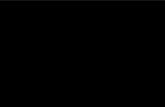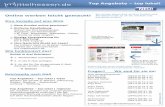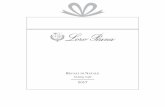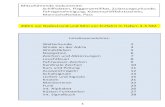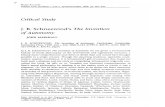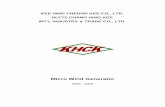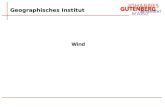Wind Top AE2712 Serie - billiger.de
Transcript of Wind Top AE2712 Serie - billiger.de
Vorwort
ii
InhaltHinweis zum Urheberrecht �������������������������������������������������������������������������������������� iiiMarken �������������������������������������������������������������������������������������������������������������������� iiiÄnderung ����������������������������������������������������������������������������������������������������������������� iiiAufrüsten und Garantie �������������������������������������������������������������������������������������������ivErsatzteilverfügbarkeit ���������������������������������������������������������������������������������������������ivTechnischer Kundendienst ��������������������������������������������������������������������������������������iv“Grüne” Produkteigenschaften ��������������������������������������������������������������������������������ivUmweltpolitik �������������������������������������������������������������������������������������������������������� vInformation über chemische Stoffe ������������������������������������������������������������������������ vBatterieinformationen ���������������������������������������������������������������������������������������������� vSicherheitshinweise ������������������������������������������������������������������������������������������������viCE-Konformität ������������������������������������������������������������������������������������������������������ viiiWEEE-Hinweis ��������������������������������������������������������������������������������������������������������ix
1. Überblick ............................................................ 1-1Lieferumfang �������������������������������������������������������������������������������������������������������� 1-2Systemübersicht ��������������������������������������������������������������������������������������������������� 1-3Systemspezifikationen ����������������������������������������������������������������������������������������� 1-9Komponentenaustausch & Aufrüstung��������������������������������������������������������������� 1-11
2. Erste Schritte ..................................................... 2-1Tipps zur sicheren und komfortablen Bedienung ������������������������������������������������� 2-2Hardware-Einstellungen ��������������������������������������������������������������������������������������� 2-3
3. Betrieb (Windows 7) .......................................... 3-1Systemstarteinrichtung bei der ersten Inbetriebnahme���������������������������������������� 3-2Netzwerkverbindungen unter Windows ���������������������������������������������������������������� 3-3THX TruStudio PRO (optional) ����������������������������������������������������������������������������� 3-8Bildschirmmenü (OSD) �������������������������������������������������������������������������������������� 3-11Energieverwaltung ��������������������������������������������������������������������������������������������� 3-14Systemwiederherstellungstool ��������������������������������������������������������������������������� 3-16
4. Betrieb (Windows 8) .......................................... 4-1Systemstarteinrichtung bei der ersten Inbetriebnahme���������������������������������������� 4-2Netzwerkverbindungen unter Windows ���������������������������������������������������������������� 4-3THX TruStudio PRO (optional) ����������������������������������������������������������������������������� 4-9Bildschirmmenü (OSD) �������������������������������������������������������������������������������������� 4-12Energieverwaltung ��������������������������������������������������������������������������������������������� 4-15Systemwiederherstellungsmedium erstellen ������������������������������������������������������ 4-17Systemwiederherstellung ����������������������������������������������������������������������������������� 4-22
A. Problemlösung ...................................................A-1
iii
Wind Top Serie
Hinweis zum UrheberrechtDer Inhalt dieses Dokuments ist das geistige Eigentum der MICRO-STAR INTERNA-TIONAL� Die Erstellung dieses Dokumentes erfolgte sehr gewissenhaft, wir garantieren jedoch nicht die Richtigkeit der Inhalte� Wir möchten unsere Produkte stets verbessern und behalten uns das Recht vor, ohne Benachrichtigung Änderungen vorzunehmen�
MarkenAlle Marken sind das Eigentum ihrer jeweiligen Inhaber�
MSI ist eine eingetragene Marke der Micro-Star Int’l Co�, Ltd�Intel ist eine eingetragene Marke der Intel Corporation�Windows ist eine eingetragene Marke der Microsoft Corporation�Realtek ist eine eingetragene Marke der Realtek Semiconductor Corporation�THX und THX TruStudio PRO sind Marken von THX Ltd�, die in einigen Jurisdik-tionen eingetragen sind� Alle Rechte vorbehalten�
ÄnderungÄnderung DatumV1�0 2012/ 09
■■■■■
Vorwort
iv
Aufrüsten und GarantieBitte beachten Sie, dass bestimmte Komponenten im Produkt vorinstalliert sind; Sie können solche Komponenten jedoch nach eigenem Ermessen aufrüsten oder austau-schen� Informationen zu den Aufrüstungsbeschränkungen entnehmen Sie bitte den Spezifikationen in der Bedienungsanleitung� Weitere Informationen über zusätzlich er-worbene Produkte erhalten Sie bei Ihrem örtlichen Fachhändler� Überlassen Sie das Aufrüsten oder Ersetzen jeglicher Komponenten dieses Produktes bitte einem autori-sierten Händler oder Kundencenter; andernfalls erlischt die Garantie� Wir empfehlen Ih-nen dringend, jegliche Aufrüstungs- und Austauscharbeiten vom autorisierten Händler oder Kundendienst ausführen zu lassen�
ErsatzteilverfügbarkeitBitte nehmen Sie zur Kenntnis, dass Ersatzteile (oder kompatible Teile) für Auslauf-produkte in bestimmten Ländern oder Regionen gemäß lokalen Richtlinien maximal 5 Jahre lang durch den Hersteller zur Verfügung gestellt werden�Ausführliche Informationen zum Erwerb von Ersatzteilen finden Sie beim Hersteller un-ter http://support�msi�com/ �
Technischer KundendienstFalls ein Problem mit Ihrem System auftritt und keine der in der Bedienungsanleitung enthaltenen Lösungsansätze dieses behebt, wenden Sie sich bitte an den Laden, in dem Sie das Gerät erworben haben, oder einen örtlichen Händler� Alternativ erhalten Sie unter folgenden Quellen weitere Anleitungen�
Auf den MSI-Webseiten finden Sie technische Unterstützung, BIOS-Aktuali-sierungen, Treiberaktualisierungen und weitere Informationen http://www�msi�com/service/download/
Unseren Kundendienst erreichen Sie über http://support�msi�com/
“Grüne” ProdukteigenschaftenReduzierter Energieverbrauch während der Benutzung und im Standby-Mo-dus
Eingeschränkte Verwendung von Umwelt- und gesundheitsschädigenden Stof-fen
Leicht demontier- und recycelbar
Reduzierter Einsatz von natürlichen Ressourcen durch Förderung des Recy-celns
Höhere Lebensdauer des Produkts durch einfache Upgrades
Reduzierte Abfälle durch Waren-Rücknahme
◙
◙
◙
◙
◙◙
◙
◙
v
Wind Top Serie
UmweltpolitikDas Gerät wurde im Hinblick auf eine Wiederverwendung und –verwertung der Teile entwickelt und sollte nicht weggeworfen werden�
Benutzer sollten die lokalen Entsorgungsstellen betreffend Recy-cling und Entsorgung des Produktes kontaktieren�
Weitere Recycling-Informationen finden Sie auf der MSI-Internetseite sowie bei einem Vertrieb in Ihrer Nähe�
Bei weiteren Fragen zur korrekten Entsorgung, Rücknahme, Recycling oder Zerlegung der MSI Produkte können Sie sich gern an cso@msi�com wenden�
Information über chemische StoffeIn Beachtung der Vorschriften der chemischen Substanzen, wie EU-Verordnung REACH (Verordnung EG Nr� 1907/2006 des Europäischen Parlaments und des Rates), bietet MSI die Informationen von chemischen Substanzen in Produkten unter:http://www�msi�com/html/popup/csr/evmtprtt_pcm�html
Batterieinformationen
European Union: Batterien, Akkus und Akkumulatoren dürfen nicht als unsortierter Hausmüll entsorgt werden� Bitte benutzen Sie die öffentliche Sammlung, um sie zurückzukehren, zu recyclen oder in Überein-stimmung mit den örtlichen Vorschriften zu behandeln�
Taiwan: Für einen besseren Umweltschutz muss Altbatterien zu Recy-cling- oder Sonderentsorgungen gesammelt werden�
California, USA: Die Knopfzelle kann Perchlorat Material enthalten und erfordert differenziertes Han-deln wenn sie in Kalifornien recycelt oder entsorgt� Weitere Informationen finden Sie unter:http://www�dtsc�ca�gov/hazardouswaste/perchlorate/
Falls Batterien oder Akkus vom falschen Typ eingesetzt werden, besteht Explosion-sgefahr� Ersetzen Sie Batterien und Akkus nur mit identischen oder gleichwertigen, vom Hersteller empfohlenen Typen�
◙
◙
◙
◙
Vorwort
vi
Sicherheitshinweise
Lesen Sie die Sicherheitshinweise aufmerksam und gründlich durch�Halten Sie sich an sämtliche Hinweise in der Bedienungsanleitung oder am Pro-dukt selbst�
Bewahren Sie die mitgelieferte Bedienungsanleitung gut auf, damit Sie später darin nachlesen können�
Halten Sie das Gerät von Feuchtigkeit und hohen Temperaturen fern�
Platzieren Sie das Gerät vor dem Einrichten auf einem stabilen, flachen Unter-grund�
Stellen Sie vor dem Anschließen des Gerätes an eine Steckdose sicher, dass sich die Netzspannung innerhalb des sicheren Bereichs befindet und zwischen 100 und 240 V liegt� Entfernen Sie nicht den Schutzerdekontakt am Netzstecker� Das Gerät muss an eine geerdete Steckdose (Schuko-steckdose) angeschlossen werden�Ziehen Sie vor dem Einlegen von Erweiterungskarten oder Modulen stets den Netzstecker ab�Trennen Sie die Netzverbindung oder schalten Sie die Steckdose ab, wenn Sie das Gerät längere Zeit nicht nutzen oder unbeaufsichtigt lassen� Auf diese Weise wird kein Strom verbraucht�
◙
◙
◙
Der Gehäuselüfter dient der Luftkonvektion und schützt das Gerät vor Überhit-zung. Blockieren Sie den Lüfter nicht�
Nutzen und lagern Sie das Gerät nicht an Stellen, an denen Temperaturen von mehr als 60OC oder weniger als 0OC herrschen - das Gerät kann in diesem Fall Schaden nehmen�HINWEIS: Die maximale Betriebstemperatur beträgt rund 35OC�
vii
Wind Top Serie
Lassen Sie keinesfalls Flüssigkeiten in die Öffnungen des Gerätes gelangen; es besteht Stromschlaggefahr�
Verlegen Sie das Netzkabel so, dass niemand versehentlich darauf treten kann. Stellen Sie nichts auf dem Netzkabel ab�
Achten Sie beim Anschluss des Koaxkabels an den TV-Tuner unbedingt darauf, dass die Abschirmung guten Kontakt zur Gebäudeerdung erhält�Kabelverteilungssystem sollte mit Erde verbinden (geerdet), gemäß ANSI/NFPA 70, National Electrical Code (NEC) - insbesondere Abschnitt 820�93, Erdung einer äußeren leitfähigen Abschirmung eines Koaxialkabels�
Halten Sie das Gerät immer von Magnetfeldern und anderen Elektrogeräten fern�
Falls einer der folgenden Umstände eintritt, lassen Sie bitte das Gerät von Kun-dendienstpersonal prüfen:
Das Netzkabel oder der Stecker ist beschädigt�
Flüssigkeit ist in das Gerät eingedrungen�
Das Gerät wurde Feuchtigkeit ausgesetzt�
Das Gerät funktioniert nicht richtig oder Sie können es nicht wie in der Be-dienungsanleitung beschrieben bedienen�
Das Gerät ist heruntergefallen und beschädigt�
Das Gerät weist offensichtlich Zeichen eines Schadens auf�
◙◙◙◙
◙◙
Die optischen Speichergeräte sind als Laserprodukte der Klasse 1 klassifiziert� Eine Nutzung anderer als der hier angegebenen Bedienelemente, Einstellungen oder Vorgehensweisen ist nicht gestattet�Berühren Sie keinesfalls die Linsen im Geräteinneren�
1�
2�
Vorwort
viii
CE-KonformitätHiermit erklärt Micro Star International CO., LTD dass sich dieses Produkt in Übereinstimmung mit den grundlegenden Anforderungen und den anderen relevanten Vorschriften der Richtlinien 2004/108/EG und 1999/5/EG befindet. Die Konformitätserklärung kann auf folgender Website eingesehen werden:
http://www.msi-computer.de/index.php?func=konformitaet
Hereby, Micro Star International CO., LTD declares that this device is in compliance with the essential requirements and other relevant provisions of the directives 2004/108/EC and 1999/5/EC. The respective Declaration of conformity can be found online: http://www.msi-computer.de/index.php?func=konformitaet
Standards der Direktive 2004/108/EC/ Standards of the Directive 2004/108/EC:
- EN55022: 2006+A1:2007 ClasseB
- EN55024: 1998+A1: 2001+A2:2003
- EN6100-3-2:2006
- EN6100-3-3: 2008
Direktive 1999/5/EG:
- IEEE 802.11b/g und Bluetooth 2.4 GHz Betrieb
Europa: Frequenzen: 2.400 – 2.4835 GHz
Frankreich: Frequenzen: 2.4465– 2.4835 GHz,
Außerhalb von geschlossenen Gebäuden ist die genehmigte Sendeleistung im Frequenzband 2454-2483.5 MHz auf maximal 10mW beschränkt.
Bestimmungsgemäße Verwendung:
Dieses Produkt integriert als Teil der Produktausstattung eine WLAN Komponente und/oder eine Bluetooth-Komponente.
Die entsprechende Komponente verbindet Computer über eine Funkverbindung. Es kann auch eine Funkverbindung zu anderen geeigneten WLAN- oder Bluetooth Geraten hergestellt werden.
Directive 1999/5/EC:
- IEEE 802.11b/g and Bluetooth 2.4 GHz operation
Europe: Frequencies: 2.400 – 2.4835 GHz
France: Frequencies: 2.4465– 2.4835 GHz,
Outdoor use is limited to 10mW e.i.r.p. within the band 2454-2483.5 MHz
Italy: If used outside of own premises, general authorization is required.
Luxembourg: General authorisation required for public service.
Notified Countries: Germany, UK, Netherlands, Belgium, Sweden, Denmark, Finland, France, Italy,
Spain, Austria, Ireland, Portugal, Greece, Luxembourg, Estonia, Letvia, Lithuania,
Czech Republic, Slovakia , Slovenia, Hungary, Poland und Malta.
Hinweis 1
Ihre Betriebsbefugnis für dieses Gerät kann durch Änderungen oder Modifikationen des Gerätes ohne ausdrückliche Zustimmung von der für die Einhaltung zuständigen Seite ungültig werden.
Hinweis 2
Zur Einhaltung der Emissionsgrenzwerte müssen abgeschirmte Schnittstellenkabel und Netzkabel verwendet werden, sofern vorhanden.
ix
Wind Top Serie
WEEE-Hinweis
(English) Under the European Union (“EU”) Directive on Waste Electrical and Electronic Equip-ment, Directive 2002/96/EC, which takes effect on August 13, 2005, products of “electrical and electronic equipment” cannot be discarded as municipal waste anymore and manufacturers of covered electronic equipment will be obligated to take back such products at the end of their useful life�
(French) (Français) Au sujet de la directive européenne (EU) relative aux déchets des équipe-ment électriques et électroniques, directive 2002/96/EC, prenant effet le 13 août 2005, que les produits électriques et électroniques ne peuvent être déposés dans les décharges ou tout simple-ment mis à la poubelle� Les fabricants de ces équipements seront obligés de récupérer certains produits en fin de vie�
(German) (Deutsch) Gemäß der Europäischen Union (“EU”) Richtlinie über Elektro-und Elek-tronik-Altgeräte (Richtlinie 2002/96/EG) mit Wirkung vom 13� August 2005, dürfen Elektro- und Elektronikgeräten nicht mehr als Hausmüll entsorgt werden� Der Hersteller verpflichtet sich zur Rücknahme solcher Produkte am Ende ihrer Nutzungsdauer�
(Spanish) (Español) Bajo la directiva 2002/96/EC de la Unión Europea en materia de desechos y/o equipos electrónicos, con fecha de rigor desde el 13 de agosto de 2005, los productos clasifi-cados como “eléctricos y equipos electrónicos” no pueden ser depositados en los contenedores habituales de su municipio, los fabricantes de equipos electrónicos, están obligados a hacerse cargo de dichos productos al termino de su período de vida�
(Italian) (Italiano) In base alla Direttiva dell’Unione Europea (EU) sullo Smaltimento dei Materiali Elettrici ed Elettronici, Direttiva 2002/96/EC in vigore dal 13 Agosto 2005, prodotti appartenenti alla categoria dei Materiali Elettrici ed Elettronici non possono più essere eliminati come rifiuti municipali: i produttori di detti materiali saranno obbligati a ritirare ogni prodotto alla fine del suo ciclo di vita�
(Russian) (Русский) В соответствии с директивой Европейского Союза (ЕС) по предотвращению загрязнения окружающей среды использованным электрическим и электронным оборудованием (директива WEEE 2002/96/EC), вступающей в силу 13 августа 2005 года, изделия, относящиеся к электрическому и электронному оборудованию, не могут рассматриваться как бытовой мусор, поэтому производители вышеперечисленного электронного оборудования обязаны принимать его для переработки по окончании срока службы�
(Turkish) (Türkçe) Avrupa Birliği (AB) Kararnamesi Elektrik ve Elektronik Malzeme Atığı, 2002/96/EC Kararnamesi altında 13 Ağustos 2005 tarihinden itibaren geçerli olmak üzere, elektrikli ve elektronik malzemeler diğer atıklar gibi çöpe atılamayacak ve bu elektonik cihazların üreticileri, cihazların kullanım süreleri bittikten sonra ürünleri geri toplamakla yükümlü olacaktır�
(Greek) (Ελληνικά) Σύμφωνα με την Οδηγία 2002/96/ΕΚ της Ευρωπαϊκής Ένωσης («ΕΕ») περί Απόρριψης Ηλεκτρικού και Ηλεκτρονικού Εξοπλισμού (WEEE), η οποία λαμβάνει ισχύ στις 13 Αυγούστου 2005, τα προϊόντα «ηλεκτρικού και ηλεκτρονικού εξοπλισμού» δεν είναι δυνατόν να απορριφθούν πλέον ως κοινά απορρίμματα και οι κατασκευαστές κεκαλυμμένου ηλεκτρονικού εξοπλισμού είναι υποχρεωμένοι να πάρουν πίσω αυτά τα προϊόντα στο τέλος της ωφέλιμης ζωής τους�
Vorwort
x
(Polish) (Polski) Zgodnie z Dyrektywą Unii Europejskiej (“UE”) dotyczącą odpadów produktów elektrycznych i elektronicznych (Dyrektywa 2002/96/EC), która wchodzi w życie 13 sierpnia 2005, tzw� “produkty oraz wyposażenie elektryczne i elektroniczne “ nie mogą być traktowane jako śmieci komunalne, tak więc producenci tych produktów będą zobowiązani do odbierania ich w momencie gdy produkt jest wycofywany z użycia�
(Hungarian) (Magyar) Az Európai Unió („EU”) 2005� augusztus 13-án hatályba lépő, az elektro-mos és elektronikus berendezések hulladékairól szóló 2002/96/EK irányelve szerint az elektro-mos és elektronikus berendezések többé nem kezelhetőek lakossági hulladékként, és az ilyen elektronikus berendezések gyártói kötelessé válnak az ilyen termékek visszavételére azok hasz-nos élettartama végén�
(Czech) (Čeština) Podle směrnice Evropské unie (“EU”) o likvidaci elektrických a elektronických výrobků 2002/96/EC platné od 13� srpna 2005 je zakázáno likvidovat “elektrické a elektronické výrobky” v běžném komunálním odpadu a výrobci elektronických výrobků, na které se tato směrnice vztahuje, budou povinni odebírat takové výrobky zpět po skončení jejich životnosti�
(Traditional Chinese ) (繁體中文) 歐盟已制訂有關廢電機電子設備法令,亦即自2005年8月13日生效的2002/96/EC,明文規定「電機電子設備產品」不可再以都市廢棄物處理,且所有相關電子設備製造商,均須在產品使用壽命結束後進行回收。
(Simplified Chinese ) (简体中文) 欧盟已制订有关废电机电子设备法令,亦即自2005年8月13日生效的2002/96/EC,明文规定「电机电子设备产品」不可再以都市废弃物处理,且所有相关电子设备制造商,均须在产品使用寿命结束后进行回收。
(Japanese) (日本語) 2005年8月13日以降にEU加盟国を流通する電気・電子製品にはWEEE指令によりゴミ箱に×印のリサイクルマークの表示が義務づけられており、廃棄物として捨てることの禁止とリサイクルが義務づけられています。
(Korean) (한국어) 2005년 8월 13일자로 시행된 폐전기전자제품에 대한 유럽연합(“EU”) 지침, 지침 2002/96/EC에 의거하여, “전기전자제품”은 일반 쓰레기로 폐기할 수 없으며 제품의 수명이 다하면 해당 전자제품의 제조업체가 이러한 제품을 회수할 책임이 있습니다�
(Vietnam) (Tieng Viet) Theo Hướng dẫn của Liên minh Châu Âu (“EU”) về Thiết bị điện & điện tử đã qua sử dụng, Hướng dẫn 2002/96/EC, vốn đã có hiệu lực vào ngày 13/8/2005, các sản phẩm thuộc “thiết bị điện và điện tử” sẽ không còn được vứt bỏ như là rác thải đô thị nữa và các nhà sản xuất thiết bị điện tử tuân thủ hướng dẫn sẽ phải thu hồi các sản phẩm này vào cuối vòng đời�
(Thai) (ไทย) ภายใต้ข้อกำหนดของสหภาพยุโรป (“EU”) เกี่ยวกับของเสียจากอุปกรณ์ไฟฟ้า และอิเล็กทรอนิกส์ เลขที่ 2002/96/EC ซึ่งมีผลบังคับใช้ตั้งแต่วันที่ 13 สิงหาคม 2005 ผู้ใช้ไม่สามารถทิ้งผลิตภัณฑ์ที่เป็น “อุปกรณ์ไฟฟ้าและอิเล็กทรอนิกส์” ปะปนกับของเสียทั่วไปของชุมชนได้อีกต่อไป และผู้ผลิตอุปกรณ์อิเล็กทรอนิกส์ดังกล่าวจะถูกบังคับให้นำผลิตภัณฑ์ดังกล่าวกลับคืนเมื่อสิ้นสุดอายุการใช้งานของผลิตภัณฑ์
(Indonesia) (Bahasa Indonesia) Sesuai dengan Regulasi Uni Eropa (“UE”) perihal WEEE (Limbah Peralatan Listrik dan Elektronik), Directive 2002/96/EC, yang berlaku sejak 13, 2005, produk “peralatan listrik dan elektronik” tidak lagi dapat dibuang sebagai sampah umum dan pabrik pera-latan elektronik diwajibkan untuk mengambil kembali produk tersebut pada saat masa pakainya habis�
xi
Wind Top Serie
(Serbian) (Srpski) Po Direktivi Evropske unije (“EU”) o odbačenoj ekektronskoj i električnoj op-remi, Direktiva 2002/96/EC, koja stupa na snagu od 13� Avgusta 2005, proizvodi koji spadaju pod “elektronsku i električnu opremu” ne mogu više biti odbačeni kao običan otpad i proizvođači ove opreme biće prinuđeni da uzmu natrag ove proizvode na kraju njihovog uobičajenog veka trajanja�
(Netherlands) (Nederlands) De richtlijn van de Europese Unie (EU) met betrekking tot Vervuiling van Electrische en Electronische producten (2002/96/EC), die op 13 Augustus 2005 in zal gaan kunnen niet meer beschouwd worden als vervuiling� Fabrikanten van dit soort producten worden verplicht om producten retour te nemen aan het eind van hun levenscyclus�
(Romanian) (Română) În baza Directivei Uniunii Europene (“UE”) privind Evacuarea Echipamen-tului Electric şi Electronic, Directiva 2002/96/EC, care intră în vigoare pe 13 august, 2005, pro-dusele din categoria “echipament electric şi electronic” nu mai pot fi evacuate ca deşeuri munici-pale, iar fabricanţii echipamentului electronic vizat vor fi obligaţi să primească înapoi produsele respective la sfârşitul duratei lor de utilizare�
(Portuguese) (Português) De acordo com a Directiva 2002/96/EC de Resíduos de Equipamentos Eléctricos e Electrónicos da União Europeia (UE), efectiva desde o 13 de Agosto do ano 2005, os produtos de “equipamento eléctrico e electrónico” não podem ser descartados como resíduo municipal e os fabricantes do equipamento electrónico sujeitos a esta legislação estarão obliga-dos a recolhar estes produtos ao finalizar sua vida útil�
(Swedish) (Svenska) Under Europeiska unionens (“EU”) Weee-direktiv (Waste Electrical and Electronic Equipment), Direktiv 2002/96/EC, vilket trädde i kraft 13 augusti, 2005, kan inte produk-ter från “elektriska och elektroniska utrustningar” kastas i den vanliga hushållssoporna längre och tillverkare av inbyggd elektronisk utrustning kommer att tvingas att ta tillbaka sådan produkter när de är förbrukade�
(Finnish) (Suomi) Euroopan unionin (EU) 13�8�2005 voimaan tulleen sähkö- ja elektroniikkalaiter-omua koskevan direktiivin 2002/96/EY mukaisesti ”sähkö- ja elektroniikkalaitteita” ei saa enää hävittää talousjätteiden mukana� Direktiivin alaisen sähkö- tai elektroniikkalaitteen valmistajan on otettava laitteet takaisin niiden käyttöiän päättyessä�
(Slovak) (Slovenčina) Na základe smernice Európskej únie („EU“) o elektrických a elektronických zariadeniach číslo 2002/96/ES, ktorá vstúpila do platnosti 13� augusta 2005, výrobky, ktorými sú „elektrické a elektronické zariadenia” nesmú byť zneškodňované spolu s komunálnym odpadom a výrobcovia patričných elektronických zariadení sú povinní takéto výrobky na konci životnosti prevziať naspäť�
(Slovenian) (Slovenščina) Skladno z določili direktive Evropske unije (“EU”) o odpadni električni in elektronski opremi, Direktiva 2002/96/ES, ki je veljavna od 13� avgusta, izdelkov “električne in elektronske opreme” ni dovoljeno odstranjevati kot običajne komunalne odpadke, proizvajalci zadevne elektronske opreme pa so zavezani, da tovrstne izdelke na koncu njihove življenjske dobe sprejmejo nazaj�
(Danish) (Dansk) I henhold til direktiv fra den europæiske union (EU) vedrørende elektrisk og elektronisk affald , Direktiv 2002/96/EC, som træder i kraft den 13� august 2005, må produkter som “elektrisk og elektronisk udstyr” ikke mere bortskaffes som kommunalt affald� Producenter af det pågældende, elektroniske udstyr vil være forpligtet til at tage disse produkter tilbage ved afslutningen på produkternes levetid�
Vorwort
xii
(Norwegian) (Norsk) Under den europeiske unionens (“EU”) direktiv om deponering av elektroni-sk og elektrisk utstyr, direktiv 2002/96/EC, som trer i effekt 13� august 2005, kan ikke produkter av “elektronisk og elektrisk ustyr” lenger deponeres som husholdningsavfall og fabrikantene av disse produktene er forpliktet å ta tilbake slike produkter ved slutten av produktets levetid�
(Bulgarian) (български) Според директивата на Европейския съюз относно отпадъците от електрическо и електронно оборудване, директива 2002/96/EC, важаща от 13 август, 2005 г�, електрическо и електронно оборудване не може да се изхвърля заедно с битовите отпадъци и производителите на такова оборудване са задължени да приемат обратно съответните продукти в края на експлоатационния им период�
(Croatian) (Hrvatski) U okviru Direktive Europske Unije (“EU”) o Otpadnim električnim i elektroničkim uređajima, Direktiva 2002/96/EC, koja je na snazi od 13� kolovoza 2005�, “električni i elektronički uređaji” se ne smiju više bacati zajedno s kućnim otpadom i proizvođači su obvezni zbrinuti takve proizvode na kraju njihovog životnog vijeka�
(Estonia) (Eesti) Vastavalt Euroopa Liidu (“EL”) direktiivile 2002/96/EÜ (elektri- ja elektroonikas-eadmete jäätmete kohta), mis jõustus 13� augustil 2005, on keelatud kodumajapidamiste “elektri- ja elektroonikaseadmete” jäätmete hävitamine koos majapidamisjäätmetega, ja elektri- ja elek-troonikaseadmete tootjad on kohustatud sellised tooted pärast nende kasutuselt kõrvaldamist tagasi võtma�
Kapitel 1
ÜberblickDie All-in-One TouchPC Serie von MSI: Zu Hause einge-setzt ist der Wind Top die platzsparende Komplettlösung für alle gängigen PC-Aufgaben wie Büroanwendungen, Internet, E-Mail, Videotelefonie sowie TV, Musik, Film- und Bildwiedergabe. Als stromsparender und eleganter Unternehmenspartner bieten sich die Wind Top All-in-One-TouchPCs auch ideal für den Business-Einsatz im Büro, am POS, im Schaufenster oder als Terminal an.
Überblick
1-2
Lieferumfang
Wind Top-Serie
Netzteil
Netzkabel
LCD-Reinigungstuch
Medium mit Treibern- und Dienstprogrammen
Bedienungs- und Kurz-anleitung
Tastatur (optional)
Maus (optional)
Stift (optional)
* Bitte wenden Sie sich umgehend an uns, falls etwas fehlen oder beschädigt sein sollte.
* Die Abbildung dient nur der Veranschaulichung. Ihr Lieferumfang kann je nach ge-kauftem Modell ein wenig variieren.
1-3
Wind Top Serie
SystemübersichtVorderansicht
21 3
45 5
1 MikrofonDas integrierte Mikrofon können Sie beispielsweise für Video-Chats und Online-Tele-fonie verwenden.
2 WebcamMit der integrierten Webcam mit Mikrofon können Sie Fotos und Videos aufnehmen, an Videokonferenzen teilnehmen und andere interaktive Anwendungen nutzen.
3 LED-SignalDie LED-Anzeige zeigt den Betrieb der Webcam an. Die LED-Anzeige ist an- oder aus-schaltet, wenn die Kamera Bilddaten erfasst oder nicht.
4 LCD-BildschirmDer 21-Zoll TFT-Bildschirm bietet eine optimale Auflösung von 1920 x 1080 Pixel bei einem Standardbildformat von 16:9 (Breitbild).
5 StereolautsprecherDie eingebauten Stereolautsprecher bieten ein hochwertiges Klangerlebnis, zudem kann eine Stereo-Anlage angeschlossen werden.
Überblick
1-4
Rückansicht
TV
31
1 1
2
7
864 10
11
5
9
WichtigWir empfehlen Ihnen aus Sicherheitsgründen, das Netzteil zuerst an Ihren All-in-One PC anzuschließen und erst dann das Netzkabel mit einer Steckdose zu verbinden.
1-5
Wind Top Serie
1 LüfterDer Lüfter im Geräteinneren dient der Luftzirkulation und bewahrt das Gerät vor Über-hitzung. Blockieren Sie den Lüfter nicht.
2 Öffnung für Kensington-SchlossIhr AIO PC ist mit einem Öffnung für ein Kensington-Schloss ausgestattet, damit kön-nen Sie Ihren AIO PC über ein stabiles Kabel mit einem festen Gegenstand verbinden und so vor Diebstahl schützen. Am Ende des Kabels befindet sich eine kleine Schleife, mit deren Hilfe Sie das Gerät an einem unverrückbaren Gegenstand, zum Beispiel ei-nem schweren Tisch, befestigen können, damit es nicht gestohlen wird.
3 StandfußMit dem Standfuß platzieren Sie das System auf einem flachen und stabilen Unter-grund.
4 TV Tuner-Antennenanschluss (optional)Dieser Anschluss wird für eine digitale TV-Antenne zur Verfügung gestellt.
5 HDMI-In-Anschluss (optional)
(mit MSI Instant-Display-Technologie)HDMI (High-Definition Multimedia Interface) ist eine rundum digitale AV-Schnittstelle zur Übertragung unkomprimierter Audio-/Videodatenströme. HDMI unterstützt säm-tliche Videoformate wie Standard, Erweitert und HD. Zusätzlich wird Mehrkanal-Digi-talaudio über dasselbe Kabel übertragen.Die MSI Instant-Display-Technologie hilft Energie zu sparen: Wird ein All-In-One PC-Netzteil angeschlossen, wird der Monitor automatisch in den “Standby”-Modus, ohne Drücken der Ein- bzw. Austaste, gefahren. Werden Geräte an den HDMI-in-Anschluss angeschlossen, wird der Monitor umgehend angeschaltet. Sie können zwischen den Modi durch die Monitor- / Mode-Taste an der Seitenwand wechseln, wenn der PC be-reits eingeschaltet ist.
HDMI-Out-Anschluss (optional) HDMI (High-Definition Multimedia Interface) ist eine rundum digitale AV-Schnittstelle zur Übertragung unkomprimierter Audio-/Videodatenströme. HDMI unterstützt säm-tliche Videoformate wie Standard, Erweitert und HD. Zusätzlich wird Mehrkanal-Digi-talaudio über dasselbe Kabel übertragen.
* Bitte beachten Sie die gedruckten Symbol auf dem Chassis für die genaue Position des HDMI-In-Anschluss und HDMI-Out-Anschluss.
6 VGA Anschluss (optional)Die DB15-polige Buchse dient zur Verbindung mit einem Monitor.
Überblick
1-6
7 LAN-AnschlussDer Standard-RJ-45-LAN-Anschluss dient der Verbindung mit dem Local Area Network (LAN). Hier können Sie ein Netzwerkkabel anschließen.
Gelb Grün/ Orange
LED Farbe LED-Status Zustand
Links Gelb Aus LAN-Verbindung besteht nicht.
Ein (ständig leuchtend) LAN-Verbindung besteht.
Ein (heller & pulsierend) Der Computer kommuniziert mit einem anderen Computer im LAN.
Rechts Grün Aus Datengeschwindigkeit von 10 Mbit/s ausgewählt.
Ein Datengeschwindigkeit von 100 Mbit/s ausgewählt.
Orange Ein Datengeschwindigkeit von 1000 Mbit/s ausgewählt.
8 USB 3.0 Anschluss (optional)Der USB 3.0 Anschluss ist abwärtskompatibel mit USB 2.0 Geräten und unterstützt Datentransferraten bis zur 5 Gbit/s (SuperSpeed).
9 USB 2.0 AnschlussMit dem USB-Anschluss (Universal Serial Bus) verbinden Sie USB-Geräte wie Mäuse, Tastaturen, und andere USB-kompatible Geräte. Unterstützt Datentransferraten bis 480 Mbit/s (Hi-Speed).
10 Mikrofonanschluss Hier können Sie ein Mikrofon anschließen.
11 Line-Out-Anschluss Hier können Sie einen Kopfhörer oder Lautsprecher anschließen.
WichtigHigh Speed-USB-Geräte sollten an den blau markierten USB 3.0-Anschlüssen an-gesteckt werden, während langsame USB-Geräte (wie Maus oder Tastatur) an den USB 2.0-Anschlüssen auf der Rückseite angeschlossen werden sollten.
1-7
Wind Top Serie
Seitenansicht
1416
1715
1012
24
68
13
35
7
1
119
1 Betriebsanzeige-LEDDie Betriebsanzeige-LED leuchtet beim Einschalten auf und erlischt, wenn das System abgeschaltet wird. Im Energiesparmodus blinkt die LED (S3: Daten werden im Speicher gehalten) oder erlischt (S4: Daten werden auf die Festplatte ausgelagert.
2 Monitor-LEDDie Monitor-LED leuchtet, wenn der Monitor eingeschaltet ist und es erlischt, wenn der Monitor ausgeschaltet ist.
3 Festplattenlaufwerk-LEDDieser Indikator zeigt den Aktivitätszustand der Festplatte. Die LED blinkt, wenn das System auf Daten der Festplatte zugreift und bleibt ausgeschaltet, wenn keine Aktivität der Festplatte erkannt wird.
4 Ein-/ Aus-TasteMit der Ein-/ Aus-Taste schalten Sie das System ein und aus.
5 Monitor- / Modus-TasteDiese Taste arbeitet sowohl als Monitor-Taste als auch als Signaleingangsschalter zwischen PC und HDMI.
6 Menü-/ Eingabe-TasteMit dieser Taste blenden Sie das OSD-Menü ein oder rufen Untermenüs auf.
Überblick
1-8
7 Auf-/ Laut-TasteMenü-Modus an: Diese Taste führt den Cursor im OSD Menü nach oben. Menü-Modus aus: Drücken Sie die Taste, um die Lautstärke zu erhöhen.
8 Ab-/ Leise-TasteMenü-Modus an: Diese Taste führt den Cursor im OSD Menü nach unten. Menü-Modus aus: Drücken Sie die Taste, um die Lautstärke zu verringern.
9 USB 3.0 Anschluss (optional)Der USB 3.0 Anschluss ist abwärtskompatibel mit USB 2.0 Geräten und unterstützt Datentransferraten bis zur 5 Gbit/s (SuperSpeed).
10 USB 3.0 Anschluss (mit MSI Super-Charger-Technik) (optional)Der USB 3.0 Anschluss ist abwärtskompatibel mit USB 2.0 Geräten und unterstützt Datentransferraten bis zur 5 Gbit/s (SuperSpeed). Die MSI Super-Charger-Technik ermöglicht einfaches Laden von USB-Geräten, auch bei ausgeschaltetem System. Um USB-Geräte zu laden, muß das System nicht mehr eingeschaltet werden. Auch kann die Ladezeit um bis zu 40% reduziert werden.
11 B-CAS Kartenleser Slot (Optional nur für Japanisch ISDB-T/S)Der Slot wird für B-CAS (Broadcast Satellite Conditional Access System) Karte zur Verfügung gestellt.
12 KartenlesegerätDer integrierte Kartenleser unterstützt verschiedene Speicherkartentypen.
13 StromanschlussDas AC-DC-Adapter wandelt Wechselspannung für diesen Anschluss in Gleichspan-nung um. Die über diesen Anschluss gelieferte Spannung versorgt den PC mit Strom. Vermeiden Sie Schäden am PC, indem Sie stets das mitgelieferte Netzteil verwenden.
14 Optisches LaufwerkEin DVD-Super-Multi-Laufwerk ist zu Unterhaltungszwecken integriert (ein Blu-ray-Laufwerk ist optional).
15 NotauswurföffnungFalls die Auswurftaste nicht funktioniert, können Sie das optische Laufwerk manuell öffnen, indem Sie einen dünnen, geraden Gegenstand (z. B. eine Büroklammer) in die Notauswurföffnung stecken.
16 AuswerftasteMit der Auswurftaste öffnen Sie das optische Laufwerk.
17 ODD-LEDWenn das System Daten von einer CD/DVD liest oder diese beschreibt, leuchtet die ODD-LED.
1-9
Wind Top Serie
SystemspezifikationenProzessor
Intel® Core™ i Serie Prozessor für Sockel LGA1155■
ChipsatzIntel® H61 oder HM77 Chipsatz■
SpeicherOption 1:
2 DDR3 SO-DIMM-SteckplätzeMaximal 8GB werden unterstützt
Option 2:4 DDR3 SO-DIMM-SteckplätzeMaximal 16GB werden unterstützt
■--
■--
LANBluetooth: optional, über integriertem Bluetooth-ModulWireless LAN: optional, über Mini PCI-E WLAN-ModulKabelnetzwerk: über Realtek® RTL8111E GbE-Kontroller
■■■
AudioHDA Codec über Realtek® ALC887Konform mit Azalia 1.0-Spezifikationen
■■
Anzeige27-Zoll Full-HD-Display mit LED Backlight
optimale Auflösung von 1920 x 1080 PixelStandardbildformat 16:9 (Breitbild)
■--
Rückseite, E/A1 LAN-Anschluss1 Line-Out-Anschluss 1 Mikrofonanschluss2 USB 2.0 Anschlüsse2 USB 3.0 Anschlüsse (optional)1 VGA-Anschluss (optional)1 HDMI-In-Anschluss (optional)1 HDMI-Out-Anschluss (optional)1 TV-Antennenanschluss (optional)
■■■■■■■■■
Überblick
1-10
Seite, E/A1 Stromanschluss2 USB 3.0 Anschlüsse (optional)1 B-CAS Kartenleser Slot (optional nur für Japanisch ISDB-T/S)
■■■
SpeicherKartenleser: 3-in-1 SD/ MS/ MMCFestplatte: 3,5”, SATAIII; 2,5”, SSD (optional)Optisches Laufwerk: Slim DVD Super Multi (Blu-ray ist optional)
■■■
Audio2 Stereo-Lautsprecher■
WebCamUnterstützt Webcam mit Mikrofon■
StromversorgungOption 1:
120 Watt-Netzteil mit Aktiv-PFCEingang: 100-240V, 2,0A, 50-60HzAusgang: 19V 6,32A
Option 2:150 Watt-Netzteil mit Aktiv-PFCEingang: 100-240V, 2,0A, 50-60HzAusgang: 19V 7,9A
Option 3:150 Watt-Netzteil mit Aktiv-PFCEingang: 100-240V, 2,0A, 50-60HzAusgang: 19,5V 7,7A
Option 4:180 Watt-Netzteil mit Aktiv-PFCEingang: 100-240V, 2,5A, 50-60HzAusgang: 19,5V 9,2A
Option 5:180 Watt-Netzteil mit Aktiv-PFCEingang: 100-240V, 2,25A, 50-60HzAusgang: 19V 9,5A
■---
■---
■---
■---
■---
1-11
Wind Top Serie
Komponentenaustausch & AufrüstungBitte beachten Sie, dass bestimmte Komponenten im Produkt vorinstalliert sind; Sie können solche Komponenten jedoch je nach Modell aufrüsten oder austauschen las-sen.
TV
Informationen zu den Aufrüstungsbeschränkungen entnehmen Sie bitte den Spezifika-tionen in der Bedienungsanleitung. Weitere Informationen zum Produkt erhalten Sie bei Ihrem örtlichen Fachhändler.
Überlassen Sie das Aufrüsten oder Ersetzen jeglicher Komponenten dieses Produktes bitte einem autorisierten Händler oder Kundencenter, andernfalls erlischt die Garantie. Wir empfehlen Ihnen dringend, jegliche Aufrüstungs- und Austauscharbeiten vom auto-risierten Händler oder Kundendienst ausführen zu lassen.
Kapitel 2
Erste SchritteIn diesem Kapitel finden Sie Informationen zum Einrich-ten der Hardware. Damit es nicht zu statischen Entladun-gen kommt, tragen Sie beim Anschluss von Peripherie-geräten ein geerdetes Armband.
Erste Schritte
2-2
Tipps zur sicheren und komfortablen BedienungIhr All-in-One PC ist eine portable Plattform, mit der Sie nahezu überall arbeiten kön-nen. Allerdings ist es wichtig, für eine gute Arbeitsumgebung zu sorgen, wenn Sie längere Zeit mit Ihrem PC arbeiten möchten.
Ihr Arbeitsplatz sollte ausreichend beleuchtet sein.
Wählen Sie einen geeigneten Schreibtisch und einen guten Stuhl, passen Sie die Höhe an Ihren individuellen Körperbau an.
Wenn Sie einen Stuhl benutzen, stellen Sie die Rückenlehne so ein, dass sie Ihren Rücken bequem stützt.
Stellen Sie Ihre Füße flach und in natürlicher Haltung auf den Boden - so, dass Knie und Ellbogen bei der Arbeit um etwa 90° abgewinkelt sind.
Legen Sie die Hände so auf den Schreibtisch auf, dass Ihre Handgelenke bequem gestützt werden.
Stellen Sie den Winkel/die Position des All-in-One PCs so ein, dass Sie den Bild-schirm bequem und möglichst ohne Spiegelungen ablesen können.
Benutzen Sie Ihren PC möglichst nicht an Stellen, an denen kein bequemes Arbe-iten möglich ist - zum Beispiel im Bett.
Der All-in-One PC ist ein Elektrogerät. Bitte gehen Sie sorgsam mit dem Gerät um, damit es nicht zu Verletzungen kommt.
1
38-76 cm
15-20
90-120
2
2
3
4
4
4
5
6
1.
2.
3.
4.
5.
6.
7.
8.
2-3
Wind Top Serie
Hardware-EinstellungenSystem aufstellen
Stellen Sie Ihren All-in-One PC auf einer flachen und stabilen Unterlage, wie einem Tisch oder Schreibtisch, auf.Ziehen Sie den Standfuß heraus und kippen Sie den Bildschirm. Um das System zu stabilisieren, überprüfen Sie ob der Standfuß bis zur angegebenen Markierung, die sich auf dem Scharnier auf der Rückseite befindet, aufgeklappt ist. Dadurch entlasten Sie Ihre Augen und verhindern eine Ermüdung Ihrer Muskeln.
13°
45°0°
0°
Schieben
offen
Ziehen
nah
1.
2.
Erste Schritte
2-4
Netzverbindung
Schließen Sie das Netzkabel an das Netzteil an.
Verbinden Sie den kleinen Stecker des Netzteils mit dem Netzteilanschluss des All-in-One PCs.
Stecken Sie den Stecker des Netzkabels in eine geeignete Steckdose.
12
3
WichtigWir empfehlen Ihnen aus Sicherheitsgründen, das Netzteil zuerst an Ihren All-in-One PC anzuschließen und erst dann das Netzkabel mit einer Steckdose zu verbinden.
1.
2.
3.
2-5
Wind Top Serie
Einschalten des Systems
Mit der Ein-/Austaste schalten Sie das System ein und aus.
Kapitel 3
Betrieb (Windows 7)In diesem Kapitel erhalten Sie wichtige Informationen zu spe-ziellen Bedienschritten.
WichtigSämtliche Angaben können sich ohne Vorankündigung än-dern.
Betrieb (Windows 7)
3-2
Systemstarteinrichtung bei der ersten InbetriebnahmeBei der ersten Nutzung müssen Sie zur Inbetriebnahme Ihres All-in-One PCs der Wind Top Serie die nachstehenden Schritte befolgen. Die gesamte Systemstarteinrichtung nimmt etwa 30 Minuten Zeit in Anspruch.
Die Windows-Einrichtung beginnt. Bitte warten Sie ab, bis sämtliche erforderlichen Dateien geladen sind.
Wählen Sie die gewünschte Betriebssystemsprache, klicken Sie zum Fortsetzen auf [Next] (Weiter).
Wählen Sie das gewünschte „Country or region“ (Land/die gewünschte Region), legen Sie „Time and currency“ (Uhrzeit und Währung) fest, bestimmen Sie das „Keyboard layout“ (Tastaturlayout). Klicken Sie zum Fortfahren auf [Next] (Weiter).
Geben Sie einen Benutzernamen ein, wählen Sie einen Namen, unter dem Ihr Computer im Netzwerk zu finden sein soll. Klicken Sie zum Fortfahren auf [Next] (Weiter).
Legen Sie ein Kennwort für Ihr Benutzerkonto fest, damit niemand sonst Zugriff darauf erhält. (Lassen Sie dieses Feld einfach leer, wenn Sie kein Kennwort wün-schen.) Klicken Sie zum Fortfahren auf [Next] (Weiter).
Lesen Sie die Lizenzbedingungen. Markieren Sie die Option zum „I accept the li-cense terms“ (Akzeptieren der Lizenzbedingungen), klicken Sie zum Fortsetzen auf [Next] (Weiter).
Wenn es um den automatischen Windows-Schutz geht, wählen Sie die Option zum Verwenden der empfohlenen Einstellungen.
Überprüfen Sie die Datums- und Zeiteinstellungen noch einmal. Klicken Sie zum Fortfahren auf [Next] (Weiter).
Wählen Sie aus der Liste mit gefundenen WLAN-Netzwerken das WLAN-Netzwerk aus, mit dem Sie sich verbinden möchten. Klicken Sie zum Fortfahren auf [Next] (Weiter). Sie können diesen Schritt auch [Skip] (überspringen) und die WLAN-Ein-richtung später fortsetzen.
(optional) Nun erscheint ein Bildschirm, der sich mit Virenschutzsoftware befasst. Klicken Sie auf [Agree] (Zustimmen), wenn Sie den Lizenzbedingungen zustimmen und die Virenschutzsoftware aktivieren möchten. Alternativ können Sie auch [Stay Unprotected] (Ungeschützt bleiben) auswählen – die Virenschutzsoftware wird in diesem Fall nicht aktiviert.
Das Softwareinstallation-Menü wird angezeigt. Klicken Sie zum Fortfahren auf [In-stall] (Installieren).
Die Software wird installiert. Schalten Sie den Computer nicht ab, solange die Soft-wareinstallation läuft. Zum Abschluss (der Fortschrittsbalken ist komplett gefüllt) klicken Sie zum Fortsetzen auf [Finish] (Fertigstellen).
1.
2.
3.
4.
5.
6.
7.
8.
9.
10.
11.
12.
3-3
Wind Top Serie
Netzwerkverbindungen unter Windows
Kabelnetzwerk (LAN)
1. Klicken Sie auf [Start] > [Control Panel] (Systemsteuerung).
2. Unter [Network and Internet] (Netzwerk und Internet) wählen Sie [Connect to the Internet] (Mit dem Internet verbinden).
Betrieb (Windows 7)
3-4
3. Wählen Sie [Broadband (PPPoE)] (Breitband (PPPoE)), wenn Sie eine DSL- oder Kabelverbindung nutzen, bei der Benutzername und Kennwort abgefragt werden.
4. Geben Sie die von Ihrem Internetanbieter (ISP) erhaltenen Daten ein, klicken Sie zum Aufbau der Netzwerkverbindung auf [Connect] (Verbinden).
3-5
Wind Top Serie
Wireless LAN
1. Klicken Sie auf [Start] > [Control Panel] (Systemsteuerung).
2. Unter [Network and Internet] (Netzwerk und Internet) wählen Sie [Connect to the Internet] (Mit dem Internet verbinden).
Betrieb (Windows 7)
3-6
3. Zur Verbindung über einen WLAN-Router oder andere WLAN-Geräte wählen Sie [Wireless] (WLAN).
4. Eine Liste mit verfügbaren WLAN-Netzen erscheint. Zum Aufbau einer neuen Ver-bindung wählen Sie ein Netzwerk aus oder klicken auf [Open Network and Sharing Center] (Netzwerk- und Freigabecenter öffnen).
5. Zum Aufbau einer neuen WLAN-Verbindung wählen Sie im [Network and Sharing Center] (Netzwerk- und Freigabecenter) die Option [Set up a new connection or net-work] (Neue Verbindung/neues Netzwerk erstellen).
3-7
Wind Top Serie
6. Anschließend wählen Sie [Manually connect to a wireless network] (Manuell mit ei-nem drahtlosen Netzwerk verbinden) und klicken zum Fortsetzen auf [Next] (Wei-ter).
7. Geben Sie die Daten des hinzuzufügenden, drahtlosen (WLAN-) Netzwerks ein, klik-ken Sie zum Fortsetzen auf [Next] (Weiter).
8. Eine neue WLAN-Verbindung wurde erstellt. Schließen Sie den Bildschirm mit [Clo-se] (Schließen) oder klicken Sie auf [Change connection settings] (Verbindungsein-stellungen ändern), falls Sie die WLAN-Einstellungen überarbeiten möchten.
Betrieb (Windows 7)
3-8
THX TruStudio PRO (optional)THX TruStudio PRO wurde speziell entwickelt, um Ihnen das-selbe Audioerlebnis zu bieten, das Sie von Live-Darbietungen, Filmen und Aufnahmestudios gewohnt sind – PC THX TruStu-dio arbeitet mit aktuellsten, bahnbrechenden Technologien, die lückenlosen Audiogenuss bei Musik, Filmen und Spielen ermöglicht – bei absoluter, unverfälschter Klangtreue und Authentizität.
THX TruStudio PRO verwenden
1. Zum Starten des THX TruStudio PRO öffnen Sie das Bedienfeld unter Start -> Pro-gramme -> Creative -> THX TruStudio PRO oder doppelklicken auf das THX-Symbol im Systemtray (unten rechts neben der Uhr).
2. Klicken Sie auf die Menu (Menü)-Schaltfläche. Unter Settings (Einstellungen) und Audio Device Selection (Audiogerätauswahl) wählen und konfigurieren Sie die Au-dioquelle zur Klangverarbeitung.
Ein/Aus-Taste
Minimieren-Taste
Beenden-TasteMenü-Taste
3-9
Wind Top Serie
3. Wählen Sie den gewünschten Audioeffekt und passen Sie diesen an Ihre Vorstellun-gen an. THX TruStudio PRO sorgt automatisch für ein atemberaubendes Klanger-lebnis.
Mit Raumklang tauchen Sie noch tiefer in Musik, Filme und Spiele ein.Anleitung:
Wählen Sie Surround (Raumklang).Ziehen Sie den Schieberegler nach links oder rechts. Beim Bewegen des Reglers können Sie sofort hören, wie sich Ihre Änderungen auf den Klang auswirken.Klicken Sie zum Bestätigen der Änderungen auf das Dreieck unterhalb des Reglers.
Spielen Sie eine Audiodatei ab.
1.2.
3.
4.
Der Crystalizer verbessert den Klang bei Musik und Filmen und sorgt für ein lebendigeres Erlebnis.
Anleitung:Wählen Sie Crystalizer.Ziehen Sie den Schieberegler nach links oder rechts. Beim Bewegen des Reglers können Sie sofort hören, wie sich Ihre Änderungen auf den Klang auswirken.Klicken Sie zum Bestätigen der Änderungen auf das Dreieck unterhalb des Reglers.
Spielen Sie eine Audiodatei ab.
1.2.
3.
4.
Betrieb (Windows 7)
3-10
Die Lautsprecher-Option verbessert die all-gemeine Klangqualität und den Bass beliebi-ger Lautsprechersysteme.Anleitung:
Wählen Sie Speaker (Lautsprecher).Ziehen Sie den Schieberegler nach links oder rechts. Beim Bewegen des Reglers können Sie sofort hören, wie sich Ihre Änderungen auf den Klang auswirken.Klicken Sie zum Bestätigen der Änderungen auf das Dreieck unterhalb des Reglers.Spielen Sie eine Audiodatei ab.
Bei 5,1- und 7,1-Lautsprecherkonfiguratio-nen ist der Bass-Regler ohne Funktion.
1.2.
3.
4.
IntelliLautstärke passt die Lautstärke der Audiowiedergabe automatisch so an, dass es nicht zu plötzlichen Lautstärkesprüngen kommt.Anleitung:
Wählen Sie Smart Volume (IntelliLautstärke).Ziehen Sie den Schieberegler nach links oder rechts. Beim Bewegen des Reglers können Sie sofort hören, wie sich Ihre Änderungen auf den Klang auswirken.Klicken Sie zum Bestätigen der Änderungen auf das Dreieck unterhalb des Reglers.
Spielen Sie eine Audiodatei ab.
1.
2.
3.
4.
Dialog Plus verbessert die Sprachwiedergabe bei Filmen und erhöht die Verständlichkeit.
Anleitung:Wählen Sie Dialog Plus.Ziehen Sie den Schieberegler nach links oder rechts. Beim Bewegen des Reglers können Sie sofort hören, wie sich Ihre Änderungen auf den Klang auswirken.Klicken Sie zum Bestätigen der Änderungen auf das Dreieck unterhalb des Reglers.Spielen Sie eine Audiodatei mit Dialogen ab.
1.2.
3.
4.
3-11
Wind Top Serie
Bildschirmmenü (OSD)Über das Bildschirmmenü (OSD) können Sie verschiedene Darstellungsoptionen des Bildschirms - wie Helligkeit, Kontrast, Bildposition und Sprache usw. - anpassen.
Ein-/ Aus-TasteMenü-/ Eingabe-TasteAb-/ Leise-TasteAuf-/ Laut-Taste
Modus-/ Monitor-Taste
1. Starten Sie das OSD-Hauptmenü mit der MENÜ-Taste. Wählen Sie das gewünschte Funktionsmenü mit den Auf-/Ab-Tasten und drücken Sie zum Aufrufen die MENÜ-Taste. Nun können Sie die gewünschten Werte mit den Auf-/Ab-Tasten auswählen und an Ihren persönlichen Geschmack anpassen. Nach dem Abschluss der Einstel-lungen verlassen Sie das Menü mit der Modus-Taste.
Kontrast und Helligkeit einstellen Farbe einstellen
Betrieb (Windows 7)
3-12
Phase/Fokus & Taktrate/Raster einstellen Bildschirmposition einstellen
Signalquelle einstellen Position und automatisches Ausblenden einstellen
Sprache festlegen Darstellungs-Modus
3-13
Wind Top Serie
System zurücksetzen Breitbildmodus einstellen
2. Mit den Auf- /Ab-Tasten stellen Sie die Systemlautstärke ein.
3. Sehen Sie die Signalquelle mit der Modus-Taste. Drücken Sie die Taste noch ein-mal, um den PC-/ HDMI-/ Monitor-Aus-Modus zu wählen.
Wichtig Wenn ein Fehler auftritt, der Bildschirm ein fehlerhaftes Bild anzeigt oder es zu Störun-gen der Lautstärke kommt, rufen Sie bitte das OSD-Menü auf. Setzen Sie den Monitor auf die Werkseinstellungen für eine optimale Leistung zurück.
Betrieb (Windows 7)
3-14
EnergieverwaltungEine intelligente Energieverwaltung bei Computern und Monitoren spart deutlich Ener-gie und leistet einen wichtigen Beitrag zum Umweltschutz.Um Energie zu sparen, schalten Sie den Monitor ab oder versetzen den PC in den Energiesparmodus (auch Schlafmodus oder Ruhezustand genannt), wenn Sie längere Zeit nicht mit dem Gerät arbeiten.
Energieverwaltung unter WindowsMit den Windows-Energieoptionen steuern Sie die Energieverwaltungsfunk-tionen von Anzeigegerät und Festplatte. Klicken Sie auf [Start] > [Control Panel] (Systemsteuerung) > [System and Security] (System und Sicherheit).
Klicken Sie anschließend auf [Power Options] (Energieoptionen).
Wählen Sie nun einen Energiesparplan, der Ihrem Bedarf entspricht. Sie kön-nen die Einstellungen auch fein abstimmen, indem Sie auf [Change plan set-tings] (Planeinstellungen ändern) klicken.
■
3-15
Wind Top Serie
Im Herunterfahren-Menü finden Sie verschiedene Optionen (wie Energiespa-ren, Herunterfahren, Neu starten), mit denen Sie den Energiebedarf Ihres Sy-stems schnell und einfach reduzieren können.
Energieverwaltung von ENERGY-STAR-Monitoren (optional)
Um Strom zu sparen, ermöglicht die Energiesparfunktion es, den Niedrigverbrauchs- oder Schlaf-Modus nach einer Zeit der Inaktivität zu starten. Folgende Werte sind im Netzbetrieb voreingestellt:
Nach 15 Minuten: Bildschirm abschaltenNach 30 Minuten: Schlafmodus starten
System aufwecken
Wenn sich der Computer im Energiesparmodus befindet, können Sie ihn durch eine der folgenden Aktionen wieder aufwecken – also in den Normalbetrieb zurückversetzen:
Ein-/AustasteNetzwerk (Wake-on-LAN)MausTastatur
Tipps zum Energiesparen:Schalten Sie den Monitor mit der LCD-Ein-/Austaste ab, wenn Sie längere Zeit nicht mit dem Gerät arbeiten.Stimmen Sie die verschiedenen Einstellungen in den Windows-Energieop-tionen auf Ihren persönlichen Bedarf ab.Installieren Sie eine Energiesparsoftware zur Steuerung des Energieverbrauchs Ihres PCs.Trennen Sie immer die Netzverbindung oder schalten Sie die Steckdose ab, wenn Sie den PC längere Zeit nicht nutzen oder unbeaufsichtigt lassen. Auf diese Weise wird kein Strom verbraucht.
■
■■
■■■■
■
■
■
■
Betrieb (Windows 7)
3-16
Systemwiederherstellungstool
Wichtig Das Wiederherstellungstool (Recovery Tool) ist nur bei Systemen, die standardmäßig mit Windows-Betriebssystem und MSI-Dienstprogrammen geliefert wurden, verfügbar.
Das Wiederherstellungstool hilft bei Folgendem:System in den Auslieferungszustand zurücksetzen.Wenn während des Betriebs Fehler im Betriebssystem aufgetreten sind.Wenn das Betriebssystem durch Viren befallen wurde und nicht mehr normal arbeitet.Wenn das Betriebssystem mit anderen integrierten Sprachen installiert werden soll.
Bitte sichern Sie wichtige Daten zuvor auf anderen Datenträgern, bevor Sie das Sys-temwiederherstellungstool ausführen.
Falls sich das System nicht mit den folgenden Schritten wiederherstellen lassen sollte, wenden Sie sich bitte an einen autorisierten Händler vor Ort oder an den Kundendi-enst.
System über die F3-Schnelltaste wiederherstellen
Falls ein nicht behebbarer Fehler im System auftritt, versuchen Sie eine Wiederherstel-lung des Systems über die Wiederherstellungspartition auf der Festplatte zu erstellen. Dazu dient die F3-Schnelltaste.
Zum Fortsetzen führen Sie bitte die folgenden Schritte aus:1. Starten Sie das System neu.2. Drücken Sie die F3-Schnelltaste auf der Tastatur, wenn folgendes Bild er-scheint.
■■■
■
3-17
Wind Top Serie
3. Jetzt startet das Wiederherstellungstool, dieses Tool enthält drei Funktionen: Backup System (System sichern), Restore System (System zurücksetzen) und Recover to factory default (Auf die Werkseinstellung zurücksetzen).
System Backup (Systemsicherung)
Es wird dringend empfohlen, eine Systemwiederherstellung zu erstellen, um im Falle eines Problems den ursprünglichen Zustand wiederherzustellen.
Zum Fortsetzen führen Sie bitte die folgenden Schritte aus:1. Wählen Sie [Backup System]. Wählen Sie alternativ [X] oder drücken Sie [Esc] auf
der Tastatur, um das Menü zu verlassen.
Betrieb (Windows 7)
3-18
2. Wählen Sie [BACKUP], um die Systemsicherung (System Backup) zu starten.
Das erste Backup
Das erste Backup kann eine Weile dauern. Bitte lassen Sie es ohne Unterbrechung durchlaufen.
Nachfolgende Backups
Nachfolgende Backups werden die früheren Sicherungsdateien ersetzen.
3-19
Wind Top Serie
3. Das System-Backup wird durchgeführt. Bitte beachten Sie, dass dies eine Weile dauern kann. Bitte schalten Sie die Stromversorgung während des System-Backups nicht aus, andernfalls kann dies Schäden am System verursachen.
4. Alternativ wählen Sie [CANCEL] (Abbrechen), um das System-Backup sofort zu stop-pen. Bitte schalten Sie die Stromversorgung während des Abbruchs des System-Backups nicht aus.
Betrieb (Windows 7)
3-20
5. Die folgende Meldung zeigt, dass das System-Backup erfolgreich ausgeführt wurde. Drücken Sie [OK] zum Beenden.
System-Restore (Systemwiederherstellung)
Über den Menüpunkt “System-Restore” (Systemwiederherstellung) gelangen Sie zu den Systemsicherungs-Dateien, die in einem vorherigen Schritt auf der Festplatte ges-peichert wurden. Wenn die Backup-Dateien nicht zur Verfügung stehen, können die Grundeinstellungen des Systems wiederhergestellt werden.
Zum Fortsetzen führen Sie bitte die folgenden Schritte aus:1. Wählen Sie [Restore System] (System wiederherstellen). Wählen Sie alternativ [X]
oder drücken Sie [Esc] auf der Tastatur, um das Menü zu verlassen.
3-21
Wind Top Serie
2. Wählen Sie [OK] oder [NEXT] (Weiter), so dass das System das vorherige Backup oder die Standard-Einstellung wiederherstellen kann. Alternativ wählen Sie [CAN-CEL] (Abbrechen), um das System-Restore sofort zu stoppen.
Mit Backup-Dateien: Setzen Sie das System in den Zustand der erstellen Systemsicherung zurück
Ohne Backup-Dateien: Setzen Sie das System auf die Standarde-instellungen (Grundeinstellungen) zurück
Betrieb (Windows 7)
3-22
3. Die System-Wiederherstellung wird durchgeführt. Bitte beachten Sie, dass dies eine Weile dauern kann. Bitte schalten Sie die Stromversorgung während des System-Restores nicht aus, andernfalls kann dies Schäden am System verursachen.
4. Die folgende Meldung zeigt, dass die Systemwiederherstellung (System Restore) erfolgreich ausgeführt wurde. Drücken Sie [OK] zum Beenden. Starten Sie das Sys-tem neu und Sie können nun wieder wie gewohnt mit Windows arbeiten. Wenn die Systemwiederherstellung gescheitert ist oder unterbrochen wurde, können Sie den Vorgang erneut starten.
3-23
Wind Top Serie
System-Recovery (Werkseinstellungenzurücksetzen)
Mit diesem Programm kann das System auf die Werkseinstellungen zurückgesetzt werden. Werden die Einstellungen auf die Werkseinstellungen zurückgesetzt, werden alle vorhandenen Daten auf der Festplatte gelöscht.
Zum Fortsetzen führen Sie bitte die folgenden Schritte aus:1. Wählen Sie [Recover to factory default] (Auf die Werkseinstellung zurücksetzen).
Wählen Sie alternativ [X] oder drücken Sie [Esc] auf der Tastatur, um das Menü zu verlassen.
2. Das System wird auf die Werkseinstellungen zurückgesetzt. Alle vorhandenen Daten werden gelöscht. Stellen Sie sicher, dass alle wichtigen Daten gesichert wurden. Klicken Sie zum Fortfahren auf [NEXT] (Weiter). Alternativ können Sie den Vorgang mit [Cancel] (Abbrechen) stoppen.
Betrieb (Windows 7)
3-24
3. Bitte wählen Sie [OK], so dass das System die Standard-Einstellung wiederherstel-len kann.
4. Das System-Recovery wird durchgeführt. Bitte beachten Sie, dass dies eine Weile dauern kann. Bitte schalten Sie die Stromversorgung während diesem Vorgang nicht aus, andernfalls kann dies Schäden am System verursachen.
3-25
Wind Top Serie
5. Die folgende Meldung zeigt, dass das System-Recovery erfolgreich ausgeführt wurde. Drücken Sie [OK] zum Beenden. Starten Sie das System neu und Sie kön-nen nun wieder wie gewohnt mit Windows arbeiten. Wenn das System-Recovery gescheitert ist oder unterbrochen wurde, können Sie den Vorgang erneut beginnen.
Kapitel 4
Betrieb (Windows 8)In diesem Kapitel erhalten Sie wichtige Informationen zu spe-ziellen Bedienschritten.
WichtigSämtliche Angaben können sich ohne Vorankündigung än-dern.
Betrieb (Windows 8)
4-2
Systemstarteinrichtung bei der ersten InbetriebnahmeBei der ersten Nutzung müssen Sie zur Inbetriebnahme Ihres All-in-One PCs die nachstehenden Schritte befolgen. Die gesamte Systemstarteinrichtung nimmt eine Weile in Anspruch.
Die Windows 8-Einrichtung beginnt. Bitte warten Sie ab, bis sämtliche erfor-derlichen Dateien geladen sind.Wählen Sie die gewünschte Sprache für das Betriebssystem und klicken Sie zum Fortsetzen auf [Next] (Weiter).Lesen Sie die Lizenzbedingungen. Markieren Sie die Option zum „I accept the license terms for using Windows” (Akzeptieren der Lizenzbedingungen für den Einsatz von Windows), klicken Sie zum Fortsetzen auf [Accept] (Akz-eptieren).Wählen Sie eine Farbe und geben Sie einen Namen für den PC ein. Klicken Sie zum Fortfahren auf [Next] (Weiter).Wählen Sie aus der Liste mit gefundenen WLAN-Netzwerken das WLAN-Netzwerk aus, mit dem Sie sich verbinden möchten. Klicken Sie zum Fortfah-ren auf [Connect] (Verbinden). Sie können auch auf [Connect to a wireless network later] (Verbindung mit einem drahtlosen Netzwerk später herstellen) klicken, um die WLAN-Einrichtung später fortzusetzen.Geben Sie das Kennwort für dieses Netzwerk ein und klicken Sie zum Fort-fahren auf [Connect] (Verbinden).Klicken Sie zum Fortfahren auf [Use express settings] (Verwenden der Ex-press-Einstellungen). Hinweis: Wenn Sie die Express Einstellungen wählen, sendet der PC gelegentlich Informationen an Microsoft, die helfen, einen möglichst reibungslosen Betrieb von Windows 8 zu ermöglichen.Geben Sie bitte Ihre E-Mail Adresse von Ihrem Microsoft-Konto für die An-meldung bei Windows ein. Klicken Sie zum Fortfahren auf [Next] (Weiter).Geben Sie das Kennwort zu Ihrem Microsoft-Konto ein und klicken Sie zum Fortfahren auf [Next] (Weiter).Geben Sie Ihre Telefonnummer und alternative E-Mail-Adresse ein. Diese Informationen dienen dazu, Ihr Konto sicherer zu machen. Klicken Sie auf [Next] (Weiter) zu beenden.Windows 8 wird gestartet. Sie können die Funktionen Ihres PCs nun nach Herzenslust nutzen. Viel Spaß damit!
1.
2.
3.
4.
5.
6.
7.
8.
9.
10.
11.
4-3
Wind Top Serie
Netzwerkverbindungen unter Windows
Kabelnetzwerk (LAN)
Klicken Sie auf [Start] > [Control Panel] (Systemsteuerung).
1.
Unter [Network and Internet] (Netzwerk und Internet) wählen Sie [View net-work status and tasks] (Netzwerkstatus und -aufgaben anzeigen)
2.
Betrieb (Windows 8)
4-4
Zum Aufbau einer neuen Verbindung wählen Sie [Network and Sharing Cent-er] (Netzwerk- und Freigabecenter).
3.
Wählen Sie die Option [Set up a new connection or network] (Neue Verbin-dung/neues Netzwerk erstellen).
4.
Wählen Sie [Connect to the Internet] (Mit dem Internet verbinden).5.
4-5
Wind Top Serie
Wählen Sie [Broadband (PPPoE)] (Breitband (PPPoE)), wenn Sie eine DSL- oder Kabelverbindung nutzen, bei der Benutzername und Kennwort abgefragt werden.
6.
Geben Sie die von Ihrem Internetanbieter (ISP) erhaltenen Daten ein, klicken Sie zum Aufbau der Netzwerkverbindung auf [Connect] (Verbinden).
7.
Betrieb (Windows 8)
4-6
Wireless LAN
Wählen Sie [Settings] (Einstellungen) auf dem Desktop und wählen Sie das Wireless-Symbol aus.Eine Liste der verfügbaren WLAN-Verbindungen erscheint. Wählen Sie eine Verbindung aus der Liste.
1.
2.
4-7
Wind Top Serie
Zum Aufbau einer neuen Verbindung wählen Sie [Network and Sharing Center] (Netzwerk- und Freigabecenter) unter [Network and Internet] (Netz-werk und Internet) in [Control Panel] (Systemsteuerung).
3.
Wählen Sie die Option [Set up a new connection or network] (Neue Verbin-dung/neues Netzwerk erstellen).
4.
Anschließend wählen Sie [Manually connect to a wireless network] (Manuell mit einem drahtlosen Netzwerk verbinden) und klicken zum Fortsetzen auf [Next] (Weiter).
5.
Betrieb (Windows 8)
4-8
Geben Sie die Daten des hinzuzufügenden WLAN-Netzwerks ein, klicken Sie zum Fortsetzen auf [Next] (Weiter).
6.
Eine neue WLAN-Verbindung wurde erstellt. Schließen Sie den Bildschirm mit [Close] (Schließen) oder klicken Sie auf [Change connection settings] (Verbindungseinstellungen ändern), falls Sie die WLAN-Einstellungen über-arbeiten möchten.
7.
4-9
Wind Top Serie
THX TruStudio PRO (optional)THX TruStudio PRO wurde speziell entwickelt, um Ihnen dasselbe Audioerlebnis zu bieten, das Sie von Live-Darbietungen, Filmen und Aufnahmestudios ge-wohnt sind – PC THX TruStudio arbeitet mit aktuellsten, bahnbrechenden Technologien, die lückenlosen Audio-genuss bei Musik, Filmen und Spielen ermöglicht – bei absoluter, unverfälschter Klangtreue und Authentizität.
THX TruStudio PRO verwenden
1. Zum Starten des THX TruStudio PRO öffnen Sie das Bedienfeld unter Start -> Programme -> Creative -> THX TruStudio PRO oder doppelklicken auf das THX-Symbol im Systemtray (unten rechts neben der Uhr).
2. Klicken Sie auf die Menu (Menü)-Schaltfläche. Unter Settings (Einstellungen) und Audio Device Selection (Audiogerätauswahl) wählen und konfigurieren Sie die Audioquelle zur Klangverarbeitung.
Ein/Aus-Taste
Minimieren-Taste
Beenden-TasteMenü-Taste
Betrieb (Windows 8)
4-10
3. Wählen Sie den gewünschten Audioeffekt und passen Sie diesen an Ihre Vor-stellungen an. THX TruStudio PRO sorgt automatisch für ein atemberaubendes Klangerlebnis.
Mit Raumklang tauchen Sie noch tiefer in Musik, Filme und Spiele ein.
Anleitung:Wählen Sie Surround (Raumklang).Ziehen Sie den Schieberegler nach links oder rechts. Beim Bewegen des Reglers können Sie sofort hören, wie sich Ihre Änderungen auf den Klang auswirken.Klicken Sie zum Bestätigen der Änderungen auf das Dreieck unterhalb des Reglers.
Spielen Sie eine Audiodatei ab.
1.2.
3.
4.
Der Crystalizer verbessert den Klang bei Musik und Filmen und sorgt für ein leben-digeres Erlebnis.
Anleitung:Wählen Sie Crystalizer.Ziehen Sie den Schieberegler nach links oder rechts. Beim Bewegen des Reglers können Sie sofort hören, wie sich Ihre Änderungen auf den Klang auswirken.Klicken Sie zum Bestätigen der Änderungen auf das Dreieck unterhalb des Reglers.
Spielen Sie eine Audiodatei ab.
1.2.
3.
4.
4-11
Wind Top Serie
Die Lautsprecher-Option verbessert die all-gemeine Klangqualität und den Bass beliebi-ger Lautsprechersysteme.
Anleitung:Wählen Sie Speaker (Lautsprecher).Ziehen Sie den Schieberegler nach links oder rechts. Beim Bewegen des Reglers können Sie sofort hören, wie sich Ihre Änderungen auf den Klang auswirken.Klicken Sie zum Bestätigen der Änderungen auf das Dreieck unterhalb des Reglers.Spielen Sie eine Audiodatei ab.
Bei 5,1- und 7,1-Lautsprecherkonfiguratio-nen ist der Bass-Regler ohne Funktion.
1.2.
3.
4.
IntelliLautstärke passt die Lautstärke der Audiowiedergabe automatisch so an, dass es nicht zu plötzlichen Lautstärkesprüngen kommt.
Anleitung:Wählen Sie Smart Volume (IntelliLautstärke).Ziehen Sie den Schieberegler nach links oder rechts. Beim Bewegen des Reglers können Sie sofort hören, wie sich Ihre Änderungen auf den Klang auswirken.Klicken Sie zum Bestätigen der Änderungen auf das Dreieck unterhalb des Reglers.
Spielen Sie eine Audiodatei ab.
1.
2.
3.
4.
Dialog Plus verbessert die Sprachwiederga-be bei Filmen und erhöht die Verständlich-keit.
Anleitung:Wählen Sie Dialog Plus.Ziehen Sie den Schieberegler nach links oder rechts. Beim Bewegen des Reglers können Sie sofort hören, wie sich Ihre Änderungen auf den Klang auswirken.Klicken Sie zum Bestätigen der Änderungen auf das Dreieck unterhalb des Reglers.Spielen Sie eine Audiodatei mit Dialogen ab.
1.2.
3.
4.
Betrieb (Windows 8)
4-12
Bildschirmmenü (OSD)Über das Bildschirmmenü (OSD) können Sie verschiedene Darstellungsoptionen des Bildschirms, wie Helligkeit, Kontrast, Bildposition und Sprache anpassen.
Ein-/ Aus-TasteMenü-/ Eingabe-TasteAb-/ Leise-TasteAuf-/ Laut-Taste
Modus-/ Monitor-Taste
1. Starten Sie das OSD-Hauptmenü mit der MENÜ-Taste. Wählen Sie das gewünschte Funktionsmenü mit den Auf-/Ab-Tasten und drücken Sie zum Aufrufen die MENÜ-Taste. Nun können Sie die gewünschten Werte mit den Auf-/Ab-Tasten auswählen und an Ihren persönlichen Geschmack anpassen. Nach dem Abschluss der Einstellungen verlassen Sie das Menü mit der Mo-dus-Taste.
Kontrast und Helligkeit einstellen Farbe einstellen
4-13
Wind Top Serie
Fokus & Taktrate/Raster einstellen Bildschirmposition einstellen
Signalquelle einstellen Position und automatisches Ausblenden einstellen
Sprache festlege Darstellungs-Modus
Betrieb (Windows 8)
4-14
System zurücksetzen Breitbildmodus einstellen
2. Mit den Auf- /Ab-Tasten stellen Sie die Systemlautstärke ein.
3. Sehen Sie die Signalquelle mit der Modus-Taste. Drücken Sie die Taste noch einmal, um den PC-/ HDMI-/ Monitor-Aus-Modus zu wählen.
Wichtig Wenn ein Fehler auftritt, der Bildschirm ein fehlerhaftes Bild anzeigt oder es zu Störungen der Lautstärke kommt, rufen Sie bitte das OSD-Menü auf. Setzen Sie den Monitor auf die Werkseinstellungen für eine optimale Leistung zurück.
4-15
Wind Top Serie
EnergieverwaltungEine intelligente Energieverwaltung bei Computern und Monitoren spart Strom und leistet einen wichtigen Beitrag zum Umweltschutz.Um Energie zu sparen, schalten Sie den Monitor ab oder versetzen den PC in den Energiesparmodus (auch Schlafmodus oder Ruhezustand genannt), wenn Sie längere Zeit nicht mit dem Gerät arbeiten.
Energieverwaltung unter Windows
Mit den Windows-Energieoptionen steuern Sie die Energieverwaltungs-funktionen von Anzeigegerät und Festplatte. Klicken Sie auf [Start] > [Control Panel] (Systemsteuerung) > [System and Security] (System und Sicherheit).
Klicken Sie anschließend auf [Power Options] (Energieoptionen).
Wählen Sie nun einen Energiesparplan, der Ihrem Bedarf entspricht. Sie können die Einstellungen auch fein abstimmen, indem Sie auf [Change plan settings] (Planeinstellungen ändern) klicken.
■
Betrieb (Windows 8)
4-16
Im Herunterfahren-Menü finden Sie verschiedene Optionen (wie Ener-giesparen, Herunterfahren, Neu starten), mit denen Sie den Energiebe-darf Ihres Systems schnell und einfach reduzieren können.
Energieverwaltung von ENERGY-STAR-Monito-ren (optional)
Um Strom zu sparen, ermöglicht die Energiesparfunktion es, den Niedrigver-brauchs- oder Schlaf-Modus nach einer Zeit der Inaktivität zu starten. Folgende Werte sind im Netzbetrieb voreingestellt:
Nach 15 Minuten: Bildschirm abschaltenNach 30 Minuten: Schlafmodus starten
System aufwecken
Wenn sich der Computer im Energiesparmodus befindet, können Sie ihn durch eine der folgenden Aktionen wieder aufwecken – also in den Normalbetrieb zurückversetzen:
Ein-/AustasteNetzwerk (Wake-on-LAN)MausTastatur
Tipps zum Energiesparen:Schalten Sie den Monitor mit der LCD-Ein-/Austaste ab, wenn Sie län-gere Zeit nicht mit dem Gerät arbeiten.Stimmen Sie die verschiedenen Einstellungen in den Windows-Energie-optionen auf Ihren persönlichen Bedarf ab.Installieren Sie eine Energiesparsoftware zur Steuerung des Energiever-brauchs Ihres PCs.Trennen Sie immer die Netzverbindung oder schalten Sie die Steckdose ab, wenn Sie den PC längere Zeit nicht nutzen oder unbeaufsichtigt las-sen. Auf diese Weise wird kein Strom verbraucht.
■
■■
■■■■
■
■
■
■
4-17
Wind Top Serie
Systemwiederherstellungsmedium erstellenWir raten Ihnen dringend, ein Systemwiederherstellungsmedium bei der ersten Nutzung anzulegen – Sie werden es benötigen, falls Ihre Festplatte ausfallen oder ein ähnliches Problem auftreten sollte. Bitte stellen Sie vor dem Fortfahren sicher, dass die Systemstarteinrichtung abgeschlossen ist, danach schließen Sie das folgende Verfahren ab. 1. Doppelklicken Sie auf das „Wiederherstellungsmedium brennen“-Symbol
auf dem Desktop. Bitte beachten Sie, dass es eine Weile dauern kann, bis sämtliche erforderlichen Dateien zusammengestellt wurden.
2. Klicken Sie zum Erstellen des Systemwiederherstellungsmediums auf [Next] (Weiter).
Betrieb (Windows 8)
4-18
3. Wählen Sie [Create and burn a recovery disk] (Wiederherstellungsmedium erstellen und brennen), klicken Sie zum Fortsetzen auf [Next] (Weiter). Wenn Sie auf [Advanced] (Erweitert) klicken, können Sie weitere Optionen festlegen.
4. Das Bild der Wiederherstellungs-CD wird erstellt. Die Verarbeitung benötigt etwas Zeit.
4-19
Wind Top Serie
5. Lesen Sie die Angaben auf dem Bildschirm, legen Sie eine ausreichende Anzahl leerer DVDs bereit. Legen Sie eine leere DVD in das optische Lauf-werk ein, klicken Sie zum Fortsetzen auf [Next] (Weiter).
6. Der Windows-Disk-Image-Brenner erscheint. Klicken Sie auf [Burn] (Bren-nen) – die Daten werden auf das Medium gebrannt. Die Verarbeitung kann etwas dauern.
Betrieb (Windows 8)
4-20
7. Nachdem das Medium erstellt wurde, klicken Sie auf [Close] (Schließen) und nehmen das Medium aus dem Laufwerk. Setzen Sie die Erstellung weiterer Wiederherstellungsmedien mit Hilfe der Anweisungen auf dem Bildschirm fort.
8. Sämtliche Wiederherstellungsmedien wurden nun erstellt. Lagern Sie die Medien an einem sicheren Ort, klicken Sie zum Fortsetzen auf [Next] (Wei-ter.
4-21
Wind Top Serie
9. Markieren Sie das folgende Kontrollkästchen zum Entfernen temporärer Da-teien. Schließen Sie die Erstellung der Wiederherstellungsmedien mit [Finish] (Fertigstellen) ab.
Betrieb (Windows 8)
4-22
Systemwiederherstellung
Wichtig Die Systemwiederherstellungsfunktion ist nur bei Systemen, die standardmäßig mit Windows-Betriebssystem und MSI-Dienstprogrammen geliefert wurden, ver-fügbar.
Die Systemwiederherstellung hilft bei Folgendem: System in den Auslieferungszustand zurücksetzen. Wenn während des Betriebs Fehler im Betriebssystem aufgetreten sind. Wenn das Betriebssystem durch Viren beeinflusst wurde und nicht mehr normal arbeitet. Wenn das Betriebssystem mit anderen integrierten Sprachen installiert werden soll.
Bitte sichern Sie wichtige Daten zuvor auf anderen Datenträgern, bevor Sie die Systemwiederherstellung ausführen.
Falls sich das System nicht mit den folgenden Schritten wiederherstellen lassen sollte, wenden Sie sich bitte an einen autorisierten Händler vor Ort oder an den Kundendienst.
■■■
■
4-23
Wind Top Serie
System über die Wiederherstellungsdisks wiederherstellen
In diesem Abschnitt erfahren Sie, wie Sie das System über die Wiederherstel-lungsdisks, die Sie zuvor erstellt haben, wiederherstellen.
Zum Fortsetzen führen Sie bitte die folgenden Schritte aus: Legen Sie die Wiederherstellungsdisk in das optische Laufwerk.
Wählen Sie auf dem Desktop [Settings] (Einstellungen) und dann “Change PC settings” (Ändern der PC-Einstellungen), um die Hauptseite der PC-Einstellungen> Allgemeines > Erweitertes Starten aufzurufen, und klicken Sie [Restart now] (Jetzt neu starten) zum Neustart des Systems.
1.
2.
Nach dem Booten wird der folgende Bildschirm angezeigt, wählen Sie zum Fortfahren [Use a device] (Verwenden des Geräts).
3.
Betrieb (Windows 8)
4-24
Drücken Sie zur erneuten Bestätigung der Auswahl eine beliebige Taste, sobald die folgende Mitteilung erscheint.
5.
Wählen Sie die Wiederherstellungsdisk als Boot-Gerät. 4.
Das Windows-Betriebssystem beginnt mit dem Laden der Dateien. 6.
Das Systemwiederherstellungsmenü erscheint. [Hard Disk Recovery] (Festplattenwiederherstellung) und formatiert die gesamte Festplatte. Alle Daten auf der Festplatte werden gelöscht, während sämtliche Ein-stellungen auf die Werkseinstellungen zurückgesetzt werden. Wählen Sie [Hard Disk Recovery] (Festplattenwiederherstellung) nur, wenn Ihre Festplatte zum Beispiel von schwerwiegenden Viren befallen ist und Sie keine Lösung mit Ausnahme der Löschung der Festplatte finden.
7.
4-25
Wind Top Serie
Die Systemwiederherstellung formatiert Ihre Festplattenpartition. Stellen Sie sicher, dass vorher alle wichtigen Daten gesichert sind. Klicken Sie zum Fortfahren auf [YES] (Ja), mit [NO] (Nein) brechen Sie die Systemwieder-herstellung ab.
8.
[System Partition Recovery] (Wiederherstellung der Systempartition) formatiert nur die C-Partition. Damit wird nur die C-Partition auf die Werkseinstellungen zurückgesetzt. Andere Partitionen sind davon nicht betroffen. Wir empfehlen dringend, dass Sie zur Wiederherstellung des Systems die Option [System Partition Recovery] (Wiederherstellung der Systempartition) wählen.
Klicken Sie zum erneuten Bestätigen auf [YES] (Ja), mit [NO] (Nein) brechen Sie die Systemwiederherstellung ab.
Betrieb (Windows 8)
4-26
Schalten Sie das System während der Durchführung der Systemwiederher-stellung KEINESFALLS aus, andernfalls kann dies unbekannte Schäden am System verursachen.
9.
Die folgende Meldung zeigt, dass die Systemwiederherstellung erfolgreich ausgeführt wurde. Wählen Sie [OK]. Das System startet neu, Sie können nun wieder wie gewohnt mit Windows arbeiten.
10.
Falls die Systemwiederherstellung unterbrochen worden oder misslungen ist, wiederholen Sie den Recovery-Prozess bitte wieder von vorn.
11.
4-27
Wind Top Serie
Wiederherstellung vom Betriebssystem
Refresh PC (PC aktualisieren)
Das Refresh PC Dienstprogramm überprüft, ob die System-Dateien, Windows-Registry und andere wichtige Systemkomponenten ordnungsgemäß arbeiten. Sonst wird es versuchen, Ihren PC zu reparieren. Wenn Ihr PC nicht gut läuft, können Sie das System aktualisieren, ohne Ihre persönlichen Dateien zu ver-lieren.
Wählen Sie auf dem Desktop [Settings] (Einstellungen) und dann “Change PC settings” (Ändern der PC-Einstellungen). Von der Hauptseite der PC-Einstellungen wählen Sie General > Refresh your PC without af-fecting your files (Allgemeines> Aktualisieren Sie Ihren PC, ohne dass Ihre Dateien betroffen sind) und klicken Sie auf [Get started] (Jetzt starten).
1.
Sie sehen jetzt die Änderungen, die während des Prozesses gemacht werden. Klicken Sie zum Fortsetzen auf [Next] (Weiter).
2.
Betrieb (Windows 8)
4-28
Diese Meldung zeigt an, dass Ihr PC bereit ist, aufgefrischt zu werden. Klicken Sie Zum Start auf [refresh] (Aktualisieren). Der Prozess kann eine längere Zeit in Anspruch nehmen.
3.
Nach dem Ende des Aktualisierens gelangen Sie wieder zurück zum Windows 8-Startbildschirm, auf dem Sie alle Windows 8-Standardanwendungen und Widgets finden.
4.
4-29
Wind Top Serie
Reset PC (PC zurücksetzen)
Mit dem Reset-Utility können Sie das System wieder auf die ursprünglichen werkseiti-gen Einstellungen zurücksetzen.
Wählen Sie auf dem Desktop [Settings] (Einstellungen) und dann “Change PC settings” (Ändern PC-Einstellungen). Von der Hauptseite der PC-Einstellungen wählen Sie General > Remove everything and reinstall Windows (Allgemeines> Entfernen Sie alles und Windows neu installieren) und klicken Sie auf [Get started] (Jetzt starten).
1.
Sie sehen jetzt die Änderungen, die während des Prozesses gemacht werden. Klicken Sie zum Fortsetzen auf [Next] (Weiter).
2.
Betrieb (Windows 8)
4-30
Sie werden aufgefordert, die Laufwerke auszuwählen, die gesäubert werden sollen, falls Sie eine Festplatte mit mehreren Partitionen verwenden.
3.
Geben Sie an, ob Sie nur die Dateien entfernen oder Laufwerke völlig säubern wol-len (höhere Datensicherheit).
4.
4-31
Wind Top Serie
Der Prozess ist jetzt bereit, Ihren PC zurückzusetzen. Klicken Sie auf [Reset] (zurücksetzen) und folgen Sie den Anweisungen auf dem Bildschirm, um Ihren PC neu zu starten.
5.
Problemlösung
A-2
Mein System startet nicht.
Prüfen Sie, ob das System an eine Steckdose angeschlossen und eingeschaltet ist.Prüfen Sie, ob Netz- und andere Kabel sicher angeschlossen sind.
1.
2.
Wenn ich meinen Computer einschalte, erscheint die Meldung „Operating System not found (Betriebssystem nicht gefunden)“ bzw. Windows startet nicht.
Prüfen Sie, ob eine nicht-bootfähige CD/DVD in das optische Laufwerk eingelegt ist. Falls dies der Fall ist, nehmen Sie die CD/DVD heraus und starten den Computer dann neu.Prüfen Sie die Bootgerät-Priorität-Einstellungen im BIOS-Setup.
1.
2.
Mein Computer schaltet nicht ab.
Es empfiehlt sich grundsätzlich, Ihr Computer durch den Befehl des Herunterfahrens (Shut Down) abzuschalten. Mit anderen Methoden, einschließlich die hier aufgelisteten, kann die eventuell noch nicht gespeicherten Änderungen verloren gehen. Wenn der Befehl des Herunterfahrens (Shut Down) nicht richtig funktioniert, befolgen Sie diese Schritte:
Schalten Sie der Computer mit der Tasten Ctrl+Alt+Delete weiter ein.Drücken Sie den Ein-/Ausschalter, um das System auszuschalten.Trennen Sie das System aus dem Netzteil.
1.2.3.
Mein Mikrofon funktioniert nicht.
Beim integrierten Mikrofon: Rufen Sie Start > Control Panel (Systemsteuerung) > Sounds and Audio Devices (Sounds und Audiogeräte) > Audio auf, prüfen Sie, ob das Gerät stumm geschaltet ist.Falls Sie ein externes Mikrofon verwenden, prüfen Sie, ob das Mikrofon richtig am Mikrofonanschluss eingesteckt ist.
1.
2.
Meine Internet-Verbindung hat Probleme.
Wenn Sie ein Problem bei der Verbindung mit Ihrem Internet Service Provider (ISP) haben, überprüfen Sie, dass die ISP technische Probleme verfügbar ist.Prüfen Sie die ADSL-Einstellungen und die Verbindung stellen Sie sicher, dass Ihr Notebook richtig für den Internetzugang konfiguriert ist.Die Geschwindigkeit der WLAN-Datenübertragung wird von Abständen und Hindernisse zwischen den Geräten und Zugangspunkte beeinträchtigt. Zum Erhöhen der Geschwindigkeit der Datenübertragung, bitte wählen Sie einen verfügbaren Zugangspunkt, den am nächsten zu Ihrem System.
1.
2.
3.
A-3
Wind Top Serie
Kein Ton aus den Lautsprechern.
Überprüfen Sie die Hauptlautstärke-Einstellung in Audiovermischung.Wenn Sie eine Anwendung verwenden, die ihre eigene Lautstärkeregelung, überzeugen Sie sich, dass die Lautstärke eingestellt ist.Wenn Sie das Audiokabel mit dem Köpfhöreranschluss angeschlossen haben, trennen Sie das Kabel.Falls das System über eine Bildschirmmenüfunktion verfügt, passen Sie bitte die Lautstärke des Bildschirmmenüs an.
1.2.
3.
4.
Der Computer kann die CD/ DVD-Disk nicht spielen.
Vergewissern Sie sich, dass die CD/ DVD mit der beschrifteten Seite nach oben im Laufwerk eingelegt ist.Falls die CD/DVD Software erfordert, stellen Sie sicher, dass die Software richtig entsprechend den Programmanweisungen installiert ist.Wenn der DVD-ROM nicht mit dem DVD-ROM-Laufwerk in Ihrem System kompatibel ist, wird eine Region-Code Warnung bei Verwendung des DVD-Spielers angezeigt. Der Region-Code wird auf der CD-Verpackung aufgeführt.Falls Sie ein Video-Feld sehen können, aber kann nicht ein Audio-Feld hören, prüfen Sie folgende Punkte: stellen Sie sicher, dass MUTE des DVD-Spielers ausgeschaltet ist. Überprüfen Sie die Hauptlautstärke-Einstellung in Audiovermischung.Überprüfen Sie, dass die Treiber korrekt installiert sind, klicken Sie auf Start > Systemsteuerung > System > Geräte-Manager.Beschädigte oder verschmutzte Discs dazu führt, dass ihr Computer sich aufhängt, während es die Disc zu lesen versucht. Starten Sie ggf. die Computer neu, nehmen Sie die Disk heraus und überprüfen Sie, dass es nicht verschmutzt oder beschädigt ist.Benutzen Sie bitte die DVD-Player-Software wie PowerDVD oder WinDVD zum Abspielen eines DVD-Video.
1.
2.
3.
4.
5.
6.
7.
Sie können die DVD-ROM-Schublade nicht öffnen.
Stellen Sie sicher, dass der Computer eingeschaltet ist.Drücken Sie auf den Auswurftaste (Eject button), der sich auf dem DVD-ROM-Laufwerk befindet.Wenn Sie die Auswurftaste drücken, sich die Disc aber nicht auswerfen lässt, die Disk-Schublade mit Hilfe eines spitzen Gegenstandes in die Öffnung neben der Auswurftaste geöffnet wird.
1.2.
3.
Der Systemmonitor zeigt nichts an.
Prüfen Sie, ob das System an eine Steckdose angeschlossen und eingeschaltet ist.Das System befindet sich möglicherweise im Bereitschaftsmodus. Drücken Sie eine beliebige Taste zur Aktivierung der Anzeige.
1.
2.