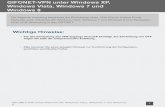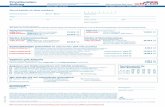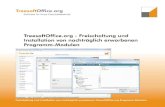Windows 10: Tastenkombinationen - Unser Quartier · 2016-01-22 · Windows + A: Info-Center öffnen...
Transcript of Windows 10: Tastenkombinationen - Unser Quartier · 2016-01-22 · Windows + A: Info-Center öffnen...

1
Windows 10: Tastenkombinationen
Windows + I: Einstellungen-App aufrufen
Die Systemsteuerung hat ausgedient, wenn es nach Microsoft geht. Das Werkzeug zum Anpassen von Win-dows kommt rasiert daher, die Zukunft gehört der App „Einstellungen“. In modernem Look justieren Sie damit, wie sich Windows verhält. Neben dem Anlegen neuer Benutzerkonten ist es möglich, das Startmenü-Erscheinungsbild zu beeinflussen. Und ganz wichtig: Sie gewöhnen dem System den heimlichen Datenver-sand an den Hersteller ab. Komfortabler geht das aber mit dem Exklusiv-Programm COMPUTER BILD-Spionage-Stopper.
» Download: Alle Einstellungen im Blick per GodMode

2
Windows + A: Info-Center öffnen
Das Info-Center ist quasi der Nachfolger der Charms-Bar, die in Windows 8 kaum jemand mochte. Es handelt sich um eine transparente Leiste am rechten Bildschirmrand. Sie sammelt die Meldun-gen von verschwundenen Taskleisten-Sprechblasen-Meldungen Ihrer Programme. Das Bedienele-ment bietet Schnellzugriff auf Systemfunktionen wie Tablet-Modus, OneNote, Einstellungen-App, Flugmodus.
» Download: Alle Einstellungen im Blick per GodMode

3
Windows + Links-Pfeil: Fenster nach links verschieben
Mittels Windows-Taste und Links-Pfeil ändern Sie die Größe des aktiven Fensters. Es nimmt nach dem Betätigen des Kürzels die linke Hälfte des Monitorplatzes ein. Neu im Vergleich zu Windows 7/8: Sind andere Fenster geöffnet, erscheinen sie nach dem Vergrößern/Verkleinern im rechten Bildschirmteil als Vorschaubilder. Klicken Sie zum Beispiel auf den Browser, vereinnahmt er die restlichen 50 Prozent Fläche. Wer keine weitere Skalierung wünscht, klickt rechts den Desktop an. Microsoft nennt diese funktionale Ergänzung Snap Assist.
» Download: Alle Einstellungen im Blick per GodMode

4
Windows + Rechts-Pfeil: Fenster nach rechts bringen
Die Aero-Snap-Funktionalität, die Microsoft im Zuge der Windows-7-Veröffentlichung einführte, hat sich in Windows 8 und 10 gehalten. Um ein Fenster statt nach links an den rechten Monitor-rand zu befördern, drücken Sie die Windows-Taste und den Rechts-Pfeil. Das jeweilige Fenster dehnt sich so auf die Hälfte der Display-Fläche aus. Analog zeigt Windows 10 gegebenenfalls eine Vorschau weiterer offener Fenster. Optional klicken Sie eines davon an, damit es die anderen 50 Prozent des Bildschirms füllt. Auch diese Tastenkombination funktioniert mit Apps.
» Windows 10: Die 30 wichtigsten Funktionen

5
Windows + Oben-Pfeil: Fenster maximieren
Sie wollen, dass ein Fenster die größtmögliche Übersicht bietet? Dann spannen Sie es über den ganzen Bildschirm. Zum Maximieren drücken Sie die oben aufgeführten Tasten. Auch diese Tas-tenkombination existiert schon seit Windows 7. Neu in Windows 10: Haben Sie ein Fenster mittels Windows und Links/Rechts auf 50 Prozent Größe aufgeblasen, sorgt ein weiterer Druck auf Win-dows und Oben für eine 25-Prozent-Monitorausfüllung. Bei allen Größenänderungs-Abkürzungen gilt: Sie sind nur kompatibel mit Fenstern, die auch Skalierungen per Maus zulassen.
» Windows 10: Die 30 wichtigsten Funktionen

6
Windows + Links + Oben: Fenster auf ein Viertel ihrer Größe bringen
Die Arbeit mit mehreren Fenstern gehört zu den Stärken von Windows 10. Um zum Beispiel Brow-ser oder Kontakte-App lediglich 25 Prozent Ihrer Pixel bereitzustellen, drücken Sie drei Tasten gleichzeitig. Das lässt sich auch mit Windows und Rechts kombinieren.
» Windows 10: Die 30 wichtigsten Funktionen

7
Windows + Rechts + Oben: Fenster auf ein Viertel Größe bringen
Sie möchten ein Fenster nicht links, sondern lieber rechts anordnen und es soll ein Viertel Display-Fläche nutzen? Kein Problem mithilfe der oben genannten Tasten. Dies lässt sich auch in Kombina-tion mit den zuvor genannten Tastenkürzeln anwenden.
» Windows 10: Die 30 wichtigsten Funktionen

8
Windows + Tabulator: Virtuelle Desktops
Mit dem, was Linux-Nutzer lange kennen, verwöhnt Microsoft nun den anspruchsvollen Anwen-der: Die Rede ist von virtuellen Desktops. Sie erlauben es, mehrere Arbeitsoberflächen unter ei-nem einzigen Benutzerkonto zu nutzen. Das bietet sich an, wenn der Monitor zu klein ist, man aber mit vielen Fenstern arbeiten möchte – ohne Übersichtseinbußen. Auf der Verwaltungsseite der virtuellen Desktops sehen Sie oben die offenen Programme, unten die abgetrennten Arbeits-bereiche. Die Schaltfläche unten rechts legt neue virtuelle Desktops an. Indem Sie ein Fenster auf einen virtuellen Desktop ziehen, verschieben Sie es dorthin. Wer ein Fenster auf Neuer Desktop ablegt, erzeugt eine neue Arbeitsoberfläche samt dem betreffenden Fenster.
» Windows 10: Die besten Funktionen für Windows 7/8

9
Windows + Strg + D: Virtuellen Desktop erstellen
In der Übersicht der virtuellen Desktops lassen sich frische Arbeitsoberflächen anlegen. Für deren Aufruf aber jedes Mal die Windows-Taste und Tabulator bemühen oder alternativ aufs Tasklei-sten-Symbols rechts neben dem Cortana-Suchfeld klicken? Unnötig! Mit drei Tasten generieren Sie flott einen weiteren Desktop. Der ist noch leer. Mithilfe des Tastenkniffs wechseln Sie auch direkt zum weiteren Arbeitsbereich.
» Windows 10: Die besten Funktionen für Windows 7/8

10
Windows + Strg + F4: Virtuelle Desktops schließen
Sie haben sich entschlossen, einen virtuellen Desktop aufzugeben? Um ihn zu schließen, könnten Sie die Windows-Taste samt Tabulator drücken und bei der jeweiligen Desktop-Vorschau den X-Knopf. Flotter entledigen Sie sich ungewollter Desktops mittels Windows, Strg, F4. Das Kürzel schließt die gerade aktive Oberfläche. Hier sind noch Programme oder Textdokumente geöffnet? Kein Problem: Die gehen nicht verloren, die Inhalte landen im verbleibenden Arbeitsbereich. Das Schließen des „realen“ Desktops ist übrigens nicht möglich.
» Windows 10: Die besten Funktionen für Windows 7/8

11
Windows + S: Suchen – überall
Unter Windows 7 und 8 öffnet ein Druck auf Windows und F stets den Dateimanager beziehungs-weise die Charms-Bar mit aktiviertem Suchfeld. Diese Tastenkombination verschwindet mit Win-dows 10. Sie weicht dem Pendant Windows und S: Damit rufen Sie jederzeit das Startmenü-Suchfeld auf und stöbern sowohl lokale Festplattendateien als auch Internetinhalte via Webdienst Bing auf. Selbst wenn Sie das Taskleisten-Suchfeld per Rechtsklick auf die Taskleiste sowie die Op-tion Suchen, Ausgeblendet deaktiviert haben, funktioniert Windows und S.
» Windows 10: Suchmaschine ändern – Google einstellen

12
Strg + C: Kopieren in der Kommandozeile
Die Tastenkombination Strg und C ist Ihnen bekannt? Zum Teil bietet sie Neues: Die Kommando-zeile von Windows 10 unterstützt dieses Kürzel erstmals. Es klappt also, markierten Text hiermit in die Zwischenablage zu kopieren; zuvor war das Drücken der Eingabetaste nötig – was sich nicht von selbst versteht. Via Kommandozeile arbeiten erfahrene Nutzer sehr viel schneller am Rechner, denn sie kürzt Mausklicks ab und ruft viele Funktionen direkt auf. Manches funktioniert sogar aus-schließlich über passende Tastatur-Befehlseingaben.
» Kommandozeilen-Befehle: Schneller arbeiten mit den 100 besten Tipps

13
Strg + V: Einfügen in der Kommandozeile
Wer einen interessanten Kommandozeilen-Befehl etwa im Internet findet, markiert ihn und drückt Strg und C. Den so in die Zwischenablage beförderten Inhalt fügen Sie mittels Strg und V in die Kommandozeile ein. Bei älteren Systemen ist es weniger komfortabel, hier musste man mit rechts klicken und das Kontextmenü bemühen. Dank der Einfüge-Mechanik befördern Sie problemlos auch Befehlskolonnen wie fsutil behavior set disable8dot3 1 in die Kommandozeile. Der beispiel-haft genannte Befehl setzt eine Kommandozeile mit Administrator-Rechten voraus und entlastet die Festplatte. Wie der Start des Werkzeugs funktioniert, erklärt der folgende Ratgeber:
» Kommandozeilen-Befehle: Schneller arbeiten mit den 100 besten Tipps

14
Strg + A: Text in Kommandozeile markieren
Lästig: Bei Windows 7 und 8 mussten Experten in der Kommandozeile die rechte Maustaste drü-cken und Markieren wählen, ehe sie Text im Befehlsfenster markieren durften. Das Markieren wiederum ist zwingend erforderlich, um einen ausgegebenen Text in der Kommandozeile in die Zwischenablage zu kopieren. Sämtlichen Text zu markieren, ermöglicht Microsoft in Windows 10 mit Strg und A. Die Tastenkombination dürfte von Textverarbeitungs-Software bekannt sein, aber auch von Browser-Eingabeformularen. Ein Beispiel zur sinnvollen Anwendung: Geben Sie in die Kommandozeile den Befehl driverquery ein, bewirkt das die Ausgabe einer vollständigen Treiber-liste. Die lässt sich markieren, kopieren, in ein LibreOffice-Fenster verfrachten und speichern. Das eignet sich zur Systemanalyse bei etwaigen Problemen.
» Kommandozeilen-Befehle: Schneller arbeiten mit den 100 besten Tipps

15
Strg + Links-Pfeil: Kommandozeilen-Inhalte teilweise markieren
Sie möchten im Kommandozeilen-Fenster nur einen Teil des Textes markieren? Halten Sie Strg gedrückt und tippen Sie auf die Links-Taste. COMPUTER BILD ist aufgefallen, dass die Kombination Strg und Pos1 noch nicht funktioniert. Möglich, dass Microsoft mit einem Update nachbessert.
» Kommandozeilen-Befehle: Schneller arbeiten mit den 100 besten Tipps

16
Strg + Rechts-Pfeil: Kommandozeilen-Inhalte teilweise markieren
Umgekehrt geht das stückweise Markieren auch: Mit Strg und Rechts-Pfeil markieren Sie den ge-wünschten Text rechts neben der Maus-Einfügemarke. Das Kürzel Strg und Ende brauchen Sie der-zeit nicht auszuprobieren – es bewirkt möglicherweise Ähnliches, eignet sich aber nicht für die Kommandozeile.
» Kommandozeilen-Befehle: Schneller arbeiten mit den 100 besten Tipps

17
Strg + F: Kommandozeile durchsuchen
Die einfachen Schreibprogramme Editor und WordPad, die zum System-Lieferumgang gehören, haben sie – die Kommandozeile musste bislang ohne auskommen: eine Suchfunktion. Zum Ein-blenden des entsprechenden Fensters muss man kein neues Kürzel dazulernen, vielmehr die Nut-zungsmöglichkeit von Strg und F auch innerhalb der Kommandozeile verinnerlichen. Praktisches Szenario: Tippen Sie help ins Befehlsfenster ein, erscheinen mögliche Bordmittel-Aufrufvarianten samt Beschreibung. Um schnell zu erfahren, was etwa fc bewirkt, tippen Sie die zwei Buchstaben ins Suchen-Fenster ein.
» Kommandozeilen-Befehle: Schneller arbeiten mit den 100 besten Tipps

18
Alt + F4: Kommandozeile beenden
Wer genug von der Kommandozeile hat, schließt sie. Erstmals gelingt das mit Alt und F4. Unver-ständlicherweise erzielten diese Tasten in der Vergangenheit keine Wirkung. Das hatte zur Folge, dass Nutzer das Schließen-Kreuz anvisierten und anklickten. Diese Beenden-Option funktioniert immer noch, dürfte aber zunehmend seltener zum Einsatz kommen. Noch ein Hinweis für wasch-echte Windows-Fans: Startet man den PC von der Windows-Installations-DVD, öffnet ein Tasten-druck auf Umschalt und F10 die Kommandozeile – prädestiniert für Reparaturzwecke und Ba-ckups. Auch in dieser speziellen Betriebsform funktionieren sämtliche zuvor genannten Abkürzun-gen.
» Kommandozeilen-Befehle: Schneller arbeiten mit den 100 besten Tipps

19
Windows + K: Zusatzgeräte auflisten
Wer nach Bluetooth- oder WiGig-Standard (Wireless Gigabit) funkende Geräte besitzt, lässt sie sich in einer Leiste am rechten Bildschirmrand anzeigen. Im Anschluss ist es möglich, den PC damit zu verbinden. Wählen Sie Andere Gerätetypen suchen, besteht in der sich öffnenden Einstellun-gen-App die Möglichkeit, mit Gerät hinzufügen zum Beispiel einen NAS-Speicher im Netzwerk ins System einzubinden.
» Das große WLAN-Tuning-Paket: Pflicht-Tools, Speed-Test, Preisvergleich

20
ms-settings:windowsupdate – Aktualisieren-Dialog aufrufen
Der Startmenü- beziehungsweise Ausführen-Dialog-Befehl wuapp funktioniert in Windows 10 nicht mehr, ruft also nicht länger die Windows-Update-Funktion auf. Das neue Tastenkürzel zur Update-Kontrolle bildet der Tastaturbefehl ms-settings:windowsupdate. Ihn akzeptiert ausschließ-lich das Ausführen-Fenster, das wiederum mittels Windows-Taste und R erscheint. Probieren Sie den frischen Befehl aus, wenn Sie das Windows-Update-Fenster nicht stets über die Einstellungen-App oder Startmenü-Suchfunktion ansteuern wollen.
» Sicherheitslücken schließen: Diese Programme sollten Sie aktualisieren

21
psr: Problemaufzeichnung verwenden
Seit Windows 7 existiert die Problemaufzeichnung: ein Mini-Tool, das Ihre PC-Nutzung auf Wunsch in Form von Screenshots dokumentiert. Die lassen sich an Experten weiterreichen, die dann ein Problem analysieren. Wie es zu einem Fehler kommt, zeichnet das Werkzeug auf. Indem Sie den Ausführen-Befehlsdialog, das Startmenü oder die Kommandozeile öffnen und hier psr eingeben – auch eine Art Tastaturkürzel –, startet die Problemaufzeichnung. COMPUTER BILD führt sie hier ausnahmsweise auf, da Microsoft sie in Windows 10 umbenannt hat in Schrittaufzeichnung.
» Windows 8/10: Exklusiv-Download zeigt alle installierten Programme

22
Windows + E: Dateien verwalten
Dateien anzeigen, löschen, umbenennen, verschieben, kopieren, verstecken und mehr: All das ermöglicht der Windows-Explorer. Das Vorgehen für den flotten Start hat sich nicht geändert. Wohl aber, was standardmäßig erscheint: Bei Windows 7/8 heißt die Ansicht Computer, bei 8.1 Dieser PC. In Windows 10 existiert Dieser PC weiterhin, doch in der Standardeinstellung tritt der Schnellzugriff-Bereich in Erscheinung. Zugriff auf einzelne Partitionen hat man hier nicht. Sie mö-gen die neue Darstellung nicht? Im Folgenden finden Sie Tipps, die helfen:
» Windows-10-Hilfe: 66 Tipps für Insider

23
Windows + M: Alle Fenster minimieren
Auch bei dieser Tastenkombination fällt auf: Der zu drückende Buchstabe gibt grob Aufschluss darüber, was die Kombination bewirkt. Halten Sie die Windows-Taste gedrückt und tippen Sie auf M, verkleinern sich alle geöffneten Programme und Apps in die Taskleiste. Hierbei sehen Sie eine schicke Animation. Das Minimieren funktioniert nur bei Fenstern, die über einen entsprechenden Button oben rechts verfügen.
» CloseAll: Alle laufenden Programme beenden

24
Windows + Umschalt + M: Fenster wieder vergrößern
Sie haben mittels Windows-Taste und M Ihre Programm- und/oder App-Fenster geschrumpft? Wer die Tasten erneut drückt und zusätzlich Umschalt betätigt, macht die Aktion rückgängig. Wichtig auch bei dieser Tastenkombination: Das M ist zuletzt zu drücken.
» CloseAll: Alle laufenden Programme beenden

25
Windows + D: Wirklich alles minimieren
Ohne eine Animation beim Minimieren kommt die Kombination Windows und D aus, womit Sie jedoch praktisch alle Fenster minimieren – auch jene, bei denen Windows und M versagt. Zum Wiederherstellen der ausgeblendeten Inhalte genügt das Betätigen derselben Tastenkombination. Das Mischen mit der Umschalt-Taste erübrigt sich.
CloseAll: Alle laufenden Programme beenden

26
Windows + R: Ausführen-Dialog aufrufen
Im neuen Betriebssystem ruft wieder die Kombination Windows-Taste und R den Ausführen-Dialog auf. Darin geben Sie zahlreiche Befehle ein, um Bordmittel, Dateien, Ordner oder installier-te Programme in Windeseile zu öffnen. Beispielsweise sorgt firefox für den Start des Firefox-Browsers, winword startet ein installiertes Word, shutdown -s -t 60 sorgt für ein automatisches Herunterfahren in einer Minute. Letzteres bricht der Befehl shutdown -a ab. Viele, jedoch nicht alle Kommandozeilen-Befehle funktionieren.
» Kommandozeilen-Befehle: Schneller arbeiten mit den 100 besten Tipps

27
Windows + L: Benutzer sperren
Wer kurz den PC oder das Notebook verlässt, sollte den Benutzer sperren. Das klappt mit obigem Tastaturkommando. Ist ein Windows-Kennwort gesetzt, ist es zum Weiterarbeiten zwingend er-forderlich. Es bietet während Ihrer Abwesenheit zumindest einen Grundschutz gegen ungebetene Mitbenutzer. Das Abmelden von Windows schließt zusätzlich alle geöffneten Programme – eher für Problemsituationen als Arbeitspausen zu gebrauchen.
» System absichern: Die 77 besten Schutzprogramme gratis

28
Windows + 1: Erstes Taskleisten-Programm aufrufen
Seit Windows 7 kennt man die Taskleiste auch unter der Bezeichnung Superbar. Und seit dieser Systemversion sind Programme dauerhaft an die Taskleiste anheftbar – die Schnellstartleiste aus XP- und Vista-Zeiten hat ausgedient. Um das Programm links zu starten, drücken Sie Windows und 1. Gut zu wissen: Windows 10 fängt nicht beim Taskansicht-Symbol (für virtuelle Desktops) rechts neben dem Cortana-Suchfeld mit dem Zählen an, sondern beginnend mit dem Icon wiederum rechts daneben. Ist ein angesteuertes Programm schon sichtbar, holt der Tastendruck es nach vorn oder minimiert es. Ein minimiertes Tool maximiert der Tastaturbefehl. Bei mehreren geöffne-ten Explorer-Fenstern beispielsweise erscheint eine Vorschau.
» Windows 10: Die 30 wichtigsten Funktionen

29
Windows + 2: Zweites Taskleisten-Tool starten
Das zweite Tool von links in der Taskleiste rufen Sie mit der Windows-Taste und 2 auf. Anders als im Browser sorgt die Nutzung der Zahl 9 nicht dafür, dass das Objekt rechts erscheint – vielmehr das neunte Programm. Für das zehnte oder elfte Programm in der Taskleiste gibt es kein Tastatur-kürzel zum Blitzstart.
» Windows 10: Die 30 wichtigsten Funktionen

30
Windows + T: Taskleiste durchblättern
Halten Sie die Windows-Logo-Taste gedrückt, während Sie mehrmals auf T tippen. So blättern Sie von links nach rechts durch die Taskleisten-Icons. Um das markierte Programm aufzurufen oder dessen Minimierung aufzuheben, fällt noch ein Druck auf Enter an. Zum Minimieren geöffneter Programme eignet sich das Kürzel nicht.
» Windows 10 optimieren: Diese Tools verbessern das System

31
Windows + Umschalt + T: Taskleiste andersherum durchblättern
So wie der Windows-Explorer eine Dateisortierung von Z nach A erlaubt, ist auch das Durchblät-tern der Taskleisten-Einträge auf abweichende Weise möglich. Mit den oben genannten Tasten bewirken Sie das Springen zwischen den Icons von rechts nach links. Der Rest ist mit dem zuvor genannten Kürzel (Tipp 30) identisch: Beispielsweise leitet die Eingabetaste den Start eines Pro-gramms ein.
» Windows 10 optimieren: Diese Tools verbessern das System

32
Windows + P: Multimonitor-Betrieb einstellen
Richtig gut kommen Microsoft-Systeme erst ab Windows 8 mit mehreren parallel angeschlossenen Bildschirmen zurecht. Haben Sie via VGA oder HDMI mehrere Anzeigegeräte mit dem PC verbun-den, lohnt sich die genannte Tastenkombination. Sie blendet unter Windows 10 am rechten Rand eine Seitenleiste ein. Darin wählen Sie, ob das zusätzliche Display als Erweiterung des Arbeitsbe-reichs dient oder eine Kopie des Hauptmonitors ausgibt.
» Windows 10: So klappt der Umstieg perfekt!

33
Windows + H: Screenshots versenden
Wie bei Windows 8 ruft Windows und H eine Seitenleiste ähnlich der Charms-Bar auf. Darin stehen Apps wie Mail, OneNote und Twitter bereit, an die Sie ein Bildschirmfoto (Screenshot) des gerade sichtbaren Desktops oder Programms schicken. Bei OneNote ist es möglich, vor dem Abspeichern eine Bemerkung beizufügen.
» Windows 10: Die besten Apps im Store – gratis zum Herunterladen

34
Windows + X: Profimenü aufrufen
In Windows 10 lässt Microsoft eine tolle Bedienhilfe des Vorgängersystems nicht fallen: eine Tas-tenkombination, die ein Kontextmenü des Startbuttons aufruft. Sie erreichen das hilfreiche Menü auch via Rechtsklick auf die linke untere Bildschirmecke. Zu finden sind zahlreiche Bordmittel, da-runter Mobilitätscenter (nur bei Notebooks), Energieoptionen, Ereignisanzeige, Systemeigenschaf-ten, Geräte-Manager, Datenträgerverwaltung, Task-Manager, Systemsteuerung.
» Windows 10: Startmenü anpassen mit Gratis-Tools

35
Windows + Druck: Screenshots im Bilder-Ordner anlegen
Das Tastaturkürzel Druck kennt jeder, der sich für Windows interessiert. Darüber legt man einen Screenshot des Monitorinhalts an und speichert ihn zunächst in der Zwischenablage. Ihn einzufü-gen, gelingt mittels Strg und V in einer Bildbearbeitung wie Paint. Einige Nutzer kennen noch Alt und Druck; der Screenshot-Aufnahmebereich beschränkt sich hier aufs aktive Fenster. Eleganter ist die Kombination Windows und Druck: In Windows 8 und 10 speichern Sie damit ohne Umweg ei-ner Bildbearbeitung einen Screenshot im Bilder-Verzeichnis. Darauf greifen Sie unter anderem über die Bibliotheken im Explorer zu.
» Windows 8: So korrigieren Sie fehlerhafte Screenshot-Nummerierungen

36
Strg + F1: Ribbon-Leiste ein- und ausschalten
In Windows 8 und 10 besitzt der Dateimanager, ähnlich wie Word seit Version 2007, ein Ribbon-Menüband. Das Bedienelement verbessert die Fingerbedienung an Touchscreens. Es stellt große Schaltflächen zum Löschen oder Umbenennen von Dateien bereit. Das soll Rechtsklicks sowie Tas-taturakrobatik überflüssig machen. Standardmäßig ist die Ribbon-Leiste ausgeschaltet. Ist sie bei Ihnen aktiv oder möchten Sie sie ins Sichtfeld holen, drücken Sie Strg und F1.
» Windows 8: So entfernen Sie die Ribbon-Leiste im Explorer

37
Alt + Tabulator: Klassische Fenstervorschau
Mit Vista führten die Windows-Entwickler die Flip3D-Fenstervorschau ein, die sich per Windows-Tabulator öffnete. Diese dreidimensionale Übersicht existiert nicht erst seit Windows 10 nicht mehr. Geblieben ist jedoch eine 2D-Fensteransicht aus den Vorgängersystemen. Nach wie vor ruft die oben aufgeführte Tastenkombination sie auf. Die Übersicht überlagert Desktop oder Startme-nü, ermöglicht kein Anlegen virtueller Desktops. Für Puristen zu empfehlen. Zu beachten ist, dass Alt dauerhaft, die Tabulator-Taste einmal kurz zu drücken ist. Wer die Alt-Taste loslässt, schließt die Übersichtsanzeige.
» Windows 10: Inkompatible Programme – und die besten Alternativen

38
Windows + Eingabe: Sprachausgabe starten
Was steht auf dem Bildschirm? Windows liest es vor und hilft damit Nutzern, deren Sehkraft ein-geschränkt ist. Die Funktion zählt zu den Eingabehilfen, die das System im Startmenü unter Alle Apps, Erleichterte Bedienung listet. Da es eine Tastenkombination gibt, brauchen Sie den genann-ten Klickweg nicht einzuschlagen. Die Sprachausgabe auf Deutsch ist durchaus gelungen. Sie verrät via Lautsprecher keine Dateinamen, wohl aber gedrückte Tasten, Fensterbezeichnungen und wie Kontextmenü-Einträge lauten, wenn man mit der Maus drüberfährt. Mit Kontextmenü-Einträgen englischer Sprache tut sich Windows 10 schwer – UltraDefrag oder Glary Utilities spricht das Werkzeug laienhaft aus.
» Total easy: Diese Programme automatisieren Ihren PC

39
Windows + Plus: Bildschirminhalt vergrößern
Manuell die Bildschirmlupe von Windows aufrufen, wenn etwas auf dem Monitor zu klein er-scheint? Unnötig: In Windows 10 wie 8/7 drücken Sie zwei Tasten, schon startet das Bordmittel. Indem Sie die Tasten mehrfach betätigen, bläht sich die Größe auf bis zu 1.600 Prozent auf. Eignet sich in Kombination mit der Windows-Sprachausgabe (siehe Tipp 38).
» System optimal ausreizen: Top-Tipps zu Windows 7, 8 und 8.1

40
Windows + Minus: Monitorinhalt schrumpfen
Wer die Windows-Taste zusammen mit Plus betätigt, riskiert hässliche Pixel, sieht bis zu einem gewissen Skalierungsgrad die Bildschirminhalte jedoch oft noch in brauchbarer Qualität größer. Sie wollen die Vergrößerung rückgängig machen? Am schnellsten gelingt das, wenn Sie statt der Plus- die Minus-Taste drücken. Eine kleinere Darstellung als 100 Prozent sieht Microsoft nicht vor; damit der Bildschirm mehr Inhalt zeigt, ist das Erhöhen der Auflösung erforderlich (Windows 10: Rechts-klick auf den Desktop, Anzeigeeinstellungen, Erweiterte Anzeigeeinstellungen).
» Windows 10: Backup anlegen in zehn Schritten

41
Strg + Escape: Startmenü nach vorn holen
Das Startmenü begeistert in Windows 10 wieder viele Nutzer – anders als beim Vorgänger. Die schon von XP unterstützten Tastaturkürzel funktionieren weiterhin. Es bietet sich an, zwecks Auf-ruf die Windows-Logo-Taste zu betätigen. Fehlt die – das ist bei einigen Firmen-PCs der Fall –, tut es auch Strg-Escape. Welche Darstellungsform des Startmenüs eingestellt ist, spielt keine Rolle.
» Windows 10: Fehlende Desktop-Kachel nachrüsten

42
F6: Ins Eingabefeld springen
Kaum Beachtung dürfte die Funktionstaste F6 finden, die jedoch vieles beschleunigt. Der neue Edge-Browser unterstützt sie noch nicht, aber nach wie vor der Internet Explorer: Sie markieren damit die Adressleiste, um ohne einen mühsamen Klick darauf eine Web-Adresse einzugeben. In Öffnen- oder Speichern unter-Dialogen springen Sie damit in die Eingabefelder für Speicherorte.
» Windows 10: Probleme, die wirklich nerven, und ihre Lösungen

43
Leertaste: EULAs akzeptieren
Schon immer leistet die Leertaste mehr, als nur Wörter in der Textverarbeitung voneinander abzu-trennen. Mit ihr installieren Sie Programme und sogar Windows 10 schneller! Häufig klappt es damit, den nötigen Haken zum Zustimmen der Lizenzbedingungen (EULA, End User Licence Ag-reement) bei einer Software-Installation zu setzen. Per Maus das jeweilige Kontrollkästchen anzu-visieren, erübrigt sich somit.
» Pflicht-Downloads: Die 55 wichtigsten Programme für den PC

44
F1
Microsoft lässt Sie nicht allein: Wenn Sie mal nicht weiterkommen, ruft die F1-Taste den Stan-dardbrowser auf, über den Sie an Bedienhinweise zu Windows 10 kommen. Es öffnet sich eine Bing-Suche; die ersten Links führen zu herstellereigenen Seiten mit offiziellen Infos. Hier erhält man Details zu WLAN-Optimierung, Bluescreen-Fehlern, Windows Defender.
» Windows 10: Probleme, die wirklich nerven, und ihre Lösungen