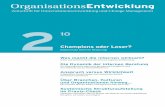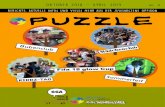Windows 8.1 Computeria Opfikon CompuTreff vom 12. Juni 2014 Diese Präsentation können Sie mit...
-
Upload
kreszentia-gepner -
Category
Documents
-
view
105 -
download
0
Transcript of Windows 8.1 Computeria Opfikon CompuTreff vom 12. Juni 2014 Diese Präsentation können Sie mit...

Windows 8.1
Computeria OpfikonCompuTreff vom 12. Juni 2014
Diese Präsentation können Sie mit folgender Adresse runterladen und nochmals spielen http://www.Computeria-Opfikon.ch/downloads/win8.1praes.pps

Windows 8.1 erste Seite ohne „Knopf“ zum Einsteigen?
Es ist der eigentliche Sperrbildschirm! Mit einem Klick mit der Maus verschwindet erund die Einlog-Seite erscheint.

„Startseite“ von Windows 8.1 Bringt Sie zur Verzweiflung! Mindestens 10 der gezeigten Kacheln sind am Anfang unbrauchbar

Windows 8.1: „Startseite Nachher“Mit wenig Grundkenntnissen sind die für Sie wichtigen Programme an die erste Stelle verschoben worden

Lassen Sie sich nicht entmutigen von der „voreingestellten Startseite“ mit den „nicht verwendbaren“ Kacheln.
Wagen Sie den Versuch mit „Kacheln“ zu arbeiten, Sie werden bald die Vorteile der Kacheln kennen und können diese neben der Desktop-Arbeit geschickt einsetzen.
Lassen Sie sich nicht von Freunden, Kollegen und Fachkräften beeinflussen, die sich praktisch und geistig nicht vom Windows XP und Windows 7 trennen können.
Die Fingerbedienungsfelder können auch mit „Mausklick“ bedient werden. Es ist nicht zwingend, dass Sie einen neuen „Touchscreen“ Bildschirm kaufen müssen.
Um noch schneller arbeiten zu können dienen „Kurztasten“. Sie sind im Windows 8 und 8.1 eine grosse Hilfe. Schreiben Sie sich diese Kurztasten-Kombinationen auf einen Zettel und und kleben Sie diesen an den Bildschirmrand bis sie geläufig Verwendung finden.
Wenn Sie die Installation vornehmen, verbinden Sie alle externen Gräte wie Drucker mit dem PC und verbinden Sie den PC mit dem Router oder Modem undmit dem Netzstrom.
Kaufen Sie sich eines der folgenden Lehrmittel, diese sind wirklich sehr gut undverständlich aufgebaut.
Einige Bemerkungen

Lehrmittel
In meinen Ausführungen folge ich dem Buch „Windows 8.1 auf einen Blick“ . Schritt für Schritt werden sie in diesem Buch durch die Anwendungen von Windows 8.1 geführt. Verlag „Microsoft Press“ (Gegenwärtig nur als e-Bookerhältlich, es soll aber in wenigen Wochen ausgeliefert werden).
Als Buch in Computerläden oder Online erhältlich bei Weltbild.ch“ (Fr. 16.90)http://www.weltbild.ch/3/18301352-1/buch/microsoft-windows-8-1-auf-einen-blick.html
Zusätzlich: „Microsoft Windows 8.1 Tipps & Tricks auf einen Blick“ Microsoft Press VerlagBei Weltbild.ch online erhältlich: Fr 16.90http://www.weltbild.ch/3/18301350-1/buch/microsoft-windows-8-1-tipps-tricks-auf-einen-blick.html
Windows 8.1, Schritt für Schritt erklärt: von Jörg HähnleBei Weltbild.ch online erhältlich: Fr 14.90http://www.weltbild.ch/3/17891294-1/buch/windows-8-1.html
Eigentlich könnte ich hier mit meiner Präsentation aufhören, denn dieBücher bieten eine vorzügliche Anleitung, die mich überflüssig macht.
Als Beispiel dient die Anleitung wie das Bild des Sperrbild-schirms den eigenen Wünschen angepasst wird.
Die drei nächsten Folien


Beispiel einer Anleitungsseite „ Den Sperrbildschirm anpassen“ Einleitender Informationstext
Schritt-weisewerdenSie geführtdas Ziel zuerreichen.
Wertvolle Tipps werden gegeben

Weitere Einstellung des Sperrbildschirmes

Angepasster Sperrbildschirm
Das Bild für den Sperrbildschirm istwählbar. Erkenntlich ob es sich umden Sperrbildschirm handelt, ist diegrosse Darstellung von Zeit und Datum
Mit dem Fingerstrich von „unten nach oben“ oder einem Mausklick in das Bild verschwindet der Sperrbildschirmund die „Loginfelder“ erscheinen

Login in ein bestehendes Benutzer-Kontos
Computeria
KennwortKennwort
Kennwort eingeben und mit dem Finger auf den Pfeil tippen oder Mausklick darauf
Existieren mehrere Kontenkönnen die anderen Kontenaufgerufen werden.
AusgewähltesProfilbild

Vier Benutzer-Kontos wurden erstellt aus denen eines ausgewählt werden kann
Profilbilder sind individuell gewählt worden
Computeria OpfikonFotogalerieAngemeldet
Computeria EtzelAngemeldet
In dieser Darstellung ist es nicht ersichtlich welche Benutzer ein Passwort benötigen, jedoch stellt man fest welche Benutzer angemeldet sind.
Weiter ist es nicht ersichtlich welche Benutzer „ein Lokales Konto“ benutzen,und welche Benutzer sich mit einem „Microsoft-Konto“ anmelden müssen.

Der Bildschirm “Start“ mit den aktiven Teilen
Mit der Maus kann das Kachelfeld hin und her bewegt werden
Vorinstallierte Windows „Kacheln“ ein Klick mit der Maus genügt das Programm zu starten.
Angemeldeter Benutzer
Bewegt man den Curser der Maus in Richtung zum unterem Bildschirmrand erscheint die „Bildlaufleiste“.
Überall v
z.B. Word

Fortsetzung der Bildschirm “Start“ mit den aktiven Teilen
Mit der Maus kann das Kachelfeld hin und her bewegt werden.
Mit dem Finger oder mit der Mauskönnen die Kacheln verschoben werden.
Ein Mausklick auf die Strichmarke am Ende der Bildlaufleiste verkleinert die Ansicht der Kacheln.
Übernächste Folie
Ein Mausklick auf den “Pfeil im Ring“ sortiert alle App‘s (Kacheln) alphabetisch.
Nächste Folie

Alle App‘s (Kacheln) alphabetisch sortiert darstellen
Ein Mausklick auf den “Pfeil im Ring“ sortiert alle App‘s (Kacheln) alphabetisch.
Zurü
ck in
die
regu
läre
Dar
stel
lung
Suchfeld z.B. Eingabe von „Programmnamen“
etc
Das Kachelfeld wurde nach rechts verschoben
Ab hier alphabetisch sortiert nach „Gruppennamen“

Verkleinerte Ansicht der Kacheln
Der Klick mit der Maus in ein Gruppenfeld stellt die Normalgrösse wieder her und setzt den ausgewählten Bereich in das Zentrum.
Die Kacheln sind in Gruppen zusammen gefasst
Der Mausklick auf die Strichmarke am Ende der Bildlaufleiste verkleinerte die Ansicht der Kacheln.

Die ausgewählte Gruppe -> in Normalgrösse dargestellt

Beispiel eines angepassten „Start-Bildschirms“
Die gewünschten „Kacheln“ (Programme)sind nach vorne verschoben worden.
Neben den Kacheln von Programmen können auch Verweise auf die „Bibliotheken“ den „Explorer“ oder gar die „Systemsteuerung“ als Kacheln in die Startseite aufgenommen werden.
Von vorinstallierten Kacheln ist von mir nur der „Desktop“ im „Startup-Bereich“ erwünscht.

Die Windows-Taste sieht je nach Tastatur etwas anders aus. Sie ist bei den Laptops zwischen den Tasten „Strg“ und „Alt“ positioniert. Diese Taste hat eine zentrale Bedeutung seit Windows 8 eingeführt wurde.
Die Windows Taste
Funktionen:1. Nach einem ersten Aufruf des Desktops wechselt der Klick aufdie Taste zwischen Kachel- und Desktopdarstellung.2.Als Grundtaste für Tastenkombinationen, um schnell Aktionen oderMenü-Positionen aufzurufen. (Tastenkombinationen werden später vorgestellt)

Die Windows Taste auf der TaskleisteMit der Einführung von „Windows 8.1“ wurde dies „Windows-Taste“ auch auf dem „Desktop“ in der rechten Ecke der Taskleiste angebracht.
Die Taskleiste am unteren Rand des Desktop-Bildschirms
Funktionen:1.Mit dem „Linksklick der Maus“ auf das Windows-Signet wechselt der Bildschirm zwischen Kacheldarstellung und Desktopdarstellung.2.Mit dem „Rechtsklick der Maus“ auf das Windows-Signet öffnet sich das Fenster „Schnellstartmenü“. (Wird später eingeführt)
Nach einem ersten Aufruf des Desktops erscheint Sie auch bei der Kacheldarstellung in der rechten untern Ecke sobald Sie mit der Maus in die Ecke fahren.

Organisation der Kacheln
Nachdem Sie den neuen PC soweit eingerichtet habeninstallieren Sie sicher auch einige Programme.
Während der Installation werden Sie oft gefragt ob einVerweis auf dem Desktop, der Startseite oderauf der Taskleiste abgelegt werden soll.
Beantworten Sie die Frage für die Startseite und Taskleiste mit „Ja“ und prüfen Sie danach ob Sie optimal damit arbeiten können.
Sie können aber auch nachträglich diese Verweiseauf die Startseite, dem Desktop oder auf derTaskleiste platzieren.

Reorganisation der Kacheln Installieren Sie vor der Reorganisation der Kacheln alle gewünschten
Programme, die Sie zuvor benützten und weiterhin damit arbeiten möchten. Sie werden häufig im „Desktopmodus“ arbeiten. Heften Sie Programme an die
„Taskleiste“ um den Desktop frei von „Programmverknüpfungen“ zu halten. Sie können Programme in Gruppen zusammenfassen. Im Falle Sie nicht mit den Fingern Programmkacheln anwählen wollen
lohnt es sich die Kachelgrösse zu verkleinern.
In der Grund-Konfiguration sind nicht alle Apps sichtbar. Die Reorganisation der Kacheln beginnt immer mit der Suche der
gewünschten Kacheln.

1. Nicht sichtbare Apps in den „Start-Bildschirm“ aufnehmen.Mit Klick in den Kreis werden alle Apps dargestellt. Mit rechtem Mausklick das gewünschte App anwählen. In meinem PC öffnet sich ein Auswahlfenster. Regulär sollte sich die App-Leiste am unteren Bildschirmrand zeigen, auf der Aktionen für das angewählte App aufgelistet sind. Tastenkombination + Z
„Fotostory 3 für Windows“ kann vom Start gelöst und aber an die Taskleiste angeheftet werden. Die Aktion muss aber als Administrator ausgeführt werden. Im „Auswahlfenster“ und auf der „App-Leiste“ sind die selben Aktionen
App-Leiste mit möglichen Aktionen

1. Weitere unsichtbare Apps in den „Start-Bildschirm“ aufnehmen.Rechtsklick mit der Maus in die Apps öffnen die Auswahlfenster in denen die gewünschten Aktionen ausgelöst werden können. Nicht gewünschte Apps können deinstalliert werden.
„Acer Explorer“ ist schon am Start angeheftet, kannaber auch noch an die Taskleiste angeheftet werden.
„Der Adobe Reader“ ist nicht am Start, und nicht an der Taskleiste angeheftet. Sie können beide angeheftet und/oder deinstalliert werden.

2. Kachelreorganisation Die Kacheln auf der „Start-Seite“ können umverteilt werden. Es ist sinnvoll die häufig
gebrauchten Kacheln links, und die nicht viel verwendeten Kacheln nach rechts zu verschieben.
Vorgehen: Mit ein- oder zweimalklick auf die „Windows-Taste“ die „Startseite“ aufrufen. Die gewünschte Kachel mit linker Maustaste anklicken und mit gedrückter Maustaste
halten und an den gewünschten Platz verschieben. (Für die schnelle Bewegung nach rechts! Mit gehaltener Kachel an den rechten Rand des Bildschirms fahren, sodass die Bewegung aller Kacheln nach links beginnt). Maustaste am gewünschten Ort loslassen.
Achten Sie darauf, dass die „Desktop-Kachel“ immer „links unten“ platziert ist.
Linker Mausklick in die Kachel, Taste gedrückt halten und Kachel an den gewünschten Platz verschieben
Am rechten Endeder Startseite befinden sich die Kacheln derneu installiertenProgramme.
Diese Kacheln nachlinks an das linkeEnde der Startseitebewegen.

Vorinstallierte Kacheln Kacheln von installierten Programmen
Die Gruppierung der Kacheln ist klar ersichtlich.Mit gedrückter linker Maustaste können die Gruppen verschoben werden.Aktion abschliessen mit 2x Klick auf die Windows-Taste
3. Verkleinerte Darstellung der Kacheln durch Mausklick auf den „–“ am Ende der Bildlaufleiste erlaubt Gruppenverschiebungen.
Bildlaufleiste

4. GruppenbenennungEine Gruppe wurde mit „Medien-Kacheln“ zusammengestellt,
die andere mit „Office 2007-Kacheln“
Rechtsklickin das Feld oberhalbder Gruppe
Linksklickauf „Gruppe benennen“
Linksklick auf „Gruppe benennen“öffnet das Editorfeld für die Benennung.
Medien-Playerr Office 2007r
Ausschnitt der Liste von Kacheln

Die Grösse der Kacheln ist wählbar
Desktop
Mit rechtem Mausklick auf die Kacheln öffnet sich das Auswahlfenster in dem verschiedeneAktionen ausgelöste werden können z.B. „die Grösse der Kacheln ändern“Dies ermöglicht, speziell bei der Benützung der Maus, viele Felder im „Start“ zu platzieren.

Eine denkbare Anordnung der KachelnBilder Organisation und Bearbeitung
Die verschiedenenInternet Browser
Die Office-Programme
Desktop
Direkter Zugang zum Desktop-Explorer
Direkter Zugang zu den Desktop-Bibliotheken „Bilder“ u. „Dokumente“
PC-Einstellungen
WordPad
Rechner

Die „Charms-Leiste“• Die „Charms Leiste“ ermöglicht Aktionen auszulösen wie
„Suchen“, „Teilen“, „Einstellungen für Geräte“ etc.• Auf dem Touchscreen sensitiven Bildschirm wischen Sie mit
dem Finger vom rechten Bildschirmrand nach innen.• Auf dem normalen Bildschirm bewegen Sie den Maus-Pfeil in
die rechte obere Ecke.• Oder Sie verwenden die Tastenkombination (Tastenkürzel)
+ C.

Die „Charms-Leiste“ aufrufen durch Klick
Charms-Leiste
Zeit- und Datum werden zusätzlich angezeigt
Die Qualität des Internetzugangs und die Batterieladung werde angezeigt
+ C

Charms-Leiste Feld „Suchen“
Überall v
Objekt Wahl-einschränkungen
Einstellungen
Dateien
Webbilder
Webvideos
spezifischesSuchen
Mit Klick in das „Suchfeld“ wird nach „Überall“ gesucht.
Klick auf das v zeigt einige Wahleinschränkungen auf spezifische Objekte wie „Einstellungen“, „Dateien“, „Webbilder“ od. „Webvideos.
w
Der erste eingegeben Buchstaben reduziert die Auswahl an Objekten enorm. Jeder zusätzliche Buchstaben schränkt weiter ein.

Abfolge im Prozess „Suchen“ nach dem Programm „Word“
Sofort erscheinen viele Wörter welche wenthalten. Sie sindleicht markiert.
„w“ ergänzt mit „o“ „wo“ ergänzt mit „r“
Symbole breit u. farbigumrandet sindstartbare Programme

Von der Startseite aus direkt zum Feld „Suchen“ der Charms Leiste mit Hilfe der Kombinationstasten
+ F
Überall v
Wahl-Ein-schränkung
Einstellungen
Dateien
Webbilder
Webvideos
spezifischesSuchen

Von der Startseite aus
Klick Klick Klick
Von der Startseiteaus direkt zu den„Einstellungen“ mit den Kombi-Tasten
+ I
In d
er N
ähe
ande
re N
etzw
erke
+ C dann Einstellungen wählen
Start
Start

Von der Startseite aus direkt zum Feld „Einstellungen“der Charmes Leiste mit Hilfe der Kombi-Tasten
Mit „PC-Einstellung ändern“ ist der Erstbenutzer des PC sehr wohl zuerst konfrontiert, wird aber von Microsoft„minimalistisch“, doch immerhin dargestellt.
PC und Geräte
Konten
OneDrive
Suche und Apps
Datenschutz
Netzwerk
Zeit und Sprache
Erleichterte Bedienung
Updat/Wiederherstellung
Systemsteuerung + X
+ I
Sperrbildschirm
Profilbild Bildcode
Start

Die Menü-Auswahl ist bei den „Einstellungen“ davonabhängig ob sie von der „Startseite“ oder vom „Desktop“ aus mit Hilfe der „Charms-Leiste“ oder mit den Kombi-Tasten + I ausgelöst werden.
Wie komm ich zum Desktop? ganz einfach 1 x Klick auf die -Tastewechselt zwischen „Startseite“ und „Desktop“ hin und her.
Einstellungen von der Startseite aus
Einstellungen vom Desktop aus
Nächste Folie Übernächste Folie
DesktopStart

„Anpassen“ vom „Start“ aus
Anpassen
Wahl der Hinter-grundstruktur
Wahl der Hinter-grundfarbe
Wahl der Akzentfarbe
Start

„Anpassen“ vom „Desktop“ aus
Anpassen
Farbwahl Farbwahl der Fensterrahmen
Wahlmög-lichkeiten
Nächste Folie
Desktop

Wahl der Doppelmonitore -> BeamerEinstellung vom Desktop aus -> Anpassen -> „Anzeige“
Wahl für die Projektion auf dem „Beamer“
Auf einem zweiten Bildschirmanzeigen

Verschiedene Anpassungen für SehbehinderteEinstellung vom Desktop aus -> Anpassen -> „Anzeige“
Nächste Folie
Folien folgen

Anpassungen für Sehbehinderte: Grösse aller Elemente
Benutzerdefinierte Option für die Grössenanpassung
150 % v

Anpassungen für Sehbehinderte: Nur Textgrösse ändern
14 v
Schriftgrösse 11 Schriftgrösse 14

Die Tasten-KombinationenNeben der „CTRL-Taste“ wird für Sie die „Windows-Taste“ neu zu den
hilfreichen Taste gehören. Kleben Sie eine Liste an den Bildschirmrand. Hier noch den Verweis für alle Microsoft Tasten Kombinationen:http://windows.microsoft.com/de-ch/windows/keyboard-shortcuts#keyboard-shortcuts=windows-8
Windows-Taste Wechselt zwischen Startbildschirm und der letzten AppWindows-Taste + C Öffnet die Charms-Leiste, zeigt Uhrzeit und Datum anWindows-Taste + D Wechselt zum DesktopWindows-Taste + E Startet den Daten-Explorer (zuvor als Windows-Explorer benannt)Windows-Taste + F Öffnet das Suchfenster für DateienWindows-Taste + H Öffnet das Einstellungsmenü in der Charms-LeisteWindows-Taste + K Öffnet das Geräte-Menü in der Charms-Leiste.Windows-Taste + L Sperrt das SystemWindows-Taste + Q Öffnet das Such MenüWindows-Taste + P Öffnet die Optionen für einen zweiten BildschirmWindows-Taste + R Öffnet den Ausführen-Dialog.Windows-Taste + U Öffnet das Center für erleichterte Bedienung (Bildschirmlupe etc.)Windows-Taste + X Öffnet das Mini-Startmenü, u.a. zum herunterfahren
Noch viele weitere Kombinationen ersichtlich in in der oben genannten Website

Zurück zu „PC-Einstellungen“ -> „Ihr Konto“ Das Konto wurde als „Microsoft-Konto“ erstellt,sichtbar an der E-Mail-Adresseunterhalb des Kontonamens.Es ist Passwort geschützt und hat Administrations-Rechte.
Das Profilbild kann aus einerAuswahl gewählt werden, oder man sucht sich eineigenes Bild.
Vorschlag aus der Auswahlvom Betriebssystem.
Profilbild erstellen: Selbstbildnis von der PC-Kamera
Profilbild aus den Kontakten übernommen
Das Microsoft-Kontowurde neu eingeführt.Vorteile: Speicherplatzin den Wolken.Programmbezug etcvom Microsoftshop.
Nachteil: Offiziell verbandelt mit Microsoft.
+ I

Einige persönliche Überlegungen Punkto „Konten“ Wenn eine andere Person für Sie den PC installiert hat, oder installieren wird, beachten
Sie folgende Grundsätze. Informieren Sie diese Person über folgende Massnahmen. Das erste Benutzerkonto hat die „Administrationsrechte“. Geben Sie diesem Benutzerkonto nicht den Namen „Admin“ sondern z.B. „Hans“. Nach allen vorgenommenen Installationen von Programmen und Einstellungen
schützen Sie dieses Konto mit einem „Passwort“. Wählen Sie für dieses Konto einen typisches Bildschirmhintergrund, sodass Sie immer
daran erinnert werden in welchem Konto sie arbeiten. Tätigen Sie keine täglichen Kleinkramarbeiten in diesem Konto, insbesondere keine
Internetsurf-Touren. (Gezielte Suchaktionen für sichere Programme sind OK) . Sind Sie sich bewusst, dass Arbeitsfehler die Ihnen unterlaufen in diesem Konto,
zum Teil zerstörerisch wirken. Ich würde dieses Konto in eine „Microsoft-Konto“ umwandeln damit Sie im Microsoft-
Shop gekaufte Programme auch gleich installieren können. Wenn mehrere Personen an diesem PC Arbeiten, vergeben Sie jeder Person ein Benutzer-
Konto ohne Administrationsrechte (Standartbenutzer). Begründung: Einstellungsänderungen in Programmen und gesetzte Lesezeichen in
Browsers, oder Bilder und Musikstücke entsprechen immer persönlichen Wünschen. Diese Konten müssen nicht mit Passwörtern geschützt werden. Es können auch „Microsoft-Konten“ sein, dann allerdings geschützt.

Fortsetzung Benutzerkonten: Anmeldeoptionen
Diese Methode ist aussergewöhnlich.Sie wählen ein Bild aus. Halten Sie dieMaustaste gedrückt, und zeichnen Sie eine Linie zwischen zwei fixen Punkten.Zwei weitere Gesten sind notwendig,z.B. Punkt, oder einen Kreis.Zur Bestätigung müssen Sie die Aktionen wiederholenDann Klicken Sie auf „Fertig stellen“.
Zum Einloggen müssenSie diese 3 Aktionenausführen.

Fortsetzung Benutzerkonten: Weitere Konten
Um ein neues Konto zu erstellen Klicken Sie auf
Sie können jedes Konto als „Lokales Konto“oder „Microsoft- Konto“ definieren.Oder ein bestehendes „Lokales Konto“ inein „Microsoft-Konto“ umwandeln.

Fortsetzung Benutzerkonten: „Microsoft-Konto erstellen“Klick
Konto hinzufügen
Besitzen Sie eine Microsoft e-Mail tragenSie diese hier ein.
Neue E-Mail-Adresse einrichten
Konto eines Kindes hinzufügen
Datenschutzbestimmungen
Ohne Microsoft-Konto anmelden (nicht empfohlen)
Ein neues Microsoft Konto beginnt mit der Neuerstellung einer e-Mail-Adresse in der Form „Name“@hotmail.com, oder „Name“@outlook.com.
Ich würde nicht meine gebräuchliche e-Mail Adresse benützen. Diese soll alsAlternative-Adresse für die Wiederherstellung bei Verlust des Passwortes dienen.
Aus der Sicht von MicrosoftWird in in einer der nächsten Folien erklärt
Neue E-Mail-Adresse einrichten

Fortsetzung Benutzerkonten: „Microsoft-Konto erstellen“
Die Einträge sindselbsterklärend
Sie haben die Wahl
Sie können auch Ihre Lieblings-E-Mail-Adresse verwenden

Fortsetzung Benutzerkonten: „Microsoft-Konto erstellen“
Es folgen noch einige Formulare betreffend der Zurücksetzung des „Passwortes“ im Falle Sie es vergessen würden.
Prinzipiell haben Sie die Möglichkeit eine Smart-Phone Nummer, oder eine alternative E-Mail Adresse zu hinterlegen, an die ein „Code“ geschickt werden kann.
Sie tragen den „Code“ in das entsprechende Feld des Mails ein und senden das Formular ab.
Auf dem Bildschirm erscheint danach ein kleines Formular mit zwei Feldern. Tragen Sie in jedes Feld das neue Passwort ein.

Fortsetzung Benutzerkonten: „Lokales-Konto“ erstellen
Ist es wirklich nötig ein Microsoft Konto zu eröffnen? Sie lesen die Vor- und Nachteile
Für den normalen Benutzer ohne Smart-Phone und Tablett-PC und der nur am Familie-PC arbeitet ist ein Microsoft-Konto nicht nötig. Wenn es später notwendig wird, kann man das Microsoft Konto immer noch dann erstellen.

Einige Apps können nur Microsoft-Konto Inhaber benützen
Kontakte
Die
Ben
ützu
ng d
iese
r App
s be
nötig
en e
in M
ic-K
onto
Store
Artikel können im Store angeschautwerden. Kaufen aber nur mit Mic-Konto

Wenn Sie verzichten wollen ein Microsoft-Konto zu erstellen, verzweifeln Sie nicht, denn sie konnten bis anhin ihr Mailprogramm inklusive Kontakte benützen, dies können Sie weiterhin.
Allerdings gilt es diese Programme zu installieren und wenn möglich mit Hilfe die Mails und Kontakte vom alten PC zu übertragen.

Fortsetzung Benutzerkonten: „Lokales-Konto“ erstellen
Hans
Der MännerchorFertig erstellen
Der Hans kann sichsein Profilbildaus Vorschlägen desBetriebssystems auslesenoder selber ein Bildwählen oder sein eigenesBild einfügen.

„Desktop“
1. Klick in die Kachel mit dem Namen „Desktop“. Diese sollte sich im linken Feldder Kacheln befinden und das Bild Ihres Bildschirm-Hintergrundes tragen.
2. Windows-Taste + D; Zurück zur Startseite gelangt man mit einem „Fingertip“ auf die „Windows-Taste“. Nach diesem ersten Aufruf kann man zwischen Desktop und Startseite mit „Fingertip“ auf die Windows-Taste, hin und her wechseln.
3. Oder man klickt mit der Maus in das Windows-Zeichen in der linken unteren Ecke in der Taskleiste des Bildschirms. Hin und her.
Für die erfahrenen Windows 7 Benutzer bietet der Desktop die gewohnte Ansicht.
In dieser Präsentation kann ich die XP-Benutzer nicht in die Geheimnisse des Windows 7-Desktops einführen.
Von der Startseite gelangt man mit verschiedenen Methodenauf die Desktopansicht.

Desktop -> Taskleisteneinstellungen
Mit dem Heranführen des „Maus-Pfeils“ auf die Kante der Taskleiste kanndurch „Ziehen“ mit der rechten Maustaste die Taskleiste verbreitert werden.
Mit Klick der „rechtenMaustaste“ in ein freies Feld der Taskleiste können Einstellungenvorgenommen werden.
abwählen
anwählen
Die Taskleiste, die recht breitist, wird erst eingeblendet, wennder Mauspfeil in die Nähe desBildschirmrandes gebracht wird.

Desktop -> Datei-Explorer
GegenwärtigeArt der Anzeige mit „Symbolbildern“Wird die Art der Anzeige
in „Listenform“ gewünschtklicken Sie in das Feld daneben
Die Bibliotheken
Die angeschlossenen Geräte
Beachten Sie die Namengebung der verschiedenen „Laufwerke“oder „Datenträger“
Interne HD
Externe HDUSB-Stick

Vom Desktop direkt zu den „Einstellungen-Systemsteuerungen“ und dem „Schnellstartmenü“
Schnellstartmenü
+ I
+ X
SystemsteuerungMit den Tastaturtasten
Das „Schnellstartmenü“ kann auch mit Klick der „rechter Maustaste“in das „Windows-Signet“ der Taskleiste aufgerufen werden.

Erlösung von den „lästigen“ Kacheln?Ein Klick! in die Kachel „Desktop“ bringt Sie auf den Desktop.Wenn Sie sich aber nicht von den positiven Eigenschaften der Kacheln überzeugen können, gibt es die Möglichkeit mit dem Einloggen direkt auf den Desktop zu gelangen!
Wie zuvor erklärt, können Sie mit Klick der „rechten Maustaste“ in ein freies Feld der Taskleiste, Einstellungen vornehmen.

Menü-Bänder im Datei-Explorer (Beispiel)

Ein Bekennen für die Sicherheit und den Schutz
Heute ist allen PC-Benutzern bewusst, dass der Sicherheit mehr Beachtunggeschenkt werden muss.
Demzufolge drängen auch viele Anbieter für die Sicherheit auf den Markt. Windows 8.1. bietet selber eine „Firewall“ für den Schutz vor Eindringlingen,
und den „Defender“ für den Virenschutz an. Machten Sie zuvor gute Erfahrungen mit gekauften oder freien Produkten,
können Sie diese sicher auch mit Windows 8.1. verwenden. Beachten Sie jedoch diesen Hinweis: Wenn Sie diese Produkte weiter
verwenden wollen, sollten Sie den Schutz durch Windows 8.1. ausschalten. Kontrollieren Sie die Einstellungen bei Windows 8.1 und inaktivieren oder
aktivieren Sie den Schutz durch Windows 8.1. Windows 8.1. ermöglicht das regelmässige Erstellen von Backups von Ihren
„persönlichen Daten“. Windows 8.1. ermöglicht auch das Erstellen eines „Abbildes des ganzen
Inhaltes des PC‘s“. Dies ermöglicht bei dem Defekt der HD eine neue HD mit dem Abbild zu bespielen.
Windows 8.1 ermöglicht das „Rücksetzen des Betriebssystems auf einen früheren Stand“.

Fortsetzung Sicherheit+ X Wenn Sie unter den Systemsteuerungen
die passenden Einstellungen nicht finden,wechseln Sie von der „Kategorie“ zu „Kleinen Symbolen“Die Tastenkombination
bringt Sie zu denSchnellstartmenüs

Fortsetzung Sicherheit: Status des Computers überprüfen
Im getestetenPC ist kein „Fremdprodukt“aktiv fürVirenschutzund Firewall.
Die Sicherheits-massnahmendurch Windows 8.1 sind eingeschaltet,und melden keine Fehler an.

Dateiversionsverlauf und Abbild der Harddisk
+ X
Die Tastenkombinationbringt Sie zu denSchnellstartmenüs
Als Vergleich zur vorigen „Systemsteuerung“ ist hierfür die Anzeige „Kleine Symbole“ ausgewählt.

Fortsetzung: Dateiversionsverlauf
Verbinden Sie ein genügend grosses Speichermedium mit dem Computer.
Einschränkung:Nur diese Daten des„Benutzerkontos“ werden Gespeichert.
Für eine weitere Speicherung muss die selbe HD verwendet werden damit diezuvor gespeicherten Daten ergänzt werden mit den neuen und veränderten Daten.
Sie können in einer Liste Ordner festhalten die nicht gespeichert werden sollen.
Auf der nächsten Folie werden erweiterte Einstellungen vorgestellt, die Sie sich betrachtenund auswählen sollten bevor Sie den „Dateiversionsverlauf einschalten“.
Nach der Wahl der erweiterten Einstellungen kann der Dateiversionsverlauf eingeschaltet werden
Nächste Folie

Dateiversionsverlauf: Erweiterte Einstellungen
Nächste Folie

Bereinigung des Dateiversionsverlaufs
Vergessen Sienicht nach alldiesen Ein-stellungen undBereinigungendie „Speicherung“einzuschalten.

Möglichkeiten nach der erfolgten Speicherung
Das Backup ist erfolgt,doch der Dateiversions-verlauf ist immer noch eingeschaltet.
Der Dateiversionsverlauf muss eingeschaltet bleiben, wennautomatisch nach einem vorgegebenen Zeitintervall eineweitere Speicherung erfolgen soll.
Das Datum des letztenBackups ist festgehalten.
Ein weiteres Backupkann manuell gleichausgeführt werden.
Ansonsten kann der Dateiversionsverlauf „ausgeschaltet“,und die HD vom PC getrennt werden.

Inhalt des „Speichermediums“ nach 2 Speicherprozessen
2.
2.1.
1.
Die „Contacs“ beziehen sich Microsoft Kontakte.„Favorites“ von wenigen Internetbrowsers werden festgehalten.
Blau: Erste SpeicherungRot: Zweite Speicherung

Systemabbildsicherung Das Ziel der Abbildspeicherung liegt in der Möglichkeit bei einem
Totalschaden der internen Speicherplatte das Abbild auf eine neue Speicherplatte zu übertragen, sodass sich eine Neuinstallation des Betriebssystems, der Programme und der Daten der einzelnen Benutzer erübrigt.
Erstellen Sie unbedingt einen Wiederherstellungsdatenträger (Auf einer CD oder einem Speicherstick) damit der PC ohne HD gestartet werden kann.
Die Abbild-Sicherung wird je nach Umfang mehrere Stunden dauern. Diese Art der Sicherung ist deshalb nicht geeignet für den täglichen Gebrauch.
Für die tägliche Speicherung von persönlichen Daten sei auf den zuvor beschriebene Dateiversionsverlauf verwiesen.
Bei der Wiederherstellung kann bei dem Windows 8.1. das Abbild nur als ganzes Abbild zurückgeschrieben werden.
Haben Sie Ihren PC mit mehreren Partitionen ausgestattet, werden dieseseparat aufgeführt und können im Abbild mit einbezogen werden.
Da die Sicherung den gesamten Inhalt des Laufwerkes umfasst muss es mit„Administrationsrrechten“ erfolgen.
Sie werden aufgefordert das „Passwort“ einzutragen. Mit Vorteil verwenden Sie eine externe HD und verwenden Sie diese
nur für die Abbildspeicherung.

Weg zur Systemabbildsicherung
+ X
Nächste Folien

Minimaler Speicherumfang des Abbildes Die externe Harddisk welche das Systemabbild aufnehmen soll, muss eine Speicherkapazität haben die grösser ist als der gegenwärtige Umfang des Originals. Prüfen Sie dies folgendermassen:
Klicken Sie auf das „Explorer Symbol“ auf der Taskleiste
Im Menü „Dieser PC“ klicken Sie mit derrechten Maustaste auf die HD (C:)
Im sich öffnendenFenster klicken Sie mit der rechten Maus-taste auf „Eigenschaften“

Systemabbild erstellen Verbinden Sie, die für das Abbild reservierte, externe HD mit dem PC. Sind mehrere HD mit dem PC verbunden wählen Sie die gewünschte HD aus.
Gewünschte HD auswählen
Alle Partitionensind gewählt

Windows-Notfall-USB Stick erstellen
+ X
Nächste Folien
Für den weiteren Ablauf brauchen Sie das Root-Recht

Notfall-USB Stick erstellen: Erweiterte Wiederherstellungstools
Nächste Folie

Notfall-USB Stick erstellen: Wiederherstellungslaufwerk erstellen
Abwahl der Kopier-Einstellung
In der Vorgängerversion W8 konnteman die Daten auf eine CD brennenund noch zusätzliche Daten addieren.
Heute sind auch USB-Schnittstellenmit Speichersticks als Primär-Laufwerkeinsetzbar, was sehr positiv ist.

PC auf einen bestimmten Zeitpunkt in der Vergangenheit zurücksetzen
Wechseln Sie in das Benutzerkonto mit AdministrationsrechtenSie können die Rechte der Benutzerkonten in den „Systemeinstellungen“ sehen.
+ X

Welche Benutzerkonten haben „Adminrechte“?

PC auf einen bestimmten Zeitpunkt in der Vergangenheit zurücksetzen
Der Ausgangspunkt ist wiederum die „Systemsteuerung“ -> „Wiederherstellung“

Systemdateien und Systemeinstellungen wiederherstellen
Versuchen Sie sich zu erinnern ab welchem Zeitpunkt das System fehlerhaft arbeitete.Dann wählen Sie einen Zeitpunkt davorfür die Wiederherstellung.

Wiederherstellungspunkt bestätigen
Dies ergibt vielleichtHinweise über Programmedie mit dem System nichtkompatibel sind.












![Opfikon Lindbergh Allee [5875] - marti-zuerich.ch€¦ · Microsoft Word - Opfikon Lindbergh Allee [5875].docx Author: SignerJ Created Date: 10/23/2015 11:22:11 AM ...](https://static.fdokument.com/doc/165x107/5fdadedbc9cdb970c742c15b/opfikon-lindbergh-allee-5875-marti-microsoft-word-opfikon-lindbergh-allee.jpg)