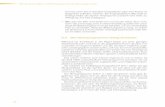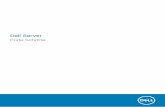Windows Bitlocker einsetzen - Der Windows Papst · Windows Bitlocker einsetzen Erstellt von Jörn...
Transcript of Windows Bitlocker einsetzen - Der Windows Papst · Windows Bitlocker einsetzen Erstellt von Jörn...

Windows Bitlocker einsetzen
Erstellt von Jörn Walter 24.11.2017
Zur Verschlüsselung der Festplatte eignet sich der Windows Bitlocker hervorragend. Alle
notwendigen Einstellungen lassen sich einfach und schnell per Gruppenrichtlinie verteilen.
Folgende Einstellungen nehme ich vor, um dem User die Verschlüsselung der Festplatte
zu ermöglichen. Würde ich diese erzwingen wollen, müsste ich jetzt noch MBAM
installieren, dazu mehr in einer weiteren Anleitung.
Als erstes erstelle ich ein neues GPO mit dem Namen Bitlocker und konfiguriere dieses
wie folgt:
Über Computerkonfiguration > Richtlinien > Administrative Vorlagen > Windows-
Komponenten > Bitlocker-Laufwerksverschlüsselung gelangen wir zu den Einstellungen.
Aktiviere die Speicherung des Wiederherstellungsschlüssels im Active Directory:

Windows Bitlocker einsetzen
Erstellt von Jörn Walter 24.11.2017
Aktiviere die Speicherung des Wiederherstellungsschlüssels auf einem Netzlaufwerk:
Wählen die Höhe der Verschlüsselungsstufe 128 oder 256 Bit für Systeme von Windows
bis Server 2012 R2:

Windows Bitlocker einsetzen
Erstellt von Jörn Walter 24.11.2017
Wählen die Höhe der Verschlüsselungsstufe 128 oder 256 Bit für Systeme von Windows
10 und höher, Server 2016:
Konfigurieren nun die Kern-Optionen:

Windows Bitlocker einsetzen
Erstellt von Jörn Walter 24.11.2017
Je nach gewählter Entschlüsselungs- Authentifizierungsmethode vergeben wir die PIN
Mindestlänge:
Bitlocker anweisen nur den verwendeten Speicherplatz zu verschlüsseln:

Windows Bitlocker einsetzen
Erstellt von Jörn Walter 24.11.2017
Je nach gewählter Entschlüsselungs- Authentifizierungsmethode aktivieren wir auch die
Verwendung von Kennwörtern:
Bitlocker Wiederherstellungsmethoden für OS Platten konfigurieren:

Windows Bitlocker einsetzen
Erstellt von Jörn Walter 24.11.2017
Bitlocker Wiederherstellungsmethoden für weitere Platten konfigurieren:
Dem User auch die Möglichkeit bieten Wechseldatenträger zu verschlüsseln:

Windows Bitlocker einsetzen
Erstellt von Jörn Walter 24.11.2017
Auch für Wechseldatenträger kann die Kennwort Komplexität bestimmt werden:
Bitlocker Wiederherstellungsmethoden konfigurieren. Bitlocker erst aktivieren, wenn die
Wiederherstellungsinformationen im AD DS gespeichert wurden anhaken:

Windows Bitlocker einsetzen
Erstellt von Jörn Walter 24.11.2017
Das erstellte GPO verlinken wir auf die OU in der die Clientsysteme abgelegt sind:
Nach einem GPUpdate /force auf dem Clientsystem und einem Neustart kann die
Konfiguration Client-seitig beginnen.

Windows Bitlocker einsetzen
Erstellt von Jörn Walter 24.11.2017
Nach erfolgter Konfiguration können wir im AD DS die Wiederherstellungsschlüssel
einsehen:
Als Datei abgelegt im konfiguriertem Netzlaufwerk:

Windows Bitlocker einsetzen
Erstellt von Jörn Walter 24.11.2017
Powershell:
Verschlüsselung aktivieren:
manage-bde -on C:
Bitlocker aktivieren und RecoveryKey erstellen RandomKey:
manage-bde -on C: -RecoveryKey Y: -RecoveryPassword
Bitlocker deaktivieren:
manage-bde -off C:
manage-bde.exe –protectors –disable C:
Status abfragen:
manage-bde -status
Methoden abfragen:
manage-bde -protectors -get c:
Schlüssel löschen:
manage-bde -protectors -delete c: -id {xxx}
TPM aufheben:
manage-bde -protectors -delete c: -type tpm
Preboot TPM und KEY aktivieren:
manage-bde -protectors -add c: -TPMAndStartupKey x:
Preboot TPM und PIN aktivieren:
manage-bde -protectors -add c: -TPMAndPIN x:
Preboot TPM PIN und USB aktivieren:
manage-bde -protectors -add C: -TPMandPINandStartupKey -tp "Kennwort" -tsk E:
PreBootPIN deaktivieren:
manage-bde -protectors -add c: -TPM
manage-bde -status c:
Bitlocker auf C aktivieren und RecoveryKey auf D speichern:
cscript C:\Windows\System32\manage-bde.wsf -on C: -rp -sk D:
Platte C mit Passwort entsperren:
manage-bde -unlock D: -Password
Platte C mit Recovery Passwort entsperren 48 Digits:
manage-bde –unlock C: -RecoveryPassword 111111-222222-333333-444444-555555-
666666-777777-888888
Platte C mit Recovery Key entsperren:
manage-bde -unlock C: -RecoveryKey "Der Pfad zur Datei Keyfile.bek"
Optional:
Recovery Password: nummerisches Kennwort
Password: benutzerdefiniertes Kennwort
RecoveryKey: *.bek komplexer Schlüssel
StartupKey: gleich wie der RecoveryKey