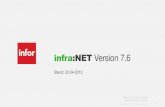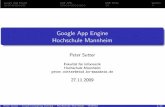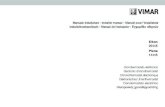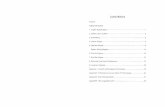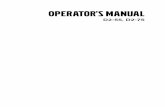Windows Installer für XenClient Enterprise Engine · Verwenden Sie diese Methode zum Installieren...
Transcript of Windows Installer für XenClient Enterprise Engine · Verwenden Sie diese Methode zum Installieren...

Windows Installer für XenClient Enterprise
Engine
Version 5.0
12. August 2013

2
Inhaltsverzeichnis
Informationen zu dieser Anleitung .........................................................................................3
Info zum Windows Installer für die Engine ..............................................................................3
Wichtige Hinweise ....................................................................................................................... 4
Verwenden des Windows Installer für die Engine ...................................................................4
Installieren der Engine mit dem Assistenten ............................................................................... 5
Verwenden der Befehlszeile zur Installation ............................................................................. 12
Copyright © 2013 Citrix. Alle Rechte vorbehalten. Version: 2.1 Citrix, Inc. 851 West Cypress Creek Road Fort Lauderdale, FL 33309 USA Dieses Dokument wird "wie besehen" bereitgestellt. Citrix, Inc. schließt alle Gewährleistungen im Hinblick auf den Inhalt dieses Dokuments aus, u. a. die Gewährleistung der Eignung für den allgemeinen Gebrauch oder die Gewährleistung der Eignung für einen bestimmten Zweck. Dieses Dokument kann technische oder andere Ungenauigkeiten oder Schreibfehler enthalten. Citrix, Inc. behält sich das Recht vor, die Informationen in diesem Dokument jederzeit ohne Benachrichtigung zu ändern. Dieses Dokument und die darin beschriebene Software stellen für Citrix, Inc. und seine Lizenzgeber vertrauliche Informationen dar und werden unter Lizenz von Citrix, Inc. bereitgestellt. Citrix Systems, Inc., das Citrix Logo und Citrix XenClient sind Marken von Citrix Systems, Inc. in den USA und anderen Ländern. Alle anderen in diesem Dokument erwähnten Produkte oder Services sind Marken oder eingetragene Marken der jeweiligen Inhaber. Citrix Systems, Inc. erkennt alle in diesem Dokument verwendeten Marken an. Linux ist eine eingetragene Marke von Linus Torvalds. Ubuntu ist eine eingetragene Marke von Canonical Ltd. Windows ist eine eingetragene Marke der Microsoft Corporation. Alle Marken sind das Eigentum ihrer jeweiligen Inhaber.

3
Informationen zu dieser Anleitung
Dieses Dokument enthält Informationen zur Implementierung von Windows Installer für die XenClient
Engine. Verwenden Sie diese Methode zum Installieren der Engine auf einem Computer.
Info zum Windows Installer für die Engine
Mit dem Windows Installer für die Engine können Sie eine XenClient-Installation von einem
bestehenden Windows XP- oder Windows 7-System aus vornehmen. Das Installationsprogramm bietet
zwei mögliche Installationsarten:
Mit einem Assistenten, der Sie automatisch durch den Installationsprozess führt
Mit der Befehlszeile, über die Sie Befehle bezüglich der Installation der Engine eingeben können
Sie finden weitere Optionen für die Engine-Installation in der Installationsanleitung für die
XenClient Enterprise Engine. Der Windows Installer für die Engine ist in zwei Schritte unterteilt:
1. Schritt: Ein Installationsassistent leitet Sie bei der Vorbereitung des Systems für die Engine an.
Nach Abschluss dieses Schritts wird das System neu gestartet und der zweite Installationsschritt
gestartet.
2. Schritt: Das Installationsprogramm führt entweder die notwendigen Schritte zum Verkleinern
der Windows-Partitionen auf der Festplatte aus, um die Engine zu installieren, oder (falls Sie
Windows entfernen möchten) es löscht alle Daten auf dem Datenträger und führt eine
vollständige Installation durch.
Dieser zweite Installationsschritt läuft automatisch ab und kann nicht pausiert werden.
Folgende Schritte werden beim Ausführen des Windows Installer für die Engine ausgeführt:
Unter Windows: Installation von Systemdateien; falls festgelegt, können Sie einen HTTP-URL-
Pfad angeben oder die Installations-ISO-Datei auf einen lokalen PC herunterladen, zum
Speicherort navigieren und von dort installieren. Ist der Download abgeschlossen, modifiziert
das Installationsprogramm den Windows-Bootloader, sodass Windows Installer für die Engine
ausgeführt wird.
Unter Linux: Verkleinern der NTFS-Partitionen; Erstellen von XenClient Enterprise-Partitionen;
optionales Erstellen einer Wiederherstellungspartition; Installieren und Konfigurieren der
Engine; Installieren des Engine-Startmenüs.
Wenn Sie den Windows Installer für die Engine verwenden möchten, muss der Microsoft Windows Installer und die aktuelle Version der Engine-ISO-Datei vorhanden sein. Sie finden die aktuelle Version der Engine auf der Citrix Website.

4
Wichtige Hinweise
Beachten Sie die folgenden entscheidenden Beschränkungen bei der Verwendung des
Installationsprogramms:
Das Ausführen des Windows Installer für die Engine führt zu dauerhaften Änderungen am
Systemdatenträger: Die Windows-Partitionen werden verkleinert, sodass Platz für die Engine-
Installation vorhanden ist. Um zu vermeiden, dass Daten verloren gehen, erstellen Sie ein
Backup der gesamten Festplatte, bevor Sie das Engine-Installationsprogramm starten.
Zurzeit ist keine Methode verfügbar, mit der Sie die Speicherplatzmenge, die das
Installationsprogramm Windows zuweist, ändern können, ohne die Festplatte manuell neu zu
partitionieren.
Führen Sie deshalb die Installation nicht auf einem Computer durch, den Sie in der
ursprünglichen Konfiguration benötigen bzw. stellen Sie sicher, dass Sie ein Backup des Image
haben. Ein Image des Betriebssystems ist möglicherweise erforderlich.
Stellen Sie sicher, dass der Computer während der Installation an den Strom angeschlossen ist,
und wechseln Sie NICHT in den Batteriebetrieb, während die Installation läuft, da dies Fehler im
System zur Folge haben kann.
Die Installationszeit variiert und hängt von der Datenträgergröße ab sowie davon, wie viele
Daten in der Partition vorhanden sind. Der Vorgang kann insgesamt bis zu 20 Minuten dauern.
Auf den meisten Festplatten können höchstens 4 physische Partitionen eingerichtet werden. Sie
benötigen für die Installation der Engine mindestens eine freie Partition. Wenn Sie die Engine
mit einer Wiederherstellungspartition installieren möchten, müssen mindestens zwei freie
Partitionen zur Verfügung stehen. Die verfügbare Anzahl an Datenträgerpartitionen sehen Sie in
der Windows-Datenträgerverwaltung.
Der Installer kann nicht ermitteln, wie viel Speicherplatz verwendet werden soll. Während der
Installation können bis zu 90 % des verfügbaren Speicherplatzes für die Engine genutzt werden.
Stellen Sie deshalb sicher, dass auf dem Windows-Laufwerk genügend Speicherplatz verfügbar ist. Im Fall von NTFS-Partitionen werden ca. 90 % der Partition für die Installation verwendet. Der verfügbare freie Speicherplatz auf Windows stimmt NICHT genau mit dem Speicherplatz überein, den der Installer verkleinern kann.
Verwenden des Windows Installer für die Engine
Der Installer kann auf zwei Arten gestartet werden:
Mit dem Installationsassistenten, der durch Klicken auf die ausführbare
Installationsprogrammdatei gestartet wird
Unter Verwendung von Befehlszeilentools in Kombination mit verschiedenen Optionen (für
fortgeschrittene Benutzer)

5
Installieren der Engine mit dem Assistenten
So installieren Sie die Engine mit dem Assistenten:
1. Navigieren Sie zur Installationsdatei und klicken Sie darauf, um den Assistenten zu starten.
Die folgende Meldung wird angezeigt: "Möchten Sie zulassen, dass durch das folgende Programm Änderungen an diesem Computer vorgenommen werden?" Klicken Sie auf "Ja" (oder "OK"), um Änderungen am Computer zuzulassen.
Der Begrüßungsbildschirm des Assistenten wird angezeigt:
2. Wählen Sie im Dropdownmenü die entsprechenden Installationssprache aus und klicken Sie auf
"OK":
3. Nachdem Sie die Sprache ausgewählt haben, wird der Willkommenbildschirm angezeigt. Klicken
Sie auf "Weiter".

6
4. Wählen Sie im Bildschirm mit der Lizenzvereinbarung das Optionsfeld "Ich stimme den
Bedingungen des Vertrags zu" und klicken Sie auf "Weiter".

7
5. Klicken Sie auf Weiter. Der Bildschirm XenClient Enterprise-ISO-Image suchen wird angezeigt:

8
6. Geben Sie im Bildschirm XenClient Enterprise-ISO-Image suchen den Speicherort der
Installations-ISO-Datei ein, d. h. navigieren Sie zu einem lokalen Verzeichnis auf dem Computer
oder geben Sie eine URL mithilfe des HTTP-Dateipfads an.
Eine MD5-Prüfsummendatei ist verfügbar zum Überprüfen der Integrität der ISO-Datei. Stellen Sie sicher, dass Sie beim Herunterladen der ISO-Datei auch die Prüfsummendatei kopieren und unter dem gleichen lokalen Pfad (Verzeichnis) speichern wie die ISO-Datei. Die Verwendung der Prüfsummendatei ist keine Voraussetzung. Ist sie nicht installiert, wird jedoch möglicherweise eine Warnung im Assistenten angezeigt.
7. Klicken Sie auf Weiter. Der Bildschirm bezüglich der Installationsart wird angezeigt.
8. Wählen Sie in diesem Bildschirm die gewünschte Installationsart:
Größe für Windows ändern: Verkleinert die Windows-Partition, die endgültige Größe beträgt
ca. 10 % der aktuellen Größe.
Alle Inhalte löschen: Löscht den gesamten Inhalt der Festplatte.
Stellen Sie sicher, dass ein Backup des Computers erstellt wurde, bevor Sie eine Installationsart auswählen.
9. Klicken Sie auf Weiter. Der Bildschirm bezüglich der Wiederherstellungspartition wird angezeigt.
Bei einer Wiederherstellungspartition handelt es sich um einen getrennten Bereich, der auf der

9
Festplatte erstellt wird und in dem eine Kopie der Engine gespeichert ist. Wenn Sie eine solche
Partition erstellen möchten, aktivieren Sie das Kontrollkästchen XenClient Enterprise-
Wiederherstellungspartition erstellen, oder wählen Sie, dass Sie mit der Installation fortfahren
möchten, selbst wenn keine Partition erstellt werden kann.
Für die Wiederherstellungspartition sind ca. 2 GB Speicherplatz erforderlich. Es müssen mindestens zwei freie Partitionen auf dem Computer zur Verfügung stehen. Ist keine freie Partition verfügbar, kann keine Wiederherstellungspartition erstellt werden und der Vorgang wird abgebrochen. Weitere Informationen über die verfügbare Anzahl an Datenträgerpartitionen finden Sie in der Windows-Datenträgerverwaltung.
10. Klicken Sie auf Weiter. Der Bildschirm Bereit zur Installation wird angezeigt.

10
11. Klicken Sie im Bildschirm Bereit zur Installation auf Weiter, um mit der Installation zu beginnen.
Ist ein vorheriges ISO-Image vorhanden, werden Sie aufgefordert, es zu ersetzen.
Wenn Sie auf Ja klicken, wird eventuell eine Warnung angezeigt, falls keine MD5-Hash-Datei für die ISO-Datei vorhanden ist.

11
Nach Abschluss der Installation wird ein Bestätigungsbildschirm angezeigt:
12. Klicken Sie auf Fertig stellen, um die Installation abzuschließen.
13. Starten Sie den Computer neu, um die Installation abzuschließen.

12
Verwenden der Befehlszeile zur Installation
Wenn Sie das Installationsprogramm aus der Befehlszeile starten möchten, verwenden Sie die folgende
Installationsoption:
XenClientEnterpriseInstall[VERSION].exe
Die Befehlssyntax ist:
XenClientEnterpriseInstall[VERSION].exe --<Option><Option>
Wenn Sie also beispielsweise das Installationsprogramm starten und die Option Fortfahren, selbst wenn
Wiederherstellungspartition nicht erstellt werden kann angeben möchten, geben Sie Folgendes ein:
XenClientEnterpriseInstall_4.1.0.12834-pre12067-1457.exe –continue_without_partition true
Unbeaufsichtigte Installationen (bei denen client.ini und dom0.iso auf dem Datenträger gespeichert werden) können Sie mit dem folgenden Befehl starten (die Optionen sind in der Tabelle unten beschrieben):
--clientconfig c:\Citrix\boot\client.ini –isoChoice --filePath c:\
Citrix\boot\dom0.iso --mode unattended
In der nachstehenden Tabelle finden Sie die Optionen, die bei der Installation aus der Befehlszeile
verwendet werden können:
Option Beschreibung Standard --help Liste zulässiger Optionen anzeigen
--version Produktinformationen anzeigen
--clientconfig <Clientkonfigurationsdatei> Parameter in der Installationsoptionendatei festlegen. In dieser Datei können Sie eine Vielzahl von Parametern festlegen (ähnlich einer
PROPERTIES-Datei), wie zum Beispiel für client.ini:
isoChoice=filePath
filePath=C:\MyIsoFiles\MyIso.iso
Diese Datei kann mit dem Befehlszeilenflag "--optionfile" an das Installationsprogramm übergeben werden, zum Beispiel:
C:\XenClientEnterpriseInstall_4.
1.0.12834.exe --clientconfig
C:\Citrix\client.ini
--noReboot 1 Installationsprogramm am Neustarten des PCs nach Abschluss der Installation hindern
--debuglevel <0-4> Detailgrad der Debugginginformationen festlegen. Geben Sie einen Wert zwischen 0 und 4 (einschließlich) an. Der Standardwert ist 2.
2
--mode <win32|unattended> Installationsmodus zum Angeben der Installation win32

13
ohne Benutzereingriff, umfasst die folgenden Optionen:
win32: Gibt an, dass der reguläre Windows Installer ausgeführt wird (Standardwert)
unattended: Gibt den Installationsmodus an
--unattendedmodeui <none|minimal|minimalWithDialogs>
Benutzeroberfläche für den Modus ohne Benutzereingriffe, umfasst die folgenden Optionen:
None: Gibt an, dass während einer Installation ohne Benutzereingriffe keine Fortschrittsanzeige angezeigt wird. Standardmäßig ist dieser Wert auf None gesetzt.
Minimal: Gibt an, dass während der Installation ohne Benutzereingriffe eine grafische Fortschrittsanzeige angezeigt wird.
minimalWithDialogs: Gibt an, dass zusätzlich zur Fortschrittsanzeige im minimalen Modus Popupmeldungen angezeigt werden.
Dieser Befehl kann mit dem Schalter "--mode" kombiniert werden, um Installationen ohne Benutzereingriffe zu unterstützen. Beispiel: C:\
XenClientEnterpriseInstall_4.1.0.
12834.exe –-mode unattended
C:\
XenClientEnterpriseInstall_4.1.0.
12834.exe –-mode unattended –-
unattendedmodeui minimal
Keine
--debugtrace <debugtrace> Dateiname der Debuggingdatei
--isoChoice Bereitstellungsart der ISO-Datei auswählen. Die Optionen umfassen:
filePath, httpPath
So geben Sie beispielsweise das Argument für "filePath" an: XenClientEnterpriseInstall_4.1.0.1
2834.exe --isoChoice filePath --
filePath C:\MyIsoFiles\MyIso.iso
So geben Sie beispielsweise das Argument für "httpPath" an: XenClientEnterpriseInstall_4.1.0.1
2834.exe --isoChoice httpPath -–
httpPath
http://myserver/MyIsoFiles/MyIso.i
so
--filePath <filePath> Dateipfad für ISO-Datei auf dem lokalen

14
Datenträger
--httpPath <httpPath> HTTP-Dateipfad für ISO-Datei
--create_recovery_partition <True|False> XenClient Enterprise-Wiederherstellungspartition erstellen
True
--continue_without_partition < True|False >
Fortfahren, selbst wenn keine Wiederherstellungspartition erstellt werden kann
Diese Option ist für große Bereitstellungen nützlich, bei denen die Installation auf den Systemen fortgesetzt werden kann, auf denen genügend Speicherplatz zur Verfügung steht, während die Installation auf den Systemen angehalten wird, auf denen die Partition nicht groß genug ist, um die Installation zuzulassen.
False
Wenn Sie eine Liste der Befehlszeilen-Installationsoptionen sehen möchten, führen Sie das Installationsprogramm mit dem Befehl "--help" aus. Geben Sie dazu Folgendes ein:
XenClientEnterpriseInstall[VERSION].exe --help