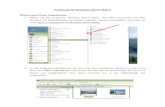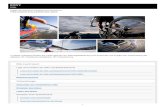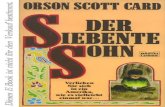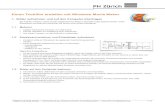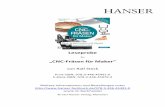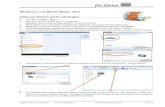Windows Movie Maker - rundumschule.ch€¦ · Windows Movie Maker Diese Anleitung soll helfen mit...
Transcript of Windows Movie Maker - rundumschule.ch€¦ · Windows Movie Maker Diese Anleitung soll helfen mit...

Windows Movie MakerDiese Anleitung soll helfen mit dem Programm Windows Movie Maker – wer Windows XP zu Hause hat findet diese Programm entweder unter „Start – Alle Programme“ [eventuell muss noch „Zubehör“ angeklickt werden] – umgehen zu können. Dabei wird ein Schritt vorausgesetzt.
● Es sollten entweder mittels Digitalkamera, digitaler Videokamera, Scanner oder einem Zeichenprogramm bereits Dateien, die Verwendung finden, vorliegen und am Computer gespeichert sein (am Besten in einem eigenen Ordner). Diese Dateien werden mittels Movie Maker zu einem Film versponnen.
Die Oberfläche von Windows Movie MakerNach dem Programmstart könnte der Bildschirm so aussehen (muss er aber nicht!)
● Der linke Bereich „Aufgaben für Filmprojekt“ (siehe auch Bild auf der nächsten Seite) kann mittels Knopf (siehe unten) auf der Symbolleiste [Anm.: Symbolleiste ein- und ausblenden kann über Ansicht – Symbolleiste erfolgen] ein- und ausgeblendet werden.
● Der mittlere Bereich zeigt entweder die Sammlung der (möglicherweise) verwendeten Dateien an oder die möglichen Videoübergang bzw. Videoeffekte usw.
● Der rechte Bereich ist immer zu sehen. Es ist der so genannte Vorschaubildschirm (der übrigens nicht kleiner gemacht werden kann als oben zu sehen.
● Ganz unten kann zwischen Storyboard-Ansicht und Zeitachse gewechselt werden (dazu später)

● Über den Menüpunkt Ansicht kannst du den Startbildschirm verändern. (siehe Bild unten)
Wichtig: Kontrolliere im Menüpunkt Ansicht, dass ganz oben das Wort Zeitachse zu lesen ist. Wenn nicht, dann drücke auf das Wort Storyboard 1x drauf. Dann passt es!
Tipps zur FilmerstellungIm Aufgaben-Fenster kannst du dir auch Tipps zur Hilfe holen. Du kannst aber auch statt dessen meiner Anleitung folgen. Ist meine Anleitung aber für dich zu ungenau oder unvollständig kannst du jederzeit die Tipps von Windows Movie Maker anwählen.
Sammlung erneuern1. Wenn ein neues Projekt begonnen wird, ist es am Besten die Sammlung zu leeren. Dazu mit „Bearbeiten
– Alles auswählen“ oder STRG+A alle Dateien markieren und mit dem Löschen-Knopf (Taste ENTF auf der Tastatur) entfernen.

2. Nun müssen die zur Verwendung bestimmten Bilder importiert werden. „Aufgaben für Filmprojekt – 1. Video aufnehmen – Bilder importieren“ (siehe unten)
3. Den richtigen Ordner auswählen.
4. Eine Datei 1x anklicken und dann mit STRG+A alle Dateien im Ordner auswählen.
5. Importieren-Knopf drücken.

Nun sollte der Movie Maker Bildschirm etwa so aussehen:
Zeiteinstellungen vornehmenBevor das erste Bild auf das Storyboard gezogen werden kann, muss unbedingt eine Wahl für die Zeitdauer eines Bildes und die eventuelle Bildübergangsdauer eingestellt werden.
TIPPS:
● Für Trickfilme sind Zeitwerte bis 1 sek. 1,25 sek. verwendbar
● Für Diashows sollte größere Zeiten von (mindestens) 3 bis 8 sek. verwendet werden
Die Übergangsdauer ist nur wichtig, wenn Videoübergänge verwendet werden, da dadurch die Anzeigedauer der einzelnen Bilder verkürzt wird.
Wähle Extras – Optionen

Wähle das Registerblatt Erweitert
● Stelle bei der Dauer für Bilder z.B. 1 Sekunde(n) ein, indem du mit der Maus auf den Pfeil nach unten klickst.
● Die Dauer für Übergänge wähle etwa 0,5 Sekunden (also kürzer als die Dauer für Bilder).
● Bestätige deine Auswahl mit OK.
Storyboard füllenNun kann deine Filmbearbeitung nach zahlreicher – aber wichtiger – Vorarbeit endlich beginnen.
Es werden nun der Reihe nach die Bilder in der ihnen bestimmten Reihenfolge auf das Storyboard mit Hilfe der Maus gezogen (linke Maustaste dabei gedrückt halten) bis ein Feld des Storyboards wie im Bild blau umrandet wird und der Mauszeiger sein Aussehen ändert. (siehe Bild links)
Das machst du nun für alle weiteren Bilder, wobei du immer das nächste freie Feld am Storyboard füllst.(siehe Bild rechts)

Hast du einige Bilder auf dein Storyboard gezogen, dann solltest du dein Projekt einmal zwischenspeichern:
Projekt speichernWähle Datei – Projekt speichern unter und suche anschließend den Speicherplatz (Ordner), wo du dein Projekt abspeichern möchtest.
Wähle einen passenden Dateinamen aus und drücke den Speichern-Knopf.
Projekt zum ersten Mal abspielenNun wollen wir uns zum ersten Mal ansehen wie unser Film in der Rohfassung aussieht. Drücke dazu mit der linken Maustaste im Storyboard einmal auf das 1 Bild. Dann gehe zum Vorschaubildschirm und drücke einfach die Playtaste.
● Du kannst den Vorschaubildschirm noch vergrößern. Fahre mit der Maus zwischen den Sammlungs-Bereich und den Vorschaubildschirm bis sich der Mauszeiger ändert. Dann halte die linke Maustaste gedrückt und ziehe die Maus nach rechts. Maustaste auslassen, wenn der Schirm nicht mehr größer gemacht werden kann. (siehe Bild unten).

● Kleiner wird der Bildschirm, indem du wie oben mit der Maus zwischen die Bereiche gehst. Anschließend musst du natürlich nach rechts fahren.
Videoeffekte einfügenMöchtest du deinen Film etwas aufpeppen, dann kannst du dir Videoeffekte aus der Sammlung aussuchen. Wähle dazu im Aufgabenbereich 2. Film bearbeiten – Videoeffekte anzeigen
● Durch Doppelklick auf einen Videoeffekt kannst du im Vorschaubildschirm den Effekt betrachten und entscheiden, ob er dir gefällt oder nicht.
● Videoeffekt einfügen ist wie Bilder aufs Storyboard ziehen. Du musst den ausgewählten Effekt nur an die richtige Stelle im Storyboard platzieren (Beachte das Stern-Symbol). (Bild links)
● Du könntest pro Bild sogar mehr als einen Effekt einfügen – ist aber natürlich völlig sinnlos. Um Effekte zu löschen klickst du einfach im Storyboard mit der rechten Maustaste auf das Stern-Symbol (natürlich dort, wo sich zu viele Effekte befinden) und wählst Videoeffekte... aus. (Bild oben rechts)
● Danach siehst du auf der linken Seite alle Effekte, die du verwenden könntest. Auf der rechten Seite sind die Effekte, die du bereits eingefügt hast. Wähle rechts mit der Maus (1x klicken) den Effekt aus, der gelöscht werden soll und drücke dann auf den <<Entfernen-Knopf. Mit OK kommst du wieder zurück zum Storyboard. (siehe Bild nächste Seite)

Videoübergänge einfügenVideoübergänge werden zwischen 2 Bildern angewendet. Du solltest allerdings sparsam damit umgehen (wenn überhaupt) und nicht zu viele verschieden Übergänge in einem Film verwenden.
Wähle dazu im Aufgabenbereich 2. Film bearbeiten – Videoübergänge anzeigen
● Durch Doppelklick auf einen Videoübergang kannst du im Vorschaubildschirm den Übergang betrachten und entscheiden, ob er dir gefällt oder nicht.
● Videoübergänge einfügen ist wie Videoeffekte aufs Storyboard ziehen. Du musst den ausgewählten Übergang nur an die richtige Stelle im Storyboard platzieren (Beachte das Pfeil-Symbol).

Zwischen Storyboard und Zeitachse umschaltenDu hast am Storyboard bzw. Zeitachse folgende Optionen:
● Audiopegel festlegen: (wird nicht benötigt)
● Zeitachse mit Audiokommentar versehen (wird nicht benötigt)
● Zeitachse vergrößern (geht nur in Ansicht Zeitachse)
● Zeitachse verkleinern (geht nur in Ansicht Zeitachse)
● Storyboard auf Anfang setzen (d.h. auf das 1. Bild)
● Storyboard wiedergeben (ist das selbe wie die Play-Taste im Vorschaubildschirm)
● Knopf zum Wechsel zwischen Storyboard und Zeitachse
ZeitachseDie Ansicht Zeitachse sieht so aus:
Mit dieser Ansicht kann im Nachhinein die Anzeigedauer der Bilder etwas geändert werden. Du musst nur die Zeitachse vergrößern und dann mit der Maus zwischen zwei Bilder fahren. Siehst du den roten Doppelpfeil wie im Bild unten, dann halte die linke Maustaste gedrückt und ziehe sie nach rechts (längere Bilddauer) oder links (kürzere Bilddauer).
● Möchtest du den Film mit Musik unterlegen, dann musst du die Audiodatei auch in der Ansicht Zeitachse ins Feld Audio/Musik mit der linken Maustaste ziehen. Dazu noch später.

StoryboardDie Ansicht Storyboard sieht so aus:
Du hast bisher mit dieser Ansicht gearbeitet. Daher muss ich nichts mehr dazu erklären.
Titel und Nachspann einfügenJeder Film besitzt einen Vorspann (= Titel) und einen Nachspann oder Abspann. Wähle dazu 2. Film bearbeiten – Titel oder Nachspann erstellen.
Nun musst du auswählen, was du erstellen willst. Meistens benötigtst du Titel am Anfang oder Nachspann am Ende.
● Egal, ob du Titel am Anfang, Titel vor dem gewählten Clip usw. auswählst, du musst folgende Punkte bearbeiten:

Titeltext bearbeiten
Titelanimation ändernDurch Doppelklicken kannst du im Vorschaufenster die Animation betrachten. Wähle diejenige aus, die dier am Besten gefällt.
Schriftart und -farbe des Textes ändern:
Nun kannst du einige Auswahlen treffen:● Schriftart● Schriftschnitt Fett, Kursiv oder Unterstrichen● Schriftfarbe (Symbol A)

● Hintergrundfarbe (Symbol gefärbtes Quadrat)● Transparenz (ob der Titel völlig sichtbar ist = 0 % Transparenz oder verblassend ist)● Schriftgröße kann nur in eingestellten Schrittweiten verändert werden● Schriftposition (linksbündig, zentriert, rechtsbündig)
Titel hinzufügenAm Ende musst du Fertig, Titel zum Film hinzufügen auswählen.
Nachspann oder Titel am Clip hinzufügen?Um einen Nachspann hinzuzufügen müssen die Punkte wie oben erledigt werden. Titel, Titelanimation, Schriftart und -farbe.

Titel vor Clip, auf Clip oder nach Clip kann nur in der Ansicht Zeitachse eingefügt werden. Du erhältst sonst folgende Meldung (nach dem Lesen mit OK bestätigen). Im Feld Titelüberlagerung findest nun den eingefügten Clip.(du siehst dies im Bild ganz unten)
Audio/Musik einfügenEin Film kann noch mit fetziger Musik unterlegt werden. Dazu kannst du unter 1. Video aufnehmen: Audio- oder Musikdateien importieren. Am Besten verwendest du MP3-Files.
Du findest die Audiodateien in der Sammlung mit folgendem Symbol:

● Wähle nun die Ansicht Zeitachse
● Ziehe nun mit der linken Maustaste deine Audiodatei in die Spur Audio/Musik. Das sieht etwa so aus:
● Am Anfang sollte die Musik mit einem so genannten Fade In beginnen. Drücke dazu mit der rechten Maustaste auf den Musik-Track in der Audio/Musik Zeile. Wähle Einblenden (Bild links) aus.
● Am Filmende sollte die Musik leiser werden, so genanntes Fade Out. Drücke dazu mit der rechten Maustaste auf den Musik-Track in der Audio/Musik Zeile. Wähle Ausblenden (Bild rechts) aus.
Nun hast du also auch den richtigen Sound zu deinem Film. Du solltest dein Projekt wieder einmal speichern (Tipp: Blaue Diskette drücken). Es fehlt jetzt nur noch...

Film auf Computer speichernWir haben bisher als Projekt gespeichert, damit wir unseren Film jederzeit bearbeiten können. Um eine richtige Filmdatei daraus zu machen müssen wir das Projekt als Film speichern (unter Datei – Filmdatei speichern oder).
Wähle 3. Film fertig stellen – Auf Computer speichern
Nun führt dich der Filmspeicherassistent durch die nächsten Punkte (Siehe auch nachfolgende Bilder):
1. Wähle einen Dateinamen für den Film und wähle den richtigen Speicherort aus (Durchsuchen...)
2. Drücke den Weiter-Knopf
3. Im nächsten Schritt drücke einfach auf Weiter (die optimalen Einstellungen sind schon ausgewählt)
4. Nun wird das Projekt zu einem Film gespeichert. Du siehst das am fortlaufenden Balken
5. Drücke nun auf Fertigstellen (du kannst noch oben anklicken, um den Film sofort ansehen zu können)
Abbildung 1: Dateiname und Speicherort auswählen
Abbildung 4: Film wird gespeichertAbbildung 3: Film fertigstellen und eventuell ansehen
Abbildung 2: Filmoptionen bestätigen

Film über Arbeitsplatz öffnenHast du dein Projekt als Film gespeichert, so kannst du dir den Film mit einem Videoplayer anschauen. Am Besten wählst du den Windows Media Player, da er unter Windows XP automatisch installiert ist. Gehe dazu im Arbeitsplatz zum Ordner, in dem sich deine Filmdatei befindet.
Drücke die rechte Maustaste und wähle Öffnen mit... aus. Wähle dann Windows Media Player.
© Sol, erstellt mit OpenOffice 2.0Jänner 2007