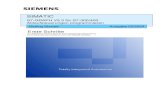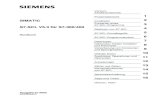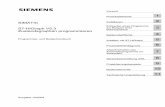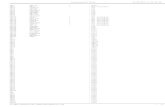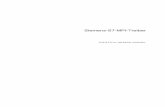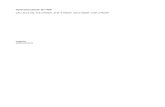WinSPS-S7-V5-Erste-Schritte-2012 17 07 2012 · Erste Schritte mit WinSPS-S7 V5 Stand: 17.07.2012...
Transcript of WinSPS-S7-V5-Erste-Schritte-2012 17 07 2012 · Erste Schritte mit WinSPS-S7 V5 Stand: 17.07.2012...

Erste Schritte mit WinSPS-S7 V5
Stand: 17.07.2012 Ersteller: mh 1
S7-300, S7-400, STEP, SIMATIC sind eingetragene Warenzeichen der SIEMENS AG.
1 Einleitung.
WinSPS-S7 V5 ist eine moderne Programmiersoftware für S7-Steuerungen. Unterstützt werden S7-
Steuerungen von SIEMENS (S7-300, S7-400) und S7-Steuerung der Firma VIPA GmbH (System100V,
System200V, System300S, System500).
Die Baugruppen der VIPA GmbH sind direkt im Hardwarekonfigurator verfügbar und können so
vereinfacht konfiguriert werden.
WinSPS-S7 ist unter folgenden Betriebssystem (32 und 64 Bit) lauffähig:
• Windows XP
• Windows Vista
• Windows 7
Für WinSPS-S7 wird die Verwendung von Windows7 empfohlen. Moderne Features wie
Spracheingabe und Sprachausgabe werden nur unter Windows7 und Windows Vista unterstützt.

Erste Schritte mit WinSPS-S7 V5
Stand: 17.07.2012 Ersteller: mh 2
S7-300, S7-400, STEP, SIMATIC sind eingetragene Warenzeichen der SIEMENS AG.
2 Verwendete Begriffe
Begriff Erklärung
Projektmappe Ein WinSPS-S7-Projekt besteht aus einer Projektmappe, in der
mehrere Projekte gespeichert sein können. Jedes Projekt darin ist
unabhängig von den anderen Projekten in der Projektmappe.
Projekt Ein Projekt ist ein SPS-Programm inkl. Hardwarekonfigurationen in
einer Projektmappe.
Homebereich,
Homebildschirm
Das ist der Startbildschirm von WinSPS-S7. Hier können
Projektmappen geöffnet und neu erstellt werden.
3 Der HOME-Bereich
Nach dem Start von WinSPS-S7 wird der HOME Bereich angezeigt.
Von dieser Stelle aus können Sie folgende Aktionen durchführen:
• Eine vorhandene Projektmappe öffnen
• Ein neue Projektmappe erstellen
• Das Standard-Projekt in den „eigenen Dateien“ öffnen
• Ein S7-Progamm im Format „STEP7 V5.x“ importieren
Im unteren Bereich werden die letzten benutzten Projektmappen angezeigt. Rechts daneben
befindet sich eine Liste mit den favorisierten Projekten.

Erste Schritte mit WinSPS-S7 V5
Stand: 17.07.2012 Ersteller: mh 3
S7-300, S7-400, STEP, SIMATIC sind eingetragene Warenzeichen der SIEMENS AG.
4 Neues Projekt erstellen
Klicken Sie mit der Maus auf den Button „Neue Projektmappe anlegen“:
Legen Sie den Projektnamen und den Speicherort fest:

Erste Schritte mit WinSPS-S7 V5
Stand: 17.07.2012 Ersteller: mh 4
S7-300, S7-400, STEP, SIMATIC sind eingetragene Warenzeichen der SIEMENS AG.
Das neu erzeugte Projekt ist nun angelegt:
Die wichtigsten Bereiche:
1. Projekt bearbeiten mit folgenden Registern:
a) Projekt (Projektbaum mit Projektmappe und den einzelnen Projekten)
b) Katalog (FUP, KOP)
c) CPU Tools (Zustand der angeschlossenen SPS)
d) Anzeige der Programmstruktur
2. Geöffnete Projekte. Wenn zwei Projekte gleichzeitig geöffnet sind, werden diese hier
angeordnet. Als erstes Register ist hier immer der HOME Bereich angeordnet.
3. Projektinhalt und Editoren. Hier werden die geöffneten Editoren (Bausteine) angezeigt. Das erste
Register ist immer der Inhalt des Projektes.
4. Tools: Hier befinden sich folgende Register
a) Aktive Symbolikdatei
b) Variable beobachten Register
c) Verwendungsstellen
d) Protokoll
e) ToDo Liste
f) Meldungen
g) SPS-Online
5. Schnellstartleiste

Erste Schritte mit WinSPS-S7 V5
Stand: 17.07.2012 Ersteller: mh 5
S7-300, S7-400, STEP, SIMATIC sind eingetragene Warenzeichen der SIEMENS AG.
5 Station (Hardwarekonfiguration) erstellen
Es wird nun zur Demonstration eine Hardwarestation (Hardwarekonfiguration) erstellt.
Für die Eingabe eines S7-Progamms oder für die Simulation wäre dies aber nicht notwendig.
Sie können dieses Kapitel auch überspringen, wenn dies für Sie nicht von Interesse ist.
Klicken (Doppelklick) Sie im Projektbaum im Knoten „Hardwarestationen“ auf „Neu erzeugen“ um
eine neue Station zu erstellen:
Es erscheint ein Eingabefeld. Geben Sie als Stationsname „S7313SC“ ein.
Der Hardwarekonfigurator wird gestartet.
(Wenn der Hardwarekonfigurator nicht aktuell ist, erscheint ein entsprechender Hinweis. Für die
Bearbeitung dieses Kapitels wäre ein Update nicht erforderlich.)

Erste Schritte mit WinSPS-S7 V5
Stand: 17.07.2012 Ersteller: mh 6
S7-300, S7-400, STEP, SIMATIC sind eingetragene Warenzeichen der SIEMENS AG.
Wählen Sie als „SPS-System“ „VIPA SPEED7“ und drücken Sie den Button „Erzeugen“:
Auf der linken Seite wird nun ein Fenster mit einer Tabelle erzeugt. Diese Tabelle symbolisiert das
Rack, auf dem die SPS-Baugruppen nun platziert werden.
Im Katalog auf der rechten Seite wählen Sie eine CPU 313SC mit einem Doppelklick aus. Die CPU
erscheint im Rack und der Steckplatz 2 wird selektiert:

Erste Schritte mit WinSPS-S7 V5
Stand: 17.07.2012 Ersteller: mh 7
S7-300, S7-400, STEP, SIMATIC sind eingetragene Warenzeichen der SIEMENS AG.
Die CPU ist jetzt im Rack eingefügt:
Mit einem Doppelklick auf die CPU (Steckplatz 2), öffnet sich der Dialog für die Eigenschaften der
CPU. Verändern Sie im Register „Allgemein“ die MPI-Adresse auf „3“ und drücken Sie die Return
Taste:

Erste Schritte mit WinSPS-S7 V5
Stand: 17.07.2012 Ersteller: mh 8
S7-300, S7-400, STEP, SIMATIC sind eingetragene Warenzeichen der SIEMENS AG.
Die CPU ist jetzt konfiguriert. Drücken Sie den Button „Speichern“:
Schließen Sie den Hardwarekonfigurator über Datei/Projekt->Programm schließen
Man sieht nun in WinSPS-S7 im Knoten „Hardwarestationen“ die angelegte Station „S7313SC“:
Wenn man diese Station erneut bearbeiten möchte, führt man einen Doppelklick auf die Station
„S7313SC“ aus. Der Hardwarekonfigurator wird dann wieder gestartet oder wieder in den
Vordergrund geholt.

Erste Schritte mit WinSPS-S7 V5
Stand: 17.07.2012 Ersteller: mh 9
S7-300, S7-400, STEP, SIMATIC sind eingetragene Warenzeichen der SIEMENS AG.
6 Erstellen der Symbole
Tragen Sie folgende Symbole in die Symboliktabelle ein:
Mit der TAB-Taste können Sie die Spalten wechseln. Durch drücken von F2 können Sie eine Zelle
editieren. Bestätigen Sie eine geänderte Zelle mit der Return-Taste.
Drücken Sie danach das Symbol für Speichern (siehe Bild).
7 OB1 mit Inhalt füllen
Ein leerer OB1 wurde bereits mit dem Erzeugen des Projektes angelegt. Mit einem Doppelklick auf
den OB1 im Fenster „Projektinhalt“ wird dieser geöffnet:

Erste Schritte mit WinSPS-S7 V5
Stand: 17.07.2012 Ersteller: mh 10
S7-300, S7-400, STEP, SIMATIC sind eingetragene Warenzeichen der SIEMENS AG.
Damit mehr Platz für die Programmierung zur Verfügung steht, klicken Sie einmal auf das Minus-
Symbol links neben der Parametertabelle und einmal auf diesen Maus-Button:
Der Bildschirm sieht dann folgendermaßen aus:

Erste Schritte mit WinSPS-S7 V5
Stand: 17.07.2012 Ersteller: mh 11
S7-300, S7-400, STEP, SIMATIC sind eingetragene Warenzeichen der SIEMENS AG.
Füllen Sie das Netzwerk 1 mit folgendem Inhalt:
U "Vorwärts"
ZV "Zähler"
Bei der Eingabe der Hochkommas erscheint die Autovervollständigung. Wählen Sie hier den
richtigen Eintrag aus und drücken Sie die Return-Taste:
Unter dem letzten Netzwerk befindet sich immer der Textbutton „Neues Netzwerk am Ende des
Bausteins einfügen“. Über diesen Button können Sie die anderen Netzwerke einfügen:
Netzwerk 2 „Rückwärts zählen“
U "Rückwärts"
ZR "Zähler"
Netzwerk 3 „Zähler Reset“
U "Reset" R "Zähler"
Netzwerk 4 „Vergleich auf ==5“
L "Zähler"
L 5
==I
= "Ist_5"
Netzwerk 5 „Vergleich auf ==10“
L "Zähler"
L 10
==I
= "Ist_10"
Netzwerk 6 „Vergleich auf größer gleich 15“
L "Zähler"
L 15
>=I
= "Größer_15"
Netzwerk 7 „BCD-Ausgabe“
LC "Zähler" //Codiert laden für BCD-Anzeige!
T AW0

Erste Schritte mit WinSPS-S7 V5
Stand: 17.07.2012 Ersteller: mh 12
S7-300, S7-400, STEP, SIMATIC sind eingetragene Warenzeichen der SIEMENS AG.
Mit dem folgenden Button können Sie alle Netzwerke einklappen:
Sie erhalten dann eine bessere Übersicht über alle Netzwerke. Wenn Sie die Netzwerküberschriften
noch nicht festgelegt haben, können Sie dies nun tun:
Klappen Sie nun wieder alle Netzwerke mit dem gleichen Button wieder aus.

Erste Schritte mit WinSPS-S7 V5
Stand: 17.07.2012 Ersteller: mh 13
S7-300, S7-400, STEP, SIMATIC sind eingetragene Warenzeichen der SIEMENS AG.
Klicken Sie erneut auf den Button „Editorbereich vergrößern“. Dann werden die Bedienelemente
wieder sichtbar:
8 Simulator aktivieren
Stellen Sie sicher, dass die S7-Software-SPS (Simulator) aktiv ist:
9 Variablen beobachten
Für den Test des Programms benötigen wir noch „Variable beobachten“.
Tragen Sie die nachfolgenden Operanden ein.
Nach der ersten Zeile können Sie den Button drücken, um die Eingabe zu beschleunigen.
In der Zeile mit dem Operanden „Ist_5“ und „Ist_10“ klicken Sie die „Lautsprecher-Spalte„ an, damit
wird der Zustand des Ausgangs über den Lautsprecher angesagt:

Erste Schritte mit WinSPS-S7 V5
Stand: 17.07.2012 Ersteller: mh 14
S7-300, S7-400, STEP, SIMATIC sind eingetragene Warenzeichen der SIEMENS AG.
10 AG-Maske Simulation aufrufen
Klicken Sie auf der rechten Seite den Button „AG-Maske“ an, damit das Fenster „AG-Maske-
Simulation“ sichtbar wird.:
Klicken Sie dann mit der rechten Maustaste auf die „Maske“. Aus dem Kontextmenü wählen Sie den
Eintrag „BCD-Ausgangsbaugruppe 16-Bit“ hinzufügen. Danach hat das Fenster dieses Aussehen:
Die Symbole sind hier automatisch eingetragen. Bei Bedarf kann die Beschriftung über einen
Doppelklick auf die Baugruppe geändert werden.
Diese AG-Maske wird nur für die Simulation verwendet. Diese Anzeige hat nichts mit der
Hardwarekonfiguration zu tun und kann unabhängig davon eingestellt werden.
Bedienung der AG-Maske:
• Über die rechte Maustaste erscheint das Kontextmenü und man kann Baugruppen
hinzufügen
• Über einen Doppelklick auf die Baugruppe, kann die Baugruppe konfiguriert werden
(Adresse, Beschriftung ändern)
• Um eine Baugruppe zu löschen, führt man einen Drag-und-Drop Vorgang über die CPU-
Baugruppe aus (oder über das Kontextmenü).
• Der Zustand eines Binäreingangs (True, False) kann durch Anklicken mit der Maus geändert
werden.
• Ist das Eingangsbyte rot umrandet, kann man auch mit der Tastatur über die Ziffern (0-7) die
einzelnen Bits eines Bytes umschalten.

Erste Schritte mit WinSPS-S7 V5
Stand: 17.07.2012 Ersteller: mh 15
S7-300, S7-400, STEP, SIMATIC sind eingetragene Warenzeichen der SIEMENS AG.
11 Bausteine synchronisieren und beobachten
Um das Programm zu simulieren, müssen die Bausteine zuerst in die Software-SPS
übertragen werden. Drücken Sie hierzu den Synchronisieren-Button (Siehe links):
Schalten Sie nun die Software-SPS in den Zustand RUN. Entweder über den CPU-Control-Dialog
(Register auf der linken Seite) oder über die Tastenkombination STRG+I
Jetzt können Sie den Baustein durch Drücken dieses Buttons beobachten (siehe links).
Klicken Sie nun mehrmals auf das Bit E124.0 (Vorwärts). Wenn das Programm richtig eingegeben
wurde, sollte sich die BCD-Anzeige aktualisieren:
Wenn das Eingangsbyte 124 rot markiert ist, können Sie auch die Ziffer „0“ auf der Tastatur drücken
(und gedrückt halten) damit der Eingang E124.0 andauernd auf „0“ und auf „1“ wechselt.
Die rote Markierung können Sie mit den Cursor-Tasten (-> <-) auf der Tastatur verschieben.
Bei den nachfolgenden Zählerständen müssen folgende Ausgänge umschalten:
• Zählerstand = 5 (Ausgang A124.0)
• Zählerstand = 10 (Ausgang A124.1)
• Zählerstand >15 (Ausgang A124.2)

Erste Schritte mit WinSPS-S7 V5
Stand: 17.07.2012 Ersteller: mh 16
S7-300, S7-400, STEP, SIMATIC sind eingetragene Warenzeichen der SIEMENS AG.
12 Variable beobachten mit Sprachausgabe
Im Variablen Fenster haben wir auf den vorherigen Seiten das Lautsprechersymbol an zwei
Operanden eingeschaltet.
Damit die Sprachausgabe arbeitet, muss nun das Beobachten im Variablenfenster eingeschaltet
werden.
Prüfen Sie ob das Lautsprecher-Symbol in der Zeile A124.0 und A124.1 eingeschaltet ist und drücken
Sie dann den Mausbutton mit der Brille:
Wenn sich der Zustand des Ausgangs ändert, wird der aktuelle Zustand über den Lautsprecher
angesagt.
Beenden Sie den Status-Betrieb (Beobachten) mit diesem Schnellstartbutton:
Drücken Sie den Projekt-Schließen Button, um das Projekt zu schließen. Das Projekt wird
geschlossen und der HOME Bildschirm wird wieder angezeigt.