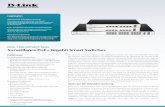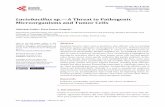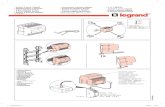Reparaturshandbuch Aprilia Pegaso 655 Ab 95 Mehrsprachig (German)
Wireless N Gigabit Router - D-Link 655/Manuels/DI… · Bei dem D-Link Wireless N Gigabit Router...
-
Upload
truongnhan -
Category
Documents
-
view
217 -
download
0
Transcript of Wireless N Gigabit Router - D-Link 655/Manuels/DI… · Bei dem D-Link Wireless N Gigabit Router...
iD-Link DIR-655 Benutzerhandbuch
D-Link behält sich das Recht vor, diese Veröffentlichung jederzeit nach Bedarf zu überarbeiten und inhaltliche Änderungen daran vorzunehmen, ohne jegliche Verpflichtung, Personen oder Organisationen von solchen Überarbeitungen oder Änderungen in Kenntnis zu setzen.
Überarbeitungen des Handbuchs
Marken
D-Link und das D-Link Logo sind Marken oder eingetragene Marken der D-Link Corporation oder ihrer Tochtergesellschaften in den Vereinigten Staaten von Amerika und/oder in anderen Ländern. Alle anderen in diesem Handbuch erwähnten Unternehmens- oder Produktnamen sind Marken oder eingetragene Marken ihrer jeweiligen Unternehmen.
Copyright © 2008-2013 von D-Link Corporation.
Alle Rechte vorbehalten. Ohne vorherige ausdrückliche schriftliche Erlaubnis von D-Link Corporation darf die vorliegende Publikation weder als Ganzes noch auszugsweise vervielfältigt werden.
Version Datum Beschreibung
2.0 25. Mai 2010 • Neue Überarbeitung
2.1 6. Juli, 2012• IPv6 Routing und Firewall hinzugefügt• QRS Mobile App hinzugefügt• Quick Setup Wizard (Schnelleinrichtungs-Assistent) hinzugefügt
3.0 09.05.2013 • WISH entfernt• QRS Mobile App entfernt
Vorwort
iiD-Link DIR-655 Benutzerhandbuch
Inhaltsverzeichnis
Vorwort................................................................................................ iÜberarbeitungen des Handbuchs ..............................................................iMarken ..................................................................................................................i
Produktübersicht............................................................................... 1Packungsinhalt ................................................................................................. 1Systemanforderungen .................................................................................. 2Einführung ......................................................................................................... 3
Funktionen und Leistungsmerkmale .............................................. 4Hardware-Überblick ....................................................................................... 5
Verbindungen ......................................................................................... 5LEDs ............................................................................................................ 6
Installation.......................................................................................... 7Vor der Inbetriebnahme ............................................................................... 7Anmerkungen zur drahtlosen Installation ............................................. 8
Erste.Schritte....................................................................................... 9Quick Setup Wizard (Schnelleinrichtungs-Assistent) .......................10
Konfiguration....................................................................................16Einrichtung der Internetverbindung .....................................................17
Manuelle Konfiguration .....................................................................18Statische IP-Adresse ......................................................................18Dynamische IP (DHCP) .................................................................19PPPoE (DSL) ......................................................................................20PPTP ....................................................................................................22L2TP .....................................................................................................24DS-Lite ................................................................................................26
Drahtlos-Einstellungen ...............................................................................27Drahtlose Verbindung manuell einrichten .................................28
Sicherheit für drahtlose Netzwerke ...............................................29Was ist WPA? .....................................................................................29Der Setup-Assistent für die Sicherheit in drahtlosen Netzen ................................................................................................30WPA-Personal (PSK) .......................................................................32WPA-Enterprise (RADIUS) ............................................................33
Netzwerkeinstellungen ...............................................................................35Routereinstellungen ...........................................................................35DHCP-Servereinstellungen ...............................................................36DHCP-Reservierung .............................................................................37
Medienserver ..................................................................................................38IPv6 .....................................................................................................................39
Setup-Assistent für die IPv6-Internetverbindung ....................40IPv6 over PPPoE ..............................................................................42Statische IPv6-Adressenverbindung .......................................43Tunnelverbindung (6rd) ...............................................................44
IPv6 - Manuelle Einrichtung .............................................................45Automatische Erkennung ...........................................................45Statische IPv6 ...................................................................................46Autokonfiguration .........................................................................47PPPoE ..................................................................................................48IPv6 in IPv4 Tunneling...................................................................506to4 Tunneling ................................................................................516rd ........................................................................................................52Nur lokale Verbindung .................................................................53
Erweiterte Einstellungen ............................................................................54Virtueller Server ....................................................................................54Portweiterleitung .................................................................................55Anwendungsregeln.............................................................................56
Inhaltsverzeichnis
iiiD-Link DIR-655 Benutzerhandbuch
Inhaltsverzeichnis
QoS Engine .............................................................................................57Netzwerkfilter ........................................................................................59Zugriffssteuerung ................................................................................60
Assistent für die Zugriffssteuerung..........................................60Website-Filter ........................................................................................63Eingangsfilter.........................................................................................64Firewall-Einstellungen ........................................................................65Routing ....................................................................................................67Erweiterte Drahtloseinstellungen ..................................................68Wi-Fi Protected Setup (WPS) ............................................................69Spezielle Netzwerkeinstellungen ...................................................71Gastzone .................................................................................................72IPv6 Firewall ...........................................................................................73IPv6 Routing ...........................................................................................74
Tools ...................................................................................................................75Admin .......................................................................................................75Zeit.............................................................................................................76SysLog ......................................................................................................77E-Mail-Einstellungen ...........................................................................78System ......................................................................................................79Firmware..................................................................................................80Dynamischer DNS (DDNS) ................................................................81Systemprüfung .....................................................................................82Zeitpläne .................................................................................................83
Status .................................................................................................................84Geräteinfo ...............................................................................................84Protokolle ................................................................................................85Statistik ....................................................................................................86Internetsitzungen ................................................................................87Routing ....................................................................................................88Drahtlos ...................................................................................................89
IPv6 ............................................................................................................90IPv6 Routing ...........................................................................................91
Support .............................................................................................................92
Drahtlosen.Client.mit.Ihrem.Router.verbinden.............................93Die WPS-Taste .................................................................................................93Windows® 8 .....................................................................................................94
WPA/WPA2 ..............................................................................................94Windows® 7 .....................................................................................................96
WPA/WPA2 ..............................................................................................96WPS ...........................................................................................................99
Windows Vista® ........................................................................................... 103WPA/WPA2 ........................................................................................... 104WPS/WCN 2.0...................................................................................... 106
Windows® XP ............................................................................................... 107WPA/WPA2 ........................................................................................... 108
Fehlerbehebung.............................................................................110
Grundlagen.drahtloser.Netze........................................................114Tipps................................................................................................................ 116Drahtlose Modi ........................................................................................... 117
Grundlagen.des.Netzwerkbetriebs...............................................118Überprüfung Ihrer IP-Adresse ................................................................ 118
Technische.Daten............................................................................120
1D-Link DIR-655 Benutzerhandbuch
Abschnitt 1 - Produktübersicht
ProduktübersichtPackungsinhalt
Hinweis: Die Verwendung eines Netzteils mit einer anderen Betriebsspannung als jener des mit dem DIR-655 mitgelieferten Netzteils verursacht Schäden. In diesem Falle erlischt der Garantieanspruch für dieses Produkt.
D-Link.DIR-655.Wireless.N.Gigabit.Router.mit.3.abnehmbaren.Antennen
Netzteil.(Stromadapter)
KAT.5.Ethernet-Kabel
CD-ROM
2D-Link DIR-655 Benutzerhandbuch
Abschnitt 1 - Produktübersicht
Systemanforderungen
Netzwerkanforderungen• Ein Ethernet-basiertes Kabel- oder DSL-Modem• IEEE 802.11n oder 802.11g Wireless Clients• 10/100/1000 Ethernet
Anforderungen.des.webbasierten.
Konfigurationshilfsprogramms
Computer.mit:• Windows®, Macintosh oder Linux-basiertem Betriebssystem • einem installierten Ethernet-Adapter
Browser-Anforderungen:• Internet Explorer 6.0 oder höher• Mozilla 1.7.12 oder höher• Firefox 1.5 oder höher• Safari 1.0 oder höher (mit Java 1.3.1 oder höher)
Windows®-Benutzer: Vergewissern Sie sich, dass die neueste Java-Version installiert ist. Die neueste Version zum Herunterladen finden Sie hier: www.java.com.
Anforderungen.für.den.CD.Installationsassistenten
Computer.mit:• Windows 7, Vista® oder XP mit Service Pack 2• einem installierten Ethernet-Adapter• CD-ROM-Laufwerk
3D-Link DIR-655 Benutzerhandbuch
Abschnitt 1 - Produktübersicht
EinführungHÖCHSTE.LEISTUNGSSTÄRKEKombiniert preisgekrönte Router-Funktionen und Drahtlostechnik (802.11n) für drahtlose Höchstleistungen.
HÖCHSTE.SICHERHEITDie komplette Palette an Sicherheitsfunktionen, wie z. B. Active Firewall und WPA2™, schützt Ihr Netzwerk vor Eindringlingen von außen.
HÖCHSTE.ABDECKUNGBietet höhere Funksignalraten sogar bei größeren Distanzen für eine hervorragende Abdeckung Ihres gesamten Heimbereichs.
ULTIMATIVE.LEISTUNGBei dem D-Link Wireless N Gigabit Router (DIR-655) handelt es sich um ein der Norm 802.11n konformes Gerät mit einer praxisrelevanten Spitzenleistung, die bis zu 650 % schneller ist als eine drahtlose Verbindung nach 802.11g (auch schneller als eine kabelgebundene 100 Mbit/s Ethernet-Verbindung). Das ermöglicht Ihnen die Einrichtung eines sicheren drahtlosen Netzes zur gemeinsamen Nutzung von Fotos, Dateien, Musik, Videos, Drucker und Netzwerkspeicherkapazitäten im ganzen Haus. Schließen Sie den Wireless N Gigabit Router an ein Kabel- oder DSL-Modem und nutzen Sie Ihren Hochgeschwindigkeitszugang zum Internet mit allen gemeinsam im Netzwerk. Dieser Router enthält darüber hinaus eine Quality of Service (QoS) Engine, die für eine reibungslose Abwicklung von digitalen Telefongesprächen (VoIP) und Online-Spielen sorgt, die allen Erwartungen gerecht wird und ein um vieles besseres Internet-Erlebnis bietet.
ERWEITERTE.GESAMTABDECKUNG.IHRES.HEIM-.UND.BÜROBEREICHSDank seiner Wireless N Technologie bietet dieser Hochleistungs-Router eine höhere Abdeckung Ihres Heimbereichs bei gleichzeitiger Reduzierung von Funklöchern. Der Wireless N Gigabit Router ist für größere Räumlichkeiten und für Benutzer konzipiert, die Netze höherer Leistungsstärke fordern. Erweitern Sie Ihre Hardware mit einem Wireless N Notebook- oder Desktopadapter und bleiben Sie von praktisch jedem Ort Ihres Hauses mit Ihrem Netzwerk verbunden.
UMFASSENDE.NETZWERKSICHERHEITIhr Wireless N Gigabit Router unterstützt alle neuesten drahtlosen Sicherheitsfunktionen zur Vermeidung unbefugten Zugriffs auf Ihre Daten, sei es über das drahtlose Netz (Funknetz) oder vom Internet. Die Unterstützung für WPA-Standards gewährleistet, unabhängig von Ihren Client-Geräten, die Verwendung der bestmöglichen Verschlüsselungsmethode. Darüber hinaus nutzt dieser Wireless N Gigabit Router dual aktive Firewalls (SPI und NAT) und verhindert so potentielle Angriffe aus dem Internet.
* Max. drahtlose Signalrate leitet sich aus den Spezifikationen der Standards IEEE 802.11g und 802.11n ab. Der tatsächliche Datendurchsatz schwankt. Netzwerkbedingungen und Umgebungsfaktoren, einschließlich Datenverkehr im Netz, Baumaterialien und Gebäudekonstruktionen sowie Netzwerk-Overhead senken die tatsächliche Datendurchsatzrate. Umgebungsbedingungen beeinflussen die Reichweite des Funksignals nachteilig.
4D-Link DIR-655 Benutzerhandbuch
Abschnitt 1 - Produktübersicht
•. Schnellere.drahtlose.Vernetzung - Der DIR-655 bietet Ihnen eine drahtlose Verbindung von bis zu 300 Mbit/s* mit anderen 802.11n drahtlosen Clients. Dieses Leistungsmerkmal bietet Benutzern die Möglichkeit der Teilnahme an Echtzeitaktivitäten online, wie beispielsweise Videostreaming, Online-Spielen und Echtzeit-Audio. Die Leistungsstärke dieses 802.11n drahtlosen Routers bietet Ihnen eine 650% schnellere drahtlose Vernetzung als 802.11g.
•. Mit.802.11g.Geräten.kompatibel - Der DIR-655 ist darüber hinaus voll kompatibel mit dem IEEE 802.11g Standard, kann also mit vorhandenen 802.11g PCI-, USB- und CardBus-Adaptern verbunden werden.
•. Erweiterte. Firewall-Funktionen - Die webbasierte Benutzeroberfläche bietet Ihnen eine Reihe von erweiterten Netzwerkmanagementfunktionen. Dazu gehören beispielsweise:
• Inhaltsfilter – Leicht anwendbares Filtern von Inhalten auf MAC-Adress-, URL- und/oder Domainnamen-Basis.
• Zeitliche.Einplanung.der.Filter - Die Aktivierung dieser Filter kann zeitlich eingeplant werden, d. h. an bestimmten Tagen oder für eine bestimmte Zeitdauer von Stunden oder Minuten.
• Sichere. mehrfache/gleichzeitige. Sitzungen - Der DIR-655 ermöglicht VPN-Sitzungen. Mehrere und gleichzeitige IPSec- und PPTP-Sitzungen werden unterstützt, sodass Benutzer hinter dem DIR-655 sicher auf Unternehmensnetzwerke zugreifen können.
•.Benutzerfreundlicher.Setup-Assistent - Dank seiner leicht zu bedienenden webbasierten Benutzeroberfläche bietet der DIR-655 Steuerungs- und Kontrolloptionen darüber, auf welche Informationen im drahtlosen Netz vom Internet oder dem Server Ihres Unternehmens zugegriffen werden kann. Die Konfiguration Ihres Routers auf Ihre speziellen Einstellungen ist innerhalb von nur wenigen Minuten möglich.
* Max. drahtlose Signalrate leitet sich aus den Spezifikationen der Standards IEEE 802.11g und 802.11n ab. Der tatsächliche Datendurchsatz schwankt. Netzwerkbedingungen und Umgebungsfaktoren, einschließlich Datenverkehr im Netz, Baumaterialien und Gebäudekonstruktionen sowie Netzwerk-Overhead senken die tatsächliche Datendurchsatzrate. Umgebungsbedingungen beeinflussen die Reichweite des Funksignals nachteilig.
Funktionen und Leistungsmerkmale
5D-Link DIR-655 Benutzerhandbuch
Abschnitt 1 - Produktübersicht
Hardware-ÜberblickVerbindungen
1 LAN-Ports (1-4) Zum Anschluss von Ethernet-Geräten wie Computer, Switches und Hubs.
2 Internetanschluss Der Auto-MDI/MDIX-Internet-Port ist der Anschluss für das Ethernet-Kabel an das Kabel- bzw. DSL-Modem
3 USB Schließen Sie einen USB-Speicherstick oder Drucker an.
4 EIN/AUS-Schalter Drücken Sie auf die EIN/AUS-Taste, um den Router ein- bzw. auszuschalten.
5 ZurücksetzenBeim Drücken auf den Reset-Knopf werden die ursprünglichen Standardeinstellungen des Routers wiederhergestellt.
6 Adapterbuchse Buchse für das mitgelieferte Netzteil (Stromnetzadapter).
1 2 36
54
6D-Link DIR-655 Benutzerhandbuch
Abschnitt 1 - Produktübersicht
LEDs
1
2
3
4
5
1 LED-Betriebsanzeige Ein durchgehend leuchtendes Licht zeigt an, dass eine ordnungsgemäße Verbindung zur Stromversorgung besteht.
2 Internet-LEDEin durchgehend leuchtendes Licht zeigt an, dass eine Verbindung mit dem Internet-Anschluss besteht. Diese LED blinkt während der Datenübertragung. Ein durchgehendes blaues Licht zeigt eine Internetverbindung an, ein orangefarbenes Licht kennzeichnet, dass keine Internetverbindung vorliegt.
3 WLAN LED Ein durchgehend leuchtendes Licht zeigt an, dass das drahtlose Segment betriebsbereit ist. Diese LED blinkt während der drahtlosen Datenübertragung.
4 LED für das lokale Netzwerk
Ein durchgehend leuchtendes Licht zeigt an, dass eine Verbindung zu einem Ethernet-fähigen Computer auf den Ports 1 - 4 besteht. Diese LED blinkt während der Datenübertragung.
5 USB-LED Ein durchgehend leuchtendes Licht zeigt an, dass ein USB-Laufwerk oder ein Drucker angeschlossen ist.
7D-Link DIR-655 Benutzerhandbuch
Abschnitt 2 - Installation
Vor der Inbetriebnahme
InstallationIn diesem Teil wird der Installationsprozess beschrieben. Dabei ist die Aufstellung des Routers von großer Bedeutung. Stellen Sie ihn nicht in einem geschlossenen Bereich, wie einem Schrank, einer Vitrine oder auf dem Dachboden oder der Garage auf.
Konfigurieren Sie den Router mit dem Computer, der zuletzt direkt an Ihr Modem angeschlossen war. Sie können nur den Ethernet-Port auf Ihrem Modem verwenden. Wenn Sie die USB-Verbindung verwenden würden, bevor Sie den Router verwenden, müssen Sie Ihr Modem ausschalten, das USB-Kabel entfernen und ein Ethernet-Kabel an den WAN-Port auf dem Router anschließen und dann das Modem wieder einschalten. In einigen Fällen müssen Sie sich möglicherweise an Ihren Internetdienstanbieter wenden, um die Verbindungstypen zu ändern (USB zu Ethernet).
Wenn Sie über DSL verfügen und eine Verbindung über PPPoE herstellen, sollten Sie unbedingt jegliche PPPoE-Software wie WinPoet, BroadJump oder EnterNet 300 deaktivieren oder auf Ihrem Computer deinstallieren, da Sie sonst keine Verbindung zum Internet herstellen können.
8D-Link DIR-655 Benutzerhandbuch
Abschnitt 2 - Installation
Anmerkungen zur drahtlosen InstallationDer drahtlose Router von D-Link bietet Ihnen Zugriff auf Ihr Netzwerk mithilfe einer drahtlosen Verbindung von nahezu überall innerhalb des Betriebsbereichs Ihres drahtlosen Netzwerks. Dabei ist zu berücksichtigen, dass Anzahl, Stärke und Anordnung von Wänden, Decken oder anderen Objekten, die das Signal durchdringen muss, die Reichweite einschränken können. Normalerweise hängen die Reichweiten jeweils von der Art der Materialien und der Funkfrequenzstörungen Ihres Netzwerks ab. Die folgenden allgemeinen Richtlinien helfen Ihnen, die Reichweite Ihres Funknetzes zu maximieren:
1. Halten Sie die Anzahl von Wänden und Decken zwischen dem D-Link-Router und anderen Netzwerkgeräten möglichst gering - jede Wand oder Decke kann die Reichweite Ihres Adapters um 1-30 Meter verringern. Stellen Sie deshalb Ihre Geräte so auf, dass die Anzahl der Wände oder Decken auf ein Minimum reduziert ist.
2. Achten Sie auf die kürzeste Linie zwischen den Netzwerkgeräten. Eine Wand, die 0,5 m stark ist, aber einen Neigungswinkel von 45º aufweist, ist nahezu 1 m dick. Bei einem Neigungswinkel von 2° scheint die Wand über 14 m dick. Positionieren Sie die Geräte für einen besseren Empfang so, dass das Signal gerade durch eine Wand oder Decke tritt (anstatt in einem Winkel).
3. Baumaterialien können von Bedeutung sein. Bestimmte Baumaterialien können das Signal in seiner Reichweite negativ beeinträchtigen, wie z. B. eine starke Tür aus Metall oder Streben aus Aluminium. Versuchen Sie, Access Points, drahtlose Router und Computer so aufzustellen, dass das Signal durch Trockenbauwände, Gipskartonplatten oder Eingänge gesendet werden kann. Materialien und Objekte wie Glas, Stahl, Metall, Wände mit Wärmedämmung, Wasser (Aquarien), Spiegel, Aktenschränke, Mauerwerk und Zement beeinträchtigen die Stärke Ihres Funksignals.
4. Halten Sie Ihr Produkt (mindestens 1-2 Meter) von elektrischen Geräten oder Einheiten fern, die RF-Rauschen erzeugen.
5. Wenn Sie 2.4 GHz kabellose Telefone oder X-10 (drahtlose Produkte wie z. B. Deckenventilatoren, Leuchten und Sicherheitssysteme nutzen), könnte Ihre drahtlose Verbindung in seiner Qualität dramatisch beeinträchtigt oder sogar ganz unbrauchbar werden. Stellen Sie sicher, dass sich Ihre 2,4 GHz-Telefonstation so weit wie möglich von Ihren drahtlosen Geräten entfernt befindet. Die Basisanlage sendet auch dann ein Signal, wenn das Telefon nicht in Gebrauch ist.
9D-Link DIR-655 Benutzerhandbuch
Abschnitt 3 - Konfiguration
Im Lieferumfang des DIR-655 ist eine Quick Router Setup Wizard CD (Assistent zur schnellen Einrichtung des Routers) enthalten. Führen Sie einfach die folgenden Schritte aus, um den Assistenten aufzurufen, der Sie schnell durch den Installationsvorgang führt.
Legen Sie die Wizard.CD in das CD-ROM-Laufwerk ein.
Sollte die CD auf Ihrem Computer nicht automatisch ausgeführt werden, klicken Sie auf Start > Ausführen. Geben Sie folgenden Befehl in das angezeigte Feld ein: D:\WIZARD.exe, wobei D für den Laufwerkbuchstaben Ihres CD-ROM-Laufwerks steht.
Wenn das Autorun-Fenster erscheint, klicken Sie auf Start.
Erste Schritte
Hinweis: Notieren Sie sich die SSID und den Sicherheitsschlüssel gefolgt von dem Anmeldekennwort auf dem im Lieferumfang enthaltenen CD-Halter.
10D-Link DIR-655 Benutzerhandbuch
Abschnitt 3 - Konfiguration
Wenn Sie den Setup-Assistenten nicht von der CD aus ausgeführt haben und es das erste Mal ist, dass Sie sich im Router anmelden, startet dieser Assistent automatisch.
Dieser Assistent führt Sie Schritt für Schritt durch die Konfiguration Ihres neuen D-Link-Routers und hilft Ihnen, eine Verbindung mit dem Internet herzustellen.
Klicken Sie auf Next (Weiter), um fortzufahren.
Quick Setup Wizard (Schnelleinrichtungs-Assistent)Öffnen Sie Ihren Webbrowser, falls es sich um eine Erstinstallation des Routers handelt. Das Fenster für die Einrichtung durch den Assistenten wird automatisch aufgerufen.
Wenn Sie Ihre Einstellungen bereits vorgenommen haben und auf das Konfigurationshilfsprogramm zugreifen möchten, fahren Sie fort auf Seite 16.
11D-Link DIR-655 Benutzerhandbuch
Abschnitt 3 - Konfiguration
Bitte warten Sie, bis Ihr Router Ihren Internetverbindungstyp erkennt. Wenn der Router Ihre Internetverbindung erkennt, müssen Sie möglicherweise die Informationen wie Benutzername und Kennwort, die Sie von Ihrem Internetdienstanbieter erhalten haben, eingeben.
Falls der Router keine gültige Ethernet-Verbindung vom Internetanschluss erkennt, wird dieses Fenster angezeigt. Schließen Sie Ihr Breitbandmodem an den Internet-Port an und klicken Sie dann auf Try.Again (Erneut versuchen).
Wenn der Router eine Ethernet-Verbindung erkennt, aber nicht die Art Ihrer Internetverbindung, wird der folgende Bildschirm angezeigt: Klicken Sie auf Guide. me. through. the. Internet. Connection. Settings (Ich wünsche schrittweise Anleitungen zu den Einstellungen für die Internetverbindung), um eine Liste der Verbindungstypen zur Auswahl anzuzeigen.
12D-Link DIR-655 Benutzerhandbuch
Abschnitt 3 - Konfiguration
Wählen Sie Ihren Internetverbindungstyp und klicken Sie auf Next (Weiter), um fortzufahren.
Wenn der Router PPPoE erkannt hat oder Sie es ausgewählt haben, geben Sie Ihren PPoE-Benutzernamen und Ihr Kennwort ein und klicken Sie auf Next (Weiter), um fortzufahren.
Hinweis: Deinstallieren Sie Ihre PPPoE-Software von Ihrem Computer. Die Software ist nicht länger erforderlich und kann nicht über einen Router verwendet werden.
Wenn der Router PPTP erkannt hat oder Sie es ausgewählt haben, geben Sie Ihren PPTP-Benutzernamen, Ihr Kennwort und andere Informationen ein, die Sie von Ihrem Internetdienstanbieter erhalten haben. Klicken Sie auf Next (Weiter), um fortzufahren.
13D-Link DIR-655 Benutzerhandbuch
Abschnitt 3 - Konfiguration
Wenn der Router L2TP erkannt hat oder Sie es ausgewählt haben, geben Sie Ihren L2TP-Benutzernamen, Ihr Kennwort und andere Informationen ein, die Sie von Ihrem Internetdienstanbieter erhalten haben. Klicken Sie auf Next (Weiter), um fortzufahren.
Wenn der Router Static erkannt hat oder Sie es ausgewählt haben, geben Sie die IP und die DNS-Einstellungen ein, die Sie von Ihrem Internetdienstanbieter erhalten haben. Klicken Sie auf Next (Weiter), um fortzufahren.
14D-Link DIR-655 Benutzerhandbuch
Abschnitt 3 - Konfiguration
Geben Sie einen Namen für das Wi-Fi-Netzwerk (SSID) aus bis zu 32 Zeichen an.
Erstellen Sie einen Sicherheitsschlüssel oder ein Kennwort für das drahtlose Netz (zwischen 8 und 63 Zeichen). Dieses Kennwort oder dieser Schlüssel muss in Ihren drahtlosen Clients eingegeben werden, damit sie Verbindungen zu Ihrem drahtlosen Netzwerk herstellen können.
Klicken Sie auf Next (Weiter), um fortzufahren.
Um Ihren Router zu sichern, geben Sie bitte ein neues Kennwort ein. Markieren Sie das Kästchen 'Enable Graphical Authentication' (Grafische Authentifizierung aktivieren), um die CAPTCHA-Authentifizierung als zusätzliche Sicherheit zu aktivieren. Klicken Sie auf Next (Weiter), um fortzufahren.
Wählen Sie Ihre Zeitzone im Dropdown-Menü aus und klicken Sie auf Next (Weiter), um fortzufahren.
15D-Link DIR-655 Benutzerhandbuch
Abschnitt 3 - Konfiguration
Im Fenster 'Setup Complete' (Setup abgeschlossen) werden Ihre Drahtloseinstellungen angezeigt. Klicken Sie auf Save.and.Connect (Speichern und verbinden), um fortzufahren.
Wenn Sie ein Lesezeichen für den Router erstellen möchten, klicken Sie auf OK. Klicken Sie auf Cancel (Abbrechen), wenn Sie kein Lesezeichen erstellen möchten.
Wenn Sie auf Yes (Ja) geklickt haben, erscheint möglicherweise ein Fenster (je nachdem, welchen Webbrowser Sie verwenden), um ein Lesezeichen zu erstellen.
Der Router wird jetzt neu gestartet. Das kann ein oder zwei Minuten dauern. Klicken Sie auf die Schaltfläche Continue (Weiter), sobald sie aktiviert ist.
16D-Link DIR-655 Benutzerhandbuch
Abschnitt 3 - Konfiguration
Um das Konfigurationshilfsprogramm zu verwenden, öffnen Sie einen Webbrowser, wie den Internet Explorer, und geben Sie die IP-Adresse des Routers (192.168.0.1) ein.
Sie können auch zur Herstellung der Verbindung http://dlinkrouter eingeben.
Wählen Sie im Dropdown-Menü Admin aus und geben Sie dann Ihr Kennwort ein. Das Feld für das Vorgabekennwort bleibt leer.
Wird ein Fehler wie Page.Cannot.be.Displayed (Seite kann nicht angezeigt werden) angezeigt, sehen Sie für Hinweise zur Behebung des Problems unter Fehlerbehebung nach.
Konfiguration
17D-Link DIR-655 Benutzerhandbuch
Abschnitt 3 - Konfiguration
Einrichtung der InternetverbindungSie können auf Internet.Connection.Setup.Wizard (Setup-Assistent für die Internetverbindung) klicken, um Ihren Router schnell zu konfigurieren. Nähere Informationen finden Sie auf Seite 10.
Wenn Sie Ihre Einstellungen ohne den Assistenten eingeben möchten, klicken Sie aufManual. Internet. Configuration. Setup (Manuelle Einrichtung der Internetverbindung) und setzen Sie den Vorgang auf der nächsten Seite fort.
18D-Link DIR-655 Benutzerhandbuch
Abschnitt 3 - Konfiguration
Erweiterte DNS-Dienste (Advanced Domain Name System) verbessern Ihre Internet-Performance, indem sie die von Ihnen gewünschten Informationen und Webseiten schneller und zuverlässiger bereitstellen. Darüber hinaus steigern sie insgesamt Ihren Erlebniswert und Ihren Nutzen des Internets, denn sie korrigieren automatisch viele häufig gemachte Rechtschreibfehler und führen Sie dorthin, wo Sie es wünschen, und sparen Ihnen so wertvolle Zeit.
Haftungsausschluss: D-Link gewährleistet nicht die Verfügbarkeit, Verlässlichkeit und die Ausführbarkeit des Advanced DNS Service oder seiner Funktionen und Leistungsmerkmale.
Markieren Sie dies, um echtes Gigabit-Routing zu aktivieren. Das erhöht den Durchsatz der WAN-LAN-Verbindungen des Routers.
Geben Sie die IP-Adresse ein, die Ihnen von Ihrem Internetdienstanbieter bereitgestellt wurde.
Geben Sie die von Ihrem Internetdienstanbieter bereitgestellte Subnetzmaske ein.
Geben Sie das vom Internetdienstanbieter zugewiesene Gateway ein.
Die DNS-Serverinformationen werden von Ihrem Internetdienstanbieter bereitgestellt.
(Maximum Transmission Unit/Maximale Paketgröße) - Um eine optimale Leistung zu erzielen, müssen Sie die MTU möglicherweise mithilfe Ihres Internetdienstanbieters ändern. Der MTU-Standardwert ist 1500.
Die Standard-MAC-Adresse ist auf die physische MAC-Adressenschnittstelle des Internet-Ports auf dem Broadband Router gesetzt. Die Standard-MAC-Adresse sollte nur dann geändert werden, wenn Ihr Internetdienstanbieter es verlangt. Sie können die Schaltfläche Clone.Your.PC’s.MAC.Address (MAC-Adresse des PCs kopieren) verwenden, um die MAC-Adresse des Internet-Ports durch die MAC-Adresse Ihrer Ethernet-Karte zu ersetzen.
Enable Advanced DNS Service (Spez. DNS-
Service aktivieren):
True Gigabit Routing Connectivity Setting
(Echte Gigabit Routing-Konnektivitätseinstellung):
IP-Adresse:
Subnet Mask (Subnetzmaske):
Default Gateway (Standard-Gateway):
DNS Servers (DNS-Server):
MTU:
MAC Address (MAC-Adresse):
Manuelle KonfigurationStatische IP-Adresse
Wählen Sie Static.IP (Statische IP), wenn Ihnen Ihr Internetdienstanbieter alle IP Informationen bereitgestellt hat. Sie müssen dann die von Ihrem Dienstanbieter bereitgestellte IP-Adresse, Subnetzmaske, Gateway-Adresse und DNS-Adresse(n) eingeben. Jede in die Felder eingegebene IP-Adresse muss in der passenden IP-Form eingegeben werden. Es handelt sich dabei um vier Oktette (x.x.x.x), die durch Punkte voneinander getrennt sind. Ist die IP-Adresse nicht in dieser Form, wird sie vom Router nicht akzeptiert.
19D-Link DIR-655 Benutzerhandbuch
Abschnitt 3 - Konfiguration
Dynamische IP (DHCP)
Erweiterte DNS-Dienste (Advanced Domain Name System) verbessern Ihre Internet-Performance, indem sie die von Ihnen gewünschten Informationen und Webseiten schneller und zuverlässiger bereitstellen. Darüber hinaus steigern sie insgesamt Ihren Erlebniswert und Ihren Nutzen des Internets, denn sie korrigieren automatisch viele häufig gemachte Rechtschreibfehler und führen Sie dorthin, wo Sie es wünschen, und sparen Ihnen so wertvolle Zeit.
Haftungsausschluss: D-Link gewährleistet nicht die Verfügbarkeit, Verlässlichkeit und die Ausführbarkeit des Advanced DNS Service oder seiner Funktionen und Leistungsmerkmale.
Markieren Sie dies, um echtes Gigabit-Routing zu aktivieren. Das erhöht den Durchsatz der WAN-LAN-Verbindungen des Routers.
Die Angabe des Hostnamens ist optional, wird aber möglicherweise von einigen Internetdienstanbietern gefordert. Wenn Sie nicht sicher sind, was Sie eingeben sollen, lassen Sie das Feld leer.
Aktivieren Sie das Kontrollkästchen, wenn Sie Probleme beim Empfang einer IP-Adresse von Ihrem Internetdienstanbieter haben.
Geben Sie die von Ihrem Internetdienstanbieter zugewiesenen primären und sekundären IP-Adressen des DNS-Servers ein. Diese Adressen erhalten Sie in der Regel automatisch von Ihrem Internetdienstanbieter. Übernehmen Sie die Angabe 0.0.0.0, wenn Sie nicht ausdrücklich eine andere von Ihrem Internetdienstanbieter erhalten haben.
(Maximum Transmission Unit/Maximale Paketgröße) - Um eine optimale Leistung zu erzielen, müssen Sie die MTU möglicherweise mithilfe Ihres Internetdienstanbieters ändern. Der MTU-Standardwert ist 1500.
Die Standard-MAC-Adresse ist auf die physische MAC-Adressenschnittstelle des Internet-Ports auf dem Broadband Router gesetzt. Die Standard-MAC-Adresse sollte nur dann geändert werden, wenn Ihr Internetdienstanbieter es verlangt. Sie können die Schaltfläche Clone.Your.PC’s.MAC.Address (MAC-Adresse des PCs kopieren) verwenden, um die MAC-Adresse des Internet-Ports durch die MAC-Adresse Ihrer Ethernet-Karte zu ersetzen.
Enable Advanced DNS Service (Advanced
DNS Service aktivieren):
Host Name (Hostname):
MAC Address (MAC-Adresse):
Primary / Secondary DNS Server (Primärer/Sekundärer
DNS-Server):
MTU:
Use Unicasting (Unicasting verwenden):
True Gigabit Routing Connectivity Setting
(Echte Gigabit Routing-Konnektivitätseinstellung):
Wählen Sie Dynamic.IP.(DHCP) (Dynamische IP (DHCP)), um die IP-Adressinformationen automatisch von Ihrem Internetdienstanbieter zu erhalten. Wählen Sie diese Option, wenn Ihr Internetdienstanbieter Ihnen keine IP-Werte bereitgestellt hat. Sie wird gewöhnlich für Kabelmodemdienste wie z. B. Comcast und Cox genutzt.
20D-Link DIR-655 Benutzerhandbuch
Abschnitt 3 - Konfiguration
Erweiterte DNS-Dienste (Advanced Domain Name System) verbessern Ihre Internet-Performance, indem sie die von Ihnen gewünschten Informationen und Webseiten schneller und zuverlässiger bereitstellen. Darüber hinaus steigern sie insgesamt Ihren Erlebniswert und Ihren Nutzen des Internets, denn sie korrigieren automatisch viele häufig gemachte Rechtschreibfehler und führen Sie dorthin, wo Sie es wünschen, und sparen Ihnen so wertvolle Zeit.
Haftungsausschluss: D-Link gewährleistet nicht die Verfügbarkeit, Verlässlichkeit und die Ausführbarkeit des Advanced DNS Service oder seiner Funktionen und Leistungsmerkmale.
Markieren Sie dies, um echtes Gigabit-Routing zu aktivieren. Das erhöht den Durchsatz der WAN-LAN-Verbindungen des Routers.
Wählen Sie Static (Statisch), wenn Ihr Internetdienstanbieter Ihnen die IP-Adresse, Subnetzmaske, das Gateway und die DNS-Serveradressen zugewiesen hat. Wählen Sie in den meisten Fällen Dynamic (Dynamisch).
Geben Sie die IP-Adresse ein (nur statische PPPoE).
Geben Sie Ihren PPPoE-Benutzernamen ein.
Geben Sie Ihr PPPoE-Kennwort ein und geben Sie es dann zur Bestätigung noch einmal im folgenden Feld ein.
Geben Sie den Dienstnamen des Internetdienstanbieters ein (optional).
Enable Advanced DNS Service (Spez. DNS-
Service aktivieren):
True Gigabit Routing Connectivity Setting
(Echte Gigabit Routing-Konnektivitätseinstellung):
Address Mode (Adressmodus):
IP-Adresse:
User Name (Benutzername):
Password (Kennwort):
Service Name (Dienstname):
PPPoE (DSL)
Wählen Sie PPPoE (Point to Point Protocol over Ethernet), wenn Ihr Internetdienstanbieter eine PPPoE-Verbindung verwendet. Ihr Internetdienstanbieter wird Ihnen einen Benutzernamen und ein Kennwort geben. Diese Option wird in der Regel für DSL-Dienste verwendet. Deinstallieren Sie Ihre PPPoE-Software von Ihrem Computer. Die Software ist nicht länger erforderlich und kann nicht über einen Router verwendet werden.
21D-Link DIR-655 Benutzerhandbuch
Abschnitt 3 - Konfiguration
Wählen Sie entweder Always-on (Immer an), On-Demand (Bei Bedarf ) oder Manual (Manuell).
Geben Sie eine maximale Leerlaufzeit ein, um damit festzulegen, wie lange die Internetverbindung während einer Inaktivität bestehen bleiben soll. Um diese Funktion zu deaktivieren, aktivieren Sie 'Auto-reconnect' (Autom. Neuverbindung).
Geben Sie die primären und sekundären DNS-Serveradressen ein (nur statische PPPoE).
(Maximum Transmission Unit/Maximale Paketgröße) - Um eine optimale Leistung zu erzielen, müssen Sie die MTU möglicherweise mithilfe Ihres Internetdienstanbieters ändern. Der MTU-Standardwert ist 1492.
Die Standard-MAC-Adresse ist auf die physische MAC-Adressenschnittstelle des Internet-Ports auf dem Broadband Router gesetzt. Die Standard-MAC-Adresse sollte nur dann geändert werden, wenn Ihr Internetdienstanbieter es verlangt. Sie können die Schaltfläche Clone.Your.PC’s.MAC.Address (MAC-Adresse des PCs kopieren) verwenden, um die MAC-Adresse des Internet-Ports durch die MAC-Adresse Ihrer Ethernet-Karte zu ersetzen.
Reconnection Mode (Wiederverbindungsmodus):
Maximum Idle Time (Maximale Leerlaufzeit):
DNS Addresses (DNS-Adressen):
MTU:
MAC Address (MAC-Adresse):
22D-Link DIR-655 Benutzerhandbuch
Abschnitt 3 - Konfiguration
Erweiterte DNS-Dienste (Advanced Domain Name System) verbessern Ihre Internet-Performance, indem sie die von Ihnen gewünschten Informationen und Webseiten schneller und zuverlässiger bereitstellen. Darüber hinaus steigern sie insgesamt Ihren Erlebniswert und Ihren Nutzen des Internets, denn sie korrigieren automatisch viele häufig gemachte Rechtschreibfehler und führen Sie dorthin, wo Sie es wünschen, und sparen Ihnen so wertvolle Zeit.
Haftungsausschluss: D-Link gewährleistet nicht die Verfügbarkeit, Verlässlichkeit und die Ausführbarkeit des Advanced DNS Service oder seiner Funktionen und Leistungsmerkmale.
Wählen Sie Static (Statisch), wenn Ihr Internetdienstanbieter Ihnen die IP-Adresse, Subnetzmaske, das Gateway und die DNS-Serveradressen zugewiesen hat. Wählen Sie in den meisten Fällen Dynamic (Dynamisch).
Geben Sie die IP-Adresse ein (nur statische PPTP).
Geben Sie die primären und sekundären DNS-Serveradressen ein (nur statische PPTP).
Geben Sie die von Ihrem Internetdienstanbieter bereitgestellte Gateway-IP-Adresse ein.
Geben Sie die von Ihrem Internetdienstanbieter bereitgestellte Server IP-Adresse ein (optional).
Geben Sie Ihren PPTP-Benutzernamen ein.
Geben Sie Ihr PPTP-Kennwort ein und geben Sie es dann zur Bestätigung noch einmal im folgenden Feld ein.
Enable Advanced DNS Service (Spez. DNS-
Service aktivieren):
PPTP
Wählen Sie PPTP (Point-to-Point-Tunneling Protocol), wenn Ihr Internetdienstanbieter eine PPTP-Verbindung verwendet. Ihr Internetdienstanbieter wird Ihnen einen Benutzernamen und ein Kennwort geben. Diese Option wird in der Regel für DSL-Dienste verwendet.
Address Mode (Adressmodus):
PPTP-IP-Adresse:
PPTP Subnet Mask (PPTP-Subnetzmaske):
PPTP-Gateway:
PPTP-Server IP:
Username (Benutzername):
Password (Kennwort):
23D-Link DIR-655 Benutzerhandbuch
Abschnitt 3 - Konfiguration
Wählen Sie entweder Always-on (Immer an), On-Demand (Bei Bedarf ) oder Manual (Manuell).
Geben Sie eine maximale Leerlaufzeit ein, um damit festzulegen, wie lange die Internetverbindung während einer Inaktivität bestehen bleiben soll. Um diese Funktion zu deaktivieren, aktivieren Sie 'Auto-reconnect' (Autom. Neuverbindung).
Die DNS-Serverinformationen werden von Ihrem Internetdienstanbieter bereitgestellt.
(Maximum Transmission Unit/Maximale Paketgröße) - Um eine optimale Leistung zu erzielen, müssen Sie die MTU möglicherweise mithilfe Ihres Internetdienstanbieters ändern. Der MTU-Standardwert ist 1400.
Die Standard-MAC-Adresse ist auf die physische MAC-Adressenschnittstelle des Internet-Ports auf dem Broadband Router gesetzt. Die Standard-MAC-Adresse sollte nur dann geändert werden, wenn Ihr Internetdienstanbieter es verlangt. Sie können die Schaltfläche Clone.Your.PC’s.MAC.Address (MAC-Adresse des PCs kopieren) verwenden, um die MAC-Adresse des Internet-Ports durch die MAC-Adresse Ihrer Ethernet-Karte zu ersetzen.
Reconnect Mode (Wiederverbindungsmodus):
Maximum Idle Time (Maximale Leerlaufzeit):
DNS Addresses (DNS-Adressen):
MTU:
MAC Address (MAC-Adresse):
24D-Link DIR-655 Benutzerhandbuch
Abschnitt 3 - Konfiguration
Erweiterte DNS-Dienste (Advanced Domain Name System) verbessern Ihre Internet-Performance, indem sie die von Ihnen gewünschten Informationen und Webseiten schneller und zuverlässiger bereitstellen. Darüber hinaus steigern sie insgesamt Ihren Erlebniswert und Ihren Nutzen des Internets, denn sie korrigieren automatisch viele häufig gemachte Rechtschreibfehler und führen Sie dorthin, wo Sie es wünschen, und sparen Ihnen so wertvolle Zeit.
Haftungsausschluss: D-Link gewährleistet nicht die Verfügbarkeit, Verlässlichkeit und die Ausführbarkeit des Advanced DNS Service oder seiner Funktionen und Leistungsmerkmale.
Wählen Sie Static (Statisch), wenn Ihr Internetdienstanbieter Ihnen die IP-Adresse, Subnetzmaske, das Gateway und die DNS-Serveradressen zugewiesen hat. Wählen Sie in den meisten Fällen Dynamic (Dynamisch).
Geben Sie die Ihnen von Ihrem Internetdienstanbieter bereitgestellte L2TP-IP-Adresse ein (nur Statisch).
Geben Sie die Subnetzmaske ein, die Ihnen von Ihrem Internetdienstanbieter bereitgestellt wurde (nur Statisch).
Geben Sie die von Ihrem Internetdienstanbieter bereitgestellte Gateway-IP-Adresse ein.
Geben Sie die von Ihrem Internetdienstanbieter bereitgestellte Server IP-Adresse ein (optional).
Geben Sie Ihren L2TP-Benutzernamen ein.
Geben Sie Ihr L2TP-Kennwort ein und geben Sie es dann zur Bestätigung noch einmal im folgenden Feld ein.
Enable Advanced DNS Service (Spez. DNS-
Service aktivieren):
Address Mode (Adressmodus):
L2TP-IP-Adresse:
L2TP Subnet Mask (L2TP-Subnetzmaske):
L2TP-Gateway:
L2TP-Server-IP:
Username (Benutzername):
Password (Kennwort):
L2TP
Wählen Sie L2TP (Layer 2 Tunneling Protocol), wenn Ihr Internetdienstanbieter eine L2TP-Verbindung verwendet. Ihr Internetdienstanbieter wird Ihnen einen Benutzernamen und ein Kennwort geben. Diese Option wird in der Regel für DSL-Dienste verwendet.
25D-Link DIR-655 Benutzerhandbuch
Abschnitt 3 - Konfiguration
Wählen Sie entweder Always-on (Immer an), On-Demand (Bei Bedarf ) oder Manual (Manuell).
Geben Sie eine maximale Leerlaufzeit ein, um damit festzulegen, wie lange die Internetverbindung während einer Inaktivität bestehen bleiben soll. Um diese Funktion zu deaktivieren, aktivieren Sie 'Auto-reconnect' (Autom. Neuverbindung).
Geben Sie die primären und sekundären DNS-Serveradressen ein (nur statische L2TP).
(Maximum Transmission Unit/Maximale Paketgröße) - Um eine optimale Leistung zu erzielen, müssen Sie die MTU möglicherweise mithilfe Ihres Internetdienstanbieters ändern. Der MTU-Standardwert ist 1400.
Die Standard-MAC-Adresse ist auf die physische MAC-Adressenschnittstelle des Internet-Ports auf dem Broadband Router gesetzt. Die Standard-MAC-Adresse sollte nur dann geändert werden, wenn Ihr Internetdienstanbieter es verlangt. Sie können die Schaltfläche Clone.Your.PC’s.MAC.Address (MAC-Adresse des PCs kopieren) verwenden, um die MAC-Adresse des Internet-Ports durch die MAC-Adresse Ihrer Ethernet-Karte zu ersetzen.
Reconnect Mode (Wiederverbindungsmodus):
Maximum Idle Time (Maximale Leerlaufzeit):
DNS Servers (DNS-Server):
MTU:
Clone MAC Address (MAC-Adresse kopieren):
26D-Link DIR-655 Benutzerhandbuch
Abschnitt 3 - Konfiguration
DS-Lite
DS-Lite ist ein IPv6-Verbindungstyp. Nach Wahl von DS-Lite stehen Ihnen die folgenden Parameter zur Konfiguration zur Verfügung:
DS-Lite Configuration (DS-Lite-Konfiguration):
AFTR IPv6 Address (AFTR IPv6-Adresse):
B4 IPv6 Address (B4 IPv6-Adresse):
WAN IPv6-Adresse:
IPv6 WAN Default Gateway (IPv6 WAN Standard-Gateway):
Wählen Sie die Option DS-Lite.DHCPv6, damit Ihr Router die AFTR IPv6-Adresse automatisch zuweist. Wählen Sie Manual.Configuration (Manuelle Konfiguration), um die AFTR IPv6-Adresse manuell einzugeben.
Nach Wahl der manuellen Konfigurationsoption geben Sie die verwendete AFTR IPv6-Adresse hier ein.
Geben Sie hier die B4 IPv4-Adresse ein.
Nach Herstellung einer Verbindung wird hier die WAN IPv6-Adresse angezeigt.
Nach Herstellung einer Verbindung wird hier die IPv6 WAN Standard-Gateway-Adresse angezeigt.
27D-Link DIR-655 Benutzerhandbuch
Abschnitt 3 - Konfiguration
Drahtlos-EinstellungenWenn Sie die drahtlosen Einstellungen Ihres Routers mithilfe des Assistenten konfigurieren möchten, klicken Sie auf Wireless. Security. Setup.Wizard.(Setup-Assistent für die Sicherheit in drahtlosen Netzen) und sehen Sie auf Seite 37 nach.
Klicken Sie auf Add.Wireless. Device. with.WPS (Drahtloses Gerät mit WPS hinzufügen), wenn Sie ein drahtloses Gerät mithilfe von Wi-Fi Protected Setup (WPS) hinzufügen möchten, und sehen Sie auf Seite 93 nach.
Wenn Sie die drahtlosen Einstellungen Ihres Routers manuell konfigurieren möchten, klicken Sie auf Manual.Wireless. Network. Setup (Manuelle Einrichtung des drahtlosen Netzwerks) und sehen Sie auf der nächsten Seite nach.
28D-Link DIR-655 Benutzerhandbuch
Abschnitt 3 - Konfiguration
Markieren Sie das Kästchen, um die Drahtlosfunktion zu aktivieren. Wenn Sie keine drahtlosen Funktionen verwenden möchten, deaktivieren Sie dieses Kästchen.
Der Zeitplan für die Aktivierung der Funkeinstellungsregeln ist aktiviert. Er kann auf Always (Immer) gesetzt werden, damit der bestimmte Dienst immer aktiviert ist. Sie können aber auch Ihre eigenen Zeiten unter Tools > Schedules (Extras > Zeitpläne) festlegen.
Die SSID (Service Set Identifier) ist der Name Ihres drahtlosen Netzes. Erstellen Sie einen Namen aus 32 Zeichen. Die SSID unterscheidet zwischen Groß- und Kleinschreibung.
Sie können die Auto. Channel. Scan (Automatische Kanalsuche) auswählen, damit der DIR-655 den Kanal mit den geringsten Interferenzen wählen kann.
Gibt die Kanaleinstellung für den DIR-655 an. Der Standardwert für den Kanal ist 6. Sie können ihn ändern, damit er der Kanaleinstellung für ein bereits vorhandenes Drahtlosnetz entspricht oder um Ihr eigenes neues drahtloses Netz Ihren Wünschen und Erfordernissen entsprechend anzupassen. Wenn Sie Auto. Channel. Scan (Automatische Kanalsuche) aktivieren, ist diese Option grau unterlegt, d. h. nicht verfügbar.
Wählen Sie einen der folgenden Modi:802.11g.Only – Wählen Sie diese Option, wenn Ihre gesamten drahtlosen Clients 802.11g verwenden.802.11n.Only – Wählen Sie diesen Modus nur dann, wenn alle Ihre drahtlosen Clients den Standard 802.11n verwenden.Mixed.802.11n.and.802.11g - Wählen Sie diese Einstellung, wenn Sie eine Mischung aus Drahtlos-Clients nach 802.11n und 11g verwenden.
Select the Channel Width (Kanalbreite wählen):Auto.20/40 - Dies ist die Standardeinstellung. Wählen Sie diese Option, wenn Sie sowohl 802.11n als auch nicht-802.11n drahtlose Geräte verwenden.20MHz - Wählen Sie diese Einstellung, wenn Sie keine drahtlosen Clients nach 802.11n benutzen.40MHz - Wählen Sie diese Einstellung, wenn Sie nur Drahtlos-Clients nach 802.11n benutzen.
Wählen Sie die Übertragungsrate aus. Es wird dringend empfohlen Best.(Auto) (Beste (automatisch)) für die beste Leistung zu wählen.
Wählen Sie Invisible (Unsichtbar), wenn Sie nicht wollen, dass die SSID Ihres drahtlosen Netzwerks vom DIR-655 gesendet wird. Wenn Invisible (Unsichtbar) gewählt wird, können Site-Survey-Programme die SSID des DIR-655 nicht sehen, sodass Ihre Drahtlos-Clients die SSID Ihrer DIR-655 kennen müssen.
Enable Wireless (Drahtlos aktivieren):
Enable Auto Channel Scan (Autom. Kanalsuche
aktivieren):
Drahtlose Verbindung manuell einrichten
Wireless Network Name (Name des drahtlosen
Netzwerks):
Wireless Channel (Funkkanal):
802.11 Mode (802.11-Modus):
Channel Width (Kanalbreite):
Transmission Rate (Übertragungsrate):
Visibility Status (Sichtbarkeitsstatus):
Schedule (Zeitplan):
29D-Link DIR-655 Benutzerhandbuch
Abschnitt 3 - Konfiguration
Sicherheit für drahtlose Netzwerke
In diesem Teil werden die verschiedenen Sicherheitsstufen beschrieben, die Sie zum Schutz Ihrer Daten vor Angriffen und Eindringlingen in Ihr Netzwerk nutzen können. Der DIR-655 bietet folgende Sicherheitsoptionen:
• WPA2™ (Wi-Fi Protected Access 2) • WPA2-PSK (Pre-Shared Key)• WPA™ (Wi-Fi Protected Access) • WPA-PSK (Pre-Shared Key)
Was ist WPA?WPA oder Wi-Fi Protected Access ist ein Wi-Fi-Standard, der die Sicherheitsmerkmale des WEP (Wired Equivalent Privacy) verbessert.
Die 2 wichtigsten Verbesserungen gegenüber WEP sind:
• Verbesserte Datenverschlüsselung dank TKIP (Temporal Key Integrity Protocol). TKIP verschlüsselt die Schlüssel mit einem Hash-Algorithmus und stellt durch Hinzufügen einer Funktion zur Integritätsprüfung sicher, dass die Schlüssel nicht verändert wurden. WPA2 basiert auf 802.11i und verwendet Advanced Encryption Standard (AES) anstelle von TKIP.
• Benutzerauthentifizierung, die im Allgemeinen bei WEP fehlt, durch das Extensible Authentication Protocol (EAP). WEP steuert den Zugriff auf ein drahtloses Netz auf der Basis einer Hardware-spezifischen MAC-Adresse des Computers, die relativ leicht aufgespührt und imitiert werden kann. EAP baut auf einem sichereren Public-Key-Verschlüsselungssystem auf und gewährleistet, dass ausschließlich autorisierte Netzwerknutzer Zugriff auf das Netzwerk haben können.
WPA-PSK/WPA2-PSK verwendet einen Kennwortsatz oder einen Schlüssel zur Authentifizierung Ihrer drahtlosen Verbindung. Es handelt sich dabei um ein alphanumerisches Kennwort, das zwischen 8 und 63 Zeichen lang sein muss. Es kann Sonderzeichen (!?*&_) und Leerstellen enthalten. Dieser Schlüssel muss genau dem Schlüssel entsprechen, den Sie auf Ihrem drahtlosen Router oder Access Point eingegeben haben.
WPA/WPA2 enthält eine Benutzerauthentifizierung durch das Extensible Authentication Protocol (EAP). EAP baut auf einem sichereren Public-Key-Verschlüsselungssystem auf und gewährleistet, dass ausschließlich autorisierte Netzwerknutzer Zugriff auf das Netzwerk haben können.
30D-Link DIR-655 Benutzerhandbuch
Abschnitt 3 - Konfiguration
Der Setup-Assistent für die Sicherheit in drahtlosen Netzen
Um den Sicherheitsassistenten auszuführen, klicken Sie oben auf 'Setup' und dann auf Launch.Wireless.Security.Setup.Wizard (Den Setup-Assistenten für die Sicherheit in drahtlosen Netzen starten).
Klicken Sie auf Next (Weiter), um fortzufahren.
31D-Link DIR-655 Benutzerhandbuch
Abschnitt 3 - Konfiguration
Das nun angezeigte Fenster zeigt Ihren Pre-Shared Key, den Sie auf Ihren drahtlosen Clients eingeben müssen.
Klicken Sie auf Save (Speichern), um den Setup-Assistenten für die Sicherheit zu beenden.
Wenn Sie WPA-Enterprise ausgewählt haben, wird die RADIUS-Information angezeigt. Klicken Sie auf Save (Speichern), um den Setup-Assistenten für die Sicherheit zu beenden.
32D-Link DIR-655 Benutzerhandbuch
Abschnitt 3 - Konfiguration
Es wird empfohlen, die Verschlüsselung auf Ihrem drahtlosen Router zu aktivieren, bevor Sie das auf Ihren drahtlosen Netzadaptern tun. Stellen Sie bitte die drahtlose Verbindung her, bevor Sie die Verschlüsselung aktivieren. Ihr Funksignal könnte sonst wegen des zusätzlichen Overhead seine Qualität einbüßen, wenn Sie die Verschlüsselung aktivieren.
1.. Melden Sie sich in der webbasierten Konfiguration an, indem Sie einen Webbrowser öffnen und die IP-Adresse des Routers (192.168.0.1) eingeben. Klicken Sie auf Setup (Einrichten) und klicken Sie anschließend auf Wireless. Settings (Einstellungen für drahtlose Netzwerke) auf der linken Seite.
2. Wählen Sie WPA-Personal neben Security.Mode (Sicherheitsmodus).
3. NebenWPA Mode(WPA-Modus) Auto(Automatisch), WPA2. Only (nur WPA2) oder.WPA.Only (nur WPA) auswählen. Wählen Sie Auto, wenn Sie Drahtlos-Clients haben, die sowohl WPA als auch WPA2 verwenden.
4. Geben Sie neben Group Key Update Interval die Zeitdauer ein, bevor der Gruppenschlüssel, der für Broadcast- und Multicast-Daten verwendet wird, geändert wird (3600 ist Standard).
5. Geben Sie neben dem Pre-Shared Key einen Schlüssel (Passphrase oder Kennwortsatz genannt) ein. Der Schlüssel wird als Kennwort im ASCII-Format an beiden Enden der drahtlosen Verbindung eingegeben. Er muss zwischen 8 und 63 Zeichen lang sein.
6. Klicken Sie auf Save. Settings (Einstellungen speichern), um Ihre Einstellungen zu speichern. Wenn Sie den Router mit einem drahtlosen Adapter (Funkadapter) konfigurieren, geht die Verbindung verloren, bis Sie WPA-PSK auf Ihrem Adapter aktivieren und den gleichen Kennwortsatz wie den auf dem Router eingeben.
WPA-Personal (PSK)
33D-Link DIR-655 Benutzerhandbuch
Abschnitt 3 - Konfiguration
Es wird empfohlen, die Verschlüsselung auf Ihrem drahtlosen Router zu aktivieren, bevor Sie das auf Ihren drahtlosen Netzadaptern tun. Stellen Sie bitte die drahtlose Verbindung her, bevor Sie die Verschlüsselung aktivieren. Ihr Funksignal könnte sonst wegen des zusätzlichen Overhead seine Qualität einbüßen, wenn Sie die Verschlüsselung aktivieren.
1.. Melden Sie sich in der webbasierten Konfiguration an, indem Sie einen Webbrowser öffnen und die IP-Adresse des Routers (192.168.0.1) eingeben. Klicken Sie auf Setup (Einrichten) und klicken Sie anschließend auf Wireless. Settings (Einstellungen für drahtlose Netzwerke) auf der linken Seite.
2. Wählen Sie neben Security Mode (Sicherheitsmodus) WPA-Enterprise.
3. NebenWPA Mode(WPA-Modus) Auto(Automatisch), WPA2. Only (nur WPA2) oder.WPA.Only (nur WPA) auswählen. Wählen Sie Auto, wenn Sie Drahtlos-Clients haben, die sowohl WPA als auch WPA2 verwenden.
4. Geben Sie neben Group Key Update Interval die Zeitdauer ein, bevor der Gruppenschlüssel, der für Broadcast- und Multicast-Daten verwendet wird, geändert wird (3600 ist Standard).
5. Geben Sie neben Authentication Timeout (Zeitüberschreitung Authentifizierung) die Zeitdauer ein, die zur erneuten Authentifizierung notwendig ist (60 Minuten ist Standard).
WPA-Enterprise (RADIUS)
34D-Link DIR-655 Benutzerhandbuch
Abschnitt 3 - Konfiguration
6. Geben Sie die IP-Adresse Ihres RADIUS Servers im Feld neben RADIUS Server IP Address ein.
7. Geben Sie neben RADIUS Server Port den Port ein, den Sie für Ihren RADIUS-Server verwenden. 1812 ist der Standard-Port.
8. Geben Sie neben RADIUS Server Shared Secret (RADIUS-Server-"Shared Secret") den Sicherheitsschlüssel ein.
9. Wenn das Feld MAC Address Authentication (MAC-Adressenauthentifizierung) ausgewählt ist, muss der Benutzer sich immer von dem gleichen Computer aus im drahtlosen Netzwerk anmelden.
10. Klicken Sie auf Advanced (Erweitert), um die Einstellungen für den sekundären RADIUS Server einzugeben.
11. Klicken Sie auf Save. Settings (Einstellungen speichern), um Ihre Einstellungen zu speichern.
35D-Link DIR-655 Benutzerhandbuch
Abschnitt 3 - Konfiguration
In diesem Abschnitt können Sie die lokalen Netzwerkeinstellungen des Routers konfigurieren.
NetzwerkeinstellungenRoutereinstellungen
Geben Sie die IP-Adresse des Routers ein. Die Standard-IP-Adresse ist 192.168.0.1.
Wenn Sie die IP-Adresse geändert und sie durch Klicken auf Apply (Übernehmen) gespeichert haben, müssen Sie die neue IP-Adresse in Ihren Browser eingeben, um in das Konfigurationsprogramm zurückzukehren.
Geben Sie die Subnetzmaske ein. Die Standard-Subnetzmaske ist 255.255.255.0.
Geben Sie den Domänennamen ein (optional).
Deaktivieren Sie das Kästchen, um die DNS-Serverinformationen von Ihrem Internetdienstanbieter auf Ihre Computer zu übertragen. Wenn Sie das Kästchen markieren, verwenden Ihre Computer den Router als DNS-Server.
IP-Adresse:
Subnet Mask (Subnetzmaske):
Local Domain (Lokale Domäne):
Enable DNS Relay (DNS Relay aktivieren):
36D-Link DIR-655 Benutzerhandbuch
Abschnitt 3 - Konfiguration
DHCP-ServereinstellungenDHCP ist die Abkürzung für Dynamic Host Configuration Protocol (Dynamisches Host-Konfigurationsprotokoll). Ihr DIR-655 verfügt über einen integrierten DHCP-Server. Er weist den Computern im LAN/privaten Netzwerk automatisch eine IP-Adresse zu. Stellen Sie sicher, dass Sie Ihre Computer als DHCP-Clients einrichten, indem Sie deren TCP/IP-Einstellungen auf „Obtain an IP Address Automatically“ (IP-Adresse automatisch beziehen) setzen. Wenn Sie Ihre Computer einschalten, laden diese automatisch die korrekten TCP/IP-Einstellungen vom DIR-655. Der DHCP-Server weist dem anfordernden Computer automatisch eine nicht genutzte IP-Adresse vom IP-Adressenpool zu. Sie müssen die Start- und Endadresse des IP-Adressenpools angeben.
Markieren Sie das Kästchen, um den DHCP-Server auf Ihrem Router zu aktivieren. Heben Sie die Markierung auf, wenn Sie die Funktion deaktivieren möchten.
Geben Sie die IP-Start- und Endadressen für die IP-Zuweisung des DHCP-Servers ein.Hinweis: Wenn Sie Ihren Computern oder Geräten IP-Adressen statisch (manuell) zuweisen, müssen Sie sicherstellen, dass die IP-Adressen außerhalb dieses Bereichs sind. Sonst könnte es zu einem IP-Adressenkonflikt kommen.
Die Lease-Dauer für die IP-Adresse. Geben Sie die Zeit in Minuten ein.
Aktivieren Sie diese Funktion, um Daten von Ihrem Netzwerk-DHCP-Server immer an LAN/WLAN-Clients zu senden.
NetBIOS ermöglicht LAN-Hostcomputern alle andere Computer des Netzwerks zu erkennen. Aktivieren Sie diese Funktion, um dem DHCP-Server das Angebot von NetBIOS-Konfigurationseinstellungen zu ermöglichen.
Aktivieren Sie diese Funktion, damit die WINS-Informationen WAN-seitig aufgenommen werden kann, deaktivieren Sie diese für eine manuelle Konfiguration.
Diese Funktion ermöglicht die Konfiguration eines NetBIOS-"Domain"-Namens, unter dem die Netzwerk-Hostcomputer betrieben werden. Diese Einstellung hat keine Wirkung, wenn 'Learn NetBIOS information from WAN' (NetBIOS-Information von WAN übernehmen) aktiviert ist.
Wählen Sie unter den verschiedenen NetBIOS-Knotentypen: Broadcast.only, Point-to-Point, Mixed-mode und Hybrid.
Geben Sie Ihre primäre(n) (und sekundäre(n)) WINS-IP-Adresse(n) ein.
Enable DHCP Server (DHCP-Server aktivieren):
DHCP IP Address Range (DHCP IP-Adressbereich):
DHCP Lease Time (DHCP-Lease-Zeit):
Always Broadcast (Immer senden):
NetBIOS Announcement (NetBIOS-Ankündigung):
Learn NetBIOS from WAN (NetBIOS vom WAN
übernehmen):
NetBIOS Scope (NetBIOS-Bereich):
NetBIOS Mode Type (NetBIOS-Modustyp):
Primary/Secondary WINS IP Address (Primäre/Sekundäre
WINS IP-Adresse):
37D-Link DIR-655 Benutzerhandbuch
Abschnitt 3 - Konfiguration
DHCP-ReservierungWenn einem Computer oder einem Gerät immer die gleiche IP-Adresse zugewiesen werden soll, können Sie eine DHCP-Reservierung erstellen. Der Router weist dann die IP-Adresse nur diesem Computer oder Gerät zu.
Hinweis: Diese IP-Adresse muss innerhalb des DHCP-IP-Adressenbereichs liegen.
Markieren Sie das Kästchen, um die Reservierung zu aktivieren.
Geben Sie den Computernamen ein oder wählen Sie ihn vom Dropdown-Menü und klicken Sie auf <<.
Geben Sie die IP-Adresse ein, die Sie dem Computer oder dem Gerät zuweisen möchten. Diese IP-Adresse muss innerhalb des DHCP-IP-Adressenbereichs liegen.
Geben Sie die MAC-Adresse des Computers oder Gerätes ein.
Wenn Sie dem Computer, auf dem Sie gerade arbeiten, eine IP-Adresse zuweisen möchten, klicken Sie auf diese Schaltfläche, um die Felder auszufüllen.
Klicken Sie auf Save (Speichern), um Ihren Eintrag zu speichern. Sie müssen oben auf Save.Settings (Einstellungen speichern) klicken, um Ihre Reservierungen zu aktivieren.
In diesem Abschnitt können Sie sehen, welche LAN-Geräte derzeit IP-Adressen leasen.
Klicken Sie auf Revoke (Rückgängig), um das Leasing für ein bestimmtes LAN-Gerät abzubrechen und eine Eingabe in der Leasingtabelle frei zu machen. Tun Sie das nur, wenn das Gerät nicht länger eine geleaste IP-Adresse benötigt, da es beispielsweise vom Netzwerk entfernt wurde.
Hinweis: Die Option Revoke (Rückgängig) trennt einen PC nicht mit einer aktuellen Netzwerksitzung vom Netzwerk. Sie müssten einen MAC-Adressenfilter verwenden, um dies zu tun. Mit 'Rückgängig' wird nur eine DHCP-Adresse für die nächste Anfrage freigestellt. Wenn der vorherige Besitzer immer noch verfügbar ist, erhalten die beiden Geräte möglicherweise beide einen Fehler für einen IP-Adressenkonflikt oder das zweite Gerät erhält keine IP-Adresse. In diesem Fall müssen Sie möglicherweise den "DHCP IP Address Range" (DHCP-IP-Adressenbereich) erweitern. Diesen Punkt finden Sie im Abschnitt 'DCHP Server'.
Die Option 'Reserve' (Reservieren) wandelt diese dynamische IP-Zuweisung in eine DHCP-Reservierung um und fügt den entsprechenden Eintrag in die DHCP-Reservierungsliste ein.
Enable (Aktivieren):
Computer Name (Computername):
IP-Adresse:
MAC Address (MAC-Adresse):
Copy Your PC’s MAC Address (MAC-Adresse
des PCs kopieren):
Save (Speichern):
Number of Dynamic DHCP Clients (Anzahl
der dynamischen DHCP-Clients):
Revoke (Rückgängig):
Reserve (Reservieren):
38D-Link DIR-655 Benutzerhandbuch
Abschnitt 3 - Konfiguration
MedienserverMithilfe dieser Funktion können Sie gemeinsam mit anderen Musik, Bilder und Videos von einem externen USB-Laufwerk/-Speicherstick und/oder einer SD-Karte mit jedem mit Ihrem Netzwerk verbundenen Gerät nutzen.
Enable Media Server (Medienserver
aktivieren):
Name des Medienservers:
Markieren Sie dieses Kästchen, um die Medienserver-Funktion zu aktivieren.
Geben Sie den Namen des Medienservers ein.
39D-Link DIR-655 Benutzerhandbuch
Abschnitt 3 - Konfiguration
IPv6Auf dieser Seite kann der Benutzer den IPv6-Verbindungstyp konfigurieren. Es gibt zwei Möglichkeiten, die IPv6-Internetverbindung einzurichten: Sie können den webbasierten Setup-Assistenten für die IPv6-Internetverbindung verwenden oder die Verbindung manuell konfigurieren.
Wenn Sie zum ersten Mal einen Router konfigurieren, klicken Sie auf IPv6. Internet. Connection. Setup.Wizard. (Setup-Assistent für die IPv6 Internetverbindung). Anschließend werden Sie durch einige einfache Schritte zur Inbetriebnahme Ihres Netzwerks geführt. Nähere Informationen finden Sie auf der nächsten Seite.
Wenn Sie bereits einmal einen Router konfiguriert haben, klicken Sie auf Manual. IPv6. Internet. Connection. Setup (Manuelle Einrichtung der IPv6-Internetverbindung), um alle Einstellungen manuell vorzunehmen. Nähere Informationen finden Sie auf Seite 45.
Um die lokalen IPv6-Einstellungen zu konfigurieren, klicken Sie auf IPv6.Local.Connectivity.Setup (Einrichtung der lokalen IPv6-Verbindung).
40D-Link DIR-655 Benutzerhandbuch
Abschnitt 3 - Konfiguration
Setup-Assistent für die IPv6-InternetverbindungAuf dieser Seite können Sie den IPv6-Verbindungstyp mithilfe des Setup-Assistenten für die IPv6-Internetverbindung konfigurieren.
Klicken Sie auf IPv6.Internet.Connection.Setup.Wizard (Setup-Assistent für die IPv6-Internetverbindung). Anschließend werden Sie durch einige einfache Schritte zur Inbetriebnahme Ihres Netzwerks geführt. Klicken Sie auf Next (Weiter), um mit der nächsten Seite fortzufahren. Wenn Sie vorgenommene Änderungen nicht übernehmen möchten, klicken Sie auf Cancel (Abbrechen), um zur Hauptseite zurückzukehren.
Der Router versucht herauszufinden, ob es möglich ist, den IPv6 Internetverbindungstyp automatisch zu beziehen. Ist das erfolgreich, werden Sie zur Eingabe der entsprechenden Parameter für diesen Verbindungstyp angeleitet.
Wenn die automatische Erkennung jedoch fehlschlägt, werden Sie aufgefordert, es entweder nochmals zu versuchen, indem Sie auf Try.again.(Erneut versuchen) klicken, oder auf Guide.me.through.the.IPv6.settings (Ich wünsche schrittweise Anleitungen zu den IPv6-Einstellungen), um IPv6 mithilfe des Assistenten manuell einzurichten.
41D-Link DIR-655 Benutzerhandbuch
Abschnitt 3 - Konfiguration
Mehrere Verbindungstypen stehen zur Auswahl. Wenn Sie nicht genau wissen, welche Verbindungsmethode verwendet wird, wenden Sie sich an Ihren IPv6 Internetdienstanbieter.
Hinweis: Bei Verwendung von PPPoE müssen Sie sicherstellen, dass jegliche PPPoE-Clientsoftware auf Ihren Computern entfernt oder deaktiviert wurde. Die 3 Optionen, die Ihnen auf dieser Seite zur Verfügung stehen, sind: IPv6 over PPPoE, Static IPv6 address and Route (Statische IPv&-Adresse und Route) und Tunneling Connection (Tunnelverbindung).
Wählen Sie den gewünschten IPv6-Internetverbindungstyp und klicken Sie auf Next (Weiter), um fortzufahren.
Klicken Sie nach Bedarf auf Prev (Zurück), um zur vorherigen Seite zurückzukehren.
Klicken Sie auf Cancel (Abbrechen), um alle vorgenommenen Änderungen zu verwerfen und zur Hauptseite zurückzukehren.
42D-Link DIR-655 Benutzerhandbuch
Abschnitt 3 - Konfiguration
Nach Wahl der Option IPv6.over.PPPoE können Sie die IPv6-Internetverbindung konfigurieren. Sie erfordert die Eingabe eines Benutzernamens und Kennworts, um online zu gehen. Die meisten DSL-Modems verwenden diese Art der Verbindung.
Zur Konfiguration stehen Ihnen die folgenden Parameter zur Verfügung:
PPPoE Session (PPPoE-Sitzung):
Wählen Sie den PPPoE-Sitzungstyp. Die Option gibt an, dass diese Verbindung ihre Informationen mit der bereits konfigurierten IPv6 PPPoE-Verbindung teilt. Sie können hier aber auch eine neue PPPoE-Verbindung erstellen.
Username (Benutzername):
Geben Sie den PPPoE-Benutzernamen ein. Wenn Sie Ihren Benutzernamen nicht kennen, kontaktieren Sie bitte Ihren Internetdienstanbieter.
Password (Kennwort):
Geben Sie das PPPoE-Kennwort ein. Wenn Sie Ihr Kennwort nicht kennen, kontaktieren Sie bitte Ihren Internetdienstanbieter.
Verify Password (Kennwort
bestätigen):
Geben Sie das PPPoE-Kennwort erneut ein.
Service Name (Dienstname):
Geben Sie den Dienstnamen für diese Verbindung ein. Das ist optional.
IPv6 over PPPoE
43D-Link DIR-655 Benutzerhandbuch
Abschnitt 3 - Konfiguration
Wählen Sie Static.IPv6.Address.Connection, wenn Ihr Internetdienstanbieter Ihnen einen Satz mit IPv6-Adressen zugeteilt hat, der sich nicht ändert. Die IPv6-Informationen müssen manuell in Ihre IPv6-Konfigurationseinstellungen eingegeben werden. Sie müssen die folgenden Informationen eingeben: IPv6-Adresse, Subnetzmasken-Präfixlänge, Standard-Gateway, primärer DNS-Server und sekundärer DNS-Server. Sie erhalten diese Informationen von Ihrem Internetdienstanbieter.
Use Link-Local Address (Link-local-Adresse verwenden):
IPv6-Adresse:
Subnet Prefix Length (Subnetzmasken-Präfixlänge):
Default Gateway (Standard-Gateway):
Primary DNS Address (Primäre DNS-Adresse):
Secondary DNS Address (Sekundäre DNS-Adresse):
LAN IPv6 Address (LAN IPv6-Adresse):
Die Link-local Adresse wird von Knoten und Routern bei der Kommunikation mit Nachbar-Knoten auf dem gleichen Link verwendet. Dieser Modus ermöglicht IPv6-fähigen Geräten, LAN-seitig miteinander zu kommunizieren.
Geben Sie hier die WAN-IPv6-Adresse für den Router ein.
Geben Sie hier den Wert für die WAN-Subnetzpräfixlänge ein.
Geben Sie hier die IPv6-Adresse des WAN-Standard-Gateway ein.
Geben Sie hier die primäre DNS-Serveradresse für das WAN ein.
Geben Sie hier die sekundäre DNS-Serveradresse für das WAN ein.
Dies sind die Einstellungen der LAN (Local Area Network) IPv6-Schnittstelle für den Router. Die LAN IPv6-Adressenkonfiguration basiert auf der von Ihrem Internetdienstanbieter zugewiesenen IPv6-Adresse und dem Subnetz. (Ein Subnetz mit Präfix /64 wird im LAN unterstützt.)
Statische IPv6-Adressenverbindung
44D-Link DIR-655 Benutzerhandbuch
Abschnitt 3 - Konfiguration
Zur Konfiguration stehen Ihnen die folgenden Parameter zur Verfügung:
6rd IPv6 Prefix (6rd IPv6 Präfix):
Geben Sie hier die 6rd IPv6-Adresse und den Präfix-wert ein.
IPv4-Adresse: Geben Sie hier die IPv4-Adresse ein.
Mask Length (Maskenlänge):
Geben Sie hier die IPv4-Maskenlänge ein.
Assigned IPv6 Prefix (Zugeordnetes IPv6-
Präfix):
Zeigt den IPv6 zugeordneten Präfixwert hier an.
6rd Border Relay-IPv4-Adresse:
Geben Sie hier die 6rd Border Relay-IPv4-Adresse ein.
IPv6 DNS Server: Geben Sie hier die primäre DNS-Serveradresse ein.
Sobald der Setup-Assistent abgeschlossen ist, klicken Sie auf Connect (Verbinden), um fortzufahren. Klicken Sie nach Bedarf auf Prev (Zurück), um zur vorherigen Seite zurückzukehren. Wenn Sie die vorgenommenen Änderungen nicht übernehmen möchten, klicken Sie auf Cancel (Abbrechen), um zur Hauptseite zurückzukehren.
Wenn Sie die Option Tunneling.Connection.(6rd) gewählt haben, können Sie die IPv6 6rd-Verbindungseinstellungen konfigurieren.
Tunnelverbindung (6rd)
45D-Link DIR-655 Benutzerhandbuch
Abschnitt 3 - Konfiguration
IPv6 - Manuelle EinrichtungMehrere Verbindungstypen stehen zur Auswahl: Auto Detection, Static IPv6, Autoconfiguration (SLAAC/DHCPv6), PPPoE, IPv6 in IPv4 Tunnel, 6to4, 6rd und Link-local. Wenn Sie nicht genau wissen, welche Verbindungsmethode verwendet wird, wenden Sie sich an Ihren IPv6 Internetdienstanbieter.
Bei Verwendung von PPPoE müssen Sie sicherstellen, dass jegliche PPPoE-Client-Software auf Ihren Computern entfernt oder deaktiviert wurde.
Automatische ErkennungWählen Sie Auto.Detection (Autom. Erkennung), damit der Router die von Ihrem Internetdienstanbieter bereitgestellte IPv6-Einstellung automatisch konfiguriert.
46D-Link DIR-655 Benutzerhandbuch
Abschnitt 3 - Konfiguration
Statische IPv6Wählen Sie Static.IPv6 im Dropdown-Menü.
Geben Sie die Adresseneinstellungen ein, die Sie von Ihrem Internetdienstanbieter erhalten haben.
Geben Sie die LAN (local) IPv6-Adresse für den Router ein.
Zeigt die LAN link-local Adresse des Routers an.
Markieren Sie das Kästchen, um die Autokonfigurationsfunktion zu aktivieren.
Wählen Sie Stateful.(DHCPv6), SLAAC.+.RDNSS oder SLAAC.+.Stateless.DHCPv6.
Geben Sie die Start-IPv6-Adresse für den DHCPv6-Bereich für Ihre lokalen Computer ein.
Geben Sie die End-IPv6-Adresse für den DHCPv6-Bereich für Ihre lokalen Computer ein.
Geben Sie die IPv6 Address Lifetime (in Minuten) ein.
My IPv6 Connection (Meine IPv6-Verbindung):
WAN IPv6 Address Settings (WAN IPv6-
Adresseneinstellungen):
LAN IPv6 Address (LAN IPv6-Adresse):
LAN Link-Local-Adresse:
Enable Automatic IPv6 Address Assignment (Automatische IPv6-
Adresszuweisung aktivieren):
Autokonfigurationstyp:
IPv6 Address Range Start (IPv6-Adressbereichstart):
IPv6 Address Range End (IPv6-Adressbereichende):
IPv6-Adresse Lifetime:
47D-Link DIR-655 Benutzerhandbuch
Abschnitt 3 - Konfiguration
AutokonfigurationWählen Sie die Option Autoconfiguration. (Stateless/DHCPv6) (Autom. Konfiguration (Zustandslos (DHCPv6)) im Dropdown-Menü.
Wählen Sie entweder Obtain.DNS.server.address.automatically (DNS-Server-Adresse automatisch ermitteln) oder Use.the.following.DNS.Address (Folgende DNS-Adresse verwenden).
Geben Sie die primären und sekundären DNS-Serveradressen ein.
Markieren Sie das Kästchen, um die DHCP-PD-Funktion zu aktivieren.
Geben Sie die LAN (local) IPv6-Adresse für den Router ein.
Zeigt die LAN link-local Adresse des Routers an.
Markieren Sie das Kästchen, um die Autokonfigurationsfunktion zu aktivieren.
Markieren Sie das Kästchen, um die automatische DHCP-PD-Funktion im LAN zu aktivieren.
Wählen Sie Stateful. (DHCPv6), SLAAC. +. RDNSS oder SLAAC. +.Stateless.DHCPv6.
Geben Sie die Start-IPv6-Adresse für den DHCPv6-Bereich für Ihre lokalen Computer ein.
Geben Sie die End-IPv6-Adresse für den DHCPv6-Bereich für Ihre lokalen Computer ein.
Geben Sie die IPv6 Address Lifetime (in Minuten) ein.
My IPv6 Connection (Meine IPv6-Verbindung):
IPv6 DNS Settings (IPv6 DNS-Einstellungen):
Primary/Secondary DNS Address (Primäre/Sekundäre DNS-Adresse):
DHCP-PD aktivieren:
LAN IPv6 Address (LAN IPv6-Adresse):
LAN Link-Local-Adresse:
Enable Automatic IPv6 Address Assignment (Automatische
IPv6-Adresszuweisung aktivieren):
Enable Automatic DHCP-PD in LAN (Automatisches
DHCP-PD im LAN aktivieren):
Autokonfigurationstyp:
IPv6 Address Range Start (IPv6-Adressbereichstart):
IPv6 Address Range End (IPv6-Adressbereichende):
IPv6-Adresse Lifetime:
48D-Link DIR-655 Benutzerhandbuch
Abschnitt 3 - Konfiguration
PPPoEWählen Sie PPPoE im Dropdown-Menü.
Geben Sie die PPPoE-Kontoeinstellungen ein, die Sie von Ihrem Internetdienstanbieter erhalten haben.
Wählen Sie Static (Statisch), wenn Ihr Internetdienstanbieter Ihnen die IP-Adresse, Subnetzmaske, das Gateway und die DNS-Serveradressen zugewiesen hat. Wählen Sie in den meisten Fällen Dynamic (Dynamisch).
Geben Sie die IP-Adresse ein (nur statische PPPoE).
Geben Sie Ihren PPPoE-Benutzernamen ein.
Geben Sie Ihr PPPoE-Kennwort ein und geben Sie es dann zur Bestätigung noch einmal im folgenden Feld ein.
Geben Sie den Dienstnamen des Internetdienstanbieters ein (optional).
Wählen Sie entweder Always-on (Immer an), On-Demand (Bei Bedarf ) oder Manual (Manuell).
Geben Sie eine maximale Leerlaufzeit ein, um damit festzulegen, wie lange die Internetverbindung während einer Inaktivität bestehen bleiben soll. Um diese Funktion zu deaktivieren, aktivieren Sie Auto-reconnect (Autom. Neuverbindung).
(Maximum Transmission Unit/Maximale Paketgröße) - Um eine optimale Leistung zu erzielen, müssen Sie die MTU möglicherweise mithilfe Ihres Internetdienstanbieters ändern. Der MTU-Standardwert ist 1492.
Wählen Sie entweder Obtain.DNS.server.address.automatically (DNS-Server-Adresse automatisch ermitteln) oder Use. the.following.DNS.Address (Folgende DNS-Adresse verwenden).
My IPv6 Connection (Meine IPv6-Verbindung):
PPPoE:
Address Mode (Adressmodus):
IP-Adresse:
User Name (Benutzername):
Password (Kennwort):
Service Name (Dienstname):
Reconnection Mode (Wiederverbindungsmodus):
Maximum Idle Time (Maximale Leerlaufzeit):
MTU:
IPv6 DNS Settings (IPv6 DNS-Einstellungen):
49D-Link DIR-655 Benutzerhandbuch
Abschnitt 3 - Konfiguration
Primary/Secondary DNS Address (Primäre/Sekundäre
DNS-Adresse):
DHCP-PD aktivieren:
LAN IPv6 Address (LAN IPv6-Adresse):
LAN Link-Local-Adresse:
Enable Automatic IPv6 Address Assignment (Automatische IPv6-
Adresszuweisung aktivieren):
Enable Automatic DHCP-PD in LAN
(Automatisches DHCP-PD im LAN aktivieren):
Autokonfigurationstyp:
IPv6 Address Range Start (IPv6-Adressbereichstart):
IPv6 Address Range End (IPv6-Adressbereichende):
IPv6-Adresse Lifetime:
Geben Sie die primären und sekundären DNS-Serveradressen ein.
Markieren Sie das Kästchen, um die DHCP-PD-Funktion zu aktivieren.
Geben Sie die LAN (local) IPv6-Adresse für den Router ein.
Zeigt die LAN Link-Local Adresse des Routers an.
Markieren Sie das Kästchen, um die Autokonfigurationsfunktion zu aktivieren.
Markieren Sie das Kästchen, um die automatische DHCP-PD-Funktion im LAN zu aktivieren.
Wählen Sie Stateful. (DHCPv6), SLAAC. +.RDNSS oder SLAAC. +.Stateless.DHCPv6.
Geben Sie die Start-IPv6-Adresse für den DHCPv6-Bereich für Ihre lokalen Computer ein.
Geben Sie die End-IPv6-Adresse für den DHCPv6-Bereich für Ihre lokalen Computer ein.
Geben Sie die IPv6 Address Lifetime (in Minuten) ein.
50D-Link DIR-655 Benutzerhandbuch
Abschnitt 3 - Konfiguration
IPv6 in IPv4 TunnelingWählen Sie IPv6.in.IPv4.Tunnel im Dropdown-Menü.
Geben Sie die Einstellungen ein, die Sie von Ihrem Internetdienstanbieter erhalten haben.
Rufen Sie eine DNS-Serveradresse automatisch ab oder geben Sie eine spezifische DNS-Serveradresse ein.
Markieren Sie das Kästchen, um die DHCP-PD-Funktion zu aktivieren.
Geben Sie die LAN (local) IPv6-Adresse für den Router ein.
Zeigt die LAN link-local Adresse des Routers an.
Markieren Sie das Kästchen, um die automatische IPv6-Adresszuweisung zu aktivieren.
Markieren Sie das Kästchen, um die automatische DHCP-PD-Funktion im LAN zu aktivieren.
Wählen Sie Stateful.(DHCPv6), SLAAC.+.RDNSS oder SLAAC.+.Stateless.DHCPv6.
Geben Sie die Start-IPv6-Adresse für den DHCPv6-Bereich für Ihre lokalen Computer ein.
Geben Sie die End-IPv6-Adresse für den DHCPv6-Bereich für Ihre lokalen Computer ein.
Geben Sie die Router Advertisement Lifetime, d. h. die Zeit, die Router ihre Anwesenheit im Netz verkünden, (in Minuten) ein.
My IPv6 Connection (Meine IPv6-Verbindung):
IPv6 in IPv4 Tunnel-Einstellungen:
IPv6 DNS Settings (IPv6 DNS-Einstellungen):
DHCP-PD aktivieren:
LAN IPv6 Address (LAN IPv6-Adresse):
LAN IPv6 Link-Local-Adresse:
Automatische IPv6-Adresszuweisung
aktivieren:
Enable Automatic DHCP-PD in LAN (Automatisches
DHCP-PD im LAN aktivieren):
Autokonfigurationstyp:
IPv6 Address Range Start (IPv6-Adressbereichstart):
IPv6 Address Range End (IPv6-Adressbereichende):
Router Advertisement Lifetime:
51D-Link DIR-655 Benutzerhandbuch
Abschnitt 3 - Konfiguration
6to4 TunnelingWählen Sie 6to4 im Dropdown-Menü.
Geben Sie die IPv6-Einstellungen ein, die Sie von Ihrem Internetdienstanbieter erhalten haben.
Geben Sie die primären und sekundären DNS-Serveradressen ein.
Geben Sie die LAN (local) IPv6-Adresse für den Router ein.
Zeigt die LAN link-local Adresse des Routers an.
Markieren Sie das Kästchen, um die Autokonfigurationsfunktion zu aktivieren.
Wählen Sie Stateful.(DHCPv6), SLAAC.+.RDNSS oder SLAAC.+.Stateless.DHCPv6.
Geben Sie die Start-IPv6-Adresse für den DHCPv6-Bereich für Ihre lokalen Computer ein.
Geben Sie die End-IPv6-Adresse für den DHCPv6-Bereich für Ihre lokalen Computer ein.
Geben Sie die IPv6 Address Lifetime (in Minuten) ein.
My IPv6 Connection (Meine IPv6-Verbindung):
6to4 Settings (6to4-Einstellungen):
Primary/Secondary DNS Address (Primäre/Sekundäre
DNS-Adresse):
LAN IPv6 Address (LAN IPv6-Adresse):
LAN Link-Local-Adresse:
Enable Automatic DHCP-PD in LAN (Automatisches DHCP-
PD im LAN aktivieren):
Autokonfigurationstyp:
IPv6 Address Range Start (IPv6-Adressbereichstart):
IPv6 Address Range End (IPv6-Adressbereichende):
IPv6-Adresse Lifetime:
52D-Link DIR-655 Benutzerhandbuch
Abschnitt 3 - Konfiguration
6rdWählen Sie 6rd im Dropdown-Menü.
Geben Sie die Adresseneinstellungen ein, die Sie von Ihrem Internetdienstanbieter erhalten haben.
Geben Sie die LAN (local) IPv6-Adresse für den Router ein.
Zeigt die LAN link-local Adresse des Routers an.
Markieren Sie das Kästchen, um die Autokonfigurationsfunktion zu aktivieren.
Wählen Sie Stateful (DHCPv6), SLAAC+RDNSS oder SLAAC + Stateless DHCPv6.
Geben Sie die Start-IPv6-Adresse für den DHCPv6-Bereich für Ihre lokalen Computer ein.
Geben Sie die End-IPv6-Adresse für den DHCPv6-Bereich für Ihre lokalen Computer ein.
Geben Sie die Router Advertisement Lifetime, d. h. die Zeit, die Router ihre Anwesenheit im Netz verkünden, (in Minuten) ein.
My IPv6 Connection (Meine IPv6-Verbindung):
6rd Settings (6rd-Einstellungen):
LAN IPv6 Address (LAN IPv6-Adresse):
LAN Link-Local-Adresse:
Enable Automatic DHCP-PD in LAN (Automatisches
DHCP-PD im LAN aktivieren):
Autokonfigurationstyp:
IPv6 Address Range Start (IPv6-Adressbereichstart):
IPv6 Address Range End (IPv6-Adressbereichende):
Router Advertisement Lifetime:
53D-Link DIR-655 Benutzerhandbuch
Abschnitt 3 - Konfiguration
Wählen Sie Local. Connectivity. Only (Nur lokale Verbindung) im Dropdown-Menü.
Zeigt die IPv6-Adresse des Routers.
My IPv6 Connection (Meine IPv6-Verbindung):
LAN IPv6 Address Settings (LAN IPv6-
Adresseneinstellungen):
Nur lokale Verbindung
54D-Link DIR-655 Benutzerhandbuch
Abschnitt 3 - Konfiguration
Auf diese Weise können Sie einen einzelnen Port öffnen. Wenn Sie eine Reihe von Ports öffnen möchten, gehen Sie bitte zur nächsten Seite.
Geben Sie einen Namen für die Regel ein oder wählen Sie eine Applikation aus dem Dropdown-Menü. Wählen Sie eine Applikation und klicken Sie zur automatischen Dateneingabe in den Feldern auf <<.
Geben Sie die IP-Adresse des Computers in Ihrem lokalen Netzwerk ein, auf dem der eingehende Dienst zugelassen werden soll. Empfängt Ihr Computer automatisch eine IP-Adresse vom Router (DHCP), wird er im Dropdown-Menü Computer Name aufgelistet. Wählen Sie Ihren Computer und klicken Sie auf <<.
Geben Sie den Port ein, den Sie öffnen möchten. In der Regel sind die privaten und die öffentlichen Ports gleich. Der öffentliche Port ist der Port, der von der Internetseite aus gesehen wird, während der private Port von der Anwendung auf dem Computer innerhalb Ihres lokalen Netzes verwendet wird.
Wählen Sie TCP, UDP oder Both. (Beide) im Dropdown-Menü.
Der Zeitplan für die Aktivierung der virtuellen Serverregel. Er kann auf Always (Immer) gesetzt werden, damit der bestimmte Dienst immer aktiviert ist. Sie können aber auch Ihre eigenen Zeiten unter Tools > Schedules (Extras > Zeitpläne) festlegen.
Wählen Sie Allow. All (Alle zulassen - Standard) oder einen erstellten Eingangsfilter. Sie können Ihre eigenen Eingangsfilter auf der Seite Advanced.>.Inbound.Filter (Erweitert > Eingangsfilter) erstellen.
Name:
IP-Adresse:
Private Port/Public Port (Privater /
öffentl. Port):
Protocol Type (Protokolltyp):
Schedule (Zeitplan):
Inbound Filter (Eingangsfilter):
Virtueller ServerErweiterte Einstellungen
55D-Link DIR-655 Benutzerhandbuch
Abschnitt 3 - Konfiguration
Ermöglicht Ihnen das Öffnen eines einzelnen Ports oder eines Portbereichs.
Portweiterleitung
Geben Sie einen Namen für die Regel ein oder wählen Sie eine Applikation aus dem Dropdown-Menü. Wählen Sie eine Applikation und klicken Sie zur automatischen Dateneingabe in den Feldern auf <<.
Geben Sie die IP-Adresse des Computers in Ihrem lokalen Netzwerk ein, auf dem der eingehende Dienst zugelassen werden soll. Empfängt Ihr Computer automatisch eine IP-Adresse vom Router (DHCP), wird er im Dropdown-Menü Computer Name aufgelistet. Wählen Sie Ihren Computer und klicken Sie auf <<.
Geben Sie den TCP- und/oder UDP-Port oder die Ports an, der/die geöffnet werden sollen. Sie können einen einzelnen Port oder Portbereiche angeben. Trennen Sie Ports durch ein Komma.
Beispiel: 24,1009,3000-4000
Der Zeitplan für die Aktivierung der virtuellen Serverregel. Er kann auf Always (Immer) gesetzt werden, damit der bestimmte Dienst immer aktiviert ist. Sie können aber auch Ihre eigenen Zeiten unter Tools > Schedules (Extras > Zeitpläne) festlegen.
Wählen Sie Allow. All (Alle zulassen - Standard) oder einen erstellten Eingangsfilter. Sie können Ihre eigenen Eingangsfilter auf der Seite Advanced.>.Inbound.Filter (Erweitert > Eingangsfilter) erstellen.
Name:
IP-Adresse:
TCP/UDP:
Schedule (Zeitplan):
Inbound Filter (Eingangsfilter):
56D-Link DIR-655 Benutzerhandbuch
Abschnitt 3 - Konfiguration
Geben Sie einen Namen für die Regel ein. Sie können eine vordefinierte Anwendung von dem Dropdown-Menü wählen. Klicken Sie dann auf <<.
Dies ist der zum Start der Anwendung verwendete Port. Es kann sich dabei um einen einzelnen Port oder um Portbereiche handeln.
Wählen Sie das Protokoll des Firewall-Ports (TCP, UDP oder Both (Beide)).
Dies ist die Portnummer auf der Internetseite, die zum Zugriff auf die Anwendung verwendet wird. Sie können einen einzelnen Port oder einen Portbereich angeben. Trennen Sie beim Hinzufügen mehrerer Ports oder Portbereiche die einzelnen Eingaben durch Kommata voneinander.
Wählen Sie das Protokoll des Firewall-Ports (TCP, UDP oder Both (Beide)).
Der Zeitplan für die Aktivierung der Anwendungsregel. Er kann auf Always (Immer) gesetzt werden, damit der bestimmte Dienst immer aktiviert ist. Sie können aber auch Ihre eigenen Zeiten unter Tools > Schedules (Extras > Zeitpläne) festlegen.
Name:
Trigger (Auslösendes Element):
Datenverkehrstyp:
Firewall:
Datenverkehrstyp:
Schedule (Zeitplan):
AnwendungsregelnBestimmte Anwendungen, wie z. B. Internetspiele, Videokonferenzen, Internettelefonie und weitere Anwendungen, erfordern mehrere Verbindungen. Diese Anwendungen funktionieren u. U. nicht richtig über NAT (Network Address Translation). Es stehen deshalb spezielle Anwendungsregeln zur Verfügung, die es ermöglichen, dass einige dieser Anwendungen mit dem DIR-665 verwendet werden können. Wenn Sie Anwendungen ausführen müssen, die mehrere Verbindungen erfordern, geben Sie den Port, der einer Anwendung in der Regel zugeordnet ist, im Feld Trigger Port an, wählen Sie den Protokolltyp TCP (Transmission Control Protocol) oder UDP (User Datagram Protocol) und geben Sie dann die Firewall (Public/Öffentlichen) Ports an, die dem Trigger Port zugeordnet sind, um sie für den eingehenden Datenverkehr zu öffnen.
Der DIR-655 bietet vordefinierte Anwendungen in der Tabelle im unteren Bereich der Webseite. Wählen Sie die Anwendung, die Sie verwenden möchten, und aktivieren Sie sie.
57D-Link DIR-655 Benutzerhandbuch
Abschnitt 3 - Konfiguration
QoS Engine
Diese Option ist standardmäßig deaktiviert. Aktivieren Sie diese Option zur Leistungssteigerung und um Ihnen einen höheren Erlebniswert bei Online-Spielen und anderen interaktiven Anwendungen, wie z. B. VoIP, zu verschaffen.
Diese Option wird standardmäßig aktiviert, wenn die QoS Engine-Option aktiviert ist. Sie ermöglicht es Ihrem Router, die Uplink-Geschwindigkeit Ihrer Internetverbindung zu bestimmen.
Diese Option zeigt die festgestellte Uplink-Geschwindigkeit an.
Die Geschwindigkeit , mit der Daten vom Router zu Ihrem Internetdienstanbieter übertragen werden können. Das wird von Ihrem Internetdienstanbieter bestimmt. Diese geben die Geschwindigkeit nicht selten in einem Download-/Upload-Paar an. Beispiel: 1,5 Mbit/s/284 Kbit/s. Für dieses Beispiel würden Sie 284 eingeben. Alternativ können Sie Ihre Uplink-Geschwindigkeit mithilfe eines Dienstes wie speedtest.net prüfen.
Diese Option ist standardmäßig deaktiviert. Aktivieren Sie diese Option zur Leistungssteigerung und um Ihnen einen höheren Erlebniswert bei Online-Spielen und anderen interaktiven Anwendungen, wie z. B. VoIP, zu verschaffen.
Diese Option ist standardmäßig aktiviert, sodass Ihr Router automatisch festlegt, welchen Programmen die Netzwerkpriorität zugeordnet werden sollte. Um die beste Leistung zu erzielen, verwenden Sie die Option 'Automatic Classification' (Automatische Klassifikation), um die Priorität für Ihre Anwendungen automatisch einzurichten.
Diese Option sollte aktiviert sein, wenn Sie eine langsame Internet-Uplink-Verbindung haben. Sie hilft die möglichen Auswirkungen von großen Netzwerkpaketen mit niedriger Priorität gegenüber dringenderen Datenpaketen zu reduzieren.
Enable Traffic Shaping (Traffic-Shaping
aktivieren):
Automatic Uplink Speed (Autom. Uplink-
Geschwindigkeit):
Measured Uplink Speed:
(Gemessene Uplink-Geschwindigkeit):
Manual Uplink Speed (Manuelle Uplink-Geschwindigkeit):
Enable QoS Engine (QoS-Engine
aktivieren):
Automatic Classification (Autom.
Klassifik.):
Dynamic Fragmentation (Dyn.
Fragmentierung):
Die QoS Engine-Option hilft, die Leistung Ihrer Spiele im Internet zu verbessern, indem sie Anwendungen priorisiert. Die QoS Engine-Einstellungen sind standardmäßig deaktiviert. Die Anwendungspriorität ist nicht automatisch klassifiziert.
58D-Link DIR-655 Benutzerhandbuch
Abschnitt 3 - Konfiguration
QoS Engine Rules (QoS-Engine-
Regeln):
Name:
Priorität:
Protokoll:
Local IP Range (Lokaler IP-
Bereich):
Local Port Range (Lok. Portbereich):
Remote IP Range (Remote-IP-
Bereich):
Remote Port Range (Remote
Portbereich):
Eine QoS-Engine-Regel identifiziert einen bestimmten Nachrichtenfluss und weist diesem Fluss eine Priorität zu. Für die Mehrzahl der Anwendungen ist die automatische Klassifikation angemessen und spezielle QoS Engine-Regeln sind nicht erforderlich.
Die QoS Engine unterstützt Überschneidungen zwischen Regeln, wobei mehr als eine Regel einem bestimmten Nachrichtenfluss entsprechen kann. Wenn mehr als eine Regel für einen bestimmten Nachrichtenfluss passt, wird die Regel mit der höchsten Priorität verwendet.Geben Sie der Regel einen Namen, der Ihnen sinnvoll erscheint.
Hier wird die Priorität des Nachrichtenflusses eingegeben -- 1 entspricht der höchsten Priorität (am dringendsten) und 255 stellt die niedrigste Priorität dar (am wenigsten dringend).
Das von den Nachrichten verwendete Protokoll.
Die Regel trifft auf einen Fluss von Nachrichten zu, für den die LAN-seitige IP-Adresse innerhalb des hier festgelegten Bereichs liegt.
Die Regel trifft auf einen Fluss von Nachrichten zu, für den die LAN-seitige Portnummer innerhalb des hier festgelegten Bereichs liegt.
Die Regel trifft auf einen Fluss von Nachrichten zu, für den die WAN-seitige IP-Adresse innerhalb des hier festgelegten Bereichs liegt.
Die Regel trifft auf einen Fluss von Nachrichten zu, für den die WAN-seitige Portnummer innerhalb des hier festgelegten Bereichs liegt.
59D-Link DIR-655 Benutzerhandbuch
Abschnitt 3 - Konfiguration
Netzwerkfilter
Wählen Sie Turn. MAC. Filtering. Off (MAC-Filterung ausschalten), Allow.MAC.addresses.listed.below (Unten aufgeführte MAC-Adressen erlauben) oder Deny.MAC.addresses.listed.below (Unten aufgeführte MAC-Adressen ablehnen) aus dem Dropdown-Menü.
Geben Sie die MAC-Adresse ein, die Sie filtern möchten.
Wie Sie die MAC-Adresse auf einem Computer finden können, wird unter Grundlagen des Netzwerkbetriebs in diesem Handbuch erläutert.
Wählen Sie einen DHCP-Client vom Dropdown-Menü und klicken Sie auf <<, um diese MAC-Adresse zu kopieren.
Klicken Sie darauf, um die MAC-Adresse zu entfernen.
Configure MAC Filtering
(MAC-Filterung konfigurieren):
MAC Address (MAC-Adresse):
DHCP Client:
Clear (Inhalt löschen):
Verwenden Sie MAC (Media Access Control)-Filter, um den Zugriff auf das Netzwerk für LAN-Computer über deren MAC-Adressen zu erlauben oder zu verweigern. Das ist entweder manuell möglich, indem Sie eine MAC-Adresse hinzufügen, oder Sie wählen die MAC-Adresse von der Liste der Clients, die zum aktuellen Zeitpunkt mit dem Router verbunden sind.
60D-Link DIR-655 Benutzerhandbuch
Abschnitt 3 - Konfiguration
Zugriffssteuerung
Klicken Sie zunächst auf das Kästchen Enable. Access. Control (Zugriffssteuerung aktivieren). Klicken Sie dann auf Add.Policy (Richtlinie hinzufügen), um den Zugriffssteuerungsassistenten zu starten.
Add Policy (Richtlinie hinzufügen):
Die Zugriffssteuerung hilft Ihnen bei der Kontrolle für den Zugriff auf Ihr Netzwerk. Verwenden Sie diese Funktion als Kinderschutz, um den Zugriff nur auf genehmigte Seiten bereitzustellen, den Internetzugang basierend auf Zeit und Datum zu begrenzen und/oder den Zugang von Anwendungen wie P2P-Dienstprogrammen oder Spielen zu blockieren.
Klicken Sie auf Next (Weiter), um mit dem Assistenten fortzufahren.
Assistent für die Zugriffssteuerung
61D-Link DIR-655 Benutzerhandbuch
Abschnitt 3 - Konfiguration
Geben Sie einen Namen für die Richtlinie ein und klicken Sie auf Next (Weiter), um fortzufahren.
Wählen Sie einen Zeitplan (z. B. Always (Immer)) im Dropdown-Menü aus und klicken Sie auf Next (Weiter), um fortzufahren.
Geben Sie die folgenden Informationen ein und klicken Sie dann auf Next (Weiter), um fortzufahren.
• Address Type (Adressentyp) - Wählen Sie IP-Adresse, MAC-Adresse oder Other.Machines (andere Geräte).
• IP Address - Geben Sie die IP-Adresse des Computers ein, für den Sie die Regel erstellen möchten.
• Machine Address - Geben Sie die MAC-Adresse des PCs ein (z. B. 00:00.00.00.00).
Wählen Sie die Filtermethode und klicken Sie dann auf Next (Weiter), um fortzufahren.
Hinweis: Falls Sie die Option Apply Advanced Port Filters (Erweiterte Portfilter anwenden) gewählt haben, werden Sie zum Fenster Add Port Filters Rules (Portfilterregeln hinzufügen) weitergeleitet. Ansonsten wird das Fenster Configure Web Access Logging (Protokollierung des Internetzugangs konfigurieren) angezeigt (siehe nächste Seite).
62D-Link DIR-655 Benutzerhandbuch
Abschnitt 3 - Konfiguration
Regel eingeben: Enable - Markieren Sie dies, um die Regel zu aktivieren. Name - Geben Sie einen Namen für die Regel ein. Dest IP Start - Geben Sie die Ziel-IP-Startadresse ein. Dest IP End - Geben Sie die Ziel-IP-Endadresse ein. Protocol - Wählen Sie das Protokoll aus. Dest Port Start - Geben Sie die Ziel-Portstartnummer ein. Dest Port End - Geben Sie die Ziel-Portendnummer ein.
Klicken Sie zur Web Logging-Aktivierung auf Enable (Aktivieren).
Klicken Sie auf Save (Speichern), um die Zugriffskontrollregel zu speichern.
Ihre neu erstellte Richtlinie wird jetzt in der Policy Table (Richtlinientabelle) angezeigt.
63D-Link DIR-655 Benutzerhandbuch
Abschnitt 3 - Konfiguration
Add Website Filtering Rule
(Regel für Website-Filterung
hinzufügen):
Website URL/Domain:
Website-Filter
Wählen Sie entweder DENY. computers. access. to. ONLY. these. sites (Computern den Zugang NUR zu diesen Websites VERWEIGERN) oder ALLOW.computers.access.to.ONLY.these.sites (Computern den Zugang NUR zu diesen Websites ERLAUBEN).
Geben Sie die Schlüsselwörter oder URLs ein, die Sie sperren bzw. erlauben möchten. Klicken Sie auf Save.Settings (Einstellungen speichern).
Mithilfe von Website-Filtern können Sie eine Liste zugelassener Websites einrichten, die von mehreren Benutzern über das Netzwerk angezeigt werden können. Um diese Funktion zu nutzen, wählen Sie Allow (Zulassen) oder Deny (Verweigern), geben Sie die Domäne oder Website ein und klicken Sie auf Save.Settings (Einstellungen speichern). Sie müssen außerdem Apply.Web.Filter (Web-Filter anwenden) im Bereich Access Control (Zugriffssteuerung) auswählen (Seite 60).
64D-Link DIR-655 Benutzerhandbuch
Abschnitt 3 - Konfiguration
Geben Sie einen Namen für die Eingangsfilterregel ein.
Wählen Sie Allow (Erlauben) oder Deny (Verweigern).
Zum Aktivieren der Regel markieren.
Geben Sie die Start-IP-Adresse ein. Geben Sie 0.0.0.0 ein, wenn Sie keinen IP-Adressenbereich festlegen möchten.
Geben Sie die End-IP-Adresse ein. Geben Sie 255.255.255.255 ein, wenn Sie keinen IP-Bereich festlegen möchten.
Klicken Sie auf Add (Hinzufügen), um die Einstellungen zu übernehmen. Sie müssen oben auf Save.Settings (Einstellungen speichern) klicken, um die Einstellungen zu speichern.
In diesem Abschnitt werden alle erzeugten Regeln aufgeführt. Sie können auf das Symbol Edit (Bearbeiten) klicken, um die Einstellungen zu ändern oder die Regel zu aktivieren/deaktivieren, oder auf das Symbol Delete (Löschen), um die Regel zu löschen.
Name:
Action (Aktion):
Enable (Aktivieren):
Remote-IP-Start:
Remote-IP-Ende:
Add (Hinzufügen):
Inbound Filter Rules List (Eingangsfilter-
Regelliste):
Die Eingangsfilterfunktion ist ein verbessertes Verfahren zur Steuerung der aus dem Internet empfangenen Daten. Mit dieser Funktion können Sie Eingangsdatenfilterregeln konfigurieren, die Daten basierend auf einem IP-Adressenbereich steuern. Eingangsfilter können mit virtuellen Server-, Portweiterleitungs- oder Fernverwaltungsfunktionen verwendet werden.
Eingangsfilter
65D-Link DIR-655 Benutzerhandbuch
Abschnitt 3 - Konfiguration
SPI (Stateful Packet Inspection) auch als 'Dynamic packet filtering' bezeichnet) ist eine dynamische Paketfiltertechnik zur Verhinderung von Angriffen aus dem Internet, bei dem an Hand von dynamischen Zustandstabellen und auf der Basis des Vergleichs von mehreren Datenpaketen und durch die Ermittlung der Korrelation zwischen zusammengehörenden Datenpaketen Entscheidungen für die Weiterleitung der Datenpakete getroffen werden. Dabei wird geprüft, ob die Datenpakete dem Protokoll entsprechen und bestimmten Kriterien zugeordnet werden können.
Aktivieren Sie diese Funktion, um Ihr Netzwerk vor bestimmten Arten von “Spoofing”-Angriffen zu schützen.
Wenn eine Anwendung hinter einem Router nicht fehlerfrei ausgeführt wird, können Sie einen Rechner für das Internet freigeben und die Anwendung auf diesem Rechner ausführen.
Hinweis: Wenn ein Computer in die DMZ gesetzt wird, ist dieser Computer möglicherweise zahlreichen Sicherheitsrisiken ausgesetzt. Diese Option sollte daher nur als letzter Ausweg genutzt werden.
Geben Sie die IP-Adresse des Computers im LAN an, für den Sie uneingeschränkte Internetkommunikation wünschen. Wenn dieser Computer seine IP-Adresse automatisch mithilfe von DHCP erhält, sollten Sie auf jeden Fall eine statische Reservierung auf der Seite Setup > Network. Settings (Setup > Netzwerkeinstellungen) vornehmen, damit sich die IP-Adresse der DMZ-Maschine nicht ändert.
Ermöglicht mehreren Computern im LAN sich über das PPTP-Protokoll mit ihrem Firmennetzwerk zu verbinden.
Enable SPI (SPI aktivieren):
Anti-Spoof Check (Anti-Spoofing-Prüfung):
Enable DMZ (DMZ aktivieren):
DMZ IP Address (DMZ-IP-Adresse):
PPTP:
Firewall-EinstellungenEine Firewall schützt Ihr Netzwerk vor der Außenwelt. Der DIR-655 bietet Ihnen eine Funktionalität, die einer Firewall ähnlich ist. Die Stateful Packet Inspection (SPI) Funktion hilft, bösartige Angriffe zu verhindern. Manchmal möchten Sie aber möglicherweise einen Computer der Außenwelt gegenüber bestimmten Anwendungen zugänglich machen. Sie können DMZ aktivieren, wenn Sie den Computer ungeschützt der Außenwelt aussetzen möchten. DMZ steht für Demilitarized Zone (Demilitarisierte Zone). Diese Option setzt den ausgewählten Computer dann komplett der Außenwelt, d. h. der Welt außerhalb Ihres Netzwerks, aus.
66D-Link DIR-655 Benutzerhandbuch
Abschnitt 3 - Konfiguration
IPSec (VPN):
RTSP:
SIP:
Ermöglicht mehreren VPN-Clients sich mithilfe von IPSec mit ihren Firmennetzwerken zu verbinden. Einige VPN-Clients unterstützen die Traversierung von IPSec durchNAT. Dieses ALG (Application Layer Gateway/Gateway auf Anwendungebene) kann den Betrieb solcher VPN-Clients behindern. Wenn Sie Probleme mit der Verbindung zu Ihrem Firmennetzwerk haben, versuchen Sie es mit dem Ausschalten des ALG. Fragen Sie den Systemadministrator Ihres Firmennetzwerks, ob Ihr VPN-Client NAT-Traversal unterstützt.
Ermöglicht Anwendungen, die Real Time Streaming Protocol verwenden, Streaming-Medien aus dem Internet zu empfangen. Die Anwendungen QuickTime und Real Player beispielsweise benutzen dieses Protokoll.
Ermöglicht Geräten und Anwendungen mit VoIP (Voice over IP), über NAT zu kommunizieren. Einige VoIP-Anwendungen und -Geräte erkennen NAT-Geräte und umgehen diese. Dieses ALG kann den Betrieb solcher Geräte behindern. Wenn Sie Probleme beim Aufbau von VoIP-Anrufen haben, versuchen Sie, das ALG auszuschalten.
67D-Link DIR-655 Benutzerhandbuch
Abschnitt 3 - Konfiguration
Geben Sie einen Namen für Ihre Route ein.
Geben Sie die IP-Adresse der Datenpakete ein, die diese Route nehmen werden.
Geben Sie die Netzmaske der Route ein. Beachten Sie bitte, dass das Oktet der Zahlen Ihrer Ziel-IP-Adresse entsprechen muss.
Geben Sie Ihr nächstes Hop-Gateway (Übergang von einem Netzknoten zum nächsten, auch Abschnitt genannt) an, wenn diese Route verwendet wird.
Die Routenmetrik ist ein Wert von 1 bis 16 und zeigt die Kosten bei der Nutzung dieser Route an. Der Wert 1 bedeutet die geringsten, der Wert 15 die höchsten Kosten.
Wählen Sie die Schnittstelle, die das IP-Paket verwenden muss, um bei Verwendung dieser Route den Datenverkehr aus dem Router zu leiten.
Name:
Destination IP (Ziel-IP-Adr.):
Netmask (Netzmaske):
Gateway:
Metric (Metrik):
Interface (Schnittstelle):
RoutingDie Routing-Option ist eine spezielle Methode, bestimmte Datenwege innerhalb Ihres Netzwerks Ihren Wünschen und Erfordernissen entsprechend anzupassen.
68D-Link DIR-655 Benutzerhandbuch
Abschnitt 3 - Konfiguration
Erweiterte DrahtloseinstellungenZur Einstellung der Übertragungsleistung der Antennen.
Dies ermöglicht den 802.11d-Betrieb. 802.11d ist eine Drahtlosspezifikation, die entwickelt wurde, die Implementierung drahtloser Netze in Ländern zu ermöglichen, die den 802.11 Standard nicht verwenden können. Diese Funktion sollte nur aktiviert werden, wenn Sie sich in einem Land befinden, in dem das erforderlich ist.
WMM ist QoS für Ihr drahtloses Netzwerk. Es verbessert die Qualität von Video- und Sprachprogrammen für Ihre drahtlosen Clients.
Aktivieren Sie dieses Kästchen, um die Guard-Intervallzeit zu verkürzen und die Datenkapazität damit zu erhöhen. Das ist jedoch weniger zuverlässig und kann höhere Datenverluste zur Folge haben.
Aktivieren Sie diese Option, um die Interferenz von anderen drahtlosen Netzwerken in Ihrem Bereich zu reduzieren. Wird bei der Kanalbreite 40MHz genutzt und es kommt zu Überlappungen mit einem anderen Kanal des Funknetzes und zu Störungen, wechselt der Router automatisch um auf 20 MHz.
Transmit Power (Übertragungsleistung):
WLAN Partition:
WMM Enable (WMM aktivieren):
Short GI (Kurzes Guard-Intervall):
HT20/40 Coexistence (HT20/40 Koexistenz):
69D-Link DIR-655 Benutzerhandbuch
Abschnitt 3 - Konfiguration
Wi-Fi Protected Setup (WPS)
Aktivieren Sie die Funktion Wi-Fi Protected Setup.
Hinweis: Wenn diese Option nicht markiert ist, wird die WPS-Taste an der Seite des Routers deaktiviert.
Das Sperren der drahtlosen Sicherheitseinstellungen verhindert, dass die Einstellungen von einem neuen externen Benutzer mithilfe der Wi-Fi Protected Setup-Funktion des Routers geändert werden. Es können zwar weiterhin dem Netzwerk Geräte mithilfe des Wi-Fi Protected Setup hinzugefügt werden, die Einstellungen des Netzwerks ändern sich jedoch nicht, sobald diese Option markiert ist.
Eine PIN ist eine eindeutige Nummer, die verwendet werden kann, um den Router einem bestehenden Netzwerk hinzuzufügen oder ein neues Netzwerk zu erstellen. Die Standard-PIN kann unten am Router aufgedruckt sein. Für zusätzliche Sicherheit kann eine neue PIN generiert werden. Die Standard-PIN kann jederzeit wiederhergestellt werden. Nur der Administrator ("admin"-Konto) kann die PIN ändern oder zurücksetzen.
Zeigt die aktuelle PIN an.
Erstellen Sie eine Zufallsnummer, die eine gültige PIN ist. Diese wird die PIN des Routers. Sie können diese PIN in die Benutzeroberfläche des Registrars kopieren.Dieser Assistent hilft Ihnen beim Hinzufügen drahtloser Geräte zum drahtlosen Netzwerk.
Enable (Aktivieren):
Disable WPS-PIN Method (WPS-
PIN-Methode deaktivieren):
PIN Settings (PIN-Einst.):
Current PIN (Aktuelle PIN):
Generate New PIN (Neue PIN
generieren):
Das Wi-Fi Protected Setup (WPS) System ist ein vereinfachtes Verfahren zur Sicherung Ihres drahtlosen Netzwerks bei 'Initial setup' (Ersteinrichtung) sowie beim Hinzufügen neuer Geräte. Die Wi-Fi Alliance (WFA) hat das System in verschiedenen Produkten und für verschiedene Hersteller zertifiziert. Der Prozess besteht im Drücken einer Taste für das Drucktastenverfahren oder in der richtigen Eingabe des 8-Ziffern-Codes beim PIN-Eingabeverfahren. Die Zeiteinsparung bei der Einrichtung und die leichte Verwendung sind vorteilhaft. Darüber hinaus wird die höchste drahtlose Sicherheitseinstellung (WPA2) automatisch genutzt.
70D-Link DIR-655 Benutzerhandbuch
Abschnitt 3 - Konfiguration
Standard-PIN des Routers wiederherstellen.
Der Assistent zeigt entweder die drahtlosen Netzwerkeinstellungen an, um Sie durch die manuelle Konfiguration zu führen, fordert Sie auf, die PIN für das Gerät einzugeben oder bittet Sie, die Konfigurationstaste am Gerät zu drücken. Wenn das Gerät Wi-Fi Protected Setup unterstützt und eine Konfigurationstaste aufweist, können Sie es in das Netzwerk aufnehmen, indem Sie die Konfigurationstaste am Gerät drücken und anschließend innerhalb von 60 Sekunden die Taste am Router. Die Status-LED auf dem Router blinkt dreimal auf, wenn das Gerät erfolgreich in das Netzwerk aufgenommen worden ist.
Es gibt mehrere Möglichkeiten, ein drahtloses Gerät in Ihr Netzwerk aufzunehmen. Ein so genannter Registrar steuert den Zugang auf das drahtlose Netzwerk. Ein Registrar gestattet nur dann Geräte in Ihr Drahtlosnetzwerk, wenn Sie die PIN eingegeben haben oder eine spezielle "Wi-Fi Protected Setup"-Taste auf dem Gerät gedrückt haben. Der Router dient als Registrar für das Netzwerk, obwohl auch andere Geräte als Registrar dienen können.
Klicken Sie darauf, um den Assistenten für das Hinzufügen eines drahtlosen Geräts zu starten.
Reset PIN to Default (PIN auf Standard
zurücksetzen):
Add Wireless Station (Drahtlose Station hinzufügen):
Add Wireless Device with WPS (Drahtloses Gerät mit WPS
hinzufügen):
71D-Link DIR-655 Benutzerhandbuch
Abschnitt 3 - Konfiguration
Um die Funktion Universal Plug and Play (UPnP) zu verwenden, klicken Sie auf das Kästchen Enable. UPnP (UPnP aktivieren). UPnP bietet Kompatibilität zwischen Netzwerkgeräten, Software und Peripheriegeräten.
Wird dieses Kästchen aktiviert, antwortet der DIR-655 auf Pings. Das Deaktivieren des Kästchens kann zusätzliche Sicherheit bei der Abwehr von Hackern bieten.
Wählen Sie aus dem Dropdown-Menü, wenn Sie den Eingangsfilter auf den WAN-Ping anwenden möchten. Weitere Informationen finden Sie unter Eingangsfilter.
Sie können die Portgeschwindigkeit des Internet-Ports auf 10.Mbit/s, 100.Mbit/s, 1000.Mbit/s oder Auto (empfohlen) setzen.
Aktivieren Sie dieses Kästchen, um einen effektiveren Multicast-Datenverkehr vom Internet (IPv4) über den Router zu Ihrem Netzwerk zu erreichen.
Aktivieren Sie dieses Kästchen, um einen effektiveren Multicast-Datenverkehr vom Internet (IPv6) über den Router zu Ihrem Netzwerk zu erreichen.
Enable UPnP (UPnP aktivieren):
WAN Ping:
WAN Ping Inbound Filter (WAN Ping-
Eingangsfilter):
WAN Port Speed (WAN-Portgeschw.):
Enable IPV4 Multicast Streams (IPv4 Multicast-
Streams aktivieren):
Enable IPV6 Multicast Streams (IPv6 Multicast-
Streams aktivieren):
Spezielle Netzwerkeinstellungen
72D-Link DIR-655 Benutzerhandbuch
Abschnitt 3 - Konfiguration
Gastzone
Zum Aktivieren der Funktion Guest Zone (Gastzone) markieren.
Der Zeitplan, wann die Gastzone aktiv ist. Er kann auf Always (Immer) gesetzt werden, damit der bestimmte Dienst immer aktiviert ist. Sie können Ihre eigenen Zeiten unter Tools > Schedules (Extras > Zeitpläne) erstellen oder auf Add.New (Neu hinzufügen) klicken.
Geben Sie einen Namen für das drahtlose Netz (SSID) ein. Er muss sich von Ihrem drahtlosen Hauptnetz unterscheiden.
Markieren Sie dieses Feld, um eine Netzwerkverbindung zwischen den verschiedenen von Ihnen erstellten Zonen zu ermöglichen.
Wählen Sie die Art der Sicherheit oder Verschlüsselung, die Sie für die Gastzone aktivieren möchten.
Enable Guest Zone (Gastzone
aktivieren):
Schedule (Zeitplan):
Wireless Network Name (Name
des drahtlosen Netzwerks):
Enable Routing Between Zones
(Routing zwischen Zonen aktivieren):
Security Mode (Sicherheitsmodus):
Die Gastzonen-Funktion ermöglicht Ihnen die Erstellung temporärer Zonen, die von Gästen für den Zugang zum Internet verwendet werden können. Diese Zonen sind von Ihrem Hauptfunknetz getrennt.
73D-Link DIR-655 Benutzerhandbuch
Abschnitt 3 - Konfiguration
IPv6 FirewallDie IPv6 Firewall-Funktion des DIR-655 bietet Ihnen die Möglichkeit festzulegen, welcher Datenverkehr durch das Gerät fließen darf. Sie ähnelt der Eingangsfilterfunktion.
Markieren Sie das Kästchen, um die einfache IPv6 Firewall-Sicherheit zu aktivieren.
Markieren Sie das Kästchen zur Aktivierung des IPv6-Eingangsfilters.
Wählen Sie eine Aktion vom Dropdown-Menü.
Geben Sie der IPv6 Firewall-Regel einen Namen.
Verwenden Sie das Dropdown-Menü, um den Zeitplan auszuwählen, für den die Firewall-Regel aktiviert werden soll. Er kann auf Always (Immer) gesetzt werden, damit der bestimmte Dienst immer aktiviert ist. Sie können aber auch Ihre eigenen Zeiten unter Tools > Schedules (Extras > Zeitpläne) festlegen.
Verwenden Sie das Dropdown-Menü Source (Quelle), um die Schnittstelle anzugeben, die sich mit der Quell-IPv6-Adresse der Firewall-Regel verbindet.
Geben Sie den Quell-IPv6-Adressbereich in das benachbarte Feld IP Address Range (IP-Adressbereich) ein.
Geben Sie über das Dropdown-Menü Dest (Ziel) die Schnittstelle an, die eine Verbindung zu den Ziel-IP-Adressen der Firewall-Regel herstellt.
Wählen Sie das Protokoll des Firewall-Ports (All (Alle), TCP, UDP oder ICMP).
Geben Sie den ersten Port des Bereichs, der für die Firewall-Regel verwendet werden soll, im ersten Feld ein und den letzten Port im Feld darunter ein.
IPv6 'Simple Security' aktivieren:
Enable IPv6 Ingress Filtering (IPv6 Eingangsfilterung
aktivieren):
Configure IPv6 Firewall (IPv6-Firewall konfigurieren):
Name:
Schedule (Zeitplan):
Source (Quelle):
IP Address Range (IP-Adressenbereich):
Dest (Ziel):
Protokoll:
Port Range (Portbereich):
74D-Link DIR-655 Benutzerhandbuch
Abschnitt 3 - Konfiguration
IPv6 Routing
Markieren Sie das Kästchen neben der Route, die Sie aktivieren möchten.
Geben Sie zur Identifizierung dieser Route einen Namen ein.
Geben Sie die IP-Adresse des Routers ein, die zum Erreichen des angegebenen Ziels verwendet wird, oder geben Sie die IPv6-Adressenpräfixlänge der Datenpakete ein, die diese Route nehmen werden.
Geben Sie hier den Metrikwert für diese Regel ein.
Verwenden Sie das Dropdown-Menü, um festzulegen, ob das IP-Datenpaket für den Weg aus dem Router die WAN- oder LAN-Schnittstelle verwenden muss.
Geben Sie den nächsten Hop (Übergang von einem Netzknoten zum nächsten) an, der verwendet werden soll, wenn diese Route verwendet wird.
Route List (Routenliste):
Name:
Destination IP/Prefix Length (Ziel-IP/Präfixlänge):
Metric (Metrik):
Interface (Schnittstelle):
Gateway:
In diesem Routing-Abschnitt können Sie eigene Routen angeben, die festlegen, wie Daten in Ihrem Netz übertragen werden.
75D-Link DIR-655 Benutzerhandbuch
Abschnitt 3 - Konfiguration
AdminAuf dieser Seite können Sie die Administrator- und Benutzerkennwörter ändern. Hier können Sie auch die Fernverwaltung aktivieren. Zwei Konten können auf die Verwaltungsbenutzeroberfläche über den Webbrowser zugreifen. admin und user (der Administrator und der Benutzer). Admin verfügt über Zugriffsberechtigungen zum Lesen/Schreiben, während ein Benutzer nur über schreibgeschützten Zugriff verfügt. Der Benutzer kann sich die Einstellungen ansehen, sie jedoch nicht ändern. Nur das Admin-Konto kann die Kennwörter für sowohl Admin- als auch Benutzerkonten ändern.
Tools
Geben Sie ein neues Kennwort für den Administrator-Anmeldenamen ein. Der Administrator kann Änderungen an den Einstellungen vornehmen.
Geben Sie das neue Kennwort für die Benutzeranmeldung ein. Wenn Sie sich als der Benutzer (User) anmelden, können Sie die Einstellungen nicht ändern (nur anzeigen).
Geben Sie einen Namen für Ihren Router ein.
Ermöglicht die Durchführung eines Abfrage/Antwort-Tests, bei dem Benutzer die verzerrt dargestellten Buchstaben oder Ziffern auf dem Bildschirm eingeben müssen. Das verhindert, dass Hacker und unbefugte Personen online Zugriff auf die Netzwerkeinstellungen Ihres Routers bekommen können.
Markieren Sie dieses Kästchen, um eine sichere HTTPS-Verbindung zum Router zu gewährleisten. Das bedeutet, dass Sie zur Herstellung dieser Verbindung https://192.168.0.1 (zum Beispiel) statt http://192.168.0.1 eingeben müssen.
Mithilfe der Fernverwaltung können Sie den DIR-655 über das Internet und einen Webbrowser konfigurieren. Zum Zugriff auf die Webmanagement-Benutzeroberfläche ist die Eingabe eines Benutzernamens/Kennworts erforderlich.
Die zum Zugriff auf den DIR-655 verwendete Portnummer wird in der URL verwendet. Beispiel: http://x.x.x.x:8080, wobei x.x.x.x die Internet-IP-Adresse des DIR-655 und 8080 der für die Web-Managementschnittstelle verwendete Port ist.
Wenn Sie HTTPS Server, aktiviert haben, müssen Sie https:// als Teil der URL eingeben, um aus der Ferne (remote) auf den Router zuzugreifen.
In diesem Abschnitt werden alle erzeugten Regeln aufgeführt. Sie können auf das Symbol Edit (Bearbeiten) klicken, um die Einstellungen zu ändern oder die Regel zu aktivieren/deaktivieren, oder auf das Symbol Delete (Löschen), um die Regel zu löschen. Details zeigt den aktuellen Status.
Admin Password (Admin-Kennwort):
User Password (Benutzerkennwort):
System Name (Systemname):
Enable Graphical Authentication (Grafische
Authentifizierung aktivieren):
Enable HTTPS Server (HTTPS Server aktivieren):
Enable Remote Management (Fernverwaltung aktivieren):
Remote Admin Port (Ferner Admin-Port):
Remote Admin Inbound Filter (Remote-Admin-
Eingangsfilter):
76D-Link DIR-655 Benutzerhandbuch
Abschnitt 3 - Konfiguration
Zeit
Zeigt das aktuelle Datum und die aktuelle Uhrzeit des Routers an.
Wählen Sie die Zeitzone im Dropdown-Menü aus.
Um die Sommerzeit manuell zu aktivieren, markieren Sie das Kästchen und geben Sie ein Startdatum und ein Enddatum für die Sommerzeit in den entsprechenden Feldern ein.
NTP steht für Network Time Protocol (Netzwerk-Zeitprotokoll). Ein NTP-Server synchronisiert die Uhrzeit und das Datum mit Ihrem Router. Damit wird eine Verbindung zu einem Internetserver, nicht zu einem lokalen Server, hergestellt. Markieren Sie das Kästchen, um diese Funktion zu aktivieren.
Geben Sie die IP-Adresse eines NTP-Servers ein oder wählen Sie eine aus dem Dropdown-Menü aus.
Um die Zeit manuell einzugeben, geben Sie in diese Felder Werte für Year (Jahr), Month (Monat), Day (Tag), Hour (Stunde), Minute (Minute) und Second (Sekunde) ein und klicken Sie anschließend auf Set.Time (Zeit einstellen).
Sie können auch auf Copy.Your. Computer’s.Time. Settings (Zeiteinstellungen Ihres Computers kopieren), um das Datum und die Uhrzeit mit dem Computer zu synchronisieren, den Sie zurzeit verwenden.
Time (Zeit):
Time Zone (Zeitzone):
Enable Daylight Saving (Sommerzeit
aktivieren):
Enable NTP Server (NTP-Server aktivieren):
NTP Server Used (Verwendeter NTP-
Server):
Manual (Manuell):
Im Abschnitt Time Configuration (Zeitkonfiguration) können Sie die richtige Zeit der internen Systemuhr konfigurieren, aktualisieren und verwalten. In diesem Abschnitt können Sie Ihre Zeitzone und den Zeitserver einstellen. Auch die Sommerzeit kann konfiguriert werden, um die Einstellung der Zeit bei Bedarf automatisch anzupassen.
77D-Link DIR-655 Benutzerhandbuch
Abschnitt 3 - Konfiguration
SysLogDer DIR-655 führt ein laufendes Protokoll der Ereignisse und Aktivitäten. Diese Protokolle können Sie an einen SysLog-Server in Ihrem Netzwerk senden.
Enable Logging to SysLog Server (Anmeldung auf
dem SysLog-Server aktivieren):
SysLog-Server-IP-Adresse:
Markieren Sie dieses Kästchen, um die Router-Protokolle an den SysLog-Server zu senden.
Die Adresse des SysLog-Servers, die zum Senden der Protokolle verwendet wird. Sie können auch Ihren Computer aus dem Dropdown-Menü wählen (nur wenn Sie die IP-Adresse des Routers per DHCP empfangen.
78D-Link DIR-655 Benutzerhandbuch
Abschnitt 3 - Konfiguration
E-Mail-EinstellungenDie E-Mail-Einstellungen können verwendet werden, um die Systemprotokolldateien, Router-Warnmeldungen und Benachrichtigungen zu Firmware-Aktualisierungen an Ihre E-Mail-Adresse zu senden.
Enable E-mail Notification (E-Mail-Benachrichtigung
aktivieren):
From E-mail Address (Von (E-Mail-Adresse)):
To E-mail Address (An (E-Mail-Adresse)):
SMTP-Serveradresse:
SMTP Server Port:
Enable Authentication (Authentifizierung
aktivieren):
Account Name (Kontoname):
Password (Kennwort):
On Log Full (Wenn Protokoll voll):
On Schedule (Nach Zeitplan):
Schedule (Zeitplan):
Wenn diese Option aktiviert ist, werden Router-Aktivitätsprotokolle an eine angegebene E-Mail-Adresse gesendet.
Diese E-Mail-Adresse erscheint als der Absender, wenn Sie eine Protokolldatei oder eine Benachrichtigung bezüglich einer Firmware-Aktualisierung per E-Mail erhalten.
Geben Sie die E-Mail-Adresse ein, an die die E-Mail gesendet werden soll.
Geben Sie die SMTP-Serveradresse zum Senden von E-Mail ein.
Geben Sie den auf dem Server verwendeten SMTP-Port ein.
Markieren Sie dieses Kästchen, wenn Ihr SMTP-Server eine Authentifizierung erfordert.
Geben Sie Ihr Konto zum Senden von E-Mails ein.
Geben Sie das dem Konto zugeordnete Kennwort ein. Geben Sie das dem Konto zugeordnete Kennwort erneut ein.
Wenn diese Option ausgewählt ist, werden die Protokolle an Ihr E-Mail-Konto gesendet, wenn das Protokoll voll ist.
Durch Auswahl dieser Option werden die Protokolle laut Zeitplan per E-Mail verschickt.
Diese Option ist aktiviert, wenn On.Schedule (Nach Zeitplan) ausgewählt ist. Sie können einen Zeitplan aus der Liste definierter Zeitpläne wählen. Gehen Sie zum Erstellen eines Zeitplans auf Tools > Schedules (Extras > Zeitpläne).
79D-Link DIR-655 Benutzerhandbuch
Abschnitt 3 - Konfiguration
Verwenden Sie diese Option, um die aktuellen Router-Konfigurationseinstellungen auf der Festplatte des von Ihnen verwendeten Computers zu speichern. Klicken Sie dazu zunächst auf Save.(Speichern). Ein Dateidialogfeld wird angezeigt, in dem Sie einen Speicherort und Dateinamen für die Einstellungen wählen können.
Verwenden Sie diese Option, um eine vorher gesicherte Routerkonfiguration zu laden. Verwenden Sie zuerst Browse (Durchsuchen), um nach einer vorher gespeicherten Datei mit Konfigurationseinstellungen zu suchen. Klicken Sie dann auf Load. (Laden), um diese Einstellungen auf den Router zu übertragen.
Mit Hilfe dieser Option werden alle Konfigurationseinstellungen auf die Einstellungen zum Zeitpunkt der Auslieferung des Routers aus dem Herstellerwerk zurückgesetzt. Alle Einstellungen, die nicht gespeichert wurden, gehen dabei verloren, einschließlich aller von Ihnen erstellten Regeln. Wenn Sie die aktuellen Konfigurationseinstellungen des Routers speichern möchten, klicken Sie auf Save.(Speichern).
Klicken Sie auf diese Schaltfläche, um den Router neu zu starten.
Save Settings to Local Hard Drive (Einstellungen auf der lokalen Festplatte
speichern):
Load Settings from Local Hard Drive (Einstellungen von der lokalen Festplatte
laden):
Restore to Factory Default Settings (Auf Werkseinstellungen
zurücksetzen):
Reboot Device (Gerät neu starten):
SystemIn diesem Abschnitt können Sie die Konfigurationseinstellungen des Routers verwalten, ihn neu starten und seine standardmäßigen Werkseinstellungen wiederherstellen. Wenn die Einheit auf die Werkseinstellungen zurückgesetzt wird, werden alle Einstellungen, einschließlich aller von Ihnen erstellten Regeln, gelöscht.
80D-Link DIR-655 Benutzerhandbuch
Abschnitt 3 - Konfiguration
Firmware
Browse (Durchsuchen):
Upload (Hochladen):
Nachdem Sie die neue Firmware heruntergeladen haben, klicken Sie auf Browse (Durchsuchen), um auf Ihrer Festplatte nach der Firmware-Aktualisierung zu suchen. Klicken Sie auf Upload (Hochladen), um den Firmware-Aktualisierungsvorgang abzuschließen.
Sobald Sie eine Firmware-Aktualisierung auf Ihrem Computer haben, können Sie diese Option verwenden, um nach der Datei zu suchen und die Informationen anschließend in den Router zu laden.
Im Abschnitt Firmware-Aktualisierung können Sie eine Firmware-Aktualisierung des DIR-655 durchführen. Vergewissern Sie sich, dass sich die gewünschte Firmware auf der lokalen Festplatte des Computers befindet, den Sie nutzen. Klicken Sie auf Browse.(Durchsuchen), um die Firmware-Datei zu suchen, die für die Aktualisierung verwendet werden soll. Sehen Sie auf der Support-Webseite von D-Link für Firmware-Aktualisierungen http://support.dlink.com nach. Von dieser Website können Sie solche Aktualisierungen auf Ihre Festplatte herunterladen.
Klicken Sie nach dem Herunterladen des neuen Sprachpakets auf Choose.File (Datei wählen), um die Sprachpaketdatei auf Ihrer Festplatte zu suchen. Klicken Sie auf Upload (Hochladen) um die Aktualisierung des Sprachpakets abzuschließen.
Sie können die Sprache der Web-Benutzeroberfläche durch das Laden verfügbarer Sprachpakete ändern.
Choose File (Datei wählen):
Language Pack Upgrade (Sprachpaket-
Upgrade):
81D-Link DIR-655 Benutzerhandbuch
Abschnitt 3 - Konfiguration
Das Dynamic Domain Name System (DDNS) ist eine Methode, bei der ein Domänenname mit einer sich ändernden IP-Adresse verbunden bleibt. Markieren Sie dieses Kästchen, um DDNS zu aktivieren.
Wählen Sie Ihren DDNS-Anbieter im Pulldown-Menü aus oder geben Sie die DDNS Serveradresse ein.
Geben Sie den Hostnamen ein, den Sie bei Ihrem DDNS-Dienstanbieter registriert haben.
Geben Sie den Benutzernamen oder Schlüssel für Ihr DDNS-Konto ein.
Geben Sie das Kennwort oder den Schlüssel für Ihr DDNS-Konto ein.
Geben Sie eine Zeit für die Zeitüberschreitung an (in Stunden).
Zeigt den aktuellen Verbindungsstatus an.
Enable Dynamic DNS (DDNS aktivieren):
Server Address (Serveradresse):
Host Name (Hostname):
Username or Key (Benutzername oder
Schlüssel):
Password or Key (Kennwort oder
Schlüssel):
Timeout:
Status:
Dynamischer DNS (DDNS)Die Funktion Dynamisches DNS ermöglicht Ihnen als Host eines Servers (Webserver, FTP-Server, Spieleserver usw.) mit einem Domänennamen, den Sie sich registriert haben (z. B. www.einbeliebigerdomänenname.com) zu fungieren. Die meisten Breitband-Internetdienstanbieter weisen dynamische (veränderliche) IP-Adressen zu. Wenn Sie mit einem DDNS-Dienstanbieter arbeiten, können Ihre Freunde durch einfache Eingabe Ihres Domänennamens, unabhängig von Ihrer aktuellen IP-Adresse, auf Ihren Spieleserver zugreifen.
82D-Link DIR-655 Benutzerhandbuch
Abschnitt 3 - Konfiguration
Der Ping Test wird verwendet, um Ping-Pakete zu versenden; damit wird geprüft, ob ein Computer im Internet ist. Geben Sie die IP-Adresse ein, zu der Sie einen Test durchführen möchten, und klicken Sie auf Ping.
Geben Sie die IPv6-Adresse ein, zu der Sie einen Ping durchführen möchten, und klicken Sie auf Ping.
Die Ergebnisse Ihrer Ping-Versuche werden hier angezeigt.
SystemprüfungPing Test:
IPv6 Ping Test:
Ping Results (Ping-Ergebnisse):
83D-Link DIR-655 Benutzerhandbuch
Abschnitt 3 - Konfiguration
Geben Sie Ihrem neuen Zeitplan einen Namen.
Wählen Sie einen Tag, einen Bereich aus Tagen oderAll.Week (Ganze Woche) ein, um jeden Tag zu wählen.
Markieren Sie das Kästchen All.Day.-.24hrs (Gesamter Tag – 24 Std.) oder geben Sie eine Start- und Enduhrzeit für jeden Zeitplan ein.
Sie müssen oben auf Save.Settings (Einstellungen speichern) klicken, damit Ihre Zeitpläne wirksam werden.
Hier wird die Liste mit den Zeitplänen angezeigt. Klicken Sie auf das Bearbeitungssymbol, um Änderungen vorzunehmen, oder auf das Symbol für Löschen, um den Zeitplan zu entfernen.
Name:
Days (Tage):
Time (Zeit):
Save (Speichern):
Schedule Rules List (Zeitplanregelliste):
ZeitpläneZeitpläne können zur Verwendung mit bestimmten Regeln erstellt werden. Wenn Sie beispielsweise den Internetzugang auf Montag bis Freitag von 15:00 bis 20:00 Uhr beschränken möchten, könnten Sie einen Zeitplan erstellen, für den Sie Mon (Mo), Tue (Di), Wed (Mi), Thu (Do) und Fri (Fr) wählen und eine Startzeit von 3 pm (15:00 Uhr) und eine Endzeit von 8 pm (20:00) eingeben.
84D-Link DIR-655 Benutzerhandbuch
Abschnitt 3 - Konfiguration
Die Seite Geräteinformationen zeigt die aktuellen Informationen für den DIR-655, wie die LAN-, WAN- (Internet) und Drahtlosinformationen, an. Wenn Ihre Internetverbindung für eine dynamische IP-Adresse eingerichtet ist, werden die Schaltflächen Release (Freigabe) und Renew (Erneuern) angezeigt. Verwenden Sie Release (Freigabe) um die Verbindung zu Ihrem Internetdienstanbieter zu trennen, und Renew (Erneuern), um die Verbindung zu Ihrem Internetdienstanbieter wieder aufzunehmen.
Wenn Ihre Internetverbindung für PPPoE eingerichtet ist, werden die Schaltflächen Connect (Verbinden) und Disconnect (Verbindung trennen) angezeigt. Verwenden Sie Disconnect, um die PPPoE-Verbindung zu trennen, und Connect, um sie herzustellen.
Zeigt die Zeit des Routers und die Firmware-Version an.
Zeigt die MAC-Adresse und die öffentlichen IP-Einstellungen an.
Zeigt die MAC-Adresse und die privaten (lokalen) IP-Einstellungen für den Router an.
Zeigt die drahtlose 2,4-GHz-MAC-Adresse und Ihre Drahtloseinstellungen, z. B. SSID und Kanal, an.
Zeigt Computer und Geräte, die über Ethernet mit dem Router verbunden sind und eine vom Router (DHCP) zugewiesene IP-Adresse erhalten.
General (Allgemein):
WAN:
LAN:
Wireless LAN1:
LAN Computer:
GeräteinfoStatus
85D-Link DIR-655 Benutzerhandbuch
Abschnitt 3 - Konfiguration
Protokolle
Log Options (Protokolloptionen):
Refresh (Aktualisieren):
First Page (Erste Seite):
Last Page (Letzte Seite):
Previous (Zurück):
Next (Weiter):
Clear (Inhalt löschen):
E-mail Now (Jetzt E-Mail senden):
Save Log (Protokoll speichern):
Sie können die Art der Mitteilungen auswählen, die Sie im Protokoll anzeigen möchten. System. Activity (Systemaktivität), Debug.Information (Debug-Informationen), Attacks (Angriffe), Dropped.Packets (Verlorene Datenpakete), und Notice (Beobachtung/Hinweise) stehen zur Auswahl zur Verfügung. Klicken Sie auf Apply.Log.Settings.Now (Protokolleinstellungen jetzt übernehmen), um Ihre Einstellungen zu aktivieren.
Aktualisiert die Protokolldetails auf dem Bildschirm, sodass die letzten Aktivitäten angezeigt werden.
Klicken Sie darauf, um die erste Seite anzuzeigen.
Klicken Sie darauf, um die letzte Seite anzuzeigen.
Klicken Sie darauf, um eine Seite zurückzugehen.
Klicken Sie darauf, um die nächste Seite anzuzeigen.
Löscht den gesamten Protokollinhalt.
Mit dieser Option wird eine Kopie des Router-Protokolls an Ihre E-Mail-Adresse gesendet, die im Bildschirm Tools > Email.Settings. (Extras > E-Mail-Einstellungen) konfiguriert wurde.
Diese Option speichert das Router-Protokoll in einer Datei auf Ihrem Computer.
Der Router protokolliert (speichert) automatisch Ereignisse von möglichem Interesse in seinem internen Speicher. Mit der Protokolloption (Logs) können Sie die Router-Protokolle anzeigen. Wenn nicht genügend interner Speicherplatz für alle Ereignisse verfügbar ist, werden die Protokolle älterer Ereignisse gelöscht, Protokolle der letzten Ereignisse werden jedoch behalten. Sie können die Art sowie die Ebene der angezeigten Ereignisse festlegen. Dieser Router unterstützt auch externe Syslog-Server, damit Sie die Protokolldateien an einen Computer in Ihrem Netzwerk senden können, der ein Syslog-Hilfsprogramm ausführt.
86D-Link DIR-655 Benutzerhandbuch
Abschnitt 3 - Konfiguration
StatistikDie Bildschirmabbildung unten zeigt eine Datenverkehrstatistik. Es werden die den DIR-655 passierenden Paketmengen sowohl auf den WAN- als auch den LAN-Ports und den drahtlosen Segmenten angezeigt. Der Datenverkehrzähler wird beim Neustart des Geräts zurückgesetzt.
87D-Link DIR-655 Benutzerhandbuch
Abschnitt 3 - Konfiguration
InternetsitzungenAuf der Seite Internet Sessions (Internetsitzungen) werden Details zu den aktiven Internet-Sitzungen über Ihren Router angezeigt. Eine Internetsitzung ist ein Dialog zwischen einem Programm oder einer Anwendung auf einem LAN-seitigen Computer und einem Programm oder einer Anwendung auf einem WAN-seitigen Computer.
88D-Link DIR-655 Benutzerhandbuch
Abschnitt 3 - Konfiguration
RoutingAuf dieser Seite wird die aktuelle Routing-Tabelle angezeigt.
89D-Link DIR-655 Benutzerhandbuch
Abschnitt 3 - Konfiguration
In der Tabelle drahtloser Clients werden die zum aktuellen Zeitpunkt verbundenen drahtlosen Clients aufgelistet. Sie zeigt darüber hinaus auch die Verbindungszeit und die MAC-Adresse der verbundenen drahtlosen Clients.
Drahtlos
90D-Link DIR-655 Benutzerhandbuch
Abschnitt 3 - Konfiguration
IPv6Die IPv6-Seite zeigt eine Übersicht der IPv6-Einstellungen des Routers an und listet die jeweilige IPv6-Adresse und den Hostnamen aller IPv6-Clients auf.
91D-Link DIR-655 Benutzerhandbuch
Abschnitt 3 - Konfiguration
IPv6 RoutingDiese Seite zeigt die für Ihren Router konfigurierten IPv6 Routing-Details.
93D-Link DIR-655 Benutzerhandbuch
Abschnitt 4 - Drahtlosen Client mit Ihrem Router verbinden
Drahtlosen Client mit Ihrem Router verbindenDie WPS-Taste
Schritt.2 - Drücken Sie innerhalb von 2 Minuten auf die WPS-Taste auf Ihrem drahtlosen Client (oder starten Sie das Softwareprogramm und den WPS-Prozess).
Die einfachste und sicherste Methode, Ihre drahtlosen Geräte mit dem Router zu verbinden, ist WPS (Wi-Fi Protected Setup). Die Mehrzahl drahtloser Geräte wie z. B. drahtlose Adapter, Media Player, Blu-ray DVD Player, drahtlose Drucker und Kameras verfügen über eine WPS-Taste (oder ein Softwareprogramm mit WPS). Sie können also durch Betätigung dieser Taste (oder der entsprechenden Schaltfläche) eine Verbindung zum DIR-655 Router herstellen. Genaue Angaben zur WPS-Verwendung und Aktivierung finden Sie im Benutzerhandbuch für das drahtlose Gerät, das Sie anschließen möchten. Führen Sie anschließend die folgenden Schritte aus:
Schritt.1 - Drücken Sie 1 Sekunde lang auf die WPS-Taste am DIR-655. Die Internet-LED auf der Vorderseite beginnt zu blinken.
Schritt.3 - Die Konfiguration kann bis zu 1 Minute dauern. Sobald das Internetlicht aufhört zu blinken, wird eine Verbindung hergestellt und Ihre drahtlose Verbindung ist dank WPA2 sicher.
Die WPS-Taste
94D-Link DIR-655 Benutzerhandbuch
Abschnitt 4 - Drahtlosen Client mit Ihrem Router verbinden
Windows® 8WPA/WPA2
Es wird empfohlen, die drahtlose Sicherheit (WPA/WPA2) auf Ihrem kabellosen Router oder Access Point zu aktivieren, bevor Sie Ihren kabellosen Adapter konfigurieren. Wenn Sie sich einem bereits bestehenden Netzwerk anschließen, müssen Sie den verwendeten Sicherheitsschlüssel (das Wi-Fi-Kennwort) kennen.
Um sich einem bestehenden Netzwerk anzuschließen, suchen Sie das entsprechende Symbol des Funknetzes auf der Task-Leiste neben der Zeitanzeige.
Symbol für drahtlose Kommunikation
Klicken Sie auf dieses Symbol, um eine Liste der Drahtlosnetze (Funknetze) anzuzeigen, die sich innerhalb eines Bereichs Ihres Computers befinden, die zur Herstellung einer Verbindung geeignet sind. Wählen Sie dann das gewünschte Netzwerk, indem Sie auf seinen Namen klicken.
95D-Link DIR-655 Benutzerhandbuch
Abschnitt 4 - Drahtlosen Client mit Ihrem Router verbinden
Sie werden dann aufgefordert, den Netzwerksicherheitsschlüssel (das Wi-Fi Kennwort) für das Drahtlosnetz einzugeben. Geben Sie das Kennwort in dem Kennwortfeld ein und klicken Sie auf Next (Weiter).
Wenn Sie mithilfe von Wi-Fi Protected Setup (WPS) eine Verbindung zu dem Router herstellen möchten, können Sie auch auf die WPS-Taste Ihres Routers drücken, um die WPS-Funktion zu aktivieren.
Sobald Sie eine Verbindung zu einem Funknetz hergestellt haben, erscheint das Wort Connected.(Verbunden) neben dem Namen des Netzwerks, mit dem Sie verbunden sind.
96D-Link DIR-655 Benutzerhandbuch
Abschnitt 4 - Drahtlosen Client mit Ihrem Router verbinden
Windows® 7
Es wird empfohlen, die drahtlose Sicherheit (WPA/WPA2) auf Ihrem kabellosen Router oder Access Point zu aktivieren, bevor Sie Ihren kabellosen Adapter konfigurieren. Wenn Sie sich einem bereits bestehenden Netzwerk anschließen, müssen Sie den verwendeten Sicherheitsschlüssel oder Kennwortsatz kennen.
1. Klicken Sie auf Ihrer Task-Leiste (unterer rechter Bildschirmbereich) auf das Symbol für drahtlose Verbindungen.
2. Das Hilfsprogramm zeigt alle verfügbaren drahtlosen Netzwerke in Ihrem Bereich an.
Symbol für drahtlose Kommunikation
WPA/WPA2
97D-Link DIR-655 Benutzerhandbuch
Abschnitt 4 - Drahtlosen Client mit Ihrem Router verbinden
3. Markieren Sie die drahtlose Verbindung mit dem Wi-Fi-Namen (SSID), zu der Sie eine Verbindung herstellen möchten, und klicken Sie auf Connect (Verbinden).
Erhalten Sie ein starkes Signal, können aber nicht auf das Internet zugreifen, prüfen Sie Ihre TCP/IP-Einstellungen für Ihren kabellosen Adapter. Weitere Informationen finden Sie im Abschnitt über die Netzwerkgrundlagen in diesem Handbuch.
4. Das folgende Fenster wird angezeigt, während Ihr Computer eine Verbindung zu dem Router herzustellen versucht.
98D-Link DIR-655 Benutzerhandbuch
Abschnitt 4 - Drahtlosen Client mit Ihrem Router verbinden
5. Geben Sie den gleichen Sicherheitsschlüssel oder den Kennwortsatz (Wi-Fi-Kennwort) wie den auf Ihrem Router ein und klicken Sie auf Connect (Verbinden). Sie können auch eine Verbindung herstellen, indem Sie auf die WPS-Taste am Router drücken.
Die Herstellung der Verbindung kann 20 bis 30 Sekunden dauern. Wenn keine Verbindung zustande kommt, überprüfen Sie die Korrektheit der Sicherheitseinstellungen. Der Schlüssel oder Kennwortsatz muss exakt mit dem auf dem kabellosen Router übereinstimmen.
99D-Link DIR-655 Benutzerhandbuch
Abschnitt 4 - Drahtlosen Client mit Ihrem Router verbinden
WPSDie WPS-Funktion des DIR-655 kann mithilfe von Windows® 7 konfiguriert werden. Führen Sie dazu die folgenden Schritte durch, um Windows® 7 für die Konfiguration der WPS-Funktion zu verwenden:
1. Klicken Sie auf Start und wählen Sie Computer im Startmenü.
2. Klicken Sie links auf Netzwerk.
100D-Link DIR-655 Benutzerhandbuch
Abschnitt 4 - Drahtlosen Client mit Ihrem Router verbinden
3. Doppelklicken Sie auf DIR-655.
4. Geben Sie die WPS PIN (angezeigt auf dem Aufkleber auf dem Router oder auf der webbasierten Benutzeroberfläche des Routers im Menü Setup.> Wireless.Setup (Setup > Einrichtung des drahtlosen Netzwerks)) ein und klicken Sie auf Next (Weiter).
101D-Link DIR-655 Benutzerhandbuch
Abschnitt 4 - Drahtlosen Client mit Ihrem Router verbinden
5. Geben Sie einen Namen für das Netzwerk ein.
6. Im die erweiterten Einstellungen zu konfigurieren, klicken Sie auf das Symbol .
Klicken Sie auf Next (Weiter), um fortzufahren.
102D-Link DIR-655 Benutzerhandbuch
Abschnitt 4 - Drahtlosen Client mit Ihrem Router verbinden
7. Das folgende Fenster wird angezeigt, während der Router konfiguriert wird. Warten Sie bis die Konfiguration abgeschlossen ist.
8. Im folgenden Fenster wird angegeben, dass der Router erfolgreich eingerichtet wurde.
Notieren Sie sich den Sicherheitsschlüssel. Sie benötigen ihn möglicherweise, wenn Sie dem Netzwerk zukünftig ein älteres drahtloses Gerät hinzufügen möchten.
9. Klicken Sie auf Close (Schließen), um den WPS-Einrichtungsvorgang abzuschließen
103D-Link DIR-655 Benutzerhandbuch
Abschnitt 4 - Drahtlosen Client mit Ihrem Router verbinden
Windows Vista®Benutzer von Windows Vista können das integrierte Hilfsprogramm für drahtlose Verbindungen verwenden. Wenn Sie ein Programm einer anderen Firma verwenden, lesen Sie bitte im Handbuch Ihres Drahtlos-Adapters zur Hilfe bei der Verbindung zu einem drahtlosen Netzwerk nach. Die meisten Hilfsprogramme enthalten eine "Site Survey“-Option (Standortübersicht), die der des Hilfsprogramms in Windows Vista® ähnlich ist (siehe unten).
Klicken Sie mit der rechten Maustaste auf das entsprechende Symbol (Computer und Funkwellen) auf Ihrer Task-Leiste (unterer rechter Fensterbereich neben der Anzeige der Uhrzeit). Wählen Sie Connect to a network (Mit einem Netzwerk verbinden).
Wenn die Meldung Drahtlosnetzwerk verfügbar angezeigt wird, klicken Sie auf die Mitte der Sprechblase, um das Programm zu öffnen
oder
Das Hilfsprogramm zeigt alle verfügbaren drahtlosen Netzwerke in Ihrem Bereich an. klicken Sie auf ein Netzwerk (durch die SSID angezeigt) und klicken Sie dann auf Connect (Verbinden).
Wenn Sie ein starkes Signal erhalten, aber nicht auf das Internet zugreifen können, prüfen Sie Ihre TCP/IP-Einstellungen für Ihren kabellosen Adapter. Weitere Informationen finden Sie unter Grundlagen des Netzwerkbetriebs in diesem Handbuch.
104D-Link DIR-655 Benutzerhandbuch
Abschnitt 4 - Drahtlosen Client mit Ihrem Router verbinden
WPA/WPA2
Es wird empfohlen, die drahtlose Sicherheit (WPA/WPA2) auf Ihrem kabellosen Router oder Access Point zu aktivieren, bevor Sie Ihren kabellosen Adapter konfigurieren. Wenn Sie sich einem bereits bestehenden Netzwerk anschließen, müssen Sie den verwendeten Sicherheitsschlüssel oder Kennwortsatz kennen.
2.. Markieren Sie den Wi-Fi-Namen (SSID), mit dem Sie sich verbinden möchten, und klicken Sie auf Connect (Verbinden).
1.. Öffnen Sie das Hilfsprogramm für Drahtlosnetze in Windows VistaVista, indem Sie mit der rechten Maustaste auf das entsprechende Symbol in Ihrer Task-Leiste klicken (unterer rechter Bildschirmbereich). Wählen Sie Connect to a network (Mit einem Netzwerk verbinden).
105D-Link DIR-655 Benutzerhandbuch
Abschnitt 4 - Drahtlosen Client mit Ihrem Router verbinden
3. Geben Sie den gleichen Sicherheitsschlüssel oder den Kennwortsatz (Wi-Fi-Kennwort) wie den auf Ihrem Router ein und klicken Sie auf Connect (Verbinden).
Die Herstellung der Verbindung kann 20 bis 30 Sekunden dauern. Wenn keine Verbindung zustande kommt, überprüfen Sie die Korrektheit der Sicherheitseinstellungen. Der Schlüssel oder Kennwortsatz muss exakt mit dem auf dem kabellosen Router übereinstimmen.
106D-Link DIR-655 Benutzerhandbuch
Abschnitt 4 - Drahtlosen Client mit Ihrem Router verbinden
WPS/WCN 2.0Der Router unterstützt Wi-Fi Protection, in Windows Vista als WCN 2.0 bezeichnet. Die folgenden Anleitungen zum Einrichten hängen davon ab, ob Sie zum Konfigurieren des Routers Windows Vista oder Software von Drittanbietern verwenden.
Wenn Sie den Router zum ersten Mal einrichten, ist die Wi-Fi-Sicherheit deaktiviert und nicht konfiguriert. Sie muss sowohl aktiviert als auch konfiguriert sein, wenn Sie die Vorteile der Wi-Fi-Sicherheit nutzen möchten. Dafür stehen drei Methoden zur Auswahl: Verwendung des integrierten Supports für WCN 2.0 in Windows Vista, eine von Drittanbietern bereitgestellte Software oder die manuelle Konfiguration.
Wenn Sie Windows Vista verwenden, melden Sie sich beim Router an und klicken Sie auf das Kontrollkästchen Enable (Aktivieren) unter Basic > Wireless (Grundeinstellungen > Drahtlos). Verwenden Sie den im Abschnitt Advanced (Erweitert) > Wi-Fi Protected Setup angezeigten aktuellen PIN oder klicken Sie auf Generate New PIN (Neue PIN generieren) oder Reset PIN to Default (PIN auf Standard zurücksetzen).
Wenn Sie Software von Drittanbietern zum Einrichten der Wi-Fi-Sicherheit nutzen, folgen Sie genau deren jeweiligen Anweisungen. Fahren Sie anschließend mit dem folgenden Teil zum Einrichten des neu konfigurierten Routers fort.
107D-Link DIR-655 Benutzerhandbuch
Abschnitt 4 - Drahtlosen Client mit Ihrem Router verbinden
Windows® XPWindows® XP-Benutzer können das integrierte Hilfsprogramm für Drahtlosnetzwerke (Konfigurationsfreie drahtlose Verbindung) verwenden. Die folgenden Anleitungen gelten für Nutzer des Service Pack 2. Wenn Sie ein Programm einer anderen Firma verwenden, lesen Sie bitte im Handbuch Ihres Drahtlos-Adapters zur Hilfe bei der Verbindung zu einem drahtlosen Netzwerk nach. Die meisten Programme besitzen eine 'Site Survey'-Option (Standortübersicht), ähnlich dem unten gezeigten Windows® XP-Programm.
Klicken Sie mit der rechten Maustaste auf das entsprechende Symbol (Computer und Funkwellen) auf Ihrer Task-Leiste (unterer rechter Fensterbereich neben der Anzeige der Uhrzeit). Wählen Sie View Available Wireless Networks (Verfügbare drahtlose Netze anzeigen).
Wenn die Meldung Drahtlosnetzwerk verfügbar angezeigt wird, klicken Sie auf die Mitte der Sprechblase, um das Programm zu öffnen
oder
Das Hilfsprogramm zeigt alle verfügbaren drahtlosen Netzwerke in Ihrem Bereich an. Klicken Sie auf ein Wi-Fi-Netzwerk (mit SSID angezeigt) und klicken Sie auf Connect (Verbinden).
Wenn Sie ein starkes Signal erhalten, aber nicht auf das Internet zugreifen können, prüfen Sie Ihre TCP/IP-Einstellungen für Ihren kabellosen Adapter. Weitere Informationen finden Sie unter Grundlagen des Netzwerkbetriebs in diesem Handbuch.
108D-Link DIR-655 Benutzerhandbuch
Abschnitt 4 - Drahtlosen Client mit Ihrem Router verbinden
Es wird empfohlen, WPA auf Ihrem kabellosen Router oder Access Point zu aktivieren, bevor Sie Ihren kabellosen Adapter konfigurieren. Wenn Sie sich einem bereits bestehenden Netzwerk anschließen, müssen Sie den verwendeten WPA-Schlüssel kennen.
2. Markieren Sie das Wi-Fi-Netzwerk (SSID), mit dem Sie sich verbinden möchten, und klicken Sie auf Connect (Verbinden).
1. Öffnen Sie das Windows XP-Programm für drahtlose Netzwerkverbindungen durch Klicken mit der rechten Maustaste auf das Symbol ‚Drahtloscomputer’ in Ihrer Taskleiste (rechte untere Bildschirmecke). Wählen Sie View Available Wireless Networks (Verfügbare drahtlose Netze anzeigen).
WPA/WPA2
109D-Link DIR-655 Benutzerhandbuch
Abschnitt 4 - Drahtlosen Client mit Ihrem Router verbinden
3. Das Feld Drahtlose Netzwerkverbindung erscheint. Geben Sie das WPA-PSK Wi-Fi-Kennwort ein und klicken Sie auf Connect (Verbinden).
Die Herstellung der Verbindung kann 20 bis 30 Sekunden dauern. Kommt keine Verbindung zustande, überprüfen Sie die Korrektheit der WPA-PSK-Einstellungen. Das Wi-Fi-Kennwort muss exakt mit dem auf dem drahtlosen Router übereinstimmen.
110D-Link DIR-655 Benutzerhandbuch
Abschnitt 5 - Fehlerbehebung
FehlerbehebungDieses Kapitel bietet Lösungen für Probleme an, die während der Installation und des Betriebs des DIR-655 auftreten können. Lesen Sie die folgenden Beschreibungen, wenn Sie Probleme haben. (Die unten aufgeführten Beispiele werden anhand von Bildschirmabbildungen in Windows® XP illustriert. Wenn Sie ein anderes Betriebssystem nutzen, werden die Bildschirmabbildungen den folgenden Beispielen ähnlich sein.)
1..Warum.habe.ich.keinen.Zugriff.auf.das.webbasierte.Konfigurationsprogramm?
Bei Eingabe der IP-Adresse des D-Link-Routers (192.168.0.1 beispielsweise) stellen Sie keine Verbindung zu einer Website auf dem Internet her oder müssen sie herstellen. Bei dem Gerät ist das Hilfsprogramm im ROM-Chip des Geräts selbst integriert. Ihr Computer muss allerdings in demselben IP-Subnetz sein, um eine Verbindung zum webbasierten Hilfsprogramm herzustellen.
• Stellen Sie sicher, dass Sie einen aktualisierten Webbrowser mit aktiviertem Java haben. Folgendes wird empfohlen:
• Internet Explorer 6.0 oder höher • Netscape 8 oder höher • Mozilla 1.7.12 (5.0) oder höher • Opera 8.5 oder höher • Safari 1.2 oder höher (mit Java 1.3.1 oder höher) • Camino 0.8.4 oder höher • Firefox 1.5 oder höher
• Vergewissern Sie sich, dass die physische Verbindung vorliegt, indem Sie prüfen, ob die Verbindung durch durchgehend leuchtende Lämpchen auf dem Gerät angezeigt wird. Zeigt das Gerät kein durchgehend leuchtendes Licht für die Verbindung an, versuchen Sie es mit einem anderen Kabel oder stellen Sie, sofern möglich, eine Verbindung zu einem anderen Port auf dem Gerät her. Ist der Computer ausgeschaltet, leuchtet das Verbindungslämpchen möglicherweise nicht.
• Deaktivieren Sie alle laufenden Internet Security-Programme auf Ihrem Computer. Software-Firewalls wie z. B. ZoneAlarm, BlackICE, Sygate, Norton Personal Firewall und Windows XP Firewall können den Zugang zu den Konfigurationsseiten blockieren. Sehen Sie in den Hilfedateien Ihrer Firewall-Software bezüglich weiterer Informationen zu ihrer Deaktivierung oder Konfiguration nach.
111D-Link DIR-655 Benutzerhandbuch
Abschnitt 5 - Fehlerbehebung
• Konfigurieren Sie Ihre Interneteinstellungen:
• Gehen Sie auf Start > Einstellungen > Systemsteuerung. Doppelklicken Sie auf das Symbol Internetoptionen. Klicken Sie auf der Registerkarte Sicherheit auf die Schaltfläche zur Wiederherstellung der Einstellungen auf den Standard.
• Klicken Sie auf die Registerkarte Verbindungen und stellen Sie die Option 'DFÜ und VPN-Einstellungen' auf 'Keine Verbindung wählen'. Klicken Sie auf die Schaltfläche 'LAN-Einstellungen'. Vergewissern Sie sich, dass nichts markiert ist. Klicken Sie auf OK.
• Gehen Sie zur Registerkarte Erweitert und klicken auf die Schaltfläche 'Wiederherstellen', um die Standardeinstellungen wiederherzustellen. Klicken Sie dreimal auf OK.
• Schließen Sie Ihren Webbrowser (sofern offen) und öffnen Sie ihn.
• Rufen Sie das Webmanagement auf. Öffnen Sie Ihren Webbrowser und geben Sie die IP-Adresse Ihres D-Link Routers auf der Adresszeile ein. Dies sollte die Anmeldeseite für Ihr Webmanagement öffnen.
• Wenn Sie immer noch nicht auf die Konfiguration zugreifen können, unterbrechen Sie die Stromzufuhr zum Router für 10 Sekunden und schalten Sie ihn dann wieder ein. Warten Sie weitere 30 Sekunden lang und versuchen Sie dann noch einmal, auf die Konfiguration zuzugreifen. Wenn Sie mehrere Computer haben, versuchen Sie eine Verbindung über einen anderen Computer herzustellen.
2..Was.tun,.wenn.ich.mein.Kennwort.vergessen.habe?
Wenn Sie Ihr Kennwort vergessen haben, müssen Sie Ihren Router zurücksetzen. Leider setzt dieser Vorgang auch alle Ihre Einstellungen auf die werkseitigen Standardeinstellungen zurück.
Um den Router zurückzusetzen, lokalisieren Sie den Reset- bzw. Rücksetzknopf (ein kleines Loch) auf der Rückseite des Geräts. Verwenden Sie dazu bei eingeschaltetem Router einen entsprechend spitzen Gegenstand (z. B. eine Büroklammer) und halten Sie den Knopf 10 Sekunden lang gedrückt. Ziehen Sie den spitzen Gegenstand aus dem Rücksetzloch. Es folgt der Neustart des Routers. Warten Sie etwa 30 Sekunden, bevor Sie auf den Router zugreifen. Die Standard-IP-Adresse ist 192.168.0.1. Sobald das Anmeldefenster erscheint, geben Sie als Benutzername admin ein und lassen Sie das Feld zur Eingabe des Kennworts leer.
112D-Link DIR-655 Benutzerhandbuch
Abschnitt 5 - Fehlerbehebung
3..Warum.kann.ich.keine.Verbindung.zu.bestimmten.Websites.herstellen.oder.E-Mails.senden.und.empfangen,.wenn.ich.eine.Verbindung.über.den.Router.herstelle?.
Wenn Sie Probleme damit haben, E-Mails zu senden oder zu empfangen oder eine Verbindung zu sicheren Seiten, z. B. eBay, Homebanking-Seiten und Hotmail, herzustellen, empfehlen wir, die MTU in Zehnerschritten zu verringern (z. B. 1492, 1482, 1472 etc).
Hinweis: Benutzer von AOL DSL+ müssen eine MTU von 1400 verwenden.
Um die korrekte MTU-Größe zu finden, ist ein spezieller Ping zum gewünschten Ziel erforderlich. Ein solches Ziel könnte ein anderer Computer oder eine URL sein.
• Klicken Sie auf Start und anschließend auf Run (Ausführen).
• Benutzer von Windows® 95, 98 und Me geben command ein, (Benutzer von Windows NT, 2000, XP, Vista® und 7 cmd) und drücken auf die Eingabetaste.(oder klicken auf OK).
• Sobald sich das Fenster öffnet, müssen Sie einen speziellen Ping senden. Verwenden Sie die folgende Syntax:
. ping.[url].[-f].[-l].[MTU-Wert]
113D-Link DIR-655 Benutzerhandbuch
Abschnitt 5 - Fehlerbehebung
Beispiel: ping.yahoo.com.-f.-l.1472
Beginnen Sie mit 1472 und reduzieren Sie den Wert jeweils um 10. Sobald Sie eine Antwort erhalten, erhöhen Sie den Wert so oft um 2, bis Sie ein fragmentiertes Paket erhalten. Nehmen Sie diesen Wert und fügen Sie 28 hinzu, um die verschiedenen TCP/IP-Header zu berücksichtigen. Nimmt man beispielsweise an, dass 1452 der passende Wert war, wäre die tatsächliche MTU-Größe 1480, der optimale Wert für das Netzwerk, mit dem wir arbeiten (1452+28=1480).
Sobald Sie Ihren spezifischen MTU-Wert gefunden haben, können Sie Ihren Router mit der passenden MTU-Paketgröße konfigurieren.
Um den MTU-Wert auf Ihrem Router zu ändern, gehen Sie wie folgt vor:
• Öffnen Sie Ihren Browser. Geben Sie die IP-Adresse Ihres Routers (192.168.0.1) ein und klicken Sie auf OK.
• Geben Sie Ihren Benutzernamen (admin) und das Kennwort ein (standardmäßig erfolgt keine Eingabe in diesem Feld). Klicken Sie auf OK, um die webbasierte Konfigurationsseite für das Gerät aufzurufen.
• Klicken Sie auf Setup (Einrichten) und dann auf Manual.Configure (Manuell konfigurieren).
• Zum Ändern der MTU geben Sie die Zahl in das Feld MTU ein und klicken Sie dann auf Save.Settings (Einstellungen speichern), um Ihre Einstellungen zu speichern.
• Testen Sie Ihre E-Mail. Sollte die Änderung des MTU-Werts das Problem nicht gelöst haben, wiederholen Sie den Vorgang, indem Sie den Wert in jeweils Zehnerschritten ändern.
114D-Link DIR-655 Benutzerhandbuch
Anhang A - Grundlagen drahtloser Netze
Drahtlose Produkte von D-Link basieren auf Industriestandards und dienen zur Bereitstellung drahtloser Verbindungen von hoher Geschwindigkeit, die zuhause, im Geschäftsumfeld oder zum öffentlichen Zugriff auf drahtlose Netzwerke leicht und problemlos verwendet werden können. Mit der strikten Einhaltung der IEEE-Standards bietet Ihnen die Drahtlos-Produktpalette von D-Link die Möglichkeit, sicher auf die gewünschten Daten zuzugreifen - überall und jederzeit. So genießen Sie alle Freiheiten, die Ihnen drahtlose Netzwerke bieten.
Ein drahtloses WLAN (Wireless Local Area Network/drahtloses lokales Netzwerk) ist ein Netzwerk aus Computern, in dem Daten über Funksignale statt Kabel gesendet und empfangen werden. Die Verwendung von WLAN nimmt nicht nur zuhause und in Büros ständig zu, sondern auch in der Öffentlichkeit, wie auf Flughäfen, in Cafés und Universitäten. Innovative Methoden zur Nutzung der WLAN-Technologie helfen, effizienter zu arbeiten und zu kommunizieren. Darüber hinaus hat sich die erhöhte Mobilität ohne Kabel und andere feste Infrastrukturobjekte für viele Nutzer als vorteilhaft erwiesen.
Nutzer dieser drahtlosen Technik können die gleichen Anwendungen wie in einem verkabelten Netz verwenden. So unterstützen die in Laptops und Desktop-Systemen verwendeten Funkadapterkarten die gleichen Protokolle wie Ethernet-Adapterkarten.
Oftmals ist es für mobile Netzgeräte von Vorteil, Verbindungen zu einem herkömmlichen Ethernet-LAN herstellen zu können, um Server, Drucker oder eine Internetverbindung zu nutzen, die durch das kabelgebundene LAN bereitgestellt werden. Ein drahtloser/kabelloser Router ist ein Gerät, das diese Verbindung bereitstellt.
Grundlagen drahtloser Netze
Was.bedeutet.'Drahtlos'?
Drahtlose oder Wi-Fi-Technologie ist eine Möglichkeit, Ihren Computer an ein Netzwerk anzuschließen, ohne Kabel zu verwenden. Wi-Fi, ein über 300 Unternehmen umfassendes Konsortium, das Produkte verschiedener Hersteller auf der Basis des IEEE 802.11 Standards zertifiziert und so den Betrieb mit verschiedenen drahtlosen Geräten gewährleistet, nutzt Funkfrequenzen zur drahtlosen Verbindung von Computern an beliebigen Standorten im Netz, zuhause oder im Büro.
Warum.drahtlose.Technologie.von.D-Link? D-Link ist weltweit führender und preisgekrönter Designer, Entwickler und Hersteller von Netzwerkprodukten. D-Link liefert die Leistung, die Sie brauchen, zu einem Preis, den Sie sich leisten können. D-Link bietet Ihnen alle Produkte, die Sie zur Einrichtung Ihres Netzwerks benötigen.
115D-Link DIR-655 Benutzerhandbuch
Anhang A - Grundlagen drahtloser Netze
Wie.funktionieren.drahtlose.Netzwerke? Die drahtlose Kommunikation in einem Netzwerk ist mit jener über ein schnurloses Telefon zu vergleichen. Funksignale übertragen Daten von einem Punkt A zu einem Punkt B. Allerdings unterliegt diese Technologie bestimmten Einschränkungen, in welchem Maße Sie auf das Netzwerk zugreifen können. So müssen Sie sich innerhalb der Reichweite des Funknetzbereichs befinden, um eine Verbindung zu Ihrem Computer herstellen zu können. Zwei Drahtlos-Netze (auch Funknetze oder kabellose Netze genannt) werden unterschieden: WLAN (Wireless Local Area Network) und WPAN (Wireless Personal Area Network).
Wireless.Local.Area.Network.(WLAN)
In einem WLAN oder drahtlosen lokalen Netzwerk verbindet ein Gerät, als Access Point (AP) oder auch Basisstation bezeichnet, Computer mit dem Netzwerk. Der Access Point verfügt über eine kleine Antenne, mit der Daten über Funksignale übertragen werden können. Bei einem in Innenräumen aufgestellten Access Point sind Reichweiten bis zu 90 m möglich. Ein Access Point kann im Freien eine Reichweite von 48 km erreichen und dadurch an Orten wie Produktionsstätten, Industrieanlagen, Schul- und Universitätsgeländen, Flughäfen, Golfplätzen und vielen anderen Orten und Einrichtungen im Freien genutzt werden.
Wireless.Personal.Area.Network.(WPAN)
Bluetooth ist der Industriestandard für die drahtlose Vernetzung von Geräten über kurze Distanz. Bluetooth-Geräte in einem WPAN haben eine Reichweite von bis zu 9 m.Im Vergleich zu WLAN sind Geschwindigkeiten und Reichweiten geringer, dafür wird wesentlich weniger Strom verbraucht, ideal für den privaten Gebrauch von Mobiltelefonen, PDAs, Kopfhörern, Laptops, Lautsprechern und anderen batteriebetriebenen Geräten.
Wer.nutzt.die.drahtlose.Technologie?. Die drahtlose Technologie ist in den letzten Jahren so beliebt geworden, dass wohl fast jeder sie nutzt; ob zuhause, im Büro oder in Geschäftsbereichen, D-Link hat dafür ein drahtloses Lösungsangebot.
Startseite.(Home) • Breitbandzugriff für alle zuhause • Im Internet surfen, E-Mails abrufen, Instant Messaging und vieles mehr • Keine lästigen Kabel mehr im Haus • Einfach und leicht zu bedienen Klein-.und.Heimbüros • Behalten Sie zuhause die Übersicht wie im Büro • Fernzugriff auf Ihr Büronetz von zuhause • Teilen Sie Internetverbindung und Drucker mit mehreren Computern • Kein spezieller Büroraum nötig
116D-Link DIR-655 Benutzerhandbuch
Anhang A - Grundlagen drahtloser Netze
Wo.wird.die.drahtlose.Technologie.verwendet?. Die drahtlose Technologie wird nicht nur zuhause oder im Büro immer beliebter, sondern breitet sich überall immer weiter aus. Vielen gefällt die Freiheit, die Mobilität bietet, und die Technologie ist inzwischen so beliebt, dass mehr und mehr öffentliche Einrichtungen nun drahtlose Zugriffsmöglichkeiten bereitstellen. Die drahtlose Verbindungsmöglichkeit an öffentlichen Orten wird gewöhnlich "Hotspot" genannt.
Mithilfe eines D-Link CardBus Adapters und Ihrem Laptop können Sie auf einen solchen Hotspot zugreifen und eine Verbindung zum Internet von fernen Standorten aus herstellen, wie z. B. von Flughäfen, Hotels, Cafés, Bibliotheken, Restaurants und Kongresszentren.
Ein drahtloses Netzwerk lässt sich zwar relativ leicht einrichten, kann jedoch für jemanden, der es zum ersten Mal installiert, ziemlich schwierig sein, weil man nicht weiß, wo man beginnen soll. Wir haben deshalb einige schrittweise Anleitungen und Tipps zusammengestellt, die Ihnen bei der Einrichtung eines solchen drahtlosen Netzwerks helfen sollen.
Tipps
Hier sind ein paar Punkte, die Sie bei der Installation eines drahtlosen Netzes beachten sollten.
Stellen.Sie.Ihren.Router.oder.Access.Point.an.zentraler.Stelle.auf Achten Sie darauf, den Router/Access Point an einem zentralen Punkt in Ihrem Netzwerk aufzustellen, um die bestmögliche Leistung zu gewährleisten. Versuchen Sie, den Router/Access Point so hoch wie möglich im Raum aufzustellen, damit das Signal in Ihrem Zuhause entsprechend gestreut wird. In einem Haus mit zwei Stockwerken brauchen Sie für Ihr Netz möglicherweise einen Repeater, um das Signal zu verstärken und so die Reichweite zu erhöhen.
Eliminieren.Sie.Interferenzen Stellen Sie Ihre Heimgeräte wie schnurlose Telefone, Mikrowellenherd und Fernsehgeräte so weit wie möglich vom Router/Access Point entfernt auf. Damit reduzieren Sie mögliche Interferenzen, die die Geräte aufgrund ihrer Nutzung der gleichen Frequenz verursachen würden.
Sicherheit Lassen Sie nicht zu, dass Ihre Nachbarn oder irgendein Eindringling eine Verbindung zu Ihrem drahtlosen Netz herstellt. Sichern Sie Ihr Netz durch Einschalten der WPA-Sicherheitsfunktion auf dem Router. Genaue Informationen zur Einrichtung dieser Funktion finden Sie im Produkthandbuch.
117D-Link DIR-655 Benutzerhandbuch
Anhang A - Grundlagen drahtloser Netze
Es stehen Ihnen grundsätzlich zwei Vernetzungsmodi zur Verfügung:
• Infrastrukturmodus – Alle drahtlosen Clients stellen eine Verbindung zu einem Access Point oder drahtlosen Router her.
• Ad-Hoc-Modus – Direkte Verbindung zu einem anderen Computer, zur Peer-to-Peer-Kommunikation, mithilfe von drahtlosen Netzwerkadaptern auf jedem Computer, wie z. B. zwei oder mehr DIR-655 Wireless Network CardBus-Adapter.
Ein Infrastrukturnetzwerk umfasst einen Access Point oder drahtlosen Router. Alle drahtlosen Geräte oder Clients stellen eine Verbindung zum drahtlosen Router oder Access Point her.
Ein Ad-Hoc-Netzwerk enthält nur Clients, wie z. B. Laptops mit drahtlosen Cardbus-Adaptern. Alle Adapter müssen sich zur Kommunikation im Ad-Hoc-Modus befinden.
Drahtlose Modi
118D-Link DIR-655 Benutzerhandbuch
Anhang B - Grundlagen des Netzwerkbetriebs
Grundlagen des NetzwerkbetriebsÜberprüfung Ihrer IP-AdresseNachdem Sie Ihren neuen D-Link-Adapter installiert haben, sollten standardmäßig die TCP/IP-Einstellungen eingerichtet werden, um automatisch eine IP-Adresse von einem DHCP-Server (d. h. drahtlosen Router) zu beziehen. Zur Verifizierung Ihrer IP-Adresse führen Sie bitte folgende Schritte durch.
Klicken Sie auf Start > Ausführen. Geben Sie dann im Feld 'Ausführen' cmd ein und klicken Sie auf OK. (Benutzer von Windows Vista® geben cmd im Feld Start.>.Search.(Suchen) ein.)
Geben Sie bei der Eingabeaufforderung ipconfig ein und drücken Sie auf die Eingabetaste.
Die IP-Adresse, die Subnetzmaske und das Standard-Gateway für Ihren Adapter werden angezeigt.
Wenn die Adresse 0.0.0.0 ist, überprüfen Sie Ihre Adapter-Installation, die Sicherheitseinstellungen und die Einstellungen auf Ihrem Router. Einige Firewall-Programme blockieren möglicherweise eine DHCP-Anfrage an neu installierte Adapter.
Wenn Sie sich mit einem drahtlosen Netzwerk an einem Hotspot (z. B. Hotel, Café, Flughafen) verbinden, fragen Sie bitte einen Angestellten oder Administrator vor Ort nach den Einstellungen des drahtlosen Netzwerks.
119D-Link DIR-655 Benutzerhandbuch
Anhang B - Grundlagen des Netzwerkbetriebs
Statische.Zuweisung.einer.IP-Adresse
Wenn Sie kein(en) DHCP-fähiges(n) Gateway/Router verwenden oder wenn Sie eine statische IP-Adresse zuweisen müssen, führen Sie bitte die folgenden Schritte aus:
Schritt.1Windows® 7 - Klicken Sie auf Start.>.Systemsteuerung.>.Netzwerk.und.Internet.>.Netzwerk-.und.Freigabecenter.Windows® Vista -Klicken Sie auf Start > Systemsteuerung > Netzwerk.und.Internet > Netzwerk-.und.Freigabecenter > Netzwerkverbindungen.
verwalten.Windows® XP - Klicken Sie auf Start > Systemsteuerung > Netzwerk-.und.Internetverbindungen.Windows 2000 - Klicken Sie vom Desktop aus mit der rechten Maustaste auf Netzwerkumgebung > Eigenschaften.
Schritt.2Klicken Sie mit der rechten Maustaste auf die LAN-Verbindung, die Ihren D-Link Netzwerkadapter darstellt, und wählen Sie Eigenschaften.
Schritt.3Markieren Sie Internetprotokoll.(TCP/IP) und klicken Sie auf Eigenschaften.
Schritt.4Klicken Sie auf Folgende.IP-Adresse.verwenden und geben Sie eine IP-Adresse, die auf dem gleichen Subnetz wie Ihr Netzwerk ist, oder die LAN IP-Adresse auf Ihrem Router ein.
Beispiel:Wenn die LAN IP-Adresse des Routers 192.168.0.1 ist, erstellen Sie Ihre IP-Adresse als 192.168.0.X, wobei X eine Zahl zwischen 2 und 99 ist. Stellen Sie sicher, dass die Zahl, die Sie wählen, nicht bereits im Netzwerk verwendet wird. Richten Sie das Standard-Gateway mit der gleichen Adresse wie der LAN IP-Adresse Ihres Routers (192.168.0.1) ein.
Richten Sie den primären DNS-Server mit der gleichen Adresse wie der LAN IP-Adresse Ihres Routers (192.168.0.1) ein. Ein alternativer sekundärer DNS-Server wird nicht benötigt. Sie können auch einen DNS-Server Ihres Internetdienstanbieters eingeben.
Schritt.5Klicken Sie zweimal auf OK, um Ihre Einstellungen zu speichern.
120D-Link DIR-655 Benutzerhandbuch
Anhang C - Technische Daten
Technische DatenStandards • IEEE 802.11n • IEEE 802.11g • IEEE 802.3 • IEEE 802.3u
Sicherheit • WPA-Personal • WPA2-Personal • WPA-Enterprise • WPA2-Enterprise Drahtlose.Datenübertragungsraten1
• 6,5 Mbit/s ~ 300 Mbit/s Frequenzbereich • 2,4 GHz bis 2,483 GHz2
Externer.Antennentyp • Drei (3) abnehmbare Reverse-SMA-Antennen
Betriebstemperatur • 0° C bis 55° C
Luftfeuchtigkeit • 95 % max. (nicht kondensierend)
Sicherheit.und.Emissionen • FCC (Federal Communications Commission) der USA • CE (Kennzeichnung nach EU-Recht für bestimmte Produkte in Zusammenhang mit der Produktsicherheit.) • IC
Abmessungen • L = 19,30 cm • B = 11,68 cm • H = 3,05 cm
Garantiebestimmungen • 2 Jahre
1 Max. drahtlose Signalrate leitet sich aus den Spezifikationen der Standards IEEE 802.11g und 802.11n ab. Der tatsächliche Datendurchsatz schwankt. Netzwerkbedingungen und Umgebungsfaktoren, einschließlich Datenverkehr im Netz, Baumaterialien und Gebäudekonstruktionen sowie Netzwerk-Overhead senken die tatsächliche Datendurchsatzrate. Umgebungsspezifische Faktoren haben eine negative Auswirkung auf Reichweiten drahtloser Signalraten.2 Frequenzbereich variiert möglicherweise je nach örtlicher Gegebenheit
121D-Link DIR-655 Benutzerhandbuch
Anhang D - Erklärungen zur Sicherheit
Hinweis.zum.CE-Zeichen:Dies ist ein Klasse B-Produkt. In einem privaten Haushalt kann dieses Produkt Funkstörungen verursachen. In diesem Fall muss der Anwender ggf. entsprechende Maßnahmen treffen.
FCC-Hinweis:Dieses Gerät wurde geprüft und stimmt mit dem Grenzbereich für ein Digitalgerät der Klasse B gemäß Teil 15 der FCC-Richtlinien überein. Diese Grenzwerte dienen zur Gewährleistung eines angemessenen Schutzes vor störenden Interferenzen im Wohnbereich. Dieses Gerät erzeugt, verwendet und strahlt Hochfrequenzenergie ab und kann bei unsachgemäßem Betrieb Funkverbindungen nachhaltig stören. Bei keiner Installation können Störungen jedoch völlig ausgeschlossen werden. Verursacht diese Ausrüstung schädliche Störungen des Radio- oder Fernsehempfangs, was durch Ein- und Ausschalten der Ausrüstung festgestellt werden kann, kann der Nutzer versuchen, durch eine oder mehrere der folgenden Maßnahmen die Störungzu beheben:
• Richten Sie die Empfangsantenne neu aus oder positionieren Sie sie an einer anderen Stelle. • Erhöhen Sie den Abstand zwischen dem Gerät und dem Receiver. • Schließen Sie das Gerät an eine Steckdose an, die sich in einem anderen Schaltkreis befindet als die Steckdose, an die der Receiver angeschlossen ist. • Wenden Sie sich an Ihren Händler oder an einen erfahrenen Radio-/TV-Techniker, um weitere Hilfe zu erhalten.
FCC-Warnhinweis:.Der Benutzer wird darauf hingewiesen, dass Eingriffe und Änderungen am Gerät, ohne das ausdrückliche Einverständnis des Herstellers oder das Einverständnis der für die Erfüllung und Einhaltung der Vorschrift verantwortlichen Partei, die Befugnis des Benutzers zum Betreiben dieses Gerätes verwirken lassen kann.
Dieses Gerät entspricht Art. 15 der FCC-Richtlinien. Der Betrieb des Geräts unterliegt den folgenden zwei Bedingungen:(1) Dieses Gerät darf keine Funkstörungen verursachen, und (2) muss jede empfangene Funkstörung akzeptieren, einschließlich solcher, die den Betrieb auf unerwünschte Weise beeinflussen .
WICHTIGE.ANMERKUNG:FCC.Radiation.Exposure.Statement:Dieses Gerät entspricht den von der FCC festgelegten Grenzen für Strahlenbelastungen in nicht kontrollierten Umgebungen. Verbraucher müssen die spezifischen Bedienhinweise zum Einhalten der HF-Belastung befolgen. Dieses Gerät muss mindestens 20 cm vom Anwender entfernt installiert und betrieben werden. Dieser Sender darf nicht zusammen mit einer anderen Antenne oder einem Sender aufgestellt oder betrieben werden.
Die Verfügbarkeit einiger spezifischer Kanäle und/oder Betriebsfrequenzbereiche ist landesspezifisch und werkseitig in der Firmware programmiert, um mit dem jeweiligen Zielort übereinzustimmen. Die Firmware-Einstellung kann von dem Endbenutzer nicht verändert werden.
122D-Link DIR-655 Benutzerhandbuch
Anhang D - Erklärungen zur Sicherheit
Ausführliche Gewährleistungsinformationen für Produkte, die außerhalb der USA gekauft werden, erhalten Sie bei Ihrer entsprechenden D-Link-Vertretung vor Ort.
Industry.Canada-Ankündigung:
Dieses Gerät entspricht RSS-210 der Industry Canada-Richtlinien. Der Betrieb des Geräts unterliegt den folgenden zwei Bedingungen: (1) Dieses Gerät darf keine Funkstörungen verursachen, und (2) muss jede empfangene Funkstörung akzeptieren, einschließlich solcher, die den Betrieb auf unerwünschte Weise beeinflussen . WICHTIGER.HINWEIS:Radiation.Exposure.Statement.(Strahlenbelastung):Dieses Gerät entspricht den von der IC festgelegten Grenzen für Strahlenbelastungen in nicht kontrollierten Umgebungen. Verbraucher müssen die spezifischen Bedienhinweise zum Einhalten der HF-Belastung befolgen. Dieses Gerät muss mindestens 20 cm vom Anwender entfernt installiert und betrieben werden. Dieses Gerät wurde für den Betrieb mit einer Antenne von max. Gewinn von 2 dB entwickelt. Antennen mit höherem Gewinn sind per Industry Canada Vorschrift strengstens verboten. Die erforderliche Antennenimpedanz beträgt 50 Ohm.