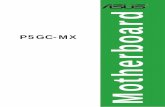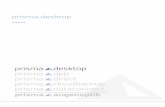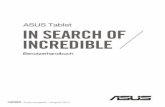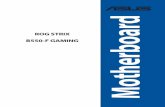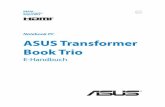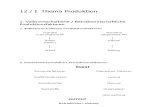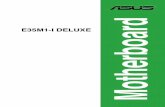WL-167G V3cdn-reichelt.de/documents/datenblatt/E910/ASUS_WL167GV3...ASUS WL-167G V3 7 2. Wählen Sie...
Transcript of WL-167G V3cdn-reichelt.de/documents/datenblatt/E910/ASUS_WL167GV3...ASUS WL-167G V3 7 2. Wählen Sie...
2
Copyright © 2010 ASUSTeK Computer Inc. Alle Rechte vorbehalten.Kein Teil dieses Handbuchs, eingeschlossen darin beschriebene Produkte und Software darf ohne vorherige schriftliche Genehmigung der ASUSTeK COMPUTER INC. (“ASUS”) reproduziert, abgeschrieben, in einem abrufbaren System gespeichert, in irgendeine Sprache übersetzt oder mit irgendwelchen Mitteln oder in irgendeiner Form elektronisch, mechanisch, optisch, chemisch, durch Fotokopieren, manuell oder anderweitig übertragen werden. Hiervon ausgenommen ist die Erstellung einer Sicherungskopie für den persönlichen Gebrauch.Die Produktgarantie oder -dienstleistung wird nicht gewährt, wenn (1) das Produkt ohne schriftliche Zustimmung von ASUS repariert, modifiziert oder geändert wurde oder (2) die Seriennummer des Produkts unleserlich gemacht wurde bzw. fehlt.ASUS STELLT DIESES HANDBUCH OHNE AUSDRÜCKLICHE NOCH STILLSCHWEIGENDE MÄNGELGEWÄHR ZUR VERFÜGUNG. DIES SCHLIESST DIE STILLSCHWEIGENDE ZUSICHERUNG EINER ALLGEMEINEN GEBRAUCHSTAUGLICHKEIT UND DER ERFORDERLICHEN GEBRAUCHSTAUGLICHKEIT EIN. AUF KEINEN FALL HAFTEN ASUS, IHRE GESCHÄFTSFÜHRER, VERANTWORTLICHEN, ANGESTELLTEN ODER VERTRETER FÜR INDIREKTE; BESONDERE, BEILÄUFIGE SCHÄDEN ODER FOLGESCHÄDEN (INKLUSIVE SCHÄDEN FÜR GEWINNAUSFALL, ENTGANGENE GESCHÄFTE, NUTZUNGSAUSFALL, DATENVERLUST, UNTERBRECHUNG DER GESCHÄFTSTÄTIGKEIT U. Ä.), SELBST WENN ASUS ÜBER DIE MÖGLICHKEIT SOLCHER SCHÄDEN, DIE DURCH MÄNGEL ODER FEHLER IN DIESEM HANDBUCH ODER PRODUKT ENTSTEHEN KÖNNEN, INFORMIERT WORDEN IST.DIE IN DIESEM HANDBUCH ENTHALTENEN TECHNISCHEN DATEN UND INFORMATIONEN DIENEN NUR ZU INFORMATIONSZWECKEN, KÖNNEN ZU JEDER ZEIT OHNE ANKÜNDIGUNG GEÄNDERT WERDEN UND SOLLTEN NICHT ALS VERPFLICHTUNG VON ASUS INTERPRETIERT WERDEN. ASUS ÜBERNIMMT KEINE VERANTWORTUNG ODER SCHULD FÜR FEHLER UND GENAUIGKEITEN IN DIESEM HANDBUCH, INKLUSIVE DER DARIN BESCHRIEBENEN PRODUKTE UND SOFTWARE.Die in diesem Handbuch erscheinenden Produkt- und Firmennamen können eingetragene und urheberrechtlich geschützte Handelsmarken der jeweiligen Firmen sein und werden nur zur Identifizierung oder Erläuterung und im Interesse der Inhaber verwendet, ohne die Absicht zu verfolgen, die Rechte zu verletzen.
Angebot den Quellcode bestimmter Software zur Verfügung zu stellenDieses Produkt enthält urheberrechtlich geschützte Software, die unter der General Public License (“GPL”), Lesser General Public License Version (“LGPL”) und/oder anderer kostenlosen Open Source Software lizenziert ist. Solche eine Software in diesen Produkt wird, soweit nach anwendbaren Recht zulässig, ohne Garantie verteilt. Kopien dieser Lizenzen sind diesem Produkt beigefügt.Diese Lizenz sollte zusammen mit diesen Produkt ausgeliefert werden und sie ermächtigt Sie, den Quellcode einer solchen Software und/oder zusätzliche Daten einzusehen.Sie können diese auch kostenlos von http://support.asus.com/download herunterladen.Der Quellcode wird OHNE JEGLICHE GARANTIE verteilt und ist unter der gleichen Lizenz wie korrospondierende der binäre oder Objekt-Code geschützt.ASUSTeK bemüht sich, entsprechend den Anforderungen der verschiedenen kostenlosen Open Source-Softwarelizenzen, den kompletten Quellcode zur Verfügung zu stellen. Wenn Sie jedoch beim Beziehen des kompletten Quellcodes auf ein Problem stoßen, würden wir es sehr begrüßen, wenn Sie uns eine Nachricht an [email protected] schreiben und uns das Problem anhand der Produktes schildern (senden Sie bitte KEINE großen Anhänge z.B. Quellcodeahrchive zu dieser E-Mail-Adresse).
G5390Erste Ausgabe März 2010
3
Inhaltsverzeichnis
Kapitel 1 Kennenlernen Ihres Wireless-Adapters
Verpackungsinhalt ................................................................................. 5Funktionen ............................................................................................. 5Systemanforderungen ........................................................................... 5LED-Statusanzeigen .............................................................................. 6
Kapitel 2 Installieren der Treiber und Hilfsprogramme
Installieren in Windows® XP/Vista/7-Betriebssystemen ..................... 7Installieren in einem Mac-Betriebssystem .......................................... 8Installieren in einem Linux-Betriebssystem .......................................11
Kapitel 3 Verbinden mit einem Wireless-Netzwerk
Verwenden des WPS-Assistenten ...................................................... 12Starten des WPS-Assistenten ......................................................... 12Verbinden über die WPS-Taste ....................................................... 13Verbinden über den PIN-Code ........................................................ 14Konfiguration mit WLAN-Programm (Infrastruktur) ......................... 19Konfiguration mit WLAN-Programm (Ad Hoc) ................................. 20
Kapitel 4 Verwenden des ASUS WLAN Control Centers
Starten des ASUS WLAN Control Centers ........................................ 22Wireless-Statussymbole (in der Taskleiste) .................................... 22
Verwenden des Rechtsklick-Menüs in Wireless-Einstellungen ...... 23Verwenden des Linksklick-Menüs in Wireless-Einstellungen ......... 24Verwenden des Dienstprogramms ASUS WLAN Card Settings ...... 24
Öffnen des Fensters "ASUS WLAN Card Settings ......................... 24Status - Status ................................................................................. 25Status - Connection ......................................................................... 26Status - IP Config ............................................................................ 27Status - Ping .................................................................................... 27Config - Basic .................................................................................. 28Config - Encryption .......................................................................... 29Config - Advanced ........................................................................... 32
4
Profiles ......................................................................................... 33About - Version Info ......................................................................... 34Link State ........................................................................................ 34Wireless-Einstellungen verlassen ................................................... 35Windows® XP Wireless-Optionen .................................................... 35Windows® 7 Wireless-Optionen ...................................................... 37Einrichten des XLink-Moduses ........................................................ 38
Kapitel 5 Fehlerbehandlung
Fehlerbehandlung ................................................................................ 41
Kapitel 6 Anhang
Hinweise ............................................................................................... 43ASUS Kontaktinformation ................................................................... 45
ASUS WL-167G V3 5
VerpackungsinhaltÜberprüfen Sie die Verpackung Ihres ASUS Wireless-Adapters auf folgenden Inhalt. 1 x ASUS WL-167G V3 1 x Support-CD 1 x Schnellstartanleitung 1 x Garantiekarte
Funktionen• PSP Xlink Kai (nur bei Windows® XP) Damit können Sie Online-Games spielen.• EZ WPS-Funktion Damit können Sie die Einstellungen der sicheren Verbindung konfigurieren.• Unterstützung für unterschiedliche Betriebssysteme Damit können Sie unter verschiedenen Betriebssystemen (z.B. Windows, MAC
OS oder Linux) einfach ein Wireless-Netzwerk einrichten
SystemanforderungenUm den WLAN-Adapter zu benutzen zu können, muss Ihr System die folgenden Minimalanforderungen erfüllen:• Windows® 2000/ XP (x86/x64) / Vista (x86/x64) / 7 (x86/x64), Linux (2.4/2.6
Tribverquellcode verfügbar), Mac 10.4/10.5/10.6 OS • USB 2.0-Port an Ihrem Computer• 128MB Systemspeicher oder mehr• 750MHz-Prozessor oder höher
Hinweis: Wenden Sie sich bitte an Ihren Händler, falls irgendein Artikel beschädigt ist oder fehlt.
WICHTIG!: Installieren Sie die Dienstprogramme und den Treiber von der Support-CD, bevor Sie den Netzwerkadapter in Betrieb nehmen.
Kapitel 1Kennenlernen Ihres Wireless-Adapters
6 ASUS WL-167G V3 Chapter 1: Knowing your wireless router
Die StatusanzeigenLED Anzeigebeschreibung
EIN Der ASUS-Netzwerkadapter ist mit einem Computer verbunden.
Blinkt Der ASUS-Netzwerkadapter sendet Daten. Die Blinkgeschwindigkeit zeigt die Verbindungsgeschwindigkeit an.
AUS Der ASUS-Netzwerkadapter ist mit keinem Computer verbunden.
LED-Statusanzeigen
LED-StatusanzeigenDie LED-Anzeige am ASUS-Netzwerkadapter zeigt den Status des Netzwerkadapters an.
ASUS WL-167G V3 7
2. Wählen Sie die Sprache und klicken Sie auf Install ASUS WLAN Card Utilities/Driver.
Installieren in Windows® XP/Vista/7-Betriebssystemen
So installieren Sie den Treiber unter Windows® XP/Vista/7:1. Legen Sie die Support-CD in das optische Laufwerk und es wird daraufhin das
Autorun-Fenster eingeblendet. Wenn Autorun deaktiviert ist, starten Sie bitte die Datei setup.exe im Hauptverzeichnis der Support-CD.
Kapitel 2Installieren der Treiber und Hilfsprogramme
3. Die Vorbereitung dieser Aufgabe dauert einige Sekunden. Wenn Sie dazu aufgefordert werden, stecken Sie den Wireless-Adapter in einen freien USB-Anschluss Ihres Computers.
8 ASUS WL-167G V3 Chapter 2: Installing the driver and utilities
5. Klicken Sie nach dem Abschluss der Installation auf Finish, um den Installationsassistenten zu schließen und den WPS-Assistenten zu starten.
Installieren in einem Mac-BetriebssystemSo installieren Sie den WLAN-Adapter in einen MAC-Betriebssystem:
1. Doppelklicken Sie auf das Installationssymbol und klicken anschließend auf Continue.
4. Klicken Sie auf Next, um den vorgegebenen Zielordner anzunehmen. Oder klicken Sie auf Browse, um einen anderen Ordner anzugeben.
ASUS WL-167G V3 Chapter 2: Installing the driver and utilities 9
4. Klicken Sie auf Agree, um die Installation fortzusetzen. Klicken Sie auf Continue.
2. Lesen Sie sorgfältig die Important Information durch. Klicken Sie zum Schluss auf Continue.
3. Wählen Sie die gewünschte Sprache aus der herunterklappenden Liste aus. Klicken Sie auf Continue.
5. Wählen Sie den Zielordner für den Treiber aus. Klicken Sie auf Continue.
10 ASUS WL-167G V3 Chapter 2: Installing the driver and utilities
6. Klicken Sie auf Install.
7. Geben Sie Ihr Kennwort ein, wenn Sie dazu aufgefordert werden.
8. Klicken Sie auf Continue Installation, wenn die Bestätigungsaufforderung erscheint.
8. Klicken Sie auf Restart, um den Installationsvorgang abzuschließen.
ASUS WL-167G V3 Chapter 2: Installing the driver and utilities 11
Installieren in einem Linux-BetriebssystemSo installieren Sie den WLAN-Adapter in einen Linux-Betriebssystem:
• Lesen Sie hierfür bitte die Textdatei README in der für Linux komprimierten Datei auf der Suppport-CD.
Hinweis: Holen Sie den Linux-Quellcode von der Support-CD und erstellen den Treiber für das Linux-Betriebssystem Ihres Computers.
ASUS WL-167G V3 12
Verwenden des WPS-AssistentenWPS (Wi-Fi Protected Setup) Wizard ist ein Assistent, mit dem Sie mühelos ein drahtloses Netzwerk einrichten können.
Starten des WPS-AssistentenSo starten Sie den WPS-Assistenten:
1. Rechtsklicken Sie auf das WLAN-Symbol in der Windows®-Taskleiste und wählen anschließend WPS.
Sie können auch auf Start > ASUS Utility > WLAN Card > WPS Wizard klicken, um den WPS-Assistenten zu starten.
2. Das Programm WPS Wizard wird angezeigt. Wählen Sie bitte die Methode aus, über die Sie eine Verbindung mit dem Netzwerk aufbauen möchten:
• Verbinden über die WPS-Taste: Hier können Sie ein sicheres Wireless-Netzwerk einrichten.
• Verbinden über den PIN-Code: Hier können Sie ein höher gesichertes Wirless-Netzwerk mit Passwortschutz einrichten.
Kapitel 3Verbinden mit einem Wireless-Netzwerk
Hinweis: Mehr Details erfahren Sie in den nächsten Abschnitten.
ASUS WL-167G V3 Chapter 3: Connecting to a wireless network 13
Verbinden über die WPS-Taste1. Wählen Sie im WPS-
Assistenten Use the WPS button und klicken Sie dann auf Next.
2. Drücken Sie die WPS-Taste am Netzwerk-Router.
3. Der WLAN-Adapter sucht nach dem Wireless-Router. Klicken Sie zum Schluss auf Next und folgen den Anweisungen auf dem Bildschirm.
Hinweis: Falls die WPS-Konfiguration fehlgeschlagen hat, stellen Sie den Computer bitte näher zu dem Router auf und versuchen es erneut.
14 ASUS WL-167G V3 Chapter 3: Connecting to the wireless network
Verbinden über den PIN-Code1. Wählen Sie im WPS-Assistenten Use the PIN code und klicken Sie dann auf
Next.2. Wählen Sie bitte den Router aus, mit dem Sie eine Verbindung aufbauen
möchten und klicken Sie dann auf Next.
3. Geben Sie den achtstelligen PIN-Code ein. Diesen finden Sie auf dem Typenschild am Router oder auf der Web-Benutzerschnittstelle des Routers und klicken Sie dann auf Next.
ASUS WL-167G V3 Chapter 3: Connecting to a wireless network 15
4. Weisen Sie Ihrem Netzwerk einen Namen zu. Klicken Sie zum Schluss auf Next.
5. Verwenden Sie die automatisch erzeugte Passphrase als Sicherheitsschlüssel Ihres Netzwerks. Oder geben Sie manuell eine Passphrase ein, die aus 8 bis 63 Zeichen besteht. Klicken Sie zum Schluss auf Next.
Hinweis: Sie können die Wireless-Einstellungen am Ende durch den WPS-Assistenten ausdrucken lassen, um sie für die Zukunft aufzubewahren.
16 ASUS WL-167G V3 Chapter 3: Connecting to the wireless network
Um die erweiterten Sicherheitseinstellungen vorzunehmen, klicken Sie bitte auf Show advanced network security options. Wählen Sie die Security Method und geben Sie manuell Ihre Passphrase in Security key or passphrase ein.
6. Warten Sie bitte, bis WPS-Assistent die Wireless-Einstellungen übernommen hat.
7. Wenn Sie fertig sind, klicken Sie bitte auf Save or print settings, um die Einstellungen auszudrucken oder auf Save settings to a USB flash drive, um andere Geräte zum Netzwerk hinzuzufügen.
Klicken Sie auf Finish, um den WPS-Assistenten zu beenden.
Hinweis: Weitere Informationen zum Hinzufügen weiterer Geräte zum Netzwerk über ein USB-Flash-Laufwerk finden Sie im Abschnitt Hinzufügen von Netzwerkgeräten über ein USB-Flash-Laufwerk auf der nächsten Seite..
ASUS WL-167G V3 Chapter 3: Connecting to a wireless network 17
Hinzufügen von Netzwerkgeräten über ein USB-Flash-LaufwerkMit dem WPS-Assistenten können Sie weitere Geräte zu dem Netzwerk über ein USB-Flash-Laufwerk hinzufügen.
So fügen Sie Ihrem Netzwerk über ein USB-Flash-Laufwerk weitere Geräte hinzu:1. Klicken Sie am Ende des WPS-Assistenten auf Save settings to a USB flash
drive.
2. Schließen Sie das USB-Flash-Laufwerk an einen USB-Anschluss am Computer an. Wählen Sie anschließend das Laufwerk aus der Dropdown-Liste aus und klicken Sie zum Fortfahren auf Next.
18 ASUS WL-167G V3 Chapter 3: Connecting to the wireless network
3. Entfernen Sie das USB-Flash-Laufwerk von diesem Computer und verbinden es mit demjenigen Computer, den Sie zu dem Wireless-Netzwerk hinzufügen möchten.
4. Suchen Sie die Datei SetupWireless.exe auf dem USB-Laufwerk und klicken doppelt darauf, um die Datei auszuführen. Klicken Sie auf Yes, um diesen Computer zu dem Wireless-Netzwerk hinzuzufügen.
5. Klicken Sie auf OK, um den Wireless Network Setup-Assistenten zu beenden.
ASUS WL-167G V3 Chapter 3: Connecting to a wireless network 19
Konfiguration mit WLAN-Programm (Infrastruktur)Verwenden Sie das ASUS WLAN-Programm, um sich mit einem existierenden Wireless-Netzwerk zu verbinden.
3. Benutzen Sie Survey, wenn Sie die SSID des/der APs nicht wissen.
4. Die Verschlüsselungseinstellungen müssen mit denen am AP übereinstimmen. Fragen Sie Ihren Netzwerkadministrator nach den Einstellungen. Klicken Sie auf Apply, um die Einstellungen zu übernehmen.
2. Markieren Sie Config, um die SSID auf die des Wireless-APs einzustellen.
1. Rechtsklicken Sie auf das WLAN-Symbol in der Windows®-Taskleiste und wählen anschließend Wireless Setting.
20 ASUS WL-167G V3 Chapter 3: Connecting to the wireless network
6. Markieren Sie Connection, um die Signalstärke zu sehen. Klicken Sie auf OK, um das Programm zu verlassen.
5. Markieren Sie Status, um den Verbindungsstatus zu sehen. Wenn die Verbindung hergestellt ist, In dem Feld Association State wird entweder Excellent Link and Connection oder Good Link and Connection angezeigt.
Konfiguration mit WLAN-Programm (Ad Hoc)Der WLAN-Adapter unterstützt den Ad-Hoc-Modus der die Kommunikation zwischen Wireless-Stationen ohne einen AP ermöglicht.
2. Klicken Sie auf Config und setzen Sie den WLAN-Adapter auf Ad Hoc-Verbindungsmodus.
1. Rechtsklicken Sie auf das WLAN-Symbol in der Windows®-Taskleiste und wählen anschließend Wireless Setting.
ASUS WL-167G V3 Chapter 3: Connecting to a wireless network 21
3. Klicken Sie auf Survey, um nach Ad-Hoc-Knoten zu suchen. Wählen Sie den Knoten, mit dem Sie kommunizieren wollen und drücken Sie auf Connect.
4. Wenn die Verschlüsselungsein-stellungen Ihres WLAN-Adapters nicht mit denen des Ad-Hoc-Knotens übereinstimmen, werden Sie aufgefordert, die Verschlüsselungs der beiden Knoten anzugleichen. Klicken Sie auf Apply, um die Einstellungen zu übernehmen.
6. Markieren Sie Connection, um die Signalstärke zu sehen. Klicken Sie auf OK, um das Programm zu verlassen.
5. Markieren Sie Status, um den Verbindungsstatus zu sehen. Wenn die Verbindung hergestellt ist, In dem Feld Association State wird entweder Excellent Link and Connection or Good Link and Connection angezeigt.
ASUS WL-167G V3 22
Starten des ASUS WLAN Control CentersASUS WLAN Control Center ist eine Anwendung, welche es einfacher macht, WLAN-Anwendungen zu starten und Netzwerk-standorteinstellungen zu aktivieren. Das Programm wird automatisch gestartet, sobald das System hochgefahren ist. Wenn das WLAN Control Center läuft, wird ein Symbol des Control Center auf dem Windows®-Desktop angezeigt.
Wichtig: Das ASUS WLAN Control Center ist nur in der Windows®-Umgebung verfügbar.
Sie können das ASUS WLAN Control Center auf folgende Weisen starten:• Klicken Sie auf Start > All Programs > ASUS Utility > WLAN Card > ASUS
WLAN Control Center.• Klkicken Sie auf dem Windows®-Desktop auf das Symbol ASUS WLAN Control
Center .
Das Control-Center-Taskleistensymbol zeigt die folgenden Informationen:• Verbindungsqualität des WLAN-Adapters (Sehr gut, Gut, Ausreichend, Schwach,
Nicht verbunden• Netzwerkverbindungsstatus (Blau: verbunden. Grau: nicht verbunden)
Taskbar Icon and Status
Wireless-Statussymbole (in der Taskleiste)Sehr gute Verbindungsqualität und mit dem Internet verbunden (Infrastruktur)
Gute Verbindungsqualität und mit dem Internet verbunden (Infrastruktur)Ausreichende Verbindungsqualität und mit dem Internet verbunden (Infrastruktur)Schwache Verbindungsqualität und mit dem Internet verbunden (Infrastruktur)
Nicht verbunden, aber mit dem Internet verbunden (Infrastruktur)
Kapitel 4Verwenden des ASUS WLAN Control Centers
ASUS WL-167G V3 Chapter 4: Using the ASUS WLAN Control Center 23
Verwenden des Rechtsklick-Menüs in Wireless-EinstellungenSo verwenden Sie das Rechtsklick-Menü in den Wireless-Einstellungen:Rechtsklicken Sie auf das WLAN-Symbol in der Windows®-Taskleiste.
Das Menü enthält die folgenden Elemente:• Wireless Setting: Zum Starten des
Wireless-Einstellungsprogramms.• Active Configuration: Um ein
voreingestelltes Profil zu wählen.• Help: Klicken Sie hier, um die Hilfe
aufzurufen.• WPS: Klicken Sie darauf, um das
Programm "Wi-Fi Protected Setup Wizard" zu starten.
• About Control Center: Zeigt die Control-Center-Version an.
• Exit: Schließt das Control-Center-Programm.
Sehr gute Verbindungsqualität und nicht mit dem Internet verbunden (Infrastruktur)
Gute Verbindungsqualität und nicht mit dem Internet verbunden (Infrastruktur)
Ausreichende Verbindungsqualität und nicht mit dem Internet verbunden (Infrastruktur)Schlechte Verbindungsqualität und nicht mit dem Internet verbunden (Infrastruktur)
Nicht verbunden und nicht mit dem Internet verbunden (Infrastruktur)
Ausgezeichnete Linkqualität und mit dem Internet verbunden (Ad-Hoc)
Nicht verlinkt und nicht mit dem Internet verbunden (Ad-Hoc)
Mit dem lokalen Netzwerk (LAN) oder dem Internet verbunden
ASUS WL-167G V3 Chapter 4: Using the ASUS WLAN Control Center24
Verwenden des Linksklick-Menüs in Wireless-EinstellungenSo verwenden Sie das Linksklick-Menü in den Wireless-Einstellungen:Klicken Sie mit der linken Maustaste auf das WLAN-Symbol in der Windows®-Taskleiste. Das Menü enthält die folgenden Elemente:• Wireless Radio On: Schaltet Wireless ein.• Wireless Radio Off: Schaltet Wireless aus.• Search & Connect: Hier klicken, um
die Eigenschaften der verfügbaren APs anzuzeigen.
• Wireless Option (nur für Windows® XP): Hier klicken, um Windows® Wireless Zero Configuration (WZC) -Dienst oder das ASUS-Programm zur Konfiguration Ihres WLAN-Adapters zu wählen.
Verwenden des Dienstprogramms ASUS WLAN Card SettingsStarten des ASUS WLAN Card Settings-BildschirmsSie können den Bildschirm ASUS WLAN Card Settings screen über eine der folgenden Methoden aufrufen:
• Klicken Sie auf Start > All Programs > ASUS Utility > WLAN Card > Wireless Settings.
• Rechtsklicken Sie auf das WLAN-Symbol , in der Taskleiste und wählen Sie
Wireless Setting.
Active ConfigurationIn der Standardeinstellung ist Auto Roaming deaktiviert. Wählen Sie Auto Roaming, um, dem Wireless-Adapter zu erlauben, automatisch zu APs mit einen besseren Signal umzuschalten. Deaktiviren Sie Auto Roaming, wenn Sie sich mit einen bestimmten AP eines bestehenden Profils verbinden wollen.
ASUS WL-167G V3 Chapter 4: Using the ASUS WLAN Control Center 25
• Association State: Zeigt den Verbindungsstatus wie folgt an: • Disable Hardware and Link: Der Adapter ist jetzt mit einen Wireless-
LAN-Gerät verbunden. Wenn im Infrastrukturmodus arbeitend, zeigt zeigt dieses Feld die MAC-Adresse des APs an, mit dem der WLAN-Adapter kommuniziert. Wenn im Ad-Hoc-Modus arbeitend, zeigt dieses Feld die virtuelle MAC-Adresse, die von den Geräten benutzt wird, die dem Ad-Hoc-Netzwerk angehören.
• No Link But No Connection : Die Station versucht sich an einem AP oder Ad-Hoc-Knoten zu authentifizieren und mit einem zu verbinden.
• Disconnected: Der WLAN-Adapter ist im System installiert aber noch nicht mit einem Wireless-Gerät verbunden.
• SSID: Zeigt die Service Set Identifier (SSID) des Gerätes, mit dem der Adapter verbunden ist oder beitreten will.
• MAC address: Zeigt die Hardware-Adresse des WLAN-Adapters an. Die MAC-Adresse st eine eindeutige Kennung für Netzwerkgeräte (zwölf hexadezimale Ziffern von 0 bis 9 und A bis F, getrennt durch Doppelpunkte, z.B. 00:E0:18:F0:05:C0).
• Current Channel: Zeigt den Funkkanal an, auf welchen der Adapter gerade eingestellt ist. Diese Zahl ändert sich, wenn nach verfügbaren Funkkanälen gesucht wird.
• Current Data Rate: Zeigt die derzeitige Datenrate in Megabits pro Sekunde (Mbps) an.
HINWEIS: Für 802.11n-Leistung wählen Sie im Wireless-Router das 40MHz-Band. Die Kanaloption hängt von der ausgewählten Bandbreite ab.
Status - StatusDie Registerkarte "Status" zeigt Informationen zu dem Netzwerkadapter an. Die Statusfelder werden leer angezeigt, wenn kein Netzwerkadapter installiert ist. Klicken Sie auf Disable Radio, um den Netzwerkadapter auszuschalten.
ASUS WL-167G V3 Chapter 4: Using the ASUS WLAN Control Center26
Status - VerbindungSie können die derzeitigen Verbindungsstatistiken des WLAN-Adapters anzeigen. Diese Statistiken werden jede Sekunde aktualisiert und sind gültig, wenn der Adapter korrekt installiert wurde.
Frame gesendet/empfangen• Transmitted: Die Anzahl der Frames die
übertragen wurden.• Received: Die Anzahl der Frames die empfangen wurden.
Frame-Fehler• Transmitted: Die Anzahl der Frames die nicht erfolgreich übertragen wurden.• Received: Die Anzahl der Frames die nicht erfolgreich empfangen wurden.
Verbindungsqualität• Signal Strength/Link Quality: Zeigt die Signalstärke/Linkqualität des derzeit
mit dem Adapter verbundenen APs oder Ad-Hoc-Knotens an. Die Werte sind: Sehr gut, Gut, Ausreichend und Schlecht.
GesamtverbindungsqualitätDie Gesamtverbindungsqualität wird von der derzeitigen Signalstärke abgeleitet. Ein Diagramm zeigt die Signalqualität in Prozent an.
• Radio State: Zeigt den Wireless-Funkstatus: EIN oder AUS.• Radio On: Wenn der Wireless-Funk eingeschaltet ist, erscheint das
rechts abgebildete Symbol in der oberen linken Ecke der Statusseite. • Radio Off: Wenn der Wireless-Funk ausgeschaltet ist, erscheint das
rechts abgebildete Symbol in der oberen linken Ecke der Statusseite. • Disable Radio: Klicken Sie darauf, um die
Wireless-Funktion zu deaktivieren.• Rescan: Klicken Sie auf diese Schaltfläche, um erneut nach verfügbaren
Geräten zu suchen.Wenn die derzeitige Verbindungsqualität oder Signalstärke schlecht ist, klicken Sie bitte auf diese Schaltfläche, um erneut nach einem Zugriffspunkt mit einer besseren Signalstärke zu suchen.
• Change SSID: Hier können Sie die SSID auf die einstellen, die der AP benutzt, mit dem Sie sich verbinden wollen.
• Search & Connect: Hier können Sie sich mit einem verfügbaren AP verbinden.
ASUS WL-167G V3 Chapter 4: Using the ASUS WLAN Control Center 27
Status - IP-KonfigurationDer Tab IP Config zeigt alle derzeitigen Host- und WLAN-Adapter-Informationen, inklusive Host-name, DNS-Server, IP-Adresse, subnetzmaske und Standard-Gateway.Taste• IP Release: Wenn Sie die derzeitige IP-
Adresse entfernen wollen, klicken Sie auf diese Taste, um die IP-Adresse vom DHCP-Server zu entlassen.
• IP Renew: Wenn Sie eine neue IP-Adresse vom DHCP-Server beziehen wollen, klicken Sie auf diese Taste, um die IP-Adresse zu erneuern.
• Ping: Klicken Sie auf diese Taste, um den Tab Ping zu öffnen. Hier können Sie ein Ping zu Geräten in Ihrem Netzwerk senden.
HINWEIS: Die Schaltflächen IP Release und IP Renew können nur an WLAN-Adaptern benutzt werden, welche die IP-Adresse vom DHCP-Server beziehen.
Status - PingKlicken Sie im Tab Status-IP Config auf Ping, um diese Seite zu öffnen. Der Tab Ping ermöglicht Ihnen die Zugriffsfähigkeit von anderen Computern oder Netzwerkgeräten zu ermitteln.So senden Sie ein Ping zu einer Verbindung:1. Geben Sie die IP-Adresse des zu ermittelnden
Gerätes in das IP-Adressenfeld ein.2. Konfigurieren Sie die Ping-Sitzung durch zuweisen der Ping-Paketgröße, der
Anzahl der zu sendenden Pakete und den Wert der Zeitüberschreitung (in Millisekunden) ein.
3. Klicken Sie auf die Schaltfläche Ping.Während einer Ping-Sitzung wechselt die Ping-Taste in eine Stopp-Taste. Um die Ping-Sitzung abzubrechen, klicken Sie auf die Schaltfläche Stop.Das Sitzungsfeld zeigt die Informationen der ermittelten Verbindung, inklusive der Umlaufzeit (Minimum, Maximum, Durchschnitt) und der empfangenen und verlorenen gesendeten Pakete nach der Ping-Sitzung an.Klicken Sie auf die Schaltfläche Clear, um das Sitzungsfeld zu leeren.
ASUS WL-167G V3 Chapter 4: Using the ASUS WLAN Control Center28
Config - BasicDiese Seite ermöglicht Ihnen die Konfiguration des WLAN-Adapters zu ändern.Netzwerkart• Infrastructure: Infrastruktur bedeutet, dass
eine Verbindung mit einem Access Point (AP) hergestellt wird. Sobald die Verbindung besteht, erlaubt Ihnen der AP den Zugriff auf das WLAN und das Kabelnetzwerk. Das Kanal-Feld ändert sich in Auto, wenn die Verbindung auf Infrastruktur basiert.
• Ad Hoc: Ad Hoc bedeutet, dass Netzwerkgeräte direkt miteinander kommunizieren, ohne einen AP zu verwenden. Ein Ad Hoc-Netzwerk kann sehr schnell und ohne Vorplanung eingerichtet werden, z.B. Meeting-Knoten durch die Versammlungsteilnehmer gemeinsam benutzen.
Netzwerkname (SSID)SSID steht für “Service Set Identifier”. Dies ist eine Zeichenkette, die zur Identifizierung eines WLANs verwendet wird. Verwenden Sie die SSID, um sich mit einem bekannten AP zu verbinden. Sie können eine neue SSID eingeben, oder eine aus der Dropdown-Liste wählen. Wenn Sie bestimmen einer SSID verbunden sind, sind Sie nur mit dem AP verbunden der die zugewiesene SSID besitzt. Wenn der AP aus dem Netzwerk entfernt wurde, sucht Ihr WLAN-Adapter nicht automatisch nach anderen APs. SSIDs müssen aus druckbaren Zeichen bestehen und dürfen maximal 32 Zeichen in Groß-/Kleinschreibung (z.B. „WireLess“) bestehen.
KanalDas Kanal-Feld ist für die Einstellung des Funkkanals vorgesehen. Ihr WLAN-Adapter kann automatisch den richtigen Kanal auswählen, um mit einem Wireless-Gerät zu kommunizieren und der Parameter ist im Infrastruktur- und Ad-Hoc-Modus fest auf „Auto“ eingestellt.Die verfügbaren Funkkanäle sind von den Bestimmungen in Ihrem Land abhängig. Für die USA (FCC) und Kanada (IC) werden die Kanäle 1 bis 11 unterstützt, für Europa (ETSI) die Kanäle 1 bis 13 und für Japan (MKK) die Kanäle 1 bis 14.
HINWEIS: Klicken Sie auf Übernehmen, um die neue konfiguration zu speichern und zu aktivieren.
ASUS WL-167G V3 Chapter 4: Using the ASUS WLAN Control Center 29
PS ModeConstantly Awake Mode (CAM), Der CAM (Constantly Awake Mode; Ständig in Betrieb) -Modus erlaubt dem Gerät die beste Leistung zu erzielen. Wir empfehlen Ihnen diesen Modus zu verwenden, wenn die Geräte mit Netzstrom versorgt werden.Max PSP/Fast PSP, Der Max PSP (Maximum power-saving mode; Maximal-Energiesparmodus) -Modus weckt regelmäßig das System auf, um zu prüfen, ob Daten gesendet werden. Wir empfehlen Ihnen diesen Modus zu verwenden, wenn die Geräte mit Batteriestrom versorgt werden.Sonstiges• Encryption: Klicken Sie hier, um den Tab „Verschlüsselung anzuzeigen.• Advanced: Klicken Sie hier, umden Tab "Advanced" anzuzeigen. In den
meisten Fällen muss der eingestellte Standardwert aber nicht geändert werden.• Fehlerbehebung: Klicken Sie auf diesen Link, um das Fehlerbehebungs-
Hilfsprogramm zu öffnen.
Config - EncryptionDiese Seite ermöglicht Ihnen, die Verschlüsselungseinstellungen des WLAN-Adapters zu konfigurieren. Für die Datensicherheit in einer drahtlosen Umgebung legt IEEE 802.11 eine Wired Equivalent Privacy (WEP) -Algorithmus fest, um die Übertragungsgeheimhaltung sicherzustellen. WEP benutzt Schlüssen, um Datenpakete zu ver- und zu entschlüsseln. Der Verschlüsselungsvorgang kann Frame-Bits durcheinander bringen, um deren Enthüllung vor Anderen zu vermeiden. WPA/WPA2 ist ein verbessertes Sicherheitssystem für 802.11, welches entwickelt wurde, um die Schwächen des WEP-Protokolls zu überwinden.NetzwerkautentifikationWeil in Wireless-LANs keine präzisen Bindungen bestehen, müssen WLAN-Benutzer bestimmte Mechanismen implementieren, um eine Sicherheitslösung zur Verfügung zu stellen. Die Autentifikationsregeln in diesem Tab bieten Schutz auf verschiedenen Ebenen an, z.B. Open, Shared, WPA und WPA2.• Open - Wählen Sie diese Optionen, um ds Netzwerk im Open-System-Modus
arbeiten zu lassen, welcher keinen Autentifikationsalgorithmus verwendet. Offene Stationen und APs können sich gegenseitig authentifizieren, ohne einen WEP-Schlüssel zu überprüfen, sogar wenn er vorhanden ist.
• Shared - Wählen Sie diese Option, um das Netzwerk im Shared-Key-Modus arbeiten zu lassen. In einem Share-Key-Autentifikationssystem ist ein Vier-Schritte-Austausch von Frames erforderlich, um zu bestätigen, dass die Station den gleichen WEP-Schlüssel wie der AP verwendet.
• WPA-Personal/ WPA2-Personal - Wählen Sie diese Option, um imWählen Sie diese Option, um im Infrastrukturmodus WPA Pre-Shared-Schlüssel zu aktivieren. Dies ermöglicht die Kommunikation zwischen Ihrem Klienten und APs, die den WPA-Personal/WPA2-personal Verschlüsselungsmodus verwenden and APs using WPA-Personal/WPA2-Personal encryption mode.
ASUS WL-167G V3 Chapter 4: Using the ASUS WLAN Control Center30
DatenverschlüsselungIm Open und Shared-Autentifikationsmodus sind die Konfigurationsoptionen der Verschlüsselungsart Deaktiviert und WEP. Für WPA-Personal und WPA-2 Personal WPA-Personal und WPA-2 Personal Autentifikationsmodus werden die Temporal Key Integrity Protocol (TKIP) und die Advanced Encryption Standard (AES) -Verschlüsselung unterstützt.Disabled - Deaktiviert die Verschlüsselungsfunktion.WEP - WEP-Schlüssel wird zum Verschlüsseln Ihrer Daten verwendet, bevor Sie über Funk übertragen werden. Sie können nur mit Wireless-Geräten kommunizieren, die die gleichen WEP-Schlüssel verwenden.TKIP - TKIP verwendet einen Verschlüsselungsalgorithmusmethode, die strikter als die des WEP-Algorithmus ist. Es benutzt auch die existierenden WLAN-Berechnungsdienste, um die Verschlüsselung durchzuführen. TKIP verifiziert die Sicherheitskonfiguration, nachdem die Schlüssel bestimmt wurden.AES: AES ist eine symmetrische 128-Bit-Block-Verschlüsselungstechnik, die auf mehreren Netzwerkebenen gleichzeitig arbeitetIm Open und Shared-Authentifikationsmodus sind die Konfigurationsoptionen der Verschlüsselungsart Deaktiviert und WEP. Für WPA-Personal und WPA-2 Personal Authentifikationsmodus werden die Temporal Key Integrity Protocol (TKIP) und die Advanced Encryption Standard (AES) -Verschlüsselung unterstützt.
Wireless-NetzwerkschlüsselDiese Option ist nur aktiviert, wenn Sie den WPA-Personal-oder WPA2-Personal -Authentifikationsmodus ausgewählt haben. Wählen Sie im Verschlüsselungsfeld “TKIP” oder “AES” als Verschlüsselungsmodus aus, um den verschlüsselungsvorgang zu starten. Hinweis: 8 bis 64 Zeichen sind für dieses Feld erforderlich.Wireless-Netzwerkschlüssel (WEP)Diese Option ist nur konfigurierbar, wenn Sie im Netzwerkauthentifikationsfeld WEP aktiviert haben. Der WEP-Schlüssel ist eine hexadezimale 64 Bit (5 Byte) oder 128 Bit (13 Byte) -Zahl, welche für die Ver- und Entschlüsselung der Datenpakete verwendet wird.SchlüsselformatSie können die Eingabe von Hexadezimalzahlen (0-9, a-f und A-F) oder ASCII-Zeichen auswählen, um die Schlüssel durch die Auswahl des Schlüsselformates einzurichten.SchlüssellängeFür 64-Bit-Verschlüsselung enthält jeder Schlüssel 10 hexadezimale Zahlen oder 5 ASCII-Zeichen. Für 128-Bit-Verschlüsselung enthält jeder Schlüssel 26 hexadezimale Zahlen oder 13 ASCII-Zeichen.• Manual assign WEP keys: Für 64-Bit-Verschlüsselung müssen Sie vier WEP-
Schlüssel eingeben. Jeder Schlüssel enthält exakt 10 hexadezimale Zahlen (0-9, a-f und A-F). Für 128-Bit-Verschlüsselung müssen Sie ebenfalls vier WEP-Schlüssel eingeben. Jeder Schlüssel enthält exakt 26 hexadezimale Zahlen (0-9, a-f und A-F).
ASUS WL-167G V3 Chapter 4: Using the ASUS WLAN Control Center 31
Einen Schlüssela als Standardschlüssel auswählenDas Feld für den Standardschlüssel ermöglicht Ihnen festzulegen, welchen der vier Schlüssel Sie für die Übertragung der Daten im WLAN benutzen wollen. Sie können den Standardschlüssel durch das Klicken auf den Pfeil nach unten, die Auswahl der zu benutzenden Schlüsselnummer und das Klicken auf die Schaltfläche „Übernehmen“ ändern. Wenn der Access Point oder die Station mit welcher Sie kommunizieren identisch Schlüssel in der gleichen Reihenfolge benutzt, können Sie einen beliebigen Schlüssel als Standardschlüssel an Ihrem WLAN-Adapter benutzen.Klicken Sie auf “Übernehmen”, nachdem Sie die Schlüssel erstellt haben. Das Wireless-Einstellungsprogramm maskiert Ihre Schlüssel mit Sternchen.
64/128bits gegenüber 40/104bitsEs gibt zwei Ebenen der WEP-Verschlüsselung: 64 Bit und 128 Bit.Zum Ersten, 64 Bit WEP und 40 Bit WEP sind die gleichen Verschlüsselungsmethoden und können in einem Wireless-Netzwerk zusammen arbeiten. Diese niedrigere Ebene der WEP-Verschlüsselung benutzt einen 40 Bit (10 hexadezimale Zeichen) als einen “Geheimschlüssel” (Vom Benutzer eingerichtet) und einen 24 Bit “Initialisierungsvektor” (Nicht unter Benutzerkontrolle). Diese beiden zusammen ergeben 64 Bit (40 + 24). Einige Lieferanten nennen diese Ebene WEP 40 Bit und andere wiederum 64 Bit. Unsere Wireless-LAN-Produkte benutzen die Bezeichnung 64 Bit, wenn wir uns auf diese Ebene der Verschlüsselung beziehen.Zum Zweiten, 104 Bit WEP und 128 Bit WEP sind die gleichen Verschlüsselungsmethoden und können in einem Wireless-Netzwerk zusammen arbeiten. Diese höhere Ebene der WEP-Verschlüsselung benutzt einen 104 Bit (26 hexadezimale Zeichen) als einen “Geheimschlüssel” (Vom Benutzer eingerichtet) und einen 24 Bit “Initialisierungsvektor” (Nicht unter Benutzerkontrolle). Diese beiden zusammen ergeben 128 Bit (104 + 24). Einige Lieferanten nennen diese Ebene WEP 104 Bit und andere wiederum 128 Bit. Unsere Wireless-LAN-Produkte benutzen die Bezeichnung 128 Bit, wenn wir uns auf diese Ebene der Verschlüsselung beziehen.
ASUS WL-167G V3 Chapter 4: Using the ASUS WLAN Control Center32
Config - AdvancedKlicken Sie auf Advanced, um diesen Tab anzuzeigen. Dieser Tab ermöglicht Ihnen, zusätzliche Parameter für den WLAN-Adapter einzustellen. Wir empfehlen die Standardwerte für alle dieser Einstellungen nicht zu ändern. RTS-Grenzwert (0-2347)Die RTS/CTS (Request to Send/Clear to Send) -Funktion wird benutzt, um die Kollisionen unter den Wireless-Stationen zu minimieren. Wenn RTS/CTS aktiviert ist, hält der Router das Senden eines Daten-Frames zurück, bis ein anderer RTS/CTS-Handshake abgeschlossen ist. Aktivieren Sie RTS/CTS durch Einstellen eines bestimmten Paketgrößen-Grenzwertes. Es wird der Standardwert 2347 empfohlen. Fragmentatierungsgrenzwert (256-2346)Die Fragmentierung wird benutzt, um 802.11-Frames in kleinere Teile (Fragmente) zu unterteilen, die separat zu dem Ziel gesendet werden. Aktivieren Sie die Fragmentierung durch Einstellen eines bestimmten Paketgrößen-Grenzwertes. Wenn im WLAN eine übermäßige Anzahl von Kollisionen auftritt, experimentieren Sie mit verschiedenen Fragmentierungswerten, um die Zuverlässigkeit der Frame-Übertragung zu erhöhen. Für die normale Benutzung wird der Standardwert (2346) empfohlen.Frame-BurstingDie Technik Frame-Bursting verbessert die Arbeitsleistung des Drahtlos-Netwerks und erhöht den Durchsatz.
Preamble-Modus• Lang: Höhere Qualität, aber niedrigere Leistung als beim "Short (Kurz)"-Modus.• Kurz: Normale Qualität, aber höhere Leistung als beim "Long (Lang)"-Modus.• Autom.: Der vorliegende Modus wird verwendet. Dies ist der Standardmodus.
54g-SchutzDer 54g Protection-Modus ist ein Mechanismus, der jedem OFDM-Datenframe eine Sende/Löschen-Aufforderung voranstellt, um CCK (Complementary Code Keying)-Framezeichenfolgen zu senden (RTS/CTS). Die Zeitdauer-Felder der RTS- und CTS-Frames sollten dem IEEE 802.11b-Knoten erlauben, seinen Netzwerkzuordnungsvektor richtig einzustellen und Kollisionen mit den nachfolgenden OFDM-Frames zu vermeiden. Konfigurationsoptionen: Disable [Deaktivieren] (Standardeinstellung), Enable [Aktivieren]
ASUS WL-167G V3 Chapter 4: Using the ASUS WLAN Control Center 33
PSP Xlink modeDieser Modus erlaubt Ihnen System-verlinkte PSP-Spiele über die Internetverbindung zu spielen.
Hinweis: Einzelheiten hierzu finden Sie im Abschnitt Einstellen des XLink-Modus in dieser Gebrauchsanleitung. Sie können ebenfalls die XLink Kai-Website unter www.teamxlink.co.uk besuchen.
ProfilesAuf dieser Registerkarte können Sie das Programm Wi-Fi Protected Setup (WPS) einrichten und das automatische Roaming sowie die Profilliste konfigurieren.• Add: Klicken Sie auf diese Schaltfläche, um ein neues Profil hinzuzufügen.
Geben Sie auf der Seite "Config / Basic (Konfig. / Basis)" den Profilnamen, die SSID und den Sicherheitstyp ein.
• Remove: Wählen Sie ein Profil aus der Profilliste aus und klicken anschließend auf diese Schaltfläche. Das Profil wird daraufhin gelöscht.
• Edit: Wählen Sie ein Profil aus und klicken anschließend auf diese Schaltfläche, um die Einstellungen des Profils auf der Seite "Config / Basic (Konfig. / Basis)" zu ändern.
Wi-Fi Protected Setup (WPS)So richten Sie WPS ein:• Klicken Sie auf WPS auf der Seite "Profiles
(Profile)", um WPS Wizard zu starten.
Hinweis: Weitere Details zur Verwendung von WPS finden Sie im Abschnitt Verwenden des WPS-Assistenten in dieser Gebrauchsanleitung.
ASUS WL-167G V3 Chapter 4: Using the ASUS WLAN Control Center34
About - Version InfoBenutzen Sie die Versionsinformationen, um die Informationen des Programms und des WLAN-Adapters anzuzeigen. Das Programmversionsfeld enthält das Copyright und die Programmversion. Die Versionsinformationen beinhalten die NDIS-Version, den Treibernamen, die Treiberversion und die Hardware-Version.
HINWEIS: Diese Anziege ist nur zur Veranschaulichung.
Link StateDas Symbol “Verbindungsstatus” des WLAN-Adapters erscheint auf der linken Seiteder WLAN-Adaptereinstellungen. Benutzen Sie das Symbol, um den derzeitigen Signalstatus anzuzeigen.
Exzellente Verbindungsqualität (Infrastruktur)
Gute Verbindungsqualität (Infrastruktur)
Ausreichende Verbindungsqualität (Infrastruktur)
Schlechte Verbindungsqualität (Infrastruktur)
Nicht verbunden (Infrastruktur)
Ausgezeichnete Linkqualität (Ad-Hoc)
Nicht verbunden (Ad-Hoc)
Mit dem lokalen Netzwerk (LAN) oder dem Internet verbunden
ASUS WL-167G V3 Chapter 4: Using the ASUS WLAN Control Center 35
Windows® XP Wireless-OptionenDas Fenster für die Wireless-Optionen ist nur in Windows XP verfügbar. Es erscheint, wenn Sie das Control-Center-Hilfsprogramm zum ersten Mal starten. Wählen Sie das Hilfsprogramm, welches Sie für die Konfiguration Ihres WLAN-Adapters benutzen wollen. • Only use Windows wireless function
– Nur den Windows® XP Wireless Zero Configuration-Dienst benutzen, um den WLAN-Adapter zu konfigurieren.
• Only use our WLAN utilities and disable Windows wireless function – Nur das ASUS WLAN-Hilfsprogramm benutzen, um den WLAN-Adapter zu konfigurieren.
Wireless-Einstellungen verlassenKlicken Sie auf OK oder Cancel, um die Wireless-Einstellungen zu verlassen.
Verbinden via Windows® Wireless Zero Configuration
So verbinden Sie sich via den Windows® Zero Configuration-Dienst mit einem Wireless-Netzwerk:
2. Es erscheint ein Fenster und fragt Sie nach dem Schlüssel, wenn Sie an Ihrem Wireless-Router die Verschlüsselung eingestellt haben. Geben Sie den Schlüssel ein und klicken Sie auf Connect. Die Verbindung ist hergestellt.
1. Doppelklicken Sie auf das Wireless-Netzwerk-Symbol in der Task-Leiste in der rechten unteren Ecke des Bildschirms, um die verfügbaren Netzwerke anzuzeigen. Wählen Sie den Zugriffspunkt aus und klicken anschließend auf Connect.
ASUS WL-167G V3 Chapter 4: Using the ASUS WLAN Control Center36
Um die Eigenschaften der Wireless-Verbindung einzustellen, rechtsklicken Sie auf das Wireless-Symbol in der Taskleiste.
1. Die SeiteDie Seite General zeigt den Status, die Dauer, die Geschwindigkeit und die Signalstärke an. Die grünen Balken repräsentieren die Signalstärke, wobei 5 Exzellent und 1 schlecht bedeutet.
2. Wählen Sie den Tab Wireless Networks um die bevorzugten Netzwerke anzuzeigen Benutzen Sie die Schaltfläche Add, um die SSID eines verfügbaren Netzwerks hinzuzufügen und die Verbindungsreihenfolge mit den Tasten Move up und Move down festzulegen. Der Funkturm mit dem Signalsymbol zeigt den derzeitig verbundenen AP. Klicken Sie auf Properties, um die Autentifikation der Wireless-Verbindung einzustellen.
ASUS WL-167G V3 Chapter 4: Using the ASUS WLAN Control Center 37
Windows® 7 Wireless-OptionenWindows® 7 erlaubt Ihnen die Verbindung mit einem Wireless-Netzwerk mit Hilfe der WPS-Funktion aufzubauen.
1. Rechtsklicken Sie auf das Netzwerksymbol in der Benachrichtigungsleiste und wählen Open Network and Sharing Center. Klicken Sie auf Connect to a network, wählen den Zugriffspunkt aus und klicken anschließend auf Connect.
2. Geben Sie den Sicherheitsschlüssel ein und klicken anschließend auf OK. Sie können ebenfalls auf den WPS-Knopf am Zugriffspunkt drücken, um die drahtlose Verbindung herzustellen.
3. Das Bild wie unten zeigt an, dass die Verbindung mit dem Wireless-Netzwerk erfolgreich aufgebaut wurde..
ASUS WL-167G V3 Chapter 4: Using the ASUS WLAN Control Center38
Einrichten des XLink-ModusesWindows XPSo stellen Sie den XLink-Modus unter Windows® XP ein:1. Klicken Sie auf ASUS WLAN Control Center > Config > Advanced, um den
PSP Xlink-Modus zu aktivieren.
2. Schalten Sie die PSP ein, um die Konfiguration vorzunehmen.3. Wählen Sie Network Settings.
ASUS WL-167G V3 Chapter 4: Using the ASUS WLAN Control Center 39
4. Wählen Sie AD Hoc Mode.
5. Wählen Sie bitte den PSP-Kanal aus, mit dem Sie die Verbindung aufbauen möchten.
6. Wählen Sie zum Schluss O, um die Einstellungen zu speichern.
ASUS WL-167G V3 Chapter 4: Using the ASUS WLAN Control Center40
7. Wählen Sie das gewünschte Spiel aus, das für die Systemverbindung verfügbar ist. Starten Sie anschließend die Verbindung für das Spiel. Die PSP bietet möglicherweise die SSID PSP_**** für die Verbindung an.
Klicken Sie auf ASUS WLAN control center > Survey , um nach verfügbaren Verbindungen zu suchen.
Wählen Sie PSP_****, um die Verbindung herzustellen.8. Klicken Sie zum Schluss auf Connect.
ASUS WL-167G V3 41
FehlerbehandlungDie folgende Fehlerbehandlung bietet Ihnen Antworten auf die meisten bekannten Probleme, auf die Sie treffen können, wenn Sie den WLAN-Adapter installieren oder benutzen. Wenn Sie auf Schwierigkeiten treffen, die nicht in diesem Abschnitt erläutert sind, kontaktieren Sie die technische Unterstützung für Ihr Wireless-LAN.
Vergewissern Sie sich, dass der WLAN-Adapter richtig installiert ist.Wenn die WLAN-Adapter-Installation fertiggestellt wurde, können Sie feststellen, ob der Treiber richtig eingerichtet wurde. Rechtsklicken Sie auf Arbeitsplatz, wählen Sie Eigenschaften und klicken Sie auf Gerätemanager. Doppelklicken Sie auf das Symbol Netzwerkadapter; Sie sollten “802.11g Netzwerkadapter” mit einem Symbol für einen erweiterten Adapter sehen. Dort sollte kein “!” oder “?” (Problem) oder “x” (deaktiviert) -Symbol zu sehen sein. Im Gerätemanager ist ein gelbes Ausrufezeichen oder Fragezeichen vor dem Symbol meines WLAN-Adapters zu sehen.Um das Problem zu lösen, sollten Sie den WLAN-Adaptertreiber aktualisieren oder neu installieren. Rechtsklicken Sie im Gerätemanager auf 802.11g Netzwerkadapter, wählen Sie Eigenschaften und wählen Sie den Tab Treiber. Klicken Sie auf Treiber aktualisieren und folgen Sie den Assistenten für die Gerätetreiberaktualisierung, um die Treiberinstallation fertigzustellen.
Es kann keine Verbindung zu Access Points hergestellt werdenFolgen Sie den nachstehenden Anweisungen, um den WLAN-Adapter zu konfigurieren.a. Vergewissern Sie sich, dass sich die „Netzwerkart“ im „Infrastruktur“-
Modus befindet.b. Vergewissern Sie sich, dass die “SSID” Ihres WLAN-Adapters auf die
“SSID” des Access Points eingestellt ist.c. Vergewissern Sie sich, dass die “Verschlüsselungs”-Art die gleiche ist, wie die
des Access Points. Wenn Sie die “WEP”-Verschlüsselung eingestellt haben, müssen Sie die gleichen WEP-Schlüssel auf beide Seiten einstellen.
Kapitel 5Fehlerbehandlung
42 ASUS WL-167G V3 Chapter 5: Troubleshooting
Es kann keine Verbindung zu einer Station (WLAN-Adapter) hergestellt werdenFolgen Sie den nachstehenden Anweisungen, um Ihren WLAN-Adapter zu konfigurieren.a. Vergewissern Sie sich, dass sich die „Netzwerkart“ im Ad-Hoc“-Modus befindet.b. Vergewissern Sie sich, dass die “SSID” Ihres WLAN-Adapters auf die
“SSID” der anderen Station (oder anderen WLAN-Adapter) eingestellt ist.c. Vergewissern Sie sich, dass der “Kanal” des WLAN-Adapters auf “Auto”
oder auf den gleichen “Kanal” der anderen Station (oder des anderen WLAN-Adapters) eingestellt ist.
d. Vergewissern Sie sich, dass die “Verschlüsselungs”-Art die gleiche ist, wie die der anderen Station (oder anderen WLAN-Adapter). Wenn die “WEP”-Verschlüsselung eingestellt ist, müssen Sie an beiden Stationen die gleichen “WEP”-Schlüssel einrichten.
Schlechte Verbindungsqualität oder SignalstärkeDafür kann es zwei mögliche Gründe geben. Erstens die Funkstörungen. Halten Sie Ihre Umgebung um den WLAN-Adapter frei von Mikrowellenöfen und großen Metallobjekten. Versuchen Sie dann die Antenne des WLAN-Adapters anders auszurichten. Zweitend die Entfernung. Verringern Sie die Entfernung zwischen Ihrem WLAN-Adapter und dem AP oder der anderen Station (oder anderen WLAN-Adapter).
Das TCP/IP-Protokoll ist nicht an den WLAN-Adapter gebunden.Dieses Problem tritt auf, wenn der Computer schon sechs TCP/IP-Bindungen in Windows 98 oder zehn in Windows Me hergestellt hat. Diese Beschränkungen werden durch das Microsoft-Betriebssystem festgelegt.Lösung: Wenn Ihr Computer schon die maximale Anzahl der TCP/IP-Bindungen hat, entfernen Sie einen der Netzwerkadapter aus der Netzwerkkonfiguration, bevor Sie den WLAN-Adapter-Triber installieren.
ASUS WL-167G V3 43
HinweiseFederal Communications Commission StatementThis device complies with Part 15 of the FCC Rules. Operation is subject to the following two conditions: 1. This device may not cause harmful interference.2. This device must accept any interference received, including interference that
may cause undesired operation.This equipment has been tested and found to comply with the limits for a class B digital device, pursuant to part 15 of the FCC Rules. These limits are designed to provide reasonable protection against harmful interference in a residential installation.This equipment generates, uses and can radiate radio frequency energy and, if not installed and used in accordance with the instructions, may cause harmful interference to radio communications. However, there is no guarantee that interference will not occur in a particular installation. If this equipment does cause harmful interference to radio or television reception, which can be determined by turning the equipment off and on, the user is encouraged to try to correct the interference by one or more of the following measures:• Reorient or relocate the receiving antenna.• Increase the separation between the equipment and receiver.• Connect the equipment into an outlet on a circuit different from that to which the
receiver is connected.• Consult the dealer or an experienced radio/TV technician for help.
Caution: Any changes or modifications not expressly approved by the party responsible for compliance could void the user’s authority to operate the equipment.
Kapitel 6Anhang
44 ASUS WL-167G V3 Chapter 6: Appendices
Prohibition of Co-locationThis device and its antenna(s) must not be co-located or operating in conjunction with any other antenna or transmitter
Important: Radiation Exposure Statement This equipment complies with FCC radiation exposure limits set forth for an uncontrolled environment.End users must follow the specific operating instructions for satisfying RF exposure compliance. To maintain compliance with FCC RF exposure compliance requirements, please follow operation instuction as documented in this manual.
Safety InformationTo maintain compliance with FCC’s RF exposure guidelines, this equipment should be installed and operated with minimum distance 20cm between the radiator and your body. Use on the supplied antenna.
Declaration of Conformity for R&TTE directive 1999/5/ECEssential requirements – Article 3Protection requirements for health and safety – Article 3.1aTesting for electric safety according to EN 60950-1 has been conducted. These are considered relevant and sufficient.Protection requirements for electromagnetic compatibility – Article 3.1bTesting for electromagnetic compatibility according to EN 301 489-1 and EN 301 489-17 has been conducted. These are considered relevant and sufficient.Effective use of the radio spectrum – Article 3.2Testing for radio test suites according to EN 300 328- 2 has been conducted. These are considered relevant and sufficient.
CE Mark WarningThis is a Class B product, in a domestic environment, this product may cause radio interference, in which case the user may be required to take adequate measures.
REACHComplying with the REACH (Registration, Evaluation, Authorisation, and Restriction of Chemicals) regulatory framework, we published the chemical substances in our products at ASUS REACH website at http://green.asus.com/english/REACH.htm.
ASUS WL-167G V3 Chapter 6: Appendices 45
ASUS Kontaktinformation
ASUSTeK COMPUTER INC.Adresse 15 Li-Te Road, Peitou, Taipei, Taiwan 11259Telefon +886-2-2894-3447Fax +886-2-2890-7798E-Mail [email protected] www.asus.com.tw
Technische UnterstützungTelefon +86-21-38429911Online-Support support.asus.com
ASUS COMPUTER INTERNATIONAL (Amerika)Adresse 800 Corporate Way, Fremont, CA 94539, USA Telefon +1-510-739-3777Fax +1-510-608-4555Webseite usa.asus.com
Technische UnterstützungTelefon +1-812-282-2787Fax +1-812-284-0883Online-Support support.asus.com
ASUS COMPUTER GmbH (Deutschland & Österreich)Adresse Harkort Str. 21-23, 40880 Ratingen, GermanyFax +49-2102-959911Webseite www.asus.deOnline contact www.asus.de/sales
Technische UnterstützungTelefon (Komponenten) +49-1805-010923*Telefon (System/Notebook/Eee/LCD) +49-1805-010920*Support-Fax +49-2102-9599-11Online-Support support.asus.com
* EUR 0.14/Minute aus dem deutschen Festnetz; EUR 0.42/Minute aus dem Mobilfunknetz.
46 ASUS WL-167G V3 Chapter 6: Appendices
Hersteller: ASUSTeK Computer Inc.
Tel: +886-2-2894-3447
Adresse: No. 15, LI-TE RD., PEITOU, TAIPEI 112, TAIWAN
Authorisierte Niederlassung in Europa:
ASUS Computer GmbHAdresse: HARKORT STR. 21-23, 40880
RATINGEN, GERMANYAuthorisierter Vertriebshändler in der Türkei:
BOGAZICI BIL GISAYAR SAN. VE TIC. A.S.Tel: +90 212 3311000Adresse: AYAZAGA MAH. KEMERBURGAZ CAD.
NO.10 AYAZAGA/ISTANBULINDEX BILGISAYAR SISTEMLERI MUHENDISLIK SAN. VE TIC. A.S.Tel: +90 212 3312121Adresse: AYAZAGA MAH: CENDERE YOLU
NO:9 AYAZAGA/ISTANBUL
EEE Yönetmeliğine Uygundur