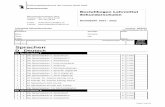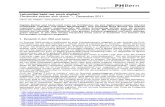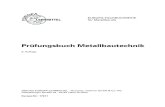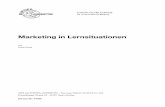Word 02a Inhaltsverzeichnis 1 Hinweise 1.1 Zu diesem Lehrmittel 3 1.1.1 Arbeitsdateien zum...
Transcript of Word 02a Inhaltsverzeichnis 1 Hinweise 1.1 Zu diesem Lehrmittel 3 1.1.1 Arbeitsdateien zum...

Word 02a
Formulare, Dokumentvorlagen
Version: 171104
Relevant für:

02A-Word.docx
Inhaltsverzeichnis
1 Hinweise
1.1 Zu diesem Lehrmittel ................................................................................................................................................ 3 1.1.1 Arbeitsdateien zum Lehrmittel ......................................................................................................................................... 3 1.1.2 Vorkenntnisse ........................................................................................................................................................................ 3 1.1.3 Darstellungen im Text ......................................................................................................................................................... 3
2 Formulare
2.1 Registerkarte Entwicklertools.................................................................................................................................. 4
2.2 Die verschiedenen Steuerelemente ....................................................................................................................... 5 2.2.1 Textsteuerelemente .............................................................................................................................................................. 5 2.2.2 Kontrollkästchen ................................................................................................................................................................... 6 2.2.3 Kombinationsfeld und Dropdownliste ............................................................................................................................ 6 2.2.4 Datumsauswahl ..................................................................................................................................................................... 7 2.2.5 Bildinhalt.................................................................................................................................................................................. 8
2.3 Hinweistexte ändern .................................................................................................................................................. 8
3 Ein Formular erstellen
3.1 Grafik bearbeiten ........................................................................................................................................................ 9
3.2 Seitenhintergrund .................................................................................................................................................... 10
4 Dokument schützen
4.1 Den Schutz aufheben .............................................................................................................................................. 12 4.1.1 Abschnitte schützen ........................................................................................................................................................... 12
5 Vorlage erstellen
5.1 Vorlage bearbeiten .................................................................................................................................................. 13

1 Hinweise Lesen Sie zuerst die Hinweise auf dieser Seite durch, damit Sie den besten Nutzen aus diesem Lehrmittel ziehen
können.
1.1 Zu diesem Lehrmittel
Mit diesem Lehrmittel erhalten Sie etwas Anderes. Es ist zum praktischen Lernen erstellt worden. Sie finden hier
kein Nachschlagewerk wie es sonst üblich ist. Es ist keine Anhäufung von Beschreibungen wie man etwas wo
macht, ohne konkrete Beispiele dabei zu zeigen. Im Gegenteil. Es soll sie durch ein bestimmtes Thema führen
und Sie bis zum Ziel begleiten.
Damit dies gelingt, sind Sie gut beraten, das Lehrmittel Seite für Seite durchzuarbeiten. Ansonsten kann es sein,
dass Ihnen nötige Informationen fehlen. Alles was zu dem besprochenen Thema neu ist, wird an der entspre-
chenden Stelle Schritt für Schritt beschrieben. Dabei kommen viele Bilder zum Einsatz, die Ihnen das Erklärte
noch besser beschreiben sollen.
Es ist dabei nicht immer möglich, alles von A bis Z zu beleuchten, denn das würde einerseits den Rahmen des
Lehrmittels bei weitem sprengen und nicht weiter zum Verständnis beitragen.
Der Inhalt des Lehrmittels deckt das Wissen für IKA (Information Kommunikation und Administration, DA (Di-
rektionsassistenz) und für ECDL (European Computer Driving Licence) ab.
1.1.1 Arbeitsdateien zum Lehrmittel
Zu diesem Lehrmittel benötigen Sie die entsprechenden Arbeitsdateien Sie finden Sie auf der Webseite
https://www.thinkabit.ch/office/kurs-word in der Box zu Word 02a.
Die Inhalte werden teilweise in gepackter Form (ZIP) zur Verfügung gestellt. Sollten Sie mit dem Entpacken
Probleme haben, finden Sie hier eine Anleitung wie ZIP-Dateien entpackt werden:
https://thinkabit.ch/artikel/zip
1.1.2 Vorkenntnisse
Damit Sie dieses Lehrmittel möglichst gewinnbringend anwenden können, sollten Sie folgende Lehrmittel vor-
gehend durchgearbeitet haben:
keine
Die oben erwähnten Lehrmittel und die entsprechenden Arbeitsdateien finden Sie unter:
https://www.thinkabit.ch/office/kurs-word
1.1.3 Darstellungen im Text
Text welcher so dargestellt ist, weist auf weitere Informationen hin.
Text welcher so dargestellt ist, weist auf wichtige Informationen hin.
Dieser Text weist auf eine Aufgabe hin.

Version: 171104
Formulare
4 Registerkarte Entwicklertools
2 Formulare Sie können eine Form in Microsoft Word erstellen, indem Sie eine Vorlage verwenden und dann Inhaltssteue-
relemente (z. B. Kontrollkästchen, Textfelder, Datumsauswahlfelder und Dropdownlisten) hinzufügen. Andere
Benutzer können Word verwenden, um das Formular auf Ihrem Computer auszufüllen. Als erweiterte Funktion
können Inhaltssteuerelemente, die Sie einem Formular hinzufügen, mit Daten verknüpft werden.
Arbeitsdatei: 02a-Word-File, 02b-Word-File, 02c-Word-File
2.1 Registerkarte Entwicklertools
Als erstes muss eine neue Registerkarte im Menüband eingeblendet werden. Die Registerkarte heisst Entwick-
lertools. Nur mit dieser ist es möglich, Formulare zu erstellen.
1 Klicken Sie auf die Registerkarte Datei.
2 Klicken Sie auf Optionen.
3 Klicken Sie auf Menüband anpassen.
4 Klicken Sie unter Menüband anpassen auf Hauptregisterkarten.
5 Aktivieren Sie in der Liste das Kontrollkästchen Entwicklertools, und klicken Sie dann auf OK.
Abbildung 1: Die Registerkarte Entwicklertools einblenden

Version: 170807
Formulare
Formulare 5
2.2 Die verschiedenen Steuerelemente
Öffnen Sie die Datei 02a-Word-File. In diesem Dokument fügen wird die wichtigsten verschiedenen Inhalts-
steuerelemente ein.
Alle Inhaltssteuerelemente verfügen über Eigenschaften , die in der Registerkarte Entwicklertools in der
Gruppe Steuerelemente verändert werden. Die Eigenschaften sind in der Regel selbsterklärend.
Abbildung 2: Die Gruppe Steuerelemente in der Registerkarte Entwicklertools
2.2.1 Textsteuerelemente
In einem Rich-Text-Inhaltssteuerelement können Benutzer Text fett oder kursiv formatieren, und sie kön-
nen mehrere Absätze eingeben. Wenn Sie einschränken möchten, was Benutzer hinzufügen können, fügen Sie
das Nur-Text-Inhaltssteuerelement ein.
1 Klicken Sie auf die Stelle im Dokument, an der das Steuerelement eingefügt werden soll.
2 Klicken Sie auf der Registerkarte Entwicklertools in der Gruppe Steuerelemente auf Rich-Text-In-
haltssteuerelement oder auf Nur-Text-Inhaltssteuerelement.
3 Klicken Sie in der Gruppe Steuerelemente auf der Registerkarte Entwicklertools auf Kontrollkäst-
chen-Inhaltssteuerelement.
4 Klicken Sie unter der Registerkarte Entwicklertools in der Gruppe Steuerelemente auf Eigenschaf-
ten.
5 Tragen Sie einen Namen und ein Tag für das Steuerelement ein (Optional).
Abbildung 3: Die Eigenschaften eines Steuerelements bearbeiten

Version: 171104
Formulare
6 Die verschiedenen Steuerelemente
2.2.2 Kontrollkästchen
1 Klicken Sie auf die Stelle im Dokument, an der das Kontrollkästchen eingefügt werden soll.
2 Klicken Sie in der Gruppe Steuerelemente auf der Registerkarte Entwicklertools auf Kontrollkäst-
chen-Inhaltssteuerelement.
3 Klicken Sie unter der Registerkarte Entwicklertools in der Gruppe Steuerelemente auf Eigenschaf-
ten.
4 Tragen Sie einen Namen und ein Tag für das Steuerelement ein.
5 Sie können das Aktiviert- bzw. Deaktiviert-Symbol ändern . Schöne Symbole finden Sie in der
Schriftart Wingdings.
Abbildung 4: Das Aktiviert-Symbol für ein Kontrollkästchen ändern
2.2.3 Kombinationsfeld und Dropdownliste
In einem Kombinationsfeld können Benutzer eine Auswahl aus einer von Ihnen bereitgestellten Liste treffen,
oder sie können eigene Informationen eingeben. In einer Dropdownliste können Benutzer nur Optionen aus
einer Liste auswählen.
1 Klicken Sie auf der Registerkarte Entwicklertools in der Gruppe Steuerelemente auf Kombinations-
feld-Inhaltssteuerelement oder auf Dropdownlisten-Inhaltssteuerelement.
2 Wählen Sie das Inhaltssteuerelement aus, und klicken Sie dann auf der Registerkarte Entwicklertools
in der Gruppe Steuerelemente auf Eigenschaften.
3 Tragen Sie einen Titel und einen Tag ein.
4 Wenn Sie das Feld mit einer Formatvorlage formatieren wollen, wählen Sie die entsprechende Vor-
lage aus.
5 Sie können das Inhaltssteuerelement vor dem Löschen schützen.
6 Klicken Sie zum Erstellen einer Auswahlliste unter Eigenschaften von Kombinationsfeld oder Ei-
genschaften von Dropdownliste auf Hinzufügen.
7 Geben Sie eine Auswahl in das Feld Anzeigename ein, z. B. Ja, Nein, Vielleicht.
8 Wiederholen Sie diesen Schritt, bis sich alle Einträge in der Dropdownliste befinden.

Version: 170807
Formulare
Formulare 7
Abbildung 5: Werte für ein Kombinationsfeld oder eine Dropdownliste erstellen
2.2.4 Datumsauswahl
Klicken Sie auf die Stelle im Dokument, an der das Steuerelement für die Datumsauswahl eingefügt werden
soll.
1 Klicken Sie in der Gruppe Steuerelemente
auf der Registerkarte Entwicklertools auf
Datumsauswahl-Inhaltssteuerelement.
2 Klicken Sie unter der Registerkarte Ent-
wicklertools in der Gruppe Steuerele-
mente auf Eigenschaften.
3 Tragen Sie einen Namen und ein Tag für
das Steuerelement ein.
4 Wählen oder definieren Sie ein Format für
das Datum.
Abbildung 6: Die Eigenschaften der Datumsauswahl

Version: 171104
Formulare
8 Hinweistexte ändern
2.2.5 Bildinhalt
1 Klicken Sie auf die Stelle im Dokument, an der das Steuerelement eingefügt werden soll.
2 Klicken Sie auf der Registerkarte Entwicklertools in der Gruppe Steuerelemente auf Bildsteuerele-
ment.
3 Klicken Sie unter der Registerkarte Entwicklertools in der Gruppe Steuerelemente auf Eigenschaf-
ten.
4 Tragen Sie einen Namen und ein Tag für das Steuerelement ein.
Abbildung 7: Die Eigenschaften des Bildsteuerelements
2.3 Hinweistexte ändern
Hinweistexte können die Verwendbarkeit von Formularen erhöhen, die Sie erstellen und verteilen. Standardhin-
weistext kann in Inhaltssteuerelementen geändert werden.
Gehen Sie wie folgt vor, um den Standardhinweistext für die Benutzer Ihres Formulars zu ändern:
Klicken Sie auf der Registerkarte Entwicklertools in der Gruppe Steuerelemente auf Entwurfsmodus.
1 Klicken Sie auf das Inhaltssteuerelement, für das Sie den Platzhalterhinweistext ändern möchten.
2 Bearbeiten Sie den Platzhaltertext, und formatieren Sie ihn nach Wunsch.
3 Klicken Sie auf der Registerkarte Entwicklertools in der Gruppe Steuerelemente auf Entwurfsmo-
dus, um das Entwurfsfeature zu deaktivieren und den Hinweistext zu speichern.

Version: 170807
Ein Formular erstellen
Ein Formular erstellen 9
3 Ein Formular erstellen Nun wollen wir ein Formular erstellen. Öffnen Sie dazu die Datei 02b-Word-Grundlagen-File. In der Datei ist
bereits eine Tabelle für die Positionierung der Formularfelder enthalten. Das Formular sieht allerdings noch ein
wenig blass aus. Dies wollen wir zuerst ändern. Öffnen Sie die Grafik 02-Word-Grundlagen-Bild.tiff in Paint.
3.1 Grafik bearbeiten
Als erstes wollen wir die Grafik unter einem anderen Dateityp abspeichern. TIFF-Dateien werden hauptsächlich
in der Druckindustrie eingesetzt und brauchen erheblichen Speicherplatz. Wir werden die Grafik insgesamt drei
Mal speichern.
1 Wenn Sie die Grafik 02-Word-Grundlagen-Bild.tiff in Paint geöffnet haben, klicken Sie in der Paint-
Registerkarte auf Speichern unter und wählen danach als Dateityp GIF aus.
2 Den Dateinamen und den Speicherort können Sie belassen. Klicken Sie auf Speichern.
3 Schliessen Sie die Datei und öffnen Sie nochmals die Datei 02-Word-Grundlagen-Bild.tiff.
4 Wiederholen Sie die Schritte 1 bis 3 noch zweimal. Einmal für den Dateityp JPEG und einmal für den
Dateityp PNG.
Abbildung 8: Ein Bild in Paint unter einem anderen Dateityp speichern
Öffnen Sie nun die drei Bilder mit der Vorschau und vergleichen Sie sie miteinander. Sie werden merken, dass
die GIF Grafik die deutlich schlechteste Qualität liefert, dafür aber am wenigsten Speicherplatz benötigt. Aller-
dings ist sie so für unsere Aufgabe nicht zu gebrauchen. Die JPEG und PNG-Dateien liefern gute Ergebnisse.
JPEG und PNG unterscheiden sich hauptsächlich dadurch, dass das PNG-Format Transparenz speichern kann,
aber auch etwas mehr Speicherplatz beansprucht, auch wenn Paint hier ganz andere Meldungen zur Transparenz
und Dateigrösse verkündet. Im Ordner finden Sie eine mit Photoshop gespeicherte Version. Die Dateigrösse ist
hier wesentlich höher. Wir wählen für unsere Aufgabe die JPEG-Datei, da wir in diesem Bild keine Transparenz
benötigen.
Kehren Sie zurück zur Datei 02b-Word-Grundlagen-File.docx. Fügen Sie nun die JPEG-Grafik in der rechten
obersten Zelle der Tabelle ein und passen Sie die Grösse des Bildes an.

Version: 171104
Ein Formular erstellen
10 Seitenhintergrund
3.2 Seitenhintergrund
Nun wollen wir die Seitenfarbe der Worddatei im gleichen Grün gestalten, wie das Grün der Grafik. Wir können
an dieser Stelle durch ausprobieren den richtigen Grünton erraten. Es ist aber sehr unwahrscheinlich, dass wir
dies in nützlicher Frist schaffen. Öffnen Sie deshalb das Bild 02-Word-Grundlagen-Bild.jpg in Paint.
Abbildung 9: Den RGB-Wert einer Farbe bestimmen
1 Klicken Sie in der Gruppe Tools des Menübandes auf das Pipetten-Symbol.
2 Wählen Sie mit der Pipette den Grünton im Bild, mit einem Klick aus.
3 Klicken Sie danach im Menüband in der Gruppe Farben auf den Befehl Palette bearbeiten.
4 Es öffnet sich das Dialogfeld Palette bearbeiten.
5 Unten rechts in diesem Fenster können Sie die RGB-Werte für die ausgewählte Farbe ablesen. RGB
steht für die drei Grundfarben Rot, Grün und Blau. In unserm Beispiel sind dies die Werte: Rot 0,
Grün 131 und Blau 125.

Version: 170807
Dokument schützen
Dokument schützen 11
Wir merken uns diese Werte und kehren zu unserm Word-Dokument zurück. Hier wollen wir diese Werte über-
tragen.
1 Wechseln Sie im Menüband zur Registerkarte Entwurf (Word 2010: Seitenlayout).
2 In der Gruppe Seitenhintergrund klicken Sie auf den Befehl Seitenfarbe und danach auf Weitere
Farben.
3 Im Dialogfeld Farben klicken Sie auf die Registerkarte Benutzerdefiniert und tragen die RGB-Werte
in den entsprechenden Feldern ein.
Nun müssen noch die entsprechenden Steuerelemente eingesetzt werden. Ich denke diese Aufgabe
ist nicht mehr schwierig und Sie können dies alleine tun. Füllen Sie aber auf keinen Fall die Formu-
larfelder aus.
4 Dokument schützen Nun ist unser Formular soweit fertig. Jetzt richten wir das Dokument so ein, dass Benutzer nur noch die entspre-
chenden Formularfelder ausfüllen können. Dazu müssen wir das Formular schützen.
1 Wechseln Sie zur Registerkarte Entwicklertools.
2 Klicken Sie auf den Befehl Bearbeitung einschr.
3 Am rechten Seitenrand wird der Aufgabenbereich Bearbeitung einschränken angezeigt.
4 Wählen Sie in der Dropdownliste den Wert Ausfüllen von Formularen aus.
5 Danach klicken Sie auf die Schaltfläche Ja, Schutz jetzt anwenden. Im darauffolgenden Dialog-
fenster können Sie ein Passwort einfügen. Sollten Sie allerdings das Passwort vergessen, können Sie
die Datei nicht mehr ändern.
Abbildung 10: Die Bearbeitung einschränken
Das Formular ist nun geschützt. Es können nur noch die Formularfelder ausgefüllt werden.

Version: 171104
Dokument schützen
12 Den Schutz aufheben
4.1 Den Schutz aufheben
Müssen Sie am Dokument Änderungen durchführen, heben Sie den Schutz auf die gleiche Art und Weise wieder
auf.
1 Wechseln Sie zur Registerkarte Entwicklertools.
2 Klicken Sie auf den Befehl Bearbeitung einschr.
3 Am rechten Seitenrand wird der Aufgabenbereich Bearbeitung einschränken angezeigt.
4 Klicken Sie ganz unten auf die Schaltfläche Schutz aufheben. Haben Sie ein Kennwort definiert müs-
sen Sie dies angeben. Danach kann das Formular bearbeitet werden.
4.1.1 Abschnitte schützen
In Word ist mit Hilfe von Abschnittsumbrüchen, Teile eines Dokuments zu schützen. Dazu gehen Sie folgender-
massen vor:
Öffnen Sie das Dokument 02c-Word-File. In der Seitenmitte befindet sich eine Tabelle, die in den weiteren
Schritten zu einem Formular geändert wird. In dieser Tabelle dürfen nur die Formularfelder ausgefüllt werden.
Die Texte in der Tabelle müssen geschützt werden. Die Bereiche vor und nach der Tabelle müssen dabei aber
weiterhin veränderbar bleiben.
1 Fügen Sie in den Spalten 1 und 3 der zweiten Tabelle, in jeder Zeile ein Kontrollkästchen ein.
2 Vor und nach der Tabelle fügen Sie einen Abschnittsumbruch Fortlaufend ein (Register Layout
(Seitenlayout) Gruppe Seite einrichten Umbrüche Abschnittsumbrüche Fortlaufend).
3 Wechseln Sie in die Registerkarte Entwicklertools und klicken Sie in der Gruppe Schützen, auf den
Befehl Bearbeitung einschr.
Abbildung 11: Abschnitte schützen
4 Im Aufgabenbereich Bearbeitung einschr. Aktivieren Sie die Option Nur diese Bearbeitungen im
Dokument zulassen .
5 Im Dropdown gleich darunter, wählen Sie den Eintrag Ausfüllen von Formularen .
6 Nun wird ein zusätzlicher Link «Abschnitte auswählen» angezeigt.

Version: 170807
Vorlage erstellen
Vorlage erstellen 13
7 Klicken Sie auf diesen Link und deaktivieren Sie die Abschnitte 1 und 3 , diese sollen ja nicht ge-
schützt werden.
8 Bestätigen Sie mit OK und klicken Sie danach auf die Schaltfläche Ja, Schutz jetzt anwenden .
9 Tippen Sie im darauf angezeigten Dialogfeld ein Passwort zum Schutz ein.
10 Das Dokument kann jetzt ober- und unterhalb des Formulars bearbeitet werden. Im mittleren Teil, ist
nur das Ausfüllen des Formulars möglich.
5 Vorlage erstellen Wenn das Formular geschützt ist, wird es Zeit, dass Formular zum Ausfüllen bereitzustellen. Wenn Sie dies über
ein Netzlaufwerk tun, ist es sinnvoll zuerst eine Dokumentvorlage zu erstellen.
1 Wechseln Sie zum Dokument 02b-Word-File.
2 Klicken Sie im Menüband auf Datei und danach Speichern unter.
3 Wählen Sie als Dateityp Word-Vorlage (*dotx) aus.
Achten Sie darauf, dass Sie zuerst den Dateityp ändern und danach den Speicherort bestimmen.
4 Wählen Sie als Speicherort den Desktop aus.
5 Speichern und schliessen Sie die Datei.
Wenn Sie nun einen Doppelklick auf die Datei machen, wird ein neues Dokument basierend auf unserer Vor-
lage erstellt. Dieses Dokument muss nach dem Ausfüllen unter einem neuen Namen gespeichert werden.
5.1 Vorlage bearbeiten
Wenn Sie die Vorlage bearbeiten wollen, müssen Sie sie folgendermassen öffnen:
1 Klicken Sie mit der rechten Maustaste auf die Datei und wählen Sie den Befehl Öffnen.
2 Nun kann die Vorlage bearbeitet werden.
Doppelklicken Sie auf eine Vorlage, erstellen Sie ein neues Dokument, basierend auf der Vorlage. Sie
bearbeiten nach einem Doppelklick also nicht die Dokumentvorlage, sondern beginnen mit einem
neuen Dokument.