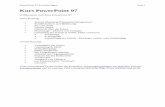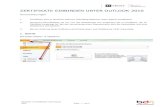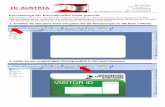Word 2013 Leicht gemacht - wings.ch · 60 Word leicht gemacht mit Word 2013 Universelles...
Transcript of Word 2013 Leicht gemacht - wings.ch · 60 Word leicht gemacht mit Word 2013 Universelles...
Wings Software Developments Tel. +41 43 888 21 51 Chaltenbodenstrasse 4 b [email protected] CH - 8834 Schindellegi www.wings.ch | www.wings.de
Word 2013 Leicht gemacht Esther Wyss Sandra Roos
Leseprobe
Version Autorinnen 2014 A Esther Wyss, Sandra Roos
Art. Nr. 10210.13SG gebunden 10211.13SL lose, 4-fach gelocht 10210.13FG Farbdruck, gebunden
Dateien für die Übungen finden Sie auf unserer Homepage
Copyright © 1994-2014 Wings Software Developments, alle Rechte vorbehalten.
Diese Kursunterlagen sind urheberrechtlich geschützt. Die Vervielfältigung der Texte und Bilder, auch auszugsweise, ist ohne schriftliche Zustimmung von Wings Software Developments urheberrechtswidrig und strafbar.Auch Übersetzungen, Mikroverfilmung und Verarbeitung mit elektronischen Systemen sind ohne ausdrückliche Zustimmung von Wings Software Developments nicht erlaubt.
Word leicht gemacht mit Word 2013 Inhalt
Inhaltsverzeichnis
1 Einführung _______________________________________________ 11.1 Erläuterungen zum Lehrmittel _________________________________________________ 11.2 Grundlagen der Textverarbeitung ______________________________________________ 21.2.1 Die Bedeutung der Textverarbeitung ___________________________________________ 21.2.2 Schwerpunkte der Textverarbeitung ____________________________________________ 21.2.3 Die Philosophie von Word 2013 _______________________________________________ 21.3 Backstage-Ansicht ____________________________________________________________ 31.4 Erste Schritte mit Word _______________________________________________________ 41.4.1 Word starten und beenden ____________________________________________________ 41.4.2 Das Word-Fenster ____________________________________________________________ 51.4.3 Funktionsleisten _____________________________________________________________ 61.4.4 Ein Dokument öffnen und schliessen ____________________________________________ 81.4.5 Ein neues Dokument erstellen ________________________________________________ 101.4.6 Speichern __________________________________________________________________ 111.4.7 Word-Hilfe _________________________________________________________________ 131.4.8 Übung: Word-Desktop _______________________________________________________ 141.4.9 Übung: Word-Grundlagen ____________________________________________________ 14
2 Start – Schreiben und gestalten ____________________________ 152.1 Tastatur-Layout _____________________________________________________________ 152.1.1 Mehrfachbelegung von Tasten ________________________________________________ 152.1.2 Tastenkombinationen ________________________________________________________ 162.2 Maus-Manipulationen ________________________________________________________ 162.3 Einen Text schreiben ________________________________________________________ 172.3.1 Text eingeben, ändern _______________________________________________________ 172.3.2 Rückgängig machen, Wiederherstellen _________________________________________ 192.3.3 Im Text bewegen ____________________________________________________________ 192.3.4 Übung: Text eingeben, korrigieren ____________________________________________ 202.3.5 Übung: Spezielle Zeichen und Felder __________________________________________ 202.3.6 Übung: Fliesstext eingeben ___________________________________________________ 212.3.7 Spezialformate einfügen _____________________________________________________ 222.3.8 Symbole und Sonderzeichen einfügen __________________________________________ 232.4 Zwischenablage _____________________________________________________________ 232.4.1 Auswählen, markieren _______________________________________________________ 242.4.2 Kopieren oder Verschieben ___________________________________________________ 252.4.3 Übung: Im selben Dokument kopieren und verschieben __________________________ 272.4.4 Übung: Dokumentübergreifend kopieren _______________________________________ 282.5 Schriftgestaltung ____________________________________________________________ 292.5.1 Ein wenig Typografie ________________________________________________________ 292.5.2 Zeichen formatieren _________________________________________________________ 302.5.3 Übung: Zeichen formatieren __________________________________________________ 312.5.4 Übung: Protokoll formatieren _________________________________________________ 312.6 Absatzgestaltung ____________________________________________________________ 322.6.1 Was ist ein Absatz? __________________________________________________________ 322.6.2 Einzüge ____________________________________________________________________ 322.6.3 Ausrichtung ________________________________________________________________ 332.6.4 Abstände __________________________________________________________________ 342.6.5 Absatzschaltung und Zeilenschaltung __________________________________________ 352.6.6 Übung: Hängender Einzug ____________________________________________________ 352.6.7 Übung: Einfache Absatzformatierungen ________________________________________ 36
Inhalt Word leicht gemacht mit Word 2013
2.6.8 Übung: Menükarte ___________________________________________________________ 372.6.9 Tabulatoren ________________________________________________________________ 382.6.10 Übung: Personalliste _________________________________________________________ 402.6.11 Rahmen und Schattierungen __________________________________________________ 412.6.12 Formate übertragen __________________________________________________________ 442.6.13 Übung: Kasten, Linien und Schattierungen ______________________________________ 452.6.14 Übung: Formular ____________________________________________________________ 452.6.15 Übung: Formate übertragen ___________________________________________________ 462.6.16 Aufzählungszeichen _________________________________________________________ 472.6.17 Nummerierung ______________________________________________________________ 482.6.18 Übung: Aufzählungszeichen __________________________________________________ 502.6.19 Übung: Nummerierung _______________________________________________________ 512.7 Formatvorlagen _____________________________________________________________ 522.7.1 Formatvorlagen anwenden ____________________________________________________ 522.7.2 Übung: Formatvorlagen zuweisen ______________________________________________ 53
3 Drucken ________________________________________________ 553.1 Übung: Dokumentseiten drucken ______________________________________________ 573.2 Übung: Zwei Seiten pro Blatt drucken __________________________________________ 583.3 Repetitionsfragen ____________________________________________________________ 58
4 Seitenlayout ____________________________________________ 594.1 Seite einrichten _____________________________________________________________ 594.1.1 Ränder und Orientierung _____________________________________________________ 594.1.2 Silbentrennung ______________________________________________________________ 614.2 Seitenhintergrund ___________________________________________________________ 624.3 Übung: Seitenlayout _________________________________________________________ 63
5 Einfügen ________________________________________________ 655.1 Seiten einfügen oder löschen __________________________________________________ 655.2 Tabellen einfügen ___________________________________________________________ 665.2.1 Tabellen-Start _______________________________________________________________ 665.2.2 Tabellentools _______________________________________________________________ 685.2.3 Einzüge und Tabulatoren in Zellen _____________________________________________ 725.2.4 Übung: Notizformular ________________________________________________________ 735.2.5 Übung: Personalblatt _________________________________________________________ 735.2.6 Übung: Adressliste ___________________________________________________________ 745.3 Illustrationen einfügen _______________________________________________________ 755.3.1 Grafikobjekte einfügen _______________________________________________________ 755.3.2 Grafische Objekte gestalten ___________________________________________________ 775.3.3 Übung: Grafiken im Text _____________________________________________________ 795.4 Kopf- und Fusszeilen _________________________________________________________ 805.4.1 Eine Kopf- oder Fusszeile einfügen _____________________________________________ 805.4.2 Übung: Kopf- und Fusszeile einfügen ___________________________________________ 835.5 Briefvorlage erstellen ________________________________________________________ 845.5.1 Übung: Einen Brief aufsetzen _________________________________________________ 855.6 Repetitionsfragen ____________________________________________________________ 85
6 Sendungen _____________________________________________ 876.1 Die Seriendruck-Philosophie __________________________________________________ 876.2 Seriendruck starten __________________________________________________________ 886.2.1 Seriendruck ausführen _______________________________________________________ 88
Word leicht gemacht mit Word 2013 Inhalt
6.2.2 Empfänger auswählen _______________________________________________________ 916.2.3 Datenquelle, Liste ___________________________________________________________ 926.3 Etiketten erstellen ___________________________________________________________ 946.3.1 Übung: Serienbrief __________________________________________________________ 966.3.2 Übung: Adress-Etiketten _____________________________________________________ 976.4 Repetitionsfragen ___________________________________________________________ 98
Word leicht gemacht mit Word 2013 59
4 Seitenlayout
Ein Dokument kann in Abschnitte unterteilt werden. Jeder Abschnitt kann eine eigene Seitengestaltung aufweisen. Wenn kein Abschnitt-Umbruch gemacht wird, besteht ein Dokument aus nur eeinem Abschnitt. Die Abschnittformatierung wird hier nicht näher erläutert.
4.1 Seite einrichten
4.1.1 Ränder und Orientierung
Beim Einrichten der Seite legen Sie die grund-legende Darstellung Ihres Dokuments fest. Hierzu gehören das Papierformat, die Seiten-ränder, Spaltenzahl, Silbentrennung etc. Sie können das gesamte Dokument einheitlich ge-stalten oder das Dokument in verschiedene Abschnitte unterteilen, die unterschiedlich gestaltet werden können. Vorgänge
Seitenränder Wählen Sie eine passende Einrichtung aus oder klicken Sie auf das Pfeilsymbol und öffnen Sie das Dialog-feld Seite einrichten.
Ausrichtung Legen Sie die Seitenausrichtung fest. Hochformat ist die Standardanordnung.
Format Hier bestimmen Sie, welches Papier- oder Folienfor-mat Sie verwenden wollen.
Notizen
___________________________________________________________________________________
___________________________________________________________________________________
___________________________________________________________________________________
___________________________________________________________________________________
___________________________________________________________________________________
60 Word leicht gemacht mit Word 2013
Universelles Dialogfenster
1. Öffnen Sie das Dialogfenster mit dem Pfeilsymbol .
2. Sie haben nun alle Einrichtungsoptionen kompakt verfügbar.
3. Im Register Layout können Sie die Position der Kopf- und Fusszeile ein-stellen und bestimmen, ob die erste Seite des Dokuments eine andere Kopf-/Fusszeile haben soll als die Folgeseiten.
Spalten 1. Markieren Sie einen Bereich im Text oder klicken Sie in den Text, wenn das ganze Dokument formatiert werden soll.
2. Wählen Sie die Spaltenzahl aus. Word stellt den markierten Abschnitt in der gewählten Spaltenzahl dar.
Kopf und FusszeilenOptionen
Word leicht gemacht mit Word 2013 61
4.1.2 Silbentrennung
Das Trennen von Wörtern im Bereich des rechten Randes mildert den Flatterrand und verhindert bei Blocksatz zerrissenen Text. Für spezielle Fälle können Sie «von Hand» trennen. Dazu ver-wenden Sie ein sogenanntes «weiches» Trennzeichen. Verwenden Sie nnie den Bindestrich als Trennzeichen, denn bei weiteren Editier- oder Formatiervorgängen bleibt das Zeichen bestehen!
Vorgänge
Automatische Silbentrennung
Die automatische Silbentrennung trennt den Text fortlaufend unter Berück-sichtigung der Trennungsoptionen.
1. Öffnen Sie die Silbentrennungsoptionen. Wenn Sie Keine wählen, wird nicht ge-trennt.
2. Aktivieren Sie die auto-matische Trennung und legen Sie die Trennzone fest (cm-Mass, in dem ge-trennt werden soll).
Weiches Trennzeichen
Sie können an beliebigen Stellen «von Hand» unsichtbare Trennzeichen einfügen. Wenn die Trennstelle in den Bereich des rechten Randes fällt, wird die Trennung ausgeführt. Restliche weiche Trennzeichen werden nicht ausgedruckt.
1. Klicken Sie an die gewünschte Trennstelle.
2. Wählen Sie ein weiches Trennzeichen mit <Ctrl>+ –.
3. Als unsichtbares Zeichen entsteht ein .
Trennen Sie nnie mit Bindestrich!
Notizen
___________________________________________________________________________________
___________________________________________________________________________________
___________________________________________________________________________________
62 Word leicht gemacht mit Word 2013
4.2 Seitenhintergrund
Im Register Entwurf sind unter Seitenhintergrund seitenbezogene Optionen verfügbar.
Vorgänge
Wasserzeichen Ein Wasserzeichen liegt hinter dem Text und ist so aufgehellt, dass der Text problemlos lesbar ist. Verwenden Sie in der Gruppe Seitenhintergrund die Op-tion Wasserzeichen. Suchen Sie ein Muster aus oder verwenden Sie ein benut-zerdefiniertes.
Sie verwenden einen eigenen Text als Wasserzeichen.
Geben Sie den Text ein, legen Sie Schriftart, Schriftgrösse und Farbe fest. Halbtransparent im Hintergrund wirkt das Zeichen diskret.
Bestimmen Sie die Ausrichtung auf dem Blatt.
Mit OK schliessen Sie die Option ab.
Alternativ können Sie auch ein Bild verwenden. Auswaschen bedeutet, dass das Bild kontrastarm und aufgehellt erscheint. Kein Wasserzeichen entfernt ein vorhandenes Zeichen.
Seitenfarbe Für spezielle Dokumente können Sie die Seite einfärben. Verwenden Sie die Option Seitenfarbe und wählen Sie eine passende Farbe aus. Seitenfarben sind bei Onlinedokumenten sinnvoll. Eingefärbte Seiten bleiben beim Drucken meist weiss.
2
1
3
4
5
Diagonal
1
2
3 4
5
Word leicht gemacht mit Word 2013 63
Seitenränder Ein Seitenrand umfasst die ganze Seite. Der Textinhalt wird nicht tangiert. Details zu Rahmen entnehmen Sie dem Kapi-tel «Rahmen und Schattierungen».
4.3 Übung: Seitenlayout
> Wir wenden die Seitenoptionen an: Silbentrennung, Wasserzeichen, Seitenrand und Hinter-
grundfarbe.
Schwierigkeitsgrad: leicht/mittel > Öffnen Sie das Dokument Silbentrennung.docx und richten Sie die Seite ein: Papierformat A5,
Ränder oben/unten 4 cm, links/rechts 2.5 cm.
> Starten Sie die automatische Silbentrennung und beachten Sie die Wirkung. Der letzte Absatz wird formatierungsbedingt nicht getrennt. Versuchen Sie, verschiedene Handtrennungen mit weichen Trennzeichen vorzunehmen.
> Fügen Sie der Seite ein Wasserzeichen hinzu (wenn Sie wollen ein benutzer-spezifisches), eine Hintergrundfarbe sowie einen Seitenrand Kontur.
> Speichern Sie das Dokument unter Seitenlayout.docx.
Notizen
___________________________________________________________________________________
___________________________________________________________________________________
___________________________________________________________________________________
___________________________________________________________________________________
___________________________________________________________________________________
Wasserzeichen
Seitenrahmen
Seite
Handtrennung
Automatisch
Word leicht gemacht mit Word 2013 65
5 Einfügen
Das Register Einfügen erlaubt Ihnen das Einfügen verschiedener Objekte wie Deckblätter, Tabel-len, Illustrationen, Kopf- und Fusszeilen, Textobjekte (Datum und Uhrzeit), Formeln und Sym-bole.
5.1 Seiten einfügen oder löschen
Vorgänge
Deckblatt 1. Klicken Sie in der Gruppe Seiten auf den Pfeil bei Deckblatt.
2. Sie erhalten eine Vorschau auf vor-fabrizierte Seiten, die Sie als Deck-blatt einfügen können.
3. Ändern Sie die Vorgaben gemäss Ihren Bedürfnissen.
Leere Seite An der aktuellen Cursorposition wird eine leere Seite eingefügt.
Seitenumbruch An der Cursorposition entsteht ein Seiten-
umbruch. Diese Option verwenden Sie, wenn Sie vor dem Seitenende auf einer neuen Seite weiterfahren wollen. Sehr effizient fügen Sie einen Seitenum-bruch ein mit <Ctrl>+<Return>.
Seite löschen 1. Löschen Sie eine leere Seite, indem Sie den Seitenumbruch löschen.
2. Seiten mit Inhalt markieren Sie zuerst und drücken anschliessend <Delete>.
Notizen
___________________________________________________________________________________
___________________________________________________________________________________
___________________________________________________________________________________
___________________________________________________________________________________
66 Word leicht gemacht mit Word 2013
5.2 Tabellen einfügen
Einfache Listen können Sie mit Tabulatoren erstellen. Für komplexere verwenden Sie die Tabel-lenfunktion. Jede Tabellenzelle lässt sich individuell formatieren, mit Füllfarben unterlegen und mit Linien umrahmen. Tabellenzellen können fast alles aufnehmen:
> formatierbaren, mehrzeiligen Text
> Grafiken
> weitere Tabellen
> Begriffe
Beim Umgang mit Tabellen werden Begriffe wie «Zelle, Zeile, Spalte, Zellenmarke» ver-wendet; Begriffe, die Sie sich merken sollten.
5.2.1 Tabellen-Start
Vorgänge
Tabelle einfügen Klicken Sie in der Gruppe Tabellen auf das Pfeilsymbol.
Wählen Sie durch Überstreichen die gewünschte Anzahl Spalten und Zeilen. Sie können diese spä-ter beliebig erweitern und löschen. Achten Sie auf die Livevorschau und bestätigen Sie die Auswahl mit einem Klick.
Die entstandene Tabelle werden Sie in weiteren Gestaltungsschritten Ihren Bedürfnissen anpassen.
Spalte
Zeile
Zelle
Zellenmarke
2
1
1
2
3
4
5