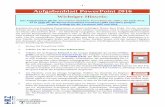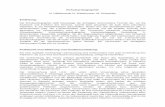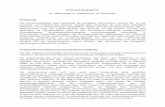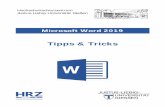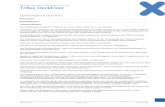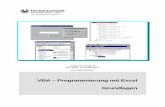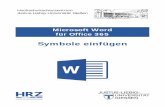Word 2016 - Tabellen von A bis Z - staff.uni-giessen.deg021/MS-Word/Word-F/wd2016_tabellen.pdf ·...
Transcript of Word 2016 - Tabellen von A bis Z - staff.uni-giessen.deg021/MS-Word/Word-F/wd2016_tabellen.pdf ·...

Hochschulrechenzentrum Justus-Liebig-Universität Gießen
Tabellen von A bis Z
Microsoft Word 2016


HO
CH
SCH
ULR
ECH
ENZE
NTR
UM
HRZ
Tabellen in Word 2016 von A bis Z Seite 1 von 54
Inhaltsverzeichnis Einleitung ............................................................................................................................................ 5
Abstand zwischen Tabellenzellen ..................................................................................................... 5
Ausrichtung von Tabellenzeilen festlegen ........................................................................................ 5
Automatisches Anpassen der Spaltenbreiten, Fenster ................................................................... 5
Automatisches Anpassen der Spaltenbreiten, Inhalt ...................................................................... 6
Automatische Formatierung einer Tabelle ...................................................................................... 6
Bewegen der Schreibmarke in einer Tabelle ................................................................................... 7
Breite der Spalten verändern ............................................................................................................ 7
Breite einer einzelnen Tabellenzelle ändern .................................................................................. 10
Einfügen einer Tabelle ..................................................................................................................... 11
Einfügen einer Tabelle mittels Tastatur ........................................................................................ 12
Einfügen von Spalten ....................................................................................................................... 12
Einfügen von Zeilen ......................................................................................................................... 13
Einfügen von Tabellenzellen ........................................................................................................... 14
Einzug für Tabelle festlegen ............................................................................................................ 14
Einzug für Tabellenzeilen festlegen ................................................................................................ 16
Excel-Tabelle direkt im Word-Dokument erstellen ...................................................................... 16
Feste Spaltenbreite einrichten ......................................................................................................... 18
Formatieren von Zellinhalten ......................................................................................................... 18
Formatvorlagen für Tabellen .......................................................................................................... 19
Formeln für Berechnungen erstellen.............................................................................................. 22
Geschachtelte Tabellen .................................................................................................................... 22
Gitternetzlinien anzeigen ................................................................................................................. 22
Gleichmäßiges Verteilen von Spalten ............................................................................................. 23
Gleichmäßiges Verteilen von Zeilen ............................................................................................... 23
Großschreibung am Anfang einer Tabellenzelle vermeiden........................................................ 23
Höhe der Zeilen verändern ............................................................................................................. 24
Horizontale Ausrichtung von Zellinhalten .................................................................................... 26
Löschen des Zellinhalts .................................................................................................................... 26
Löschen einer Tabelle ...................................................................................................................... 26
Löschen von Spalten ........................................................................................................................ 26
Löschen von Zeilen........................................................................................................................... 27
Löschen von Tabellenzellen............................................................................................................. 27

HO
CH
SCH
ULR
ECH
ENZE
NTR
UM
HRZ
Tabellen in Word 2016 von A bis Z Seite 2 von 54
Markieren der Tabelle ..................................................................................................................... 28
Markieren von Spalten .................................................................................................................... 28
Markieren von Zeilen ...................................................................................................................... 29
Markieren des Zellinhalts ............................................................................................................... 30
Markieren von Tabellenzellen ........................................................................................................ 31
Optimale Spaltenbreite .................................................................................................................... 31
Radiergummi zum Löschen von Trennlinien ................................................................................ 32
Rahmen und Schattierungen........................................................................................................... 32
Rahmenarten .................................................................................................................................... 34
Rahmenpipette ................................................................................................................................. 35
Schnelltabellen .................................................................................................................................. 35
Schriftgrad automatisch anpassen ................................................................................................. 36
Seitenwechsel in Zeilen verhindern ................................................................................................ 37
Sortieren ............................................................................................................................................ 38
Tabelle positionieren ........................................................................................................................ 39
Tabellenzellen mit Inhalt füllen ...................................................................................................... 40
Tabulatoren in einer Tabelle einsetzen .......................................................................................... 41
Teilen einer Tabelle .......................................................................................................................... 41
Teilen von Tabellenzellen ................................................................................................................ 41
Text um eine Tabelle fließen lassen ................................................................................................ 42
Textrichtung in Tabellenzellen ändern .......................................................................................... 42
Überschriftzeile festlegen ................................................................................................................ 43
Umwandeln einer Text-Tabelle in eine Word-Tabelle ................................................................. 43
Umwandeln einer Word-Tabelle in eine Text-Tabelle ................................................................. 44
Verbinden von Tabellenzellen......................................................................................................... 45
Verbinden zweier Tabellen zu einer Tabelle ................................................................................. 45
Vertikale Ausrichtung von Zellinhalten ........................................................................................ 45
Zahlen nach dem Dezimaltrennzeichen ausrichten ...................................................................... 46
Zeichnen einer Tabelle..................................................................................................................... 46
Zeichnen von Spalten ....................................................................................................................... 47
Zeichnen von Zeilen ......................................................................................................................... 48
Zeichnen von Tabellenzellen ........................................................................................................... 48
Zellenbegrenzungen ......................................................................................................................... 48
Zeilen innerhalb der Tabelle verschieben ...................................................................................... 49
Ziehpunkt zum Anpassen der Tabellengröße ............................................................................... 50

HO
CH
SCH
ULR
ECH
ENZE
NTR
UM
HRZ
Tabellen in Word 2016 von A bis Z Seite 3 von 54
Ziehpunkt zum Verschieben der Tabelle ....................................................................................... 50
Anhang .............................................................................................................................................. 51
Abbildungsverzeichnis Abb. 1: Dialogfeld Tabellenoptionen, Abstand zwischen Zeilen zulassen .................................. 5
Abb. 2: Tabelle ohne und mit Abstand zwischen den Tabellenzellen ............................................... 5
Abb. 3: Die Liste der Tabellenformatvorlagen ................................................................................ 6
Abb. 4: Gruppe Optionen für Tabellenformat im Register Entwurf .............................................. 6
Abb. 5: Startprogramm für Dialogfelder, hier: Gruppe Zellengröße .............................................. 8
Abb. 6: Dialogfeld Tabelleneigenschaften, Register Spalte ................................................. 8
Abb. 7: Ändern der Breite einer einzelnen Tabellenzelle, vorher und nachher ............................. 10
Abb. 8: Dialogfeld Tabelleneigenschaften, Register Zelle .................................................. 10
Abb. 9: Erstellen einer Tabelle mit dem Tabellenraster ................................................................ 11
Abb. 10: Dialogfeld Tabelle einfügen ......................................................................................... 11
Abb. 11: Neue Spalte bzw. Zeile über ein Plussymbol einfügen ...................................................... 13
Abb. 12: Dialogfeld Zellen einfügen ............................................................................................ 14
Abb. 13: Tabelle vor und nach dem Einfügen einer neuen Tabellenzelle, oberhalb ....................... 14
Abb. 14: Tabelle vor und nach dem Einfügen einer neuen Tabellenzelle, links .............................. 14
Abb. 15: Dialogfeld Tabelleneigenschaften, Register Tabelle ............................................. 15
Abb. 16: Beispiele für die horizontale Ausrichtung einer Tabelle ................................................... 15
Abb. 17: Horizontalen Einzug der Tabelle mit dem horizontalen Lineal festlegen ......................... 16
Abb. 18: Beispiel für einen horizontalen Einzug einer einzelnen Tabellenzeile .............................. 16
Abb. 19: Eine Excel-Tabelle in Word ............................................................................................... 17
Abb. 20: Änderung der Größe des Excel-Fensters im Word-Dokument .......................................... 17
Abb. 21: Dialogfeld Tabellenoptionen, Automatische Größenänderung zulassen ..................... 18
Abb. 22: Aufgabenbereich Formatvorlagen ................................................................................. 20
Abb. 23: Dialogfeld Neue Formatvorlage von Formatierung erstellen .............................. 20
Abb. 24: Die verschiedenen Bestandteile einer Tabelle .................................................................. 21
Abb. 25: Formatierungen per Symbol festlegen, Tabellenformatvorlage ........................................ 21
Abb. 26: Beispiel für eine geschachtelte Tabelle ............................................................................. 22
Abb. 27: Gitternetzlinien einer Word-Tabelle .................................................................................. 22
Abb. 28: Dialogfeld AutoKorrektur .............................................................................................. 24
Abb. 29: Dialogfeld Tabelleneigenschaften, Register Zeile .................................................. 25
Abb. 30: Zeilenhöhenänderung mit der Maus und dem vertikalen Lineal ....................................... 25
Abb. 31: Dialogfeld Zellen löschen ............................................................................................. 27

HO
CH
SCH
ULR
ECH
ENZE
NTR
UM
HRZ
Tabellen in Word 2016 von A bis Z Seite 4 von 54
Abb. 32: Tabellenzellen nach links verschieben .............................................................................. 27
Abb. 33: Tabellenzellen nach oben verschieben .............................................................................. 27
Abb. 34: Abstand zwischen Spalten .................................................................................................. 31
Abb. 35: Tabelle vor und nach dem Löschen einer Trennlinie mit dem Radiergummi .................... 32
Abb. 36: Befehlsliste Rahmen ........................................................................................................... 33
Abb. 37: Dialogfeld Rahmen und Schattierung, Register Rahmen......................................... 33
Abb. 38: Dialogfeld Rahmen und Schattierung, Register Schattierung .......................... 34
Abb. 39: Liste der in Word vorgegebenen Rahmenarten ................................................................. 34
Abb. 40: Beispiel einer Schnelltabelle ............................................................................................. 35
Abb. 41: Dialogfeld Neuen Baustein erstellen ......................................................................... 36
Abb. 42: Dialogfelder Tabelleneigenschaften, Register Zelle und Zellenoptionen .......... 37
Abb. 43: Beispiel ohne und mit angepasstem Text ........................................................................... 37
Abb. 44: Dialogfeld Tabelleneigenschaften, Register Zeile .................................................. 37
Abb. 45: Dialogfeld Sortieren, mit Beispieltabelle ........................................................................ 38
Abb. 46: Dialogfeld Sortieroptionen ........................................................................................... 39
Abb. 47: Dialogfeld Tabelleneigenschaften, Register Tabelle ............................................. 39
Abb. 48: Dialogfeld Tabellenposition ......................................................................................... 40
Abb. 49: Dialogfeld Zellen teilen .................................................................................................. 41
Abb. 50: Beispiel für eine Teilung einer Tabellenzelle, vorher und nachher .................................. 42
Abb. 51: Der normale Text umfließt die Tabelle .............................................................................. 42
Abb. 52: Die verschiedenen Textausrichtungen in Tabellenzellen .................................................. 43
Abb. 53: Dialogfeld Text in Tabelle umwandeln ...................................................................... 44
Abb. 54: Text-Tabelle wird in eine Word-Tabelle umgewandelt ..................................................... 44
Abb. 55: Dialogfeld Tabelle in Text umwandeln ...................................................................... 45
Abb. 56: Mehrere Tabellenzellen werden zu einer Tabellenzelle verbunden .................................. 45
Abb. 57: Verwendung des horizontalen Lineals für die Dezimalausrichtung .................................. 46
Abb. 58: Dialogfelder Tabellenoptionen und Zellenoptionen ................................................ 49
Abb. 59: Symbolhafte Darstellung der Zellbegrenzungen ............................................................... 49
Abb. 60: Die beiden Ziehpunkte zum Verschieben der Tabelle und Anpassen der Tabellengröße . 50

HO
CH
SCH
ULR
ECH
ENZE
NTR
UM
HRZ
Tabellen in Word 2016 von A bis Z Seite 5 von 54
Einleitung Das Skript gibt einen kompletten Überblick über die Tabellenbearbeitung in Word, wobei das Thema in alphabetischer Reihenfolge dargestellt wird. Es bezieht sich auf Word 2016 bzw. Word für Office 365, ist aber auch prinzipiell für die älteren Word-Versionen (ab Version 2007) gültig.
Abstand zwischen Tabellenzellen Standardmäßig ist kein Abstand zwischen den Tabellenzellen eingestellt, aber es ist möglich den Ab-stand zwischen den Tabellenzellen zu verändern. Soll ein Abstand festgelegt werden, muss zunächst die Schreibmarke in eine beliebige Tabellenzelle gesetzt werden. Wählen Sie im Re-gister Layout (Registergruppe Tabellentools) in der Gruppe Ausrichtung das Symbol Zellenbegrenzungen. Im Dialogfeld Tabellenoptionen (siehe Abbildung 1) akti-vieren Sie das Kontrollkästchen Abstand zwischen Zellen zulassen und legen den gewünschten Wert für den Abstand fest. In Abbildung 2 sehen Sie zweimal dieselbe Tabelle, einmal ohne und einmal mit Abstand (in diesem Beispiel: 0,15 cm).
Abb. 1: Dialogfeld Tabellenoptionen, Abstand zwischen Zeilen zulassen
Abb. 2: Tabelle ohne und mit Abstand zwischen den Tabellenzellen
Ausrichtung von Tabellenzeilen festlegen Einzug für Tabellenzeilen festlegen, Seite 14
Automatisches Anpassen der Spaltenbreiten, Fenster Es ist möglich, die Spaltenbreite einer Tabelle automatisch an die Fenstergröße an-zupassen. Dazu setzen Sie zunächst die Schreibmarke in eine beliebige Tabellen-zelle. Wählen Sie im Register Layout (Registergruppe Tabellentools) in der Grup-pe Zellengröße das Symbol AutoAnpassen und den Befehl Automatisch an Fens-ter anpassen ( ).

HO
CH
SCH
ULR
ECH
ENZE
NTR
UM
HRZ
Tabellen in Word 2016 von A bis Z Seite 6 von 54
Automatisches Anpassen der Spaltenbreiten, Inhalt Die Spaltenbreiten einer Tabelle können auch automatisch an den jeweiligen Inhalt der Tabellenzellen angepasst werden. Dabei können nach Aufruf des entsprechen-den Befehls die einzelnen Spalten auch unterschiedliche Breiten haben. Zunächst setzen Sie die Schreibmarke in eine beliebige Tabellenzelle. Wählen Sie im Regis-ter Layout (Registergruppe Tabellentools) in der Gruppe Zellengröße das Symbol AutoAnpassen und den Befehl Automatisch an Inhalt anpassen ( ).
Automatische Formatierung einer Tabelle Wenn Sie schnell eine Tabelle in Word formatieren wollen, gibt es hierfür die Tabellenformatvorla-gen. Sie brauchen nur die Schreibmarke in eine beliebige Tabellenzelle zu setzen (z.B. durch ankli-cken der Tabellenzelle mit der Maus) und wählen im Register Entwurf (Registergrup-pe Tabellentools) in der Gruppe Tabellenformatvorlagen die gewünschte Vorlage aus (siehe Abbildung 3). Dabei können Sie die Autovorschau von Word nutzen, d.h. während Sie das Maussymbol über die Liste der Tabellenformatvorlagen bewegen, wird die ausgewählte Tabelle in dem jeweiligen Format angezeigt. Erst wenn Sie das gewünschte Format gefunden haben, klicken Sie es mit der Maus auch an.
Abb. 3: Die Liste der Tabellenformatvorlagen
Anmerkung: Die Formatierungen einzelner Tabellenzellen oder auch der gesamten Tabelle können jederzeit geändert werden. Wird eine Tabellenformatvorlage öfters verwendet und be-stimmte Tabellenzellen (z.B. immer die erste Zeile) soll ein anderes Format bekom-men (aber immer dasselbe), empfiehlt es sich, die Tabellenformatvorlage entsprechend anzupassen ( Formatvorlagen für Tabellen, Seite 19).
Zusätzlich können Sie noch für die Überschriftzeile, für die Ergebniszeile, für die Erste Spalte, für die Letzte Spalte, für die Verbundenen Zeilen und für die Verbundenen Spalten festlegen, dass diese Tabellenteile eine andere Formatierung erhalten. Aktivieren oder deaktivieren Sie dazu die entspre-chenden Kontrollkästchen (siehe Abbildung 4) im Register Entwurf (Registergruppe Tabellentools) in der Gruppe Optionen für Tabellenformat.
Abb. 4: Gruppe Optionen für Tabellenformat im Register Entwurf

HO
CH
SCH
ULR
ECH
ENZE
NTR
UM
HRZ
Tabellen in Word 2016 von A bis Z Seite 7 von 54
Bewegen der Schreibmarke in einer Tabelle Um die Schreibmarke in einer Tabelle an eine andere Position zu bewegen, können Sie sowohl die Tastatur als auch die Maus zu Hilfe nehmen. Im Wesentlichen können Sie dieselben Aktionen wie in einem „normalem“ Absatz durchführen. Um mit der Maus die Schreibmarke an eine neue Stelle in-nerhalb der Tabelle zu setzen, bewegen Sie das Maussymbol auf die neue Position und klicken einmal die linke Maustaste. Für die Benutzung der Tastatur haben Sie hier eine kurze Übersicht:
Taste(nkombination) Bedeutung
Die Schreibmarke wird um ein Zeichen nach rechts bewegt. Befindet sich die Schreibmarke hinter dem letzten Zeichen des Zellinhalts, wird sie vor das erste Zeichen der nachfolgenden Tabellenzelle gesetzt.
Die Schreibmarke wird um ein Zeichen nach links bewegt. Befindet sich die Schreibmarke vor dem ersten Zeichen des Zellinhalts, wird sie hinter das letzte Zeichen der vorhergehenden Tabellenzelle gesetzt.
Die Schreibmarke wird innerhalb der Tabellenzelle um eine Zeile nach oben bewegt. Befindet sich die Schreibmarke in der ersten Zeile der Tabellenzelle, wird sie in die darüber liegende Tabellenzelle bewegt.
Die Schreibmarke wird innerhalb der Tabellenzelle um eine Zeile nach unten bewegt. Befindet sich die Schreibmarke in der letzten Zeile der Tabellenzelle, wird sie in die darunter liegende Tabellenzelle bewegt.
Die Schreibmarke wird in die nächste Tabellenzelle gesetzt. Besitzt die nachfol-gende Tabellenzelle einen Inhalt, wird dieser komplett markiert.
Die Schreibmarke wird in die vorherige Tabellenzelle gesetzt. Besitzt die vor-herige Tabellenzelle einen Inhalt, wird dieser komplett markiert.
Alt
Die Schreibmarke wird in die erste Tabellenzelle der aktuellen Zeile gesetzt.
Alt
Die Schreibmarke wird in die letzte Tabellenzelle der aktuellen Zeile gesetzt.
Alt
Die Schreibmarke wird in die erste Tabellenzelle der aktuellen Spalte gesetzt.
Alt
Die Schreibmarke wird in die letzte Tabellenzelle der aktuellen Spalte gesetzt.
Breite der Spalten verändern Für die Einstellung der Breite einer Spalte bietet Word eine Reihe von Möglichkeiten. Wollen Sie die Spaltenbreite ändern, setzen Sie die Schreibmarke in eine beliebige Tabel-lenzelle der zu ändernden Spalte und stellen den gewünschten Wert im Re-gister Layout (Registergruppe Tabellentools) in der Gruppe Zellengröße über das Symbol Tabellenspaltenbreite ein.

HO
CH
SCH
ULR
ECH
ENZE
NTR
UM
HRZ
Tabellen in Word 2016 von A bis Z Seite 8 von 54
Alternativ können Sie die Breite auch über das Dialogfeld Tabelleneigenschaften und dort im Register Spalte (siehe Abbildung 6) einstellen. Sie bekommen das Dialogfeld über das Startpro-gramm für Dialogfelder (Gruppe Zellengröße; siehe Abbildung 5). Im Dialogfeld aktivieren Sie das Kontrollkästchen Bevorzugte Breite und geben den gewünschten Wert ein. Im Bedarfsfall können Sie bei Maßeinheit anstelle von Zentimeter auch Prozent wählen. Dies ist bei der Erstellung von Web-Seiten für das Internet von Vorteil. Ohne das Dialogfeld sofort zu verlassen, können Sie die Breite auch für andere Spalten der aktuellen Tabelle ändern. Klicken Sie dazu auf die Schaltflächen
bzw. und legen die Werte für die Breite fest. Zum Schluss bestätigen Sie das Dialogfeld.
Abb. 5: Startprogramm für Dialogfelder, hier: Gruppe Zellengröße
Abb. 6: Dialogfeld Tabelleneigenschaften, Register Spalte
Die Spaltenbreite kann auch direkt mit der Maus in der Tabelle verändert werden. Bewegen Sie das Maussymbol einfach auf die rechte Trennlinie (damit ist die Trennlinie zwischen der zu ändernden Spalte und der rechts davon befindlichen Spalte gemeint) zwischen zwei Spalten (es erscheint das Maussymbol ), drücken die linke Maustaste und halten diese gedrückt, bewegen die Maus nach links oder rechts (je nachdem, ob die Spalte schmäler oder breiter werden soll) und lassen dann die Maustaste los.
Anmerkung: Bei diesem Verfahren kann die Breitenänderung immer nur in 0,25 cm-Schritten er-folgen. Wenn die Breitenänderung stufenlos erfolgen soll, muss zusammen mit der Maustaste auch die Taste Alt auf der Tastatur gedrückt werden.
Die Änderung der Spaltenbreite mit der Maus hat nicht nur die Änderung der Breite einer ganz be-stimmten Spalte zur Folge, sondern auch Einfluss auf die Breiten der Spalten rechts der zu ändernden Spalte. Dabei gibt es unterschiedliche Ergebnisse, je nachdem, ob nur die Maus benutzt wird oder in Kombination mit den Tasten Strg bzw. . Nachfolgend die verschiedenen Auswirkungen auf die Nachbarspalten anhand eines Beispiels:

HO
CH
SCH
ULR
ECH
ENZE
NTR
UM
HRZ
Tabellen in Word 2016 von A bis Z Seite 9 von 54
Ausgangstabelle (die Breite der gelb gekennzeichneten Spalte soll geändert (verkleinert) werden):
A B C D E 1 2 3 4 5 6 7 8 9 10
Ergebnis (Maus ohne Tastatur; die Spaltenbreite der direkten Nachbarspalte ändert sich; die Breite der gesamten Tabelle bleibt erhalten):
A B C D E 1 2 3 4 5 6 7 8 9 10
Ergebnis (Maus + Strg ; gelbe Spalte ist nicht markiert; alle Nachbarspalten ändern proportional zueinander ihre Breite; die Breite der gesamten Tabelle bleibt erhalten):
A B C D E 1 2 3 4 5 6 7 8 9 10
Ergebnis (Maus + Strg ; gelbe Spalte ist markiert; die Spaltenbreite der direkten Nachbarspalte än-dert sich; die Breite der gesamten Tabelle bleibt erhalten):
A B C D E 1 2 3 4 5 6 7 8 9 10
Ergebnis (Maus + ; keine Änderung bei den Nachbarspalten; die Breite der gesamten Tabelle ändert sich):
A B C D E 1 2 3 4 5 6 7 8 9 10
Ergebnis (Maus + Strg ; alle Nachbarspalten bekommen die identische Breite; die Breite der gesamten Tabelle bleibt erhalten):
A B C D E 1 2 3 4 5 6 7 8 9 10
Es ist auch möglich, die optimale Breite einer Spalte einzurichten. Dazu muss das Maussymbol zu-nächst auf die vertikale Trennlinie zwischen zwei Spalten bewegt werden. Sobald das Maussymbol sich geändert hat ( ), muss nur ein Doppelklick durchgeführt werden. Nun wird für die Spalte links neben der vertikalen Linie die Breite optimal eingestellt.

HO
CH
SCH
ULR
ECH
ENZE
NTR
UM
HRZ
Tabellen in Word 2016 von A bis Z Seite 10 von 54
Anmerkung: Die optimale Breite kann erst dann eingestellt werden, wenn die Tabellenzellen in der Spalte mit Inhalt gefüllt sind ( Tabellenzellen mit Inhalt füllen, Seite 40).
Breite einer einzelnen Tabellenzelle ändern Sie können die Breite einer einzelnen Tabellenzelle ändern. Dazu müssen Sie zunächst die Tabel-lenzelle markieren, deren Breite Sie ändern möchten ( Markieren von Tabellenzellen, Seite 30). Dann bewegen Sie das Maussymbol auf die rechte Rahmenlinie der markierten Tabellenzelle (das Maussymbol ändert sich: ), drücken die linke Maustaste und halten diese gedrückt, ziehen das Maussymbol nach links bzw. rechts (je nachdem ob die Tabellenzelle schmäler oder breiter werden soll) und lassen die Maustaste los. Die Änderung der Zellenbreite hat auch Einfluss auf die unmittel-bar rechts danebenliegende Tabellenzelle: deren Breite wird ebenfalls geändert (siehe auch Abbil-dung 7; Ausnahme: Sie ändern die Breite der Tabellenzelle in der letzten Spalte der Tabelle).
Abb. 7: Ändern der Breite einer einzelnen Tabellenzelle, vorher und nachher
Sie können alternativ die Breite der Tabellenzelle auch über das Symbol Tabellen-spaltenbreite ändern ( Breite der Spalten verändern, Seite 7) oder im Dialogfeld Tabelleneigenschaften, Register Zelle (Register Layout, Registergruppe Ta-bellentools, Gruppe Tabelle, Symbol Eigenschaften). Aktivieren Sie das Kontroll-kästchen Bevorzugte Breite (siehe Abbildung 8) und tragen den Wert für die Breite ein.
Abb. 8: Dialogfeld Tabelleneigenschaften, Register Zelle
Anmerkung: Die Änderung der Breite einer einzelnen Tabellenzelle mittels des Dialogfelds Tabel-leneigenschaften funktioniert nur dann, wenn zuvor die Zellenbreite mit der Maus verändert worden ist (direkt in der Tabelle oder über das Symbol Tabellenspaltenbrei-te). Und die Änderung funktioniert auch nur, wenn die Breite vergrößert wird. Eine Verringerung der Breite funktioniert nur, wenn die Breite der Tabellenzelle danach immer noch größer ist als die Breite der Spalte. Wird bei der Verringerung der Zel-lenbreite der Wert der Spaltenbreite unterschritten, bekommt die Tabellenzelle die Breite der Spalte, in der sich die Tabellenzelle befindet.

HO
CH
SCH
ULR
ECH
ENZE
NTR
UM
HRZ
Tabellen in Word 2016 von A bis Z Seite 11 von 54
Einfügen einer Tabelle Es gibt mehrere Möglichkeiten eine Tabelle in ein Word-Dokument einzufügen:
• Die Tabelle wird direkt über ein Symbol eingefügt
• Die Tabelle wird mittels eines Dialogfelds erstellt
• Die Tabelle wird gezeichnet ( Zeichnen einer Tabelle, Seite 46)
• Die Tabelle wird „eingetippt“ ( Einfügen einer Tabelle mittels Tastatur, Seite 12)
• Die Tabelle wird als Schnelltabelle eingefügt ( Schnelltabellen, Seite 34)
Setzen Sie zunächst die Einfügemarke an die Position im Dokument, wo die Tabelle eingefügt werden soll. Dann wählen Sie im Register Einfügen (Gruppe Tabellen) das Symbol Tabelle. Sie bekommen ein Tabellenraster angezeigt (siehe Abbildung 9), aus dem Sie per Maus einfach die gewünschte Anzahl von Spalten (max. 10) und Zeilen (max. 8) auswählen können. Dank der Livevorschau bekommen Sie die Tabelle im Dokument bereits angezeigt, während Sie noch das Maussymbol über das Tabellenraster bewe-gen. Erst bei der wirklichen Tabellengröße klicken Sie auf das entsprechende Quadrat im Tabellenraster.
Abb. 9: Erstellen einer Tabelle mit dem Tabellenraster
Bei der zweiten Methode können Sie anstelle des Tabellenrasters den Befehl Tabelle einfügen wäh-len. Sie erhalten das Dialogfeld Tabelle einfügen (siehe Abbildung 10). Geben Sie die gewünschte Spalten- und Zeilenzahl ein. Die restlichen Einstellungen können Sie zunächst so belassen und das Dialogfeld direkt bestätigen. Möchten Sie allerdings, dass die eingegebene Spalten- und Zeilenanzahl auch für zukünftige Tabellen genommen wird, aktivieren Sie zusätzlich das Kontrollkästchen Abmes-sungen für neue Tabellen speichern.
Abb. 10: Dialogfeld Tabelle einfügen

HO
CH
SCH
ULR
ECH
ENZE
NTR
UM
HRZ
Tabellen in Word 2016 von A bis Z Seite 12 von 54
Anmerkung: Die maximale Anzahl von Spalten ist auf 63 beschränkt (unabhängig von irgendwel-chen Einstellungen wie z.B. Blattbreite, Querformat oder Schriftgrad). Für die maxi-male Anzahl von Zeilen gibt es keine Beschränkung.
Unabhängig von der verwendeten Methode besitzen alle Tabellenzellen bereits einen dünnen, schwarzen Rahmen. Dieser Rahmen kann aber natürlich jederzeit gelöscht oder geändert werden ( Rahmen und Schattierungen, Seite 32).
Wird unmittelbar unterhalb einer vorhandenen Tabelle eine weitere Tabelle eingefügt, werden beide Tabellen zu einer Tabelle „verschmolzen“, unabhängig der Spaltenan-zahl, der Spaltenbreiten und der Gesamtbreite der beiden Tabellen.
Eine neue Tabelle kann auch in eine Tabellenzelle einer vorhandenen Tabelle einge-fügt werden.
Einfügen einer Tabelle mittels Tastatur Eine etwas exotische Methode bei der Erstellung einer Tabelle ist die Verwendung der Tastatur. Da-bei verwenden Sie die Tasten + und – für die Erstellung der Tabelle. Wenn Sie beispielsweise die folgende Zeichenfolge eingeben:
+------------------+----------+-------------------------+------+--------------+-----+
und mit der Eingabetaste ( ) abschließen, wandelt Word die Zeichenfolge in folgende Tabelle um:
Wie Sie an diesem Beispiel sehen können, besitzt die Tabelle zunächst nur eine Zeile. Sie haben aber jederzeit die Möglichkeit, weitere Zeilen hinzuzufügen ( Einfügen von Zeilen, Seite 13).
Anmerkung: Wenn Sie diese Eingabemöglichkeit nutzen möchten, müssen Sie über das Register Datei den Befehl Optionen auswählen und im Dialogfeld Word-Opti-onen die Schaltfläche in der Kategorie Dokument-prüfung anklicken. Im Dialogfeld AutoKorrektur muss im Register AutoFormat während der Eingabe in der Gruppe Während der Eingabe übernehmen das Kon-trollkästchen Tabellen aktiviert sein.
Einfügen von Spalten Soll in eine bestehende Tabelle eine neue Spalte eingefügt werden, setzen Sie die Schreibmarke in eine beliebige Tabellenzelle der Spalte, wo links oder rechts davon, die neue Spalte eingefügt werden soll. Sie können alternativ auch die kom-plette Spalte markieren ( Markieren von Spalten, Seite 28). Wenn Sie mehrere, direkt benachbarte Spalten markieren, werden auch genauso vie-le neue Spalten eingefügt. Wählen Sie im Register Layout (Registergrup-pe Tabellentools) in der Gruppe Zeilen und Spalten das Symbol Links einfügen oder Rechts einfügen.
bzw.

HO
CH
SCH
ULR
ECH
ENZE
NTR
UM
HRZ
Tabellen in Word 2016 von A bis Z Seite 13 von 54
Alternativ kann eine Spalte in zwei Spalten aufgeteilt werden, in dem eine vertikale Trennlinie durch die Spalte gezogen wird ( Zeichnen von Spalten, Seite 47). Damit wird im Prinzip auch eine neue Spalte „eingefügt“. Die maximale Anzahl von Spalten (63) kann nicht überschritten werden.
In Word 2016 bzw. Word für Office 365 gibt es noch eine weitere Möglichkeit, eine neue Spalte einzufügen. Bewegen Sie das Maussymbol oberhalb der ersten Zeile zwischen die beiden Spalten, wo Sie eine neue Spalte einfügen wollen. Es erscheint ein kleiner Kreis mit einem Plussymbol (siehe Abbildung 11). Klicken Sie auf dieses Plussymbol und zwischen die beiden Spalten wird eine neue Spalte eingefügt.
Abb. 11: Neue Spalte bzw. Zeile über ein Plussymbol einfügen
Einfügen von Zeilen Wenn eine neue Zeile oberhalb oder unterhalb einer Zeile eingefügt wer-den soll, setzen Sie die Schreibmarke in die entsprechende Zeile oder mar-kieren die komplette Zeile ( Markieren von Zeilen, Seite 29). Wählen Sie im Register Layout (Registergruppe Tabellentools) in der Gruppe Zei-len und Spalten das Symbol Darüber einfügen oder Darunter einfügen. Markieren Sie mehrere benachbarte Zeilen, wenn Sie mehrere neue Zeilen einfügen wollen.
Alternativ kann eine Zeile in zwei Zeilen aufgeteilt werden, in dem eine horizontale Trennlinie durch die Zeile gezogen wird ( Zeichnen von Zeilen, Seite 48). Damit wird im Prinzip auch eine neue Zeile „eingefügt“.
Wenn Sie am Ende der Tabelle eine neue Zeile (oder mehrere neue Zeilen) anfügen wollen, haben Sie noch eine alternative Möglichkeit: Setzen Sie die Schreibmarke in die letzte Tabellenzelle der Tabelle und drücken die Taste auf der Tastatur. Die Schreibmarke wird daraufhin in die nächste Tabellenzelle gesetzt ( Bewegen der Schreibmarke in einer Tabelle, Seite 6). Da es aber keine nächste Tabellenzelle gibt, wird eine neue Zeile angefügt und die Schreibmarke in die erste Tabellen-zelle dieser neuen Zeile gesetzt.
In Word 2016 bzw. Word für Office 365 gibt es noch eine weitere Möglichkeit, eine neue Zeile ein-zufügen. Bewegen Sie das Maussymbol links der ersten Spalte zwischen die beiden Zeilen, wo Sie eine neue Zeile einfügen wollen. Es erscheint ein kleiner Kreis mit einem Plussymbol (siehe Abbil-dung 11). Klicken Sie auf dieses Plussymbol und zwischen die beiden Zeilen wird eine neue Zeile eingefügt.
Anmerkung: Es kann passieren, dass das Pluszeichen zum Einfügen einer neuen Spalte bzw. Zeile nicht angezeigt wird. In diesem Fall benutzen Sie eine der anderen Methoden zum Einfügen von Spalten bzw. Zeilen.
bzw.

HO
CH
SCH
ULR
ECH
ENZE
NTR
UM
HRZ
Tabellen in Word 2016 von A bis Z Seite 14 von 54
Einfügen von Tabellenzellen Anstelle von ganzen Zeilen oder Spalten können in einer Word-Tabelle auch einzelne Tabellenzellen eingefügt werden. Das stört zwar i. Allg. das Gesamtbild der Tabelle, aber in manchen Fällen ist das Einfügen einzelner Tabellenzellen durchaus sinnvoll. Markieren Sie zunächst die Tabellenzellen ( Markieren von Tabellenzellen, Seite 30), wo Sie links oder oberhalb davon neue Tabellenzellen einfügen wollen. Wenn Sie lediglich eine neue Tabellenzelle einfügen wollen, reicht es aus, die Schreibmarke in die Tabellenzelle zu setzen, wo Sie links oder oberhalb davon die neue Tabellenzelle einfügen wollen. Klicken Sie im Register Layout (Registergruppe Tabellentools) in der Gruppe Zeilen und Spalten auf das Startprogramm für Dialogfelder (vergleiche auch Abbildung 5, Seite 8). Im Dialogfeld Zellen einfügen (siehe Abbildung 12) können Sie nun auswählen, ob links oder oberhalb davon die Tabellenzelle(n) eingefügt werden soll(en). Die Abbil-dungen 13 und 14 zeigen eine Tabelle vor und nach dem Einfügen einer Tabellenzelle oberhalb bzw. links der aktuellen Tabellenzelle (die Schreibmarke befindet sich in der gelben Tabellenzelle mit dem Wert 45).
Abb. 12: Dialogfeld Zellen einfügen
Abb. 13: Tabelle vor und nach dem Einfügen einer neuen Tabellenzelle, oberhalb
Abb. 14: Tabelle vor und nach dem Einfügen einer neuen Tabellenzelle, links
Einzug für Tabelle festlegen Sofern die Tabelle nicht die gesamte Druckbreite einnimmt, macht es durchaus Sinn, für die Tabelle einen horizontalen Einzug festzulegen. Alternativ kann die gesamte Tabelle auch horizontal zentriert oder rechtsbündig ausgerichtet werden. Es gibt verschiedene Möglichkeiten, den Einzug für die ge-samte Tabelle festzulegen:
• Setzen Sie die Schreibmarke in eine beliebige Tabellenzelle der Tabelle. Wählen Sie im Register Layout (Registergruppe Tabellentools) in der Grup-pe Tabelle das Symbol Eigenschaften. Im Dialogfeld Tabelleneigen-schaften können Sie nun im Register Tabelle den gewünschten Einzug festlegen (siehe Abbildung 15, Seite 15). Abbildung 16, Seite 15, zeigt ein Beispiel für eine horizontale Ausrichtung der Tabelle.

HO
CH
SCH
ULR
ECH
ENZE
NTR
UM
HRZ
Tabellen in Word 2016 von A bis Z Seite 15 von 54
• Markieren Sie die gesamte Tabelle ( Markieren der Tabelle, Seite 27) und legen im Register Start in der Gruppe Absatz mit den Symbolen Text links-bündig ausrichten, Zentriert oder Text rechtsbündig ausrichten die ge-wünschte Ausrichtung fest.
• Markieren Sie die gesamte Tabelle ( Markieren der Tabelle, Seite 27) und legen über das horizontale Lineal1 den gewünschten Einzug fest (siehe Abbildung 17, Seite 16). Diese Me-thode gilt aber nicht für die Einzüge Zentriert oder Rechtsbündig.
Abb. 15: Dialogfeld Tabelleneigenschaften, Register Tabelle
Abb. 16: Beispiele für die horizontale Ausrichtung einer Tabelle
1 Sollte das horizontale Lineal nicht angezeigt werden, können Sie es im Register Ansicht in der Gruppe Anzeigen über
das Kontrollkästchen Lineal aktivieren.

HO
CH
SCH
ULR
ECH
ENZE
NTR
UM
HRZ
Tabellen in Word 2016 von A bis Z Seite 16 von 54
Abb. 17: Horizontalen Einzug der Tabelle mit dem horizontalen Lineal festlegen
Einzug für Tabellenzeilen festlegen Eine Besonderheit bei Word-Tabellen ist es, einzelne Zeilen einer Tabelle horizontal einzuziehen. Wenn Sie eine einzelne Tabellenzeile einziehen möchten, führen Sie folgende Schritte aus (Abbil-dung 18 zeigt ein Beispiel):
1. Tabellenzeile markieren ( Markieren von Zeilen, Seite 29).
2. Maussymbol auf das horizontale Lineal bewegen (siehe Abbildung 17; allerdings ist hier nur eine Tabellenzeile markiert und nicht die gesamte Tabelle).
3. Bei gedrückter, linker Maustaste die Maus in die gewünschte Richtung (links oder rechts) bewegen und dann die Maustaste loslassen.
Abb. 18: Beispiel für einen horizontalen Einzug einer einzelnen Tabellenzeile
Excel-Tabelle direkt im Word-Dokument erstellen Um die Möglichkeiten von Word-Tabellen zu erweitern (z.B. bei Berechnungen Formeln für Be-rechnungen erstellen, Seite 22) gibt es die Möglichkeit, direkt aus Word heraus eine Excel-Tabelle zu erstellen und zu bearbeiten. Hierfür ist natürlich zunächst einmal die Voraussetzung, dass das Ta-bellenkalkulationsprogramm Excel auf dem PC installiert ist. Für die Erstellung der Excel-Tabelle wählen Sie im Register Einfügen in der Gruppe Tabellen das Symbol Tabelle und den Befehl Excel-Kalkulationstabelle. Nach Aufruf des Symbols wird ein Rahmen an der aktuellen Position der Schreibmarke mit einem Excel-Tabellenblatt angezeigt. Was zunächst nicht unbedingt auf den ersten Blick zu erkennen ist, ist die Tatsache, dass auch das Menüband von Excel 2016 bzw. Excel für Office 365) zu sehen ist (siehe Abbildung 19, Seite 17).
In die Tabellenzellen kann nun die Tabelle eingegeben werden. An dieser Stelle wird (natürlich in erster Linie aus Platzgründen) nicht näher auf die verschiedenen Excel-Möglichkeiten eingegangen. Prinzipiell können aber alle Möglichkeiten der Tabellenbearbeitung von Excel (Formeln, Formatie-rungen, usw.) genutzt werden. Um nach der Bearbeitung zum Word-Dokument zurückzukehren, muss lediglich eine beliebige Stelle im Word-Dokument angeklickt werden.

HO
CH
SCH
ULR
ECH
ENZE
NTR
UM
HRZ
Tabellen in Word 2016 von A bis Z Seite 17 von 54
Anmerkung: Befindet sich die Schreibmarke wieder im Word-Dokument, wird die Excel-Tabelle wie eine eingefügte Grafik behandelt. Sollen Änderungen am Inhalt der Tabelle vorge-nommen werden, muss das Maussymbol auf die Tabelle bewegt und ein Doppelklick durchgeführt werden. Danach befinden Sie sich wieder in Excel und können die Ände-rungen an der Tabelle vornehmen. In Word selbst können Sie nur die Größe der gesam-ten Tabelle ändern.
In Word werden alle Tabellenzellen der Excel-Tabelle angezeigt, die auch im Excel-Fenster bei der Bearbeitung der Tabelle zu sehen sind. Anders ausgedrückt: wenn Sie beispielsweise im Excel-Fenster blättern und dann zurück nach Word wechseln, wer-den nur die Tabellenzellen angezeigt, die zuletzt auch im Excel-Fenster zu sehen wa-ren. Dadurch werden evtl. einige Daten nicht mehr angezeigt. Dies gilt auch, wenn im Nachhinein noch Spalten oder Zeilen in die Excel-Tabelle eingefügt werden. Dann muss auch die Größe des Excel-Fensters auf die neue Tabellengröße angepasst werden. Nur dann werden später in Word auch alle Daten angezeigt. Die Größe des Excel-Fensters können Sie über die Rahmensymbole (siehe Abbildung 20) neu anpassen. Umgekehrt ist eine Neuanpassung des Excel-Fensters auch dann nötig, wenn in der Excel-Tabelle Spalten oder Zeilen gelöscht werden. Wird die Größe des Excel-Fens-ters in diesem Fall nicht angepasst, haben Sie später in Word leere Tabellenzellen.
Abb. 19: Eine Excel-Tabelle in Word
Abb. 20: Änderung der Größe des Excel-Fensters im Word-Dokument
Im Bedarfsfall kann eine Excel-Tabelle auch in eine Word-Tabelle umgewandelt werden. Dazu sind folgende Schritte notwendig:

HO
CH
SCH
ULR
ECH
ENZE
NTR
UM
HRZ
Tabellen in Word 2016 von A bis Z Seite 18 von 54
1. Doppelklick auf die Excel-Tabelle.
2. Tabellenzellen markieren.
3. Markierten Zellbereich in die Zwischenablage kopieren (z.B. mit Strg C ).
4. Schreibmarke im Word-Dokument an die Textstelle platzieren, wo die Tabelle eingefügt wer-den soll.
5. Inhalt der Zwischenablage einfügen (z.B. mit Strg V ).
Anmerkung: Bei der Umwandlung der Excel-Tabelle in eine Word-Tabelle werden Formatierungen (z.B. Zahlenformate, Schriftarten, Ausrichtung) in die Word-Tabelle übernommen. Dies gilt aber nicht zwangsläufig für alle Formatierungsmöglichkeiten.
Feste Spaltenbreite einrichten Im Gegensatz zum automatischen Anpassen, bezogen auf den Inhalt oder die Fens-tergröße ( Automatisches Anpassen der Spaltenbreite, Fenster, Seite 5; Auto-matisches Anpassen der Spaltenbreite, Inhalt, Seite 6), können Sie in Word fest-legen, dass die Spaltenbreiten fest eingestellt werden. Setzen Sie die Schreibmarke in die Tabelle und wählen im Register Layout (Registergruppe Tabellentools) in der Gruppe Zellengröße das Symbol AutoAnpassen und den Befehl Feste Spalten-breite ( ).
Alternativ können Sie auch im Register Layout (Registergruppe Tabellentools) in der Gruppe Tabelle das Symbol Eigenschaften wählen. Im Dialogfeld Tabellen-eigenschaften klicken Sie im Register Tabelle auf die Schaltfläche . Im Dialogfeld Tabellenoptionen (siehe Abbildung 21) deaktivieren Sie einfach das Kontrollkästchen Automatische Größenänderung zulassen.
Abb. 21: Dialogfeld Tabellenoptionen, Automatische Größenänderung zulassen
Formatieren von Zellinhalten Der Inhalt einer Tabellenzelle ist direkt mit einem „normalen“ Absatz innerhalb eines Word-Doku-ments vergleichbar. Daher stehen im Wesentlichen auch dieselben Zeichen- und Absatzformatierun-gen zur Verfügung. Zum Formatieren müssen Sie lediglich den Inhalt der Tabellenzelle(n) markieren ( Markieren von Spalten, Seite 28; Markieren von Zeilen, Seite 29; Markieren der Tabelle, Seite 27; Markieren von Tabellenzellen, Seite 30; Markieren des Zellinhalts, Seite 30) und

HO
CH
SCH
ULR
ECH
ENZE
NTR
UM
HRZ
Tabellen in Word 2016 von A bis Z Seite 19 von 54
weisen anschließend dem markierten Textteil die gewünschte Formatierungseigenschaft zu (z.B. über das Register Start, in den Gruppen Schriftart oder Absatz).
Formatvorlagen für Tabellen Word bietet für die schnelle Formatierung einer Tabelle bereits einige fertige Tabellenformatvorlagen ( Automatische Formatierung einer Tabelle, Seite 6). Sie können aber auch eigene erstellen. Diese werden bei Bedarf global gespeichert und stehen damit in allen Ihrer Dokumente zur Verfügung. Zunächst geht es aber darum, wie eine Formatvorlage für Tabellen erstellt wird.
Anmerkung: Für die Erstellung einer Formatvorlage muss keine Tabelle vorhanden sein. Ist aller-dings bereits eine Tabelle vorhanden, spielt es keine Rolle, wie viele Spalten oder Zei-len die Tabelle besitzt und ob die Tabellenzellen bereits Daten enthalten.
Hier nun die einzelnen Schritte zur Erstellung einer Tabellenformatvorlage:
1. Klicken Sie im Register Start in der Gruppe Formatvorlagen auf das Symbol Startprogramm für Dialogfelder (siehe auch Abbildung 5, Seite 8). Sie erhalten den Aufgabenbereich Formatvorlagen (siehe Abbildung 22, Seite 20).
2. Klicken Sie im Aufgabenbereich Formatvorlagen auf das Symbol Neue Formatvorlage ( , siehe Abbildung 22, Seite 20). Sie erhalten das Dialogfeld Neue Formatvorlage von Formatierung erstellen (siehe Abbildung 23, Seite 20).
3. Tragen Sie in das Textfeld Name einen Namen für die neue Formatvorlage ein. Sie können zwar den vorgegebenen Namen übernehmen, dies ist aber nicht unbedingt empfehlenswert.
4. Wählen Sie in der Liste Formatvorlagentyp den Eintrag Tabelle. Den Eintrag in der Liste Formatvorlage basiert auf übernehmen Sie einfach.
5. Wählen Sie in der Liste Formatierung übernehmen für den Teil der Tabelle, für den Sie die Formatierung festlegen wollen. Sie können bei Bedarf einzelnen Teilen der Tabelle (z.B. erste oder letzte Spalte der Tabelle) unterschiedliche Formatierungen geben. Abbildung 24, Seite 21, zeigt alle Bestandteile einer Tabelle, die Sie aus der Liste auswählen können.
6. Legen Sie nun die Formatierung für den ausgewählten Tabellenteil fest. Sie können beispiels-weise Zeichenformatierungen, Rahmen und Schattierung oder auch Absatzformatierungen festlegen. Klicken Sie auf die Schaltfläche und Sie erhalten eine Menüauswahl mit den entsprechenden Befehlen. Einige Formatierungseigenschaften bekommen Sie auch direkt über die Symbolleiste innerhalb des Dialogfelds (siehe Abbildung 25, Seite 21).
7. Wiederholen Sie bei Bedarf die Schritte 5 und 6 für weitere Teile der Tabelle.
8. Wichtig: Wählen Sie die Option Neue auf dieser Vorlage basierende Dokumente. Damit legen Sie fest, dass die Tabellenformatvorlage global auch für andere Dokumente zur Verfü-gung steht. Wählen Sie stattdessen die Option Nur in diesem Dokument, kannt die Tabellen-formatvorlage nur im aktuellen Dokument eingesetzt werden.
9. Bestätigen Sie das Dialogfeld.

HO
CH
SCH
ULR
ECH
ENZE
NTR
UM
HRZ
Tabellen in Word 2016 von A bis Z Seite 20 von 54
Sie können mit diesem Verfahren natürlich noch weitere Formatvorlagen für andere Tabellen erstel-len. Die Formatvorlagen stehen Ihnen in allen Dokumenten zur Verfügung, vorausgesetzt, Sie haben unter Punkt 8 die Option Neue auf dieser Vorlage basierende Dokumente gewählt.
Abb. 22: Aufgabenbereich Formatvorlagen
Abb. 23: Dialogfeld Neue Formatvorlage von Formatierung erstellen
Anmerkung: Ob die Ungerade verbundene Zeile mit der „ersten“ oder „zweiten“ Zeile der Tabelle identisch ist hängt davon ab, ob eine Formatierung für die Kopfzeile der Tabelle ge-wählt wurde oder nicht. Dementsprechend ist die Gerade verbundene Zeile mit der „zweiten“ oder „dritten“ Zeile der Tabelle identisch.

HO
CH
SCH
ULR
ECH
ENZE
NTR
UM
HRZ
Tabellen in Word 2016 von A bis Z Seite 21 von 54
Ob die Ungerade verbundene Spalte mit der „ersten“ oder „zweiten“ Spalte der Ta-belle identisch ist hängt davon ab, ob eine Formatierung für die Erste Spalte der Ta-belle gewählt wurde oder nicht. Dementsprechend ist die Gerade verbundene Spalte mit der „zweiten“ oder „dritten“ Spalte der Tabelle identisch.
Abb. 24: Die verschiedenen Bestandteile einer Tabelle
Abb. 25: Formatierungen per Symbol festlegen, Tabellenformatvorlage
Sie können natürlich jederzeit noch Änderungen an den Formatierungen einer Tabellenformatvorlage vornehmen. Bewegen Sie das Maussymbol im Register Entwurf (Registergruppe Ta-bellentools) in der Gruppe Tabellenformatvorlagen auf die zu ändernde Formatvor-lage und klicken die rechte Maustaste. Wählen Sie im Kontextmenü den Befehl Tabellenformat ändern und Sie bekommen das Dialogfeld Formatvorlage ändern. Führen Sie die Änderungen durch. Wenn die Änderungen global sein sollen, müssen Sie vor Bestätigung des Dialogfelds erneut die Option Neue auf dieser Vorlage basierende Dokumente auswählen.
Anmerkung: Wenn Sie einer Tabelle eine Tabellenformatvorlage zugewiesen haben ( Automati-sche Formatierung einer Tabelle, Seite 6), können Sie jederzeit einzelne Tabellen-zellen, aber auch ganze Spalten oder Zeilen eine andere Formatierung geben ( For-matieren von Zellinhalten, Seite 18), die nicht in die Tabellenformatvorlage übernom-men werden.
Bei Bedarf können Sie auch Tabellenformatvorlagen löschen. Klicken Sie im Register Start in der Gruppe Formatvorlagen auf das Symbol Startprogramm für Dialogfelder (siehe Abbildung 22, Seite 20). Im Aufgabenbereich Formatvorlagen klicken Sie ganz unten auf das Symbol Formatvorlagen verwalten ( ). Im Dialogfeld Formatvorlagen verwalten wählen Sie die Schaltfläche . Sie erhalten das Dialogfeld Organisieren. Auf der rechten Seite des Dialogfelds müsste es die Liste In Normal.dotm geben. Wählen Sie die zu löschende For-matvorlage aus der Liste aus und klicken auf die Schaltfläche . Wiederholen Sie den letzten Schritt, falls Sie weitere Formatvorlagen löschen wollen. Schließen Sie danach das Dialogfeld.

HO
CH
SCH
ULR
ECH
ENZE
NTR
UM
HRZ
Tabellen in Word 2016 von A bis Z Seite 22 von 54
Anmerkung: Die Formatvorlage wird erst dann wirklich gelöscht, wenn Word beendet wird.
Formeln für Berechnungen erstellen Siehe Skript Microsoft Word 2016 - Tabellenberechnungen.
Geschachtelte Tabellen Es ist möglich, Tabellen innerhalb von Tabellenzellen einer vorhandenen Tabelle zu erstellen. Dazu setzen Sie lediglich die Schreibmarke in die entsprechende Tabellenzelle und fügen die Tabelle ein ( Einfügen einer Tabelle, Seite 10). Sie können die geschachtelte Tabelle auch in die Tabellenzelle einzeichnen ( Zeichnen einer Tabelle, Seite 46). Abbildung 26 zeigt ein Beispiel für eine geschach-telte Tabelle.
Abb. 26: Beispiel für eine geschachtelte Tabelle
Gitternetzlinien anzeigen Bei den Gitternetzlinien (in Word 2007 und 2010 werden sie Rasterlinien genannt) handelt es sich um dünne, grau gestrichelte Linien, die nur dann sichtbar werden, wenn die Tabellenzellen keine Rahmenlinien besitzen ( Rahmen und Schattierung, Seite 32) und bei den Word-Optionen in der Kategorie Erweitert das Kontrollkästchen Textbegrenzungen anzeigen (Untergruppe Dokumentin-halt anzeigen) deaktiviert ist (siehe auch Skript Microsoft Word 2016 – Optio-nen). Die Rasterlinien dienen lediglich als Orientierung für den Aufbau der Tabelle und sind nicht in der Seitenansicht oder später auf dem Ausdruck zu sehen. Sie können selbst bestimmen, ob Sie die Rasterlinien sehen wollen oder nicht. Setzen Sie dazu die Schreibmarke in eine beliebige Tabellenzelle und wählen im Register Layout (Registergruppe Tabellentools) in der Gruppe Tabelle das Symbol Gitter-netzlinien anzeigen. Abbildung 27 zeigt die Gitternetzlinien einer Tabelle.
Abb. 27: Gitternetzlinien einer Word-Tabelle

HO
CH
SCH
ULR
ECH
ENZE
NTR
UM
HRZ
Tabellen in Word 2016 von A bis Z Seite 23 von 54
Gleichmäßiges Verteilen von Spalten Nicht immer besitzen alle Spalten einer Tabelle dieselbe Breite. Insbesondere beim Zeichnen einer Tabelle ( Zeichnen einer Tabelle, Seite 46) entstehen unterschiedliche Spaltenbreiten. Oder Sie haben zwischenzeitlich den Spalten unterschiedliche Breiten zugewiesen ( Breite der Spalten ver-ändern, Seite 7). Möchten Sie wieder allen Spalten dieselbe Breite zuweisen, setzen Sie die Schreibmarke in eine beliebige Tabellenzelle und wählen im Register Layout (Registergruppe Tabellentools) in der Gruppe Zellengröße das Symbol Spalten verteilen.
Anmerkung: Das gleichmäßige Verteilen von Spalten funktioniert auch dann, wenn einzelne Tabel-lenzellen geteilt sind ( Teilen von Tabellenzellen, Seite 41).
Gleichmäßiges Verteilen von Zeilen Nicht immer besitzen alle Zeilen einer Tabelle dieselbe Höhe. Insbesondere beim Zeichnen einer Tabelle ( Zeichnen einer Tabelle, Seite 46) entstehen unterschiedliche Zeilenhöhen. Oder Sie ha-ben zwischenzeitlich den Zeilen unterschiedliche Höhen zugewiesen ( Höhe der Zeilen verändern, Seite 23). Möchten Sie wieder allen Zeilen dieselbe Höhe zuweisen, setzen Sie die Schreibmarke in eine beliebige Tabellenzelle und wählen im Register Lay-out (Registergruppe Tabellentools) in der Gruppe Zellengröße das Symbol Zeilen verteilen.
Anmerkung: Das gleichmäßige Verteilen von Zeilen funktioniert auch dann, wenn einzelne Tabel-lenzellen geteilt sind ( Teilen von Tabellenzellen, Seite 41).
Großschreibung am Anfang einer Tabellenzelle vermeiden Wenn Text in eine Tabellenzelle eingetragen wird und dabei wird am Textanfang der erste Buchstabe versehentlich klein geschrieben, wird das von Word automatisch korrigiert und der Anfangsbuchstabe wird in einen Großbuchstaben umgewandelt. Das ist auch in den meisten Fällen sinnvoll. In Ausnah-mefällen möchten Sie diese automatische Korrektur aber vermeiden. Dass lässt sich über die Word-Optionen einstellen.
1. Wählen Sie im Register Datei den Befehl Optionen.
2. Im Dialogfeld Word-Optionen wählen Sie in der Kategorie Dokumentprüfung die Schalt-fläche .
3. Im Dialogfeld AutoKorrektur (siehe Abbildung 28, Seite 24) deaktivieren Sie im Register AutoKorrektur das Kontrollkästchen Jede Tabellenzelle mit einem Großbuchstaben begin-nen.

HO
CH
SCH
ULR
ECH
ENZE
NTR
UM
HRZ
Tabellen in Word 2016 von A bis Z Seite 24 von 54
Abb. 28: Dialogfeld AutoKorrektur
Höhe der Zeilen verändern Die Zeilenhöhe passt sich normalerweise automatisch dem Inhalt der Tabellenzelle an, das bedeutet, kommt weiterer Text in eine Tabellenzelle hinzu, wird die Zeilenhöhe automatisch vergrößert und sie verringert sich automatisch, wenn Text aus der Tabellenzelle gelöscht wird. Dabei spielt es keine Rolle, ob nur eine einzelne Tabellenzelle oder mehrere Tabellenzellen markiert sind ( Markieren von Tabellenzellen, Seite 30) oder sogar die gesamte Zeile ( Markieren von Zeilen, Seite 29). Sie können aber jederzeit selbst die Zeilenhöhe unabhängig vom Inhalt der Tabellenzellen festlegen. Al-lerdings gibt es eine Einschränkung beim Verringern der Höhe: In keiner Tabellenzelle der Zeile, deren Höhe verringert wird, wird der Zellinhalt abgeschnitten, d.h. eine gewisse Mindesthöhe wird nicht unterschritten. Um die Zeilenhöhe manuell einzustellen, gibt es folgende Möglichkeiten:
• Setzen Sie die Schreibmarke ( Bewegen der Schreibmarke in einer Tabelle, Seite 6) in die Zeile, deren Höhe Sie verändern wollen und wählen im Register Layout (Registergruppe Ta-bellentools) in der Gruppe Zellengröße das Symbol Startprogramm für Dia-logfelder. Im Dialogfeld Tabelleneigenschaften (siehe Abbildung 29, Sei-te 25) aktivieren Sie im Register Zeile das Kontrollkästchen Höhe definieren und geben den gewünschten Wert für die Höhe an. Standardmäßig handelt es sich dabei um eine Mindest-höhe, d.h. wenn in den Tabellenzellen der Inhalt entfernt oder verringert wird, verringert sich zwar auch die Zeilenhöhe, aber die eingestellte Mindesthöhe wird nicht unterschritten. Alter-nativ können Sie in der Liste Zeilenhöhe auch die Angabe Genau wählen. In diesem Fall wird der eingestellte Wert weder unter- noch überschritten. Das hat aber zur Folge, dass bei zu viel Text (oder aber auch bei zu großen Grafiken) ein Teil davon nicht sichtbar ist. Die Angabe Genau wird beispielsweise bei Klebeetiketten angewendet.
• Ebenfalls in der Gruppe Zellengröße gibt es das Symbol Tabellen-zeilenhöhe, wo Sie mit der Tastatur oder der Maus die Zeilenhöhe festlegen können. Ob es sich dabei aber um die Einstellung Mindes-tens oder Genau handelt, hängt davon ab, welche der beiden Einstel-lungen mit dem zuvor geschilderten Verfahren festgelegt worden ist. Wurde keine Einstellung

HO
CH
SCH
ULR
ECH
ENZE
NTR
UM
HRZ
Tabellen in Word 2016 von A bis Z Seite 25 von 54
über das Dialogfeld Tabelleneigenschaften festgelegt, wird mit dem Symbol Tabellenzei-lenhöhe immer die Mindesthöhe festgelegt.
• Bewegen Sie das Maussymbol auf die untere Trennlinie der Zeile, deren Höhe Sie verändern wollen. Sie erhalten das Maussymbol . Drücken Sie die linke Maustaste und halten diese gedrückt, während Sie das Maussymbol nach unten (Zeilenhöhe vergrößern) oder nach oben (Zeilenhöhe verringern) bewegen. Wenn Sie die gewünschte Höhe eingestellt haben, lassen Sie die Maustaste los. Alternativ können Sie in der Seitenlayoutansicht die Höhe auch über das vertikale Lineal einstellen (siehe Abbildung 30). Analog zur zweiten bzw. ersten Vorge-hensweise hängt es von der Einstellung im Dialogfeld Tabelleneigenschaften ab, ob es sich bei der Höhenänderung um die Einstellung Mindestens oder Genau handelt.
Anmerkung: Wird die letzte Methode zur Änderung der Zeilenhöhe eingesetzt, wird durch zusätz-liches Drücken der Taste die Zeilenhöhe auf einen Mindestwert eingestellt. Wird dagegen die Taste Strg zusätzlich gedrückt, wird ein genauer Wert für die Zeilenhöhe festgelegt.
Abb. 29: Dialogfeld Tabelleneigenschaften, Register Zeile
Abb. 30: Zeilenhöhenänderung mit der Maus und dem vertikalen Lineal

HO
CH
SCH
ULR
ECH
ENZE
NTR
UM
HRZ
Tabellen in Word 2016 von A bis Z Seite 26 von 54
Horizontale Ausrichtung von Zellinhalten Für die horizontale Ausrichtung der Zellinhalte verwenden Sie dieselben Symbole bzw. Dialogfeld-einstellungen wie bei den normalen Absatzformatierungen. Wollen Sie nur den Inhalt einer Tabel-lenzelle ausrichten, reicht es aus, wenn Sie die Schreibmarke in die betreffende Tabellenzelle plat-zieren (Ausnahme: die Tabellenzelle beinhaltet mehrere Absätze, dann müssen Sie gegebenenfalls alle Absätze markieren; vorausgesetzt, dass auch alle Absätze dieselbe Ausrich-tung bekommen sollen). Andernfalls markieren Sie die Tabellenzellen ( Markie-ren von Tabellenzellen, Seite 30), deren Inhalt ausgerichtet werden sollen. Wählen Sie im Register Start in der Gruppe Absatz eine der vier Ausrichtungssymbole.
Löschen des Zellinhalts Wenn Sie nur den Inhalt einer Tabellenzelle oder eines Zellbereichs löschen wollen (aber nicht auch die Tabellenzellen selbst), markieren Sie diese Tabellenzelle ( Markieren von Tabellenzellen, Sei-te 30) bzw. den Zellbereich ( Markieren der Tabelle, Seite 27; Markieren von Spalten, Seite 28; Markieren von Zeilen, Seite 29) und drücken die Taste .
Löschen einer Tabelle Wenn Sie eine Tabelle löschen möchten, setzen Sie die Schreibmarke zunächst in eine beliebige Tabellenzelle (Sie können auch die komplette Tabelle markieren ( Mar-kieren der Tabelle, Seite 27) oder markieren einen Teil der Tabelle. Für das Löschen einer Tabelle spielt es keine Rolle, welchen Teil der Tabelle Sie markieren). Wählen Sie im Register Layout (Registergruppe Tabellentools) in der Gruppe Zeilen und Spal-ten das Symbol Löschen und den Befehl Tabelle löschen.
Anmerkung: Bedenken Sie bitte, dass natürlich auch der Inhalt der Tabelle gelöscht wird.
Löschen von Spalten Setzen Sie die Schreibmarke in eine beliebige Tabellenzelle der zu löschen Spalte oder markieren Sie die zu löschende Spalte bzw. Spalten ( Markieren von Spalten, Seite 28). Wählen Sie im Register Layout (Registergruppe Tabellentools) in der Gruppe Zei-len und Spalten das Symbol Löschen und den Befehl Spalten löschen.
Anmerkung: Bedenken Sie bitte, dass natürlich auch der Inhalt gelöscht wird.

HO
CH
SCH
ULR
ECH
ENZE
NTR
UM
HRZ
Tabellen in Word 2016 von A bis Z Seite 27 von 54
Löschen von Zeilen Setzen Sie die Schreibmarke in eine beliebige Tabellenzelle der zu löschen Zeile oder markieren Sie die zu löschende Spalte bzw. Spalten ( Markieren von Zeilen, Seite 29). Wählen Sie im Register Layout (Registergruppe Tabellentools) in der Gruppe Zei-len und Spalten das Symbol Löschen und den Befehl Zeilen löschen.
Anmerkung: Bedenken Sie bitte, dass natürlich auch der Inhalt gelöscht wird.
Löschen von Tabellenzellen Setzen Sie die Schreibmarke in die Tabellenzelle, die gelöscht werden soll oder markieren mehrere Tabellenzellen ( Markieren von Tabellenzellen, Seite 30), sofern mehrere Tabellenzellen gelöscht werden sollen. Wählen Sie im Register Layout (Registergruppe Tabellentools) in der Gruppe Zeilen und Spalten das Symbol Löschen und den Befehl Zellen löschen. Im Dialogfeld Zellen löschen (siehe Abbildung 31) müssen Sie sich noch entscheiden, ob die Tabellenzelle(n), die sich rechts der zu löschenden Tabellenzelle(n) befindet/ befinden, nach links verschoben werden sollen, oder die Tabellenzelle(n), die sich un-terhalb der zu löschenden Tabellenzelle(n) befindet/befinden, nach oben verschoben werden sollen. Ein Beispiel können Sie in den Abbildungen 32 und 33 sehen (die zu löschenden Tabellenzellen sind gelb gekennzeichnet).
Abb. 31: Dialogfeld Zellen löschen
Abb. 32: Tabellenzellen nach links verschieben
Abb. 33: Tabellenzellen nach oben verschieben
Anmerkung: Bedenken Sie bitte, dass natürlich auch der Inhalt der Tabellenzelle(n) gelöscht wird.

HO
CH
SCH
ULR
ECH
ENZE
NTR
UM
HRZ
Tabellen in Word 2016 von A bis Z Seite 28 von 54
Markieren der Tabelle Es gibt sieben Möglichkeiten, eine Tabelle zu markieren:
• Setzen Sie die Schreibmarke in eine beliebige Tabellenzelle und wählen im Register Layout (Registergruppe Tabellentools) in der Gruppe Tabelle das Symbol Auswählen und den Befehl Tabelle auswählen.
• Bewegen Sie das Maussymbol in die Tabelle, dann auf den Ziehpunkt ( Ziehpunkt zum Verschieben der Tabelle, Seite 50) und klicken den Zieh-punkt an.
• Setzen Sie die Schreibmarke in die erste Tabellenzelle (1. Spalte, 1. Zeile), bewegen das Maussymbol in die letzte Tabellenzelle (letzte Spalte, letzte Zeile), drücken die Taste und halten diese gedrückt und klicken die linke Maustaste (die Taste können Sie danach loslassen).
• Bewegen Sie das Maussymbol über die erste Spalte, bis ein kleiner, schwarzer Pfeil () als Maussymbol erscheint. Drücken Sie die linke Maustaste und halten diese gedrückt und ziehen das Maussymbol nach rechts bis zur letzten Spalte und lassen die Maustaste los.
• Bewegen Sie das Maussymbol links neben die erste Zeile, bis ein kleiner Pfeil als Maussym-bol erscheint, der nach rechts oben zeigt ( ). Drücken Sie die linke Maustaste und halten diese gedrückt und ziehen das Maussymbol nach unten bis zur letzten Zeile. Lassen Sie dann die Maustaste los.
• Bewegen Sie das Maussymbol in die erste Tabellenzelle (erste Spalte, erste Zeile), drücken die linke Maustaste und halten diese gedrückt und ziehen das Maussymbol in die letzte Ta-bellenzelle (letzte Spalte, letzte Zeile) und lassen dann die Maustaste los.
• Setzen Sie die Schreibmarke in die erste Tabellenzelle (erste Spalte, erste Zeile), drücken die Taste und halten diese gedrückt. Mit Hilfe der Pfeiltasten und erweitern Sie nun die Markierung der Tabellenzellen bis zur letzten Tabellenzelle (letzte Spalte, letzte Zeile). Lassen Sie dann die Taste los.
Markieren von Spalten Es gibt fünf verschiedene Möglichkeiten, eine Spalte oder mehrere Spalten zu markieren:
• Setzen Sie die Schreibmarke in eine beliebige Tabellenzelle der Spalte, die Sie markieren wollen. Wählen Sie im Register Layout (Registergruppe Tabellen-tools) in der Gruppe Tabelle das Symbol Auswählen und den Befehl Spalte auswählen.
• Bewegen Sie das Maussymbol über die zu markierende Spalte, bis ein kleiner, schwarzer Pfeil () als Maussymbol erscheint. Klicken Sie die linke Maustas-te.

HO
CH
SCH
ULR
ECH
ENZE
NTR
UM
HRZ
Tabellen in Word 2016 von A bis Z Seite 29 von 54
Wenn Sie mehrere benachbarte Spalten markieren wollen: linke Maustaste drücken und gedrückt halten und über die zu markierenden Spalten ziehen. Wenn Sie mehrere nicht benachbarte Spalten markieren wollen: Markieren Sie die „erste“ Spalte wie beschrieben. Drücken Sie die Taste Strg und halten diese gedrückt. Zusätzlich bewegen Sie das Maussymbol immer oberhalb der Spalten und klicken nacheinander die noch zu markierenden Spalten an. Lassen Sie danach die Taste Strg los.
• Setzen Sie die Schreibmarke in die erste Tabellenzelle (erste Zeile) der zu markierenden Spalte, bewegen dann das Maussymbol in die letzte Tabellenzelle (letzte Zeile) der zu mar-kierenden Spalte, drücken die Taste und halten diese gedrückt und klicken die linke Maustaste. Die Taste können Sie danach loslassen. Wenn Sie mehrere benachbarte Spalten markieren wollen: Im Prinzip dieselbe Methode, nur, dass Sie das Maussymbol nicht in die letzte Tabellenzelle derselben Spalte bewegen, in der sich auch die Schreibmarke befindet, sondern in die letzte Tabellenzelle der Spalte bis wohin die Markierung gehen soll.
• Bewegen Sie das Maussymbol in die erste Tabellenzelle der zu markierenden Spalte. Drücken Sie die linke Maustaste und halten diese gedrückt und ziehen das Maussymbol nach unten bis zur letzten Tabellenzelle der zu markierenden Spalte. Lassen Sie dann die Maustaste los. Wenn Sie mehrere benachbarte Spalten markieren wollen: Statt das Maussymbol nur in-nerhalb der einen Spalte nach unten zu ziehen, ziehen Sie das Maussymbol weiter über be-nachbarte Spalten, die ebenfalls markiert werden sollen.
• Setzen Sie die Schreibmarke in die erste Tabellenzelle (erste Zeile) der zu markierenden Spal-te, drücken die Taste und halten diese gedrückt. Mit der Pfeiltaste erweitern Sie die Markierung bis zur letzten Tabellenzelle der zu markierenden Spalte. Lassen Sie danach die Taste los. Wenn Sie mehrere benachbarte Spalten markieren wollen: Verwenden Sie zusätzlich noch die Pfeiltaste , um die Markierung auf weitere Spalten auszudehnen.
Markieren von Zeilen Es gibt vier verschiedene Möglichkeiten, eine Zeile oder mehrere Zeilen zu markieren:
• Setzen Sie die Schreibmarke in eine Tabellenzelle der Zeile, die Sie markieren wollen. Wählen Sie im Register Layout (Registergruppe Tabellentools) in der Gruppe Tabelle das Symbol Auswählen und den Befehl Zeile auswählen.
• Setzen Sie die Schreibmarke in die erste Tabellenzelle (erste Spalte) der zu markierenden Zeile, bewegen das Maussymbol in die letzte Tabellenzelle (letzte Spalte) der zu markierenden Zeile, drücken die Taste und halten diese gedrückt und klicken die linke Maustaste. Die Taste können Sie danach loslassen. Wenn Sie mehrere benachbarte Zeilen markieren wollen: Im Prinzip dieselbe Methode nur, dass Sie das Maussymbol nicht in die letzte Tabellenzelle derselben Zeile bewegen, in der sich auch die Schreibmarke befindet, sondern in die letzte Tabellenzelle der Zeile bis wohin die Markierung gehen soll.

HO
CH
SCH
ULR
ECH
ENZE
NTR
UM
HRZ
Tabellen in Word 2016 von A bis Z Seite 30 von 54
• Bewegen Sie das Maussymbol in die erste Tabellenzelle der zu markierenden Zeile, drücken die linke Maustaste und halten diese gedrückt und ziehen das Maussymbol nach rechts bis zur letzten Tabellenzelle der zu markierenden Zeile. Lassen Sie dann die Maustaste los. Wenn Sie mehrere benachbarte Zeilen markieren wollen: Statt das Maussymbol nur nach rechts innerhalb der einen Zeile zu bewegen, bewegen Sie das Maussymbol zusätzlich über weitere Zeilen, die ebenfalls markiert werden sollen.
• Bewegen Sie das Maussymbol links neben die Zeile, bis das Maussymbol ein weißer Pfeil ist, der nach rechts oben zeigt ( ). Klicken Sie einmal die linke Maustaste. Wenn Sie mehrere benachbarte Zeilen markieren wollen: Drücken Sie die linke Maustaste und halten diese gedrückt und ziehen das Maussymbol über die zu markierenden Zeilen. Las-sen Sie dann die Maustaste los. Wenn Sie mehrere nicht benachbarte Zeilen markieren wollen: Markieren Sie die „erste“ Zeile wie beschrieben. Drücken Sie dann die Taste Strg und halten diese gedrückt. Zusätzlich bewegen Sie das Maussymbol immer links neben den Zeilen und klicken nacheinander die noch zu markierenden Zeilen an. Zum Schluss lassen Sie die Taste Strg los.
• Setzen Sie die Schreibmarke in die erste Tabellenzelle der zu markierenden Zeile, drücken die Taste und halten diese gedrückt. Mit der Pfeiltaste erweitern Sie die Markierung bis zur letzten Tabellenzelle der zu markierenden Spalte. Wenn Sie mehrere benachbarte Spalten markieren wollen: Verwenden Sie zusätzlich noch die Pfeiltaste , um die Markierung auf weitere Zeilen auszudehnen.
Markieren des Zellinhalts Es gibt zwei Möglichkeiten, den Inhalt einer Tabellenzelle (nicht die gesamte Tabellenzelle inkl. Inhalt; Markieren von Tabellenzellen, Seite 30) zu markieren:
• Setzen Sie die Schreibmarke in die „vorherige“ Tabellenzelle und drücken die Taste . Wenn es sich bei der Tabellenzelle, deren Inhalt markiert werden soll, um die erste Tabellen-zelle der Tabelle handelt, setzen Sie die Schreibmarke in die „nachfolgende“ Tabellenzelle und drücken die Tastenkombination . Wenn es sich um eine Tabelle mit nur einer einzigen Tabellenzelle handelt, funktioniert nur noch die zweite Möglichkeit.
• Bewegen Sie das Maussymbol ( )vor das ersten Zeichen des zu markierenden Zellinhalts. Drücken Sie die linke Maustaste und halten diese gedrückt und ziehen das Maussymbol bis zum letzten Zeichen des Zellinhalts. Lassen Sie dann die Maustaste los.
Anmerkung: Wenn die zu markierende Tabellenzelle die erste Tabellenzelle einer Zeile ist, ist die „vorhergehende“ Tabellenzelle die letzte Tabellenzelle in der darüber liegenden Zeile. Wenn die zu markierende Tabellenzelle die letzte Tabellenzelle einer Zeile ist, ist die „nachfolgende“ Tabellenzelle die erste Tabellenzelle in der darunterliegenden Zeile.

HO
CH
SCH
ULR
ECH
ENZE
NTR
UM
HRZ
Tabellen in Word 2016 von A bis Z Seite 31 von 54
Markieren von Tabellenzellen Auch beim Markieren von einzelnen Tabellenzellen gibt es unterschiedliche Möglichkeiten:
• Setzen Sie die Schreibmarke in die zu markierende Tabellenzelle. Wählen Sie im Register Layout (Registergruppe Tabellentools) in der Gruppe Tabelle das Symbol Auswählen und den Befehl Zelle auswählen.
• Bewegen Sie das Maussymbol auf den Zellinhalt der zu markierenden Tabel-lenzelle und machen mit der linken Maustaste einen Dreifachklick. Diese Me-thode funktioniert aber nur dann, wenn sich in der Tabellenzelle nur ein Absatz befindet. Befinden sich in der Tabellenzelle mehrere Absätze, wird mit dem Dreifachklick nur der Absatz markiert, auf dem sich das Maussymbol gerade befindet.
• Bewegen Sie das Maussymbol zwischen der Gitternetzlinie bzw. Rahmenlinie und dem ersten Zeichen in der zu markierenden Tabellenzelle. Dieser freie Raum wird als Abstand zwischen Spalten (siehe Abbildung 34) bezeichnet und kann individuell eingestellt werden ( Breite der Spalten verändern, Seite 7). Das Maussymbol wird zu einem schwarzen Pfeil ( ), der nach rechts oben zeigt. Klicken Sie einmal die linke Maustaste. Wenn Sie mehrere benachbarte Tabellenzellen markieren wollen: Drücken Sie die linke Maustaste und halten diese gedrückt und ziehen das Maussymbol über die zu markierenden Tabellenzellen. Lassen Sie danach die Maustaste los. Wenn Sie mehrere nicht benachbarte Tabellenzellen markieren wollen: Markieren Sie die „erste“ Tabellenzelle wie beschrieben. Drücken Sie die Taste Strg und halten diese gedrückt. Markieren Sie mit demselben Verfahren alle weiteren Tabellenzellen, die Sie markieren wol-len. Lassen Sie danach die Taste Strg los.
Abb. 34: Abstand zwischen Spalten
Optimale Spaltenbreite Bewegen Sie das Maussymbol auf die rechte vertikale Trennlinie einer Tabellenzelle (neues Maus-symbol: ) und machen einen Doppelklick mit linken Maustaste. Wichtig dabei ist, dass entweder keine Tabellenzelle markiert ist oder alle Tabellenzellen in der Spalte markiert sind. Sind nur ei-nige Tabellenzellen in der Spalte markiert, wird auch nur die Breite dieser markierten Tabellen-zellen optimal eingestellt.
Anmerkung: Wird der Doppelklick auf die allererste vertikale Linie der Tabelle ausgeführt, wird für jede Spalte der Tabelle die optimale Breite eingestellt.

HO
CH
SCH
ULR
ECH
ENZE
NTR
UM
HRZ
Tabellen in Word 2016 von A bis Z Seite 32 von 54
Radiergummi zum Löschen von Trennlinien Mit dem Radiergummi können Sie die horizontalen bzw. vertikalen Trennlinien zwischen Tabellen-zellen entfernen und damit mehrere Tabellenzellen zu einer größeren Tabellenzelle verbinden. Um den Radiergummi einsetzen zu können, setzen Sie zunächst die Schreibmarke in eine beliebige Ta-bellenzelle der Tabelle und wählen im Register Layout (Registergruppe Tabellentools) in der Gruppe Zeichnen das Symbol Radierer. Bewegen Sie das Maussymbol ( ) auf die zu löschende Trennlinie und klicken diese an. Die Inhalte der beiden Tabellenzellen werden zusammengefasst, wobei es sich dann um zwei Absätze handelt (oder mehr, wenn in einer der beiden Tabellenzellen (oder in beiden) mehrere Absätze enthalten waren). Abbildung 35 zeigt ein Beispiel wie die Tabelle vorher und nachher aussieht.
Abb. 35: Tabelle vor und nach dem Löschen einer Trennlinie mit dem Radiergummi
Anmerkung: Entfernen Sie mit dem Radiergummi eine der äußeren Ränder der Tabelle, werden lediglich vorhandene Rahmenlinien entfernt, aber keine Tabellenzellen miteinander verbunden.
Rahmen und Schattierungen Wenn Sie die Tabellenzellen mit Rahmenlinien bzw. Hintergrundfarbe (Schattierung) formatieren möchten, müssen Sie zunächst die entsprechenden Tabellenzellen markieren ( Markieren der Ta-belle, Seite 27; Markieren von Spalten, Seite 28; Markieren von Zeilen, Seite 29; Markie-ren von Tabellenzellen, Seite 30). Ausnahme: Wenn Sie nur für eine einzige Tabellenzelle die For-matierung durchführen wollen, reicht es, die Schreibmarke in die betreffende Tabellenzelle zu plat-zieren. Wählen Sie für die Rahmenlinien im Register Entwurf (Registergruppe Tabel-lentools) in der Gruppe Tabellenformatvorlagen das Symbol Rahmen und aus der Befehlsliste (siehe Abbildung 36, Seite 33) den gewünschten Befehl. Ist die ge-wünschte Linienart oder -farbe nicht in der Befehlsliste enthalten, wählen Sie den Befehl Rahmen und Schattierung (letzter Befehl in der Befehlsliste) und erhalten das Dialogfeld Rahmen und Schattierung (siehe Abbildung 37, Seite 33), wo Sie weitere Linienarten und –farben auswählen können.
Unabhängig davon, ob Sie die entsprechenden Linien aus der Befehlsliste wählen oder die Einstel-lungen über das Dialogfeld vornehmen, Sie können immer selbst bestimmen, ob Sie auf allen Seiten (und auch gegebenenfalls zwischen den Spalten oder Zeilen) Linien haben wollen oder nicht. Sie können also beispielsweise festlegen, dass Sie links eine rote, gestrichelte Linie haben möchten und rechts eine blaue Doppellinie und zwischen den Spalten eine grüne Wellenlinie. Oben, unten und zwischen den Zeilen möchten Sie keine Linie. Auch so etwas ist problemlos möglich.

HO
CH
SCH
ULR
ECH
ENZE
NTR
UM
HRZ
Tabellen in Word 2016 von A bis Z Seite 33 von 54
Abb. 36: Befehlsliste Rahmen
Abb. 37: Dialogfeld Rahmen und Schattierung, Register Rahmen
Anmerkung: Wählen Sie in der Befehlsliste denselben Befehl oder klicken im Dialogfeld aus Ab-bildung 37 auf dieselbe Schaltfläche, schalten Sie die eingestellte Linie aus (voraus-gesetzt, derselbe Zellbereich wie bei der Festlegung der Linien ist markiert).
Alle Rahmenlinien können schnell mit der Tastenkombination Strg Alt U ent-fernt werden. Dabei muss die Tabelle noch nicht einmal komplett markiert sein.
Wenn Sie dem markierten Zellbereich eine Hintergrundfarbe geben möchten, wählen Sie im Register Entwurf (Registergruppe Tabellentools) in der Gruppe Tabellenformatvorlagen das Symbol Schattierung und die gewünschte Farbe (mit dem Befehl Weitere Farben haben Sie eine umfangreichere Auswahl an Farben. Eine Farbeinstellung schalten Sie mit dem Befehl Keine Farbe aus (bitte nicht verwechseln: die Farbe Weiß ist nicht identisch mit Keine Farbe; das merken Sie spätestens bei einem farbigen Hintergrund oder beim Ausdruck auf farbigen Papier). Wenn Sie zusätzlich ein Muster (auch Schattierung genannt) festlegen möchten, können Sie das im Dialogfeld Rahmen und Schattierung im Register Schattierung (siehe Abbildung 38, Seite 34) vornehmen.

HO
CH
SCH
ULR
ECH
ENZE
NTR
UM
HRZ
Tabellen in Word 2016 von A bis Z Seite 34 von 54
Abb. 38: Dialogfeld Rahmen und Schattierung, Register Schattierung
Anmerkung: Die Wahl eines Musters beeinträchtigt in den meisten Fällen die Lesbarkeit des Inhalts der Tabellenzellen. Daher sollten Sie sich gut überlegen, ob Sie ein Muster oder besser nur eine einheitliche Farbfüllung einsetzen.
Rahmenarten Wenn Sie einzelnen bzw. mehreren Tabellenzellen bzw. der gesamten Tabelle eine bestimmte Rah-menart zuweisen möchten, müssen Sie nicht bei Stiftart, Stiftstärke und Stiftfarbe ( Zeichnen einer Tabelle, Seite 46) die gewünschte Kombination auswählen, sondern Sie können ab Word 2013 aus einer Liste eine fertige Rahmenart auswählen (siehe Abbildung 39). Die Liste enthält auch selbstdefi-nierte Rahmenarten. Wählen Sie im Register Entwurf (Registergruppe Tabellen-tools) in der Gruppe Rahmen das Symbol Rahmenarten (wenn Sie auf den oberen Teil des Symbols klicken, haben Sie die Rahmenart ausgewählt, die auf diesem Teil des Symbols zu sehen ist. Klicken Sie auf den unteren Teil des Symbols, erhalten Sie die Auswahlliste). Wenn Sie die gewünschte Rahmenart ausgewählt haben, kön-nen Sie entweder mit dem Pinselsymbol ( ) die Rahmenart durch direktes Ankli-cken der horizontalen bzw. vertikalen Trennlinien in der Tabelle zuweisen oder Sie verwenden das Symbol Rahmen (Register Entwurf, Registergruppe Tabellentools, Gruppe Rahmen; Rahmen und Schattierung, Seite 32)). Bei der zweiten Methode sollten Sie aber zunächst den Zellbereich markieren ( Markieren von Tabellenzellen, Seite 30), der die ausgewählte Rahmenart zugewiesen bekommt.
Abb. 39: Liste der in Word vorgegebenen Rahmenarten

HO
CH
SCH
ULR
ECH
ENZE
NTR
UM
HRZ
Tabellen in Word 2016 von A bis Z Seite 35 von 54
Anmerkung: Wenn Sie die erste Methode mit dem Pinselsymbol anwenden, können Sie die Zuweisung der Rahmenart mit der Taste Esc beenden. Alterna-tiv wählen Sie im Register Entwurf (Registergruppe Tabellentools) in der Gruppe Rahmen das Symbol Rahmen übertragen.
Rahmenpipette Ab Word 2013 gibt es eine Neuerung bei den Rahmenlinien von Tabellenzellen: die Eigenschaften (Stiftart, Stiftstärke und Stiftfarbe) einer bereits zugewiesenen Rahmenlinie kann mit Hilfe einer Pi-pette auf eine andere Rahmenlinie kopiert werden. Wählen Sie im Register Entwurf (Registergruppe Tabellentools) in der Gruppe Rahmen das Symbol Rahmenarten und den Befehl Rahmenpipette. Als Maussymbol erhalten Sie eine Pipette ( ). Kli-cken Sie nun in der Tabelle die Rahmenlinie an, deren Eigenschaften Sie kopieren wollen. Danach verändert sich das Maussymbol und Sie erhalten das Pinselsymbol ( ). Nun können Sie nacheinander die Rahmenlinien in der Tabelle anklicken, die die zu kopierenden Eigenschaften zugewiesen bekommen sollen.
Schnelltabellen Ab Word 2007 gibt es eine neue Methode, eine Word-Tabelle in den Text einzufügen, die sogenannte Schnelltabelle. Dabei handelt es sich im Prinzip um eine fertige Tabelle (gegebenenfalls inkl. Inhalt und Formatierung), die im Schnelltabellenkatalog abgespeichert ist. Word bietet bereits einige Schnelltabellen zur Auswahl, aber Sie können auch Ihre eigenen Tabellen in den Schnelltabellenka-talog aufnehmen und später in anderen Dokumenten einsetzen. Zunächst wird gezeigt, wie Sie eine Schnelltabelle in Ihren Text einfügen können. Setzen Sie die Schreibmarke an die Textposition (am besten ist ein leerer Absatz dafür geeignet), wo die Schnelltabelle eingefügt werden soll. Wählen Sie im Register Einfügen in der Gruppe Tabellen das Symbol Tabelle und den Befehl Schnelltabellen. Sie bekommen eine Liste mit ferti-gen Tabellen, aus der Sie nun nur noch die gewünschte auswählen müssen, die dann in den Text eingefügt wird. Abbildung 40 zeigt ein Beispiel für eine Schnelltabelle.
Abb. 40: Beispiel einer Schnelltabelle
Wie Sie in Abbildung 40 sehen können, besitzt diese Schnelltabelle einen Inhalt. Sie können bei Bedarf diesen Inhalt teilweise oder komplett überschreiben oder auch löschen ( Löschen des Zell-inhalts, Seite 26) und mit eigenem Inhalt füllen. Auch die Formatierung der gesamten Tabelle bzw. einzelner Tabellenzellen kann nach Belieben geändert werden.

HO
CH
SCH
ULR
ECH
ENZE
NTR
UM
HRZ
Tabellen in Word 2016 von A bis Z Seite 36 von 54
Wenn Sie selbst eine Schnelltabelle erstellen wollen, erstellen Sie eine neue Tabelle ( Einfügen einer Tabelle, Seite 11; Sie können auch eine vorhandene Schnelltabelle nehmen und diese dann inhaltlich bzw. bzgl. der Formatierungen ändern). Diese Tabelle können Sie bei Bedarf komplett oder teilweise mit Inhalt füllen und nach eigenen Vorstellungen formatieren (z.B. Rahmenlinien oder Hin-tergrundfarben; Rahmen und Schattierungen, Seite 32; oder aber auch Zeichen- und Absatzfor-matierungen). Markieren Sie die fertige Tabelle ( Markieren der Tabelle, Seite 27) und wählen im Register Einfügen in der Gruppe Tabellen das Symbol Tabelle, dann den Befehl Schnelltabellen und den Unterbefehl Auswahl im Schnelltabellenkatalog speichern. Im Dialogfeld Neuen Baustein erstellen (siehe Abbildung 41) geben Sie der Schnelltabelle im Textfeld Name einen Namen. Die anderen Angaben über-nehmen Sie wie vorgegeben. Lediglich bei dem Textfeld Beschreibung können Sie auf Wunsch noch eine etwas ausführlichere Beschreibung angeben, die Ihnen beim späteren Auffinden der Schnelltabelle behilflich ist.
Abb. 41: Dialogfeld Neuen Baustein erstellen
Schriftgrad automatisch anpassen Wenn eine Tabellenzelle (oder auch mehrere Tabellenzellen) Text enthalten, kommt es u.U. zu uner-wünschten Zeilenumbrüchen, wenn die Spaltenbreite ( Breite der Spalten verändern, Seite 7) ver-ringert (oder auch vergrößert) wird. Wenn Sie diese Zeilenumbrüche vermeiden wollen, aber die Spaltenbreite soll trotzdem verringert werden, können Sie den Text in der Tabellenzelle (bzw. in den Tabellenzellen) vom Schriftgrad her automatisch anpassen lassen. Setzen Sie dazu die Schreibmarke in die entsprechende Tabellenzelle oder markieren Sie die Tabellenzelle bzw. die Tabellenzellen ( Markieren der Tabelle, Seite 27; Markieren von Spalten, Seite 28; Markieren von Zeilen, Seite 29; Markieren von Tabellenzellen, Seite 30). Wählen Sie im Register Lay-out (Registergruppe Tabellentools) in der Gruppe Tabelle das Symbol Eigenschaf-ten. Im Dialogfeld Tabelleneigenschaften wählen Sie das Register Zelle und klicken rechts unten auf die Schaltfläche . Im Dialogfeld Zellenoptionen (siehe Abbildung 42, Seite 37) aktivieren Sie das Kontrollkästchen Text anpassen und bestätigen beide Dialogfelder. Jetzt wird der Text in der/den Tabellenzelle(n) auf die Zellenbreite angepasst. Abbildung 43, Seite 37, zeigt ein Beispiel. Ob Sie allerdings mit dem Ergebnis dieser Aktion zufrieden sind, müssen Sie schon selbst entscheiden.
Anmerkung: Im Grunde ist die Textanpassung nichts anderes als eine Skalierung des Textes (Re-gister Start, Gruppe Schriftart, Startprogramm für Dialogfelder, Dialogfeld Schrift-art, Register Zeichenabstand, Liste Skalieren).

HO
CH
SCH
ULR
ECH
ENZE
NTR
UM
HRZ
Tabellen in Word 2016 von A bis Z Seite 37 von 54
Abb. 42: Dialogfelder Tabelleneigenschaften, Register Zelle und Zellenoptionen
Abb. 43: Beispiel ohne und mit angepasstem Text
Seitenwechsel in Zeilen verhindern Wenn Sie einen automatischen Seitenwechsel innerhalb von bestimmten Tabellen-zeilen verhindern wollen, markieren Sie zunächst die Tabellenzeilen ( Markieren von Zeilen, Seite 29), wählen im Register Layout (Registergruppe Tabellentools) in der Gruppe Tabelle das Symbol Eigenschaften und deaktivieren dann im Dialog-feld Tabelleneigenschaften im Register Zeile das Kontrollkästchen Zeilen-wechsel auf Seiten zulassen (siehe Abbildung 44).
Abb. 44: Dialogfeld Tabelleneigenschaften, Register Zeile

HO
CH
SCH
ULR
ECH
ENZE
NTR
UM
HRZ
Tabellen in Word 2016 von A bis Z Seite 38 von 54
Sortieren Wenn Sie den Inhalt von Tabellenspalten sortieren wollen, müssen Sie entweder die Schreibmarke in eine beliebige Tabellenzelle setzen oder Sie markieren eine oder mehrere Spalten ( Markieren von Spalten, Seite 28) oder die ganze Tabelle ( Markieren der Tabelle, Seite 27). Wählen Sie im Re-gister Layout (Registergruppe Tabellentools) in der Gruppe Daten das Symbol Sor-tieren. Im Dialogfeld Sortieren (siehe Abbildung 45) legen Sie fest, nach welchen Spalten die Sortierung erfolgen soll. Sie können bis zu drei Spalten angeben. Geben Sie bei Sortieren nach den Namen der Spalte an, nach der zuerst sortiert werden soll. Bei Typ können Sie wählen zwischen Text, Zahl oder Datum (je nach dem, um was es sich für Daten in der zu sortierenden Spalte handelt). Zusätzlich können Sie noch ent-scheiden, ob die Daten in aufsteigender (Option Aufsteigend) oder absteigender (Op-tion Absteigend) Reihenfolge sortiert werden sollen. Gegebenenfalls können Sie noch bis zu zwei weitere Spalten angeben, falls in der Spalte, nach der hauptsächlich sortiert wird, identische Daten enthalten sind. Gibt es auch bei der „zweiten“ Spalte identische Einträge (z.B. bei der „ersten“ Spalte identische Nachnamen und bei der „zweiten“ Spalte identische Vornamen), können Sie noch eine dritte Spalte (z.B. Wohnort) angeben. Zusätzlich können Sie noch bestimmen, ob die Tabelle eine Überschriftzeile besitzt (Standardeinstellung) oder nicht.
Abb. 45: Dialogfeld Sortieren, mit Beispieltabelle
Zusätzlich können Sie noch ein paar Optionen für die Sortierung festlegen. Klicken Sie im Dialogfeld Sortieren in der linken, unteren Ecke auf die Schaltfläche . Im Dialogfeld Sortieroptio-nen (siehe Abbildung 46, Seite 39) können Sie noch einstellen, mit welchem Zeichen (Tabstopp, Semikolon oder ein beliebiges anderes Zeichen) die Spalten getrennt sind, wenn es sich nicht um eine „echte“ Word-Tabelle handelt. Wenn Sie das Kontrollkästchen Nur Spalte sortieren aktivieren, wird auch nur die markierte Spalte sortiert (Vorsicht: Sie sollten sich absolut sicher sein, dass Sie wirklich nur die markierte Spalte sortieren wollen. Wenn Sie beispielsweise bei einer Adresstabelle die Spalte mit den Wohnorten markiert haben und sortieren nur diese Spalte, dann stimmen die Angaben der Personen in dieser Tabelle nicht mehr mit den Wohnorten überein). Das Kontrollkästchen Groß-/Kleinschreibung beachten wird nur benötigt, wenn in einer Tabelle gleichnamige Wörter enthalten sind, die mal mit einem Großbuchstaben und mal mit einem Kleinbuchstaben beginnen. In solchen Fällen würde bei aktiviertem Kontrollkästchen immer erst das Wort mit dem kleinen Anfangsbuch-staben vor dem Wort mit dem großen Anfangsbuchstaben stehen. Die Sortiersprache ist nicht so be-deutsam, außer natürlich, es sollen Wörter einer anderen Sprache sortiert werden.

HO
CH
SCH
ULR
ECH
ENZE
NTR
UM
HRZ
Tabellen in Word 2016 von A bis Z Seite 39 von 54
Abb. 46: Dialogfeld Sortieroptionen
Anmerkung: Alternativ zum Symbol Sortieren im Register Layout (Registergruppe Tabellentools), können Sie auch das Symbol Sortieren ( ) im Register Start in der Gruppe Absatz verwenden. Es erscheint das Dialogfeld Sortieren (siehe Abbildung 45, Seite 38).
Tabelle positionieren Analog zu einem Objekt (z.B. ein Textfeld, Rechteck, Ellipse) kann auch eine Tabelle frei auf der Seite positioniert werden. Für die Positionierung haben Sie zwei Methoden zur Auswahl:
• Setzen Sie die Schreibmarke in eine beliebige Tabellenzelle und wählen im Register Layout (Registergruppe Tabellentools) in der Gruppe Tabelle das Symbol Eigenschaften. Im Dialogfeld Tabelleneigenschaften wählen Sie im Register Tabelle die Schaltfläche (siehe Abbildung 47). Im Dialogfeld Tabellenposition (siehe Abbildung 48, Seite 40) kön-nen Sie die genaue horizontale bzw. vertikale Position festlegen. Sie können außerdem den Abstand zum umgebenden Text angeben. Aktivieren Sie das Kontrollkästchen Mit Text verschieben, wenn die Tabelle automatisch zusammen mit dem umgebenden Text verschoben werden soll. Das Kontrollkästchen Überlappen zulassen be-wirkt, dass bei evtl. mehreren Tabellen bzw. Objekten diese sich bei der Positionierung über-lappen können.
Abb. 47: Dialogfeld Tabelleneigenschaften, Register Tabelle

HO
CH
SCH
ULR
ECH
ENZE
NTR
UM
HRZ
Tabellen in Word 2016 von A bis Z Seite 40 von 54
Abb. 48: Dialogfeld Tabellenposition
• Bewegen Sie das Maussymbol auf die Tabelle und anschließend auf den Ziehpunkt ( Ziehpunkt zum Verschieben der Tabelle, Seite 50 inkl. Abbildung 60). Nun können Sie bei gedrückter linker Maustaste die Tabelle beliebig auf der Seite positionieren.
Tabellenzellen mit Inhalt füllen Wenn Sie eine Tabelle erstellt haben ( Einfügen einer Tabelle, Seite 10; Einfügen einer Tabelle mittels Tastatur, Seite 12; Zeichnen einer Tabelle, Seite 46), müssen die noch leeren Tabellen-zellen mit Daten „gefüllt“ werden. Dabei kann es sich beispielsweise um Text oder Zahlen handeln, aber auch genauso um weitere Tabellen ( Geschachtelte Tabellen, Seite 22) oder andere Objekte (z.B. Grafiken). Setzen Sie die Schreibmarke in die entsprechende Tabellenzelle und geben die Daten ein. Wenn Sie zeilenweise eine Tabelle mit Daten füllen wollen, empfiehlt es sich, dass Sie nach der Eingabe der Daten in eine Tabellenzelle mit Hilfe der Taste die Schreibmarke zur nächsten Tabellenzelle bewegen ( Bewegen der Schreibmarke in einer Tabelle, Seite 6). Passen Sie aber dabei auf, dass Sie die Taste nicht mehr drücken, wenn die Schreibmarke sich in der letzten Tabellenzelle befindet. Im anderen Fall fügt Word noch eine weitere Zeile am Ende der Tabelle hinzu ( Einfügen von Zeilen, Seite 13). Eine Tabellenzelle kann auch mehrere Absätze enthalten. Sie beenden eine Absatz in einer Tabellenzelle genauso wie Sie es im „normalen“ Text gewohnt sind, mit der Eingabetaste ( ).
Wenn die Breite einer Spalte verhältnismäßig klein ist ( Breite der Spalten verändern, Seite 7), passt u.U. ein Wort mit sehr vielen Buchstaben nicht in die Tabellenzelle rein. In diesem Fall wird nicht ein Zeilenumbruch mitten im Wort durchgeführt, sondern die Spaltenbreite wird vergrößert. Allerdings hat dies Auswirkung auf die anderen Spalten, denn deren Breite verringert sich entspre-chend. Dabei bleibt die Breite der gesamten Tabelle zunächst davon unberührt. Erst wenn auch die Breiten der anderen Spalten sich nicht mehr weiter verringern lassen, wird die Breite der gesamten Tabelle vergrößert. In manchen Fällen (z.B. bei Etiketten) ist es aber notwendig, dass die Breite einer Tabellenzelle (bzw. der gesamten Spalte) sich nicht verändert. In diesem Fall setzen Sie die Schreib-marke in eine beliebige Tabellenzelle und wählen im Register Layout (Register-gruppe Tabellentools) in der Gruppe Tabelle das Symbol Eigenschaften und wäh-len im Dialogfeld Tabelleneigenschaften im Register Tabelle (siehe Abbildung 47, Seite 39) die Schaltfläche Optionen. Im Dialogfeld Tabellenoptionen (siehe Abbildung 21, Seite 18) deaktivieren Sie das Kontrollkästchen Automatische Grö-ßenänderung zulassen.

HO
CH
SCH
ULR
ECH
ENZE
NTR
UM
HRZ
Tabellen in Word 2016 von A bis Z Seite 41 von 54
Anmerkung: Ist das Kontrollkästchen Automatische Größenänderung zulassen deaktiviert und Sie fügen eine Grafik in eine Tabellenzelle ein (Register Einfügen, Gruppe Illustrationen), wird die Grafik gegebenenfalls soweit verkleinert, bis sie in die Tabellenzelle passt. Sie können die Grafik zwar vergrößern, da aber die Tabellenzelle sich nicht vergrößert (zumindest von der Breite her), wird ein Teil der Grafik abgeschnitten (der „abge-schnittene“ Teil wird aber nicht gelöscht; er ist nur nicht sichtbar).
Tabulatoren in einer Tabelle einsetzen Sie können innerhalb einer Word-Tabelle auch Tabulatoren einsetzen. Allerdings gibt es keinen wirk-lichen Grund dafür, dies zu tun. Auch wenn Ihnen vielleicht die eine oder andere Möglichkeit einfal-len sollte, wo solch ein Tabulator in einer Word-Tabelle sinnvoll wäre, so gibt es immer eine alter-native Lösung des Problems ohne Verwendung von Tabulatoren. Wollen Sie aber trotzdem den Tabu-lator in einer Word-Tabelle einsetzen, bewegen Sie zunächst die Schreibmarke in die entsprechende Tabellenzelle und drücken die Tastenkombination Strg .
Anmerkung: Sollen Zahlen nach dem Dezimaltrennzeichen ausgerichtet werden, wird zwar die De-zimalausrichtung für Tabulatoren verwendet, aber ohne einen Tabulator direkt einzu-setzen ( Zahlen nach dem Dezimaltrennzeichen ausrichten, Seite 46).
Teilen einer Tabelle Wenn Sie eine Tabelle in zwei Tabellen teilen möchten, setzen Sie die Schreibmarke in eine beliebige Tabellenzelle der Zeile, wo oberhalb davon die Teilung durchgeführt werden soll. Wählen Sie im Register Layout (Registergruppe Tabellentools) in der Gruppe Zusammenführen das Symbol Tabelle teilen. Zwischen den beiden „neuen“ Tabellen befindet sich eine leere Absatzendemarke.
Teilen von Tabellenzellen Wenn Sie eine Tabellenzelle in mehrere kleinere Tabellenzellen teilen möchten, setzen Sie die Schreibmarke in die zu teilende Tabellenzelle und wählen im Register Layout (Regis-tergruppe Tabellentools) in der Gruppe Zusammenführen das Symbol Zellen teilen. Geben Sie im Dialogfeld Zellen teilen (siehe Abbildung 49) die gewünschte Spalten- und Zeilenanzahl an. Sofern diese Werte im sehr kleinen Rahmen liegen, ändert sich an der Breite der kompletten Spalte bzw. der Höhe der Zeilen nichts. Wenn Sie aller-dings höhere Werte wählen, wird auch die Gesamtspaltenbreite bzw. die Zeilenhöhe vergrößert (siehe Abbildung 50, Seite 42).
Abb. 49: Dialogfeld Zellen teilen

HO
CH
SCH
ULR
ECH
ENZE
NTR
UM
HRZ
Tabellen in Word 2016 von A bis Z Seite 42 von 54
Abb. 50: Beispiel für eine Teilung einer Tabellenzelle, vorher und nachher
Text um eine Tabelle fließen lassen Wenn Sie Text um eine Tabelle fließen lassen wollen, können Sie das einerseits dadurch erreichen, dass Sie die Tabelle positionieren ( Tabelle positionieren, Seite 39), oder Sie set-zen die Schreibmarke in eine beliebige Tabellenzelle und wählen im Register Lay-out (Registergruppe Tabellentools) in der Gruppe Tabelle das Symbol Eigenschaf-ten. Wählen Sie im Dialogfeld Tabelleneigenschaften (siehe Abbildung 47, Seite 39) im Register Tabelle in der Gruppe Textumbruch die Option Umgebend. In der Gruppe Ausrichtung können Sie auch noch eine horizontale Ausrichtung ein-stellen. Das Ergebnis sehen Sie in Abbildung 51.
Anmerkung: Damit der Text die Tabelle auch links und rechts umfließen kann, muss die Breite der Tabelle geringer sein als die Druckbreite, also nicht bis an den linken bzw. rechten Druckrand reichen.
Wenn Sie eine Tabelle zeichnen ( Zeichnen einer Tabelle, Seite 46), halten Sie während des Zeichnens die Taste Strg gedrückt, damit der Text automatisch um die Tabelle fließt.
Abb. 51: Der normale Text umfließt die Tabelle
Textrichtung in Tabellenzellen ändern Sie können innerhalb der Tabellenzellen den Inhalt um 90° drehen, so dass der Inhalt von oben nach unten oder umgekehrt gelesen werden kann. Setzen Sie die Schreibmarke in die Tabellenzelle, deren Inhalt gedreht werden soll, oder Sie markieren alle Tabellenzellen ( Markieren von Tabellenzellen, Seite 30), deren Inhalt gedreht werden soll. Wählen Sie im Register Layout (Register-gruppe Tabellentools) in der Gruppe Ausrichtung das Symbol Textausrichtung. Beim ersten Anklicken des Symbols wird der Zellinhalt von oben nach unten geschrieben, beim zweiten Anklicken von unten nach oben und beim dritten Anklicken wieder nor-mal (siehe Abbildung 52, Seite 43). Achten Sie dabei auch auf die horizontale, wie auch auf die vertikale Ausrichtung des Zellinhalts.

HO
CH
SCH
ULR
ECH
ENZE
NTR
UM
HRZ
Tabellen in Word 2016 von A bis Z Seite 43 von 54
Anmerkung: Die Zeichen- bzw. Absatzformatierungen können Sie unabhängig von der Textrich-tung verwenden ( Formatieren von Zellinhalten, Seite 18). Auch kann der Text in jeder beliebigen Textrichtung bearbeitet (z.B. korrigiert) werden.
Wenn die Textrichtung geändert wird, ist evtl. eine Anpassung der Zeilenhöhe erfor-derlich ( Höhe der Zeilen verändern, Seite 23). Bei einer Änderung der Textrich-tung wird die Zeilenhöhe auf einen Mindestwert eingestellt (der Wert ist abhängig vom Zellinhalt).
Bei der Änderung der Textrichtung werden einige Symbole in unterschiedlichen Re-gistern angepasst (z.B. aus wird bzw. , Register Start, Gruppe Absatz).
Abb. 52: Die verschiedenen Textausrichtungen in Tabellenzellen
Überschriftzeile festlegen Wenn Sie bei einer sehr langen Tabelle, die über mehrere Seiten verteilt ist, die erste Zeile (bzw. die ersten Zeilen) als Tabellenüberschrift automatisch auf jeder Seite wiederholen lassen wollen, müssen Sie folgende Schritte ausführen:
1. Setzen Sie die Schreibmarke in eine beliebige Tabellenzelle der ersten Zeile oder markieren die erste Zeile (bzw. die ersten Zeilen), die auf jeder Seite wiederholt werden soll(en) ( Mar-kieren von Zeilen, Seite 29).
2. Wählen Sie im Register Layout (Registergruppe Tabellentools) in der Grup-pe Daten das Symbol Überschriften wiederholen.
Anmerkung: Mit den beiden Schritten kann die Wiederholung der Überschriften auch wieder aufgehoben werden.
Wird ein manueller Seitenwechsel innerhalb der Tabelle durchgeführt (z.B. mit der Tastenkombination Strg ), wird ab dieser Tabellenposition die Überschriftenzeile(n) nicht mehr automatisch wiederholt.
Umwandeln einer Text-Tabelle in eine Word-Tabelle Wenn eine Tabelle mit Tabulatoren oder auf eine andere Art und Weise erstellt worden ist (z.B. wurde als Trennzeichen zwischen den „Spalten“ das Semikolon oder ein anderes Zeichen verwendet), be-trachtet Word diese „Tabelle“ nur als normalen Text, aber nicht als Word-Tabelle. Das bedeutet, es stehen nur sehr wenige Möglichkeiten der Tabellenbearbeitung zur Verfügung. Es ist daher sinnvoll, diese Text-Tabelle in eine Word-Tabelle umzuwandeln, um alle Möglichkeiten von Word-Tabellen nutzen zu können. Dazu markieren Sie die komplette Text-Tabelle (genauso, wie sie normale Text-teile oder Absätze markieren; es reicht nicht, die Schreibmarke an eine beliebige Stelle innerhalb der

HO
CH
SCH
ULR
ECH
ENZE
NTR
UM
HRZ
Tabellen in Word 2016 von A bis Z Seite 44 von 54
Text-Tabelle zu platzieren) und wählen im Register Einfügen in der Gruppe Tabellen das Symbol Tabelle und den Befehl Text in Tabelle umwandeln. Im Dialogfeld Text in Tabelle umwandeln (siehe Abbildung 53) können Sie zwar noch einige Anga-ben machen, aber im Normalfall können Sie die Vorgaben direkt übernehmen. Da-nach haben Sie eine Word-Tabelle, die Sie weiter bearbeiten können (siehe Abbil-dung 54).
Abb. 53: Dialogfeld Text in Tabelle umwandeln
Abb. 54: Text-Tabelle wird in eine Word-Tabelle umgewandelt
Umwandeln einer Word-Tabelle in eine Text-Tabelle Sie können nicht nur eine Text-Tabelle in eine Word-Tabelle umwandeln, sondern auch eine Word-Tabelle in eine Text-Tabelle. Das macht zunächst eigentlich keinen Sinn, da bei der Umwandlung einiges an Formatierungen und Tabelleneinstellungen verloren gehen kann. Außerdem reduzieren Sie sich selbst die Möglichkeiten an Tabelleneinstellungen. Allerdings ist eine Umwandlung dann not-wendig, wenn das Word-Dokument in einem anderen Dateityp gespeichert werden soll, um es mit einem gänzlich anderen Textverarbeitungsprogramm zu bearbeiten. Einige Textverarbeitungspro-gramme können keine Word-Tabellen direkt in die entsprechende Tabellenform des anderen Text-verarbeitungsprogramms umwandeln, was zu einer nicht mehr lesbaren und bearbeitbaren Tabelle führen kann. Wenn Sie eine Umwandlung vornehmen wollen, setzen Sie die Schreibmarke in eine beliebige Tabellenzelle der Word-Tabelle (die Tabelle muss komplett markiert werden) und wählen im Register Layout (Registergruppe Tabellentools) in der Gruppe Daten das Symbol In Text konvertieren. Im Dialogfeld Tabelle in Text umwandeln (siehe Abbil-dung 55, Seite 45) können Sie wählen, mit welchem Trennzeichen (üblicherweise ist dies der Tabulator) die Spalten nach der Umwandlung getrennt werden sollen. Be-denken Sie bitte, dass bei der Umwandlung die meisten Formatierungen (Rahmenli-nien, Schattierung, usw.) verloren gehen.

HO
CH
SCH
ULR
ECH
ENZE
NTR
UM
HRZ
Tabellen in Word 2016 von A bis Z Seite 45 von 54
Abb. 55: Dialogfeld Tabelle in Text umwandeln
Verbinden von Tabellenzellen Analog zum Teilen von Tabellenzellen ( Teilen von Tabellenzellen, Seite 41) kön-nen auch mehrere Tabellenzellen zu einer Tabellenzelle verbunden werden. Markieren Sie die Tabellenzellen ( Markieren von Tabellenzellen, Seite 30) und wählen im Register Layout (Registergruppe Tabellentools) in der Gruppe Zusammenführen das Symbol Zellen verbinden (siehe Abbildung 56).
Abb. 56: Mehrere Tabellenzellen werden zu einer Tabellenzelle verbunden
Anmerkung: Die neue Tabellenzelle besitzt die Breite bzw. Höhe der Gesamtbreite bzw. –höhe der vorher markierten Tabellenzellen.
Verbinden zweier Tabellen zu einer Tabelle Um zwei Tabellen miteinander zu verbinden, muss lediglich der „normale“ Text, der sich zwischen den beiden Tabellen befindet, gelöscht oder an eine andere Textstelle verschoben werden. Es spielt keine Rolle, wenn die beiden Tabellen unterschiedliche Anzahl von Spalten und auch unterschiedli-che Tabellenbreiten besitzen. Lediglich der optische Eindruck kann darunter leiden.
Vertikale Ausrichtung von Zellinhalten Wenn die Zeilenhöhe vergrößert wird ( Höhe der Zeilen verändern, Seite 23), stehen die Informa-tionen (Text, Zahlen, usw.) am oberen Zellenrand. Sie können neben der horizontalen Ausrichtung (Links, Zentriert, Rechts) auch die vertikale Ausrichtung (Oben, Mitte, Unten) festlegen. Auch Kom-binationen (z.B. Rechts und Oben oder Zentriert und Unten) sind möglich. Möchten Sie beide Aus-richtungen festlegen, können Sie das über ein Register machen. Setzen Sie zunächst die Schreibmarke in die entsprechende Tabellenzelle oder markieren alle Tabellen-zellen ( Markieren von Tabellenzellen, Seite 30), deren Ausrichtung Sie ändern wollen. Wählen Sie im Register Layout (Registergruppe Tabellentools) in der Gruppe Ausrichtung eines der neun Symbole von Oben links ausrichten bis Unten rechts ausrichten.

HO
CH
SCH
ULR
ECH
ENZE
NTR
UM
HRZ
Tabellen in Word 2016 von A bis Z Seite 46 von 54
Zahlen nach dem Dezimaltrennzeichen ausrichten Wenn Sie Zahlen in einer Spalte (oder mehreren Spalten) nach dem Dezimaltrennzeichen (das ist üblicherweise ein Komma) ausrichten möchten, verwenden Sie dafür die Dezimalausrichtung für Tabstopps, ohne aber den Tabulator in den Tabellenzellen tatsächlich einzusetzen ( Tabulatoren in einer Tabelle einsetzen, Seite 41). Für die Dezimalausrichtung markieren Sie zunächst die Spalte ( Markieren von Spalten, Seite 28), bzw. die Spalten (es reicht aber auch aus, wenn Sie nur die Tabellenzellen markieren, die die auszurichtenden Zahlen beinhalten, Markieren von Tabellen-zellen, Seite 30). Dann wählen Sie durch mehrmaliges Anklicken im horizontalen Lineal ganz links das Symbol für die Dezimalausrichtung (siehe Abbildung 57; falls das horizontale Lineal nicht sicht-bar sein sollte, aktivieren Sie das Kontrollkästchen Lineal im Register Ansicht in der Gruppe Einblen-den/Ausblenden). Bewegen Sie das Maussymbol im Lineal über die erste markierte Spalte auf die Position, wo Sie die Dezimalausrichtung platzieren wollen und klicken die linke Maustaste (siehe Abbildung 57). Das Ausrichtungssymbol können Sie bei gedrückter Maustaste nachträglich nach links oder rechts verschieben.
Anmerkung: Haben Sie mehrere Spalten markiert, brauchen Sie die Dezimalausrichtung nur für die erste markierte Spalte festzulegen. Für die anderen markierten Spalten wird dann die entsprechende Position für die Dezimalausrichtung der ersten markierten Spalte über-nommen.
Abb. 57: Verwendung des horizontalen Lineals für die Dezimalausrichtung
Zeichnen einer Tabelle Es gibt viele Arten eine Tabelle in Word zu erstellen ( Einfügen einer Tabelle, Seite 10). Eine besondere Art ist aber das Zeichnen einer Tabelle. Dabei wird zunächst nur der äußere Rahmen der Tabelle gezeichnet (quasi ein einzelnes, großes Rechteck). Danach können die Spalten bzw. Zeilen oder auch einzelne Tabellenzellen hinzugefügt werden ( Zeichnen von Spalten, Seite 47; Zeichnen von Zeilen, Seite 48; Zeichnen von Tabellenzellen, Seite 48). Zunächst wählen Sie im Register Einfügen in der Gruppe Tabellen das Symbol Tabelle und den Befehl Tabelle zeichnen. Sie bekommen als Maussymbol einen klei-nen Stift ( ). Mit diesem Stiftsymbol zeichnen Sie nun zunächst eine einzelne, große Tabellenzelle (also ein Rechteck). Gehen Sie dabei folgendermaßen vor:
1. Bewegen Sie das Stiftsymbol ( ) an die Position im Dokument, wo Sie mit der Tabelle begin-nen wollen.
2. Drücken Sie die linke Maustaste und halten diese gedrückt.

HO
CH
SCH
ULR
ECH
ENZE
NTR
UM
HRZ
Tabellen in Word 2016 von A bis Z Seite 47 von 54
3. Ziehen Sie nun das Maussymbol an eine neue Position im Dokument. Solange Sie die linke Maustaste noch gedrückt halten, erscheint auf dem Bildschirm ein gestricheltes Rechteck.
4. Lassen Sie die Maustaste los. Sie erhalten eine große Tabellenzelle, die bereits eine Rahmen-linie besitzt.
Sie können jetzt mit dem Stiftsymbol noch bei Bedarf Spalten und Zeilen in die vorhandene Tabel-lenzelle zeichnen ( Zeichnen von Spalten, Seite 47; Zeichnen von Zeilen, Seite 48; Zeichnen von Tabellenzellen, Seite 48). Wenn die Tabelle fertig ist, müssen Sie das Stiftsymbol ausschalten. Das können Sie beispielsweise mit der Taste Esc ma-chen oder Sie klicken im Register Layout (Registergruppe Tabellentools) in der Grup-pe Zeichnen auf das Symbol Tabelle zeichnen. Mit dem Symbol Tabelle zeichnen können Sie auch jederzeit das Stiftsymbol wieder einschalten, um Änderungen an der Tabelle vorzunehmen.
In der Gruppe Rahmen (Register Entwurf) haben Sie noch die drei Listen Stiftart , Stiftstärke und Stiftfarbe . Hier können Sie eine andere Auswahl treffen, bevor Sie beispielsweise neue Spalten- oder Zeilentrennlinien mit dem Stiftsymbol in die Tabelle zeichnen. Haben Sie bereits die Tabelle und evtl. auch Spalten- bzw. Zeilentrennlinien gezeichnet und möchten diese Linien ändern, wählen Sie die gewünschte Stiftart, Stiftstärke und Stiftfarbe aus und klicken mit dem Stiftsymbol einfach die zu ändernde Rahmenlinie in der Tabelle an.
Anmerkung: Wenn Sie während des Zeichnens der Tabelle die Taste Strg gedrückt halten, um-fließt anschließend der „normale“ Text die Tabelle ( Text um eine Tabelle fließen lassen, Seite 42).
Zeichnen von Spalten Mit dem Stiftsymbol ( ; Zeichnen einer Tabelle, Seite 46) können Sie jederzeit auch vertikale Trennlinien in die Tabelle einfügen und damit Tabellenzellen in weitere Spalten aufteilen. Setzen Sie die Schreibmarke in die vorhandene Tabelle und schalten das Stiftsymbol ein (Regis-ter Layout (Registergruppe Tabellentools), Gruppe Zeichnen, Symbol Tabelle zeich-nen), setzen das Stiftsymbol an der oberen horizontalen Rahmenlinie an der Stelle an, wo die vertikale Trennlinie beginnen soll, drücken die linke Maustaste und halten die-se gedrückt und ziehen das Stiftsymbol nach unten bis zur unteren horizontalen Rah-menlinie. Dann lassen Sie die Maustaste los. Sie können diese Vorgehensweise für weitere Spalten wiederholen. Danach schalten Sie das Maussymbol aus ( Zeichnen einer Tabelle, Seite 46).
Anmerkung: Sie werden es beim Zeichnen von Spalten (fast) nie schaffen, dass nach dem Zeichnen alle Spalten eine einheitliche Breite besitzen. Dies können Sie mit dem Symbol Spal-ten verteilen ( Gleichmäßiges Verteilen von Spalten, Seite 22) ausgleichen.
Wenn Sie zu viele vertikale Trennlinien gezeichnet haben, können Sie die überflüssi-gen Trennlinien beispielsweise mit dem Radiergummi entfernen ( Radiergummi zum Löschen Trennlinien, Seite 31).

HO
CH
SCH
ULR
ECH
ENZE
NTR
UM
HRZ
Tabellen in Word 2016 von A bis Z Seite 48 von 54
Es ist ohne Bedeutung, dass die Tabellenzellen bereits einen Inhalt besitzen, wenn weitere vertikale Trennlinien eingezeichnet werden.
Sie können dieses Verfahren auch dann anwenden, wenn die Tabelle mit einem ande-ren Verfahren erstellt worden ist und nicht gezeichnet wurde.
Zeichnen von Zeilen Mit dem Pinselsymbol ( ; Zeichnen einer Tabelle, Seite 46) können Sie jederzeit auch horizontale Trennlinien in die Tabelle einfügen und damit Tabellenzellen in weitere Zeilen aufteilen. Setzen Sie die Schreibmarke in die vorhandene Tabelle und schalten das Pinselsymbol ein (Re-gister Layout (Registergruppe Tabellentools), Gruppe Zeichnen, Symbol Tabelle zeichnen), setzen das Pinselsymbol an der linken vertikalen Rahmenlinie an der Stelle an, wo die horizontale Trennlinie beginnen soll, drücken die linke Maustaste und hal-ten diese gedrückt und ziehen das Pinselsymbol nach rechts bis zur rechten vertikalen Rahmenlinie. Dann lassen Sie die Maustaste los. Sie können diese Vorgehensweise für weitere Zeilen wiederholen. Danach schalten Sie das Maussymbol aus ( Zeich-nen einer Tabelle, Seite 46).
Anmerkung: Sie werden es beim Zeichnen von Zeilen (fast) nie schaffen, dass alle Zeilen eine ein-heitliche Höhe besitzen. Dies können Sie aber mit dem Symbol Zeilen verteilen ( gleichmäßiges Verteilen von Zeilen, Seite 23) ausgleichen.
Wenn Sie zu viele horizontale Trennlinien gezeichnet haben, können Sie die überflüs-sigen Trennlinien beispielsweise mit dem Radiergummi entfernen ( Radiergummi zum Löschen von Trennlinien, Seite 31).
Es ist ohne Bedeutung, dass die Tabellenzellen bereits einen Inhalt besitzen, wenn weitere horizontale Trennlinien eingezeichnet werden.
Sie können dieses Verfahren auch dann anwenden, wenn die Tabelle mit einem ande-ren Verfahren erstellt worden ist und nicht gezeichnet wurde.
Zeichnen von Tabellenzellen Beim Zeichnen von Tabellenzellen gehen Sie prinzipiell genauso vor wie beim Zeichnen von Spalten ( Zeichnen von Spalten, Seite 47) oder beim Zeichnen von Zeilen ( Zeichnen von Zeilen, Seite 48). Der Unterschied besteht lediglich darin, dass keine Trennlinie über die gesamte Höhe bzw. Breite der Tabelle zeichnen, sondern nur innerhalb einer oder mehrerer Tabellenzellen.
Zellenbegrenzungen Standardmäßig ist der Abstand zwischen der Rahmenlinie und dem Zelleninhalt links und rechts auf 0,19 cm und oben und unten auf 0 cm voreingestellt. Sie können die Werte für die Zellenbegrenzung entweder einheitlich für die gesamte Tabelle oder für einzelne Tabellenzellen festlegen. Sollen die Werte für die gesamte Tabelle geändert werden, reicht es, die Schreibmarke in einer beliebigen Tabel-lenzelle zu platzieren. Andernfalls markieren Sie die entsprechenden Tabellenzellen ( Markieren

HO
CH
SCH
ULR
ECH
ENZE
NTR
UM
HRZ
Tabellen in Word 2016 von A bis Z Seite 49 von 54
von Tabellenzellen, Seite 30; Markieren von Spalten, Seite 28; Markieren von Zeilen, Seite 29). In beiden Fällen wählen Sie im Register Layout (Registergruppe Tabellentools) in der Gruppe Tabelle das Symbol Eigenschaften. Im Dialogfeld Tabelleneigen-schaften wählen Sie entweder das Register Tabelle (wenn die Einstellungen für die gesamte Tabelle übernommen werden sollen) oder das Register Zelle (wenn nur die markierte(n) Tabellenzelle(n) verändert werden sollen) und dann jeweils die Schaltfläche . Im Dialogfeld Tabellenoptionen bzw. Zellenoptionen (siehe Abbildung 58) legen Sie die gewünschten Werte für die Zellenbegrenzungen fest. Wenn Sie die Zellbegrenzungen nur für die ausgewählte(n) Tabellenzelle(n) ändern wollen, müs-sen Sie im Dialogfeld Zellenoptionen zunächst das Kontrollkästchen Wie gesamte Tabelle deakti-vieren, bevor Sie die einzelnen Werte ändern können. Abbildung 59 zeigt ein Beispiel.
Abb. 58: Dialogfelder Tabellenoptionen und Zellenoptionen
Abb. 59: Symbolhafte Darstellung der Zellbegrenzungen
Anmerkung: Sie können das Dialogfeld Tabellenoptionen auch über das Symbol Zellenbegren-zungen (Register Layout, Registergruppe Tabellentools, Gruppe Ausrichtung) aufru-fen.
Zeilen innerhalb der Tabelle verschieben Sollen innerhalb einer Tabelle eine Zeile (oder auch mehrere Zeilen) schnell nach oben oder unten verschoben werden, setzen Sie die Schreibmarke in eine beliebige Tabellenzelle innerhalb der zu verschiebenden Zeile (oder markieren die zu verschiebenden Zeilen; Markieren von Zeilen, Seite 29). Drücken Sie dann die beiden Tasten Alt und zusammen und halten sie gedrückt. Jetzt können Sie mit der Taste die Zeile(n) nach oben bzw. mit der Taste nach unten verschieben. Nach dem Verschieben lassen Sie die beiden Tasten Alt und los. Leider funktioniert dieses Verfahren nur mit Zeilen, aber nicht mit Spalten.

HO
CH
SCH
ULR
ECH
ENZE
NTR
UM
HRZ
Tabellen in Word 2016 von A bis Z Seite 50 von 54
Anmerkung: Ist lediglich eine Tabellenzelle (oder einige Tabellenzellen, aber nicht alle) markiert oder es ist nur ein Teil eines Zellinhalts markiert, wird trotzdem immer die komplette Zeile verschoben.
Ziehpunkt zum Anpassen der Tabellengröße Der Ziehpunkt ist ein sehr kleines Quadrat ( ) und befindet sich etwas außerhalb der rechten, unteren Ecke der Gesamttabelle (siehe Abbildung 60) und ist nur dann sichtbar, wenn das Maussymbol sich in der Tabelle befindet. Bewegen Sie also zunächst das Maussymbol in die Tabelle, bis der Ziehpunkt sichtbar wird. Bewegen Sie dann das Maussymbol auf den Ziehpunkt, bis Sie einen weißen, diago-nalen Doppelpfeil ( ) als Maussymbol haben. Drücken Sie nun die linke Maustaste und halten diese gedrückt. Jetzt können Sie das Maussymbol in jede beliebige Richtung verschieben und damit die Gesamtbreite bzw. -höhe der Tabelle verändern. Dadurch verändern sich aber auch die Spaltenbreiten und Zeilenhöhen, was wiederum Einfluss auf den Inhalt der Tabellenzellen hat.
Abb. 60: Die beiden Ziehpunkte zum Verschieben der Tabelle und Anpassen der Tabellengröße
Anmerkung: Halten Sie beim Ziehen zusätzlich die Taste gedrückt, bleibt das Breiten-/Höhen-verhältnis erhalten.
Halten Sie zusätzlich die Taste Strg gedrückt, wird die Größenänderung in einem Raster (Standardeinteilung: 0,25 cm x 0,25 cm) vorgenommen. Ohne die Taste Strg ist die Größenänderung stufenlos.
Ziehpunkt zum Verschieben der Tabelle Mit Hilfe dieses Ziehpunkts ( ; er befindet sich etwas außerhalb der linken, oberen Ecke der Tabelle (siehe Abbildung 60) können Sie entweder die Tabelle positionieren ( Tabelle positionieren, Seite 39) oder die Tabelle markieren ( Markieren einer Tabelle, Seite 27).
Anmerkung: Halten Sie zusätzlich die Taste Strg gedrückt, wird die Verschiebung in einem Raster (Standardeinteilung: 0,25 cm x 0,25 cm) vorgenommen. Ohne die Taste Strg ist die Verschiebung stufenlos.

HO
CH
SCH
ULR
ECH
ENZE
NTR
UM
HRZ
Tabellen in Word 2016 von A bis Z Seite 51 von 54
Anhang
Register Entwurf (Registergruppe Tabellentools)
Gruppe Optionen für Tabellenformat (nur sinnvoll, wenn in der Gruppe Tabellenformatvorlagen eine Vorlage für die Tabelle ausgewählt wurde; Automatische Formatierung einer Tabelle, Seite 6)
Überschrift Besondere Formatierung für die erste Zeile der Tabelle anzeigen.
Ergebniszeile Besondere Formatierung für die letzte Zeile der Tabelle anzeigen.
Verbundene Zeilen Verbundene Zeilen anzeigen, in denen gerade Zeilen anders formatiert sind als ungerade. Das Lesen von Tabellen kann mithilfe dieser Verbindungen vereinfacht werden.
Erste Spalte Besondere Formatierung für die erste Spalte der Tabelle anzeigen.
Letzte Spalte Besondere Formatierung für die letzte Spalte der Tabelle anzeigen.
Verbundene Spalten Verbundene Spalten anzeigen, in denen gerade Spalten anders formatiert sind als ungerade. Das Lesen von Tabellen kann mithilfe dieser Verbindungen vereinfacht werden.
Gruppe Tabellenformatvorlagen
Tabellenformatvorlagen Die Liste enthält alle integrierten und benutzerdefinierten Tabellenformat-vorlagen. Außerdem die Befehle Tabellenformatvorlage ändern, Löschen und Neue Tabellenformatvorlage ( Formatvorlagen für Tabellen, Seite 19)
Schattierung Öffnet die Liste mit den zur Verfügung stehenden Farben zum einfärben der ausgewählten bzw. markierten Tabellenzelle(n). ( Rahmen und Schattierungen, Seite 32)
Gruppe Rahmen
Rahmenarten Die Liste enthält eine Reihe von vorgegebenen Rahmenlinien (passend zu den Tabellenformatvorlagen) ( Rahmenarten, Seite 34)
Stiftart Die Liste enthält aller zur Verfügung stehenden Rahmenlinien. ( Zeichnen einer Tabelle, Seite 46)

HO
CH
SCH
ULR
ECH
ENZE
NTR
UM
HRZ
Tabellen in Word 2016 von A bis Z Seite 52 von 54
Gruppe Rahmen (Fortsetzung)
Stiftstärke Die Liste enthält aller zur Verfügung stehenden Linienstärken. ( Zeichnen einer Tabelle, Seite 46)
Stiftfarbe Die Liste enthält aller zur Verfügung stehenden Linienfarben. ( Zeichnen einer Tabelle, Seite 46)
Rahmen Öffnet die Liste mit den zur Verfügung stehenden Rahmenlinien. ( Rahmen und Schattierungen, Seite 32)
Rahmen übertragen Formatierungen auf bestimmte Rahmenlinien der Tabelle anwenden. ( Rahmenarten, Seite 34)
Register Layout (Registergruppe Tabellentools)
Gruppe Tabelle
Auswählen Die aktuelle Tabellenzelle, Spalte, Zeile oder die gesamte Tabelle auswählen. ( Markieren einer Tabelle, Seite 27) ( Markieren von Spalten, Seite 28) ( Markieren von Zeilen, Seite 29) ( Markieren von Tabellenzellen, Seite 30)
Gitternetzlinien anzeigen Die Gitternetzlinien in den Tabellen ein- oder ausblenden. ( Rasterlinien anzeigen, Seite 22)
Eigenschaften Öffnet das Dialogfeld Tabelleneigenschaften zum Ändern der erweiter-ten Eigenschaften.
Gruppe Zeichnen
Tabelle zeichnen Damit kann eine Tabelle gezeichnet werden. Außerdem können horizontale bzw. vertikale Trennlinien zusätzlich eingezeichnet werden. ( Zeichnen einer Tabelle, Seite 46) ( Zeichnen von Spalten, Seite 47) ( Zeichnen von Zeilen, Seite 48) ( Zeichnen von Tabellenzellen, Seite 48)
Radierer Löscht die Rahmenlinien einer Tabelle bzw. verbindet Tabellenzellen. ( Radiergummi zum Löschen von Trennlinien, Seite 31)

HO
CH
SCH
ULR
ECH
ENZE
NTR
UM
HRZ
Tabellen in Word 2016 von A bis Z Seite 53 von 54
Gruppe Zeilen und Spalten
Löschen Tabellenzellen, Spalten, Zeilen oder die gesamte Tabelle löschen (jeweils mit Inhalt). ( Löschen einer Tabelle, Seite 26) ( Löschen von Spalten, Seite 26) ( Löschen von Zeilen, Seite 26) ( Löschen von Tabellenzellen, Seite 27)
Darüber einfügen Eine neue Zeile direkt über der ausgewählten Zeile einfügen. ( Einfügen von Zeilen, Seite 13)
Darunter einfügen Eine neue Zeile direkt unterhalb der ausgewählten Zeile einfügen. ( Einfügen von Zeilen, Seite 13)
Links einfügen Eine neue Spalte direkt links von der ausgewählten Spalte einfügen. ( Einfügen von Spalten, Seite 12)
Rechts einfügen Eine neue Spalte direkt rechts von der ausgewählten Spalte einfügen. ( Einfügen von Spalten, Seite 12)
Gruppe Zusammenführen
Zellen verbinden Die ausgewählten Tabellenzellen in einer Tabellenzelle zusammenführen. ( Verbinden von Tabellenzellen, Seite 45)
Zellen teilen Die ausgewählten Tabellenzellen in mehrere neue Tabellenzellen aufteilen. ( Teilen von Tabellenzellen, Seite 41)
Tabelle teilen Die Tabelle in zwei Tabellen aufteilen. Die ausgewählte Zeile wird zur ersten Zeile der neuen Tabelle. ( Teilen einer Tabelle, Seite 41)
Gruppe Zellengröße
AutoAnpassen Die Größe der Spaltenbreiten automatisch basierend auf der Größe des ent-haltenen Textes anpassen. Sie können die Tabellenbreite auf Grundlage der Fenstergröße festlegen oder sie wieder auf die Verwendung fester Spalten-breiten zurücksetzen. ( Automatisches Anpassen der Spaltenbreiten, Fenster, Seite 5) ( Automatisches Anpassen der Spaltenbreite, Inhalt, Seite 6) ( Feste Spaltenbreite einrichten, Seite 18)
Zeilenhöhe Die Höhe der ausgewählten Tabellenzellen festlegen. ( Höhe der Zeilen verändern, Seite 23)
Spaltenbreite Die Breite der ausgewählten Tabellenzellen festlegen. ( Breite der Spalten verändern, Seite 7)

HO
CH
SCH
ULR
ECH
ENZE
NTR
UM
HRZ
Tabellen in Word 2016 von A bis Z Seite 54 von 54
Gruppe Zellengröße (Fortsetzung)
Zeilen verteilen Die Höhe der ausgewählten Zeilen gleichmäßig verteilen. ( Gleichmäßiges Verteilen von Zeilen, Seite 23)
Spalten verteilen Die Breite der ausgewählten Spalten gleichmäßig verteilen. ( Gleichmäßiges Verteilen von Spalten, Seite 22)
Gruppe Ausrichtung
Horizontal/Vertikal aus-richten
Den Zellinhalt sowohl horizontal, als auch vertikal in der Tabellenzelle aus-richten. ( Vertikale Ausrichtung von Zellinhalten, Seite 45)
Textausrichtung Die Textrichtung innerhalb der ausgewählten Tabellenzellen ändern. Klicken Sie mehrmals auf das Symbol, um die verfügbaren Richtungen zu durchlau-fen. ( Textrichtung in Tabellenzellen ändern, Seite 42)
Zellenbegrenzungen Zellenbegrenzungen und Abstand zwischen den Tabellenzellen anpassen. ( Zellenbegrenzungen, Seite 49)
Gruppe Daten
Sortieren Öffnet das Dialogfeld Sortieren. ( Sortieren von Spalten, Seite 38)
Überschriften wiederholen Die Kopfzeilen einer Tabelle auf jeder Seite wiederholen. Dies gilt nur für Tabellen mit mehr als einer Seite. ( Überschriftzeile festlegen, Seite 43)
In Text konvertieren Die Word-Tabelle in eine Text-Tabelle konvertieren. Sie können das zum Trennen von Spalten verwendete Textzeichen auswählen. ( Umwandeln einer Word-Tabelle in eine Text-Tabelle, Seite 44)
Formel Einer Tabellenzelle eine Formel hinzufügen, um eine einfache Berechnung auszuführen, z.B. Summe, Mittelwert oder Anzahl. ( Formeln für Berechnungen erstellen, Seite 22)