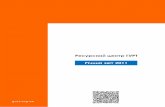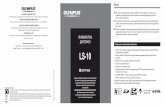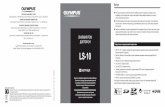Word. Методичні рекомендації до виконання...
Transcript of Word. Методичні рекомендації до виконання...

Міністерство освіти і науки, молоді та спорту України
ДЕРЖАВНИЙ ВНЗ «НАЦІОНАЛЬНИЙ ГІРНИЧИЙ УНІВЕРСИТЕТ»
МЕХАНІКО-МАШИНОБУДІВНИЙ ФАКУЛЬТЕТ
Кафедра основ конструювання механізмів і машин
Робота з графічними об'єктами і рисунками в Microsoft Word. Методичні
рекомендації до виконання лабораторних робіт з дисципліни
«Комп'ютерна техніка та програмування» (розділ «Текстовий
процесор WORD») для студентів напряму підготовки
6.070101 Транспортні технології (за видами транспорту)
Дніпропетровськ
2011

Робота з графічними об'єктами і рисунками в Microsoft Word. Методичні рекомендації
до виконання лабораторних робіт з дисципліни «Комп'ютерна техніка та програмування»
(розділ «Текстовий процесор WORD») для студентів напряму підготовки 6.070101
Транспортні технології (за видами транспорту) / С.В. Балашов, М.О. Дудко, С.В. Розов – Д.:
Державний ВНЗ «Національний гірничий університет», 2011. – 14 с.
УДК : 004(076)
Автори:
С.В. Балашов, канд. техн. наук, доц. (1-5 стор);
М.О. Дудко, канд. техн. наук, доц. (6-10 стор);
С.В. Розов,(11-14 стор)
Затверджено методичною комісією з напряму підготовки 6.070101 Транспортні
технології (протокол № 1 від 20.10.2011) за поданням кафедри основ конструювання
механізмів і машин (протокол № 14 від 21.05.2011).
Методичні матеріали призначено для самостійного виконання лабораторної роботи
при вивченні дисципліни «Комп’ютерна техніка та програмування» в освітньо-
кваліфікаційній програмі підготовки бакалаврів напряму 6.070101 Транспортні технології.
Відповідальний за випуск завідувач кафедри основ конструювання механізмів і машин,
канд. техн. наук, доц. К.А. Зіборов.

3
ВСТУП
Інформаційні технології розвиваються надзвичайно швидкими темпами.
У даний момент важко уявити собі нормальне функціонування підприємства
без використання нових інформаційних технологій. Незважаючи на широкі
можливості використання комп'ютерів для обробки самої різної інформації,
самими популярними як і раніше залишаються програми, призначені для
роботи з текстом.
Будь-який офісний пакет програм має потребу в гарному текстовому
редакторі, а Microsoft Word ставиться до числа кращих. Наявні в ньому
стандартні інструменти макетування тексту дозволяє легко його форматувати,
набудовувати поля, створювати списки перерахування, стилі, створювати
відступи, малюнки й т.д.
Методичні рекомендації складено для студентів напряму підготовки
6.070101 Транспортні технології (за видами транспорту). Це видання має на
меті допомогти студентам у виробленні вмінь і навичок у створенні
документації і розв’язуванні прикладних задач із застосуванням сучасних
інформаційних технологій. Знання, набуті при вивченні дисципліни
«Комп’ютерна техніка та програмування», допоможуть студентам вирішувати
найбільш поширені транспортні завдання, створювати й форматувати текстові
документи за допомогою Microsoft Word, вставляти в них таблиці, формули
графічні об’єкти та рисунки, використовувати макроси і т. д.
У методичних рекомендаціях найменування діалогових вікон, пунктів
меню, команди MS Word даються напівжирним шрифтом № 14.

4
1. Лабораторна робота № 5 «Робота з графічними об'єктами і рисунками.
Використання макросів в Microsoft Word»
Мета роботи – навчити студентыв створювати графічні об'єкти засобами
MS Word, а також вставляти в текст малюнки з бібліотеки Word і з інших
додатків.
Час лабораторної роботи - 2 години.
1.1 Загальні відомості
Зображення в MS Word. Зображення, якими може оперувати процесор
Word, можна розділити на дві категорії: малюнки і графічні об'єкти. Малюнки
готуються за допомогою інших програм і вставляються у документ Word.
Графічні об'єкти створюються власне у програмі Word за допомогою
вбудованого векторного редактора.
Малюнок, який вставляється у документ, може бути растровим (точковим)
або векторним. Растрові малюнки виконуються за допомогою растрових
графічних редакторів Paint, Photoshop та ін. Їх також можна отримати шляхом
сканування фотографій або зйомки цифровим апаратом.
Векторні малюнки виконуються у програмах векторних графічних
редакторів (AutoCAD, Corel Draw, Компас). Простий векторний редактор
вбудований у Word. Він дозволяє малювати примітиви (лінії, многокутники,
еліпси, зірки, стрілки тощо), а також виконувати художнє оформлення окремих
слів і словосполучень (текст WordArt).
Малювання примітивів. Графічні об'єкти у документі Word виконуються
інструментами панелі Рисование (рис. 1.1). Якщо на вашому екрані ця панель
відсутня, клацніть правою кнопкою миші по ділянці панелей інструментів і у
контекстному меню оберіть опцію Рисование.
Рис. 1.1. Панель інструментів Рисование
На панелі Рисование розташовані інструменти, якими можна намалювати
пряму, стрілку, прямокутник і еліпс. Складніші графічні об'єкти створюються
за допомогою опції Автофигуры. Якщо натиснути кнопку на опції
Автофигуры, то розкриється палітра інструментів, де розташовується великий
вибір графічних об'єктів (рис. 1.2).
Зміна розмірів об'єкта. Після того як об'єкт намальовано (наприклад, як
на мал. 1.3, а), треба задати його точні розміри. Для цього існують вісім
граничних маркерів - маленьких квадратиків, розміщених по периметру об'єкта.
Спробуємо зменшити висоту фігури, як показано на мал. 1.3, в. Наведіть

5
покажчик миші на серединний маркер верхньої сторони фігури і перетягніть
маркер униз. На контурі фігури є додатковий дев'ятий маркер жовтого кольору,
потягнувши за який, можна змінити перспективу. Щоб при зміні розмірів не
змінювалося положення геометричного центру об'єкта, тримайте натиснутою
клавішу Ctrl при перетягуванні маркера. Якщо ж потрібно змінити розміри
об'єкта зі зміною його пропорцій, перетягніть кутовий маркер при натиснутій
клавіші Shift.
а б
Рис. 1.2. Списки автофігур
а -овал б в
Рис. 1.3. Приклади автофігур : а - овал; би - куб; у - винесення із стрілкою
вгору
Переміщення і копіювання об'єктів. Для переміщення графічного об'єкта
клацніть по ньому мишею та при натиснутій кнопці миші перетягніть на нове
місце. Замість перетягування мишею можете користуватися клавішами
керування курсором. Операцію переміщення легко перетворити на операцію
копіювання. Для цього при перетягуванні об'єкта мишею тримайте натиснутою
клавішу Ctrl (згадайте аналогічну операцію копіювання на робочому столі).
Можна також перетягти об'єкт правою кнопкою миші. При відпусканні кнопки

6
з'явиться контекстне меню, з якого оберіть команду Копировать. Копіювання
об'єкта можна також виконати за допомогою буфера обміну.
Повертання і відображення об'єкта. Для повертання об'єкта призначений
інструмент Свободное вращение на панелі Рисование (рис. 1.4). Виділіть
об'єкт та клацніть мишею по цьому інструменту. При цьому замість граничних
маркерів з'являться чотири маркери обертання. Наведіть покажчик миші на
один з цих маркерів (покажчик набуде форми кругової стрілки) і натисканням
кнопки миші поверніть об'єкт на потрібний кут.
Ви можете повернути об'єкт на 90° або 180°, а також відобразити його
відносно вертикальної або горизонтальної осі. Для цього виділіть об'єкт, далі
клацніть по кнопці Действия на панелі Рисование й оберіть потрібну команду
зі спадного меню (Свободное вращение, Повернуть влево тощо).
Рис. 1.4. Вибір опції для повороту об'єкту
Групування і розгрупування об'єктів. У документі Word зображення
можна збирати з окремих компонентів: точкових малюнків або графічних
об'єктів. Ця операція називається групуванням. Операція розбиття зображення
на складові називається розгрупуванням. Сенс групування полягає в тому, що з
групою можна працювати як з одним об'єктом. Групу об'єктів можна
переміщати як одне ціле, змінювати розмір, повертати, вилучати тощо. Для
об'єднання об'єктів у групу виділіть їх і клацніть по кнопці Группировать на
панелі Рисование. Операція розбиття групи на окремі об'єкти здійснюється
клацанням по кнопці Разгруппировать. Замість панелі Рисование ви можете
використати опцію Группировка контекстного меню виділених об'єктів.
Задання порядку об'єктів. Графічний об'єкт можна розмістити у
окремому шарі або у шарі з іншими об'єктами. Шар об'єкта може міститися
перед або за текстом. Для розташування у потрібному шарі виділіть об'єкт і

7
клацніть по кнопці Действия на панелі Рисование. Оберіть з розкривного
меню потрібну команду (На передний план, На задний план, Переместить
вперед тощо). Зазначимо, що команди Переместить вперед або Переместить
назад означають переміщення на один шар до першого плану або на один шар
до заднього плану. В меню Порядок є також опції розміщення об'єкта відносно
текстового шару.
Створення художнього тексту WordArt. Засіб WordArt дозволяє
задавати різноманітні варіанти оформлення тексту: похилий, повернутий і
розтягнутий текст, текст з тінню і текст, вписаний у певні фігури, тощо. Для
створення тексту WordArt виконайте такі дії.
Клацніть мишею по сторінці, де має розташовуватися текст WordArt, і
оберіть команду меню Вставка - Рисунок - объект WordArt.
У діалозі Коллекция WordArt (мал. 1.5) клацанням миші позначте
потрібний варіант оформлення тексту і натисніть кнопку ОК.
Рис. 1.5. Діалогове вікно створення об'єкту WordArt
У діалозі Изменение текста WordArt у полі Текст надписи введіть текст,
який ви хочете художньо оформити.
У полях Шрифт і Размер задайте гарнітуру і кегль шрифту. За
необхідності можна уточнити написання шрифту (напівжирний або курсив).
Але майте на увазі, що нахил шрифту для. деяких шаблонів ви зможете
відрегулювати і після створення об'єкта WordArt, користуючись жовтим
маркером. • Клацніть по кнопці ОК, після чого в документ буде вставлено
заданий вами фрагмент тексту.

8
Вставка зображень у документ:
● Кліпи з колекції. Для вставки рисунка в документ найпростіше
скористатися колекцією кліпів ClipArt, яка входить до складу Word. Установіть
курсор на місце вставки і виконайте команду Вставка → Рисунок →
Картинки. Діалог Вставка картинки містить три вкладки, що відповідають
вставці рисунка, звукового кліпу або анімації. Оберіть необхідну категорію
картинок, а потім - кліп. При клацанні по піктограмі кліпу з'являється
спливаюче меню, з якого оберіть команду Вставить клип.
● Вставка рисунків з файла. У документ Word ви можете вставити
рисунок, який зберігається в окремому файлі, наприклад, з розширенням bmp,
jpg чи tif. Для цього потрібно встановити курсор на місце вставки та обрати
команду меню Вставка → Рисунок → Из файла. У стандартному діалозі слід
обрати папку, файл рисунка та клацнути по кнопці Вставка.
Під час вставки з файла у документ Word рисунок за умовчанням
розташовується у шарі тексту, причому ліва межа рисунка - у вказаній
курсором точці вставки. Висота зображення обмежена міжрядковим
інтервалом. Для розкриття зображення на всю висоту виділіть його й оберіть
команду Формат
Редагування і форматування зображення. Вставлений малюнок, як
правило, потребує додаткового редагування та форматування, тобто задання
його розмірів, визначення положення відносно тексту, підбору яскравості та
контрастності. Коротко розглянемо ці операції.
Зміна розмірів рисунка. Клацніть мишею по ділянці рисунка і пересуньте
один з граничних маркерів. Переміщуючи серединний маркер, ви змінюєте
один лінійний розмір (висоту або ширину), а переміщуючи кутовий -
пропорційно змінюєте обидва розміри рисунка.
Задання обтікання. Обтікання - це розміщення рисунка відносно тексту.
Клацніть по рисунку правою кнопкою миші та оберіть у контекстному меню
команду Формат рисунка. У діалозі перейдіть на вкладку Положение
(рис. 1.6), визначте потрібну схему обтікання рисунка текстом і клацніть по
кнопці ОК.
Інші операції з форматування зображення здійснюються за допомогою
панелі інструментів Настройка изображения. Щоб викликати її, потрібно
клацнути правою кнопкою миші по рядку меню та обрати з контекстного меню
опції Настройка изображения. Пропонуємо самостійно навчитися працювати
з нею.
Макроси Word. Макрос — це скорочена назва макрокоманди, тобто набір
команд (операцій), які можна записувати і потім виконувати. Макроси дуже
зручні для виконання повторюваних і складних операцій. За допомогою
макросів можна вести пошук і заміну тексту, форматувати текст, працювати з
документами, створюючи, відкриваючи й зберігаючи їх, копіювати й
переміщувати текстові й графічні фрагменти, вводити будь-який текст і взагалі
виконувати всі операції, які доступні в Word.

9
Запис макроса. Макроси пишуться спеціальною мовою Visual Basic for
Aplication (VBA). Проте на відміну від програм макроси можна записувати
«вручну», просто виконуючи послідовність потрібних операцій. Увімкнувши
режим запису макроса, потрібно виконати всі операції, які слід записати, і
вимкнути режим запису. Після цього можна запускати записаний макрос, який
виконає операції, що були в нього записані
Послідовність створення макроса.
1. Запустити команду Сервис→Макрос→Начать запись.
2. У діалоговому вікні (рис. 1.7) присвоюють Имя макроса, а також
визначають спосіб його запускання — кнопка панелі інструментів чи
комбінація клавіш.
3. В режимі запису макроса Запись макроса. вказівка миші змінює свій
зовнішній вигляд і відкривається панель інструментів Остановить запись
макроса, кнопки якої дають можливість призупинити його запис (Пауза), або
зовсім закінчити запис дій, що виконуватиме макрос (рис. 1.8). Потрібно
послідовно виконати всі дії, які виконуватиме створюваний макрос, а після
завершення операцій зупинити його запис.
Рис. 1.6. Задання обтікання зображення

10
Рис. 1.7. Вікно запису макросу Рис.1.8. Панель інструментів
Остановить запись макроса
2. Зміст лабораторної роботи
Завдання: Побудова графічних об'єктів засобами MS Word. Вставка
графічних об'єктів з файлу і бібліотеки зображень. Створення графічних
заголовків. Створити макрос.
Виконання:
2.1 Побудова графічних об'єктів засобами MS Word.
1. Створити новий документ або відкрити існуючий.
2. Побудувати квадрат, правильний п'ятикутник, овал, коло. Повернути
квадрат на 90º, а потім на довільний кут. Перенести квадрат в іншу точку листа.
Скопіювати квадрат. Збільшити розміри квадрата в два рази. Стискувати
зображення в два рази по вертикалі, повернутися до початкового зображення, а
потім стискувати в два рази по горизонталі. Розтягнути зображення в два рази
по вертикалі, повернутися до початкового зображення, а потім розтягнути в два
рази по горизонталі.
3. Виконати подібні побудови з іншими фігурами.
4. Побудувати паралелепіпед, куб і циліндр за допомогою інструменту
Автофигуры.
5. Побудувати за допомогою інструменту Автофигуры по декілька
об'єктів із списку палітри Автофигуры: Линии, Соединительные линии,
Фигурные стрелки, Блок-схемы, Звезды и ленты, Выноски.
2.2. Вставка растрових зображень в текст
1. Запустите текстовий процесор.
2. Створіть новий документ або відкрийте існуючий.
3. Як режим представлення документу включите Режим разметки (Вид
→Разметка страницы), щоб чітко бачити межі смуги набору.
4. Введіть декілька рядків довільного тексту.
5. Командою Вставка →Рисунок →Из файла вставте нижче за текст
малюнок з довільного файлу, наприклад з теки R :\Risunki.
6. Виділите малюнок клацанням лівої кнопки миші — відкриється панель
інструментів Настройка изображения. Використовуючи кнопку Формат
рисунка, відкрийте однойменне діалогове вікно.
7. На вкладці Положение виберіть варіант розміщення В тексті.
Пересуньте зображення методом перетягання, оцінюючи взаємодію, що
відбувається, з текстом.

11
8. На вкладці Положение діалогового вікна Формат рисунка виберіть
варіант розміщення По контуру. Перевірте, як відбувається взаємодія з текстом
при переміщенні зображення.
9. Виділите зображення, скопіюйте його в буфер обміну (CTRL+C) і
створіть поруч його копію (CTRL+V).
10. Переміщаючи обидва зображення, добийтеся їх положення поруч, з
вирівнюванням по верхньому краю.
11. Повторите переміщення зображень з вирівнюванням при натиснутій
клавіші ALT. Переконаєтеся в тому, що переміщення зображень відбувається
дискретно, з прив'язкою до вузлів невидимої сітки, що дозволяє виконати
вирівнювання абсолютно точно.
12. Виділите одне із зображень. Використовуючи кутовий маркер, зміните
його розмір методом перетягання.
13. Відновите колишній розмір зображення.
14. Повторите перетягання кутового маркера, але при натиснутій клавіші
CTRL. Зверніть увагу на те, що характер зміни розміру зображення змінився. В
даному випадку воно перемасштабируется "від центру".
15. Збережете підсумковий документ Word в особистій папці.
2.3. Створення графічних заголовків
Для створення художніх графічних написів, наприклад заголовків,
текстовий процесор Microsoft Word має спеціальний програмний засіб
WordArt. Доступ до нього здійснюється двома способами: або через панель
інструментів WordArt (Вид → Панели инструментов → WordArt), або за
допомогою кнопки Додати об'єкт WordArt на панелі інструментів Рисование.
Графічні об'єкти, вставлені в текстовий документ засобом WordArt,
можуть роздруковуватися разом з документом на вивідному друкуючому
пристрої, можуть відображуватися у складі електронного документу,
поширюваного у форматі Microsoft Word, і можуть відображуватися на
Web-сторінках. Проте при експорті документу у формати інших програм,
призначених для обробки документів, об'єкти WordArt не завжди
відтворюються правильно, тобто при створенні документів, в яких зміст грає
вищу роль, ніж оформлення, використовувати художні заголовки, виконані
засобами WordArt, не рекомендується.
1. Запустіть текстовий процесор.
2. Створіть новий документ або відкрийте існуючий.
3. Як режим представлення документу включите Режим разметки (Вид →
Разметка страницы), щоб чітко бачити межі смуги набору.
4. Введіть декілька рядків довільного тексту.
5. Командою Вид → Панели инструментов → WordArt включите
відображення панелі інструментів WordArt.
6. Клацніть на кнопці Добавить об'єкт WordArt - станеться запуск майстра
створення об'єкту WordArt.

12
7. У вікні Коллекция WordArt виберіть бажаний стиль оформлення
напису.
8. У діалоговому вікні Изменение текста WordArt виберіть бажаний
шрифт, його розмір, зображення і введіть текст створюваного заголовка
(написи).
9. Після клацання на кнопці ОК станеться вставка створеного об'єкту в
поточний документ Microsoft Word.
10. Подальше управління формою і розташуванням створеного об'єкту
виконують елементами управління панелі інструментів WordArt. Перевірте, як
протікають наступні операції (після кожної команди повертайтеся до
початкового стану комбінацією CTRL+Z) :
● зміна змісту напису (Изменить текст);
● зміна стилю оформлення (Коллекция WordArt);
● зміна характеру взаємодії з основним текстом (Формат объекта →
Положение);
● зміна форми напису (Форма WordArt);
● вирівнювання букв напису по висоті (Выровнять буквы WordArt по
высоте);
● розташування тексту напису по вертикалі (Вертикальный текст
WordArt);
● управління інтервалом між символами (Межсимвольный интервал
WordArt).
Закінчивши дії, створіть заголовок за своїм смаком і збережіть документ
Word в особистій папці.
2.4. Створення діаграм на основі таблиць
Нижче представлена таблиця з підсумками випробування на знос зразків
легованих сталей при терті ковзання під навантаженням в умовах
недостатнього мастила. Виміри величини зносу зразка вироблялися вісім разів
через кожні п'ятнадцять хвилин.
Пара тертя
Знос верхнього зразка, міліграм
15 хв 30 хв 45 хв 60 хв 75 хв 90 хв 105 хв 120 хв
40X13/95X18 11,2 7,6 4,2 1,8 1,1 1,2 1,1 1,2
40Х13/40ХН 17,4 12,5 9,5 7,4 5,3 4,8 4,5 4,4
40ХН/95Х18 12,1 6,4 3,1 2,2 1,7 1,6 1,6 1,6

13
У цій вправі необхідно побудувати діаграму на базі цієї таблиці.
1. Запустіть текстовий процесор MS Word.
2. Створіть новий документ або відкрийте існуючий.
3. Як режим представлення документу включіть Режим разметки (Вид →
Разметка страницы), щоб чітко бачити межі смуги набору.
4. Командою Таблица → Вставить → Таблица створіть базову таблицю,
що має 5 рядків і 9 стовпців.
5. Виділите два верхні осередки першого стовпця і об'єднаєте їх командою
Таблица → Объединить ячейки (для підзаголовка Пара тертя).
6. Виділите осередки першого рядка для стовпців з другого по дев'ятий і
об'єднаєте їх (для підзаголовка Знос верхнього зразка, міліграм).
7. Заповните таблицю згідно із зразком, що додається.
8. Встановите покажчик миші в полі таблиці і виділите таблицю командою
Таблица → Выделить → Таблица. Скопіюйте виділену таблицю в буфер
обміну (Правка → Копировать).
9. Вставте базову діаграму командою Вставка → Объект → Диаграмма
Microsoft Graph. Поряд з діаграмою розвернеться її базова таблиця.
10. Виділите вміст базової таблиці діаграми клацанням на осередку,
утвореному на перетині заголовків рядків і стовпців в лівому верхньому кутку.
11.Замените вміст базової таблиці вмістом своєї таблиці командою вставки
утримуваного з буфера обміну (Правка → Вставить).
12. Зверніть увагу на те, як змінилася діаграма : вона прийшла у
відповідність з вмістом таблиці.
13. На діаграмі виділите область побудови. Клацніть правою кнопкою
миші і в контекстному меню виберіть пункт Тип диаграммы. Засобами
діалогового вікна, що відкрилося, перевірте, як виглядають діаграми інших
(стандартних і нестандартних) типів.
14. Закрийте діалогове вікно Тип диаграммы. Збережіть документ Word в
особистій папці.
Література
Microsoft Office System 2003. Русская версия. Шаг за шагом: Практ. пособ. /
Пер. с англ. — М. СП ЭКОМ, 2004. — 992 с.: илл.
ЗМІСТ ВСТУП ............................................................................................................................................... 3
1. Лабораторна робота № 5 «Робота з графічними об'єктами і рисунками. Використання
макросів в Microsoft Word»............................................................................................................ 4 1.1 Загальні відомості .................................................................................................................... 4
2. Зміст лабораторної роботи ....................................................................................................... 10 2.1 Побудова графічних об'єктів засобами MS Word. .............................................................. 10 2.2. Вставка растрових зображень в текст ................................................................................. 10
2.3. Створення графічних заголовків ......................................................................................... 11 2.4. Створення діаграм на основі таблиць ................................................................................. 12

14
Балашов Сергій Васильович
Дудко Михайло Олександрович
Розов Сергій Валерійович
РОБОТА З ГРАФІЧНИМИ ОБ'ЄКТАМИ І РИСУНКАМИ В MICROSOFT WORD.
МЕТОДИЧНІ РЕКОМЕНДАЦІЇ ДО ВИКОНАННЯ ЛАБОРАТОРНИХ РОБІТ З
ДИСЦИПЛІНИ «КОМП'ЮТЕРНА ТЕХНІКА ТА ПРОГРАМУВАННЯ» (РОЗДІЛ
"ТЕКСТОВИЙ ПРОЦЕСОР WORD”)
для студентів напряму підготовки 6.070101 Транспортні технології (за видами транспорту)