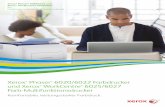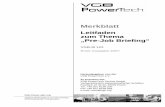WorkCentre M123/M128, WorkCentre Pro ... - · PDF fileErstellt und übersetzt von: The...
Transcript of WorkCentre M123/M128, WorkCentre Pro ... - · PDF fileErstellt und übersetzt von: The...

WorkCentre ProWorkCentreCopyCentre
C123/C128 M123/M128 123/128
Benutzerhandbuch604P17455_DE

Erstellt und übersetzt von:The Document Company XeroxGKLS European OperationsBessemer RoadWelwyn Garden CityHertfordshireAL7 1HEGroßbritannien
© 2004 Fuji Xerox Co., Ltd. Alle Rechte vorbehalten.Der Urheberrechtsschutz erstreckt sich auf sämtliche gesetzlich zulässigen oder bewilligten urheberrechtsfähigen Materialien und Informationen beliebiger Art, einschließlich der mit den Softwareprogrammen erzeugten Materialien, die auf dem Bildschirm angezeigt werden, so z. B. Muster, Symbole, Bildschirmanzeigen usw.Xerox®, The Document Company®, das digitalisierte X® und alle in dieser Veröffentlichung genannten Xerox Produktbezeichnungen sind Marken der Xerox Corporation. Die Produktnamen und Marken anderer Hersteller werden hiermit anerkannt.Nähere Informationen über lizenzierte Produkte siehe den Abschnitt "Lizenzinformationen".Die in diesem Dokument enthaltenen Informationen sind zum Zeitpunkt der Veröffentlichung korrekt. Jedoch behält sich Xerox das Recht vor, diese Informationen jederzeit ohne Ankündigung zu ändern. Änderungen und technische Neuerungen werden in den folgenden Auflagen berücksichtigt. Die aktuellsten Informationen sind unter www.xerox.com zu finden.

Xerox CopyCentre/WorkCentre/WorkCentre Pro 123/128 Benutzerhandbuch 3
Inhaltsverzeichnis
1 Vor Benutzung des Geräts ..................................................................13Xerox Welcome Centre ..........................................................................13Konventionen .........................................................................................14Zusätzliches Referenzmaterial ...............................................................16Hinweise zur Betriebssicherheit .............................................................16
WARNUNG - Sicherheitshinweise zum Netzanschluss.....................17Laser-Sicherheit.................................................................................18Betriebssicherheit ..............................................................................19Wartung .............................................................................................20Ozon-Sicherheit .................................................................................20Verbrauchsmaterialien.......................................................................20Hochfrequenzenergie ........................................................................20Sicherheitszertifizierung.....................................................................21
Regulatorische Informationen ................................................................21CE-Kennzeichnung............................................................................21Fax-Funktion......................................................................................22Regulatorische Informationen bezüglich RFID ..................................22
Umweltverträglichkeit .............................................................................23USA ...................................................................................................23Kanada ..............................................................................................23Europa ...............................................................................................23
Lizenzinformationen ...............................................................................24Unrechtmäßige Vervielfältigung .............................................................27Recycling und Entsorgung des Geräts...................................................27
2 Systemübersicht ..................................................................................29Gerätekomponenten...............................................................................29Steuerpult ...............................................................................................31Betriebsarten und Funktionen ................................................................32Betriebsschalter......................................................................................34
Einschalten ........................................................................................34Ausschalten .......................................................................................34
FI-Schalter..............................................................................................35Energiesparbetrieb .................................................................................35Zeitintervalle einstellen...........................................................................36Modustasten...........................................................................................38

Inhaltsverzeichnis
4 Xerox CopyCentre/WorkCentre/WorkCentre Pro 123/128 Benutzerhandbuch
Alle Betriebsarten ..............................................................................39Funktionen.........................................................................................39Auftragsstatus....................................................................................39Gerätestatus ......................................................................................39
Auftragsunterbrechung...........................................................................40Umweltpapier .........................................................................................40
3 Kopieren................................................................................................41Verfahrensweise beim Kopieren ............................................................41
1. Vorlagen einlegen..........................................................................412. Einstellungen wählen.....................................................................433. Kopienanzahl eingeben.................................................................444. Kopierauftrag starten .....................................................................445. Auftragswarteschlange prüfen.......................................................45Kopierauftrag stoppen .......................................................................45
Grundeinstellung ....................................................................................46Verkleinern/Vergrößern .....................................................................46Materialzufuhr....................................................................................47Seitenaufdruck...................................................................................49Ausgabe ............................................................................................50
Bildqualität - Kopieren ............................................................................52Vorlagenart ........................................................................................53Helligkeit ............................................................................................53Schärfe ..............................................................................................54Auto-Belichtung .................................................................................54
Scanoptionen - Kopieren........................................................................54Buchvorlage.......................................................................................55Buch, 2-seitige Ausgabe....................................................................56Vorlagenformat ..................................................................................57Mischformatvorlagen .........................................................................58Randausblendung .............................................................................58Randverschiebung.............................................................................59Drehung.............................................................................................61Spiegeln/Negativ ...............................................................................62Vorlagenausrichtung..........................................................................63
Ausgabe - Kopieren ...............................................................................63Broschürenerstellung.........................................................................64Deckblätter ........................................................................................66Klarsichtfolientrennblätter ..................................................................67Mehrfachnutzen.................................................................................68Poster ................................................................................................68

Inhaltsverzeichnis
Xerox CopyCentre/WorkCentre/WorkCentre Pro 123/128 Benutzerhandbuch 5
Bildwiederholung ...............................................................................69Textfeld ..............................................................................................70Satznummerierung ............................................................................71
Auftragserstellung ..................................................................................72Auftragsaufbau ..................................................................................73
4 Fax/Internet-Fax....................................................................................75Verfahrensweise für Fax/Internet-Fax ....................................................75
1. Vorlagen einlegen..........................................................................752. Einstellungen wählen.....................................................................763. Empfänger angeben ......................................................................774. Fax/Internet-Fax-Auftrag starten....................................................785. Auftragswarteschlange prüfen.......................................................78Fax/Internet-Fax-Auftrag stoppen......................................................78
Empfängerangabe..................................................................................79Nächster Empfänger..........................................................................79Adressbuch........................................................................................80Kurzwahl ............................................................................................81Tastatur..............................................................................................81Relaisrundsenden..............................................................................82Sonderzeichen...................................................................................83
Grundfunktionen - Fax/Internet-Fax .......................................................85Internet-Fax .......................................................................................85Vorlage ..............................................................................................86Auflösung...........................................................................................86Vorlagenart ........................................................................................87
Bildqualität - Fax/Internet-Fax ................................................................88Vorlagenart ........................................................................................88Helligkeit ............................................................................................88
Scanoptionen - Fax/Internet-Fax............................................................88Buchvorlage.......................................................................................89Vorlagenformat ..................................................................................90Mischformatvorlagen .........................................................................90Verkleinern/Vergrößern .....................................................................91
Sendeoptionen - Fax/Internet-Fax..........................................................92Kommunikationsmodus .....................................................................92Nach Priorität/Zeitversetzt senden.....................................................93Vorspann senden...............................................................................94Deckblattmitteilung ............................................................................95Internet-Fax-Text (Mail-Inhalt) ...........................................................96Übertragungsbericht/Lesebestätigung/Sendebestätigung.................98

Inhaltsverzeichnis
6 Xerox CopyCentre/WorkCentre/WorkCentre Pro 123/128 Benutzerhandbuch
Druckauflage .....................................................................................98Gegenstellen-Mailbox........................................................................99F-Code.............................................................................................100Internet-Fax-Profil............................................................................101
Aufgelegt/Abruf - Fax ...........................................................................102Abrufen............................................................................................103Für Abruf speichern .........................................................................103Aufgelegt (Manuell wählen/empfangen) ..........................................106
5 Scannen/E-Mail...................................................................................107Verfahrensweise beim Scannen ..........................................................107
1. Vorlagen einlegen........................................................................1082. Einstellungen wählen...................................................................1084. Scanauftrag starten .....................................................................1095. Auftragswarteschlange prüfen.....................................................1095. Gescanntes Dokument speichern ...............................................109Scanauftrag stoppen .......................................................................110
E-Mail ...................................................................................................111Adressbuch......................................................................................111Tastatur ...........................................................................................113Absender .........................................................................................114Absenderdetails...............................................................................114Einstellung ändern...........................................................................115
Scanausgabe: Mailbox.........................................................................116Auftragsprofile - Scanausgabe: Netzwerk............................................116Scanausgabe: FTP/SMB......................................................................117
Übertragungsprotokoll .....................................................................118Adressbuch......................................................................................119Detail-Einstellungen.........................................................................119Tastatur ...........................................................................................120
Grundfunktionen...................................................................................120Helligkeit ..........................................................................................121Vorlage ............................................................................................121Vorlagenart ......................................................................................122Dateiformat ......................................................................................123
Bildqualität............................................................................................124Helligkeit/Kontrast............................................................................124Schärfe ............................................................................................125Auto-Belichtung ...............................................................................125
Scanoptionen .......................................................................................125Scanauflösung.................................................................................126

Inhaltsverzeichnis
Xerox CopyCentre/WorkCentre/WorkCentre Pro 123/128 Benutzerhandbuch 7
Buchvorlage.....................................................................................126Vorlagenformat ................................................................................127Mischformatvorlagen .......................................................................128Randausblendung............................................................................128Verkleinern/Vergrößern ...................................................................129
Ausgabe ...............................................................................................129Komprimierung ................................................................................130Lesebestätigung ..............................................................................130Aufteilen...........................................................................................130Dateiname .......................................................................................131Benutzername .................................................................................131Kennwort..........................................................................................132Meta-Daten......................................................................................132
6 Mailbox ................................................................................................133Mailbox einsehen .................................................................................133
Dateiliste ..........................................................................................134
7 Speicheraufträge ................................................................................139Benutzung der Speicherauftragsfunktion .............................................139Speicheraufträge ..................................................................................139
8 Drucken ...............................................................................................141Druckertreiberoptionen.........................................................................142Emulationsparameter ...........................................................................144
PCL-Emulation.................................................................................144PDF..................................................................................................147
9 CentreWare Internet-Services ...........................................................149Betriebssysteme und Browser .........................................................149Zugriff auf CentreWare Internet-Services ........................................150
Grundfunktionen der CentreWare Internet-Services ............................150Komponenten der Bedienungsoberfläche .......................................150
Services................................................................................................151Auftragsübertragung........................................................................151Auftragsprofil....................................................................................152
Aufträge................................................................................................157Auftragsliste .....................................................................................157Auftragsprotokolle............................................................................157Auftragsverwaltung ..........................................................................158
Status ...................................................................................................159Allgemein.........................................................................................159

Inhaltsverzeichnis
8 Xerox CopyCentre/WorkCentre/WorkCentre Pro 123/128 Benutzerhandbuch
Materialbehälter und Ausgabefächer...............................................159Verbrauchsmaterial .........................................................................160
Einstellung............................................................................................161Standard-Benutzerkennung und Kennwort .....................................161Einstellung - Funktionen..................................................................162
Wartung................................................................................................179Support.................................................................................................179
10 Papier und anderes Druckmaterial...................................................181Druckmaterial einlegen ........................................................................181
Vorbereitungen ................................................................................181Druckmaterial in die Behälter einlegen............................................181Behälter 5 (Zusatzzufuhr) ................................................................183Tandembehältermodul (TBM)..........................................................184Automatischer Behälterwechsel ......................................................184
Lagerung und Handhabung von Druckmaterial ...................................185Unterstützte Materialformate und -arten ..............................................185
Unterstützte Materialformate ...........................................................185Unterstützte Materialarten ...............................................................188
11 Einrichtung des Geräts......................................................................189Verfahrensweise zur Systemeinstellung ..............................................189
1. Systemeinstellungsmodus aufrufen.............................................1892. Gewünschte Einstellungen wählen..............................................190
Systemeinstellung ................................................................................190Allgemeine Einstellung.........................................................................191
Systemuhr/Intervalle........................................................................191Signaltöne........................................................................................193Standardanzeige .............................................................................195Druckmaterial ..................................................................................195Auftrag automatisch vorziehen ........................................................197Bildverarbeitung...............................................................................198Berichte ...........................................................................................198Wartung/Diagnose...........................................................................200Andere Einstellungen ......................................................................200
Kopierbetrieb........................................................................................205Registerkarte "Grundeinstellung" ....................................................206Standardeinstellung.........................................................................207Betriebssteuerung ...........................................................................210Standardvorlagenformate................................................................211Verkleinerungs-/Vergrößerungs-Festwerte .....................................212

Inhaltsverzeichnis
Xerox CopyCentre/WorkCentre/WorkCentre Pro 123/128 Benutzerhandbuch 9
Netzwerk ..............................................................................................213Anschlusseinstellung .......................................................................213Protokolleinstellung..........................................................................216E-Mail-Adresse/Hostname des Geräts ............................................217POP3-Servereinstellung ..................................................................218SMTP-Servereinstellung..................................................................219Domänenfilter ..................................................................................220Servereinstellung für Remote Authentifizierung ..............................220Andere Einstellungen.......................................................................221
Druckbetrieb .........................................................................................221Speicherung.....................................................................................222Andere Einstellungen.......................................................................224
Scanbetrieb ..........................................................................................226Standardeinstellung.........................................................................226Scanausgabe: FTP/SMB - Standardwerte.......................................228Standardvorlagenformate ................................................................228Standardausgabeformate ................................................................229Verkleinerungs-/Vergrößerungs-Festwerte......................................229Andere Einstellungen.......................................................................230
Faxbetrieb ............................................................................................231Standardanzeige..............................................................................231Standardeinstellung.........................................................................232Fax-Steuerung.................................................................................233Zielbestimmung/Ausgabeziel...........................................................236Verkleinerungs-/Vergrößerungs-Festwerte......................................237Standardvorlagenformate ................................................................238Faxgeräteeinstellung .......................................................................238Internet-Faxsteuerung .....................................................................239
E-Mail ...................................................................................................241Standardeinstellung.........................................................................241Adresssuche (Directory Service) .....................................................241Andere Einstellungen.......................................................................244
Mailboxen .............................................................................................245Aufbewahrungsdauer für Dokumente..............................................246Vom Client abgerufene Dokumente.................................................246Internet-Fax an Internet-Fax............................................................246Internet-Fax an E-Mail .....................................................................246
SOAP-Anschluss..................................................................................246SOAP-Anschluss .............................................................................246
Einstellungsmenü .................................................................................247

Inhaltsverzeichnis
10 Xerox CopyCentre/WorkCentre/WorkCentre Pro 123/128 Benutzerhandbuch
Mailbox ............................................................................................247Verarbeitungsprofile ........................................................................249Adressbuch......................................................................................252Gruppenwahl ...................................................................................257Kommentare....................................................................................257Materialart........................................................................................258
Administratorkonto ...............................................................................258Benutzername .................................................................................259Kennwort .........................................................................................259Höchstanzahl Anmeldeversuche .....................................................260
Zugriffssteuerung .................................................................................260Benutzerkonten erstellen/bearbeiten...............................................261Kontodaten zurücksetzen................................................................262Seitenzähler (Administrator) ............................................................263Kennungseingabe............................................................................263Druckaufträge ..................................................................................264Faxgebühren ...................................................................................265Netzwerkauthentifizierung ...............................................................265Anmeldung/Kostenzählung..............................................................266
12 Auftragsstatus....................................................................................269Auftragsstatus ......................................................................................269Aufträge in Verarbeitung ......................................................................270Fertig gestellte Aufträge .......................................................................271Aufträge im Speicher............................................................................272
Gesperrte Druckaufträge .................................................................272Geschützte Ausgabe .......................................................................273Probeexemplare ..............................................................................274Druckverzögerung ...........................................................................274Öffentliche Mailbox ..........................................................................275
13 Systemstatus......................................................................................277Systemstatus........................................................................................278
Gerätedaten.....................................................................................278Materialbehälter...............................................................................279Festplatte überschreiben .................................................................279Druckmodus ....................................................................................279Faxempfangsmodus........................................................................281
Zähler/Berichte.....................................................................................282Zähler ..............................................................................................282Konto-Gebührenzähler ....................................................................282

Inhaltsverzeichnis
Xerox CopyCentre/WorkCentre/WorkCentre Pro 123/128 Benutzerhandbuch 11
Bericht drucken................................................................................283Austauschmodule.................................................................................286Störungen.............................................................................................286
14 Zugriffssteuerung...............................................................................287Überblick über die Authentifizierung.....................................................287
Benutzergruppen .............................................................................287Authentifizierungsarten....................................................................288Von der Authentifizierung betroffene Funktionen ............................288
Authentifizierung für Verarbeitungsprofile und Mailbox........................290Arten von Verarbeitungsprofilen ......................................................290Mailboxarten ....................................................................................295Verarbeitungsprofil mit Mailbox verknüpfen.....................................299
Überblick über die Kostenzählungsverwaltung ....................................301Authentifizierung und Kostenzählungsverwaltung ...........................301Verwaltbare Funktionen...................................................................301
15 Wartung...............................................................................................307Verbrauchsmaterialien bestellen ..........................................................307Gerät reinigen.......................................................................................307
Vorlagenglas und Scanfenster.........................................................308Steuerpult und Display.....................................................................308Vorlageneinzug und Ausgabefächer................................................308
Trommeleinheit auswechseln...............................................................308Alte Trommeleinheit entfernen.........................................................308Trommeleinheit entsorgen...............................................................309Neue Trommeleinheit einsetzen ......................................................310
Tonermodul auswechseln ....................................................................311Altes Tonermodul entfernen ............................................................311Neues Tonermodul einsetzen..........................................................312
Heftklammern nachfüllen......................................................................312
16 Fehlerbeseitigung ..............................................................................317Verfahrensweise zur Fehlerbeseitigung ...............................................317Materialstaus ........................................................................................318
Materialstaus hinter Abdeckung A ...................................................320Materialstaus hinter Abdeckung B ...................................................321Materialstaus hinter Abdeckung C...................................................322Materialstaus hinter Abdeckung E ...................................................322Materialstaus in den Behältern 1, 2, und 3, 4 ..................................323Materialstaus im Tandembehältermodul..........................................323

Inhaltsverzeichnis
12 Xerox CopyCentre/WorkCentre/WorkCentre Pro 123/128 Benutzerhandbuch
Materialstaus in Behälter 5 (Zusatzzufuhr)......................................324Materialstaus hinter der Duplexmodul-Abdeckung D ......................324Materialstaus im Finisher.................................................................325
Vorlagenstaus ......................................................................................326Tabellen zur Fehlerbeseitigung............................................................327Fehlercodes .........................................................................................331
Display-Meldungen..........................................................................340Ausgabequalität ...................................................................................341Xerox Welcome Centre ........................................................................341
17 Technische Daten ..............................................................................343Gerätedaten .........................................................................................343Materialzufuhr ......................................................................................345Ausgabe ...............................................................................................346Netzanschluss......................................................................................346Faxmodul .............................................................................................346
18 Anhang................................................................................................349Besondere Hinweise ............................................................................349
Sprachen auf dem Touchscreen .....................................................349Landeskennung für Faxfunktion ......................................................349
Verschiedenes .....................................................................................350
19 Glossar................................................................................................351Begriffserklärungen ..............................................................................351
20 Index....................................................................................................359

Xerox CopyCentre/WorkCentre/WorkCentre Pro 123/128 Benutzerhandbuch 13
1 Vor Benutzung des Geräts
Willkommen bei der Xerox CopyCentre/WorkCentre-Produktfamilie.Das vorliegende Handbuch enthält detaillierte Informationen, technische Daten und Anleitungen zur Verwendung des Geräts.
Xerox Welcome Centre
Tipps und Supportinformationen zu Installation und Benutzung des Geräts sind auf der Xerox Website zu finden:http://www.xerox.com/Weitere Informationen erteilen unsere Experten im Xerox Welcome Centre. Bei Installation des Geräts wurde möglicherweise die Telefonnummer eines lokalen Xerox Partners genannt. Diese Nummer bitte hier eintragen.(Telefonnummer des Welcome Centre oder Xerox Partners)#
Bei einem Anruf beim Welcome Centre oder Xerox Partner muss die Seriennummer angegeben werden, die links am Gerät hinter Abdeckung A zu finden ist, siehe Abbildung.
Die Seriennummer bitte hier notieren.(Seriennummer)
Jegliche evtl. angezeigten Fehlermeldungen bitte notieren. So lassen sich Probleme schneller lösen.

1 Vor Benutzung des Geräts
14 Xerox CopyCentre/WorkCentre/WorkCentre Pro 123/128 Benutzerhandbuch
Konventionen
Dieser Abschnitt beschreibt die im vorliegenden Handbuch verwendeten Konventionen. Das Xerox CopyCentre/WorkCentre/WorkCentre Pro 123/128 wird in diesem Handbuch auch als "Gerät" bezeichnet.
Hauptbedienungskraft/SystemadministratorAls Hauptbedienungskraft wird die für die Wartung des Geräts zuständige Person bezeichnet.Als Systemadministrator wird die Person bezeichnet, die das Netzwerk einrichtet, die Druckertreiber installiert und die Software verwaltet.
AusrichtungDie Ausrichtung bezeichnet die Richtung des Druckbilds (Hoch- oder Querformat) auf der Seite. Bei Hochformat kann die Vorlage oder das Druckmaterial mit der Längsseite oder mit der Schmalseite zuerst zugeführt werden.
Längsseitenzufuhr (LSZ)Vorlagen für die Längsseitenzufuhr so in den Vorlageneinzug einlegen, dass eine der Längsseiten zum Vorlageneinzug zeigt. Druckmaterial für die Längsseitenzufuhr so in den Materialbehälter einlegen, dass eine der Längsseiten an der linken Behälterseite anliegt.
Schmalseitenzufuhr (SSZ)Vorlagen für die Schmalseitenzufuhr so in den Vorlageneinzug einlegen, dass eine der Schmalseiten zum Vorlageneinzug zeigt. Druckmaterial für die Schmalseitenzufuhr so in den Materialbehälter einlegen, dass eine der Schmalseiten an der linken Behälterseite anliegt.
[Eckige Klammern]Kennzeichnen Namen von Anzeigen, Registern, Schaltflächen, Funktionen und Optionen auf dem Display sowie Datei- und und Ordnernamen auf einem PC.Beispiel:
� Auf der Anzeige [Bildqualität] die Option [Vorlagenart] antippen.
LSZ SSZ
Einzugsrichtung Einzugsrichtung

Konventionen
Xerox CopyCentre/WorkCentre/WorkCentre Pro 123/128 Benutzerhandbuch 15
<Spitze Klammern>Kennzeichnen Namen von Steuerpulttasten, Zahlen- oder Symboltasten, Leuchtanzeigen am Steuerpult oder Betriebsschaltersymbole.Beispiel:
� Die Taste <Gerätestatus> drücken, um die Anzeige [Systemstatus] aufzurufen.
� Die Taste <C> auf dem Steuerpult drücken, um den unterbrochenen Auftrag zu löschen.
KursivschriftKennzeichnet Querverweise auf andere Abschnitte und Kapitel.Beispiel:
� Zum Reinigen des Vorlagenglases siehe Kapitel Wartung, S. 307.
� Materialzufuhr � Seite 47.
AchtungWarnungen dieser Art weisen darauf hin, dass bei Nichtbeachtung der aufgeführten Hinweise Verletzungsgefahr besteht. Beispiel:
ACHTUNG: Das Gerät darf nur an eine einwandfrei geerdete Steckdose angeschlossen werden.
VorsichtWarnungen dieser Art beziehen sich auf Vorgänge, bei deren unsachgemäßer Ausführung Schäden am Gerät, an der Software etc. entstehen können. Beispiel:
VORSICHT: Alle hier nicht beschriebenen Verfahren oder davon abweichende Vorgehensweisen können dazu führen, dass gefährliche Laserstrahlung freigesetzt wird.
HinweiseHinweise enthalten zusätzliche Informationen zur Ausführung einer Aufgabe oder andere wissenswerte Anmerkungen.Beispiel:HINWEIS: Wenn das Gerät nicht mit einem Vorlageneinzug ausgestattet ist, ist diese Funktion nicht verfügbar.

1 Vor Benutzung des Geräts
16 Xerox CopyCentre/WorkCentre/WorkCentre Pro 123/128 Benutzerhandbuch
Zusätzliches Referenzmaterial
Folgende zusätzliche Informationsquellen über das Gerät stehen zur Verfügung.
� Xerox CopyCentre/WorkCentre/WorkCentre Pro 123/128 Kurzübersicht
� Xerox CopyCentre/WorkCentre/WorkCentre Pro 123/128 Systemhandbuch
� Online-Hilfesysteme (Druckertreiber und CentreWare-Dienstprogramme)
� Dokumentation zu den CentreWare-Dienstprogrammen (HTML)HINWEIS: Die im vorliegenden Handbuch abgebildeten Display-Anzeigen gelten für ein mit allen Optionen konfiguriertes Gerät.
Hinweise zur Betriebssicherheit
Bitte vor Benutzung des Geräts genau durchlesen.Das Xerox/Fuji Xerox Gerät und die empfohlenen Verbrauchsmaterialien und Austauschmodule entsprechen strengen Sicherheitsanforderungen. Gerät und Verbrauchsmaterialien entsprechen den geltenden Sicherheitsbestimmungen und Umweltschutznormen. Um einen sicheren Betrieb des Geräts zu gewährleisten, müssen die Anweisungen auf den folgenden Seiten beachtet werden.Die Sicherheits- und Umweltverträglichkeitsprüfungen wurden unter ausschließlicher Verwendung von Xerox Materialien durchgeführt.
ACHTUNG: Änderungen oder Umbauten an diesem Gerät, z. B. der Anschluss externer Geräte oder die Erweiterung um neue Funktionen, die nicht ausdrücklich durch Xerox genehmigt wurden, können zur Ungültigkeit der Sicherheits- und Umweltverträglichkeitszertifizierungen führen. Näheres ist vom Xerox Servicepartner zu erfahren.
WarnhinweiseAlle am Gerät angebrachten oder in der Dokumentation zum Gerät enthaltenen Warnhinweise müssen befolgt werden.
Vorsicht So gekennzeichnete Warnhinweise kennzeichnen Teile des Geräts, bei deren Berührung Verletzungsgefahr besteht.
Vorsicht So gekennzeichnete Warnhinweise kennzeichnen Teile des Geräts, die heiß werden und deshalb nicht berührt werden dürfen.

Hinweise zur Betriebssicherheit
Xerox CopyCentre/WorkCentre/WorkCentre Pro 123/128 Benutzerhandbuch 17
StromversorgungDer Anschluss des Geräts an das Stromnetz muss in Übereinstimmung mit den Angaben auf der Datenplakette des Geräts erfolgen. Im Zweifelsfall bitte an den zuständigen Stromversorger wenden.
ACHTUNG: Das Gerät darf nur an eine einwandfrei geerdete Steckdose angeschlossen werden.
Nur Schukostecker benutzen, ein Erdkontakt muss vorhanden sein. Gerät nur an Stromquellen anschließen, für die es ausgelegt ist. Im Zweifelsfall einen Elektriker zu Rate ziehen.
Für Bedienungskräfte zugängliche BereicheDieses Gerät ist so ausgelegt, dass gefährliche Bereiche durch Abdeckungen oder Schutzeinrichtungen, die nur mit einem Werkzeug entfernt werden können, geschützt sind. Diese Abdeckungen und Schutzeinrichtungen nicht entfernen.
WartungDie durch Bedienungskräfte auszuführenden Wartungsarbeiten sind in der Dokumentation zum Gerät beschrieben, und Bedienungskräfte sollten nur die dort beschriebenen Wartungsarbeiten ausführen.
Reinigung des GerätsVor der Reinigung des Geräts Stecker aus der Steckdose ziehen. Nur die speziell für das Gerät empfohlenen Teile und Verbrauchsmaterialien benutzen, da sonst schlechte Laufleistung und Sicherheitsrisiken möglich sind. Keine Reinigungssprays verwenden, da sonst Explosions- oder Entzündungsgefahr besteht.
WARNUNG - Sicherheitshinweise zum Netzanschluss! Nur das mit dem Gerät gelieferte Netzkabel verwenden.! Das Netzkabel an eine leicht zugängliche, geerdete Steckdose anschließen. Kein
Verlängerungskabel verwenden. Im Zweifelsfall einen Elektriker zu Rate ziehen.! Das Gerät muss an einen Verzweigungsschaltkreis angeschlossen werden, dessen
Kapazität höher ist als die Nennstromstärke und -spannung des Geräts. Nennstromstärke und -spannung des Geräts siehe Datenplakette an der Rückseite des Geräts. Muss das Gerät versetzt werden, den Xerox Servicepartner oder das zuständige autorisierte Kundendienstunternehmen verständigen.
! Bei unsachgemäßem Anschluss des Erdleiters des Geräts besteht die Gefahr eines elektrischen Schlags.

1 Vor Benutzung des Geräts
18 Xerox CopyCentre/WorkCentre/WorkCentre Pro 123/128 Benutzerhandbuch
" Bei der Platzierung des Geräts darauf achten, dass niemand auf das Netzkabel treten oder darüber stolpern kann.
" Keine Gegenstände auf das Netzkabel stellen." Elektrische oder mechanische Sicherheitsschalter und -vorrichtungen niemals
überbrücken oder deaktivieren." Die Lüftungsschlitze frei halten." Keine Gegenstände in die Schlitze und Öffnungen des Geräts stecken oder fallen
lassen.! Sollte eine der nachstehend beschriebenen Situationen eintreten, unverzüglich das
Gerät ausschalten, das Netzkabel von der Steckdose trennen und den Kundendienst anfordern.� Das Gerät gibt einen ungewöhnlichen Geruch ab oder erzeugt ungewöhnliche
Geräusche.� Das Netzkabel ist beschädigt oder die Isolierung durchgescheuert.� Ein Sicherung ist durchgebrannt, ein Sicherungsautomat oder anderer
Schutzschalter hat angesprochen.� Flüssigkeit ist in das Gerät gelangt.� Das Gerät wurde Wasser ausgesetzt.� Ein Teil des Geräts ist beschädigt.
Trennung vom StromnetzZur Trennung des Geräts vom Stromnetz das Netzkabel abziehen. Das Netzkabel ist an der Geräterückseite eingesteckt. Um die Stromversorgung des Geräts ganz zu unterbrechen, den Netzstecker ziehen.
Laser-Sicherheit
VORSICHT: Alle hier nicht beschriebenen Verfahren oder davon abweichende Vorgehensweisen können dazu führen, dass gefährliche Laserstrahlung freigesetzt wird.
Das Gerät ist als Laser-Produkt der Klasse 1 zertifiziert. Das Gerät emittiert keinerlei gefährliche Laser-Strahlung.

Hinweise zur Betriebssicherheit
Xerox CopyCentre/WorkCentre/WorkCentre Pro 123/128 Benutzerhandbuch 19
BetriebssicherheitUm einen sicheren Betrieb dies Xerox/Fuji Xerox Geräts zu gewährleisten, stets die folgenden Sicherheitsrichtlinien befolgen.
Zu beachten:� Gerät nur an eine ordnungsgemäß geerdete Steckdose anschließen. Im Zweifelsfall
einen Elektriker zu Rate ziehen.! Das Gerät darf nur an eine einwandfrei geerdete Steckdose angeschlossen werden.
Nur Schukostecker benutzen, ein Erdkontakt muss vorhanden sein. Gerät nur an Stromquellen anschließen, für die es ausgelegt ist. Gerät niemals mit einem ungeeigneten Stecker an das Stromnetz anschließen, im Zweifelsfall einen Elektriker zu Rate ziehen.
� Stets alle am Gerät angebrachten oder in der Dokumentation zum Gerät enthaltenen gelieferten Warnungen und Anweisungen befolgen.
� Beim Versetzen oder Transport des Geräts sorgfältig vorgehen. Zum Transport des Geräts in ein anderes Gebäude den Kundendienst verständigen.
� Gerät nur an gut belüfteten Orten aufstellen, an denen genügend Platz für Wartungs- und Reparaturarbeiten vorhanden ist. Mindestabmessungen siehe Installationsanleitung.
� Nur solche Komponenten und Verbrauchsmaterialien einsetzen, die speziell für das Xerox/Fuji Xerox Gerät entwickelt wurden, da sonst schlechte Laufleistung und Sicherheitsrisiken möglich sind.
� Vor der Reinigung des Geräts Stecker aus der Steckdose ziehen.
Zu vermeiden:� Gerät niemals mit einem ungeeigneten Stecker an das Stromnetz anschließen, im
Zweifelsfall einen Elektriker zu Rate ziehen.
� Keine Wartungsarbeiten durchführen, die nicht in der Dokumentation zum Gerät beschrieben sind.
� Das Gerät nicht in einer Einbauposition installieren, sofern nicht für ausreichende Lüftung gesorgt ist. Näheres ist vom Xerox Partner oder autorisierten Händler zu erfahren.
� Mit Schrauben befestigte Abdeckungen und Schutzeinrichtungen nicht entfernen. Die derart geschützten Teile dürfen für Bedienungskräfte nicht zugänglich sein.
� Das Gerät nicht in der Nähe eines Heizkörpers oder einer anderen Wärmequelle aufstellen.
� Niemals Gegenstände in die Schlitze und Öffnungen des Geräts stecken oder fallen lassen.
� Elektrische oder mechanische Sicherheitsschaltungen oder -vorrichtungen niemals überbrücken oder deaktivieren.
� Gerät nicht benutzen, wenn es ungewöhnliche Geräusche oder Gerüche abgibt. In diesem Fall Netzstecker ziehen und sofort Kundendienst rufen.

1 Vor Benutzung des Geräts
20 Xerox CopyCentre/WorkCentre/WorkCentre Pro 123/128 Benutzerhandbuch
WartungKeine Wartungsarbeiten durchführen, die nicht in der Dokumentation beschrieben sind.
� Keine Reinigungssprays verwenden. Nur die speziell für das Gerät empfohlenen Reinigungsmittel verwenden, da andernfalls schlechte Laufleistung und Sicherheitsrisiken möglich sind.
� Verbrauchsmaterial und Reiniger nur wie in diesem Handbuch beschrieben verwenden. Sämtliche Materialien außerhalb der Reichweite von Kindern aufbewahren.
� Mit Schrauben befestigte Abdeckungen und Schutzeinrichtungen nicht entfernen. Sie schützen Teile, die nicht vom Benutzer gewartet oder repariert werden können.
� Keine Wartungsarbeiten durchführen, sofern nicht vom Xerox Partner dazu angeleitet oder sofern die entsprechende Verfahrensweise nicht in der Dokumentation beschrieben ist.
Ozon-SicherheitDieses Gerät produziert bei Normalbetrieb Ozon. Ozon ist schwerer als Luft; die freigesetzte Menge ist abhängig vom Druckvolumen. Die in der Installationsanleitung angegebenen Betriebsbedingungen müssen eingehalten werden, damit die Ozonemission die zulässigen Grenzwerte nicht übersteigt.Weitere Informationen über Ozon finden sich in der Xerox Veröffentlichung "Ozone", die in den USA und Kanada telefonisch unter 1-800-828-6571 angefordert werden kann. In anderen Ländern bitte an den Xerox Servicepartner wenden.
VerbrauchsmaterialienAlle Verbrauchsmaterialien gemäß den Anweisungen auf der Verpackung lagern.! Verbrauchsmaterialien von Kindern fernhalten.! Toner oder Tonerbehälter niemals in ein Feuer werfen.
Hochfrequenzenergie
USA, Kanada, Europa, Australien, NeuseelandHINWEIS: Dieses Gerät wurde geprüft und gemäß den Bestimmungen für ein digitales Gerät der Klasse A in Übereinstimmung mit den FCC-Bestimmungen, Teil 15, für zulässig befunden. Diese Bestimmungen sollen bei der Installation in einer gewerblichen Umgebung einen angemessenen Schutz gegen schädliche Störungen gewährleisten. Dieses Gerät erzeugt und nutzt Hochfrequenzenergie und kann diese ausstrahlen und bei nicht vorschriftsgemäßer Installation und Nutzung Frequenzstörungen verursachen. Der Betrieb dieses Geräts im privaten Wohnbereich kann Störungen des Radioempfangs verursachen, für deren Behebung der Benutzer verantwortlich ist.
Änderungen oder Umbauten an diesem Gerät, die nicht ausdrücklich von Xerox/Fuji Xerox genehmigt wurden, können zum Verlust der Betriebsgenehmigung führen.

Regulatorische Informationen
Xerox CopyCentre/WorkCentre/WorkCentre Pro 123/128 Benutzerhandbuch 21
SicherheitszertifizierungDas Xerox Gerät wurde von der folgenden Körperschaft gemäß der folgenden Norm zertifiziert:
Das Gerät wurde gemäß der Qualitätsnorm ISO 9001 gefertigt.
Regulatorische Informationen
CE-KennzeichnungDURCH KENNZEICHNUNG DIESES PRODUKTS MIT DEM CE-ZEICHEN ERKLÄRT SICH XEROX BEREIT, DEN FOLGENDEN RICHTLINIEN DER EUROPÄISCHEN UNION ZU ENTSPRECHEN (MIT WIRKUNG VOM SIEHE DATUM):1. Januar 1995: EU-Richtlinie 72/23/EWG ergänzt durch EU-Richtlinie 93/68/EWG, Angleichung der Rechtsvorschriften der Mitgliedstaaten betreffend elektrische Betriebsmittel zur Verwendung innerhalb bestimmter Spannungsgrenzen.1. Januar 1996: EU-Richtlinie 89/336/EWG, Angleichung der Rechtsvorschriften der Mitgliedstaaten über die elektromagnetische Verträglichkeit.9. März 1999: EU-Richtlinie 1999/5/EG über Funkanlagen und Telekommunikationsendeinrichtungen und die gegenseitige Anerkennung ihrer Konformität.Der vollständige Text dieser Erklärung einschließlich der Definition der entsprechenden Richtlinien sowie der jeweiligen Standards ist über den Xerox Partner erhältlich.
ACHTUNG: Um eine fehlerfreie Funktion dieses Geräts in der Nähe von ISM-Geräten (Hochfrequenzgeräte für industrielle, wissenschaftliche, medizinische und ähnliche Zwecke) zu gewährleisten, ist es erforderlich, dass die Störstrahlung dieser Geräte reduziert oder auf andere Weise begrenzt wird.
ACHTUNG: Dies ist ein Produkt der Grenzwertklasse A. Der Einsatz dieses Systems in Wohngebieten kann Frequenzstörungen hervorrufen, deren Beseitigung in jedem Fall dem Benutzer obliegt.
ACHTUNG: Gemäß der EU-Richtlinie 89/336/EWG müssen für dieses Gerät abgeschirmte Kabel verwendet werden.
Körperschaft Norm
Underwriters Laboratories Inc. UL60950-1 1st (2003) (USA/Kanada)
NEMKO IEC60950-1 1. Auflage (2001)

1 Vor Benutzung des Geräts
22 Xerox CopyCentre/WorkCentre/WorkCentre Pro 123/128 Benutzerhandbuch
Fax-Funktion
EUROPA
EU-Richtlinie über Funkanlagen und Telekommunikationsendeinrichtungen und die gegenseitige Anerkennung ihrer Konformität:Das Xerox Produkt wurde von Xerox selbst gemäß der Richtlinie 1999/5/EG zertifiziert. Das Gerät ist für den Betrieb in folgenden Ländern ausgelegt:
Bei Auftreten von Problemen ist der Xerox Partner die erste Anlaufstelle. Das Gerät wurde gemäß TBR21, einem technischen Standard für Geräte, die in analog geschalteten Telefonnetzen innerhalb der Europäischen Union verwendet werden, getestet und als kompatibel befunden. Die Landeskennung ist vor Inbetriebnahme des Geräts im Netzwerk vom Benutzer einzustellen.HINWEIS: Das Gerät ist sowohl puls- als auch tonwahlfähig. Es wird jedoch empfohlen, sofern das Fernsprechnetz dies zulässt, das schnellere und zuverlässigere Tonwahlverfahren zu verwenden.Änderungen am Gerät oder die Verwendung einer externen Steuerungssoftware können zur Ungültigkeit der Produktzertifizierungen führen, sofern sie nicht ausdrücklich durch Xerox genehmigt wurden.
Regulatorische Informationen bezüglich RFIDDieses Gerät erzeugt unter Verwendung eines Induktionsschleifensystems zur Hochfrequenzidentifizierung (RFID) eine Frequenz von 13,56 MHz. Das System ist in Übereinstimmung mit der EU-Richtlinie 1999/5/EG und den jeweils geltenden Gesetzen und Bestimmungen zertifiziert.
Belgien Griechenland Niederlande SchweizDänemark Irland Norwegen SpanienDeutschland Island Österreich Vereinigtes
KönigreichFinnland Italien PortugalFrankreich Luxemburg Schweden

Umweltverträglichkeit
Xerox CopyCentre/WorkCentre/WorkCentre Pro 123/128 Benutzerhandbuch 23
Umweltverträglichkeit
USA
Energy StarAls ENERGY STAR® Partner stellt Xerox Corporation/Fuji Xerox fest, dass dieses Produkt die ENERGY STAR -Richtlinien für Energie sparenden Betrieb erfüllt.ENERGY STAR und ENERGY STAR MARK sind in den USA eingetragene Marken.Das ENERGY STAR Programm soll es dem Verbraucher ermöglichen, Geräte zu erkennen, die eine hohe Energieeffizienz aufweisen und somit zu Stromeinsparungen führen können, die dem Umweltschutz zugute kommen.Mit dem ENERGY STAR gekennzeichnete Xerox Geräte sind werkseitig so eingestellt, dass sie nach einer bestimmten Zeit in einen Energiesparzustand schalten oder sich ganz ausschalten. Der Energieverbrauch kann so im Vergleich zu anderen Geräten um die Hälfte reduziert werden.Wiederaufnahmezeit nach reduziertem Betrieb: 12 Sek.Empfohlenes Umweltpapier: Typ 3R91165
Kanada
Environmental ChoiceM
Terra Choice Environmental Services, Inc. in Kanada hat geprüft, dass dieses Xerox Produkt allen geltenden Anforderungen für das M EcoLogoM-Umweltschutzzeichen entspricht.Als Teilnehmer am Environmental ChoiceM Programm stellt Xerox Corporation fest, dass dieses Produkt die Environmental ChoiceM Richtlinien für Energie sparenden Betrieb erfüllt.Environment Canada richtete das Environmental ChoiceM Programm im Jahr 1988 ein, um Verbrauchern bei der Wahl umweltfreundlicher Produkte und Dienstleistungen zu helfen. Kopierer, Drucker, digitale Drucksysteme und Faxprodukte müssen hinsichtlich Energie sparendem Betrieb und Emissionen bestimmte Kriterien erfüllen und mit recycelten Verbrauchsmaterialien kompatibel sein. Gegenwärtig umfasst das Environmental ChoiceM Programm über 1600 Produkte und 140 Lizenzen. Xerox ist ein führender Anbieter von EcoLogoM-Produkten.
Europa
EnergieDieses Gerät wurde gemäß den von GEA (Group for Efficient Appliances) gestellten Anforderungen zur Energieeinsparung ausgelegt und von Xerox entsprechend geprüft. Die zuständigen Behörden sind von der Erfüllung der entsprechenden Richtlinien unterrichtet worden.

1 Vor Benutzung des Geräts
24 Xerox CopyCentre/WorkCentre/WorkCentre Pro 123/128 Benutzerhandbuch
Lizenzinformationen
JPEG-CodeUnsere Druckersoftware enthält Code der Independent JPEG Group.
HeimdalCopyright © 2000 Kungliga Tekniska Högskolan (Königliche Technische Hochschule, Stockholm, Schweden). Alle Rechte vorbehalten.Weiterverbreitung und Verwendung als Quellcode und in Binärform, modifiziert oder unmodifiziert, ist unter folgenden Bedingungen erlaubt:1. Bei der Weiterverbreitung des Quellcodes muss dieser den obigen Copyright-
Hinweis, diese Bedingungen und den unten stehenden Hinweis zum Haftungsausschluss aufweisen.
2. Bei Weiterverbreitung in Binärform müssen der obige Copyright-Hinweis, diese Bedingungen und der unten stehende Hinweis zum Haftungsausschluss in der Dokumentation bzw. anderen mitgelieferten Materialien aufgeführt werden.
3. Weder der Name der Hochschule noch die Namen ihrer Mitarbeiter dürfen zur Billigung oder Werbung für von dieser Software abgeleitete Produkte verwendet werden, sofern nicht vorher eine schriftliche Erlaubnis eingeholt wurde.
DIESE SOFTWARE WIRD VOM HOCHSCHULINSTITUT UND SEINEN MITARBEITERN SO WIE SIE IST ("AS IS") UND OHNE IRGENDEINE GEWÄHRLEISTUNG, WEDER AUSDRÜCKLICH NOCH IMPLIZIT, ZUR VERFÜGUNG GESTELLT, EINSCHLIESSLICH � ABER NICHT BESCHRÄNKT AUF � GEWÄHRLEISTUNG DER EIGNUNG FÜR DEN GEWÖHNLICHEN GEBRAUCH ODER EINEN BESTIMMTEN ZWECK. IN KEINEM FALL IST DAS INSTITUT ODER SEINE MITARBEITER FÜR IRGENDWELCHE UNMITTELBAREN ODER MITTELBAREN SCHÄDEN HAFTBAR, EINSCHLIESSLICH JEGLICHER BEILÄUFIG ENTSTANDENER, KONKRETER ODER FOLGESCHÄDEN UND DES VERSCHÄRFTEN SCHADENSERSATZES (EINSCHLIESSLICH � ABER NICHT BESCHRÄNKT AUF � BESCHAFFUNG VON ERSATZGÜTERN UND -DIENSTLEISTUNGEN, NUTZUNGSENTGANG, DATENVERLUSTE, GEWINNENTGANG ODER UNTERBRECHUNGEN DES GESCHÄFTSABLAUFS), UNABHÄNGIG DAVON, WIE DER SCHADEN VERURSACHT WURDE UND WELCHE HAFTBARKEITSTHEORIE ANGEWANDT WIRD, OB VERTRAGSHAFTUNG, GEFÄHRDUNGSHAFTUNG, HAFTUNG AUS UNERLAUBTER HANDLUNG (EINSCHLIESSLICH FAHRLÄSSIGER UND ANDERER HANDLUNGEN), DIE AUF IRGENDEINE ART AUS DEM GEBRAUCH DIESER SOFTWARE ENTSTEHEN, AUCH WENN SIE VON DER MÖGLICHKEIT SOLCHER SCHÄDEN IN KENNTNIS GESETZT WURDEN.

Lizenzinformationen
Xerox CopyCentre/WorkCentre/WorkCentre Pro 123/128 Benutzerhandbuch 25
OpenSSLCopyright © 1998�2003 The OpenSSL Project. Alle Rechte vorbehalten.Weiterverbreitung und Verwendung als Quellcode und in Binärform, modifiziert oder unmodifiziert, ist unter folgenden Bedingungen erlaubt:1. Bei der Weiterverbreitung des Quellcodes muss dieser den obigen Copyright-
Hinweis, diese Bedingungen und den unten stehenden Hinweis zum Haftungsausschluss aufweisen.
2. Bei Weiterverbreitung in Binärform müssen der obige Copyright-Hinweis, diese Bedingungen und der unten stehende Hinweis zum Haftungsausschluss in der Dokumentation bzw. anderen mitgelieferten Materialien aufgeführt werden.
3. Alle Werbematerialien, die Funktionen oder Verwendung dieser Software erwähnen, müssen folgenden Vermerk aufweisen:�Dieses Produkt enthält vom OpenSSL Project für den Gebrauch im OpenSSL Toolkit (http://www.openssl.org/) entwickelte Software.�
4. Die Namen �OpenSSL Toolkit� und �OpenSSL Project� dürfen nicht zur Billigung oder Werbung für von dieser Software abgeleitete Produkte verwendet werden, sofern nicht vorher eine schriftliche Erlaubnis eingeholt wurde. Eine schriftliche Erlaubnis kann unter [email protected] angefordert werden.
5. Produkte, die von dieser Software abgeleitet sind, dürfen nicht �OpenSSL� genannt werden, und �OpenSSL� darf nicht in ihrem Namen vorkommen, sofern nicht die schriftliche Erlaubnis des OpenSSL Project eingeholt wurde.
6. Bei Weiterverbreitung in jeglicher Form ist folgender Vermerk wiederzugeben: �Dieses Produkt enthält vom OpenSSL Project für den Gebrauch im OpenSSL Toolkit (http://www.openssl.org/) entwickelte Software.�
DIESE SOFTWARE WIRD VOM OpenSSL Project SO WIE SIE IST ("AS IS") UND OHNE IRGENDEINE GEWÄHRLEISTUNG, WEDER AUSDRÜCKLICH NOCH IMPLIZIT, ZUR VERFÜGUNG GESTELLT, EINSCHLIESSLICH � ABER NICHT BESCHRÄNKT AUF � GEWÄHRLEISTUNG DER EIGNUNG FÜR DEN GEWÖHNLICHEN GEBRAUCH ODER EINEN BESTIMMTEN ZWECK. IN KEINEM FALL IST DAS OpenSSL PROJECT ODER SEINE MITARBEITER FÜR IRGENDWELCHE UNMITTELBAREN ODER MITTELBAREN SCHÄDEN HAFTBAR, EINSCHLIESSLICH JEGLICHER BEILÄUFIG ENTSTANDENER, KONKRETER ODER FOLGESCHÄDEN UND DES VERSCHÄRFTEN SCHADENSERSATZES (EINSCHLIESSLICH � ABER NICHT BESCHRÄNKT AUF � BESCHAFFUNG VON ERSATZGÜTERN UND -DIENSTLEISTUNGEN, NUTZUNGSENTGANG, DATENVERLUSTE, GEWINNENTGANG ODER UNTERBRECHUNGEN DES GESCHÄFTSABLAUFS), UNABHÄNGIG DAVON, WIE DER SCHADEN VERURSACHT WURDE UND WELCHE HAFTBARKEITSTHEORIE ANGEWANDT WIRD, OB VERTRAGSHAFTUNG, GEFÄHRDUNGSHAFTUNG, HAFTUNG AUS UNERLAUBTER HANDLUNG (EINSCHLIESSLICH FAHRLÄSSIGER UND ANDERER HANDLUNGEN), DIE AUF IRGENDEINE ART AUS DEM GEBRAUCH DIESER SOFTWARE ENTSTEHEN, AUCH WENN SIE VON DER MÖGLICHKEIT SOLCHER SCHÄDEN IN KENNTNIS GESETZT WURDEN.Dieses Produkt enthält kryptografische Software von Eric Young ([email protected]). Dieses Produkt enthält Software von Tim Hudson ([email protected]).

1 Vor Benutzung des Geräts
26 Xerox CopyCentre/WorkCentre/WorkCentre Pro 123/128 Benutzerhandbuch
Original SSLeayCopyright © 1995�1998 Eric Young ([email protected]) Alle Rechte vorbehalten.Dieses Softwarepaket ist eine SSL-Implementierung von Eric Young ([email protected]).Die Implementierung ist so geschrieben, dass sie mit SSL von Netscape konform ist.Diese Bibliothek kann zu kommerziellen und nichtkommerziellen Zwecken verwendet werden, dabei müssen jedoch die folgenden Bedingungen eingehalten werden. Die folgenden Bedingungen gelten für den gesamten Code in diesem Paket, d. h. neben SSL auch RC4, RSA, lhash, DES etc. Für die in diesem Paket enthaltene SSL-Dokumentation gelten die gleichen urheberrechtlichen Bedingungen, der Inhaber ist jedoch Tim Hudson ([email protected]).Inhaber des Urheberrechts bleibt Eric Young, und Hinweise auf das Urheberrecht im Code dürfen daher nicht entfernt werden. Wird das Paket als Teil eines Produkts verwendet, sollte Eric Young als Autor der verwendeten Teile der Bibliothek genannt werden. Dies kann in Form einer Textmeldung bei Programmstart oder in der Dokumentation zum Softwarepaket (online oder gedruckt) erfolgen.Weiterverbreitung und Verwendung als Quellcode und in Binärform, modifiziert oder unmodifiziert, ist unter folgenden Bedingungen erlaubt:1. Bei der Weiterverbreitung des Quellcodes muss dieser den Copyright-Hinweis,
diese Bedingungen und den unten stehenden Hinweis zum Haftungsausschluss aufweisen.
2. Bei Weiterverbreitung in Binärform müssen der obige Copyright-Hinweis, diese Bedingungen und der unten stehende Hinweis zum Haftungsausschluss in der Dokumentation bzw. anderen mitgelieferten Materialien aufgeführt werden.
3. Alle Werbematerialien, die Funktionen oder Verwendung dieser Software erwähnen, müssen folgenden Vermerk aufweisen:"Dieses Produkt enthält kryptografische Software von Eric Young ([email protected])."Das Wort "kryptografisch" kann weggelassen werden, wenn die verwendeten Programmbausteine aus der Bibliothek nichts mit Kryptografie zu tun haben :-).
4. Wird Windows-spezifischer Code (oder davon abgeleiteter Code) aus dem apps-Ordner (Anwendungscode) verwendet, muss folgender Vermerk aufgenommen werden:"Dieses Produkt enthält Software von Tim Hudson ([email protected])."
DIESE SOFTWARE WIRD VON ERIC YOUNG SO WIE SIE IST ("AS IS") UND OHNE IRGENDEINE GEWÄHRLEISTUNG, WEDER AUSDRÜCKLICH NOCH IMPLIZIT, ZUR VERFÜGUNG GESTELLT, EINSCHLIESSLICH � ABER NICHT BESCHRÄNKT AUF � GEWÄHRLEISTUNG DER EIGNUNG FÜR DEN GEWÖHNLICHEN GEBRAUCH ODER EINEN BESTIMMTEN ZWECK. IN KEINEM FALL IST DER AUTOR ODER SEINE MITARBEITER FÜR IRGENDWELCHE UNMITTELBAREN ODER MITTELBAREN SCHÄDEN HAFTBAR, EINSCHLIESSLICH JEGLICHER BEILÄUFIG ENTSTANDENER, KONKRETER ODER FOLGESCHÄDEN UND DES VERSCHÄRFTEN SCHADENSERSATZES (EINSCHLIESSLICH � ABER NICHT BESCHRÄNKT AUF � BESCHAFFUNG VON ERSATZGÜTERN UND -DIENSTLEISTUNGEN, NUTZUNGSENTGANG, DATENVERLUSTE,

Unrechtmäßige Vervielfältigung
Xerox CopyCentre/WorkCentre/WorkCentre Pro 123/128 Benutzerhandbuch 27
GEWINNENTGANG ODER UNTERBRECHUNGEN DES GESCHÄFTSABLAUFS), UNABHÄNGIG DAVON, WIE DER SCHADEN VERURSACHT WURDE UND WELCHE HAFTBARKEITSTHEORIE ANGEWANDT WIRD, OB VERTRAGSHAFTUNG, GEFÄHRDUNGSHAFTUNG, HAFTUNG AUS UNERLAUBTER HANDLUNG (EINSCHLIESSLICH FAHRLÄSSIGER UND ANDERER HANDLUNGEN), DIE AUF IRGENDEINE ART AUS DEM GEBRAUCH DIESER SOFTWARE ENTSTEHEN, AUCH WENN SIE VON DER MÖGLICHKEIT SOLCHER SCHÄDEN IN KENNTNIS GESETZT WURDEN.Die Lizenz- und Verbreitungsbedingungen für öffentlich verfügbare Versionen dieses Codes oder eines davon abgeleiteten Codes dürfen nicht geändert werden, d. h. dieser Code kann nicht einfach kopiert und unter eine andere Verbreitungslizenz (einschließlich der öffentlichen GNU-Lizenz) gestellt werden.
Unrechtmäßige Vervielfältigung
Die Vervielfältigung bestimmter Dokumente ist in manchen Ländern gesetzeswidrig und kann mit Geld- oder Gefängnisstrafen geahndet werden. Je nach Land kann dies für folgende Dokumente gelten:
� Geldscheine
� Banknoten und Schecks
� Bank- und Staatsanleihen und Wertpapiere
� Reisepässe und Ausweise
� Urheberrechtlich geschütztes Material oder Markenzeichen, sofern nicht die Erlaubnis des Inhabers eingeholt wurde
� Briefmarken und andere begebare WertpapiereDiese Liste ist nicht vollständig, und es wird keine Haftung für ihre Vollständigkeit oder Genauigkeit übernommen. Im Zweifelsfall einen Rechtsanwalt zu Rate ziehen
Recycling und Entsorgung des Geräts
Xerox unterhält ein weltweites Programm für Entsorgung und Wiederverwendung/Recycling der Geräte. Beim Xerox Partner erfragen, ob dieses Produkt Teil des Programms ist. Mehr über die Xerox Umweltschutzprogramme siehe www.xerox.com/environment.html.Ist das Gerät nicht Teil des Xerox Programms, so ist bei der Entsorgung zu beachten, dass es Blei, Quecksilber und andere Stoffe enthalten kann, deren Entsorgung bestimmten Umweltschutzbestimmungen unterliegt. Der Gehalt an Blei und Quecksilber entspricht bei Markteinführung des Geräts den einschlägigen internationalen Bestimmungen. Nähere Auskünfte zu Recycling und Entsorgung erteilen die zuständigen Behörden. Einschlägige Informationen für die USA sind auch auf der Website von Electronic Industries Alliance zu finden: www.eiae.org.

1 Vor Benutzung des Geräts
28 Xerox CopyCentre/WorkCentre/WorkCentre Pro 123/128 Benutzerhandbuch

Xerox CopyCentre/WorkCentre/WorkCentre Pro 123/128 Benutzerhandbuch 29
2 Systemübersicht
Das System verfügt je nach Konfiguration über digitale Kopier-, Fax-, Druck- und Scan-Funktionen.Die in diesem Handbuch abgebildeten Display-Anzeigen gelten für ein Gerät, das mit allen Optionen konfiguriert ist.Je nach Konfiguration und den von der Hauptbedienungskraft vorgenommenen Einstellungen kann der Inhalt der Anzeigen auf dem Display des Geräts von den Abbildungen abweichen. Die Namen der Schaltflächen und Symbolleisten hängen ebenfalls von der Gerätekonfiguration ab.Weitere Informationen zu den hier nicht beschriebenen Optionen sind auf der Xerox Website zu finden oder vom Xerox Partner erhältlich.
Gerätekomponenten
Die folgenden Abbildungen zeigen die Standard- und optionalen Komponenten des Geräts. Die Konfiguration ist abhängig vom Modell.
HINWEIS: Je nach Konfiguration ist statt des Vorlageneinzugs eine Vorlagenglasabdeckung angebracht. Zwei optionale Materialbehälter können angebracht werden.
Vorlageneinzug
Vorlagenglas (unter dem Vorlageneinzug)
Steuerpult
Display
Betriebsschalter
Mittleres Ausgabefach
Vordere AbdeckungBehälter 5
(Zusatzzufuhr)
Duplexmodul (optional)
Zweibehältermodul (optional)
Behälter 3
Behälter 4
Behälter 1
Behälter 2

2 Systemübersicht
30 Xerox CopyCentre/WorkCentre/WorkCentre Pro 123/128 Benutzerhandbuch
TELTelefonanschluss an der Rückseite des Geräts.
LINE 1Anschluss für ein Telefonkabel an der Rückseite des Geräts. Das andere Ende des Kabels an die Wandbuchse anschließen.
FinisherZum automatischen Heften oder Sortieren der Ausgabe. Das Finisherfach fasst 1000 Blatt Papier der Stärke 80 g/m2 im Format A4/US Letter oder kleiner.
DuplexmodulFür zweiseitige Kopien. Das Duplexmodul kann mit den Materialbehältern 1, 2, 3 oder 4 verwendet werden. Weiteres hierzu siehe Seitenaufdruck in Kapitel "Kopieren", S. 49.
Behälter 3 und 4Unten im Gerät befinden sich je nach Konfiguration folgende optionale Materialbehälter.
� Zweibehältermodul: Ergänzung der Standardkonfiguration (mit 2 Behältern). Jeder Behälter fasst 500 Blatt Papier der Stärke 80 g/m2.
� Tandembehältermodul (TBM): Kann die Standardkonfiguration (mit 2 Behältern) ergänzen und bietet zwei große Materialbehälter. Behälter 3 fasst 800 Blatt Papier der Stärke 80 g/m2 im Format A4/US Letter, Längsseitenzufuhr. Behälter 4 fasst 1200 Blatt Papier der Stärke 80 g/m2 im Format A4/US Letter oder kleiner. Das Tandembehältermodul wird im vorliegenden Handbuch auch als "TBM" bezeichnet.
Finisherfach
Finisher (optional)
Tandembehältermodul (optional)
Behälter 3
Behälter 4

Steuerpult
Xerox CopyCentre/WorkCentre/WorkCentre Pro 123/128 Benutzerhandbuch 31
Steuerpult
Die folgende Abbildung und Tabelle zeigt die Namen und Funktionen der Steuerpulttasten.
Taste Funktion
1 <Anmelden/Abmelden>
Aufrufen der Anmeldeanzeige zum Zugang zum [Systemadministratormenü] oder zur Anmeldung, wenn die Authentifizierungsfunktion aktiviert ist. Dient auch zur Abmeldung vom Gerät.
2 <Hilfe> Hat bei diesem Gerät keine Funktion.
3 <Sprache> Ändern der Anzeigesprache.
HINWEIS: Nach dem Wechseln der Sprache werden bestimmte Buchstaben vielleicht nicht richtig angezeigt.
4 <Energiesparbetrieb> (grüne Anzeigeleuchte)
Zeigt, ob sich das Gerät im Energiesparbetrieb befindet. Auch zum Beenden des reduzierten Betriebs oder Ruhezustands.
5 <AC> Wiederherstellen der Standardeinstellungen und Einblenden der ersten Anzeige der aktuellen Betriebsart.
6 <Unterbrechen> Vorübergehendes Unterbrechen eines Auftrags, um einen eiligen Auftrag vorzuziehen.
7 <Stopp> Unterbrechen oder Abbrechen eines Auftrags, je nach Auftragsart. Sind mehrere Aufträge in Verarbeitung, werden sie alle unterbrochen oder abgebrochen. Bei Betätigung von [Stopp] auf der Anzeige [Auftragsstatus] wird nur der markierte Auftrag unterbrochen.
8 <Start> Starten oder Wiederaufnehmen eines Auftrags.
9 <Kurzwahl> Eingeben von Kurzwahlnummern.
1 2
5
8
91011
12
136
7
3 4

2 Systemübersicht
32 Xerox CopyCentre/WorkCentre/WorkCentre Pro 123/128 Benutzerhandbuch
Die Namen der Steuerpulttasten und ihre Symbole können sich von Land zu Land unterscheiden.
Betriebsarten und Funktionen
Die Funktionen des Geräts und die Optionen auf der Anzeige <Alle Betriebsarten> werden im Folgenden kurz erläutert.HINWEIS: Die Anordnung der Symbole für die Betriebsarten und Funktionen auf dem Display kann von der Hauptbedienungskraft geändert werden.
1. Die Taste <Alle Betriebsarten> auf dem Steuerpult drücken.
2. Die einzelnen Anzeigeseiten mit den Pfeilschaltflächen ansteuern.
3. Die gewünschte Betriebsart wählen.
KopierenOptionen zum Kopieren von Vorlagen, zum Beispiel Vergrößern, Verkleinern, Kopieren von zwei bis vier Vorlagen auf ein Blatt. Weitere Informationen siehe Kapitel Kopieren.
E-MailOptionen zum Versenden von gescannten Vorlagen per E-Mail, z. B. Dichte, Dateiformat. Weitere Informationen siehe Kapitel Scannen/E-Mail.
10 <C> Löschen eines numerischen Werts oder der letzten eingegebenen Ziffer und Ersetzen des aktuellen Werts durch den Standardwert. Auch zum Abbrechen unterbrochener Aufträge.
11 <Wählpause> Einfügen einer Pause beim Wählen einer Faxnummer.
12 <*(Stern)> Angabe des in einer Faxnummer verwendeten Sonderzeichens und Kennzeichnung eines Gruppencodes. Auch zur Angabe eines F-Codes oder eines Kennworts.
13 <Alle Betriebsarten>
Aufrufen der Anzeige [Alle Betriebsarten] zur Wahl der gewünschten Betriebsart.
Taste Funktion

Betriebsarten und Funktionen
Xerox CopyCentre/WorkCentre/WorkCentre Pro 123/128 Benutzerhandbuch 33
Fax/Internet-FaxOptionen zum Faxen von Dokumenten, z. B. Verkleinern, Vergrößern, Empfängerangabe über das Adressbuch, Kurzwahl. Internet-Fax ermöglicht gebührensparendes Senden und Empfangen von Faxdokumenten über das Internet oder Intranet. Nach dem Scannen der Vorlagen können die Dokumente per E-Mail gesendet werden, und von einem Internet-Fax-kompatiblen Gerät gesendete Dokumente können als E-Mail-Anlage empfangen werden. Weitere Informationen siehe Kapitel Fax/Internet-Fax.
Scanausgabe: NetzwerkScannen von Dokumenten und Speichern in elektronischer Form auf einem Dateiserver im Netzwerk mithilfe eines Auftragsprofils. Die gespeicherten Dokumente können von einem PC aus abgerufen werden. Weitere Informationen siehe Kapitel Auftragsprofile - Scanausgabe: Netzwerk, Scannen/E-Mail, S. 116 und Services in Kapitel "CentreWare Internet-Services", S. 151.
Scanausgabe: MailboxScannen und Speichern der Dokumente mit Zugriffsschutz in einer privaten Mailbox, aus der sie dann abgerufen werden können. Weitere Informationen siehe Scanausgabe: Mailbox in Kapitel "Scannen/E-Mail", S. 116.
Scanausgabe: FTP/SMBScannen und Speichern von Dokumenten auf einem Zielgerät mithilfe des FTP- oder SMB-Protokolls. Weitere Informationen siehe Scanausgabe: FTP/SMB in Kapitel "Scannen/E-Mail", S. 117.
Mailbox einsehenBestätigen, Drucken oder Löschen der Dokumente in einer Mailbox. Ermöglicht auch die Verknüpfung mit einem Auftragsverarbeitungsprofil, die Ausführung eines verknüpften Verarbeitungsprofils oder das Lösen einer Verknüpfung. Weitere Informationen siehe Kapitel Mailbox.
SpeicheraufträgeSpeichern einer Reihe von Arbeitsschritten unter einer Auftragsnummer. Weitere Informationen siehe Kapitel Speicheraufträge.
EinstellungsmenüEinstellen oder Ändern folgender Funktionen: Mailbox, Speicheraufträge, Verarbeitungsprofile, Adressbuch, Gruppenwahl, Anmerkung und Materialart. Weitere Informationen siehe Kapitel Einrichtung des Geräts und Kapitel Speicheraufträge.

2 Systemübersicht
34 Xerox CopyCentre/WorkCentre/WorkCentre Pro 123/128 Benutzerhandbuch
Betriebsschalter
EinschaltenDas Gerät muss an eine funktionierende Steckdose angeschlossen sein.Das Gerät ist je nach Konfiguration nach etwa 12 Sekunden nach dem Einschalten betriebsbereit. Weitere Informationen siehe Gerätedaten in Kapitel "Technische Daten", S. 343.
1. Betriebsschalter drücken (Position <I>).
HINWEIS: Startet das Gerät nicht, prüfen, ob sich der RESET-Schalter an der Rückseite des Geräts in der Rücksetzposition befindet.
AusschaltenNach Betätigung des Betriebsschalters werden bei Geräten mit Festplatte Daten gespeichert, danach schaltet sich das Gerät aus. Dieser Vorgang dauert etwa 10 Sekunden.HINWEIS: Zwischen dem Aus- und erneuten Einschalten des Geräts mindestens 20 Sekunden warten, andernfalls könnte die Festplatte Schaden nehmen.

FI-Schalter
Xerox CopyCentre/WorkCentre/WorkCentre Pro 123/128 Benutzerhandbuch 35
FI-Schalter
Das Gerät verfügt über einen FI-Schutzschalter, der bei Auftreten eines Fehlers die Stromversorgung des Geräts unterbricht. Wird die Stromversorgung unterbrochen, die RESET-Taste an der Geräterückseite prüfen. Wurde der FI-Schalter ausgelöst, ist sie herausgesprungen. Um das Gerät wieder einzuschalten, die RESET-Taste drücken.Vor Benutzung des Geräts die TEST-Taste drücken. Arbeitet der FI-Schalter ordnungsgemäß, sollte die RESET-Taste zurückspringen. Ist dies der Fall, RESET-Taste drücken.
HINWEIS: Springt die RESET-Taste bei Betätigung zurück oder lässt sich das Gerät auf diese Weise nicht einschalten, das Xerox Welcome Centre verständigen.
Energiesparbetrieb
Durch die Energiesparfunktionen wird der Stromverbrauch bei Nichtbenutzung des Geräts wesentlich reduziert. Die Taste <Energiesparbetrieb> befindet sich oben rechts auf dem Steuerpult und leuchtet, wenn sich das Gerät im Energiesparbetrieb befindet. Es gibt zwei Energiesparmodi:
� Reduzierter Betrieb
� Ruhezustand
RESET-Taste
TEST-Taste
<Energiesparbetrieb>Leuchtanzeige/Taste

2 Systemübersicht
36 Xerox CopyCentre/WorkCentre/WorkCentre Pro 123/128 Benutzerhandbuch
Reduzierter BetriebDas Gerät schaltet nach einer bestimmten Zeit nach dem letzten Arbeitsvorgang automatisch auf reduzierten Betrieb um. Das Display ist dann dunkel, und die Energiesparanzeige leuchtet. Der normale Betrieb wird wiederaufgenommen, wenn die Taste <Energiesparbetrieb> betätigt wird oder beim Gerät ein Fax- oder Druckauftrag eingeht. Das Zeitintervall für den reduzierten Betrieb kann je nach Anforderungen auf einen Wert zwischen 5 und 60 Minuten eingestellt werden.Weitere Informationen siehe Auto-Energiesparbetrieb in Kapitel "Einrichtung des Geräts", S. 193.
RuhezustandDas Gerät schaltet nach einer bestimmten Zeit automatisch vom reduzierten Betrieb in den Ruhezustand um. Im Ruhezustand wird noch weniger Strom verbraucht als im reduzierten Betrieb, das Display ist dann dunkel, und die Energiesparanzeige leuchtet. Der normale Betrieb wird wiederaufgenommen, wenn die Taste <Energiesparbetrieb> betätigt wird oder beim Gerät ein Fax- oder Druckauftrag eingeht. Das Zeitintervall zwischen dem Umschalten auf reduzierten Betrieb und dem Ruhezustand kann je nach Anforderungen auf einen Wert zwischen 5 und 60 Minuten eingestellt werden.Weitere Informationen siehe Auto-Energiesparbetrieb in Kapitel "Einrichtung des Geräts", S. 193.HINWEIS: In der Standardeinstellung schaltet das Gerät nach 2 Minuten Inaktivität direkt in den Ruhezustand um.
Zeitintervalle einstellen
Dieser Abschnitt beschreibt die Einstellung der Zeitintervalle. Dazu sind die Zugriffsrechte der Hauptbedienungskraft erforderlich. Im Zweifelsfall an die Hauptbedienungskraft wenden, oder siehe Systemuhr/Intervalle in Kapitel "Einrichtung des Geräts", S. 191.
1. Die Taste <Anmelden/Abmelden> auf dem Steuerpult drücken.
Taste <Anmelden/Abmelden>

Zeitintervalle einstellen
Xerox CopyCentre/WorkCentre/WorkCentre Pro 123/128 Benutzerhandbuch 37
2. Über die Zifferntastatur auf dem Steuerpult die Benutzerkennung der Hauptbedienungskraft (Geräteverwalterkennung) eingeben. Auf der Anzeige [Systemadministrator � Kennworteingabe] die Schaltfläche [Bestätigen] antippen.
HINWEIS: Die Standard-Geräteverwalterkennung ist "11111�. Ist die Authentifizierungsfunktion aktiviert, muss ggf. ein Kennwort eingegeben werden. Das Standardkennwort ist �x-admin�.
3. Auf der Anzeige [Systemadministratormenü] die Schaltfläche [Verwaltung] antippen.
4. Auf der Anzeige [Verwaltung] die Schaltfläche [Systemeinstellung] antippen.
5. Auf der Anzeige [Systemeinstellung] die Schaltfläche [Allgemeines] antippen.

2 Systemübersicht
38 Xerox CopyCentre/WorkCentre/WorkCentre Pro 123/128 Benutzerhandbuch
6. Auf der Anzeige [Allgemeine Einstellung] die Schaltfläche [Systemuhr/Intervalle] antippen.
7. Gewünschte Option wählen.
8. [Einstellung ändern] antippen.
9. Den Wert mithilfe der Pfeilschaltflächen ändern oder die gewünschten Optionen wählen.
10. [Speichern] antippen.
Modustasten
Die Modustasten dienen zum Zugriff auf die Anzeigen zum Wählen von Funktionen, Überwachen des Auftragsstatus und Abrufen allgemeiner Informationen über das Gerät.Das Gerät verfügt über vier Modustasten:
� Alle Betriebsarten
� Funktionen
� Auftragsstatus
� GerätestatusHINWEIS: Wenn sich das Gerät im Einstellungsmodus befindet, haben diese Tasten keine Funktion.
Taste <Funktionen>Taste <Auftragsstatus>
Taste <Gerätestatus>
Taste <Alle Betriebsarten>

Modustasten
Xerox CopyCentre/WorkCentre/WorkCentre Pro 123/128 Benutzerhandbuch 39
Alle BetriebsartenDiese Taste ermöglicht den Zugriff auf alle Betriebsarten des Geräts.HINWEIS: Die Anordnung der Symbole für die Betriebsarten auf dem Display kann von der Hauptbedienungskraft geändert werden.
1. Die Taste <Alle Betriebsarten> auf dem Steuerpult drücken.
2. Die einzelnen Anzeigeseiten mit den Pfeilschaltflächen ansteuern.
FunktionenFührt zurück zur jeweils vorangegangenen Anzeige. Bei Anzeige des [Auftragsstatus] oder [Gerätestatus] führt die Taste <Funktionen> zurück zu den zuletzt angezeigten Kopier-, Fax- oder Scanfunktionen. Sind Kopier-, Fax- oder Scanfunktionen angezeigt, ändert sich die Anzeige bei Betätigung dieser Taste nicht. In diesem Fall zum Zugriff auf die Funktionen einer anderen Betriebsart die Taste <Alle Betriebsarten> wählen.
AuftragsstatusZum Aufrufen von Informationen über laufende und abgeschlossene Aufträge. Der neueste Auftrag wird oben in der Liste angezeigt. Die Funktion dient auch zum Überprüfen, Löschen oder Drucken von besonderen Aufträgen oder von Dokumenten in der öffentlichen Mailbox des Geräts. Weitere Informationen siehe Kapitel Auftragsstatus.
GerätestatusZum Anzeigen von Informationen über den Systemstatus, den Kostenzähler, den Zustand der Tonerkartusche und sowie zum Drucken verschiedener Berichte. Weitere Informationen siehe Kapitel Systemstatus.

2 Systemübersicht
40 Xerox CopyCentre/WorkCentre/WorkCentre Pro 123/128 Benutzerhandbuch
Auftragsunterbrechung
Diese Funktion dient zum vorübergehenden Unterbrechen eines laufenden Auftrags, damit ein eiliger Auftrag gestartet werden kann.HINWEIS: Der laufende Auftrag wird automatisch an einer passenden Stelle unterbrochen.
1. Die Taste <Unterbrechung> auf dem Steuerpult drücken.
2. Die Anweisungen für den gewünschten Auftrag eingeben.
3. Die Taste <Start> auf dem Steuerpult drücken.
4. Um den unterbrochenen Auftrag fortzuführen, erneut <Unterbrechung> und dann <Start> drücken.
HINWEIS: Unterbrochene Aufträge können weder vorgezogen noch freigegeben noch in der Druckwarteschlange gelöscht werden.
Umweltpapier
Die Verwendung von Umweltpapier hat keine Leistungsminderung zur Folge. Xerox empfiehlt Umweltpapier mit einem Altpapieranteil von 20%, das über Xerox und von anderen Bürobedarfshändlern erhältlich ist. Informationen über andere Arten von Umweltpapier sind vom Xerox Partner und unter www.xerox.com erhältlich.
Taste <Unterbrechung>

Xerox CopyCentre/WorkCentre/WorkCentre Pro 123/128 Benutzerhandbuch 41
3 Kopieren
Dieses Kapitel enthält Informationen und Anweisungen zur Benutzung der Kopierfunktionen.HINWEIS: Welche Funktionen verfügbar sind, hängt von der Konfiguration des Geräts ab.
Verfahrensweise beim Kopieren
Dieser Abschnitt beschreibt das grundlegende Verfahren zum Erstellen von Kopien. Zunächst ist zu bestimmen, wie viele Kopien von welcher Vorlage erstellt werden sollen. Anschließend sind folgende Schritte auszuführen:1. Vorlagen einlegen � Seite 412. Einstellungen wählen � Seite 433. Kopienanzahl eingeben � Seite 444. Kopierauftrag starten � Seite 445. Auftragswarteschlange prüfen � Seite 45Kopierauftrag stoppen � Seite 45HINWEIS: Ist die Authentifizierungsfunktion aktiviert, muss ggf. eine Kontonummer eingegeben werden. Im Zweifelsfall an die Hauptbedienungskraft wenden.
1. Vorlagen einlegenVorlagen können über folgende Bereiche zugeführt werden:
� Vorlageneinzug für ein- oder mehrseitige Dokumente
� Vorlagenglas für einseitige oder gebundene DokumenteHINWEIS: Geräte ohne Vorlageneinzug haben stattdessen eine Vorlagenglasabdeckung.
HINWEIS: Standardformate aus der von der Hauptbedienungskraft eingerichteten Formattabelle werden automatisch erkannt. Weiteres zum Einrichten der Formattabelle siehe Materialformateinstellung in Kapitel "Einrichtung des Geräts", S. 201. Wird das Vorlagenformat nicht erkannt, wird zur Überprüfung der Vorlage oder zur manuellen Formateingabe aufgefordert. Zur manuellen Eingabe des Vorlagenformats siehe Vorlagenformat, S. 57.

3 Kopieren
42 Xerox CopyCentre/WorkCentre/WorkCentre Pro 123/128 Benutzerhandbuch
VorlageneinzugDer Vorlageneinzug fasst bis zu 50 Blatt Papier (60-120 g/m2). Die Vorlagen können 140�297 mm breit und 210�432 mm hoch sein (A5-A3 SSZ). Nur unbeschädigte Vorlagen einlegen und alle Heft- oder Büroklammern entfernen. Standardformate werden automatisch erkannt, andere Formate können über das Register [Scanoptionen] manuell eingegeben werden.Zum Kopieren von Mischformatvorlagen über den Vorlageneinzug siehe Mischformatvorlagen, S. 58.HINWEIS: Zur Vermeidung von Staus im Vorlageneinzug gefaltete oder zerknitterte Vorlagen über das Vorlagenglas kopieren und die Vorlagen dann durch diese Kopien ersetzen.
Über den Vorlageneinzug können auch Vorlagen unterschiedlicher Formate nacheinander kopiert werden. Die Vorlagen an der oberen Ecke des Vorlageneinzugs ausrichten.Zum Kopieren von Mischformatvorlagen über den Vorlageneinzug siehe Mischformatvorlagen, S. 58.
1. Zunächst sämtliche Heft- und Büroklammern entfernen.
2. Vorlagen mit der zu kopierenden Seite nach oben in den Einzug einlegen. Die erste Seite muss zuoberst liegen, der Seitenkopf nach hinten oder nach links zeigen.
3. Den Stapel zwischen die Führungen legen, die linke Kante am Vorlageneinzugsfach ausrichten und die Führungen an die Vorlagen heranschieben.
Ist unter [Materialzufuhr] die Option [Auto] gewählt, wird das Druckmaterial automatisch entsprechend dem Vorlagenformat ausgewählt. Behälter, Druckmaterialformat und Ausrichtung werden auf dem Display angezeigt.HINWEIS: Wird kein Behälter mit passendem Druckmaterial erkannt, den Behälter manuell auswählen oder die Zusatzzufuhr verwenden. Zur Behälterwahl siehe Materialzufuhr, S. 47.

Verfahrensweise beim Kopieren
Xerox CopyCentre/WorkCentre/WorkCentre Pro 123/128 Benutzerhandbuch 43
VorlagenglasDas Vorlagenglas wird für einseitige oder gebundene Vorlagen mit einer Breite von 15�297 mm und einer Höhe von 15�432 verwendet.
1. Vorlageneinzug oder Vorlagenglasabdeckung anheben.
2. Vorlage mit der zu kopierenden Seite nach unten auf das Vorlagenglas legen und an dem Pfeil oben links ausrichten.
3. Vorlageneinzug oder Vorlagenglasabdeckung senken.
2. Einstellungen wählenDie Anzeige [Grundeinstellung] zeigt die am häufigsten benötigten Optionen.HINWEIS: Welche Optionen zur Verfügung stehen, hängt von der Gerätekonfiguration ab.
1. Die Taste <Alle Betriebsarten> auf dem Steuerpult drücken.
2. Auf der Anzeige [Alle Betriebsarten] die Option [Kopieren] antippen. Die Anzeige [Grundeinstellung] wird eingeblendet.
Taste <AC>Taste <Alle Betriebsarten>

3 Kopieren
44 Xerox CopyCentre/WorkCentre/WorkCentre Pro 123/128 Benutzerhandbuch
HINWEIS: Ist die Authentifizierungsfunktion aktiviert, müssen ggf. ein Benutzername und ein Kennwort eingegeben werden. Im Zweifelsfall an die Hauptbedienungskraft wenden.
3. Gewünschte Option antippen. Bei Optionen, die über [Mehr] aufgerufen werden, die gewählte Option mit [Speichern] bestätigen oder mit [Abbrechen] zur vorherigen Anzeige zurückkehren.
Über die verschiedenen Register können weitere Einstellungen vorgenommen werden. Zu den einzelnen Registern siehe folgende Abschnitte:Grundeinstellung � Seite 46Bildqualität - Kopieren � Seite 52Scanoptionen - Kopieren � Seite 54Ausgabe - Kopieren � Seite 63Auftragserstellung � Seite 72
3. Kopienanzahl eingebenEs können maximal 999 Exemplare ausgegeben werden.
1. Die Kopienanzahl über die Zifferntastatur eingeben. Der eingegebene Wert wird auf dem Display rechts oben angezeigt.
HINWEIS: Zum Korrigieren einer falschen Eingabe die Taste <C> drücken und richtigen Wert eingeben.
4. Kopierauftrag starten
1. <Start> drücken. Die Vorlagen werden dann einmal gescannt. Die verbleibende Anzahl Kopien wird auf dem Display rechts oben angezeigt.
Bei Geräten mit Festplatte kann die nächste Vorlage gescannt oder der nächste Auftrag programmiert werden, sobald das Scannen beendet ist. Auch während der Aufwärmphase des Geräts können Aufträge programmiert werden.
Taste <C>
Taste <Start>

Verfahrensweise beim Kopieren
Xerox CopyCentre/WorkCentre/WorkCentre Pro 123/128 Benutzerhandbuch 45
5. Auftragswarteschlange prüfen
1. Die Taste <Auftragsstatus> auf dem Steuerpult drücken.
Die Warteschlange mit dem Kopierauftrag wird angezeigt. Wird kein Auftrag angezeigt, wurde der Auftrag möglicherweise bereits verarbeitet.Weitere Informationen siehe Aufträge in Verarbeitung in Kapitel "Auftragsstatus", S. 270.
Kopierauftrag stoppenZum Abbrechen eines laufenden Kopierauftrags die Schritte unten befolgen.
1. Auf dem Display [Stopp] antippen oder auf dem Steuerpult <Stopp> drücken, um den aktuellen Kopierauftrag zu unterbrechen.
HINWEIS: Die Taste <Start> auf dem Steuerpult drücken, um den unterbrochenen Auftrag wiederaufzunehmen.
2. Gegebenenfalls die Taste <Auftragsstatus> drücken, um den Auftragsstatus zu prüfen. Nach Prüfung des Auftragsstatus <Funktionen> drücken.
3. Die Taste <C> auf dem Steuerpult drücken, um den unterbrochenen Auftrag zu löschen.
Taste <Stopp>
Taste <C>

3 Kopieren
46 Xerox CopyCentre/WorkCentre/WorkCentre Pro 123/128 Benutzerhandbuch
Grundeinstellung
Dieser Abschnitt beschreibt die auf der Anzeige [Grundeinstellung] angebotenen grundlegenden Optionen für Kopieraufträge. Zu den einzelnen Optionen siehe folgende Abschnitte:Verkleinern/Vergrößern � Seite 46Materialzufuhr � Seite 47Seitenaufdruck � Seite 49Ausgabe � Seite 50
1. Die Taste <Alle Betriebsarten> auf dem Steuerpult drücken.
2. Auf dem Display [Kopieren] antippen. Die Anzeige [Grundeinstellung] wird eingeblendet.
3. Gewünschte Option antippen.
Verkleinern/VergrößernBeim Kopieren kann ein Größenänderungsverhältnis von 25�400% gewählt werden.
100%Kopie hat das gleiche Format wie die Vorlage.
AutoDas Bild wird automatisch so verkleinert bzw. vergrößert, dass es auf das gewählte Materialformat passt.HINWEIS: Ist diese Option aktiviert, sind die Optionen [Auto] unter [Materialzufuhr] und [Automatische Formaterkennung] unter [Materialformat] für [Behälter 5 (Zusatzzufuhr)] nicht verfügbar, es wird automatisch Behälter 1 gewählt. Ist für [Behälter 5 (Zusatzzufuhr)] als [Materialformat] die Option [Automatische Formaterkennung] gewählt, wird bei Betätigung von <Start> ein Fehler gemeldet.
FestwerteErmöglicht die Auswahl eines Vergrößerungs- bzw. Verkleinerungsverhältnisses, das von der Hauptbedienungskraft vorprogrammiert wurde (in der Regel die am häufigsten verwendete Verkleinerung bzw. Vergrößerung).

Grundeinstellung
Xerox CopyCentre/WorkCentre/WorkCentre Pro 123/128 Benutzerhandbuch 47
MehrFührt zur Anzeige [Verkleinern/Vergrößern].
Anzeige [Verkleinern/Vergrößern]Ermöglicht die Angabe eines Verkleinerungs- bzw. Vergrößerungsverhältnisses.
1. Auf der Anzeige [Grundeinstellung] die Option [Mehr] antippen.
2. Gewünschte Option antippen.
3. [Speichern] antippen.
Festwert
� Festwerte: Sieben von der Hauptbedienungskraft eingerichtete Vergrößerungs-/Verkleinerungsverhältnisse.
� Alles kopieren: Bild etwas stärker verkleinern, als das gewählte Verkleinerungs-/Vergrößerungsverhältnis vorsieht, sodass es ganz auf das Druckmaterial passt.
VariabelErmöglicht die Eingabe eines Verkleinerungs-/Vergrößerungsverhältnisses über die Tastatur des Displays im Bereich 25�400 % in 1-%-Schritten.
Nicht proportionalErmöglicht die Eingabe unterschiedlicher Verkleinerungs-/Vergrößerungsverhältnisse für Breite und Höhe im Bereich 25�400 % in 1-%-Schritten.
� Auto: Verkleinerungs-/Vergrößerungsverhältnis für Breite und Länge automatisch und separat so wählen, dass das Bild auf das Druckmaterial passt.
� Auto (Alles kopieren): Option [Auto] aktivieren und Bild etwas stärker verkleinern, als nach dem gewählten Verkleinerungs/Vergrößerungsverhältnis vorgesehen, sodass es auf das Druckmaterial passt.
� XY: Gleiches Verhältnis für Breite und Höhe.HINWEIS: Ist [Auto] gewählt, wird automatisch Behälter 1 verwendet, auch wenn unter [Materialzufuhr] die Option [Auto] gewählt ist.
MaterialzufuhrDie verfügbaren Druckmaterialbehälter werden mit dem dafür eingestellten Format und der Ausrichtung angezeigt.Wird in einen Behälter Material einer anderen Art oder eines anderen Formats eingelegt, müssen die Behältereinstellungen entsprechend geändert werden. Im Zweifelsfall an die Hauptbedienungskraft wenden.

3 Kopieren
48 Xerox CopyCentre/WorkCentre/WorkCentre Pro 123/128 Benutzerhandbuch
Zu den unterstützten Materialarten und -formaten siehe Kapitel Papier und anderes Druckmaterial.
AutoAutomatische Behälterwahl entsprechend dem Vorlagenformat, Verkleinerungs-/Vergrößerungsverhältnis und anderen Einstellungen.HINWEIS: Wird unter [Vergrößern/Verkleinern] die Option [Auto] und unter [Materialzufuhr] die Option [Auto] gewählt, so ändert sich die Einstellung unter [Verkleinern/Vergrößern] automatisch in [100 %].
FestwerteDrei von der Hauptbedienungskraft eingerichtete Behälter. Für alle Behälter außer Behälter 5 werden Behälternummer, Materialformat und Ausrichtung angezeigt.
MehrFührt zur Anzeige [Materialzufuhr].
Anzeige [Materialzufuhr]Ermöglicht die Auswahl aus bis zu fünf Materialbehältern einschließlich Zusatzzufuhr.
1. Auf der Anzeige [Grundeinstellung] unter [Materialzufuhr] die Option [Mehr] antippen.
2. Gewünschte Option antippen.
3. [Speichern] antippen.
AutoSiehe Erklärung der Option [Auto] weiter oben.
FestwerteAuswahl aus bis zu vier Materialbehältern.
ZusatzzufuhrFührt zur Anzeige [Behälter 5 (Zusatzzufuhr)].

Grundeinstellung
Xerox CopyCentre/WorkCentre/WorkCentre Pro 123/128 Benutzerhandbuch 49
Anzeige [Behälter 5 (Zusatzzufuhr)]Über die Zusatzzufuhr kann Druckmaterial zugeführt werden, das in den anderen Behältern nicht vorhanden ist. Die Zusatzzufuhr fasst einen Stapel von 10 mm (0,4 Zoll) Höhe (etwa 95 Blatt Papier des Gewichts 80 g/m2). Zur Benutzung der Zusatzzufuhr die folgenden Anweisungen befolgen:
1. Auf der Anzeige [Materialzufuhr] die Option [Zusatzzufuhr] antippen.
2. Gewünschte Option antippen.
3. [Speichern] antippen.
Materialformat
� Automatische Formaterkennung: Automatische Erkennung des über die Zusatzzufuhr zugeführten Materialformats.
� Standardformat: Auswahl aus einer Reihe von Materialformaten, die von der Hauptbedienungskraft eingerichtet wurden.
� Sonderformat: Ermöglicht die Angabe der Breite (89-297 mm/3,5-11,7 Zoll) und Höhe (99-432 mm/3,9-17,0 Zoll) des Druckmaterials in Schritten von 1 mm (0,1 Zoll) mithilfe der Bildlauftasten.
MaterialartMaterialart aus der von der Hauptbedienungskraft eingerichteten Liste auswählen.
SeitenaufdruckZur Anfertigung ein- oder zweiseitiger Kopien von ein- oder zweiseitigen Vorlagen.HINWEIS: Zunächst auf der Anzeige [Scanoptionen] die [Vorlagenausrichtung] angeben.
HINWEIS: Die Option für zweiseitige Kopien kann mit folgenden Materialarten nicht verwendet werden: Klarsichtfolien, dünnes oder dickes Papier, Etiketten, Deckblattmaterial und auf einer Seite bereits bedrucktes Material.

3 Kopieren
50 Xerox CopyCentre/WorkCentre/WorkCentre Pro 123/128 Benutzerhandbuch
1 # 1Einseitige Kopien von einseitigen Vorlagen.
1 # 2 (Kopf-Kopf)Zweiseitige Kopien von einseitigen Vorlagen.
2 # 2 (Kopf-Kopf)Zweiseitige Kopien von zweiseitigen Vorlagen.
2 # 1 (Kopf-Kopf)Einseitige Kopien von zweiseitigen Vorlagen.HINWEIS: Wird das Vorlagenglas für [1 # 2 (Kopf-Kopf)] oder [2 # 2 (Kopf-Kopf)] verwendet, wird eine Meldung angezeigt, wenn die nächste Vorlage aufgelegt werden kann.
MehrFührt zur Anzeige [Seitenaufdruck].
Anzeige [Seitenaufdruck]Zur Wahl der Seitenaufdruck-Option mit der Angabe, ob bei zweiseitiger Ausgabe die Rückseite in Kopf-Fuß-Ausrichtung gedruckt werden soll.
1. Auf der Anzeige [Grundeinstellung] unter [Seitenaufdruck] die Option [Mehr] antippen.
2. Gewünschte Option antippen.
3. [Speichern] antippen.
Rückseite drehenMarkieren, damit die Rückseite in Kopf-Fuß-Ausrichtung gedruckt wird.HINWEIS: Diese Option ist nur für [1 # 2 (Kopf-Kopf)] und [2 # 2 (Kopf-Kopf)] verfügbar.
AusgabeOptionen zum Sortieren und, falls ein Finisher installiert ist, zum Heften von Kopien. Die Heftposition kann angegeben werden.HINWEIS: Welche Optionen angezeigt werden, hängt davon ab, ob ein Finisher installiert ist.
HINWEIS: Wenn Heftung angefordert wird und das richtige Materialformat nicht eingelegt ist, wird während der Verarbeitung möglicherweise eine Fehlermeldung ausgegeben. In diesem Fall befinden sich die falschformatigen Kopien bereits im Finisher. Wird eine Materialformat-Fehlermeldung angezeigt, die obere Abdeckung

Grundeinstellung
Xerox CopyCentre/WorkCentre/WorkCentre Pro 123/128 Benutzerhandbuch 51
des Finishers öffnen, das Material entfernen, das richtige Material in einen Behälter einlegen und den Auftrag erneut starten. Wird das bereits bedruckte Material nicht aus dem Finisher entfernt, wird es mit dem richtigen, neu eingelegten Material zusammengeheftet.
AutomatischAutomatische Anwendung von [Sortiert] oder [Unsortiert]. Die Kopien werden sortiert ausgegeben, wenn [Buchvorlage], [Deckblätter], [Leere Trennblätter + Extrasätze], [Heftung], [Auftragsaufbau], [Probeexemplar] oder [Broschürenerstellung] gewählt wurde. Bei allen anderen Optionen erfolgt die Ausgabe unsortiert.
Einzelheftung (oben links)Die Kopien werden oben links geheftet.
Doppelheftung (links)Die Kopien werden an zwei Stellen am linken Rand geheftet.
Einzelheftung (oben rechts)Die Kopien werden oben rechts geheftet.
MehrFührt zur Anzeige [Ausgabe].
Anzeige [Ausgabe]Zur Wahl der Sortieroption und Angabe des Ausgabefachs.
1. Auf der Anzeige [Grundeinstellung] unter [Ausgabe] die Option [Mehr] antippen.
2. Gewünschte Option antippen.
3. [Speichern] antippen.
HeftungEine der fünf Heftoptionen antippen.

3 Kopieren
52 Xerox CopyCentre/WorkCentre/WorkCentre Pro 123/128 Benutzerhandbuch
Sortierung
� Automatisch: Sortieroption wird automatisch gewählt. Siehe Erklärung der Option [Automatisch] weiter oben.
� Sortiert: Kopiensätze werden in der Reihenfolge der Vorlagenseiten ausgegeben; so werden z. B. zwei Kopien einer dreiseitigen Vorlage in der Seitenfolge 1-2-3, 1-2-3 ausgegeben.
� Unsortiert: Die Kopien der einzelnen Vorlagenseiten werden stapelweise ausgegeben, so werden z. B. zwei Kopien einer dreiseitigen Vorlage in der Seitenfolge 1, 1; 2, 2; 3, 3 ausgegeben.
Ausgabeziel[Mittleres Ausgabefach] oder [Finisherfach] als Ausgabeeinheit wählen.
Bildqualität - Kopieren
Dieser Abschnitt beschreibt die Optionen zur Einstellung der Bildqualität. Zu den einzelnen Optionen siehe folgende Abschnitte:Vorlagenart � Seite 53Helligkeit � Seite 53Schärfe � Seite 54Auto-Belichtung � Seite 54

Bildqualität - Kopieren
Xerox CopyCentre/WorkCentre/WorkCentre Pro 123/128 Benutzerhandbuch 53
1. Die Taste <Alle Betriebsarten> auf dem Steuerpult drücken.
2. Auf dem Display [Kopieren] antippen.
3. [Bildqualität] antippen.
4. Gewünschte Option antippen.
VorlagenartZum Einstellen der Vorlagenart zur Optimierung der Bildqualität.
1. Auf der Anzeige [Bildqualität] die Option [Vorlagenart] antippen.
2. Gewünschte Option antippen.
3. [Speichern] antippen.
TextDiese Option wählen, wenn nur Text kopiert wird oder der Text sehr deutlich wiedergegeben werden soll.
Text & FotoDiese Option wählen, wenn die Vorlage Text und Fotos enthält. Die Text- und Fotobereiche werden automatisch erkannt und entsprechend wiedergegeben.
FotoDiese Option wählen, wenn die Vorlage nur Fotos enthält.
BleistifttextDiese Option zum Kopieren von Bleistiftvorlagen verwenden, damit Bleistiftstriche deutlich wiedergegeben werden.
HelligkeitErmöglicht die Einstellung der Helligkeitsstufe.
1. Auf der Anzeige [Bildqualität] die Option [Helligkeit] antippen.
2. Den Helligkeitsgrad wählen.
3. [Speichern] antippen.

3 Kopieren
54 Xerox CopyCentre/WorkCentre/WorkCentre Pro 123/128 Benutzerhandbuch
SchärfeZur Einstellung der Schärfe von feinen Linien und Rändern.
1. Auf der Anzeige [Bildqualität] die Option [Schärfe] antippen.
2. Schärfegrad wählen.
3. [Speichern] antippen.
Auto-BelichtungErlaubt das Unterdrücken der Hintergrundfarbe beim Kopieren.HINWEIS: Ist für die [Vorlagenart] die Option [Foto] gewählt, ist diese Funktion nicht verfügbar.
1. Auf der Anzeige [Bildqualität] die Option [Auto-Belichtung] antippen.
2. [Ein] antippen, um die Funktion zu aktivieren.
3. [Speichern] antippen.
Scanoptionen - Kopieren
Dieser Abschnitt beschreibt die [Scanoptionen] zur Anpassung des Layouts. Zu den einzelnen Optionen siehe folgende Abschnitte:Buchvorlage � Seite 55Buch, 2-seitige Ausgabe � Seite 56Vorlagenformat � Seite 57Mischformatvorlagen � Seite 58Randausblendung � Seite 58Randverschiebung � Seite 59Drehung � Seite 61Spiegeln/Negativ � Seite 62Vorlagenausrichtung � Seite 63

Scanoptionen - Kopieren
Xerox CopyCentre/WorkCentre/WorkCentre Pro 123/128 Benutzerhandbuch 55
1. Die Taste <Alle Betriebsarten> auf dem Steuerpult drücken.
2. Auf dem Display [Kopieren] antippen.
3. [Scanoptionen] antippen. Zum Umschalten auf die zweite Anzeige das nummerierte seitliche Register antippen.
4. Gewünschte Option antippen.
BuchvorlageZum Kopieren der beiden Seiten einer aufgeschlagenen Buchvorlage über das Vorlagenglas, sodass zwei separate Kopien entstehen.
1. Auf der Anzeige [Scanoptionen] die Option [Buchvorlage] antippen.
2. Die erforderlichen Arbeitsschritte ausführen.
3. [Speichern] antippen.
HINWEIS: Die Seiten der Buchvorlage müssen in horizontaler Ausrichtung auf das Vorlagenglas gelegt werden.
AusFunktion deaktivieren.
Linke Seite dann rechteSeiten von links nach rechts kopieren.
Rechte Seite dann linkeSeiten von rechts nach links kopieren.
Obere Seite dann untereSeiten von oben nach unten kopieren.
Beide SeitenBeide Seiten kopieren.

3 Kopieren
56 Xerox CopyCentre/WorkCentre/WorkCentre Pro 123/128 Benutzerhandbuch
Nur linke SeiteNur die linke Seite kopieren.
Nur rechte SeiteNur die rechte Seite kopieren.
Nur obere SeiteNur die obere Seite kopieren.
Nur untere SeiteNur die untere Seite kopieren.
BundstegBundsteg in der Mitte der Vorlage nicht kopieren. Mithilfe der Pfeilschaltflächen lässt sich die Breite des Bundstegbereichs im Bereich 0�50 mm (0,0�2,0 Zoll) in 1-mm-Schritten (0,1-Zoll-Schritten) einstellen.
Buch, 2-seitige AusgabeZum Erstellen zweiseitiger Kopien von Buchvorlagen über das Vorlagenglas. Als erste Seite wird automatisch ein Leerblatt eingefügt.
1. Auf der Anzeige [Scanoptionen] die Option [Buch, 2-seitige Ausgabe] antippen.
2. Gewünschte Option antippen.
3. [Speichern] antippen.
HINWEIS: Diese Funktion kann nicht gleichzeitig mit [Buchvorlage] verwendet werden.
AusFunktion deaktivieren.
Linke Seite dann rechteSeiten von links nach rechts kopieren.
Rechte Seite dann linkeSeiten von rechts nach links kopieren.
Obere Seite dann untereSeiten von oben nach unten kopieren.

Scanoptionen - Kopieren
Xerox CopyCentre/WorkCentre/WorkCentre Pro 123/128 Benutzerhandbuch 57
Erste/letzte SeiteFührt zur Anzeige [Buch, 2-seitige Ausgabe, Erste/letzte Seite].Angeben, ob die Vorder- oder Rückseite der Seite die erste oder letzte zu kopierende Seite ist. Die Seiten müssen anhand der Buchvorlage angegeben werden.
BundstegBundsteg in der Mitte der Vorlage nicht kopieren. Mithilfe der Pfeilschaltflächen kann die Breite des Bundstegbereichs im Bereich 0�50 mm (0,0�2,0 Zoll) in 1-mm-Schritten (0,1-Zoll-Schritten) eingestellt werden.
VorlagenformatDas Vorlagenformat kann automatisch erkannt, aus einer Liste vordefinierter Formate ausgewählt oder manuell eingegeben werden. Wird das Format manuell eingegeben, werden die Vorlagen unabhängig von ihrer tatsächlichen Größe gemäß den Angaben kopiert.
1. Auf der Anzeige [Scanoptionen] die Option [Vorlagenformat] antippen.
2. Gewünschte Option antippen.
3. [Speichern] antippen.
Automatische FormaterkennungStandardformate werden automatisch erkannt.
FestwerteFormat aus einer Liste von 11 Standardformaten auswählen (von der Hauptbedienungskraft eingerichtet), die als Hoch- oder Querformat gekennzeichnet sind.
Benutzerdef.Manuelle Eingabe des Vorlagenformats mithilfe der Pfeilschaltflächen. Zulässige Breite 15�297 mm (0,6�11,7 Zoll), zulässige Höhe 15�432 mm (0,6�17,0 Zoll).

3 Kopieren
58 Xerox CopyCentre/WorkCentre/WorkCentre Pro 123/128 Benutzerhandbuch
MischformatvorlagenZum Einlegen und Kopieren von Vorlagen unterschiedlicher Formate über den Vorlageneinzug.HINWEIS: Zum Aktivieren der Funktion auf der Anzeige [Vorlagenformat] die Option [Automatische Formaterkennung] antippen.
HINWEIS: Zunächst muss die Vorlagenausrichtung unter [Vorlagenausrichtung] auf der Anzeige [Ausgabe] angegeben werden.
HINWEIS: Bei Verwendung von Standardformaten erscheint u. U. dennoch eine Aufforderung, die Formate explizit anzugeben. Die Vorlagenformate angeben und die Vorlagen mit der schmalen Kante zuerst einlegen.
1. Auf der Anzeige [Scanoptionen] die Option [Vorlagenformat] antippen.
2. [Ein] antippen, um die Funktion zu aktivieren.
3. [Speichern] antippen.
HINWEIS: Ist diese Funktion beim Kopieren von Mischformatvorlagen deaktiviert, wird das Vorlagenformat durch die erste Vorlagenseite bestimmt.
RandausblendungZum Entfernen von Strichen und Flecken an den Rändern der Kopien, die dort entstehen können, wo die Vorlagen geheftet waren oder gelocht sind.HINWEIS: Wird diese Funktion mit gebundenen Vorlagen oder beim Kopieren mit offener Abdeckung nicht verwendet, können am Rand oder in der Mitte der Kopien schwarze Schatten auftreten.
HINWEIS: Zunächst muss die Vorlagenausrichtung unter [Vorlagenausrichtung] auf der Anzeige [Ausgabe] angegeben werden.
1. Auf der Anzeige [Scanoptionen] die Option [Randausblendung] antippen.
2. Die erforderlichen Arbeitsschritte ausführen.
3. [Speichern] antippen.
Ränder identischDen auszublendenden Bereich über die von der Hauptbedienungskraft eingerichteten Festwerte einstellen. Soll keine Ausblendung erfolgen, [Ränder verschieden] antippen und mit den Pfeilschaltflächen 0,0 einstellen.

Scanoptionen - Kopieren
Xerox CopyCentre/WorkCentre/WorkCentre Pro 123/128 Benutzerhandbuch 59
Ränder verschiedenZum Einstellen des am Rand oder in der Mitte der Vorlage auszublendenden Bereichs. Breite des auszublendenden Streifens vom oberen, unteren, rechten und linken Rand und von der Mitte aus einstellen. Die maximale Breite beträgt 50 mm (2 Zoll).
RandverschiebungZum Versetzen des Bildes auf der Kopie.HINWEIS: Zunächst muss die Vorlagenausrichtung unter [Vorlagenausrichtung] auf der Anzeige [Ausgabe] angegeben werden.
HINWEIS: Der Versatz, d. h. wie weit das Bild verschoben wird, hängt vom im Gerät befindlichen Druckmaterial ab.
HINWEIS: Wird [Mischvorlagen] gewählt, wird der Versatz von der Bildposition auf dem ersten Blatt bestimmt und für alle darauffolgenden Vorlagenseiten übernommen.
1. Auf der Anzeige [Scanoptionen] die Option [Randverschiebung] antippen.
2. Gewünschte Option antippen.
3. [Speichern] antippen.
Keine VerschiebungFunktion deaktivieren.
Auto-ZentrierenBild automatisch zentrieren.
Randverschiebung/VariabelBild um einen bestimmten Wert verschieben. Für beide Richtungen kann ein Wert von bis zu 50 mm (2 Zoll) eingegeben werden.Ist das Gerät zum zweiseitigen Kopieren konfiguriert, können die unten aufgeführten Optionen für Vorder- und Rückseite separat gewählt werden.
� Seite 1: Führt zur Anzeige [Randverschiebung - Vorderseite].
� Seite 2: Führt zur Anzeige [Randverschiebung - Rückseite].

3 Kopieren
60 Xerox CopyCentre/WorkCentre/WorkCentre Pro 123/128 Benutzerhandbuch
Anzeige [Randverschiebung - Vorderseite]Zum Verschieben des Bildes auf der Vorderseite der Ausgabe.
1. Auf der Anzeige [Randverschiebung] die Option [Randverschiebung/Variabel] antippen.
2. [Vorderseite] antippen.
3. Gewünschte Option antippen.
4. [Speichern] antippen.
Keine VerschiebungFunktion deaktivieren.
Auto-ZentrierenBild automatisch zentrieren.
EckverschiebungBild in eine Ecke der Ausgabeseite verschieben. Durch Antippen eines der Pfeile die Verschiebungsrichtung angeben.
Variable VerschiebungBild um einen bestimmten Wert verschieben. Mithilfe der Pfeilschaltflächen kann der Versatz in beiden Richtungen auf bis zu 50 mm (2 Zoll) eingestellt werden.
[Randverschiebung - Rückseite]Zum Verschieben des Bildes auf der Rückseite der Ausgabe.
1. Auf der Anzeige [Randverschiebung] die Option [Randverschiebung/Variabel] antippen.
2. [Rückseite] antippen.
3. Gewünschte Option antippen.
4. [Speichern] antippen.
Keine VerschiebungFunktion deaktivieren.
Auto-ZentrierenBild automatisch zentrieren.

Scanoptionen - Kopieren
Xerox CopyCentre/WorkCentre/WorkCentre Pro 123/128 Benutzerhandbuch 61
EckverschiebungBild in eine Ecke der Ausgabeseite verschieben. Durch Antippen eines der Pfeile die Verschiebungsrichtung angeben.
Variable VerschiebungBild um einen bestimmten Wert verschieben. Mithilfe der Pfeilschaltflächen kann der Versatz in beiden Richtungen auf bis zu 50 mm (2 Zoll) eingestellt werden.
BeliebigErlaubt das Einstellen des Versatzes auf der Rückseite unabhängig von der Vorderseite.
GespiegeltDas Bild auf der Rückseite wird in der gleichen Position gedruckt wie das Bild auf der Vorderseite.
DrehungZum Drehen des Bildes entsprechend der Ausrichtung des Druckmaterials im Behälter.
1. Auf der Anzeige [Scanoptionen] die Option [Drehung] antippen.
2. Gewünschte Option antippen.
3. [Speichern] antippen.
AusFunktion deaktivieren.
EinBild immer drehen.
AutomatischBild nur drehen, wenn unter [Materialzufuhr] oder [Verkleinern/Vergrößern] die Option [Auto] gewählt ist.
DrehrichtungFührt zur Anzeige [Drehung � Drehrichtung].

3 Kopieren
62 Xerox CopyCentre/WorkCentre/WorkCentre Pro 123/128 Benutzerhandbuch
Anzeige [Drehung � Drehrichtung]
Zur Bestimmung des Druckmaterialrands, an dem die Oberkante des Bildes ausgerichtet wird, wenn Vorlagen unterschiedlicher Ausrichtung kopiert werden. Folgende Optionen stehen zur Auswahl:
� Heftung: Bild je nach den gewählten Heftoptionen drehen. Diese Option ist nur bei Geräten mit Finisher verfügbar.
� Hochformatvorlage, links: Bild so drehen, dass der obere Rand einer Querformatvorlage mit dem linken Rand einer Hochformatvorlage ausgerichtet wird.
� Hochformatvorlage, rechts: Bild so drehen, dass der obere Rand einer Querformatvorlage mit dem rechten Rand einer Hochformatvorlage ausgerichtet wird.
Spiegeln/NegativZum Spiegeln und zur Negativdarstellung des Bildes.
1. Auf der Anzeige [Scanoptionen] die Option [Spiegeln/Negativ] antippen.
2. Gewünschte Option antippen.
3. [Speichern] antippen.
Spiegeln[Ein] antippen, um das Bild zu spiegeln.
Negativ[Ein] antippen, um das Bild in Negativdarstellung (schwarze Flächen weiß, weiße Flächen schwarz) auszugeben.

Ausgabe - Kopieren
Xerox CopyCentre/WorkCentre/WorkCentre Pro 123/128 Benutzerhandbuch 63
VorlagenausrichtungZum Angeben der Vorlagenausrichtung. Die Vorlagenausrichtung muss für folgenden Funktionen angegeben werden: Nicht proportionale Verkleinerung/Vergrößerung, Seitenaufdruck, Mischformatvorlagen, Randausblendung, Randverschiebung, Mehrfachnutzen, Mehrfachbild.
1. Auf der Anzeige [Scanoptionen] die Option [Vorlagenausrichtung] antippen.
2. Gewünschte Option antippen.
3. [Speichern] antippen.
Kopf obenDiese Option wählen, wenn die Oberkante der Vorlage zur Rückseite des Geräts weist.
Kopf linksDiese Option wählen, wenn die Oberkante der Vorlage nach links weist.
Ausgabe - Kopieren
Dieser Abschnitt beschreibt Einstellungen zur Kopienausgabe. Zu den einzelnen Optionen siehe folgende Abschnitte:Broschürenerstellung � Seite 64Deckblätter � Seite 66Klarsichtfolientrennblätter � Seite 67Mehrfachnutzen � Seite 68Poster � Seite 68Bildwiederholung � Seite 69Textfeld � Seite 70Satznummerierung � Seite 71
1. Die Taste <Alle Betriebsarten> auf dem Steuerpult drücken.
2. Auf dem Display [Kopieren] antippen.
3. Register [Ausgabe] antippen. Zum Umschalten auf die zweite Anzeige das nummerierte seitliche Register antippen.

3 Kopieren
64 Xerox CopyCentre/WorkCentre/WorkCentre Pro 123/128 Benutzerhandbuch
4. Gewünschte Option antippen.
BroschürenerstellungZum Drucken von Broschüren, die in der Mitte gefaltet und geheftet werden.HINWEIS: Ist die Vorlagenanzahl ein Vielfaches von vier, enthält die fertige Broschüre keine Leerseiten.
1. Auf der Anzeige [Ausgabe] die Option [Broschürenerstellung] antippen.
2. Gewünschte Option antippen.
3. [Speichern] antippen.
AusFunktion deaktivieren.
Links/oben bindenBroschüre erstellen, die rechts oder unten geöffnet wird.
Rechts bindenBroschüre erstellen, die links geöffnet wird.
BundstegFührt zur Anzeige [Broschürenerstellung - Bundsteg].
Anzeige [Broschürenerstellung � Bundsteg]Ermöglicht die Angabe der Bundstegbreite von 0 bis 50 mm (0,0�2,0 Zoll) in Schritten von 1 mm (0,1 Zoll) mithilfe der Pfeilschaltflächen.
1. Auf der Anzeige [Broschürenerstellung] die Option [Broschürenerstellung - Bundsteg] antippen.
2. Die erforderlichen Arbeitsschritte ausführen.
3. [Speichern] antippen.

Ausgabe - Kopieren
Xerox CopyCentre/WorkCentre/WorkCentre Pro 123/128 Benutzerhandbuch 65
DeckblätterFührt zur Anzeige [Broschürenerstellung - Deckblätter].
Anzeige [Broschürenerstellung � Deckblätter]Optionen für Broschüren mit Deckblättern.
1. Auf der Anzeige [Broschürenerstellung] die Option [Broschürenerstellung - Deckblätter] antippen.
2. Gewünschte Option antippen.
3. [Speichern] antippen.
AusBroschüre ohne Deckblatt erstellen.
EinDeckblatt aus dem Deckblattbehälter zufügen. Bei Wahl dieser Option wird die Option [Bedruckte Deckblätter] verfügbar.
Bedruckte Deckblätter
� Aus: Leeres Deckblatt zufügen.
� Ein: Erste Seite der Vorlage auf das Deckblatt kopieren. Je nachdem, ob nur Vorder- oder Rückseite des vorderen bzw. hinteren Deckblatts bedruckt werden sollen, müssen entsprechend leere Blätter in den Vorlagen eingefügt werden.
BehältereinstellungFührt zur Anzeige [Broschürenerstellung - Deckblätter - Behältereinstellung]. Die gewünschten Optionen für [Deckblätterbehälter] und [Hauptteilbehälter] antippen. Es stehen jeweils fünf Behälter einschließlich der Zusatzzufuhr zur Auswahl. Zur Zusatzzufuhr siehe Anzeige [Behälter 5 (Zusatzzufuhr)], S. 49.
VorlagenFührt zur Anzeige [Broschürenerstellung - Vorlagen].
Anzeige [Broschürenerstellung � Vorlagen]Zur Angabe der Vorlagenart für die Broschüren.
1. Auf der Anzeige [Broschürenerstellung] die Option [Broschürenerstellung - Vorlagen] antippen.
2. Gewünschte Option antippen.
3. [Speichern] antippen.

3 Kopieren
66 Xerox CopyCentre/WorkCentre/WorkCentre Pro 123/128 Benutzerhandbuch
1-seitigZum Kopieren einseitiger Vorlagen.
2-seitigZum Kopieren zweiseitiger Vorlagen. Bei Wahl dieser Option wird die Option [Vorlagen] verfügbar.
Vorlagen
� Kopf-Kopf: Für links gebundene Vorlagen, die in Kopf-Kopf-Ausrichtung bedruckt sind.
� Kopf-Fuß: Für oben gebundene Vorlagen, die in Kopf-Fuß-Ausrichtung bedruckt sind.
DeckblätterZum Erstellen von Kopien mit Deckblättern aus Papier oder Karton.HINWEIS: Wird beim Scannen einer Vorlage mit dieser Funktion der Speicher knapp, den Auftrag gemäß den Anweisungen auf dem Display abbrechen. Die gespeicherten Vorlagenseiten löschen oder die Seitenzahl reduzieren und Vorlage erneut scannen.
1. Auf der Anzeige [Ausgabe] die Option [Deckblätter] antippen.
2. Gewünschte Option antippen.
3. [Speichern] antippen.
Keine DeckblätterFunktion deaktivieren.
Deckblatt vornKopien mit einem vorderen Deckblatt aus dem angegebenen Material.
Deckblatt vorn und hintenKopien mit einem vorderen und einem hinteren Deckblatt aus dem angegebenen Material.
Bedruckte Deckblätter
� Aus: Leeres Deckblatt zufügen.
� Ein: Erste und letzte Seite der Vorlage auf Deckblattmaterial kopieren. Je nachdem, ob nur Vorder- oder Rückseite des vorderen bzw. hinteren Deckblatts bedruckt werden sollen, müssen entsprechend leere Blätter in den Vorlagen eingefügt werden.

Ausgabe - Kopieren
Xerox CopyCentre/WorkCentre/WorkCentre Pro 123/128 Benutzerhandbuch 67
BehältereinstellungFührt zur Anzeige [Deckblätter - Behältereinstellung]. Die gewünschten Optionen für [Deckblätterbehälter] und [Behälter für Hauptteil] antippen. Das Druckmaterial in den Behältern für die Deckblätter und den Hauptteil sollte das gleiche Format und die gleiche Ausrichtung aufweisen. Es stehen jeweils fünf Behälter einschließlich der Zusatzzufuhr zur Auswahl. Zur Zusatzzufuhr siehe Anzeige [Behälter 5 (Zusatzzufuhr)], S. 49.
KlarsichtfolientrennblätterZum Kopieren auf Klarsichtfolien, Einfügen von Trennblättern und Erstellen zusätzlicher Kopiensätze auf Papier zum Verteilen.
1. Auf der Anzeige [Ausgabe] die Option [Klarsichtfolientrennblätter] antippen.
2. Gewünschte Option antippen.
3. [Speichern] antippen.
AusFunktion deaktivieren.
Leere TrennblätterNach jedem Klarsichtfolienblatt ein leeres Blatt Papier einfügen.
Leere Trennblätter + ExtrasätzeEinen Satz Kopien auf Klarsichtfolien mit leeren Trennblättern und zusätzliche Kopiensätze auf Papier erstellen.
Keine Trennblätter + ExtrasätzeEinen Satz Kopien auf Klarsichtfolien ohne Trennblätter und zusätzliche Kopiensätze auf Papier erstellen.
BehältereinstellungFührt zur Anzeige [Klarsichtfolientrennblätter - Behältereinstellung]. Die gewünschten Optionen für [Klarsichtfolienbehälter] und [Trennblatt-/Extrasatzmaterialbehälter] antippen. Es stehen jeweils fünf Behälter einschließlich der Zusatzzufuhr zur Auswahl. Zur Zusatzzufuhr siehe Anzeige [Behälter 5 (Zusatzzufuhr)], S. 49.

3 Kopieren
68 Xerox CopyCentre/WorkCentre/WorkCentre Pro 123/128 Benutzerhandbuch
MehrfachnutzenZum Kopieren von zwei, vier oder acht Vorlagen auf ein Blatt. Die Verkleinerung/Vergrößerung erfolgt automatisch.
1. Auf der Anzeige [Ausgabe] die Option [Mehrfachnutzen] antippen.
2. Gewünschte Option antippen.
3. [Speichern] antippen.
1 auf 1Funktion deaktivieren.
2 auf 1Zwei Vorlagenseiten auf ein Blatt kopieren.
4 auf 1Vier Vorlagenseiten auf ein Blatt kopieren.
8 auf 1Acht Vorlagenseiten auf ein Blatt kopieren.
ReihenfolgeAnordnung der Bilder auf der Seite. Bei [2 auf 1] stehen Optionen für die Anordnung von links nach rechts, Kopf/Fuß oder von rechts nach links, Kopf/Fuß, zur Auswahl. Bei [4 auf 1] oder [8 auf 1] stehen Optionen für die Anordnung nebeneinander von links, nebeneinander von rechts, untereinander von links und untereinander von rechts zur Auswahl.
PosterZum Vergrößern einer Vorlage und Aufteilen auf mehrere Seiten, die zusammen ein Poster ergeben.
1. Auf der Anzeige [Ausgabe] die Option [Poster] antippen.
2. Die erforderlichen Arbeitsschritte ausführen.
3. [Speichern] antippen.
HINWEIS: Die Teilbilder überlappen sich automatisch um 10 mm (0,4 Zoll), um den Klebeumbruch zu ermöglichen.

Ausgabe - Kopieren
Xerox CopyCentre/WorkCentre/WorkCentre Pro 123/128 Benutzerhandbuch 69
AusFunktion deaktivieren.
AusgabeformatPostergröße durch Wahl eines der Festwerte angeben. Vergrößerungsfaktor und Zahl der benötigten Blätter werden automatisch berechnet.
VergrößerungDas gewünschte Vergrößerungsverhältnis für Höhe und Breite der Vorlage separat im Bereich 100�400% in 1-%-Schritten wählen. Die Anzahl der benötigten Blätter wird automatisch berechnet.
BehältereinstellungFührt zur Anzeige [Poster - Behältereinstellungen]. Einen der Behälter aus der Liste wählen. Fünf Behälter einschließlich der Zusatzzufuhr stehen zur Auswahl. Zur Zusatzzufuhr siehe Anzeige [Behälter 5 (Zusatzzufuhr)], S. 49.
BildwiederholungZum mehrfachen Kopieren einer Vorlage auf ein Blatt.
1. Auf der Anzeige [Ausgabe] die Option [Bildwiederholung] antippen.
2. Gewünschte Option antippen.
3. [Speichern] antippen.
AusFunktion deaktivieren.
AutomatischAnzahl der Wiederholungen aus Vorlagenformat, Materialformat und Vergrößerungsverhältnis automatisch berechnen.
VariabelErmöglicht manuelles Eingeben der Anzahl der Wiederholungen (untereinander oder nebeneinander). Bei Anordnung der Bilder untereinander können Werte zwischen 1 und 23, bei Anordnung nebeneinander zwischen 1 und 33 gewählt werden.
Layout
� Gleichmäßig verteilt: Bilder gleichmäßig auf der Seite verteilen.
� Ohne Zwischenraum: Bilder ohne Zwischenräume drucken.

3 Kopieren
70 Xerox CopyCentre/WorkCentre/WorkCentre Pro 123/128 Benutzerhandbuch
TextfeldZum Aufdrucken von Datum, Seitennummer oder eines bestimmten Textes auf die Kopien.
1. Auf der Anzeige [Ausgabe] die Option [Textfeld] antippen.
2. Gewünschte Option antippen.
3. [Speichern] antippen.
StempelFührt zur Anzeige [Textfeld - Stempel]. Damit können Vermerke wie "Vertraulich", "Entwurf" usw. auf die Kopien aufgedruckt werden. Folgende Optionen stehen zur Auswahl:
� Aus: Funktion deaktivieren.
� Ein: Funktion aktivieren.
� Text: Führt zur Anzeige [Stempeltext]. Gewünschten Text antippen.
� Position: Führt zur Anzeige [Stempelposition]. Stempelposition auswählen.
� Drucken auf: Führt zur Anzeige [Stempel auf]. Angeben, auf welche Seiten der Stempel aufgedruckt werden soll: [Nur erste Seite] oder [Alle Seiten].
DatumFührt zur Anzeige [Textfeld - Datum]. Zum Aufdrucken des aktuellen Datums auf die Kopien entsprechend den vorgenommenen Einstellungen. Folgende Optionen stehen zur Auswahl:
� Aus: Funktion deaktivieren.
� Ein: Funktion aktivieren.
� Drucken auf: Führt zur Anzeige [Drucken auf]. Angeben, auf welche Seiten das Datum aufgedruckt werden soll: [Nur erste Seite] oder [Alle Seiten].
� Position: Führt zur Anzeige [Datumsposition]. Position des Datums wählen.

Ausgabe - Kopieren
Xerox CopyCentre/WorkCentre/WorkCentre Pro 123/128 Benutzerhandbuch 71
SeitennummerFührt zur Anzeige [Textfeld - Seitennummer]. Zum Aufdrucken von Seitennummern auf die Kopien. Folgende Optionen stehen zur Auswahl:
� Aus: Funktion deaktivieren.
� Ein: Funktion aktivieren.
� Führt zur Anzeige [Seitennummernformat]. Stil der Seitennummer auswählen. Wird eine der Optionen mit Angabe der Gesamtseitenzahl gewählt, wird die Option [N: Seiten insgesamt] angezeigt. [Auto] antippen, damit die Gesamtseitenzahl automatisch ermittelt wird, oder [Anzahl eingeben], um die Gesamtzeitenzahl einzugeben. Die Zahl wird dann nach der Seitennummer gedruckt.
� Position: Führt zur Anzeige [Seitennummernposition]. Position der Seitennummer wählen.
� Drucken auf: Führt zur Anzeige [Seitennummer auf]. Die zu nummerierenden Seiten und die erste Seitennummer angeben. Der Bereich der zu nummerierenden Seiten kann über [Alle Seiten] und [Erste Seite eingeben] gewählt werden. Wird [Alle Seiten] gewählt, muss mithilfe der Pfeilschaltflächen oder über die Zifferntastatur ein Wert für [Start auf Seite] eingegeben werden. Wird [Erste Seite eingeben] gewählt, müssen Werte für [Erste Seite] und [Start auf Seite] angegeben werden.[Mit Deckblatt/Trennblättern] antippen, wenn auch Deck- bzw.Trennblätter mit Seitennummern versehen werden sollen.
SatznummerierungZum Aufdrucken von Informationen wie laufende Nummer, Text oder Seriennummer des Geräts auf die Kopien.
1. Auf der Anzeige [Ausgabe] die Option [Seitennummerierung] antippen.
2. Gewünschte Option antippen.
3. [Speichern] antippen.
Laufende NummerKopiensätze mit Folgenummern versehen. Die Anzeige [Satznummerierung - laufende Nummer] mit folgenden Optionen wird angezeigt:
� Aus: Funktion deaktivieren.
� Ein: Funktion aktivieren. Als erste Nummer kann eine Zahl bis 999 eingegeben werden.

3 Kopieren
72 Xerox CopyCentre/WorkCentre/WorkCentre Pro 123/128 Benutzerhandbuch
TextEinen vordefinierten Text auf die Kopien aufdrucken. Die Anzeige [Satznummerierung - Text] mit folgenden Optionen wird angezeigt:
� Aus: Funktion deaktivieren.
� Ein: Funktion aktivieren. Einen der Vermerke [Kopieren verboten], [Kopieren] oder [Duplizieren] wählen.
KontonummerKontonummer drucken, wenn die Authentifizierungsfunktion oder die Kostenzählungsverwaltung aktiviert ist.
Datum und UhrzeitAuf jede Kopie Startdatum und -uhrzeit des Kopierauftrags aufdrucken. Die Anzeige [Satznummerierung - Datum und Uhrzeit] wird eingeblendet. [Ein] antippen, um die Funktion zu aktivieren.
SeriennummerSeriennummer des Geräts auf die Kopien aufdrucken. Die Anzeige [Satznummerierung - Seriennummer] wird angezeigt. [Ein] antippen, um die Funktion zu aktivieren.
Auftragserstellung
Dieser Abschnitt beschreibt das Vornehmen von Einstellungen für die Funktion [Auftragsaufbau]. Siehe folgenden Abschnitt:Auftragsaufbau � Seite 73
1. Die Taste <Alle Betriebsarten> auf dem Steuerpult drücken.
2. Auf dem Display [Kopieren] antippen.
3. [Auftragserstellung] antippen.

Auftragserstellung
Xerox CopyCentre/WorkCentre/WorkCentre Pro 123/128 Benutzerhandbuch 73
AuftragsaufbauZum Erstellen von Aufträgen mit unterschiedlichen Einstellungen für verschiedene Seiten, zum Beispiel für Text und Fotos. Ermöglicht auch die Ausgabe eines Probeexemplars.
1. Auf der Anzeige [Auftragserstellung] die Option [Auftragsaufbau] antippen.
2. Gewünschte Option antippen.
3. [Speichern] antippen.
AusFunktion deaktivieren.
EinFunktion aktivieren.
ProbeexemplarErmöglicht die Ausgabe eines Probeexemplars vor dem Drucken der ganzen Auflage. Nach dem Prüfen des Druckergebnisses wird bestimmt, ob der restliche Auftrag ausgegeben werden sollen.
� Aus: Funktion deaktivieren.
� Ein: Funktion aktivieren. Nach Ausgabe des Probeexemplars wird der Auftrag unterbrochen. [Start] antippen, um die verbleibenden Sätze auszugeben, oder [Stopp], um den Auftrag abzubrechen.
HINWEIS: Das Probeexemplar wird als Kopie mitgezählt.
Nach dem Scannen der einzelnen Vorlagenteile wird folgende Anzeige eingeblendet:

3 Kopieren
74 Xerox CopyCentre/WorkCentre/WorkCentre Pro 123/128 Benutzerhandbuch
KapiteleinteilungFührt zur Anzeige [Kapitelaufteilung/Trennblätter]. Folgende Optionen stehen zur Auswahl:
� Aus: Funktion deaktivieren.
� Kapiteleinteilung: Kapitel automatisch unterteilen. Bei zweiseitigen Kopien wird die erste Seite des nächsten Satzes auf die Vorderseite des Blatts gedruckt. Hat der vorangegangene Satz eine ungerade Seitenzahl, bleibt die Rückseite des letzten Blatts leer.
� Trennblätter: Kapitel unterteilen und Trennblätter einfügen. Einen der fünf Materialbehälter (einschließlich Zusatzzufuhr) für [Trennblattbehälter] auswählen. Zur Zusatzzufuhr siehe Anzeige [Behälter 5 (Zusatzzufuhr)], S. 49.
Einstellung ändernZum Ändern der Einstellungen vor dem Scannen des nächsten Teils. Die Taste <Start> auf dem Steuerpult drücken.
StoppDen von [Auftragsaufbau] gesteuerten Auftrag löschen.
Letzte VorlageAntippen, wenn alle Vorlagen für den Auftrag gescannt wurden.
Nächste VorlageAntippen, wenn weitere Vorlagen für den Auftrag folgen.
StartNächsten Teil scannen.

Xerox CopyCentre/WorkCentre/WorkCentre Pro 123/128 Benutzerhandbuch 75
4 Fax/Internet-Fax
Dieses Kapitel enthält Informationen und Anweisungen zur Benutzung der Faxfunktionen. Neben den gewöhnlichen Faxfunktionen bietet das Gerät auch eine Direkt-Fax- und eine Internet-Fax-Funktion. Direkt-Fax ermöglicht die Faxübertragung direkt vom PC-Client aus. Internet-Fax ermöglicht die Übertragung gescannter Bilder per E-Mail über das Internet oder ein Intranet. Zu Direkt-Fax siehe die Online-Hilfe zum Faxtreiber auf der CentreWare CD-ROM. Weitere Hinweise zur Internet-Faxfunktion sind dem Systemhandbuch zu entnehmen.HINWEIS: Welche Funktionen verfügbar sind, hängt von der Konfiguration des Geräts ab.
HINWEIS: Bei Einrichtung der Faxfunktion muss u. U. die Landeskennung für die Leitung eingestellt werden. Siehe hierzu Abschnitt "Andere Einstellungen" im Kapitel "Einrichtung des Geräts" sowie "Landeskennung für Faxfunktion" im Anhang.
Verfahrensweise für Fax/Internet-Fax
Dieser Abschnitt beschreibt die grundlegenden Schritte bei der Benutzung der Fax- und Internet-Faxfunktion.1. Vorlagen einlegen � Seite 752. Einstellungen wählen � Seite 763. Empfänger angeben � Seite 774. Fax/Internet-Fax-Auftrag starten � Seite 785. Auftragswarteschlange prüfen � Seite 78Fax/Internet-Fax-Auftrag stoppen � Seite 78HINWEIS: Ist die Authentifizierungsfunktion aktiviert, muss ggf. eine Kontonummer eingegeben werden. Sie kann von der Hauptbedienungskraft erfragt werden.
HINWEIS: Die Online-Hilfe zum Faxtreiber auf der CentrWare CD-ROM liefert Erläuterungen zur Benutzung von Direkt-Fax vom PC-Client aus.
1. Vorlagen einlegenDie folgende Anleitung beschreibt das Zuführen von Vorlagen über den Vorlageneinzug. Die Vorlagen können bis zu 600 mm hoch sein (einseitiger Seitenaufdruck). Vorlagen können auch über das Vorlagenglas gescannt werden.Über den Vorlageneinzug können auch Vorlagen unterschiedlicher Formate gescannt werden. Die Vorlagen an der inneren Ecke des Vorlageneinzugs ausrichten und die Option Mischformatvorlagen aktivieren. Weitere Informationen siehe Mischformatvorlagen, S. 90.

4 Fax/Internet-Fax
76 Xerox CopyCentre/WorkCentre/WorkCentre Pro 123/128 Benutzerhandbuch
1. Vorlage mit dem Aufdruck nach oben in den Vorlageneinzug bzw. mit dem Aufdruck nach unten auf das Vorlagenglas legen.
HINWEIS: Beim Scannen von Vorlagen mit Überlänge gelten folgende Einschränkungen.
� Nur über den Vorlageneinzug möglich.
� Maximale Vorlagenhöhe 600 mm (23,62 Zoll).
� Bei beidseitigem Seitenaufdruck nicht möglich.HINWEIS: Bei einseitigem- und beidseitigem Seitenaufdruck wird das Scannen von Vorlagen im Original- oder einem kleineren Format empfohlen. Vergrößerungen können Übertragungsunterbrechungen zur Folge haben.
2. Einstellungen wählenDie Anzeige [Grundfunktionen] zeigt die am häufigsten benötigten Optionen.HINWEIS: Welche Optionen zur Verfügung stehen, hängt von der Gerätekonfiguration ab.
1. Die Taste <Alle Betriebsarten> auf dem Steuerpult drücken.
2. Auf dem Display [Fax/Internet-Fax] antippen. Die Anzeige [Grundfunktionen] wird eingeblendet.
HINWEIS: Ist die Authentifizierungsfunktion aktiviert, müssen ggf. ein Benutzername und ein Kennwort eingegeben werden. Im Zweifelsfall an die Hauptbedienungskraft wenden.
Taste <AC>Taste <Alle Betriebsarten>

Verfahrensweise für Fax/Internet-Fax
Xerox CopyCentre/WorkCentre/WorkCentre Pro 123/128 Benutzerhandbuch 77
3. Mit der Taste <AC> auf dem Steuerpult alle bisherigen Einstellungen löschen.
4. Gewünschte Option antippen. Bei Optionen, die über [Mehr] aufgerufen werden, die gewählte Option mit [Speichern] bestätigen oder mit [Abbrechen] zur vorherigen Anzeige zurückkehren.
Über die verschiedenen Register können weitere Einstellungen vorgenommen werden. Zu den einzelnen Registern siehe folgende Abschnitte:Grundfunktionen - Fax/Internet-Fax � Seite 85Bildqualität - Fax/Internet-Fax � Seite 88Scanoptionen - Fax/Internet-Fax � Seite 88Sendeoptionen - Fax/Internet-Fax � Seite 92Aufgelegt/Abruf - Fax � Seite 102
3. Empfänger angebenDieser Abschnitt beschreibt die Empfängerangabe. Faxnummern und E-Mail-Adressen können wie folgt eingegeben werden:
� Über die Tastatur auf dem Steuerpult
� Über das [Adressbuch] (siehe Adressbuch, S. 80.)
� Über eine Kurzwahlnummer (siehe Kurzwahl, S. 81.)
� Bei Internet-Fax: Über die Tastatur auf dem Display (siehe Tastatur, S. 81.)
1. Den Empfänger nach einem der oben aufgeführten Verfahren eingeben.
Es können mehrere Empfänger angegeben werden. Weitere Informationen siehe Nächster Empfänger, S. 79.
Zum Einfügen einer Pause in eine Faxnummer, z.B. bei Benutzung einer Telefonkarte, die Taste <Wählpause> betätigen. Beim manuellen Wählen wird <Wählpause> nicht benötigt. Weitere Informationen siehe Sonderzeichen, S. 83.
Taste <Wählpause>

4 Fax/Internet-Fax
78 Xerox CopyCentre/WorkCentre/WorkCentre Pro 123/128 Benutzerhandbuch
4. Fax/Internet-Fax-Auftrag starten
1. Die Taste <Start> auf dem Steuerpult drücken.
Bei Geräten mit Festplatte kann die nächste Vorlage gescannt oder der nächste Auftrag kopiert werden, während das Fax/Internet-Fax verarbeitet wird. Auch während der Aufwärmphase des Geräts können Aufträge programmiert werden.
5. Auftragswarteschlange prüfen
1. Die Taste <Auftragsstatus> auf dem Steuerpult drücken.
Die Warteschlange mit dem Fax/Internet-Fax-Auftrag wird angezeigt. Wird kein Auftrag angezeigt, wurde der Auftrag möglicherweise bereits verarbeitet.Weitere Informationen siehe Aufträge in Verarbeitung in Kapitel "Auftragsstatus", S. 270.
Fax/Internet-Fax-Auftrag stoppenZum Abbrechen eines laufenden Fax/Internet-Fax-Auftrags die Schritte unten befolgen.
1. Auf dem Display [Stopp] antippen oder auf dem Steuerpult <Stopp> drücken, um den aktuellen Faxauftrag zu unterbrechen, während die Vorlage gescannt wird.
2. Ggf. über die Taste <Auftragsstatus> auf dem Steuerpult die Anzeige [Auftragsstatus] aufrufen. Nach Prüfung des Auftragsstatus <Funktionen> drücken.
Taste <Start>
Taste <Stopp>
Taste <C>

Empfängerangabe
Xerox CopyCentre/WorkCentre/WorkCentre Pro 123/128 Benutzerhandbuch 79
3. Zum Löschen des unterbrochenen Fax/Internet-Fax-Auftrags die Steuerpulttaste <C> oder <AC> drücken. Zum Wiederaufnehmen des Auftrags auf dem Display [Start] antippen oder die Steuerpulttaste <Start> drücken.
HINWEIS: Wenn die Übertragung begonnen hat, kann der Auftrag nur durch Antippen von [Stopp] auf dem Display gestoppt und dann nicht mehr wiederaufgenommen werden.
Empfängerangabe
Dieser Abschnitt beschreibt die Funktionen des Geräts zur Empfängerangabe. Siehe auch folgende Abschnitte:Nächster Empfänger � Seite 79Adressbuch � Seite 80Kurzwahl � Seite 81Tastatur � Seite 81Relaisrundsenden � Seite 82Sonderzeichen � Seite 83HINWEIS: Die Empfängerangabe kann von jeder Fax-Anzeige aus über die Zifferntastatur, die Kurzwahltaste und die Schaltfläche [Nächster Empfänger] erfolgen.
HINWEIS: Über die Zifferntastatur auf dem Steuerpult, die Kurzwahltaste und [Adressbuch] können mehrere Empfänger gleichzeitig angegeben werden (ohne dass [Nächster Empfänger] betätigt werden muss).
Nächster EmpfängerZum Übertragen von Dokumenten an mehrere Empfänger. Die Empfängerangabe kann über die Zifferntastatur oder die Kurzwahl oder die Funktion [Adressbuch] erfolgen.Es können maximal 200 Empfänger gleichzeitig angegeben werden.
1. Ersten Empfänger eingeben.
2. [Nächster Empfänger] antippen.
3. Nächsten Empfänger eingeben.
4. Schritt 2 und 3 nach Bedarf wiederholen.
HINWEIS: Zum Zurückkehren zur letzten Eingabe die Steuerpulttaste <C> drücken.

4 Fax/Internet-Fax
80 Xerox CopyCentre/WorkCentre/WorkCentre Pro 123/128 Benutzerhandbuch
AdressbuchZur schnellen Eingabe von Empfängern, denen eine Kurzwahl zugewiesen wurde. Die Empfänger im [Adressbuch] werden nach ihrer Kurzwahlnummer aufgelistet. Empfänger können auch anhand der ihnen bei der Kurzwahlregistrierung zugewiesenen Indexzeichen (Buchstabe oder Zahl) gesucht werden. Zur Kurzwahlregistrierung siehe Adressbuch in Kapitel "Einrichtung des Geräts", S. 252.
1. Auf der Anzeige [Grundfunktionen] die Option [Adressbuch] antippen.
2. Die gewünschten Empfänger auswählen.
AdressenlisteListe aller Adressen mit Kurzwahl. Die Einträge können mit [Zu Eintrag] und [Nummer eingeben] aufgerufen werden.
� Zu Eintrag: Die eingegebene Kurzwahlnummer (001-500) wird am Anfang der Liste angezeigt.
� Nummer eingeben: Im Feld [Zu Eintrag] wird ein Cursor angezeigt. Die in [Zu Eintrag] eingegebene Kurzwahlnummer wird angezeigt.
BuchstabenEinträge nach Indexbuchstaben auffinden. Folgende Register sind verfügbar: ABCDE, FGHIJ, KLMNO, PQRST, UV-Z.
0�9Einträge nach Indexzahl auffinden.
GruppeUnter Gruppennummern registrierte Einträge auffinden.

Empfängerangabe
Xerox CopyCentre/WorkCentre/WorkCentre Pro 123/128 Benutzerhandbuch 81
KurzwahlZur Auswahl eines Empfängers mithilfe einer dreistelligen Zahl. Mithilfe eines Sterns (* auf der Tastatur des Displays oder des Steuerpults) können mehrere Kurzwahlnummern gewählt werden, das Zeichen # kennzeichnet eine Gruppennummer.
Zur Kurzwahlregistierung siehe Adressbuch in Kapitel "Einrichtung des Geräts", S. 252.
1. <Kurzwahl> drücken.
2. Dreistellige Zahl eingeben.
HINWEIS: Ist die Kurzwahlnummer gültig, wird der Empfänger angezeigt, andernfalls wird zur erneuten Eingabe aufgefordert.
TastaturÜber die Tastatur des Displays können Textdaten wie z. B. E-Mail-Adressen eingegeben werden. Es gibt zwei Eingabemodi: Alphanumerisch und Symbol.
1. Auf der Anzeige [Grundfunktionen] die Option [Tastatur] antippen.
2. Gewünschten Text auf dem Display eintippen.
3. [Speichern] antippen.
AlphanumerischZahlen- und Buchstabentasten werden angezeigt.
Eingabe Ergebnis
123 Empfänger mit der Kurzwahlnummer 123 wird angewählt.
12* Die Kurzwahlnummern 120�129 werden gewählt. Der Stern (*) steht für alle Zahlen von 0 bis 9.
*** Alle registrierten Kurzwahlnummern werden gewählt.
#01 Die Gruppennummer 01 wird gewählt. Unter einer Gruppennummer können bis zu 20 Empfänger zusammengefasst werden, sie beginnt immer mit dem Zeichen #. Bis zu 50 Gruppennummern können registriert werden.
Taste <Kurzwahl>

4 Fax/Internet-Fax
82 Xerox CopyCentre/WorkCentre/WorkCentre Pro 123/128 Benutzerhandbuch
SymbolSymboltasten werden angezeigt. Zur Verwendung von Symbolen als Sonderzeichen in Faxnummern siehe Sonderzeichen, S. 83.
Internet-FaxZur Verwendung von Internet-Fax dieses Kästchen markieren. Weitere Informationen siehe Internet-Fax, S. 85.
RücktasteZuletzt eingegebenes Zeichen löschen.
UmschalttasteZwischen Groß- und Kleinbuchstaben umschalten.
Ton (:)Zwischen Puls- und Tonwahl umschalten.
RelaisrundsendenDamit wird das Dokument zunächst an eine Gegenstelle übermittelt, die es dann an mehrere Empfänger weiterleitet. So lassen sich bei Fernverbindungen Übertragungskosten sparen.Die Gegenstelle, die das Dokument weiterleitet, wird als Relaisstation bezeichnet. Es können mehrere Relaisstationen angegeben werden. Auch die Weiterleitung der Sendung von der ersten Relaisstation über eine weitere an die endgültigen Empfänger ist möglich. Zum Relaisrundsenden gibt es mehrere Verfahren:
FaxsignaleFür Xerox-Geräte mit Relaisrundsendefunktion. Vor dem Senden eines Dokumentes muss die Gegenstelle, die die Sendung weiterleitet, auf dem sendenden Gerät unter einer Kurzwahlnummer als Relaisstation registriert werden. Zum Registrieren von Relaisstationen siehe Adressbuch in Kapitel "Einrichtung des Geräts", S. 252.
DTMFDTMF-Codes können zur Angabe einer Relaisstation und von Endgeräten, die DTMF-Codes erkennen, manuell als Teil einer Faxnummer eingegeben werden. G3-kompatible Geräte, die manuelles Senden ermöglichen, können die Relaisrundsendung zum Gerät einleiten. Weitere Informationen siehe Sonderzeichen, S. 83.
F-CodeFür Geräte, die F-Code und die Relaisrundsendefunktionen unterstützen. Weitere Informationen siehe F-Code, S. 100.

Empfängerangabe
Xerox CopyCentre/WorkCentre/WorkCentre Pro 123/128 Benutzerhandbuch 83
Internet-FaxInternet-Fax-Dokumente können an Internet-Fax-fähige Relaisstationen in einem Netzwerk gesandt werden, die die Dokumente in gewöhnliche Faxdokumente umwandeln und an Endgeräte ohne Internet-Fax-Fähigkeit weiterleiten.Dazu die E-Mail-Adresse der Relaisstation wie folgt angeben:FAX=1234567890/[email protected]üssel:1234567890: Fax-Nummer der Gegenstelle777: F-Code der Gegenstelle (falls erforderlich)wcm128: Hostname der Relaisstationxerox.com: Domäne der RelaisstationHINWEIS: Für diese Funktion muss die Relaisstation so eingestellt sein, dass sie E-Mail über einen SMTP-Server empfängt.
SonderzeichenSonderzeichen haben in Faxnummern verschiedene Funktionen. Manche Zeichen werden nur beim automatischen Wählen verwendet, z. B.�:�, �!�, �/�, �-�, und �=�. Je nach Telefonnetz können alle oder nur einige Wählzeichen verwendet werden.
Zeichen Funktion Erläuterung
- Wählpause Einfügen einer Wählpause in eine Faxnummer. Um eine längere Wählpause einzufügen, z. B. zur Verwendung einer Telefonkarte. Soll eine längere Pause eingefügt wer-den, <Wählpause> mehrmals drücken.
/ Datenausblen-dung (zum Datenschutz)
Vor der Eingabe vertraulicher Daten [/] wählen; damit wer-den diese als Sternchen angezeigt. Diesem Zeichen muss ein �!� vorangestellt werden.
\ Kennwortaus-blendung
Mailbox-Kennwort wird auf dem Display durch Sternchen (*) dargestellt. Vor und nach Eingabe des Mailbox-Kenn-worts [\] wählen.
: Puls-Tonwahl-Umschaltung [:]
Umschalten von Puls- auf Tonwahl, zum Beispiel bei Ver-wendung automatischer Nachrichtenaufzeichnungssys-teme, für die Tonwahlsignale erforderlich sind.
� Kurzwahl oder Gruppennummer
Kennzeichnet eine dreistellige Kurzwahl- oder Gruppen-nummer. Zeichen dem Code voran- und nachstellen.
< > Leitungsum-schaltung
Wechseln von Kommunikationsleitungen mit Parameterda-ten, wobei die Parameterdaten aus den Zeichen �0� bis �9� und �,� bestehen können. Die Parameterdaten müssen in spitze Klammern (�<� und �>�) gesetzt werden.
= Wähltonerken-nung
Unterbrechen des Wählvorgangs, bis ein Wählton erkannt wird.

4 Fax/Internet-Fax
84 Xerox CopyCentre/WorkCentre/WorkCentre Pro 123/128 Benutzerhandbuch
Beispiele für das DTMF-VerfahrenBeim DTMF-Verfahren werden zur Übermittlung von Dokumenten Sonderzeichenkombinationen verwendet. Siehe nachfolgende Beispiele.
� Gegenstellen-Mailbox: Übermittlung erfolgt an Mailbox der Gegenstelle.
� Abruf: Abrufen eines in einer Gegenstellen-Mailbox gespeicherten Dokumentes.
� Relaisrundsenden: Übermitteln eines Dokumentes an eine Relaisstation, von der es an mehrere Empfänger weitergeleitet wird.
� Gegenstellen-Relaisrundsenden: Übermittlung über mehrere Relaisstationen. Die letzte Station sendet das Dokument an die angegebenen Empfänger.
S Kennwortprü-fung (zur Identifi-kation durch die Gegenstelle)
Zum Prüfen, ob die richtige Nummer eingegeben wurde. Es wird geprüft, ob das nach dem �S� eingegebene Kenn-wort für die Faxnummer der Gegenstelle richtig ist, gesen-det wird nur dann, wenn dies der Fall ist.
Leerzei-chen
Lesbarkeitsver-besserung
Verbessern der Lesbarkeit durch Einfügen von Leerzei-chen in eine Telefonnummer, z. B. �1 234 5678� statt �12345678�.
! Start DTMF-Sig-nal
Unterbrechen des normalen Wählvorgangs und Umschal-ten auf DTMF (Dual Tone Multi-Frequency) zum Übermit-teln von Dokumenten an Mailboxen der Gegenstelle.
$ DTMF-Bestäti-gung
Warten auf ein DTMF-Bestätigungssignal von der Gegen-stelle, dann weiter mit dem nächsten Schritt.
Telefonnummer der Gegenstelle
!*$ Mailboxnummer der Gegenstelle
##\ Mailbox-Kennwort \##$
Telefonnummer der Gegenstelle
!*$ Mailboxnummer der Gegenstelle
**\ Mailbox-Kennwort \##$
Telefonnummer der Gegenstelle
!*$#\ Relaissende-nummer (RSN) der Relaissta-
tion
\# Kurzwahlnum-mer des ersten
Empfängers
# Kurwahlnum-mer des zweiten
Empfängers
##$
Telefonnum-mer der
Gegenstelle
!*$#\
Relaissende-nummer
(RSN) der primären
Relaisstation
\# Kurzwahl-nummer der sekundären Relaisstation
# Kurzwahl-nummer des ersten Emp-
fängers
# Kurwahl-nummer des
zweiten Empfängers
##$
Zeichen Funktion Erläuterung

Grundfunktionen - Fax/Internet-Fax
Xerox CopyCentre/WorkCentre/WorkCentre Pro 123/128 Benutzerhandbuch 85
Grundfunktionen - Fax/Internet-Fax
Grundeinstellungen für einen Fax/Internet-Fax-Auftrag. Zu den einzelnen Optionen siehe folgende Abschnitte:Nächster Empfänger � Seite 79Adressbuch � Seite 80Kurzwahl � Seite 81Tastatur � Seite 81Sonderzeichen � Seite 83Internet-Fax � Seite 85Vorlage � Seite 86Auflösung � Seite 86Vorlagenart � Seite 87
1. Die Taste <Alle Betriebsarten> auf dem Steuerpult drücken.
2. Auf dem Display [Fax/Internet-Fax] antippen.
3. Gewünschte Option antippen.
Internet-FaxZum Umschalten zwischen gewöhnlichem Fax- und Internet-Fax-Betrieb.
1. Auf der Anzeige [Grundfunktionen] die Option [Internet-Fax] antippen. Kästchen erneut antippen, um wieder auf gewöhnlichen Faxbetrieb umzuschalten.
Das Kästchen markieren, um Dokumente über das Internet an Faxgeräte zu übertragen. Die Dokumente werden als E-Mail-Anlagen übertragen. Die E-Mail-Adresse der Gegenstelle muss eingegeben werden.Ein Internet-Fax kann an eine vertrauliche Mailbox einer Gegenstelle oder eine Internet-Fax-fähige Relaisstation zum Rundsenden an gewöhnliche Faxgeräte gesandt werden, und ein in der Mailbox des Geräts gespeichertes Faxdokument kann mithilfe eines Verarbeitungsprofils weitergeleitet werden. Weitere Informationen Siehe Anzeige [Mailbox], S.105, Internet-Fax S. 82 bzw. Dateiliste in Kapitel "Mailbox", S. 134.

4 Fax/Internet-Fax
86 Xerox CopyCentre/WorkCentre/WorkCentre Pro 123/128 Benutzerhandbuch
HINWEIS: Folgende Optionen sind mit Internet-Fax nicht verfügbar: [Nach Priorität senden/Zeitversetzt senden]/[Vorspann senden]/[Deckblattmitteilung]/[Drucksätze für Empfänger]/[Für Abruf speichern]/[Private Mailbox]/[Gegenstellen-Mailbox]. Zur Benutzung der F-Code-Funktion kann der F-Code direkt als Teil der Internet-Fax-Empfängeradresse eingegeben werden. Zur F-Code-Funktion siehe F-Code, S. 100.
VorlageZur Angabe, ob es sich um ein- oder zweiseitige Vorlagen handelt, und wie sie ausgerichtet sind.
1. Auf der Anzeige [Grundfunktionen] die Option [Vorlage] antippen.
2. Gewünschte Option antippen.
3. [Speichern] antippen.
1-seitig1-seitige Vorlagen scannen.
2-seitig2-seitige Vorlagen scannen. Bei Wahl dieser Option wird rechts auf dem Display [Vorlagen] angezeigt.
2-seitig (erste Seite 1-seitig)Die erste Seite ist einseitig, alle anderen Seiten sind zweiseitig bedruckt. Bei Wahl dieser Option wird rechts auf dem Display [Vorlagen] angezeigt.
Vorlagen
� Kopf-Kopf: Für zweiseitig bedruckte Vorlagen, die sich wie ein Buch blättern lassen.
� Kopf-Fuß: Für zweiseitig bedruckte Vorlagen, die sich wie ein Kalender blättern lassen.
AuflösungEine höhere Auflösung beim Scannen bewirkt bessere Bildqualität, eine niedrigere Auflösung reduziert die Übertragungszeit.

Grundfunktionen - Fax/Internet-Fax
Xerox CopyCentre/WorkCentre/WorkCentre Pro 123/128 Benutzerhandbuch 87
StandardScanauflösung 200 × 100 dpi. Empfohlen für Textdokumente. Nimmt weniger Übertragungszeit in Anspruch, erzielt jedoch bei Dokumenten mit Grafiken und Fotos nicht die qualitativ besten Ergebnisse.
FeinScanauflösung 200 × 200 dpi. Empfohlen für Strichzeichnungen und in den meisten Fällen am besten geeignet.
Extrafein (400 dpi)Scanauflösung 400 × 400 dpi. Empfohlen für Fotos, Halbtonbilder und Bilder mit Graustufen. Beansprucht längere Übertragungszeit, liefert jedoch eine ausgezeichnete Qualität.
Extrafein (600 dpi)Scanauflösung 600 × 600 dpi. Beste Bildqualität bei längerer Übertragungszeit.
VorlagenartZur Angabe der Vorlagenart.
TextFür reine Textvorlagen.
Text & FotoDie Text- und Fotobereiche werden automatisch erkannt und entsprechend wiedergegeben.
FotoFür reine Fotovorlagen.

4 Fax/Internet-Fax
88 Xerox CopyCentre/WorkCentre/WorkCentre Pro 123/128 Benutzerhandbuch
Bildqualität - Fax/Internet-Fax
Die Optionen [Vorlagenart] und [Helligkeit] können auch wie folgt eingestellt werden.Vorlagenart � Seite 88Helligkeit � Seite 88
1. Die Taste <Alle Betriebsarten> auf dem Steuerpult drücken.
2. Auf dem Display [Fax/Internet-Fax] antippen.
3. [Bildqualität] antippen.
4. Gewünschte Option antippen.
VorlagenartZur Angabe der Vorlagenart. Dies ist die gleiche Option, die auch unter [Fax/Internet-Fax] auf dem Register [Grundfunktionen] zu finden ist.Weitere Informationen siehe Vorlagenart, S. 87.
HelligkeitZur Angabe der Helligkeit des gescannten Bildes (sieben Stufen). Helligkeit über die Pfeilschaltflächen einstellen.
Scanoptionen - Fax/Internet-Fax
Dieser Abschnitt beschreibt die [Scanoptionen] zur Anpassung des Layouts. Zu den einzelnen Optionen siehe folgende Abschnitte:Vorlage � Seite 86Buchvorlage � Seite 89Vorlagenformat � Seite 90Mischformatvorlagen � Seite 90Verkleinern/Vergrößern � Seite 91

Scanoptionen - Fax/Internet-Fax
Xerox CopyCentre/WorkCentre/WorkCentre Pro 123/128 Benutzerhandbuch 89
1. Die Taste <Alle Betriebsarten> auf dem Steuerpult drücken.
2. Auf dem Display [Fax/Internet-Fax] antippen.
3. [Scanoptionen] antippen.
4. Gewünschte Option antippen.
BuchvorlageZum Scannen der gegenüberliegenden Seite einer Buchvorlage über das Vorlagenglas. Die beiden Seiten werden als separate Seiten gescannt.
1. Auf der Anzeige [Scanoptionen] die Option [Buchvorlage] antippen.
2. Gewünschte Optionen auswählen.
3. [Speichern] antippen.
HINWEIS: Die Seiten der Buchvorlage müssen in horizontaler Ausrichtung auf das Vorlagenglas gelegt werden.
AusFunktion deaktivieren.
Linke Seite dann rechteSeiten von links nach rechts scannen.
Rechte Seite dann linkeSeiten von rechts nach links scannen.
Obere Seite dann untereSeiten von oben nach unten scannen.
Beide SeitenBeide Seiten scannen und separat als Fax übertragen.
Nur linke SeiteNur die linke Seite scannen.
Nur rechte SeiteNur die rechte Seite scannen.

4 Fax/Internet-Fax
90 Xerox CopyCentre/WorkCentre/WorkCentre Pro 123/128 Benutzerhandbuch
VorlagenformatAutomatische Erkennung des Vorlagenformats oder Angabe des Formats über eine Liste von Festwerten. Wird ein Festwert gewählt, werden die Vorlagen unabhängig von ihrer tatsächlichen Größe gemäß des Festwerts gescannt.
1. Auf der Anzeige [Scanoptionen] die Option [Vorlagenformat] antippen.
2. Gewünschte Option antippen.
3. [Speichern] antippen.
Automatisch ermittelnVorlagenformat automatisch bestimmen.
FestwerteAuswahl aus 11 Standardformaten, die als Hoch- oder Querformat gekennzeichnet sind. Diese werden von der Hauptbedienungskraft vorgegeben.HINWEIS: Benutzerdefinierte Formate können nicht als Festwerte eingerichtet werden.
MischformatvorlagenZum Übertragen von Dokumenten unterschiedlicher Formate per Fax über den Vorlageneinzug. Die Vorlagenformate werden automatisch erkannt, und die Übertragung erfolgt jeweils im Format der Vorlagenseite.HINWEIS: Zum Aktivieren der Funktion auf der Anzeige [Vorlagenformat] die Option [Automatisch ermitteln] antippen.
1. Auf der Anzeige [Scanoptionen] die Option [Mischformatvorlagen] antippen.
2. [Ein] antippen, um die Funktion zu aktivieren.
3. [Speichern] antippen.

Scanoptionen - Fax/Internet-Fax
Xerox CopyCentre/WorkCentre/WorkCentre Pro 123/128 Benutzerhandbuch 91
Verkleinern/VergrößernZum Vergrößern oder Verkleinern eines Dokumentes um einen bestimmten Prozentsatz.
1. Auf der Anzeige [Scanoptionen] die Option [Verkleinern/Vergrößern] antippen.
2. Die erforderlichen Arbeitsschritte ausführen.
3. [Speichern] antippen.
Festwert
� 100% � Vergrößerungs-/Verkleinerungsverhältnis 100% (Originalgröße).
� Auto: Vergrößerungs-/Verkleinerungsverhältnis wird automatisch entsprechend dem Ausgabeformat der Gegenstelle gewählt.
� Festwerte: Sieben von der Hauptbedienungskraft eingerichtete Vergrößerungs-/Verkleinerungsverhältnisse. Einen der von der Hauptbedienungskraft eingerichteten Festwerte wählen.
VariabelErmöglicht die Angabe eines Vergrößerungs-/Verkleinerungsverhältnisses im Bereich 50 bis 400%.

4 Fax/Internet-Fax
92 Xerox CopyCentre/WorkCentre/WorkCentre Pro 123/128 Benutzerhandbuch
Sendeoptionen - Fax/Internet-Fax
Dieser Abschnitt beschreibt das Einstellen der Sendeoptionen. Zu den einzelnen Optionen siehe folgende Abschnitte:Kommunikationsmodus � Seite 92Nach Priorität/Zeitversetzt senden � Seite 93Vorspann senden � Seite 94Deckblattmitteilung � Seite 95Internet-Fax-Text (Mail-Inhalt) � Seite 96Übertragungsbericht/Lesebestätigung/Sendebestätigung � Seite 98Druckauflage � Seite 98Gegenstellen-Mailbox � Seite 99F-Code � Seite 100Internet-Fax-Profil � Seite 101
1. Die Taste <Alle Betriebsarten> auf dem Steuerpult drücken.
2. Auf dem Display [Fax/Internet-Fax] antippen.
3. [Sendeoptionen] antippen. Die einzelnen Anzeigen über die seitlichen Register aufrufen.
4. Gewünschte Option antippen.
KommunikationsmodusZum Einstellen eines Übertragungsmodus für Faxmitteilungen.
1. Auf der Anzeige [Sendeoptionen] die Option [Kommunikationsmodus] antippen.
2. Gewünschte Option antippen.
3. [Speichern] antippen.

Sendeoptionen - Fax/Internet-Fax
Xerox CopyCentre/WorkCentre/WorkCentre Pro 123/128 Benutzerhandbuch 93
G3 AutoDieser Modus ist für G3-kompatible Gegenstellen zu wählen (Normaleinstellung). Ja nach den Fähigkeiten der Gegenstelle wird der Kommunikationsmodus automatisch gewechselt.
F4800Zur Übertragung über störanfällige Telefonverbindungen.
G4 AutoZum Relaisrundsenden per Internet-Fax.
Nach Priorität/Zeitversetzt sendenZum Einstellen von Priorität und Startzeit für Fax- und Abrufaufträge. Wird [Zeitversetzt senden] und [Nach Priorität senden] eingestellt, wird das Fax zu der für [Zeitversetzt senden] angegebenen Zeit gesendet.HINWEIS: Für Internet-Fax sind diese Optionen nicht verfügbar.
1. Auf der Anzeige [Sendeoptionen] die Option [N. Priorität/Zeitvers. senden] antippen.
2. Die erforderlichen Arbeitsschritte ausführen.
3. [Speichern] antippen.
Nach Priorität senden
� Aus: Funktion deaktivieren.
� Ein: Auftrag vorrangig, d. h. vor den bereits gespeicherten Dokumenten senden oder abrufen.
Zeitversetzt senden
� Aus: Funktion deaktivieren.
� Ein: Dokument zur angegebenen Startzeit senden. Bei Wahl dieser Option wird rechts auf dem Display die Option [Beginn] angezeigt.
BeginnZeigt den Zeitpunkt der Übertragung an und führt zur Anzeige [Zeitversetzt senden - Beginn], über die er geändert werden kann.

4 Fax/Internet-Fax
94 Xerox CopyCentre/WorkCentre/WorkCentre Pro 123/128 Benutzerhandbuch
[Zeitversetzt senden - Beginn]Der Zeitpunkt der Übertragung kann im 12- oder 24-Stunden-Format eingestellt werden. Die Angabe eines Übertragungsdatums ist nicht möglich.HINWEIS: Das Format der Zeitangabe kann in der [Systemeinstellung] unter [Systemuhr/Intervalle] gewählt werden. Bei Wahl des 12-Stunden-Formats wird der Zusatz [AM]/[PM] angezeigt. Weitere Informationen siehe Systemuhr/Intervalle in Kapitel "Einrichtung des Geräts", S. 191.
1. Auf der Anzeige [Nach Priorität senden/Zeitversetzt senden] unter [Zeitversetzt senden] die Schaltfläche [Ein] antippen.
2. [Beginn] antippen.
3. Gewünschte Übertragungszeit mithilfe der Pfeilschaltflächen einstellen.
4. [Speichern] antippen.
AMVor 12 Uhr mittags (bei 12-Stunden-Format)
PMNach 12 Uhr mittags (bei 12-Stunden-Format)
StundenStunde des Übertragungsbeginns einstellen.
MinutenMinute des Übertragungsbeginns einstellen.
Aktuelle UhrzeitZeigt die aktuelle Uhrzeit.
Vorspann sendenAufdrucken eines Vorspanns mit Angaben wie Vermerk (�Erneut gesendet� oder Leerzeichen), Uhrzeit des Übertragungsbeginns, Übertragungsdatum, Absendername, Empfängername, Faxnummer, Seitenanzahl oben auf jede Seite des Dokumentes.HINWEIS: Für Internet-Faxübertragungen ist diese Funktion nicht verfügbar.

Sendeoptionen - Fax/Internet-Fax
Xerox CopyCentre/WorkCentre/WorkCentre Pro 123/128 Benutzerhandbuch 95
1. Auf der Anzeige [Sendeoptionen] die Option [Vorspann senden] antippen.
2. [Ein] antippen, um die Funktion zu aktivieren.
3. [Speichern] antippen.
DeckblattmitteilungZum Zufügen eines Deckblatts mit folgenden Informationen: Empfängername, Absendername, Faxnummer, Seitenanzahl, Datum und Uhrzeit, Bemerkungen. Es können auch Anmerkungen aus der gleichen Kommentarliste wie bei [Internet-Fax-Text] zugefügt werden.HINWEIS: Für Internet-Faxübertragungen ist diese Funktion nicht verfügbar. Zum Hinzufügen von Kommentaren bei Internet-Faxübertragungen siehe Internet-Fax-Text (Mail-Inhalt), S. 96.
1. Auf der Anzeige [Sendeoptionen] die Option [Deckblattmitteilung] antippen.
2. Die erforderlichen Arbeitsschritte ausführen.
AusFunktion deaktivieren.
EinDeckblatt hinzufügen. Bei Wahl dieser Option wird rechts auf dem Display die Option [Kommentar] angezeigt.
KommentarZeigt den Status von [Kommentar des Empfängers:] und [Kommentar des Absenders:] und führt zu den Anzeigen zur Angabe von Kommentaren. Auf ein Deckblatt können zwei Anmerkungen aufgedruckt werden: [Kommentar des Empfängers:] und [Kommentar des Absenders:]. Auf beiden Anzeigen kann der gleiche Kommentar angegeben werden.

4 Fax/Internet-Fax
96 Xerox CopyCentre/WorkCentre/WorkCentre Pro 123/128 Benutzerhandbuch
[Kommentar - Kommentar des Empfängers]
1. Auf der Anzeige [Deckblattmitteilung] die Schaltfläche [Ein] antippen.
2. [Kommentar] antippen.
3. [Kommentar des Empfängers] antippen.
4. Auf der Anzeige [Kommentar - Kommentar des Empfängers] die Schaltfläche [Ein] antippen.
5. Mithilfe der Pfeilschaltflächen einen Kommentar aus der Liste auswählen.
6. [Speichern] antippen.
Nr. KommentarZum Auswählen eines Kommentars aus der Liste der gespeicherten Kommentare.Zum Registrieren von Kommentaren siehe Kommentare in Kapitel "Einrichtung des Geräts", S. 257.
[Kommentar - Kommentar des Absenders]Gleiche Vorgehensweise wie bei [Kommentar - Kommentar des Empfängers:] (siehe oben).
Internet-Fax-Text (Mail-Inhalt)Zum Hinzufügen von Kommentaren zu E-Mail-Text. Auch vom System generierte Informationen wie Name und Adresse, Seitenanzahl, Dateigröße, IP-Adresse und Seriennummer des Geräts werden in den Text aufgenommen. Es wird die gleiche Kommentarliste wie bei [Deckblattmitteilung] verwendet.HINWEIS: Für gewöhnliche Faxübertragungen ist diese Funktion nicht verfügbar. Zum Hinzufügen von Kommentaren bei gewöhnlichen Faxübertragungen siehe Deckblattmitteilung, S. 95.
1. Auf der Anzeige [Sendeoptionen] die Option [Internet-Fax-Text (Mail-Inhalt)] antippen.
2. Die erforderlichen Arbeitsschritte ausführen.
AusFunktion deaktivieren.

Sendeoptionen - Fax/Internet-Fax
Xerox CopyCentre/WorkCentre/WorkCentre Pro 123/128 Benutzerhandbuch 97
EinInternet-Fax-Text zufügen. Bei Wahl dieser Option werden rechts auf dem Display die Optionen [Kommentar 1] und [Kommentar 2] angezeigt. Auf beiden Anzeigen kann der gleiche Kommentar angegeben werden.
Kommentar 1Führt zur Anzeige [Kommentar 1] zum Auswählen von Anmerkungen.
Kommentar 2Führt zur Anzeige [Kommentar 2] zum Auswählen von Anmerkungen.
Anzeige [Kommentar 1]
1. Auf der Anzeige [Internet-Fax Text] die Schaltfläche [Ein] antippen.
2. [Kommentar 1] antippen.
3. Auf der Anzeige [Kommentar 1] die Schaltfläche [Ein] antippen.
4. Mithilfe der Pfeilschaltflächen einen Kommentar aus der Liste auswählen.
5. [Speichern] antippen.
AusFunktion deaktivieren.
Ein[Kommentar 1] hinzufügen.
Nr. KommentarZum Auswählen eines Kommentars aus der Liste der gespeicherten Kommentare.Zum Registrieren von Kommentaren siehe Kommentare in Kapitel "Einrichtung des Geräts", S. 257.
Anzeige [Kommentar 2]Die Vorgehensweise ist gleich wie bei [Kommentar 1] (siehe oben).

4 Fax/Internet-Fax
98 Xerox CopyCentre/WorkCentre/WorkCentre Pro 123/128 Benutzerhandbuch
Übertragungsbericht/Lesebestätigung/SendebestätigungZum Drucken des Übertragungsberichtes oder Anfordern einer E-Mail, die bestätigt, dass ein abgesandtes Internet-Fax vom Empfänger geöffnet (MDN) oder am Bestimmungsort zugestellt (DSN) wurde. Ob [Lesebestätigung] oder [Sendebestätigung] verwendet wird, kann in den [Faxeinstellungen] unter [Internet-Fax-Steuerung] eingestellt werden. [Übertragungsbericht] wird für gewöhnliche Faxübertragungen, [Lesebestätigung] und [Sendebestätigung] werden für Internet-Fax-verwendet, wenn die Gegenstelle diese Funktionen unterstützt. (Weiteres siehe Andere Einstellungen in Kapitel "Einrichtung des Geräts", S. 244.)
1. Auf der Anzeige [Sendeoptionen] die Option [Bericht/Lesebestätigung] antippen.
2. Gewünschte Option antippen.
3. [Speichern] antippen.
Übertragungsbericht
� Aus: Funktion deaktivieren.
� Ein: Nach Abschluss einer Übertragung Übertragungsbericht ausgeben.
Lesebestätigung
� Aus: Funktion deaktivieren.
� Ein: Zustellbestätigung per E-Mail anfordern.
DruckauflageZur Angabe der Anzahl der Exemplare (1-99), die an der Gegenstelle ausgegeben werden sollen.HINWEIS: Die Funktion ist für Internet-Fax-Übertragungen nicht verfügbar und wird nur von Xerox-Geräten unterstützt.
1. Auf der Anzeige [Sendeoptionen] die Option [Druckauflage] antippen.
2. Die erforderlichen Arbeitsschritte ausführen.
3. [Speichern] antippen.
1 ExemplarAn der Gegenstelle wird 1 Exemplar ausgegeben.

Sendeoptionen - Fax/Internet-Fax
Xerox CopyCentre/WorkCentre/WorkCentre Pro 123/128 Benutzerhandbuch 99
Mehrere ExemplareAngeben, wie viele Exemplare ausgegeben werden sollen.Bei Wahl von [Mehrere Sätze] kann die Anzahl der Exemplare mithilfe den Pfeilschaltflächen und der Zifferntastatur auf dem Display eingegeben werden.
Gegenstellen-MailboxZum Zugriff auf die Mailbox einer Gegenstelle zum Senden und Abrufen vertraulicher Dokumente. Die Mailboxnummer und das Kennwort, falls eingerichtet, der Gegenstellen-Mailbox müssen bekannt sein. Zum Abrufen vertraulicher Dokumente von einer Gegenstellen-Mailbox siehe Abrufen, S. 103.HINWEIS: Für Internet-Faxübertragungen ist diese Funktion nicht verfügbar.
1. Auf der Anzeige [Sendeoptionen] die Option [Gegenstellen-Mailbox] antippen.
2. Gewünschte Option antippen.
3. [Speichern] antippen.
AusFunktion deaktivieren.
EinVertrauliche Übertragung ermöglichen. Links auf dem Display werden die Felder [Nummer der Gegenstellen-Mailbox] und [Kennwort] angezeigt.
� Nummer der Gegenstellen-Mailbox: Über die Zifferntastatur auf dem Steuerpult die Nummer der Gegenstellen-Mailbox eingeben. Es handelt sich um eine dreistellige Nummer zwischen 001 und 999.
� Kennwort: Falls erforderlich, Kennwort für die Gegenstellen-Mailbox eingeben. Es handelt sich um einen vierstelligen Code.
WeiterEingegebenen Wert akzeptieren und weiter zum nächsten Eingabefeld.

4 Fax/Internet-Fax
100 Xerox CopyCentre/WorkCentre/WorkCentre Pro 123/128 Benutzerhandbuch
F-CodeFür Faxübertragungen nach der vom japanischen Netzwerk-Branchenverband "Communications and Information Network Association of Japan" definierten F-Code-Norm. Die F-Code-Norm basiert auf der ITU-T-Empfehlung T.30 und ermöglicht die Kommunikation mit Gegenstellen, die unabhängig vom Hersteller die gleiche Norm unterstützen.Zum Senden oder Empfangen von Dokumenten müssen der F-Code und das Kennwort (falls eingerichtet) der Gegenstelle bekannt sein. Zum Abrufen von Dokumenten von einer Gegenstelle müssen dieser der F-Code (mit vorlaufender "0" zur Kennzeichnung vertraulicher Faxübertragungen) und das Kennwort des abrufenden Geräts bekannt sein.
� Vertrauliche Faxübertragung mit F-CodeIst auf der Gegenstelle eine vertrauliche Mailbox eingerichtet, ist die Übertragung eines vertraulichen Faxdokumentes mithilfe des F-Codes möglich. Zum Senden eines Dokumentes müssen der F-Code und das Kennwort (falls eingerichtet) der Gegenstelle bekannt sein:F-Code: 0 (zur Kennzeichnung einer F-Code-Übertragung), gefolgt von der Mailbox-NummerKennwort (falls erforderlich): Kennwort für die Mailbox
� Vertraulicher Faxabruf mit F-CodeIst auf der Gegenstelle eine vertrauliche Mailbox eingerichtet, kann ein dort gespeichertes Dokument mithilfe des F-Codes abgerufen werden. Zum Abrufen eines Dokumentes von einer Gegenstelle müssen die folgenden Informationen bekannt sein: F-Code: 0 (zur Kennzeichnung einer F-Code-Übertragung) gefolgt von der Mailbox-Nummer der GegenstelleKennwort (falls erforderlich): Kennwort für die Gegenstellen-MailboxDas abgerufene Dokument wird nach Empfang in einer vertraulichen Mailbox gespeichert. Das Gerät kann so eingestellt werden, dass automatisch ein Bericht ausgegeben wird, der Nummer und Namen der Mailbox, in der das Dokument gespeichert ist, zeigt. Zum Empfangen eines vertraulichen Dokumentes mithilfe des F-Codes müssen an der Gegenstelle folgende Informationen bekannt sein.F-Code: 0 (zur Kennzeichnung einer F-Code-Übertragung), gefolgt von der Mailbox-Nummer des sendenden GerätsKennwort (falls erforderlich): Kennwort für die MailboxHINWEIS: Zum Abrufen eines Dokumentes von einer Gegenstelle muss die Abruffunktion aktiviert sein. Weitere Informationen siehe Abrufen, S. 103.
HINWEIS: Für Internet-Faxübertragungen ist diese Funktion nicht verfügbar. Es ist jedoch möglich, die Funktion durch Angabe eines F-Codes direkt in der Internet-Fax-Empfängeradresse zu verwenden.

Sendeoptionen - Fax/Internet-Fax
Xerox CopyCentre/WorkCentre/WorkCentre Pro 123/128 Benutzerhandbuch 101
1. Auf der Anzeige [Sendeoptionen] die Option [F-Code] antippen.
2. Die erforderlichen Arbeitsschritte ausführen.
3. [Speichern] antippen.
AusFunktion deaktivieren.
EinF-Code-Übertragung einstellen. Rechts auf dem Display werden Felder für [F-Code] und [Kennwort] angezeigt.
� F Code: F-Code aus Leerzeichen, Zahlen und den Sonderzeichen (#, *) eingeben, maximal 20 Zeichen. Code über die Zifferntastatur auf dem Steuerpult eingeben.
� Kennwort: Kennwort aus Leerzeichen, Zahlen und den Sonderzeichen (#, *) eingeben, maximal 20 Zeichen. Code über die Zifferntastatur auf dem Steuerpult eingeben.
WeiterEingegebenen Wert akzeptieren und weiter zum nächsten Eingabefeld.
Internet-Fax-ProfilZur Angabe eines Profils mit den Attributdaten für die Übertragung zwischen Geräten mit Internet-Faxfunktion, z. B. Auflösung und Ausgabeformat.HINWEIS: Für gewöhnliche Faxübertragungen ist diese Funktion nicht verfügbar.
1. Auf der Anzeige [Sendeoptionen] die Option [Internet-Fax-Profil] antippen.
2. Gewünschte Option antippen.
3. [Speichern] antippen.
TIFF-SStandardspezifikation bei Internet-Fax für größere Vorlagen als A4. Format wird zur Übertragung automatisch auf A4 reduziert.
� Datenkomprimierung: MH
� Format des gespeicherten Dokumentes: A4
� Auflösung: Standard, Fein

4 Fax/Internet-Fax
102 Xerox CopyCentre/WorkCentre/WorkCentre Pro 123/128 Benutzerhandbuch
TIFF-FZum Senden von Dokumenten der Formate A3 oder B4 mit extrafeiner Auflösung.
� Datenkomprimierung: MMR
� Format des gespeicherten Dokumentes: A4, B4, A3, US Letter, US Legal
� Auflösung: Standard, Fein, Extrafein (400 dpi), Extrafein (600 dpi)
TIFF-JFür Dokumente im JBIG-Format.
� Datenkomprimierung: JBIG
� Format des gespeicherten Dokumentes: A4, B4, A3, US Letter, US Legal
� Auflösung: Standard, Fein, Extrafein (400 dpi), Extrafein (600 dpi)
Aufgelegt/Abruf - Fax
Dieser Abschnitt beschreibt die Optionen der Anzeige [Aufgelegt/Abruf]. Siehe folgende Abschnitte:Abrufen � Seite 103Für Abruf speichern � Seite 103Aufgelegt (Manuell wählen/empfangen) � Seite 106
1. Die Taste <Alle Betriebsarten> auf dem Steuerpult drücken.
2. Auf dem Display [Fax/Internet-Fax] antippen.
3. Register [Aufgelegt/Abruf] antippen.
4. Gewünschte Option antippen.

Aufgelegt/Abruf - Fax
Xerox CopyCentre/WorkCentre/WorkCentre Pro 123/128 Benutzerhandbuch 103
AbrufenZum Abrufen eines Dokumentes von einer Gegenstelle. Die Angaben zur Gegenstelle werden wie beim Senden eingegeben, jedoch wird mit [Abrufen] der Empfang einer Faxübertragung von der Gegenstelle eingeleitet. Mailbox-Nummer und Kennwort (falls eingerichtet) der Gegenstelle müssen bekannt sein.HINWEIS: Zum Abrufen eines Dokumentes von einer Gegenstelle muss die Gegenstellen-Mailbox-Funktion aktiviert sein. Weitere Informationen siehe Gegenstellen-Mailbox, S. 99.
HINWEIS: Auch über das DTMF-Verfahren (DTMF: Dual Tone Multi-Frequency) und das F-Code-Verfahren (Subadresse nach ITU-T) können Dokumente von Gegenstellen abgerufen werden. Weitere Informationen siehe Sonderzeichen, S. 83 oder F-Code, S. 100.
HINWEIS: Für Internet-Faxübertragungen ist diese Funktion nicht verfügbar.
1. Auf der Anzeige [Aufgelegt/Abruf] die Option [Abrufen] antippen.
2. [Ein] antippen, um die Funktion zu aktivieren.
3. [Speichern] antippen.
Für Abruf speichernZum Speichern von Dokumenten in öffentlichen und privaten Mailboxen auf dem Gerät zum späteren Abruf durch eine Gegenstelle.
1. Auf der Anzeige [Aufgelegt/Abruf] die Option [Für Abruf speichern] antippen.
2. Die erforderlichen Arbeitsschritte ausführen.
AusFunktion deaktivieren.
Öffentliche MailboxÖffentliche Dokumente zum Abrufen speichern. Bei Wahl dieser Option wird rechts auf dem Display die Option [Speicherziel: Öffentliche Mailbox] angezeigt.
Private MailboxVertrauliche Dokumente zum Abrufen in einer privaten Mailbox speichern. Bei Wahl dieser Option wird rechts auf dem Display die Option [Speicherziel: Private Mailbox] angezeigt.

4 Fax/Internet-Fax
104 Xerox CopyCentre/WorkCentre/WorkCentre Pro 123/128 Benutzerhandbuch
Speicherziel: Öffentliche MailboxFührt zur Anzeige [Öffentliche Mailbox - Dateiliste] zur Bestätigung des Status oder zum Löschen gespeicherter Dokumente aus der Liste.
Speicherziel: Private MailboxFührt zur Anzeige [Mailbox], in der die Mailbox zum Speichern von Dokumenten angegeben wird.
Anzeige [Öffentliche Mailbox - Dateiliste]Zeigt die Liste der zum Abrufen gespeicherten Dokumente. Die Dokumente können gelöscht oder gedruckt werden.HINWEIS: Diese Anzeige kann auch über die Taste <Auftragsstatus> auf dem Steuerpult und Antippen von [Gespeicherte Dokumente] > [Öffentliche Mailbox] auf der Anzeige [Auftragsstatus] aufgerufen werden.
1. Auf der Anzeige [Für Abruf speichern] die Option [Speicherziel: Öffentliche Mailbox] antippen.
2. Die erforderlichen Arbeitsschritte ausführen.
3. [Speichern] antippen.
Alle auswählenAlle zum Abrufen gespeicherten Faxdokumente auswählen, um sie zu löschen oder zu drucken.
LöschenDie zum Abrufen gespeicherten Dokumente löschen. Zu löschende Dokumente mithilfe der Pfeilschaltflächen oder der Option [Alle auswählen] markieren.
DruckenDie zum Abrufen gespeicherten Dokumente drucken. Zu druckende Dokumente mithilfe der Pfeilschaltflächen oder der Option [Alle auswählen] markieren.

Aufgelegt/Abruf - Fax
Xerox CopyCentre/WorkCentre/WorkCentre Pro 123/128 Benutzerhandbuch 105
Anzeige [Mailbox]Zum Angeben einer Mailbox zum Speichern von Dokumenten oder Prüfen des Status der in der Mailbox gespeicherten Dokumente.
1. Auf der Anzeige [Für Abruf speichern] die Option [Speicherziel: Private Mailbox] antippen.
2. Die erforderlichen Arbeitsschritte ausführen.
3. [Speichern] antippen.
Zu EintragDie hier eingegebene Mailbox-Nummer wird am Anfang der Liste angezeigt. Nummer über die Zifferntastatur auf dem Steuerpult eingeben.
DateilisteFührt zur Anzeige [Mailbox - Dateiliste], über die die Dokumente in einer Mailbox geprüft oder gelöscht werden können.Weitere Informationen siehe Dateiliste in Kapitel "Mailbox", S. 134.HINWEIS: Ist der Speicher des Geräts voll, den Vorgang abbrechen und erneut versuchen, sobald Speicherplatz frei geworden ist.
HINWEIS: Ein Internet-Fax-Dokument kann an eine Gegenstellen-Mailbox gesendet werden. Dazu die Mailbox in der E-Mail-Adresse der Gegenstelle wie folgt angeben:
[email protected]üssel:123: Mailbox-Nummer auf einer Gegenstellewcm128: Hostname der Gegenstellexerox.com: Domäne der Gegenstelle

4 Fax/Internet-Fax
106 Xerox CopyCentre/WorkCentre/WorkCentre Pro 123/128 Benutzerhandbuch
Aufgelegt (Manuell wählen/empfangen)Zum Herstellen einer Telefonverbindung bei aufgelegtem Hörer. Bei aufgelegtem Hörer ist der andere Teilnehmer zu hören, es kann jedoch nicht mit ihm gesprochen werden. Ist [Aufgelegt (Manuell wählen/empf.)] gewählt, kann manuell ein Fax gesendet oder empfangen werden.
1. Auf der Anzeige [Aufgelegt/Abruf)] die Option [Aufgelegt (Manuell wählen/empf.)] wählen.
2. Die erforderlichen Arbeitsschritte ausführen.
3. [Speichern] antippen.
Senden/EmpfangenVon Telefonbetrieb auf manuellen Faxsende-/Empfangsbetrieb umschalten.
AlphanumerischBuchstaben und Zahlen auf dem Display anzeigen.
SymbolSymboltasten anzeigen.
Manuell sendenZum Starten einer Faxübertragung während eines Telefongesprächs.
Manueller EmpfangZum Starten eines Faxempfangs oder -abrufs, nachdem durch Kommunikation mit dem Anrufer bestätigt wurde, dass eine Faxübertragung folgt.
Wählstart (:)Zwischen Puls- und Tonwahl umschalten.

Xerox CopyCentre/WorkCentre/WorkCentre Pro 123/128 Benutzerhandbuch 107
5 Scannen/E-Mail
Dieses Kapitel beschreibt die Scanfunktionen. Zu den einzelnen Scanoptionen siehe die folgenden Abschnitte.Dokumente scannen und per E-Mail versenden � S. 5-111
Dokumente scannen und als E-Mail-Anlage an die angegebenen Empfänger senden.
Dokumente scannen und in der Mailbox speichern � S. 5-116Dokumente scannen und in einer angegebenen Mailbox auf dem Gerät speichern.
Dokumente scannen und mithilfe eines Auftragsprofils versenden � S. 5-116Dokumente nach einem Auftragsprofil scannen, verarbeiten und auf einen bestimmten Server laden.
Dokumente scannen und mithilfe des FTP- oder SMB-Protokolls versenden � S. 5-117Dokumente scannen und automatisch mithilfe des FTP- oder des SMB-Protokolls auf einen angegebenen Server laden.
HINWEIS: Zum Benutzen der Scanfunktionen muss das Gerät in ein Netzwerk eingebunden sein. Weitere Informationen siehe Systemhandbuch.
HINWEIS: Welche Funktionen verfügbar sind, hängt von der Konfiguration des Geräts ab.
Verfahrensweise beim Scannen
Dieser Abschnitt beschreibt die grundlegenden Verfahren zum Scannen. Die einzelnen Arbeitsschritte sind im Folgenden beschrieben.1. Vorlagen einlegen � Seite 1082. Einstellungen wählen � Seite 1084. Scanauftrag starten � Seite 1095. Auftragswarteschlange prüfen � Seite 1095. Gescanntes Dokument speichern � Seite 109Scanauftrag stoppen � Seite 110

5 Scannen/E-Mail
108 Xerox CopyCentre/WorkCentre/WorkCentre Pro 123/128 Benutzerhandbuch
1. Vorlagen einlegen
1. Vorlagen mit der zu scannenden Seite nach oben und der Oberkante am Einzug in den Vorlageneinzug bzw. mit der zu scannenden Seite nach unten auf das Vorlagenglas legen.
2. Einstellungen wählenFür jede Scanoption gibt es eine separate Anzeige. Auf dem Display [E-Mail], [Scanausgabe: Netzwerk], [Scanausgabe: Mailbox] oder [Scanausgabe: FTP/SMB] antippen.
� [E-Mail] antippen, um die gescannten Dokumente per E-Mail zu versenden.
� [Scanausgabe: Netzwerk] antippen, um die gescannten Dokumente unter Verwendung eines Auftragsprofils zu versenden.
� [Scanausgabe: Mailbox] antippen, um die gescannten Dokumente in der Mailbox zu speichern.
� [Scanausgabe: FTP/SMB] antippen, um die gescannten Dokumente mithilfe des FTP- oder SMB-Protokolls zu versenden.
1. Die Taste <Alle Betriebsarten> auf dem Steuerpult drücken.
2. Auf dem Display eine Scanoption antippen.
HINWEIS: Ist die Authentifizierungsfunktion aktiviert, müssen ggf. ein Benutzername und ein Kennwort eingegeben werden. Im Zweifelsfall an die Hauptbedienungskraft wenden.
3. Mit <AC> auf dem Steuerpult alle bisherigen Einstellungen löschen.
4. Die erforderlichen Arbeitsschritte ausführen.
Taste <Alle Betriebsarten> Taste <AC>

Verfahrensweise beim Scannen
Xerox CopyCentre/WorkCentre/WorkCentre Pro 123/128 Benutzerhandbuch 109
Über die verschiedenen Register können weitere Einstellungen vorgenommen werden. Zu den einzelnen Registern siehe folgende Abschnitte:E-Mail � Seite 111Scanausgabe: Mailbox � Seite 116Auftragsprofile - Scanausgabe: Netzwerk � Seite 116Scanausgabe: FTP/SMB � Seite 117Grundfunktionen � Seite 120Bildqualität � Seite 124Scanoptionen � Seite 125Ausgabe � Seite 129
4. Scanauftrag starten
1. Die Taste <Start> auf dem Steuerpult drücken.
HINWEIS: Ist die Authentifizierungsfunktion aktiviert, müssen ggf. ein Benutzername und ein Kennwort eingegeben werden. Im Zweifelsfall an die Hauptbedienungskraft wenden.
5. Auftragswarteschlange prüfen
1. Die Taste <Auftragsstatus> auf dem Steuerpult drücken.
Die Warteschlange mit dem Scanauftrag wird angezeigt. Wird kein Auftrag angezeigt, wurde der Auftrag möglicherweise bereits verarbeitet.
Weitere Informationen siehe Aufträge in Verarbeitung in Kapitel "Auftragsstatus", S. 270.
5. Gescanntes Dokument speichernIm Folgenden wird eine der Methoden zum Importieren von Dokumenten auf einen Computer beschrieben. Mailbox Viewer2 ermöglicht einfaches Importieren von Dokumenten von einer Mailbox des Geräts auf einen Computer. Das Programm Mailbox Viewer2 befindet sich auf der mit dem Gerät mitgelieferten CentreWare CD-ROM. Zum Installieren von Mailbox Viewer2 siehe CentreWare CD-ROM.
1. Auf der Taskleiste auf [Start] klicken und [Programme]>[Xerox]>[Utility]>[Mailbox Viewer 2] wählen.
Taste <Start>

5 Scannen/E-Mail
110 Xerox CopyCentre/WorkCentre/WorkCentre Pro 123/128 Benutzerhandbuch
2. In der Liste auf den Gerätenamen klicken, dann [Scanner auswählen].
3. Nummer (001�200) der gewünschten Mailbox eingeben.
4. Ggf. Kennwort eingeben.
5. Auf [Mailbox öffnen] klicken.
Eine Liste der Dokumente in der ausgewählten Mailbox wird angezeigt.
6. Zu importierendes Dokument markieren und auf [Import] klicken.
HINWEIS: Es können mehrere Dokumente markiert werden.
Zu weiteren Funktionen des Programms siehe Online-Hilfe zu Mailbox Viewer2.
Scanauftrag stoppenZum Abbrechen eines laufenden Scanauftrags die Schritte unten befolgen.
1. Auf dem Display [Stopp] antippen oder auf dem Steuerpult <Stopp> drücken, um den aktuellen Scanauftrag zu unterbrechen.
HINWEIS: Die Taste <Start> auf dem Steuerpult drücken, um den unterbrochenen Auftrag wiederaufzunehmen.
HINWEIS: Die Taste <Stopp> dient zum Unterbrechen von Druckaufträgen.
2. Gegebenenfalls die Taste <Auftragsstatus> drücken, um den Auftragsstatus zu prüfen. Nach Prüfung des Auftragsstatus <Funktionen> drücken.
3. Zum Löschen des unterbrochenen Auftrags die Taste <C> auf dem Steuerpult drücken.
Taste <Stopp>
Taste <C>

Xerox CopyCentre/WorkCentre/WorkCentre Pro 123/128 Benutzerhandbuch 111
Dieser Abschnitt beschreibt das Scannen und Versenden von Dokumenten als E-Mail-Anlagen. Die Adressen können über die Tastatur auf dem Display eingegeben oder aus dem Adressbuch ausgewählt werden. Zum Vornehmen von Eingaben über diese Anzeige siehe folgende Abschnitte:Adressbuch � Seite 111Tastatur � Seite 113Absender � Seite 114Absenderdetails � Seite 114Empfänger löschen: Inhalt des markierten Adressfeldes löschen.Einstellung ändern � Seite 115
1. Die Taste <Alle Betriebsarten> auf dem Steuerpult drücken.
2. Auf dem Display [E-Mail] antippen.
3. Die erforderlichen Arbeitsschritte ausführen.
AdressbuchZum Auswählen eines Empfängers aus dem Adressbuch. Adressbücher sind auf dem Gerät selbst und auf einem Verzeichnisserver gespeichert. Ist das Adressbuch auf einem Verzeichnisserver zugänglich, wird dieses angezeigt, andernfalls wird das Adressbuch des jeweiligen Geräts angezeigt.HINWEIS: Das hier angezeigte Adressbuch enthält nur die E-Mail-Adressen für die Scanfunktion. Kurzwahl- und Gruppennummern werden nicht angezeigt.
Siehe Adressbuch in Kapitel "Einrichtung des Geräts", S. 252.
1. Auf der Anzeige [E-Mail] die Option [Adressbuch] antippen.
2. Die erforderlichen Arbeitsschritte ausführen.
3. [Speichern] antippen.
AnMarkierte Adresse als Empfängeradresse wählen.
CCKopie an markierte Adresse senden.

5 Scannen/E-Mail
112 Xerox CopyCentre/WorkCentre/WorkCentre Pro 123/128 Benutzerhandbuch
BCCBlindkopie an markierte Adresse senden.
Zu EintragWird nur angezeigt, wenn das lokale Adressbuch des Geräts angezeigt ist. Die Nummer einer Adresse über die Zifferntaste auf dem Steuerpult eingeben.
Details anzeigenNähere Angaben zur markierten Adresse anzeigen.
Lokales AdressbuchListe der Adressen im Adressbuch des Geräts anzeigen.
Lokale SucheFührt zur Anzeige [Adressbuch] zum Durchsuchen des lokalen Adressbuchs des Geräts.
Remote-Suche (Verz.-Dienst)Die Anzeige [Adressbuch] zum Durchsuchen des auf dem Verzeichnisserver gespeicherten Adressbuchs aufrufen. Verfügbar, wenn das lokale Adressbuch angezeigt ist.
Anzeige [Adressbuch]Zum Durchsuchen des Adressbuchs und Auswählen einer Adresse.
1. Auf der Anzeige [Adressbuch] die Option [Lokale Suche] der [Remote-Suche] antippen.
2. Die erforderlichen Arbeitsschritte ausführen.
3. [Jetzt suchen] antippen.
Zur Dateneingabe über die Tastatur siehe Tastatur in Kapitel "Fax/Internet-Fax", S. 81.HINWEIS: Werden in mehreren Feldern Suchwörter eingegeben, wird nach Einträgen gesucht, die allen Eingaben entsprechen.
EmpfängernameTeil eines Namens als Suchwort eingeben. Es wird nach Vor-, Nach- oder Kurznamen gesucht.
E-Mail-AdresseTeil einer E-Mail-Adresse als Suchwort eingeben.

Xerox CopyCentre/WorkCentre/WorkCentre Pro 123/128 Benutzerhandbuch 113
Benutzerdef. ObjektEinen der von der Hauptbedienungskraft vorgegebenen Werte als Suchwert angeben. Weiteres hierzu siehe Kapitel Einrichtung des Geräts auf S. 11-243.
Schlüsselwort eingeb./ändernTastatur zur Suchworteingabe auf dem Display anzeigen.
Jetzt suchenSuche starten.
Lokales AdressbuchListe der Adressen im Adressbuch des Geräts anzeigen.
Lokale SucheFührt zur Anzeige [Adressbuch] zum Durchsuchen des lokalen Adressbuchs des Geräts.
Remote-Suche (Verz.-Dienst)Führt zur Anzeige [Adressbuch] zum Durchsuchen des Adressbuchs auf dem Verzeichnisserver.HINWEIS: Ein Suchvorgang im Adressbuch des Verzeichnisservers kann abgebrochen werden, bevor er abgeschlossen ist.
TastaturAdressen können über die Tastatur des Displays eingegeben werden.
1. Auf der Anzeige [E-Mail] die Option [Tastatur] antippen.
2. Die erforderlichen Arbeitsschritte ausführen.
3. Adresse eingeben.
4. [Schließen] antippen.
Zur Dateneingabe über die Tastatur siehe Tastatur in Kapitel "Fax/Internet-Fax", S. 81.
An/CC/BCCZwischen den Empfängerarten Empfänger, Kopienempfänger (CC) und Blindkopienempfänger (BCC) umschalten.
Nächster Empf.Weitere Adresse eingeben. Ggf. mit [An/CC/BCC] auf eine andere Empfängerart umschalten.

5 Scannen/E-Mail
114 Xerox CopyCentre/WorkCentre/WorkCentre Pro 123/128 Benutzerhandbuch
AbsenderZum Aufnehmen der Absenderadresse in ein Adressfeld.
1. Auf der Anzeige [E-Mail] die Option [Absender hinzufügen] antippen.
2. Gewünschte Option antippen.
3. [Speichern] antippen.
AnAbsenderadresse in das Feld [An] eingeben.
CCAbsenderadresse in das Feld [CC] eingeben.
BCCAbsenderadresse in das Feld [BCC] eingeben. Die in diesem Feld eingegebene Adresse ist für den Empfänger nicht sichtbar.
AbsenderdetailsZum Einfügen folgender Informationen in den Vorspann: Absenderadresse, Betreff, Antwortadresse und Dateiname.
1. Auf der Anzeige [E-Mail] die Option [Absenderdetails] antippen.
2. Die erforderlichen Arbeitsschritte ausführen.
3. [Speichern] antippen.
VonZeigt die voreingestellte Absenderadresse. Zum Ändern der Adresse Feld antippen, dann [Tastatur] oder [Adressbuch] antippen.
E-Mail-BetreffZum Ändern des automatisch zugewiesenen Betreffs Feld antippen, dann [Tastatur] antippen.
Antwort anEine Antwortadresse eingeben. Nach Antippen dieses Feldes [Absenderadr. eingeben] oder [Adressbuch] antippen. Wird [Absenderadr. eingeben] gewählt, wird das Feld mit der Absenderadresse ausgefüllt.

Xerox CopyCentre/WorkCentre/WorkCentre Pro 123/128 Benutzerhandbuch 115
DateinameDateinamen für das gescannte Dokument eingeben. Nach dem Antippen des Feldes [Tastatur] antippen.
Feld leerenInhalt des markierten Feldes löschen.
Antwort anAbsenderadresse als Antwortadresse eingeben.
AdressbuchListe der im Adressbuch registrierten E-Mail-Adressen aufrufen und E-Mail-Adresse des Absenders oder Antwortadresse auswählen.
TastaturDamit wird die Display-Tastatur aufgerufen. Mithilfe der Display-Tastatur die Absenderadresse, den Betreff, die Antwortadresse oder den Dateinamen eingeben. Zur Dateneingabe über die Tastatur siehe Tastatur in Kapitel "Fax/Internet-Fax", S. 81.
Einstellung ändernZum Ändern der eingegebenen Empfängeradresse.
1. Auf der Anzeige [E-Mail] die Option [Einstellung ändern] antippen.
2. Die erforderlichen Arbeitsschritte ausführen.
3. [Speichern] antippen.
Zur Dateneingabe über die Tastatur siehe Tastatur in Kapitel "Fax/Internet-Fax", S. 81.

5 Scannen/E-Mail
116 Xerox CopyCentre/WorkCentre/WorkCentre Pro 123/128 Benutzerhandbuch
Scanausgabe: Mailbox
Dieser Abschnitt beschreibt das Auswählen einer Mailbox auf dem Gerät zum Speichern gescannter Dokumente. Weiteres zu dieser Anzeige siehe die folgenden Abschnitte.Mailboxliste: Mailbox zum Speichern gescannter Dokumente auswählen.Zu Eintrag: Nummer der ersten anzuzeigenden Mailbox über die Zifferntastatur auf dem Steuerpult eingeben.Dateiliste: Dokumente in einer Mailbox drucken oder löschen
1. Die Taste <Alle Betriebsarten> auf dem Steuerpult drücken.
2. Auf dem Display [Scanausgabe: Mailbox] antippen.
3. Mailbox zum Speichern der gescannten Dokumente auswählen.
Zu Mailboxen siehe Kapitel Mailbox.
Auftragsprofile - Scanausgabe: Netzwerk
Dieser Abschnitt beschreibt das Scannen und Weiterleiten von Dokumenten an einen Server mithilfe von Auftragsprofilen. Auftragsprofile können auf dem Gerät selbst oder an einem PC mithilfe von CentreWare Scan-Services erstellt werden. Die Dokumente werden automatisch entsprechend den Einstellungen im Auftragsprofil gescannt, im Format TIFF/JPEG oder PDF gespeichert und an einen bestimmten Server weitergeleitet. Zur Programmierung eines Auftragsprofils siehe Services in Kapitel "CentreWare Internet-Services", S. 151. Anweisungen zur Verwendung eines Auftragsprofils siehe nachfolgenden Abschnitt.Der Name eines auf dem Gerät erstellten Auftragsprofils beginnt mit �@�. Mit CentreWare Scan-Services erstellte Auftragsprofile haben den Namen, unter dem sie erstellt wurden.Zu CentreWare Scan-Services siehe CentreWare Scan-Services Handbuch.Auftragsprofilliste: Auftragsprofil auswählen.Zu Eintrag: Nummer des ersten Auftragsprofils, das angezeigt werden soll, angeben.Profilbeschreibung: Beschreibung eines Auftragsprofils anzeigen.Aktualisieren: Liste der verfügbaren Auftragsprofile aktualisieren.

Scanausgabe: FTP/SMB
Xerox CopyCentre/WorkCentre/WorkCentre Pro 123/128 Benutzerhandbuch 117
1. Die Taste <Alle Betriebsarten> auf dem Steuerpult drücken.
2. Auf dem Display [Scanausgabe: Netzwerk] antippen.
3. Gewünschtes Auftragsprofil auswählen.
4. Die Taste <Start> auf dem Steuerpult drücken.
Scanausgabe: FTP/SMB
Dieser Abschnitt beschreibt das Übermitteln gescannter Dokumente an bestimmte Server über das FTP- oder SMB-Protokoll. Siehe auch folgende Abschnitte:Übertragungsprotokoll � Seite 118Adressbuch � Seite 119Server: Adresse des Zielservers angeben. [Adressbuch] antippen und Servernamen auswählen oder [Tastatur] antippen und Serveradresse eingeben.HINWEIS: Wird statt der IP-Adresse ein Servername verwendet, muss die DNS-Angabe über die CentreWare Internet-Services erfolgen. Ohne korrekte DNS-Angabe wird der Hostname nicht in eine IP-Adresse umgewandelt.
Freigaben: Namen des freigegebenen Ordners eingeben. Wird ein Server aus dem Adressbuch ausgewählt, wird der voreingestellte Name angezeigt. Zum Ändern des Namens [Tastatur] antippen und Änderung über die Display-Tastatur eingeben. Wird für FTP-Server nicht benötigt.Speicherziel: Pfad des Ordners zum Speichern der Dateien angeben. Wird ein Server aus dem Adressbuch ausgewählt, wird der voreingestellte Pfad angezeigt. Zum Ändern des Pfads [Tastatur] antippen und Änderung über die Display-Tastatur eingeben.Benutzername: Benutzername eingeben, falls für den Zielserver erforderlich. Wird ein Server aus dem Adressbuch ausgewählt, wird der voreingestellte Name angezeigt. Zum Ändern des Namens [Tastatur] antippen und Änderung über die Display-Tastatur eingeben.Kennwort: Kennwort eingeben, falls für den Zielserver erforderlich. Wird ein Server aus dem Adressbuch ausgewählt, wird das voreingestellte Kennwort angezeigt. Zum Ändern des Kennworts [Tastatur] antippen und Änderung über die Display-Tastatur eingeben.Detail-Einstellungen � Seite 119Feld löschen: Inhalt des markierten Feldes löschen.Tastatur � Seite 120

5 Scannen/E-Mail
118 Xerox CopyCentre/WorkCentre/WorkCentre Pro 123/128 Benutzerhandbuch
1. Die Taste <Alle Betriebsarten> auf dem Steuerpult drücken.
2. Auf dem Display [Scanausgabe: FTP/SMB] antippen.
3. Die erforderlichen Arbeitsschritte ausführen.
ÜbertragungsprotokollZum Angeben des vom Zielserver verwendeten Übertragungsprotokolls.
1. Auf der Anzeige [Scanausgabe: FTP/SMB] die Option [Übertragungsprotokoll] antippen.
2. Gewünschte Option antippen.
3. [Speichern] antippen.
FTPFTP-Protokoll verwenden.
SMBSMB-Protokoll verwenden.
SMB (UNC-Format)SMB-Protokoll (mit UNC-Format) verwenden.HINWEIS: Wurde die Remote-Authentifizierung aktiviert, erscheint eine Aufforderung zur Eingabe des Benutzernamens und Kennworts, bevor die Scanausgabe in FTP bzw. SMB erfolgen kann. Benutzername und Kennwort werden an den Kerberos-Server weitergeleitet. Die Funktion ist nur dann verfügbar, wenn der Benutzer als berechtigter Benutzer authentifiziert wurde.

Scanausgabe: FTP/SMB
Xerox CopyCentre/WorkCentre/WorkCentre Pro 123/128 Benutzerhandbuch 119
AdressbuchZum Auswählen eines Zielservers aus dem Adressbuch. Durch Wahl eines Servers werden folgende Felder automatisch ausgefüllt: Server, Gemeins. Name, Speichern in, Benutzername und Kennwort. Zum Registrieren von Zielservern siehe Adressbuch in Kapitel "Einrichtung des Geräts", S. 252.
1. Auf der Anzeige [Speicherziel:] die Option [Adressbuch] antippen.
2. Die erforderlichen Arbeitsschritte ausführen.
3. [Speichern] antippen.
Details anzeigenDetaileinstellungen des ausgewählten Servers anzeigen.
Detail-EinstellungenZum Benennen des gescannten Dokumentes.
1. Auf der Anzeige [Speicherziel:] die Option [Erweitert] antippen.
2. Die erforderlichen Arbeitsschritte ausführen.
3. [Schließen] antippen.
DateinameDateinamen für das Dokument eingeben. Der vorgegebene Dateiname kann über [Einstellung ändern] und die Tastatur auf dem Display geändert werden.
Bei DateinamenkonfliktNach Wahl von [Einstellung ändern] eine der unten aufgeführten Optionen wählen. Ist auf dem Zielserver bereits eine Datei des gleichen Namens vorhanden, erfolgt die Verarbeitung entsprechend der gewählten Optionen.
� Auftrag abbrechenDatei nicht am angegebenen Zielort speichern.
� Unter anderem Namen speichernDatei unter einem anderen Namen speichern. An den vorhandenen Dateinamen wird eine dreistellige Zahl (z. B. 001) angehängt.
� Alte Datei überschreibenVorhandene Datei mit der neuen überschreiben.

5 Scannen/E-Mail
120 Xerox CopyCentre/WorkCentre/WorkCentre Pro 123/128 Benutzerhandbuch
Feld leerenGanzen Dateinamen löschen.
Einstellung ändernTastatur auf dem Display anzeigen und Dateinamen eingeben oder ändern. Zur Dateneingabe über die Tastatur siehe Tastatur in Kapitel "Fax/Internet-Fax", S. 81.
TastaturZur Eingabe von Parametern über die Tastatur auf dem Display. Zur Dateneingabe über die Tastatur siehe Tastatur in Kapitel "Fax/Internet-Fax", S. 81.
1. Eingabefeld antippen.
2. Auf der Anzeige [Scanausgabe: FTP/SMB] die Option [Tastatur] antippen.
3. Die erforderlichen Arbeitsschritte ausführen.
4. [Speichern] antippen.
Grundfunktionen
Dieser Abschnitt beschreibt die Grundeinstellungen zum Scannen wie Auflösung und Dateiformat. Siehe auch folgende Abschnitte:Helligkeit � Seite 121Vorlage � Seite 121Vorlagenart � Seite 122Dateiformat � Seite 123
1. Die Taste <Alle Betriebsarten> auf dem Steuerpult drücken.
2. Auf dem Display eine Scanoption antippen.
3. Auf dem Display [Grundfunktionen] antippen.
4. Gewünschte Option antippen.

Grundfunktionen
Xerox CopyCentre/WorkCentre/WorkCentre Pro 123/128 Benutzerhandbuch 121
HelligkeitZur Angabe der Helligkeit des gescannten Bildes (sieben Stufen).Helligkeit über die Pfeilschaltflächen einstellen.
VorlageZur Angabe, ob es sich um ein- oder zweiseitige Vorlagen handelt und wie sie ausgerichtet sind.
1-seitig1-seitige Vorlagen scannen.
2-seitig (K-K)2-seitig bedruckte Vorlagen scannen, die sich wie ein Buch blättern lassen.HINWEIS: Bei Wahl dieser Option wird die [Vorlagenausrichtung] automatisch auf [Kopf links] eingestellt. Zum Ändern dieser Einstellung [Mehr] antippen und auf der Anzeige [Vorlage] die gewünschte Option für [Vorlagenausrichtung] wählen.
2-seitig (K-F)2-seitige Vorlagen scannen, die sich wie ein Kalender blättern lassen.HINWEIS: Bei Wahl dieser Option wird die [Vorlagenausrichtung] automatisch auf [Kopf links] eingestellt. Zum Ändern dieser Einstellung [Mehr] antippen und auf der Anzeige [Vorlage] die gewünschte Option für [Vorlagenausrichtung] wählen.
MehrFührt zur Anzeige [Vorlage].

5 Scannen/E-Mail
122 Xerox CopyCentre/WorkCentre/WorkCentre Pro 123/128 Benutzerhandbuch
Anzeige [2-seitige Vorlagen]Zum Ändern der Vorlagenausrichtung.
1. Auf der Anzeige [Grundfunktionen] die Option [Mehr] antippen.
2. Gewünschte Option antippen.
3. [Speichern] antippen.
1-seitig1-seitige Vorlagen scannen.
2-seitig2-seitige Vorlagen scannen. Bei Wahl dieser Option wird rechts auf dem Display [Vorlagen] angezeigt.
Vorlagen
� Kopf-Kopf: Für Vorlagen, die sich wie ein Buch blättern lassen.
� Kopf-Fuß: Für Vorlagen, die sich wie ein Kalender blättern lassen.
Vorlagenausrichtung
� Kopf-Fuß: Auswählen, wenn die Vorlagen mit der Oberkante vom Benutzer weg eingelegt werden.
� Oberkante links: Auswählen, wenn die Vorlagen mit der Oberkante nach links eingelegt werden. Die Vorlagen werden so gescannt, dass die Oberkante des gescannten Dokuments vom Benutzer weg zeigt.
VorlagenartJe nach Art der Vorlage eine der folgenden Optionen wählen.
GraustufenFür Vorlagen mit Graustufen oder Halbtonbildern. Für Vorlagen mit Bildern, die sich durch die zwei Farbstufen Schwarz und Weiß nicht wiedergeben lassen.

Grundfunktionen
Xerox CopyCentre/WorkCentre/WorkCentre Pro 123/128 Benutzerhandbuch 123
Text & FotoFür Vorlagen, die Text und Fotos enthalten. Die Text- und Fotobereiche werden automatisch erkannt und entsprechend wiedergegeben.
TextFür Vorlagen, die nur Text enthalten.
FotoFür Vorlagen, die nur Fotos enthalten.
DateiformatZum Auswählen des Dateiformats des gescannten Dokumentes.HINWEIS: Wurde [Scanausgabe: Mailbox] gewählt, werden diese Optionen nicht angezeigt.
Mehrfachseiten-TIFFMehrere Seiten in einer Datei im TIFF-Format speichern.
TIFFJede Seite in einer separaten Datei im TIFF-Format speichern.
PDFGescanntes Dokument im PDF-Format speichern.
JPEGGescanntes Dokument im JPEG-Format speichern.

5 Scannen/E-Mail
124 Xerox CopyCentre/WorkCentre/WorkCentre Pro 123/128 Benutzerhandbuch
Bildqualität
Dieser Abschnitt beschreibt Bildqualitätseinstellungen wie Kontrast und Schärfe. Siehe auch folgende Abschnitte:Helligkeit/Kontrast � Seite 124Schärfe � Seite 125Auto-Belichtung � Seite 125
1. Die Taste <Alle Betriebsarten> auf dem Steuerpult drücken.
2. Auf dem Display eine Scanoption antippen.
3. [Bildqualität] antippen.
Helligkeit/KontrastZum Einstellen der Helligkeit und des Kontrasts des gescannten Dokumentes.HINWEIS: [Kontrast] wird angezeigt, wenn auf der Anzeige [Vorlagenart] die Option [Graustufen] gewählt wird.
1. Auf der Anzeige [Bildqualität] die Option [Helligkeit/Kontrast] antippen.
2. Helligkeit oder Dichte einstellen.
3. [Speichern] antippen.
HelligkeitHelligkeit bei Schwarzweißdokumenten.
KontrastKontrast bei Dokumenten mit Graustufen.

Scanoptionen
Xerox CopyCentre/WorkCentre/WorkCentre Pro 123/128 Benutzerhandbuch 125
SchärfeZur Einstellung der Schärfe von feinen Linien und Rändern.
1. Auf der Anzeige [Bildqualität] die Option [Schärfe] antippen.
2. Schärfegrad wählen.
3. [Speichern] antippen.
Auto-BelichtungZum Unterdrücken der Hintergrundfarbe der Vorlage.
1. Auf der Anzeige [Bildqualität] die Option [Auto-Belichtung] antippen.
2. [Ein] antippen, um die Funktion zu aktivieren.
3. [Speichern] antippen.
Scanoptionen
Dieser Abschnitt beschreibt die Einstellungen für ein optimales Scanergebnis. Siehe folgende Abschnitte:Scanauflösung � Seite 126Buchvorlage � Seite 126Vorlagenformat � Seite 127Mischformatvorlagen � Seite 128Randausblendung � Seite 128Verkleinern/Vergrößern � Seite 129
1. Die Taste <Alle Betriebsarten> auf dem Steuerpult drücken.
2. Auf dem Display eine Scanoption antippen.
3. [Scanoptionen] antippen.

5 Scannen/E-Mail
126 Xerox CopyCentre/WorkCentre/WorkCentre Pro 123/128 Benutzerhandbuch
ScanauflösungZum Einstellen der Auflösung des gescannten Dokumentes. Je höher die gewählte Auflösung, desto größer ist die elektronische Bilddatei, und desto länger dauert die Verarbeitung des Auftrags.HINWEIS: Wird auf der Anzeige [Vorlagenart] die Option [Graustufen] gewählt, kann [600 dpi] nicht gewählt werden.
HINWEIS: Bei Mischformat- und 2-seitigen Vorlagen können Auflösungen von bis zu [200 dpi] gewählt werden.
1. Auf der Anzeige [Scanoptionen] die Option [Scanauflösung] antippen.
2. Gewünschte Option antippen.
3. [Speichern] antippen.
BuchvorlageZum Scannen der gegenüberliegenden Seite einer Buchvorlage über das Vorlagenglas. Die beiden Seiten werden als separate Bilder gespeichert.
1. Auf der Anzeige [Scanoptionen] die Option [Buchvorlage] antippen.
2. Die erforderlichen Arbeitsschritte ausführen.
3. [Speichern] antippen.
HINWEIS: Die Seiten der Buchvorlage müssen in horizontaler Ausrichtung auf das Vorlagenglas gelegt werden.
AusFunktion deaktivieren.
Linke, dann rechte SeiteSeiten von links nach rechts scannen.
Rechte, dann linke SeiteSeiten von rechts nach links scannen.
Obere, dann untere SeiteSeiten von oben nach unten scannen.

Scanoptionen
Xerox CopyCentre/WorkCentre/WorkCentre Pro 123/128 Benutzerhandbuch 127
Beide SeitenBeide Seiten scannen.
Nur linke SeiteNur die linke Seite scannen.
Nur rechte SeiteNur die rechte Seite scannen.
Nur obere SeiteNur die obere Seite scannen.
Nur untere SeiteNur die untere Seite scannen.
BundstegBereich in der Vorlagenmitte ausblenden. Breite des auszublendenden Bereichs mithilfe der Pfeilschaltflächen wählen.
VorlagenformatDas Vorlagenformat kann automatisch erkannt, aus einer Liste vordefinierter Formate ausgewählt oder manuell eingegeben werden.Wird das Format über [Benutzerdef.] manuell eingegeben, werden die Vorlagen unabhängig von ihrer tatsächlichen Größe gemäß den Angaben gescannt.
1. Auf der Anzeige [Scanoptionen] die Option [Vorlagenformat] antippen.
2. Die erforderlichen Arbeitsschritte ausführen.
3. [Speichern] antippen.
Automatisch ermittelnStandardformate werden automatisch erkannt.
FestwerteAuswahl aus 11 Standardformaten, die als Hoch- oder Querformat gekennzeichnet sind. Diese werden von der Hauptbedienungskraft vorgegeben.
Benutzerdef.Vorlagenformat mithilfe der Pfeilschaltflächen manuell eingeben. Zulässige Breite 15�297 mm (0,6�11,7 Zoll), zulässige Höhe 15�432 mm (0,6�17,0 Zoll).

5 Scannen/E-Mail
128 Xerox CopyCentre/WorkCentre/WorkCentre Pro 123/128 Benutzerhandbuch
MischformatvorlagenZum Scannen von Vorlagenseiten unterschiedlicher Formate über den Vorlageneinzug und Speichern in einer Datei.HINWEIS: Zum Aktivieren der Funktion auf der Anzeige [Vorlagenformat] die Option [Automatische Formaterkennung] antippen.
1. Auf der Anzeige [Scanoptionen] die Option [Mischformatvorlagen] antippen.
2. [Ein] antippen, um die Funktion zu aktivieren.
3. [Speichern] antippen.
RandausblendungBeim Scannen gebundener Vorlagen können an den Rändern oder im Bundstegbereich schwarze Flecke oder Striche auftreten. Sie können mit dieser Funktion ausgeblendet werden.
1. Auf der Anzeige [Scanoptionen] die Option [Randausblendung] antippen.
2. Die erforderlichen Arbeitsschritte ausführen.
3. [Speichern] antippen.
NormalStandardwerte für die Breite der auszublendenden Bereiche wählen. Sie werden über die Option [Variabl] eingerichtet. Soll keine Ausblendung erfolgen, [Variabel] antippen und mit den Pfeilschaltflächen 0,0 einstellen.
VariabelZum Einstellen der Breite des auszublendenden Bereichs. Breite des auszublendenden Streifens vom oberen, unteren, rechten und linken Rand und von der Mitte aus einstellen. Die maximale Breite beträgt 50 mm (2 Zoll).
Vorlagenausrichtung
� Kopf oben: Auswählen, wenn die Vorlagen mit der Oberkante vom Benutzer weg eingelegt werden.
� Kopf links: Auswählen, wenn die Vorlagen mit der Oberkante nach links eingelegt werden. Die Vorlagen werden so gescannt, dass die Oberkante des gescannten Dokuments vom Benutzer weg zeigt.

Ausgabe
Xerox CopyCentre/WorkCentre/WorkCentre Pro 123/128 Benutzerhandbuch 129
Verkleinern/VergrößernZum Einstellen des Verkleinerungs-/Vergrößerungsverhältnisses beim Scannen.
1. Auf der Anzeige [Scanoptionen] die Option [Verkleinern/Vergrößern] antippen.
2. Die erforderlichen Arbeitsschritte ausführen.
3. [Speichern] antippen.
Festwert
� 100 %: Vergrößerungs-/Verkleinerungsverhältnis 100 % (Originalgröße).
� Festwerte: Sieben von der Hauptbedienungskraft eingerichtete Vergrößerungs-/Verkleinerungsverhältnisse.
VariabelErmöglicht die Angabe eines Vergrößerungs-/Verkleinerungsverhältnisses im Bereich 25 bis 400%.
AutoVergrößerungs-/Verkleinerungsverhältnis je nach dem gewählten Vorlagen- und Ausgabeformat automatisch einstellen. Bei Wahl dieser Option wird rechts auf dem Display [Ausgabeformat] angezeigt.
Ausgabe
Dieser Abschnitt beschreibt Einstellungen zur Ausgabe des gescannten Dokumentes. Weiteres zu diesen Anzeigen siehe folgende Abschnitte:Komprimierung � Seite 130Lesebestätigung � Seite 130Aufteilen � Seite 130Dateiname � Seite 131HINWEIS: Für die Funktion "Scanausgabe: Netzwerk" werden zudem folgende Schaltflächen angezeigt:
Benutzername � Seite 131Kennwort � Seite 132Meta-Daten � Seite 132

5 Scannen/E-Mail
130 Xerox CopyCentre/WorkCentre/WorkCentre Pro 123/128 Benutzerhandbuch
1. Die Taste <Alle Betriebsarten> auf dem Steuerpult drücken.
2. Auf dem Display eine Scanoption antippen.
3. Register [Ausgabe] antippen.
4. Gewünschte Option antippen.
KomprimierungZum Wählen des Datenkomprimierungsverhältnisses.
1. Auf der Anzeige [Ausgabe] die Option [Komprimierung] antippen.
2. Komprimierungsgrad wählen.
3. [Speichern] antippen.
LesebestätigungZum Anfordern einer Bestätigung per E-Mail, dass die E-Mail-Anlage empfangen wurde.HINWEIS: Diese Optionen werden nur angezeigt, wenn [E-Mail] gewählt wurde.
1. Auf der Anzeige [Ausgabe] die Option [Lesebestätigung] antippen.
2. [Ein] antippen, um die Funktion zu aktivieren.
3. [Speichern] antippen.
AufteilenDas gescannte Dokument kann auf mehrere E-Mail-Nachrichten verteilt werden. Dazu wird die voreingestellte Seitenanzahl verwendet.HINWEIS: Diese Optionen werden nur angezeigt, wenn [E-Mail] gewählt wurde.
1. Auf der Anzeige [Ausgabe] die Option [Aufteilen] antippen.
2. Gewünschte Option antippen.
3. [Speichern] antippen.

Ausgabe
Xerox CopyCentre/WorkCentre/WorkCentre Pro 123/128 Benutzerhandbuch 131
AusFunktion deaktivieren.
Nach SeiteGescannte Dokumente werden nach der voreingestellten Seitenanzahl aufgeteilt. Die Voreinstellungen werden von der Hauptbedienungskraft vorgenommen. Weitere Informationen siehe Andere Einstellungen in Kapitel "Einrichtung des Geräts", S. 244.
DateinameZum Eingeben eines Dateinamens vor dem Speichern des Dokumentes in einer Mailbox, wenn der vorgegebene Name nicht übernommen werden soll.HINWEIS: Diese Option wird nur angezeigt, wenn [Scanausgabe: E-Mail] gewählt wurde.
1. Auf der Anzeige [Ausgabe] die Option [Dateiname] antippen.
2. Die erforderlichen Arbeitsschritte ausführen.
3. [Speichern] antippen.
Zur Dateneingabe über die Tastatur siehe Tastatur in Kapitel "Fax/Internet-Fax", S. 81.
BenutzernameZum Einrichten des Kennworts für einen Auftragsprofil-Server.HINWEIS: Diese Option wird nur angezeigt, wenn [Scanausgabe: Netzwerk] ausgewählt wurde.
1. Auf der Anzeige [Ausgabe] die Option [Benutzername] antippen.
2. Die erforderlichen Arbeitsschritte ausführen.
3. [Speichern] antippen.
Zur Dateneingabe über die Tastatur siehe Tastatur in Kapitel "Fax/Internet-Fax", S. 81.

5 Scannen/E-Mail
132 Xerox CopyCentre/WorkCentre/WorkCentre Pro 123/128 Benutzerhandbuch
KennwortZum Einrichten des Kennworts für einen Auftragsprofil-Server.HINWEIS: Diese Option wird nur angezeigt, wenn [Scanausgabe: Netzwerk] ausgewählt wurde.
1. Auf der Anzeige [Ausgabe] die Option [Kennwort] antippen.
2. Die erforderlichen Arbeitsschritte ausführen.
3. [Speichern] antippen.
Zur Dateneingabe über die Tastatur siehe Tastatur in Kapitel "Fax/Internet-Fax", S. 81.
Meta-DatenZum Ändern des Werts des Feldes zur Dokumentenverwaltung, wenn es für das ausgewählte Auftragsprofil eingerichtet wurde.HINWEIS: Diese Option wird nur angezeigt, wenn [Scanausgabe: Netzwerk] ausgewählt wurde.

Xerox CopyCentre/WorkCentre/WorkCentre Pro 123/128 Benutzerhandbuch 133
6 Mailbox
Dieses Kapitel beschreibt die Verfahren zum Einsehen, Drucken und Löschen von Dokumenten in einer Mailbox. In einer Mailbox können die folgenden Arten von Dokumenten gespeichert sein (sie sind jeweils durch das Symbol in Klammern gekennzeichnet):
� Eingegangene vertrauliche Faxdokumente ( ): Siehe Abrufen in Kapitel "Fax/Internet-Fax", S. 103.
� Eingegangene vertrauliche Internet-Fax-Dokumente ( ): Siehe Abrufen in Kapitel "Fax/Internet-Fax", S. 103.
� Vertrauliche Faxdokumente zum Abrufen ( ): Siehe Für Abruf speichern in Kapitel "Fax/Internet-Fax", S. 103.
� Gescannte Dokumente ( ): Siehe Scanausgabe: Mailbox in Kapitel "Scannen/E-Mail", S. 116.
Eine Mailbox kann auch mit einem Verarbeitungsprofil zur Automatisierung der Verarbeitung der gespeicherten Dokumente verknüpft werden. Weitere Informationen siehe Dateiliste, S. 134.
Mailbox einsehen
Die auf der Anzeige [Mailbox einsehen] aufgeführten Dokumente können geprüft, gedruckt oder gelöscht werden. In manchen Fällen muss ein Kennwort eingegeben werden. Private Mailboxen sind nur dem Benutzer zugänglich, der sie erstellt hat. Zum Erstellen einer Mailbox siehe Mailbox in Kapitel "Einrichtung des Geräts", S. 247.
1. Die Taste <Alle Betriebsarten> auf dem Steuerpult drücken.
HINWEIS: Ist die Authentifizierungsfunktion aktiviert, müssen ggf. ein Benutzername und ein Kennwort eingegeben werden. Bei Fragen an die Hauptbedienungskraft wenden.
2. Auf dem Display [Mailbox einsehen] antippen.
Zu EintragÜber die Zifferntastatur des Steuerpults die erste Mailbox-Nummer eingeben, die angezeigt werden soll.
DateilisteSiehe Dateiliste, S. 134.

6 Mailbox
134 Xerox CopyCentre/WorkCentre/WorkCentre Pro 123/128 Benutzerhandbuch
DateilisteZum Drucken oder Löschen von Dokumentdateien in einer Mailbox. Ermöglicht auch das Verknüpfen einer Mailbox oder der darin gespeicherten Dokumente mit einem Verarbeitungsprofil. Zu Verarbeitungsprofilen siehe Verarbeitungsprofile in Kapitel "Einrichtung des Geräts", S. 249.
1. Gewünschte Mailbox antippen.
2. Auf der Anzeige [Mailbox einsehen] die Option [Dateiliste] antippen.
3. Die erforderlichen Arbeitsschritte ausführen.
4. [Schließen] antippen.
AktualisierenListe der Dateien in der Mailbox aktualisieren.
Alle auswählenAlle Dateien in der Mailbox zum Drucken oder Löschen markieren.
Drucken/LöschenFührt zur Anzeige [Drucken/Löschen].
� Löschen: Markierte(s) Dokument(e) löschen.HINWEIS: Dateien, die durch Scanvorgänge in privaten Mailboxen abgelegt wurden, knnen nicht gedruckt werden.
AuftragsverarbeitungseinstellungenFührt zur Anzeige [Verarbeitungsprofileinstellung].
Anzeige [Verarbeitungsprofileinstellung]Zum Herstellen, Ändern oder Lösen einer Verknüpfung zu einem Verarbeitungsprofil und zur Ausführung eines verknüpften Verarbeitungsprofils.Verarbeitungsprofile enthalten Anweisungen zur Verarbeitung der in privaten Mailboxen gespeicherten Dateien. Verarbeitungsprofile können im Voraus mit einer Mailbox verknüpft werden, sodass jede neu gespeicherte Datei automatisch verarbeitet wird, oder sie können manuell gestartet werden.HINWEIS: Ein mit dieser Anzeige erstelltes Verarbeitungsprofil kann nur aus der privaten Mailbox, in der es erstellt wurde, heraus ausgeführt, geändert, kopiert oder gelöscht werden. Es wird unter [Alle Betriebsarten] im [Einstellungsmenü] unter [Verarbeitungsprofil] nicht angezeigt.

Mailbox einsehen
Xerox CopyCentre/WorkCentre/WorkCentre Pro 123/128 Benutzerhandbuch 135
Die folgenden Dokumentenverarbeitungsvorgänge können in einem Verarbeitungsprofil vorgegeben werden.
� Weiterleitungsoptionen (FTP, SMB, E-Mail, Fax, Internet-Fax)
� Mehrere Weiterleitungs- und Verarbeitungsoptionen
� Automatisches Löschen nach einer bestimmten Zeit
� LöschenWelche Verarbeitungsvorgänge in einem Verarbeitungsprofil vorgegeben werden können, hängt von der Dokumentart in der privaten Mailbox ab. Siehe Tabelle unten.
O: MöglichX: Nicht möglich*1: Je nach Einstellung durch die HauptbedienungskraftHINWEIS: Nur die Verarbeitungsprofile, die der jeweilige Benutzer ausführen kann, werden angezeigt.
HINWEIS: Wird ein in der Mailbox abgelegtes Dokument per E-Mail, FTP oder SMB weitergeleitet, kann es vom Empfänger nicht geöffnet werden, wenn auf dem Verarbeitungsprofil [JPEG] aktiviert ist.
1. Auf der Anzeige [Dateiliste] die Option [Verarbeitungsprofileinstellung] wählen.
HINWEIS: Um ein Dokument mit einem Verarbeitungsprofil zu verknüpfen, gewünschte Datei auf der Anzeige antippen.
2. Die erforderlichen Arbeitsschritte ausführen.
3. [Schließen] antippen.
Eingabe/Ausgabe Fax Internet-
Fax E-Mail FTP SMB Drucker
Fax zum Abrufen
O O O O O O
Gescanntes Dokument
X X O O O X
Eingegangenes Fax
O O O O O O
Eingegangenes Internet-Fax
O *1 *1 O O O

6 Mailbox
136 Xerox CopyCentre/WorkCentre/WorkCentre Pro 123/128 Benutzerhandbuch
Auto-StartWird dieses Kästchen markiert, wird das verknüpfte Verarbeitungsprofil automatisch ausgeführt, wenn ein neues Dokument in der Mailbox gespeichert wird. Das Kästchen wird nur dann angezeigt, wenn die Mailbox mit einem Verarbeitungsprofil verknüpft ist.HINWEIS: Mailboxen, für die diese Option aktiviert ist, sind durch einen Pfeil über ihrem Symbol gekennzeichnet.
StartVerknüpftes Verarbeitungsprofil ausführen und zurück zur [Dateiliste]. Die Schaltfläche wird nur dann angezeigt, wenn die Mailbox mit einem Verarbeitungsprofil verknüpft ist.
Verknüpfung auflösenVerknüpfung mit einem Verarbeitungsprofil lösen.
Verknüpfung erstellen/ändernFührt zur Anzeige [Verknüpfung erstellen/ändern].
Verarbeitungsprofil auswähl.Führt zur Anzeige [Verarbeitungsprofil auswählen].
[Anzeige [Verknüpfung erstellen/ändern]Zum Erstellen oder Ändern eines Verarbeitungsprofils.
1. Auf der Anzeige [Verarbeitungsprofileinstellung] die Schaltfläche [Verknüpfung erstellen/ändern] antippen.
2. Die erforderlichen Arbeitsschritte ausführen.
3. [Speichern] antippen.
FilterFührt zur Anzeige [Filter].
ErstellenNeues Verarbeitungsprofil erstellen.
Bearbeiten/LöschenVerarbeitungsprofil ändern oder löschen.Zu [Erstellen] und [Bearbeiten/Löschen] siehe Verarbeitungsprofile in Kapitel "Einrichtung des Geräts", S. 249.

Mailbox einsehen
Xerox CopyCentre/WorkCentre/WorkCentre Pro 123/128 Benutzerhandbuch 137
Anzeige [Filter]Zum Beschränken der Liste der Verarbeitungsprofile nach Anmeldestatus des Benutzers.Bei Anmeldung am Gerät unter einem eindeutigen Benutzernamen:
� Private Profile: Nur die Verarbeitungsprofile des angemeldeten Benutzers anzeigen.
� Öffentl. Profile (Administrator): Von der Hauptbedienungskraft erstellte Verarbeitungsprofile anzeigen.
HINWEIS: Verarbeitungsprofile anderer Benutzer werden nicht angezeigt.
Ohne Anmeldung am Gerät unter einem eindeutigen Benutzernamen:
� Systemadministrator: Nur die von der Hauptbedienungskraft erstellten Verarbeitungsprofile anzeigen.
� Nicht-Systemadministrator: Nur nicht von der Hauptbedienungskraft erstellte Verarbeitungsprofile anzeigen.
HINWEIS: Von angemeldeten Benutzern erstellte Verarbeitungsprofile werden nicht angezeigt.
Anzeige [Verarbeitungsprofil auswählen]Zum Auswählen und Ausführen eines Verarbeitungsprofils für die in der gewählten Mailbox gespeicherten Dokumente.
1. Auf der Anzeige [Verarbeitungsprofileinstellung] die Option [Verarbeitungsprofil auswähl.] antippen.
2. Die erforderlichen Arbeitsschritte ausführen.
3. [Schließen] antippen.
Name/Zuletzt aktualisiert:Eine dieser Optionen antippen, um die Verarbeitungsprofile nach Namen oder nach dem letzten Änderungsdatum zu ordnen. Wird die gleiche Option erneut angeklickt, ändert sich die Sortierfolge (auf- oder absteigend), wie durch das Dreieck neben der Optionsbezeichnung angezeigt.
FilterSiehe Filter, S. 136.
ErstellenErmöglicht das Erstellen eines neuen Verarbeitungsprofils für die Mailbox.HINWEIS: Die mit dieser Anzeige erstellten Verarbeitungsprofile können nur aus dieser Mailbox heraus ausgeführt, geändert oder gelöscht werden.

6 Mailbox
138 Xerox CopyCentre/WorkCentre/WorkCentre Pro 123/128 Benutzerhandbuch
Details anzeigenWird bei Wahl eines Verarbeitungsprofils verfügbar. Wird diese Option gewählt, können die in dem Profil vorgegebenen Vorgänge angezeigt und geändert werden. Weitere Informationen siehe Verarbeitungsprofile in Kapitel "Einrichtung des Geräts", S. 249.
Ziel bearbeitenSiehe Verarbeitungsprofile in Kapitel "Einrichtung des Geräts", S. 249.

Xerox CopyCentre/WorkCentre/WorkCentre Pro 123/128 Benutzerhandbuch 139
7 Speicheraufträge
Dieses Kapitel beschreibt das Speichern von Arbeitsschritten in Form von Speicheraufträgen, die abgerufen und wiederholt ausgeführt werden können. Die (über das Display und über das Steuerpult) bis zur Betätigung der <Start>-Taste ausgeführten Arbeitsschritte können gespeichert werden.HINWEIS: Die über das [Einstellungsmenü] ausgeführten Arbeitsschritte können nicht gespeichert werden.
Benutzung der Speicherauftragsfunktion
Zum Auswählen und Ausführen eines Auftrags wie im Folgenden beschrieben vorgehen.
1. Die Taste <Alle Betriebsarten> auf dem Steuerpult drücken.
2. Auf dem Display [Speicheraufträge] antippen.
3. Die Nummer des auszuführenden Auftrags antippen.
4. Einstellungen ggf. ändern.
5. Die Taste <Start> auf dem Steuerpult drücken.
HINWEIS: Auf der Anzeige [Speicheraufträge] stehen nur programmierte Auftragsnummern zur Auswahl.
Speicheraufträge
Unter einer Auftragsnummer können bis zu 58 aufeinander folgende Arbeitsschritte gespeichert werden. Insgesamt stehen 40 Auftragsnummern zur Verfügung. Zum Speichern von Arbeitsschritten unter einer Auftragsnummer wie im Folgenden beschrieben vorgehen.HINWEIS: Sowohl über das Display als auch über das Steuerpult ausgeführte Arbeitsschritte und gewählte Optionen können als Speicherauftrag gespeichert werden.

7 Speicheraufträge
140 Xerox CopyCentre/WorkCentre/WorkCentre Pro 123/128 Benutzerhandbuch
HINWEIS: Wenn die Auftragseinstellungen als Speicheraufträge abgelegt wurden und nachträglich Änderungen an den Systemeinstellungen, den Verarbeitungsprofilen, den Auftragsprofilen, dem Adressbuch, den Kommentaren usw. vorgenommen werden, wird die Änderung entsprechend im Speicherauftrag nachvollzogen.
HINWEIS: Die Speicheraufträge werden den einzelnen Schaltflächenpositionen auf dem Touchscreen zugeordnet. Eine Änderung der Schaltflächenposition wirkt sich auch auf den Speicherauftrag aus. Änderungen der Schaltflächenpositionen entstehen, wenn Verarbeitungsprofile, Auftragsprofile oder Adressbücher in einem Speicherauftrag hinzugefügt oder gelöscht werden.
1. Die Taste <Alle Betriebsarten> auf dem Steuerpult drücken.
2. Auf dem Display [Einstellungsmenü] antippen.
3. [Speicheraufträge] antippen.
4. Die erforderlichen Arbeitsschritte ausführen.
5. [Speichern] antippen.
SpeichernAusgeführte Arbeitsschritte und gewählte Optionen unter einer Auftragsnummer speichern. Auftragsnummer (1 bis 40) auswählen und die Arbeitsschritte ausführen. Die Taste <Start> oder <AC> auf dem Steuerpult drücken.
LöschenUnter einer Auftragsnummer gespeicherte Arbeitsschritte löschen. Schaltfläche antippen, dann die zu löschende Auftragsnummer antippen.
Namen eingeben/ändernZum Eingeben oder Ändern eines Namens für einen Speicherauftrag. Diese Schaltfläche und dann die Auftragsnummer antippen. Namen aus bis zu 18 Zeichen über die Tastatur auf dem Display eingeben. Zur Dateneingabe über die Tastatur siehe Tastatur in Kapitel "Fax/Internet-Fax", S. 81.

Xerox CopyCentre/WorkCentre/WorkCentre Pro 123/128 Benutzerhandbuch 141
8 Drucken
Dieses Kapitel enthält Informationen zur optionalen Druckfunktion des Geräts, die das Drucken von am PC erstellten und von dort weitergeleiteten Dokumenten ermöglicht.HINWEIS: Welche Funktionen verfügbar sind, hängt von der Konfiguration des Geräts ab.
Die folgenden zusätzlichen Druckfunktionen sind verfügbar.
� E-Mail-DruckErmöglicht das Drucken einer beim Gerät eingegangenen E-Mail-Anlage. Das Druckformat der E-Mail-Anlagen kann über die Emulationseinstellungen geändert werden. Weitere Informationen siehe Emulierung in Kapitel "CentreWare Internet-Services", S. 175.HINWEIS: E-Mail-Nachrichten können nur verarbeitet werden, wenn der Hauptteil der E-Mail aus einfachem Text besteht. Sicherstellen, dass für den Hauptteil von E-Mail-Nachrichten im E-Mail-Programm diese Option gewählt ist.
� Direktdruck (über das Dienstprogramm ContentsBridge)Mit dieser Funktion kann eine PDF- oder eine TIFF-Datei über das Dienstprogramm ContentsBridge zum Drucken an das Gerät gesandt werden. Siehe CentreWare CD-ROM.
� Gesperrte DruckaufträgeDiese Funktion ermöglicht das Speichern oder Abbrechen von Druckaufträgen, die bei der Authentifizierung abgelehnt wurden. Zum Drucken der gespeicherten Dokumente muss eine Authentifizierung erfolgen. Weitere Informationen siehe Gesperrte Druckaufträge in Kapitel "Auftragsstatus", S. 272.
� Geschützte AusgabeDiese Funktion ermöglicht das Speichern eines vertraulichen Dokumentes, das von einem PC aus zum Drucken weitergeleitet wurde. Am PC müssen ein Benutzername und ein Kennwort eingegeben werden. Weitere Informationen siehe Geschützte Ausgabe in Kapitel "Auftragsstatus", S. 273.
� ProbeexemplarErmöglicht die Ausgabe eines Probeexemplars vor dem Drucken der ganzen Auflage. Zum Zugriff auf das gespeicherte Dokument müssen ein Benutzername und ein Passwort eingegeben werden. Die Auflage kann am PC angegeben werden. Weitere Informationen siehe Probeexemplare in Kapitel "Auftragsstatus", S. 274.

8 Drucken
142 Xerox CopyCentre/WorkCentre/WorkCentre Pro 123/128 Benutzerhandbuch
� DruckverzögerungDiese Funktion ermöglicht das Drucken von Dokumenten zu einer angegebenen Zeit innerhalb von 24 Stunden. Die Dokumente werden zur angegebenen Zeit automatisch gedruckt. Weitere Informationen siehe Druckverzögerung in Kapitel "Auftragsstatus", S. 274.
� PCL-EmulationDiese Funktion ermöglicht das Drucken von Dokumenten von einem PC aus, wenn der mitgelieferte PCL-Druckertreiber nicht unterstützt wird, gemäß den auf dem Gerät eingestellten Emulationsparametern (d.h. dem Materialformat). Zur Einrichtung der Parameter für die PCL-Emulation siehe PCL-Emulation in Kapitel "Systemstatus", S. 280. Zur Einsicht einer Liste der Parameter und ihrer Werte siehe PCL-Emulation, S. 144.
� PDF-DirektdruckDiese Funktion ermöglicht das direkte Weiterleiten von PDF-Dateien an das Gerät zum Drucken unter Umgehung der Druckertreiber-Software und gemäß den auf dem Gerät eingestellten Emulationsparametern. Zur Einrichtung der Parameter für PDF-Direktdruck siehe PDF in Kapitel "Systemstatus", S. 280. Zur Einsicht einer Liste der Parameter und ihrer Werte siehe PDF, S. 147.
� Logischer DruckerDiese Funktion ermöglicht das Speichern der auf dem Gerät eingestellten Emulationsparameter als logischen Drucker, der am PC zum Drucken von Dokumenten ausgewählt werden kann. Logische Drucker können mithilfe von CentreWare Internet-Services für PCL, TIFF und PostScript eingerichtet werden. Weitere Informationen siehe Einstellung in Kapitel "CentreWare Internet-Services", S. 161.
Druckertreiberoptionen
Wird das Gerät am PC als Drucker ausgewählt, wird die entsprechende Druckanzeige eingeblendet. In der Symbolleiste [Drucken] wählen.Die Online-Hilfe zum PCL-Treiber enthält Informationen zu folgenden Optionen.
Auftragsart
� Normal: Normales Drucken.
� Geschützte Ausgabe: Zum Drucken muss ein Benutzername bzw. ein Kennwort eingegeben werden.
� Probeexemplar: Probeexemplar drucken. Ein Benutzername muss eingegeben werden.
� Druckverzögerung: Zu einer festgelegten Zeit drucken. Uhrzeit angeben, zu der das Dokument gedruckt werden soll.
� Fax: Zum Senden von Faxdokumenten über das Gerät vom PC aus.

Druckertreiberoptionen
Xerox CopyCentre/WorkCentre/WorkCentre Pro 123/128 Benutzerhandbuch 143
SeitenaufdruckFür 2-seitiges Drucken, wenn die Duplex-Einheit installiert ist. Mit [Wenden, Längsseite] wird das Blatt zum Bedrucken der Rückseite um die Längskante und mit [Wenden, Schmalseite] um die Schmalkante gewendet.
MehrfachnutzenMehrere Dokumente auf ein Blatt kopieren. Die Verkleinerung/Vergrößerung erfolgt automatisch.
PosterBild vergrößern und auf mehrere Seiten verteilen, die zusammen ein Poster ergeben.
DruckmodusZur Wahl stehen [Standard] oder [Hohe Auflösung].Je höher die Auflösung, desto länger dauert das Drucken.
KontrastKann über die Tastatur oder den Schieberegler auf Werte zwischen -100 und +100 eingestellt werden. Das Ergebnis kann anhand des Bildqualitätsmusters links im Fenster überprüft werden.
AufdruckeEinstellungen für den Aufdruck.
Leerseiten überspringenLeerseiten beim Drucken überspringen.
EntwurfsmodusText und Grafiken grau statt schwarz drucken, um Toner zu sparen.
Auftragsbestätigung per E-MailE-Mail-Benachrichtigung bei Abschluss des Druckauftrags anfordern.
Auftraggeber Auswählen, wie der Auftraggeber angegeben wird. Dieser Auftraggeber wird bei Verwendung der Druckauftragstabellenfunktionen verwendet.
Informationen zum Drucken von UNIX- und Macintosh-Rechnern aus werden separat bereitgestellt. Zum Senden von Druckaufträgen siehe folgende Handbücher:
� UNIX: Systemhandbuch (in englischer Sprache)
� Macintosh: PostScript-Druckertreiber Benutzerhandbuch

8 Drucken
144 Xerox CopyCentre/WorkCentre/WorkCentre Pro 123/128 Benutzerhandbuch
Emulationsparameter
Die Emulationsparameter für PCL und PDF können nach Bedarf geändert werden.Zum Ändern von Parameterwerten siehe Druckmodus in Kapitel "Systemstatus", S. 279.
PCL-Emulation
Parameter Nr. Wert
Behälter 201 0 (Standard): Auto1: Behälter 12: Behälter 23: Behälter 34: Behälter 45: Behälter 5 (Zusatzzufuhr)
Angabe des Behälters. Wird [Auto] gewählt, wird automatisch der Behälter mit dem Druckmaterial ausgewählt, der unter [Materialzufuhr] angegeben ist.
Automati-sche For-materkennung
202 3: A34 (Standard*): A45: A514: B415: B521: 8,5 × 14 Zoll22: 8,5 × 13 Zoll23 (Standard*): 8,5 × 11 Zoll24: 11 × 17 Zoll30: 8K
Einstellen des Standardmaterialformats, wenn das Gerät auf automatische Formatwahl eingestellt ist. Nur verfügbar, wenn [Materialbehälter] auf [Auto] eingestellt ist.* Je nach Land ist der Standardwert [4] oder [23].
Material-format (Zusatzzu-fuhr)
203 3: A34 (Standard*): A45: A514: B415: B521: 8,5 × 14 Zoll22: 8,5 × 13 Zoll23 (Standard*): 8,5 × 11 Zoll24: 11 × 17 Zoll
Materialformat für die Zusatzzufuhr. Nur verfügbar, wenn [Materialbehälter] auf [Behälter 5 (Zusatzzufuhr] eingestellt ist.* Je nach Land ist der Standardwert [4] oder [23].
Ausrich-tung
205 0 (Standard): Hochformat1: Querformat
Ausrichtung des Dokumentes.

Emulationsparameter
Xerox CopyCentre/WorkCentre/WorkCentre Pro 123/128 Benutzerhandbuch 145
Seitenauf-druck
206 0 (Standard): Aus1: Ein
Aktivieren/Deaktivieren des 2-seitigen Drucks.
Standard-schrift
207 0: CG Times1: CG Times Italic2: CG Times Bold3: CG Times Bold Italic4: Univers Medium5: Univers Medium Italic6: Univers Bold7: Univers Bold Italic8: Univers Medium Condensed9: Univers Medium Condensed Italic10: Univers Bold Condensed11: Univers Bold Condensed Italic12: Antique Olive13: Antique Olive Italic14: Antique Olive Bold15: CG Omega16: CG Omega Italic17: CG Omega Bold18: CG Omega Bold Italic19: Garamond Antiqua20: Garamond Kursiv21: Garamond Halbfett22: Garamond Kursiv Halbfett23 (Default): Courier24: Courier Italic25: Courier Bold26: Courier Bold Italic27: Letter Gothic28: Letter Gothic Italic29: Letter Gothic Bold30: Albertus Medium31: Albertus Extra Bold32: Clarendon Condensed33: Coronet34: Marigold35: Arial36: Arial Italic37: Arial Bold38: Arial Bold Italic39: Times New40: Times New Italic
41: Times New Bold42: Times New Bold Italic43: Symbol44: Wingdings45: Line Printer46: Times Roman47: Times Italic48: Times Bold49: Times Bold Italic50: Helvetica51: Helvetica Oblique52: Helvetica Bold53: Helvetica Bold Oblique54: CourierPS55: CourierPS Oblique56: CourierPS Bold57: CourierPS Bold Oblique58: SymbolPS59: Palatino Roman60: Palatino Italic61: Palatino Bold62: Palatino Bold Italic63: ITC Bookman Light64: ITC Bookman Light Italic65: ITC Bookman Demi66: ITC Bookman Demi Italic67: Helvetica Narrow68: Helvetica Narrow Oblique69: Helvetica Narrow Bold70: Helvetica Narrow Bold Oblique71: New Century Schoolbook Roman72: New Century Schoolbook Italic73: New Century Schoolbook Bold74: New Century Schoolbook Bold Italic75: ITC Avant Garde Book76: ITC Avant Garde Book Oblique77: ITC Avant Garde Demi78: ITC Avant Garde Demi Oblique79: ITC Zapf Chancery Medium Italic80: ITC Zapf Dingbats
Parameter Nr. Wert

8 Drucken
146 Xerox CopyCentre/WorkCentre/WorkCentre Pro 123/128 Benutzerhandbuch
Zeichensatz 208 0 (Standard): Roman 81: ISO 8859-1 Latin 12: ISO 8859-2 Latin 23: ISO 8859-9 Latin 54: ISO 8859-10 Latin 65: PC-86: PC-8 DN7: PC-7758: PC-8509: PC-85210: PC-1004 (OS/2)11: PC Turkish12: Windows 3.1 Latin 113: Windows 3.1 Latin 214: Windows 3.1 Latin 515: DeskTop16: PS Text17: MC Text
18: Microsoft Publishing19: Math 820: PS Math21: Pi Font22: Legal23: ISO 4 United Kingdom24: ISO 6 ASCII25: ISO 11 Swedish26: ISO 15 Italian27: ISO 17 Spanish28: ISO 21 German29: ISO 60 Norwegian v130: ISO 69 French31: Windows 3.0 Latin 132: Windows Baltic33: Symbol34: Wingdings
Schriftgrad 209 400�5000 (Standardwert: 1200): Angabe der Schriftgröße in 25er-Schritten. 100 bedeutet 1 Punkt.
Zeichen-breite
210 400�5000 (Standardwert: 1000): Schriftbreite der Schrift. Der Wert 100 bedeutet Schriftbreite 1.
Zeilen/Seite 211 5�128 (Standard: 64 or 60*): Anzahl der Zeilen pro Seite.* Der Standardwert ist [64], wenn der Standardwert von 202/203 [4] ist; [60],
wenn der Wert von 202/203 [23] ist.
Auflage 212 1�999 (Standard: 1): Anzahl der Drucksätze.
Bildoptimie-rung
213 0: Aus1 (Standard): Ein
Bildoptimierungsmodus ein oder aus.
Hexdump 214 0 (Standard): Aus1: Ein
Hex-Dump ein oder aus.
Entwurf 215 0 (Standard): Aus1: Ein
Entwurfsmodus ein oder aus.
Bindekante 217 0 (Standard): LSZ1: SSF
Angabe der Bindekante.
Zeilenende 218 0 (Standard): Aus1: LF hinzufügen (LF nach CR)2: CR hinzufügen (CR nach LF und FF)3: CR-XX (CR nach LF und FF, LF nach CR)
Parameter Nr. Wert

Emulationsparameter
Xerox CopyCentre/WorkCentre/WorkCentre Pro 123/128 Benutzerhandbuch 147
Parameter Nr. Wert
Auflage 401 1�999 (Standard: 1): Anzahl der Drucksätze.
Seitenaufdruck 402 0 (Standard): Aus1: LSZ-Bindung2: SSZ-Bindung
Angabe der Bindekante bei 2-seitigem Druck.
Druckmodus 403 0 (Standard): Standard1: Schnell2: Hohe Qualität
Angabe des Druckmodus.
Sortieren 404 0 (Standard): Aus1: Ein
Sortierung ein oder aus.
Materialformat 406 0: Auto4 (Standard): A4
Festlegen des Materialformats.
Kennwort � Kennwort aus bis zu 32 Zeichen eingeben.

8 Drucken
148 Xerox CopyCentre/WorkCentre/WorkCentre Pro 123/128 Benutzerhandbuch

Xerox CopyCentre/WorkCentre/WorkCentre Pro 123/128 Benutzerhandbuch 149
9 CentreWare Internet-Services
Dieses Kapitel beschreibt das optionale Softwarepaket CentreWare Internet-Services. Das Programm CentreWare Internet-Services ermöglicht die Steuerung des Geräts von einem Netzwerk-PC über die integrierte Web-Bedienungsoberfläche unter Verwendung von HTTP. Weiterhin dient das Programm zum Prüfen des Status der einzelnen Aufträge und des Geräts und zum Ändern der Netzwerkeinstellungen. Zudem ermöglicht die Software das Konfigurieren von Auftragsprofilen. Dazu auf der Startseite von CentreWare Internet-Services im Auftragsprofilbereich auf [Auftragsprofile anzeigen] klicken. Zu Auftragsprofilen siehe Services, S. 151.Hinweise zur Problembehandlung im Zusammenhang mit CentreWare Internet-Services siehe Systemhandbuch.HINWEIS: CentreWare Internet-Services muss vom Systemadministrator installiert und eingerichtet werden. Weitere Informationen zu Installation und Einrichtung siehe Systemhandbuch. Bestimmte Funktionen von CentreWare Internet-Services sind mit einer Zugriffsbeschränkung belegt. Im Zweifelsfall an den Systemadministrator wenden.
HINWEIS: Diese Funktion ist auf Geräten, auf denen die Direktdruckfunktion nicht konfiguriert ist, nicht verfügbar.
Betriebssysteme und BrowserDie Tabelle unten zeigt die Betriebssysteme und Browser, die mit CentreWare Internet-Services verwendet werden können.
Betriebssystem BrowserWindows 98SEWindows MeWindows NT4.0
Internet Explorer 5.5 SP2, 6.0 SP1Netscape 7
HINWEIS: Bei Aktivierung mehrerer Browser ist die volle Funktionalität nicht gewährleistet.
Windows 2000 Internet Explorer 5.5 SP2, 6.0 SP1Netscape 7.1
Windows XP Internet Explorer 6.0 SP1Netscape 7.1
Windows Server 2003 Internet Explorer 6.0 SP1Netscape 7.1
Mac OS 8.x�9.x Internet Explorer 5.1Netscape 7.02
Mac OS X 10.2.6 Internet Explorer 5.2Netscape 7.02

9 CentreWare Internet-Services
150 Xerox CopyCentre/WorkCentre/WorkCentre Pro 123/128 Benutzerhandbuch
Zugriff auf CentreWare Internet-ServicesFolgendermaßen vorgehen:
1. Auf einem ans Netzwerk angeschlossenen Client-PC einen Internet-Browser starten.
2. In das URL-Feld �http://� gefolgt von der Internet-Adresse des Geräts eingeben. Die <Eingabe>-Taste drücken.
Beispiel: Lautet die Internet-Adresse vvv.xxx.yyy.zzz, im URL-Feld Folgendes eingeben:
http://vvv.xxx.yyy.zzz
Ist eine Anschlussnummer eingerichtet, diese an die Internet-Adresse anhängen; im folgenden Beispiel ist die Anschlussnummer 80.
http://vvv.xxx.yyy.zzz:80
Die Startseite von CentreWare Internet-Services wird angezeigt.HINWEIS: Ist die Kostenzählung aktiviert, müssen ggf. ein Benutzername und ein Kennwort eingegeben werden. Im Zweifelsfall an die Hauptbedienungskraft wenden.
HINWEIS: Erfolgt der Zugriff auf CentreWare Internet-Services über das Netzwerk mit Verschlüsselung, �https://� (statt �http://�) gefolgt von der Internet-Adresse eingeben.
Grundfunktionen der CentreWare Internet-Services
CentreWare Internet-Services ermöglicht das Anzeigen, Konfigurieren und Ändern des aktuellen Gerätestatus und der Geräteeinstellungen an einem PC über einen Browser.
Komponenten der BedienungsoberflächeDie Startseite von CentreWare Internet-Services umfass vier Anzeigebereiche ohne sichtbare Trennlinien. Durch Verschieben der Trennlinien mit der Maus kann die Größe der Anzeigebereiche links und rechts geändert werden.
KopfbereichZeigt die Kopfinformationen für alle Seiten, zu denen das CentreWare Internet-Services Logo und das Gerätemodell gehören. Direkt unter diesem Bereich befindet sich auf fast allen Seiten die Registerleiste zum Aufrufen der sechs Funktionsseiten: [Services], [Aufträge], [Status], [Einstellung], [Wartung] und [Support]. Zum Aufrufen der Seiten auf das jeweilige Register klicken.
Kopfbereich
Menübereich
Hauptbereich
Logo

Services
Xerox CopyCentre/WorkCentre/WorkCentre Pro 123/128 Benutzerhandbuch 151
LogoZeigt das Firmenzeichen.
MenübereichZeigt Informationen über das Gerät wie [Name], [IP-Adresse], [Gerätename] und [Status]. Der Bereich kann auch andere Angaben enthalten, falls diese unter [Einstellung] festgelegt wurden. Unterhalb dieser Angaben auf der Seite [Einstellung] befindet sich die Option [Status aktualisieren]. Auf [Status aktualisieren] klicken, um den aktuellen Gerätestatus einzublenden. Es wird die gleiche Anzeige wie bei Wahl von [Allgemein] auf der Seite [Status] eingeblendet.Links auf den Seiten [Services], [Aufträge], [Status], [Einstellung], [Wartung] und [Support] befindet sich ein Menü mit ein- und ausblendbaren Verknüpfungen zu verschiedenen Optionen.
HauptbereichVerknüpfungen zu den Seiten [Services], [Aufträge], [Status], [Einstellung], [Wartung] und [Support] in Form von Schaltflächen. Auf den meisten Seiten ist auch die Schaltfläche [Status aktualisieren] zu finden.Weiteres zu den einzelnen Funktionen siehe die folgenden Abschnitte:Services � Seite 151Aufträge � Seite 157Status � Seite 159Einstellung � Seite 161Wartung � Seite 179Support � Seite 179
Services
Über diese Seite werden die Aufträge zum Drucker übertragen bzw. sie wird zum Erstellen und Speichern von Auftragsprofilen verwendet.Zum Aufrufen der Optionen im Register [Aufträge] wie folgt vorgehen:
1. 1. Im Hauptbereich der Startseite auf [Services] klicken.
2. 2. Im Menü auf [Auftrag senden] klicken, um Aufträge zu drucken oder über [Auftragsprofile] eine Liste der auf dem Gerät gespeicherten Profile aufrufen.
AuftragsübertragungZur Übertragung der Dokumente an den Drucker. Folgende Einstellungen vornehmen,dann mit [Start] den Auftrag übertragen.
MaterialbehälterZur Auswahl des zu verwendende Papierbehälters.

9 CentreWare Internet-Services
152 Xerox CopyCentre/WorkCentre/WorkCentre Pro 123/128 Benutzerhandbuch
AuflageDie gewünschte Anzahl Exemplare (zwischen 1 und 999) angeben.
SortiertLegt fest, ob die Drucke sortiert oder unsortiert ausgegeben werden sollen.
DateinameZur Angabe der zu druckenden Datei. Mit [Durchsuchen] kann im Dateiverzeichnis nach der Datei gesucht werden. Nur Dateien mit der Erweiterung pdf, tif, prn, pcl, ps oder txt können gedruckt werden.
AuftragsprofilÜber diese Seite werden die auf dem Gerät gespeicherten Profile aufgerufen, neue Profile erstellt oder gespeicherte Profile abgeändert. In Auftragsprofilen werden auftragsbezogene Einstellungen wie Auflösung und Dateiformat gespeichert. Auf der (optionalen) Festplatte des Geräts können bis zu 250 Profile gespeichert werden.Auf der Anzeige [Geräteprofile] werden bis zu 20 Auftragsprofile alphabetisch aufgeführt. Mit [Weiter] oder [Zurück] wird die nächste bzw. vorige Seite aufgerufen. Die Schaltflächen [Erstes] und [Letztes] führen zur ersten bzw. letzten Seite der Liste.Zum Anwenden eines Profils auf einen Scanauftrag muss zunächst das Auftragsprofil auf dem Gerät abgerufen werden.Zum Erstellen oder Ändern von Auftragsprofilen über dieses Anzeige wie unten beschrieben vorgehen.
1. Im Kopfbereich der Startseite von CentreWare Internet-Services auf das Register [Services] klicken.
2. Auf [Auftragsprofile] klicken.
3. Auf [Profile anzeigen] klicken.
4. Die Liste der auf dem Gerät gespeicherten Auftragsprofile wird angezeigt.
5. Rechts oben auf der Seite auf [Profil], [Ablagebereich] oder [Allgemeine Einstellungen] klicken.
6. Die erforderlichen Arbeitsschritte ausführen.
7. Auf [OK] klicken.
ProfilZum Anzeigen der gespeicherten Auftragsprofile und zum Erstellen, Ändern, Kopieren und Löschen von Auftragsprofilen.
Neues Profil erstellenZum Erstellen eines neuen Profils oben rechts auf der Profilseite auf [Neues Profil erstellen] klicken. Nach dem Bearbeiten des Profils auf [OK] klicken. Das Profil wird gespeichert. Die gespeicherten Profile können mit [Liste] aufgerufen werden.

Services
Xerox CopyCentre/WorkCentre/WorkCentre Pro 123/128 Benutzerhandbuch 153
HINWEIS: Zwei Profile können nicht unter dem gleichen Namen gespeichert werden. Ist der gewählte Name bereits vorhanden, wird eine Fehlermeldung angezeigt.
Die Tabelle unten beschreibt die Felder und Optionen auf der Seite [Neues Profil erstellen] und den Registern [Grundfunktionen], [Zusatzfunktionen], [Schriftbildqualität] und [DVF]. Wird auf der Anzeige [Profile] die Option [Neues Profil erstellen] gewählt, wird die gleichnamige Seite angezeigt. Mit [Weiter] die jeweils nächste Seite aufrufen.
Feld/Option Erläuterung
Profilname Namen des Profils eingeben.
Beschreibung Beschreibung des Profils eingeben.
Ablagebereich Speichermethode für die gespeicherten Dokumente wählen. Bei Wahl von [Öffentlich] kann der Datei-Ablagebereich aus einem Dropdown-Menü ausgewählt werden. Erscheint nur bei Wahl von [Privat] unter "Ablagebereich".
Protokoll
HINWEIS: Erscheint nur bei Wahl von [Privat] unter "Ablagebereich".
Übertragungsprotokoll [FTP] oder [SMB] wählen.
Servername
HINWEIS: Erscheint nur bei Wahl von [Privat] unter "Ablagebereich".
Adresse des Servers eingeben, an den die gescannten Dokumente übertragen werden sollen.
Anschlussnummer
HINWEIS: Erscheint nur bei Wahl von [Privat] unter "Ablagebereich".
Anschlussnummer eingeben.
Pfad
HINWEIS: Erscheint nur bei Wahl von [Privat] unter "Ablagebereich".
Pfad eingeben, an den die gescannten Dokumente übertragen werden. Wird unter [Protokoll] die Option [SMB] gewählt, kann der Name des freigegebenen Ordners eingegeben werden.
Benutzername
HINWEIS: Erscheint nur bei Wahl von [Privat] unter "Ablagebereich".
Benutzernamen für den angegebenen Server eingeben.
Ablageprinzip Ablageprinzip aus dem Dropdown-Menü auswählen. Verfügbare Optionen: [Bestehende Datei überschreiben], [An bestehende Datei anhängen], [Neue Datei erstellen] und [Abbrechen].
Auftragsprotokoll Auftragsprotokollfunktion aktivieren oder deaktivieren. Die Auftragsprotokollversionen 1.3 oder 2.0 stehen zur Wahl.

9 CentreWare Internet-Services
154 Xerox CopyCentre/WorkCentre/WorkCentre Pro 123/128 Benutzerhandbuch
Grundfunktionen
Ausgabefarbe Schwarzweiß oder Graustufen wählen.
Auflösung Auflösung der gescannten Dokumente wählen.
2-seitige Vorlagen 1- oder 2-seitiges Scannen auswählen.
Zusatzfunktionen
Verkleinern/Vergrößern [Festwert], [Variabel] oder [Auto] wählen. Welche Optionen im Dropdown-Menü enthalten sind, hängt von den gewählten Einstellungen ab. Wird [Auto] gewählt, wird kein Dropdown-Menü angezeigt.
Vorlagenformat Scanformat angeben. Die Optionen sind [Auswählen] oder [Benutzerdefiniert]. Mit [Auswählen] kann das Format aus einem Dropdown-Menü ausgewählt werden. Mit [Benutzerdefiniert] können Höhe und Breite der Vorlage eingeben werden. Höhe: 50-432 mm (2,0 -17,0 Zoll), Breite: 50-297 mm (2,0-11,7 Zoll).
Scanformat Das Scanformat auswählen. Das Dropdown-Menü mit den Formaten wird nur angezeigt, wenn für Verkleinern/Vergrößern die Option [Auto] gewählt wurde. Wird [Festwert] oder [Variabel] gewählt, wird die Option auf "Automatische Formaterkennung" eingestellt.
Dateiformat Dateiformat aus dem Dropdown-Menü auswählen. Ist auf der Anzeige [Grundfunktionen] die Ausgabefarbe auf [Schwarz] eingestellt, enthält das Dropdown-Menü die Optionen [TIFF], [Mehrfachseiten-TIFF] und [PDF]. Wird als Ausgabefarbe [Graustufen] gewählt, enthält es die Optionen [TIFF], [Mehrfachseiten-TIFF], [JPEG] und [PDF].
Schriftbildqualität
Hintergrundunterdrückung Zum Festlegen, ob der Vorlagenhintergrund unterdrückt werden soll.
Kontrast Kontrast der gescannten Dokumente wählen. Im Dropdown-Menü stehen fünf Stufen zur Auswahl.
Helligkeit Helligkeit der gescannten Dokumente wählen. Im Dropdown-Menü stehen sieben Stufen zur Auswahl.
Schärfe
HINWEIS: Wird nicht angezeigt, wenn als Ausgabefarbe [Schwarz] gewählt wird.
Schärfe der gescannten Dokumente wählen. Im Dropdown-Menü stehen fünf Stufen zur Auswahl.
Feld/Option Erläuterung

Services
Xerox CopyCentre/WorkCentre/WorkCentre Pro 123/128 Benutzerhandbuch 155
BearbeitenZum Ändern eines Profils rechts neben dem zu ändernden Profil auf [Bearbeiten] klicken. Änderungen mit [OK] speichern. Die gespeicherten Profile können mit [Liste] aufgerufen werden.
KopierenZum Kopieren eines Auftragsprofils rechts neben dem zu kopierenden Profil auf [Kopieren] klicken. Einen Namen für die Kopie eingeben und auf [OK] klicken. Zum Abbrechen des Kopiervorgangs auf [Abbrechen] klicken.
LöschenZum Löschen eines Auftragsprofils rechts neben dem zu löschenden Profil auf [Löschen] klicken. Es wird zur Bestätigung des Löschbefehls aufgefordert. Zum Löschen auf [OK], zum Abbrechen auf [Abbrechen] klicken.HINWEIS: Es ist nicht möglich, mehrere Auftragsprofile gleichzeitig zu löschen.
ÜbernehmenMit CentreWare Internet-Services vorgenommene Einstellungen an das Gerät übermitteln. Die bisherigen Einstellungen werden durch die neuen überschrieben. Entsteht ein Einstellungskonflikt, werden die Einstellungen eingeblendet, die vor der fehlerverursachenden Einstellung aktiv waren. Die nach der fehlerverursachenden Einstellung getroffenen Einstellungen bleiben unverändert.
Vorlagenart
HINWEIS: Wird nicht angezeigt, wenn als Ausgabefarbe [Graustufen] gewählt wird.
Vorlagenart auswählen. Das Dropdown-Menü enthält die Optionen [Foto & Text], [Text] und [Foto].
Bildkomprimierung
HINWEIS: Wird nicht angezeigt, wenn als Ausgabefarbe [Schwarz] gewählt wird.
JPEG-Komprimierungsgrad wählen. Im Dropdown-Menü stehen fünf Stufen zur Auswahl.
DVF (Dokumentenverwaltungsfeld)
Feldname Namen für die DVF-Daten eingeben.
Benutzer zugriffsberechtigt? Festlegen, ob die Werte in diesem Feld von den Benutzern bearbeitet werden können.
Angezeigter Feldname Bezeichnung des Feldes zur Anzeige auf dem Display des Geräts eingeben.
Standardwert Die einem Feld zugewiesenen Daten eingeben.
Feld/Option Erläuterung

9 CentreWare Internet-Services
156 Xerox CopyCentre/WorkCentre/WorkCentre Pro 123/128 Benutzerhandbuch
RückgängigBisherige Werte wiederherstellen. Es werden keine neuen Einstellungen an das Gerät übermittelt.
AktualisierenZum Aufrufen der neuesten Auftragsprofilliste.
AblagebereichDiese Seite ermöglicht das Einrichten oder Ändern von Ablagebereichen.
Allgemeine EinstellungenAuf dieser Seite wird angegeben, ob der Benutzer- und/oder Domänenname in das Auftragsprotokoll aufgenommen werden. Nicht markierte Optionen werden im Auftragsprotokoll nicht angezeigt.
BenutzerinformationenDie Elemente auswählen, die im Auftragsprotokoll aufgeführt werden sollen.
� Benutzername
� Domäne
Ablagebereich Die zu konfigurierenden Ablagebereich-Definition auswählen.
Name Namen der Ablagebereich-Definition eingeben.
Protokoll Übertragungsprotokoll [FTP] oder [SMB] wählen.
Servername Namen des Servers eingeben, an den gescannte Dokumente übertragen werden sollen.
Anschlussnummer Anschlussnummer eingeben.
Pfad Pfad auf dem Server eingeben, in dem die Dokumente gespeichert werden. Wird unter [Protokoll] die Option [SMB] gewählt, kann der Name des freigegebenen Ordners eingegeben werden.
Benutzername Benutzernamen eingeben.
Kennwort Kennwort zum Benutzernamen eingeben.
Kennwort bestätigen Kennwort zur Bestätigung erneut eingeben.

Aufträge
Xerox CopyCentre/WorkCentre/WorkCentre Pro 123/128 Benutzerhandbuch 157
Aufträge
Diese Seite zeigt eine Liste aktiver und abgeschlossener Aufträge, die über die Protokolle weitergeleitet oder am Steuerpult des Geräts gestartet wurden. Es werden nicht unbedingt die gleichen Angaben wie auf dem Display des Geräts angezeigt. Die Seite ermöglicht auch das Löschen von Aufträgen.Zum Aufrufen der Optionen im Register [Aufträge] wie folgt vorgehen:
1. Im Hauptbereich der Startseite auf [Aufträge] klicken.
2. Im Menü des Menübereichs auf [Auftragsliste] klicken, um die Liste der aktiven Aufträge aufzurufen, oder auf [Auftragsprotokolle] und dann auf [Auftragsprotokoll], um die Liste der abgeschlossenen Aufträge anzuzeigen.
AuftragslisteDiese Seite wird mit [Auftragsliste] aufgerufen und zeigt die Liste der aktiven Aufträge. Folgende Angaben können angezeigt werden:
AuftragsnameName des Auftrags.
AuftraggeberName des Benutzers, der den Auftrag abgesandt hat.
StatusStatus des Auftrags.
AuftragsartArt des Auftrags.
AuflageAnzahl der verarbeiteten Sätze.
AuftragsprotokolleDiese Seite zeigt die Liste der abgeschlossenen Aufträge. Folgende Angaben können angezeigt werden:
AuftragsnameName des Auftrags.
AuftraggeberName des Clients (Benutzers), der den Auftrag abgesandt hat.

9 CentreWare Internet-Services
158 Xerox CopyCentre/WorkCentre/WorkCentre Pro 123/128 Benutzerhandbuch
AuftragsstatusStatus des Auftrags. Es gibt folgende Statusmeldungen: [Abgeschlossen], [Fehler], [Gelöscht], [Ausgeschaltet], [Abgebrochen] und [Unbekannt].
AuftragsartArt des Auftrags.
SeitenAnzahl der gedruckten Seiten.
AusgabeeinheitZeigt die Ausgabeeinheit, Adresse, Dokumenten-Empfangsnummer oder den Namen des Zielservers oder der Zieldatei an. Ist die Ausgabeinheit nicht bekannt, wird �-� angezeigt.
Host-SchnittstelleName des Hostrechners, von dem der Auftrag abgesandt wurde. Ist die Host-Schnittstelle nicht bekannt, wird �-� angezeigt.
Datum/Uhrzeit abgeschlossenZeigt das Datum und die Uhrzeit, zu der die Verarbeitung abgeschlossen wurde.HINWEIS: Wurde [Aktualisierungsintervall] gewählt, wird der Status eines Auftrags bei Verarbeitung nicht automatisch aktualisiert.
AuftragsverwaltungAufträge in der [Auftragsliste] der aktiven Aufträge können gelöscht werden.HINWEIS: In bestimmten Fällen hat der Löschbefehl keine Wirkung.
LöschenZum Löschen eines Auftrags wie folgt vorgehen:
1. Kästchen links neben dem zu löschenden Auftrag markieren und auf [Löschen] klicken.
Werden mehrere Kästchen markiert, so werden mit [Löschen] alle markierten Aufträge gelöscht.

Status
Xerox CopyCentre/WorkCentre/WorkCentre Pro 123/128 Benutzerhandbuch 159
Status
Diese Seite ermöglicht das Prüfen des Status der Materialbehälter, Ausgabefächer und Verbrauchsmaterialien des Geräts. Es werden nicht unbedingt die gleichen Angaben wie auf dem Display des Geräts angezeigt.Zum Aufrufen der Optionen im Register [Status] wie folgt vorgehen:
1. Im Hauptbereich der Startseite auf [Status] klicken.
2. Im Menü des Menübereichs auf die gewünschte Option klicken.
AllgemeinDiese Seite zeigt Angaben zum Gerät und zum Gerätestatus. Sie enthält die Schaltflächen [Status aktualisieren] und [Neu starten]. Auf [Status aktualisieren] klicken, um die neuesten Informationen zu sehen.
Materialbehälter und AusgabefächerDiese Seite zeigt den Status der Materialbehälter und Ausgabefächer.
Materialbehälter
BehälterListe der verfügbaren Behälter: Behälter 1, Behälter 2, Behälter 3 (optional), Behälter 4 (optional) und Behälter 5 (Zusatzzufuhr).HINWEIS: Welche Behälter angezeigt werden, hängt von der Konfiguration ab.
StatusZeigt den Status des Materialbehälters: [Bereit], [Leer], [Nicht installiert] oder [Unbekannt]. HINWEIS: Der Status [Unbekannt] kann auch angezeigt werden, wenn sich das Gerät im Energiesparbetrieb befindet.
Druckmaterial in BehälterZeigt den in den Behältern noch vorhandenen Materialvorrat in 25-%-Schritten.
MaterialformatZeigt das Format des Druckmaterials in den einzelnen Behältern.
MaterialartZeigt die Art des Druckmaterials in den einzelnen Behältern.

9 CentreWare Internet-Services
160 Xerox CopyCentre/WorkCentre/WorkCentre Pro 123/128 Benutzerhandbuch
PrioritätZeigt die Priorität der einzelnen Behälter beim automatischen Behälterwechsel. Die höchste Priorität ist 1, je größer die Zahl, desto niedriger die Priorität.
Ausgabefach
BehälterListe der verfügbaren Ausgabefächer.HINWEIS: Welche Fächer angezeigt werden, hängt von der Konfiguration ab.
StatusZustand des Ausgabefachs.HINWEIS: Ist das Fach voll, den Druckstapel entnehmen.
VerbrauchsmaterialDieses Menü zeigt den Status der Trommeleinheit, des Tonermoduls und des Heftklammermagazins. Am Status ist zu erkennen, wann die Teile ausgewechselt werden müssen.
TrommeleinheitStatus der Trommeleinheit: [Bereit], [Artenkonflikt], [Bald auswechseln], [Jetzt auswechseln] oder [Nicht installiert].HINWEIS: Bei Status [Jetzt auswechseln] Trommeleinheit auswechseln.
TonermodulZeigt den Füllstand der Tonerkartusche in 25-%-Schritten.HINWEIS: Ist der Füllstand sehr niedrig, Tonermodul auswechseln.
HeftklammermagazinStatus des Heftklammermagazins: [Bereit], [Nicht installiert], [Leer] oder [Störung].HINWEIS: Bei Status [Leer] Heftklammermagazin auswechseln.

Einstellung
Xerox CopyCentre/WorkCentre/WorkCentre Pro 123/128 Benutzerhandbuch 161
Einstellung
Diese Seite ermöglicht das Prüfen und Einstellen von Geräteeigenschaften wie Gerätedetails und Konfiguration, Einstellungen für CentreWare Internet-Services, Anschluss-, Protokoll-, Emulations- und Speichereinstellungen. Welche Optionen angezeigt werden, hängt von Modell und Konfiguration des Geräts ab.HINWEIS: Bei manchen Eingaben wird die Datenmenge in Byte gemessen. Jedes eingegebene Zeichen umfasst ein Byte.
1. Im Menübereich der Startseite auf [Einstellung] klicken.
2. Aus dem Menü im Menübereich gewünschte Option auswählen. Um eine der Optionen unter [Sicherheit], [Anschlüsse], [Protokolle] oder [Emulierung] auszuwählen, links neben der gewünschten Kategorie auf �+� klicken.
3. Einstellungen mithilfe der Dropdown-Listen, Textfelder und Kontrollkästchen ändern.
Die Standardeinstellungen sind in der Dropdown-Liste durch einen Stern (*) gekennzeichnet.
4. Änderungen mit [Übernehmen] bestätigen.
� Zum Rückgängigmachen der Änderungen auf [Wiederherstellen] klicken.HINWEIS: Einige Einstellungen werden erst verfügbar, wenn CentreWare Internet-Services neu gestartet wird oder das Gerät aus- und wieder eingeschaltet wird.
Standard-Benutzerkennung und KennwortIst in den Einstellungen für CentreWare Internet-Services der Administratormodus aktiviert, wird bei Änderungen zur Eingabe einer Administrator-Kennung und eines Kennworts aufgefordert. Die Standard-Administrator-Benutzerkennung und das Kennwort lauten �11111� und �x-admin�.

9 CentreWare Internet-Services
162 Xerox CopyCentre/WorkCentre/WorkCentre Pro 123/128 Benutzerhandbuch
Einstellung - FunktionenIn der Tabelle unten sind die Einstellungsmöglichkeiten zusammengestellt.Welche Optionen angezeigt werden, hängt von der Gerätekonfiguration ab.
Funktion Felder und Optionen
Gerätedetails GerätenameName des Geräts. Kann nicht geändert werden.SeriennummerSeriennummer des Geräts. Kann nicht geändert werden.NameNamen des Geräts eingeben.StandortStandort des Geräts eingeben.KontaktpersonNamen des Systemadministrators eingeben.E-Mail-Adresse des AdministratorsE-Mail-Adresse des Systemadministrators eingeben.E-Mail-Adresse des GerätsE-Mail-Adresse des Geräts eingeben.KommentarAnmerkungen zum Gerät eingeben.
Konfiguration SpeicherZeigt die Größe des installierten Speichers, die Größe des für jedes Protokoll verwendeten Speichers, und, falls installiert, die Größe des PostScript-Speichers.DruckersprachenListe der vom Gerät verwendeten Druckersprachen mit Version.SoftwareZeigt die auf dem Gerät installierte Softwareversion.FestplatteListe der Ordner auf der Festplatte mit Namen, Gesamtgröße und freiem Speicherplatz.HardwareListe der installierten Hardwarekomponenten mit Status.
Zähler Zeigt die Gesamtzahl der Drucke und Aufträge.
Behälter BehälterListe der installierten Materialbehälter.MaterialartListe der für jeden Behälter eingestellten Materialarten.PrioritätZum Einstellen der Priorität bestimmter Materialbehälter.
Materialeinstellungen MaterialartListe der Materialarten.MaterialnameNamen für [Benutzerdefiniert 1] bis [Benutzerdefiniert 5] eingeben.PrioritätZum Konfigurieren der Priorität der verschiedenen Materialarten bei automatischer Behälterwahl.

Einstellung
Xerox CopyCentre/WorkCentre/WorkCentre Pro 123/128 Benutzerhandbuch 163
Energiesparbetrieb Umschaltintervall, reduzierter BetriebZum Einstellen des Zeitraums ab der letzten Benutzung, nach dem das Gerät in den reduzierten Betrieb umschaltet.Umschaltintervall, RuhezustandZum Einstellen des Zeitraums, nach dem das Gerät vom reduzierten Betrieb in den Ruhezustand umschaltet.
Adressbuch Zum Speichern und Abrufen von Adressinformationen im CSV-Format. Beim Speichern im CSV/Format werden alle vorherigen Adressen durch die neuen Adressen überschrieben.ImportierenZum Speichern von Adressinformationen auf dem Gerät. Dateinamen angeben oder CSV-Datei mit [Durchsuchen] suchen und auf [Dateien im CSV-Format importieren] klicken.ExportierenZum Herunterladen von Adressdaten in Form einer CSV-Datei. Auf [Datei im CSV-Format abrufen] klicken.
Mailbox Mailbox-NummerZum Konfigurieren der Einstellungen zu einer Mailbox-Nummer.AnzeigereihenfolgeZum Auswählen der Reihenfolge, in der die in der Mailbox gespeicherten Dokumente angezeigt werden.DateilisteZum Aufrufen der Dokumentliste der Mailbox.Mailbox-DateilisteListe der Dokumente in der Mailbox.Mailbox-Nummer: Mailbox-Nummer der Dokumentliste.Nummer: Nummern der Dokumente.Name: Namen der Dokumente.Gespeichert am: Datum und Uhrzeit der Speicherung des Dokumentes in der Mailbox.Komprimierung: Komprimierungsformat des Dokumentes.Seiten: Anzahl der Seiten des Dokumentes.Typ: Auftragsart des Dokumentes.Abrufen: Zur Angabe der Methode zum Abrufen eines gescannten oder Internet-Fax-Dokumentes aus der Mailbox.� Seite abrufen: Angeben, ob eine bestimmte Seite des
Dokumentes abgerufen werden soll.� Seitenzahl: Nummer der abzurufenden Seite angeben.Dokument drucken: Zur Angabe der Methode zum Drucken empfangener Faxdokumente in der Mailbox.� Materialbehälter: Materialbehälter angeben.� Auflage: Anzahl der zu druckenden Exemplare angeben.Bearbeiten: Führt zur Anzeige der Mailbox-Einstellungen.
Funktion Felder und Optionen

9 CentreWare Internet-Services
164 Xerox CopyCentre/WorkCentre/WorkCentre Pro 123/128 Benutzerhandbuch
Mailbox Mailbox-EinstellungZum Konfigurieren von Detaileinstellungen.Mailbox-Nr.: Nummer der Mailbox. Kann nicht geändert werden.Mailbox-Name: Namen der Mailbox eingeben.Kennwort: Kennwort für die Mailbox eingeben.Kennwort prüfen: Zum Einstellen, ob und und in welchen Fällen ein Kennwort für die Mailbox benötigt wird.Auftraggeber: Zeigt den Inhaber der Mailbox.Verknüpftes Verarbeitungsprofil: Name des mit der Mailbox verknüpften Verarbeitungsprofils.Verarbeitungsprofil - Autostart: Zur Angabe, ob bei Eingang eines Dokumentes in der Mailbox automatisch das Auftragsverarbeitungsprofil ausgeführt werden soll.Dokumente automatisch löschen: Zum automatischen Löschen von Dokumenten aus der Mailbox nach Abschluss eines Vorgangs (z. B. Drucken).Dokumente am Ablaufdatum löschen: Zum automatischen Löschen von Dokumenten bei Erreichen ihres Ablaufdatums.Anzahl Dokumente: Zeigt die Anzahl der in der Mailbox gespeicherten Dokumente.Verarbeitungsprofilliste anzeigenAnzeigereihenfolge: Zum Wählen der Reihenfolge, in der Auftragsverarbeitungsprofile in der Liste angezeigt werden.Verarbeitungsprofilliste anzeigen: Zum Anzeigen der Liste der Auftragsverarbeitungsprofile auf diese Schaltfläche klicken.VerarbeitungsprofillisteMailbox-Nummer: Nummer der Mailbox.Blatttyp: Art des Auftragsverarbeitungsprofils.Name: Namen der Auftragsverarbeitungsprofile.Zuletzt aktualisiert: Datum der Aktualisierung des jeweiligen Auftragsverarbeitungsprofils.Verarbeitungsprofil mit Mailbox verknüpfen: Darauf klicken, um das markierte Auftragsverarbeitungsprofil mit der Mailbox zu verknüpfen.Löschen: Darauf klicken, um das markierte Auftragsverarbeitungsprofil zu löschen.Verarbeitungsprofil bearbeiten: Darauf klicken, um das markierte Auftragsverarbeitungsprofil zu bearbeiten.Neues Verarbeitungsprofil erstellen: Darauf klicken, um ein Auftragsverarbeitungsprofil zu erstellen.Verarbeitungsprofile � allgemeine AttributeName: Namen für das Auftragsverarbeitungsprofil eingeben oder ändern.Beschreibung: Beschreibung des Auftragsverarbeitungsprofils eingeben oder ändern.Auftragsverarbeitung: Zeigt die Art der Auftragsverarbeitung.Ziele insgesamt: Zeigt die Anzahl der Ausgabeziele.Blatttyp: Art des Auftragsverarbeitungsprofils.
Funktion Felder und Optionen

Einstellung
Xerox CopyCentre/WorkCentre/WorkCentre Pro 123/128 Benutzerhandbuch 165
Mailbox Verarbeitungsprofil bearbeitenZiel bearbeiten: Zum Auswählen der zu bearbeitenden Verarbeitungsart.Verarbeitungsprofil bearbeiten: Darauf klicken, um die Einstellungen für die gewählte Verarbeitungsart zu bearbeiten.DruckenName: Zeigt den Namen des Auftragsverarbeitungsprofils.Materialbehälter: Zum Auswählen des Materialbehälters.Auflage: Zum Wählen der Anzahl der zu druckenden Exemplare.Als Fax sendenName: Zeigt den Namen des Auftragsverarbeitungsprofils.Empfängername: Namen des Empfängers eingeben.Empfängeradresse: Adresse des Empfängers eingeben.Leitungsart: Zeigt die Leitungsart.Kommunikationsmodus: Fax-Kommunikationsmodus auswählen.Mailbox-Nummer: Mailbox-Nummer eingeben.Mailbox-Kennwort: Mailbox-Kennwort eingeben.Relaisrundsenden: Relaisrundsenden aktivieren oder deaktivieren.An Relaisstation drucken: Auswählen, ob das Dokument an der Relaisstation gedruckt werden soll.Relaisstationskennung/Rundsendeempfänger: Relaisstationskennung oder Empfänger angeben.F Code: F-Code eingeben.Kennwort (F-Code-Kommunikation): Kennwort für den F-Code eingeben, falls erforderlich.Per Internet-Fax sendenName: Zeigt den Namen des Auftragsverarbeitungsprofils.Empfängername 1-10: Namen des Empfängers eingeben.Empfängeradresse 1-10: E-Mail-Adresse des Empfängers eingeben.Kommentar: Kommentartext für das Internet-Fax eingeben.Internet-Fax-Profil: Internet-Fax-Profil auswählen.Per E-Mail sendenName: Zeigt den Namen des Auftragsverarbeitungsprofils.Empfängername 1-10: Namen des Empfängers eingeben.Empfängeradresse 1-10: E-Mail-Adresse des Empfängers eingeben.Betreff: Betreff der E-Mail-Nachricht eingeben.Dateiformat: Dateiformat auswählen.FTP-ÜbertragungName: Zeigt den Namen des Auftragsverarbeitungsprofils.Empfängername: Namen des Empfängers eingeben.Servername: Adresse des FTP-Servers eingeben.Pfad: Pfad zu dem Ordner eingeben, in den die Daten geladen werden.Benutzername: Benutzernamen für das Konto eingeben.Kennwort: Kennwort für das Konto eingeben.Dateiformat: Dateiformat auswählen.
Funktion Felder und Optionen

9 CentreWare Internet-Services
166 Xerox CopyCentre/WorkCentre/WorkCentre Pro 123/128 Benutzerhandbuch
Mailbox SMB-ÜbertragungName: Zeigt den Namen des Auftragsverarbeitungsprofils.Empfängername: Namen des Empfängers eingeben.Servername: Adresse des Servers eingeben.Name: Namen des Datenträgers eingeben.Speichern in: Namen des Ordners eingeben, in dem die Daten gespeichert sind.Benutzername: Benutzernamen für das Konto eingeben.Kennwort: Kennwort für das Konto eingeben.Dateiformat: Dateiformat auswählen.
Sicherheit Zum Konfigurieren und Prüfen der Sicherheitseinstellungen.Allgemeine SicherheitZum Aktivieren des HTTPS-Protokolls an einem bestimmten Anschluss.HTTPS: Markieren, um das HTTPS-Protokoll zu aktivieren.Anschlussnummer: Anschlussnummer eingeben.ZertifikatverwaltungListe der dem Gerät zugewiesenen Zertifikatdaten.Betreff: Zeigt den Betreff des Zertifikats.Aussteller: Zeigt den Aussteller des Zertifikats.Seriennummer: Zeigt die Seriennummer des Zertifikats.Größe des öffentlichen Schlüssels: Zeigt die Größe des dem Zertifikat zugewiesenen öffentlichen Schlüssels.Gültig ab: Zeigt das Datum, ab dem das Zertifikat gültig ist.Gültig bis: Zeigt das Datum, bis zu dem das Zertifikat gültig ist.Status: Zeigt den Status des Zertifikats.Zweck des Zertifikats: Zeigt den Zweck des Zertifikats.Importieren: Darauf klicken, um ein Zertifikat zu importieren.Zertifikat importierenKennwort: Zur Eingabe eines Kennworts.Kennwort bestätigen: Kennwort zur Bestätigung erneut eingeben.Dateiname: Dateinamen des Zertifikats eingeben oder suchen.
Funktion Felder und Optionen

Einstellung
Xerox CopyCentre/WorkCentre/WorkCentre Pro 123/128 Benutzerhandbuch 167
E-Mail-Benachrichtigung
E-Mail-BenachrichtigungZum Konfigurieren der Einstellungen zur E-Mail-Benachrichtigung.Sendefrequenz: Zum Einstellen der Häufigkeit der Status-Benachrichtigungen.Wochentag: Zur Wahl des Wochentags, an dem Status-Benachrichtigungen gesendet werden.Datum: Zur Auswahl des monatlichen Datums, zu dem Status-Benachrichtigungen gesendet werden.Uhrzeit: Zur Angabe der Uhrzeit, zu der E-Mail-Benachrichtigungen gesendet werden.IP-Zurückweisungsfrequenz: Zur Angabe der Anzahl von Zurückweisungen, bis eine E-Mail-Benachrichtigung an Benutzer mit unzulässiger IP-Adresse gesendet wird.Domänen-Zurückweisungsfrequenz: Zur Angabe der Anzahl der Zurückweisungen, bis eine E-Mail-Benachrichtigung an Benutzer mit unzulässiger Domäne gesendet wird.Nächste Benachrichtigung: Zur Angabe des Datums, an dem die nächste Benachrichtigung gesendet wird.E-Mail-EmpfängerE-Mail-Adresse: Bis zu drei E-Mail-Empfängeradressen können eingegeben werden.Regelmäßige Benachrichtigung: Regelmäßige Benachrichtigung bestimmter Empfänger aktivieren oder deaktivieren.IP-Zurückweisungsnachricht: IP-Zurückweisungsbenachrichtigung bestimmter Empfänger aktivieren oder deaktivieren.Domänen-Zurückweisungsnachricht: Zurückweisungsbenachrichtigung bestimmter Empfänger aktivieren oder deaktivieren.
Funktion Felder und Optionen

9 CentreWare Internet-Services
168 Xerox CopyCentre/WorkCentre/WorkCentre Pro 123/128 Benutzerhandbuch
Kostenzählung KostenzählungZum Aktivieren oder Deaktivieren der Kostenzählung für die einzelnen Dienste.Kostenzählung: Zeigt den aktivierten Kostenzählungsmodus.Kostenzählung - Druckbetrieb: Zum Aktivieren der Kostenzählung für den Druckbetrieb.Kostenzählung - Kopierbetrieb: Zum Aktivieren der Kostenzählung für den Kopierbetrieb.Kostenzählung - Scanbetrieb: Zum Aktivieren der Kostenzählung für den Scanbetrieb.Kostenzählung - Faxbetrieb: Zum Aktivieren der Kostenzählung für den Faxbetrieb.Mailbox-Druck: Zum Aktivieren der Kostenzählung beim Drucken von Dokumenten aus Mailboxen.Mailbox an PC/Server: Zum Aktivieren der Kostenzählung beim Weiterleiten von Dokumenten aus Mailboxen an einen PC oder Server.Drucken ohne Anmeldung: Zum Aktivieren der Kostenzählung für Druckaufträge ohne Benutzerkennung.Kontonummer: Kontonummer angeben und auf [Bearbeiten] klicken, um die Angaben zu ändern.BenutzerkontenKontonummer: Zeigt die angegebene Kontonummer.Benutzername: Benutzernamen eingeben.Benutzerkennung: Benutzerkennung eingeben.Kennwort: Kennwort zur Benutzerkennung eingeben.Kartenkennung: Kartenkennung für den Benutzer eingeben.Limit - Schwarzweißdrucke: Limit für den Druckbetrieb eingeben.Limit - Schwarzweißkopien: Limit für den Kopierbetrieb eingeben.Limit - Schwarzweißscans: Limit für den Scanbetrieb eingeben.Schwarzweißdrucke insgesamt: Zeigt die Gesamtzahl der Schwarzweißdrucke.Schwarzweißkopien insgesamt: Zeigt die Gesamtzahl der Schwarzweißkopien.Schwarzweißscans insgesamt: Zeigt die Gesamtzahl der gescannten Schwarzweißbilder.
Internet-Services Internet-ServicesZum Konfigurieren der folgenden Einstellung für CentreWare Internet-Services:Aktualisierungsintervall: Ein Zeitintervall in Sekunden eingeben, nach dem die Browser-Anzeige automatisch aktualisiert wird.
Funktion Felder und Optionen

Einstellung
Xerox CopyCentre/WorkCentre/WorkCentre Pro 123/128 Benutzerhandbuch 169
Anschlussstatus AnschlussstatusZum Aktivieren und Deaktivieren der verschiedenen Anschlüsse am Gerät.Parallel: Zum Aktivieren Kästchen markieren.USB: Zum Aktivieren Kästchen markieren.EtherTalk: Zum Aktivieren Kästchen markieren.SMB: Zum Aktivieren Kästchen markieren. Das Transportprotokoll kann konfiguriert werden. Zum Aktivieren eines Transportprotokolls Kästchen für TCP/IP und/oder NetBEUI markieren.NetWare: Zum Aktivieren Kästchen markieren. Das Transportprotokoll kann konfiguriert werden. Zum Aktivieren eines Transportprotokolls Kästchen für IPX/SPX und/oder TCP/IP markieren.LPD: Zum Aktivieren Kästchen markieren.SNMP: Zum Aktivieren Kästchen markieren. Das Transportprotokoll kann konfiguriert werden. Zum Aktivieren eines Transportprotokolls Kästchen für UDP und/oder IPX markieren.IPP: Zum Aktivieren Kästchen markieren.Port9100: Zum Aktivieren Kästchen markieren.UPnP: Zum Aktivieren Kästchen markieren.FTP-Client: Zum Aktivieren Kästchen markieren.E-Mail-Empfang: Zum Aktivieren Kästchen markieren.E-Mail-Benachrichtigungsdienst: Zum Aktivieren Kästchen markieren.Internet-Services: Zum Aktivieren Kästchen markieren.SOAP: Zum Aktivieren Kästchen markieren.
Anschlüsse EthernetZum Wählen der Ethernet-Übertragungsrate.Ethernet-Einstellung: Eine der folgenden Optionen wählen.� Auto: Automatische Erkennung der Ethernet-Übertragungsrate� 10BASE-T(Halb-Duplex): 10BASE-T(Halb-Duplex) wird zur Standardeinstellung� 10BASE-T(Voll-Duplex): 10BASE-T(Voll-Duplex) wird zur Standardeinstellung� 100BASE-T(Halb-Duplex): 100BASE-T(Halb-Duplex) wird zur Standardeinstellung� 100BASE-T(Voll-Duplex): 100BASE-T(Voll-Duplex) wird zur StandardeinstellungMAC-Adresse: Zeigt die MAC-Adresse des Geräts. Kann nicht geändert werden.
Funktion Felder und Optionen

9 CentreWare Internet-Services
170 Xerox CopyCentre/WorkCentre/WorkCentre Pro 123/128 Benutzerhandbuch
Anschlüsse ParallelZum Konfigurieren des parallelen Anschlusses.Bidirektionale Kommunikation: Zum Aktivieren oder Deaktivieren der bidirektionalen Kommunikation (IEEE1284).Automatische Räumung nach: Zum Festlegen, wann das Druckmaterial automatisch vom Drucker ausgegeben wird, wenn keine Daten an den Drucker gesandt werden.Adobe-Kommunikationsprotokoll: Wird nur angezeigt, wenn PostScript aktiviert ist. Eine der folgenden Optionen wählen.� Normal: Kommunikationsprotokoll im ASCII-Format.� Binär: Kommunikationsprotokoll im Binärformat.� TBCP: Zum Umschalten zwischen den verschiedenen
Steuercodes, wenn das Kommunikationsprotokoll das ASCII- und das Binärformat umfasst.
USBZum Konfigurieren des USB-Anschlusses.Automatische Räumung nach: Zum Festlegen, wann das Druckmaterial automatisch vom Drucker ausgegeben wird, wenn keine Daten an den Drucker gesandt werden.Adobe-Kommunikationsprotokoll: Wird nur angezeigt, wenn PostScript aktiviert ist. Eine der folgenden Optionen wählen.� Normal: Kommunikationsprotokoll im ASCII-Format.� Binär: Kommunikationsprotokoll im Binärformat.� TBCP: Zum Umschalten zwischen den verschiedenen
Steuercodes, wenn das Kommunikationsprotokoll das ASCII- und das Binärformat umfasst.
Protokolle EtherTalkWird nur angezeigt, wenn PostScript aktiviert ist.Druckername: Druckernamen für EtherTalk eingeben.Zonename: Zonennamen für EtherTalk eingeben.Druckertyp: Kann nicht geändert werden.SMBZum Konfigurieren der SMB-Protokolleinstellungen.Arbeitsgruppe: Arbeitsgruppennamen eingeben.Hostname: Hostnamen eingeben.Maximale Sitzungen: Zum Festlegen der maximalen Sitzungsanzahl.TBCP-Filter: Wird nur angezeigt, wenn PostScript aktiviert ist.
Funktion Felder und Optionen

Einstellung
Xerox CopyCentre/WorkCentre/WorkCentre Pro 123/128 Benutzerhandbuch 171
Protokolle Unicode-Unterstützung: Zum Aktivieren oder Deaktivieren der Unicode-Unterstützung im Host- und Arbeitsgruppennamen bei SMB-Übertragungen.Autom. Master-Modus: Zum Aktivieren oder Deaktivieren (ein/aus) des automatischen Master-Modus.Kennwortverschlüsselung: Zum Aktivieren oder Deaktivieren der Kennwortverschlüsselung bei SMB-Übertragungen.NetWareZum Konfigurieren der Einstellungen für NDS, für das Transportprotokoll und für SLP.Hostname: Hostnamen eingeben.Modus: Zum Auswählen des aktiven Modus für den Drucker bei Benutzung von NetWare.� Bindery:PServer-Modus: Wählen, wenn der Druckerserver-
Modus im Bindery-Service verwendet wird.� Directory:PServer-Modus: Wählen, wenn der Druckerserver-
Modus im Directory-Service verwendet wird.Namen des Dateiservers: Dateiservernamen eingeben.Abrufintervall: Zum Einstellen des Zeitintervalls zwischen Eingang der Druckdaten in der Druckwarteschlange und Beginn des Druckvorgangs.Wiederholungen: Höchstzahl der Suchvorgänge eingeben.Kennwort: Druckserver-(PServer)-Kennwort eingeben.Kennwort bestätigen: Zum Bestätigen des PServer-Kennworts durch erneute Eingabe.TBCP-Filter: Wird nur angezeigt, wenn PostScript aktiviert ist.NDS: NDS-Einstellungen konfigurieren.NDS-Struktur: Namen der NDS-Struktur eingeben.Kontext: Kontextnamen des Druckserverobjektes eingeben. Bis zu 511 Zeichen, unzulässig sind + (Pluszeichen), \ (umgekehrter Schrägstrich) und ~ (Tilde).Transportprotokoll (IPX/SPX): Einstellungen für IPX/SPX konfigurieren.Frame-Typ: Frame-Typ auswählen.� Auto: Automatisch aktiven Frame-Typ konfigurieren. � Ethernet II: Ethernet-Frame-Typ. � Ethernet 802.3: Frame-Typ nach IEEE802.3. � Ethernet 802.2: Frame-Typ nach IEEE802.3/IEEE802.2.� Ethernet SNAP: Frame-Typ nach IEEE802.3/IEEE802.2/SNAP.Netzwerkadresse: Zeigt die Netzwerkadresse im Format XXXXXXXX:XXXXXXXXXXXX.SLP: Wird nur angezeigt, wenn unter "Anschlussstatus" NetWare und als Transportprotokoll TCP/IP gewählt ist.Aktive Erkennung: Aktivierung der automatischen Erkennung des SLP Directory Agent.
Funktion Felder und Optionen

9 CentreWare Internet-Services
172 Xerox CopyCentre/WorkCentre/WorkCentre Pro 123/128 Benutzerhandbuch
Protokolle TCP/IPZum Konfigurieren der folgenden TCP/IP-Einstellungen. Hostname: Hostnamen eingeben.IP-Adressvergabe: Zum Einstellen der Methode zum Ermitteln der IP-Adresse über ein Dropdown-Menü mit folgenden Optionen.� Manuell: Benutzer gibt alle Adressen ein.� DHCP: Adressen werden automatisch über DHCP eingestellt.� BOOTP: Adressen werden automatisch über BOOTP
eingestellt.� RARP: Adressen werden automatisch über RARP eingestellt.� DHCP/Autonet: Adressen werden automatisch von Autonet über
DHCP eingestellt.IP-Adresse: Dem Drucker zugewiesene IP-Adresse im Format xxx.xxx.xxx.xxx eingeben.Subnetzmaske: Subnetzmaske im Format xxx.xxx.xxx.xxx eingeben.Gateway-Adresse: Gateway-Adresse im Format xxx.xxx.xxx.xxx eingeben.DNSZum Konfigurieren von DNS-Einstellungen.� DNS-Adressvergabe: Zum Aktivieren oder Deaktivieren der
automatischen Einstellung der DNS-Serveradresse über DHCP.� DNS-Adresse1�3: DNS-Adresse 1, DNS-Adresse 2 und DNS-
Adresse 3 im Format xxx.xxx.xxx.xxx eingeben.� DNS-Name: DNS-Domänennamen eingeben.� Domänensuchliste automatisch generieren: Zum Aktivieren oder
Deaktivieren der automatischen Einstellung zum Generieren der Domänensuchliste.
� Domänenname 1�3: Domänennamen 1, 2 und 3 eingeben.� Verbindungstimeout: Zum Festlegen der Timeoutzeit beim
Suchen der Domäne.� Dynamische DNS-Aktualisierung: Zum Aktivieren oder
Deaktivieren der dynamischen DNS-Aktualisierung.WINS-Server� WINS-Serveradressvergabe: Zum Aktivieren oder Deaktivieren
der automatischen Einstellung der primären und sekundären WINS-Serveradresse über DHCP.
� Primäre WINS-Serveradresse: Primäre WINS-Serveradresse im Format xxx.xxx.xxx.xxx eingeben.
� Sekundäre WINS-Serveradresse: Sekundäre WINS-Serveradresse (Backup) im Format xxx.xxx.xxx.xxx eingeben.
Funktion Felder und Optionen

Einstellung
Xerox CopyCentre/WorkCentre/WorkCentre Pro 123/128 Benutzerhandbuch 173
Protokolle IP-AdresslisteZum Beschränken der zum Empfang von Druckdaten verwendeten IP-Adressen bei aktiviertem TCP/IP.� IP-Filter: Zum Aktivieren oder Deaktivieren des IP-Filters.� Nr.: Zeigt die Eintragsnummer in der IP-Adressliste (1-10).� Zugelassene IP-Adresse: IP-Adresse zum Empfang von
Druckdaten bei aktiviertem TCP/IP eingeben.� IP-Maske: IP-Adressmaske für jede zugelassene IP-Adresse
eingeben.LPDZum Konfigurieren der Timeout-Einstellungen für den LPD-Anschluss.Anschlussnummer: Zum Konfigurieren der Anschlussnummer. Der Standardwert ist �515�.TBCP-Filter: Wird nur angezeigt, wenn PostScript aktiviert ist.Verbindungstimeout: Zum Angeben des Verbindungs-Timeout bei Scheitern der Übertragung.SNMPZum Konfigurieren der folgenden Optionen bei Zugriff auf den Drucker über SNMP.GET-Community-Name: Community-Namen zur Anzeige eingeben.SET-Community-Name: Community-Name für Anzeige und Aktualisierung angeben.Trap-Community-Name: Community-Namen zur Trap-Benachrichtigung eingeben.Systemadministrator: Namen des Systemadministrators eingeben.IPPZum Konfigurieren der folgenden Optionen bei Verwendung von IPP (Internet Printing Protocol).Anschlussnummer: Die Standard-IPP-Anschlussnummer 631 wird angezeigt. Kann nicht geändert werden.Anschlussnummer hinzufügen: Anschlussnummer eingeben. TBCP-Filter: Wird nur angezeigt, wenn PostScript aktiviert ist.Administratormodus: Zum Aktivieren oder Deaktivieren des Administratormodus.DNS: Zum Aktivieren oder Deaktivieren von DNS.Verbindungstimeout: Zum Angeben des Verbindungs-Timeout bei Scheitern der Übertragung.
Funktion Felder und Optionen

9 CentreWare Internet-Services
174 Xerox CopyCentre/WorkCentre/WorkCentre Pro 123/128 Benutzerhandbuch
Protokolle Port9100Zum Konfigurieren der Timeout-Einstellungen für Port9100Anschlussnummer: Wert zwischen 8000 und 9999 eingeben.TBCP-Filter: Wird nur angezeigt, wenn PostScript aktiviert ist.Verbindungstimeout: Zum Angeben des Verbindungs-Timeout bei Scheitern der Übertragung.E-MailZum Konfigurieren der E-Mail- und Internet-Fax-Einstellungen.Empfangsprotokoll: Zum Auswählen des Empfangsprotokolls für den Auftrag.Vorspann und Inhalt drucken: Zum Aktivieren oder Deaktivieren dieser Option.Internet-Fax-Vorspann und Inhalt drucken: Zum Aktivieren oder Deaktivieren dieser Option.Lesebestätigung autom. drucken: Zum Auswählen, ob bei Zustellung bzw. Nichtzustellung eine E-Mail-Benachrichtigung gedruckt werden soll oder nicht.Fehlerbenachrichtigung automatisch drucken: Zum Festlegen, ob automatisch eine Fehlerbenachrichtigung gedruckt werden soll.Maximale E-Mail-Größe: Zur Angabe der maximalen Größe einer E-Mail-Nachricht.Max. Seitenanzahl: Ermöglicht das Einstellen der Größe ausgehender E-Mail-Nachrichten in Seiten.Lesebestätigung senden: Auswählen, ob eine Bestätigung an MDN gesandt werden soll.Adresse des POP3-Servers: POP3-Serveradresse eingeben. Bis zu 128 Zeichen einschließlich Punkte (.) und Bindestriche (-) können eingegeben werden.POP3-Anschlussnummer: POP3-Anschlussnummer eingeben.POP-Empfangsauthentifizierung: Markieren, um APOP-Authentifizierung zu aktivieren.POP3-Server-Abfrageintervall: Das Zeitintervall (1-120 Minuten) in 1-Minuten-Schritten eingeben, in dem der POP3-Server geprüft werden soll.POP-Benutzername: POP-Benutzeradresse eingeben.POP-Benutzerkennwort: POP-Benutzerkennwort eingeben.SMTP-Serveradresse: SMTP-Serveradresse eingeben. Bis zu 128 Zeichen einschließlich Punkte (.) und Bindestriche (-) können eingegeben werden.SMTP-Anschlussnummer: SMTP-Anschlussnummer eingeben.SMTP-Sendeauthentifizierung: Auswählen, ob und wie Benutzer vor dem Senden von E-Mail an den SMTP-Server authentifiziert werden müssen.� Aus: Keine Benutzerauthentifizierung bei Benutzung eines
SMTP-Servers erforderlich.� POP vor SMTP: POP-Server-Authentifizierung vor Benutzung
eines SMTP-Servers erforderlich.� SMTP-Authentifizierung: SMTP-Server-Authentifizierung zum
Senden von E-Mail erforderlich.
Funktion Felder und Optionen

Einstellung
Xerox CopyCentre/WorkCentre/WorkCentre Pro 123/128 Benutzerhandbuch 175
Protokolle Benutzername für SMTP-Authentifizierung: Benutzernamen für SMTP-Authentifizierung angeben.Kennwort für SMTP-Authentifizierung: Kennwort für SMTP-Authentifizierung angeben.Domänenfilter - Empfang: Zum Angeben, ob ankommende E-Mail beschränkt werden soll.Zugelassene Domäne: Domänennamen für bei aktiviertem Domänenfilter zugelassene E-Mails eingeben.HTTPZum Konfigurieren der HTTP-Protokolleinstellungen.Anschlussnummer: Nummer des Anschlusses eingeben, der Anforderungen vom Browser empfängt.Maximale Sitzungen: Maximale Sitzungsanzahl (1-20) eingeben.Verbindungstimeout: Zum Angeben des Verbindungs-Timeout bei Scheitern der Übertragung.UPnPZum Festlegen der Anschlussnummer für UPnP.Anschlussnummer: UPnP-Anschlussnummer eingeben.SSDPZum Konfigurieren der SSDP-Protokolleinstellungen.Advertising-Dauer: Zeit angeben, während der der Advertising-Zeitraum gültig bleibt.Maximale TTL-Lebensdauer: Maximale TTL-Lebensdauer angeben.LDAPZum Konfigurieren der LDAP-Protokolleinstellungen.Adresse des LDAP-Servers: LDAP-Serveradresse eingeben.Anschlussnummer: LDAP-Anschlussnummer eingeben.
Emulierung DruckmodusZum Festlegen der Druckersprache bei Übermittlung von Druckaufträgen über den parallelen, USB-, EtherTalk-, SMB-, NetWare-, LPD-, IPP- oder Port9100-Anschluss. Nur das aktivierte Protokoll wird angezeigt.Auto: Ermöglicht die Einstellung des Geräts auf automatische Erkennung und Wahl der Druckersprache, die für die vom Hostgerät empfangenen Daten am besten geeignet ist.PostScript: PostScript als Druckersprache festlegen.PCL: PCL als Druckersprache festlegen.TIFF: TIFF als Druckersprache festlegen.PJL: Zum Aktivieren oder Deaktivieren von PJL. PJL ist ein von der Druckersprache unabhängiger Befehl. Die Druckersprache für den nächsten Auftrag kann unabhängig von der gegenwärtig verwendeten Druckersprache gewählt werden.
Funktion Felder und Optionen

9 CentreWare Internet-Services
176 Xerox CopyCentre/WorkCentre/WorkCentre Pro 123/128 Benutzerhandbuch
Emulierung PostScriptZum Konfigurieren der Einstellungen bei aktiviertem PostScript.Logischer Drucker: Nummer des logischen Druckers eingeben und auf [Bearbeiten] klicken.Materialbehälter: Zum Auswählen des Materialbehälters.Ausgabeformat: Zum Auswählen des Ausgabeformats.Ausgabeeinheit: Zum Auswählen der Ausgabeeinheit.Auflageneinstellung: Zum Auswählen der Auflageneinstellung, die Priorität vor anderen Einstellungen hat.Auflage: Zum Angeben der Druckauflage.Seitenaufdruck: Zum Auswählen, ob beide Seiten der Blätter bedruckt werden sollen.Sortiert: Zum Festlegen, ob die Ausgabe sortiert werden soll.Versatzausgabe: Zum Auswählen der Versatzmethode.Heftung: Zum Auswählen der Heftweise.Rasterart: Zum Festlegen der Rastereinstellungen.Schriftbildoptimierung: Zum Aktivieren oder Deaktivieren der Bildoptimierung.Auflösung: Zum Festlegen der Auflösung.Zusatzzufuhr - auf Benutzer warten: Zum Aktivieren oder Deaktivieren dieser Option, wenn Behälter 5 (Zusatzzufuhr) gewählt ist.TIFFZum Konfigurieren der Einstellungen bei aktiviertem TIFF.Logischer Drucker: Nummer des logischen Druckers eingeben und auf [Bearbeiten] klicken.Speichereinstellung: Zum Wählen einer Speichereinstellung beim Ein- und Ausschalten des Geräts.Format: Zum Wählen des Bild- oder Standardformats.Materialbehälter: Zum Auswählen des Materialbehälters.Ausgabeformat: Zum Auswählen des Ausgabeformats.Ausgabeeinheit: Zum Auswählen der Ausgabeeinheit.Auflageneinstellung: Zum Auswählen der Auflageneinstellung, die Priorität vor anderen Einstellungen hat.Auflage: Die Anzahl der Drucksätze eingeben, wenn die "Auflageneinstellung" auf Speicheraufträge eingestellt ist.Seitenaufdruck: Zum Auswählen, ob beide Seiten der Blätter bedruckt werden sollen.Ursprung: Zum Angeben des Ursprungs der Koordinaten.Schriftbildausrichtung: Zum Wählen der Ausrichtung des Dokumentes.Mehrfachnutzen: Zum Vornehmen der Einstellungen für den Mehrfachnutzen.Verkleinern/Vergrößern: Zum Festlegen des Größenverhältnisses.Y: Zum Festlegen des Zoom-Verhältnisses in Y-Richtung zwischen 25 und 100%.
Funktion Felder und Optionen

Einstellung
Xerox CopyCentre/WorkCentre/WorkCentre Pro 123/128 Benutzerhandbuch 177
Emulierung X: Zum Festlegen des Zoom-Verhältnisses in X-Richtung zwischen 25 und 100%.Korrektur oben/unten: Zum Eingeben eines Werts zur Korrektur der vertikalen Position eines Hardclip-Bereiches um -250 bis 250 mm (-9,8 bis 9,8 Zoll).Korrektur links/rechts: Zum Korrigieren der horizontalen Position eines Hardclip-Bereiches um -250 bis 250 mm (-9,8 bis 9,8 Zoll).Papierrand: Zum Festlegen des Werts für den Rand des Druckmaterials zwischen 0 und 99 mm.Sortiert: Zum Festlegen, ob die Ausgabe sortiert werden soll.Heftung: Zum Auswählen der Heftweise.Schriftbildoptimierung: Zum Aktivieren oder Deaktivieren der Bildoptimierung. Zusatzzufuhr - auf Benutzer warten: Zum Aktivieren oder Deaktivieren dieser Option, wenn Behälter 5 (Zusatzzufuhr) gewählt ist.PCLZum Konfigurieren der Einstellungen bei aktiviertem PCL.Materialbehälter: Zum Auswählen des Materialbehälters.Ausgabeformat: Zum Auswählen des Ausgabeformats.Materialformat (Zusatzzufuhr): Zum Auswählen des Materialformats für Behälter 5 (Zusatzzufuhr).Ausgabeeinheit: Zum Auswählen der Ausgabeeinheit.Auflage: Zum Festlegen der Anzahl der zu druckenden Sätze (1-999).Seitenaufdruck: Zum Auswählen, ob beide Seiten der Blätter bedruckt werden sollen.Schriftbildausrichtung: Zum Wählen der Bildausrichtung.Zeilen/Seite: Zum Festlegen des Druckbereichs einer Seite. Schriftart: Zum Auswählen der gewünschten Schrift aus einer Liste.Schriftgrad: Zum Festlegen der Schriftgröße zwischen 4,00 und 50,00 Punkt in 0,25-Punkt-Schritten.Laufweite: Zum Festlegen der Zeichenbreite zwischen 6,00 und 24,00 Punkt in 0,01-Punkt-Schritten.Zeichensatz: Zum Auswählen des gewünschten Zeichensatzes aus der Liste der verfügbaren Zeichensätze.CR behandeln als: Zum Aktivieren oder Deaktivieren des Wagenrücklaufs und des Zeilenvorschubs im PCL-Modus.LF und FF behandeln als: Zum Aktivieren oder Deaktivieren des Wagenrücklaufs und des Zeilenvorschubs sowie des Wagenrücklaufs und des Seitenvorschubs für den PCL-Modus.hexdump: Zum Aktivieren oder Deaktivieren eines Hexadezimal-Speicherauszugs für den PCL-Modus.Schriftbildoptimierung: Zum Aktivieren oder Deaktivieren der Bildoptimierung.
Funktion Felder und Optionen

9 CentreWare Internet-Services
178 Xerox CopyCentre/WorkCentre/WorkCentre Pro 123/128 Benutzerhandbuch
Speichereinstellung SpeichereinstellungZum Ändern der Einstellungen für den verfügbaren freien Speicher und die Größe des Druckseiten-Pufferspeichers für die parallele, USB-, EtherTalk-, SMB-, NetWare-, LPD-, IPP- und Port9100-Schnittstelle und den PostScript-Speicher.Parallel: Größe des Druckseiten-Pufferspeichers für die parallele Schnittstelle zwischen 64 KB und 1024 KB in 32-KB-Schritten eingeben.USB: Größe des Druckseiten-Pufferspeichers für die USB-Schnittstelle zwischen 64 KB und 1024 KB in 32-KB-Schritten eingeben.EtherTalk: Größe des Druckseiten-Pufferspeichers für die EtherTalk-Schnittstelle zwischen 64 KB und 1024 KB in 32-KB-Schritten eingeben.SMB � Spool-Ziel für den Auftrag auswählen.� Speicher: Einen Wert zwischen 512 KB und 32 MB (32768 KB)
in 256-KB-Schritten eingeben.� Festplatte: Das Textfeld für den Druckseiten-Pufferspeicher ist
leer und kann nicht bearbeitet werden.� Aus: Einen Wert zwischen 64 KB und 1024 KB in 32-KB-
Schritten eingeben.NetWare: Größe des Druckseiten-Pufferspeichers von NetWare zwischen 64 KB und 1024 KB in 32-KB-Schritten eingeben.LPD: Zum Auswählen des Spool-Ziels für den Auftrag.� Speicher: Einen Wert zwischen 512 KB und 32 MB (32768 KB)
in 256-KB-Schritten eingeben.� Festplatte: Das Textfeld für den Druckseiten-Pufferspeicher ist
leer und kann nicht bearbeitet werden.� Aus: Einen Wert zwischen 1024 KB und 2048 KB in 32-KB-
Schritten eingeben.IPP: Zum Auswählen des Spool-Ziels für den Auftrag.� Festplatte: Das Textfeld für den Druckseiten-Pufferspeicher ist
leer und kann nicht bearbeitet werden.� Aus: Einen Wert zwischen 64 KB und 1024 KB in 32-KB-
Schritten eingeben.Port9100: Größe des Druckseiten-Pufferspeichers für die Port9100-Schnittstelle zwischen 64 KB und 1024 KB in 32-KB-Schritten eingeben.PostScript-Speicher: Größe des PostScript-Arbeitsspeichers zwischen 8192 KB und 98304 KB in 256-KB-Schritten eingeben.
Funktion Felder und Optionen

Wartung
Xerox CopyCentre/WorkCentre/WorkCentre Pro 123/128 Benutzerhandbuch 179
Wartung
Diese Seite zeigt das Fehlerprotokoll. Sie enthält die unten aufgeführten Angaben zu Aufträgen, bei denen Fehler aufgetreten sind. Im Hauptbereich der Startseite auf das Register [Wartung] klicken.
� Datum/Uhrzeit: Zeigt Datum und Uhrzeit des Fehlers im Format MM/TT/JJJJ hh:mm.
� Fehlercode: Zeigt den Fehlercode im Format xxx-yyy.
Support
Diese Seite zeigt den Link zur Kundensupport-Website. Der angezeigte Name des Links und die URL für die Kundensupport-Website können geändert werden.HINWEIS: Die Kundensupport-Website wird nur angezeigt, wenn das Gerät ans Internet angeschlossen ist.
Einstellungen ändernAuf [Einstellungen bearbeiten] klicken, neuen Namen und URL für die Website eingeben und auf [Änderungen übernehmen] klicken.HINWEIS: Ist der Administratormodus aktiviert, wird zur Eingabe der Benutzerkennung und des Kennworts aufgefordert, bevor die Änderungen übernommen werden. Die Standard-Benutzerkennung ist �11111�, das Kennwort ist �x-admin�.

9 CentreWare Internet-Services
180 Xerox CopyCentre/WorkCentre/WorkCentre Pro 123/128 Benutzerhandbuch

Xerox CopyCentre/WorkCentre/WorkCentre Pro 123/128 Benutzerhandbuch 181
10 Papier und anderes Druckmaterial
Mit dem Gerät können verschiedene Druckmaterialien verwendet werden. Dieses Kapitel enthält Informationen zum Einlegen von Papier und anderen Druckmaterialien.
Druckmaterial einlegen
Das Gerät kann mit verschiedenen Materialbehältern ausgestattet sein. Dieser Abschnitt enthält Informationen zum Einlegen von Druckmaterial in die verschiedenen Behälter.HINWEIS: Sicherstellen, dass die Materialführungen an den Seiten und an der Rückseite der Behälter am Material anliegen, andernfalls kann es zu Fehleinzügen oder Materialstaus kommen.
Zu den für die einzelnen Behälter konfigurierbaren Materialformaten und -arten siehe Unterstützte Materialformate und -arten, S. 185.Zu den für die einzelnen Behälter geeigneten Materialformaten und den Behälterkapazitäten siehe Materialzufuhr in Kapitel "Technische Daten", S. 345.
VorbereitungenVor dem Einlegen von Druckmaterial in die Behälter Stapel durchfächern, um zu verhindern, dass Blätter aneinander haften bleiben und Materialstaus verursachen.HINWEIS: Material erst dann aus der Verpackung nehmen, wenn es benötigt wird.
Druckmaterial in die Behälter einlegenJe nach Gerätekonfiguration sind bis zu vier Materialbehälter verfügbar (ohne die Zusatzzufuhr).HINWEIS: Den aktiven Materialbehälter nicht öffnen, solange die Verarbeitung eines Auftrags läuft.
1. Materialbehälter herausziehen.
HINWEIS: Um Staus und Fehleinzüge zu vermeiden, restliches Material aus dem Behälter entfernen und auf das neu eingelegte Material legen.

10 Papier und anderes Druckmaterial
182 Xerox CopyCentre/WorkCentre/WorkCentre Pro 123/128 Benutzerhandbuch
2. Falls erforderlich, zum Einlegen des Materials die Materialführungen etwas nach außen schieben.
Zum Verschieben der Materialführungen an den Seiten und an der Rückseite des Behälters Griff zusammendrücken und Materialführungen an die gewünschte Position schieben.Zum Feststellen der Materialführungen in der neuen Position Griff loslassen.
HINWEIS: Zum Ändern des Papierformats oder der Papierart im siehe Druckmaterial in Kapitel "Einrichtung des Geräts", S. 195. Zur Änderung der Behältervoreinstellung die Hauptbedienungskraft verständigen.
3. Material so einlegen, dass es an der linken Behälterwand anliegt.
HINWEIS: Die durch eine Linie gekennzeichnete maximale Füllhöhe nicht überschreiten.
HINWEIS: Beim Kopieren auf gelochtes Papier das Material so einlegen, dass die ungelochte Kante zuerst eingezogen wird, da ansonsten Papierstaus entstehen können.
4. Materialführungen so einstellen, dass sie den Rand des Stapels berühren.
HINWEIS: Beim Laden von standardformatigem Material die Materialführungen nach den entsprechenden Kerben im Behälter einstellen. Die Formate 8K/16K werden als Standardformat erkannt, die Behälter haben dafür jedoch keine Kerben.
5. Behälter schließen.

Druckmaterial einlegen
Xerox CopyCentre/WorkCentre/WorkCentre Pro 123/128 Benutzerhandbuch 183
Das Material kann für Schmalseitenzufuhr (SSZ) oder Längsseitenzufuhr (LSZ) eingelegt werden.
6. Gerät auf automatische Formaterkennung einstellen oder das Format eingeben. Weitere Informationen siehe Materialformat in Kapitel "Einrichtung des Geräts", S. 196.
HINWEIS: Welche Formate vom Gerät erkannt werden, hängt von den von der Hauptbedienungskraft vorgenommenen Einstellungen ab. Weitere Informationen siehe Materialformateinstellung in Kapitel "Einrichtung des Geräts", S. 201.
Behälter 5 (Zusatzzufuhr)Die Zusatzzufuhr befindet sich links am Gerät und ermöglicht die Verwendung verschiedener Materialarten. Für größere Formate ist eine Erweiterung vorhanden. Nach dem Einlegen von Druckmaterial prüfen, dass die Einstellungen für die Zusatzzufuhr auf dem Display mit Format und Art des eingelegten Materials übereinstimmen. Ist dies nicht der Fall, müssen die Einstellungen geändert werden. Zum Ändern der Einstellungen für die Zusatzzufuhr siehe Anzeige [Behälter 5 (Zusatzzufuhr)] in Kapitel "Kopieren", S. 49.HINWEIS: Um Staus zu vermeiden, müssen die Einstellungen für Format und Materialart mit dem tatsächlich eingelegten Material übereinstimmen.
1. Material so einlegen, dass es sich in der Mitte der Zusatzzufuhr befindet.
HINWEIS: Die durch eine Linie gekennzeichnete maximale Füllhöhe nicht überschreiten.
HINWEIS: Beim Kopieren auf gelochtes Papier das Material so einlegen, dass die ungelochte Kante zuerst eingezogen wird, da ansonsten Papierstaus entstehen können.
HINWEIS: Treten bei Verwendung von dickem Papier Probleme beim Papiereinzug auf, das Papier leicht biegen (s. Abb. rechts).
LSZ
SSZ

10 Papier und anderes Druckmaterial
184 Xerox CopyCentre/WorkCentre/WorkCentre Pro 123/128 Benutzerhandbuch
HINWEIS: Bei Verwendung von Umschlägen darauf achten, dass die Umschlagklappen geschlossen sind und mit der Klappenseite zuerst eingezogen werden. Ausnahme: C5-Umschläge sind so einzulegen, dass die Klappenseite zum Benutzer weist.
2. Die seitlichen Materialführungen so einstellen, dass sie die Ränder des Stapels berühren.
Tandembehältermodul (TBM)Das Tandembehältermodul besteht aus zwei Behältern und fasst mehr Druckmaterial als die anderen Behälter.HINWEIS: Benutzerdefinierte Formate können nicht in das Tandembehältermodul eingelegt werden:
1. Behälter 3 oder 4 des Tandembehältermoduls herausziehen.
Der Papieraufzug senkt sich.
2. Materialstapel einlegen und in die Behälterecke hinten links schieben.
HINWEIS: Die durch eine Linie gekennzeichnete maximale Füllhöhe nicht überschreiten.
HINWEIS: Das Material immer in der im Diagramm gezeigten Ausrichtung einlegen.
3. Behälter schließen.
Der Papieraufzug fährt nach oben.
Automatischer BehälterwechselIn folgenden Fällen schaltet das Gerät automatisch auf einen anderen Behälter um:
� Wenn ein Behälter während eines Druckvorgangs leer wird.
� Wenn sich das erkannte Materialformat vom zuvor bestimmten unterscheidet.
� Wenn der Materialeinzug beginnt und der ausgewählte Behälter offen ist.
� Wenn der Materialeinzug beginnt und beim ausgewählten Behälter eine Störung auftritt.
HINWEIS: Die Zusatzzufuhr wird beim automatischen Behälterwechsel nicht berücksichtigt.

Lagerung und Handhabung von Druckmaterial
Xerox CopyCentre/WorkCentre/WorkCentre Pro 123/128 Benutzerhandbuch 185
HINWEIS: Zum Einstellen der Behälter und ihrer Prioritäten sind die Zugriffsrechte einer Hauptbedienungskraft erforderlich. Weitere Informationen siehe Kapitel Behälterpriorität, Einrichtung des Geräts, S. 196 und Materialpriorität in Kapitel "Einrichtung des Geräts", S. 196.
Behälter, die für den laufenden Auftrag nicht benötigt werden, können geöffnet und aufgefüllt werden, während das Gerät in Betrieb ist. Wird jedoch ein Behälter geöffnet, der für den laufenden Auftrag verwendet wird, wird die Verarbeitung unterbrochen.
Lagerung und Handhabung von Druckmaterial
Nur Kopierpapier oder anderes kopierergeeignetes Material hoher Qualität verwenden. Beschädigtes oder feuchtes Material oder Material mit eingerollten Rändern kann Staus oder reduzierte Bildqualität bewirken. Folgende Regeln beachten:
� Druckmaterial trocken und nicht in der Nähe von Wärme- oder Kältequellen wie Heizkörpern oder offenen Fenstern aufbewahren.
� Material flach auf einem Regal oder einer Palette, nicht direkt auf dem Boden lagern.
� Material erst dann aus der Verpackung nehmen, wenn es benötigt wird.
� Angebrochene Pakete wieder schließen.HINWEIS: Druckmaterial nicht in den Materialbehältern des Geräts aufbewahren.
Unterstützte Materialformate und -arten
In diesem Abschnitt sind die für das Gerät geeigneten Druckmaterialformate und -arten aufgeführt.
Unterstützte MaterialformateDie Tabelle unten zeigt die Materialformate, die mit den einzelnen Materialbehältern, dem Duplexmodul und dem Finisher verwendet werden können.HINWEIS: Zur Kapazität der einzelnen Behälter siehe Kapitel Technische Daten.
StandardformateHINWEIS: Welche Standardformate erkannt werden, wird von der Hauptbedienungskraft in der Formattabelle festgelegt. Zur Formattabelle siehe Materialformateinstellung in Kapitel "Einrichtung des Geräts", S. 201.

10 Papier und anderes Druckmaterial
186 Xerox CopyCentre/WorkCentre/WorkCentre Pro 123/128 Benutzerhandbuch
Material-format
Abmessun-gen (mm) LSZ/SSZ
Behälter 1, 2/Behälter 3, 4
(Zweibehältermodul)
Behälter 3, 4
(TBM)
Behälter 5
(Zusatz-zufuhr)
Duplex-modul Finisher
A6 105 148 LSZ X X O X X
A5 148 210 SSZ O X O O X
LSZ X X O O X
A4 210 297 SSZ O X O O O
LSZ O O O O O
A3 297 420 SSZ O X O O O
B6 128 182 SSZ X X O O X
LSZ X X O O X
B5 182 257 SSZ O X O O X
LSZ O O O O O
B4 257 364 SSZ O X O O O
5,5 × 8,5 Zoll 140 216 SSZ O X O O X
LSZ X X O O X
7,25 × 10,5 Zoll
184 267 SSZ X X O O X
LSZ O O O O O
8 × 10 Zoll 203 254 SSZ X X O O X
LSZ X X O O X
8,5 × 11 Zoll 216 279 SSZ O X O O O
LSZ O O O O O
8,46 × 12,4 Zoll
215 315 SSZ X X O O X
8,5 × 13 Zoll 216 330 SSZ O X O O O
8,5 × 14 Zoll 216 356 SSZ O X O O O
11 × 15 Zoll 279 381 SSZ X X O O X
11 × 17 Zoll 297 432 SSZ O X O O O
A4 Deckblatt-material
297 223 LSZ X X O O X
9 × 11 Zoll 279 229 LSZ X X O O X
16K 194 267 SSZ X X O O X
LSZ O X O O O
8K 267 388 SSZ O X O O O
Postkarte 100 148 LSZ X X O X X
Doppelpost-karte
148 200 SSZ X X O X X
4 × 6 Zoll 102 152 SSZ X X O O X
LSZ X X O X X

Unterstützte Materialformate und -arten
Xerox CopyCentre/WorkCentre/WorkCentre Pro 123/128 Benutzerhandbuch 187
O: MöglichX: Nicht möglich
Sonderformate
Photo 2L 5 × 7 Zoll
127 178 SSZ X X O O X
Youkei-0-Umschlag
120 235 LSZ X X O X X
Commercial-10-Umschlag
105 241 LSZ X X O X X
Monarch-Umschlag
98 190 LSZ X X O X X
DL-Umschlag 110 220 LSZ X X O X X
C4-Umschlag 229 324 SSZ X X O X X
C5-Umschlag 162 229 LSZ X X O X X
Materialfor-mat
Behälter 1, 2/Behälter 3, 4
(Zweibehältermo-dul)
Behälter 3, 4 (TBM)
Behälter 5 (Zusatzzu-
fuhr)Duplexmodul Finisher
Breite 140 bis 297 mm 5,5 bis 11,7 Zoll
Nicht möglich
89 bis 297 mm3,5 bis 11,7 Zoll
89 bis 297 mm
Nicht möglichHöhe 182 bis 432 mm7,2 bis 17,0 Zoll
99 bis 432 mm3,9 bis 17,0 Zoll
127 bis 432 mm für Behälter 5 (Zusatzzufuhr)182 bis 432 mm für Behälter 1�4
Material-format
Abmessun-gen (mm) LSZ/SSZ
Behälter 1, 2/Behälter 3, 4
(Zweibehältermodul)
Behälter 3, 4
(TBM)
Behälter 5
(Zusatz-zufuhr)
Duplex-modul Finisher

10 Papier und anderes Druckmaterial
188 Xerox CopyCentre/WorkCentre/WorkCentre Pro 123/128 Benutzerhandbuch
Unterstützte MaterialartenDie Tabelle unten zeigt die Materialarten, die mit den einzelnen Materialbehältern, dem Duplexmodul und dem Finisher verwendet werden können.
O: MöglichX: Nicht möglich
� Normalpapier: Bei Verwendung von Conqueror High Speed Laser Laid CON90F (64010283) die Materialart [Karton 1] wählen.
� Recyceltes Papier: Papier, das bereits auf einer Seite bedruckt wurde und wiederverwendet wird.
� Klarsichtfolie: Bei Verwendung von papierhinterlegten Xerox-Folien (3R3028; US-Markt) oder 3M-Folien (3R91334; Europa) in einer Umgebung mit geringer Temperatur und Luftfeuchtigkeit (10°C, 15%) die Materialart [Karton 1] wählen.
� Bei Wahl von [Etiketten], [Karton 1] oder [Karton 2] ist das Material mit der Längsseite zuzuführen, andernfalls können Druckqualitätsprobleme entstehen.
� Dünnes Papier: Wird [Dünnes Papier] gewählt, wird die Fixiertemperatur beim Drucken gesenkt. Diese Option wählen, wenn sich das Papier rollt oder andere temperaturbedingte Probleme auftreten.
� Karton: Material dieser Art stets mit der Längsseite zuführen.
� Je nach verwendetem Material und Betriebsumgebung können Probleme beim Einzug oder der Bildqualität auftreten.
MaterialartGewicht (g/m2)
Behälter 1
Behälter 2, 3�4 (Zweibe-hältermodul/
TBM)
Behälter 5 (Zusatzzu-
fuhr)Duplexmodul Finisher
Normalpapier
60�105
O O O O O
Umweltpapier O O O O O
Recyceltes Papier
O O O X O
Klarsichtfolien � O O O X X
Etiketten 60�105 O O O X X
Dünnes Papier � O O O X X
Karton 1 106�169 X O O X X
Karton 2 170�216 X O O X X

Xerox CopyCentre/WorkCentre/WorkCentre Pro 123/128 Benutzerhandbuch 189
11 Einrichtung des Geräts
Dieses Kapitel richtet sich an die Hauptbedienungskraft und beschreibt das Ändern verschiedener auf dem Gerät voreingestellter Festwerte, das Registrieren von Objekten wie Mailboxen und Empfängeradressen und das Konfigurieren und Ändern von Einstellungen im Geräteverwaltungsmodus.
Verfahrensweise zur Systemeinstellung
Dieser Abschnitt beschreibt das grundlegende Verfahren zur Systemeinstellung. Die einzelnen Arbeitsschritte sind im Folgenden beschrieben.1. Systemeinstellungsmodus aufrufen � Seite 1892. Gewünschte Einstellungen wählen � Seite 190
1. Systemeinstellungsmodus aufrufen
1. Die Taste <Anmelden/Abmelden> auf dem Steuerpult drücken.
2. Über die Zifferntastatur auf dem Steuerpult oder die Display-Tastatur die richtige Benutzerkennung eingeben. Zur Dateneingabe über die Tastatur siehe Tastatur in Kapitel "Fax/Internet-Fax", S. 81.
HINWEIS: Die Standard-Geräteverwalterkennung ist "11111�. Ist die Authentifizierungsfunktion aktiviert, muss ggf. ein Kennwort eingegeben werden. Das Standardkennwort ist �x-admin�. Zum Ändern der Standardbenutzerkennung und des -kennwortssiehe Administratorkonto, S. 258.
Taste <Anmelden/Abmelden>

11 Einrichtung des Geräts
190 Xerox CopyCentre/WorkCentre/WorkCentre Pro 123/128 Benutzerhandbuch
3. Auf der Anzeige [Verwaltung] die Schaltfläche [Verwaltung] antippen.
HINWEIS: Nach der Anmeldung als Hauptbedienungskraft kann das Gerät bei Wahl von [Bedienung] auch normal genutzt werden.
2. Gewünschte Einstellungen wählen
1. Gewünschte Option antippen.
Die gewünschten Einstellungen vornehmen. Bei bestimmten Optionen muss [Einstellungen ändern] gewählt werden, damit Änderungen vorgenommen oder Eingaben über die Display-Tastatur gemacht werden können. Zur Dateneingabe über die Tastatur siehe Tastatur in Kapitel "Fax/Internet-Fax", S. 81.
Systemeinstellung
Zum Auswählen der Funktionen und Einstellungen, die konfiguriert oder geändert werden sollen. Siehe auch folgende Abschnitte:Allgemeine Einstellung � Seite 191Kopierbetrieb � Seite 205Netzwerk � Seite 213Druckbetrieb � Seite 221Scanbetrieb � Seite 226Faxbetrieb � Seite 231E-Mail � Seite 241Mailboxen � Seite 245SOAP-Anschluss � Seite 246
1. Auf der Anzeige [Verwaltung] die Schaltfläche [Systemeinstellung] antippen.
2. Gewünschte Option antippen.
3. [Schließen] antippen.

Allgemeine Einstellung
Xerox CopyCentre/WorkCentre/WorkCentre Pro 123/128 Benutzerhandbuch 191
Allgemeine Einstellung
Zum Konfigurieren oder Ändern von Geräteeinstellungen, die für alle Hauptfunktionen (Kopieren, Faxen, Scannen) gelten. Siehe auch folgende Abschnitte:Systemuhr/Intervalle � Seite 191Signaltöne � Seite 193Standardanzeige � Seite 195Druckmaterial � Seite 195Auftrag automatisch vorziehen � Seite 197Bildverarbeitung � Seite 198Berichte � Seite 198Wartung/Diagnose � Seite 200Andere Einstellungen � Seite 200
1. Auf der Anzeige [Systemeinstellung] die Schaltfläche [Allgemeines] antippen.
2. Gewünschte Option antippen.
3. [Schließen] antippen.
Systemuhr/IntervalleZum Einstellen von Datum, Uhrzeit und anderen Zeitwerten.
1. Auf der Anzeige [Allgemeine Einstellung] die Schaltfläche [Systemuhr/Intervalle] antippen.
2. Die einzelnen Anzeigeseiten mit den Pfeilschaltflächen ansteuern.
3. Die erforderlichen Arbeitsschritte ausführen.
4. [Schließen] antippen.
DatumAktuelles Datum in einem der folgenden Formate einstellen: J/M/T, M/T/J oder T/M/J. Damit wird das Datum für Listen und Berichte eingestellt.

11 Einrichtung des Geräts
192 Xerox CopyCentre/WorkCentre/WorkCentre Pro 123/128 Benutzerhandbuch
UhrzeitUhrzeiteinstellung: Uhrzeit im 12- oder 24-Stunden-Format einstellen. Bei Wahl von [12-Stunden-Format] werden die Schaltflächen für AM (vor 12 Uhr mittags) und PM (nach 12 Uhr mittags) angezeigt. Damit wird die Uhrzeit für Listen und Berichte eingestellt.
ZeitzoneZeitdifferenz zu GMT (Greenwich Mean Time) einstellen.
SommerzeitIst diese Funktion aktiviert, schaltet das System automatisch auf Sommerzeit um. Datum für Anfang und Ende der Sommerzeit eingeben.
NTP-ZeitsynchronisierungIst diese Funktion aktiviert, wird die Uhrzeit des Geräts über das Network Time Protocol (NTP) mit der des angegebenen Zeit-Servers synchronisiert.HINWEIS: Tritt bei der Verbindung zum Server eine Störung auf, verwendet das Gerät die eigene Uhr.
Verbindung zum Zeit-ServerFunktion aktivieren oder deaktivieren.
VerbindungsintervallZeitspanne für die Verbindung zum Zeit-Server angeben (1 bis 500 Stunden).
IP-Adresse des Zeit-ServersDie IP-Adresse des Zeit-Servers über die Zifferntastatur des Steuerpults eingeben.
Auto-LöschenIst diese Funktion aktiviert, wird am Gerät die Standardanzeige eingeblendet, wenn es eine Zeit lang nicht benutzt wird. Der Zeitraum kann auf 1 bis 4 Minuten eingestellt werden. Das Zeiteingabefeld wird erst nach Einschalten der Funktion eingeblendet.
Auto-FreigabeIst diese Funktion aktiviert und wird der laufende Kopier- oder Scanauftrag durch eine Störung wie z. B. einen Materialstau, die innerhalb der angegebenen Zeit nicht behoben wird, unterbrochen, wird der nächste Auftrag zur Verarbeitung freigegeben. Der Zeitraum kann auf 4 bis 99 Minuten eingestellt werden. Das Zeiteingabefeld wird erst nach Einschalten der Funktion eingeblendet.

Allgemeine Einstellung
Xerox CopyCentre/WorkCentre/WorkCentre Pro 123/128 Benutzerhandbuch 193
Auto-DruckausgabeIst diese Funktion aktiviert, werden Druckaufträge zur Verarbeitung zugelassen, wenn das Gerät eine Zeit lang nicht bedient wird. Der Zeitraum kann auf 1 bis 240 Minuten eingestellt werden. Das Zeiteingabefeld wird erst nach Einschalten der Funktion eingeblendet.
Auto-EnergiesparbetriebEs gibt zwei Energiesparstufen: Reduzierter Betrieb und Ruhezustand. Im Ruhezustand wird noch weniger Strom verbraucht als im reduzierten Betrieb. Das Gerät schaltet automatisch vom reduzierten Betrieb auf den Ruhezustand um, wenn es eine Zeit lang nicht benutzt wird. Der Zeitraum, nach dem auf die einzelnen Energiesparstufen umgeschaltet wird, kann auf 2 bis 60 Minuten eingestellt werden. Für den Ruhezustand muss ein längerer Zeitraum als für den reduzierten Betrieb gewählt werden.
SignaltöneZum Einstellen der Lautstärke der verschiedenen Signaltöne. Die Lautstärke kann für jedes der angezeigten Signale separat eingestellt werden.
1. Auf der Anzeige [Allgemeine Einstellung] die Schaltfläche [Signaltöne] antippen.
2. Die einzelnen Anzeigeseiten mit den Pfeilschaltflächen ansteuern.
3. Die erforderlichen Arbeitsschritte ausführen.
4. [Schließen] antippen.
SteuerpultauswahlTon, der bei Betätigung einer Steuerpulttaste und Annahme des Befehls ausgegeben wird.
SteuerpultauswahlkonfliktTon, der bei Betätigung einer ungültigen Steuerpulttaste ausgegeben wird.
BetriebsbereitschaftTon, der ausgegeben wird, wenn das Gerät zum Kopieren oder Scannen bereit ist, zum Beispiel nach dem Einschalten.
Kopierauftrag fertigTon, der nach dem ordnungsgemäßen Abschluss eines Kopierauftrags ausgegeben wird.

11 Einrichtung des Geräts
194 Xerox CopyCentre/WorkCentre/WorkCentre Pro 123/128 Benutzerhandbuch
Auftragsfertigstellung (andere Aufträge)Ton, der nach dem ordnungsgemäßen Abschluss eines Auftrags, der kein Kopierauftrag ist, ausgegeben wird.
StörungTon, der ausgegeben wird, wenn ein Auftrag nicht ordnungsgemäß abgeschlossen wurde.
WarnungTon, der bei Unterbrechung eines Auftrags aufgrund einer Störung ausgegeben wird.
Druckmaterial nachlegenTon, der ausgegeben wird, wenn Druckmaterial nachgefüllt werden muss.
TonermangelTon, der ausgegeben wird, wenn die Tonerkartusche ausgewechselt werden muss.
LautsprecherRuf- und Antwortsignale bei der Verbindungsherstellung.
LäuttonTon, der bei Eingang eines Anrufs ausgegeben wird.
Speicherauftrag - TonTon, der beim Programmieren eines Speicherauftrags bei Ausführung der einzelnen Schritte ausgegeben wird. Dieser Ton kann nicht ganz unterdrückt werden.
Warnton: Auto-StandardanzeigeTon, der vor Ausführung der Auto-Löschfunktion ausgegeben wird.
GrundtonTon, der nach dem Wechseln von Einstellungen und bei Wiederaufnahme des Betriebs nach Unterbrechung ausgegeben wird.

Allgemeine Einstellung
Xerox CopyCentre/WorkCentre/WorkCentre Pro 123/128 Benutzerhandbuch 195
StandardanzeigeZum Einrichten der Anfangsanzeige und Einstellen der Sprache, in der die Bedienungsoberfläche zu Anfang angezeigt wird.
1. Auf der Anzeige [Allgemeine Einstellung] die Schaltfläche [Standardanzeige] antippen.
2. Die erforderlichen Arbeitsschritte ausführen.
3. [Schließen] antippen.
Anzeige bei SystemstartFestlegen, welche Anzeige nach dem Einschalten des Geräts auf dem Display erscheint: Funktionen, Auftragsstatus oder Systemstatus. Zu diesen Anzeigen siehe Kapitel Auftragsstatus und Kapitel Systemstatus.
Alle BetriebsartenDie Schaltflächen für die Betriebsarten und Funktionen wählen, die bei Betätigung der Taste <Alle Betriebsarten> angezeigt werden.
Aufträge in StatusanzeigeAuftragsarten wählen, die bei Wahl von [Fertig gestellte Aufträge] auf der Anzeige [Auftragsstatus] angezeigt werden.
StandardspracheStandardsprache für das Display wählen. Mit der Steuerpulttaste <Sprache> kann die Sprache nach Bedarf geändert werden.
DruckmaterialZum Konfigurieren der verschiedenen Einstellungen für Materialbehälter und die einzulegenden Druckmaterialien.
1. Auf der Anzeige [Allgemeine Einstellung] die Schaltfläche [Druckmaterial] antippen.
2. Gewünschte Option antippen.
3. [Schließen] antippen.

11 Einrichtung des Geräts
196 Xerox CopyCentre/WorkCentre/WorkCentre Pro 123/128 Benutzerhandbuch
Benutzerdefiniertes MaterialDen benutzerdefinierten Materialien 1 bis 5 Namen zuweisen. Diese Option gilt nur für Normal-, Post- und Umweltpapier. Jeder Name kann aus bis zu 24 alphanumerischen Zeichen und Sonderzeichen bestehen. Diese Namen werden auf den Materialzufuhranzeigen angezeigt.
MaterialartMaterialart für Behälter 1, 2, und 5 (Zusatzzufuhr) und, wenn installiert, Behälter 3 und 4 angeben.
MaterialformatFestlegen, ob das Format des Materials in den Behältern 1 und 2 (und 3 und 4, wenn installiert) vom Gerät automatisch als eines der Standardformate oder nach manuell eingegebenen Abmessungen für Sonderformate erkannt werden soll. Bei Wahl von [Variables Format] wird ein Feld zur Eingabe der Abmessungen eingeblendet.HINWEIS: Ist das Tandembehältermodul installiert, kann [Variables Format] für Behälter 3 und 4 nicht gewählt werden.
BehälterprioritätBehälter 1 oder 2 als zuerst gewählten Behälter beim automatischen Behälterwechsel festlegen. Sind die Behälter 3 und 4 installiert, kann diesen ebenfalls eine Priorität zugewiesen werden. Behälter 5 (Zusatzzufuhr) wird beim automatischen Behälterwechsel nicht berücksichtigt. Zum automatischen Behälterwechsel siehe Automatischer Behälterwechsel in Kapitel "Papier und anderes Druckmaterial", S. 184.
MaterialprioritätDie Priorität der Materialarten für die automatische Behälterumschaltung angeben. Diese Einstellung hat Vorrang vor der Behälterprioritätseinstellung. Wird die Priorität der Materialarten auf den gleichen Wert eingestellt, wird der Behälter beim automatischen Behälterwechsel nach der Behälterpriorität gewählt. Wird [Nicht autom. verwenden] gewählt, wird die Materialart beim automatischen Behälterwechsel nicht berücksichtigt. Zum automatischen Behälterwechsel siehe Automatischer Behälterwechsel in Kapitel "Papier und anderes Druckmaterial", S. 184.
Zusatzzufuhr, StandardformateDen unter [Standardformat] für Behälter 5 angezeigten 11 Schaltflächen Materialformate zuweisen.
A/B-SerieMaterialformate der Formatreihen DIN A und DIN B.
ZollformateMaterialformate in Zoll.

Allgemeine Einstellung
Xerox CopyCentre/WorkCentre/WorkCentre Pro 123/128 Benutzerhandbuch 197
AndereSonstige Formate wie Postkarten- und Umschlagformate.
Variables FormatMithilfe der Pfeilschaltflächen Höhe und Breite angeben.
Automatische BehälterumschaltungZum Aktivieren des automatischen Behälterwechsels. Zum automatischen Behälterwechsel siehe Automatischer Behälterwechsel in Kapitel "Papier und anderes Druckmaterial", S. 184.
Nur bei autom. MaterialwahlAutomatische Behälterumschaltung nur dann aktivieren, wenn für die Materialzufuhr [Auto] gewählt ist.
ImmerAutomatischen Behälterwechsel unabhängig von der für die Materialzufuhr gewählten Option immer aktivieren.
Auftrag automatisch vorziehenZum Festlegen, ob andere Aufträge vorgezogen werden, wenn ein Auftrag z. B. wegen fehlenden Druckmaterials nicht verarbeitet werden kann.
1. Auf der Anzeige [Allgemeine Einstellung] die Schaltfläche [Auftrag automatisch vorziehen] antippen.
2. Gewünschte Option antippen.
3. [Schließen] antippen.
Automatischer VorzugFunktion aktivieren oder deaktivieren.

11 Einrichtung des Geräts
198 Xerox CopyCentre/WorkCentre/WorkCentre Pro 123/128 Benutzerhandbuch
BildverarbeitungZum Konfigurieren verschiedener Bildqualitätseinstellungen für gescannte Dokumente.
1. Auf der Anzeige [Allgemeine Einstellung] die Schaltfläche [Bildverarbeitung] antippen.
2. Auf der Anzeige [Bildverarbeitung] die Schaltfläche [Bildqualität] antippen.
3. Die erforderlichen Arbeitsschritte ausführen.
4. [Schließen] antippen.
Foto-/Text-ErkennungStufe wählen, ab der Bildbereiche beim Scannen als Text bzw. Foto behandelt werden. Wird [Mehr Text] gewählt, sind sehr kleine Buchstaben leichter als Text zu erkennen. Wird [Mehr Foto] gewählt, sind Halbtonbilder (aus Zeitschriften etc.) leichter als Fotos zu erkennen.
BildoptimierungWählen, ob bei Druckdaten für Kopier- und Faxaufträge eine Bildoptimierung zur Glättung der Ränder zwischen Schwarz und Weiß durchgeführt werden soll.
BerichteZum Einrichten der automatisch gedruckten Berichte.
1. Auf der Anzeige [Allgemeine Einstellung] die Schaltfläche [Berichte] antippen.
2. Die erforderlichen Arbeitsschritte ausführen.
3. [Schließen] antippen.
AuftragsprotokollFestlegen, ob nach jeweils 50 Aufträgen automatisch ein Auftragsprotokoll gedruckt werden soll.
AktivitätenberichtFestlegen, ob nach jeweils 100 Faxaufträgen automatisch ein Bericht über das Resultat von Sende- und Empfangsvorgängen gedruckt werden soll.

Allgemeine Einstellung
Xerox CopyCentre/WorkCentre/WorkCentre Pro 123/128 Benutzerhandbuch 199
Nicht übertragene FaxeFestlegen, ob für Faxaufträge automatisch ein Bericht über die noch nicht übertragenen Dokumente erstellt werden soll.
Abgebrochene FaxaufträgeFestlegen, ob bei Faxübertragungsstörungen automatisch ein Bericht über die Dokumente in abgebrochenen Faxaufträgen gedruckt werden soll.
MailboxinhaltFestlegen, ob für Faxaufträge automatisch ein Bericht über die in der privaten Mailbox aufgelaufenen Dokumente gedruckt werden soll. Weitere Informationen siehe Gegenstellen-Mailbox in Kapitel "Fax/Internet-Fax", S. 99.
Rundsende-/MehrfachabrufberichtFestlegen, ob für Faxaufträge automatisch ein Bericht über die Resultate von Übertragungen und Abrufanforderungen an mehrere Gegenstellen gedruckt werden soll.
RelaisrundsendeberichtFestlegen, ob für Faxaufträge automatisch ein Bericht über die Übertragungsergebnisse beim Relaisrundsenden gedruckt werden soll.
AusFunktion deaktivieren.
An Relaisstation sendenRelaisrundsendebericht automatisch an die Relaisstationen senden.
Auf lokalem Gerät druckenRelaisrundsendebericht automatisch auf dem Gerät ausdrucken.
An Relais senden, lokal druckenRelaisrundsendebericht automatisch auf dem Gerät ausdrucken und an die Relaisstationen senden.
DuplexauftragsberichtFestlegen, ob das Druckmaterial bei Berichten, die nicht auf eine Seite passen, 2-seitig bedruckt werden soll.
Empfängerdaten auf AktivitätenberichtAngeben, welcher Teil der Empfängerangabe im Aktivitätenbericht gedruckt werden soll: [Erste 40 Zeichen] oder [Letzte 40 Zeichen].

11 Einrichtung des Geräts
200 Xerox CopyCentre/WorkCentre/WorkCentre Pro 123/128 Benutzerhandbuch
Wartung/DiagnoseZum Initialisieren der Festplatte oder Löschen aller auf dem Gerät gespeicherten Dokumentdaten.
1. Auf der Anzeige [Allgemeine Einstellung] die Schaltfläche [Wartung/Diagnose] antippen.
2. Die erforderlichen Arbeitsschritte ausführen.
3. [Schließen] antippen.
Festplatte initialisierenZum Initialisieren der Festplatte des Geräts. [Festplatte initialisieren] antippen, eine Partition wählen und [Start] antippen. [Ja] antippen, um die Initialisierung durchzuführen. Nach Abschluss der Initialisierung [Bestätigen] antippen.HINWEIS: Die Dauer dieses Vorgangs hängt von der Gerätekonfiguration ab.
Alle Daten löschenZum Löschen aller auf dem Gerät gespeicherten Dokumentdaten. [Alle Daten löschen] und dann [Start] antippen. [Ja] antippen, um die Löschung durchzuführen. Nach dem Löschen der Daten das Gerät aus- und wiedereinschalten.HINWEIS: Dieser Vorgang kann je nach Gerätekonfiguration mehrere Stunden dauern.
Software-OptionenSoftware-Optionen angeben. Zum Einrichtungsverfahren siehe die Anweisungen zum jeweiligen Softwarepaket.
Andere EinstellungenZum Konfigurieren verschiedener anderer Einstellungen, die für alle Hauptfunktionen (Kopieren, Faxen, Scannen) gelten.
1. Auf der Anzeige [Allgemeine Einstellung] die Schaltfläche [Andere Einstellungen] antippen.
2. Die einzelnen Anzeigeseiten mit den Pfeilschaltflächen ansteuern.
3. Die erforderlichen Arbeitsschritte ausführen.
4. [Schließen] antippen.

Allgemeine Einstellung
Xerox CopyCentre/WorkCentre/WorkCentre Pro 123/128 Benutzerhandbuch 201
DatumsformatDas Datumsformat für die Funktionen [Textfeld] und [Satznummerierung] festlegen.
Satznummerierung - TextgrößeGröße des Textes für die Funktion [Satznummerierung] festlegen.
Satznummerierung - DichteHelligkeit des Textes für die Funktion [Satznummerierung] festlegen.
Versatzausgabe (Mittl. Ausgabefach)Bei Ausgabe über das mittlere Ausgabefach können die einzelnen Kopiensätze oder Aufträge (einzeln erteilte Druckaufträge) gegeneinander versetzt ausgegeben werden.
Versatzausgabe (Finisherfach)Bei Ausgabe über das mittlere Ausgabefach können die einzelnen Kopiensätze oder Aufträge (separat erteilte Druckaufträge) versetzt ausgegeben werden.
ZusatzausgabemodulArt des installierten Zusatzausgabemoduls auswählen. Ist der Finisher installiert, [Versatzausgabemodul] wählen.
Materialformat StandarddruckDas anfangs vorgegebene Standard-Materialformat angeben.
Ungerade Seiten, 2-seitigFestlegen, ob bei einem Dokument mit ungerader Seitenzahl eine Leerseite eingefügt wird, um eine gerade Seitenzahl zu erzielen. So wird verhindert, das bei Materialien, die auf beiden Seiten unterschiedliche Oberflächen haben, die falsche Seite bedruckt wird.
MaterialformateinstellungDie Materialformattabelle angeben, die zur automatischen Erkennung von Standardvorlagen- und Druckmaterialformaten verwendet werden soll.Folgende Optionen stehen zur Auswahl: [A/B-Serie (8 x 13 Zoll)], [A/B-Serie], [A/B-Serie (8K/16K)], [A/B-Serie (8 × 13 Zoll/8 × 14 Zoll)] und [Zoll-Serie].
VorlagenDas Gerät erkennt die folgenden Vorlagenformate auf dem Vorlagenglas oder im Vorlageneinzug.

11 Einrichtung des Geräts
202 Xerox CopyCentre/WorkCentre/WorkCentre Pro 123/128 Benutzerhandbuch
Format Breite (mm)
Höhe (mm)
Vorlagenglas Vorlageneinzug
A/B
-Serie
(8 x 13 Zoll)
A/B
-Serie
A/B
-Serie
(8K/16K
)
A/B
-Serie
(8 x 13 Zoll/8 x 14 Zoll)
Zoll-Serie
A/B
-Serie
(8 x 13 Zoll)
A/B
-Serie
A/B
-Serie
(8K/16K
)
A/B
-Serie
(8 x 13 Zoll/8 x 14 Zoll)
Zoll-Serie
A5 SSZ 148 210 O O O O O*1 O*1 O*1 O*1
A5 LSZ 210 148 O O O O O O
5,5 × 8,5 Zoll LSZ 216 140 O O O O O
5,5 × 8,5 Zoll SSZ 140 216 O O*1
B5 SSZ 182 257 O O O O O
B5 LSZ 257 182 O O O O O O*1 O*1 O*1
A4 SSZ 210 297 O O O O O O O*1 O*1 O*1
A4 LSZ 297 210 O O O O O O O O O O
8,5 × 11 Zoll SSZ (US Letter)
216 279 O O O*1 O*1 O O O
8,5 × 11 Zoll LSZ (US Letter)
279 216 O O O O O*1 O*1 O O O
8,5 × 13 Zoll SSZ (US Legal)
216 330 O O O O
8,5 × 14 Zoll SSZ (US Legal)
216 356 O O
B4 SSZ 257 364 O O O O O O*1 O*1 O*1
16K SSZ 194 267 O
16K LSZ 267 194 O O*1 O*1
8K SSZ 267 388 O O*1 O*1
A3 SSZ 297 420 O O O O O O O O O O
11 x 17 Zoll SSZ 279 432 O O O O O*1 O*1 O O O
7,25 × 10,5 Zoll SSZ (Executive)
184 267
7,25 × 10,5 Zoll LSZ (Executive)
267 184 O O O O O
C4-Umschlag SSZ 229 324
C5-Umschlag LSZ 229 162
C5-Umschlag SSZ 162 229
Commercial-10-Umschlag LSZ
241 105
DL-Umschlag LSZ 220 110
Monarch-Umschlag LSZ
190 98
Youkei-0-Umschlag LSZ
235 120
A6 SSZ 105 148 O O O O
A6 LSZ 148 105
Postkarte SSZ 100 148
Postkarte LSZ 148 100
4 x 6 Zoll LSZ 152 102
4 x 6 Zoll SSZ 102 152 O

Allgemeine Einstellung
Xerox CopyCentre/WorkCentre/WorkCentre Pro 123/128 Benutzerhandbuch 203
*1: Beim Scannen von Mischformatvorlagen ist die automatische Formaterkennung nicht möglich.
MaterialformatDas Format von Druckmaterial in den Behältern 1-4 und Behälter 3 und 4 im Tandembehältermodul wird automatisch erkannt.HINWEIS: Für [Behälter 5 (Zusatzzufuhr)] können von der Hauptbedienungskraft 11 Formate aus der Tabelle unten als Festwerte gewählt werden.
Doppelpostkarte LSZ
200 148
3,5 x 5,5 Zoll SSZ 89 140
5 x 7 Zoll SSZ 127 178 O
B6 LSZ 182 128
B6 SSZ 128 182 O O O O
Format Breite (mm)
Höhe (mm)
Behälter 1�4 (außer TBM) Behälter 3, 4 (TBM)
A/B
-Serie
(8 x 13 Zoll)
A/B
-Serie
A/B
-Serie
(8K/16K
)
A/B
-Serie
(8 x 13 Zoll/8 x 14 Zoll)
Zoll-Serie
A/B
-Serie
(8 x 13 Zoll)
A/B
-Serie
A/B
-Serie
(8K/16K
)
A/B
-Serie
(8 x 13 Zoll/8 x 14 Zoll)
Zoll-Serie
A5 SSZ 148 210 O O O OA5 LSZ 210 1485,5 × 8,5 Zoll LSZ 216 1405,5 × 8,5 Zoll SSZ 140 216 OB5 SSZ 182 257 O O O O OB5 LSZ 257 182 O O O O O OA4 SSZ 210 297 O O O O OA4 LSZ 297 210 O O O O O O O O O O8,5 × 11 Zoll SSZ (US Letter)
216 279 O O O O O
8,5 × 11 Zoll LSZ (US Letter)
279 216 O O O O O O O O O O
8,5 × 13 Zoll SSZ (US Legal)
216 330 O O O O O
8,5 × 14 Zoll SSZ (US Legal)
216 356 O O O O O
B4 SSZ 257 364 O O O O O16K SSZ 194 26716K LSZ 267 194 O O
Format Breite (mm)
Höhe (mm)
Vorlagenglas Vorlageneinzug
A/B
-Serie
(8 x 13 Zoll)
A/B
-Serie
A/B
-Serie
(8K/16K
)
A/B
-Serie
(8 x 13 Zoll/8 x 14 Zoll)
Zoll-Serie
A/B
-Serie
(8 x 13 Zoll)
A/B
-Serie
A/B
-Serie
(8K/16K
)
A/B
-Serie
(8 x 13 Zoll/8 x 14 Zoll)
Zoll-Serie

11 Einrichtung des Geräts
204 Xerox CopyCentre/WorkCentre/WorkCentre Pro 123/128 Benutzerhandbuch
Millimeter/ZollAls Maßeinheit zur Formateingabe [Millimeter] oder [Zoll] wählen.
TastatureingabebeschränkungFestlegen, ob nur ASCII-Zeichen oder auch die der gewählten Sprache eigenen Zeichen eingegeben werden können. Mit [Ein (Nur Standard-ASCII)] werden auf der Display-Tastatur nur die ASCII-Standardzeichen angezeigt.
Funktionsweise Auf-/Ab-TastenFestlegen, ob durch Festhalten der Auf-/Ab-Schaltflächen (Pfeilschaltflächen) auf dem Display ein schnellerer Bildlauf ermöglicht werden soll.
8K SSZ 267 388 O O O O OA3 SSZ 297 420 O O O O O11 x 17 Zoll SSZ 279 432 O O O O O7,25 × 10,5 Zoll SSZ (Executive)
184 267
7,25 × 10,5 Zoll LSZ (Executive)
267 184 O O O O
C4-Umschlag SSZ 229 324C5-Umschlag LSZ 229 162C5-Umschlag SSZ 162 229Commercial-10-Umschlag LSZ
241 105
DL-Umschlag LSZ 220 110Monarch-Umschlag LSZ
190 98
Youkei-0-Umschlag LSZ
235 120
A6 SSZ 105 148A6 LSZ 148 105Postkarte SSZ 100 148Postkarte LSZ 148 1004 x 6 Zoll LSZ 152 1024 x 6 Zoll SSZ 102 152Doppelpostkarte LSZ
200 148
3,5 x 5,5 Zoll SSZ 89 140B6 LSZ 182 128B6 SSZ 128 182
Format Breite (mm)
Höhe (mm)
Behälter 1�4 (außer TBM) Behälter 3, 4 (TBM)
A/B
-Serie
(8 x 13 Zoll)
A/B
-Serie
A/B
-Serie
(8K/16K
)
A/B
-Serie
(8 x 13 Zoll/8 x 14 Zoll)
Zoll-Serie
A/B
-Serie
(8 x 13 Zoll)
A/B
-Serie
A/B
-Serie
(8K/16K
)
A/B
-Serie
(8 x 13 Zoll/8 x 14 Zoll)
Zoll-Serie

Kopierbetrieb
Xerox CopyCentre/WorkCentre/WorkCentre Pro 123/128 Benutzerhandbuch 205
Festplatte überschreibenFestplatten-Überschreibungsfunktion aktivieren oder deaktivieren. Ist diese Funktion aktiviert, wird der durch Datenlöschung freigegebene Festplattenbereich durch zufällige Daten überschrieben, um unbefugtes Abrufen von Daten zu verhindern. Die Anzahl der Überschreibungsvorgänge kann auf 1 bis 3 eingestellt werden. Auch vorübergehend gespeicherte Daten wie kopierte Vorlagen werden damit überschrieben.
DatenverschlüsselungFestlegen, ob Daten beim Speichern im RAM, NV-RAM, auf gesicherten Speicherchips oder der optionalen Festplatte des Geräts verschlüsselt werden sollen. Über die Display-Tastatur einen 12-stelligen Verschlüsselungscode eingeben. Der Standardcode ist �111111111111�. Nach dem Ändern dieser Einstellung das Gerät aus- und wieder einschalten, damit der neue Code in Kraft tritt. Alle Daten, die von der Verschlüsselung betroffen sind, werden damit initialisiert.HINWEIS: Verschlüsselte Daten können bei einem Problem mit der Festplatte nicht wiederhergestellt werden.
Software-DownloadFestlegen, ob Software-Downloads auf das Gerät zulässig sind.
LandLänderkennung für die verwendete Leitungsart eingeben.HINWEIS: Bei Einrichtung der Faxfunktion muss u. U. die Landeskennung für die Leitung eingestellt werden. Hierzu wie unter "Andere Einstellungen" beschrieben vorgehen. Siehe auch Abschnitt "Landeskennung für Faxfunktion" im Anhang.
Kopierbetrieb
Zum Ändern der Standardeinstellungen für die einzelnen Kopierfunktionen. Die Einstellungen für den Kopiermodus sind in fünf Hauptoptionen unterteilt. Siehe die folgenden Abschnitte.HINWEIS: Für diese Funktion sind die Zugriffsrechte der Hauptbedienungskraft erforderlich.
Registerkarte "Grundeinstellung" � Seite 206Standardeinstellung � Seite 207Betriebssteuerung � Seite 210Standardvorlagenformate � Seite 211Verkleinerungs-/Vergrößerungs-Festwerte � Seite 212

11 Einrichtung des Geräts
206 Xerox CopyCentre/WorkCentre/WorkCentre Pro 123/128 Benutzerhandbuch
1. Auf der Anzeige [Systemeinstellung] die Schaltfläche [Kopierbetrieb] antippen.
2. Gewünschte Option antippen.
3. [Schließen] antippen.
Registerkarte "Grundeinstellung"Zum Festlegen der Funktionen der Materialbehälter- und Vergrößerungsschaltflächen unter [Materialzufuhr] und [Verkleinern/Vergrößern] auf der Anzeige [Grundeinstellung] .
1. Auf der Anzeige [Kopierbetrieb] die Option [Registerkarte "Grundeinstellung"] antippen.
2. Die einzelnen Anzeigeseiten mit den Pfeilschaltflächen ansteuern.
3. Die erforderlichen Arbeitsschritte ausführen.
4. [Schließen] antippen.
Materialzufuhr - 2.-4. SchaltflächeZum Belegen der Schaltflächen der zweiten bis vierten Reihe unter [Materialzufuhr] auf der Anzeige [Grundeinstellung]. So lassen sich die häufig verwendeten Behälter mit Ausnahme von Behälter 3 und 4 des optionalen TBM einfach auswählen.
Verkleinern/Vergrößern - 3.-4. SchaltflächeZum Belegen der Schaltflächen der dritten und vierten Reihe unter [Verkleinern/Vergrößern] auf der Anzeige [Grundeinstellung]. So lassen sich häufig verwendete Verkleinerungs-/Vergrößerungsverhältnisse einfach auswählen.Die [Verkleinerungs-/Vergrößerungs-Festwerte] können geändert werden. Weitere Informationen siehe Verkleinerungs-/Vergrößerungs-Festwerte, S. 212.

Kopierbetrieb
Xerox CopyCentre/WorkCentre/WorkCentre Pro 123/128 Benutzerhandbuch 207
StandardeinstellungZum Vorgeben der Standardwerte für die einzelnen Kopierfunktionen. Die hier vorgegebenen Standardwerte treten nach dem Ausschalten des Geräts, nach Wiederaufnahme des Betriebs aus dem Energiesparmodus und bei Betätigung der Taste <CA> in Kraft. Dies ermöglicht schnelles Auswählen häufig verwendeter Kopiereinstellungen.Die Anzeige [Kopierstandardeinstellung] umfasst mehrere Seiten.
1. Auf der Anzeige [Kopierbetriebseinstellung] die Option [Stndardeinstellung] antippen.
2. Die einzelnen Anzeigeseiten mit den Pfeilschaltflächen ansteuern.
3. Die erforderlichen Arbeitsschritte ausführen.
4. [Schließen] antippen.
MaterialzufuhrStandardeinstellung für die Funktion [Materialzufuhr] auf der Anzeige [Grundeinstellung] vorgeben.HINWEIS: Ist für [Verkleinern/Vergrößern] der Standardwert [Auto] eingestellt, kann für [Materialzufuhr] nicht [Auto] gewählt werden.
Verkleinern/VergrößernStandardeinstellung für die Funktion [Verkleinern/Vergrößern] auf der Anzeige [Grundeinstellung] vorgeben.HINWEIS: Ist für [Materialzufuhr] der Standardwert [Auto] eingestellt, kann für [Verkleinern/Vergrößern] nicht [Auto] gewählt werden.
Die [Verkleinerungs-/Vergrößerungs-Festwerte] können geändert werden. Weitere Informationen siehe Verkleinerungs-/Vergrößerungs-Festwerte, S. 212.
VorlagenartStandardeinstellung für die Funktion [Vorlagenart] auf der Anzeige [Bildqualität] vorgeben.
HelligkeitStandardeinstellung für die Funktion [Helligkeit] auf der Anzeige [Bildqualität] vorgeben.
SchärfeStandardeinstellung für die Funktion [Schärfe] auf der Anzeige [Bildqualität] vorgeben.

11 Einrichtung des Geräts
208 Xerox CopyCentre/WorkCentre/WorkCentre Pro 123/128 Benutzerhandbuch
Auto-BelichtungStandardeinstellung für die Funktion [Auto-Belichtung] auf der Anzeige [Bildqualität] vorgeben.
SeitenaufdruckStandardeinstellung für die Funktion [Seitenaufdruck] auf der Anzeige [Mehr...]/[Grundeinstellung] angeben.
MischformatvorlagenStandardeinstellung für die Funktion [Mischformatvorlagen] auf der Anzeige [Scanoptionen] vorgeben.
Randausblendung - Oben & UntenStandardwerte für den oberen und unteren Rand für die Funktion [Randausblendung] auf der Anzeige [Scanoptionen] vorgeben. Mithilfe der Pfeilschaltflächen oder der Zifferntastatur auf dem Steuerpult können die Ränder auf 0�50 mm (0�2,0 Zoll) eingestellt werden.
Randausblendung - Links & rechtsStandardwerte für den linken und rechten Rand für die Funktion [Randausblendung] auf der Anzeige [Scanoptionen] vorgeben. Über die Pfeilschaltflächen können die Ränder auf 0�50 mm (0�2,0 Zoll) eingestellt werden.
BundstegStandardwert für die Breite des Bundstegs für die Funktion [Randausblendung] auf der Anzeige [Scanoptionen] vorgeben. Über die Pfeilschaltflächen können die Ränder auf 0�50 mm (0�2,0 Zoll) eingestellt werden.
Randverschiebung - Seite 1Ist das Gerät für doppelseitige Kopien konfiguriert, kann die Standardposition für [Seite 1] in der Funktion [Randverschiebung] auf der Anzeige [Scanoptionen] separat eingestellt werden. Ist das Gerät nicht für doppelseitige Kopien konfiguriert, wird hier die Option [Randverschiebung] angezeigt.
Randverschiebung - Seite 2Ist das Gerät für doppelseitige Kopien konfiguriert, kann die Standardposition für [Seite 2] in der Funktion [Randverschiebung] auf der Anzeige [Scanoptionen] separat eingestellt werden.
DrehungStandardeinstellung für die Funktion [Drehung] auf der Anzeige [Scanoptionen] vorgeben.

Kopierbetrieb
Xerox CopyCentre/WorkCentre/WorkCentre Pro 123/128 Benutzerhandbuch 209
DrehrichtungStandardwert für die Drehrichtung vorgeben, der gilt, wenn für die Funktion [Drehung] auf der Anzeige [Scanoptionen] die Option [Immer Ein] oder [Ein mit Auto] gewählt wird.
VorlagenausrichtungStandardeinstellung für die Funktion [Vorlagenausrichtung] auf der Anzeige [Scanoptionen] vorgeben. [Oberkante oben] oder [Oberkante links] wählen.
AusgabeStandardeinstellung für die Funktion [Ausgabe] auf der Anzeige [Grundeinstellung] vorgeben. [Auto], [Sortiert] oder [Unsortiert] wählen.
AusgabeeinheitStandard-Ausgabefach vorgeben. Ist das Gerät mit einem Finisher ausgestattet, [Mittl. Ausgabefach] oder [Finisherfach] wählen.HINWEIS: Zum Heften wird als Ausgabefach automatisch das [Finisherfach] verwendet.
StempelpositionStandardwert für die Position des Stempels in der Funktion [Textfeld] auf der Anzeige [Ausgabe] festlegen.
DatumspositionStandardwert für die Position des Datums in der Funktion [Textfeld] auf der Anzeige [Ausgabe] festlegen.
SeitennummernformatlStandardwert für den [Stil] der [Seitennummer] in der Funktion [Textfeld] auf der Anzeige [Ausgabe] festlegen.
SeitennummernpositionStandardwert für die [Position] der [Seitennummer] in der Funktion [Textfeld] auf der Anzeige [Ausgabe] festlegen.

11 Einrichtung des Geräts
210 Xerox CopyCentre/WorkCentre/WorkCentre Pro 123/128 Benutzerhandbuch
BetriebssteuerungZum Einrichten der Betriebssteuerung für die verschiedenen Kopierfunktionen.Die Anzeige [Kopiersteuerung] umfasst mehrere Seiten.
1. Auf der Anzeige [Kopierbetrieb] die Option [Betriebssteuerung] antippen.
2. Die einzelnen Anzeigeseiten mit den Pfeilschaltflächen ansteuern.
3. Die erforderlichen Arbeitsschritte ausführen.
4. [Schließen] antippen.
Wenn Speicherlimit erreichtWird die Festplatte während des Einlesens von Vorlagen voll, wird eine Meldung mit der Frage angezeigt, wie mit den eingelesenen Daten zu verfahren ist. Das Verfahren, das ausgeführt wird, wenn die Frage nach einer bestimmten Zeit nicht beantwortet wird, kann voreingestellt werden. Wird [Auftrag abbrechen] gewählt, werden die Daten gelöscht. Wird [Auftrag ausführen] gewählt, werden die bereits eingelesenen Daten verarbeitet.
SpeicherseitenlimitHöchstzahl der Seiten einstellen, die beim Kopieren gespeichert werden können. Die Höchstzahl kann über die Pfeilschaltflächen oder die Zifferntastatur am Steuerpult auf bis zu 999 eingestellt werden.
Autom. Papierwahl AUSMaterialbehälter wählen, der benutzt wird, wenn in der Funktion [Verkleinern/Vergrößern] die Option [Auto] oder [Nicht proportional] gewählt wird. Damit wird die Einstellung [Auto] in der Funktion [Materialzufuhr] außer Kraft gesetzt.
Pseudo-Foto-AbstufungsmodusBildverarbeitungsformat beim Kopieren von Fotos einstellen.
Vorlagenart - Dünne VorlagenEinstellen, ob die Option [Dünne Vorlagen] auf der Anzeige [Vorlagenart] angezeigt wird oder nicht.
StempelgrößeSchriftgröße für den Text für [Stempel] in der Funktion [Textfeld] auf der Anzeige [Ausgabe] festlegen.

Kopierbetrieb
Xerox CopyCentre/WorkCentre/WorkCentre Pro 123/128 Benutzerhandbuch 211
StempelhelligkeitZeichenabstand für den Text für [Stempel] in der Funktion [Textfeld] auf der Anzeige [Ausgabe] festlegen.
Stempelposition auf RückseiteFestlegen, ob der Stempeltext bei 2-seitigem Druck auf beiden Seiten an der gleichen Position aufgedruckt wird. Dies bezieht sich auf die Option [Stempel] der Funktion [Textfeld] auf der Anzeige [Ausgabe].
Datumsposition auf RückseiteFestlegen, ob das Datum bei 2-seitigem Druck auf beiden Seiten an der gleichen Position aufgedruckt wird. Dies bezieht sich auf die Option [Datum] der Funktion [Textfeld] auf der Anzeige [Ausgabe].
Seitennummernposition auf RückseiteFestlegen, ob die Seitenzahl bei 2-seitigem Druck auf beiden Seiten an der gleichen Position aufgedruckt wird. Dies bezieht sich auf die Option [Seitennummer] der Funktion [Textfeld] auf der Anzeige [Ausgabe].
StandardvorlagenformateZum Einrichten von Festwertschaltflächen für das Vorlagenformat. Die Festwertschaltflächen werden für die Funktion [Vorlagenformat] auf der Anzeige [Scanoptionen] angezeigt, um einfaches Auswählen häufig benutzter Vorlagenformate zu ermöglichen.Die Anzeige [Standardvorlagenformate] umfasst mehrere Seiten.
1. Auf der Anzeige [Kopierbetrieb] die Option [Standardvorlagenformate] antippen.
2. Die einzelnen Anzeigeseiten mit den Pfeilschaltflächen ansteuern.
3. Die erforderlichen Arbeitsschritte ausführen.
4. [Schließen] antippen.
Format 1�11Zum Belegen der 11 Schaltflächen mit Vorlagenformaten.
A/B-FormateZeigt die 10 DIN-Standardformate.

11 Einrichtung des Geräts
212 Xerox CopyCentre/WorkCentre/WorkCentre Pro 123/128 Benutzerhandbuch
ZollformateZeigt die 12 Zollformate.
AndereErmöglicht die Auswahl anderer Formate, z. B. Postkartenformat. Mit [Nächste Seite] wird die jeweils nächste Anzeigeseite aufgerufen.
Variables FormatErmöglicht das Eingeben von Vorlagenformaten mithilfe der Pfeilschaltflächen. Zulässige Breite 15�297 mm (0,6�11,7 Zoll), zulässige Höhe 15�432 mm (0,6�17,0 Zoll).
Verkleinerungs-/Vergrößerungs-FestwerteZum Einstellen von Festwerten für die Vergrößerungsschaltflächen. Sie werden angezeigt, wenn in der Funktion [Verkleinern/Vergrößern] auf der Anzeige [Grundeinstellung] die Option [Festwert] gewählt wird. Dies erlaubt einfache Auswahl häufig verwendeter Vergrößerungs- und Verkleinerungsverhältnisse.Die Anzeige [Verkleinerungs-/Vergrößerungsfestwerte] umfasst mehrere Seiten.
1. Auf der Anzeige [Kopierbetrieb] die Option [Verkleinerungs-/Vergrößerungs-Festwerte] antippen.
2. Die einzelnen Anzeigeseiten mit den Pfeilschaltflächen ansteuern.
3. Die erforderlichen Arbeitsschritte ausführen.
4. [Schließen] antippen.
Festwert 1-7Zum Belegen der sieben Schaltflächen mit Vergrößerungsverhältnissen im Bereich 25�400% durch Auswählen aus 25 Optionen.

Netzwerk
Xerox CopyCentre/WorkCentre/WorkCentre Pro 123/128 Benutzerhandbuch 213
Netzwerk
Zum Ändern der Standardeinstellungen für die Netzwerkkonfiguration. Es gibt acht Hauptoptionen. Siehe auch folgende Abschnitte:HINWEIS: Welche Optionen und Einstellungen angezeigt werden, hängt von der Netzwerkumgebung ab.
Zu den Netzwerkeinstellungen siehe auch Systemhandbuch.Anschlusseinstellung � Seite 213Protokolleinstellung � Seite 216E-Mail-Adresse/Hostname des Geräts � Seite 217POP3-Servereinstellung � Seite 218SMTP-Servereinstellung � Seite 219Domänenfilter � Seite 220Servereinstellung für Remote Authentifizierung � Seite 220Andere Einstellungen � Seite 221
1. Auf der Anzeige [Systemeinstellung] die Schaltfläche [Netzwerk] antippen.
2. Gewünschte Option antippen.
3. [Schließen] antippen.
AnschlusseinstellungZum Einstellen von Druckmodus, Anschlussstatus, Kommunikationsmodus und Zeitraum bis zur automatischen Ausgabe von Druckmaterial für jeden Anschluss.
1. Auf der Anzeige [Systemeinstellung] die Schaltfläche [Netzwerk] antippen.
2. Die erforderlichen Arbeitsschritte ausführen.
3. [Schließen] antippen.
ParallelZum Deaktivieren oder Aktivieren des parallelen Anschlusses und Konfigurieren der entsprechenden Parameter.
AnschlussstatusParallelen Anschluss aktivieren oder deaktivieren.

11 Einrichtung des Geräts
214 Xerox CopyCentre/WorkCentre/WorkCentre Pro 123/128 Benutzerhandbuch
DruckmodusDruckerbeschreibungssprache (PDL) für die Druckaufträge festlegen. Nur die vorinstallierten PDLs sind verfügbar.
PJLPJL aktivieren oder deaktivieren.
Automatische Ausgabe nachZeitraum ab der letzten sequentiellen Übertragung von Druckdaten an den Drucker festlegen, nach dem die gespeicherten Daten automatisch gedruckt werden. Dieser Zeitraum kann in 5-Sekunden-Schritten auf 5�1275 Sekunden eingestellt werden.
Adobe-KommunikationsprotokollFormat für das Adobe-Kommunikationsprotokoll festlegen.
� Standard: Kommunikationsprotokoll im ASCII-Format.
� Binär: Kommunikationsprotokoll im Binärformat. Je nach den Daten wird der Druckauftrag damit schneller abgeschlossen als mit [Standard].
� TBCP: Zum Umschalten zwischen den verschiedenen Steuercodes, wenn die Kommunikationsprotokolle das ASCII- und das Binärformat umfassen.
Bidirektionale KommunikationBidirektionale Kommunikation aktivieren oder deaktivieren.
EingabesignalEingabesignal aktivieren oder deaktivieren. Ist die Funktion aktiviert, wird die Rücksetzungs-Verarbeitung durch das eingegangene Eingabesignal ausgelöst.
USBZum Deaktivieren oder Aktivieren des USB-Anschlusses und Konfigurieren der entsprechenden Parameter.
AnschlussstatusUSB-Anschluss aktivieren oder deaktivieren.
DruckmodusDruckerbeschreibungssprache (PDL) für die Druckaufträge festlegen. Nur die vorinstallierten PDLs sind verfügbar.
PJLPJL aktivieren oder deaktivieren.

Netzwerk
Xerox CopyCentre/WorkCentre/WorkCentre Pro 123/128 Benutzerhandbuch 215
Automatische Ausgabe nachZeitraum ab der letzten sequentiellen Übertragung von Druckdaten an den Drucker festlegen, nach dem die gespeicherten Daten automatisch gedruckt werden. Dieser Zeitraum kann in 5-Sekunden-Schritten auf 5�1275 Sekunden eingestellt werden.
Adobe-KommunikationsprotokollFormat für das Adobe-Kommunikationsprotokoll festlegen.
� Standard: Kommunikationsprotokoll im ASCII-Format.
� Binär: Kommunikationsprotokoll im Binärformat. Je nach den Daten wird der Druckauftrag damit schneller abgeschlossen als mit [Standard].
� TBCP: Zum Umschalten zwischen den verschiedenen Steuercodes, wenn die Kommunikationsprotokolle das ASCII- und das Binärformat umfassen.
LPDLPD-Anschluss aktivieren oder deaktivieren.
NetWareNetWare-Anschluss aktivieren oder deaktivieren.
SMBSMB-Anschluss aktivieren oder deaktivieren.
IPPIPP-Anschluss aktivieren oder deaktivieren.
EtherTalkEtherTalk-Anschluss aktivieren oder deaktivieren.
SalutationSalutation-Anschluss aktivieren oder deaktivieren. Nur verfügbar, wenn das Gerät mit einer Festplatte ausgestattet ist.
Port9100Port9100-Anschluss aktivieren oder deaktivieren.
SNMPSNMP-Agent aktivieren oder deaktivieren.
FTP ClientFTP-Client-Anschluss aktivieren oder deaktivieren. Nur verfügbar, wenn das Gerät mit einer Festplatte ausgestattet ist.

11 Einrichtung des Geräts
216 Xerox CopyCentre/WorkCentre/WorkCentre Pro 123/128 Benutzerhandbuch
E-Mail-EmpfangE-Mail-Empfangsanschluss aktivieren oder deaktivieren.
E-Mail sendenE-Mail-Sendeanschluss aktivieren oder deaktivieren.
E-Mail-BenachrichtigungsdienstE-Mail-Benachrichtigungsdienst aktivieren oder deaktivieren.
UPnP-ErkennungUPnP-Anschluss aktivieren oder deaktivieren.
Internet-Services (HTTP)Zum Aktivieren oder Deaktivieren des Internet-Services-Anschlusses.
AnschlussstatusInternet-Services-Anschluss aktivieren oder deaktivieren.
Anschlussnummer für Internet-ServicesAnschlussnummer für Internet-Services angeben: 0, 80, oder 8000 bis 9999.
ProtokolleinstellungZum Konfigurieren der Protokolleinstellungen des Geräts.
1. Auf der Anzeige [Netzwerkeinstellung] die Schaltfläche [Protokolleinstellung] antippen.
2. Die erforderlichen Arbeitsschritte ausführen.
3. [Schließen] antippen.
Ethernet-EinstellungEthernet-Anschlussgeschwindigkeit entsprechend der Netzwerkumgebung des Geräts angeben.
TCP/IP - IP-AdresszuweisungMethode zur Ermittlung einer IP-Adresse für das Gerät angeben.

Netzwerk
Xerox CopyCentre/WorkCentre/WorkCentre Pro 123/128 Benutzerhandbuch 217
TCP/IP - IP-AdresseZur Eingabe der IP-Adresse im Format vvv.xxx.yyy.zzz. Die IP-Adresse muss eingegeben werden, wenn auf der Anzeige [TCP/IP - IP-Adresszuweisung] die Option [Manuell] gewählt wird.
TCP/IP - Subnet-MaskZum Eingeben der Subnetmaske im Format vvv.xxx.yyy.zzz.
TCP/IP - Gateway-AdresseZum Eingeben der Gatewayadresse im Format vvv.xxx.yyy.zzz.
TCP/IP - IP-FilterFestlegen, ob die Gegenstellen, die Druckaufträge über LPD senden, beschränkt werden sollen.
HTTP - SSL/TLS-KommunikationSSL/TLS-Kommunikation aktivieren oder deaktivieren.
HTTP - SSL/TLS-AnschlussnummerZum Eingeben der Anschlussnummer für die SSL/TLS-Kommunikation im Bereich 443, 8000�9999.
E-Mail-Adresse/Hostname des GerätsZum Einstellen der E-Mail-Adresse, des Hostnamens oder des Domänennamens für das Gerät.
1. Auf der Anzeige [Netzwerkeinstellung] die Option [E-Mail-Adresse/Hostname des Geräts] wählen.
2. Die erforderlichen Arbeitsschritte ausführen.
3. [Schließen] antippen.
E-Mail-AdresseZum Eingeben der E-Mail-Adresse des Geräts (bis zu 128 Zeichen).
HostnameZum Eingeben des Hostnamens des Geräts (bis zu 64 Zeichen).
DomänennameZum Eingeben des Domänennamens des Geräts (bis zu 64 Zeichen).

11 Einrichtung des Geräts
218 Xerox CopyCentre/WorkCentre/WorkCentre Pro 123/128 Benutzerhandbuch
POP3-ServereinstellungZum Einrichten der POP3-Servereinstellungen wie Anschlussnummer, IP-Adresse, Servername und Passwort.
1. Auf der Anzeige [Netzwerkeinstellung] die Schaltfläche [POP3-Servereinstellung] antippen.
2. Die erforderlichen Arbeitsschritte ausführen.
3. [Schließen] antippen.
Einrichtung des POP3-ServersMethode zur Angabe des POP3-Servers wählen.
IP-Adresse des POP3-ServersZur Eingabe der IP-Adresse des POP3-Servers im Format vvv.xxx.yyy.zzz. Diese Eingabe ist nur nötig, wenn unter [Einrichtung des POP3-Servers] die Option [Nach IP-Adresse] gewählt wurde.
Name des POP3-ServersZum Eingeben eines POP3-Servernamens im FQDN-Format (höchstens 64 Zeichen). Diese Eingabe ist nur erforderlich, wenn auf der Anzeige [Einrichtung des POP3-Servers] die Option [Nach Servername] gewählt wird.
Anschlussnummer des POP3-ServersZum Eingeben der Anschlussnummer für die Kommunikation mit dem POP3-Server im Bereich 1-65535.
Abrufintervall für POP3-ServerZum Eingeben des Zeitintervalls, in dem Abrufanforderungen an den POP3-Server gesandt werden, in 1-Minuten-Schritten im Bereich 1�120 Minuten.
Benutzername für POP3-ServerZum Eingeben des Benutzernamens (bis zu 64 Zeichen), der zur Anmeldung beim POP3-Server verwendet wird.
Kennwort für POP3-ServerZum Eingeben des Kennworts (bis zu 36 Zeichen), das zur Anmeldung beim POP3-Server verwendet wird.

Netzwerk
Xerox CopyCentre/WorkCentre/WorkCentre Pro 123/128 Benutzerhandbuch 219
POP-KennwortverschlüsselungZum Festlegen, ob das Anmeldekennwort unter Verwendung von APOP verschlüsselt werden soll.
SMTP-ServereinstellungZum Einrichten der SMTP-Servereinstellungen wie Anschlussnummer, IP-Adresse, Servername und Passwort.
1. Auf der Anzeige [Netzwerkeinstellung] die Schaltfläche [SMTP-Servereinstellung] antippen.
2. Die erforderlichen Arbeitsschritte ausführen.
3. [Schließen] antippen.
Einrichtung des SMTP-ServersMethode zur Angabe des SMTP-Servers wählen.
IP-Adresse des SMTP-ServersZur Eingabe der IP-Adresse des POP3-Servers im Format vvv.xxx.yyy.zzz. Diese Eingabe ist nur nötig, wenn bei der Einrichtung des SMTP-Servers die Option [Nach IP-Adresse] gewählt wurde.
Name des SMTP-ServersZum Eingeben eines SMTP-Servernamens im FQDN-Format (höchstens 256 Zeichen). Diese Eingabe ist nur erforderlich, wenn auf der Anzeige [Einrichtung des SMTP-Servers] die Option [Nach Servername] gewählt wird.
Anschlussnr. des SMTP-ServersZum Eingeben der Anschlussnummer für die Kommunikation mit dem SMTP-Server im Bereich 1-65535.
Authentifizierung - E-Mail/SendenZum Festlegen der Authentifizierungsmethode bei der Kommunikation mit dem SMTP-Server. Wird [POP vor SMTP] gewählt, ist vor dem Senden von E-Mail-Nachrichten an den SMTP-Server POP-Server-Authentifizierung erforderlich. Wird [SMTP AUTH] gewählt, ist die SMTP-Server-Authentifizierung aktiviert.
Benutzername für SMTP AUTHZum Einrichten des Benutzernamens (bis zu 64 Zeichen), der zur Anmeldung beim SMTP-Server verwendet wird. Diese Eingabe ist erforderlich, wenn auf der Anzeige [Authentifizierung - E-Mail/Senden] die Option [SMTP AUTH] gewählt wird.

11 Einrichtung des Geräts
220 Xerox CopyCentre/WorkCentre/WorkCentre Pro 123/128 Benutzerhandbuch
Kennwort für SMTP AUTHZum Einrichten des Kennworts (bis zu 36 Zeichen), das zur Anmeldung beim SMTP-Server verwendet wird. Diese Eingabe ist erforderlich, wenn auf der Anzeige [Authentifizierung - E-Mail/Senden] die Option [SMTP AUTH] gewählt wird.
DomänenfilterZum Beschränken der ankommenden E-Mail-Nachrichten durch Registrieren der Domänennamen der Absender.
1. Auf der Anzeige [Netzwerkeinstellung] die Schaltfläche [Domänenfilter] antippen.
2. Die erforderlichen Arbeitsschritte ausführen.
3. [Schließen] antippen.
DomänenfilterZum Auswählen der Beschränkungsmethode: [Zugelassene Domänennamen] oder [Zurückgewiesene Domänennamen]. Mit [Aus] wird die Funktion deaktiviert.
Domäne 1�50Zum Eingeben der zuzulassenden oder zurückzuweisenden Domänennamen, je nach der unter [Domänenfilter] gewählten Methode.
Servereinstellung für Remote AuthentifizierungZum Einrichten der Servereinstellungen für externe Authentifizierung.
1. Auf der Anzeige [Netzwerkeinstellung] die Schaltfläche [Authentifizierungsserver] antippen.
2. Die erforderlichen Arbeitsschritte ausführen.
3. [Schließen] antippen.
AuthentifizierungssystemZum Wählen des Dienstes für die Remote-Authentifizierung.
Einrichtung des Remote-ServersMethode zur Angabe des KDC-Servers wählen.

Druckbetrieb
Xerox CopyCentre/WorkCentre/WorkCentre Pro 123/128 Benutzerhandbuch 221
Authentifizierungsserver-IP-AdresseZum Eingeben der IP-Adresse des KDC-Servers im Format vvv.xxx.yyy.zzz.
Authentifizierungsserver-NameZum Eingeben eines KDC-Servernamens im FQDN-Format (bis zu 255 Zeichen).
Authentifizierungsserver-AnschlussZum Eingeben der Anschlussnummer für die Kommunikation mit dem KDC-Server im Bereich 1-65535.
Authentifizierungsserver-BereichZum Eingeben des KDC-Bereichsnamens (bis zu 64 Zeichen).
Andere EinstellungenZum Auswählen des Protokolls für den E-Mail-Empfang: SMTP oder POP3.
1. Auf der Anzeige [Netzwerkeinstellung] die Schaltfläche [Andere Einstellungen] antippen.
2. Die erforderlichen Arbeitsschritte ausführen.
3. [Schließen] antippen.
Protokoll für E-Mail-EmpfangZum Auswählen des Protokolls für den E-Mail-Empfang.
Druckbetrieb
Zum Ändern der Standardeinstellungen für die Druckerkonfiguration. Siehe auch nachfolgende Abschnitte:HINWEIS: Für diese Funktion sind die Zugriffsrechte der Hauptbedienungskraft erforderlich.
Speicherung � Seite 222Andere Einstellungen � Seite 224

11 Einrichtung des Geräts
222 Xerox CopyCentre/WorkCentre/WorkCentre Pro 123/128 Benutzerhandbuch
1. Auf der Anzeige [Systemeinstellung] die Schaltfläche [Druckbetrieb] antippen.
2. Gewünschte Option antippen.
3. [Schließen] antippen.
SpeicherungZum Zuweisen von Speicherkapazität für den Druckbetrieb und für den Empfangspuffer jeder Schnittstelle.
1. Auf der Anzeige [Druckbetriebseinstellung] die Option [Speicherung] antippen.
2. Die einzelnen Anzeigeseiten mit den Pfeilschaltflächen ansteuern.
3. Die erforderlichen Arbeitsschritte ausführen.
4. [Schließen] antippen.
PostScript-SpeicherZum Ändern der Speicherkapazität für PostScript im Bereich 8,00�96,00 MB in 0,25-MB-Schritten mithilfe der Pfeilschaltflächen. Der gegenwärtig verfügbare Speicher wird oben auf dem Display durch folgende Meldung angezeigt: �Verfügbarer Speicher: XXX MB.�
Empfangspuffer - ParallelZum Ändern der Speicherkapazität des Empfangspuffers bei Verwendung des parallelen Anschlusses im Bereich 64�1024 KB in 32-KB-Schritten mithilfe der Pfeilschaltflächen. Der gegenwärtig verfügbare Speicher wird oben auf dem Display durch folgende Meldung angezeigt: �Verfügbarer Speicher: XXX MB.�
Empfangspuffer - USBZum Ändern der Speicherkapazität des Empfangspuffers für die USB-Schnittstelle im Bereich 64�1024 KB in 32-KB-Schritten mithilfe der Pfeilschaltflächen. Der gegenwärtig verfügbare Speicher wird oben auf dem Display durch folgende Meldung angezeigt: �Verfügbarer Speicher: XXX MB.�
Empfangspuffer - LPD-SpoolingZum Ändern der Speicherkapazität des Empfangspuffers der LPD-Schnittstelle. Der gegenwärtig verfügbare Speicher wird oben auf dem Display durch folgende Meldung angezeigt: �Verfügbarer Speicher: XXX MB.�

Druckbetrieb
Xerox CopyCentre/WorkCentre/WorkCentre Pro 123/128 Benutzerhandbuch 223
AusZum Ändern der Speicherkapazität im Bereich 1024-2048 KB in 32-KB-Schritten mithilfe der Pfeilschaltflächen.
SpeicherZum Ändern der Speicherkapazität im Bereich 0,50-32,00 MB in 0,25-MB-Schritten mithilfe der Pfeilschaltflächen.
FestplatteSpool-Ordner auf der Festplatte angeben.
Empfangspuffer - NetWareZum Ändern der Speicherkapazität des Empfangspuffers für die NetWare-Schnittstelle im Bereich 64�1024 KB in 32-KB-Schritten mithilfe der Pfeilschaltflächen. Der gegenwärtig verfügbare Speicher wird oben auf dem Display durch folgende Meldung angezeigt: �Verfügbarer Speicher: XXX MB.�
Empfangspuffer - SMB-SpoolingZum Ändern der Speicherkapazität des Empfangspuffers für die SMB-Schnittstelle. Der gegenwärtig verfügbare Speicher wird oben auf dem Display durch folgende Meldung angezeigt: �Verfügbarer Speicher: XXX MB.�
AusZum Ändern der Speicherkapazität im Bereich 64-1024 KB in 32-KB-Schritten mithilfe der Pfeilschaltflächen.
SpeicherZum Ändern der Speicherkapazität im Bereich 0,50-32,00 MB in 0,25-MB-Schritten mithilfe der Pfeilschaltflächen.
FestplatteSpool-Ordner auf der Festplatte angeben.
Empfangspuffer - IPP-SpoolingZum Ändern der Speicherkapazität des Empfangspuffers für die IPP-Schnittstelle. Der gegenwärtig verfügbare Speicher wird oben auf dem Display durch folgende Meldung angezeigt: �Verfügbarer Speicher: XXX MB.�
AusZum Ändern der Speicherkapazität im Bereich 64-1024 KB in 32-KB-Schritten mithilfe der Pfeilschaltflächen.
FestplatteSpool-Ordner auf der Festplatte angeben.

11 Einrichtung des Geräts
224 Xerox CopyCentre/WorkCentre/WorkCentre Pro 123/128 Benutzerhandbuch
Empfangspuffer - EthertalkZum Ändern der Speicherkapazität des Empfangspuffers für die Ethertalk-Schnittstelle im Bereich 1024-2048 KB in 32-KB-Schritten mithilfe der Pfeilschaltflächen. Der gegenwärtig verfügbare Speicher wird oben auf dem Display durch folgende Meldung angezeigt: �Verfügbarer Speicher: XXX MB.�
Empfangspuffer - Port9100Zum Ändern der Speicherkapazität des Empfangspuffers für die Port9100-Schnittstelle im Bereich 64�1024 KB in 32-KB-Schritten mithilfe der Pfeilschaltflächen. Der gegenwärtig verfügbare Speicher wird oben auf dem Display durch folgende Meldung angezeigt: �Verfügbarer Speicher: XXX MB.�
Andere EinstellungenZum Festlegen des bedruckbaren Bereichs und der Verfahrensweise, wenn ein Behälter leer ist.
1. Auf der Anzeige [Druckbetriebseinstellung] die Schaltfläche [Andere Einstellungen] antippen.
2. Die einzelnen Anzeigeseiten mit den Pfeilschaltflächen ansteuern.
3. Die erforderlichen Arbeitsschritte ausführen.
4. [Schließen] antippen.
DruckbereichZum Einstellen des Druckbereichs auf [Normal] (Rand von 4,1 mm Breite entlang allen Druckmaterialkanten) oder [Erweitert] (Rand von ca. 2 mm Breite entlang allen Druckmaterialkanten).
ErsatzbehälterZum Festlegen des Ersatzbehälters, der verwendet wird, wenn bei automatischer Behälterwahl der Behälter mit dem Material, das dem Dokumentformat entspricht, nicht gefunden wird.
Meldung anzeigenMeldung anzeigen, ohne den Behälter zu wechseln.
Größeres Format verwendenAuf den Behälter umschalten, der Material des nächstgrößeren Formats enthält, und Dokument in Originalgröße drucken.

Druckbetrieb
Xerox CopyCentre/WorkCentre/WorkCentre Pro 123/128 Benutzerhandbuch 225
Nächstes Format verwendenAuf den Behälter umschalten, der Material in dem Format enthält, das dem des gewählten Druckmaterials am nächsten kommt. Dabei wird das Bild ggf. automatisch verkleinert.HINWEIS: Vom PC kommende Aufträge haben Vorrang vor am Gerät eingerichteten.
MaterialartkonfliktFestlegen, ob bei einem Materialartkonflikt die Bestätigungsanzeige eingeblendet wird oder nicht.
Nicht registrierte FormulareFestlegen, ob ein Auftrag mit Formular-Overlay abgebrochen wird, wenn das Formular im Gerät nicht gefunden wird (nicht registriert ist).
BegleitblattFestlegen, ob Begleitblätter zum Trennen der Druckausgabe von den anderen Blättern hinzugefügt werden oder nicht. Begleitblätter können am Anfang oder Ende des Druckauftrags eingefügt werden.HINWEIS: Auch bei Verwendung des Finishers werden Begleitblätter nicht geheftet.
BegleitblattbehälterBehälter angeben, aus dem das Material für Begleitblätter zugeführt werden soll.
PostScript-MaterialzufuhrFestlegen, ob die PostScript-Funktion DMS (Deferred Media Selection) verwendet werden soll.
Keine PostScript-SchriftartenFestlegen, ob bei Fehlen der gewünschten Schriftart die Schrift ersetzt und dann gedruckt oder der Druckauftrag fortgesetzt werden soll.HINWEIS: Diese Funktion ist nur verfügbar, wenn PostScript geladen ist.
PostScript-Schriftarten-ErsatzFestlegen, ob ATCx zur Wahl einer Ersatzschrift verwendet werden soll.HINWEIS: Diese Funktion ist nur verfügbar, wenn PostScript geladen ist.

11 Einrichtung des Geräts
226 Xerox CopyCentre/WorkCentre/WorkCentre Pro 123/128 Benutzerhandbuch
Scanbetrieb
Zum Konfigurieren oder Ändern der Einstellungen für den Scanbetrieb. Siehe auch folgende Abschnitte:Standardeinstellung � Seite 226Scanausgabe: FTP/SMB - Standardwerte � Seite 228Standardvorlagenformate � Seite 228Standardausgabeformate � Seite 229Verkleinerungs-/Vergrößerungs-Festwerte � Seite 229Andere Einstellungen � Seite 230
1. Auf der Anzeige [Systemeinstellung] die Schaltfläche [Scanbetrieb] antippen.
2. Gewünschte Option antippen.
3. [Schließen] antippen.
StandardeinstellungZum Konfigurieren oder Ändern der verschiedenen Standardeinstellungen für den Scanbetrieb.
1. Auf der Anzeige [Scanbetriebseinstellung] die Option [Standardeinstellung] antippen.
2. Die einzelnen Anzeigeseiten mit den Pfeilschaltflächen ansteuern.
3. Die erforderlichen Arbeitsschritte ausführen.
4. [Schließen] antippen.
VorlagenartStandard-Vorlagenart vorgeben.
DateiformatStandard-Dateiformat zum Speichern der gescannten Dokumente vorgeben.
HelligkeitStandardwert für die Helligkeit vorgeben.

Scanbetrieb
Xerox CopyCentre/WorkCentre/WorkCentre Pro 123/128 Benutzerhandbuch 227
KontrastStandardwert für den Kontrast vorgeben.
SchärfeStandardwert für die Schärfe feiner Linien und Ränder vorgeben.
Auto-BelichtungStandardwert für die Unterdrückung der Hintergrundfarbe von Vorlagen vorgeben.
VorlagenausrichtungStandard-Vorlagenausrichtung vorgeben.
ScanauflösungStandardwert für die Auflösung beim Scannen von Dokumenten vorgeben.
MischformatvorlagenStandardeinstellung für das Scannen von Vorlagen unterschiedlicher Formate über den Vorlageneinzug und Speichern in einer Datei vorgeben.
RandausblendungStandardeinstellung für die Randausblendung zur Unterdrückung schwarzer Schatten und Markierungen in der Mitte oder am Rand gebundener Dokumente, die bei offener Vorlagenglasabdeckung gescannt werden, vorgeben.
Randausblendung - Oben & UntenStandardbreite des auszublendenden Bereichs am oberen und unteren Vorlagenrand im Bereich 0 bis 50 mm (0 bis 2,0 Zoll) eingeben.
Randausblendung - Links & rechtsStandardbreite des auszublendenden Bereichs am linken und rechten Vorlagenrand im Bereich 0 bis 50 mm (0 bis 2,0 Zoll) eingeben.
BundstegStandardbreite des auszublendenden Mittelstreifens im Bereich 0 bis 50 mm (0 bis 2,0 Zoll) über die Pfeilschaltflächen oder die Zifferntastatur auf dem Steuerpult eingeben.
BildkomprimierungStandardeinstellung für die Bildkomprimierung vorgeben.

11 Einrichtung des Geräts
228 Xerox CopyCentre/WorkCentre/WorkCentre Pro 123/128 Benutzerhandbuch
Scanausgabe: FTP/SMB - StandardwerteZum Konfigurieren oder Ändern der Standardeinstellungen zum Scannen und Versenden von Dokumenten mithilfe des FTP- oder SMB-Protokolls.
1. Auf der Anzeige [Scanbetriebseinstellung] die Option [Scanausgabe: FTP/SMB - Standardeinstellungen] antippen.
2. Die erforderlichen Arbeitsschritte ausführen.
3. [Schließen] antippen.
ÜbertragungsprotokollStandard-Übertragungsprotokoll vorgeben.
StandardvorlagenformateZum Konfigurieren oder Ändern der Formatschaltflächen auf der Anzeige [Scanformat] unter dem Register [Scan-Optionen].
1. Auf der Anzeige [Scanbetriebseinstellung] die Option [Standardvorlagenformate] antippen.
2. Die einzelnen Anzeigeseiten mit den Pfeilschaltflächen ansteuern.
3. Die erforderlichen Arbeitsschritte ausführen.
4. [Schließen] antippen.
A/B-FormateAus Materialformaten der Formatreihen DIN A und DIN B auswählen.
ZollformateAus Materialformaten in Zoll auswählen.
AndereAus sonstigen Formaten wie Postkarten- und Umschlagformaten auswählen.
Variables FormatMithilfe der Pfeilschaltflächen Höhe und Breite angeben.

Scanbetrieb
Xerox CopyCentre/WorkCentre/WorkCentre Pro 123/128 Benutzerhandbuch 229
StandardausgabeformateZum Konfigurieren oder Ändern der Formatschaltflächen, die bei Wahl von [Auto %] auf der Anzeige [Verkleinern/Vergrößern] unter dem Register [Scan-Optionen] angezeigt werden.
1. Auf der Anzeige [Scanbetriebseinstellung] die Option [Standardausgabeformate] antippen.
2. Die einzelnen Anzeigeseiten mit den Pfeilschaltflächen ansteuern.
3. Die erforderlichen Arbeitsschritte ausführen.
4. [Schließen] antippen.
A/B-FormateAus Materialformaten der Formatreihen DIN A und DIN B auswählen.
ZollformateAus Materialformaten in Zoll auswählen.
AndereAus sonstigen Formaten wie Postkarten- und Umschlagformaten auswählen.
Verkleinerungs-/Vergrößerungs-FestwerteZum Konfigurieren oder Ändern der Vergrößerungs-/Verkleinerungsschaltflächen, die bei Wahl von [Festwert] auf der Anzeige [Verkleinern/Vergrößern] unter dem Register [Scan-Optionen] angezeigt werden.
1. Auf der Anzeige [Scanbetriebseinstellung] die Option [Verkleinerungs-/Vergrößerungs-Festwerte] antippen.
2. Die einzelnen Anzeigeseiten mit den Pfeilschaltflächen ansteuern.
3. Die erforderlichen Arbeitsschritte ausführen.
4. [Schließen] antippen.
FestwertAus den angebotenen Verkleinerungs-/Vergrößerungsverhältnissen auswählen.

11 Einrichtung des Geräts
230 Xerox CopyCentre/WorkCentre/WorkCentre Pro 123/128 Benutzerhandbuch
VariabelVerkleinerungs-/Vergrößerungsverhältnis im Bereich 25% bis 400% in 1-%-Schritten angeben.
Andere EinstellungenZum Konfigurieren oder Ändern sonstiger Geräteeinstellungen für den Scanbetrieb.
1. Auf der Anzeige [Scanbetriebseinstellung] die Schaltfläche [Andere Einstellungen] antippen.
2. Die einzelnen Anzeigeseiten mit den Pfeilschaltflächen ansteuern.
3. Die erforderlichen Arbeitsschritte ausführen.
4. [Schließen] antippen.
ScanbetriebScanner aktivieren oder deaktivieren.
Maßnahme bei SpeichermangelWird die Festplatte während des Einlesens von Vorlagen voll, wird eine Meldung mit der Frage angezeigt, wie mit den eingelesenen Daten zu verfahren ist. Das Verfahren, das ausgeführt wird, wenn die Frage nach einer bestimmten Zeit nicht beantwortet wird, kann voreingestellt werden. Wird [Auftrag abbrechen] gewählt, werden die Daten gelöscht. Wird [Auftrag ausführen] gewählt, werden die bereits eingelesenen Daten verarbeitet.
Max. gespeicherte SeitenHöchstzahl der Seiten, die beim Scannen gespeichert werden können, im Bereich 1 bis 999 festlegen.
TIFF-FormatArt des TIFF-Formats angeben, das bei Wahl von TIFF zum Speichern gescannter Dokumente verwendet werden soll.
ScanfertigstellungAngeben, was nach dem Scannen auf dem Display angezeigt werden soll. Wird [Meldung und Display ausblenden] gewählt, wird nach dem Scannen keine Meldung angezeigt.

Faxbetrieb
Xerox CopyCentre/WorkCentre/WorkCentre Pro 123/128 Benutzerhandbuch 231
Faxbetrieb
Zum Ändern der Standardeinstellungen für den Faxbetrieb. Es gibt acht Hauptoptionen. Siehe auch folgende Abschnitte:Standardanzeige � Seite 231Standardeinstellung � Seite 232Fax-Steuerung � Seite 233Zielbestimmung/Ausgabeziel � Seite 236Verkleinerungs-/Vergrößerungs-Festwerte � Seite 237Standardvorlagenformate � Seite 238Faxgeräteeinstellung � Seite 238Internet-Faxsteuerung � Seite 239
1. Auf der Anzeige [Systemeinstellung] die Schaltfläche [Faxbetrieb] antippen.
2. Gewünschte Option antippen.
3. [Schließen] antippen.
StandardanzeigeZum Festlegen der Standardeinstellungen für den Faxbetrieb.
1. Auf der Anzeige [Faxbetrieb] die Option [Standardanzeige] antippen.
2. Die einzelnen Anzeigeseiten mit den Pfeilschaltflächen ansteuern.
3. Die erforderlichen Arbeitsschritte ausführen.
4. [Schließen] antippen.
EinstiegsanzeigeZum Festlegen, ob bei Wahl der Faxfunktion zunächst die [Grundfunktionen] oder das [Adressbuch] angezeigt werden soll.
StandardadresseZum Angeben der Schlüsselnummer, die als Standard oben im [Adressbuch] auf der Anzeige [Grundfunktionen] angezeigt wird. Mithilfe der Pfeilschaltflächen oder der Zifferntastatur auf dem Steuerpult kann eine Schlüsselnummer zwischen 1 und 500 gewählt werden.

11 Einrichtung des Geräts
232 Xerox CopyCentre/WorkCentre/WorkCentre Pro 123/128 Benutzerhandbuch
Sendestatus anzeigenFestlegen, ob beim Senden von Dokumenten der Übertragungsstatus angezeigt wird.
StandardeinstellungZum Vorgeben der Standardwerte für die einzelnen Faxfunktionen. Die hier vorgegebenen Standardwerte treten nach dem Ausschalten des Geräts, der Wiederaufnahme des Betriebs aus dem Energiesparmodus und bei Betätigung der Rücksetztaste in Kraft. Dies ermöglicht schnelles Auswählen der betreffenden Faxeinstellungen.Die Anzeige [Faxstandardeinstellung] umfasst mehrere Seiten.
1. Auf der Anzeige [Faxbetriebseinstellung] die Option [Standardeinstellung] antippen.
2. Die einzelnen Anzeigeseiten mit den Pfeilschaltflächen ansteuern.
3. Die erforderlichen Arbeitsschritte ausführen.
4. [Schließen] antippen.
AuflösungStandardwert für die Funktion [Auflösung] auf der Anzeige [Grundfunktionen] vorgeben.
VorlagenartStandardeinstellung für die Funktion [Vorlagenart] auf der Anzeige [Grundfunktionen] vorgeben.
HelligkeitStandardeinstellung für die Funktion [Helligkeit] auf der Anzeige [Grundfunktionen] vorgeben.
MischformatvorlagenStandardeinstellung für die Funktion [Mischformatvorlagen] auf der Anzeige [Scanoptionen] vorgeben.
KommunikationsmodusStandardeinstellung für die Funktion [Kommunikationsmodus] auf der Anzeige [Sendeoptionen] vorgeben.

Faxbetrieb
Xerox CopyCentre/WorkCentre/WorkCentre Pro 123/128 Benutzerhandbuch 233
Vorspann sendenStandardeinstellung für die Funktion [Vorspann senden] auf der Anzeige [Sendeoptionen] vorgeben.
ÜbertragungsberichtStandardeinstellung für die Funktion [Bereicht/Lesebestätigung] auf der Anzeige [Sendeoptionen] vorgeben.
Sende-/LesestatusStandardeinstellung für die Funktion [Sendebestätigung] bzw. [Lesebestätigung] auf der Anzeige [Sendeoptionen] vorgeben.HINWEIS: [Lesebestätigung] kann nur verwendet werden, wenn die Internet-Fax-Gegenstelle die Funktion unterstützt.
Internet-Fax-ProfilStandardeinstellung für die Funktion [Internet-Fax-Profil] auf der Anzeige [Sendeoptionen] vorgeben.HINWEIS: [TIFF-S] kann von jeder Gegenstelle, die Internet-Fax unterstützt, empfangen werden, nicht jedoch [TIFF-F] und [TIFF-J]. Bei Einstellung auf [TIFF-F] oder [TIFF-J] die Fähigkeit der Gegenstelle prüfen.
Fax-SteuerungZum Einrichten der Betriebssteuerung für die verschiedenen Faxfunktionen.Die Anzeige [Faxbetriebssteuerung] umfasst mehrere Seiten.
1. Auf der Anzeige [Faxbetriebseinstellung] die Option [Fax-Steuerung] antippen.
2. Die einzelnen Anzeigeseiten mit den Pfeilschaltflächen ansteuern.
3. Die erforderlichen Arbeitsschritte ausführen.
4. [Schließen] antippen.
Bei Abruf Vorspann sendenEinstellen, ob die Funktion [Vorspann senden] beim Versenden von Dokumenten mit der Funktion [Für Abruf speichern] auf der Anzeige [Aufgelegt/Abruf] verwendet werden soll. Wird [Ein] gewählt, werden oben auf jeder Seite ein Vermerk (�Sendewdh.� oder Leerzeichen), Übertragungsdatum und -uhrzeit, Absendername, Empfängername, die G3-Kennung und die Menge aufgedruckt.

11 Einrichtung des Geräts
234 Xerox CopyCentre/WorkCentre/WorkCentre Pro 123/128 Benutzerhandbuch
Dokumente nach Abruf löschenEinstellen, ob die für die Funktion [Für Abruf speichern] auf der Anzeige [Aufgelegt/Abruf] gespeicherten Dokumentdaten nach dem Abrufen der Dokumente durch die Gegenstelle aus dem Speicher gelöscht werden sollen.
Drehen um 90° Einstellen, ob das Bild zum Senden automatisch und möglichst ohne Verkleinerung gedreht werden soll, wenn in der Funktion [Verkleinern/Vergrößern] auf der Anzeige [Scanoptionen] die Option [Auto] gewählt wird.
AbsenderkennungEinstellen, ob der Gegenstelle die Faxnummer des Geräts mitgeteilt wird, wenn zum Senden von Dokumenten die Option [G3 Auto] der Funktion [Kommunikationsmodus] auf der Anzeige [Sendeoptionen] gewählt wird.
ÜbertragungsintervallZeitraum zwischen den Übertragungen mithilfe der Pfeilschaltflächen oder der Zifferntastatur auf dem Steuerpult auf 3 bis 255 Sekunden einstellen. Je größer das Übertragungsintervall, desto länger die Gesamtbetriebszeit, während der Standby-Zeit ist das Gerät jedoch empfangsbereit.
StapelsendenEinstellen, ob bis zu vier wartende Dokumente mit dem gleichen Empfänger mit einem einzigen Telefonanruf gesendet werden sollen, um Telefongebühren zu sparen.
Manuell Senden/Empf. (Standard)Einstellen, ob für die Funktion [Aufgelegt (Manuell wählen/empf.)] auf der Anzeige [Aufgelegt/Abruf] als Standard die Schaltfläche [Manuell empfangen] oder [Manuell senden] gewählt ist.
FaxempfangsmodusStandardeinstellung für den Faxempfang wählen: [Automatischer Empfang] oder [Manuell empfangen].
PapierrandWert vorgeben, nach dem ein Dokument auf zwei Seiten verteilt wird, wenn das empfangene Dokument nicht auf das eingelegte Materialformat passt. Mithilfe der Pfeilschaltflächen oder der Zifferntastatur auf dem Steuerpult kann der Wert auf 0�127 mm (0�5,0 Zoll) eingestellt werden. Es wird empfohlen, diese Funktion zusammen mit der unten beschriebenen Funktion [Bei Empfang autom. verkleinern] zu aktivieren.

Faxbetrieb
Xerox CopyCentre/WorkCentre/WorkCentre Pro 123/128 Benutzerhandbuch 235
EmpfangsverkleinerungIst die Länge des empfangenen Dokuments größer als die Höhe des geladenen Druckmaterials, liegt sie jedoch innerhalb des für [Papierrand] gewählten Wertes, wird das Bild verkleinert und auf eine Seite gedruckt. Es wird empfohlen, diese Funktion zusammen mit der oben beschriebenen Funktion [Papierrand] zu aktivieren. Wird die Funktion auf [Aus] eingestellt und übersteigt die Länge eines Dokumentes die Seitenhöhe, kann ein Teil des Dokumentes verloren gehen.
2 auf 1 bei EmpfangEinstellen, ob zwei nacheinander empfangene Dokumente auf eine Seite gedruckt werden, um Druckmaterial zu sparen. Wird eine ungerade Zahl von Seiten empfangen, wird am Ende eine Leerseite hinzugefügt. Sind die Formate der empfangenen Seiten verschieden, wird das größere Format verwendet.HINWEIS: Ist Material in einem Format verfügbar, das dem des empfangenen Dokumentes entspricht, erfolgt die Ausgabe auf diesem Material, auch wenn hier [Ein] gewählt ist.
SeitenaufdruckEinstellen, ob empfangene Dokumente oder Dokumente aus einer privaten Mailbox auf beide Seiten der Blätter gedruckt werden, um Druckmaterial zu sparen.HINWEIS: In manchen Fällen ist diese Funktion nicht wirksam, auch wenn sie aktiviert wurde.
Randausblendung - Oben & UntenOberen und unteren Rand eines empfangenen Dokumentes einstellen, der durch Beschneiden des Vorlagenbildes erzielt wird. Mithilfe der Pfeilschaltflächen oder der Zifferntastatur auf dem Steuerpult können die Ränder auf 0�20 mm (0�0,8 Zoll) eingestellt werden.
Randausblendung - Links & rechtsLinken und rechten Randes eines empfangenen Dokumentes einstellen, der durch Beschneiden des empfangenen Bildes erzielt wird. Mithilfe der Pfeilschaltflächen oder der Zifferntastatur auf dem Steuerpult können die Ränder auf 0�20 mm (0�0,8 Zoll) eingestellt werden.
Vorlage 8,5×11 Zoll SSZ auf A4 SSZ reduz.Festlegen, ob Dokumente des Formats 8,5 × 11,0 Zoll (216 × 279 mm) auf das Format A4 reduziert werden, wenn die Funktion [Vergrößern/Verkleinern] auf der Anzeige [Scanoptionen] auf [Auto] eingestellt ist.
Pseudo-Foto-AbstufungsmodusFestlegen, ob bei Dokumenten mit Fotos eine Abstufungskorrektur vorgenommen werden soll: [Fehlerdiffusion] oder [Dither].

11 Einrichtung des Geräts
236 Xerox CopyCentre/WorkCentre/WorkCentre Pro 123/128 Benutzerhandbuch
Mailboxverteilung nach LeitungFestlegen, ob bei Verwendung mehrerer Leitungen empfangene Dokumente nach Eingangsleitung in Mailboxen eingeordnet werden sollen.
Maßnahme bei SpeichermangelWird die Festplatte während des Einlesens von Vorlagen voll, wird eine Meldung mit der Frage angezeigt, wie mit den eingelesenen Daten zu verfahren ist. Die Maßnahme bei Nichtbeantwortung der Meldung nach einer bestimmten Zeit kann festgelegt werden. Wird [Auftrag abbrechen] gewählt, werden die Daten gelöscht. Wird [Auftrag ausführen gewählt], werden die eingegangenen Daten wie ein vollständiger Auftrag verarbeitet.
Max. gespeicherte SeitenHöchstzahl der Seiten einstellen, die beim Scannen von Dokumenten zur Übertragung per Fax gespeichert werden können. Die Höchstzahl kann über die Pfeilschaltflächen oder die Zifferntastatur am Steuerpult auf bis zu 999 eingestellt werden.
Mailboxanzeigepriorität 1�3Attribute und Priorität von Faxdokumenten in den Mailboxen festlegen.
Zielbestimmung/AusgabezielZum Sortieren der empfangenen Dokumente nach Telefonnummer oder Eingangsleitung und Festlegen der Ausgabefächer für empfangene Dokumente nach Eingangsleitung.
1. Auf der Anzeige [Faxbetriebseinstellung] die Option [Zielbestimmung/Ausgabeziel] antippen.
2. Die einzelnen Anzeigeseiten mit den Pfeilschaltflächen ansteuern.
3. Die erforderlichen Arbeitsschritte ausführen.
4. [Schließen] antippen.
Zielbestimmung Zum Festlegen der Mailbox, in der empfangene Dokumente gespeichert werden. Durch Wählen eines Eintrags und Antippen von [Einstellung ändern] werden die folgenden Anzeigen aufgerufen. Bis zu 200 Mailboxen können registriert werden.
Leitung 1Zum Eingeben der Mailboxnummer und des Kennworts. [Ein] antippen, um die Felder [Mailboxnummer] und [Kennwort] aufzurufen.

Faxbetrieb
Xerox CopyCentre/WorkCentre/WorkCentre Pro 123/128 Benutzerhandbuch 237
AusgabeeinheitZum Festlegen der Ausgabefächer nach Eingangsleitung. Auch das Ausgabefach für [Gedruckte Dokumente (Mailbox)] kann festgelegt werden. Durch Wählen eines Eintrags und Antippen von [Einstellung ändern] werden die folgenden Anzeigen aufgerufen.
Leitung 1Zum Wählen des Ausgabefachs.
Gedruckte Dokumente (Mailbox)Zum Wählen des Ausgabefachs für Dokumente, die in Mailboxen gespeichert sind und gedruckt werden, ob manuell oder automatisch über Verarbeitungsprofile.
Verkleinerungs-/Vergrößerungs-FestwerteZum Vorgeben von Vergrößerungs-Festwerten. Sie werden angezeigt, wenn in der Funktion [Verkleinern/Vergrößern] auf der Anzeige [Scanoptionen] die Option [Variabel] gewählt wird. Dies erlaubt einfache Auswahl häufig verwendeter Vergrößerungs- und Verkleinerungsverhältnisse.Die Anzeige [Verkleinerungs-/Vergrößerungsfestwerte] umfasst mehrere Seiten.
1. Auf der Anzeige [Faxbetriebseinstellung] die Option [Verkleinerungs-/Vergrößerungs-Festwerte] antippen.
2. Die einzelnen Anzeigeseiten mit den Pfeilschaltflächen ansteuern.
3. Die erforderlichen Arbeitsschritte ausführen.
4. [Schließen] antippen.
Festwert 1-7Zum Belegen der sieben Schaltflächen mit Vergrößerungsverhältnissen im Bereich 25�400%.
FestwertZum Auswählen eines Vergrößerungsverhältnisses aus 23 Optionen.
VariabelZum Wählen eines Vergrößerungsverhältnisses im Bereich 50�400% mithilfe der Pfeilschaltflächen.

11 Einrichtung des Geräts
238 Xerox CopyCentre/WorkCentre/WorkCentre Pro 123/128 Benutzerhandbuch
StandardvorlagenformateZum Vorgeben von Festwerten für das Vorlagenformat. Diese werden für die Funktion [Scanformat] auf der Anzeige [Scanoptionen] angezeigt. Sie ermöglichen schnelles und einfaches Einstellen häufig verwendeter Vorlagenformate.Die Anzeige [Standardvorlagenformate] umfasst mehrere Seiten.
1. Auf der Anzeige [Faxbetriebs-einstellung] die Option [Stan-dardvorlagenformate] antippen.
2. Die einzelnen Anzeigeseiten mit den Pfeilschaltflächen ansteuern.
3. Die erforderlichen Arbeitsschritte ausführen.
4. [Schließen] antippen.
Format 1�11Zum Belegen der 11 Schaltflächen mit Vorlagenformaten.
A/B-FormateZeigt die 10 DIN-Standardformate.
ZollformateZeigt die 12 Zollformate.
AndereErmöglicht die Auswahl anderer Formate, z. B. Postkartenformat. Mit [Nächste Seite] wird die jeweils nächste Anzeigeseite aufgerufen.
FaxgeräteeinstellungZum Registrieren oder Ändern von Informationen über das lokale Terminal.Die Anzeige [Faxgeräteeinstellung] umfasst mehrere Seiten.
1. Auf der Anzeige [Faxbetriebseinstellung] die Option [Faxgeräteeinstellung] antippen.
2. Die einzelnen Anzeigeseiten mit den Pfeilschaltflächen ansteuern.
3. Die erforderlichen Arbeitsschritte ausführen.
4. [Schließen] antippen.

Faxbetrieb
Xerox CopyCentre/WorkCentre/WorkCentre Pro 123/128 Benutzerhandbuch 239
FaxnameZum Registrieren des eigenen Namens zur Identifizierung des Geräts durch die Gegenstelle. Über die Display-Tastatur können bis zu 20 Zeichen eingegeben werden. Der lokale Name wird auf dem Display oder im Kommunikationsverwaltungsbericht der Gegenstelle ausgewiesen.Zur Display-Tastatur siehe Tastatur in Kapitel "Fax/Internet-Fax", S. 81.
FirmenlogoZum Registrieren des Absendernamens (Firmenlogo). Über die Display-Tastatur können bis zu 30 Zeichen eingegeben werden. Der Absendername wird im Vorspann oder auf dem Deckblatt ausgewiesen.
GerätekennwortZum Registrieren eines Kennworts zur Beschränkung der Gegenstellen, von denen Dokumente empfangen werden können. Ist ein Kennwort eingerichtet, muss die Gegenstelle zum Abrufen oder Senden von Dokumenten das richtige Kennwort in F-Code senden. Über die Display-Tastatur können bis zu 20 Zeichen eingegeben werden. Zulässige Zeichen sind 0 bis 9, *, # und Leerzeichen. Ist diese Funktion aktiviert, können von Gegenstellen ohne F-Code-Funktion keine Dokumente empfangen werden.
Internet-FaxsteuerungZum Einrichten der Internet-Fax-Steuerfunktionen, z. B. Profilbestimmung zum Rundsenden und Zustellungsbestätigungsmethode.Die Anzeige [Internet-Fax-Betriebssteuerung] umfasst mehrere Seiten.
1. Auf der Anzeige [Faxbetriebseinstellung] die Option [Internet-Fax-Steuerung] antippen.
2. Die einzelnen Anzeigeseiten mit den Pfeilschaltflächen ansteuern.
3. Die erforderlichen Arbeitsschritte ausführen.
4. [Schließen] antippen.
Rundsende-Internet-Fax-ProfilZum Vorgeben des Standard-Internet-Fax-Profils für das Rundsenden.Zum Internet-Fax-Profil siehe Internet-Fax-Profil, S. 233.HINWEIS: [TIFF-S] kann von jeder Gegenstelle, die Internet-Fax unterstützt, empfangen werden, nicht jedoch [TIFF-F] und [TIFF-J]. Bei Einstellung auf [TIFF-F] oder [TIFF-J] die Fähigkeit der Gegenstelle prüfen.

11 Einrichtung des Geräts
240 Xerox CopyCentre/WorkCentre/WorkCentre Pro 123/128 Benutzerhandbuch
Rundsende-KommunikationsmodusZum Vorgeben des Übertragungsmodus beim Rundsenden.
ZustellbestätigungsmethodeZum Festlegen der Methode zur Bestätigung von Internet-Fax-Übertragungen. Wird [Sendebestätigung] gewählt, erfolgt per E-Mail eine Benachrichtigung, ob ein Internet-Fax zugestellt wurde oder nicht. Wird [Lesebestätigung] gewählt, erfolgt per E-Mail eine Benachrichtigung, ob ein Internet-Fax beim Empfänger richtig gehandhabt wurde.
Internet-Fax-DruckausgabeZum Festlegen, ob Vorspann und Hauptteil, Betreff und Hauptteil oder Anlagen empfangener E-Mail-Nachrichten gedruckt werden sollen.
Internet-Fax-AusgabezielZum Festlegen des Ausgabefachs beim Drucken empfangener E-Mail-Nachrichten.
Weiterleitung auf AdressbuchbasisZum Festlegen, ob die Weiterleitung empfangener E-Mail-Nachrichten per Fax auf im Adressbuch registrierte Adressen beschränkt werden soll. Wird [Ein] gewählt und wird versucht, eine E-Mail an eine nicht im Adressbuch registrierte Adresse weiterzuleiten, wird die Weiterleitung nicht durchgeführt; die Adressdaten werden verworfen.
Übertragung mit AbsendervorspannZum Festlegen, ob beim Weiterleiten einer eingegangenen E-Mail-Nachricht per Fax ein Vorspann gesendet wird. Wird [Ein] gewählt, werden oben auf jede Seite ein Vermerk (�Sendewdh.� oder Leerzeichen), Übertragungsdatum und -uhrzeit, Absendername, Empfängername, die Internet-Fax-Adresse des Geräts und die Menge aufgedruckt.
Maximale Größe bei WeiterleitungZum Festlegen des Größenlimits beim Weiterleiten einer eingegangenen E-Mail-Nachricht per Fax. Über die Pfeilschaltflächen kann das Limit auf 1 bis 65535 KB eingestellt werden. Wird [Ein] gewählt und wird versucht, eine E-Mail-Nachricht, die das gesetzte Limit übersteigt, weiterzuleiten, wird die Weiterleitung nicht durchgeführt; die Adressdaten werden verworfen.

Xerox CopyCentre/WorkCentre/WorkCentre Pro 123/128 Benutzerhandbuch 241
Zum Konfigurieren oder Ändern der Geräteeinstellungen zum Senden gescannter Dokumente als E-Mail-Anlagen. Siehe auch folgende Abschnitte:Standardeinstellung � Seite 241Adresssuche (Directory Service) � Seite 241Andere Einstellungen � Seite 244
1. Auf der Anzeige [Systemeinstellung] die Schaltfläche [E-Mail] antippen.
HINWEIS:
2. Gewünschte Option antippen.
3. [Schließen] antippen.
StandardeinstellungZum Konfigurieren oder Ändern der Standardeinstellungen zum Senden gescannter Dokumente als E-Mail-Anlagen.
1. Auf der Anzeige [E-Mail] die Schaltfläche [E-Mail-Standardeinstellung] antippen.
2. Die erforderlichen Arbeitsschritte ausführen.
3. [Schließen] antippen.
BetreffZum Einstellen, ob beim Senden von E-Mail-Nachrichten ein Betreff vorgegeben wird.
Adresssuche (Directory Service)LDAP (Lightweight Directory Access Protocol) ist ein Internetprotokoll, das von E-Mail-Programmen zur Abfrage von Adressinformationen vom Server verwendet wird. LDAP-fähige Clientprogramme können Einträge von LDAP-Servern auf verschiedene Weise abfragen. LDAP-Server verfügen über Datenverzeichnisse, die mithilfe von Filtern abgefragt werden können, sodass die gewünschte Person oder Gruppe ermittelt und nur die erforderlichen Daten abgerufen werden. Außerdem bieten LDAP-Server einen Authentifizierungsdienst, der gewährleistet, dass nur berechtigte Benutzer Zugriff haben. Im Allgemeinen erfordern LDAP-Server jedoch keine Authentifizierung.Zum Konfigurieren und Ändern verschiedener Einstellungen zum Durchsuchen des Adressbuchs auf einem Verzeichnisserver.

11 Einrichtung des Geräts
242 Xerox CopyCentre/WorkCentre/WorkCentre Pro 123/128 Benutzerhandbuch
1. Auf der Anzeige [E-Mail] die Option [Adresssuche (Directory Service)] antippen.
2. Die einzelnen Anzeigeseiten mit den Pfeilschaltflächen ansteuern.
3. Die erforderlichen Arbeitsschritte ausführen.
4. [Schließen] antippen.
Verzeichnisdienst (LDAP)Festlegen, ob das Gerät auf einen angeschlossenen Verzeichnisserver Zugriff hat.
PrimärserverPrimären Verzeichnisserver angeben. Auswählen, ob eine IP-Adresse oder ein Servername eingegeben werden soll, dann IP-Adresse oder Servernamen eingeben. Wird der Servername verwendet, darauf achten, dass die DNS-Angaben per CentreWare Internet-Services korrekt geliefert werden.
Primärserver-AnschlussnummerAnschlussnummer des primären Verzeichnisservers angeben.
SekundärserverSekundären Verzeichnisserver angeben. Auswählen, ob eine IP-Adresse oder ein Servername eingegeben werden soll, dann IP-Adresse oder Servernamen eingeben.Wird der Servername verwendet, darauf achten, dass die DNS-Angaben per CentreWare Internet-Services korrekt geliefert werden.
Sekundärserver-AnschlussnummerAnschlussnummer des sekundären Verzeichnisservers angeben.
BenutzernameBenutzernamen zum Zugriff auf den/die Verzeichnisserver (bis zu 256 Zeichen) eingeben.
KennwortKennwort zum Zugriff auf den/die Verzeichnisserver (bis zu 32 Zeichen) eingeben.
Hauptebene für SucheAusgangspunkt für die Suche aus bis zu 256 Zeichen eingeben.

Xerox CopyCentre/WorkCentre/WorkCentre Pro 123/128 Benutzerhandbuch 243
SuchumfangUmfang der Suche bezogen auf den angegebenen Ausgangspunkt angeben. Zur Auswahl stehen:
� Nur Hauptebene
� Nur eine Ebene unter der Hauptebene
� Alle Ebenen unter der Hauptebene
Objektklasse des SuchzielsObjektklasse für die Suche (bis zu 32 Zeichen) eingeben. Dieses Feld fungiert als Platzhalter. Wird eine Zeichenkette eingegeben, werden alle Einträge mit dieser Bezeichnung angezeigt.
Server-AnwendungDie von dem/den Verzeichnisserver/n verwendete Software angeben. Zur Auswahl stehen:
� Active Directory
� Netware
� Andere Anwendungen (z. B. Domino)
Attributart des EmpfängernamensAttributart der Empfängernamen (bis zu 32 Zeichen) eingeben. Verzeichnissuchen werden oftmals in Form einer Suche des Teilnamens im Attribut "CN" (allgemeiner Name) durchgeführt.
Attributart des NachnamensAttributart von Nachnamen (bis zu 32 Zeichen) eingeben.
Attributart des VornamensAttributart von Vornamen eingeben.
Attributart der E-Mail-AdresseAttributart von E-Mail-Adressen angeben.
Attributart benutzerdef. Element 1Attributart des zusätzlichen Suchparameters 1 angeben.
Attributart benutzerd. Element 1Attributenamen des zusätzlichen Suchparameters 1 angeben. Der hier angegebene Name wird bei Wahl von [E-Mail] im Adressbuch angezeigt. Weitere Informationen siehe Adressbuch, S. 252.

11 Einrichtung des Geräts
244 Xerox CopyCentre/WorkCentre/WorkCentre Pro 123/128 Benutzerhandbuch
Attributart benutzerdef. Element 2Attributart des zusätzlichen Suchparameters 2 angeben.
Attributart benutzerdef. Element 2Attributnamen des zusätzlichen Suchparameters 1 angeben. Der hier angegebene Name wird bei Wahl von [E-Mail] im Adressbuch angezeigt. Weitere Informationen siehe Adressbuch, S. 252.
Attributart benutzerdef. Element 3Attributart des zusätzlichen Suchparameters 3 angeben.
Attributart benutzerdef. Element 3Attributnamen des zusätzlichen Suchparameters 1 angeben. Der hier angegebene Name wird bei Wahl von [E-Mail] im Adressbuch angezeigt. Weitere Informationen siehe Adressbuch, S. 252.
Höchstanzahl SuchergebnisseHöchstzahl der Adressen (5 bis 100) angeben, die als Suchergebnis angezeigt werden. Durch diese Funktion wird die Anzahl der durchsuchten und angezeigten Adressen beschränkt.
Timeout für SucheAngeben, ob die Dauer des Suchvorgangs begrenzt werden soll. Bei Wahl von [Ein] kann ein Zeitlimit zwischen 5 und 120 Sekunden gewählt werden.
Andere EinstellungenZum Konfigurieren oder Ändern sonstiger Geräteeinstellungen zum Senden gescannter Dokumente als E-Mail-Anlagen.
1. Auf der Anzeige [E-Mail] die Option [Andere Einstellungen] antippen.
2. Die einzelnen Anzeigeseiten mit den Pfeilschaltflächen ansteuern.
3. Die erforderlichen Arbeitsschritte ausführen.
4. [Schließen] antippen.
Max. E-Mail-GrößeAngeben, ob die Größe gescannter Dokumente, die als E-Mail-Anlagen versendet werden, begrenzt werden soll. Wird [Ein] gewählt, kann ein Größenlimit im Bereich 50 bis 65535 KB gewählt werden.

Mailboxen
Xerox CopyCentre/WorkCentre/WorkCentre Pro 123/128 Benutzerhandbuch 245
Höchstanzahl AdressenHöchstzahl der für eine E-Mail-Nachricht zulässigen Adressen in den Feldern "An", "CC" und "BCC" im Bereich 1-100 eingeben.
Fehlermeldung automatisch druckenFestlegen, ob bei Nichtzustellung von E-Mail-Nachrichten automatisch E-Mail-Fehlerbenachrichtigungen gedruckt werden.
Lesebestätigung sendenFestlegen, ob bei Empfang eines Internet-Fax-Dokumentes das Verarbeitungsresultat an das Hostgerät gesendet werden soll.
Lesebestätigung anfordernFestlegen, ob von Gegenstellen eine Öffnungsbestätigung für E-Mail-Nachrichten angefordert wird.
Sendebestätigung automatisch druckenFestlegen, ob Übertragungsbestätigungs-E-Mails automatisch gedruckt werden sollen.
Aufteilen nach SeitenanzahlFestlegen, ob gescannte Dokumente in mehrere Dateien aufgeteilt werden sollen. Bei Wahl von [Ein] kann die Zahl der Seiten pro Datei zwischen 1 und 999 gewählt werden.HINWEIS: Die Aufteilung gescannter Dokumente auf mehrere Dateien ist nur beim PDF-Dateiformat möglich.
Mailboxen
Zum Konfigurieren verschiedener Einstellungen für Mailboxen, die zum Speichern vertraulicher ankommender Faxdokumente oder gescannter Dokumente eingerichtet werden. Siehe auch folgende Abschnitte:Aufbewahrungsdauer für Dokumente � Seite 246Vom Client abgerufene Dokumente � Seite 246Internet-Fax an Internet-Fax � Seite 246Internet-Fax an E-Mail � Seite 246
1. Auf der Anzeige [Systemeinstellung] die Schaltfläche [Mailboxen] antippen.
2. Die erforderlichen Arbeitsschritte ausführen.
3. [Schließen] antippen.

11 Einrichtung des Geräts
246 Xerox CopyCentre/WorkCentre/WorkCentre Pro 123/128 Benutzerhandbuch
Aufbewahrungsdauer für DokumenteZum Löschen von Dokumenten aus den Mailboxen nach einer bestimmten Zeit. Festlegen, wie lange die Dokumente aufbewahrt werden sollen (bis zu 14 Tage) und zu welcher Zeit sie gelöscht werden sollen.
Vom Client abgerufene DokumenteZum Festlegen, ob Dokumente nach dem Abrufen aus Mailboxen grundsätzlich oder entsprechend den Einstellungen der einzelnen Mailboxen gelöscht werden sollen.
Internet-Fax an Internet-FaxZum Festlegen, ob per Internet-Fax empfangene Dokumente erneut per Internet-Fax übertragen werden können.
Internet-Fax an E-MailZum Festlegen, ob per Internet-Fax empfangene Dokumente per E-Mail weiterübertragen werden können.
SOAP-Anschluss
Zum Anzeigen und Ändern des Status des SOAP-Anschlusses, der zur Kommunikation mit externen, von unserem Unternehmen bereitgestellten Anwendungen verwendet wird. Siehe auch folgende Abschnitte:SOAP-Anschluss � Seite 246
1. Auf der Anzeige [Systemeinstellung] die Schaltfläche [SOAP-Anschluss] antippen.
2. Gewünschte Option antippen.
3. [Schließen] antippen.
SOAP-AnschlussZum Aktivieren oder Deaktivieren des SOAP-Anschlusses.

Einstellungsmenü
Xerox CopyCentre/WorkCentre/WorkCentre Pro 123/128 Benutzerhandbuch 247
Einstellungsmenü
Zum Registrieren verschiedener Objekte wie Mailboxen, Empfängeradressen und Verarbeitungsprofile. Siehe auch folgende Abschnitte:Mailbox � Seite 247Verarbeitungsprofile � Seite 249Adressbuch � Seite 252Gruppenwahl � Seite 257Kommentare � Seite 257Materialart � Seite 258
1. Auf der Anzeige [Verwaltung] die Schaltfläche [Einstellungsmenü] antippen.
2. Gewünschte Option antippen.
3. [Schließen] antippen.
MailboxZum Einrichten von Mailboxen zum Speichern vertraulicher ankommender Fax- oder gescannter Dokumente. Die Faxdokumente in Mailboxen können zur gewünschten Zeit ausgedruckt und die gescannten Dokumente auf Computer importiert werden.
1. Auf der Anzeige [Einstellungsmenü] die Option [Mailbox] antippen.
2. Nummer wählen, unter der eine neue Mailbox registriert werden soll.
3. [Erstellen/Löschen] antippen.
4. Gewünschte Option antippen.
HINWEIS: Wird [Ein] gewählt, weiter mit Schritt 5 (Kennwort einrichten). Damit ist der Zugriff auf das Gerät nur bei Eingabe eines registrierten Kennworts möglich. Wird [Aus] gewählt, Schritt 5 überspringen.
5. Kennwort aus bis zu 20 Zeichen über die Zifferntastatur auf dem Steuerpult eingeben.
6. [Speichern] antippen.

11 Einrichtung des Geräts
248 Xerox CopyCentre/WorkCentre/WorkCentre Pro 123/128 Benutzerhandbuch
7. Die erforderlichen Arbeitsschritte ausführen.
8. [Schließen] antippen.
HINWEIS: Mit [Mailbox löschen] können alle Dokumente in der Mailbox und alle über die Mailbox erstellten Verarbeitungsprofile gelöscht werden.
MailboxnameNamen für die Mailbox aus bis zu 20 Zeichen eingeben.
KennwortErlaubt das Ändern der Kennworteinstellung.
Kennwort überprüfenOption wählen, auf die sich die Beschränkung des Zugriffs auf die Mailbox durch ein Kennwort bezieht. Wird [Speichern (Schreiben)] gewählt, kann ein Mailboxdokument nur nach Eingabe des Kennworts bearbeitet werden. Wird [Drucken/Löschen (Lesen)] gewählt, können Mailboxdokumente nur nach Eingabe eines Kennworts gedruck oder gelöscht werden.
Dokument nach Abruf löschenFestlegen, ob Dokumente nach dem Drucken oder Abrufen oder Übertragen und Drucken über ein Verarbeitungsprofil aus der Mailbox gelöscht werden.
Dokumente am Ablaufdatum löschenFunktion zum Löschen von Dokumenten aus der Mailbox nach der festgelegten Zeit aktivieren oder deaktivieren.
Verarbeitungsprofil mit Mailbox verknüpfenFührt zur Anzeige [Verarbeitungsprofil mit Mailbox verknüpfen].
Anzeige [Profil mit Mailbox verknüpfen]Zum Verknüpfen einer Mailbox mit einem Auftragsverarbeitungsprofil das angibt, wie die Dokumente in der Mailbox verarbeitet werden sollen. Weiteres zu Verarbeitungsprofilen siehe Verarbeitungsprofile, S. 249.
1. Auf der Anzeige [Mailbox XXX - Erstellen/Löschen] die Option [Profil mit Mailbox verknüpfen] und dann [Einstellung ändern] antippen.
2. Die erforderlichen Arbeitsschritte ausführen.

Einstellungsmenü
Xerox CopyCentre/WorkCentre/WorkCentre Pro 123/128 Benutzerhandbuch 249
3. [Schließen] antippen.
Verknüpfung auflösenZum Lösen einer Verknüpfung zu einem Verarbeitungsprofil.
Verknüpfung erstellen/ändernZum Auswählen eines Verarbeitungsprofils für die Mailbox. Zu den Schaltflächen [Filter], [Erstellen], und [Bearbeiten/Löschen] siehe Verarbeitungsprofile, S. 249.HINWEIS: Ist die Mailbox mit einem Auftragsverarbeitungsprofil verknüpft, enthält die Anzeige [Profil mit Mailbox verknüpfen] auch die Kästchen [Auto-Start] und die Schaltfläche [Start]. Wird [Auto-Start] markiert, wird das verknüpfte Verarbeitungsprofil automatisch ausgeführt, wenn ein neues Dokument in der Mailbox gespeichert wird. Mit [Start] wird die Ausführung des Profils gestartet.
VerarbeitungsprofileIn Auftragsverarbeitungsprofilen wird definiert, wie die in Mailboxen gespeicherten Dokumente zu verarbeiten sind. Auftragsverarbeitungsprofile werden wie folgt unterteilt: Extern erstellt und auf dem Gerät gespeichert, auf dem Gerät erstellt und gespeichert, auf dem Gerät erstellt und auf einem externen Server gespeichert. Mit dieser Funktion werden Verarbeitungsprofile erstellt oder geändert. Die Profile können Anweisungen für folgende Verarbeitungsoptionen enthalten:
� Senden per Fax
� Senden per Internet-Fax
� Senden per E-Mail
� Senden über die FTP-Protokolle
� Senden über die SMB-Protokolle
� DruckenHINWEIS: Wird ein in der Mailbox abgelegtes Dokument per E-Mail, FTP oder SMB weitergeleitet, kann es vom Empfänger nicht geöffnet werden, wenn auf dem Verarbeitungsprofil [JPEG] aktiviert ist.
1. Auf der Anzeige [Einstellungsmenü] die Option [Verarbeitungsprofile] antippen.
2. Die erforderlichen Arbeitsschritte ausführen.
3. [Schließen] antippen.
FilterFührt zur Anzeige [Filter].

11 Einrichtung des Geräts
250 Xerox CopyCentre/WorkCentre/WorkCentre Pro 123/128 Benutzerhandbuch
ErstellenFührt zur Anzeige [Neues Verarbeitungsprofil erstellen].
Bearbeiten/LöschenFührt zur Anzeige [Details anzeigen].
� Löschen: Markiertes Verarbeitungsprofil löschen.
� Kopieren: Durch Kopieren und Ändern des markierten Verarbeitungsprofils ein neues Verarbeitungsprofil erstellen.
� Bearbeiten: Markiertes Verarbeitungsprofil bearbeiten.HINWEIS: Diese Optionen entsprechen denen, die in Mailboxen unter [Verarbeitungsprofil auswählen] mit [Details anzeigen] aufgerufen werden.
Anzeige [Filter]Zum Beschränken der Verarbeitungsprofile, die auf dem Display angezeigt werden.
1. Auf der Anzeige [Verarbeitungsprofile] die Option [Filter] antippen.
2. Gewünschte Option antippen.
3. [Speichern] antippen.
Kein FilterVerarbeitungsprofile nicht filtern.Bei Anmeldung unter einer bestimmten Benutzerkennung (Verarbeitungsprofile von anderen Benutzern als dem angemeldeten werden nicht angezeigt):
� Öffentl. Profile (Administrator): Alle Verarbeitungsprofile außer denjenigen des angemeldeten Benutzers und anderer Benutzer anzeigen.
� Private Profile: Verarbeitungsprofile des angemeldeten Benutzers anzeigen.Ohne Anmeldung (Verarbeitungsprofile einzelner Benutzer werden nicht angezeigt):
� Systemadministrator: Unter dem Namen der Hauptbedienungskraft verwaltete Profile anzeigen.
� Nicht-Systemadministrator: Profile anderer Inhaber als der Hauptbedienungskraft anzeigen.
HINWEIS: Welche Optionen angezeigt werden, hängt vom jeweiligen Benutzer ab.
Kein FilterZieldokumente werden nicht gefiltert.
Mailbox-DokumenteMailbox-Dokumente werden gefiltert.

Einstellungsmenü
Xerox CopyCentre/WorkCentre/WorkCentre Pro 123/128 Benutzerhandbuch 251
Scans Gescannte Dokumente werden gefiltert.
Anzeige [Neues Verarbeitungsprofil erstellen]Zum Erstellen neuer Verarbeitungsprofile.
1. Auf der Anzeige [Verarbeitungsprofile] die Option [Erstellen] wählen.
2. Die erforderlichen Arbeitsschritte ausführen.
3. [Speichern] antippen.
HINWEIS: Soll die gegenwärtige Einstellung des ausgewählten Objektes gelöscht werden, [Einstellung löschen] antippen.
NameNamen für das Verarbeitungsprofil (bis zu 64 Zeichen) eingeben.
BeschreibungAnmerkung zum Verarbeitungsprofil (bis zu 128 Zeichen) eingeben.
Als Fax sendenFührt zur Anzeige zum Registrieren von Faxempfängern oder Ändern der Angaben zu registrierten Empfängern. Bis zu 100 Empfänger können registriert werden.
Per Internet-Fax sendenFührt zur Anzeige zum Registrieren von Faxempfängern oder Ändern der Angaben zu registrierten Empfängern. Bis zu 100 Empfänger können registriert werden.
Per E-Mail sendenFührt zur Anzeige zum Registrieren von E-Mail-Empfängern oder Ändern der Angaben zu registrierten Empfängern. Bis zu 100 Empfänger können registriert werden.
Über FTP (1) übertragenFührt zur Anzeige zum Angeben eines Servers, an den Dokumente über das FTP-Protokoll gesendet werden.
Über FTP (2) übertragenFührt zur Anzeige zum Angeben eines weiteren Servers, an den Dokumente über das FTP-Protokoll gesendet werden.

11 Einrichtung des Geräts
252 Xerox CopyCentre/WorkCentre/WorkCentre Pro 123/128 Benutzerhandbuch
Über SMB (1) übertragenFührt zur Anzeige zum Angeben eines Servers, an den Dokumente über das SMB-Protokoll gesendet werden.
Über SMB (2) übertragenFührt zur Anzeige zum Angeben eines weiteren Servers, an den Dokumente über das SMB-Protokoll gesendet werden.
DruckenAuflage und Materialart für die Druckausgabe angeben.
AdressbuchZum Registrieren von Empfängern im Adressbuch, an die Dokumente per Fax, Internet-Fax, E-Mail, FTP- oder SMB-Protokoll gesendet werden können. Die Empfänger werden unter 3-stelligen Adressnummern registriert, unter denen sie schnell abgerufen werden können.HINWEIS: Insgesamt können bis zu 500 Adressen registriert werden.
HINWEIS: Wird das neue Adressbuch im CSV-Format gespeichert, werden alle vorherigen Adressen durch die neuen Adressen ersetzt.
HINWEIS: Die registrierten Adressnummern können als Kurzwahlnummern verwendet werden.
HINWEIS: Wenn Adressen im Benutzermodus erstellt werden, können alle Benutzer Adressen hinzufügen oder löschen. Hierzu die Taste <Alle Betriebsarten> betätigen und unter [Einstellungsmenü] wie nachfolgend beschrieben vorgehen. Werden Adressen im Administratormodus erstellt, ist nur der Systemadministrator zum Löschen von Adressen berechtigt. Hierzu die Systemeinstellungen aufrufen, dann [Einstellungsmenü] wählen und wie nachfolgend beschrieben vorgehen.
1. Auf der Anzeige [Einstellungsmenü] die Option [Adressbuch] antippen.
2. Adressnummer auswählen.
3. [Erstellen/Löschen] antippen.
4. Die erforderlichen Arbeitsschritte ausführen.
5. [Speichern] antippen.
Je nach Einstellung der Option [Adresstyp] in Schritt 4 werden die folgenden Optionen angezeigt.

Einstellungsmenü
Xerox CopyCentre/WorkCentre/WorkCentre Pro 123/128 Benutzerhandbuch 253
Bei Adresstyp [Fax]:
Nr. Erläuterung Standarde-instellung
Faxnummer Faxnummer eingeben (bis zu 128 Stellen).
�
Empfängername Empfängernamen eingeben (bis zu 18 Zeichen).
�
Index Einen Buchstaben als Schlüssel zum Durchsuchen des Adressbuchs eingeben.
�
Relaisstation einrichten Angeben, ob die betreffende Adresse als einleitende Relaisrundsendestation identi-fiziert werden soll, wenn das Gerät als Relaisrundsendestation benutzt wird.HINWEIS: Vor Benutzung der Relaisrund-sendefunktion die Adressnummern von einleitenden Stationen unabhängig von der jeweiligen Einleitungsmethode eingeben.
Aus
Kommunikationsmodus Kommunikationsmodus auswählen: [G3 Auto], [F4800] oder [G4 Auto].
G3 Auto
Auflösung Auflösung für die Übertragung auswäh-len: [Steuerpult], [Standard], [Fein], [Extrafein (400dpi)] oder [Extrafein (600dpi)]. Bei [Steuerpult] gilt die am Steuerpult gewählte Auflösung.
Steuerpult
Deckblattmitteilung Festlegen, ob eine Deckblattmitteilung mitgesendet wird. Bei Wahl von [Ein] einen Empfänger- oder Absenderkom-mentar wählen.
HINWEIS: Nur registrierte Kommentare können ausgewählt werden. Zum Registrieren von Kommentaren siehe Kommentare, S. 257.
Aus
Max. Bildformat Das maximale Bildformat, je nach Druck-materialgröße beim Empfänger, auswählen: [A3], [B4] oder [A4].
A3
Zeitversetzt senden Festlegen, ob die Startzeit für die Übertra-gung angegeben wird. Bei Wahl von [Ein] die Startzeit angeben.
Aus
Gegenstellen-Mailbox Angeben, ob Faxdokumente vertraulich gesendet werden. Bei Wahl von [Ein] die Mailboxnummer des Empfängers (3Stellen) und das Kennwort (4 Stellen)eingeben.
Aus

11 Einrichtung des Geräts
254 Xerox CopyCentre/WorkCentre/WorkCentre Pro 123/128 Benutzerhandbuch
Bei Adresstyp [Internet-Fax]:
F-Code Festlegen, ob F-Code-Übertragung erfolgt. Bei Wahl von [Ein] F-Code und Kennwort eingeben.
Aus
Relaisrundsenden Angeben, ob das Gerät als einleitende Relaisrundsendestation verwendet wird, sodass die registrierte Adressnummer als Relaisstation verwendet werden kann. Bei Wahl von [Ein] Relaisstation-Kennung und die Rundsende-Empfänger eingeben und festlegen, ob die Dokumente an der Relaisstation gedruckt werden.
Aus
Gebühren - Tag Festlegen, ob für Faxaufträge tagsüber Gebühren zu berechnen sind.
Keine Gebühren-zählung
Gebühren - Abend Festlegen, ob für Faxaufträge abends Gebühren zu berechnen sind.
Keine Gebühren-zählung
Gebühren - Nacht Festlegen, ob für Faxaufträge nachts Gebühren zu berechnen sind.
Keine Gebühren-zählung
Nr. Erläuterung Standarde-instellung
E-Mail-Adresse E-Mail-Adresse eingeben (bis zu 128 Zeichen).
�
Empfängername Empfängernamen eingeben (bis zu 18 Zeichen).
�
Index Einen Buchstaben als Schlüssel zum Durchsuchen des Adressbuchs eingeben.
�
Kommunikationsmodus Kommunikationsmodus auswählen: [G3 Auto], [F4800] oder [G4 Auto].
G3 Auto
Auflösung Auflösung für die Übertragung auswählen: [Steuerpult], [Standard], [Fein], [Extrafein (400dpi)] oder [Extrafein (600dpi)]. Bei [Steuerpult] gilt die am Steuerpult gewählte Auflösung.
Steuerpult
Max. Bildformat Das maximale Bildformat, je nach Druckmaterialgröße beim Empfänger, auswählen: [A3], [B4] oder [A4].
A3
Nr. Erläuterung Standarde-instellung

Einstellungsmenü
Xerox CopyCentre/WorkCentre/WorkCentre Pro 123/128 Benutzerhandbuch 255
Bei Adresstyp [E-Mail]:
Internet-Fax-Profil Internet-Fax-Profil auswählen: [TIFF-S], [TIFF-F] oder [TIFF-J]. Ein Internet-Fax-Profil ist eine Übereinkunft zwischen Internet-Fax-Sende- und Empfangsgerät zur Begrenzung von Bildauflösung, Druckmaterialformat und anderen Attributen.
TIFF-S
Nr. Erläuterung Standardeinstellung
E-Mail-Adresse E-Mail-Adresse eingeben (bis zu 128 Zeichen).
�
Empfängername Empfängernamen eingeben (bis zu 18 Zeichen).
�
Nachname Nachnamen des Empfängers eingeben (bis zu 32 Zeichen).
�
Vorname Vornamen des Empfängers eingeben (bis zu 32 Zeichen).
�
Benutzerdef. Objekt 1 Ergänzende Informationen wie Telefonnummer (bis zu 20 Zeichen) eingeben.
HINWEIS: Dieses Feld kann über die Anzeige [Adresssuche (Directory Service)] umbenannt werden. Weitere Informationen siehe Attributart benutzerd. Element 1, S. 243.
�
Benutzerdef. Objekt 2 Ergänzende Informationen wie Firmen- oder Abteilungsnamen eingeben (bis zu 40 Zeichen).
HINWEIS: Dieses Feld kann über die Anzeige [Adresssuche (Directory Service)] umbenannt werden. Weitere Informationen siehe Attributart benutzerdef. Element 2, S. 244.
�
Nr. Erläuterung Standarde-instellung

11 Einrichtung des Geräts
256 Xerox CopyCentre/WorkCentre/WorkCentre Pro 123/128 Benutzerhandbuch
Bei Adresstyp [Server]:
Benutzerdef. Objekt 3 Ergänzende Informationen wie eine Adresse (bis zu 60 Zeichen) eingeben.
HINWEIS: Dieses Feld kann über die Anzeige [Adresssuche (Verzeichnisdienst)] umbenannt werden. Weitere Informationen siehe Attributart benutzerdef. Element 3, S. 244.
�
Nr. Erläuterung Standardeinstellung
Empfängername Empfängernamen eingeben (bis zu 18 Zeichen).
�
Übertragungsprotokoll FTP oder SMB als Übertragungsprotokoll auswählen.
FTP
Servername/IP-Adresse Namen und IP-Adresse des Zielservers eingeben.
�
Gemeinsamer Name (nur SMB)
Namen für einen gemeinsam benutzten Ordner eingeben.
�
Speichern in Pfad des Ordners zum Speichern der Dokumente angeben.
�
Benutzername Benutzernamen eingeben, falls für den Zielserver erforderlich.
�
Kennwort Kennwort eingeben, falls für den Zielserver erforderlich.
�
Anschlussnummer Geeignete Anschlussnummer wählen. �
Nr. Erläuterung Standardeinstellung

Einstellungsmenü
Xerox CopyCentre/WorkCentre/WorkCentre Pro 123/128 Benutzerhandbuch 257
GruppenwahlZum Gruppieren von Adressnummern unter einer Gruppennummer. So können Dokumente an mehrere Empfänger gesendet werden, die im Adressbuch unter einer Gruppennummer zusammengefasst sind. Eine Adressnummer kann unter 50 Gruppennummern registriert sein; jede Gruppe kann bis zu 20 Adressnummern umfassen.
1. Auf der Anzeige [Einstellungsmenü] die Option [Gruppenwahl] antippen.
2. Gruppennummer auswählen.
3. [Erstellen/Löschen] antippen.
4. Über die Zifferntastatur des Steuerpults eine 3-stellige Adressnummer eingeben.
5. [Hinzufügen] antippen.
HINWEIS: Ein Stern kann als Platzhalter verwendet werden, um mehrere Adressnummern hinzuzufügen. Beispiel: �01*� steht für die Adressnummern von 010 bis 019, �***� steht für alle Adressnummern.
HINWEIS: Zum Löschen einer Adressnummer aus einer Gruppe die Adressnummer eingeben und [Löschen] antippen.
KommentareZum Registrieren von Kommentaren für Deckblattmitteilungen. Es können bis zu 50 Kommentare registriert werden, jeder Kommentar kann bis zu 18 alphanumerische Zeichen enthalten.
1. Auf der Anzeige [Einstellungsmenü] die Option [Kommentare] antippen.
2. Die erforderlichen Arbeitsschritte ausführen.
3. [Schließen] antippen.

11 Einrichtung des Geräts
258 Xerox CopyCentre/WorkCentre/WorkCentre Pro 123/128 Benutzerhandbuch
MaterialartZum Einrichten der Materialart für die einzelnen Materialbehälter.
1. Auf der Anzeige [Einstellungsmenü] die Option [Materialart] antippen.
2. Die erforderlichen Arbeitsschritte ausführen.
3. [Schließen] antippen.
Behälter 1-5 (Zusatzzufuhr)Materialart für die einzelnen Behälter wählen.
Administratorkonto
Zum Anpassen einer Reihe von Geräteeinstellungen an die jeweiligen Anforderungen. Zum Arbeiten im Geräteverwaltungsmodus muss der Systemadministrator-Benutzername eingegeben werden. Dieser ist werkseitig auf �11111� eingestellt. Über die Anzeige [Systemadministratorkonto] kann der Systemadministrator-Benutzername geändert werden.Benutzername � Seite 259Kennwort � Seite 259Höchstanzahl Anmeldeversuche � Seite 260
1. Auf der Anzeige [Verwaltung] die Schaltfläche [Administratorkonto] antippen.
2. Gewünschte Option antippen.
3. [Schließen] antippen.

Administratorkonto
Xerox CopyCentre/WorkCentre/WorkCentre Pro 123/128 Benutzerhandbuch 259
BenutzernameDer neue Name darf zwischen 1 und 32 Zeichen lang sein.
1. Auf der Anzeige [Systemadministratorkonto] die Schaltfläche [Benutzername] antippen.
2. [Ein] antippen.
3. Neuen Systemadministrator-Benutzernamen eingeben.
Zifferntastatur des Steuerpults verwenden oder [Tastatur] antippen, um die Display-Tastatur aufzurufen.
4. [Weiter] antippen.
5. Den Systemadministrator-Benutzernamen aus Schritt 3 erneut eingeben.
6. [Speichern] antippen.
KennwortZum Ändern des vorgegebenen Systemadministratorkennworts. Das Kennwort kann aus 4 bis 12 alphanumerischen Zeichen und Leerzeichen bestehen.
1. Auf der Anzeige [Systemadministratorkonto] die Schaltfläche [Kennwort] antippen.
2. Neues Systemadministratorkennwort eingeben.
Zifferntastatur des Steuerpults verwenden oder [Tastatur] antippen, um die Display-Tastatur aufzurufen.
3. [Weiter] antippen.
4. Das Systemadministratorkennwort aus Schritt 2 erneut eingeben.
5. [Speichern] antippen.

11 Einrichtung des Geräts
260 Xerox CopyCentre/WorkCentre/WorkCentre Pro 123/128 Benutzerhandbuch
Höchstanzahl AnmeldeversucheBei Aktivierung dieser Funktion wird der Zugriff verweigert, wenn der Systemadministrator-Benutzername wiederholt falsch eingegeben wird. Die Zahl der zulässigen Anmeldeversuche kann auf 1 bis 10 eingestellt werden.
1. Auf der Anzeige [Systemadministratoreinstellung] die Schaltfläche [Höchstanzahl Anmeldeversuche] antippen.
2. Die erforderlichen Arbeitsschritte ausführen.
3. [Speichern] antippen.
Zugriffssteuerung
Die Zugriffssteuerung verhindert unbefugte Benutzung des Geräts und ermöglicht die Auferlegung von Einschränkungen für bestimmte Benutzer (Kontos) sowie das Zählen der unter den einzelnen Kontos registrierten Kopien, Faxe, gescannten und gedruckten Seiten. Wenn die Funktion aktiviert ist, müssen sich die Benutzer unter einem Benutzernamen und ggf. einem Kennwort anmelden, um das Gerät benutzen zu können. Die Benutzernamen, Kennwörter und andere Zugriffseinstellungen werden über die Anzeige [Zugriffssteuerung] konfiguriert. Siehe auch folgende Abschnitte:Benutzerkonten erstellen/bearbeiten � Seite 261Kontodaten zurücksetzen � Seite 262Seitenzähler (Administrator) � Seite 263Kennungseingabe � Seite 263Druckaufträge � Seite 264Faxgebühren � Seite 265Netzwerkauthentifizierung � Seite 265Anmeldung/Kostenzählung � Seite 266
1. Auf der Anzeige [Verwaltung] die Schaltfläche [Anmeldung/Kostenzählung] antippen.
2. Gewünschte Option antippen.
3. [Schließen] antippen.

Zugriffssteuerung
Xerox CopyCentre/WorkCentre/WorkCentre Pro 123/128 Benutzerhandbuch 261
Benutzerkonten erstellen/bearbeitenDieser Abschnitt beschreibt das Registrieren von Benutzerdaten zur Authentifizierung von Benutzern, die über das Netzwerk auf die Scanfunktionen zugreifen, und das Beschränken der Anzahl von Seiten, die kopiert oder gescannt werden können. Bis zu 50 Kontos können registriert werden.
1. Auf der Anzeige [Zugriffssteuerung] die Option [Benutzerkonten erstellen/bearbeiten] antippen.
2. Eintragsnummer wählen.
3. [Erstellen/Löschen] antippen.
4. Die erforderlichen Arbeitsschritte ausführen.
5. [Schließen] antippen.
BenutzerkennungZum Eingeben einer Benutzerkennung über die Display-Tastatur. Die Benutzerkennung kann aus bis zu 32 alphanumerischen Zeichen, einschließlich Leerzeichen, bestehen.
BenutzernameZum Eingeben eines Benutzernamens über die Display-Tastatur. Der Benutzername kann aus bis zu 32 alphanumerischen Zeichen, einschließlich Leerzeichen, bestehen.
KennwortZur Eingebe eines Kennworts über die Display-Tastatur. Es kann aus 4 bis 12 alphanumerischen Zeichen bestehen.HINWEIS: Die Schaltfläche [Kennwort] wird auch angezeigt, wenn auf der Anzeige [Anmeldung/Kostenzählerung] ein Kennwort eingerichtet wurde.

11 Einrichtung des Geräts
262 Xerox CopyCentre/WorkCentre/WorkCentre Pro 123/128 Benutzerhandbuch
NetzwerkauthentifizierungFührt zur Anzeige [Netzwerkauthentifizierung]. Über diese Anzeige können die folgenden Einstellungen konfiguriert werden.
� Benutzername: Benutzername, der beim Zugriff auf das Gerät über das Netzwerk eingegeben werden muss.
� Kennwort: Kennwort, das beim Zugriff auf das Gerät über das Netzwerk eingegeben werden muss.
KontolimitFührt zur Anzeige [Kontolimit]. Auf dieser Anzeige [Kopierbetrieb] oder [Scanbetrieb] wählen und dann [Kontolimit] antippen. Über die Zifferntastatur des Steuerpults kann festgelegt werden, wie viele Seiten (1-9.999.999) unter diesem Konto maximal kopiert oder gescannt werden können.
Gesamtseiten zurücksetzenAlle für das betreffende Konto erfassten Zählerdaten löschen.
Konto zurücksetzenAlle Einstellungen und Daten für das Konto zurücksetzen.
Kontodaten zurücksetzenZum Zurücksetzen der Parameter für alle Benutzer (Kontos) und Löschen aller vom Gerät erfassten Kostenzählungsdaten.
1. Auf der Anzeige [Zugriffssteuerung] die Option [Kontodaten zurücksetzen] antippen.
2. Gewünschte Option antippen.
3. [Schließen] antippen.
Alle KontodatenAlle Parameter aller Kontos löschen.
Alle KontolimitsFestgelegte Höchstzahl der Seiten löschen, die kopiert oder gescannt werden können. Damit gilt für alle Kontos wieder der Standardwert 9.999.999.
Seiten insgesamtAlle Daten für alle Kontos, einschließlich Hauptbedienungskraft, löschen.
DruckeAlle Daten über die Anzahl der vom Gerät erfassten Druckseiten löschen.

Zugriffssteuerung
Xerox CopyCentre/WorkCentre/WorkCentre Pro 123/128 Benutzerhandbuch 263
Seitenzähler (Administrator)Zum Prüfen und Zurücksetzen der Anzahl der im Geräteverwaltungsmodus kopierten, gefaxten, gescannten und gedruckten Seiten.
1. Auf der Anzeige [Zugriffssteuerung] die Option [Seitenzähler (Administrator)] antippen.
2. Zum Löschen der Gesamtzahl [Zurücksetzen] antippen.
3. [Schließen] antippen.
KennungseingabeZum Konfigurieren der Einstellungen für die Benutzernamen-Authentifizierung.
1. Auf der Anzeige [Zugriffssteuerung] die Option [Kennungseingabe] antippen.
2. Die erforderlichen Arbeitsschritte ausführen.
3. [Speichern] antippen.
FeldnameDamit wird die Display-Tastatur aufgerufen. Einen Namen eingeben (max. 15 Zeichen), der statt eines Benutzernamens auf dem Display oder auf der Browser-Anzeige von CentreWare Internet-Services angezeigt oder in Berichten ausgewiesen wird.
Kennung ausblendenFestlegen, ob der Benutzername bei Eingabe angezeigt wird oder nicht.
Protok. fehlgeschlag. ZugriffeFührt zur Anzeige des Protokolls der fehlgeschlagenen Zugriffe.

11 Einrichtung des Geräts
264 Xerox CopyCentre/WorkCentre/WorkCentre Pro 123/128 Benutzerhandbuch
Anzeige [Protokoll fehlgeschlagener Zugriffsversuche]Ist diese Funktion aktiviert, wird ein Fehler verzeichnet, wenn die Anzahl der fehlgeschlagenen Authentifizierungsversuche die angegebene Zahl in einem bestimmten Zeitraum übersteigt.
1. Auf der Anzeige [Kennungsein-gabe] die Option [Protok. fehl-geschlag. Zugriffe] antippen.
2. [Ein] antippen, um die Funktion zu aktivieren.
Versuche - FehlerÜber die Zifferntastatur des Steuerpults die zulässige Höchstzahl der fehlgeschlagenen Authentifizierungsversuche eingeben.
DruckaufträgeZum Festlegen, wie Druckaufträge behandelt werden, die eingehen, während sich das Gerät im Kostenzählungsverwaltungsmodus befindet.
1. Auf der Anzeige [Zugriffssteue-rung] die Option [Druckauf-träge] antippen.
2. Die erforderlichen Arbeitsschritte ausführen.
3. [Schließen] antippen.
AuftragssteuerungLegt fest, wie die über das Netzwerk eingehenden Aufträge behandelt werden.
� Gemäß Kostenzählung: Richtet sich nach der am Gerät vorgenommenen Einstellung. Die Optionen für [Bei falscher Anmeldung] werden angezeigt.
� Alles speichern: Alle eingegangenen Aufträge speichern.
� Bei falscher Anmeldung: Festlegen, wie Druckaufträge, bei denen der Benutzer nicht authentifiziert werden konnte, zu behandeln sind. Wird [Alles speichern] gewählt, werden alle Aufträge gespeichert. Wird [Auftrag abbrechen] gewählt, wird der Auftragsempfang verweigert.
� Bei fehlender Anmeldg.: Festlegen, wie Aufträge behandelt werden, die nicht unter einem Benutzerkonto durchgeführt wurden. Mit [Alle speichern] werden die Aufträge gespeichert. Wird [Auftrag abbrechen] gewählt, wird der Auftragsempfang verweigert.

Zugriffssteuerung
Xerox CopyCentre/WorkCentre/WorkCentre Pro 123/128 Benutzerhandbuch 265
Aufbewahrungsdauer für DokumenteZum Festlegen, wie lange authentifizierte Druckaufträge gespeichert werden.
� Aufbewahrungsdauer: Aufbewahrungszeit (1-14 Tage) festlegen.
� Löschzeitpunkt: Uhrzeit im 24-Stunden-Format angeben, zu der die Dokumente nach Ablauf der Aufbewahrungszeit gelöscht werden.
FaxgebührenZum Einstellen der Gebühren pro Einheit für Faxübertragungen.HINWEIS: Diese Schaltfläche wird bei Anmeldung als Hauptbedienungskraft angezeigt.
1. Auf der Anzeige [Zugriffssteuerung] die Option [Faxgebühren] antippen.
2. Die erforderlichen Arbeitsschritte ausführen.
3. [Schließen] antippen.
Tarif pro EinheitZum Eingeben des Tarifs pro Einheit über die Display-Zifferntastatur in Schritten von 0,1.
NetzwerkauthentifizierungZum Konfigurieren der Authentifizierungseinstellungen für Scanfunktionen, die von den Netzwerkressourcen Gebrauch machen, mit Ausnahme von "Scanausgabe: Mailbox". Der verfügbare Authentifizierungsdienst ist Kerberos.
1. Auf der Anzeige [Zugriffssteuerung] die Option [Netzwerkauthentifizierung] antippen.
2. Gewünschte Option antippen.
3. [Speichern] antippen.
AusRemote-Authentifizierungsdienst deaktivieren.
EinAuthentifizierung über einen Remote-Authentifizierungsserver erforderlich.
Ein (Inkl. Gäste)Authentifizierung über einen Remote-Authentifizierungsserver erforderlich. Außerdem wird ein Konto für Gastbenutzer aktiviert.

11 Einrichtung des Geräts
266 Xerox CopyCentre/WorkCentre/WorkCentre Pro 123/128 Benutzerhandbuch
Anmeldung/KostenzählungZum Aktivieren oder Deaktivieren der Kostenzählungsverwaltung und Bestimmen der Auftragsarten, für die Authentifizierung erforderlich ist.
1. Auf der Anzeige [Zugriffssteuerung] die Option [Anmeldung/Kostenzählung] antippen.
2. Gewünschte Option antippen.
Wird [Lokal] oder [Netzwerk] gewählt, werden die Schaltflächen [Kostenzählung] und [Mailbox-Zugriff] angezeigt.
3. Die erforderlichen Arbeitsschritte ausführen.
4. [Speichern] antippen.
HINWEIS: [Netzwerk] wählen, um die Authentifizierungseinstellungen für Dienste zu konfigurieren, die über ein Netzwerk angefordert werden.
AusAuthentifizierungsfunktion deaktivieren.
LokalAuthentifizierungsfunktion aktivieren. Die Registrierung von Benutzern kann über das Display des Geräts oder eine PC-Anwendung erfolgen. Ist die Authentifizierung aktiviert, müssen alle entsprechenden Dienste authentifiziert werden. Die Authentifizierung kann nach Bedarf abgeschaltet werden.

Zugriffssteuerung
Xerox CopyCentre/WorkCentre/WorkCentre Pro 123/128 Benutzerhandbuch 267
Netzwerk-ZugriffAuthentifizierungsfunktion aktivieren. Die Registrierung von Benutzern kann über den externen Server vorgenommen werden.
KostenzählungFührt zur Anzeige [Kostenzählung]. Auf dieser Anzeige wird angegeben, ob für den Kopier-, Fax-, Scan- bzw. Druckbetrieb eine Authentifizierung vorgenommen werden soll.HINWEIS: Wird die Authentifizierung für eine der aufgeführten Betriebsarten aktiviert, wird bei Betätigung der Taste <Anmelden/Abmelden> auf dem Steuerpult die Anzeige [Benutzeranmeldung] eingeblendet.
Mailbox-ZugriffFührt zur Anzeige [Mailbox-Zugriff]. Hier kann festgelegt werden, ob zum Drucken oder Abrufen von Dokumenten aus Mailboxen eine Authentifizierung erforderlich ist.
KennwortFestlegen, ob bei der Authentifizierung ein Kennwort eingegeben werden muss.

11 Einrichtung des Geräts
268 Xerox CopyCentre/WorkCentre/WorkCentre Pro 123/128 Benutzerhandbuch

Xerox CopyCentre/WorkCentre/WorkCentre Pro 123/128 Benutzerhandbuch 269
12 Auftragsstatus
Dieses Kapitel enthält Informationen zu den Auftragsstatusanzeigen und -funktionen.
Auftragsstatus
Die Anzeige "Auftragsstatus" dient zur Prüfung der Verarbeitung von Aufträgen. Außerdem können von hier aus das Protokoll aufgerufen und Angaben zu abgeschlossenen Aufträgen eingesehen werden. Der neueste Auftrag wird oben in der Liste angezeigt. Die Funktion dient auch zum Überprüfen, Löschen oder Drucken von besonderen Aufträgen oder von Dokumenten in der öffentlichen Mailbox des Geräts. Die einzelnen Anzeigeseiten mit den Pfeilschaltflächen ansteuern.Zu den einzelnen Schaltflächen siehe:Aufträge in Verarbeitung � Seite 270Fertig gestellte Aufträge � Seite 271Aufträge im Speicher � Seite 272
1. Die Taste <Auftragsstatus> auf dem Steuerpult drücken.Zum Schließen dieser Anzeige die Taste <Funktionen> oder <Alle Betriebsarten> drücken.
2. Gewünschte Option antippen.
Taste <Auftragsstatus>

12 Auftragsstatus
270 Xerox CopyCentre/WorkCentre/WorkCentre Pro 123/128 Benutzerhandbuch
Aufträge in Verarbeitung
Zum Prüfen nicht abgeschlossener Aufträge, die zur Verarbeitung anstehen, deren Verarbeitung läuft oder die unterbrochen wurden. Die Aufträge können auch vorgezogen oder gelöscht werden.
1. Die Taste <Auftragsstatus> auf dem Steuerpult drücken.
2. Das Register [Aktuelle/anstehende Aufträge] antippen.
3. Die einzelnen Anzeigeseiten mit den Pfeilschaltflächen ansteuern.
4. Abzubrechenden oder vorzuziehenden Auftrag antippen.
Nr. - AuftragsartNummer und Art der Aufträge.
SeitenVerarbeitungsstatus des Auftrags.
Ziel/DetailsZeigt bei einem Faxauftrag den Namen des Empfängers, bei einem Kopierauftrag das Materialformat, bei einem Scanauftrag die Mailbox-Nr. usw.
SeitenZeigt bei laufenden Aufträgen die Seite, die gerade verarbeitet wird, und die Gesamtzahl der Seiten.
AuftragsanzeigeZum Auswählen eines Auftrags aus der Liste, der geprüft, vorgezogen oder gelöscht werden soll. Der Inhalt der Anzeige und die Schaltflächen hängen von der Betriebsart und vom Auftragsstatus ab.
StoppAuftrag, der verarbeitet wird oder angehalten wurde, abbrechen.
Auftrag vorziehenAuftrag in der Liste vorziehen, sodass er sofort nach dem laufenden Auftrag verarbeitet wird. Der vorgezogene Auftrag wird in der Liste der Aufträge auf der Anzeige [Aktuelle/anstehende Aufträge] durch einen Pfeil gekennzeichnet.
Letzte VorlageDiese Option wählen, um das Scannen zu beenden.

Fertig gestellte Aufträge
Xerox CopyCentre/WorkCentre/WorkCentre Pro 123/128 Benutzerhandbuch 271
Nächste VorlageDiese Option wählen, wenn ein weiteres Dokument gescannt werden soll.
StartNächstes Dokument scannen oder einen im Gerät gespeicherten Auftrag drucken.
Anstehende Aufträge ausgebenDiese Option wählen, um die Aufträge in der Warteschlange der nicht abgeschlossenen Aufträge zu drucken.
Fertig gestellte Aufträge
Zum Prüfen der abgeschlossenen Aufträge. Zum Prüfen der Auftragsattribute einen Auftrag in der Liste antippen. Der Inhalt der einzelnen Anzeigen hängt von Auftragsart und -status ab.
1. Die Taste <Auftragsstatus> auf dem Steuerpult drücken.
2. [Fertig gestellte Aufträge] antippen.
3. Die einzelnen Anzeigeseiten mit den Pfeilschaltflächen ansteuern.
Nr. - AuftragsartAuftragsnummer und -art.
SeitenVerarbeitungsstatus des Auftrags.
Ziel/DetailsZeigt bei einem Faxauftrag den Namen des Empfängers, bei einem Kopierauftrag das Materialformat, bei einem Scanauftrag die Mailbox-Nr. usw.
SeitenAnzahl der gedruckten, gescannten, gesendeten oder empfangenen Seiten. Bei abgebrochenen Aufträgen ist dieses Feld leer.

12 Auftragsstatus
272 Xerox CopyCentre/WorkCentre/WorkCentre Pro 123/128 Benutzerhandbuch
Aufträge im Speicher
Zum Prüfen der auf dem Gerät unter [Gesperrte Druckaufträge], [Geschützte Ausgabe], [Probeexemplare], [Druckverzögerung] und [Öffentliche Mailbox] gespeicherten Dokumente. Zum Ausgeben oder Löschen dieser Dokumente sind Benutzermaßnahmen erforderlich.HINWEIS: Die unter [Gesperrte Druckaufträge], [Geschützte Ausgabe], [Probeexemplare] und [Druckverzögerung] angezeigten Aufträge wurden über den Druckertreiber von einem PC aus abgesandt. Weitere Informationen siehe Online-Hilfe zum PCL-Treiber.
Siehe auch folgende Abschnitte:Gesperrte Druckaufträge � Seite 272Geschützte Ausgabe � Seite 273Probeexemplare � Seite 274Druckverzögerung � Seite 274Öffentliche Mailbox � Seite 275
1. Die Taste <Auftragsstatus> auf dem Steuerpult drücken.
2. [Aufträge im Speicher] antippen.
3. Gewünschte Option antippen.
Gesperrte DruckaufträgeDruckaufträge, bei denen die Authentifizierung nicht erfolgen konnte (z. B. weil im Druckertreiber der Benutzername oder das Kennwort falsch eingegeben wurde) werden gespeichert oder abgebrochen, je nachdem, welche Einstellung für solche Druckaufträge aktiviert wurde.Geht ein Dokument ohne Angabe eines Benutzernamens ein, oder wird im Druckertreiber kein Benutzername angegeben, wird das gespeicherte Dokument mit dem Vermerk [(Keine Anmeldung)] aufgeführt.Die Einstellungen für gesperrte Druckaufträge werden von der Hauptbedienungskraft vorgenommen. Weitere Informationen siehe Druckaufträge in Kapitel "Einrichtung des Geräts", S. 264.
1. Auf der Anzeige [Aufträge im Speicher] die Option [Gesperrte Druckaufträge] antippen.

Aufträge im Speicher
Xerox CopyCentre/WorkCentre/WorkCentre Pro 123/128 Benutzerhandbuch 273
AktualisierenAngezeigte Daten auf den neuesten Stand bringen.
Zu EintragIn diesem Feld angeben, welche Druckauftragsummer als erster Eintrag angezeigt werden soll. Mithilfe der Pfeilschaltflächen kann die Nummer auf 1 bis 200 eingestellt werden.
DateilisteFührt nach dem Auswählen eines Benutzernamens aus der Liste zur Anmeldeanzeige. Benutzernamen eingeben, um die Liste der gespeicherten Dokumente aufzurufen.
� Löschen: Dokument löschen.
� Drucken: Dokument drucken. Es kann ausgewählt werden, ob die gespeicherten Dokumente nach dem Drucken gelöscht werden sollen.
Geschützte AusgabeDruckaufträge mit geschützter Ausgabe können nur nach Eingabe eines Benutzernamens und Kennworts gedruckt oder gelöscht werden. Benutzername und Kennwort können über den Druckertreiber eingegeben werden.
1. Auf der Anzeige [Aufträge im Speicher] die Option [Gesch. Ausgabe] antippen.
AktualisierenAngezeigte Daten auf den neuesten Stand bringen.
Zu EintragIn diesem Feld angeben, welche Probeexemplar-Nummer als erster Eintrag angezeigt werden soll. Mithilfe der Pfeilschaltflächen kann die Nummer auf 1 bis 200 eingestellt werden.
DateilisteFührt nach dem Auswählen eines Benutzernamens aus der Liste zur Anzeige für die Kennworteingabe. Kennwort eingeben, um die Liste der gespeicherten Dokumente aufzurufen.
� Alle auswählen: Alle Dokumente in der Liste markieren.
� Löschen: Dokument löschen.
� Drucken: Dokument drucken. Es kann ausgewählt werden, ob die gespeicherten Dokumente nach dem Drucken gelöscht werden sollen.
HINWEIS: Wurde das Kennwort vergessen, an die Hauptbedienungskraft wenden, die ohne Kennworteingabe auf die gespeicherten Dokumente zugreifen kann.

12 Auftragsstatus
274 Xerox CopyCentre/WorkCentre/WorkCentre Pro 123/128 Benutzerhandbuch
ProbeexemplareErlaubt die Ausgabe eines Dokumentensatzes zur Probe, bevor die ganze Auflage gedruckt wird. Nach dem Prüfen des Druckergebnisses wird bestimmt, ob mehr Sätze gedruckt werden sollen. Zum Zugriff auf das gespeicherte Dokument müssen ein Benutzername und ein Kennwort eingegeben werden, die Auflage kann über den Druckertreiber angegeben werden.
1. Auf der Anzeige [Aufträge im Speicher] die Option [Probeexemplare] antippen.
AktualisierenAngezeigte Daten auf den neuesten Stand bringen.
Zu EintragIn diesem Feld angeben, welche "Probeexemplar"-Nummer als erster Eintrag angezeigt werden soll. Mithilfe der Pfeilschaltflächen kann die Nummer auf 1 bis 200 eingestellt werden.
DateilisteBenutzernamen aus der Liste auswählen, um die Dokumente für den im Druckertreiber angegebenen Benutzer anzuzeigen. Zum Ausgeben oder Löschen der Dokumente wie folgt vorgehen:
� Alle auswählen: Alle Dokumente in der Liste markieren.
� Drucken: Dokument drucken. Nach dem Drucken werden die Dokumente gelöscht.
� Löschen: Markiertes Dokument löschen.
DruckverzögerungDokumente, für die über den Druckertreiber eine Startzeit für den Druck eingegeben wurde, können auf dem Gerät gespeichert werden. Sie können bestätigt, vor der angegebenen Zeit ausgegeben oder gelöscht werden.
1. Auf der Anzeige [Aufträge im Speicher] die Option [Druckverzögerung] antippen.
AktualisierenListe auf den neuesten Stand bringen.

Aufträge im Speicher
Xerox CopyCentre/WorkCentre/WorkCentre Pro 123/128 Benutzerhandbuch 275
DruckenMarkiertes Dokument drucken.
LöschenMarkiertes Dokument löschen.
Öffentliche MailboxZum Bestätigen, Drucken oder Löschen der Dokumente in einer öffentlichen Mailbox.Weitere Informationen siehe Speicherziel: Öffentliche Mailbox in Kapitel "Fax/Internet-Fax", S. 104.
1. Auf der Anzeige [Aufträge im Speicher] die Option [Öffentliche Mailbox] antippen.
AktualisierenListe auf den neuesten Stand bringen.
Alle auswählenAlle Dokumente in der öffentlichen Mailbox markieren.
DruckenMarkiertes Dokument drucken.
LöschenMarkiertes Dokument löschen.

12 Auftragsstatus
276 Xerox CopyCentre/WorkCentre/WorkCentre Pro 123/128 Benutzerhandbuch

Xerox CopyCentre/WorkCentre/WorkCentre Pro 123/128 Benutzerhandbuch 277
13 Systemstatus
In diesem Kapitel wird erläutert, wie der Systemstatus, der Kostenzählers und der Zustand des Tonermoduls überprüft und verschiedene Berichte ausgedruckt werden.Weiteres zu den einzelnen Registern siehe:Systemstatus � Seite 278Zähler/Berichte � Seite 282Austauschmodule � Seite 286Störungen � Seite 286
1. Die Taste <Gerätestatus> auf dem Steuerpult drücken.Zum Schließen dieser Anzeige die Taste <Funktionen> oder <Alle Betriebsarten> drücken.
2. Gewünschte Option wählen.
Taste <Gerätestatus>

13 Systemstatus
278 Xerox CopyCentre/WorkCentre/WorkCentre Pro 123/128 Benutzerhandbuch
Systemstatus
Diese Anzeige enthält allgemeine Informationen über das Gerät, den Zustand der Materialbehälter und die Festplatte und bietet Optionen zum Ändern des Druck- oder Faxempfangsmodus.Zu den einzelnen Optionen siehe folgende Abschnitte:Gerätedaten � Seite 278Materialbehälter � Seite 279Festplatte überschreiben � Seite 279Druckmodus � Seite 279Faxempfangsmodus � Seite 281
1. Die Taste <Gerätestatus> auf dem Steuerpult drücken.
2. Register [Systemstatus] antippen.
3. Gewünschte Option antippen.
GerätedatenHier werden Angaben zum Kundendienst, die Seriennummer des Geräts sowie Gerätekonfiguration und Softwareversion angezeigt.
1. Auf der Anzeige [Systemstatus] die Option [Gerätedaten] antippen.
GerätekonfigurationFührt zur Anzeige [Gerätekonfiguration], die den Status der Gerätekomponenten zeigt.
SoftwareversionFührt zur Anzeige [Softwareversion], die die Softwareversionen der Gerätekomponenten zeigt.

Systemstatus
Xerox CopyCentre/WorkCentre/WorkCentre Pro 123/128 Benutzerhandbuch 279
MaterialbehälterHier kann der Status der einzelnen Materialbehälter einschließlich der Zusatzzufuhr und des optionalen Tandembehältermoduls überprüft werden. Auch Format, Art und verbleibende Menge des Druckmaterials in jedem Behälter werden angezeigt.
1. Auf der Anzeige [Systemstatus] die Option [Materialbehälter] antippen.
Festplatte überschreibenZum Anzeigen des Status dieser Datenschutzfunktion.HINWEIS: Diese Option wird angezeigt, wenn die Funktion in den Systemeinstellungen aktiviert ist.
1. Auf der Anzeige [Systemstatus] die Option [Festplatte überschreiben] antippen.
DruckmodusDiese Option ermöglicht das Ändern des Standarddruckmodus und der Emulationsparametereinstellungen.Liste der Emulationsparameter und ihrer Werte siehe Emulationsparameter in Kapitel "Drucken", S. 144.
1. Auf der Anzeige [Systemstatus] die Option [Druckmodus] antippen.
OfflineDruckmodus "Offline".
OnlineDruckmodus "Online".

13 Systemstatus
280 Xerox CopyCentre/WorkCentre/WorkCentre Pro 123/128 Benutzerhandbuch
PCL-EmulationFührt zur Anzeige [PCL-Emulation].
Anzeige [PCL Emulation]Diese Funktion dient zum Wählen der Parameterwerte für die PCL-Emulation, die das Drucken von Dokumenten ohne Verwendung von Druckertreibersoftware auf dem PC ermöglicht.
1. Auf der Anzeige [Druckmodus] die Schaltfläche [PCL-Emulation] wählen.
2. Im Feld [Nr.] die Nummer des Parameters eingeben.
3. Zum Ändern des Werts [Wert ändern] antippen. Ist keine Änderung erforderlich, [Bestätigen] antippen.
4. Den gewünschten Wert über die Zifferntastatur des Steuerpults im Feld [Neuer Wert] eingeben.
5. [Speichern] antippen.
PDFFührt zur Anzeige [PDF].
Anzeige [PDF]Diese Anzeige dient zum Einstellen von Parameterwerten und Einrichten eines Kennworts für den PDF-Direktdruck. Damit lässt sich die Treibersoftware umgehen, und PDF-Dateien können direkt ans Gerät gesandt werden.
1. Auf der Anzeige [Druckmodus] die Option [PDF] antippen.
2. Die erforderlichen Arbeitsschritte ausführen.
3. [Schließen] antippen.
EinrichtungErmöglicht die Einstellung von Parametern für den PDF-Direktdruck.

Systemstatus
Xerox CopyCentre/WorkCentre/WorkCentre Pro 123/128 Benutzerhandbuch 281
1. Auf der Anzeige [PDF] die Option [Einrichtung] antippen.
2. Im Feld [Nr.] die Nummer des Parameters eingeben.
3. Zum Ändern des Werts [Wert ändern] antippen. Ist keine Änderung erforderlich, [Bestätigen] antippen.
4. Den gewünschten Wert über die Zifferntastatur des Steuerpults im Feld [Neuer Wert] eingeben.
5. [Speichern] antippen.
KennwortErmöglicht die Einrichtung eines Kennworts für den PDF-Direktdruck.
FaxempfangsmodusDient zur Auswahl des Faxempfangsmodus (manuell oder automatisch).
1. Auf der Anzeige [Systemstatus] die Option [Faxempfangsmodus] antippen.
ManuellFaxempfang oder Abruf beginnt, nachdem der Anruf entgegengenommen und bestätigt wurde, dass es sich um eine Faxübertragung handelt.
AutomatischFaxempfang erfolgt automatisch.

13 Systemstatus
282 Xerox CopyCentre/WorkCentre/WorkCentre Pro 123/128 Benutzerhandbuch
Zähler/Berichte
Diese Anzeige dient zum Prüfen der Zählerstände und Festlegen der Ausgabefolge für verschiedene Berichte und Listen.Siehe auch folgende Abschnitte:Zähler � Seite 282Konto-Gebührenzähler � Seite 282Bericht drucken � Seite 283
1. Die Taste <Gerätestatus> auf dem Steuerpult drücken.
2. Das Register [Zähler/Berichte] antippen.
3. Gewünschte Option antippen.
ZählerErmöglicht die Prüfung der Gesamtzahl der auf dem Gerät gedruckten Seiten anhand des aktuellen Zählerstands. Auch die Seriennummer kann geprüft werden.
1. Auf der Anzeige [Zähler/Berichte] die Option [Zähler] antippen.
Konto-GebührenzählerDient zum Anzeigen der Anzahl der kopierten oder gescannten Seiten bzw. Drucke pro Sitzung oder insgesamt je Benutzerkonto, des für das Konto gesetzten Limits und der verbleibenden Anzahl.HINWEIS: Diese Schaltfläche wird bei Anmeldung als Hauptbedienungskraft angezeigt.
1. Auf der Anzeige [Zähler/Berichte] die Option [Konto Gebührenzähler] antippen.

Zähler/Berichte
Xerox CopyCentre/WorkCentre/WorkCentre Pro 123/128 Benutzerhandbuch 283
Bericht druckenDiese Option dient zum Drucken von Berichten und Listen für die einzelnen Betriebsarten.
1. Auf der Anzeige [Zähler/Berichte] die Option [Bericht drucken] antippen.
AuftragsberichteFührt zur Anzeige [Auftragsberichte]. Berichtsoption wählen und die Steuerpulttaste <Start> betätigen. Verfügbare Berichte:
� AuftragsprotokolleListe der auf dem Gerät verzeichneten Aufträge.
� AktivitätenberichtListe der Ergebnisse der Faxübertragungen.
� FehlerprotokollListe der aufgetretenen Fehler.
� Liste gespeicherter DokumenteListe der in den Mailboxen zum Drucken, Scannen und Faxen gespeicherten Dokumente. Zeigt auch die Faxaufträge in der Warteschlange.
KopierbetriebFührt zur Anzeige [Kopierbetrieb]. Eine Option wählen und <Start>-Taste drücken. Folgendes kann ausgegeben werden:
� Einstellungsliste- Allgemeine Komponenten
DruckbetriebFührt zur Anzeige [Druckbetrieb]. Eine Option wählen und <Start>-Taste drücken. Folgendes kann ausgegeben werden:
� Einstellungsliste- Allgemeine Komponenten
� PCL-Einstellung
� PCL-Formularliste
� PDF-Einstellung
� TIFF-Einstellung

13 Systemstatus
284 Xerox CopyCentre/WorkCentre/WorkCentre Pro 123/128 Benutzerhandbuch
� Liste der logischen TIFF-Drucker
� Liste der logischen PS-Drucker
� Schriftartenliste
� PostScript-Schriftartenliste
ScanbetriebFührt zur Anzeige [Scanbetrieb].
� EinstellungslisteRechts werden die unten aufgeführten Optionen angezeigt. Eine Option wählen und <Start>-Taste drücken.[Allgemeine Einstellungen]/[Liste der erweiterten Einstellungen]/[Domänenliste]
� AuftragsprofillisteZeigt die Liste der Auftragsprofile, die auf dem Gerät zur Verfügung stehen. Zu Auftragsprofilen siehe Kapitel Services, CentreWare Internet-Services, S. 151 und CentreWare Scan-Services Handbuch.
� AdressbuchRechts werden zehn Adressbuchoptionen angezeigt. Jede Option umfasst 50 Adressen. Eine oder mehrere Optionen wählen und <Start>-Taste drücken.
FaxbetriebFührt zur Anzeige [Faxbetrieb].
� EinstellungslisteRechts werden die unten aufgeführten Optionen angezeigt. Eine Option wählen und <Start>-Taste drücken.[Einstellungsliste - Allgemeine Komponenten]/[Mailbox-Zuweisungen]/[Liste der erweiterten Einstellungen]/[Domänenliste]
� AdressbuchRechts werden zehn Adressbuchoptionen sowie [Gruppenwahl] und [Alle auswählen] angezeigt. Jede Adressbuchoption umfasst 50 Adressen. Gewünschte Adressbuchoption, [Gruppenwahl] oder [Alle auswählen] antippen und <Start>-Taste drücken.
� KommentarlisteOption antippen und <Start>-Taste drücken.
� GebührenlisteZeigt die Gebührendaten für Faxaufträge. Option antippen und <Start>-Taste drücken.
HINWEIS: Diese Option wird bei Anmeldung als Hauptbedienungskraft angezeigt.

Zähler/Berichte
Xerox CopyCentre/WorkCentre/WorkCentre Pro 123/128 Benutzerhandbuch 285
MailboxlisteFührt zur Anzeige [Mailboxliste].HINWEIS: Diese Schaltfläche wird bei Anmeldung als Hauptbedienungskraft angezeigt.
� MailboxlisteRechts werden zehn Mailboxoptionen und die Option [Alle auswählen] angezeigt. Jede Mailboxoption umfasst 50 Mailboxen. Eine oder mehrere Mailboxoptionen oder [Alle auswählen] wählen und <Start>-Taste drücken.
AuftragszählerberichtFührt zur Anzeige [Auftragszählerbericht]. Option antippen und <Start>-Taste drücken.HINWEIS: Diese Schaltfläche wird bei Anmeldung als Hauptbedienungskraft angezeigt.
� Auftragszählerbericht
KostenzählungsberichteFührt zur Anzeige [Kostenzählungsberichte]. Links die gewünschte Betriebsart und die Kontonummern auswählen, dann die <Start>-Taste auf dem Steuerpult drücken. Es können mehrere Kontonummern gewählt werden. Durch Markieren des Kästchens [Alle auswählen (0001 - 0500)] werden alle Konten ausgewählt.HINWEIS: Diese Schaltfläche wird bei Anmeldung als Hauptbedienungskraft angezeigt.
� Kostenzählungsbericht (Drucken)
� Kostenzählungsbericht (Kopieren)
� Kostenzählungsbericht (Faxen)
� Kostenzählungsbericht (Scannen)

13 Systemstatus
286 Xerox CopyCentre/WorkCentre/WorkCentre Pro 123/128 Benutzerhandbuch
Austauschmodule
Diese Anzeige ermöglicht das Prüfen des Tonerverbrauchs und des Zustands der Austauschmodule.
1. Auf der Anzeige [Systemstatus] das Register [Austauschmodule] antippen.
Störungen
Zur Ausgabe eines Berichts über in letzter Zeit aufgetretene Fehler mit Datum, Uhrzeit, Fehlercode und Status. Der Status ist entweder "Aktiv" oder "Behoben".
1. Die Taste <Gerätestatus> auf dem Steuerpult drücken.
2. Register [Störungen] antippen.
3. [Fehlerprotokoll] antippen und die Steuerpulttaste <Start> drücken.

Xerox CopyCentre/WorkCentre/WorkCentre Pro 123/128 Benutzerhandbuch 287
14 Zugriffssteuerung
Das Gerät verfügt über eine Authentifizierungsfunktion zum Beschränken des Zugriffs auf die Funktionen des Geräts und eine Kostenzählungsverwaltungsfunktion zur Verwaltung der Benutzung der einzelnen Gerätefunktionen.Dieses Kapitel enthält Informationen für Hauptbedienungskräfte über die Funktionen und Verfahrensweisen zum Einrichten und Ändern der Einstellungen.Überblick über die Authentifizierung � Seite 287Authentifizierung für Verarbeitungsprofile und Mailbox � Seite 290Überblick über die Kostenzählungsverwaltung � Seite 301
Überblick über die Authentifizierung
Dieser Abschnitt gibt einen Überblick über die Authentifizierungsfunktion des Geräts.
BenutzergruppenEs folgt eine Erklärung der verschiedenen Benutzergruppen, zwischen denen bei der Authentifizierung unterschieden wird.Es wird zwischen den vier unten aufgeführten Benutzergruppen unterschieden. Die Zugriffsbeschränkung erfolgt nach Benutzergruppe.
� Hauptbedienungskräfte
� Eingetragene Benutzer
� Nicht eingetragene Benutzer
� Allgemeine Benutzer
HauptbedienungskräfteHauptbedienungskräfte können Systemeinstellungen einrichten und ändern.Sie melden sich unter einem speziellen Benutzernamen, der Geräteverwalterkennung, an.Der Geräteverwaltungsmodus wird aufgerufen, indem auf der Authentifizierungsanzeige als Benutzername die Geräteverwalterkennung eingegeben wird.
Eingetragene BenutzerDies sind Benutzer, die auf dem Gerät registriert sind.Zum Zugriff auf Betriebsarten mit Zugriffsbeschränkung müssen eingetragene Benutzer auf der Authentifizierungsanzeige ihren Benutzernamen eingeben.

14 Zugriffssteuerung
288 Xerox CopyCentre/WorkCentre/WorkCentre Pro 123/128 Benutzerhandbuch
Nicht eingetragene BenutzerDies sind Benutzer, die nicht auf dem Gerät registriert sind.Solche Benutzer können Betriebsarten mit Zugriffsbeschränkung nicht benutzen.
Allgemeine BenutzerDiese Benutzer können das Gerät nicht benutzen, wenn die Authentifizierung aktiviert ist.
AuthentifizierungsartenEs gibt zwei Arten der Authentifizierung.
DirektauthentifizierungAuthentifizierung erfolgt anhand der auf dem Gerät gespeicherten Benutzerdaten.
NetzwerkauthentifizierungAuthentifizierung erfolgt anhand der Benutzerdaten auf einem Kontoserver im Netzwerk.Die auf dem Kontoserver gespeicherten Benutzerdaten werden zum Gerät gesandt und dort gespeichert. Werden die Benutzerdaten auf dem Server geändert, müssen die Änderungen an das Gerät übermittelt werden.Diese Authentifizierungsmethode vereinfacht die Verwaltung von Benutzerinformationen auf mehreren Geräten.
Von der Authentifizierung betroffene FunktionenIm Folgenden wird erläutert, für welche Funktionen mit der Authentifizierungsfunktion eine Zugriffsbeschränkung eingerichtet werden kann.Die Zugriffsbeschränkung hängt davon ab, auf welche Weise auf das Gerät zugegriffen wird:
� Lokalzugriff
� NetzwerkzugriffZur Beschränkung des Zugriffs auf Mailboxen und Verarbeitungsprofile mithilfe der Authentifizierungsfunktion siehe Authentifizierung für Verarbeitungsprofile und Mailbox, S. 290.
LokalzugriffDie direkte Bedienung des Geräts über das Steuerpult wird als Lokalzugriff bezeichnet.Bei Lokalzugriff gelten die Zugriffsbeschränkungen für folgende Funktionen:
KopierenDer Zugriff auf die Kopierfunktion ist beschränkt. Auch der Zugriff auf den Auftragsspeicher, falls verwendet, ist beschränkt.

Überblick über die Authentifizierung
Xerox CopyCentre/WorkCentre/WorkCentre Pro 123/128 Benutzerhandbuch 289
Fax/Internet-FaxDer Zugriff auf die Fax- und die Internet-Fax-Funktion ist beschränkt. Auch der Zugriff auf den Auftragsspeicher, so verwendet, ist beschränkt.
ScannenDer Zugriff auf die Funktionen Scanausgabe: Mailbox, Scanausgabe: Netzwerk und Scanausgabe: FTP/SMB ist beschränkt. Auch der Zugriff auf den Auftragsspeicher, falls verwendet, ist beschränkt.
MailboxIst die Authentifizierung aktiviert, ist für die Arbeit mit Mailboxen eine Authentifizierung erforderlich, auch wenn die Authentifizierungs- und Kostenzählungsverwaltungsfunktionen zum Kopieren, Faxen, Scannen und Drucken nicht verwendet werden.
VerarbeitungsprofileIst die Authentifizierung aktiviert, ist für die Nutzung von Verarbeitungsprofilen eine Authentifizierung erforderlich, auch wenn die Authentifizierungs- und Kostenzählungsverwaltungsfunktionen zum Kopieren, Faxen, Scannen und Drucken nicht verwendet werden.
DruckenDas Drucken von Dokumenten, die auf dem Gerät gespeichert sind, ist gemäß der Funktion "Gesperrte Druckaufträge" beschränkt.
NetzwerkzugriffDie Bedienung des Gerät über ein Netzwerk unter Verwendung der CentreWare Internet-Services wird als Netzwerkzugriff bezeichnet.Bei Netzwerkzugriff gelten die Zugriffsbeschränkungen für folgende Funktionen:
DruckenDas Drucken wird auf von einem PC abgesandte Druckaufträge beschränkt.Zur Verwendung der Authentifizierungsfunktion müssen Authentifizierungsdaten wie Benutzername und Kennwort über den Druckertreiber eingestellt werden.Die an das Gerät gesendeten Druckaufträge, die nicht authentifiziert werden können, werden gesperrt und je nach Einstellung auf dem Gerät gespeichert oder gelöscht.
Direkt-FaxDer Zugriff auf die Direkt-Fax-Funktion vom PC aus ist beschränkt.Zur Verwendung der Authentifizierungsfunktion müssen Authentifizierungsdaten wie Benutzername und Kennwort über den Faxtreiber eingestellt werden.Die an das Gerät gesendeten Faxaufträge, die nicht authentifiziert werden können, werden gesperrt und je nach Einstellung auf dem Gerät gespeichert oder gelöscht.

14 Zugriffssteuerung
290 Xerox CopyCentre/WorkCentre/WorkCentre Pro 123/128 Benutzerhandbuch
CentreWare Internet-ServicesIst die Authentifizierung aktiviert, ist für den Zugriff auf die Startseite von CentreWare Internet-Serivces eine Authentifizierung erforderlich, auch wenn die Authentifizierungs- und Kostenzählungsverwaltungsfunktionen zum Kopieren, Faxen, Scannen und Drucken nicht verwendet werden.
Authentifizierung für Verarbeitungsprofile und Mailbox
Im Folgenden werden die Zugriffsbeschränkungen auf Auftragsverarbeitungsprofile und Mailboxen bei aktivierter Authentifizierung erläutert.HINWEIS: Wird ein Konto gelöscht, werden auch die mit dem Konto verbundenen Mailboxen und Verarbeitungsprofile gelöscht. In den Mailboxen gespeicherte Dokumente werden ebenfalls gelöscht.
HINWEIS: Werden Authentifizierung und Kostenzählungsverwaltung mit einem Kontoserver im Netzwerk verwendet, können die auf dem Gerät gespeicherten Benutzerdaten vorübergehend gelöscht werden, um den Zugriff zu beschränken. In diesem Fall werden auch die mit den betreffenden Kontos verbundenen Mailboxen und Verarbeitungsprofile gelöscht. Wird die Authentifizierung über einen Kontoserver im Netzwerk verwaltet, wird die Verwendung von Mailboxen und Verarbeitungsprofilen im Geräteverwaltungsmodus empfohlen.
Arten von VerarbeitungsprofilenMan unterscheidet vier Arten von Verarbeitungsprofilen.HINWEIS: Mailbox-Verarbeitungsprofile können am Gerät erstellt werden.
Allgemein freigegebene VerarbeitungsprofileDiese werden von einem allgemeinen Benutzer ohne Authentifizierung erstellt.Ist die Authentifizierungsfunktion nicht aktiviert, sind diese Verarbeitungsprofile zur gemeinsamen Verwendung freigegeben, und ihre Einstellungen können von jedem Benutzer geändert werden.Ist die Authentifizierung aktiviert, kann nur eine Hauptbedienungskraft mit diesen Profilen arbeiten.
Mailbox-VerarbeitungsprofileDiese Verarbeitungsprofile werden von allgemeinen Benutzern oder Hauptbedienungskräften mithilfe der Funktion [Mailbox] auf der Anzeige [Einstellungsmenü] erstellt.Inhaber ist die Mailbox, aus der das Verarbeitungsprofil erstellt wurde. Jeder Benutzer, der Zugriff auf die Mailbox hat, kann das Profil verwenden und seine Einstellungen ändern.

Authentifizierung für Verarbeitungsprofile und Mailbox
Xerox CopyCentre/WorkCentre/WorkCentre Pro 123/128 Benutzerhandbuch 291
Mit solchen Verarbeitungsprofilen kann nur gearbeitet werden, wenn die Authentifizierung nicht aktiviert ist. Ist die Authentifizierung aktiviert, kann nur die Hauptbedienungskraft damit arbeiten.
Von Hauptbedienungskraft freigegebene VerarbeitungsprofileDiese Verarbeitungsprofile werden von einer Hauptbedienungskraft erstellt.Ist die Authentifizierungsfunktion nicht aktiviert, sind diese Verarbeitungsprofile zur gemeinsamen Verwendung freigegeben, und ihre Einstellungen können von jedem Benutzer geändert werden.Ist die Authentifizierungsfunktion aktiviert, kann das übergeordnete Verarbeitungsprofil von allen eingetragenen Benutzern verwendet werden. Seine Einstellungen können jedoch nur von der Hauptbedienungskraft geändert werden.Zum Erstellen eines von einer Hauptbedienungskraft freigegebenen Verarbeitungsprofils muss die Anmeldung beim Gerät als Hauptbedienungskraft erfolgen.
Private VerarbeitungsprofileDiese Verarbeitungsprofile werden bei aktivierter Authentifizierung von eingetragenen Benutzern erstellt.Sie können jeweils nur von dem Benutzer, der sie erstellt hat, verwendet werden.Mit einem solchen Profil kann nur die Hauptbedienungskraft arbeiten, wenn die Authentifizierung nicht aktiviert ist.
Welche Arbeitsgänge mit Verarbeitungsprofilen ausgeführt werden können, hängt davon ab, ob die Authentifizierung aktiviert ist. Nachfolgend wird erklärt, welche Arbeitsgänge bei aktivierter bzw. bei nicht aktivierter Authentifizierung möglich sind.

14 Zugriffssteuerung
292 Xerox CopyCentre/WorkCentre/WorkCentre Pro 123/128 Benutzerhandbuch
Bei nicht aktivierter AuthentifizierungDie folgende Tabelle zeigt die Arbeitsgänge, die die verschiedenen Benutzergruppen bei nicht aktivierter Authentifizierung mit Verarbeitungsprofilen ausführen können.Welche Arbeitsgänge ausgeführt werden können, hängt davon ab, ob das Verarbeitungsprofil mit der Option [Mailbox] oder [Verarbeitungsprofile] der Anzeige [Einstellungsmenü] erstellt wurde.
Erstellt mit [Mailbox] unter [Einstellungsmenü]
O: MöglichX: Nicht möglich* Der Inhaber eines kopierten Verarbeitungsprofiles wird zum zweiten Inhaber.HINWEIS: Verarbeitungsprofile, die mit der Option [Mailbox] der Anzeige [Einstellungsmenü] erstellt wurden, können nur aus der Mailbox heraus, in der sie erstellt werden, verwendet, geändert, kopiert oder gelöscht werden, und zwar von allen Benutzern, die die Mailbox benutzen können. Alle Benutzer, die Zugriff auf die Mailbox haben, dürfen deren Profile verwenden.
HINWEIS: Wenn Verarbeitungsprofile mit einer Mailbox verknüpft sind, können sie benutzt, jedoch nicht geändert oder kopiert werden. Wird die Verknüpfung aufgehoben, wird ein solches Verarbeitungsprofil deaktiviert und nicht mehr angezeigt.
Arbeits-gänge
Allgemein freigege-ben Mailbox Von Hauptbediener
freigegeben Persönlich
Benutzer Haupt-bediener Benutzer Haupt-
bediener Benutzer Haupt-bediener Benutzer Haupt-
bediener
Erstellen X X O X X O X X
Anzeigen O O O O O O X O
Bearbeiten O O O O X O X O
Kopieren* O O O O O O X O
Löschen O O O O X O X O
Auswählen/ausführen
O O O O O O X O
Mit Mailbox verknüpfen
O O O O O O X O

Authentifizierung für Verarbeitungsprofile und Mailbox
Xerox CopyCentre/WorkCentre/WorkCentre Pro 123/128 Benutzerhandbuch 293
Erstellt mit [Verarbeitungsprofile] unter [Einstellungsmenü]
O: MöglichX: Nicht möglich* Der Inhaber eines kopierten Verarbeitungsprofils wird zum zweiten Inhaber.
Arbeits-gänge
Allgemein freigege-ben Mailbox Von Hauptbediener
freigegeben Persönlich
Benutzer Haupt-bediener Benutzer Haupt-
bediener Benutzer Haupt-bediener Benutzer Haupt-
bediener
Erstellen O X X X X O X X
Anzeigen O O X O O O X O
Bearbeiten O O X O X O X O
Kopieren* O O X O O O X O
Löschen O O X O X O X O
Auswählen/ausführen
O O X O O O X O

14 Zugriffssteuerung
294 Xerox CopyCentre/WorkCentre/WorkCentre Pro 123/128 Benutzerhandbuch
Bei aktivierter AuthentifizierungDie folgende Tabelle zeigt die Beziehungen zwischen Benutzergruppen und Mailboxen bei aktivierter Authentifizierung.HINWEIS: Dabei ist es ohne Bedeutung, ob die Verarbeitungsprofile mit der Option [Mailbox] oder [Verarbeitungsprofile] erstellt wurden.
Arbeitsgänge
Nicht eingetragene Benutzer
Allgemein frei-gegeben Mailbox
Freigegeben von Hauptbe-
dienerPersönlich
Erstellen X X X X
Anzeigen X X X X
Bearbeiten X X X X
Kopieren* X X X X
Löschen X X X X
Auswählen/ausführen X X X X
Mit Mailbox verknüpfen X X X X
Arbeitsgänge
Eingetragene Benutzer
Allgemein freigege-
benMailbox
Freigege-ben von Hauptbe-
diener
Persönlich (eigene)
Persönlich (anderer
Benutzer)
Erstellen X X X O X
Anzeigen X X O O X
Bearbeiten X X X O X
Kopieren* X X O O X
Löschen X X X O X
Auswählen/ausführen X X O O X
Mit Mailbox verknüpfen X X O O X

Authentifizierung für Verarbeitungsprofile und Mailbox
Xerox CopyCentre/WorkCentre/WorkCentre Pro 123/128 Benutzerhandbuch 295
O: MöglichX: Nicht möglich* Der Inhaber eines kopierten Verarbeitungsprofils wird zum zweiten Inhaber.
MailboxartenEs gibt die folgenden drei Mailboxarten:
Allgemein freigegebene MailboxenDiese werden von einem allgemeinen Benutzer ohne Authentifizierung erstellt.Ist die Authentifizierungsfunktion nicht aktiviert, sind diese Mailboxen zur gemeinsamen Verwendung freigegeben, und ihre Einstellungen können von jedem Benutzer geändert werden.Ist die Authentifizierung aktiviert, kann nur eine Hauptbedienungskraft mit diesen Mailboxen arbeiten.
Von Hauptbedienungskraft freigegebene MailboxenDiese werden von einer Hauptbedienungskraft erstellt.Ist die Authentifizierung nicht aktiviert, sind diese Mailboxen zur gemeinsamen Verwendung durch alle Benutzer freigegeben.Ist die Authentifizierung aktiviert, sind diese Mailboxen zur gemeinsamen Verwendung durch alle eingetragenen Benutzer freigegeben.Ihre Einstellungen können nur von der Hauptbedienungskraft geändert werden. Zum Erstellen einer von einer Hauptbedienungskraft freigegebenen Mailbox muss die Anmeldung beim Gerät als Hauptbedienungskraft erfolgen.
Arbeitsgänge
Hauptbediener
Allgemein freigegeben Mailbox
Freigegeben von
HauptbedienerPersönlich
Erstellen X X O X
Anzeigen O O O O
Bearbeiten O O O O
Kopieren* O O O O
Löschen O O O O
Auswählen/ausführen O O O O
Mit Mailbox verknüpfen O O O O

14 Zugriffssteuerung
296 Xerox CopyCentre/WorkCentre/WorkCentre Pro 123/128 Benutzerhandbuch
Private MailboxenDiese werden von einem eingetragenen Benutzer mit Authentifizierung erstellt.Sie können nur von dem Benutzer, der sie erstellt hat, verwendet werden.Ist die Authentifizierung nicht aktiviert, kann nur eine Hauptbedienungskraft mit diesen Mailboxen arbeiten.
Welche Arbeitsgänge mit Mailboxen ausgeführt werden können, hängt davon ab, ob die Authentifizierung aktiviert ist. Nachfolgend wird erklärt, welche Arbeitsgänge bei aktivierter bzw. bei nicht aktivierter Authentifizierung möglich sind.
Bei nicht aktivierter AuthentifizierungDie folgende Tabelle zeigt die Beziehung zwischen den verschiedenen Benutzergruppen und Mailboxen bei nicht aktivierter Authentifizierungsfunktion.
O: MöglichX: Nicht möglich*1: Beim Speichern oder Abrufen von Dokumenten in oder aus einer Mailbox gilt die
Authentifizierung nicht für folgende Arbeitsgänge:
� Vertraulicher Faxempfang
� Vertrauliche Internet-Fax-Empfang
Mailbox-Arbeits-gänge
Benutzer Hauptbediener
Allgemein freigegeben
Freigegeben von Hauptbe-
dienerPersönlich Allgemein
freigegeben
Freigegeben von Hauptbe-
dienerPersönlich
Erstellen O X X X O X
Anzeigen O O X O O O
Löschen O X X O O O
Einstellung ändern O X X O O O
Dokument anzeigen O O X O O O
Dokument löschen O O X O O O
Dokument speichern*1 O O X O O O
Dokument drucken*1 O O X O O O
Verarbei-tungspro-fil
Anzeigen O O X O O O
Verknüp-fen
O X X O O O
Automat. ausführen
O O X O O O
Manuell ausführen
O O X O O O

Authentifizierung für Verarbeitungsprofile und Mailbox
Xerox CopyCentre/WorkCentre/WorkCentre Pro 123/128 Benutzerhandbuch 297
� Empfang von Dokumenten, die vom Scannertreiber oder Mailbox-Viewer Gebrauch machen
HINWEIS: Wenn Verarbeitungsprofile mit einer Mailbox verknüpft sind, können sie benutzt, jedoch nicht geändert oder kopiert werden. Wird die Verknüpfung aufgehoben, wird ein solches Verarbeitungsprofil deaktiviert und nicht mehr angezeigt.
Bei aktivierter AuthentifizierungDie folgende Tabelle zeigt die Beziehungen zwischen Benutzergruppen und Mailboxen bei aktivierter Authentifizierung.
Mailbox-Arbeitsgänge
Nicht eingetragene Benutzer
Allgemein freigegeben
Freigegeben von Hauptbediener Persönlich
Erstellen X X X
Anzeigen X O*2 X
Löschen X X X
Einstellung ändern X X X
Dokument anzeigen X O*2 X
Dokument löschen X O*2 X
Dokument speichern*1 X O*2 X
Dokument drucken*1 X O*2 X
Verarbeitungsprofil
Anzeigen X X*3 X
Verknüpfen X X X
Automat. ausführen
X X*3 X
Manuell ausführen
X X*3 X
Mailbox-Arbeitsgänge
Eingetragene Benutzer
Allgemein freigegeben
Freigegeben von
Hauptbediener
Persönlich (eigene)
Persönlich (anderer
Benutzer)
Erstellen X X O X
Anzeigen X O O X
Löschen X X O X
Einstellung ändern X X O X
Dokument anzeigen X O O X
Dokument löschen X O O X

14 Zugriffssteuerung
298 Xerox CopyCentre/WorkCentre/WorkCentre Pro 123/128 Benutzerhandbuch
O: MöglichX: Nicht möglich*1: Beim Speichern oder Abrufen von Dokumenten in oder aus einer Mailbox gilt die
Authentifizierung nicht für folgende Arbeitsgänge:
� Vertraulicher Faxempfang
� Vertrauliche Internet-Fax-Empfang
Dokument speichern*1 X O O X
Dokument drucken*1 X O O X
Verarbeitungsprofil
Anzeigen X O O X
Verknüpfen X X O X
Automat. ausführen
X O O X
Manuell ausführen
X O O X
Mailbox-Arbeitsgänge
Nicht eingetragene Benutzer
Allgemein freigege-ben
Freigegeben von Hauptbediener Persönlich
Erstellen X O X
Anzeigen O O O
Löschen O O O
Einstellung ändern O O O
Dokument anzeigen O O O
Dokument löschen O O O
Dokument speichern*1 O O O
Dokument drucken*1 O O O
Verarbeitungs-profil
Anzeigen O O O
Verknüpfen O O O
Automat. aus-führen
O O O
Manuell aus-führen
O O O
Mailbox-Arbeitsgänge
Eingetragene Benutzer
Allgemein freigegeben
Freigegeben von
Hauptbediener
Persönlich (eigene)
Persönlich (anderer
Benutzer)

Authentifizierung für Verarbeitungsprofile und Mailbox
Xerox CopyCentre/WorkCentre/WorkCentre Pro 123/128 Benutzerhandbuch 299
� Empfang von Dokumenten, die vom Scannertreiber oder Mailbox-Viewer2 Gebrauch machen
*2: Können nur verwendet werden, wenn der Arbeitsgang gemäß den Einstellungen der Authentifizierungsfunktion des Geräteverwaltungsmodus zulässig ist.
*3: Mit einer Mailbox verknüpfte Verarbeitungsprofile können angezeigt und automatisch oder manuell ausgeführt werden.
HINWEIS: Wenn Verarbeitungsprofile, die je nach den am Authentifizierungsstatus vorgenommenen Änderungen nicht zur Bearbeitung verfügbar sind, mit einer Mailbox verknüpft sind, können sie dennoch benutzt, jedoch nicht geändert oder kopiert werden. Wird die Verknüpfung aufgehoben, wird das Verarbeitungsprofil nicht mehr angezeigt und wird deaktiviert.
Verarbeitungsprofil mit Mailbox verknüpfenWie Verarbeitungsprofile mit Mailboxen verküpft werden können, hängt davon ab, ob die Authentifizierung aktiviert ist. Nachfolgend wird erklärt, welche Verknüpfungsmöglichkeiten bei aktivierter und bei nicht aktivierter Authentifizierung bestehen.HINWEIS: Wenn Verarbeitungsprofile mit einer Mailbox verknüpft sind, können sie benutzt, jedoch nicht geändert oder kopiert werden. Wird die Verknüpfung aufgehoben, wird ein solches Verarbeitungsprofil deaktiviert und nicht mehr angezeigt.
Bei nicht aktivierter AuthentifizierungDie folgende Tabelle zeigt die Verknüpfung zwischen den verschiedenen Benutzergruppen und Mailboxen bei nicht aktivierter Authentifizierungsfunktion.
O: Verknüpfung möglichX: Verknüpfung nicht möglich
Mailbox-Arbeitsgänge
Benutzer Hauptbediener
Allgemein freigegeben
Freigegeben von
HauptbedienerPersönlich Allgemein
freigegeben
Freigegeben von
HauptbedienerPersönlich
Mailbox O X X O O O
Allgemein freigegeben O X X O O O
Freigegeben von Hauptbediener
O X X O O O
Persönlich X X X O O O

14 Zugriffssteuerung
300 Xerox CopyCentre/WorkCentre/WorkCentre Pro 123/128 Benutzerhandbuch
Bei aktivierter AuthentifizierungDie folgende Tabelle zeigt die Verknüpfungen zwischen Benutzergruppen und Mailboxen bei aktivierter Authentifizierung.
O: Verknüpfung möglichX: Verknüpfung nicht möglich
Mailbox-Arbeitsgänge
Nicht eingetragene Benutzer
Allgemein freigegeben
Freigegeben von Hauptbediener Persönlich
Allgemein freigegeben X X X
Freigegeben von Hauptbediener
X X X
Persönlich (eigene) X X X
Persönlich (anderer Benutzer) X X X
Mailbox-Arbeitsgänge
Eingetragene Benutzer
Allgemein freigegeben
Freigegeben von
Hauptbediener
Persönlich (eigene)
Persönlich (anderer
Benutzer)
Allgemein freigegeben X X X X
Freigegeben von Hauptbediener
X X O X
Persönlich (eigene) X X O X
Persönlich (anderer Benutzer) X X X X
Mailbox-Arbeitsgänge
Hauptbediener
Allgemein freigegeben
Freigegeben von Hauptbediener Persönlich
Allgemein freigegeben O O O
Freigegeben von Hauptbediener
O O O
Persönlich (eigene) O O O
Persönlich (anderer Benutzer) O O O

Überblick über die Kostenzählungsverwaltung
Xerox CopyCentre/WorkCentre/WorkCentre Pro 123/128 Benutzerhandbuch 301
Überblick über die Kostenzählungsverwaltung
Dieser Abschnitt gibt einen Überblick über die Kostenzählungsverwaltungsfunktion des Geräts.
Authentifizierung und KostenzählungsverwaltungDie Kostenzählungsverwaltung hängt mit der Authentifizierungsfunktion zusammen.Es gibt zwei Arten der Authentifizierung:
DirektauthentifizierungDie Kostenzählungsverwaltung kann bei Anmeldung als eingetragener Benutzer erfolgen.Außerdem können von einem PC abgesandte Faxaufträge empfangen werden, nachdem sie anhand der Kontodaten (Benutzerkennung, Kennwort und Benutzername) authentifiziert worden sind. Die auf dem Gerät gespeicherten Kontodaten müssen auch über den Faxtreiber auf dem Client eingestellt werden.Nähere Informationen siehe Online-Hilfe zum Faxtreiber.
NetzwerkauthentifizierungDie Kostenzählungsverwaltung kann anhand der auf einem Kontoserver im Netzwerk verwalteten Benutzerdaten erfolgen.Dies ermöglicht einheitliche Verwaltung der Benutzerdaten und Kostenzähler auf mehreren Geräten.
Verwaltbare FunktionenIm Folgenden werden die Funktionen beschrieben, die mit über die Zugriffssteuerung verwaltet werden können.
Über die Authentifizierung verwaltbare FunktionenWelche Funktionen über die Authentifizierung verwaltet werden können, hängt davon ab, ob die Benutzerdaten auf dem Gerät oder auf einem Kontoserver im Netzwerk gespeichert sind.
� Direktauthentifizierung
� Netzwerkauthentifizierung
DirektauthentifizierungDie nachfolgende Tabelle enthält die Funktionen, die über die Direktauthentifizierung verwaltet werden können.

14 Zugriffssteuerung
302 Xerox CopyCentre/WorkCentre/WorkCentre Pro 123/128 Benutzerhandbuch
O: VerwaltbarX: Nicht verwaltbar*1: Bewirkt, dass nach Erreichen der festgelegten Seitenhöchstzahl die betreffende
Funktion nicht mehr ausgeführt werden kann.Zur den Einstellungsmöglichkeiten siehe Benutzerkonten erstellen/bearbeiten in Kapitel "Einrichtung des Geräts", S. 261.
NetzwerkauthentifizierungBei Einsatz der Netzwerkauthentifizierung werden die Benutzerdaten auf einem Kontoserver verwaltet.Die nachfolgende Tabelle enthält die Funktionen, die über die Netzwerkauthentifizierung verwaltet werden können.
O: VerwaltbarX: Nicht verwaltbar*1: Bewirkt, dass nach Erreichen der festgelegten Seitenhöchstzahl die betreffende
Funktion nicht mehr ausgeführt werden kann.
FunktionNutzungsbeschränkung
Gesamtnutzung nach KontoAuthentifizierung Kontolimit*1
Kopieren O O O
Drucken O O O
Drucken (mit Benutzernamen) O O O
Scannen O O O
Fax/Internet-Fax O X O
Direkt-Fax O X O
Bericht/Liste X X X
FunktionNutzungsbeschränkung
Gesamtnutzung nach KontoAuthentifizierung Kontolimit*1
Kopieren O X X
Drucken O X X
Drucken (mit Benutzernamen) O X X
Scannen O X X
Fax/Internet-Fax O X X
Direkt-Fax O X X
Bericht/Liste X X X

Überblick über die Kostenzählungsverwaltung
Xerox CopyCentre/WorkCentre/WorkCentre Pro 123/128 Benutzerhandbuch 303
AuftragsverwaltungJe nach Betriebsart können unterschiedliche Auftragsarten über die Zugriffssteuerung verwaltet werden.In den folgenden Tabellen sind die verwaltbaren Auftragselemente nach Betriebsart zusammengestellt.
DruckenIm Druckbetrieb können folgende Elemente verwaltet werden:
*1: Authentifizierung beim Drucken überflüssig, da ein Druckauftrag bei Eingang auf dem Gerät authentifiziert wird.
*2: Drucken nur möglich, wenn in CentreWare Internet-Services [Drucken ohne Anmeldung] aktiviert ist.
Aufträge Authentifizierung erforderlich Benutzergruppe Verwaltbare
Elemente
Gewöhnlicher Druckauftrag
Druckertreiber für das Gerät
Ja Eingetragene Seiten/Blätter
Andere Druckertreiber
�*2 Nicht eingetragene Seiten/Blätter
Geschützte Ausgabe Dokumente speichern
Ja � �
Dokumente drucken Nein*1 Eingetragene Seiten/Blätter
Probeexemplar Dokumente speichern/drucken
Ja Eingetragene Seiten/Blätter
Gespeicherte Dokumente drucken
Nein*1 Eingetragene Seiten/Blätter
Druckverzögerung Dokumente speichern
Ja � �
Dokumente drucken Nein*1 Eingetragene Seiten/Blätter
Drucken (mit Benutzernamen)
Dokumente speichern
Nein � �
Dokumente drucken Ja Eingetragene Seiten/Blätter
E-Mail/Druck �*2 Nicht eingetragene Seiten/Blätter

14 Zugriffssteuerung
304 Xerox CopyCentre/WorkCentre/WorkCentre Pro 123/128 Benutzerhandbuch
FaxenIm Faxbetrieb können folgende Elemente verwaltbart werden:
AufträgeAuthentifizie-rung erforder-
lich
Benutzer-/doku-mentenart Verwaltbare Elemente
Senden Automatisch Ja Eingetragene Gesendete Faxe/Seiten, Übertragungen
Manuell Ja Eingetragene Gesendete Faxe/Seiten, Übertragungen
Empfangen/Drucken
Automatisch Nein Ankommende Faxe Empfänge/Seiten, Übertra-gungen, gedruckte Seiten/Blätter
Manuell Nein Ankommende Faxe Empfänge/Seiten, Übertra-gungen, gedruckte Seiten/Blätter
Vertraulicher Empfang
Empfangen vertrauli-cher Dokumente
Nein Ankommende Faxe Empfänge/Seiten, Übertra-gungen
Drucken vertraulicher Dokumente
Ja*1 Eingetragene Gedruckte Seiten/Blätter
Abrufen Speichern von Doku-menten zum Abruf
Ja*1 � �
Automatisches Senden (vertraulich)
Nein Nicht eingetragene Gesendete Faxe/Seiten
Drucken abgerufener Dokumente
Ja Eingetragene Abrufvorgänge/Seiten, Über-tragungen, gedruckte Seiten/Blätter
Drucken abrufbereiter Dokumente
Ja*1 Eingetragene Gedruckte Seiten/Blätter
Relaisrund-senden
Empfang per Relaisrund-senden ankommender Dokumente
Nein Ankommende Faxe Empfänge/Seiten, Übertra-gungen
Relaisrundsenden, Dru-cken
Nein Relaisrundsenden Gesendete Faxe/Seiten, Übertragungen, gedruckte Seiten/Blätter
Direkt-Fax Ja Eingetragene Gesendete Faxe/Seiten, Übertragungen
Gesendete Internet-Faxe Ja Eingetragene Gesendete Internet-Faxe/Sei-ten
Empfangene/gedruckte Internet-Faxe
Automatisches Drucken empfangener Doku-mente
Nein Eingehende Inter-net-Faxe
Empfänge/Seiten, gedruckte Seiten/Blätter
Automatischer vertrauli-cher Empfang
Nein Eingehende Inter-net-Faxe
Empfänge/Seiten
Drucken vertraulicher Dokumente
Ja*1 Eingetragene Gedruckte Seiten/Blätter

Überblick über die Kostenzählungsverwaltung
Xerox CopyCentre/WorkCentre/WorkCentre Pro 123/128 Benutzerhandbuch 305
*1: Ist die Option [Druckbetrieb] auf der Anzeige [Kostenzählung] deaktiviert, ist für den Zugriff auf von Hauptbedienungskräften freigegebene Mailboxen keine Authentifizierung erforderlich, und der Auftrag wird ohne Authentifizierung gedruckt.
Bei Benutzung der Authentifizierungs- und Kostenzählungsverwaltungsfunktionen für Faxaufträge Folgendes beachten:
� Das Senden von Dokumenten von verschiedenen Konten an den gleichen Empfänger wird nicht als kombinierte Sendung gezählt.
� Die Fernsprechgebühr wird anhand des eingebauten Zeitmessers des Geräts berechnet. Daher können sich die berechneten Gebühren etwas von den von der Telefongesellschaft berechneten unterscheiden.
� Beim Empfang von in Seiten unterteilten Faxsendungen zählt das Gerät die empfangenen, nicht die gedruckten Seiten.
� Faxaufträge werden in folgenden Fällen nicht gezählt:� Wenn eine Faxnummer über die Zifferntastatur des Steuerpults oder die Funktion
"Aufgelegter Hörer" gewählt wird.� Wenn eine Kurzwahlnummer verwendet wird, für die keine Rechnungsdaten
registriert sind.
Weitergelei-teteInternet-Faxe
Empfang weitergeleiteter Internet-Faxe
Nein Eingehende Inter-net-Faxe
Empfänge/Seiten
Automatische Faxweiter-leitung
Nein eingehende Inter-net-Faxe, weiterge-leitete Faxe
Gesendete Faxe/Seiten, Übertragungen
AufträgeAuthentifizie-rung erforder-
lich
Benutzer-/doku-mentenart Verwaltbare Elemente

14 Zugriffssteuerung
306 Xerox CopyCentre/WorkCentre/WorkCentre Pro 123/128 Benutzerhandbuch
ScannenIm Scanbetrieb können folgende Elemente verwaltet werden:
Funktion Authentifizierung erforderlich Benutzergruppe Verwaltbare Elemente
E-Mail Ja Eingetragene Gescannte Seiten, gesendete Seiten
Scanausgabe: Mailbox Ja Eingetragene Gescannte Seiten, gespeicherte Seiten
Scanausgabe: FTP/SMB
Ja Eingetragene Gescannte Seiten, gesendete Seiten
Scan-Ausgabe: Netzwerk
Ja Eingetragene Gescannte Seiten, gesendete Seiten

Xerox CopyCentre/WorkCentre/WorkCentre Pro 123/128 Benutzerhandbuch 307
15 Wartung
Dieses Kapitel enthält Informationen zu den von Zeit zu Zeit anfallenden Wartungsarbeiten.
Verbrauchsmaterialien bestellen
Zu den Verbrauchsmaterialien für das Gerät gehören Trommel/Tonermodul, Reinigungsmittel und Heftklammern.Verbrauchsmaterialen sind unter Angabe des Firmennamens, der Produktnummer und der Seriennummer des Geräts beim Xerox Partner erhältlich.Die Telefonnummer kann hier eingetragen werden.
(Telefonnummer für Verbrauchsmaterialbestellung)
HINWEIS: Die für dieses Produkt vom Hersteller empfohlene Trommel bzw. das empfohlene Tonermodul verwenden, da andernfalls die optimale Funktion nicht gewährleistet werden kann.
Gerät reinigen
Wie bei jedem Gerät ist ordnungsgemäße Reinigung und Pflege wichtig für einen störungsfreien Betrieb.HINWEIS: Zum Reinigen des Geräts keine organischen Lösungsmittel, starke chemische Reinigungsmittel oder Sprühreiniger verwenden. Flüssigkeiten nicht direkt auf eine Fläche oder Komponente geben. Nur die in dieser Dokumentation empfohlenen Verbrauchsmaterialien verwenden, da die Verwendung anderer Materialien zu Leistungseinbußen oder Gefahrensituationen führen kann. Verbrauchsmaterialien und Reiniger nur wie in diesem Dokument beschrieben verwenden. Sämtliche Reinigungsmaterialien außerhalb der Reichweite von Kindern aufbewahren.
HINWEIS: Mit Schrauben befestigte Abdeckungen und Schutzeinrichtungen nicht entfernen. Keine Wartungsarbeiten durchführen, die nicht in der Dokumentation zum Gerät beschrieben sind.

15 Wartung
308 Xerox CopyCentre/WorkCentre/WorkCentre Pro 123/128 Benutzerhandbuch
Vorlagenglas und ScanfensterDamit jederzeit optimale Druckqualität gewährleistet ist, müssen Vorlagenglas und Scanfenster monatlich oder nach Bedarf noch häufiger gereinigt werden. So lassen sich Flecke, Streifen etc. auf den ausgegebenen Dokumenten vermeiden.
1. Zur Säuberung des Glases ein fusselfreies Tuch mit Wasser oder Xerox Objektiv- und Spiegelreiniger befeuchten.
2. Die weißen Zungen an der Unterseite der Vorlagenglasabdeckung und im Vorlageneinzug reinigen, um Verschmutzungen durch Toner etc. zu entfernen.
Steuerpult und DisplayDas Display und das Steuerpult müssen regelmäßig gereinigt werden. Die Flächen mit einem weichen, fusselfreien, feuchten Tuch abreiben.HINWEIS: Vor dem Reinigen des Steuerpults Gerät ausschalten.
Vorlageneinzug und AusgabefächerVorlageneinzug, Ausgabefächer, Materialbehälter und Außenflächen des Geräts mit einem feuchten Tuch reinigen.
Trommeleinheit auswechseln
Die Trommeleinheit ist ein Austauschmodul. Nach etwa 60.000 Kopien/Drucken wird eine Warnmeldung angezeigt, die darauf hinweist, dass die Trommeleinheit bald gewechselt werden muss. Zu diesem Zeitpunkt eine neue Trommeleinheit bestellen.
Alte Trommeleinheit entfernen
1. Vordere Abdeckung durch Herausziehen öffnen.
Vorlagenglas
Scanfenster

Trommeleinheit auswechseln
Xerox CopyCentre/WorkCentre/WorkCentre Pro 123/128 Benutzerhandbuch 309
2. Zusatzzufuhr öffnen, dann Abdeckung A durch Anheben des Freigabehebels öffnen.
3. Farbigen Hebel anheben und Trommeleinheit herausziehen, bis der Griff oben auf der Trommeleinheit angehoben werden kann.
4. Trommeleinheit am Griff aus dem Gerät ziehen.
HINWEIS: Vor dem Einsetzen der neuen Trommeleinheit prüfen, dass es sich um die richtige Einheit für das Gerät handelt.
Trommeleinheit entsorgenDie Trommeleinheit kann wiederaufbereitet werden. Trommeleinheiten zum Recycling in der Originalverpackung an Xerox einsenden. Rücksende-Aufkleber sind jeder neuen Trommeleinheit beigefügt.

15 Wartung
310 Xerox CopyCentre/WorkCentre/WorkCentre Pro 123/128 Benutzerhandbuch
Neue Trommeleinheit einsetzen
1. Neue Trommeleinheit auspacken.
2. Schutzfolie abziehen.
3. Trommeleinheit ausrichten (s. Abb.) und einschieben, bis sie hörbar einrastet.
4. Den Schutzstreifen gerade herausziehen, ohne dass er reißt.
5. Sicherstellen, dass die Trommeleinheit richtig positioniert ist.

Tonermodul auswechseln
Xerox CopyCentre/WorkCentre/WorkCentre Pro 123/128 Benutzerhandbuch 311
6. Abdeckung A schließen, sodass sie einrastet, dann Zusatzzufuhr schließen.
7. Vordere Abdeckung schließen.
Tonermodul auswechseln
Das Tonermodul ist ein Austauschmodul. Nach etwa 30.000 Kopien/Drucken wird eine Meldung angezeigt, dass das Modul ausgewechselt werden muss.Beim Bestellen eines neuen Moduls die Bestellnummer anhand der Tabelle unten ermitteln.
Altes Tonermodul entfernen
1. Vordere Abdeckung durch Herausziehen öffnen.
2. Tonermodul herausziehen, bis sich der Griff oben auf dem Modul anheben lässt.
Bestellnummer Kommentar
6R1183
6R1184

15 Wartung
312 Xerox CopyCentre/WorkCentre/WorkCentre Pro 123/128 Benutzerhandbuch
3. Tonermodul am Griff aus dem Gerät ziehen.
HINWEIS: Leeres Modul vom Körper weghalten, damit keine Tonerflecke auf die Kleidung kommen.
Neues Tonermodul einsetzen
1. Neues Tonermodul aus dem Karton nehmen. Das Modul in der Plastikhülle kräftig hin- und herschütteln.
2. Das Tonermodul ausrichten (s. Abb.) und einschieben, bis es hörbar einrastet.
3. Vordere Abdeckung schließen.
Heftklammern nachfüllen
Zum Finisher gehört ein automatischer Hefter. Das Heftklammermagazin enthält 5000 Heftklammern. Wenn das Heftklammermagazin leer ist, wird dies auf dem Display gemeldet. Neuen Heftklammerbehälter wie unten beschrieben in das Heftklammermagazin einsetzen.HINWEIS: Sicherstellen, dass der richtige Heftklammerbehälter für das Gerätemodell eingesetzt wird.

Heftklammern nachfüllen
Xerox CopyCentre/WorkCentre/WorkCentre Pro 123/128 Benutzerhandbuch 313
1. Vordere Abdeckung des Finishers öffnen.
2. Das Heftklammernmagazin wie abgebildet am Hebel halten und nach rechts herausziehen.
3. Heftklammermagazin anheben und herausnehmen.
4. Auf beide durch "PUSH" gekennzeichnete Seiten des Heftklammermagazins drücken, damit der Heftklammerbehälter angehoben wird.
HINWEIS: Enthält der Heftklammerbehälter noch Heftklammern, wird er nicht angehoben.

15 Wartung
314 Xerox CopyCentre/WorkCentre/WorkCentre Pro 123/128 Benutzerhandbuch
5. Fingerspitze in den runden Ausschnitt am Heftklammermagazin einführen, um den Heftklammerbehälter zu entfernen.
6. Neuen Heftklammerbehälter ins Heftklammermagazin einsetzen.
7. Heftklammerbehälter nach unten drücken (s. Abb.).
8. Vorderplättchen des Heftklammerbehälters entfernen (s. Abb.).

Heftklammern nachfüllen
Xerox CopyCentre/WorkCentre/WorkCentre Pro 123/128 Benutzerhandbuch 315
9. Heftklammermagazin wieder einschieben, bis es hörbar einrastet.
10. Vordere Abdeckung des Finishers schließen.

15 Wartung
316 Xerox CopyCentre/WorkCentre/WorkCentre Pro 123/128 Benutzerhandbuch

Xerox CopyCentre/WorkCentre/WorkCentre Pro 123/128 Benutzerhandbuch 317
16 Fehlerbeseitigung
Fehler werden vom Gerät identifiziert und gemeldet, und Schritte zu ihrer Behebung werden auf dem Display des Geräts aufgezeigt.Zur Fehlerbeseitigung die Informationen in diesem Kapitel beachten.
Verfahrensweise zur Fehlerbeseitigung
Fehler zunächst identifizieren. Dazu gibt es verschiedene Verfahrensweisen. Ist der Fehler identifiziert, die wahrscheinliche Fehlerursache ermitteln und Fehler nach einem geeigneten Verfahren beseitigen.
� Bei Auftreten eines Fehlers zunächst die Meldungen und animierten Grafiken auf dem Display beachten und die Schritte zur Fehlerbeseitigung befolgen.
� Lässt sich der Fehler damit nicht beheben, siehe Tabellen zur Fehlerbeseitigung, S. 327.
� Außerdem sind die Störungscodes der Systemstatusanzeige hinzuzuziehen. Erläuterungen zu den Störungscodes und den empfohlenen Maßnahmen Siehe Fehlercodes, S. 331.
� Gegebenenfalls die Hauptbedienungskraft verständigen.
� In manchen Fällen muss das Gerät aus- und wiedereingeschaltet werden. Siehe Betriebsschalter in Kapitel "Systemübersicht", S. 34.
HINWEIS: Zwischen Aus- und Wiedereinschalten des Geräts müssen mindestens 20 Sekunden verstreichen, um Schäden an der Festplatte des Geräts zu vermeiden.
� Besteht der Fehler fort, oder wird zum Verständigen des Kundendienstes aufgefordert, siehe Xerox Welcome Centre, S. 341.
HINWEIS: Befinden sich in der Warteschlange eines Geräts ohne Festplatte Faxaufträge, und fällt die Stromversorgung aus, wird beim Einschalten ein Strom-Aus-Bericht gedruckt, der die betroffenen Faxaufträge zeigt.

16 Fehlerbeseitigung
318 Xerox CopyCentre/WorkCentre/WorkCentre Pro 123/128 Benutzerhandbuch
Materialstaus
Bei Materialstaus wird der Betrieb des Geräts unterbrochen, und es werden ein akustisches Warnsignal sowie eine Meldung auf dem Display ausgegeben. Stau nach den Anweisungen auf dem Display beseitigen.Druckmaterial vorsichtig entfernen, ohne dass es reißt. Reißt das Material, alle Teile entfernen und sicherstellen, dass sich im Geräteinneren kein Material mehr befindet. Wird die Meldung erneut angezeigt, ist wahrscheinlich an einer anderen Stelle ein Stau aufgetreten. Stau nach den Anweisungen auf dem Display beheben.Nach Beseitigung des Materialstaus wird der Druckvorgang automatisch an der Stelle wiederaufgenommen, an der er unterbrochen wurde.HINWEIS: Beim Entfernen eingeklemmten Materials sicherstellen, dass im Geräteinneren keine Teile zurückbleiben, da dies weitere Staus oder Feuergefahr zur Folge haben könnte. Sind Materialteile in einem unzugänglichen Bereich des Geräts eingeklemmt oder haben sie sich um die Fixieranlage oder Rollen gewickelt, die Teile nicht mit Gewalt entfernen, da Verletzungs- oder Verbrennungsgefahr besteht. Gerät sofort ausschalten und Xerox Welcome Centre verständigen.
Dieser Abschnitt beschreibt die Beseitigung von Materialstaus in den folgenden Bereichen:
Behälter 1
Behälter 2
Behälter 3, 4 - Zweibehältermodul (optional)
Vorlageneinzugsfach
Abdeckung E
Abdeckung A
Duplexmodul-Abdeckung D
Behälter 5(Zusatzzufuhr)
Abdeckung B
Abdeckung C
Vorlageneinzugsab-deckung
Vordere
Mittleres Ausgabefach

Materialstaus
Xerox CopyCentre/WorkCentre/WorkCentre Pro 123/128 Benutzerhandbuch 319
Materialstaus hinter Abdeckung A � Seite 320Materialstaus hinter Abdeckung B � Seite 321Materialstaus hinter Abdeckung C � Seite 322Materialstaus hinter Abdeckung E � Seite 322Materialstaus in den Behältern 1, 2, und 3, 4 � Seite 323Materialstaus im Tandembehältermodul � Seite 323Materialstaus in Behälter 5 (Zusatzzufuhr) � Seite 324Materialstaus hinter der Duplexmodul-Abdeckung D � Seite 324Materialstaus im Finisher � Seite 325Druckmaterialstaus können verschiedene Ursachen haben. Richtlinien unten beachten, um Staus im Gerät zu vermeiden.
� Nur empfohlenes Druckmaterial verwenden. (Siehe Unterstützte Materialformate in Kapitel Papier und anderes Druckmaterial, S. 185 und Gerätedaten in Kapitel "Technische Daten", S. 343.)
� Nicht benutzte Materialien in der Verpackung auf einer flachen Oberfläche aufbewahren.
� Die Ausrichtung des Materials in den Materialbehältern muss der Ausrichtung der Dokumente entsprechen.
� Darauf achten, dass die durch eine Linie markierte maximale Füllhöhe nicht überschritten wird.
� Keine beschädigten, zerknitterten oder gefalteten Materialien verwenden.
Behälter 4 - Tandembehältermodul (optional)
Obere Finisher-AbdeckungFinisher-
Transportabdeckung F
Behälter 3 -Tandembehältermodul
(optional)
Finisherfach

16 Fehlerbeseitigung
320 Xerox CopyCentre/WorkCentre/WorkCentre Pro 123/128 Benutzerhandbuch
Materialstaus hinter Abdeckung AMaterialstaus hinter Abdeckung A mithilfe der grünen Hebel A1 und A2 folgendermaßen beseitigen: Die Meldungen auf dem Display befolgen und Material aus dem angegebenen Bereich entfernen.
Grüner Hebel A1
1. Zusatzzufuhr öffnen, dann Abdeckung A durch Anheben des Freigabehebels öffnen.
2. Befindet sich das eingeklemmte Material in der Fixieranlage, grünen Hebel A1 in Pfeilrichtung drehen, um das Material von der Oberseite der Fixieranlage wegzutransportieren.
3. Das Material in Pfeilrichtung aus dem Gerät herausziehen.
4. Abdeckung A schließen, sodass sie einrastet, dann Zusatzzufuhr schließen.
Grüner Hebel A2
1. Zusatzzufuhr öffnen, dann Abdeckung A durch Anheben des Freigabehebels öffnen.

Materialstaus
Xerox CopyCentre/WorkCentre/WorkCentre Pro 123/128 Benutzerhandbuch 321
2. Ist Material in der Fixieranlage eingeklemmt, grünen Hebel A2 in Pfeilrichtung nach unten ziehen, um die Abdeckung der Fixieranlage zu öffnen.
3. Befindet sich in der Fixieranlage eingeklemmtes Material, den grünen Hebel halten und das Material vorsichtig entfernen.
HINWEIS: Fixieranlage nicht berühren, da sie heiß sein kann.
4. Abdeckung A schließen, sodass sie einrastet, dann Zusatzzufuhr schließen.
Materialstaus hinter Abdeckung BMaterialstaus hinter Abdeckung B folgendermaßen beseitigen:
1. Abdeckung B durch Anheben des Freigabehebels öffnen.
2. Eingeklemmtes Material entfernen.
3. Abdeckung B schließen, sodass sie einrastet.
HINWEIS: Darauf achten, dass die Abdeckung richtig geschlossen ist.

16 Fehlerbeseitigung
322 Xerox CopyCentre/WorkCentre/WorkCentre Pro 123/128 Benutzerhandbuch
Materialstaus hinter Abdeckung CMaterialstaus hinter Abdeckung C folgendermaßen beseitigen:
1. Abdeckung C durch Anheben des Freigabehebels öffnen.
2. Eingeklemmtes Material entfernen.
3. Abdeckung C schließen, sodass sie einrastet.
Materialstaus hinter Abdeckung EMaterialstaus hinter Abdeckung E folgendermaßen beseitigen:
1. Zusatzzufuhr öffnen, dann Abdeckung A durch Anheben des Freigabehebels öffnen.
2. Abdeckung E durch Anheben des Griffs öffnen.

Materialstaus
Xerox CopyCentre/WorkCentre/WorkCentre Pro 123/128 Benutzerhandbuch 323
3. Eingeklemmtes Material entfernen.
4. Abdeckung E schließen.
5. Abdeckung A schließen, sodass sie einrastet, dann Zusatzzufuhr schließen.
Materialstaus in den Behältern 1, 2, und 3, 4Materialstaus in den Behältern 1 bis 4 folgendermaßen beseitigen:
1. Behälter 1, 2, 3, oder 4 herausziehen.
2. Eingeklemmtes Material entfernen.
3. Behälter schließen.
Materialstaus im TandembehältermodulMaterialstaus im Tandembehältermodul folgendermaßen beseitigen:
In Behälter 3
1. Behälter 3 aus dem Tandembehältermodul herausziehen.
2. Eingeklemmtes Material entfernen.
3. Behälter 3 schließen.

16 Fehlerbeseitigung
324 Xerox CopyCentre/WorkCentre/WorkCentre Pro 123/128 Benutzerhandbuch
In Behälter 4
1. Behälter 4 aus dem Tandembehältermodul herausziehen.
2. Eingeklemmtes Material entfernen.
3. Ist Material unter der inneren Abdeckung eingeklemmt, Abdeckung öffnen und Material entfernen.
4. Behälter 4 schließen.
Materialstaus in Behälter 5 (Zusatzzufuhr)Materialstaus in der Zusatzzufuhr folgendermaßen beseitigen:
1. Eingeklemmtes Material aus der Zusatzzufuhr entfernen.
Materialstaus hinter der Duplexmodul-Abdeckung DMaterialstaus im Duplexmodul folgendermaßen beseitigen:
1. Zusatzzufuhr öffnen.
2. Duplexmodul-Abdeckung D durch Anheben des Freigabehebels öffnen.
3. Eingeklemmtes Material aus dem Duplexmodul entfernen.
4. Duplexmodulabdeckung D schließen, sodass sie einrastet.
5. Zusatzzufuhr schließen.

Materialstaus
Xerox CopyCentre/WorkCentre/WorkCentre Pro 123/128 Benutzerhandbuch 325
Materialstaus im FinisherMaterialstaus unter der oberen Abdeckung und der Transportabdeckung F des Finishers folgendermaßen beseitigen:
Unter der oberen Finisher-Abdeckung
1. Taste auf der oberen Finisher-Abdeckung drücken, um die Abdeckung zu öffnen.
2. Eingeklemmtes Material entfernen.
3. Obere Finisher-Abdeckung schließen.
Unter der Finisher-Transportabdeckung F
1. Finisher-Transportabdeckung F öffnen.

16 Fehlerbeseitigung
326 Xerox CopyCentre/WorkCentre/WorkCentre Pro 123/128 Benutzerhandbuch
2. Eingeklemmtes Material entfernen.
3. Finisher-Transportabdeckung F schließen.
Vorlagenstaus
Kommt es im Vorlageneinzug zu einem Stau, wird der Betrieb des Geräts unterbrochen; auf dem Display wird eine Meldung angezeigt. Vorlagenstau nach den Anweisungen auf dem Display beseitigen und Vorlagen wieder in den Vorlageneinzug einlegen.Staus im Vorlageneinzug folgendermaßen beseitigen:
1. Abdeckung des Vorlageneinzugs öffnen und die eingeklemmte Vorlage entfernen. Wenn durch die Anweisungen auf dem Display dazu aufgefordert, am grünen Rädchen drehen, um die eingeklemmte Vorlage aus dem Vorlageneinzug herauszutransportieren.
2. Ist eine zweiseitige Vorlage unter der inneren Abdeckung eingeklemmt, die Abdeckung öffnen und am grünen Rädchen drehen, um die Vorlage zu entfernen.
3. Innere Abdeckung und Abdeckung des Vorlageneinzugs schließen.
Grünes Rädchen
Innere Abdeckung

Tabellen zur Fehlerbeseitigung
Xerox CopyCentre/WorkCentre/WorkCentre Pro 123/128 Benutzerhandbuch 327
Tabellen zur Fehlerbeseitigung
Die Tabellen unten enthalten Vorschläge zur Beseitigung diverser Fehler und Störungen. Lässt sich ein Fehler anhand der Tabelle nicht beheben, siehe Verfahrensweise zur Fehlerbeseitigung, S. 317.
Symptom Behebungsvorschlag
Gerät lässt sich nicht einschalten. � Netzkabel prüfen.� Prüfen, ob der Betriebsschalter auf EIN
steht.� Prüfen, ob die RESET-Taste an der
Rückseite des Geräts in der AUS-Position (herausgesprungen) ist. Zum Rücksetzen des Geräts diese Taste drücken.
� Durch Anschließen eines anderen Geräts prüfen, ob die Netzsteckdose Strom führt.
Vorlage im Vorlageneinzug wird nicht eingezogen.
� Prüfen, ob sich im Vorlageneinzug mehr als 50 Blatt befinden.
� Sicherstellen, dass die Vorlage ganz in den Vorlageneinzug eingeführt wurde.
Das Tandembehältermodul (oder einer seiner Materialbehälter) wird unter den zur Auswahl stehenden Materialbehältern nicht angezeigt.
� Prüfen, ob ein Materialbehälter offen ist. Ist ein Behälter nicht ganz geschlossen, wird er vom Gerät nicht erkannt.
� Jeden Behälter im Tandembehältermodul öffnen und wieder schließen. Wird der Fehler dadurch nicht behoben, Gerät aus- und wieder einschalten.
Finisher/Hefter-Option wird auf dem Display nicht angezeigt.
� Kabelverbindungen zwischen Finisher und Gerät überprüfen.
� Finisher an die richtige Position schieben.� Das Gerät konfiguriert sich selbst, wenn
Zusatzoptionen angeschlossen werden.
Gerät nimmt Vorlagen nicht in den Speicher auf.
� Verfügbare Speicherkapazität bei der Hauptbedienungskraft erfragen.
� Ist der Speicher fast voll, durch Drucken und Löschen von Dateien Speicherkapazität freisetzen.
Meldung, dass Speicher voll ist, wird angezeigt.
� Verfügbare Speicherkapazität bei der Hauptbedienungskraft erfragen.
� Den verbleibenden Teil des Auftrags in mehrere kleine Aufträge unterteilen und Auftrag neu starten.

16 Fehlerbeseitigung
328 Xerox CopyCentre/WorkCentre/WorkCentre Pro 123/128 Benutzerhandbuch
Behälter-Fehlermeldung wird angezeigt. � Folgende Schritte ausführen:1. Behälter öffnen.2. Materialführungen vom Materialstapel weg schieben.3. Materialführungen so an das Material heranschieben, das sie genau am Stapel anliegen.4. Gerät aus- und wieder einschalten.
Klarsichtfolien gewellt � Prüfen, ob unter [Materialart] die Option [Klarsichtfolie] gewählt ist. Das Gerät stellt sich automatisch auf verschiedene Materialien ein. Klarsichtfolien vertragen weniger Wärme als Papier.
Ausgegebene Seiten leer � Prüfen, ob die Vorlage mit der zu kopierenden Seite nach oben in den Vorlageneinzug eingeführt wurde.
� Ist die Trommeleinheit neu, wird vielleicht kein Toner abgegeben. Auftrag wiederholen.
� Prüfen, ob der Schutzstreifen von der neuen Trommeleinheit entfernt wurde.
� Trommeleinheit und Tonermodul neu einsetzen.
� Trommeleinheit auswechseln.� Tonermodul auswechseln, wenn die
entsprechende Meldung angezeigt wird.
Streifen, Linien oder Flecke auf den Kopien � Vorlagenglas, Scanfenster, Flächen unter der Vorlagenglasabdeckung, Vorlageneinzug und Materialführungen reinigen.
� Wurde das Gerät längere Zeit nicht benutzt oder ist die Trommeleinheit oder das Tonermodul neu, Auftrag neu starten. Auftrag über das Vorlagenglas ausführen. Trommeleinheit neu einsetzen.
� Qualität der Vorlage prüfen. [Randausblendung] aktivieren, um Flecke am Vorlagenrand auszublenden.
� Neues Material einlegen.� Luftfeuchtigkeit am Standort des Geräts
prüfen.
Ausgabe zu hell oder zu dunkel � Neues Material einlegen.� Qualität der Vorlage prüfen.� Auf dem Display [Helligkeit] antippen.� Weitere Kopien ausgeben, bis die Qualität
besser wird.� Trommeleinheit auswechseln.
Symptom Behebungsvorschlag

Tabellen zur Fehlerbeseitigung
Xerox CopyCentre/WorkCentre/WorkCentre Pro 123/128 Benutzerhandbuch 329
Druckbild ungleichmäßig � Trommeleinheit auswechseln.� Tonermodul auswechseln, wenn die
entsprechende Meldung angezeigt wird.
Druckbild verschwommen � Neues Material einlegen.� Trommeleinheit auswechseln.� Tonermodul auswechseln, wenn die
entsprechende Meldung angezeigt wird.
Buchstaben fehlen � Neues Material einlegen.� Trommeleinheit neu einsetzen.� Tonermodul auswechseln, wenn die
entsprechende Meldung angezeigt wird.
Ungleichmäßiger Glanz � Qualität der Vorlage prüfen.� Besitzt die Vorlage große einfarbige
Flächen, Kontrast ändern.
Helle Kopien beim Scannen von glänzenden oder beschichteten Vorlagen über den Vorlageneinzug
� Vorlagenglas verwenden.
Schattenbildung � Qualität der Vorlage prüfen.� Bei Ausgabe auf Klarsichtfolien unter
[Materialart] die Option [Klarsichtfolie] wählen. Das Gerät stellt die Bildqualität automatisch auf Klarsichtfolien ein.
� Vorlage in SSZ-Ausrichtung zuführen.� Trommeleinheit auswechseln.
Kopien wirken blass � Qualität der Vorlage prüfen.� Ist das Bild an den Rändern heller, auf
dem Display unter [Bildqualität] eine dunklere Einstellung wählen.
� Trommeleinheit auswechseln.
Einfarbige Flächen ungleichmäßig � Qualität der Vorlage prüfen.� Auf dem Display [Helligkeit] antippen.� Trommeleinheit auswechseln.
Bildteile abgeschnitten � Beim Kopieren einer Vorlage auf ein kleineres Format die Verkleinerung entsprechend einstellen.
� Bei Material des Formats A4 auf der Anzeige [Verkleinern/Vergrößern] ein Verkleinerungsverhältnis wählen (z. B. 90 % statt 100 %) oder [Alles kopieren] wählen.
� Unter [Randverschiebung] die Option [Auto-Zentrieren] wählen.
Ausgabe entspricht nicht den auf dem Display gewählten Optionen.
� Nach jeder Auswahl auf dem Display [Speichern] antippen, wenn die Schaltfläche angezeigt ist.
Symptom Behebungsvorschlag

16 Fehlerbeseitigung
330 Xerox CopyCentre/WorkCentre/WorkCentre Pro 123/128 Benutzerhandbuch
Finisher stapelt nicht richtig. � Prüfen, ob die Materialführungen am Material anliegen und eingerastet sind.
Seiten eines Satzes sind nicht geheftet. � Prüfen, ob die Materialführungen am Material anliegen und eingerastet sind.
Material im Ausgabefach ist nicht ordentlich gestapelt.
� Materialstapel im Behälter wenden oder umdrehen.
Druckmaterial rollt sich � Prüfen, ob das Material richtig eingelegt wurde. Material in die Behälter 1, 2, 3 und 4 mit der zur Verpackungsnaht weisenden Seite nach oben einlegen.
� Material in das Tandembehältermodul und in die Zusatzzufuhr mit der zur Verpackungsnaht weisenden Seite nach unten einlegen.
� Sondermaterialien in die Zusatzzufuhr einlegen.
� Verfahrensweisen Siehe Kapitel Papier und anderes Druckmaterial.
Dokument kann nicht für geschützten Abruf gespeichert werden, weil Speicher voll.
� Vorgang abbrechen und später wieder versuchen, wenn mehr Speicher verfügbar ist.
Symptom Behebungsvorschlag

Fehlercodes
Xerox CopyCentre/WorkCentre/WorkCentre Pro 123/128 Benutzerhandbuch 331
Fehlercodes
Bei Auftreten eines Fehlers wird auf dem Display eine Fehlermeldung mit Anweisungen zur Fehlerbeseitigung angezeigt.Manche Fehler lassen sich durch einfache Wartungsarbeiten beseitigen, andere müssen von der Hauptbedienungskraft bzw. vom Systemadministrator beseitigt werden. In der Tabelle unten sind einige Fehlercodes und die entsprechenden Maßnahmen zusammengestellt. Diese können in der Druckwarteschlange oder im Fehlerprotokoll ausgewiesen sein.
Code Beschreibung und Beseitigungsmaßnahmen
002-770 Auftragsprofil konnte mangels Speicherkapazität auf der Festplatte nicht verarbeitet werden. Nicht benötigte Daten von der Festplatte löschen.
003-750 Für die Duplex-Broschürenerstellungsfunktion wurde kein Dokument gespeichert. Einstellung der Duplex-Broschürenerstellungsfunktion prüfen.
003-751016-712
Angegebener Vorlagenbereich ist zu klein. Höhere Auflösung oder größeren Scanbereich wählen.
003-753 Die gewählte Auflösung war zu hoch zum Scannen von Mischformatvorlagen über den Vorlageneinzug. Eine Auflösung von 200 dpi oder darunter wählen.
003-760 Auf der Anzeige [Scanoptionen] wurden Funktionen gewählt, die nicht zusammenpassen. Gewählte Optionen prüfen.
003-761 Materialformat im durch automatischen Behälterwechsel gewählten Behälter unterscheidet sich vom bei der Behälterwahl angegebenen Format. Das Materialformat des Behälters oder die Materialpriorität ändern.
003-780 Komprimierung der gescannten Daten nicht gelungen. Auflösung oder Verkleinerungs-/Vergrößerungsverhältnis reduzieren, um den Dateiumfang zu verringern, oder Dokument in kleinere Teile aufteilen.
003-795 Das Verkleinerungs-/Vergrößerungsverhältnis liegt außerhalb des zulässigen Bereichs, wenn die gescannte Vorlage auf das angegebene Materialformat vergrößert/verkleinert wird. Verkleinerungs-/Vergrößerungsverhältnis direkt eingeben oder Materialformat ändern.
003-972 Die Anzahl der gescannten Seiten übersteigt das für die Betriebsart gesetzte Limit. Hauptbedienungskraft verständigen.
003-973 Die eingestellte Dokumentausrichtung stimmt nicht mit der Ausrichtung des Materials im gewählten Behälter überein. Auftrag dennoch starten oder Auftrag abbrechen und richtige Einstellung wählen.
003-970003-976016-981
Fehler, weil das Vorlagenformat größer ist als der Scanbereich des Geräts. Vorlagenformat ändern oder Vorlage in kleinere Teile unterteilen.
003-977 Vorlagenformat unterscheidet sich von demjenigen, das zuvor für die Funktion Buchvorlagen/Broschürenerstellung/Poster gewählt wurde. Vorlagenformat richtig einstellen und Auftrag neu starten.

16 Fehlerbeseitigung
332 Xerox CopyCentre/WorkCentre/WorkCentre Pro 123/128 Benutzerhandbuch
003-980 Heftposition ist falsch. Dokumentenausrichtung und Heftposition prüfen und die richtigen Einstellungen wählen oder Heftfunktion deaktivieren.
003-981 Bei Mischformatvorlagen ist Heften nur bei gleicher Dokumentenbreite möglich. Heftfunktion deaktivieren oder Dokumente so einstellen, dass die Breite gleich ist.
005-275005-280005-283005-284005-285005-286
Fehler im Vorlageneinzug. Xerox Welcome Centre verständigen.
012-211012-212012-221012-223012-224012-260012-263012-282012-283012-284012-285012-291012-293012-294012-295012-296
Fehler im Finisher. Xerox Welcome Centre verständigen.
016-210016-211016-212016-213016-214016-215
Fehler bei der Einstellung der Softwareoptionen. Xerox Welcome Centre verständigen.
016-450 SMB-Hostname wurde zweimal eingestellt. Hostnamen ändern.
016-454 IP-Adresse konnte vom DNS nicht abgerufen werden. DNS-Einstellungen und Einstellung der Methode zum Ermitteln der IP-Adresse prüfen.
016-503 Name des SMTP-Servers konnte bei einer E-Mail-Übertragung nicht ermittelt werden. Prüfen, ob der SMTP-Server richtig eingestellt ist. Prüfen, ob der DNS-Server richtig eingestellt ist.
016-504 Name des POP3-Servers konnte bei einer E-Mail-Übertragung nicht ermittelt werden. Prüfen, ob der POP3-Server richtig eingestellt ist. Prüfen, ob der DNS-Server richtig eingestellt ist.
016-505 Anmeldung beim POP3-Server war bei einer E-Mail-Übertragung nicht möglich. Prüfen, ob Benutzername und Kennwort für den POP3-Server richtig eingestellt sind.
Code Beschreibung und Beseitigungsmaßnahmen

Fehlercodes
Xerox CopyCentre/WorkCentre/WorkCentre Pro 123/128 Benutzerhandbuch 333
016-702 PCL-Druckdaten konnten nicht verarbeitet werden, da im Druckseitenpuffer nicht genügend Platz war. Eine der folgenden Maßnahmen ergreifen.� Auflösung im Druckertreiber reduzieren.� Druckseitenpuffer vergrößern.� Speicher erweitern.
016-703 Eine E-Mail-Nachricht mit einer nicht registrierten oder ungültigen Mailboxnummer ist eingegangen. Eine der folgenden Maßnahmen ergreifen.� Mailbox mit der betreffenden Nummer einrichten.� E-Mail-Nachricht an eine gültige Mailbox senden.
016-704 Auf der Festplatte ist nicht genügend Platz, weil die Mailboxen voll sind. Nicht benötigte Dokumente aus den Mailboxen löschen.
016-705 Dokument konnte nicht für geschützte Ausgabe gespeichert werden, da keine Festplatte installiert ist. Für die geschützte Ausgabe ist eine Festplatte erforderlich.
016-706 Auf der Festplatte ist nicht genügend Platz, weil die Höchstzahl der Benutzer für die geschützte Ausgabe überschritten wurde. Nicht benötigte Dokumente oder für die geschützte Ausgabe registrierte Benutzer löschen.
016-707 Probeexemplare können aufgrund einer Festplatten-Fehlfunktion nicht gedruckt werden. Xerox Welcome Centre verständigen.
016-708 Textfeldfunktion kann aufgrund einer Festplatten-Fehlfunktion nicht ausgeführt werden. Nicht benötigte Dokumente von der Festplatte löschen.
016-710 Druckverzögerung aufgrund einer Festplatten-Fehlfunktion nicht möglich. Xerox Welcome Centre verständigen.
016-711016-985
Größe der E-Mail-Nachricht übersteigt das zulässige Limit. Eines der folgenden Verfahren versuchen und Nachricht erneut senden.� Anzahl der Seiten des Dokumentes reduzieren.� In [Scanauflösung] die Auflösung reduzieren.� Dokumentenformat mit [Verkleinern/Vergrößern] reduzieren.� Unter Anmeldung als Hauptbedienungskraft den für [Maximale E-Mail-Größe]
festgelegten Wert erhöhen.
016-716 Spooling der TIFF-Datei war nicht möglich, da die Dateigröße den verbleibenden Speicherplatz auf der Festplatte überstieg. PCL-Formularbereich vergrößern.
016-721 Fehler beim Drucken eines Auftrags. Der automatische Behälterwechsel wurde aktiviert, während auf der Anzeige [Materialpriorität] für alle Materialbehälter die Option [Autom. Papierwahl] deaktiviert ist. Wenn die automatische Behälterwahl aktiviert ist, auf der Anzeige [Materialpriorität] eine andere Einstellung als [Autom. Papierwahl: aus] wählen.
016-728 Die TIFF-Datei enthält nicht unterstützte Tags. Druckdaten prüfen.
016-729 Die TIFF-Datei konnte nicht gedruckt werden, da die Anzahl der Farben und die Auflösung das Limit überstieg. Anzahl der Farben und Auflösung der TIFF-Datei ändern und Druckbefehl erneut erteilen.
Code Beschreibung und Beseitigungsmaßnahmen

16 Fehlerbeseitigung
334 Xerox CopyCentre/WorkCentre/WorkCentre Pro 123/128 Benutzerhandbuch
016-731 Das Drucken der TIFF-Datei wurde vor Abschluss abgebrochen. Druckbefehl erneut erteilen.
016-732 Das in den Emulationseinstellungen angegebene Formular ("Form") ist auf dem Hostrechner nicht registriert. Formulardaten erneut senden.
016-735 Es wurde versucht, ein Druckauftragsprofil zu verwenden, während es aktualisiert wurde. Eine Weile warten und Druckbefehl erneut erteilen.
016-748 Drucken wegen Platzmangels auf der Festplatte nicht möglich. Die Zahl der Seiten reduzieren, indem die Druckdaten aufgeteilt werden oder bei Mehrfachkopien eine Kopie nach der anderen gedruckt wird.
016-749 Syntaxfehler in PJL-Befehl. Druckeinstellungen überprüfen oder PJL-Befehl korrigieren.
016-756 Benutzungsbeschränkung für Betriebsart. Hauptbedienungskraft verständigen.
016-757 Falsches Kennwort eingegeben. Richtiges Kennwort eingeben.
016-758 Konto hat keine Kopiergenehmigung. Hauptbedienungskraft verständigen.
016-759 Höchstzahl der Kopien erreicht. Hauptbedienungskraft verständigen.
016-760 Fehler bei der PostScript-Verarbeitung. Eine der folgenden Maßnahmen ergreifen.� Geschwindigkeit im Druckertreiber optimieren.� Druckseitenpuffer vergrößern.� PostScript-Speicher vergrößern.
016-761 Fehler bei der Bildverarbeitung. Geschwindigkeit im Druckertreiber optimieren und Druckbefehl erneut erteilen. Wird der Fehler dadurch nicht beseitigt, höchste Kompatibilität einstellen und Druckbefehl erneut erteilen.
016-762 Eine vom Gerät nicht unterstützte Druckersprache wurde angegeben. Druckersprache unter [Anschlusseinstellung] in [Druckmodus] angeben.
016-764 Verbindung zu SMTP-Server konnte nicht aufgebaut werden. Systemadministrator verständigen.
016-765 E-Mail-Nachricht konnte nicht gesendet werden, da die Festplatte des SMTP-Servers voll war. Systemadministrator verständigen.
016-766 Fehler auf dem SMTP-Server. Systemadministrator verständigen.
016-767 E-Mail-Nachricht konnte nicht gesendet werden, da die E-Mail-Adresse falsch war. E-Mail-Adresse prüfen und korrigieren und Nachricht erneut senden.
016-768 Verbindung zum SMTP-Server konnte nicht aufgebaut werden, da die E-Mail-Adresse des Geräts falsch war. E-Mail-Adresse des Geräts prüfen.
016-769 Der SMTP-Server unterstützt keine Zustellbestätigung (DSN). E-Mail-Nachricht ohne Bestätigungsanforderung senden.
016-771016-772
Die Adresse des Scanablagebereichs konnte von CentreWare Scan-Services nicht ermittelt werden. Richtige DNS-Adresse angeben oder Adresse des Scanablagebereichs als IP-Adresse einstellen.
Code Beschreibung und Beseitigungsmaßnahmen

Fehlercodes
Xerox CopyCentre/WorkCentre/WorkCentre Pro 123/128 Benutzerhandbuch 335
016-773 IP-Adresse des Geräts ist nicht richtig eingestellt. DHCP-Umgebung prüfen oder IP-Adresse des Geräts manuell eingeben.
016-774 Komprimierungskonvertierung konnte mangels Speicherkapazität auf der Festplatte nicht verarbeitet werden. Nicht benötigte Daten von der Festplatte löschen.
016-775 Bildkonvertierung konnte mangels Speicherkapazität auf der Festplatte nicht verarbeitet werden. Nicht benötigte Daten von der Festplatte löschen.
016-776 Fehler bei der Konvertierungsverarbeitung. Daten in CentreWare Internet-Services prüfen.
016-777 Fehler auf der Festplatte bei der Bildverarbeitung, wahrscheinlich aufgrund einer Festplatten-Fehlfunktion. Informationen zum Auswechseln der Festplatte beim Xerox Welcome Centre einholen.
016-778 Konvertierung des gescannten Bildes wurde mangels Speicherplatz auf der Festplatte abgebrochen. Nicht benötigte Daten von der Festplatte löschen.
016-779 Fehler bei der Konvertierungsverarbeitung des gescannten Bildes. Scanbefehl erneut erteilen.
016-780 Fehler auf der Festplatte bei der Konvertierungsverarbeitung des gescannten Bildes, wahrscheinlich aufgrund einer Festplatten-Fehlfunktion. Informationen zum Auswechseln der Festplatte beim Xerox Welcome Centre einholen.
016-781 Verbindung zum Server während der Dateiweiterleitung durch CentreWare Scan-Services konnte nicht aufgebaut werden. Systemadministrator verständigen.
016-782 Verbindung zum Server für CentreWare Scan-Services konnte nicht aufgebaut werden. Prüfen, ob bei der Anmeldung Benutzername, Kennwort und andere Informationen richtig eingegeben wurden.
016-783 Angegebener Pfad zum Server wurde bei der Dateiweiterleitung durch CentreWare Scan-Services nicht gefunden. Pfadnamen des Servers im Auftragsprofil prüfen.
016-784 Fehler beim Schreiben auf dem Server während der Dateiweiterleitung durch CentreWare Scan-Services. Prüfen, ob in dem Ordner auf dem Server genügend Platz ist und ausreichende Zugriffsrechte bestehen.
016-785 Datei konnte von CentreWare Scan-Services wegen Platzmangels auf dem Server nicht gesendet werden. Nicht benötigte Daten vom Server löschen.
016-786 Gescannte Daten konnten wegen Platzmangels nicht auf der Festplatte gespeichert werden. Nicht benötigte Daten löschen oder Festplatte initialisieren, wenn die gespeicherten Daten nicht mehr benötigt werden.
016-787 Falsche IP-Adresse des Servers im Auftragsprofil. Richtiges Auftragsprofil angeben.
Code Beschreibung und Beseitigungsmaßnahmen

16 Fehlerbeseitigung
336 Xerox CopyCentre/WorkCentre/WorkCentre Pro 123/128 Benutzerhandbuch
016-788 Datei wurde vom Browser nicht empfangen. Eine der folgenden Maßnahmen ergreifen und Empfang erneut versuchen:� Browserseite aktualisieren.� Browser neu starten.� Gerät aus- und wieder einschalten.
016-789 E-Mail-Verarbeitung wurde wegen Platzmangels auf der Festplatte unterbrochen. Bildauflösung oder Verkleinerungs-/Vergrößerungsverhältnis reduzieren oder Dokument unterteilen und in kleineren Teilen senden.
016-791 Zugriff auf angegebenes Ziel oder den Auftragsprofil-Server bei Verwendung von Scanausgabe: FTP/SMB oder CentreWare Scan-Services nicht möglich. Prüfen, ob Zugriff auf das angegebene Ziel oder den Server besteht.
016-793 Kein Platz mehr auf der Festplatte. Nicht benötigte Daten löschen oder Festplatte initialisieren, wenn die gespeicherten Daten nicht mehr benötigt werden.
016-982 Kein Platz mehr auf der Festplatte. Nicht benötigte Daten von der Festplatte oder Dokumente aus Mailboxen löschen.
024-746 Die gewählte Option (Materialformat, Behälter, Ausgabefach oder Seitenaufdruck) ist mit der angegebenen Materialqualität nicht kompatibel. Druckdaten prüfen.
024-747 Unzulässige Druckparameterkombination eingestellt. Druckdaten prüfen. Es wurde beispielsweise ein benutzerdefiniertes Format angegeben, und [Materialzufuhr] wurde auf [Auto] eingestellt. In diesem Fall Zusatzzufuhr wählen.
024-985 Fehler in der Zusatzzufuhr. Vorlagenformat, Ausrichtung und Materialart prüfen und erneut versuchen.
024-966 Auftrag konnte nicht über CentreWare Internet-Services gelöscht werden. Auftrag mit Taste <C> abbrechen.
027-452 Gleiche IP-Adresse wurde zweimal eingestellt. IP-Adresse ändern.
027-500 Name des SMTP-Servers konnte bei der Übertragung einer E-Mail-Antwort nicht ermittelt werden. In CentreWare Internet-Services prüfen, ob der SMTP-Server richtig eingestellt ist.
027-501 Der Name des POP3-Servers konnte bei Verwendung des POP3-Protokolls nicht ermittelt werden. In CentreWare Internet-Services prüfen, ob der POP3-Server richtig eingestellt ist.
027-502 Anmeldung beim POP3-Server bei Verwendung des POP3-Protokolls nicht möglich. In CentreWare Internet-Services prüfen, ob Benutzername und Kennwort für den POP3-Server richtig eingestellt sind.
027-737 Fehler beim Lesen von Daten vom Auftragsprofil-Server. Zugriffsrechte für den Ordner, in dem das Auftragsprofil gespeichert ist, prüfen.
027-739 Angegebenen Auftragsprofil-Server nicht gefunden. Pfad zum Auftragsprofil-Server prüfen.
Code Beschreibung und Beseitigungsmaßnahmen

Fehlercodes
Xerox CopyCentre/WorkCentre/WorkCentre Pro 123/128 Benutzerhandbuch 337
027-740 Anmeldung beim Auftragsprofil-Server nicht möglich. Prüfen, ob bei der Anmeldung Benutzername, Kennwort und andere Informationen richtig eingegeben wurden.
027-741 Verbindung zu Auftragsprofil-Server konnte nicht hergestellt werden. Netzwerkadministrator verständigen.
027-742 Auftragsprofil konnte mangels Speicherkapazität auf der Festplatte nicht gespeichert werden. Nicht benötigte Daten von der Festplatte löschen.
027-743 Einstellungen auf dem Auftragsprofil-Server sind falsch. Einstellungen des Auftragsprofil-Servers prüfen.
027-744 Problem beim Domänennamen des Auftragsprofil-Servers. Prüfen, ob die DNS-Serververbindung und der Domänenname für den DNS-Server registriert sind.
027-745 Adresse des DNS-Servers auf dem Gerät nicht registriert. Adresse des DNS-Servers auf dem Gerät registrieren oder Adresse des Auftragsprofil-Servers als IP-Adresse einstellen.
027-746 Protokolleinstellung des Auftragsprofil-Servers ist falsch. Anschluss richtig einrichten.
027-750 Fax-Weiterleitung oder Druck- oder Internet-Fax-Weiterleitung eines gescannten Dokumentes wurde versucht. Fax-Weiterleitung oder Druck- oder Internet-Fax-Weiterleitung ist bei gescannten Dokumenten nicht möglich.
027-751 Fehler beim Verarbeiten eines Verarbeitungsprofils. Verarbeitungsprofil prüfen.
027-753 Der von einem Verarbeitungsprofil benötigte Anschluss war für den Auftrag nicht offen. Hauptbedienungskraft verständigen.
027-796 E-Mail-Nachricht ohne Anlage wurde verworfen, da das Gerät so eingestellt ist, dass nur E-Mail-Anlagen gedruckt werden. Sollen Hauptteil und Vorspann einer E-Mail-Nachricht ebenfalls gedruckt werden, die Einstellungen über die Option [Eigenschaften] in CentreWare Internet-Services ändern.
027-797 Ausgabeeinheit ist falsch. Richtige Ausgabeeinheit angeben und E-Mail-Nachricht erneut senden.
034-211034-212
Fehler in der Fax-Steuereinheit. Xerox Welcome Centre verständigen.
034-501 Telefonkabel richtig angeschlossen? Prüfen, dass das Telefonkabel richtig angeschlossen ist, und Dokument erneut senden. Siehe Gerätekomponenten in Kapitel "Systemübersicht", S. 29.
034-507036-786036-787
Kommunikation nicht erfolgreich, da die Nummer der Gegenstelle und das angegebenen Kennwort nicht übereinstimmten. Prüfen, ob Kennwort und Telefonnummer richtig sind. Empfänger bitten, zu prüfen, ob die Gegenstelle so eingerichtet ist, dass Kennungen anderer Teilnehmer zurückgewiesen werden. Dieser Code wird auch angezeigt, wenn eine Abrufanforderung zurückgewiesen wird.
Code Beschreibung und Beseitigungsmaßnahmen

16 Fehlerbeseitigung
338 Xerox CopyCentre/WorkCentre/WorkCentre Pro 123/128 Benutzerhandbuch
034-511035-725
Ein Dokument für Relais-Rundsenden kann nicht übertragen werden. Prüfen, ob die Relaisstation richtig unter der angegebenen Kurzwahlnummer registriert ist. Außerdem die auf der Relaisstation eingerichtete Nummer überprüfen.
034-530 Während eines bestimmten Zeitraums wurden keine korrekten Arbeitsvorgänge ausgeführt. Innerhalb eines bestimmten Zeitraums einen Arbeitsvorgang ausführen.
034-728034-784034-785034-796035-701
Übertragung wegen falscher Telefonnummer nicht möglich. Telefonnummer der Gegenstelle prüfen und Dokument erneut senden. Benutzer, die G3 DP (Wählpause) verwenden, müssen sicherstellen, dass die gewählte Nummer nicht die Zeichen �*� oder �#� enthält.
034-790034-791034-792034-793034-794034-795
Ist die Telefonleitung richtig an das Gerät angeschlossen? Prüfen, ob das Telefonkabel richtig angeschlossen ist, und Dokument erneut senden.
035-702036-507
Die Gegenstelle hat die Übertragung abgebrochen. Empfänger bitten, den Status seines Geräts zu prüfen, und die Dokumente ggf. erneut zu senden.
035-704035-744035-745
Die angegebene Funktion (z. B. F-Code) wird von der Gegenstelle nicht unterstützt. Empfänger fragen und Dokument ggf. ohne diese Funktion erneut senden.
035-705035-708035-709035-710035-712
Bei der Gegenstelle könnte ein Problem aufgetreten sein. Empfänger verständigen und Dokument ggf. erneut senden.
035-720 Gegenstelle kann ein Dokument nicht empfangen. Empfänger bitten, zu prüfen, ob auf seinem Gerät:� Material in den Behältern ist� kein Materialstau vorliegt� genügend Speicher vorhanden ist� G3-Empfang unterstützt wirdBei Verwendung von Funktionen wie Relaisrundsenden oder einer Gegenstellen-Mailbox Empfänger fragen, ob sein Gerät diese Funktionen unterstützt und das Kennwort richtig ist.
035-746 Fernsprechnetz reagiert nicht. Folgendes prüfen und Dokument erneut senden.� Ist die Telefonleitung richtig an das Gerät angeschlossen?� Vielleicht ist der Empfänger nicht ans Fernsprechnetz angeschlossen, oder
es besteht ein Problem mit dem Netz.
035-749 Die Telefonnummer des Empfängers wurde mehrmals angewählt, die Gegenstelle reagierte jedoch nicht. Empfänger bitten, die Telefonleitung und den Telefonanschluss des Geräts zu prüfen.
Code Beschreibung und Beseitigungsmaßnahmen

Fehlercodes
Xerox CopyCentre/WorkCentre/WorkCentre Pro 123/128 Benutzerhandbuch 339
041-210041-211
Fehler bei Materialbehälter oder Tandembehältermodul. Xerox Welcome Centre verständigen.
047-211047-212
Fehler in der Materialausgabe. Xerox Welcome Centre verständigen.
047-213 Fehler im Finisher. Xerox Welcome Centre verständigen.
047-214 Fehler im Duplexmodul. Xerox Welcome Centre verständigen.
047-215 Fehler in der Materialausgabe. Xerox Welcome Centre verständigen.
047-216 Fehler im Finisher. Xerox Welcome Centre verständigen.
047-218 Fehler im Tandembehältermodul. Xerox Welcome Centre verständigen.
062-211063-210
Fehler im Vorlageneinzug. Xerox Welcome Centre verständigen.
062-277 Kommunikationsstörung zwischen Scan- und Zufuhrkomponenten des Geräts. Xerox Welcome Centre verständigen.
062-790 Das Kopieren dieses Dokuments ist nicht zulässig. Zu den Dokumentarten, die kopiert werden können, Siehe Unrechtmäßige Vervielfältigung in Kapitel Vor Benutzung des Geräts, S. 27.
065-210065-211065-212065-213065-214
Fehler beim Gerät. Xerox Welcome Centre verständigen.
071-210071-211
Fehlfunktion bei Behälter 1. Xerox Welcome Centre verständigen. Anderen Materialbehälter verwenden.
072-210072-211
Fehlfunktion bei Behälter 2. Xerox Welcome Centre verständigen. Anderen Materialbehälter verwenden.
073-210073-211
Fehlfunktion bei Behälter 3. Xerox Welcome Centre verständigen. Anderen Materialbehälter verwenden.
074-210074-211
Fehlfunktion bei Behälter 4. Xerox Welcome Centre verständigen. Anderen Materialbehälter verwenden.
116-701 Zweiseitiger Druck ist aufgrund von Speichermangel nicht möglich. Speicher erweitern.
116-702 Zum Drucken wurde eine Ersatzschrift verwendet. Druckdaten prüfen.
116-703 Fehler bei der PostScript-Verarbeitung. Druckdaten prüfen oder die Spool-Einstellungen im Detailregister des Druckertreibers öffnen und die bidirektionale Kommunikation deaktivieren.
116-713 Auftrag wurde wegen Speichermangels auf der Festplatte in Teilen gedruckt. Nicht benötigte Daten löschen.
Code Beschreibung und Beseitigungsmaßnahmen

16 Fehlerbeseitigung
340 Xerox CopyCentre/WorkCentre/WorkCentre Pro 123/128 Benutzerhandbuch
Display-MeldungenNeben Fehlercodes werden auf dem Display in manchen Fällen die folgenden Meldungen angezeigt.
116-720 Fehler beim Drucken aufgrund von Speichermangel. Nicht benutzte Anschlüsse schließen oder nicht benötigte Daten löschen.
116-740 Fehler bei einer numerischen Operation, da die Druckdaten einen Wert enthalten, der das Limit des Druckers übersteigt. Druckdaten prüfen.
116-749 Druckauftrag wurde gestoppt, da die angegebene Schrift nicht gefunden wurde. Schrift installieren oder im Druckertreiber Schriftersatz aktivieren.
116-771116-772116-773116-774116-775116-776116-777116-778
Die Parameterwerte wurden korrigiert, da beim Drucken der Daten ein Problem aufgetreten ist. Ist das empfangene Bild unvollständig oder beschädigt, Absender bitten, das Bild zu prüfen oder die Daten erneut zu senden. Ist Internet-Fax-Weiterleitung aktiviert, Empfänger fragen, ob das Bild ordnungsgemäß angekommen ist.
116-780 Problem bei der Anlage zu einer eingegangenen E-Mail-Nachricht. Anlage prüfen.
124-701 Wegen einer Fehlfunktion beim angegebenen Behälter wurde als Ausgabeziel das mittlere Ausgabefach eingestellt. Xerox Welcome Centre verständigen. Anderen Materialbehälter verwenden.
Code Beschreibung und Beseitigungsmaßnahmen
Meldung Beschreibung und Beseitigungsmaßnahmen
Es ist ein Fehler aufgetreten.Gerät ausschalten. Darauf achten, dass vor dem Wiedereinschalten die Bildschirmanzeige vollständig erloschen ist.Besteht das Problem weiterhin, Kundendienst verständigen. (xxx-yyy)
Es ist ein Fehler aufgetreten. Gerät ausschalten und warten, bis die Anzeige auf dem Display ganz erloschen ist, dann das Gerät wieder einschalten. Besteht das Problem fort, Fehlercode (xxx-yyy) notieren. Gerät ausschalten und Xerox Welcome Centre verständigen.
Es ist ein Fehler aufgetreten. Gerät wurde neu gestartet. Besteht das Problem weiterhin, Kundendienst verständigen. (xxx-yyy)
Das Gerät wurde aufgrund eines Fehlers neu gestartet. Normalen Betrieb wiederaufnehmen. Besteht das Problem fort, Xerox Welcome Centre verständigen.
Verarbeitung aufgrund eines Fehlers abgebrochen.Fehlercode: (xxx-yyy). Erläuterung s. Benutzerhandbuch.
Der Betrieb des Geräts wurde aufgrund eines Fehlers unterbrochen. Auftrag neu starten.

Ausgabequalität
Xerox CopyCentre/WorkCentre/WorkCentre Pro 123/128 Benutzerhandbuch 341
Ausgabequalität
Bei Problemen mit der Ausgabequalität die u. a. Hinweise beachten. Lässt sich das Problem damit nicht beseitigen, Hauptbedienungskraft verständigen.
� Gerät nicht in direktem Sonnenlicht oder in der Nähe eines Heizkörpers aufstellen.
� Komponenten wie Vorlagenglas, Scanfenster und Ausgabefächer regelmäßig reinigen. Siehe Gerät reinigen in Kapitel "Wartung", S. 307.
Xerox Welcome Centre
Zusätzliche Hilfe zum Gebrauch des Geräts ist aus folgenden Quellen verfügbar:
1) Hauptbedienungskraft
2) Xerox-Website www.xerox.com oder Xerox Welcome Centre.Bei Kontaktaufnahme mit Xerox bitte die Seriennummer des Geräts bereithalten.Das Welcome Centre benötigt folgende Informationen: Art des Problems, Seriennummer des Geräts, Fehlercode (falls bekannt) sowie Namen und Standort des Unternehmens. Zum Ermitteln der Seriennummer wie folgt vorgehen:
1. Die Taste <Gerätestatus> auf dem Steuerpult drücken.
2. Auf der Anzeige [Systemstatus] die Option [Gerätedaten] antippen.
3. Die Seriennummer wird angezeigt.
HINWEIS: Die Seriennummer steht auch auf der Metallplakette links im Gerät hinter Abdeckung A. Einzelheiten siehe Xerox Welcome Centre in Kapitel "Vor Benutzung des Geräts", S. 13.
Taste <Gerätestatus>

16 Fehlerbeseitigung
342 Xerox CopyCentre/WorkCentre/WorkCentre Pro 123/128 Benutzerhandbuch

Xerox CopyCentre/WorkCentre/WorkCentre Pro 123/128 Benutzerhandbuch 343
17 Technische Daten
Dieses Kapitel enthält die technischen Daten des Geräts. Dieses Gerät wurde unter Beachtung strenger Sicherheitsbestimmungen, -vorschriften und -zulassungen entwickelt, welche die Betriebssicherheit sowie eine dauerhafte Funktion gewährleisten sollen. Verbesserungen an den technischen Daten und der äußeren Gestaltung des Produktes können ohne Vorankündigung vorgenommen werden.Weitere Informationen über die technischen Daten erteilt der Xerox Partner.
Gerätedaten
HardwarekonfigurationCopyCentre C123/128
� Prozessor
� Vorlageneinzug/Duplexmodul oder Vorlagenglasabdeckung
� Zwei Materialbehälter und eine Zusatzzufuhr
WorkCentre M123/128
� Prozessor
� Vorlageneinzug/Duplexmodul oder Vorlagenglasabdeckung
� Zwei Materialbehälter und eine Zusatzzufuhr
� DruckerHINWEIS: Die oben aufgeführten Konfigurationen sind die Standardkonfigurationen der jeweiligen Modelle.
AbmessungenMit Vorlageneinzug und Zweibehältermodul oder TBM (B × T × H) 640 × 649 × 1112 mmMit Vorlagenglasabdeckung: (B × T × H) 640 × 649 × 990 mm
Platzbedarf(B × T) 1340 × 1185 mmMit Finisher: (B × T) 2140 × 1185 mm
GewichtCopyCentre mit Vorlagenglasabdeckung: 60 kg

17 Technische Daten
344 Xerox CopyCentre/WorkCentre/WorkCentre Pro 123/128 Benutzerhandbuch
KopiergeschwindigkeitBehälter 1, 1-seitig:CopyCentre/WorkCentre/WorkCentre Pro 123
A4/Letter LSZ: 23 Zyklen/Min. (1-seitiger/2-seitiger Seitenaufdruck)A3 SSZ: 13 Zyklen/Min. (1-seitiger Seitenaufdruck)A3 SSZ: 8 Zyklen/Min. (2-seitiger Seitenaufdruck)
CopyCentre/WorkCentre/WorkCentre Pro 128A4/Letter LSZ: 28 Zyklen/Min. (1-seitiger/2-seitiger Seitenaufdruck)A3 SSZ: 15 Zyklen/Min. (1-seitiger Seitenaufdruck)A3 SSZ: 10 Zyklen/Min. (1-seitiger Seitenaufdruck)
Ausgabezeit für die erste KopieBehälter 1, A4 oder Letter LSZ: 4,5 Sek.
VorwärmzeitKaltstart: Ca. 12 Sek. (je nach Gerätekonfiguration)
VorlagenglasKapazität: Eine 30 mm dicke Vorlage kann bei geschlossener Abdeckung/geschlossenem Vorlageneinzug kopiert werden.Vorlagenformate: (Standardformat) A5 LSZ bis A3 SSZ
(Sonderformate) Breite: 15 bis 297 mm, Länge: 15 bis 432 mmVorlagengewicht: 38 bis 128 g/m2 (50 bis 128 g/m2 bei 2-seitigem Seitenaufdruck)Automatische Formaterkennung: JaHINWEIS: Welche Standard-Vorlagenformate erkannt werden, wird von der Hauptbedienungskraft in der Formattabelle festgelegt. Zur Formattabelle siehe Materialformateinstellung in Kapitel "Einrichtung des Geräts", S. 201.
VorlageneinzugKapazität: 50 Blatt, 38 bis 128 g/m2 (50 bis 128 g/m2 bei 2-seitigem Seitenaufdruck)Vorlagenformate: (Standardformat) A5 bis A3 SSZ
(Sonderformate) Breite: 140 bis 297 mm, Länge: 210 bis 432 mmScannen von Vorlagen mit Überlänge: Maximal 297 × 600 mm
HINWEIS: Diese Funktion ist bei 2-seitigem Seitenaufdruck nicht verfügbar. Beim Scannen von Vorlagen, die länger als 432 mm sind, müssen die Vorlagen Blatt für Blatt zugeführt werden. Das Papiergewicht muss zwischen 60 und 90 g/m2 betragen.
Vorlagengewicht: 38 bis 128 g/m2 (50 bis 128 g/m2 bei 2-seitigem Seitenaufdruck)Mischformatvorlagen: Ja, wenn das Gerät entsprechend eingestellt ist und die Einzugskanten der Vorlagen gleich lang sind.Automatische Formaterkennung: Ja

Materialzufuhr
Xerox CopyCentre/WorkCentre/WorkCentre Pro 123/128 Benutzerhandbuch 345
HINWEIS: Welche Standard-Vorlagenformate erkannt werden, wird von der Hauptbedienungskraft in der Formattabelle festgelegt. Zur Formattabelle siehe Materialformateinstellung in Kapitel "Einrichtung des Geräts", S. 201.
Materialzufuhr
HINWEIS: Welche Standard-Dokumentenformate erkannt werden, wird von der Hauptbedienungskraft in der Formattabelle festgelegt. Zur Formattabelle siehe Materialformateinstellung in Kapitel "Einrichtung des Geräts", S. 201.
Behälter 1, 2 und 3, 4 (Zweibehältermodul)Kapazität: 500 Blatt, 80 g/m2, pro BehälterPapiergewicht: 60 bis 105 g/m2 für Behälter 1 und 60 bis 216** g/m2 für die Behälter 2, 3 und 4Materialformate: Breite 140 bis 297 mm, Länge 182 bis 432 mm Automatische Formaterkennung: Ja
Behälter 5 (Zusatzzufuhr)Kapazität: Ca. 95 Blatt, 80 g/m2, (100* Blatt, 80 g/m2 Postpapier)*: Bei Verwendung von Standardpapier 4200 3R2047.HINWEIS: Der Materialstapel darf nicht höher sein als 10 mm.
Papiergewicht: 60 bis 216** g/m2
Materialformat: Breite 89 bis 297 mm, Länge 99 bis 432 mm Automatische Formaterkennung: Ja
Behälter 3, 4 (Tandembehältermodul)Kapazität: Behälter 3 (links): 800 BlattKapazität: Behälter 4 (rechts): 1200 BlattPapiergewicht: 80 g/m2
Materialformat: B5 LSZ/A4 LSZPapiergewicht: 60 bis 216** g/m2
DuplexmodulMaterialformat: A5 SSZ bis A3 SSZPapiergewicht: 60�105 g/m2
**: Je nach verwendetem Material und Betriebsumgebung können Probleme beim Einzug oder der Bildqualität auftreten.

17 Technische Daten
346 Xerox CopyCentre/WorkCentre/WorkCentre Pro 123/128 Benutzerhandbuch
Ausgabe
Mittleres AusgabefachKapazität: Ca. 500 Blatt, 80 g/m2 PostpapierAusgabe: Der Reihe nach mit der Druckseite nach unten (Versatzstapelung verfügbar)HINWEIS: Bei Verwendung der Versatzfunktion muss das Papiergewicht 60 bis 105 g/m2 betragen.
FinisherKapazität: 1000 Blatt, 80 g/m2, des Formats A4 oder kleinerMaterialformate: A4 SSZ/A4 LSZ/A3 SSZ/B5 LSZ/B4 SSZPapiergewicht: 64 bis 128 g/m2
Satzumfang: 50 Blatt, 90 g/m2, oder wenigerHeftklammern: 5000 pro Magazin oder mehr. Heften von 2 bis 50 Blatt Papier eines Gewichts von bis zu 80 g/m2
Netzanschluss
Frequenz50/60 Hz
Spannung220�240 VAC
LeistungsaufnahmeMax. Durchschnitt: 1,76 kVA (bei 220 VAC), 1,92 kVA (bei 240 VAC)
Faxmodul
ÜbertragungsgeschwindigkeitAutomatische Reduzierung: 33,6 Kb/s
Seitenübertragungszeit (ITU Nr. 1)33,6 Kb/s (Standard): weniger als 4* Sekunden (*: Bezugsdaten)
TelefonanschlussÖffentliches Fernsprechnetz oder Äquivalent

Faxmodul
Xerox CopyCentre/WorkCentre/WorkCentre Pro 123/128 Benutzerhandbuch 347
KompatibilitätSuper G3, ECM, G3
AuflösungStandard: 200 × 100 dpi (8 × 3,85 Zeilen/mm)Fein: 200 × 100 dpi (8 × 7,7 Zeilen/mm)Extrafein: 400 × 400 dpi (16 × 15,4 Zeilen/mm)Extrafein: 600 × 600 dpi
AuflösungsumwandlungVerfügbar für Senden und Empfang; stufenlos bei Empfang
KomprimierungJBIG, MH, MR, MMR
Funktion zum Scannen von Vorlagen mit ÜberlängeMaximale Länge 600 mmHINWEIS: Nur über den Vorlageneinzug möglich.
HINWEIS: Diese Funktion ist bei 2-seitigem Seitenaufdruck nicht verfügbar.
HINWEIS: Beim Scannen von Vorlagen, die länger als 432 mm sind, müssen die Vorlagen Blatt für Blatt zugeführt werden. Das Papiergewicht muss zwischen 60 und 90 g/m2 betragen.
AnschlusszertifikateEU/EEA: zertifiziert nach TBR21Andere Länder: zertifiziert nach den jeweils geltenden PTT-Normen

17 Technische Daten
348 Xerox CopyCentre/WorkCentre/WorkCentre Pro 123/128 Benutzerhandbuch

Xerox CopyCentre/WorkCentre/WorkCentre Pro 123/128 Benutzerhandbuch 349
18 Anhang
Besondere Hinweise
Sprachen auf dem TouchscreenDie Spracheinstellung kann mit einer der folgenden Methoden geändert werden:Zur temporären Änderung der Sprache die Taste <Sprache> auf dem Steuerpult betätigen und dann die gewünschte Sprache wählen.HINWEIS: Nach einem Neustart des Geräts wird die Standardsprache wieder aktiviert.
Zur Änderung der Standardsprache in den Systemeinstellungen [Allgemeine Einstellungen] und dann [Standardanzeige] wählen. In der eingeblendeten Anzeige unter [Standardsprache] die gewünschte Sprache aktivieren. Weitere Hinweise siehe Kapitel "Einrichtung des Geräts".
Landeskennung für FaxfunktionBei Einrichtung der Faxfunktion ist die Landeskennung u. U. für folgende Länder einzustellen:
Hierzu die Systemeinstellungen aufrufen, [Allgemeine Einstellungen] und dann [Andere Einstellungen] wählen. Unter [Land] die gewünschte Landeseinstellung aktivieren. Weiteres hierzu siehe Kapitel "Einrichtung des Geräts".HINWEIS: Diese Einstellung ist nur für Geräte mit Faxfunktionen in den oben genannten Ländern relevant.
Belgien Griechenland Niederlande SchweizDänemark Irland Norwegen SpanienDeutschland Island Österreich Vereinigtes
KönigreichFinnland Italien PortugalFrankreich Luxemburg Schweden

18 Anhang
350 Xerox CopyCentre/WorkCentre/WorkCentre Pro 123/128 Benutzerhandbuch
Verschiedenes
� Beim Umstellen des Geräts dieses stets in der Mitte anfassen (nicht am Steuerpult oder am Einzug).

Xerox CopyCentre/WorkCentre/WorkCentre Pro 123/128 Benutzerhandbuch 351
19 Glossar
Dieses Kapitel enthält Erklärungen der in diesem Handbuch verwendeten Begriffe.
Begriffserklärungen
A3 DIN-Format: 420 × 297 mm.
A4 DIN-Format: 297 × 210.
A5 DIN-Format: 210 × 148 mm.
Ablagebereich Speicherbereich für Dokumente in elektronischer Form.
Abrufen Funktion zum Abrufen von Dokumenten von einer Gegenstelle.
Adressbuch Eine auf dem Gerät oder einem Server gespeicherte Liste von Telefonnummern und E-Mail-Adressen.
Aktivitätenbericht Bericht mit Angaben über gesendete und empfangene Faxaufträge.
Anzeige Inhalt des Displays am Steuerpult mit Optionen und Anweisungen zu den verschiedenen Funktionen.
APS Auto Paper Selection (Automatische Materialwahl).
Aufgelegter Hörer Funktion, mit der bei aufgelegtem Hörer gewählt und Faxübertragungen manuell gestartet oder empfangen werden können.
Auflösung Detailgenauigkeit eines gescannten Bildes. Kann auf Standard, Fein oder Extrafein eingestellt werden.
Auftrag Ein Satz von Daten und Anweisungen zum Kopieren, Faxen oder Drucken, die zusammen verarbeitet werden.
Ausgabe Fertige Kopien, empfangene Faxdokumente oder fertig gedruckte Seiten.
Auto-Belichtung Bildqualitätseinstellung zur Verbesserung der Wiedergabe von Vorlagen mit farbigem Hintergrund.
Auto-Löschen Funktion, die bewirkt, dass auf dem Display des Geräts die Standardanzeige eingeblendet wird, wenn es eine Zeit lang nicht benutzt wird.
Automatischer Empfang Faxmodus, in dem Faxe automatisch empfangen werden.

19 Glossar
352 Xerox CopyCentre/WorkCentre/WorkCentre Pro 123/128 Benutzerhandbuch
B4 DIN-Format: 250 x 353 mm
B5 DIN-Format: 176 x 250 mm
Bildoptimierung Funktion zur Glättung der Ränder zwischen schwarzen und weißen Flächen, die das Bild schärfer erscheinen lässt.
Dateiserver Computer im Netzwerk, über den Dateien zur gemeinsamen Benutzung zur Verfügung gestellt werden. Auf Dateien auf einem Dateiserver können mehrere Benutzer gleichzeitig zugreifen.
Datenausblendung Funktion, mit der vertrauliche Daten auf dem Display durch Sonderzeichen verborgen werden.
Deckblätter Zusätzliche Blätter aus Papier oder Karton, die einem Kopiensatz vorn oder hinten zugefügt werden können.
Direkt-Fax Übertragung von Faxdokumenten vom PC-Client aus über das Gerät.
Dokument Bezeichnet in diesem Handbuch Text- bzw. Bilddaten in elektronischer oder gedruckter Form.
DPI Dots Per Inch (Punkte pro Zoll). Maßeinheit für die Auflösung.
Druckbereich Der Bereich auf einer Seite, der bedruckt werden kann.
Druckseitenpuffer Speicherbereich, in dem Druckdaten zur weiteren Verarbeitung zwischengespeichert werden.
DTMF Dual Tone Multi Frequency (Mehrfrequenzverfahren). Verfahren zur Ausführung bestimmter Funktionen, z. B. Übertragung an oder Abruf aus Mailbox, über bestimmte, als Töne übermittelte Tastenfolgen.
Duplex Druckmodus, bei dem beide Blattseiten bedruckt werden.
ECM Error Correction Mode (Fehlerkorrekturmodus). Funktion von Faxgeräten der Gruppe 3 nach ITU-T. Die Daten werden in Segmenten übertragen und nicht korrekt empfangene Daten werden erneut übertragen. Der Vermerk "EC" im Aktivitätenbericht bedeutet, dass die Übertragung unter Verwendung von ECM erfolgt ist.
Empfänger Person oder Endgerät, an die bzw. das ein Dokument gesendet wird. Zur Herstellung einer Verbindung zu einem Empfänger wird eine Telefonnummer oder eine E-Mail-Adresse benötigt.
Empfangspuffer Zwischenspeicher für vom Client-Rechner ankommende Daten. Je größer der Empfangspuffer, desto schneller ist der entsprechende Speicherbereich des Client wieder frei.
Energiesparbetrieb Betriebsmodus, bei dem der Stromverbrauch des System reduziert wird, wenn es nicht benutzt wird.
Ethernet Ein Netzwerkprotokoll.

19 Glossar
Xerox CopyCentre/WorkCentre/WorkCentre Pro 123/128 Benutzerhandbuch 353
F4800 Option für den Kommunikationsmodus, mit der die Übertragungsgeschwindigkeit bei schlechter Verbindung auf 4800 Bit/Sek. oder weniger reduziert wird.
F-Code Vom japanischen Branchenverband CIAJ (Communications and Information Network Association of Japan) zugelassenes Kommunikationsverfahren nach ITU-T T.30, das bestimmte Zusatzfunktionen ermöglicht.
Fehlercode Code zur Bezeichnung eines Fehlers, der auf dem Display angezeigt bzw. in Berichten ausgewiesen wird.
Foto Bild, insbesondere ein Positivabzug, das mit einer Kamera aufgenommen und auf einem fotoempfindlichen Material reproduziert wurde.
Frame Datenpaket, das über ein Netzwerk gesendet wird.
G3 Fax-Kommunikationssystem nach ITU-T.
Gegenstelle Endgerät, z. B. Telefon, Faxgerät oder PC, zu dem eine Kommunikationsverbindung hergestellt wird.
Gegenstellen-Mailbox Funktion zum Zugriff auf eine Mailbox einer Gegenstelle zum Abrufen von Dokumenten.
Gruppenwahl Dreistellige Kurzwahlnummer, unter der eine Gruppe von Empfängern zusammengefasst ist.
Halbtonbild Bild, das Graustufen enthält.
Hauptbedienungskraft Geschulter Bediener, der für die Voreinstellung und Wartung des Geräts zuständig ist.
Hochformat Seitenausrichtung, bei der das Schriftbild entlang dem kürzeren Seitenrand verläuft.
Internet Weltweites Kommunikationsnetz, das unterschiedliche Netzwerke miteinander verbindet.
Internet-Fax Faxfunktion, bei der Dokumente nicht über das Telefonnetz, sondern in Form von E-Mail-Anlagen über Unternehmensnetzwerke oder das Internet übertragen werden.
IP Internet Protocol. Kommunikationsprotokoll, das von unterschiedlichen Systemplattformen unterstützt wird.
Kb/s Kilobit pro Sekunde. Maß für die Sende-/Empfangsgeschwindigkeit eines Modems.
Kennwort Zeichenfolge, die je nach Einstellung zum Zugriff auf bestimmte Gerätefunktionen, Mailboxen oder Netzwerke eingegeben werden muss.
Kettenwahl Wählmethode, bei der eine über die Tastatur eingegebene Rufnummer und gespeicherte Nummern in einem Durchgang gewählt werden.

19 Glossar
354 Xerox CopyCentre/WorkCentre/WorkCentre Pro 123/128 Benutzerhandbuch
Knotenadresse Adresse einer Arbeitsstation im Netzwerk.
Kommunikation Bezeichnet in diesem Handbuch sowohl Telefonverbindungen als auch das Senden und Empfangen von Dokumenten über ein Netz.
Kommunikationsmodus Option zum Auswählen des Kommunikationsmodus für Faxübertragungen: G3 oder F4800.
Kontrast Helligkeitsunterschied zwischen der optisch hellsten und dunkelsten Stelle einer Seite.
Kopf-Fuß Zweiseitig bedrucktes Dokument, bei dem der Kopf des Druckbilds auf der zweiten Seite an der dem Kopf der ersten Seite entgegengesetzten Blattkante liegt.
Kopf-Kopf Zweiseitig bedrucktes Dokument, bei dem der Kopf des Druckbilds auf beiden Seiten an der gleichen Blattkante liegt.
Kopiensatz Eine Kopie aller Vorlagenseiten in einem Kopierauftrag. Beispiel: Werden 10 Kopien einer mehrseitigen Vorlage angefordert, so werden 10 Kopiensätze erstellt.
Kostenzähler Integrierte Funktion zur Überwachung der Gerätenutzung.
Kurzwahl 3-stellige Kurzform zur Eingabe einer Telefonnummer.
Längsseitenzufuhr (LSZ) Ausrichtung, bei der Vorlagen oder Druckmaterial mit der langen Kante zuerst eingezogen werden.
LDAP Lightweight Directory Access Protocol. Protokoll für elektronische Verzeichnisse (z. B. Adressbücher).
Leerblätter Blätter zum Trennen von Dokumentteilen, oft aus farbigem Druckmaterial.
Mailbox Speicherbereich für Faxdokumente.
Manueller Empfang Faxmodus, bei dem ein Faxempfang oder -abruf manuell gestartet wird, wenn bekannt ist, dass eine Faxübertragung folgt.
Materialstau Störung, bei der Druckmaterial oder Vorlagen im Druckmaterialtransport bzw. Vorlageneinzug hängen bleiben.
Offenes System System, das nicht mit einem Nutzungskontrollsystem verbunden ist.
Optionenbericht Liste der installierten Optionen.
Papierrand Wenn die Länge eines übertragenen Dokumentes die Länge des auf einem Empfangsgerät vorhandenen Materials übersteigt, kann der untere Rand reduziert werden, damit das gesamte Dokument auf eine Seite passt. Durch die Funktion "Papierrand" wird angegeben, um wieviel der Rand maximal reduziert werden kann. Bei einem kleinen Wert ist es wahrscheinlicher, dass eine zweite Seite benötigt wird, bei einem großen Wert passt das ganze Dokument eher auf eine Seite.

19 Glossar
Xerox CopyCentre/WorkCentre/WorkCentre Pro 123/128 Benutzerhandbuch 355
PCL Printer Control Language. Drucksteuerungssprache von Hewlett Packard.
PDF Portable Document Format. Von Adobe Systems entwickeltes Dateiformat zur Beschreibung von mit verschiedenen Anwendungen erstellten Dokumenten mit Text und Bildern, bei dem alle Formatierungsmerkmale und Schriften erhalten bleiben.
POP3 Post Office Protocol Version 3. Protokoll für die E-Mail-Übertragung, das eine private Mailbox auf dem E-Mail-Server des Dienstanbieters bereitstellt, in der ankommende E-Mail-Nachrichten bis zum Abruf gespeichert werden. POP3 wird nur zum E-Mail-Empfang verwendet.
PostScript Seitenbeschreibungssprache (PDL) von Adobe Systems, die von vielen Hardware- und Softwareanbietern unterstützt wird.
Profil Ein Protokoll zur Steuerung von Auflösung, Materialformat und anderen Attributen beim Senden und Empfangen von Faxdokumenten über Internet-Fax. Welche Profile benutzt werden können, hängt auch von der Gegenstelle ab.
Protokoll Regeln zur Steuerung der Datenübertragung.
Puls-auf-Ton Umschalten zwischen den Wählmethoden. Diese Funktion wird beispielsweise benötigt, wenn das Pulswählverfahren für das Zustandekommen der Verbindung und das Tonwählverfahren für den Mailbox-Zugang oder eine andere Funktion benötigt wird.
Querformat Seitenausrichtung, bei der das Schriftbild entlang dem längeren Seitenrand verläuft.
RAM Random Access Memory. Speicher für laufende Programme und ihre Daten.
Reduzierter Betrieb Betriebsmodus, bei dem der Stromverbrauch des Geräts reduziert ist.
ROM Read Only Memory. Speicher, aus dem Daten nur gelesen werden können.
Ruhezustand Stufe des Energiesparbetriebs mit stark reduziertem Stromverbrauch.
Scannen Elektronische Erfassung von gedruckten Text- oder Bildinformationen.
Scannen von Vorlagen mit Überlänge
Funktion zum Scannen von Vorlagen von bis zu 600 mm (23,6 Zoll) Länge.
Schmalseitenzufuhr (SSZ) Ausrichtung, bei der Vorlagen oder Druckmaterial mit der kurzen Kante zuerst eingezogen werden.
Serverfax Funktion, bei der Faxvorgänge am Gerät eingeleitet und über einen Faxserver verarbeitet werden.

19 Glossar
356 Xerox CopyCentre/WorkCentre/WorkCentre Pro 123/128 Benutzerhandbuch
Simplex Druckmodus, bei dem eine Blattseiten bedruckt wird.
SMTP Simple Mail Transfer Protocol. Protokoll für die E-Mail-Übertragung, das zum Senden und Empfangen eingesetzt wird.
Sonderformat Nicht genormtes, vom Benutzer definiertes Format von 89�297 mm (3,5�11,7 Zoll) Breite und 99�432 mm (3,9�17,0 Zoll) Höhe für einseitige Kopien und 89�297 mm Breite und 127�432 mm Höhe für zweiseitige Kopien. Welche Formate eingelegt werden können, hängt vom Behälter ab.
Sonderzeichen Wählzeichen, die nur auf Xerox Geräten mit Fax-Mailboxen verwendet werden.
Sortiert Ausgabeoption, bei der die Seiten jedes Kopiensatzes in der Reihenfolge der Vorlagenseiten im Vorlageneinzug ausgegeben werden. Beispiel: Zwei Kopien einer dreiseitigen Vorlage werden in folgender Reihenfolge ausgegeben: Seite 1/Satz 1, Seite 2/Satz 1, Seite 3/Satz 1, Seite 1/Satz 2, Seite 2/Satz 2, Seite 3/Satz 2.
Speicher Bereich zur Ablage von Daten.
Standardanzeige Anzeige auf dem Display unmittelbar nach dem Einschalten, nach Betätigung der AC-Taste oder bei Aktivierung der Funktion "Auto-Löschen".
Standardeinstellung Einstellung, die verwendet wird, wenn der Benutzer keine eigene Einstellung wählt.
Standardwert Die für bestimmte Funktionen zur Auswahl stehenden programmierten Festwerte.
Systemadministrator Person, die für die Konfiguration und Pflege des Systems im Netzwerk zuständig ist.
Tastatur Tasten zur Eingabe von Text oder Zahlen auf dem Steuerpult oder auf dem Display.
TCP/IP Transmission Control Protocol/Internet Protocol.
Textfeld Funktion, mit der Dokumente mit Datum, Seitenzahlen und Kommentaren versehen werden können.
TIFF Tagged Image File Format.
Tonermodul Austauschmodul, das den Toner (Trockentinte) enthält und sich einfach auswechseln lässt.
Trommeleinheit Ein Austauschmodul. Das Druckbild wird von der Trommeleinheit auf das Druckmaterial übertragen.
Übertragen Manchmal im Sinne von "Senden" gebraucht.
Übertragungsbericht Bericht, der den Erfolg/Misserfolg einer Faxsendung zeigt.
Übertragungsintervall Zeitintervall zwischen einzelnen Übertragungen.

19 Glossar
Xerox CopyCentre/WorkCentre/WorkCentre Pro 123/128 Benutzerhandbuch 357
Unsortiert Ausgabeart, bei der die Kopien der einzelnen Seiten einer Vorlage jeweils zusammen ausgegeben werden. Beispiel: Zwei Kopiensätze einer dreiseitigen Vorlage werden in folgender Reihenfolge ausgegeben: Seite 1/Satz 1, Seite 1/Satz 2, Seite 2/Satz 1, Seite 2/Satz 2, Seite 3/Satz 1, Seite 3/Satz 2.
Vorlageneinzug Vorrichtung, über die mehrere Vorlagenseiten automatisch nacheinander eingezogen werden.
Vorspann Kopfzeilen von Faxdokumenten.
Wählen Anfordern einer Kommunikationsverbindung durch manuelle Eingabe oder Auswahl einer Telefonnummer oder Kurzwahlnummer aus einer gespeicherten Liste.
Wählmethode Ton- oder Pulswahl (bei diesem Gerät 10 Impulse/Sek.)
Wählton Akustisches Bereitschaftszeichen, das signalisiert, dass eine Verbindung zum Telefonnetz besteht.
Warteschlange Temporärer Speicherbereich, in welchem ankommende Aufträge bis zum Beginn der Verarbeitung abgelegt werden.
Werkseitige Einstellung Einstellungen, die ab Werk im Gerät einprogrammiert wurden und zur Anwendung kommen, wenn der Benutzer keine anderen Werte angibt.
Zeitversetzt senden Option, die die Verarbeitung eines Dokumentes zu einem bestimmten, programmierbaren Zeitpunkt ermöglicht.
Zum Abrufen speichern Speichern eines Dokumentes, bis es von einem anderen Faxgerät abgerufen wird.

19 Glossar
358 Xerox CopyCentre/WorkCentre/WorkCentre Pro 123/128 Benutzerhandbuch

Xerox CopyCentre/WorkCentre/WorkCentre Pro 123/128 Benutzerhandbuch 359
20 Index
AAbgebrochene Faxaufträge ..............................199Ablagebereich, Einrichtung ...............................156Abrufintervall für POP3-Server .........................218AC (Taste) ...........................................................31Adressbuch (CWIS) ..........................................163Aktivitätenbericht ...............................................198Alle Betriebsarten ........................................39, 195Alle Betriebsarten (Taste) ...................................39Alle Daten löschen ............................................200Allgemein ..........................................................159Allgemeine Einstellungen (CWIS-JT) ................156Anmelden/Abmelden (Taste) ..............................31Anschlusseinstellung
E-Mail empfangen ......................................216E-Mail senden .............................................216E-Mail-Benachrichtigungsdienst .................216EtherTalk ....................................................215FTP-Client ..................................................215Internet-Services (HTTP) ............................216IPP ..............................................................215LPD .............................................................215NetWare .....................................................215Parallel ........................................................213Port9100 .....................................................215Salutation ....................................................215SMB ............................................................215SNMP .........................................................215UPnP-Erkennung ........................................216USB ............................................................214
Anschlussnr. des SMTP-Servers ......................219Anschlussnummer des POP3-Servers .............218Anschlussstatus (CWIS) ...................................169Anzeige bei Systemstart ...................................195Aufträge im Speicher
Druckverzögerung ......................................274Geschützte Ausgabe ..................................273Gesperrte Druckaufträge ............................272Öffentliche Mailbox .....................................275Probeexemplare .........................................274
Aufträge in Statusanzeige .................................195Auftragsfertigstellung (andere Aufträge) ...........194Auftragsliste ......................................................157Auftragsprotokoll ...............................................198Auftragsprotokolle .............................................157Auftragsstatus .............................................39, 269
Aufträge im Speicher ................................. 272Aufträge in Verarbeitung ............................ 270Fertig gestellte Aufträge ............................. 271
Auftragsstatus (Schaltfläche) ........................... 269Auftragsunterbrechung ....................................... 40Auftragsverwaltung .......................................... 158Ausschalten ........................................................ 34Austauschmodule ............................................. 160Authentifizierung .............................................. 287Authentifizierung - E-Mail/Senden .................... 219Authentifizierung und Kostenzählung
Allgemeine Benutzer .................................. 288Authentifizierung für Verarbeitungsprofile
und Mailbox .................................. 290Authentifizierungsarten .............................. 288Eingetragene Benutzer .............................. 287Hauptbedienungskräfte .............................. 287Lokalzugriff ................................................ 288Netzwerkzugriff .......................................... 289Nicht eingetragene Benutzer ..................... 288Von der Authentifizierung betroffene
Funktionen .................................... 288Authentifizierung: Verarbeitungsprofil/Mailbox
Allgemein freigegebeneVerarbeitungsprofile ...................... 290
Mailboxarten .............................................. 295Mailbox-Verarbeitungsprofile ..................... 290Private Verarbeitungsprofile ...................... 291Verarbeitungsprofil mit Mailbox verknüpfen 299Verarbeitungsprofile: Arten ........................ 290Von Hauptbedienungskraft freigegebene
Verarbeitungsprofile ...................... 291Authentifizierungsserver-Anschluss ................. 221Authentifizierungsserver-Bereich ..................... 221Authentifizierungsserver-IP-Adresse ................ 221Authentifizierungsserver-Name ........................ 221Authentifizierungssystem ................................. 220Auto-Druckausgabe ......................................... 193Auto-Freigabe .................................................. 192Automatische Behälterumschaltung ................. 197Auto-Standardanzeige ..................................... 192
BBehälter ...................................................... 29, 159Behälter (CWIS) ............................................... 162Behälter 1 ........................................................... 29Behälter 2 ........................................................... 29

20 Index
360 Xerox CopyCentre/WorkCentre/WorkCentre Pro 123/128 Benutzerhandbuch
Behälter 3 .....................................................29, 30Behälter 4 .....................................................29, 30Behälterpriorität ................................................196Benutzerdefiniertes Material .............................196Benutzername für POP3-Server .......................218Benutzername für SMTP AUTH .......................219Benutzung der Speicherauftragsfunktion ..........139Betriebsbereitschaft ..........................................193Bildoptimierung .................................................198
CC (Taste) .............................................................32CentreWare Internet-Services
Aufträge ......................................................157Betriebssysteme und Browser ....................149Einstellung ..................................................161Grundfunktionen .........................................150Internet-Services ........................................149Status .........................................................159Support .......................................................179Wartung ......................................................179Zugriff auf CentreWare Internet-Services ...150
ContentsBridge (Dienstprogramm) ...................141CWIS ................................................................149
DDatenverschlüsselung ......................................205Datum ...............................................................191Datumsformat ...................................................201Direktdruck ........................................................141Display ................................................................29Domänenfilter
Domänenfilter .............................................220Druckbetrieb
Begleitblatt ..................................................225Begleitblattbehälter .....................................225Druckbereich ..............................................224Ersatzbehälter ............................................224Keine PostScript-Schriftarten .....................225Materialartkonflikt .......................................225Nicht registrierte Formulare ........................225PostScript-Materialzufuhr ...........................225PostScript-Schriftarten-Ersatz ....................225
Drucken ............................................................141Druckertreiberoptionen .....................................142Druckmaterial nachlegen ..................................194Druckmaterialformate .......................................185Druckmodus
PCL-Emulation ...........................................280PDF ............................................................280
Druckverzögerung ............................................142Duplexauftragsbericht .......................................199Duplexmodul .................................................29, 30
EEinheit ...............................................................204Einlegen von Druckmaterial ..............................181
Automatische Behälterumschaltung ...........184Tandembehältermodul ................................184Zusatzzufuhr ...............................................183
Einrichtung des Authentifizierungsservers ........220Einrichtung des Geräts .....................................189
Administratorkonto ......................................258Benutzername ......................................259Höchstanzahl Anmeldeversuche ..........260Kennwort ..............................................259
Allgemeine Einstellung ...............................191Andere Einstellungen ...........................200Auftrag automatisch vorziehen ............197Berichte ................................................198Bildverarbeitung ...................................198Display-Standardeinstellungen ............195Druckmaterial .......................................195Signaltöne ............................................193Systemuhr/Intervalle ............................191Wartung/Diagnose ...............................200
BetriebssteuerungAutom. Papierwahl AUS ......................210Datumsposition auf Rückseite ..............211Pseudo-Foto-Abstufungsmodus ..........210Seitennummernposition auf Rückseite .211Speicherseitenlimit ...............................210Stempelgröße ......................................210Stempelhelligkeit ..................................211Stempelposition auf Rückseite .............211Vorlagenart - Dünne Vorlagen .............210Wenn Speicherlimit erreicht .................210
Druckbetrieb ...............................................221Speicherung .........................................222
Einstellungsmenü .......................................247Adressbuch ..........................................252Gruppenwahl ........................................257Kommentare ........................................257Mailbox .................................................247Verarbeitungsprofile .............................249
E-Mail .........................................................241Adresssuche (Directory Service) ..........241Standardeinstellung .............................241
Faxbetrieb ...................................................231Faxeinstellungen ..................................232Faxgeräteeinstellung ............................238Fax-Steuerung .....................................233Internet-Faxsteuerung ..........................239Standardanzeige ..................................231Standardvorlagenformate ....................238Verkleinerungs-/Vergrößerungs-
Festwerte ................................237

20 Index
Xerox CopyCentre/WorkCentre/WorkCentre Pro 123/128 Benutzerhandbuch 361
Zielbestimmung/Ausgabeziel ...............236Kopierbetrieb ..............................................205
Betriebssteuerung ................................210Registerkarte "Grundeinstellung" .........206Standardeinstellung .............................207Standardvorlagenformate .....................211Verkleinerungs-/Vergrößerungs-
Festwerte ................................212Mailboxen ...................................................245
Aufbewahrungsdauer für Dokumente ..246Internet-Fax an E-Mail ..........................246Internet-Fax an Internet-Fax ................246Vom Client abgerufene Dokumente .....246
Netzwerk .....................................................213Anschlusseinstellung ............................213Authentifizierungsserver .......................220Domänenfilter .......................................220E-Mail-Adresse/Hostname des Geräts .217POP3-Servereinstellung .......................218Protokolleinstellung ..............................216SMTP-Servereinstellung ......................219
Scanbetrieb ................................................226Scanausgabe: FTP/SMB -
Standardeinstellungen ............228Standardausgabeformate .....................229Standardeinstellung .............................226Standardvorlagenformate .....................228Verkleinerungs-/Vergrößerungs-
Festwerte ................................229Systemeinstellung ......................................190Zugriffssteuerung ........................................260
Anmeldung/Kostenzählerung ...............266Benutzerkonten erstellen/bearbeiten ...261Druckaufträge .......................................264Kennungseingabe ................................263Kontodaten zurücksetzen .....................262Netzwerkauthentifizierung ....................265Seitenzähler (Administrator) .................263
Einrichtung des POP3-Servers .........................218Einrichtung des SMTP-Servers .........................219Einschalten .........................................................34Einstellung - Funktionen ...................................162Einstellungsmenü ................................................33
MailboxVerarbeitungsprofil mit Mailbox
verknüpfen ..............................248Verarbeitungsprofile
Neues Verarbeitungsprofil erstellen .....251E-Mail
Absenderdetails ..........................................114Adressbuch .................................................111Aufteilen nach Seitenanzahl .......................245Ausgabe
Aufteilen ...............................................130
Lesebestätigung .................................. 130Einstellung ändern ..................................... 115Fehlermeldung automatisch drucken ......... 245Höchstanzahl Adressen ............................. 245Lesebestätigung anfordern ........................ 245Lesebestätigung senden ............................ 245Max. E-Mail-Größe .................................... 244Sendebestätigung automatisch drucken .... 245Tastatur ...................................................... 113
E-Mail-Adresse/Hostname des GerätsDomänenname .......................................... 217E-Mail-Adresse .......................................... 217Hostname .................................................. 217
E-Mail-Benachrichtigung (CWIS) ..................... 167E-Mail-Druck .................................................... 141Empfängerdaten auf Aktivitätenbericht ............ 199Empfangspuffer - Ethertalk .............................. 224Empfangspuffer - IPP-Spooling ........................ 223Empfangspuffer - LPD-Spooling ...................... 222Empfangspuffer - NetWare .............................. 223Empfangspuffer - Parallel ................................. 222Empfangspuffer - Port9100 .............................. 224Empfangspuffer - SMB-Spooling ...................... 223Empfangspuffer - USB ..................................... 222Emulierung (CWIS) .......................................... 175Energiesparbetrieb ..................................... 35, 193
Reduzierter Betrieb ...................................... 36Ruhezustand ................................................ 36Zeitintervalle ................................................ 36
Energiesparbetrieb (CWIS) .............................. 163Energiesparbetrieb (Leuchtanzeige/Taste) ........ 35Energiesparbetrieb (Taste) ................................ 31
FFax ..................................................................... 75
Aufgelegt/Abruf .......................................... 102Abrufen ................................................ 103Aufgelegter Hörer ................................ 106Für Abruf speichern ............................. 103Manueller Empfang ............................. 106Manuelles Senden .............................. 106
Bildqualität ................................................... 88Helligkeit ................................................ 88Vorlagenart ............................................ 88
Für Abruf speichernÖffentliche Mailbox .............................. 103Private Mailbox .................................... 103
KommunikationsmodusF4800 .................................................... 93G3 ......................................................... 93G4 ......................................................... 93
Scanoptionen ............................................... 88Buchvorlage .......................................... 89Mischformatvorlagen ............................. 90

20 Index
362 Xerox CopyCentre/WorkCentre/WorkCentre Pro 123/128 Benutzerhandbuch
Verkleinern/Vergrößern ..........................91Vorlagenformat ......................................90
Sendeoptionen .............................................92Deckblattmitteilung .................................95Drucksätze für Empfänger .....................98F-Code .................................................100Gegenstellen-Mailbox ............................99Kommunikationsmodus ..........................92Nach Priorität senden ............................93Übertragungsbericht ..............................98Vorspann senden ...................................94Zeitversetzt senden ................................93
Vorlagen mit Überlänge ................................76Fax/Internet-Fax
DTMF-Verfahren ..........................................84Empfängerangabe ........................................79
Adressbuch ............................................80Kurzwahl ................................................81Nächster Empfänger ..............................79Relaisrundsenden ..................................82Sonderzeichen .......................................83Tastatur ..................................................81
Fax/Internet-Fax-Auftrag stoppen ................78Grundfunktionen ...........................................85
2-seitig ...................................................86Auflösung ...............................................86Vorlage, Seitenaufdruck .........................86Vorlagenart ............................................87
RelaisrundsendenDTMF .....................................................82Faxsignale ..............................................82F-Code ...................................................82
FaxbetriebAusgabeeinheit ...........................................237Faxgeräteeinstellung
Faxname ..............................................239Firmenlogo ...........................................239Gerätekennwort ...................................239
Zielbestimmung ..........................................236Faxmodul, technische Daten ............................346Fax-Steuerung
2 auf 1 bei Empfang ...................................23590°-Drehung ...............................................234Absenderkennung ......................................234Bei Abruf Vorspann senden .......................233Dokumente nach Abruf löschen .................234Empfangsverkleinerung ..............................235Faxempfangsmodus ...................................234Mailboxanzeigepriorität 1�3 .......................236Mailboxverteilung nach Leitung ..................236Manuell Senden/Empf. (Standard) .............234Maßnahme bei Speichermangel ................236Max. gespeicherte Seiten ...........................236Papierrand ..................................................234
Pseudo-Foto-Abstufungsmodus .................235Randausblendung - Links & rechts .............235Randausblendung - Oben & Unten ............235Seitenaufdruck ............................................235Stapelsenden ..............................................234Übertragungsintervall .................................234Vorlage 8,5×11 Zoll SSZ auf A4 SSZ
reduz. .............................................235Fehlerbeseitigung .............................................317
Ausgabequalität ..........................................341Fehlercodes ................................................331Materialstaus ..............................................318Tabellen zur Fehlerbeseitigung ..................327Vorlagenstaus .............................................326Xerox Welcome Centre ..............................341
Festplatte initialisieren ......................................200Festplatte überschreiben ..................................205FI .........................................................................35Finisher .......................................................30, 312FI-Schalter ..........................................................35Foto-/Text-Erkennung .......................................198Funktionen ..........................................................39Funktionen (Taste) ..............................................39Funktionsweise Auf-/Ab-Tasten ........................204
GGerät reinigen ...................................................307Gerätedaten ......................................................343
Gerätekonfiguration ....................................278Softwareversion ..........................................278
Gerätedetails (CWIS) ........................................162Gerätestatus .......................................................39Geschützte Ausgabe .........................................141Gesperrte Druckaufträge ..................................272Grundeinstellung .................................................46Grundton ...........................................................194
HHefter ................................................................312Heftklammern nachfüllen ..................................312
IInternet-Fax .........................................................75
SendeoptionenInternet-Fax-Profil ................................101Internet-Fax-Text ...................................96Lesebestätigung .....................................98Sendebestätigung ..................................98
Internet-FaxsteuerungFaxübertr. - Absender-Header hinzuf. ........240Internet-Fax-Ausgabeziel ...........................240Internet-Fax-Druckausgabe ........................240Maximale Größe bei Weiterleitung .............240

20 Index
Xerox CopyCentre/WorkCentre/WorkCentre Pro 123/128 Benutzerhandbuch 363
Rundsende-Internet-Fax-Profil ...................239Rundsende-Kommunikationsmodus ...........240Weiterleitung auf Adressbuchbasis ............240Zustellbestätigungsmethode .......................240
Internet-Services (CWIS) ..................................168IP-Adresse des POP3-Servers .........................218IP-Adresse des SMTP-Servers .........................219
KKennwort für POP3-Server ...............................218Kennwort für SMTP AUTH ................................220Konfiguration .....................................................162Kopien erstellen ..................................................41Kopierauftrag fertig ...........................................193Kopieren ..............................................................41
Auftragserstellung .........................................72Auftragsaufbau .......................................73
Ausgabe .................................................50, 632 auf 1 ....................................................68Ausgabeziel ............................................52Bildwiederholung ....................................69Broschürenerstellung .............................64Datum .....................................................70Deckblätter .............................................66Heftung ...................................................51Klarsichtfolientrennblätter .......................67Mehrfachnutzen .....................................68Poster .....................................................68Satznummerierung .................................71Seitennummer ........................................71Sortierung ...............................................52Stempel ..................................................70Textfeld ..................................................70
Bildqualität ....................................................52Auto-Belichtung ......................................54Helligkeit .................................................53Schärfe ...................................................54Vorlagenart .............................................53
Kopierauftrag stoppen ..................................45Materialzufuhr ...............................................47
Behälter 5 (Zusatzzufuhr) .......................49Scanoptionen ................................................54
Buch, 2-seitige Ausgabe ........................56Buchvorlage ...........................................55Drehung .................................................61Mischformatvorlagen ..............................58Negativ ...................................................62Randausblendung ..................................58Randverschiebung .................................59Spiegeln .................................................62Vorlagenausrichtung ..............................63Vorlagenformat .......................................57
Seitenaufdruck ..............................................49Verkleinern/Vergrößern ................................46
Kostenzählung (CWIS) ..................................... 168Kostenzählungsverwaltung .............................. 301
Verwaltbare Funktionen ............................. 301Kurzwahl (Taste) ................................................ 31
LLänderkennzahl ................................................ 205Längsseitenzufuhr (LSZ) .................................. 183Lautsprecher .................................................... 194Läutton ............................................................. 194
MMailbox ............................................................. 133
Dateiliste .................................................... 134gescannte Dokumente ............................... 133Verarbeitungsprofile
Auto-Start ............................................ 136Verknüpfung erstellen/ändern ............. 136
Verarbeitungsprofileinstellungen ............... 134vertrauliche Faxdokumente ....................... 133vertrauliche Faxdokumente zum Abrufen .. 133vertrauliche Internet-Fax-Dokumente ........ 133
Mailbox (CWIS) ................................................ 163Mailboxinhalt .................................................... 199Materialart ........................................................ 196Materialeinstellungen (CWIS) .......................... 162Materialformat .................................................. 196Materialformat Standarddruck .......................... 201Materialführungen ............................................ 182Materialpriorität ................................................ 196Materialstaus
Abdeckung A ............................................. 320Abdeckung B ............................................. 321Abdeckung C ............................................. 322Abdeckung E ............................................. 322Behälter ..................................................... 323Finisher ...................................................... 325Finisher-Transportabdeckung F ................. 325Modulabdeckung D .................................... 324Obere Finisher-Abdeckung ........................ 325Tandembehältermodul ............................... 323
Millimeter/Zoll ................................................... 204Modustasten ....................................................... 38
NName des POP3-Servers ................................. 218Name des SMTP-Servers ................................ 219Netzanschluss .................................................. 346Nicht übertragene Faxe .................................... 199NTP-Zeitsynchronisierung ................................ 192
PPapier und anderes Druckmaterial ................... 181

20 Index
364 Xerox CopyCentre/WorkCentre/WorkCentre Pro 123/128 Benutzerhandbuch
POP-Kennwortverschlüsselung ........................219PostScript-Speicher ..........................................222Probeexemplar .................................................141Profil ..................................................................152Protokoll für E-Mail-Empfang ............................221Protokolle (CWIS) .............................................170Protokolleinstellung
Ethernet-Einstellung ...................................216HTTP - SSL/TLS-Anschlussnummer ..........217HTTP - SSL/TLS-Kommunikation ..............217TCP/IP - Gatewayadresse ..........................217TCP/IP - IP-Adresse ...................................217TCP/IP - IP-Adresszuweisung ....................216TCP/IP - IP-Filter ........................................217TCP/IP - Subnet-Mask ...............................217
RRelaisrundsendebericht ....................................199Rundsende-/Mehrfachabrufbericht ...................199
SSatznummerierung - Helligkeit ..........................201Satznummerierung - Textgröße ........................201Scanausgabe: FTP/SMB
Speichern in: ..............................................117Adressbuch ..........................................119Detail-Einstellungen .............................119Tastatur ................................................120Übertragungsprotokoll ..........................118
Scanausgabe: MailboxAusgabe
Dokumentname ....................................131Speichern in: ..............................................116
Scanausgabe: Netzwerk ...................................116Auftragsprofil ..............................................116Ausgabe
Auftragsprofil ................................131, 132Meta-Daten ..........................................132
ScanbetriebMaßnahme bei Speichermangel ................230Max. gespeicherte Seiten ...........................230Scanbetrieb ................................................230Scanfertigstellung .......................................230TIFF-Format ...............................................230
ScannenAusgabe .....................................................129
Komprimierung .....................................130Bildqualität ..................................................124
Auto-Belichtung ....................................125Helligkeit/Kontrast ................................124Schärfe .................................................125
Grundfunktionen .........................................1202-seitig .................................................121
Dateiformat ..........................................123Vorlage .................................................121Vorlagenart ..........................................122
Scanoptionen ..............................................125Buchvorlage .........................................126Mischformatvorlagen ............................128Randausblendung ................................128Verkleinern/Vergrößern ........................129Vorlagenformat ....................................127
Scannen (Verfahrensweise) ..............................107Scannen und E-Mail
E-Mail .........................................................111Scannen/E-Mail .................................................107Schmalseitenzufuhr (SSZ) ................................183Seriennummer ..................................................278Software-Download ...........................................205Sommerzeit .......................................................192Speicherauftrag - Ton .......................................194Speicheraufträge .........................................33, 139Speichereinstellung (CWIS) ..............................178Sprache (Taste) ..................................................31Standardsprache ...............................................195Start (Taste) ........................................................31Steuerpult ......................................................29, 31Steuerpultauswahl ............................................193Steuerpultauswahlkonflikt .................................193Stopp (Taste) ......................................................31Stoppen eines Scanauftrags .............................110Störung .............................................................194Systemeinstellung (Verfahrensweise) ...............189Systemstatus ....................................................277
Austauschmodule .......................................286Bericht drucken ...........................................282Berichte drucken .........................................283
Adressbuch ..........................................284Aktivitätenbericht ..................................283Allgemeine Komponenten ....................283Auftragsprofilliste .................................284Auftragsprotokolle ................................283Auftragszählerbericht ...........................285Druckbetrieb .........................................283Einstellungsliste ...................................283Faxbetrieb ............................................284Fehlerprotokoll .....................................283Kommentarliste ....................................284Kopierbetrieb ........................................283Liste der logischen PS-Drucker ............284Liste der logischen TIFF-Drucker .........284Liste gespeicherter Dokumente ...........283Mailboxliste ..........................................285PCL-Einstellung ...................................283PCL-Formularliste ................................283PDF-Einstellung ...................................283PostScript-Schriftartenliste ...................284

20 Index
Xerox CopyCentre/WorkCentre/WorkCentre Pro 123/128 Benutzerhandbuch 365
Scanbetrieb ..........................................284Schriftartenliste ....................................284TIFF-Einstellung ...................................283
Druckmodus ...............................................279Faxempfangsmodus ...................................281Fehlerprotokoll ............................................286Gerätedaten ................................................278Materialbehälter ..........................................279Zähler .........................................................282
TTandembehältermodul ........................................30Tastatureingabebeschränkung .........................204Technische Daten .............................................343
Ausgabe .....................................................346Materialzufuhr .............................................345
Tonermangel .....................................................194Tonermodul .......................................................311Tonermodul auswechseln .................................311Trommeleinheit .................................................308Trommeleinheit auswechseln ...........................308Trommeleinheit entsorgen ................................309
UUhrzeit ...............................................................192Umweltpapier ......................................................40Ungerade Seiten, 2-seitig .................................201Unterbrechen (Taste) ..........................................31
VVerbrauchsmaterialien bestellen .......................307Verfahrensweise für Fax/Internet-Fax .................75Versatzausgabe (Finisherfach) .........................201Versatzausgabe (Mittl. Ausgabefach) ...............201Vordere Abdeckung ............................................29Vorlageneinzug .............................................29, 42Vorlagenglas .................................................29, 43
WWählpause (Taste) ..............................................32Warnton: Auto-Standardanzeige .......................194Warnung ...........................................................194Wartung ............................................................307
Gerät reinigenAusgabefach ........................................308Display .................................................308Scanfenster ..........................................308Steuerpult .............................................308Vorlageneinzug ....................................308Vorlagenglas ........................................308
XXerox Welcome Centre .......................................13
ZZähler (CWIS) .................................................. 162Zeitzone ........................................................... 192Zugriffssteuerung ............................................. 287Zusatzzufuhr ...................................................... 29Zusatzzufuhr, Standardformate ........................ 196Zweibehältermodul ....................................... 29, 30

20 Index
366 Xerox CopyCentre/WorkCentre/WorkCentre Pro 123/128 Benutzerhandbuch




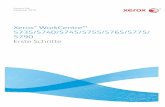



![M123 Verbraucherpreisindizes 01/2018 - laiv-mv.de · M123 2018 01 6. Februar 2018-0. … x / ( ) [rot] Herausgeber: Statistisches Amt Mecklenburg-Vorpommern, Lübecker Straße 287,](https://static.fdokument.com/doc/165x107/5b141ee47f8b9a347c8b6330/m123-verbraucherpreisindizes-012018-laiv-mvde-m123-2018-01-6-februar-2018-0.jpg)