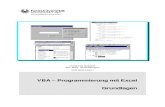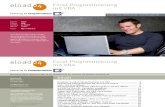Workshop 6: VBA-Programmierung mit MS · PDF fileWorkshop 6: VBA-Programmierung mit MS Excel....
Transcript of Workshop 6: VBA-Programmierung mit MS · PDF fileWorkshop 6: VBA-Programmierung mit MS Excel....

Workshop 6: VBA-Programmierung mit MS Excel
© 2011, Dr. Volker Thormählen Seite 1 von 15
1 Standardspeicherort für Arbeitsmappen ................................................................................. 1
2 Das Application-Objekt ............................................................................................................ 2
3 Mit Arbeitsmappen arbeiten .................................................................................................... 4
3.1 Zugriff auf Arbeitsmappen ................................................................................................ 4
3.2 Arbeitsmappen anlegen ................................................................................................... 4
3.3 Arbeitsmappen speichern ................................................................................................. 6
3.4 Arbeitsmappen öffnen ...................................................................................................... 6
3.5 Liste der geöffneten Arbeitsmappen beeinflussen .......................................................... 7
3.6 Mehrere Arbeitsmappen öffnen ........................................................................................ 7
3.7 Geöffnete Arbeitsmappen ermitteln ................................................................................. 8
3.8 Arbeitsmappe ohne Rückfrage schließen ........................................................................ 9
3.9 Arbeitsmappe schließen ohne zu speichern .................................................................... 9
3.10 Arbeitsmappe löschen .................................................................................................... 9
3.11 Arbeitsmappe schützen ................................................................................................ 11
4. Dokumenteneigenschaften .................................................................................................. 12
4.1 Dokumenteigenschaften auslesen ................................................................................. 12
4.2 Dokumenteigenschaften anzeigen ................................................................................. 13
4.3 Dokumenteigenschaften setzen ..................................................................................... 14
5 Externe Verknüpfungen ausgeben ....................................................................................... 14
6. Aufgaben .............................................................................................................................. 15
7. Lösungen .............................................................................................................................. 15
1 Standardspeicherort für Arbeitsmappen
Der Standardspeicherort von Arbeitsmappen kann in Excel wie folgt festgelegt werden:
auf die Office-Schaltfläche klicken,
EXCEL-OPTIONEN auswählen,
Rubrik SPEICHERN auswählen,
den Standardspeicherort im dafür vorgesehenen Feld eingeben
Mit VBA kann der Standardspeicherort über das Direktfenster mit folgender Codezeile be-
stimmt werden:
Application.DefaultFilePath = "C:\MeinPfad\MeinOrdner"
oder, etwas konkreter
Application.DefaultFilePath = "C:\Eigene Dateien\Excel Dateien"
Für das Arbeiten mit Arbeitsmappen ist es vorteilhaft, dass der Standardspeicherort gesetzt
ist. Probieren sie bitte folgende Prozedur aus:
Sub Speichern_in_Standardordner() ' Zum Standarspeicherort wechseln

Workshop 6: VBA-Programmierung mit MS Excel
© 2011, Dr. Volker Thormählen Seite 2 von 15
ChDir Application.DefaultFilePath
' Dialogfeld 'Speichern unter' aufrufen
Application.Dialogs(xlDialogSaveAs).Show
End Sub
2 Das Application-Objekt
Mit dem Application-Objekt (quasi Excel selbst) kann nicht nur auf sogen. Auflistungen
zugegriffen werden, sondern auch auf Objekte zur Programmsteuerung (z. B. integrierte Dia-
logfelder). Für verschiedene aktive Objekte, wie die aktive Arbeitsmappe, das aktive Tabel-
lenblatt oder die aktuell selektierte Zelle, sind verkürzte Zugriffswege vorhanden.
Aufgabe der Prozedur MappeErstellen ist die Erstellung einer neuen Arbeitsmappe mit 52
Tabellenblättern. Die Tabellenblätter sollen KW01, …, KW52 heißen. Die Spaltenköpfe der
neu erstellten Tabellenblätter sollen mit Nord, Süd, Ost und West belegt werden. Zum Be-
schriften der Spaltenköpfe in den neuen Tabellenblättern ruft die Prozedur jeweils die Unter-
prozedur SpaltenKoepfeEinfügen auf.
Sub MappeErstellen()
Const conDateiname As String = "IchBinNeuHier"
Const conKW As String = "KW"
Dim objWkb As Workbook ' Objektvariable für Arbeitsmappe
Dim objSht As Worksheet ' Objektvariable für Arbeitsblatt
Dim intWoche As Integer ' Schleifenzähler
Dim strPfadname As String ' Vollständiger Pfadname
Dim strExt As String ' Zusatz zum Dateinamen
' Bei Fehler ...
On Error GoTo Fehler
' Dateizusatz in Abhängigkeit von der Excel-Version bestimmen
If Val(Application.Version) < 12 Then
strExt = ".xls" ' Excel 2003 und früher
Else
strExt = ".xlsx" ' Excel 2007
End If
' Vollständiger Pfadname = Standardspeicherort + Dateiname + Dateinzusatz
strPfadname = Application.DefaultFilePath & "\" & conDateiname & strExt
If Dir(strPfadname) <> vbNullString Then
' Datei ist vorhanden.
If MsgBox(Prompt:="Datei '" & strPfadname & "' ist bereits vorhanden!" & _
vbNewLine & "Datei löschen?", _
Buttons:=vbCritical + vbYesNo, Title:="Löschen?") = vbYes Then
Kill strPfadname ' Datei löschen
Else ' Datei nicht löschen
GoTo Ausgang ' Prozedur verlassen
End If
End If
' Neue Arbeitsmappe erzeugen mit der Methode Add
Set objWkb = Workbooks.Add
' Neue Arbeitsmappe im Standardspeicherort speichern
objWkb.SaveAs Filename:=strPfadname
Application.DisplayAlerts = False ' Warnungen ausschalten
' Alle standardmäßig angelegten Tabellenblätter löschen
' außer dem aktiven Tabellenblat
For Each objSht In Worksheets
If Not objSht Is ActiveSheet Then
objSht.Delete
End If

Workshop 6: VBA-Programmierung mit MS Excel
© 2011, Dr. Volker Thormählen Seite 3 von 15
Next objSht
Application.DisplayAlerts = True ' Warnungen wieder einschalten
' Die Objektvariable 'objSht' referenziert d. aktuelle Tabellenblatt
Set objSht = ActiveSheet
' Das aktive Tabellenblatt wird benannt
objSht.Name = conKW & "01"
' Spaltenüberschriften einfügen für das 1. Tabellenbltt
Call SpaltenKoepfeEinfügen
' Zählschleife 51 mal durchlaufen
For intWoche = 2 To 52
' Neues Tabellenlatt nach dem aktiven einfügen
Set objSht = Worksheets.Add(After:=ActiveSheet)
' Neues Tabellenblatt benennen
objSht.Name = conKW & Format(intWoche, "00")
' Spaltenüberschriften einfügen für das aktuelle Tabellenblatt
Call SpaltenKoepfeEinfügen
Next intWoche
' Arbeitsmappe schließen
objWkb.Close True
Ausgang:
' Objektvariablen freigeben
Set objWkb = Nothing
Set objSht = Nothing
Exit Sub
Fehler:
MsgBox Prompt:="Fehler # " & Err.Number & ": " & Err.Description, _
Buttons:=vbCritical, Title:="Laufzeitfehler"
Resume Ausgang
End Sub
Sub SpaltenKoepfeEinfügen()
Dim varRegion As Variant
Dim intSpalte As Integer
varRegion = Array("Nord", "Süd", "Ost", "West")
For intSpalte = 1 To UBound(varRegion) + 1
With ActiveSheet
.Cells(1, intSpalte).Value = varRegion(intSpalte - 1)
End With
Next intSpalte
End Sub
In der Hauptprozedur wird das Application-Objekt u.a. dazu genutzt, die aktuell einge-
setzte Excel-Version zu bestimmen. In Abhängigkeit davon wird der Zusatz zum Dateinamen
(xls bzw. xlsx). Ohne diese Bestimmung würde die Prozedur mit einem Laufzeitfehler abge-
brochen.
Einige Excel-Versionen sind in Tab. 1 zusammengestellt:
Name Version
Excel 2007 12.0
Excel 2003 11.0
Excel XP 10.0
Excel 2000 9.0
Excel 97 8.0
Excel 95 7.0
Tabelle 1: Excel-Versionen

Workshop 6: VBA-Programmierung mit MS Excel
© 2011, Dr. Volker Thormählen Seite 4 von 15
Haupt- und Unterprozedur sind ausführlich kommentiert. Nur noch ein Hinweis: Mit der
Schleifen-Anweisung For Each shtNeu In Worksheets wird die Auflistung der Tabel-
lenblätter in der neuen Arbeitsmappe durchlaufen, wobei shtNeu eine Objektvariable reprä-
sentiert. Beim Löschen von Tabellenblättern ist darauf zu achten, dass mindestens eines
bestehen bleibt. Sonst reagiert Excel mit einer Fehlermeldung.
3 Mit Arbeitsmappen arbeiten
3.1 Zugriff auf Arbeitsmappen
Der Zugriff auf Arbeitsmappen kann auf verschieden Art und Weise erfolgen. In Tabelle 2
sind die verschiedenen Möglichkeiten zusammengestellt:
ActiveWorkbook Sie haben Zugriff auf die aktuelle Arbeitsmappe. ThisWorkbook Sie haben Zugriff auf die Arbeitsmappe, in der die aktuelle
Prozedur ausgeführt wird. Workbooks(1) Über ein Element der Workbooks-Auflistung oder eine Objekt-
variable von Type Workbook besteht ebenfalls Zugriff auf eine
bestimmte Arbeitsmappe
Workbooks.Item(1)
Workbooks("Name")
Workbooks.Item("Name")
Workbooks-Objektvariable
Workbooks-Auflistung Damit können Aktionen durchgeführt werden, die sich allge-mein auf die Verwaltung von Arbeitsmappen beziehen.
Tabelle 1: Zugriffsmöglichkeiten auf Arbeitsmappen
In der folgenden Tabelle sind wichtige Eigenschaften und Methoden des Workbook-Objekts
zusammengestellt:
Eigenschaft Methode FullName Vollständiger Dateiname Activate Aktivieren Name Dateiname Close Schließen Theme Design der Mappe Save / SaveAs Speichern Saved Speicherstatus PrintOut Ausdrucken Sheets Auflistung aller Blätter Protect Schützen Worksheets Auflistung Arbeitsblätter Unprotect Schutz aufheben Charts Auflistung Diagrammblätter ApplyTheme Design zuweisen
Tabelle 2: Ausgewählte Eigenschaften und Methoden des Workbook-Objekts
3.2 Arbeitsmappen anlegen Mit der Add-Methode kann eine neue Arbeitsmappe angelegt werden. Mit der Eigenschaft
SheetsInWorkbook wird die Zahl der zur Verfügung gestellten Arbeitsblätter bestimmt. Die
Prozedur NeueArbeitsmappe erstellt eine neue Arbeitsmappe mit sieben Tabellenblättern.
Diese werden dabei auch gleich nach Wochentagen benannt. Zum Benennen der Tabellen-
blätter wird die eingebaute Textfunktion Choose angewandt. In der kopfgesteuerten Schleife
Do While Dir(strPfadname) <> vbNullString wird ein gültiger vollständiger Pfadname für
mithilfe der eingebauten Funktion Dir erzeugt.
Sub NeueArbeitsmappe()
' Erzeugt eine neue Arbeitsmappe mit 7 Tabellenblättern
' (Montag, ..., Sonntag).
Const conSheets As Integer = 7
Dim intSht As Integer ' Zählnummer für Tabellenblätter

Workshop 6: VBA-Programmierung mit MS Excel
© 2011, Dr. Volker Thormählen Seite 5 von 15
Dim intIdx As Integer ' intIdx zum Dateinamen
Dim strPfadname As String ' Vollständiger Pfadname
Dim strDateiname As String ' Dateiname
Dim strExt As String ' Zusatz zum Dateinamen
Dim strName As String ' Name für Tabellenblatt
' Bei Fehler ...
On Error GoTo Fehler
Application.ScreenUpdating = False ' Bildschirmaktualisierung deaktivieren
strDateiname = "IchBinNeuHier"
' Dateizusatz in Abhängigkeit von der Excel-Version bestimmen
If Val(Application.Version) < 12 Then
strExt = ".xls" ' Excel 2003 und früher
Else
strExt = ".xlsx" ' Excel 2007
End If
' Vollständiger Pfadname = Standardspeicherort + Dateiname + Dateizusatz
strPfadname = Application.DefaultFilePath & "\" & strDateiname & strExt
Do While Dir(strPfadname) <> vbNullString
' Dateinamen ändern
intIdx = intIdx + 1
strDateiname = strDateiname & CStr(intIdx)
' Vollständiger Pfadname = Standardspeicherort + Dateiname + Dateizusatz
strPfadname = Application.DefaultFilePath & "\" & strDateiname & strExt
Loop
MsgBox Prompt:="Standardeinstellung für Zahl der Tabellenblätter" & _
vbNewLine & _
"in einer Arbeitsmappe: " & Application.SheetsInNewWorkbook, _
Buttons:=vbInformation, Title:="Standardeinstellung"
' Neue Arbeitsmappe hinzufügen
Workbooks.Add
With ActiveWorkbook
' Die noch fehlende Anzahl Tabellenbätter hinzufügen
.Sheets.Add Count:=conSheets - Worksheets.Count
MsgBox Prompt:="Aktuelle Zahl der Tabellenblätter " & vbNewLine & _
"in der neu angelegten Arbeitsmappe: " & _
Application.Worksheets.Count, _
Buttons:=vbInformation, Title:="Anzahl Tabellenblätter"
' Zählschleife über alle neu eingefügten Tabellenblätter
For intSht = 1 To .Worksheets.Count
strName = Choose(intSht, "Montag", "Dienstag", "Mittwoch", _
"Donnerstag", "Freitag", "Samstag", "Sonntag")
With .Worksheets(intSht)
.Name = strName
With .[A1] 'Zelle A1 füllen und rot umranden
.Value = strName
.BorderAround LineStyle:=xlContinuous, _
ColorIndex:=3, Weight:=xlMedium
.Interior.ColorIndex = 6 ' gelb
End With
End With
Next intSht
.SaveAs Filename:=strPfadname
.Close
End With
Application.ScreenUpdating = True ' Bildschirmaktualisierung aktiviert
Ausgang:
Exit Sub
Fehler:
MsgBox Prompt:="Fehler # " & Err.Number & ": " & Err.Description, _

Workshop 6: VBA-Programmierung mit MS Excel
© 2011, Dr. Volker Thormählen Seite 6 von 15
Buttons:=vbCritical, Title:="Laufzeitfehler"
Resume Ausgang
End Sub
3.3 Arbeitsmappen speichern In den beiden vorstehenden Codebeispielen wurde die neu angelegte Arbeitsmappe mit der
SaveAs-Methode gespeichert. Dabei wurde das Argument FileName vorher mit der Variab-
len strPfadName festgelegt.
Bei Bedarf kann auch auf den integrierten Dialog Speichern unter zurückgegriffen werden,
der mit der Methode Show ausgeführt wird.
Sub SpeichernUnterDialog()
' Anwendung des integriertes Dialogfelds 'Speichern unter'
If Application.Dialogs(xlDialogSaveAs).Show = True Then
MsgBox Prompt:="Gespeichert!", Buttons:=vbInformation, _
Title:="Speichern unter"
End If
End Sub
Die Auflistung Dialogs enthält alle integrierten Dialoge von Excel. Die Konstante
xlDialogSaveAs dient zum Aufrufen des Speichern unter-Dialogs von Excel.
3.4 Arbeitsmappen öffnen
Zum Öffnen einer Excel-Arbeitsmappe muss bekannt sein, wie der vollständige Pfadname
heißt. Für das Öffnen wird die Methode Open angewandt. Die komplette Syntax der Methode
Open kann in der Online-Hilfe nachgelesen werden. Besonders wichtig ist dabei das Argu-
ment UpdateLinks. Die Bedeutung der verschiedenen Werte enthält Tab. 1.
Konstante Bedeutung
1 xlUpdateLinksUserSetting Benutzer gibt an, wie Verknüpfungen aktualisiert wer-den.
2 xlUpdateLinksNever Verknüpfungen für diese Arbeitsmappe werden beim Öffnen niemals aktualisiert.
3 xlUpdateLinksAlways Verknüpfungen für diese Arbeitsmappe werden beim Öffnen immer aktualisiert.
Quelle: Excel-Online-Hilfe
Tabelle 1: Bedeutung der Konstante UpdateLinks
Die folgende Prozedur öffnet die Datei IchBinNeuHier, die sich im Standardspeicherort
befindet. Falls das nicht zutrifft, sorgt die On Error-Anweisung dafür, dass zur Fehlerbe-
handlung gesprungen wird.
Sub ArbeitsmappeOeffnen()
Const conDateiname As String = "IchBinNeuHier"
Dim strPfadname As String ' Vollständiger Pfadname
Dim strExt As String ' Zusatz zum Dateinamen
On Error GoTo Fehler
' Dateizusatz in Abhängigkeit von der Excel-Version bestimmen
If Val(Application.Version) < 12 Then
strExt = ".xls" ' Excel 2003 und früher
Else
strExt = ".xlsx" ' Excel 2007

Workshop 6: VBA-Programmierung mit MS Excel
© 2011, Dr. Volker Thormählen Seite 7 von 15
End If
strPfadname = Application.DefaultFilePath & "\" & conDateiname & strExt
Application.Workbooks.Open Filename:=strPfadname, _
UpdateLinks:=xlUpdateLinksNever
Ausgang:
Exit Sub
Fehler:
MsgBox Prompt:="Fehler # " & Err.Number & ": " & Err.Description, _
Buttons:=vbCritical, Title:="Laufzeitfehler"
Resume Ausgang
End Sub
Zum Öffnen von Excel-Arbeitsmappen kann ebenfalls ein integrierter Dialog eingesetzt wer-
den. Dabei kann auch schon der Pfadname mitgegeben werden, den der Öffnen-Dialog an-
zeigen soll. Die Prozedur dafür befindet sich im folgenden Code-Listing.
Sub DialogOeffnenAnzeigen()
Const conDateiname As String = "IchBinNeuHier"
Const conExt As String = ".xlsx" ' oder ".xls"
Dim strPfadname As String ' Vollständiger Pfadname
strPfadname = Application.DefaultFilePath & "\" & conDateiname & conExt
Application.Dialogs(xlDialogOpen).Show strPfadname
End Sub
3.5 Liste der geöffneten Arbeitsmappen beeinflussen
Beim Klick auf die Office-Schaltfläche werden die zuletzt verwendeten Dokumente angezeigt.
Die Anzahl der angezeigten Arbeitsmappen kann wie folgt selbst bestimmt werden.
Sub DateilisteManipulieren()
' Liste der zuletzt geöffneten Dokumente beeinflussen
On Error Resume Next
With Application
.DisplayRecentFiles = True
.RecentFiles.Maximum = 9 ' Kann ein Wert von 0 bis 9 sein.
End With
End Sub
Mit DisplayRecentFiles = False wird die Liste der zuletzt verwendeten Dokumente
deaktiviert. Sie kann bis zu neun Listeneinträge umfassen.
3.6 Mehrere Arbeitsmappen öffnen
Zum Öffnen mehrerer Arbeitsmappen auf einmal kann der integrierte Öffnen-Dialog von Ex-
cel verwendet werden. Die folgende Prozedur demonstriert, wie’s geht:
Sub MehrereMappenOeffnen()
Dim varBooks As Variant ' Arbeitsmappen
Dim strFilter As String ' Dateifilterkriterien
Dim intWkb As Integer ' Zähler für Arbeitsmappen
strFilter = "Excel Dateien (*.xls;*.xlsx;*.xlsm;*.xlsb)" & _
",*.xls;*.xlsx;*.xlsm;*.xlsb"
varBooks = Application.GetOpenFilename(FileFilter:=strFilter, MultiSelect:=True)
If IsArray(varBooks) Then
For intWkb = LBound(varBooks) To UBound(varBooks)
Workbooks.Open varBooks(intWkb)

Workshop 6: VBA-Programmierung mit MS Excel
© 2011, Dr. Volker Thormählen Seite 8 von 15
Next intWkb
Else
Workbooks.Open varBooks
End If
End Sub
Das erste Argument FileFilter bestimmt, welche Dateien angezeigt werden sollen. Das
Argument MultiSelect gibt an, ob eine Mehrfachauswahl von Arbeitsmappen möglich ist
(True) oder nicht (False).
3.7 Geöffnete Arbeitsmappen ermitteln Die Prozedur IstArbeitsmappeGeoeffnet öffnet eine Arbeitsmappe und prüft anschlie-
ßen mit der Funktion IstArbeitsmappe, ob die Arbeitsmappe wirklich geöffnet wurde.
Sub IstArbeitsmappeGeoeffnet()
Const conDateiname As String = "IchBinNeuHier"
Dim strPfadname As String ' Vollständiger Pfadname
Dim strExt As String ' Zusatz zum Dateinamen
Dim strMsg As String ' Meldung
On Error GoTo Fehler
' Dateizusatz in Abhängigkeit von der Excel-Version bestimmen
If Val(Application.Version) < 12 Then
strExt = ".xls" ' Excel 2003 und früher
Else
strExt = ".xlsx" ' Excel 2007
End If
strMsg = "Die Arbeitsmappe " & conDateiname & " ist "
strPfadname = Application.DefaultFilePath & "\" & conDateiname & strExt
Application.Workbooks.Open Filename:=strPfadname, _
UpdateLinks:=xlUpdateLinksNever
If IstArbeitsmappe(conDateiname) Then
MsgBox Prompt:=strMsg & "geöffnet.", Buttons:=vbInformation, _
Title:="Arbeitsmappe geöffnet."
Else
MsgBox Prompt:=strMsg & "nicht geöffnet.", Buttons:=vbInformation, _
Title:="Arbeitsmappe nicht geöffnet."
End If
Ausgang:
Exit Sub
Fehler:
MsgBox Prompt:="Fehler # " & Err.Number & ": " & Err.Description, _
Buttons:=vbCritical, Title:="Laufzeitfehler"
Resume Ausgang
End Sub
Function IstArbeitsmappe(strPfadname As String) As Boolean
Dim objWkb As Workbook ' Arbeitsmappe
On Error Resume Next
Set objWkb = Workbooks(strPfadname)
If Err = 0 And Not objWkb Is Nothing Then
IstArbeitsmappe = True
End If
End Function
Mit der Prozedur GeoeffneteArbeitsmappenErmitteln kann über das Auflistungsob-
jekt Workbooks festgestellt werden, welche Arbeitsmappen gerade geöffnet sind:

Workshop 6: VBA-Programmierung mit MS Excel
© 2011, Dr. Volker Thormählen Seite 9 von 15
Sub GeoeffneteArbeitsmappenErmitteln()
Dim objWkb As Workbook ' Arbeitsmappe
Dim intWkb As Integer ' Zähler für Arbeitsmappen
Sheets.Add ' Neues Tabellenblatt einfügen
For intWkb = 1 To Application.Workbooks.Count
Cells(intWkb, 1) = Workbooks(intWkb).Name
Next intWkb
End Sub
3.8 Arbeitsmappe ohne Rückfrage schließen Die Prozedur MappeSchliessen schließt eine Arbeitsmappe ohne weitere Rückfrage.
Sub MappeSchliessen()
Application.DisplayAlerts = False ' Warnungen ausschalten
ActiveWorkbook.Close SaveChanges:=True ' Mappe schließen und speichern
Application.DisplayAlerts = Tru ' Warnungen einschalten
End Sub
3.9 Arbeitsmappe schließen ohne zu speichern Wenn eine bearbeitete Arbeitsmappe geschlossen werden soll ohne die Änderungen zu
speichern, kann die Prozedur MappeSchliessenOhneSpeichern eingesetzt werden.
Sub MappeSchliessenOhneSpeichern()
With Application
.DisplayAlerts = False ' Warnungen ausschalten
ActiveWorkbook.Close ' Mappe schließen ohne zu speichern
.DisplayAlerts = True ' Warnungen einschalten
End With
End Sub
3.10 Arbeitsmappe löschen
Ohne Einsatz des Datei-Explorers von Windows kann eine Arbeitsmappe mit der Anweisung
Kill gelöscht werden. Die zu löschende Arbeitsmappe darf dabei nicht geöffnet sein. Das
Löschen erfolgt ohne vorherige Warnung. Die Prozedur MappeLoeschen demonstriert die
Vorgehensweise:

Workshop 6: VBA-Programmierung mit MS Excel
© 2011, Dr. Volker Thormählen Seite 10 von 15
Sub MappeLoeschen()
Const conDateiname As String = "IchBinNeuHier"
Dim strPfadname As String ' Vollständiger Pfadname
Dim strExt As String ' Zusatz zum Dateinamen
On Error GoTo Fehler
' Dateizusatz in Abhängigkeit von der Excel-Version bestimmen
If Val(Application.Version) < 12 Then
strExt = ".xls" ' Excel 2003 und früher
Else
strExt = ".xlsx" ' Excel 2007
End If
' Vollständiger Pfadname
strPfadname = Application.DefaultFilePath & "\" & conDateiname & strExt
If Dir(strPfadname) <> vbNullString Then
Kill strPfadname ' Arbeitsmappe ohne Warnung löschen
Else
MsgBox Prompt:="Eine Arbeitmappen mit dem Namen " & vbNewLine & _
conDateiname & strExt & vbNewLine & _
"konnte nicht gefunden werden!", _
Buttons:=vbExclamation, Title:="Arbeismappe loeschen"
End If
Ausgang:
Exit Sub
Fehler:
MsgBox Prompt:="Fehler # " & Err.Number & ": " & Err.Description, _
Buttons:=vbCritical, Title:="Laufzeitfehler"
Resume Ausgang
End Sub
Die zusammengehörigen Prozeduren MappeAnlegen und MappeEntfernen demonstrie-
ren nochmals, wie die Arbeitsmappe LöschMich angelegt und danach wieder gelöscht
werden kann. Der zugehörige Pfad wird dem Standardspeicherort entnommen. Der Zusatz
zum Dateinamen wird mittels Excel-Version bestimmt.
Sub MappeAnlegen()
' Arbeismappe 'LöschMich' anlegen
Const conDateiname As String = "LöschMich"
Dim strPfadname As String ' Vollständiger Pfadname
Dim strExt As String ' Zusatz zum Dateinamen
On Error GoTo Fehler
Application.ScreenUpdating = False ' Bildschirmaktualisierung deaktivieren
' Dateizusatz in Abhängigkeit von der Excel-Version bestimmen
If Val(Application.Version) < 12 Then
strExt = ".xls" ' Excel 2003 und früher
Else
strExt = ".xlsx" ' Excel 2007
End If
' Vollständiger Pfadname = Standardspeicherort + Dateiname + Dateizusatz
strPfadname = Application.DefaultFilePath & "\" & conDateiname & strExt
If Dir(strPfadname) = vbNullString Then
Workbooks.Add
' Angelegte Mappe schließen und Speichern
ActiveWorkbook.SaveAs Filename:=strPfadname
ActiveWorkbook.Close
Else
MsgBox Prompt:="Die Arbeimappe '" & strPfadname & "' existiert bereits!", _
Buttons:=vbCritical, Title:="Mappe anlegen"
End If

Workshop 6: VBA-Programmierung mit MS Excel
© 2011, Dr. Volker Thormählen Seite 11 von 15
Ausgang:
Application.ScreenUpdating = True ' Bildschirmaktualisierung aktivieren
Exit Sub
Fehler:
MsgBox Prompt:="Fehler # " & Err.Number & ": " & Err.Description, _
Buttons:=vbCritical, Title:="Laufzeitfehler"
Resume Ausgang
End Sub
Sub MappeEntfernen()
' Arbeismappe 'LöschMich' löschen
Const conDateiname As String = "LöschMich"
Dim strPfadname As String ' Vollständiger Pfadname
Dim strExt As String ' Zusatz zum Dateinamen
On Error GoTo Fehler ' Fehlerbehandlung
Application.ScreenUpdating = False ' Bildschirmaktualisierung deaktivieren
' Dateizusatz in Abhängigkeit von der Excel-Version bestimmen
If Val(Application.Version) < 12 Then
strExt = ".xls" ' Excel 2003 und früher
Else
strExt = ".xlsx" ' Excel 2007
End If
' Vollständiger Pfadname = Standardspeicherort + Dateiname + Dateizusatz
strPfadname = Application.DefaultFilePath & "\" & conDateiname & strExt
If Dir(strPfadname) <> vbNullString Then
Kill strPfadname ' Mappe löschen
MsgBox Prompt:="Die Arbeimappe '" & strPfadname & "' wurde gelöscht!", _
Buttons:=vbInformation, Title:="Mappe löschen"
Else
MsgBox Prompt:="Die Arbeimappe '" & strPfadname & "' existiert nicht!", _
Buttons:=vbCritical, Title:="Mappe löschen"
End If
Ausgang:
Application.ScreenUpdating = True ' Bildschirmaktualisierung aktivieren
Exit Sub
Fehler:
MsgBox Prompt:="Fehler # " & Err.Number & ": " & Err.Description, _
Buttons:=vbCritical, Title:="Laufzeitfehler"
Resume Ausgang
End Sub
3.11 Arbeitsmappe schützen
Die beiden folgenden Prozeduren demonstrieren, wie alle Blätter eine Arbeitsmappe ge-
schützt bzw. wie der Blattschutz wieder aufgehoben werden kann. Für Protect existieren
zahlreiche optionale Parameter, siehe Excel-Online-Hilfe.
Blattschutz setzen Blattschutz aufheben
Sub BlattschutzSetzen()
'Schutz vor Änderungen setzen
Dim objSht As Worksheet
For Each objSht In ActiveWorkbook.Sheets
objSht.Protect
Next objSht
End Sub
Sub BlattSchutzAufheben()
'Schutz vor Änderungen aufheben
Dim objSht As Worksheet
For Each objSht In ActiveWorkbook.Sheets
objSht.Unprotect
Next objSht
End Sub

Workshop 6: VBA-Programmierung mit MS Excel
© 2011, Dr. Volker Thormählen Seite 12 von 15
4. Dokumenteneigenschaften
Die Dokumenteneigenschaften einer Arbeitsmappe können anzeigt und auch verändert wer-
den, indem zunächst auf die Office-Schaltfläche geklickt wird. Über VORBEREITEN und
EIGENSCHAFTEN gelangt man zu den Dokumenteigenschaften: Klicken Sie im Dokument-
informationsbereich auf den Pfeil neben Dokumenteigenschaften, um die Eigenschaften
auszuwählen, die Sie anzeigen möchten (z. B. Erweiterte Eigenschaften).
Abb. 1: Dokumenteigenschaften einer Arbeitsmappe
4.1 Dokumenteigenschaften auslesen
Mit Hilfe der Prozedur EigenschaftenAuslesen können die genauen Bezeichnungen der Fel-
der des Formular (vgl. Abb. 1) in die neue Arbeitsmappe DocProperties geschrieben werden.
Sub EigenschaftenAuslesen()
' Dokumenteigenschaften in Tabellenblatt schreiben
Const conDateiname As String = "DocProperties"
Dim objWkb As Workbook ' Arbeitsmappe
Dim intZeile As Integer ' Zeilennummer
Dim objProp As DocumentProperty ' Eigenschaft
Dim strPfadname As String ' Vollständiger Pfadname
Dim strExt As String ' Zusatz zum Dateinamen
On Error GoTo Fehler
Application.ScreenUpdating = False ' Bildschirmaktualisierung deaktivieren
' Dateizusatz in Abhängigkeit von der Excel-Version bestimmen
If Val(Application.Version) < 12 Then
strExt = ".xls" ' Excel 2003 und früher
Else
strExt = ".xlsx" ' Excel 2007
End If
' Vollständiger Pfadname = Standardspeicherort + Dateiname + Dateizusatz
strPfadname = Application.DefaultFilePath & "\" & conDateiname & strExt
If Dir(strPfadname) <> vbNullString Then
Kill strPfadname
End If
Set objWkb = Workbooks.Add
With objWkb

Workshop 6: VBA-Programmierung mit MS Excel
© 2011, Dr. Volker Thormählen Seite 13 von 15
.Sheets(1).Activate
intZeile = 1
For Each objProp In objWkb.BuiltinDocumentProperties
With objProp
Cells(intZeile, 1).Value = .Name
On Error Resume Next
Cells(intZeile, 2).Value = .Value
On Error GoTo Fehler
End With
intZeile = intZeile + 1
Next objProp
.SaveAs Filename:=strPfadname
End With
Ausgang:
Set objProp = Nothing
Set objWkb = Nothing
Application.ScreenUpdating = True ' Bildschirmaktualisierung aktivieren
Exit Sub
Fehler:
MsgBox Prompt:="Fehler # " & Err.Number & ": " & Err.Description, _
Buttons:=vbCritical, Title:="Laufzeitfehler"
Resume Ausgang
End Sub
Abb. 2 : Dokumenteigenschaften der aktuellen Arbeitsmappe
4.2 Dokumenteigenschaften anzeigen
Mit der Prozedur DisplayDocProperties lassen sich mittels eingebautem Dialogfeld die
Dokumenteigenschaften anzeigen und pflegen.
Sub DisplayDocProperties()
Dim dlg As Dialog ' Eingebauter Dialog
Dim bolErgebnis As Boolean ' Rückgabewert
Set dlg = Application.Dialogs(xlDialogProperties)
bolErgebnis = dlg.Show
End Sub

Workshop 6: VBA-Programmierung mit MS Excel
© 2011, Dr. Volker Thormählen Seite 14 von 15
4.3 Dokumenteigenschaften setzen
Die Prozedur SetDocProperties veranschaulicht, wie die Dokumenteigenschaften gesetzt
werden können.
Sub SetDocProperties()
With ThisWorkbook
.BuiltinDocumentProperties("Title").Value = "Titel" '
.BuiltinDocumentProperties("Subject").Value = "Thema"
.BuiltinDocumentProperties("Author").Value = "Autor"
.BuiltinDocumentProperties("Manager").Value = "Manager"
.BuiltinDocumentProperties("Company").Value = "Firma"
.BuiltinDocumentProperties("Category").Value = "Kategorie"
.BuiltinDocumentProperties("Keywords").Value = "Stichwörter"
.BuiltinDocumentProperties("Comments").Value = "Kommentar"
.BuiltinDocumentProperties("Creation Date").Value = Date
.BuiltinDocumentProperties("Last Save Time").Value = Date
.BuiltinDocumentProperties("Content Status").Value = "Entwurf"
End With
End Sub
5 Externe Verknüpfungen ausgeben
In Excel besteht die Möglichkeit, mehrere Arbeitsmappen miteinander zu verknüpfen. Um zu
ermitteln, welche Verknüpfungen eine Arbeitsmappe enthält, kann die Prozedur
VerknuepfungenAuflisten eingesetzt werden. Die einzelnen Verknüpfungen werden
nacheinander in ein neues Tabellenblatt geschrieben. Die eingesetzte Methode
LinkSources gibt mit der Konstanten xlExcelLinks die Verknüpfungen zu einem Excel-
Tabellenblatt zurück. Wenn keine Verknüpfungen vorhanden sind, wird Empty zurückgege-
ben.
Sub VerknuepfungenAuflisten()
' Die Namen verknüpfter Dokumente in einem Tabellenblatt ausgeben
Dim objWkb As Workbook ' Arbeitsmappe
Dim objSht As Worksheet ' Tabellenblatt
Dim varLink As Variant ' externe Verknüpfung
Dim intLink As Integer ' Schleifenzähler
Set objWkb = ThisWorkbook
With objWkb
varLink = .LinkSources(xlExcelLinks)
' Wenn keine Verknüpfungen vorhanden sind, wird Empty zurückgegeben.
If Not IsEmpty(varLink) Then
Set objSht = .Worksheets.Add ' Tabellenblatt hinzufügen
For intLink = 1 To UBound(varLink)
objSht.Cells(intLink, 1) = varLink(intLink)
Next intLink
Else
MsgBox Prompt:="Diese Arbeitsmappe hat keine " & _
"Verknüpfungen zu anderen Mappen!", _
Buttons:=vbInformation, Title:="Externe Verknüpfungen"
End If
End With
Set objWkb = Nothing
Set objSht = Nothing
End Sub

Workshop 6: VBA-Programmierung mit MS Excel
© 2011, Dr. Volker Thormählen Seite 15 von 15
6. Aufgaben
1. Wie wird die Anzahl der Tabellenblätter festgelegt, die bei Neuanlage einer Arbeitsmappe
eingefügt werden?
2. Welche Anweisung kommt zum Einsatz, um eine Arbeitsmappe zu löschen
3. Wie kann eine Arbeitsmappe geschlossen werden, ohne das die vorgenommenen Ände-
rungen gespeichert werden?
4. Welche Möglichkeiten bietet Excel, um eine Arbeitsmappe unter einem anderen Namen
zu speichern?
5. Wie kann der Name der zu öffnenden Arbeitsmappe zur Laufzeit vom Benutzer angefragt
werden?
6. Wie kann erreicht werden, dass eine Arbeitsmappe nur eingesehen, aber nicht verändert
werden kann?
7. Lösungen
1. Mit Hilfe der Eigenschaft Application.SheetsInNewWorkbook wird bestimmt, wie
viele Tabellenblätter in einer neuen Arbeitsmappen angelegt werden.
2. Um eine Arbeitsmappe zu löschen, wird die Kill-Anweisung benutzt.
3. Zum Schließen einer Arbeitsmappe ohne zu speichern wird die Anweisung
ActiveWorkbook.Close SaveChanges:=False eingesetzt.
4. Dazu wird die Methode SaveAs mit dem Parameter FileName:= ... angewandt. Eine
weitere Möglichkeit ist die Verwendung des Speichern unter-Dialogfelds in Verbindung
mit der Show-Methode: Application.Dialogs(xlDialogSaveAS).Show
5. Der Öffnen-Dialog des Application-Objekts kann dazu benutzt werden, um den Na-
men der zu öffnenden Arbeitsmappe abzufragen:
Application.Dialogs(xlDialogOpen).Show
6. Sie müssen das betreffende Arbeitsblatt mit folgenden Parametern öffnen:
Application.Workbooks.Open Filename:=..., ReadOnly:=True