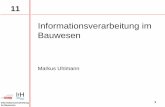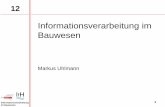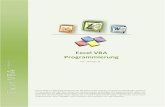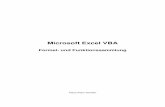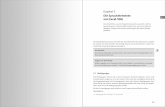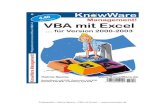Workshop 7: VBA-Programmierung mit MS · PDF file' In Anlehnung an Ron de Bruin, Use VBA...
Transcript of Workshop 7: VBA-Programmierung mit MS · PDF file' In Anlehnung an Ron de Bruin, Use VBA...

Workshop 7: VBA-Programmierung mit MS Excel
© 2011, Dr. Volker Thormählen Seite 1 von 12
1 Mit Tabellenblättern arbeiten ............................................................................................................. 1
1.1 Auf Blätter zugreifen .................................................................................................................... 1
1.2 Gemeinsame Eigenschaften des Worksheet und Chart-Objekts............................................ 2
1.3 Spezielle Eigenschaften des Worksheet-Objekts ...................................................................... 3
1.4 Spezielle Eigenschaften des Chart-Objekts ................................................................................ 3
1.5 Wichtige Methoden von Worksheet- und Chart-Objekts ...................................................... 4
1.6 Wichtige Eigenschaften und Methoden der Sheets-Auflistung................................................. 6
1.7 Tabellenblätter auswählen ........................................................................................................... 6
1.8 Neues Tabellenblatt hinzufügen ................................................................................................... 6
1.9 Tabellenblätter kopieren / verschieben ....................................................................................... 7
2.10 Tabellenblätter benennen .......................................................................................................... 7
2.11 Tabellenblätter löschen .............................................................................................................. 8
2.12 Tabellenblätter aus- und einblenden ......................................................................................... 8
2.13 Kopf- und Fußzeilen anlegen ...................................................................................................... 8
2.14 Tabellenblätter ausdrucken ........................................................................................................ 9
2.15 Tabellenblatt als E-Mail versenden .......................................................................................... 10
2 Ereignisse für das Tabellenblatt ........................................................................................................ 11
2.1 Allgemeine Vorgehensweise ...................................................................................................... 11
2.2 Spaltenbreite automatisch anpassen ......................................................................................... 11
2.3 Tabellenname aus Zelle entnehmen........................................................................................... 11
2.4 Aktive Zelle hervorheben ........................................................................................................... 12
2.5 Kontextmenü deaktivieren ......................................................................................................... 12
2.6 Werterhöhung bei Doppelklick ................................................................................................... 12
1 Mit Tabellenblättern arbeiten
Arbeitsmappen (Workbooks) enthalten Blätter (Sheets), die entweder Arbeitsblätter
(Worksheet) oder Diagrammblätter (Chart) darstellen.
1.1 Auf Blätter zugreifen
Die Sheets-Auflistung enthält alle Arbeits –und Diagrammblätter einer Arbeitsmappe.
Nur über diese Auflistung können neue Blätter angelegt werden, die dann in die
Auflistung eingefügt werden. Damit können Aktionen durchgeführt werden, die sich
allgemein auf die Verwaltung von Arbeits- und Diagrammblättern beziehen.
ActiveSheet verweist auf das aktuelle Arbeitsblatt unabhängig vom Typ des Blatts.
Achtung: Ein ActiveWorksheet gibt es nicht!
ActiveChart ermöglicht den Zugriff auf das aktive Diagrammblatt.

Workshop 7: VBA-Programmierung mit MS Excel
© 2011, Dr. Volker Thormählen Seite 2 von 12
Über ein Element der Sheets-Auflistung wird auf ein konkretes Blatt verwiesen. Dabei
erfolgt der Zugriff über einen Index oder über den Namen des Blattes: Beispiel:
o Sheets(2)
o Sheets("Name")
Der Index entspricht der Reihenfolge der Blätter.
Der Zugriff auf ein konkretes Blatt kann auch mit einer Objektvariablen vom Typ
Worksheet oder Chart erfolgen. Beispiel:
Dim objSht As Worksheet
Dim objCht as Chart
Wichtige Eigenschaften und Methoden der Sheets-Auflistung:
o Sheets.Count: Diese Eigenschaft gibt einen Long-Wert zurück, der die Anzahl
der Objekte in der Auflistung darstellt.
o Sheets.Add: Diese Methode erstellt ein neues Arbeitsblatt, Diagramm oder
Makroblatt. Das neue Arbeitsblatt wird zum aktiven Blatt.
o Sheets(2).Select: Diese Methode markiert das angegebene Objekt.
o Sheets.Item(2): Diese Eigenschaft gibt das angegebene Blatt der Auflistung
zurück
Das folgende Beispiel veranschaulicht das Arbeiten mit einer Objektvariablen vom Typ
WorkSheet:
Sub AufEinBlattVerweisen()
Dim objSht As Worksheet ' Objektvariable deklarieren
' Objektvariable setzen
Set objSht = Workbooks.Item("Mappe1").Sheets.Item("Tabelle1")
With objSht
' Objekt benennen
.Name = "Termine"
End With
End Sub
1.2 Gemeinsame Eigenschaften des Worksheet und Chart-Objekts
Eigenschaft Bedeutung Name Der Name eines Blattes kann ermittelt oder bestimmt werden.
Activesheet.Name
Next Nächsten Blatt aktivieren (vorwärts springen) Activesheet.Next.Select
Previous Vorheriges Blatt aktivieren (rückwärts springen) ActiveSheet.Previous.Select

Workshop 7: VBA-Programmierung mit MS Excel
© 2011, Dr. Volker Thormählen Seite 3 von 12
1.3 Spezielle Eigenschaften des Worksheet-Objekts
Eigenschaft Bedeutung Cells Der Name eines Blattes kann ermittelt oder bestimmt werden. Beispiel:
MsgBox ActiveSheet.Cells(1, 1).Value
Columns Gibt eine Range-Objekt zurück, dass alle Spalten eines Arbeitsblatts
enthält. Beispiel: ActiveSheet.UsedRange.Columns.Count
Rows Gibt eine Range-Objekt zurück, dass alle Zeilen eines Arbeitsblatts
enthält. Beispiel: ActiveSheet.UsedRange.Rows.Count
FilterMode Ruft einen Wert ab, der angibt, ob sich das Arbeitsblatt im Filtermodus befindet. Beispiel: Function IstFilter(objSht As Worksheet) As Boolean
IstFilter = objSht.FilterMode
End Functiont. Type Gibt den Arbeitsblatttyp zurück. Beispiel:
Sub ArbeitsblattTyp()
Select Case ThisWorkbook.Sheets("Tabelle1").Type
Case Excel.XlSheetType.xlWorksheet
MsgBox "Dies ist ein Arbeitsblatt."
Case Excel.XlSheetType.xlDialogSheet
MsgBox "Dies ist ein Dialogblatt."
Case Excel.XlSheetType.xlChart
MsgBox "Dies ist ein Diagrammblatt."
End Select
End Sub
1.4 Spezielle Eigenschaften des Chart-Objekts
Eigenschaft Bedeutung ChartType Gibt den Diagrammtyp zurück oder legt ihn fest.
ActiveChart.ChartType = xlXYScatterLines ChartTitle Gibt den Titel des angegebenen Diagramms zurück oder legt ihn fest.
With Charts("Chart1")
.HasTitle = True
.ChartTitle.Text = "Umsatz im ersten Quartal"
End With
DataTable Gibt die Datentabelle eines Diagramms zurück. ActiveChart.DataTable.Select

Workshop 7: VBA-Programmierung mit MS Excel
© 2011, Dr. Volker Thormählen Seite 4 von 12
1.5 Wichtige Methoden von Worksheet- und Chart-Objekts
Methode Bedeutung Activate Das angegebene Arbeits- oder Diagrammblatt wird in den Vordergrund
gebracht. ActiveWorkbook.Sheets(1).Activate
Copy Das Blatt wird an eine andere Stelle der Arbeitsmappe kopiert. ActiveSheet.Copy After:=Sheets(Sheets.Count)
Delete Löscht das angegebene Arbeits- oder Diagrammblatt. Sub BlattLoeschen()
Application.DisplayAlerts = False
Sheets(4).Delete
Application.DisplayAlerts = True
End Sub
Move Verschiebt das angegebene Arbeits-oder Diagrammblatt an eine andere Stelle in der Arbeitsmappe. Sub BlattVerschieben()
Const conShtName As String = "VerschiebMich"
With ThisWorkbook
.Sheets(1).Name = conShtName
MsgBox "Pos. vorher: " & .Sheets(conShtName).Index
.Sheets(1).Move After:=.Worksheets(.Worksheets.Count)
MsgBox "Pos. nachher: " & Sheets(conShtName).Index
End With
End Sub Protect Schützt ein Arbeits-oder Diagrammblatt, damit es nicht geändert werden
kann. Sub BlattSchuetzen()
Const conPwd As String = "xyz_123"
ActiveSheet.Protect Password:=conPwd
End Sub SaveAs Speichert Änderungen am Diagramm oder Arbeitsblatt in einer anderen
Datei. Siehe Prozedur AktuellesBlattSpeicher
PrintOut Druckt das Arbeits- oder Diagrammblatt. ActiveSheet.PrintOut
Unprotect Hebt den Blattschutz wieder auf (vgl. Protect) ActiveSheet.Unprotect Password:=conPwd
Die Anwendung der Methode SaveAs wird in der folgenden Prozedur mit dem Namen
AktuellesBlattSpeichernUnter gezeigt. In der Prozedur wird die Excel-Version
abgefragt, so dass sie für alle neueren Versionen ablauffähig ist.

Workshop 7: VBA-Programmierung mit MS Excel
© 2011, Dr. Volker Thormählen Seite 5 von 12
Sub AktuellesBlattSpeichernUnter()
' In Anlehnung an Ron de Bruin, Use VBA SaveAs in Excel 2007-2010,
' Januar 2010, http://www.rondebruin.nl/saveas.htm
' Gültig für Excel 2000-2010
Dim varFileName As Variant ' Dateityp
Dim objWkbNew As Workbook ' Ziel-Arbeitsmappe
Dim lngFormatVal As Long ' Nummer des Dateityps
' Excel-Version prüfen
If Val(Application.Version) < 9 Then Exit Sub
If Val(Application.Version) < 12 Then
' Zeigt das integrierte Dialogfeld 'Speichern unter' an
' und gibt als Dateiformat Excel 2000-2003 vor.
varFileName = Application.GetSaveAsFilename(InitialFileName:="", _
FileFilter:="Excel Dateien (*.xls), *.xls", _
Title:="Aktuelles Blatt in neuer Arbeitsmappe speichern.")
If varFileName <> False Then
' Aktuelles Blatt in einer anderen Arbeitsmappe speichern
ActiveSheet.Copy
Set objWkbNew = ActiveWorkbook
' Das 2000-2003 Dateiformat xlWorkbookNormal zum Speichern angewandt
objWkbNew.SaveAs varFileName, FileFormat:=-4143, CreateBackup:=False
objWkbNew.Close False
Set objWkbNew = Nothing
End If
Else
' Der Anwender hat die Wahl im alten 2000-2003 Dateiformat zu speichern
' oder in einem der neuen Excel-Dateiformate Standardwert für das
' Listenfeld 'Dateityp' ist Excel-Arbeitsmappe mit Makros (xlsm)
varFileName = Application.GetSaveAsFilename(InitialFileName:="", _
FileFilter:= _
" Excel-Arbeitsmappe ohne Makros (*.xlsx), *.xlsx," & _
" Excel-Arbeitsmappe mit Makros (*.xlsm), *.xlsm," & _
" Excel 2000-2003 Format (*.xls), *.xls," & _
" Excel-Binärarbeitsmappe (*.xlsb), *.xlsb", _
FilterIndex:=2, Title:="Aktuelles Blatt in neuer Arbeitsmappe speichern.")
' Das richtige Dateiformat bestimmen für das Listenfeld 'Dateityp"
If varFileName <> False Then
Select Case LCase(Right(varFileName, Len(varFileName) - _
InStrRev(varFileName, ".", , 1)))
Case "xls": lngFormatVal = 56
Case "xlsx": lngFormatVal = 51
Case "xlsm": lngFormatVal = 52
Case "xlsb": lngFormatVal = 50
Case Else: lngFormatVal = 0
End Select
' Die Datei kann nun mit dem xlFileFormat-Parameter gespeichert werden,
' der mit dem Dateizusatz übereinstimmt.
If lngFormatVal = 0 Then
MsgBox "Fehler: unbekannter Dateizusatz"
Else
' Kopiert das aktuelle Blatt in die neue Arbeitsmappe
ActiveSheet.Copy
Set objWkbNew = ActiveWorkbook
' Neue Arbeitsmappe mit dem gewählten Dateiformat speichern
objWkbNew.SaveAs varFileName, _
FileFormat:=lngFormatVal, CreateBackup:=False
objWkbNew.Close False
Set objWkbNew = Nothing
End If
End If
End If
End Sub

Workshop 7: VBA-Programmierung mit MS Excel
© 2011, Dr. Volker Thormählen Seite 6 von 12
1.6 Wichtige Eigenschaften und Methoden der Sheets-Auflistung
Eigenschaft/ Methode
Bedeutung
Count Es wird die Anzahl der Blätter in der Auflistung angezeigt. MsgBox ActiveWorkbook.Sheets.Count
Add Erzeugt ein neues Blatt vom Typ xlWorksheet oder vom Type xlChart. Sub BlattHinzufuegen()
Sheets.Add after:=Sheets("Tabelle1"), Type:=xlWorksheet
End Sub
Select Mit dieser Methode wird das angegebene das Objekt markiert. ActiveWorkbook.Sheets("Tabelle2").Select
Item Diese Eigenschaft gibt ein einzelnes Blatt der Auflistung zurück. Sheets.Item(3).Select
1.7 Tabellenblätter auswählen
Um ein Tabellenblatt auszuwählen wird die Methode Select oder Activate angewandt.
Allerdings bietet Select die Möglichkeit, mehrere Tabellenblätter auf einmal auszuwählen
und diese dann gemeinsam als Gruppe zu bearbeiten:
Worksheets(Array("Tabelle1", "Tabelle3")).Select
Soll innerhalb dieser Gruppe das erste Tabellenblatt aktiviert werden, wird wie folgt codiert:
Worksheets(1).Activate
1.8 Neues Tabellenblatt hinzufügen
Mit der Add-Methode wird ein eines Blatt hinzugefügt. Steht in einer Programmzeile
Worksheets.Add, wird, vor dem aktuellen Arbeitsblatt ein Tabellenblatt eingefügt. Über
mehrere Parameter kann bewirkt werden, wie viele und wo die neuen Tabellenblätter
hinzugefügt werden. Wird die allgemeinere Form Sheets.Add verwandt, kann über den
Parameter Type festgelegt werden, ob ein Tabellen- oder Diagrammblatt in die
Arbeitsmappe aufgenommen wird.
Sub NeuesBlattHinzufuegen()
' Tabellenverzeichnis hinzufügen
Dim objSht As Worksheet ' Objektvariable
Dim intRow As Integer ' Zeilenzähler
With ActiveWorkbook
.Sheets(1).Select
.Sheets.Add Type:= xlWorksheet
.Sheets(1).Name = "Tabellenverzeichnis"
intRow = 1
For Each objSht In .Worksheets
If objSht.Index > 1 Then
Range("A" & intRow - 1).Value = objSht.Name
End If
intRow = intRow + 1
Next objSht
End With
End Sub

Workshop 7: VBA-Programmierung mit MS Excel
© 2011, Dr. Volker Thormählen Seite 7 von 12
Mit der Anweisung
Worksheets.Add After:=Worksheets(Worksheets.Count)
wird ein neues Tabellenblatt hinter dem letzten hinzugefügt, mit
Worksheets.Add Before:=Worksheets(1)
hingegen vor dem ersten Tabellenblatt. Der Parameter Count wird verwandt, wenn mehr
als ein neues Arbeitsblatt eingefügt werden soll. Soll einer Diagrammblatt hinzugefügt werden, schreibt man
Sheets.Add Before:=Worksheets(1), Type:=xlChart
oder einfach
Charts.Add Before:=Worksheets(1)
1.9 Tabellenblätter kopieren / verschieben
Tabellenblätter lassen sich kopieren und verschieben. Die allgemeine Syntax dafür ist fast
gleich:
Ausdruck.Copy(Before, After)
Audruck.Move(Before, After)
Audruck ist dabei eine Worksheets- oder Sheets-Auflistung. Ebenso lassen sich Chart-
Objekte kopieren und verschieben.
2.10 Tabellenblätter benennen
Beim Einfügen von Tabellenblättern werden sie von Excel selbstständig mit dem Namen
TabelleX (wobei X = 1, 2, 3, ...) versehen. Diese Namen können jederzeit durch
sinnvollere ersetzt werden.
Wird ein Tabellenblatt kopiert, so wird es unter dem Namen des ursprünglichen eingefügt
und erhält einen zusätzlichen Zähler in Klammern. Mit
Worksheets(1).Copy After:=Worksheets(3)
wird das erste Tabellenblatt kopiert und hinter dem letzten eingefügt (siehe Abb. 2)
Abb. 2 Reihenfolge der Tabellenblätter nach dem Kopieren von Tabelle1
Die Umbenennung des kopierten Tabellenblatts erfolgt mit einer der folgenden Befehle:
ActiveSheet.Name = "Termine"
Worksheets("Tabelle1 (2)").Name = "Termine"
Um ein Tabellenblatt nach dem aktuellen Tagesdatum zu benennen, wird unter Verwendung
der Funktion Format geschrieben:
ActiveSheet.Name = Format(Now, "dd. mmmm yyyy")

Workshop 7: VBA-Programmierung mit MS Excel
© 2011, Dr. Volker Thormählen Seite 8 von 12
2.11 Tabellenblätter löschen
Ein Tabellenblatt wird mit der Methode Delete gelöscht:
Worksheets(1).Delete
Worksheets("Termine").Delete
Um die beim Löschen systemseitig ausgelöste Sicherheitsabfrage zu deaktivieren, kann mit
Application.DisplayAlerts = False die Warnung unterdrückt werden.
2.12 Tabellenblätter aus- und einblenden
Mit der Eigenschaft Visible können Tabellenblätter ein- bzw. ausgeblendet werden. Das ist
oft hilfreich, wenn auf dem unsichtbaren Blatt sogen. Hilfsrechnungen vorgenommen werden
oder sonstige Daten gespeichert sind, die der Anwender nicht sehen soll. Achtung: Nicht alle
Tabellenblätter können ausgeblendet werden. Eines muss mindestens sichtbar bleiben. Mit
der Programmzeile
Worksheets(2).Visible = xlSheetHidden ' bzw. False
wird das zweite Tabellenblatt ausgeblendet. Mit der Programmzeile
Worksheets(2).Visible = xlSheetVisible ' bzw. True
wird es wieder angezeigt. Um zu verhindern, dass ein Anwender ein unsichtbares
Tabellenblatt über die normale Oberfläche wieder sichtbar macht, kann die Konstante
xlVeryHidden benutzt werden:
Worksheets(2).Visible = xlVeryHidden
In diesem Fall kann die ausgeblendete Tabelle nur mit Hilfe einer Prozedur wieder verfügbar
gemacht werden.
2.13 Kopf- und Fußzeilen anlegen
Standardmäßig werden in Excel keine Kopf- und Fußzeilen ausgedruckt. Mit dem Objekt
PageSetup kann man sich darum aber selbst kümmern.
Sub Kopf_Fuss_ZeileAnlegen()
Worksheets("Tabelle1").Activate
With ActiveSheet.PageSetup
.LeftFooter = "Mappe: " & ActiveWorkbook.FullName
.CenterFooter = "Uhrzeit: " & Time
.RightFooter = "User: " & Application.UserName
.LeftHeader = "&""Arial,Bold""&12" & "Zelle: " & ActiveSheet.Range("A1").Value
.CenterHeader = "&""Arial,Bold""&12" & "Blatt: " & ActiveSheet.Name
.RightHeader = "&""Arial,Bold""&12" & "Datum: " & Format(Date, "dd.mm.yyyy")
End With
ActiveWindow.SelectedSheets.PrintPreview
End Sub

Workshop 7: VBA-Programmierung mit MS Excel
© 2011, Dr. Volker Thormählen Seite 9 von 12
Die in Abb. 3 gezeigte Kopf- und Fußzeile wurde mit der obigen Standardprozedur
Kopf_Fuss_ZeileAnlegen erzeugt:
Abb. 3: Automatisch erzeugte Kopf- und Fußzeile für Tabelle1
Die in Abb. 4 gezeigte Fußzeile wurde mit der Standardprozedur SetupPgFooter erstellt.
Abb. 4: Automatisch erzeugte Fußzeile für alle Tabellenblätter der aktuellen Arbeitsmappe
Private Sub SetupPgFooter()
Dim objSht As Worksheet
For Each objSht In ActiveWorkbook.Worksheets
If objSht.Range("A1") >= 1 Then
With objSht.PageSetup
.LeftFooter = "Stand: " + "&D"
.CenterFooter = "Mappe: " & ActiveSheet.Parent.FullName
.RightFooter = "&""Arial""&10Seite: &P / " + "&N"
End With
Else
objSht.PageSetup.RightFooter = ""
End If
Next
End Sub
Mit neueren Excel-Versionen ab 2002 können Grafiken standardmäßig in Kopf- und
Fußzeilen aufgenommen werden. Beispiel:
ActiveSheet.PageSetup.LeftHeaderPicture = "C:\Bilder\Logo.gif"
2.14 Tabellenblätter ausdrucken
Gedruckt werden können entweder ein oder mehrere Tabellenblätter, eine ganze
Arbeitsmappe, ein Druckbereich oder eine Markierung:
Aufgabe Programmzeile Einzelne Tabelle drucken Sheets("Tabelle1").PrintOut
Tabelle mit Kopien drucken Sheets("Tabelle1").PrintOut Copies:=3
Ganze Arbeitsmappe drucken ActiveWorkbook.PrintOut
Markierten Bereich drucken Selection.PrintOut Copies:=1, Collate:=True
Wenn nicht direkt gedruckt werden soll, kann die Prozedur DruckenDialogAufrufen
eingesetzt werden, die den eingebauten Drucken-Dialog aufruft:
Sub DruckenDialogAufrufen()
Application.Dialogs(xlDialogPrint).Show
End Sub

Workshop 7: VBA-Programmierung mit MS Excel
© 2011, Dr. Volker Thormählen Seite 10 von 12
2.15 Tabellenblatt als E-Mail versenden
Um das aktive Tabellenblatt als E-Mail-Anhang zu versenden, kann die Prozedur
TabellenblattAnhaengen eingesetzt werden.
Sub TabellenblattAnhaengen()
' Tabellenblatt als E-Mail versenden
Const conFile As String = "Anhang.xlsx"
Dim strFullPath As String
' Vollständiger Pfad zum Anhang
strFullPath = Application.DefaultFilePath & "\" & conFile
If Val(Application.Version) < 12 Then
strFullPath = Left(strFullPath, Len(strFullPath) - 1)
Exit Sub
End If
Dim varEingabe As Variant
varEingabe = InputBox(Prompt:="Empfänger der E-Mail", _
Title:="Tabellenblatt versenden", _
Default:="[email protected]")
If varEingabe <> vbNullString Then
If Dir(strFullPath) <> vbNullString Then
Kill strFullPath
End If
' Aktuelles Tabellenblatt kopieren
ActiveSheet.Copy
' Aktuelles Tabellenblatt speichern
ActiveWorkbook.SaveAs strFullPath
' Empfängeradresse an den eingebauten Dialog übergeben
Application.Dialogs(xlDialogSendMail).Show Arg1:=varEingabe
' Arbeitsmappe schließen
Workbooks(conFile).Close
End If
End Sub
Diese Prozedur erstellt folgende Nachricht in der E-Mail-Anwendung OutLook:
.
Abb. 3: Tabellenblatt als E-Mail-Anhang versenden

Workshop 7: VBA-Programmierung mit MS Excel
© 2011, Dr. Volker Thormählen Seite 11 von 12
2 Ereignisse für das Tabellenblatt
2.1 Allgemeine Vorgehensweise
1. Die Tastenkombination Alt + F11 drücken, um in die Entwicklungsumgebung zu gelangen.
2. Im Projekt-Explorer einen Doppelklick auf eine Tabelle ausführen, der ein Ereignis
zugeordnet werden soll.
3. Den Eintrag WORKSHEET im linken Kombinationsfeld des Code-Fensters auswählen.
4. Im rechten Kombinationsfeld das gewünschte Ereignis auswählen.
Für folgende 4 Ereignisse werden weiter unten zugehörige Ereignisprozeduren demonstriert:
Ereignis (Worksheet_ Beschreibung (Tritt ein, …
BeforeDoubleClick Wird nach (!) einem Doppelklick auf eine Zelle aufgerufen. BeforeRightClick Wird nach (!) einem Klick mit der rechten Maustaste auf
gerufen. Change wenn sich der Inhalt einer Zelle ändert. SelectionChange wenn sich die Markierung auf einem Tabellenblatt ändert.
2.2 Spaltenbreite automatisch anpassen
Mit dem Ereignis Worksheet_Change kann dafür gesorgt werden, dass direkt nach der
Eingabe die Spaltenbreite automatisch angepasst wird. Die folgende Ereignisprozedur
enthält den Code für dieses Ereignis:
Private Sub Worksheet_Change(ByVal Target As Range)
Cells.EntireColumn.AutoFit
Cells.EntireRow.AutoFit
End Sub
2.3 Tabellenname aus Zelle entnehmen
Im folgenden Codebeispiel wird die Zelle A1 zur Benennung des entsprechenden
Tabellenblatts herangezogen. Jede Änderung des Inhalts von Zelle A1 bewirkt eine
Änderung der Benennung des Tabellenblatts.
Private Sub Worksheet_Change(ByVal Target As Range)
If Target.Address = "$A$1" And IsDate(Target.Value) Then
ActiveSheet.Name = Format([A1].Value, "mmm yy")
End If
End Sub

Workshop 7: VBA-Programmierung mit MS Excel
© 2011, Dr. Volker Thormählen Seite 12 von 12
2.4 Aktive Zelle hervorheben
Die folgende Ereignisprozedur vergrößert die Schriftart und die Einfärbung der aktiven Zelle.
Beim Verlassen der Zelle werden die ursprüngliche Einstellungen wieder hergestellt. Die
Prozedur beruht auf dem Ereignis Worksheet-SelectionChange, das eintritt, wenn sich
die Markierung auf dem aktiven Tabellenblatt ändert.
Private Sub Worksheet_SelectionChange(ByVal Target As Range)
With Cells
.Interior.ColorIndex = xlColorIndexNone
With .Font
.FontStyle = "Regular"
.Size = 10
End With
End With
With Target
.Interior.ColorIndex = 6
With .Font
.FontStyle = "Bold"
.Size = 14
End With
End With
End Sub
2.5 Kontextmenü deaktivieren
Falls verhindert werden soll, dass das Zellenkontextmenü für einen bestimmten verbotenen
Bereich (z. B. [A1:C5]) heruntergeklappt, wenn die rechte Maustaste gedrückt wird, dann hilft
die folgende Ereignisprozedur:
Private Sub Worksheet_BeforeRightClick(ByVal Target As Range, Cancel As Boolean)
Dim rngTabu As Range
Set rngTabu = ActiveSheet.Range("A1:C5")
If Intersect(Target, rngTabu) Is Nothing Then
Exit Sub
Else
Cancel = True
End If
End Sub
2.6 Werterhöhung bei Doppelklick
Bei jedem Doppelklick auf die Zelle B1 soll deren Wert um 1 erhöht werden. Mit der
folgenden Ereignisprozedur lässt sich das erreichen.
Private Sub Worksheet_BeforeDoubleClick(ByVal Target As Range, Cancel As Boolean)
If Target.Address = "$B$1" Then
Target.Value = Target.Value + 1
Cancel = True
End If
End Sub