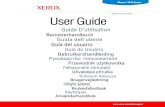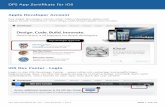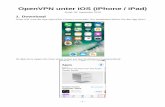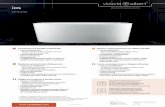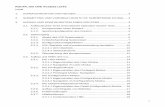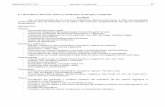Xerox Digital Alternatives Guía del usuario del software...
Transcript of Xerox Digital Alternatives Guía del usuario del software...

Versión 2.0.xx del software Octubre de 2016
Xerox® Digital Alternatives Guía del usuario del software cliente

©2016 Xerox Corporation. Reservados todos los derechos. Xerox®, Xerox con la marca figurativa® y DocuShare® son marcas comerciales de Xerox Corporation en los Estados Unidos y/o en otros países. BR17727
Android™ y Google Play™ son marcas comerciales de Google Inc.
DocuSign® es una marca comercial registrada de DocuSign, Inc. en los Estados Unidos y/o en otros países.
InstallShield® es una marca comercial o una marca registrada de Acresso Software Inc.
IOS es una marca comercial o una marca registrada de Cisco en los Estados Unidos y en otros países y se debe utilizar bajo licencia.
Microsoft®, el sistema operativo Windows®, SQL Server®, Windows Server®, Windows Vista® y Microsoft®.NET son marcas registradas o marcas comerciales de Microsoft Corporation en los Estados Unidos o en otros países.
Linux® es una marca registrada de Linus Torvalds.
Macintosh®, iPad®, Retina®, iWork®, Pages®, Numbers® y Keynote® son marcas registradas de Apple Inc en los Estados Unidos y en otros países.
iPad mini™ y iPad Air™ son marcas registradas de Apple Inc.
UNIX® es una marca registrada de The Open Group.
Versión del documento: 2.0.xx (Octubre de 2016).
Historial de revision
Versión Fecha Descripción
2.0.xx Octubre 2016 Eliminar el controlador de impresión para PC
2.0 Enero de 2016 • Compatibilidad con Macs y tabletas Android. Se han incorporado DocuSign®, la plataforma de gestión de contenido de Xerox® DocuShare® y flujos de trabajo. IPad admite otros formatos de archivo además de PDF. Se han actualizado los iconos.
1.2 Agosto de 2015 • Se ha traducido al japonés
1.1 Mayo de 2015 • Actualización del nombre de la aplicación en el texto y en las imágenes
• Actualización del reconocimiento de las marcas registradas
Compatibilidad ampliada con las funciones de la versión 1.1 (compatibilidad con iOS 8, opciones de forma en las notas, posibilidad de eliminar carpetas, revisión ortográfica de las notas y actualización de .NET framework)
1.0 Agosto de 2014 Primera versión.

Guía del usuario del software cliente de Xerox® Digital Alternatives iii
Índice
Introducción ............................................................................... 1 Descripción general del producto ................................................................. 1
Requisitos del sistema ................................................................................. 2
Para Windows® de Microsoft ............................................................... 2
Para iPad® de Apple ............................................................................ 2
Para Mac®............................................................................................ 2
Para tabletas Android™ ...................................................................... 3
Configuraciones no compatibles ......................................................... 3
Requisitos de la base de datos ........................................................... 3
Glosario ........................................................................................................ 4
Instalación del software ............................................................. 5
Instalación en un ordenador con Windows® ................................................. 5
Iniciar sesión por primera vez en un ordenador con Windows® .......... 7
Cancelar la instalación ........................................................................ 8
Desinstalar la aplicación ...................................................................... 8
Instalación en Apple iPad® o Mac® ............................................................... 9
Inicio de sesión por primera vez en un iPad o en un Mac ................... 9
Desinstalar la aplicación .................................................................... 10
Instalación en tabletas Android™ ............................................................... 10
Primer inicio de sesión en tabletas Android ...................................... 10
Desinstalación de la aplicación ......................................................... 10
Incorporación finalizada ............................................................................. 10
Primeros pasos ........................................................................ 11
¿Qué es Xerox® Digital Alternatives? ......................................................... 11
Funciones principales ........................................................................ 11
Pequeña visita guiada ................................................................................ 12
Uso de la interfaz ..................................................................... 13
Importar documentos ................................................................................. 13
Documentos almacenados en formato PDF ...................................... 13
Importación de un documento en un equipo PC o Macintosh ........... 13
Importación en Apple iPad® ............................................................... 15
Importación en una tableta Android™ ............................................... 16
Después de importar un documento ................................................. 17
Selección de vistas ..................................................................................... 18

iv Guía del usuario de Xerox® Digital Alternatives
Vistas de documentos ....................................................................... 18
La Lista de lectura ............................................................................. 20
Mis carpetas ...................................................................................... 20
Trabajar con documentos ........................................................ 23 Abrir y cerrar documentos .......................................................................... 23
Guardar de forma automática y marcadores ..................................... 23
Ver el encabezamiento y pie de página del documento ............................. 23
Utilización del selector de páginas del documento ............................ 25
Anotación de documentos .......................................................................... 26
Widget de Anotación ......................................................................... 26
Compartir documentos ............................................................................... 28
Información general de opciones de uso compartido ........................ 28
Uso compartido ................................................................................. 28
Exportar ............................................................................................. 31
Solicitudes ......................................................................................... 32
Configuración de los ajustes del sistema ................................. 37
Ajustes ........................................................................................................ 37
Información del usuario ..................................................................... 37
Preferencias (solo PC) ...................................................................... 39
Almacenamiento ................................................................................ 39
Firma e iniciales ................................................................................. 41
Resolución de problemas ........................................................ 43 Resolución de problemas de instalación .................................................... 43
Archivos de registro: cliente para ordenadores ................................. 43
Archivos de registro – Mac ................................................................ 43
Contactar con el servicio técnico ............................................. 45
Estados Unidos y Canadá .......................................................................... 45
Cuentas de Enterprise Print Services (EPS) ..................................... 45
Cuentas Xerox® Print Services .......................................................... 45
Europa, Latinoamérica, Europa Oriental .................................................... 45
Cuentas de Enterprise Print Services (EPS) ..................................... 45
Cuentas Xerox® Print Services .......................................................... 45

Guía del usuario del software cliente de Xerox® Digital Alternatives 1
Introducción
Este capítulo proporciona información general sobre Xerox® Digital Alternatives, requisitos del sistema para las distintas instalaciones, configuraciones no admitidas, requisitos de base de datos y un glosario.
Descripción general del producto Xerox® Digital Alternatives (DA) es una herramienta personal de productividad y colaboración que ofrece una alternativa a la utilización de documentos en papel. Esta herramienta refuerza la estrategia de Xerox de “Imprimir por menos e imprimir menos” al proporcionar una alternativa mejor a la impresión de documentos.
Use DA para importar, leer, anotar, firmar, guardar, organizar y compartir documentos en una sola aplicación. DA se puede utilizar a la vez en un PC Windows®, un equipo portátil, un iPad® de Apple, un dispositivo Mac® y tabletas Android™.
Use DA para administrar sus documentos como una alternativa al papel. Con la aplicación podrá anotar, firmar y compartir documentos a través de una interfaz intuitiva y eficiente.
La herramienta ofrece:
• almacenamiento personal de documentos;
• sincronización de documentos entre dispositivos;
• acceso fuera de línea a los documentos;
• interfaz fácil de usar para leer, anotar, firmar y compartir documentos.

Introducción
2 Guía del usuario del software cliente de Xerox® Digital Alternatives
Requisitos del sistema Las especificaciones mínimas del sistema son las siguientes. Recomendamos que actualice su dispositivo con las revisiones y las versiones de servicio más recientes para disfrutar del mejor rendimiento.
Para Windows® de Microsoft Windows® de Microsoft
Componentes de hardware
Procesador De 32 bits (x86) o 64 bits (x64) a 1 GHz o superior
Memoria del sistema 2 GB (se recomiendan 4 GB)
Disco duro El espacio libre mínimo es ~ 4 GB
Pantalla Resolución mínima: 1024 x 768
Componentes de software
Sistema operativo
(32 bits y 64 bits)
• Windows® 7
• Windows® 8
• Windows ® 10
Para iPad® de Apple iPad® de Apple
Componentes de hardware
Dispositivos • iPad Air™
• iPad 2® o posterior
• iPad mini™
• iPad mini™ (con pantalla Retina®)
Capacidad de almacenamiento El espacio libre mínimo es ~ 1 GB
Componentes de software
Sistema operativo • iOS 8.x
• iOs 9.x
Para Mac®
Mac
Componentes de hardware
Dispositivos • iMac 2007 y posterior
• MacBook 2007 y posterior
• Mac Mini 2007 y posterior
Componentes de software

Introducción
Guía del usuario del software cliente de Xerox® Digital Alternatives 3
Mac
Sistema operativo
(32 y 64 bits)
• 10.10 (Yosemite)
• 10.11 (El Capitan)
Para tabletas Android™ Android
Componentes de hardware
Dispositivos • Asus Memo Pad 7
• Google (Asus) Nexus 9
• Google (Asus) Nexus 7
• Samsung Galaxy Tab 4
• Samsung Galaxy Tab S
Capacidad de almacenamiento
Espacio mínimo en disco de 1 GB
Componentes de software
Sistema operativo • Android 4.4 (Kit Kat)
• Android 5.0, 5.1 (Lollipop)
Configuraciones no compatibles
La instalación de la aplicación no es compatible en ordenadores con las siguientes configuraciones.
• Cualquier versión de los siguientes sistemas:
– sistema operativo UNIX®;
– sistema operativo Linux®;
– Windows NT® 4.0;
– Windows Media® Center;
– Windows® 2000
– Windows Vista®
• Esta aplicación se ha probado en un entorno de estación de trabajo VMware® Lab Manager y no se admiten otros entornos virtuales.
Requisitos de la base de datos
En un ordenador con Windows®, la aplicación instala el motor de base de datos Microsoft SQL Server® Compact 4.0 Edition y los archivos de la base de datos, que almacenan metadatos de los documentos.
No se instala software de base de datos en dispositivos iPad, Macintosh o Android.

Introducción
4 Guía del usuario del software cliente de Xerox® Digital Alternatives
Glosario Acrónimo o término Definición
DA Xerox® Digital Alternatives
Incorporación El proceso de inicio de sesión correcto de un nuevo usuario en el software cliente de DA, que registra el usuario en la solución, configura su espacio de trabajo y se tiene en cuenta en lo referente a las licencias de volumen a nivel global.
La integración de una cuenta de usuario se produce cuando un usuario inicia sesión en un cliente de DA por primera vez después de instalar el cliente en la implementación.

Guía del usuario del software cliente de Xerox® Digital Alternatives 5
Instalación del software
En esta sección, aprenderá a instalar y cancelar la instalación y a eliminar el software Xerox® Digital Alternatives.
Las instrucciones varían en función del tipo de dispositivo que se utiliza.
• Ordenador personal con Windows®
• iPad® de Apple
• Mac®
• Tabletas Android™
Instalación en un ordenador con Windows® Esta sección va dirigida a usuarios de ordenadores personales con Windows®.
Nota
Debe iniciar sesión con derechos de administrador para instalar la aplicación.
Para instalar el software:
1. Inicie sesión como administrador.
2. Haga doble clic en el archivo de instalación. Aparecerá la pantalla Select Language (Seleccionar idioma).
3. Seleccione un idioma del cuadro de diálogo desplegable.
4. Pulse Sí.

Instalación del software
6 Guía del usuario del software cliente de Xerox® Digital Alternatives
El asistente de instalación Xerox® preparará su ordenador para la instalación.
5. Para continuar con la instalación, pulse Siguiente.
6. Pulse Consulte el archivo Léame. Aparecerá el archivo Léame.
7. Pulse Siguiente. Aparecerá la pantalla Destination Folder (Carpeta destino).
8. Elija una de las opciones siguientes:
– si esta es la primera vez que se instala la aplicación, vaya al siguiente paso;
– si ya tiene instalada una versión anterior de la aplicación, le recomendamos que desinstale la versión anterior antes de instalar una versión más reciente.
9. Elija una de las opciones siguientes:
a. Para aceptar la ubicación predeterminada de la carpeta destino, pulse Siguiente (recomendado).
Nota:
Si está instalando la aplicación en un sistema operativo con un idioma distinto al inglés y con el nombre del directorio “Program Files” (Archivos de programa) localizado, la ruta de instalación predeterminada aparecerá en inglés; sin embargo, la aplicación se instalará en el directorio localizado correspondiente al idioma que haya seleccionado.
b. Para cambiar la ubicación predeterminada, pulse Change (Cambiar). Aparecerá el cuadro de diálogo Browse for Folder (Buscar carpeta).
• Seleccione la carpeta deseada o cree una nueva.
• Pulse OK (Aceptar). Se cerrará el cuadro de diálogo.
• Pulse Siguiente.
Nota:
No puede instalar la aplicación en el directorio raíz.

Instalación del software
Guía del usuario del software cliente de Xerox® Digital Alternatives 7
10. En la pantalla Installation Options (Opciones de instalación), pulse Install (Instalar).
El progreso de la instalación se indica en la pantalla Installing Xerox® Digital Alternatives Client (Instalando el cliente de Xerox® Digital Alternatives).
Una vez finalizada la instalación, aparecerá la pantalla Instalación finalizada.
11. Pulse Finalizar.
Iniciar sesión por primera vez en un ordenador con Windows®
La primera vez que inicie sesión en Xerox® Digital Alternatives, se le pedirá que introduzca información sobre su cuenta de usuario con el fin de configurar su cuenta de cliente en el servidor de Xerox® Digital Alternatives. El proceso de “Incorporación” interactúa con un servidor en Internet que gestiona las licencias de software asignadas a su empresa.
El proceso de incorporación utiliza los mismos ajustes del servidor proxy de Internet que su navegador predeterminado; por tanto, es esencial que disponga de acceso web sin restricciones a esta fuente de Internet.
Para iniciar sesión por primera vez:
1. Seleccione Xerox® Digital Alternatives en el área de notificación del sistema.
Nota:
También podrá iniciar sesión desde el menú de inicio de Windows® . Seleccione Xerox® Digital Alternatives..
2. Seleccione Login Now (Iniciar sesión ahora). Aparecerá la pantalla de Bienvenida de Xerox® Digital Alternatives.
3. Introduzca la dirección de correo electrónico de su empresa.
4. Pulse Siguiente.

Instalación del software
8 Guía del usuario del software cliente de Xerox® Digital Alternatives
5. Introduzca las siguientes credenciales de acceso:
a. Dominio: el nombre de dominio de la red de acceso de su empresa.
b. Nombre de usuario: la cuenta de usuario que usted utiliza para acceder a un dispositivo gestionado por la empresa.
c. Clave de la cuenta de usuario introducida anteriormente.
6. Pulse Conectar.
Cancelar la instalación
Puede cancelar el proceso de instalación en cualquier momento.
Para detener la instalación:
1. Desde cualquier pantalla de instalación, pulse Cancelar. Aparecerá la pantalla Cancel Setup (Cancelar la instalación).
2. Pulse Sí. Aparecerá la pantalla Install Failed (Fallo de la instalación) para indicar que la aplicación no se ha instalado.
3. Pulse Finalizar.
Nota:
Para instalar la aplicación, debe comenzar la instalación desde el principio.
Desinstalar la aplicación
Para desinstalar DA de un ordenador con Windows®:
1. Vaya a Inicio > Panel de control > Programas > Programas y características > Desinstalar un programa y siga las indicaciones en línea.
2. En la pantalla Opciones de desinstalación, seleccione Xerox® Digital Alternatives.

Instalación del software
Guía del usuario del software cliente de Xerox® Digital Alternatives 9
Instalación en Apple iPad® o Mac® Las versiones de iPad y Macintosh del software de cliente de DA son aplicaciones gratuitas que se pueden descargar en la tienda de aplicaciones de Apple®. Busque la aplicación Xerox® Digital Alternatives y descárguela.
Inicio de sesión por primera vez en un iPad o en un Mac
La primera vez que se inicie una sesión en Xerox® Digital Alternatives, se le pedirá que introduzca información sobre su cuenta de usuario con el fin de configurar su cuenta de cliente en el servidor de DA. El proceso de “Incorporación” interactúa con un servidor en Internet que gestiona las licencias de software asignadas a su empresa.
El proceso de incorporación utiliza los mismos ajustes del servidor proxy de Internet que su navegador predeterminado; por tanto, es esencial que disponga de acceso web sin restricciones a esta fuente de Internet.
Independientemente de si ha iniciado sesión en Xerox® Digital Alternatives a través de un PC, puede iniciar sesión mediante un iPad o un equipo Mac.
Para iniciar sesión por primera vez:
1. Elija una de las opciones siguientes:
– Lance la aplicación Xerox® Digital Alternatives desde la pantalla de inicio.
– Seleccione un archivo PDF y pulse Open In Alternatives (Abrir en Alternatives).
2. En la pantalla de Bienvenida, introduzca la dirección de correo electrónico de su empresa.
3. Seleccione Siguiente.
4. Introduzca las siguientes credenciales de dominio:
a. Dominio: el nombre de dominio de la red de acceso de su empresa.
b. Nombre de usuario: la cuenta de usuario del dominio que utiliza para iniciar sesión desde un dispositivo gestionado por la empresa.
c. Clave de la cuenta de usuario introducida anteriormente.
5. Seleccione Conectar.
Nota:
Si ya ha iniciado sesión en su cuenta mediante un PC, podrá ver los documentos previamente cargados desde un PC en su iPad/Mac.
Nota:
Su dispositivo debe completar la sincronización de documentos para que los documentos del PC estén disponibles.

Instalación del software
10 Guía del usuario del software cliente de Xerox® Digital Alternatives
Desinstalar la aplicación
Para desinstalar la aplicación Xerox® Digital Alternatives desde su iPad®:
1. Mantenga pulsada la aplicación en el iPad® hasta que todas las aplicaciones comiencen a vibrar, lo que le permite eliminar cualquier aplicación de su iPad®.
2. Pulse la X de la esquina superior izquierda de la aplicación DA.
3. Siga las indicaciones para eliminar la aplicación así como todos los archivos y datos asociados a ella.
Para desinstalar la aplicación Xerox® Digital Alternatives de su Mac:
1. En la barra Finder, haga clic en Aplicaciones.
2. Arrastre la aplicación de la carpeta Aplicaciones a la papelera de reciclaje al final de la base.
Instalación en tabletas Android™ La versión de Android del software de cliente de DA es una aplicación gratuita que se puede descargar de la tienda Google Play™. Busque la aplicación Xerox® Digital Alternatives y descárguela.
Primer inicio de sesión en tabletas Android
El primer inicio de sesión en Android sigue las mismas pautas que el proceso descrito para dispositivos iPad y Mac. Consulte la sección Inicio de sesión por primera vez en un iPad o en un Mac.
Desinstalación de la aplicación
Para desinstalar la aplicación Xerox® Digital Alternatives de su tableta Android:
1. Pulse y mantenga presionada la aplicación en el dispositivo.
2. Arrastre el icono al icono Desinstalar.
3. Haga clic en Desinstalar en la ventana de configuración.
Incorporación finalizada Una vez que ha accedido satisfactoriamente al software cliente de DA en un dispositivo, dispone de una cuenta de usuario dentro del servidor local de DA de su empresa. Esta cuenta del servidor local le permite comenzar a trabajar con documentos y compartirlos con otros usuarios de DA.
Si desea utilizar DA en otros dispositivos, debe repetir el proceso de instalación e incorporación en cada uno de ellos.

Guía del usuario del software cliente de Xerox® Digital Alternatives 11
Primeros pasos
Este capítulo presenta las funciones principales de Xerox® Digital Alternatives (DA) y proporciona información básica sobre la pequeña visita guiada que estará disponible después de iniciar sesión por primera vez.
¿Qué es Xerox® Digital Alternatives? Xerox® Digital Alternatives es una solución de flujo de trabajo que sirve de apoyo a los trabajadores móviles del sector del conocimiento de hoy día. Proporciona:
• almacenamiento personal en la nube de documentos con sincronización entre dispositivos y acceso fuera de línea;
• la misma acción es necesaria en su PC, dispositivo Mac, iPad o tableta Android.
• permite leer, anotar, guardar, organizar y compartir documentos en una sola aplicación.
Funciones principales
Xerox® Digital Alternatives incorpora las siguientes funciones principales:
Icono Función Descripción
Leer • Permite experimentar la lectura de documentos como si fuera un eBook
• Pantalla completa
• La última página leída se guarda en todos los dispositivos y se reabre en dicha página
• Una lista de lectura le permite marcar un documento para leerlo más tarde
Anotar • Permite anotar documentos con pluma, marcador y notas de texto
• Permite revisar ortográficamente las notas
• Permite firmar documentos
• Permite rellenar formularios
• Permite guardar los cambios de forma automática
• Permite marcar un documento para leerlo más tarde
Compartir • Permite revisar, marcar y comentar documentos
• Permite compartir documentos con otras personas sin modificar su copia
• Permite compartir documentos con notas de reuniones con todos los asistentes
• Enviar documentos para su revisión, aprobación o firma
• Permite enviar documentos por correo electrónico a quienes no dispongan de DA
Para obtener detalles sobre estas funciones, consulte Trabajar con documentos.

Primeros pasos
12 Guía del usuario del software cliente de Xerox® Digital Alternatives
Pequeña visita guiada Al abrir por primera vez la aplicación después de instalarla en cualquier dispositivo, aparece una pequeña visita guiada. Esta presentación de cinco partes destaca las capacidades globales que ofrece Xerox® Digital Alternatives.
Para recorrer la presentación:
• En un equipo PC o Macintosh, haga clic en > para avanzar o <para retroceder.
• En una tableta iPad o Android, desplácese por el paseo introductorio como si estuviera leyendo un libro o toque los puntos en la parte inferior del paseo introductorio.
Cuando termine la presentación, seleccione una de las siguientes opciones:
• Pulse Learn More (Obtener más información) para leer sobre DA y los Servicios de impresión gestionada de Xerox®.
• Pulse Done (Listo).

Guía del usuario del software cliente de Xerox® Digital Alternatives 13
Uso de la interfaz
La interfaz de Xerox® Digital Alternatives (DA) es fácil de usar. Con solo unas indicaciones, podrá trabajar en sus documentos de forma eficaz, así como en los documentos compartidos por otros usuarios pertenecientes a su grupo.
Este capítulo explica varias formas de importar un documento en DA, seleccionar vistas de documentos, conocer qué información transmiten los símbolos gráficos, utilizar la Lista de lectura y organizar sus documentos en Mis carpetas.
Importar documentos Debe importar documentos a su cuenta DA para usarlos en la aplicación y en sus
dispositivos.
Dispositivo Capacidad de importación de archivos PDF
Capacidad de importación de archivos no PDF
PC Sí Sí
Mac Sí Sí
iPad Sí Sí
Android Sí No
Documentos almacenados en formato PDF
En DA todos los documentos se almacenan en formato PDF.
• Cuando importa un documento PDF, va directamente a su cuenta de DA.
• Cuando importa un documento en otro formato, el instalador de DA crea una versión de PDF que se carga en su cuenta. Al importar un documento en otro formato en un dispositivo que puede realizar la conversión (PC, Mac, iPad), estará a disposición de todos los dispositivos como un archivo PDF después de realizar la sincronización.
Importación de un documento en un equipo PC o Macintosh
Importar en Xerox® Digital Alternatives (compatible en equipos PC)
1. Seleccione el icono o haga clic en Importar un documento en la pantalla Todos los documentos.
2. Seleccione el origen de importación.

Uso de la interfaz
14 Guía del usuario del software cliente de Xerox® Digital Alternatives
– Mi PC - vaya al próximo paso.
– DocuShare®— vaya al paso Error! Reference source not found..
3. Si se seleccionó Mi PC, seleccione el archivo que desea importar.
4. Seleccione Abrir. Vaya al paso Error! Reference source not found..
5. Si seleccionó DocuShare®, debe conectarse a Internet e iniciar sesión en DocuShare®.
– Se muestra la pantalla de inicio de sesión si esta es la primera vez que inicia sesión en DocuShare® en este dispositivo o si se ha terminado el tiempo de espera de su sesión. Escriba el nombre de usuario y la clave. Haga clic en Conectar.
– Si ha iniciado sesión, vaya directamente al navegador de archivos.
6. Haga clic en una carpeta para abrirla. Seleccione los archivos que desea importar. Haga clic en Importar. Vaya al paso siguiente.
7. Espere a que el archivo PDF se cree y se importe.
– Durante la importación del documento, puede seleccionar Ocultar para importar otro documento.
– Al finalizar la importación, seleccione Abrir ahora para abrir el archivo y anotarlo.
Importar con archivo > Imprimir (se admite en Mac)
Cuando se instala el software DA en su equipo PC o Macintosh, se instala un controlador de impresión de DA. Mediante el uso del controlador, podrá agregar documentos admitidos desde su equipo a DA.
1. Abra un documento mediante cualquier aplicación.
2. Seleccione Enviar a Digital Alternatives.

Uso de la interfaz
Guía del usuario del software cliente de Xerox® Digital Alternatives 15
3. Seleccione Imprimir. Se muestra Xerox® Digital Alternatives.
4. Espere a que el archivo PDF se cree y se importe.
– Durante la importación del documento, puede seleccionar Ocultar para importar otro documento.
– Al finalizar la importación, seleccione Abrir ahora para abrir el archivo y anotarlo.
Importación en Apple iPad®
Importar un archivo
1. Abra el archivo que desea importar.
2. Toque Compartir.
3. Desplácese hacia la derecha, si es necesario, y toque Abrir en Alternatives para importar el documento. La acción también puede llamarse Copiar a Alternatives. Se muestra Xerox® Digital Alternatives.
4. Espere a que el archivo se cree y se importe. Los tipos de archivo que no sean PDF pueden tardar en importarse durante la conversión al formato PDF.
– Durante la importación del documento, puede seleccionar Ocultar para importar otro documento.
– Al finalizar la importación, seleccione Abrir ahora para abrir el archivo y anotarlo.
Importar datos adjuntos de correo electrónico
1. Abra el correo electrónico con los datos adjuntos.
2. Toque los datos adjuntos para previsualizar el documento.
3. Toque Compartir.
4. Toque Abrir en. . . .
5. Toque Abrir en Alternatives para importar los datos adjuntos. La acción también puede llamarse Copiar a Alternatives. Se muestra Xerox® Digital Alternatives.
6. Espere a que el archivo se cree y se importe. Los tipos de archivo que no sean PDF pueden tardar en importarse durante la conversión al formato PDF.
– Durante la importación del documento, puede seleccionar Ocultar para importar otro documento.
– Al finalizar la importación, seleccione Abrir ahora para abrir el archivo y anotarlo.

Uso de la interfaz
16 Guía del usuario del software cliente de Xerox® Digital Alternatives
Importación desde otras aplicaciones
1. Toque Compartir.
2. Toque Abrir en Alternatives para importar el documento. La acción también puede llamarse Copiar a Alternatives. Se muestra Xerox® Digital Alternatives.
3. Espere a que el archivo PDF se copie y se importe.
– Durante la importación del documento, podrá seleccionar Ocultar para importar otro documento PDF.
– Al finalizar la importación, seleccione Abrir ahora para abrir el archivo y anotarlo.
Importación de una aplicación iWork®
1. En archivos de Pages®, Numbers®, o Keynote®, toque Compartir .
2. Toque Abrir en otra aplicación.
3. Toque Seleccionar aplicación.
4. Toque Abrir en Alternatives para importar el documento. La acción también puede llamarse Copiar a Alternatives. Se muestra Xerox® Digital Alternatives.
5. Espere a que el archivo PDF se copie y se importe:
– Durante la importación del documento, podrá seleccionar Ocultar para importar otro documento PDF.
– Al finalizar la importación, seleccione Abrir ahora para abrir el archivo y anotarlo.
Importación en una tableta Android™ Solo puede importar archivos PDF en una tableta Android.
Importar un documento PDF
1. Abra un archivo PDF.
2. Abra el menú Más y, a continuación, toque Enviar archivo.
3. Desplácese hacia la derecha, si es necesario, y toque Abrir en Alternatives para importar el documento. Se muestra Xerox® Digital Alternatives.
4. Espere a que el archivo PDF se copie y se importe.
– Al finalizar la importación, seleccione Abrir ahora para abrir el archivo y anotarlo.
Importar un archivo adjunto PDF de correo electrónico
1. Abra el correo electrónico con los datos adjuntos.
2. Toque los datos adjuntos para previsualizar el documento.
3. Abra el menú Más y, a continuación, toque Enviar archivo.

Uso de la interfaz
Guía del usuario del software cliente de Xerox® Digital Alternatives 17
4. Toque Abrir en Alternatives para importar los datos adjuntos. Se muestra Xerox® Digital Alternatives.
5. Espere a que el archivo PDF se copie y se importe.
– Al finalizar la importación, seleccione Abrir ahora para abrir el archivo y anotarlo.
Importación de un archivo PDF desde otras aplicaciones
1. Toque Enviar archivo.
2. Toque Abrir en Alternatives para importar el documento. Se muestra Xerox® Digital Alternatives.
3. Espere a que el archivo PDF se copie y se importe.
– Seleccione Ocultar para importar otro documento PDF.
– Seleccione Abrir ahora para abrir el archivo para anotarlo.
Después de importar un documento
Después de importar el documento, tendrá las opciones siguientes para leerlo, anotarlo, compartirlo y enviarlo para su revisión, firma o aprobación.

Uso de la interfaz
18 Guía del usuario del software cliente de Xerox® Digital Alternatives
Selección de vistas Puede localizar rápidamente un documento o una carpeta seleccionando una vista.
Vistas de documentos
Pulse Menú para abrir el menú.
A continuación, se describen los elementos del menú :
Seleccionar Para ver
Actividad reciente Los seis documentos importados y compartidos más recientes.
Buscar Buscar en todos los archivos.
Todos los documentos Todos los documentos.
Compartido con usted Documentos que otros han compartido contigo.
Lista de lectura Documentos que ha seleccionado para leer.
Mis carpetas Sus carpetas actuales y los documentos importados que no se han movido a una carpeta. Seleccione Mis carpetas para crear una carpeta nueva.

Uso de la interfaz
Guía del usuario del software cliente de Xerox® Digital Alternatives 19
Opciones en la vista de documento
Pulse Opciones dentro de una vista para cambiar el formato o el orden:
Seleccionar Para cambiar
Lista o cuadrícula El formato de vista.
• Lista: los documentos se presentan horizontalmente. (No disponible para Android.)
• Cuadrícula: los documentos se presentan verticalmente (opción predeterminada).
Orden de clasificación El orden predeterminado es el más reciente. (La posibilidad de ordenar no está disponible en Android.)
• Más reciente: clasifica en primer lugar los documentos más recientes.
• Más antiguo: clasifica en primer lugar los documentos más antiguos.
Alfabético: permite ordenar por orden alfanumérico.
Ejemplo de cuadrícula
Ejemplo de lista

Uso de la interfaz
20 Guía del usuario del software cliente de Xerox® Digital Alternatives
Indicadores gráficos en una vista de documento
Puede diferenciar documentos mediante estos símbolos gráficos.
Indicador gráfico Descripción
El icono representado por unas gafas y por un signo de porcentaje indica un documento que ya ha leído y el porcentaje del mismo que ha completado.
Esta bandera azul muestra los documentos nuevos y no leídos que usted ha importado o que otros han compartido con usted.
El documento está en la Lista de lectura.
El documento no está en la Lista de lectura.
La Lista de lectura
Xerox® Digital Alternatives le ayuda a gestionar los documentos que desea leer en el futuro mediante la Lista de lectura.
• Para añadir un documento a la Lista de lectura, ábralo y pulse .
• Para eliminar un documento de la Lista de lectura, pulse .
Una vez que se ha añadido un documento abierto a la Lista de lectura, puede acceder a él rápidamente y continuar la lectura a partir de la última página que leyó.
• Para abrir un documento que se ha añadido a la Lista de lectura, pulse Menú y luego Lista de lectura.
Nota:
Si ha instalado DA en múltiples dispositivos, como un iPad® y un portátil o un ordenador de sobremesa, cada uno de estos dispositivos guarda la misma Lista de lectura sincronizada.
Mis carpetas Xerox® Digital Alternatives le ayuda a tener todo organizado y a trabajar de forma eficaz con Mis carpetas. Puede crear varias carpetas con el fin de ayudarle a organizar sus documentos. Los documentos compartidos o importados se pueden añadir a sus carpetas. Los documentos de las carpetas se listan en la vista de Todos los documentos.
Para mover un documento a una carpeta:
1. Marque la casilla de verificación correspondiente al documento. Se pueden seleccionar varios documentos.
2. Pulse . Aparecerá el cuadro de diálogo Mover a la carpeta.
3. Realice una de las acciones siguientes:
– Seleccione una carpeta de Mis carpetas.
– Seleccione Añadir a nueva carpeta para crear una nueva carpeta en la que guardar el documento elegido.

Uso de la interfaz
Guía del usuario del software cliente de Xerox® Digital Alternatives 21
Para eliminar una carpeta:
4. En la vista Mis carpetas, pulse .
5. En la ventana de confirmación, pulse Eliminar para borrar de Digital Alternatives la carpeta y su contenido.


Guía del usuario del software cliente de Xerox® Digital Alternatives 23
Trabajar con documentos
Este capítulo describe todas las funciones de Xerox® Digital Alternatives que mejorarán su experiencia con el software.
Abrir y cerrar documentos Seleccione o pulse un documento para abrirlo. O, si acaba de importar el documento, seleccione Abrir ahora.
Seleccione o pulse para cerrar un documento y volver a la página anterior.
Guardar de forma automática y marcadores
Cuando cierra un documento, se guarda automáticamente, de forma que nunca tendrá que preocuparse de guardar un documento ni de responder a un cuadro de diálogo instantáneo. Puesto que todos los documentos en DA son copias en PDF del original, las funciones “Guardar” y “Guardar como” no son necesarias. La aplicación irá guardando de forma automática mientras está trabajando con el archivo, de modo que nunca se perderán las anotaciones.
Cuando deje de leer un documento, DA añade un marcador a la página donde abandonó la lectura. Independientemente del dispositivo con el que abra el archivo, DA recuerda la última página en la que se encontraba.
Ver el encabezamiento y pie de página del documento Cuando abre un documento para leer o anotar, se utiliza la configuración de visualización máxima o el modo de pantalla completa. Aparecen la barra de tareas del encabezamiento y la barra de navegación del pie de página. Dentro de las zonas del encabezamiento y del pie de página, puede acceder a todas las herramientas para trabajar con un documento.
Para cerrar el encabezamiento y el pie de página del documento, pulse .
Para mostrar el encabezamiento y el pie de página, seleccione o pulse en cualquier parte del documento.

Trabajar con documentos
24 Guía del usuario del software cliente de Xerox® Digital Alternatives
La siguiente tabla enumera todas las herramientas y su ubicación en el modo de pantalla completa.
Encabezamiento del documento
Icono Descripción
Vuelve a la pantalla de consulta.
Permite la lectura del documento; cierra el encabezamiento y el pie de página.
Abre el widget de Anotación en un lateral.
Abre el menú Compartir.
Muestra información sobre el documento y le permite cambiar el nombre del
documento.
El documento se ha añadido a la Lista de lectura
Inicia la sincronización del documento.
En dispositivos Android únicamente, haga clic en este icono de menú para acceder a otros iconos de cabecera.
Paneles laterales
Herramienta Descripción
Muestra el widget de Anotación, que ofrece todo un conjunto de herramientas para hacer anotaciones en los documentos.
La herramienta que se está usando actualmente aparece en el círculo más grande situado en medio de la paleta de anotaciones.
Barra de zoom Deslizar la barra para acercar o alejar la imagen.
Nota:
• Dispositivos de escritorio y portátiles: también se puede usar la rueda de desplazamiento del ratón para hacer zoom.
• Tabletas: también se pueden usar dos dedos como si se pellizcara la imagen o pulsar dos veces para hacer zoom.

Trabajar con documentos
Guía del usuario del software cliente de Xerox® Digital Alternatives 25
Pie de página del documento
Icono Descripción
Selector de página del documento
Ayuda a desplazarse rápidamente por un documento.
Flechas izquierda o derecha a cada lado de la pantalla
Avanzar o retroceder.
Nota:
• Dispositivos de escritorio y portátiles: también se pueden usar las teclas de flecha izquierda o derecha.
• Tabletas: se puede desplazar la página a la izquierda o a la derecha.
Utilización del selector de páginas del documento
Los iconos de previsualizar página aparecen en el Selector de páginas del documento del pie de página. Para documentos pequeños, en cada página aparece un icono de previsualizar página. Para documentos grandes, solamente algunas de las páginas disponen de espacio para mostrar los iconos de previsualizar página.
Coloque el cursor sobre un icono de previsualizar página para ver su número de página y una vista de la página algo más grande. Esta vista muestra más detalles del formato y estructura de la página y hace que sea más sencillo seleccionar la página que desea.
Para saltar a una página concreta, seleccione el icono de previsualizar página mientras se muestra el número de página. Para ir a la página anterior o a la siguiente, coloque el cursor sobre el lado derecho o izquierdo del documento para ver la flecha de navegación.
Ejemplo de encabezamiento y pie de página del documento

Trabajar con documentos
26 Guía del usuario del software cliente de Xerox® Digital Alternatives
Anotación de documentos Xerox® Digital Alternatives ofrece todo un conjunto de herramientas para anotar documentos. Las herramientas aparecen sistemáticamente de izquierda a derecha de la siguiente forma:
• Herramienta de mano
• Herramienta de texto
• Herramienta de firma
• Herramienta de marca de verificación
• Herramienta de resaltar
• Herramienta pluma
• Herramienta de formas
Cuando anota un documento, está marcando una copia en PDF del documento que ha importado, igual que si escribiera y subrayara con un rotulador una copia en papel de un original.
Widget de Anotación
Cuando abre por primera vez un documento, se abre en el modo de edición de Anotación y aparece el widget de Anotación. Puede expandir o contraer la paleta de herramientas flotante y moverla por la pantalla. La herramienta de anotación que se está utilizando actualmente aparece en el círculo más grande situado en medio de la paleta. Seleccione o pulse en el círculo central para abrir o cerrar el menú de Anotación.
Todas las herramientas del widget de Anotación se describen en la siguiente tabla.
Icono de la paleta de herramientas Descripción
La Herramienta de mano permite deslizar la página si se ha ampliado la imagen. Permite seleccionar, mover o borrar texto, firmas o marcas de verificación en la página.
La Herramienta de texto permite colocar cuadros de texto en la página. Usted puede controlar el tamaño de fuente y la transparencia del fondo.

Trabajar con documentos
Guía del usuario del software cliente de Xerox® Digital Alternatives 27
Icono de la paleta de herramientas Descripción
La Herramienta de firma le permite firmar su documento o escribir en él sus iniciales digitalmente. Pulse en el icono de inicial o firma que aparece al seleccionar la herramienta de firma. Si aún no ha creado sus iniciales o su firma en los Ajustes, deberá hacerlo la primera vez que utilice la herramienta de firma. Consulte Configuración de los ajustes del sistema.
La Herramienta de marca de verificación permite marca casillas de verificación en formularios. Si hace clic o pulsa cerca de una casilla verificación con la herramienta elegida, se marcará la casilla de forma automática.
La Herramienta de resaltar tiene cuatro colores para elegir junto con la herramienta de borrar.
La Herramienta de pluma tiene cinco colores y dos grosores de línea entre los que elegir. Puede elegir el borrador para borrar trazos de la pluma o el marcador.
La Herramienta de formas dispone de una flecha, una línea, un óvalo y un rectángulo. Las formas se pueden mover, cambiar de tamaño y borrar. Pueden ser de color negro, azul, rojo, verde o blanco. Se puede ajustar el grosor del contorno y trazar líneas continuas o discontinuas.

Trabajar con documentos
28 Guía del usuario del software cliente de Xerox® Digital Alternatives
Compartir documentos Esta sección cubre las opciones y las herramientas para compartir documentos como, por ejemplo, el paso de un documento de la etapa de revisión a la de la aprobación.
Información general de opciones de uso compartido
Seleccione o pulse para mostrar el menú Compartir documentos.
Las opciones para compartir son las siguientes:
• Uso compartido...
• Compartir con reunión...
• Exportar
– Mi PC (PC)
– Otras aplicaciones (Android y Mac)
– DocuShare®
• Solicitar
– Firmar con DocuSign®
– Firma
– Revisar
– Aprobación
Nota:
Si se usa un dispositivo iPad o Android, también tendrá la opción de uso compartido con otras aplicaciones.
Uso compartido
Compartir un documento por correo electrónico
1. Seleccione un documento.
2. Seleccione o pulse .
3. Seleccione Compartir.... Se muestra el cuadro de diálogo Redactar. La línea de tema se llena automáticamente y el documento se adjunta.

Trabajar con documentos
Guía del usuario del software cliente de Xerox® Digital Alternatives 29
4. En el campo A, elija entre lo siguiente:
a. Introduzca la dirección de correo electrónico. Si ya ha enviado un correo electrónico al destinatario con anterioridad, se mostrarán sugerencias de direcciones.
b. Pulse para abrir una agenda de direcciones. Aparecerá el cuadro de diálogo de la agenda de direcciones.
• Seleccione Personal para buscar en su agenda de direcciones local o Global para buscar en la agenda de direcciones de la empresa. Nota: la opción Global solo está disponible cuando la búsqueda en la lista global de direcciones (GAL) está activada para su empresa en los ajustes del servidor.
• Seleccione un nombre de la agenda de direcciones para insertarlo.
• Para localizar un nombre más rápidamente, seleccione la primera letra del nombre en el lado derecho de la agenda de direcciones o introduzca un nombre en el cuadro de diálogo Buscar y pulse el icono azul de búsqueda para ver las posibles correspondencias.
c. Para eliminar una dirección de correo electrónico, seleccione la dirección y haga clic en Eliminar o pulse la tecla de retroceso.
d. Para recibir una copia de su correo electrónico, añada su dirección.
5. Para cambiar el Asunto, haga clic en el campo del asunto y escriba su propio texto.
6. Opcionalmente, puede añadir un mensaje en el cuadro de texto principal.
7. Cuando haya terminado, pulse Enviar.

Trabajar con documentos
30 Guía del usuario del software cliente de Xerox® Digital Alternatives
Nota:
Si el destinatario tiene una cuenta de usuario DA, el documento se identificará como “Compartido contigo”.
Compartir un documento con una reunión
1. Seleccione un documento.
2. Seleccione o pulse .
3. Seleccione Compartir con reunión….
Aparecerá el cuadro de diálogo Seleccionar una reunión con las reuniones y citas de su calendario.
4. Seleccione una reunión del día de hoy o escoja una de su calendario.
Se muestra el contenido del aviso de la reunión. La sección de las personas convocadas ya contiene información.
5. Seleccione o pulse Compartir.

Trabajar con documentos
Guía del usuario del software cliente de Xerox® Digital Alternatives 31
Aparecerá el cuadro de diálogo Redactar. Los campos A y Asunto aparecen ya rellenados y se ha adjuntado el documento.
6. Para eliminar una dirección de correo electrónico, seleccione la dirección y haga clic en Eliminar o pulse la tecla de retroceso.
7. Para cambiar el Asunto, haga clic en el campo del asunto y escriba su propio texto.
8. Opcionalmente, puede añadir un mensaje en el cuadro de texto principal.
9. Cuando haya terminado, pulse Enviar.
Nota:
Si el destinatario tiene una cuenta de usuario DA, el documento se identificará como “Compartido contigo”.
Exportar
La opción Exportar permite enviar documentos a su equipo o a DocuShare, si se ha habilitado.
Nota:
Solo puede compartirlo con su equipo si está utilizando un equipo de escritorio o portátil. Esta función no se habilita para tabletas iPad o Android.
1. Seleccione Mi PC o DocuShare.

Trabajar con documentos
32 Guía del usuario del software cliente de Xerox® Digital Alternatives
– Si se selecciona Mi PC, se abre el cuadro de diálogo Navegar a la carpeta. Seleccione una carpeta existente y haga clic en Crear nueva carpeta. Haga clic en Aceptar al finalizar.
– Si se seleccionó DocuShare, debe estar conectado a Internet e iniciar sesión en DocuShare.
Se muestra la pantalla de inicio de sesión si esta es la primera vez que inicia sesión en DocuShare en este dispositivo o si se ha terminado el intervalo de espera de su sesión. Escriba el nombre de usuario y la clave. Haga clic en Conectar.
En la pantalla Exportar, puede editar el título del archivo y seleccionar una carpeta. Haga clic en Exportar.
Solicitudes
La opción Solicitudes permite enviar documentos para su revisión y aprobación a un solo usuario. El destinatario no tiene que ser un usuario de Digital Alternatives. Puede enviar un documento del tipo de solicitud siguiente:
Firmar con DocuSign: proteja una firma certificada mediante la herramienta de gestión de transacciones digitales.
Firma: solicite una firma a través de un correo electrónico.
Revisión: solicite una revisión a través de un correo electrónico.
Aprobación: solicite una aprobación a través de un correo electrónico.
La tabla más abajo proporciona información sobre los iconos usados en el proceso de solicitud. Estos iconos aparecen en la esquina superior de la fila de documentos y en la vista de documentos. Constituyen una rápida ayuda visual sobre el estado de una determinada solicitud. Para obtener más información, abra el documento y haga clic en el icono correspondiente.
Icono Descripción Ejemplo
Acción obligatoria. Alerta al destinatario sobre la solicitud de una acción asociada con el documento compartido (firma, revisión y aprobación).

Trabajar con documentos
Guía del usuario del software cliente de Xerox® Digital Alternatives 33
Icono Descripción Ejemplo
Terminado. Indica que se ha completado una determinada acción solicitada.
Devuelto. Indica que el destinatario que recibió la solicitud la ha completado.
Flujo de trabajo de DocuSign
Use esta opción para obtener una firma certificada en un documento con DocuSign. Puede enviar el documento a un solo destinatario. Al finalizar el envío del documento, puede seguir el estado de la firma con DocuSign.
Envío de una solicitud para firmar con DocuSign:
1. En un documento o en una de las vistas de documento, haga clic en Compartir . Vaya a Solicitar > Firmar con DocuSign.
2. Si es la primera vez que se inicia sesión en DocuSign mediante Digital Alternatives, aparece la pantalla de inicio de sesión. Escriba el correo electrónico y la clave. Haga clic en Conectar.
3. En el cuadro de diálogo Firmar con DocuSign, complete el campo A. También puede modificar el tema y el contenido. Haga clic en Enviar.
4. Una ventana emergente confirma el envío de la solicitud. Haga clic en Cerrar.
Completar una solicitud para firmar con DocuSign
1. Se recibe un correo electrónico a través de DocuSign en el que se solicita que firme un documento.

Trabajar con documentos
34 Guía del usuario del software cliente de Xerox® Digital Alternatives
Nota:
Los documentos enviados para su firma con DocuSign no se muestran en la lista Compartido con usted de Digital Alternatives.
2. Haga clic en Revisar documento para ir a DocuSign.
3. Para obtener ayuda para usar el sitio web de DocuSign, vaya a https://support.docusign.com/ o póngase en contacto con su representante de DocuSign.
Flujo de trabajo de firma
Siga los pasos más abajo para enviar y completar las solicitudes de firma.
Envío de una solicitud de firma
1. En un documento o en una de las vistas de documento, haga clic en Compartir . Vaya a Solicitud > Firma.
2. En el cuadro de diálogo Solicitud de firma, complete el campo A. También puede modificar el tema y el contenido. Haga clic en Enviar.
3. Cuando el destinatario haya firmado el documento, recibirá un correo electrónico con los comentarios y el documento se mostrará en la vista Compartido con usted. El estado se muestra en la fila de documentos.
Completar una solicitud de firma
1. Recibe un correo electrónico que le notifica la solicitud. Si tiene Digital Alternatives, el documento está disponible en la sección Compartido con usted. Además, el documento se adjunta al correo electrónico.
2. Abra el documento en Digital Alternatives.
3. Revise y firme el documento.
4. Al finalizar, vaya al menú Solicitud de firma en el encabezado y haga clic en Devolver documento firmado.
5. Se abre el cuadro de diálogo Devolución de firma. El campo A se llena con el usuario que envió la solicitud. Realice los cambios correspondientes y haga clic en Enviar.
Flujo de trabajo de revisión
Siga los pasos más abajo para enviar y recibir solicitudes de revisión.
Envío de una solicitud de revisión
1. En un documento o en una de las vistas de documento, haga clic en Compartir . Vaya a Solicitud > Revisión.
2. En el cuadro de diálogo Solicitud de revisión, complete el campo A. También puede modificar el tema y el contenido. Haga clic en Enviar.
3. Cuando el destinatario haya enviado sus comentarios, recibirá un correo electrónico con los comentarios y el documento se mostrará en la vista Compartido con usted. El estado se muestra en la fila de documentos.

Trabajar con documentos
Guía del usuario del software cliente de Xerox® Digital Alternatives 35
Completar una solicitud de revisión
1. Recibe un correo electrónico que le notifica la solicitud. Si tiene Digital Alternatives, el documento está disponible en la sección Compartido con usted. Además, el documento se adjunta al correo electrónico.
2. Abra el documento en Digital Alternatives.
3. Revise y anote el documento.
4. Al finalizar, vaya al menú Solicitud de revisión en el encabezado y haga clic en Devolver comentarios.
5. Se abre el cuadro de diálogo Devolver revisión. El campo A se llena con el usuario que envió la solicitud. Realice los cambios correspondientes y haga clic en Enviar.
Flujo de trabajo de aprobación
Siga los pasos más abajo para enviar y recibir solicitudes de aprobación.
Envío de una solicitud de aprobación
1. En un documento o en una de las vistas de documento, haga clic en Compartir . Vaya a Solicitud > Aprobación.
2. En el cuadro de diálogo Solicitud de aprobación, complete el campo A. También puede modificar el tema y el contenido. Haga clic en Enviar.
3. Cuando el destinatario haya declinado o aprobado sus comentarios, recibirá un correo electrónico con su decisión y el documento se mostrará en la vista Compartido con usted. El estado se muestra en la fila de documentos.
Completar una solicitud de aprobación
1. Recibe un correo electrónico que le notifica la solicitud. Si tiene Digital Alternatives, el documento está disponible en la sección Compartido con usted. Además, el documento se adjunta al correo electrónico.
2. Abra el documento en Digital Alternatives.
3. Cuando el destinatario haya finalizado la solicitud, el documento se muestra en la vista Compartido con usted.
4. En la ventana Solicitud de aprobación, haga clic en Rechazar o Aprobar.
5. Se abre el cuadro de diálogo Aprobar devolución. El campo A se llena con el usuario que envió la solicitud. El estado Rechazar o Aprobar se muestra bajo la línea del tema. No se puede editar. Realice los cambios correspondientes y haga clic en Enviar.


Guía del usuario del software cliente de Xerox® Digital Alternatives 37
Configuración de los ajustes del sistema
Utilice el panel de Ajustes para indicar sus preferencias en las cinco áreas de Xerox® Digital Alternatives (DA). Este capítulo describe el panel de Ajustes y están disponibles las siguientes opciones:
• Información del usuario
• Preferencias
• Almacenamiento
• Firma o iniciales
Ajustes Para acceder al panel de Ajustes:
Pulse y seleccione Ajustes al final de la lista.
Información del usuario
Su cuenta de dominio de usuario figura en el campo User Account (Cuenta de usuario). Se trata de la cuenta de usuario que se configuró la primera vez que se registró. DA puede necesitar información adicional para que la aplicación pueda acceder a sus contactos, correos electrónicos y elementos de calendario.
Nota:
El campo Contactos, Calendario se muestra en Configuración solo en equipos PC.

Configuración de los ajustes del sistema
38 Guía del usuario del software cliente de Xerox® Digital Alternatives
Permitir acceso (solo ordenadores)
Si desea utilizar los contactos y el calendario de una cuenta de usuario distinta, puede configurar una cuenta nueva o puede introducir unos datos de cuenta alternativos y vincularlos a su cuenta.
Para vincular su cuenta de usuario del dominio a una nueva cuenta:
1. Seleccione cualquier parte del campo Contacts, Calendar (Contactos, Calendario). Aparecerá el cuadro de diálogo Permitir acceso.
2. Introduzca la Dirección de correo electrónico de su nueva cuenta. Debe ser una dirección que admitan los servicios de red del dominio de su empresa.
3. Introduzca el Dominio de red de su empresa. (Puede dejarse en blanco si el servidor de intercambio no requiere un dominio.)
4. Escriba el Nombre de usuario que está asociado a la nueva dirección de correo electrónico.
5. Escriba la Clave de esta cuenta.
6. Pulse Validar.
Si se aceptan estas credenciales, verá un círculo verde y una marca de validación debajo del campo Clave con el mensaje, “Credenciales aceptadas”. El botón Validar cambiar a Guardar.
7. Pulse Guardar para guardar la información de los contactos y del calendario.

Configuración de los ajustes del sistema
Guía del usuario del software cliente de Xerox® Digital Alternatives 39
Preferencias (solo PC)
En la sección Preferencias, puede establecer con qué frecuencia se va sincronizar su cuenta de usuario de DA con el servidor de DA.
Para cambiar la frecuencia de sincronización:
1. Seleccione Preferencias. Aparecerá el cuadro de diálogo Sincronización automática.
2. Elija la frecuencia de sincronización que prefiera.
3. Pulse en cualquier sitio fuera del cuadro de diálogo para guardar los cambios.
Almacenamiento
El administrador asigna una cantidad máxima de almacenamiento a cada usuario. Puede ver el tamaño y la fecha de los documentos de su cuenta y saber cuánto espacio se puede recuperar al eliminar uno o más documentos. La cuota incluye documentos que ha agregado y aquellos que se han compartido con usted. La opción de liberación de almacenamiento solo está disponible en PC e iPad.
Nota:
Puede seguir los siguientes pasos para ver cuánto espacio de almacenamiento puede liberar, sin necesidad de eliminar los documentos.
Para liberar su espacio de almacenamiento:
1. Seleccione Almacenamiento. Aparecerá una lista de los documentos de su cuenta.

Configuración de los ajustes del sistema
40 Guía del usuario del software cliente de Xerox® Digital Alternatives
2. Para ordenar la lista por fecha o tamaño, pulse Más antiguo o Más grande.
3. Realice una de las acciones siguientes:
a. Marque la casilla de verificación para seleccionar uno o más documentos que desee borrar.
b. Para seleccionar todos los documentos mostrados, marque o pulse la casilla de verificación TODO.
4. Cuando haya terminado de hacer la selección, pulse Eliminar. Aparecerá el cuadro de diálogo ¿Eliminar documento? y se calcula la cantidad de espacio de almacenamiento que podría liberar.
5. Escoja cuidadosamente una de las opciones siguientes:
– Para guardar los documentos, pulse Cancelar.
– Para eliminar definitivamente los documentos, pulse Eliminar.

Configuración de los ajustes del sistema
Guía del usuario del software cliente de Xerox® Digital Alternatives 41
Firma e iniciales
Puede firmar y añadir sus iniciales a secciones de un documento usando el widget de Anotación una vez que haya añadido su firma e iniciales en los ajustes de su cuenta. Cuando las haya introducido, su firma será compartida por todos sus dispositivos conectados.
Para crear una firma y las iniciales:
1. Seleccione Firma o iniciales.
Aparecerán los cuadros de diálogo Añadir firma o Añadir iniciales.
Nota:
La opción de importación solo está disponible para PC.
2. Seleccione uno de los siguientes modos de generar su firma o iniciales:
– Dibujar
– Teclear (solo PC e iPad)
– Importar (solo para ordenadores)
Ejemplo: añadir iniciales mediante Dibujar
Ejemplo: añadir firma mediante Teclear

Configuración de los ajustes del sistema
42 Guía del usuario del software cliente de Xerox® Digital Alternatives
Una vez que ha creado su firma e iniciales en el menú Ajustes, puede firmar o añadir sus iniciales digitalmente a un documento seleccionando la Herramienta Firma del widget de Anotación.

Guía del usuario del software cliente de Xerox® Digital Alternatives 43
Resolución de problemas
Resolución de problemas de instalación El software de instalación del cliente de Xerox® Digital Alternatives (DA) guarda los archivos de registro que pueden necesitar las organizaciones de soporte de DA para ayudar a resolver los problemas de instalación y configuración.
Archivos de registro: cliente para ordenadores Directorio y archivos de registro
C:\Program Data\Xerox\Install Logs
• Xerox_InstallerLog_ XDigitalA_V
• XRXCleanup
C:\users\<username>\AppData\Local\Xerox\DigitalDocuments\Server\
– Donde <username> es el nombre de usuario utilizado para iniciar sesión en el ordenador.
• XrxDigitalAlternative.Viewer
– Enumera los pasos realizados para configurar la incorporación del cliente después de la instalación del software.
Archivos de registro – Mac Directorio
/Users/<NombredeUsuario>/Library/Containers/com.xerox.XDA/Data/Library/Logs/XDA


Guía del usuario del software cliente de Xerox® Digital Alternatives 45
Contactar con el servicio técnico
Estados Unidos y Canadá Cuentas de Enterprise Print Services (EPS)
Cada cuenta EPS dispone de un único número de contacto como parte de su acuerdo de impresión gestionada. Los clientes deben dirigirse a ese número de teléfono para contactar con el Helpdesk y solicitar asistencia.
Cuentas Xerox® Print Services
El número de teléfono para la atención en inglés es 1-866-237-9728, para la atención en español es 1-888-668-7868 y para la atención en francés es 1-866-487-4239.
Europa, Latinoamérica, Europa Oriental Cuentas de Enterprise Print Services (EPS)
Cada cuenta EPS dispone de un único número de contacto como parte de su acuerdo de impresión gestionada. Los clientes deben dirigirse a ese número de teléfono para contactar con el Helpdesk y solicitar asistencia. Si un cliente desea enviar un correo electrónico al Helpdesk de Dublín, la dirección es la siguiente: [email protected].
Cuentas Xerox® Print Services País de origen Número de teléfono Horas de atención al público
(Hora local)
Austria 0820200118 08:30 - 18:00
Bélgica 080080308 08:30 - 18:00
Dinamarca 70128499 08:30 - 18:00
Finlandia 10804818 08:30 - 18:00
Francia 825540107 08:30 - 18:00
Irlanda 35315171476 08:00 - 18:00

Contactar con el servicio técnico
46 Guía del usuario del software cliente de Xerox® Digital Alternatives
País de origen Número de teléfono Horas de atención al público (Hora local)
Alemania 069 999915661 08:30 - 18:00
Alemania 069 999915667 08:30 - 18:00
Italia 199751918 08:30 - 18:00
Luxemburgo 3420808594 08:30 - 18:00
Holanda 0900-7777738 08:30 - 18:00
Noruega 23162299 08:30 - 18:00
Portugal 707200872 08:30 - 17:00
Suiza 848000159 08:30 - 18:00
Suecia 0771404110 08:30 - 18:00
Suecia 0771551111 08:30 - 18:00
España 902021888 08:30 - 18:00
Reino Unido 08708507680 08:00 - 18:00
Reino Unido 08708507832 08:00 - 18:00
Polonia 8004421097 08:00 - 18:00
Hungría 17779050 08:00 - 18:00
Emiratos Árabes Unidos
80004441199 08:30 - 17:00
Sudáfrica 860122343 08:00 - 18:00
Qatar 35315171496 08:00 - 18:00
Kuwait 35315171508 08:00 - 18:00
México 0800 0834933 08:30 - 18:00
Brasil 0800 047 4775 08:30 - 18:00
Egipto 08000000528 08:00 - 18:00
Arabia Saudí 8008448380 08:00 - 18:00
India 0008004402273 08:00 - 18:00
Bahréin 80081303 08:00 - 18:00
Jordania 80022957 08:00 - 18:00
Chipre 80092548 08:00 - 18:00