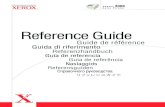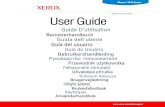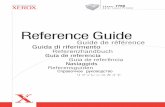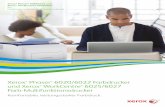Xerox Phaser 3320DN/3320DNI...
Transcript of Xerox Phaser 3320DN/3320DNI...
-
Version 1.1.Dezember 2013
Xerox® Phaser 3320DN/3320DNIBenutzerhandbuch
-
©2012 Xerox Corporation. Alle Rechte vorbehalten. XEROX® und XEROX samt Bildmarke® sind Marken der Xerox Corporation in den USA und/oder anderen Ländern. Dokumentversion 1.1: Dezember 2013
Übersetzt von:Xerox LtdCDLS Europe & AsiaGDO Global Shared ServicesBessemer Road,Welwyn Garden CityHertfordshire,AL7 1BUUnited Kingdom
-
Inhaltsverzeichnis
1 Erste Schritte
Geräteübersicht . . . . . . . . . . . . . . . . . . . . . . . . . . . . . . . . . . . . . . . . . . . . . . . . . . . . . . . . . . . . . . . . . . . . . . . . . . .6Einschalten des Geräts. . . . . . . . . . . . . . . . . . . . . . . . . . . . . . . . . . . . . . . . . . . . . . . . . . . . . . . . . . . . . . . . . . . . .8Übersicht über das Steuerpult . . . . . . . . . . . . . . . . . . . . . . . . . . . . . . . . . . . . . . . . . . . . . . . . . . . . . . . . . . . . . .9Menüübersicht . . . . . . . . . . . . . . . . . . . . . . . . . . . . . . . . . . . . . . . . . . . . . . . . . . . . . . . . . . . . . . . . . . . . . . . . . . 10Berichte . . . . . . . . . . . . . . . . . . . . . . . . . . . . . . . . . . . . . . . . . . . . . . . . . . . . . . . . . . . . . . . . . . . . . . . . . . . . . . . . 12Software. . . . . . . . . . . . . . . . . . . . . . . . . . . . . . . . . . . . . . . . . . . . . . . . . . . . . . . . . . . . . . . . . . . . . . . . . . . . . . . . 13Einlegen von Druckmaterial . . . . . . . . . . . . . . . . . . . . . . . . . . . . . . . . . . . . . . . . . . . . . . . . . . . . . . . . . . . . . . 14Ausgabestellen. . . . . . . . . . . . . . . . . . . . . . . . . . . . . . . . . . . . . . . . . . . . . . . . . . . . . . . . . . . . . . . . . . . . . . . . . . 18Allgemeine Wartung und Austauschmodule. . . . . . . . . . . . . . . . . . . . . . . . . . . . . . . . . . . . . . . . . . . . . . . 20Zusätzliche Hilfe . . . . . . . . . . . . . . . . . . . . . . . . . . . . . . . . . . . . . . . . . . . . . . . . . . . . . . . . . . . . . . . . . . . . . . . . 21
2 Drucken
Drucken unter Windows . . . . . . . . . . . . . . . . . . . . . . . . . . . . . . . . . . . . . . . . . . . . . . . . . . . . . . . . . . . . . . . . . 24Xerox Easy Printer Manager (EPM) . . . . . . . . . . . . . . . . . . . . . . . . . . . . . . . . . . . . . . . . . . . . . . . . . . . . . . . 45Programm zur Drahtlos-Einstellung (Phaser 3320DNI) . . . . . . . . . . . . . . . . . . . . . . . . . . . . . . . . . . . . . 46SetIP . . . . . . . . . . . . . . . . . . . . . . . . . . . . . . . . . . . . . . . . . . . . . . . . . . . . . . . . . . . . . . . . . . . . . . . . . . . . . . . . . . . 48Drucken unter Macintosh . . . . . . . . . . . . . . . . . . . . . . . . . . . . . . . . . . . . . . . . . . . . . . . . . . . . . . . . . . . . . . . . 49Drucken unter Linux . . . . . . . . . . . . . . . . . . . . . . . . . . . . . . . . . . . . . . . . . . . . . . . . . . . . . . . . . . . . . . . . . . . . . 52Drucken unter Unix . . . . . . . . . . . . . . . . . . . . . . . . . . . . . . . . . . . . . . . . . . . . . . . . . . . . . . . . . . . . . . . . . . . . . . 54
3 CentreWare Internet Services
Verwenden von CentreWare Internet Services. . . . . . . . . . . . . . . . . . . . . . . . . . . . . . . . . . . . . . . . . . . . . 58Status . . . . . . . . . . . . . . . . . . . . . . . . . . . . . . . . . . . . . . . . . . . . . . . . . . . . . . . . . . . . . . . . . . . . . . . . . . . . . . . . . . 59Aufträge. . . . . . . . . . . . . . . . . . . . . . . . . . . . . . . . . . . . . . . . . . . . . . . . . . . . . . . . . . . . . . . . . . . . . . . . . . . . . . . . 60Drucken . . . . . . . . . . . . . . . . . . . . . . . . . . . . . . . . . . . . . . . . . . . . . . . . . . . . . . . . . . . . . . . . . . . . . . . . . . . . . . . . 62Eigenschaften. . . . . . . . . . . . . . . . . . . . . . . . . . . . . . . . . . . . . . . . . . . . . . . . . . . . . . . . . . . . . . . . . . . . . . . . . . . 63Support. . . . . . . . . . . . . . . . . . . . . . . . . . . . . . . . . . . . . . . . . . . . . . . . . . . . . . . . . . . . . . . . . . . . . . . . . . . . . . . . . 64
4 Druckmaterialien
Einlegen von Druckmaterial . . . . . . . . . . . . . . . . . . . . . . . . . . . . . . . . . . . . . . . . . . . . . . . . . . . . . . . . . . . . . . 66Einstellen von Materialformat und -art. . . . . . . . . . . . . . . . . . . . . . . . . . . . . . . . . . . . . . . . . . . . . . . . . . . . 70Leitlinien und Daten zum Druckmaterial . . . . . . . . . . . . . . . . . . . . . . . . . . . . . . . . . . . . . . . . . . . . . . . . . . 71
5 Systemfunktionen und -einrichtung
Zugriff auf die Funktions- und Einrichtungsoptionen. . . . . . . . . . . . . . . . . . . . . . . . . . . . . . . . . . . . . . . 76Funktionsoptionen . . . . . . . . . . . . . . . . . . . . . . . . . . . . . . . . . . . . . . . . . . . . . . . . . . . . . . . . . . . . . . . . . . . . . . 77Einrichtungsoptionen . . . . . . . . . . . . . . . . . . . . . . . . . . . . . . . . . . . . . . . . . . . . . . . . . . . . . . . . . . . . . . . . . . . . 82
Xerox Phaser 3320DN/3320DNIBenutzerhandbuch
3
-
6 Allgemeine Wartung und Problembehandlung
Allgemeine Wartung. . . . . . . . . . . . . . . . . . . . . . . . . . . . . . . . . . . . . . . . . . . . . . . . . . . . . . . . . . . . . . . . . . . . . 90Problembehandlung . . . . . . . . . . . . . . . . . . . . . . . . . . . . . . . . . . . . . . . . . . . . . . . . . . . . . . . . . . . . . . . . . . . . . 95Zusätzliche Hilfe. . . . . . . . . . . . . . . . . . . . . . . . . . . . . . . . . . . . . . . . . . . . . . . . . . . . . . . . . . . . . . . . . . . . . . . . 120
7 Technische Daten
Technische Daten des Geräts. . . . . . . . . . . . . . . . . . . . . . . . . . . . . . . . . . . . . . . . . . . . . . . . . . . . . . . . . . . . 122Elektrische Anschlusswerte . . . . . . . . . . . . . . . . . . . . . . . . . . . . . . . . . . . . . . . . . . . . . . . . . . . . . . . . . . . . . . 125Technische Daten zum Druckbetrieb . . . . . . . . . . . . . . . . . . . . . . . . . . . . . . . . . . . . . . . . . . . . . . . . . . . . . 126Systemanforderungen . . . . . . . . . . . . . . . . . . . . . . . . . . . . . . . . . . . . . . . . . . . . . . . . . . . . . . . . . . . . . . . . . . 127Netzwerkumgebung . . . . . . . . . . . . . . . . . . . . . . . . . . . . . . . . . . . . . . . . . . . . . . . . . . . . . . . . . . . . . . . . . . . . 129
8 Sicherheit
Sicherheitshinweise. . . . . . . . . . . . . . . . . . . . . . . . . . . . . . . . . . . . . . . . . . . . . . . . . . . . . . . . . . . . . . . . . . . . . 132Sicherheitsetiketten und -symbole . . . . . . . . . . . . . . . . . . . . . . . . . . . . . . . . . . . . . . . . . . . . . . . . . . . . . . . 133Hinweise zur Betriebssicherheit . . . . . . . . . . . . . . . . . . . . . . . . . . . . . . . . . . . . . . . . . . . . . . . . . . . . . . . . . . 134Grundlegende Vorschriften. . . . . . . . . . . . . . . . . . . . . . . . . . . . . . . . . . . . . . . . . . . . . . . . . . . . . . . . . . . . . . 138Materialsicherheit . . . . . . . . . . . . . . . . . . . . . . . . . . . . . . . . . . . . . . . . . . . . . . . . . . . . . . . . . . . . . . . . . . . . . . 142Recycling und Entsorgung des Geräts . . . . . . . . . . . . . . . . . . . . . . . . . . . . . . . . . . . . . . . . . . . . . . . . . . . . 143Energieprogramm . . . . . . . . . . . . . . . . . . . . . . . . . . . . . . . . . . . . . . . . . . . . . . . . . . . . . . . . . . . . . . . . . . . . . . 145Umwelt-, Gesundheits- und Sicherheitskontaktinformationen . . . . . . . . . . . . . . . . . . . . . . . . . . . . . 146
Index
Xerox Phaser 3320DN/3320DNIBenutzerhandbuch
4
-
1Erste SchritteDie Themen in diesem Kapitel:• Geräteübersicht auf Seite 6• Einschalten des Geräts auf Seite 8• Übersicht über das Steuerpult auf Seite 9• Menüübersicht auf Seite 10• Berichte auf Seite 12• Software auf Seite 13• Einlegen von Druckmaterial auf Seite 14• Ausgabestellen auf Seite 18• Allgemeine Wartung und Austauschmodule auf Seite 20• Zusätzliche Hilfe auf Seite 21
Xerox Phaser 3320DN/3320DNIBenutzerhandbuch
5
-
Geräteübersicht
Geräteübersicht
Vor dem Einsatz des Geräts sollten Benutzer sich mit seinen Funktionen und Leistungsmerkmalen vertraut machen.
Vorderansicht
Ausgabefach Materialbehälter 1
Steuerpult Zusatzzufuhr
Abdeckung der Steuerplatine Erweiterung der Zusatzzufuhr
Vordere Abdeckung Breitenführungen der Zusatzzufuhr
Papierstandsanzeige Stütze des Ausgabefachs
Materialbehälter 2 (optional)
8
1
2
3
4
5
6
7
9
10
11
1 7
2 8
3 9
4 10
5 11
6
Xerox Phaser 3320DN/3320DNIBenutzerhandbuch
6
-
Geräteübersicht
Rückansicht
Konfigurationsvarianten
Netzwerkanschluss Duplexmodul
USB-Anschluss Rückseitenklappe
Betriebsschalter Hintere Behälterabdeckung
Netzkabelanschluss
Komponente Phaser 3320DNI Phaser 3320DNI
Materialbehälter 1 (250 Blatt) Standard Standard
Zusatzzufuhr (50 Blatt) Standard Standard
Materialbehälter 2 (520 Blatt) Optional Optional
Netzwerkdruck Standard Standard
USB-Anschluss Standard Standard
128 MB Arbeitsspeicher Standard Standard
256 MB zusätzlicher Speicher Optional Optional
WLAN-fähig Standard Nein
1
2
3
4
5 6
7
1 5
2 6
3 7
4
Xerox Phaser 3320DN/3320DNIBenutzerhandbuch
7
-
Einschalten des Geräts
Einschalten des Geräts
Der Betriebsschalter und der Netzkabelanschluss befinden sich an der Rückseite des Geräts.1. Netzkabel an das Gerät und eine Steckdose
anschließen. Das Netzkabel muss in eine geerdete Steckdose eingesteckt werden.
2. Betriebsschalter drücken (Position I).
Energiesparmodus
Dieses Gerät reduziert dank moderner Energiespartechnik den Stromverbrauch, solange es nicht in Betrieb ist.• Wenn eine Zeit lang keine Daten am Gerät eingehen, schaltet es in den Energiesparmodus.
• Zum sofortigen Umschalten in den Energiesparmodus E-Sparmodus drücken.
Zur erneuten Aktivierung des Geräts E-Sparmodus drücken.
Ausschalten des Geräts
Zum Ausschalten des Geräts gibt es zwei Verfahren:• Den Betriebsschalter drücken (Position O).• E-Sparmodus drücken und mit den Pfeiltasten auf dem Steuerpult Ausschalten wählen, dann OK
drücken.
1
2
1
2
Xerox Phaser 3320DN/3320DNIBenutzerhandbuch
8
-
Übersicht über das Steuerpult
Übersicht über das Steuerpult
Display: zeigt den aktuellen Gerätestatus und Eingabeaufforderungen.
Pfeiltasten: Optionen im gewählten Menü ansteuern und höhere bzw. niedrigere Werte wählen.
OK: Am Display gewählte Optionen bestätigen.
Menü: Menü mit den verfügbaren Optionen und Einstellungen aufrufen .
Zurück: Zum übergeordneten Menü zurückkehren.
Energiesparmodus: Energiesparmodus aktivieren oder Gerät ausschalten. Zum erneuten Starten des Geräts die Taste erneut drücken.
Stopp: Vorgang sofort stoppen.
Status-/Wireless-LED: Der aktuelle Status des Geräts ist an den LED-Farben zu erkennen. Weitere Informationen siehe Status/Wireless-LED auf Seite 95.
Hinweis: Die Wireless-LED ist nur auf dem Phaser 3320DNI vorhanden.
1
23
4 5
6 7
8
1
2
3
4
5
6
7
8
Xerox Phaser 3320DN/3320DNIBenutzerhandbuch
9
-
Menüübersicht
Menüübersicht
Am Steuerpult können verschiedene Menüs aufgerufen werden. Zum Aufrufen dieser Menüs Menü drücken und mit den Pfeiltasten das gewünschte Menüelement ansteuern, dann OK drücken.
Auswählen von Menüelementen• Auf dem Steuerpult Menü drücken.• Die Menüelemente mit den Auf/Ab-Pfeiltasten ansteuern. Zum Auswählen eines Menüelements
OK drücken.• Mit den Rechts/Links-Pfeiltasten eine Option im gewünschten Menüelement ansteuern. Zum
Auswählen der Menüoption OK drücken.
Eingeben von alphanumerischen Zeichen
Beim Eingeben von Zahlen oder Buchstaben haben die Pfeiltasten folgende Funktionen:• Auf: nächstes Zeichen in der Belegungsfolge (A -> B -> C …)• Ab: voriges Zeichen in der Belegungsfolge (C -> B -> A …)• Rechts: Zum nächsten Eingabefeld weiterrücken.• Links: Zuletzt eingegebenes Zeichen löschen.• OK: Eingabe bestätigen.
Funktionsmenü
Die Einstellungen der verschiedenen Optionen für den Druckbetrieb können den eigenen Anforderungen angepasst werden. Zum Ändern der Einstellungen wird möglicherweise ein Kennwort benötigt.
Die folgende Tabelle zeigt die für jedes Menüelement verfügbaren Optionen. Nähere Informationen siehe Systemfunktionen und -einrichtung auf Seite 75.
Hinweis: Welche Menüoptionen verfügbar sind, hängt von der Konfigurationsvariante und vom Status des Geräts ab.
Informationen Layout Papier Grafik Auftragsver-waltung
• Menüübersicht• Konfiguration• Verbr.Info• Demoseite• PCL-Schrift• PS-Schrift• EPSON-Schriftart• Gesp. Job• Nutzungszähler
• Ausrichtung• Allg. Rand:
- Simplex-Rand- Duplex-Rand- Binding Margin
(Bundsteg)• Zusatzzufuhr• Schacht X• Emulationsrand• Duplex
• Auflage • Zusatzzufuhr/Schacht
1 & 2: Papierformat und -art
• Papierzufuhr• Zusatzzufuhrmodus.
• Auflösung• Text dunkler
• Aktiver Auftrag
• Gesp. Auftrag• Dateirichtlinie
Xerox Phaser 3320DN/3320DNIBenutzerhandbuch
10
-
Menüübersicht
Einrichtungsmenü
Das Einrichtungsmenü ermöglicht das Einstellen von gerätespezifischen Optionen wie Sprache, E-Sparmodus und Emulation. Zum Ändern der Einrichtungseinstellungen wird möglicherweise ein Kennwort benötigt.
Auch das Netzwerk kann über das Gerätedisplay eingerichtet werden. Dafür müssen die entsprechenden Informationen über die verwendeten Netzwerkprotokolle und Computersysteme bekannt sein. Im Zweifelsfall den Systemadministrator zurate ziehen. Zum Ändern der Netzwerkeinstellungen wird möglicherweise ein Kennwort benötigt.
Die folgende Tabelle zeigt die für jedes Menüelement verfügbaren Optionen. Nähere Informationen siehe Systemfunktionen und -einrichtung auf Seite 75.
Hinweis: Welche Menüoptionen verfügbar sind, hängt von der Konfigurationsvariante ab. Zum Ändern der Einrichtungseinstellungen muss möglicherweise ein Kennwort eingegeben werden.
Systemeinrichtung Emulation Netzwerkeinrichtung
• Sprache• Energiesparmodus• Weck-Ereignis• Autom. fortsetzen• Papierersatz• Falsches Papier• Schachtfolge• Standardpapierformat• Standard-Maßeinheit• Höhenkorrektur• Zeilenende• Auftrags-Timeout• Konfigurationsseite• Wartung
- Verbr. Info- Wenig Toner
• Toner-Sparbetrieb• Öko-Druck• Einstellung löschen
• Emulationstyp• Einrichten:• PCL-Einrichtung
- Schriftart- Symbol- Courier- Zeichenabstand- Zeilen - A4 breit
• Postscript-Einrichtung• EPSON/IBM-Einrichtung
- Schriftart- Zeichensatz - Zeichentabelle- Zeichenabstand- LPI- Automatischer Umbruch
• TCP/IP (IPv4)• TCP/IP (IPv6)• EthernetGschw. • 802.1x
- Aus- Ein
• Drahtlos (nur Phaser 3320DNI)• Einstellung löschen• Netzwerkkonfiguration• Netzwerk aktivieren• Http aktivieren
Xerox Phaser 3320DN/3320DNIBenutzerhandbuch
11
-
Berichte
Berichte
Verschiedene Berichte mit Informationen zum Gerät stehen zum Ausdrucken zur Verfügung. 1. Auf dem Steuerpult Menü drücken.2. Mit der Auf- oder Ab-Pfeiltaste das Menü Information ansteuern und OK drücken. 3. Mit der Auf oder Ab-Pfeiltaste den gewünschten Bericht ansteuern und OK drücken.4. OK drücken, um den Bericht zu drucken.
Folgende Berichte können gedruckt werden:
Hinweis: Welche Optionen verfügbar sind, hängt von der Konfigurationsvariante ab.
Bericht Beschreibung
Menüübersicht Menüübersicht, die das Layout und die aktuellen Einstellungen des Geräts zeigt.
Konfigurationsbericht Dieser Bericht liefert Informationen zur Geräteeinstellung, einschließlich der Seriennummer, IP-Adresse, installierten Optionen und Softwareversion.
Verbr.Info Verbrauchmaterial-Informationsseite
Demoseite Die Demoseite dient zum Prüfen der Druckqualität.
PCL-Schrift PCL-Schriftenliste.
PS-Schrift PS-Schriftenliste.
EPSON-Schriftart EPSON-Schriftenliste.
Gesp. Auftrag Liste der gespeicherten Aufträge.
Nutzungszähler Diese Liste zeigt die Anzahl der auf dem Gerät gedruckten Seiten. Die Liste schließt Folgendes ein:• Summe der Seiten• Schwarzweißseiten• Schwarzweißdrucke• Blätter• Beidseitig bedruckte Blätter• Drucke, Blätter• Doppelseitige Drucke, Blätter• Schwarzweißdrucke, Blätter• Doppelseitige Schwarzweißdrucke, Blätter• Wartungsseiten• Schwarzweiß-Wartungsseiten
Xerox Phaser 3320DN/3320DNIBenutzerhandbuch
12
-
Software
Software
Nachdem das Gerät eingerichtet und an den Computer angeschlossen wurde, muss die Druckersoftware installiert werden. Die Software ist auf der im Lieferumfang enthaltenen CD zu finden oder kann heruntergeladen werden von www.xerox.com. Folgende Software wird bereitgestellt:
CD Betriebssy-stem Inhalt
Drucker-softwareCD
Windows • Druckertreiber: zur Nutzung des vollen Funktionsumfangs des Druckers. PCL6-, Postscript- und XPS-Druckertreiber werden bereitgestellt.
• Xerox Easy Printer Manager (EPM): zentraler Zugriff auf Geräteeinstellungen, Druckumgebung sowie Start von Anwendungen wie Xerox CentreWare Internet Services.
Hinweis: Zum Ändern der Druckereinstellungen ist eine Anmeldung erforderlich.
• Programm zur Drahtlos-Einstellung: Bei Installation des Phaser 3320DNI kann zum Konfigurieren der WLAN-Einstellungen das Programm zur Drahtlos-Einstellung verwendet werden, das mit dem Druckertreiber automatisch installiert wurde.
• SetIP: Dienstprogramm zum Wählen einer Netzwerkschnittstelle und manuellen Konfigurieren der Adressen zur Verwendung mit dem TCP/IP-Protokoll
Drucker-software
Linux • Druckertreiber: zur Nutzung des vollen Funktionsumfangs des Druckers
Hinweis: Linux-Software ist nur über xerox.com verfügbar.
Drucker-software
Unix • Druckertreiber: zur Nutzung des vollen Funktionsumfangs des Druckers
Hinweis: Unix--Software ist nur über xerox.com verfügbar.
Drucker-software-CD
Macintosh • Druckertreiber: zur Nutzung des vollen Funktionsumfangs des Druckers• SetIP: Dienstprogramm zum Wählen einer Netzwerkschnittstelle und
manuellen Konfigurieren der Adressen zur Verwendung mit dem TCP/IP-Protokoll
• Smart Panel: Dieses Dienstprogramm ermöglicht Remote-Verwaltung und Anzeige des Tonerstands, des Druckerstatus und von Warnmeldungen.
Xerox Phaser 3320DN/3320DNIBenutzerhandbuch
13
-
Einlegen von Druckmaterial
Einlegen von Druckmaterial
Behälter 1 und Behälter 2 (optional)
Die Papierstandsanzeige an der Vorderseite der Behälters 1 und 2 gibt an, wie viel Druckmaterial noch im Behälter vorhanden ist. Die Papierstandsanzeige sieht so aus (siehe Abbildung): heißt „voll“, heißt „leer“. Behälter 1 fasst bis zu 250 Blatt, Behälter 2 (optional) fasst bis zu 520 Blatt Papier à 80 g/m². Weitere Informationen zu Druckmaterialien siehe Daten zum Druckmaterial auf Seite 123.
Druckmaterial einlegen:1. Materialbehälter herausziehen und Material mit der zu
bedruckenden Seite nach unten einlegen. Darauf achten, dass der Stapel die durch ein gekennzeichnete Füllmarkierung nicht überragt.
2. Die Längenführung an den Stapel heranschieben, sodass sie ihn leicht berührt.
1 2
1 2
Xerox Phaser 3320DN/3320DNIBenutzerhandbuch
14
-
Einlegen von Druckmaterial
3. Die seitliche Materialführung durch Zusammendrücken des Griffs lösen und an den Materialstapel heranführen, sodass sie ihn leicht berührt.
4. Den Materialbehälter wieder in das Gerät einschieben.5. Nach dem Einlegen des Materials in den Behälter am
Steuerpult das Materialformat und die Materialart einstellen. Informationen zum Einstellen von Materialformat und -art am Steuerpult siehe Einstellen von Materialformat und -art auf Seite 70.
6. Beim Drucken vom Computer aus auf der Registerkarte Papier des Treibers die Option Format wählen und das richtige Materialformat und die richtige Materialart angeben. Sind die Angaben zum Druckmaterial nicht richtig, kann es zu Verzögerungen beim Drucken kommen. Informationen zum Einstellen von Materialformat und -art im Druckertreiber siehe Registerkarte „Papier“ auf Seite 38.
Hinweis: Einstellungen, die im Druckertreiber gewählt werden, haben Vorrang vor den am Steuerpult gewählten Einstellungen.
Weitere Informationen zum Einlegen von Druckmaterial siehe Druckmaterialien auf Seite 65
Zusatzzufuhr
Die Zusatzzufuhr befindet sich vorn am Gerät. Wenn sie nicht benutzt wird, kann sie hochgeklappt werden. Über die Zusatzzufuhr werden Klarsichtfolien, Etiketten, Umschläge oder Postkarten zugeführt. Außerdem ermöglicht sie die schnelle Ausgabe auf Materialarten und -formaten, die gegenwärtig nicht im Hauptbehälter enthalten sind.
Die Zusatzzufuhr fasst maximal 50 Blatt Papier à 80 g/m², 5 Klarsichtfolien oder 5 Umschläge.1. Zusatzzufuhr absenken und die Erweiterung
ausklappen .2. Materialstapel durch Hin- und Herbiegen oder
Auffächern vorbereiten. Stapel gegen eine ebene Oberfläche stoßen, damit er gerade ist. Postkarten, Umschläge und Etiketten vor dem Einlegen in die Zusatzzufuhr glätten. Wird in die Zusatzzufuhr Sondermaterial eingelegt, muss die Ausgabe ggf. über die Rückseitenklappe erfolgen. Weitere Informationen siehe Ausgabestellen auf Seite 18.
Hinweis: Die Rückseitenklappe kann nur für Simplexaufträge verwendet werden. Duplexdruck bei offener Rückseitenklappe führt zu Materialstaus.
2
1
12
Xerox Phaser 3320DN/3320DNIBenutzerhandbuch
15
-
Einlegen von Druckmaterial
3. Das Druckmaterial zwischen die Führungen so einlegen, dass die zu bedruckende Seite nach oben weist.
Hinweis: Klarsichtfolien am Rand anfassen und zu bedruckende Seite nicht berühren.
4. Materialführungen auf die Breite des Druckmaterials einstellen. Darauf achten, dass nicht zu viel Material eingelegt wird. Der Stapel darf die durch gekennzeichnete Füllmarkierung nicht überragen.
5. Beim Drucken vom Computer aus auf der Registerkarte Papier des Treibers die Option Format wählen und das richtige Materialformat und die richtige Materialart angeben. Sind die Angaben zum Druckmaterial nicht richtig, kann es zu Verzögerungen beim Drucken kommen. Informationen zum Einstellen von Materialformat und -art im Druckertreiber siehe Registerkarte „Papier“ auf Seite 38.
Hinweis: Einstellungen, die im Druckertreiber gewählt werden, haben Vorrang vor den am Steuerpult gewählten Einstellungen.
6. Nach dem Drucken übriges Material herausnehmen und die Zusatzzufuhr schließen.
Duplexmodul
Das Duplexmodul ist je nach Land auf das Format A4 oder Letter voreingestellt. Zum Ändern des Formats für das Duplexmodul wie unten beschrieben vorgehen.1. Duplexmodul aus dem Gerät herausziehen.
Xerox Phaser 3320DN/3320DNIBenutzerhandbuch
16
-
Einlegen von Druckmaterial
2. Die Führungen auf das zu verwendende Format einstellen.
3. Das Duplexmodul wieder in das Gerät einschieben und seine Kanten an den Führungsrillen innen im Gerät ausrichten. Duplexmodul ganz einschieben.
Xerox Phaser 3320DN/3320DNIBenutzerhandbuch
17
-
Ausgabestellen
Ausgabestellen
Das Gerät verfügt über zwei Ausgabestellen:• Ausgabefach (Vorderseite nach unten) mit einem
Fassungsvermögen von bis zu 150 Blatt Papier à 80 g/m²
• Rückseitenklappe (Vorderseite nach oben) einzelne Blätter nacheinander, nur einseitige Ausgabe.
Die Ausgabe wird in der Standardeinstellung an das Ausgabefach geleitet. Wenn Sondermaterialien wie z. B. Umschläge zerknittert, gewellt, geknickt oder mit dicken schwarzen Linien ausgegeben werden, die Ausgabe an die Rückseitenklappe leiten. Die Rückseitenklappe öffnen und die Blätter nacheinander bedrucken.
Hinweis: Die Rückseitenklappe kann nur für Simplexaufträge verwendet werden. Duplexdruck bei offener Rückseitenklappe führt zu Materialstaus.
Verwendung des Ausgabefachs
Im Ausgabefach werden Blätter mit der Vorderseite nach unten in der Reihenfolge ausgegeben, in der sie gedruckt werden. Das Ausgabefach eignet sich für die meisten Aufträge. Wenn das Ausgabefach voll ist, wird dies am Steuerpult gemeldet.
1
1
2
2
Xerox Phaser 3320DN/3320DNIBenutzerhandbuch
18
-
Ausgabestellen
Bei Verwendung des Ausgabefachs sicherstellen, dass die Rückseitenklappe geschlossen ist.
Hinweise:• Zur Vermeidung von Materialstaus die Rückseitenklappe nicht öffnen oder schließen,
während ein Druckvorgang läuft.• Treten bei der Ausgabe im Ausgabefach Probleme wie z. B. übermäßige Wellung auf, die
Druckausgabe an die Rückseitenklappe leiten.• Die Rückseitenklappe kann nur für Simplexaufträge verwendet werden. Duplexdruck bei
offener Rückseitenklappe führt zu Materialstaus.
Verwendung der Rückseitenklappe
Die Ausgabe über die Rückseitenklappe erfolgt mit der bedruckten Seite nach oben. Der Papierweg von der Zusatzzufuhr zur Rückseitenklappe ist gerade, was beim Drucken auf Sondermaterialien u. U. bessere Druckqualität bedeutet. Wenn die Rückseitenklappe geöffnet ist, erfolgt die Ausgabe dort.
Hinweis: Die Rückseitenklappe kann nur für Simplexaufträge verwendet werden. Duplexdruck bei offener Rückseitenklappe führt zu Materialstaus.
ACHTUNG: Der Fixierbereich hinter der Rückseitenklappe des Geräts wird beim Drucken sehr heiß. Beim Zugriff auf diesen Bereich vorsichtig vorgehen.
Xerox Phaser 3320DN/3320DNIBenutzerhandbuch
19
-
Allgemeine Wartung und Austauschmodule
Allgemeine Wartung und Austauschmodule
Im Geräteinneren befindet sich ein einziges Austauschmodul, das Druckmodul. Zur Nachbestellung von Verbrauchsmaterial unter Angabe des Firmennamens sowie der Produkt- und der Geräteseriennummer den zuständigen Xerox Partner kontaktieren. Verbrauchsmaterial kann auch über www.xerox.com bestellt werden. Weitere Informationen siehe Support auf Seite 64.
Die Seriennummer des Geräts ist auf der Innenseite der vorderen Abdeckung des Geräts zu finden und kann auch dem Konfigurationsbericht entnommen werden. Weitere Informationen zum Ermitteln der Seriennummer siehe Ermitteln der Seriennummer auf Seite 120.
Druckmodul
Zur Vermeidung von Problemen mit der Druckqualität aufgrund von Verschleiß und zur Pflege des Geräts muss das Druckmodul nach einer bestimmten Anzahl Seiten oder nach Ablauf seiner Lebensdauer ausgetauscht werden.
Am Gerät wird eine Meldung angezeigt, wenn das Druckmodul ausgetauscht werden muss. Das Modul nur bei Anzeige einer entsprechenden Meldung oder auf Anweisung eines Xerox Partners austauschen. Beim Auswechseln des Druckmoduls die dem Modul beiliegenden Anweisungen oder die Anweisungen in diesem Handbuchbefolgen.
Zum Austauschen des Druckmoduls siehe Allgemeine Wartung und Problembehandlung auf Seite 89. Zum Bestellen eines neuen Druckmoduls an den lokalen Xerox Partner oder autorisierten Händler wenden. Verbrauchsmaterial kann auch über www.xerox.com bestellt werden. Weitere Informationen siehe Support auf Seite 64.
Reinigung
Das Gerät muss regelmäßig gereinigt werden. Die Abdeckungen des Geräts und das Steuerpult sind mit einem weichen, fusselfreien Tuch zu reinigen, das leicht mit Wasser befeuchtet wurde. Restfeuchtigkeit mit einem sauberen Tuch oder Papiertuch entfernen.
Weitere Informationen zu Wartungsarbeiten siehe Allgemeine Wartung und Problembehandlung auf Seite 89.
Xerox Phaser 3320DN/3320DNIBenutzerhandbuch
20
-
Zusätzliche Hilfe
Zusätzliche Hilfe
Weitere Hilfe ist über unsere Kunden-Website unter www.xerox.com oder vom Xerox Support Center unter Angabe der Geräteseriennummer erhältlich.
Die Seriennummer des Geräts ist auf der Innenseite der vorderen Abdeckung des Geräts zu finden und kann auch dem Konfigurationsbericht entnommen werden. Weitere Informationen zum Ermitteln der Seriennummer siehe Ermitteln der Seriennummer auf Seite 120.
Xerox Support Center
Kann ein Fehler anhand der angezeigten Anweisungen nicht behoben werden, unter Fehlermeldungen auf Seite 104 nachschlagen. Bestehen die Probleme weiterhin, das Xerox Support Center kontaktieren. Das Xerox Support Center benötigt die Geräteseriennummer sowie Angaben zur Art der Störung und zum Fehlercode (falls vorhanden), außerdem Name und Anschrift des Unternehmens.
Dokumentation
Die Informationen zum Gerät sind in der Dokumentation zum Gerät oder auf der im Lieferumfang enthaltenenSoftware and Documentation CD (Datenträger mit Software und Dokumentation) zu finden. Die Dokumentation kann auch über www.xerox.com/support heruntergeladen werden.• Installationshandbuch: Informationen zur Geräteinstallation.• Benutzerhandbuch (dieses Dokument): Anweisungen und Informationen zu allen Funktionen des
Geräts.• Systemhandbuch: detaillierte Anweisungen und Informationen zum Anschluss des Geräts an das
Netzwerk und zur Installation zusätzlicher Funktionen.
Xerox Phaser 3320DN/3320DNIBenutzerhandbuch
21
-
Zusätzliche Hilfe
Xerox Phaser 3320DN/3320DNIBenutzerhandbuch
22
-
2DruckenDas Xerox Phaser 3320DN/DNI gibt Drucke in hoher Qualität aus. Zum Zugriff auf dem Drucker vom Computer aus muss ein Druckertreiber installiert werden. Die verschiedenen Druckertreiber, die zusammen mit dem Gerät eingesetzt werden können, befinden sich auf der Treiber-CD bzw. können in den neuesten Versionen von der Xerox-Website unter www.xerox.com heruntergeladen werden.
Die Themen in diesem Kapitel:• Drucken unter Windows auf Seite 24• Xerox Easy Printer Manager (EPM) auf Seite 45• Programm zur Drahtlos-Einstellung (Phaser 3320DNI) auf Seite 46• SetIP auf Seite 48• Drucken unter Macintosh auf Seite 49• Drucken unter Linux auf Seite 52• Drucken unter Unix auf Seite 54
Xerox Phaser 3320DN/DNIBenutzerhandbuch
23
http://www.xerox.comhttp://www.xerox.com
-
Drucken unter Windows
Drucken unter Windows
Die folgenden Seiten geben einen Überblick über das Druckverfahren und die Funktionen, die beim Drucken in Windows zur Verfügung stehen.
Installieren der Druckersoftware
Es kann Druckersoftware für lokalen Druck oder für Netzwerkdruck installiert werden. Zum Installieren der Druckersoftware am Computer den geeigneten Installationsvorgang für den verwendeten Drucker ausführen.
Ein Druckertreiber ist Software zur Kommunikation zwischen Computer und Drucker. Das Verfahren zum Installieren von Treibern kann je nach verwendetem Betriebssystem variieren. Vor dem Starten des Installationsprogramms müssen alle Anwendungen auf dem Computer geschlossen werden.
Die Druckersoftware kann für lokale, in ein Netzwerk eingebundene oder drahtlos angeschlossene Drucker im Standard- oder einem angepassten Verfahren installiert werden. Weitere Informationen siehe Systemhandbuch.
Lokaler Drucker
Ein lokaler Drucker ist ein Drucker, der über ein Druckerkabel wie beispielsweise ein USB-Kabel direkt an den Computer angeschlossen ist. Wenn der Drucker in ein Netzwerk eingebunden ist, siehe Netzwerkdrucker auf Seite 26.
Hinweis: Wenn das Fenster „Hardware-Assistent“ während des Installationsvorgangs eingeblendet wird, Schließen oder Abbrechen wählen.
1. Sicherstellen, dass der Drucker an den Computer angeschlossen und eingeschaltet ist.2. Die mitgelieferte Software-CD in
das CD-ROM-Laufwerk einlegen. Die CD-ROM sollte automatisch gestartet werden, und ein Installationsfenster müsste erscheinen.• Falls das Installationsfenster
nicht angezeigt wird, Start und anschließend Ausführen wählen. X:\Setup.exe eingeben, wobei „X“ durch den Buchstaben des entsprechenden CD-Laufwerks ersetzt werden muss. OK wählen.
Xerox Phaser 3320DN/DNIBenutzerhandbuch
24
-
Drucken unter Windows
• Unter Windows Vista Start > Alle Programme > Zubehör > Ausführen wählen und X:\Setup.exe eingeben. Wird das Dialogfeld Automatische Wiedergabe in Windows Vista angezeigt, im Feld Programm installieren oder ausführen die Option Setup.exe ausführen und dann im Dialogfeld für die Benutzerkontensteuerung Weiter wählen
3. Software installieren wählen.4. Auf Standardinstallation für
einen lokalen Drucker klicken und die Anweisungen des Assistenten zur Installation des lokalen Druckers befolgen.
Falls der Drucker noch nicht an den Computer angeschlossen wurde, wird das Fenster Gerät anschließen angezeigt. Nachdem der Drucker angeschlossen wurde, Weiter wählen.
Hinweis: Wenn der Drucker zu diesem Zeitpunkt nicht angeschlossen werden soll, Weiter und im folgenden Fenster Nein wählen. Die Installation wird gestartet, jedoch wird im Anschluss an die Installation keine Testseite ausgedruckt.
Xerox Phaser 3320DN/DNIBenutzerhandbuch
25
-
Drucken unter Windows
5. Wenn die Installation abgeschlossen ist, Beenden wählen.
Ist der Drucker an einen Computer angeschlossen, wird eine Testseite gedruckt. Wird der Testdruck einwandfrei erstellt, mit Druckverfahren auf Seite 34 fortfahren. Tritt ein Fehler auf, im Abschnitt Problembehandlung auf Seite 95 weiterlesen.
Netzwerkdrucker
Zum Anschluss eines Druckers an ein Netzwerk müssen zuerst die TCP/IP-Einstellungen für den Drucker konfiguriert werden. Nachdem die TCP/IP-Einstellungen zugewiesen und verifiziert wurden, kann die Software auf allen Computern im Netzwerk installiert werden.1. Sicherstellen, dass der Drucker an das Netzwerk angeschlossen und eingeschaltet ist.
Informationen zum Anschließen des Geräts an ein Netzwerk siehe Systemhandbuch.2. Die mitgelieferte Software-CD in
das CD-ROM-Laufwerk einlegen.Die CD-ROM sollte automatisch gestartet werden, und ein Installationsfenster müsste erscheinen.• Falls das Installationsfenster
nicht angezeigt wird, Start und anschließend Ausführen wählen. X:\Setup.exe eingeben, wobei „X“ durch den Buchstaben des entsprechenden CD-Laufwerks ersetzt werden muss. OK wählen.
• Unter Windows Vista Start > Alle Programme > Zubehör > Ausführen wählen und X:\Setup.exe eingeben. Wird das Dialogfeld Automatische Wiedergabe in Windows Vista angezeigt, im Feld Programm installieren oder ausführen die Option Setup.exe ausführen und dann im Dialogfeld für die Benutzerkontensteuerung Weiter wählen
3. Software installieren wählen.
Xerox Phaser 3320DN/DNIBenutzerhandbuch
26
-
Drucken unter Windows
4. Standardinstallation für einen Netzwerkdrucker wählen und auf Weiter klicken.
Hinweis: Anleitung zur benutzerdefinierten Installation siehe Benutzerdefinierte Installation auf Seite 29.
5. Den Druckerport wählen. Wird TCP/IP-Port gewählt, den Drucker aus der Liste auswählen und auf Weiter klicken. Auf Aktualisieren klicken, um die Liste zu aktualisieren. Zum Wählen eines anderen Ports mit dem nächsten Schritt fortfahren. Andernfalls Drucker nach den Anweisungen des Assistenten installieren.
Xerox Phaser 3320DN/DNIBenutzerhandbuch
27
-
Drucken unter Windows
6. Den Druckerport wählen. Wird Freigegebener Drucker (UNC) gewählt, den Namen des freigegebenen Netzwerkdruckers eingeben und Weiter wählen. Zum Wählen eines anderen Ports mit dem nächsten Schritt fortfahren. Andernfalls Drucker nach den Anweisungen im Assistenten installieren.
7. Wird TCP/IP-Port hinzufügen hinzufügen gewählt, den Druckernamen oder die zugewiesene IP-Adresse und einen Portnamen für das gewünschte Gerät eingeben. Auf Weiter klicken und den Drucker nach den Anweisungen des Assistenten installieren.
Xerox Phaser 3320DN/DNIBenutzerhandbuch
28
-
Drucken unter Windows
8. Wenn die Installation abgeschlossen ist, Beenden wählen.
Ist der Drucker an das Netzwerk angeschlossen, wird eine Testseite gedruckt. Wird der Testdruck einwandfrei erstellt, mit Druckverfahren auf Seite 34 fortfahren. Tritt ein Fehler auf, im Abschnitt Problembehandlung auf Seite 95 weiterlesen.
Benutzerdefinierte Installation
Bei der benutzerdefinierten Installation können die zu installierenden Komponenten ausgewählt werden.1. Sicherstellen, dass der Drucker an
den Computer angeschlossen und eingeschaltet ist.
2. Die mitgelieferte Software-CD in das CD-ROM-Laufwerk einlegen.Die CD-ROM sollte automatisch gestartet werden, und ein Installationsfenster müsste erscheinen.• Falls das Installationsfenster
nicht angezeigt wird, Start und anschließend Ausführen wählen. X:\Setup.exe eingeben, wobei „X“ durch den Buchstaben des entsprechenden CD-Laufwerks ersetzt werden muss. OK wählen.
• Unter Windows Vista Start > Alle Programme > Zubehör > Ausführen wählen und X:\Setup.exe eingeben. Wird das Dialogfeld Automatische Wiedergabe in Windows Vista angezeigt, im FeldProgramm installieren oder ausführen die Option Setup.exe ausführen und dann im Dialogfeld für die Benutzerkontensteuerung Weiter wählen
3. Software installieren wählen.
Xerox Phaser 3320DN/DNIBenutzerhandbuch
29
-
Drucken unter Windows
4. Benutzerdefinierte Installation wählen.
5. Weiter wählen.
6. Den gewünschten Druckerport auswählen und den Drucker nach den Anweisungen auswählen oder die Details des Druckers eingeben. Auf Weiter klicken.
Hinweis: Ist der Drucker noch nicht an den Computer angeschlossen, wird das Fenster „Gerät anschließen“ angezeigt, siehe nächsten Schritt.
Xerox Phaser 3320DN/DNIBenutzerhandbuch
30
-
Drucken unter Windows
7. Den Drucker aschließen und Weiter wählen.Wenn der Drucker zu diesem Zeitpunkt nicht angeschlossen werden soll, Weiter und im folgenden Fenster Nein wählen. Die Installation wird gestartet, jedoch wird im Anschluss an die Installation keine Testseite ausgedruckt.
Hinweis: Wie das Installationsfenster genau aussieht, hängt vom Drucker und von der verwendeten Schnittstelle ab.
8. Die zu installierenden Komponenten auswählen, dann Weiter wählen. Der Installationsordner kann geändert werden, dazu Durchsuchen wählen.
9. Nach Abschluss der Installation wird die Möglichkeit angeboten, eine Testseite zu drucken. Soll eine Testseite gedruckt werden, das Kontrollkästchen markieren und Weiter wählen. Andernfalls nur Weiter wählen.
10. Wird die Testseite einwandfrei gedruckt, Ja wählen. Andernfalls Nein wählen, um sie erneut zu drucken.
Xerox Phaser 3320DN/DNIBenutzerhandbuch
31
-
Drucken unter Windows
11. Beenden wählen.
Wireless-Drucker (Phaser 3320DNI)
Zum Anschluss eines Druckers an ein Netzwerk müssen zuerst die TCP/IP-Einstellungen für den Drucker konfiguriert werden. Nachdem die TCP/IP-Einstellungen zugewiesen und verifiziert wurden, kann die Software auf allen Computern im Netzwerk installiert werden.
Hinweis: Wird eine WLAN-Verbindung für den Drucker ausgewählt, kann nicht gleichzeitig eine Kabelverbindung verwendet werden.
1. Sicherstellen, dass der Drucker mit einem USB-Kabel an den Computer angeschlossen und eingeschaltet ist. Informationen zum Anschließen des Geräts an ein Netzwerk siehe Systemhandbuch.
2. Die mitgelieferte Software-CD in das CD-ROM-Laufwerk einlegen.Die CD-ROM sollte automatisch gestartet werden, und ein Installationsfenster müsste erscheinen.• Falls das Installationsfenster
nicht angezeigt wird, Start und anschließend Ausführen wählen. X:\Setup.exe eingeben, wobei „X“ durch den Buchstaben des entsprechenden CD-Laufwerks ersetzt werden muss. OK wählen.
Xerox Phaser 3320DN/DNIBenutzerhandbuch
32
-
Drucken unter Windows
• Unter Windows Vista Start > Alle Programme > Zubehör > Ausführen wählen und X:\Setup.exe eingeben. Wird das Dialogfeld Automatische Wiedergabe in Windows Vista angezeigt, im FeldProgramm installieren oder ausführen die Option Setup.exe ausführen und dann im Dialogfeld für die Benutzerkontensteuerung Weiter wählen.
3. Software installieren wählen.4. Drahtlos-Setup wählen und
Drucker nach den Anweisungen im Assistenten auswählen und installieren.
Falls der Drucker noch nicht an den Computer angeschlossen wurde, wird das Fenster Gerät anschließen angezeigt. Nach dem Anschließen des Druckers Weiter wählen und Drucker nach den Anweisungen im Assistenten installieren.
Xerox Phaser 3320DN/DNIBenutzerhandbuch
33
-
Drucken unter Windows
5. Wenn die Installation abgeschlossen ist, Beenden wählen.
Ist der Drucker an das Netzwerk angeschlossen, wird eine Testseite gedruckt. Wird der Testdruck einwandfrei erstellt, mit Druckverfahren auf Seite 34 fortfahren. Tritt ein Fehler auf, im Abschnitt Problembehandlung auf Seite 95 weiterlesen.
Weitere Informationen siehe Systemhandbuch.
Druckverfahren
Dokumente können mit den im Lieferumfang enthaltenen Druckertreibern direkt vom Computer aus gedruckt werden. Der Druckertreiber muss auf jedem PC, der dieses Gerät zum Drucken verwendet, installiert sein.
Hinweis: Welche Optionen verfügbar sind, hängt von der Konfigurationsvariante ab.
1. In der Anwendung auf Drucken klicken.
2. Unter „Drucker“ im Dropdownmenü Name: das Gerät auswählen.
3. Eigenschaften oder Voreinstellungen wählen, um auf den einzelnen Registerkarten die gewünschten Druckoptionen auszuwählen. Weitere Informationen siehe:• Registerkarte „Einfach“ auf
Seite 35• Registerkarte „Papier“ auf
Seite 38• Registerkarte „Grafiken“ auf Seite 39• Registerkarte „Erweitert“ auf Seite 40• Registerkarte „Earth Smart“ auf Seite 43• Registerkarte „Xerox“ auf Seite 44
4. OK wählen, um die ausgewählten Optionen zu bestätigen.5. OK wählen, um das Dokument zu drucken.
Xerox Phaser 3320DN/DNIBenutzerhandbuch
34
-
Drucken unter Windows
Registerkarte „Einfach“
Die Registerkarte Einfach enthält Optionen zum Wählen des Druckmodus und zur Einstellung von Ausrichtung, Druckqualität, Layout und den beidseitigen Druck.
Hinweis: Welche Optionen verfügbar sind, hängt vom Druckermodell und der Konfigurationsvariante ab.
Druckmodus
Über das Dropdownmenü Druckmodus können verschiedene Auftragsarten ausgewählt werden.
Hinweis: Welche Auftragsarten verfügbar sind, hängt von Modell und Konfigurationsvariante ab.
• Normal: Standarddruckmodus. Dokument drucken, ohne es zu speichern.
• Muster: Beim Drucken mehrerer Exemplare zunächst ein Probeexemplar ausgeben. Restliche Exemplare können nach Prüfung des Probeexemplars gedruckt werden.
• Sicher: Vertrauliche Dokumente mit Kennwortschutz übermitteln. Es wird zur Eingabe eines Auftragsnamens, der Benutzerkennung und eines 4-stelligen Kennworts aufgefordert. Diese Kennwort muss zum Drucken des Auftrags am Gerät eingegeben werden.
Drucken eines geschützten Auftrags
Am Gerät:1. Auf dem Steuerpult Menü drücken. 2. Mit der Ab-Pfeiltaste Auftragsverwalt. ansteuern und OK drücken.3. Mit der Ab-Pfeiltaste Gesp. Auftrag ansteuern und OK drücken.4. Den Auftrag mit der Ab-Pfeiltaste ansteuern und mit OK auswählen.5. Das 4-stellige Kennwort eingeben. Dazu mit der Auf-Pfeiltaste die gewünschte Zahl wählen und
mit der Rechts-Pfeiltaste zur nächsten Stelle weiterrücken.6. Diesen Vorgang wiederholen, bis alle 4 Zahlen eingegeben wurden.7. OK wählen.8. Die Option Drucken wird angezeigt. Mit dem Ab-Pfeil ist das Löschen des Auftrags möglich.9. Zum Drucken des Auftrags Drucken wählen und OK drücken.
Xerox Phaser 3320DN/DNIBenutzerhandbuch
35
-
Drucken unter Windows
10. Das Menü Exemplare wird angezeigt. Mit der Auf-Pfeiltaste die Anzahl der gewünschten Exemplare eingeben und OK drücken.
11. Das Menü Drucken wird mit der Option Nein angezeigt. Zum Drucken mit der Ab-Pfeiltaste Ja wählen.
12. OK drücken. Das Dokument wird gedruckt.
Ausrichtung
Mit Ausrichtung wird die Ausrichtung des Druckbilds auf der Seite ausgewählt.• Hochformat: Kurze Seiten oben und unten, wie bei einem Brief.• Querformat: Kurze Seiten links und rechts, wie bei einer
Kalkulationstabelle.• Um 180 Grad drehen: Seite um 180 Grad drehen.
Layout
Mit Layoutoptionen wird das Layout der Ausgabe und die Umrandung gewählt.
Typ:
Es kann ausgewählt werden, wie viele Seiten auf ein Blatt aufgedruckt werden sollen. Werden mehrere Seiten auf eine Blattseite aufgedruckt, werden die Seiten entsprechend verkleinert und gemäß den Angaben des Benutzers angeordnet. • Eine Seite pro Blatt: Layout unverändert übernehmen.• Mehrere Seiten pro Blatt: Mehrere Seiten auf eine Blattseite
aufdrucken. Es können bis zu 16 Seiten auf eine Ausgabeseite gedruckt werden. Anzahl der Seiten pro Blattseite und die Seitenreihenfolge auswählen und angeben, ob Umrandungen gedruckt werden sollen.
• Posterdruck: Mit dieser Option wird ein einseitiges Dokument in 4, 9 oder 16 Teile aufgeteilt. Jeder Teil wird auf ein separates Blatt gedruckt. Die Ausgabeseiten können dann zu einem Poster zusammengefügt werden. Poster 2x2 zum Aufteilen auf 4 Seiten, Poster 3x3 zum Aufteilen auf 9 Seiten oder Poster 4x4 zum Aufteilen auf 16 Seiten wählen. Überlappung in mm oder Zoll festlegen.
Xerox Phaser 3320DN/DNIBenutzerhandbuch
36
-
Drucken unter Windows
• Broschüre: Beide Blattseiten werden bedruckt, und die Seiten werden so angeordnet, dass die Blätter in der Mitte zur Broschüre gefaltet werden können.
Seitenrand
Um jede Seite kann eine Umrandung gedruckt werden. In dem Dropdownmenü können verschiedene Linienarten sowie Eck- und Schnittmarkierungen ausgewählt werden.
Beidseitiger Druck
Das Papier kann beidseitig bedruckt werden. Zunächst die Ausrichtung des Dokuments festlegen.• Druckervorgabe: Die am Steuerpult des Druckers gewählte Einstellung wird übernommen.• Keine: Es wird nur eine Blattseite bedruckt.
• Lange Seite: Dokument wird so gedruckt, dass die Seiten an der langen Seite gewendet
werden (wie bei Büchern üblich).
• Kurze Seite: Dokument wird so gedruckt, dass die Seiten an der kurzen Seite gewendet
werden (wie bei Kalendern üblich). • Umgekehrter beidseitiger Druck: Das Blatt wird beidseitig bedruckt, wobei jeweils das Druckbild
auf der Rückseite um 180 Grad gedreht wird.
Xerox Phaser 3320DN/DNIBenutzerhandbuch
37
-
Drucken unter Windows
Registerkarte „Papier“
Über die Registerkarte Papier werden grundlegende Angaben zum Druckmaterial eingegeben, die in den Druckereigenschaften gewählt werden können.
Exemplare
Hier wird festgelegt, wie viele Exemplare gedruckt werden sollen. Gültige Werte: 1 bis 999.
Papieroptionen• Format: Format des
Druckmaterials festlegen. Ist das gewünschte Format im Feld Format nicht aufgeführt, Bearbeiten wählen. Im Fenster Einstellungen benutzereigenes Papierformat das Papierformat auswählen und OK wählen. Das Format kann dann über die Formatliste ausgewählt werden.
• Papierzufuhr: Materialbehälter auswählen. Zum Bedrucken von Sondermaterialien wie Umschlägen und Klarsichtfolien die Zusatzzufuhr wählen. Wird die Papierzufuhr auf Automatisch eingestellt, wird der Behälter automatisch anhand des angeforderten Formats ausgewählt.
• Typ: Die im gewählten Behälter eingelegte Materialart angeben. So wird die beste Druckqualität erzielt. Zum Bedrucken von Umschlägen die Registerkarte Umschläge wählen und die Umschläge in die Zusatzzufuhr einlegen.
• Erweitert: Über diese Optionen kann für die erste Seite eines Dokuments ein anderer Materialbehälter gewählt werden. Im Dropdownmenü den Behälter mit dem gewünschten Material auswählen.
Skalierungsoptionen
Diese Optionen ermöglichen automatisches oder manuelles Skalieren des Druckbilds auf einer Seite. • An Format anpassen: Druckauftrag unabhängig vom Format des Dokuments an jedes gewählte
Materialformat anpassen.• Prozentsatz: Druckbild auf den angegebenen Prozentsatz vergrößern oder verkleinern.
Gewünschten Prozentsatz auswählen.
Xerox Phaser 3320DN/DNIBenutzerhandbuch
38
-
Drucken unter Windows
Registerkarte „Grafiken“
Die Druckqualität kann über die folgenden Optionen eingestellt werden.
Qualität
Diese Option dient zum Einstellen der Druckqualität.• Beste: für Grafiken oder Fotos• Normal: für Text oder
Linienzeichnungen
Schriftart/Text• Dunkler Text: Auswählen, wie
dunkel Text im Dokument gedruckt werden soll.
• Gesamten Text schwarz drucken: Dieses Kontrollkästchen markieren, wenn der gesamte Text des Dokumentes unabhängig von seiner Farbe am Bildschirm schwarz gedruckt werden soll.
• Erweitert: Schriftoptionen wählen. TrueType-Schriften können als Kontur- oder Bitmap-Dateien heruntergeladen oder als Grafiken gedruckt werden. Sollen auf dem Drucker bereits vorhandene Schriften verwendet werden, Druckerschriftarten verwenden wählen.
Toner-Sparbetrieb
Mit dieser Option werden die Lebensdauer des Druckmoduls verlängert und die Kosten pro Seite ohne merkliche Verschlechterung der Druckqualität reduziert.
Xerox Phaser 3320DN/DNIBenutzerhandbuch
39
-
Drucken unter Windows
Registerkarte „Erweitert“
Auf der Registerkarte Erweitert können zusätzliche Ausgabeoptionen, zum Beispiel Wasserzeichen oder Überlagerungstext, gewählt werden.
Xerox Phaser 3320DN/DNIBenutzerhandbuch
40
-
Drucken unter Windows
Wasserzeichen.
Diese Option ermöglicht das Aufdrucken von Textvermerken auf die Dokumentseiten. Auf dem Drucker sind ab Werk eine Reihe von Wasserzeichen gespeichert. Diese können geändert und es können neue Wasserzeichen erstellt werden.
Verwenden eines vorhandenen Wasserzeichens
Gewünschtes Wasserzeichen in der Dropdownliste auswählen. Das ausgewählte Wasserzeichen wird in der Vorschau angezeigt.
Erstellen eines Wasserzeichen1. In der Dropdownliste
„Wasserzeichen“ die Option Bearbeiten wählen. Das Fenster Wasserzeichen bearbeiten wird angezeigt.
2. Im Feld „Wasserzeichen-Text“ einen Text eingeben. Es können bis zu 40 Zeichen eingegeben werden. Der Text wird im Vorschaufenster angezeigt. Wird das Kontrollkästchen Nur erste Seite markiert, wird das Wasserzeichen nur auf die erste Seite aufgedruckt.
3. Die gewünschten Optionen wählen. Unter Schriftart können Name, Schnitt, Größe und Farbton der Schrift ausgewählt werden. Mit Textwinkel wird der Aufdruckwinkel bestimmt.
4. Hinzufügen wählen, um das neue Wasserzeichen der Liste hinzuzufügen.5. Nach Abschluss der Bearbeitung OK wählen.
Bearbeiten eines Wasserzeichens1. In der Dropdownliste „Wasserzeichen“ die Option Bearbeiten wählen. Das Fenster Wasserzeichen
bearbeiten wird angezeigt.2. In der Liste Aktuelle Wasserzeichen das gewünschte Wasserzeichen auswählen und die Optionen
für den Wasserzeichen-Text wählen.3. Zum Speichern der Änderungen Aktualisieren wählen.4. Nach Abschluss der Bearbeitung OK wählen.
Löschen von Wasserzeichen1. In der Dropdownliste „Wasserzeichen“ die Option Bearbeiten wählen. Das Fenster Wasserzeichen
bearbeiten wird angezeigt.
Xerox Phaser 3320DN/DNIBenutzerhandbuch
41
-
Drucken unter Windows
2. In der Liste Aktuelle Wasserzeichen das zu löschende Wasserzeichen auswählen und Löschen wählen.
3. OK wählen.
Überlagerung
Unter einer Überlagerung sind auf der Festplatte des Computers gespeicherte Dateien in einem besonderen Format zu verstehen, die Text oder Bilder zum Aufdrucken auf beliebige Dokumente enthalten. Überlagerungen ersetzen oft Vordrucke und Briefköpfe.
Hinweis: Diese Option ist nur beim PCL6-Druckertreiber verfügbar.
Erstellen einer neuen Seitenüberlagerung
Überlagerungen können ein Logo oder anderes Bild enthalten.1. Eine Text- oder Bilddatei für die neue Überlagerung öffnen. Die Elemente an der gewünschten
Position auf der Seite anordnen.2. In der Dropdownliste Überlagerung die Option Bearbeiten wählen. Das Fenster Überlagerung
bearbeiten wird angezeigt.3. Erstellen wählen und im Feld Dateiname einen Namen eingeben. Gegebenenfalls den Zielordner
auswählen.4. Speichern wählen. Der Name wird in der Liste der Überlagerungen aufgeführt.5. OK wählen.
Hinweis: Das Dokumentformat der Überlagerung muss dem des Dokuments, für das sie bestimmt ist, entsprechen. Keine Überlagerungen mit Wasserzeichen erstellen.
6. Auf der Registerkarte Erweitert die Schaltfläche OK wählen.7. Im Hauptfenster Drucken die Schaltfläche OK wählen.8. Die Meldung Sind Sie sicher? wird angezeigt. Mit Ja bestätigen.
Verwenden einer Seitenüberlagerung.1. Die gewünschte Überlagerung in der Dropdownliste auswählen.
Ist die gewünschte Überlagerung in der Liste nicht enthalten, die Schaltfläche Bearbeiten und Laden wählen, dann die Überlagerungsdatei auswählen.Ist die zu verwendende Überlagerung in einer externen Quelle gespeichert, kann die Datei auch über das Fenster Überlagerung laden aufgerufen werden.Nach Wahl der Datei Öffnen wählen. Die Datei wird in der Liste der Überlagerungen angezeigt und steht zum Drucken zur Verfügung. Die Überlagerung aus der Liste auswählen.
2. Gegebenenfalls Überlagerung beim Drucken bestätigen wählen. Wird diese Option aktiviert, wird jedes Mal, wenn ein Dokument zum Drucken übermittelt wird, gefragt, ob die Überlagerung auf das Dokument aufgedruckt werden soll.Wird diese Option nicht aktiviert und ist eine Überlagerung ausgewählt, wird diese automatisch mit dem Dokument gedruckt.
3. OK wählen.
Xerox Phaser 3320DN/DNIBenutzerhandbuch
42
-
Drucken unter Windows
Löschen einer Seitenüberlagerung1. In der Dropdownliste der Überlagerungen die Option Bearbeiten wählen. Das Fenster
Überlagerung bearbeiten wird angezeigt.2. Die zu löschende Überlagerung in der Liste der Überlagerungen auswählen.3. Überlagerung löschen wählen Im Bestätigungsfenster Ja wählen.4. OK wählen.
Ausgabeoptionen
Die gewünschte Ausgabereihenfolge in der Dropdownliste auswählen:• Normal: Alle Seiten werden gedruckt.• Reihenfolge umkehren: Alle Seiten werden gedruckt; die letzte Seite wird zuerst, die erste zuletzt
ausgegeben.• Ungerade Seiten drucken: Nur die Seiten mit ungerader Seitenzahl werden ausgegeben.• Gerade Seiten drucken: Nur die Seiten mit gerader Seitenzahl werden ausgegeben.
Leere Seiten überspringen markieren, wenn keine leeren Seiten ausgegeben werden sollen.
Zum Hinzufügen eines Bundstegs Manueller Rand markieren und Details wählen, um Position und Breite des Rands zu bestimmen.
Registerkarte „Earth Smart“
Die Registerkarte Earth Smart bietet Optionen zum Sparen von Energie und Druckmaterial und zeigt die Einsparungen an.
Typ
Die Dropdownliste Typ dient zum Wählen der Earth Smart-Hauptoption für den Drucker.• Keine: Keine Energie- oder
Materialsparoptionen werden automatisch ausgewählt.
• Earth Smart-Druck: Ist diese Option gewählt, können die Optionen Beidseitiger Druck, Layout, Leere Seiten überspringen und Toner-Sparbetrieb nach Bedarf angepasst werden.
Druckereinstellung: Mit dieser Option werden automatisch die Druckerstandardeinstellungen gewählt.
Xerox Phaser 3320DN/DNIBenutzerhandbuch
43
-
Drucken unter Windows
Ergebnis-Simulator
Dieser Bereich der Registerkarte Earth Smart zeigt die geschätzten Einsparungen, die mit den gewählten Optionen erzielt werden.
Registerkarte „Xerox“
Diese Registerkarte enthält Angaben zu Version und Copyright sowie Links zu Treibern und anderen Downloads, zur Verbrauchsmaterialbestellung und zur Xerox-Website.
Xerox Phaser 3320DN/DNIBenutzerhandbuch
44
-
Xerox Easy Printer Manager (EPM)
Xerox Easy Printer Manager (EPM)
Xerox Easy Printer Manager ist eine Windows-Anwendung, über die alle Einstellungen für Xerox-Geräte zentral vorgenommen werden können. Xerox Easy Printer Manager (EPM) bietet zentralen Zugriff auf Geräteeinstellungen, Druckumgebung sowie Start von Anwendungen wie Xerox CentreWare Internet Services. Diese Funktionen ermöglichen einfache und schnelle Einrichtung und Bedienung von Xerox-Geräten.
Informationen zu Easy Print Manager siehe Xerox Phaser 3320DN/DNIUtilities Guide (Leitfaden zu den Dienstprogrammen) auf Xerox.com.
Xerox Phaser 3320DN/DNIBenutzerhandbuch
45
-
Programm zur Drahtlos-Einstellung (Phaser 3320DNI)
Programm zur Drahtlos-Einstellung (Phaser 3320DNI)
Beim Installieren des Phaser 3320DNI kann zum Konfigurieren der WLAN-Einstellungen das Programm zur Drahtlos-Einstellung verwendet werden, das mit dem Druckertreiber automatisch installiert wurde.
Hinweis: Wird eine WLAN-Verbindung für den Drucker ausgewählt, kann nicht gleichzeitig eine Kabelverbindung verwendet werden.
Programm öffnen: • Start > Programme oder Alle Programme > Xerox Printers > Xerox Phaser 3320DNI > Programm
zur Drahtlos-Einstellung wählen.1. Gerät über das USB-Kabel an den
Computer anschließen.
Hinweis: Während der Installation muss der Drucker vorübergehend über das USB-Kabel angeschlossen werden.
2. Weiter wählen.
Xerox Phaser 3320DN/DNIBenutzerhandbuch
46
-
Programm zur Drahtlos-Einstellung (Phaser 3320DNI)
3. Wenn das Gerät mit dem USB-Kabel an den Computer angeschlossen ist, werden die WLAN-Daten gesucht.
Hinweis: Möglicherweise muss das Programm erneut gewählt werden, bevor diese Anzeige eingeblendet wird.
4. Nach Abschluss der Suche werden die WLAN-Einstellungen angezeigt.
5. Sollen die Einstellungen konfiguriert werden, auf Weiter klicken.
Xerox Phaser 3320DN/DNIBenutzerhandbuch
47
-
SetIP
SetIP
SetIP ist ein Dienstprogramm zum Wählen einer Netzwerkschnittstelle und manuellen Konfigurieren der Adressen zur Verwendung mit dem TCP/IP-Protokoll. Das Programm ist auf der mit dem Drucker gelieferten Software-CD zu finden.
Informationen zur Verwendung des SetIP-Programms siehe Xerox Phaser 3320DN/DNIUtilities Guide (Leitfaden zu den Dienstprogrammen) auf Xerox.com.
Xerox Phaser 3320DN/DNIBenutzerhandbuch
48
-
Drucken unter Macintosh
Drucken unter Macintosh
In diesem Abschnitt wird das Drucken mit einem Macintosh-Computer beschrieben. Vor dem Drucken muss die Druckumgebung eingerichtet werden. Weitere Informationen siehe Systemhandbuch.
Smart Panel ist ein Programm zur Überwachung und Meldung des Gerätestatus, das auch die Anpassung der Geräteeinstellungen ermöglicht. Smart Panel wird automatisch mit der Gerätesoftware installiert.
Drucken von Dokumenten
Wenn mit einem Macintosh gedruckt wird, müssen die Druckertreibereinstellungen in jeder verwendeten Anwendung überprüft werden. Zum Drucken von einem Macintosh aus wie folgt vorgehen.1. Das zu druckende Dokument öffnen.2. Das Menü Ablage öffnen und Papierformat wählen (in einigen Anwendungen Seite/Dokument
einrichten).3. Materialformat, Ausrichtung, Skalierung und andere Optionen wählen. Sicherstellen, dass das
richtige Gerät ausgewählt ist, und OK wählen.4. Das Menü Ablage öffnen und auf Drucken klicken. 5. Die Anzahl der Exemplare auswählen und angeben, welche Seiten gedruckt werden sollen. 6. Drucken wählen.
Ändern von Druckereinstellungen
Die vom Gerät angebotenen erweiterten Druckfunktionen können verwendet werden.
Eine Anwendung öffnen und im Menü Ablage die Option Drucken wählen. Je nach verwendetem Gerät kann der im Geräteeigenschaftenfenster angezeigte Gerätename variieren. Unabhängig vom Druckernamen sind die Elemente im Druckereigenschaftenfenster jedoch vergleichbar mit der nachfolgenden Beschreibung.
Hinweis: Je nach Drucker und Mac OS-Version unterscheiden sich eventuell die Bezeichnungen der angebotenen Einstellungen.
Layout
Auf der Registerkarte Layout befinden sich verschiedene Einstellungen für die Ausgabe des Dokuments. Es können auch mehrere Seiten auf ein Blatt gedruckt werden.
Grafiken
Die Registerkarte Grafiken bietet Optionen zum Wählen der Auflösung. In der Dropdownliste unter Ausrichtung die Option Grafiken wählen, um auf die Grafikfunktionen zuzugreifen.
Xerox Phaser 3320DN/DNIBenutzerhandbuch
49
-
Drucken unter Macintosh
Auflösung
Diese Option dient zur Auswahl der Druckauflösung. Je höher die Einstellung, desto schärfer werden gedruckte Zeichen und Grafiken wiedergegeben. Allerdings kann bei höherer Einstellung auch der Druckvorgang länger dauern.
Papier
Die Papierart auf das Material in dem Behälter einstellen, aus dem Druckmaterial zugeführt wird. Auf diese Weise wird die bestmögliche Druckqualität erzielt. Wenn anderes Druckmaterial eingelegt wird, die entsprechenden Papierart wählen.
Druckerfunktionen
Die Registerkarte Druckeroptionen bietet eine Option für umgekehrten Duplexdruck. In der Dropdownliste unter Ausrichtung die Option Druckeroptionen wählen, um auf die folgenden Funktionen zuzugreifen.• Reverse Duplex Printing (Umgekehrter Duplexdruck): Die Ausgabeblätter werden beidseitig
bedruckt, und die Druckbilder auf der Rückseite werden um 180 Grad gedreht.
Toner-Sparbetrieb
Mit dieser Option werden die Lebensdauer des Druckmoduls verlängert und die Kosten pro Seite ohne merkliche Verschlechterung der Druckqualität reduziert.• Ein: Toner sparen.• Aus: Keinen Toner sparen.
Drucken mehrerer Seiten auf eine Blattseite
Auf eine Blattseite können mehrere Dokumentseiten aufgedruckt werden. Diese Funktion bietet eine kostengünstige Möglichkeit, Entwürfe zu drucken.1. Eine Anwendung öffnen und im Menü Ablage die Option Drucken wählen.2. In der Dropdownliste unter Ausrichtung die Option Layout wählen. In der Dropdownliste Seiten
pro Blatt die Anzahl der Seiten wählen, die auf eine Blattseite gedruckt werden sollen.3. Die anderen gewünschten Optionen wählen.4. Drucken wählen. Die gewählte Seitenanzahl wird auf ein Blatt aufgedruckt.
Doppelseitig drucken
Das Papier kann beidseitig bedruckt werden. Vor dem Drucken muss entschieden werden, an welcher Seite das fertige Dokument gebunden wird. 1. Im Macintosh-Programm ein Dokument öffnen und im Menü Ablage des Programms die Option
Drucken wählen.2. In der Dropdownliste unter Ausrichtung die Option Layout wählen. 3. Unter Doppelseitig drucken die Bindungsausrichtung wählen:
Xerox Phaser 3320DN/DNIBenutzerhandbuch
50
-
Drucken unter Macintosh
• Bindung: breiter Blattrand: Dokument wird so gedruckt, dass die Blätter an der langen Seite gewendet werden (wie bei Büchern üblich).
• Bindung: schmaler Blattrand Dokument wird so gedruckt, dass die Blätter an der kurzen Seite gewendet werden (wie bei Kalendern üblich).
4. Die anderen gewünschten Optionen und dann Drucken wählen.
Verwenden von Smart Panel
Tritt ein Betriebsfehler auf, kann dieser über Smart Panel geprüft werden. Smart Panel kann auch manuell gestartet werden:• Mac OS 10.5: Drucken & Faxen unter Systemeinstellungen > Druckwarteliste öffnen... eines
Druckers > Dienstprogramm wählen.• Mac OS 10.6: Drucken & Faxen unter Systemeinstellungen > Druckwarteliste öffnen... für einen
Drucker > Drucker-Dienstprogramm > Dienstprogramm > Drucker-Dienstprogramm öffnen wählen.
Xerox Phaser 3320DN/DNIBenutzerhandbuch
51
-
Drucken unter Linux
Drucken unter Linux
Drucken aus Anwendungen
Es gibt viele Linux-Anwendungen, aus denen mithilfe von CUPS (Common UNIX Printing System) gedruckt werden kann. Aus solchen Anwendungen ist das Drucken auf dem Gerät kein Problem.1. Eine Anwendung öffnen und im Menü Datei die Option Drucken wählen.2. Print (Drucken) über LPR wählen.3. Im Dialogfeld von LPR GUI den Drucker in der Liste auswählen und Properties (Eigenschaften)
wählen.4. Die Eigenschaften des Druckauftrags mithilfe der vier folgenden, oben im Fenster angezeigten
Registerkarten ändern.• General (Allgemein): Materialformat, Materialart und Ausrichtung der Dokumente ändern.
Die Option ermöglicht beidseitigen Druck, das Hinzufügen von Start- und Endbannern sowie das Ändern der Anzahl der Seiten pro Blatt.
• Text: Seitenränder festlegen und Textoptionen, z. B. Abstände und Spalten, festlegen.• Graphics (Grafiken): Bildoptionen für den Druck von Bilddateien, z. B. Farboptionen, Bildgröße
oder Bildposition, festlegen.• Advanced (Erweitert): Druckauflösung, Papiereinzug und Ausgabeeinheit festlegen.
5. Apply (Anwenden/Übernehmen) wählen, um die Änderungen anzuwenden und das Dialogfeld Properties (Eigenschaften) zu schließen.
6. Im Dialogfeld von LPR GUI OK wählen, um den Druckauftrag zu starten.Im Dialogfeld „Printing“ (Drucken), das daraufhin angezeigt wird, kann der Status des Druckauftrags überwacht werden.
Drucken von Dateien
Mit dem Gerät können mithilfe des Standard-CUPS-Dienstprogramms viele verschiedene Dateitypen direkt aus der Befehlszeile gedruckt werden. Das Treiberpaket ersetzt jedoch das standardmäßige LPR-Dienstprogramm durch ein weitaus benutzerfreundlicheres Programm „LPR GUI“.
Zum Drucken von Dokumentdateien:1. In der Befehlszeile der Linux-Shell „lpr “ eingeben und die Eingabetaste drücken. Das
Dialogfeld von LPR GUI wird angezeigt.2. Wenn only lpr eingegeben und die Eingabetaste gedrückt wird, wird zuerst das Dialogfeld Select
file(s) to print (Zu druckende Dateien auswählen) angezeigt. Die zu druckenden Dateien auswählen und Open (Öffnen) wählen.
3. Im Dialogfeld von LPR GUI das Gerät aus der Liste auswählen und die Eigenschaften des Druckauftrags ändern.
4. OK wählen, um den Druckvorgang zu starten.
Xerox Phaser 3320DN/DNIBenutzerhandbuch
52
-
Drucken unter Linux
Konfigurieren von Druckereigenschaften
Im Fenster Printer Properties (Druckereigenschaften) der Printers configuration (Druckerkonfiguration) können die verschiedenen Druckereigenschaften für das Gerät geändert werden.1. Unified Driver Configurator öffnen.
Erforderlichenfalls zu „Printers configuration“ (Druckerkonfiguration) wechseln.2. Das Gerät in der Liste der verfügbaren Drucker auswählen und Properties (Eigenschaften) wählen.3. Das Fenster Printer Properties (Druckereigenschaften) wird geöffnet.
Im oberen Bereich des Dialogfelds werden folgende fünf Register angezeigt:• General (Allgemein): Diese Option ermöglicht die Änderung des Druckerstandorts und -
namens. Der hier eingegebene Name wird in der Druckerliste unter Printers configuration (Druckerkonfiguration) angezeigt.
• Connection (Anschluss): Diese Option ermöglicht die Ansicht und Auswahl eines anderen Anschlusses. Wenn zwischen einem USB-Anschluss und einem parallelen Anschluss gewechselt wird, während der Geräteanschluss benutzt wird, muss der Geräteanschluss auf diesem Register neu konfiguriert werden.
• Driver (Treiber): Diese Option ermöglicht die Anzeige und Auswahl eines anderen Gerätetreibers. Durch Wählen von Options (Optionen) können die Standardgeräteoptionen eingestellt werden.
• Jobs (Aufträge): Diese Option zeigt die Liste der Druckaufträge an. Cancel job (Auftrag abbrechen) wählen, um den ausgewählten Auftrag abzubrechen, und das Kontrollkästchen Show completed jobs (Fertige Aufträge anzeigen) aktivieren, um vorherige Aufträge in der Liste anzuzeigen.
• Classes (Klassen): Diese Option zeigt die Klasse an, zu der das Gerät gehört. Add to Class (Zu Klasse hinzufügen) wählen, um das Gerät einer bestimmten Klasse hinzuzufügen, oder auf Remove from Class (Aus Klasse entfernen) klicken, um das Gerät aus der ausgewählten Klasse zu entfernen.
4. OK wählen, um die Änderungen anzuwenden, und dann das Dialogfeld Printer Properties (Druckereigenschaften) schließen.
Xerox Phaser 3320DN/DNIBenutzerhandbuch
53
-
Drucken unter Unix
Drucken unter Unix
Drucken von Dateien
Nach Installation des Druckers Bild, Text oder PS-Datei zum Drucken wählen.1. Den Befehl „printui “ eingeben. Beispiel: Zum Drucken von „document1“
Folgendes eingeben: printui document1. Damit wird die Druckauftragsverwaltung des UNIX-Druckertreibers geöffnet, in der der Benutzer verschiedene Druckoptionen wählen kann.
2. Einen bereits hinzugefügten Drucker auswählen.3. In dem Fenster Drukoptionen wie zum Beispiel Page Selection (Seitenauswahl) wählen.4. Unter Number of Copies (Anzahl Exemplare) die Anzahl der zu druckenden Exemplare eingeben.5. OK drücken, um den Druckauftrag zu starten.
Konfigurieren von Druckereigenschaften
Die Druckauftragsverwaltung des UNIX-Druckertreibers ermöglicht das Konfigurieren verschiedener Druckoptionen mit der Option Properties (Druckereigenschaften). Auch folgende Hotkeys können verwendet werden: H für Hilfe, O für OK, A für Anwenden und C für Abbrechen.
Registerkarte „General“ (Allgemein)• Paper Size (Materialformat): Format auf A4, Letter oder ein anderes den Anforderungen
entsprechendes Format einstellen.• Paper Type (Materialart): Die Materialart wählen. In der Liste werden die Optionen
„Druckereinstellung“, „Normalpapier“ und „Dick“ angeboten.• Paper Source (Materialbehälter): Behälter auswählen, aus dem Druckmaterial eingezogen werden
soll. In der Standardeinstellung ist „Automatisch“ gewählt.• Orientation (Ausrichtung): Ausrichtung des Druckbilds auf der Seite wählen.• Duplex: Beide Seiten des Papiers bedrucken.• Multiple pages (Mehrere Seiten): Mehrere Seiten auf eine Blattseite aufdrucken.• Page Border (Seitenumrandung): Eine Umrandungsart auswählen (z. B. Haarlinie, doppelte
Haarlinie)
Registerkarte „Image“ (Bild)
Hier können Helligkeit, Auflösung und Bildposition für das Dokument gewählt werden.
Registerkarte „Text“
Diese Registerkarte dient zur Einstellung von Rand, Zeilenabstand oder Spalten des Ausdrucks.
Xerox Phaser 3320DN/DNIBenutzerhandbuch
54
-
Drucken unter Unix
Registkerkarte „Margins“ (Rand)• Use Margins (Rand festlegen): Ränder für das Dokument einstellen. In der Standardeinstellungen
sind die Ränder nicht aktiviert. Der Benutzer kann die Randeinstellungen über die Werte in den entsprechenden Feldern ändern. Diese Werte werden je nach Seitenformat vorgegeben.
• Unit (Maßeinheit): Die Einheit kann in Punkt, Zoll oder cm geändert werden.
Registerkarte „Printer-Specific Settings“ (Druckerspezifisch)
In den Bereichen JCL und General (Allgemein) können bestimmte Einstellungen angepasst werden. Diese Optionen sind druckerspezifisch und hängen von der PPD-Datei ab.
Xerox Phaser 3320DN/DNIBenutzerhandbuch
55
-
Drucken unter Unix
Xerox Phaser 3320DN/DNIBenutzerhandbuch
56
-
3CentreWare Internet Services
CentreWare Internet Services verwendet den auf dem Gerät integrierten HTTP-Server. So kann die Kommunikation mit dem Gerät über einen Webbrowser erfolgen. Durch Eingabe der IP-Adresse des Geräts als URL (Universal Resource Locator) im Browser kann über das Internet oder Intranet direkt auf das Gerät zugegriffen werden. Genaue Informationen zur Einrichtung siehe Systemhandbuch.
Die Themen in diesem Kapitel:• Verwenden von CentreWare Internet Services auf Seite 58• Status auf Seite 59• Aufträge auf Seite 60• Drucken auf Seite 62• Eigenschaften auf Seite 63• Support auf Seite 64
Xerox Phaser 3320DN/3320DNIBenutzerhandbuch
57
-
Verwenden von CentreWare Internet Services
Verwenden von CentreWare Internet Services
Vor der Herstellung einer Verbindung zu CentreWare Internet Services muss das Gerät entweder über ein Kabel oder drahtlos (nur Phaser 3320DNI) mit dem Netzwerk verbunden werden. Außerdem müssen TCP/IP und HTTP aktiviert werden. Ein Arbeitsplatzrechner mit Zugang zum TCP/IP-Internet oder Intranet wird ebenfalls benötigt.
Hinweis: Welche Optionen verfügbar sind, hängt von der Konfigurationsvariante ab.
CentreWare Internet Services aufrufen:1. Auf dem Arbeitsplatzrechner den Webbrowser öffnen.2. In die Adressleiste „http://“ gefolgt von der IP-Adresse des Geräts eingeben. Beispiel: Lautet die
IP-Adresse 192.168.100.100, in die Adressleiste Folgendes eingeben: http://192.168.100.100.3. Eingabe drücken, um die Homepage aufzurufen.
Die Optionen von CentreWare Internet Services für das Gerät werden angezeigt.
Hinweis: Die IP-Adresse des Geräts kann dem Konfigurationsbericht entnommen werden. Weitere Informationen siehe Information auf Seite 77.
Homepage
Auf der Homepage von CentreWare Internet Services werden Informationen zum Gerät angezeigt, außerdem ermöglicht sie den Zugriff auf die Optionen von Internet Services.
Die Homepage zeigt Informationen wie den Namen und die Adresse des Geräts. Mit der Schaltfläche Status aktualisieren werden die Informationen zum Systemstatus aktualisiert.
Die Option Öko-Druck oben in der Anzeige ermöglicht das Aktivieren und Deaktivieren dieser Option.
Hinweis: Zum Aktivieren dieser Funktion ist eine Anmeldung als Administrator erforderlich.
Soll eine andere Sprache für die Anzeige verwendet werden, das entsprechende Dropdownmenü öffnen und die gewünschte Sprache wählen.
Zum Aufrufen bestimmter Themen die Option Index verwenden.
Hinweis: Welche Optionen verfügbar sind, hängt von der Konfigurationsvariante ab.
Xerox Phaser 3320DN/3320DNIBenutzerhandbuch
58
-
Status
Status
Diese Option dient zum Prüfen des Gerätestatus.
Auf der Status-Seite können aktive, am Gerät angezeigte Warnmeldungen sowie der Status des Druckmoduls geprüft werden.
Die Seite Nutzungszähler zeigt die Anzahl der vom Gerät ausgegebenen Seiten. Die Seite zeigt auch die Seriennummer des Geräts. Über das Menü Aktuelle Einstellungen können Informationen über die Geräteeinrichtung und das Netzwerk aufgerufen werden.
Über die Seite Informationen drucken können der Konfigurationsbericht und andere Informationen zum Gerät ausgedruckt werden.
Xerox Phaser 3320DN/3320DNIBenutzerhandbuch
59
-
Aufträge
Aufträge
Die Auftragsverwaltungsseite zeigt Informationen über aktive, gespeicherte und geschützte Aufträge.
Auf die Links in dem Menü auf der linken Seite klicken, um die Aufträge zu sehen. Folgende Optionen stehen zur Verfügung:• Aktive Aufträge• Gespeicherter Ausdruck• Sicherer Auftrag
Gespeicherter Ausdruck ermöglicht das Speichern eines Auftrags auf dem Gerät zum späteren Drucken.
Funktion Gespeicherter Ausdruck verwenden:1. Zu speicherndes Dokument auswählen und Datei > Drucken wählen. 2. Den Druckertreiber 3320 auswählen und auf Eigenschaften klicken.3. Im Menü Druckmodus die Option Muster wählen.
Dokument drucken: 1. In der Auftragsanzeige von Internet Services Gespeicherter Ausdruck wählen.2. Auftrag auswählen. Zum Drucken des Dokuments Drucken wählen. Das Dokument wird am Gerät
ausgegeben. Zum Löschen des Dokuments Löschen wählen.
Das Dokument kann auch am Gerät gedruckt werden:1. Auf dem Steuerpult Menü drücken.2. Mit der Ab-Pfeiltaste Auftragsverwalt. ansteuern und OK drücken. 3. Mit der Ab-Pfeiltaste Gesp. Auftrag ansteuern und OK drücken. 4. Das Dokument auswählen und mit OK drucken.
Funktion Geschützte Ausgabe verwenden:1. Zu speicherndes Dokument auswählen und Datei > Drucken wählen.2. Den Druckertreiber 3320 auswählen und auf Eigenschaften klicken.3. Im Menü Druckmodus die Option Geschützte Ausgabe wählen und ein 4-stelliges Kennwort für
den Auftrag eingeben. OK wählen.4. In Internet Services auf der Seite Aufträge die Option Geschützte Ausgabe wählen. 5. Auftrag in der Liste auswählen und auf Drucken klicken. 6. Zum Freigeben des Auftrags in die FelderPasswort und Passwort bestätigen das 4-stellige
Kennwort eingeben.
Xerox Phaser 3320DN/3320DNIBenutzerhandbuch
60
-
Aufträge
Das geschützte Dokument kann auch am Gerät gedruckt werden:1. Auf dem Steuerpult Menü drücken.2. Mit der Ab-Pfeiltaste Auftragsverwalt. ansteuern und OK drücken. 3. Mit der Ab-Pfeiltaste Gesp. Auftrag ansteuern und OK drücken. 4. Das Dokument auswählen und OK drücken.5. Das 4-stellige Kennwort eingeben und OK drücken.6. Drucken wählen und OK drücken.
Xerox Phaser 3320DN/3320DNIBenutzerhandbuch
61
-
Drucken
Drucken
Die Option Drucken dient zum Übermitteln eines druckbereiten Auftrags an den Drucker über das Internet. Solche Dateien können von einem beliebigen Standort aus über das Internet gesendet werden.
Dateidownload
Druckbereite Dokumente können schnell und einfach über die Seite „Dateidownload“ übermittelt werden. Ein druckbereites Dokument ist eine Datei, die in dem Programm, in dem sie erstellt wurde, formatiert und zum Drucken gespeichert oder über die Option Ausgabe in Datei im Treiber erstellt wurde.
Die folgenden Dateiformate können über die Auftragsübermittlungsseite gedruckt werden:• PCL• PostScript®• Reiner Text• PRN-Dateien
1. Am Arbeitsplatzrechner den Webbrowser öffnen und die IP-Adresse des Geräts in das Adressfeld eingeben.
2. Eingabe drücken.3. Das Symbol Drucken wählen. Die Seite Druckoptionen wird angezeigt.4. Im Menü Menge die Anzahl der zu druckenden Exemplare auswählen.5. Im Menü Ausrichtung die gewünschte Ausrichtung des Ausdrucks auswählen.6. Eine Option für beidseitiges Drucken wählen.7. Unter Druckbereitschaftsdatei die Schaltfläche Durchsuchen wählen. Die Seite Dateidownload
wird angezeigt.8. Die druckbereite Datei auswählen und OK wählen.9. Zum Drucken des Dokuments Übernehmen wählen.
Xerox Phaser 3320DN/3320DNIBenutzerhandbuch
62
-
Eigenschaften
Eigenschaften
Die Registerkarte Eigenschaften zeigt alle Einstellungen und Standardwerte für die Installation und Einrichtung des Geräts. Diese können gewöhnlich nach Eingabe eines Benutzernamens und Kennworts vom Systemadministrator geändert werden.
Weitere Informationen zu den Optionen unter Eigenschaften siehe Systemhandbuch.
Hinweis: Die Registerkarte „Eigenschaften“ wird nur angezeigt, wenn eine Anmeldung als Administrator erfolgt ist oder die Zugriffssteuerung für CWIS deaktiviert wurde.
Xerox Phaser 3320DN/3320DNIBenutzerhandbuch
63
-
Support
Support
Die Registerkarte Support zeigt Informationen zur Firmwareversion des Geräts und die Kontaktdetails des Systemadministrators.
Sie enthält auch Links zur Xerox-Website zum Herunterladen der Druckertreiber und Benutzerhandbücher, Bestellen von Verbrauchsmaterialien, Zugriff auf den technischen Support oder Registrieren des Geräts.
Xerox Phaser 3320DN/3320DNIBenutzerhandbuch
64
-
4DruckmaterialienIn diesem Kapitel werden die Druckmaterialbehälter und die verschiedenen Druckmaterialarten beschrieben, die im Gerät verwendet werden können.
Die Themen in diesem Kapitel:• Einlegen von Druckmaterial auf Seite 66• Einstellen von Materialformat und -art auf Seite 70• Leitlinien und Daten zum Druckmaterial auf Seite 71
Xerox Phaser 3320DN/3320DNIBenutzerhandbuch
65
-
Einlegen von Druckmaterial
Einlegen von Druckmaterial
In der Standardausstattung verfügt das Gerät über einen Materialbehälter und eine Zusatzzufuhr. Ein zweiter Materialbehälter kann als Option erworben werden.
In die Materialbehälter können verschiedene Druckmaterialarten unterschiedlichen Formats eingelegt werden. Weitere Informationen zu Druckmaterialien siehe Leitlinien und Daten zum Druckmaterial auf Seite 71 und Daten zum Druckmaterial auf Seite 123.
Vorbereiten des Druckmaterials
Vor dem Einlegen von Papier in die Behälter den Stapel biegen oder auffächern. Damit wird verhindert, dass Blätter zusammenkleben, und die Gefahr von Materialstaus wird verringert.
Hinweis: Zum Vermeiden von Materialstaus und Fehleinzügen Druckmaterial erst auspacken, wenn es benötigt wird.
Einlegen von Druckmaterial in Behälter 1 und Behälter 2 (optional)
Die Papierstandsanzeige an der Vorderseite des Behälters 1 und des optionalen Behälters 2 gibt an, wie viel Druckmaterial noch im Behälter vorhanden ist. Die Papierstandsanzeige sieht so aus (siehe Abbildung): heißt „voll“, heißt „leer“.
Zum Einlegen von Druckmaterial nach dem hier beschriebenen Verfahren vorgehen. Behälter 1 fasst bis zu 250 Blatt, Behälter 2 (optional) fasst bis zu 520 Blatt Papier à 80 g/m². Weitere Informationen zu Druckmaterialien siehe Leitlinien und Daten zum Druckmaterial auf Seite 71 und Daten zum Druckmaterial auf Seite 123.
1. Materialbehälter herausziehen und Material mit der zu bedruckenden Seite nach unten einlegen. Darauf achten, dass der Stapel die durch ein gekennzeichnete Füllmarkierung nicht überragt.
1 2
1 2
Xerox Phaser 3320DN/3320DNIBenutzerhandbuch
66
-
Einlegen von Druckmaterial
2. Die Längenführung an den Stapel heranschieben, sodass sie ihn leicht berührt.
3. Die seitliche Materialführung durch Zusammendrücken des Griffs lösen und an den Materialstapel heranführen, sodass sie ihn leicht berührt.
4. Den Materialbehälter wieder in das Gerät einschieben.5. Nach dem Einlegen des Materials in den Behälter am
Steuerpult das Materialformat und die Materialart einstellen. Informationen zum Einstellen von Materialformat und -art am Steuerpult siehe Einstellen von Materialformat und -art auf Seite 70.
6. Beim Drucken vom Computer aus auf der Registerkarte Papier des Treibers die Option Format wählen und das richtige Materialformat und die richtige Materialart angeben. Sind die Angaben zum Druckmaterial nicht richtig, kann es zu Verzögerungen beim Drucken kommen. Informationen zum Einstellen von Materialformat und -art im Druckertreiber siehe Registerkarte „Papier“ auf Seite 38.
Hinweis: Einstellungen, die im Druckertreiber gewählt werden, haben Vorrang vor den am Steuerpult gewählten Einstellungen.
Verwenden der Zusatzzufuhr
Die Zusatzzufuhr befindet sich vorn am Gerät. Wenn sie nicht benutzt wird, kann sie hochgeklappt werden. Über die Zusatzzufuhr werden Klarsichtfolien, Etiketten, Umschläge oder Postkarten zugeführt. Außerdem ermöglicht sie schnelles Drucken auf auf Materialarten und -formaten, die gegenwärtig nicht im Materialbehälter enthalten sind.
Bei Zuführung von Sondermaterial über die Zusatzzufuhr muss die Ausgabe ggf. über die Rückseitenklappe erfolgen. Weitere Informationen siehe Ausgabestellen auf Seite 18.
Hinweis: Die Rückseitenklappe kann nur zur Ausgabe von Simplexaufträgen verwendet werden. Duplexdruck bei offener Rückseitenklappe führt zu Materialstaus.
Xerox Phaser 3320DN/3320DNIBenutzerhandbuch
67
-
Einlegen von Druckmaterial
Geeignetes Druckmaterial: 76 mm x 127 mm bis 216 mm x 356 mm à 60 g/m² bis 220 g/m². Weitere Informationen zu Druckmaterialien siehe Leitlinien und Daten zum Druckmaterial auf Seite 71 und Daten zum Druckmaterial auf Seite 123.
Einlegen von Material in die Zusatzzufuhr1. Zusatzzufuhr vorn am Gerät absenken und
die Erweiterung herausklappen.2. Papierstapel durch Biegen oder Auffächern vorbereiten.
Stapel gegen eine ebene Oberfläche stoßen, damit er gerade ist. Postkarten, Umschläge und Etiketten vor dem Einlegen in die Zusatzzufuhr glätten.
Hinweis: Die Zusatzzufuhr fasst maximal 50 Blatt Papier à 80 g/m², 5 Klarsichtfolien oder 5 Umschläge.
3. Das Druckmaterial zwischen die Führungen so einlegen, dass die zu bedruckende Seite nach oben weist.
Hinweis: Klarsichtfolien am Rand anfassen und zu bedruckende Seite nicht berühren.
4. Materialführungen auf die Breite des Druckmaterials einstellen. Darauf achten, dass nicht zu viel Material eingelegt wird. Der Stapel darf die durch gekennzeichnete Füllmarkierung nicht überragen.
5. Beim Drucken vom Computer aus auf der Registerkarte Papier des Treibers die Option Format wählen und das richtige Materialformat und die richtige Materialart angeben. Sind die Angaben zum Druckmaterial nicht richtig, kann es zu Verzögerungen beim Drucken kommen. Informationen zum Einstellen von Materialformat und -art im Druckertreiber siehe Registerkarte „Papier“ auf Seite 38.
Hinweis: Einstellungen, die im Druckertreiber gewählt werden, haben Vorrang vor den am Steuerpult gewählten Einstellungen.
6. Nach dem Drucken übriges Material herausnehmen und die Zusatzzufuhr schließen.
Umschlagmodus1. Zusatzzufuhr an der Vorderseite des Geräts absenken und die Erweiterung herausklappen.2. Umschläge vor dem Einlegen in die Zusatzzufuhr glätten. Umschlagstapel durch Biegen oder
Auffächern vorbereiten. Bis zu 5 Umschläge können eingelegt werden. Stapel gegen eine ebene Oberfläche stoßen, damit er gerade ist.
Hinweis: Weitere Informationen zum Druckmaterial siehe Leitlinien und Daten zum Druckmaterial auf Seite 71 und Daten zum Druckmaterial auf Seite 123.
1
2
12
Xerox Phaser 3320DN/3320DNIBenutzerhandbuch
68
-
Einlegen von Druckmaterial
3. Umschläge mit den Klappen nach unten so einlegen, dass die kurze Kante nach vorn weist (siehe Abbildung).
4. Materialführungen auf die Breite des Druckmaterials einstellen. Darauf achten, dass nicht zu viel Material eingelegt wird. Der Stapel darf die durch gekennzeichnete Füllmarkierung nicht überragen.
5. Rückseitenklappe öffnen und während des Druckens offen lassen.
6. Beim Drucken vom Computer aus auf der Registerkarte Papier des Treibers die Option Format wählen und das richtige Materialformat und die richtige Materialart angeben. Sind die Angaben zum Druckmaterial nicht richtig, kann es zu Verzögerungen beim Drucken kommen. Informationen zum Einstellen von Materialformat und -art im Druckertreiber siehe Registerkarte „Papier“ auf Seite 38.
Hinweis: Einstellungen, die im Druckertreiber gewählt werden, haben Vorrang vor den am Steuerpult gewählten Einstellungen.
7. Nach dem Drucken d