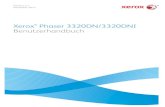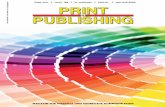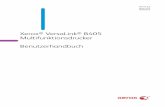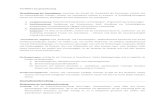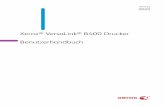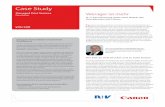Xerox Wireless Print Solutions-Adapter...
Transcript of Xerox Wireless Print Solutions-Adapter...
-
Xerox® Wireless Print Solutions-AdapterBenutzerhandbuch
-
© 2015 Xerox Corporation. Alle Rechte vorbehalten. Rechte für unveröffentlichte Werke vorbehalten unter den Urheberrechtsgesetzen der USA. Der Inhalt dieser Publikation darf ohne Genehmigung der Xerox Corporation in keinerlei Form reproduziert werden.
Der Urheberrechtschutz erstreckt sich auf sämtliche gesetzlich zulässigen oder bewilligten urheberrechtsfähigen Materialien und Informationen beliebiger Art, einschließlich der mit den Softwareprogrammen erzeugten Materialien, die auf dem Bildschirm angezeigt werden, so z. B. Schriften, Muster, Symbole, Bildschirmanzeigen usw.
Xerox® und Xerox and Design®, Phaser®, PhaserSMART®, PhaserMatch®, PhaserCal®, PhaserMeter™, CentreWare®, PagePack®, eClick®, PrintingScout®, Walk-Up®, WorkCentre®, FreeFlow®, SMARTsend®, Scan to PC Desktop®, MeterAssistant®, SuppliesAssistant®, Xerox Secure Access Unified ID System®, Xerox Extensible Interface Platform®, ColorQube®, Global Print Driver® und Mobile Express Driver® sind Marken der Xerox Corporation in den Vereinigten Staaten und/oder anderen Ländern.
Adobe® Reader®, Adobe® Type Manager®, ATM™, Flash®, Macromedia®, Photoshop® und PostScript® sind Marken von Adobe Systems Incorporated in den Vereinigten Staaten und/oder anderen Ländern.
Apple, Bonjour, EtherTalk, TrueType, iPad, iPhone, iPod, iPod touch, Mac und Mac OS sind von Apple Inc in den USA und anderen Ländern registrierte Marken. AirPrint und das AirPrint-Logo sind Marken von Apple Inc.
Der Webdruckdienst Google Cloud Print™, der Web-E-Mail-Dienst Gmail™ und die mobile Technologieplattform Android™ sind Marken von Google, Inc.
HP-GL®, HP-UX® und PCL® sind Marken der Hewlett-Packard Corporation in den USA und/oder anderen Ländern.
IBM® und AIX® sind Marken der International Business Machines Corporation in den USA und/oder anderen Ländern.
Microsoft®, Windows Vista®, Windows® und Windows Server® sind Marken der Microsoft Corporation in den USA und anderen Ländern.
Novell®, NetWare®, NDPS®, NDS®, IPX™ und Novell Distributed Print Services™ sind Marken von Novell, Inc. in den USA und anderen Ländern.
SGI® und IRIX® sind Marken der Silicon Graphics International Corp. oder ihrer Tochtergesellschaften in den USA und/oder anderen Ländern.
Sun, Sun Microsystems und Solaris sind Marken von Oracle und/oder seiner verbundenen Unternehmen in den USA und anderen Ländern.
McAfee®, ePolicy Orchestrator® und McAfee ePO™ sind Marken von McAfee, Inc. in den USA und/oder anderen Ländern.
UNIX® ist eine Marke in den USA und anderen Ländern, für die durch X/Open Company Limited Exklusivlizenzen erteilt werden.
Wi-Fi® ist eine Marke der Wi-Fi Alliance Corporation.
PANTONE® und andere Marken von Pantone, Inc. sind Eigentum von Pantone, Inc.
U.S. Patent 8,922,813. Andere Patente angemeldet.
Dokumentversion 1.0: Juli 2015
BR14864
-
Inhaltsverzeichnis
Inhaltsverzeichnis
1 Sicherheit
Allgemeine Richtlinien . . . . . . . . . . . . . . . . . . . . . . . . . . . . . . . . . . . . . . . . . . . . . . . . . . . . . . . . . . . . . . . . . . . . . 7
2 Funktionen
Einführung. . . . . . . . . . . . . . . . . . . . . . . . . . . . . . . . . . . . . . . . . . . . . . . . . . . . . . . . . . . . . . . . . . . . . . . . . . . . . . . . 9Hauptmerkmale. . . . . . . . . . . . . . . . . . . . . . . . . . . . . . . . . . . . . . . . . . . . . . . . . . . . . . . . . . . . . . . . . . . . . . . . . . . 9Protokollunterstützung . . . . . . . . . . . . . . . . . . . . . . . . . . . . . . . . . . . . . . . . . . . . . . . . . . . . . . . . . . . . . . . . . . . . 9Fehlerbehebung. . . . . . . . . . . . . . . . . . . . . . . . . . . . . . . . . . . . . . . . . . . . . . . . . . . . . . . . . . . . . . . . . . . . . . . . . .10Konfigurationsverfahren. . . . . . . . . . . . . . . . . . . . . . . . . . . . . . . . . . . . . . . . . . . . . . . . . . . . . . . . . . . . . . . . . .10Adressen und Portnummern . . . . . . . . . . . . . . . . . . . . . . . . . . . . . . . . . . . . . . . . . . . . . . . . . . . . . . . . . . . . . .10
Hardwareadresse. . . . . . . . . . . . . . . . . . . . . . . . . . . . . . . . . . . . . . . . . . . . . . . . . . . . . . . . . . . . . . . . . . . . .10IP-Adresse . . . . . . . . . . . . . . . . . . . . . . . . . . . . . . . . . . . . . . . . . . . . . . . . . . . . . . . . . . . . . . . . . . . . . . . . . . .10Portnummern . . . . . . . . . . . . . . . . . . . . . . . . . . . . . . . . . . . . . . . . . . . . . . . . . . . . . . . . . . . . . . . . . . . . . . . .10
Weitere Informationen . . . . . . . . . . . . . . . . . . . . . . . . . . . . . . . . . . . . . . . . . . . . . . . . . . . . . . . . . . . . . . . . . . .11Welcome Centre . . . . . . . . . . . . . . . . . . . . . . . . . . . . . . . . . . . . . . . . . . . . . . . . . . . . . . . . . . . . . . . . . . . . .11
3 Installation
Paketinhalt . . . . . . . . . . . . . . . . . . . . . . . . . . . . . . . . . . . . . . . . . . . . . . . . . . . . . . . . . . . . . . . . . . . . . . . . . . . . . .13Vom Benutzer bereitgestellte Elemente. . . . . . . . . . . . . . . . . . . . . . . . . . . . . . . . . . . . . . . . . . . . . . . . . . . .13Hardwarekomponenten . . . . . . . . . . . . . . . . . . . . . . . . . . . . . . . . . . . . . . . . . . . . . . . . . . . . . . . . . . . . . . . . . .14
Bestandteile des Wireless Print Solutions-Adapters . . . . . . . . . . . . . . . . . . . . . . . . . . . . . . . . . . . . .14WPS (Wi-Fi Protected Setup) . . . . . . . . . . . . . . . . . . . . . . . . . . . . . . . . . . . . . . . . . . . . . . . . . . . . . . . . . .15WPS starten. . . . . . . . . . . . . . . . . . . . . . . . . . . . . . . . . . . . . . . . . . . . . . . . . . . . . . . . . . . . . . . . . . . . . . . . . .16
Wireless Print Solutions-Adapter installieren . . . . . . . . . . . . . . . . . . . . . . . . . . . . . . . . . . . . . . . . . . . . . . .16
4 Konfiguration mit dem Web Manager
Zugriff auf den Web Manager . . . . . . . . . . . . . . . . . . . . . . . . . . . . . . . . . . . . . . . . . . . . . . . . . . . . . . . . . . . .17Navigation im Web Manager . . . . . . . . . . . . . . . . . . . . . . . . . . . . . . . . . . . . . . . . . . . . . . . . . . . . . . . . . . . . .17
5 Die Seite „Status“
Aufrufen der Statusseite . . . . . . . . . . . . . . . . . . . . . . . . . . . . . . . . . . . . . . . . . . . . . . . . . . . . . . . . . . . . . .19
6 Die Seite „Netzwerk“
Zugriffspunkteinstellungen . . . . . . . . . . . . . . . . . . . . . . . . . . . . . . . . . . . . . . . . . . . . . . . . . . . . . . . . . . . . . . .21Einstellungen für Bridge (br0) . . . . . . . . . . . . . . . . . . . . . . . . . . . . . . . . . . . . . . . . . . . . . . . . . . . . . . . . . . . . .22
Bridging-Betrieb . . . . . . . . . . . . . . . . . . . . . . . . . . . . . . . . . . . . . . . . . . . . . . . . . . . . . . . . . . . . . . . . . . . . . .22Bridge-Einstellungen anzeigen und konfigurieren . . . . . . . . . . . . . . . . . . . . . . . . . . . . . . . . . . . . . . .22Bridging konfigurieren und aktivieren . . . . . . . . . . . . . . . . . . . . . . . . . . . . . . . . . . . . . . . . . . . . . . . . . .22
Schnittstelleneinstellungen für das Kabelnetzwerk (eth0) . . . . . . . . . . . . . . . . . . . . . . . . . . . . . . . . . . .23Schnittstelleneinstellungen für das Kabelnetzwerk konfigurieren. . . . . . . . . . . . . . . . . . . . . . . . .23
Verbindungseinstellungen für das Kabelnetzwerk (eth0) . . . . . . . . . . . . . . . . . . . . . . . . . . . . . . . . . . . .23Verbindungseinstellungen für das Kabelnetzwerk konfigurieren . . . . . . . . . . . . . . . . . . . . . . . . .23
Xerox® Wireless Print Solutions-AdapterBenutzerhandbuch
3
-
Inhaltsverzeichnis
Schnittstelleneinstellungen für das WLAN-Netzwerk (wlan0) . . . . . . . . . . . . . . . . . . . . . . . . . . . . . . . 23Schnittstelleneinstellungen für das WLAN-Netzwerk konfigurieren . . . . . . . . . . . . . . . . . . . . . . 23
Verbindungseinstellungen für das WLAN-Netzwerk (wlan0) . . . . . . . . . . . . . . . . . . . . . . . . . . . . . . . . 24Verbindungseinstellungen für das WLAN-Netzwerk konfigurieren . . . . . . . . . . . . . . . . . . . . . . . 24WLAN-Scan/Quick Connect . . . . . . . . . . . . . . . . . . . . . . . . . . . . . . . . . . . . . . . . . . . . . . . . . . . . . . . . . . . 24
WLAN-Profile. . . . . . . . . . . . . . . . . . . . . . . . . . . . . . . . . . . . . . . . . . . . . . . . . . . . . . . . . . . . . . . . . . . . . . . . . . . . 25WLAN-Profileinstellungen konfigurieren . . . . . . . . . . . . . . . . . . . . . . . . . . . . . . . . . . . . . . . . . . . . . . . 25
7 Die Seite „Drucker“
Druckerkonfiguration . . . . . . . . . . . . . . . . . . . . . . . . . . . . . . . . . . . . . . . . . . . . . . . . . . . . . . . . . . . . . . . . . . . . 29Druckereinstellungen konfigurieren . . . . . . . . . . . . . . . . . . . . . . . . . . . . . . . . . . . . . . . . . . . . . . . . . . . 29
Druckaufträge. . . . . . . . . . . . . . . . . . . . . . . . . . . . . . . . . . . . . . . . . . . . . . . . . . . . . . . . . . . . . . . . . . . . . . . . . . . 30Aufträge anzeigen . . . . . . . . . . . . . . . . . . . . . . . . . . . . . . . . . . . . . . . . . . . . . . . . . . . . . . . . . . . . . . . . . . . 30
AirPrint . . . . . . . . . . . . . . . . . . . . . . . . . . . . . . . . . . . . . . . . . . . . . . . . . . . . . . . . . . . . . . . . . . . . . . . . . . . . . . . . . 30Wireless Print Solutions-Adapter für Apple AirPrint konfigurieren . . . . . . . . . . . . . . . . . . . . . . . . 30
Google Cloud Print. . . . . . . . . . . . . . . . . . . . . . . . . . . . . . . . . . . . . . . . . . . . . . . . . . . . . . . . . . . . . . . . . . . . . . . 31Drucker bei Google Cloud Print anmelden . . . . . . . . . . . . . . . . . . . . . . . . . . . . . . . . . . . . . . . . . . . . . 31Drucker von Google Cloud Print abmelden. . . . . . . . . . . . . . . . . . . . . . . . . . . . . . . . . . . . . . . . . . . . . 31
8 Die Seite „Diagnose“
DNS . . . . . . . . . . . . . . . . . . . . . . . . . . . . . . . . . . . . . . . . . . . . . . . . . . . . . . . . . . . . . . . . . . . . . . . . . . . . . . . . . . . . 33DNS-Einstellungen aufrufen . . . . . . . . . . . . . . . . . . . . . . . . . . . . . . . . . . . . . . . . . . . . . . . . . . . . . . . . . . 33
Ping . . . . . . . . . . . . . . . . . . . . . . . . . . . . . . . . . . . . . . . . . . . . . . . . . . . . . . . . . . . . . . . . . . . . . . . . . . . . . . . . . . . . 33Remotehost per Ping ansprechen . . . . . . . . . . . . . . . . . . . . . . . . . . . . . . . . . . . . . . . . . . . . . . . . . . . . . 33
Routen. . . . . . . . . . . . . . . . . . . . . . . . . . . . . . . . . . . . . . . . . . . . . . . . . . . . . . . . . . . . . . . . . . . . . . . . . . . . . . . . . . 34Traceroute . . . . . . . . . . . . . . . . . . . . . . . . . . . . . . . . . . . . . . . . . . . . . . . . . . . . . . . . . . . . . . . . . . . . . . . . . . . . . . 34
Traceroute durchführen . . . . . . . . . . . . . . . . . . . . . . . . . . . . . . . . . . . . . . . . . . . . . . . . . . . . . . . . . . . . . . 34
9 Die Seite „Verwaltung“
Uhr . . . . . . . . . . . . . . . . . . . . . . . . . . . . . . . . . . . . . . . . . . . . . . . . . . . . . . . . . . . . . . . . . . . . . . . . . . . . . . . . . . . . . 35Verfahren für die Uhrzeiteinstellung auswählen. . . . . . . . . . . . . . . . . . . . . . . . . . . . . . . . . . . . . . . . 35
Erkennung . . . . . . . . . . . . . . . . . . . . . . . . . . . . . . . . . . . . . . . . . . . . . . . . . . . . . . . . . . . . . . . . . . . . . . . . . . . . . . 35Erkennung konfigurieren . . . . . . . . . . . . . . . . . . . . . . . . . . . . . . . . . . . . . . . . . . . . . . . . . . . . . . . . . . . . . 36
HTTP . . . . . . . . . . . . . . . . . . . . . . . . . . . . . . . . . . . . . . . . . . . . . . . . . . . . . . . . . . . . . . . . . . . . . . . . . . . . . . . . . . . 36Proxyserver. . . . . . . . . . . . . . . . . . . . . . . . . . . . . . . . . . . . . . . . . . . . . . . . . . . . . . . . . . . . . . . . . . . . . . . . . . . . . . 37SSL . . . . . . . . . . . . . . . . . . . . . . . . . . . . . . . . . . . . . . . . . . . . . . . . . . . . . . . . . . . . . . . . . . . . . . . . . . . . . . . . . . . . . 37
Anmeldeinformationen . . . . . . . . . . . . . . . . . . . . . . . . . . . . . . . . . . . . . . . . . . . . . . . . . . . . . . . . . . . . . . 37SSL-Anmeldeinformationen für die Verwendung mit einem hochgeladenen Zertifikat konfigurieren . . . . . . . . . . . . . . . . . . . . . . . . . . . . . . . . . . . . . . . . . . . . . . . . . . . . . . . . . . . . . . . . . . . . . . . . 38SSL-Anmeldeinformationen für die Verwendung mit einem selbstsignierten Zertifikat konfigurieren . . . . . . . . . . . . . . . . . . . . . . . . . . . . . . . . . . . . . . . . . . . . . . . . . . . . . . . . . . . . . . . . . . . . . . . . 39Vertrauenswürdige Zertifizierungsstellen . . . . . . . . . . . . . . . . . . . . . . . . . . . . . . . . . . . . . . . . . . . . . . 39Zertifikat einer vertrauenswürdigen Zertifizierungsstelle hochladen . . . . . . . . . . . . . . . . . . . . . 40Verfahren für das Hochladen von Zertifikaten von Zertifizierungsstellen . . . . . . . . . . . . . . . . . 40Standard-Anmeldeinformationen . . . . . . . . . . . . . . . . . . . . . . . . . . . . . . . . . . . . . . . . . . . . . . . . . . . . . 40
Syslog . . . . . . . . . . . . . . . . . . . . . . . . . . . . . . . . . . . . . . . . . . . . . . . . . . . . . . . . . . . . . . . . . . . . . . . . . . . . . . . . . . 41Syslog-Einstellungen konfigurieren . . . . . . . . . . . . . . . . . . . . . . . . . . . . . . . . . . . . . . . . . . . . . . . . . . . . 41
Xerox® Wireless Print Solutions-AdapterBenutzerhandbuch
4
-
Inhaltsverzeichnis
System . . . . . . . . . . . . . . . . . . . . . . . . . . . . . . . . . . . . . . . . . . . . . . . . . . . . . . . . . . . . . . . . . . . . . . . . . . . . . . . . . .41Systemeinstellungen konfigurieren . . . . . . . . . . . . . . . . . . . . . . . . . . . . . . . . . . . . . . . . . . . . . . . . . . . .41
Benutzerverwaltung . . . . . . . . . . . . . . . . . . . . . . . . . . . . . . . . . . . . . . . . . . . . . . . . . . . . . . . . . . . . . . . . . . . . . .42Administratorkennwort ändern . . . . . . . . . . . . . . . . . . . . . . . . . . . . . . . . . . . . . . . . . . . . . . . . . . . . . . . .42
Klonen. . . . . . . . . . . . . . . . . . . . . . . . . . . . . . . . . . . . . . . . . . . . . . . . . . . . . . . . . . . . . . . . . . . . . . . . . . . . . . . . . . .42Konfiguration exportieren. . . . . . . . . . . . . . . . . . . . . . . . . . . . . . . . . . . . . . . . . . . . . . . . . . . . . . . . . . . . .43Status exportieren . . . . . . . . . . . . . . . . . . . . . . . . . . . . . . . . . . . . . . . . . . . . . . . . . . . . . . . . . . . . . . . . . . . .43Konfiguration importieren . . . . . . . . . . . . . . . . . . . . . . . . . . . . . . . . . . . . . . . . . . . . . . . . . . . . . . . . . . . .44
Schnelleinrichtung . . . . . . . . . . . . . . . . . . . . . . . . . . . . . . . . . . . . . . . . . . . . . . . . . . . . . . . . . . . . . . . . . . . . . . .44Die Seite „Schnelleinrichtung“ aufrufen . . . . . . . . . . . . . . . . . . . . . . . . . . . . . . . . . . . . . . . . . . . . . . . .44
Neue Firmware installieren . . . . . . . . . . . . . . . . . . . . . . . . . . . . . . . . . . . . . . . . . . . . . . . . . . . . . . . . . . . . . . .45
A Fehlerbehebung
B Gesetzliche Bestimmungen
Hinweise für Benutzer in der Europäischen Union. . . . . . . . . . . . . . . . . . . . . . . . . . . . . . . . . . . . . . . . . . .51Hinweise für Benutzer in den Vereinigten Staaten . . . . . . . . . . . . . . . . . . . . . . . . . . . . . . . . . . . . . . . . . .51Hinweise für Benutzer in Kanada . . . . . . . . . . . . . . . . . . . . . . . . . . . . . . . . . . . . . . . . . . . . . . . . . . . . . . . . . .52Standards und Normen. . . . . . . . . . . . . . . . . . . . . . . . . . . . . . . . . . . . . . . . . . . . . . . . . . . . . . . . . . . . . . . . . . .53
Emissionen und Immunität . . . . . . . . . . . . . . . . . . . . . . . . . . . . . . . . . . . . . . . . . . . . . . . . . . . . . . . . . . .53Sicherheit . . . . . . . . . . . . . . . . . . . . . . . . . . . . . . . . . . . . . . . . . . . . . . . . . . . . . . . . . . . . . . . . . . . . . . . . . . . .53Energieeffizienz (Netzteil). . . . . . . . . . . . . . . . . . . . . . . . . . . . . . . . . . . . . . . . . . . . . . . . . . . . . . . . . . . . .53
Xerox® Wireless Print Solutions-AdapterBenutzerhandbuch
5
-
Inhaltsverzeichnis
Xerox® Wireless Print Solutions-AdapterBenutzerhandbuch
6
-
1SicherheitAllgemeine Richtlinien
Die Beachtung der folgenden Sicherheitsrichtlinien trägt dazu bei, einen dauerhaft sicheren Betrieb des Wireless Print Solutions-Adapters sicherzustellen.
Trifft eine dieser Bedingungen zu, wie folgt vorgehen:1. Das Gerät vom Netz trennen.2. Den Kundendienst verständigen.
VORSICHT:• Keine Objekte in die Lüftungsschlitze bzw. Öffnungen des Adapters einführen. • Abdeckungen nicht entfernen. Das Gerät enthält keine zu wartenden internen
Komponenten.• Keine Gegenstände auf den Adapter oder das Netzkabel stellen.• Nicht im Freien verwenden.• Nicht an Orten aufstellen, an denen Personen auf das Netzkabel treten können.• Nur mit dem im Lieferumfang enthaltenen Netzteil verwenden. Dieses ist genau auf die
Anforderungen des Adapters ausgerichtet.• Sicherstellen, dass die Werte für Volt (V) und Frequenz (Hz) des Stromnetzes im
Wertebereich des Netzteils liegen.• Das Netzteil direkt an eine geerdete Netzsteckdose anschließen.• Das Netzkabel nicht um das Netzteil wickeln.• Beim Trennen des Netzteils von der Netzsteckdose nicht am Netzkabel sonder am
Stecker ziehen.
Folgende Fälle stellen ein Sicherheitsrisiko dar:• Das Netzkabel ist beschädigt oder durchgescheuert.• Es ist Flüssigkeit in das Gerät gelangt.• Das Gerät wurde Feuchtigkeit ausgesetzt.• Vom Gerät steigt Rauch auf oder die Außenflächen sind außergewöhnlich heiß.• Das Gerät gibt ungewöhnliche Geräusche oder Gerüche ab.• Ein Schutzschalter, eine Sicherung oder eine andere Sicherheitseinrichtung wird durch
das Gerät aktiviert.
Xerox® Wireless Print Solutions-AdapterBenutzerhandbuch
7
-
Sicherheit
Xerox® Wireless Print Solutions-AdapterBenutzerhandbuch
8
-
2FunktionenEinführung
Der Wireless Print Solutions-Adapter unterstützt das Bridging des Datenverkehrs zwischen einem einzelnen externen Ethernet-Gerät und dem WLAN-Netzwerk. Beim Wireless Print Solutions-Adapter handelt es sich um ein hochleistungsfähiges Gerät, das die Überbrückung von Ethernet- zu WLAN-Netzwerken ermöglicht. Der Adapter ermöglicht den Zugriff auf und die Verwaltung von Geräten über ein Netzwerk oder das Internet. Der Wireless Print Solutions-Adapter ist extrem sicher und bietet zuverlässige Optionen für die Datenverschlüsselung und Authentifizierung, einschließlich AES und SSL/TLS. Mithilfe eines Webrowsers (HTTP und HTTPS) kann der Adapter auch über ein Netzwerk konfiguriert werden.
Hauptmerkmale
• Netzteil: Spannungsumwandlung von 100-240 V AC in +5 V DC• Controller: 32-Bit Cortex A5 Mikroprozessor mit 528 MHz• Speicher: 256 MByte DRAM, 256 MByte Flash• Ethernet: 10/100/1000 MBit/s 802.3 Ethernet-Kabelnetzwerk• Drahtlos: 802.11 ac/b/g/n WLAN-Netzwerk• Konfiguration: Verwendung von HTTP• Tunneling: Ethernet auf WLAN• Site-Survey-Tool: Integriert • Temperaturbereich: Betriebstemperaturbereich zwischen 0 °C und +55 °C
Protokollunterstützung
Der Wireless Print Solutions-Adapter unterstützt folgende Protokolle für die Netzwerkkommunikation und -verwaltung:• ARP• UDP• TCP• ICMP• DHCP• Auto IP• DNS• SSL/TLS• HTTP/HTTPS, für das Hoch- und Herunterladen von Dateien und die Aktualisierung von Firmware
Xerox® Wireless Print Solutions-AdapterBenutzerhandbuch
9
-
Funktionen
Fehlerbehebung
Der Wireless Print Solutions-Adapter verfügt über eine umfassende Palette von Diagnosehilfsprogrammen, mit denen Probleme schnell und einfach behoben werden können. Die Diagnosehilfsprogramme sind über den Web Manager abrufbar und dienen zur:• Anzeige kritischer Hardware-, IP-Socket- und Routingtabelleninformationen.• Durchführung von Ping- und Traceroute-Verfahren.• DNS-Suchen und umgekehrten DNS-Suchen.• Anzeige von Systemprotokollmeldungen.
Konfigurationsverfahren
Nach Installation muss der Wireless Print Solutions-Adapter konfiguriert werden.1. Für den fehlerfreien Betrieb benötigt der Wireless Print Solutions-Adapter eine einmalige IP-Adresse.2. Die Anmeldung an den Wireless Print Solutions-Adapter erfolgt ebenso wie die Zuordnung von
IP-Adressen und die Konfiguration anderer Einstellungen über den Web Manager.Weitere Hinweise siehe Konfiguration mit dem Web Manager auf Seite 17.
Adressen und Portnummern
Hardwareadresse
Die Hardwareadresse wird auch als Ethernet-Adresse, physische Adresse oder MAC-Adresse bezeichnet. Jeder Wireless Print Solutions-Adapter verfügt über eine einmalige MAC-Adresse. Beispiel: 01-23-45-67-89-ABoder 01:23:45:67:89:AB.
IP-Adresse
Jedes Gerät, das an ein IP-Netzwerk angeschlossen wird, benötigt eine einmalige IP-Adresse. Anhand dieser Adresse wird ein Gerät im Netzwerk geortet.
Portnummern
Jede TCP-Verbindung und jedes UDP (User Datagram Protocol) wird durch eine Ziel- und Ursprungs-IP-Adresse und eine Ziel- und Ursprungs-Portnummer gekennzeichnet. Telnet-Server verwenden z. B. im Allgemeinen die TCP-Portnummer 23.
Der Wireless Print Solutions-Adapter verwendet die folgenden Standard-Serverportnummern:• TCP Port 80: HTTP, Web Manager-Konfiguration• TCP Port 443: HTTPS• TCP Port 631: IPP• TCP Port 444: IPPS
Xerox® Wireless Print Solutions-AdapterBenutzerhandbuch
10
-
Funktionen
Weitere Informationen
Weitere Informationen sind wie folgt zu finden:
Welcome Centre
Online-Lösungen und Unterstützung während und nach der Installation des Geräts stehen auf der Xerox-Website zur Verfügung: www.xerox.com/office/worldcontacts.
Bei der Meldung eines Problems werden folgende Informationen benötigt:• Name, Name des Unternehmens, Adresse, Telefonnummer• Modellnummer des Xerox-Druckers• Die Seriennummer des Wireless Print Solutions-Adapters• Firmwareversion und aktuelle Konfiguration• Problembeschreibung• Status der Einheit beim Auftreten des Fehlers, einschließlich Informationen zu den Benutzer- und
Netzwerkaktivitäten zum Zeitpunkt der Störung
Informationsquelle Zu finden
Installationsanleitung Im Lieferumfang des Wireless Print Solutions-Adapters.
Weitere Dokumentation zum Wireless Print Solutions-Adapter.
www.xerox.com/office/WPSAdocs
Informationen zum technischen Support für den Wireless Print Solutions-Adapter, einschließlich technischem Online-Support, Online-Support-Assistenten und Downloads von Gerätetreibern.
www.xerox.com/office/WPSAsupport
Online-Hilfe zum Wireless Print Solutions-Adapter Auf der Benutzeroberfläche des Wireless Print Solutions-Adapters auf Hilfe klicken.
Produkt registrieren www.xerox.com/office/register
Xerox® Wireless Print Solutions-AdapterBenutzerhandbuch
11
http://www.office.xerox.com/cgi-bin/printer.pl?APP=udpdfs&Page=Color&Model=WPSA100&PgName=Manhttp://www.office.xerox.com/cgi-bin/printer.pl?APP=udpdfs&Page=Color&Model=WPSA100&PgName=techhttp://www.office.xerox.com/cgi-bin/printer.pl?APP=udpdfs&Page=color&Model=WPSA100&PgName=reg&Language=Englishhttp://www.office.xerox.com/cgi-bin/printer.pl?APP=udpdfs&Page=color&PgName=customersupport
-
Funktionen
Xerox® Wireless Print Solutions-AdapterBenutzerhandbuch
12
-
3InstallationIn diesem Kapitel wird erläutert, wie der Wireless Print Solutions-Adapter installiert wird. Das Kapitel enthält folgende Abschnitte:• Paketinhalt• Vom Benutzer bereitgestellte Elemente• Hardwarekomponenten• WPS (Wi-Fi Protected Setup)• Wireless Print Solutions-Adapter installieren
Paketinhalt
Das Paket mit dem Wireless Print Solutions-Adapter-Paket enthält folgende Bestandteile:
• Xerox® Wireless Print Solutions-Adapter • RJ-45 Ethernet-CAT5-Kabel, 1,5 Meter• Ein 5 V DC-Netzteil mit einer Auswahl internationaler AC-Netzadapter• Befestigungselemente einschließlich Klettverschlussstreifen und Gummifüßen• Installationsanleitung zum Wireless Print Solutions-Adapter• Garantie
Vom Benutzer bereitgestellte Elemente
Für eine vollständige Installation sicherstellen, dass Folgendes gegeben ist:• Funktionsfähige Ethernet-Verbindung und Ethernet-Kabel (im Lieferumfang)• Zugang zu einer Netzsteckdose für das 5 V DC-Netzteil
Xerox® Wireless Print Solutions-AdapterBenutzerhandbuch
13
-
Installation
Hardwarekomponenten
Bestandteile des Wireless Print Solutions-Adapters
Funktion Beschreibung
1 Status-LED Zeigt den Systemstatus anhand verschiedener Farben und Blinkmuster an.Weitere Hinweise siehe Status-LED auf Seite 15.
2 WPS-Taste Taste für Wi-Fi-Protected Setup (WPS)
3 Öffnung Reset-Taste Zum Zurücksetzen des Wireless Print Solutions-Adapters auf die Werkseinstellungen.
4 RJ45 Ethernet-Port Zur Kabelverbindung von Wireless Print Solutions-Adapter und Drucker.
5 Service-Port Service-Port.
6 5 V DC-Netzteil 5 V DC-Netzteil für den Netzanschluss.
7 Kensington-Sicherheits-Slot Ein Slot, an dem eine Diebstahlsicherung angebracht werden kann.
8 Rechte RJ45 Ethernet-LED Zeigt durch Blinken an, ob Sende- und Empfangsvorgänge zwischen dem WLAN-Router und dem Wireless Print Solutions-Adapter stattfinden.
9 Linke RJ45 Ethernet-LED Beständiges grünes Leuchten zeigt an, dass eine Verbindung zwischen dem angeschlossenen Drucker und dem Wireless Print Solutions-Adapter besteht.
65432
1
7
98
Xerox® Wireless Print Solutions-AdapterBenutzerhandbuch
14
-
Installation
Status-LED
Die Status-LED zeigt verschiedene Systemzustände durch unterschiedliche Farben und Blinkmuster an. Die Status-LED befindet sich oben am vorderen Rand des Wireless Print Solutions-Adapters. Weitere Hinweise siehe Bestandteile des Wireless Print Solutions-Adapters auf Seite 14.
Reset-Taste
Mit der Reset-Taste können die Geräteeinstellungen auf die Werkseinstellungen zurückgesetzt werden. Die Einstellungen, einschließlich IP-Adresse, Gateway und Netzwerkmaske werden auf 00 gesetzt.
Gerät wie folgt auf die Werkseinstellungen zurücksetzen:1. Zum Drücken der Reset-Taste eine Büroklammer oder ein ähnliches Objekt in die Öffnung der
Reset-Taste einführen. Weitere Hinweise siehe Bestandteile des Wireless Print Solutions-Adapters auf Seite 14.
2. Die Reset-Taste weitere 15 Sekunden gedrückt lassen und dann die Büroklammer entfernen.Der Adapter führt automatisch einen Neustart aus und stellt die Werkseinstellungen wieder her.
WPS (Wi-Fi Protected Setup)
Mithilfe von WPS kann der Wireless Print Solutions-Adapter in einem Vorgang über einen Router oder Zugriffspunkt angeschlossen werden. Dieses Verfahren ist einfacher als die Erstellung eines Profils mit einem Netzwerknamen (SSID), die Einrichtung von Sicherheitsparametern und die Aktualisierung der Auswahlliste.
Bedingung Grüne LED-Blinkmuster
Der Adapter ist eingeschaltet und läuft fehlerfrei. Durchgängiges grünes Leuchten
Der Adapter ist ausgeschaltet LED leuchtet nicht
Die Gerätesuche läuft Langsames Blinken, zwei Minuten. Weitere Hinweise siehe Systemeinstellungen konfigurieren auf Seite 41.
WPS-Taste auf dem Adapter wurde gedrückt Langsames Blinken
Bedingung Gelbe LED-Blinkmuster
Keine Ethernet-Verbindung verfügbar Zweimal langes, zweimal kurzes Blinken, wiederholt.
IP-Adresse konnte nicht vom Ethernet-Netzwerk eingeholt werden
Zweimal langes, dreimal kurzes Blinken, wiederholt.
Keine WLAN-Verbindung verfügbar Dreimal langes, zweimal kurzes Blinken, wiederholt.
IP-Adresse konnte nicht vom WLAN-Netzwerk eingeholt werden
Dreimal langes, dreimal kurzes Blinken, wiederholt.
WPS-Profilfehler Ein langes, ein kurzes Blinken, wiederholt.
WPS-Zeitüberschreitung Ein langes, zweimal kurzes Blinken, wiederholt.
Xerox® Wireless Print Solutions-AdapterBenutzerhandbuch
15
-
Installation
WPS starten1. Die WPS-Taste 5 Sekunden lang drücken.2. Die Taste loslassen.
Die langsam grün blinkende Leuchte zeigt an, dass das Gerät im WPS-Modus gestartet wird.3. Innerhalb von zwei Minuten die WPS-Taste am Router oder Zugriffspunkt drücken, um die Geräte
zu verbinden.
Wireless Print Solutions-Adapter installieren
Sicherstellen, dass das Gerät sicher auf einer ebenen horizontalen oder vertikalen Fläche befestigt wird. Das Gerät wird mit Klettverschlussstreifen geliefert, mit denen es sicher auf einer ebenen Oberfläche befestigt werden kann.
Hinweise:• Zum Lieferumfang des Wireless Print Solutions-Adapters gehört ein 5 V DC-Netzteil und
eine Auswahl internationaler AC-Netzadapter.• Bei Verwendung von Wechselstrom keine Netzdosen verwenden, die über einen
Wandschalter reguliert werden.• Sobald der Adapter mit dem Netz verbunden ist, wird er eingeschaltet und führt einen
Selbsttest durch. Der Gerätestatus wird durch die LED-Leuchten angezeigt.
Die folgenden Schritte ausführen, um das Gerät zu installieren:1. Wireless Print Solutions-Adapter und den Ethernet-Port am Drucker über RJ-45 Ethernet-Kabel
miteinander verbinden.2. Einen passenden AC-Netzadapter an das 5 V DC-Netzteil anschließen. Weitere Details sind in der
mitgelieferten Installationsanleitung zum Wireless Print Solutions-Adapter zu finden.3. Das Gerät mit dem mitgelieferten Netzteil verbinden, um es in Betrieb zu nehmen.4. Überprüfen, ob die Status-LED leuchtet und welcher Gerätezustand angezeigt wird. Status-LED auf
Seite 15.5. Auf dem PC oder Mobilgerät die Liste der verfügbaren Netzwerke aufrufen und den SSID für den
Wireless Print Solutions-Adapter auswählen. Der SSID wird im Format wpsa-xxxx angezeigt, wobei die letzten vier Zeichen den letzten vier Zeichen der MAC-Adresse des Adapters entsprechen. Weitere Details sind in der Installationsanleitung zum Wireless Print Solutions-Adapter zu finden oder unter Der SSID für den Adapter ist unter den verfügbaren WLAN-Verbindungen nicht zu finden. auf Seite 49.
6. Einen Webbrowser öffnen und 192.168.0.1 eingeben, die Standard-IP-Adresse des Wireless Print Solutions-Adapters. Die Seite „Quick Installation“ (Schnelle Installation) wird angezeigt.
7. Zur weiteren Installation des Wireless Print Solutions-Adapters an den Web Manager anmelden.– Der Standardanmeldename lautet admin.– Das Standardkennwort lautet PASS.
8. Das Verfahren für die schnelle Installation abschließen. Weitere Hinweise siehe Schnelleinrichtung auf Seite 44.
Xerox® Wireless Print Solutions-AdapterBenutzerhandbuch
16
-
4Konfiguration mit dem Web Manager
In diesem Kapitel wird erläutert, wie der Wireless Print Solutions-Adapter mit dem Web Manager, dem browserbasierten Konfigurationstool von Xerox, konfiguriert wird. Die Konfiguration des Wireless Print Solutions-Adapters wird im nichtflüchtigen Speicher gespeichert und bleibt dort auch ohne Stromzufuhr erhalten. Sämtliche Änderungen werden, sofern nicht anders erwähnt, sofort wirksam.
Die Themen in diesem Kapitel:• Zugriff auf den Web Manager• Navigation im Web Manager
Zugriff auf den Web Manager
1. Den Browser am Computer starten.2. IP-Adresse oder Hostnamen, die dem Wireless Print Solutions-Adapter zugewiesen wurden, in das
Adressfeld eingeben. Ermitteln, ob die IP-Adresse manuell oder automatisch per DHCP zugewiesen wurde. Weitere Hinweise siehe Wireless Print Solutions-Adapter installieren auf Seite 16.
Hinweis: Die Standard-IP-Adresse des Wireless Print Solutions-Adapters lautet 192.168.0.1.
3. Benutzernamen und Kennwort eingeben oder den werksseitig gesetzten Standardbenutzernamen admin und das Kennwort PASS eingeben. Die Webseite „Gerätestatus“ wird eingeblendet.
Navigation im Web Manager
Beim Web Manager handelt es sich um einen integrierten Webserver, über den der WLAN-Adapter verwaltet und konfiguriert werden kann. Der Web Manager besteht aus einer Seite mit fünf Registerkarten, die seitenspezifische Links enthalten.
Xerox® Wireless Print Solutions-AdapterBenutzerhandbuch
17
-
Konfiguration mit dem Web Manager
Am linken Rand jeder Seite befindet sich eine Menüleiste mit Links, die von einer Seite zur anderen führen. Einige Seiten dienen nur der Information, auf anderen lassen sich jedoch auch Konfigurationseinstellungen verändern.
Hinweise:• Einige Konfigurationseinstellungen werden erst nach einen Neustart des Systems
wirksam. Weitere Hinweise siehe System auf Seite 41.• Das Gerät erst anschließen, nachdem das System vollständig neu gestartet hat. Dieser
Vorgang kann bis zu 30 Sekunden dauern.• Wird auf einer Seite ein Parameter geändert, erscheint die Schaltfläche „Übermitteln“.
Die Änderungen durch Klicken auf „Übermitteln“ speichern.• Zur Abmeldung von der Oberfläche oben auf der Seite auf den Link Abmelden klicken
und das Browserfenster schließen. Um sich an die Oberfläche anzumelden, den Browser erneut öffnen.
Die Seite „Web Manager“ Beschreibung
Status Enthält Informationen zum Produkt und den Netzwerkeinstellungen. Weitere Hinweise siehe Die Seite „Status“ auf Seite 19.
Netzwerk Zeigt den Status der Ethernet- und WLAN-Schnittstelle bzw. -Verbindung an und ermöglicht die Konfiguration der Einstellungen des Wireless Print Solutions-Adapters. Weitere Hinweise siehe Die Seite „Netzwerk“ auf Seite 21.
Drucker Unterstützt die Druck- und Druckverwaltungsfunktionen. Weitere Hinweise siehe Die Seite „Drucker“ auf Seite 29.
Diagnose Ermöglicht die Durchführung verschiedener Diagnoseverfahren. Weitere Hinweise siehe Die Seite „Diagnose“ auf Seite 33.
Verwaltung Ermöglicht die Konfiguration von Datum und Uhrzeit, Erkennung, HTTP, SSL, Syslog, System, Benutzerverwaltung und Klon-Funktionen. Weitere Hinweise siehe Die Seite „Verwaltung“ auf Seite 35.
Xerox® Wireless Print Solutions-AdapterBenutzerhandbuch
18
-
5Die Seite „Status“Bei Anmeldung an den Web Manager oder bei Auswahl der Registerkarte „Status“ auf jeder beliebigen Seite wird die Seite „Status“ geöffnet. Die Seite „Status“ enthält Geräte-, Netzwerk- und druckerspezifische Statusinformationen. Um genauere Statusdetails einzusehen, auf die Links für Gerät, Netzwerk oder Drucker klicken.
Hinweis: Die Schaltfläche „Abmelden“ ist auf allen Webseiten zu finden. Nach einer Abmeldung vom Web Manager müssen bei einer Neuanmeldung Name und Kennwort erneut eingegeben werden.
Aufrufen der Statusseite1. Den Browser am Computer starten.2. Im Adressfeld die IP-Adresse des Wireless Print Solutions-Adapters eingeben und die Eingabe-
oder Return-Taste drücken. Weitere Hinweise siehe Zugriff auf den Web Manager auf Seite 17.3. An den Wireless Print Solutions-Adapter anmelden.
– Der Standardanmeldename lautet admin.– Das Standardkennwort lautet PASS.
4. Auf die Registerkarte Status klicken.
Xerox® Wireless Print Solutions-AdapterBenutzerhandbuch
19
-
Die Seite „Status“
Xerox® Wireless Print Solutions-AdapterBenutzerhandbuch
20
-
6Die Seite „Netzwerk“Auf der Seite „Netzwerk“ können die Details zu den Ethernet- und WLAN-Schnittstellen konfiguriert werden. Die Einstellungen des Wireless Print Solutions-Adapters können hier ebenfalls konfiguriert werden. Die Einstellungen für die Schnittstelle stehen mit der Konfiguration von IP und dazu gehörenden Protokollen in Zusammenhang. Die Verbindungseinstellungen beziehen sich auf die physische Verbindung, über die der IP-Verkehr geleitet wird.
Der Wireless Print Solutions-Adapter enthält zwei Netzwerkschnittstellen. Es kann jeweils nur eine Schnittstelle aktiv sein, es sei denn, das Bridging ist aktiviert. In diesem Falle sind beide Schnittstellen aktiviert und werden vom Bridging-Subsystem gesteuert. Der Name der Ethernet-Schnittstelle lautet „Netzwerk (eth0)“, der Name der WLAN-Schnittstelle lautet „Netzwerk (wlan0)“.
Hinweise:• Einige Einstellungen treten erst nach einem Neustart in Kraft. Weitere Hinweise siehe
System auf Seite 41.• Nach dem Neustart des Adapters sollten 30 Sekunden verstreichen, bevor eine
Verbindung zum Gerät hergestellt wird.
Der Wireless Print Solutions-Adapter unterstützt das Bridging des Datenverkehrs zwischen einem einzelnen externen Ethernet-Gerät und dem WLAN-Netzwerk. Ist das Bridging aktiviert und aktiv, wird die MAC-Adresse des externen Geräts als MAC-Adresse für die WLAN-Schnittstelle verwendet. Das Gerät bildet dann zwischen den beiden Schnittstellen eine Brücke für den Datenverkehr. Das externe Ethernet-Gerät erscheint als drahtloser Knoten im Netzwerk.
Zugriffspunkteinstellungen
Software Access Point (SoftAP) ist eine Funktion, mit der ein Zugriffspunkt für den Wireless Print Solutions-Adapter erstellt werden kann, damit drahtlose Geräte den Adapter finden und die Verbindung zu ihm herstellen können. Wird SoftAP verwendet, sendet der Wireless Print Solutions-Adapter seinen SSID. Damit können ihn drahtlose Geräte suchen und die Verbindung zu ihm herstellen. Der SSID des Wireless Print Solutions-Adapters wird angezeigt als wpsa-xxxx, wobei es sich bei den letzten vier Zeichen der Adresse um die letzten vier Zeichen der MAC-Adresse für den Adapter handelt. SoftAP hilft bei der ersten Konfiguration des Wireless Print Solutions-Adapters vor der Verbindung an ein WLAN-Netzwerk. Die Standard-IP-Adresse des Wireless Print Solutions-Adapters lautet 192.168.0.1.
ACHTUNG: Um den Wireless Print Solutions-Adapter später wiederherstellen zu können, muss sichergestellt werden, dass beim Export von WLAN-Profil, HTTP-Authentifizierungs-URI und SoftAP-Gruppen die Option für den Export geheimer Schlüssel aktiviert ist.
Xerox® Wireless Print Solutions-AdapterBenutzerhandbuch
21
-
Die Seite „Netzwerk“
Standarddruckeinstellungen konfigurieren1. Auf der Seite „Netzwerk“ auf Zugriffspunkt klicken.2. Die Details des Zugriffspunkts konfigurieren.
– Damit der Wireless Print Solutions-Adapter seinen SSID senden kann, unter „Status“ Aktiviert wählen.
– Unter IP-Adresse die IP-Adresse der SoftAP-Schnittstelle eingeben.– Unter Netzwerkname (SSID) den Netzwerknamen oder SSID für den Zugriffspunkt eingeben.
Die SSID-Details werden automatisch beim Neustart des Adapters aktualisiert.– Für die Sicherheitssuite die Suite angeben, die mit dem Zugriffspunkt zu verwenden ist.
Weitere Hinweise siehe WLAN-Sicherheitseinstellungen konfigurieren auf Seite 26.– Auf Übermitteln klicken.
Einstellungen für Bridge (br0)
Bridging-Betrieb
Die MAC-Adresse für das Bridging wird per Vorkonfiguration oder Autoerkennung eingeholt. Wird die eth0- oder wlan0-Verbindung unterbrochen, wechselt das Bridging wieder in den inaktiven Zustand, wie auf der Seite für die Brückenstatistik angegeben.
Im aktiven Zustand werden alle über die Schnittstelle wlan0 eingehenden Pakete über die Schnittstelle eth0 weitergeleitet. Alle über die Schnittstelle eth0 eingehenden Pakete werden über die Schnittstelle wlan0 weitergeleitet.
Bridge-Einstellungen anzeigen und konfigurieren• Zur Anzeige des Bridge-Status auf der Seite „Netzwerk“ auf Brücke > Statistik klicken.• Die Bridge-Einstellungen werden auf der Seite „Netzwerk“ durch Klicken auf Brücke > Konfiguration
für die Verbindungen konfiguriert.
Bridging konfigurieren und aktivieren1. Sicherstellen, dass das WLAN-Netzwerk (wlan0) für die Kommunikation mit dem eigenen WLAN-
Netzwerk eingerichtet wurde.2. Sicherstellen, dass das Kabelnetzwerk (eth0) aktiviert ist.3. Auf der Seite für die Brückenkonfiguration unter „Status“ die Option Aktiviert wählen.4. Ggf. die MAC-Adresse für das Bridging konfigurieren.5. Auf Übermitteln klicken.6. Die Änderungen werden wirksam, wenn das System auf der Seite „Verwaltung“ mit Neustart neu
gestartet wird.
Xerox® Wireless Print Solutions-AdapterBenutzerhandbuch
22
-
Die Seite „Netzwerk“
Schnittstelleneinstellungen für das Kabelnetzwerk (eth0)
Die Netzwerkschnittstelleneinstellungen gelten sowohl für die Ethernet- (eth0) als auch die WLAN-Schnittstelle (wlan0) werden jedoch unabhängig voneinander konfiguriert.
Schnittstelleneinstellungen für das Kabelnetzwerk konfigurieren• Zur Anzeige der Ethernet-Schnittstellenstatistik (eth0) auf der Seite „Netzwerk“ Kabelnetzwerk >
Schnittstelle wählen.• Zur Konfiguration der Ethernet-Schnittstelleneinstellungen (eth0) auf der Seite „Netzwerk“
Kabelnetzwerk > Schnittstelle > Konfiguration wählen.
Verbindungseinstellungen für das Kabelnetzwerk (eth0)
Verbindungseinstellungen für das Kabelnetzwerk konfigurieren• Zur Anzeige des Ethernet-Schnittstellenstatus (eth0) auf der Seite „Netzwerk“ Kabelnetzwerk >
Link wählen.• Zur Änderung der Ethernet-Schnittstelleneinstellungen (eth0) auf der Seite „Netzwerk“
Kabelnetzwerk > Link > Konfiguration wählen.
Für eine Ethernet-Netzwerkschnittstelle können physische Verbindungsparameter konfiguriert werden.• Wird für Geschwindigkeit „Automatisch“ festgelegt, muss Duplex „Automatisch“ oder „Halb“
lauten.• Wird für Geschwindigkeit nicht „Automatisch“ festgelegt, muss Duplex „Halb“ oder „Voll“ lauten.• Vollständiger Duplexbetrieb bei fester Geschwindigkeit führt bei einer Verbindung mit
„Automatisch“ aufgrund eines Duplexkonflikts zu Fehlern.
Schnittstelleneinstellungen für das WLAN-Netzwerk (wlan0)
Diese Seite dient zum Anzeigen und Konfigurieren des Status der wlan0-Schnittstelle auf dem Gerät. Die Auswirkungen dieser Parameter nach einem Neustart werden auf der Seite „Status“ angezeigt.
Schnittstelleneinstellungen für das WLAN-Netzwerk konfigurieren• Zur Anzeige des WLAN-Schnittstellenstatus (wlan0) auf der Seite „Netzwerk“ WLAN-Netzwerk >
Schnittstelle wählen.• Zur Änderung der WLAN-Schnittstelleneinstellungen (wlan0) auf der Seite „Netzwerk“ WLAN-
Netzwerk > Schnittstelle > Konfiguration wählen.
Xerox® Wireless Print Solutions-AdapterBenutzerhandbuch
23
-
Die Seite „Netzwerk“
Verbindungseinstellungen für das WLAN-Netzwerk (wlan0)
Es können bis zu vier WLAN-Profile für die automatische Verbindung an WLAN-Netzwerke ausgewählt und benannt werden.
Verbindungseinstellungen für das WLAN-Netzwerk konfigurieren• Zur Anzeige des WLAN-Schnittstellenstatus (wlan0) auf der Seite „Netzwerk“ WLAN-Netzwerk >
Link wählen.• Zur Änderung der WLAN-Schnittstelleneinstellungen (wlan0) auf der Seite „Netzwerk“ WLAN-
Netzwerk > Link > Konfiguration wählen.
WLAN-Scan/Quick Connect
Zur Anzeige der WLAN-Verbindungsscan- und Statusinformationen auf der Seite „Netzwerk“ WLAN-Scan/Quick Connect wählen.
Einstellungen für WLAN Quick Connect Beschreibung
Netzwerkname Einen Netzwerknamen eingeben oder suchen und auf Scannen klicken.
Scannen Führt eine Suche nach Geräten innerhalb der Reichweite des Wireless Print Solutions-Adapters aus. Um den Scan auf Geräte einzugrenzen, die mit dem angegebenen SSID konfiguriert wurden, auch den Netzwerk-SSID angeben. Um eine Suche nach allen Geräten durchzuführen, den Netzwerk-SSID nicht angeben.
Scanergebnis alle 60 Sekunden aktualisieren
• Dieses Kontrollkästchen markieren, um die Liste alle 60 Sekunden zu aktualisieren.
• Soll die Liste nicht automatisch aktualisiert werden, die Auswahl des Kontrollkästchens aufheben.
SSID Zur Anzeige eines Netzwerkkonfigurationsprofils unter SSID auf den Link für den Netzwerknamen klicken.
BSSID Beim Basic Service Set Identifier handelt es sich um die MAC-Adresse, die den Zugriffspunkt angibt, mit der das WLAN-Netzwerk erstellt wurde.
CH Die Kanalnummer und Frequenz (MHz) eines Netzwerks.
RSSI Ein Echtzeitwert, der die Signalstärke des Netzwerks angibt. Grün weist auf eine hohe, gelb auf eine durchschnittliche und rot auf eine schwache Signalstärke hin.
Sicherheitssuite Die Sicherheitssuite eines Netzwerks. Beispiel: WEP, WPA, WPA2, WPS, IBSS.
Note: Obgleich WPS und IBSS in den Sicherheitshinweisen enthalten sind, handelt es sich nicht um Sicherheitseinstellungen. WPS weist darauf hin, dass ein Zugriffspunkt WPS unterstützt.
Xerox® Wireless Print Solutions-AdapterBenutzerhandbuch
24
-
Die Seite „Netzwerk“
WLAN-Profile
Mit WLAN Quick Connect können Benutzer ein WLAN-Profil aus einer Liste verfügbarer Netzwerke wählen, die automatisch alle 60 Sekunden aktualisiert wird. Da die Details des ausgewählten Netzwerks bereits angegeben sind, muss die Verbindung nicht vom Benutzer konfiguriert werden. Benutzer können die Netzwerkverbindung testen, bevor sie sie zum Pool der WLAN-Profile hinzufügen.
Ein WLAN-Profil enthält alle Einstellungen, die zur Herstellung einer WLAN-Verbindung erforderlich sind. Dies gilt im Infrastrukturmodus für einen Zugriffspunkt sowie für andere WLAN-Clients. Der Wireless Print Solutions-Adapter kann maximal acht Profile enthalten. Alle aktivierten Profile sind aktiv.
Der Wireless Print Solutions-Adapter unterstützt dynamische Profile und die Priorisierung der Profile. Dynamische Profile werden mit WPS oder Quick Connect erstellt. Den Profilen werden auf Grundlage der Priorität Nummern zugeordnet. Dynamische Profile werden beispielsweise in umgekehrter Erstellungsreihenfolge, gefolgt von den verbleibenden Profilen aufgelistet.
WLAN-Profileinstellungen konfigurieren
Auf der Seite „Netzwerk“ können WLAN-Profile bearbeitet, erstellt oder gelöscht werden.
Profile erstellen1. Zur Erstellung eines WLAN-Profils auf der Seite „Netzwerk“ WLAN-Profile wählen.2. Unter „Neues Profil hinzufügen“ einen Namen für das Profil eingeben. Dieses Profil besteht auf
diesem WLAN-Gerät nur einmal.3. Auf Übermitteln klicken.
Das Profil wird in der Liste der WLAN-Profile angezeigt. Das Profil ist standardmäßig aktiviert.
WLAN-Profileinstellungen konfigurieren1. Auf der Seite „Netzwerk“ die Option „WLAN-Profile“ wählen.2. Unter „WLAN-Profile“ auf das zu bearbeitende Profil klicken.3. Soll der Netzwerkname aktualisiert werden, in das Feld „Netzwerkname (SSID)“ einen neuen
Netzwerknamen eingeben.
Hinweis: Bei diesem Namen handelt es sich um den Namen des Netzwerks, zu dem die Verbindung hergestellt werden soll. Ist der Netzwerkname (SSID) nicht bekannt, den Netzwerkadministrator kontaktieren.
4. Unter „Status“ Aktiviert wählen.5. Unter „Suite“ eine Sicherheitssuite aus dem Menü wählen.
– Keine– Hinweise zu WEP siehe WEP-Einstellungen konfigurieren auf Seite 26.– Hinweise zu WPA oder WPA2/IEEE 802.11i siehe WPA- oder WPA2-Einstellungen konfigurieren
auf Seite 26.
Xerox® Wireless Print Solutions-AdapterBenutzerhandbuch
25
-
Die Seite „Netzwerk“
WLAN-Sicherheitseinstellungen konfigurieren
Offene Netzwerke konfigurieren
Sollen keine Sicherheitseinstellungen ausgewählt werden, unter „Suite“ Keine wählen und auf Anwenden klicken.
WEP-Einstellungen konfigurieren
WEP-Sicherheit ist im Infrastrukturmodus verfügbar. Bei WEP handelt es sich um einen einfachen und wirkungsvollen Sicherheitsmodus, mit dem Daten anhand des RC4-Algorithmus verschlüsselt werden. Aufgrund der Weiterentwicklung von Hacker-Techniken ist WEP jedoch angreifbarer geworden. Gängige Geräte können WEP-Schlüssel innerhalb von Minuten finden. Mehr Sicherheit bieten WPA oder das leistungsfähigere WPA2, mit AES (CCMP).1. Unter „Suite“ WEP wählen.2. Für „Authentifizierung“ eine Option wählen.
– Freigegeben: Verschlüsselungsschlüssel beider Parteien werden zur Authentifizierung verglichen. Besteht keine Übereinstimmung, wird die Verbindung nicht hergestellt.
– Offen: Die Verbindung wird ohne Prüfung auf übereinstimmende Verschlüsselungsschlüssel hergestellt. Stimmen die Schlüssel nicht überein, werden die Daten jedoch unverständlich übertragen und die Konnektivität auf der IP-Ebene wird verhindert.
3. Eine Option für „Schlüsseltyp“ wählen.– Wird „Passphrase“ ausgewählt, unter „Schlüsselgröße“ 40 Bit oder 104 Bit wählen und als
Kennwort eine alphanumerische Zeichenkette von bis zu 63 Zeichen Länge eingeben. Leerzeichen und Sonderzeichen können verwendet werden.
– Wird Hex ausgewählt, unter „Schlüsselgröße“ 40 Bit oder 104 Bit wählen und unter „TX-Schlüsselindex“ einen Indexwert zwischen 1 und 4 wählen.
Hinweis: Um die Interoperabilität mit Produkten zu gewährleisten, die aus einem Kennwort vier identische Schlüssel erstellen, muss der Wert für den Index 1 lauten.
Für die Schlüssel 1 bis 4 einen oder mehrere Verschlüsselungsschlüssel im Hexadezimalformat eingeben. 10 Hexadezimalstellen (0-9, a-f) für WEP40 bzw. 26 für WEP104 eingeben. Die konfigurierten Schlüssel werden aus Sicherheitsgründen nicht angezeigt.
Hinweis: Um maximale Sicherheit zu gewährleisten empfiehlt Xerox, ein Kennwort mit mindestens 20 Zeichen zu verwenden. Leerzeichen und Sonderzeichen können verwendet werden.
4. Auf Anwenden klicken.5. Die Einstellungen mit Verbindung testen überprüfen.6. Sind alle Auswahlen vorgenommen, auf Übermitteln klicken.
WPA- oder WPA2-Einstellungen konfigurieren
Die Sicherheitssuiten WPA und WPA2/IEEE802.11i stehen nur für den Infrastrukturmodus zur Verfügung.
WPA ist ein von der Wi-Fi Alliance Corporation festgelegter Sicherheitsstandard. WPA2 ist ein Wi-Fi-Standard, der eine bessere Interoperabilität gewährleistet. Der Wireless Print Solutions-Adapter erfüllt beide Standards, WPA und WPA2.
Der WPA2-Modus erfüllt die im IEEE-Standard 802.11i festgelegten Anforderungen für Robust Secure Network.1. Unter „Suite“ WPA oder WPA2/IEEE 802.11i wählen.
Xerox® Wireless Print Solutions-AdapterBenutzerhandbuch
26
-
Die Seite „Netzwerk“
2. Für „Authentifizierung“ eine Option wählen.– PSK, unter „Passphrase“ den Schlüssel eingeben. Bei vorab ausgetauschten Schlüsseln
sicherstellen, dass derselbe Schlüssel sowohl auf dem Wireless Print Solutions-Adapter als auch auf dem Zugriffspunkt konfiguriert wurde.
– IEEE 802.1X: Bei diesem Authentifizierungsverfahren wird mit einem Authentifizierungsserver kommuniziert, der Teil des Netzwerks ist. Der Authentifizierungsserver gleicht die vom Wireless Print Solutions-Adapter gesendeten Anmeldeinformationen mit einer internen Datenbank ab.
Hinweis: Um maximale Sicherheit zu gewährleisten empfiehlt Xerox, ein Kennwort mit mindestens 20 Zeichen zu verwenden. Leerzeichen und Satzzeichen können verwendet werden.
3. Unter „Schlüsseltyp“ entweder Passphrase oder Hex wählen.4. Wurde „IEEE 802.1X“ gewählt, das Protokoll wählen, mit dem der WLAN-Client authentifiziert wird.
• LEAP: Einen Benutzernamen und ein Kennwort eingeben und eine Verschlüsselung wählen. Es stehen die Optionen CCMP, TKIP oder WEP zur Verfügung. Auf Anwenden klicken.
• EAP-TLS: Einen Benutzernamen eingeben und einen Wert für die Verschlüsselung wählen. Es stehen die Optionen CCMP, TKIP oder WEP zur Verfügung. Mit dieser Option wird das vom Authentifizierungsserver eingehende Zertifikat validiert. Um die Validierung durch Abgleich mit einem auf dem Gerät installierten Zertifikat durchzuführen, Aktiviert wählen. Unter „Anmeldeinformationen“ die Informationen wählen, gegen die der Abgleich erfolgt. Werden die Anmeldeinformationen nicht aufgeführt, den Namen der Informationen eingeben und auf Anwenden klicken.
• EAP-TTLS: Unter „EAP-TTLS“ ein Sicherheitsprotokoll auswählen. Es stehen die Optionen EAP-MSCHAPV2, MSCHAPV2, MSCHAP, CHAP, PAP und EAP-MD5 zur Verfügung. Einen Benutzernamen und ein Kennwort eingeben und eine Verschlüsselung wählen. Es stehen die Optionen CCMP, TKIP oder WEP zur Verfügung. Auf Anwenden klicken.
• PEAP: Unter „PEAP“ ein Sicherheitsprotokoll auswählen. Es stehen die Optionen EAP-MSCHAPV2 und EAP-MD5 zur Verfügung. Einen Benutzernamen und ein Kennwort eingeben und eine Verschlüsselung wählen. Es stehen die Optionen CCMP, TKIP oder WEP zur Verfügung. Auf Anwenden klicken.
5. Die Einstellungen mit Verbindung testen überprüfen.6. Sind alle Auswahlen vorgenommen, auf Übermitteln klicken.
Profile löschen1. Auf der Seite „Netzwerk“ die Option WLAN-Profile wählen.2. Das Kontrollkästchen des zu löschenden Profils markieren.3. Auf Übermitteln klicken. Es wird ein Fenster mit der Aufforderung, den Löschvorgang zu
bestätigen, eingeblendet.4. Auf OK klicken.
Das Profil wird aus der Liste der WLAN-Profile entfernt.
Hinweis: Wird ein aktives Profil gelöscht, muss ein neues aktives Profil konfiguriert werden. Hierfür die Verbindung zum Adapter über SoftAP wiederherstellen oder die Werkseinstellungen wiederherstellen und die WLAN-Einstellungen neu konfigurieren.
Xerox® Wireless Print Solutions-AdapterBenutzerhandbuch
27
-
Die Seite „Netzwerk“
Xerox® Wireless Print Solutions-AdapterBenutzerhandbuch
28
-
7Die Seite „Drucker“Auf der Seite „Drucker“ können Testseiten gedruckt, Drucker hinzugefügt oder gelöscht und Standarddruckoptionen geändert werden.
Der Xerox® Wireless Print Solutions-Adapter unterstützt den Druck und das Druckmanagement über die Benutzeroberfläche des Web Managers und Google Cloud Print. Beim Hinzufügen eines Druckers stehen alle Druckeroptionen zur Verfügung. Alle Druck- und Druckmanagementfunktionen sind über die Seite „Drucker“ erreichbar.
Hinweis:• Nur Drucker hinzufügen, die Adobe PS3 unterstützen.• Es kann jeweils ein Drucker mit dem Wireless Print Solutions-Adapter verbunden werden.
Sobald der Adapter für einen Drucker konfiguriert wurde, stehen alle Druckerkonfigurations-optionen zur Verfügung.
Druckerkonfiguration
Um die Seite „Drucker“ aufzurufen, im Web Manager auf die Registerkarte Drucker klicken.
Druckereinstellungen konfigurieren
Die Konfigurationsoptionen für einen zuvor hinzugefügten Drucker werden über die Registerkarte Drucker aufgerufen. Hier auf Druckerkonfiguration klicken.
Drucker hinzufügen1. Im Web Manager auf die Registerkarte Drucker klicken.2. Auf Druckerkonfiguration klicken.
Hinweis: Auf der Seite „Druckerkonfiguration“ kann während der ersten Konfiguration des Wireless Print Solutions-Adapters ein neuer Drucker hinzugefügt werden.
3. Folgende Details für den neuen Drucker eingeben:a. Die IP-Adresse des Druckers eingeben.b. Unter Name den Namen des Druckers eingeben, wie er auf der Benutzeroberfläche
erscheinen soll.c. Unter Standort den Standort des Druckers eingeben, wie er auf der Benutzeroberfläche
erscheinen soll.d. Ggf. nach dem Speicherort der PPD-Datei suchen, die verwendet werden soll.
4. Auf Drucker hinzufügen klicken. Es wird eine Bestätigungsseite angezeigt. Danach erscheint die Druckerkonfigurationsseite des neuen Druckers.
Hinweis: Sobald ein Drucker für den Wireless Print Solutions-Adapter eingerichtet wurde, wird die Schaltfläche „Drucker hinzufügen“ durch die Schaltfläche „Drucker löschen“ ersetzt. Es kann jeweils nur ein Drucker für den Wireless Print Solutions-Adapter konfiguriert werden.
Xerox® Wireless Print Solutions-AdapterBenutzerhandbuch
29
-
Die Seite „Drucker“
Drucker löschen1. Im Web Manager auf die Registerkarte Drucker klicken.2. Auf Druckerkonfiguration klicken.3. Auf Drucker löschen klicken. 4. Die Auswahl durch erneutes Klicken auf Drucker löschen bestätigen.
Die Schaltflächenaufschrift wechselt zu Drucker hinzufügen.
Testseite drucken1. Im Web Manager auf die Registerkarte Drucker klicken.2. Auf Druckerkonfiguration klicken.3. Auf Testseite drucken klicken. Es wird eine Bestätigungsseite eingeblendet und die Seite
„Druckerkonfiguration“ wird geladen.
Druckaufträge
Aufträge anzeigen1. Im Web Manager auf die Registerkarte Drucker klicken.2. Auf Druckaufträge klicken.
– Zur Suche nach aktiven Druckaufträgen die Druckerauftragskennung oder den Namen des Druckers eingeben und auf Suchen klicken.
– Bestehende Suchergebnisse können mit Löschen gelöscht werden.– Zur Anzeige aller abgeschlossenen Druckaufträge auf Abgeschlossene Aufträge anzeigen
klicken.– Zur Anzeige aller Druckaufträge auf Alle Aufträge anzeigen klicken.
AirPrint
Mit der Softwarefunktion „AirPrint“ kann von mobilen Apple iOS-Geräten und von Apple Mac OS-Geräten aus gedruckt werden, ohne dass ein Druckertreiber installiert werden muss.
Zum Drucken mit der Funktion „Apple AirPrint“ kann der Wireless Print Solutions-Adapter verwendet werden.
Hinweis: Die Konfiguration der AirPrint-Optionen ist nur möglich, falls der Drucker für den Wireless Print Solutions-Adapter konfiguriert wurde und AirPrint installiert ist. Eine Anleitung zur Installation von AirPrint ist unter https://support.apple.com/en-us/HT201311 zu finden.
Wireless Print Solutions-Adapter für Apple AirPrint konfigurieren1. In Web Manager auf die Registerkarte Drucker klicken.2. Im Navigationsbereich auf AirPrint klicken.3. Für Breitengrad den Breitengrad des Gerätestandorts eingeben.
Xerox® Wireless Print Solutions-AdapterBenutzerhandbuch
30
https://support.apple.com/en-us/HT201311
-
Die Seite „Drucker“
4. Für Längengrad den Längengrad des Gerätestandorts eingeben.
Hinweis: Falls die entsprechenden Koordinaten nicht bekannt sind, Standortfreigabe aktivieren und anschließend auf Standort suchen klicken.
5. Auf Speichern klicken.
Google Cloud Print
Google Cloud Print ermöglicht das Drucken von in der Cloud gespeicherten Dokumenten. Ein Druckertreiber ist nicht erforderlich. Den Wireless Print Solutions-Adapter bei Google Cloud Print anmelden.
Hinweis: Der Drucker kann nur bei Google Cloud Print angemeldet werden, wenn er für den Wireless Print Solutions-Adapter konfiguriert wurde und wenn Google Cloud Print installiert ist. Eine Anleitung zur Installation von Google Cloud Print ist unter https://google.com/cloudprint zu finden.
Drucker bei Google Cloud Print anmeldenHinweis: Für die Anmeldung bei Google Cloud Print sind ein gültiges Google-E-Mail-Konto und ein Kennwort erforderlich.
1. Im Web Manager auf die Registerkarte Drucker klicken.2. Im Navigationsbereich auf Google Cloud Print klicken. Der Status des Druckers wird als Nicht
registriert angezeigt.3. Auf Drucker registrieren klicken. Es wird ein Link eingeblendet.4. In diesem Fenster auf den Link Hier klicken um die Bestätigungsseite von Google Cloud Print
anzuzeigen klicken.
Hinweis: Ist die Anmeldung an das Google-E-Mail-Konto bereits erfolgt, können die nächsten beiden Schritte übersprungen werden.
5. Die Google E-Mail-Adresse und das Kennwort eingeben.6. Auf Anmelden klicken. Es wird eine Bestätigungsseite eingeblendet.7. Auf Druckerregistrierung fertig stellen klicken. Es wird ein Link zur Verwaltung der Drucker über
Google Cloud Print eingeblendet.
Hinweis: Um die Drucker zu verwalten, auf Drucker verwalten klicken.
8. Auf der Seite „Drucker“ auf Google Cloud Print klicken. Der Status des Druckers wird jetzt neben dem dazugehörigen E-Mail-Konto als „Registriert“ angezeigt.
Drucker von Google Cloud Print abmelden1. Im Web Manager auf die Registerkarte Drucker klicken.2. Auf Google Cloud Print klicken. Ist der Drucker für Google Cloud Print konfiguriert, lautet der
Status Registriert.3. Auf Druckerregistrierung aufheben klicken. Es wird eine Bestätigungsseite eingeblendet.4. Die Auswahl durch erneutes Klicken auf Druckerregistrierung aufheben bestätigen. Die Seite
„Google Cloud Print“ wird eingeblendet.
Xerox® Wireless Print Solutions-AdapterBenutzerhandbuch
31
https://google.com/cloudprint
-
Die Seite „Drucker“
Xerox® Wireless Print Solutions-AdapterBenutzerhandbuch
32
-
8Die Seite „Diagnose“Der Zugriff auf die Seite „Diagnose“ erfolgt über die Anmeldung beim Web Manager und Klicken auf die Registerkarte „Diagnose“. Auf der Seite „Diagnose“ können DNS-Einstellungen und Netzwerkrouten eingesehen und konfiguriert, Geräte per Ping angesprochen und Traceroutes ausgeführt werden.
DNS
Die primäre und die sekundäre DNS-Adresse stammen beide von der aktiven Schnittstelle. DHCP ignoriert die statischen Adressen aus den Konfigurationseinstellungen für die Netzwerkschnittstelle.
Zur Suche nach dem DNS-Hostnamen oder der IP-Adresse einer Adresse die Adresse oder den Hostnamen in das Feld eingeben und auf Suchen klicken.
DNS-Einstellungen aufrufen1. Zur Anzeige des aktuellen DNS-Namens oder der aktuellen IP-Adresse auf der Seite Diagnose auf
DNS klicken.2. Die DNS-Einstellungen werden auf der Seite Diagnose konfiguriert. Hierzu auf DNS klicken, mit der
Eingabe des Namens eines DNS-Hosts beginnen und auf Suchen klicken.3. Zur manuellen Konfiguration von DNS-Servern auf die Registerkarte Netzwerk klicken.
– Zur Konfiguration von WLAN-Verbindungen auf WLAN-Netzwerk > Schnittstelle >Konfiguration klicken.
– Zur Konfiguration von Kabelverbindungen auf Kabelnetzwerk > Schnittstelle > Konfiguration klicken.
Ping
Per Ping kann die Konnektivität zu einem Remotehost getestet werden.
Remotehost per Ping ansprechen1. Auf der Seite Diagnose auf Ping klicken.2. Unter Host die IP-Adresse oder den Hostnamen des Wireless Print Solutions-Adapters angeben,
der per Ping angesprochen werden soll.3. Unter Anzahl die Anzahl der Ping-Pakete angeben, die der Wireless Print Solutions-Adapter an den
Host senden soll. Die Standardanzahl beträgt 3.4. Unter Timeout in Sekunden angeben, wie lange der Wireless Print Solutions-Adapter auf eine
Antwort des Hosts wartet. Der Standardwert lautet 5 Sekunden.5. Auf Übermitteln klicken.
Xerox® Wireless Print Solutions-AdapterBenutzerhandbuch
33
-
Die Seite „Diagnose“
Routen
Per Routing kann ein System einen Netzwerkpfad zu einem anderen System finden, von einem Gateway bis zum Ziel.
Zur Anzeige der aktuellen Netzwerkrouten auf der Seite Diagnose auf Routen klicken.
Traceroute
Mit Traceroute kann ein Paket vom Wireless Print Solutions-Adapter zu einem Internethost zurückverfolgt werden. Traceroute zeigt, wie viele Hops ein Paket benötigt, um den Host zu erreichen, und wie lange ein Hop jeweils dauert. Diese Informationen können nützlich sein, um Verzögerungen bei langsam ladenden Webseiten zu diagnostizieren.
Traceroute durchführen1. Auf der Seite Diagnose auf Traceroute klicken.2. Unter Host die IP-Adresse oder den DNS-Hostnamen des Zielgeräts angeben.3. Unter Protokoll das Protokoll auswählen, dass für Traceroute verwendet werden soll.4. Auf Übermitteln klicken.
Xerox® Wireless Print Solutions-AdapterBenutzerhandbuch
34
-
9Die Seite „Verwaltung“Die Seite „Verwaltung“ wird nach Anmeldung an den Web Manager durch Auswahl der Registerkarte Verwaltung geöffnet. Auf der Seite Verwaltung können Datum und Uhrzeit, Erkennung, HTTP, SSL, Syslog, System, Benutzerverwaltung und Klon-Funktionen konfiguriert werden.
Uhr
Die Uhrzeiteinstellungen können manuell verändert werden, die Uhr kann aber auch mit einem SNTP-Server synchronisiert werden. Bei Auswahl von SNTP kann die automatische Zeitzonenerkennung gewählt werden.
Verfahren für die Uhrzeiteinstellung auswählen1. Im Web Manager auf die Registerkarte Verwaltung klicken.2. Auf Uhr klicken. Die aktuelle Uhrzeit wird am unteren Rand der Seite eingeblendet.3. Zur Änderung von Datum und Uhrzeit eine Methode wählen:
– Manuell: Datum und Uhrzeit können manuell eingestellt werden. Für Datum und Uhrzeit auf die Pfeilschaltflächen klicken, einen Wert wählen und auf Übermitteln klicken.
– SNTP: Mit dieser Option kann der Wireless Print Solutions-Adapter die Zeit mit einem NTP-Server synchronisieren. Zur Angabe eines NTP-Servers die URL des NTP-Servers eingeben und auf Übermitteln klicken.
4. Zur Auswahl der Zeitzone unter Zeitzone auf die Pfeilschaltfläche klicken und dann die Zone für den jeweiligen geografischen Standort wählen. Die Liste wird aktualisiert, um zusätzliche, nach Städten sortierte Zeitzonen an diesem geografischen Standort anzuzeigen. Zur genaueren Standortangabe eine Option auswählen. Um einen Schritt zurückzugehen kann oben in der Liste das Zurück-Symbol (..) ausgewählt werden. Nach Abschluss aller Schritte werden die Zeitangaben auf die aktuelle Zeit gesetzt.
Erkennung
UPnP ermöglicht die Erkennung des Wireless Print Solutions-Adapters durch andere Geräte im Netzwerk.
Die aktuellen Statistik- und Konfigurationsoptionen für die Geräteerkennung stehen für den Wireless Print Solutions-Adapter zur Verfügung.
Xerox® Wireless Print Solutions-AdapterBenutzerhandbuch
35
-
Die Seite „Verwaltung“
Erkennung konfigurieren1. Um die Erkennungseinstellungen im Web Manager zu sehen oder zu konfigurieren, auf die
Registerkarte Verwaltung klicken und Erkennung wählen.2. Für „Status des UPnP-Servers“ Aktiviert wählen.3. Für „UPnP-Serverport“ den Port eingeben, der vom Wireless Print Solutions-Adapter genutzt
werden soll.4. Auf Übermitteln klicken.
HTTP
Hypertext Transfer Protocol (HTTP) ist ein Request/Response-Protokoll zwischen Client und Server. HTTP gibt vor, wie Nachrichten formatiert und übermittelt werden. Es gibt außerdem vor, welche Aktionen Webserver und -browser in Reaktion auf verschiedene Befehle ausführen. Die HTTP-Authentifizierung ermöglicht die Regelung des Zugriffs auf das Gerät durch die Eingabe von Benutzernamen und Kennwörtern.
HTTP-Statistik anzeigen1. Im Web Manager auf die Registerkarte Verwaltung klicken.2. Auf HTTP klicken.3. Auf Statistik klicken.4. Zur Anzeige der erstellten Protokolle auf Anzeigen klicken.5. Zum Löschen der erstellten Protokolle auf Löschen klicken.
HTTP-Einstellungen konfigurieren1. Im Web Manager auf die Registerkarte Verwaltung klicken.2. Auf HTTP klicken.3. Auf Konfiguration klicken.4. Die Einstellungen wie gewünscht anpassen.5. Auf Übermitteln klicken.
Erkennungsein-stellungen Beschreibung
Status des UPnP-Servers
Diese Einstellung ermöglicht die Erkennung des Wireless Print Solutions-Adapters durch andere Geräte im Netzwerk.
UPnP-Serverport Zur Wiederherstellung der Standardeinstellung wird die Angabe für „UPnP-Serverport“ leer gelassen.
Xerox® Wireless Print Solutions-AdapterBenutzerhandbuch
36
-
Die Seite „Verwaltung“
HTTP-Authentifizierung konfigurieren1. Im Web Manager auf die Registerkarte Verwaltung klicken.2. Auf HTTP klicken.3. Auf Authentifizierung klicken.4. Die Einstellungen wie gewünscht anpassen.5. Auf Übermitteln klicken.6. Zum Löschen der aktuellen Konfiguration auf Löschen klicken. 7. Den Löschvorgang mit OK bestätigen.
Proxyserver
1. Im Web Manager auf die Registerkarte Verwaltung klicken.2. Auf Proxyserver klicken.3. Ggf. Zustand, Host, Port, Benutzername und Kennwort anpassen.4. Auf Übermitteln klicken.
Hinweise:• In einigen Netzwerkumgebungen ist ein Proxyserver erforderlich, um auf Ressourcen auf
dem Netzwerk zuzugreifen. Dieses Verfahren ist nur notwendig, wenn das Netzwerk einen Proxyserver erfordert.
• Sind die Proxyservereinstellungen für die Netzwerkumgebung unbekannt, den Netzwerkadministrator kontaktieren.
SSL
Secure Sockets Layer (SSL) ist ein Protokoll zur Verschlüsselung der Kommunikation zwischen den Geräten. Das Protokoll bietet außerdem Authentifizierungs- und Nachrichtenintegritätsdienste. SSL wird häufig für die Sicherung der Kommunikation mit einem Webserver und für die drahtlose Authentifizierung eingesetzt.
SSL-Zertifikate dienen der Kennzeichnung des Wireless Print Solutions-Adapters gegenüber Peers und werden von einigen Verfahren der drahtlosen Authentifizierung verwendet. Zum Zeitpunkt des Uploads ist ein Name anzugeben, mit dem die Zertifikate auf dem Wireless Print Solutions-Adapter gekennzeichnet werden.
Auf den Wireless Print Solutions-Adapter können Kombinationen von Zertifikaten und privaten Schlüsseln einer externen Zertifizierungsstelle hochgeladen werden. Der Wireless Print Solutions-Adapter kann zudem selbstsignierte Zertifikate mit damit verknüpften privaten Schlüsseln generieren.
Anmeldeinformationen
Der Wireless Print Solutions-Adapter kann selbstsignierte Zertifikate und die damit verknüpften Schlüssel für die Zertifikatformate RSA und DSA erstellen. Bei der Erzeugung von Zertifikaten muss diesen ein Anmeldename zugeordnet werden, mit denen sie auf dem Wireless Print Solutions-Adapter erkannt werden können. Die Anmeldeinformationen werden zuerst erstellt und dann mit den gewünschten Zertifikaten konfiguriert.
Xerox® Wireless Print Solutions-AdapterBenutzerhandbuch
37
-
Die Seite „Verwaltung“
Neue Anmeldeinformationen erstellen
SSL-Anmeldeinformationen wie folgt erstellen:1. Im Web Manager auf die Registerkarte Verwaltung klicken.2. Auf SSL klicken.3. Auf Anmeldeinformationen klicken.4. Einen Namen für die Anmeldeinformationen eingeben.5. Auf Übermitteln klicken.
Die SSL-Anmeldeinformationen werden in der Liste angezeigt.
Anmeldeinformationen löschen
SSL-Anmeldeinformationen wie folgt löschen:1. Im Web Manager auf die Registerkarte Verwaltung klicken.2. Auf SSL klicken.3. Auf Anmeldeinformationen klicken.4. Bei den zu löschenden Anmeldeinformationen auf X klicken.5. Den Löschvorgang mit OK bestätigen.
SSL-Anmeldeinformationen für die Verwendung mit einem hochgeladenen Zertifikat konfigurieren1. Im Web Manager auf die Registerkarte Verwaltung klicken.2. Auf SSL klicken.3. Auf Anmeldeinformationen klicken.4. Unter „Anzeigen“ oder „Bearbeiten“ auf die zu bearbeitenden Anmeldeinformationen klicken.5. Zum Hochladen eines Zertifikats, das den Anmeldeinformationen hinzugefügt werden soll, unter
„Neues Zertifikat“ auf Durchsuchen klicken.6. Das gültige Zertifikat suchen und darauf doppelklicken.
– Bei Auswahl von SSL-Zertifizierungsstellen-, RSA- oder DSA-Zertifikaten unter „Typ des neuen Zertifikats“ PEM, PKCS7 oder PKCS12 wählen.
– Stellt der Web Manager fest, dass es sich um ein Zertifikat einer Zertifizierungsstelle handelt, wird das Feld „Typ des neuen Zertifikats“ automatisch auf PKCS12 gesetzt. Ein Kennwort für PKCS12-Zertifikate eingeben.
Hinweise:• Sicherstellen, dass das Zertifikat richtig formatiert ist und über gültige Open- und Close-
Tags verfügt. • Sicherstellen, dass der private Schlüssel mit dem ausgewählten Zertifikat verknüpft ist
und über gültige Open- und Close-Tags verfügt.7. Unter „Neuer privater Schlüssel“ auf Durchsuchen klicken, um den verknüpften gültigen privaten
Schlüssel zu suchen.8. Schlüssel suchen und auf „Typ des neuen Schlüssels“ klicken.9. Auf Übermitteln klicken.
Xerox® Wireless Print Solutions-AdapterBenutzerhandbuch
38
-
Die Seite „Verwaltung“
SSL-Anmeldeinformationen für die Verwendung mit einem selbstsignierten Zertifikat konfigurieren1. Im Web Manager auf die Registerkarte Verwaltung klicken.2. Auf SSL klicken.3. Auf Anmeldeinformationen klicken.4. Unter „Anzeigen“ oder „Bearbeiten“ auf die zu bearbeitenden Anmeldeinformationen klicken.5. Unter „Neues selbstsigniertes Zertifikat erstellen“ die erforderlichen Angaben vornehmen.6. Unter „Ablaufdatum“, das Datum, an dem die Gültigkeit des selbstsignierten Zertifikats erlischt,
im Format mm/tt/jjjj angeben.7. Unter „Art“ RSA oder DSA wählen.8. Eine Schlüssellänge angeben.
Hinweis: Die Erstellung eines selbstsignierten Zertifikats kann je nach Länge des Schlüssels bis zu 30 Sekunden in Anspruch nehmen.
9. Auf Übermitteln klicken.
Vertrauenswürdige Zertifizierungsstellen
Es werden ein oder mehrere Zertifikate von Zertifizierungsstellen benötigt, um die Identität eines Peers zu verifizieren. Zertifikate von Zertifizierungsstellen werden bei verschiedenen drahtlosen Authentifizierungsverfahren eingesetzt. Für diese Zertifikate ist kein privater Schlüssel erforderlich
Einstellungen für vertrauenswürdige Zertifizierung-sstellen
Beschreibung
Zertifizierungsstelle Zertifikat der SSL-Zertifizierungsstelle.
RSA- oder DSA-Zertifikate sind zugelassen.
Das Zertifikat der Zertifizierungsstelle kann das Format PEM oder PKCS7 haben. PEM-Dateien müssen mit der Angabe “-----BEGIN CERTIFICATE-----” beginnen und mit “-----END CERTIFICATE-----” enden. Einige Zertifizierungsstellen fügen vor und nach diesen Zeilen Kommentare hinzu. Diese Kommentare müssen vor dem Hochladen entfernt werden.
Typ des Zertifikats der Zertifizierungsstelle
Dieses Feld wird je nach der Erweiterung des eingegebenen Zertifikats automatisch ausgefüllt. Lautet die Angabe im Feld KEIN, wird das Zertifikat nicht unterstützt und nicht geladen. Lautet die Angabe im Feld PKCS12, in das entsprechende Feld das Kennwort eingeben.
Löschen Zum Löschen einer vorhandenen Zertifizierungsstelle neben der jeweiligen Stelle auf Löschen klicken.
Xerox® Wireless Print Solutions-AdapterBenutzerhandbuch
39
-
Die Seite „Verwaltung“
Zertifikat einer vertrauenswürdigen Zertifizierungsstelle hochladen
Es können SSL-Zertifizierungsstellen-, RSA- oder DSA-Zertifikate hochgeladen werden.
Zertifikat einer vertrauenswürdigen Zertifizierungsstelle wie folgt hochladen:1. Im Web Manager auf die Registerkarte Verwaltung klicken.2. Auf SSL klicken.3. Auf Vertrauenswürdige Zertifizierungsstellen klicken.4. Zur Suche nach dem gültigen Zertifikat unter „Zertifizierungsstelle“ auf Durchsuchen klicken.5. Das Zertifikat suchen und darauf doppelklicken.
Hinweise:• Bei Auswahl von SSL-Zertifizierungsstellen-, RSA- oder DSA-Zertifikaten unter „Typ des
neuen Zertifikats“ PEM oder PKCS7 wählen.• Sicherstellen, dass das Zertifikat richtig formatiert ist und über gültige Open- und Close-
Tags verfügt.• Sicherstellen, dass der private Schlüssel mit dem ausgewählten Zertifikat verknüpft ist
und über gültige Open- und Close-Tags verfügt.6. Auf Übermitteln klicken.
Verfahren für das Hochladen von Zertifikaten von Zertifizierungsstellen• Es können mehrere Stammzertifikate oder selbstsignierte Zertifikate hochgeladen werden. Wenn
zwei Stammzertifikate zur Verfügung stehen, werden diese auf der Benutzeroberfläche als zwei Zertifikate von vertrauenswürdigen Zertifizierungsstellen mit verschiedenen Namen aufgelistet.
• Ein Stammzertifikat kann mit einer Reihe von Zwischenzertifikaten, die in einer hierarchischen Abfolge durch eine Stammzertifizierungsstelle oder eine Zwischenzertifizierungsstelle signiert wurden, hochgeladen werden. Beispiel: Stammzertifizierungsstelle > Zwischenzertifizierungsstelle1, ausgegeben durch Stammzertifizierungsstelle > Zwischenzertifizierungsstelle2, ausgegeben durch Zwischenzertifizierungsstelle1.
Standard-Anmeldeinformationen
Der Wireless Print Solutions-Adapter verwendet für IPPS Geräte-SSL-Anmeldeinformationen. Diese Anmeldeinformationen können verwendet werden, wenn SSL-Anmeldeinformationen wie HTTPS erforderlich sind.
Die Geräte-Anmeldeinformationen werden beim Erststart erstellt und bei einem Rücksetzen auf die Werkseinstellungen neu erstellt. Der Hostname des Geräts wird als CN-Attribut des Zertifikats verwendet. Bei einer Änderung des Hostnamens werden die Anmeldeinformationen neu erzeugt.
ACHTUNG: Werden die Geräte-Anmeldeinformationen gelöscht, steht SSH/TLS nicht mehr zur Verfügung.
Xerox® Wireless Print Solutions-AdapterBenutzerhandbuch
40
-
Die Seite „Verwaltung“
Syslog
Das Systemprotokoll (Syslog) stellt Informationen zur aktuellen Konfiguration und den Statistiken von Syslog zur Verfügung. Der Syslog-Host und der Schweregrad der zu protokollierenden Ereignisse kann angegeben werden.
Hinweis: Das Systemprotokoll wird in einem lokalen Speicher gesichert, geht jedoch bei jedem Neustart verloren, wenn die Protokollierung von Diagnoseergebnissen im Dateisystem nicht aktiviert wurde. Um die Speicherung des vollständigen Systemprotokolls durch den Administrator zu ermöglichen, muss das Systemprotokoll auf einem Server gespeichert werden, der Fernprotokollie-rungsdienste unterstützt. Weitere Informationen siehe RFC 3164. Der Standardport ist 514.
Syslog-Einstellungen konfigurieren1. Im Web Manager auf die Registerkarte Verwaltung klicken.2. Auf Syslog klicken.3. Zur Aktivierung von Syslog unter „Status“ auf Aktiviert klicken.4. Unter „Host“ die IP-Adresse des Remoteservers angeben, auf dem die Protokolle gespeichert werden.5. Unter „Remoteport“ die Portnummer des Remotehosts angeben, der die Protokollierungsdienste
unterstützt. Die Standardportnummer lautet 514.6. Unter „Schweregrad für Protokoll“ auf die Pfeilschaltfläche klicken, um den vom System zu
protokollierenden Mindestschweregrad mit Meldungsart auszuwählen.7. Auf Übermitteln klicken.
System
Über die Seite „System“ kann der Wireless Print Solutions-Adapter neu gestartet oder ggf. auf die Werkseinstellungen zurückgesetzt werden. Das Gerät kann neu gestartet werden, die Werkseinstellungen können wiederhergestellt werden, es kann neue Firmware hochgeladen werden und die Kurz- und Langnamen können aktualisiert werden.
Systemeinstellungen konfigurieren1. Im Web Manager auf die Registerkarte Verwaltung klicken.2. Auf System klicken.3. Die gewünschte Aktion wählen:
– Um den Wireless Print Solutions-Adapter neu zu starten, au Neustart klicken.
Hinweise:• Der Neustart des Wireless Print Solutions-Adapters nimmt etwa eine Minute in Anspruch. • Nach Abschluss des Neustarts weitere 20 Sekunden verstreichen lassen, bevor die
Verbindung mit dem Adapter aufgenommen wird.
Xerox® Wireless Print Solutions-AdapterBenutzerhandbuch
41
-
Die Seite „Verwaltung“
– Das Gerät mit „Gerät suchen“ suchen. Die grüne LED-Leuchte am Wireless Print Solutions-Adapter blinkt zwei Minuten lang schnell. Weitere Hinweise siehe Status-LED auf Seite 15.
– Zur Wiederherstellung der Werkseinstellungen auf Werkseinstellungen klicken und dann mit OK fortfahren. Der Wireless Print Solutions-Adapter startet automatisch neu.
Hinweise:• Bei einer Wiederherstellung der Werkseinstellungen werden alle konfigurierten Werte auf
die Standardeinstellungen zurückgesetzt.• Nach Abschluss des Neustarts weitere 20 Sekunden verstreichen lassen, bevor die
Verbindung zum Wireless Print Solutions-Adapter aufgenommen wird.– Informationen zur Aktualisierung der Firmware auf dem Wireless Print Solutions-Adapter
siehe Neue Firmware installieren auf Seite 45.– Zur Aktivierung oder Deaktivierung der Near Field Communication (NFC) unter Status eine
Option wählen und auf Übermitteln klicken.– Zur Änderung der Sprache auf dem Wireless Print Solutions-Adapter unter Sprache eine
Option wählen und auf Übermitteln klicken.
Benutzerverwaltung
Administratorkennwort ändern1. Im Web Manager auf die Registerkarte Verwaltung klicken.2. Auf Benutzerverwaltung klicken.3. Das gewünschte Kennwort in das Feld Admin-Kennwort eingeben.
Hinweis: Das Standard-Admin-Kennwort lautet PASS.
4. Auf Übermitteln klicken.
Klonen
Mit der Klonfunktion können:• Einstellungen von einem Wireless Print Solutions-Adapter auf den nächsten vervielfältigt werden. • XML-Konfigurationsdatensätze von einem Gerät exportiert und für die Verwendung als
Importdatei für ein anderes Gerät gespeichert werden.• Geräteeinstellungen gespeichert und ggf. wiederhergestellt werden.• Gespeicherte XML-Dateien zur Erstellung einer anderen Konfiguration bearbeitet und bei Bedarf in
eines oder mehrere Geräte importiert werden. • XML-Daten auf einem Bildschirm ausgegeben oder an einen Speicherort in einem Dateisystem
exportiert werden.
Xerox® Wireless Print Solutions-AdapterBenutzerhandbuch
42
-
Die Seite „Verwaltung“
Konfiguration exportieren
Alle Einstellungsgruppen sind standardmäßig ausgewählt.
Konfigurationsdatei exportieren1. Im Web Manager auf die Registerkarte Verwaltung klicken.2. Auf Klonen klicken.3. Auf Konfiguration exportieren klicken.4. Die gewünschten Optionen auswählen.
– Zur Erstellung einer Konfigurationssicherung mit Link zum Öffnen auf Herunterladen (aus Link) klicken.
– Zum Exportieren geheimer Kennwort- und Schlüsselinformationen Geheime Schlüssel exportieren wählen.
Hinweis: Sicherstellen, dass die Gruppenliste als komma-getrennter Text formatiert und in doppelte Anführungszeichen eingefasst ist.
5. Auf Exportieren klicken. Es wird eine Datei mit den aktuellen Konfigurationsinformationen zum Herunterladen erstellt.
6. Auf Aktuelle Konfiguration klicken, um auf die exportierten Konfigurationsinformationen zuzugreifen.
Status exportieren
Der aktuelle Status kann im XML-Format exportiert werden. Es werden standardmäßig alle Gruppen exportiert, es kann jedoch ein Teilsatz der Gruppen für den Export ausgewählt werden.
Status wie folgt exportieren:1. Im Web Manager auf die Registerkarte Verwaltung klicken.2. Auf Klonen klicken.3. Auf Status exportieren klicken.4. Unter „Gruppen für Export“ die Statusgruppen auswählen, die in die XML-Konfigurationsdatei
exportiert werden sollen.
Hinweis: Sicherstellen, dass die Gruppenliste als komma-getrennter Text formatiert und in doppelte Anführungszeichen eingefasst ist.
5. Auf Exportieren klicken. Der exportierte Status wird in einer neuen Registerkarte im Browser angezeigt.
ACHTUNG:• Diese Option sollte nur nach reiflicher Überlegung eingesetzt werden, um den
unbefugten Zugriff auf sichere Netzwerkdaten wie geheime Kennwörter und Netzwerkschlüssel zu verhindern.
• Nur bei sicherer Verbindung verwenden.• Nur an einem sicheren Speicherort ablegen.
Xerox® Wireless Print Solutions-AdapterBenutzerhandbuch
43
-
Die Seite „Verwaltung“
Konfiguration importieren
Zuvor gespeicherte XML-Systemkonfigurationsdateien können mit der Funktion „Konfiguration importieren“ importiert werden.
Konfigurationsdatei importieren1. Im Web Manager auf die Registerkarte Verwaltung klicken.2. Auf Klonen klicken.3. Auf Konfiguration importieren klicken.4. Die zu importierende XML-Konfigurationsdatei mit Durchsuchen suchen und auswählen.5. Auf Importieren klicken.6. Auf Konfiguration importieren klicken.
Schnelleinrichtung
Mithilfe der Schnelleinrichtung können alle grundlegenden Einstellungen des Wireless Print Solutions-Adapters konfiguriert werden. Die Schnelleinrichtung steht auf der Seite „Verwaltung“ und bei jedem Zurücksetzen des Wireless Print Solutions-Adapters auf die Werkseinstellungen zur Verfügung. Weitere Hinweise siehe Systemeinstellungen konfigurieren auf Seite 41.
Die Seite „Schnelleinrichtung“ aufrufen1. Im Web Manager auf die Registerkarte Verwaltung klicken.2. Auf Schnelleinrichtung klicken.3. Im Bestätigungsfenster auf OK klicken.
Hinweis: Um die Schnelleinrichtung zu überspringen und zur Seite „Status“ vorzugehen, am unteren Rand der Seite auf Erweiterte Einrichtung klicken.
Einstellungen in der Schnelleinrichtung konfigurieren1. Unter Standort die gewünschte Sprache aus dem Menü wählen.2. Unter Brücke 1 (br0):
a. Unter Status den Status aktivieren oder deaktivieren.b. Unter Brücken-Mac-Adresse die Details für das Bridging von MAC-Adressen eingeben.
3. Unter Netzwerk (wlan0):a. Unter Netzwerkname (SSID) den vorhandenen Netzwerknamen/SSID einsehen, sofern ein
solcher konfiguriert wurde.b. Unter Status den Status aktivieren oder deaktivieren.c. Unter DHCP Client auswählen, ob der DHCP-Client ein- oder ausgeschaltet werden soll.d. Unter IPv6 DHCP Client auswählen, ob der IPv6-DHCP-Client ein- oder ausgeschaltet werden
soll.4. Unter Verfügbare Netzwerke:
a. Unter Scanergebnis alle 60 Sekunden aktualisieren das Kontrollkästchen markieren und auf Scannen klicken, um die verfügbaren Netzwerke alle 60 Sekunden zu scannen.
b. Durch die Liste der verfügbaren Netzwerke scrollen.
Xerox® Wireless Print Solutions-AdapterBenutzerhandbuch
44
-
Die Seite „Verwaltung“
5. Unter Drucker werden die konfigurierten Drucker aufgeführt.6. Unter „Drucker hinzufügen“:
a. Unter IP-Adresse die IP-Adresse des Druckers eingeben.b. Unter Name den Namen des Druckers eingeben, wie er auf der Benutzeroberfläche
erscheinen soll.c. Unter Standort den Standort des Druckers eingeben, wie er auf der Benutzeroberfläche
erscheinen soll.7. Die Auswahl von Optionen kann jederzeit durch Klicken auf Löschen wieder aufgehoben werden.8. Zur Übermittlung der Auswahlen für die Schnelleinrichtung auf Übermitteln klicken.
Neue Firmware installieren
Die Firmware des Wireless Print Solutions-Adapters kann mit auf Xerox.com veröffentlichten Updates aktualisiert werden.
Firmware für den Wireless Print Solutions-Adapter wie folgt suchen und installieren:1. Einen Webbrowser öffnen und www.xerox.com/office/WPSAsupport eingeben.2. Die Firmwaredatei mit der Erweiterung .zip suchen.3. Die Datei auf den Computer herunterladen und extrahieren. Die Firmwaredatei ist mit Erweiterung
.rom versehen.Die Zip-Datei enthält Versionshinweise und Anweisungen zur Installation der Firmware.
4. Die Anweisungen öffnen und den dort beschriebenen Verfahren folgen. Nach Abschluss der Firmwareinstallation wird der Wireless Print Solutions-Adapter neu gestartet.
Xerox® Wireless Print Solutions-AdapterBenutzerhandbuch
45
http://www.office.xerox.com/cgi-bin/printer.pl?APP=udpdfs&Page=color&Model=wpsa100&PgName=tech
-
Die Seite „Verwaltung“
Xerox® Wireless Print Solutions-AdapterBenutzerhandbuch
46
-
AFehlerbehebungDieser Abschnitt gibt Hilfestellung bei der Behebung gängiger Probleme mit dem Wireless Print Solutions-Adapter (WPSA).
Status-LED leuchtet nie.