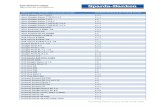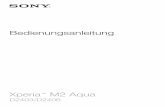Xperia - handy-deutschland.deIhr Xperia Gerät von Sony wird mit Android , dem von Google...
Transcript of Xperia - handy-deutschland.deIhr Xperia Gerät von Sony wird mit Android , dem von Google...

Bedienungsanleitung
Xperia™ XZ1G8341/G8343

Inhaltsverzeichnis
Erste Schritte................................................................................. 6Informationen zu dieser Bedienungsanleitung...............................6Überblick........................................................................................... 7Zusammenbau..................................................................................8Displayschutz....................................................................................9Erstmaliges Einschalten Ihres Geräts............................................... 9Warum benötige ich ein Google-Konto?......................................... 9
Gerätesicherheit........................................................................... 11Maßnahmen zum Schutz Ihres Geräts............................................ 11Bildschirmsperre.............................................................................. 11Fingerprint Manager........................................................................13Automatisches Entsperren des Geräts........................................... 14Schutz der SIM-Karte.......................................................................14Die IMEI-Nummer Ihres Geräts finden............................................ 15Ein verloren gegangenes Gerät mit Mein Gerät suchen finden.... 15Verwendung von Ortungsdiensten................................................ 16
Aneignen der Grundlagen...........................................................18Verwenden des Touchscreens........................................................ 18Sperren und Entsperren des Bildschirms........................................21Startbildschirm................................................................................ 21Anwendungsbildschirm..................................................................23Verknüpfungen für einfaches Handling......................................... 25Navigationsanwendungen............................................................. 25Widgets........................................................................................... 27Verknüpfungen und Ordner........................................................... 28Hintergrund und Designs............................................................... 29Einen Screenshot aufnehmen........................................................ 30Benachrichtigungen....................................................................... 30Symbole in der Statusleiste............................................................ 33Anwendungen im Überblick...........................................................35
Akku und Wartung.......................................................................37So laden Sie Ihr Gerät......................................................................37Akku und Energieoptionen.............................................................38Aktualisieren des Geräts.................................................................40Wartung mithilfe eines Computers................................................ 42Speicher und Arbeitsspeicher........................................................ 43Sichern und Wiederherstellen von Inhalten.................................. 45
Herunterladen von Anwendungen.............................................49Herunterladen von Anwendungen von Google Play™................. 49
2

Herunterladen von Anwendungen von anderen Quellen.............49
Internet und Netze...................................................................... 50Surfen im Internet...........................................................................50Einstellungen für Internet und MMS ............................................. 50WLAN............................................................................................... 51Ihre mobile Datenverbindung freigeben........................................53Datennutzung kontrollieren........................................................... 55Auswählen von Mobilfunknetzen...................................................56
Synchronisieren von Daten auf dem Gerät................................ 58Synchronisieren mit Online-Konten............................................... 58Synchronisieren mit Microsoft® Exchange ActiveSync®.................58
Grundlegende Einstellungen......................................................60Zugreifen auf Einstellungen........................................................... 60Lautstärkeeinstellungen.................................................................60„Bitte nicht stören“-Modus............................................................. 61Bildschirmeinstellungen................................................................. 62App-Einstellungen..........................................................................64Zurücksetzen von Anwendungen.................................................. 65Bildschirmschoner.......................................................................... 66Spracheinstellungen....................................................................... 67Datum und Uhrzeit..........................................................................67X-Reality™ für Mobilgeräte.............................................................67Spektrum und Kontrast von Farben............................................... 68Verbessern der Soundausgabe...................................................... 68Geräuschminimierung....................................................................69Mehrere Benutzerkonten................................................................69
Eingeben von Text....................................................................... 72Bildschirmtastaturen....................................................................... 72Bearbeiten von Text........................................................................ 73AutoFill.............................................................................................73
Anrufen........................................................................................ 75Anrufe tätigen................................................................................. 75Empfangen von Anrufen.................................................................76Smarte Anrufverwaltung.................................................................77Anrufe und Nachrichten blockieren............................................... 78
Kontaktdaten............................................................................... 79Hinzufügen und Bearbeiten von Kontakten...................................79So gruppieren Sie Kontakte............................................................80Übertragen von Kontakten.............................................................80Sichern von Kontaktdaten...............................................................81
Messaging und Chat................................................................... 83Nachrichten lesen und senden.......................................................83
3

Einstellungen für Messaging..........................................................84Videochat........................................................................................84Konfigurieren der E-Mail-Anwendung........................................... 85
Musik........................................................................................... 86Musik auf Ihr Gerät übertragen......................................................86Musik hören.................................................................................... 86
Kamera........................................................................................ 89Übersicht über die Kamera.............................................................89Belichtung, Farb- und Lichtverhältnisse.........................................92Einstellen des richtigen Fokus........................................................ 95Personen, Selfies und lächelnde Gesichter................................... 96Aufnehmen von sich bewegenden Objekten................................ 97Verwenden von Kamera-Apps....................................................... 99Auflösung und Speicher............................................................... 100Diagnose bei Ihrer Kamera............................................................102Zusätzliche Kameraeinstellungen.................................................103
Fotos und Videos im Album...................................................... 105Fotos und Videos anzeigen...........................................................105Menü des Album-Startbildschirms............................................... 106Fotos und Videos freigeben und verwalten................................. 107Ausblenden von Fotos und Videos...............................................108
Verbindungen............................................................................ 110Kabelloses Spiegeln des Bildschirms Ihres Geräts auf einemFernsehbildschirm......................................................................... 110Anschließen des Geräts an USB-Zubehör.....................................110Near Field Communication (NFC).................................................. 110Bluetooth®-Funktechnologie......................................................... 113
Smart Apps und smarte Funktionen, die Zeit ersparen............ 116Google Feed................................................................................... 116Ihr Gerät als Brieftasche verwenden............................................. 116Xperia™ Actions.............................................................................116
Uhr und Kalender....................................................................... 118Kalender......................................................................................... 118Uhr.................................................................................................. 118
Eingabehilfen..............................................................................121Vergrößerung.................................................................................121Schriftgröße................................................................................... 121Farbkorrektur.................................................................................. 121TalkBack..........................................................................................121Mono-Audio...................................................................................122Schalterzugriff................................................................................122
4

Support und rechtliche Informationen......................................123Support-Anwendung.....................................................................123Neu starten, zurücksetzen und reparieren................................... 123Garantie, SAR und Nutzungsrichtlinien........................................ 124Rechtliche Informationen..............................................................125
5

Erste Schritte
Informationen zu dieser BedienungsanleitungDies ist die Xperia™ XZ1-Bedienungsanleitung für die Softwareversion Android™8.0. Wenn Sie nicht genau wissen, welche Softwareversion auf Ihrem Gerätausgeführt wird, sehen Sie im Menü „Einstellungen“ nach.
Aufgrund von System- und Anwendungsupdates können die Funktionen auf Ihrem Gerätanders dargestellt werden als in dieser Bedienungsanleitung beschrieben. Die Android-Version ist von einem Update möglicherweise nicht betroffen. Weitere Informationen zuSoftwareupdates finden Sie unter Aktualisieren des Geräts auf der Seite 40.
So ermitteln Sie die aktuelle Softwareversion Ihres Geräts• Tippen Sie auf Einstellungen > System > Über das Telefon.
Die aktuelle Softwareversion wird unter Build-Nummer angezeigt.
So finden Sie die Modellnummer Ihres Geräts• Tippen Sie auf Einstellungen > System > Über das Telefon.
Die Modellnummer des Geräts wird unter Modell angezeigt.
Dienste- und FunktionsbeschränkungenEinige der in dieser Bedienungsanleitung beschriebenen Dienste und Funktionenwerden nicht in allen Ländern oder Regionen oder von allen Netzen oderDienstanbietern unterstützt. Die internationale GSM-Notrufnummer kann immer inallen Ländern, Regionen, Netzen und über alle Dienstanbieter genutzt werden,sofern das Gerät mit dem Mobilfunknetz verbunden ist. Setzen Sie sich mit demNetzbetreiber oder Dienstanbieter in Verbindung, um Informationen zurVerfügbarkeit bestimmter Dienste und Funktionen und zu ggf. anfallendenZugriffs- oder Nutzungsgebühren zu erhalten.
Für die Nutzung einiger Funktionen und Anwendungen, die in dieser Anleitungbeschrieben werden, ist unter Umständen eine Internetverbindung erforderlich.Wenn Sie mit Ihrem Gerät eine Internetverbindung herstellen, fallenmöglicherweise Datenverbindungsgebühren an. Weitere Informationen erhaltenSie bei Ihrem Mobilfunkanbieter.
6
Dies ist eine Internetversion dieser Publikation. © Druckausgabe nur für den privaten Gebrauch.

Überblick
7
Dies ist eine Internetversion dieser Publikation. © Druckausgabe nur für den privaten Gebrauch.

1. Lade-/Benachrichtigungsleuchte
2. Headset-Anschluss
3. Frontkameraobjektiv
4. Hörmuschel/Zweiter Lautsprecher
5. Zweites Mikrofon
6. Abstands-/Lichtsensor
7. Lautstärke-/Zoomtaste
8. Ein/Aus-Taste/Fingerabdrucksensor
9. Auslöser
10. Hauptlautsprecher
11. Ladegerät-/USB Type-C™-Kabelanschluss
12. Hauptmikrofon
13. Kameraobjektiv
14. Laser-AF-Sensor
15. RGBC-IR-Sensor
16. LED-Blitz
17. NFC-Erkennungsbereich
18. GPS-Antenne
19. WLAN/Bluetooth®-Antennenbereich
20. Abdeckung für Nano-SIM-/Speicherkarteneinschub
21. Mobilfunk-Antennenbereich
Die Fingerabdruck-Funktion ist für den US-amerikanischen Markt nicht verfügbar.
ZusammenbauIhr Gerät unterstützt nur Nano-SIM-Karten. Für die Nano-SIM-Karte und dieSpeicherkarte sind separate Einschübe vorhanden. Stellen Sie sicher, dass Sie diebeiden nicht miteinander verwechseln.
Um keinen Verlust der Daten zu riskieren, stellen Sie sicher, dass Sie Ihr Gerät abgeschaltethaben oder die Speicherkarte getrennt haben, bevor Sie die Halterung herausziehen, umdie Nano-SIM-Karte bzw. die Speicherkarte aus dem Gerät zu entfernen.
So legen Sie eine Nano-SIM-Karte und eine Speicherkarte ein
Schneiden Sie Ihre SIM-Karte nicht zurecht, da dadurch Ihr Gerät beschädigt werden könnte.
8
Dies ist eine Internetversion dieser Publikation. © Druckausgabe nur für den privaten Gebrauch.

1 Ziehen Sie die Halterung der SIM-Karte heraus.2 Stecken Sie die Speicherkarte in den Speicherkarteneinschub der Halterung.
Achten Sie dabei auf die korrekte Ausrichtung (siehe Abbildung).3 Stecken Sie die SIM-Karte fest in die SIM-Kartenhalterung, wie in der
Abbildung gezeigt.4 Drücken Sie die Halterung vorsichtig wieder zurück in den Einschub, bis sie
einrastet.
Displayschutz
Entfernen Sie den Schutzfilm, bevor Sie Ihr Gerät verwenden. Ziehen Sie dazu an derhervorstehenden Lasche.
Displayabdeckungen und -schutzfolien können dazu beitragen, Ihr Gerät vorBeschädigungen zu schützen. Wir empfehlen Ihnen, nur speziell für Ihr Xperia™Gerät bestimmte Displayabdeckungen zu verwenden. Wenn SieDisplayschutzzubehör von Drittanbietern verwenden, funktioniert Ihr Gerätmöglicherweise nicht mehr richtig, da Sensoren, Linsen, Lautsprecher oderMikrofone abgedeckt werden können. Außerdem erlischt dadurch ggf. dieGarantie.
Erstmaliges Einschalten Ihres GerätsEs empfiehlt sich, den Akku mindestens 30 Minuten lang zu laden, bevor Sie IhrGerät zum ersten Mal einschalten. Sie können das Gerät auch während desLadevorgangs verwenden. Weitere Informationen zum Ladevorgang finden Sieunter So laden Sie Ihr Gerät auf der Seite 37.
Wenn Sie das Gerät zum ersten Mal einschalten, hilft ein Setup-Assistent bei derKonfiguration grundlegender Einstellungen, der Personalisierung des Geräts undder Anmeldung bei Ihren Konten, z. B. Ihrem Google™-Konto.
So schalten Sie das Gerät ein:
Achten Sie beim Aufladen des Geräts darauf, das mitgelieferte USB Type-C-Kabel zuverwenden, da andere USB-Kabel Ihr Gerät beschädigen können. Der Akku solltemindestens 30 Minuten geladen werden, bevor Sie Ihr Gerät zum ersten Mal einschalten.
1 Halten Sie die Ein/Aus-Taste so lange gedrückt, bis Ihr Gerät vibriert.2 Geben Sie bei Anforderung Ihre PIN für die SIM-Karte ein und tippen Sie
dann auf .3 Warten Sie einen Moment, während Ihr Gerät startet.
Die PIN für die SIM-Karte ist anfänglich von Ihrem Netzbetreiber vorgegeben, Sie könnensie aber später über das Menü „Einstellungen“ ändern. Tippen Sie auf , um einen Fehlerbei der Eingabe der PIN für die SIM-Karte zu korrigieren.
So schalten Sie das Gerät aus:
1 Drücken und halten Sie die Einschalttaste , bis das Optionsmenü geöffnetwird.
2 Tippen Sie im Optionsmenü auf Ausschalten.
Es kann einige Momente dauern, bis das Gerät ausgeschaltet wird.
Warum benötige ich ein Google-Konto?Ihr Xperia™ Gerät von Sony wird mit Android™, dem von Google entwickeltenBetriebssystem, ausgeführt. Bei Erwerb des Geräts sind bereits mehrere Google-Anwendungen und -Dienste auf dem Gerät vorinstalliert bzw. darüber abrufbar,z. B. Gmail™, Google Maps™, YouTube™ und die Play Store™-Anwendung, überdie Sie auf den Online-Store Google Play™ zugreifen und Android-Anwendungenherunterladen können. Damit Sie diese Dienste optimal nutzen können, benötigen
9
Dies ist eine Internetversion dieser Publikation. © Druckausgabe nur für den privaten Gebrauch.

Sie ein Google-Konto. Mit einem Google-Konto können Sie beispielsweiseFolgendes tun:
• Anwendungen von Google Play herunterladen und installieren.• E-Mails, Kontaktdaten und den Kalender über Gmail synchronisieren.• Mithilfe der Anwendung „Duo™“ mit Freunden chatten.• Ihren Browserverlauf und Ihre Lesezeichen mithilfe des Browsers „Google
Chrome™“ synchronisieren.• Sich nach einer Softwarereparatur über Xperia™ Companion als autorisierter
Benutzer identifizieren.• Ein verloren gegangenes oder gestohlenes Gerät mithilfe des Diensts Mein Gerät
suchen remote finden, sperren oder löschen.
Weitere Informationen zu Android und Google finden Sie unterhttp://support.google.com.
Sie müssen sich den Benutzernamen und das Kennwort für Ihr Google-Konto unbedingtmerken. In bestimmten Fällen müssen Sie sich aus Sicherheitsgründen über Ihr Google-Konto identifizieren. Sollten Sie in diesen Fällen den Benutzernamen und das KennwortIhres Google-Kontos nicht angeben können, wird Ihr Gerät gesperrt. Wenn Sie mehrereGoogle-Konten besitzen, stellen Sie außerdem sicher, dass Sie die Details desentsprechenden Kontos eingeben.
So richten Sie ein Google-Konto auf Ihrem Gerät ein
1 Tippen Sie auf Einstellungen > Nutzer & Konten > Konto hinzufügen >Google.
2 Folgen Sie den Anweisungen auf dem Bildschirm, um ein Google-Konto zuerstellen, oder melden Sie sich an, wenn Sie bereits ein Konto besitzen.
Sie können ein Google-Konto auch mithilfe des Setup-Assistenten einrichten, wenn Sie IhrGerät zum ersten Mal starten. Oder gehen Sie später online und erstellen Sie ein Konto aufhttp://www.google.com/accounts.
So entfernen Sie ein Google-Konto
1 Tippen Sie auf Einstellungen > Nutzer & Konten.2 Wählen Sie das Google-Konto aus, das Sie entfernen möchten.3 Tippen Sie auf KONTO ENTFERNEN.4 Tippen Sie zum Bestätigen erneut auf KONTO ENTFERNEN.
Wenn Sie Ihr Google-Konto entfernen, sind die mit Ihrem Google-Konto verknüpftenSicherheitsfunktionen nicht mehr verfügbar.
10
Dies ist eine Internetversion dieser Publikation. © Druckausgabe nur für den privaten Gebrauch.

Gerätesicherheit
Maßnahmen zum Schutz Ihres GerätsIhr Gerät umfasst Sicherheitsoptionen, die Sie unbedingt nutzen sollten, falls Siedas Gerät verlieren oder es Ihnen gestohlen wird:
• Richten Sie eine Bildschirmsperre auf Ihrem Gerät ein, d. h. eine PIN, ein Kennwortoder ein Muster, um den Zugriff auf oder das Zurücksetzen des Geräts durch eineandere Person zu verhindern.
• Fügen Sie ein Google-Konto hinzu, um im Falle eines Diebstahls oder einerLöschung des Geräts seine unbefugte Verwendung durch andere zu verhindern.
• Aktivieren Sie den Webdienst Mein Gerät suchen. Mit diesem Dienst können Sieein verloren gegangenes Gerät remote lokalisieren, sperren oder formatieren.
Bestätigen des Eigentums eines GerätsBei bestimmten Schutzfunktionen müssen Sie den Bildschirm entweder mit IhrerPIN, Ihrem Kennwort bzw. Ihrem Muster oder durch Eingabe Ihrer Google™-Kontodaten entsperren. Im Folgenden sind Beispiele für Schutzfunktionen undihrer erforderlichen Anmeldedaten aufgeführt:
Schutzfunktion„Zurücksetzen aufWerkseinstellungen“
Sie müssen Ihren Bildschirm entsperren, bevor Sie dasGerät auf die Werkseinstellungen zurücksetzen können.
Mein Gerät suchen Wenn Sie Ihr Gerät remote über diesen Dienstzurücksetzen, müssen Sie den Benutzernamen und dasKennwort für Ihr Google-Konto eingeben. Das Gerät mussmit dem Internet verbunden werden, bevor das Setupabgeschlossen werden kann. Andernfalls können Sie IhrGerät nach dem Zurücksetzen nicht verwenden.
Softwarereparatur mitXperia™ Companion
Sie müssen den Benutzernamen und das Kennwort für IhrGoogle-Konto eingeben, wenn Sie das Gerät nachAbschluss der Reparatur starten.
Für „Mein Gerät finden“ müssen Sie Informationen über ein Google-Konto eingeben.Hierbei kann es sich um ein beliebiges Google-Konto handeln, das Sie auf dem Gerät alsEigentümer eingerichtet haben. Wenn Sie die entsprechenden Kontodaten während desEinrichtungsvorgangs nicht bereitstellen können, werden Sie das Gerät nicht verwendenkönnen.
Bildschirmsperre
Die Fingerabdruck-Funktion ist für den US-amerikanischen Markt nicht verfügbar.
Es stehen verschiedene Optionen für die Bildschirmsperre zur Verfügung. DasSicherheitsniveau der jeweiligen Sperre ist nachfolgend geordnet vom geringstenbis zum höchsten aufgeführt:
• Wischen: kein Schutz, aber Schnellzugriff auf den Startbildschirm• Muster: zum Entsperren des Geräts ein einfaches Muster mit dem Finger zeichnen• PIN: zum Entsperren des Geräts eine numerische PIN bestehend aus mindestens
vier Ziffern eingeben• Kennwort: zum Entsperren des Geräts ein aus Buchstaben und Zahlen
bestehendes Kennwort eingeben• Fingerabdruck: zum Entsperren des Geräts den registrierten Finger auf die Ein/
Aus-Taste legen
Sie müssen sich Ihr Sperrmuster für den Bildschirm bzw. Ihre PIN oder Ihr Kennwortgut merken. Wenn Sie diese Informationen vergessen, können wichtige Daten wieKontakte und Nachrichten möglicherweise nicht wiederhergestellt werden. Wenn
11
Dies ist eine Internetversion dieser Publikation. © Druckausgabe nur für den privaten Gebrauch.

Sie ein Microsoft® Exchange ActiveSync® (EAS)-Konto auf Ihrem Xperia™ Geräteingerichtet haben, beschränken die EAS-Sicherheitseinstellungen die Art derBildschirmsperre möglicherweise auf eine PIN oder ein Kennwort. Dies ist der Fall,wenn Ihr Netzwerkadministrator aus Sicherheitsgründen für das Unternehmen eineBildschirmsperre für alle EAS-Konten festlegt. Wenden Sie sich an denNetzbetreiber Ihres Unternehmens, um zu überprüfen, welcheNetzwerksicherheitsrichtlinien für Mobilgeräte gelten.
Wenn Sie eine Bildschirmsperre ausgewählt haben, tippen Sie auf neben Displaysperre,um weitere Einstellungen anzuzeigen.
So ändern Sie die Art der Bildschirmsperre
1 Tippen Sie auf Einstellungen > Bildschirmsperre & Sicherheit >Displaysperre.
2 Bestätigen Sie Ihre aktuelle Bildschirmsperre, wählen Sie eine Option undbefolgen Sie die Anweisungen Ihres Geräts.
So erstellen Sie ein Entsperrmuster
1 Tippen Sie auf Einstellungen > Bildschirmsperre & Sicherheit >Displaysperre > Muster.
2 Zeichnen sie Muster, tippen sie dann auf WEITER.3 Zeichnen Sie Ihr Muster erneut, tippen sie anschließend auf BESTÄTIGEN.
Wenn Sie fünfmal hintereinander ein falsches Entsperrmuster eingeben, müssen Sie30 Sekunden warten, bevor Sie einen neuen Versuch unternehmen können.
So ändern Sie das Muster für die Bildschirmsperre
1 Tippen Sie auf Einstellungen > Bildschirmsperre & Sicherheit >Displaysperre.
2 Zeichnen Sie das Entsperrmuster für den Bildschirm.3 Tippen Sie auf Muster und befolgen Sie dann die Anweisungen auf dem
Bildschirm.
So erstellen Sie eine PIN für die Bildschirmsperre
1 Tippen Sie auf Einstellungen > Bildschirmsperre & Sicherheit >Bildschirmsperre. Wenn Sie dazu aufgefordert werden, bestätigen Sie Ihreaktuelle Bildschirmsperre.
2 Wählen Sie PIN.3 Geben Sie eine numerische PIN ein und tippen Sie anschließend auf WEITER.4 Geben Sie Ihre PIN erneut ein und bestätigen Sie diese. Tippen Sie
anschließend auf OK.
So erstellen Sie ein Kennwort für die Bildschirmsperre
1 Tippen Sie auf Einstellungen > Bildschirmsperre & Sicherheit >Displaysperre. Wenn Sie dazu aufgefordert werden, bestätigen Sie Ihreaktuelle Bildschirmsperre.
2 Wählen Sie Passwort.3 Geben Sie ein Kennwort ein und tippen Sie auf WEITER > OK. Wählen Sie
eine Option und befolgen Sie die Anweisungen Ihres Geräts.
So aktivieren Sie die Entsperrfunktion durch Wischen
1 Tippen Sie auf Einstellungen > Bildschirmsperre & Sicherheit >Displaysperre. Wenn Sie dazu aufgefordert werden, bestätigen Sie dieBildschirmsperre und tippen Sie auf WEITER.
2 Wählen Sie Wischen und tippen Sie anschließend auf JA, ENTFERNEN.
Entsperren mit dem Fingerabdruck
Die Fingerabdruck-Funktion ist für den US-amerikanischen Markt nicht verfügbar.
12
Dies ist eine Internetversion dieser Publikation. © Druckausgabe nur für den privaten Gebrauch.

Sie können Ihren Fingerabdruck verwenden, um Ihr Gerät schnell zu entsperren.Um diese Funktion zu nutzen, müssen Sie einen Fingerabdruck registrieren und dieFunktion zunächst im Fingerprint Manager aktivieren.
Das Muster, die PIN oder das Kennwort für die Bildschirmsperre, das bzw. die Sieeingerichtet haben, dient als Backup-Entsperrmethode, wenn Sie die Option zurEntsperrung mit Fingerabdruck aktivieren. Durch Auswahl anderer Arten derBildschirmsperre werden alle Fingerabdruckeinstellungen gelöscht.
So entsperren Sie das Gerät mit einem Fingerabdruck:• Legen Sie Ihren Finger bei aktivem Sperrbildschirm auf die Ein/Aus-Taste,
damit das Gerät Ihren Fingerabdruck scannen und den Bildschirm entsperrenkann. Vergewissern Sie sich, dass Sie den Finger verwenden, den Sie imFingerprint Manager registriert haben.
Wenn Sie den Bildschirm nach fünf Versuchen nicht mit Ihrem Fingerabdruck entsperrenkönnen, können Sie stattdessen das Muster, Ihre PIN oder das Kennwort verwenden.
Fingerprint Manager
Die Fingerabdruck-Funktion ist für den US-amerikanischen Markt nicht verfügbar.
Der Fingerprint Manager registriert Fingerabdruckdaten, die als zusätzlicheSicherheitsmethode zum Entsperren Ihres Geräts oder für die Authentifizierung beiEinkäufen genutzt werden können. Sie können maximal 5 Fingerabdrücke aufIhrem Gerät registrieren.
Vergewissern Sie sich, dass der Fingerabdrucksensor sauber ist und keine sichtbar nassenSpuren aufweist, bevor Sie ihn verwenden.
So registrieren Sie einen Fingerabdruck erstmalig
1 Tippen Sie auf Einstellungen > Bildschirmsperre & Sicherheit >Fingerabdruckmanager.
2 Tippen Sie auf WEITER und bestätigen Sie Ihr Muster, Ihre PIN oder IhrKennwort.
3 Tippen Sie auf WEITER und folgen Sie dann den Anweisungen auf demBildschirm, um die Registrierung eines Fingerabdrucks abzuschließen.
Wenn Sie zum ersten Mal einen Fingerabdruck registrieren, müssen Sie außerdem einMuster, eine PIN oder ein Kennwort als Ersatzsicherung einrichten, wenn Sie dies noch nichtgetan haben.
Der Fingerabdrucksensor befindet sich an der Ein/Aus-Taste und nicht auf dem BildschirmIhres Geräts. Vergewissern Sie sich, dass der Fingerabdrucksensor sauber und vollständigtrocken ist, bevor Sie ihn verwenden.
So registrieren Sie zusätzliche Fingerabdrücke
1 Tippen Sie auf Einstellungen > Bildschirmsperre & Sicherheit >Fingerabdruckmanager.
2 Bestätigen Sie Ihr Muster, Ihre PIN oder Ihr Kennwort.3 Tippen Sie auf Fingerabdruck hinzufügen und befolgen Sie dann die
Anweisungen auf dem Bildschirm.
So löschen Sie einen registrierten Fingerabdruck
1 Tippen Sie auf Einstellungen > Bildschirmsperre & Sicherheit >Fingerabdruckmanager.
2 Bestätigen Sie Ihr Muster, Ihre PIN oder Ihr Kennwort.3 Tippen Sie auf den registrierten Fingerabdruck und anschließend auf
LÖSCHEN > LÖSCHEN.
13
Dies ist eine Internetversion dieser Publikation. © Druckausgabe nur für den privaten Gebrauch.

So benennen Sie einen registrierten Fingerabdruck um
1 Tippen Sie auf Einstellungen > Bildschirmsperre & Sicherheit >Fingerabdruckmanager.
2 Tippen Sie in der Liste auf einen registrierten Fingerabdruck und geben Sieeinen Namen ein.
3 Tippen Sie auf OK.
Automatisches Entsperren des GerätsMit der Funktion „Smart Lock“ können Sie Ihr Gerät so einstellen, dass es inbestimmten Situationen automatisch entsperrt bleibt, zum Beispiel, wenn es miteinem Bluetooth®-Gerät verbunden ist oder Sie es bei sich tragen.
Die Funktion „Smart Lock“ ist in den meisten Märkten, Ländern oder Regionenverfügbar.
Weitere Informationen zur Funktion „Smart Lock“ finden Sie unterhttp://www.support.google.com/. Geben Sie dazu „Smart Lock“ in das Suchfeldein.
So aktivieren Sie Smart Lock
1 Richten Sie ein Muster, eine PIN oder ein Kennwort als Bildschirmsperre ein,wenn Sie dies noch nicht getan haben.
2 Tippen Sie auf Einstellungen > Bildschirmsperre & Sicherheit > TrustAgents.
3 Tippen Sie auf den Schieber Smart Lock (Google), um die Funktion zuaktivieren.
4 Tippen Sie auf .5 Tippen Sie auf Smart Lock.6 Geben Sie Ihr Muster, Ihre PIN oder Ihr Kennwort ein. Sie müssen diese
Anmeldedaten jedes Mal eingeben, wenn Sie Ihre Smart Lock-Einstellungenändern möchten.
7 Wählen Sie einen Smart Lock-Typ aus.
Schutz der SIM-KarteSie können jede in Ihrem Gerät verwendete SIM-Karte mithilfe einer PIN (PersonalIdentification Number) sperren und entsperren. Wenn eine SIM-Karte gesperrt ist,wird das mit der Karte verknüpfte Abonnement gegen Missbrauch geschützt. Dasbedeutet, dass Sie bei jedem Start des Geräts eine PIN eingeben müssen.
Wenn Sie die PIN zu oft falsch eingeben, wird die SIM-Karte gesperrt. Sie müssendann Ihren PUK (Personal Unblocking Key) und danach eine neue PIN eingeben.PIN und PUK werden vom Netzbetreiber bereitgestellt.
So richten Sie eine SIM-Kartensperre ein
1 Tippen Sie auf Einstellungen > Bildschirmsperre & Sicherheit > SIM-Kartensperre.
2 Tippen Sie auf den Schieber neben SIM-Karte sperren, um die Funktion zuaktivieren.
3 Geben Sie die PIN der SIM-Karte ein und tippen Sie auf OK. Die SIM-Kartensperre ist jetzt aktiv. Sie werden bei jedem Neustart Ihres Gerätsaufgefordert, die PIN erneut einzugeben.
So ändern Sie die PIN der SIM-Karte
1 Tippen Sie auf Einstellungen > Bildschirmsperre & Sicherheit > SIM-Kartensperre.
2 Tippen Sie auf PIN ändern.3 Geben Sie die alte PIN der SIM-Karte ein und tippen Sie auf OK.4 Geben Sie die neue PIN für die SIM-Karte ein und tippen Sie auf OK.5 Geben Sie die neue PIN für die SIM-Karte erneut ein und tippen Sie auf OK.
14
Dies ist eine Internetversion dieser Publikation. © Druckausgabe nur für den privaten Gebrauch.

So entsperren Sie eine gesperrte SIM-Karte mit dem PUK:
1 Geben Sie den PUK ein und tippen Sie auf .2 Geben Sie eine neue PIN ein und tippen Sie auf .3 Geben Sie die neue PIN erneut ein und tippen Sie auf .
Wenn Sie zu oft hintereinander einen falschen PUK eingegeben haben, müssen Sie sich vonIhrem Netzbetreiber eine neue SIM-Karte besorgen.
Die IMEI-Nummer Ihres Geräts findenIhr Gerät besitzt eine eindeutige Identifikationsnummer, die IMEI oder Produkt-IDgenannt wird. Sie sollten diese Nummer notieren und aufbewahren. Sie benötigensie möglicherweise, falls Ihr Gerät gestohlen wird oder wenn Sie den Supportkontaktieren.
So zeigen Sie Ihre IMEI-Nummer über die Wähltastatur an
1 Tippen Sie auf .2 Tippen Sie auf .3 Geben Sie auf der Wähltastatur *#06# ein. Die IMEI-Nummer wird
automatisch angezeigt.
So finden Sie Ihre IMEI-Nummer auf dem Etikettenstreifen
1 Ziehen Sie die Halterungen für die Speicherkarte und die SIM-Karte heraus.2 Ziehen Sie den Streifen mit dem Fingernagel heraus. Die IMEI-Nummer
befindet sich auf dem Streifen.
Ein verloren gegangenes Gerät mit Mein Gerät suchen findenGoogle bietet einen Standort- und Sicherheits-Webdienst namens Mein Gerätsuchen an. Falls Sie Ihr Gerät verlieren, können Sie mithilfe „Mein Gerät finden“Folgendes tun:
• Nach Ihrem Gerät suchen und den Standort anzeigen.• Ihr Gerät klingeln lassen, sperren, sämtliche Daten darauf löschen oder eine
Rufnummer zum Sperrbildschirm hinzufügen.
15
Dies ist eine Internetversion dieser Publikation. © Druckausgabe nur für den privaten Gebrauch.

Weitere Informationen über Mein Gerät suchen finden Sie unterhttps://www.support.google.com/.
Mein Gerät suchen funktioniert nicht, wenn Ihr Gerät ausgeschaltet ist oder keineInternetverbindung besteht. Der Dienst Mein Gerät suchen ist möglicherweise nicht in allenLändern oder Regionen verfügbar.
So aktivieren Sie Mein Gerät suchen
1 Wenn Sie ein Gerät mit mehreren Benutzern teilen, vergewissern Sie sich,dass Sie als Eigentümer angemeldet sind.
2 Stellen Sie sicher, dass Sie über eine aktive Datenverbindung verfügen unddie Ortungsdienste aktiviert sind.
3 Tippen Sie auf Einstellungen > Google > Sicherheit > Mein Gerät suchen.4 Tippen Sie auf die Schieber neben Dieses Gerät aus der Ferne lokalisieren
und Sperren und Löschen aus der Ferne erlauben, um beide Funktionen zuaktivieren.
5 Geben Sie bei Aufforderung Ihre Zustimmung zu den allgemeinenGeschäftsbedingungen, indem Sie auf Diese Geräteadministrator-Appaktivieren tippen.
6 Um zu verifizieren, dass Mein Gerät suchen Ihr Gerät nach Aktivierung desDiensts lokalisieren kann, besuchen Sie die Website http://www.google.com/android/find und melden Sie sich mit Ihrem Google-Konto an.
Sie können Mein Gerät suchen auch unter Bildschirmsperre & Sicherheit >Geräteadministrator-Apps aktivieren.
Verwendung von OrtungsdienstenMit Ortungsdiensten können Anwendungen wie Maps und die KameraInformationen von Ihrem Mobilfunknetz oder WLAN-Netzwerk sowie GPS-Informationen verwenden, um Ihren ungefähren Standort zu bestimmen. Wenn Siesich nicht genau in Sichtlinie eines GPS-Satelliten befinden, kann das Gerät IhrenStandort mithilfe der WLAN-Funktion bestimmen. Und wenn sich kein WLAN-Netzwerk in der Nähe befindet, kann das Gerät Ihren Standort mithilfe desMobilfunknetzes ermitteln.
Um mit Ihrem Gerät Ihren Standort bestimmen zu können, müssen SieOrtungsdienste aktivieren.
Wenn Sie mit dem Gerät eine Internetverbindung herstellen, fallen möglicherweiseDatenverbindungsgebühren an.
So aktivieren oder deaktivieren Sie Ortungsdienste• Tippen Sie auf Einstellungen > Bildschirmsperre & Sicherheit > Standort.
Tippen Sie auf den Schieber, um die Ortungsdienste zu aktivieren oder zudeaktivieren.
Darüber hinaus können Sie Einstellungen > Google > Standort die Ortungsdiensteaktivieren.
So aktivieren oder deaktivieren Sie die Google-Standortfreigabe:
1 Tippen Sie auf Einstellungen > Bildschirmsperre & Sicherheit > Standort.Tippen Sie auf Google-Standortfreigabe.
2 Tippen Sie auf , wählen Sie die Zeitspanne, in der die Funktion aktiviertwerden soll, und wählen Sie eine Option, um den Kontakt auszuwählen, mitfür den Sie Ihren Standort freigeben möchten. Sie können auch auswählen,wie Sie Ihren Standort freigeben, indem Sie auf Mehr tippen.
Unter Standortdienste können Sie außerdem Ihren Standortverlauf verfolgen.
16
Dies ist eine Internetversion dieser Publikation. © Druckausgabe nur für den privaten Gebrauch.

Verbessern der GPS-GenauigkeitWenn Sie die GPS-Funktion Ihres Geräts erstmals nutzen, kann diePositionsbestimmung einige Minuten dauern. Zur Unterstützung desSuchvorgangs sollten Sie auf einen freien Blick zum Himmel achten. Stehen Sie stillund verdecken Sie nicht die GPS-Antenne (der in der Abbildung markierte Bereich).GPS-Signale können zwar Wolken und Kunststoff durchdringen, massive Objektewie Gebäude und Berge allerdings kaum. Wenn Ihre Position nicht innerhalbeiniger Minuten ermittelt werden kann, müssen Sie sich an einen anderen Ortbegeben.
17
Dies ist eine Internetversion dieser Publikation. © Druckausgabe nur für den privaten Gebrauch.

Aneignen der Grundlagen
Verwenden des Touchscreens
Tippen
• Dient zum Öffnen oder Auswählen eines Elements.• Dient zum Markieren bzw. Aufheben einer Markierung bei Kontrollkästchen oder
Optionen.• Dient zum Eingeben von Text über die Bildschirmtastatur.
18
Dies ist eine Internetversion dieser Publikation. © Druckausgabe nur für den privaten Gebrauch.

Berühren und Halten
• Dient zum Verschieben eines Objekts.• Dient zum Aktivieren eines objektspezifischen Menüs.• Dient zum Aktivieren des Auswahlmodus, beispielsweise zum Auswählen von
mehreren Elementen einer Liste.
Zusammendrücken und Auseinanderziehen
• Zoomen Sie bei Webseiten, Fotos und Karten oder bei der Aufnahme von Fotosund Videos hinein und hinaus.
19
Dies ist eine Internetversion dieser Publikation. © Druckausgabe nur für den privaten Gebrauch.

Wischen
• In einer Liste nach oben oder unten blättern.• Nach links oder rechts blättern, beispielsweise zwischen den Fenstern des
Startbildschirms.• Nach links oder rechts wischen, um weitere Optionen anzuzeigen.
Streichen
• Dient zum schnellen Blättern, beispielsweise in einer Liste oder auf einer Webseite.Sie können das Blättern anhalten, indem Sie auf den Bildschirm tippen.
20
Dies ist eine Internetversion dieser Publikation. © Druckausgabe nur für den privaten Gebrauch.

Sperren und Entsperren des BildschirmsWenn das Gerät eingeschaltet, aber für eine bestimmte Zeit inaktiv ist, wird derBildschirm zum Energiesparen abgeblendet und automatisch gesperrt. DieseSperre verhindert unerwünschte Aktionen auf dem Touchscreen, wenn Sie dasGerät nicht verwenden. Bei neu gekauften Geräten ist eine einfacheBildschirmsperre voreingestellt, die durch Wischen zu entsperren ist. Sie müssenalso auf dem Bildschirm nach links oder nach oben wischen, um das Gerät zuentsperren. Sie können die Sicherheitseinstellungen zu einem späteren Zeitpunktändern und andere Sperren hinzuzufügen. Weitere Informationen finden Sie unterBildschirmsperre auf der Seite 11.
So aktivieren Sie den Bildschirm:• Drücken Sie kurz die Einschalttaste .
So sperren Sie den Bildschirm:• Drücken Sie bei aktivem Bildschirm kurz die Einschalttaste .
StartbildschirmDer Startbildschirm bildet den Ausgangspunkt des Geräts. Er ähnelt dem Desktopeines Computers. Der Startbildschirm kann bis zu 20 Fenster umfassen, die überdie normale Bildschirmbreite hinausgehen. Die Anzahl der Fenster desStartbildschirms wird durch eine Reihe von Punkten unten auf dem Startbildschirmangezeigt. Der hervorgehobene Punkt gibt das Fenster an, das gerade angezeigtwird.
21
Dies ist eine Internetversion dieser Publikation. © Druckausgabe nur für den privaten Gebrauch.

1 Willkommen bei Xperia™ Widget – Tippen Sie zum Öffnen auf das gewünschte Widget undwählen Sie eine Aufgabe aus, z. B. das Kopieren von Inhalten von einem alten Gerät oder dasEinrichten der Xperia™ Dienste.
2 Punkte – geben die Anzahl der Fenster des Startbildschirms an
So rufen Sie die Startseite auf:• Drücken Sie .
So navigieren Sie auf dem Startbildschirm
Fenster des StartbildschirmsSie können neue Fenster zum Startbildschirm hinzufügen (maximal 20) und Fensterlöschen. Sie können auch das Fenster festlegen, das Sie als Hauptfenster desStartbildschirms verwenden möchten.
22
Dies ist eine Internetversion dieser Publikation. © Druckausgabe nur für den privaten Gebrauch.

So legen Sie einen Bereich als den Hauptbereich des Startbildschirms fest
1 Berühren und halten Sie einen leeren Bereich Ihres Startbildschirmsgedrückt, bis das Gerät vibriert.
2 Streichen Sie nach links oder rechts, um zu dem Fenster zu blättern, das Sieals Hauptfenster des Startbildschirms festlegen möchten, und tippen Sieanschließend auf .
Ist Google Feed aktiviert, dann ist das Fenster ganz links für den Dienst reserviert, und dasHauptfenster des Startbildschirms kann nicht geändert werden. Weitere Informationenfinden Sie unter Google Feed auf Seite 116.
So fügen Sie Ihrem Startbildschirm ein neues Fenster hinzu
1 Berühren und halten Sie einen leeren Bereich Ihres Startbildschirmsgedrückt, bis das Gerät vibriert.
2 Um die Fenster zu durchsuchen, streichen Sie ganz nach rechts oder linksund tippen Sie auf .
Ist Google Feed aktiviert, dann ist das Fenster ganz links für diesen Dienst reserviert und aufder linken Seite können keine weiteren Fenster hinzugefügt werden. Weitere Informationenfinden Sie unter Google Feed auf der Seite 116.
So löschen Sie einen Bereich vom Startbildschirm
1 Berühren und halten Sie einen leeren Bereich Ihres Startbildschirmsgedrückt, bis das Gerät vibriert.
2 Streichen Sie nach links oder rechts, um zu dem Bereich zu navigieren, denSie löschen möchten, und tippen Sie anschließend rechts oben im Fensterauf .
Startbildschirm-Einstellungen
So passen Sie die Rastergröße des Bildschirms an
1 Berühren und halten Sie einen leeren Bereich Ihres Startbildschirmsgedrückt, bis das Gerät vibriert.
2 Tippen Sie auf Raster und wählen Sie dann eine Größe.3 Tippen Sie auf ANWENDEN.
So passen Sie die Größe der Symbole Ihres Startbildschirms an
1 Berühren und halten Sie einen leeren Bereich auf dem Startbildschirm, bisdas Gerät vibriert. Tippen Sie anschließend auf .
2 Tippen Sie auf Symbolgröße und wählen Sie dann eine Option aus.
AnwendungsbildschirmDer Anwendungsbildschirm, der über den Startbildschirm geöffnet wird, enthältdie auf dem Gerät vorinstallierten sowie die von Ihnen heruntergeladenenAnwendungen.
23
Dies ist eine Internetversion dieser Publikation. © Druckausgabe nur für den privaten Gebrauch.

So zeigen Sie alle Anwendungen auf dem Anwendungsbildschirm an
1 Tippen Sie auf .2 Streichen Sie auf dem Anwendungsbildschirm nach links oder rechts.
So aktivieren oder deaktivieren Sie die Listen mit empfohlenen Anwendungen
1 Berühren und halten Sie einen leeren Bereich auf dem Startbildschirm undtippen Sie anschließend auf .
2 Tippen Sie auf den Schieber für App-Empfehlungen.
So öffnen Sie eine Anwendung vom Anwendungsbildschirm:• Streichen Sie auf dem geöffneten Anwendungsbildschirm nach links oder
rechts, um die Anwendung zu suchen, und tippen Sie dann auf diegewünschte Anwendung.
So suchen Sie nach einer Anwendung auf dem Anwendungsbildschirm:
1 Wenn der Anwendungsbildschirm geöffnet ist, tippen Sie aufAnwendungen suchen.
2 Geben Sie den Namen der Anwendung ein, nach der Sie suchen möchten.
Sie können auch nach Anwendungen suchen, indem Sie auf dem Anwendungsbildschirmnach unten oder rechts wischen.
So ordnen Sie Anwendungen auf dem Anwendungsbildschirm an:
1 Wenn der Anwendungsbildschirm geöffnet ist, tippen Sie auf .2 Tippen Sie auf Apps sortieren und wählen Sie dann eine Option aus.
So fügen Sie eine Anwendungsverknüpfung zum Startbildschirm hinzu:
1 Berühren und halten Sie auf dem Anwendungsbildschirm einAnwendungssymbol, bis das Gerät vibriert, und ziehen Sie dann das Symbolzum oberen Rand des Bildschirms. Der Startbildschirm wird geöffnet.
2 Ziehen Sie das Symbol an die gewünschte Stelle auf dem Startbildschirmund lassen Sie es dann los.
So verschieben Sie eine Anwendung auf dem Anwendungsbildschirm:
1 Wenn der Anwendungsbildschirm geöffnet ist, tippen Sie auf .2 Stellen Sie sicher, dass Eigene Sortierung unter Apps sortieren ausgewählt
ist.3 Berühren und halten Sie die Anwendung, bis das Gerät vibriert. Ziehen Sie es
anschließend an die neue Position.
24
Dies ist eine Internetversion dieser Publikation. © Druckausgabe nur für den privaten Gebrauch.

Verknüpfungen für einfaches HandlingSie können auf Verknüpfungen direkt über die Anwendungssymbole zugreifen, umheruntergeladene Anwendungen zu deinstallieren oder weitere Optionen zumSchnellzugriff anzuzeigen. Halten Sie beispielsweise das Kalender-Symbolgedrückt, um ein neues Ereignis zu erstellen oder eine Erinnerung zu setzen. AlleAnwendungen verfügen über eine Verknüpfung zur Anwendungsinfo, wo SieBenachrichtigungseinstellungen und Berechtigungen anpassen können. Siekönnen die Anwendungsinfo aufrufen, indem Sie auf tippen.
So verwenden Sie Verknüpfungen für einfaches Handling:
1 Halten Sie auf dem Startbildschirm oder Anwendungsbildschirm dasgewünschte Anwendungssymbol gedrückt.
2 Wählen Sie eine der Optionen, die angezeigt werden. Tippen Siebeispielsweise auf , um die Anwendungsinfo aufzurufen, oder auf , umdie Anwendung zu deaktivieren.
Wenn kein -Symbol angezeigt wird, tippen Sie auf für weitere Optionen.
So deaktivieren oder deinstallieren Sie eine Anwendung vomAnwendungsbildschirm
Ob eine Anwendung deinstalliert oder deaktiviert werden kann, hängt von der Anwendungund davon ab, ob sie auf Ihrem Gerät vorinstalliert war oder heruntergeladen wurde.Heruntergeladene Anwendungen können deinstalliert werden. VorinstallierteAnwendungen können nicht deinstalliert, sondern nur deaktiviert werden, wenn dieentsprechende Anwendung dies unterstützt. Wenn Sie eine vorinstallierte Anwendungdeaktivieren, können Sie sie unter Einstellungen > Apps & Benachrichtigungen > App-Infoerneut aktivieren.
1 Berühren und halten Sie die Anwendung, die Sie deinstallieren oderdeaktivieren möchten.
2 Tippen Sie auf > OK, um eine Anwendung zu löschen, oder aufDEAKTIVIEREN, um sie zu deaktivieren.
Wenn kein -Symbol angezeigt wird, tippen Sie auf , um weitere Optionen anzuzeigen.
NavigationsanwendungenSie können über die Navigationstasten und das Fenster der kürzlich verwendetenAnwendungen zwischen einzelnen Anwendungen navigieren. AlsNavigationstasten stehen die Rücktaste, die Startseitentaste und die Taste„Kürzlich verwendete Anwendungen“ zur Verfügung. Mit dem Modus „GeteilterBildschirm“ können Sie auch zwei Anwendungen gleichzeitig auf dem Bildschirmöffnen, sofern die Anwendungen die Multi-Window-Funktion unterstützen.Manche Anwendungen werden geschlossen, wenn Sie die Startseitentaste zumBeenden drücken, während andere angehalten oder weiterhin im Hintergrundausgeführt werden. Wenn eine Anwendung angehalten oder im Hintergrundausgeführt wird, können Sie beim nächsten Öffnen der Anwendung an der Stelleweitermachen, wo Sie aufgehört haben.
25
Dies ist eine Internetversion dieser Publikation. © Druckausgabe nur für den privaten Gebrauch.

Navigationsanwendungen im Überblick
1 Alle löschen – Schließen Sie alle kürzlich verwendeten Anwendungen
2 Fenster der kürzlich verwendeten Anwendungen – eine kürzlich verwendete Anwendung öffnen
3 Taste „Kürzlich verwendete Anwendungen“ – Fenster der kürzlich verwendeten Anwendungenund die Favoritenleiste öffnen
4 Taste „Startbildschirm“ – eine Anwendung beenden und zum Startbildschirm zurückkehren
5 Rücktaste – zum vorherigen Bildschirm innerhalb einer Anwendung zurückkehren oder dieAnwendung schließen
So öffnen Sie das Fenster der kürzlich verwendeten Anwendungen:• Drücken Sie .
So können Sie schnell zwischen kürzlich verwendeten Anwendungenwechseln
• Drücken Sie zweimal schnell auf .
So schließen Sie alle kürzlich verwendeten Anwendungen• Tippen Sie auf und anschließend auf ALLE LÖSCHEN.
So öffnen Sie ein Menü in einer Anwendung• Tippen Sie auf oder , während Sie eine Anwendung verwenden.
Nicht alle Anwendungen enthalten ein Menü.
Modus „Geteilter Bildschirm“Mit dem Modus „Geteilter Bildschirm“ können Sie zwei Anwendungen gleichzeitiganzeigen, zum Beispiel Ihren E-Mail-Posteingang und einen Browser.
26
Dies ist eine Internetversion dieser Publikation. © Druckausgabe nur für den privaten Gebrauch.

1 Anwendung 1
2 Rahmen des geteilten Bildschirms – ziehen, um die Größe der Fenster zu ändern
3 Anwendung 2
4 Taste für geteilten Bildschirm – eine kürzlich verwendete Anwendung auswählen
5 Startseitentaste – zur Startseite zurückkehren
6 Rücktaste – zum vorherigen Bildschirm innerhalb einer Anwendung zurückkehren oder dieAnwendung schließen
Nicht alle Anwendungen unterstützen den Modus „Geteilter Bildschirm“.
So verwenden Sie den Modus „Geteilter Bildschirm“
1 Vergewissern Sie sich, dass die beiden Anwendungen, die Sie im geteiltenBildschirm anzeigen möchten, geöffnet sind und im Hintergrund laufen.
2 Öffnen Sie die Anwendung, die Sie im Modus „Geteilter Bildschirm“verwenden möchten, und halten Sie dann gedrückt. Die Anwendung wirdzum ersten Bereich des geteilten Bildschirms hinzugefügt.
3 Wählen Sie die zweite gewünschte Anwendung aus der Liste mit denMiniaturbildern aus.
4 Wenn Sie die Größe der Fenster des geteilten Bildschirms ändern möchten,ziehen Sie den Rahmen des geteilten Bildschirms in die Mitte.
5 Um den Modus „Geteilter Bildschirm“ zu beenden, berühren und halten Sie, während die Fenster des geteilten Bildschirms angezeigt werden.
WidgetsWidgets sind kleine Anwendungen, die direkt auf dem Startbildschirm verwendetwerden können. Sie dienen auch als Verknüpfungen. Beispielsweise können Siegrundlegende Informationen zum Wetter direkt über das Wetter-Widget auf IhremStartbildschirm sehen. Wenn Sie auf das Widget tippen, öffnet sich dievollständige Wetter-Anwendung. Weitere Widgets können Sie von Google Play™herunterladen.
So fügen Sie dem Startbildschirm ein Widget hinzu:
1 Berühren und halten Sie einen leeren Bereich Ihres Startbildschirm gedrücktbis das Gerät vibriert, und tippen Sie anschließend auf Widgets.
2 Tippen Sie auf das hinzuzufügende Widget.
27
Dies ist eine Internetversion dieser Publikation. © Druckausgabe nur für den privaten Gebrauch.

So ändern Sie die Größe eines Widgets:
1 Berühren und halten Sie ein Widget, bis das Gerät vibriert. Lassen Sie dannwieder los. Wenn die Größe des Widgets, z. B. des Kalender-Widgets,geändert werden kann, werden ein hervorgehobener Rahmen sowie Punktezum Ändern der Größe angezeigt.
2 Ziehen Sie die Punkte nach innen oder außen, um das Widget zu verkleinernoder zu vergrößern.
3 Um die neue Größe des Widgets zu bestätigen, tippen Sie auf demStartbildschirm auf eine beliebige Stelle.
So verschieben Sie ein Widget:• Berühren und halten Sie das Widget, bis das Gerät vibriert. Ziehen Sie es
anschließend an die neue Position.
So entfernen Sie ein Widget:• Berühren und halten Sie das Widget, bis das Gerät vibriert. Ziehen Sie es
anschließend auf Vom Startbildschirm entfernen.
Verknüpfungen und OrdnerVerwenden Sie Verknüpfungen und Ordner, um Ihre Anwendungen zu verwaltenund den Startbildschirm ordentlich und übersichtlich zu gestalten.
Verknüpfungen und Ordner im Überblick
1 Auf eine Anwendung über eine Verknüpfung zugreifen
2 Auf einen Ordner mit Anwendungen zugreifen
So fügen Sie eine Anwendungsverknüpfung zum Startbildschirm hinzu
1 Berühren und halten Sie einen leeren Bereich auf Ihrem Startbildschirm, bisdas Gerät vibriert.
2 Tippen Sie im Anpassungsmenü auf Widgets > Verknüpfungen.3 Blättern Sie durch die Liste und wählen Sie eine Anwendung aus. Die
ausgewählte Anwendung wird zum Startbildschirm hinzugefügt.
So verschieben Sie ein Objekt auf dem Startbildschirm:• Berühren und halten Sie das Objekt, bis das Gerät vibriert. Ziehen Sie es
anschließend an die neue Position.
28
Dies ist eine Internetversion dieser Publikation. © Druckausgabe nur für den privaten Gebrauch.

So entfernen Sie ein Objekt vom Startbildschirm:• Berühren und halten Sie das Objekt, bis das Gerät vibriert. Ziehen Sie es
anschließend oben am Bildschirm auf Vom Startbildschirm entfernen
So erstellen Sie einen Ordner auf dem Startbildschirm:• Berühren und halten Sie ein Anwendungssymbol bzw. eine Verknüpfung so
lange, bis das Gerät vibriert. Ziehen Sie das Symbol bzw. die Verknüpfungdann auf ein anderes Anwendungssymbol bzw. eine andere Verknüpfung.
So fügen Sie Objekte zu einem Ordner auf dem Startbildschirm hinzu:• Berühren und halten Sie ein Objekt, bis das Gerät vibriert. Ziehen Sie es
anschließend in den Ordner.
So benennen Sie einen Ordner auf dem Startbildschirm um:
1 Tippen Sie auf einen Ordner, um ihn zu öffnen.2 Tippen Sie auf die Titelleiste des Ordners, um das Feld Ordnername
anzuzeigen.3 Geben Sie den neuen Ordnernamen ein, und tippen Sie auf Fertig.
Hintergrund und DesignsIhr Gerät wird mit einem Standardhintergrund geliefert. Sie können denStartbildschirm und den Sperrbildschirm aber mit Hintergründen und Designs inverschiedenen Farben und Muster Ihren Wünschen entsprechend anpassen.
Ein Hintergrund kann verwendet werden, ohne andere Elemente des Start- undSperrbildschirms zu ändern. Bei Live-Hintergründen werden die Interaktionen mitdem Touchscreen von visuellen Effekten begleitet, sodass sich die Anzeigedynamisch verändert.
Designs können einen Hintergrund, einen Bildschirmschoner, Titelleisten und einTonschema enthalten und so für ein individuelles Erscheinungsbild Ihres Gerätssorgen.
So ändern Sie den Hintergrund:
1 Berühren und halten Sie einen leeren Bereich Ihres Startbildschirm, bis dasGerät vibriert.
2 Tippen Sie auf Hintergrund.3 Um denselben Hintergrund für den Sperr- und den Startbildschirm
einzustellen, wählen Sie den Hintergrund aus und tippen Sie aufANWENDEN. Wenn Sie unterschiedliche Hintergründe einstellen möchten,tippen Sie zunächst auf die Vorschau für Sperr- oder Startbildschirm. WählenSie einen Hintergrund für den jeweiligen Bildschirm aus und tippen Sie aufAUSWÄHLEN > ANWENDEN.
Sie können auch ein Foto als Hintergrund verwenden. Anstatt einen Hintergrund aus denangezeigten Optionen auszuwählen, tippen Sie einfach auf Fotos. Wählen Sie ein Foto ausund tippen Sie auf AUSWÄHLEN.
So legen Sie ein Design fest:
1 Berühren und halten Sie einen leeren Bereich auf Ihrem Startbildschirm, bisdas Gerät vibriert.
2 Tippen Sie auf Designs.3 Wählen Sie eine Option:
• Um ein vorhandenes Design zu verwenden, wählen Sie das gewünschteDesign aus und tippen Sie anschließend auf DESIGN ANWENDEN.
• Tippen Sie auf WEITERE DESIGNS HERUNTERLADEN, um ein neuesDesign herunterzuladen.
Wenn Sie ein Design ändern, wird auch der Hintergrund einiger Anwendungen geändert.
29
Dies ist eine Internetversion dieser Publikation. © Druckausgabe nur für den privaten Gebrauch.

Einen Screenshot aufnehmenSie können von jedem Bildschirm auf Ihrem Gerät ein Standbild als Screenshotaufnehmen. Die aufgenommenen Screenshots werden automatisch in der Album-Anwendung gespeichert.
So nehmen Sie einen Screenshot auf
1 Halten Sie die Ein/Aus-Taste gedrückt, bis ein Eingabeaufforderungsfensterangezeigt wird.
2 Tippen Sie auf .
Sie können auch einen Screenshot aufnehmen, indem Sie die Ein/Aus-Taste und dieLautstärketaste gleichzeitig gedrückt halten.
So zeigen Sie Ihren Screenshot an:
1 Tippen Sie zweimal auf die Statusleiste, um das Benachrichtigungsfeldanzuzeigen.
2 Tippen Sie auf den Screenshot.
BenachrichtigungenBenachrichtigungen informieren Sie über Ereignisse wie Nachrichten undKalendereinträge sowie Aktivitäten in Bearbeitung wie Datei-Downloads.Benachrichtigungen werden in den folgenden Orten angezeigt:
• der Statusleiste• dem Benachrichtigungsfeld• dem Sperrbildschirm• dem Symbol für die Anwendung
So öffnen oder schließen Sie das Benachrichtigungsfeld
30
Dies ist eine Internetversion dieser Publikation. © Druckausgabe nur für den privaten Gebrauch.

1 Ziehen Sie die Statusleiste nach unten, um das Benachrichtigungsfeld zuöffnen, oder tippen Sie einfach zweimal darauf.
2 Ziehen oder streichen Sie das Benachrichtigungsfeld nach oben, um es zuschließen.
Nach dem Öffnen des Benachrichtigungsfelds können Sie auf das Fenster mit denSchnelleinstellungen zugreifen, indem Sie die Statusleiste erneut nach unten ziehen.
So reagieren Sie auf eine Benachrichtigung im Benachrichtigungsfeld:• Tippen Sie auf die Benachrichtigung.
Sie können im Benachrichtigungsfeld direkt auf Chat-Nachrichten oder E-Mails antworten.
So schließen Sie Benachrichtigungen aus dem Benachrichtigungsfenster• Wischen Sie die Benachrichtigung nach links oder rechts.
Nicht alle Benachrichtigungen können geschlossen werden.
Um eine Funktion in den Schlummermodus zu versetzen, ziehen Sie die Benachrichtigunglangsam zur Seite und tippen Sie auf . Benachrichtigungen können für 15, 30 oder 60Minuten oder 2 Stunden in den Schlummermodus versetzt werden.
So erweitern Sie eine Benachrichtigung aus dem Benachrichtigungsfeld• Tippen Sie auf , um sie zu erweitern und weitere Informationen
anzuzeigen, ohne die Anwendung zu öffnen.
Nicht alle Benachrichtigungen sind erweiterbar.
So löschen Sie alle Benachrichtigungen vom Benachrichtigungsfeld aus• Tippen Sie auf ALLE LÖSCHEN.
Wenn Ihnen viele Benachrichtigungen angezeigt werden, scrollen Sie im Bildschirm nachunten und tippen Sie auf ALLE LÖSCHEN.
So reagieren Sie auf eine Benachrichtigung bei eingeschalteterBildschirmsperre:
• Tippen Sie zweimal auf die Benachrichtigung.
So verwerfen Sie eine Benachrichtigung bei eingeschalteter Bildschirmsperre:• Wischen Sie die Benachrichtigung nach links.
So erweitern Sie eine Benachrichtigung bei eingeschalteter Bildschirmsperre:• Ziehen Sie die Benachrichtigung nach unten.
Nicht alle Benachrichtigungen sind erweiterbar.
Optionen zum Anzeigen von Benachrichtigungen auf demSperrbildschirm
Keine Benachrichtigungenanzeigen
Sie werden keine Benachrichtigungen auf dem Sperrbildschirmerhalten.
GesamtenBenachrichtigungsinhaltanzeigen
Alle Benachrichtigungen auf dem Sperrbildschirm erhalten. Wenn Siediese Einstellung aktiviert haben, dann denken Sie daran, dass alleInhalte (einschließlich der Inhalte eingehender E-Mails und Chat-Nachrichten) auf Ihrem Sperrbildschirm angezeigt werden, es seidenn, Sie wählen die jeweiligen Anwendungen im Menü„Einstellungen“ unter Benachrichtigungen als Sensible Inhalteausblenden aus.
VertraulicheBenachrichtigungsinhalteausblenden
Sie müssen eine PIN, ein Kennwort oder ein Muster alsBildschirmsperre einrichten, damit diese Einstellung verfügbar ist.Inhalte ausgeblendet werden auf dem Sperrbildschirm angezeigt,wenn private Benachrichtigungen eingehen. Sie erhaltenbeispielsweise eine Benachrichtigung über eine eingehende E-Mail
31
Dies ist eine Internetversion dieser Publikation. © Druckausgabe nur für den privaten Gebrauch.

oder eine Chat-Nachricht, der Inhalt wird jedoch nicht auf demSperrbildschirm angezeigt.
So wählen Sie die Benachrichtigungen aus, die auf dem Sperrbildschirmangezeigt werden
1 Tippen Sie auf Einstellungen > Apps & Benachrichtigungen >Benachrichtigungen konfigurieren.
2 Tippen Sie auf Auf dem Sperrbildschirm.3 Wählen Sie eine Option.
Sie können Benachrichtigungen auf dem Sperrbildschirm erhalten, bis Sie diesewegwischen. Um diese Funktion zu aktivieren, tippen Sie auf den Benachrichtigungen beiBildschirmsperre anzeigen Schieber unter Benachrichtigungen konfigurieren.
Einstellen des Benachrichtigungslevels für eine Anwendung
Benachrichtigungspunkt erlauben Benachrichtigungspunkte anzeigen.
Ton erlauben Alle Benachrichtigungen von der ausgewählten Anwendungerlauben.
Auf dem Sperrbildschirm Alle Benachrichtigung Inhalt auf dem Sperrbildschirm erhaltenoder ausblenden.
Nur wichtige Unterbrechungen Benachrichtigungen von dieser Anwendung empfangen, selbstwenn der „Bitte nicht stören“-Modus auf „Nur wichtigeUnterbrechungen“ gesetzt ist.
Sie können Benachrichtigungskanäle einstellen, um die Benachrichtigungsebenen zukategorisieren. Halten Sie eine Benachrichtigung gedrückt, um die Kategorie derBenachrichtigung zu ändern.
So stellen Sie das Benachrichtigungslevel für eine Anwendung ein
1 Tippen Sie auf Einstellungen > Apps & Benachrichtigungen > App-Info.2 Wählen Sie die gewünschte Anwendung aus und tippen Sie auf
Benachrichtigungen.3 Tippen Sie auf die Schieber, um die gewünschten
Benachrichtigungseinstellungen einzustellen.
BenachrichtigungsleuchteÜber die Benachrichtigungsleuchte werden Sie über den Akkustatus und einigeweitere Ereignisse informiert. Ein weißes Blinken steht z. B. für eine neue Nachrichtoder einen unbeantworteten Anruf. Die Benachrichtigungsleuchte iststandardmäßig aktiviert, kann jedoch manuell deaktiviert werden.
Wenn die Benachrichtigungsleuchte deaktiviert ist, dann leuchtet sie nur bei einer Warnungzum Akkustatus auf, wenn der Akkustand weniger 15 Prozent beträgt.
So aktivieren oder deaktivieren Sie die Benachrichtigungsleuchte
1 Tippen Sie auf Einstellungen > Apps & Benachrichtigungen >Benachrichtigungen konfigurieren.
2 Tippen Sie auf den Schieber neben Benachrichtigungsleuchte, um dieFunktion zu aktivieren oder zu deaktivieren.
32
Dies ist eine Internetversion dieser Publikation. © Druckausgabe nur für den privaten Gebrauch.

Symbole in der Statusleiste
Statussymbole
Keine SIM-Karte
Signalstärke
Kein Signal
Roaming
Senden und Herunterladen von LTE-Daten
Senden und Herunterladen von GPRS-Daten
Senden und Herunterladen von EDGE-Daten
Senden und Herunterladen von 3G-Daten
HSPA+-Daten senden und herunterladen
Mobile Daten sind deaktiviert
Eine WLAN-Verbindung wurde aktiviert und es werden Daten übertragen
Eine WLAN-Verbindung wurde aktiviert, es besteht allerdings keineInternetverbindung.
Dieses Symbol wird ebenfalls angezeigt, wenn Sie versuchen, sich miteinem sicheren WLAN-Netzwerk zu verbinden. Nach erfolgreicherAnmeldung wird das Ausrufezeichen nicht mehr angezeigt.
Wird Google™ in Ihrem Gebiet blockiert, wird das Ausrufezeichen ggf.selbst dann angezeigt, wenn das Gerät mit einem WLAN-Netzwerkverbunden und eine funktionierende Internetverbindung vorhanden ist.
Akkustatus
Der Akku wird geladen
Flugmodus ist aktiviert
Die Bluetooth®-Funktion ist aktiviert
Das Mikrofon ist stumm geschaltet
Die Freisprecheinrichtung ist eingeschaltet
Der „Bitte nicht stören“-Modus ist aktiviert
Vibrationsmodus
Der Wecker ist eingestellt
GPS ist aktiviert
Synchronisierung wird durchgeführt
Problem bei der Anmeldung oder Synchronisierung
Je nach Dienstanbieter, Netz oder Region stehen Funktionen oder Dienste, die in der Listemit Symbolen angegeben sind, unter Umständen nicht zur Verfügung.
So verwalten Sie die Symbole auf der Statusleiste
1 Tippen Sie auf Einstellungen > Display> Systemsymbole.2 Markieren Sie die Kontrollkästchen für die Systemsymbole, die in der
Statusleiste angezeigt werden sollen.
33
Dies ist eine Internetversion dieser Publikation. © Druckausgabe nur für den privaten Gebrauch.

Benachrichtigungssymbole
Neue SMS oder MMS
Aktiver Anruf
Unbeantworteter Anruf
Gehaltener Anruf
Anrufweiterleitung aktiviert
Neue Mailbox-Nachricht
Neue E-Mail
Daten werden heruntergeladen
Daten werden hochgeladen
Mobile Daten sind deaktiviert
Grundlegendes Setup des Geräts durchführen
Softwareupdate verfügbar
Systemupdates verfügbar
Systemupdates werden heruntergeladen
Tippen, um die heruntergeladenen Systemupdates zu installieren
STAMINA-Modus ist aktiviert
Ultra-STAMINA-Modus ist aktiviert
Die Batteriepflege ist aktiviert
Geräuschminimierung ist aktiviert
Screenshot aufgenommen
Mithilfe der Duo™-Anwendung können Sie per Video mit Freundenchatten.
Ein Musiktitel wird abgespielt
Das Gerät ist mit einem USB-Kabel an einen Computer angeschlossen
Interner Speicher ist zu 75 % voll – Tippen, um Daten auf eine Speicherkartezu übertragen
Warnung
Weitere nicht angezeigte Benachrichtigungen
Hier sind nicht alle Symbole, die unter Umständen auf Ihrem Gerät angezeigt werden,aufgeführt. Diese Liste dient lediglich Referenzzwecken. Änderungen sind ohne vorherigeAnkündigung möglich.
So blockieren Sie das Versenden von Benachrichtigungen durch eineAnwendung
1 Tippen Sie auf Einstellungen > Apps & Benachrichtigungen >Benachrichtigungen konfigurieren > Benachrichtigungen.
2 Wählen Sie eine Anwendung aus.3 Tippen Sie auf den Schieber neben Aktiviert, um Benachrichtigungen dieser
Anwendung zu blockieren.
34
Dies ist eine Internetversion dieser Publikation. © Druckausgabe nur für den privaten Gebrauch.

Anwendungen im Überblick
Einige Anwendungen sind möglicherweise nicht auf Ihrem Gerät vorhanden oder werdennicht in allen Regionen von allen Netzen oder Dienstanbietern unterstützt.
Verwenden Sie die 3D Creator Anwendung, um Personen und Gegenständemit der Kamera Ihres Mobiltelefons zu scannen.
Mit der Album-Anwendung können Sie Ihre Fotos und Videos verwalten,anzeigen und bearbeiten.
Mit der Amazon Shopping Anwendung können Sie können direkt vonIhrem Gerät aus mehrere Tausende Produkte durchstöbern, suchen undkaufen.
Mit der Amazon Kindle Anwendung können Sie direkt von Ihrem Gerät ausBücher ansehen, einkaufen und lesen.
Schützen Sie mit der AVG Protection PRO Anwendung Ihr Gerät vor Viren,Malware, Spyware, Phishing-Attacken und Online-Betrug.
Verwenden Sie die Rechner-Anwendung, um einfache Rechenaufgabendurchzuführen.
Verwenden Sie die Kalender-Anwendung, um Ihre Ereignisse und Terminezu verwalten.
Mit der Kamera können Sie Fotos und Videoclips aufnehmen.
Verwenden Sie den Chrome-Browser zum Navigieren auf bzw. Anzeigenvon Webseiten, Texten und Bildern sowie zur Verwaltung von Lesezeichen.
Verwenden Sie die Uhr-Anwendung, um verschiedene Alarmsignale undTimer einzustellen.
Verwenden Sie die Kontakte-Anwendung, um Rufnummern, E-Mail-Adressen und sonstige Kontaktdaten zu verwalten.
Greifen Sie mit der Dateien-Anwendung auf heruntergeladeneAnwendungen, Dokumente und Bilder zu.
Mit der Duo-Anwendung können Sie Videoanrufe tätigen.
Verwenden Sie die Anwendung „Google Docs“, um Dokumente zu erstellenund zu bearbeiten und gemeinsam mit anderen daran zu arbeiten.
Mit der Google Drive-Anwendung speichern Sie Ihre Dokumente undDateien, damit Sie ganz einfach von allen Geräten aus darauf zugreifenkönnen, sie an Ihre Freunde freigeben oder gemeinsam mit Kollegen daranarbeiten können.
Mit der E-Mail-Anwendung können Sie E-Mails über private undgeschäftliche Konten senden und empfangen.
Mit der Facebook™-Anwendung können Sie sich mit Freunden,Verwandten und Kollegen auf der ganzen Welt vernetzen.
Mit der Gmail-Anwendung können Sie E-Mails lesen, schreiben undorganisieren.
Suchen Sie nach Informationen auf dem Gerät und im Internet.
Genießen Sie Musik, Filme, Anwendungen und Spiele auf Ihrem Gerät. Sieerhalten exklusiven Zugriff auf einzigartige Inhalte, die nur für Xperia™Geräte zur Verfügung stehen.
Mit Google Maps können Sie Ihren aktuellen Standort anzeigen, Ortesuchen und Routen planen.
35
Dies ist eine Internetversion dieser Publikation. © Druckausgabe nur für den privaten Gebrauch.

Mit der Nachrichten-Anwendung können Sie SMS und MMS senden undempfangen.
Der Xperia™ Movie Creator erstellt aus Ihren vorhandenen Fotos undVideos automatisch kurze Video-Collagen.
Mit der Musik-Anwendung können Sie Musik und Hörbücher organisierenund abspielen.
Zeigen Sie Nachrichten von News Suite an.
Tätigen Sie Anrufe, indem Sie die Nummer manuell oder mithilfe derintelligenten Wählfunktion wählen.
Organisieren, suchen oder durchstöbern Sie Ihre gesamten Fotos undVideos.
Mit der Anwendung „Google Play Filme & Serien“ können Sie auf GooglePlay gekaufte oder ausgeliehene Filme und TV-Sendungen ansehen.
Mit der Google Play Music-Anwendung können Sie Millionen vonMusiktiteln durchsuchen und abspielen.
Mit der Play Store-Anwendung finden Sie kostenlose und kostenpflichtigeAnwendungen zum Herunterladen.
Mit dieser Anwendung können Sie mit Ihren Gaming-Freunden inVerbindung bleiben, Ihre Lieblingsspiele spielen, im PlayStation®Storeeinkaufen und vieles mehr.
Passen Sie die Einstellungen Ihren Anforderungen entsprechend an.
Verwenden Sie die Anwendung „Google Sheets“, um Tabellen zu erstellenund zu bearbeiten und gemeinsam mit anderen daran zu arbeiten.
Verwenden Sie die Skizze-Anwendung, um Bilder zu erstellen und zuentdecken und sie dann mit Ihren Freunden zu teilen.
Mit Google Slides können Sie Präsentationen erstellen und bearbeiten undgemeinsam mit anderen daran arbeiten.
Sie können Musik streamen, die Sammlung eines Freundes oder die Albeneines Interpreten durchsuchen oder Ihren eigenen Radiosender erstellen.
Verwenden Sie die Support-Anwendung, um den Benutzersupport aufIhrem Gerät aufzurufen. Sie können zum Beispiel auf dieBedienungsanleitung und Informationen zur Problembehebung sowie aufTipps und Tricks zugreifen.
Mit der Video-Anwendung können Sie auf Ihrem Gerät Videos abspielenund Inhalte an Ihre Freunde freigeben.
Verwenden Sie die Wetter-Anwendung, um sich über Wettervorhersagenzu informieren.
Mit der Anwendung „What's New“ können Sie neue Spiele, Anwendungenund Medieninhalte erforschen.
Mit YouTube können Sie Videos von Nutzern auf der ganzen Welt ansehenund Ihre eigenen teilen.
36
Dies ist eine Internetversion dieser Publikation. © Druckausgabe nur für den privaten Gebrauch.

Akku und Wartung
So laden Sie Ihr GerätVerwenden Sie immer ein Original-Ladegerät und USB Type-C™-Kabel von Sony,die für das jeweilige Xperia™ Modell vorgesehen sind. Bei anderen Ladegerätenund Kabeln kann es vorkommen, dass sich die Ladedauer erhöht, das Gerät garnicht lädt oder Ihr Gerät sogar beschädigt wird. Vergewissern Sie sich, dass alleUSB-Stecker und -Anschlüsse vollkommen trocken sind, bevor Sie das USB Type-C™-Kabel einstecken.
Wenn der Akku entladen ist, kann es bis zu 30 Minuten dauern, bis das Gerät aufdas Aufladen reagiert. Währenddessen bleibt der Bildschirm möglicherweisekomplett schwarz und zeigt kein Ladesymbol an. Beachten Sie außerdem, dass esbis zu 4 Stunden dauern kann, bis ein vollkommen entladener Akku wiedervollständig aufgeladen ist.
Das Gerät verfügt über einen integrierten Akku, der nur von einem von Sony autorisiertenReparaturcenter ausgetauscht werden darf. Versuchen Sie nicht, das Gerät zu öffnen oderes selbst auseinanderzunehmen. Dadurch könnte das Gerät beschädigt werden, wodurchIhre Garantie automatisch erlischt.
Über ein Ladegerät, das an einer Steckdose angeschlossen ist, wird Ihr Gerät schnellergeladen als beim Aufladen über den Computer. Sie können das Gerät auch während desLadevorgangs verwenden.
So laden Sie Ihr Gerät:
37
Dies ist eine Internetversion dieser Publikation. © Druckausgabe nur für den privaten Gebrauch.

1 Verbinden Sie ein Ende des USB Type-C-Kabels mit dem Ladegerät (oderdem USB-Anschluss eines Computers).
2 Verbinden Sie das andere Ende des USB Type-C-Kabels mit dem AnschlussIhres Geräts. Die Benachrichtigungsleuchte leuchtet auf, wenn derLadevorgang beginnt.
3 Ziehen Sie das Kabel vom Gerät ab, wenn der Akku vollständig geladen ist.Achten Sie dabei darauf, den Stecker nicht zu verbiegen.
Außerdem sollten Sie sicherstellen, das mitgelieferte USB Type-C-Kabel zu verwenden, daandere USB-Kabel Ihr Gerät beschädigen können.
Wenn der Akku vollständig entladen ist, kann es einige Minuten dauern, bevor dieBenachrichtigungsleuchte aufleuchtet und das Ladesymbol angezeigt wird.
Benachrichtigungsleuchte zum Akkustatus
Grün Akku wird gerade geladen; der Akkuladestand beträgt mehr als 90 %
Orange Akku wird gerade geladen; der Akkuladestand beträgt zwischen 15–90 %
Rot Akku wird gerade geladen; der Akkuladestand beträgt weniger als 15 %
Akku und EnergieoptionenIhr Gerät verfügt über einen integrierten Akku. Um ihn optimal zu nutzen, könnenSie verfolgen, wie viel Strom unterschiedliche Anwendungen und Funktionenverbrauchen. Sie können die Batteriepflege auch verwenden, um die Laufzeit desAkkus zu erhöhen. Stromsparfunktionen im Hintergrund sind standardmäßigaktiviert. Dadurch wird der Akkuverbrauch verringert und es sind weitereStromsparmodi verfügbar, damit Sie den Akkuverbrauch ggf. verringern können.
Die Stromsparfunktionen verringern die Priorität für bestimmte nicht wesentlicheGerätefunktionen. Wenn eine Anwendung nicht beeinträchtigt werden soll,können Sie diese im Menü der Stromspareinstellungen davon ausschließen.Anrufe und SMS sind davon nicht betroffen.
Systemupdates können die auf Ihrem Gerät verfügbaren Energiesparfunktionen ändern.
So überprüfen und reduzieren Sie den Akkuverbrauch
1 Tippen Sie auf Einstellungen > Akku, um den ungefähr verbleibendenprozentualen Akkuladestand und die Akkulaufzeit anzuzeigen.
2 Tippen Sie auf Vorrangig Energie sparen, um eine Liste der Anwendungenund Funktionen anzuzeigen, die seit dem letzten Laden zum Akkuverbrauchbeigetragen haben.
3 Tippen Sie auf ein Objekt, um Informationen dazu zu erhalten, wie Sieseinen Akkuverbrauch reduzieren können.
So zeigen Sie den Akkuverbrauch von Anwendungen an
1 Tippen Sie auf Einstellungen > Apps & Benachrichtigungen > App-Info.2 Wählen Sie eine Anwendung aus und überprüfen Sie ihren Akkuverbrauch
unter Akku.
Allgemeine Tipps zur Verbesserung der Akkuleistung
Mit den folgenden Tipps können Sie die Leistung des Akkus verbessern:
38
Dies ist eine Internetversion dieser Publikation. © Druckausgabe nur für den privaten Gebrauch.

• Reduzieren Sie die Helligkeitsstufe des Bildschirms. Lesen Sie dazu denAbschnitt Bildschirmeinstellungen auf der Seite 62.
• Deaktivieren Sie Bluetooth®, WLAN und Ortungsdienste, wenn Sie dieseFunktionen nicht benötigen.
• Schalten Sie das Gerät aus oder aktivieren Sie den Flugmodus, wenn Sie sichin einem Gebiet ohne oder mit geringer Netzabdeckung befinden.Andernfalls sucht Ihr Gerät wiederholt nach verfügbaren Netzwerken,wodurch Strom verbraucht wird.
• Verwenden Sie im Ausland statt Roaming ein WLAN-Netzwerk. Die Roaming-Funktion scannt nach Ihrem Heimnetzwerk und beansprucht den Akkuzusätzlich, da das Gerät mit einer höheren Ausgangsleistung übertragenmuss. Lesen Sie dazu den Abschnitt WLAN auf der Seite 51.
• Ändern Sie die Synchronisierungseinstellungen für Ihre E-Mails, Kalenderund Kontakte. Lesen Sie dazu den Abschnitt Synchronisieren mit Online-Konten auf der Seite 58.
• Prüfen Sie die Anwendungen, die einen hohen Akkuverbrauch haben, undberücksichtigen Sie die auf Ihrem Gerät für diese Anwendungenbereitgestellten Energiespartipps.
• Ändern Sie das Benachrichtigungslevel für eine Anwendung. Lesen Sie dazuden Abschnitt Benachrichtigungen auf der Seite 30.
• Deaktivieren Sie die Standortfreigabe-Berechtigung für eine Anwendung.Lesen Sie dazu den Abschnitt App-Einstellungen auf der Seite 64.
• Deinstallieren Sie Anwendungen, die Sie nicht verwenden. Lesen Sie dazuden Abschnitt Anwendungsbildschirm auf der Seite 23.
• Nutzen Sie zum Musikhören ein Originalfreisprechgerät von Sony.Freisprechgeräte haben einen geringeren Akkuverbrauch als dieLautsprecher Ihres Geräts.
• Starten Sie Ihr Gerät hin und wieder neu.
So nehmen Sie bestimmte Anwendungen von der Optimierung aus
Sie können bestimmte Anwendungen von der Optimierung ausschließen.
1 Tippen Sie auf Einstellungen > Akku.2 Tippen Sie auf und wählen Sie Ausnahmen von Energiesparfunktion
aus. Eine Liste von nicht optimierten Anwendungen wird angezeigt.3 Um Anwendungen zu dieser Liste von Ausnahmen hinzuzufügen oder
daraus zu entfernen, tippen Sie auf Apps und wählen Sie eine Anwendungaus der Liste aus oder ab und bearbeiten Sie die entsprechendenAusnahmeeinstellungen.
4 Die Liste der nicht optimierten Anwendungen wird entsprechend IhrenEinstellungen aktualisiert.
Darüber hinaus können Sie die Ausnahmen von Energiesparfunktion über Einstellungen> Apps & Benachrichtigungen > Vorrangig Energie sparen > Spezieller App-Zugriff >Energiesparfunktion konfigurieren.
STAMINA-ModusAbhängig vom STAMINA-Level werden verschiedene Funktionen eingeschränktoder deaktiviert, um den Akkuverbrauch zu reduzieren. Dazu gehören Rendering-Leistung, Animation und Bildschirmhelligkeit, Videobildoptimierung,Synchronisierung von Anwendungsdaten im Hintergrund, Vibration (außer beieingehenden Anrufen), Streaming und GPS (während der Bildschirm ausgeschaltetist). wird in der Statusleiste angezeigt.
39
Dies ist eine Internetversion dieser Publikation. © Druckausgabe nur für den privaten Gebrauch.

So aktivieren oder deaktivieren Sie den STAMINA-Modus:
1 Tippen Sie auf Einstellungen > Akku.2 Tippen Sie auf STAMINA-Modus und dann auf den Schieber, um die
Funktion zu aktivieren oder zu deaktivieren. Wenn der STAMINA-Modusaktiviert ist, können Sie zusätzliche Optionen auswählen. So können Siebeispielsweise den Prozentwert für den Auto-Start Ihren Wünschenentsprechend einstellen.
Im Menü der Stromspareinstellungen können Sie die Beschränkung durch den STAMINA-Modus für einzelne Anwendungen ausschließen.
Ultra STAMINA-ModusDie Akkulaufzeit wird erheblich verlängert, aber Anwendungen sind nur begrenztverfügbar und mobile Daten sowie WLAN sind deaktiviert. Anrufe und SMS sindweiterhin verfügbar. Der Startbildschirm wird geändert und erscheint in derStatusleiste.
Wenn Sie ein Gerät mit mehreren Benutzern gemeinsam verwenden, müssen Sie sichgegebenenfalls als Eigentümer, also als Hauptbenutzer, anmelden, um den Ultra STAMINA-Modus zu aktivieren oder zu deaktivieren.
So aktivieren Sie den Ultra-STAMINA-Modus:
1 Tippen Sie auf Einstellungen > Akku.2 Tippen Sie auf Ultra STAMINA-Modus und anschließend auf Aktivieren.3 Tippen Sie auf OK, um den Modus zu aktivieren.
Anwendungen können von einer Beschränkung durch den Ultra STAMINA-Modus nichtausgeschlossen werden.
So deaktivieren Sie den Ultra STAMINA-Modus
1 Ziehen Sie die Statusleiste nach unten, um auf das Benachrichtigungsfeldzuzugreifen.
2 Tippen Sie auf die Benachrichtigung Ultra STAMINA-Modus ist aktiviert.3 Tippen Sie auf OK.
Wenn Sie den Ultra STAMINA-Modus deaktivieren, wird Ihr Gerät neu gestartet.
BatteriepflegeVerwenden Sie die Batteriepflege, um die Lebensdauer des Akkus zu verlängern.Diese Funktion erkennt Ihre Ladegewohnheiten und schätzt die Anfangs- undEndzeiten der üblichen Ladezeit. Die Ladegeschwindigkeit wird so gesteuert, dassder Akku die 100 % erreicht, kurz bevor Sie das Ladegerät trennen.
Die Batteriepflege steuert die Ladegeschwindigkeit erst, wenn sie einen regelmäßigenLadezyklus von mindestens 4 Stunden über einen Zeitraum von mehreren Tagen erkennenkonnte.
So aktivieren oder deaktivieren Sie die Batteriepflege
1 Tippen Sie auf Einstellungen > Akku > Batteriepflege.2 Tippen Sie auf den Schieber, um die Batteriepflege zu aktivieren oder zu
deaktivieren.
Erkannte Muster des regelmäßigen Ladezyklus werden von der Batteriepflege gespeichert.Auch wenn die Funktion deaktiviert wurde, übernimmt sie die erkannten Muster, wenn siewieder aktiviert wird.
Aktualisieren des GerätsDamit Ihnen die neuesten Funktionen und Verbesserungen zur Verfügung stehenund das Gerät Ihnen dank Fehlerbehebungen optimale Leistung bietet, sollten Sie
40
Dies ist eine Internetversion dieser Publikation. © Druckausgabe nur für den privaten Gebrauch.

die Gerätesoftware aktualisieren. Wenn ein Softwareupdate verfügbar ist, wird inder Statusleiste angezeigt. Sie können auch manuell nach neuen Updates suchenoder eine Aktualisierung planen.
Am einfachsten lässt sich ein Softwareupdate drahtlos über Ihr Gerät installieren.Einige Updates können allerdings nicht über eine Drahtlosverbindungheruntergeladen werden. Sie müssen in dem Fall die Software „Xperia™Companion“ auf einem PC oder Apple® Mac®-Computer verwenden, um Ihr Gerätzu aktualisieren.
Bevor Sie Ihr Gerät aktualisieren, sollten Sie Folgendes beachten:• Vergewissern Sie sich vor dem Update, dass Sie über ausreichend
Speicherkapazität verfügen.• Wenn Sie ein Gerät mit mehreren Benutzern gemeinsam verwenden, müssen Sie
sich als Eigentümer, also als Hauptbenutzer, anmelden, um das Gerät aktualisierenzu können.
• Aufgrund von System- und Anwendungsupdates können die Funktionen auf IhremGerät anders dargestellt werden als in dieser Bedienungsanleitung beschrieben.Die Android-Version wird von einem Update möglicherweise nicht betroffen.
Weitere Informationen zu Softwareupdates finden Sie unter http://support.sonymobile.com/software/.
So prüfen Sie, ob neue Software verfügbar ist
1 Wenn Sie ein Gerät mit mehreren Benutzern verwenden, vergewissern Siesich, dass Sie als Eigentümer angemeldet sind.
2 Tippen Sie auf Einstellungen > System > Softwareupdate.
Wenn Ihr Xperia™ Gerät über weniger als 500 MB freien internen Speicher verfügt, werdenSie nicht benachrichtigt, wenn neue Software verfügbar ist. Stattdessen wird eine Warnungim Benachrichtigungsfeld angezeigt: „Es ist nur noch sehr wenig Speicherplatz verfügbar.Einige Systemfunktionen stehen daher möglicherweise nicht zur Verfügung.“ Wenn Siediese Benachrichtigung erhalten, müssen Sie internen Speicher freigeben, umBenachrichtigungen über verfügbare neue Software zu erhalten.
Drahtloses Aktualisieren Ihres GerätsVerwenden Sie die Anwendung zur Softwareaktualisierung, um Ihr Gerät drahtloszu aktualisieren. Die Aktualisierungen, die Sie über ein Mobilfunknetzherunterladen können, hängen von Ihrem Netzbetreiber ab. Es empfiehlt sich,neue Software über ein WLAN-Netzwerk anstelle eines Mobilfunknetzesherunterzuladen, um Gebühren für die Datenübertragung zu vermeiden.
So installieren Sie ein Systemupdate
1 Wenn Sie ein Gerät mit mehreren Benutzern teilen, vergewissern Sie sich,dass Sie als Eigentümer angemeldet sind.
2 Tippen Sie auf Einstellungen > System > Softwareupdate.3 Wenn ein Systemupdate verfügbar ist, tippen Sie auf WEITER und
anschließend auf JETZT INSTALLIEREN.
So planen Sie ein Systemupdate
1 Wenn Sie ein Gerät mit mehreren Benutzern teilen, vergewissern Sie sich,dass Sie als Eigentümer angemeldet sind.
2 Tippen Sie auf Einstellungen > System > Softwareupdate.3 Wenn ein Systemupdate verfügbar ist, tippen Sie auf WEITER und
anschließend auf den Schieber Installation planen.4 Tippen Sie auf OK > Uhrzeit festlegen.5 Legen Sie die gewünschte Zeit für das Softwareupdate fest und tippen Sie
auf OK.6 Ihr Gerät wird zur eingestellten Zeit automatisch aktualisiert.
41
Dies ist eine Internetversion dieser Publikation. © Druckausgabe nur für den privaten Gebrauch.

So richten Sie den automatischen Download von Systemupdates ein
1 Tippen Sie auf Einstellungen > System > Softwareupdate.2 Tippen Sie auf und dann auf Einstellungen > Systemupdates
automatisch herunterladen.3 Wählen Sie die gewünschte Option.
Ihr Gerät mithilfe von Xperia™ Companion aktualisieren
So aktivieren oder deaktivieren Sie automatische Updates für alleAnwendungen
1 Tippen Sie auf Einstellungen > System > Softwareupdate.2 Tippen Sie auf und dann auf Einstellungen > Apps automatisch
aktualisieren.3 Wählen Sie die gewünschte Option.
So aktualisieren Sie Ihr Gerät über einen Computer
1 Verbinden Sie das Gerät über ein USB Type-C-Kabel mit dem Computer.2 Der Bildschirm Ihres Geräts muss entsperrt sein und der USB-
Verbindungsmodus des Geräts muss auf Dateien übertragen eingestelltsein.
3 Öffnen Sie Xperia™ Companion, wenn die Anwendung nicht automatischgestartet wird.
4 Vergewissern Sie sich, dass der Computer auf das Internet zugreifen kann.5 Computer: Wenn ein Softwareupdate verfügbar ist, wird ein Popup-Fenster
angezeigt. Folgen Sie den Anweisungen auf dem Bildschirm, um dieentsprechenden Softwareupdates auszuführen.
Sollte die Software „Xperia™ Companion“ nicht auf dem entsprechenden Computerinstalliert sein, verbinden Sie Ihr Gerät mit dem Computer und befolgen Sie dieInstallationsanleitungen auf dem Bildschirm. Stellen Sie sicher, dass Sie das USB Type-C-Kabel verwenden, das mit dem Gerät geliefert wurde, und dass dieses korrekt mit demGerät und dem Computer verbunden ist.
Wartung mithilfe eines Computers
Xperia™ CompanionDie Software „Xperia™ Companion“ verfügt über verschiedene Tools undAnwendungen, die Sie verwenden können, wenn Sie Ihr Gerät mit einemComputer verbinden. Mit Xperia™ Companion können Sie:
• die Software Ihres Geräts aktualisieren oder reparieren.• Inhalte mithilfe von Xperia™ Transfer von Ihrem alten Gerät übertragen.• Inhalte auf Ihrem Computer sichern und wiederherstellen.• Multimediainhalte wie Fotos Videos, Musik und Playlists zwischen Ihrem Gerät und
Ihrem Computer synchronisieren.• Dateien auf Ihrem Gerät durchsuchen.
Sie benötigen einen Computer mit einer Internetverbindung und einem derfolgenden Betriebssysteme, um Xperia™ Companion verwenden zu können:
• Microsoft® Windows® 7 oder höher• Mac OS® X 10.11 oder höher
Xperia™ Companion für Windows oder Mac unterhttp://support.sonymobile.com/global-en/xperia-companion/ herunterladen undmehr erfahren.
Dateien mithilfe eines Computers verwaltenSchließen Sie Ihr Gerät mit einem USB Type-C-Kabel an einen Windows-Computeran, um Dateien zu übertragen und zu verwalten.
42
Dies ist eine Internetversion dieser Publikation. © Druckausgabe nur für den privaten Gebrauch.

Wenn die beiden Geräte verbunden sind, können Sie Ihr Gerät aufladen, Dateienübertragen, das Gerät zur Stromversorgung oder zur MIDI-Eingabe verwenden. IhrComputer erkennt das Gerät, wenn Sie den Verbindungsmodus Dateienübertragen wählen. Der Standardverbindungsmodus ist auf Dieses Gerät aufladeneingestellt.
Mit Xperia™ Companion können Sie auf das Dateisystem Ihres Geräts zugreifen.Wenn Xperia™ Companion nicht installiert ist, werden Sie zur Installationaufgefordert, wenn Sie Ihr Gerät mit dem Computer verbinden.
Verwenden Sie immer das für das jeweilige Xperia™ Modell vorgesehene USB-Kabel, undvergewissern Sie sich, dass dieses vollkommen trocken ist.
USB-VerbindungsmodusSie können den Verbindungsmodus Dateien übertragen zum Verwalten vonDateien und Aktualisieren der Gerätesoftware verwenden. Dieser USB-Modus wirdmit Microsoft® Windows®-Computern verwendet. Das Laden ist standardmäßigaktiviert.
Sie können Ihr Gerät auch als Stromversorgung verwenden und ein anderes damitverbundenes Gerät aufladen. Vergewissern Sie sich, dass das andere Gerät dasLaden per USB unterstützt.
Im Gerät als MIDI verwenden-Modus fungiert Ihr Gerät als MIDI-Eingang fürMusikinstrumente-Anwendung.
So ändern Sie den USB-Verbindungsmodus
1 Verbinden Sie Ihr Gerät mit einem USB Type-C-Anschluss.2 Ziehen Sie die Statusleiste nach unten und tippen Sie dann auf Dieses Gerät
aufladen.3 Tippen Sie auf Dateien übertragen, Stromversorgung oder auf Gerät als
MIDI verwenden, um den gewünschten Modus zu aktivieren.
Speicher und ArbeitsspeicherIhr Gerät verfügt über verschiedene Speicheroptionen.
• Der interne Speicher speichert heruntergeladene oder übertragene Inhalte sowiepersönliche Einstellungen und Daten.
• Mithilfe einer Wechselspeicherkarte können Sie den Speicherplatz erweitern.Mediendateien können auf die Speicherkarte verschoben werden, um internenSpeicher freizugeben.
43
Dies ist eine Internetversion dieser Publikation. © Druckausgabe nur für den privaten Gebrauch.

• Der dynamische Arbeitsspeicher (RAM) steht nicht zum Speichern von Dateien zurVerfügung. RAM wird für laufende Anwendungen und das Betriebssystembenötigt.
Eine Speicherkarte können Sie separat erwerben.
Verbessern der SpeicherleistungDer Gerätespeicher füllt sich bei normalem Gebrauch. Wenn das Gerät langsamerwird oder Anwendungen plötzlich geschlossen werden, sollten Sie folgendeMaßnahmen in Erwägung ziehen:
• Es sollten immer mehr als 500 MB an freiem internen Speicher zur Verfügungstehen.
• Schließen Sie laufende Anwendungen, die Sie gerade nicht benutzen.• Löschen Sie den Cache aller Anwendungen.• Deinstallieren Sie heruntergeladene Anwendungen, die Sie nicht verwenden.• Übertragen Sie Fotos, Videos und Musik vom internen Speicher auf die
Speicherkarte.• Wenn das Gerät keine Inhalte auf der Speicherkarte lesen kann, müssen Sie die
Karte möglicherweise formatieren. Beachten Sie, dass alle Daten auf derSpeicherkarte beim Formatieren gelöscht werden.
Wenn Sie ein Gerät mit mehreren Benutzern gemeinsam verwenden, müssen Sie sich alsEigentümer, also als Hauptbenutzer anmelden, um bestimmte Aktionen, wie dasÜbertragen von Daten auf die Speicherkarte und das Formatieren der Speicherkarte,durchführen zu können.
So zeigen Sie den Speicherstatus an• Tippen Sie auf Einstellungen > Speicher.
So löschen Sie den Cache für alle Anwendungen
1 Tippen Sie auf Einstellungen > Speicher.2 Tippen Sie auf Weitere Apps, und tippen Sie anschließend auf die
gewünschte Anwendung.3 Tippen Sie auf CACHE LEEREN.
Wenn Sie den Cache löschen, gehen dabei keine wichtigen Daten oder Einstellungenverloren.
So übertragen Sie Mediendateien auf die Speicherkarte
1 Stellen Sie sicher, dass eine Speicherkarte in das Gerät eingelegt ist.2 Tippen Sie auf Einstellungen > Speicher > Daten auf SD-Karte übertragen.3 Markieren Sie die Dateien, die Sie auf die Speicherkarte übertragen möchten.4 Tippen Sie auf Übertragen.
So beenden Sie die Ausführung von Anwendungen und Diensten
1 Tippen Sie auf Einstellungen > Apps & Benachrichtigungen > App-Info.2 Wählen Sie eine Anwendung oder einen Dienst aus und tippen Sie auf
STOPPEN ERZWINGEN > OK.
So formatieren Sie die Speicherkarte
1 Tippen Sie auf Einstellungen > Speicher.2 Tippen Sie auf SD-Karte > und dann auf Speichereinstellungen >
Formatieren > Löschen und formatieren.
Alle Daten auf der Speicherkarte werden beim Formatieren gelöscht. Sichern Sie zunächstalle Daten, die Sie behalten möchten. Um Ihre Daten zu sichern, können Sie diese auf einenComputer kopieren. Weitere Informationen finden Sie unter Dateien mithilfe einesComputers verwalten auf der Seite 42.
44
Dies ist eine Internetversion dieser Publikation. © Druckausgabe nur für den privaten Gebrauch.

Smart cleanerMit Smart-Cleaner können Sie die Geräteleistung durch automatische Optimierungdes Speichers je nach Häufigkeit der App-Nutzung verbessern.
So aktivieren oder deaktivieren Sie Smart cleaner
1 Tippen Sie auf Einstellungen > Assistent > Smart-Cleaner.2 Tippen Sie auf den Schieber neben Smart-Cleaner.
Sie können Dateien auch manuell ändern, kopieren oder löschen. Tippen Sie dazu auf dieAnwendung Dateien.
Sichern und Wiederherstellen von InhaltenGenerell sollten Sie Fotos, Videos und andere persönliche Inhalte nichtausschließlich im internen Speicher Ihres Geräts speichern. Sollte Ihr Gerätbeschädigt werden, abhandenkommen oder gestohlen werden, können die iminternen Speicher hinterlegten Daten möglicherweise nicht wiederhergestelltwerden. Es wird empfohlen, die Software „Xperia™ Companion“ zu verwenden,um Sicherungen zu erstellen, mit denen Ihre Daten sicher auf einem externenGerät gespeichert werden. Diese Methode ist vor allem dann zu empfehlen, wennSie Ihre Gerätesoftware auf eine neuere Android-Version aktualisieren.
Die Anwendung „Xperia™ Sichern und Wiederherstellen“ wird für die Sicherungvon Daten vor dem Zurücksetzen auf Werkseinstellungen empfohlen. Mit dieserAnwendung können Sie Daten auf einem Online-Konto, einer SD-Karte oder einemexternen USB-Speichergerät sichern, das Sie über einen USB-Hostadapter mitIhrem Gerät verbunden haben:
Mit der Anwendung „Google Backup & Restore“ können Sie Daten auf einemGoogle-Server sichern.
Daten auf einen Computer sichernVerwenden Sie die Software „Xperia™ Companion“, um Daten von einem Gerät aufeinem PC oder einem Apple Mac®-Computer zu sichern. Sie können die folgendenDatentypen sichern:
• Anrufprotokolle• SMS• Kalender• Einstellungen• Mediendateien wie Musik und Videos• Fotos und Bilder
So sichern Sie Ihre Daten mithilfe eines Computers:
1 Entsperren Sie den Bildschirm Ihres Geräts und verbinden Sie es über einUSB Type-C-Kabel mit dem Computer.
2 Öffnen Sie auf Ihrem Computer die Software „Xperia™ Companion“, wenn sienicht automatisch gestartet wird. Nach wenigen Augenblicken erkennt derComputer das Gerät. Vergewissern Sie sich, dass der Modus Dateienübertragen auf Ihrem Gerät ausgewählt ist.
3 Klicken Sie auf dem Hauptbildschirm von „Xperia™ Companion“ aufSicherung.
4 Befolgen Sie die Anweisungen auf dem Bildschirm, um Daten auf IhremGerät zu sichern.
Ist Xperia™ Companion nicht installiert, werden Sie zur Installation aufgefordert, wenn SieIhr Gerät mit dem Computer verbinden.
45
Dies ist eine Internetversion dieser Publikation. © Druckausgabe nur für den privaten Gebrauch.

So stellen Sie Ihre Daten mithilfe eines Computers wieder her:
1 Entsperren Sie den Bildschirm Ihres Geräts und verbinden Sie es über einUSB Type-C-Kabel mit dem Computer.
2 Öffnen Sie auf Ihrem Computer die Software „Xperia™ Companion“, wenn sienicht automatisch gestartet wird. Nach wenigen Augenblicken erkennt derComputer das Gerät. Vergewissern Sie sich, dass der Modus Dateienübertragen auf Ihrem Gerät ausgewählt ist.
3 Klicken Sie auf dem Hauptbildschirm von „Xperia™ Companion“ aufWiederherstellen.
4 Wählen Sie die Sicherungsdatei aus den Sicherungsaufzeichnungen, klickenSie anschließend auf Weiter und folgen Sie den Anweisungen auf demBildschirm, um Daten auf Ihrem Gerät wiederherzustellen.
Ist Xperia™ Companion nicht installiert, werden Sie zur Installation aufgefordert, wenn SieIhr Gerät mit dem Computer verbinden.
Datensicherung mit der Anwendung „Xperia™ Backup & Restore“Mit der Anwendung „Xperia™ Backup & Restore“ können Sie online oder lokal eineSicherung von Daten durchführen. Sie können Daten manuell sichern oder dieautomatische Sicherung aktivieren, um Daten in regelmäßigen Abständen zusichern.
Die Anwendung „Xperia™ Backup & Restore“ wird für die Sicherung von Daten vordem Zurücksetzen auf Werkseinstellungen empfohlen. Mit dieser Anwendungkönnen Sie die folgenden Datentypen auf einem Online-Konto, einer SD-Karteoder einem externen USB-Speichergerät, das Sie über einen USB-Hostadapter mitIhrem Gerät verbunden haben, sichern:
• Kontaktdaten• Gespräche• Anrufprotokoll• Kalender• E-Mail-Konten• WLAN Konten• Geräteeinstellungen• Anwendungen• Xperia™ Home-Layout
So richten Sie die automatische Sicherungsfunktion ein
1 Wenn Sie Inhalte auf einem USB-Speichergerät sichern, vergewissern Siesich, dass das Speichergerät mit Ihrem Gerät mittels eines USB-Hostadaptersverbunden ist. Wenn Sie Daten auf einer SD-Karte sichern, vergewissern Siesich, dass die SD-Karte richtig in Ihr Gerät eingesetzt ist. Wenn Sie Inhalte ineinem Onlinekonto sichern möchten, vergewissern Sie sich, dass Sie beiIhrem Google-Konto angemeldet sind.
2 Tippen Sie auf Einstellungen > System.3 Tippen Sie unter Xperia™ Sicherung & Wiederherstellung auf Automat.
Sicherung.4 Um die automatische Sicherungsfunktion zu aktivieren, tippen Sie auf den
Schieber.5 Wählen Sie aus, wo die Sicherungsdateien gespeichert werden sollen.6 Wählen Sie bei Bedarf ein Intervall für die Häufigkeit der Sicherungen aus,
einen Zeitpunkt sowie die spezifischen Daten, die gesichert werden sollen.Andernfalls erfolgt die Sicherung vollständig gemäß denStandardeinstellungen.
7 Tippen Sie auf , um Ihre Einstellungen zu speichern.
46
Dies ist eine Internetversion dieser Publikation. © Druckausgabe nur für den privaten Gebrauch.

So sichern Sie Inhalte manuell
1 Wenn Sie Inhalte auf einem USB-Speichergerät sichern, vergewissern Siesich, dass das Speichergerät mit Ihrem Gerät mittels eines USB-Hostadaptersverbunden ist. Wenn Sie Daten auf einer SD-Karte sichern, vergewissern Siesich, dass die SD-Karte richtig in Ihr Gerät eingesetzt ist. Wenn Sie Inhalte ineinem Onlinekonto sichern möchten, vergewissern Sie sich, dass Sie beiIhrem Google-Konto angemeldet sind.
2 Tippen Sie auf Einstellungen > System.3 Tippen Sie unter Xperia™ Sicherung & Wiederherstellung auf Mehr.4 Tippen Sie auf Manuelle Sicherung und wählen Sie anschließend den
Speicherort für die Sicherung und die zu sichernden Daten aus.5 Tippen Sie auf Sicherung.6 Wenn die Daten gesichert wurden, tippen Sie auf Fertig.
So bearbeiten Sie eine Sicherungsdatei
1 Tippen Sie auf Einstellungen > System.2 Tippen Sie unter Xperia™ Sicherung & Wiederherstellung auf Mehr.3 Tippen Sie auf Sicherungsdatei bearb. und wählen Sie anschließend eine
Sicherungsquelle und die zu löschenden Datentypen aus.4 Tippen Sie auf Daten löschen.5 Tippen Sie zum Bestätigen auf OK.6 Wenn der Inhalt gelöscht wurde, tippen Sie auf Fertig.
So stellen Sie gesicherte Inhalte wieder her:
1 Achten Sie vor dem Wiederherstellen von Inhalten von einem USB-Speichergerät darauf, dass das Speichergerät mit Ihrem Gerät mittels desentsprechenden USB-Hostadapters verbunden ist. Wenn Sie Inhalte voneiner SD-Karte wiederherstellen, vergewissern Sie sich, dass diese richtig indas Gerät eingesteckt ist. Wenn Sie Inhalte mit dem Dienst „Xperia Backup &Restore“ wiederherstellen, stellen Sie sicher, dass Sie bei Ihrem Google-Konto angemeldet sind.
2 Tippen Sie auf Einstellungen > System.3 Tippen Sie unter Xperia™ Sicherung & Wiederherstellung auf Daten
wiederherstellen und wählen Sie anschließend eineWiederherstellungsquelle und die wiederherzustellenden Daten aus.
4 Tippen Sie auf Daten wiederherstellen.5 Wenn der Inhalt wiederhergestellt wurde, tippen Sie auf Fertig.
Denken Sie daran, dass alle nach einer Sicherung geänderten Daten und Einstellungen, z. B.Anwendungen, die Sie installiert haben, während einer nachfolgenden Wiederherstellunggelöscht werden.
Sichern von Daten mit der Anwendung „Google Backup &Restore“Wenn Sie die Anwendung „Google Backup & Restore“ verwenden, können SieDaten auf einem Google-Server sichern. Sie können darüber hinaus dieautomatische Wiederherstellungsfunktion aktivieren, um Daten und Einstellungenbei der erneuten Installation einer Anwendung wiederherzustellen.
Mit dieser Anwendung können Sie die folgenden Datentypen sichern:
• Anwendungen• Lesezeichen• WLAN-Netze• Sonstige Einstellungen
So sichern Sie Daten in einem Google-Konto:
1 Tippen Sie auf Einstellungen > System > Sicherung.2 Tippen Sie unter Daten auf Google Drive sichern auf Sicherungskonto, um
das Konto auszuwählen, in das Ihre Dateien gesichert werden sollen.
47
Dies ist eine Internetversion dieser Publikation. © Druckausgabe nur für den privaten Gebrauch.

So aktivieren oder deaktivieren Sie die automatische Wiederherstellung, wennSie eine Anwendung erneut installieren
1 Tippen Sie auf Einstellungen > System > Sicherung.2 Tippen Sie auf den Schieber Daten auf Google Drive sichern, um die
automatische Wiederherstellung zu aktivieren oder zu deaktivieren.
48
Dies ist eine Internetversion dieser Publikation. © Druckausgabe nur für den privaten Gebrauch.

Herunterladen von Anwendungen
Herunterladen von Anwendungen von Google Play™Google Play™ ist der offizielle Online-Store von Google zum Herunterladen vonAnwendungen, Spielen, Musik, Filmen und Büchern. Er umfasst sowohl kostenloseals auch kostenpflichtige Anwendungen. Bevor Sie einen Download von GooglePlay starten, müssen Sie sicherstellen, dass Sie über eine funktionierendeInternetverbindung verfügen, vorzugsweise über WLAN, um Gebühren für denDatenverkehr zu begrenzen. Weitere Informationen finden Sie unter Aktualisierendes Geräts auf der Seite 40.
Damit Sie Google Play™ verwenden können, benötigen Sie ein Google™-Konto. GooglePlay ist möglicherweise nicht in allen Ländern oder Regionen verfügbar.
So laden Sie eine Anwendung von Google Play herunter
1 Tippen Sie auf Play Store.2 Wählen Sie ein Objekt, das Sie herunterladen möchten, indem Sie die
Kategorien durchsuchen oder die Suchfunktion verwenden.3 Tippen Sie auf ein Objekt, um die zugehörigen Details anzuzeigen. Befolgen
Sie die Bildschirmanweisungen zur Durchführung der Installation.
Einige Anwendungen müssen unter Umständen auf Daten, Einstellungen und verschiedeneFunktionen auf Ihrem Gerät zugreifen, um richtig zu funktionieren. Installieren Sie nurAnwendungen, denen Sie vertrauen, und statten Sie auch nur diese mit Berechtigungenaus.
Sie können die einer heruntergeladenen Anwendung gewährten Berechtigungen anzeigen,indem Sie unter Einstellungen > Apps & Benachrichtigungen > App-Berechtigungen auf dieAnwendung tippen.
Herunterladen von Anwendungen von anderen QuellenWenn Gerät so eingerichtet ist, dass Downloads von anderen Quellen als GooglePlay™ erlaubt sind, können Sie Anwendungen direkt von anderen Websitesherunterladen, indem Sie die entsprechenden Anweisungen befolgen.
Die Installation von Anwendungen aus unbekannten oder unzuverlässigen Quellen kann zurBeschädigung Ihres Geräts führen. Laden Sie nur Anwendungen von zuverlässigen Quellenherunter. Bei Fragen oder Bedenken wenden Sie sich an den Anbieter der Anwendung.
Wenn Sie ein Gerät mit mehreren Benutzern gemeinsam verwenden, kann nur derEigentümer, also der Hauptbenutzer, Downloads von anderen Quellen als Google Play™erlauben. Vom Eigentümer vorgenommene Änderungen gelten für alle anderen Benutzer.
So aktivieren oder deaktivieren Sie den Download von Anwendungen vonanderen Quellen
1 Tippen Sie auf Einstellungen > Apps & Benachrichtigungen.2 Tippen Sie auf Erweitert > Spezieller App-Zugriff > Unbek. Apps
installieren.3 Tippen Sie auf die Anwendung, für die Sie das Installieren von
Anwendungen von anderen Quellen erlauben möchten, und anschließendauf den Schieber Apps aus dieser Quelle vertrauen, um die Option zuaktivieren oder deaktivieren.
49
Dies ist eine Internetversion dieser Publikation. © Druckausgabe nur für den privaten Gebrauch.

Internet und Netze
Surfen im InternetIn den meisten Märkten ist der Browser Google Chrome™ auf Android™-Gerätenvorinstalliert. Klicken Sie unter http://support.google.com/chrome auf den Link„Chrome Mobile“, um weitere ausführliche Informationen zur Verwendung diesesBrowsers zu erhalten.
So surfen Sie im Internet
1 Tippen Sie auf .2 Wenn Sie Google Chrome zum ersten Mal verwenden, wählen Sie aus, ob Sie
sich bei einem Google-Konto anmelden oder anonym mit Google Chromesurfen.
3 Geben Sie einen Suchbegriff oder eine Webadresse in das Such- undAdressfeld ein und tippen Sie anschließend auf der Tastatur auf .
Einstellungen für Internet und MMSWenn Sie ohne WLAN auf das Internet zugreifen oder MMS senden möchten,benötigen Sie eine mobile Datenverbindung mit korrekten Einstellungen fürInternet und MMS (Multimedia Messaging Service). Hier sind ein paar Tipps:
• Für die meisten Mobilfunknetze und -betreiber sind diese Einstellungen auf demGerät vorinstalliert, sodass Sie das Internet und MMS-Nachrichten sofortverwenden können.
• Sie können manuell nach Updates für die Internet- und MMS-Einstellungensuchen. Wenn Sie eine Internet- oder MMS-Einstellung versehentlich löschen,laden Sie die Internet- und MMS-Einstellungen erneut herunter.
• Unter http://support.sonymobile.com finden Sie für Ihr Gerät Tipps zur Behebungvon Problemen mit Netzabdeckung, mobilen Daten und MMS.
• Ist die Einstellung zur bevorzugten Akkulaufzeit des STAMINA-Modus aktiviert, umEnergie zu sparen, wird die mobile Datenübertragung angehalten, wenn derBildschirm ausgeschaltet ist. Sollte dies zu Verbindungsproblemen führen,versuchen Sie, die Unterbrechung für einige Anwendungen und Diensteauszuschließen oder deaktivieren Sie den STAMINA-Modus vorübergehend.
• Wenn mehrere Benutzer ein Gerät verwenden, kann nur der Eigentümer, also derHauptbenutzer, Einstellungen für Internet und Nachrichten über das Menü„Einstellungen“ herunterladen. Die heruntergeladenen Einstellungen gelten dannjedoch für alle Benutzer.
So laden Sie Internet- und MMS-Einstellungen herunter
1 Tippen Sie auf Einstellungen > Netzwerk & Internet >Interneteinstellungen.
2 Tippen Sie auf AKZEPTIEREN. Sobald die Einstellungen erfolgreichheruntergeladen wurden, wird in der Statusleiste angezeigt und diemobile Datenübertragung wird automatisch eingeschaltet.
Falls die Einstellungen nicht auf Ihr Gerät heruntergeladen werden können, überprüfen Siedie Signalstärke Ihres Mobilfunknetzes oder Ihrer WLAN-Netzwerkverbindungen. BegebenSie sich an einen hindernisfreien und offenen Standort oder in die Nähe eines Fensters undversuchen Sie es dann noch einmal.
50
Dies ist eine Internetversion dieser Publikation. © Druckausgabe nur für den privaten Gebrauch.

So fügen Sie Internet- und MMS-Einstellungen hinzu
1 Tippen Sie auf Einstellungen > Netzwerk & Internet > Mobilfunknetze.2 Tippen Sie auf Zugangspunkte (APNs) > .3 Tippen Sie auf Name, geben Sie den gewünschten Namen ein und tippen
Sie dann auf OK.4 Tippen Sie auf APN, geben Sie den Namen des Zugriffspunkts ein und
tippen Sie dann auf OK.5 Geben Sie alle weiteren erforderlichen Informationen ein. Wenn Sie nicht
wissen, welche Informationen erforderlich sind, erhalten Sie weitere Detailsvon Ihrem Netzbetreiber.
6 Wenn Sie fertig sind, tippen Sie auf und dann auf Speichern.
So zeigen Sie die heruntergeladenen Internet- und MMS-Einstellungen an
1 Tippen Sie auf Einstellungen > Netzwerk & Internet > Mobilfunknetze.2 Tippen Sie auf Zugangspunkte (APNs).3 Tippen Sie auf eines der verfügbaren Objekte, um weitere Details
anzuzeigen.
WLANVerwenden Sie WLAN zum Surfen im Internet, Herunterladen von Anwendungenoder zum Senden und Empfangen von E-Mails. Wenn Sie sich einmal mit einemWLAN-Netzwerk verbunden haben, merkt sich Ihr Gerät das Netzwerk undverbindet sich automatisch damit, wenn Sie das nächste Mal in dessen Reichweitekommen.
Bei einigen WLAN-Netzwerken müssen Sie sich zunächst bei einer Webseiteanmelden, bevor Sie Zugriff erhalten. Wenden Sie sich an den Administrator desWLAN-Netzwerks, wenn Sie weitere Informationen benötigen.
Verfügbare WLAN-Netzwerke können offen oder geschützt sein. GeschützteNetzwerke werden durch neben dem Namen des WLAN-Netzwerksgekennzeichnet.
Einige WLAN-Netzwerke werden nicht in der Liste der verfügbaren Netzwerke aufgeführt,weil sie ihren Namen nicht senden (SSID). Wenn Sie den Namen des jeweiligen Netzwerkskennen, können Sie ihn manuell in die Liste der verfügbaren WLAN-Netzwerke aufnehmen.
So schalten Sie WLAN ein oder aus
1 Tippen Sie auf Einstellungen > Netzwerk & Internet > WLAN.2 Tippen Sie auf den Schieber, um WLAN zu aktivieren oder zu deaktivieren.
Es kann einige Momente dauern, bis WLAN aktiviert ist.
So stellen Sie eine Verbindung zu einem WLAN-Netzwerk her
1 Tippen Sie auf Einstellungen > Netzwerk & Internet > WLAN.2 Tippen Sie auf den Schieber, um WLAN einzuschalten. Alle verfügbaren
WLAN-Netzwerke werden angezeigt.3 Tippen Sie auf ein WLAN-Netzwerk, um eine Verbindung herzustellen.
Geben Sie bei geschützten Netzwerken das entsprechende Kennwort ein.Sobald eine Verbindung hergestellt wurde, wird in der Statusleisteangezeigt.
Die Liste der verfügbaren WLAN-Netzwerke wird automatisch aktualisiert. Wenn Sie keineVerbindung zu einem WLAN-Netzwerk herstellen können, lesen Sie sich die jeweiligenTipps zur Problembehebung für Ihr Gerät unter http://support.sonymobile.com durch.
51
Dies ist eine Internetversion dieser Publikation. © Druckausgabe nur für den privaten Gebrauch.

So fügen Sie ein WLAN-Netzwerk manuell hinzu
1 Tippen Sie auf Einstellungen > Netzwerk & Internet > WLAN.2 Scrollen Sie nach unten, und tippen Sie auf Netzwerk hinzufügen.3 Geben Sie die Netzwerkname-Informationen ein.4 Tippen Sie auf das Feld Sicherheit, um einen Sicherheitstyp zu wählen.5 Geben Sie ein Kennwort ein, wenn dies erforderlich ist.6 Um erweiterte Optionen wie die Proxy- und die IP-Einstellungen zu
bearbeiten, tippen Sie auf Erweiterte Optionen und nehmen Sie diegewünschten Anpassungen vor.
7 Tippen Sie auf SPEICHERN.
Wenden Sie sich an den Administrator des WLAN-Netzwerks, um die Netzwerk-SSID unddas Kennwort zu erhalten.
Verbessern der WLAN-Signalstärke
Es gibt eine Reihe von Möglichkeiten zur Verbesserung des WLAN-Empfangs:• Bringen Sie Ihr Gerät noch dichter an den WLAN-Zugriffspunkt heran.• Halten Sie den WLAN-Zugriffspunkt von möglichen Hindernissen oder Störfaktoren
fern.• Bedecken Sie nicht den WLAN-Antennenbereich Ihres Geräts (den auf der
Abbildung hervorgehobenen Bereich).
WLAN-EinstellungenWenn Sie mit einem WLAN-Netzwerk verbunden sind oder wenn in IhrerReichweite WLAN-Netzwerke zur Verfügung stehen, können Sie den Status dieserNetzwerke anzeigen. Sie können Ihr Gerät so einstellen, dass Sie eineBenachrichtigung erhalten, wenn ein offenes WLAN-Netz erkannt wird.
So aktivieren oder deaktivieren Sie WLAN-Netzwerkbenachrichtigungen
1 Vergewissern Sie sich, dass Ihr WLAN an Ihrem Gerät eingeschaltet ist.2 Tippen Sie auf Einstellungen > Netzwerk & Internet > WLAN.3 Scrollen Sie nach unten, und tippen Sie auf WLAN-Einstellungen. Tippen Sie
auf den Schieber, um die Benachrichtigung zu offenen Netzw. zu aktivierenoder zu deaktivieren.
52
Dies ist eine Internetversion dieser Publikation. © Druckausgabe nur für den privaten Gebrauch.

So zeigen Sie detaillierte Informationen über ein verbundenes WLAN-Netzwerk an
1 Tippen Sie auf Einstellungen > Netzwerk & Internet > WLAN.2 Tippen Sie auf das WLAN-Netzwerk, mit dem Sie derzeit verbunden sind.
Detaillierte Informationen zum Netzwerk werden angezeigt.
So fügen Sie eine WLAN-Schlafrichtlinie hinzu
1 Tippen Sie auf Einstellungen > Netzwerk & Internet > WLAN.2 Tippen Sie auf WLAN-Einstellungen > Vorrangig Energie sparen > WLAN in
Standby aktiv lassen.3 Wählen Sie eine Option.
So aktivieren Sie den automatischen Netzwechsel
1 Tippen Sie auf Einstellungen > Netzwerk & Internet > WLAN.2 Tippen Sie auf WLAN-Einstellungen.3 Tippen Sie auf Automatischer Netzwerkwechsel Schieber and tippen Sie
auf AKTIVIEREN.
So finden sie die MAC-Adresse für Ihr Gerät
1 Tippen Sie auf Einstellungen > Netzwerk & Internet > WLAN.2 Tippen Sie auf WLAN-Einstellungen > Vorrangig Energie sparen.3 Die MAC-Adresse wird in der Liste angezeigt.
Die WLAN wird Ihnen auch unter Einstellungen > System > Über das Telefon > Status >WLAN-MAC-Adresse angezeigt.
WPSWPS (WLAN Protected Setup) ist ein Standard für Drahtlosnetzwerke, mit dem Siesichere Drahtlosnetzwerkverbindungen herstellen. WPS erleichtert die Einrichtungder WPA-Verschlüsselung (WLAN Protected Access) zur Sicherung Ihres Netzwerks.Sie können neue Geräte zu einem bestehenden Netzwerk auch ohne die Eingabevon langen Kennwörtern hinzufügen.
Verwenden Sie eine der folgenden Methoden, um WPS zu aktivieren:
• Per Knopfdruck: Drücken Sie einfach eine Taste auf einem Gerät mit WPS-Unterstützung, z. B. einem Router.
• PIN-Methode: Ihr Gerät erstellt eine zufällige PIN (Personal Identification Number),die Sie in das Gerät mit WPS-Unterstützung eingeben.
So verbinden Sie Ihr Gerät über die WPS-Taste mit einem WLAN-Netz
1 Tippen Sie auf Einstellungen > Netzwerk & Internet > WLAN.2 Aktivieren Sie WLAN, falls es noch nicht eingeschaltet ist.3 Tippen Sie auf WLAN-Einstellungen > Vorrangig Energie sparen > WPS-
Push-Taste und drücken Sie am Gerät mit WPS-Unterstützung auf die WPS-Taste.
So verbinden Sie Ihr Gerät über eine WPS-PIN mit einem WLAN-Netzwerk
1 Tippen Sie auf Einstellungen > Netzwerk & Internet > WLAN.2 Aktivieren Sie WLAN, falls es noch nicht eingeschaltet ist.3 Tippen Sie auf WLAN-Einstellungen > Vorrangig Energie sparen > WPS-
PIN-Eingabe.4 Geben Sie im Gerät mit WPS-Unterstützung die PIN ein, die auf Ihrem Gerät
angezeigt wird.
Ihre mobile Datenverbindung freigebenEs gibt verschiedene Möglichkeiten, Ihre mobile Datenverbindung auf anderenGeräten freizugeben:
53
Dies ist eine Internetversion dieser Publikation. © Druckausgabe nur für den privaten Gebrauch.

• USB-Anbindung: Geben Sie die mobile Datenverbindung über ein USB-Kabel füreinen einzelnen Computer frei.
• Mobiler Hotspot: Geben Sie die mobile Datenverbindung gleichzeitig für bis zu 10andere Geräte frei, auch für Geräte mit WPS-Technologie.
• Mobiler One-Touch-Hotspot: Halten Sie Geräte aneinander, um Ihre mobileDatenverbindung über WLAN freizugeben.
• Bluetooth-Anbindung: Geben Sie die mobile Datenverbindung über Bluetooth fürbis zu vier andere Geräte frei.
So geben Sie Ihre Datenverbindung über ein USB-Kabel frei
1 Verbinden Sie Ihr Gerät mithilfe des im Lieferumfang enthaltenen USB-Kabels mit einem Computer.
2 Tippen Sie auf Einstellungen > Netzwerk & Internet > Hotspot & Tethering.3 Tippen Sie auf den Schieber USB-Tethering und dann bei Aufforderung auf
OK. wird in der Statusleiste angezeigt, sobald eine Verbindung hergestelltwurde.
4 Um die Freigabe der Datenverbindung zu stoppen, tippen Sie auf denSchieber USB-Tethering oder ziehen Sie das USB-Kabel ab.
Es ist nicht möglich, die Datenverbindung und SD-Karte des Geräts gleichzeitig über einUSB-Kabel freizugeben.
So geben Sie Ihre mobile Datenverbindung über den mobilen One-Touch-Hotspot frei:
1 Vergewissern Sie sich, dass die NFC-Funktion bei beiden Geräten aktiviert istund beide Bildschirme aktiv sind.
2 Tippen Sie auf Einstellungen > Netzwerk & Internet > Hotspot & Tethering.3 Tippen Sie auf Mobiler One-Touch-Hotspot. Halten Sie die beiden Geräte so
aneinander, dass sich die NFC-Erkennungsbereiche beider Geräte berühren,und tippen Sie auf Verbinden.
Diese Funktion funktioniert nur bei Geräten, die auch WLAN-Tethering über NFCunterstützen.
So geben Sie Ihre mobile Datenverbindung für ein weiteres Bluetooth-Gerätfrei
1 Stellen Sie sicher, dass Ihr Gerät und das andere Bluetooth-Gerätmiteinander gekoppelt sind und dass die mobile Datenübertragung aufIhrem Gerät aktiviert ist.
2 Ihr Gerät: Tippen Sie auf Einstellungen > Netzwerk & Internet > Hotspot &Tethering. Tippen Sie auf den Schieber Bluetooth-Tethering, um dieFunktion zu aktivieren.
3 Bluetooth Gerät: Richten Sie das Gerät so ein, dass die Netzwerkverbindungüber Bluetooth erfolgt. Handelt es sich bei dem Gerät um einen Computer,befolgen Sie die entsprechenden Anweisungen, um das Setupabzuschließen. Wenn das Gerät mit dem Betriebssystem Androidausgestattet ist, tippen Sie unter Einstellungen > Geräteverbindung >Bluetooth > Gekoppelte Geräte auf das Symbol „Einstellungen“ neben demNamen des gekoppelten Geräts und aktivieren Sie dann dasKontrollkästchen Internetzugriff.
4 Ihr Gerät: Warten Sie, bis in der Statusleiste erscheint. Sobald diesangezeigt wird, ist das Setup abgeschlossen.
5 Tippen Sie auf den Schieber Bluetooth-Tethering, um die Funktion zudeaktivieren.
Die Funktion Bluetooth-Tethering wird immer dann deaktiviert, sobald Sie das Gerät oderdie Bluetooth-Funktion ausschalten.
54
Dies ist eine Internetversion dieser Publikation. © Druckausgabe nur für den privaten Gebrauch.

So verwenden Sie Ihr Gerät als mobilen WLAN-Hotspot
1 Tippen Sie auf Einstellungen > Netzwerk & Internet > Hotspot & Tethering.2 Tippen Sie auf Einstellungen des mobilen Hotspots > Hotspot
konfigurieren.3 Geben Sie die Netzwerkname-Informationen ein.4 Tippen Sie auf das Feld Sicherheit, um einen Sicherheitstyp zu wählen.
Geben Sie ein Kennwort ein, wenn dies erforderlich ist.5 Tippen Sie auf SPEICHERN.6 Tippen Sie auf und aktivieren Sie mit dem Schieber Mobiler Hotspot die
Funktion.7 Tippen Sie bei Aufforderung zur Bestätigung auf OK. wird in der
Statusleiste angezeigt, sobald der mobile WLAN-Hotspot aktiv ist.8 Um die Freigabe Ihrer mobilen Datenverbindung über WLAN zu beenden,
tippen Sie erneut auf den Schieber Mobiler Hotspot, um die Funktion zudeaktivieren.
So erlauben Sie einem Gerät mit WPS-Unterstützung die Verwendung Ihrermobilen Datenverbindung
1 Vergewissern Sie sich, dass Ihr Gerät als mobiler WLAN-Hotspot fungiert.2 Tippen Sie auf Einstellungen > Netzwerk & Internet > Hotspot & Tethering.3 Aktivieren Sie den Schieber Mobiler Hotspot und tippen Sie dann auf
Einstellungen des mobilen Hotspots > Erkennbar.4 Vergewissern Sie sich unter Hotspot konfigurieren, dass der mobile Hotspot
mit einem Kennwort gesichert ist.5 Tippen Sie auf WPS-Push-Taste und befolgen Sie dann die Anweisungen auf
dem Bildschirm. Oder tippen Sie auf > WPS-PIN-Eingabe und geben Siedie PIN ein, die im Gerät mit WPS-Unterstützung angezeigt wird.
So benennen Sie den mobilen Hotspot um bzw. sichern diesen:
1 Tippen Sie auf Einstellungen > Netzwerk & Internet > Hotspot & Tethering.2 Tippen Sie auf Einstellungen des mobilen Hotspots > Hotspot
konfigurieren.3 Geben Sie die Netzwerkname-Informationen ein.4 Tippen Sie auf das Feld Sicherheit, um einen Sicherheitstyp zu wählen.5 Geben Sie ein Kennwort ein, wenn dies erforderlich ist.6 Tippen Sie auf SPEICHERN.
Datennutzung kontrollierenSie können die während eines bestimmten Zeitraums auf und von Ihrem Gerät mitmobiler Daten- oder WLAN-Verbindung übertragene Datenmenge verfolgen. Siekönnen beispielsweise die Menge der von einzelnen Anwendungen genutztenDaten anzeigen. Bei den über Ihre mobile Datenverbindung übertragenen Datenkönnen Sie Warnungen und Grenzen hinsichtlich der Datennutzung einstellen, umzusätzliche Gebühren zu vermeiden.
Wenn Sie ein Gerät mit mehreren Benutzern gemeinsam verwenden, kann nur derEigentümer, also der Hauptbenutzer, die Datennutzungseinstellungen anpassen. DieAnpassung von Datennutzungseinstellungen kann zwar zu einer größeren Kontrolle überdie Datennutzung führen, garantiert jedoch nicht, dass zusätzliche Gebühren vollständigverhindert werden.
So reduzieren Sie die Datennutzung
1 Tippen Sie auf Einstellungen > Netzwerk & Internet > Datennutzung >Datenverbrauch reduzieren.
2 Tippen Sie auf den Schieber, um die Funktion zu aktivieren oder zudeaktivieren.
55
Dies ist eine Internetversion dieser Publikation. © Druckausgabe nur für den privaten Gebrauch.

So schalten Sie die Datenübertragung ein oder aus:
1 Tippen Sie auf Einstellungen > Netzwerk & Internet > Datennutzung.2 Tippen Sie auf den Schieber Mobiler Datenverkehr, um die
Datenübertragung ein- oder auszuschalten.
So stellen Sie eine Warnung in Bezug auf die Datennutzung ein
1 Stellen Sie sicher, dass die mobile Datenübertragung eingeschaltet ist.2 Tippen Sie auf Einstellungen > Netzwerk & Internet > Datennutzung >
Abrechnungszeitraum.3 Tippen Sie auf den Schieber neben Datenwarnung festlegen, um die
Warnstufe einzustellen.4 Tippen Sie auf Warnlimit für mobile Daten, und geben Sie das gewünschte
Datenlimit ein. Tippen Sie anschließend auf EINSTELLEN. Sie erhalten eineWarnbenachrichtigung, wenn sich die Menge der Datenübertragung demvon Ihnen eingestellten Niveau nähert.
So stellen Sie einen Grenzwert für mobile Daten ein
1 Stellen Sie sicher, dass die mobile Datenübertragung eingeschaltet ist.2 Tippen Sie auf Einstellungen > Netzwerk & Internet > Datennutzung.3 Tippen Sie auf Abrechnungszeitraum, dann auf den Schieber neben
Datenlimit festlegen und anschließend auf OK.4 Tippen Sie auf Datenlimit, um ein Limit für die mobile Datennutzung
einzustellen. Geben Sie das gewünschte Datenlimit ein und tippen Sieanschließend auf EINSTELLEN.
Wenn die mobile Datennutzung den eingestellten Grenzwert erreicht, wird die mobileDatenübertragung auf Ihrem Gerät automatisch ausgeschaltet.
So steuern Sie die Datennutzung einzelner Anwendungen
1 Tippen Sie auf Einstellungen > Apps & Benachrichtigungen > App-Info.2 Tippen Sie auf die Anwendung, die Sie steuern möchten und dann auf
Datennutzung.
Die Leistung einzelner Anwendungen wird u. U. durch die Änderung entsprechenderDatennutzungseinstellungen beeinflusst.
So überprüfen Sie Ihre Datennutzung
1 Tippen Sie auf Einstellungen > Netzwerk & Internet > Datennutzung.2 Um Informationen über die per mobiler Datenverbindung übertragene
Datenmenge anzuzeigen, tippen Sie auf Mobile Datennutzung. UmInformationen über die mit einer WLAN-Verbindung übertrageneDatenmenge anzuzeigen, tippen Sie auf WLAN-Datennutzung.
Auswählen von MobilfunknetzenIhr Gerät unterstützt die gleichzeitige Verwendung von bis zu dreiunterschiedlichen Netzen. Sie können aus den folgendenNetzmoduskombinationen wählen:
• Ein WCDMA-Netz• Ein GSM-Netz• Ein WCDMA-Netz und ein GSM-Netz• Ein LTE-Netz, ein WCDMA- und ein GSM-Netz
Das Gerät wechselt automatisch zwischen Mobilfunknetzen, je nachdem, welcheMobilfunknetze in Ihrer Region verfügbar sind. Sie können Ihr Gerät auch manuellso einstellen, dass es einen bestimmten Mobilfunknetzmodus, wie zum BeispielWCDMA oder GSM.
In der Statusleiste werden abhängig vom Mobilfunknetztyp oder -modus, mit demSie verbunden sind, verschiedene Statussymbole angezeigt. Weitere Informationenzu den verschiedenen Statussymbolen finden Sie unter Statussymbole auf Seite 33.
56
Dies ist eine Internetversion dieser Publikation. © Druckausgabe nur für den privaten Gebrauch.

So wählen Sie einen Netzwerkmodus
1 Tippen Sie auf Einstellungen > Netzwerk & Internet > Mobilfunknetze.2 Tippen Sie auf Bevorzugter Netzwerktyp und wählen Sie einen Netzmodus
aus.
So wählen Sie manuell ein anderes Netz
1 Tippen Sie auf Einstellungen > Netzwerk & Internet > Mobilfunknetze.2 Tippen Sie auf Netzbetreiber > Netzwerke suchen.3 Wählen Sie ein Netz.
Bei manueller Wahl eines Netzes sucht Ihr Gerät nicht nach anderen Netzen, auch wenn Siesich außer Reichweite des manuell gewählten Netzes begeben.
So aktivieren Sie die automatische Netzauswahl
1 Tippen Sie auf Einstellungen > Netzwerk & Internet > Mobilfunknetze.2 Tippen Sie auf Netzbetreiber > Automatisch.
57
Dies ist eine Internetversion dieser Publikation. © Druckausgabe nur für den privaten Gebrauch.

Synchronisieren von Daten auf demGerät
Synchronisieren mit Online-KontenSynchronisieren Sie Ihr Gerät mit Kontaktdaten, E-Mails, Kalenderereignissen sowieanderen Informationen aus Online-Konten wie beispielsweise Gmail™, ExchangeActiveSync, Facebook™ und Flickr™. Sie können Daten von diesen Kontenautomatisch synchronisieren, indem Sie die Autosync-Funktion aktivieren. Siekönnen natürlich auch jedes einzelne Konto manuell synchronisieren.
So richten Sie ein Online-Konto für die Synchronisierung ein
1 Tippen Sie auf Einstellungen > Nutzer & Konten > Konto hinzufügen undwählen Sie anschließend das Konto aus, das Sie hinzufügen möchten.
2 Folgen Sie den Anweisungen, um ein Konto zu erstellen oder sich bei einemKonto anzumelden.
So synchronisieren Sie manuell mit einem Online-Konto
1 Tippen Sie auf Einstellungen > Nutzer & Konten.2 Tippen Sie auf den Namen des Kontos, mit dem Sie eine Synchronisierung
vornehmen möchten. Eine Liste mit Objekten wird angezeigt, die mit demKonto synchronisiert werden können.
3 Tippen Sie neben dem Objekt, das Sie synchronisieren möchten, auf denSchieber.
So entfernen Sie ein Online-Konto
1 Tippen Sie auf Einstellungen > Nutzer & Konten.2 Wählen Sie ein Konto aus und tippen Sie auf KONTO ENTFERNEN.3 Tippen Sie zum Bestätigen erneut auf KONTO ENTFERNEN.
Synchronisieren mit Microsoft® Exchange ActiveSync®
Wenn Ihr Unternehmen ein Microsoft Exchange ActiveSync-Konto verwendet,können Sie direkt von Ihrem Gerät aus auf Ihre geschäftlichen E-Mails,Kalendertermine und Kontaktdaten zugreifen. Im Anschluss an das Setup findenSie Ihre Daten in den Anwendungen E-Mail, Kalender und Kontakte.
Die Fingerabdruck-Funktion steht für den US-amerikanischen Markt nicht zur Verfügung.
Wenn Sie ein Microsoft Exchange ActiveSync® (EAS)-Konto auf Ihrem Xperia™ Geräteingerichtet haben, beschränken die EAS-Sicherheitseinstellungen die Art derBildschirmsperre möglicherweise auf eine PIN oder ein Kennwort. Dies ist der Fall, wenn IhrNetzwerkadministrator aus Sicherheitsgründen für das Unternehmen eine Bildschirmsperrefür alle EAS-Konten festlegt. Wenden Sie sich an den Netzbetreiber Ihres Unternehmens,um zu überprüfen, welche Netzwerksicherheitsrichtlinien für Mobilgeräte gelten.
58
Dies ist eine Internetversion dieser Publikation. © Druckausgabe nur für den privaten Gebrauch.

So richten Sie ein EAS-Konto für die Synchronisierung ein
1 Tippen Sie auf Einstellungen > Nutzer & Konten > Konto hinzufügen >Exchange ActiveSync.
2 Geben Sie Ihre Firmen-E-Mail-Adresse und Ihr Kennwort ein.3 Tippen Sie auf WEITER. Falls ein Fehler auftritt, geben Sie die Details zur
Domäne und zum Server Ihres Kontos manuell ein und tippen Sie dann aufWEITER.
4 Tippen Sie auf OK, damit Ihr Firmenserver das Gerät steuern kann.5 Wählen Sie eine Synchronisierungsmethode und ein
Synchronisierungsintervall aus und legen Sie fest, welche Daten mit IhremGerät synchronisiert werden sollen.
6 Tippen Sie auf WEITER und wählen Sie anschließend aus, wie Siebenachrichtigt werden möchten, wenn Sie eine neue E-Mail empfangen.
7 Tippen Sie auf WEITER, geben Sie einen Namen für das Firmenkonto ein undtippen Sie anschließend auf Setup abschließen.
8 Aktivieren Sie bei Aufforderung den Geräteadministrator, um demFirmenserver die Einrichtung bestimmte Sicherheitsrichtlinien auf IhremGerät zu erlauben, z. B. die Deaktivierung der Sprachaufnahme und dieVerwendung einer Speicherverschlüsselung.
So entfernen Sie ein EAS-Konto
1 Tippen Sie auf Einstellungen > Nutzer & Konten.2 Wählen Sie das EAS-Konto aus, das Sie entfernen möchten.3 Tippen Sie auf KONTO ENTFERNEN.4 Tippen Sie zum Bestätigen erneut auf KONTO ENTFERNEN.
59
Dies ist eine Internetversion dieser Publikation. © Druckausgabe nur für den privaten Gebrauch.

Grundlegende Einstellungen
Zugreifen auf EinstellungenÜber das Menü „Einstellungen“ können Sie die Einstellungen Ihres Geräts anzeigenund ändern. Das Menü „Einstellungen“ ist sowohl über denAnwendungsbildschirm als auch über das Benachrichtigungsfeld zugänglich.
So öffnen Sie vom Anwendungsbildschirm aus das Menü mit denGeräteeinstellungen
• Tippen Sie auf Einstellungen.
So lassen Sie sich Informationen über Ihr Gerät anzeigen• Tippen Sie auf Einstellungen > System > Über das Telefon.
So rufen Sie das Fenster mit den Schnelleinstellungen auf:• Ziehen Sie die Statusleiste mit zwei Fingern nach unten.
So schalten Sie die Taschenlampe ein:
1 Ziehen Sie die Statusleiste mit zwei Fingern nach unten.2 Tippen Sie auf .
So wählen Sie aus, welche Einstellungen im Fenster der Schnelleinstellungenangezeigt werden sollen:
1 Ziehen Sie die Statusleiste mit zwei Fingern vollständig nach unten undtippen Sie dann auf .
2 Um eine Einstellung zum Fenster mit den Schnelleinstellungenhinzuzufügen, ziehen Sie das entsprechende Symbol in den oberen Bereichdes Bildschirms und legen es dort ab. Um eine Einstellung zu entfernen,ziehen Sie das Symbol in den unteren Bereich des Bildschirms und legen Siees dort ab.
So ordnen Sie das Fenster mit den Schnelleinstellungen neu an:
1 Ziehen Sie die Statusleiste vollständig nach unten und tippen Sie auf .2 Berühren und halten Sie ein Symbol und verschieben Sie es dann an die
gewünschte Position.
LautstärkeeinstellungenSie können die Ruftonlautstärke für eingehende Anrufe und Benachrichtigungenund die Lautstärke für die Musik- und Videowiedergabe einstellen.
So passen Sie die Ruftonlautstärke mit der Lautstärketaste an:• Drücken Sie die Lautstärketaste aufwärts oder abwärts.
So passen Sie die Lautstärke der abgespielten Medien mit der Lautstärketastean:
• Wenn Sie Musik hören oder ein Video anzeigen, drücken Sie dieLautstärketaste oben oder unten, selbst wenn der Bildschirm gesperrt ist.
So schalten Sie den Vibrationsmodus ein:• Drücken Sie die Lautstärketaste aufwärts oder abwärts, bis angezeigt
wird.
60
Dies ist eine Internetversion dieser Publikation. © Druckausgabe nur für den privaten Gebrauch.

So passen Sie die Lautstärke an
1 Tippen Sie auf Einstellungen > Ton.2 Ziehen Sie den Lautstärkeschieberegler an die gewünschten Positionen.
Sie können auch die Lautstärketaste (Plus oder Minus) drücken und dann auf tippen, umdie Lautstärke von Rufton, Medienwiedergabe oder Wecker separat anzupassen.
So versetzen Sie Ihr Gerät für eingehende Anrufe in den Vibrationsmodus
1 Tippen Sie auf Einstellungen > Ton.2 Tippen Sie auf den Schieber Bei Anrufen auch vibrieren, um die Funktion zu
aktivieren.
So stellen Sie einen Rufton ein
1 Tippen Sie auf Einstellungen > Ton > Klingelton.2 Wählen Sie eine Option aus der Liste aus oder tippen Sie auf , um eine auf
Ihrem Gerät gespeicherte Musikdatei auszuwählen.3 Tippen Sie zur Bestätigung auf OK.
So wählen Sie den Benachrichtigungston aus:
1 Tippen Sie auf Einstellungen > Ton > Benachrichtigungston.2 Wählen Sie eine Option aus der Liste aus oder tippen Sie auf und wählen
Sie eine auf Ihrem Gerät gespeicherte Musikdatei aus.3 Tippen Sie zur Bestätigung auf OK.
Manche Anwendungen verfügen über eigene Benachrichtigungstöne, die Sie in denAnwendungseinstellungen auswählen können.
So aktivieren Sie MFV-Töne
1 Tippen Sie auf Einstellungen > Ton > Vorrangig Energie sparen.2 Tippen Sie auf die Schieber, um die verschiedenen MFV-Töne wie gewünscht
zu aktivieren oder zu deaktivieren.
„Bitte nicht stören“-ModusSie können Ihr Gerät in den „Bitte nicht stören“-Modus versetzen und manuellfestlegen, wie lange das Gerät in diesem Modus verbleibt. Sie können auch vorabfestlegen, wann Ihr Gerät automatisch in den „Bitte nicht stören“-Modus versetztwird.
So aktivieren Sie den „Bitte nicht stören“-Modus:
1 Ziehen Sie die Statusleiste mit zwei Fingern vollständig nach unten, um dasFenster mit den Schnelleinstellungen aufzurufen.
2 Tippen Sie auf , um Nicht stören einzuschalten.3 Tippen Sie auf den Namen der Einstellung unter , um eine Einstellung
auszuwählen und weitere Optionen anzuzeigen. Sie können auch einezeitliche Begrenzung festlegen.
4 Tippen Sie auf FERTIG.
So schalten Sie schnell zwischen „Bitte nicht stören“-/Vibrations-/Tonmodusum:
1 Drücken Sie die Lautstärketaste aufwärts oder abwärts, bis , oder angezeigt wird.
2 Tippen Sie auf oder , um schnell zu den Modi Vibrieren/Ton zuwechseln. Um den „Bitte nicht stören“-Modus zu aktivieren, drücken Sie imVibrationsmodus die Lautstärketaste nach unten.
61
Dies ist eine Internetversion dieser Publikation. © Druckausgabe nur für den privaten Gebrauch.

So planen Sie Zeitintervalle für den „Bitte nicht stören“-Modus
1 Tippen Sie auf Einstellungen > Ton > Nicht stören.2 Wählen Sie unter Automatische Regeln eine der dort aufgeführten Regeln
aus oder tippen Sie auf , um eine neue Regel hinzuzufügen.3 Wählen Sie den entsprechenden Regeltyp.4 Geben Sie den gewünschten Namen für die Regel ein und tippen Sie
anschließend auf OK.5 Wählen Sie die Einstellungen für die von Ihnen angelegte Regel. Für eine
Zeiten-Regel können Sie Tage und Zeiten auswählen. Für eine Ereignis-Regelkönnen Sie einen Eintrag aus Ihrem Kalender auswählen, um die Regel mitdiesem zu synchronisieren.
Festlegen von Ausnahmen für den „Nicht stören“-ModusSie können auswählen, für welche Arten von Benachrichtigungen im „Nichtstören“-Modus Töne ausgegeben werden und diese Ausnahmen je nach Absenderfiltern. Zu den gängigsten Arten von Ausnahmen zählen:
• Ereignisse und Erinnerungen• Anrufe• Nachrichten• Wecker
So ordnen Sie bestimmten Kontakttypen Ausnahmen zu
1 Tippen Sie auf Einstellungen > Ton > Bitte nicht stören > Nur bei wichtigenUnterbr..
2 Tippen Sie auf Anrufe oder Nachrichten.3 Wählen Sie eine Option.
Bildschirmeinstellungen
So stellen Sie die Bildschirmhelligkeit unabhängig von Lichtverhältnissenmanuell ein
1 Tippen Sie auf Einstellungen > Display und dann auf den Schieber AdaptiveHelligkeit, um diese Funktion zu deaktivieren, wenn sie noch nichtdeaktiviert ist.
2 Tippen Sie auf Helligkeit.3 Ziehen Sie den Schieberegler, um die Helligkeit einzustellen.
Eine niedrigere Helligkeitsstufe schont den Akku.
So aktivieren oder deaktivieren Sie das Vibra-Feedback
1 Tippen Sie auf Einstellungen > Ton > Vorrangig Energie sparen.2 Tippen Sie auf den Schieber Bei Berührung vibrieren, um die Funktion zu
aktivieren oder zu deaktivieren.
So stellen Sie die Zeit bis zum Ausschalten des Bildschirms ein
1 Tippen Sie auf Einstellungen > Display > Ruhezustand.2 Wählen Sie eine Option.
Drücken Sie kurz die Ein/Aus-Taste , um den Bildschirm schnell auszuschalten.
So passen Sie die Schriftgröße an
1 Tippen Sie auf Einstellungen > Display > Schriftgröße.2 Wählen Sie die gewünschte Option.
So passen Sie die Anzeigengröße des Bildschirms an
1 Tippen Sie auf Einstellungen > Display > Anzeigegröße.2 Wählen Sie mit dem Schieber die gewünschte Option aus.
62
Dies ist eine Internetversion dieser Publikation. © Druckausgabe nur für den privaten Gebrauch.

So passen Sie den Weißabgleich des Displays an
1 Tippen Sie auf Einstellungen > Display > Weißabgleich.2 Ziehen Sie die Schieber an die gewünschten Positionen, um den
Weißabgleich anzupassen.
Tippen Sie auf > Standardwerte, um die Einstellung für den Weißabgleich wieder auf ihreStandardwerte zurückzusetzen.
Smarte HintergrundbeleuchtungssteuerungDank der smarten Hintergrundbeleuchtungssteuerung bleibt der Bildschirm solange eingeschaltet, wie Sie das Gerät in Ihrer Hand halten. Sobald Sie das Gerätweglegen, schaltet sich der Bildschirm gemäß IhrenEnergiesparmoduseinstellungen aus.
So aktivieren oder deaktivieren Sie die intelligente Hintergrundbeleuchtung
1 Tippen Sie auf Einstellungen > Display > SmartHintergrundbeleuchtungssteuerung.
2 Tippen Sie auf den Schieber, um die Funktion zu aktivieren oder zudeaktivieren.
HandschuhmodusIm Handschuhmodus können Sie auch beim Tragen von Handschuhen denBildschirm Ihres Geräts bedienen. Wenn Sie den Handschuhmodus verwenden,erscheint ein Cursor-Ring in dem Bereich des Bildschirms, in dem die Berührungregistriert wird.
To aktivieren or deaktivieren Handschuhmodus
1 Tippen Sie auf Einstellungen > Display > Handschuhmodus.2 Tippen Sie auf den Schieber, um diese Funktion zu aktivieren oder zu
deaktivieren.
Die Empfindlichkeit hängt von der Größe der Kontaktfläche zwischen dem Bildschirm undIhrem behandschuhten Finger ab, mit dem Sie auf dem Bildschirm navigieren.
Bildschirm anheftenNutzen Sie die Funktion „Bildschirm anheften“, wenn Sie nur den Bildschirm füreine bestimmte Anwendungen anzeigen möchten. Wenn Sie beispielsweise einSpiel spielen und Sie aus Versehen die Navigationstaste „Startbildschirm“berühren, dann verhindert die Funktion „Bildschirm anheften“, dass der aktiveBildschirm der App minimiert wird. Sie können diese Funktion auch verwenden,wenn Sie Ihr Gerät an eine andere Person ausleihen. Auf diese Weise ist esschwieriger für diese Person, mehr als eine Anwendung auf Ihrem Gerätaufzurufen. Sie können beispielsweise Ihr Gerät an jemanden ausleihen, damitdieser ein Foto aufnehmen kann. In diesem Fall können Sie die Kameraanwendungan den Bildschirm heften, damit die Person nicht einfach andere Apps wie E-Mailöffnen kann.
Das Anheften des Bildschirms ist keine Sicherheitsfunktion und hält andere Benutzer nichtdavon ab, den Anheftung rückgängig zu machen und dennoch auf Ihr Gerät zuzugreifen.Um Ihre Daten zu schützen, sollten Sie Ihr Gerät so einrichten, dass es nach einer Pin, einemPasswort oder einem Muster fragt, bevor jemand die Anheftung an den Bildschirmaufheben kann.
63
Dies ist eine Internetversion dieser Publikation. © Druckausgabe nur für den privaten Gebrauch.

So aktivieren oder deaktivieren Sie Display-pinning:
1 Tippen Sie auf Einstellungen > Bildschirmsperre & Sicherheit >Bildschirmfixierung.
2 Tippen Sie auf den Schieber, um die Funktion zu aktivieren oder zudeaktivieren.
3 Um einen angehefteten Bildschirm zu trennen, halten Sie and gleichzeitig gedrückt.
Das Anheften des Bildschirms funktioniert auch ohne Muster, PIN oder Kennwort.
So heften Sie einen Bildschirm an
1 Stellen Sie sicher, dass die Funktion „Bildschirm anheften“ auf Ihrem Gerätaktiviert ist.
2 Öffnen Sie eine Anwendung und rufen Sie den Bildschirm auf, den Sieanheften möchten.
3 Tippen Sie auf .4 Wischen Sie nach oben, um das Symbol zum Anheften des Bildschirms
anzuzeigen.5 Tippen Sie auf .6 Tippen Sie in dem daraufhin angezeigten Pop-up-Fenster auf OK.
So heben Sie die Anheftung eines Bildschirms auf:
1 Berühren und halten Sie auf dem angehefteten Bildschirm gleichzeitig und .
2 Entfernen Sie die Finger von beiden Schaltflächen.
Wenn Sie eine Sicherheitsoption ausgewählt haben, als Sie das Anheften des Bildschirmsaktiviert haben, dann müssen Sie das Muster, die PIN oder das Kennwort zur Entsperrungdes Geräts eingeben, damit die Anheftung des Bildschirms aufgehoben werden kann.
App-EinstellungenFür einige Apps sind Berechtigungen erforderlich, sobald Sie sie benutzen. Überdas Menü „Einstellungen“ oder das Dialogfeld „Berechtigung bestätigen“ könnenSie die Berechtigungen für Apps einzeln erlauben oder verweigern. DieAnforderungen für Berechtigungen hängen von der Gestaltung der App ab.
Erlauben oder Verweigern von BerechtigungenSie können Berechtigungen entweder erlauben oder verweigern, wenn dasentsprechende Dialogfeld angezeigt wird. Wenn Sie vorher eine andere Android-Version verwendet haben, wurden für die meisten Apps bereits die erforderlichenBerechtigungen erteilt.
So lassen Sie eine Berechtigung zu:• Um eine Berechtigung zu erlauben, tippen Sie auf Zulassen. Sie können das
Kontrollkästchen Nicht mehr fragen markieren.
So verweigern eine Berechtigung• Um eine Berechtigung zu verweigern, tippen Sie auf Ablehnen, wenn das
Dialogfeld angezeigt wird.
Einige Apps können weiterhin verwendet werden, auch wenn Berechtigungen für dieseApps verweigert wurden.
Kritische BerechtigungenEinige Berechtigungen sind für Apps unbedingt erforderlich, damit diese wievorgesehen funktionieren. In solchen Fällen werden Sie über ein Dialogfeldentsprechend informiert.
64
Dies ist eine Internetversion dieser Publikation. © Druckausgabe nur für den privaten Gebrauch.

So konfigurieren Sie Anwendungen
1 Tippen Sie auf Einstellungen > Apps & Benachrichtigungen.2 Wählen Sie eine Konfigurationsoption, zum Beispiel App-Berechtigungen,
und wählen Sie anschließend die Anwendung aus, die Sie konfigurierenmöchten.
So lassen Sie kritische Berechtigungen zu
1 Tippen Sie auf Einstellungen > Apps & Benachrichtigungen > App-Berechtigungen.
2 Wählen Sie eine Option, tippen Sie dann auf den entsprechenden Schieber,um Berechtigungen einzustellen.
Automatische Updates von Anwendungen erlauben oderverweigernFalls die automatische Update-Funktion aktiviert ist, werden Ihre Anwendungenaktualisiert, ohne dass Sie gefragt werden. So werden Sie möglicherweise nichtmerken, dass große Mengen an Daten heruntergeladen werden. Um möglichehohe Kosten für die Datenübertragung zu vermeiden, können Sie die automatischeUpdates deaktivieren oder diese nur für WLAN-Verbindungen aktivieren. Umautomatische Updates von Anwendungen zu verhindern, müssen Sie dieautomatische Update-Funktion sowohl in der Anwendung „Play Store™“ als auchin der Anwendung „What's New“ deaktivieren.
So aktivieren oder deaktivieren Sie im Play Store automatische Updates für alleAnwendungen
1 Tippen Sie auf .2 Tippen Sie auf und anschließend auf Einstellungen > Anwendungen
automatisch aktualisieren.3 Wählen Sie die gewünschte Option.
So aktivieren oder deaktivieren Sie in Whats New automatische Updates füralle Anwendungen
1 Tippen Sie auf .2 Tippen Sie auf und anschließend auf Einstellungen > Anwendungen
automatisch aktualisieren.3 Wählen Sie die gewünschte Option.
App-VerknüpfungAuf Ihrem Gerät kann festgelegt werden, welche Standard-App für einenbestimmten Web-Link verwendet wird. Das bedeutet: Wenn der Link gesetzt ist,müssen Sie nicht bei jedem Öffnen eines Links eine entsprechende Appauswählen. Sie können die Standard-App jederzeit ändern.
So verwalten Sie Anwendungs-Links über das Einstellungsmenü
1 Tippen Sie auf Einstellungen > Apps & Benachrichtigungen.2 Tippen Sie auf Vorrangig Energie sparen > Standard-Apps > Links zum
Öffnen.3 Wählen Sie eine Anwendung aus und legen Sie die gewünschten
Einstellungen fest.
Zurücksetzen von AnwendungenSie können eine Anwendung zurücksetzen oder Anwendungsdaten löschen, wennIhre Anwendung nicht mehr reagiert oder Probleme im Gerät verursacht.
65
Dies ist eine Internetversion dieser Publikation. © Druckausgabe nur für den privaten Gebrauch.

So setzen Sie Anwendungsvoreinstellungen zurück
1 Tippen Sie auf Einstellungen > Apps & Benachrichtigungen.2 Tippen Sie auf App-Info > > App-Einstell. zurücksetzen und
anschließend auf Apps zurücksetzen.
Durch das Zurücksetzen von Anwendungsvoreinstellungen werden keineAnwendungsdaten von Ihrem Gerät gelöscht.
So löschen Sie Anwendungsdaten
1 Tippen Sie auf Einstellungen > Apps & Benachrichtigungen > App-Info.2 Wählen Sie eine Anwendung oder einen Dienst aus und tippen Sie dann auf
Speicher > DATEN LÖSCHEN > OK.
Wenn Sie Anwendungsdaten löschen, werden die Daten der ausgewählten Anwendungdauerhaft von Ihrem Gerät gelöscht. Die Option zum Löschen von Anwendungsdaten istnicht für alle Anwendungen oder Dienste verfügbar.
So löschen Sie den Cache einer Anwendung
1 Tippen Sie auf Einstellungen > Apps & Benachrichtigungen > App-Info.2 Wählen Sie eine Anwendung oder einen Dienst aus und tippen Sie auf
Speicher > CACHE LEEREN.
Die Option zum Löschen des Anwendungs-Caches ist nicht für alle Anwendungen oderDienste verfügbar.
So löschen Sie die Standardeinstellung für eine Anwendung
1 Tippen Sie auf Einstellungen > Apps & Benachrichtigungen > App-Info.2 Wählen Sie eine Anwendung oder einen Dienst aus und tippen Sie auf
Standardmäßig öffnen > STANDARD-EINSTELLUNG ZURÜCKSETZEN.
Die Option zum Löschen der Standardeinstellungen für eine Anwendung ist nicht für alleAnwendungen oder Dienste verfügbar.
BildschirmschonerRichten Sie einen interaktiven Bildschirmschoner ein, der automatisch Farben,Fotos oder eine Diashow anzeigt, wenn das Gerät angeschlossen ist oder lädt undder Bildschirm nicht verwendet wird.
Auf einem Gerät, das von mehreren Personen genutzt wird, kann jeder Benutzerindividuelle Einstellungen für den Bildschirmschoner festlegen.
So aktivieren oder deaktivieren Sie den Bildschirmschoner
1 Tippen Sie auf Einstellungen > Display > Bildschirmschoner.2 Tippen Sie auf den Schieber, um die Funktion zu aktivieren oder zu
deaktivieren.
So wählen Sie Inhalte für den Bildschirmschoner aus
1 Tippen Sie auf Einstellungen > Display > Bildschirmschoner.2 Tippen Sie auf den Schieber, um die Funktion zu aktivieren.3 Wählen Sie aus, was angezeigt werden soll, wenn der Bildschirmschoner
aktiv ist.
So starten Sie den Bildschirmschoner manuell
1 Tippen Sie auf Einstellungen > Display > Bildschirmschoner.2 Tippen Sie auf den Schieber, um die Funktion zu aktivieren.3 Um den Bildschirmschoner sofort zu aktivieren, tippen Sie auf und
anschließend auf Jetzt starten.
66
Dies ist eine Internetversion dieser Publikation. © Druckausgabe nur für den privaten Gebrauch.

SpracheinstellungenSie können eine Standardsprache für Ihr Gerät festlegen und Ihre Auswahl zueinem späteren Zeitpunkt ändern. Außerdem können Sie die Eingabesprache fürdie Texteingabe ändern.
So ändern Sie die Sprache
1 Tippen Sie auf Einstellungen > System > Sprachen & Eingabe > Sprachen.2 Um die Sprache zu ändern, ziehen Sie die gewünschte Sprache zum Anfang
der Liste und legen Sie diese dort ab. Sollte die gewünschte Sprache derzeitnicht aufgelistet sein, tippen Sie auf , um sie hinzuzufügen.
Wenn Sie die falsche Sprache gewählt haben und Sie daher die Menübezeichnungen nichtlesen können, tippen Sie auf . Wählen Sie dann den Text neben und anschließend denersten Eintrag im Menü, das sich daraufhin öffnet. Sie können dann die gewünschteSprache wählen.
Datum und UhrzeitSie können das Datum und die Uhrzeit im Gerät ändern.
So stellen Sie das Datum manuell ein
1 Tippen Sie auf Einstellungen > System > Datum & Uhrzeit.2 Deaktivieren Sie die Funktion Autom. Datum/Uhrzeit, indem Sie auf den
Schieber tippen.3 Tippen Sie auf Datum festlegen.4 Streichen Sie nach links oder rechts oder verwenden Sie die Pfeiltasten, um
das gewünschte Datum einzustellen.5 Tippen Sie auf OK.
So stellen Sie die Uhrzeit manuell ein
1 Tippen Sie auf Einstellungen > System > Datum & Uhrzeit.2 Deaktivieren Sie die Funktion Autom. Datum/Uhrzeit, indem Sie auf den
Schieber tippen.3 Tippen Sie auf Uhrzeit festlegen.4 Wählen Sie die entsprechenden Werte für die Stunden und die Minuten aus.5 Tippen Sie auf OK.
So stellen Sie die Zeitzone ein
1 Tippen Sie auf Einstellungen > Datum & Uhrzeit.2 Deaktivieren Sie die Funktion Automatische Zeitzone, indem Sie auf den
Schieber tippen.3 Tippen Sie auf Zeitzone auswählen.4 Wählen Sie eine Option.
X-Reality™ für MobilgeräteDie Technologie X-Reality™ für Mobilgeräte von Sony verbessert die Bildqualitätvon Videos. Das Ergebnis sind klarere, schärfere und natürlichere Bilder. X-Reality™für Mobilgeräte ist standardmäßig aktiviert, aber Sie können die Funktion auchdeaktivieren, um den Stromverbrauch zu senken.
So aktivieren oder deaktivieren Sie X-Reality™ für Mobilgeräte
1 Tippen Sie auf Einstellungen > Display > Videobildoptimierung.2 Tippen Sie auf den Schieber, um die Option zu aktivieren oder zu
deaktivieren.
67
Dies ist eine Internetversion dieser Publikation. © Druckausgabe nur für den privaten Gebrauch.

Spektrum und Kontrast von FarbenMit den Modi Professional, Standard und Super-Vivid können Sie die Helligkeit undSättigung der Farben Ihrer Fotos und Videos verbessern, während Sie sich dieseauf Ihrem Gerät ansehen.
So wenden Sie einen Bildoptimierungsmodus an
1 Tippen Sie auf Einstellungen > Display > Farbskala und Kontrast.2 Wählen Sie eine Option.
Verbessern der SoundausgabeSie können den Sound Ihres Geräts verbessern, indem Sie individuelleSoundeinstellungen, wie z. B. den Equalizer und Surround-Sound, manuellaktivieren. Sie können die Dynamik-Normalisierung aktivieren, umLautstärkenunterschiede zwischen Musiktiteln oder Videos zu minimieren. Darüberhinaus können Sie die Qualität der komprimierten nahezu auf High-ResolutionAudio-Qualität verbessern, wenn Sie einen kabelgebundene Kopfhörerverwenden.
So verbessern Sie die Soundausgabe automatisch
1 Tippen Sie auf Einstellungen > Ton > Audio-Einstellungen.2 Deaktivieren Sie die Funktion DSEE HX, wenn sie aktiviert ist, indem Sie auf
den Schieber tippen.3 Aktivieren Sie die Funktion ClearAudio+, indem Sie auf den Schieber tippen.
So passen Sie manuell die Toneinstellungen an
1 Tippen Sie auf Einstellungen > Ton > Audio-Einstellungen.2 Ist die Funktion ClearAudio+ oder die Funktion DSEE HX aktiviert, tippen Sie
auf den Schieber, um sie zu deaktivieren.3 Tippen Sie auf Soundeffekte > Equalizer.4 Ziehen Sie zum manuellen Anpassen des Tons die Frequenzbandtasten. Um
eine voreingestellte Anordnung auszuwählen, tippen Sie auf , wählen Sieeine Anordnung und tippen Sie dann zur Bestätigung auf OK.
Die manuelle Anpassung der Einstellungen für die Tonausgabe hat keinen Einfluss auf dieAnwendungen zur Sprachkommunikation. Es ändert sich beispielsweise nichts an derSoundqualität bei Sprachanrufen.
So schalten Sie die Surround-Sound-Funktion ein
1 Tippen Sie auf Einstellungen > Ton > Audio-Einstellungen > Soundeffekte> Surround Sound (VPT).
2 Streichen Sie nach links oder rechts, um eine Einstellung auszuwählen, undtippen Sie zur Bestätigung auf OK.
So verringern Sie die Lautstärkeunterschiede mit der Dynamik-Normalisierung
1 Tippen Sie auf Einstellungen > Ton > Audio-Einstellungen.2 Deaktivieren Sie die Funktion DSEE HX, wenn sie aktiviert ist, indem Sie auf
den Schieber tippen.3 Aktivieren Sie die Funktion Dynamik-Normalisierung, indem Sie auf den
Schieber tippen.
So führen Sie ein Qualitätsupgrade für komprimierte Musikdateien durch
1 Tippen Sie auf Einstellungen > Ton > Audio-Einstellungen.2 Aktivieren Sie die Funktion DSEE HX, indem Sie auf den Schieber tippen.
Diese Einstellung steht nur für kabelgebundene Kopfhörer zur Verfügung, die High-Resolution Audio unterstützen.
68
Dies ist eine Internetversion dieser Publikation. © Druckausgabe nur für den privaten Gebrauch.

GeräuschminimierungIhr Gerät unterstützt Headsets mit Geräuschminimierung. In Verbindung mit einemHeadset mit Geräuschminimierung können Sie mit Ihrem Gerät eine noch bessereund klarere Audioqualität genießen, wenn Sie in einer geräuschvollen Umgebungwie beispielsweise in einem Bus, Zug oder Flugzeug Musik hören. Sie können dieseFunktion auch nutzen, um eine ruhige Umgebung zum Lernen, Arbeiten oderLesen zu schaffen.
Für eine optimale Leistung empfehlen sich Headsets mit Geräuschminimierung von Sony.
So verwenden Sie ein Headset mit Geräuschminimierung
1 Schließen Sie das Headset mit Geräuschminimierung an Ihr Gerät an.2 Tippen Sie auf > Einstellungen > Ton > Zubehöreinstellungen >
Geräuschreduzierung, und aktivieren Sie dann die FunktionGeräuschreduzierung, indem Sie auf den Schieber tippen.
3 Tippen Sie auf Headset-/Kopfhörertyp und wählen Sie die Art desHeadsets/Kopfhörers aus.
4 Wenn Geräuschreduzierung nur beim Hören von Musik, bei derWiedergabe von Videos oder bei aktivem Bildschirm aktiviert werden soll,tippen Sie auf den Schieber Energiesparmodus, um diese Funktion zuaktivieren.
5 Wenn Geräuschreduzierung aktiviert sein soll, während ein Headsetangeschlossen ist, tippen Sie auf den Schieber Energiesparmodus, um dieFunktion zu deaktivieren.
Ein Headset mit Geräuschminimierung ist beim Kauf u. U. nicht im Lieferumfang des Gerätsinbegriffen.
Sie können die Funktion Geräuschreduzierung über das Fenster für Schnelleinstellungenaktivieren, wenn ein Headset mit Geräuschminimierung mit deinem Gerät verbunden ist.
So passen Sie die Einstellungen an eine geräuschvolle Umgebung an
1 Vergewissern Sie sich, dass ein Headset mit Geräuschminimierung mit IhremGerät verbunden ist.
2 Tippen Sie auf Einstellungen > Ton > Zubehöreinstellungen >Geräuschreduzierung > Umgebung f. Geräuschred..
3 Wählen Sie den relevanten Geräuschumgebungstyp und tippen Sie dann aufOK.
Mehrere BenutzerkontenIhr Gerät unterstützt mehrere Benutzerkonten, sodass sich verschiedene Benutzereinzeln beim Gerät anmelden und es verwenden können. Mehrere Benutzerkonteneignen sich besonders in Situationen, wenn Sie dasselbe Gerät mit anderenPersonen teilen oder Ihr Gerät vorübergehend jemandem ausleihen. Der Benutzer,der das Gerät zum ersten Mal einrichtet, wird zum Besitzer des Geräts. Nur derBesitzer kann die Konten anderer Benutzer verwalten. Neben dem Besitzerkontogibt es noch zwei weitere Arten von Konten:
• Regelmäßige Benutzer: Diese Kontenart eignet sich für jemanden, der Ihr Gerätregelmäßig nutzt.
• Gast: Das Gastkonto bietet sich für jemanden an, der Ihr Gerät nur vorübergehendbenutzen möchte.
Einige Funktionen stehen nur dem Besitzer zur Verfügung. Beispielsweise kann nur derBesitzer Downloads von anderen Quellen als Google Play™ gestatten.
Informationen zu Konten für regelmäßige BenutzerIndem Sie Konten für regelmäßige Benutzer hinzufügen, können Sie anderenBenutzern erlauben, andere Startbildschirme, Hintergründe und allgemeineEinstellungen auszuwählen. Sie erhalten zudem separaten Zugriff auf
69
Dies ist eine Internetversion dieser Publikation. © Druckausgabe nur für den privaten Gebrauch.

Anwendungen und Speicherplatz für Musikdateien und Fotos. Sie können bis zusieben Konten für regelmäßige Benutzer auf Ihrem Gerät hinzufügen.
So fügen Sie ein Konto für einen regelmäßigen Benutzer hinzu
1 Vergewissern Sie sich, dass Sie als Eigentümer angemeldet sind, also als diePerson, die das Gerät zum ersten Mal eingerichtet hat.
2 Tippen Sie auf Einstellungen > Nutzer & Konten > Nutzer > Nutzerhinzufügen.
3 Tippen Sie auf OK. Das neue Konto wurde erstellt.4 Tippen Sie auf Jetzt einrichten. Der Bildschirm wird gesperrt und das Symbol
für den neu hinzugefügten Benutzer wird oben rechts angezeigt.5 Entsperren Sie den Bildschirm, indem Sie nach oben streichen.6 Befolgen Sie die Bildschirmanweisungen, um das Konto für den Benutzer zu
erstellen.
Sie können auf jedem Bildschirm ein Konto für einen regelmäßigen Benutzer in derStatusleiste hinzufügen. Ziehen Sie die Statusleiste einfach ganz nach unten, tippen Sie aufdas Benutzer-Symbol und dann auf Nutzer hinzufügen.
So löschen Sie einen regelmäßigen Benutzer von Ihrem Gerät
1 Stellen Sie sicher, dass Sie als Eigentümer angemeldet sind.2 Tippen Sie auf Einstellungen > Nutzer & Konten > Nutzer.3 Tippen Sie neben dem Namen des Benutzers, den Sie löschen möchten, auf
und anschließend auf Nutzer entfernen > Löschen.
Informationen zum Gäste-KontoWenn jemand Ihr Gerät nur vorübergehend benutzen möchte, dann können Sie einGäste-Konto für diesen Benutzer aktivieren. Im Gastmodus startet Ihr Gerät als neuinstalliertes System und nur mit den vorinstallierten Apps. Sobald der Gast IhrGerät nicht mehr verwendet, können Sie die Sitzung löschen, sodass der nächsteGast neu beginnen kann. Das Gäste-Konto ist vorinstalliert und kann nicht gelöschtwerden.
So aktivieren Sie das Gäste-Benutzerkonto:
1 Vergewissern Sie sich, dass Sie als Eigentümer angemeldet sind, also als diePerson, die das Gerät zum ersten Mal eingerichtet hat.
2 Ziehen Sie die Statusleiste mit zwei Fingern nach unten und tippen Sie aufdas Benutzer-Symbol.
3 Tippen Sie auf Gast hinzufügen.
So löschen Sie die Daten einer Gästesitzung
1 Stellen Sie sicher, dass Sie beim Gäste-Konto angemeldet sind.2 Tippen Sie auf Einstellungen > Nutzer & Konten > Nutzer.3 Tippen Sie auf Gast entfernen.4 Tippen Sie auf Entfernen.
Sie können die Gästesitzung auch von der Statusleiste auf jedem Bildschirm aus löschen,solange Sie beim Gäste-Konto angemeldet sind. Ziehen Sie die Statusleiste einfach nachunten, tippen Sie auf das Benutzer-Symbol und dann auf Gast entfernen.
70
Dies ist eine Internetversion dieser Publikation. © Druckausgabe nur für den privaten Gebrauch.

Wechseln zwischen mehreren Benutzerkonten
So wechseln Sie zwischen mehreren Benutzerkonten
1 Um die Benutzerliste anzuzeigen, ziehen Sie die Statusleiste nach unten undtippen Sie dann auf das Symbol für das Benutzerkonto.
2 Tippen Sie auf das Symbol für das Benutzerkonto, zu dem Sie wechselnmöchten. Der Sperrbildschirm für dieses Benutzerkonto wird angezeigt.
Wenn Sie zu dem Gäste-Konto wechseln, tippen Sie auf Von vorn, wenn Sie die vorherigeSitzung löschen möchten, oder tippen Sie auf Ja, weiter, um mit der vorherigen Sitzungfortzufahren.
Einstellungen für Konten mit mehreren BenutzernEs gibt drei unterschiedliche Einstellungen für Geräte mit mehreren Benutzern:
• Einstellungen, die von allen Benutzern geändert werden können und alle Benutzerbetreffen. Zum Beispiel: Sprache, WLAN, Flugmodus, NFC und Bluetooth®.
• Einstellungen, die nur ein einzelnes Benutzerkonto betreffen. Zum Beispiel:automatische Datensynchronisierung, Bildschirmsperre, verschiedenehinzugefügte Konten und Hintergrund.
• Einstellungen, die nur für den Eigentümer sichtbar sind und alle Benutzerbetreffen, zum Beispiel VPN-Einstellungen.
71
Dies ist eine Internetversion dieser Publikation. © Druckausgabe nur für den privaten Gebrauch.

Eingeben von Text
BildschirmtastaturenAuf Ihrem Gerät sind verschiedene Texteingabe-Anwendungen vorinstalliert.
Die standardmäßige Texteingabe-Anwendung hängt von den regionalen oderSpracheinstellungen ein, die Sie verwenden. Möglicherweise sind in Ihrer Region nicht alleTexteingabe-Anwendungen verfügbar.
SwiftKey®-TastaturSie können Text entweder mithilfe der Bildschirmtastatur eingeben, indem Sie aufjeden einzelnen Buchstaben tippen, oder mit der SwiftKey® Flow-Funktion, bei derSie mit Ihrem Finger von Buchstabe zu Buchstabe fahren, um Wörter zu schreiben.
1 Zwischen Kleinbuchstaben, Großbuchstaben und Feststelltaste wechseln
2 Zahlen und Symbole anzeigen
3 Tippen, um ein Komma einzugeben
4 Leerzeichen eingeben
5 Zeichensetzung eingeben
6 Tippen, um einen Zeilenumbruch vorzunehmen, oder berühren und halten, um auf Smileyszuzugreifen
7 Löschen
Weitere Informationen zu SwiftKey finden Sie unter https://swiftkey.com/.
So zeigen Sie die Bildschirmtastatur an, um Text einzugeben:• Tippen Sie auf ein Texteingabefeld.
So verwenden Sie die Bildschirmtastatur im Querformat:• Wenn die Bildschirmtastatur angezeigt wird, kippen Sie das Gerät auf die
Seite.
Unter Umständen müssen Sie in einigen Anwendungen Einstellungen anpassen, um dasQuerformat zu aktivieren.
72
Dies ist eine Internetversion dieser Publikation. © Druckausgabe nur für den privaten Gebrauch.

So geben Sie Text Zeichen für Zeichen ein:
1 Auf der Tastatur angezeigte Zeichen geben Sie ein, indem Sie auf dasgewünschte Zeichen tippen.
2 Sie können Varianten eingeben, indem Sie lang auf ein Standardzeichen aufder Tastatur tippen, bis eine Liste der verfügbaren Optionen angezeigt wird.Wählen Sie dann das gewünschte Zeichen. Um beispielsweise denBuchstaben „é“ einzugeben, berühren und halten Sie so lange „e“, bisandere Optionen angezeigt werden. Ziehen Sie und wählen Sie dann denBuchstaben „é“. Belassen Sie den Finger währenddessen auf der Tastatur.
So geben Sie einen Punkt ein• Tippen Sie zweimal auf die Leertaste, nachdem Sie ein Wort eingegeben
haben.
So geben Sie Text per Gesteneingabe ein:
1 Wenn die Bildschirmtastatur angezeigt wird, fahren Sie mit Ihrem Finger vonBuchstabe zu Buchstabe, um das gewünschte Wort zu schreiben.
2 Entfernen Sie Ihren Finger, wenn Sie die Eingabe eines Worts beendethaben. Basierend auf den von Ihnen eingegebenen Buchstaben wird einWort angezeigt.
3 Wenn das gewünschte Wort nicht angezeigt wird, tippen Sie auf , umandere Optionen anzuzeigen und entsprechend auszuwählen. Wenn diegewünschte Option nicht angezeigt wird, löschen Sie das gesamte Wort undgeben Sie es erneut ein oder geben Sie das Wort ein, indem Sie auf dieeinzelnen Buchstaben tippen.
Bearbeiten von TextSie können beim Schreiben Text auswählen, ausschneiden, kopieren und einfügen.Sie können auf die Bearbeitungsoptionen zugreifen, indem Sie zweimal auf deneingegebenen Text tippen. Die Bearbeitungsoptionen sind anschließend über eineAnwendungsleiste verfügbar.
AnwendungsleisteDie folgenden Aktionen können auf den ausgewählten Text angewendet werden:
• Ausschneiden• Kopieren• Einfügen• Teilen• Alles auswählen
Die Option Einfügen wird nur angezeigt, wenn Sie Text in der Zwischenablage gespeicherthaben.
So wählen Sie Text aus:
1 Tippen Sie zweimal auf ein Wort, um es hervorzuheben.2 Ziehen Sie die Reiter auf beiden Seiten des Wortes auseinander, um mehr
Text auszuwählen.
So bearbeiten Sie Text:
1 Tippen Sie zweimal auf ein Wort, um die Anwendungsleiste anzuzeigen.2 Wählen Sie den zu bearbeitenden Text aus und nehmen Sie die
gewünschten Änderungen über die Anwendungsleiste vor.
AutoFillMit der AutoFill-Funktion sparen Sie Zeit beim Ausfüllen von Formularen. Wenn Sieeine AutoFill-Dienst aktivieren, werden Informationen wie Namen, Rufnummern,Adressen, Kreditkartendaten und mehr für eine erneute Verwendung gespeichert.
73
Dies ist eine Internetversion dieser Publikation. © Druckausgabe nur für den privaten Gebrauch.

AutoFill ist bei Google standardmäßig aktiviert. Sie können die Funktion jedochdeaktivieren oder zu einer anderen App wechseln.
So wählen Sie eine Auswahl-App:
1 Tippen Sie auf Einstellungen > System > Sprachen & Eingabe.2 Tippen Sie auf Vorrangig Energie sparen > AutoFill-Dienst.3 Tippen Sie auf , um eine andere AutoFill-Dienst herunterzuladen, oder auf
Kein, um die Verwendung von AutoFill-Apps zu deaktivieren.
74
Dies ist eine Internetversion dieser Publikation. © Druckausgabe nur für den privaten Gebrauch.

Anrufen
Anrufe tätigen
Anrufe tätigen im ÜberblickSie können einen Anruf tätigen, indem Sie manuell eine Rufnummer wählen oderdie intelligente Wählfunktion verwenden, um schnell nach Rufnummern aus IhrerKontaktliste und den Anrufprotokollen zu suchen. Mit der Videochat-AnwendungDuo™ auf Ihrem Gerät können Sie einen Videoanruf tätigen.
1 Zurück zum Anrufprotokoll
2 Löschen
3 Wähltastatur
4 Anruftaste
So öffnen Sie die Wähltastatur
1 Tippen Sie auf .2 Falls die Wähltastatur nicht angezeigt wird, tippen Sie auf .
So wählen Sie eine Rufnummer
1 Tippen Sie auf .2 Wenn das Anrufprotokoll angezeigt wird, tippen Sie auf , um die
Wähltastatur anzuzeigen.3 Geben Sie die Rufnummer ein und tippen Sie auf .
Um eine Nummer zu löschen, die Sie aus Versehen eingegeben haben, tippen Sie auf .
So tätigen Sie einen Anruf mithilfe der intelligenten Wählfunktion
1 Tippen Sie auf .2 Wenn das Anrufprotokoll angezeigt wird, tippen Sie auf , um die
Wähltastatur anzuzeigen.3 Geben Sie über die Wähltastatur die Buchstaben oder Zahlen ein, die zu
dem Kontakt gehören, den Sie anrufen möchten. Bei der Eingabe dereinzelnen Buchstaben oder Zahlen wird eine Liste möglicher Trefferangezeigt.
4 Tippen Sie auf den Kontakt, den Sie anrufen möchten.
75
Dies ist eine Internetversion dieser Publikation. © Druckausgabe nur für den privaten Gebrauch.

So tätigen Sie einen Auslandsanruf
1 Tippen Sie auf . Das Anrufprotokoll wird angezeigt.2 Tippen Sie auf , um die Wähltastatur anzuzeigen.3 Berühren und halten Sie 0, bis ein „+“ angezeigt wird.4 Geben Sie die Landesvorwahl, die Vorwahl ohne führende Null und die
Rufnummer ein. Tippen Sie dann auf .
So fügen Sie eine Direktwahlnummer zum Startbildschirm hinzu
1 Tippen Sie im Anpassungsmenü auf Widgets > Verknüpfungen.2 Blättern Sie durch die Anwendungsliste und wählen Sie Direktwahl.3 Wählen Sie den Kontakt und die Nummer aus, die Sie als Direktwahlnummer
verwenden möchten.
Anzeigen oder Verbergen der RufnummerSie können auswählen, ob Ihre Rufnummer auf Geräten Ihres Gesprächspartnersangezeigt oder verborgen werden soll.
So zeigen Sie bei abgehenden Anrufen Ihre Rufnummer an oder unterdrückensie
1 Tippen Sie auf .2 Tippen Sie auf > Einstellungen > Anrufe.3 Tippen Sie auf Zusätzliche Einstellungen > Anrufer-ID und wählen Sie eine
Option aus.
Diese Option wird möglicherweise nicht von jedem Betreiber angeboten.
Empfangen von AnrufenWenn Sie einen eingehenden Anruf empfangen, während sich das Gerät imEnergiesparmodus befindet oder der Bildschirm gesperrt ist, wird dieTelefonanwendung im Vollbildformat geöffnet. Wenn Sie einen eingehenden Anrufempfangen, wenn der Bildschirm aktiv ist, dann wird der eingehende Anruf alsschwebende Benachrichtigung angezeigt, d. h. in einem minimierten Fenster, dasüber dem jeweiligen Bildschirm schwebt. Beim Empfang einer derartigenBenachrichtigung können Sie auswählen, ob Sie den Anruf annehmen und denAnwendungsbildschirm des Telefons öffnen oder den Anruf abweisen und aufdem aktuell geöffneten Bildschirm bleiben.
So nehmen Sie einen Anruf an, wenn der Bildschirm nicht aktiv ist• Wenn Sie einen Anruf erhalten, schieben Sie nach oben.
So nehmen Sie einen eingehenden Anruf bei aktivem Bildschirm an:• Tippen Sie bei einem eingehenden Anruf in der schwebenden
Benachrichtigung, die oben auf dem Bildschirm angezeigt wird, aufANNEHMEN.
Anstatt den Anruf anzunehmen, können Sie den Hauptanwendungsbildschirm desMobiltelefons aufrufen, indem Sie auf das schwebende Benachrichtigungsfenster tippen.Mit dieser Methode stehen Ihnen mehr Optionen zur Verwaltung eines Anrufs zurVerfügung. Sie können beispielsweise den Anruf mit einer Nachricht abweisen.
So weisen Sie einen Anruf ab, wenn der Bildschirm nicht aktiv ist• Wenn Sie einen Anruf erhalten, schieben Sie nach unten.
76
Dies ist eine Internetversion dieser Publikation. © Druckausgabe nur für den privaten Gebrauch.

So weisen Sie einen Anruf ab, wenn der Bildschirm aktiv ist:• Tippen Sie bei einem eingehenden Anruf in der schwebenden
Benachrichtigung, die oben auf dem Bildschirm angezeigt wird, aufABLEHNEN.
Anstatt den Anruf abzuweisen, können Sie den Hauptanwendungsbildschirm desMobiltelefons aufrufen, indem Sie auf das schwebende Benachrichtigungsfenster tippen.So stehen Ihnen mehr Optionen zur Verwaltung eines Anrufs zur Verfügung. Sie könnenbeispielsweise entscheiden, ob Sie den Anruf mit einer Nachricht abweisen möchten.
So schalten Sie den Klingelton für einen ankommenden Anruf stumm:• Drücken Sie die Lautstärketaste, wenn ein Anruf eingeht.
Abweisen eines Anrufs mit einer SMSSie können einen Anruf mit einer SMS abweisen, die automatisch an den Anrufergesendet und im Messaging-Gespräch mit der Kontaktperson gespeichert wird.
Sie können aus einer Reihe vordefinierter Nachrichten auf Ihrem Gerät auswählenoder eigene Nachrichten erstellen. Sie können außerdem Ihre eigenenpersonalisierten Nachrichten erstellen, indem Sie die vordefinierten Nachrichtenbearbeiten.
So weisen Sie einen Anruf mit einer SMS ab, wenn der Bildschirm nicht aktiv ist
1 Ziehen Sie bei einem eingehenden Anruf in die Mitte des Displays.2 Wählen Sie eine vordefinierte Nachricht oder tippen Sie auf Neue Nachricht
erstellen.
So weisen Sie einen Anruf mit einer SMS bei aktivem Bildschirm ab
1 Tippen Sie bei einem eingehenden Anruf auf das schwebendeBenachrichtigungsfenster, in dem die Rufnummer oder der Name desKontakts angezeigt wird.
2 Ziehen Sie in die Mitte des Displays.3 Wählen Sie eine vordefinierte Nachricht oder tippen Sie auf Neue Nachricht
erstellen.
So weisen Sie einen zweiten Anruf mit einer SMS ab
1 Ziehen Sie während eines Anrufs ein sich wiederholendes Piepen hören,ziehen Sie in die Mitte des Displays.
2 Wählen Sie eine vordefinierte Nachricht oder tippen Sie auf Neue Nachrichterstellen.
So bearbeiten Sie die zum Abweisen eines Anrufs verwendete SMS
1 Tippen Sie auf .2 Tippen Sie auf > Einstellungen > Anrufe.3 Tippen Sie auf Anruf mit Nachricht ablehnen.4 Tippen Sie auf die zu bearbeitende Nachricht und nehmen Sie dann die
erforderlichen Änderungen vor.5 Tippen Sie auf OK.
Smarte AnrufverwaltungSie können eingehende Anrufe verwalten, ohne den Bildschirm berühren zumüssen. Dazu müssen Sie einfach die Funktion für die smarte Anrufverwaltungeinschalten. Nach dem Aktivieren können Sie Anrufe folgendermaßen verwaltenund bedienen:
• Annehmen: Führen Sie das Gerät an Ihr Ohr.• Abweisen: Schütteln Sie das Gerät.• Klingelton ausschalten: Legen Sie das Gerät mit der Vorderseite nach unten hin.
77
Dies ist eine Internetversion dieser Publikation. © Druckausgabe nur für den privaten Gebrauch.

So aktivieren oder deaktivieren Sie die smarte Anrufverwaltung
1 Tippen Sie auf .2 Tippen Sie auf > Einstellungen > Anrufe.3 Tippen Sie auf Intelligente Anrufverwaltung.4 Tippen Sie auf den Schieber unter Intelligente Anrufverwaltung.
Anrufe und Nachrichten blockierenSie können bestimmte Nummern blockieren, damit Sie keine Anrufe oderNachrichten mehr von ihnen erhalten. Wählen Sie aus den gespeichertenNummern aus oder geben Sie eine Nummer manuell ein.
So blockieren Sie eine gespeicherte Nummer
1 Tippen Sie auf .2 Berühren und halten Sie die Nummer, die Sie blockieren möchten.3 Tippen Sie auf Nummer blockieren und dann auf BLOCKIEREN. Anrufe und
SMS dieser Nummer werden blockiert.
So geben Sie eine Nummer ein, die blockiert werden soll
1 Tippen Sie auf .2 Tippen Sie auf > Einstellungen > Nummern blockieren > Nummer
hinzufügen.3 Geben Sie die Rufnummer ein, die Sie blockieren möchten, und tippen Sie
dann auf BLOCKIEREN. Anrufe und SMS dieser Nummer werden blockiert.
So heben Sie die Blockierung einer Rufnummer auf
1 Tippen Sie auf .2 Tippen Sie auf > Einstellungen > Nummern blockieren.3 Tippen Sie neben der Rufnummer, deren Blockierung Sie aufheben möchten,
auf und anschließend auf Blockierung aufh.. Anrufe und SMS dieserNummer werden nicht mehr blockiert.
78
Dies ist eine Internetversion dieser Publikation. © Druckausgabe nur für den privaten Gebrauch.

Kontaktdaten
Hinzufügen und Bearbeiten von Kontakten
So fügen Sie einen Kontakt hinzu
1 Tippen Sie auf .2 Tippen Sie auf .3 Wenn Sie Ihre Kontaktdaten mit einem oder mehreren Konten synchronisiert
haben und zum ersten Mal einen Kontakt hinzufügen, müssen Sie zunächstdas Konto auswählen, zu dem Sie den Kontakt hinzufügen möchten. TippenSie alternativ auf > Telefonkontakt, wenn Sie diesen Kontakt nur aufIhrem Gerät verwenden und speichern möchten.
4 Geben Sie die gewünschten Daten des Kontakts ein oder wählen Sie dieseaus.
5 Tippen Sie auf SPEICHERN, wenn Sie fertig sind.
Wenn Sie einen Kontakt in einem Konto speichern, wird dieses Konto als Standardkontoangezeigt, wenn Sie das nächste Mal einen Kontakt hinzufügen. Wenn Sie den Speicherortdes Kontakts ändern möchten, müssen Sie den Kontakt erneut erstellen und auf demrichtigen Konto speichern.
Wenn Sie ein Pluszeichen und die Landesvorwahl vor der Rufnummer eines Kontaktshinzufügen, müssen Sie die Nummer nicht wieder ändern, wenn Sie aus dem Auslandanrufen.
So bearbeiten Sie einen Kontakt
1 Tippen Sie auf .2 Tippen Sie auf den zu bearbeitenden Kontakt und anschließend auf .3 Bearbeiten Sie die gewünschten Daten.4 Tippen Sie auf SPEICHERN, wenn Sie fertig sind.
Einige Synchronisierungsdienste erlauben das Bearbeiten von Kontaktdetails nicht.
So fügen Sie einen Kontakt hinzu
1 Tippen Sie auf .2 Tippen Sie auf den zu bearbeitenden Kontakt und anschließend auf .3 Tippen Sie auf und wählen Sie anschließend eine Vorgehensweise für das
Hinzufügen des Kontaktbilds aus, und bearbeiten Sie es nach Wunsch.4 Wenn Sie das Bild hinzugefügt haben, tippen Sie auf SPEICHERN.
Sie können einem Kontakt auch direkt aus der Album-Anwendung ein Bild hinzufügen.Wenn Sie ein Bild hinzufügen möchten, dass in einem Online-Konto gespeichert ist, dannmüssen Sie zuerst das Bild herunterladen.
So personalisieren Sie den Rufton für einen Kontakt
1 Tippen Sie auf .2 Tippen Sie auf den zu bearbeitenden Kontakt und anschließend auf >
Klingelton auswählen.3 Wählen Sie aus der angezeigten Liste eine Option aus.4 Wählen Sie eine auf Ihrem Gerät gespeicherte Musikdatei und tippen Sie
dann auf OK.
So senden Sie alle Anrufe eines Kontakts an die Mailbox
1 Tippen Sie auf .2 Wählen Sie den gewünschten Kontakt.3 Tippen Sie auf > An Mailbox weiterleiten.
79
Dies ist eine Internetversion dieser Publikation. © Druckausgabe nur für den privaten Gebrauch.

So löschen Sie Kontakte
1 Tippen Sie auf .2 Berühren und halten Sie den Kontakt, den Sie löschen möchten.3 Tippen Sie auf und anschließend auf LÖSCHEN.4 Um mehrere oder alle Kontaktdaten zu löschen, markieren Sie die
Kontrollkästchen neben den jeweiligen Kontaktdaten.5 Tippen Sie auf und anschließend auf LÖSCHEN.
So bearbeiten Sie Ihre eigenen Kontaktdaten
1 Tippen Sie auf .2 Tippen Sie auf > Meine Daten.3 Tippen Sie auf und geben Sie die neuen Informationen ein oder nehmen
Sie die gewünschten Änderungen vor.4 Tippen Sie auf SPEICHERN, wenn Sie fertig sind.
So erstellen Sie einen neuen Kontakt aus einer SMS
1 Tippen Sie auf .2 Tippen Sie auf das Symbol neben der Telefonnummer, und tippen Sie auf
KONTAKT HINZUFÜGEN.3 Wählen Sie einen bestehenden Kontakt aus oder tippen Sie auf Neuen
Kontakt erstellen.4 Bearbeiten Sie die Kontaktdaten und tippen Sie auf SPEICHERN.
So gruppieren Sie KontakteSie können Kontakt-Labels erstellen, um Ihre Kontakte zu Gruppenzusammenzuführen. Sie können Ihre Gruppe bspw. „Familie“ oder „Freunde“nennen, um diese von Ihren weiteren Kontakten abzugrenzen.
So erstellen Sie ein neues Laben für eine Gruppe
1 Tippen Sie auf .2 Tippen Sie auf und anschließend auf Label erstellen.3 Wählen Sie ein Konto aus, in dem Ihre Kontakte gespeichert sind.4 Geben Sie einen Namen für das Label ein und tippen Sie dann auf OK.
So löschen Sie ein Gruppen-Label
1 Tippen Sie auf .2 Tippen Sie auf und tippen Sie auf das Label, das Sie löschen möchten.3 Tippen Sie auf und dann auf Label löschen.
Übertragen von KontaktenEs gibt mehrere Möglichkeiten, Kontakte auf Ihr neues Gerät zu übertragen. Siekönnen Ihre Kontakte von einem Online-Konto synchronisieren oder Kontaktedirekt von einem anderen Gerät importieren.
Übertragen von Kontakten mit einem Online-KontoWenn Sie die Kontaktdaten auf Ihrem alten Gerät oder Ihrem Computer mit einemOnline-Konto synchronisieren, beispielsweise Google Sync™ oder Microsoft®
Exchange ActiveSync®, können Sie Ihre Kontaktdaten mithilfe dieses Kontos auf Ihrneues Gerät übertragen.
80
Dies ist eine Internetversion dieser Publikation. © Druckausgabe nur für den privaten Gebrauch.

So schalten Sie die automatische Datensynchronisation ein oder aus
1 Tippen Sie auf .2 Tippen Sie auf und dann auf Einstellungen.3 Tippen Sie auf Konten, tippen Sie anschließend auf den Daten automatisch
synchronisieren Schieber, um die Funktion zu aktivieren oder deaktivieren.
Sie müssen beim entsprechenden Synchronisierungskonto angemeldet sein, bevor Sie IhreKontaktdaten damit synchronisieren können.
Andere Methoden für die Übertragung von KontaktenEs gibt noch mehrere andere Möglichkeiten, Kontakte von Ihrem alten Gerät auf Ihrneues Gerät zu übertragen. Sie können zum Beispiel Kontakte auf eineSpeicherkarte kopieren, Kontakte auf einer SIM-Karte speichern oder dieBluetooth®-Technologie verwenden. Ausführlichere Informationen zum Übertragenvon Kontakten von Ihrem alten Gerät entnehmen Sie bitte der entsprechendenBedienungsanleitung.
So importieren Sie Kontakte von einer Speicherkarte
1 Tippen Sie auf .2 Tippen Sie auf und anschließend auf Einstellungen > Importieren > SD-
Karte oder internem Speicher (.vcf-Datei).3 Wählen Sie den Speicherort für Ihre Kontakte aus.4 Tippen Sie auf und wählen Sie dann SD-Karte.5 Wählen Sie die Dateien aus, die Sie importieren möchten, indem Sie auf
diese tippen.
So importieren Sie Kontakte mithilfe der Bluetooth®-Technologie:
1 Vergewissern Sie sich, dass Sie die Bluetooth®-Funktion aktiviert haben unddass Ihr Gerät sichtbar ist.
2 Wenn Sie auf Ihrem Gerät eine Benachrichtigung über eine eingehendeDatei erhalten, ziehen Sie die Statusleiste nach unten und tippen Sie auf dieBenachrichtigung, um die Übertragung der Datei zu akzeptieren.
3 Tippen Sie auf Akzeptieren, um die Übertragung der Datei zu starten.4 Ziehen Sie die Statusleiste nach unten. Tippen Sie nach erfolgter
Übertragung auf die Benachrichtigung.5 Tippen Sie auf die empfangene Datei und wählen Sie einen Speicherort für
Ihre Kontakte aus.
So importieren Sie Kontaktdaten von einer SIM-Karte
1 Tippen Sie auf .2 Tippen Sie auf und dann auf Einstellungen > Importieren.3 Tippen Sie auf Von SIM-Karte importieren.4 Wählen Sie die Kontaktdaten aus, die importiert werden sollen und tippen
Sie auf Importieren.
Sichern von KontaktdatenKontaktdaten können auf dem internen Speicher, einer Speicher- oder SIM-Kartegesichert werden. Weitere Informationen darüber, wie Sie Kontaktdaten auf IhremGerät sichern, finden Sie unter Übertragen von Kontakten auf der Seite 80.
So exportieren Sie alle Kontaktdaten auf eine Speicherkarte
1 Tippen Sie auf .2 Tippen Sie auf > Einstellungen > Exportieren > auf SD-Karte oder in
internen Speicher (.vcf-Datei).3 Tippen Sie auf > SD-Karte.4 Wählen Sie einen Zielordner aus oder tippen Sie auf SPEICHERN.
81
Dies ist eine Internetversion dieser Publikation. © Druckausgabe nur für den privaten Gebrauch.

So exportieren Sie Kontakte auf eine SIM-Karte
Wenn Sie Kontakte auf die SIM-Karte exportieren, werden eventuell nicht alle Informationenexportiert. Grund hierfür beschränkte Speicherkapazitäten von SIM-Karten.
1 Tippen Sie auf .2 Tippen Sie auf > Einstellungen > Exportieren.3 Tippen Sie auf Auf SIM-Karte exportieren.4 Tippen Sie auf OK.
So exportieren Sie alle Kontaktdaten in den internen Speicher
1 Tippen Sie auf .2 Tippen Sie auf > Einstellungen > Exportieren > auf SD-Karte oder in
internen Speicher (.vcf-Datei).3 Tippen Sie auf > Int. Speicher anzeigen.4 Tippen Sie auf und dann neben auf die Modellnummer Ihres Geräts.5 Wählen Sie einen Zielordner aus oder tippen Sie einfach auf SPEICHERN.
82
Dies ist eine Internetversion dieser Publikation. © Druckausgabe nur für den privaten Gebrauch.

Messaging und Chat
Nachrichten lesen und sendenDie Nachrichten-Anwendung stellt Ihre Nachrichten in Gesprächsform dar, d. h. alleNachrichten von und an eine bestimmte Person werden zu einer Gruppezusammengefasst.
Die Anzahl der in einer einzigen SMS zulässigen Zeichen variiert je nach Betreiber und dervon Ihnen verwendeten Sprache. Die maximale Größe einer MMS, einschließlich der Größeangehängter Mediendateien, hängt ebenfalls vom Betreiber ab. Weitere Informationenerhalten Sie von Ihrem Netzbetreiber.
1 Zurück zur Liste der Gespräche
2 Den Absender der Nachricht anrufen
3 Weitere Optionen anzeigen
4 Gesendete und empfangene Nachrichten
5 Eine fertiggestellte Nachricht senden
6 Anhänge hinzufügen
So erstellen und senden Sie eine Nachricht
1 Tippen Sie auf .2 Tippen Sie auf .3 Geben Sie den Namen oder die Rufnummer des Empfängers ein und wählen
Sie dann aus den angezeigten Vorschlägen aus. Wenn der Empfänger nichtin der Kontaktliste aufgeführt ist, geben Sie seine Nummer manuell ein.
4 Wenn Sie eine Gruppennachricht senden möchten, tippen Sie auf , umweitere Empfänger hinzuzufügen.
5 Wenn Sie einen Anhang hinzufügen möchten, tippen Sie auf und wählenSie die entsprechende Anhang-Option aus.
6 Tippen Sie auf , um die Nachricht zu senden.
Wenn Sie eine Nachricht vor dem Senden schließen, wird sie als Entwurf gespeichert. DasGespräch wird mit dem Wort Entwurf gekennzeichnet.
83
Dies ist eine Internetversion dieser Publikation. © Druckausgabe nur für den privaten Gebrauch.

So lesen Sie eine empfangene Nachricht
1 Tippen Sie auf .2 Tippen Sie auf das gewünschte Gespräch.3 Wenn die Nachricht noch nicht heruntergeladen wurde, tippen Sie darauf.
Alle empfangenen Nachrichten werden standardmäßig im Gerätespeicher gespeichert.
So antworten Sie auf eine Nachricht
1 Tippen Sie auf .2 Tippen Sie auf das Gespräch, das die Nachricht enthält.3 Geben Sie Ihre Antwort ein, und tippen Sie auf .
So leiten Sie eine Nachricht weiter
1 Tippen Sie auf .2 Tippen Sie auf das Gespräch, das die gewünschte Nachricht enthält.3 Berühren und halten Sie die gewünschte Nachricht, und tippen Sie
anschließend auf .4 Wählen Sie einen kürzlich verwendeten Kontakt aus der Liste aus oder
tippen Sie auf NEUE NACHRICHT, geben Sie den Namen oder dieRufnummer des Empfängers ein und wählen Sie dann aus den angezeigtenVorschlägen aus. Wenn der Empfänger nicht in der Kontaktliste aufgeführtist, geben Sie seine Nummer manuell ein.
5 Bearbeiten Sie ggf. die Nachricht und tippen Sie dann auf .
So speichern Sie eine in einer empfangenen Nachricht enthaltene Datei
1 Tippen Sie auf .2 Wenn die Nachricht noch nicht heruntergeladen wurde, tippen Sie auf diese.3 Berühren und halten Sie die zu speichernde Datei. Wählen Sie dann die
gewünschte Option aus.
Einstellungen für Messaging
So ändern Sie die Benachrichtigungseinstellungen
1 Tippen Sie auf .2 Tippen Sie auf und dann auf Einstellungen.3 Tippen Sie zum Einstellen eines Benachrichtigungstons auf
Benachrichtigungen > Töne, wählen Sie dann eine Option aus oder tippenSie auf und wählen Sie eine auf Ihrem Gerät gespeicherte Musikdatei aus.
4 Tippen Sie zur Bestätigung auf FERTIG.5 Tippen Sie auf die Schieber, um weitere Benachrichtigungseinstellungen
einzustellen.
So aktivieren oder deaktivieren Sie Zustellmeldungen für ausgehendeNachrichten
1 Tippen Sie auf .2 Tippen Sie auf und anschließend auf Einstellungen > Vorrangig Energie
sparen.3 Tippen Sie auf den Schieber SMS-Zustellmeldungen erhalten, um die
Funktion zu aktivieren oder zu deaktivieren.
Wenn die Zustellmeldungen eingeschaltet sind, wird für erfolgreich zugestellte Nachrichtenein Häkchen angezeigt.
VideochatMit der Videochat-Anwendung „Duo™“ auf Ihrem Gerät können Sie mit Freundenchatten, die die Anwendung auf einem Android™- oder iOS-Gerät ebenfallsverwenden.
84
Dies ist eine Internetversion dieser Publikation. © Druckausgabe nur für den privaten Gebrauch.

Um weitere Informationen zur Nutzung dieser Anwendung zu erhalten, gehen Siezu https://support.google.com/duo/.
Die Videoanruffunktion wird nur von Geräten unterstützt, die über eine Frontkameraverfügen.
So verwenden Sie die Duo™-Anwendung• Tippen Sie auf Google > Duo.
Konfigurieren der E-Mail-AnwendungVerwenden Sie die E-Mail-Anwendung auf dem Gerät zum Senden undEmpfangen von E-Mails über Ihre E-Mail-Konten. Es können ein oder mehrere E-Mail-Konten gleichzeitig verwendet werden, darunter auch geschäftlicheMicrosoft Exchange ActiveSync-Konten.
So richten Sie ein E-Mail-Konto ein
1 Tippen Sie auf E-Mail.2 Befolgen Sie die auf dem Bildschirm angezeigten Anweisungen, um das
Setup abzuschließen.
Für manche E-Mail-Dienste müssen Sie sich ggf. an Ihren E-Mail-Dienstanbieter wenden,um Informationen zu genauen Einstellungen Ihres E-Mail-Kontos zu erhalten.
So fügen Sie ein zusätzliches E-Mail-Konto hinzu
1 Tippen Sie auf E-Mail.2 Tippen Sie auf und anschließend auf Einstellungen > Konto hinzufügen.3 Folgen Sie den Anweisungen auf dem Bildschirm. Ist ein automatischer
Download der Einstellungen für das E-Mail-Konto nicht möglich, schließenSie das Setup manuell ab.
4 Tippen Sie auf WEITER, wenn Sie fertig sind.
85
Dies ist eine Internetversion dieser Publikation. © Druckausgabe nur für den privaten Gebrauch.

Musik
Musik auf Ihr Gerät übertragenEs gibt zwei Möglichkeiten, Musik von einem Computer auf Ihr Gerät zuübertragen:
• Verbinden Sie das Gerät mithilfe eines USB Type-C-Kabels mit dem Computer.Wählen Sie auf Ihrem Gerät Dateien übertragen und übertragen Sie anschließenddie Daten mithilfe Ihres Computers durch Kopieren und Einfügen oder Ziehen undAblegen. Siehe Dateien mithilfe eines Computers verwalten auf der Seite 42.
• Mit der Software „Xperia™ Companion“ können Sie Ihre Mediendateien zwischendem Computer und Ihrem Gerät übertragen. Xperia™ Companion für Windowsoder Mac unter http://support.sonymobile.com/global-en/xperia-companion/herunterladen und mehr erfahren.
Die Musik-Anwendung unterstützt unter Umständen nicht alle Musikdateiformate.
Musik hörenMit der Musik-Anwendung können Sie sich Ihre Lieblingsmusik und Hörbücheranzuhören.
Musikplayer im Überblick
1 Vollbildplayer minimieren
2 Alle auf Ihrem Gerät gespeicherten Musiktitel durchsuchen
3 Die aktuell wiedergegebene Playlist anzeigen
4 Menüoptionen anzeigen
5 Cover (sofern verfügbar)
6 Einen Musiktitel als Favoriten speichern oder entfernen
7 Abgelaufene Zeit des aktuellen Musiktitels
8 Einen Musiktitel zu einer Playlist hinzufügen
9 Fortschrittsanzeiger – Ziehen Sie den Anzeigen oder tippen Sie entlang der Linie, um vor- oderzurückspulen
86
Dies ist eine Internetversion dieser Publikation. © Druckausgabe nur für den privaten Gebrauch.

10 Gesamtlänge des aktuellen Musiktitels
11 Aktuellen Musiktitel oder alle Musiktitel in der Playlist wiederholen
12 Tippen, um den nächsten Musiktitel in der Playlist aufzurufen; berühren und halten, um einenSchnellvorlauf innerhalb des aktuellen Musiktitels durchzuführen
13 Musiktitel abspielen oder anhalten
14 Tippen, um den vorigen Musiktitel in der Playlist aufzurufen; berühren und halten, um innerhalbdes aktuellen Musiktitels zurückzuspulen.
15 Zufallswiedergabe in der aktuellen Playlist aktivieren
Musik-Startbildschirm
1 Tippen Sie auf , um das Menü der Musik-Anwendung zu öffnen
2 Durch Blättern nach oben oder unten Inhalte anzeigen
3 Tippen, um einen Musiktitel der Playlist abzuspielen
4 Alle Musiktitel in der Zufallswiedergabe abspielen
5 Den Musikplayer-Bildschirm aufrufen
So spielen Sie einen Musiktitel mit der Musik-Anwendung ab
1 Tippen Sie auf .2 Tippen Sie auf .3 Wählen Sie eine Musikkategorie aus.4 Tippen Sie auf den abzuspielenden Musiktitel.
Möglicherweise können Sie urheberrechtlich geschützte Inhalte nicht abspielen.Vergewissern Sie sich, dass Sie die erforderlichen Rechte für den Inhalt haben, den Sieverwenden möchten.
So finden Sie musiktitelbezogene Informationen online:• Tippen Sie auf das Cover und dann auf Mehr Infos dazu, während ein Titel
in der „Musik“-App abgespielt wird.
Die Online-Ressourcen zum Musiktitel können Videos auf YouTube™, Songtexte undInformationen über die Interpreten auf Wikipedia beinhalten.
87
Dies ist eine Internetversion dieser Publikation. © Druckausgabe nur für den privaten Gebrauch.

So bearbeiten Sie Musikinformationen und laden ein Cover herunter
1 Tippen Sie auf das Cover und dann auf Musikinfos bearbeiten, während einTitel in der „Musik“-App abgespielt wird.
2 Bearbeiten Sie die Informationen nach Wunsch.3 Tippen Sie auf und wählen Sie dann eine Option aus, um ein Cover
einzurichten oder herunterzuladen.4 Tippen Sie auf SPEICHERN, wenn Sie fertig sind.
Im Menü der Musik-Anwendung unter „Einstellungen“ können Sie auch festlegen, dassCover automatisch heruntergeladen werden.
So passen Sie die Audio-Lautstärke an:• Drücken Sie die Lautstärketaste aufwärts oder abwärts.
So minimieren Sie die Musik-Anwendung:• Tippen Sie während der Wiedergabe eines Musiktitels auf , um den
Startbildschirm aufzurufen. Die Musik-Anwendung spielt die Musik weiterim Hintergrund ab.
So öffnen Sie die Musik-Anwendung, während ein Musiktitel im Hintergrundabgespielt wird
• Ziehen Sie die Statusleiste nach unten und tippen Sie auf die Musik-Anwendung, während ein Musiktitel im Hintergrund abgespielt wird.
• Tippen Sie alternativ auf .
88
Dies ist eine Internetversion dieser Publikation. © Druckausgabe nur für den privaten Gebrauch.

Kamera
Übersicht über die Kamera
1 Frontkameraobjektiv
2 Auswahl des Aufnahmemodus
3 Wechseln zwischen Front- und Hauptkamera
4 Vergrößern oder verkleinern
5 Verwenden Sie den Auslöser, um die Kamera zu aktivieren, Fotos oder Videos aufzunehmen
6 Tippen Sie auf das Miniaturbild, um Fotos und Videos anzuzeigen, freizugeben oder zubearbeiten
7 Speichern Sie Ihre Position
8 Verwenden Sie den Auslöser, um Fotos oder Videos aufzunehmen
9 Einen Schritt zurück oder Kamera beenden
10 Aufnahmemoduseinstellungen
11 Blitzeinstellungen
Grundlegende Kamera-Tipps• Vergewissern Sie sich, dass die Linse sauber ist. Ein Fingerabdruck oder selbst nur
wenig Schmutz können die Fotoqualität verringern.• Verwenden Sie den Selbstauslöser, wenn Sie zusätzliche Zeit für die Vorbereitung
benötigen oder um verwackelte Aufnahmen zu vermeiden.• Prüfen Sie häufig den Speicherstatus Ihres Geräts. Fotos und Videos mit einer
hohen Auflösung benötigen mehr Speicherplatz.• Weitere Informationen zum Aufnehmen von tollen Bildern mit Ihrer Xperia™
Kamera oder zur Xperia™ Kamera-Fotografie.
So starten Sie die Kamera
• Drücken Sie den Auslöser vollständig herunter, wischen Sie auf demSperrbildschirm über oder tippen Sie auf dem Anwendungsbildschirm auf
.
AufnahmemodiIhre Kamera verfügt über vier Aufnahmemodi. Zwei davon sind zum Aufnehmenvon Fotos, der Überlegene Automatik-Modus und der Manuell-Modus.
89
Dies ist eine Internetversion dieser Publikation. © Druckausgabe nur für den privaten Gebrauch.

Überlegene Automatik optimiert die Einstellungen automatisch für vieleverschiedene Szenarios. Der Manuell-Modus ist nützlich, wenn Sie mehr kreativeSteuerungsmöglichkeiten haben möchten.
Die verfügbaren Einstellungen hängen vom ausgewählten Aufnahmemodus ab.
So wählen Sie einen Aufnahmemodus aus• Wischen Sie bei Verwendung der Kamera über das Display, um einen Foto-,
Video- oder Kamera-App-Modus auszuwählen.
Aufnahmemodi im Überblick
Manuell
Aufnehmen von Fotos und manuelles Anpassen der Kameraeinstellungen
Überlegene Automatik
Aufnehmen von Fotos mit automatisch optimierten Einstellungen
Video
Aufnehmen von Videos
Kamera-Apps
Verwenden von Foto- und Video-Apps
So wechseln Sie zwischen Haupt- und Frontkamera• Tippen Sie bei Verwendung der Kamera auf , um zwischen Haupt- und
Frontkamera zu wechseln.
So verwenden Sie die Zoomfunktion• Vergrößern bzw. verkleinern Sie bei der Verwendung der Kamera den
Kamerabildschirm oder verwenden Sie zum Zoomen die Lautstärketaste.
Wenn Sie dreifach zoomen oder eine noch höhere Zoomstufe verwenden, kann diesAuswirkungen auf die Bildqualität haben. Nehmen Sie stattdessen ein Foto ohne Zoom aufund schneiden Sie es entsprechend zu.
So nehmen Sie ein Foto auf• Drücken bzw. tippen Sie (auf) den Auslöser, während Sie die Kamera
verwenden, um ein Foto aufzunehmen.
So nehmen Sie ein Video auf
1 Wischen Sie bei Verwendung der Kamera über das Display, um auszuwählen.
2 Drücken bzw. tippen Sie (auf) die Kamerataste oder den Auslöser, um dieAufnahme zu beginnen oder zu beenden.
Sie können Videos mit einer Länge von bis zu sechs Stunden aufnehmen.
So aktivieren Sie die Kamera und nehmen gleichzeitig ein Foto auf
1 Tippen Sie bei Verwendung der Kamera auf und anschließend auf Mehr >Schnellstart > Starten und fotografieren.
2 Schließen Sie das Menü „Einstellungen“ und beenden Sie die Kamera. DieEinstellung wird für alle Aufnahmemodi gespeichert.
3 Drücken und halten Sie den Auslöser, um die Kamera zu starten und ein Fotoaufzunehmen.
Diese Funktion kann auch für Videos verwendet werden.
90
Dies ist eine Internetversion dieser Publikation. © Druckausgabe nur für den privaten Gebrauch.

So nehmen Sie ein Foto durch Tippen auf den Bildschirm auf
1 Tippen Sie bei Verwendung der Kamera auf und anschließend auf Mehr >Touch-Aufnahme > Ein oder Nur Frontkamera.
2 Schließen Sie das Menü „Einstellungen“. Die Einstellung wird in allenAufnahmemodi gespeichert.
3 Tippen Sie auf eine beliebige Stelle auf dem Display, um ein Foto oder Videoaufzunehmen.
Diese Funktion kann auch für Videos verwendet werden.
So nehmen Sie ein Foto während der Aufnahme eines Videos auf• Tippen Sie während der Aufnahme eines Videos auf . Sobald Sie den
Auslöser loslassen, wird das Foto aufgenommen.
SelbstauslöserVerwenden Sie den Selbstauslöser, damit Sie mehr Zeit haben, ein Fotovorzubereiten. Außerdem wird dadurch das Gerät stabilisiert, sodass unscharfeFotos vermieden werden.
So verwenden Sie den Selbstauslöser bei der Hauptkamera
1 Wählen Sie bei Verwendung der Hauptkamera einen Fotoaufnahmemodusaus und tippen Sie auf .
2 Tippen Sie auf Selbstauslöser und wählen Sie die Verzögerungszeit aus.3 Schließen Sie das Menü „Einstellungen“. Die Einstellung für Selbstauslöser
wird gespeichert.4 Drücken bzw. tippen Sie auf den Auslöser, um ein Foto aufzunehmen.
Mehrere aufeinanderfolgende Signaltöne weisen auf den Countdown hin,bis das Foto aufgenommen wird
Bei Verwendung der Frontkamera wird der Selbstauslöser durch Drücken von eingestellt.
AuslöserDer Auslöser wird je nach Aufnahmemodus und aktivierten Funktionenunterschiedlich verwendet.
Auslöser – Überblick
Aufnahme eines Fotos
Aufnahme eines Videos/Fortsetzen der Aufnahme
Anhalten eines Videos
Stoppen der Aufnahme eines Videos
Extreme Zeitlupe
Der Selbstauslöser ist aktiviert
Die Touch-Aufnahme ist aktiviert
Die Touch-Aufnahme und der Selbstauslöser ist aktiviert
So passen Sie die Kameraeinstellungen an
1 Tippen Sie bei Verwendung der Kamera auf .2 Wählen Sie eine Einstellung oder drücken Sie auf Mehr.3 Wenn Mehr ausgewählt wird, wischen Sie über die Liste, um die verfügbaren
Einstellungen anzuzeigen.
91
Dies ist eine Internetversion dieser Publikation. © Druckausgabe nur für den privaten Gebrauch.

Die verfügbaren Einstellungen hängen vom ausgewählten Aufnahmemodus ab.
So zeigen Sie Fotos und Videos an, geben sie frei oder bearbeiten sie
1 Tippen Sie bei Verwendung der Kamera auf das Miniaturbild, um ein Fotooder Video zu öffnen.
2 Streichen Sie nach links oder rechts, um durch Ihre Fotos und Videos zublättern.
3 Tippen Sie auf den Bildschirm, um ein Video oder Foto zu bearbeiten.
Ihre Fotos und Videos werden in der Album-Anwendung gespeichert. Weitere Optionenfinden Sie unter Fotos und Videos anzeigen auf Seite 105.
Belichtung, Farb- und LichtverhältnisseFür eine gute Belichtung Ihrer Fotos wird die richtige Menge Licht benötigt. DieKamera erkennt die Umgebungslichtverhältnisse automatisch und nimmt eineentsprechende Anpassung vor.
Für die Aufnahme von Gesichtern, sich bewegenden Objekten oder Fotos beiungünstigen Lichtverhältnissen sind unterschiedliche Belichtungswerteerforderlich.
Optimieren der Lichtverhältnisse• Erkennen Sie das richtige Licht in der richtigen Farbe, mit dem Sie Ihren Bildern
Form und Tiefe verleihen können. Diese Art Licht tritt kurz vor Sonnenaufgang undbei Sonnenuntergang auf. Natürliches Licht durch ein Fenster ist ebenfalls gut.
• Um hochwertigere Fotos bei ungünstigen Lichtverhältnissen aufnehmen zukönnen, müssen Sie die Kamera stabil halten. Positionieren Sie die Kamera aufeiner festen Oberfläche und verwenden Sie den Selbstauslöser.
• Versuchen Sie selbst bei ungünstigen Lichtverhältnissen, Fotos mit und ohne Blitzaufzunehmen. Unter gewissen Umständen ist die Qualität besser ohne Blitz.
So verwenden Sie den Blitz:
1 Tippen Sie bei Verwendung der Kamera auf das Blitzsymbol auf dem Display,zum Beispiel .
2 Ändern Sie die Blitzeinstellung, falls erforderlich.3 Drücken bzw. tippen Sie auf den Auslöser, um ein Foto oder ein Video
aufzunehmen.
Die verfügbaren Einstellungen hängen vom ausgewählten Aufnahmemodus ab.
Verwenden Sie Aufhellblitz, wenn der Hintergrund heller ist als das Motiv. Auf diese Weisekönnen Sie unerwünschte dunkle Schatten entfernen.
92
Dies ist eine Internetversion dieser Publikation. © Druckausgabe nur für den privaten Gebrauch.

Wert für Farbe, Helligkeit und BelichtungIhre Kamera passt durch die Erkennung der Lichtbedingungen und Kalkulation derFarbtemperatur des Umgebungslichts automatisch die Werte für Farbe, Helligkeitund Belichtung an. Digitalkameras können die Farbtemperatur nur schätzen, Siemüssen die Einstellungen also bei Bedarf anpassen, um sie zu korrigieren.
Wenn Ihre Fotos bei Aufnahmen in Innenbereichen eine gelbe Färbung oder beiVerwendung des Blitzes eine blaue Färbung aufweisen, versuchen Sie die Farbeüber den Überlegene Automatik-Modus einzustellen.
Um eine bessere Belichtung in Umgebungen mit ungünstigen Lichtverhältnissenzu erzielen, können Sie die Helligkeit bei Verwendung des Überlegene Automatik-und Video-Modus ändern oder beim Einsatz des Manuell-Modus denBelichtungswert verändern.
So passen Sie Farbe und Helligkeit an
1 Tippen Sie bei Verwendung der Kamera auf .2 Tippen Sie auf Farbe und Helligkeit.3 Ziehen Sie die Schieber, um die Farbe und Helligkeit anzupassen.4 Drücken bzw. tippen Sie die Kamerataste oder auf den Auslöser, um ein Foto
oder ein Video aufzunehmen.5 Tippen Sie auf , um die Einstellung „Farbe“ zurückzusetzen und zu
schließen.
Diese Einstellung ist nur im Modus Überlegene Automatik und Video verfügbar.
Wenn Sie die Kamera verwenden, können Sie Farbe und Helligkeit einstellen, indem Sie aufden Bildschirm tippen. Um diese Funktion zu aktivieren, stellen Sie sicher, dass die FunktionObjektverfolgung ausgeschaltet ist.
So passen Sie den Belichtungswert an
1 Tippen Sie bei Verwendung der Kamera auf .2 Tippen Sie auf EV und ziehen Sie den Schieber, um den Belichtungswert
anzupassen.3 Schließen Sie das Menü „Einstellungen“. Die Einstellung wird gespeichert.4 Drücken bzw. tippen Sie auf den Auslöser, um ein Foto aufzunehmen.
Diese Einstellung ist nur im Modus Manuell verfügbar.
AuslösegeschwindigkeitDie Auslösegeschwindigkeit bezieht sich auf die Zeit, die der Verschluss geöffnetist und Licht auf den Kamerasensor trifft.
Eine schnelle Auslösegeschwindigkeit unterstützt ein Einfrieren der Bewegung,wohingegen eine langsame Auslösegeschwindigkeit die sogenannte„Bewegungsunschärfe“ erzeugen kann, sodass sich bewegende Objekte auf ihrerBewegungslinie verschwommen erscheinen.
In den Modi Überlegene Automatik und Video wird die Auslösegeschwindigkeitautomatisch angepasst.
So passen Sie die Auslösegeschwindigkeit an
1 Tippen Sie bei Verwendung der Kamera auf .2 Tippen Sie auf SS und ziehen Sie den Schieber, um die
Auslösegeschwindigkeit anzupassen.3 Schließen Sie das Menü „Einstellungen“. Die Einstellung wird gespeichert.4 Drücken bzw. tippen Sie auf den Auslöser, um ein Foto aufzunehmen.
Diese Einstellung ist für die Hauptkamera nur im Modus Manuell verfügbar.
93
Dies ist eine Internetversion dieser Publikation. © Druckausgabe nur für den privaten Gebrauch.

ISODer ISO-Wert definiert, wie empfindlich Ihre Kamera gegenüber Licht ist. Einniedriger ISO-Wert bedeutet eine geringere Empfindlichkeit und ein hoher ISO-Wert bedeutet eine höhere Empfindlichkeit. Durch eine höhere Empfindlichkeitkönnen Ihre Fotos verschwommen sein.
Wählen Sie für die Aufnahme von Fotos von sich bewegenden Objekten oder beiungünstigen Lichtverhältnissen ohne Blitz einen höheren ISO-Wert.
Ist zu viel Licht vorhanden, verwenden Sie die niedrigste ISO-Einstellung, damit Sieeine besser Bildqualität erzielen können.
Bei den Modi Überlegene Automatik und Video wird der ISO-Wert automatischangepasst.
So passen Sie den ISO-Wert an
1 Tippen Sie bei Verwendung der Kamera auf .2 Tippen Sie auf ISO und wählen Sie einen ISO-Wert.3 Schließen Sie das Menü „Einstellungen“. Die Einstellung wird gespeichert.4 Drücken bzw. tippen Sie auf den Auslöser, um ein Foto aufzunehmen.
Diese Einstellung ist für die Hauptkamera nur im Modus Manuell verfügbar.
Starkes Gegenlicht (HDR)Bei den Modi Überlegene Automatik und Video wird der Wert aufgrund desstarken Gegenlichts automatisch angepasst und durch angezeigt. Im Manuell-Modus können Sie die durch starkes Gegenlicht bedingte Anpassung manuellvornehmen.
So nehmen Sie die Einstellungen für Aufnahmen bei starkem Gegenlicht vor
1 Tippen Sie bei Verwendung der Kamera auf .2 Tippen Sie auf den Schieber HDR, um die Option zu aktivieren.3 Schließen Sie das Menü „Einstellungen“. Die Einstellung wird gespeichert.4 Drücken bzw. tippen Sie auf den Auslöser, um ein Foto aufzunehmen.
Diese Einstellung ist nur im Modus Manuell verfügbar.
WeißabgleichBei den Modi Überlegene Automatik und Video erfolgt der Weißabgleichautomatisch. Im Modus Manuell können Sie den Weißabgleich manuell anpassen.
So passen Sie den Weißabgleich an
1 Tippen Sie bei Verwendung der Kamera auf .2 Tippen Sie auf WB und wählen Sie eines der vordefinierten Lichtverhältnisse,
z. B. .3 Schließen Sie das Menü „Einstellungen“. Die Einstellung wird gespeichert.4 Drücken bzw. tippen Sie auf den Auslöser, um ein Foto aufzunehmen.
Diese Einstellung ist nur im Modus Manuell verfügbar.
Einstellungen für den Weißabgleich
Auto
Die Farbbalance wird automatisch angepasst.
Bewölkung
Die Farbbalance wird für wolkigen Himmel angepasst.
94
Dies ist eine Internetversion dieser Publikation. © Druckausgabe nur für den privaten Gebrauch.

Tageslicht
Die Farbbalance wird für den Außeneinsatz bei sonnigen Lichtverhältnissenangepasst.
Leuchtstofflampe
Die Farbbalance wird an Neonlicht angepasst.
Glühlampe
Die Farbbalance wird an warmes Licht angepasst, z. B. an das vonGlühbirnen.
Optimieren der BelichtungDie Belichtungsmessung misst die Menge Licht, die auf ein Objekt trifft, um dieBelichtung zu optimieren.
In den Modi Überlegene Automatik und Video wird die Belichtungsmessungautomatisch angepasst. Im Manuell-Modus können Sie die Belichtung manuellanpassen, um beispielsweise die Belichtung für einen bestimmten Teil des Fotoszu ändern.
So passen Sie die Belichtung mit der Messung an
1 Tippen Sie bei Verwendung der Kamera auf .2 Tippen Sie auf Mehr > Messung.3 Wählen Sie eine Belichtungsoption und schließen Sie das Menü
„Einstellungen“. Die Einstellung wird gespeichert.4 Drücken bzw. tippen Sie auf den Auslöser, um ein Foto aufzunehmen.
Diese Einstellung ist nur im Modus Manuell verfügbar.
Messeinstellungen
Gesicht
Misst die Lichtmenge auf dem Gesicht und passt die Belichtung so an, dass dasGesicht perfekt ausgeleuchtet ist.
Multi
Unterteilt das Bild in mehrere Bereiche und misst jeden Bereich für eineausgeglichene Belichtung aus
Mitte
Bestimmt die Mitte des Bildes und legt die Belichtung basierend auf derHelligkeit des Motivs fest
Spot
Die Belichtung wird in einem sehr kleinen Bereich des Motivs eingestellt
Sensor
Damit können Sie den Bildschirm berühren, um das Objekt oder den Bereich zubestimmen, für das oder den die Belichtung optimiert werden soll
Einstellen des richtigen FokusDie Kamera stellt den Fokus automatisch ein und erkennt Gesichter in allenAufnahmemodi. Sie kann außerdem ein sich bewegendes Objekt erkennen undverfolgen. Ein gelber Rahmen zeigt das Gesicht oder das sich bewegende Objektan, das im Fokus liegt.
Eine Möglichkeit zum Ändern des Fokusbereichs besteht darin, Ihre Kamera beihalb heruntergedrückter Kamerataste zu bewegen. Sobald das Bild fokussiert ist,
95
Dies ist eine Internetversion dieser Publikation. © Druckausgabe nur für den privaten Gebrauch.

wird der runde Rahmen blau. Diese Methode kann beispielsweise verwendetwerden, um den Fokus auf eine Person zu richten, die sich am Rand einesGruppenfotos befindet.
Sie können auch auf den Bildschirm tippen, um den Fokus auf einen bestimmtenBereich zu richten oder eine bestimmte Fokusentfernung festlegen. DieseOptionen sind nur für die Hauptkamera verfügbar und hängen vom ausgewähltenAufnahmemodus ab.
So legen Sie die Fokusentfernung fest
1 Tippen Sie auf .2 Tippen Sie auf .3 Tippen Sie auf den Schieber, um die Fokusentfernung festzulegen.4 Schließen Sie das Menü „Einstellungen“. Die Einstellung wird gespeichert.5 Drücken bzw. tippen Sie auf den Auslöser, um ein Foto aufzunehmen.
Diese Einstellung ist für die Hauptkamera nur im Modus Manuell verfügbar.
Personen, Selfies und lächelnde GesichterFokussierte Gesichter werden durch einen farbigen Rahmen angezeigt. Tippen Sieauf einen Rahmen, um ein Gesicht auszuwählen, auf das der Fokus gerichtetwerden soll.
Verwenden Sie Auslösung bei Lächeln, um automatisch ein Foto aufzunehmen,wenn eine Person lächelt. Bei der Aufnahme eines Videos wird jedes Mal ein Fotoaufgenommen, wenn ein Lächeln erkannt wird.
Foto- und Videoaufnahmen von Personen• Beachten Sie die Ausrichtung der Kamera. Verwenden Sie „Porträt“ für
Nahaufnahmen, um den Rahmen auszufüllen. Verwenden Sie „Landschaft“ fürGruppenfotos oder für die Aufnahme eines Objekts im Hintergrund.
• Positionieren Sie die Kamera auf einer festen Oberfläche und verwenden Sie denSelbstauslöser , um unscharfe Aufnahmen zu vermeiden.
So fokussieren Sie ein anderes Gesicht• Bevor Sie ein Foto aufnehmen oder ein Video aufzeichnen, tippen Sie auf
einen der weißen Rahmen, um ein Gesicht auszuwählen, das fokussiertwerden soll.
96
Dies ist eine Internetversion dieser Publikation. © Druckausgabe nur für den privaten Gebrauch.

So nehmen Sie ein Foto auf, wenn jemand lächelt
1 Tippen Sie bei Verwendung der Kamera auf .2 Tippen Sie auf Automatische Aufnahme oder Automatische Aufnahme
(Video) > Auslösung bei Lächeln.3 Schließen Sie das Menü „Einstellungen“. Die Einstellung wird für alle
ausgewählten Aufnahmemodi gespeichert.4 Sobald ein Lächeln erkannt wird, nimmt die Kamera automatisch ein Foto
auf.
So nehmen Sie ein Selfie auf
1 Wählen Sie bei Verwendung der Hauptkamera einen Foto- oderVideoaufnahmemodus für Ihr Selfie aus.
2 Tippen Sie auf , um die Frontkamera zu aktivieren.3 Tippen Sie auf , wenn Sie den Selbstauslöser verwenden möchten.4 Drücken bzw. tippen Sie (auf) den Auslöser, um ein Selfie aufzunehmen.
Aktivieren Sie den Soft Skin-Effekt, damit Hauttöne bei der Aufnahme von Selfies weicherdargestellt werden.
So aktivieren Sie den Selfie-Timer mit Ihrer Handfläche
1 Tippen Sie beim Verwenden der Kamera auf , um die Frontkamera zuaktivieren.
2 Tippen Sie auf .3 Tippen Sie auf Mehr > Automatische Aufnahme > Handverschluss und
schließen Sie das Menü „Einstellungen“. Die Einstellung wird gespeichert.4 Drehen Sie Ihre Handfläche und richten Sie Ihre Hände dabei nach oben hin
zur Kamera.5 Wenn die Kamera Ihre Hand erkennt, startet der Timer und ein Selfie wird
aufgenommen.
Aufnehmen von sich bewegenden ObjektenBei der Aufnahme von Fotos und Videos von sich bewegenden Objekten ist dasTiming sehr wichtig, damit gute Ergebnisse erzielt werden können.
Vorhersagende Aufnahme nimmt automatisch Fotos in dem Moment auf, in demdas Objekt auf dem Kamerabild erscheint, bevor Sie eine Taste drücken.Objektverfolgung kann ein sich bewegendes Objekt automatisch verfolgen.
Verwenden Sie Bildfolge, um das beste Bild aus einer Bildfolge auszuwählen.
Bei der Aufnahme von Videos können Sie SteadyShot™ verwenden, umKamerabewegungen auszugleichen und das Bild zu stabilisieren.
Aufnehmen von sich bewegenden Objekten• Versuchen Sie nicht, dem Objekt zu folgen. Finden Sie stattdessen eine Position,
an der das Objekt an Ihnen vorbeiziehen muss.• Erwägen Sie, die Belichtung auf eine schnellere Verschlusszeit einzustellen oder
einen höheren ISO-Wert zu definieren, um die Bewegung einzufrieren.
So machen Sie vorhersagende Aufnahmen
1 Tippen Sie bei Verwendung der Hauptkamera auf .2 Tippen Sie auf Mehr > Vorhersagende Aufnahme > Automatisch.3 Schließen Sie das Menü „Einstellungen“. Die Einstellung wird gespeichert.4 Drücken bzw. tippen Sie auf den Auslöser, um ein Foto aufzunehmen.5 Tippen Sie auf das Miniaturbild, um das Ergebnis anzuzeigen. Je nach
Bewegung des Objekts werden insgesamt zwei bis vier Fotos gespeichert.Vorhersagende Aufnahme kann zudem unerwartetes Gelächter erkennen.
6 Tippen Sie auf DAS BESTE AUSWÄHLEN, um ein oder mehrere Fotos zuspeichern.
Diese Option ist für die Hauptkamera nur im Modus Überlegene Automatik verfügbar.
97
Dies ist eine Internetversion dieser Publikation. © Druckausgabe nur für den privaten Gebrauch.

So verfolgen Sie Objekte nach
1 Tippen Sie bei Verwendung der Kamera auf .2 Tippen Sie auf Mehr und dann zur Aktivierung auf den Schieber
Objektverfolgung.3 Schließen Sie das Menü „Einstellungen“. Die Einstellung wird gespeichert.4 Wählen Sie ein nachzuverfolgendes Objekt aus, indem Sie es im Sucher
berühren.5 Drücken bzw. tippen Sie auf den Auslöser, um ein Foto oder ein Video
aufzunehmen.
Nehmen Sie eine Bildfolge auf
1 Halten Sie den Kameraknopf oder den Auslöser gedrückt, um eine Bildfolgeaufzunehmen. Die Anzahl der aufgenommenen Bilder wird Ihnem in derMitte des Suchers angezeigt.
2 Geben Sie den Kameraknopf oder den Auslöser frei, um die Aufnahme zubeenden. Alle Fotos werden gespeichert.
3 Tippen Sie auf das Miniaturbild, um das Ergebnis anzuzeigen, tippen Sieanschließend auf .
4 Blättern Sie durch die Miniaturbilder und wählen Sie das Foto aus, das Siespeichern möchten. Tippen Sie anschließend auf SPEICHERN.
So nehmen Sie ein Video mit der Funktion SteadyShot auf
1 Wischen Sie bei Verwendung der Kamera über das Display, um auszuwählen.
2 Tippen Sie auf .3 Tippen Sie auf Mehr > SteadyShot™.4 Wählen Sie Intelligent Active aus, um sämtliche Kamerabewegungen
auszugleichen, oder Standard zum ausschließlichen Ausgleich vonKamerabewegungen mit hoher Frequenz.
5 Schließen Sie das Menü „Einstellungen“. Die Einstellung wird gespeichert.6 Drücken bzw. tippen Sie auf den Auslöser, um ein Video aufzunehmen.
Videos in Zeitlupe
Gute Lichtverhältnisse sind bei der Aufnahme von Videos in Zeitlupe äußerst wichtig.
Verwenden Sie die Zeitlupenfunktionen, um Ihren Videos beeindruckende Effektehinzuzufügen. Sie können die Aufnahme in Zeitlupe oder Extreme Zeitlupevornehmen.
Die Einstellungen Zeitlupe und Extreme Zeitlupe sind nur verfügbar, wenn dieZeitlupe aktiviert ist.
Extreme Zeitlupe-Videos sind auf eine Abspielzeit von fünf Sekunden begrenzt. Fürdie Aufnahme von Extreme Zeitlupe-Videos gibt es zwei Möglichkeiten. In ExtremeZeitlupe können Sie verschiedene kurze Videos aufnehmen oder kurze Sequenzenin ein bei normaler Geschwindigkeit aufgenommenes Video einbinden.
Der Zeitlupe-Effekt wird hinzugefügt, nachdem ein Video bei normalerGeschwindigkeit aufgenommen wurde.
98
Dies ist eine Internetversion dieser Publikation. © Druckausgabe nur für den privaten Gebrauch.

So nehmen Sie ein Video in Superzeitlupe auf
1 Wischen Sie bei Verwendung der Kamera über das Display, um auszuwählen.
2 Tippen Sie auf , um die Zeitlupe zu aktivieren.3 Tippen Sie auf .4 Wählen Sie Zeitlupenmodus > Extrem langsam (eine Aufnahme) aus.5 Schließen Sie das Menü „Einstellungen“.6 Drücken bzw. tippen Sie (auf) den Auslöser, um ein Video in Superzeitlupe
aufzunehmen. Die Aufzeichnung endet automatisch.7 Tippen Sie auf , um den Vorgang abzubrechen.
So nehmen Sie eine Superzeitlupenfolge in einem Video auf
1 Wischen Sie bei Verwendung der Kamera über das Display, um auszuwählen.
2 Tippen Sie auf , um die Zeitlupe zu aktivieren.3 Tippen Sie auf .4 Wählen Sie Zeitlupenmodus > Extreme Zeitlupe aus.5 Schließen Sie das Menü „Einstellungen“.6 Drücken bzw. tippen Sie auf den Auslöser, um ein Video aufzunehmen.7 Tippen Sie ein oder mehrere Male auf , um zeitbegrenzte Folgen in
Superzeitlupe aufzunehmen. Die Aufnahme läuft weiter.8 Tippen Sie auf , um die Aufnahme zu beenden.9 Tippen Sie auf , um den Vorgang abzubrechen.
So fügen Sie nach der Aufnahme eines Videos einen Zeitlupeneffekt hinzu
1 Wischen Sie bei Verwendung der Kamera über das Display, um auszuwählen.
2 Tippen Sie auf , um die Zeitlupe zu aktivieren.3 Tippen Sie auf .4 Wählen Sie Zeitlupenmodus > Zeitlupe aus.5 Schließen Sie das Menü „Einstellungen“.6 Drücken bzw. tippen Sie auf den Auslöser, um ein Video aufzunehmen.7 Tippen Sie auf , um die Aufnahme zu beenden.8 Ziehen Sie die blauen Kreise auf die Stelle, an der der Zeitlupeneffekt
eingebunden werden soll.9 Tippen Sie auf , um das Video (die Videos) zu speichern.
10 Tippen Sie auf , um den Vorgang abzubrechen.
Verwenden von Kamera-AppsMit Kamera-Apps können Sie Ihrer Kreativität freien Lauf lassen, Ihre Fotos undVideos bearbeiten und sie für Freunde freigeben. Sie können virtuelle Szenen,Panoramafotos und mehr erstellen.
Weitere Informationen zu unseren Kamera-Apps finden Sie auf der Seite zu Foto-und Video-Apps.
99
Dies ist eine Internetversion dieser Publikation. © Druckausgabe nur für den privaten Gebrauch.

AR-EffektAR-Effekt ist die Augmented-Reality-App (erweiterte Realität), mit der Siefantasievolle Welten auf Ihre Fotos oder Videos anwenden können. Sie könnenSmileys, Papierfiguren, Dinosaurier und vieles mehr hinzufügen.
So nehmen Sie ein Foto oder Video mit einem AR-Effekt auf
1 Wischen Sie bei Verwendung der Kamera über das Display, um auszuwählen.
2 Tippen Sie auf und wählen Sie eine Szene aus.3 Drücken bzw. tippen Sie auf den Auslöser, um ein Foto oder ein Video
aufzunehmen.
PanoramaVerwenden Sie die Panorama-App, um Weitwinkel- und Panoramafotosaufzunehmen.
So nehmen Sie ein Panoramafoto auf
1 Wischen Sie bei Verwendung der Kamera über das Display, um auszuwählen.
2 Tippen Sie auf .3 Drücken bzw. tippen Sie (auf) den Auslöser.4 Bewegen Sie die Kamera langsam und kontinuierlich in die auf dem
Bildschirm angegebene Richtung.
Kreativer EffektMit der Kreativer Effekt-App können Sie Effekte und Farbfilter vorab einstellen,bevor Sie ein Foto oder ein Video aufnehmen.
So nehmen Sie ein Foto oder Video mit einem kreativen Effekt auf
1 Wischen Sie bei Verwendung der Kamera über das Display, um auszuwählen.
2 Tippen Sie auf .3 Wischen Sie, um alle Filter zu durchsuchen, oder tippen Sie auf einen Filter,
um eine Vorschau des Effekts anzuzeigen.4 Tippen Sie auf , um den Filter anzuwenden und zum Kamerabildschirm
zurückzukehren.5 Drücken bzw. tippen Sie auf den Auslöser, um ein Foto oder ein Video
aufzunehmen.6 Tippen Sie auf , um zwischen Filtern zu wechseln.
Sound PhotoNehmen Sie mit der Sound Photo-App bei der Aufnahme eines Fotos gleichzeitigHintergrundtöne auf.
So nehmen Sie Fotos mit Hintergrundtönen auf
1 Wischen Sie bei Verwendung der Kamera über das Display, um auszuwählen.
2 Tippen Sie auf .3 Drücken bzw. tippen Sie (auf) den Auslöser, um die Aufzeichnung zu starten
und ein Foto aufzunehmen. Die Aufzeichnung endet automatisch.
Auflösung und SpeicherDie Anzahl der Fotos und Videos, die Sie speichern können, hängt von derAuflösung bzw. dem verwendeten MP-Wert (Megapixel) und der Länge der Videosab.
100
Dies ist eine Internetversion dieser Publikation. © Druckausgabe nur für den privaten Gebrauch.

Fotos und Videos mit einer höheren Auflösung verbrauchen mehr Speicherplatz,deshalb ist eine niedrigere Auflösung für den täglichen Gebrauch möglicherweisebesser geeignet.
Überprüfen Sie gelegentlich den Speicherstatus. Wenn der Speicher voll ist,können Sie Fotos und Videos auf ein anderes Speichermedium übertragen, umSpeicherplatz freizugeben. Siehe Dateien mithilfe eines Computers verwalten aufder Seite 42.
Über die Option Datenspeicher in den Kameraeinstellungen können Sie wählen, obSie die Fotos und Videos auf dem internen Speicher des Geräts oder auf einer SD-Karte speichern möchten.
So ändern Sie die Auflösung
1 Tippen Sie bei Verwendung der Kamera auf .2 Tippen Sie auf Auflösung oder Videoauflösung.3 Wählen Sie die Auflösung aus und schließen Sie das Menü „Einstellungen“.
Die Einstellung wird gespeichert.
Bei Verwenden der Hauptkamera können Sie die Auflösung für jeden der Aufnahmemodieinzeln einstellen. Die Auflösungsoptionen für die Hauptkamera sind für alleAufnahmemodi gleich.
FotoauflösungenHauptkamera:
19MP
5056×3792 (4:3). Auflösung 19 Megapixel mit einem Seitenverhältnis von 4:3.Geeignet für Fotos, die nicht im Breitbildformat angezeigt oder die in hoherQualität gedruckt werden sollen.
17MP
5504×3096 (16:9). Auflösung 17 Megapixel mit einem Seitenverhältnis von 16:9.Geeignet für Fotos, die im Breitbildformat angezeigt werden sollen.
12MP
4000×3000 (4:3). Auflösung 12 Megapixel mit einem Seitenverhältnis von 4:3.Geeignet für Fotos, die nicht im Breitbildformat angezeigt oder die in hoherQualität gedruckt werden sollen.
12MP
4608×2592 (16:9). Auflösung 12 Megapixel mit einem Seitenverhältnis von 16:9.Geeignet für Fotos, die im Breitbildformat angezeigt werden sollen.
Frontkamera:
13MP
4160×3120 (4:3). Auflösung 13 Megapixel mit einem Seitenverhältnis von 4:3.Geeignet für Fotos, die nicht im Breitbildformat angezeigt oder die in hoherQualität gedruckt werden sollen.
10MP
4192×2358 (16:9). Auflösung 10 Megapixel mit einem Seitenverhältnis von 16:9.Geeignet für Fotos, die im Breitbildformat angezeigt werden sollen.
VideoauflösungenHD bezeichnet High Definition, BpS bedeutet Bilder pro Sekunde. Eine höhere BpS-Rate sorgt für ein ruckelfreies Video, bedeutet aber auch eine größere Datei. BeimSeitenverhältnis handelt es sich um das Verhältnis zwischen Breite und Höhe,wobei die erste Zahl die Breite darstellt.
101
Dies ist eine Internetversion dieser Publikation. © Druckausgabe nur für den privaten Gebrauch.

Hauptkamera:
4K
3840×2160 (16:9). 4 K-Format mit einem Seitenverhältnis von 16:9. Mit dem 4 K-Format können Sie Videos in einer vier Mal höheren Auflösung als Full HDaufnehmen.
Full HD (30 BpS)
1920×1080 (16:9). Full HD-Format mit 30 BpS und einem Seitenverhältnis von16:9.
Full HD (60 BpS)
1920×1080 (16:9). Full HD-Format mit 60 BpS und einem Seitenverhältnis von16:9.
HD
1280×720 (16:9). HD-Format mit einem Seitenverhältnis von 16:9.
VGA
640×480 (4:3). VGA (Video Graphics Array)-Format mit einem Seitenverhältnisvon 4:3.
Frontkamera:
Full HD
1920×1080 (16:9). Full HD-Format mit einem Seitenverhältnis von 16:9.
HD
1280×720 (16:9). HD-Format mit einem Seitenverhältnis von 16:9.
VGA
640×480 (4:3). VGA (Video Graphics Array)-Format mit einem Seitenverhältnisvon 4:3.
Diagnose bei Ihrer KameraWenn Ihre Kamera nicht ordnungsgemäß funktioniert, können Sie einenDiagnosetest durchführen, um festzustellen, ob ein Problem mit der Hauptkamera,Frontkamera, dem Blitz oder dem Auslöser vorliegt.
102
Dies ist eine Internetversion dieser Publikation. © Druckausgabe nur für den privaten Gebrauch.

So führen Sie einen Diagnosetest für Ihre Kamera durch
1 Stellen Sie sicher, dass eine Verbindung zum Internet besteht. Tippen Sie beiVerwendung der Kamera auf .
2 Tippen Sie auf Mehr.3 Tippen Sie auf Hilfe und wählen Sie Kamera, Frontkamera, Blitz oder
Kamera-Schaltfläche aus.4 Befolgen Sie die Anweisungen auf dem Bildschirm.
Zusätzliche Kameraeinstellungen
GeoreferenzierungSie können Ihre Fotos und Videos mit den Orten speichern, an denen sieaufgenommen wurden, dies wird als Georeferenzierung bezeichnet. Für eineGeoreferenzierung Ihrer Fotos und Videos ist eine Drahtlosnetzwerkverbindungerforderlich, außerdem muss die GPS-Funktion aktiviert sein.
So aktivieren Sie die Georeferenzierung
1 Tippen Sie bei Verwendung der Kamera auf .2 Tippen Sie auf Mehr und dann zur Aktivierung auf den Schieber Ort
speichern. Die Einstellung wird gespeichert.
Georefenzierung-StatussymboleWenn die Georefenzierung aktiviert ist, zeigen zwei verschiedene Symbole denStatus und die Möglichkeit einer Georeferenzierung an:
Die geografische Position wurde gespeichert.
Die geografische Position wurde nicht gefunden.
RasterlinienMit Gitterlinien können Sie die „Drittel-Regel“ anwenden und wichtige Objekte anden Rasterlinien oder Schnittpunkten ausrichten. Indem Sie das Objekt nichtimmer in der Mitte des Fotos ausrichten, können Sie Ihre Fotos und Videosinteressanter gestalten.
So aktivieren oder deaktivieren Sie die Rasterlinien
1 Tippen Sie bei Verwendung der Kamera auf .2 Tippen Sie aufMehr und tippen Sie dann auf den Gitterlinien-Schieber, um
die Rasterlinien zu aktivieren oder zu deaktivieren. Die Einstellung wirdgespeichert.
Anzeigen der Vorschau von FotosSie können sich Fotos gleich nach deren Aufnahme in einer Vorschau anzeigenlassen.
So aktivieren oder deaktivieren Sie die Vorschau
1 Tippen Sie bei Verwendung der Kamera auf .2 Tippen Sie auf Mehr > Automatische Fotovorschau und wählen Sie eine
Option. Die Einstellung wird gespeichert.
VorschaueinstellungenEin
103
Dies ist eine Internetversion dieser Publikation. © Druckausgabe nur für den privaten Gebrauch.

Nach der Aufnahme eines Fotos wird unten rechts im Bildschirm für 3 Sekundeneine Vorschau angezeigt, bevor das Foto gespeichert wird.
Nur Frontkamera
Nach der Aufnahme eines Fotos mit der Frontkamera wird unten rechts imBildschirm für 3 Sekunden eine Vorschau angezeigt, bevor das Foto gespeichertwird.
Aus
Keine Vorschau wird angezeigt. Das Foto wird direkt gespeichert.
Korrektur bei BildverzerrungSie können die verbesserte Anti-Verzeichnungsfunktion aktivieren, wenn Sie beiFotos eine Verzeichnung feststellen. Die Verzeichnung kann je nach Fotomotivvariieren.
So schalten Sie die Bildverzeichnungskorrektur ein
1 Tippen Sie bei Verwendung der Kamera auf .2 Tippen Sie auf Mehr und dann zur Aktivierung auf den Schieber Korrektur
bei Bildverzerrung. Die Einstellung wird gespeichert.
Verschiedene Methoden für die Verwendung der LautstärketasteSie können die Methode für die Verwendung der Lautstärketasten ändern.
So ändern Sie die Verwendung der Lautstärketaste
1 Tippen Sie bei Verwendung der Kamera auf .2 Tippen Sie auf Mehr > Funktion der Lautstärketaste und wählen Sie eine
Option. Die Einstellung wird gespeichert.
Einstellungen der LautstärketastenZoom
Verwenden Sie die Lautstärketasten, um zu vergrößern bzw. zu verkleinern.
Lautstärke
Die Lautstärketaste ist für die Kamera deaktiviert.
Verschluss
Verwenden Sie die Lautstärketaste als Auslöser für Fotos und Videos.
TonWenn Ton aktiviert ist, erzeugt die Kamera bei der Aufnahme eines Fotos oderbeim Starten oder Stoppen einer Videoaufnahme einen Ton. Außerdem wird beider Verwendung des Selbstauslösers der Countdown anhand von Signaltönenverdeutlicht.
So aktivieren oder deaktivieren Sie den Ton
1 Tippen Sie bei Verwendung der Kamera auf .2 Tippen Sie aufMehr und tippen Sie dann auf den Ton-Schieber, um den Ton
zu aktivieren oder zu deaktivieren. Die Einstellung wird gespeichert.
104
Dies ist eine Internetversion dieser Publikation. © Druckausgabe nur für den privaten Gebrauch.

Fotos und Videos im Album
Fotos und Videos anzeigenMithilfe der Album-Anwendung können Sie die mit Ihrer Kamera aufgenommenenFotos und Videos anzeigen bzw. abspielen oder ähnliche, von Ihnen auf IhremGerät gespeicherte Inhalte anzeigen. Alle Fotos und Videos werden in einemchronologisch angeordneten Raster angezeigt.
1 Zum Öffnen des Menüs des Startbildschirms der Album-Anwendung auf tippen
2 Menüoptionen anzeigen
3 Fotos und Videos in einer Diashow anzeigen
4 Durch Ziehen der linken Ecke des Bildschirms nach rechts das Menü des Startbildschirms derAlbum-Anwendung öffnen
5 Datum der Elemente in der Gruppe anzeigen
6 Tippen Sie auf ein Foto oder Video, um es anzuzeigen.
7 Durch Blättern nach oben oder unten Inhalte anzeigen
So zeigen Sie Fotos und Videos an
1 Tippen Sie auf Album.2 Tippen Sie auf das Foto oder Video, das Sie anzeigen möchten. Tippen Sie
bei Aufforderung auf .3 Streichen Sie nach links, um das nächste Foto oder Video anzuzeigen.
Streichen Sie nach rechts, um das vorherige Foto oder Video anzuzeigen.
Die Album-Anwendung unterstützt unter Umständen nicht alle Dateiformate.
Um den Bildschirm so einzurichten, dass er sich automatisch dreht, wenn er seitwärtsgedreht wird, tippen Sie unter Einstellungen > Display > Bei Drehung des GerätsaufBildschirminhalte drehen.
So ändern Sie die Größe der Miniaturbilder:• Wenn Sie Miniaturbilder von Fotos und Videos in der „Album“-App anzeigen,
ziehen Sie zwei Finger auseinander, um sie zu vergrößern, oder drücken Siezwei Finger zusammen, um sie zu verkleinern.
105
Dies ist eine Internetversion dieser Publikation. © Druckausgabe nur für den privaten Gebrauch.

So zoomen Sie ein Foto:
• Wenn Sie ein Foto anzeigen, ziehen Sie zwei Finger auseinander, um es zuvergrößern, oder drücken Sie zwei Finger zusammen, um es zu verkleinern.
So zeigen Sie Fotos in einer Diashow an:
1 Wenn Sie ein Foto anzeigen, tippen Sie auf den Bildschirm und dieSymbolleisten anzuzeigen, und dann auf > Diashow, um alle Fotos einesAlbums wiederzugeben.
2 Tippen Sie auf ein Foto, um die Diashow zu beenden.
So spielen Sie ein Video ab:
1 Suchen Sie im Album nach dem Video, das Sie abspielen möchten, undtippen Sie darauf.
2 Tippen Sie auf .3 Wenn keine Wiedergabe-Bedienelemente angezeigt werden, tippen Sie auf
das Display, um sie anzuzeigen. Um die Bedienelemente auszublenden,tippen Sie erneut auf das Display.
So halten Sie ein Video an:
1 Tippen Sie beim Abspielen eines Videos auf das Display, um dieBedienelemente anzuzeigen.
2 Tippen Sie auf .
So spulen Sie ein Video schnell vor und zurück:
1 Tippen Sie beim Abspielen eines Videos auf das Display, um dieBedienelemente anzuzeigen.
2 Ziehen Sie die Fortschrittsleiste zum Zurückspulen nach links, zum Vorspulennach rechts.
So passen Sie die Lautstärke eines Videos an:• Drücken Sie die Lautstärketaste aufwärts oder abwärts.
Menü des Album-StartbildschirmsÜber das Menü des Album-Startbildschirms können Sie Ihre sämtlichen Fotoalbendurchsuchen, z. B. Fotos und Videos, die mit Spezialeffekten aufgenommenwurden, sowie Inhalte, die Sie online über Dienste, wie Picasa™ und Facebookfreigegeben haben. Wenn Sie bei einer entsprechenden Plattform angemeldetsind, können Sie Inhalte verwalten und Bilder online anzeigen. Die Album-Anwendung bietet darüber hinaus weitere Möglichkeiten: Sie können Fotos mitGeo-Tags versehen, grundlegende Bearbeitungen vornehmen sowie Inhalte überdie Bluetooth-Funktechnologie und per E-Mail freigeben.
106
Dies ist eine Internetversion dieser Publikation. © Druckausgabe nur für den privaten Gebrauch.

Album Menü im Überblick
1 Zum Startbildschirm der Album-Anwendung zurückkehren, um alle Inhalte anzuzeigen
2 Alle mit der Kamera Ihres Geräts aufgenommenen Fotos und Videos anzeigen
3 Alle auf Ihrem Gerät in verschiedenen Ordnern gespeicherten Fotos und Videos anzeigen
4 Alle auf Ihrem Gerät gespeicherten Videos anzeigen
5 Ihre Fotos auf einer Karte oder in der Globusansicht anzeigen
6 Ihre Lieblingsfotos und -videos anzeigen
7 Fotos und Videos anzeigen, die Sie aus der Ansicht ausgeblendet hatten
8 Fotos und Videos auf anderen Geräten im selben Netzwerk anzeigen
9 Einstellungsmenü für die Album-Anwendung öffnen
10 Internet-Support öffnen
11 Fotos von Onlinediensten anzeigen
So zeigen Sie Fotos von Onlinediensten in der Album-Anwendung an
1 Tippen Sie auf Album und anschließend auf .2 Tippen Sie auf den gewünschten Onlinedienst und folgen Sie den
Anweisungen auf dem Bildschirm, um zu starten. Alle verfügbarenOnlinealben, die Sie zum Dienst hochgeladen haben, werden angezeigt.
3 Tippen Sie auf ein beliebiges Album, um dessen Inhalt anzuzeigen, undtippen Sie anschließend auf ein Foto im Album.
4 Streichen Sie nach links, um das nächste Foto oder Video anzuzeigen.Streichen Sie nach rechts, um das vorherige Foto oder Video anzuzeigen.
Fotos und Videos freigeben und verwaltenSie können Fotos und Videos freigeben, die auf Ihrem Gerät gespeichert sind.Außerdem können Sie mehrere Fotos auf einmal verwalten und Kontakten Fotoszuweisen. Um Speicherplatz freizugeben und unvorhersehbaren Datenverlust zuvermeiden, sollten Sie Ihre Fotos und Videos regelmäßig auf einen Computer oderein externes Speichergerät übertragen. Siehe Dateien mithilfe eines Computersverwalten auf der Seite 42.
Möglicherweise können Sie urheberrechtlich geschützte Inhalte nicht kopieren, sendenoder übertragen. Einige Objekte können möglicherweise nicht gesendet werden, wenn dieDateigröße zu groß ist.
107
Dies ist eine Internetversion dieser Publikation. © Druckausgabe nur für den privaten Gebrauch.

So geben Sie ein Foto oder Video frei:
1 Tippen Sie in der „Album“-App auf das freizugebende Foto oder Video.2 Tippen Sie auf das Display, um die Symbolleisten anzuzeigen. Tippen Sie
dann auf .3 Tippen Sie auf die Anwendung, die Sie gerne zum Freigeben des Fotos
verwenden möchten. Befolgen Sie anschließend die entsprechendenSchritte, um es zu versenden.
So verwenden Sie ein Foto als Kontaktbild:
1 Wenn Sie ein Foto auf dem Bildschirm anzeigen, tippen Sie auf denBildschirm, um die Symbolleisten einzublenden, und anschließend auf >Verwenden als > Kontaktbild.
2 Wählen Sie einen Kontakt und bearbeiten Sie anschließend das Foto nachBelieben.
3 Tippen Sie auf SPEICHERN.
So verwenden Sie ein Foto als Hintergrund:
1 Wenn Sie ein Foto auf dem Bildschirm anzeigen, tippen Sie auf denBildschirm, um die Symbolleisten einzublenden, und tippen Sieanschließend auf > Verwenden als > Hintergrund.
2 Folgen Sie den Anweisungen auf dem Bildschirm.
So drehen Sie ein Foto:
1 Wenn Sie ein Foto anzeigen, tippen Sie auf das Display, um dieSymbolleisten einzublenden. Tippen Sie dann auf .
2 Tippen Sie auf Drehen und wählen Sie dann eine Option aus. Das Foto wirdin seiner neuen Ausrichtung gespeichert.
So löschen Sie ein Foto oder Video:
1 Wenn Sie ein Foto anzeigen, tippen Sie auf das Display, um dieSymbolleisten einzublenden. Tippen Sie dann auf .
2 Tippen Sie auf Löschen.
So arbeiten Sie mit Gruppen von Fotos oder Videos im Album:
1 Bei der Anzeige von Vorschaubildern von Fotos und Videos in Album,berühren und halten Sie ein Objekt, bis es hervorgehoben wird.
2 Tippen Sie auf die Objekte, mit denen Sie arbeiten möchten, um sieauszuwählen. Wenn Sie alle Objekte auswählen möchten, tippen Sie auf und anschließend auf Alles auswählen.
3 Verwenden Sie die Tools der Symbolleiste, um mit den von Ihnenausgewählten Objekten zu arbeiten.
Ausblenden von Fotos und VideosSie können Fotos und Videos auf Ihrem Album-Startbildschirm ausblenden. SobaldFotos und Videos vom Album-Startbildschirm ausgeblendet werden, können sienur noch im Ordner „Ausgeblendet“ angezeigt werden.
So blenden Sie ein Foto oder Video aus:
1 Tippen Sie in der „Album“-App auf das Foto oder Video, das Sie ausblendenmöchten.
2 Tippen Sie auf das Display, um die Symbolleisten anzuzeigen. Tippen Siedann auf .
3 Tippen Sie auf Ausblenden > OK.
108
Dies ist eine Internetversion dieser Publikation. © Druckausgabe nur für den privaten Gebrauch.

So zeigen Sie Ihre ausgeblendeten Fotos und Videos an:
1 Tippen Sie im Album auf und dann auf Verborgen.2 Tippen Sie auf ein Foto oder Video, um es anzuzeigen.3 Streichen Sie nach links, um das nächste Foto oder Video anzuzeigen.
Streichen Sie nach rechts, um das vorherige Foto oder Video anzuzeigen.
So blenden Sie ein Foto oder Video wieder ein:
1 Tippen Sie im Album auf und dann auf Verborgen.2 Tippen Sie auf das Foto oder Video, das Sie einblenden möchten.3 Tippen Sie auf das Display, um die Symbolleisten anzuzeigen. Tippen Sie
dann auf .4 Tippen Sie auf Nicht ausblenden.
109
Dies ist eine Internetversion dieser Publikation. © Druckausgabe nur für den privaten Gebrauch.

Verbindungen
Kabelloses Spiegeln des Bildschirms Ihres Geräts auf einemFernsehbildschirmVerwenden Sie die Funktion „Screen Mirroring“, wenn Sie den Bildschirm IhresGeräts auf einem Fernsehgerät oder einem anderen großen Bildschirm ohne einekabelgebundene Verbindung anzeigen möchten. Über die Wi-Fi Direct™-Technologie wird eine drahtlose Verbindung zwischen den beiden Gerätenhergestellt, sodass Sie Ihre Lieblingsfotos bequem in Ihrem Wohnzimmer ansehenkönnen. Außerdem können Sie mit dieser Funktion Musik von Ihrem Gerät über dieTV-Lautsprecher anhören.
Bei Verwendung der Funktion „Screen Mirroring“ kann die Bildqualität in manchen Fällenbeeinträchtigt werden, falls Störungen durch andere WLAN-Netze vorliegen.
So spiegeln Sie den Bildschirm Ihres Geräts auf einem Fernsehbildschirm
1 Fernseher: Folgen Sie den Anweisungen in der Bedienungsanleitung IhresFernsehers, um die Funktion „Screen Mirroring“ einzuschalten.
2 Ihr Gerät: Tippen Sie auf Einstellungen > Geräteverbindung > ScreenMirroring.
3 Tippen Sie auf Start.4 Tippen Sie auf OK und wählen Sie ein Gerät aus.
Ihr TV-Gerät muss „Screen Mirroring“ auf Grundlage des Wi-Fi CERTIFIED Miracast™-Standards unterstützen, damit die Funktion ausgeführt werden kann. Sollte Ihr TV-Gerät dieFunktion „Screen Mirroring“ nicht unterstützen, muss zusätzlich ein WiDi-Adapter erworbenwerden. Decken Sie darüber hinaus bei der Verwendung von Screen Mirroring nicht denWLAN-Antennenbereich Ihres Geräts ab.
So beenden Sie Screen Mirroring zwischen Geräten
1 Tippen Sie auf Einstellungen > Geräteverbindung > Screen Mirroring.2 Tippen Sie auf Trennen und anschließend auf OK.
Sie können Screen Mirroring auch beenden, indem Sie auf die Benachrichtigung in derStatusleiste des Geräts tippen. Ziehen Sie die Statusleiste nach unten und tippen Sie aufTrennen, tippen Sie anschließend auf OK.
Anschließen des Geräts an USB-ZubehörSie können einen USB Type-C™-Hostadapter verwenden, um Ihr Gerät an USB-Zubehör wie USB-Massenspeichergeräte, Gamecontroller, USB-Tastaturen undUSB-Mäuse anzuschließen. Wenn das USB-Zubehör über einen USB Type-C-Anschluss verfügt, ist kein USB Type-C-Hostadapter erforderlich.
USB Type-C-Hostadapter sind separat erhältlich. Sony übernimmt keine Garantiedafür, dass sämtliches USB-Zubehör von Ihrem Gerät unterstützt wird.
Dieses Gerät besitzt einen USB Type-C-Anschluss ohne Abdeckung. Wenn das Gerät mitWasser in Berührung kommt, achten Sie darauf, dass der Anschluss vollständig getrocknetist, bevor Sie ein USB Type-C-Kabel anschließen.
Near Field Communication (NFC)Verwenden Sie Near Field Communication (NFC), um Daten für andere Gerätefreizugeben, wie z. B. Videos, Fotos, Adressen von Webseiten, Musikdateien oderKontaktdaten. Mit NFC können Sie außerdem Tags scannen, mit denen Sie weitereInformationen über ein Produkt oder einen Dienst erhalten oder mit denen Siebestimmte Funktionen für Ihr Gerät aktivieren können.
NFC ist eine kabellose Technologie mit einer maximalen Reichweite von 1 cm,sodass die Geräte, über die Daten freigegeben werden, nah aneinander gehalten
110
Dies ist eine Internetversion dieser Publikation. © Druckausgabe nur für den privaten Gebrauch.

werden müssen. Um NFC benutzen zu können, müssen Sie die NFC-Funktioneinschalten. Außerdem muss der Gerätebildschirm aktiviert und entsperrt sein.
Der NFC-Erkennungsbereich befindet sich auf der Rückseite des Geräts. Halten SieIhr Gerät nah an ein anderes Gerät oder einen NFC-Reader, sodass sich die NFC-Erkennungsbereiche berühren.
NFC ist möglicherweise nicht in allen Ländern oder Regionen verfügbar. Bei der Nutzungbestimmter Anwendungen können einige NFC-Funktionen aktiviert werden, selbst wenndas Gerät ausgeschaltet ist. Bitte beachten Sie, dass nicht alle Geräte diese Funktionunterstützen.
So aktivieren oder deaktivieren Sie die NFC-Funktion
1 Tippen Sie auf Einstellungen > Geräteverbindung.2 Tippen Sie auf den Schieber NFC.
So geben Sie einen Kontakt für ein anderes Gerät mit NFC frei
1 Vergewissern Sie sich, dass die NFC-Funktion bei beiden Geräten aktiviert istund beide Bildschirme aktiv und entsperrt sind.
2 Um einen Kontakt anzuzeigen, tippen Sie auf .3 Tippen Sie auf den Kontakt, den Sie freigeben möchten.4 Halten Sie Ihr Gerät und das empfangende Gerät nah aneinander, sodass
sich die NFC-Erkennungsbereiche der Geräte berühren. Wenn eineVerbindung zwischen den Geräten besteht, wird ein Miniaturbild desKontakts angezeigt.
5 Tippen Sie auf das Miniaturbild, um die Übertragung zu beginnen.6 Wenn die Übertragung abgeschlossen ist, werden die Kontaktdaten auf dem
empfangenden Gerät gespeichert und auf dessen Bildschirm angezeigt.
111
Dies ist eine Internetversion dieser Publikation. © Druckausgabe nur für den privaten Gebrauch.

So geben Sie über NFC Musikdateien für ein anderes Gerät frei
1 Vergewissern Sie sich, dass die NFC-Funktion bei Ihrem Gerät und demempfangenden Gerät aktiviert ist und beide Bildschirme aktiv und entsperrtsind.
2 Tippen Sie zum Öffnen der Musik-Anwendung auf .3 Wählen Sie eine Musikkategorie und blättern Sie zu dem Titel, den Sie
freigeben möchten.4 Tippen Sie auf den Titel, um diesen abzuspielen. Sie können dann auf
tippen, um den Titel anzuhalten. Die Übertragung funktioniert unabhängigdavon, ob der Titel abgespielt wird oder angehalten ist.
5 Vergewissern Sie sich, dass der Titel im Vollbildmodus angezeigt wird.6 Halten Sie Ihr Gerät und das empfangende Gerät nah aneinander, sodass
sich die NFC-Erkennungsbereiche der Geräte berühren. Wenn eineVerbindung zwischen den Geräten besteht, wird ein Miniaturbild des Titelsangezeigt.
7 Tippen Sie auf das Miniaturbild, um die Übertragung zu beginnen.8 Wenn die Übertragung abgeschlossen ist, wird die Musikdatei auf dem
empfangenden Gerät gespeichert.9 Um die Musikdatei anzuzeigen, ziehen Sie die Statusleiste nach unten, um
das Benachrichtigungsfeld zu öffnen, und tippen Sie anschließend aufBeamen abgeschlossen.
So geben Sie ein Foto oder ein Video für ein anderes Gerät mit NFC frei
1 Vergewissern Sie sich, dass die NFC-Funktion bei beiden Geräten aktiviert istund beide Bildschirme aktiv und entsperrt sind.
2 Um die Bilder und Videos auf Ihrem Gerät anzuzeigen, tippen Sie auf Album.3 Tippen Sie auf das Foto bzw. Video, das Sie freigeben möchten.4 Halten Sie Ihr Gerät und das empfangende Gerät nah aneinander, sodass
sich die NFC-Erkennungsbereiche der Geräte berühren. Wenn eineVerbindung zwischen den Geräten besteht, wird ein Miniaturbild des Fotosoder Videos angezeigt.
5 Tippen Sie auf das Miniaturbild, um die Übertragung zu beginnen.6 Wenn die Übertragung abgeschlossen ist, wird das Foto oder Video auf dem
empfangenden Gerät gespeichert.
So geben Sie eine Webadresse für ein anderes Gerät mit NFC frei:
1 Vergewissern Sie sich, dass die NFC-Funktion bei beiden Geräten aktiviert istund beide Bildschirme aktiv und entsperrt sind.
2 Tippen Sie zum Öffnen des Browsers auf .3 Laden Sie die Webseite, die Sie freigeben möchten.4 Halten Sie Ihr Gerät und das empfangende Gerät nah aneinander, sodass
sich die NFC-Erkennungsbereiche der Geräte berühren. Wenn eineVerbindung zwischen den Geräten besteht, wird ein Miniaturbild derWebseite angezeigt.
5 Tippen Sie auf das Miniaturbild, um die Übertragung zu beginnen.6 Wenn die Übertragung abgeschlossen ist, wird die Webseite auf dem
Bildschirm des empfangenden Geräts angezeigt.
NFC-Tags scannenIhr Gerät kann verschiedene Arten von NFC-Tags scannen, um zusätzlicheInformationen wie Webadressen zu empfangen. Tags, die in einen Aushang odereine Plakatwerbung eingebettet sind oder neben einem Produkt in einem Geschäfterscheinen, können beispielsweise gescannt werden.
So scannen Sie ein NFC-Tag:
1 Vergewissern Sie sich, dass die NFC-Funktion bei Ihrem Gerät aktiviert undder Bildschirm aktiv und entsperrt ist.
2 Platzieren Sie Ihr Gerät über dem Tag, sodass der NFC-Erkennungsbereich esberührt. Das Gerät scannt das Tag und zeigt die gesammelten Inhalte an.Tippen Sie auf den Inhalt des Tags, um dieses zu öffnen.
112
Dies ist eine Internetversion dieser Publikation. © Druckausgabe nur für den privaten Gebrauch.

Mit einem NFC-kompatiblen Gerät verbindenSie können Ihr Gerät mit anderen von Sony hergestellten NFC-kompatiblen Gerätenverbinden, wie z. B. Lautsprecher oder Kopfhörer. Weitere Informationen zumHerstellen einer solchen Verbindung finden Sie in der Bedienungsanleitung deskompatiblen Geräts.
Auf beiden Geräten muss ggf. WLAN oder Bluetooth® aktiviert sein, damit die Verbindunghergestellt werden kann.
Bluetooth®-FunktechnologieVerwenden Sie die Bluetooth®-Funktion, um Dateien an andere Bluetooth-kompatible Geräte zu senden oder Verbindungen zu Freisprecheinrichtungenherzustellen. Für Bluetooth-Verbindungen wird eine Entfernung von maximal10 Metern empfohlen. In der Sichtlinie zwischen den Geräten sollten sich keinemassiven Objekte befinden. In manchen Fällen müssen Sie das Gerät manuell mitanderen Bluetooth-Geräten koppeln.
Interoperabilität und Kompatibilität können je nach Bluetooth-Gerät variieren.
Wenn Sie ein Gerät mit mehreren Benutzern gemeinsam verwenden, kann jeder Benutzerdie Bluetooth-Einstellungen ändern. Diese Änderungen gelten dann für alle Benutzer.
So schalten Sie die Bluetooth-Funktion ein oder aus
1 Tippen Sie auf Einstellungen > Geräteverbindung > Bluetooth.2 Tippen Sie auf den Schieber Bluetooth, um die Funktion zu aktivieren oder
zu deaktivieren.
Namen für Gerät vergebenSie können Ihrem Gerät einen Namen geben. Dieser Name wird anderen Gerätenangezeigt, nachdem Sie die Bluetooth-Funktion und -Sichtbarkeit IhresMobiltelefons aktiviert haben.
So geben Sie Ihrem Gerät einen Namen
1 Stellen Sie sicher, dass die Bluetooth-Funktion aktiviert ist.2 Tippen Sie auf Einstellungen > Geräteverbindung > Bluetooth.3 Tippen Sie auf > Gerät umbenennen.4 Geben Sie den gewünschten Namen für Ihr Gerät ein.5 Tippen Sie auf UMBENENNEN.
Kopplung mit einem anderen Bluetooth®-GerätWenn Sie das Gerät mit einem anderen Gerät wie beispielsweise einemBluetooth®-Headset oder einer Bluetooth-KFZ-Freisprecheinrichtung koppeln,können Sie über diese Geräte Musik freigeben.
Sobald Ihr Gerät mit einem Bluetooth-Gerät gekoppelt wurde, merkt es sich dieseKopplung. Bei der erstmaligen Kopplung Ihres Geräts mit einem Bluetooth-Gerätmüssen Sie eventuell eine Kennung eingeben. Das Gerät versucht automatisch dieallgemeine Kennung „0000“. Wenn dies nicht funktioniert, finden Sie in derDokumentation des Bluetooth-Geräts entsprechende Informationen zurGerätekennung. Wenn Sie beim nächsten Mal eine Verbindung zu einem zuvorgekoppelten Bluetooth-Gerät herstellen, müssen Sie die Kennung nicht erneuteingeben.
Einige Bluetooth-Geräte wie die meisten Bluetooth-Headsets erfordern sowohl eineKopplung als auch eine Verbindung mit dem anderen Gerät.
Sie können das Gerät mit verschiedenen Bluetooth-Geräten koppeln, jedoch immer nureine einzige Verbindung mit einem Bluetooth-Profil zur gleichen Zeit herstellen.
113
Dies ist eine Internetversion dieser Publikation. © Druckausgabe nur für den privaten Gebrauch.

So koppeln Sie das Gerät mit einem anderen Bluetooth-Gerät
1 Vergewissern Sie sich, dass Sie bei dem Gerät, das Sie mit Ihrem Gerätkoppeln möchten, die Bluetooth-Funktion und Sichtbarkeit für andereBluetooth-Geräte aktiviert haben.
2 Tippen Sie auf Einstellungen > Geräteverbindung > Bluetooth.3 Tippen Sie auf den Schieber Bluetooth, um die Funktion zu aktivieren. Eine
Liste der verfügbaren Bluetooth-Geräte wird angezeigt.4 Tippen Sie auf das Bluetooth-Gerät, das gekoppelt werden soll.5 Geben Sie eine Kennung ein, wenn dies erforderlich ist, oder bestätigen Sie
die gleiche Kennung auf beiden Geräten.
So verbinden Sie das Gerät mit einem anderen Bluetooth-Gerät
1 Tippen Sie auf Einstellungen > Geräteverbindung > Bluetooth.2 Tippen Sie auf das Bluetooth-Gerät, mit dem Sie Ihr Gerät verbinden
möchten.
So heben Sie die Kopplung mit einem Bluetooth-Gerät auf
1 Tippen Sie auf Einstellungen > Geräteverbindung > Bluetooth.2 Tippen Sie unter Gekoppelte Geräte neben dem Namen des Geräts, für das
Sie die Kopplung aufheben möchten, auf .3 Tippen Sie auf Entfernen.
Objekte per Bluetooth-Technologie senden und empfangenVerwenden Sie die Bluetooth-Technologie, um Objekte mit anderen Bluetooth-kompatiblen Geräten wie Mobiltelefonen oder Computern auszutauschen. Siekönnen die folgenden Objekte senden und empfangen:
• Fotos und Videos• Musik- und andere Audiodateien• Webseiten
So senden Sie Objekte über Bluetooth
1 Stellen Sie sicher, dass die Bluetooth-Funktion auf dem empfangendenGerät eingeschaltet und dass das Gerät für andere Bluetooth-Geräte sichtbarist.
2 Öffnen Sie auf dem sendenden Gerät die Anwendung, die das Objektenthält, das Sie senden möchten. Blättern Sie zum gewünschten Objekt.
3 Je nach Anwendung und dem zu sendenden Objekt müssen Sie ggf. dasObjekt berühren und halten, das Objekt öffnen und drücken.
4 Wählen Sie Bluetooth.5 Aktivieren Sie bei Aufforderung Bluetooth.6 Tippen Sie auf den Namen des empfangenden Geräts.7 Akzeptieren Sie auf dem empfangenden Gerät bei Aufforderung das
Herstellen der Verbindung.8 Bestätigen Sie auf dem sendenden Gerät bei Aufforderung die Übertragung
auf das empfangende Gerät.9 Akzeptieren Sie das eingehende Objekt auf dem empfangenden Gerät.
114
Dies ist eine Internetversion dieser Publikation. © Druckausgabe nur für den privaten Gebrauch.

So empfangen Sie Objekte über Bluetooth®:
1 Stellen Sie sicher, dass die Bluetooth®-Funktion eingeschaltet und dieSichtbarkeit für andere Bluetooth-Geräte aktiviert ist.
2 Das sendende Gerät startet nun mit der Übertragung von Daten an Ihr Gerät.3 Geben Sie bei Aufforderung auf beiden Geräten den gleichen Code ein bzw.
bestätigen Sie den vorgeschlagenen Code.4 Wenn Sie über eine auf Ihrem Gerät eingehende Datei informiert werden,
ziehen Sie die Statusleiste nach unten und tippen Sie auf dieBenachrichtigung, um die Dateiübertragung zu akzeptieren.
5 Tippen Sie auf Akzeptieren, um die Dateiübertragung zu starten.6 Um den Übertragungsfortschritt anzuzeigen, ziehen Sie die Statusleiste nach
unten.7 Um ein empfangenes Objekt zu öffnen, ziehen Sie die Statusleiste nach
unten, und tippen Sie auf die entsprechende Benachrichtigung.
So lassen Sie sich Dateien anzeigen, die Sie über Bluetooth empfangen haben
1 Tippen Sie auf Einstellungen > Geräteverbindung > Bluetooth.2 Drücken Sie auf und wählen Sie Empfangene Dateien anzeigen aus.
115
Dies ist eine Internetversion dieser Publikation. © Druckausgabe nur für den privaten Gebrauch.

Smart Apps und smarte Funktionen,die Zeit ersparen
Google FeedDurchsuchen Sie das Internet mit der Google-Anwendung. Sie können auch einenFeed für regelmäßige Updates aktivieren – so können Sie beispielsweiseVerkehrsinformationen erhalten, bevor Sie sich auf den Weg zur Arbeit machen,beliebte Restaurants in Ihrer Nähe suchen, die aktuellen Ergebnisse IhresLieblingsteams anzeigen lassen und vieles mehr. Sie können auf die Anwendungzugreifen, indem Sie in der Anwendungsliste auf tippen oder ein Fenster aufIhrem Startbildschirm festlegen, um schnell darauf zugreifen und direkt lesen zukönnen.
So aktivieren oder deaktivieren Sie Ihren Feed
1 Tippen Sie auf Einstellungen > Google > Suchen > Ihr Feed.2 Tippen Sie auf den Schieber, um den Feed zu aktivieren oder zu deaktivieren.
So reservieren Sie ein Fenster auf dem Startbildschirm für Google Feed
1 Berühren und halten Sie einen Bereich auf Ihrem Startbildschirm gedrückt.2 Tippen Sie auf und dann auf den Schieber Google-Feed.3 Sie können jetzt zum Fenster ganz links auf dem Startbildschirm wischen,
um auf die Benutzeroberfläche von Google Now zuzugreifen.
Wenn Sie das Fenster ganz links für Google Now reservieren, kann das Hauptfenster desStartbildschirms nicht geändert, und es können auf der linken Seite keine weiteren Fensterhinzugefügt werden. Nur das Fenster ganz links kann reserviert werden.
Ihr Gerät als Brieftasche verwendenSie können Ihr Gerät zum Bezahlen von Waren verwenden, ohne nach IhrerBrieftasche greifen zu müssen, und alle Zahlungsdienste von einem Ort ausverwalten. Schalten Sie bei einem Zahlungsvorgang die NFC-Funktion ein undhalten Sie Ihr Gerät dann an einen Kartenleser. Weitere Informationen zu NFCfinden Sie unter Near Field Communication (NFC) auf der Seite 110.
Mobile Zahlungsdienste sind möglicherweise nicht in allen Regionen verfügbar.
So verwalten Sie Zahlungsdienste
1 NFC muss auf dem Gerät aktiviert sein.2 Tippen Sie auf Einstellungen > Apps & Benachrichtigungen > Erweitert >
Standard-Apps > Mobil bezahlen. Es wird eine Liste von Zahlungsdienstenangezeigt.
3 Verwalten Sie die Zahlungsdienste je nach Bedarf. So können Siebeispielsweise den Standardzahlungsdienst ändern.
Xperia™ ActionsMit Xperia™ Actions können Sie Telefoneinstellungen für verschiedene Umständeanpassen. Sie können unterschiedliche Telefoneinstellungen für nachts, bestimmteTage, Stunden oder Orte und für Reisen ins Ausland auswählen und planen. IhrGerät kann beispielsweise zu Zeiten, in denen Sie keine Benachrichtigungenempfangen möchten, automatisch in den Flugmodus oder in den „Bitte nichtstören“-Modus wechseln. Sie können auch festlegen, welche Anwendungen beimRoaming Daten verwenden, oder dass der STAMINA-Modus bei Reisen ins Auslandautomatisch aktiviert wird.
116
Dies ist eine Internetversion dieser Publikation. © Druckausgabe nur für den privaten Gebrauch.

So aktivieren Sie „Gute Nacht“-Aktionen
1 Tippen Sie auf Einstellungen > Assistent > Xperia™ Actions.2 Tippen Sie auf Gute Nacht.3 Tippen Sie zur Bearbeitung auf die Zeitspanne. Wählen Sie die gewünschten
Werte für die Tage und die Zeitspanne aus. Tippen Sie auf und aktivierenSie die gewünschten Kontrollkästchen.
4 Tippen Sie auf Speichern.
Um genauere Ergebnisse zu erhalten, können Sie auch Ihren Standort hinzufügen.
So aktivieren Sie Fokus-Aktionen
1 Tippen Sie auf Einstellungen > Assistent > Xperia™ Actions.2 Tippen Sie auf Konzentrieren.3 Tippen Sie zur Bearbeitung auf die Zeitspanne. Wählen Sie die gewünschten
Werte für die Tage und die Zeitspanne aus. Tippen Sie auf und aktivierenSie die gewünschten Kontrollkästchen.
4 Tippen Sie auf Speichern.
Um genauere Ergebnisse zu erhalten, können Sie auch Ihren Standort hinzufügen.
So aktivieren Sie „Aktionen im Ausland“
1 Tippen Sie auf Einstellungen > Assistent > Xperia™ Actions.2 Tippen Sie auf Im Ausland.3 Tippen Sie zur Bearbeitung auf die Zeitspanne. Wählen Sie die gewünschten
Werte für die Tage und die Zeitspanne aus. Tippen Sie auf und aktivierenSie die gewünschten Kontrollkästchen.
4 Tippen Sie auf Speichern.
Um genauere Ergebnisse zu erhalten, können Sie auch Ihren Standort hinzufügen.
So aktivieren Sie Pendler-Handlungen
1 Tippen Sie auf Einstellungen > Assistent > Xperia™ Actions.2 Tippen Sie auf Weg zur Arbeit.3 Tippen Sie zur Bearbeitung auf die Zeitspanne. Wählen Sie die gewünschten
Werte für die Tage und die Zeitspanne aus. Tippen Sie auf und aktivierenSie die gewünschten Kontrollkästchen.
4 Tippen Sie auf Speichern.
Um genauere Ergebnisse zu erhalten, können Sie auch Ihren Standort hinzufügen.
So aktivieren Sie Spiele-Aktionen
1 Tippen Sie auf Einstellungen > Assistent > Xperia™ Actions.2 Tippen Sie auf Gaming.3 Tippen Sie zur Bearbeitung auf die Zeitspanne. Wählen Sie die gewünschten
Werte für die Tage und die Zeitspanne aus. Tippen Sie auf und aktivierenSie die gewünschten Kontrollkästchen.
4 Tippen Sie auf Speichern.
Um genauere Ergebnisse zu erhalten, können Sie auch Ihren Standort hinzufügen.
117
Dies ist eine Internetversion dieser Publikation. © Druckausgabe nur für den privaten Gebrauch.

Uhr und Kalender
KalenderMit der Kalender-Anwendung können Sie Ihren Terminplan verwalten. Wenn Siesich bei einem oder mehreren Onlinekonten, die auch über Kalender verfügen,beispielsweise bei Ihrem Google™-Konto oder Ihrem „Xperia™ mit Facebook“-Konto, angemeldet und Ihr Gerät damit synchronisiert haben, werden auchKalenderereignisse aus diesen Konten in Ihrer Kalender-Anwendung angezeigt. Siekönnen selbst entscheiden, welche Kalender Sie in die kombinierteKalenderansicht integrieren möchten.
Wenn ein Termin bevorsteht, spielt das Gerät zur Erinnerung einenBenachrichtigungston ab. Außerdem wird in der Statusleiste angezeigt.
1 Einstellungen aufrufen, eine Ansicht und die anzuzeigenden Kalender auswählen
2 Übersicht des aktuellen Monats aufrufen
3 Zum aktuellen Datum zurückkehren
4 Weitere Optionen aufrufen
5 Blättern Sie nach oben oder unten, um den Kalender zu durchsuchen.
6 Ein Kalenderereignis hinzufügen
So erfahren Sie mehr über den Kalender:• Tippen Sie bei geöffneter Kalender-Anwendung auf und dann auf Hilfe
und Feedback.
UhrSie können einen oder mehrere Wecker einstellen und eine beliebige auf IhremGerät gespeicherte Audiodatei als Alarmsignal verwenden. Der Wecker ertöntnicht, wenn Ihr Gerät ausgeschaltet ist.
Für den Wecker wird dasselbe Zeitformat angezeigt, das Sie auch für Ihreallgemeinen Zeiteinstellungen ausgewählt haben, z. B. das 12- oder 24-Stunden-Format.
118
Dies ist eine Internetversion dieser Publikation. © Druckausgabe nur für den privaten Gebrauch.

1 Zugriff auf die Wecker-Registerkarte
2 Zugriff auf die Weltzeituhr-Registerkarte
3 Zugriff auf die Stoppuhr-Registerkarte
4 Zugriff auf die Timer-Registerkarte
5 Optionen für die aktuelle Registerkarte anzeigen
6 Datums- und Zeiteinstellungen öffnen
7 So bearbeiten Sie eine eingestellte Weckzeit
8 Ein- oder Ausschalten eines Alarms
9 Einen neuen Alarm hinzufügen
So stellen Sie einen neuen Alarm ein
1 Tippen Sie auf Uhr.2 Tippen Sie auf .3 Wählen Sie die gewünschte Uhrzeit.4 Tippen Sie auf OK.
Tippen Sie auf , um WEITERE EINSTELLUNGEN anzuzeigen.
So aktivieren Sie den Schlummermodus, wenn das Gerät den Alarm wiedergibt• Wenn der Alarm ertönt, tippen Sie auf SNOOZE.
So schalten Sie den Weckton aus, wenn er ertönt• Wenn der Alarm ertönt, tippen Sie auf Anhalten.
So bearbeiten Sie eine eingestellte Weckzeit
1 Tippen Sie auf Uhr und anschließend auf , um den Wecker auszuwählen,den Sie bearbeiten möchten.
2 Tippen Sie auf Zeit bearbeiten > OK.3 Tippen Sie auf WEITERE EINSTELLUNGEN, um den Wecker anzupassen.4 Tippen Sie auf SPEICHERN.
So schalten Sie den Wecker ein oder aus• Tippen Sie auf einen vorhandenen Wecker, um ihn ein- oder auszuschalten.
Der aktive Wecker ist durch gekennzeichnet.
119
Dies ist eine Internetversion dieser Publikation. © Druckausgabe nur für den privaten Gebrauch.

So löschen Sie einen Alarm• Tippen Sie auf Uhr. Berühren und halten Sie dann den Alarm, den Sie
löschen möchten. Tippen Sie anschließend auf .
So stellen Sie einen Ton für den Wecker ein
1 Tippen Sie auf Uhr und anschließend auf , um den Wecker auszuwählen,den Sie bearbeiten möchten.
2 Tippen Sie auf WEITERE EINSTELLUNGEN > Weckerton und wählen Sie eineOption aus oder tippen Sie auf und wählen Sie eine Musikdatei aus.
3 Tippen Sie auf OK und anschließend auf SPEICHERN.
So passen Sie die Lautstärke des Weckers an
1 Tippen Sie auf Uhr und anschließend auf , um den Wecker auszuwählen,den Sie bearbeiten möchten.
2 Tippen Sie auf WEITERE EINSTELLUNGEN und tippen Sie den Schieber fürZunahme der Lautstärke.
So stellen Sie eine regelmäßige Weckzeit ein
1 Tippen Sie auf Uhr und anschließend auf , um den Wecker auszuwählen,den Sie bearbeiten möchten.
2 Setzen Sie im Kontrollkästchen Wiederholen ein Häkchen.3 Markieren Sie die Kontrollkästchen für die jeweiligen Tage.
So wählen Sie einen Alarm für einen Wecker
1 Tippen Sie auf Uhr und anschließend auf , um den Wecker auszuwählen,den Sie bearbeiten möchten.
2 Tippen Sie auf WEITERE EINSTELLUNGEN > Alarmtyp und wählen Sie eineOption.
3 Tippen Sie auf SPEICHERN.
So legen Sie das Verhalten der Seitentasten fest
1 Tippen Sie auf Uhr und anschließend auf , um den Wecker auszuwählen,den Sie bearbeiten möchten.
2 Tippen Sie auf WEITERE EINSTELLUNGEN und dann auf Funktion derSeitentasten.
3 Wählen Sie das gewünschte Verhalten der Seitentasten.4 Tippen Sie auf SPEICHERN.
120
Dies ist eine Internetversion dieser Publikation. © Druckausgabe nur für den privaten Gebrauch.

Eingabehilfen
VergrößerungMit der Vergrößerung können Sie Teile des Bildschirms vergrößern, indem Siedreimal hintereinander auf einen Bereich des Touchscreens tippen.
So aktivieren und deaktivieren Sie die Vergrößerung
1 Tippen Sie auf Einstellungen > Bedienungshilfen > Vergrößerung.2 Wählen Sie eine Option und tippen Sie auf den Schieber, um die Funktion zu
aktivieren.
So vergrößern Sie einen Bereich und schwenken über den Bildschirm
1 Stellen Sie sicher, dass Vergrößerung aktiviert ist.2 Um einen Bereich vorübergehend zu vergrößern, tippen Sie dreimal darauf.3 Verschieben Sie den Bereich, indem sie ihn mit zwei oder mehr Fingern
ziehen.4 Um den Zoom-Modus zu beenden, tippen Sie erneut dreimal auf den
Bereich.
Bei bestimmten Anwendungen können Sie auch durch Zusammendrücken des Bereichsetwas vergrößern oder verkleinern.
SchriftgrößeSie können die Option Schriftgröße aktivieren, um die Standardgröße des aufIhrem Gerät angezeigten Texts zu vergrößern.
So stellen Sie die Schriftgröße ein
1 Tippen Sie auf Einstellungen > Bedienungshilfen.2 Tippen Sie auf Schriftgröße und legen Sie dann die gewünschte
Schriftgröße fest, indem Sie auf die Skala tippen.
FarbkorrekturMit der Einstellung zur Farbkorrektur wird die Anzeige von Farben auf dem Displayfür Benutzer angepasst, die farbenblind sind oder Probleme beim Unterscheidenvon Farben haben.
So aktivieren oder deaktivieren Sie die Farbkorrektur
1 Tippen Sie auf Einstellungen > Bedienungshilfen > Farbkorrektur.2 Tippen Sie auf den Schieber unter Farbkorrektur, um die Funktion zu
aktivieren oder zu deaktivieren.3 Tippen Sie auf Korrekturmodus und wählen Sie die entsprechende
Farbempfindlichkeit aus.
Die Farbkorrektur ist aktuell eine Testfunktion und kann die Leistung des Gerätsbeeinflussen.
TalkBackTalkBack ist ein Screenreader-Dienst für sehbehinderte Benutzer. TalkBackverwendet gesprochenes Feedback, um alle Ereignisse oder Aktionen zubeschreiben, die auf Ihrem Android-Gerät ausgeführt werden. TalkBack beschreibtdie Benutzeroberfläche und liest Softwarefehler, Benachrichtigungen undMeldungen vor.
121
Dies ist eine Internetversion dieser Publikation. © Druckausgabe nur für den privaten Gebrauch.

So aktivieren Sie die Funktion TalkBack
1 Tippen Sie auf Einstellungen > Bedienungshilfen > TalkBack.2 Tippen Sie auf den Schieber und dann auf OK.
Um die Voreinstellungen für Sprache, Feedback und Berührung in TalkBack zu ändern,tippen Sie auf Einstellungen und dann zweimal auf das Display.
Unmittelbar nach der Aktivierung von TalkBack wird ein Tutorial gestartet. Tippen Sie auf und anschließend zweimal auf den Bildschirm, um das Tutorial zu beenden.
So deaktivieren Sie TalkBack
1 Tippen Sie auf Einstellungen und dann zweimal auf eine beliebige Stelle aufdem Bildschirm.
2 Blättern Sie mit zwei oder mehr Fingern durch die Liste zuBedienungshilfen, tippen Sie darauf und dann zweimal auf eine beliebigeStelle auf dem Bildschirm.
3 Blättern Sie mit zwei oder mehr Fingern durch die Liste zu TalkBack, tippenSie darauf und dann zweimal auf eine beliebige Stelle auf dem Bildschirm.
4 Tippen Sie auf den Einschaltregler und dann zweimal auf eine beliebigeStelle auf dem Bildschirm.
5 Tippen Sie auf OK und dann zweimal auf eine beliebige Stelle auf demBildschirm.
Mono-AudioMit der Einstellung „Mono-Audio“ werden bei der Audio-Wiedergabe der linke undrechte Audiokanal gleichzeitig abgespielt. Die Mono-Wiedergabe statt der Stereo-Wiedergabe ist besonders für Benutzer mit bestimmten Hörschäden sowie ausSicherheitsgründen geeignet, wenn Sie beispielsweise die Umgebungsgeräuschehören müssen.
So aktivieren oder deaktivieren Sie Mono-Audio
1 Tippen Sie auf Einstellungen > Bedienungshilfen.2 Tippen Sie auf den Schieber neben Mono-Audio, um die Funktion zu
aktivieren oder zu deaktivieren.
SchalterzugriffMit dem Schalterzugriff können Sie Ihr Xperia™ Gerät über einen oder mehrereSchalter steuern. Ein Schalter ist ein Gerät, das ein Tastatursignal an Ihr Android-Gerät sendet. Der Schalterzugriff bietet sich für Benutzer mit eingeschränkterMobilität an. Weitere Informationen zum Schalterzugriff finden Sie unterEinstellungen > Bedienungshilfen > Schalterzugriff > EINSTELLUNGEN > Hilfe undFeedback.
So aktivieren oder deaktivieren Sie den Schalterzugriff
1 Tippen Sie auf Einstellungen > Bedienungshilfen > Schalterzugriff.2 Tippen Sie auf den Schieber, um die Funktion zu aktivieren oder zu
deaktivieren, und anschließend auf OK.3 Befolgen Sie die Anweisungen auf dem Bildschirm und tippen Sie
anschließend auf Fertigstellen.
122
Dies ist eine Internetversion dieser Publikation. © Druckausgabe nur für den privaten Gebrauch.

Support und rechtlicheInformationen
Support-AnwendungVerwenden Sie die Support-Anwendung auf Ihrem Gerät, umBedienungsanleitungen zu durchsuchen, die Problembehebungsanleitungen zulesen, Kontaktdaten und Softwareangaben zu finden sowie andereproduktbezogene Informationen zu suchen.
Auch wenn Sie gerade über keine Netzwerkverbindung verfügen, haben Sie auf IhremGerät Zugriff auf die Kontaktinformationen des Supports. Je nach Land oder Region, in demSie Ihr Gerät gekauft haben, befinden sich diese Informationen in der Support-Anwendung.
So greifen Sie auf die Support-Anwendung zu• Tippen Sie auf Einstellungen > .
Um den bestmöglichen Support zu erhalten, stellen Sie eine Verbindung mit dem Internether, wenn Sie die Support-Anwendung verwenden.
Neu starten, zurücksetzen und reparierenSie können den Neustart oder das Abschalten des Geräts erzwingen, wenn esnicht mehr reagiert oder nicht normal neu startet. Es gehen dadurch keineEinstellungen oder persönlichen Daten verloren.
Sie können Ihr Gerät auch auf die Werkseinstellungen zurücksetzen. DieseMaßnahme ist manchmal notwendig, wenn das Gerät nicht mehr richtigfunktioniert. Sichern Sie jedoch alle wichtigen Daten auf einer Speicherkarte odereinem anderen externen Speicher. Weitere Informationen finden Sie unter Sichernund Wiederherstellen von Inhalten auf der Seite 45.
Wenn sich Ihr Gerät nicht einschalten lässt oder Sie die Software Ihres Gerätszurücksetzen möchten, können Sie Xperia Companion verwenden, um Ihr Gerät zureparieren. Weitere Informationen zu Xperia Companion finden Sie unter Xperia™Companion auf der Seite 42.
Wenn Sie ein Gerät mit mehreren Benutzern gemeinsam verwenden, müssen Sie sichgegebenenfalls als Eigentümer, also als Hauptbenutzer, anmelden, um das Gerät auf dieWerkseinstellungen zurückzusetzen.
So starten Sie das Gerät neu:
Bei niedrigem Akkustand startet das Gerät möglicherweise nicht neu. Schließen Sie IhrGerät an ein Ladegerät an und versuchen Sie dann erneut einen Neustart.
1 Halten Sie die Ein/Aus-Taste gedrückt.2 Tippen Sie in dem sich öffnenden Menü auf Neustart. Das Gerät wird
automatisch neu gestartet.
So erzwingen Sie den Neustart und das Herunterfahren des Geräts:
1 Halten Sie die Ein/Aus-Taste und die Lautstärketaste (aufwärts)gleichzeitig 6 Sekunden lang gedrückt.
2 Ihr Gerät vibriert einmal. Je nachdem, ob Sie den Neustart und dasHerunterfahren des Geräts erzwingen möchten, befolgen Sie eine derbeiden nachstehenden Anweisungen.• Sie möchten den Neustart des Geräts erzwingen: Lassen Sie die Tasten
jetzt los. Das Gerät startet neu.• Sie möchten das Herunterfahren des Geräts erzwingen: Halten Sie die
Tasten weiterhin gedrückt. Nach ein paar weiteren Sekunden vibriert dasGerät drei Mal und schaltet sich dann aus.
123
Dies ist eine Internetversion dieser Publikation. © Druckausgabe nur für den privaten Gebrauch.

So setzen Sie ein Gerät auf die Werkseinstellungen zurück
Um eine dauerhafte Beschädigung Ihres Geräts zu vermeiden, unterbrechen Sie dasZurücksetzen auf Werkseinstellungen nicht.
1 Sichern Sie alle wichtigen Daten, die sich im internen Speicher des Gerätsbefinden, auf einer Speicherkarte oder einem anderen externen Speicher.Wenn auf der SD-Karte verschlüsselte Dateien gespeichert sind, sollten Siediese entschlüsseln, um sicherzustellen, dass Sie nach dem Zurücksetzennoch auf die Dateien zugreifen können.
2 Tippen Sie auf Einstellungen > System > Zurücksetzen.3 Tippen Sie auf Auf Werkszustand zurücksetzen > Telefon zurücksetzen.4 Geben Sie ggf. Ihr Entsperrmuster, Ihr Kennwort zum Entsperren des
Bildschirms oder Ihre PIN ein, um fortzufahren.5 Tippen Sie zur Bestätigung auf Alles löschen.
Ihr Gerät wird nicht auf eine frühere Softwareversion von Android heruntergestuft, wennSie es auf die Werkseinstellungen zurücksetzen.
So reparieren Sie Ihre GerätesoftwareWenn Sie Ihr Kennwort, Ihre PIN oder das Muster zum Entsperren des Bildschirmsvergessen, können Sie die Funktion zur Gerätereparatur in Xperia Companionverwenden, um diese Sicherheitsstufe zu löschen. Dabei müssen Sie dieAnmeldedaten für Ihr Google-Konto angeben. Wenn Sie die Reparaturfunktiondurchführen, wird die Software auf Ihrem Gerät neu installiert. Bei diesem Vorgangkönnen ggf. persönliche Daten verloren gehen.
Wenn Sie Ihr Gerät vor einer Softwarereparatur nicht ausschalten können,erzwingen Sie ein Herunterfahren.
Wenn Sie einen neuen Benutzernamen oder ein neues Kennwort für Ihr Google-Kontoerhalten, können Sie sich damit möglicherweise nicht anmelden.
Um mehr zur Wiederherstellungszeit zu erfahren, besuchen Sie dieSupportseite von Google unter http://support.google.com.
So reparieren Sie Ihre Gerätesoftware mit Xperia™ Companion:
Vergewissern Sie sich vor der Durchführung einer Softwarereparatur, dass Sie denBenutzernamen und das Kennwort für Ihr Google™-Konto parat haben. Je nach IhrenSicherheitseinstellungen müssen Sie diese eingeben, wenn Sie Ihr Gerät nach einerSoftwarereparatur neu starten.
Wenn Ihr Gerät nach einer Aktualisierung der Xperia™ Software, einerSoftwarereparatur oder einem Zurücksetzen auf Werkseinstellungen nicht mehrreagiert, permanent neu startet oder gar nicht startet, versuchen Sie, einHerunterfahren zu erzwingen und das Gerät dann neu zu starten. Sollte dasProblem immer noch bestehen, erzwingen Sie ein Herunterfahren und führen Siedann mithilfe der folgenden Schritte eine Softwarereparatur durch:
1 Vergewissern Sie sich, dass Xperia™ Companion auf Ihrem PC oder Mac®
installiert ist.2 Öffnen Sie die Software „Xperia™ Companion“ auf dem Computer und
klicken Sie auf dem Hauptbildschirm auf Softwarereparatur.3 Folgen Sie den Anweisungen auf dem Bildschirm, um die Software neu zu
installieren und die Reparatur abzuschließen.
Garantie, SAR und NutzungsrichtlinienWeitere Informationen über Garantie, SAR (Spezifische Absorptionsrate) undSicherheitsrichtlinien finden Sie auf Ihrem Gerät in dem Abschnitt WichtigeInformationen unter Einstellungen > System > Über das Telefon > RechtlicheHinweise.
124
Dies ist eine Internetversion dieser Publikation. © Druckausgabe nur für den privaten Gebrauch.

Rechtliche Informationen
Sony G8341/G8343Diese Bedienungsanleitung wird ohne jegliche Garantie von Sony Mobile Communications Inc. oder einerregionalen Tochtergesellschaft veröffentlicht. Korrekturen und Änderungen dieser Bedienungsanleitung zurBeseitigung von Tippfehlern und inhaltlichen Ungenauigkeiten sowie aufgrund von Verbesserungen derProgramme und/oder Geräte können von Sony Mobile Communications Inc. jederzeit und ohneAnkündigung vorgenommen werden. Änderungen dieser Art werden in zukünftigen Ausgaben dieserBedienungsanleitung berücksichtigt. Alle Abbildungen dienen ausschließlich der Illustration und zeigennicht immer exakte Darstellungen des Geräts.Alle in diesem Dokument verwendeten Produkt- und Firmennamen sind Marken oder eingetragene Markender jeweiligen Eigentümer. Alle anderen Marken sind Eigentum der jeweiligen Eigentümer. Alle in diesemDokument nicht ausdrücklich gewährten Rechte sind vorbehalten. Weitere Informationen finden Sie unterwww.sonymobile.com/us/legal/.Diese Bedienungsanleitung kann auf Dienste oder Anwendungen von Drittanbietern verweisen. DieNutzung solcher Programme oder Dienste erfordert u. U. eine separate Registrierung bei dementsprechenden Drittanbieter, die Zahlung einer Gebühr oder die Bekanntgabe Ihrer Kreditkartendaten undkann zusätzlichen Bedingungen, Änderungen, Unterbrechungen oder einer Einstellung unterliegen. LesenSie zu Anwendungen auf oder von Websites Dritter die Nutzungsbestimmungen und geltendenDatenschutzrichtlinien vorab durch. Sony übernimmt keinerlei Gewährleistung für die Verfügbarkeit oderLeistung von Anwendungen, Websites oder angebotenen Diensten Dritter.Mit diesem Gerät können Inhalte (z. B. Ruftöne) heruntergeladen, gespeichert und weitergegeben werden.Das Recht zur Verwendung solcher Inhalte kann beschränkt oder aufgrund von Rechten Dritterausgeschlossen werden. Dies gilt unter anderem für Beschränkungen nach geltendem Urheberrecht. DieVerantwortung für solche Inhalte, die Sie mit dem Gerät herunterladen oder weiterleiten, liegtausschließlich bei Ihnen und nicht bei Sony. Stellen Sie deshalb vor Verwendung dieser Inhalte sicher, dassfür die angestrebte Verwendung eine ausreichende Lizenz oder anderweitige Berechtigung vorliegt. Sonyübernimmt keinerlei Gewährleistung für Genauigkeit, Integrität und Qualität dieser oder anderer InhalteDritter. Unter keinen Umständen haftet Sony für die unberechtigte Nutzung dieser oder anderer InhalteDritter.Dieses Produkt ist gemäß der Lizenzen „MPEG-4 Visual License“ und „AVC Patent Portfolio License“ für denpersönlichen und nicht kommerziellen Gebrauch durch Verbraucher lizenziert, um (i) Videodaten im FormatMPEG-4 („MPEG-4-Video“) bzw. AVC („AVC-Video“) zu codieren und/oder (ii) MPEG-4- oder AVC-Videodatenzu decodieren, die von einem Verbraucher im Rahmen privater und nicht kommerzieller Aktivitäten und/oder von einem durch MPEG LA lizenzierten Videoanbieter codiert wurden, um MPEG-4- und/oder AVC-Videos bereitzustellen. Für keinen anderen Gebrauch wird ausdrücklich oder implizit eine Lizenz gewährt.Weitere Informationen zum Gebrauch zu Werbezwecken, zum internen Gebrauch und zur gewerblichenNutzung sowie zur Lizenzierung erhalten Sie ggf. von MPEG LA, L.L.C. Siehe www.mpegla.com. DieAudiodecodierungstechnologie MPEG Layer-3 ist von Fraunhofer IIS und Thomson lizenziert.SONY MOBILE IST IN KEINER WEISE FÜR JEGLICHE FORM VON VERLUST, LÖSCHUNG UND/ODERÜBERSCHREIBUNG VON PERSÖNLICHEN DATEN ODER DATEIEN VERANTWORTLICH, DIE AUF IHREM GERÄTGESPEICHERT SIND (INSBESONDERE KONTAKTE, MUSIKTITEL UND BILDER) UND DIE DURCH EINEAKTUALISIERUNG IHRES GERÄTS ENTSPRECHEND DER IN DIESER BEDIENUNGSANLEITUNG ODERDOKUMENTATION BESCHRIEBENEN METHODEN ENTSTEHT. DIE GESAMTHAFTUNG VON SONY MOBILE ODERSEINEN ZULIEFERERN FÜR JEGLICHE SCHÄDEN, VERLUSTE UND KLAGEGRÜNDE (OB DURCH VERTRAGSBRUCHODER UNRECHTMÄSSIGE HANDLUNGEN, INSBESONDERE FAHRLÄSSIGKEIT ODER ANDERE UMSTÄNDE) IHNENGEGENÜBER ÜBERSTEIGT IN KEINEM FALL DEN TATSÄCHLICH VON IHNEN FÜR DAS GERÄT GEZAHLTEN PREIS.© 2017 Sony Mobile Communications Inc.Alle Rechte vorbehalten.
125
Dies ist eine Internetversion dieser Publikation. © Druckausgabe nur für den privaten Gebrauch.