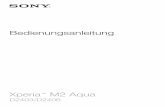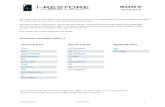Xperia M dual - gebrauchsanleitung.info...Ihr Xperia™ von Sony wird mit Android™ ausgeführt....
Transcript of Xperia M dual - gebrauchsanleitung.info...Ihr Xperia™ von Sony wird mit Android™ ausgeführt....
Inhaltsverzeichnis
Xperia™ M dual Bedienungsanleitung...........................................6
Erste Schritte..................................................................................7Android™ – Was und warum?.............................................................7Bildschirmschutz.................................................................................7Ein- und Ausschalten des Geräts........................................................ 7Bildschirmsperre................................................................................. 8Setup-Assistent...................................................................................8Konten und Dienste............................................................................ 8
Übersicht über das Telefon.......................................................... 10Verwenden der Tasten.......................................................................10Verwenden des Touchscreens...........................................................10Akku................................................................................................. 12Verwenden des Sperrbildschirms...................................................... 15Startbildschirm..................................................................................15Zugreifen und Verwenden von Anwendungen....................................18Status und Benachrichtigungen........................................................ 21Menü „Einstellungen“........................................................................ 23Eingeben von Text.............................................................................23Anpassen des Geräts........................................................................27Speicher........................................................................................... 30Verwenden eines Headsets .............................................................. 30Einstellungen für Internet und Nachrichtenfunktionen........................ 31Steuern der Datennutzung................................................................ 32Auswahl von Netzen für die Datenübertragung..................................33Mobilfunknetzeinstellungen............................................................... 33
Google Play™.............................................................................. 35Erste Schritte mit Google Play™....................................................... 35Herunterladen aus Google Play™......................................................35Anwendungsdaten löschen............................................................... 35Berechtigungen.................................................................................36Installieren von Google Play™-fremden Anwendungen .....................36
Anrufen.........................................................................................37Notrufe..............................................................................................37Anrufverwaltung................................................................................ 37Mailbox............................................................................................. 38Mehrere Anrufe................................................................................. 39Telefonkonferenzen........................................................................... 39Anrufeinstellungen.............................................................................40
2
Dies ist eine Internetversion dieser Publikation. © Druckausgabe nur für den privaten Gebrauch.
Kontakte.......................................................................................43Übertragen von Kontaktdaten mithilfe eines Computers.................... 43Übertragung von Kontaktdaten mithilfe vonSynchronisationskonten.................................................................... 43Andere Methoden zum Übertragen von Kontaktdaten.......................43Vermeiden doppelter Einträge in der Kontakteanwendung.................44Hinzufügen und Bearbeiten von Kontaktdaten...................................45Suchen und Anzeigen von Kontaktdaten...........................................46Favoriten und Gruppen..................................................................... 47Senden von Kontaktdaten.................................................................47Sicherung von Kontakten.................................................................. 48
Nachrichtenfunktionen................................................................. 49Verwenden von SMS und MMS.........................................................49SMS- und MMS-Optionen.................................................................51Google Talk™ .................................................................................. 51
E-Mail........................................................................................... 52Erste Schritte bei der E-Mail-Anwendung.......................................... 52Verwenden von E-Mail.......................................................................53
Musikplayer.................................................................................. 56Wissenswertes über Musik................................................................56Musik auf Ihr Gerät übertragen..........................................................56Verwenden des Musikplayers............................................................ 57Beziehen weiterer Informationen zu einem Musiktitel oderInterpreten........................................................................................ 58Anordnen von Musiktiteln mit Meine Musik .......................................58Verwalten von Playlists...................................................................... 59Musikplayer-Widget...........................................................................60Gehörschutz..................................................................................... 60TrackID™-Technologie...................................................................... 61
UKW-Radio.................................................................................. 63Über das UKW-Radio........................................................................63Verwenden Ihrer Radiosender-Favoriten............................................ 64Soundeinstellungen...........................................................................64Identifizieren von Radiotiteln mit TrackID™........................................ 65
Kamera.........................................................................................66Über die Kamera...............................................................................66Verwenden der Fotokamera.............................................................. 66Gesichtserkennung........................................................................... 67Aufnehmen von lächelnden Gesichtern mit Smile Shutter™.............. 67Geografische Position zu Fotos hinzufügen....................................... 68Verwenden von Fotokameraeinstellungen..........................................68Verwenden der Videokamera.............................................................73
3
Dies ist eine Internetversion dieser Publikation. © Druckausgabe nur für den privaten Gebrauch.
Album........................................................................................... 78Wissenswertes über Album...............................................................78Anzeigen von Fotos und Videos auf der RegisterkarteBilder.............. 78Anzeigen von Fotos und Videos in der Registerkarte Meine Alben.....79Fotos auf einer Karte anzeigen.......................................................... 84Online-Alben anzeigen...................................................................... 86
Filme.............................................................................................88Über Movies......................................................................................88Videoinhalte auf Ihr Gerät übertragen................................................ 88Movies verwenden............................................................................ 89
Video Unlimited............................................................................ 91Wissenswertes über Video Unlimited.................................................91Ausleihen oder Kaufen von Videos.................................................... 91
Browser........................................................................................ 93Wissenswertes über den Browser..................................................... 93
Verbindungen............................................................................... 94Verbindung zu WLAN-Netzwerken herstellen.....................................94Weitergeben von Daten an DLNA Certified™-Geräte.........................96NFC.................................................................................................. 99Bluetooth®-Funktechnologie ..........................................................101Übertragen und Verwalten von Daten mit einem USB-Kabel............104Drahtloses Verwalten von Dateien mithilfe eines Computers............ 104Computertool..................................................................................105Scannen von Barcodes mit der NeoReader™-Anwendung............. 106Smart Connect................................................................................106
Synchronisieren von Daten auf dem Gerät................................ 108Wissenswertes über das Synchronisieren von Daten auf dem Gerät108Synchronisieren mit Google™......................................................... 108Synchronisieren von geschäftlichen E-Mails, Kalendereinträgenund Kontakten................................................................................ 108
Karten und Orte..........................................................................110Über ortsbezogene Dienste.............................................................110Verwenden von GPS....................................................................... 110Google Maps™...............................................................................110Verwenden von Google Maps™ zur Berechnung von Routen..........111
Kalender und Wecker.................................................................112Kalender......................................................................................... 112Wecker........................................................................................... 112
Support und Wartung.................................................................115Aktualisieren des Geräts..................................................................115Anwendung Backup and Restore....................................................116
4
Dies ist eine Internetversion dieser Publikation. © Druckausgabe nur für den privaten Gebrauch.
Das Gerät zurücksetzen.................................................................. 118Sperren und Schützen des Geräts.................................................. 118Orten Ihres Geräts...........................................................................121Supportanwendung........................................................................ 121Recycling Ihres Geräts.................................................................... 121
Referenz..................................................................................... 122Einstellungen im Überblick.............................................................. 122Status- und Benachrichtigungssymbole im Überblick......................123Anwendungen im Überblick............................................................ 124
Wichtige Informationen.............................................................. 126Merkblatt „Wichtige Informationen“................................................. 126Einschränkungen bei Diensten und Funktionen............................... 126Rechtliche Informationen.................................................................126
5
Dies ist eine Internetversion dieser Publikation. © Druckausgabe nur für den privaten Gebrauch.
Xperia™ M dual Bedienungsanleitung
6
Dies ist eine Internetversion dieser Publikation. © Druckausgabe nur für den privaten Gebrauch.
Erste SchritteAndroid™ – Was und warum?Ihr Xperia™ von Sony wird mit Android™ ausgeführt. Android™-Geräte können viele derFunktionen eines Computers ausführen, und Sie können diese Geräte an IhreAnforderungen anpassen. Sie können zum Beispiel Anwendungen hinzufügen undlöschen oder vorhandene Anwendungen zwecks Funktionsoptimierung erweitern. ÜberGoogle Play™ können Sie aus einem immer größer werdenden Angebot verschiedeneAnwendungen und Spiele herunterladen. Sie können außerdem Anwendungen IhresAndroid™-Geräts mit anderen Anwendungen und verwendeten Onlinedienstenkombinieren. Beispielsweise können Sie Gerätekontakte sichern, zentral aufverschiedene E-Mail-Konten und Kalender zugreifen, Termine verwalten und Social-Networking-Dienste nutzen.
Android™-Geräte werden ständig weiterentwickelt. Wenn eine neue Softwareversionverfügbar ist und Ihr Gerät diese neue Software unterstützt, können Sie das Gerät mitden neuesten Funktionen und Verbesserungen aktualisieren.
Auf Ihrem Android™-Gerät sind Google™-Dienste vorinstalliert. Um die bereitgestelltenGoogle™-Dienste optimal nutzen zu können, sollten Sie über ein Google™-Konto verfügenund sich dort beim ersten Start des Geräts anmelden. Für viele der in Android™ enthaltenenFunktionen ist außerdem ein Internetzugang erforderlich.
Neu veröffentlichte Software ist unter Umständen nicht mit allen Geräten kompatibel.
Bildschirmschutz
Bevor Sie Ihr Gerät verwenden können, müssen Sie den transparenten Schutzfilm entfernen,indem Sie an der hervorstehenden Lasche ziehen.
Es wird empfohlen, dass Sie Ihr Gerät mit einem Bildschirmschutz von Sony oder einerfür Ihr Xperia™-Modell geeigneten Schutzvorrichtung schützen. Bei der Verwendung vonFremdanbieterschutzzubehör funktioniert Ihr Gerät möglicherweise nicht mehr richtig, daSensoren, Linsen, Lautsprecher oder Mikrofone abgedeckt werden. Außerdem erlischtdadurch möglicherweise die Garantie.
Ein- und Ausschalten des Geräts
So schalten Sie das Gerät ein:
1 Halten Sie die Einschalttaste so lange gedrückt, bis das Gerät vibriert.2 Wenn sich der Bildschirm verdunkelt, drücken Sie kurz die Einschalttaste , um
den Bildschirm zu aktivieren.3 Um den Bildschirm zu entsperren, wischen Sie auf dem Bildschirm nach oben
oder unten.4 Geben Sie auf Anforderung die PIN für die SIM-Karte ein, und wählen Sie dann
OK.5 Warten Sie einen Moment, bis das Gerät gestartet ist.
Die PIN für die SIM-Karte ist anfänglich von Ihrem Netzbetreiber vorgegeben, Sie können sieaber später über das Menü Einstellungen ändern. Tippen Sie auf , um einen Eingabefehlerder PIN für die SIM-Karte zu korrigieren.
7
Dies ist eine Internetversion dieser Publikation. © Druckausgabe nur für den privaten Gebrauch.
So schalten Sie das Gerät aus:1 Drücken und halten Sie die Einschalttaste , bis das Optionsmenü geöffnet wird.2 Tippen Sie im Optionsmenü auf Ausschalten.3 Tippen Sie auf OK.
Es kann einige Momente dauern, bis das Gerät ausgeschaltet wird.
BildschirmsperreWenn das Gerät eine bestimmte Zeit inaktiv ist, wird der Bildschirm zum Sparen vonAkkustrom abgeblendet und automatisch gesperrt. Die Bildschirmsperre verhindertungewünschte Aktionen auf dem Sensorbildschirm, wenn Sie das Gerät nichtverwenden.
So aktivieren Sie den Bildschirm:• Drücken Sie kurz die Einschalttaste .
So entsperren Sie den Bildschirm:
• Wischen Sie am unteren Bereich des Bildschirms nach oben oder unten.
So sperren Sie den Bildschirm manuell:• Drücken Sie bei aktivem Bildschirm kurz die Einschalttaste .
Setup-AssistentWenn Sie das Gerät zum ersten Mal einschalten, erhalten Sie über einen Setup-Assistenten Unterstützung bei der Konfiguration grundlegender Funktionen, derAnmeldung bei einigen Konten sowie der Personalisierung des Geräts. Wenn Siebeispielsweise über ein Sony Entertainment Network-Konto verfügen, können Sie sichdort anmelden und direkt Musik, Videos und Spiele aus dem Sony EntertainmentNetwork auf Ihrem Gerät erleben. Oder Sie können direkt auf Ihrem Gerät ein neuesKonto erstellen.
Auf den Setup-Assistenten kann später über das Menü Einstellungen zugegriffen werden.
Sony Entertainment Network mit Video Unlimited und Music Unlimited steht nicht überall zurVerfügung. Separates Abonnement erforderlich. Es gelten zusätzliche Geschäftsbedingungen.
So greifen Sie manuell auf den Setup-Assistenten zu1 Tippen Sie auf der Startbildschirm auf .2 Tippen Sie auf Einstellungen > Setupanleitung.
Konten und DiensteMelden Sie sich über Ihr Gerät bei einem Onlinedienstkonto an, sodass Sie auch vonunterwegs bequem darauf zugreifen können. Beispielsweise können Sie Kontaktdatenaus Ihrem Google™-Konto in Ihre Kontakte einfügen, so haben Sie alles griffbereit. Siekönnen sich bei neuen Onlinediensten sowohl über Ihr Gerät als auch von einemComputer aus registrieren.
Google™-KontoFür eine Reihe von Anwendungen und Diensten für Ihr Android™-Gerät ist ein Google™-Konto erforderlich. Zum Beispiel benötigen Sie ein Google™-Konto für die Gmail™-Anwendung auf Ihrem Gerät, um mit Ihren Freunden über Google Talk™ zu chatten undIhre Kalenderanwendung mit Ihrem Google Calendar™ zu synchronisieren. Mit einem
8
Dies ist eine Internetversion dieser Publikation. © Druckausgabe nur für den privaten Gebrauch.
Google™-Konto haben Sie ebenfalls Zugriff auf Google Play™, um Anwendungen sowieSpiele, Musik, Filme und Bücher herunterzuladen.
Microsoft® Exchange ActiveSync®-KontoSynchronisieren Sie Ihr Gerät mit Ihrem geschäftlichen Microsoft® ExchangeActiveSync®-Konto. So haben Sie ständigen Zugriff auf Ihre geschäftlichen E-Mails,Kontakte und Kalendertermine.
Facebook™-KontoFacebook™ ist ein sozialer Netzwerkdienst, der Sie mit Freunden, Verwandten undKollegen in der ganzen Welt verbindet. Facebook auf Ihrem Gerät einrichten, sodass Siejederzeit und an jedem Ort Kontakt halten können.
9
Dies ist eine Internetversion dieser Publikation. © Druckausgabe nur für den privaten Gebrauch.
Übersicht über das TelefonVerwenden der Tasten
Zurück• Vorherigen Bildschirm aufrufen• Bildschirm-Tastenfeld, Dialogfeld, Optionsmenü, Benachrichtigungsfenster oder Anwendung
schließen
Startseite• Startbildschirm aufrufen
Aufgabe• Durch Tippen ein Fenster mit den zuletzt verwendeten Anwendungen und eine Leiste für Small
Apps öffnen
Verwenden des TouchscreensDer Bildschirm Ihres Geräts wird im Auslieferungszustand durch eine Schutzfoliegeschützt. Sie sollten die Folie vor Verwendung des Touchscreens abziehen. Andernfallskann es zu Beeinträchtigungen bei der Verwendung des Touchscreens kommen.
Wenn das Gerät eine bestimmte Zeit inaktiv ist, wird der Bildschirm zum Sparen vonAkkustrom abgeblendet und automatisch gesperrt. Diese Sperre verhindertungewünschte Aktionen auf dem Touchscreen, wenn Sie das Telefon nicht verwenden.Sie können auch eine personenbezogene Sperre einrichten, um Ihr Abo zu schützen undsicherzustellen, dass nur Sie Zugriff auf Ihre Gerätedaten haben.
Der Bildschirm des Geräts ist aus Glas gefertigt. Berühren Sie den Bildschirm nicht, wenn dasGlas gesprungen oder zerbrochen ist. Versuchen Sie nicht, einen beschädigten Bildschirmselbst zu reparieren. Glasbildschirme dürfen weder fallen gelassen noch mechanischen Stößenausgesetzt werden. Ein fahrlässiger Umgang wird von der Sony-Garantieleistung nichtabgedeckt.
So öffnen Sie ein Objekt oder heben es hervor:• Tippen Sie auf das Objekt.
Markierungsoptionen
Markiertes Kontrollkästchen
Unmarkiertes Kontrollkästchen
Eingeschaltet
Ausgeschaltet
So aktivieren oder deaktivieren Sie Optionen:• Tippen Sie auf das entsprechende Kontrollkästchen oder ggf. auf den Schalter
neben dem Optionsnamen.
ZoomenDie verfügbaren Zoomoptionen hängen von der verwendeten Anwendung ab.
10
Dies ist eine Internetversion dieser Publikation. © Druckausgabe nur für den privaten Gebrauch.
So vergrößern oder verkleinern Sie (Zoom):
• Legen Sie zwei Finger auf den Bildschirm, und drücken Sie sie zusammen(Verkleinern), oder ziehen Sie sie auseinander (Vergrößern).
Beim Vergrößern oder Verkleinern der Bildschirmansicht mithilfe zweier Finger, müssen sichdie Finger hierzu im zoombaren Bereich befinden. Wenn Sie beispielsweise ein Fotovergrößern möchten, müssen Sie darauf achten, dass sich beide Finger innerhalb desFotorahmens befinden.
BlätternBlättern Sie, indem Sie Ihren Finger auf dem Bildschirm nach oben oder unten bewegen.Auf manchen Webseiten ist auch seitliches Blättern möglich.
Durch Ziehen oder Streichen wird nichts auf dem Bildschirm aktiviert.
So blättern Sie:
• Ziehen oder streichen Sie Ihren Finger in die Richtung, in die auf dem Bildschirmgeblättert werden soll.
Um schneller zu blättern, streichen Sie mit Ihrem Finger in die gewünschte Richtung auf demBildschirm.
11
Dies ist eine Internetversion dieser Publikation. © Druckausgabe nur für den privaten Gebrauch.
So streichen Sie:
• Um schneller zu blättern, streichen Sie mit Ihrem Finger in die gewünschteRichtung auf dem Bildschirm. Sie können warten, bis das Blättern von alleineendet, oder Sie können das Blättern sofort stoppen, indem Sie auf den Bildschirmtippen.
SensorenDas Gerät verfügt über Sensoren, die sowohl auf Licht als auch auf Abstände reagieren.Der Lichtsensor reagiert auf die Intensität des Umgebungslichtes und passt dieBildschirmhelligkeit entsprechend an. Der Abstandssensor schaltet den Sensorbildschirmwährend Sprachanrufen aus, wenn sich Ihr Ohr nahe am Bildschirm befindet. So wirdverhindert, dass versehentlich andere Gerätefunktionen aktiviert werden.
Akku
Laden des AkkusDer Akku des Geräts ist nur teilweise geladen, wenn Sie das Gerät kaufen. Es kanneinige Minuten dauern, bevor das Akkusymbol auf dem Bildschirm angezeigt wird,wenn Sie das Ladekabel an eine Stromquelle anschließen, beispielsweise an einen USB-Port oder ein Ladegerät. Sie können das Gerät auch während des Ladevorgangsverwenden. Ein langes Laden des Geräts, zum Beispiel über Nacht, beschädigt denAkku oder das Gerät nicht.
So laden Sie Ihr Gerät auf:
12
Dies ist eine Internetversion dieser Publikation. © Druckausgabe nur für den privaten Gebrauch.
1 Schließen Sie das Ladegerät an eine Steckdose an.2 Verbinden Sie ein Ende des USB-Kabels mit dem Ladegerät (oder mit dem USB-
Port eines Computers).3 Verbinden Sie das andere Ende des Kabels mit dem Micro USB-Port des Geräts
(USB-Symbol nach oben). Die Benachrichtigungsleuchte leuchtet auf, sobald derAufladevorgang startet.
4 Wenn die Benachrichtigungsleuchte grün leuchtet, ist das Gerät vollständiggeladen. Ziehen Sie das USB-Kabel vom Gerät ab. Achten Sie darauf, denStecker beim Entfernen des Kabels nicht zu knicken.
Wenn der Akku vollständig entladen ist, kann es ein paar Minuten dauern, bis dieBenachrichtigungsleuchte aufleuchtet, nachdem Sie das Ladekabel des Geräts an eineStromquelle angeschlossen haben.
Benachrichtigungsleuchte für den Akkuladestand
Grün Der Akkuladestand ist höher als 90 %.
Rotes Blinken Der Akkuladestand ist niedrig
Orange Der Akku wird gerade geladen und der Akkuladestand beträgt weniger als 90 %
So überprüfen Sie den Akkuladestand:1 Tippen Sie auf der Startbildschirm auf .2 Tippen Sie auf Einstellungen > Über das Telefon > Status > Akkuladung.
So verbessern Sie die Akkuleistung:Die folgenden Tipps helfen Ihnen dabei, die Leistung Ihres Akkus zu verbessern:
• Laden Sie das Gerät häufig. Dies wird sich nicht auf die Lebensdauer des Akkusauswirken.
• Beim Herunterladen von Daten aus dem Internet wird viel Strom verbraucht. Wenn Siedas Internet nicht nutzen, können Sie Strom sparen, indem Sie alle Datenverbindungenauf dem Benachrichtigungsfeld durch Herunterziehen der Statusleiste deaktivieren. DieseEinstellung hindert Ihr Gerät nicht daran, Daten über andere drahtlose Netzwerke zuübertragen.
• Deaktivieren Sie Bluetooth® und Wi-Fi®, wenn Sie diese Funktionen nicht benötigen. Siekönnen sie einfacher ein- und ausschalten, indem Sie auf dem Benachrichtigungsfeld dieStatusleiste herunterziehen.
• Verwenden Sie die Funktion STAMINA-Modus und Akkuschonmodus, um denStromverbrauch zu senken. Sie können den Energiesparmodus wählen, der am bestenzu der Art passt, wie Sie Ihr Gerät verwenden. Außerdem können Sie die Einstellungenfür jeden Energiesparmodus anpassen.
• Stellen Sie Ihre Synchronisierungsanwendungen (die zur Synchronisierung Ihrer E-Mails,Ihres Kalenders und Ihrer Kontakte verwendet werden) auf manuelle Synchronisierungein. Sie können auch die automatische Synchronisierung nutzen, erhöhen Sie dann aberdie Synchronisierungsintervalle.
• Überprüfen Sie das Akkunutzungsmenü im Gerät, um zu sehen, welche Anwendungenden meisten Strom verbrauchen. Ihr Akku verbraucht mehr Strom, wenn Sie Video- undMusikstreaming-Anwendungen wie YouTube™ benutzen. Auch manche von GooglePlay™ heruntergeladenen Anwendungen können Ihren Stromverbrauch erhöhen.
• Beenden und schließen Sie Anwendungen, die Sie gerade nicht benutzen.• Stellen Sie die Helligkeit des Bildschirms niedriger ein.• Schalten Sie das Gerät aus oder aktivieren Sie die Einstellung Flugmodus, wenn Sie sich
in einem Gebiet ohne Netzabdeckung befinden. Wenn Sie dies nicht tun, sucht Ihr Gerätwiederholt nach verfügbaren Netzwerken, wodurch Strom verbraucht wird.
• Nutzen Sie zum Musikhören ein original Freisprechgerät von Sony™. Freisprechgeräteverbrauchen weniger Akkuleistung als die Lautsprecher des Geräts.
• Stellen Sie Ihr Gerät wann immer möglich auf Standby. Die Standby-Zeit bezieht sich aufdie Zeit, in der das Gerät mit dem Netzwerk verbunden ist und nicht benutzt wird.
• Verzichten Sie auf einen Live-Hintergrund.
13
Dies ist eine Internetversion dieser Publikation. © Druckausgabe nur für den privaten Gebrauch.
So greifen Sie auf das Menü für die Akkunutzung zu:1 Tippen Sie auf der Startbildschirm auf .2 Tippen Sie auf Einstellungen > Energieoptionen > Akkuverbrauch, um die
installierten Anwendungen mit dem höchsten Stromverbrauch anzuzeigen.
Verwenden des STAMINA-ModusAktivieren Sie die STAMINA-Modus-Funktion, um Ihre Wi-Fi®-Verbindung, dieDatenübertragung und verschiedene Anwendungen, die viel Energie verbrauchen,anzuhalten, wenn Ihr Bildschirm nicht aktiv ist. Ist der STAMINA-Modus aktiv, ist derEmpfang von Anrufen, SMS- und MMS-Nachrichten dabei nach wie vor möglich. Siekönnen außerdem eine Anwendungsliste mit Anwendungen erstellen, die auch bei eineminaktiven Bildschirm weiter ausgeführt werden. Sobald der Bildschirm wieder aktiviertwird, werden alle angehaltenen Funktionen wieder aufgenommen.
So aktivieren Sie den STAMINA-Modus:1 Ziehen Sie die Statusleiste nach unten und tippen Sie auf .2 Tippen Sie auf Energieoptionen.3 Ziehen Sie den Schieber neben STAMINA-Modus nach rechts und tippen Sie
dann auf Aktivieren. Sobald der STAMINA-Modus aktiviert ist, wird in derStatusleiste angezeigt.
So deaktivieren Sie den STAMINA-Modus:1 Tippen Sie auf dem Startbildschirm auf .2 Tippen Sie auf Einstellungen > Energieoptionen.3 Tippen Sie neben STAMINA-Modus auf .
So ändern Sie die Einstellungen für den STAMINA-Modus:1 Tippen Sie auf der Startbildschirm auf .2 Tippen Sie auf Einstellungen > Energieoptionen.3 Tippen Sie zum Öffnen des Menüs „Einstellungen“ auf STAMINA-Modus.4 Fügen Sie Anwendungen nach Wunsch hinzu oder entfernen Sie sie.5 Tippen Sie auf Fertig, wenn Sie fertig sind.
Einschätzen der Standby-Zeit Ihres GerätsDie Standby-Zeit gibt an, wie lange der Akku hält, wenn Ihr Gerät mit dem Netzverbunden ist, jedoch nicht aktiv genutzt wird (z. B. für Telefonate). Wenn aktiviert,bewertet der STAMINA-Modus kontinuierlich die verbleibende Standby-Zeit, die von dertatsächlichen Nutzung des Gerätes abhängt. Der STAMINA-Modus kann die Standby-Zeit effektiver verlängern, wenn Sie den Bildschirm Ihres Gerätes gesperrt lassen. WennSie Ihren Bildschirm selten sperren, werden Sie nur eine geringe Verbesserung derAkkuleistung feststellen.
Wenn Sie Ihr Gerät zum ersten Mal verwenden, ist die ungefähre Standby-Zeit eventuell nichtgenau, da es noch keine Verlaufsdaten zum Abschätzen der Standby-Zeit gibt.
So zeigen Sie die ungefähre Standby-Zeit an:1 Tippen Sie auf der Startbildschirm auf .2 Tippen Sie auf Einstellungen > Energieoptionen.
Verwenden des Modus für einen niedrigen AkkuladestandSie können die Akkuschonmodus-Funktion aktivieren, um Energie zu sparen, wenn derAkkuladestand niedrig ist. Mit dieser Funktion können Sie die Einstellungen für dieBildschirmhelligkeit, die Datenübertragung und die Vibrationsfunktion anpassen und soden Stromverbrauch senken.
14
Dies ist eine Internetversion dieser Publikation. © Druckausgabe nur für den privaten Gebrauch.
So aktivieren Sie den Modus für einen niedrigen Akkuladestand:1 Ziehen Sie die Statusleiste nach unten, und tippen Sie auf .2 Tippen Sie auf Energieoptionen.3 Ziehen Sie den Schieber neben Akkuschonmodus nach rechts.
So deaktivieren Sie den Modus für einen niedrigen Akkuladestand:1 Tippen Sie auf dem Startbildschirm auf .2 Tippen Sie auf Einstellungen > Energieoptionen.3 Tippen Sie neben Akkuschonmodus auf .
So ändern Sie die Einstellungen für den Modus für einen niedrigen Akkuladestand:1 Tippen Sie auf der Startbildschirm auf .2 Tippen Sie auf Einstellungen > Energieoptionen.3 Tippen Sie zum Öffnen des Menüs „Einstellungen“ auf Akkuschonmodus.4 Legen Sie die gewünschten Einstellungen fest.5 Tippen Sie auf , wenn Sie fertig sind.
Verwenden des SperrbildschirmsSie können zu Ihrem Startbildschirm selbst dann neue Bereiche hinzufügen, wenn derBildschirm gesperrt ist. Außerdem können Sie Widgets zu diesen Bereichen hinzufügen,wenn Sie sie erstellen. Anschließend können Sie bei gesperrtem Bildschirm auf dieseWidgets zugreifen, indem Sie auf dem Bildschirm nach rechts wischen.
So nehmen Sie ein Foto bei eingeschalteter Bildschirmsperre auf:
1 Drücken Sie kurz die Einschalttaste , um den Bildschirm zu aktivieren.2 Um die Kamera zu aktivieren, streichen Sie im oberen Teil des Bildschirms nach
links.3 Nachdem die Kamera geöffnet wurde, tippen Sie auf .
So fügen Sie bei eingeschalteter Bildschirmsperre ein neues Feld und Widget hinzu
1 Drücken Sie kurz die Einschalttaste , um den Bildschirm zu aktivieren.2 Wischen Sie nach rechts und tippen Sie dann auf , um ein neues Feld
hinzuzufügen.3 Tippen Sie auf das hinzuzufügende Widget.
Sie können bei eingeschalteter Bildschirmsperre nur ein Widget pro Feld hinzufügen.
StartbildschirmÜber den Startbildschirm erhalten Sie Zugriff auf die Hauptfunktionen Ihres Geräts. Siekönnen Ihren Startbildschirm mithilfe von Anwendungen, Widgets, Verknüpfungen,Ordnern, Designs und Hintergründen anpassen.
Der Startbildschirm geht über die normale Bildschirmgröße hinaus, sodass Sie zurAnzeige der Inhalte in allen Bereichen des Startbildschirms nach links oder rechtsstreichen müssen. zeigt, in welchem Teil des Startbildschirm Sie sichbefinden. Sie können einen Bereich als Startbildschirm-Hauptbereich festlegen sowieBereiche hinzufügen oder löschen.
15
Dies ist eine Internetversion dieser Publikation. © Druckausgabe nur für den privaten Gebrauch.
Die Objekte in der unten auf dem Bildschirm angezeigten Leiste sind immer für den schnellenZugriff verfügbar.
So rufen Sie die Startseite auf:• Drücken Sie .
So navigieren Sie auf der Startseite:• Streichen Sie nach rechts oder links.
So stellen Sie ein Fenster als Hauptfenster für den Startbildschirm ein:
1 Berühren und halten Sie einen leeren Bereich Ihres Startbildschirm gedrückt, bisdas Gerät vibriert.
2 Streichen Sie nach links oder rechts, um zu dem Fenster zu navigieren, das Sie alsHauptfenster für den Startbildschirm verwenden möchten, und tippen Sieanschließend auf .
So fügen Sie Ihrem Startbildschirm ein Fenster hinzu:1 Berühren und halten Sie einen leeren Bereich Ihres Startbildschirm gedrückt, bis
das Gerät vibriert.2 Streichen Sie nach links oder rechts, um zu den Fenstern zu navigieren, und
tippen Sie anschließend auf .
So löschen Sie ein Fenster von der Startseite:1 Berühren und halten Sie einen leeren Bereich Ihres Startbildschirm gedrückt, bis
das Gerät vibriert.2 Streichen Sie nach links oder rechts, um zu dem Fenster zu navigieren, das Sie
löschen möchten, und tippen Sie anschließend auf .
16
Dies ist eine Internetversion dieser Publikation. © Druckausgabe nur für den privaten Gebrauch.
WidgetsWidgets sind kleine Anwendungen, die direkt auf der Startbildschirm verwendet werdenkönnen. Mit dem “WALKMAN”-Widget können Sie zum Beispiel Musik direkt abspielen.
Bei einigen Widgets lässt sich die Größe ändern. Sie können diese Widgets vergrößern,um mehr Inhalt zu sehen, oder verkleinern, um mehr Platz auf Ihrem Startbildschirm zuhaben.
So fügen Sie dem Startbildschirm ein Widget hinzu:1 Berühren und halten Sie einen leeren Bereich Ihres Startbildschirm gedrückt bis
das Gerät vibriert, und tippen Sie anschließend auf Widgets.2 Tippen Sie auf das hinzuzufügende Widget.
So ändern Sie die Größe eines Widgets:1 Berühren und halten Sie ein Widget, bis es vergrößert wird und das Gerät vibriert.
Lassen Sie das Widget anschließend wieder los. Wenn die Größe des Widgets, z.B. des Kalender-Widgets, geändert werden kann, werden ein hervorgehobenerRahmen sowie Punkte zum Ändern der Größe angezeigt.
2 Ziehen Sie die Punkte nach innen oder außen, um das Widget zu verkleinern oderzu vergrößern.
3 Um die neue Größe des Widgets zu bestätigen, tippen Sie auf einen beliebigenPunkt in Startbildschirm.
Neuanordnen des StartbildschirmsPassen Sie die Darstellung Ihres Startbildschirms an, und ändern Sie die Funktionen, aufdie Sie von dort aus zugreifen können. Sie können den Bildschirmhintergrund ändern,Elemente verschieben, Ordner erstellen und Verknüpfungen sowie Widgets hinzufügen.
AnpassungsoptionenWenn Sie einen leeren Bereich auf Ihrem Startbildschirm berühren und halten, werdenfolgende Anpassungsoptionen angezeigt:
Hinzufügen von Widgets zu Ihrem Startbildschirm
Hinzufügen von Anwendungen und Verknüpfungen
Einstellen eines Hintergrunds für Ihren Startbildschirm
Einstellen eines Hintergrunddesigns
So zeigen Sie Anpassungsoptionen auf dem Startbildschirm an:• Berühren und halten Sie einen leeren Bereich Ihres Startbildschirm gedrückt, bis
das Gerät vibriert und auf dem Bildschirm die Anpassungsoptionen angezeigtwerden.
So fügen Sie Ihrem Startbildschirm eine Verknüpfung hinzu:1 Berühren und halten Sie einen leeren Bereich Ihres Startbildschirm gedrückt, bis
das Gerät vibriert.2 Tippen Sie auf Apps > Verknüpf..3 Wählen Sie eine Verknüpfung.
Sie können eine Anwendungsverknüpfung direkt über den Anwendungsbildschirm hinzufügen,indem Sie die Anwendung berühren und halten.
So verschieben Sie ein Objekt auf der Startseite:• Berühren und halten Sie das Objekt, bis es vergrößert wird und das Gerät vibriert.
Ziehen Sie das Objekt anschließend an die neue Position.
17
Dies ist eine Internetversion dieser Publikation. © Druckausgabe nur für den privaten Gebrauch.
So löschen Sie ein Objekt aus der Startseite:• Berühren und halten Sie ein Objekt, bis es vergrößert wird und das Gerät vibriert.
Ziehen Sie das Objekt anschließend in .
So erstellen Sie einen Ordner auf dem Startbildschirm:1 Berühren und halten Sie ein Anwendungssymbol bzw. eine Verknüpfung so lange,
bis dieses bzw. diese vergrößert wird und das Gerät vibriert. Ziehen Sie dasSymbol bzw. die Verknüpfung dann auf ein anderes Anwendungssymbol bzw. eineandere Verknüpfung.
2 Geben Sie einen Namen für den Ordner ein, und tippen Sie auf Fertig.
So fügen Sie Objekte zu einem Ordner auf dem Startbildschirm hinzu:• Berühren und halten Sie ein Objekt, bis es vergrößert wird und das Gerät vibriert.
Ziehen Sie das Objekt anschließend in den Ordner.
So benennen Sie einen Ordner auf dem Startbildschirm um:1 Tippen Sie auf einen Ordner, um ihn zu öffnen.2 Tippen Sie auf die Titelleiste des Ordners, um das Feld Ordnername anzuzeigen.3 Geben Sie den neuen Ordnernamen ein, und tippen Sie auf Fertig.
Hintergrund der Startseite ändernPassen Sie die Startbildschirm mit Hintergründen und verschiedenen Designs IhrenWünschen entsprechend an.
So ändern Sie den Hintergrund des Startbildschirms:1 Berühren und halten Sie einen leeren Bereich auf Ihrem Startbildschirm, bis das
Gerät vibriert.2 Tippen Sie auf Hintergrund und wählen Sie eine Option.
So stellen Sie ein Design für Ihren Startbildschirm ein:1 Berühren und halten Sie einen leeren Bereich Ihres Startbildschirm gedrückt, bis
das Gerät vibriert.2 Tippen Sie auf Designs, und wählen Sie ein Design.
Wenn Sie ein Design ändern, wird auch der Hintergrund einiger Anwendungen geändert.
Zugreifen und Verwenden von AnwendungenSie können Anwendungen über die auf der Startbildschirm bzw. auf demAnwendungsbildschirm vorhandenen Verknüpfungen öffnen.
AnwendungsbildschirmDer Anwendungsbildschirm, der über Ihre Startbildschirm geöffnet wird, enthält die aufdem Gerät vorinstallierten sowie von Ihnen heruntergeladenen Anwendungen.
Der Anwendungsbildschirm geht über die normale Bildschirmgröße hinaus, so dass Siezur Anzeige sämtlicher Inhalte nach links und rechts streichen müssen.
So öffnen Sie den Anwendungsbildschirm:
• Tippen Sie auf der Startbildschirm auf .
18
Dies ist eine Internetversion dieser Publikation. © Druckausgabe nur für den privaten Gebrauch.
So navigieren Sie im Anwendungsbildschirm:• Streichen Sie mit dem Finger im Anwendungsbereich nach links oder rechts.
So erstellen Sie auf der Startseite eine Verknüpfung für eine Anwendung:1 Tippen Sie auf der Startbildschirm auf .2 Berühren und halten Sie ein Anwendungssymbol, bis der Bildschirm vibriert, und
ziehen Sie das Symbol anschließend in den oberen Bereich des Bildschirms. DerStartbildschirm wird geöffnet.
3 Ziehen Sie das Symbol an die gewünschte Position auf dem Startbildschirm undnehmen Sie den Finger vom Bildschirm.
Öffnen und Schließen von Anwendungen
So starten Sie eine Anwendung:• Tippen Sie auf der Startbildschirm oder auf dem Anwendungsbildschirm auf die
Anwendung.
So schließen Sie eine Anwendung:• Drücken Sie .
Manche Anwendungen werden angehalten, wenn Sie zum Beenden drücken, währendandere Anwendungen weiterhin im Hintergrund ausgeführt werden. Im ersteren Fall könnenSie beim nächsten Öffnen der Anwendung Ihre Arbeit wieder aufnehmen. Bei einigenAnwendungen, die im Hintergrund ausgeführt werden, fallen möglicherweise Gebühren für dieDatenverbindung an, bsplw. soziale Netzwerkdienste.
Fenster der kürzlich verwendeten AnwendungenIn diesem Fenster können Sie zwischen kürzlich verwendeten Anwendungen wechseln.Sie können auch kleine Apps öffnen.
So öffnen Sie das Fenster der kürzlich verwendeten Anwendungen:• Drücken Sie .
Verwenden von kleinen AppsÜber das Fenster der kürzlich verwendeten Anwendungen kann mithilfe derentsprechenden Leiste jederzeit auf verschiedene kleine Apps zugegriffen werden. Einekleine App nimmt nur einen kleinen Bereich des Bildschirms in Anspruch. Es ist alsomöglich, zur selben Zeit auf demselben Bildschirm neben einer kleinen App eine andereAnwendung zu nutzen.
So öffnen Sie die Leiste für Small Apps:• Drücken Sie .
So öffnen Sie eine kleine App:1 Drücken Sie, um die Leiste für kleine Apps anzuzeigen, auf .2 Tippen Sie auf die zu öffnende kleine App. Ein Fenster für die kleine App wird
angezeigt.
So schließen Sie eine kleine App:• Tippen Sie im Fenster für die kleine App auf .
So verschieben Sie eine Small App:• Wenn die Small App geöffnet ist, berühren und halten Sie die obere linke Ecke der
Small App und verschieben Sie sie an die gewünschte Position.
19
Dies ist eine Internetversion dieser Publikation. © Druckausgabe nur für den privaten Gebrauch.
So minimieren Sie eine Small App:• Wenn die Small App geöffnet ist, berühren und halten Sie die obere linke Ecke der
Small App und ziehen Sie die Small App in die rechte Ecke oder den unterenBereich des Bildschirms.
So ordnen Sie Ihre kleinen Apps neu an:1 Drücken Sie , um die Leiste für kleine Apps anzuzeigen.2 Berühren und halten Sie eine kleine App und ziehen Sie sie an die gewünschte
Position in der Leiste für kleine Apps.
So entfernen Sie eine kleine App aus der zugehörigen Leiste:1 Drücken Sie , um die Leiste für kleine Apps anzuzeigen.2 Berühren und halten Sie ein Symbol für kleine Apps, und ziehen Sie es weg von
der Leiste für kleine Apps.
So stellen Sie eine zuvor entfernte Small App wieder her:1 Drücken Sie auf , um die Leiste mit Small Apps anzuzeigen.2 Tippen Sie auf .3 Berühren und halten Sie die Small App, die Sie wiederherstellen möchten und
ziehen Sie diese dann in die Leiste mit Small Apps.
So laden Sie eine Small App herunter:1 Drücken Sie auf , um die Leiste für Small Apps anzuzeigen.2 Tippen Sie auf > > .3 Suchen Sie die Small App, die Sie herunterladen möchten und befolgen Sie die
Anweisungen zum Abschluss der Installation.
So fügen Sie ein Widget als Small App hinzu:1 Drücken Sie , um die Leiste für Small Apps anzuzeigen.2 Tippen Sie auf > > .3 Wählen Sie ein Widget.4 Geben Sie ggf. einen Namen für das Widget ein. Tippen Sie anschließend auf OK.
AnwendungsmenüSie können jederzeit ein Menü öffnen, wenn Sie eine Anwendung verwenden. DasErscheinungsbild des Menüs ist anwendungsabhängig.
So öffnen Sie ein Menü in einer Anwendung:• Drücken Sie in einer Anwendung .
Nicht alle Anwendungen enthalten ein Menü.
Neuanordnen des AnwendungsbildschirmsVerschieben Sie die Anwendungen wunschgemäß auf dem Anwendungsbildschirm.
So ordnen Sie Anwendungen auf dem Anwendungsbildschirm an:1 Tippen Sie auf dem Startbildschirm auf .2 Tippen Sie auf die Dropdown-Liste oben links auf dem Bildschirm und wählen Sie
eine Option aus.
So verschieben Sie eine Anwendung auf dem Anwendungsbildschirm:1 Öffnen Sie den Anwendungsbildschirm.2 Berühren und halten Sie ein Objekt, bis es vergrößert wird und das Gerät vibriert.
Ziehen Sie das Objekt anschließend an die neue Position.
Es ist nur möglich, Anwendungen zu verschieben, wenn Eigene Sortierung ausgewählt ist.
20
Dies ist eine Internetversion dieser Publikation. © Druckausgabe nur für den privaten Gebrauch.
So deinstallieren Sie eine Anwendung vom Anwendungsbildschirm:1 Tippen Sie auf dem Startbildschirm auf .2 Tippen Sie und tippen Sie anschließend auf Deinstallieren. Alle deinstallierbaren
Anwendungen sind durch ein gekennzeichnet.3 Tippen Sie auf die zu deinstallierende Anwendung und tippen Sie dann auf
Deinstallieren.
Status und BenachrichtigungenAnhand der oben auf dem Bildschirm angezeigten Statusleiste können Sie die Vorgängeauf Ihrem Gerät beobachten. Im Falle neuer oder laufender Vorgänge erhalten Sie linksBenachrichtigungen. So werden hier beispielsweise neue Nachrichten undKalenderbenachrichtigungen angezeigt. Auf der rechten Seite werden die Signalstärke,der Akkustatus und andere Informationen angegeben.
Mithilfe des Benachrichtigungsfensters können Sie grundlegende Geräteeinstellungenanpassen, wie zum Beispiel Wi-Fi®, Bluetooth®, Datenübertragung und Ton. Sie könnendas Menü „Einstellungen“ auch über den Benachrichtigungsbereich öffnen, um weitereEinstellungen anzupassen.
Überprüfen von Benachrichtigung und laufenden AktivitätenSie können die Statusleiste nach unten ziehen, um das Benachrichtigungsfenster zuöffnen und weitere Informationen abzurufen. Beispielsweise können Sie in diesemFenster eine neue Nachricht öffnen oder einen Termin im Kalender anzeigen. Außerdemkönnen Sie einige Anwendungen öffnen, die im Hintergrund ausgeführt werden, wie denMusikplayer.
So öffnen Sie das Benachrichtigungsfenster:
• Ziehen Sie die Statusleiste nach unten.
21
Dies ist eine Internetversion dieser Publikation. © Druckausgabe nur für den privaten Gebrauch.
So schließen Sie das Benachrichtigungsfenster:
• Ziehen Sie die unten im Benachrichtigungsfenster angezeigte Registerkarte nachoben.
So öffnen Sie ein laufende Anwendung vom Benachrichtigungsfenster aus:• Tippen Sie auf das Symbol der laufenden Anwendung, um es zu öffnen.
So löschen Sie Benachrichtigungen aus dem Benachrichtigungsfenster:• Fahren Sie mit Ihrem Finger über eine Nachricht, und streichen Sie nach links oder
rechts.
So löschen Sie das Panel „Benachrichtigung“:• Tippen Sie im Panel „Benachrichtigung“ auf Löschen.
Einstellung Ihres Geräts über das BenachrichtigungsfensterSie können das Menü „Einstellungen“ über den Benachrichtigungsbereich öffnen, umgrundlegende Geräteinstellungen anzupassen. So können Sie zum Beispiel Wi-Fi®einschalten.
So öffnen Sie vom Benachrichtigungsfenster aus das Menü mit denGeräteinstellungen:
1 Ziehen Sie die Statusleiste nach unten.2 Tippen Sie .
So passen Sie die Toneinstellungen über das Benachrichtigungsfenster an:1 Ziehen Sie die Statusleiste nach unten.2 Tippen Sie auf .
So steuern Sie die Bluetooth®-Funktion über das Benachrichtigungsfeld:1 Ziehen Sie die Statusleiste nach unten.2 Tippen Sie auf .
So steuern Sie die Wi-Fi®-Funktion über das Benachrichtigungsfenster:1 Ziehen Sie die Statusleiste nach unten.2 Tippen Sie auf .
So aktivieren oder deaktivieren Sie die Datenübertragung vomBenachrichtigungsfenster:
1 Ziehen Sie die Statusleiste nach unten.2 Tippen Sie auf .
22
Dies ist eine Internetversion dieser Publikation. © Druckausgabe nur für den privaten Gebrauch.
Menü „Einstellungen“Über das Menü „Einstellungen“ können Sie die Geräteeinstellungen anzeigen undändern.
So greifen Sie auf die Geräteeinstellungen zu:1 Tippen Sie auf der Startbildschirm auf .2 Tippen Sie auf Einstellungen.
Sie können auf dem Startbildschirm auch die Statusleiste nach unten ziehen und auf tippen, um auf die Geräteeinstellungen zuzugreifen.
Eingeben von TextSie können aus mehreren Tastaturen und Eingabemethoden für aus Buchstaben, Zahlenund anderen Zeichen bestehenden Text auswählen.
BildschirmtastaturTippen Sie auf die Tasten der QWERTZ-Bildschirmtastatur, um bequem Text einzugeben.Manche Anwendungen öffnen die Bildschirmtastatur automatisch. Sie können dieseTastatur auch öffnen, indem Sie auf ein Textfeld tippen.
Bildschirmtastatur verwenden
1 Zwischen Groß- und Kleinschreibung wechseln und Großbuchstabenarretierung einschalten. In manchenSprachen kann über diese Taste auf zusätzliche Zeichen der Sprache zugegriffen werden.
2 Bildschirmtastaturansicht schließen. Beachten Sie, dass dieses Symbol nicht im Hochformat angezeigtwird.
3 Zahlen und Symbole anzeigen,
4 Personalisieren Sie Ihre Tastatur. Diese Taste wird nach der Personalisierung der Tastatur ausgeblendet.
5 Leerzeichen eingeben.
6 Eingeben einer Zeilenumschaltung oder Bestätigen der Texteingabe.
7 Löschen eines Zeichens vor dem Cursor.
Alle Abbildungen dienen ausschließlich der Illustration und zeigen nicht immer exakteDarstellungen Ihres Geräts.
So zeigen Sie die Bildschirmtastatur an, um Text einzugeben:• Tippen Sie auf ein Texteingabefeld.
So blenden Sie die Bildschirmtastatur aus:• Wenn die Bildschirmtastatur geöffnet ist, tippen Sie auf .
So personalisieren Sie die Bildschirmtastatur:1 Öffnen Sie die Bildschirmtastatur, und tippen Sie anschließend auf .2 Befolgen Sie die Anweisungen, um die Bildschirmtastatur zu personalisieren.
Wenn Sie das Kontrollkästchen Smileytaste beim Personalisieren der Bildschirmtastatur nichtaktivieren, wird das Smiley-Symbol nicht angezeigt.
23
Dies ist eine Internetversion dieser Publikation. © Druckausgabe nur für den privaten Gebrauch.
So verwenden Sie die Bildschirmtastatur im Querformat:• Drehen Sie das Gerät für die Texteingabe seitwärts.
Damit Ihre Tastatur diese Funktion unterstützt, muss die verwendete Anwendung denQuerformatmodus unterstützen, und die Einstellungen für die Bildschirmausrichtung müssenauf Automatik gestellt sein.
So geben Sie Text mit der Bildschirmtastatur ein:• Auf der Tastatur angezeigte Zeichen geben Sie ein, indem Sie auf das gewünschte
Zeichen tippen.• Sie können Varianten eingeben, indem Sie lang auf ein Standardzeichen auf der
Tastatur tippen, bis eine Liste der verfügbaren Optionen angezeigt wird. WählenSie dann das gewünschte Zeichen. Um beispielsweise den Buchstaben „é“einzugeben, berühren und halten Sie so lange „e“, bis andere Optionen angezeigtwerden. Ziehen Sie und wählen Sie dann den Buchstaben „é“. Belassen Sie denFinger währenddessen auf der Tastatur.
So schalten Sie zwischen Großbuchstaben und Kleinbuchstaben um:• Vor der Eingabe eines Buchstabens tippen Sie auf , um zur Großschreibung zu
wechseln, bzw. auf , um zur Kleinschreibung zu wechseln.
So schalten Sie die Großbuchstabenarretierung ein:• Tippen Sie vor der Eingabe eines Wortes so lange auf oder , bis angezeigt
wird.
So geben Sie Zahlen oder Symbole ein:• Tippen Sie beim Eingeben von Text auf . Eine Tastatur mit Zahlen und
Symbolen wird angezeigt. Tippen Sie auf , um weitere Optionen anzuzeigen.
So geben Sie gängige Interpunktionszeichen ein:1 Wenn Sie ein Wort eingegeben haben, tippen Sie auf die Leertaste.2 Wählen Sie in der Vorschlagsleiste ein Interpunktionszeichen aus. Die ausgewählte
Markierung wird vor dem Leerzeichen eingefügt.
Tippen Sie, nachdem Sie ein Wort eingegeben haben, zweimal auf die Leertaste, wenn Sieschnell ein Satzende eingeben möchten.
So löschen Sie Zeichen:• Tippen Sie, um den Cursor hinter dem zu löschenden Zeichen zu platzieren.
Tippen Sie dann auf .
So geben Sie einen Zeilenvorschub ein:• Tippen Sie bei der Texteingabe auf , um einen Zeilenvorschub einzugeben.
So wählen Sie einen Text aus:1 Geben Sie einen Text ein und tippen Sie dann zweimal auf den Text. Das Wort, auf
das Sie tippen, wird auf beiden Seiten durch Registerkarten markiert.2 Ziehen Sie die Registerkarten nach links oder nach rechts, um weiteren Text zu
wählen.
So bearbeiten Sie Text im Querformat:1 Geben Sie einen Text ein und tippen Sie dann zweimal auf den eingegebenen
Text.2 Wählen Sie den Text, den Sie bearbeiten möchten, tippen Sie anschließend auf
Bearbeiten..., und wählen Sie eine Option.
24
Dies ist eine Internetversion dieser Publikation. © Druckausgabe nur für den privaten Gebrauch.
So bearbeiten Sie Text im Hochformat:1 Geben Sie einen Text ein und tippen Sie dann zweimal auf den eingegebenen
Text, damit die Anwendungsleiste angezeigt wird.2 Wählen Sie den zu bearbeitenden Text aus und nehmen Sie die gewünschten
Änderungen über die Anwendungsleiste vor.
Anwendungsleiste
1 Anwendungsleiste schließen
2 Gesamten Text wählen
3 Text ausschneiden
4 Text kopieren
5 Text einfügen
wird nur angezeigt, wenn Sie Text in der Zwischenablage gespeichert haben.
Verwenden der Streichen zum Schreiben-Funktion zum Schreiben vonWörternSie können Texte eingeben, indem Sie mit Ihrem Finger auf der Bildschirmtastatur vonBuchstabe zu Buchstabe fahren.
Streichen zum Schreiben ist nur bei Verwenden der Bildschirmtastatur verfügbar.
So geben Sie Text per Streichen zum Schreiben-Funktion ein:1 Wenn Sie über die Bildschirmtastatur Text eingeben, fahren Sie mit Ihrem Finger
von Buchstabe zu Buchstabe, um das gewünschte Wort zu schreiben.2 Heben Sie Ihren Finger in die Höhe, wenn Sie mit der Eingabe eines Worts fertig
sind. Basierend auf den von Ihnen eingegebenen Buchstaben wird ein Wortvorgeschlagen. Wählen Sie gegebenenfalls das richtige Wort aus derVorschlagsleiste aus.
3 Blättern Sie in der Wortvorschlagsleiste nach rechts oder links, damit Ihnenweitere Optionen angezeigt werden. Wenn Sie das gewünschte Wort nicht findenkönnen, tippen Sie einmal auf , um das gesamte Wort zu löschen. VersuchenSie dann erneut, das Wort mithilfe der Gesteneingabenfunktion einzugeben, odertippen Sie auf die einzelnen Buchstaben des Wortes.
4 Wenn die Leerzeich. vor Streichen-Einstellung aktiviert ist, geben Sie das nächstegewünschte Wort ein. Tippen Sie andernfalls auf die Leertaste und geben Siedann das nächste gewünschte Wort ein.
Zur Eingabe von Wortzusammensetzungen müssen Sie bei aktivierter Leerzeich. vorStreichen-Einstellung eventuell zunächst den ersten Teil des Worts durch Wischen mit demFinger eingeben und den Rest des Worts, indem Sie jeden Buchstaben einzeln eintippen.
So ändern Sie Streichen zum Schreiben-Einstellungen:1 Wenn Sie Text über die Bildschirmtastatur eingeben, tippen Sie auf .2 Tippen Sie auf und anschließend auf Tastatureinstellungen.3 Tippen Sie auf Einstellungen für Texteingabe.4 Aktivieren oder deaktivieren Sie das Kontrollkästchen Streichen zum Schreiben.5 Zum automatischen Hinzufügen eines Leerzeichens zwischen Gesten, sodass Sie
nicht jedes Mal auf die Leertaste tippen müssen, markieren Sie dasKontrollkästchen Leerzeich. vor Streichen.
25
Dies ist eine Internetversion dieser Publikation. © Druckausgabe nur für den privaten Gebrauch.
PhonepadDas Phonepad ähnelt einem standardmäßigen Telefontastenfeld mit 12 Tasten. Es bietetWorterkennung und Eingabeoptionen über Multi-Tap. Sie können dieTexteingabemethode „Phonepad“ über die Tastatureinstellungen aktivieren. DasPhonepad ist nur im Hochformat verfügbar.
Tastenfeld verwenden
1 Texteingabeoption wählen
2 Zwischen Groß- und Kleinschreibung wechseln und Großbuchstabenarretierung einschalten
3 Nummern anzeigen
4 Symbole und Smileys anzeigen
5 Leerzeichen eingeben
6 Zeilenvorschub eingeben oder Texteingabe bestätigen
7 Das vor dem Cursor angezeigte Zeichen löschen
Alle Abbildungen dienen ausschließlich der Illustration und zeigen nicht immer exakteDarstellungen Ihres Geräts.
So öffnen Sie das Tastenfeld zum ersten Mal:1 Tippen Sie auf ein Texteingabefeld, tippen Sie anschließend auf .2 Tippen Sie auf und anschließend auf Tastatureinstellungen.3 Tippen Sie auf Tastaturdarstellung > Tastaturlayout.4 Wählen Sie das Tastenfeld.
Das Tastenfeld kann ausschließlich im Hochformat verwendet werden.
So geben Sie Text mit dem Phonepad ein:• Wenn im Phonepad angezeigt wird, tippen Sie auf jede Zeichentaste nur
einmal, selbst wenn der gewünschte Buchstabe nicht dem ersten Buchstaben aufder Taste entspricht. Tippen Sie auf das angezeigte Wort, oder tippen Sie auf ,um weitere Wortvorschläge anzuzeigen und ein Wort aus der Liste auszuwählen.
• Wenn im Phonepad angezeigt wird, tippen Sie auf die Bildschirmtaste für dasZeichen, das Sie eingeben möchten. Drücken Sie diese Taste mehrmals, bis dasgewünschte Zeichen ausgewählt ist. Wiederholen Sie diesen Schritt für jedesweitere Zeichen, das Sie eingeben möchten.
So geben Sie Zahlen mit dem Phonepad ein:• Wenn das Phonepad geöffnet ist, tippen Sie auf . Ein Phonepad mit Zahlen wird
angezeigt.
So fügen Sie Symbole und Smileys mit dem Tastenfeld ein:1 Wenn das Tastenfeld geöffnet ist, tippen Sie auf . Ein Raster mit Symbolen und
Smileys wird angezeigt.2 Blättern Sie nach oben oder unten, um weitere Optionen anzuzeigen. Tippen Sie
zum Auswählen auf ein Symbol oder einen Smiley.
Einstellungen für Tastatur und PhonepadSie können die Einstellungen für die Bildschirmtastatur und das Phonepad wählen, wieetwa die Eingabesprache und die automatische Korrektur.
26
Dies ist eine Internetversion dieser Publikation. © Druckausgabe nur für den privaten Gebrauch.
So greifen Sie auf die Einstellungen für die Bildschirmtastatur und das Tastenfeld zu:1 Wenn Sie Text über die Bildschirmtastatur oder das Tastenfeld eingeben, tippen
Sie auf oder .2 Tippen Sie auf und anschließend auf Tastatureinstellungen.
So fügen Sie eine Schreibsprache für die Texteingabe hinzu:1 Wenn Sie Text über die Bildschirmtastatur oder das Tastenfeld eingeben, tippen
Sie auf oder .2 Tippen Sie auf , und tippen Sie auf Tastatureinstellungen.3 Tippen Sie auf Sprachen > Eingabesprachen, und aktivieren Sie die
entsprechenden Kontrollkästchen. Tippen Sie zum Bestätigen auf OK.
Einstellungen für die TexteingabeBei der Texteingabe über die Bildschirmtastatur oder das Phonepad können Sie auf einMenü mit Texteingabeeinstellungen zugreifen, über das Sie die Textvorschlagsoptionenund die Optionen für automatische Leerzeicheneingabe und die Schnellkorrektureinstellen können. Beispielsweise können Sie entscheiden, wie Wortoptionen dargestelltwerden und wie Wörter beim Eintippen korrigiert werden. Sie können außerdem dieTexteingabe-Anwendung so einstellen, dass neue Wörter gespeichert werden.
So ändern Sie die Texteingabeeinstellungen:1 Wenn Sie Text über die Bildschirmtastatur oder das Tastenfeld eingeben, tippen
Sie auf oder .2 Tippen Sie auf und anschließend auf Tastatureinstellungen > Einstellungen für
Texteingabe und wählen Sie die entsprechenden Einstellungen.
Eingeben von Text über die SpracheingabeWenn Sie Text eingeben möchten, können Sie dies auch über die Spracheingabefunktiontun, anstatt die Wörter manuell einzugeben. Sprechen Sie einfach die Wörter aus, die Sieeingeben möchten. Die Spracheingabe ist eine experimentelle Technologie vonGoogle™, die für mehrere Sprachen und Regionen verfügbar ist.
So aktivieren Sie die Spracheingabe:1 Wenn Sie Text über die Bildschirmtastatur oder das Tastenfeld eingeben, tippen
Sie auf oder .2 Tippen Sie auf und anschließend auf Tastatureinstellungen.3 Aktivieren Sie das Kontrollkästchen Taste für Google Voice Typing.4 Drücken Sie auf , um Ihre Einstellungen zu speichern. Ein Mikrofonsymbol
wird auf Ihrer Bildschirmtastatur oder dem Tastenfeld angezeigt.
So geben Sie Text über die Spracheingabe ein:1 Öffnen Sie die Bildschirmtastatur oder das Phonepad.2 Wenn verfügbar ist, tippen darauf. Anderenfalls berühren und Taste
„Eingabesprache“ und halten Sie diese gedrückt, z. B. .3 Wenn angezeigt wird, sprechen Sie, um Text einzugeben. Tippen Sie erneut auf
, wenn Sie fertig sind. Der vorgeschlagene Text wird angezeigt.4 Bearbeiten Sie den Text bei Bedarf manuell.
Anpassen des GerätsSie können verschiedenen Geräteeinstellungen an Ihre Wünsche anpassen.Beispielsweise können Sie die Sprache ändern, einen persönlichen Rufton hinzufügenoder die Bildschirmhelligkeit anpassen.
Einstellen der LautstärkeSie können die Ruftonlautstärke für eingehende Anrufe und Benachrichtigungen und dieLautstärke für die Musik- und Videowiedergabe einstellen.
27
Dies ist eine Internetversion dieser Publikation. © Druckausgabe nur für den privaten Gebrauch.
So passen Sie die Ruftonlautstärke mit der Lautstärketaste an:• Drücken Sie die Lautstärketaste aufwärts oder abwärts.
So passen Sie die Lautstärke der abgespielten Medien mit der Lautstärketaste an:• Wenn Sie Musik hören oder ein Video anzeigen, drücken Sie die Lautstärketaste
oben oder unten.
Anpassung der SoundeinstellungenSie können verschiedene Soundeinstellungen anpassen. Sie können Ihr Gerät stummschalten, damit es nicht klingelt, wenn Sie zum Beispiel gerade in einem Meeting sind.
So stellen Sie den Vibrationsmodus des Geräts ein:• Drücken Sie die Lautstärketaste nach unten, bis in der Statusleiste angezeigt
wird.
Sie können außerdem die Einschalttaste gedrückt halten und dann im Menü, das geöffnetwird, auf tippen, um Ihr Gerät in den Vibrationsmodus zu versetzen.
So schalten Sie das Gerät stumm:1 Drücken Sie die Lautstärketaste, bis das Gerät vibriert und in der Statusleiste
erscheint.2 Drücken Sie die Lautstärketaste erneut. erscheint in der Statusleiste.
Sie können auch die Einschalttaste gedrückt halten und anschließend in dem Menü, dassich zum Stummschalten des Geräts öffnet, auf tippen.
So legen Sie den Vibrations- und Klingelmodus des Gerät fest:1 Tippen Sie auf der Startbildschirm auf .2 Tippen Sie auf Einstellungen > Töne.3 Aktivieren Sie das Kontrollkästchen Beim Klingeln vibrieren.
Zeit und DatumSie können die Zeit und das Datum im Gerät ändern.
So stellen Sie das Datum manuell ein:1 Tippen Sie auf dem Startbildschirm auf .2 Tippen Sie auf Einstellungen > Datum & Uhrzeit.3 Deaktivieren Sie das Kontrollkästchen Autom. Datum/Uhrzeit, falls es aktiviert ist.4 Tippen Sie auf Datum festlegen.5 Blättern Sie nach oben und unten, um das Datum einzustellen.6 Tippen Sie auf Einstellen.
So stellen Sie die Uhrzeit manuell ein:1 Tippen Sie auf der Startbildschirm auf .2 Tippen Sie auf Einstellungen > Datum & Uhrzeit.3 Deaktivieren Sie das Kontrollkästchen Autom. Datum/Uhrzeit, falls es aktiviert ist.4 Tippen Sie auf Uhrzeit festlegen.5 Blättern Sie nach oben oder unten, um die Stunden und Minuten einzustellen.6 Blättern Sie ggf. nach oben, um zu AM oder PM zu wechseln.7 Tippen Sie auf Einstellen.
So stellen Sie die Zeitzone ein:1 Tippen Sie auf der Startbildschirm auf .2 Tippen Sie auf Einstellungen > Datum & Uhrzeit.3 Deaktivieren Sie das Kontrollkästchen Automatische Zeitzone, falls es aktiviert ist.4 Tippen Sie auf Zeitzone auswählen.5 Wählen Sie eine Option.
28
Dies ist eine Internetversion dieser Publikation. © Druckausgabe nur für den privaten Gebrauch.
Ruftoneinstellungen
So stellen Sie einen Rufton ein:1 Tippen Sie auf der Startbildschirm auf .2 Tippen Sie auf Einstellungen > Töne > Klingelton.3 Wählen Sie eine SIM-Karte aus.4 Wählen Sie einen Rufton aus.5 Tippen Sie zum Bestätigen auf Fertig.
So aktivieren Sie MFV-Töne:1 Tippen Sie auf der Startbildschirm auf .2 Tippen Sie auf Einstellungen > Töne.3 Aktivieren Sie die Kontrollkästchen Wähltastentöne und Töne bei Berührung.
So wählen Sie den Benachrichtigungston aus:1 Tippen Sie auf der Startbildschirm auf .2 Tippen Sie auf Einstellungen > Töne > Benachrichtigungston.3 Wählen Sie den Ton aus, der wiedergegeben wird, wenn eine Benachrichtigung
eingeht.4 Tippen Sie auf Fertig.
Bildschirmeinstellungen
So passen Sie die Bildschirmhelligkeit an:1 Tippen Sie auf der Startbildschirm auf .2 Tippen Sie auf Einstellungen > Display > Helligkeit.3 Ziehen Sie den Schieber, um die Helligkeit einzustellen.4 Tippen Sie auf OK.
So stellen Sie die Bildschirmvibration ein:1 Tippen Sie auf der Startbildschirm auf .2 Tippen Sie auf Einstellungen > Töne.3 Aktivieren Sie das Kontrollkästchen Bei Berührung vibrieren. Der Bildschirm
vibriert nun, wenn Sie auf Bildschirmtasten und bestimmte Anwendungen tippen.
So stellen Sie die Wartezeit ein, bis sich der Bildschirm ausschaltet:1 Tippen Sie auf der Startbildschirm auf .2 Tippen Sie auf Einstellungen > Display > Ruhezustand.3 Wählen Sie eine Option.
Drücken Sie kurz die Einschalttaste , um den Bildschirm schnell auszuschalten.
SpracheinstellungenSie können für Ihr Gerät eine Standardsprache auswählen und diese zu einem späterenZeitpunkt ändern.
So ändern Sie die Sprache:1 Tippen Sie auf der Startbildschirm auf .2 Tippen Sie auf Einstellungen > Sprache & Eingabe > Sprache.3 Wählen Sie eine Option.4 Tippen Sie auf OK.
Wenn Sie die falsche Sprache gewählt haben und Sie daher die Menübezeichnungen nichtlesen können, tippen Sie auf . Wählen Sie dann den Text neben , und wählen Sie denersten Eintrag im sich daraufhin öffnenden Menü. Sie können die gewünschte Sprache wählen.
29
Dies ist eine Internetversion dieser Publikation. © Druckausgabe nur für den privaten Gebrauch.
FlugmodusDie Sende-/Empfangskomponenten Ihres Geräts für Mobilfunknetz und Radio bleiben imFlugmodus ausgeschaltet, um Störungen empfindlicher Geräte zu vermeiden. Es istallerdings nach wie vor möglich, Spiele auszuführen, Musik zu hören, Videosanzuschauen und anderen Inhalt aufzurufen, sofern sich diese Daten auf derSpeicherkarte oder dem internen Speicher befinden. Bei aktivierten Alarmen können Siesich ebenfalls durch Alarme benachrichtigen lassen.
Die Aktivierung des Flugmodus reduziert den Stromverbrauch.
So schalten Sie den Flugmodus ein:1 Tippen Sie auf dem Startbildschirm auf .2 Tippen Sie auf Einstellungen > Mehr....3 Aktivieren Sie das Kontrollkästchen Flugmodus.
Sie können außerdem die Einschalttaste gedrückt halten und dann im Menü, das geöffnetwird, Flugmodus wählen.
SpeicherSie können Daten im internen Speicher des Geräts und auf einer Speicherkartespeichern.
SpeicherkarteDas Gerät unterstützt microSD™-Speicherkarten, die zum Speichern von Medieninhaltenverwendet werden. Diese Karte kann auch als übertragbare Speicherkarte mit anderenkompatiblen Geräten genutzt werden.
Die Speicherkarte müssen Sie ggf. separat erwerben.
Formatieren der SpeicherkarteSie können die Speicherkarte des Geräts formatieren, um z. B. Speicher freizugeben.Dabei werden sämtliche Daten auf der Karte gelöscht.
Der gesamte Inhalt der Speicherkarte geht dabei verloren. Sichern Sie Ihre Daten vollständig,bevor Sie die Karte formatieren. Zum Sichern Ihrer Daten können Sie diese auf Ihren Computerkopieren.
Verwenden eines Headsets
Verwenden Sie das im Lieferumfang Ihres Geräts enthaltene Zubehör oder andereskompatibles Zubehör zur Erzielung einer optimalen Leistung.
30
Dies ist eine Internetversion dieser Publikation. © Druckausgabe nur für den privaten Gebrauch.
So verwenden Sie ein Headset:1 Schließen Sie das Headset an Ihr Gerät an.2 Um einen Anruf anzunehmen, drücken Sie die Rufannahmetaste.3 Um den Anruf zu beenden, drücken Sie die Rufannahmetaste.
Sie können ein Headset separat erwerben, falls es nicht im Lieferumfang des Geräts enthaltenist.
Beim Abspielen von Musik wird die Wiedergabe unterbrochen, wenn Sie einen Anrufannehmen. Die Wiedergabe wird nach Beendigung des Anrufs fortgesetzt.
Einstellungen für Internet und NachrichtenfunktionenFür den Versand von SMS und MMS sowie für den Zugriff auf das Internet benötigen Sieeine Mobilfunkdatenverbindung und die richtigen Einstellungen. Es gibt verschiedeneMöglichkeiten, diese Einstellungen im Telefon vorzunehmen:
• Für die meisten Mobilfunknetze und -betreiber sind die Einstellungen für Internet undNachrichtenfunktionen im Gerät vorinstalliert. Sie können also sofort auf das Internetzugreifen und Nachrichten senden.
• In manchen Fällen erhalten Sie beim ersten Einschalten des Geräts die Gelegenheit, dieEinstellungen für Internet und Nachrichtenfunktionen herunterzuladen. Sie können dieseEinstellungen auch später über das Menü Einstellungen herunterladen.
• Sie können Internet- und Netzeinstellungen im Gerät jederzeit manuell hinzufügen oderändern. Detaillierte Informationen zu den Einstellungen für Internet undNachrichtenfunktionen erhalten Sie bei Ihrem Netzbetreiber.
So laden Sie Einstellungen für Internet und Nachrichtenfunktionen herunter:1 Ziehen Sie die Statusleiste nach unten und tippen Sie auf .2 Tippen Sie auf Xperia™ > Interneteinstellungen.3 Wählen Sie die SIM-Karte bzw. die SIM-Karten aus, für die Sie Einstellungen für
Internet- und Messaging-Funktionen herunterladen möchten.4 Tippen Sie auf Akzeptieren.
So setzen Sie die Standardinterneteinstellungen zurück:1 Ziehen Sie die Statusleiste nach unten, und tippen Sie auf .2 Tippen Sie auf Mehr... > Mobilfunknetze.3 Wählen Sie die SIM-Karte, deren Einstellungen Sie zurücksetzen möchten.4 Tippen Sie auf Zugriffspunktnamen und anschließend auf .5 Tippen Sie auf Zurück auf Standard.
ZugriffspunktnamenEin Zugriffspunktname wird zur Herstellung von Datenverbindungen zwischen IhremGerät und dem Internet verwendet. Der Zugriffspunktname legt fest, welcher IP-Adresstyp verwendet werden soll, welche Sicherheitsmethoden angewandt werden undwelche festen Verbindungen zu verwenden sind. Die Überprüfung desZugriffspunktnamen ist hilfreich, wenn Sie über keinen Zugriff auf das Internet bzw. überkeine Datenverbindung verfügen oder wenn Sie MMS empfangen.
So zeigen Sie den aktuellen Zugriffspunktnamen an:1 Ziehen Sie die Statusleiste nach unten, und tippen Sie auf .2 Tippen Sie auf Mehr... > Mobilfunknetze.3 Wählen Sie die SIM-Karte, deren Zugriffspunktnamen Sie anzeigen möchten.4 Tippen Sie auf Zugangspunkte.
Gibt es mehrere verfügbare Verbindungen, ist die aktive Netzwerkverbindung durch einemarkierte Schaltfläche gekennzeichnet.
31
Dies ist eine Internetversion dieser Publikation. © Druckausgabe nur für den privaten Gebrauch.
So fügen Sie Interneteinstellungen manuell hinzu:1 Ziehen Sie die Statusleiste nach unten, und tippen Sie auf .2 Tippen Sie auf Mehr... > Mobilfunknetze.3 Wählen Sie die SIM-Karte, deren Zugriffspunktnamen Sie konfigurieren möchten.4 Tippen Sie auf Zugangspunkte und anschließend auf .5 Tippen Sie auf Neuer APN und dann auf Name und geben Sie den Namen des
Netzwerkprofils ein, das Sie erstellen möchten.6 Tippen Sie auf APN und geben Sie den Namen des Zugriffspunkts ein.7 Geben Sie alle sonstigen für Ihren Netzbetreiber erforderlichen Informationen ein.8 Tippen Sie nach Abschluss der Eingabe auf und dann auf Speichern.
Steuern der DatennutzungSie können die während eines bestimmten Zeitraums auf und von Ihrem GerätMobilfunkgerät per Mobilfunkdaten- oder Wi-Fi®-Verbindung übertragene Datenmengeverfolgen. Sie können beispielsweise die Menge der von einzelnen Anwendungengenutzten Daten anzeigen. Bei den über Ihre Mobilfunkdatenverbindung übertragenenDaten können Sie Warnungen und Grenzen hinsichtlich der Datennutzung einstellen, umzusätzliche Gebühren zu vermeiden.
Die Anpassung von Datennutzungseinstellungen kann zwar zu einer größeren Kontrolle überdie Datennutzung führen, garantiert jedoch nicht, dass zusätzliche Gebühren vollständigverhindert werden.
So schalten Sie die Datenübertragung ein oder aus:1 Ziehen Sie die Statusleiste nach unten, und tippen Sie auf .2 Tippen Sie auf Datennutzung.3 Ziehen Sie den Schieber neben Mobile Datenübertragung, um die
Datenübertragung ein- oder auszuschalten.
Nach Ausschalten der Datenübertragung kann Ihr Gerät nach wie vor Wi-Fi®- undBluetooth®-Verbindungen herstellen.
So stellen Sie eine Warnung in Bezug auf die Datennutzung ein:1 Stellen Sie sicher, dass die Datenübertragung eingeschaltet ist.2 Ziehen Sie die Statusleiste nach unten, und tippen Sie auf .3 Tippen Sie auf Datennutzung.4 Um eine Warnstufe einzustellen, ziehen Sie die Warnlinie auf den gewünschten
Wert. Sie erhalten eine Warnbenachrichtigung, wenn sich die Menge derübertragenen Daten dem von Ihnen eingestellten Niveau nähert.
So stellen Sie eine Datennutzungsgrenze ein:1 Stellen Sie sicher, dass die Datenübertragung eingeschaltet ist.2 Ziehen Sie die Statusleiste nach unten, und tippen Sie auf .3 Tippen Sie auf Datennutzung.4 Markieren Sie das Kontrollkästchen Limit für mobile Daten festlegen, sofern es
noch nicht markiert ist. Tippen Sie dann auf OK.5 Um eine Datennutzungsgrenze einzustellen, ziehen Sie die entsprechende Linie
auf den gewünschten Wert.
Sobald die Datennutzung das eingestellte Niveau erreicht, wird die Datenübertragung aufIhrem Gerät automatisch ausgeschaltet.
32
Dies ist eine Internetversion dieser Publikation. © Druckausgabe nur für den privaten Gebrauch.
So steuern Sie die Datennutzung einzelner Anwendungen:1 Ziehen Sie die Statusleiste nach unten, und tippen Sie auf .2 Tippen Sie auf Datennutzung.3 Tippen Sie auf die gewünschte Anwendung.4 Aktivieren Sie das Kontrollkästchen Hintergrunddaten beschränken.5 Um auf feinere Einstellungen für die Anwendung zuzugreifen (falls verfügbar),
tippen Sie auf App-Einstellungen anzeigen und nehmen Sie die gewünschtenÄnderungen vor.
Die Leistung einzelner Anwendungen wird u. U. durch die Änderung entsprechenderDatennutzungseinstellungen beeinflusst.
So zeigen Sie über Wi-Fi® übertragene Daten an:1 Tippen Sie auf dem Startbildschirm auf .2 Tippen Sie auf Einstellungen > Datennutzung.3 Tippen Sie auf , und aktivieren Sie dann das Kontrollkästchen WLAN anzeigen,
sofern es nicht markiert ist.4 Tippen Sie auf die Registerkarte WLAN.
Auswahl von Netzen für die DatenübertragungSie können auswählen, dass beide SIM-Karten in Ihrem Gerät die Datenübertragungabwickeln, aber es kann zum gleichen Zeitpunkt jeweils nur eine SIM-Karte zurAbwicklung der Datenübertragung ausgewählt werden. Sie können die für dieDatenübertragung zu verwendende SIM-Karte während der ersten Einrichtung IhresGeräts oder später über das Menü „Einstellungen“ auswählen.
So ändern Sie die für die Datenübertragung verwendete SIM-Karte:1 Ziehen Sie die Statusleiste nach unten, und tippen Sie auf .2 Tippen Sie auf Dual-SIM-Einstellungen.3 Tippen Sie unter SIM für Datenübertrag. auf die verfügbare SIM-Karte, d. h. auf
die Karte, von der Sie wechseln möchten.4 Wählen Sie die SIM-Karte aus, zu der Sie wechseln möchten.
Wählen Sie für eine höhere Datengeschwindigkeit die SIM-Karte aus, die das schnellstemobile Netzwerk unterstützt, zum Beispiel 3G oder LTE.
MobilfunknetzeinstellungenIhr Gerät wechselt automatisch zwischen Mobilfunknetzen, je nachdem, welcheMobilfunknetze in einem bestimmten Bereich verfügbar sind. Sie können Ihr Gerät auchmanuell so einstellen, dass es einen bestimmten Mobilfunknetzmodus verwendet, wiezum Beispiel WCDMA oder GSM.
So wählen Sie einen Netzwerktyp:1 Ziehen Sie die Statusleiste nach unten, und tippen Sie auf .2 Tippen Sie auf Mehr... > Mobilfunknetze.3 Wählen Sie eine SIM-Karte aus.4 Tippen Sie auf Netzwerkmodus.5 Wählen Sie einen Netzwerktyp.
Ihr Telefon unterstützt die gleichzeitige Verwendung eines WCDMA-Netzes und eines GSM-Netzes oder zweier GSM-Netze.
33
Dies ist eine Internetversion dieser Publikation. © Druckausgabe nur für den privaten Gebrauch.
So wählen Sie manuell ein anderes Netz:1 Ziehen Sie die Statusleiste nach unten, und tippen Sie auf .2 Tippen Sie auf Mehr... > Mobilfunknetze.3 Wählen Sie eine SIM-Karte aus.4 Tippen Sie auf Dienstanbieter.5 Tippen Sie auf Suchmodus > Manuell.6 Wählen Sie ein Netz.
Bei manueller Wahl eines Netzes sucht Ihr Gerät nicht nach anderen Netzen, auch wenn Siesich außer Reichweite des manuell gewählten Netzes begeben.
So aktivieren Sie die automatische Netzwahl:1 Ziehen Sie die Statusleiste nach unten, und tippen Sie auf .2 Tippen Sie auf Mehr... > Mobilfunknetze.3 Wählen Sie eine SIM-Karte aus.4 Tippen Sie auf Dienstanbieter.5 Tippen Sie auf Suchmodus > Automatisch.
Daten-RoamingEinige Netzbetreiber ermöglichen mobile Datenverbindungen über Mobilfunknetze, wennSie sich außerhalb Ihres Heimnetzes befinden (Roaming). Bitte beachten Sie, dass für dieDatenübertragung eventuell zusätzliche Kosten anfallen. Weitere Informationen sind vomNetzbetreiber erhältlich.
Einige Anwendungen verwenden möglicherweise ohne weitere Benachrichtigung dieInternetverbindung in Ihrem Heimatnetz, zum Beispiel beim Senden von Such- undSynchronisierungsanforderungen. Es können zusätzliche Kosten anfallen, wenn derartigeInternetverbindungen aufgebaut werden und Sie sich in einem Roamingnetz befinden. WeitereInformationen erhalten Sie gegebenenfalls vom Netzbetreiber.
So aktivieren Sie Daten-Roaming:1 Tippen Sie auf dem Startbildschirm auf .2 Tippen Sie auf Einstellungen > Mehr... > Mobilfunknetze.3 Aktivieren Sie das Kontrollkästchen Daten-Roaming.
Es ist nicht möglich, Daten-Roaming bei deaktivierten Datenverbindungen zu aktivieren.
34
Dies ist eine Internetversion dieser Publikation. © Druckausgabe nur für den privaten Gebrauch.
Google Play™Erste Schritte mit Google Play™Öffnen Sie Google Play™, und Ihnen steht eine Welt von Anwendungen und Spielenoffen. Sie können diese Anwendungen und Spiele nach verschiedenen Kategoriendurchsuchen. Außerdem können Sie Anwendungen und Spiele bewerten undkommentieren.
Damit Sie Google Play™ verwenden können, benötigen Sie ein Google™-Konto.
So öffnen Sie Google Play™:1 Tippen Sie auf der Startbildschirm auf .2 Tippen Sie auf Play Store.
Herunterladen aus Google Play™Sie können verschiedenste Anwendungen, darunter auch Gratis-Anwendungen, ausGoogle Play™ herunterladen.
Vor dem Herunterladen von AnwendungenBevor Sie etwas aus Google Play™ herunterladen können, muss eine funktionierendeInternetverbindung bestehen.
Denken Sie außerdem daran, dass unter Umständen Datenübertragungskosten anfallenkönnen, wenn Sie Inhalte auf Ihr Gerät herunterladen. Weitere Informationen erhalten Sievom Netzbetreiber.
So laden Sie eine kostenlose Anwendung herunter:1 Rufen Sie Google Play™ auf, und suchen Sie in den Kategorien oder mit der
Suchfunktion nach dem herunterzuladenden Objekt.2 Tippen Sie auf ein Objekt, um die entsprechenden Details anzuzeigen, und folgen
Sie den Anweisungen, um die Installation abzuschließen.
So laden Sie eine kostenpflichtige Anwendung herunter:1 Rufen Sie Google Play™ auf, und suchen Sie nach einem Objekt, das Sie
herunterladen möchten, indem Sie Kategorien durchsuchen oder die Suchfunktionverwenden.
2 Tippen Sie auf ein Objekt, um die entsprechenden Details anzuzeigen, und folgenSie den Anweisungen, um den Kauf abzuschließen.
Anwendungsdaten löschenGelegentlich ist es erforderlich, alle Daten einer Anwendung zu löschen. Möglicherweisewollen Sie die Highscores eines Spiels zurücksetzen oder den Anwendungsspeicherleeren. Oder Sie möchten empfangene E-Mails, SMS und MMS in bestimmtenAnwendungen löschen.
So löschen Sie den Cache einer Anwendung:1 Tippen Sie auf der Startbildschirm auf .2 Tippen Sie auf Einstellungen.3 Tippen Sie auf Apps.4 Tippen Sie auf die Anwendung, deren Cache vollständig gelöscht werden soll.5 Tippen Sie auf Cache leeren.
Bei einigen Anwendungen kann der Cache nicht gelöscht werden.
35
Dies ist eine Internetversion dieser Publikation. © Druckausgabe nur für den privaten Gebrauch.
So löschen Sie eine installierte Anwendung:1 Tippen Sie auf der Startbildschirm auf .2 Tippen Sie auf Einstellungen.3 Tippen Sie auf Apps.4 Wählen Sie die zu löschende Anwendung aus.5 Tippen Sie auf Deinstallieren.
Einige vorinstallierte Anwendungen können nicht gelöscht werden.
BerechtigungenEinige Anwendungen müssen ggf. für eine ordnungsgemäße Funktion auf Daten,Einstellungen und verschiedene Funktionen auf Ihrem Gerät zugreifen. In diesem Fallbenötigen sie von Ihnen die entsprechenden Berechtigungen. EineNavigationsanwendung benötigt beispielsweise Berechtigungen zum Senden undEmpfangen von Daten sowie zum Zugriff auf Ihre Positionsdaten.
Anwendungen können die Berechtigungen missbrauchen, um Daten zu stehlen oder zulöschen bzw. Ihren Standort zu melden. Achten Sie deshalb darauf, nurvertrauenswürdige Anwendungen zu installieren und mit Berechtigungen auszustatten.
So zeigen Sie die Rechte einer Anwendung an:1 Tippen Sie auf der Startbildschirm auf .2 Tippen Sie auf Einstellungen.3 Tippen Sie auf Apps.4 Tippen Sie auf die gewünschte Anwendung.5 Blättern Sie nach unten, um die entsprechenden Informationen unter
Berechtigungen anzuzeigen.
Installieren von Google Play™-fremden AnwendungenWenn Sie Anwendungen aus unbekannten oder unzuverlässigen Quellen installieren,kann Ihr Gerät beschädigt werden. Standardmäßig ist Ihr Gerät so eingerichtet, dass essolche Installationen blockiert. Sie können diese Einstellung jedoch ändern undInstallationen aus unbekannten Quellen erlauben.
Sony übernimmt keinerlei Gewährleistung für die Leistung jeglicher Anwendungen von Drittenoder Inhalten, die per Download oder anderen Schnittstellen auf Ihr Gerät übertragen wurden.Sony ist ebenso nicht für Schäden oder reduzierte Leistung Ihres Geräts verantwortlich, die aufdie Übertragung von Inhalten Dritter zurückzuführen sind. Verwenden Sie nur Inhalte auszuverlässigen Quellen. Bei Fragen oder Bedenken kontaktieren Sie den Inhaltsanbieter.
So erlauben Sie die Installation von Anwendungen, die nicht von Google Play™stammen:
1 Tippen Sie auf der Startbildschirm auf .2 Tippen Sie auf Einstellungen > Sicherheit.3 Aktivieren Sie das Kontrollkästchen Unbekannte Herkunft.
36
Dies ist eine Internetversion dieser Publikation. © Druckausgabe nur für den privaten Gebrauch.
AnrufenNotrufeDas Gerät unterstützt internationale Notrufnummern (z. B. 112 und 911). DieseNummern können normalerweise in allen Ländern für Notrufe genutzt werden, auchwenn keine SIM-Karte eingesetzt ist. Voraussetzung ist nur, dass sich ein Netz inReichweite befindet.
So tätigen Sie einen Notruf:1 Tippen Sie auf der Startbildschirm auf .2 Tippen Sie auf Telefon.3 Geben Sie die Notrufnummer ein und tippen Sie auf . Tippen Sie auf , wenn
Sie eine Ziffer löschen möchten.
Auch wenn keine SIM-Karte eingesetzt ist oder ausgehende Anrufe gesperrt wurden, könnenSie Notrufe tätigen.
So tätigen Sie einen Notruf bei gesperrter SIM-Karte:1 Tippen Sie auf dem Sperrbildschirm auf Notruf.2 Geben Sie die Notrufnummer ein und tippen Sie auf .
AnrufverwaltungSie können zwei SIM-Karten verwenden und je nach Bedarf von der einen zur anderenwechseln. Wenn Sie eine SIM-Karte für Anrufe verwenden, wird die andere SIM-Karteautomatisch deaktiviert.
Sie können einen Anruf tätigen, indem Sie eine Rufnummer manuell wählen, auf eine inder Kontaktliste Ihres Telefons gespeicherte Nummer tippen oder indem Sie auf dieRufnummer in Ihrer Anrufprotokoll-Ansicht tippen.
Während Ihres Anrufs arbeiten das Hauptmikrofon und das zweite Mikrofon IhresTelefons zusammen, um Rauschen und Hintergrundgeräusche zu unterdrücken.
Bedecken Sie nicht das zweite Mikrofon, während Sie telefonieren.
So tätigen Sie einen Anruf durch die Wahl einer Rufnummer:1 Tippen Sie auf der Startbildschirm auf .2 Tippen Sie auf Telefon.3 Geben Sie die Nummer des Empfängers ein und tippen Sie auf .
So beenden Sie einen Anruf:• Tippen Sie auf Anruf beenden.
So tätigen Sie einen Auslandsanruf:1 Tippen Sie auf der Startbildschirm auf .2 Tippen Sie auf Telefon.3 Berühren und halten Sie 0, bis ein Pluszeichen (+) angezeigt wird.4 Geben Sie die Landeskennzahl, Ortsnetzkennzahl (ohne führende Null) und
Rufnummer ein und tippen Sie auf .
So nehmen Sie einen Anruf an:
• Ziehen Sie über den Bildschirm nach rechts.
37
Dies ist eine Internetversion dieser Publikation. © Druckausgabe nur für den privaten Gebrauch.
So weisen Sie einen Anruf ab:• Ziehen Sie in den linken Bildschirmbereich.
So weisen Sie einen zweiten Anruf ab:• Tippen Sie während eines Anrufs auf , wenn Sie wiederholt Signaltöne hören.
So ändern Sie die Lautstärke des Lautsprechers während eines Anrufs:• Drücken Sie die Lautstärketaste oben oder unten.
So schalten Sie den Lautsprecher während eines Anrufs ein:• Tippen Sie auf .
So schalten Sie das Mikrofon während eines Anrufs stumm:• Tippen Sie auf .
So aktivieren Sie den Bildschirm während eines Anrufs:• Drücken Sie kurz .
So geben Sie Nummern während eines Anrufs ein:1 Tippen Sie während des Anrufs auf . Ein Tastenfeld wird angezeigt.2 Tippen Sie auf die Nummern, die Sie eingeben möchten.
So schalten Sie den Klingelton für einen ankommenden Anruf stumm:• Drücken Sie die Lautstärketaste, wenn ein Anruf eingeht.
Verwenden des AnrufprotokollsIm Anrufprotokoll können Sie unbeantwortete , empfangene und gewählte Anrufeanzeigen.
So zeigen Sie Ihre unbeantworteten Anrufe an:1 Bei unbeantworteten Anrufen wird in der Statusleiste angezeigt. Ziehen Sie die
Statusleiste nach unten.2 Tippen Sie auf Entgangener Anruf.
So rufen Sie eine Nummer aus Ihrem Anrufprotokoll an:1 Tippen Sie auf der Startbildschirm auf .2 Tippen Sie auf Telefon. Das Anrufprotokoll wird im oberen Bildschirmbereich
geöffnet.3 Wenn Sie eine Nummer direkt anrufen möchten, tippen Sie auf die Nummer. Wenn
Sie eine Nummer vor dem Anrufen bearbeiten möchten, berühren und halten Siedie gewünschte Nummer. Tippen Sie anschließend auf Nummer vor Anrufbearbeiten.
Sie können eine Nummer auch anrufen, indem Sie auf > Rückruf tippen.
So fügen Sie Ihren Kontakten eine Nummer aus dem Anrufprotokoll hinzu:1 Tippen Sie auf der Startbildschirm auf .2 Tippen Sie auf Telefon. Das Anrufprotokoll wird im oberen Bildschirmbereich
geöffnet.3 Berühren und halten Sie die Nummer. Tippen Sie dann auf Zu Kontakten
hinzufügen.4 Tippen Sie auf den gewünschten Kontakt oder auf Neuen Kontakt erstellen.5 Bearbeiten Sie die Kontaktdaten, und tippen Sie auf Fertig.
MailboxWenn Ihr Abonnement einen Mailbox-Dienst einschließt, können Anrufer bei nichtentgegengenommenen Gesprächen eine Sprachnachricht hinterlassen. Die Nummer
38
Dies ist eine Internetversion dieser Publikation. © Druckausgabe nur für den privaten Gebrauch.
Ihres Mailbox-Dienstes wird normalerweise auf der SIM-Karte gespeichert. Andernfallserhalten Sie die Nummer von Ihrem Dienstanbieter und können Sie manuell eingeben.
So geben Sie die Mailboxnummer ein:1 Ziehen Sie die Statusleiste nach unten, und tippen Sie auf >
Anrufeinstellungen.2 Wählen Sie eine SIM-Karte aus.3 Tippen Sie auf Mailbox > Einrichtung > Mailboxnummer.4 Geben Sie die Mailboxnummer ein.5 Tippen Sie auf OK.
So rufen Sie den Mailboxdienst an:1 Tippen Sie auf der Startbildschirm auf .2 Tippen Sie auf Telefon.3 Berühren und halten Sie die 1.
Mehrere AnrufeFalls Sie die Anklopf-Funktion aktiviert haben, können Sie mehrere Anrufe gleichzeitigführen. Bei aktivierter Funktion werden Sie mit einem Signalton auf einen weitereneingehenden Anruf hingewiesen.
So aktivieren und deaktivieren Sie die Anklopffunktion:1 Ziehen Sie die Statusleiste nach unten, und tippen Sie auf >
Anrufeinstellungen.2 Wählen Sie eine SIM-Karte aus.3 Tippen Sie auf Zusätzliche Einstellungen.4 Um die Anklopffunktion zu aktivieren oder zu deaktivieren, tippen Sie auf
Anklopfen.
So nehmen Sie einen weiteren Anruf an und setzen den aktuellen Anruf aufHalteposition:
• Tippen Sie während eines Anrufs auf , wenn Sie wiederholt Signaltöne hören.
So tätigen Sie einen zweiten Anruf:1 Tippen Sie während eines aktiven Anrufs auf .2 Geben Sie die Nummer des Empfängers ein und tippen Sie auf . Der erste Anruf
wird gehalten.
So wechseln Sie zwischen mehreren Anrufen:• Tippen Sie auf , um zu einem anderen Anruf zu wechseln und den aktuellen
Anruf zu halten.
So beenden Sie den aktiven Anruf und kehren zum nächsten gehaltenen Anrufzurück:
• Tippen Sie auf Anruf beenden.
TelefonkonferenzenEine Telefonkonferenz bzw. ein Gruppenanruf ermöglicht ein Telefongespräch mit zweioder mehreren Personen.
Wenn Sie nähere Informationen wünschen, wie viele Teilnehmer Sie einer Telefonkonferenzhinzufügen können, wenden Sie sich bitte an Ihren Netzbetreiber.
39
Dies ist eine Internetversion dieser Publikation. © Druckausgabe nur für den privaten Gebrauch.
So führen Sie eine Telefonkonferenz:1 Tippen Sie während eines aktiven Anrufs auf .2 Wählen Sie die Nummer des zweiten Teilnehmers, und tippen Sie auf Anruf.
Nachdem der zweite Teilnehmer annimmt, wird der erste Teilnehmer gehalten.3 Tippen Sie auf , um den zweiten Teilnehmer zur Telefonkonferenz hinzuzufügen.4 Wiederholen Sie die Schritte 1 bis 3, um weitere Teilnehmer hinzuzufügen.
So führen Sie ein privates Gespräch mit einem Teilnehmer einer Telefonkonferenz:1 Tippen Sie während einer aktiven Telefonkonferenz auf {0} Teilnehmer.2 Tippen Sie auf die Telefonnummer des Teilnehmers, mit dem Sie privat sprechen
möchten.3 Wenn Sie das private Gespräch beenden und zur Telefonkonferenz zurückkehren
möchten, tippen Sie auf .
So entfernen Sie einen Teilnehmer aus einer Telefonkonferenz:1 Tippen Sie während einer aktiven Telefonkonferenz auf die Taste, die der Anzahl
der Teilnehmer entspricht. Tippen Sie beispielsweise auf 3 Teilnehmer, wenn esdrei Teilnehmer gibt.
2 Tippen Sie neben dem Teilnehmer, den Sie entfernen möchten, auf .
So beenden Sie eine Telefonkonferenz:• Tippen Sie während des Anrufs auf .
Anrufeinstellungen
Anrufe sperrenSie können alle ein- und ausgehenden Anrufe oder einzelne Kategorien sperren. WennSie die Anrufsperre zum ersten Mal verwenden, müssen Sie Ihren PUK (PersonalUnblocking Key) eingeben und ein neues Kennwort auswählen, um die Funktion zuaktivieren.
So sperren Sie ein- oder ausgehende Anrufe:1 Ziehen Sie die Statusleiste nach unten, und tippen Sie auf >
Anrufeinstellungen.2 Tippen Sie auf Anrufsperre.3 Wählen Sie eine Option.4 Geben Sie das Kennwort ein, und tippen Sie auf Aktivier..
Wenn Sie erstmalig die Anrufsperre einrichten, müssen Sie ein Kennwort eingeben, um dieFunktion „Anrufsperre“ zu aktivieren. Das gleiche Kennwort müssen Sie verwenden, wenn Siespäter die Einstellungen zur Anrufsperre bearbeiten müssen.
Abweisen eines Anrufs mit einer NachrichtSie können einen Anruf mit einer vordefinierten Nachricht abweisen. Wenn die Sie einenAnruf mit einer dieser Nachrichten abweisen, wird die Nachricht automatisch an denAnrufer gesendet und auf Ihrem Gerät gespeichert.
Sechs Nachrichten sind in Ihrem Gerät vordefiniert. Sie können aus diesen vordefiniertenNachrichten wählen, die sich bei Bedarf auch bearbeiten lassen.
So weisen Sie einen Anruf mit einer vordefinierten Nachricht ab:• Ziehen Sie Mit Nachricht ablehnen nach oben und wählen Sie dann eine
Nachricht.
So weisen Sie einen zweiten Anruf mit einer vordefinierten Nachricht ab:• Wenn Sie während eines Anrufs wiederholt Signaltöne hören, ziehen Sie Mit
Nachricht ablehnen nach oben und wählen Sie eine Nachricht.
40
Dies ist eine Internetversion dieser Publikation. © Druckausgabe nur für den privaten Gebrauch.
So bearbeiten Sie die zum Abweisen eines Anrufs verwendete Nachricht:1 Ziehen Sie die Statusleiste nach unten, und tippen Sie auf >
Anrufeinstellungen.2 Tippen Sie auf Allgemein > Anruf mit Nachricht ablehnen.3 Tippen Sie auf die zu bearbeitende Nachricht und führen Sie dann die
erforderlichen Änderungen durch.4 Tippen Sie auf OK.
Weiterleiten von AnrufenSie können Anrufe beispielsweise an eine andere Telefonnummer oder an einenAnrufbeantwortungsdienst weiterleiten.
So leiten Sie Anrufe weiter:1 Ziehen Sie die Statusleiste nach unten, und tippen Sie auf >
Anrufeinstellungen.2 Wählen Sie eine SIM-Karte aus.3 Tippen Sie auf Anrufweiterleitung.4 Wählen Sie eine Option.5 Geben Sie die Nummer ein, an die Anrufe weitergeleitet werden sollen, und tippen
Sie anschließend auf Aktivier..
So schalten Sie die Rufweiterleitung aus:1 Ziehen Sie die Statusleiste nach unten, und tippen Sie auf >
Anrufeinstellungen.2 Wählen Sie eine SIM-Karte aus.3 Tippen Sie auf Anrufweiterleitung.4 Wählen Sie eine Option aus, und tippen Sie auf Deaktivieren.
Automatische Weiterleitung von Anrufen zwischen SIM-KartenFalls Sie auf SIM-Karte 1 einen Anruf annehmen und der Anruf auf SIM-Karte 2 eingeht,können Sie den zweiten Anruf automatisch an SIM 1 weiterleiten lassen und umgekehrt.Sie müssen lediglich die gegenseitige Anrufweiterleitung aktivieren und die reguläreAnrufweiterleitung deaktivieren. Durch die Aktivierung der gegenseitigenAnrufweiterleitung können Sie sicherstellen, dass Sie keine eingehenden Anrufe auf eineder SIM-Karten verpassen.
Es können zusätzliche Kosten entstehen, wenn Anrufe mithilfe dieser Funktion weitergeleitetwerden.
So schalten Sie die gegenseitige Anrufweiterleitungsfunktion ein:1 Ziehen Sie die Statusleiste nach unten, und tippen Sie auf > Dual-SIM-
Einstellungen.2 Ziehen Sie den Schieberegler neben Anrufweiterleitung gegenseitig nach rechts,
um die gegenseitige Anrufweiterleitungsfunktion zu aktivieren. Die Funktion solltejetzt aktiviert werden.
3 Falls die relevanten Rufnummern zur SIM-Karte nicht automatisch erkannt werden,müssen Sie das Setup manuell fertigstellen. Tippen Sie bei Aufforderung auf OKund geben Sie dann die Rufnummern der beiden SIM-Karten ein, zwischen denenSie Anrufe weiterleiten möchten. Tippen Sie anschließend auf Fertig.
Ihr Telefon unterstützt die gleichzeitige Verwendung eines WCDMA-Netzes und eines GSM-Netzes oder zweier GSM-Netze.
Beachten Sie, dass diese Funktion nur funktioniert, wenn beide SIM-Karten aktiv sind und diereguläre Anrufweiterleitung deaktiviert ist.
41
Dies ist eine Internetversion dieser Publikation. © Druckausgabe nur für den privaten Gebrauch.
So ändern Sie die Einstellungen für die gegenseitige Anrufweiterleitung:1 Ziehen Sie die Statusleiste nach unten, und tippen Sie auf > Dual-SIM-
Einstellungen.2 Stellen Sie sicher, dass die Funktion zur gegenseitigen Anrufweiterleitung aktiviert
ist.3 Tippen Sie auf Anrufweiterleitung gegenseitig.4 Geben Sie bei Aufforderung eine neue Telefonnummer ein und tippen Sie
anschließend auf Fertig.
So schalten Sie die gegenseitige Anrufweiterleitungsfunktion aus:1 Ziehen Sie die Statusleiste nach unten, und tippen Sie auf > Dual-SIM-
Einstellungen.2 Ziehen Sie den Schieberegler neben Anrufweiterleitung gegenseitig nach links,
um die gegenseitige Anrufweiterleitungsfunktion zu deaktivieren.
Anzeigen oder Verbergen der TelefonnummerSie können auswählen, ob Ihre Telefonnummer auf Geräten Ihres Gesprächspartnersangezeigt oder verborgen werden soll.
So zeigen Sie Ihre Rufnummer an oder blenden sie aus:1 Ziehen Sie die Statusleiste nach unten, und tippen Sie auf >
Anrufeinstellungen.2 Wählen Sie eine SIM-Karte aus.3 Tippen Sie auf Zusätzliche Einstellungen > Anrufer-ID:.
Beschränken abgehender AnrufeWenn Sie einen PIN2-Code von Ihrem Dienstanbieter erhalten haben, können Sie übereine Liste von Nummern für die feste Rufnummernwahl (FDNs, Fixed Dialing Numbers)abgehende Anrufe zu Kontakten, die in dieser Liste enthalten sind, beschränken.
Wenn Sie einen PIN2-Code von Ihrem Dienstanbieter erhalten haben, können Sie übereine Liste von Nummern für die feste Rufnummernwahl (FDNs, Fixed Dialing Numbers)abgehende Anrufe zu Kontakten, die in dieser Liste enthalten sind, beschränken. JedeSIM-Karte im Gerät hat eine eigene separate FDN-Liste.
So aktivieren oder deaktivieren Sie die feste Rufnummernwahl:1 Ziehen Sie die Statusleiste nach unten, und tippen Sie auf >
Anrufeinstellungen.2 Wählen Sie eine SIM-Karte aus.3 Tippen Sie auf Feste Rufnummernwahl.4 Wenn Sie die feste Rufnummernwahl aktivieren möchten, wählen Sie FDN
aktivieren. Wenn Sie die feste Rufnummernwahl deaktivieren möchten, wählen SieFDN deaktivieren.
5 Geben Sie Ihre PIN2 ein und tippen Sie auf OK.
So fügen Sie eine Nummer zur Liste der Nummern für die feste Rufnummernwahlhinzu:
1 Ziehen Sie die Statusleiste nach unten, und tippen Sie auf >Anrufeinstellungen.
2 Wählen Sie eine SIM-Karte aus.3 Tippen Sie auf Feste Rufnummernwahl > Feste Rufnummernwahl.4 Wenn sich auf Ihrer SIM-Karte keine Kontakte befinden, tippen Sie auf .5 Geben Sie die gewünschten Informationen ein und tippen Sie anschließend auf
Speichern.6 Geben Sie ggf. eine PIN2 ein und tippen Sie auf Speichern.
42
Dies ist eine Internetversion dieser Publikation. © Druckausgabe nur für den privaten Gebrauch.
KontakteÜbertragen von Kontaktdaten mithilfe eines ComputersMit der Anwendung „Xperia™ Transfer“ können Sie Kontaktdaten von Ihrem alten Geräterfassen und diese auf Ihr neues Gerät übertragen. Xperia™ Transfer, auf das Sie überdie Software „Xperia™ Companion“ zugreifen können, unterstützt Mobilgeräte, auf deneniOS/iCloud und Android™ ausgeführt wird. Sollte der Wechsel von einem iOS-Geräterfolgen, schlägt die Funktion „App Matching“ Android-Äquivalente Ihrer iOS Apps vor.
Zur Verwendung von Xperia™ Transfer benötigen Sie Folgendes:
• Einen mit dem Internet verbundenen Computer• Ihr neues Android™-Gerät• Ein USB-Kabel für Ihr neues Android™-Gerät• Ihr altes Gerät• Ein USB-Kabel für Ihr altes Gerät
Ggf. benötigen Sie Ihr altes Gerät nicht. Bei iOS-Geräten ist eine direkte Verbindung mitiCloud oder eine lokale Sicherung möglich. Bei bereits vorhandenen Sony Geräten können Sielokale Sicherungen verwenden.
So übertragen Sie Kontaktdaten auf Ihr neues Gerät:1 Laden Sie unter http://support.sonymobile.com/tools/xperia-companion Xperia™
Companion für Windows oder unterhttp://support.sonymobile.com/tools/xperia-companion-mac Xperia™ Companionfür Mac herunter, wenn die Software nicht bereits installiert ist.
2 Schließen Sie das Gerät mit einem USB-Kabel an den Computer an.3 Öffnen Sie nach der erfolgreichen Installation die Software „Xperia™ Companion“,
wenn sie nicht automatisch gestartet wird, klicken Sie dann auf Xperia™ Transferund befolgen Sie die Anweisungen zur Übertragung Ihrer Kontaktdaten.
Übertragung von Kontaktdaten mithilfe vonSynchronisationskontenIhr Gerät arbeitet mit beliebten Online-Synchronisationskonten wie Google Sync™,Microsoft® Exchange ActiveSync®oder Facebook™. Wenn Sie die Kontaktdaten aufIhrem alten Gerät oder auf Ihrem Computer synchronisiert haben, können Sie IhreKontaktdaten über dieses Konto auf Ihr neues Gerät übertragen. AusführlichereInformationen zur Synchronisierung finden Sie unter Synchronisieren von geschäftlichenE-Mails, Kalendereinträgen und Kontakten auf Seite 108.
So synchronisieren Sie Kontakte auf Ihrem Gerät mit einem Synchronisierungskonto:1 Tippen Sie auf dem Startbildschirm auf und tippen Sie dann auf .2 Tippen Sie und tippen Sie anschließend auf Einstellungen > Konten und
Synchr..3 Wenn Sie bereits ein Synchronisierungskonto eingerichtet haben und Sie eine
Synchronisierung mit diesem Konto durchführen möchten, tippen Sie auf dasKonto und anschließend auf und anschließend auf Jetzt synchronisieren.
Andere Methoden zum Übertragen von KontaktdatenAbhängig von den Funktionen Ihres alten Geräts können Sie eine Speicherkarte oderBluetooth®-Technologie verwenden, um Kontaktdaten direkt auf Ihr neues Geräte zuverschieben. Es wird nicht empfohlen, Kontaktdaten über eine SIM-Karte zwischenGeräten zu verschieben. Ihre SIM-Karte verfügt u. U. nicht über genügend Speicherplatz,um alle Kontaktdaten aufzunehmen. Außerdem lässt sich bei manchen SIM-Karten nureine Rufnummer pro Kontakt speichern.
Schlagen Sie in der Bedienungsanleitung Ihres alten Geräts nach, um Informationen zumKopieren von Kontaktdaten auf eine Speicherkarte, zum Speichern von Kontaktdaten auf
43
Dies ist eine Internetversion dieser Publikation. © Druckausgabe nur für den privaten Gebrauch.
einer SIM-Karte bzw. zum Initiieren einer Übertragung von Kontaktdaten mit Bluetooth®
zu erhalten.
So importieren Sie Kontakte von einer Speicherkarte:
1 Tippen Sie auf dem Startbildschirm auf und dann auf .2 Drücken Sie , und tippen Sie anschließend auf Kontakte importieren > SD-Karte.3 Wenn Sie ein Synchronisierungskonto eingerichtet haben, können Sie die
importierten Speicherkartenkontakte unter diesem Konto hinzufügen. AlsAlternative können Sie auch nur die importierten Kontakte im Gerät auswählen.Gehen Sie wie gewünscht vor.
4 Wenn mehr als eine vCard-Datei auf der SDTM-Karte vorhanden ist, wird eine Listeder verschiedenen auf dem Gerät gespeicherten Gruppen von Kontakten mit demzugehörigen Erstellungsdatum angezeigt. Wählen Sie die zu importierende Gruppeaus.
So empfangen Sie mit Bluetooth® gesendete Kontaktdaten:
1 Vergewissern Sie sich, dass Sie die Bluetooth®-Funktion und -Sichtbarkeit IhresGeräts aktiviert haben.
2 Wenn Sie aufgefordert werden, dem Empfang der Datei zuzustimmen, tippen Sieauf Akzeptieren.
3 Ziehen Sie das Benachrichtigungsfenster nach unten, und tippen Sie auf dieempfangene Datei, um die Kontaktdaten zu importieren.
So importieren Sie Kontakte von einer SIM-Karte:1 Tippen Sie auf dem Startbildschirm auf und tippen Sie dann auf .2 Tippen Sie auf und tippen Sie anschließend auf Kontakte importieren.3 Wählen Sie die SIM-Karte aus, von der Sie Kontakte importieren möchten.4 Wenn Sie ein Synchronisierungskonto eingerichtet haben, können Sie die
Kontakte der SIM-Karte unter diesem Konto hinzufügen. Alternativ können Sieauch nur diese Kontakte im Gerät verwenden. Wählen Sie die gewünschte Optionaus.
Vermeiden doppelter Einträge in der KontakteanwendungWenn Sie Kontakte mit einem neuen Konto synchronisieren oder Kontaktdatenanderweitig importieren, besteht die Möglichkeit doppelter Einträge in derKontakteanwendung. In einem solchen Fall können Sie die doppelten Einträge zu einemEintrag zusammenführen. Sollten Sie Einträge versehentlich zusammenführen, könnenSie sie später wieder trennen.
So verknüpfen Sie Kontakte:1 Tippen Sie auf der Startbildschirm auf und dann auf .2 Tippen Sie auf den Kontakt, der mit einem anderen Kontakt verknüpft werden soll.3 Drücken Sie , und tippen Sie anschließend auf Kontakt verknüpfen.4 Tippen Sie auf den Kontakt, dessen Informationen Sie mit dem ersten Kontakt
zusammenführen möchten, und tippen Sie zur Bestätigung auf OK. Die Daten desersten Kontakts werden mit dem zweiten Kontakt zusammengeführt, und dererste Kontakt wird nicht länger in der Kontaktliste angezeigt.
So trennen Sie verknüpfte Kontakte:1 Tippen Sie auf der Startbildschirm auf und dann auf .2 Tippen Sie auf den zu bearbeitenden verknüpften Kontakt und anschließend auf
.3 Tippen Sie auf Kontaktverkn. aufh..4 Tippen Sie auf OK.
44
Dies ist eine Internetversion dieser Publikation. © Druckausgabe nur für den privaten Gebrauch.
Hinzufügen und Bearbeiten von KontaktdatenErstellen, bearbeiten und synchronisieren Sie Ihre Kontaktdaten in wenigen einfachenSchritten. Sie können in unterschiedlichen Konten gespeicherte Kontaktdaten auswählenund festlegen, wie diese in Ihrem Gerät angezeigt werden.
Wenn Sie Ihre Kontaktdaten mit mehr als einem Konto synchronisieren, ist zurVermeidung doppelter Einträge ein Zusammenführen der Kontakte im Gerät möglich.
Manche Synchronisierungsdienste, z. B. soziale Netzwerkdienste, lassen die Bearbeitung vonKontaktdetails nicht zu.
So fügen Sie einen Kontakt hinzu:1 Tippen Sie auf der Startbildschirm auf und dann auf .2 Tippen Sie auf .3 Wenn Sie Ihre Kontakte mit mehr als einem Konto synchronisiert haben, wählen
sie das Konto aus, zu dem Sie den Kontakt hinzufügen möchte, oder tippen Sieauf Lokaler Kontakt, wenn Sie diesen Kontakt nur auf Ihrem Gerät verwendenmöchten.
4 Geben Sie die gewünschten Daten des Kontakts ein oder wählen Sie sie aus.5 Tippen Sie auf Fertig, wenn Sie fertig sind.
So bearbeiten Sie einen Kontakt:1 Tippen Sie auf der Startbildschirm auf und dann auf .2 Tippen Sie auf den zu bearbeitenden Kontakt und anschließend auf .3 Bearbeiten Sie die gewünschten Daten. Tippen Sie auf Fertig, wenn Sie fertig
sind.
So verknüpfen Sie ein Bild mit einem Kontakt:1 Tippen Sie auf der Startbildschirm auf und dann auf .2 Tippen Sie auf den zu bearbeitenden Kontakt und anschließend auf .3 Tippen Sie auf , und wählen Sie die gewünschte Methode zum Hinzufügen des
Kontaktbilds.4 Wenn Sie das Bild hinzugefügt haben, tippen Sie auf Fertig.
Sie können einem Kontakt auch direkt aus der Album-Anwendung ein Bild hinzufügen.
So personalisieren Sie einen Rufton für einen Kontakt:1 Tippen Sie auf dem Startbildschirm auf und dann auf .2 Tippen Sie auf den zu bearbeitenden Kontakt und anschließend auf .3 Wählen Sie eine Option unter Klingelton.4 Tippen Sie auf Fertig, wenn Sie fertig sind.5 Tippen Sie auf Fertig.
So löschen Sie Kontakte:1 Tippen Sie auf der Startbildschirm auf und dann auf .2 Berühren und halten Sie den Kontakt, den Sie löschen möchten.3 Um alle Kontakte zu löschen, tippen Sie auf den Pfeil nach unten, um das
Dropdown-Menü zu öffnen, und wählen Sie Alle markieren.4 Tippen Sie auf und anschließend auf OK.
So bearbeiten Sie Ihre eigenen Kontaktdaten:1 Tippen Sie auf der Startbildschirm auf und dann auf .2 Tippen Sie auf Benutzer und anschließend auf .3 Geben Sie die neuen Daten ein, oder nehmen Sie die gewünschten Änderungen
vor.4 Tippen Sie auf Fertig, wenn Sie fertig sind.
45
Dies ist eine Internetversion dieser Publikation. © Druckausgabe nur für den privaten Gebrauch.
So erstellen Sie einen neuen Kontakt aus einer SMS:1 Tippen Sie auf dem Startbildschirm auf und dann auf .2 Tippen Sie auf > Speichern.3 Wählen Sie einen bestehenden Kontakt, oder tippen Sie auf Neuen Kontakt
erstellen.4 Bearbeiten Sie die Kontaktdaten, und tippen Sie auf Fertig.
Suchen und Anzeigen von Kontaktdaten
1 Verknüpfungsregisterkarten
2 Auf Kontakt tippen, um dessen Details anzuzeigen
3 Alphabetische Liste für die Suche nach Kontakten
4 Auf Miniaturbild eines Kontakts tippen, um auf das Schnellkontaktmenü zuzugreifen
5 Nach Kontaktdaten suchen
6 Kontaktdaten erstellen
7 Weitere Optionen öffnen
So suchen Sie nach einem Kontakt:1 Tippen Sie auf der Startbildschirm auf und dann auf .2 Tippen Sie auf und geben Sie die ersten Buchstaben des Namens des
Kontakts im Feld Kontakte suchen ein. Es werden alle Kontakte angezeigt, die mitdiesen Buchstaben beginnen.
So wählen Sie, welche Kontakte in der Kontakteanwendung angezeigt werden:1 Tippen Sie auf der Startbildschirm auf und dann auf .2 Drücken Sie , und tippen Sie anschließend auf Filtern.3 Aktivieren bzw. deaktivieren Sie die gewünschten Optionen in der angezeigten
Liste. Wenn Sie Ihre Kontakte mit einem Synchronisierungskonto synchronisierthaben, wird dieses Konto in der Liste angezeigt. Um die Liste verfügbarerOptionen zu erweitern, tippen Sie auf das Konto.
4 Tippen Sie auf OK, wenn Sie fertig sind.
Das SchnellkontaktmenüTippen Sie auf das Vorschaubild eines Kontakts, um die Optionen für die schnelleKommunikation mit einem bestimmten Kontakt zu sehen. Zu den Optionen gehören das
46
Dies ist eine Internetversion dieser Publikation. © Druckausgabe nur für den privaten Gebrauch.
Anrufen des Kontakts, das Senden einer SMS oder MMS und der Start eines Chats überdie Anwendung Google Talk™.
Damit eine Anwendung als Option im Schnellkontaktmenü erscheint, müssen Sie dieAnwendung möglicherweise in Ihrem Gerät einrichten und in dieser angemeldet sein.Beispielsweise müssen Sie die Anwendung Gmail™ starten und Ihre Anmeldedaten eingeben,bevor Sie Gmail™ vom Schnellkontaktmenü aus verwenden können.
Favoriten und GruppenSie können Kontakte als Favoriten markieren, um über die Anwendung Kontakte schnellauf diese Kontakte zugreifen zu können. Sie können Gruppen auch Kontakte zuweisen,um auf diese in der Anwendung Kontakte schneller zugreifen zu können.
So markieren Sie einen Kontakt als Favoriten oder heben die Markierung auf:1 Tippen Sie auf der Startbildschirm auf und dann auf .2 Tippen Sie auf den Kontakt, den Sie als Favoriten hinzufügen oder aus den
Favoriten entfernen möchten.3 Tippen Sie auf .
So zeigen SieIhre Favoriten unter den Kontakten an:1 Tippen Sie auf der Startbildschirm auf und dann auf .2 Tippen Sie auf .
So weisen Sie einer Gruppe einen Kontakt zu:1 Berühren Sie in der Kontaktanwendung den Kontakt, den Sie einer Gruppe
zuweisen möchten.2 Tippen Sie auf und anschließend auf die Leiste direkt unter Zu Gruppe
zuordnen.3 Aktivieren Sie die Kontrollkästchen für die Gruppen, zu denen der Kontakt
hinzugefügt werden soll. Tippen Sie anschließend auf Fertig.4 Tippen Sie auf Fertig.
Senden von Kontaktdaten
So senden Sie Ihre Visitenkarte:1 Tippen Sie auf der Startbildschirm auf und dann auf .2 Tippen Sie auf Benutzer.3 Drücken Sie , und tippen Sie anschließend auf Kontakt senden > OK.4 Wählen Sie eine verfügbare Übertragungsmethode, und befolgen Sie die
Anweisungen auf dem Bildschirm.
So senden Sie einen Kontakt:1 Tippen Sie auf der Startbildschirm auf und dann auf .2 Tippen Sie auf den Kontakt, dessen Daten gesendet werden sollen.3 Drücken Sie , und tippen Sie anschließend auf Kontakt senden > OK.4 Wählen Sie eine verfügbare Übertragungsmethode, und befolgen Sie die
Anweisungen auf dem Bildschirm.
So senden Sie mehrere Kontakte gleichzeitig:1 Tippen Sie auf der Startbildschirm auf und dann auf .2 Drücken Sie , und tippen Sie anschließend auf Mehrere markieren.3 Markieren Sie die zu sendenden Kontakte, oder wählen Sie alle Kontakte aus, um
diese zu senden.4 Tippen Sie auf , wählen Sie eine verfügbare Übertragungsmethode, und
befolgen Sie die Anweisungen auf dem Bildschirm.
47
Dies ist eine Internetversion dieser Publikation. © Druckausgabe nur für den privaten Gebrauch.
Sicherung von KontaktenKontakte können auf einer Speicher- oder SIM-Karte gesichert werden.
So exportieren Sie alle Kontaktdaten auf eine Speicherkarte:1 Tippen Sie auf dem Startbildschirm auf und dann auf .2 Tippen Sie auf und anschließend auf Kontakte exportieren > SD-Karte.3 Tippen Sie auf OK.
So exportieren Sie Kontakte auf eine SIM-Karte:1 Tippen Sie auf dem Startbildschirm auf und dann auf .2 Tippen Sie auf und anschließend auf Kontakte exportieren.3 Wählen Sie die SIM-Karte aus, auf die Sie exportieren möchten.4 Um einzelne Kontakte für den Export auszuwählen, markieren Sie sie
nacheinander. Um alle Kontakte zu exportieren, tippen Sie auf den Pfeil nachunten, um das Dropdown-Menü zu öffnen, und wählen Sie Alle markieren aus.
5 Tippen Sie auf Fertig.
Wenn Sie Kontakte auf die SIM-Karte exportieren, werden eventuell nicht alle Informationenexportiert. Der Grund besteht in der beschränkten Speicherkapazität von SIM-Karten.
48
Dies ist eine Internetversion dieser Publikation. © Druckausgabe nur für den privaten Gebrauch.
NachrichtenfunktionenVerwenden von SMS und MMSÜber den SMS (Short Message Service) können Sie mit Ihrem Gerät Textnachrichtensenden und empfangen. Wenn Ihr Teilnehmerzugang MMS (Multimedia MessagingService) umfasst, können Sie auch Nachrichten mit Mediendateien wie Bildern undVideos senden und empfangen.
Die Anzahl der in einer einzigen Textnachricht zulässigen Zeichen variiert ja nachBetreiber und der von Ihnen verwendeten Sprache. Wenn Sie die zulässigeZeichenanzahl überschritten haben, werden Ihre einzelnen Nachrichten miteinanderverbunden und als eine Nachricht versendet. Beim Versenden von SMS fallen Gebührenan.
Um eine MMS zu senden, müssen im Gerät die richtigen MMS-Einstellungen eingerichtet sein.
Wenn Sie Nachrichten anzeigen, werden diese in Konversationsform dargestellt, d. h., alleNachrichten von und an eine bestimmte Person werden zusammen gruppiert.
So erstellen und senden Sie eine Nachricht:1 Tippen Sie auf der Startbildschirm auf und dann auf .2 Tippen Sie auf .3 Tippen Sie auf , und wählen Sie dann die gewünschten Empfänger aus der
Kontaktliste. Wenn der Empfänger nicht als Kontakt aufgeführt ist, geben Sie dieRufnummer des Kontakts manuell ein und tippen auf .
4 Tippen Sie auf Fertig, wenn Sie mit dem Hinzufügen von Empfängern fertig sind.5 Tippen Sie auf Nachricht schreiben, und geben Sie Ihren Nachrichtentext ein.6 Wenn Sie eine Mediendatei hinzufügen möchten, tippen Sie auf und wählen Sie
eine Option.7 Tippen Sie auf Senden, um die Nachricht zu senden.
Wenn Sie eine Nachricht vor dem Senden verlassen, wird sie als Entwurf gespeichert. DasGespräch wird mit dem Wort Entwurf: gekennzeichnet.
So zeigen Sie eine empfangene Nachricht an:1 Tippen Sie auf der Startbildschirm auf und dann auf .2 Tippen Sie auf die gewünschte Konversation.3 Wenn die Nachricht noch nicht heruntergeladen wurde, tippen Sie auf die
Nachricht und halten Sie sie. Tippen Sie anschließend auf Nachrichtherunterladen.
Sie können Nachrichten aus der Statusleiste anzeigen, wenn hier angezeigt wird. ZiehenSie die Leiste nach unten und tippen Sie auf die Nachricht.
So beantworten Sie eine Nachricht:1 Tippen Sie auf der Startbildschirm auf und dann auf .2 Tippen Sie auf die Konversation, die die Nachricht enthält.3 Geben Sie Ihre Antwort ein, und tippen Sie auf Senden.
49
Dies ist eine Internetversion dieser Publikation. © Druckausgabe nur für den privaten Gebrauch.
So leiten Sie eine Nachricht weiter:1 Tippen Sie auf der Startbildschirm auf und dann auf .2 Tippen Sie auf das Gespräch, das die Nachricht enthält, die Sie weiterleiten
möchten.3 Berühren und halten Sie die weiterzuleitende Nachricht, und tippen Sie dann auf
Nachricht weiterleiten.4 Tippen Sie auf , und wählen Sie dann einen Empfänger aus der Kontaktliste.
Wenn der Empfänger nicht als Kontakt aufgeführt ist, geben Sie die Rufnummerdes Kontakts manuell ein und tippen auf .
5 Tippen Sie auf Fertig, wenn Sie mit dem Hinzufügen von Empfängern fertig sind.6 Bearbeiten Sie ggf. die Nachricht, und tippen Sie auf Senden.
In Schritt 4 können Sie auch auf An tippen und die volle Rufnummer des Empfängers manuelleingeben.
So löschen Sie eine Nachricht:1 Tippen Sie auf der Startbildschirm auf und dann auf .2 Tippen Sie auf die Konversation, die die zu löschende Nachricht enthält.3 Berühren und halten Sie die zu löschende Nachricht, und tippen Sie dann auf
Nachricht löschen > Löschen.
So löschen Sie Konversationen:1 Tippen Sie auf der Startbildschirm auf und tippen Sie dann auf .2 Drücken Sie und tippen Sie anschließend auf Gespräche löschen.3 Aktivieren Sie die Kontrollkästchen der zu löschenden Konversationen, und tippen
Sie auf Löschen.
So rufen Sie den Absender einer Nachricht an:1 Tippen Sie auf der Startbildschirm auf und dann auf .2 Tippen Sie auf eine Konversation.3 Tippen Sie am oberen Bildschirmrand auf den Namen oder die Nummer des
Empfängers, wählen Sie dann den Namen oder die Nummer des Empfängers ausder angezeigten Liste aus.
4 Wenn der Empfänger in Ihren Kontaktdaten gespeichert ist, tippen Sie auf dieRufnummer, die Sie anrufen möchten. Wenn Sie den Empfänger nicht in IhrenKontakten gespeichert haben, tippen Sie auf .
So speichern Sie in einer empfangenen Nachricht enthaltene Dateien:1 Tippen Sie auf der Startbildschirm auf und dann auf .2 Tippen Sie auf die Konversation, die Sie öffnen möchten.3 Wenn die Nachricht noch nicht heruntergeladen wurde, tippen Sie auf die
Nachricht und halten Sie sie. Tippen Sie anschließend auf Nachrichtherunterladen.
4 Berühren und halten Sie die zu speichernde Datei. Wählen Sie dann diegewünschte Option.
So markieren Sie eine Nachricht mit einem Stern-Symbol:1 Tippen Sie auf der Startbildschirm auf und dann auf .2 Tippen Sie auf die Konversation, die Sie öffnen möchten.3 Tippen Sie in der Nachricht, die Sie mit einem Stern markieren möchten, auf .4 Tippen Sie auf , um das Stern-Symbol von einer Nachricht zu entfernen.
So zeigen Sie mit Sternen versehene Nachrichten an:1 Tippen Sie auf der Startbildschirm auf und dann auf .2 Drücken Sie , und tippen Sie anschließend auf Nachrichten mit Stern.3 Die mit Sternen versehenen Nachrichten werden in einer Liste angezeigt.
50
Dies ist eine Internetversion dieser Publikation. © Druckausgabe nur für den privaten Gebrauch.
So suchen Sie nach Nachrichten:1 Tippen Sie auf dem Startbildschirm auf und dann auf .2 Tippen Sie auf und anschließend auf Suchen.3 Geben Sie die Schlüsselwörter für die Suche ein. Die Suchergebnisse werden in
einer Liste angezeigt.
SMS- und MMS-Optionen
So ändern Sie die Benachrichtigungseinstellungen:1 Tippen Sie auf der Startbildschirm auf und dann auf .2 Drücken Sie , und tippen Sie anschließend auf Einstellungen.3 Tippen Sie auf Benachrichtigungston und wählen Sie eine Option aus, um einen
Benachrichtigungston einzustellen.4 Für weitere Benachrichtigungseinstellungen aktivieren oder deaktivieren Sie die
entsprechenden Kontrollkästchen.
So ändern Sie die Einstellungen der Zustellmeldungen für ausgehende Nachrichten:1 Tippen Sie auf der Startbildschirm auf und dann auf .2 Drücken Sie , und tippen Sie anschließend auf Einstellungen.3 Tippen Sie auf Zustellmeldung, um die Zustellmeldungen zu aktivieren oder zu
deaktivieren.
So zeigen Sie auf der SIM-Karte gespeicherte Nachrichten an:1 Tippen Sie auf der Startbildschirm auf und dann auf .2 Drücken Sie , und tippen Sie anschließend auf Einstellungen > SIM-Nachrichten.
Google Talk™Sie können den Instant Messaging-Anwendung Google Talk™ auf dem Gerätverwenden, um mit Ihren Freunden zu chatten, die diese Anwendung ebenfalls nutzen.
So starten Sie Google Talk™:1 Tippen Sie auf der Startbildschirm auf .2 Tippen Sie auf Google Talk.
So beantworten Sie eine Chat-Nachricht mit Google Talk™:1 Wenn jemand mit Ihnen auf Google Talk™ Kontakt aufnimmt, wird in der
Statusleiste angezeigt.2 Ziehen Sie die Statusleiste nach unten, tippen Sie auf die Nachricht, und beginnen
Sie zu chatten.
51
Dies ist eine Internetversion dieser Publikation. © Druckausgabe nur für den privaten Gebrauch.
E-MailErste Schritte bei der E-Mail-AnwendungMit der E-Mail-Anwendung des Mobiltelefons können Sie über Ihr normales E-Mail-Kontooder Ihr Firmen-E-Mail-Konto E-Mails senden und empfangen. oder beide Konten E-Mails senden und empfangen. Ihr Mobiltelefon ist in der Lage, mehrere E-Mail-Kontengleichzeitig zu verarbeiten. Sie können diese Konten so einrichten, dass sie über einegemeinsamen Posteingang oder verschiedene Posteingänge geführt werden. BeachtenSie, dass der Zugriff auf E-Mails in Ihrem Gmail™-Konto sowohl über die E-Mail- alsauch die Gmail™-Anwendungen des Mobiltelefons möglich ist.
Verwenden von E-Mail-Konten
So richten Sie ein E-Mail-Konto im Mobiltelefon ein:1 Tippen Sie auf der Startbildschirm auf .2 Tippen Sie auf .3 Geben Sie die E-Mail-Adresse und das Kennwort ein, und tippen Sie auf Weiter.4 Ist ein automatischer Download der Einstellungen für das E-Mail-Konto nicht
möglich, schließen das Setup manuell ab. Wenden Sie sich für weitereEinstellungen gegebenenfalls an Ihren E-Mail-Dienstanbieter. Bei Firmen-E-Mail-Einstellungen auf Ihrem Telefon, wählen Sie Exchange Active Sync als Kontotyp.
5 Wenn Sie dazu aufgefordert werden, geben Sie für eine leichtere Identifizierungeinen Namen für Ihr E-Mail-Konto ein. Es wird der gleiche Name in den überdieses Konto gesendeten E-Mails angezeigt. Tippen Sie auf Weiter, wenn Siefertig sind.
So definieren Sie ein E-Mail-Konto als Standardkonto:1 Tippen Sie auf der Startbildschirm auf .2 Tippen Sie auf .3 Drücken Sie , und tippen Sie anschließend auf Einstellungen.4 Tippen Sie auf das Konto, das Sie zum Verfassen und Senden von E-Mails als
Standardkonto verwenden möchten.5 Markieren Sie das Kontrollkästchen Standardkonto. Der Posteingang des
Standardkontos wird beim Öffnen der E-Mail-Anwendung angezeigt.
Wenn Sie nur über ein E-Mail-Konto verfügen, ist dieses Konto automatisch IhrStandardkonto.
So fügen Sie ein weiteres E-Mail-Konto auf dem Telefon hinzu:1 Tippen Sie auf der Startbildschirm auf .2 Tippen Sie auf .3 Drücken Sie , und tippen Sie anschließend auf Einstellungen.4 Tippen Sie auf Konto hinzufügen.5 Geben Sie die E-Mail-Adresse und das Kennwort ein, und tippen Sie auf Weiter.6 Ist ein automatischer Download der Einstellungen für das E-Mail-Konto nicht
möglich, schließen Sie das Setup manuell ab. Wenden Sie sich ggf. an Ihren E-Mail-Dienstanbieter, um detaillierte Informationen zu den erforderlichenEinstellungen zu erhalten.
7 Geben Sie bei Aufforderung zur einfachen Erkennung einen Namen für Ihr E-Mail-Konto ein. Dieser Name wird in den E-Mails angezeigt, die Sie von diesem Kontoaus senden.
8 Tippen Sie auf Weiter, wenn Sie fertig sind.
52
Dies ist eine Internetversion dieser Publikation. © Druckausgabe nur für den privaten Gebrauch.
So entfernen Sie ein E-Mail-Konto vom Gerät:1 Tippen Sie auf dem Startbildschirm auf .2 Tippen Sie auf .3 Drücken Sie , und tippen Sie anschließend auf Einstellungen.4 Tippen Sie auf das zu entfernende Konto.5 Tippen Sie auf Konto löschen > OK.
Gmail™ und andere Google™-DiensteWenn Sie über ein Google™-Konto verfügen, können Sie die Anwendung Gmail™ IhresTelefons zum Lesen, Schreiben und Verwalten von E-Mail-Nachrichten verwenden. Nachder Einrichtung Ihres Google™-Kontos für das Telefon ist es ebenfalls möglich, mitFreunden über die Anwendung Google Talk™ zu chatten, die Kalenderanwendung IhresTelefons mit Google Calendar™ zu synchronisieren und Anwendungen und Spiele ausGoogle Play™ herunterzuladen.
Die in diesem Kapitel beschriebenen Dienste und Funktionen werden nicht in allen Ländernoder Regionen oder von allen Netzen und/oder Dienstanbietern unterstützt.
So richten Sie ein Google™-Konto auf dem Gerät ein:1 Tippen Sie auf der Startbildschirm auf .2 Tippen Sie auf Einstellungen > Konto hinzufügen > Google.3 Folgen Sie den Anweisungen des Registrierungsassistenten, um ein Google™-
Konto zu erstellen, oder melden Sie sich an, wenn Sie bereits ein Konto besitzen.
Beim ersten Starten des Geräts ist auch die Anmeldung bei bzw. Erstellung von einemGoogle™-Konto über den Setup-Assistenten möglich. Oder erstellen Sie online ein Kontounter www.google.com/accounts.
So öffnen Sie die Gmail™-Anwendung1 Tippen Sie auf der Startbildschirm auf .2 Tippen Sie auf Gmail.
Verwenden von E-Mail
So erstellen und senden Sie eine E-Mail:1 Vergewissern Sie sich, dass Sie ein E-Mail-Konto eingerichtet haben.2 Tippen Sie auf der Startbildschirm auf und dann auf E-Mail.3 Wenn Sie mehrere E-Mail-Konten haben, tippen Sie oben auf dem Bildschirm auf
und wählen Sie das Konto, für das Sie neue Nachricht abrufen möchten.4 Tippen Sie auf und anschließend auf An, und geben Sie den Namen des
Empfängers oder die E-Mail-Adresse ein, oder tippen Sie auf und wählen Sieeinen oder mehrere Empfänger aus der Kontaktliste aus.
5 Geben Sie den E-Mail-Betreff und den E-Mail-Text ein, und tippen Sie auf .
So empfangen Sie E-Mail-Nachrichten:1 Tippen Sie auf der Startbildschirm auf .2 Tippen Sie auf . Der Posteingang Ihres Standard-E-Mail-Kontos wird angezeigt.3 Wenn Sie Nachrichten für ein anderes E-Mail-Konto abrufen möchten, das Sie auf
Ihrem Telefon eingerichtet haben, tippen Sie auf die Statusleiste mit , undwählen Sie anschließend das Konto aus, von dem Sie Nachrichten abrufenmöchten. Wenn Sie Nachrichten für alle E-Mail-Konten gleichzeitig abrufenmöchten, tippen Sie auf die Leiste mit und anschließend auf KombinierteAnsicht.
4 Tippen Sie auf , um neue Nachrichten herunterzuladen.
Wenn Sie ein Firmen-E-Mail-Konto eingerichtet haben, können Sie die Abrufhäufigkeit aufAutomatisch (Push) festlegen.
53
Dies ist eine Internetversion dieser Publikation. © Druckausgabe nur für den privaten Gebrauch.
So lesen Sie Ihre E-Mail-Nachrichten:1 Tippen Sie auf der Startbildschirm auf .2 Tippen Sie auf . Der Posteingang Ihres Standard-E-Mail-Kontos wird angezeigt.
Wenn Sie Nachrichten für ein anderes E-Mail-Konto abrufen möchten, das Sie aufIhrem Telefon eingerichtet haben, tippen Sie auf die Statusleiste mit , undwählen Sie das entsprechende Konto.
3 Blättern Sie im E-Mail-Posteingang nach oben oder unten, und tippen Sie auf dieanzuzeigende E-Mail.
4 Ziehen Sie im Textfeld zwei Finger auseinander oder zusammen, um zu vergrößernoder zu verkleinern.
5 Verwenden Sie die Vor- und Zurück-Pfeile, um die nächste oder vorherigeNachricht anzuzeigen.
So zeigen Sie einen E-Mail-Anhang an:1 Tippen Sie auf der Startbildschirm auf .2 Tippen Sie auf . Der Posteingang Ihres Standard-E-Mail-Kontos wird angezeigt.
Wenn Sie ein anderes E-Mail-Konto überprüfen möchten, das auf Ihrem Telefoneingerichtet ist, tippen Sie auf die Leiste mit . Wählen Sie dann das Konto aus,das Sie überprüfen möchten.
3 Tippen Sie auf die gewünschte Nachricht in Ihrem E-Mail-Posteingang. E-Mails mitAnhängen sind durch gekennzeichnet.
4 Tippen Sie auf die Registerkarte "Anhang" im E-Mail-Text. Alle Anhänge werden ineiner Liste angezeigt.
5 Tippen Sie auf Laden unter einem Anhang.6 Wenn der Anhang heruntergeladen wurde, tippen Sie auf Zeigen oder Speichern.
So speichern Sie die E-Mail-Adresse eines Absenders in den Kontaktdaten:1 Tippen Sie auf der Startbildschirm auf .2 Tippen Sie auf . Der Posteingang Ihres Standard-E-Mail-Kontos wird angezeigt.
Wenn Sie ein anderes E-Mail-Konto überprüfen möchten, das auf Ihrem Telefoneingerichtet ist, tippen Sie auf die Leiste mit . Wählen Sie dann das Konto aus,das Sie überprüfen möchten.
3 Tippen Sie auf die gewünschte Nachricht in Ihrem E-Mail-Posteingang.4 Tippen Sie auf den Namen des Absenders.5 Tippen Sie auf Speichern, wenn Sie aufgefordert werden, den Namen Ihren
Kontakten hinzuzufügen.6 Wählen Sie einen bestehenden Kontakt aus oder tippen Sie auf Neuen Kontakt
erstellen, wenn Sie einen neuen Kontakt erstellen möchten.7 Bearbeiten Sie die Kontaktdaten und tippen Sie auf Fertig.
So beantworten Sie eine E-Mail:1 Tippen Sie auf der Startbildschirm auf .2 Tippen Sie auf . Der Posteingang Ihres Standard-E-Mail-Kontos wird angezeigt.
Wenn Sie ein anderes E-Mail-Konto überprüfen möchten, das auf Ihrem Geräteingerichtet ist, tippen Sie auf die Leiste mit . Wählen Sie dann das Konto aus,das Sie überprüfen möchten.
3 Tippen Sie auf die Nachricht, die Sie beantworten möchten, und tippen Sie auf .4 Um alle Nachrichten zu beantworten, tippen Sie auf Allen antworten.5 Geben Sie Ihre Antwort ein und tippen Sie dann auf .
So leiten Sie eine E-Mail weiter:1 Tippen Sie auf der Startbildschirm auf .2 Tippen Sie auf . Der Posteingang Ihres Standard-E-Mail-Kontos wird angezeigt.
Wenn Sie ein anderes E-Mail-Konto überprüfen möchten, das auf Ihrem Geräteingerichtet ist, tippen Sie auf die Leiste mit . Wählen Sie dann das Konto aus,das Sie überprüfen möchten.
3 Tippen Sie auf die Nachricht, die Sie weiterleiten möchten.4 Tippen Sie auf und anschließend auf Weiterleiten.5 Tippen Sie auf An und geben Sie die Empfängeradresse ein.6 Geben Sie Ihre Nachricht ein und tippen Sie dann auf .
54
Dies ist eine Internetversion dieser Publikation. © Druckausgabe nur für den privaten Gebrauch.
So löschen Sie eine E-Mail:1 Tippen Sie auf der Startbildschirm auf .2 Tippen Sie auf . Der Posteingang Ihres Stardard-E-Mail-Kontos wird angezeigt.
Wenn Sie Nachrichten für ein anderes E-Mail-Konto abrufen möchten, das Sie aufIhrem Telefon eingerichtet haben, tippen Sie auf die Statusleiste mit , undwählen Sie anschließend das Konto aus, von dem Sie Nachrichten abrufenmöchten.
3 Aktivieren Sie in Ihrem E-Mail-Posteingang das Kontrollkästchen der zulöschenden E-Mail, und tippen Sie auf .
So markieren Sie eine E-Mail als ungelesen:1 Tippen Sie auf der Startbildschirm auf .2 Tippen Sie auf . Der Posteingang Ihres Standard-E-Mail-Kontos wird angezeigt.
Wenn Sie Nachrichten für ein anderes E-Mail-Konto abrufen möchten, das Sie aufIhrem Telefon eingerichtet haben, tippen Sie auf die Statusleiste mit , undwählen Sie anschließend das Konto aus, von dem Sie Nachrichten abrufenmöchten.
3 Markieren Sie das Kontrollkästchen der gewünschten E-Mail, und tippen Sie dannauf .
Um eine E-Mail als ungelesen zu markieren, aktivieren Sie das entsprechendeKontrollkästchen, und tippen Sie dann auf .
So verwalten Sie Ihre E-Mails in Gruppen:1 Tippen Sie auf der Startbildschirm auf und dann auf . Der Posteingang Ihres
Standard-E-Mail-Kontos wird angezeigt. Wenn Sie Nachrichten für ein anderes E-Mail-Konto abrufen möchten, das Sie auf Ihrem Telefon eingerichtet haben, tippenSie auf die Statusleiste mit , und wählen Sie anschließend das Konto aus, vondem Sie Nachrichten abrufen möchten.
2 Aktivieren Sie die Kontrollkästchen der gewünschten E-Mails.3 Tippen Sie auf eines der Symbole in der Werkzeugleiste (z. B. um die
ausgewählten E-Mails in einen anderen Ordner zu verschieben), wenn Sie fertigsind.
So ändern Sie die Abrufhäufigkeit für den Posteingang:1 Tippen Sie auf der Startbildschirm auf .2 Tippen Sie auf .3 Drücken Sie , und tippen Sie anschließend auf Einstellungen.4 Wenn Sie mehrere E-Mail-Konten haben, tippen Sie auf das einzustellende Konto.5 Tippen Sie auf Häufigkeit des E-Mail-Abrufes, und wählen Sie eine Option.
55
Dies ist eine Internetversion dieser Publikation. © Druckausgabe nur für den privaten Gebrauch.
MusikplayerWissenswertes über MusikOptimieren Sie Ihren Musikplayer. Sie können Musik, Hörbücher und Podcasts anhörenund sortieren, die Sie von einem Computer auf Ihre Speicherkarte übertragen oder onlinegekauft und heruntergeladen haben.
Musikplayer im Überblick
1 In Musikdateien navigieren
2 Alle auf Ihrem Gerät gespeicherten Musiktitel durchsuchen
3 Auf Grenzenlos-Taste tippen, um online nach weiterführenden Informationen und Plug-ins auf GooglePlay™ zu suchen
4 Cover (sofern verfügbar)
5 Zum nächsten Musiktitel der aktuellen Playlist wechseln oder vorspulen
6 Gesamtlänge eines Musiktitels
7 Abgelaufene Zeit des aktuellen Musiktitels
8 Fortschrittsanzeiger – Anzeige ziehen oder zum Vor- oder Zurückspulen entlang der Linie tippen
9 Start/Pause-Taste
10 Zum vorhergehenden Musiktitel der aktuellen Playlist wechseln oder zurückspulen
Musik auf Ihr Gerät übertragenEs gibt verschiedene Möglichkeiten, Musik von einem Computer auf Ihr Gerät zuübertragen.
• Nur unter Windows®: Verbinden Sie das Gerät über ein USB-Kabel mit dem Computerund legen Sie Musikdateien per Ziehen und Ablegen direkt in der Anwendung „Datei-Manager“ auf dem Computer ab.
• Sie können die Software „Xperia™ Companion“ verwenden, um Ihre Mediendateien vonIhrem Computer auf Ihr Gerät zu übertragen. Xperia™ Companion für Windows unterhttp://support.sonymobile.com/tools/xperia-companion oder Xperia™ Companion fürMac unter http://support.sonymobile.com/tools/xperia-companion-mac herunterladenund mehr erfahren.
Die Musik-Anwendung unterstützt unter Umständen nicht alle Musikdateiformate. WeitereInformationen über unterstützte Dateiformate und die Verwendung von Multimediadateien(Audiodateien, Bilder und Videos) können Sie dem Whitepaper zu Ihrem Gerät entnehmen, dasunter www.sonymobile.com/support zum Herunterladen bereitsteht.
56
Dies ist eine Internetversion dieser Publikation. © Druckausgabe nur für den privaten Gebrauch.
Verwenden des Musikplayers
So spielen Sie Audioinhalte ab:1 Tippen Sie auf dem Startbildschirm auf und dann auf .2 Wählen Sie in Meine Musik eine Musikkategorie, und suchen Sie nach dem
Musiktitel, den Sie gerne öffnen möchten.3 Tippen Sie auf den abzuspielenden Musiktitel.
Möglicherweise können Sie urheberrechtlich geschützte Inhalte nicht abspielen. Bitteüberprüfen Sie, ob Sie an dem Material, das Sie freigeben möchten, die erforderlichen Rechtebesitzen.
So wechseln Sie Musiktitel:• Tippen Sie auf oder , während ein Musiktitel abgespielt wird.• Wischen Sie links oder rechts über das Cover, während ein Musiktitel abgespielt
wird.
So halten Sie einen Musiktitel an:• Tippen Sie auf .
So spulen Sie Musik vor und zurück:• Drücken und halten Sie oder .
Sie können auch den Fortschrittsanzeiger nach rechts oder links ziehen.
So stellen Sie die Lautstärke ein:• Drücken Sie die Lautstärketaste.
So verbessern Sie die Klangqualität mit dem Equaliser:1 Tippen Sie auf , während der Musikplayer geöffnet ist.2 Tippen Sie auf Einstellungen > Soundoptimierung.3 Ziehen Sie zum manuellen Anpassen des Tons die Frequenzbandtasten nach
oben oder nach unten. Wenn Sie den Ton automatisch anpassen möchten, tippenSie auf und wählen Sie einen Stil aus.
So schalten Sie den Surround-Sound ein:1 Tippen Sie auf Einstellungen > Soundoptimierung > Einstellungen > Surround
Sound (VPT).2 Wählen Sie eine Einstellung, und tippen Sie zum Bestätigen auf OK.
So zeigen Sie die aktuelle Playlist an:• Tippen Sie auf > Abspielwarteschlange, während die „WALKMAN“-Anwendung
einen Musiktitel abspielt.
So minimieren Sie den Musikplayer:• Wenn Sie Musik im Musikplayer abspielen, tippen Sie auf , um zum vorherigen
Bildschirm zurückzukehren, oder tippen Sie auf , um zum Startbildschirm zugelangen. Der Musikplayer spielt die Musik weiter im Hintergrund ab.
So öffnen Sie den Musikplayer, wenn er im Hintergrund aktiv ist:1 Tippen Sie auf , um das Fenster der kürzlich verwendeten Anwendungen zu
öffnen, während ein Musiktitel im Hintergrund abgespielt wird.2 Tippen Sie auf den Musikplayer.
So löschen Sie einen Musiktitel:1 Blättern Sie in Meine Musik zu dem Musiktitel, den Sie gerne löschen möchten.2 Berühren und halten Sie den Musiktitel. Tippen Sie dann auf Löschen.
Sie können Alben auch auf diese Weise löschen.
57
Dies ist eine Internetversion dieser Publikation. © Druckausgabe nur für den privaten Gebrauch.
So senden Sie einen Musiktitel:1 Berühren und halten Sie beim Durchsuchen Ihrer Musiktitel in Meine Musik einen
Musiktitel.2 Tippen Sie auf Senden.3 Wählen Sie eine Anwendung aus der Liste aus, und befolgen Sie die Anweisungen
auf dem Bildschirm.
Sie können auch Alben und Playlists auf die gleiche Weise übertragen.
So bewerten Sie einen Song auf Facebook™ mit „Gefällt mir“:1 Tippen Sie auf das Cover, während der Song im Musikplayer abgespielt wird.2 Tippen Sie auf , um auf Facebook™ zu zeigen, dass Ihnen der Song gefällt.
Wenn gewünscht, können Sie im Kommentarfeld einen Kommentar hinzufügen.3 Tippen Sie auf Veröffentlichen, um den Song an Facebook™ zu senden. Wenn
der Song erfolgreich empfangen wurde, erhalten Sie zur Bestätigung eineNachricht von Facebook™.
Beziehen weiterer Informationen zu einem Musiktitel oderInterpreten
Die Genauigkeit der Suchergebnisse kann schwanken.
So erhalten Sie weitere Informationen über einen Interpreten oder Musiktitel:• Tippen Sie auf , während ein Musiktitel in der „WALKMAN“-Anwendung
abgespielt wird.
Anordnen von Musiktiteln mit Meine MusikTippen Sie im Musikplayer auf die Registerkarte „Meine Musik“, um eine Übersicht allerauf Ihrem Gerät verfügbaren Musiktitel zu erhalten. Sie können in Meine Musik Ihre Albenund Playlists verwalten, Verknüpfungen erstellen und Ihre Musik nach Stimmung undTempo anordnen.
Meine Musik im Überblick
1 Zum aktuellen Titel zurückkehren
2 Bild des aktuell abgespielten Interpreten (sofern verfügbar)
3 Musik nach Interpret durchsuchen
4 Musik mithilfe von SensMe™-Kanälen kategorisieren
5 Musik mit Music Unlimited™ verwalten und bearbeiten
6 Lieblings-Playlists durchsuchen
7 Links zu Musik und musikbezogenen Inhalten sammeln, die Sie und Ihre Freunde über Onlinediensteweitergegeben haben
8 Alle Playlists durchsuchen
9 Audioinhalte nach Titel durchsuchen
58
Dies ist eine Internetversion dieser Publikation. © Druckausgabe nur für den privaten Gebrauch.
10 Nach Album durchsuchen
So fügen Sie einem Musiktitel eine Verknüpfung hinzu:1 Tippen Sie in Meine Musik auf , , oder , und suchen Sie dann nach dem
Musiktitel, für den Sie eine Verknüpfung erstellen möchten.2 Berühren und halten Sie den Musiktitel.3 Tippen Sie auf Als Verknüpfung hinzufügen. Die Verknüpfung wird nun in der
Hauptansicht von Meine Musik angezeigt.
So ordnen Sie Verknüpfungen neu an• Berühren und halten Sie in Meine Musik eine Verknüpfung, bis sie vergrößert wird
und das Gerät vibriert. Ziehen Sie das Objekt anschließend an eine neue Position.
So löschen Sie eine Verknüpfung:• Berühren und halten Sie in Meine Musik eine Verknüpfung, bis sie vergrößert wird
und das Gerät vibriert. Ziehen Sie das Objekt anschließend in .
Sie können nur die Verknüpfungen löschen, die Sie auch selbst erstellt haben.
So aktualisieren Sie Ihre Musik mit den neuesten Informationen:1 In Meine Musik tippen Sie auf .2 Tippen Sie auf Musikinfos herunterladen > Start. Ihr Gerät führt die Suche online
aus und lädt das aktuell verfügbare Cover sowie Titelinformationen für Ihre Musikonline herunter.
Die Anwendung SensMe™ channels wird aktiviert, wenn Sie Musikinformationenherunterladen.
Kategorisieren Ihrer Musik mit SensMe™ channelsDie Anwendung SensMe™ channels unterstützt Sie beim Anordnen Ihrer Musik je nachStimmung und Tempo. SensMe™ teilt Ihre Musiktitel in verschiedene Kategorien oderSender (Channels) ein. So können Sie Ihre Musik je nach Stimmung oder entsprechendder Tageszeit auswählen.
So aktivieren Sie die Anwendung SensMe™ channels:• Tippen Sie in Meine Musik auf und anschließend auf Musikinfos herunterladen >
Start.
Diese Anwendung erfordert eine Verbindung über ein mobiles Netz oder eine Wi-Fi®-Netzwerkverbindung.
Abspielen von Musik in zufälliger ReihenfolgeSie können Musiktitel in Playlists in zufälliger Reihenfolge abspielen. Eine Playlist kann einAlbum sein, oder Sie können Playlists selbst erstellen.
So spielen Sie Musiktitel in zufälliger Reihenfolge ab:1 Tippen Sie in Meine Musik auf und navigieren Sie zu einem Album, oder tippen
Sie auf , und blättern Sie zu einer Playlist.2 Tippen Sie auf das Cover und anschließend auf , um den Zufallswiedergabe
einzuschalten.
Verwalten von PlaylistsIn Meine Musik ist es auch möglich, eigene Playlists von den auf dem Gerätgespeicherten Musiktiteln zu erstellen. Darüber hinaus können Sie die Media Go™-Anwendung auf einem Computer installieren und diese zum Kopieren von Playlists vonIhrem Computer auf das Gerät verwenden.
59
Dies ist eine Internetversion dieser Publikation. © Druckausgabe nur für den privaten Gebrauch.
So erstellen Sie Ihre eigene Playlist:1 Um einer Playlist in Meine Musik einen Interpreten, ein Album oder einen Musiktitel
hinzuzufügen, berühren und halten Sie den Namen des Interpreten, des Albumsoder Musiktitels.
2 Tippen Sie in dem daraufhin angezeigten Menü auf Hinzufügen zu > NeuePlaylist erstellen.
3 Geben Sie einen Namen für die Playlist ein, und tippen Sie auf OK.
So fügen Sie einer Playlist Musiktitel hinzu:1 Berühren und halten Sie in Meine Musik beim Durchsuchen der Musiktitel den
Namen des gewünschten Interpreten, das hinzuzufügende Album bzw. denhinzuzufügenden Musiktitel.
2 Tippen Sie auf Hinzufügen zu.3 Tippen Sie auf die Bezeichnung der Playlist, der der Interpret, das Album oder der
Musiktitel hinzugefügt werden soll. Der Interpret, das Album bzw. der Musiktitelwird der Playlist hinzugefügt.
So spielen Sie eigene Playlists ab:1 In Meine Musik tippen Sie auf .2 Tippen Sie unter Playlisten auf eine Playlist.3 Tippen Sie auf den abzuspielenden Musiktitel.
So entfernen Sie einen Musiktitel aus einer Playlist:1 Berühren und halten Sie in einer Playlist den zu löschenden Musiktitel.2 Tippen Sie auf Aus Playlist entfernen auf der angezeigten Liste.
So löschen Sie eine Playlist:1 In Meine Musik, wählen Sie dann Playlisten.2 Berühren und halten Sie die zu löschende Playlist.3 Tippen Sie auf Löschen.4 Tippen Sie zum Bestätigen erneut auf Löschen.
Sie können die Standard-Playlists löschen.
Musikplayer-WidgetDas Musikplayer-Widget ist eine Minianwendung, mit der Sie direkt vom Startbildschirmauf den Musikplayer zugreifen können. Bevor Sie das Widget verwenden können,müssen Sie es dem Startbildschirm hinzufügen.
So fügen Sie dem Startbildschirm das Musikplayer-Widget hinzu:1 Tippen Sie auf einen leeren Bereich in Ihrem Startbildschirm und anschließend auf
Widgets.2 Tippen Sie auf Musikplayer.
GehörschutzWenn Sie auf Ihrem Musikplayer oder anderen Mediaplayern sehr laut Musik anhören,kann dies Ihr Gehör schädigen – über einen längeren Zeitraum reichen hierzu auchgeringe Lautstärken aus. Um Sie vor solchen Risiken zu warnen, wird bei zu hoherLautstärke eine Warnung angezeigt. Dies geschieht auch, wenn der Musikplayer längerals 20 Stunden läuft.
So schalten Sie die Warnung bei zu hoher Lautstärke aus:• Wenn angezeigt wird, tippen Sie auf OK, um die Warnung zu schließen.
Bei jedem erneuten Start Ihres Geräts wird die Medienlautstärke automatisch auf ein geringesNiveau eingestellt.
60
Dies ist eine Internetversion dieser Publikation. © Druckausgabe nur für den privaten Gebrauch.
TrackID™-Technologie
Erkennen von Musik mit TrackID™-TechnologieVerwenden Sie den Musikerkennungsdienst TrackID™, um in Ihrer Umgebungabgespielte Musiktitel zu identifizieren. Nehmen Sie einfach ein kurzes Stück auf, undinnerhalb von Sekunden erhalten Sie Informationen zum Interpreten, Titel und Album. Siekönnen die durch TrackID™ erkannten Titel kaufen und TrackID-Charts anzeigen, um zuerfahren, wonach TrackID-Benutzer auf der ganzen Welt suchen. Sie sollten dieTrackID™-Technologie in einer ruhigen Umgebung einsetzen, um optimale Ergebnisse zuerzielen.
So öffnen Sie die Anwendung TrackID™:1 Tippen Sie auf der Startbildschirm auf .2 Tippen Sie auf TrackID™.
Sie können auch TrackID™-Widget zum Öffnen der TrackID™-Anwendung verwenden.
So suchen Sie mit TrackID™ nach Informationen zu einem Titel:1 Öffnen Sie die TrackID™-Anwendung, und halten Sie das Gerät in die Richtung,
aus der die Musik kommt.2 Tippen Sie auf . Das Suchergebnis wird auf dem Bildschirm angezeigt, wenn der
Titel vom TrackID™-Dienst erkannt wird.
Um zum TrackID™-Startbildschirm zurückzukehren, drücken Sie .
So zeigen Sie TrackID™-Charts an:1 Öffnen Sie die TrackID™-Anwendung, und tippen Sie auf Charts. Wenn Sie
Charts zum ersten Mal anzeigen, sind diese auf Ihre eigene Region eingestellt.2 Um die Charts der beliebtesten Suchvorgänge anderer Regionen anzuzeigen,
tippen Sie auf > Regionen.3 Wählen Sie ein Land bzw. eine Region.
Ergebnisse der TrackID™-Technologie verwendenEs werden Titelinformationen angezeigt, wenn TrackID™ einen Titel erkennt. Sie könnenden Titel kaufen oder ihn per E-Mail, SMS oder ein soziales Netzwerk teilen. Außerdemkönnen Sie weitere Informationen zum Interpreten des Titels abrufen.
So kaufen Sie einen von der TrackID™-Anwendung erkannten Titel:1 Sobald die TrackID™-Anwendung einen Titel erkannt hat, tippen Sie auf
Download.2 Folgen Sie den Anweisungen auf dem Bildschirm des Geräts, um den Kauf
abzuschließen.
Sie können einen Titel auch für den Kauf auswählen, indem Sie die Registerkarten Verlaufoder Charts im TrackID™-Startbildschirm öffnen.
Die Funktion zum Kaufen von Titeln wird möglicherweise nicht in allen Ländern/Regionen undnicht überall von allen Netzen und/oder Dienstanbietern unterstützt.
So geben Sie einen Titel frei:1 Sobald die TrackID™-Anwendung einen Titel erkannt hat, tippen Sie auf Teilen
und wählen Sie eine Freigabemethode aus.2 Folgen Sie den Anweisungen auf dem Bildschirm des Geräts, um den Vorgang
abzuschließen.
Sie können einen Titel auch für die Freigabe auswählen, indem Sie die Registerkarten Verlaufoder Charts im TrackID™-Startbildschirm öffnen.
61
Dies ist eine Internetversion dieser Publikation. © Druckausgabe nur für den privaten Gebrauch.
So zeigen Sie die Informationen zum Interpreten eines Titels an:• Sobald die TrackID™-Anwendung einen Titel erkannt hat, tippen Sie auf
Interpret-Info.
Sie können die Informationen zum Interpreten eines Titels auch anzeigen, indem Sie dieRegisterkarten Verlauf oder Charts im TrackID™-Startbildschirm öffnen.
So empfehlen Sie einen Titel auf Facebook™:1 Tippen Sie bei geöffneter TrackID™-Anwendung auf einen Titel.2 Warten Sie bis im Bildschirm mit den Titelinformationen die Registerkarte
angezeigt wird, tippen Sie anschließend auf diese Registerkarte.3 Melden Sie sich bei Facebook™ an und empfehlen Sie den Titel.
Die Funktion zum Kaufen von Titeln wird möglicherweise nicht in allen Ländern/Regionen undnicht überall von allen Netzen und/oder Netzbetreibern unterstützt.
So löschen Sie einen Titel aus dem Verlauf:1 Öffnen Sie die TrackID™-Anwendung, und tippen Sie auf Verlauf.2 Tippen Sie auf einen Titel, und tippen Sie anschließend auf Löschen.3 Tippen Sie zum Bestätigen auf Ja.
62
Dies ist eine Internetversion dieser Publikation. © Druckausgabe nur für den privaten Gebrauch.
UKW-RadioÜber das UKW-Radio
Wenn Sie das UKW-Radio öffnen, werden verfügbare Sender automatisch angezeigt. Falls einSender RDS-Informationen sendet, werden diese einige Sekunden nach Auswahl des Sendersangezeigt.
So starten Sie das UKW-Radio:1 Schließen Sie ein Headset oder einen Kopfhörer an das Gerät an.2 Tippen Sie auf dem Startbildschirm auf .3 Tippen Sie auf UKW-Radio . Die verfügbaren Sender werden beim Blättern
durch den Frequenzbereich angezeigt.
Wenn Sie das UKW-Radio aktivieren, werden verfügbare Sender automatisch angezeigt. Fallsein Sender RDS-Informationen sendet, werden diese einige Sekunden nach Auswahl desSenders angezeigt.
So wechseln Sie zwischen Radiosendern:• Streichen Sie mit Ihrem Finger entlang des Frequenzbands nach oben oder unten.
So wählen Sie einen Radiobereich aus:1 Wenn das Radio geöffnet ist, drücken Sie .2 Tippen Sie auf Radiobereich einstellen.3 Wählen Sie eine Option.
So stellen Sie den Visualiser ein:1 Wenn das Radio geöffnet ist, tippen Sie auf .2 Tippen Sie auf Visualisierung.3 Wählen Sie eine Option.
UKW-Radio im Überblick
1 Favoritenliste
2 Ein-/Ausschalttaste des Radios
3 Menüoptionen anzeigen
4 Im Frequenzbereich vorblättern, um einen Sender zu suchen
5 Ein gespeicherter Favoritensender
6 Im Frequenzbereich zurückblättern, um einen Sender zu suchen
7 Sendersucher
8 Einen Sender als Favoriten speichern oder entfernen
9 Eingestellte Frequenz
63
Dies ist eine Internetversion dieser Publikation. © Druckausgabe nur für den privaten Gebrauch.
Verwenden Ihrer Radiosender-FavoritenSie können die Radiosender, die Sie am meisten hören, als Favoriten speichern. Mithilfevon Favoriten können Sie schnell zu einem Radiosender zurückkehren.
So speichern Sie einen Sender als Favoriten:1 Wenn das Radio geöffnet ist, navigieren Sie zum Sender, den Sie als Favoriten
speichern möchten.2 Tippen Sie auf .3 Geben Sie einen Namen für den Sender ein und wählen Sie eine Farbe und
drücken Sie anschließend auf Speichern.
So entfernen Sie einen Sender aus den Favoriten:1 Wenn das Radio geöffnet ist, navigieren Sie zum Sender, den Sie entfernen
möchten.2 Tippen Sie auf und anschließend auf Löschen.
Neue Suche nach RadiosendernFalls Sie sich an einen anderen Ort begeben haben oder der Empfang an IhremAufenthaltsort besser geworden ist, können Sie eine neue Suche nach Radiosenderndurchführen.
Ihre Favoriten werden von dieser neuen Suche nicht beeinflusst.
So starten Sie eine neue Suche nach Radiosendern:1 Wenn das Radio geöffnet ist, drücken Sie .2 Tippen Sie auf Radiosender suchen. Das Radio durchsucht den gesamten
Frequenzbereich, und alle verfügbaren Sender werden angezeigt.
Soundeinstellungen
Umschalten des Radiotons zwischen GerätenSie können über ein Headset oder einen Kopfhörer Radio hören. Sobald eines derGeräte angeschlossen ist, können Sie den Ton bei Bedarf auf den Lautsprecher desGeräts s umschalten.
So schalten Sie den Radioton auf den Lautsprecher um:1 Wenn das Radio geöffnet ist, drücken Sie .2 Tippen Sie auf Lautsprecherwiederg..
Um den Ton wieder auf das Headset oder die Kopfhörer umzuschalten, drücken Sie , undtippen Sie dann auf In Kopfhörer abspielen.
Zwischen Mono- und Stereowiedergabe wechselnIhr UKW-Radio verfügt über Mono- und Stereowiedergabe. In einigen Situationen kanndas Umschalten auf den Mono-Modus zu einer erheblichen Reduzierung vonStörgeräuschen und einer Verbesserung der Tonqualität führen.
So wechseln Sie zwischen Mono- und Stereowiedergabe:1 Wenn das Radio geöffnet ist, drücken Sie .2 Tippen Sie auf Stereo aktivieren.3 Um bei Ihrem Radio erneut zur Monowiedergabe zu wechseln, drücken Sie und
tippen Sie dann auf Monowiedergabe.
64
Dies ist eine Internetversion dieser Publikation. © Druckausgabe nur für den privaten Gebrauch.
Identifizieren von Radiotiteln mit TrackID™Musiktitel, die im UKW-Radio Ihres Geräts gespielt werden, können mit der TrackID™-Technologie erkannt werden.
So identifizieren Sie einen im UKW-Radio laufenden Musiktitel mit TrackID™:1 Drücken Sie , während der Musiktitel im UKW-Radio Ihres Geräts abgespielt wird,
und wählen Sie dann TrackID™.2 Während TrackID™ den Musiktitel prüft, wird ein Fortschrittsanzeiger angezeigt.
Bei Erfolg erhalten Sie das Ergebnis für den Titel oder eine Liste möglicher Titel.3 Drücken Sie auf , um zum UKW-Radio zurückzukehren.
Die TrackID™-Anwendung und der TrackID™-Dienst werden nicht in allen Ländern/Regionenund nicht von allen Netzen und/oder Netzbetreibern unterstützt.
65
Dies ist eine Internetversion dieser Publikation. © Druckausgabe nur für den privaten Gebrauch.
KameraÜber die KameraDie Kamera-Anwendung bietet zusätzlich noch weitere Funktionen. So können Siebeispielsweise Ihren Freunden Ihre Fotos und Videos als MMS senden oder die Fotosund Videos zu einem Webdienst hochladen. Das Gerät verfügt außerdem über eineFrontkamera, mit der Sie gut Selbstporträts aufnehmen können.
Kamerabedienelemente im Überblick
1 Vergrößern und verkleinern (Zoom)
2 Kamerahauptbildschirm
3 Auslöser - Kamera aktivieren/Fotografieren/Videos aufnehmen
4 Fotos und Videos anzeigen
5 Fotos oder Videoclips aufnehmen
6 Einen Schritt zurückgehen oder Kamera beenden
7 Zwischen Front- und Hauptkamera wechseln
8 Frontkamera
9 Kameraeinstellungssymbol und Verknüpfungssymbole
So öffnen Sie die Kamera:• Halten Sie bei aktivem Bildschirm den Auslöser gedrückt.
So schließen Sie die Kamera:• Drücken Sie im Kamerahauptbildschirm
Verwenden der FotokameraEs gibt drei Möglichkeiten, Fotos mit der Fotokamera aufzunehmen. Sie können denAuslöser drücken, auf den Auslöser auf dem Bildschirm tippen oder eine Stelle auf demBildschirm berühren.
So nehmen Sie ein Foto mit dem Auslöser auf:1 Aktivieren Sie die Kamera.2 Drücken Sie den Auslöser vollständig herunter.
So nehmen Sie ein Foto durch Tippen auf die Kamerataste auf dem Bildschirm auf:1 Aktivieren Sie die Kamera.2 Richten Sie die Kamera auf das Motiv aus.3 Tippen Sie auf die Kamerataste auf dem Bildschirm . Sobald Sie den Finger
wegnehmen, wird ein Foto aufgenommen.
66
Dies ist eine Internetversion dieser Publikation. © Druckausgabe nur für den privaten Gebrauch.
So nehmen Sie ein Selbstporträt mit der Frontkamera auf:1 Aktivieren Sie die Kamera.2 Tippen Sie auf das Symbol oben links auf dem Bildschirm, navigieren Sie
anschließend zu Frontkamera und wählen Sie sie aus.3 Drücken Sie den Auslöser, um ein Foto aufzunehmen. Sobald Sie den Finger
wegnehmen, wird ein Foto aufgenommen.
So verwenden Sie die Zoomfunktion:• Drücken Sie bei geöffneter Kamera die Lautstärketaste oben oder unten.• Drücken Sie bei geöffneter Kamera auf dem Kamerabildschirm Ihre Finger zusammen
oder auseinander.
So verwenden Sie den Blitz:1 Wenn die Kamera geöffnet ist, tippen Sie auf .2 Tippen Sie auf Blitz, und wählen Sie die gewünschte Blitzeinstellung.3 Nehmen Sie das Foto auf.
So zeigen Sie Ihre Fotos und Videos an:1 Öffnen Sie die Kamera und tippen Sie anschließend oben rechts auf eine
Miniaturansicht, um ein Foto oder ein Video zu öffnen.2 Streichen Sie nach links oder rechts, um durch Ihre Fotos und Videos zu blättern.
Videos sind durch gekennzeichnet.
So löschen Sie ein Foto:1 Öffnen Sie das Foto, das Sie löschen möchten.2 Tippen Sie auf den Bildschirm, damit angezeigt wird.3 Tippen Sie auf .4 Tippen Sie zum Bestätigen auf Löschen.
GesichtserkennungMit der Gesichtserkennung können Sie auf ein außerhalb der Bildmitte befindlichesGesicht scharf stellen. Die Kamera erkennt automatisch bis zu fünf Gesichter, die durchweiße Rahmen gekennzeichnet werden. Das fokussierte Gesicht wird durch einen gelbenRahmen angezeigt. Die Scharfstellung erfolgt auf das Gesicht, das sich der Kamera amnächsten befindet. Sie können auch auf einen Rahmen tippen, um ein Gesicht zurScharfstellung auszuwählen.
So aktivieren Sie die Gesichtserkennung:1 Aktivieren Sie die Kamera.2 Tippen Sie auf das Symbol oben links auf dem Bildschirm, und wählen Sie
Normal.3 Tippen Sie auf , um alle Einstellungen anzuzeigen.4 Tippen Sie auf Fokusmodus > Gesichtserk..
So nehmen Sie ein Foto mit der Gesichtserkennung auf:1 Wenn die Kamera geöffnet und Gesichtserk. aktiviert ist, richten Sie die Kamera
auf das Motiv. Es können bis zu fünf Gesichter erkannt werden, und jedeserkannte Gesicht wird durch einen Rahmen markiert.
2 Drücken Sie den Auslöser halb. Das fokussierte Gesicht wird durch einen gelbenRahmen angezeigt.
3 Drücken Sie den Auslöser vollständig, um ein Foto aufzunehmen.
Aufnehmen von lächelnden Gesichtern mit Smile Shutter™Verwenden Sie die Smile Shutter™-Technologie, um ein Gesicht genau dannaufzunehmen, wenn es lächelt. Die Gesichtserkennung erfasst bis zu fünf Gesichter und
67
Dies ist eine Internetversion dieser Publikation. © Druckausgabe nur für den privaten Gebrauch.
wählt eines für „Smile Detection“ und den Autofokus aus. Sobald die ausgewähltePerson lächelt, nimmt die Kamera automatisch ein Foto auf.
So aktivieren Sie Smile Shutter™1 Aktivieren Sie die Kamera.2 Tippen Sie auf , um alle Einstellungen anzuzeigen.3 Tippen Sie auf Auslösung bei Lächeln, und wählen Sie einen Lächelgrad.
So nehmen Sie ein Foto mit Smile Shutter™ auf:1 Wenn die Kamera geöffnet und Smile Shutter™ aktiviert ist, richten Sie die
Kamera auf das Motiv. Die Kamera wählt das zu fokussierende Gesicht.2 Das ausgewählte Gesicht wird in einem farbigen Rahmen angezeigt, und das Foto
wird automatisch aufgenommen.3 Wenn kein Lächeln erkannt wird, drücken Sie den Auslöser vollständig, um ein
Foto manuell aufzunehmen.
Geografische Position zu Fotos hinzufügenAktivieren Sie die Georeferenzierung, um zu Fotos bei der Aufnahme die ungefähregeografische Position (ein Geotag) hinzuzufügen. Die geografische Position wirdentweder über die Drahtlosnetzwerke (mobil oder Wi-Fi®) oder GPS erkannt.
Wenn auf dem Kamerabildschirm angezeigt wird, ist die Georeferenzierungeingeschaltet, aber die geographische Position wurde nicht gefunden. Wenn angezeigtwird, ist die Georeferenzierung eingeschaltet und die geographische Position verfügbar.Ihr Foto kann also mit Geotags versehen werden. Wenn keines dieser beiden Symboleangezeigt wird, ist die Georeferenzierung ausgeschaltet.
So aktivieren Sie Geotagging:1 Aktivieren Sie die Kamera.2 Tippen Sie auf und anschließend auf Geo-Tags > Ein.3 Tippen Sie auf OK, um der Aktivierung von GPS und/oder Drahtlosnetzwerken
zuzustimmen.4 Markieren Sie unter Standortdienste die gewünschten Optionen.5 Nachdem Sie Ihre Einstellungen bestätigt haben, drücken Sie , um zum
Kamerabildschirm zurückzukehren.6 Wenn im Kamerabildschirm angezeigt wird, ist Ihre Position verfügbar, d. h., Ihre
Fotos können mit Geotags versehen werden. Überprüfen Sie andernfalls Ihr GPSund/oder Ihre Drahtlosnetzwerkverbindung.
Verwenden von Fotokameraeinstellungen
So passen Sie Einstellungen der Fotokamera an:1 Aktivieren Sie die Kamera.2 Tippen Sie auf , um alle Einstellungen anzuzeigen.3 Wählen Sie die Einstellung, die Sie anpassen möchten, und nehmen Sie dann die
gewünschte Änderung vor.
So passen Sie das Einstellungsfenster der Fotokamera an:1 Wenn die Kamera geöffnet ist, tippen Sie auf , um alle Einstellungen anzuzeigen.2 Berühren und halten Sie die zu verschiebende Einstellung, und ziehen Sie sie an
die gewünschte Position.
Wenn Sie eine Einstellung an eine Stelle außerhalb des Einstellungsfensters ziehen, ist dieÄnderung unwirksam.
Einstellungen der Fotokamera im Überblick
Normal
68
Dies ist eine Internetversion dieser Publikation. © Druckausgabe nur für den privaten Gebrauch.
FrontkameraWählen Sie die Frontkamera, wenn Sie Selbstporträts aufnehmen möchten.
BildeffektVerwendet Effekte für die Fotos.
SzenenwahlVerwenden Sie die vorprogrammierten Szenen, um die Kamera schnell für häufig auftretendeSituationen einzustellen.
Schwenk-PanoramaVerwenden Sie diese Einstellung, um Weitwinkel-Panoramafotos aufzunehmen. Drücken Sie einfach denAuslöser der Kamera, und bewegen Sie die Kamera kontinuierlich von einer Seite auf die andere.
AuflösungSie können zwischen mehreren Bildgrößen und Seitenverhältnissen wählen, bevor einFoto aufgenommen wird. Ein Foto mit höherer Auflösung benötigt mehr Speicherplatz.
2592×1944(4:3)Auflösung von 5 Megapixel mit einem Seitenverhältnis von 4:3. Geeignet für Fotos, die nicht imBreitbildformat angezeigt oder in hoher Qualität gedruckt werden sollen.
2560×1440(16:9)Auflösung von 3 Megapixel mit einem Seitenverhältnis von 16:9.
1632×1224(4:3)Auflösung von 2 Megapixel mit einem Seitenverhältnis von 4:3. Geeignet für Fotos, die nicht imBreitbildformat angezeigt werden sollen.
1920×1080(16:9)Auflösung von 2 Megapixel mit einem Seitenverhältnis von 16:9. Geeignet für Fotos, die aufBildschirmen im Breitbildformat angezeigt werden sollen.
BlitzVerwenden Sie den Blitz, wenn Sie Fotos unter schlechten Lichtbedingungen oder beiGegenlicht aufnehmen.
AutomatischDie Kamera stellt automatisch fest, ob aufgrund der Lichtbedingungen Blitzlicht verwendet werdenmuss.
AufhellblitzVerwenden Sie diese Einstellung, wenn der Hintergrund heller ist als das Motiv. Damit werdenunerwünschte dunkle Schatten entfernt.
AusDer Blitz bleibt ausgeschaltet. Unter bestimmten Umständen lässt sich selbst bei schlechtenLichtbedingungen eine höhere Bildqualität erzielen, wenn auf den Blitz verzichtet wird. Einverwacklungsfreies Foto erfordert bei Verzicht auf den Blitz eine ruhige Hand. Verwenden Sie denSelbstauslöser, um verwackelte Aufnahmen zu vermeiden.
Rote-Augen-KorrekturReduziert rote Augen beim Fotografieren.
SelbstauslöserMit dem Selbstauslöser ist es möglich, ein Foto aufzunehmen, ohne das Gerät in derHand zu halten. Verwenden Sie diese Funktion für Selbstporträts oder für Gruppenfotos,auf denen jeder erscheinen soll. Auch ein Verwackeln der Aufnahme kann durchVerwendung des Selbstauslösers vermieden werden.
Ein (10 Sekunden)Ein Foto wird mit einer Verzögerung von 10 Sekunden aufgenommen, nachdem Sie auf denKamerabildschirm getippt haben.
Ein (2 Sekunden)Ein Foto wird mit einer Verzögerung von 2 Sekunden aufgenommen, nachdem Sie auf denKamerabildschirm getippt haben.
AusSobald Sie auf den Kamerabildschirm tippen, wird das Foto aufgenommen.
69
Dies ist eine Internetversion dieser Publikation. © Druckausgabe nur für den privaten Gebrauch.
Smile Shutter™Verwenden Sie Smile Shutter™-Funktion, um vor der Aufnahme des Fotos festzulegen,auf welche Art Lächeln die Kamera reagieren soll.
SchnellstartNutzen Sie die Schnellstarteinstellungen, um die Kamera vom gesperrten Bildschirm zustarten. Wenn sich das Gerät im Energiesparmodus der Kamera befindet, drücken Sieden Auslöser.
Starten und fotografierenIndem Sie die Kamerataste drücken und diese gedrückt halten, wird das erste Foto unmittelbar nachStarten der Kamera und Deaktivierung des Energiesparmodus aufgenommen.
Nur starten (Fotokamera)Durch Drücken und Halten des Auslösers wird die Fotokamera aus dem Energiesparmodus aktiviert.
Starten und Video aufnehmenDurch Drücken und Halten des Auslösers wird das erste Video aufgenommen, sobald die Videokameraaus dem Energiesparmodus aktiviert wurde.
Nur starten (Videokamera)Durch Drücken und Halten des Auslösers wird die Videokamera aus dem Energiesparmodus aktiviert.
Aus
FokusmodusDie Fokusfunktion bestimmt, welcher Teil eines Fotos scharf dargestellt wird. Wenn derkontinuierliche Autofokus eingeschaltet ist, passt die Kamera den Fokuspunkt fortlaufendan, so dass der Bereich innerhalb des gelben Fokusrahmens scharf gestellt bleibt.
Einzel-AutofokusDie Kamera stellt automatisch das ausgewählte Objekt scharf. Der kontinuierliche Autofokus isteingeschaltet. Berühren und halten Sie den Kamerabildschirm. Der gelbe Fokusrahmen wird beimScharfstellen des Motivs blau. Sobald Sie den Finger wegnehmen, wird das Foto aufgenommen.
Gesichtserk.Die Kamera erkennt automatisch bis zu fünf menschliche Gesichter und kennzeichnet diese mit Rahmenauf dem Bildschirm. Die Kamera stellt automatisch das nächst gelegene Gesicht scharf. Sie könnenauch wählen, welches Gesicht scharf gestellt werden soll, indem Sie im Bildschirm darauf tippen. WennSie auf den Kamerabildschirm tippen, gibt ein blauer Rahmen an, welches Gesicht ausgewählt undscharf gestellt ist. Die Gesichtserkennung kann nicht in allen Szenentypen verwendet werden. Derkontinuierliche Autofokus ist eingeschaltet.
SensorfokusBerühren Sie einen bestimmten Bereich auf dem Kamerabildschirm, um den fokussierten Bereichfestzulegen. Der kontinuierliche Autofokus ist ausgeschaltet. Berühren und halten Sie denKamerabildschirm. Der gelbe Fokusrahmen wird beim Scharfstellen des Motivs blau. Sobald Sie denFinger wegnehmen, wird das Foto aufgenommen.
Diese Einstellung ist nur im Aufnahmemodus Normal verfügbar.
Wert für Belichtung
Bestimmen Sie die Lichtmenge für das Foto, das Sie aufnehmen möchten. Ein höherer Wert steht füreine größere Lichtmenge.
Diese Einstellung ist nur im Aufnahmemodus Normal verfügbar.
HDRBenutzen Sie die HDR-Einstellung (High-Dynamic Range), um ein Foto bei starkemGegenlicht oder in Situationen mit scharfen Kontrasten aufzunehmen. HDR kompensiertden Detailverlust und erstellt ein Bild, das sowohl dunkle als auch helle Bereiche darstellt.
Diese Einstellung ist nur im Aufnahmemodus Normal verfügbar.
70
Dies ist eine Internetversion dieser Publikation. © Druckausgabe nur für den privaten Gebrauch.
WeißabgleichDer Weißabgleich stellt die Farbbalance unter Berücksichtigung der Lichtbedingungenein.
AutoDie Farbbalance wird automatisch an die Lichtbedingungen angepasst.
GlühlampeDie Farbbalance wird an warmes Licht angepasst, z. B. bei Glühbirnen.
LeuchtstofflampeDie Farbbalance wird an Neonlicht angepasst.
TageslichtDie Farbbalance wird für den Außeneinsatz bei sonnigen Lichtverhältnissen angepasst.
BewölktDie Farbbalance wird für wolkigen Himmel angepasst.
Diese Einstellung ist nur im Aufnahmemodus Normal verfügbar.
ISOSie können durch schlechte Lichtverhältnisse oder sich bewegende Motive entstandeneBildunschärfen durch Steigerung der ISO-Empfindlichkeit reduzieren.
AutomatischISO-Empfindlichkeit automatisch einstellen.
100ISO-Empfindlichkeit auf 100 einstellen.
200ISO-Empfindlichkeit auf 200 einstellen.
400ISO-Empfindlichkeit auf 400 einstellen.
800ISO-Empfindlichkeit auf 800 einstellen.
Diese Einstellung ist nur im Aufnahmemodus Normal verfügbar.
MessungDiese Funktion bewirkt eine ausgeglichene Belichtung, indem die Lichtmenge desgewünschten Bilds gemessen wird.
MitteDie Belichtung wird auf die Mitte des Bildes eingestellt.
DurchschnittDie Belichtung wird auf der Grundlage der Lichtmenge des gesamten Bildes berechnet.
SpotDie Belichtung wird in einem sehr kleinen Teil des Bildes angepasst, das Sie aufnehmen möchten.
Diese Einstellung ist nur im Aufnahmemodus Normal verfügbar.
BildstabilisatorBeim Fotografieren ist es mitunter schwierig, das Gerät ruhig zu halten. Der Stabilisatorgleicht kleinere Bewegungen der Hand aus und sorgt so für eine bessereAufnahmequalität.
GeotaggingErgänzen Sie Fotos um Informationen über den Aufnahmeort.
71
Dies ist eine Internetversion dieser Publikation. © Druckausgabe nur für den privaten Gebrauch.
EinWenn Geotagging aktiviert ist, wird dem Foto die ungefähre geografische Position des Aufnahmeorteshinzugefügt. Wenn Sie Geotagging verwenden möchten, müssen Sie die Positionsfunktionen im MenüEinstellungen aktivieren. Um einem Foto einen Geotag hinzuzufügen, muss die Position ermitteltwerden, bevor Sie das Foto aufnehmen. Ihre Position wurde ermittelt, wenn auf demKamerabildschirm angezeigt wird. Wenn Ihr Gerät Ihre Position sucht, wird angezeigt.
AusWenn Geotagging deaktiviert ist, ist es nicht möglich, den Aufnahmeort eines Fotos anzuzeigen.
VorschauSie können festlegen, dass direkt nach der Aufnahme eine Vorschau der Fotos oderVideos angezeigt wird.
UnbeschränktDie Vorschau des Fotos oder Videos wird nach der Aufnahme angezeigt.
5 SekundenDie Vorschau des Fotos oder Videos wird nach der Aufnahme 5 Sekunden lang angezeigt.
3 SekundenDie Vorschau des Fotos oder Videos wird nach der Aufnahme 3 Sekunden lang angezeigt.
BearbeitenDas Foto oder Video wird nach der Aufnahme zur Bearbeitung geöffnet.
AusDas Foto oder Video wird nach der Aufnahme gespeichert. Es wird keine Vorschau angezeigt.
Diese Einstellung ist nur im Aufnahmemodus Normal verfügbar.
Automatisches HochladenLaden Sie Aktualisierungen für Fotos automatisch zu einem vorab ausgewählten sozialenNetzwerkdienst (SNS) hoch.
Touch-AufnahmeIdentifizieren Sie einen bestimmten Bildausschnitt, indem Sie den Kamerabildschirm mitIhrem Finger berühren. Sobald Sie den Finger wegnehmen, wird ein Foto aufgenommen.Diese Einstellung ist nur dann verfügbar, wenn der Fokusmodus auf Berührungsfokuseingestellt ist.
Ein
Aus
VerschlusstonWählen Sie aus, ob beim Aufnehmen von Videos der Verschlusston ein- oderausgeschaltet sein soll.
DatenspeicherSie können Ihre Daten entweder auf einer entfernbaren SD-Karte oder im internenSpeicher Ihres Geräts speichern.
Interner SpeicherFotos oder Videos werden im Gerätspeicher gespeichert.
SD-KarteFotos oder Videos werden auf der SD-Karte gespeichert.
72
Dies ist eine Internetversion dieser Publikation. © Druckausgabe nur für den privaten Gebrauch.
Verwenden der Videokamera
So nehmen Sie ein Video mit dem Auslöser auf:1 Aktivieren Sie die Kamera.2 Drücken Sie den Auslöser, um mit der Videoaufnahme zu beginnen.3 Drücken Sie den Auslöser, um die Aufnahme zu beenden.
Nehmen Sie für optimale Ergebnisse Ihre Videos im Querformat auf.
So nehmen Sie ein Video durch Tippen auf den Bildschirm auf:1 Aktivieren Sie die Kamera.2 Richten Sie die Kamera auf das Motiv aus.3 Tippen Sie auf , um mit der Aufnahme zu beginnen.4 Tippen Sie auf , um die Aufnahme zu beenden.
Nehmen Sie für optimale Ergebnisse Ihre Videos im Querformat auf.
So spielen Sie aufgezeichnete Videos ab:1 Aktivieren Sie die Kamera.2 Tippen Sie auf die Miniaturbilder oben rechts auf dem Bildschirm.3 Streichen Sie nach links oder rechts, um durch alle Fotos und Videos zu blättern.
Videos sind durch gekennzeichnet.4 Tippen Sie auf , um ein Video abzuspielen.5 Um das Abspielen des Videos zu stoppen, tippen Sie auf oder .
So löschen Sie ein aufgenommenes Video:1 Blättern Sie zu dem Video, das Sie löschen möchten.2 Tippen Sie auf den Bildschirm, damit angezeigt wird.3 Tippen Sie auf .4 Tippen Sie zum Bestätigen auf Löschen.
Verwenden der Videokameraeinstellungen
So passen Sie die Einstellungen der Videokamera an:1 Aktivieren Sie die Kamera.2 Tippen Sie auf dem Bildschirm auf eines der Einstellungssymbole.3 Tippen Sie auf , um alle Einstellungen anzuzeigen.4 Wählen Sie die anzupassende Einstellung aus und nehmen Sie Ihre Änderungen
vor.
So passen Sie das Einstellungsfenster der Videokamera an:1 Wenn die Videokamera geöffnet ist, tippen Sie auf , um alle Einstellungen
anzuzeigen.2 Berühren und halten Sie die zu verschiebende Einstellung, und ziehen Sie sie an
die gewünschte Position.
Wenn Sie eine Einstellung an eine Stelle außerhalb des Einstellungsfensters ziehen, ist dieÄnderung unwirksam.
Videokameraeinstellungen im Überblick
VideokameraHauptvideokamera zur Aufnahme von Videos auswählen.
FrontvideoFrontvideokamera zur Aufnahme von Selbstportraitvideos auswählen.
73
Dies ist eine Internetversion dieser Publikation. © Druckausgabe nur für den privaten Gebrauch.
SzenenMit den vorprogrammierten Szenen der Szenenfunktion können Sie die Kamera schnellfür häufig auftretende Situationen einrichten. Die Kamera enthält eine Reihe anEinstellungen, die der ausgewählten Szene entsprechen und bestmöglicheVideoresultate erzielen.
AusDie Szenenfunktion ist abgeschaltet und Videos können manuell aufgenommen werden.
Soft SnapFür Videos vor einem matten Hintergrund.
LandschaftFür Landschaftsvideos. Entfernte Objekte werden scharf gestellt.
NachtWenn dieser Modus aktiviert ist, wird die Lichtempfindlichkeit erhöht. Verwenden Sie diesen Modus inUmgebungen mit geringer Beleuchtung. Videos von sich schnell bewegenden Objekten verwackelnmöglicherweise. Halten Sie Ihre Hand still, oder stützen Sie sie ab. Schalten Sie den Nachtmodus beiguten Lichtbedingungen aus, um die Videoqualität zu verbessern.
Strand und SchneeIn hellen Umgebungen verwenden, um Unterbelichtungen zu vermeiden.
SportFür Videos von sich schnell bewegenden Objekten. Die kurze Belichtungszeit reduziert die durchBewegungen verursachte Unschärfe.
PartyFür Videos in Innenräumen mit geringer Beleuchtung. Diese Szene nimmt Hintergrundbeleuchtung inInnenräumen oder Kerzenlicht auf. Videos von sich schnell bewegenden Objekten verwackelnmöglicherweise. Halten Sie Ihre Hand still, oder stützen Sie sie ab.
VideoauflösungStellen Sie die Videoauflösung für verschiedene Formate ein.
1280×720(16:9)HD-Format (High Definition) mit einem Seitenverhältnis von 16:9. 1280 × 720 Pixel.
640×480(4:3)VGA-Format mit einem Seitenverhältnis von 4:3. 640 × 480 Pixel.
320×240(4:3)Quarter-VGA-Format mit einem Seitenverhältnis von 4:3. 320 × 240 Pixel.
176×144(11:9)Nehmen Sie Videos auf, die Sie als MMS versenden können. Die Aufnahmezeit dieses Videoformats istauf die Größe einer MMS beschränkt.
BlitzlichtVerwenden Sie den Blitz, wenn Sie Videos unter schlechten Lichtbedingungenaufnehmen oder bei Gegenlicht.
Ein
AusManchmal ist die Videoqualität, auch unter ungünstigen Lichtbedingungen, ohne Leuchte besser.
SelbstauslöserMit dem Selbstauslöser ist es möglich, ein Video aufzunehmen, ohne das Gerät in derHand zu halten. Verwenden Sie diese Funktion zur Aufnahme von Gruppenvideos. Siekönnen den Selbstauslöser auch verwenden, um bei der Videoaufnahme ein Verwackelnder Kamera zu verhindern.
Ein (10 Sekunden)Das Video wird mit einer Verzögerung von 10 Sekunden aufgenommen, nachdem Sie auf denKamerabildschirm getippt haben.
74
Dies ist eine Internetversion dieser Publikation. © Druckausgabe nur für den privaten Gebrauch.
Ein (2 Sekunden)Das Video wird mit einer Verzögerung von 2 Sekunden aufgenommen, nachdem Sie auf denKamerabildschirm getippt haben.
AusSobald Sie auf den Kamerabildschirm tippen, beginnt die Aufnahme.
SchnellstartNutzen Sie die Schnellstarteinstellungen, um die Kamera vom gesperrten Bildschirm zustarten. Wenn sich das Gerät im Energiesparmodus der Kamera befindet, drücken Sieden Auslöser.
Starten und fotografierenIndem Sie die Kamerataste drücken und diese gedrückt halten, wird das erste Foto unmittelbar nachStarten der Kamera und Deaktivierung des Energiesparmodus aufgenommen.
Nur starten (Fotokamera)Durch Drücken und Halten des Auslösers wird die Fotokamera aus dem Energiesparmodus aktiviert.
Starten und Video aufnehmenDurch Drücken und Halten des Auslösers wird das erste Video aufgenommen, sobald die Videokameraaus dem Energiesparmodus aktiviert wurde.
Nur starten (Videokamera)Durch Drücken und Halten des Auslösers wird die Videokamera aus dem Energiesparmodus aktiviert.
Aus
FokusmodusDie Fokuseinstellung bestimmt, welcher Teil eines Videos scharf dargestellt wird. Wennder kontinuierliche Autofokus eingeschaltet ist, passt die Kamera den Fokuspunktfortlaufend an, so dass der Bereich innerhalb des weißen Fokusrahmens scharf gestelltbleibt.
Einzel-AutofokusDie Kamera stellt automatisch das ausgewählte Objekt scharf. Der kontinuierliche Autofokus isteingeschaltet.
Gesichtserk.Die Kamera erkennt automatisch bis zu fünf menschliche Gesichter und kennzeichnet diese mit Rahmenauf dem Bildschirm. Die Kamera stellt automatisch das nächst gelegene Gesicht scharf. Sie könnenauch wählen, welches Gesicht scharf gestellt werden soll, indem Sie im Bildschirm darauf tippen. WennSie auf den Kamerabildschirm tippen, gibt ein grüner Rahmen an, welches Gesicht ausgewählt undscharf gestellt ist. Die Gesichtserkennung kann nicht in allen Szenentypen verwendet werden. Derkontinuierliche Autofokus ist eingeschaltet.
Wert für Belichtung
Mit dieser Einstellung kann die Lichtmenge des aufzunehmenden Bildes bestimmt werden. Ein höhererWert steht für eine größere Lichtmenge.
WeißabgleichDer Weißabgleich stellt die Farbbalance unter Berücksichtigung der Lichtbedingungenein.
AutoDie Farbbalance wird automatisch an die Lichtbedingungen angepasst.
GlühlampeDie Farbbalance wird an warmes Licht angepasst, z. B. bei Glühbirnen.
LeuchtstofflampeDie Farbbalance wird an Neonlicht angepasst.
TageslichtDie Farbbalance wird für den Außeneinsatz bei sonnigen Lichtverhältnissen angepasst.
75
Dies ist eine Internetversion dieser Publikation. © Druckausgabe nur für den privaten Gebrauch.
BewölktDie Farbbalance wird für wolkigen Himmel angepasst.
MessungDiese Funktion bewirkt eine ausgeglichene Belichtung, indem die Lichtmenge desgewünschten Bilds gemessen wird.
MitteDie Belichtung wird auf die Mitte des Bildes eingestellt.
DurchschnittDie Belichtung wird auf der Grundlage der Lichtmenge des gesamten Bildes berechnet.
SpotDie Belichtung wird in einem sehr kleinen Teil des Bildes angepasst, das Sie aufnehmen möchten.
BildstabilisatorBei der Videoaufnahme ist es mitunter schwierig, das Gerät ruhig zu halten. DerStabilisator gleicht kleinere Bewegungen der Hand aus und sorgt so für eine bessereAufnahmequalität.
Geo-TagsErgänzen Sie Videos um Informationen über den Aufnahmeort.
EinWenn Geo-Tags aktiviert sind, wird dem Video die ungefähre geografische Position des Aufnahmeorteshinzugefügt. Wenn Sie Geo-Tags verwenden möchten, müssen Sie die Positionsfunktionen im MenüEinstellungen aktivieren. Um einem Video einen Geo-Tag hinzuzufügen, muss die Position ermitteltwerden, bevor Sie das Video aufnehmen. Ihre Position wurde ermittelt, wenn auf demKamerabildschirm angezeigt wird. Wenn Ihr Gerät Ihre Position sucht, wird angezeigt.
AusWenn Geo-Tags deaktiviert sind, ist es nicht möglich, den Aufnahmeort eines Videos anzuzeigen.
MikrofonWählen Sie, ob Umgebungsgeräusche bei der Videoaufnahme ebenfalls aufgenommenwerden sollen.
Touch-AufnahmeIdentifizieren Sie einen bestimmten Bildausschnitt, indem Sie den Kamerabildschirm mitIhrem Finger berühren. Sobald Sie den Finger wegnehmen, wird ein Foto aufgenommen.Diese Einstellung ist nur dann verfügbar, wenn der Fokusmodus auf Berührungsfokuseingestellt ist.
Ein
Aus
VerschlusstonWählen Sie aus, ob beim Aufnehmen von Videos der Verschlusston ein- oderausgeschaltet sein soll.
DatenspeicherSie können Ihre Daten entweder auf einer entfernbaren SD-Karte oder im internenSpeicher Ihres Geräts speichern.
Interner SpeicherFotos oder Videos werden im Gerätspeicher gespeichert.
76
Dies ist eine Internetversion dieser Publikation. © Druckausgabe nur für den privaten Gebrauch.
SD-KarteFotos oder Videos werden auf der SD-Karte gespeichert.
77
Dies ist eine Internetversion dieser Publikation. © Druckausgabe nur für den privaten Gebrauch.
AlbumWissenswertes über AlbumMithilfe des Albums können Sie die mit der Kamera aufgenommenen Fotos und Videosanzeigen bzw. abspielen oder ähnliche, von Ihnen auf Ihrem Gerät gespeicherte Inhalteanzeigen. Sie können Ihren Fotos und Videos Geotags hinzufügen und diese dann aufeiner Weltkarte anzeigen. In Album können Sie ebenfalls die bei einem Onlinedienst, etwaeinem Picasa™-Webalbum oder Facebook™, hochgeladenen Fotos und Videosanzeigen.
Über das Album ist es möglich, Lieblingsfotos und -videos an Freunde weiterzugeben:über die Funktechnologie Bluetooth™, E-Mails, Messaging und verschiedeneOnlinedienste. Sie können außerdem grundlegende Bearbeitungsaufgaben für Fotosausführen und diese als Hintergrund oder Kontaktbilder einstellen.
„Album“-Registerkarten im ÜberblickIn Album sind die folgenden Registerkarten verfügbar:
• Bilder – zeigen Sie alle auf Ihrem Gerät gespeicherten Bilder und Videos an.• Meine Alben – Onlinealben und mit Geo-Tags versehene Fotos und Videoclips auf einer
Weltkarte anzeigen.
So öffnen Sie Album:1 Tippen Sie auf der Startbildschirm auf .2 Tippen Sie auf Album.
Wenn die Bildschirmausrichtung beim Seitwärtsdrehen Ihres Geräts nicht automatischgeändert wird, markieren Sie das Kontrollkästchen Bildschirm automatisch drehen unterEinstellungen > Display.
Anzeigen von Fotos und Videos auf der RegisterkarteBilderAuf der Registerkarte Bilder in „Alben“ können Sie Ihre Fotos und Videos undMiniaturbildern in einer Rasteransicht anzeigen.
Überblick der Bilder Registerkarte
1 Rasteransicht von Fotos and Videos.
2 Menüoptionen anzeigen.
78
Dies ist eine Internetversion dieser Publikation. © Druckausgabe nur für den privaten Gebrauch.
3 Blättern Sie nach oben oder unten, um den Inhalt anzuzeigen.
4 Tippen Sie auf ein Foto oder Video, um es anzuzeigen.
5 Datum und Anzahl der Objekte in der Gruppe unten.
So zeigen Sie Fotos und Videos in der Rasteransicht an:1 Tippen Sie auf der Startbildschirm auf .2 Tippen Sie auf Album. Alle Fotos und Videos werden in einem chronologisch
angeordneten Raster angezeigt. Videos sind durch gekennzeichnet.3 Tippen Sie auf ein Foto oder Video, um es anzuzeigen.4 Streichen Sie nach links, um das nächste Foto oder Video anzuzeigen. Streichen
Sie nach rechts, um das vorherige Foto oder Video anzuzeigen.
Wenn die Bildschirmausrichtung beim Seitwärtsdrehen Ihres Geräts nicht automatischgeändert wird, markieren Sie das Kontrollkästchen Bildschirm automatisch drehen unterEinstellungen > Display.
So ändern Sie die Größe der Miniaturbilder in Album:• Wenn Sie Miniaturbilder von Fotos und Videos anzeigen, ziehen Sie zwei Finger
auseinander, um sie zu vergrößern, oder drücken Sie zwei Finger zusammen, umsie zu verkleinern.
So arbeiten Sie mit Gruppen von Fotos oder Videos im Album:1 Wenn Sie Miniaturbilder von Fotos und Videos im Album anzeigen, tippen Sie auf
und dann auf Elemente auswählen.2 Tippen Sie auf die Objekte, mit denen Sie arbeiten möchten. Markierte Objekte
sind durch einen blauen Rahmen gekennzeichnet.3 Mithilfe der Symbolleiste oben im Bildschirm können Sie mit Ihren ausgewählten
Objekten arbeiten.
Zum Aktivieren des Auswahlmodus können Sie auch ein Objekt berühren und halten, bisdessen Rahmen die Farbe Blau annimmt. Sie können dann auf andere Objekte tippen, umdiese zu wählen.
Anzeigen von Fotos und Videos in der Registerkarte Meine AlbenIn My Albums sind die folgenden Karten verfügbar:
• Kameraalben – Alle mit der Kamera Ihres Geräts aufgenommenen Fotos und Videosanzeigen.
• Interner Speicher – Alle im internen Gerätespeicher abgelegten Fotos und Videosanzeigen.
• Meine SD-Karte – Alle auf der Wechselspeicherkarte des Geräts abgelegten Fotos undVideos anzeigen.
Überblick der RegisterkarteMeine Alben
79
Dies ist eine Internetversion dieser Publikation. © Druckausgabe nur für den privaten Gebrauch.
1 Fotos und Videos auf Facebook™ anzeigen.
2 Fotos und Videos in Picassa™ anzeigen.
3 Alle Fotos und Videos anzeigen, die mit der Kamera Ihres Geräts aufgenommen wurden.
4 Ihre Fotos im Globusmodus anzeigen.
5 Ihre Fotos auf einer Karte anzeigen.
6 Alle im internen Gerätespeicher abgelegten Fotos und Videos anzeigen.
7 Alle auf der Speicherkarte abgelegten Fotos und Videos anzeigen.
So zeigen Sie Daten in einer Listenansicht auf der Registerkarte „Kameraalben“ an:1 Tippen Sie auf der Startbildschirm auf .2 Tippen Sie auf Album > Meine Alben > Kameraalben.3 Tippen Sie auf den öffnenden Ordner. Der Inhalt des Ordners wird in einem Raster
in chronologischer Reihenfolge angezeigt. Videos sind durch gekennzeichnet.4 Tippen Sie auf ein Foto oder Video, um es anzuzeigen.5 Streichen Sie nach links, um das nächste Foto oder Video anzuzeigen. Streichen
Sie nach rechts, um das vorherige Foto oder Video anzuzeigen.
Wenn die Bildschirmausrichtung beim Seitwärtsdrehen Ihres Geräts nicht automatischgeändert wird, markieren Sie das Kontrollkästchen Bildschirm automatisch drehen unterEinstellungen > Display.
So zeigen Sie Daten in einer Listenansicht auf der Registerkarte „Interner Speicher“an:
1 Tippen Sie auf der Startbildschirm auf .2 Tippen Sie auf Album > Meine Alben > Interner Speicher.3 Tippen Sie auf den öffnenden Ordner. Der Inhalt des Ordners wird in einem Raster
in chronologischer Reihenfolge angezeigt. Videos sind durch gekennzeichnet.4 Tippen Sie auf ein Foto oder Video, um es anzuzeigen.5 Streichen Sie nach links, um das nächste Foto oder Video anzuzeigen. Streichen
Sie nach rechts, um das vorherige Foto oder Video anzuzeigen.
Wenn die Bildschirmausrichtung beim Seitwärtsdrehen Ihres Geräts nicht automatischgeändert wird, markieren Sie das Kontrollkästchen Bildschirm automatisch drehen unterEinstellungen > Display.
So zeigen Sie Daten in einer Listenansicht auf der Registerkarte „Meine SD-Karte“ an:1 Tippen Sie auf der Startbildschirm auf .2 Tippen Sie auf Album > Meine Alben > Meine SD-Karte.3 Tippen Sie auf den öffnenden Ordner. Der Inhalt des Ordners wird in einem Raster
in chronologischer Reihenfolge angezeigt. Videos sind durch gekennzeichnet.4 Tippen Sie auf ein Foto oder Video, um es anzuzeigen.5 Streichen Sie nach links, um das nächste Foto oder Video anzuzeigen. Streichen
Sie nach rechts, um das vorherige Foto oder Video anzuzeigen.
Wenn die Bildschirmausrichtung beim Seitwärtsdrehen Ihres Geräts nicht automatischgeändert wird, markieren Sie das Kontrollkästchen Bildschirm automatisch drehen unterEinstellungen > Display.
80
Dies ist eine Internetversion dieser Publikation. © Druckausgabe nur für den privaten Gebrauch.
So zeigen Sie alle Fotos mit Gesichtern in der Karte „Gesichter“ an:1 Tippen Sie auf dem Startbildschirm auf .2 Tippen Sie auf Album > Meine Alben > Gesichter.3 Tippen Sie auf den zu öffnenden Ordner. Der Inhalt des Ordners wird in einem
Raster in chronologischer Reihenfolge angezeigt.4 Tippen Sie auf ein Foto, um es anzuzeigen.5 Streichen Sie nach links, um das nächste Foto anzuzeigen. Streichen Sie nach
rechts, um das vorherige Foto anzuzeigen.
Wenn die Bildschirmausrichtung beim Seitwärtsdrehen Ihres Geräts nicht automatischgeändert wird, aktivieren Sie das Kontrollkästchen Bildschirm automatisch drehen unterEinstellungen > Display.
Arbeiten mit Fotos in AlbumSie können Fotos in Album bearbeiten. Beispielsweise können Sie Fotos beschneiden,diese Kontaktbildern zuordnen und diese als Hintergrund verwenden.
So vergrößern/verkleinern Sie ein Foto (Zoom):• Wenn Sie ein Foto anzeigen, tippen Sie zweimal auf den Bildschirm, um es zu
vergrößern. Tippen Sie erneut zweimal, um es zu verkleinern.• Wenn Sie ein Foto anzeigen, ziehen Sie zwei Finger auseinander, um es zu vergrößern,
oder drücken Sie zwei Finger zusammen, um es zu verkleinern.
So zeigen Sie Fotos in einer Diashow an:1 Wenn Sie ein Foto anzeigen, tippen Sie auf und dann auf Diashow, um alle Fotos
eines Albums wiederzugeben.2 Tippen Sie auf ein Foto, um die Diashow zu beenden.
So zeigen Sie Fotos in einer Diashow mit Musik an1 Wenn Sie ein Foto auf den Bildschirm anzeigen, tippen Sie auf den Bildschirm, um
die Symbolleisten einzublenden, und tippen Sie anschließend auf > SensMe™Slideshow.
2 Wählen Sie die Musik und das Design für Ihre Diashow aus und tippen Sie auf .Die Albumanwendung analysiert Ihre Fotos und verwendet Musikdaten ausSensMe™, um eine Diashow abzuspielen.
3 Um das Abspielen zu unterbrechen, tippen Sie auf den Bildschirm, um dieSteuerungselemente anzuzeigen, und tippen Sie auf .
So drehen Sie ein Foto:1 Wenn Sie ein Foto anzeigen, tippen Sie auf .2 Wählen Sie Nach links drehen oder Nach rechts drehen. Das Foto wird in seiner
neuen Ausrichtung gespeichert.
So beschneiden Sie ein Foto:1 Wenn Sie ein Foto auf den Bildschirm anzeigen, tippen Sie auf den Bildschirm, um
die Symbolleisten einzublenden, und tippen Sie anschließend auf > Fotobearbeiten> > Zuschneiden.
2 Passen Sie den Beschnittrahmen an, indem Sie den Rahmen berühren und halten.Wenn die Rechtecke an den Kanten verlöschen, ziehen Sie nach innen oderaußen, um die Größe des Rahmens zu ändern.
3 Um die Größe des gesamten Beschnittrahmens zu ändern, berühren und haltenSie eine der vier Ecken, sodass die Rechtecke verlöschen, und ziehen Sie dieEcke dementsprechend.
4 Verschieben Sie den Beschnittrahmen auf einen anderen Bereich des Fotos,indem Sie einen Punkt innerhalb des Rahmens berühren und halten. Ziehen Siedann den Rahmen an die gewünschte Position.
5 Tippen Sie auf Speichern, um eine Kopie des beschnittenen Fotos zu speichern.Die ursprüngliche, nicht zugeschnittene Version verbleibt auf dem Gerät.
81
Dies ist eine Internetversion dieser Publikation. © Druckausgabe nur für den privaten Gebrauch.
So verwenden Sie ein Foto:1 Wenn Sie ein Foto auf den Bildschirm anzeigen, tippen Sie auf den Bildschirm, um
die Symbolleisten einzublenden, und tippen Sie anschließend auf > Verwendenals.
2 Wählen Sie aus der angezeigten Liste eine Option aus.3 Befolgen Sie die entsprechenden Schritte, um ein Foto zu verwenden.
So bearbeiten Sie ein Foto:• Wenn Sie ein Foto anzeigen, tippen Sie auf und dann auf Foto bearbeiten.
So wenden Sie Spezialeffekte auf ein Foto an:1 Wenn Sie ein Foto auf dem Bildschirm anzeigen, tippen Sie auf den Bildschirm,
um die Symbolleisten einzublenden, und tippen Sie anschließend auf Fotobearbeiten > .
2 Wählen Sie eine Option.3 Um eine Kopie des bearbeiteten Fotos zu speichern, tippen Sie auf Speichern.
Nach dem Speichern des bearbeiteten Fotos bleibt die unveränderte Originalversion des Fotosauf dem Gerät.
So optimieren Sie ein Foto mithilfe der erweiterten Einstellungen:1 Wenn Sie ein Foto auf dem Bildschirm anzeigen, tippen Sie auf den Bildschirm,
um die Symbolleisten einzublenden, und tippen Sie anschließend auf Fotobearbeiten > .
2 Wählen Sie eine Option.3 Um eine Kopie des bearbeiteten Fotos zu speichern, tippen Sie auf Speichern.
Nach dem Speichern des bearbeiteten Fotos bleibt die unveränderte Originalversion des Fotosauf dem Gerät.
So stellen Sie die Lichteinstellungen für eine Foto ein:1 Wenn Sie ein Foto auf dem Bildschirm anzeigen, tippen Sie auf den Bildschirm,
um die Symbolleisten einzublenden, und tippen Sie anschließend auf Fotobearbeiten > .
2 Wählen Sie eine Option.3 Um eine Kopie des bearbeiteten Fotos zu speichern, tippen Sie auf Speichern.
Nach dem Speichern des bearbeiteten Fotos bleibt die unveränderte Originalversion des Fotosauf dem Gerät.
So stellen Sie den Sättigungsgrad von Farben in einem Foto ein:1 Wenn Sie ein Foto anzeigen, tippen Sie auf den Bildschirm, um die Symbolleisten
einzublenden, und tippen Sie anschließend auf > Foto bearbeiten > .2 Wählen Sie eine Option.3 Um eine Kopie des bearbeiteten Fotos zu speichern, tippen Sie auf Speichern.
Nach dem Speichern des bearbeiteten Fotos bleibt die unveränderte Originalversion des Fotosauf dem Gerät.
So geben Sie ein Foto weiter:1 Wenn Sie ein Foto auf den Bildschirm anzeigen, tippen Sie auf den Bildschirm, um
die Symbolleisten einzublenden, und tippen Sie anschließend auf .2 Tippen Sie in dem sich öffnenden Menü auf die Anwendung, die Sie gerne zum
Weitergeben des Fotos verwenden möchten. Befolgen Sie anschließend dieentsprechenden Schritte, um es zu versenden.
82
Dies ist eine Internetversion dieser Publikation. © Druckausgabe nur für den privaten Gebrauch.
So bearbeiten Sie den Geo-Tag eines Fotos in Album:1 Wenn Sie ein Foto auf den Bildschirm anzeigen, tippen Sie auf den Bildschirm, um
die Symbolleisten einzublenden, und tippen Sie anschließend auf , um denKartenbildschirm zu öffnen.
2 Suchen Sie den gewünschten Ort und tippen Sie darauf, um das Foto auf derKarte zu positionieren.
3 Um die Position des Fotos einzustellen, tippen Sie auf die Position auf der Karte,an die Sie das Foto verschieben möchten.
4 Um den Geo-Tag zu speichern und zum Fotoanzeigemodul zurückzukehren,tippen Sie auf OK, wenn Sie fertig sind.
Wenn ein Foto mit einem Geo-Tag versehen ist, wird zusammen mit den Positionsdatenangezeigt. Sie können auf dieses Symbol tippen, um das Foto auf einer Karte anzuzeigen.
So löschen Sie ein Foto:1 Wenn Sie ein Foto auf dem Bildschirm anzeigen, tippen Sie auf den Bildschirm,
um die Symbolleisten einzublenden, und tippen Sie anschließend auf > Löschen.2 Tippen Sie auf Löschen.
Analysieren von Gesichtern auf Fotos im AlbumSie können alle Fotos auf Ihrem Gerät analysieren, auf denen Gesichter von Personen zusehen sind. Einmal aktiviert, bleibt die Fotoanalysefunktion eingeschaltet und neue Fotoswerden beim Hinzufügen automatisch analysiert. Nach Durchführung der Analysekönnen Sie alle Fotos einer Person im gleichen Ordner speichern.
So schalten Sie die Fotoanalysefunktion ein:1 Tippen Sie auf dem Startbildschirm auf .2 Tippen Sie auf Album > Meine Alben > Gesichter.3 Tippen Sie auf Aktivieren. Alle Fotos auf Ihrem Gerät werden analysiert und
entsprechend gruppiert.
So geben Sie einem Gesicht einen Namen:1 Navigieren Sie in der Gesichterkarte auf einen Ordner mit unbenannten Gesichtern
und wählen Sie das Gesicht aus, für das Sie einen Namen eingeben möchten.2 Tippen Sie auf Namen hinzufügen.3 Geben Sie den Namen ein und tippen Sie dann auf OK.
So bearbeiten Sie den Namen zu einem Gesicht1 Wenn Sie ein Gesicht im Vollbildmodus anzeigen, tippen Sie auf den Bildschirm,
um die Symbolleisten einzublenden, und tippen Sie anschließend auf >Namenstags bearbeiten.
2 Tippen Sie auf den Namen zu dem Gesicht, um ihn zu bearbeiten.3 Geben Sie einen Namen ein und tippen Sie anschließend auf OK.
Arbeiten mit Videos im AlbumMithilfe des Albums können Sie die von Ihnen mit der Kamera aufgenommenen,heruntergeladenen oder auf Ihr Gerät kopierten Videos anschauen. Es ist auch möglich,die Videos an Freunde weiterzugeben, zum Beispiel, indem Sie sie bei Onlinedienstenhochladen.
83
Dies ist eine Internetversion dieser Publikation. © Druckausgabe nur für den privaten Gebrauch.
So spielen Sie ein Video ab:1 Öffnen Sie die Registerkarte Bilder oder die Registerkarte Meine Alben in
„Album“.2 Suchen Sie das Video, das Sie öffnen möchten, in der Rasteransicht oder der
Listenansicht.3 Tippen Sie auf das abzuspielende Video.4 Wenn keine Wiedergabebediensymbole angezeigt werden, tippen Sie für deren
Anzeige auf den Bildschirm. Um die Bedienelemente auszublenden, tippen Sieerneut auf den Bildschirm.
So halten Sie ein Video an:1 Tippen Sie beim Abspielen eines Videos auf den Bildschirm, um die
Bedienelemente anzuzeigen.2 Tippen Sie auf .
So spulen Sie ein Video schnell vor und zurück:1 Um die Bedienelemente ein- oder auszublenden, tippen Sie auf den Bildschirm.2 Ziehen Sie die Fortschrittsleiste zum Zurückspulen nach links, zum Vorspulen nach
rechts.
So passen Sie die Lautstärke eines Videos an:• Drücken Sie die Lautstärketaste.
So geben Sie ein Video weiter:1 Tippen Sie auf Freigeben und dann auf, während ein Video abgespielt wird.2 Tippen Sie in dem sich öffnenden Menü auf die Anwendung, die Sie gerne zum
Weitergeben des ausgewählten Videos verwenden möchten. Befolgen Sieanschließend die entsprechenden Schritte, um es zu versenden.
Sie können sie daher möglicherweise auch nicht kopieren, senden oder übertragen. EinigeObjekte können möglicherweise nicht gesendet werden, wenn die Dateigröße zu groß ist.
So löschen Sie ein Video:1 Suchen Sie in Album das Video, das Sie löschen möchten.2 Berühren und halten Sie das Video, um den Auswahlmodus zu aktivieren. Der
Rahmen des Video-Miniaturbilds nimmt die Farbe Blau an, wenn diesesausgewählt ist.
3 Tippen Sie auf und anschließend auf Löschen.
Fotos auf einer Karte anzeigenWenn Sie bei der Aufnahme von Fotos die Positionserkennung aktivieren, können Sie diegesammelten Informationen auch zu einem späteren Zeitpunkt verwenden. Sie könnenIhre Fotos auf einer Karte anzeigen und Freunden und Verwandten so zeigen, wo Siesich bei Aufnahme des Fotos befanden. Das Hinzufügen von Positionsdaten wirdebenfalls als das Zuweisen von Geo-Tags bezeichnet. Sie können bei aktivierterPositionserkennung auswählen, ob Sie GPS oder Drahtlosnetzwerke zur BestimmungIhrer Position verwenden möchten oder aber beide.
84
Dies ist eine Internetversion dieser Publikation. © Druckausgabe nur für den privaten Gebrauch.
Übersicht über die Karte Karten
1 Suchen eines Ortes auf der Karte.
2 Menüoptionen anzeigen.
3 Eine Gruppe von Fotos und Videos mit Geo-Tags des gleichen Ortes.
4 Tippen Sie zum Vergrößern zweimal und drücken Sie zum Verkleinern zwei Finger zusammen. ZiehenSie, um andere Teile der Karte anzuzeigen.
5 Miniaturbilder der ausgewählten Gruppe von Fotos und/oder Videos. Tippen Sie auf ein Objekt, um esim Vollbildmodus anzuzeigen.
So aktivieren Sie die Standortbestimmung:
1 Tippen Sie auf der Startbildschirm auf .2 Tippen Sie auf Einstellungen > Standortdienste.3 Markieren Sie die Kontrollkästchen GPS-Satelliten und Standortdienst von
Google.
So zeigen Sie mit Geo-Tags versehene Fotos auf einer Karte im Album an:1 Tippen Sie auf der Startbildschirm auf .2 Tippen Sie auf Album > Meine Alben > Karten.3 Tippen Sie auf ein Foto, um es im Vollbildmodus anzuzeigen.4 Wenn mehrere Fotos am gleichen Ort aufgenommen wurden, wird nur eines
dieser Fotos auf der Karte angezeigt. Die Anzahl aller Fotos wird in der oberenrechten Ecke angezeigt, zum Beispiel . Um diese Fotos anzuzeigen, tippen Sieauf das Cover- Foto und tippen Sie auf eines der Miniaturbilder unten imBildschirm.
Wenn Sie ein mit Geo-Tag versehenes Fotos im Fotoanzeigemodul anzeigen, können Sie denBildschirm berühren, um die Symbolleisten einzublenden und dann auf tippen, um das Fotoauf der Karte anzuzeigen.
85
Dies ist eine Internetversion dieser Publikation. © Druckausgabe nur für den privaten Gebrauch.
So zeigen Sie mit Geo-Tags versehene Fotos auf einem Globus im Album an:1 Tippen Sie auf der Startbildschirm auf .2 Tippen Sie auf Album > Meine Alben > Globus.3 Tippen Sie auf ein Foto, um es im Vollbildmodus anzuzeigen.4 Wenn mehrere Fotos am gleichen Ort aufgenommen wurden, wird nur eines
dieser Fotos auf der Karte angezeigt. Die Anzahl aller Fotos wird in der oberenrechten Ecke angezeigt, zum Beispiel . Um diese Fotos anzuzeigen, tippen Sieauf das Cover- Foto und tippen Sie auf eines der Miniaturbilder unten imBildschirm.
Wenn Sie ein mit Geo-Tag versehenes Fotos in der Kameraanwendung anzeigen, können Sieden Bildschirm berühren, um die Symbolleisten einzublenden und dann auf tippen, um dasFoto auf der Karte anzuzeigen.
So fügen Sie bei der Anzeige der Karte in Album einen Geo-Tag hinzu:1 Wenn Sie die Karte in Album anzeigen, tippen Sie auf und dann auf Geo-Tag
hinzufügen.2 Suchen Sie das Foto, dem Sie den Geo-Tag hinzufügen möchte, und tippen Sie
darauf.3 Tippen Sie auf den gewünschten Ort der Karte, um den Geo-Tag zu setzen, und
tippen Sie auf OK.
So bearbeiten Sie den Geo-Tag eines Fotos in Album:1 Wenn Sie ein Foto auf der Karte in Album anzeigen, berühren und halten Sie das
Foto, bis dessen Rahmen die Farbe Blau annimmt.2 Ziehen Sie das Foto an die neue Position.
Sie können auch auf die gewünschte Position auf der Karte tippen, anstatt zu ziehen.
So ändern Sie die Kartenansicht in Album:• Wenn Sie die Karte in Album anzeigen, tippen Sie auf Sie , und wählen Sie Klassische
Ansicht oder Satellitenansicht.
Online-Alben anzeigenIn „Album“ können Sie Fotos und Videos anzeigen, die Sie und Ihre Freunde beiOnlinediensten, wie Picasa™ und Facebook™ hochgeladen haben. Sie könnenKommentare Ihre Freunde anzeigen und außerdem eigene hinzufügen.
Überblick über Onlinedienste
86
Dies ist eine Internetversion dieser Publikation. © Druckausgabe nur für den privaten Gebrauch.
1 Aktiver Onlinedienst.
2 Name eines Online-Albums.
3 Anzahl der Objekte im Online-Album.
4 Aktualisieren
5 Menüoptionen anzeigen.
So zeigen Sie Fotos von Onlinediensten in Album an:1 Tippen Sie auf dem Startbildschirm auf .2 Tippen Sie auf Album > Meine Alben.3 Tippen Sie auf den gewünschten Onlinedienst.4 Tippen Sie auf Verbinden. Alle verfügbaren Online-Alben, die Sie zum Dienst
hochgeladen haben, werden angezeigt.5 Tippen Sie auf ein beliebiges Album, um dessen Inhalt anzuzeigen, und tippen Sie
anschließend auf ein Foto im Album.6 Streichen Sie nach links, um das nächste Foto oder Video anzuzeigen. Streichen
Sie nach rechts, um das vorherige Foto oder Video anzuzeigen.
So zeigen Sie Kommentare zu Inhalten von Onlinealben an und fügen Kommentarehinzu:
1 Wenn Sie ein Foto aus einem Onlinealbum anzeigen, tippen Sie auf denBildschirm, um die Symbolleisten einzublenden, und tippen Sie anschließend auf
, um die Kommentare anzuzeigen.2 Um weitere Kommentare anzuzeigen, blättern auf dem Bildschirm nach unten.3 Um Ihre eigenen Kommentare hinzuzufügen, geben Sie Ihre Kommentare unten im
Bildschirm ein und tippen Sie auf Veröff..
So empfehlen Sie ein Foto oder Video auf Facebook™• Wenn Sie ein Foto oder Video aus einem Ihrer Facebook™-Alben anzeigen, tippen
Sie auf den Bildschirm, um die Symbolleisten einzublenden, und tippen Sieanschließend auf , um auf Facebook™ zu zeigen, dass Ihnen das Foto oderVideo gefällt.
87
Dies ist eine Internetversion dieser Publikation. © Druckausgabe nur für den privaten Gebrauch.
FilmeÜber MoviesVerwenden Sie die Movies-Anwendung, um Filme und andere Videodaten abzuspielen,die auf Ihrem Gerät gespeichert sind. Außerdem hilft Ihnen die Movies-Anwendung beider Suche nach Postern sowie Angaben zum Plot, Genre und Regisseur der einzelnenFilme. Sie können Ihre Filme auch auf anderen Geräten im gleichen Netzwerk abspielen.
Mit der Kamera Ihres Geräts aufgenommene Videos werden in der Album-Anwendung, nicht inder Movies-Anwendung angezeigt.
Movies im Überblick
1 Menüoptionen anzeigen
2 Alle heruntergeladenen Videos durchsuchen
3 Alle Verknüpfungsobjekte durchsuchen
4 Inhalte auf anderen verbundenen DLNA Certified™-Geräten durchsuchen
5 Videodatei – Tippen Sie darauf, um sie abzuspielen
Video Unlimited ist möglicherweise nicht in allen Ländern oder Regionen verfügbar.
Videoinhalte auf Ihr Gerät übertragenBevor Sie die Filme-Anwendung verwenden, ist es sinnvoll, Filme, TV-Sendungen undandere Videoinhalte von anderen Geräten, wie beispielsweise einem Computer, auf IhrGerät zu übertragen. Es gibt verschiedene Möglichkeiten, Ihre Inhalte zu übertragen:
• Nur unter Windows®: Verbinden Sie Ihr Gerät über ein USB-Kabel mit einem Computer.Verwenden Sie die Datei-Manager-Anwendung des Computers, um die Videodateien perZiehen und Ablegen zu übertragen.
• Wenn Sie über einen PC oder einen Apple® Mac®-Computer verfügen, können Sie dieSoftware „Xperia™ Companion“ verwenden, um Inhalte zu organisieren undVideodateien auf Ihr Gerät zu übertragen.
88
Dies ist eine Internetversion dieser Publikation. © Druckausgabe nur für den privaten Gebrauch.
Movies verwenden
So spielen Sie ein Video in Movies ab:1 Tippen Sie auf dem Startbildschirm auf und dann auf Movies.2 Tippen Sie auf das Video, das Sie abspielen möchten. Wird das Video nicht auf
dem Bildschirm angezeigt, tippen Sie auf Alle auf der Registerkarte MeineSammlung. Suchen Sie dann nach dem Video, das Sie abspielen möchten undtippen Sie darauf.
3 Um die Bedienelemente ein- oder auszublenden, tippen Sie auf den Bildschirm.4 Um das Abspielen anzuhalten, tippen Sie auf . Um das Abspielen fortzusetzen,
tippen Sie auf .5 Ziehen Sie die Markierung zum Zurückspulen auf der Fortschrittsleiste nach links.
Ziehen Sie die Markierung zum Vorspulen auf der Fortschrittsleiste nach rechts.
So spielen Sie ein Video im Vollbildmodus ab:1 Tippen Sie beim Abspielen eines Videos auf den Bildschirm, um die
Bedienelemente anzuzeigen.2 Tippen Sie auf .
Ein Wechseln zum Vollbildmodus ist nur möglich, wenn das Video nicht bereits imVollbildmodus abgespielt wird. Um das Video in seiner Originalgröße abzuspielen, tippen Sieauf .
So geben Sie ein Video weiter:1 Tippen Sie auf und dann auf Weitergeben, während ein Video abgespielt wird.2 Tippen Sie in dem sich öffnenden Menü auf die Anwendung, die Sie gerne zum
Weitergeben des ausgewählten Videos verwenden möchten. Befolgen Sieanschließend die entsprechenden Schritte, um es zu versenden.
So rufen Sie Filminformationen manuell ab:1 Stellen Sie sicher, dass Ihr Gerät über eine aktive Datenverbindung verfügt.2 Tippen Sie auf dem Startbildschirm auf und dann auf Movies.3 Tippen Sie auf der Registerkarte Meine Sammlung auf Alle, um zur
Miniaturansicht der Datei zu navigieren, zu der Sie Informationen erhaltenmöchten.
4 Berühren und halten Sie das Miniaturbild des Videos. Tippen Sie dann auf NachInformationen suchen.
5 Wenn Sie dazu aufgefordert werden, lassen Sie zu, dass die Videodetails über diemobile Datenverbindung heruntergeladen werden.
6 Geben Sie im Suchfeld Suchbegriffe zu Videos ein, und tippen Sie auf dieBestätigungstaste auf der Tastatur. Alle Übereinstimmungen werden in einer Listeangezeigt.
7 Wählen Sie ein Suchergebnis und tippen Sie auf Fertig. Mit dem Herunterladender Informationen wird begonnen.
Wenn unter „Einstellungen“ das Kontrollkästchen Videodetails abrufen aktiviert ist, erhaltenjedes Mal, wenn die Anwendung „Movies“ geöffnet wird, automatisch Informationen zu neuhinzugefügten Videos. Datenübertragungen können Gebühren verursachen.
Wenn die heruntergeladenen Informationen nicht korrekt sind, suchen Sie erneut mithilfeanderer Suchbegriffe.
So löschen Sie Daten zu einem Video:1 Tippen Sie auf dem Startbildschirm auf und dann auf Movies.2 Tippen Sie auf Alle in der Registerkarte Meine Sammlung, um nach dem Video zu
suchen, dass Sie bearbeiten möchten.3 Berühren und halten Sie das Miniaturbild des Videos. Tippen Sie dann auf
Informationen löschen.○
So spielen Sie ein Video auf einem externen Gerät ab:
89
Dies ist eine Internetversion dieser Publikation. © Druckausgabe nur für den privaten Gebrauch.
1 Tippen Sie beim Abspielen des Videos auf den Bildschirm, um alleBedienelemente anzuzeigen.
2 Tippen Sie auf > Throw.3 Wählen Sie ein externes Gerät, auf dem das Video abgespielt werden soll. Wenn
kein externes Gerät verfügbar ist, befolgen Sie die Bildschirmanweisungen, um einGerät hinzuzufügen.
So ändern Sie die Soundeinstellungen, während ein Video abgespielt wird:1 Tippen Sie beim Abspielen eines Videos auf den Bildschirm, um die
Bedienelemente anzuzeigen.2 Tippen Sie auf und anschließend auf Soundeinstellungen.3 Aktivieren Sie die Kontrollkästchen für die Soundeinstellungen, die Sie gerne
aktivieren möchten.4 Tippen Sie auf OK, wenn Sie fertig sind.
So löschen Sie ein Video:1 Tippen Sie auf der Startseite auf und dann auf Movies.2 Wählen Sie eine Videokategorie und blättern Sie zu dem Video, das Sie gerne
löschen möchten.3 Berühren und halten Sie das Video-Miniaturbild und tippen Sie anschließend auf
Löschen aus der Liste, die angezeigt wird.4 Tippen Sie zum Bestätigen erneut auf Löschen.
90
Dies ist eine Internetversion dieser Publikation. © Druckausgabe nur für den privaten Gebrauch.
Video UnlimitedWissenswertes über Video UnlimitedNutzen Sie den Video Unlimited-Dienst, um Videos auszuleihen und zu kaufen, die Sienicht nur auf Ihrem Android-Gerät, sondern auch auf dem PC, der PlayStation® Portable(PSP®), der PlayStation® 3 und der PlayStation® Vita anzeigen können. Wählen Sie ausden neuesten Hollywood-Filmen, Actionfilmen, Komödien, Klassikern und zahlreichenweiteren Kategorien.
Video Unlimited ist möglicherweise nicht in allen Ländern oder Regionen verfügbar.
So öffnen Sie Video Unlimited:1 Tippen Sie auf dem Startbildschirm auf .2 Tippen Sie auf .
Video Unlimited-Menü im Überblick
Konto Kontoinformationen anzeigen
Meine Sammlung Sämtliche gespeicherten Videoinhalte anzeigen
Einstellungen Einstellungen für Konto, Einkäufe und Downloads anzeigen und ändern
Zu Wunschzettel hinzufügen Aktuelles Video zur Wunschliste hinzufügen
Alle löschen Alle Objekte aus Ihrer Wunschliste löschen
Vom Wunschzettel entfernen Aktuell angezeigtes Video aus der Wunschliste löschen
Infos freigeben Informationen über das aktuelle Video über ein soziales Netzwerk, E-Mail,Bluetooth oder andere Methode freigeben
Bedingungen Rechtliche Informationen anzeigen
Das Video Unlimited-Menü ist dynamisch. Es sind also nicht immer alle Optionen verfügbar.Die Option zum Löschen aller Objekte aus Ihrer Wunschliste ist beispielsweise nur verfügbar,wenn Sie die Liste anzeigen.
So öffnen Sie das Video Unlimited-Menü:• Wenn die Video Unlimited-Anwendung geöffnet ist, tippen Sie auf .
Erstellen eines Video Unlimited-KontosSie müssen ein Video Unlimited-Konto erstellen, wenn Sie über den Video Unlimited-Dienst Filme kaufen oder ausleihen möchten. Wenn Sie bereits ein PlayStation®-Netzkonto oder ein Sony Entertainment Network-Konto besitzen, können Sie stattdessendieses Konto verwenden.
Entdecken der Video Unlimited-AuswahlDurchsuchen Sie Videos nach Kategorien, oder geben Sie Text ein, um etwasBestimmtes zu suchen. Sie erhalten auch eine Vorschau der Videos, die Sieinteressieren.
Ausleihen oder Kaufen von VideosWenn Sie ein Video ausleihen, steht Ihnen eine bestimmte Zeit für die Wiedergabe zurVerfügung. Dieser Zeitraum ist von Markt zu Markt unterschiedlich. Bei den meistenSony™-Geräten ist es auch möglich, ein gekauftes Video auf das Gerät herunterzuladen,wenn es mit Ihrem Video Unlimited-Konto verbunden ist.
91
Dies ist eine Internetversion dieser Publikation. © Druckausgabe nur für den privaten Gebrauch.
Video Unlimited-Benachrichtigungen im ÜberblickWenn Sie Videos kaufen oder ausleihen, können die folgenden Benachrichtigungenangezeigt werden:
Download des Videos abgeschlossen
Download fehlgeschlagen. Sie müssen z. B. sicherstellen, dass Ihr Gerät mit einem Wi-Fi®-Netzwerkverbunden ist und auf Ihrer Speicherkarte bzw. im internen Speicher genügend freier Speicherverfügbar ist.
Download des Videos läuft
Download wurde angehalten
Erfolgreicher Kauf bestätigt
Ablauf des Ausleihzeitraums hat begonnen
Anschauen von Videos von Video UnlimitedSie können Ihre geliehenen oder gekauften Videos auf den meisten Sony™-Gerätenanschauen, die mit Ihrem Video Unlimited-Konto verbunden sind.
92
Dies ist eine Internetversion dieser Publikation. © Druckausgabe nur für den privaten Gebrauch.
BrowserWissenswertes über den BrowserIn den meisten Gebieten ist der Google Chrome™-Browser für Android™-Gerätevorinstalliert. Rufen Sie http://support.google.com/chrome auf und klicken Sie auf denLink "Chrome Mobile", um weitere Informationen zur Verwendung dieses Browsers zuerhalten.
Google Chrome™ ist nicht in allen Gebieten verfügbar.
So öffnen Sie den Browser:1 Tippen Sie auf der Startbildschirm auf .2 Tippen Sie auf .
93
Dies ist eine Internetversion dieser Publikation. © Druckausgabe nur für den privaten Gebrauch.
VerbindungenVerbindung zu WLAN-Netzwerken herstellenMit dem Gerät können Sie über Wi-Fi®-Technologie drahtlos auf das Internet zugreifen.So können Sie im Internet surfen und Mediendateien über das gleiche Wi-Fi®-Netzwerkan andere DLNA Certified™-Geräte weitergeben, wie zum Beispiel Fernsehgeräte undComputer.
Wenn Ihr Unternehmen bzw. Ihre Organisation ein VPN (Virtual Private Network) besitzt,können Sie mit dem Gerät eine Verbindung zu diesem Netzwerk herstellen. Sie könnenein VPN verwenden, um auf Intranets and andere interne Dienste in Ihrem Unternehmenzuzugreifen.
Vor der Verwendung von Wi-Fi®Damit Sie über eine Wi-Fi®-Verbindung im Internet surfen können, müssen Sie einverfügbares Wi-Fi®-Netzwerk suchen, eine Verbindung zu diesem herstellen und dannden Internetbrowser öffnen. Die Funksignalstärke des Wi-Fi®-Netzwerks kann abhängigvon der Position des Geräts variieren. Nähern Sie sich dem Wi-Fi®-Zugriffspunkt, umeine höhere Signalstärke zu erhalten.
So schalten Sie Wi-Fi® ein:1 Tippen Sie auf der Startbildschirm auf .2 Tippen Sie auf Einstellungen.3 Ziehen Sie den Schieberegler neben Wi-Fi nach rechts, um die Wi-Fi®-Funktion
zu aktivieren.
Es kann einige Momente dauern, bis Wi-Fi® aktiviert wird.
So stellen Sie die Verbindung zu einem Wi-Fi®-Netzwerk her:1 Tippen Sie auf der Startbildschirm auf .2 Tippen Sie auf Einstellungen.3 Stellen Sie sicher, dass die Wi-Fi®-Funktion eingeschaltet ist. Tippen Sie auf Wi-
Fi.4 Die verfügbaren Wi-Fi®-Netzwerke werden angezeigt. Die verfügbaren Netzwerke
können offen oder verschlüsselt sein. Offene Netzwerke werden mit , geschützteNetzwerke mit neben dem Namen des Wi-Fi®-Netzwerks gemeldet.
5 Tippen Sie auf ein Wi-Fi®-Netzwerk, um eine Verbindung damit herzustellen.Wenn Sie eine Verbindung zu einem geschützten Netzwerk herstellen, werden Sieaufgefordert, ein Kennwort einzugeben. In der Statusleiste wird angezeigt,sobald die Verbindung hergestellt wurde.
Das Gerät merkt sich Wi-Fi®-Netzwerke, zu denen eine Verbindung hergestellt wurde. WennSie sich erneut in Reichweite eines zuvor verbundenen Wi-Fi®-Netzwerks begeben, stellt dasGerät die Verbindung automatisch her.
An manchen Standorten müssen Sie sich auf einer Webseite anmelden, um Zugriff auf einoffenes Wi-Fi®-Netzwerk zu erhalten. Wenden Sie sich an den Administrator des Wi-Fi®-Netzwerks, wenn Sie weitere Informationen benötigen.
So stellen Sie eine Verbindung zu einem anderen Wi-Fi®-Netzwerk her:1 Tippen Sie auf der Startbildschirm auf .2 Tippen Sie auf Einstellungen > Wi-Fi. Alle Wi-Fi®-Netzwerke, die von Ihrem
Telefon erkannt wurden, werden angezeigt.3 Tippen Sie auf ein anderes Wi-Fi®-Netzwerk, um eine Verbindung damit
herzustellen.
94
Dies ist eine Internetversion dieser Publikation. © Druckausgabe nur für den privaten Gebrauch.
So suchen Sie manuell nach Wi-Fi®-Netzen:1 Tippen Sie auf dem Startbildschirm auf .2 Tippen Sie auf Einstellungen > Wi-Fi.3 Drücken Sie , und tippen Sie anschließend auf Scan.4 Tippen Sie auf den Namen des Netzes, um das Telefon mit einem Wi-Fi®-Netz zu
verbinden.
So fügen Sie ein Wi-Fi®-Netzwerk manuell hinzu:1 Stellen Sie sicher, dass Wi-Fi® eingeschaltet ist.2 Tippen Sie auf der Startbildschirm auf .3 Tippen Sie auf Einstellungen > Wi-Fi.4
Tippen Sie auf .
5 Geben Sie die Netzwerk-SSID für das Netzwerk ein.6 Tippen Sie auf das Feld Sicherheit, um einen Sicherheitstyp auszuwählen.7 Geben Sie ein Kennwort ein, wenn dies erforderlich ist.8 Tippen Sie auf Speichern.
Der Wi-Fi®-Netzwerkname ist als SSID, ESSID, Zugriffspunkt usw. angegeben. Den Netzwerk-SSID-Namen und das Kennwort erhalten Sie bei Ihrem Wi-Fi®-Netzwerkadministrator.
Erweiterte Wi-Fi®-Einstellungen
Wi-Fi®-NetzwerkstatusWenn Sie mit einem Wi-Fi®-Netzwerk verbunden sind oder wenn in Ihrer Reichweite Wi-Fi®-Netzwerke zur Verfügung stehen, können Sie den Status dieser Wi-Fi®-Netzwerkeanzeigen. Sie können Ihr Gerät so einstellen, dass Sie eine Benachrichtigung erhalten,wenn ein offenes Wi-Fi®-Netzwerk erkannt wird.
So aktivieren Sie die Wi-Fi®-Netzwerkbenachrichtigung:1 Schalten Sie Wi-Fi® ein, falls es noch nicht eingeschaltet ist.2 Tippen Sie auf der Startbildschirm auf .3 Tippen Sie auf Einstellungen > Wi-Fi.4 Drücken Sie .5 Tippen Sie auf Erweitert.6 Markieren Sie das Kontrollkästchen Netzwerkhinweis.
So zeigen Sie detaillierte Informationen über ein verbundenes Wi-Fi®-Netz an:1 Tippen Sie auf der Startbildschirm auf .2 Tippen Sie auf Einstellungen > Wi-Fi.3 Tippen Sie auf das Wi-Fi®-Netz, mit dem Sie derzeit verbunden sind. Daraufhin
werden detaillierte Informationen über das Netzwerk angezeigt.
Wi-Fi®-Standby-RichtlinieSie können festlegen, wann von Wi-Fi® auf Mobilfunkdatenverbindung gewechselt wird.Fügen Sie dazu eine Wi-Fi®-Deaktivierungsrichtlinie hinzu.
Wenn Sie nicht mit einem Wi-Fi®-Netzwerk verbunden sind, verwendet das Gerät eine mobileDatenverbindung für den Zugriff auf das Internet (sofern Sie eine mobile Datenverbindung inIhrem Gerät eingerichtet und aktiviert haben).
So fügen Sie eine Wi-Fi®-Standby-Richtlinie hinzu:1 Tippen Sie auf der Startbildschirm auf .2 Tippen Sie auf Einstellungen > Wi-Fi.3 Drücken Sie .4 Tippen Sie auf Erweitert.5 Tippen Sie auf Wi-Fi in Standby aktiv lassen.6 Wählen Sie eine Option.
95
Dies ist eine Internetversion dieser Publikation. © Druckausgabe nur für den privaten Gebrauch.
Wi-Fi Direct™Stellen Sie mithilfe von Wi-Fi Direct™ eine direkte Verbindung zu anderen Geräten her,ohne einem herkömmlichen Privat-, Büro- oder Hotspot-Netz beizutreten. Sie könnenbeispielsweise Ihr Gerät für eine direkte Computerverbindung einrichten, sodass Sie aufdie auf dem Gerät vorhandenen Daten über den Computer zugreifen können. Die Geräte,für die Daten freigeben werden, müssen über eine Wi-Fi Direct™-Zertifizierung verfügen.
So schalten Sie Wi-Fi Direct™ ein:1 Vergewissern Sie sich, dass die Wi-Fi®-Funktion an Ihrem Gerät eingeschaltet ist.2 Tippen Sie auf der Startbildschirm auf .3 Tippen Sie auf Einstellungen > Wi-Fi.4 Tippen Sie auf > Wi-Fi Direct.
VPN (Virtual Private Network)Mit dem Gerät können Sie Verbindungen zu VPNs (Virtual Private Networks) herstellen,um von außerhalb auf Ressourcen in einem geschützten lokalen Netzwerk zuzugreifen.VPN-Verbindungen werden häufig von Unternehmen und Lehreinrichtungen für Benutzereingesetzt, die auf Reisen oder während sie sich aus anderen Gründen außerhalb desNetzwerks befinden, Zugriff auf Intranets und andere interne Dienste benötigen.
VPN-Verbindungen werden in Abhängigkeit vom Netzwerk auf unterschiedliche Weiseeingerichtet. Für bestimmte Netzwerke kann die Installation eines zuvor zuübertragenden Sicherheitszertifikats im Gerät erforderlich sein. Detaillierte Informationenzum Einrichten der Verbindung mit Ihrem VPN erhalten Sie vom zuständigenNetzwerkadministrator Ihres Unternehmens bzw. Ihrer Organisation.
So fügen Sie ein virtuelles privates Netzwerk (VPN) hinzu:1 Tippen Sie auf dem Startbildschirm auf .2 Tippen Sie auf Einstellungen > Mehr... > VPN.3 Tippen Sie auf .4 Wählen Sie den Typ des VPN aus, das hinzugefügt werden soll.5 Geben Sie Ihre VPN-Einstellungen ein.6 Tippen Sie auf Speichern.
So verbinden Sie das Telefon mit einem virtuellen privaten Netzwerk (VPN):1 Tippen Sie auf der Startbildschirm auf .2 Tippen Sie auf Einstellungen > Mehr... > VPN.3 Tippen Sie in der Liste der verfügbaren Netzwerke auf das VPN, mit dem Sie eine
Verbindung herstellen möchten.4 Geben Sie die erforderlichen Informationen ein.5 Tippen Sie auf Verbinden.
So trennen Sie die Verbindung zu einem VPN (Virtual Private Network):1 Ziehen Sie die Statusleiste nach unten.2 Tippen Sie auf die Benachrichtigung, die für die auszuschaltende VPN-Verbindung
gilt.
Weitergeben von Daten an DLNA Certified™-GeräteSie können auf Ihrem Gerät gespeicherte Medieninhalte auf anderen Geräten anzeigenund abspielen, so zum Beispiel auf einem Fernsehgerät oder einem Computer. DieseGeräte müssen von der Digital Living Network Alliance DLNA Certified™ und mit demgleichen Wi-Fi®-Netzwerk wie Ihr Gerät verbunden sein, damit Daten weitergegebenwerden können. Sie können auch Daten von anderen DLNA Certified™-Geräten aufIhrem Gerät anzeigen oder abspielen.
Nachdem Sie die Funktion zum Weitergeben von Inhalten zwischen Geräten eingerichtethaben, können Sie zum Beispiel auf Ihrem Heimcomputer gespeicherte Musikdateienüber Ihr Gerät anhören oder mit der Kamera Ihres Geräts aufgenommene Fotos aufeinem großen Fernsehbildschirm anzeigen.
96
Dies ist eine Internetversion dieser Publikation. © Druckausgabe nur für den privaten Gebrauch.
Dateien von DLNA Certified™-Geräten auf Ihrem Gerät abspielenWenn Sie Dateien von einem anderen DLNA Certified™-Gerät auf Ihrem Gerät abspielen,fungiert dieses andere Gerät als Server. Mit anderen Worten: Es gibt Inhalte über einNetzwerk weiter. Die Funktion zur Freigabe von Inhalten muss auf dem Servergerätaktiviert sein und es muss Ihrem Gerät eine Zugriffsberechtigung erteilen. Außerdemmuss es mit dem gleichen Wi-Fi® Netz wie Ihr Gerät verbunden sein.
So spielen Sie einen freigegebenen Titel auf Ihrem Gerät ab:1 Stellen Sie sicher, dass die Geräte, an die Sie Dateien freigeben möchten, mit dem
gleichen Wi-Fi®-Netz wie Ihr Gerät verbunden sind.2 Tippen Sie auf der Startbildschirm auf und dann auf WALKMAN.3 Tippen Sie auf Meine Musik, um die Musikbibliothek zu öffnen.4 Wählen Sie ein verbundenes Gerät aus der Liste verbundener Geräte.5 Durchsuchen Sie die auf dem verbundenen Gerät gespeicherten Ordner und
wählen Sie den Titel aus, den Sie gerne abspielen möchten. Der Titel wirdautomatisch wiedergegeben.
So spielen Sie ein freigegebenes Video auf Ihrem Gerät ab:1 Stellen Sie sicher, dass die Geräte, an die Sie Dateien freigeben möchten, mit dem
gleichen Wi-Fi®-Netz wie Ihr Gerät verbunden sind.2 Tippen Sie auf der Startbildschirm auf und dann auf Movies > Geräte.3 Wählen Sie ein verbundenes Gerät aus der Liste verbundener Geräte.4 Durchsuchen Sie die auf dem verbundenen Gerät gespeicherten Ordner und
wählen Sie das Video aus, das Sie gerne abspielen möchten.
So zeigen Sie ein freigegebenes Foto auf Ihrem Gerät an:1 Stellen Sie sicher, dass die Geräte, an die Sie Dateien freigeben möchten, mit dem
gleichen Wi-Fi®-Netz wie Ihr Gerät verbunden sind.2 Tippen Sie auf der Startbildschirm auf .3 Tippen Sie auf Album > Meine Alben. Alle Ihre verfügbaren Onlinealben und
verbundenen Geräte werden angezeigt.4 Wählen Sie ein verbundenes Gerät aus der Liste verbundener Geräte.5 Durchsuchen Sie die Ordner des verbundenen Geräts und wählen Sie ein Foto,
um es anzuzeigen.
Vorbereitungen zum Abspielen von Daten von Ihrem Gerät auf DLNACertified™-GerätenBevor Sie Mediendateien von Ihrem Gerät auf anderen DLNA™-zertifizierten Gerätenanzeigen oder abspielen können, müssen Sie die Funktion zur Weitergabe von Dateienauf Ihrem Gerät einrichten. Die Geräte, an die Sie Inhalte weitergeben, werden alsClientgeräte bezeichnet. Zum Beispiel ein Fernsehgerät, ein Computer oder ein Tablet-PC können als Clientgerät fungieren. Ihr Telefon dient als Medienserver, wenn esClientgeräten Inhalte bereitstellt. Wenn Sie die Funktion zum Weitergeben von Dateienauf Ihrem Gerät einrichten, müssen Sie den Clientgeräten Zugriffsrechte erteilen. Danachwerden diese Geräte als registrierte Geräte angezeigt. Die Geräte, die auf Zugriffsrechtewarten, werden als ausstehende Geräte aufgeführt.
97
Dies ist eine Internetversion dieser Publikation. © Druckausgabe nur für den privaten Gebrauch.
So richten Sie die Funktion zum Weitergeben von Dateien an andere DLNACertified™-Geräte ein:
1 Verbinden Sie das Gerät mit einem Wi-Fi®-Netz.2 Tippen Sie auf der Startbildschirm auf und dann auf .3 Tippen Sie auf Meine Musik, um die Musikbibliothek zu öffnen.4 Drücken Sie , und tippen Sie anschließend auf Medienserver.5 Ziehen Sie am Schieberegler, um die Inhalte freigeben-Funktion einzuschalten.
wird in der Statusleiste angezeigt. Ihr Gerät kann nun als Medienserver eingesetztwerden.
6 Verbinden Sie Ihren Computer bzw. andere Gerät mit demselben Wi-Fi®-Netz wieIhr Gerät.
7 Eine Benachrichtigung wird in der Statusleiste des Geräts angezeigt. Öffnen Siedie Benachrichtigung, und stellen Sie die entsprechenden Zugriffsrechte fürandere Geräte ein.
Die oben beschriebenen Anweisungen können von Client-Gerät zu Client-Gerät abweichen.Weitere Informationen finden Sie in der Bedienungsanleitung Ihres Clientgeräts. Kann sich dasGerät nicht verbinden, überprüfen Sie, ob das lokale Wi-Fi®-Netz funktioniert.
Sie können auf das Medienserver-Menü auch über Einstellungen > Mehr... >Medienservereinstellungen zugreifen. Wenn Sie die Ansicht Medienserver schließen, wird dieFunktion weiterhin im Hintergrund ausgeführt.
So stoppen Sie die Weitergabe von Dateien an andere DLNA™-zertifizierte Geräte:1 Tippen Sie auf der Startbildschirm auf und dann auf .2 Tippen Sie auf Meine Musik, um die Musikbibliothek zu öffnen.3 Drücken Sie , und tippen Sie anschließend auf Medienserver.4 Ziehen Sie am Schieberegler, um die Inhalte freigeben Funktion auszuschalten.
So legen Sie die Zugriffsrechte für ein ausstehendes Gerät fest:1 Tippen Sie auf der Startbildschirm auf und dann auf .2 Tippen Sie auf Meine Musik, um die Musikbibliothek zu öffnen.3 Drücken Sie , und tippen Sie anschließend auf Medienserver.4 Wählen Sie ein Gerät in der Liste Ermittelte Geräte.5 Wählen Sie eine Zugriffsrechtebene.
So ändern Sie den Namen eines registrierten Geräts:1 Tippen Sie auf der Startbildschirm auf und dann auf .2 Tippen Sie auf Meine Musik, um die Musikbibliothek zu öffnen.3 Drücken Sie , und tippen Sie anschließend auf Medienserver.4 Wählen Sie ein Gerät in der Liste Registrierte Geräte und wählen Sie Namen
ändern.5 Geben Sie einen neuen Name für das Gerät ein.
So ändern Sie die Zugriffsebene eines registrierten Geräts:1 Tippen Sie auf der Startbildschirm auf und dann auf .2 Tippen Sie auf Meine Musik, um die Musikbibliothek zu öffnen.3 Drücken Sie , und tippen Sie anschließend auf Medienserver.4 Wählen Sie ein Gerät in der Liste Registrierte Geräte.5 Tippen Sie auf Zugriffsebene ändern, und wählen Sie eine Option.
So erhalten Sie Hilfe zum Austausch von Inhalten auf mehreren DLNA Certified™-Geräten
1 Tippen Sie auf der Startbildschirm auf und dann auf .2 Tippen Sie auf Meine Musik, um die Musikbibliothek zu öffnen.3 Drücken Sie , und tippen Sie anschließend auf Medienserver.4 Tippen Sie auf .
98
Dies ist eine Internetversion dieser Publikation. © Druckausgabe nur für den privaten Gebrauch.
Abspielen von Dateien auf einem DMR-GerätMithilfe von DLNA™-Technologie können Sie auf Ihrem Gerät gespeicherte Mediendatenper Push-Funktion auf ein anderes Gerät übertragen, das mit dem gleichen Wi-Fi® Netzverbunden ist. Das andere Gerät muss als DMR-Gerät (Digital Media Renderer) fungierenkönnen, d. h. es muss die von Ihrem Gerät erhaltenen Inhalte wiedergeben oderabspielen können. Ein DMR-Gerät können zum Beispiel ein Fernsehgerät mit DLNA-Funktion oder ein PC mit Windows® 7 oder höher sein.
Die Einstellungen zum Aktivieren des Digital Media Renderers können abhängig vomverwendeten Gerät variieren. Sehen Sie in der Bedienungsanleitung des entsprechendenGeräts nach, um weitere Informationen zu erhalten.
Inhalte mit DRM (Digital Rights Management) können auf einem DMR-Gerät (Digital MediaRenderer) mit DLNA™-Technologie nicht abgespielt werden.
So zeigen Sie Fotos oder Videos von Ihrem Gerät auf einem DMR-Gerät an:1 Stellen Sie sicher, dass das DMR-Gerät korrekt eingerichtet und mit dem gleichen
Wi-Fi® Netz wie Ihr Gerät verbunden ist.2 Tippen Sie auf dem Startbildschirm auf .3 Tippen Sie auf Album.4 Blättern Sie zu der Datei, die Sie anzeigen möchten, und öffnen Sie diese.5 Tippen Sie auf den Bildschirm, um die Symbolleisten anzuzeigen, und tippen Sie
anschließend auf und wählen Sie ein DMR-Gerät, für das Sie Ihre Datenfreigeben möchten. Die gewählten Dateien werden in chronologischer Reihenfolgeauf dem gewählten Gerät abgespielt.
6 Um die Verbindung zum DMR-Gerät zu trennen, tippen Sie auf und wählen SieIhr Gerät aus. Die Datei wird nun nicht mehr auf dem DMR-Gerät abgespielt, dasAbspielen auf Ihrem Gerät wird jedoch fortgesetzt.
Sie können auch ein Video aus der Anwendung „Movies“ auf Ihrem Gerät freigeben, indem Siezuerst auf das Video tippen und anschließend auf .
So spielen Sie einen auf Ihrem Gerät gespeicherten Musiktitel auf einem DMR-Gerätab:
1 Stellen Sie sicher, dass das DMR-Gerät korrekt eingerichtet und mit dem gleichenWi-Fi® Netz wie Ihr Gerät verbunden ist.
2 Tippen Sie auf der Startbildschirm auf und dann auf WALKMAN.3 Tippen Sie auf Meine Musik, um die Musikbibliothek zu öffnen.4 Wählen Sie eine Musikkategorie und blättern Sie zu dem Titel, den Sie freigeben
möchten. Tippen Sie anschließend auf den Titel.5 Tippen Sie auf und wählen Sie ein DMR-Gerät, an das Sie Ihre Daten freigeben
möchten. Der Titel wird automatisch auf dem gewählten Gerät abgespielt.6 Um die Verbindung zum DMR-Gerät zu trennen, tippen Sie auf und wählen Sie
Ihr Gerät aus. Der Titel wird nun nicht mehr auf dem DMR-Gerät abgespielt, dasAbspielen auf Ihrem Gerät wird jedoch fortgesetzt.
NFC
So aktivieren Sie die NFC-Funktion:1 Tippen Sie auf der Startbildschirm auf .2 Tippen Sie auf Einstellungen > Mehr....3 Aktivieren Sie das Kontrollkästchen NFC.
99
Dies ist eine Internetversion dieser Publikation. © Druckausgabe nur für den privaten Gebrauch.
NFC-Erkennungsbereich
Die Position des NFC-Erfassungsbereichs ist nicht auf allen Geräten gleich. NähereInformationen zum Weitergeben von Daten an ein weiteres Gerät unter Verwendung von NFCfinden Sie in der Bedienungsanleitung des anderen Geräts.
So geben Sie einen Kontakt für ein anderes Gerät mit NFC frei:1 Vergewissern Sie sich, dass die NFC-Funktion bei beiden Geräten aktiviert ist und
beide Bildschirme aktiv sind.2 Zur Anzeige der Kontakte gehen Sie zu Ihrem Startbildschirm und tippen Sie auf
und tippen Sie dann auf .3 Tippen Sie auf den freizugebenden Kontakt.4 Halten Sie Ihr Gerät und das empfangende Gerät mit der Rückseite aneinander,
sodass sich die NFC-Erfassungsbereiche der einzelnen Geräte berühren. Wenndie Geräte eine Verbindung herstellen, vibrieren sie und es ertönt ein kurzer Ton.Ein Miniaturbild des Kontakts wird angezeigt.
5 Tippen Sie auf das Miniaturbild, um die Übertragung zu beginnen.6 Im Anschluss an die Datenübertragung wird die Kontaktinformation auf dem
Bildschirm des empfangenden Geräts angezeigt und wird dort auch gespeichert.
So geben Sie mithilfe von NFC Musikdateien für ein anderes Gerät frei:1 Vergewissern Sie sich, dass die NFC-Funktion bei beiden Geräten aktiviert ist und
beide Bildschirme aktiv sind.2 Tippen Sie zum Öffnen der “WALKMAN”-Anwendung auf , navigieren Sie zu
und tippen Sie darauf.3 Tippen Sie auf die Registerkarte Meine Musik, um die Musikbibliothek zu öffnen.4 Wählen Sie eine Musikkategorie und blättern Sie zu dem Titel, den Sie gerne
freigeben möchten.5 Tippen Sie auf den Titel, um diesen abspielen. Sie können anschließend auf das
um den Titel anzuhalten. Die Übertragung funktioniert unabhängig davon, ob derTitel abgespielt wird oder angehalten ist.
6 Halten Sie Ihr Gerät und das empfangende Gerät mit der Rückseite aneinander,sodass sich die NFC-Erfassungsbereiche der einzelnen Geräte berühren. Wenndie Geräte eine Verbindung herstellen, vibrieren sie und es ertönt ein kurzer Ton.Ein Miniaturbild des Titels wird angezeigt.
7 Tippen Sie auf das Miniaturbild, um die Übertragung zu beginnen.8 Sobald die Übertragung abgeschlossen ist, wird die Musikdatei auf dem
empfangenden Gerät abgespielt. Die Datei wird gleichzeitig auf demempfangenden Gerät gespeichert.
Sie können sie daher möglicherweise auch nicht kopieren, senden oder übertragen.
100
Dies ist eine Internetversion dieser Publikation. © Druckausgabe nur für den privaten Gebrauch.
So geben Sie ein Foto oder ein Video für ein anderes Gerät mit NFC frei:1 Vergewissern Sie sich, dass die NFC-Funktion bei beiden Geräten aktiviert ist und
beide Bildschirme aktiv sind.2 Um Fotos und Videos auf Ihrem Gerät anzuzeigen, rufen Sie den Startbildschirm
auf, und tippen Sie dann auf und tippen Sie dann auf Album.3 Tippen Sie auf das Foto oder Video, das Sie freigeben möchten.4 Halten Sie Ihr Gerät und das empfangende Gerät mit der Rückseite aneinander,
sodass sich die NFC-Erfassungsbereiche berühren. Wenn die Geräte eineVerbindung herstellen, vibrieren sie und es ertönt ein kurzer Ton. Ein Miniaturbilddes Fotos oder des Videos wird angezeigt.
5 Tippen Sie auf das Miniaturbild, um die Übertragung zu beginnen.6 Im Anschluss an die Datenübertragung wird das Foto oder Video auf dem
Bildschirm des empfangenden Geräts angezeigt. Das Objekt wird gleichzeitig aufdem empfangenden Gerät gespeichert.
Mit NFC können Sie außerdem Videos aus der Filmanwendung weitergeben.
So geben Sie eine Webadresse für ein anderes Gerät mit NFC frei:1 Vergewissern Sie sich, dass die NFC-Funktion bei beiden Geräten aktiviert ist und
beide Bildschirme aktiv sind.2 Tippen Sie auf dem Startbildschirm auf .3 Um den Browser zu öffnen, tippen Sie auf .4 Laden Sie die Webseite, die Sie freigeben möchten.5 Halten Sie Ihr Gerät und das empfangende Gerät mit der Rückseite aneinander,
sodass sich die NFC-Erfassungsbereiche berühren. Wenn die Geräte eineVerbindung herstellen, vibrieren sie und es ertönt ein kurzer Ton. Ein Miniaturbildder Webseite wird angezeigt.
6 Tippen Sie auf das Miniaturbild, um die Übertragung zu beginnen.7 Im Anschluss an die Datenübertragung wird die Webseite auf dem Bildschirm des
empfangenden Geräts angezeigt.
So wählen Sie eine Wallet für Ihr Gerät aus:1 Stellen Sie sicher, dass die NFC-Funktion eingeschaltet ist.2 Tippen Sie auf Startbildschirm auf das Symbol für den “ .3 Tippen Sie auf Einstellungen > Mehr....4 Tippen Sie auf NFC-Sicherheitsunterprogramm, und wählen Sie eine Option.
Verbinden mit einem NFC-kompatiblen GerätSie können Ihr Gerät mit anderen, von Sony produzierten NFC-kompatiblen Gerätenverbinden, wie z. B. Lautsprecher oder Kopfhörer. Informationen zu kompatiblen Gerätenfür eine solche Verbindung finden Sie im Benutzerhandbuch.
Auf beiden Geräten muss für eine Verbindung entweder Wi-Fi® oder Bluetooth® aktiviert sein.
Bluetooth®-Funktechnologie
Verwenden Sie die Bluetooth®-Funktion, um Dateien an andere Bluetooth®-kompatibleGeräte zu senden oder Verbindungen zu Freisprecheinrichtungen herzustellen. Wenn Siedie Bluetooth®-Funktion des Geräts aktivieren, können Sie Funkverbindungen zuanderen BluetoothTM-Geräten wie Computern, Freisprecheinrichtungen undMobiltelefonen herstellen. Für Bluetooth®-Verbindungen wird eine Entfernung vonmaximal 10 m empfohlen. In der Sichtlinie zwischen den Geräten sollten sich keinemassiven Objekte befinden. In einigen Fällen müssen Sie Ihr Gerät manuell mit anderenBluetooth®-Geräten koppeln.
Interoperabilität und Kompatibilität sind je nach Bluetooth®-Gerät unterschiedlich.
101
Dies ist eine Internetversion dieser Publikation. © Druckausgabe nur für den privaten Gebrauch.
So schalten Sie die Bluetooth®-Funktion und -Sichtbarkeit für Ihr Gerät ein:1 Ziehen Sie die Statusleiste nach unten und tippen Sie auf .2 Tippen Sie auf den Einschaltregler neben Bluetooth, um Bluetooth® einzuschalten.3 Tippen Sie auf Bluetooth. Ihr Gerät und eine Liste der verfügbaren Bluetooth®-
Geräte wird angezeigt.4 Tippen Sie auf den Namen Ihres Geräts, damit es für andere Bluetooth®-Geräte
sichtbar wird.
So stellen Sie die Sichtbarkeitszeit des Geräts für andere Bluetooth®-Geräte ein:1 Ziehen Sie die Statusleiste nach unten und tippen Sie auf .2 Tippen Sie auf Bluetooth.3 Drücken Sie , und wählen Sie Timeout für Sichtbarkeit.4 Wählen Sie eine Option.
Namen für Gerät vergebenSie können Ihrem Gerät einen Namen geben. Dieser Name wird anderen Gerätenangezeigt, nachdem Sie die Bluetooth®-Funktion und -Sichtbarkeit Ihres Mobiltelefonsaktiviert haben.
So geben Sie Ihrem Gerät einen Namen:1 Stellen Sie sicher, dass die Funktion Bluetooth® aktiviert ist.2 Ziehen Sie die Statusleiste nach unten und tippen Sie auf .3 Tippen Sie auf Bluetooth.4 Tippen Sie auf und wählen Sie Telefon umbenennen.5 Geben Sie den gewünschten Namen für Ihr Gerät ein.6 Tippen Sie auf Umbenennen.
Kopplung mit einem anderen Bluetooth®-GerätWenn Sie das Gerät mit einem anderen Gerät wie beispielsweise einem Bluetooth®-Headset oder einer Bluetooth®-KFZ-Freisprecheinrichtung koppeln, können Sie überdiese anderen Geräte Musik freigeben.
Wenn Sie Ihr Gerät mit einem anderen Bluetooth®-Gerät koppeln, speichert Ihr Gerätdiese Kopplungsdaten. Bei der Kopplung Ihres Geräts mit einem Bluetooth®-Gerät musseventuell eine Kennung eingegeben werden. Das Gerät versucht automatisch dieallgemeine Kennung „0000“. Wenn dies nicht funktioniert, finden Sie in derDokumentation des Bluetooth®-Geräts entsprechende Informationen zurGerätekennung. Wenn Sie beim nächsten Mal eine Verbindung zu einem zuvor bereitsgekoppelten Bluetooth®-Gerät herstellen, müssen Sie die Kennung nicht erneuteingeben.
Einige Bluetooth®-Geräte wie die meisten Bluetooth®-Headsets erfordern sowohl eineKopplung als auch eine Verbindung mit dem anderen Gerät.
Sie können das Gerät mit verschiedenen Bluetooth®-Geräten koppeln, jedoch immer nur eineeinzige Verbindung mit einem BluetoothTM-Profil zur gleichen Zeit herstellen.
102
Dies ist eine Internetversion dieser Publikation. © Druckausgabe nur für den privaten Gebrauch.
So koppeln Sie das Gerät mit einem anderen Bluetooth®-Gerät:1 Vergewissern Sie sich, dass Sie beim Gerät, das Sie mit Ihrem Gerät koppeln
möchten, die Bluetooth®-Funktion und Sichtbarkeit für andere Bluetooth®-Geräteaktiviert haben.
2 Ziehen Sie die Statusleiste nach unten und tippen Sie auf .3 Tippen Sie auf Bluetooth. Sämtliche verfügbare Bluetooth®-Geräte werden in einer
Liste angezeigt.4 Tippen Sie auf das Bluetooth®-Gerät, mit dem Sie Ihr Gerät koppeln möchten.5 Geben Sie eine Kennung ein, wenn dies erforderlich ist, oder bestätigen Sie
dieselbe Kennung auf beiden Geräten. Ihr Gerät und das Bluetooth®-Gerät sindnun gekoppelt.
So verbinden Sie das Gerät mit einem anderen Bluetooth®-Gerät:1 Wenn Sie eine Verbindung zu einem Bluetooth™-Gerät herstellen möchten, das
Sie zunächst mit dem Gerät koppeln müssen, folgen Sie den entsprechendenAnweisungen, um das Gerät mit dem Bluetooth®-Gerät zu koppeln.
2 Ziehen Sie die Statusleiste nach unten und tippen Sie auf .3 Tippen Sie auf Bluetooth.4 Tippen Sie auf das Bluetooth®-Gerät, mit dem Ihr Gerät verbunden werden soll.
So heben Sie die Kopplung mit einem Bluetooth®-Gerät auf:1 Ziehen Sie die Statusleiste nach unten und tippen Sie auf .2 Tippen Sie auf Bluetooth.3 Tippen Sie unter Gekoppelte Geräte auf neben dem Namen des Geräts, für
das Sie die Kopplung aufheben möchten.4 Tippen Sie auf Koppeln aufheben.
Senden und Empfangen von Objekten mithilfe von Bluetooth®-TechnologieTauschen Sie Objekte mit anderen Bluetooth®-kompatiblen Geräten wie Mobiltelefonenoder Computern aus. Mit der Bluetooth®-Funktion können verschiedene Objektegesendet und empfangen werden, darunter:
• Fotos und Videos• Musik- und andere Audiodateien• Kontakte• Webseiten
So senden Sie Objekte über Bluetooth®:1 Empfangendes Gerät: Stellen Sie sicher, dass die Bluetooth®-Funktion
eingeschaltet und dass das Gerät für andere Bluetooth®-Geräte sichtbar ist.2 Sendendes Gerät: Öffnen Sie die Anwendung mit dem zu sendenden Objekt und
blättern Sie zum gewünschten Objekt.3 Je nach Anwendung und dem zu sendenden Objekt müssen Sie ggf. das Objekt
berühren und halten, das Objekt öffnen und drücken. Möglicherweise könnenObjekte auch auf andere Weise gesendet werden.
4 Wählen Sie Bluetooth aus.5 Schalten Sie bei Aufforderung die Bluetooth®-Funktion ein.6 Tippen Sie auf den Namen des empfangenden Geräts.7 Empfangendes Gerät: Akzeptieren Sie bei Aufforderung die Verbindung.8 Sendendes Gerät: Bestätigen Sie bei Aufforderung die Übertragung zum
empfangenden Gerät.9 Empfangendes Gerät: Akzeptieren Sie das eingehende Objekt.
103
Dies ist eine Internetversion dieser Publikation. © Druckausgabe nur für den privaten Gebrauch.
So empfangen Sie Objekte über Bluetooth®:1 Stellen Sie sicher, dass die Bluetooth®-Funktion und die Sichtbarkeit für andere
Bluetooth®-Geräte aktiviert ist.2 Das sendende Gerät startet nun mit der Übertragung von Daten an Ihr Gerät.3 Geben Sie bei Aufforderung auf beiden Geräte denselben Code ein bzw.
bestätigen Sie den vorgeschlagenen Code.4 Wenn Sie auf Ihrem Gerät eine Benachrichtigung über eine eingehende Datei
erhalten, ziehen Sie die Statusleiste nach unten und tippen Sie auf dieBenachrichtigung, um die Übertragung der Datei zu akzeptieren.
5 Tippen Sie auf Akzeptieren, um die Übertragung der Datei zu starten.6 Um den Übertragungsfortschritt anzuzeigen, ziehen Sie die Statusleiste nach
unten.7 Um ein empfangenes Objekt zu öffnen, ziehen Sie die Statusleiste nach unten,
und tippen Sie auf die entsprechende Benachrichtigung.
So zeigen Sie Dateien an, die Sie über Bluetooth® empfangen haben:1 Ziehen Sie die Statusleiste nach unten und tippen Sie auf .2 Tippen Sie auf Bluetooth.3 Drücken Sie , und wählen Sie Erhaltene Dateien anzeigen.
Übertragen und Verwalten von Daten mit einem USB-KabelVerwenden Sie eine USB-Kabelverbindung zwischen Computer und Gerät, um Dateieneinfach zu übertragen und zu verwalten. Sobald die beiden Geräten miteinanderverbunden sind, können Sie über den Datei-Explorer des Computers Daten zwischendem Gerät und Computer oder zwischen dem interner Speicher des Geräts und der SD-Karte mittels Ziehen und Ablegen austauschen.
So übertragen Sie Inhalte über ein USB-Kabel zwischen dem Gerät und einemComputer:
1 Verbinden Sie das Gerät über ein USB-Kabel mit dem Computer. InternerSpeicher & SD-Karte verbunden wird in der Statusleiste des Geräts angezeigt.
2 Computer: Öffnen Sie Microsoft® Windows® Explorer auf dem Desktop, undwarten Sie, bis der interne Speicher des Geräts als externes Laufwerk inMicrosoft® Windows® Explorer angezeigt wird.
3 Computer: Kopieren Sie die gewünschten Dateien mittels Ziehen und Ablegenvom Gerät zum Computer oder umgekehrt.
Drahtloses Verwalten von Dateien mithilfe eines ComputersÜber eine WLAN-Verbindung können Sie Dateien zwischen Ihrem Gerät und anderenMTP-kompatiblen Geräten, wie einem Computer, übertragen. Vor derVerbindungsherstellung müssen beide Geräte zunächst gekoppelt werden.
Um diese Funktion verwenden zu können, benötigen Sie ein WLAN-fähiges Gerät, das dieÜbertragung von Mediendateien unterstützt, beispielsweise ein Computer mit Microsoft®
Windows Vista® oder Windows® 7.
104
Dies ist eine Internetversion dieser Publikation. © Druckausgabe nur für den privaten Gebrauch.
So koppeln Sie das Gerät drahtlos mit einem Computer imMedienübertragungsmodus:
1 Vergewissern Sie sich, dass der Medienübertragungsmodus auf dem Gerätaktiviert ist. Dieser Modus ist standardmäßig aktiviert.
2 Verbinden Sie das Gerät über ein USB-Kabel mit dem Computer.3 Computer: Wenn der Name Ihres Geräts auf dem Bildschirm angezeigt wird,
klicken Sie auf Netzwerkkonfiguration und folgen Sie den Anweisungen zumKoppeln des Computers.
4 Ziehen Sie das USB-Kabel von beiden Geräten ab, wenn die Kopplungabgeschlossen ist.
Die oben beschriebenen Anweisungen gelten nur für Computer mit Windows® 7, die über einNetzwerkkabel mit einem Wi-Fi®-Zugriffspunkt verbunden sind.
So verbinden Sie gepaarte Geräte drahtlos im Medienübertragungsmodus:1 Vergewissern Sie sich, dass der Medienübertragungsmodus auf dem Gerät
aktiviert ist. Dieser Modus ist standardmäßig aktiviert.2 Tippen Sie auf der Startbildschirm auf .3 Tippen Sie auf Einstellungen > Xperia™ > USB-Verbindung.4 Tippen Sie unter Vertraute Geräte auf das gepaarte Gerät, mit dem Sie eine
Verbindung herstellen möchten.5 Tippen Sie auf Verbind..
Stellen Sie sicher, dass Wi-Fi® eingeschaltet ist.
So trennen Sie ein drahtlos gepaartes Gerät im Medienübertragungsmodus1 Tippen Sie auf der Startbildschirm auf .2 Tippen Sie auf Einstellungen > Xperia™ > USB-Verbindung.3 Tippen Sie unter Vertraute Geräte auf das gepaarte Gerät, das Sie trennen
möchten.4 Tippen Sie auf Verbindung trennen.
So entfernen Sie die Kopplung mit einem anderen Gerät:1 Tippen Sie auf der Startbildschirm auf .2 Tippen Sie auf Einstellungen > Xperia™ > USB-Verbindung.3 Tippen Sie auf das gekoppelte Gerät, das Sie entfernen möchten.4 Tippen Sie auf Vergess..
ComputertoolMit Xperia™ Companion können Sie Ihr Gerät mit einem Computer verbinden und Inhaltewie Kamera- und Multimediainhalte verwalten, Dateien auf Ihrem Gerät durchsuchen dieSoftware Ihres Geräts verwalten.
Xperia™ CompanionDie Computersoftware „Xperia™ Companion“ verfügt über verschiedene Tools undAnwendungen, die Sie verwenden können, wenn Sie Ihr Gerät mit einem Computerverbinden. Mit Xperia™ Companion können Sie:
• die Software Ihres Geräts aktualisieren oder reparieren.• Inhalte mithilfe von Xperia™ Transfer von Ihrem alten Gerät übertragen.• Inhalte auf Ihrem Computer sichern und wiederherstellen.• Multimediainhalte wie Kamerainhalte, Musik und Playlists zwischen Ihrem Gerät und
Ihrem Computer synchronisieren.• Dateien auf Ihrem Gerät durchsuchen.
Sie benötigen einen Computer mit einer Internetverbindung und einem der folgendenBetriebssysteme, um die Xperia™ Companion verwenden zu können:
• Microsoft® Windows® 7 oder höher
105
Dies ist eine Internetversion dieser Publikation. © Druckausgabe nur für den privaten Gebrauch.
• Mac OS® X 10.8 oder höher
Xperia™ Companion für Windows unterhttp://support.sonymobile.com/tools/xperia-companion oder Xperia™ Companion fürMac unter http://support.sonymobile.com/tools/xperia-companion-mac herunterladenund mehr erfahren.
Scannen von Barcodes mit der NeoReader™-Anwendung
Über das Scannen mit der NeoReader™-AnwendungVerwenden Sie Ihr Gerät als Barcode-Lesegerät, um mehr über ein Produkt zu erfahren.Angenommen, in einer Zeitschrift wird ein Mantel beworben, und Sie möchten wissen,wo dieser erhältlich ist. Wenn die Anzeige einen entsprechenden Barcode enthält,können Sie diesen mithilfe der NeoReader™-Anwendung lesen und beispielsweise eineWebsite mit einer Karte anzeigen, auf der die nächstgelegenen Geschäfte verzeichnetsind, die dieses Produkt führen. Die NeoReader™-Anwendung unterstützt die meistengängigen Barcode-Typen.
So starten Sie die NeoReader™-Anwendung:1 Tippen Sie auf der Startbildschirm auf .2 Tippen Sie auf NeoReader™.
So suchen Sie nach einem Barcode:1 Wenn die Anwendung NeoReader™ geöffnet ist, halten Sie Ihr Gerät über dem
Barcode, bis der vollständige Barcode im Kamerasucher sichtbar ist.2 Ihr Gerät liest den Barcode automatisch ein und vibriert, wenn der Barcode
erkannt wurde.
Einige Barcodes können aufgrund Ihrer geringen Größe nicht eingelesen werden.
So geben Sie einen Barcode manuell ein:1 Wenn die NeoReader™-Anwendung geöffnet ist, tippen Sie auf .2 Geben Sie die Barcodenummer ein, und tippen Sie anschließend auf GO!.
NeoReader™-Anwendungsmenü im ÜberblickIn NeoReader™ sind die folgenden Menüoptionen verfügbar:
Zum Anzeigen weiterer Optionen antippen
Barcodenummer manuell eingeben. Diese Option kann verwendet werden, wenn die Kamera denBarcode nicht einwandfrei lesen kann.
Liste zuvor gescannter Barcodes anzeigen
Informationen über NeoReader™ anzeigen. Informationen über die verschiedenen Barcodetypen unddie Verwendung von NeoReader™ lesen
Persönliche Einstellungen wie Sprache und Land vornehmen. Diese Informationen werdenverwendet, um den Barcode-Inhalt zu personalisieren. Voreinstellungen zur Verwendung vonNeoReader™ können ebenfalls vorgenommen werden.
Freunde per SMS zum Download von NeoReader™ einladen
Smart ConnectVerwenden Sie die Anwendung Smart Connect, um das Vorgehen für Ihr Gerätfestzulegen, wenn Sie Zubehör anschließen bzw. wieder trennen. Sie können SmartConnect auch dazu verwenden, um für bestimmte Tageszeiten den Start einerspezifischen Aktion oder mehrerer Aktionen auf Ihrem Gerät einzustellen.
Wenn Sie beispielsweise Ihr Headset anschließen, können Sie ein Ereignis erstellen,sodass folgende Aktionen auf Ihrem Gerät gestartet werden:
106
Dies ist eine Internetversion dieser Publikation. © Druckausgabe nur für den privaten Gebrauch.
• Wenn Sie zwischen 7 Uhr und 9 Uhr zur Arbeit fahren, wird die „WALKMAN“-Anwendunggestartet und der Browser geöffnet und die Morgenzeitung angezeigt. DieRuftonlautstärke ist auf Vibration eingestellt.
• Auf dem Heimweg wird das UKW-Radio gestartet und eine Notizen-App mit IhrerEinkaufsliste geöffnet.
So starten Sie die Anwendung Smart Connect:1 Tippen Sie auf der Startbildschirm auf .2 Tippen Sie auf Smart Connect.
So erstellen Sie ein Smart Connect-Ereignis:1 Starten Sie die Anwendung Smart Connect. Wenn Sie Smart Connect zum ersten
Mal öffnen, tippen Sie auf OK, um den Einführungsbildschirm zu schließen.2 Tippen Sie auf der Registerkarte Ereignisse auf .3 Geben Sie einen Namen für das Ereignis ein und tippen Sie auf Erstellen.4 Fügen Sie unter Wenn entweder ein Zubehör oder ein Zeitintervall oder beides
hinzu.5 Fügen Sie unter Aktion eine Aktion für Ihr Gerät hinzu.6 Fügen Sie unter Am Ende hinzu, welche Aktion ausgeführt werden soll, wenn das
Zubehör getrennt wird oder das Zeitintervall abläuft. Sofern für beide BedingungenAktionen festgelegt sind, werden diese gestartet, sobald Sie das Zubehör trennenoder das Zeitintervall abgelaufen ist.
7 Drücken Sie , um das Ereignis zu speichern.
Um Bluetooth®-Zubehör hinzuzufügen, müssen Sie es zunächst mit Ihrem Gerät koppeln.
So bearbeiten Sie ein Smart Connect-Ereignis:1 Starten Sie die Anwendung Smart Connect.2 Tippen Sie auf der Registerkarte Ereignisse auf ein Ereignis.3 Ist das Ereignis ausgeschaltet, tippen Sie auf .4 Legen Sie die gewünschten Einstellungen fest.5 Wählen Sie , um das Ereignis zu speichern.
Um einen falschen Eintrag zu löschen, berühren und halten Sie den Eintrag und tippen Sie aufLöschen.
107
Dies ist eine Internetversion dieser Publikation. © Druckausgabe nur für den privaten Gebrauch.
Synchronisieren von Daten auf demGerätWissenswertes über das Synchronisieren von Daten auf demGerätJe nach den auf dem Gerät installierten Anwendungen können Sie Kontakte, E-Mails,Kalendertermine und andere Informationen von mehreren E-Mail-Konten,Synchronisierungdiensten und anderen Konten mit dem Gerät synchronisieren. DieSynchronisierung des Geräts mit anderen Informationsquellen ist eine einfache undpraktische Möglichkeit, um auf dem neuesten Stand zu bleiben.
Synchronisieren mit Google™Synchronisieren Sie Ihr Gerät mit verschiedenen Google™-Diensten, damit IhreInformationen auf dem neuesten Stand bleiben, unabhängig davon, von welchem Gerätaus Sie auf Ihr Google™-Konto zugreifen. Sie können zum Beispiel Ihre Kontakte,Gmail™ und die Kalenderdaten synchronisieren.
So richten Sie ein Google™-Konto zur Synchronisierung ein:1 Tippen Sie auf der Startbildschirm auf .2 Tippen Sie auf Einstellungen > Konto hinzufügen > Google.3 Folgen Sie den Anweisungen des Registrierungsassistenten, um ein Google™-
Konto zu erstellen, oder melden Sie sich an, wenn Sie bereits ein Konto besitzen.4 Tippen Sie auf Ihr neu erstelltes Google™-Konto, und tippen Sie auf die zu
synchronisierenden Objekte.
So synchronisieren Sie Elemente manuell mit Ihrem Google™-Konto:1 Tippen Sie auf dem Startbildschirm Symbol für den Anwendungsbildschirm .2 Tippen Sie auf Einstellungen > Google.3 Tippen Sie auf das Google™-Konto, das Sie synchronisieren möchten.4 Tippen Sie auf und anschließend auf Jetzt synchronisieren.
So entfernen Sie ein Google™-Konto:1 Tippen Sie auf dem Startbildschirm auf .2 Tippen Sie auf Einstellungen > Google.3 Tippen Sie auf das Google™-Konto, das Sie aus der Kontenliste entfernen
möchten.4 Drücken Sie , und tippen Sie anschließend auf Konto entfernen.5 Tippen Sie zum Bestätigen erneut auf Konto entfernen.
Synchronisieren von geschäftlichen E-Mails, Kalendereinträgenund KontaktenSie können über das Gerät direkt auf geschäftliche E-Mails, Termine und Kontaktezugreifen. Diese Daten lassen sich so einfach wie auf einem Computer anzeigen undverwalten. Im Anschluss an die Einrichtung finden Sie Ihre Daten in den Anwendungen E-Mail, Kalender und Kontakte.
Damit Sie auf die oben beschrieben Funktion zugreifen können, müssen IhreUnternehmensdaten auf einem Microsoft® Exchange-Server gespeichert sein.
108
Dies ist eine Internetversion dieser Publikation. © Druckausgabe nur für den privaten Gebrauch.
So richten Sie Firmen-E-Mails, -Kalender und -Kontakte ein:1 Tippen Sie auf dem Startbildschirm auf .2 Tippen Sie auf Einstellungen > Konto hinzufügen > Geschäftlich.3 Geben Sie Ihre Firmen-E-Mail-Adresse und Ihr Kennwort ein.4 Tippen Sie auf Weiter. Die Kontoinformationen werden nun auf dem Gerät
abgerufen. Wenden Sie sich bei einem Fehler an den Netzwerkadministrator IhresUnternehmens, um weitere Informationen zu erhalten.
5 Tippen Sie auf OK, damit Ihr Firmenserver das Gerät steuern kann.6 Wählen Sie die Daten aus, die mit Ihrem Gerät synchronisiert werden sollen, wie
Kontakte und Kalendereinträge.7 Aktivieren Sie bei Bedarf den Geräteadministrator, damit Ihr Firmenserver
bestimmte Sicherheitsfunktionen auf Ihrem Gerät steuern kann. Sie können IhremFirmenserver beispielsweise die Einrichtung von Kennwortregeln und einerDatenspeicherverschlüsselung erlauben.
8 Geben Sie nach der Einrichtung einen Namen für das Firmen-E-Mail-Konto ein.
So bearbeiten Sie die Einrichtung von geschäftlichen E-Mails, Kalendern undKontakten:
1 Tippen Sie auf der Startbildschirm auf .2 Tippen Sie auf E-Mail und anschließend auf .3 Tippen Sie auf Einstellungen, und wählen Sie ein Firmen-E-Mail-Konto.4 Ändern Sie die gewünschten Einstellungen.
So stellen Sie ein Synchronisierungsintervall für ein Firmen-E-Mail-Konto ein:1 Tippen Sie auf der Startbildschirm auf .2 Tippen Sie auf E-Mail und anschließend auf .3 Tippen Sie auf Einstellungen, und wählen Sie ein Firmen-E-Mail-Konto.4 Tippen Sie auf Häufigkeit des E-Mail-Abrufes, und wählen Sie eine Intervalloption.
So entfernen Sie ein Firmen-E-Mail-Konto:1 Tippen Sie auf dem Startbildschirm auf .2 Tippen Sie auf Einstellungen > Geschäftlich und wählen Sie das Firmen-E-Mail-
Konto aus.3 Tippen Sie auf und anschließend auf Konto entfernen.4 Tippen Sie zum Bestätigen erneut auf Konto entfernen.
109
Dies ist eine Internetversion dieser Publikation. © Druckausgabe nur für den privaten Gebrauch.
Karten und OrteÜber ortsbezogene DiensteMithilfe Ihres Geräts können Sie Ihre aktuelle Position bestimmen. Hierzu sind zweiMethoden verfügbar: GPS und Drahtlosnetzwerke. Wenn Sie lediglich Ihre ungefährePosition möglichst schnell bestimmen möchten, sollten Sie die Drahtlosnetzwerkeaktivieren. Benötigen Sie eine genauere Positionsbestimmung und haben Sie freien Blickzum Himmel, aktivieren Sie die GPS-Option. Bei schwacher Drahtlosnetzwerkverbindungsollten Sie beide Optionen aktivieren, um sicherzustellen, dass Ihre Position gefundenwird.
Verwenden von GPSDas Gerät verfügt über einen GPS-Empfänger (Global Positioning System), der IhrePosition mithilfe von Satellitensignalen berechnet.
Wenn Sie Funktionen verwenden, bei denen der GPS-Empfänger Ihre Position ermitteln muss,müssen Sie freien Blick auf den Himmel haben.
So aktivieren Sie GPS:1 Tippen Sie auf der Startseite auf .2 Tippen Sie auf Einstellungen > Standortdienste.3 Markieren Sie das Kontrollkästchen GPS-Satelliten.
Optimale LeistungWenn Sie GPS erstmals nutzen, kann die Positionsbestimmung 5 bis 10 Minuten dauern.Zur Unterstützung des Suchvorgangs sollten Sie auf einen freien Blick zum Himmelachten. Stehen Sie still, und verdecken Sie nicht die GPS-Antenne (der in der Abbildungmarkierte Bereich). Die GPS-Signale können zwar Wolken und Kunststoff durchdringen,massive Objekte wie Gebäude und Berge allerdings kaum. Wenn Ihre Position nichtinnerhalb einiger Minuten ermittelt werden kann, müssen Sie sich an einen anderen Ortbegeben.
Google Maps™Verfolgen Sie Ihre aktuelle Position, beobachten Sie in Echtzeit die Verkehrslage underhalten Sie detaillierte Routenbeschreibungen zu Ihrem Zielort. Sie können vor einerFahrt Karten herunterladen und auf Ihrer Speicherkarte speichern und so hohe Roaming-Kosten vermeiden.
110
Dies ist eine Internetversion dieser Publikation. © Druckausgabe nur für den privaten Gebrauch.
So verwenden Sie Google Maps™:1 Tippen Sie auf der Startbildschirm auf .2 Tippen Sie auf Google Maps.
Wenn Sie Google Maps™ verwenden möchten, müssen Sie eine der unter Einstellungen >Standortdienste verfügbaren Positionsmethoden aktivieren.
So erhalten Sie weitere Informationen über Google Maps™:• Tippen Sie bei Nutzung von Google Maps™ auf und anschließend auf Hilfe.
Position von Freunden mit Google Latitude™ anzeigenSie können mithilfe von Google Latitude™ die Position Ihrer Freunde auf Karten anzeigenund Ihre Position und andere Informationen freigeben.
Verwenden von Google Maps™ zur Berechnung von RoutenVerwenden Sie die Anwendung Google Maps™, um sich die Route zu einem Zielberechnen zu lassen, wenn Sie zu Fuß, mit öffentlichen Verkehrsmitteln oder mit demAuto unterwegs sind. Sie können auf dem Startbildschirm einem Ziel eine Verknüpfunghinzufügen, um auch von unterwegs Routenbeschreibungen zu erhalten.
Beim Anzeigen einer Karte wird eine Internetverbindung hergestellt, und die Datenwerden an Ihr Gerät übertragen. Es empfiehlt sich, schon vor Ihrer Reise Karten auf IhrGerät herunterzuladen und diese zu speichern. Auf diese Art und Weise lassen sich hoheRoaming-Kosten vermeiden.
Sony übernimmt keine Gewährleistung für ortsbezogene Dienste.
Verwenden der NavigationsanwendungVerwenden Sie die Navigationsanwendung des Geräts, um detaillierte Anweisungendarüber zu erhalten, wie Sie bestimmte Orte erreichen. Die Wegbeschreibung erfolgt alsSprachansage und als Bildschirmanzeige.
Die Navigationsanwendung ist eventuell nicht überall verfügbar.
So starten Sie die Navigation:1 Tippen Sie auf der Startseite auf .2 Tippen Sie auf Navigation.
111
Dies ist eine Internetversion dieser Publikation. © Druckausgabe nur für den privaten Gebrauch.
Kalender und WeckerKalender
Wissenswertes über den KalenderDas Gerät enthält einen Kalender für Ihr Zeitmanagement. Wenn Sie über ein Google™-Konto verfügen, können Sie Ihren Gerätekalender auch mit Ihrem Webkalendersynchronisieren.
So stellen Sie die Kalenderansicht ein:1 Tippen Sie auf der Startbildschirm auf und dann auf Kalender.2 Tippen Sie auf Monat, Woche oder Tag, um eine Option auszuwählen.
So zeigen Sie mehrere Kalender an:1 Tippen Sie auf der Startbildschirm auf und dann auf Kalender.2 Drücken Sie , und tippen Sie anschließend auf Meine Kalender.3 Wählen Sie die anzuzeigenden Kalender.
So erstellen Sie einen Termin im Kalender:1 Tippen Sie auf dem Startbildschirm auf und dann auf Kalender.2 Tippen Sie auf und anschließend auf Neues Ereignis.3 Geben Sie Namen, Zeit, Ort und Beschreibung für den Termin ein.4 Wählen Sie eine Erinnerung für den Termin. Tippen Sie auf , um eine neue
Erinnerung für den Termin hinzuzufügen.5 Tippen Sie auf Fertig.
Wenn der Termin näher kommt, ertönt zur Erinnerung ein kurzer Ton. Außerdem wird in derStatusleiste angezeigt.
So zeigen Sie einen Termin im Kalender an:1 Tippen Sie auf der Startbildschirm auf und dann auf Kalender.2 Tippen Sie auf den anzuzeigenden Termin.
So ändern Sie die Kalendereinstellungen:1 Tippen Sie auf der Startbildschirm auf und dann auf Kalender.2 Drücken Sie , und tippen Sie anschließend auf Einstellungen.3 Tippen Sie auf die Einstellung, die Sie ändern möchten, und bearbeiten Sie sie
entsprechend.
Wecker
Wissenswertes über den WeckerVerwenden Sie Ihr Gerät als Wecker, und wählen Sie ein beliebiges, in Ihrem Gerätvorhandenes Geräusch als Alarmsignal. Der Alarm ertönt nicht, wenn Ihr Gerätausgeschaltet ist. Der Alarm wird jedoch wiedergegeben, wenn das Gerät sich imLautlosmodus oder Flugmodus befindet. Falls Sie einen dieser Modi verwenden, könnenSie Ihr Gerät eingeschaltet lassen, wenn Sie schlafen, ohne durch Anrufe gestört zuwerden.
So öffnen Sie den Wecker:1 Tippen Sie auf der Startbildschirm auf .2 Tippen Sie auf Wecker und Uhr.
112
Dies ist eine Internetversion dieser Publikation. © Druckausgabe nur für den privaten Gebrauch.
So stellen Sie einen neuen Alarm ein:1 Tippen Sie auf dem Startbildschirm auf .2 Tippen Sie auf Wecker und Uhr.3 Tippen Sie auf .4 Tippen Sie auf Uhrzeit und blättern Sie nach oben und unten, um die Uhrzeit
einzustellen.5 Tippen Sie auf Einstellen.6 Bearbeiten Sie bei Bedarf andere Alarmeinstellungen.7 Tippen Sie auf Fertig.
So bearbeiten Sie eine vorhandene Alarmeinstellung:1 Tippen Sie auf dem Startbildschirm auf .2 Tippen Sie auf Wecker und Uhr.3 Tippen Sie auf den zu bearbeitenden Alarm.4 Tippen Sie auf Uhrzeit und blättern Sie nach oben und unten, um die Uhrzeit
einzustellen.5 Tippen Sie auf Einstellen.6 Bearbeiten Sie bei Bedarf andere Alarmeinstellungen.7 Tippen Sie auf Fertig.
Für den Alarm wird dasselbe Zeitformat angezeigt, das Sie auch für Ihre allgemeinenZeiteinstellungen ausgewählt haben, z. B. das 12- oder 24-Stunden-Format.
So deaktivieren Sie einen Alarm:1 Tippen Sie auf der Startbildschirm auf .2 Tippen Sie auf Wecker und Uhr.3 Tippen Sie auf neben dem Alarm, den Sie gerne deaktivieren möchten.
So aktivieren Sie einen vorhandenen Alarm:1 Tippen Sie auf der Startbildschirm auf .2 Tippen Sie auf Wecker und Uhr.3 Tippen Sie auf neben dem Alarm, den Sie gerne aktivieren möchten.
So löschen Sie einen Alarm:1 Tippen Sie auf der Startbildschirm auf .2 Tippen Sie auf Wecker und Uhr.3 Berühren und halten Sie den zu löschenden Alarm.4 Tippen Sie auf Wecker löschen und anschließend auf Ja.
So stellen Sie einen Rufton als Alarm ein:1 Tippen Sie auf der Startbildschirm auf .2 Tippen Sie auf Wecker und Uhr.3 Tippen Sie auf den zu bearbeitenden Alarm.4 Tippen Sie auf Erweit. Weckereinstellungen und deaktivieren Sie das
Stileinstellungen Kontrollkästchen.5 Tippen Sie auf Weckerton, und wählen Sie eine Option.6 Tippen Sie auf Fertig und anschließend auf Fertig.
So stellen Sie einen regelmäßigen Alarm ein:1 Tippen Sie auf der Startbildschirm auf .2 Tippen Sie auf Wecker und Uhr.3 Tippen Sie auf den zu bearbeitenden Alarm.4 Tippen Sie auf Wiederholen.5 Markieren Sie die Kontrollkästchen für die gewünschten Tage. Tippen Sie
anschließend auf OK.6 Tippen Sie auf Fertig.
113
Dies ist eine Internetversion dieser Publikation. © Druckausgabe nur für den privaten Gebrauch.
So stellen Sie einen Titel für den Alarm ein:1 Tippen Sie auf der Startbildschirm auf .2 Tippen Sie auf Wecker und Uhr.3 Tippen Sie auf den zu bearbeitenden Alarm.4 Tippen Sie auf Erweit. Weckereinstellungen und anschließend auf das Feld
Alarmtext und geben Sie einen Namen für den Alarm ein.5 Tippen Sie auf Fertig.
So aktivieren Sie die Vibrationsfunktion eines Alarms:1 Tippen Sie auf der Startbildschirm auf .2 Tippen Sie auf Wecker und Uhr.3 Tippen Sie auf den zu bearbeitenden Alarm.4 Tippen Sie auf Erweit. Weckereinstellungen und aktivieren Sie das
Kontrollkästchen Vibrieren.5 Tippen Sie auf Fertig.
So stellen Sie die Wiedergabe eines Alarms bei stumm geschaltetem Gerät ein:1 Tippen Sie auf dem Startbildschirm auf .2 Tippen Sie auf Wecker und Uhr, tippen Sie erneut, um einen Alarm auszuwählen.3 Tippen Sie auf Erweit. Weckereinstellungen, und aktivieren Sie das
Kontrollkästchen Wecker im Lautlosmodus.4 Tippen Sie auf Fertig.
So aktivieren Sie den Schlummermodus, wenn ein Alarm ertönt:• Tippen Sie auf Snooze - %s Min..
So schalten Sie einen Alarm aus:• Ziehen Sie nach rechts.
114
Dies ist eine Internetversion dieser Publikation. © Druckausgabe nur für den privaten Gebrauch.
Support und WartungAktualisieren des GerätsDamit Ihnen die neuesten Funktionen und Verbesserungen zur Verfügung stehen und dasGerät Ihnen dank Fehlerbehebungen optimale Leistung bietet, sollten Sie die
Gerätesoftware aktualisieren. Wenn ein Softwareupdate verfügbar ist, wird in der
Statusleiste angezeigt. Sie können auch manuell auf neue Updates hin überprüfen.
Am einfachsten lässt sich ein Softwareupdate drahtlos über Ihr Gerät installieren. EinigeUpdates können allerdings nicht über eine Drahtlosverbindung heruntergeladen werden.Zum Aktualisieren Ihres Geräts ist die Software Xperia™ Companion auf einem PC oderApple® Mac®-Computer notwendig.
Weitere Informationen zu Softwareupdates finden Sie unterwww.sonymobile.com/update.
Wenn Sie ein Gerät mit mehreren Benutzern gemeinsam Aktualisieren, müssen Sie sich alsBesitzer, also der hauptsächliche Benutzer, anmelden, um das Gerät aktualisieren zu können.
Nicht ausreichende Speicherkapazität kann Updates verhindern. Vergewissern Sie sich vordem Update-Versuch, dass Sie über ausreichend Speicherkapazität verfügen.
So prüfen Sie, ob neue Software verfügbar ist:1 Wenn Sie ein Gerät mit mehreren Benutzern verwenden, vergewissern Sie sich,
dass Sie als der Besitzer angemeldet sind.2 Tippen Sie auf dem Startbildschirm auf .3 Tippen Sie auf Einstellungen > Über das Telefon > Softwareupdate.
Wenn keine neue Software verfügbar ist, verfügen Sie möglicherweise nicht über genügendfreien Speicher auf Ihrem Gerät. Wenn Ihr Xperia™ Gerät über weniger als 500 MB freieninternen Speicher (Gerätespeicher) verfügt, erhalten Sie keine Informationen über die neueSoftware. Die folgende Benachrichtigung wird im Benachrichtigungsbereich angezeigt, um Sieauf den fehlenden Speicherplatz aufmerksam zu machen: Geringer Speicherplatz. EinigeSystemfunktionen funktionieren möglicherweise nicht. Wenn Sie diese Benachrichtigungerhalten, müssen Sie internen Speicher (Gerätespeicher) freigeben, bevor SieBenachrichtigungen über die Verfügbarkeit von neuer Software erhalten.
So installieren Sie Systemupdates:1 Tippen Sie auf dem Startbildschirm auf .2 Tippen Sie auf Update Center.3 Wählen Sie ein Systemupdate, das Sie installieren möchten, und tippen Sie
anschließend auf .
So installieren und laden Sie ein Systemupdate von einem Benachrichtigungsfeldherunter:
1 Wenn Sie ein Gerät mit mehreren Benutzern verwenden, dann vergewissern Siesich, dass Sie als Besitzer angemeldet sind.
2 Ziehen Sie die Statusleiste nach unten, um das Benachrichtigungsfeld zu öffnen.3 Blättern Sie nach unten, wählen Sie das gewünschte Systemupdate und tippen
Sie anschließend auf Download.4 Wenn der Downloadvorgang beendet ist, öffnet sich das Benachrichtigungsfeld
erneut, falls es geschlossen war. Tippen Sie anschließend auf Install und folgenSie den Anweisungen auf dem Bildschirm, um die Installation abzuschließen.
Aktualisieren Sie Ihr Gerät mit einem ComputerSie können über einen Computer mit Internetverbindung Software-Updatesherunterladen und auf Ihrem Gerät installieren. Sie benötigen ein USB-Kabel und einen
115
Dies ist eine Internetversion dieser Publikation. © Druckausgabe nur für den privaten Gebrauch.
PC oder an Apple® Mac®-Computer, auf dem die Software Xperia™ Companionausgeführt wird.
Sollte die Software Xperia™ Companion nicht auf dem entsprechenden Computer installiertsein, verbinden Sie Ihr Gerät mithilfe eines USB-Kabels mit dem Computer und befolgen Siedie Installationsanleitungen auf dem Bildschirm.
So aktualisieren Sie Ihr Gerät mit einem Computer:1 Vergewissern Sie sich, dass die Software „Xperia™ Companion“ auf dem PC oder
dem ® Mac®-Computer installiert ist.2 Schließen Sie das Gerät mit einem USB-Kabel an den Computer an.3 Öffnen Sie Xperia™ Companion, wenn die Anwendung nicht automatisch
gestartet wird.4 Computer: Wenn ein Softwareupdate verfügbar ist, wird ein Popup-Fenster
angezeigt. Folgen Sie den Anweisungen auf dem Bildschirm, um dieentsprechenden Softwareupdates auszuführen.
Beim Anschließen Ihres Geräts an den Computer mithilfe eines USB-Kabels werden Sieaufgefordert, die Software „Xperia™ Companion“ zu installieren oder den Vorgangabzubrechen, es sei denn, Sie haben zuvor Nicht wieder anzeigen ausgewählt.
Anwendung Backup and RestoreMithilfe der Anwendung Backup and Restore können Sie Daten auf einer Speicherkarteoder einem USB-Speichergerät sichern. Diese Sicherungen können zurWiederherstellung der Daten sowie bestimmter Einstellungen verwendet werden, wennDaten verloren gehen oder gelöscht werden.
Datentypen, die gesichert werden könnenVerwenden Sie die Anwendung Backup and Restore, um folgende Datentypen zusichern:
• Lesezeichen• Anrufprotokoll• Kontakte• Von Google Play™ heruntergeladene Anwendungen• MMS• Systemeinstellungen (z. B. Alarmsignale, Ruftonlautstärke und Spracheinstellungen)• SMS
Sie müssen die mit der Telefonkamera aufgenommenen Musikdateien, Fotos oder Videos nichtsichern. Sie werden automatisch auf der Speicherkarte Ihres Geräts gesichert.
Bei der Wiederherstellung von Google Play™-Anwendungen fallen möglicherweise zusätzlicheÜbertragungsgebühren an.
Vorbereitung der Nutzung von Backup and RestoreBevor Sie Ihre Inhalte sichern, können Sie den Speicherort für die Sicherung und dieDatentypen auswählen, die Sie sichern möchten.
So wählen Sie den Sicherungsort:1 Tippen Sie auf dem Startbildschirm auf .2 Tippen Sie auf Sichern & Wiederhrst..3 Tippen Sie auf Sichern.4 Tippen Sie auf die Leiste unter Ort zum Speichern der Daten.5 Wählen Sie den Sicherungsort, an dem Sie Ihre Daten sichern möchten.
116
Dies ist eine Internetversion dieser Publikation. © Druckausgabe nur für den privaten Gebrauch.
So wählen Sie die zu sichernden Datentypen:1 Tippen Sie auf dem Startbildschirm auf .2 Tippen Sie auf Sichern & Wiederhrst..3 Tippen Sie auf Sichern.4 Wählen Sie die zu sichernden Datentypen.
So sichern Sie Inhalte mithilfe der Anwendung „Backup and Restore“:1 Achten Sie vor dem Sichern von Inhalten auf einem USB-Speichergerät darauf,
dass das Speichergerät mit Ihrem Gerät mittels des entsprechenden Kabelsverbunden ist. Wenn Sie Daten auf einer SD-Karte sichern, vergewissern Sie sich,dass diese richtig in das Gerät eingesteckt ist.
2 Tippen Sie im Startbildschirm auf .3 Tippen Sie auf Sichern & Wiederhrst..4 Tippen Sie auf Sichern und wählen Sie anschließend den Speicherort für die
Sicherung und den Typ der zu sichernden Daten aus.5 Tippen Sie auf Jetzt sichern.6 Geben Sie ein Kennwort für die Sicherung ein und tippen Sie auf OK.
Wiederherstellen gesicherter Daten mithilfe der Anwendung Backupand RestoreWenn Sie gesicherte Daten wiederherstellen, müssen Sie eine Sicherungsaufzeichnungauswählen, von der aus die Wiederherstellung erfolgen soll. Falls Sie die Daten mehrmalsgesichert haben, gibt es möglicherweise auch mehrere Sicherungsaufzeichnungen. Nachder Auswahl einer Sicherungsaufzeichnung können Sie wählen, welchen Datentypenwiederhergestellt werden sollen.
So stellen Sie Inhalte mithilfe der Anwendung „Backup and Restore“ wieder her:1 Achten Sie vor dem Wiederherstellen von Inhalten auf einem USB-Speichergerät
darauf, dass das Speichergerät mit Ihrem Gerät mittels des entsprechendenKabels verbunden ist. Wenn Sie Daten von einer SD-Karte wiederherstellen,vergewissern Sie sich, dass diese richtig in das Gerät eingesteckt ist.
2 Tippen Sie auf dem Startbildschirm auf .3 Tippen Sie auf Sichern & Wiederhrst..4 Tippen Sie auf Wiederherstellen.5 Wählen Sie den Datensatz zum Wiederherstellen aus und tippen Sie dann auf
Jetzt wiederherstellen.6 Geben Sie ein Kennwort für den Sicherungsdatensatz ein und tippen Sie dann auf
OK.
Alle nach einer Sicherung geänderten Daten und Einstellungen gehen während einerWiederherstellung verloren.
Sicherungsaufzeichnungen verwaltenSie können von Ihnen erstellte Sicherungsaufzeichnungen mit der Funktion „Backup &Restore“ löschen oder umbenennen.
So benennen Sie eine Sicherungsaufzeichnung um1 Tippen Sie auf der Startbildschirm auf .2 Tippen Sie auf Sichern & Wiederhrst..3 Drücken Sie , und tippen Sie anschließend auf Sicherungsdatensätze verwalten.4 Wählen Sie die Sicherungsaufzeichnung aus, die Sie umbenennen möchten.5 Tippen Sie auf .6 Geben Sie einen neuen Namen ein und wählen Sie Umbenennen.
117
Dies ist eine Internetversion dieser Publikation. © Druckausgabe nur für den privaten Gebrauch.
So löschen Sie eine Sicherungsaufzeichnung1 Tippen Sie auf der Startbildschirm auf .2 Tippen Sie auf Sichern & Wiederhrst..3 Drücken Sie , und tippen Sie anschließend auf Sicherungsdatensätze verwalten.4 Wählen Sie die zu löschende Sicherungsaufzeichnung oder tippen Sie auf , um
alle Aufzeichnungen zu löschen.5 Tippen Sie auf > Löschen.
Das Gerät zurücksetzenSie können das Gerät auf die ursprünglichen Einstellungen zurücksetzen und dabei allepersönlichen Daten erhalten oder auch löschen. Denken Sie daher vor demZurücksetzen daran, wichtige auf dem Gerät gespeicherte Daten zu sichern.
So setzen Sie das Gerät auf die Werkseinstellungen zurück:
Um eine dauerhafte Beschädigung des Geräts zu vermeiden, starten Sie das Gerät währenddes Zurücksetzens nicht neu.
1 Ziehen Sie die Statusleiste nach unten und tippen Sie auf .2 Tippen Sie auf Sichern & Zurücksetzen > Auf Werkszustand zurücksetzen.3 Wenn Sie auch Daten wie Bilder und Musik löschen möchten, die im internen
Speicher Ihres Geräts gespeichert sind, aktivieren Sie das KontrollkästchenInternen Speicher löschen.
4 Tippen Sie auf Telefon zurücksetzen.5 Tippen Sie zum Bestätigen auf Alles löschen.
Sperren und Schützen des Geräts
IMEI-NummerJedes Gerät verfügt über eine eindeutige IMEI-Nummer (International Mobile EquipmentIdentity). Sie sollten eine Kopie dieser Nummer aufbewahren. Bei einem Diebstahl IhresGerätes ist Ihr Netzbetreiber in der Lage, den Zugriff des Gerätes auf das Netz in IhremLand anhand Ihrer IMEI-Nummer zu unterbinden.
So finden Sie die IMEI-Nummer:
• Um die IMEI-Nummer anzuzeigen, schalten Sie das Telefon aus und entfernen dieAkkuabdeckung sowie den Akku.
• Öffnen Sie das Telefontastenfeld auf Ihrem Gerät und geben Sie *#06#* ein.
118
Dies ist eine Internetversion dieser Publikation. © Druckausgabe nur für den privaten Gebrauch.
So zeigen Sie die IMEI-Nummer des Geräts an:1 Tippen Sie auf dem Startbildschirm auf .2 Tippen Sie auf Einstellungen > Über das Telefon > Status.3 Tippen Sie auf IMEI-Informationen.
SIM-KartenschutzSie können jede in Ihrem Gerät verwendete SIM-Karte mithilfe einer PIN (Personal IdentityNumber) sperren und entsperrren. Durch die Sperrung einer SIM-Karte wird der mit derKarte verbundene Teilnehmerzugang geschützt.
Wenn Sie die PIN öfter als zulässig falsch eingeben, wird die SIM-Karte gesperrt. Siemüssen dann Ihren PUK (Personal Unblocking Key) und danach eine neue PIN eingeben.PIN und PUK werden vom Netzbetreiber bereitgestellt.
So sperren Sie eine SIM-Karte:1 Tippen Sie auf dem Startbildschirm auf .2 Tippen Sie auf Einstellungen > Sicherheit > SIM-/RUIM-Kartensperre einrichten.3 Wählen Sie eine SIM-Karte aus.4 Tippen Sie auf SIM-Karte sperren.5 Geben Sie die PIN der SIM-Karte ein und tippen Sie auf OK.
So ändern Sie die PIN der SIM-Karte:1 Tippen Sie auf dem Startbildschirm auf .2 Tippen Sie auf Einstellungen > Sicherheit > SIM-/RUIM-Kartensperre einrichten.3 Wählen Sie eine SIM-Karte aus.4 Tippen Sie auf PIN ändern.5 Geben Sie die alte PIN der SIM-Karte ein und tippen Sie auf OK.6 Geben Sie eine neue PIN für die SIM-Karte ein und tippen Sie auf OK.7 Geben Sie die neue PIN für die SIM-Karte erneut ein und tippen Sie auf OK.
So ändern Sie die PIN2 der SIM-Karte:1 Tippen Sie auf dem Startbildschirm auf .2 Tippen Sie auf Einstellungen > Anrufeinstellungen3 Tippen Sie auf SIM-Karte auswählen und wählen Sie eine SIM-Karte aus.4 Tippen Sie auf Feste Rufnummernwahl > PIN2 ändern.5 Geben Sie die alte PIN2 der SIM-Karte ein und tippen Sie auf OK.6 Geben Sie die neue PIN2 für die SIM-Karte ein und tippen Sie auf OK.7 Bestätigen Sie die neue PIN2 und tippen Sie auf OK.
So entsperren Sie eine gesperrte SIM-Karte1 Geben Sie den PUK ein, und tippen Sie auf OK.2 Geben Sie eine neue PIN ein, und tippen Sie auf OK.3 Geben Sie die neue PIN ein und wählen Sie OK.
Wenn Sie zu oft einen falschen PUK eingeben, wird die SIM-Karte gesperrt. Wenn diespassiert, müssen Sie sich an Ihren Dienstanbieter wenden, um eine neue SIM-Karte zuerhalten.
Einstellung einer BildschirmsperreEs gibt mehrere Möglichkeiten, den Bildschirm Ihres Geräts zu sperren. Sie können zumBeispiel die Face Unlock-Funktion verwenden. Mit dieser können Sie Ihr Telefon mitIhrem Gesicht entsperren. Außerdem können Sie ein Entsperrmuster für den Bildschirm,eine nummernbasierte PIN-Sperre oder ein textbasiertes Kennwort einstellen.
So richten Sie eine Bildschirmsperre ein:1 Tippen Sie auf dem Startbildschirm auf > Einstellungen > Sicherheit >
Bildschirmsperre.2 Wählen Sie eine Option.
119
Dies ist eine Internetversion dieser Publikation. © Druckausgabe nur für den privaten Gebrauch.
So erstellen Sie ein Entsperrmuster für den Bildschirm:1 Ziehen Sie die Statusleiste nach unten und tippen Sie auf .2 Tippen Sie auf Sicherheit > Bildschirmsperre > Muster.3 Folgen Sie den Anweisungen auf dem Gerätebildschirm.
So entsperren Sie den Bildschirm mit einem Entsperrmuster:1 Aktivieren Sie den Bildschirm.2 Zeichnen Sie das Entsperrmuster für den Bildschirm.
Wenn Sie das Entsperrmuster fünfmal hintereinander falsch auf den Bildschirm zeichnen,müssen Sie 30 Sekunden warten, bevor Sie es erneut versuchen können.
So ändern Sie das Entsperrmuster für den Bildschirm:1 Tippen Sie auf der Startbildschirm auf .2 Tippen Sie auf Einstellungen > Sicherheit > Bildschirmsperre.3 Zeichnen Sie das Entsperrmuster für den Bildschirm.4 Tippen Sie auf Muster.5 Folgen Sie den Anweisungen auf dem Gerätbildschirm.
So deaktivieren Sie das Entsperrmuster für den Bildschirm:1 Tippen Sie auf der Startseite auf > Einstellungen > Sicherheit >
Bildschirmsperre.2 Zeichnen Sie das Entsperrmuster für den Bildschirm.3 Tippen Sie auf Wischen.
So erstellen Sie ein Entsperr-PIN für den Bildschirm:1 Tippen Sie auf der Startseite auf > Einstellungen > Sicherheit >
Bildschirmsperre > PIN.2 Geben Sie eine numerische PIN ein.3 Tippen Sie ggf. auf , um die Tastatur zu minimieren.4 Tippen Sie auf Weiter.5 Geben Sie die numerische PIN erneut ein, und bestätigen Sie sie.6 Tippen Sie ggf. auf , um die Tastatur zu minimieren.7 Tippen Sie auf OK.
So deaktivieren Sie die Entsperr-PIN für den Bildschirm:1 Tippen Sie auf der Startbildschirm auf > Einstellungen > Sicherheit >
Bildschirmsperre.2 Geben Sie Ihre PIN ein, und tippen Sie dann auf Weiter.3 Tippen Sie auf Wischen.
So erstellen Sie ein Kennwort für die Bildschirmsperre:1 Tippen Sie auf der Startbildschirm auf > Einstellungen > Sicherheit >
Bildschirmsperre > Kennwort.2 Geben Sie ein Kennwort ein.3 Tippen Sie ggf. auf , um die Tastatur zu minimieren.4 Tippen Sie auf Weiter.5 Geben Sie das Kennwort erneut ein, und bestätigen Sie es.6 Tippen Sie ggf. auf , um die Tastatur zu minimieren.7 Tippen Sie auf OK.
So deaktivieren Sie das Kennwort zum Entsperren des Bildschirms:1 Tippen Sie auf der Startbildschirm auf > Einstellungen > Sicherheit >
Bildschirmsperre.2 Geben Sie Ihr Kennwort ein, und tippen Sie auf Weiter.3 Tippen Sie auf Wischen.
120
Dies ist eine Internetversion dieser Publikation. © Druckausgabe nur für den privaten Gebrauch.
Orten Ihres GerätsEs gibt mehrere Mittel und Wege, Ihr Gerät zu orten und zu schützen, wenn es verlorengegangen ist. Nutzen Sie den Dienst „my Xperia“, um:
• nach Ihrem Gerät auf einer Karte zu suchen.• ein akustisches Signal abspielen zu lassen, selbst wenn sich das Gerät im Lautlosmodus
befindet.• das Gerät per Fernzugriff zu sperren und Ihre Kontaktdaten auf dessen Bildschirm
anzeigen zu lassen.• als letzten Ausweg interne und externe Speicher auf dem Gerät per Fernzugriff zu
löschen.
Bevor Sie den Dienst „my Xperia“ nutzen, müssen Sie ihn auf Ihrem Gerät aktivieren.Sobald der Dienst aktiviert ist, müssen Sie lediglich myxperia.sonymobile.com aufrufenund sich mit dem auf Ihrem Gerät eingerichteten Google™-Konto anmelden.
Der Dienst „my Xperia“ ist unter Umständen nicht in allen Ländern/Regionen verfügbar.
So aktivieren Sie den Dienst „my Xperia“ manuell1 Ziehen Sie die Statusleiste nach unten und tippen Sie auf .2 Tippen Sie auf Xperia™ > MyXperia™ > Aktivieren.3 Aktivieren Sie das Kontrollkästchen und tippen Sie anschließend auf Akzeptieren.
Supportanwendung
So greifen Sie auf die Supportanwendung zu:1 Tippen Sie im Anwendungsbildschirm auf .2 Tippen Sie auf das erforderliche Supportobjekt.
Recycling Ihres GerätsSie haben irgendwo noch ein altes Gerät herumliegen? Warum Ihr Telefon nicht recyceln?Dadurch helfen Sie uns, das Material sowie einzelne Komponenten wiederzuverwendenund gleichzeitig schützen Sie noch die Umwelt. Zusätzliche Informationen zu IhrenRecyclingmöglichkeiten vor Ort finden Sie unterwww.sonymobile.com/recycle.
121
Dies ist eine Internetversion dieser Publikation. © Druckausgabe nur für den privaten Gebrauch.
ReferenzEinstellungen im ÜberblickMachen Sie sich mit den Einstellungen des Geräts vertraut, damit Sie sie an Ihre eigenenAnforderungen anpassen können.
Wi-Fi Wi-Fi® ein- oder ausschalten, nach verfügbaren Wi-Fi®-Netzensuchen oder ein Wi-Fi®-Netz hinzufügen.
Bluetooth Bluetooth® ein- oder ausschalten, nach verfügbarenBluetooth®-Geräten suchen und das Gerät für andereBluetooth®-Geräte sichtbar oder unsichtbar machen.
Datennutzung Mobilfunkdatenübertragungen ein- oder ausschalten undDetails zur Datennutzung über einen bestimmten Zeitraumüberwachen.
SMS-Zähler Legen Sie eine Zeitspanne fest, während derer die SMS gezähltwerden, legen Sie eine Grenze dafür fest, wie viele SMS Sieschicken können und erhalten Sie eine Warnung, wenn Sie dieeingestellte Grenze erreichen.
Mehr... Flugmodus ein- oder ausschalten, Einstellungen für VPN- undMobilfunknetze konfigurieren und dem Gerät ermöglichen,seine Mobilfunkdatenverbindung als mobilen Wi-Fi®-Hotspotoder über USB-Anbindung freizugeben.
Dual-SIM-Einstellungen
Aktivieren Sie SIM-Karten. Sie können auch SIM-Kartenumbenennen und SIM-Karten für die Datenübertragungkonfigurieren.
Anrufeinstellungen Einstellungen für Nummern für die feste Rufnummernwahl,Mailbox und Internetanrufe verwalten und konfigurieren.
Töne Ruftöne, Vibrationsalarme oder andere Nachrichtensignale desGeräts für die Kommunikation konfigurieren. Sie können dieseEinstellungen auch benutzen, um die Lautstärke von Musik,Videos, Spielen und anderen Audiomedien einzustellen undentsprechende Anpassungen vorzunehmen.
Display Bildschirm aktivieren, um die Ausrichtung beim Drehen desGeräts zu wechseln. Sie können auch die Helligkeit, dieSchriftgröße, den Hintergrund und Lichteffekte einstellen.
Speicher Verfügbaren Speicher im internen Speicher und auf der SD-Karte überprüfen. Sie können die SD-Karte auch löschen odersie zwecks sicherer Entfernung trennen.
Energieoptionen STAMINA-Modus ein- oder ausschalten. Außerdem können Sieden Akkustatus Ihres Geräts anzeigen und sehen, wie vielAkkustrom verschiedene Anwendungen verbrauchen.
Apps Aktive Anwendungen, heruntergeladene Anwendungen undAnwendungen auf der SD-Karte verwalten.
Xperia™ Auf zahlreiche, auf das Xperia-Gerät zugeschnitteneEinstellungen zugreifen, wie z. B. USB-Verbindungsmodus,Internet- und Throw-Einstellungen.
Standortdienste Zugriff auf Ihre Positionsdaten aktivieren oder deaktivieren.
Sicherheit Gerät durch Einrichten verschiedener Sperren und Kennwörterschützen. Sie können auch die Installation von Anwendungenzulassen, die nicht von Google Play™ heruntergeladen wurden.
122
Dies ist eine Internetversion dieser Publikation. © Druckausgabe nur für den privaten Gebrauch.
Sprache & Eingabe Sprache für das Gerät wählen, Texteingabeoptionen anpassenund Spracheinstellungen konfigurieren.
Sichern &Zurücksetzen
Daten sichern und Gerät zurücksetzen.
Setupanleitung Hilfe bei der Einrichtung Ihres Geräts erhalten.
Konto hinzufügen Ein Konto zu Ihrem Gerät hinzufügen, z. B. ein E-Mail-Kontooder ein Google™-Konto.
Datum & Uhrzeit Uhrzeit und Datum einstellen oder vom Netz vorgegebeneWerte wählen. Wählen Sie das von Ihnen bevorzugte Format fürDatum und Uhrzeit aus.
Eingabehilfen Installierte Dienste für Eingabehilfen aktivieren undentsprechende Einstellungen anpassen.
Über das Telefon Informationen über das Gerät anzeigen, z. B. dieModellnummer und Signalstärke. Sie können auch IhreSoftware auf die neueste Version aktualisieren.
Status- und Benachrichtigungssymbole im Überblick
StatussymboleDie folgenden Statussymbole können auf dem Bildschirm angezeigt werden:
Signalstärke
Kein Signal
Roaming
GPRS ist verfügbar
EDGE ist verfügbar
3G ist verfügbar
Senden und Herunterladen von GPRS-Daten
Senden und Herunterladen von EDGE-Daten
Senden und Herunterladen von 3G-Daten
STAMINA-Modus ist aktiviert
Akkustatus
Akku wird geladen
GPS ist aktiviert
Flugmodus ist aktiviert
Bluetooth®-Funktion ist aktiviert
Mit einem anderem Bluetooth®-Gerät verbunden
SIM-Karte ist nicht eingesetzt
SIM1 ist aktiv und SIM2 befindet sich im Standby-Modus
SIM2 ist aktiv und SIM1 befindet sich im Standby-Modus
SIM1 ist deaktiviert, jedoch SIM2 ist aktiv
123
Dies ist eine Internetversion dieser Publikation. © Druckausgabe nur für den privaten Gebrauch.
SIM2 ist deaktiviert, jedoch SIM1 ist aktiv
Mikrofon ist stumm geschaltet
Freisprecheinrichtung ist eingeschaltet
Lautlosmodus
Vibrationsmodus
Ein Weckeralarm ist eingestellt
Synchronisierung wird durchgeführt
Problem bei Anmeldung oder Synchronisierung
Wi-Fi®-Verbindung ist aktiviert und Drahtlosnetzwerke sind verfügbar
BenachrichtigungssymboleDie folgenden Benachrichtigungssymbole können auf dem Bildschirm angezeigt werden:
Neue E-Mail
Neue SMS oder MMS
Neue Mailboxnachricht
Kommender Kalendertermin
Titel wird abgespielt
Telefon ist mit einem USB-Kabel an einen Computer angeschlossen
Warnmeldung
Fehlermeldung
Unbeantworteter Anruf
Aktiver Anruf
Gehaltener Anruf
Anrufweiterleitung aktiviert
Softwareupdates verfügbar
Daten werden heruntergeladen
Daten werden hochgeladen
Weitere (nicht angezeigte) Benachrichtigungen
Anwendungen im Überblick
Mit der Wecker- und Uhranwendung können Sie verschiedeneWeckereinstellungen vornehmen.
Mit dem Browser können Sie Webseiten anzeigen sowie Lesezeichen, Texte undBilder verwalten.
Mit dem Rechner können Sie einfache Berechnungen vornehmen.
Mit dem Kalender können Sie Ereignisse im Blick behalten und Ihre Termineverwalten.
Mit der Kamera können Sie Fotos und Videoclips aufnehmen.
124
Dies ist eine Internetversion dieser Publikation. © Druckausgabe nur für den privaten Gebrauch.
Mit der Anwendung „Kontakte“ können Sie Telefonnummern, E-Mail-Adressenund sonstige Kontaktdaten verwalten.
Greifen Sie auf heruntergeladene Anwendungen zu.
Mit der E-Mail-Anwendung können Sie Nachrichten über private undgeschäftliche Konten senden und empfangen.
Mit der Facebook-Anwendung können Sie sich mit Freunden, Verwandten undKollegen auf der ganzen Welt vernetzen.
Entdecken und hören Sie UKW-Radiosender.
Mit der Album-Anwendung können Sie Ihre Fotos und Videos ansehen undbearbeiten.
Mit der Gmail™-Anwendung können Sie E-Mail-Nachrichten lesen, schreibenund ordnen.
Suchen Sie nach Informationen auf dem Gerät und im Internet.
Mit Google Maps™ können Sie Ihren aktuellen Standort anzeigen, Orte suchenund Routen berechnen.
Bei Google Play™ können Sie kostenlose und kostenpflichtige Anwendungen fürIhr Gerät herunterladen.
Mit der Messaging-Anwendung können Sie SMS- und MMS-Nachrichtensenden und empfangen.
Mit der Movies-Anwendung können Sie auf Ihrem Gerät Videos abspielen undVideos an andere DLNA™-Geräte oder an Ihre Freunde weitergeben.
Mit der Musikplayer-Anwendung können Sie Musik, Hörbücher und Podcastsordnen und abspielen.
Navigieren Sie mit detaillierten Sprachanweisungen.
Zeigen Sie Nachrichten und Wettervorhersagen an.
Tätigen Sie Anrufe, indem Sie die Nummer manuell oder mithilfe der Smart Dial-Funktion wählen.
Suchen Sie nach Orten, zum Beispiel nach Restaurants und Cafés.
Mit der Video Unlimited™-Anwendung können Sie Videos ausleihen und kaufen.
Mit einem Abo der Music Unlimited™-Anwendung haben Sie über eineMobilfunkdatenverbindung oder über Wi-Fi® Zugriff auf Millionen Songs.
Passen Sie die Einstellungen an Ihre Anforderungen an.
Mit der Google Talk™-Anwendung können Sie online mit Freunden chatten.
Erkennen Sie Musiktitel, die in Ihrer Umgebung abgespielt werden, und erhaltenSie Infos zu Interpret, Album usw.
Mit der Hilfe-Anwendung erhalten Sie Benutzersupport über das Gerät. Siekönnen zum Beispiel auf eine Bedienungsanleitung, auf Informationen zurProblembehebung und auf Tipps und Tricks zugreifen.
Mit YouTube™ können Sie Videos weltweit freigeben und ansehen.
Laden Sie neue Anwendungen und Updates herunter, und installieren Sie sie.
Einige Anwendungen werden nicht flächendeckend von allen Netzen und/oder Dienstanbieternunterstützt.
125
Dies ist eine Internetversion dieser Publikation. © Druckausgabe nur für den privaten Gebrauch.
Wichtige InformationenMerkblatt „Wichtige Informationen“Lesen Sie vor der Benutzung Ihres Geräts das Merkblatt Wichtigen Informationen, dasim Setup-Assistenten Ihres Geräts oder in der Verpackung enthalten ist.
So greifen Sie manuell auf den Setup-Assistenten zu1 Tippen Sie auf der Startbildschirm auf .2 Tippen Sie auf Einstellungen > Setupanleitung.
Einschränkungen bei Diensten und Funktionen
Einige der in dieser Bedienungsanleitung beschriebenen Dienste und Funktionen werden nichtin allen Ländern/Regionen oder von allen Netzen und/oder Dienstanbietern unterstützt. Diesgilt ohne Einschränkung auch für die internationale GSM-Notrufnummer 112. Setzen Sie sichmit dem Netzbetreiber oder Dienstanbieter in Verbindung, um Informationen zur Verfügbarkeitbestimmter Dienste und Funktionen und zu ggf. anfallenden Zugriffs- oder Nutzungsgebührenzu erhalten.
Für die Nutzung einiger Funktionen und Anwendungen, die in dieser Anleitungbeschrieben werden, ist unter Umständen ein Internetzugang erforderlich. Wenn Sie mitIhrem Telefon eine Internetverbindung herstellen, fallen möglicherweiseDatenverbindungsgebühren an. Weitere Informationen erhalten Sie bei IhremMobilfunkdienstanbieter.
Rechtliche Informationen
SonyC2004/C2005/Diese Bedienungsanleitung wird ohne jegliche Gewährleistung von Sony Mobile Communications AB oder einerregionalen Tochtergesellschaft veröffentlicht. Korrekturen und Änderungen dieser Bedienungsanleitung zurBeseitigung typographischer Fehler und redaktioneller Ungenauigkeiten sowie aufgrund von Verbesserungen derProgramme und/oder Geräte können von Sony Mobile Communications AB jederzeit und ohne Ankündigungvorgenommen werden. Änderungen dieser Art werden in zukünftigen Ausgaben dieser Bedienungsanleitungberücksichtigt.© Sony Mobile Communications AB 2013.Alle Rechte vorbehalten.Mit diesem Mobiltelefon können Inhalte (z. B. Ruftöne) heruntergeladen, gespeichert und weitergegeben werden.Das Recht zur Verwendung solcher Inhalte kann beschränkt oder aufgrund der Rechte Dritter ausgeschlossenwerden. Dies gilt unter anderem für Beschränkungen nach dem geltenden Urheberrecht. Die Verantwortung fürsolche Inhalte, die Sie mit dem Mobiltelefon herunterladen oder weiterleiten, liegt ausschließlich bei Ihnen und nichtbei Sony. Stellen Sie deshalb vor Verwendung dieser Inhalte sicher, dass für die angestrebte Verwendung eineausreichende Lizenz oder anderweitige Berechtigung vorliegt. Sony übernimmt keinerlei Gewährleistung fürGenauigkeit, Integrität und Qualität dieser oder anderer Inhalte Dritter. Unter keinen Umständen haftet Sony inirgendeiner Weise für Ihre unberechtigte Nutzung dieser oder anderer Inhalte Dritter.Diese Bedienungsanleitung kann auf Dienste oder Anwendungen Dritter verweisen. Die Nutzung solcherProgramme oder Dienste erfordert u. U. eine separate Registrierung bei dem entsprechenden Drittanbieter undkann zusätzlichen Bedingungen unterliegen. Lesen Sie zu Anwendungen auf oder von Websites Dritter dieNutzungsbestimmungen und geltenden Datenschutzrichtlinien im Voraus durch. Sony übernimmt keinerleiGewährleistung für die Verfügbarkeit oder Leistung von Websites oder angebotenen Diensten Dritter.Entfernen Sie den Akku, um zulassungsrelevante Informationen wie die CE-Kennzeichnung zu prüfen.Alle in diesem Dokument verwendeten Produkt- und Firmennamen sind Marken oder eingetragene Marken derjeweiligen Eigentümer. Alle in diesem Dokument nicht ausdrücklich gewährten Rechte sind vorbehalten. Alleanderen Marken sind Eigentum der jeweiligen Eigentümer.Weitere Informationen finden Sie unter www.sonymobile.com.Alle Abbildungen dienen ausschließlich der Illustration und zeigen nicht immer exakte Darstellungen Ihres Telefons.Dieses Produkt unterliegt verschiedenen Schutz- und Urheberrechten von Microsoft. Die Benutzung oderVerbreitung der betreffenden Technologien außerhalb des Produkts ist ohne eine Lizenz von Microsoft nichtgestattet.Inhaltseigentümer nutzen die Technologie Windows Media Digital Rights Management (WMDRM), um ihr geistigesEigentum und ihre Urheberrechte zu schützen. Dieses Gerät benutzt WMDRM-Software, um auf WMDRM-geschützte Inhalte zuzugreifen. Wenn die WMDRM-Software den Inhalt nicht schützen kann, können dieInhaltseigentümer Microsoft auffordern, die Softwarefunktion zum Abspielen bzw. Kopieren der betreffendengeschützten Inhalte mittels WMDRM zu deaktivieren. Diese Deaktivierung wirkt sich nicht auf ungeschützte Inhalteaus. Wenn Sie Lizenzen für geschützte Inhalte herunterladen, erklären Sie sich damit einverstanden, dass Microsoftmit den Lizenzen eine Deaktivierungsliste übermittelt. Inhaltseigentümer können ein WMDRM-Upgrade erzwingen,um den Zugriff auf ihre Inhalte zu ermöglichen. Wenn Sie das Upgrade ablehnen, können Sie nicht auf Inhaltezugreifen, die dieses Upgrade voraussetzen.Dieses Produkt wird im Rahmen der MPEG-4 Visual License und der AVC Patent Portfolio License für denpersönlichen und nichtkommerziellen Gebrauch durch Verbraucher lizenziert, um (i) Videodaten im Format MPEG-4(„MPEG-4-Video“) bzw. AVC („AVC-Video“) zu codieren und/oder (ii) MPEG-4- oder AVC-Videodaten zudecodieren, die von einem Verbraucher im Rahmen privater und nichtkommerzieller Aktivitäten und/oder von einemVideoanbieter codiert wurden, der MPEG LA lizenziert hat, um MPEG-4- und/oder AVC-Videos anbieten zukönnen. Für keinen anderen Gebrauch wird ausdrücklich oder implizit eine Lizenz gewährt. Weitere Informationen
126
Dies ist eine Internetversion dieser Publikation. © Druckausgabe nur für den privaten Gebrauch.
zum internen, kommerziellen oder werblichen Gebrauch sowie zur Lizenzierung erhalten Sie ggf. von MPEG LA,L.L.C. Adresse: http://www.mpegla.com. Die Audiodecodierungstechnologie MPEG Layer-3 ist von Fraunhofer IISund Thomson lizenziert.
127
Dies ist eine Internetversion dieser Publikation. © Druckausgabe nur für den privaten Gebrauch.