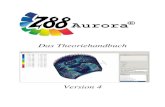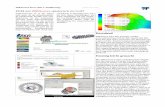Z88 AURORA BENUTZERHANDBUCHdownload.z88.de/z88aurora/V4/benutzerhandbuch.pdfZ88 ist ein...
Transcript of Z88 AURORA BENUTZERHANDBUCHdownload.z88.de/z88aurora/V4/benutzerhandbuch.pdfZ88 ist ein...
-
Das Benutzerhandbuch
Version 4
-
Eine leicht bedienbare Oberfläche für Z88 auf Windows, Linux und MacOS (jeweils 64-bit)
Diese Freeware-Version ist geistiges Eigentum des
Lehrstuhls für Konstruktionslehre und CAD der
Universität Bayreuth, herausgegeben von
Univ. Prof. Dr.-Ing. Frank Rieg
unter der Mithilfe von:
Dr.-Ing. Bettina Alber-Laukant;
Dipl.-Ing. Daniel Billenstein; Maximilian Braun, M.Sc.;
Kevin Deese, M.Sc.; Christian Dinkel, M.Sc.;
Pascal Diwisch, M.Sc.; Dr.-Ing. Michael Frisch; Johannes Glamsch, M.Sc.;
Christian Glenk, M.Sc.; Dipl.-Ing. Daniel Goller;
Dipl.-Wirtsch.-Ing. Reinhard Hackenschmidt;
Stefan Hautsch, M.Sc.; Dipl.-Ing. Claudia Kleinschrodt;
Dr.-Ing. Dipl.-Math. Martin Neidnicht; Dr.-Ing. Florian Nützel;
Dr.-Ing. Bernd Roith; Frank Rudolph, M.Sc.;
Dr.-Ing. Alexander Troll; Dipl.-Ing. Felix Viebahn;
Dr.-Ing. Christoph Wehmann; Aljoscha Zahn, M.Sc.; Dr.-Ing. Jochen Zapf;
Dr.-Ing. Markus Zimmermann; Dr.-Ing. Martin Zimmermann
Alle Rechte bleiben beim Verfasser
Version 4 April 2017
ist eine eingetragene Marke (Nr. 30 2009 064 238) von Univ. Prof. Dr.-Ing. Frank Rieg
-
Das Benutzerhandbuch
3
WAS IST Z88AURORA® UND WAS IST NEU IN Z88AURORA® V4
Z88 ist ein Softwarepaket zur Lösung von strukturmechanischen, statischen Problemstellun-
gen mit Hilfe der Finite-Elemente-Analyse (FEA), welches unter der GNU-GPL als freie
Software mit Quelltext verfügbar ist. Die Software, ursprünglich von Prof. Dr.-Ing. Frank Rieg
im Jahr 1986 geschaffen, wird aktuell von einem Team von Ingenieuren unter der Leitung
von Prof. Dr.-Ing. Rieg an der Universität Bayreuth weiterentwickelt.
Zu dem bisherigen kompakten Z88OS, welches momentan in der 14. Version zur Verfügung
steht, wird seit 2009 ein erweitertes Programm Z88Aurora® angeboten. Z88Aurora® basiert
auf Z88OS und ist für Windows, Linux und MacOS (jeweils 64-bit) zum freien Download (als
ausführbare Datei) verfügbar. Zu den in Z88OS enthaltenen leistungsfähigen Solvern bietet
Z88Aurora® zusätzlich eine graphische Bedienoberfläche, einen komplett neuen Präprozes-
sor und eine Erweiterung des bewährten Postprozessors Z88O. Bei der Entwicklung von
Z88Aurora® wurde besonders auf eine intuitive Bedienung Wert gelegt.
Seit der Version V2 bietet Z88Aurora® zusätzlich zu statischen Festigkeitsanalysen eine
Materialdatenbank mit über 50 gängigen Konstruktionswerkstoffen, ein Modul zur stationä-
ren thermomechanischen Analyse, ein Modul zur geometrisch nichtlinearen Festigkeitsana-
lyse und ein Eigenschwingungsmodul.
Seit Version V3 ist ein erweiterter nichtlinearer Gleichungslöser enthalten, der neben
geometrisch nichtlinearen Analysen nun auch die Berücksichtigung nichtlinearen Material-
verhaltens erlaubt. Dazu sind drei plastische Materialgesetze implementiert. Die Oberfläche
wurde entsprechend erweitert, um die zusätzlich erforderlichen Materialdaten eingeben zu
können.
Die aktuelle Version Z88Aurora® V4 ist nun um die Kontaktanalyse ergänzt worden, welche
mit verklebtem oder reibungsfreiem Kontakt arbeitet. Die Benutzeroberfläche bietet hierfür
verschiedene Bauteiloperationen zur Erzeugung und Positionierung von Baugruppen (z. B.
Bauteilimport, Translation, Rotation, Skalierung, Duplikation).
Weitere Module wie eine Analysemöglichkeit für transiente Probleme befinden sich aktuell
in der Entwicklung.
-
Das Benutzerhandbuch
4
Übersicht der Module:
Das linear-statische Modul
Das Basis-Modul von Z88Aurora® ist das linear-statische Modul, in dem lineare Festigkeits-
berechnungen möglich sind. Dies ist der älteste Solver von Z88Aurora®. Die einzig nötigen
Materialkennwerte sind der E-Modul und die Querkontraktionszahl. Als Randbedingungen
stehen dem Nutzer diverse Möglichkeiten zur Verfügung: Festhaltungen können genauso
etabliert werden wie auch Kräfte, Drücke oder Flächenlasten. Transiente Simulationen sind
aktuell noch nicht möglich (auch nicht in einem anderen Modul von Z88Aurora).
Das Thermomodul
In diesem Modul von Z88Aurora® werden die stationäre Wärmeleitung und zusätzlich die
aus der Temperatur gewonnene thermische Dehnung berechnet. Der simulierte Tempera-
turverlauf wird isoliert betrachtet und ist zeitunabhängig, d. h. es wird der Zustand des
"Gleichgewichtes" dargestellt. Durch eine Kopplung von thermischen und mechanischen
Randbedingungen kann der Benutzer neben den thermischen Ergebnissen, wie Temperatur
oder Wärmestrom, sich thermo-mechanische Verschiebungen oder Spannungen berechnen
lassen. Damit können Aussagen über den Temperatureinfluss auf ein Bauteil gewonnen
werden.
Das Eigenschwingungsmodul
In Z88Aurora® seit der Version V2 verfügbar ist die Möglichkeit, Bauteile auf ihre Eigen-
schwingungen zu untersuchen. Sobald die Materialkennwerte E-Modul, Querkontraktions-
zahl sowie die Massendichte bekannt sind, können mit dem Modul freie Eigenschwingungen
berechnet werden. Alternativ können für Knotensets Fixierungen in eine oder mehrere
Raumrichtungen aufgegeben werden. Als Ergebnisse erhält der Nutzer Informationen über
die kleinsten Eigenfrequenzen sowie die Verformungen, die das Bauteil dabei ausführt.
Das Modul Z88NL für nichtlineare Berechnungen
Schließlich gibt es in Z88Aurora® die Möglichkeit, nichtlineare strukturmechanische Berech-
nungen durchzuführen. Hinsichtlich der Randbedingungen können homogene und inhomo-
-
Das Benutzerhandbuch
5
gene Verschiebungen, verschiedene Arten der Kraftaufbringung sowie Drucklasten betrach-
tet werden. Der Gleichungslöser Z88NL wertet die Finite-Elemente-Analyse unter Berück-
sichtigung geometrischer Nichtlinearitäten aus oder, seit V3, auch unter Berücksichtigung
von Materialnichtlinearitäten. Mit diesem Modul werden für die Elementtypen 1 (Hexaeder
mit 8 Knoten), 4 (Stab im Raum), 10 (Hexaeder mit 20 Knoten), 7 (Scheibe mit 8 Knoten), 8
(Torus mit 8 Knoten), 16 (Tetraeder mit 10 Knoten) und 17 (Tetraeder mit 4 Knoten) die
Verschiebungen (Z88NLO2.TXT) sowie die Cauchy-Spannungen (Z88NLO3.TXT) berechnet.
Mit dieser neuen Version Z88Aurora® V3 können drei verschiedene plastische Materialge-
setze berechnet werden.
Das Kontaktmodul Z88KONTAKT
Seit Version V4 kann Z88Aurora® mit mehreren Bauteilen umgehen und diese in einer
Kontaktanalyse berechnen. Hierbei ist Knoten-Fläche oder Fläche-Fläche Kontakt mit
automatischer Kontaktsuche implementiert, wobei der Kontakttyp verklebt oder reibungs-
frei definiert sein kann. Die Zwangsbedingungen können mittels Lagrange-, gestörtem
Lagrange- oder Penalty-Verfahren eingebaut werden. Die Bauteile, welche mit jeweils
linearen oder quadratischen Hexaedern oder Tetraedern diskretisiert sein können, lassen
sich in der grafischen Benutzeroberfläche importieren, positionieren und manipulieren. Das
restliche Preprocessing wird analog zur linear-statischen Analyse in Z88Aurora® durchge-
führt. Es ist zu beachten, dass das Kontaktmodul nur mit dem linear-statischen Modul
zusammenarbeiten kann.
DIE Z88-PHILOSOPHIE AUCH BEI Z88AURORA!
- schnell und kompakt: für PCs entwickelt, kein portiertes Großsystem
- volle 64-Bit Unterstützung für Windows, Linux und MacOS
- Native Windows-, Linux- bzw. MacOS - Programme, keine Emulationen
- Voller Datenaustausch von und zu CAD-Systemen (AutoCAD *.DXF, *.STP, *.STL)
- FE-Strukturimport (*.COS, *.NAS, *.ANS, *.INP)
- kontextsensitive Online-Hilfe und Lernvideos
-
Das Benutzerhandbuch
6
- einfachste Installation mit Microsoft® Installer (MSI) bzw. Installationsskripten und
–anleitungen in deutscher und englischer Sprache
- Z88Aurora® V4 ist voll abwärtskompatibel zu Z88Aurora® V2/V3 und Z88OS V14.
Bestehende Z88OS V13 Dateien oder Z88Aurora® V1 Dateien können über das
Konvertierungstool „Mitoo“ einfach importiert werden!
-
Das Benutzerhandbuch
7
Hinweis:
Immer ohne Ausnahme FE-Berechnungen mit analytischen Überschlagsrechnungen,
Versuchsergebnissen, Plausibilitätsbetrachtungen und anderen Überprüfungen kontrollie-
ren!
Beachten Sie ferner, dass bei Z88Aurora® (und auch anderen Finite-Elemente-Analyse-
Programmen) mitunter Vorzeichendefinitionen gelten, die von den üblichen Definitionen der
analytischen Technischen Mechanik abweichen.
Einheitenkonventionen werden vom Benutzer selbstständig verwaltet. Die in
Z88Aurora® integrierte Materialdatenbank arbeitet mit den Einheiten N/mm/t.
Z88Aurora® ist ein leistungsfähiges, komplexes Computerprogramm, welches sich kontinu-
ierlich weiterentwickelt. Falls Sie derzeit Funktionalitäten vermissen, melden Sie sich per E-
Mail an [email protected] oder im Forum http://forum.z88.de bei uns und teilen
Ihre Entwicklungswünsche mit. Vielleicht findet sich die vermisste Funktionalität dann in
einer der kommenden Versionen von Z88Aurora®.
Die Kompatibilität von Z88Aurora® mit anderen Programmen ist noch nicht vollständig
untersucht! Vor allem der Datenaustausch ist abhängig von den Entwicklungen der exportie-
renden Fremdsoftware – Änderungen auf dieser Seite sind oft nicht sofort erkennbar und
führen möglicherweise zu Problemen. Bitte wenden Sie sich in diesen Fällen an den Support
von Z88. Abhilfemaßnahmen und sonstige Tipps & Tricks finden Sie im Forum oder in den
Z88Aurora®-Handbüchern wie diesem Benutzerhandbuch.
-
Das Benutzerhandbuch
8
SYSTEMANFORDERUNGEN
Betriebssysteme: Microsoft® Windows® 7/8/8.1/10, Linux, MacOS® jeweils 64-bit
Grafikanforderungen: OpenGL-Treiber
Arbeitsspeicher: mindestens 1 GB, empfohlen ab 8 GB
Dokumentation und Videos erfordern PDF-Reader, Videoplayer, Browser
INSTALLATION UND ERSTER START VON Z88AURORA®
Näheres zur Installation entnehmen Sie bitte dem Z88Aurora®-Installationshandbuch für Ihr
Betriebssystem. Zum Starten wählen Sie nach erfolgreicher Installation entweder das
Desktopicon „Z88Aurora V4“ oder öffnen das Programm im Startmenü
„Z88Aurora V4“„Z88Aurora V4“. Wenn Sie die Desktop- und Startmenüeinträge nicht mit
installiert haben, können Sie das Programm über den Windows-Explorer aufrufen:
„C:\Z88AuroraV4\win\bin\z88aurora.exe“.
DOKUMENTATION & HILFE
Die Dokumentation von Z88Aurora® besteht aus:
Benutzerhandbuch mit der detaillierten Übersicht der GUI (Graphical User Interface)
Theoriehandbuch mit der ausführlichen Beschreibung über die eingebundenen Mo-
dule
Beispielhandbuch
Elemente-Bibliothek der integrierten Elementtypen in Z88Aurora
Videohandbuch zu ausgewählten Themen
SPIDER-Workflow: Prozessunterstützung durch ein Workflowtool
-
Das Benutzerhandbuch
9
INHALTSVERZEICHNIS
WAS IST Z88AURORA® UND WAS IST NEU IN Z88AURORA® V4 3
SYSTEMANFORDERUNGEN 8
INSTALLATION UND ERSTER START VON Z88AURORA® 8
DOKUMENTATION & HILFE 8
INHALTSVERZEICHNIS 9
1. DIE OBERFLÄCHE IM ÜBERBLICK 12
2. MENÜLEISTEN 12
2.1 NEUE PROJEKTMAPPE ERSTELLEN 14
2.2 PROJEKTMAPPE ÖFFNEN 15
2.3 PROJEKTMAPPE SCHLIEßEN 16
2.4 PROJEKTMAPPENVERWALTUNG IN DER TEXTMENÜLEISTE 16
2.5 PROJEKTDATEN LÖSCHEN 16
3. ANSICHT 18
3.1 WERKZEUGLEISTEN 18
3.2 KAMERAEINSTELLUNGEN 20
3.3 FARBEN 20
3.4 DARSTELLUNGEN 20
3.5 ANSICHTEN UND ANSICHTSOPTIONEN 22
3.6 LABELS 23
Labels: Knoten 23
Labels: Elemente 23
Labels: Knoten und Elemente 23
Keine Labels: Knoten und Elemente 23
3.7 GRÖßE RANDBEDINGUNGEN/ GAUßPUNKTE / PICKINGPUNKTE 24
Größe Randbedingungen 24
Größe Gaußpunkte 24
Größe Pickingpunkte 24
4. KONTEXTSENSITIVE SEITENMENÜS 25
-
Das Benutzerhandbuch
10
4.1 IMPORT VON CAD- UND FE-DATEN 25
Z88 Versionskompatibilität 25
Import 26
Import Textmenüleiste 29
Werkzeugleiste Import 30
Export Textmenüleiste 30
4.2 PRÄPROZESSOR 31
Präprozessor in der Textmenüleiste 31
Werkzeugleiste Präprozessor 32
Picking 32
Knotenpicking 34
Elementpicking 36
Flächenpicking 37
Welche Pickingoption verwendet man für was? 37
Setmanagement 38
FE-Strukturerstellung: Stäbe/Balken 39
Vernetzung 43
Netzcheck 45
Generierung von Superelementen / Netzgenerator Z88N 46
Elementparameter 51
Baugruppenhandling / Kontaktanalyse 55
Material 60
Randbedingungen aufgeben 69
4.3 SOLVER 74
Die linearen Solver Z88R und Z88RS 74
Der nichtlineare Solver Z88NL 76
Der Thermosolver Z88TH 77
Der Eigenschwingungssolver Z88EI 77
Solver für das Kontaktmodul 78
Der Solver in der Textmenüleiste 81
Kompatibilitätsliste der Z88-Module 82
4.4 POSTPROZESSOR 83
-
Das Benutzerhandbuch
11
5. TOOLS 89
5.1 ANALYSE 89
5.2 STL BEARBEITEN 89
5.3 OPTIONEN 91
6. HILFE UND SUPPORT 93
Hilfe 93
Beispiele 95
SPIDER Support 100
Über Z88Aurora 102
Support 102
7. LITERATUR 103
-
Das Benutzerhandbuch
12
1. DIE OBERFLÄCHE IM ÜBERBLICK
Z88Aurora® zeichnet sich durch die intuitive Bedienung des Prä- und Postprozessor aus. Das
Projektdatenmanagement erfolgt mit einer Projektmappenverwaltung. Eine Statusanzeige
sorgt für besseren Bedienkomfort.
Abbildung 1: Oberfläche von Z88Aurora® V4
2. MENÜLEISTEN
Bei der Bedienung sind mehrere Menüleisten von Bedeutung. Den Schnellzugriff auf alle
Funktionen von Z88Aurora® bieten die vier Iconmenüleisten. Die Hauptfunktionen der
ersten Iconmenüleiste, wie z. B. Präprozessor , öffnen zusätzliche Seitenmenüs. Die
anderen drei Iconmenüleisten enthalten diverse Ansichtsmanipulationen, Farbeinstellungen,
Importoptionen und die Präprozessorfunktionalitäten.
In der Textmenüleiste sind alle Funktionalitäten der Iconmenüleiste und der Seitenmenüs
enthalten, die jeweiligen Icons sind den Textbefehlen vorangestellt. Je nach dem momenta-
nen Arbeitsschritt, existieren mehrere Reiter in der Reiterleiste, wie z. B. die Materialkarten
im Materialmenü, zwischen denen gewechselt werden kann. Mit der Betätigung des „X“ an
jeder Reiterleiste kann der Reiter geschlossen werden.
-
Das Benutzerhandbuch
13
Die Iconmenüleiste ist in verschiedene Bereiche unterteilt: die Projektmappenverwaltung,
die Analyseart, die kontextsensitiven Seitenmenüs und den Support. Je nach Stand der
Analyse sind einzelne Icons grau hinterlegt, da die Funktionalität zum aktuellen Zeitpunkt
nicht verfügbar ist.
Abbildung 2: Schaltflächen der 1. Toolbar
Bitte beachten Sie jederzeit die Statusanzeigen am linken unteren Rand der
Bedienoberfläche. Hier finden Sie Hinweise auf die nächsten Schritte,
bzw. Informationen zur Bedienung!
Abbildung 3: Tastaturbelegung
-
Das Benutzerhandbuch
14
Projektmappenverwaltung
Je nach Projektstand ist es dem Anwender möglich, eine neue Projektmappe zu erstellen
oder ein bestehendes Projekt zu öffnen. Funktionalitäten, die zu diesem Zeitpunkt nicht
verfügbar sind, werden grau hinterlegt dargestellt.
Abbildung 4: Projektmappenverwaltung von Z88Aurora
2.1 Neue Projektmappe erstellen
Einen neuen Ordner anlegen
Namen des Ordners eingeben „Name“
Bestätigen (Return)
Klicken Sie OK, um die Aktion zu bestätigen
Die Eingabemaske verschwindet, Sie können mit der Erstellung des Berechnungsmodells
beginnen.
Für die weitere Verwendung der Projektmappe kann diese in den Schnellzugriff
gelegt werden! ( Hinzufügen)
-
Das Benutzerhandbuch
15
Abbildung 5: Neue Projektmappe erstellen und in den Schnellzugriff legen
2.2 Projektmappe öffnen
Eine zu öffnende Projektmappe auswählen
Klicken Sie OK, um die Aktion zu bestätigen, das Projekt wird im Arbeitsbereich angezeigt
Abbildung 6: Eine bestehende Projektmappe öffnen
neuer Ordner „Projekt_1“
Doppelklick
zum aktivieren des Ordners
Bestätigen
Neuen Ordner anlegen
Ordner in den Schnellzugriff legen
oder
Bestehende Projektmappe auswählen
vorhandene Dateien in der Projektmappe
Bestätigen
-
Das Benutzerhandbuch
16
Allgemein kann mit einem Doppelklick direkt aus der Oberfläche auf die entsprechenden
Projektmappe zugegriffen werden, siehe Abbildung 7.
Abbildung 7: Direkter Projektmappenzugriff
2.3 Projektmappe schließen
Mit diesem Button wird die momentan geöffnete Projektmappe geschlossen.
Sie müssen immer erst die aktuelle Projektmappe schließen, um eine neue zu er-
stellen oder ein anderes Projekt zu öffnen!
2.4 Projektmappenverwaltung in der Textmenüleiste
Zusätzlich zu der Iconmenüleiste verfügt Z88Aurora® über eine Textmenüleiste oberhalb der
Iconmenüleiste. Diese beinhaltet entweder weitere Funktionalitäten oder man kann die
gleichen Funktionen aufrufen, wie sie in der Iconmenüleiste vorhanden sind. Im Folgenden
wird die Textmenüleiste mit ihren jeweiligen Funktionen in den entsprechenden Kapiteln
erklärt. Auch hier sind Funktionalitäten, die derzeit nicht verfügbar sind, grau hinterlegt.
Abbildung 8: Projektmappenverwaltung in der Textmenüleiste
2.5 Projektdaten löschen
In der Textmenüleiste besteht weiterhin die Möglichkeit, den gesamten Inhalt der
Projektmappe zu löschen, der Ordner bleibt erhalten.
-
Das Benutzerhandbuch
17
Abbildung 9: Projektdaten entfernen in der Textmenüleiste
-
Das Benutzerhandbuch
18
3. ANSICHT
Die Anzeigeoptionen können in Z88Aurora® vielfältig editiert werden. Es besteht die
Möglichkeit, häufig benötigte Werkzeugleisten bei Bedarf anzeigen zu lassen oder deren
Anordnung zu ändern, die Lichter, Material- und Legendenfarbe zu ändern oder diverse
zusätzliche Ansichtsoptionen an- bzw. auszuschalten. Im Untermenü „Labels“ können die
Nummerierungen der Knoten und Elemente eingeschaltet werden.
Abbildung 10: Ansichtsoptionen
3.1 Werkzeugleisten
Für Import/Export, Ansicht und Präprozessor besteht die Möglichkeit, zusätzlich Werkzeug-
leisten einzublenden. Dies kann dauerhaft über die Einstellung in der Datei z88enviro.dyn
geschehen oder sitzungsabhängig über das Menü "Ansicht">"Einrichten". Anders als in
Z88Aurora® V1 kann die Anordnung der Icons vollständig an die eigenen Bedürfnisse
angepasst werden. Hierzu sind Standardeinstellungen der Toolleisten in der Datei
z88enviro.dyn mit der jeweiligen Iconnummer hinterlegt:
**Buttons der Toolleisten
TOOLBAR 1 1
2 3 4 0 1 0 71 73 74 0 5 6 7 8 0 9 10 0 11 -1
TOOLBAR 2 1
50 51 52 53 0 54 55 27 72 0 22 23 24 25 -1
-
Das Benutzerhandbuch
19
TOOLBAR 3 1
12 13 14 26 0 15 17 16 0 18 19 20 21 0 28 29 0 30 31 0 32 33 -1
TOOLBAR 4 1
41 42 43 44 45 46 47 48 0 35 0 36 37 64 0 65 0 39 0 40 -1
Abbildung 11: Ausschnitt z88enviro.dyn
Für die Grundanordnung der Werkzeugleisten und deren Erklärungen siehe die nächsten
Abbildungen:
Abbildung 12: Schaltflächen der 2. Toolbar
Abbildung 13: Schaltflächen der 3. Toolbar
Abbildung 14: Schaltflächen der 4. Toolbar
Darstellungen
Schattiert
Oberflächennetz
Netz
xy- Ansicht
zx- Ansicht
zy- Ansicht
Ansichtsoptionen
Rand/Volldarstellung
Schnelle Ansicht aktivieren
Standardansichten
Aktualisieren
Picking Koordinatensystem
Ansichtsmanipulation
Rotationen
Clipping
Z-Limit
Knotennummer
Elementnummer
Alles Beschriften
Farbeeinstellungen
Legendenfarben
Bauteilfarben
Beschriftung
Beleuchtung
Einpassen Alle Beschriftungenausblenden
Randbedingungen
Gausspunkte
Pickingpunkte
Vergrößern/Verkleinern
-
Das Benutzerhandbuch
20
Um die Werkzeugleisten anzupassen, genügt es, die jeweilige Iconnummer in der gewünsch-
ten Reihenfolge einzutragen.
3.2 Kameraeinstellungen
Autoscale bietet die Möglichkeit, das Modell in das OpenGL-Fenster einzupassen. Mit
Rotationen 3D kann ein gedrehter Zustand mit einem definierten Rotationswinkel
eindeutig eingestellt werden. Z-Limit zum Betrachter ist eine Clipping-Möglichkeit. Durch
das Einstellen einer definierten Z-Ebene kann das Bauteil von innen betrachtet werden. Mit
können alle drei Ebenen für das Clipping mittels Schieberegler verwendet werden.
3.3 Farben
Sowohl die Legendenfarbe als auch die Hintergrundfarbe des Open GL Fensters können
beliebig verändert werden. Hierzu kann auf definierte Standards (Schwarz/Weiß,
Weiß/Schwarz, Standard) zurückgegriffen oder manuell eine bestimmte Farbe eingestellt
werden. Das Bauteil wird über die Bauteilfarbe und die Lichtoptionen angepasst dargestellt.
3.4 Darstellungen
Es bieten sich vier Möglichkeiten der Ansichtsdarstellung. Diese können über die Icons in der
Iconmenüleiste gesteuert werden.
Abbildung 15: Darstellungsoptionen in Z88Aurora
-
Das Benutzerhandbuch
21
Die Darstellungen schattiert, Oberflächennetz und Netz kann der Benutzer nach seinen
Vorstellungen verwenden; die Pickingdarstellung dient zur Selektion von Knoten, Flächen
oder Elementen. Mit der Aktivierung der schnellen Ansicht in Kombination mit der
schattierten Darstellung können selbst große Bauteile schnell bewegt werden. Um die
Geschwindigkeit der Pickingdarstellung großer Bauteile zu verbessern, kann die Rand/Voll-
Darstellung aktiviert werden. Hierbei kann jedoch nur die Oberfläche des Bauteils
angewählt werden.
Je nachdem welche Darstellung vorher gewählt wurde, ist die Pickingdarstellung davon
abhängig. So können entweder alle Knoten oder nur Oberflächenknoten angewählt
werden!
Abbildung 16: Wechsel zur Darstellungsoption "Picking", links Oberfläche, rechts alle Knoten
Durch Klick auf das „Auge“ können vorhandene Sets und Bauteile aus- bzw.
eingeblendet werden, was insbesondere für Kontaktrechnungen interessant ist. Folgendes
Menü öffnet sich:
Abbildung 17: Sets Ein/Ausblenden
-
Das Benutzerhandbuch
22
In diesem Menü können auch die Kontakts-Sets eingesehen werden, die kennzeichnen,
welche Master- und Slaveknoten an der Kontaktrechnung beteiligt waren.
3.5 Ansichten und Ansichtsoptionen
Abbildung 18: Ansichtsoptionen in Z88Aurora
Ein Doppelklick auf das jeweilige Icon oder ein weiteres Klicken nach der ersten
Orientierung dreht die Ansicht um 180°.
-
Das Benutzerhandbuch
23
3.6 Labels
Der Menüpunkt „Labels“ dient dazu, die jeweiligen Knoten und Elementnummern gewählter
Objekte anzuzeigen und enthält folgende Unterpunkte:
Labels: Knoten
Es wird ein Fenster eingeblendet, in welchen die Nummern der gewünschten Knoten
eingetragen werden müssen, um sie anzuzeigen. Der Dialog wird mit „OK“ beendet.
Labels: Elemente
Analog zu „Labels Knoten“ müssen auch hier die gewünschten Elementnummern ein-
getragen werden, damit sie eingeblendet werden.
Labels: Knoten und Elemente
Bei dieser Funktion werden die Labels aller Knoten und Elemente eingeblendet.
Bitte beachten Sie, dass diese Funktion die Darstellung großer Strukturen mit vielen
Elementen und Knoten einerseits sehr unübersichtlich gestalten kann und anderseits
die Geschwindigkeit des Programms, je nach verwendeter Hardware, negativ beein-
flussen kann.
Keine Labels: Knoten und Elemente
Bei dieser Funktion werden die Labels aller Knoten und Elemente ausgeblendet.
-
Das Benutzerhandbuch
24
3.7 Größe Randbedingungen/ Gaußpunkte / Pickingpunkte
Größe Randbedingungen
Die Funktion „Groesse Randbedingungen“ bewirkt, dass die angezeigten Randbedingungen
im Präprozessormenü vergrößert oder verkleinert dargestellt werden.
Größe Gaußpunkte
Mit dem Menüpunkt „Groesse Gausspunkte“ wird die Größe der berechneten Gaußpunkte in
der Darstellung im Z88Aurora® Postprozessor, eingestellt (Abbildung 19).
Abbildung 19: Darstellung der Randbedingungen und Gaußpunkte
Größe Pickingpunkte
Die Funktion „Groesse Picking“ bewirkt, dass die angezeigten Pickingpunkte vergrößert oder
verkleinert dargestellt werden.
-
Das Benutzerhandbuch
25
4. KONTEXTSENSITIVE SEITENMENÜS
Wenn Sie ein Projekt gestartet haben, können Sie verschiedene Aktionen ausführen. Zum
einen können Sie ein bestehendes Projekt anzeigen und verändern, zum anderen können Sie
eine Struktur sowohl aus einem CAD-Programm als auch einem FE-Programm importieren.
4.1 Import von CAD- und FE-Daten
Nach dem Erstellen einer neuen Projektmappe besteht die Möglichkeit, sowohl Geometrie-
daten als auch FE-Strukturen einzulesen und diese in Z88Aurora® weiter zu verwenden.
Einen Überblick über die verwendbaren Formate gibt Abbildung 20.
Abbildung 20: Import in Z88Aurora
Achtung: falls eine Kontaktsimulation mit mehreren Bauteilen durchgeführt werden soll, ist
kein Import möglich. Das Vorgehen zum Durchführen einer Kontaktsimulation ist in Kapitel
Baugruppenhandling / Kontaktanalyse beschrieben.
Z88 Versionskompatibilität
Für Benutzer, die bisher mit Z88OS V14 gearbeitet haben, besteht die Möglichkeit, beste-
hende Eingabedateien in Z88Aurora® direkt einzulesen. Dabei werden die Steuerdateien,
welche Z88Aurora® benötigt, automatisch erzeugt. Tieferen Einblick in die Dateistruktur von
Z88Aurora® bietet das Theoriehandbuch in Kapitel 3. Es können die Eingabedateien
Z88I1.TXT, Z88I2.TXT, Z88I5.TXT und das Netzgeneratorfile Z88NI.TXT eingelesen werden.
Die Dateien Z88I3.TXT und Z88I4.TXT werden in Z88Aurora® nicht mehr benötigt. Ältere
Projekte aus Z88Aurora® V1/V2 sowie Z88V13-Dateien können über das mitgelieferte
-
Das Benutzerhandbuch
26
Migrationstool mitoo.exe migriert werden. Dieses Programm liegt im „bin“-
Verzeichnis. Nach Doppelklicken öffnet sich der Migrationsdialog. Durch Auswahl der
jeweiligen Ordner und „Start“ konvertieren Sie die Daten.
Abbildung 21: Migrationstool Mitoo
Für eine Weiterverarbeitung der Daten in Z88OS V14 kann in der Datei Z88.fcd der Eintrag
„enable write_only“ gesetzt werden. Damit werden in das „bin“ Verzeichnis die Daten als
kompletter Datensatz für Z88OS in den Ordner „Z88V14OSData“ erzeugt. Dieser Ordner wird
jeweils überschrieben. Falls Sie die Daten weiterverwenden wollen, sollten diese in einem
anderen Verzeichnis abgelegt werden.
Import
Exemplarisch wird die Vorgehensweise zum Import einer STEP-Datei dargestellt (Abbildung
22):
Import anwählen
Auf „ STEP-Datei“ klicken, ein Auswahlfenster öffnet sich
Datei auswählen
Klicken Sie OK um die Aktion zu bestätigen
-
Das Benutzerhandbuch
27
Abbildung 22: Import einer STEP-Datei
Die Voreinstellung, welche Eingabedatei eingelesen werden soll, nimmt der Be-
nutzer selbsttätig vor
Die Einleseroutine ist von der Qualität der gegebenen Daten abhängig. Unvoll-
ständige oder beschädigte STEP- oder STL-Daten führen zu inkorrekten Darstel-
lungen und fehlerhaften Vernetzungen in Z88Aurora.
In diesem Fall ist es notwendig, die Exporteinstellungen anzupassen. Je nach CAD-Programm
können die Sehnenlängen, die Innenwinkel oder Seitenverhältnisse geändert werden.
Step auswählen,
ein Auswahlfenster öffnet sich
Dateifilter
Bestätigen
Step-Datei anwählen
-
Das Benutzerhandbuch
28
Abbildung 23: Import einer STL-Datei
Alle Importmöglichkeiten sind im Theoriehandbuch in Kapitel 4.1 ausführlich dargestellt.
Einen Überblick über die Modelldaten, die aus FE-Strukturdaten übernommen werden
können, bietet Tabelle 1.
Tabelle 1: Modelldaten, die aus FE-Strukturdaten übernommen werden können
AUTOCAD-DXF-Dateien können als vier verschiedene Dateitypen importiert werden
(Abbildung 24). Näheres zur Erstellung der AutoCAD-Dateien und deren Vorbereitung siehe
Theoriehandbuch, Kapitel 4.1.5.
StandardeinstellungenSTL-Export Wildfire 5.0
Angepasste EinstellungenSTL-Export Wildfire 5.0
Import
Vernetzung
Import
Vernetzung
-
Das Benutzerhandbuch
29
Abbildung 24: Importmöglichkeiten DXF-Struktur
Der DXF-Import ist für Dateien aus dem CAD-System AutoCAD konzipiert. Wenn
Sie ein anderes Programm verwenden, kann der Import unter Umständen fehl-
schlagen.
Import Textmenüleiste
Abbildung 25: Import in der Textmenüleiste
Lineare Festigkeit
Import CAD + FE Daten
-
Das Benutzerhandbuch
30
Werkzeugleiste Import
Die Werkzeugleiste „Import“ ist standardmäßig eingeblendet. Im Menü "Ansichten" unter
"Einrichten" bietet sich im Reiter "Werkzeugleisten" die Möglichkeit, die Werkzeugleiste
"Import" abzuwählen.
Abbildung 26: Werkzeugleiste Import
Export Textmenüleiste
Abbildung 27: Exportmenü
Eine aktuell geladene FE-Struktur kann mittels der Exportfunktion als STL-Datei wieder
herausgeschrieben werden.
-
Das Benutzerhandbuch
31
4.2 Präprozessor
Beim Klick auf das Präprozessor-Icon öffnet sich das kontextsensitive Seitenmenü „Präpro-
zessor“ (Abbildung 28). Es kann entweder eine FE-Struktur erstellt oder eine eingeladene
Geometrie vernetzt werden. Anschließend besteht die Möglichkeit, ein Material aus der
Datenbank auszuwählen oder ein eigenes Material zu editieren. Zusätzlich können sämtliche
strukturmechanischen und thermischen Randbedingungen angelegt werden. Im Folgenden
werden alle Möglichkeiten des Präprozessors separat vorgestellt.
Abbildung 28: Seitenmenü „Präprozessor“
Präprozessor in der Textmenüleiste
Auf alle Funktionen des Präprozessors kann über die Textmenüleiste zugegriffen werden.
Abbildung 29: Textmenüleiste „Praeprozessor“
Stab- und Balken-strukturen erstellen
Generierung vonSuperelementen
Tetraedernetzerzeugen
Z88 AuroraMaterialdatenbank
Dicke fürSchalen
Randbedingungenzuweisen
Picking undSetmanagement
Querschnitte für Stab-und Balkenstrukturen
-
Das Benutzerhandbuch
32
Werkzeugleiste Präprozessor
Im Menü "Ansichten" unter "Einrichten" befindet sich im Reiter "Werkzeugleisten" die Leiste
„Import“, die im „Praeprozessor“ angezeigt werden kann.
Picking
Eine der hauptsächlichen Neuerungen von Z88Aurora® ist die Möglichkeit, in der neuen
graphischen Benutzeroberfläche Randbedingungen, wie Kräfte, Drücke und Einspannungen,
mit einem Mausklick aufzubringen. Diese Funktionalität wird im Folgenden als „Picking“
bezeichnet. Für das Picking gibt es eines separate Ansicht, die Sie im Hauptfenster durch
Klicken auf den Button einblenden können.
-
Das Benutzerhandbuch
33
Abbildung 30: Pickingoptionen in Z88Aurora® V3
Tastenkombinationen
Mit Hilfe der Maus und einigen wenigen Tastaturkürzeln ist es möglich, einzelne oder
mehrere Knoten, Elemente oder Flächen „anzupicken“, um die gewünschten Randbedingun-
gen zu definieren:
+ (klicken) Auswahl einzelner Knoten
+ (halten) Neue Auswahl mehrerer Knoten in einem rechteckigen Fenster
und gleichzeitiges Verwerfen der vorangegangenen Auswahl
+ + (halten) zusätzliche Auswahl mehrerer Knoten in einem rechteckigen
Fenster, unter Beibehaltung der vorangegangenen Auswahl
Picking
Knotenanwahl Elementanwahl Flächenanwahl
-
Das Benutzerhandbuch
34
+ (halten) Aufziehen eines rechteckigen Fensters zur Abwahl mehrerer
Knoten in einem Bereich
Dabei sind die jeweiligen Knoten, Elemente oder Flächen durch kleine schwarze Rechtecke
gekennzeichnet. Die Anwahl erfolgt durch die Tastenkombinationen und direktes Klicken auf
die Rechtecke.
Knotenpicking
Das Knotenpicking enthält folgende Funktionen:
- Einzelknoten
- Flaeche (funktioniert nicht bei Schalenelementen)
- Kante
- Vertauschen
- Abwaehlen
Abbildung 31: Knotenpicking
Einzelknoten: Es können sowohl einzelne Knoten über Nummern sowie zusammenhängende
Bereiche über die Ziffern markiert werden.
Flaeche: Wenn Sie z. B. die Bohrungsinnenfläche für die Aufgabe von Randbedingungen
wählen wollen, können Sie die Funktion „Flaeche“ nutzen. Picken Sie mit + (klicken)
einen Knoten an. Mit dem Schieberegler kann ein Winkel vorgegeben werden, der die
-
Das Benutzerhandbuch
35
Selektion beeinflusst. Der Zahlenwert beschreibt den Winkel zwischen dem Element, auf der
der angewählte Knoten liegt und den benachbarten Elementen. Ist der Wert kleiner oder
gleich dem Eingestellten, werden die Knoten der jeweiligen Elemente ausgewählt.
Um die passenden Einstellungen für Ihre gewünschte Fläche herauszufinden, müssen Sie
unter Umständen mehrere Werte durchprobieren, bis Sie das gewollte Ergebnis erzielen.
Als Richtwerte gelten folgende Einstellungen (Abbildung 32):
Ebene Fläche: 0.0°
Eine Doppelreihe Knoten auf großem Krümmungsradius: 1° - 2°
Seitenfläche (teilweise oder komplett) eines großen Krümmungsradius:
ca. 5° - 10°
Bohrungsinnenfläche: ca. 10° - 20°
Abbildung 32: Winkeleinstellungen
Nur die Anwahl von Eckknoten (keine Elementmittenknoten) ist zulässig!
Kante: Eine Gruppe von nebeneinanderliegenden Knoten, die entlang einer Kante eines FE-
Modells verlaufen, können durch die Option „Kante“ gewählt werden. Durch diese Picking-
Option wird es beispielsweise möglich, Kanten von Bohrungen oder umlaufende Kanten
eines Profils zu wählen. Es muss jeweils ein Knoten der Kante gewählt werden. Durch die
Winkelsteuerung kann auch ein Teil der Kante selektiert werden.
-
Das Benutzerhandbuch
36
Vertauschen: Durch „Vertauschen“ wird die Selektion umgedreht.
Abwaehlen: Abwählen der zuvor markierten Bereiche.
Elementpicking
Das Elementpicking enthält folgende Funktionen:
- Oberfläche
- Alle Elemente
- Vertauschen
- Abwaehlen
Abbildung 33: Elementpicking
Zur Materialzuweisung kann es von Vorteil sein, Elementen verschiedene Materialwerte
zuzuweisen. Dies ist mit dem Elementpicking über die normalen Pickingoptionen und das
Elementpicking möglich. Dies ist sowohl für Stab- und Balkenelemente, sowie für Kontinu-
umselemente möglich. Bei Stab- und Balkenelementen ist die Auswahl der einzelnen
Elemente jedoch nur über die Elementnummern möglich. Eine direkte Markierung mittels
Maussteuerung ist nicht ausführbar!
Über die Elementnummer einzelner Elemente oder Gruppen direkt markieren, z.B. „1-30“ oder „1,2,3“
Vertauscht die Selektion
AllesAbwählen
Elementanwahl
-
Das Benutzerhandbuch
37
Flächenpicking
Das Flächenpicking enthält folgende Funktionen:
- Flaeche
- Kante
- Vertauschen
- Abwaehlen
Abbildung 34: Elementpicking
Die Funktion „Flaeche“ funktioniert wie beim Knotenpicking. Es können jeweils Bauteilober-
flächen gewählt werden. Picken Sie mit + (klicken) eine Flächenmarkierung und
wählen Sie „Flaeche“. Mit „Alle Flaechen“ kann die gesamte Oberfläche ausgewählt werden.
Welche Pickingoption verwendet man für was?
Schieberegler Winkelsteuerung
Vertauscht die Selektion
AllesAbwählen
Flächenanwahl
-
Das Benutzerhandbuch
38
Setmanagement
Alle Markierungen, welche über die Picking Menüs getroffen wurden, können als Markie-
rung gespeichert werden. Dazu einfach bei der gewünschten Markierung auf „Hinzufuegen“
klicken. Diese Markierungen dienen als Basis für die Sets mit Randbedingungen, Materialzu-
weisungen, Tetraederverfeinerungen oder Darstellungsoptionen. Mit Hilfe der Boole´schen
Operationen können verschiedene Markierungen addiert, verschnitten oder getrimmt
werden. Wenn das gewünschte Ergebnis erreicht ist, ebenfalls wieder auf „Set hinzufuegen“
klicken.
Abbildung 35: Markierungen und Sets im Pickingmenü
Abbildung 36: Boole´sche Operationen zum Anlegen von Sets aus der Kombination verschiedener Markierungen
-
Das Benutzerhandbuch
39
FE-Strukturerstellung: Stäbe/Balken
Wie in Z88OS V14 ist es in Z88Aurora® möglich, Stab- und Balkenstrukturen zu erstellen und
zu berechnen.
Abbildung 37: Strukturelemente erstellen
Im Untermenü „Knoten und Elemente erstellen“ werden zuerst Knoten durch Eingabe von
Knotenkoordinaten erstellt, später im Bereich „Elemente“ der jeweilige Elementtyp ausge-
wählt und erstellt.
Es können keine gemischten Strukturen mit verschiedenen Elementtypen erstellt
werden!
Hierzu empfiehlt sich die Nutzung von Z88OS V14.
-
Das Benutzerhandbuch
40
Abbildung 38: Strukturelemente erstellen
neue Knotenkoordinaten erzeugen
„x“ eingeben
„y“ eingeben
„z“ eingeben
auf klicken
Nach der Eingabe können die Knoten editiert oder gelöscht werden:
Die Selektion der zu verändernden Knoten kann nur über die Auswahl aus der Liste erfolgen.
Knoten
-
Das Benutzerhandbuch
41
mit wird der Knoten zur weiteren Bearbeitung selektiert, es er-
scheint das Pop-Up Menü „Editieren“
Abbildung 39: Knotenmenü
Mehr zur Selektion von Knoten, siehe Kapitel " Picking"
Auswahl aus der Liste:
+ den zu editierenden Knoten aus der Liste auswählen der Knoten wird rot
Anschließend kann der selektierte Knoten oder gelöscht werden.
Wenn alle Knoten angelegt sind, können Elemente definiert werden. Dazu muss in das Menü
gewechselt werden.
Mit „Einfuegen“ kann ein Knoten nachträglich an einer bestimmten Stelle der Knotenliste
eingefügt werden, und die anderen Knoten werden automatisch neu nummeriert.
-
Das Benutzerhandbuch
42
Abbildung 40: Elementemenü
neues Element erzeugen
Elementtyp festlegen (Stab Nr.9 / Nr.4, Balken Nr.2 / Nr.13 / Nr. 25, Welle Nr.5)
für weitere Informationen konsultieren Sie bitte das Theoriehandbuch Kapitel 5
Knoten 1 eingeben (durch direktes Anwählen des Knotens mittels Maus
+ )
Knoten 2 eingeben (oder durch Eingabe der Knotennummer)
auf klicken
-
Das Benutzerhandbuch
43
Nach der Eingabe der Elemente können diese noch editiert oder gelöscht werden. Die
Auswahl erfolgt über die Elementtabelle.
Die Erstellung der Eingabedatei ist nun abgeschlossen, Sie können das Untermenü schließen.
In den nächsten Schritten müssen die Elementparameter (Geometrie, Querschnitt etc.), das
Material und die Randbedingungen zugewiesen werden. Hierzu konsultieren Sie bitte die
Hilfe zu " Elementparameter" oder " Randbedingungen aufgeben".
Vernetzung
Sie haben drei Möglichkeiten, in Z88Aurora® Strukturen zu vernetzen. Einerseits kann ein
Kontinuum mit dem Netzgenerator Z88N über den Zwischenschritt der Superelementerzeu-
gung zu diversen FE-Strukturen vernetzt werden, andererseits sind zwei Open-Source-
Freemesher, TetGen und NETGEN, zur Erzeugung von Tetraedernetzen in Z88Aurora®
integriert. Außerdem besteht die Möglichkeit STL-Dateien direkt in Schalenelemente zu
überführen.
Tetraedernetz erzeugen
Nach dem Import einer Geometriestruktur via *.STEP oder *.STL kann die Struktur mittels
Tetraedern vernetzt werden. Es stehen zwei Open-Source-Vernetzer zur Verfügung:
TetGen wurde von Dr. Hang Si der Forschungsgruppe "Numerische Mathematik und
Wissenschaftliches Rechnen" des Weierstraß-Instituts für Angewandte Analysis und
Stochastik in Berlin entwickelt. In Z88Aurora® kann dieser Vernetzer für Tetraeder
mit 4 oder 10 Knoten verwendet werden.
NETGEN wurde hauptsächlich von Prof. Joachim Schöberl (Institut für Analysis und
Scientific Computing an der Technischen Universität Wien, Forschungsgruppe Com-
putational Mathematics in Engineering) im Rahmen der Projekte "Numerical and
Symbolic Scientific Computing" und dem Start Project "hp-FEM" entwickelt. In
Z88Aurora® kann dieser Vernetzer für Tetraeder ebenfalls mit 4 und 10 Knoten ver-
wendet werden.
-
Das Benutzerhandbuch
44
Abbildung 41: Erzeugung von Tetraedernetzen und Optionen TetGen/NETGEN
TetGen oder NETGEN auswählen
Netzfeinheit und Elementtyp festlegen (die Wertangabe entspricht der mittleren
Kantenlänge in der jeweilig verwendeten Längeneinheit)
auf klicken (die Vernetzerregel wird erstellt)
Die Daten der Vernetzerregel können jederzeit wieder angesehen werden.
danach entweder oder eine weitere Vernetzerregel
verfassen
mit das Tetraedermenü verlassen
Angezeigt wird jeweils das zuletzt erzeugte Netz; wenn zu einem vorher erzeugten Netz
zurückgekehrt werden soll, dann die entsprechende Vernetzerregel aufrufen und die
Vernetzung erneut durchführen.
Je nach Vernetzer nimmt die Netzerstellung einige Zeit in Anspruch,
bitte beachten Sie das Infofeld "Vernetzung" und die Statusanzeige!
Wählen Sie eine Netzfeinheit, die ihrem Bauteil angemessen ist!
-
Das Benutzerhandbuch
45
Netzcheck
Als zusätzliche Funktionen bietet das Tetraedervernetzermenü die Funktion "Netzcheck" zur
Qualitätsüberprüfung importierter oder selbst erstellter Netze. Bitte beachten Sie, dass die
Ergebnisse der FE-Berechnung nur bei ausreichend gutem Netz plausibel sind. Führen Sie
deshalb am Ende der Vernetzung möglichst immer eine Qualitätsabfrage des Netzes durch.
Wenn das Netz fehlerhaft ist, wird im Anschluss an die Meldung das fehlerhafte Element im
Drahtgittermodus rot dargestellt. Zusätzlich wird die Datei Z88DET.TXT im Projektverzeichnis
erzeugt.
Abbildung 42: Netzcheck
-
Das Benutzerhandbuch
46
Generierung von Superelementen / Netzgenerator Z88N
Der Netzgenerator Z88N aus Z88 ist mit erweiterten Funktionalitäten in Z88Aurora® inte-
griert:
• Z88N für Hexaeder, Tori, Scheiben, Platten und Volumenschalen
• Tetraederverfeinerer für Tetraeder
• Schalenaufdicker für einfache Schalen Volumenschalen
• STL-Verfeinerer
Er wird im Präprozessormenü über das Icon aufgerufen.
Abbildung 43: Menü "Präprozessor" mit Starticon "Superelemente" des Netzgenerators Z88N
Superelemente
-
Das Benutzerhandbuch
47
Verwendung von Z88N in Z88Aurora
Der Netzgenerator kann aus Superstrukturen 2-dimensionale und 3-dimensionale Finite
Elemente Strukturen erzeugen. Eine Netzgenerierung ist nur für Kontinuumselemente
sinnvoll und zulässig. Tabelle 2 bietet einen Überblick über die möglichen Finite Elemente
Strukturen.
Tabelle 2: Übersicht über mögliche Superstrukturen in Z88Aurora®
Superstruktur Finite Elemente Struktur
Scheibe Nr. 7 Scheibe Nr. 7
Torus Nr. 8 Torus Nr. 8
Scheibe Nr. 11 Scheibe Nr. 7
Torus Nr. 12 Torus Nr. 8
Hexaeder Nr. 10 Hexaeder Nr. 10
Hexaeder Nr. 10 Hexaeder Nr. 1
Hexaeder Nr. 1 Hexaeder Nr. 1
Platte Nr. 20 Platte Nr. 20
Platte Nr. 20 Platte Nr. 19
Volumenschale Nr. 21 Volumenschale Nr. 21
In alle Raumrichtungen kann eine Superelementstruktur gleichmäßig, absteigend oder
aufsteigend verfeinert werden. Hierzu müssen zunächst Elementsets angelegt werden, dann
die Vernetzerregeln definiert und anschließend vernetzt werden.
Beispielsweise:
3 Elementsets anlegen, in wechseln
Elementtyp festlegen
Lokale X-Richtung: Unterteilung gleichmäßig (Aequid.), absteigend (Abst.)
oder aufsteigend (Aufst.) auswählen und Verfeinerungswert eingeben
Lokale Y-Richtung: Unterteilung gleichmäßig (Aequid.), absteigend (Abst.)
oder aufsteigend (Aufst.) auswählen und Verfeinerungswert eingeben
Lokale Z-Richtung: Unterteilung gleichmäßig (Aequid.), absteigend (Abst.)
oder aufsteigend (Aufst.) auswählen und Verfeinerungswert eingeben
Superelemente
-
Das Benutzerhandbuch
48
auf klicken (die Vernetzerregel wird erstellt)
Die Daten der Vernetzerregel können jederzeit wieder angesehen werden.
danach entweder oder eine weitere Vernetzerregel
verfassen. Pro Set kann nur eine Vernetzerregel definiert werden
mit das Menü verlassen
Abbildung 44: Menü "Superelemente" des Netzgenerators Z88N
Nach der Netzerstellung werden die Vernetzerregeln gelöscht!
-
Das Benutzerhandbuch
49
Tetraederverfeinerer
Mit dieser Funktionalität ist es möglich, bestehende Tetraedernetze zu verfeinern. Mittels
Picking kann ein Set mit denjenigen Tetraedern angelegt werden, welche verfeinert werden
sollen. Die Unterteilung jedes Elementes erfolgt in 8 Tetraeder.
Abbildung 45: Eingabemaske Tetraederverfeinerer (links), Ablauf der Tetraederverfeinerung (rechts)
Die angrenzenden Elemente werden anschließend an die veränderte Knotenanzahl ange-
passt und ebenfalls zergliedert. Hierbei ist ein minimaler Elementwinkel anzugeben, um
einer zu starken Verzerrung vorzubeugen. Statt des idealen Innenwinkels von 60° ist bei
einer FE-Vernetzung eine Vorgabe des Winkels zwischen 3-10° realistisch.
-
Das Benutzerhandbuch
50
Abbildung 46: Verlauf des Verfeinerungsalgorithmus mit Winkelkriterium
Schalenaufdicker
Mit dieser Funktionalität ist es möglich, bestehende einfache Schalen, die nur Knoten in
einer Ebene haben, z. B. aus dem Nastran- oder DXF-Import, aufzudicken und so Volumen-
schalen (Element Nr.21 und Element Nr.22) zu erhalten.
Abbildung 47: Einfache Schalen (oben) und Volumenschalen (unten)
-
Das Benutzerhandbuch
51
Abbildung 48: Schalenaufdicker in Z88Aurora
Verwendung siehe „ Tetraedernetz erzeugen“.
Elementparameter
Elementparameter können für die Elementtypen Platte, Scheibe, Schale, Stab, Balken und
Welle zugewiesen werden. Je nach vorhandenem Elementtyp ist das entsprechende Icon
wählbar:
: Balken, Stab, Welle
: Platte, Scheibe, Schale
Balken, Stab, Welle
Sind diese vorab durch die FE-Strukturerstellung Elemente erstellt worden, können sie hier
editiert werden.
Elementparameter importierter Z88 Dateien (Z88V14, Z88V13, Z88Aurora® V1) müssen
hier neu angelegt werden, da diese nicht importiert wurden!
Je nachdem welcher Elementtyp gewählt wurde, können nun entsprechende Geometrieda-
ten vorgegeben werden. Dabei kann für alle Elemente eine Geometrie ( ) oder
-
Das Benutzerhandbuch
52
abschnittweise verschiedene Geometriedaten "von/bis" für einzelne Elemente zugewie-
sen werden.
Abbildung 49: Querschnittsvorgabe im Elementparametermenü
Die Elementparameter können per Hand eingegeben werden, zudem besteht die Möglich-
keit Elementgeometrien, wie Kreis, Rohr, Rechteck, Vierkantprofil oder I-Profil automatisch
berechnen zu lassen.
Abbildung 50: Automatisch berechenbare Querschnitte
-
Das Benutzerhandbuch
53
Bei der Verwendung des Elementtyps 25 ist ein weiteres Menü verfügbar, welches spezielle
Einstellungen für die notwendigen Kontrollknoten vorgenommen werden können. Näheres
dazu siehe Theoriehandbuch.
-
Das Benutzerhandbuch
54
Dies erfolgt durch:
Elementgeometrie auswählen
Eingabeparameter eingeben (Dabei werden je nach gewähltem Elementtyp kon-
textsensitiv nur die jeweils benötigten Daten zur Berechnung verwendet.)
Mit werden die Elementparameter den Strukturelementen zugewiesen.
Platte, Scheibe, Schale
Dabei kann für alle Elemente eine Geometrie ( ) oder abschnittweise verschie-
dene Geometriedaten "von/bis" für einzelne Elemente zugewiesen werden.
Durch Doppelklick Dicke anpassen
Abbildung 51: Dickenvorgabe für Scheiben, Platten und Schalen
Hinzufügen
-
Das Benutzerhandbuch
55
Baugruppenhandling / Kontaktanalyse
Um eine Kontaktanalyse in Z88Aurora® durchzuführen, muss ein neues Projekt erstellt
werden. In diesem Projekt müssen Sie das Kontaktmodul aktivieren (Haken bei „Kontakt
aktivieren“ setzen) und danach mehrere Bauteile importieren. Diese Bauteile müssen im
Z88-Strukturformat (also z88i1.txt oder z88structure.txt) vorliegen, also bereits im Z88-
Format vernetzt sein. Achten Sie darauf, dass Sie keine Elemente mischen, also der Element-
typ über alle Bauteile hinweg identisch ist. Kompatibel mit der Kontaktanalyse sind folgende
Elementtypen: Tetraeder linear (Nr. 17) und quadratisch (Nr. 16) sowie Hexaeder linear
(Nr. 1) und quadratisch (Nr. 10).
Falls Ihre Bauteile noch nicht vernetzt sind und beispielsweise als *.stp oder *.stl vorliegen,
müssen diese zunächst in separaten Z88Aurora®-Projekten importiert und vernetzt werden.
Anschließend finden Sie die Datei z88structure.txt im jeweiligen Projektverzeichnis. Soll also
eine Baugruppe mit drei Bauteilen simuliert werden, müssen diese Bauteile zunächst in
separaten Z88Aurora®-Projekten vernetzt werden, sofern sie nicht bereits im Z88-
Strukturformat (also z88i1.txt oder z88structure.txt) vorliegen. Weiterhin müssen alle
Bauteile, die in der Kontaktanalyse verwendet werden sollen, mit dem gleichen Elementtyp
vernetzt werden. Dies gilt sowohl für den Elementtyp (Hexaeder oder Tetraeder) wie auch
für den Elementansatz (linear oder quadratisch).
Ein ausführliches Vorgehen zum Modellaufbau einer Kontaktanalyse zeigt Abbildung 52.
Grundsätzlich ist zu beachten, dass der direkte Import von Baugruppen aus einem CAD-
System in Z88Aurora® nicht möglich ist.
-
Das Benutzerhandbuch
56
Abbildung 52: Modellaufbau für eine Kontaktanalyse
-
Das Benutzerhandbuch
57
Liegen alle Bauteile einer Baugruppe im Z88-Strukturformat (also z88i1.txt oder
z88structure.txt) vor, muss erneut ein neues Z88-Projekt erstellt werden. Anschließend wird
der Haken bei „Kontakt aktiv“ gesetzt: . Dies ist
nur möglich, wenn das Modul „lineare Festigkeit“ gewählt wurde, denn nur für dieses Modul
sind Kontaktsimulationen vorgesehen. Wurde Kontakt aktiviert, wird anschließend die
Bauteilverwaltung geöffnet (Button rechts neben „Kontakt aktiv“). Über dieses Modul, das in
Abbildung 53 zu sehen ist, können Bauteile, die im Format z88structure.txt bzw. z88i1.txt
vorliegen, importiert werden. Es können beliebig viele Bauteile hinzugefügt werden.
Gleichzeitig können die Bauteile in diesem Menü transformiert werden. Folgende Transfor-
mationen sind möglich:
Verschieben: Bauteil kann in x, y und z-Richtung verschoben werden.
Rotation: Bauteil kann um die vorgegebenen Achsen x,y und z oder auch um eine
benutzerdefinierte Achse rotiert werden.
Skalieren: Bauteil kann in der Größe skaliert, also verkleinert oder vergrößert wer-
den.
Durch Klick auf „Anwenden“ wird die jeweilige Transformation durchgeführt.
Abbildung 53: Bauteilverwaltung des Kontaktmoduls
-
Das Benutzerhandbuch
58
Jedes Bauteil für sich kann dabei mit unterschiedlichen Transformationen bearbeitet
werden. So ist ein Zusammenbauen einzelner Bauteile zu einer Baugruppe möglich. Mit Hilfe
der Bauteilverwaltung können Sie Ihre importierten Bauteile auch duplizieren.
Im Menü Bauteilverwaltung muss der Nutzer weiterhin jedem Bauteil einen bestimmten Typ
zuordnen, nämlich Master oder Slave. Dabei handelt es sich um Begriffe aus der Kontaktsi-
mulation. Nur zwischen einem Master- und einem Slavebauteil kann ein Kontakt eingebaut
werden. Zwischen zwei Master- bzw. zwischen zwei Slavebauteilen wird kein Kontakt
gesucht bzw. etabliert. Achten Sie also auf die korrekte Zuordnung der einzelnen Bauteile.
Um eine im CAD erstellte Baugruppe möglichst einfach in Z88Aurora® zu berechnen, bietet
sich folgendes Vorgehen an:
Konstruieren Sie Ihre Baugruppe im CAD.
Exportieren Sie die Baugruppe nach Einzelteilen getrennt in STL- oder STEP-Dateien,
jeweils bezogen auf das Koordinatensystem der Baugruppe.
Importieren Sie jedes Einzelteil in ein neues Z88Aurora®-Projekt und vernetzen Sie
dieses Bauteil.
Schließen Sie das Z88Aurora®-Projekt jeweils nach dem Vernetzen.
Sind alle Einzelteile vernetzt, legen Sie ein neues Projekt an, aktivieren den Kontakt-
modus und importieren alle vernetzten Einzelteile im Z88-Format.
Nun sollte Ihre Baugruppe bereits korrekt skaliert und positioniert sein, Sie müssen
nur noch die Bauteiltypen Master und Slave zuweisen.
Abschließend sind die „Kontakteinstellungen“ (Button rechts neben „Bauteilverwaltung“) zu
treffen, das in Abbildung 54 zu sehen ist.
Abbildung 54: Kontakteinstellungen
-
Das Benutzerhandbuch
59
Hier können diverse Einstellungen zu Kontakttyp (verklebt oder reibungsfrei), Kontaktdiskre-
tisierung (Knoten-Fläche, Fläche-Fläche), Einbaumethode (Lagrange, Gestörtes Lagrange
oder Penalty) sowie zur Kontaktsteifigkeit getroffen werden. Die theoretischen Hintergründe
und Unterschiede zwischen den einzelnen Parametern können im Theoriehandbuch
nachgelesen werden.
Mittels Klicken auf „Hinzufügen“ werden die getroffenen Einstellungen als Kontaktdefinition
übernommen. Falls eine Änderung in einer bestehenden Definition vorgenommen werden
muss, kann der Wert geändert und durch Klicken auf „Übernehmen“ in eine existierende
Definition übernommen werden. Es kann stets nur eine Definition aktiv sein, die dann für
alle Kontakte in der zu simulierenden Baugruppe gültig ist.
Achtung! Die Kontaktsuche wird je Berechnung nur einmal und nur im eingestellten Kon-
taktabstand durchgeführt. Wird zu Beginn der Berechnung kein Kontakt gefunden, wird
dieser auch nicht je Lastschritt nachberechnet – ein sogenannter linearer Kontakt ohne
Steifigkeitsupdate. Somit kann es zu statischer Unterbestimmtheit oder Durchdringung von
Bauteilen kommen, wenn der Kontaktabstand oder der Bauteiltyp (Master/Slave) falsch
definiert wurde!
-
Das Benutzerhandbuch
60
Material
Um Ihre statischen Festigkeitsanalysen, Eigenschwingungsanalysen und thermische Berech-
nungen durchführen zu können, bietet die vorliegende Version von Z88Aurora® eine
Materialdatenbank mit über 50 gängigen Konstruktionswerkstoffen.
Z88Aurora® Materialdatenbank
Die Materialdatenbank von Z88Aurora® wird im Präprozessormenü ( ) über den Button
aufgerufen (bzw. über Praeprozessor Material Datenbank). Um Ihnen die Arbeit mit
Z88Aurora® zu erleichtern, wurden bereits mehrere Materialien, wie diverse Stahl- und
Aluminiumsorten, vordefiniert.
Wenn Sie links einen Werkstoff aus der Liste anwählen, können die Eigenschaften über
„Details“ betrachtet werden (Abbildung 55). Wenn ein Material bezüglich der Eigenschaften
angepasst werden soll, wird eine Kopie des Materials angelegt, da sonst die interne Daten-
bank nicht konsistent gehalten werden kann. Dabei werden die Fließkurven von nichtlinea-
ren nicht kopiert. Bestehende Materialien aus älteren Projekten können importiert werden.
Abbildung 55: Z88Aurora® Materialdatenbank
Sollte der benötigte Werkstoff nicht enthalten sein, so haben Sie die Möglichkeit, neue
Materialien in der Datenbank zu definieren. Hierzu klicken Sie im rechten Menü auf
und es öffnet sich das Kontextmenü "Materialparameter" (Abbildung 56). In
-
Das Benutzerhandbuch
61
der ersten Eingabegruppe können Sie die Werkstoffsorte mittels "Name", "Bezeichnung" und
"Nummer" definieren. In der zweiten Eingabegruppe werden die Materialeigenschaften, wie
E-Modul, Querkontraktionszahl und Dichte ( Einheit Dichte: t/mm³) für die lineare
Analyse eingegeben.
Abbildung 56: Kontextmenü Materialparameter I
Im Falle von unlegiertem Baustahl (nach DIN EN 10025-2) würde sich dies z. B. wie folgt
gestalten:
Name: Baustahl (Trivialname)
Bezeichnung: S235JR
Nummer: 1.0038
Kommentar: eigene Kommentare z. B. Lieferant, Einheitensystem etc.
E-Modul: 210000 N/mm²
Dichte: 7.85 E-9 t/mm³
Querkontraktionszahl: 0.29
-
Das Benutzerhandbuch
62
Für thermische Analysen sind die Eingaben von Wärmeleitfähigkeit und Wärmeausdehnung
obligatorisch (Registerkarte „Thermisch“, vgl. Abbildung unten).
Abbildung 57: Eingaben für thermische Analysen
Abbildung 58: Kontextmenü Materialparameter II
Es müssen jeweils nur die für die Analyseart erforderlichen Kennwerte eingegeben werden.
-
Das Benutzerhandbuch
63
Bitte beachten Sie, dass ein Punkt als Dezimaltrennzeichen eingegeben werden muss!
Mit der Schaltfläche können bereits eingegebene Werkstoffe bearbeitet
werden. Hierbei wird eine Kopie des bestehenden Werkstoffs angelegt, um die Datenbank
konsistent zu halten.
Mit wird das markierte Material dem Bauteil hinzufügt und mit
entfernt. Wenn Sie die Materialzuweisung auf den gesamten Körper anwenden wollen, dann
lassen Sie die Haken bei "alle Elemente" gesetzt. Andernfalls können Sie auch einzelnen
Elementsets verschiedene Materialien zuweisen, beispielsweise um ein Bimetall abzubilden.
Durch wird die Datenbank gespeichert und der Reiter geschlossen.
Materialmodelle
Bei der Auswahl von können verschiedene Materialmodelle gewählt
werden, um elastisches oder plastisches Materialverhalten zu berücksichtigen.
Tabelle 3: Übersicht über die Materialmodelle
Die Tabelle „zugewiesenen Materialien“ im Startmenü der Materialdatenbank enthält daher
im Modul Nichtlineare Festigkeit eine zusätzliche Spalte. Abbildung 59 zeigt diese Spalte, in
der das gewünschte Materialgesetz ausgewählt werden kann. Diese Auswahl muss folgend
mit der Taste „ENTER“ bestätigt werden damit diese übernommen wird. Im Falle des
Hooke’schen Gesetzes liegt linear-elastisches Materialverhalten vor, es werden allein
geometrische Nichtlinearitäten berücksichtigt. Hinsichtlich der Materialparameter sind dann
nur E-Modul und Querkontraktionszahl nötig. Diese beiden Parameter werden unter der
Registerkarte Linear angegeben (vgl. Abbildung 56).
-
Das Benutzerhandbuch
64
Abbildung 59: Auswahl des Materialgesetzes für nichtlineare Analysen
Bei Wahl eines der anderen Gesetze liegt, nach dem Überschreiten einer Grenze, plastisches
Materialverhalten vor und zusätzliche Werkstoffdaten müssen angegeben werden. In diesen
Fällen werden keine geometrischen Nichtlinearitäten berücksichtigt. Die für die plastischen
Materialmodelle erforderlichen, zusätzlichen Parameter sind unter der Registerkarte
Nichtlinear anzugeben.
Abbildung 60 zeigt, welche Parameter beim Gesetz „von Mises“ erforderlich sind. Einzuge-
ben ist die Fließkurve, die durch Wertepaare aus plastischer Dehnung und Fließspannung
definiert wird. Durch Klicken des Buttons lässt sich ein neues Wertepaar
definieren, die Werte können stets durch Doppelklick angewählt und editiert werden. Mit
wird das markierte Wertepaar gelöscht. Ebenfalls ist das Importieren einer
Textdatei mit allen Wertepaaren möglich.
-
Das Benutzerhandbuch
65
Abbildung 60: Eingabe der Materialdaten für das Materialgesetz „von Mises“
Abbildung 61 zeigt den Aufbau einer Beispieldatei. Nach deren Import ergeben sich die
Zahlenwerte wie in Abbildung 60 dargestellt. Wichtig ist, dass die erste Zeile der Datei die
Anzahl der folgenden Wertepaare enthält.
Abbildung 61: Aufbau einer txt-Datei zum Import als Fließkurve
Die Einheit bei der plastischen Dehnung ist stets 1 (dimensionslos), d. h. 0.05 entspricht 5 %
plastischer Dehnung. Die Fließkurve kann mit den beiden nachstehenden Gleichungen aus
dem Spannungs-Dehnungs-Diagramm (𝜎 − 𝜀 −Diagramm) bestimmt werden.
𝑘𝑓 = 𝜎
𝜀𝑝𝑙 = 𝜀 − 𝜀𝑒𝑙 = 𝜀 −𝜎
𝐸
Dabei ist 𝑘𝑓 die Fließgrenze und 𝜀 die Gesamtdehnung. Abbildung 62 zeigt ein beispielhaftes
Spannungs-Dehnungs-Diagramm und die zugehörige Fließkurve.
-
Das Benutzerhandbuch
66
Abbildung 62: Spannungs-Dehnungs-Diagramm und zugehörige Fließkurve
Im Falle des Wehmann-Modells muss die Auswahlbox wie in Abbildung 63 links auf „Weh-
mann-Modell“ umgeschaltet werden. Das Modell beschreibt eine Art der Plastizität mit
parameterdefinierter Fließrichtung. Dieses Modell erlaubt, mit Hilfe eines zusätzlichen
Materialparameters die Querkontraktion im plastischen Bereich entkoppelt einzustellen.
Wird z. B. bei einem Material beobachtet, dass das von Mises-Gesetz die Querkontraktion
nicht korrekt beschreibt, kann mit Hilfe des Wehmann-Modells eine verbesserte Beschrei-
bung erreicht werden. Beim Wehmann-Modell muss wie bei von Mises die Fließkurve
angegeben werden.
0
100
200
300
400
500
600
700
800
900
0 0.025 0.05 0.075 0.1
Sp
an
nu
ng
σ/
N/m
m²
Gesamtdehnung ε / 1
Spannungs-Dehnungs-Diagramm
0
100
200
300
400
500
600
700
800
900
0 0.025 0.05 0.075 0.1
Fli
eß
sp
an
nu
ng
kf/ N
/mm
²
Plastische Dehnung εpl / 1
Fließkurve
-
Das Benutzerhandbuch
67
Abbildung 63: Eingabe der Materialdaten für das Materialgesetz „Wehmann-Modell“
Zusätzlich ist der Fließrichtungsparameter w anzugeben, der Werte zwischen 0 und 1
annehmen kann (vgl. Abbildung 63 rechts). Der Parameter kann im Zugversuch bestimmt
werden, indem zusätzlich die Querkontraktion gemessen wird. Bei Verwendung einer
Rundprobe mit dem Durchmesser 𝐷0, der Querschnittsfläche 𝐴0 und der Länge 𝐿 ergibt sich
nachstehende Bestimmungsgleichung.
𝑤 = −2
Δ𝐷
𝐷0+
𝜈 𝐹
𝐸 𝐴0Δl
𝐿−
𝐹
𝐸 𝐴0
Darin sind Δ𝐷 und Δ𝑙 die Änderung des Durchmessers und die Änderung der Länge. Zu
beachten ist, dass Δ𝐷 = 𝐷 − 𝐷0 < 0 und Δ𝑙 = 𝑙 − 𝐿 > 0 gilt. Mit 𝐸 und 𝜈 sind E-Modul und
(elastische) Querkontraktionszahl bezeichnet. 𝐹 ist die Kraft im Zugversuch. Weiterführende
Informationen zum Wehmann-Modell finden sich in [Wehm14].
Für den Fall, dass der Parameter 𝑤 nach der obigen Gleichung für Zugversuchsdaten nicht
konstant ist, existiert dass modifizierte Wehmann. Nachdem auf f(w) umgeschaltet ist,
können die zusätzlichen Materialparameter eingegeben werden (vgl. Abbildung 64).
-
Das Benutzerhandbuch
68
Abbildung 64: Eingabe der Materialdaten für das Materialgesetz „modifiziertes Wehmann-Modell“
Die Eingabe des Verlaufs des w-Parameters erfolgt wie bei der Eingabe der Fließkurve (vgl.
Abbildung 64 rechts). Auch hier kann eine Datei mit den Wertepaaren importiert werden.
Die Datei hat den gleich Aufbau wie bei der Fließkurve (vgl. Abbildung 61), nur muss statt der
Fließspannung jeweils der Parameter 𝑤 eingetragen werden. Der Parameter wird dabei
gemäß nachstehender Gleichung aus Zugversuchsdaten bestimmt.
𝑤 = −2 𝜕𝜀𝑝𝑙
𝑞
𝜕𝜀𝑝𝑙
Mit 𝜀𝑝𝑙𝑞 ist die plastische Querdehnung bezeichnet. Es gilt:
𝜀𝑝𝑙𝑞 = 𝜀𝑞 − 𝜀𝑒𝑙
𝑞 =Δ𝐷
𝐷0+ 𝜈 𝜀𝑒𝑙 =
Δ𝐷
𝐷0+ 𝜈
𝜎
𝐸
Aus dem Zugversuch ist also der Verlauf der plastischen Querdehnung über der plastischen
Längsdehnung zu bestimmen. Die Steigung dieser Kurve entspricht dem w-Parameter. Auch
hier gilt 0 ≤ 𝑤 ≤ 1. Für weitergehende Informationen zu den theoretischen Hintergründen
sei auf [Wehm14] verwiesen.
-
Das Benutzerhandbuch
69
Randbedingungen aufgeben
Z88Aurora® bietet die Möglichkeit, alle Randbedingungen innerhalb des Präprozessors zu
definieren. Vorab müssen im Menü Sets definiert werden (für weitere Hinweise
konsultieren Sie bitte das Kapitel „Picking“).
Abbildung 65: Pickingoptionen für Randbedingungen
Importierte Strukturen können entweder mit den bestehenden Randbedingungen in
Z88Aurora® gerechnet werden oder es können neue Vorgaben gemacht werden. Für die
importierten Randbedingungen werden automatisch Sets angelegt, die im Randbedin-
gungsmenü betrachtet und ggf. modifiziert werden können.
Für die Analysearten und sind zwei
unterschiedliche Menüansichten verfügbar, die oben links im Menü eingestellt werden
können.
-
Das Benutzerhandbuch
70
Abbildung 66: Erstellen von Randbedingungen I
Um eine Randbedingung aufzubringen, gehen Sie wie folgt vor:
Analyseart auswählen
Set auswählen
Richtungen/Rotationen markieren, z. B. „X-Richtung, Y-Richtung, Z-
Richtung“
Typ anwählen, z. B. „Verschiebungen“
Wert eingeben, z. B. „0“
Name eingeben, z. B. „fest“
Im OpenGL-Fenster erscheint die Randbedingung mit der jeweiligen Farbe.
-
Das Benutzerhandbuch
71
Abbildung 67: Erstellen von Randbedingungen II
Abbildung 67 zeigt die Möglichkeiten der Randbedingungsaufgabe. Es können Verschiebun-
gen, Drücke und Kräfte aufgebracht werden, wobei bei Kräften die Auswahl zwischen
gleichverteilt, Flächenlast, projizierte Flächenlast, Linienlast und projizierte Linienlast zu
treffen ist. Die Option „Kraft (gleichverteilt)“ bewirkt die gleiche Kraft auf jedem gewählten
Knoten. „Flächenlast“ und „Linienlast“ erreichen eine Umrechnung der Gesamtkraft auf die
einzelnen Knoten der Fläche (für weitere Informationen siehe Theoriehandbuch S. 99ff).
Haken aktiviert diejeweilige Randbedingung Alle Randbedingungen
anzeigen
Namen vergeben
-
Das Benutzerhandbuch
72
Thermische Randbedingungen sind richtungsunabhängig.
Druck benötigt immer ein Flächen-Sets.
löscht bestehende Randbedingungen. „Alle anzeigen“ zeigt die mit Haken
aktivierten Randbedingungen. Die unterschiedlichen Randbedingungen werden in einer
Farbskala dargestellt.
Abbildung 68: Darstellungsart „Randbedingungen“
Um einzelne Randbedingungen separat zu betrachten, kann die jeweilige Randbedingung
unter „Verwaltung“ gewählt werden.
Abbildung 69: Ansicht separate Randbedingung
Durch wird das Randbedingungsmenü geschlossen.
Größe Randbedingungen
Die Funktion „Groesse Randbedingungen“ bewirkt, dass die angezeigten Randbedingungen
im Präprozessormenü vergrößert oder verkleinert dargestellt werden.
Entfernen
-
Das Benutzerhandbuch
73
Abbildung 70: Größe der Randbedingungen verändern
Die Randbedingungsmarkierungen werden nicht mit der Größe des Bauteils ska-
liert. Wenn Sie aufgebrachte Randbedingungen nicht sehen, verändern Sie bitte die
Größe über die Werkzeugleiste Ansicht oder den Unterpunkt "Groesse Randbedin-
gungen" im Menü "Ansicht".
-
Das Benutzerhandbuch
74
4.3 Solver
Der Solver ist das Herz des Programmsystems. Er berechnet die Element-Steifigkeitsmatrizen,
kompiliert die Gesamt-Steifigkeitsmatrix, skaliert das Gleichungssystem, löst das (riesige)
Gleichungssystem und gibt die Verschiebungen, die Knotenkräfte und die Spannungen aus.
Die linearen Solver Z88R und Z88RS
Z88 verfügt intern über drei verschiedene Solver:
Ein sog. Cholesky-Gleichungslöser mit Fill-In. Er ist unkompliziert zu bedienen und bei
kleinen und mittleren Strukturen sehr schnell. Er ist die richtige Wahl für kleine und
mittlere Strukturen bis 20.000 ... 30.000 Freiheitsgrade. In Z88Aurora® ist der Cho-
lesky-Solver nur für Stäbe, Balken und Wellen verfügbar.
Ein sog. Direkter Sparsematrix-Solver mit Fill-In. Er nutzt den sog. PARDISO-Solver.
Dieser Solver ist mehrkernfähig und somit sehr schnell, zieht aber sehr viel dynami-
sches Memory zur Laufzeit an. Er ist die richtige Wahl für mittelgroße Strukturen bis
ca. 150.000 Freiheitsgrade oder bei genügend Arbeitsspeicher auch für große bis sehr
große Strukturen. Der PARDISO-Solver ist empfindlicher bei statischer Unterbe-
stimmtheit und zeigt Fehler beim Modellaufbau bereits zu Beginn des Rechenlaufs an.
Ein sog. Sparsematrix-Iterationssolver. Er löst das System mit dem Verfahren der Kon-
jugierten Gradienten. Dabei kann gewählt werden, ob das System mit einem SOR-
Verfahren (SORCG) oder mit partieller Cholesky-Zerlegung (SICCG) vorkonditioniert
wird. Dieser Solver ist bei Strukturen über 100.000 Freiheitsgraden so schnell, dass er
kaum langsamer als die Solver der großen, kommerziellen und teuren FEA-Systeme
ist, wie aktuelle Vergleiche wieder gezeigt haben. Gleichzeitig ist der Speicherbedarf
minimal. Er ist die richtige Wahl für Strukturen ab 100.000 Freiheitsgrade, aber auch
Strukturen mit mehreren Millionen Freiheitsgraden stellen für ihn kein Problem dar –
sofern Sie genügend Hauptspeicher verwenden. Dieser sehr bewährte und stabile Sol-
ver funktioniert nach unseren Beobachtungen immer, rechnet teilweise aber auch bei
statischer Unterbestimmtheit – diesen Fehler im Modellaufbau sehen Sie dann erst in
den Ergebnissen, wenn keine sinnvollen Zahlenwerte errechnet wurden.
-
Das Benutzerhandbuch
75
Abbildung 71: Solvermenü lineare Festigkeit
Seit der Version Z88Aurora® V2b existieren beschleunigte Versionen der linearen Solver.
Einige Schritte innerhalb des Lösungsprozesses konnten stark verkürzt werden, ohne dass
dabei die Ergebnisqualität negativ beeinträchtigt wird. Insbesondere wurden die beiden
Varianten des iterativen CG-Solvers parallelisiert, wodurch nicht nur auf einer CPU sondern
auf beliebig vielen gleichzeitig gerechnet werden kann. Hierfür wird in etwa das Doppelte
des üblichen Arbeitsspeichers benötigt. Ferner wird für das Abbruchkriterium nun das
mathematische Residuum verwendet, welches die Norm des Fehlervektors beinhaltet. Diese
Schwelle entspricht der Wurzel des Abbruchkriteriums des Z88R. Auch bei der Randbedin-
gungsaufgabe und anderen Phasen wurden Modifikationen vorgenommen, sodass auch der
bereits parallelisierte PARDISO-Solver nochmals beschleunigt werden konnte. Sämtliche
Änderungen firmieren unter dem Namen Z88RS und sind nutzbar, wenn ein Häkchen
bei „Beschleunigung“ gesetzt wird. Nachfolgende Tabelle 3 soll zur Orientierung dienen,
wann welcher Solver eingesetzt werden kann.
-
Das Benutzerhandbuch
76
Tabelle 4: Solverübersicht
Solver Typ Anzahl FG Speicher-bedarf Geschwin-
digkeit Multi-CPU Bemerkung
Z88R -t/c -choly
Cholesky Solver ohne Fill-In bis ~ 30.000 mittel mittel nein
nur Stäbe und Balken
Z88R –t/c -parao
Direkter Solver mit Fill-In bis ~ 150.000 sehr hoch sehr groß ja
sinnvoll bei mehreren CPUs und
sehr viel Memory
Z88R –t/c -siccg oder
-sorcg
Konjugierte Gradienten Solver mit
Vorkonditionie-rung
keine Grenze (mehrere Mio. FG) minimal mittel
ja, in Teilen
ausgesprochen sicherer und
stabiler Solver für sehr große Strukturen
Z88RS -t/c -parao
Direkter Solver mit Fill-In
Je nach RAM-Menge bis mehrere
Mio. sehr hoch maximal ja
nochmals beschleunigte
Version des direkten Lösers aus
Z88R
Z88RS -t/c -siccg oder
-sorcg
Konjugierte Gradienten Solver mit
Vorkontinionie-rung
keine Grenze (mehrere Mio. FG) sehr gering groß ja
benötigt doppelt so viel Memory wie Z88R, ermöglicht jedoch mehrere
CPUs
Der nichtlineare Solver Z88NL
Das Modul Z88NL stellt einen Gleichungslöser dar, der für nichtlineare Berechnungen
ausgelegt ist. Nichtlinearitäten können dabei entweder solche geometrischen Ursprungs sein
oder Materialnichtlinearitäten, bei denen die Spannungs-Dehnungs-Beziehungen nichtlinear
sind. Hinsichtlich der Materialparameter sind bei rein geometrischer Nichtlinearität wie beim
linearen Solver Z88R E-Modul und Querkontraktionszahl erforderlich. Bei Materialnichtlinea-
ritäten müssen zusätzliche Daten wie z. B. die Fließkurve angegeben werden (vgl. Kap. 4.2).
Als Randbedingungen können die gleichen wie bei der linearen mechanischen Rechnung
aufgegeben werden. Als Elemente können Typ 1 (Hexaeder mit 8 Knoten), Typ 4 (3D-Stab),
Typ 7 (Scheibe mit 8 Knoten), Typ 8 (Torus mit 8 Knoten), Typ 10 (Hexaeder mit 20 Knoten),
Typ 16 (Tetraeder mit 10 Knoten) und Typ 17 (Tetraeder mit 4 Knoten) behandelt werden,
wenn es sich um geometrische Nichtlinearitäten handelt. Bei Materialnichtlinearitäten
können Typ 1 oder Typ 16 verwendet werden. Die wesentlichen Unterschiede ergeben sich
bei der Parametrierung des Gleichungslösers, welche im Theoriehandbuch näher beschrieben
sind. Auch der Postprozessor unterscheidet sich: Hier sind nun Ergebnisse für jeden Last-
schritt vorhanden. Dies betrifft sowohl die knotenbezogenen Verschiebungsergebnisse als
auch die integrationspunktbezogenen Spannungsergebnisse. Als Spannungsergebnisse
werden stets Vergleichsspannungen nach Gestaltänderungsenergiehypothese (GEH) berech-
net, wobei diese auf den Cauchy’schen Spannungen beruhen.
-
Das Benutzerhandbuch
77
Der Thermosolver Z88TH
Das Modul „Stationär Thermisch“ greift bei der Berechnung auf die linearen Solvertypen
PARDISO, SORCG und SICCG zurück. Für die bei der rein thermischen Berechnung verwende-
ten Finiten Elemente (Hexaeder, Tetraeder) verringern sich die in das Gleichungssystem
eingehenden Werte aufgrund der Reduktion von drei auf einen Freiheitsgrad, wodurch sich
das Gleichungssystem deutlich verkleinert. Im Gegensatz dazu ist bei der thermo-
mechanischen Berechnung alles wie gehabt. Hier werden wieder die üblichen drei Freiheits-
grade im Raum betrachtet. Als Materialparameter ist bei einer stationären Wärmeleitung
nur der Wärmeleitungskoeffizient notwendig. Soll eine thermo-mechanische Simulation
durchgeführt werden, wird neben den aus der Elastostatik bekannten Parameter (E-Modul,
Querkontraktion) zusätzlich der Wärmeausdehnungskoeffizient benötigt. Für eine thermo-
mechanische Berechnung müssen keine weiteren Einstellungen vorgenommen werden.
Aufgrund der Zuweisung von thermischen und mechanischen Randbedingungen erkennt der
Solver Z88TH, dass eine solche Simulation durchführt werden soll. Werden nur thermischen
Randbedingungen aufgegeben, so wird auch nur stationär-thermisch gerechnet.
Der Eigenschwingungssolver Z88EI
Das Eigenschwingungsmodul verwendet ein im FEA-Umfeld besonders bewährtes numeri-
sches Verfahren, welches bereits 1950 von Cornelius Lanczos vorgestellt wurde. Und obwohl
an die numerische Modalanalyse von FE-Strukturen damals wohl noch nicht zu denken war,
besitzt der Algorithmus viele für die FE-Programmierung positive Eigenschaften. Die Grund-
idee, die Matrix iterativ auf eine sogenannte Tridiagonalmatrix (Diagonalstrukur mit Band-
breite drei) zu reduzieren, hilft bei der Speicherverwaltung. Außerdem ist mathematisch
sichergestellt, dass die Eigenwerte dieser Tridiagonalmatrix Näherungen der Eigenwerte der
Originalmatrix sind. Jede einzelne Iteration des Solvers lässt sich in zwei Phasen gliedern.
Zunächst wird jeweils eine (weitere) Zeile bzw. Spalte der Tridiagonalmatrix berechnet – also
im Grunde nur drei Matrixwerte, denn alle vorher bereits bestimmten Einträge bleiben
erhalten. In der zweiten Phase werden die Eigenwerte dieser Matrix ermittelt – und zwar von
Null an aufwärts.
-
Das Benutzerhandbuch
78
Solver für das Kontaktmodul
Das Kontaktmodul arbeitet mit den gleichen Solvern, die bereits im linear-statischen Berech-
nungsmodul zu finden sind. Es stehen sowohl die beiden präkonditionierten, iterativen
Gleichungslöser SICCG und SORCG als auch der direkte Gleichungslöser PARDISO – jeweils mit
Sparse-Speicherung – zur Verfügung. Alle Solvertypen sind im Kontaktmodul jeweils in ihren
beschleunigten Varianten implementiert, sodass Berechnungen auf mehreren Prozessorker-
nen die Kontaktanalyse stark beschleunigen können. Die Solveroptionen sind mit denen aus
der linear-statischen Berechnung identisch, weshalb hier keinerlei zusätzliche Informationen
notwendig sind.
Weitere Informationen und theoretische Hintergründe zu den integrierten Solvern finden sich
im Theoriehandbuch. Aufgerufen werden die Solvertypen in Z88Aurora® über das Solverme-
nü, welches je nach Berechnungsmodul andere Optionen bietet.
Im Bereich "Festigkeitshypothesen" können die unten genannten Vergleichsspannungen -
aber immer nur jeweils eine - je nach vorherigem Rechenlauf ausgewählt werden:
- Gestaltänderungsenergiehypothese GEH, d. h. von Mises
- Normalspannungshypothese NH, d. h. Rankine bzw. principal stresses
- Schubspannungshypothese SH, d. h. Tresca
Ferner müssen Sie noch einige Steuerwerte für den jeweiligen Gleichungslöser vorgeben.
Dies geschieht über die "Solverparameter" im Menü "Solver":
- Abbruchkriterium: maximale Anzahl der Iterationen (z. B. 10000)
- Abbruchkriterium: Residuenvektor < Grenze Epsilon (z. B. 1e-7)
- Steuerwert für die Konvergenzbeschleunigung: Shift-Faktor Alpha (zwischen 0 und 1,
brauchbare Werte können oft zwischen 0.0001 und 0.1 liegen; beginnen Sie mit
0.0001). Näheres entnehmen Sie ggf. der Spezialliteratur.
-
Das Benutzerhandbuch
79
- Abbruchkriterium: maximale Anzahl der Iterationen (z. B. 10000)
- Abbruchkriterium: Residuenvektor < Grenze Epsilon (z. B. 1e-7)
- Steuerwert für die Konvergenzbeschleunigung: Relaxationsfaktor Omega (zwischen 0
und 2, brauchbare Werte können oft zwischen 0.8 und 1.2 liegen).
Abbildung 72: Solvermenü nichtlineare Festigkeit
Eine Vergleichsspannungsberechnung durch Z88NL ist allein nach der GEH möglich.
Neu seit der Version V3 ist die Möglichkeit der Rückfederungsberechnung (vgl. Abbildung 72
unten links). Diese ist für Berechnungen mit den plastischen Materialgesetzen vorgesehen.
Wird der Haken gesetzt, kann festgelegt werden, in wie vielen Schritten die Rückfederung
berechnet wird. Bei z. B. fünf Schritten wird die Last am Ende in 20 %-Schritten von 100 %
auf 0 % reduziert.
Nichtlineare Festigkeit
-
Das Benutzerhandbuch
80
Abbildung 73: Solvermenü stationär thermische Berechnung
Die Einstellungen entsprechen denen der linearen Festigkeitsrechnung.
Abbildung 74: Solvermenü Eigenschwingung
-
Das Benutzerhandbuch
81
- Anzahl der ausgegebenen Frequenzen
- Abbruchkriterium: maximale Anzahl der Iterationen (z. B. 10000)
- Abbruchkriterium: Residuenvektor, relativer Eigenwert ändert sich nicht mehr
- Differenz zw. 2 Frequenzen: Differenz zwischen zwei Eigenwerten, damit diese als
unterschiedlich gelten
- Blocklänge Kappa: Grenzwert bei der wievielten Iteration der Residuenvektor über-
prüft wird.
Nach der Einstellung aller erforderlichen Parameter wird die Berechnung durch Drücken des
Buttons gestartet. Es erscheint ein Informationsfenster, sobald
die Berechnung beendet ist.
Abbildung 75: Informationsfenster Berechnung
Der Solver in der Textmenüleiste
Auf den Solver kann ebenfalls über die Textmenüleiste zugegriffen werden.
Abbildung 76: Solveraufruf in der Textmenüleiste
-
Das Benutzerhandbuch
82
Kompatibilitätsliste der Z88-Module
-
Das Benutzerhandbuch
83
4.4 Postprozessor
Nach erfolgter Berechnung können Sie sich durch Klicken auf den Button die Ergebnisse
im Z88Aurora® Postprozessor anzeigen lassen.
Abbildung 77: Z88Aurora® Postprozessor
Auf der rechten Bildschirmseite erscheint ein Kontextmenü. Hier haben Sie die Möglichkeit,
sich das Bauteil deformiert, undeformiert oder beide Zustände gleichzeitig im Ergebnisfens-
ter anzeigen zu lassen.
Darunter befindet sich das Ergebnismenü: Hier können die Verschiebungen (komponenten-
weise und als Gesamtverschiebung) sowie die Knotenkräfte, die Spannungen (an den
Eckknoten, über Elemente gemittelt und in den Gaußpunkten) eingeblendet werden, wobei
die Gaußpunktdarstellung nur im unverformten Zustand dargestellt wird.
-
Das Benutzerhandbuch
84
Abbildung 78: Skalierung des Farbintervalls
Abbildung 79: Postprozessor-Menüleiste
Unter „Postprozessor Ausgabedaten“ können Sie auf die einzelnen Ausgabedateien der
Berechnung zugreifen, um dort die exakten Zahlenwerte auszulesen (für mehr Informatio-
nen siehe Z88Aurora® Theoriehandbuch):
-
Das Benutzerhandbuch
85
Abbildung 80: Ausgabedaten
Z88O0.TXT – Aufbereitete Strukturdaten
Z88O1.TXT – Aufbereitete Randbedingungen
Z88O2.TXT – berechnete Verschiebungen (bei Eigenschwingungen frequenzweise)
Z88O3.TXT – berechnete Spannungen
Z88O4.TXT – berechnete Knotenkräfte
Z88TO0.TXT – berechnete Temperaturen
Z88TO1.TXT – berechnete Wärmeströme
Z88TO2.TXT – berechnete thermische Dehnungen
Z88TO3.TXT – berechnete thermische Kräfte
Z88TO4.TXT – berechnete Verschiebungen
Z88TO6.TXT – berechnete Knotenkräfte (thermo-mechanisch)
Z88TO7.TXT – berechnete Spannungen (thermo-mechanisch)
Z88NLO2.TXT – berechnete Verschiebungen, nichtlineare Berechnung mit Z88NL
Z88NLO3.TXT – berechnete Cauchy-Spannungen, nichtlineare Berechnung mit Z88NL
-
Das Benutzerhandbuch
86
Neben den Ergebnisdaten in einer Textdatei *.txt, in der alle Knoten-, Element- oder
Gaußpunktinformationen gespeichert sind, besteht die Möglichkeit, durch selbst definierte
Element- oder Knoten-Sets („Präprozessor Picking“), sich die Ergebnisse eines bestimm-
ten Bauteilbereiches ausschreiben zu lassen. Über die Postprozessor-Menüleiste (Abbildung
79) muss hierfür im Postprozessor „Ergebnisse exportieren“ gewählt werden. Danach öffnet
sich ein Fenster (Abbildung 81), in dem auf der rechten Seite alle angelegten Sets zur
Auswahl bereit stehen.
Abbildung 81: Ergebnisse exportieren
Durch die Auswahl eines Sets (Abbildung 82), hier ein Knoten-Set „Fest“, werden auf der
linken Seite die Anzahl der Knoten im Set, die minimale/maximale Verschiebung, die
minimale/maximale/durchschnittliche Vergleichsspannung, sowie die minima-
le/maximale/durchschnittliche/gesamte Kraft dargestellt.
Wurde eine Kontaktanalyse durchgeführt, sind an dieser Stelle weiterhin die Knoten des
bzw. der Kontaktbereiche aufgeführt und in Sets gespeichert. Diese Sets heißen „Master set“
bzw. �



![Wissensgemeinschaft-basiertes Vorgehensmodell zur ...elib.suub.uni-bremen.de/diss/docs/00011944.pdf[Ulrich 2001, S. 32ff]. Vor dem Hintergrund der Komplexität von Problemstellun-gen](https://static.fdokument.com/doc/165x107/5ed9dbcef02e6e555c1849e0/wissensgemeinschaft-basiertes-vorgehensmodell-zur-elibsuubuni-ulrich-2001.jpg)