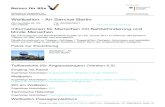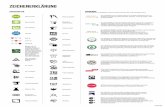Zeichenerklärung - pos.IT - Startseite · Verknüpfungen zum Kassenprogramm erstellen 1. Öffnen...
Transcript of Zeichenerklärung - pos.IT - Startseite · Verknüpfungen zum Kassenprogramm erstellen 1. Öffnen...
Impressum
2
Impressum pos.IT Informationstechnik am Point of Sale GmbH
4. Auflage 2005
Alle Rechte vorbehalten. Alle Angaben zum Handbuch wurden sorgfältig erarbeitet, erfolgen jedoch ohne Gewähr.
Kein Teil des Handbuchs oder des Programms darf in irgendeiner Form (Druck, Fotokopie, Mikrofilm oder in einem anderen Verfahren) ohne unsere vorherige schriftliche Genehmigung reproduziert oder unter Verwendung elektronischer Systeme verarbeitet, vervielfältigt oder verbreitet werden.
Zeichenerklärung
3
Inhaltsverzeichnis
Zeichenerklärung........................................................................................... 8 Installation..................................................................................................... 9
Installation ausführen.................................................................................. 9 Installation im Netzwerk ............................................................................... 11 Programmdateien von EuroCash.................................................................. 12 Deinstallation ausführen............................................................................... 13 Allgemeine Bedienungshinweise .................................................................. 14
Bedienung ohne Maus.............................................................................. 14 Zugriffslisten............................................................................................. 14 Artikel suchen........................................................................................... 15 Artikel-Expresserfassung .......................................................................... 16 Artikel vom Sortiment übernehmen............................................................ 18
EuroCash Kasse ......................................................................................... 19 Kassieren .................................................................................................... 19
Kasse starten ........................................................................................... 19 Verkaufsmaske......................................................................................... 19 Verkäufer-Anmeldung............................................................................... 19 Artikeleingabe .......................................................................................... 20 Verkauf abschließen................................................................................. 21
Kasse.......................................................................................................... 24 Währung .................................................................................................. 24 Abschlüsse in EuroCash........................................................................... 24 Berichte drucken ...................................................................................... 27 Info .......................................................................................................... 28 Kassen-Einstellungen............................................................................... 29 System-Einstellungen............................................................................... 44 Menü anpassen........................................................................................ 58 Schublade öffnen ..................................................................................... 60 Stammdatenverwaltung ............................................................................ 60 Datensicherung........................................................................................ 60 Programm beenden.................................................................................. 61
Zugriff.......................................................................................................... 61
Zeichenerklärung
4
Bon..............................................................................................................61 Bondruck einschalten/ausschalten............................................................. 61 Letzten Bon drucken / ansehen .................................................................62 Bons drucken............................................................................................ 62 Bons stornieren......................................................................................... 63
Pos (Bonpositionen) ..................................................................................... 64 Stornieren.................................................................................................64 Ändern .....................................................................................................65 Letzte Position stornieren..........................................................................65 Letzte Position ändern...............................................................................65 Letzte Position wiederholen.......................................................................65 Letzte Position widerrufen .........................................................................66
Bonart..........................................................................................................67 Bar ...........................................................................................................68 Bar mit Adresse ........................................................................................ 68 Rechnung.................................................................................................69 Rechnung Netto........................................................................................ 69 Lieferschein .............................................................................................. 69 Sammelrechnung...................................................................................... 70 Geldeingang / Geldausgang......................................................................72 Interner Verkauf (Personalverkauf) ............................................................ 72 Interner Lieferschein (Personalverkauf)...................................................... 72 Warenbewegung....................................................................................... 72 Angebot....................................................................................................73 Fotoauftrag............................................................................................... 73 Kunden-Nummer im Bon ändern ............................................................... 73 Wiederkehrend buchen .............................................................................74
Schnelldreher............................................................................................... 74 Rabatt..........................................................................................................75 Fotoarbeiten.................................................................................................75
Fotoarbeiten Übersicht ..............................................................................76 Unbekannte Fotoaufträge..........................................................................77 Nicht abgeholte Fotoaufträge ....................................................................78 Taschen / Etiketten vernichten...................................................................78
Zentrale .......................................................................................................79 Sonstiges.....................................................................................................79
Zeichenerklärung
5
Übungsmodus.......................................................................................... 79 Datenmanager ................................................................................................ 80
Artikel.......................................................................................................... 81 Anlegen / Ändern...................................................................................... 82 Artikel suchen........................................................................................... 91 Artikel drucken ......................................................................................... 92 Artikel Zusatzdaten................................................................................... 93
Auswertungen ............................................................................................. 96 Artikelsortiment............................................................................................ 99
Datenimport definieren.............................................................................. 99 Sortimentsdaten bearbeiten .................................................................... 105
Kunden...................................................................................................... 108 Kunden anlegen / ändern........................................................................ 109 Umsätze zeigen...................................................................................... 112 Kundenliste drucken ............................................................................... 112 Kundentransfer - Import .......................................................................... 112 Kunden suchen ...................................................................................... 114
Kundengruppen......................................................................................... 115 Anlegen / Ändern.................................................................................... 115
EC-Karten und Belege ............................................................................... 117 EC-Karten .............................................................................................. 117 EC-Belege.............................................................................................. 118
Lieferanten ................................................................................................ 121 Anlegen / Ändern.................................................................................... 122 Warengruppen (WGr) ............................................................................. 122
Warengruppen........................................................................................... 123 Anlegen / Ändern.................................................................................... 124
Verkaufsbereich......................................................................................... 128 Anlegen / Ändern.................................................................................... 128
Kassen...................................................................................................... 129 Anlegen / Ändern.................................................................................... 129
System...................................................................................................... 129 Verkäufer .................................................................................................. 130
Zeichenerklärung
6
Anlegen / Ändern .................................................................................... 130 Lieferungen................................................................................................ 131
Lieferant festlegen .................................................................................. 132 Etiketten .................................................................................................... 133
Gruppe anlegen...................................................................................... 133 Etiketten Einfügen / Ändern..................................................................... 134 Etiketten Selektion .................................................................................. 134 Etikettenzuordnung................................................................................. 135 Etiketten Drucken.................................................................................... 135 Einstellungen.......................................................................................... 136
Inventur ........................................................................................... 137 Artikel einfrieren...................................................................................... 137 Zählliste.................................................................................................. 139 Bestände erfassen.................................................................................. 140 Kontrollliste............................................................................................. 142 EK-Bewertung ........................................................................................ 143 Inventurliste ............................................................................................ 144 Rückübertragung .................................................................................... 144
Bestellungen.............................................................................................. 146 Artikel einzeln bestellen........................................................................... 146 Bestellvorschlag...................................................................................... 147
Fotoarbeiten............................................................................................... 150 Fototaschen Lieferung............................................................................. 150 Fototaschen Übersicht ............................................................................ 151 Unbekannte Fototaschen/Unbrauchbare Etiketten.................................... 152
Zeitschriften ............................................................................................... 153 Anlegen / Ändern .................................................................................... 153 Zeitschriften importieren.......................................................................... 154 Zeitschriften Lieferungen......................................................................... 155 Zeitschriften Remission........................................................................... 156
Mobile Datenerfassung MDE ...................................................................... 158 Diverse Konstanten.................................................................................... 160 Lieferprotokolle .......................................................................................... 161 EuroCash-Zentrale Schnittstelle.................................................................. 162
Zeichenerklärung
7
Intern verwendete Konstanten.................................................................... 163 Sonstiges .................................................................................................. 164
Internes Protokoll ................................................................................... 164 Übungsmodus........................................................................................ 165 Reset / Diagnose.................................................................................... 165
EuroCash Backup ......................................................................................... 166 EuroCash Diagnose ...................................................................................... 168 Kurzreferenz EuroCash................................................................................. 169
Barverkauf.............................................................................................. 169 Bar mit Adresse...................................................................................... 169 Zahlung mit EC-Karte ............................................................................. 170 Geldeingang........................................................................................... 170 Geldausgang.......................................................................................... 170 Fotoarbeiten........................................................................................... 170 Tagesabschluss ..................................................................................... 171 Verkauf von Pfandartikeln....................................................................... 171
Index ............................................................................................................ 174
Zeichenerklärung
8
Zeichenerklärung In diesem Handbuch werden alle Module von EuroCash behandelt. Damit Sie gleich erkennen können ob eine Funktionsbeschreibung die Module betrifft, die Sie im Einsatz haben, werden die modulspezifischen Abschnitte mit folgenden Symbolen gekennzeichnet:
Fakturierungsmodul mit Adressverwaltung
Rabattverwaltungsmodul
Warenwirtschaftsmodul
Zeitschriften und VMP-Modul
Fotoverwaltung
Sortimentsverwaltung
Etikettendruck-Modul
EC- und DTA-Modul
Modul für Mobile-Datenerfassung
Zentrale-Schnittstelle
Installation
9
Installation Bevor Sie Ihre Arbeit mit EuroCash beginnen können, müssen Sie das Programm auf Ihrer Festplatte installieren. Das Installationsprogramm erledigt folgende Aufgaben für Sie:
- Anlegen aller notwendigen Verzeichnisse - Kopieren der benötigten Dateien in die Verzeichnisse - Anlegen der Programmgruppe EuroCash - Eintragung der nötigen Einstellungen im Registrierungseditor - Anlegen eines Datenverzeichnisses, in welchem alle für EuroCash relevanten Datentabellen angelegt werden
Installation ausführen 1. Wählen Sie im „Start-Menü“ den Menüpunkt „Ausführen“.
2. Tragen Sie in das Textfeld „Öffnen“ d:\install bzw. e:\install ein, je nachdem, wie Ihr CD-ROM-Laufwerk bezeichnet ist.
3. Bestätigen Sie mit <Enter> oder klicken Sie auf OK“.
Intallation mit leerer DB
Installiert EuroCash komplett ohne Beispieldaten.
Installation mit Beispieldaten
Installiert EuroCash komplett mit Beispieldaten.
Installation
10
Update auf Version 1.5.xx
Wählen Sie diese Option nur, wenn EuroCash Version 1.5 bereits vollständig installiert wurde.
Upgrade von v.1.0 auf v1.5
Wählen Sie diese Option nur, wenn EuroCash Version 1.0 bereits auf Ihrem System installiert wurde.
Eventuell bereits bestehende Datenbank-Dateien werden beim Installieren nicht überschrieben.
Nachdem das Installationsprogramm geladen wurde, werden Sie aufgefordert den Zielpfad für EuroCash zu wählen.
Standardmäßig wird das Zielverzeichnis c:\programme\eurocash vorgeschlagen. Dieses können Sie beliebig ändern.
Installation im Netzwerk
11
Installation im Netzwerk Wichtig! In einem Netzwerk sollte EuroCash nur einmal vollständig (d.h. inklusive Daten- und Programmdateien) installiert werden.
Soll EuroCash in einem Netzwerk installiert werden, wählen Sie einen Zielpfad, der für alle anderen Rechner, die auf das Kassenprogramm zugreifen müssen, zur Verfügung steht.
Handelt es sich um ein Server-freies Netzwerk, also ein Peer-to-Peer-Netz, muss eine vollständige Installation auf demjenigen Rechner ausgeführt werden, von dem später die Programme und Daten zur Verfügung gestellt werden.
In einem Server-gestützten Netzwerk kann die vollständige Installation von jeder Arbeitsstation erfolgen. Wählen Sie dazu ein geeignetes Ziellaufwerk auf dem Server aus.
Wurde die Installation erfolgreich durchgeführt, können Sie anschließend die einzelnen Arbeitsstationen (Kassenplätze) installieren.
Die Installation der Arbeitsstationen bezieht sich lediglich auf die Erstellung von Verknüpfungen zu den zuvor installierten Programmen:
Eine erneute Installation auf jedem Arbeitsplatz, auf dem EuroCash laufen soll, ist nicht notwendig.
Verknüpfungen zum Kassenprogramm erstellen
1. Öffnen Sie den Windows-Explorer
2. Wechseln Sie zum Verzeichnis, in dem EuroCash installiert wurde.
3. Wählen Sie die Programme (Kasse, Datenmanager, Datensicherung, Diagnose), die Sie auch auf dem Zielrechner haben möchten, mit der rechten Maustaste und ziehen Sie das Symbol mit gedrückter Maustaste zum entsprechenden Zielort (z.B. Desktop oder Startmenü).
Programmdateien von EuroCashEuroCash Kasse
12
Programmdateien von EuroCash Programme kasse.exe Kassenprogramm kassedat.exe Datenpflegeprogramm diagnose.exe Datendiagnose / Wiederherstellung fehlerhafter Tabellen und
Optimierung der Struktur. esbackup.exe Datensicherungsprogramm vmpterm.exe Terminalprogramm für den automatischen Versand von
Zeitschriften-Verkaufsdaten (VMP) per Modem an Mailbox. vmpmail.exe Programm für den automatischen Versand von Zeitschriften-
Verkaufsdaten (VMP) per Email. datapec2.exe Programm zur Erfassung der Koordinaten von Belegen. Zum
Scannen im Gastronomiebereich. imppbz.exe Programm für die Übernahme der Daten aus früheren DOS-
Versionen (PBZ-Cash) uninsXXX.exe Deinstallions-Programm (+ uninsXXX.dat)
Laufzeit-Packages db308d5r.bpl Datenbank – Engine (DBISAM v.3.08) ecgem.bpl EuroCash – Allgemeine Routinen ecpos.bpl EuroCash – POS-Routinen qrpt50.bpl Report – Routinen tee50.bpl Statistik-Grafiken teedb50.bpl Statistik-Grafiken – DB-Anbindung teeqr50.bpl Statistik-Grafiken – Report-Anbindung vcl50.bpl Allgemeine Funktionen vclbde50.bpl BDE (kann ab Version 1.5 gelöscht werden) vcldb50.bpl DB – Funktionen vclx50.bpl Diverse Funktionen
Konfigurationsdateien und Sonstige comprn.def Editierbare und erweiterbare Drucker-Definitionsdatei comdsp.def Editierbare und erweiterbare Kunden-Display-Definitionsdatei eurocash.ini Individuelle Kasseneinstellungen (Ort: Windows-
Systemverzeichnis). ec-sys.ini Temporäre Systemdaten von EuroCash menxxxxx.def Menüeinstellungen eurocash.chm Hilfe-Datei kasse.liz Lizenzdatei
Datendateien *.dat (*.dbk) Daten (Sicherung bei Optimierung und Wiederherstellung) *.blb (*.bbk) BLOB-Daten (Sicherung) *.idx (*.ibk) Indexdateien (Sicherung)
Deinstallation ausführen
13
Deinstallation ausführen EuroCash verfügt über ein Deinstallationsprogramm, das ein komplettes Löschen aller Programmbestandteile von der Festplatte ermöglicht. Die Deinstallation wird über „Start/Einstellungen/Systemsteuerung/Software“ gestartet. In der Liste der Programme, die Windows als installiert vermerkt hat, wählen Sie den Eintrag „pos.IT EuroCash“ und klicken auf den Schalter „Hinzufügen/Entfernen“. Die Deinstallation kann danach nicht mehr rückgängig gemacht werden!
Allgemeine Bedienungshinweise
14
Allgemeine Bedienungshinweise Bedienung ohne Maus EuroCash wurde so konzipiert, dass alle Funktionen sowie das Ansteuern von Eingabefeldern problemlos ohne die Benutzung einer Maus funktioniert. Felder können mit den Tasten <Enter>, <Pfeil Unten> oder <Tab> nach vorne verlassen werden. Mit den Tasten <Pfeil Oben> oder <Umschalt + Tab> wird das Eingabefeld nach hinten verlassen. Mit <Enter> werden ausgewählte Positionen übernommen. Mit <ESC> verlassen Sie Felder/Fenster, ohne dass Änderungen übernommen werden. Die Bedienung der Menüs entspricht der Windows-Standardfunktionalität. Alle Einträge, die einen unterstrichenen Buchstaben haben, können mit der Tastenkombination <Alt> + <Unterstrichener Buchstabe> direkt aufgerufen werden.
Zugriffslisten Zugriffslisten sind Fenster mit tabellarischen Inhalten von Datensätzen, die im Bezug zur jeweiligen Eingabe stehen.
Zugrifflisten werden immer mit der Taste <F1> aufgerufen. Ob bei einer Eingabe eine Zugriffsliste zur Verfügung steht, erkennen Sie an einem aktivierten Menüpunkt oder Schalter.
Für folgende Dateien können Zugriffslisten aufgerufen werden:
- Artikel - Warengruppen - Verkaufsbereiche - MwSt - Lieferanten - Verkäufer / Bediener - Kunden - Kundengruppen
Je nachdem wie eine Zugriffsliste sortiert ist, können Sie sich an den gesuchten Begriff „herantasten“, indem Sie die Anfangszeichen eingeben. Die jeweiligen Sortierungen sind unter dem Menüpunkt „Sortierung“ gelistet.
Allgemeine Bedienungshinweise
15
Artikel suchen Grundsätzlich gilt für alle Felder, in denen eine Artikelnummer eingegeben werden muss, dass eine Zugriffsliste mit <F1> aufgerufen werden kann.
Aus dem Menü können folgende Sortierungen gewählt werden:
Finden Sie einen gesuchten Artikel nicht über seine Anfangszeichen, existiert zusätzlich die Möglichkeit, diejenigen Datensätze herauszufiltern, bei denen nur Teilbegriffe in der Nummer, Bestellnummer oder in der Bezeichnung vorkommen. Dazu drücken Sie nochmals auf die Taste <F1> und es erscheint der Dialog „Artikel Suchen“:
Allgemeine Bedienungshinweise
16
Die Eingabe eines „*“ (Stern) steht dabei als Platzhalter für beliebig viele Zeichen, ein „?“ (Fragezeichen) ersetzt genau eine Zahl oder einen Buchstaben.
Artikel-Expresserfassung Erfassen Sie einen Artikel in der Kasse, der nicht in der Artikeldatei und nicht in der Sortimentsdatei gefunden wird, erscheint ein Dialog, der Sie dazu auffordert, die Eingabe zu verwerfen oder den Artikel direkt in der Kasse anzulegen.
Die Artikel-Expresserfassung kann nur genutzt werden, wenn mindestens eine Warengruppe und ein Verkaufsbereich für die Expresserfassung definiert wurden (siehe unter Warengruppe Seite 123 und Verkaufsbereich Seite 128).
Soll der Artikel angelegt werden, erscheint die erste Seite zum Erfassen.
Allgemeine Bedienungshinweise
17
Wählen Sie hier den Verkaufsbereich des Artikels und bestätigen Sie Ihre Auswahl mit <Enter>.
Hier wählen Sie die Warengruppe des Artikels und bestätigen Ihre Auswahl mit <Enter>.
Auf der letzten Seite in der Expresserfassung geben Sie noch den Artikel-VK ein sowie die Artikelbezeichnung. Mit <F2> wird der neue Artikel gespeichert. Anhand der Warengruppe und der darin gespeicherten Handelsspanne wird der EK berechnet und die korrekte MwSt wird ebenfalls übernommen.
Nach dem Speichern können Sie den Artikel in der Kasse wie gewohnt einsetzen.
Allgemeine Bedienungshinweise
18
Artikel vom Sortiment übernehmen
Erfassen Sie einen Artikel in der Kasse, der nicht in der Artikeldatei, aber in der Sortimentsdatei gefunden wird, haben Sie die Möglichkeit diesen Artikel in die Artikeldatei zu übernehmen.
Mit <F2> wird der Sortimentsartikel in die Artikeldatei kopiert und Sie können den Artikel in der Kasse wie gewohnt einsetzen.
Kassieren
19
EuroCash Kasse
Kassieren Kasse starten Doppelklicken Sie auf das EuroCash-Kassen-Symbol im EuroCash-Ordner um die Kasse zu starten. Beim ersten Aufruf des Programms werden Sie aufgefordert, die Kassennummer zu wählen und anschließend einige Kasseneinstellungen vorzunehmen. Die Nummer der Kasse können Sie im Falle einer Fehleingabe in der Datei EuroCash.Ini im Abschnitt „[Allgemein]“ unter „Kasse=“ ändern.
Die Datei EuroCash.Ini finden Sie im Windows-System-Verzeichnis (unter Win9x: C:\WINDOWS unter WinNT/Win2000 C:\WINNT).
Verkaufsmaske
Verkäufer-Anmeldung Geben Sie Ihr Verkäuferkürzel ein oder drücken Sie F1, um es aus der Liste zu übernehmen.
Kassieren
20
Um den Zugriff durch Unbefugte auszuschließen, kann jeder Verkäufer ein Passwort wählen, das bei der Anmeldung eingegeben werden muss. Unter "Datei, Bearbeiten" lässt sich das Kennwort beliebig ändern.
Hinweis: Mit der <Esc>-Taste kann das Programm aus dem Verkäuferfeld heraus beendet werden.
TIPP Möchten Sie verhindern, dass der Cursor nach jedem Kassiervorgang in das Feld des Verkäuferkürzels springt, sondern stattdessen gleich in das Artikelfeld, aktivieren Sie unter dem Menüpunkt „Bonart“ (‚Alt+A‘) die Option „Wiederkehrend buchen“ (‚W‘). Achten Sie hierbei aber bitte darauf, dass dann auch die gewählte Bonart bei jedem neuen Kassiervorgang immer wieder dieselbe ist (s. „Bonart“ auf Seite 67).
Ist „Wiederkehrend buchen“ aktiv, erscheint eine entsprechende Anzeige in der Mitte der untersten Leiste der Positionenanzeige.
Artikeleingabe Geben Sie die Artikelnummer ein oder wählen Sie den gewünschten Artikel aus Artikelliste. Durch anschließendes Betätigen der <Enter>- Taste wird der Artikel übernommen und erscheint nun in der Positionenanzeige. Möchten Sie einen weiteren Artikel erfassen, wiederholen Sie den Vorgang (beliebig oft). Um den Kassiervorgang abzuschließen, drücken Sie wieder die <Enter>-Taste.
Mit der <Esc>-Taste lässt sich im Artikelfeld die Erfassung beenden, ohne dass die eingegebenen Artikel gespeichert werden.
Ist die Erfassung beendet, wird mit zweimaligem Drücken von <Enter> der Dialog zur Zahlungsweise aufgerufen.
Kassieren
21
Summenfeld Die angezeigte Summe kann durch <Enter> übernommen werden. Der Betrag lässt sich auch beliebig überschreiben, wenn der Artikel rabattfähig ist oder in der Kasseneinstellung die Option “VK bei nicht rabattfähigen Artikeln editierbar“ aktiviert wurde.
Mengenfeld Die Mengenangabe kann beliebig eingegeben werden. Soll die Menge nachträglich, d.h. nachdem der Artikel in der Positionenanzeige erschienen ist, geändert werden, geben Sie die Artikelnummer nochmals ein und ändern die Menge. In der Positionenanzeige wird die Menge automatisch korrigiert.
Zur Stornierung eines Artikels kann an dieser Stelle die angezeigte Menge einfach mit einem „-“ (Minus) versehen werden.
Verkauf abschließen Folgende Zahlungsarten werden in EuroCash unterstützt:
- Barzahlung - EC-Kartenzahlung, die über Magnetkartenleser erfasst werden kann - Chipkarte (Spezialanwendung) - Scheck - Kreditkarte - Bankeinzug
Zunächst können Sie über die „F“-Tasten die Zahlungsart auswählen: Barzahlung <F1>, EC-Karte <F2>, Chipkarte <F3>, Scheck <F4>, Kreditkarte <F5> oder Bankeinzug <F6>.
Kassieren
22
Die möglichen Zahlungsarten hängen von den jeweils aktivierten Modulen in Ihrem EuroCash ab.
Sollten Sie EuroCash für den Betrieb mit 2 Währungen eingerichtet haben, dann können Sie den Vorteil der automatischen und laufenden Berechnung des Restbetrages für die jeweilige Zweitwährung nutzen.
Bei Barzahlung und Scheck gibt man in eins der beiden Felder den Betrag ein, den der Kunde mit einer der beiden Währungen beglichen hat. EuroCash zeigt Ihnen dann den Betrag an, der in der anderen Währung noch offen ist bzw. wie hoch das Rückgeld in der jeweils anderen Währung ist. Mit <Enter> wird der Bon ausgedruckt.
Das Rückgeld wird automatisch berechnet und dem Kunden über das Kundendisplay (falls angeschlossen) angezeigt.
TIPP Im Menü „Kasse-Einstellungen-Kasse“ kann unter „Allgemein“ festgelegt werden, ob das Feld „Zahlbetrag“ mit „0“ vorbelegt werden soll und ob die Eingabe des Betrags mit oder ohne Dezimaltrenner erfolgen muss.
Bei der Zahlung per „EC-Cash“ wird die EC-Karte des Kunden eingescannt und ihre Gültigkeit geprüft. Nach Einlesen der Karte wird der Betrag gebucht und der Bon mit <Enter> ausgedruckt. Näheres zur EC-Verwaltung lesen Sie auf Seite 117.
Erfolgt die Zahlung per Kreditkarte, wird mit den Pfeiltasten die entsprechende Karte ausgewählt und mit <Enter> der Bondruck ausgelöst.
"Rabatt" : Soll auf den Gesamtbetrag ein Rabatt gewährt werden, lässt sich manuell sowohl eine Prozentzahl als auch ein absoluter Betrag eingeben. EuroCash errechnet automatisch den neuen Betrag.
Kassieren
23
Hinweis: Der Rabattbetrag wird von allen rabattfähigen Artikeln im Bon anteilig abgezogen. Somit wird verhindert, dass Artikel, die nicht rabattfähig sind, einen Rabattbetrag abgezogen bekommen.
Nachdem die Eingabe erfolgte, geht der Vorgang wie gewohnt mit der Auswahl der Zahlungsweise weiter.
TIPP Möchten Sie einen Rabatt nicht auf die Gesamtsumme, sondern nur auf einzelne Artikel vergeben, erfolgt dies im Fenster der Positionenanzeige über den Menüpunkt „Rabatt“.
Kasse: Währung
24
Kasse
Währung EuroCash bietet die Möglichkeit, neben dem Euro eine weitere Währung anzuzeigen. Unter diesem Menüpunkt lässt sich mit „F3“ in die jeweils andere Währung wechseln. Die Beträge werden dabei automatisch umgerechnet. Dieser Menüpunkt ist nur sichtbar, wenn in der "Systemeinstellung" ein Umrechnungskurs für eine zweite Währung eingetragen ist.
Abschlüsse in EuroCash
Tagesabschluss Für den Tagesabschluss tragen Sie die gezählten Beträge, die in der Kasse noch verblieben sind, manuell in die dafür vorgesehenen Felder in Euro und/oder Zweitwährung ein.
Kasse: Abschlüsse in EuroCash
25
Durch „Speichern“ werden die Beträge übernommen und die Druckausgabe wird entsprechend der gewählten Ausgaben auf dem Bondrucker oder Listendrucker ausgegeben. Optional lassen sich Berichte für Artikel, Finanzkonten, Rechnungsausgangsbuch, Warengruppen, Verkaufsbereiche und Verkäufer ausgeben.
Die Umsatzmeldung beinhaltet lediglich eine Zusammenfassung der Tagesumsätze.
Ausgewählt werden diese Berichte durch die jeweiligen Buchstabenkürzel oder durch Betätigen der Leertaste beim ausgewähltem Bericht.
Soll beim Tagesabschluss keine Druckausgabe erfolgen, dann wählen Sie die Option „Keine Druckausgabe“.
TIPP Alle Druckausgaben, die beim Tagesabschluss erzeugt werden, können zu jedem beliebigen Zeitpunkt nachträglich über die Funktion „Belege drucken...“ ausgegeben werden.
Sollte ein Kassentag ohne Abschluss beendet worden sein, werden Sie am folgenden Arbeitstag daran erinnert den Abschluss durchzuführen.
Kasse: Abschlüsse in EuroCash
26
Monatsabschluss
Der Monatsabschluss wird automatisch aus der Summe der Tagesabschlüsse gebildet und auf dem Bondrucker ausgegeben. Der Aufruf zum Monatsabschluss erfolgt automatisch am Monatsende.
Jahresabschluss Der Jahresabschluss in EuroCash ist lediglich die kumulierte Druckausgabe aller Tagesabschlüsse des Jahres und hat keinerlei Auswirkungen auf die gespeicherten Daten.
TIPP Alle Druckausgaben, die beim Jahresabschluss erzeugt werden, können zu jedem beliebigen Zeitpunkt nachträglich über die Funktion „Belege drucken...“ ausgegeben werden.
Kasse: Berichte drucken
27
Berichte drucken
Für die Zeiträume „Tage, Monate, Jahre“ lassen sich in EuroCash optional verschiedene Berichte drucken. Zunächst wählen Sie den Zeitraum, anschließend tragen Sie die Datumsangabe manuell ein und wählen dann
die gewünschten Berichte aus.
Beim Tagesjournal können Sie die Druckausgabe durch die Wahl der Option „nur abweichende VK’s“ auf die Belegpositionen einschränken, die vom gespeicherten Artikel-VK abweichen.
Zusätzlich können Sie das komplette Tagesjournal nach Excel übertragen, vorausgesetzt MS-Excel ist auf Ihrem System installiert.
Zum Schluss bietet EuroCash neben der Möglichkeit des Druckens auch die der Vorschau.
Kasse: Info
28
Info
Chefinfo Nach Eingabe des Passwortes können Sie sich die Umsätze, Deckungsbeiträge und Lagerwerte aller Kassen anzeigen lassen.
Beim Aufruf der Info wird das aktuelle Datum für die Anzeige vorgegeben. Mit einem Klick auf das Datumsfeld können Sie einen beliebigen Tag direkt eingeben oder Sie klicken auf den Pfeil, um aus einem Monatskalender Ihr Datum auszuwählen.
EuroCash bietet hier die Möglichkeit, die Daten zusätzlich zum Druck (‚Alt+D‘) auch grafisch (‚Alt+G‘) auszugeben.
Die Lagerwerte werden nicht wie alle sonstigen Summen nach jedem Bon sofort aktualisiert. Dafür bietet sich der Schalter „Aktualisieren“ an. Die Dauer der Aktualisierung hängt von der Anzahl des Artikel-Datenbestandes und von Ihrer Hardware-Umgebung ab.
EK(+) = Einkaufswert aller Artikel mit positivem Bestand EK(-) = Einkaufswert aller Artikel mit negativem Bestand VK = Verkaufswert aller Artikel mit positivem Bestand.
Kasse: Kassen-Einstellungen
29
Kassen-Einstellungen Nach Eingabe des [optionalen] Passwortes können Sie allgemeine, bondrucker- und gerätespezifische Eigenschaften festlegen.
Allgemein
Bonart-Vorbelegung bei neuem Bon Hier können Sie die Bonart vorgeben, die standardmäßig vor jedem neuen Bon gesetzt werden soll.
Verkäuferkennung vor jedem Bon fordern Standardmäßig wird die Verkäuferkennung nur einmal eingegeben und bleibt so lange bestehen, bis die Kennung vom Verkäufer geändert oder gelöscht wird. Sollte nach jedem Bon/Beleg die Kennung geleert werden, dann muss diese Option aktiviert werden.
Verkäufervorgabe Hierüber können Sie einstellen, welcher Verkäufer von EuroCash bei jedem neuen Kassenstart automatisch vorgeschlagen werden soll.
Kasse: Kassen-Einstellungen
30
Systemzeit beim Kassenstart bestätigen: Wenn diese Option gewählt ist, werden Sie vor jedem Start der Kasse aufgefordert, die angezeigte Zeit zu bestätigen.
Diese Einstellung ist dann besonders wichtig, wenn Sie Probleme mit der Systemuhr erfahren. Belege, die zum falschen Zeit/Datum gebucht wurden, können unter Umständen nur mit erheblichem Aufwand nachträglich korrigiert werden!
Numerische Eingaben ohne Dezimaltrenner Mit der Aktivierung dieser Option können alle Dezimalbeträge in der Verkaufsmaske ohne Eingabe des Trenners eingegeben werden. Den Dezimaltrenner setzt EuroCash nach Übernahme durch <Enter> automatisch an die richtige Stelle.
Bsp.: aus der Eingabe 1999 wird 19,99 oder aus 2000 wird 20,00.
Mengeneingabe immer fordern Durch das Setzen dieser Option wird die Mengenspalte hinter die Einzelpreisspalte (EP) gesetzt, wodurch der Cursor nach dem Erfassen der Artikelnummer im Mengenfeld positioniert wird.
Ist diese Option nicht aktiviert, steht die Mengenspalte hinter dem Artikelfeld. Die Änderung der Menge muss dann eingegeben werden, bevor ein Artikel gewählt wurde.
Einzelpreis immer fordern In der Regel springt der Cursor nach der Artikeleingabe in das Summenfeld. Soll der Einzelpreis jedoch vorher editiert werden, dann muss diese Option gewählt werden.
Kasse: Kassen-Einstellungen
31
In VK-Felder immer positionieren Diese Einstellung setzt den Cursor nach der Artikeleingabe immer in das Einzelpreis- bzw. Summenfeld, auch wenn der Preis nicht editierbar ist. Dadurch erhält man eine durchgängige Bedienung.
VK bei nicht rabattfähigen Artikeln editierbar Damit der VK von nicht rabattfähigen Artikeln trotzdem überschrieben werden darf, muss diese Option aktiviert werden.
Netto Rechnung/ -Lieferschein zulassen Mit dieser Einstellung wird das Bonart-Menü um die Fähigkeit zur Erfassung von Nettobelegen erweitert.
Tagesabschlussbeträge vorbelegen Die Aktivierung dieser Einstellung bewirkt die Vorbelegung der Tagesabschlussfelder mit den ermittelten Geld-Sollbeträgen der Kasse.
Scannen wie manuelle Eingabe behandeln Sobald eine gültige EAN-Nummer im Artikelfeld eingegeben wurde (per Scanner oder Tastatur), gilt der Artikel als angenommen und das Programm wartet auf die Eingabe des nächsten Artikels. Beim Setzen dieser Option verhält sich EuroCash bei EAN-Eingaben wie bei der Eingabe einer einfachen Artikelnummer.
Manuelle Eingabe wie Scannen behandeln Durch die Aktivierung dieser Option werden alle Artikeleingaben mit gültigen Preisen (<>0) behandelt als wären es EAN-Eingaben.
EK in der Kasse anzeigen Damit lässt sich bestimmen, ob in der Artikel-Zugriffsliste und in der Verkaufsmaske auch der Einkaufspreis erscheinen soll. Dieser erscheint jedoch nicht auf dem ausgedruckten Bon.
Feld „Gegeben“ mit 0 vorbelegen Im Zahlungsfenster kann das Feld „Gegeben“ mit 0 vorbelegt werden. Eine manuelle Eingabe in dieses Feld beim Kassiervorgang wird somit zwingend erforderlich und kann vom Verkäufer so nicht ignoriert werden. Wird diese Option deaktiviert, erscheint die Gesamtsumme automatisch im
Kasse: Kassen-Einstellungen
32
Feld „Zahlbetrag“, wird mit <Enter> übernommen und als Bon ausgedruckt.
Schublade nach Finanzbuchung automatisch öffnen Soll nach Finanzbuchungen immer die Kassenschublade geöffnet werden, dann muss diese Option gewählt werden.
Warnung bei Eingabe höherer VK’s als gespeichert Ist diese Option gewählt, wird bei der Eingabe eines Preises, der höher liegt als der im Artikel gespeicherte VK, eine Warnmeldung ausgegeben.
Erst buchen, dann drucken Hier legen Sie die Reihenfolge von Verbuchung und Belegdruck fest. Standardmäßig erfolgt die Druckausgabe der Belege sofort nach dem Speichern der erfassten Daten und die Verbuchung wird zuletzt durchgeführt. Dadurch wird eine schnelle Druckausgabe nach dem Bonabschluss gewährleistet. Sollten Sie aber Probleme bei Druckausgaben erfahren und daraus resultierende Fehler in der Verbuchung feststellen (äußerst selten), dann können Sie mit dieser Einstellung die Reihenfolge der Abarbeitung ändern.
Warnung bei Kassendifferenz über: EuroCash bietet die Möglichkeit der Ausgabe einer Warnung, wenn Ist- und Sollwert des Kassenbestandes differieren. Manuell kann hier ein Betrag (nur volle Euro) für die Festlegung der Differenz eingetragen werden.
Kasse: Kassen-Einstellungen
33
Masken
Eingabefarbe Hier wählen Sie die Eingabefarbe des jeweils aktiven Feldes.
Eingabefelder heller darstellen Mit dem Setzen dieser Option werden alle Eingabefelder heller als die Umgebungsfarbe dargestellt. Dadurch lässt sich besser unterscheiden, welche Felder editierbar sind und welche nicht.
Mauszeiger verbergen Da die Kasse per Tastatur optimal gesteuert werden kann, ist es sinnvoll die Maus an einem reinen Kassenplatz zu entfernen. Damit der Mauszeiger dann nicht weiterhin sichtbar bleibt, wird er mit dieser Einstellung verborgen.
Gegeben-Fenster unten links Standardmäßig erscheint der Dialog zum Kassieren in der Mitte des Bildschirms. Damit die Positionen durch diese Maske nicht verdeckt werden, können Sie das Fenster mit dieser Einstellung in der unteren linken Ecke platzieren.
Kasse: Kassen-Einstellungen
34
Spaltenfarbe [F9] Hier können Sie die Farbe der Bonspalten in der Maske ändern.
Sichtbare Positionen Legen Sie hier fest, wie viele Positionszeilen in der Maske sichtbar sein sollen (3 bis 16, Vorgabe: 9 Positionen).
Bon
EuroCash bietet Ihnen individuelle Gestaltungsmöglichkeiten für Ihre Bons. Je nach Bedarf lassen sich die Kopf- und Fußzeilen beliebig ändern. Die Kopfzeilen erscheinen g e s p e r r t, ihre Länge beträgt maximal 20 Zeichen. Die vier Fußzeilen können jeweils mit bis zu 40 Zeichen belegt werden.
Darüber hinaus können Sie bestimmen, ob die Bonnummer, die Artikelnummer und/oder die Rabattzeile auf dem Bon erscheinen sollen.
TIPP Priorität für die Definition der Bon-Zeilen haben gegenüber den Eintragungen in den Systemeinstellungen (Menü „Kasse-Einstellungen-System-Vorbelegung“) die Eintragungen hier. Existieren jedoch mehrere Kassen, auf denen alle dieselben Bon-Zeilen erscheinen sollen, nehmen Sie die Definition in den Systemeinstellungen vor. Haben Sie mehrere
Kasse: Kassen-Einstellungen
35
Kassen, bei denen die Bon-Zeilen mit unterschiedlichem Text versehen sein sollen, nehmen Sie den Eintrag hier in den Kasseneinstellungen vor.
Nur allgemeine Artikelbezeichnung im Bon verwenden Diese Einstellung bewirkt, dass keine bonspezifischen Artikelbezeichnungen auf dem Bon gedruckt werden (s. Seite 83).
Artikelnummer unterdrücken Mit dieser Einstellung können Sie die Ausgabe der Artikelnummer auf dem Bon unterdrücken. Dadurch wird nur eine Zeile pro Position gedruckt.
Artikelrabatte drucken Ist diese Option nicht ausgewählt, dann werden keine Rabattangaben beim Bondruck ausgegeben.
Drucker
Listen, Angebote, Rechnungen und ähnliche Ausgaben werden im Gegensatz zu Bons über die in Windows installierten Drucker ausgedruckt. Die Ausgabe der Bons erfolgt direkt über den gewählten Anschluss, damit höchste Druckgeschwindigkeit erzielt wird.
Kasse: Kassen-Einstellungen
36
Sollte Ihr Drucker in der Liste der definierten Drucker nicht enthalten sein, können Sie Ihren eigenen Drucker mit einem Klick auf das Symbol anlegen und anschließend bearbeiten.
Zum Ändern der Einstellungen eines bereits bestehenden Druckers klicken Sie auf
Alle erforderlichen Einstellungen können Sie aus dem Benutzerhandbuch Ihres ESC/POS- (EPSON-Standard) oder STAR-Kompatiblen Druckers entnehmen. Die Steuerzeichen werden als ASCII-Dezimalwerte eingetragen und werden in EuroCash durch die Raute „#“ gekennzeichnet. Die Einstellungen werden in der Datei „ComPrn.Def“ gespeichert und können auch direkt mit einem einfachen Texteditor bearbeitet werden.
Folgendes Beispiel soll Ihnen alle möglichen Einträge verdeutlichen:
[Epson XYZ] BaudRate=19200 Indent=6 Ascii246=124 Ascii228=123
Kasse: Kassen-Einstellungen
37
FormFeed=#12 Initialize=#27#64#27#82#50 Terminate=#10#10#10#10#10#10 WideOn=#27#87#49 WideOff=#27#87#48 Pulse0=#27#112#0#128#128 Pulse1=#27#112#1#128#128 CutPaper=#27#105
Die Definition eines neuen Druckers beginnt mit dem frei wählbaren Namen des Druckers in eckigen Klammern.
BaudRate Baudrate, die für den Drucker erforderlich ist. Indent Anzahl der Zeichen zum Einrücken. AsciiXXX Verwenden Sie Ascii001 bis Ascii255, wenn Sie die
entsprechenden Ascii-Werte in andere Werte vertauscht haben möchten. Diese Einstellung ist besonders wichtig, wenn Probleme mit der Ausgabe von Umlauten und Sonderzeichen auftreten. (Bsp. Ascii065=66 „B“ wird anstelle von „A“ gedruckt).
FormFeed Dezimalwert für den Seitenvorschub in Form von #Wert (Diesen Wert brauchen Sie normalerweise nicht zu definieren. Verwenden Sie stattdessen Zeilenvorschübe in der Terminierung).
Initialize Dezimalwerte für die notwendige Initialisierung in Form von #Wert1#Wert2...
Terminate Dezimalwerte für die notwendige Terminierung in Form von #Wert1#Wert2...
WideOn Dezimalwerte zum Starten der Breitschrift. WideOff Dezimalwerte zum Beenden der Breitschrift. Pulse0 Dezimalwerte zum Öffnen der 1.Schublade Pulse1 Dezimalwerte zum Öffnen der 2.Schublade CutPaper Dezimalwerte zum Abschneiden des Kassenbelegs (falls
Funktion vorhanden)
Die Reihenfolge muss nicht eingehalten werden.
Für eine übersichtliche Umwandlung der ASCII-Zeichen steht Ihnen die Taste <F9> zur Verfügung mit der die folgende Maske aktiviert wird:
Kasse: Kassen-Einstellungen
38
Tragen Sie hinter den jeweiligen ASCII-Werten den gewünschten Wert ein, der anstelle der Vorgabe gedruckt werden soll.
Rechnungsformat Aus dieser Liste können Sie Ihr bevorzugtes Druckformat auswählen.
Bons mit Anschrift auf Listendrucker ausgeben Für Kunden-Barbelege können sie hier festlegen, dass die Druckausgabe nicht über den Bondrucker, sondern über den Listendrucker (A4 oder A5) erfolgt.
Listen ohne Schattierung drucken Mit dieser Einstellung wird die Schattierung in den Spalten von Lieferscheinen, Rechnungen und Angeboten unterdrückt.
Lieferscheine ohne Preisangaben Standardmäßig werden auch in Lieferscheinen die Artikelpreise und Summen gedruckt (s. Sammelrechnungen Seite 70). Wenn Ihre
Kasse: Kassen-Einstellungen
39
Lieferscheine keine Preise enthalten dürfen, dann aktivieren Sie diese Option.
Abschlussberichte auf Bondrucker ausgeben Diese Einstellung leitet alle Druckausgaben der Abschlussberichte auf den Bondrucker. Beachten Sie bitte, dass Berichte, die auf dem Bondrucker ausgegeben werden, teilweise weniger Informationen enthalten als Berichte, die auf dem Listendrucker ausgegeben werden. Daher empfiehlt sich diese Einstellung nur, wenn kein Listendrucker zur Verfügung steht.
Nur abweichende VK’s im TJ drucken Im Tagesjournal werden alle Positionen des Tages chronologisch gedruckt. Beim Aktivieren dieser Option werden nur die Positionen gedruckt, die einen abweichenden Verkaufspreis haben. Dies sind hauptsächlich rabattierte Artikel und alle Finanzbuchungen.
Geräte
Kunden-Display Für das Kunden-Display muss das Gerät sowie die dazugehörige Schnittstelle (seriell oder parallel) festgelegt werden.
Kasse: Kassen-Einstellungen
40
Sollte Ihr Kundendisplay in der Liste der definierten Displays nicht enthalten sein, können Sie Ihre eigene Kundenanzeige mit einem Klick auf das Symbol anlegen und anschließend bearbeiten.
Zum Ändern der Einstellungen eines bereits bestehenden Display klicken Sie auf
Alle erforderlichen Einstellungen können Sie aus dem Benutzerhandbuch Ihres ESC/POS- (EPSON-Standard) oder STAR-Kompatiblen Displays entnehmen. Die Steuerzeichen werden als ASCII-Dezimalwerte eingetragen und werden in EuroCash durch die Raute „#“ gekennzeichnet. Die Einstellungen werden in der Datei „ComDsp.Def“ gespeichert und können auch direkt mit einem einfachen Texteditor bearbeitet werden.
Folgendes Beispiel soll Ihnen die möglichen Einträge verdeutlichen:
[CD5220/CD6220] Initialize=#27#64 Rows=2 Cols=20 UsePrnOn=#27#61#2 UsePrnOff=#27#61#1
Kasse: Kassen-Einstellungen
41
Die Definition eines neuen Displays beginnt mit dem frei wählbaren Namen des Geräts in eckigen Klammern.
Initialize Dezimalwerte Ihres Displays für die notwendige Initialisierung in Form von #Wert1#Wert2...
Rows Anzahl der Displayzeilen Cols Anzahl der Displayspalten UsePrnOn Dezimalwerte zum Ansteuern des Displays, falls das
Kundendisplay über den Drucker angeschlossen wird. Wenn diese Option Verwendung findet, muss UsePrnOff gesetzt sein, da der Drucker sonst nicht mehr angesteuert werden kann.
UsePrnOff Dezimalwerte zum Beenden der Displayansteuerung.
Die Reihenfolge der Einstellungen muss nicht eingehalten werden.
Im Feld „Kd-Display-Text“ legen Sie den Text für das Kundendisplay fest. Es stehen Ihnen zwei Zeilen zu je 20 Zeichenzur Verfügung.
Zur Anzeige von Datums- und Zeitwerten muss der Display-Text mit dem Prozentzeichen (%) beginnen, gefolgt von den Formatierungsangaben zur Darstellung. Folgende Platzhalter stehen Ihnen zur Verfügung:
c Zeigt das Datum und die Zeit in dem mit der globalen Windows-Variablen definierten Format an.
d Zeigt den Tag als Zahl ohne führende Null an (1-31). dd Zeigt den Tag als Zahl mit führender Null an (01-31). ddd Zeigt den Tag als Abkürzung an (Son-Sam). dddd Zeigt den Tag als vollständigen Namen an (Sonntag - Samstag) . m Zeigt den Monat als Zahl ohne führende Null an (1-12). Folgt der
Bezeichner m direkt nach der Angabe h oder hh, wird statt des Monats die Minute angezeigt.
mm Zeigt den Monat als Zahl mit führender Null an (01-12). Folgt der Bezeichner mm direkt nach der Angabe h oder hh, wird statt des Monats die Minute angezeigt.
mmm Zeigt den Monat als Abkürzung an (Jan - Dez) . mmmm Zeigt den Monat als vollständigen Namen an (Januar - Dezember). yy Zeigt das Jahr als zweistellige Zahl an (00-99). yyyy Zeigt das Jahr als vierstellige Zahl an (0000-9999).
Kasse: Kassen-Einstellungen
42
h Zeigt die Stunde ohne führende Null an (0-23). hh Zeigt die Stunde mit führender Null an (00-23). nn Zeigt die Minute mit führender Null an (00-59).
Die Formatbezeichner können beliebig in Groß- oder Kleinbuchstaben angegeben werden, da sich die Schreibweise nicht auf das Ergebnis der Formatierung auswirkt.
Bsp.: Datum = 1.2.2003 Zeit = 9:01
%ddd d.m.yyyy h:nn ergibt Mo 1.2.2003 9:01
%dddd dd.mm.yy hh:nn ergibt Montag 01.02.2003 09:01
Beachten Sie bei Ihrer Einstellung die maximale Anzahl der Zeichen Ihres Kundendisplays pro Zeile.
TIPP Priorität für die Definition des Display-Textes haben gegenüber den Eintragungen in den Systemeinstellungen (Menü „Kasse-Einstellungen-System-Vorbelegung“) die Eintragungen hier. Existieren jedoch mehrere Kassen, auf denen alle derselbe Display-Text erscheinen sollen, nehmen Sie die Definition in den Systemeinstellungen vor. Haben Sie mehrere Kassen, bei denen der Display-Text unterschiedlich gestaltet sein soll, nehmen Sie den Eintrag hier in den Kasseneinstellungen vor.
Dauer der “Gegeben/Zurück“ - Anzeige Hier legen Sie fest, wie lange die “Gegeben / Rückgeld“-Anzeige (in Sekunden) auf dem Kundendisplay erhalten bleiben soll, bevor wieder
die Begrüßungsanzeige erscheint. Bei der Eingabe von 0 bleibt die Anzeige bis zum nächsten Bon stehen.
EC-Magnetkartenleser vorhanden Wenn Sie über das EC-Modul verfügen und an diesem Kassenplatz einen Magnetkartenleser angeschlossen haben, können Sie die EC-Zahlung für diese Kasse hier aktivieren.
Feldtrenner Diese Option wird nur dann angezeigt, wenn die Option „EC-Magnetkartenleser vorhanden“ ausgewählt wurde. Geben Sie hier das
Kasse: Kassen-Einstellungen
43
Zeichen ein, das vom Magnetkartenleser als Feldtrenner übermittelt wird (Standard = 180). Welches Feldtrenner-Zeichen Ihr Gerät verwendet, entnehmen Sie bitte der mitgelieferten Dokumentation.
Kreditkarten zulassen Sollen auf diesem Kassenplatz auch Kreditkarten angenommen werden dürfen, dann aktivieren Sie diese Option.
Kassenschublade vorhanden Es können bis zu 2 Kassenschubladen angeschlossen werden.
Der Steuerungsbefehl zum Öffnen der Schubladen muss in der Datei „ComPrn.def“ eingetragen werden und entspricht dem Befehl des jeweils eingesetzten Bondruckers (s. Drucker-Dokumentation)
Begründung fordern beim Öffnen ohne VK Soll beim Öffnen der Kassenschublade ohne Verkauf ein Protokolleintrag mit der Begründung zur Öffnung der Kasse vorgenommen werden, dann aktivieren Sie diese Einstellung.
Kasse: System-Einstellungen
44
System-Einstellungen
Nach Eingabe des [optionalen] Passwortes werden hier systemspezifische Einstellungen vorgenommen: „Firma“, „Allgemein 1 + 2“, „Vorbelegung“, „Artikel“, „Zeitschriften“, „Fototaschen“, „Passwort“ und „Signale“.
Firma Hier werden Ihre firmenspezifischen Daten eingetragen, die später auf den Rechnungen erscheinen sollen.
Für Ihre Rechnungs- und Lieferscheindrucke haben Sie mit der Funktionstaste <F6> die Möglichkeit eine Bitmapdatei in den Rechnungskopf einzubetten. Die Ausrichtung des Bildes ist 'Oben rechts'. Die Bildausgabe wird nicht skaliert oder auf korrekte Darstellung überprüft (Überdeckung). Wählen Sie also bitte eine Grafikdatei, die im Ausdruck am besten zu integrieren ist oder passen Sie die Grafikdatei mit einem geeigneten Programm an.
Sollten Sie das Zentralmodul im Einsatz haben, dann tragen Sie in das Feld „Filialkennzeichen“ einen Wert zwischen 1 und 255 sowie Ihre Filialnummer ein.
Kasse: System-Einstellungen
45
Allgemein (Teil 1)
Kassen-Monat/ -Jahr Tragen Sie hier den aktuellen Monat und das aktuelle Jahr bzw. den Monat und das Jahr des letzten Monatsabschlusses ein. Diese Daten dienen lediglich zur Erkennung, wann der automatische Monatsabschluss durchgeführt werden soll.
Anmerkung: Monatsabschlüsse in EuroCash sind nur Druckausgaben über Kassenumsätze und umfassen keinerlei Berechnungen oder Datenänderungen.
Datensicherungskasse Soll nach dem Tagesabschluss automatisch die Datensicherung starten, dann wählen Sie hier aus der Liste die Kassennummer, bei der die Sicherung durchgeführt werden soll.
Letzte Rechnungs- / Lieferschein- / Warenbewegungs-Nr. Für die fortlaufende Nummerierung Ihrer Belege können Sie hier die jeweiligen Werte eingeben.
Kasse: System-Einstellungen
46
Bons zusätzlich ... sichern Ist diese Option gewählt, sichert EuroCash alle Kassenbelege im "Privaten Verzeichnis" von EuroCash zusätzlich in einer Textdatei. Das Private Verzeichnis befindet sich auf jedem einzelnen Rechner des Kassenverbundes im Stammverzeichnis unter „c:\eurocash.tmp“. Den genauen Ordnernamen erfahren Sie durch einen Klick mit der rechten Maustaste im Info-Dialog auf die Versionsanzeige.
Leitwährung EuroCash bietet Ihnen die Möglichkeit alternativ zum Euro auch in anderen Währungen zu kassieren. Zum Einrichten einer zweiten Währung hilft Ihnen der Support der Firma pos.IT GmbH gerne weiter.
[Währung] in der Kasse verfügbar Hier können Sie bestimmen, ob die Zweitwährung zur Verfügung steht.
Kasse: System-Einstellungen
47
Allgemein (Teil 2)
Warnung bei Kassen-Barbestand unter / über Hier können Sie die Unter- und Obergrenze der Bargeldbeträge, die in Ihrer Kasse vorhanden sein sollen, festlegen.
Wird der Barbestand unter- bzw. überschritten, erfolgt eine entsprechende Meldung in der Kasse, damit per Abschöpfung oder Einzahlung der Idealbestand wieder hergestellt wird.
EC-Karten-Zahlungen zulassen ab / bis Legen Sie hier fest, welche Beträge per EC-Karten-Zahlung zulässig ist. Bei Unter- oder Überschreitung des festgelegten Betrages wird die Zahlungsart „EC-Karte“ beim Kassieren ausgeblendet.
Maximal zulässiger Rabatt Verhindern Sie mit dieser Einstellung einen zu hoch gewährten Rabatt.
Verzeichnisse / Transfer Dieses Verzeichnis wird für die zentrale Schnittstelle von EuroCash verwendet.
Kasse: System-Einstellungen
48
Verzeichnisse / Warenbewegungen Dieses Verzeichnis gibt den Zielordner für die Sicherung der Warenbewegungsdaten an. In der Regel wird hier das Diskettenlaufwerk eingegeben, da die Diskette zusammen mit der gelieferten Ware an die Zielfiliale gesendet werden kann.
Die Warenbewegungsdaten können dann in der Filiale als Lieferdaten übernommen werden.
Verzeichnisse / Übungs-DB Dieses Verzeichnis gibt den Ordner der Testdaten (Kopie von \programme\eurocash\daten) an. Erst wenn in diesem Feld ein gültiges Verzeichnis eingetragen ist, können Sie die Übungsfunktion auch benutzen (s. Seite 79)
Mehrwertsteuer
Es stehen bis zu vier Mehrwertsteuer-Sätze zur Verfügung. Änderungen des Umsatzsteuersatzes haben zur Folge, dass alle Artikel-Handelsspannen und Kalkulationsfaktoren neu berechnet werden. Dies geschieht automatisch nach Speicherung der Systemeinstellungen.
Kasse: System-Einstellungen
49
Artikel
Festgelegte Verkaufsbereiche für: Bei den drei Warengruppen „Zeitschriften“, „Bücher“, „Fotoarbeiten“ lassen sich jeweils die Verkaufsbereiche definieren.
TIPP Da dieses Verfahren bei einer großen Anzahl von Artikeln sehr zeitintensiv werden kann, bietet EuroCash die komfortable Möglichkeit, mit <F1> Suchkriterien aufzurufen: Sie können nach „Bezeichnung“, „Artikelnummer“ und/oder „Bestellnummer“ suchen. Die Eingabe eines „*“ (Stern) steht dabei als Platzhalter für beliebig viele Zeichen, ein „?“ (Fragezeichen) ersetzt genau eine Zahl oder einen Buchstaben.
Der ausgewählte Bereich erscheint anschließend im Feld der Warengruppe. Möchten Sie keine Auswahl treffen, verlassen Sie die Liste mit <Esc> oder „Abbruch“. In das nächste Warengruppen-Feld gelangen Sie wiederum mit <Enter>.
Sammelartikelnummern Mit der Auswahl einer Sammelartikel-Nummer steht der gewählte Artikel stellvertretend für mehrere Artikel der gleichen Gruppe, ohne dass jeder einzelne Artikel extra erfasst und gebucht wird. Tragen Sie hierfür die entsprechende Artikelnummer ein bzw. wählen Sie sie mit <F1> aus der Artikelliste aus.
Kasse: System-Einstellungen
50
Vorbelegungen
EuroCash bietet Ihnen individuelle Gestaltungsmöglichkeiten für Ihre Bons. Je nach Bedarf lassen sich die Kopf- und Fußzeilen beliebig ändern.
Die Kopfzeilen erscheinen g e s p e r r t, ihre Länge beträgt maximal 20 Zeichen. Die vier Fußzeilen können jeweils mit bis zu 40 Zeichen belegt werden. Durch die Aktivierung des Fettdruckes erscheinen die Zeilen auf dem Bon fettgedruckt.
TIPP Priorität für die Definition der Bon-Zeilen haben die Eintragungen im Menü „Kasse-Einstellungen-Kasse-Bon“. Existieren jedoch mehrere Kassen, auf denen alle dieselben Bon-Zeilen erscheinen sollen, nehmen Sie die Definition hier in den Systemeinstellungen vor. Haben Sie mehrere Kassen, bei denen die Bon-Zeilen mit unterschiedlichem Text versehen sein sollen, nehmen Sie den Eintrag in den Kasseneinstellungen vor.
Kunden-Display-Text
In diesem Teil der Maske können Sie in zwei Zeilen von je maximal 20 Zeichen Länge den Text für das Kunden-Display festlegen.
Kasse: System-Einstellungen
51
Rechnungs- und Lieferscheinpositionen nur netto drucken Standardmäßig werden alle Positionen als Bruttopreise gedruckt. Mit dieser Option haben Sie die Möglichkeit, abweichend von der vorgegebenen Einstellung alle Positionen als Nettopreise drucken zu lassen.
Zeitschriften/VMP
Keine Ausgaben-Bestandspflege Damit beim Kassieren von Zeitschriften der Add-On einer Zeitschrift nicht zwangsweise erfasst wird, muss das Feld „Keine Ausgaben-Bestandspflege“ markiert sein. Diese Einstellung unterdrückt die automatische Bestandsaktualisierung der einzelnen Ausgaben
VMP-Übertragung nutzen Möchten Sie Ihrem Grossisten die VMP-Daten zur Verfügung stellen, dann markieren Sie das Feld „VMP-Übertragung nutzen“. Die Übertragung der Daten erfolgt ausschließlich per E-Mail durch das integrierte E-Mail-Programm von EuroCash. In der unteren Maskenhälfte können Sie wählen ob die Daten nach dem Tagesabschluss automatisch versendet werden sollen und von welchem Kassenplatz in einem Netzwerk der E-Mail-Versand erfolgen soll. Die E-Mail-Adresse des Grossisten bzw. des Clearing Centers wird in das Feld „Email an“ eingetragen.
Kasse: System-Einstellungen
52
Vor dem Datenversand startet EuroCash das E-Mail-Programm und füllt alle relevanten Felder die für den Empfänger relevant sind:
Vor dem ersten Einsatz des mitgelieferten E-Mail-Programms müssen folgende Einstellungen auf der zweiten Seite des Programms gemacht werden:
• Wählen Sie Verbindungsart. Es werden alle zur Verfügung stehenden Verbindungen von Ihrem Windowssystem gelistet.
• Geben Sie den Namen des SMTP-Servers ein (Erhalten Sie von Ihrem Provider)
• Geben Sie den Namen Ihres Kontos und das dazugehörige Passwort ein
Kasse: System-Einstellungen
54
Eigenproduktion Geben Sie hier an, ob das folgende Barcode-Muster nur für Fototaschen gilt, die für eigenproduzierte Fotoarbeiten (Mini Lab) reserviert sein soll.
Barcode-Stellen Da jeder Code immer nach einem bestimmten, feststehenden Muster aufgebaut ist, müssen Sie dieses Muster hier einmalig eingeben. EuroCash erkennt so, über welchen Code Sie Ihre Fotoarbeiten einscannen (z.B. EAN-Code).
Es stehen Ihnen dabei bis zu drei verschiedene Code-Muster von max. 13 Stellen zur Verfügung. Die gültigen Eingaben sind im Fenster rechts unten nochmals angegeben:
Laufende Fototaschennummer
Damit EuroCash den Code als „laufende Fototaschennummer“ verarbeiten kann, tragen Sie statt der Ziffern selbst die entsprechende Anzahl von Platzhaltern „#“ (Raute) ein.
Preis
Der Preis wird ohne Dezimaltrennung mit dem Platzhalter „$“ (Dollarzeichen) gekennzeichnet.
Prüfziffer
Enthält der von Ihnen verwendeten Code eine Prüfziffer, wird diese mit dem Platzhalter „/“ (Schrägstrich) eingegeben.
Konstanten
Oft enthalten die Codes Konstanten an festgelegten Stellen in Form von Ziffern oder Buchstaben. Diese geben Sie entsprechend mit 0-9 bzw. A-Z ein.
Vrk. Provision bei FA-Annahme Wenn diese Option gewählt ist, erhält derjenige Verkäufer die Verkaufsprovision, der den Fotoauftrag angenommen hat und nicht der Verkäufer, der den Verkauf abschließt.
Kasse: System-Einstellungen
55
EC / DTA
Für die EC-Kartenverwaltung mit Datenträgeraustausch (DTA) geben Sie hier Ihre Bankdaten ein.
Verwendungszweck Der Inhalt der zwei Verwendungszweck-Felder wird in die DTA-Datei übernommen, wobei Ihnen zwei Variablen zur Verfügung stehen, die Sie für die Rechnungsnummer und das Rechnungsdatum einsetzen können:
1. #BN Bonnummer 2. #BD Bondatum
Kasse: System-Einstellungen
56
Passwort
Um bestimmte Dateien, Einstellungen und Informationen vor unberechtigtem Zugriff zu schützen, besteht die Möglichkeit der Passwort-Vergabe. Geben Sie hier Ihr Kennwort ein bzw. ändern Sie es hier. Zur Bestätigung verlangt EuroCash dieses Passwort ein zweites Mal.
Möchten Sie Ihr Passwort ändern, kann dies ebenfalls an dieser Stelle erfolgen, aber auch an jeder Stelle, an der Sie aufgefordert werden, es einzugeben.
Folgende Bereiche und Funktionen können Sie per Passwort schützen:
- Passwörter verwalten (diese Seite) - Datenverwaltung / Datenmanager starten - Kasseneinstellungen - Systemeinstellungen - Tagesabschlüsse wiederholen - Berichte / Belege drucken - Bons stornieren - Bonpositionen stornieren - Chefinfo anzeigen - Artikel anlegen / ändern / löschen - Artikel-Expresserfassung (schnelle Artikelanlage in der Kasse
während Kassiervorgang)
Kasse: System-Einstellungen
57
- Kunden anlegen / ändern / löschen - Reset-Funktionen - SQL-Eingabe - Interne Protokolle ansehen / drucken - Kassenprogramm beenden - Schublade ohne Kassiervorgang öffnen
Signale
Alle EuroCash-Meldungsfenster mit den Symbolen Info, Frage, Warnung und Fehler können Sie mit akustischen Ausgaben verknüpfen.
Es werden nur Dateien mit der Endung „WAV“ in den Auswahllisten zur Verfügung gestellt, die im Verzeichnis „..\eurocash\wav“ gespeichert wurden.
Mit einem Mausklick auf das Symbol können Sie die Ausgabe testen.
Kasse: Menü anpassen
58
Menü anpassen In EuroCash-Kasse können Sie beinahe alle Menüpunkte individuell anpassen. Dazu gehört hauptsächlich die Vergabe von Abkürzungen, d.h. direktes Ansteuern von Funktionen mittels Funktionstasten oder die Kombination von gleichzeitig gedrückten Tasten. Zusätzlich haben Sie die Möglichkeit den Text jedes Menüpunktes nach Ihren Vorstellungen zu beschreiben.
Nach dem Aufruf sehen Sie ein Fenster, das die gesamte Menüstruktur wiederspiegelt. Das Fenstermenü ist eine Kopie des Kassenmenüs und dient zur Kontrolle der eingegebenen Änderungen. Beim Betätigen eines der Menüeinträge meldet Ihnen das System zur Kontrolle nur eine Meldung über den Menütext und die Abkürzung.
Drücken Sie auf „Alle Einträge“ um die komplette Menüstruktur zu entfalten. Mit „Minimieren“ werden alle Verzweigungen wieder versteckt bis auf den Menüpunkt, der gerade ausgewählt ist.
Soll ein Menüpunkt geändert werden, wählen Sie den Eintrag aus und klicken anschließend auf „Ändern“. Folgender Dialog erscheint auf dem Bildschirm:
Kasse: Menü anpassen
59
Überschreiben Sie nun den Menütext oder vergeben Sie eine neue Abkürzung zum Aufruf der Funktion, die sich hinter dem Menüpunkt verbirgt.
Menütexte, die vom Programm dynamisch vergeben werden (wie hier im Bild „1. Schublade“) können nicht überschrieben werden.
Menüpunkte mit Untermenüs können keine Abkürzung zugewiesen bekommen, da nur Funktionsaufrufe unterstützt werden. Diese Einträge sind mit einem „X“ gekennzeichnet.
Mit „Neu laden“ wird die aktive Menüstruktur erneut geladen. Dabei gehen etwaige Änderungen verloren, wenn bei der Sicherheitsabfrage nicht gespeichert wird.
Mit „Voreinstellung“ werden all Ihre Änderungen rückgängig gemacht und es werden die Einstellungen verwendet, die beim ersten Einsatz von EuroCash vorgegeben waren.
Bevor Sie Ihre Änderungen speichern, können Sie jeden Menüeintrag mit Untermenüs auf Doppelbelegungen von Tastenkürzeln überprüfen.
Sollen Ihre Änderungen in der Kasse wirksam werden, dann müssen Sie vor dem Beenden des Menüeditors Ihre Eingaben speichern. Die Daten werden in die Datei „MENxxxxx.DEF“ (x = Ihre Lizenznummer) im EuroCash-Verzeichnis geschrieben.
Kasse: Schublade öffnen
60
Schublade öffnen Dieser Menüpunkt erscheint nur, wenn Sie in den Kasseneinstellungen ("Kasse"-"Einstellungen"-"Kasse") eine bzw. zwei Schubladen als vorhanden gekennzeichnet haben. Die Definition von zwei Schubladen wird dann notwendig, wenn Sie getrennt zwei verschiedene Währungen kassieren. Durch Aktivierung des Menüpunktes bzw. Drücken der Tastenkürzel "Strg+0" oder "Strg+1" öffnet sich die entsprechende Schublade und auf dem Bondrucker wird automatisch der Beleg ausgegeben. Dabei bietet Ihnen EuroCash die Möglichkeit, auf dem Beleg einen Kommentar einzugeben, der beispielsweise auch Aufschluss über einen Storno geben kann. Im internen Protokoll, das Sie innerhalb der Stammdatenverwaltung unter dem Menüpunkt "Sonstiges" - "Internes Protokoll" abrufen können, lassen sich die entsprechenden Vorgänge komfortabel mit Angabe von Datum / Zeit, Kassennummer und Verkäufer einsehen.
Wurde in der Kasseneinstellung auf der Seite „Geräte“ die Option „Begründung fordern beim Öffnen ohne VK“ aktiviert, muss eine Begründung von mindestens 5 Zeichen eingegeben werden, damit die Schublade geöffnet wird.
Stammdatenverwaltung Mit diesem Menüpunkt wird das Programm für Datenpflege aufgerufen. Siehe Seite 80.
Datensicherung Mit diesem Menüpunkt wird das Programm „EC-Backup“ für die Datensicherung aufgerufen. Siehe Seite 166.
Zugriff: Programm beenden
61
Programm beenden Das Programm wird mit diesem Menüpunkt beendet. Das Beenden von EuroCash kann mit einem Passwort geschützt werden (s. Systemeinstellungen/PW Seite 56)
Zugriff Je nachdem, in welchem Feld man steht, existiert nach Aufruf dieses Menüpunktes durch ‚Alt+Z‘ die Möglichkeit, mit <F1> die Verkäufer-, Artikel-, Kunden- oder Fotoauftragsliste anzeigen zu lassen.
Die Menüeinträge hängen vom jeweils aktivem Feld ab.
Bon
Bondruck einschalten/ausschalten In EuroCash wird davon ausgegangen, dass Sie nach dem Kassiervorgang einen Bon ausdrucken möchten. Sollte dies nicht der Fall sein, deaktivieren Sie über diesen Menüpunkt den Ausdruck. Rechts unten in der Anzeigeleiste der Positionenanzeige erscheint daraufhin
Bon: Letzten Bon drucken / ansehen
62
„BONDRUCK AUS“. Umgekehrt funktioniert auf gleicher Weise das „EIN“-Schalten.
Letzten Bon drucken / ansehen Über diese Menüpunkte können Sie eine Kopie des zuletzt gebuchten Bons drucken oder auf dem Bildschirm ausgeben. Ist eine zweite Währung definiert, kann der entsprechende Beleg auch in dieser Währung ausgegeben werden.
Hinweis: Haben Sie keine zweite Währung in den System-Einstellungen definiert, dann erfolgt die Bonausgabe sofort.
Bons drucken
Sie haben in EuroCash die Möglichkeit, Bons, Rechnungen, Sammelrechnungen, Angebote oder Lieferscheine nochmals als Kopie oder als Original zu drucken. Nach Aktivierung dieses Menüpunktes bzw. Drücken von ‚D‘ erscheint eine Auswahlliste aller bereits erfassten Bons.
Bon: Bons stornieren
63
Hinweis: Haben Sie keine zweite Währung in den System-Einstellungen definiert, dann erfolgt der Bondruck sofort.
Über den Menüpunkt „Vorschau“ kann die Ausgabe auch auf dem Bildschirm erfolgen.
Mit dem Menüpunkt „Suchen“ können Sie über die Belegnummer gezielt auf den gesuchten Bon positionieren oder bei der Eingabe eines Datums den Beleg im entsprechenden Zeitraum suchen.
Bons stornieren Sie können jeden Bon stornieren, so lange dieser nicht selber eine Stornierung ist. Nach Aktivierung dieses Menüpunktes erscheint eine Auswahlliste Ihrer Bons. Nach entsprechender Auswahl mit Rückfrage wird der Bon (nicht) storniert.
Der Bon wird jedoch nicht gelöscht, sondern EuroCash erstellt einen Negativ-Bon (mit Minus-Vorzeichen), der automatisch gedruckt wird.
Hinweis: Jeder Bon lässt sich nur einmal stornieren. Darüber hinaus ist es nicht möglich den erstellten "Storno-Bon" auch zu stornieren (eine entsprechende Fehlermeldung erscheint).
TIPP Möchten Sie nicht den gesamten Bon stornieren, sondern nur einzelne Positionen/Zeilen, erfolgt dies über den Menüpunkt „Storno“ im Fenster der Positionenanzeige. Dies ist aber nur vor der Speicherung des Bons möglich.
Pos (Bonpositionen): Stornieren
64
Pos (Bonpositionen)
Stornieren
Während des Kassiervorgangs besteht die Möglichkeit, eine oder mehrere Zeilen/Positionen innerhalb eines Bons zu stornieren und aus der Positionenanzeige komplett zu löschen. Drücken Sie hierfür „Alt+O“ und nach der Eingabe Ihres Passwortes (falls definiert) lässt sich durch <Enter> der gewünschte Zeilen-Storno auslösen. Die Sicherheitsabfrage beantworten Sie dafür mit „Ja“ (‚J‘) oder „Nein“ (‚N‘).
Pos (Bonpositionen): Ändern
65
TIPP Möchten Sie den gesamten Bon stornieren, können Sie dies im Menüpunkt „Bon“ - „Bon stornieren“ veranlassen (siehe Seite 63).
Ändern Auch eine bereits erfasste Position kann nachträglich geändert werden. Wählen Sie den Menüpunkt Pos/Ändern. Daraufhin werden Sie aufgefordert, die zu ändernde Position auszuwählen. Es folgt ein Dialog, in dem Sie alle relevanten Positionsdaten ändern können. Mit <F2> wird der Vorgang abgeschlossen.
Letzte Position stornieren Mit dieser Funktion wird die zuletzt eingegeben Position aus dem Bon gelöscht.
Letzte Position ändern Wie unter „Ändern“ ruft auch diese Funktion den Änderungsdialog hervor. Der Unterschied bersteht darin, dass automatisch die zuletzt erfasste Position zum Ändern herangezogen wird.
Letzte Position wiederholen Mit dieser Funktion wird die letzte Positionseingabe wiederholt.
Pos (Bonpositionen): Letzte Position widerrufen
66
Damit können Sie sehr einfach die Menge der letzten Position erhöhen. Sinnvoll ist die Nutzung dieser Funktion, wenn Sie diesem Menüpunkt eine Funktionstaste zugewiesen haben.
Letzte Position widerrufen Im Gegensatz zur Positions-Stornierung wird mit dieser Funktion die letzte Positions-Eingabe widerrufen, so dass zum Beispiel ein Artikel, der einmal zuviel gescannt wurde, um den letzten Scan widerrufen wird.
Bonart: Letzte Position widerrufen
67
Bonart
EuroCash bietet Ihnen die komfortable Option, die Bonart auch während des Kassiervorgangs zu ändern. Soll beispielsweise aus einer Rechnung ein „normaler“ Bon werden, so brauchen Sie nur „Bar“ zu aktivieren, ohne dass der Kassiervorgang/Buchung abgebrochen wird und alle Artikel neu eingegeben werden müssen. EuroCash übernimmt die Anpassung aller Bonart-spezifischen Bedingungen wie Kundenrabatt automatisch. Die von Ihnen gewählte Bonart erscheint auf einen Blick jeweils am linken unteren Fensterrand der Positionenanzeige.
TIPP Standardmäßig ist die Bonart „Bar“ eingestellt, so dass Sie bei Kassiervorgängen, bei denen Sie immer dieselbe Bonart benötigen, am einfachsten „Wiederkehrend buchen“ (‚W‘) aktivieren. Ist diese Option aktiv, springt der Cursor bei jedem neuen Kassiervorgang zudem gleich in das Artikelfeld und nicht in das Feld des Verkäuferkürzels.
Ist „Wiederkehrend buchen“ aktiv, erscheint eine entsprechende Anzeige in der Mitte der untersten Leiste der Positionenanzeige.
Ab Version 1.5 können Sie auch in der Kasseneinstellung diejenige Bonart wählen, die standardmäßig für jeden neuen Bon gesetzt werden soll.
Bonart
68
Bar Da die meisten Kunden die Waren in bar bezahlen, ist die Bonart „Bar“ in EuroCash automatisch vorgegeben und muss nicht für jeden Kassiervorgang aktiviert werden. Sollten Sie jedoch eine andere Bonart gewählt haben und möchten denselben oder den nächsten Bon bar abrechnen, aktivieren Sie einfach wieder diesen Menüpunkt.
TIPP Sie können einen bar abzurechnenden Bon auch mit der Adresse Ihres Kunden versehen. Wählen Sie dazu „Bar mit Adresse“ (‚M‘).
Bar mit Adresse Bezahlt Ihr Kunde seine Waren in bar und wünscht einen adressierten Bon, aktivieren Sie diesen Menüpunkt. Sofort öffnet sich ein Dialogfenster,
innerhalb dessen Sie die Kundennummer direkt eingeben oder mit <F1> eine Liste der vorhandenen Kunden aufrufen,
die Sie in der „Stammdatenverwaltung“ angelegt haben. Angezeigt wird
Bonart: Rechnung
69
bei jedem Kunden: Kunden-Nummer, Name, Postleitzahl und Ort sowie die Umsätze des laufenden und der vorherigen Jahre.
Sollte ein Kunde zuvor noch nicht angelegt worden sein und insofern nicht aufgelistet werden können, besteht neben dem Anlegen in der Stammdatenverwaltung auch die Möglichkeit, den Kunden innerhalb der Liste über den Menüpunkt „Datei“ anzulegen. Hierüber lassen sich vorhandene Kunden-Datensätze zudem bearbeiten (beispielsweise bei einer Adressänderung) oder löschen.
Nach Auswahl des Kunden erscheint der entsprechende Datensatz zu Ihrer Kontrolle in der linken unteren Ecke der Positionenanzeige und natürlich auf dem ausgedruckten Bon.
Rechnung Ihr Kunde bezahlt seine Waren gegen Rechnung. Nach Aktivierung dieses Menüpunktes öffnet sich sofort ein Dialog-Fenster, innerhalb dessen Sie die Kundennummer direkt eingeben oder mit <F1> eine Liste der vorhandenen Kunden aufrufen und wie beschrieben vorgehen (s. „Bar mit Adresse“ Seite 68).
Rechnung Netto Für Verkäufe ins Ausland, bei denen die deutsche Mehrwertsteuer nicht berechnet und ausgewiesen wird, bietet EuroCash die Option „Rechnung Netto“. Ihr Kunde bezahlt seine Waren ebenfalls gegen Rechnung, aber nur die Netto-Preise ohne Mehrwertsteuer. Die Vorgehensweise nach Aktivierung dieses Menüpunktes entspricht dem Kapitel „Bar mit Adresse“ (s. Seite 68).
Lieferschein Bei der Erstellung von Lieferscheinen können Sie in EuroCash auswählen, ob der Netto- oder der Brutto-Betrag erscheinen soll.
TIPP Erstellen Sie pro Kunde mehrere Lieferscheine, die gesammelt / zusammen in Rechnung gestellt werden sollen, existiert in EuroCash die Option der “Sammelrechnung“.
Bonart
70
Sammelrechnung
Aktivieren Sie den Menüpunkt „Sammelrechnung“, erscheint sofort ein zweigeteiltes Übersichtsfenster. Der untere Teil listet alle Kunden, denen Ware auf Lieferschein geliefert, aber noch nicht in Rechnung gestellt wurde, der obere zeigt die Lieferscheine mit allen Positionen pro Kunde.
EuroCash bietet Ihnen nun die Möglichkeit, Sammelrechnungen zu erstellen. Das bedeutet: Aus den von Ihnen markierten Lieferscheinen eines Kunden werden in einem Vorgang automatisch die entsprechenden Rechnungen erstellt.
Zunächst befinden Sie sich im unteren Fenster, in dem Ihre Kunden aufgelistet sind. Durch Blättern sehen Sie im oberen Fenster die dazugehörenden Lieferscheine mit allen Positionen u.a. mit der Angabe der Bon-Nummer und dessen Datum. Mit <Enter> aktivieren Sie das obere Fenster und können dieses ebenfalls über die „Pfeil“-Tasten bedienen.
Sie wählen nun mit <Enter> die Positionen aus, die in die Sammelrechnung übernommen werden sollen, EuroCash markiert diese daraufhin mit einem gelben Pfeil. Gleichzeitig wird im unteren Fenster in
Bonart: Sammelrechnung
71
der Spalte „Rechnungs-Betrag“ angezeigt, welcher Gesamt-Rechnungsbetrag sich durch die Übernahme der von Ihnen markierten Positionen ergibt.
Links daneben in der Spalte „Summe“ wird stets der Gesamt-betrag aller gelieferten Waren angezeigt. Sie haben so einen schnellen und komfortablen Überblick über das Verhältnis zwischen offenen und in Rechnung gestellten Posten. Zudem wird der Kunde, dem Sie eine Rechnung stellen möchten, im unteren Fenster ebenfalls mit einem gelben Pfeil markiert.
Zum Entmarkieren der Positionen drücken Sie wieder <Enter>. Dann verlassen Sie das obere Fenster mit <Esc>.
TIPP Die von Ihnen in Rechnung gestellten Positionen sind unabhängig von den Lieferscheinen. Die komfortable Verwaltung in EuroCash ermöglicht Ihnen die individuelle, kundenfreundliche Zusammenstellung offener Rechnungen auch gemischt aus verschiedenen Lieferscheinen. Die nicht gewählten Positionen bleiben so lange vorhanden, bis sie durch die Auswahl zur Rechnung automatisch aus der Liste entfernt werden.
Zum Drucken der Rechnungen aktivieren Sie den Menüpunkt „Verbuchen und Drucken in der Menüleiste. Sie können dann wählen zwischen dem Verbuchen und Drucken der Rechnungen des aktuellen - d.h. in der Liste grün unterlegten - Kunden oder dem aller markierten Kunden. Nach einer zu bestätigenden Rückfrage können Sie zudem noch wählen, ob die Rechnung(en), sofern eingestellt, in der Zweitwährung gedruckt werden sollen. Nachdem alle Positionen gedruckt wurden, erscheint eine Kontrollabfrage, ob alles korrekt gedruckt wurde.
Über den Menüpunkt „Datei“ in der Menüleiste können Sie die Erfassung wie an jeder Stelle des Programms auch mit <Esc> abbrechen und das aktuelle Fenster verlassen.
Unter dem Menüpunkt „Markierungen“ finden Sie neben der bereits beschriebenen Möglichkeit des Markierens/Entmarkierens der aktuellen Position die Optionen „Alle Positionen markieren“und „Alle Positionen entmarkieren.
Bonart
72
Im Menüpunkt „Datei“ haben Sie die Möglichkeit mit der Funktion „Diskrete Summenanzeige“ nur die Summe des ausgewählten Kunden anzeigen zu lassen.
Geldeingang / Geldausgang Für Geldeingänge bzw. Geldausgänge, die nur den Kassenbestand ändern, aber keine Umsatzrelevanz haben, muss die Bonart „Geldeingang“ bzw. „Geldausgang“ gewählt werden. Es können nur Artikel im Bon aufgenommen werden, die einem umsatzneutralen Verkaufsbereich und einer Umsatzgruppe für Finanzartikel mit Geldausgang zugewiesen wurden.
Auf diese Weise wird der Kassen-Sollbestand korrekt mitgeführt und protokolliert.
Interner Verkauf (Personalverkauf) Mit dieser Bonart werden alle Artikel zu den Einkaufspreisen zuzüglich einem prozentualen Aufschlag sowie zuzüglich der gesetzlichen Mehrwertsteuer verkauft.
Der Verkauf mit dieser Bonart erfordert die Eingabe einer Kundennummer. Den optionalen Aufschlag legen Sie in der Kundendatei fest.
Interner Lieferschein (Personalverkauf) Analog zum “normalen“ Lieferschein können Sie hier Lieferscheine zu den Bedingungen des internen Verkaufs erfassen.
Warenbewegung Für den Mehrfilialbetrieb können Sie mit dieser Bonart Waren aus einer Filiale zur nächsten “bewegen“. Hier werden nur Netto-Einkaufsbeträge aus dem Artikelstamm verbucht, wobei die Warenbewegungen nicht den Umsatz beeinflussen - es werden also nur die Bestände gepflegt.
Haben Sie in den Systemeinstellungen einen Ordner mit Diskettenlaufwerk für Warenbewegungen festgelegt, dann erfolgt beim Abschluss des Beleges die Aufforderung, eine Diskette in das entsprechende Laufwerk einzulegen.
Bonart: Angebot
73
Den Export der Daten können Sie jederzeit aus der Bonliste (s. „Bons drucken / Bons stornieren“) wiederholen.
Angebot Alle unter dieser Bonart erfassten Daten haben keine Auswirkung auf Ihre Umsatzdaten. Zur Erstellung eines Angebotes ist immer eine Kundennummer erforderlich.
Fotoauftrag
Mit dieser Bonart werden Fotoaufträge angenommen. Geben Sie zuerst die Kundennummer ein oder rufen Sie mit der <Einfg>-Taste die Kunden-Erfassungsmaske auf, um einen neuen Kunden anzulegen, den Sie dann übernehmen können. Danach scannen Sie eine oder mehrere Fototaschen, die dem Kunden zugeordnet werden. Zuletzt wird der Auftrag mit der <Enter>- Taste gespeichert. Haben Sie in der Kasseneinstellung einen Drucker für Fotoarbeiten-Etiketten angegeben, wird beim Speichern des Auftrags die Druckausgabe für Etiketten ausgelöst.
Kunden-Nummer im Bon ändern Möchten Sie einem Bon nachträglich eine Kundennummer zuordnen oder eine zugeordnete Kundennummer ändern, wählen Sie die Option „Kunden-Nr. ändern“. Es erscheint daraufhin ein Fenster, in dem der aktuell ausgewählte Kunde namentlich und mit der entsprechenden
Schnelldreher
74
Kundennummer angezeigt wird. Geben Sie nun entweder die neue Kundennummer oder den Namen des gewünschten Kunden ein und übernehmen Sie diese Angabe mit <Enter> in die Positionenanzeige.
Wiederkehrend buchen Standardmäßig ist die Bonart „Bar“ eingestellt, so dass Sie bei Kassiervorgängen, bei denen Sie immer dieselbe Bonart benötigen, am einfachsten „Wiederkehrend buchen“ aktivieren. Ist diese Option aktiv, springt der Cursor bei jedem neuen Kassiervorgang zudem gleich in das Artikelfeld und nicht in das Feld des Verkäuferkürzels.
Ist „Wiederkehrend buchen“ aktiv, erscheint eine entsprechende Anzeige in der untersten Leiste der Positionenanzeige.
Schnelldreher EuroCash bietet die Möglichkeit häufig benötigte Artikel mit einer Funktionstaste direkt in den Bon einzufügen. Die Definition der Kürzel erfolgt in der Stammdatenverwaltung, unter „Artikel bearbeiten“. Folgende Tasten stehen zur Verfügung:
Direkte Eingabe-Funktionstasten:
F6 - F12 Umsch + F1 - Umsch + F12 Strg + F1 - Strg + F12
Indirekte Eingabe-Kürzel (anschließend F5):
0 - 9 A - Z
Bei Aufruf des Menüpunktes werden alle bereits verwendeten Funktionstasten mit den entsprechenden Artikelbezeichnungen aufgelistet.
TIPP Mit den direkten Eingabe-Funktionstasten belegen Sie die wichtigsten und am häufigsten verkauften Artikel. Mit den indirekten Eingabe-Kürzeln werden die Artikel belegt, die zwar ebenfalls ständig, aber nicht ganz so häufig benötigt werden.
Rabatt: Wiederkehrend buchen
75
Rabatt Nach Aufruf eines Artikels und dessen Übernahme in die Positionenanzeige besteht die Möglichkeit einen Rabatt (nur auf einzelne Artikel!) zu vergeben. Nach Eingabe der Menge wird der nun aktive Menüpunkt „Rabatt" aufgerufen, in das sich öffnende Fenster der Rabatt manuell in Form einer Prozentangabe eingetragen und mit <Enter> bestätigt. Der Betrag wird von EuroCash automatisch ermittelt.
TIPP Möchten Sie einen Rabatt auf den Gesamtbetrag vergeben, geschieht dies beim Abschluss des Kassiervorgangs im „Zahlungsfenster“
Fotoarbeiten
Info Dieser Menüpunkt ist nur beim Einsatz eines lizenzierten Moduls (Fotoverwaltung) sichtbar.
Das spezielle Fotoverwaltungsmodul von EuroCash ermöglicht die Annahme, das Auszeichnen und den Verkauf von Fotoaufträgen. Zur Fotoauftragsverwaltung gehört auch die Erfassung von unbekannten oder unbrauchbaren Fototaschen.
Folgende Funktionen stehen Ihnen in diesem Menü zur Verfügung:
- Aufruf einer Fototaschenübersicht, - Drucken unbekannter Foto-Aufträge, - Drucken zerstörter Taschen, - Drucken nicht abgeholter Fototaschen.
Fotoarbeiten
76
Durch diese komfortablen Verwaltungsfunktionen bietet Ihnen EuroCash die Möglichkeit Ihre eigenen Minilab-Entwicklungen ebenso wie die Entwicklungen vom Fotolabor im Mischbetrieb zu verwalten.
Die Annahme eines Fotoauftrages geschieht immer an der Kasse durch das Einscannen der neuen Fototasche. Damit wird dem System erstmalig die Fotoarbeit bekannt gegeben. Entwickeln Sie Ihre Fotoarbeiten selbst, scannen Sie die fertige Tasche nochmals und erfassen den Inhalt der Tasche, so dass die Tasche als fertiggestellt gilt.
Erhalten Sie hingegen die fertiggestellten Fotoarbeiten von einem Laborbetrieb, erfassen Sie die gelieferten Taschen im „Datenmanager“ des Fotoverwaltungsmoduls oder scannen die fertige Tasche direkt beim Kassieren. Hierdurch erhält die Tasche sofort den Status „Fertiggestellt“ und „Abgeholt“.
Fotoarbeiten Übersicht
In der Fotoarbeiten-Übersicht können Sie Informationen über Ihre Fotoarbeiten abrufen. Darüber hinaus lassen sich hierüber alte Aufträge aus dem Bestand bereinigen. Dafür stehen zwei Möglichkeiten zur Verfügung: Markieren Sie die Fotoarbeiten mit der <Enter>-Taste und wählen Sie anschließend im Menü „Bearbeiten“ die Funktion „Markierte
Fotoarbeiten: Unbekannte Fotoaufträge
77
Aufträge löschen“. Oder wählen Sie, wiederum unter dem Menüpunkt „Bearbeiten“ die Funktion „Aufträge “älter als“ löschen“. Die gelöschten Aufträge werden gedruckt und im System protokolliert.
Unbekannte Fotoaufträge
Unbekannte Fotoaufträge sind Fotoarbeiten, die angenommen, aber nicht fertiggestellt wurden, da beispielsweise kein Film in der Tasche enthalten war.
Fotoarbeiten
78
Nicht abgeholte Fotoaufträge
In dieser Listenausgabe erhalten Sie einen Überblick über fertiggestellte Fotoaufträge, die vom Kunden noch nicht abgeholt wurden.
Taschen / Etiketten vernichten
Wenn Sie Ihre Fotoarbeiten im eigenen Minilab entwickeln und mit einer eigenen fortlaufenden Numerierung der Fototaschen arbeiten, kann es vorkommen, dass bereits gedruckte Aufkleber unbrauchbar werden. Damit
Zentrale: Übungsmodus
79
alle Lücken aufgeklärt werden, können Sie an dieser Stelle die unbrauchbaren Nummern erfassen und somit protokollieren
Zentrale Info Dieser Menüpunkt ist nur beim Einsatz eines lizenzierten Moduls
(Zentralanbindung / Datenabgleich) sichtbar.
Die Funktionen des Menüs „Zentrale“ ermöglichen sowohl den Austausch allgemeiner Informationen als auch den von Stamm-
und Bewegungsdaten zwischen der Zentrale und den Filialen.
Sonstiges
Übungsmodus Im Übungsmodus schaltet EuroCash in einen Datenbestand, der zum Üben gedacht ist - normalerweise eine Kopie der aktuellen Daten. Damit diese Funktion genutzt werden kann, muss in der Systemeinstellung zuvor das Verzeichnis der Übungsdaten angegeben worden sein.
Während der Übungsmodus aktiviert ist, wird ein Schalter sichtbar,
mit dem in den normalen Betrieb zurückgeschaltet werden kann.
Tipp Setzen Sie den Übungsmodus immer dann ein, wenn neue Mitarbeiter mit dem System vertraut gemacht oder die Auswirkungen mancher Funktionen getestet werden sollen.
Sonstiges
80
Datenmanager
Stammdatenverwaltung
Nach Eingabe Ihrer Kennung und des optional vergebenen Passwortes befinden Sie sich in der Stammdatenverwaltung.
Folgende Daten und Funktionen werden in Abhängigkeit der eingesetzten Module im Datenmanager verwaltet:
- Artikel - Auswertungen - Artikelsortiment - Kunden - Kundengruppen - EC-Karten - EC-Kartenbelege - Lieferanten - Warengruppe - Verkaufsbereiche - Verkäufer - Zeitschriften - Zeitschriften-Lieferungen - Zeitschriften-Remissionen
- Fotoarbeiten - Konstanten - Bestellungen - Lieferungen - Inventur - Etiketten - Gutscheine - Kasseneinstellungen - Systemeinstellungen - SQL-Eingabe - Filialdatenabgleich - Protokolle - Reset-Funktionen - Diverse DB-Funktionen
Datenmanager: Artikel
81
Artikel
Über die Artikelliste verwalten Sie Ihre Artikel und rufen hierüber auch alle relevanten Informationen ab. Die Artikel legen Sie normalerweise manuell an, es besteht jedoch auch die bequemere Möglichkeit über das separat erhältliche Modul „Sortiments-Modul“ (Seite 99) Artikel von Lieferanten bzw. Herstellern zu importieren.
Datenmanager: Artikel
82
Anlegen / Ändern
Artikelnummer Geben Sie die Nummer des neuen Artikels an; diese vergeben Sie manuell. Sollte ein Artikel mit derselben Nummer bereits vorhanden sein, erhalten Sie am Ende der Erfassung („Speichern“) eine entsprechende Meldung. Das System leert dabei nur das Feld der Artikelnummer, alle anderen eingegebenen Daten bleiben bestehen.
Hauptlieferant In diesem Feld können Sie keine Einträge vornehmen; die Nummer erscheint automatisch, nachdem Sie die Eintragungen auf der Seite „Lfr/Bstd“ fertiggestellt haben. -> s. „Lfr/Bstd“ Seite 88
Bezeichnung Tragen Sie hier den Artikelnamen in Langform ein. Diese Bezeichnung erscheint später in der Zugriffsliste und auf der Rechnung.
Datenmanager: Artikel
83
Bezeichnung im Bon Da ein Bon nur begrenzt Platz für die Artikelbezeichnungen bietet, haben Sie in diesem Feld die Möglichkeit eine kürzere Artikelbezeichnung einzutragen, die beim Bondruck verwendet wird.
Warengruppe In dieses Feld tragen Sie diejenige Warengruppe ein, der der Artikel angehört. Hierzu können Sie mit <F1> auch eine Liste aufrufen.
Für Finanzartikel wählen Sie eine Warengruppe, die den Status Finanzkonto besitzt.
Verkaufsbereich Tragen Sie in dieses Feld den Verkaufsbereich des Artikels ein (entspricht einem „der Warengruppe übergeordneten Bereich“; Bsp.: Verkaufsbereich „Tabak“ / Warengruppe „Zigaretten“ oder „Zigarren“ etc.) . Hierzu können Sie mit <F1> ebenfalls eine Liste aufrufen.
Für Finanzartikel wählen Sie einen Verkaufsbereich, der den Status umsatzneutral besitzt.
Hinweis Das „Hinweis“-Feld dient der Eintragung Ihrer eigenen Kommentare zu den entsprechenden Artikeln.
Der Hinweis wird in der Kasse zusammen mit dem Artikel eingeblendet.
Sammelartikel Wird ein Artikel mit Aktivierung des Kontrollkästchens als Sammelartikel definiert, kann er mit anderen Artikeln auf eine gemeinsame Artikelnummer gebucht werden. Die EKs und VKs können dabei unterschiedlich sein, maßgebend hierbei ist die Handelsspanne, die bei allen Artikeln gleich ist.
Datenmanager: Artikel
84
Artikel besteht aus mehreren Teilen (Set)
Wird dieses Feld aktiviert, erscheint innerhalb der Zusatzdaten ein weiterer Tab mit der Bezeichnung „Set“. Nach Aufruf dieser neu hinzugekommenen Maske, lassen sich beliebig viele Artikel eingeben, die gemeinsam als Einheit verkauft werden. Die Eingabe der jeweiligen Felder erfolgt manuell bzw. über F1 (Liste). Bei Verkauf eines Sets werden die Bestände der einzelnen Artikel automatisch aktualisiert.
Artikel separat in Bon einfügen
Im Gegensatz zum einfachen Set wird bei dieser Einstellung der Artikel nicht als eine Einheit behandelt, die aus verschiedenen Artikeln besteht, sondern als eine Gruppe von Artikeln, die beim Verkauf als eigenständige Artikel in den Bon eingefügt werden. Darüber hinaus können Sie für jeden Artikel innerhalb dieses Sets einen abweichenden Verkaufspreis zuweisen. Die Einstellung „Fix“ sorgt dafür, dass bei der nächsten Lieferung der Preis nicht überschrieben werden darf, falls sich dieser geändert hat.
Datenmanager: Artikel
85
Bezeichnung darf überschrieben werden Mit dieser Option lässt sich die Artikelbezeichnung innerhalb der Verkaufsmaske ändern bzw. ergänzen. Wurde diese Funktion aktiviert und der Artikel mit <Enter> übernommen, springt der Cursor in das Bezeichnungsfeld, das dann geändert werden kann. Dies kann zum Beispiel bei Sammel- oder Finanzartikeln notwendig werden.
Bestandsführung Möchten Sie, dass der Bestand eines Artikels entsprechend der Verkäufe und Lieferungen aktualisiert wird, aktivieren Sie diese Option.
Lagerwertberechnung Mit dieser Funktion erhalten Sie die stets aktuelle Information über Ihren jeweiligen Lagerwert:
VK-Lagerwert = Bestand x VK
EK-Lagerwert = Bestand x Durchschnitts-EK
Rabattfähig Mit Aktivierung dieses Kontrollkästchens bestimmen Sie, ob der Artikel rabattiert werden kann. Wird die Option aktiviert, erscheint ein weiterer Tab „Rabatt“ in den Zusatzdaten, innerhalb dessen der Rabatt festgelegt werden kann. Die Eingabe kann sich dabei sowohl auf eine prozentuale Angabe als auch direkt auf den VK beziehen. Für Rabatt-Staffelungen drücken Sie „Strg-Einfügen“ und können weitere Werte in die nächste Zeile eingeben.
Datenmanager: Artikel
86
Verkäufer sind provisionsberechtigt Wird diese Option gewählt, erscheint innerhalb der Zusatzdaten ein weiterer Tab mit der Bezeichnung „Verkäuferprovision“. Innerhalb dieser Maske lassen sich dann die Verkäuferprovisionen pro Artikel festlegen.
TIPP Auch wenn mit „-1“ alle Verkäufer gewählt wurden, lässt sich darüber hinaus gleichzeitig die Provision für einzelne Verkäufer mit einem zusätzlichen Eintrag separat festlegen.
Sortimentsimport aktualisiert EK / VK Werden die Artikeldaten von Lieferanten importiert, steht mit der Aktivierung dieser Funktion die Möglichkeit zur Verfügung, die bestehenden EK- und VK-Beträge zu überschreiben bzw. zu schützen.
Diese Einstellungen sind nur in Verbindung mit dem Sortiments-Modul wirksam.
Eingabekürzel EuroCash bietet die Möglichkeit häufig benötigte Artikel mit einer Funktionstaste direkt in den Bon einzufügen. In diesem Feld der Stammdatenverwaltung erfolgt die Definition der Kürzel. Verwendung finden sie unter „Schnelldreher“ in der Positionenanzeige der Verkaufsmaske. Es stehen nur die Tasten und Tastenkombinationen zur Verfügung, die nicht bereits an anderer Stelle zugewiesen wurden (siehe auch Menü „Definieren“).
Bei Aufruf des Menüpunktes „Schnelldreher“ in der Kasse werden alle verwendeten direktenFunktionstasten mit den entsprechenden Artikelbezeichnungen aufgelistet.
Datenmanager: Artikel
87
TIPP Mit den direkten Eingabe-Funktionstasten belegen Sie die wichtigsten und am häufigsten verkauften Artikel. Mit den indirekten Eingabe-Kürzeln werden die Artikel belegt, die zwar ebenfalls ständig, aber nicht ganz so häufig benötigt werden.
Eingabe-Funktionstaste Als indirekte Eingabe-Kürzel stehen folgende Tasten zur Verfügung, die jeweils mit anschließenden Drücken von <F5> kombiniert werden:
0 – 9 oder A – Z
Bei Aufruf des Menüpunktes „Schnelldreher“ werden alle bereits verwendeten Funktionstasten mit den entsprechenden Artikelbezeichnungen aufgelistet. Bereits verwendete Kürzel werden vom Programm automatisch nicht mehr angezeigt.
TIPP Mit den 29 direkten Eingabe-Funktionstasten belegen Sie die wichtigsten und am häufigsten verkauften Artikel. Mit den indirekten Eingabe-Kürzeln werden die Artikel belegt, die zwar ebenfalls ständig, aber nicht ganz so häufig benötigt werden.
EK/VK/MwSt
MwSt Eingabefeld für den artikelspezifischen Mehrwertsteuer-Schlüssel. Die Eingabe kann manuell oder per F1 (Liste) erfolgen.
Datenmanager: Artikel
88
VK Brutto / VK Netto In diesen beiden Feldern wird der Preis des Artikels festgelegt. Entweder geschieht dies manuell oder durch die Übernahme aus importierten Daten.
Durchschnitts EK Der durchschnittliche Einkaufspreis eines Artikels wird hier manuell eingetragen. Der Wert errechnet sich dann automatisch anhand von Lieferungen aus der Summe aller Liefer-EKs geteilt durch die Summe der gelieferten Menge.
Kalkulationsfaktor / Handelsspanne Der Kalkulationsfaktor wird ebenso wie die Handelsspanne automatisch von EuroCash ermittelt.
Kalkulationsfaktor = VK netto / Durchschnitts EK x 100
Handelsspanne = 100 - (Durchschnitts EK / VK netto x 100)
Konstant:
Die Aktivierung dieser Option bewirkt, dass bei einer Änderung des EK die Handelsspanne ebenso wie der Kalkulationsfaktor konstant bleiben, also nicht geändert werden und stattdessen der VK angepasst wird.
Profit Info-Feld zeigt den Rohgewinn an = NettoVK - EK
Lfr/Bstd (Lieferanten / Bestände)
Datenmanager: Artikel
89
Ist-Bestand Der Ist-Bestand wird automatisch von EuroCash ermittelt und angezeigt, die Eingabe kann auch manuell erfolgen, beispielsweise beim Neuanlegen oder zur Korrektur.
Mindestbestand Der Mindestbestand eines Artikels wird vom Anwender festgelegt. Dieser Bestand wird zum Erzeugen eines Bestellvorschlags herangezogen.
Bestellte Menge Dieses Feld zeigt Ihnen an, wie groß die bestellte, aber noch nicht gelieferte Menge eines Artikels ist. Sobald die Lieferung erfolgt ist, wird der Bestand von EuroCash automatisch aktualisiert.
Lieferanten erfassen Für jeden Artikel können Sie beliebig viele Lieferanten eintragen. Da die Ware oftmals bevorzugt bei einem bestimmten Lieferanten bezogen wird, steht Ihnen die Möglichkeit zur Verfügung, einen Hauptlieferanten zu benennen. Bei den automatisch erfolgenden Bestellvorschlägen haben Sie so zudem den Vorteil, neben der Menge auch die entsprechende Bezugsquelle angezeigt zu bekommen und diese auf einfache Weise übernehmen zu können.
EAN EuroCash bietet Ihnen die Möglichkeit, beliebig viele EAN anzulegen. Dies kann sowohl durch manuelles Eintippen als auch durch direktes Ein-scannen erfolgen. In beiden Fällen wird die Prüfziffer, falls nötig, automatisch vom Programm vergeben.
Datenmanager: Artikel
90
EAN-gebundener VK Pro EAN können Sie einen vom Artikel-VK abweichenden Verkaufspreis eingeben, wodurch Sie abhängig vom Artikel-EAN abweichende Verkaufspreise erzielen können. Beispiele für diese Notwendigkeit sind Zigarettenschachteln nach einer Steuererhöhung oder bei Produkt-umstellungen.
EAN-Code generieren Diese Funktion steht erst dann zur Verfügung, wenn der Artikel bereits angelegt wurde, da für die Generierung des EAN eine interne Artikelnummer notwendig ist und diese erst beim Speichern des Artikels vergeben wird.
Soll der Verkaufspreis im EAN enthalten sein, dann geben Sie den Betrag im dafür vorgesehenen Feld ein. Ansonsten aktivieren Sie diese Option nicht. Der VK wird dann immer vom Artikel entnommen. Der enthaltene Verkaufspreis darf 999,99 nicht übersteigen!
Aufbau des generierten EAN: [SS#####€€€€€P]
Die ersten beiden Stellen werden aus der Systemeinstellung entnommen. Darauf folgt die fünfstellige interne Nummer, anschließend fünf Stellen für den Verkaufspreis (ohne Dezimaltrenner) und schließlich die Prüfziffer.
Datenmanager: Artikel
91
Selbst generierte EAN können unter anderem zum Scannen von Barcode-Etiketten verwendet werden, die von Waagen stammen, die den Verkaufspreis als EAN ausgeben können.
Umsätze
Information über Umsätze, Deckungsbeiträge, Liefermengen und Verkaufsmengen.
Allgemeine Informationen Bei den allgemeinen Informationen handelt es sich um kalendarische Daten zum Artikel. Sie erhalten beispielsweise automatisch Auskunft über das letzte Änderungsdatum sowie das letzte Verkaufs- oder Bestelldatum.
Artikel suchen Startet den Suchdialog. Die gefundenen Artikel werden auf der linken Seite nur mit Artikelnummer und -bezeichnung gelistet.
Datenmanager: Artikel
92
Beim Wählen eines Artikels wird in der rechten Hälfte der Artikelmaske der Balken automatisch auf dem gefundenen Artikel positioniert.
Zum Schließen des Fensters mit den gefundenen Artikeln klicken Sie auf das X-Zeichen oder geben Sie die Tastenkombination <Alt+I> ein.
Artikel drucken Bevor Sie Ihre Artikel drucken können, müssen Sie angeben, ob alle Artikel oder nur ein Bereich der Artikel gedruckt werden soll.
Datenmanager: Artikel
93
Sollen alle Artikel gedruckt werden, dann klicken Sie auf den Schalter “Alle Artikel drucken“. Ansonsten können Sie Ihre Artikel eingegrenzt nach den Kriterien ausdrucken, die Sie in der Selektionsmaske vorfinden.
Nach der Selektion und vor dem Drucken haben Sie noch die Möglichkeit die Verkaufs- und die Einkaufspreise in der Druckausgabe zu unterdrücken.
Artikel Zusatzdaten
Sie erreichen dieses Menü aus dem Hauptmenü, Sie erhalten hierüber folgende Informationen:
- Umsätze - Schnelldreher-Übersicht - Bestellungen / Lieferungen - Lieferrückstände
Datenmanager: Artikel
94
- Interne Nummer anzeigen
Umsätze Blendet die Umsatztabelle des gewählten Artikels ein oder aus.
Schnelldreher-Übersicht
In dieser Liste werden alle Artikel-Schnelldreher übersichtlich dargestellt. Nach der Auswahl eines Artikels in der Liste können Sie mit der <Enter> Taste direkt zu dem Artikel wechseln oder Sie haben die Möglichkeit den Schnelldreher aus dem Artikel zu löschen. Beim Löschen der Schnelldreherzuweisung wird diese Taste bzw. Tastenkombination wieder für andere Zuweisungen freigegeben.
Datenmanager: Artikel
95
Bestellungen / Lieferungen
In dieser Liste werden alle Bestellungen und Lieferungen des gewählten Artikels in der Reihenfolge der Erstellung angezeigt.
Lieferrückstände
Alle Artikel, die eine offene Liefermenge haben, werden mit dieser Funktion nach Lieferant sortiert gelistet.
Interne Nummer zeigen Zeigt die interne Artikelnummer in einem einfachen Dialogfenster an. Diese Nummer wird beispielsweise dafür verwendet, um in einer Waage mit Etikettierer die Nummer mit einer bestimmten Artikeltaste zu verknüpfen. Oder um direkt auf Artikel in verschiedenen Tabellen der SQL-Eingabe zuzugreifen.
Datenmanager: Auswertungen
96
Auswertungen Als Hilfe zur Lenkung Ihrer warenwirtschaftlichen Entscheidungen stehen Ihnen in EuroCash verschiedene Artikelauswertungen zur Verfügung.
• Umsatzrenner • Umsatzpenner • Deckungsbeitragsrenner • Deckungsbeitragspenner • Ladenhüter • Artikelliste mit positivem Bestand • Artikelliste mit negativem Bestand • Warengruppenstatistik • Verkaufsbereichsstatistik
Bis auf die beiden Artikellisten zum Bestand muss für alle anderen ein Referenz-Zeitraum definiert werden. Diesen können Sie einfach auf der ersten Seite in den Auswahllisten bei „von Datum“ und „bis Datum“ festlegen. Zusätzlich definieren Sie für diese Auswertungen im Feld „Maximal“ (Top xx Liste) die maximale Anzahl der Positionen, die gelistet werden sollen.
Folgende Berechnungen liegen den ersten fünf Auswertungen zugrunde:
Datenmanager: Auswertungen
97
Umsatzrenner Die Umsatzsumme des festgelegten Zeitraums muss mindestens den Betrag aufweisen, den Sie im Feld „Niedrigster Umsatz“ festlegen.
Umsatzpenner Die Umsatzsumme des festgelegten Zeitraums darf höchstens den Betrag aufweisen, den Sie im Feld „Höchster Umsatz“ festlegen.
DB-Renner Die Deckungsbeitragssumme des festgelegten Zeitraums muss mindestens den Betrag aufweisen, den Sie im Feld „Niedrigster DB“ festlegen.
DB-Penner Die Deckungsbeitragssumme des festgelegten Zeitraums darf höchstens den Betrag aufweisen, den Sie im Feld „Höchster DB“ festlegen.
Ladenhüter Das letzte Lieferdatum muss vor dem Datum liegen, das Sie in der Liste „von Monat“ festgelegt haben bzw. es wurde ein Bestand, aber kein Liefereingang festgestellt. Zudem ist die verkaufte Menge im definierten Zeitraum niedriger als der aktuelle Bestand und der EK-Lagerwert (Bestand * EK) überschreitet den Mindest-Lagerwert, den Sie im Feld „Mindest-Lagerwert“ festgelegt haben.
WGr-Statistik Warengruppenumsätze mit Vorjahresvergleich und verkaufte Mengen im gewählten Zeitraum sowie aktuelle Bestände werden gelistet.
VKB-Statistik Verkaufsbereichsumsätze mit Vorjahresvergleich und verkaufte Mengen im gewählten Zeitraum sowie aktuelle Bestände werden gelistet.
Die Sortierung der oben genannten Auswertungen erfolgt nach der jeweiligen Rangordnung.
Für die Bestandsauswertungen werden keine Zeiträume und keine maximale Einschränkung der berücksichtigten Daten benötigt.
Folgende Sortierungen können für die Ausgaben gewählt werden:
Datenmanager: Auswertungen
98
Nachdem Sie die Auswertungskriterien definiert haben, können Sie noch Filter für die Selektion der Artikel wählen. Diese können Einschränkungen in der Wahl der Verkaufsbereiche, der Warengruppen oder der Lieferanten darstellen.
Mit <F2> starten Sie die Auswertung. Haben Sie keine Filter gesetzt, werden Sie um Bestätigung gebeten, ob wirklich alle Artikel ohne Einschränkung selektiert werden sollen. Werden Artikel mit den gewählten Kriterien gefunden, gelangen Sie automatisch auf die Seite, in der die gefundenen Daten gelistet sind.
Mit <F4> lassen sich die Daten drucken, mit <F3> werden die Auswertung verworfen, um eine neue Auswertung starten können.
Datenmanager: Artikelsortiment
99
Artikelsortiment Das Artikelsortiment soll Ihnen dabei helfen, die Lieferantendaten mittels externer Datenträger nach EuroCash zu importieren und zu pflegen, ohne dabei unnötig die Artikeldatei aufzublähen.
In allen Bereichen von EuroCash, in denen eine Artikeleingabe nötig ist, wird geprüft, ob der eingegebene Artikel in der Sortimentsdatei vorhanden ist, falls er nicht in der Artikeldatei angelegt ist. In diesem Fall werden Sie automatisch danach gefragt, ob Sie den Sortimentsartikel in die Artikelstammdatei übertragen möchten (s. Seite 18).
Zum Import von Artikeldaten wird eine Datei des Lieferanten vorausgesetzt, die im Textformat (ASCII) vorliegt. Die einzelnen Sätze müssen durch einen Zeilenumbruch voneinander getrennt sein.
Datenimport definieren Vor dem ersten Import müssen Sie einmalig die Eigenschaften der zu importierenden Datei festlegen. Wählen Sie das Menü „Import“ die Funktion „anlegen / ändern“. Daraufhin erscheint folgende Maske:
Datenmanager: Artikelsortiment
100
Import-Vorbereitungen Betätigen Sie den Schalter „Laden“ und wählen Sie die Datei aus, die Sie importieren möchten. In der oberen Hälfte der Maske sehen Sie eine Vorschau der ursprünglichen Daten. Die Anzahl der Zeilen in der Vorschau können Sie frei wählen. Danach geben Sie die Zeilennummer ein, ab der die Daten importiert werden sollen. Alternativ dazu können Sie auch in der oberen Maskenhälfte auf den Datensatz doppelklicken, ab dem importiert werden soll. Die Zeilennummer wird dann automatisch in das entsprechende Feld übernommen.
Werden die Umlaute nicht korrekt dargestellt, markieren Sie das Feld „DOS zu Windowszeichensatz“.
Haben die Felder Begrenzungszeichen wie beispielsweise das Hochkomma, können diese „transparenten" Zeichen unterdrückt werden, indem das entsprechende Zeichen im Feld „Transparente Zeichen“ eingetragen wird.
Da nicht immer der gleiche Dezimaltrenner in allen Dateien verwendet wird (Punkt oder Komma), tragen Sie im Feld „Dezimaltrenner“ den Wert ein, den Sie in der Ursprungsdatei auch feststellen können.
Datenmanager: Artikelsortiment
101
Importfelder bestimmen Sind die Felder durch wiederkehrende Zeichen voneinander getrennt (Bsp.“;“), tragen Sie dieses Zeichen in das Feld „Feldtrenner“ ein. Kann das Zeichen nicht direkt mit der Tastatur eingegeben werden, besteht die Möglichkeit im Feld „ASCII-Wert“ den entsprechenden Wert einzutragen (Bsp. 9 für TAB). Nach Eingabe des Feldtrenner-Zeichens werden alle Felder der externen Datei in der unteren Maskenhälfte in der Form angezeigt, wie die einzelnen Felder später auch importiert werden. Sind in der Ursprungsdatei die Felder mit Zeichen voneinander getrennt, können Sie an dieser Stelle über die Taste „Weiter“ auf der nächsten Seite fortfahren.
Sind die Felder nicht durch wiederkehrende Zeichen voneinander getrennt, markieren Sie das Feld „Feste Feldlängen“. Daraufhin wird jede einzelne Spalte getrennt in der unteren Maskenhälfte angezeigt. Bewegen Sie nun den Balken (mit Hilfe der Pfeiltasten) in der unteren Liste so weit, bis das Ende des jeweiligen Feldes erreicht ist. Durch Drücken von <Enter> markieren Sie das Ende des Feldes. Wiederholen Sie diesen Vorgang bis alle Felder mit einer sichtbaren Linie voneinander getrennt werden. Anschließend können Sie mit "Weiter“ auf der nächsten Seite fortfahren.
Datenmanager: Artikelsortiment
102
Importfelder zuordnen Auf der nächsten Seite werden die in der Ursprungsdatei gefundenen Felder denen der Sortimentsdatei zugeordnet.
Datenmanager: Artikelsortiment
103
Folgende Felder stehen in Sortimentsdatei für den Import zur Verfügung:
- Lfr.Nr. Lieferantennummer (kein Import, nur per Eingabe) - Art.nr. Artikelnummer - Bst,Nr. Bestellnummer - Bez. Bezeichnung - Bez.+ Erweiterte Bezeichnung (nicht in allen Versionen!) - WGr Warengruppe - VKB Verkaufsbereich - EK Einkaufspreis - VK Verkaufspreis - MwSt Mehwertsteuer - Bst.Einh Bestelleinheit - Bstd Bestand - EAN bis zu 5 EAN pro Datensatz - EAN-VK Festgelegte VK’s pro EAN
Wählen Sie immer zuerst das Sortimentsfeld, das Sie zuweisen möchten.
Um schnell von einem Sortimentsfeld zum nächsten zu wechseln, können Sie die Tasten <Bild-Pfeil Unten> und <Bild-Pfeil Oben> verwenden. Nachdem Sie die benötigte Sortiments-Feldseite ausgewählt haben, wählen Sie das entsprechende Feld aus der unteren Liste und drücken dann die <Enter>-Taste. Gleichfalls können Sie in die Feldspalte doppelklicken oder die entsprechende Spaltennummer direkt aus der Spaltenliste auswählen. Im Titel der Feldertabelle wird das gewählte Feld farblich markiert. Wiederholen Sie diesen Vorgang bis alle notwendigen Felder zugewiesen wurden.
Importfelder anpassen Für einen flexiblen Import haben Sie die Möglichkeit Konstanten für fehlende Felder einzusetzen oder Dezimalwerte mit einem weiteren Wert zu multiplizieren.
Für die Felder WGr und VKB können Sie eine Konstante einsetzen, die beim Import herangezogen wird.
Für die Felder EK,VK und Bst.Einh. läßt sich ein Multiplikator definieren, mit dem der Feldinhalt multipliziert wird, bevor der Datensatz gespeichert wird. Sinnvoll ist die Verwendung von Multiplikatoren, wenn beispielsweise
Datenmanager: Artikelsortiment
104
keine Dezimaltrenner verwendet werden, die Werte hinter dem Komma jedoch zweistellig sein sollen. Als Multiplikator geben Sie dann den Wert 0,01 ein (aus 999 wird 9,99). Fehlt vielleicht der Einkaufspreis, aber Sie kennen die Handelsspanne, können Sie die Spalte für den VK auch für den EK benutzen und zusätzlich einen Multiplikator in Höhe der Handelspanne einsetzen...
Für das Feld MwSt haben Sie zwei Möglichkeiten zur Behandlung der Importdaten. Zum einen lässt sich ein konstanter Steuersatz festlegen,
oder über den Spalteninhalt wird entschieden, welcher Satz übernommen werden soll. Die zweite Variante ist deshalb sehr nützlich, weil in vielen Artikeldateien lediglich Kürzel als Platzhalter für die jeweilige MwSt dienen (z.B. A = 7% oder B = 16%)
Haben Sie alle Felder zugewiesen, können Sie mit der letzten Seite fortfahren.
Importart festlegen Auf der abschließenden Seite legen Sie noch die Importart fest. Dabei stehen drei Möglichkeiten zur Verfügung:
1. Nur anlegen 2. Nur überschreiben 3. Anlegen und überschreiben
Datenmanager: Artikelsortiment
105
Sollen alle Datensätze importiert werden, muss das Feld „Zeilen importieren“ = 0 sein, ansonsten geben Sie einen beliebigen Wert ein. Soll der Import erst getestet werden, empfiehlt sich zunächst der Import einer geringen Anzahl von Datensätzen (1 bis 5), statt auf Anhieb eine Datei mit über 10.000 Artikel einzuspielen. Mit „Import starten“ wird der Vorgang sofort initiiert, kann aber auch zu einem beliebigen späteren Zeitpunkt ausgeführt werden.
Speichern Sie nun Ihre Definition unter einer aussagekräftigen Bezeichnung. Nach dem Speichern steht die neu angelegte Definition unter dem Menü „Import“ für beliebige Aufrufe zur Verfügung.
Sortimentsdaten bearbeiten
Sortimentsdaten können Sie ändern, löschen, markieren und zum Artikelstamm übertragen.
Zur Orientierung steht vor jedem Sortimentsartikel eine Statusanzeige mit folgenden möglichen Hinweisen:
Markiert Der Datensatz ist markiert.
Im Artikelstamm vorhanden Der Datensatz wurde bereits zum Artikelstamm übertragen oder es existiert bereits ein Artikel mit der selben Artikelnummer.
EK oder VK geändert Durch einen neuen Import hat sich der Preis geändert.
Datenmanager: Artikelsortiment
106
Doppelt vorhandene Artikel-Nr. Es wurde von zwei verschiedenen Lieferanten die gleiche Artikelnummer importiert.
Bei doppelt vorhandenen Artikelnummern müssen Sie besonders darauf achten, dass Sie Ihre Daten nicht versehentlich mit dem falschen Artikel überschreiben.
Sortimentsdaten markieren Um mehrere Datensätze gemeinsam zu behandeln, was z.B. bei der Übertragung zum Artikelstamm oder dem Löschen mehrerer Sätze sinnvoll ist, können Sie die Sortimentsartikel markieren.
Mit der <Einfg>-Taste oder einem Doppelklick wird ein Datensatz markiert bzw. entmarkiert. Im Menü „Markieren“ lassen sich zusätzlich alle Sätze markieren, alle entmarkieren oder alle Markierungen aufheben sowie die Auswahl umkehren. Bei letzterem werden alle Sätze, die markiert waren, entmarkiert und umgekehrt.
Sortimentsdaten ändern Sortimentsdaten können nur geändert, nicht aber angelegt werden. Änderungen am Sortimentsartikel haben keine Auswirkung auf bereits zum Artikelstamm übertragene Daten.
Datenmanager: Artikelsortiment
107
Sortimentsdaten löschen Beim Löschen entscheiden Sie ob alle, nur der ausgewählte Datensatz oder alle markierten Sätze gelöscht werden sollen.
Sortimentsdaten zum Artikelstamm übertragen Beim Übertragen Ihrer Sortimentsartikel in den Artikeldatenstamm existieren verschiedene Einstell- und Filtermöglichkeiten. Zuerst können Sie wählen, ob alle Sortimentsartikel berücksichtigt werden sollen oder nur markierte Artikel.
Sie können zusätzlich Ihre Übernahme auf bestimmte Lieferanten, Verkaufsbereiche oder Warengruppen einschränken.
In den jeweiligen Auswahllisten finden Sie Ihre zur Verfügung stehenden Daten. Möchten Sie nur bestimmte Datenfelder im Artikelstamm aktualisieren, markieren Sie die jeweiligen Auswahlfelder. Für die Bestandsübernahme haben Sie noch die Möglichkeit anzugeben, ob die Bestände überschrieben oder hinzugefügt werden sollen.
Datenmanager: Kunden
108
Kunden
In der Kundenverwaltung sehen Sie zuerst eine Übersicht über alle gespeicherten Kunden. In dieser Übersicht stehen Ihnen folgende Funktionen zu Verfügung:
- Sortierung festlegen - Kunden anlegen - Kunden ändern - Kunden löschen - Umsätze zeigen - Kundenliste drucken - Lieferadressen verwalten - Kunden Suchen - Kunden nach Excel exportieren - Kunden importieren - Belege des Kunden anzeigen
Sortierung festlegen
Datenmanager: Kunden
109
Im Feld Sortierung legen Sie die Sortierreihenfolge fest. Abhängig von der Sortierung wird das entsprechende Feld für die Eingabe des Suchbegriffes sichtbar.
Kunden anlegen / ändern
In dieser Maske tragen Sie die kundenspezifischen Daten ein.
Bei Anwendern des Rabattsystems erscheint zusätzlich die Seite „Artikel-Rabatte“, innerhalb derer sich spezielle Rabatte vergeben lassen.
Einstellungen Zuschlag auf internen Verkauf Für „Kunden“, die zu Personalkauf-Konditionen Ware kaufen, kann hier ein prozentualer Aufschlag auf den jeweiligen Artikeleinkaufspreis festgelegt werden.
Interner Verkauf wie Warenbewegung buchen Ist beim „Kunden“ diese Option aktiviert, dann werden alle Verkäufe an diesen „Kunden“ wie Warenbewegungen behandelt. Das heißt, die
Datenmanager: Kunden
110
Verkäufe gelten nicht als Umsätze. Es wird lediglich der Artikelbestand aktualisiert.
Artikel-VK auf Warenbewegungs-Beleg drucken Standardmäßig werden auf Warenbewegungsbelege keine Verkaufspreise gedruckt. Mit dieser Option wird der Verkaufspreis gedruckt.
Zahlungsbedingungen Wählen Sie aus der Liste die für den Kunden geltende Zahlungs-bedingung oder geben Sie eine neue Bedingung ein. Die gewählte Bedingung erscheint dann in der Rechnung.
Rechnungs- / Lieferscheinkopien Zusätzlich zum Originaldruck wird die Anzahl von Kopien gedruckt, die Sie hier einstellen können. Kopien werden nur dann gedruckt, wenn Sie die Rechnungen oder Lieferscheine direkt auf den Drucker ausgeben. Bildschirmausgaben berücksichtigen diese Feldwerte nicht!
Sachbearbeiter (SB) Auf dieser Seite können Sie Sachbearbeiterdaten wie Name und Telefonnummer eingeben.
Artikel-Rabatte
In der Kunden-Rabattverwaltung können Sie prozentuale Rabatte auf alle rabattfähigen Artikel und für bestimmte Artikel vergeben. Bei der Eingabe von -1 als Artikelnummer werden alle rabattfähigen Artikel berücksichtigt. Sind noch weitere Artikel in der Liste eingetragen, wird jeweils der günstigere Rabatt beim Verkauf gewählt.
Datenmanager: Kunden
111
Artikel einfügen Fügt eine neue Zeile ein, in der ein weiterer Artikel mit Rabattdaten erfasst werden kann.
Rabatt einfügen Fügt eine neue Spalte ein, in der eine zusätzliche Rabattstaffel erfasst werden kann. Die Staffeln müssen nicht vorab sortiert eingegeben werden. Nach dem Speichern erscheinen die Staffeln automatisch aufsteigend sortiert.
Bankverbindung
Auf der Seite Bank können Sie die Bankverbindung des Kunden erfassen.
Wenn Sie das EC-Modul von EuroCash im Einsatz haben, können Sie zusätzlich noch angeben, ob dem Kunden bei Abbuchung ein Skonto-Abzug gewährt wird und ab welchem Betrag dieser Skonto automatisch eingesetzt werden soll.
Lieferanschriften
Datenmanager: Kunden
112
Hier verwalten Sie die Lieferanschriften des Kunden. In der Verkaufsmaske haben Sie Zugriff auf diese Daten, sobald ein Beleg die Auswahl eines Kunden erfordert.
Umsätze
Information über Umsätze, Deckungsbeiträge, Liefermengen und Verkaufsmengen.
Text Auf der letzten Seite können Sie beliebige Texte zum Kunden eingeben.
Umsätze zeigen Mit dieser Funktion können Sie die Anzeige von Kunden ein- und ausblenden.
Kundenliste drucken Druckt eine Liste aller Kunden.
Kundentransfer - Import Diese Funktion erreichen Sie aus dem Hauptmenü unter dem Menüpunkt „Bearbeiten/Transfer“. Sie können hierüber Kundendaten aus einer externen Datenquelle sehr flexibel nach EuroCash importieren.
Datenmanager: Kunden
113
Die Definition der Importschnittstelle entspricht der des Artikelsortiments-Importes s. Seite 99.
Bei der Feldzuweisung steht Ihnen beim Kundenimport die Möglichkeit zur Eingabe von Eindeutigkeitskriterien zur Verfügung. Damit können Sie verhindern, dass Adressen in Ihrem Kundenstamm doppelt angelegt werden.
Folgende Felder können als eindeutig definiert werden:
- Kundennummer - Name1 - Name2 - Name3 - Land + PLZ + Strasse - Telefonnummer
Datenmanager: Kunden
114
- Telefaxnummer - EMail - Postfach + PLZ - Sachbearbeiter-Telefonnummer - Sachbearbeiter-Telefaxnummer
Sobald beim Importieren ein Kunde gefunden wird, der die Eindeutigkeitskriterien erfüllt, die Sie gewählt haben, wird die neu zu importierende Adresse nicht mehr eingefügt, sondern wird abhängig von der gewählten Importart entweder übersprungen bzw. der bestehende Datensatz wird überschrieben.
Kunden suchen Finden Sie einen gesuchten Kunden nicht über seine Anfangszeichen, existiert zusätzlich die Möglichkeit, diejenigen Datensätze herauszufiltern, bei denen nur Teilbegriffe in der Anrede, im Namen1-3 oder im Ortsnamen vorkommen. Dazu drücken Sie nochmals auf die Taste <F1> für den Dialog „Kunden Suchen“:
Die Eingabe eines „*“ (Stern) steht dabei als Platzhalter für beliebig viele Zeichen, ein „?“ (Fragezeichen) ersetzt genau eine Zahl oder einen Buchstaben.
Datenmanager: Kundengruppen
115
Kundengruppen Kundengruppen können Sie verwenden um Umsätze bestimmter Gruppen zusammenzufassen oder Rabatte (nur in Verbindung mit dem Modul für die Rabattverwaltung) global an Kundengruppen zu vergeben.
Anlegen / Ändern Zum Anlegen einer neuen Gruppe wählen Sie die Funktion „Anlegen“. Möchten Sie eine bereits bestehende Gruppe bearbeiten, wählen Sie die Funktion „Ändern“.
Haben Sie das Modul „Rabattverwaltung“ im Einsatz, sehen Sie eine erweiterte Maske mit den zusätzlichen Funktionen zur Erfassung der Artikelrabatte.
Datenmanager: Kundengruppen
116
Sie können beliebig viele Artikel in der Rabattliste eintragen. Für jeden Artikel lassen sich beliebig viele Staffeln erfassen. Es können nur Artikel übernommen werden, die rabattfähig sind.
Wenn Sie „-1“ als Artikelnummer eintragen, dann gilt der Rabatt für alle rabattfähigen Artikel, es sei denn Sie haben weitere Artikelnummern eingetragen. Dann gelten die jeweils günstigeren Artikelrabatte.
Datenmanager: EC-Karten und Belege
117
EC-Karten und Belege EC-Karten
In dieser Liste befinden sich sowohl alle Bankverbindungen, die Sie in der Kundenverwaltung angelegt haben als auch die Bankverbindungen, die beim Lesen der EC-Karte während eines Verkaufs automatisch übernommen wurden.
Kunden zuweisen Für Bankverbindungen, die beim Verkauf entstanden sind und noch keine Zuordnung zu einem Kunden haben, können Sie mit dieser Funktion den entsprechenden Kunden aus der Kundenliste auswählen und zuordnen.
Zuweisung aufheben Mit dieser Funktion kann eine falsche Bankverbindungs-Zuordnung wieder aufgehoben werden.
Datenmanager: EC-Karten und Belege
118
Sperren / Freigeben Soll eine bestimmte Bankverbindung für Einzüge und EC-Zahlungen an den Kassen gesperrt werden, können Sie hier mit der Eingabe einer Bemerkung die Bankverbindung sperren bzw. die Sperrung wieder aufheben.
Wird an einer Kasse versucht mit einer gesperrten EC-Karte zu bezahlen, oder wird die Zahlungsart „Bankeinzug“ unter Verwendung der gesperrten Bankverbindung gewählt, dann wird die Bezahlung mit dem eingegebenen Hinweis verweigert.
Bemerkung Hier können Sie eine einzeilige Bemerkung zur Bankverbindung eingeben. Diese wird bei Bezahlung in der Kasse angezeigt.
Bon anzeigen/drucken Klicken Sie auf diesen Schalter, um eine Kopie des gewählten Bons anzuzeigen bzw. zu drucken.
EC-Belege
In dieser Liste werden alle EC-Belege fortlaufend nach Bon-Nummer sortiert gelistet. Aus dieser Liste können Sie folgende Aufgaben erledigen:
Datenmanager: EC-Karten und Belege
119
Kunden zuweisen Siehe „EC-Karten“ (S. 117).
Beleg ändern Geändert werden können nur Belege, die noch nicht in die DTA-Datei exportiert wurden. Die Änderung bezieht sich auf das Fälligkeitsdatum sowie die Skontohöhe.
Sperren / Freigeben Siehe „EC-Karten“ (Seite 118).
Bon anzeigen/drucken Siehe „EC-Karten“ (Seite 118).
DTA erstellen
In diesem Dialog können Sie angeben, ob beim Export in die DTA-Datei alle Belege oder nur offene Belege aus der Liste berücksichtigt werden sollen. Ist die Option „Alle Belege auswählen“ nicht markiert, dann können Sie eine bestimmte Zeitspanne für die DTA-Ausgabe angeben.
Disketten-Begleitzettel drucken Haben Sie nicht die Möglichkeit, die DTA-Datei online an Ihre Bank zu senden oder bevorzugen Sie den herkömmlichen Datenaustausch per Diskette, können Sie hier die Anzahl der Begleitzettel eingeben, die nach der DTA-Erstellung gedruckt werden soll.
Datenmanager: EC-Karten und Belege
120
Export an Excel Mit dieser Funktion können Sie die Beleg-Daten, vorausgesetzt Excel ist auf Ihrem System installiert, nach Excel exportieren.
Datenmanager: Lieferanten
121
Lieferanten
Bei Aufruf der Lieferantenverwaltung erscheint eine Zugriffs- bzw. Auswahlliste aller gespeicherten Lieferanten. Zum Bearbeiten der Einträge steht Ihnen das entsprechende Menü in der oberen Leiste mit den Funktionen „Anlegen“, „Ändern“, Löschen“ zur Verfügung. Um einen neuen Lieferanten anzulegen, können Sie auch direkt „Strg-Einfügen“ drücken oder auf die Liste doppelklicken.
Datenmanager: Lieferanten
122
Anlegen / Ändern
In der Lieferanten-Erfassungsmaske werden lediglich Adressdaten erfasst.
Warengruppen (WGr) Beim Aktivieren des WGr-Schalters öffnen Sie die Eingabemaske zum Erfassen der Verknüpfung zwischen Lieferanten-Warengruppen mit EuroCash-Warengruppen.
Beim Sortimentsimport wird überprüft, ob die Lieferanten-Warengruppe mit einer EuroCash-WGr verknüpft wurde und gegebenenfalls wird die Lieferanten-WGr in eine EuroCash-WGr umgewandelt.
Datenmanager: Warengruppen
123
In der Liste finden Sie alle EuroCash-Warengruppen nach Nummern sortiert. Zu jeder Warengruppe können Sie auf der rechten Seite die entsprechende Nummer des Lieferanten eingeben.
Warengruppen
Datenmanager: Warengruppen
124
Anlegen / Ändern
Eigenschaften Finanzkonto Wird diese Option aktiviert, erscheint ein zusätzliches Auswahlfenster zur Bestimmung der Zahlungsart.
In Warengruppen für Finanzkonten können keine Verkäuferprovisionen oder Kundenrabatte erfasst werden!
In Abhängigkeit Ihrer eingesetzten Module steht Ihnen folgende Auswahl zur Verfügung:
- Barzahlung - Scheck - EC-Karte - Kreditkarte - Chipkarte
Datenmanager: Warengruppen
125
Erst die Zahlart in der Warengruppe ermöglicht bei einer Finanzbuchung, (Geldausgang / Geldeingang) den Geldbestand der Kasse nach den verschiedenen Arten zu unterscheiden.
Erzeugt Geldausgang Mit der Aktivierung dieser Funktion besteht die Möglichkeit, Geldausgänge über die entsprechende Warengruppe zu buchen. Dies ist zum Beispiel notwendig bei „Geld aus Kasse zur Bank“.
Artikel-Neuerfassung in der Kasse Aktivieren Sie diese Option, wenn die aktuelle Warengruppe bei der Artikel-Expresserfassung in der Liste der verfügbaren Warengruppen enthalten sein soll.
Vorgaben für neue Artikel
MwSt In diesem Feld kann der Mehrwertsteuer-Schlüssel eingetragen werden, der später beim Neuanlegen von Artikeln automatisch mit dieser Warengruppe in die Artikeldaten übernommen wird.
Handelsspanne Diese Option dient Ihnen als Eingabehilfe. Wurde beim Neuanlegen eines Artikels noch keine Handelsspanne vergeben, wird diejenige übernommen, die Sie hier definieren.
Verkäuferprovisionen
Tragen Sie die Verkäufer ein, die beim Verkauf von Artikeln dieser Warengruppe Provisionen erhalten sollen.
Datenmanager: Warengruppen
126
Bei der Eingabe von -1 werden alle Verkäufer berücksichtigt. Zusätzlich können weitere Verkäufer mit unterschiedlichen Provisionsarten und Staffeln eingefügt werden. Dabei gilt immer die Provision, die dem Verkäufer die höchste Belohnung beschert.
Nur provisionsfähige Artikel berücksichtigen
Mit dieser Option bestimmen Sie, ob die Provision in Abhängigkeit von der Artikeleinstellung gewährt wird.
Provisionsarten:
- pro Einheit - % auf den Verkaufswert - % auf den Rohgewinn
Wert / Einheit:
In Abhängigkeit von der Provisionsart legen Sie hier den Wert fest, ab dem die Provision bzw. die Staffel gilt.
Provision:
Geben Sie hier die Provisionshöhe in Prozent ein.
Kundenrabatte
In der Kunden-Rabattverwaltung können Sie prozentuale Rabatte für alle sowie für bestimmte Kunden vergeben. Bei der Eingabe von -1 als Kundennummer werden alle Kunden mit dem eingegebenen Rabatt berücksichtigt. Sind noch weitere Kunden in der Liste eingetragen, wird beim Verkauf jeweils der günstigere Rabatt gewählt.
Datenmanager: Warengruppen
127
Kunde einfügen Fügt eine neue Zeile ein, in der ein weiterer Kunde mit Rabattdaten erfasst werden kann.
Rabatt einfügen Fügt eine neue Spalte ein, in der eine zusätzliche Rabattstaffel erfasst werden kann. Die Staffeln müssen nicht vorab sortiert eingegeben werden. Nach dem Speichern erscheinen die Staffeln automatisch aufsteigend sortiert.
Datenmanager: Verkaufsbereich
128
Verkaufsbereich
Anlegen / Ändern
In dieser Maske legen Sie den artikelspezifischen Verkaufsbereich an (entspricht einem „der Warengruppe übergeordneten Bereich“; Bsp.: Verkaufsbereich „Tabak“ / Warengruppe „Zigaretten“, oder „Zigarren“ etc.). Nummer und Bezeichnung werden dabei von Ihnen festegelegt.
Wird das Feld „Umsatzneutral“ aktiviert, bedeutet dies, dass Geldein- bzw. -auszahlungen nicht in den Umsatz eingehen und auch nicht provisions-fähig sind. Ein Beispiel hierfür ist der Geldtransfer von Bank an Kasse.
Artikel-Neuerfassung in der Kasse Dieses Feld bestimmt, ob in der Kasse bei der Express-Erfassung ein neuer Artikel mit diesem Verkaufsbereich definiert werden kann.
Datenmanager: Kassen
129
Kassen
Anlegen / Ändern Beschreibung siehe Seite 29.
System Beschreibung siehe Seite 44.
Datenmanager: Verkäufer
130
Verkäufer
Anlegen / Ändern
In dieser Maske werden die verkäuferspezifischen Daten angelegt.
Das Kürzel wird für die schnelle Identifikation bei der Kassenanmeldung benötigt. Die Kennwortvergabe ist nicht zwingend.
Datenmanager: Lieferungen
131
Lieferungen In den folgenden Masken können Sie Ihre Lieferungen entsprechend der Lieferscheindaten eingeben.
Datenmanager: Lieferungen
132
Es gibt zwei Arten von gelieferter Ware für EuroCash. Zum einen sind es die „normalen“ Artikel und zum anderen sind es die Sammelartikel. Dabei wird in der Art der Erfassung unterschieden. Während bei den normalen Artikeln die Eingabe von Lieferant, Bestellnummer und Etikettenangaben verlangt wird, sind bei der Erfassung von Sammelartikel-Lieferungen der EK-Wert sowie der VK-Wert und die daraus resultierenden Handelsspannen sowie der berechnete Lagerwert maßgebend.
Anhand der Artikelnummer erkennt EuroCash, ob es sich um einen Sammelartikel handelt oder nicht. Dementsprechend wird die jeweils benötigte Erfassungsmaske automatisch aufgerufen.
Jeder gelieferte Artikel wird mit <F2> gespeichert. Soll ein bereits erfasster Artikel gelöscht werden, dann drücken Sie die Taste <F7>.
Die Liefereingaben werden alle erst wirksam, also bestandstechnisch relevant, sobald die Daten mit <F9> verbucht wurden. Danach stehen die neuen Bestände und die neuen Durchschnitts-EK’s dem System zur Verfügung.
Nach der Übertragung werden Sie gefragt, ob das Lieferprotokoll gedruckt werden soll. Lieferprotokolle können sie jederzeit wiederholt ausdrucken, wenn Sie die Funktion „Protokoll“ mit <F3> aufrufen (s. Seite 161).
Sollten Sie über das Etikettenmodul verfügen, werden bei der Verbuchung der Lieferungen die Artikeldaten zum Etiketten-druck automatisch unter einer neuen Gruppe in die Etikettendatei übertragen.
Lieferant festlegen Sollen Artikel immer einem bestimmten Lieferanten zugeordnet werden, aktivieren Sie den Schalter „Festlegen“. Daraufhin wählen Sie aus der Zugriffsliste den Lieferanten, den Sie für Ihre gelieferten Artikel festgelegen möchten. Nun werden alle Artikel, die Sie erfassen, von EuroCash automatisch dem Lieferanten zugeordnet. Dies kann sehr nützlich sein, wenn Sie Ware von Lieferanten erhalten, die nicht als Hauptlieferant im Artikelstamm stehen.
Datenmanager: Etiketten
133
Etiketten
In EuroCash werden alle zu druckenden Etiketten in Gruppen zusammengefasst. Es können beliebig viele Gruppen hinzugefügt werden. Jede Gruppe erhält eine laufende Nummer sowie eine frei wählbare Gruppenbezeichnung. Innerhalb jeder Gruppe können beliebig viele Etiketten gespeichert sein.
Nach jeder Lieferung mit Etikettenanforderung wird automatisch eine neue Gruppe mit einem kurzen Text zur Lieferung als Gruppenbezeichnung angelegt.
Gruppe anlegen Um eine neue Gruppe anzulegen, wählen Sie den Schalter „Neue Gruppe“ und geben anschließend eine aussagekräftige Bezeichnung ein. Aus der Liste der Etikettenformate wählen Sie das Format der zu druckenden Etiketten. Mit <F2> speichern Sie die neue Gruppe.
Danach können Sie Ihre Artikel mit „Neues Etikett“ zur Gruppe hinzufügen.
Datenmanager: Etiketten
134
Etiketten Einfügen / Ändern
Im Etikettenerfassungs-Dialog läßt sich die Gruppe jederzeit ändern. Mit der Taste <F1> steht Ihnen eine Artikelzugriffsliste zur Verfügung, aus der Sie die Artikel übernehmen können. Mit den Pfeiltasten rechts vom Artikel blättern Sie innerhalb der Gruppe nach den erfassten Etiketten. Im EAN-Feld können Sie eine der Artikel-EAN’s auswählen und schließlich geben Sie die gewünschte Anzahl der zu druckenden Etiketten ein. Mit <F2> wird die Eingabe gespeichert. Mit <F3> das Etikett sofort gedruckt.
Wurde bereits zuvor ein Artikel in der Gruppe erfasst, den Sie nochmals eingeben, werden die alten Daten beim Speichern mit den neuen überschrieben. Die Kalenderwoche in Verbindung mit dem Wochentag wird auf dem Etikett gedruckt und dient zur Information am ausgeschilderten Artikel.
Etiketten Selektion Wenn Sie für mehrere Artikel, die Sie per Selektion zusammenfassen können, Etiketten drucken müssen, wählen Sie “Selektion“ aus der Funktionsleiste und geben anschließend Ihre Selektionskriterien ein. Bevor die gefundenen Artikel in die Etikettengruppe übernommen werden, können Sie nach dem Selektionslauf noch folgende Einstellungen vornehmen:
Datenmanager: Etiketten
135
- Anzahl Etiketten pro Artikel
- Nur Artikel mit gespeichertem EAN sollen übernommen werden.
- Die selektierten Artikel sollen in eine neue Etikettengruppe eingefügt werden.
- Etikettenformat festlegen
Mit <F2> werden die selektierten Artikel in die Etikettengruppe übernommen.
Etikettenzuordnung Soll ein Etikett von einer Gruppe in eine andere übertragen werden, wählen Sie die ursprüngliche Gruppe sowie die zu übertragende Artikelnummer aus. Anschließend wählen Sie die Zielgruppe aus der Liste und speichern die Änderungen. Das Etikett verschwindet daraufhin aus der ursprünglichen Gruppe und erscheint in der neuen.
Etiketten Drucken
Datenmanager: Etiketten
136
Es stehen Ihnen zwei Möglichkeiten zum Drucken zur Verfügung:
Sie können alle Etiketten innerhalb einer Gruppe gemeinsam ausdrucken, oder Sie wählen den Druck von nur einem Etikett aus der Gruppe mit der gespeicherten Anzahl von Kopien. Im Menü werden Sie über den Umfang der Druckausgabe informiert. Für beide Varianten steht Ihnen eine Vorschau auf dem Bildschirm zur Verfügung.
Einstellungen
In den Einstellungen definieren Sie Ihren Drucker sowie alle erforderlichen Maße des Etikettenbogens. Mit <F6> gelangen Sie in den Druckereinrichtungs-Dialog von Windows. Zur Übernahme des Papierformats drücken Sie die Taste <F5> in den Feldern „Seitenlänge“ und „Seitenbreite“. Damit Sie vorab eine Ansicht der Etiketteneinstellungen bekommen, können Sie eine Vorschau aktivieren. Mit dem Testdruck überprüfen Sie schließlich, ob der Ausdruck innerhalb des Etikettenrahmens erfolgt.
Datenmanager: Inventur
137
Inventur In EuroCash können Sie Ihre Inventur in mehrere Arbeitsgänge unterteilen. Dadurch sind Sie nicht gezwungen, die Inventur für den gesamten Artikelbestand auf einmal durchzuführen. Darüber hinaus bleiben Sie von der zeitlichen Erfassung relativ unabhängig.
Artikel einfrieren
Zu Beginn einer Inventur legen Sie fest, welche Artikel erfasst werden sollen. Diese werden für die Inventur „eingefroren“:
Wählen Sie „Neu“, um eine neue Einfrierung der Bestände zu starten. Daraufhin erscheint eine Artikelselektionsmaske, innerhalb derer Sie Ihre Kriterien definieren.
In der Artikelselektion legen Sie zunächst fest, ob es sich bei der Selektion um Sammelartikel handelt oder nicht. Diese Differenzierung ist wichtig, da die spätere Bestandserfassung unterschiedlich verläuft.
Danach legen Sie die EK-Bewertung zur Berechnung des Inventurwertes fest. Die EK-Bewertung kann jederzeit nachträglich geändert werden. Allgemein können Sie noch unter „Artikel-Begrenzung“ festlegen, ob auch Artikel, die keinen Bestand haben und noch nie geliefert oder verkauft
Datenmanager: Inventur
138
wurden, berücksichtigt werden sollen. Weiterhin definieren Sie, welche Artikel in die Selektion aufgenommen werden sollen. Zur Auswahl können Sie einen Artikelnummern-Bereich festlegen oder Artikel, die bestimmte Begriffe in der Bezeichnung enthalten. Auf den Seiten Verkaufsbereiche, Warengruppen und Lieferanten können Sie Ihre Datenfilter sehr flexibel definieren.
Bevor die Artikel mit <F2> übernommen bzw. eingefroren werden, können Sie die selektierte Menge nochmals kontrollieren.
Anschließend werden Sie aufgefordert, den Inventur-Stichtag festzulegen. Der Stichtag muss früher oder gleich dem aktuellen Datum sein. Eine nachträgliche Änderung des Stichtags ist zulässig.
Das Einfrieren kann jederzeit durch Einfügen weiterer Selektionen erweitert werden. Dazu wählen Sie „Einfügen“. Ebenso können bereits zur Gruppe hinzugefügte Artikel wieder aus der Liste gelöscht werden.
Datenmanager: Inventur
139
Beachten Sie, dass beim Einfrieren der Bestände Kopien der eingefrorenen Artikel erstellt werden und dadurch Probleme entstehen können, wenn zwischenzeitlich Artikel gelöscht wurden oder sich Artikelnummern geändert haben. Für diesen Fall existiert eine Abhilfe mit der Funktion „Upd“. Beim Betätigen dieses Schalters werden alle eingefrorenen Artikel auf ihre Integrität hin überprüft und gegebenenfalls werden automatisch Korrekturen gestartet.
Rufen Sie diese Funktion am besten immer vor einer Listenausgabe auf.
Zählliste Nach der Übernahme der selektierten Artikel sollten Sie als erstes die Zählliste drucken.
Bei dieser Liste handelt es sich um ein Formular zur Erfassung der Ist-Bestände. Sie kann wahlweise sortiert nach Artikelnummer oder Artikelbezeichnung ausgedruckt werden. Möchten Sie die Bestände mit
Datenmanager: Inventur
140
Hilfe eines mobilen Datenerfassungsgerätes oder per Scanner erfassen, läßt sich die Zählliste alternativ auch mit EAN-Barcodes drucken.
Bestände erfassen Nachdem Sie alle Ist-Bestände gezählt haben, müssen diese Daten nach EuroCash übertragen werden. Dazu stehen Ihnen drei Erfassungs-Möglichkeiten zur Verfügung.
Vor jeder Erfassung werden Sie aufgefordert den Erfassungs-Zeitpunkt einzugeben. Falls Sie nicht mit einem MDE-Gerät die Bestände erfassen, ist es daher sinnvoll, auf der Zählliste bereits während des Zählens immer wieder eine Notiz zum Zeitpunkt der Erfassung einzutragen. Der Zeitpunkt der Erfassung ist vor allem dann sehr wichtig für eine genaue Inventur, wenn sich ihre Inventur über mehrere Tage hinzieht und währenddessen verkauft oder geliefert wird.
In EuroCash werden für die Inventur folgende Berechnungen durchgeführt:
Bestandsermittlung zum Stichtag:
Zählbestand – (verkaufte Mengen + Lieferungen) zwischen Stichtag und Erfassungszeitpunkt
Bestandsermittlung zum Zeitpunkt der Rückübertragung:
Zählbestand – (verkaufte Mengen + Lieferungen) zwischen Erfassungs- und Rückübertragungszeitpunkt
Datenmanager: Inventur
141
Beachten Sie in der Artikelliste, dass es ein Unterschied ist, ob die Zahl Null eingetragen wurde oder ob das Feld leer bleibt (= nicht erfasst). Alle Artikel, die noch nicht erfasst wurden, werden rechts vom Eingabefeld rot markiert.
Nicht erfasste Artikel werden in der Inventurbewertung nicht berücksichtigt.
1. Erfassungsart Mit dem Menüpunkt „Nach Liste erfassen“ können Sie die Bestände manuell in die Tabelle übernehmen. Diese Erfassungsart ist am besten für kleinere Datenbestände geeignet, da sie am schnellsten ist.
2. Erfassungsart „Mit Scanner erfassen“ haben Sie die zweite Erfassungsmöglichkeit.
Datenmanager: Inventur
142
Hierbei geben Sie die Artikelnummer ein oder Sie scannen direkt von der Zählliste ein. Anschließend geben Sie den erfassten Bestand ein. Für die Bestätigung der Menge stehen Ihnen drei Tasten zur Verfügung, die in Abhängigkeit von der eingegebenen Menge aktiv sind.
Die Taste <Enter> Immer aktiv. Beim Betätigen wird der Inhalt vom Bestandsfeld überschrieben.
Die Taste <+> Nur aktiv, wenn ein Bestand bereits erfasst wurde. Beim Betätigen wird der eingegebene Bestand zum Inhalt des Bestandsfeldes addiert.
Die Taste <-> Nur aktiv, wenn ein Bestand bereits erfasst wurde und die eingegeben Menge kleiner als der Inhalt des Bestandsfeldes ist. Beim Betätigen wird der eingegebene Bestand vom Inhalt des Bestandsfeldes abgezogen.
3. Erfassungsart Übernahme der Ist-Bestände aus dem mobilen Erfassungsgerät. Dazu wählen Sie „MDE Datenübernahme“. Dazu mehr auf Seite 158.
Nachdem Sie die Ist-Bestände eingetragen bzw. übernommen haben, sollten Sie die Kontrollliste ausdrucken.
Kontrollliste
Die Inventur-Kontrollliste zeigt Ihnen Differenzen auf, denen Sie nachgehen können, bevor die Inventur abgeschlossen wird. In der Kontrollliste mit allen Artikeln aus der Gruppe lässt sich feststellen, ob alle Artikel erfasst wurden und ob übermäßige Differenzen zwischen Soll- und Ist-Beständen vorhanden sind. In der Kontrollliste, in der nur Artikel mit Bestand gelistet werden, können nur Soll-Ist-Abweichungen festgestellt werden.
Datenmanager: Inventur
143
EK-Bewertung An dieser Stelle können Sie die EK-Bewertung gegebenenfalls noch ändern. Dazu wählen Sie „Bewertung“ und geben eine für Sie günstigere Berechnungsgrundlage ein.
Mögliche Bewertungen sind der Durchschnitts-, letzter, niedrigster und höchster EK. Sind alle Bestände der Einfrierung erfasst und kontrolliert worden, können Sie mit der Inventurliste fortfahren.
Datenmanager: Inventur
144
Inventurliste
Die Inventurliste gibt den Inventurwert der erfassten Artikel wieder. Möchten Sie eine Inventurliste, die nur Artikel mit Bestand enthält, wählen Sie den Eintrag „Nur Artikel mit Bestand drucken“.
Schließlich haben Sie noch die Möglichkeit zur Ausgabe einer Liste, die nach Warengruppen zusammengefasst ist.
Wenn Ihre Inventur aus mehreren Artikel-Zusammenfassungen mit einem gemeinsamen Stichtag besteht, werden Sie vor dem Ausdruck der Inventurliste gefragt, ob alle Gruppen vom selben Stichtag zusammengefasst werden sollen.
Nach Ausdruck der Inventurliste werden Sie gefragt, ob die Rückübertragung der Inventurwerte gestartet werden soll.
Rückübertragung Bei der Rückübertragung werden die Ist-Bestände in den Artikelstamm übertragen - allerdings unter Berücksichtigung der Bestandsänderung zwischen Zählzeitpunkt und Datum der Rückübertragung.
Datenmanager: Inventur
145
Beachten Sie, dass nachdem die Rückübertragung abgeschlossen ist, keine Zähllisten und keine Kontrolllisten mehr gedruckt werden können. Es empfiehlt sich, noch vor der Rückübertragung eine Datensicherung durchzuführen.
Datenmanager: Bestellungen
146
Bestellungen
Artikelbestellungen können Sie für einzelne Artikel veranlassen oder per Vorschlag automatisch erstellen lassen.
Artikel einzeln bestellen Möchte Sie bestimmte Artikel direkt bestellen, wählen Sie „Bestellen“ aus der Funktionsleiste im Fenster der Bestellübersichten. Danach erscheint ein Dialog, innerhalb dessen Sie Ihre Bestelldaten eingeben können.
Werden hier vom Artikelstamm abweichende Daten eingegeben, wie z.B. der Mindestbestand oder ein abweichender Hauptlieferant, werden diese Daten beim Speichern in die Artikeldatei übertragen. Somit können Sie bereits beim Bestellen Ihre Artikeldaten pflegen. Nach dem Speichern
Datenmanager: Bestellungen
147
steht der bestellte Artikel in der Bestellliste unter dem jeweiligen Lieferanten.
Für regelmäßige Bestellungen ist es zweckmäßiger, einen Bestellvorschlag automatisch von EuroCash erstellen zu lassen.
Bestellvorschlag Für die Erstellung eines Bestellvorschlags existieren hinsichtlich der Berechnung der Vorschlagsmengen zwei Möglichkeiten.
Die normale Variante ist die Überprüfung der Mindestbestände, die Sie im Artikelstamm festgelegt haben.
Die zweite Möglichkeit ist das zusätzliche Heranziehen von Erfahrungswerten der verkauften Mengen innerhalb eines frei wählbaren Zeitraums. Damit können Sie entscheiden, ob beispielsweise in diesem Winter so viele XY-Artikel bestellt werden sollen, wie im letzten Jahr innerhalb von drei Monaten vor Weihnachten verkauft wurden.
Nachdem Sie definiert haben, nach welcher Logik der Vorschlag gemacht werden soll, können Sie die Selektion vorab filtern. Auf den folgenden Seiten des Bestellvorschlag-Dialogs können Sie Ihre Auswahlkriterien bezüglich Warengruppen, Verkaufsbereichen und Lieferanten festlegen.
Datenmanager: Bestellungen
148
Beim Starten der Selektion prüft das Programm, ob zuvor schon ein Vorschlag gemacht wurde. Trifft dies zu, werden Sie aufgefordert zu entscheiden, was mit dem zuvor erstellten Vorschlag passieren soll:
1. Löschen -> Ein komplett neuer Vorschlag wird erstellt. 2. Aktualisieren und erweitern -> Bereits vorgeschlagene Artikel
werden hinsichtlich der neu berechneten Menge aktualisiert. Es können neue Artikel hinzukommen.
3. Nur erweitern -> Alle bereits vorgeschlagenen Artikel bleiben unberührt, auch wenn der neue Vorschlag abweichend ist. Es werden nur neue Vorschläge hinzugefügt.
Wurden Artikel innerhalb Ihrer Selektionskriterien vorgeschlagen, erhalten Sie eine Tabelle mit den selektierten Artikeln. Hier können Sie die selektierten Vorschläge überprüfen und gegebenenfalls Mengen korrigieren oder Artikel aus der Liste löschen. In der unteren Hälfte der Maske werden zur Information die verkauften Mengen des aktuellen und des vergangenen Jahres eingeblendet.
Datenmanager: Bestellungen
149
Sind Sie mit den Vorschlägen einverstanden, können Sie diese mit <F4> in die Bestellliste übernehmen. Dabei werden die Artikel unter den jeweiligen Lieferanten aufgeteilt.
Damit die Bestellung wirksam wird, muss die Bestellung verbucht werden.
Nach dem Drucken werden Sie automatisch gefragt, ob die Bestellung verbucht werden soll. Nur dann gilt die Bestellung für das System als erledigt und die Artikeldaten werden daraufhin aktualisiert.
Datenmanager: Fotoarbeiten
150
Fotoarbeiten Fototaschen Lieferung In der Fotoarbeitenverwaltung werden die gelieferten Fototaschen eingegeben. Alle Lieferungseingaben werden zuerst in einer vorläufigen Datei gesammelt und stehen geordnet nach Lieferscheinnummer, bis der jeweilige Lieferschein mit der Funktion „Übertragen“ in die Fotoarbeiten-Datei übertragen wird. In der unteren Hälfte der Maske werden nur die Taschen des eingegebenen Lieferscheins angezeigt. Damit Sie eine Übersicht über noch nicht übertragenen Lieferscheine erhalten, wählen Sie die Funktion „Offene LS“. Daraus können Sie auch direkt einen Lieferschein zur weiteren Bearbeitung auswählen.
Haben Sie alle Fototaschen einer Lieferung erfasst, können Sie den gesamten Lieferwert auf der rechten Seite der Maske überprüfen. Jetzt können Sie den erfassten Lieferschein in die Fotoarbeitendatei übertragen. Dadurch wird der Lagerwert des Sammelartikels für Fotoarbeiten aktualisiert und die Fototaschen stehen in der Kasse zum Verkauf bereit (s. Seite 73).
Nach der Übertragung werden Sie gefragt, ob das Lieferprotokoll gedruckt werden soll. Lieferprotokolle können sie jederzeit wiederholt ausdrucken, wenn Sie die Funktion „Protokoll“ aufrufen (s. Seite 161).
Datenmanager: Fotoarbeiten
151
Wurden Fototaschen nicht zuvor in der Kasse angenommen, d.h. in der Fotoarbeitendatei ist die Taschennummer noch nicht gespeichert worden, wird die Tasche beim Übertragen neu angelegt und das Annahme- sowie das Fertigstellungsdatum bekommen das gleiche Tagesdatum.
Fototaschen Übersicht In der Fototaschen-Übersicht können Sie Informationen über Ihre Fotoarbeiten gewinnen. Darüber hinaus haben Sie hier die Möglichkeit alte Aufträge aus dem Bestand zu bereinigen. Dafür stehen zwei Möglichkeiten zur Verfügung: Markieren Sie die Fotoarbeiten mit der <Enter>-Taste und wählen Sie anschließend im Menü „Bearbeiten“ die Funktion „Markierte Aufträge löschen“. Oder wählen Sie, wiederum unter dem Menüpunkt „Bearbeiten“ die Funktion „Aufträge “älter als“ löschen“.
Die gelöschten Aufträge werden gedruckt und im System protokolliert.
Damit Sie eine Fototasche in der Liste schnell finden, wählen Sie die Funktion „Gehe zu“ und scannen die Taschennummer bzw. den Taschen-EAN-Code. Sie können die Nummer auch manuell eingeben. Wird die Tasche nicht gefunden, bekommen Sie eine entsprechende Meldung. Mit der Funktion „Drucken“ erhalten Sie eine Liste aller nicht abgeholten Fototaschen.
Datenmanager: Fotoarbeiten
152
Unbekannte Fototaschen/Unbrauchbare Etiketten Wenn Sie Ihre Fotoarbeiten im eigenen Minilab entwickeln und mit einer eigenen fortlaufenden Nummerierung der Fototaschen arbeiten, kann es vorkommen, dass bereits gedruckte Aufkleber unbrauchbar werden. Damit alle Lücken aufgeklärt werden, können Sie an dieser Stelle die unbrauchbaren Nummern erfassen und somit protokollieren.
Zum Erfassen einer Fototasche, die unbekannt ist oder vernichtet werden soll, können Sie den EAN-Code an der Fototasche scannen oder die Fototaschennummer manuell eingeben.
Haben Sie versehentlich eine Tasche eingetragen und möchten diese wieder aus der Liste entfernen, genügt es, wenn Sie die Nummer nochmals eingeben bzw. per Scanner erfassen.
Bevor die Tasche aus der Liste entfernt wird, werden Sie sicherheitshalber zur Bestätigung aufgefordert.
Alle Aufträge, die als unbekannt oder unbrauchbar gekennzeichnet wurden, können nicht mehr direkt verkauft werden. Sollten Sie dennoch versuchen, eine dieser Taschen an der Kasse zu verkaufen, werden Sie darauf aufmerksam gemacht und haben dann die Möglichkeit den Status der Fototasche wieder rückgängig zu machen.
Die erfassten Daten können Sie auf dem Bondrucker mit "Drucken" ausgeben.
Datenmanager: Zeitschriften
153
Zeitschriften In EuroCash wird zwischen den Artikeldaten und den Zeitschriftendaten unterschieden. Es besteht aber trotzdem ein enger Zusammenhang zwischen den beiden Dateien. In der Zeitschriftenverwaltung legen Sie für jede Zeitschrift eine Artikelnummer fest, unter der die Zeitschrift an der Kasse verkauft werden soll. Das kann für mehrere Zeitschriften eine gemeinsame Artikelnummer sein, wie beispielsweise bei Tageszeitungen.
Anlegen / Ändern Zum Anlegen einer neuen Zeitschrift wählen Sie die Funktion „Anlegen“ aus der Funktionsleiste. Daraufhin werden Sie gefragt, ob die Daten der zuletzt ausgewählten Zeitschrift in die Liste kopiert werden sollen. Dies ist hilfreich beim Anlegen von neuen Tageszeitungen.
Datenmanager: Zeitschriften
154
Zur eindeutigen Erkennung einer Zeitschrift geben Sie die VDZ der Zeitschrift ein. Die VDZ ist die Nummer, die zwischen der vierten und achten Stelle innerhalb des EAN-Barcodes steht. Haben Sie die Zeitung oder Zeitschrift zur Hand, können Sie den Barcode auch direkt einscannen, dabei wird die VDZ automatisch extrahiert und in das Feld „EAN -> VDZ“ eingetragen. Den „AddOn“ geben Sie nur dann ein, wenn er zur Unterscheidung des Heftes und nicht zur Unterscheidung der Ausgabe dient (Bsp. Burda). In das Feld „Obj./Bestell-Nr.“ tragen Sie die Nummer ein, mit der Sie die Zeitschrift bei Ihrem Grossisten bestellen. Das Feld „Lieferanten“ wird mit der Nummer belegt, unter der Sie Ihren Grossisten als Lieferanten angelegt haben. Anschließend wählen Sie die Artikelnummer aus, mit der die Zeitschrift verkauft werden soll.
Im Feld „Erscheinung“ wird nur dann ein Eintrag ausgewählt, wenn es sich um eine Tageszeitung handelt.
Damit der Artikel gespeichert werden kann, muss noch ein MwSt-Schlüssel und eine gültige Warengruppe eingetragen werden. Das Remissionsfeld wird zur Zeit nur zu informativen Zwecken genutzt.
Haben Sie alle Daten korrekt eingegeben, können Sie die Zeitschrift mit <F2> speichern.
Zeitschriften importieren Erhalten Sie von Ihrem Grossisten die aktuellen Zeitschriftdaten
Datenmanager: Zeitschriften
155
per eMail oder per Diskette, können Sie ähnlich wie bei der Artikel-Sortimentspflege die Daten importieren (siehe Seite 99 für nähere Details).
Für die Datenübernahme stehen Ihnen die Zuweisungsfelder Bestell-Nummer, Titel, VDZ, EK, VK, und die MwSt zur Verfügung.
Damit können Sie Ihre Zeitschriftdaten immer auf dem aktuellen Stand halten.
Zeitschriften Lieferungen Bevor Sie eine neue Zeitschriftenlieferung eingeben, müssen Sie eine neue Lieferscheinnummer mit der Funktion „Neu“ anlegen.
Tragen Sie hier die Lieferschein-Nummer und das Lieferdatum ein. Mit <F2> wird der neue Lieferschein angelegt, unter dem Sie die gelieferten Zeitschriften eingeben.
Datenmanager: Zeitschriften
156
Zur Eingabe der Lieferdaten reicht es in der Regel aus, nur die Zeitschrift zu scannen und die gelieferte Menge einzutippen. Sollen dagegen die Daten direkt vom Lieferschein übernommen werden, können Sie alternativ zum Scannen auch die Bestellnummer anstelle vom EAN eingeben.
Die Daten, die Sie bei der Lieferung eingeben, aktualisieren sofort Ihre Bestände und die Preise.
Bei der Eingabe der Zeitschriftenlieferung wird kein Übertragungsvorgang wie bei der Lieferung von Artikeln erwartet.
Fehlerhaft eingegebene Positionen können mit der Funktion „Löschen“ aus der Liste wieder entfernt werden. Im Menü zum Löschen besteht auch die Möglichkeit den kompletten Lieferschein zu löschen. Den eingegebenen Lieferschein können Sie jederzeit mit der Funktion „Drucken“ auf dem Drucker ausgeben.
Zeitschriften Remission Im Gegensatz zur Lieferung werden bei der Remission die Zeitschriften aus Ihrem Bestand abgezogen.
Zum Erfassen einer neuen Remission müssen Sie die Funktion „Neu“ wählen und anschließend das Remissionsdatum eingeben.
Datenmanager: Zeitschriften
157
Mit <F2> speichern Sie die neue Remission mit einer neuen laufenden Nummer.
Ähnlich wie bei der Zeitschriftenlieferung reicht es in der Regel aus, nur die Zeitschrift zu scannen und die Remissions-Menge einzutippen.
Mit der Funktion „Löschen“ öffnen Sie das Löschmenü, mit dem Sie einzelne Positionen oder die gesamte Remission löschen können. Die erfasste Remission lässt sich jederzeit mit der Funktion „Drucken“ auf dem Drucker ausgeben.
Datenmanager: Mobile Datenerfassung MDE
158
Mobile Datenerfassung MDE Mit dem Modul für die Mobile Datenerfassung steht Ihnen die Möglichkeit zur Verfügung, auf einfache Weise Daten, die mit einem MDE-Gerät erfasst wurden, in EuroCash zu übernehmen. EuroCash ist so konzipiert, dass sich alle MDE-Geräte, die durch ein separates Programm für den Download der Daten angesteuert werden können, mit EuroCash einsetzen lassen.
Die Mobile Datenerfassung kann für folgende Bereiche in EuroCash eingesetzt werden:
- Inventuren - Lieferungen - Zeitschriften – Lieferungen und Remissionen
Bevor Sie mit der Datenübernahme beginnen können, müssen folgende Einstellungen vorgenommen werden:
MDE – Einstellungen Den Dialog für die Einstellungen können Sie entweder im Datenmanager aus dem Hauptmenü unter Einstellungen aufrufen oder aus jedem MDE-Dialog.
Daten von MDE holen Hier geben Sie das Programm mit seinem vollständigen Verzeichnis sowie allen notwendigen Parametern zum Herunterladen der Daten vom MDE-Gerät ein. Entnehmen Sie bitte alle notwendigen Informationen aus dem Benutzerhandbuch Ihres Gerätes.
Datenmanager: Mobile Datenerfassung MDE
159
Daten an MDE senden Hier geben Sie das Programm mit seinem vollständigen Verzeichnis sowie allen notwendigen Parametern zum Heraufladen der Artikeldaten zum MDE-Gerät ein. Das Versenden von Artikeldaten an das MDE-Gerät setzt voraus, dass Ihr Gerät über eine entsprechende Datenbank mit einem Programm zur Überprüfung der gescannten Daten verfügt. Entnehmen Sie bitte alle notwendigen Informationen dem Benutzerhandbuch Ihres Gerätes.
Artikel-Dateiname Geben Sie hier den Namen der Datei ein, die in Ihr MDE-Gerät importiert werden soll.
Artikel senden [F3] Mit der Taste <F3> starten Sie den Dialog zur Definition der Daten, die an das MDE-Gerät gesendet werden sollen.
Sie haben die Möglichkeit, alle Artikel und alle Sortimentsartikel an das MDE-Gerät zu übertragen. Beachten Sie dabei die Speicherkapazität Ihres Gerätes.
Für manche MDE-Anwendungen ist es notwendig Pseudomengen zur Verfügung zu stellen. Mit der Option „Mengen generieren“ können Sie diese Mengen in der zu übertragenden Datei erzeugen.
Import-Format Damit die vom MDE-Gerät generierten Daten nach EuroCash importiert werden können, müssen Sie eine kleine Schnittstelle mit dem integrierten EuroCash-Werkzeug definieren. Eine Beschreibung zur Definition des Importformats finden Sie auf Seite 99.
Datenmanager: Diverse Konstanten
160
Diverse Konstanten
In dieser Maske werden die Konstanten angelegt. In der oberen Zeile erscheint eine Auswahlliste zur Übernahme der jeweiligen Konstantenart: „Kundenstatus”, „Zahlungs-bedingungen”, „Lieferanten-status”, „Liefervermerke”. Die von Ihnen hier gewählten Angaben können Sie in den entsprechenden Feldern der Stammdatenverwaltung über-nehmen.
Zu jeder Konstantenart erscheinen im unteren Teil des Fensters die bereits erfassten Konstanten. Für Zahlungsbedingungen haben Sie die Möglichkeit Platzhalter „{AD}“ und „{RD}“ in den Konstanten einzufügen. Diese beziehen sich auf Datumsangaben im Zahlungsbedingungstext. „{AD}“ ist das aktuelle Datum und „{RD}“ ist das Rechnungsdatum. Die Platzhalter können Sie um beliebige Tage variieren, indem Sie die zusätzlichen Tage mit einem „+“-Zeichen darstellen. Ein Beispiel soll Ihnen die Möglichkeiten verdeutlichen: Im Konstantentext für Zahlungsbedingungen ist folgendes eingetragen: 3% Skonto bis {RD+10}, 1% Skonto bis {RD+20} abzugsfähig Ergibt auf der Rechnung (Re.Datum = 1.1.2003) folgenden Text zur Zahlungsbedingung :
3% Skonto bis 11.1.2003, 1% Skonto bis 21.1.2003 abzugsfähig
Datenmanager: Lieferprotokolle
161
Lieferprotokolle Das Lieferprotokoll kann aus der Lieferverwaltung, der Artikelübersicht und aus der Fotoverwaltung heraus aufgerufen werden.
Ihnen stehen zwei Anzeigevarianten zur Auswahl. Zum einen werden die Lieferdaten gelistet, sortiert nach dem Lieferdatum und dem Lieferanten, und zum anderen nach der chronologischen Erfassungsreihenfolge mit entsprechender laufender Nummer.
Mit der Tastenkombination <Alt+D> wird der jeweils markierte Eintrag mit seinen Positionen gedruckt
Datenmanager: EuroCash-Zentrale Schnittstelle
162
EuroCash-Zentrale Schnittstelle Für die Verwaltung von mehreren Filialen in einem externen Warenwirtschaftsprogramm stellt EuroCash eine vordefinierte Schnittstelle für den Datenaustausch zur Verfügung.
Der Datenaustausch in EuroCash wird automatisch verwaltet. Der Import von übermittelten Daten wird immer beim Programmstart und (falls eingestellt) in Intervallen von 1 bis 480 Minuten gestartet. Das Zeitintervall, bei dem EuroCash eventuell vorhandene Daten importieren soll, können Sie in der Datei „EC-Sys.Ini" im Installationsverzeichnis von EuroCash unter dem Abschnitt „ZenTransfer" einstellen. Sollte der Abschnitt nicht vorhanden sein, fügen Sie ihn in der letzten Zeile der Datei „EC-Sys.Ini" mit dem Eintrag „[ZenTransfer]" ein. Darunter fügen Sie die Schlüsselvariable „ImpInterval=" gefolgt von der Anzahl der Minuten ein. Zulässige Werte sind 0 bis 480 Minuten. Beim Eintrag „0" (Standardwert) findet keine Überprüfung statt, während das Programm aktiv ist. Ein Import der bereitgestellten Daten kann auch manuell ausgelöst werden. Dazu wählen Sie den Menüpunkt „Zentrale/Zentraldaten importieren" im Kassenprogramm.
Der Export der Daten findet immer nach dem Tagesabschluss statt oder bei einem manuellen Aufruf unter dem Menüpunkt „Zentrale/Alle Filialdaten exportieren" oder „Zentrale/Geänderte Filialdaten exportieren". In den Systemeinstellungen muss das Transferverzeichnis angegeben sein, aus dem und zu dem die Daten übertragen werden (s. „Systemeinstellungen“).
Dateibeschreibungen -> Detaillierte Dateibeschreibungen aller Import- und Exportdateien können Sie kostenlos bei der pos.IT GmbH anfordern!
Datenmanager: Intern verwendete Konstanten
163
Intern verwendete Konstanten
Bonarten 100 Barverkauf mit Anschrift 101 Barverkauf 102 Rechnung (brutto) 103 Rechnung (netto) 104 Interner Verkauf 105 Sammelrechnung 106 Lieferschein (brutto) 107 Lieferschein (netto) 108 Interner Lieferschein 109 Warenbewegung 110 Angebot 112 Fotoarbeit 113 Geldeingang (Finanzbuchung) 114 Geldausgang (Finanzbuchung) Zahlungsarten 10 Barverkauf 20 Cheque 30 EC-Karte 51 Kreditkarte AMEX 52 Kreditkarte EUROCARD 53 Kreditkarte VISA 54 Kreditkarte DINERS CLUB 55 Kreditkarte - andere - Bon-Status 0 Offen 1 Offener Lieferschein 2 Verbucht 9 Verbuchter Lieferschein
Datenmanager: Sonstiges
164
Sonstiges
Im Hauptmenü des Datenmanagers stehen Ihnen unter dem Menüpunkt „Sonstiges“ diverse Funktionen zur Datenpflege und Kontrolle zur Verfügung.
Internes Protokoll
Zur Kontrolle über verschiedene Aktionen innerhalb von EuroCash (Kasse oder Datenmanager) existiert eine chronologische Auflistung. Das Protokoll ist in zehn Hauptbereiche und einen Bereich mit allen Angaben unterteilt.
Bestandsänderungen Aufnahme aller Artikelbestands-Änderungen, die vom Programm nicht automatisch durchgeführt wurden.
VK-Änderungen Protokollierung aller Artikelpreis-Änderungen. Art.Schnellerf. Protokollierung aller Artikel, die in der Kasse
per Express-Erfassung angelegt wurden.
Datenmanager: Sonstiges
165
Pos.-Storno Protokollierung derjenigen Bon-Positionen, die beim Kassieren storniert wurden.
Bon-Storno Auflistung aller stornierten Bons. Bon-Abbrüche Protokollierung der Bons, die eingegeben,
aber nicht abgeschlossen wurden, weil mit <Esc> abgebrochen wurde.
Gelöscht Protokollierung aller Stammdaten mit Angabe von Nummer und Bezeichnung, die gelöscht werden.
Kasse Das Öffnen der Kassenschublade ohne Verkauf verursacht auf dieser Seite einen Eintrag.
Reset Protokollierung aller Reset-Funktionen im Datenmanager.
Diverse Protokollierung verschiedener Aktionen, die nicht zu den aufgeführten Bereichen gehören.
Das Protokoll können Sie mit der Funktion „Drucken“ auf dem Drucker ausgeben. Dabei wird nur der Inhalt der aktiven Seite gedruckt.
Übungsmodus Siehe Seite 79.
Reset / Diagnose
Unter diesem Menüpunkt stehen diverse Funktionen für das globale Löschen und Neuberechnen von Umsätzen zur Verfügung.
EuroCash Backup
166
EuroCash Backup
Datensicherung
Damit Ihre Verkaufs- und Stammdaten beispielsweise durch einen Stromausfall oder andere Widrigkeiten nicht unwiderruflich verloren gehen, sollten Sie regelmäßig - am besten täglich - eine Datensicherung durchführen. EuroCash stellt Ihnen hierfür den Menüpunkt "Datensicherung" zur Verfügung.
In der Zeile "Datenbank-Verzeichnis" ist bereits automatisch der Pfad vorgegeben, in dem EuroCash installiert wurde und sich die zu sichernden Daten befinden.
In das Eingabefeld "Sichern nach" tragen Sie das Zielverzeichnis ein, auf dem Ihre Sicherungskopie abgelegt werden soll. Entweder geben Sie hierfür direkt den Pfad ein oder wählen ihn aus der Verzeichnisliste, die Sie durch Betätigen des Schalters rechts neben dem Eingabefeld aufrufen. Sie können hier auch den Namen eines beliebigen beschreibbaren Laufwerks angeben. EuroCash schlägt Ihnen bei der nächsten Datensicherung automatisch das Zielverzeichnis vor, innerhalb dessen zuletzt gesichert wurde.
EuroCash Backup
167
Der Dateiname, unter dem die Sicherungskopie erstellt wird, wird von EuroCash ebenfalls automatisch vergeben. EuroCash wählt für die entsprechende Datei immer einen eindeutigen Namen, der sich aus dem Jahr, dem Monat, dem Tag und einer fortlaufenden Nummer zusammensetzt und mit ".PIZ" endet.
Wurden Quell- und Zielverzeichnis gewählt, wird die Datensicherung durch "Sichern" gestartet. Währenddessen erscheinen sowohl eine Protokoll- als auch eine Fortschrittsanzeige, denen der Verlauf der Sicherung zu entnehmen ist.
Müssen Sie auf Ihre bereits gesicherten Daten zurückgreifen (beispielsweise weil die aktuellen Daten verloren gegangen sind), betätigen Sie "Wiederherstellen" und wählen aus dem erscheinenden Fenster die entsprechende Datei aus. Da in EuroCash nur die reinen Daten gesichert werden, kann die Wiederherstellung unter Umständen mehrere Minuten in Anspruch nehmen, da beim Zurücksichern ins aktuelle Datenverzeichnis neue Tabellen mit den entsprechenden datenbankspezifischen Schlüsseln etc. angelegt werden müssen. Als Anwender profitieren Sie dafür aber von der extrem niedrigen Kompressionsrate, ein wichtiger Aspekt in Anbetracht dessen, dass die Sicherung täglich, die Wiederherstellung aber nur im Notfall durchgeführt wird.
Mit "Beenden" wird das Datensicherungsfenster geschlossen.
EuroCash Diagnose
168
EuroCash Diagnose
Für den Fall einer defekten Datenbank haben Sie mit dem Diagnose-Programm die Möglichkeit Ihre Daten wiederherzustellen. Auch wenn keine Beschädigungen vorliegen, ist es empfehlenswert dieses Programm regelmäßig zu starten, da es nicht nur Datenbankdefekte behebt, sondern auch eine Optimierung der Daten durchführt, was zu einer Beschleunigung der Zugriffe führt und einem möglichen Defekt vorbeugen kann.
Beachten Sie bitte, dass die Nutzung dieses Programms nur möglich ist, wenn EuroCash auf keinem Rechner gestartet ist.
Im Normalfall starten Sie die Diagnose nach Möglichkeit immer dann, wenn Sie nicht kassieren müssen.
Die Bearbeitung kann, in Abhängigkeit vom Umfang Ihres Datenbestandes und des eingesetzten Rechners, mehrere Minuten dauern.
Kurzreferenz EuroCash
169
Kurzreferenz EuroCash Barverkauf 1. Eingabe „Verkäufer“: Verkäufer-Kennung direkt mit entsprechendem
Buchstaben eingeben oder über <F1> Liste aufrufen und mit <Enter> entsprechendes Kürzel übernehmen.
2. Eingabe „Artikel“: Artikelnummer einscannen bzw. bei gewünschten Änderungen bezüglich Menge, Preis etc. die Artikelnummer direkt manuell eingeben oder mit <F1> aus der Liste auswählen.
3. Eingabe „Menge“: Menge des Artikels eingeben.
4. Eingabe „Summe“: Summe bestätigen.
5. Bon- / Verkaufsabschluss
- Im leeren Artikelfeld mit <Enter> den Bon abschließen. - In die sich öffnende Maske den gegebenen Zahlbetrag eingeben. - Rückgeld-Betrag bestätigen, falls nicht passend bezahlt wurde. - Kassenschublade öffnet sich und Bon wird gedruckt.
6. Cursor befindet sich wieder im Verkäufer-Feld, gegebenenfalls kann sich der nächste Verkäufer anmelden. Zur Information bzw. für Rückfragen bleibt der zuletzt erstellte Bon auf dem Bildschirm sichtbar.
7. Bondruck ausschalten („Alt+B“) Mit „Alt+B“ kann der Bondruck ausgeschaltet werden.
8. Bon trotz Ausschalten des automatischen Bondrucks ausgeben: Mit <F4> kann der zuletzt erstellte Bon trotz Ausschaltens gedruckt werden.
9. Der nächste Verkaufsvorgang kann gestartet werden.
Bar mit Adresse 1. Unter Menüpunkt „Bonart“ Untermenü „Bar mit Adresse“ wählen (direkt
mit Tastenkombination „Strg+A“).
2. In der Kunden-Auswahlmaske Kundennummer oder Kundenname eingeben. Mit <F1> kann eine Kundenliste angezeigt werden
Kurzreferenz EuroCash
170
(alphabetisch sortiert). Mit Eingabe der Anfangsbuchstaben kann auf den gesuchten Kundennamen positioniert und anschließend mit <Enter> in den Bon übernommen werden.
3. Der weitere Vorgang entspricht dem „Bar-Verkauf“, s.o.
Zahlung mit EC-Karte 1. Nachdem der Abschluss des Verkaufsvorgangs / Bon mit dem Drücken
von <Enter> im leeren Artikelfeld erfolgte, wird in der sich öffnenden Maske mit <F2> die Zahlungsart „EC-Karte“ gewählt. Standardmäßig ist die „Barzahlung“ vorgegeben.
2. Erscheint die EC-Karten-Eingabemöglichkeit nicht im Fenster, liegt dies daran, dass die Bonsumme das zugelassene Limit für EC-Zahlungen übersteigt.
Geldeingang Mit Geldeingang werden alle Geldeingänge der Kasse gebucht, die nichts mit Warenverkäufen zu tun haben (beispielsweise Bank an Kasse).
Geldausgang Wird am Tagesende Geld aus der Kasse zur Bank gebracht, wird dieser Transfer als „Geldausgang“ bezeichnet.
Fotoarbeiten 1. Fotoarbeit wird abgeliefert, die leere Fototasche wird gescannt
(unabhängig davon, in welchem Feld sich der Cursor befindet wenn Sie einen zweiten Scanner an der COM-Schnittstelle angeschlossen haben).
2. Der Film wird entwickelt.
3. Nach Entwicklung: Fototasche scannen und Inhalt der Tasche direkt über Artikelnummer oder über Auswahl <F1> aus der Liste übernehmen (s. Barverkauf). Mit <Enter> wird die Fototasche zum Verkauf vorbereitet.
Kurzreferenz EuroCash
171
4. Wird die Fotoarbeit abgeholt, neuen Bon starten, dann zu verkaufende Tasche einscannen oder mit „Strg+F1“ aus der Liste aller erfassten Fotoaufträge in den Bon übernehmen. Mit <Enter> Bon wie bei Barverkauf abschließen
Tagesabschluss 1. Aufruf: Menüpunkt ‚Kasse‘, Untermenü ‚Abschlüsse‘, Unter-Menü‚
Tagesabschluss ‘ oder direkt mit dem Tastaturkürzel „Strg+T“.
2. Eingabe des gezählten Kassenbestands. Dazu zählt das Bargeld, die Schecksummen, die EC-Summen, die Summen der Kreditkarten sowie die Anzahl der Filmentwicklungen.
3. Mit <F2> wird der Tagesabschluss gestartet
Verkauf von Pfandartikeln 1. Benötigte Artikel anlegen
Anhand eines Beispiels soll erläutert werden, welche Daten zum Verkauf eines Getränkekastens mit allen Bestandteilen (Getränk, Flaschenpfand, Kastenpfand) vorbereitet werden soll.
Legen Sie zuerst folgende drei Artikel an:
1. Getränk (EK und VK ohne Pfand, den VK zum Einzelabgabepreis!) 2. Flaschenpfand (EK und netto-VK sind identisch!) 3. Kastenpfand (EK und netto-VK sind identisch!)
Verwenden Sie sinnvolle Warengruppen und Verkaufsbereiche für die benötigten Artikel.
2. Setartikel (Bsp. Kasten Wasser) für den Getränkeverkauf definieren
Markieren Sie das Feld „Artikel besteht aus mehreren Teilen (Set)“ und das Feld „Artikel separat in Bon einfügen (Bsp.Pfand)“:
Kurzreferenz EuroCash
172
Wechseln Sie anschließend zur Seite „Set“:
Auf der Set-Seite tragen Sie alle Artikel ein, die in Kombination verkauft werden sollen.
Kurzreferenz EuroCash
173
Hier haben Sie zudem die Möglichkeit, die einzelnen VK’s zu überschreiben.
3. Artikel für die Pfandrückgabe definieren
Legen Sie einen neuen Setartikel wie bereits beschrieben an, und fügen Sie den Pfandartikel als Setbestandteil ein. Wichtig ist hier die negative Menge.
4. Pfandartikel verkaufen
Für einen schnellen Verkauf von Pfandartikeln ist es sinnvoll, Ihre Artikel wie im folgenden anzulegen:
Beispiel Kasten Coca-Cola:
Eine Flasche Coca-Cola hat den Scannercode „5449000056122“, dazu vergeben Sie die Artikelnummer „K544900005612“ für den Kasten. Nun kann der Verkäufer sehr schnell einen Kasten Coca-Cola verkaufen, indem er den Buchstaben „K“ in der Kasse im Artikelfeld eingibt und anschließend eine Flasche aus dem Kasten scannt.
Index
174
Index A
Abschlüsse Jahresabschluss....................26 Monatsabschluss...................26 Tagesabschluss ............ 24, 171
Artikel.......................... 15, 81, 111 Auswertungen .......................96 drucken.................................92 Expresserfassung..................16 Neuerfassung/Kasse ... 125, 128 Rabatte...............................110 Sammelartikel .......................83 suchen..................................15 vom Sortiment übernehmen...18 Zusatzdaten ..........................93
Artikelsortiment..........................99 Auswertungen ...........................96
B
Backup........Siehe Datensicherung
Bestellungen ..................... 95, 146 Bestellvorschlag ..................147
Bonart ................................. 29, 67 Angebot ................................73 Bar mit Adresse.....................68 Barbeleg ...............................68 Fotoauftrag ...........................73 Geldeingang..........................72 Interner Lieferschein..............72 Interner Verkauf ....................72 Kunden-Nr. ändern................73 Warenbewegung ...................72 Wiederkehrend buchen..........74
Bondruck............................. 39, 62 Ein-/Ausschalten ...................61 Wiederholen..........................62
Bonposition
ändern.................................. 65 stornieren ............................. 65 widerrufen............................. 66 wiederholen .......................... 65
C
Chefinfo.................................... 28
D
DatenManager .......................... 80
Datensicherung............45, 60, 166
Deinstallation ............................ 13
Display..............Siehe Kundendisplay
Drucken Berichte................................ 27 Chefinfo................................ 28 Einstellungen........................ 35 Monatsabschluss .................. 26 Tagesabschluss.................... 25
E
EC Belege................................ 118 DTA...................................... 55 Kartenzahlung ....... 21, 117, 170 Magnetkartenleser ................ 42
Etiketten Einfügen/Ändern ................. 134 Einstellungen...................... 136 Fotoarbeiten ......................... 73 Gruppen ............................. 133 Selektieren ......................... 134 zur Lieferung....................... 132
EuroCash Programmdateien von........... 12
F
Fotoarbeiten.................53, 75, 170
Index
175
Barcode ................................54 Fotoauftrag ...........................73 Lieferungen......................... 150 Übersicht ...................... 76, 151 Unbekannte Aufträge.............77
I
Impressum ..................................2 Inhal tsverzeichnis .................3
Installation............................. 9, 11 Netzwerk...............................11
Inventur...................................137 Artikel einfrieren .................. 137 Bestände erfassen ..............140 Bewertung........................... 143 Inventurliste ........................ 144 Kontrollliste ......................... 142 Rückübertragung.................144 Zählliste .............................. 139
K
Kasse........................................24 Einstellungen ........................29 EK anzeigen .........................31 starten ..................................19 Systemzeit ............................30
Kassenschublade ......................43 Öffnen...................................32 Öffnen...................................60
Kassenübersicht...................... 129
Konstanten.............................. 160
Kunden ...................................108 Import .................................112 Suchen ............................... 114 Umsatzinfo.......................... 112
Kundendisplay...........................39 Datum/Zeit ............................41 Einstellungen ........................39 Text ......................................50
Kundengruppen ...................... 115
Kurzreferenz ........................... 169
L
Lieferant ................................... 82
Lieferanten ............................. 121 Artikellieferanten................... 88 Bearbeiten.......................... 122 Warengruppen-Zuweisung.. 122
Lieferprotokolle ....................... 161
Lieferungen........................95, 131 Bestandsführung................... 85 Durchschnitts EK.................. 88 Etiketten ............................. 132 Fotoarbeiten ....................... 150 Rückstände .......................... 95 Zeitschriften........................ 155
M
MDE....................................... 158 Einstellungen...................... 158
Menü Anpassen ............................. 58
R
Rabatt................................75, 126 Artikelrabatt ........................ 110 Artikelrabatte drucken ........... 35 Im Bon drucken .................... 34 Kundengruppen-Rabatt....... 115 Maximal zulässig .................. 47 Rabattfähig........................... 85
S
Schnelldreher............................ 74 Eingabekürzel....................... 86 Funktionstasten .................... 87 Übersicht.............................. 94
Systemeinstellungen ................. 44
Index
176
Ü
Übungsmodus ...........................79
V
Verkäufer Anmeldung............................19 Bearbeiten ..........................130 Provision....................... 86, 125 Übersicht.............................130 Vorgabe................................29
Verkaufsbereich................. 83, 128 Bearbeiten ..........................128 Statistik.................................96
VMP ......................................... 51 E-Mail................................... 51
W
Warengruppe ............................ 83 Statistik................................. 96
Z
Zeitschriften .......................51, 153 Lieferungen ........................ 155 Remission........................... 156
Zentrale Schnittstelle ........................ 162