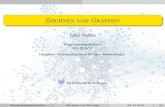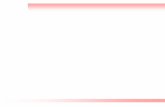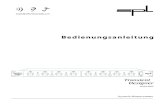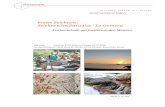Zeichnen mit Präzision -...
Transcript of Zeichnen mit Präzision -...

Seite 1 von 15 Corel DESIGNER Tutorial
Zeichnen mit PräzisionWillkommen bei Corel DESIGNER®, dem umfassenden vektorbasierten Zeichenprogramm zur Erstellung technischer Grafiken.
Präzision ist für technische Zeichnungen entscheidend. In diesem Tutorial werden die beiden Gruppen von Präzisionshilfsmitteln in Corel DESIGNER vorgestellt. Die erste Gruppe umfasst Bildschirmhilfsmittel, die Ihnen im Zeichenfenster visuelle Hilfestellung leisten, z. B. Anziehung, dynamische und andere Hilfslinien. Die zweite Gruppe umfasst Elemente wie die Andockfenster Objektkoordinaten und Änderungen sowie die Symbolleiste Ändern. Diese unterstützen Sie dabei, Objekte durch Angabe von Werten zu zeichnen oder zu ändern.
Im Rahmen dieses Tutorials werden Sie mit diesen Präzisionshilfsmitteln eine Tür zeichnen. Die folgende Abbildung zeigt, wie Ihr Projekt am Ende aussehen wird.
Wenn Sie gerade erst begonnen haben, mit den Präzisionshilfsmitteln in Corel DESIGNER zu arbeiten, sollten Sie das komplette Tutorial durchgehen. Falls Sie einige der Hilfsmittel bereits kennen, können Sie mit dem zweiten Teil des Tutorials beginnen, der hier beginnt: “Zeichnung öffnen” auf Seite 9.
LernzieleIn diesem Tutorial lernen Sie Folgendes:
• Anziehung zum Zeichnen von Objekten verwenden
• Dynamische Hilfslinien verwenden

Seite 2 von 15 Corel DESIGNER Tutorial
• Auf die Andockfenster Objektkoordinaten und Änderungen sowie die Symbolleiste Ändern zugreifen
• Andockfenster Objektkoordinaten verwenden
• Hilfsmittel 3-Punkt-Rechteck verwenden
• Andockfenster Änderungen verwenden, um komplexe Entwürfe zu erstellen
• PowerClip™-Effekte anwenden
Anziehung verwendenAnziehung ist der Vorgang, bei dem der Mauszeiger von einem Einrastpunkt angezogen wird. Einrastpunkte sind präzise mathematische Zeichenkoordinaten. Wenn sich der Mauszeiger in der Nähe eines Einrastpunkts befindet, wird die Anziehungsquelle des Einrastpunkts hervorgehoben. Dadurch wird der Einrastpunkt als Anziehungsziel für den Mauszeiger gekennzeichnet.
Wenn Sie einen bestimmten Einrastpunkt verwenden möchten, können Sie mit einer Anziehungstaste die Anziehungsquelle dieses Punktes aktivieren und alle anderen Anziehungsquellen vorübergehend deaktivieren. Wenn Sie beispielsweise den Mauszeiger in der Mitte einer Ellipse einrasten möchten, können Sie die Taste C gedrückt halten. Dies ist die Anziehungstaste für zentrale Einrastpunkte.
Die folgende Tabelle enthält Beschreibungen, visuelle Markierungen und Anziehungstasten für alle vorhandenen Anziehungsmöglichkeiten.
Anziehungskandidat Beschreibung Markierung Anziehungstaste
Pixel Punkt auf dem Pixelgitter S
Knoten Knoten in einem Objekt N
Schnittpunkt Geometrischer Schnittpunkt von Liniensegmenten, Bögen und Hilfslinien
I
Mittelpunkt Mittelpunkt des Liniensegments M
Quadrant Punkte in einem Winkel von 0, 90, 180 und 270 Grad auf einem Kreis, einer Ellipse oder einem Bogen
Q
Tangente Punkt auf der Außenseite eines Bogens, Kreises oder einer Ellipse, an dem eine Linie das Objekt berührt, aber nicht schneidet
T
Bildschirmtipp
Anziehungsmarkierung

Seite 3 von 15 Corel DESIGNER Tutorial
Der Einfachheit halber werden in diesem Tutorial alle Anziehungsmöglichkeiten als Einrastpunkte bezeichnet. Im Folgenden zeichnen Sie mithilfe der Anziehung einen Kreis im Verhältnis zu einem anderen Kreis. Anschließend zeichnen Sie den Radius beider Kreise. Mithilfe von Anziehungstasten aktivieren Sie nur die benötigten Einrastpunkte.
So zeichnen Sie Objekte mithilfe der Anziehung1 Klicken Sie auf Datei Neu, um ein leeres Dokument aufzurufen.
2 Aktivieren Sie die Anziehung, indem Sie auf Extras Anziehung klicken und das Kontrollkästchen Anziehung aktiviert aktivieren.
3 Blenden Sie die dynamischen Hilfslinien aus, damit Sie sich besser auf die anstehende Aufgabe konzentrieren können. Klicken Sie auf Extras Dynamische und Ausrichtungshilfslinien und deaktivieren Sie im Andockfenster das Kontrollkästchen in der rechten oberen Ecke des Bereichs Dynamische Hilfslinien.
4 Klicken Sie in der Hilfsmittelpalette auf die Schaltfläche Kreis-Hilfsmittel und anschließend auf das Hilfsmittel Kreis von
Mitte .
5 Zeichnen Sie im Zeichenfenster durch Ziehen des Mauszeigers einen Kreis.
6 Klicken Sie mit dem Hilfsmittel Auswahl auf eine leere Stelle im Zeichenfenster, um die Markierung des Kreises
aufzuheben.
7 Zeichnen Sie einen größeren konzentrischen Kreis, indem Sie auf das Hilfsmittel Kreis von Mitte klicken und auf die Mitte des Kreises zeigen. Sobald die Anziehungsquelle hervorgehoben wird, ziehen Sie den Mauszeiger, um einen größeren Kreis zu zeichnen. Beide Kreise haben denselben Mittelpunkt.
Sie können alternativ auch die Taste C drücken, um alle Einrastpunkte außer dem zentralen zu deaktivieren.
Senkrecht Punkt auf der Außenseite eines Segments, an dem eine Linie im rechten Winkel zum Objekt steht
P
Rand Punkt am nächsten senkrechten Rand (kürzester rechtwinkliger Abstand vom Mauszeiger zum Rand)
E
Mitte Mittelpunkt des nächstgelegenen Objekts (Bogen, regelmäßiges Polygon oder Kurvenschwerpunkt)
C
Gitter Ein sichtbarer oder unsichtbarer Gitterpunkt G
Textbasislinie Punkt auf der Basislinie eines Grafik- oder Mengentexts B
Absolut Stelle, an der sich der Mauszeiger befindet (hebt vorübergehend alle Anziehungen auf)
A
Anziehungskandidat Beschreibung Markierung Anziehungstaste

Seite 4 von 15 Corel DESIGNER Tutorial
Wenn Sie fertig sind, klicken Sie auf eine leere Stelle im Zeichenfenster, um die Markierung des größeren Kreises aufzuheben.
8 Zeichnen Sie den Radius des kleineren Kreises mithilfe der Einrastpunkte in der Mitte und am Rand. Klicken Sie auf die
Schaltfläche Kurven-Hilfsmittel und anschließend auf das Hilfsmittel 2-Punkt-Linie . Halten Sie die Taste C
gedrückt, zeigen Sie auf die Mitte der Kreise, klicken Sie, sobald der zentrale Einrastpunkt angezeigt wird, und ziehen Sie den Mauszeiger zum Rand des Kreises. Aktivieren Sie nur den Einrastpunkt am Rand, indem Sie während des Ziehens die Taste E gedrückt halten. Sobald der Randeinrastpunkt angezeigt wird, lassen Sie die Maustaste los.
9 Wiederholen Sie diesen Vorgang, um den Radius des größeren Kreises zu zeichnen.
So aktivieren bzw. deaktivieren Sie die Anziehung• Drücken Sie die Tastenkombination Alt + Z.
Dynamische Hilfslinien verwendenDynamische Hilfslinien sind temporäre Hilfslinien, die Sie von den folgenden Einrastpunkten in Objekten anzeigen können: Mittelpunkt, Knoten, Quadrant und Endknoten der Textbasislinie. Mit dynamischen Hilfslinien erreichen Sie eine höhere Genauigkeit beim Zeichnen und Ausrichten von Objekten relativ zu anderen Objekten.
Dynamische Hilfslinien werden standardmäßig mit Abstand- und Winkel-Bildschirmtipps angezeigt. Der Abstand-Bildschirmtipp informiert Sie über den Abstand zwischen dem Mauszeiger und dem aktiven Einrastpunkt. Dem Winkel-Bildschirmtipp können Sie den Winkel entnehmen, in dem die dynamische Hilfslinie angezeigt wird.
Dynamische Hilfslinien enthalten unsichtbare Unterteilungen (Ausrichtungsmarken), an denen der Mauszeiger einrastet. Mithilfe der Unterteilungen können Sie Objekte mit hoher Genauigkeit entlang einer dynamischen Hilfslinie verschieben. Den Abstand der Unterteilungen können Sie an Ihre Bedürfnisse anpassen.
Winkel-Bildschirmtipp Abstand-Bildschirmtipp

Seite 5 von 15 Corel DESIGNER Tutorial
Da dynamische Hilfslinien von Einrastpunkten aus angezeigt werden, können sie nur zusammen mit der Anziehung verwendet werden. Sie können die dynamischen Hilfslinien ein- und ausblenden, sodass sie nur angezeigt werden, wenn Sie sie benötigen.
Im Folgenden zeichnen Sie mithilfe von dynamischen Hilfslinien Rechtecke relativ zu anderen Objekten und ändern ihre Größe.
So verwenden Sie dynamische Hilfslinien 1 Aktivieren Sie die dynamischen Hilfslinien, indem Sie auf Extras Dynamische und Ausrichtungshilfslinien klicken und
im Andockfenster in der rechten oberen Ecke des Bereichs Dynamische Hilfslinien das Kontrollkästchen aktivieren.
In den nächsten beiden Schritten verringern Sie die Zahl der angezeigten dynamischen Hilfslinien. Sie können besser arbeiten, wenn nicht so viele dynamische Hilfslinien zu sehen sind.
2 Deaktivieren Sie die folgenden Kontrollkästchen:
• 45 Grad
• 135 Grad
Dadurch werden keine dynamischen Hilfslinien mit diesen Winkeln angezeigt.
3 Klicken Sie auf Extras Anziehung und deaktivieren Sie im Bereich Modi alle Kontrollkästchen außer Knoten und Rand. Klicken Sie auf OK, um das Dialogfeld Optionen zu schließen.
Nun können Sie dynamische Hilfslinien nur von Knoten- und Rand-Einrastpunkten aus anzeigen.
4 Klicken Sie zuerst auf die Schaltfläche Hilfsmittel 'Rechteck' und dann auf das Hilfsmittel Rechteck .
5 Zeichnen Sie ein Rechteck durch Ziehen der Maus.
6 Klicken Sie auf die Schaltfläche Bildschirmtipps anzeigen im Bereich Dynamische Hilfslinien des Andockfensters
Dynamische und Ausrichtungshilfslinien.
7 Klicken Sie auf das Hilfsmittel Rechteck.
In den nächsten Schritten zeichnen Sie ein weiteres Rechteck, das sich 1,27 cm vom ersten Rechteck entfernt befindet.

Seite 6 von 15 Corel DESIGNER Tutorial
8 Zeigen Sie auf die obere rechte Ecke des Rechtecks. Wenn der Einrastpunkt des Knotens hervorgehoben wird, bewegen Sie den Mauszeiger nach rechts, um eine dynamische Hilfslinie einzublenden.
9 Wenn im Abstand-Bildschirmtipp 1,27 cm angezeigt wird, zeichnen Sie durch Ziehen der Maus ein weiteres Rechteck.
Die oberen Seiten der beiden Rechtecke befinden sich horizontal in einer Linie, da die dynamische Hilfslinie in einem Winkel von 0 Grad vom Rand des ersten Rechtecks gezogen wurde.
10 Nun zeichnen Sie ein Rechteck, das an der rechten Seite des ersten Rechtecks ausgerichtet ist. Heben Sie dazu die
Markierung aller Objekte auf und klicken Sie auf das Hilfsmittel Rechteck . Zeigen Sie auf die obere rechte Ecke des
ersten Rechtecks. Wenn die Knoten-Anziehungsquelle angezeigt wird, bewegen Sie den Mauszeiger nach oben, um eine dynamische Hilfslinie von diesem Knoten aus zu ziehen. Dabei wird im Winkel-Bildschirmtipp ein Wert von 90 Grad angezeigt. Dies bedeutet, dass die dynamische Hilfslinie in einem Winkel von 90 Grad von der rechten Seite des Rechtecks gezogen wurde. Ziehen Sie die Maus diagonal über die Zeichenseite, um das Rechteck zu erstellen.
11 Nun ändern Sie die Größe des dritten Rechtecks, das noch markiert ist, sodass seine rechte Seite an der linken Seite des zweiten Rechtecks ausgerichtet ist. Klicken Sie auf den mittleren Punkt auf der rechten Seite des Rechtecks, und ziehen Sie die Maus, um die Größe des Rechtecks zu ändern. Wenn sich die rechte Seite des dritten Rechtecks über der linken Seite des zweiten Rechtecks befindet, ziehen Sie den Mauszeiger zur oberen linken Ecke des zweiten Rechtecks und dann nach oben, um eine dynamische Hilfslinie im 90-Grad-Winkel anzuzeigen. Lassen Sie die Maustaste los.

Seite 7 von 15 Corel DESIGNER Tutorial
12 Üben Sie weiter, bis Sie mit der Funktionsweise von dynamischen Hilfslinien und der Anziehung vertraut sind. Dann können Sie andere Einrastpunkte aktivieren, von denen aus dynamische Hilfslinien gezogen werden können. Klicken Sie hierzu auf Extras Anziehung, und aktivieren Sie im BereichModi die gewünschten Kontrollkästchen. Um dynamische Hilfslinien in verschiedenen Winkeln zu erzeugen, aktivieren Sie im Bereich Dynamische Hilfslinien des Andockfensters Dynamische und Ausrichtungshilfslinien die Kontrollkästchen, die den gewünschten Winkeln entsprechen.
So blenden Sie dynamische Hilfslinien ein und aus• Drücken Sie die Tastenkombination Umschalt + Alt + D.
Andockfenster und Symbolleisten Mit dem Andockfenster Objektkoordinaten können Sie Formen und Linien mithilfe von Objektkoordinaten zeichnen, positionieren, in der Größe verändern und drehen. Anhand der aktuellen Vorschau im Zeichenfenster können Sie die Auswirkungen Ihrer Änderungen sehen.
Mit dem Andockfenster Änderungen können Sie Objekte präzise verschieben, drehen, neigen, skalieren, wenden und projizieren. Bei allen Änderungen außer dem Verschieben können Sie den Ankerpunkt des Objekts ändern. Darüber hinaus können Sie Änderungen auf eine oder mehrere Kopien des ursprünglichen Objekts anwenden. So können Sie schnell komplexe Entwürfe erstellen.

Seite 8 von 15 Corel DESIGNER Tutorial
Mit der Symbolleiste Ändern können Sie alle Änderungen anwenden, die auch über das Andockfenster Änderungen möglich sind, mit Ausnahme der Projizierung von Objekten. Die Symbolleiste Ändern umfasst jedoch weniger Optionen, und Sie können damit Änderungen nicht auf mehrere Kopien des ursprünglichen Objekts anwenden. Der folgenden Abbildung können Sie die Optionen in der Symbolleiste Ändern entnehmen.
So rufen Sie das Andockfenster „Objektkoordinaten“ auf• Klicken Sie auf Fenster Objektkoordinaten.
Wenn Sie ein vorhandenes Objekt ändern möchten, wählen Sie dieses aus.
So rufen Sie das Andockfenster „Änderungen“ auf1 Wählen Sie das Objekt aus, das Sie ändern möchten.
2 Klicken Sie auf Objekt Änderungen und klicken Sie dann auf einen der folgenden Befehle:
• Position: Ermöglicht die präzise Positionierung eines Objekts durch Angabe von Abständen entlang der x- und y-Achse. Geben Sie einen Abstand und Winkel oder einen Abstand und eine Richtung zum Verschieben des Objekts ein.
Felder SkalierungsfaktorFelder Objektgröße ändern
Feld Drehpunkt
Schaltfläche Horizontal spiegeln Schaltfläche Vertikal spiegeln
Schaltfläche Dem Duplikat zuweisen
Feld Drehwinkel
Felder NeigungswinkelFelder Objekt positionieren
Schaltfläche Relativ zu Objekt
Symbol Objektursprung

Seite 9 von 15 Corel DESIGNER Tutorial
• Drehen: Ermöglicht das Drehen eines Objekts durch Angabe eines Drehwinkels und eines Punkts, um den das Objekt gedreht werden soll.
• Skalieren und spiegeln: Ermöglicht das Skalieren eines Objektes, indem eine Prozentzahl und ein Ankerpunkt angegeben wird, sowie das Spiegeln eines Objektes, indem es von links nach rechts oder von oben nach unten gewendet wird.
• Größe: Ermöglicht die Größenänderung eines Objekts durch die Angabe von Werten.
• Neigen: Ermöglicht das Neigen eines Objekts in einem festgelegten Winkel.
• Projizieren: Ermöglicht das Projizieren von Objekten auf die obere, vordere oder rechte Zeichenfläche.
So greifen Sie auf die Symbolleiste „Ändern“ zu1 Wählen Sie das Objekt aus, das Sie ändern möchten.
2 Klicken Sie auf Ansicht Symbolleisten Ändern.
Zeichnung öffnenBei der Arbeit an den einzelnen Bereichen der Zeichnung verwenden Sie die Präzisionshilfsmittel, die in den vorangegangenen Abschnitten dieses Tutorials vorgestellt wurden.
So öffnen Sie die Zeichnung1 Klicken Sie auf Datei Öffnen.
2 Öffnen Sie die Datei door.des, die Sie zuvor heruntergeladen haben.
Linkes Paneel zeichnenFür das linke Paneel zeichnen Sie drei Rechtecke mithilfe dynamischer Hilfslinien, der Anziehung und des Andockfensters Objektkoordinaten. Zum Zeichnen des äußeren Rechtecks ändern Sie den Abstand der Unterteilungen, damit Sie den Zeiger alle 1,27 cm entlang einer dynamischen Hilfslinie einrasten können.
So zeichnen Sie das äußere Rechteck1 Klicken Sie auf Extras Dynamische und Ausrichtungshilfslinien und stellen Sie sicher, dass im Andockfenster das
Kontrollkästchen in der rechten oberen Ecke des Bereichs Dynamische Hilfslinien aktiviert ist.

Seite 10 von 15 Corel DESIGNER Tutorial
2 Klicken Sie auf die Schaltfläche An Abstandsmarken ausrichten und geben Sie den Wert 0,5 in das Feld Abstand
zwischen Ausrichtungsmarken ein.
3 Klicken Sie auf Extras Anziehung und stellen Sie sicher, dass die Kontrollkästchen Knoten, Schnittpunkt, Senkrecht und Mitte im Feld Modi aktiviert sind. Klicken Sie auf OK, um das Dialogfeld Optionen zu schließen.
4 Klicken Sie auf die Schaltfläche Hilfsmittel 'Rechteck' und anschließend auf das Hilfsmittel 3-Punkt-Rechteck .
5 Zeigen Sie auf den oberen linken Knoten des rechten Paneels, und bewegen Sie den Mauszeiger nach links, um eine horizontale dynamische Hilfslinie anzuzeigen.
6 Zeigen Sie auf die untere linke Ecke des oberen Fensters, und bewegen Sie den Mauszeiger nach unten, um eine vertikale dynamische Hilfslinie einzublenden.
7 Bewegen Sie den Mauszeiger solange weiter, bis sich die horizontale und vertikale dynamische Hilfslinie schneiden. Klicken Sie, um den ersten Punkt des Rechtecks an diesem Schnittpunkt zu platzieren. Lassen Sie die Maustaste nicht los.
8 Ziehen Sie den Mauszeiger zum unteren linken Knoten des rechten Paneels, und bewegen Sie ihn anschließend nach links, um eine horizontale dynamische Hilfslinie anzuzeigen. Bewegen Sie den Zeiger weiter entlang der Hilfslinie, bis der senkrechte Einrastpunkt angezeigt und die Linie gerade wird. Lassen Sie die Maustaste los, um den zweiten Punkt des Rechtecks zu platzieren.
9 Zeigen Sie für den letzten Punkt des Rechtecks erneut auf den unteren linken Knoten des rechten Paneels, um eine horizontale dynamische Hilfslinie zu ziehen. Bewegen Sie den Mauszeiger langsam entlang der Hilfslinie, bis im Abstand-Bildschirmtipp 1,27 cm angezeigt wird, und klicken Sie dann. Der Wert bezieht sich auf den Abstand zwischen dem Mauszeiger und dem Knoten, von dem aus die dynamische Hilfslinie angezeigt wurde.

Seite 11 von 15 Corel DESIGNER Tutorial
So zeichnen Sie das mittlere und innere Rechteck1 Klicken Sie auf Fenster Objektkoordinaten.
2 Wählen Sie das mittlere Rechteck des rechten Paneels aus.
3 Klicken Sie im Andockfenster Objektkoordinaten auf die Schaltfläche Rechteck .
4 Klicken Sie im Bereich Ursprung auf den Mittelpunkt.
5 Um die exakte Position des Ausgangspunkts im Zeichenfenster anzugeben, klicken Sie auf die Schaltfläche
Ausgangspunkt interaktiv festlegen . Zeigen Sie auf die Mitte des linken Paneels. Sobald der zentrale Einrastpunkt
angezeigt wird, klicken Sie. Eine Vorschau des Rechtecks ist zu sehen.
6 Klicken Sie im Andockfenster Objektkoordinaten auf Objekt erstellen, um das neue Rechteck an der angegebenen Position einzufügen.
7 Wiederholen Sie zum Hinzufügen des inneren Rechtecks die Schritte 2 bis 5.

Seite 12 von 15 Corel DESIGNER Tutorial
Dekoratives Glaspaneel erstellenDer Entwurf basiert auf Elementen, die bereits in der Zeichnung enthalten sind. Mit dem Andockfenster Änderungen drehen Sie Kopien dieser Elemente und verwenden anschließend die PowerClip-Funktion, um das Design in das obere Paneel einzufügen.
So erstellen Sie das dekorative Glasdesign
1 Ziehen Sie mit dem Hilfsmittel Auswahl einen Markierungsrahmen um die Kurven in der linken unteren Ecke der
Zeichnung. Lassen Sie dabei den Kreis links aus.
2 Klicken Sie auf Objekt Änderungen Drehen.
Das Andockfenster Änderungen wird angezeigt.
3 Das gewählte Element muss sich dreißig Mal um den Kreis wiederholen. Geben Sie in das Feld Kopien den Wert 29 ein. (Ein Element haben Sie bereits erstellt.)
4 Geben Sie in das Feld Drehwinkel den Wert 360/30 ein, um den Drehwinkel festzulegen.
Wenn Sie auf eine andere Option im Andockfenster klicken, wird der Drehwinkel (12 Grad) automatisch berechnet und angezeigt.
5 Klicken Sie auf das ausgewählte Element, um seine Drehbearbeitungspunkte anzuzeigen.
6 Klicken Sie auf die Schaltfläche Punkt festlegen , zeigen Sie auf den Kreis im Element und klicken Sie, sobald der
zentrale Einrastpunkt hervorgehoben wird.
7 Klicken Sie im Andockfenster Änderungen auf Zuweisen.

Seite 13 von 15 Corel DESIGNER Tutorial
8 Zeichnen Sie zum Abschluss zwei Kreise, und positionieren Sie sie, wie in der folgenden Abbildung dargestellt.
Verwenden Sie zum Zeichnen der Kreise das Hilfsmittel 3-Punkt-Kreis .
9 Markieren Sie die Kreise, und wiederholen Sie die Schritte 3 bis 7, um Kopien der Kreise für das dekorative Design zu drehen.

Seite 14 von 15 Corel DESIGNER Tutorial
So fügen Sie das dekorative Design in das obere Paneel ein1 Wählen Sie alle Designelemente mit einem Markierungsrahmen aus, und drücken Sie die Tastenkombination Strg + G,
um sie zu gruppieren.
2 Klicken Sie mit der rechten Maustaste auf die Gruppe, ziehen Sie sie über das Fenster.
3 Lassen Sie die Maustaste los, und klicken Sie im angezeigten Menü auf PowerClip innen.

Seite 15 von 15 Corel DESIGNER Tutorial
Beachten Sie Folgendes: Um das Design in der Mitte des Fensters einzufügen, müssen Sie den Mauszeiger in der Mitte des Designs einrasten und das Element in die Mitte des Fensters verschieben. Sobald der zentrale Einrastpunkt aktiv wird, rasten Sie den Mauszeiger dort ein.
Falls Sie das Glasdesign bearbeiten möchten, klicken Sie mit der rechten Maustaste darauf, und klicken Sie anschließend auf Inhalt bearbeiten. Wenn Sie mit den Änderungen fertig sind, klicken Sie erneut mit der rechten Maustaste auf das Design, und klicken Sie dann auf Bearbeitung dieser Ebene beenden.
Die Zeichnung ist nun fertig.
Weiterführende InformationenProbieren Sie Corel DESIGNER einfach selbst aus oder arbeiten Sie weitere Tutorials durch.
Weitere Informationen zu den in diesem Tutorial behandelten Themen und Hilfsmitteln finden Sie in der Hilfe. Um auf die Hilfe von Corel DESIGNER zuzugreifen, klicken Sie auf Hilfe Produkthilfe.
Copyright © 2015 Corel Corporation. Alle Rechte vorbehalten. Alle Marken und eingetragenen Marken sind Eigentum Ihrer jeweiligen Besitzer.