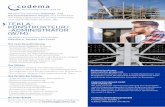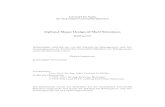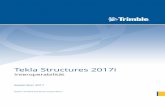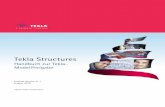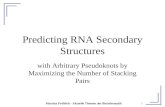Zeichnungen in Tekla Structures Gui… · Tekla Structures Zeichnungshandbuch Produkt Version 21.1...
Transcript of Zeichnungen in Tekla Structures Gui… · Tekla Structures Zeichnungshandbuch Produkt Version 21.1...

Tekla StructuresZeichnungshandbuch
Produkt Version 21.1September 2015
©2015 Tekla Corporation

Inhaltsverzeichnis
1 Zeichnungen in Tekla Structures................................................................... 131.1 Hauptfunktionen in Tekla-Structures-Zeichnungen...........................................................131.2 Bildschirmaufteilung im Zeichnungsmodus......................................................................... 141.3 Zeichnungslayout und -ansichten.........................................................................................161.4 Zeichnungsobjekte..................................................................................................................171.5 Grundprinzipien von Zeichnungen........................................................................................ 19
Integrierte Zeichnungen.................................................................................................................................................19So werden Zeichnungen aktualisiert..........................................................................................................................20Assoziativität von Zeichnungen...................................................................................................................................21
Assoziatives Symbol................................................................................................................................................. 22Verschiedene Ebenen beim Ändern von Zeichnungseigenschaften...................................................................23
2 Zeichnungen erstellen.....................................................................................272.1 Zeichnungstypen.....................................................................................................................28
Übersichtszeichnungen.................................................................................................................................................. 29Beispiel: Fundamentplan.........................................................................................................................................30Beispiel: Plattenplan.................................................................................................................................................31Beispiel: Bewehrungsplan.......................................................................................................................................32Beispiel: Plattenplan................................................................................................................................................ 33Beispiel: Bauhöhenzeichnung............................................................................................................................... 34Beispiel: 3D-Isometrie............................................................................................................................................. 35Beispiel: Fundamentzeichnung............................................................................................................................. 36
Einzelteilzeichnungen.....................................................................................................................................................36Beispiel: Fundament.................................................................................................................................................37Beispiel: Einbauteil................................................................................................................................................... 38Beispiel: Blech............................................................................................................................................................39
Zusammenbauzeichnungen.......................................................................................................................................... 42Beispiel: Träger...........................................................................................................................................................42Beispiel: Treppen....................................................................................................................................................... 43Beispiel: Geländer..................................................................................................................................................... 44
Bauteilzeichnungen.........................................................................................................................................................44Beispiel: Träger...........................................................................................................................................................45Beispiel: Spalte.......................................................................................................................................................... 46Beispiel: Treppen....................................................................................................................................................... 47
Multizeichnungen............................................................................................................................................................47
2.2 Vor dem Erstellen von Zeichnungen..................................................................................... 482.3 Übersichtszeichnungen erstellen...........................................................................................492.4 Einzelteil-, Zusammenbau- oder Bauteilzeichnungen erstellen.........................................502.5 Multizeichnungen erstellen................................................................................................... 52
Erstellen leerer Multizeichnungen und Verknüpfen von Ansichten.................................................................. 53Erstellung von Multizeichnungen der ausgewählten Zeichnungen.................................................................. 53Erstellen von Multizeichnungen der ausgewählten Teile.....................................................................................54
2

2.6 Master-Zeichnungskatalog....................................................................................................54Masterzeichnungstypen................................................................................................................................................. 56
Klonvorlagen...............................................................................................................................................................57Gespeicherte Einstellungen....................................................................................................................................57Regelsätze................................................................................................................................................................... 59Assistenten..................................................................................................................................................................60
Erstellen von Zeichnungen mittels im Master-Zeichnungskatalog gespeicherter Einstellungen............. 61Anwenden von detaillierten Objekttypeinstellungen auf gespeicherte Einstellungen.................................61Erstellen von Übersichtszeichnungen im Master-Zeichnungskatalog anhand gespeicherterEinstellungen.....................................................................................................................................................................62Erstellen von Verankerungszeichnungen mithilfe gespeicherter Einstellungen.............................................63
In der Verankerungszeichnung enthaltene Objekte........................................................................................ 65Enthaltene Teile mithilfe von Zeichnungsfiltern definieren......................................................................... 66Baugruppen in Verankerungspläne einbeziehen.............................................................................................. 67
Erstellen von Einzelteil-, Zusammenbau- oder Bauteilzeichnungen im Master-Zeichnungskatalog anhand gespeicherter Einstellungen..................................................................................... 67Beispiel: Erstellen von einzelnen Bauteilzeichnungen.......................................................................................... 68Beispiel: Erstellen von Zusammenbauzeichnungen aus Gruppen ähnlicher Teile......................................... 71Erstellen von Zeichnungen im Master-Zeichnungskatalog mithilfe von Regelsätzen oderAssistenten.........................................................................................................................................................................73Beispiel: Erstellen eines neuen Regelsatzes und der Zeichnungen für alle Teile...........................................74Mehrere Zeichnungsblätter desselben Teils erstellen............................................................................................81
Mehrere Zeichnungsblätter mit Assistenten erstellen .................................................................................81 Mehrere Zeichnungsblätter mit Zeichnungseigenschaften erstellen ...................................................... 82
Suchen nach Masterzeichnungen im Master-Zeichnungskatalog.....................................................................83Verwalten des Master-Zeichnungskatalogs............................................................................................................. 84
Hinzufügen von Masterzeichnungen in den Master-Zeichnungskatalog.................................................84Hinzufügen gespeicherter Einstellungen............................................................................................................85Hinzufügen eines Regelsatzes...............................................................................................................................85Hinzufügen einer Klonvorlage...............................................................................................................................87Masterzeichnungen aus dem Master-Zeichnungskatalog entfernen........................................................ 88Ändern der Master-Zeichnungseigenschaften................................................................................................. 88Ändern der Eigenschaften gespeicherter Einstellungen................................................................................ 89Ändern der Regelsatzeigenschaften.................................................................................................................... 90Ändern der Eigenschaften und Inhalte von Assistentendateien..................................................................91Inhalt der Assistentendatei.................................................................................................................................... 92Ändern der Klonvorlageneigenschaften..............................................................................................................93Verwalten von Ordnern............................................................................................................................................94Hinzufügen, Umbenennen und Verschieben von Ordnern ........................................................................... 96Kopieren von Masterzeichnungen in ein anderes Verzeichnis..................................................................... 96Löschen von Masterzeichnungen aus einem Verzeichnis..............................................................................97Beispielbilder von Zeichnungen............................................................................................................................ 98Erstellen von Beispielbildern..................................................................................................................................98Hinzufügen von Beispielbildern und Miniaturansichten zu Masterzeichnungen...................................98Beispielbilder von Zeichnungsvorlagen anschauen.........................................................................................99
2.7 Zeichnungen klonen............................................................................................................. 100Erstellen von Zeichnungen anhand von Klonvorlagen im Master-Zeichnungskatalog............................. 101
Klonen mittels Klonvorlagen aus anderen Modellen....................................................................................102Klonen aus dem Zeichnung-Verzeichnis................................................................................................................. 103
Beispiel: Klonen einer Übersichtszeichnung................................................................................................... 105Ansichtsspezifisches Klonen von Bemaßungen.....................................................................................................107Geklonte Objekte........................................................................................................................................................... 108Geklonte Zeichnungen überprüfen und ändern.................................................................................................... 108Aktualisieren der Zeichnungsassoziativität............................................................................................................109Kopieren einer Zeichnung in ein neues Blatt......................................................................................................... 110
3

Klonen anhand von Zeichnungsvorlagen in der Vorlagenbibliothek................................................................111
3 Suchen und Öffnen von Zeichnungen......................................................... 1123.1 Öffnen des Zeichnung-Verzeichnisses................................................................................ 1133.2 Anzeige des Inhalts des Zeichnung-Verzeichnisses .......................................................... 1133.3 Zeichnungsstatusmarkierungen...........................................................................................116
So interpretieren Sie die Zeichnungsstatusinformationen.................................................................................117
3.4 Ändern des Zeichnung-Verzeichnisinhalts......................................................................... 1183.5 Suchen von Zeichnungen und Speichern der Suchergebnisse..........................................1193.6 Auswählen von Zeichnungen im Zeichnung-Verzeichnis..................................................1203.7 Überprüfen der Teile auf vorhandene Zeichnungen..........................................................1203.8 Zeichnungen aus dem Modell öffnen.................................................................................1213.9 Eine neue Zeichnung öffnen, wenn bereits eine Zeichnung geöffnet ist.......................1213.10 Erstellen und Anzeigen von Zeichnungsschnappschüssen................................................1223.11 Schnappschüsse von Zeichnungen erstellen...................................................................... 123
4 Ändere Zeichnungen..................................................................................... 1254.1 Zeichnungen umbenennen...................................................................................................1264.2 Zeichnungen mit Titeln versehen........................................................................................1264.3 Zeichnungsansichten............................................................................................................127
Zeichnungen Ansichten hinzufügen........................................................................................................................ 128Eine Schnittansicht erstellen.............................................................................................................................. 129Eine gebogene Schnittansicht erstellen...........................................................................................................131Eine Detailansicht erstellen................................................................................................................................. 132Einen Namen für die Detailansicht festlegen.................................................................................................134Zusätzliche Ansichten von Teilen erstellen..................................................................................................... 134Erstellen einer Zeichnungsansicht einer gesamten Modellansicht.......................................................... 136Erstellen einer Zeichnungsansicht eines ausgewählten Bereichs in einer Modellansicht.................137Erstellen einer Zeichnungsansicht eines ausgewählten Bereichs in einer Zeichnungsansicht........ 137Erstellen einer Zeichnungsansicht für eine Bewehrungsmatte.................................................................138Einzelteilansichten in Zusammenbauzeichnungen einfügen..................................................................... 141
Zeichnungsansichten aus einer anderen Zeichnung kopieren..........................................................................142Ansichten in andere Zeichnungen verschieben.................................................................................................... 142Ansichten aus einer anderen Zeichnung verknüpfen..........................................................................................145Ändern der Zeichnungsansichten............................................................................................................................. 146
Größe der Zeichnungsansichtsgrenze ändern................................................................................................ 146Zeichnungsansichten verschieben..................................................................................................................... 148Ausrichten von Zeichnungsansichten...............................................................................................................149Zeichnungsansichten drehen.............................................................................................................................. 150Zeichnungsansichten anordnen..........................................................................................................................151Ändern der Zeichnungsansichteigenschaften.................................................................................................151Schnitteigenschaften ändern.............................................................................................................................. 152Detaileigenschaften ändern.................................................................................................................................153
4.4 Bemaßungen......................................................................................................................... 155Manuelle Bemaßungen hinzufügen......................................................................................................................... 155Beispiel: Manuelle Bemaßungen...............................................................................................................................158Hinzufügen von manuellen Bemaßungen zu Übersichtszeichnungen...........................................................162Hinzufügen manueller Bemaßungen mithilfe des Benutzerkoordinatensystems....................................... 162Bemaßungen mit Bezeichnungen versehen...........................................................................................................164
4

Beispiel: Entfernen von Bemaßungstextanhang-Inhalten.................................................................................166Duale Bemaßungen manuell hinzufügen............................................................................................................... 168Bemaßungen für alle Teile neu erstellen................................................................................................................ 169Hinzufügen vordefinierter Bewehrungsbemaßungen..........................................................................................170Maßlinien (Verteilungslinien) zu Bewehrungsstäben hinzufügen................................................................... 171Bemaßung für Bewehrungsstabgruppen................................................................................................................ 174Bemaßung des Schwerpunkts....................................................................................................................................178Vergrößern ausgewählter Bemaßungen in Zeichnungen (ExaggerateSelectedDimensions)....................182Bemaßungseigenschaften ändern............................................................................................................................ 183Bemaßungspunkte in Fundamentzeichnungen einfügen...................................................................................184Blechseitenbezeichnungen anzeigen.......................................................................................................................184Ändern der Position von kurzen Außenbemaßungstexten.................................................................................185Neuen Startpunkt für Bemaßung festlegen...........................................................................................................186Geschlossene Bemaßungen hinzufügen................................................................................................................. 187Bemaßungspunkte hinzufügen..................................................................................................................................188Senkrechte Maßlinien verbinden.............................................................................................................................. 189Maßlinien kombinieren................................................................................................................................................190Bemaßungstext verschieben.......................................................................................................................................191Verschieben des Endes der Bemaßungslinie.......................................................................................................... 192
4.5 Assoziative Anmerkungsobjekte..........................................................................................193Teilebezeichnungen hinzufügen................................................................................................................................193Höhenknoten hinzufügen............................................................................................................................................194Assoziative Texte hinzufügen.....................................................................................................................................195Eigenschaften von assoziativen Bezeichnungen ändern....................................................................................197Bezeichnungen aktualisieren..................................................................................................................................... 198Symbole in Zeichnungen ändern...............................................................................................................................198
Änderungssymbole entfernen............................................................................................................................. 199Entfernen aller Änderungssymbole aus einer Zeichnung (RemoveChangeClouds)..............................200
Bezeichnungen zusammenführen.............................................................................................................................202Bewehrungsbezeichnungen manuell vereinen...............................................................................................203
Basispunkt der Führungslinie der Bezeichnung verschieben............................................................................ 203Erstellen und Verwendung benutzerdefinierter Führungslinienpfeile............................................................ 204
4.6 Unabhängige Anmerkungsobjekte...................................................................................... 205Text hinzufügen............................................................................................................................................................. 206
Verwenden von hochgestelltem Text................................................................................................................ 207Links zu Textdateien einfügen................................................................................................................................... 208Links zu anderen Zeichnungen hinzufügen............................................................................................................210Hyperlinks hinzufügen.................................................................................................................................................. 211Links in DWG- und DXF-Dateien einfügen.............................................................................................................212Revisionsbezeichnungen hinzufügen.......................................................................................................................214Eigenschaften von unabhängigen Anmerkungsobjekten ändern.....................................................................215
4.7 Zeichnungsgeometrien......................................................................................................... 215Erstellen einer Form in einer Zeichnung................................................................................................................. 216
4.8 Bauobjekte in Zeichnungen................................................................................................. 217Bauobjekte ändern........................................................................................................................................................ 217Teile nach Ansicht kürzen............................................................................................................................................218Ausblenden der Umrisse von Bauobjekten mittels Abdeck-Werkzeugen...................................................... 220Einen einzelnen Bewehrungsstab in einer Gruppe anzeigen............................................................................ 220
Position eines einzelnen Bewehrungsstabs anpassen.................................................................................. 221Anzeige von Layer-Informationen auf Bewehrungsstäben in Zeichnungen (RebarLayeringMarker).... 221
4.9 Benutzerdefinierte Darstellungen in Zeichnungen............................................................2234.10 Auflösen von Zeichnungs-Plug-Ins.....................................................................................2244.11 Schweißnähte in Zeichnungen............................................................................................ 225
5

Schweißnahtkonzepte..................................................................................................................................................225Beispiel: Modellschweißnähte in Zeichnungen.................................................................................................... 227Ändern der Sichtbarkeit von Modellschweißnahtbezeichnungen und der Darstellung inZeichnungen................................................................................................................................................................... 233Ändern der Schweißnahtdarstellung im Modell...................................................................................................236Schweißnahtsymbole ziehen......................................................................................................................................236Schweißnahtsymbol hinzufügen...............................................................................................................................238Beispiel: In eine Zeichnung eingefügte Schweißnahtsymbole.........................................................................239Schweißnahtsymbole zusammenführen................................................................................................................. 241
4.12 Eckschnitte in Zeichnungen................................................................................................ 243Eckschnitte in einer Zeichnung anzeigen...............................................................................................................243Definieren von standardmäßiger Linienfarbe bzw. Linientyp für Eckschnitte..............................................244Farbe und Typ der Eckschnittlinie manuell ändern..............................................................................................245Eckschnittbezeichnungen erstellen..........................................................................................................................246Beispiel: Eckschnitte.....................................................................................................................................................246
4.13 Referenzmodelle in Zeichnungen........................................................................................248Einstellen der automatischen Referenzmodelleigenschaften in Zeichnungen............................................ 249Ändern der Eigenschaften verdeckter Linien in Referenzmodellen über die erweiterten Optionen......250
4.14 Ortbeton in Zeichnungen.....................................................................................................252Anzeige von Betonierabschnitten, Betoniereinheitenbezeichnungen und Betonierfugen inZeichnungen................................................................................................................................................................... 255Ändern des Betonierfugen-Symbols.........................................................................................................................256 Beispiele für Betonzeichnungen und Berichte über Betoniereinheiten ...................................................... 257
4.15 Raster in Zeichnungen......................................................................................................... 258Raster- und Rasterlinieneigenschaften ändern.................................................................................................... 258Rasterbezeichnungen verschieben........................................................................................................................... 259Raster oder Rasterlinien ausblenden....................................................................................................................... 259
4.16 Symbole in Zeichnungen......................................................................................................260Symboldateien-Browser...............................................................................................................................................261
Inhalt der Symboldatei anzeigen und ändern................................................................................................ 261Eine neue Symboldatei erstellen........................................................................................................................ 262Verwendete Symboldatei ändern....................................................................................................................... 262
Symbole zu Zeichnungen hinzufügen......................................................................................................................263Symboleigenschaften ändern.....................................................................................................................................263Momentverbindungssymbole in Tekla Structures-Zeichnungen (Zeichnungswerkzeuge)........................264
Erstellen von Momentverbindungssymbolen (Zeichnungswerkzeuge)....................................................264Aktualisieren von Momentverbindungssymbolen (Zeichnungswerkzeuge)........................................... 267Löschen von Momentverbindungssymbolen (Zeichnungswerkzeuge).....................................................267
Hinzufügen von Oberflächenbehandlungssymbolen in Zeichnungen (AddSurfaceSymbols)...................268
4.17 Ändern von Zeichnungsobjekten.........................................................................................269Zeichnungsobjekte ziehen, neu formen und ihre Größe ändern......................................................................270Kopieren mit Versätzen (Zeichnungswerkzeuge)..................................................................................................272Zeichnungsobjekte anordnen.....................................................................................................................................273Objekte in Zeichnungen und Zeichnungsansichten ein- und ausblenden.................................................... 274
Ausgeblendete Teile in Zeichnungen auflisten...............................................................................................277Anpassen..........................................................................................................................................................................278Trennen.............................................................................................................................................................................279Teilen.................................................................................................................................................................................280Form von Führungslinien ändern.............................................................................................................................. 280Ausrichten von Zeichnungsobjekten........................................................................................................................ 281Aussparungen in Zeichnungen erstellen (Zeichnungswerkzeuge)...................................................................282Eckschnitte in Zeichnungen erstellen (Zeichnungswerkzeuge)........................................................................283Schnittlinien in der Structures-Zeichnung Tekla (Zeichnungswerkzeuge)................................................... 285
6

Schnittlinien erzeugen (Zeichnungswerkzeuge)............................................................................................286Schnittlinien aktualisieren (Zeichnungswerkzeuge).....................................................................................287Schnittlinien löschen (Zeichnungswerkzeuge)...............................................................................................288
4.18 Farben auf Zeichnungen......................................................................................................288Zeichnungsfarbe ändern..............................................................................................................................................289Festlegen und verwenden von Sonderfarben.........................................................................................................291Strichnummern.............................................................................................................................................................. 292
Ändern der Strichnummern für Farben............................................................................................................ 293
4.19 Benutzerkoordinatensystem (BKS)..................................................................................... 293Einstellen eines neuen BKS.........................................................................................................................................294Wechseln zwischen zwei Benutzerkoordinatensystemen..................................................................................295BKS zurücksetzen.......................................................................................................................................................... 295Tastaturkombinationen für BKS................................................................................................................................ 296
4.20 Zeichnungen sichern............................................................................................................ 2964.21 Löschen unnötiger Zeichnungsdateien im Einzel-User-Modus........................................2964.22 Zeichnungen schließen.........................................................................................................2984.23 Tastaturkombinationen für Zeichnungen...........................................................................298
5 Arbeiten mit Zeichnungen............................................................................3005.1 Aktualisieren von Zeichnungen, wenn sich das Modell ändert....................................... 3005.2 Zeichnungen sperren und entsperren................................................................................. 3025.3 Einfrieren von Zeichnungen................................................................................................ 302
Einfrieren von Übersichtszeichnungen und Einfrierung von Übersichtszeichnungen aufheben............ 303Einfrieren von Einzelteil-, Bauteil- und Zusammenbauzeichnungen und Aufheben der Einfrierung... 303Auswirkungen des Einfrierens auf Zeichnungen.................................................................................................. 304
5.4 Zeichnungen ausgeben.........................................................................................................3045.5 Zeichnungen löschen............................................................................................................3055.6 Zeichnungen revidieren........................................................................................................305
Revisionen erstellen......................................................................................................................................................306Revisionen ändern......................................................................................................................................................... 307Revisionen löschen........................................................................................................................................................ 307Revisions-Attribute....................................................................................................................................................... 308
6 Zeichnungen drucken....................................................................................3106.1 Drucken in eine PDF-Datei, Plot-Datei oder mit einem Drucker.....................................3116.2 Druckeinstellungen und Suchreihenfolge ......................................................................... 3166.3 Druckkonfigurationsdateien................................................................................................ 3176.4 Anpassen von Druckausgabedateinamen........................................................................... 3186.5 Drucken von Zeichnungen mit Tekla-Structures-Druckerinstanzen............................... 320
Einzelne Zeichnungen drucken.................................................................................................................................. 321Beispiel: Drucken im Querformat auf A4.........................................................................................................321Beispiel: Drucken im Hochformat auf A3........................................................................................................ 322Beispiel: Ausdrucken einer A3-Zeichnung auf A4-Papier...........................................................................323
Drucken mehrerer Zeichnungen mit unterschiedlichen Größen in einem Schritt...................................... 324Erstellen von PDF-Dateien.......................................................................................................................................... 325Ausgabe an eine Datei................................................................................................................................................. 326
Anpassen von Druckdateinamen........................................................................................................................ 327Schalter zur Anpassung der Druckdateinamen..............................................................................................327
Auf mehreren Blättern drucken.................................................................................................................................329
7

Zeichnungsrahmen und Faltmarkierungen.............................................................................................................331Hinzufügen von Rahmen und Faltmarkierungen in Ausdrucken...............................................................331Verwenden einer DWG/DXF-Datei als Rahmen..............................................................................................333
Einrichten von Druckerinstanzen im Druckerkatalog..........................................................................................333Hinzufügen einer Druckerinstanz.......................................................................................................................334Hinzufügen einer Dateiausgabeinstanz........................................................................................................... 335Hinzufügen einer Adobe Postscript-Druckerinstanz.....................................................................................336Papiergröße.............................................................................................................................................................. 337Druckbereich h*b.....................................................................................................................................................337Farben und Linienstärken beim Drucken..........................................................................................................338
Druckeinstellungen....................................................................................................................................................... 338Drucktipps........................................................................................................................................................................340
7 Ändern der Zeichnungseinstellungen.......................................................... 3427.1 Ändern und Speichern der automatischen Zeichnungseigenschaften vor dem
Erstellen von Zeichnungen.................................................................................................. 3477.2 Ändern der Zeichnungseigenschaften einer vorhandenen Zeichnung............................ 3487.3 Ändern der Zeichnungseigenschaften auf Ansichtsebene................................................3507.4 Einstellungen, die die Neuerstellung von Zeichnungen beeinflussen..............................3517.5 Verhindern automatischer Zeichnungsaktualisierungen und Neuerstellungen..............3527.6 Ändern und Speichern von Objekteigenschaften einer Zeichnung................................. 352
Laden gespeicherter ObjektTypeinstellungen in einer vorhandenen Zeichnung......................................... 353
7.7 Detaillierte Objekttypen-Einstellungen............................................................................. 354Erstellen detaillierter Objekttypeinstellungen in einer Übersichtszeichnung.............................................. 354Beispiel: Anwenden detaillierter Einstellungen auf Objektebene auf Zeichnungsebene..........................356Erstellen detaillierter Einstellungen auf Objektebene in Bauteilzeichnungen.............................................359Beispiel: Anwenden Detaillierter Objekttyp-Einstellungen in der Ansichtsebene einerBauteilzeichnung........................................................................................................................................................... 361
7.8 Anwenden von Zeichnungseigenschaften in Tekla Structures.........................................3647.9 Zeichnungslayout..................................................................................................................365
Tabellenlayouts...............................................................................................................................................................366Tabellen............................................................................................................................................................................ 368Neues Layout erstellen.................................................................................................................................................368
Definieren von fixen Größen............................................................................................................................... 369Definieren von berechneten Größen................................................................................................................. 370
Erstellen und Hinzufügen eines neuen Tabellenlayouts..................................................................................... 371Einstellen von Rändern und Freiräumen für Zeichnungsansichten.................................................................371 Hinzufügen von Tabellen zu einem Tabellenlayout ...........................................................................................372Ersetzen einer Tabelle mit einer anderen............................................................................................................... 372Einstellen der Tabelleneigenschaften in einem Tabellenlayout........................................................................373Schlüsselpläne................................................................................................................................................................ 375
Hinzufügen eines Schlüsselplans zu einem Tabellenlayout........................................................................375Einrichten einer Zeichnungsansicht, die als Schlüsselplan verwendet wird......................................... 376
Hinzufügen einer DXG/DXF-Datei zu einem Tabellenlayout............................................................................. 377Auswahl eines neuen Layouts....................................................................................................................................378Ändern der Tabellen im Vorlagen-Editor.................................................................................................................378
7.10 Zeichnungsgröße und Maßstab der Zeichnungsansicht................................................... 379Verwenden des exakten Maßstabs der Zeichnungsansicht und der automatischenZeichnungsgröße........................................................................................................................................................... 380Verwenden der exakten Zeichnungsgröße und des automatischen Maßstabs derZeichnungsansicht.........................................................................................................................................................381
8

Maßstab optimieren und Autoformat für Zeichnungen.....................................................................................382
7.11 Objektschutz und Platzierungseinstellungen in Zeichnungen..........................................383Schreibgeschützte Bereiche....................................................................................................................................... 384Erstellen eines Schreibschutzes in Zeichnungen..................................................................................................387Definieren der Platzierungseinstellungen für Bezeichnungsobjekte.............................................................. 388Definieren der Positionierungseinstellungen für Bemaßungen........................................................................389Definieren der automatischen freien oder festen Platzierung von Zeichnungsansichten........................390
7.12 Automatische Zeichnungsansichten................................................................................... 391Definieren der Ansichten, die in Einzelteil-, Zusammenbau- und Bauteilzeichnungen erstelltwerden..............................................................................................................................................................................392Definieren der automatischen Ansichtseinstellungen für Übersichtszeichnungen.................................... 393Definieren von Ansichtsbeschriftungen und Bezeichnungen von Ansichtsbeschriftungen..................... 394Einstellung des Ansichtsprojektionstypen.............................................................................................................. 396Einbeziehen von Einzelteilzeichnungen in Zusammenbauzeichnungen........................................................398 Teilausrichtung in Zeichnungsansichten ..............................................................................................................399
Ändern des Koordinatensystems........................................................................................................................ 400Drehen von Teilen in Zeichnungsansichten.....................................................................................................402 Definieren der Plattenorientierung in Zeichnungen .................................................................................. 404Einstellen der Ansichtsrichtung für Stützen in Zusammenbauzeichnungen.........................................406Einstellen der Ansichtsrichtung für Träger und Verbände in Zusammenbauzeichnungen................ 407
Anzeigen von Nachbarteilen in Ansichten............................................................................................................. 407Verkürzen und Verlängern von Teilen...................................................................................................................... 409
Kürzen eines Teils im Modell...............................................................................................................................409Verlängern eines Teils im Modell........................................................................................................................410Kürzen von Teilen in Zeichnungsansichten..................................................................................................... 410Verlängern gekürzter Teile in Zeichnungsansichten..................................................................................... 413
Abwickeln von Polyträgern in Zeichnungen...........................................................................................................414Abwickeln verformter Teile in Zeichnungen.......................................................................................................... 415Darstellung der Öffnungen und Vertiefungen von Teilen in Zeichnungen....................................................416
Weitere Möglichkeiten der Darstellung von Symbolen in Öffnungen und Aussparungen................ 417Einstellen der automatischen Schnittansichtseigenschaften........................................................................... 418
Beispiele der Schnittansicht und die Bezeichnungseinstellungen........................................................... 420Einblenden der Richtungsbezeichnungen der Schnitt- und Endansichten............................................421Einstellen der Position von End- und Schnittansichten.............................................................................. 423
7.13 Einstellungen der automatischen Bemaßung.................................................................... 425Automatische Bemaßungen auf Ansichtsebene...................................................................................................426
Erzeugen von automatischen Bemaßungen auf Ansichtsebene............................................................... 430Definieren der Zeichnungseigenschaftsdatei..................................................................................................430Definieren der zu erstellenden Zeichnungsansichten.................................................................................. 431Definieren von Ansichtsbemaßungen............................................................................................................... 432Verbinden von Ansichtseigenschaften mit Ansichten und Speichern der Zeichnungseigenschaften
..........................................................................................................................................................................................................434Beispiel: Erstellen von automatischen Gesamt- und Lochbemaßungen auf Ansichtsebene............ 435Bemaßungsregeleigenschaften...........................................................................................................................444Verschiedene Szenarios für die Verwendung von Bemaßungsregeln.......................................................451Beispiel: Verwenden von Bemaßungen auf Ansichtsebene und integrierter Bemaßung...................451Beispiel: Verwenden von Bemaßungen nur auf Ansichtsebene................................................................ 452Beispiel: Ausschließliche Verwendung der integrierten Bemaßung.........................................................453Beispiele: Erstellung von Bemaßungen auf Ansichtsebene........................................................................455Erstellen eines Zeichnungsansichtsfilters für die Bemaßung auf Ansichtsebene................................ 461
Bemaßung mithilfe des Bemaßungstyps Integriert.............................................................................................466 Identische Objekte entlang derselben Maßlinien gruppieren ................................................................. 468Erstellen von Höhenmaßen..................................................................................................................................469Kontrollmaße............................................................................................................................................................471
9

Beispiel: Teilebemaßung....................................................................................................................................... 473Beispiel: Schraubenbemaßung........................................................................................................................... 476Beispiel: Lage der Maße........................................................................................................................................477Beispiel: Geschlossene Bemaßung.....................................................................................................................482Beispiel: Bemaßungen kombinieren..................................................................................................................483Beispiel: Kombinieren von Schraubengruppenbemaßungen......................................................................486Beispiel: Vorwärtsverschiebung..........................................................................................................................487Beispiel: Erfassbarer Abstand .............................................................................................................................488Beispiel: Bevorzugte Bemaßungsseite .............................................................................................................489Beispiel: Bewehrungsbemaßung........................................................................................................................ 490
Hinzufügen automatischer dualer Bemaßungen..................................................................................................490Ändern von Bemaßungen für abgewickelte Teile.................................................................................................491 Erstellen von Mindest- und Höchstpositionsmaßen für Schrauben .............................................................493Erstellen von Bemaßungslinienerweiterungen......................................................................................................494Einstellen der Länge von Bemaßungslinien der Bemaßung.............................................................................. 494Darstellung der absoluten Bemaßung ändern.......................................................................................................496Hervorgehobene Bemaßungen erstellen.................................................................................................................497Ändern des Präfix in Radialbemaßungen................................................................................................................499Bemaßung von Blechen...............................................................................................................................................500Bemaßung von Profilen................................................................................................................................................502Schräge Bemaßungstexte........................................................................................................................................... 503Automatische Bemaßung von Übersichtszeichnungen...................................................................................... 504
Objektgruppen in der Bemaßung....................................................................................................................... 505Bemaßen von Objektgruppen auf verschiedenen Bemaßungslinien........................................................505Beispiel: Raster- und Gesamtbemaßungen.....................................................................................................507Beispiel: Verwenden der Option Maximale Länge der Führungslinie...................................................... 509Beispiel: Bemassung der Teile, die nicht komplett in der Ansicht liegen............................................... 510Beispiel: Begrenzen der Anzahl der äußeren Bemaßungen........................................................................510Beispiel: Platzieren der Teilbemaßung.............................................................................................................. 511Beispiel: Bemaßungen in Fundamentzeichnungen.......................................................................................517
7.14 Einstellungen der automatischen Bezeichnung.................................................................520Hinzufügen automatischer Bezeichnungen........................................................................................................... 521Einstellen der Sichtbarkeit von Bezeichnungen....................................................................................................524Einstellen der Darstellung von Bezeichnungstext, Rahmen und Führungslinien .......................................524
Zusätzliche Möglichkeiten zum Ändern von Führungslinien für Teilbezeichnungen..........................526Automatisches Platzieren des Basispunkts der Führungslinie einer Bewehrungsbezeichnung....... 527
Bezeichnungsposition...................................................................................................................................................528Einstellen einer vordefinierten Platzierung für Träger-, Verbands- und Stützenbezeichnungen.... 528Führungslinientypen und Bezeichnungslage von Teilbezeichnungen und
Oberflächenbezeichnungen...................................................................................................................................................... 529Führungslinientypen und Bezeichnungsplatzierung für Bewehrungsgruppenbezeichnungen.........530Führungslinientypen und Bezeichnungsplatzierung von Bewehrungen................................................. 531
Automatisches Vereinen der Bezeichnungen........................................................................................................ 532Vereinte Teilbezeichnungen.................................................................................................................................532Zusammenführen von Teilbezeichnungen ......................................................................................................534Vereinte Bewehrungsbezeichnungen................................................................................................................534Bewehrungsbezeichnungen automatisch vereinen...................................................................................... 535
Einblenden der Bezeichnungsrahmen und Führungslinien ausgeblendeter Teile....................................... 536Einheiteneinstellungen für Markierungen..............................................................................................................537Hinzufügen von Ebenenattributen zu Teilebezeichnungen...............................................................................539 Hinzufügen von benutzerdefinierten Attributen und Vorlagenattributen in Bezeichnungen .............. 542
Beispiel 1: Erstellen einer Bezeichnungsvorlage mit separaten Wertfeldern und Textelementen..543Beispiel 2: Erstellen einer Bezeichnungsvorlage mit Formel im Wertfeld..............................................545
Einfügen von Vorlagen in Bezeichnungen..............................................................................................................546Hinzufügen von Symbolen zu Bezeichnungen......................................................................................................549
10

Definieren der Inhalte des Schraubenbezeichnungselements Größe mittels der erweitertenOptionen...........................................................................................................................................................................550Hinzufügen von Auszugsbildern in Bewehrungsbezeichnungen..................................................................... 552
7.15 Automatische Rastereinstellungen in Zeichnungen..........................................................555Einstellen der automatischen Rastereigenschaften............................................................................................ 556
7.16 Automatische Teil- und Nachbarteileinstellungen in Zeichnungen................................557Einstellen der automatischen Zeichnungsteileigenschaften.............................................................................557Beispiel: Teildarstellungen.......................................................................................................................................... 558Einstellen der automatischen Nachbarteileigenschaften.................................................................................. 560Teilausrichtung............................................................................................................................................................... 561
Verwenden einer Teilbezeichnung als Ausrichtungsbezeichnung.............................................................561Anzeigen der Himmelsrichtung in Bezeichnungen.......................................................................................563Anzeigen der Richtungssymbole (Nordkennzeichnungen)..........................................................................564Anzeigen von Verbindungsseitenbezeichnungen.......................................................................................... 566
7.17 Automatische Schraubeneinstellungen in Zeichnungen...................................................567Einstellen der automatischen Schraubeneigenschaften in Zeichnungen......................................................567Erstellen benutzerdefinierter Schraubensymbole.................................................................................................568Beispiel: Darstellungen von Schrauben...................................................................................................................569
7.18 Automatische Schraffurmuster in Zeichnungen............................................................... 570Hinzufügen automatischer Schraffurmustern in Zeichnungsobjekten.......................................................... 572Beispiel: Schraffurmuster von Dämmungen.......................................................................................................... 574
7.19 Automatische Oberflächenbehandlung in Zeichnungen...................................................575Hinzufügen von automatischer Oberflächenbehandlung in Zeichnungen................................................... 576
7.20 Automatische Schweißnahteinstellungen in Zeichnungen.............................................. 577Einstellen der automatischen Schweißnahteigenschaften in Zeichnungen.................................................577
7.21 Automatische Bewehrungs- und Matteneinstellungen in Zeichnungen.........................578Einstellen der automatischen Bewehrungs- und Bewehrungsmatteneigenschaften................................ 578Beispiel: Ausblenden von Bewehrungsstab-Linien in Zeichnungen................................................................580Beispiel: Darstellungen von Bewehrungsstäben...................................................................................................581
7.22 Einheiten und Dezimalstellen in Zeichnungen, Berichten und Vorlagen .......................5827.23 Benutzerdefinierte Attribute in Zeichnungen................................................................... 583
Ändern der automatischen benutzerdefinierten Zeichnungsattribute...........................................................584Erstellen neuer benutzerdefinierter Zeichnungsattribute..................................................................................585
7.24 Definieren eines Firmenordners für Bilder und Symbole..................................................5887.25 Definieren benutzerdefinierter Linientypen.......................................................................589
8 Zeichnungseinstellungen.............................................................................. 5918.1 Übersicht/Multizeichnung................................................................................................... 5928.2 Einzelteil-, Zusammenbau- und Bauteilzeichnungseigenschaften..................................5968.3 Layouteigenschaften............................................................................................................ 5988.4 Ansichtseigenschaften in Zeichnungen .............................................................................6008.5 Schnittansichtseigenschaften............................................................................................. 6048.6 Bemaßung und Bemaßungseigenschaften......................................................................... 605
Allgemeine Bemaßungseigenschaften.................................................................................................................... 606Eigenschaften Bemaßungsformat, Genauigkeit und Einheit............................................................................ 608Eigenschaften Bemaßungsdarstellung.....................................................................................................................610Bemaßungsbezeichnung und Bemaßungsbezeichnungen-Eigenschaften.....................................................611Allgemeine Bemaßungseigenschaften.....................................................................................................................613Eigenschaften der Positionsbemaßung....................................................................................................................615
11

Bemaßung von Teilen................................................................................................................................................... 617Eigenschaften Schraubenbemaßung........................................................................................................................619Bemassungen gruppieren............................................................................................................................................620Bemaßungseigenschaften Unterbaugruppe...........................................................................................................622Bewehrungsbemaßungseigenschaften....................................................................................................................622Raster- und Gesamtbemaßungseigenschaften (Übersichtszeichnungen).....................................................623Teilbemaßungseigenschaften (Übersichtszeichnungen).....................................................................................624
8.7 Bezeichnungseigenschaften.................................................................................................625Darstellungs- und Zusammenführungseigenschaften von Bezeichnungen................................................. 626Führungslinientypen..................................................................................................................................................... 630Positionierungseigenschaften von Ansichtsüberschriften, Abschnitts- und Detailbezeichnungen....... 631Zeichnen von Schweißnahtsymboleigenschaften................................................................................................ 631Sichtbarkeits- und Darstellungseigenschaften von Modellschweißnahtbezeichnungen inZeichnungen................................................................................................................................................................... 634Höhenkoten.....................................................................................................................................................................636
8.8 Bezeichnungselemente.........................................................................................................637Gemeinsame Elemente in Bezeichnungen............................................................................................................. 638Teilbezeichnungselemente.......................................................................................................................................... 639Schraubenbezeichnungselemente............................................................................................................................ 640Bezeichnungselemente von Bewehrungen und benachbarten Bewehrungen............................................. 641Bezeichnungselemente von Bewehrungsmatten und benachbarten Bewehrungsmatten....................... 643Elemente in zusammengeführten Bewehrungsbezeichnungen........................................................................643Verbindungsbezeichnungselemente.........................................................................................................................644Elemente von Oberflächenbehandlungsbezeichnungen.....................................................................................645Schnitt- und Detailbezeichnungselemente............................................................................................................646Ansichts-, Schnittansichts- und Detailansichtsbezeichnungselemente........................................................646
8.9 Eigenschaften von Teilen und Nachbarteilen in Zeichnungen.........................................6478.10 Inhalt- und Darstellungseigenschaften von Schrauben in Zeichnungen........................ 6518.11 Sichtbarkeits- und Inhaltseigenschaften der Oberflächenbehandlung in
Zeichnungen..........................................................................................................................6528.12 Eigenschaften für Schraffurmuster von Oberflächenbehandlungen (surfacing.htc).... 6538.13 Eigenschaften von Schraffurmustern für Teile und Formen (.htc)................................. 6548.14 Eigenschaften von Bewehrungen, benachbarten Bewehrungen und
Bewehrungsmatten in Zeichnungen................................................................................... 6578.15 Bewehrungseinstellungen für Zeichnungen (rebar_config.inp) ......................................6598.16 Betonierabschnitt- und Betonierfugeneigenschaften in Zeichnungen...........................6668.17 Positionierungseigenschaften für Bezeichnungsobjekte...................................................6688.18 Schweißnahteigenschaften................................................................................................. 6698.19 Zeichnungsformeigenschaften............................................................................................ 6718.20 Rastereigenschaften.............................................................................................................6728.21 Ausrichtungseinstellungen.................................................................................................. 674
9 Haftungsausschluss....................................................................................... 676
12

1 Zeichnungen in Tekla Structures
Tekla Structures enthält viele Funktionen, mit denen das Erstellen und Verwalten vonZeichnungen einfacher von der Hand geht. Die Zeichnungen bestehen aus dreiHauptelementen: Zeichnungslayout, Zeichnungsansichten und Zeichnungsobjekten. Siekönnen vor dem Erstellen einer Zeichnung die einzubindenden Elemente festlegen und zudemerforderliche Objekte in bestehende Zeichnungen einfügen.
Siehe auch
Hauptfunktionen in Tekla-Structures-Zeichnungen auf Seite 13
Zeichnungslayout und -ansichten auf Seite 15
Zeichnungsobjekte auf Seite 17
Bildschirmaufteilung im Zeichnungsmodus auf Seite 14
Grundprinzipien von Zeichnungen auf Seite 18
1.1 Hauptfunktionen in Tekla-Structures-ZeichnungenTekla Structures beinhaltet folgende Zeichnungsfunktionen:
• Da alle Informationen direkt aus dem Modell stammen, reduziert sich Ihr Arbeitsaufwand.Häufig müssen Sie lediglich die vorab festgelegten Einstellungen überprüfen oder einegeringfügige Bearbeitung durchführen.
• Aktuelle Zeichnungen. Die Zeichnungen sind tatsächlicher Bestandteil des Modells. WennSie das Modell revidieren, aktualisiert Tekla Structures auch die Zeichnungen, sodassdiese stets aktuell sind.
• Master-Zeichnungskatalog. Dieser Katalog bietet eine schnelle, effiziente undkontrollierte Möglichkeit zur Erstellung von Zeichnungen an einer zentralen Stelle mittelsMasterzeichnungen.
• Automatische Erstellung von Einzelteil-, Zusammenbau- und Bauteilzeichnungenausgewählter Teile unter Verwendung vordefinierter Einstellungen für Layout, Ansichten,Bemaßungen, Bezeichnungen und Bauobjekte. Ansichtseigenschaften werden separat fürjede Ansicht definiert, bevor eine Zeichnung erstellt wird.
Zeichnungen in Tekla Structures 13 Hauptfunktionen in Tekla-Structures-Zeichnungen

• Automatische Erstellung von Übersichtszeichnungen und Fundamentzeichnungenausgewählter Ansichten.
• Funktionen zum Klonen von Zeichnungen.
• Verwaltung von Zeichnungen. Revisionskontrolle, Sperren, Einfrieren und Ausgeben vonZeichnungen.
• Interaktive Bearbeitungswerkzeuge zum Hinzufügen von Bemaßungen, verschiedenenZeichenformen, Text, zusätzlichen Bezeichnungen, Symbolen und Links in denZeichnungen.
• Standardisierte und benutzerdefinierte Zeichnungslayouts. Tekla Structures enthältzahlreiche sofort nutzbare Standard-Zeichnungslayouts. Sie können auch Ihre eigenenLayouts definieren.
• Exportfunktionen.
• Drucken auf Papier, in Dateien und in PDF.
Siehe auch
Grundprinzipien von Zeichnungen auf Seite 18
Ändern der Zeichnungseinstellungen auf Seite 342
Automatische Zeichnungsansichten auf Seite 391
Zeichnungen erstellen auf Seite 27
Zeichnungen klonen auf Seite 100
Ändere Zeichnungen auf Seite 125
Arbeiten mit Zeichnungen auf Seite 300
Zeichnungen drucken auf Seite 310
Exporting a drawing to a 2D DWG or DXF file...
1.2 Bildschirmaufteilung im ZeichnungsmodusBeim Öffnen einer Zeichnung aktiviert Tekla Structures den Zeichnungsmodus. Die Menüsund Symbole des Modellierungsmodus werden in diesem Fall durch die des Zeichnungsmodus
Zeichnungen in Tekla Structures 14 Bildschirmaufteilung im Zeichnungsmodus

ersetzt. Die Modellansichten bleiben auf dem Bildschirm hinter der Zeichnung. Die folgendeAbbildung zeigt die verschiedenen Bereiche des Zeichnungsfensters:
1. Die Menüs enthalten alle im Zeichnungsmodus verfügbaren Befehle.
2. grundlegende Werkzeuge für die Arbeit mit Zeichnungen
3. Befehle zum Erstellen von Bemaßungen und von Objekten
4. Auswahlschalter bestimmen die auswählbaren Objekte.
5. Fangeinstellungen steuern, welche Punkte gefangen und ausgewählt werden können.
Siehe auch
Filtering in drawings
Interface overview
Snap switches
Selection switches
Zeichnungen in Tekla Structures 15 Zeichnungslayout und -ansichten

1.3 Zeichnungslayout und -ansichten
Eine Tekla Structures-Zeichnung besteht aus zwei Grundelementen:
• Ein Zeichnungslayout legt die Zeichnungsgröße und die enthaltenen Tabellen fest, zumBeispiel Revisionstabellen, Stempelfelder, Materiallisten, Stücklisten, allgemeineHinweise, Schlüsselplänen und DWG-Dateien. Tekla Structures wird mit einigenvordefinierten Layouts geliefert, die Sie jederzeit um eigene Layouts ergänzen können.
• Zeichnungsansichten sind Ansichten vom gesamten Modell, von einem Teil des Modellsoder von Einzelteilen im Modell. In Ansichten können Bauobjekte aus verschiedenenPerspektiven (von oben, unten, hinten oder vorne) oder Querschnitte angezeigt werden.Zeichnungsansichten dienen als Container für die Bauobjekte oder Bereiche im Modell,die Sie als Teil der Zeichnung ausgewählt haben.
Nachstehend finden Sie ein Beispiel des Zeichnungslayouts und der Ansichten in einerWerkstattzeichnung.
1. Draufsicht auf ein Teil
2. Vorderansicht auf ein Teil
3. Materialliste
4. Stempelfeld (Zeichnungstitel)
Siehe auch
Zeichnungen in Tekla Structures auf Seite 13
Zeichnungen in Tekla Structures 16 Zeichnungslayout und -ansichten

Zeichnungslayout auf Seite 365
Automatische Zeichnungsansichten auf Seite 391
1.4 Zeichnungsobjekte
Zeichnungsansichten können verschiedene Objekttypen enthalten. Einige dieser Objekttypenstammen aus dem Modell und stellen ein Element dar, das im tatsächlichen Gebäudevorhanden ist oder in enger Beziehung dazu steht. Andere Objekte stellen Informationen dar,die nur in der Zeichnung relevant sind oder die ergänzende Angaben zu den Informationen imModell beinhalten. Zeichnungen können folgende Objekttypen enthalten:
• Bauobjekte: Teile, Schrauben, Schweißnähte, Eckschnitte, Bewehrungsstäbe,Oberflächenbehandlungen usw.
• Assoziative Bezeichnungsobjekte: Bemaßungen, Bezeichnungen, assoziative Texte.
• Unabhängige Bezeichnungsobjekte, die nicht mit dem Modell verknüpft sind: Text,Textdateien, Symbole, Links, Hyperlinks, DWG/DXF-Dateien und Referenzmodelle. Textesind zum Beispiel assoziativ, wenn sie über Assoziativitätspunkte verfügen, d. h. siewurden Teilen zugeordnet.
• Geometrien: Zeichnungsgeometrien, mit denen Teile der Zeichnung hervorgehobenwerden (Wolken, Linien, Rechtecke usw.) Diese Objekte sind assoziativ, wenn sie überAssoziativitätspunkte verfügen, d. h. sie wurden Teilen zugeordnet.
Zeichnungen in Tekla Structures 17 Zeichnungsobjekte

Geometrien: Wolken und Rechtecke
Bemaßung
Bezeichnungen, assoziative Texte
Bauobjekte
Siehe auch
Assoziative Anmerkungsobjekte auf Seite 192
Bemaßungen auf Seite 155
Unabhängige Anmerkungsobjekte auf Seite 205
Zeichnungsgeometrien auf Seite 215
Bauobjekte in Zeichnungen auf Seite 217
Zeichnungen in Tekla Structures 18 Grundprinzipien von Zeichnungen

1.5 Grundprinzipien von ZeichnungenBevor Sie Zeichnungen erstellen oder modifizieren, müssen Sie sich mit einigenGrundprinzipien von Tekla Structures vertraut machen:
• Das Modell ist die einzige Informationsquelle für Zeichnungen. Die Zeichnung ist lediglicheine andere Modellansicht, in der Regel eine 2D-Ansicht. Auf diese Weise wirdsichergestellt, dass die Informationen in Zeichnungen und Berichten immer auf demaktuellen Stand sind.
• Tekla Structures integriert die Zeichnungen in das Modell.
• Zeichnungsobjekte sind Modellobjekten zugeordnet und werden bei einer Änderung desModells aktualisiert.
• Das Ändern einiger Eigenschaften erfordert das Neuerstellen der Zeichnungen.
• Wenn es mehrere identische Teile, Bauteile oder Baugruppen im Modell gibt, erzeugtTekla Structures nur eine Zeichnung.
• Zeichnungseigenschaften können je nach Zeichnungstyp und gewünschtem Ergebnis aufder Zeichnungs-, Ansicht- oder Objektebene geändert werden.
Siehe auch
Integrierte Zeichnungen auf Seite 19
Assoziativität von Zeichnungen auf Seite 20
So werden Zeichnungen aktualisiert auf Seite 20
Verschiedene Ebenen beim Ändern von Zeichnungseigenschaften auf Seite 22
Einstellungen, die die Neuerstellung von Zeichnungen beeinflussen auf Seite 350
Integrierte Zeichnungen
In Tekla Structures werden Zeichnungen in das Modell integriert. Eine Zeichnung ist einModellfenster, in dem 3D-Strukturen in 2D angezeigt werden. Bei den in der Zeichnungangezeigten Bauobjekten handelt es sich um Modellobjekte, die Sie im Modell erstellen. Siekönnen die Darstellung der Bauobjekte in der Zeichnung ändern - nicht jedoch die Geometrieoder Position der Bauobjekte - ändern oder Bauobjekte löschen. Alle Änderungen anBauobjekten werden im Modell vorgenommen. Aus diesem Grund sind die Zeichnungenimmer auf dem aktuellen Stand. Das bedeutet, dass zum Beispiel Bemaßungen undBezeichnungen in Zeichnungen stets korrekt sind. Sie können Teile und Schrauben inZeichnungen mit den Filterwerkzeugen ausfiltern oder durch Ausblenden unsichtbar machen.
Sie können Zeichnungen in jeder beliebigen Phase des Projekts erzeugen. Zum Erzeugen vonEinzelteil-, Zusammenbau- und Bauteilzeichnungen muss das Modell positioniert sein; Siemüssen die Positionierung also vor dem Erzeugen der Zeichnungen planen und vornehmen.
Wenn das Modell geändert wird, erscheint im Zeichnungsverzeichnis von Tekla Structuresein Hinweis, dass die betreffenden Zeichnungen aktualisiert werden müssen. Eine nichtaktualisierte Zeichnung kann nicht geöffnet werden.
Zeichnungen in Tekla Structures 19 Grundprinzipien von Zeichnungen

Siehe auch
Grundprinzipien von Zeichnungen auf Seite 18
Numbering the model
Aktualisieren von Zeichnungen, wenn sich das Modell ändert auf Seite 300
So werden Zeichnungen aktualisiertWenn ein Modell geändert wird, müssen die entsprechenden Zeichnungen aktualisiertwerden. Tekla Structures übernimmt diese Aktualisierung und weist Sie auf eineAktualisierungsanforderung hin.
WARNUNG Wenn Sie mit der Verwendung einer neueren Version von Tekla Structures beginnen,kann es bei der Aktualisierung von Zeichnungen, die mit der älteren Version erstelltwurden, zu Problemen kommen. Wir empfehlen, alle mit der älteren Versionbegonnenen Modelle auch mit dieser Version zu vervollständigen oder die Zeichnungenmithilfe der aktuellen Version von Tekla Structures neu zu erstellen.
Eine Aktualisierung ist in folgenden Fällen erforderlich:
• Die Geometrie eines Modellobjekts wird geändert.
• Andere Modellobjekteigenschaften (z. B. Material und Klasse) werden geändert.
• Modellobjekte werden hinzugefügt oder gelöscht.
• Die Anzahl der identischen Modellobjekte ändert sich.
Tekla Structures aktualisiert die Zeichnungen bei jeder Modellpositionierung automatisch.Wenn Sie das Modell nicht positioniert haben, werden Sie beim Erstellen einer Zeichnungdazu aufgefordert. Wenn Sie das Modell geändert haben und zum Öffnen von Zeichnungendas Zeichnungs-Verzeichnis aufrufen, hat Tekla Structures zudem die veraltetenZeichnungen markiert. Um diese Zeichnungen öffnen zu können, müssen Sie sie zunächstaktualisieren.
Übersichtszeichnungen werden im Falle einer Modelländerung beim Öffnen immeraktualisiert. Sie müssen das Modell nicht positionieren, um Übersichtszeichnungen zuaktualisieren.
Siehe auch
Grundprinzipien von Zeichnungen auf Seite 18
Aktualisieren von Zeichnungen, wenn sich das Modell ändert auf Seite 300
Einstellungen, die die Neuerstellung von Zeichnungen beeinflussen auf Seite 350
Numbering the model
Zeichnungen in Tekla Structures 20 Grundprinzipien von Zeichnungen

Assoziativität von Zeichnungen
Tekla Structures-Zeichnungen sind assoziativ. Die Objekte in der Zeichnung sind mitModellobjekten verknüpft, d. h. die meisten Objekte in der Zeichnung werden automatischaktualisiert, wenn das Modell verändert wird. Wenn z. B. ein Modellobjekt angepasst wird,verschieben sich die Bemaßungspunkte mit dem entsprechenden Objekt in der Zeichnung,und die Bemaßungen werden neu berechnet. Manuelle Änderungen an der Zeichnung gehennicht verloren. Dies gilt für alle Zeichnungstypen.
Tekla Structures aktualisiert die folgenden Zeichnungsobjekte, um Änderungen im Modell zuübernehmen:
• Teile
• Bezeichnungen
• Bemaßungen
• Schweißnähte
• Ansichten
• Schnittbezeichnungen
• Detail-Bezeichnungen
• Assoziativer Text
• Linien und andere Formen
• Tabellen
Tekla Structures speichert die folgenden manuellen Änderungen an Zeichnungen:
• Basispunkte von Objekten; wenn Sie z. B. das Objekt an eine neue Position ziehen.
• Objekteigenschaften; z. B. Farbe, Schriftart und Linientyp
Siehe auch
Grundprinzipien von Zeichnungen auf Seite 18
Assoziatives Symbol auf Seite 21
Zeichnungen in Tekla Structures 21 Grundprinzipien von Zeichnungen

Assoziatives Symbol
In Zeichnungen kennzeichnet das assoziative Symbol, welche Zeichnungsobjekte assoziativsind und automatisch aktualisiert werden. Die assoziativen Symbole werden nur angezeigt,wenn ein Zeichnungsobjekt ausgewählt wird, z. B. eine Bemaßung.
Objekte ohne gültige Assoziation werden mit einen assoziativen Geist-Symbol und einemFragezeichen gekennzeichnet. Diese Symbole werden dauerhaft angezeigt, auch wenn dasZeichnungsobjekt nicht ausgewählt ist. Auf diese Weise können Objekte, die IhrerAufmerksamkeit bedürfen, einfacher gefunden werden.
Die assoziativen Symbole sind in Zeichnungsausdrucken nicht sichtbar.
TIPP Um die assoziativen Symbole in Zeichnungsansichten auszublenden, klicken Sie aufWerkzeuge --> Optionen --> Assoziatives Symbol (Umschalttaste + A).
Siehe auch
Assoziativität von Zeichnungen auf Seite 20
Zeichnungen in Tekla Structures 22 Grundprinzipien von Zeichnungen

Verschiedene Ebenen beim Ändern von Zeichnungseigenschaften
In Tekla Structures können Sie Zeichnungen auf verschiedenen Ebenen ändern, abhängigdavon, wie dauerhaft und umfangreich die Änderungen sind.
Einzelteil-, Zusammenbau- und Bauteilzeichnungen
• Auf der höchsten Ebene (der Zeichnungsebene) können Sie Zeichnungseigenschaftendefinieren. Einige der speziellen Zeichnungseigenschaften, die Sie im DialogfeldZeichnungseigenschaften definieren, gelten für die gesamte Zeichnung:Schutzeinstellungen, benutzerdefinierte Attribute für die Zeichnung, Startnummer/Buchstabe für Detailansichten, zeichnungsspezifische Schnittansichtseinstellungen,diverse zeichnungsspezifische Ansichtsattribute, Zeichnungstitel undZeichnungslayouteinstellungen. Auf Zeichnungsebene können Sie auch die zuerstellenden Ansichten auswählen und Einstellungen für Ansicht, Bemaßung, Bauobjekteund Bezeichnungen separat für jede Ansicht festlegen, indem Sie das DialogfeldAnsichtseigenschaften der gewählten Ansicht öffnen. Beispielsweise können Siefestlegen, dass alle Bezeichnungen in einer Ansicht blaue Rahmen aufweisen oder dass ineiner anderen Ansicht alle Modell-Schweißbezeichnungen angezeigt werden. Es ist sehrwichtig, die Eigenschaftendateien der Ansichtsebene im DialogfeldAnsichtseigenschaften zu speichern, um die gewünschten Ansichtseigenschaften mitden Ansichten, die Sie erstellen, verbinden zu können. Sie können die Eigenschaften aufZeichnungsebene vor dem Erstellen der Zeichnung und sogar in der bereits erstelltenZeichnung ändern.
• Sie können Zeichnungseigenschaften auf Ansichtsebene auch ändern, indem Sie aufeinen Ansichtsrahmen in einer geöffneten Zeichnung doppelklicken; dadurch wird dasDialogfeld Ansichtseigenschaften geöffnet. Die Änderungen gelten nur für die in einergeöffneten Zeichnung ausgewählten Ansichten. Die Einstellungen gelten für alle Objektein den ausgewählten Ansichten.
• Schließlich können Sie Zeichnungseigenschaften auf Objektebene ändern, indem Sie ineiner geöffneten Zeichnung auf das Objekt doppelklicken; dadurch wird ein Dialogfeldmit den Eigenschaften des jeweiligen Objekts geöffnet. Es werden nur die Eigenschaftenfür das ausgewählte Objekt geändert. Die auf Objektebene geänderten Eigenschaften sindnicht mehr von Änderungen an Eigenschaften auf höheren Ebenen betroffen.
• Die empfohlene Arbeitsweise ist von oben nach unten, d. h. von der Zeichnungs- zurObjektebene. Arbeiten Sie zuerst auf Zeichnungsebene, um die Eigenschaften fürZeichnungen und automatische Zeichnungsansichten möglichst nah an das gewünschteErgebnis zu bringen. Ändern Sie dann die restlichen Einstellungen auf Ansichtsebene.Entspricht das Ergebnis dann noch nicht Ihren Anforderungen, können Sie Feinarbeitenauf Objektebene vornehmen. Die Änderungen auf Zeichnungsebene bleiben bestehen,wenn die Zeichnung aufgrund einer Modelländerung neu erzeugt wird. Nachdem SieEigenschaften auf Ansichtsebene geändert haben, dürfen Sie keineZeichnungseigenschaften auf der Zeichnungsebene mehr ändern. Sobald Sie eineÄnderung auf einer Ebene vorgenommen haben, kann eine Änderung auf derübergeordneten Ebene dazu führen, dass die zuvor vorgenommenen Änderungenzurückgenommen werden.
Zeichnungen in Tekla Structures 23 Grundprinzipien von Zeichnungen

Übersichtszeichnungen
• Auf der höchsten Ebene (der Zeichnungsebene) können Sie Zeichnungseigenschaftenändern. Dies erfolgt über das Dialogfeld Zeichnungseigenschaften und dessenuntergeordnete Dialogfelder. So können Sie die Eigenschaften aller Bauobjekte,Bezeichnungen, Bemaßungen und Ansichten gleichzeitig in der Zeichnung ändern. Siekönnen z. B. definieren, dass alle Bezeichnungen blaue Rahmen haben. Sie können dieZeichnungseigenschaften vor der Erstellung der Zeichnung sowie in der bereits erstelltenZeichnung ändern. Änderungen der Eigenschaften gelten für alle Ansichten und Objektedieser Zeichnung, mit Ausnahme neuer Ansichten, die nach dem Erstellen der Zeichnungerstellt werden.
• Sie können Zeichnungseigenschaften auf Ansichtsebene auch ändern, indem Sie aufeinen Ansichtsrahmen in einer geöffneten Zeichnung doppelklicken; dadurch wird dasDialogfeld Ansichtseigenschaften geöffnet. Die Änderungen gelten nur für die in einergeöffneten Zeichnung ausgewählten Ansichten. Die Einstellungen gelten für alle Objektein den ausgewählten Ansichten.
• Schließlich können Sie Zeichnungseigenschaften auf Objektebene ändern, indem Sie ineiner geöffneten Zeichnung auf das Objekt doppelklicken; dadurch wird ein Dialogfeldmit den Eigenschaften des jeweiligen Objekts geöffnet. Es werden nur die Eigenschaftenfür das ausgewählte Objekt geändert. Die auf Objektebene geänderten Eigenschaften sindnicht mehr von Änderungen an Eigenschaften auf höheren Ebenen betroffen.
• Die empfohlene Arbeitsweise ist von oben nach unten, d. h. von der Zeichnungs- zurObjektebene. Arbeiten Sie zuerst auf Zeichnungsebene, damit Ihre Zeichnung demgewünschten Ergebnis möglichst nahe kommt. Ändern Sie dann die restlichenEinstellungen auf Ansichtsebene. Entspricht das Ergebnis dann noch nicht IhrenAnforderungen, können Sie Feinarbeiten auf Objektebene vornehmen. Die Änderungenauf Zeichnungsebene bleiben bestehen, wenn die Zeichnung aufgrund einerModelländerung neu erzeugt wird. Nachdem Sie Eigenschaften auf Ansichtsebenegeändert haben, dürfen Sie keine Zeichnungseigenschaften auf der Zeichnungsebenemehr ändern. Sobald Sie eine Änderung auf einer Ebene vorgenommen haben, kann eineÄnderung auf der übergeordneten Ebene dazu führen, dass die zuvor vorgenommenenÄnderungen zurückgenommen werden.
Detaillierte Eigenschaften auf Objektebene
Wenn Sie die Einstellungen der Objekteigenschaften speichern und diese mit Zeichnungs-oder Ansichtsfiltern und Zeichnungsobjekttypen in detaillierten Objekttypeinstellungenkombinieren, können Sie die Eigenschaften auf Objektebene auch auf der Zeichnungs- undAnsichtsebene anwenden. Beachten Sie, dass detaillierte Eigenschaften auf Objektebene aufder Zeichnungsebene nur in Übersichtszeichnungen verfügbar sind. DieObjekttypeinstellungen wirken sich stark aus: Sie können dieselbe Eigenschaftendatei zumErstellen von Zeichnungen und zum schnellen Ändern einer bestimmten Eigenschaftverwenden, bevor Sie Zeichnungen erstellen, zum Beispiel zum Ändern der Farbe derBewehrung oder der Form des Bezeichnungsrahmens. Die Objekttypeinstellungen sind denEigenschafteneinstellungen in der Ansicht und den Dialogfeldern derZeichnungseigenschaften übergeordnet. Änderungen an den Objekttypeinstellungen, die aufder Zeichnungsebene angewendet werden, werden von den Einstellungen auf Ansichtsebeneübernommen, falls keine Objekttypeinstellungen auf der Ansichtsebene festgelegt sind. Wenn
Zeichnungen in Tekla Structures 24 Grundprinzipien von Zeichnungen

Sie Objekttypeinstellungen auf der Ansichtsebene anwenden, heben diese die Einstellungenauf Zeichnungsebene auf.
Beispielarbeitsfluss
Die folgende Abbildung veranschaulicht das Konzept der drei Bearbeitungsebenen. Die Farbeund die Rahmenform einer Bezeichnung werden hier beispielhaft verwendet.
1. Sie können die Bezeichnungs-Rahmenfarbe und -form für die gesamte Zeichnung aufZeichnungsebene ändern. Die Änderungen gelten für die Ansichtsebene und dieObjektebene.
2. Sie können die Bezeichnungs-Rahmenfarbe und -form in den ausgewählten Ansichtenändern. Die Änderungen gelten nur für die ausgewählten Ansichten. Die Eigenschaftenändern sich nicht in der gesamten Zeichnung.
Beachten Sie, dass bei einer Änderung der Rahmenfarbe und -form auf derZeichnungsebene nach einer Änderung auf der Ansichtsebene für einige der Ansichten dieÄnderungen auf der Ansichtsebene aufgehoben werden. In diesem Fall werden nur dieAnsichtseinstellungen nicht aufgehoben, z. B. bleibt die Einstellung des Ansichtsmaßstabsfür die einzelnen Ansichten bestehen.
3. Sie können die Bezeichnungs-Rahmenfarbe und -form in den ausgewähltenBezeichnungen ändern. Die Eigenschaften ändern sich nur dort. Wenn Sie versuchen, dieBezeichnungs-Rahmenfarbe und -form auf Ansichts- oder Zeichnungsebene zu ändern,ändern sich die Eigenschaften in den separat geänderten Bezeichnungen nicht.
Siehe auch
Ändern und Speichern der automatischen Zeichnungseigenschaften vor dem Erstellen vonZeichnungen auf Seite 347
Ändern der Zeichnungseigenschaften einer vorhandenen Zeichnung auf Seite 348
Grundprinzipien von Zeichnungen auf Seite 18
Ändern der Zeichnungseigenschaften auf Ansichtsebene auf Seite 350
Ändern und Speichern von Objekteigenschaften einer Zeichnung auf Seite 352
Erstellen detaillierter Objekttypeinstellungen in einer Übersichtszeichnung auf Seite 354
Beispiel: Anwenden detaillierter Einstellungen auf Objektebene auf Zeichnungsebene aufSeite 356
Zeichnungen in Tekla Structures 25 Grundprinzipien von Zeichnungen

Erstellen detaillierter Einstellungen auf Objektebene in Bauteilzeichnungen auf Seite 359
Beispiel: Anwenden Detaillierter Objekttyp-Einstellungen in der Ansichtsebene einerBauteilzeichnung auf Seite 361
Zeichnungen in Tekla Structures 26 Grundprinzipien von Zeichnungen

2 Zeichnungen erstellen
Das Erstellen von Zeichnungen basiert unabhängig von der Erstellungsmethode immer aufden Zeichnungseigenschaften. Das Planen und Implementieren der am besten geeignetenZeichnungseinstellungen muss mit äußerster Sorgfalt erfolgen.
Sie können Zeichnungen einzeln oder in Gruppen erstellen; außerdem können Sie alleZeichnungen automatisch erzeugen.
Zeichnungen lassen sich auf vielerlei Weise erstellen:
• Erstellen von Zeichnungen anhand von Menüs, Werkzeugleisten undKontextmenübefehlen
• Erstellen von Zeichnungen mittels der verschiedenen Masterzeichnungstypen im Master-Zeichnungskatalog. Die Verwendung von Regelsätzen ist ein weitgehend automatisierterProzess für das Erstellen mehrerer Zeichnungen unterschiedlicher Typen in einem Schritt.
• Klonen von Zeichnungen anhand von Klonvorlagen im aktuellen Modell oder in denKlonvorlagenmodellen. Sie können Zeichnungen im Master-Zeichnungskatalog und imZeichnungsverzeichnis klonen.
Zeichnungen erstellen 27 Grundprinzipien von Zeichnungen

• Sie können den Automatisierungsgrad weiter erhöhen, indem Sie detaillierteObjekttypeinstellungen für alle oben genannten Methoden anwenden. Wenn sich derAutomatisierungsgrad erhöht, verringert sich der Bedarf für manuelle Änderungen. Derzusätzliche Arbeitsaufwand zum Einrichten der Automatisierung sorgt auf Dauer füreffizienteres Arbeiten.
Klicken Sie auf die Links unten, um weitere Informationen zu erhalten:
• Zeichnungstypen auf Seite 28
• Vor dem Erstellen von Zeichnungen auf Seite 48
• Übersichtszeichnungen erstellen auf Seite 49
• Einzelteil-, Zusammenbau- oder Bauteilzeichnungen erstellen auf Seite 50
• Multizeichnungen erstellen auf Seite 52
• Master-Zeichnungskatalog auf Seite 54
• Beispiel: Erstellen von einzelnen Bauteilzeichnungen auf Seite 68
• Beispiel: Erstellen von Zusammenbauzeichnungen aus Gruppen ähnlicher Teile auf Seite71
• Beispiel: Erstellen eines neuen Regelsatzes und der Zeichnungen für alle Teile auf Seite74
• Zeichnungen klonen auf Seite 100
• Mehrere Zeichnungsblätter desselben Teils erstellen auf Seite 81
• Ändern und Speichern der automatischen Zeichnungseigenschaften vor dem Erstellen vonZeichnungen auf Seite 347
2.1 ZeichnungstypenIn Tekla Structures können Sie entsprechend Ihren Anforderungen zahlreicheZeichnungstypen erstellen.
Klicken Sie auf die Links unten, um weitere Informationen zu erhalten:
• Übersichtszeichnungen auf Seite 28
• Einzelteilzeichnungen auf Seite 36
• Zusammenbauzeichnungen auf Seite 41
• Bauteilzeichnungen auf Seite 44
• Multizeichnungen auf Seite 47
Zeichnungen erstellen 28 Zeichnungstypen

ÜbersichtszeichnungenErzeugen Sie Übersichtszeichnungen (GA), wenn Sie folgendes benötigen:
• Mehrere Ansichten in einer Zeichnung, einschließlich des gesamten Modells oder einesTeils davon
• Planzeichnungen (Fundament, Boden, Plattenlayout und Verankerungszeichnungen)
• Bauhöhenzeichnungen
• Informationen von Modellansichten, einschließlich 3D-Ansichten
In Übersichtszeichnungen wird das Modell aus der geeignetsten Perspektive gezeigt. ZumBeispiel wird Ihnen in Ebenenzeichnungen die Perspektive von der Oberseite eines Gebäudesoder Stockwerks hinunter zum Boden angezeigt. In Ansichtszeichnungen haben Sie dieAnsicht von einer der Gebäudeseiten, ähnlich einer Systemachse. Übersichtszeichnungenenthalten meistens vergrößerte Ansichten von komplexen Bereichen oder Details und weiterezusätzliche Informationen, die im Genehmigungsprozess und während der Installationhilfreich sind.
Sie können Übersichtszeichnungen mithilfe der Befehle in den Menüs, Werkzeugleisten oderKontextmenüs oder im Master-Zeichnungskatalog erstellen.
Siehe auch
Zeichnungstypen auf Seite 28
Beispiel: Fundamentplan auf Seite 29
Beispiel: Plattenplan auf Seite 30
Beispiel: Bewehrungsplan auf Seite 31
Beispiel: Plattenplan auf Seite 32
Beispiel: Bauhöhenzeichnung auf Seite 33
Beispiel: 3D-Isometrie auf Seite 34
Beispiel: Fundamentzeichnung auf Seite 35
Master-Zeichnungskatalog auf Seite 54
Übersichtszeichnungen erstellen auf Seite 49
Erstellen von Übersichtszeichnungen im Master-Zeichnungskatalog anhand gespeicherterEinstellungen auf Seite 62
Zeichnungen erstellen 29 Zeichnungstypen

Beispiel: Fundamentplan
Nachstehend finden Sie ein Beispiel für einen Fundamentplan.
Siehe auch
Übersichtszeichnungen auf Seite 28
Zeichnungen erstellen 30 Zeichnungstypen

Beispiel: Plattenplan
Nachstehend finden Sie ein Beispiel für einen Plattenplan.
Siehe auch
Übersichtszeichnungen auf Seite 28
Zeichnungen erstellen 31 Zeichnungstypen

Beispiel: Bewehrungsplan
Nachstehend finden Sie ein Beispiel für einen Bewehrungsplan auf Untergeschosshöhe.
Siehe auch
Übersichtszeichnungen auf Seite 28
Zeichnungen erstellen 32 Zeichnungstypen

Beispiel: Plattenplan
Nachstehend finden Sie ein Beispiel für einen Plattenplan.
Siehe auch
Übersichtszeichnungen auf Seite 28
Zeichnungen erstellen 33 Zeichnungstypen

Beispiel: Bauhöhenzeichnung
Nachstehend finden Sie ein Beispiel für eine Bauhöhenzeichnung.
Siehe auch
Übersichtszeichnungen auf Seite 28
Zeichnungen erstellen 34 Zeichnungstypen

Beispiel: 3D-Isometrie
Nachstehend finden Sie ein Beispiel für eine Isometrie.
Siehe auch
Übersichtszeichnungen auf Seite 28
Zeichnungen erstellen 35 Zeichnungstypen

Beispiel: Fundamentzeichnung
Nachstehend finden Sie ein Beispiel für eine Verankerungszeichnung.
Siehe auch
Übersichtszeichnungen auf Seite 28
EinzelteilzeichnungenEinzelteilzeichnungen sind Werkstattzeichnungen, die alle fertigungsrelevantenInformationen zum einzelnen Teil beinhalten.
Für Einzelteilzeichnungen werden normalerweise kleine Blattgrößen verwendet, wie zumBeispiel A4.
Sie können Einzelteilzeichnungen mithilfe der Befehle in den Menüs, Werkzeugleisten oderKontextmenüs oder im Master-Zeichnungskatalog erstellen.
Siehe auch
Zeichnungstypen auf Seite 28
Beispiel: Fundament auf Seite 37
Beispiel: Einbauteil auf Seite 37
Beispiel: Blech auf Seite 38
Master-Zeichnungskatalog auf Seite 54
Zeichnungen erstellen 36 Zeichnungstypen

Einzelteil-, Zusammenbau- oder Bauteilzeichnungen erstellen auf Seite 50
Erstellen von Einzelteil-, Zusammenbau- oder Bauteilzeichnungen im Master-Zeichnungskatalog anhand gespeicherter Einstellungen auf Seite 67
Erstellen von Zeichnungen im Master-Zeichnungskatalog mithilfe von Regelsätzen oderAssistenten auf Seite 73
Beispiel: Fundament
Nachstehend finden Sie ein Beispiel für eine Einzelteilzeichnung mit einer Verankerung.
Siehe auch
Einzelteilzeichnungen auf Seite 36
Zeichnungen erstellen 37 Zeichnungstypen

Beispiel: Einbauteil
Nachstehend finden Sie ein Beispiel für eine Einzelteilzeichnung mit einem Einbauteil.
Siehe auch
Einzelteilzeichnungen auf Seite 36
Zeichnungen erstellen 38 Zeichnungstypen

Beispiel: Blech
Nachstehend finden Sie Beispiele für Einzelteilzeichnungen mit Blechen.
Zeichnungen erstellen 39 Zeichnungstypen

Zeichnungen erstellen 40 Zeichnungstypen

Siehe auch
Einzelteilzeichnungen auf Seite 36
Zeichnungen erstellen 41 Zeichnungstypen

ZusammenbauzeichnungenBaugruppenzeichnungen sind typischerweise Werkstattzeichnungen, die alle zur Herstellungeines Montageteils benötigten Informationen beinhalten. Eine Baugruppe besteht in derRegel aus einem Hauptteil und Nebenteilen. Die Nebenteile werden mit einem Hauptteilverschweißt oder verschraubt.
Zusammenbauzeichnungen verwenden normalerweise größere Blattgrößen alsEinzelteilzeichnungen, zum Beispiel A3 oder A2.
Siehe auch
Zeichnungstypen auf Seite 28
Beispiel: Träger auf Seite 42
Beispiel: Treppen auf Seite 43
Beispiel: Geländer auf Seite 43
Einzelteil-, Zusammenbau- oder Bauteilzeichnungen erstellen auf Seite 50
Erstellen von Einzelteil-, Zusammenbau- oder Bauteilzeichnungen im Master-Zeichnungskatalog anhand gespeicherter Einstellungen auf Seite 67
Erstellen von Zeichnungen im Master-Zeichnungskatalog mithilfe von Regelsätzen oderAssistenten auf Seite 73
Beispiel: Träger
Nachstehend finden Sie ein Beispiel für eine Baugruppenzeichnung mit einerTrägerbaugruppe.
Zeichnungen erstellen 42 Zeichnungstypen

Siehe auch
Zusammenbauzeichnungen auf Seite 41
Beispiel: Treppen
Nachstehend finden Sie ein Beispiel für eine Baugruppenzeichnung mit Treppen.
Siehe auch
Zusammenbauzeichnungen auf Seite 41
Zeichnungen erstellen 43 Zeichnungstypen

Beispiel: Geländer
Nachstehend finden Sie ein Beispiel für eine Baugruppenzeichnung mit Geländern.
Siehe auch
Zusammenbauzeichnungen auf Seite 41
BauteilzeichnungenBauteilzeichnungen sind Maß-, Schalungs- oder Bewehrungszeichnungen zur Verwendung imMassivbau. In diesen Zeichnungen werden Einbauteile, Eckschnitte und Isolierungendargestellt.
Sie können nur Bauteilzeichnungen von Betonteilen und eingebetteten Fertigteilen erzeugen(Stahlteile oder Baugruppen, die einem Betonfertigteil hinzugefügt wurden). InBauteilzeichnungen sind auch die Schrauben und Schweißnähte in Stahlteilen zu sehen.Eckschnitte können ebenfalls dargestellt werden. Die Informationen zu Volumen und Gewichteines Bauteils bleiben auch dann präzise, wenn Schnitte innerhalb des Bauteils vorhandensind.
Bei den Bauteilen gibt es die Eigenschaft Bauart, es handelt sich entweder um Ortbeton oderum Fertigteile. Hier ist unbedingt die korrekte Bauart zu verwenden, da einige Funktionen,beispielsweise Positionierung oder fortlaufender Beton, zum Teil auf der Bauart basieren. Inder Konfiguration Cast in Place (Ortbeton) können Sie nur Bauteilzeichnungen der bewehrtenOrtbeton-Bauteile erstellen.
Bauteilzeichnungen zur Darstellung Ortbetonkonstruktionen erfordern normalerweise großeBlattgrößen, wie beispielsweise A1 oder Imperiale Standardgröße 24" x 36". Für die
Zeichnungen erstellen 44 Zeichnungstypen

Zeichnung von Fertigteilkonstruktionen werden normalerweise kleine Blattgrößen verwendet,wie beispielsweise A3 oder Imperiale Standardgröße 11" x 17".
Siehe auch
Zeichnungstypen auf Seite 28
Beispiel: Träger auf Seite 45
Beispiel: Spalte auf Seite 46
Beispiel: Treppen auf Seite 46
Einzelteil-, Zusammenbau- oder Bauteilzeichnungen erstellen auf Seite 50
Erstellen von Einzelteil-, Zusammenbau- oder Bauteilzeichnungen im Master-Zeichnungskatalog anhand gespeicherter Einstellungen auf Seite 67
Erstellen von Zeichnungen im Master-Zeichnungskatalog mithilfe von Regelsätzen oderAssistenten auf Seite 73
Ortbeton in Zeichnungen auf Seite 252
Anzeige von Betonierabschnitten, Betoniereinheitenbezeichnungen und Betonierfugen inZeichnungen auf Seite 254
Beispiel: Träger
Nachstehend finden Sie ein Beispiel für eine kombinierte Form- undBewehrungsstabzeichnung von einem umgekehrten T-Träger.
Zeichnungen erstellen 45 Zeichnungstypen

Siehe auch
Bauteilzeichnungen auf Seite 44
Beispiel: Spalte
Nachstehend finden Sie ein Beispiel für eine kombinierte Form- undBewehrungsstabzeichnung mit einer äußeren Stütze ohne Konsolen oder Bleche für Träger.
Siehe auch
Bauteilzeichnungen auf Seite 44
Zeichnungen erstellen 46 Zeichnungstypen

Beispiel: Treppen
Nachstehend finden Sie ein Beispiel für eine kombinierte Form- undBewehrungsstabzeichnung von Treppen mit Podesten.
Siehe auch
Bauteilzeichnungen auf Seite 44
MultizeichnungenMultizeichnungen sind Werkstattzeichnungen, die mehrere Einzelteil- oderZusammenbauzeichnungen auf einem Blatt vereinen.
Erzeugen Sie Multizeichnungen, wenn folgende Anforderungen bestehen:
• Verfügen über mehr als eine Baugruppe auf einem Blatt
• Vereinen von mehreren Einzelteilzeichnungen auf einem großen Blatt
Multizeichnungen erfordern normalerweise große Blattgrößen, wie zum Beispiel A1 oder dieImperiale Standardgröße 24" x 36".
Nachstehend finden Sie ein Beispiel für eine Multizeichnung mit mehreren enthaltenenBaugruppen.
Zeichnungen erstellen 47 Zeichnungstypen

Siehe auch
Zeichnungstypen auf Seite 28
Multizeichnungen erstellen auf Seite 52
2.2 Vor dem Erstellen von Zeichnungen
In nachstehender Liste sind einige Aspekte aufgeführt, die vor dem Erstellen oder Klonen vonZeichnungen in Tekla Structures möglicherweise berücksichtigt werden müssen:
• Das Modell muss positioniert sein. Nach Modelländerungen muss die Positionierungaktualisiert werden. Dies gilt nur für Zusammenbau-, Einzelteil-, Bauteil- undMultizeichnungen. Für Übersichtszeichnungen muss das Modell nicht positioniert werden.Durch eine Positionierung wird sichergestellt, dass in Tekla Structures die richtigenObjekte mit den richtigen Zeichnungen verbunden werden. Wenn Sie versuchen,Zeichnungen zu erstellen, ohne das Modell zu positionieren, werden Sie in TeklaStructures dazu aufgefordert. Sie können auch Übersichtszeichnungen positionieren, dadann Teile und Bezeichnungen anstelle von Fragezeichen Positionsnummern erhalten,sofern Sie Teilposition in Bezeichnung verwendet haben.
• Achten Sie auf eine ordnungsgemäße Teiledetaillierung.
• Sie möchten möglicherweise Testzeichnungen verschiedener Teiletypen erstellen, um zuprüfen, inwieweit die vordefinierten Zeichnungseigenschaften, Layouts, Regelsätze(Assistenten) oder Klonvorlagen Ihren Anforderungen entsprechen.
Zeichnungen erstellen 48 Vor dem Erstellen von Zeichnungen

• Sie möchten möglicherweise Zeichnungseigenschaften, Layouts oder Regelsätze ändernund die geänderten Einstellungen zur künftigen Nutzung speichern. Wenn Sie eineZeichnung als Klonvorlage verwenden möchten, achten Sie darauf, dass diese alle fürdiesen Zweck erforderlichen Elemente enthält.
Siehe auch
Zeichnungen erstellen auf Seite 27
Ändern der Zeichnungseinstellungen auf Seite 342
2.3 Übersichtszeichnungen erstellen
Bevor Sie Übersichtszeichnungen erstellen, erzeugen Sie die erforderlichen Modellansichtenund stellen sicher, dass die Ansichten Ihren Vorstellungen von der Zeichnung entsprechen. DieZeichnungsansichten haben dieselbe Ausrichtung und denselben Inhalt wie die ausgewählteModellansicht. Passen Sie den Arbeitsbereich mithilfe zweier Punkte an, um den Bereichauszuwählen, der in der Übersichtszeichnung angezeigt werden soll.
ANMERKUNG Beim erneuten Erstellen werden bereits vorhandene Übersichtszeichnungenüberschrieben. Wenn Sie eine weitere Übersichtszeichnung der gleichenModellansicht erstellen möchten, vergeben Sie in denZeichnungseigenschaften einen anderen Namen für die Zeichnung.
So erstellen Sie Übersichtszeichnungen:
1. Erstellen Sie die Modellansichten, die Sie benötigen.
Wenn Sie in der erstellten Ansicht zwischen der 3D-Ansicht und der Ebenenansichtumschalten möchten, drücken Sie Strg + P.
2. Klicken Sie auf Zeichnungen & Listen --> Zeichnungseinstellungen -->Übersichtszeichnungen... , und wählen Sie die passenden vordefiniertenZeichnungseinstellungen (gespeicherte Einstellungen) aus der Liste aus. Klicken Sie dannauf Laden.
Laden Sie beim Erstellen einer Zeichnung immer voreingestellte Eigenschaften. Wenn Siedie Zeichnungseigenschaften ändern müssen, speichern Sie die neuen Einstellungen ggf.in der Eigenschaftsdatei.
3. Ändern Sie die Zeichnungseigenschaften bei Bedarf, und wenden Sie ggf. DetaillierteObjekttypen-Einstellungen an.
4. Klicken Sie auf Anwenden oder auf OK.
5. Klicken Sie auf Zeichnungen & Listen --> Übersichtszeichnung erstellen oder auf denentsprechenden Befehl der Werkzeugleiste.
Sie können alternativ die Modellansichten aus dem Modell auswählen (ausgewählteAnsichten sind durch einen roten Rahmen markiert), mit der rechten Maustaste klickenund Übersichtszeichnung erstellen aus dem Kontextmenü auswählen.
Zeichnungen erstellen 49 Übersichtszeichnungen erstellen

6. Wenn Sie die Ansichten noch nicht ausgewählt haben, wählen Sie sie jetzt aus derangezeigten Liste aus.
Sie können mit den Tasten Umschalt oder Strg mehrere Zeichnungen auswählen.
7. Wählen Sie in der Liste Optionen aus, ob Sie eine Zeichnung für jede ausgewählteAnsicht erstellen oder alle ausgewählten Ansichten einer Zeichnung hinzufügen möchten.
TIPP Durch Auswahl von Leere Zeichnung können Sie eine leere Zeichnung erstellenund zu einem späteren Zeitpunkt Zeichnungsansichten in diese einfügen.
8. Wählen Sie zum Öffnen der erstellten Zeichnungen Zeichnung öffnen.
9. Klicken Sie auf Erzeugen.
Tekla Structures erstellt die Zeichnungen und fügt sie dem Zeichnung-Verzeichnis hinzu.
Siehe auch
Ändern der Zeichnungseinstellungen auf Seite 342
Übersichtszeichnungen auf Seite 28
Erstellen von Übersichtszeichnungen im Master-Zeichnungskatalog anhand gespeicherterEinstellungen auf Seite 62
Creating views
Übersicht/Multizeichnung auf Seite 592
Ortbeton in Zeichnungen auf Seite 252
2.4 Einzelteil-, Zusammenbau- oder Bauteilzeichnungen erstellen
Bei den Bauteilen gibt es im Modell die Eigenschaft Bauart; als Bauart kann entwederOrtbeton oder Fertigteil festgelegt werden. Hier ist unbedingt die korrekte Bauart zuverwenden, da einige Funktionen, beispielsweise die Positionierung, auf der Bauart basieren.In der Konfiguration Ortbeton können Sie nur Bauteilzeichnungen der bewehrten Ortbeton-Bauteile erstellen.
So erstellen Sie Einzelteil-, Zusammenbau- oder Bauteilzeichnungen:
1. Klicken Sie auf Zeichnungen & Listen --> Zeichnungseinstellungen und wählen Sie denZeichnungstyp aus.
Zeichnungen erstellen 50 Einzelteil-, Zusammenbau- oder Bauteilzeichnungenerstellen

2. Laden Sie im Dialogfeld Zeichnungseigenschaften die geeigneten vordefiniertenZeichnungseigenschaften (gespeicherte Einstellungen).
Laden Sie beim Erstellen einer Zeichnung immer voreingestellte Eigenschaften. Wenn Siedie Zeichnungseigenschaften ändern müssen, speichern Sie diese Änderungen bei Bedarfin einer neuen Eigenschaftendatei.
Vergewissern Sie sich bei Bauteilzeichnungen, dass Sie eine Eigenschaftsdatei verwenden,die die gewünschte Erstellungsmethode für das Bauteil enthält:
• Durch Lage des Bauteils: Für jedes Bauteil wird eine Zeichnung erstellt. Fallsidentische Bauteile vorhanden sind, dient eines davon als Basisbauteil für dieZeichnung. Dies ist die gebräuchlichste Methode zur Erstellung vonBauteilzeichnungen.
• Durch ID des Bauteils: Jedes Teil im Modell enthält eine eindeutige ID-Nummer. Siekönnen Zeichnungen anhand der ID-Nummern von Bauteilen erstellen. Die ID-Nummer bestimmt die Bezeichnung der Zeichnung. Sie können mehrere Zeichnungenvon identischen Bauteilen erstellen.
3. Klicken Sie auf Erstellung anzeigen, wählen Sie die Ansicht und die Eigenschaften aus,die Sie ändern möchten, und klicken Sie auf Ansichtseigenschaften.
Wenn Sie noch keine Ansichten definiert haben, müssen Sie zuerst die Ansichtenhinzufügen und dann die Ansichtseigenschaften für die Ansichten auswählen.
4. Ändern Sie bei Bedarf die Ansichtseigenschaften wie Ansicht, Bauobjekt, Bemaßung undBezeichnungseinstellungen; wenden Sie detaillierte Objekttypeinstellungen an.
5. Klicken Sie auf zum Speichern der Ansichtseigenschaften auf Speichern.
6. Klicken Sie auf OK, um zu den Zeichnungseigenschaften zurückzukehren.
7. Klicken Sie auf Anwenden oder OK.
8. Wählen Sie die Objekte aus, oder verwenden Sie einen geeigneten Auswahlfilter, um dieObjekte auszuwählen, aus denen Sie Zeichnungen erstellen möchten, und wählen Sie dasgesamte Modell aus.
Aktivieren Sie Teile auswählen in der Werkzeugleiste Selektionsschalter nur dann, wennSie Teile auswählen. Andernfalls kann die Auswahl bei großen Modellen viel Zeit inAnspruch nehmen.
9. Sie haben folgende Möglichkeiten:
• Wählen Sie im Menü Zeichnungen & Listen den gewünschten Zeichnungsbefehl aus.
• Klicken Sie auf die entsprechende Schaltfläche in der Symbolleiste.
• Wenn Sie einzelne Objekte ausgewählt haben, mit der rechten Maustaste klicken undden geeigneten Befehl zur Zeichnungserstellung aus dem Kontextmenü auswählen.
Wenn Sie Strg+Umschalt gedrückt halten und den Befehl im Kontextmenüauswählen, öffnet Tekla Structures die erstellte Zeichnung.
10. Positionieren Sie das Modell, wenn Sie dazu aufgefordert werden.
Zeichnungen erstellen 51 Einzelteil-, Zusammenbau- oder Bauteilzeichnungenerstellen

Die Zeichnungen werden in Tekla Structures erstellt. Die erstellten Zeichnungen werden imZeichnungsverzeichnis angezeigt. Wenn bereits eine Zeichnung desselben Typs und mitderselben Bezeichnung vorliegt, erstellt Tekla Structures keine neue Zeichnung.
TIPP Zum automatischen Öffnen einer Zeichnung nach der Erstellung halten Sie die Tasten Strg+Shift beim Erstellen der Zeichnung gedrückt.
Siehe auch
Ändern der Zeichnungseinstellungen auf Seite 342
Ortbeton in Zeichnungen auf Seite 252
Anzeige von Betonierabschnitten, Betoniereinheitenbezeichnungen und Betonierfugen inZeichnungen auf Seite 254
Einzelteil-, Zusammenbau- und Bauteilzeichnungseigenschaften auf Seite 596
Ansichtseigenschaften in Zeichnungen auf Seite 600
2.5 Multizeichnungen erstellen
Sie können Multizeichnungen von ausgewählten Teilen und von ausgewählten Zeichnungenerstellen. Sie können auch leere Multizeichnungen erstellen und Ansichten aus anderenZeichnungen in diese kopieren oder mit diesen verknüpfen.
Wenn Sie Multizeichnungen ausgehend von bestehenden Zeichnungen erstellen, können Siederen individuelle Layouts einbeziehen. Wenn Sie über separate Listen und Tabellen für jedesTeil oder jede Baugruppe verfügen möchten, sollten Sie die individuellen Zeichnungslayoutseinbeziehen. Sie können auch Listen und Tabellen für alle Teile oder Baugruppen in dieMultizeichnung einbeziehen.
Überprüfen Sie vor dem Erstellen einer Multizeichnung die ursprüngliche Baugruppen- oderEinzelteilzeichnung, und bereinigen Sie sie gegebenenfalls. Nehmen Sie die Änderungen nichtin der mit dem Original verknüpften Multizeichnung vor.
Sie können zunächst XS_MULTIDRAWING_REMOVE_VIEW_LABEL_GAP auf TRUEsetzen (über Werkzeuge --> Optionen --> Erweiterte Optionen -->Zeichnungseigenschaften ), um unnötigen Leerraum zwischen Ansichtsbeschriftungen undZeichnungsansichten zu entfernen.
Siehe auch
Multizeichnungen auf Seite 47
XS_MULTIDRAWING_REMOVE_VIEW_LABEL_GAP
Ändern der Zeichnungseinstellungen auf Seite 342
Erstellen leerer Multizeichnungen und Verknüpfen von Ansichten auf Seite 53
Erstellung von Multizeichnungen der ausgewählten Zeichnungen auf Seite 53
Erstellen von Multizeichnungen der ausgewählten Teile auf Seite 54
Zeichnungen erstellen 52 Multizeichnungen erstellen

Erstellen leerer Multizeichnungen und Verknüpfen von Ansichten
Sie können leere Multizeichnungen erstellen, in denen Ansichten in anderen Zeichnungen mitoder ohne Anordnung verknüpft oder in diese kopiert werden können.
So erstellen Sie eine leere Multizeichnung und verknüpfen Ansichten:
1. Klicken Sie auf Zeichnungen & Listen --> Multizeichnungen erstellen --> LeereZeichnung .
2. Öffnen Sie die leere Multizeichnung im Zeichnung-Verzeichnis.
3. Wählen Sie im Zeichnungs-Verzeichnis die Zeichnungen, die Sie mit der Multizeichnungverknüpfen möchten.
4. Klicken Sie auf Ansicht --> Ansichten von anderer Zeichnung hinzufügen und wählenSie einen der Kopier- oder Verknüpfungsbefehle.
Die Ansichten werden in der Multizeichnung platziert.
5. Ordnen Sie die Ansichten wie gewünscht an, wenn sie übereinander liegen.
ANMERKUNG Wenn Sie Multizeichnungen aktualisieren, werden auch die verknüpften Zeichnungenaktualisiert.
Was bewirkt XS_CREATE_CONNECTION_WHEN_COPYING DRAWING_VIEWS?
Um weitere Informationen über diese erweiterte Option zu erhalten, klicken Sie auf Wasbewirkt XS_CREATE_CONNECTION_WHEN_COPYING DRAWING_VIEWS?
Siehe auch
Multizeichnungen erstellen auf Seite 52
Erstellung von Multizeichnungen der ausgewählten Zeichnungen
Sie können Multizeichnungen der ausgewählten Zeichnungen erstellen. Sie können auch dasLayout der ausgewählten Zeichnung in die Multizeichnung übernehmen.
So erstellen Sie eine Multizeichnung der ausgewählten Zeichnungen:
1. Wählen Sie die Zeichnungen aus dem Zeichnung-Verzeichnis aus.
2. Klicken Sie auf Zeichnungen & Listen --> Multizeichnung erstellen und wählen Sieeinen der folgenden Befehle aus:
• Ausgewählte Zeichnungen: Erstellen Sie Multizeichnungen der ausgewähltenZeichnungen ohne das Zeichnungslayout.
• Ausgewählte Zeichnungen mit Layout: Erstellen Sie Multizeichnungen derausgewählten Zeichnungen unter Beibehaltung des Layouts der jeweiligen Zeichnung.
Zeichnungen erstellen 53 Multizeichnungen erstellen

Siehe auch
Multizeichnungen erstellen auf Seite 52
Erstellen von Multizeichnungen der ausgewählten Teile
Erstellen Sie Einzelteil- und Zusammenbauzeichnungen der ausgewählten Teile undplatzieren Sie die Zeichnungen in einer Multizeichnung. Sie können auch das Layout denausgewählten Einzelteil- oder Zusammenbauzeichnungen übernehmen.
So erstellen Sie eine Multizeichnung der ausgewählten Teile:
1. Wählen Sie die Teile mithilfe eines geeigneten Auswahlfilters aus.
2. Klicken Sie auf Zeichnungen & Listen --> Multizeichnung erstellen und wählen Sie jenach gewünschtem Ergebnis einen der folgenden Befehle aus:
• Von neuen Einzelteilzeichnungen ausgewählter Teile: Einzelteilzeichnungen derausgewählten Teile erstellen und die Zeichnungen in einer Multizeichnung platzieren
• Von neuen Einzelteilzeichnungen ausgewählter Teile mit Layout: Erstellen SieEinzelteilzeichnungen des ausgewählten Teils unter Beibehaltung des Layouts derjeweiligen Zeichnung und platzieren Sie die Zeichnungen in einer Multizeichnung.
• Von neuen Zusammanbauzeichnungen ausgewählter Teile: Erstellen SieZusammanbauzeichnungen der ausgewählten Teile und platzieren Sie dieZeichnungen in einer Multizeichnung.
• Von neue Zusammanbauzeichnungen ausgewählter Teile mit Layout: Erstellen SieZusammanbauzeichnungen der ausgewählten Teile, behalten Sie das Layout derjeweiligen Zeichnung bei, und platzieren Sie die Zeichnungen in einerMultizeichnung.
Siehe auch
Multizeichnungen erstellen auf Seite 52
2.6 Master-ZeichnungskatalogMit dem Master-Zeichnungskatalog können Sie Zeichnungen auf schnelle, effiziente undgesteuerte Weise anhand von Masterzeichnungen erstellen. Im Master-Zeichnungskatalogsind alle Befehle zur Zeichnungserstellung an einem einzigen Ort verfügbar.
Eine Master-Zeichnung ist eine Tekla Structures-Zeichnung oder ein Satz vonZeichnungseigenschaften zur Erstellung neuer Zeichnungen, die genauso aussehen wie dieMaster-Zeichnung. Es gibt verschiedene Typen von Masterzeichnungen: Klonvorlagen,gespeicherte Einstellungen und Regelsätze. Sie können auch die vorhandenenZeichnungsassistenten-Dateien als Masterzeichnungen verwenden.
Zeichnungen erstellen 54 Master-Zeichnungskatalog

In nachstehendem Beispiel ist die Suchansicht des Master-Zeichnungskatalogs alsMiniaturliste dargestellt.
Der Master-Zeichnungskatalog enthält eine Werkzeugleiste mit Befehlen zum Erstellen vonZeichnungen, zur Auswahl des Ansichtstyps und des Master-Zeichnungslistentyps, zumAnzeigen von Beschreibungen zu den einzelnen Masterzeichnungen, Auswählen der Modelle,aus denen Klonvorlagen verwendet werden sollen, Erstellen von Regelsätzen, zum Anzeigendes Zeichnungs-Verzeichnis und zum Fixieren des Fensters des Master-Zeichnungskatalogsauf der obersten Ebene.
Tekla Structures füllt den Katalog mit Daten, indem in der Standardordner-SuchreihenfolgeTekla Structures nach Elementen gesucht wird: zuerst aus dem Firmenordner, dann aus demProjektordner und dann aus dem Systemordner usw. Klonvorlagen im für die erweiterte
Zeichnungen erstellen 55 Master-Zeichnungskatalog

Option XS_CLONING_TEMPLATE_DIRECTORY definierten Ordner werden im Katalogangezeigt.
Siehe auch
Zeichnungen erstellen auf Seite 27
Masterzeichnungstypen auf Seite 56
Suchen nach Masterzeichnungen im Master-Zeichnungskatalog auf Seite 83
Verwalten des Master-Zeichnungskatalogs auf Seite 84
XS_CLONING_TEMPLATE_DIRECTORY
Folder search order
MasterzeichnungstypenDer zu verwendende Masterzeichnungstyp ist abhängig von dem zu erstellendenZeichnungstyp:
• Sie können Einzelteil-, Zusammenbau- oder Bauteilzeichnungen unter Verwendung dergespeicherten Einstellungen, Regelsätze oder Klonvorlagen erstellen.
• Sie können Übersichtszeichnungen unter Verwendung der gespeicherten Einstellungenerstellen.
Zeichnungen erstellen 56 Master-Zeichnungskatalog

• Sie können Multizeichnungen mit Assistenten (alte, dateibasierte Regelsätze) erstellen.
Siehe auch
Gespeicherte Einstellungen auf Seite 57
Regelsätze auf Seite 59
Assistenten auf Seite 60
Klonvorlagen auf Seite 57
Klonvorlagen
Klonvorlagen sind Zeichnungen von Tekla Structures, die als Vorlagen zur Erstellung neuerZeichnungen verwendet werden. Sie können eine Zeichnung aus dem Zeichnung-Verzeichnisauswählen und dem Master-Zeichnungskatalog hinzufügen, um diese als Vorlage zuverwenden.
Sie können auch Klonvorlagen verwenden, die sich in anderen Modellen befinden. Wenn Siein mehreren Projekten über ähnliche Teile verfügen, können Sie einen Satz ausKlonvorlagenmodellen unterhalten und die Klonvorlagen in den Klonvorlagenmodellen beiBedarf verwenden.
Siehe auch
Masterzeichnungstypen auf Seite 56
Zeichnungen klonen auf Seite 100
Erstellen von Zeichnungen anhand von Klonvorlagen im Master-Zeichnungskatalog auf Seite101
Klonen mittels Klonvorlagen aus anderen Modellen auf Seite 102
Hinzufügen einer Klonvorlage auf Seite 87
Gespeicherte Einstellungen
Die Gespeicherten Einstellungen im Master-Zeichnungskatalog sindZeichnungseigenschaftsdateien, die in den Dialogfeldern Zeichnungseigenschaften fürunterschiedliche Zeichnungstypen erstellt und gespeichert wurden. Es gibt zahlreiche
Zeichnungen erstellen 57 Master-Zeichnungskatalog

vordefinierte Zeichnungseigenschaftsdateien und über die Zeichnungseigenschaften-Dialogfelder können Sie auch Ihre eigene Eigenschaftsdatei erstellen.
Für jeden Zeichnungstyp gibt es eigene Eigenschaftendateien. Die Standardeinstellungenwerden in der Umgebung (..\Tekla Structures\<version>\environments\<environment>\system) gespeichert. Ihre eigenen Einstellungen hingegen werden imaktuellen Modellverzeichnis gespeichert.
Nachstehend einige Beispiele für die Darstellung der gespeicherten Einstellungen imDialogfeld Master-Zeichnungskatalog.
Zeichnungen erstellen 58 Master-Zeichnungskatalog

Siehe auch
Masterzeichnungstypen auf Seite 56
Erstellen von Zeichnungen mittels im Master-Zeichnungskatalog gespeicherter Einstellungenauf Seite 61
Regelsätze
Regelsätze dienen der Erstellung neuer Zeichnungen für verschiedene Objekttypen. UnterRegelsatz wird eine Kombination von Objektgruppen (Modellauswahlfiltern) und Master-Zeichnungseinstellungen (Klonvorlagen, gespeicherte Einstellungen) verstanden, diedefinieren, welche Objekte in der Zeichnung enthalten sein und welcheZeichnungseinstellungen verwendet werden sollen. Sie können die vorhandenenZeichnungsassistentendateien verwenden oder Ihre eigenen Regelsätze erstellen.
Die Reihenfolge der Sätze ist von Bedeutung, da Tekla Structures standardmäßig nur eineZeichnung für jedes Objekt erzeugt. Ein Regelsatz erzeugt zum Beispiel für ein Objekt, das dieKriterien des Selektionsfilters in einem Satz erfüllt, eine Zusammenbauzeichnung. TeklaStructures erzeugt für dieses Objekt keine weitere Zusammenbauzeichnung, selbst wenn es inderselben Regelsatzdatei die Kriterien des Selektionsfilters in darauffolgenden Sätzen erfüllt.
Zeichnungen erstellen 59 Master-Zeichnungskatalog

Siehe auch
Masterzeichnungstypen auf Seite 56
Erstellen von Zeichnungen im Master-Zeichnungskatalog mithilfe von Regelsätzen oderAssistenten auf Seite 73
Hinzufügen eines Regelsatzes auf Seite 85
Assistenten
Eine Assistentendatei ist ein dateibasierter Assistent bestehend aus mehreren Sätzen vonZeichnungsanfragen, die Zeichnungs-, Attribut- und Teileinstellungen, die auf ausgewählteObjekte angewendet werden, sowie einen Selektionsfilter enthalten. Die Reihenfolge derSätze ist von Bedeutung, da Tekla Structures standardmäßig nur eine Zeichnung für jedesObjekt erzeugt. Sie können die Dateien im Master-Zeichnungskatalog bearbeiten. DieErstellung neuer Assistentendateien ist im Master-Zeichnungskatalog jedoch nicht möglich.Stattdessen können Sie einen Regelsatz erstellen, der im Wesentlichen wie ein Assistentfunktioniert: Er wendet Zeichnungseigenschaften auf Objekte an, die durch Filter ausgewähltwerden, allerdings nicht wie bei einem Assistenten in einer Textdatei, sondern in einemDialogfeld.
ANMERKUNG Im Master-Zeichnungskatalog können Sie Multizeichnungen nur mithilfeder Assistentendateien erstellen.
Zeichnungen erstellen 60 Master-Zeichnungskatalog

Siehe auch
Masterzeichnungstypen auf Seite 56
Erstellen von Zeichnungen im Master-Zeichnungskatalog mithilfe von Regelsätzen oderAssistenten auf Seite 73
Inhalt der Assistentendatei auf Seite 92
Erstellen von Zeichnungen mittels im Master-Zeichnungskataloggespeicherter Einstellungen
Im Master-Zeichnungskatalog können Sie unter Verwendung gespeicherter Einstellungen(Zeichnungseigenschaftsdateien) Einzelteilzeichnungen, Zusammenbauzeichnungen,Bauteilzeichnungen und Übersichtszeichnungen erstellen. Sie können dieZeichnungseigenschaften der gespeicherten Einstellungen bearbeiten und die Objektebenen-Einstellungen anwenden.
Siehe auch
Anwenden von detaillierten Objekttypeinstellungen auf gespeicherte Einstellungen auf Seite61
Erstellen von Einzelteil-, Zusammenbau- oder Bauteilzeichnungen im Master-Zeichnungskatalog anhand gespeicherter Einstellungen auf Seite 67
Erstellen von Übersichtszeichnungen im Master-Zeichnungskatalog anhand gespeicherterEinstellungen auf Seite 62
Hinzufügen gespeicherter Einstellungen auf Seite 84
Anwenden von detaillierten Objekttypeinstellungen auf gespeicherteEinstellungen
Sie können Einstellungen auf Zeichnungsobjektebene in den Zeichnungen, die Sie in Master-Zeichnungskatalog erstellen, für Masterzeichnungen des Typs gespeicherte Einstellungenanwenden: Auf diese Weise können Sie dieselben gespeicherten Einstellungen für vieleZeichnungen verwenden und nur einige spezifische Objektebenen-Einstellungen anwenden,wenn Sie z. B. die Zeichnung erstellen, verschiedene Bezeichnungen verwenden oder dieBewehrungsfarbe ändern.
So wenden Sie detaillierte Objekttypeinstellungen auf gespeicherte Einstellungen für eineÜbersichtszeichnung an:
1. Doppelklicken Sie im Master-Zeichnungskatalog auf die gespeicherte Einstellung, dieSie zur Erstellung von Zeichnungen verwenden möchten.
2. Klicken Sie im Dialogfeld Master-Zeichnungseigenschaften auf Eigenschaftenbearbeiten.
Zeichnungen erstellen 61 Master-Zeichnungskatalog

3. Klicken Sie auf die Schaltfläche im unteren Bereich, um die Kontrollkästchenzu leeren.
4. Aktivieren Sie im Dialogfeld Zeichnungseigenschaften nur das KontrollkästchenDetaillierte Objekttypeinstellungen verwenden und stellen Sie sicher, dass dieSchaltfläche Ja daneben aktiviert ist.
5. Klicken Sie auf Einstellungen....
6. Wählen Sie den gewünschten Filter und Zeichnungsobjekttyp und die gewünschteZeichnungsobjekt-Eigenschaftsdatei aus.
7. Klicken Sie auf OK.
8. Klicken Sie auf Speichern an der Oberseite des Dialogfelds, um die Änderungen in dergespeicherten Einstellungsdatei (Eigenschaftendatei) zu speichern.
9. Klicken Sie auf OK im Dialogfeld Master-Zeichnungseigenschaften.
10. Erstellen Sie die Zeichnungen.
ANMERKUNG In Einzelteil-, Zusammenbau- und Bauteilzeichnungen müssen Sie aus demDialogfeld Zeichnungseigenschaften die Ansichtseigenschaften der Ansicht öffnen,auf welche Sie die detaillierten Objekttypeinstellungen anwenden möchten.
Siehe auch
Ändern der Eigenschaften gespeicherter Einstellungen auf Seite 89
Erstellen detaillierter Objekttypeinstellungen in einer Übersichtszeichnung auf Seite 354
Beispiel: Anwenden detaillierter Einstellungen auf Objektebene auf Zeichnungsebene aufSeite 356
Erstellen detaillierter Einstellungen auf Objektebene in Bauteilzeichnungen auf Seite 359
Beispiel: Anwenden Detaillierter Objekttyp-Einstellungen in der Ansichtsebene einerBauteilzeichnung auf Seite 361
Erstellen von Übersichtszeichnungen im Master-Zeichnungskataloganhand gespeicherter Einstellungen
Erzeugen Sie vor dem Erstellen von Übersichtszeichnungen die erforderlichenModellansichten und stellen Sie sicher, dass die Ansichten Ihren Vorstellungen entsprechen.Die Zeichnungsansichten haben dieselbe Ausrichtung und denselben Inhalt wie dieausgewählte Modellansicht. Passen Sie den Arbeitsbereich mithilfe zweier Punkte an, um denBereich auszuwählen, der in der Übersichtszeichnung angezeigt werden soll.
So erstellen Sie Übersichtszeichnungen unter Verwendung gespeicherter Einstellungen:
1. Klicken Sie im Modell auf Zeichnungen & Listen --> Zeichnungen erstellen .
Zeichnungen erstellen 62 Master-Zeichnungskatalog

2. Wählen Sie den Satz gespeicherter Einstellungen (Zeichnungseigenschaftendatei) aus derListe aus.
3. Ändern Sie bei Bedarf die Zeichnungseigenschaften mit einem Doppelklick auf diegespeicherte Einstellung und Anklicken von Eigenschaften bearbeiten.
Denken Sie daran, die Änderungen in der Eigenschaftendatei zu speichern.
4. Klicken Sie auf Zeichnungen erstellen (Alt+C).
5. Wählen Sie im Dialogfeld Übersichtszeichnung erstellen die Ansichten aus, die Sieerstellen möchten; bestimmen Sie anhand der Liste Optionen die gewünschte Option.
Wenn Sie Leer auswählen, können Sie eine leere Zeichnung erstellen und zu einemspäteren Zeitpunkt Zeichnungsansichten in diese einfügen.
6. Klicken Sie auf Erstellen, um die Zeichnungen zu erstellen.
Tekla Structures erstellt die Zeichnungen und fügt sie dem Zeichnung-Verzeichnis hinzu.
Klicken Sie auf in der Werkzeugleiste Master-Zeichnungskatalog, um das Zeichnung-Verzeichnis zu öffnen.
ANMERKUNG Beim erneuten Erstellen werden bereits vorhandene Übersichtszeichnungenüberschrieben. Wenn Sie eine weitere Übersichtszeichnung der gleichenModellansicht erstellen möchten, vergeben Sie in den Zeichnungseigenschaften einenanderen Namen für die neue Zeichnung.
Weitere Informationen zum Erstellen von Ortbeton-Übersichtszeichnungen finden Sie unterOrtbeton in Zeichnungen auf Seite 252.
Siehe auch
Gespeicherte Einstellungen auf Seite 57
Erstellen von Zeichnungen mittels im Master-Zeichnungskatalog gespeicherter Einstellungenauf Seite 61
Übersichtszeichnungen erstellen auf Seite 49
Erstellen von Verankerungszeichnungen mithilfe gespeicherterEinstellungen
Verankerungszeichnungen sind Übersichtszeichnungen, die die Anordnung derAnkerschrauben zeigen. Sie können Verankerungszeichnungen im Master-Zeichnungskatalog erstellen oder Befehle des Menüs, des Kontextmenüs und der
Zeichnungen erstellen 63 Master-Zeichnungskatalog

Werkzeugleiste verwenden. Hier erstellen wir eine Verankerungszeichnung mithilfe desMaster-Zeichnungskatalogs.
WARNUNG Definieren Sie die Zeichnung sofort bei der Erstellung als Verankerungsplan.Eine Übersichtszeichnung kann nicht nachträglich in einenVerankerungszeichnung umgewandelt werden.
Erstellen Sie vor der Erstellung der Verankerungszeichnung eine Modellansicht auf der xy-Ebene.
So erstellen Sie einen Verankerungsplan:
1. Klicken Sie auf Zeichnungen & Listen --> Zeichnungen erstellen .
2. Doppelklicken Sie auf eine gespeicherte Einstellung, die für Verankerungszeichnungenerstellt wurde. Beispiel: anchor_bolt_plan.
3. Öffnen Sie das Dialogfeld Übersichtszeichnung - Eigenschaften, indem Sie aufZeichnungseigenschaften bearbeiten klicken.
4. Klicken Sie auf Ansicht.
5. Klicken Sie auf die Registerkarte Verankerungszeichnung, und stellen Sie sicher, dass dieOption Als Verankerungszeichnung anzeigen auf Ja gesetzt ist.
6. Ändern Sie ggf. den vergrößerten Teil-Maßstab.
7. Falls nötig, können Sie die Option Detail-Ansicht erstellen auf Ja setzen, um separateDetail-Ansichten zu erstellen.
Wenn Sie Nein auswählen, bemaßt Tekla Structures die Ankerschrauben in dervergrößerten Ansicht. Tekla Structures gruppiert ähnliche Detailansichten, so dassähnliche Details nur einmal gezeichnet werden.
8. Legen Sie den Detail-Maßstab fest.
9. Klicken Sie auf Speichern, um die Änderungen in der Datei mit den gespeichertenEinstellungen (Zeichnungseigenschaftendatei) zu speichern.
10. Klicken Sie auf OK, um das Dialogfeld Master-Zeichnungskatalog - Eigenschaften zuschließen.
11. Wählen Sie Zeichnungen erstellen aus.
12. Klicken Sie im Dialogfeld Übersichtszeichnung erstellen auf Erzeugen.
13. Wählen Sie eine Ansicht auf der xy-Ebene aus.
Wenn Sie einen anderen Ansichtstyp oder mehrere Ansichten auswählen, zeigt TeklaStructures eine Warnmeldung an und die Verankerungszeichnung wird nicht erstellt.
14. Klicken Sie auf Erzeugen.
Tekla Structures erstellt die Verankerungszeichnung.
Tekla Structures erstellt die Schraubenbemaßungen in Verankerungszeichnungen in denRichtungen des Koordinatensystems der Schraubengruppe. Falls die Koordinatensystemevon Schraubengruppe und Ansicht nicht im rechten Winkel zueinander stehen, fügt TeklaStructures der Detailansicht Winkelbemaßungen hinzu. Verwenden Sie die erweiterte
Zeichnungen erstellen 64 Master-Zeichnungskatalog

OptionXS_ANCHOR_BOLT_PLAN_USE_VIEW_COORDSYS_FOR_BOLT_DIMENSIONS,um Bemaßungen in den x- und y-Richtungen der Hauptansicht zu erstellen.
Beim Detailvergleich werden die folgenden Aspekte berücksichtigt:
• Schraubenbemaßungen
• Stützenprofil
• Stützenausrichtung (Koordinatensystem)
• Blechprofil
TIPP Stellen Sie in der endgültigen Zeichnung sicher, dass Geist ausgewählt und FarbigeZeichnungen auf Farbe gesetzt ist (unter Werkzeuge --> Optionen ). In farbigenZeichnungen mit weißem Hintergrund werden ausgeblendete Objekte als Geist-Umrisse angezeigt, wenn diese Einstellung ausgewählt ist. In Graustufen- undSchwarzweiß-Zeichnungen werden ausgeblendete Objekte nicht angezeigt, selbstwenn Geist aktiviert ist.
Siehe auch
XS_ANCHOR_BOLT_PLAN_USE_VIEW_COORDSYS_FOR_BOLT_DIMENSIONS
Gespeicherte Einstellungen auf Seite 57
In der Verankerungszeichnung enthaltene Objekte auf Seite 65
Enthaltene Teile mithilfe von Zeichnungsfiltern definieren auf Seite 66
Baugruppen in Verankerungspläne einbeziehen auf Seite 66
Beispiel: Bemaßungen in Fundamentzeichnungen auf Seite 517
Übersicht/Multizeichnung auf Seite 592
Ansichtseigenschaften in Zeichnungen auf Seite 600
In der Verankerungszeichnung enthaltene Objekte
Tekla Structures wählt die in der Verankerungszeichnung enthaltenen Objekte anhand derfolgenden Standardregeln aus:
• Das Teil ist eine Stütze oder ein fast vertikaler Träger.
• Das Teil ist ein Hauptteil einer Baugruppe.
• In der Baugruppe ist eine Fußplatte enthalten und sie ist tiefer als das Hauptteil. Wenndie Stützenbaugruppe mehr als ein Teil enthält, das die Regeln erfüllt, gilt der niedrigsteTeil als Fußplatte.
• Schrauben werden mit der Fußplatte verbunden.
• Die Baugruppe wird von der Ansichtsebene geschnitten.
• Der Umriss der Fußplatte in xy-Richtung schneidet den Umriss der Stütze.
Zeichnungen erstellen 65 Master-Zeichnungskatalog

Siehe auch
Erstellen von Verankerungszeichnungen mithilfe gespeicherter Einstellungen auf Seite 63
Enthaltene Teile mithilfe von Zeichnungsfiltern definieren
Sie können durch Verwendung der Übersichtszeichnungsfilter und der erweiterten Optionendie Teile definieren, die in der Verankerungszeichnung einbezogen werden sollen.
So definieren Sie enthaltene Teile mithilfe von Übersichtszeichnungsfiltern:
1. Erstellen Sie die benötigten Übersichtszeichnungsfilter im untergeordneten DialogfeldFiltereigenschaften des Dialogfelds für Zeichnungseigenschaften derÜbersichtszeichnung.
2. Klicken Sie auf Werkzeuge > Optionen > Erweiterte Optionen >Zeichnungseigenschaften.
3. Geben Sie folgende Werte für die folgenden erweiterten Optionen ein:
• XS_ANCHOR_BOLT_PLAN_COLUMN_FILTER: <Name desZeichnungsfilters für Stützen>
• XS_ANCHOR_BOLT_PLAN_BOLT_FILTER: <Name desZeichnungsfilters für Schrauben>
• XS_ANCHOR_BOLT_PLAN_BASEPLATE_FILTER: <Name desZeichnungsfilters für Fußplatten>
• XS_ANCHOR_BOLT_PLAN_ADDITIONAL_PARTS_FILTER: <Name desZeichnungsfilters für zusätzliche Teile>
Wenn Sie diese erweiterten Optionen nicht verwenden, werden Standardregeln verwendet,um die Stützen, die Fußplatten und die Ankerschrauben, die in der Verankerungszeichnungübernommen werden sollen, zu definieren.
ANMERKUNG Durch die Verwendung dieser erweiterten Optionen werden nur neu zuerzeugende Verankerungszeichnungen beeinflusst, nicht bereits erstellte.
Siehe auch
XS_ANCHOR_BOLT_PLAN_BASEPLATE_FILTER
XS_ANCHOR_BOLT_PLAN_BOLT_FILTER
XS_ANCHOR_BOLT_PLAN_COLUMN_FILTER
XS_ANCHOR_BOLT_PLAN_ADDITIONAL_PARTS_FILTER
Creating drawing filters
Erstellen von Verankerungszeichnungen mithilfe gespeicherter Einstellungen auf Seite 63
Zeichnungen erstellen 66 Master-Zeichnungskatalog

Baugruppen in Verankerungspläne einbeziehen
Wenn Sie Ankerschrauben mit unterschiedlichen Höhen haben, können Sie dieÜbersichtszeichnung auf der Ebene der obersten Fußplatte/ Ankerschraube erstellen. DieVerankerungszeichnungs-Randgrenze zeigt nur nach unten. Wenn die niedrigsteAnkerschraube nicht angezeigt wird, passen Sie die erweiterte Option XS_ANCHOR_BOLT_PLAN_DRAWING_TOLERANCE an.
So legen Sie den Abstand fest:
1. Klicken Sie auf Werkzeuge --> Optionen --> Erweiterte Optionen -->Zeichnungseigenschaften .
2. Legen Sie einen Wert für die erweiterte Option XS_ANCHOR_BOLT_PLAN_DRAWING_TOLERANCE fest.
Geben Sie den Abstand in Millimetern an. Der Standardwert lautet 200 mm.
Siehe auch
XS_ANCHOR_BOLT_PLAN_DRAWING_TOLERANCE
Verankerungspläne erstellen auf Seite 63
Erstellen von Einzelteil-, Zusammenbau- oder Bauteilzeichnungen imMaster-Zeichnungskatalog anhand gespeicherter Einstellungen
ANMERKUNG • Bei den Bauteilen gibt es im Modell die Eigenschaft Bauart; als Bauartkann entweder Ortbeton oder Fertigteil festgelegt werden. Hier istunbedingt die korrekte Bauart zu verwenden, da einige Funktionen,beispielsweise die Positionierung, auf der Bauart basieren. In derKonfiguration Cast in Place (Ortbeton) können Sie nurBauteilzeichnungen der bewehrten Ortbeton-Bauteile erstellen.
• Weitere Informationen zum Erstellen von Ortbeton-Bauteilzeichnungensowie zu den notwendigen Voraussetzungen hierzu finden Sie unterOrtbeton in Zeichnungen auf Seite 252.
So erstellen Sie Einzelteil-, Zusammenbau- oder Bauteilzeichnungen unter Verwendung dergespeicherten Einstellungen von Masterzeichnungen:
1. Klicken Sie im Modell auf Zeichnungen & Listen --> Zeichnungen erstellen .
2. Wählen Sie den gewünschten Satz gespeicherter Einstellungen(Zeichnungseigenschaftendatei) aus der Liste aus.
Wählen Sie für Bauteilzeichnungen eine Datei aus, die die gewünschteErstellungsmethode für das Bauteil enthält:
• Durch Lage des Bauteils: Für jedes Bauteil wird eine Zeichnung erstellt. Fallsidentische Bauteile vorhanden sind, dient eines davon als Basisbauteil für die
Zeichnungen erstellen 67 Master-Zeichnungskatalog

Zeichnung. Dies ist die gebräuchlichste Methode zur Erstellung vonBauteilzeichnungen.
• Durch ID des Bauteils: Jedes Teil im Modell enthält eine eindeutige ID-Nummer. Siekönnen Zeichnungen anhand von ID-Nummern von Bauteilen erstellen. Die ID-Nummer bestimmt die Bezeichnung der Zeichnung. Sie können mehrere Zeichnungenaus identischen Bauteilen erstellen.
3. Ändern Sie die Zeichnungseigenschaften bei Bedarf, und wenden Sie ggf.Objekttypeinstellungen an. Doppelklicken Sie dazu auf die gespeicherte Einstellung, undklicken Sie auf Eigenschaften bearbeiten. Speichern Sie Ihre Änderungen in derEigenschaftendatei.
4. Wenn Sie eine Zeichnung nur für ausgewählte Objekte erstellen, wählen Sie diegewünschten Objekte aus.
Sie können auch einen geeigneten Auswahlfilter verwenden und das gesamte Modellauswählen. Aktivieren Sie den Auswahlschalter Teile auswählen nur bei der Auswahl vonObjekten. Andernfalls kann die Auswahl viel Zeit in Anspruch nehmen.
5. Klicken Sie auf Zeichnungen erstellen (Alt+C) oder auf Zeichnungen für alle Teileerstellen (Alt+A).
6. Positionieren Sie das Modell, wenn Sie dazu aufgefordert werden.
Tekla Structures erstellt die Zeichnungen und fügt sie dem Zeichnung-Verzeichnis hinzu.Klicken Sie auf die Schaltfläche im Master-Zeichnungskatalog, um das Zeichnungs-Verzeichnis zu öffnen.
ANMERKUNG Wenn bereits eine Zeichnung desselben Typs und mit derselben Bezeichnung vorliegt,erstellt Tekla Structures keine neue Zeichnung.
Siehe auch
Beispiel: Erstellen von einzelnen Bauteilzeichnungen auf Seite 68
Beispiel: Erstellen von Zusammenbauzeichnungen aus Gruppen ähnlicher Teile auf Seite 71
Gespeicherte Einstellungen auf Seite 57
Erstellen von Zeichnungen mittels im Master-Zeichnungskatalog gespeicherter Einstellungenauf Seite 61
XS_DRAW_CAST_UNIT_INTERNAL_LINES
XS_DRAW_CAST_PHASE_INTERNAL_LINES
Beispiel: Erstellen von einzelnen Bauteilzeichnungen
In diesem Beispiel erstellen Sie eine Zeichnung eines Bauteils unter Verwendung dergespeicherten Einstellungen namens Column_with_BOM.
So erzeugen Sie eine Bauteilzeichnung:
Zeichnungen erstellen 68 Master-Zeichnungskatalog

1. Klicken Sie im Modell mit der rechten Maustaste auf die Betonstütze und wählen SieBauteil --> Abziehfläche definieren , und wählen Sie anschließend die Bauteilfläche, diein der Form nach oben weist.
Wenn Sie mit der rechten Maustaste auf die Stütze klicken und Bauteil --> Abziehflächeanzeigen auswählen, wird die gewählte Fläche rot dargestellt (siehe Abbildung unten).
Die Abziehfläche wird in der Vorderansicht einer Zeichnung angezeigt.
2. Doppelklicken Sie im Modell auf die Stütze und wählen Sie Fertigteil als Bauart.
Hier ist unbedingt die korrekte Bauart zu verwenden, da einige Funktionen, beispielsweisedie Positionierung, auf der Bauart basieren.
3. Wählen Sie Zeichnungen & Listen --> Zeichnungseinstellungen --> Bauteilzeichnungaus.
4. Laden Sie im Dialogfeld Eigenschaften die geeigneten vordefiniertenZeichnungseigenschaften (gespeicherte Einstellungen). In diesem Beispiel wirdColumn_with_BOM geladen.
5. Stellen Sie sicher, dass die Einstellungen Column_with_BOM die gewünschteBauteilerstellungsmethode enthält:
Zeichnungen erstellen 69 Master-Zeichnungskatalog

• Durch Lage des Bauteils: Für jedes Bauteil wird eine Zeichnung erstellt. Fallsidentische Bauteile vorhanden sind, dient eines davon als Basisbauteil für dieZeichnung. Dies ist die gebräuchlichste Methode zum Erzeugen vonBauteilzeichnungen.
• Durch ID des Bauteils: Jedes Teil im Modell hat eine eindeutige ID-Nummer. Siekönnen Zeichnungen anhand von ID-Nummern von Bauteilen erstellen. Die ID-Nummer bestimmt die Bezeichnung der Zeichnung. Sie können mehrere Zeichnungenvon identischen Bauteilen erstellen.
6. Wenn Sie alle Änderungen an Column_with_BOM vorgenommen haben, speichern Siedie Änderungen und schließen Sie das Dialogfeld.
7. Wählen Sie die Stütze im Modell aus.
8. Klicken Sie auf Zeichnungen & Listen --> Zeichnungen erstellen
9. Wählen Sie die gespeicherten Einstellungen Column_with_BOM (C) unterBauteilzeichnungen aus.
10. Klicken Sie auf Zeichnungen erstellen.
Die Zeichnung wird in Tekla Structures erzeugt.
Sie können das Zeichnungsverzeichnis über die Schaltfläche Zeichnungsverzeichnis auf der Werkzeugleiste öffnen und die Zeichnung zum Betrachten öffnen.
Zeichnungen erstellen 70 Master-Zeichnungskatalog

Siehe auch
Erstellen von Einzelteil-, Zusammenbau- oder Bauteilzeichnungen im Master-Zeichnungskatalog anhand gespeicherter Einstellungen auf Seite 67
Beispiel: Erstellen von Zusammenbauzeichnungen aus Gruppenähnlicher Teile
Jede Zeichnung einzeln zu erstellen, kostet viel Zeit. Sie können den Erstellungsprozess bis zueinem gewissen Grad automatisieren, indem Sie Elementgruppen auswählen undanschließend die Zeichnungen erstellen. Beispielsweise können Sie die erforderlichenEigenschaften für Träger definieren und alle Trägerzeichnungen in einem Rutsch erzeugen,indem Sie Auswahlfilter für das Modell in Tekla Structures verwenden. In diesem Beispielverwenden Sie die gespeicherten Einstellungen namens Beam_with_BOM und erzeugenZusammenbauzeichnungen für alle Träger.
So erzeugen Sie Zusammenbauzeichnungen für Gruppen:
1. Definieren Sie einen Selektionsfilter, der nur einen Elementtyp auswählt, in diesem FallTräger.
a. Klicken Sie im Modell auf Ändern --> Selektionsfilter .
b. Erstellen Sie einen Selektionsfilter, der alle Objekte namens Träger auswählt;speichern Sie ihn unter dem Namen TRAEGER.
Zeichnungen erstellen 71 Master-Zeichnungskatalog

2. Aktivieren Sie den Filter TRAEGER in der Liste mit Auswahlfiltern und verwenden Sie dieBereichsauswahl, um alle Träger im Modell auszuwählen.
3. Öffnen Sie den Master-Zeichnungskatalog über Zeichnungen & Listen > -->Zeichnungen erstellen .
4. Wählen Sie unter Zusammenbauzeichnungen die Masterzeichnung der gespeichertenEinstellungen aus. In diesem Beispiel ist Beam_with_BOM (A) ausgewählt.
5. Klicken Sie auf Zeichnungen erstellen.
Zeichnungen erstellen 72 Master-Zeichnungskatalog

Die Zusammenbauzeichnungen für Träger werden in Tekla Structures erzeugt.
Siehe auch
Erstellen von Einzelteil-, Zusammenbau- oder Bauteilzeichnungen im Master-Zeichnungskatalog anhand gespeicherter Einstellungen auf Seite 67
Erstellen von Zeichnungen im Master-Zeichnungskatalog mithilfe vonRegelsätzen oder Assistenten
Im Master-Zeichnungskatalog können Sie mithilfe von Regelsätzen Einzelteil-,Zusammenbau- und Bauteilzeichnungen und mithilfe von Assistenten Multizeichnungenerstellen. Sie können die dateibasierten Assistenten oder vorhandenen Regelsätze verwendenoder eigene Regelsätze erstellen.
So erstellen Sie Zeichnungen mit einem Regelsatz oder Assistenten:
1. Klicken Sie im Modell auf Zeichnungen & Listen --> Zeichnungen erstellen .
2. Wählen Sie einen Regelsatz oder eine Assistentendatei aus der Liste aus.
3. Ändern Sie bei Bedarf die Regelsatzeigenschaften oder den Inhalt der Assistentendatei,indem Sie auf den Regelsatz oder den Assistenten doppelklicken.
4. Bearbeiten Sie bei Bedarf die Zeichnungseigenschaften der mit dem Regelsatzverknüpften Masterzeichnung. Doppelklicken Sie dazu auf den Regelsatz, wählen Sie dieMasterzeichnung aus der Liste aus und klicken Sie auf Eigenschaften --> Eigenschaftenbearbeiten . Denken Sie daran, die Änderungen zu speichern.
5. Wählen Sie das gesamte Modell oder die gewünschten Teile aus.
6. Sie haben folgende Möglichkeiten:
Zeichnungen erstellen 73 Master-Zeichnungskatalog

• Wenn Sie Teile ausgewählt haben, klicken Sie auf Zeichnungen erstellen (Alt+C).
• Wenn Sie das gesamte Modell ausgewählt haben, klicken Sie auf Erstellen SieZeichnungen für alle Teile (Alt+A).
7. Positionieren Sie das Modell, wenn Sie dazu aufgefordert werden.
Die Zeichnungen werden in Tekla Structures erzeugt und dem Zeichnungsverzeichnishinzugefügt. Klicken Sie auf das Symbol für das Zeichnungsverzeichnis in der WerkzeugleisteMaster-Zeichnungskatalog, um das Zeichnungsverzeichnis zu öffnen.
ANMERKUNG Wenn bereits eine Zeichnung desselben Typs und mit derselben Bezeichnung vorliegt,erstellt Tekla Structures keine neue Zeichnung.
Einschränkungen
• Im Master-Zeichnungskatalog können Sie Multizeichnungen nur mithilfe derAssistenten erstellen. Sie können keine Regelsätze für Multizeichnungen erstellen.
• Sie können im Master-Zeichnungskatalog keine Übersichtszeichnungen mithilfe vonRegelsätzen oder Assistenten erstellen. Sie können Übersichtszeichnungen nur unterVerwendung der gespeicherten Einstellungen erstellen.
Siehe auch
Regelsätze auf Seite 59
Assistenten auf Seite 60
Master-Zeichnungskatalog auf Seite 54
Hinzufügen eines Regelsatzes auf Seite 85
Beispiel: Erstellen eines neuen Regelsatzes und der Zeichnungen für alle Teile auf Seite 74
Beispiel: Erstellen eines neuen Regelsatzes und der Zeichnungen für alleTeile
Im folgenden Beispiel wird das Erstellen eines grundlegenden Regelsatzes gezeigt, derZusammenbau- und Einzelteilzeichnungen auf Grundlage der Namen von Modellteilenerzeugt.
Das hier verwendete Modell ist ein sehr einfaches Modell mit zwei Stützen und einem Träger,Fußplatten und Stirnplatten. Die Teile tragen die Namen TRAEGER, STUETZE und BLECH.
Bevor Sie einen Regelsatz im Master-Zeichnungskatalog einrichten, müssen Sie einigegespeicherte Einstellungen (Zeichnungseigenschaften) und Auswahlfilter, welche dieZeichnungseigenschaften mit den Modellteilen verknüpfen, haben.
Erstellen von Auswahlfiltern
Sie benötigen Filter zum Auswählen von Trägern, Stützen und Platten.
So erstellen Sie Auswahlfilter:
Zeichnungen erstellen 74 Master-Zeichnungskatalog

1. Wählen Sie im Modell Ändern --> Selektionsfilter aus.
2. Klicken Sie auf Reihe hinzufügen und fügen Sie einen Auswahlfilter für die Träger hinzu(siehe unten). Speichern Sie diesen unter dem Namen DRAWING_BEAM.
3. Erstellen Sie auf die gleiche Weise Selektionsfilter für Stützen und Platten. Speichern Siediese unter den Namen DRAWING_COLUMN und DRAWING_PLATE.
Die neuen Filter werden in der Selektionsfilterliste angezeigt.
Zeichnungen erstellen 75 Master-Zeichnungskatalog

4. Schließen Sie das Dialogfeld Selektionsfilter, indem Sie auf Abbrechen klicken.
Die neuen Filter werden im Modellordner gespeichert. Kopieren Sie sie bei Bedarf in dieerforderlichen Ordner, beispielsweise in den Firmen- oder Projektordner.
Erstellen von gespeicherten Einstellungen (Zeichnungseigenschaften)
Als Nächstes müssen Sie die Zeichnungseigenschaften ändern und speichern, sodass sie alsgespeicherte Einstellungen im Master-Zeichnungskatalog angezeigt werden. Diegespeicherten Einstellungen werden separat für Einzelteilzeichnungen undZusammenbauzeichnungen erstellt.
So erstellen Sie gespeicherte Einstellungen:
1. Klicken Sie auf Zeichnungen & Listen --> Zeichnungseinstellungen -->Zusammenbauzeichnung und erstellen Sie die Eigenschaften für eine Träger- und eineStützenzeichnung.
2. Geben Sie einen beschreibenden Namen für die Zeichnung im Feld Name ein, zumBeispiel, TRÄGER für die Trägereigenschaften und STÜTZE für die Stützeneigenschaften.
Zeichnungen erstellen 76 Master-Zeichnungskatalog

3. Speichern Sie die Eigenschaften unter den Namen DRAWING_BEAM undDRAWING_COLUMN.
4. Klicken Sie auf Zeichnungen & ListenZeichnungseinstellungenEinzelteilzeichnung understellen Sie einige Einzelteilzeichnungseinstellungen für einen Trägerschaft, einenStützenschaft und Platten.
5. Geben Sie einen beschreibenden Namen für die Zeichnung im Feld Name ein, zumBeispiel, TRÄGERSCHAFT für die Trägerschafteigenschaften, STÜTZENSCHAFT für dieStützenschafteigenschaften und BLECH für die Platteneigenschaften.
6. Speichern Sie die Einstellungen unter den Namen DRAWING_BEAM_SHAFT,DRAWING_PLATES und DRAWING_COLUMN_SHAFT.
Erstellen von Regelsätzen
Nachdem Sie die erforderlichen Selektionsfilter und gespeicherten Einstellungen erstellthaben, können Sie einen Regelsatz erstellen, der automatisch Einzelteil- undZusammenbauzeichnungen für Träger, Stützen und Platten erzeugt.
So erstellen Sie einen Regelsatz:
1. Klicken Sie auf Zeichnungen & Listen --> Zeichnungen erstellen .
2. Klicken Sie in der Werkzeugleiste auf das Symbol Regelsatz definieren .
3. Wählen Sie im Dialogfeld Regeln zur Zeichnungserstellung definieren dieZeichnungstypen, die Sie mit dem Regelsatz erstellen möchten, und klicken Sie aufNächste.
Wählen Sie in diesem Beispiel Einzelteilzeichnungen und Zusammenbauzeichnungenaus.
4. Klicken Sie im Dialogfeld Regeln definieren - Einzelteil-Zeichnungen auf Gruppehinzufügen und wählen Sie die Filter und die entsprechenden gespeichertenEinstellungen für Einzelteilzeichnungen aus.
5. Wählen Sie unter Objektgruppe die drei neuen Filter aus und unter Masterzeichnung diedrei neuen gespeicherten Einstellungen.
Das (S) nach dem Namen der Masterzeichnung steht für den Typ gespeicherteEinstellung.
Zeichnungen erstellen 77 Master-Zeichnungskatalog

6. Klicken Sie auf Nächste.
7. Klicken Sie im Dialogfeld Regeln definieren - Zusammenbauzeichnungen auf Gruppehinzufügen und wählen Sie die Filter und die entsprechenden gespeichertenEinstellungen für Zusammenbauzeichnungen aus.
8. Wählen Sie unter Objektgruppe die zwei neuen Filter aus und unter Masterzeichnungdie zwei neuen gespeicherten Einstellungen.
Zeichnungen erstellen 78 Master-Zeichnungskatalog

9. Klicken Sie auf Nächste.
10. Vergeben Sie für den Regelsatz einen Namen (Regelsatz: Stütze+Träger+Platte), eineBeschreibung und Schlagwörter.
11. Verwenden Sie Durchsuchen neben Vorschaubild und fügen Sie ein Beispielbild für dieMasterzeichnung ein.
12. Klicken Sie abschließend auf Beenden.
Zeichnungen erstellen 79 Master-Zeichnungskatalog

Erzeugen aller Zeichnungen mithilfe des Regelsatzes
Jetzt können Sie Zeichnungen mithilfe des neuen Regelsatzes erzeugen.
So erzeugen Sie die Zeichnungen:
1. Geben Sie in der Ansicht Master-Zeichnungskatalog-Suche Ihre Suchkriterien in dasFeld neben der Schaltfläche Suchen ein und klicken Sie auf die Schaltfläche.
In diesem Beispiel geben Sie Stütze Träger Platte ein. Der neu erstellte Regelsatzwird in Tekla Structures gesucht und gefunden.
2. Klicken Sie mit der rechten Maustaste auf den Regelsatz und wählen Sie Zeichnungenerstellen für alle Teile aus.
Das Erzeugen der Zeichnungen in Tekla Structures beginnt. Wenn die Zeichnung erzeugtworden sind, wird folgender Hinweis auf das Symbol Zeichnungsverzeichnis auf derSymbolleiste angezeigt: "6 Zeichnungen erstellt. Öffnen Sie das Zeichnungsverzeichnis,um die Ergebnisse anzuzeigen.“ Die Anzahl der Zeichnungen ist korrekt.
3. Um zu überprüfen, welche Zeichnungen erzeugt wurden, klicken Sie auf das SymbolZeichnungsverzeichnis auf der Symbolleiste.
Zeichnungen erstellen 80 Master-Zeichnungskatalog

Siehe auch
Erstellen von Einzelteil-, Zusammenbau- oder Bauteilzeichnungen im Master-Zeichnungskatalog anhand gespeicherter Einstellungen auf Seite 67
Mehrere Zeichnungsblätter desselben Teils erstellen
Sie können mehrere Zeichnungen eines Teils als mehrere Zeichnungsblätter erstellen. DieAnzahl der Blätter ist dabei nicht beschränkt, und jede Zeichnung kann eigene Eigenschaftenerhalten. Diese Möglichkeit ist sehr nützlich, wenn Sie für Details und SchnittansichtenExtra-Blätter benötigen, und besonders, wenn Sie mehrere Zeichnungen einer Baugruppe mitunterschiedlichen Darstellungsoptionen erhalten möchten: eine mit einer großen 3-D-Darstellung der Baugruppe, eine mit zusätzlichen Schnittansichten und eine, auf der nurbestimmte Teile oder Unterbaugruppen bezeichnet und bemaßt sind.
Sie können mehrere Zeichnungsblätter desselben Teils im Master-Zeichnungskatalogerstellen, indem Sie Regelsätze oder Assistenten oder das DialogfeldZeichnungseigenschaften verwenden.
Siehe auch
Zeichnungen erstellen auf Seite 27
Mehrere Zeichnungsblätter mit Assistenten erstellen auf Seite 81
Mehrere Zeichnungsblätter mit Zeichnungseigenschaften erstellen auf Seite 82
Kopieren einer Zeichnung in ein neues Blatt auf Seite 110
Mehrere Zeichnungsblätter mit Assistenten erstellen
Stellen Sie zunächst sicher, dass Sie Zeichnungseigenschaften-Dateien (gespeicherteEinstellungen) zum Erstellen mehrerer Blätter desselben Teils erstellt haben und dass jedeDatei die gewünschten Einstellungen für einen bestimmten Zweck sowie eine individuelleAnzahl von Blättern enthält.
So erstellen Sie mehrere Zeichnungsblätter desselben Teils mit Zeichnungsassistenten imMaster-Zeichnungskatalog:
1. Klicken Sie auf Zeichnungen & Listen --> Zeichnungen erstellen , um das DialogfeldZeichnungen erstellen - Master-Zeichnungskatalog zu öffnen.
Zeichnungen erstellen 81 Master-Zeichnungskatalog

2. Doppelklicken Sie in der Liste auf die gewünschte Assistentendatei, um das DialogfeldMaster-Zeichnungseigenschaften zu öffnen.
3. Klicken Sie auf Eigenschaften bearbeiten..., um die Assistentendatei zu öffnen.
4. Geben Sie in der Datei die Namen der Zeichnungseigenschaftendateien an, die Sie zumErstellen mehrerer Zeichnungsblätter verwenden möchten.
Geben Sie die Dateinamen wie unten dargestellt in Klammern in der Zeile set_drawing_attributes ein:
set_drawing_type(cast_unit)set_drawing_attributes(sheet1, sheet2, sheet3)set_filter(column_filter)create_drawings()
5. Speichern Sie die Assistentendatei unter einem neuen Namen.
6. Wählen Sie im Modell die Teile aus, aus denen Sie Zeichnungen erstellen möchten.
7. Klicken Sie auf die neu erstellte Assistentendatei im Master-Zeichnungskatalog unddann auf Zeichnungen erstellen. Tekla Structures erstellt daraufhin die Zeichnungen.
Siehe auch
Mehrere Zeichnungsblätter desselben Teils erstellen auf Seite 81
Assistenten auf Seite 60
Inhalt der Assistentendatei auf Seite 92
Mehrere Zeichnungsblätter mit Zeichnungseigenschaften erstellen
So erstellen Sie mehrere Zeichnungsblätter im Dialogfeld „Zeichnungseigenschaften“:
1. Doppelklicken Sie auf den Hintergrund einer geöffneten Zeichnung, um das DialogfeldZeichnungseigenschaften zu öffnen.
2. Passen Sie die Zeichnungseigenschaften an und ändern Sie den Namen, so dass er sichauf den Typ der Zeichnung bezieht, die Sie erzeugen möchten, z. B. FRAME 3D.
Verändern Sie nicht die Blattnummer.
3. Klicken Sie auf Anwenden, um die Änderungen beizubehalten, und lassen Sie dasDialogfeld geöffnet.
4. Erzeugen Sie eine Zeichnung des Objekts, indem Sie den entsprechenden Befehl aus demMenü Zeichnungen & Listen auswählen.
5. Passen Sie die Zeichnungseigenschaften im Dialogfeld "Zeichnungseigenschaften" erneutan und ändern Sie den Namen, so dass er mit dem Typ der neuen Zeichnungübereinstimmt, z. B. FRAME FRONT.
6. Ändern Sie die Blattnummer im Feld Blattnummer, um eine weitere Zeichnung derselbenBaugruppe mit einer anderen Blattnummer zu erhalten.
Zeichnungen erstellen 82 Master-Zeichnungskatalog

7. Klicken Sie auf Anwenden und erstellen Sie eine neue Zeichnung desselben Objekts mitanderen Eigenschaften.
8. Erstellen Sie alle weiteren benötigten Blätter mit der in Schritt 5 - 7 beschriebenenVorgehensweise.
Beispiel
Ein Beispiel dafür, wie im Zeichnungs-Verzeichnis mehrere Zeichnungen angezeigt werden:
Siehe auch
Mehrere Zeichnungsblätter desselben Teils erstellen auf Seite 81
Suchen nach Masterzeichnungen im Master-Zeichnungskatalog
In der Suchansicht Master-Zeichnungskatalog können Sie ausgehend von dem im DialogfeldMaster-Zeichnungseigenschaften in den Feldern Name, Beschreibung und Schlagwörtereingegebenen Text nach Masterzeichnungen suchen und ihre Ergebnisse speichern. In derOrdneransicht können Sie Masterzeichnungen aus einem Suchergebnis-Verzeichnis in einanderes Verzeichnis kopieren, um die benötigten Masterzeichnungen leichter zu finden.
TIPP Stellen Sie sicher, dass Sie stets alle wichtigen Informationen zu jederMasterzeichnung im Dialogfeld Master-Zeichnungseigenschaften hinzufügen.Hierdurch wird die Suche nach der gewünschten Masterzeichnung erheblichvereinfacht.
So suchen Sie nach Masterzeichnungen und speichern Ihre Suchergebnisse:
1. Geben Sie die Suchkriterien in das Feld neben der Schaltfläche Suchen ein.
Suchzeichenfolgen werden in Tekla Structures gespeichert. Wenn Sie mit der Eingabeeiner Zeichenfolge beginnen, werden Ihnen vorherige Zeichenfolgen mit den gleichenAnfangszeichen vorgeschlagen.
2. Klicken Sie auf Suchen. Die Ergebnisse werden aufgelistet.
3. Klicken Sie zum Speichern der Suchergebnisse auf Speichern, geben Sie einen Namen fürdie Suche ein und klicken Sie auf OK.
Die Suchergebnisse werden der Kategorieliste in der Suchansicht hinzugefügt.
Die Suchergebnisse werden auch als Ordner in der Ordneransicht angezeigt. Dort könnenSie die gespeicherten Suchergebnisse umbenennen und die gefundenen Zeichnungen inVerzeichnisse Ihrer Wahl kopieren.
Zeichnungen erstellen 83 Master-Zeichnungskatalog

Siehe auch
Master-Zeichnungskatalog auf Seite 54
Ändern der Master-Zeichnungseigenschaften auf Seite 88
Verwalten des Master-Zeichnungskatalogs
Sie können den Master-Zeichnungskatalog gemäß Ihren Anforderungen anpassen. Dieregelmäßige Aktualisierung und Strukturierung des Master-Zeichnungskatalogs ist für dieschnelle und effiziente Erstellung von Zeichnungen unabdingbar. Wenn Sie über guteMasterzeichnungen verfügen, sparen Sie Zeit und Aufwand. Fügen Sie nur die benötigtenMasterzeichnungen hinzu, entfernen Sie veraltete Zeichnungen, strukturieren Sie dieZeichnungen in Ordnern, fügen Sie die richtigen Vorschaubilder ein und halten Sie dieEigenschaften, Beschreibungen und Schlagwörter auf dem neuesten Stand.
Siehe auch
Hinzufügen von Masterzeichnungen in den Master-Zeichnungskatalog auf Seite 84
Masterzeichnungen aus dem Master-Zeichnungskatalog entfernen auf Seite 88
Ändern der Master-Zeichnungseigenschaften auf Seite 88
Verwalten von Ordnern auf Seite 94
Hinzufügen von Beispielbildern und Miniaturansichten zu Masterzeichnungen auf Seite 98
Master-Zeichnungskatalog auf Seite 54
Beispielbilder von Zeichnungen auf Seite 97
Hinzufügen von Masterzeichnungen in den Master-Zeichnungskatalog
Je nach Ihrer Umgebung enthält der Master-Zeichnungskatalog normalerweise bereits zuBeginn Masterzeichnungen, mindestens werden hier jedoch die vordefinierten gespeichertenEinstellungen (Zeichnungseigenschaftsdateien) angezeigt. Zudem können Sie neuegespeicherte Einstellungen, Regelsätze und Klonvorlagen hinzufügen.
Siehe auch
Hinzufügen gespeicherter Einstellungen auf Seite 84
Hinzufügen eines Regelsatzes auf Seite 85
Hinzufügen einer Klonvorlage auf Seite 87
Zeichnungen erstellen 84 Master-Zeichnungskatalog

Hinzufügen gespeicherter Einstellungen
Im Master-Zeichnungskatalog werden alle vordefinierten Zeichnungseigenschaftsdateien alsgespeicherte Einstellungen angezeigt. Wenn Sie eine neue Zeichnungseigenschaftsdateispeichern, zeigt Tekla Structures diese im Master-Zeichnungskatalog an.
So fügen Sie Einstellungen zum Master-Zeichnungskatalog hinzu:
1. Ändern Sie die Zeichnungseigenschaften in den DialogfeldernEinzelteilzeichnungseigenschaften, Bauteilzeichnungseigenschaften,Baugruppenzeichnungseigenschaften oder Übersichtszeichnungseigenschaften.
2. Geben Sie in das Textfeld neben der Schaltfläche Speichern unter einen Namen für dieEigenschaftsdatei ein und klicken Sie auf Speichern unter.
Die neue Eigenschaftsdatei wird dem Master-Zeichnungskatalog automatischhinzugefügt. Falls sie nicht in der Liste angezeigt wird, drücken Sie F5, um die Ansicht zuaktualisieren.
3. Ändern der Master-Zeichnungseigenschaften: Benennen Sie die Masterzeichnung, fügenSie ein Beispielbild hinzu, und geben Sie eine Beschreibung sowie Schlagwörter ein.
Siehe auch
Hinzufügen von Masterzeichnungen in den Master-Zeichnungskatalog auf Seite 84
Gespeicherte Einstellungen auf Seite 57
Hinzufügen von Beispielbildern und Miniaturansichten zu Masterzeichnungen auf Seite 98
Erstellen von Zeichnungen mittels im Master-Zeichnungskatalog gespeicherter Einstellungenauf Seite 61
Hinzufügen eines Regelsatzes
So fügen Sie dem Master-Zeichnungskatalog einen Regelsatz hinzu:
1. Klicken Sie auf die Schaltfläche Regelsatz definieren in der Symbolleiste .
2. Wählen Sie im Dialogfeld Regeln zur Zeichnungserstellung definieren dieZeichnungstypen aus, die Sie mit dem Regelsatz erstellen möchten.
Sie können mit dem gleichen Regelsatz verschiedene Zeichnungstypen auswählen. Siekönnen zum Beispiel den gleichen Regelsatz zur Erzeugung von Einzelteilzeichnungenund Zusammenbauzeichnungen verwenden.
3. Klicken Sie auf Nächste.
Zeichnungen erstellen 85 Master-Zeichnungskatalog

4. Klicken Sie im nächsten Dialogfeld auf Gruppe hinzufügen und wählen Sie dieObjektgruppen, für die Sie Zeichnungen erstellen möchten, sowie für jede Gruppe eineMasterzeichnung aus.
Es werden nur Masterzeichnungstypen aufgelistet, die für den im vorherigen Dialogfeldausgewählten Zeichnungstypen verwendet werden können. Gespeicherte Einstellungensind mit einem S und Klonvorlagen mit einem T gekennzeichnet.
Mithilfe der im Dialogfeld enthaltenen Schaltflächen können Sie Folgendes tun:
• Verwenden Sie die Schaltflächen Nach oben verschieben und Nach untenverschieben, um die Regel in der Liste nach oben oder unten zu verschieben.
Wenn die Zeichnung eines Objekts mit einer Regel erstellt wird, die weiter oben inder Liste steht, kommen weiter unten stehende Regeln, mit denen eine Zeichnungdesselben Objekts erstellt werden würde, nicht mehr zur Anwendung.
• Klicken Sie auf die Schaltfläche Eigenschaften, um die Eigenschaften einerMasterzeichnung anzuzeigen oder zu ändern, die Sie in der Liste ausgewählt haben.
• Klicken Sie auf Vorschau, um ein Beispielbild der ausgewählten Masterzeichnunganzuzeigen.
5. Klicken Sie auf Weiter.
6. Wenn Sie mehrere Zeichnungstypen ausgewählt haben, wiederholen Sie die Schritte 4und 5 für alle Typen.
Zeichnungen erstellen 86 Master-Zeichnungskatalog

7. Ändern Sie die Master-Zeichnungseigenschaften des Regelsatzes: Benennen Sie denRegelsatz, fügen Sie ein Beispielbild hinzu, und geben Sie eine Beschreibung sowieSchlagwörter ein.
8. Klicken Sie auf Beenden. Der Regelsatz wird dem Master-Zeichnungskataloghinzugefügt.
Siehe auch
Hinzufügen von Masterzeichnungen in den Master-Zeichnungskatalog auf Seite 84
Regelsätze auf Seite 59
Erstellen von Zeichnungen im Master-Zeichnungskatalog mithilfe von Regelsätzen oderAssistenten auf Seite 73
Hinzufügen von Beispielbildern und Miniaturansichten zu Masterzeichnungen auf Seite 98
Beispiel: Erstellen eines neuen Regelsatzes und der Zeichnungen für alle Teile auf Seite 74
Hinzufügen einer Klonvorlage
Sie können dem Master-Zeichnungskatalog Zeichnungen aus dem Zeichnung-Verzeichnishinzufügen.
Erstellen Sie eine Zeichnung mit den gewünschten Eigenschaften und Inhalten und speichernSie diese, bevor Sie dem Master-Zeichnungskatalog eine Klonvorlage hinzufügen.
Einschränkungen: Sie können dem Master-Zeichnungskatalog keine Übersichtszeichnungenoder Multizeichnungen aus dem Zeichnungsverzeichnis hinzufügen. Sie könnenÜbersichtszeichnungen mithilfe des Befehls Klonen im Dialogfeld Zeichnungsverzeichnisklonen.
So fügen Sie eine neue Klonvorlage hinzu:
1. Öffnen Sie das Zeichnungsverzeichnis, indem Sie auf Zeichnungen & Listen -->Zeichnungsverzeichnis klicken.
2. Wählen Sie die Zeichnung aus, rechtsklicken Sie und wählen Sie Zu Master-Zeichnungskatalog hinzufügen (Strg + M) aus.
3. Ändern Sie die Master-Zeichnungseigenschaften der Klonvorlage. Geben Sie auf derRegisterkarte Allgemein einen Namen für die Klonvorlage, eine kurze Beschreibung undSchlagwörter ein.
4. Tekla Structures fügt eine vorläufige Miniaturansicht für die Klonvorlage hinzu. KlickenSie bei Bedarf auf Bild ändern, und suchen Sie nach einem neuen Bild. Das gleiche Bildwird angezeigt, wenn Sie mit der rechten Maustaste auf die Miniaturansicht klicken undVorschau auswählen.
5. Öffnen Sie die Registerkarte Zeichnungserstellung. Legen Sie fest, wie Bemaßungen undBezeichnungen erstellt werden und wählen Sie die zu klonenden Objekte aus der Master-Zeichnung aus.
6. Klicken Sie auf OK.
Zeichnungen erstellen 87 Master-Zeichnungskatalog

Die neue Klonvorlage wird dem Master-Zeichnungskatalog hinzugefügt. Das Symbol
wird in der Spalte Master des Zeichnung-Verzeichnisses neben der hinzugefügtenZeichnung angezeigt.
Siehe auch
Hinzufügen von Masterzeichnungen in den Master-Zeichnungskatalog auf Seite 84
Klonvorlagen auf Seite 57
Erstellen von Zeichnungen anhand von Klonvorlagen im Master-Zeichnungskatalog auf Seite101
Hinzufügen von Beispielbildern und Miniaturansichten zu Masterzeichnungen auf Seite 98
Masterzeichnungen aus dem Master-Zeichnungskatalog entfernen
Einschränkungen: In der Ordneransicht können Sie keine Masterzeichnungen über die Ordner,die Sie selbst erstellt haben, aus dem Master-Zeichnungskatalog entfernen. Verwenden Siedie Ordner Gespeicherte Suchvorgänge, um die gewünschten Masterzeichnungenanzuzeigen und löschen Sie anschließend die zusätzlichen Zeichnungen.
So entfernen Sie die Masterzeichnungen aus dem Master-Zeichnungskatalog:
1. Wählen Sie im Master-Zeichnungskatalog die Masterzeichnungen aus, die Sie entfernenmöchten.
2. Klicken Sie mit der rechten Maustaste und wählen Sie Aus Katalog entfernen.
3. Bestätigen Sie das Entfernen.
Tekla Structures entfernt die Masterzeichnung(en) aus dem Katalog. Alle Zeichnungen,die basierend auf gelöschten Masterzeichnungen erstellt wurden, werden weiterhin imZeichnung-Verzeichnis aufgelistet. Auch die für die gelöschte Masterzeichnungeingegebenen Katalogeigenschaften bleiben bestehen. Sie bleiben für den Fall, dass Siedie Masterzeichnung wieder in den Katalog einfügen möchten, verfügbar.
Siehe auch
Verwalten des Master-Zeichnungskatalogs auf Seite 84
Ändern der Master-Zeichnungseigenschaften
Jede Masterzeichnung im Master-Zeichnungskatalog verfügt über eigene Eigenschaften. Siekönnen anhand des Namens der Masterzeichnung, der Beschreibung sowie anhand vonSchlagwörtern nach Masterzeichnungen suchen. Für jede Masterzeichnung kann auch einBeispielbild hinzugefügt werden (Schaltfläche Bild ändern). Das Beispielbild wird auch imMaster-Zeichnungskatalog als Miniaturansicht für das Bild verwendet. Sie können auf
Zeichnungen erstellen 88 Master-Zeichnungskatalog

Zeichnungseigenschaften zugreifen (Schaltfläche Zeichnungseigenschaften bearbeiten) undz. B. die Detaillierten Objekttyp-Einstellungen vornehmen.
TIPP Stellen Sie sicher, dass Sie stets alle wichtigen Informationen zu jederMasterzeichnung im Dialogfeld Master-Zeichnungseigenschaften hinzufügen.Hierdurch wird die Suche nach der gewünschten Masterzeichnung erheblichvereinfacht.
Siehe auch
Hinzufügen von Beispielbildern und Miniaturansichten zu Masterzeichnungen auf Seite 98
Ändern der Regelsatzeigenschaften auf Seite 90
Ändern der Eigenschaften gespeicherter Einstellungen auf Seite 89
Ändern der Eigenschaften und Inhalte von Assistentendateien auf Seite 91
Inhalt der Assistentendatei auf Seite 92
Ändern der Klonvorlageneigenschaften auf Seite 93
Master-Zeichnungskatalog auf Seite 54
Verwalten des Master-Zeichnungskatalogs auf Seite 84
Ändern der Eigenschaften gespeicherter Einstellungen
So ändern Sie die Master-Zeichnungseigenschaften gespeicherter Einstellungen:
1. Doppelklicken Sie im Master-Zeichnungskatalog auf eine Masterzeichnung desgewünschten Typs.
2. Ändern Sie den Namen der Zeichnung im Feld Name.
Zeichnungen erstellen 89 Master-Zeichnungskatalog

3. Geben Sie eine Beschreibung der Masterzeichnung ein oder bearbeiten Sie die bereitsvorhandene Beschreibung. Sie können anhand der hier eingegebenen DatenMasterzeichnungen suchen.
4. Geben Sie Schlagwörter für die Masterzeichnung ein oder bearbeiten Sie bereitsvorhandene Schlagwörter. Verwenden Sie Leerzeichen zwischen den Wörtern. Sie könnenanhand der hier eingegebenen Daten Masterzeichnungen suchen.
5. Um das Beispielbild hinzuzufügen oder zu ändern, klicken Sie auf Bild ändern undwählen Sie das Bild aus. Sie können .bmp-, .jpg-, .jpeg- oder .png-Bilderverwenden. Die Verwendung von .png-Bildern wird empfohlen.
6. Wenn Sie die Zeichnungseigenschaften der Masterzeichnung ändern möchten, klicken Sieauf Eigenschaften bearbeiten..., um das Dialogfeld mit den Zeichnungseigenschaften zuöffnen. Dies ermöglicht Ihnen auch die Anwendung der Detaillierten Objekttyp-Einstellungen.
Bearbeiten Sie die Eigenschaften und speichern Sie sie. Stellen Sie sicher, dass der Nameder Zeichnungseigenschaftsdatei oben korrekt ist.
7. Klicken Sie auf OK.
Siehe auch
Ändern der Master-Zeichnungseigenschaften auf Seite 88
Anwenden von detaillierten Objekttypeinstellungen auf gespeicherte Einstellungen auf Seite61
Gespeicherte Einstellungen auf Seite 57
Ändern der Regelsatzeigenschaften
So ändern Sie die Master-Zeichnungseigenschaften von Regelsätzen:
1. Doppelklicken Sie im Master-Zeichnungskatalog auf eine Masterzeichnung desgewünschten Typs.
2. Ändern Sie im Dialogfeld Regeln bearbeiten falls erforderlich dieZeichnungstypauswahlen.
3. Klicken Sie auf Nächste.
4. Fügen Sie Objektgruppen hinzu oder entfernen Sie diese, und wählen Sie denentsprechenden Master-Zeichnungstyp aus.
5. Klicken Sie auf Nächste, und gehen Sie für alle ausgewählten Zeichnungstypen aufdieselbe Weise vor.
6. Ändern Sie den Namen der Zeichnung im Feld Name.
7. Geben Sie eine Beschreibung der Masterzeichnung ein oder bearbeiten Sie die bereitsvorhandene Beschreibung.
Sie können anhand der hier eingegebenen Daten nach Masterzeichnungen suchen.
Zeichnungen erstellen 90 Master-Zeichnungskatalog

8. Geben Sie Schlagwörter für die Masterzeichnung ein oder bearbeiten Sie bereitsvorhandene Schlagwörter.
Verwenden Sie Leerzeichen zwischen den Wörtern. Sie können anhand der hiereingegebenen Daten Masterzeichnungen suchen.
9. Um das Beispielbild hinzuzufügen oder zu ändern, klicken Sie auf Bild ändern undwählen das Bild aus.
Sie können .bmp, .jpg, .jpeg oder .png-Bilder verwenden. Die Verwendungvon .png-Bildern wird empfohlen.
Das gleiche Bild wird auch im Master-Zeichnungskatalog als Miniaturansichtverwendet.
10. Klicken Sie auf Speichern, um die Änderungen zu speichern.
Siehe auch
Ändern der Master-Zeichnungseigenschaften auf Seite 88
Regelsätze auf Seite 59
Ändern der Eigenschaften und Inhalte von Assistentendateien
Sie können Assistentendateien mithilfe eines Texteditors über das Dialogfeld Master-Zeichnungseigenschaften ändern. In früheren Versionen von Tekla Structures konnten SieAssistentendateien ausschließlich über das Dialogfeld Zeichnungsassistent bearbeiten.
So ändern Sie Master-Zeichnungseigenschaften und Inhalte von Assistentendateien:
1. Doppelklicken Sie im Master-Zeichnungskatalog auf eine Assistentendatei.
2. Ändern Sie den Namen der Zeichnung im Feld Name.
3. Geben Sie eine Beschreibung der Masterzeichnung ein oder bearbeiten Sie die bereitsvorhandene Beschreibung.
Sie können anhand der hier eingegebenen Daten nach Masterzeichnungen suchen.
4. Geben Sie Schlagwörter für die Masterzeichnung ein oder bearbeiten Sie bereitsvorhandene Schlagwörter.
Verwenden Sie Leerzeichen zwischen den Wörtern. Sie können anhand der hiereingegebenen Daten nach Masterzeichnungen suchen.
5. Um das Beispielbild hinzuzufügen oder zu ändern, klicken Sie auf Bild ändern undwählen das Bild aus.
Sie können .bmp, .jpg, .jpeg oder .png-Bilder verwenden. Die Verwendungvon .png-Bildern wird empfohlen.
Das Beispielbild wird auch als Miniaturansicht der Masterzeichnung in derMiniaturansicht des Master-Zeichnungskatalogs verwendet.
Zeichnungen erstellen 91 Master-Zeichnungskatalog

6. Klicken Sie auf Zeichnungseigenschaften bearbeiten, um den Inhalt derAssistentendatei zu bearbeiten.
Die Assistentendatei wird in einem Texteditor geöffnet. Ändern Sie den Inhalt der Datei,speichern und schließen Sie sie.
7. Klicken Sie auf OK.
Siehe auch
Ändern der Master-Zeichnungseigenschaften auf Seite 88
Assistenten auf Seite 60
Inhalt der Assistentendatei
Assistentendateien bestehen aus den folgenden Einträgen. Beachten Sie die Verwendung vonKlammern.
set_drawing_type(assembly)Diese Zeile definiert den Zeichnungstypen, den der Assistent erzeugt. Der Zeichnungstyperscheint in Klammern. Die Optionen sind:
Option Erzeugt
single Einzelteilzeichnungen
Baugruppe Baugruppenzeichnungen
multi_single Einzelteil-Multizeichnungen
multi_single_with_layout Einzelteil-Multizeichnungen mitLayout
multi_assembly Zusammenbau-Multizeichnungen
multi_assembly_with_layout Zusammenbau-Multizeichnungen mitLayout
cast_unit Bauteilzeichnungen
set_drawing_attributes(column)Diese Zeile weist Tekla Structures an, welche Zeichnungsattribute bei der Erzeugung derZeichnungen verwendet werden sollen. Der Name der gespeicherten Zeichnungsattributeerscheint in Klammern.
set_template_drawingDiese Zeile weist Tekla Structures an, die definierte Zeichnung bei der Erstellung neuerZeichnungen als Vorlage zu verwenden. Diese Zeile wird anstelle der Zeile set_drawing_attributes verwendet. Pfad und Name der Zeichnungsvorlage werdenwie im folgenden Beispiel in Klammern angegeben: set_template_drawing("C:\TSModels\AngleModel":"[A.2]")set_filter(column_filter)
Zeichnungen erstellen 92 Master-Zeichnungskatalog

Diese Zeile weist Tekla Structures an, welcher Auswahlfilter bei der Auswahl der Teile zuverwenden ist, von denen Zeichnungen erstellt werden. Der Filtername erscheint inKlammern.
create_drawings()Tekla Structures beginnt mit der Erstellung der Zeichnungen. Diese Linie sollte stetsunmittelbar nach den Linien set_drawing_type, set_drawing_attributes und set_filter erscheinen.
Siehe auch
Assistenten auf Seite 60
Erstellen von Zeichnungen im Master-Zeichnungskatalog mithilfe von Regelsätzen oderAssistenten auf Seite 73
Ändern der Eigenschaften und Inhalte von Assistentendateien auf Seite 91
Ändern der Klonvorlageneigenschaften
So ändern Sie die Master-Zeichnungseigenschaften von Klonvorlagen:
1. Doppelklicken Sie im Master-Zeichnungskatalog auf eine Masterzeichnung desgewünschten Typs.
2. Ändern Sie den Namen der Zeichnung im Feld Name.
3. Geben Sie eine Beschreibung der Masterzeichnung ein oder bearbeiten Sie die bereitsvorhandene Beschreibung.
Sie können anhand der hier eingegebenen Daten nach Masterzeichnungen suchen.
4. Geben Sie Schlagwörter für die Masterzeichnung ein oder bearbeiten Sie bereitsvorhandene Schlagwörter.
Verwenden Sie Leerzeichen zwischen den Wörtern. Sie können anhand der hiereingegebenen Daten nach Masterzeichnungen suchen.
5. Um das Beispielbild hinzuzufügen oder zu ändern, klicken Sie auf Bild ändern undwählen das Bild aus.
Sie können .bmp, .jpg, .jpeg oder .png-Bilder verwenden. Die Verwendungvon .png-Bildern wird empfohlen.
Das Beispielbild wird auch als Miniaturansicht der Masterzeichnung in derMiniaturansicht des Master-Zeichnungskatalogs verwendet.
6. Öffnen Sie die Registerkarte Zeichnungserstellung.
a. Geben Sie für Bemaßung, Bezeichnungen und Bezeichnungen für Schweißnähte imModell an, wenn Sie sie klonen, ob Sie sie beim Klonen einer Zeichnung automatischneu erstellen (Erstellen) oder beim Klonen Ignorieren möchten.
Zeichnungen erstellen 93 Master-Zeichnungskatalog

b. Wählen Sie die Objekte aus, die aus der Masterzeichnung geklont werden sollen:Schweißnähte in Zeichnungen, Höhenkoten, DWG/DXF, Textdateien, Texte,Symbole, Grafiken und Hyperlinks).
7. Klicken Sie auf OK.
Siehe auch
Ändern der Master-Zeichnungseigenschaften auf Seite 88
Klonvorlagen auf Seite 57
Erstellen von Zeichnungen anhand von Klonvorlagen im Master-Zeichnungskatalog auf Seite101
Verwalten von Ordnern
In der Ordneransicht des Master-Zeichnungskatalogs haben Sie folgende Möglichkeiten, umOrdner zu verwalten:
• Hinzufügen neuer Ordner, Umbenennen und Löschen von Ordnern
• Kopieren von Masterzeichnungen in einen anderen Ordner
• Löschen von Masterzeichnungen aus Ordnern
• Ändern der Ordnerposition in der Verzeichnisstruktur
Zeichnungen erstellen 94 Master-Zeichnungskatalog

ANMERKUNG Das Löschen oder Kopieren von Masterzeichnungen in ein anderesVerzeichnis innerhalb der Ordneransicht beeinflusst die Kataloginhalte inkeiner Weise. Die Ordneransicht bietet Ihnen eine weitere Möglichkeit, IhreMasterzeichnungen strukturiert abzulegen.
Siehe auch
Hinzufügen, Umbenennen und Verschieben von Ordnern auf Seite 95
Kopieren von Masterzeichnungen in ein anderes Verzeichnis auf Seite 96
Löschen von Masterzeichnungen aus einem Verzeichnis auf Seite 97
Verwalten des Master-Zeichnungskatalogs auf Seite 84
Zeichnungen erstellen 95 Master-Zeichnungskatalog

Hinzufügen, Umbenennen und Verschieben von Ordnern
Dies ist ein Beispiel, wie Sie dem Master-Zeichnungskatalog Ordner hinzufügen bzw. dieseumbenennen und verschieben können:
1. Klicken Sie im Master-Zeichnungskatalog auf die Schaltfläche "Ordneransicht" , umin die Ordneransicht zu wechseln.
2. So fügen Sie einen Ordner hinzu: Rechtsklicken Sie in den Verzeichnisstruktur-Bereichim oberen Teil der Ordneransicht, wählen Sie Neues Verzeichnis erstellen und geben Sieeinen Namen für den neuen Ordner ein.
Geben Sie zum Beispiel PROJECT_XYZ ein.
3. So fügen Sie einen Unterordner hinzu: Klicken Sie mit der rechten Maustaste auf einenOrdner (hier: PROJECT_XYZ) und wählen Sie Neues Unterverzeichnis erstellen aus.
4. Geben Sie einen Namen für den Ordner ein.
Geben Sie zum Beispiel Site12 ein.
5. Erstellen Sie einen anderen Unterordner Site10 und befolgen Sie dabei die Schritte 3 -4.
6. So benennen Sie einen Ordner um: Klicken Sie mit der rechten Maustaste auf denOrdner, wählen Sie Umbenennen (F2) aus und geben Sie einen neuen Namen ein.
Benennen Sie zum Beispiel Site10 in Site11 um.
7. So verschieben Sie einen Ordner nach oben: Klicken Sie mit der rechten Maustaste aufden Ordner und wählen Sie Nach oben verschieben aus. In diesem Beispiel verschiebenwir Site11 um einen Schritt nach oben.
Siehe auch
Verwalten von Ordnern auf Seite 94
Kopieren von Masterzeichnungen in ein anderes Verzeichnis
So kopieren Sie Masterzeichnungen in andere Verzeichnisse:
1. Klicken Sie im Master-Zeichnungskatalog auf die Schaltfläche "Ordneransicht" , umin die Ordneransicht zu wechseln.
2. Öffnen Sie das Verzeichnis, in dem sich die Masterzeichnungen befinden, die Sie in einanderes Verzeichnis kopieren möchten, und wählen Sie diese aus.
Zeichnungen erstellen 96 Master-Zeichnungskatalog

3. Rechtsklicken Sie, wählen Sie Hinzufügen zu und wählen Sie anschließend dasgewünschte Verzeichnis aus.
Die Masterzeichnungen werden kopiert. Sie werden nicht aus dem Originalverzeichnisgelöscht.
TIPP Verwenden Sie die folgenden Tasten und Tastenkombinationen, um Zeichnungen auszuwählen:
• Wählen Sie alle angezeigten Zeichnungen aus: Strg + A
• Auswählen aufeinanderfolgender Zeichnungen: Klicken Sie auf die ersteZeichnung, halten Sie die Umschalttaste gedrückt und wählen Sie die letzteZeichnung aus.
• Auswählen mehrerer Zeichnungen: Klicken Sie auf die erste Zeichnung, halten Siedie Strg-Taste gedrückt und wählen Sie die restlichen Zeichnung aus.
Siehe auch
Verwalten von Ordnern auf Seite 94
Löschen von Masterzeichnungen aus einem Verzeichnis
Ggf. möchten Sie Masterzeichnungen in der Ordneransicht aus einem Verzeichnis entfernen,zum Beispiel wenn Sie die Masterzeichnungen in ein anderes Verzeichnis eingefügt habenund diese im Originalverzeichnis nicht mehr benötigen.
So entfernen Sie Zeichnungen aus einem Verzeichnis:
1. Klicken Sie im Master-Zeichnungskatalog auf die Schaltfläche "Ordneransicht" , umin die Ordneransicht zu wechseln.
2. Wählen Sie im oberen Bereich der Ordneransicht das Verzeichnis aus, aus dem SieZeichnungen entfernen möchten.
Die Masterzeichnungen im Verzeichnis werden im unteren Bereich der Ansicht angezeigt.
3. Wählen Sie die zu löschenden Masterzeichnungen, rechtsklicken Sie und wählen Sie AusVerzeichnis entfernen.
Die Masterzeichnungen werden aus dem Verzeichnis entfernt. Die Masterzeichnungenwerden nur aus dem Verzeichnis, nicht jedoch aus dem Katalog entfernt.
Siehe auch
Verwalten von Ordnern auf Seite 94
Zeichnungen erstellen 97 Master-Zeichnungskatalog

Beispielbilder von Zeichnungen
Sie können Beispiel- oder Vorschaubilder der Zeichnungen erstellen. Diese Schnappschüssewerden standardmäßig im \drawings-Verzeichnis im Modellordner als .png-Dateiengespeichert.
Sie können die Beispielbilder betrachten, indem Sie im Kontextmenü der Masterzeichnungden Eintrag Vorschau auswählen. Sie können sie auch als Miniaturansichten fürMasterzeichnungen in den Ansichten des Master-Zeichnungskatalogs verwenden. Siekönnen sie auch über das Dialogfeld Zeichnungen klonen betrachten, wenn Sie denKlonvorgang aus dem Zeichnungsverzeichnis beginnen.
Siehe auch
Erstellen von Beispielbildern auf Seite 98
Hinzufügen von Beispielbildern und Miniaturansichten zu Masterzeichnungen auf Seite 98
Beispielbilder von Zeichnungsvorlagen anschauen auf Seite 99
Erstellen von Beispielbildern
Möglicherweise möchten Sie im Master-Zeichnungskatalog ein Beispielbild für eineMasterzeichnung hinzufügen. Bevor Sie ein Beispielbild einer Zeichnung erstellen können,müssen Sie zuerst eine Zeichnung erzeugen.
So erstellen Sie ein Beispielbild:
1. Öffnen Sie die Zeichnung, die verwendet werden soll.
2. Entfernen Sie unnötige Objekte (z. B. Assoziativitätssymbole) aus der Zeichnung.
3. Klicken Sie auf Werkzeuge > Vorschaubild erstellen.
Das Bild wird im Verzeichnis \drawings im Modellordner im .png-Format unter demNamen der Zeichnung gespeichert.
Siehe auch
Beispielbilder von Zeichnungen auf Seite 97
Hinzufügen von Beispielbildern und Miniaturansichten zu Masterzeichnungen
Bevor Sie einer Masterzeichnung ein Beispiel- oder ein Vorschaubild hinzufügen können,müssen diese vorhanden sein.
Das gleiche Bild, das Sie als Beispielbild hinzufügen, wird auch als Miniaturansicht für diejeweilige Master-Zeichnung im Master-Zeichnungskatalog verwendet.
Zeichnungen erstellen 98 Master-Zeichnungskatalog

ANMERKUNG Beispielbilder sind nur Beispiele, keine realen Zeichnungen. Sie werden nichtaktualisiert, wenn die Zeichnung verändert wird.
So fügen Sie im Master-Zeichnungskatalog ein Beispielbild und eine Miniaturansicht füreine Master-Zeichnung hinzu:
1. Öffnen Sie den Master-Zeichnungskatalog durch Klicken auf Zeichnungen & Listen -->Zeichnungen erstellen.
2. Suchen Sie nach der gewünschten Masterzeichnung und doppelklicken Sie auf dasDialogfeld Master-Zeichnungseigenschaften, um dieses zu öffnen.
3. Fügen Sie das erstellte Bild hinzu:
• Für Masterzeichnungen des Typs gespeicherte Einstellungen, Klonvorlagen undAssistentendateien klicken Sie auf Bild ändern und suchen dann das Vorschaubild.Klicken Sie auf OK, um das Bild als Beispielbild zu speichern.
• Für Regelsätze klicken Sie auf Nächste, bis Sie zu der Seite gelangen, auf der Sie dasVorschaubild hinzufügen können. Klicken Sie auf Durchsuchen, und suchen Sie nachdem Vorschaubild. Klicken Sie auf Speichern, um das Bild als Beispielbild zuspeichern.
Jetzt können Sie das Beispielbild anzeigen, indem Sie in der Katalogliste mit der rechtenMaustaste auf die Masterzeichnung klicken und Vorschau auswählen. DieMiniaturansicht im Master-Zeichnungskatalog ist eine kleinere Version des Beispielbilds.
Siehe auch
Erstellen von Beispielbildern auf Seite 98
Beispielbilder von Zeichnungen auf Seite 97
Beispielbilder von Zeichnungsvorlagen anschauen
Sie können Beispielbilder der Zeichnungsvorlagen in Ihrer Vorlagenbibliothek (Modellordner)erstellen. Später können Sie diese Beispielbilder mit Hilfe des Dialogfelds Zeichnungenklonen einfach suchen und schnell die gesuchte Zeichnungsvorlage finden. Das DialogfeldZeichnungen klonen wird angezeigt, wenn Sie über das Zeichnungsverzeichnis anhand vonZeichnungsvorlagen in der Vorlagenbibliothek klonen.
So zeigen Sie für Zeichnungsvorlagen erstellte Vorschaubilder an:
1. Öffnen Sie das Zeichnung-Verzeichnis.
2. Öffnen Sie das Dialogfeld Zeichnung klonen, indem Sie auf Klonen... im Zeichnung-Verzeichnis klicken.
3. Wählen Sie Anderes Modell und suchen Sie die Vorlagenbibliothek.
4. Klicken Sie auf die Schaltfläche Vorlage auswählen, um die Liste der Zeichnungen zuöffnen, über die das ausgewählte Modell verfügt. In der Liste befindet sich ein kleinesSymbol in der Spalte Vorschau, wenn die Zeichnung über ein Vorschaubild verfügt.
Zeichnungen erstellen 99 Master-Zeichnungskatalog

5. Doppelklicken Sie auf die Zeichnung, um das Beispielbild zu öffnen.
Siehe auch
Klonen anhand von Zeichnungsvorlagen in der Vorlagenbibliothek auf Seite 111
2.7 Zeichnungen klonenSie sollten in Erwägung ziehen, Zeichnungen zu klonen, wenn:
• es mehrere gleiche Teile, Baugruppen oder Bauteile im Modell gibt.
• Sie die Bearbeitung bei mehreren ähnlichen Teilen mit verschiedenen Positionsnummernvereinfachen möchten. verschiedene Zeichnungen dieser ähnlichen Teile vorliegen.
• Die Zeichnungen erfordern einen großen Aufwand an manueller Bearbeitung.
Wenn beim Klonen kein zufriedenstellendes Ergebnis erzielt wird, müssen Sie die geklonteZeichnung manuell ändern. Zum Beispiel können Sie eine Zeichnung für eineFachwerkkonstruktion erzeugen, die Zeichnung ändern und für andere ähnlicheFachwerkkonstruktionen klonen. Manchmal müssen Sie die geklonten Zeichnungen an denStellen ändern, an denen die Fachwerkkonstruktionen Unterschiede aufweisen.
Die geklonte Zeichnung enthält möglicherweise mehr oder weniger Teile als dieOriginalzeichnung. Teileigenschaften, Bezeichnungen, assoziative Texte und verknüpfteTextobjekte werden von einem ähnlichen Teil in der Originalzeichnung geklont.
Sie können Zeichnungen mit den Klonvorlagen im Master-Zeichnungskatalog imvorhandenen Modell und in anderen Modellen, mit einer Zeichnung im Zeichnungs-Verzeichnis und mit den Klonvorlagen in der Vorlagenbibliothek klonen.
Siehe auch
Erstellen von Zeichnungen anhand von Klonvorlagen im Master-Zeichnungskatalog auf Seite101
Klonen mittels Klonvorlagen aus anderen Modellen auf Seite 102
Klonen aus dem Zeichnung-Verzeichnis auf Seite 103
Ansichtsspezifisches Klonen von Bemaßungen auf Seite 107
Klonen anhand von Zeichnungsvorlagen in der Vorlagenbibliothek auf Seite 111
Geklonte Objekte auf Seite 108
Geklonte Zeichnungen überprüfen und ändern auf Seite 108
Aktualisieren der Zeichnungsassoziativität auf Seite 109
Zeichnungen erstellen auf Seite 27
Zeichnungen erstellen 100 Zeichnungen klonen

Erstellen von Zeichnungen anhand von Klonvorlagen im Master-Zeichnungskatalog
Im Master-Zeichnungskatalog können Sie Einzelteil-, Zusammenbau- undBauteilzeichnungen mithilfe von Klonvorlagen aus dem Master-Zeichnungskatalog erstellen.Sie können auch neue Klonvorlagen aus dem Zeichnungsverzeichnis hinzufügen. BeachtenSie, dass nur die Klonvorlagen, die sich im Ordner befinden, der für die erweiterte Option XS_CLONING_TEMPLATE_DIRECTORY festgelegt ist, im Master-Zeichnungskatalogangezeigt werden.
Einschränkungen:
• Sie können mit dem Master-Zeichnungskatalog keine Übersichtszeichnungen klonen.Sie können Übersichtszeichnungen nur mithilfe des Befehls Klonen im DialogfeldPlanverzeichnis klonen.
• Sie können keine Multizeichnungen klonen.
• Die Zeichnungseigenschaften von Klonvorlagen können im Master-Zeichnungskatalognicht geändert werden.
So erzeugen Sie Zeichnungen anhand einer Klonvorlage:
1. Klicken Sie im Modell auf Zeichnungen & Listen --> Zeichnungen erstellen .
2. Doppelklicken Sie auf die Klonvorlage, die Sie verwenden möchten.
3. Öffnen Sie die Registerkarte Zeichnungserstellung, und legen Sie fest, wie Bemaßungenund Bezeichnungen geklont werden.
Sie können auswählen, dass die Bemaßungen und Bezeichnungen ignoriert werden, oderSie können diese klonen oder neu erstellen.
Über die Option Bezeichnungen werden Revisionsbezeichnungen und alle Bezeichnungenfür Modellobjekte kontrolliert.
TIPP Die Auswahl von Erstellen im Feld Bemaßungen und Sonstige Bezeichnungen isthilfreich, wenn beim Klonen der Bemaßungen und sonstigen Bezeichnungen keinezufriedenstellenden Ergebnisse erzielt werden. Mithilfe dieser Option können keineneuen Ansichten erstellt werden.
4. Wählen Sie auf derselben Registerkarte aus, welche Objekttypen Sie klonen möchten.
5. Wenn Sie eine Zeichnung für bestimmte Teile erstellen möchten, so wählen Sie die Teileim Modell aus.
Sie können auch einen geeigneten Auswahlfilter verwenden und das gesamte Modellauswählen. Aktivieren Sie den Auswahlschalter Teile auswählen nur bei der Auswahl vonObjekten. Andernfalls kann die Auswahl viel Zeit in Anspruch nehmen.
6. Klicken Sie auf Zeichnungen erstellen (Alt + C) oder auf Zeichnungen für alle Teileerstellen (Alt + A).
Zeichnungen erstellen 101 Zeichnungen klonen

7. Positionieren Sie das Modell, wenn Sie dazu aufgefordert werden.
Tekla Structures erstellt die Zeichnungen und fügt sie dem Zeichnung-Verzeichnis hinzu.Im Zeichnung-Verzeichnis sind geklonte Zeichnungen durch die Angabe Geklont inder Spalte Änderungen gekennzeichnet.
8. Prüfen Sie die geklonte Zeichnung und ändern Sie sie gegebenenfalls.
TIPP Wenn Sie über Klonvorlagen verfügen, die mit einer älteren Version von Tekla Structures erstelltwurden, und die bessere Assoziativität einer neueren Version von Tekla Structures nutzenmöchten, aktualisieren Sie die Zeichnungsassoziativität über den Befehl Assoziativitätaktualisieren, den Sie dem Menü Benutzer über das Dialogfeld Anpassen hinzufügen können( Werkzeuge --> Anpassen ).
Siehe auch
Zeichnungen klonen auf Seite 100
Geklonte Objekte auf Seite 108
Geklonte Zeichnungen überprüfen und ändern auf Seite 108
Aktualisieren der Zeichnungsassoziativität auf Seite 109
Klonvorlagen auf Seite 57
Hinzufügen einer Klonvorlage auf Seite 87
XS_CLONING_TEMPLATE_DIRECTORY
XS_INTELLIGENT_CLONING_ADD_DIMENSIONS
Klonen mittels Klonvorlagen aus anderen Modellen
Sie können Klonvorlagen aus anderen Modellen im Master-Zeichnungskatalog anzeigen undmit diesen Zeichnungen erstellen.
Einschränkungen: Sie können nur Klonvorlagen anderer Modelle verwenden, nicht jedochandere Typen von Masterzeichnungen (beispielsweise gespeicherte Einstellungen oderRegelsätze).
So verwenden Sie Klonvorlagen anderer Modelle:
1. Klicken Sie im Master-Zeichnungskatalog auf , um das Dialogfeld Modelle, dieMasterzeichnungen enthalten zu öffnen.
2. Klicken Sie auf Modell hinzufügen und suchen Sie nach dem gewünschten Modell.
3. Klicken Sie auf OK.
4. Wählen Sie die Klonvorlagen aus dem Master-Zeichnungskatalog aus und erstellen Sieeine Zeichnung mithilfe der ausgewählten Vorlage.
Zeichnungen erstellen 102 Zeichnungen klonen

TIPP Wenn Sie in mehreren Projekten über ähnliche Teile verfügen, können Sie einen Satz ausKlonmodellen vorhalten und die Klonvorlagen aus diesen Klonmodellen bei Bedarf verwenden.
Siehe auch
Master-Zeichnungskatalog auf Seite 54
Erstellen von Zeichnungen anhand von Klonvorlagen im Master-Zeichnungskatalog auf Seite101
Klonen aus dem Zeichnung-Verzeichnis
Neben dem Klonen von Zeichnungen mithilfe von Klonvorlagen im Master-Zeichnungskatalog können Sie auch Einzelteil-, Bauteil-, Zusammenbau- undÜbersichtszeichnungen aus dem Zeichnungsverzeichnis klonen.
ANMERKUNG • Wenn Sie Zeichnungen von Baugruppen oder Bauteilen klonen, müssendiese denselben Hauptteiltyp aufweisen, wie die Baugruppe oder dasBauteil, von denen ausgehend die Originalzeichnung erzeugt wurde.Beispielsweise könnten die oberen Gurte des Originals und die geklonteFachwerkkonstruktion Hauptteile sein.
• Schnitt- und Detailansichten werden in Übersichtszeichnungen nichtgeklont. Es wird nur eine Ansicht geklont.
Vor dem Klonen muss die als Klonvorlage zu verwendende Datei abgeschlossen, gespeichertund geschlossen werden.
So klonen Sie eine Zeichnung aus dem Zeichnung-Verzeichnis:
1. Wählen Sie im Modell die Elemente aus, die in die Zeichnungen eingefügt werden sollen:
• Wenn Sie eine Einzelteil-, Bauteil- oder Zusammenbauzeichnung klonen, wählen SieTeile, Baugruppen oder Bauteile aus.
Zeichnungen erstellen 103 Zeichnungen klonen

• Wenn Sie eine Übersichtszeichnung klonen, wählen Sie eine Modellansicht aus.Klicken Sie hierzu auf die gewünschte Modellansicht, sodass ein roter Rahmen darumerscheint.
2. Klicken Sie auf Zeichnungen & Listen > Zeichnung-Verzeichnis.
3. Wählen Sie im Zeichnung-Verzeichnis die als Klonvorlage zu verwendende Zeichnungaus.
4. Klicken Sie auf Klonen.
5. Wählen Sie im Dialogfeld Zeichnung klonen die Objekttypen der Zeichnung, die Sie fürdie neue Zeichnung klonen möchten, sowie die Aktionen für jeden Objekttyp aus.
• Geben Sie für Maße und Andere Bezeichnungen (alle Bezeichnungen fürModellobjekte) an, ob Sie diese Klonen, beim Klonen einer Zeichnung automatischneu erstellen (Erzeugen) oder beim Klonen Ignorieren möchten.
Die Auswahl von Erzeugen im Feld Maße und Andere Bezeichnungen ist hilfreich,wenn beim Klonen der Bemaßungen und sonstigen Bezeichnungen keinezufriedenstellenden Ergebnisse erzielt werden. Mithilfe dieser Option können keineneuen Ansichten erstellt werden.
• Legen Sie für weitere Objekte die Option Klonen oder Ignorieren fest.
6. Klicken Sie auf Auswahl klonen.
Tekla Structures klont die Zeichnung. Im Zeichnung-Verzeichnis sind geklonte Zeichnungendurch die Angabe Geklont in der Spalte Änderungen gekennzeichnet.
Zeichnungen erstellen 104 Zeichnungen klonen

Siehe auch
Zeichnungen klonen auf Seite 100
Beispiel: Klonen einer Übersichtszeichnung auf Seite 105
Erstellen von Zeichnungen anhand von Klonvorlagen im Master-Zeichnungskatalog auf Seite101
Beispiel: Klonen einer Übersichtszeichnung
In diesem Beispiel haben wir zunächst eine Übersichtszeichnung der ersten Etage einesGebäudes erstellt, diese bearbeitet und dann die Übersichtszeichnung der zweiten Etagegeklont.
Erste und zweite Etage weisen einige Unterschiede auf:
Wir haben die Übersichtszeichnung der ersten Etage leicht bearbeitet.
Zeichnungen erstellen 105 Zeichnungen klonen

Wir haben die Modellansicht der zweiten Etage ausgewählt und dann die Zeichnung mit derÜbersichtszeichnung der ersten Etage als Vorlage geklont.
In der geklonten Zeichnung:
• Die Ebene der Zeichnungsansicht wurde verschoben, damit sie auf der Ebene derModellansicht "PLAN 2nd Floor" liegt.
Zeichnungen erstellen 106 Zeichnungen klonen

• Wenn sich an übereinstimmenden Positionen Teile befinden, werden die Bezeichnungenan die neuen Positionen kopiert, und der Inhalt wird aktualisiert.
• Die Bemaßung wird geklont.
• Alle Bezeichnungen und assoziative Texte von Modellobjekten werden geklont.
Siehe auch
Klonen aus dem Zeichnung-Verzeichnis auf Seite 103
Ansichtsspezifisches Klonen von BemaßungenDie Optionen zum Klonen von Bemaßungen im Dialogfeld Zeichnung klonen wirken sich aufalle Ansichten aus. Mit der Option Maßlinienerstellung in dieser Ansicht im DialogfeldAnsichtseigenschaften legen Sie hingegen nur die Maßlinienerstellung für die ausgewählteAnsicht fest. Mit dieser Funktion können Sie beispielsweise in der Vorderansicht automatischBemaßungen erstellen und diese dann für die Schnitt- und Endansicht klonen.
So klonen Sie Bemaßungen in der ausgewählten Ansicht:
1. Doppelklicken Sie auf den Ansichtsrahmen des Zeichnungsdetails, um das DialogfeldAnsichtseigenschaften zu öffnen.
2. Wählen Sie Maßlinienerstellung in dieser Ansicht > --> Klonen auf der RegisterkarteAttribute 2 aus.
3. Klicken Sie auf Ändern.
4. Speichern und schließen Sie die Zeichnung.
5. Öffnen Sie die Zeichnungsliste, wählen Sie die Zeichnung aus und klicken Sie aufKlonen.
6. Wählen Sie im Dialogfeld Zeichnung klonen die zu klonenden Objekte sowie die Optionzum Klonen von Maßen aus (Ignorieren, Klonen, Erstellen).
• Wenn Sie Maßlinien > Ignorieren auswählen, werden die Maßlinien nur fürAnsichten geklont, die die Option Maßlinienerstellung in dieser Ansicht auf Kloneneingestellt haben.
• Wenn Sie Maßlinie > Klonen auswählen, werden die Maßlinien für alle Ansichtengeklont.
• Wenn Sie Maßlinien > Erstellen auswählen, werden die Maßlinien für alle Ansichtenbis auf jene, die die Option Maßlinienerstellung in dieser Ansicht auf Nichterstellen eingestellt haben, erstellt.
7. Klicken Sie auf Auswahl klonen
Siehe auch
Zeichnungen klonen auf Seite 100
Zeichnungen erstellen 107 Zeichnungen klonen

Geklonte ObjekteFolgende Objekte können geklont werden:
• Bemaßungen
• Bezeichnungen für in die Zeichnung eingefügte Schweißnähte
• Bezeichnungen für in das Modell eingefügte Schweißnähte
• Höhenkoten
• Revisionsbezeichnungen
• Assoziative Textobjekte
• Alle benutzerdefinierten Attribute einer Zeichnung
• Texte
• Symbole
• Grafische Zeichnungsobjekte (Formen)
• Textdateien
• DWG/DXF-Dateien
• Hyperlinks
• Manuell erstellte Schnitt- und Detailansichten
• Wenn Sie eine Zusammenbauzeichnung klonen, die Einzelteilzeichnungen enthält,übernimmt Tekla Structures diese standardmäßig in die geklonteZusammenbauzeichnung.
Siehe auch
Zeichnungen klonen auf Seite 100
Geklonte Zeichnungen überprüfen und ändernPrüfen Sie stets, ob der Inhalt der geklonten Zeichnungen Ihren Anforderungen entspricht.
Sie müssen die geklonten Zeichnungen durchgehen und überprüfen, dass alles korrekt ist.Nachstehend finden Sie zu diesem Zweck eine Checkliste.
Objekt Überprüfen und ändern
Bezeichnungen • Bezeichnungsinhalte in geklonten Zeichnungen sind in der Regelkorrekt, teilweise muss jedoch die Position der Bezeichnungengeändert werden.
• Tekla Structures klont nur solche Bezeichnungen, die derOriginalzeichnung zugeordnet werden können. Zur Erstellung vonBezeichnungen für eine geklonte Zeichnung, die sich nicht derVorlagenzeichnung zuordnen ließ, setzen Sie die erweiterte Option
Zeichnungen erstellen 108 Zeichnungen klonen

Objekt Überprüfen und ändernXS_CREATE_MISSING_MARKS_IN_INTELLIGENT_CLONING auf TRUE über Werkzeuge > Optionen > ErweiterteOptionen> Bezeichnung: Allgemein).
Ansichten • Prüfen Sie, ob Größe, Ausrichtung und Position der Ansichten inder geklonten Zeichnung korrekt sind. Die Größe von Ansichtenwird entsprechend den darin eingefügten Teilen aktualisiert.
Bemaßungen • Enthält die geklonte Zeichnung weniger Teile als dieOriginalzeichnung, werden die Bemaßungen der fehlenden Teileautomatisch entfernt.
• Wenn die geklonte Zeichnung mehr Teile enthält als dieOriginalzeichnung, bemaßt Tekla Structures die zusätzlichen Teileanhand der automatischen Bemaßung, wenn Sie die erweiterteOption XS_INTELLIGENT_CLONING_ADD_DIMENSIONSauf TRUE gesetzt haben. Da Tekla Structures Bemaßungen fürneue Teile anhand der automatischen Bemaßung erstellt, müssenSie die erstellten Bemaßungen überprüfen und ggf. korrigieren.
• Ergänzen Sie fehlende und entfernen Sie falsche Bemaßungen.
Siehe auch
Zeichnungen klonen auf Seite 100
Geklonte Objekte auf Seite 108
Aktualisieren der Zeichnungsassoziativität
Häufig erfordern die Verbesserungen hinsichtlich Klonen und Assoziativität, dass dieassoziativen Regeln neu erstellt werden müssen. Hierzu können Sie den Befehl Assoziativitätaktualisieren verwenden. Wenn Sie diesen Befehl verwenden, müssen Sie die Zeichnungnicht neu erstellen.
Dieser Befehl ist zum Beispiel sehr hilfreich, wenn Sie eine Klonvorlage mit einer älterenVersion von Tekla Structures erstellt haben und die bessere Assoziativität einer neueren TeklaStructures-Version nutzen möchten.
Assoziativität aktualisieren ist im Dialogfeld Anpassen verfügbar; Sie können diese Optioneiner der Symbolleisten oder dem Menü Benutzer hinzufügen.
So fügen Sie den Befehl dem Menü Benutzer hinzu und aktualisieren die Assoziativität:
1. Klicken Sie auf Werkzeuge --> Anpassen....
2. Geben Sie in das Feld Filter einen Teil des Befehlsnamens ein, zum Beispiel refr.
Der Befehl wird in der Befehlsliste angezeigt.
3. Öffnen Sie die Registerkarte Menü.
Zeichnungen erstellen 109 Zeichnungen klonen

4. Doppelklicken Sie auf den Befehl Assoziativität aktualisieren, um diesen dem MenüBenutzer hinzuzufügen.
5. Falls Sie das Menü Benutzer der Menüleiste bisher noch nicht hinzugefügt haben, startenSie Tekla Structures neu, um das Menü zu aktivieren. Der Menüname lautet immerBenutzer.
6. Öffnen Sie eine Klonvorlage mit der Assoziativität, die Sie über das Zeichnung-Verzeichnis aktualisieren möchten.
7. Klicken Sie auf Benutzer --> Assoziativität aktualisieren.
8. Speichern Sie die Klonvorlage.
Siehe auch
Assoziativität von Zeichnungen auf Seite 20
Zeichnungen klonen auf Seite 100
Kopieren einer Zeichnung in ein neues Blatt
Sie können eine Zeichnung in ein neues Blatt kopieren. Dies ist beispielsweise dann nützlich,wenn Sie dasselbe Layout und dieselben Ansichten wie in der Originalzeichnung haben,jedoch etwas anderes im neuen Zeichnungsblatt hervorheben möchten.
So kopieren Sie eine Zeichnung in ein neues Blatt:
1. Wählen Sie im Zeichnungsverzeichnis die als Kopiervorlage zu verwendende Zeichnungaus.
2. Klicken Sie mit der rechten Maustaste und wählen Sie Zeichnungen erstellen --> Inneues Blatt kopieren aus.
Tekla Structures kopiert die Originalzeichnung in ein neues Blatt und gibt der kopiertenZeichnung eine neue Blattnummer.
3. Öffnen Sie das neue Zeichnungsblatt, nehmen Sie die nötigen Änderungen vor undspeichern Sie das Blatt.
ANMERKUNG Wenn Sie den Befehl Neu erstellen (Umschalttaste + R) für die kopierte Zeichnungverwenden, werden Sie in Tekla Structures gefragt, ob Sie die Zeichnung erneut vonder Originalzeichnung kopieren möchten. Wenn Sie mit ja antworten, wird das zuvorkopierte Zeichnungsblatt durch eine neue Kopie der zuvor ausgewähltenOriginalzeichnung ersetzt.
Zeichnungen erstellen 110 Zeichnungen klonen

Siehe auch
Mehrere Zeichnungsblätter desselben Teils erstellen auf Seite 81
Klonen anhand von Zeichnungsvorlagen in der Vorlagenbibliothek
Sie können Zeichnungen anhand von Zeichnungsvorlagen in der Vorlagenbibliothek erstellen.Die Vorlagenbibliothek ist ein Modellordner, der die als Zeichnungsvorlagen zu verwendendenZeichnungen enthält. Sie können eine Zeichnung im aktuellen Modellordner oder in einemanderen Modellordner auswählen.
So klonen Sie Zeichnungen anhand einer Zeichnungsvorlage:
1. Erstellen Sie eine Zeichnung, die Sie als Zeichnungsvorlage verwenden möchten.
2. Speichern Sie das Modell.
3. Wählen Sie im Modell die Objekte aus, die in die neue Zeichnung eingefügt werdensollen.
4. Klicken Sie zum Öffnen des Dialogfelds Zeichnung klonen auf Klonen imZeichnungsverzeichnis-Dialogfeld.
5. Bestimmen Sie mit den Optionen Objekte und Handlungen beim Klonen die zuklonenden Zeichnungsobjekte und die Handlungen für jedes geklonte Objekt.
6. Wählen Sie das aktuelle Modell aus oder klicken Sie auf Anderes Modell.
Sie können mit der Schaltfläche Modell Durchsuchen nach einem anderen Modellordnermit den gewünschten Zeichnungsvorlagen suchen.
7. Klicken Sie auf Vorlage auswählen.
8. Wählen Sie im Dialogfeld Zeichnungsvorlagen eine Zeichnungsvorlage (dargestellt durchein Symbol auf der linken Seite) aus.
9. Lassen Sie die Liste geöffnet, und klonen Sie die Zeichnung, indem Sie auf Auswahlklonen klicken.
Tekla Structures klont die Zeichnung. Im Zeichnungs-Verzeichnis sind geklonte Zeichnungendurch die Angabe Geklont in der Spalte Änderungen gekennzeichnet.
TIPP Mit der erweiterten Option XS_DRAWING_TEMPLATES_LIBRARY können Siefestlegen, dass ein bestimmter Modellordner immer als Vorlagenbibliothek verwendetwird.
Siehe auch
XS_DRAWING_TEMPLATES_LIBRARY
Zeichnungen klonen auf Seite 100
Zeichnungen erstellen 111 Zeichnungen klonen

3 Suchen und Öffnen von Zeichnungen
Alle Zeichnungen in einem Tekla Structures-Modell werden im Dialogfeld Zeichnungs-Verzeichnis angezeigt. Sie können Zeichnungen nach verschiedenen Kriterien suchen,sortieren, auswählen und anzeigen und die in der Liste angezeigten Zeichnungen öffnen. Siekönnen Schnappschüsse von den Zeichnungen aufnehmen und die gezeichneten Teile imModell lokalisieren, um festzustellen, ob ein Teil in einer der Zeichnungen enthalten ist.
Siehe auch
Öffnen des Zeichnung-Verzeichnisses auf Seite 113
Anzeige des Inhalts des Zeichnung-Verzeichnisses auf Seite 113
Zeichnungsstatusmarkierungen auf Seite 116
Ändern des Zeichnung-Verzeichnisinhalts auf Seite 118
Suchen von Zeichnungen und Speichern der Suchergebnisse auf Seite 119
Auswählen von Zeichnungen im Zeichnung-Verzeichnis auf Seite 119
Überprüfen der Teile auf vorhandene Zeichnungen auf Seite 120
Suchen und Öffnen von Zeichnungen 112 Zeichnungen klonen

Zeichnungen aus dem Modell öffnen auf Seite 121
Eine neue Zeichnung öffnen, wenn bereits eine Zeichnung geöffnet ist auf Seite 121
Arbeiten mit Zeichnungen auf Seite 300
Erstellen und Anzeigen von Zeichnungsschnappschüssen auf Seite 122
3.1 Öffnen des Zeichnung-Verzeichnisses
Öffnen Sie das Dialogfeld Zeichnungs-Verzeichnis wie folgt:
• Klicken Sie auf die Schaltfläche Zeichnungsverzeichnis öffnen .
• Wählen Sie im Modell Zeichnungen & Listen > Zeichnungsverzeichnis aus (Strg + L).
• Wählen Sie in einer geöffneten Zeichnung Zeichnungsdatei > Öffnen aus (Strg + O).
Siehe auch
Arbeiten mit Zeichnungen auf Seite 300
Suchen und Öffnen von Zeichnungen auf Seite 112
Zeichnungen aus dem Modell öffnen auf Seite 121
Eine neue Zeichnung öffnen, wenn bereits eine Zeichnung geöffnet ist auf Seite 121
3.2 Anzeige des Inhalts des Zeichnung-Verzeichnisses
Das Zeichnungs-Verzeichnis enthält die folgenden Spalten:
Option Beschreibung Weitere Informationen
Ausgabe, Gesperrt,Einfrieren, Master undAktualisiert
Diese Spalten enthaltenMarkierungen (grafischeSymbole, die denZeichnungsstatusanzeigen).
Zeichnungen sperren und entsperrenauf Seite 302
Änderungen Textinformationen zuden Änderungen in derZeichnung. Wenn dieZeichnung beispielsweisegeklont wurde, lautet siein dieser SpalteGeklont .
Erstellt Das Erstellungsdatumder Zeichnung.
Suchen und Öffnen von Zeichnungen 113 Öffnen des Zeichnung-Verzeichnisses

Option Beschreibung Weitere InformationenGeändert Das letzte
Änderungsdatum derZeichnung.
Revision Die RevisionsnummeroderRevisionsbezeichnungder Zeichnung.
Standardmäßig zeigtTekla StructuresRevisionsbezeichnungenan. Um stattdessenRevisionsbezeichnungenanzuzeigen, setzen Siedie erweiterte Option XS_SHOW_REVISION_MARK_ON_DRAWING_LIST auf TRUE.
Zeichnungen revidieren auf Seite 305
Typ Der Zeichnungstyp wirdmit folgendenBuchstabengekennzeichnet:
• W fürEinzelteilzeichnungen.
• A fürZusammenbauzeichnungen.
• C fürBauteilzeichnungen.
• G fürÜbersichtszeichnungen.
• M fürMultizeichnungen.
U (unbekannt) bedeutet,dass ein Fehleraufgetreten ist und dieZeichnung gelöschtwerden muss.
Zeichnungstypen auf Seite 28
Größe Papiergröße, die dieZeichnung verwendet.
Bezeichnung Die Bezeichnungen vonEinzelteilzeichnungen
XS_SHOW_REVISION_MARK_ON_DRAWING_LIST
Suchen und Öffnen von Zeichnungen 114 Anzeige des Inhalts des Zeichnung-Verzeichnisses

Option Beschreibung Weitere Informationenwerden anhand derTeilposition und dieBezeichnungen vonZusammenbauzeichnungen anhand derMontageteilpositionerstellt. Sie können dieseZeichnungsbezeichnungen nicht ändern.
Die Bezeichnung enthältauch die Seitennummer,sofern diese nicht Null(0) ist.
Sie können festlegen,dass Tekla Structures dieBauteilzeichnungenentsprechend derPositionsnummer oderID-Kennung des Bauteilsbenennt.
Name Der für die Zeichnungangegebene Name imDialogfeldZeichnungseigenschaften.
Titel 1, Titel 2 und Titel3
ZusätzlicheZeichnungstitel, die imDialogfeldZeichnungseigenschaftenhinzugefügt wurden.
Zeichnungen mit Titeln versehen aufSeite 126
Gesperrt durch Die Spalte Gesperrtdurch zeigt an, wer dieZeichnung gesperrt hat.Wenn Sie sich unterVerwendung Ihres Tekla-Accounts angemeldethaben, wird derKontoname angezeigt.Andernfalls wird derBenutzername angezeigt.
Zeichnungen sperren und entsperrenauf Seite 302
BenutzerdefinierteAttribute
Sie können imZeichnung-Verzeichnisbis zu 20benutzerdefinierteAttribute anzeigen. Diese
Benutzerdefinierte Attribute inZeichnungen auf Seite 583
Suchen und Öffnen von Zeichnungen 115 Anzeige des Inhalts des Zeichnung-Verzeichnisses

Option Beschreibung Weitere InformationenbenutzerdefiniertenAttribute müssen imDialogfeldBenutzerdefinierteAttribute denZeichnungseigenschaftenhinzugefügt werden. Umein benutzerdefiniertesAttribut inZeichnungsverzeichnisseaufzunehmen, muss fürdieses in der Dateiobjects.inp dieOption special_flag auf yes gesetzt werden.
Siehe auch
Suchen und Öffnen von Zeichnungen auf Seite 112
3.3 Zeichnungsstatusmarkierungen
Tekla Structures verwendet bestimmte Symbole (sogenannte Kennzeichnungen), um denStatus der Zeichnungen anzuzeigen. Die Spalten Ausgabe, Gesperrt, Einfrieren, Master undAktualisiert enthalten die Markierungen und die möglichen zusätzlichen Informationenwerden in der Spalte Änderungen angezeigt. Wenn eine Zeichnung kein Markierungssymbolaufweist, ist sie aktualisiert.
Suchen und Öffnen von Zeichnungen 116 Zeichnungsstatusmarkierungen

Siehe auch
Arbeiten mit Zeichnungen auf Seite 300
So interpretieren Sie die Zeichnungsstatusinformationen auf Seite 117
Suchen und Öffnen von Zeichnungen auf Seite 112
So interpretieren Sie die Zeichnungsstatusinformationen
In der nachstehenden Tabelle wird die Bedeutung der Statusmarkierungen erläutert undInformationen zum Status einer Zeichnung im Zeichnung-Verzeichnis gegeben.
Markierung
Angezeigt inSpalte
Informationen inder Spalte
Änderungen
Beschreibung
Aktualisiert Teile geändert Die Teile in der Zeichnung wurden geändert, zumBeispiel wurden Teile hinzugefügt oder entferntoder Teileigenschaften wurden geändert.
Anzahl erhöhtoder
Anzahl verringert
Die eigentliche Zeichnung ist aktualisiert, jedochhat sich die Anzahl identischer Teile geändert.
Aktualisiert Alle Teile gelöscht Alle Teile, die mit der Zeichnung in Beziehungstehen, wurden gelöscht.
Sperren Die Zeichnung ist gesperrt und kann zurBearbeitung nicht geöffnet werden.
Einfrieren Die Zeichnung ist eingefroren. Änderungen anModellobjekten, denen Zeichnungsobjektezugeordnet sind, sind nicht mehr in der Zeichnungverfügbar.
Master Die Zeichnung wurde als Masterzeichnung zumMaster-Zeichnungskatalog hinzugefügt.
Aktualisiert VerknüpfteZeichnunggeändert
In dieser Zeichnung befindet sich eine verknüpfteZeichnung, die geändert wurde.
Aktualisiert KopierteZeichnunggeändert
Es wurde eine kopierte Zeichnung geändert.
Zeichnungaktualisiert
Es wurde eine eingefrorene Zeichnung aktualisiert.
Aktualisiert Geklont Die Zeichnung ist eine geklonte Zeichnung.
Die Markierung verschwindet, sobald die Zeichnunggespeichert und geschlossen wird.
Suchen und Öffnen von Zeichnungen 117 Zeichnungsstatusmarkierungen

Markierung
Angezeigt inSpalte
Informationen inder Spalte
Änderungen
Beschreibung
Ausgabe Die Zeichnung wurde ausgegeben. Sie könnenausgewählte Zeichnungen ausgeben, diebeispielsweise zur Baustelle gesendet wurden.
Ausgabe AusgegebeneZeichnunggeändert
Die ausgegebene Zeichnung wurde editiert oder aufandere Weise geändert.
Siehe auch
Suchen und Öffnen von Zeichnungen auf Seite 112
3.4 Ändern des Zeichnung-Verzeichnisinhalts
Zusätzlich zur Verwendung der Suchfunktion können Sie wählen, welche Zeichnungen inwelcher Reihenfolge im Verzeichnis angezeigt werden sollen.
So filtern Sie den Zeichnungs-Verzeichnis-Inhalt:
Aktion Methode
Anzeigen einer vordefiniertenZeichnungseinstellung
Wählen Sie eine Zeichnungseinstellung aus der ListeZeichnungseinstellung auswählen.
Gespeicherte Suchergebnisse werden ebenfalls in derListe angezeigt.
Auflisten aller Zeichnungen Klicken Sie auf Zeige alles.
Umkehren des Inhalts der aktuellen Liste Klicken Sie auf Umdrehen.
Diese Funktion ermöglicht Ihnen, das Gegenteil desaktuellen Inhalts aufzulisten.
Wenn Sie zum Beispiel aktuell Gesperrte Zeichnungenanzeigen, werden durch Klicken auf Umkehren alleZeichnungen außer den gesperrten Zeichnungenangezeigt.
Ausschließliches Auflisten ausgewählterZeichnungen
Wählen Sie die Zeichnungen und klicken Sie aufAuswahl.
Ausschließliches Auflisten aktualisierterZeichnungen
Klicken Sie auf Aktualisiert.
Auflisten der zu aktualisierendenZeichnungen
1. Klicken Sie auf Aktualisiert.
2. Klicken Sie auf Umdrehen.
Ausschließliches Auflisten derZeichnungen, die den von Ihnen im
1. Wählen Sie Objekte im Modell aus.
Suchen und Öffnen von Zeichnungen 118 Ändern des Zeichnung-Verzeichnisinhalts

Aktion MethodeModell ausgewählten Objektenzugeordnet sind.
2. Klicken Sie auf DurchTeile.
Hierbei handelt es sich um eine einfache Möglichkeit,die einem bestimmten Teil zugeordneten Zeichnungenzu identifizieren.
Sortieren Sie die Liste nach demSpaltennamen.
Klicken Sie auf den Spaltennamen.
Siehe auch
Arbeiten mit Zeichnungen auf Seite 300
Suchen und Öffnen von Zeichnungen auf Seite 112
3.5 Suchen von Zeichnungen und Speichern der Suchergebnisse
Sie können im Zeichnung-Verzeichnis nach Zeichnungen suchen.
So suchen Sie nach Zeichnungen und speichern Ihre Suchergebnisse:
1. Geben Sie die Suchkriterien im Zeichnung-Verzeichnis in Suchkriterien eingeben ein.
2. Sie können die Suche einschränken, sodass sie sich nur auf Informationen in einerbestimmten Spalte bezieht, indem Sie eine Spalte in der Liste Suchen in auswählen.
3. Sie können die Suche auch auf die aktuell sichtbaren Zeichnungen beschränken, indemSie Suche innerhalb der sichtbaren Zeichnungen wählen.
4. Klicken Sie auf Suchen.
5. Klicken Sie auf Speichern, um die Suchergebnisse zu speichern.
6. Geben Sie in das Dialogfeld Suchergebnisse speichern einen Namen für dieSuchergebnisse ein und klicken Sie auf OK.
Die Suchergebnisse werden im Ordner DrawingListSearches gespeichert, der imModellordner erstellt wird.
Sie können die gespeicherten Suchergebnisse in Ihre Umgebungs-, Firmen- oderProjektordner verschieben. Nach dem Speichern Ihrer Suchergebnisse sind diese in derListe vordefinierte Zeichnungssätze im Dialogfeld Zeichnung-Verzeichnis sichtbar.
Siehe auch
Arbeiten mit Zeichnungen auf Seite 300
Suchen und Öffnen von Zeichnungen auf Seite 112
Suchen und Öffnen von Zeichnungen 119 Suchen von Zeichnungen und Speichern derSuchergebnisse

3.6 Auswählen von Zeichnungen im Zeichnung-Verzeichnis
Das Zeichnung-Verzeichnis ermöglicht die Auswahl einer oder mehrerer Zeichnungen. DieAuswahl mehrerer Zeichnungen ist beispielsweise dann hilfreich, wenn mehrere Zeichnungengleichzeitig gesperrt oder eingefroren werden sollen.
So wählen Sie Zeichnungen im Zeichnung-Verzeichnis:
Aktion Methode
Auswählen einer Zeichnung Klicken Sie in der Liste auf die Zeichnung.
Auswählen mehrereraufeinanderfolgender Zeichnungen
Klicken Sie auf die erste Zeichnung, halten Sie dieUmschalttaste gedrückt und klicken Sie auf die letzteZeichnung.
Auswählen mehrerer nichtaufeinanderfolgender Zeichnungen
Klicken Sie auf die erste Zeichnung, halten Sie die Strg-Taste gedrückt und klicken Sie auf die anderenZeichnungen, die Sie wählen möchten.
Auswählen aller Zeichnungen in derListe
Drücken Sie Strg + A.
Siehe auch
Arbeiten mit Zeichnungen auf Seite 300
Suchen und Öffnen von Zeichnungen auf Seite 112
3.7 Überprüfen der Teile auf vorhandene Zeichnungen
Sie können das Zeichnung-Verzeichnis zur Bestimmung von Teilen im Modell verwenden,denen Zeichnungen zugeordnet sind.
TIPP Stellen Sie vor Beginn sicher, dass nur der Selektionsschalter Teile auswählen in derWerkzeugleiste Auswahl aktiviert ist. Andernfalls kann die Auswahl von Objekten beigroßen Modellen viel Zeit in Anspruch nehmen.
1. Öffnen Sie eine Modellansicht, in der alle Teile deutlich sichtbar sind.
2. Drücken Sie im Zeichnung-Verzeichnis die Tasten Strg + A, um alle Zeichnungenauszuwählen.
3. Um die Teile hervorzuheben, die über Zeichnungen verfügen, klicken Sie auf Objekteauswählen.
Für eine bessere Ansicht der gefundenen Teile klicken Sie mit der rechten Maustaste aufdas Modell und wählen Sie Nur Auswahl anzeigen, damit nur die über Objekteauswählen gefundenen Teile angezeigt und die übrigen ausgeblendet werden.
Suchen und Öffnen von Zeichnungen 120 Überprüfen der Teile auf vorhandene Zeichnungen

4. Hiernach können Sie die Teile hervorheben, die nicht über Zeichnungen verfügen,indem Sie die Strg-Taste gedrückt halten und das gesamten Modell auswählen (linkeMaustaste gedrückt halten und den Cursor vollständig von links nach rechts ziehen).
Siehe auch
Arbeiten mit Zeichnungen auf Seite 300
Suchen und Öffnen von Zeichnungen auf Seite 112
3.8 Zeichnungen aus dem Modell öffnen
Sie können Zeichnungen aus dem Zeichnung-Verzeichnis öffnen. Es kann jeweils nur eineZeichnung geöffnet sein.
So öffnen Sie eine Zeichnung:
1. Klicken Sie auf Zeichnungen & Listen --> Zeichnungsverzeichnis... oder auf die
Schaltfläche in der Werkzeugleiste.
2. Doppelklicken Sie auf die Zeichnung, um diese zu öffnen.
TIPP • Damit die Zeichnungen beim Öffnen immer maximiert sind, stellen Sie dieerweiterte Option XS_OPEN_DRAWINGS_MAXIMIZED auf TRUEein.
• Tastenkombination zum Öffnen des Zeichnungs-Verzeichnisses: Strg + L.
Siehe auch
Suchen und Öffnen von Zeichnungen auf Seite 112
Arbeiten mit Zeichnungen auf Seite 300
3.9 Eine neue Zeichnung öffnen, wenn bereits eine Zeichnunggeöffnet ist
Sie können eine weitere Zeichnung öffnen, wenn bereits eine Zeichnung geöffnet ist. WennSie in der geöffneten Zeichnung Änderungen vorgenommen haben, fragt Tekla Structures, obSie die Änderungen vor dem Öffnen einer weiteren Zeichnung speichern möchten.
Sie haben folgende Möglichkeiten:
Aktion Methode
Eine Zeichnung im Zeichnung-Verzeichnis öffnen.
1. Klicken Sie auf Zeichnungsdatei --> Öffnen... oderauf die Schaltfläche in der Werkzeugleiste.
Suchen und Öffnen von Zeichnungen 121 Zeichnungen aus dem Modell öffnen

Aktion Methode2. Doppelklicken Sie in der Liste auf die Zeichnung.
Die nächste Zeichnung imZeichnungs-Verzeichnis öffnen.
Drücken Sie Strg + Bild-Ab.
Die vorherige Zeichnung imZeichnungs-Verzeichnis öffnen.
Drücken Sie Strg + Bild-Auf.
TIPP Tastenkombination zum Öffnen des Zeichnungs-Verzeichnisses bei einer geöffnetenZeichnung: Strg + O.
Siehe auch
Suchen und Öffnen von Zeichnungen auf Seite 112
Arbeiten mit Zeichnungen auf Seite 300
Zeichnungen aus dem Modell öffnen auf Seite 121
3.10 Erstellen und Anzeigen von ZeichnungsschnappschüssenWith snapshots you can take a quick look at any drawings without opening the drawing. Usethis tool when you just want to check but not edit a drawing, or take a look at severaldrawings while trying to find the one you are looking for, for example, a certain drawingrevision. You can take snapshots of all types of drawings.
Wenn Sie eine Zeichnung öffnen oder speichern, wird automatisch ein Schnappschussaufgenommen. Der Schnappschuss repräsentiert die Situation, in der die Zeichnung zuletztgespeichert wurde. Änderungen die später vorgenommen wurden, sind dem Schnappschussalso nicht zu entnehmen.
Wenn Sie an der Zeichnungen Änderungen vorgenommen haben und sie über dieSchaltfläche Schließen rechts oben schließen, erscheint ein Benachrichtigungsfenster, in demSie auswählen können, ob Sie die Zeichnung speichern und ob Sie einen Schnappschuss vonder gespeicherten Zeichnung erstellen möchten.
1. Wählen Sie ein Zeichnung aus dem Zeichnungsverzeichnis und öffnen Sie sie.
2. Save the drawing by selecting Drawing File --> Save .
The snapshot is saved in the ..\<model>\drawings\Snapshots folder.
3. Wählen Sie die Zeichnung aus dem Zeichnungsverzeichnis aus.
4. Klicken Sie auf die Schaltfläche Schnappschuss, die sich ganz unten im Zeichnung-Verzeichnis befindet, um den Schnappschuss anzuzeigen.
Suchen und Öffnen von Zeichnungen 122 Erstellen und Anzeigen von Zeichnungsschnappschüssen

Unten sehen Sie ein Beispiel für einen Schnappschuss.
Wenn Sie aus dem Zeichnungsverzeichnis eine Zeichnung ausgewählt haben, von der nochkein Schnappschuss existiert, und auf Schnappschuss klicken, wird eine Ansicht angezeigt, inder Sie zum Öffnen und Speichern der Zeichnung für die Erstellung eines Schnappschussesaufgefordert werden.
3.11 Schnappschüsse von Zeichnungen erstellen
Ein Zeichnungsschnappschuss ist ein Bild eines Dialogfelds, einer Ansicht oder des gesamtenTekla Structures-Hauptfensters. Diese Schnappschüsse werden standardmäßig im\screenshots-Verzeichnis im aktuellen Modellordner als snap_xx.png-Dateiengespeichert.
ANMERKUNG Um einen erstellten Schnappschuss auszudrucken, klicken Sie aufWerkzeuge --> Schnappschuss --> Schnappschuss drucken . So erreichenSie auch alle übrigen Schnappschuss-Befehle.
Sie haben folgende Möglichkeiten zur Erstellung eines Schnappschusses:
Suchen und Öffnen von Zeichnungen 123 Schnappschüsse von Zeichnungen erstellen

An Methode
Erstellen eines Schnappschusses des TeklaStructures-Hauptfensters, der alles enthält,was in diesem Fenster angezeigt wird
Klicken Sie in einer geöffneten Zeichnung aufWerkzeuge --> Schnappschuss --> Hauptfenster ,oder drücken Sie auf F9.
Falls Sie mehr von der Zeichnung und weniger vonden übrigen Fensterinhalten in Ihrem Schnappschussfesthalten möchten, vergrößern Sie einfach dasZeichnungsfenster, bevor Sie den Schnappschusserstellen.
Erstellen eines Schnappschusses einesaktiven Dialogfeldes
Klicken Sie auf ein Zeichnungsdialogfeld undanschließend auf Werkzeuge --> Schnappschuss --> Dialog , oder drücken Sie auf F10.
Erstellen eines Schnappschusses einergeöffneten Zeichnung mit Rahmen
Klicken Sie in einer geöffneten Zeichnung aufWerkzeuge --> Schnappschuss --> Ansicht , oderdrücken Sie auf F11.
Erstellen eines Schnappschusses einergeöffneten Zeichnung ohne Rahmen
Klicken Sie in einer geöffneten Zeichnung aufWerkzeuge --> Schnappschuss --> Ansicht ohneRahmen , oder drücken Sie auf F12.
Erstellen eines Schnappschusses einerZeichnung mit einem benutzerdefiniertenDateinamen an einem benutzerdefiniertenOrt und Darstellung des Schnappschussesin einem externen Viewer
1. Klicken Sie in der geöffneten Zeichnung aufWerkzeuge --> Schnappschuss -->Benutzerdefiniert .
2. Sie haben folgende Möglichkeiten:
• Wählen Sie die Option Ansicht, um einenSchnappschuss der aktiven Zeichnung mitRahmen zu erstellen.
• Wählen Sie die Option Ansicht ohneRahmen, um einen Schnappschuss deraktiven Zeichnung ohne Rahmen zuerstellen.
3. Wählen Sie die Option In Datei drucken undgeben Sie in das Feld Dateiname einenaussagekräftigen Namen für den Screenshot ein.
Sie können auch den gesamten Pfad ändern. Istdies nicht gewünscht, können Sie dieStandardvorbelegungen für den Pfad und denDateinamen behalten.
4. Klicken Sie auf Mit verknüpftem Vieweranzeigen, um den Schnappschuss in einerstandardmäßig mit diesem Dateityp verknüpftenAnwendung darzustellen.
5. Klicken Sie auf Erstellen.
Suchen und Öffnen von Zeichnungen 124 Schnappschüsse von Zeichnungen erstellen

4 Ändere Zeichnungen
In diesem Abschnitt wird erläutert, wie die Bearbeitung von erstellten Zeichnungen.
Wenn Sie eine Zeichnung erstellt haben, können Sie die Eigenschaften des Layouts, derAnsichten, der Bauobjekte sowie der assoziativen Anmerkungsobjekte ändern, die bereits inder Zeichnung enthalten sind. Sie können außerdem weitere Ansichten, assoziative undunabhängige Anmerkungsobjekte und Geometrien hinzufügen. Auch die Zeichnungsfarbenkönnen geändert werden.
Klicken Sie auf die Links unten, um weitere Informationen zu erhalten:
• Zeichnungen umbenennen auf Seite 126
• Zeichnungen mit Titeln versehen auf Seite 126
• Zeichnungsansichten auf Seite 127
• Bemaßungen auf Seite 155
• Assoziative Anmerkungsobjekte auf Seite 192
• Unabhängige Anmerkungsobjekte auf Seite 205
• Zeichnungsgeometrien auf Seite 215
• Bauobjekte in Zeichnungen auf Seite 217
• Benutzerdefinierte Darstellungen in Zeichnungen auf Seite 223
• Auflösen von Zeichnungs-Plug-Ins auf Seite 224
• Schweißnähte in Zeichnungen auf Seite 224
• Eckschnitte in Zeichnungen auf Seite 243
• Ortbeton in Zeichnungen auf Seite 252
• Referenzmodelle in Zeichnungen auf Seite 248
• Raster in Zeichnungen auf Seite 257
• Symbole in Zeichnungen auf Seite 260
• Ändern von Zeichnungsobjekten auf Seite 269
• Farben auf Zeichnungen auf Seite 288
• Benutzerkoordinatensystem (BKS) auf Seite 293
Ändere Zeichnungen 125 Schnappschüsse von Zeichnungen erstellen

• Zeichnungen sichern auf Seite 296
• Löschen unnötiger Zeichnungsdateien im Einzel-User-Modus auf Seite 296
• Zeichnungen schließen auf Seite 297
• Tastaturkombinationen für Zeichnungen auf Seite 298
4.1 Zeichnungen umbenennen
Tekla Structuresbenennt Zeichnungen entsprechend dem im DialogfeldZeichnungseigenschaften angegebenen Namen. Der Name der Zeichnung wird imZeichnung-Verzeichnis und in Zeichnungsvorlagen angezeigt.
So benennen Sie eine Zeichnung um:
1. Klicken Sie im Zeichnungs-Verzeichnis mit der rechten Maustaste auf die Zeichnung undwählen Sie Eigenschaften.
2. Deaktivieren Sie alle Kontrollkästchen im Dialogfeld, indem Sie auf den Ein/Aus-Schalter
unten im Dialogfeld klicken.
3. Markieren Sie das Kontrollkästchen neben dem Feld Name.
4. Geben Sie in das Feld Name den neuen Namen ein.
5. Klicken Sie auf Ändern.
Siehe auch
Ändere Zeichnungen auf Seite 125
Ändern der Zeichnungseinstellungen auf Seite 342
4.2 Zeichnungen mit Titeln versehen
Neben dem Zeichnungsnamen können Sie Titel für Ihre Zeichnungen festlegen. TeklaStructures zeigt den Titel im Zeichnungs-Verzeichnis und in Zeichnungs- undBerichtsvorlagen an. Sie können bis zu drei Titel zur Verwendung in Zeichnungsvorlagenfestlegen.
So versehen Sie eine Zeichnung mit einem Titel:
1. Klicken Sie im Zeichnungs-Verzeichnis mit der rechten Maustaste auf die Zeichnung undwählen Sie Eigenschaften.
2. Deaktivieren Sie alle Kontrollkästchen im Dialogfeld, indem Sie auf den Ein/Aus-Schalter
unten im Dialogfeld klicken.
Markieren Sie die Kontrollkästchen neben den gewünschten Titel-Feldern.
Ändere Zeichnungen 126 Zeichnungen umbenennen

3. Geben Sie die Titel ein.
4. Klicken Sie auf Ändern.
TIPP Wenn Sie Ihre Druckdateinamen anpassen und Titelwerte anstatt Zeichnungsnamen in diesenverwenden möchten, können Sie festlegen, dass der in dieses Dialogfeld eingegebene Titel imDruckdateinamen verwendet wird. Geben Sie hierzu den Wert %TPL:TITLE1% (oder %TPL:TITLE2% oder %TPL:TITLE3%) für eine erweiterte Option XS_DRAWING_PLOT_FILE_NAME_G (oder _W, _A, _M oder _C je nach Zeichnungstyp)über Werkzeuge --> Optionen --> Erweiterte Optionen --> Drucken ein.
Siehe auch
Ändere Zeichnungen auf Seite 125
Ändern der Zeichnungseinstellungen auf Seite 342
Anpassen von Druckdateinamen auf Seite 326
4.3 ZeichnungsansichtenZeichnungsansichten enthalten die in Tekla Structures ausgewählten Teile von Objektensowie Bezeichnungen, Bemaßungen und andere Objekte, die Sie zum Hinzufügen ausgewählthaben. Die Zeichnungsansicht ist eine andere Möglichkeit der Modellbetrachtung.Zeichnungen können mehrere Ansichten enthalten.
Es können unterschiedliche Ansichtstypen in Tekla Structures-Zeichnungen vorhanden sein:
• Hauptansichten: Vorderansicht, Draufsicht, Hinter- und Unteransicht
• Schnittansichten
• Endansichten
• Einzelteilansichten
• 3D-Ansichten
• Detailansichten. Können in der endgültigen Zeichnung erstellt werden.
• Schlüsselplanansichten
• Ansichten entlang der Rasterlinien
• Ebenenansichten
• Draufsichten
Neben den Ansichten, die in Tekla Structures automatisch anhand derZeichnungseigenschaften für eine Zeichnung erzeugt werden, können Sie zusätzlicheAnsichten zur geöffneten Zeichnung hinzufügen.
Siehe auch
Ändere Zeichnungen auf Seite 125
Ändere Zeichnungen 127 Zeichnungsansichten

Zeichnungen Ansichten hinzufügen auf Seite 128
Zeichnungsansichten aus einer anderen Zeichnung kopieren auf Seite 142
Ansichten aus einer anderen Zeichnung verknüpfen auf Seite 145
Ansichten in andere Zeichnungen verschieben auf Seite 142
Ändern der Zeichnungsansichten auf Seite 145
Automatische Zeichnungsansichten auf Seite 391
Ansichtseigenschaften in Zeichnungen auf Seite 600
Schnittansichtseigenschaften auf Seite 604
Schlüsselpläne auf Seite 374
Zeichnungen Ansichten hinzufügen
Nachdem Sie Zeichnungen erzeugt haben, können Sie nach wie vor Ansichten manuellhinzufügen. Sie können Zeichnungen erzeugen ausgehend von:
• Gesamtes Modell
• Ausgewählte Bereiche in einem Modell
• Ansichten in derselben Zeichnung.
• Einzelteile innerhalb einer Baugruppe.
• Objekte in 3D
• Abschnitte in einer Zeichnung
• Details in einer Zeichnung
• Bewehrungsmatten
Siehe auch
Eine Schnittansicht erstellen auf Seite 129
Eine Detailansicht erstellen auf Seite 132
Eine gebogene Schnittansicht erstellen auf Seite 131
Zusätzliche Ansichten von Teilen erstellen auf Seite 134
Erstellen einer Zeichnungsansicht einer gesamten Modellansicht auf Seite 135
Erstellen einer Zeichnungsansicht eines ausgewählten Bereichs in einer Modellansicht aufSeite 137
Erstellen einer Zeichnungsansicht eines ausgewählten Bereichs in einer Zeichnungsansichtauf Seite 137
Einzelteilansichten in Zusammenbauzeichnungen einfügen auf Seite 141
Erstellen einer Zeichnungsansicht für eine Bewehrungsmatte auf Seite 138
Ändere Zeichnungen 128 Zeichnungsansichten

Eine Schnittansicht erstellen
Sie können von den Teilen in einer Zeichnungsansicht einer geöffneten Zeichnung, diezumindest eine Ansicht enthält, Schnittansichten erstellen.
So werden Eigenschaften geändert und die Schnittansicht erstellt:
1. Klicken Sie auf Bezeichnung --> Eigenschaften --> Schnittbezeichnung .
2. Ändern Sie im Dialogfeld Schnitt Symbol Eigenschaften von Schnittlinie,Schnittbezeichnung und Schnittansichtsüberschrift.
3. Klicken Sie auf OK oder Anwenden.
4. Halten Sie die Umschalttaste gedrückt und klicken Sie auf Ansicht -->Zeichnungsansicht erstellen --> Schnittansicht .
5. Ändern Sie die Ansichtseigenschaften nach Bedarf.
6. Klicken Sie auf OK oder Anwenden.
7. Wählen Sie zwei Punkte aus, um die Position der Schnittebene zu definieren.
Die Auswahl der Punkte wird vereinfacht, wenn Sie die orthogonale Fangfunktionaktivieren. Klicken Sie dazu auf Werkzeuge --> Orthogonal oder drücken Sie O.
Bei Trägern können Sie außerdem versuchen, mithilfe des Fangschalters Fang Lot dieobere Linie und danach die untere Linie des Trägers auszuwählen.
8. Wählen Sie zwei Punkte aus, um die Richtung des Schnittfelds und die Tiefe derSchnittansicht zu definieren.
Seien Sie bei der Auswahl des Schnittbereiches etwas großzügiger. Sie können dieAnsichtstiefe und die Ansichtsbegrenzung zu einem späteren Zeitpunkt anpassen.
Die Richtung des Abschnitts wird durch die Schnittbezeichnungspfeile angezeigt.
9. Wählen Sie die Position für die neue Schnittansicht aus.
Während des Festlegens der Schnittansicht folgt ein Ansichtssymbol dem Mauszeiger. Aufdiese Weise sehen Sie, wo Sie die Schnittansicht positionieren.
Die Tiefe der gegenüberliegenden Richtung beträgt null (0).
Tekla Structures erstellt die Schnittansicht anhand der aktuellen Eigenschaften in denDialogfeldern Ansichtseigenschaften and Schnitt-Symbole und fügt eineSchnittbezeichnung in die Originalansicht ein. Sie können die Eigenschaften nachErstellung der Ansicht ändern.
TIPP • Die Ansichtsbegrenzung der erstellten Schnittansicht ist weiterhinausgewählt, und Sie können die Tiefe und Höhe der Ansichtsbegrenzungdurch Ziehen anpassen.
• Ändern Sie bei Bedarf den Maßstab der Schnittansicht: Doppelklicken Sieauf den Ansichtsrahmen, heben Sie mit dem Umschalter unten dieAuswahl aller anderen Eigenschaften auf, wählen Sie nur die OptionMaßstab aus, und passen Sie den Maßstab an.
Ändere Zeichnungen 129 Zeichnungsansichten

• Wenn Sie eine weitere Ansicht erstellen möchten, starten Sie den BefehlSchnitt erstellen erneut.
Ändere Zeichnungen 130 Zeichnungsansichten

1. Die ersten zwei ausgewählten Punkte zeigen die Position der Schnittebene an.
2. Der dritte Punkt zeigt die Richtung des Schnittfelds und die Tiefe der Schnittansicht an.Hier dürfen Sie etwas großzügiger sein.
3. Mit der vierten Auswahl ist das Schnittfeld fertig.
4. Während des Festlegens der Schnittansicht folgt ein Ansichtssymbol dem Mauszeiger. DieSchnittansicht wird am ausgewählten Ort platziert. Direkt nach dem Erstellen der Ansichtist die Schnittansicht weiterhin ausgewählt und die Ansichtsbegrenzung hervorgehoben.
Die Schnittbezeichnung wird in die Originalansicht gezogen. Die Ansichtsbegrenzung derSchnittansicht wird ebenfalls direkt nach der Ansichtserstellung in der Originalansichthervorgehoben.
Siehe auch
Zeichnungen Ansichten hinzufügen auf Seite 128
Schnitteigenschaften ändern auf Seite 152
Definieren von Ansichtsbeschriftungen und Bezeichnungen von Ansichtsbeschriftungen aufSeite 394
Schnittansichtseigenschaften auf Seite 604
Ansichtseigenschaften in Zeichnungen auf Seite 600
Ändern der Zeichnungsansichteigenschaften auf Seite 151
Eine gebogene Schnittansicht erstellen
Sie können eine gebogene Schnittansicht einer vorhandenen Zeichnungsansicht erstellen.Dieses Werkzeug ist hilfreich, wenn Sie eine abgewickelte Gebäudefläche visualisieren oderFassaden-Verkleidung verwalten möchten.
1. Öffnen Sie eine Zeichnung.
2. Klicken Sie auf Bezeichnung --> Eigenschaften --> Schnittbezeichnung .
3. Ändern Sie die Eigenschaften für Schnittlinienbezeichnung undSchnittansichtsbeschriftung.
4. Klicken Sie auf OK oder Anwenden.
5. Halten Sie die Umschalttaste gedrückt und klicken Sie auf Ansicht -->Zeichnungsansicht erstellen --> Gebogene Schnittansicht .
6. Ändern Sie die Ansichtseigenschaften nach Bedarf.
7. Klicken Sie auf OK oder Anwenden.
8. Wählen Sie drei Punkte auf der Schnittebene aus.
9. Wählen Sie zwei Punkte aus, um das Schnittfeld anzugeben.
Ändere Zeichnungen 131 Zeichnungsansichten

10. Wählen Sie den Punkt, an dem die gebogene Schnittansicht eingefügt werden soll.
Die Ansicht wird durch ein Symbol repräsentiert, das dem Mauszeiger folgt und diePositionierung anzeigt.
Tekla Structures erstellt die gebogene Schnittansicht anhand der aktuellen Eigenschaften inden Dialogfeldern Ansichtseigenschaften und Schnittsymbol-Attribute und fügt eineSchnittbezeichnung in die Originalansicht ein. Sie können die Eigenschaften nach Erstellungder Ansicht ändern.
Siehe auch
Zeichnungen Ansichten hinzufügen auf Seite 128
Schnitteigenschaften ändern auf Seite 152
Definieren von Ansichtsbeschriftungen und Bezeichnungen von Ansichtsbeschriftungen aufSeite 394
Schnittansichtseigenschaften auf Seite 604
Ändern der Zeichnungsansichteigenschaften auf Seite 151
Ansichtseigenschaften in Zeichnungen auf Seite 600
Schnittansichtseigenschaften auf Seite 604
Eine Detailansicht erstellen
Sie können eine Detailansicht aus einem ausgewählten Bereich in einer vorhandenenZeichnungsansicht in einer anderen Ansicht erstellen. Die Maßstab der Detail-Ansicht iststandardmäßig identisch mit dem Maßstab der Hauptansicht, jedoch ist wird die Detail-Ansicht in bestimmten Umgebungen vergrößert anzeigt. Die Richtung der Detailansicht istidentisch mit der der Originalansicht.
1. Öffnen Sie eine Zeichnung.
2. Klicken Sie auf Bezeichnung --> Eigenschaften --> Detailbezeichnung.
3. Geben Sie einen Namen für das Detail ein und bearbeiten Sie im Dialogfeld DetailsymbolEigenschaften die Detailansichtsbeschriftung, den Detailrahmen und dieDetailbezeichnung.
Die Form des ausgewählten Detail-Rahmens beeinflusst die Bereichsauswahl des Details.
4. Klicken Sie auf OK oder Anwenden.
5. Halten Sie die Umschalttaste gedrückt, und klicken Sie auf Ansicht -->Zeichnungsansicht erstellen --> Detailansicht.
6. Ändern Sie die Ansichtseigenschaften bei Bedarf ab.
7. Klicken Sie auf OK oder Anwenden.
8. Gehen Sie je nach Form des Detailrahmens wie folgt vor:
Ändere Zeichnungen 132 Zeichnungsansichten

• Bei einer Kreisform wählen Sie den Mittelpunkt des Kreises und einen Punkt auf demKreisumfang aus.
• Bei einer Rechteckform wählen Sie Eckpunkte für das Rechteck aus.
9. Wählen Sie eine Position für die Detailbezeichnung aus.
10. Wählen Sie eine Position für die Detailansicht aus.
Tekla Structures erstellt die Detailansicht unter Verwendung der aktuellen Einstellungen inden Dialogfeldern Ansichtseigenschaften und Detailsymbol Eigenschaften. DieDetailansicht übernimmt die Ansichtstiefe auch dann aus der Originalansicht, wenn Sieversuchen, diese zu ändern. Sie können die Eigenschaften nach dem Erstellen der Ansichtändern.
Detailgrenze ist auf Kreis gesetzt.
Detail-Bezeichnung
Ändere Zeichnungen 133 Zeichnungsansichten

Detailansicht
Detailansichtsbezeichnung
TIPP Sie können die Größe des Detailsymbols mit Hilfe des Griffs am Detail-Rahmen ändern.
Siehe auch
Zeichnungen Ansichten hinzufügen auf Seite 128
Detaileigenschaften ändern auf Seite 153
Ändern der Zeichnungsansichteigenschaften auf Seite 151
Ansichtseigenschaften in Zeichnungen auf Seite 600
Einen Namen für die Detailansicht festlegen auf Seite 134
Einen Namen für die Detailansicht festlegen
Vor dem Erstellen der Detailansicht können Sie in den Zeichnungseigenschaften einenentsprechenden Namen festlegen.
So legen Sie einen Namen für die Detailansicht fest:
1. Doppelklicken Sie auf eine geöffnete Zeichnung.
2. Klicken Sie auf die Schaltfläche zum Umschalten der Kontrollkästchenauswahl unten imDialogfeld und aktivieren Sie nur das Kontrollkästchen neben der Schaltfläche Detail-Ansicht.
3. Klicken Sie auf Detail-Ansicht.
4. Geben Sie einen Titel für die Detailansicht ein.
5. Klicken Sie auf Ändern.
Siehe auch
Eine Detailansicht erstellen auf Seite 132
Zusätzliche Ansichten von Teilen erstellen
Sie können zusätzliche Ansichten eines Teils innerhalb einer Einzelteil-, Bauteil-, oderZusammenbauzeichnung erstellen. Wählen Sie die gewünschte Teilebene (vorne, oben, hinten,unten) aus oder erstellen Sie eine 3D-Ansicht.
1. Öffnen Sie eine Zeichnung.
2. Klicken Sie auf Ansicht --> Zeichnungsansicht erstellen --> Von Teilen auf Zeichnungund wählen Sie einen der Befehle Vorderansicht, Draufsicht, Hinteransicht, Unten oder3D Ansicht.
Ändere Zeichnungen 134 Zeichnungsansichten

Tekla Structures erzeugt die Ansicht unter Verwendung der aktuellen Eigenschaften imDialogfeld Ansichtseigenschaften.
Tekla Structures erstellt keine Ansichten auf Ebenen, die bereits über eine Ansicht in derZeichnung verfügen.
3. Doppelklicken Sie auf den Ansichtsrahmen, um das Dialogfeld Ansichtseigenschaftenaufzurufen und ändern Sie die Eigenschaften nach Bedarf.
TIPP Bei 3D-Ansichten möchten Sie möglicherweise den Ansichtswinkel ändern.
4. Klicken Sie auf Ändern.
Beispiel
In nachstehendem Beispiel enthielt die Zeichnung ursprünglich nur die Vorderansicht. Eine3D-Ansicht und eine Draufsicht wurden hinzugefügt. Der Winkel der 3D-Ansicht wurde imDialogfeld Ansichten geändert.
Siehe auch
Zeichnungen Ansichten hinzufügen auf Seite 128
Ändern der Zeichnungsansichteigenschaften auf Seite 151
Ansichtseigenschaften in Zeichnungen auf Seite 600
Ändere Zeichnungen 135 Zeichnungsansichten

Erstellen einer Zeichnungsansicht einer gesamten Modellansicht
Sie können eine Zeichnungsansicht einer gesamten Modellansicht erstellen und diese in dieZeichnung einfügen.
So erstellen Sie eine Ansicht der gesamten Modellansicht:
1. Öffnen Sie eine Zeichnung.
2. Öffnen Sie eine Modellansichtsliste, indem Sie auf Ansicht --> Modellansichten -->Vorhandene Ansichten... klicken.
3. Halten Sie die Umschalttaste gedrückt und klicken Sie auf Ansicht -->Zeichnungsansicht erstellen --> Von gesamter Modellansicht.
4. Ändern Sie die Ansichtseigenschaften, z. B. den Ansichtsmaßstab, und klicken Sie auf OKoder Anwenden
5. Öffnen Sie eine Modellansicht aus der Modellansichtsliste.
6. Klicken Sie auf die geöffnete Modellansicht.
Tekla Structures erstellt die Zeichnungsansicht unter Verwendung der aktuellenEigenschaften im Dialogfeld Ansichtseigenschaften. Das Programm berechnet dieAnsichtsgrenzen so, dass die gesamte Modellansicht in die Zeichnungsansicht passt, undplatziert die Ansicht in der unteren linken Ecke der Zeichnung.
TIPP Ändern Sie den Maßstab über die Ansichtseigenschaften, falls die Ansicht zu groß ist.
Siehe auch
Zeichnungen Ansichten hinzufügen auf Seite 128
Ändere Zeichnungen 136 Zeichnungsansichten

Ändern der Zeichnungsansichteigenschaften auf Seite 151
Ansichtseigenschaften in Zeichnungen auf Seite 600
Erstellen einer Zeichnungsansicht eines ausgewählten Bereichs in einer Modellansicht
Sie können eine Zeichnungsansicht eines ausgewählten Bereichs im Modell erstellen unddiese in die Zeichnung einfügen.
So erstellen Sie eine Zeichnungsansicht eines ausgewählten Bereichs im Modell und fügendiese in die Zeichnung ein:
1. Öffnen Sie eine Zeichnung.
2. Öffnen Sie eine Modellansichtsliste, indem Sie auf Ansicht --> Modellansichten -->LiVorhandene Ansichten... klicken.
3. Halten Sie die Umschalttaste gedrückt und klicken Sie auf Ansicht -->Zeichnungsansicht erstellen --> Vom ausgewählten Bereich im Modell.
4. Ändern Sie die Ansichtseigenschaften nach Bedarf und klicken Sie auf OK oderAnwenden.
5. Öffnen Sie eine Modellansicht aus der Modellansichtsliste.
6. Wählen Sie zwei Ecken im Modell aus, um die x- und y-Abmessung derZeichnungsansicht zu definieren. Die x- und y-Richtung verwendet dasKoordinatensystem der Modellansicht. Die Ansichtstiefe der Zeichnungsansicht istdieselbe wie die Tiefe der Modellansicht.
Tekla Structures erzeugt die Zeichnungsansicht anhand der aktuellen Eigenschaften imDialogfeld Ansichten. Tekla Structures platziert die Ansicht in der unteren linken Ecke derZeichnung.
Siehe auch
Zeichnungen Ansichten hinzufügen auf Seite 128
Ändern der Zeichnungsansichteigenschaften auf Seite 151
Ansichtseigenschaften in Zeichnungen auf Seite 600
Erstellen einer Zeichnungsansicht eines ausgewählten Bereichs in einerZeichnungsansicht
Sie können eine neue Zeichnungsansicht eines Bereichs in einer vorhandenenZeichnungsansicht erstellen.
So erstellen Sie eine neue Zeichnungsansicht eines Bereichs in der vorhandenenZeichnungsansicht:
1. Öffnen Sie eine Zeichnung.
Ändere Zeichnungen 137 Zeichnungsansichten

2. Halten Sie die Umschalttaste gedrückt und klicken Sie auf Ansicht -->Zeichnungsansicht erstellen --> Vom ausgewählten Bereich in derZeichnungsansicht.
3. Ändern Sie die Farbe der Ansichtsüberschrift.
Die weiteren Ansichtseigenschaften werden von der ursprünglichen Zeichnungsansichtübernommen.
4. Klicken Sie auf OK oder Anwenden.
5. Wählen Sie den Bereich in der Zeichnungsansicht aus, von dem Sie eine neue Ansichtgenerieren möchten.
6. Wählen Sie eine Position für die neue Ansicht.
Die Ansicht wird durch ein Symbol repräsentiert, das dem Mauszeiger folgt und diePositionierung somit erleichtert.
Tekla Structures erstellt die Zeichnungsansicht unter Verwendung der Ansichtseigenschaftender ursprünglichen Ansicht.
Siehe auch
Zeichnungen Ansichten hinzufügen auf Seite 128
Ändern der Zeichnungsansichteigenschaften auf Seite 151
Ansichtseigenschaften in Zeichnungen auf Seite 600
Erstellen einer Zeichnungsansicht für eine BewehrungsmatteSie können Zeichnungsansichten mit einer Bewehrungsmatte unter Verwendung des Makros RebarMeshViewCreator erstellen. Sie können Mattenansichten in Übersichts- undBauteilzeichnungen erstellen.
Die Mattenansicht enthält die Gesamtlängen- und -breitenmaße der Matte undBemaßungslinien für die Stabbemaßung in horizontaler und vertikaler Ausrichtung. DieStabgrößen werden ebenfalls dargestellt.
So erstellen Sie eine Bewehrungsmattenansicht:
1. Öffnen Sie die Zeichnung.
2. Wählen Sie die Matten aus.
Wenn Sie Ansichten für alle Matten in der Zeichnung erstellen möchten, müssen Siediese nicht separat auswählen.
3. Klicken Sie oben rechts im Hauptfenster von Tekla Structures auf die Schaltfläche
Anwendungen und Komponenten , um den Katalog Anwendungen undKomponenten zu öffnen.
4. Klicken Sie auf den Pfeil neben Anwendungen , um die Anwendungsliste zu öffnen.
5. Doppelklicken Sie auf RebarMeshViewCreator.
Ändere Zeichnungen 138 Zeichnungsansichten

6. Bei der Erstellung von Mattenansichten haben Sie die folgenden Möglichkeiten:
• Wenn Sie eine Mattenansicht für jede einzelne Matte in der aktuellen Zeichnungerstellen möchten, wählen Sie Mattenansicht für alle Matten in der Zeichnungerstellen aus.
• Wenn Sie nur eine Ansicht für die ausgewählten Matten erstellen möchten, wählenSie Ansicht für ausgewählte Matten erstellen aus. Hierbei müssen Sie die Mattenvor Ausführung des Makros auswählen.
• Wenn Sie die Mattenansichten bereits erstellt haben und der Zeichnung lediglichBemaßungslinien und Durchmesser hinzufügen möchten, wählen Sie Bezeichnungenfür ausgewählte Matten erstellen aus. Hierbei müssen Sie die Matten vorAusführung des Makros auswählen.
7. Wählen Sie die Eigenschaftendateien für Ansicht, Bemaßung, Text, Linie und ungebogeneDrahtlinie, die Sie in der neuen Mattenansicht verwenden möchten.
8. Wählen Sie den Stab-Bezeichnungstyp inTextinhaltstyp aus.
Die Optionen sind und .
9. Klicken Sie auf Erstellen.
Tekla Structures erstellt oder aktualisiert die Ansichten anhand Ihrer Auswahlen und derEigenschaftsdateien.
Beispiel
Nachstehend sehen Sie ein Beispiel für eine Mattenansicht.
Ändere Zeichnungen 139 Zeichnungsansichten

Die nachstehende Zeichnung enthält eine 3D-Ansicht einer Wand mit zwei gebogenenMatten und eine separate ungebogene Mattenansicht von beiden Matten.
Ändere Zeichnungen 140 Zeichnungsansichten

Zeichnungen Ansichten hinzufügen auf Seite 128
Siehe auch
Zeichnungen Ansichten hinzufügen auf Seite 128
Einzelteilansichten in Zusammenbauzeichnungen einfügen
Neben dem automatischen Einfügen von Einzelteilansichten in Zusammenbauzeichnungenkönnen Sie auch Einzelteilzeichnungsansichten in eine endgültige Zusammenbauzeichnungeinfügen.
1. Öffnen Sie die Baugruppenzeichnung.
2. Wählen Sie in der Zeichnungsansicht die Teile aus, von denen Sie eine Einzelteilansichterstellen möchten.
Ändere Zeichnungen 141 Zeichnungsansichten

3. Klicken Sie mit der rechten Maustaste und wählen Sie Einzelteilzeichnung erstellen
Tekla Structures fügt die Einzelteilansichten anhand der aktuellen Eigenschaften imDialogfeld Zusammenbauzeichnungseigenschaften in die Zusammenbauzeichnung ein( Zusammenbauzeichnungseigenschaften --> Layout --> Andere --> Einzelteilattribute ).
Siehe auch
XS_NO_END_VIEWS_TO_INCLUDED_SINGLE_DRAWINGS
Einbeziehen von Einzelteilzeichnungen in Zusammenbauzeichnungen auf Seite 398
Zeichnungsansichten aus einer anderen Zeichnung kopieren
Sie können Zeichnungsansichten aus anderen Zeichnungen kopieren.
So kopieren Sie eine Zeichnungsansicht aus einer anderen Zeichnung:
1. Öffnen Sie eine Zeichnung.
2. Öffnen Sie das Zeichnungs-Verzeichnis durch Drücken von Strg + O.
3. Wählen Sie die Zeichnung aus, die die zu kopierende Ansicht enthält. Sie können mehrereZeichnungen auswählen.
4. Klicken Sie auf Ansicht --> Ansichten von anderer Zeichnung hinzufügen und wählenSie Kopieren oder Kopieren mit Layout aus:
• Der Befehl Kopieren kopiert die Ansichten von den ausgewählten Zeichnungen imOriginalzustand in die offene Zeichnung. Tekla Structures kopiert nicht dasZeichnungslayout.
• Der Befehl Kopieren mit Layout kopiert die Ansichten und das Layout von denausgewählten Zeichnungen im Originalzustand in die offene Zeichnung.
ANMERKUNG Kopierte Zeichnungsansichten werden nicht aktualisiert, wenn die originalenAnsichten geändert werden.
Siehe auch
Zeichnungen Ansichten hinzufügen auf Seite 128
Ansichtseigenschaften in Zeichnungen auf Seite 600
Ansichten in andere Zeichnungen verschieben
Sie können Schnitt- und Detailansichten in eine andere Zeichnung im Zeichnung-Verzeichnisverschieben. Wenn Sie Ansichten in eine andere Zeichnung verschieben, werden die
Ändere Zeichnungen 142 Zeichnungsansichten

Ausgangszeichnung und die Zielzeichnung mit Querverweisen zur jeweils anderen Zeichnungversehen.
TIPP Übersichtszeichnungen enthalten meistens eine Vielzahl von Informationen. Siekönnen leere Übersichtszeichnungen erstellen und Detail- oder Schnittansichten ausder ursprünglichen Übersichtszeichnung in eine leere Zeichnung verschieben.
So verschieben Sie eine Zeichnungsansicht in eine andere Zeichnung:
1. Wählen Sie in einer geöffneten Zeichnung den Rahmen der zu verschiebendenZeichnungsansicht aus.
2. Klicken Sie mit der rechten Maustaste und wählen Sie im Kontextmenü Auf Zeichnungverschieben aus.
3. Wählen Sie die Zielzeichnung aus dem Zeichnungs-Verzeichnis.
4. Klicken Sie im Dialogfeld Verschiebe Ansicht auf Zeichnung auf Verschieben.
5. Speichern und schließen Sie die Ausgangszeichnung.
Tekla Structures verschiebt die ausgewählte Ansicht in die Zielzeichnung und erstelltQuerverweise zwischen Ausgangs- und Zielzeichnung.
6. Öffnen Sie die Zielzeichnung aus dem Zeichnung-Verzeichnis.
Im Zeichnung-Verzeichnis wird angezeigt, dass die Zeichnung aktualisiert wurde.
7. Ordnen Sie die Zeichnungsansichten bei Bedarf an.
8. Speichern Sie die Zielzeichnung.
TIPP Sie können weitere Zeichnungsansichten auswählen, wenn Sie den Befehl In Zeichnungverschieben gestartet haben und auf diesem Wege mehrere Zeichnungsansichten auf einmalverschieben. Haben Sie vor dem Starten des Befehls In Zeichnung verschieben mehrereZeichnungsansichten ausgewählt, steht der Befehl nicht zur Verfügung.
Beispiel
In diesem Beispiel befinden sich zwei Zeichnungen im Zeichnung-Verzeichnis: BEAM1 undBEAM2.
Wir verschieben Schnittansicht C-C aus Zeichnung BEAM1 in BEAM2. Nachstehend ist dieursprüngliche Schnittansicht in der Quellzeichnung BEAM1 dargestellt.
Ändere Zeichnungen 143 Zeichnungsansichten

Wir verschieben diese Ansicht in die Zeichnung BEAM2 entsprechend der obigenAnweisungen. Nachstehend ist die verschobene Schnittansicht in der Zielzeichnung BEAM2dargestellt. Der Name der Ansichtsbeschriftung enthält den Namen der QuellzeichnungBEAM1.
In der Quellzeichnung BEAM1 enthält die Schnittbezeichnung des verschobenenSchnittansicht einen Verweis auf die Zielzeichnung BEAM2.
Ändere Zeichnungen 144 Zeichnungsansichten

Siehe auch
Definieren der automatischen freien oder festen Platzierung von Zeichnungsansichten aufSeite 390
Zeichnungsansichten anordnen auf Seite 150
Zeichnungen Ansichten hinzufügen auf Seite 128
Ändern der Zeichnungsansichten auf Seite 145
XS_SECTION_VIEW_REFERENCE
XS_SECTION_SYMBOL_REFERENCE
XS_DETAIL_VIEW_REFERENCE
XS_DETAIL_SYMBOL_REFERENCE
Ansichten aus einer anderen Zeichnung verknüpfen
Sie können Zeichnungsansichten aus anderen Zeichnungen verknüpfen.
Verknüpfte Zeichnungsansichten werden aktualisiert, wenn die originalen Ansichten geändertwerden.
So verknüpfen Sie Zeichnungsansichten:
1. Öffnen Sie eine Zeichnung.
2. Öffnen Sie das Zeichnungs-Verzeichnis durch Drücken von Strg + O.
3. Wählen Sie die Zeichnung aus, die die zu verknüpfende Ansicht enthält. Sie könnenmehrere Zeichnungen auswählen.
4. Klicken Sie auf Ansicht --> Ansichten von anderer Zeichnung hinzufügen und wählenSie Verknüpfen oder Verknüpfen mit Layout aus:
• Der Befehl Verknüpfen zeigt die Ansichten der ausgewählten Zeichnungen in dergeöffneten Zeichnung an. Tekla Structures kopiert nicht das Zeichnungslayout.
• Der Befehl Verknüpfen mit Layout zeigt die Ansichten und das Layout derausgewählten Zeichnungen in der geöffneten Zeichnung an.
Siehe auch
Zeichnungen Ansichten hinzufügen auf Seite 128
Ändere Zeichnungen 145 Zeichnungsansichten

Ändern der Zeichnungsansichten
Wenn Sie die erforderlichen Ansichten in Ihrer Zeichnung ausgewählt haben, möchten Siemöglicherweise Inhalt, Darstellung, Größe, Position und Drehung ändern.
Siehe auch
Zeichnungsansichten auf Seite 127
Größe der Zeichnungsansichtsgrenze ändern auf Seite 146
Zeichnungsansichten verschieben auf Seite 148
Ausrichten von Zeichnungsansichten auf Seite 149
Zeichnungsansichten drehen auf Seite 150
Zeichnungsansichten anordnen auf Seite 150
Ändern der Zeichnungsansichteigenschaften auf Seite 151
Detaileigenschaften ändern auf Seite 153
Schnitteigenschaften ändern auf Seite 152
Größe der Zeichnungsansichtsgrenze ändern
Die Ansichtsgrenze oder der Ansichtsbegrenzungsrahmen ist der gestrichelte Rahmen um dieInhalte einer Zeichnungsansicht, die beim Anklicken des Ansichtsrahmens sichtbar wird. Siekönnen Sie Größe der Ansichtsgrenze ändern, beispielsweise um nur einen bestimmten Teildes Ansichtsinhalts anzuzeigen.
Wenn Sie eine Ansicht auswählen, wird die Ansichtsbegrenzung auch in anderen Ansichtenhervorgehoben. Wenn Sie die Begrenzung der ausgewählten Ansicht in den anderenAnsichten mittels Begrenzungsgriffen ändern, kann die Änderung in der Ansichtsbegrenzungder ausgewählten Ansicht angezeigt werden. Auf diese Weise können Sie dieSchnittansichtsebene und die Ansichtstiefe einfach anpassen; dies muss nicht mehr über dasDialogfeld Ansichtseigenschaften erfolgen.
So ändern Sie die Größe der Ansichtsgrenze:
1. Klicken Sie auf den Ansichtsrahmen.
2. Klicken Sie auf einen der Griffe auf der Ansichtsgrenze.
3. Ziehen Sie den Griff entlang der x- oder y-Achse der Ansicht.
Wenn sich die Größe der Ansichtsbegrenzung ändert, passt sich der Ansichtsrahmen andie neue Begrenzungsgröße an.
Ändere Zeichnungen 146 Zeichnungsansichten

Griff der Ansichtsgrenze
Ansichtsgrenze
Ansichtsrahmen
Das Ergebnis nach Größenänderung der Ansichtsgrenze und desAnsichtsrahmens
Beispiel
Im nachstehenden Beispiel wurde die Schnittansicht in der unteren linken Ecke ausgewählt,und die Ansichtsgrenze wird in zwei anderen Ansichten hervorgehoben. Sie können dieAnsichtsbegrenzung in den anderen Ansichten ändern, indem Sie die Ansichtsgriffe ziehen,um z. B. die Schnittansichtstiefe zu ändern.
Ändere Zeichnungen 147 Zeichnungsansichten

Siehe auch
Ändern der Zeichnungsansichten auf Seite 145
Zeichnungsansichten verschieben
Sie können Zeichnungsansichten per Drag and Drop verschieben.
1. Klicken Sie auf den Ansichtsrahmen.
Ändere Zeichnungen 148 Zeichnungsansichten

2. Halten Sie die linke Maustaste gedrückt und ziehen Sie die Ansicht an die gewünschteStelle.
Die Ansicht folgt während des Ziehens dem Mauszeiger. So sehen Sie stets dasEndergebnis.
ANMERKUNG Wenn Sie eine Ansicht ziehen, könnte sich deren Platzierungseinstellung zu feständern; dies ist davon abhängig, wie die erweiterte Option XS_CHANGE_DRAGGED_VIEWS_TO_FIXED eingestellt ist. Diese erweiterteOption ist standardmäßig auf TRUE eingestellt, d. h. die Platzierungseinstellungändert sich zu fixiert, wenn die Ansicht gezogen wird.
Siehe auch
Ändern der Zeichnungsansichten auf Seite 145
XS_CHANGE_DRAGGED_VIEWS_TO_FIXED
Ausrichten von Zeichnungsansichten
Sie können Ansichten vertikal oder horizontal ausrichten.
So richten Sie Ansichten vertikal aus:
1. Wählen Sie eine Zeichnungsansicht in einer geöffneten Zeichnung aus und öffnen Sie dasKontextmenü durch Klicken mit der rechten Maustaste.
2. Wählen Sie im Kontextmenü die Funktion An vertikaler Linie ausrichten.
3. Wählen Sie einen Punkt in der ausgewählten Ansicht.
Ändere Zeichnungen 149 Zeichnungsansichten

4. Wählen Sie einen Punkt in der Ansicht aus, an der Sie die ausgewählte Ansicht ausrichtenmöchten.
Tekla Structures verschiebt die Ansichten, so dass die gewählten Punkte eine vertikaleLinie bilden.
Siehe auch
Ändern der Zeichnungsansichten auf Seite 145
Zeichnungsansichten drehen
Sie können die Ansichten in Zeichnungen drehen.
1. Klicken Sie auf den Rahmen der zu drehenden Ansicht.
2. Klicken Sie auf Ansicht --> Zeichnungsansicht drehen....
3. Geben Sie im angezeigten Dialogfeld den Winkel in Grad ein, beispielsweise 90 oder -90ein und klicken Sie auf Drehen.
Siehe auch
Ändern der Zeichnungsansichten auf Seite 145
Ändere Zeichnungen 150 Zeichnungsansichten

Zeichnungsansichten anordnen
Sie können die Zeichnungsansichten so anpassen, dass sie alle verbundenen Objekteenthalten, und Sie können die Zeichnungsansichten unter Verwendung der aktuellenEigenschaften im Dialogfeld Layouteigenschaften der Zeichnung neu anordnen.
So passen Sie Zeichnungsansichten an und ordnen diese an:
• Klicken Sie auf Ansicht --> Zeichnungsansichten anordnen.
ANMERKUNG • Zeichnungsansichten anordnen betrifft nur Ansichten, bei denen inden Ansichtseigenschaften im Feld Platzieren der Wert Frei eingegebenwurde. Feste Ansichten werden nicht bewegt.
• Wenn Sie XS_CHANGE_DRAGGED_VIEWS_TO_FIXED auf TRUE(Standard) eingestellt haben und eine Ansicht in einer Zeichnungziehen, wird die Ansicht fixiert und der Befehl Zeichnungsansichtenanordnen funktioniert nicht
• Falls Sie für Zeichnungsansichten die automatische Maßstabsdefinitionverwenden, könnte durch Zeichnungsansichten anordnen dieZeichnungsgröße verändert werden.
Siehe auch
Ändern der Zeichnungsansichten auf Seite 145
Ändern der Zeichnungsansichteigenschaften
Sie können Ansichtseigenschaften in der endgültigen Zeichnungsansicht nach Ansicht oder inden ausgewählten Ansichten ändern.
So ändern Sie Ansichtseigenschaften:
1. Sie haben folgende Möglichkeiten:
• Wenn Sie die Eigenschaften in mehreren Ansichten ändern möchten, halten Sie dieTaste Strg gedrückt und klicken Sie auf die Ansichtsrahmen der zu änderndenAnsichten und dann auf Ansicht --> Zeichnungsansichts Eigenschaften.
• Um die Eigenschaften einer Ansicht zu ändern, doppelklicken Sie auf denAnsichtsrahmen.
2. Deaktivieren Sie alle Kontrollkästchen im Dialogfeld, indem Sie auf den Ein-/Aus-Schalter
unten im Dialogfeld klicken.
3. Markieren Sie die Kontrollkästchen neben den zu ändernden Eigenschaften.
4. Ändern Sie die Ansichtseigenschaften nach Bedarf.
Ändern Sie z. B. den Ansichts-Maßstab.
Ändere Zeichnungen 151 Zeichnungsansichten

5. Klicken Sie in jedem Unterdialogfeld, in dem Sie die Eigenschaften geändert haben, aufÄndern.
6. Wenn Sie bestimmte Einstellungen der Detaillierten Objekttyp-Darstellung verwendenmöchten, klicken Sie auf die Schaltfläche Einstellungen bearbeiten, und laden Sie dieObjekteinstellungen, die Sie verwenden möchten. Klicken Sie auf Ändern.
Siehe auch
Ansichtseigenschaften in Zeichnungen auf Seite 600
Ändern der Zeichnungsansichten auf Seite 145
Ändern der Zeichnungseigenschaften auf Ansichtsebene auf Seite 350
Schnitteigenschaften ändern
Sie können die Eigenschaften für Schnittbezeichnung, Schnittansichtsbeschriftung undSchnittlinie der Schnittansicht in einer geöffneten Zeichnung ändern.
So ändern Sie Schnitteigenschaften:
1. Doppelklicken Sie auf die Schnittbezeichnung.
2. Deaktivieren Sie alle Kontrollkästchen im Dialogfeld, indem Sie auf den Ein-/Aus-Schalter
unten im Dialogfeld klicken.
3. Markieren Sie nur die Kontrollkästchen neben den zu ändernden Eigenschaften.
4. Legen Sie auf der Registerkarte Schnittlinie Linienlänge und -versatz (Entfernungzwischen Bezeichnung und Schnitt) der Schnittbezeichnung fest.
5. Klicken Sie auf der Registerkarte Schnittbezeichnung auf die Schaltfläche ... neben A1 -A5, um das Dialogfeld Bezeichnungsinhalt zu öffnen. Wählen Sie die in derSchnittbezeichnung zu berücksichtigenden Elemente aus.
6. Wählen Sie bei Bedarf ein Element aus der Liste, klicken Sie auf Rahmen hinzufügen,und wählen Sie die Rahmen Typ und Farbe. Diese können Sie für jedes Element einzelneinstellen.
Ändere Zeichnungen 152 Zeichnungsansichten

7. Wählen Sie bei Bedarf ein Element aus der Liste und dann die Farbe, die Schriftart unddie Höhe des Texts. Diese können Sie für jedes Element einzeln einstellen.
8. Wählen Sie auf der Registerkarte Position des Dialogfelds Bezeichnungsinhalt die Seiteaus, um die Optionen Text, Textposition, horizontaler und vertikaler Versatz undTextdrehung anzuzeigen. Die Platzierung des Texts ist abhängig davon, ob Sie ein Symbolverwenden.
9. Klicken Sie auf Ändern.
10. Definieren Sie im Bereich Symbol die Schnittbezeichnungssymbole. Sie können dieseentweder aus einer Liste vordefinierter Pfeilsymbole aussuchen oder ein eigenes Symbolerstellen. Symboleigenschaften können für das linke und das rechteSchnittbezeichnungssymbol separat vergeben werden. Legen Sie auch Farbe, Größe undPosition der Schnittbezeichnungssymbole fest.
11. Klicken Sie auf der Registerkarte Ansicht Überschrift auf die Schaltfläche ... neben A1 -A5, um das Dialogfeld Bezeichnungsinhalt zu öffnen. Wählen Sie die in derSchnittansichtsbeschriftung zu berücksichtigenden Elemente aus.
12. Ändern Sie die Elementdarstellung und die Bezeichnungsposition wie oben beschrieben.
13. Klicken Sie auf Ändern.
14. Wählen Sie das Symbol für die Beschriftung aus. Sie können auch die Farbe, die Größeund Linienlänge von Linie und Symbol der Schnittansichtsbeschriftung festlegen.
15. Stellen Sie die Überschrift Platzierung ein und wählen Sie aus, ob sie diese entsprechenddem Ansichtsrahmen oder der Ansichtsgrenze (Begrenzungsrahmen) zentrieren möchten.
16. Klicken Sie auf Ändern.
Siehe auch
Ansichts-, Schnittansichts- und Detailansichtsbezeichnungselemente auf Seite 646
Schnitt- und Detailbezeichnungselemente auf Seite 645
Positionierungseigenschaften von Ansichtsüberschriften, Abschnitts- undDetailbezeichnungen auf Seite 630
Ändern der Zeichnungsansichten auf Seite 145
Schnittansichtseigenschaften auf Seite 604
Detaileigenschaften ändern
Sie können die Eigenschaften von Detailbezeichnungen, Detailansichtsbeschriftungen undDetailbezeichnungsgrenzen in einer geöffneten Zeichnung ändern.
So ändern Sie Detaileigenschaften:
1. Doppelklicken Sie auf eine Detailbezeichnung, um das Dialogfeld Detail - SymbolEigenschaften anzuzeigen.
Ändere Zeichnungen 153 Zeichnungsansichten

2. Deaktivieren Sie alle Kontrollkästchen im Dialogfeld, indem Sie auf den Ein/Aus-Schalter
unten im Dialogfeld klicken.
3. Markieren Sie nur die Kontrollkästchen neben den zu ändernden Eigenschaften.
4. Ändern Sie im Feld Detailname den Detailnahmen.
5. Klicken Sie auf der Registerkarte Ansicht Überschrift auf die Schaltfläche ... neben A1 -A5, um das Dialogfeld Bezeichnungsinhalt zu öffnen, und wählen Sie die Elemente aus,die in der Detailansichtsüberschrift enthalten sein sollen.
6. Wählen Sie bei Bedarf ein Element aus der Liste, klicken Sie auf Rahmen hinzufügen,und wählen Sie die Rahmen Typ und Farbe. Diese können Sie für jedes Element einzelneinstellen.
7. Wählen Sie bei Bedarf ein Element aus der Liste und dann die Farbe, die Schriftart unddie Höhe des Texts. Diese können Sie für jedes Element einzeln einstellen.
8. Stellen Sie auf der Registerkarte Position des Dialogfelds Bezeichnungsinhalt dieTextposition, den horizontalen und vertikalen Versatz und die Textzuordnung ein. DiePlatzierung des Texts ist abhängig davon, ob Sie ein Symbol verwenden.
9. Klicken Sie auf Ändern.
10. Wählen Sie das Symbol für die Beschriftung aus. Sie können auch die Farbe, Größe undLinienlänge der Linie und des Symbols der Ansichtsbeschriftung festlegen.
11. Wählen Sie die Vertikale (Obere oder Untere) und Horizontale (Mittig durchAnsichtsrahmen oder Mittig durch Begrenzungsrahmen) Position derAnsichtsbeschriftung.
12. Legen Sie auf der Registerkarte Detail-Rahmen die Form des Rahmens sowie die Farbeund den Typ der Rahmenlinie fest.
Mit der erweiterten Option XS_DETAIL_BOUNDARY_RADIUS legen Sie eine festeGröße für den Detailrahmen fest.
13. Klicken Sie auf der Registerkarte Detail-Bezeichnung auf die Schaltfläche ... neben A1 -A5, um das Dialogfeld Bezeichnungsinhalt zu öffnen. Wählen Sie die in der Bezeichnungder Detailansichtsbeschriftung zu berücksichtigenden Elemente aus.
14. Ändern Sie die Elementdarstellung die und Bezeichnungsposition wie in den Schritten 3,4 und 5 beschrieben.
15. Klicken Sie auf Ändern.
16. Legen Sie fest, dass die Detailbezeichnung Symbol in der Bezeichnung verwendet wird.Farbe und Größe des Symbols können ebenfalls geändert werden.
17. Klicken Sie im Dialogfeld Detail - Symbol Eigenschaften auf "Ändern".
Siehe auch
Ansichts-, Schnittansichts- und Detailansichtsbezeichnungselemente auf Seite 646
Schnitt- und Detailbezeichnungselemente auf Seite 645
Ändere Zeichnungen 154 Zeichnungsansichten

4.4 BemaßungenNeben den in den Zeichnungseigenschaften der erstellten Zeichnungen festgelegtenautomatisch erstellten Bemaßungen enthält Tekla Structures verschiedene Werkzeuge zumÄndern der automatisch erstellten Bemaßungen und zum Hinzufügen neuer Bemaßungen inder endgültigen Zeichnung.
Siehe auch
Beispiel: Manuelle Bemaßungen auf Seite 157
Hinzufügen manueller Bemaßungen mithilfe des Benutzerkoordinatensystems auf Seite 162
Bemaßungen mit Bezeichnungen versehen auf Seite 164
Beispiel: Entfernen von Bemaßungstextanhang-Inhalten auf Seite 166
Duale Bemaßungen manuell hinzufügen auf Seite 168
Bemaßungen für alle Teile neu erstellen auf Seite 169
Manuelle Bemaßungen hinzufügen auf Seite 155
Hinzufügen von manuellen Bemaßungen zu Übersichtszeichnungen auf Seite 162
Hinzufügen vordefinierter Bewehrungsbemaßungen auf Seite 170
Maßlinien (Verteilungslinien) zu Bewehrungsstäben hinzufügen auf Seite 171
Bemaßung für Bewehrungsstabgruppen auf Seite 174
Bemaßungseigenschaften ändern auf Seite 183
Einstellungen der automatischen Bemaßung auf Seite 425
Hervorgehobene Bemaßungen erstellen auf Seite 497
Bemaßung des Schwerpunkts auf Seite 178
Bemaßungsbezeichnung und Bemaßungsbezeichnungen-Eigenschaften auf Seite 611
Bemaßung und Bemaßungseigenschaften auf Seite 605
Manuelle Bemaßungen hinzufügen
So fügen Sie Bemaßungen hinzu:
1. Halten Sie die Umschalttaste gedrückt, klicken Sie auf Bemaßung und wählen Sie jenach zu erstellender Bemaßung einen Bemaßungsbefehl aus:
• Horizontale Maßkette hinzufügen: Erzeugt eine Bemaßung in x-Richtung. X basiertdabei auf dem aktuellen BKS.
• Vertikale Maßkette hinzufügen: Erzeugt eine Bemaßung in y-Richtung. Y basiertdabei auf dem aktuellen BKS.
Ändere Zeichnungen 155 Bemaßungen

• Orthogonale Maßkette hinzufügen: Erzeugt eine Bemaßung in x- oder y-Richtung.Wählen Sie die zu bemaßenden Punkte aus, woraufhin Tekla Structures die Richtungentsprechend der längeren Gesamtstrecke wählt. X und Y basieren auf dem aktuellenBKS.
• Parallele Maßkette hinzufügen: Erzeugt eine Bemaßung parallel zu der von Ihnendefinierten Linie. Klicken Sie zwei Punkte, um die Richtung für die Maßlinie zudefinieren, und danach auf die zu bemaßenden Punkte.
• Senkrechte Maßkette hinzufügen: Erzeugt eine Bemaßung senkrecht zu einerdefinierten Linie. Wählen Sie zunächst zwei Punkte, um die Richtung der Maßliniefestzulegen, und klicken Sie anschließend auf die zu bemaßenden Punkte.
• Freie Maßkette hinzufügen: Erzeugt eine Bemaßung parallel zur Linie zwischenzwei beliebigen ausgewählten Punkten.
• Bogen-Maßlinien mit orthogonalen Referenzlinien hinzufügen: Erzeugt einegebogene Bemaßung mit orthogonalen Referenzlinien: Klicken Sie drei Punkte an, umden Bogen zu definieren, und wählen Sie die zu bemaßenden Punkte aus. DerBemaßungstext auf der Linie kann entweder ein Abstands- oder ein Winkelmaß sein.
• Bogenmaß mit radialen Referenzlinien hinzufügen: Erzeugt gekrümmteBemaßungen mit radialen Referenzlinien. Klicken Sie drei Punkte an, um den Bogenzu definieren, und wählen Sie die zu bemaßenden Punkte aus. Der Bemaßungstextauf der Linie kann entweder ein Abstands- oder ein Winkelmaß sein.
• Radiale Maßkette hinzufügen: Erstellen Sie eine Radialbemaßung. Wählen Sie dreiPunkte aus, um den Bogen zu definieren, und wählen Sie die Position für dieBemaßung aus.
• Winkelmbemaßung hinzufügen: Erzeugt eine Winkelbemaßung. Klicken Sie aufeinen Eckpunkt und zwei weitere Punkte, um den Winkel zu definieren. Klicken Siedie Seite an, an der die Maßlinie angeordnet werden soll.
2. Ändern Sie die Bemaßungseigenschaften im Dialogfeld Eigenschaften.
3. Ändern Sie die gewünschten Elemente in den Bemaßungsbezeichnungen und ändern Siederen Eigenschaften.
4. Fügen Sie nach Bedarf Bemaßungsanhänge mit den gewünschten Elementen hinzu undlegen Sie die Drehung der Bemaßungsanhänge fest.
Hier können Sie auswählen, dass Bemaßungstextanhängen die Teileanzahl hinzugefügtwird und einen Filter auswählen, mit dem der gewünschte Standardinhalt aus demTextanhang entfernt wird.
Die verfügbaren Bemaßungsbezeichnungs- und -textelemente sind identisch mit denenfür die Bezeichnungen von Teilen, Schrauben, Bewehrungen undOberflächenbehandlungen.
5. Klicken Sie auf OK oder Anwenden.
6. Folgen Sie zum Hinzufügen von Bemaßungen den Anweisungen in der Statusleiste.
Ändere Zeichnungen 156 Bemaßungen

7. Ziehen Sie die Bemaßungen an die gewünschten Positionen.
Wenn Sie die Maße ziehen, wird die Einstellung Platzierung standardmäßig in Festgeändert.
ANMERKUNG • Zum Erhalt der richtigen Bemaßungen müssen unbedingt die passendenFangschalter verwendet werden. Sie können vorübergehend einenanderen Schalter aktivieren, indem Sie mit der rechten Maustaste klickenund den für den aktuellen Zweck geeigneten Schalter auswählen.
• In Bemaßungstypen, in denen Sie zum Platzieren der Bemaßungslinie mitder mittleren Maustaste klicken, wird das Ergebnis durch diePlatzierungseinstellung beeinflusst. Wenn Sie Platzierung auf festgesetzt haben, ist die Position, auf die Sie klicken, identisch mit derPosition der Maßlinie. Wenn Sie Platzierung auf frei gesetzt haben, wirddurch den Klick mit der mittleren Maustaste festgelegt, auf welcher Seitedes Objekts sich die Maßlinie befindet. Tekla Structures positioniert danndie Maßlinie.
• Sie können die Bemaßungen auch außerhalb der Ansicht platzieren. DieGröße des Ansichtsrahmens wird automatisch angepasst.
Siehe auch
Objektschutz und Platzierungseinstellungen in Zeichnungen auf Seite 383
XS_CHANGE_DRAGGED_DIMENSIONS_TO_FIXED
Bemaßungseigenschaften ändern auf Seite 183
Bemaßung und Bemaßungseigenschaften auf Seite 605
Ändern des Präfix in Radialbemaßungen auf Seite 499
Bemaßungen mit Bezeichnungen versehen auf Seite 164
Bezeichnungselemente auf Seite 637
Ändere Zeichnungen 157 Bemaßungen

Beispiel: Manuelle Bemaßungen
Nachstehend sind einige Beispiele für manuelle Bemaßungen aufgeführt.
Befehl Beispielparallele Maßkette hinzufügen
Zeigt die für die Definition derAusrichtung der parallelen Maßlinieausgewählten Eckpunkte.
Zeigt die ausgewählten Maßpunkte.
Gleiches Teil wie vorher, jetzt bemaßt mitSenkrechte Maßkette hinzufügen
Zeigt die für die Definition derAusrichtung der senkrechten Maßlinieausgewählten Eckpunkte.
Zeigt die ausgewählten Maßpunkte.
Ändere Zeichnungen 158 Bemaßungen

Befehl Beispiel
Bogenmaß hinzufügen --> Mitorthogonalen Referenzlinien
Bei dem Bemaßungstext auf der Liniehandelt es sich um einen Abstandswert.
Wenn die Enden eines gebogenen Trägersoder Polyträgers abgeschnitten oderangepasst wurden, liegen die Punkte amEnde des Trägers nicht notwendigerweiseauf dem tatsächlichen Bogen des Trägers.Der Grund dafür ist, das gebogene Trägermit Hilfe von geraden Segmenten erzeugt
werden. Die Punkte sind mit gekennzeichnet.
Klicken Sie zum Vermeiden inkorrekterBogen-Maßlinien die drei Punkte an, dieden Bogen definieren, indem Sie die Punkte
verwenden, die mit gekennzeichnetsind.
Verwenden Sie die Endpunkt-Fangfunktion.
Ändere Zeichnungen 159 Bemaßungen

Befehl Beispiel
Gebogene Bemaßung --> Mit radialenReferenzlinien
Bogen auf Abstand gesetzt.
Bei dem Bemaßungstext auf der Liniehandelt es sich um einen Abstandswert.
Gebogene Bemaßung --> Mit radialenReferenzlinien
Bogen auf Winkel gesetzt.
Bei dem Bemaßungstext auf der Liniehandelt es sich um einen Winkelwert.
Ändere Zeichnungen 160 Bemaßungen

Befehl BeispielWinkelmaß hinzufügen
Winkel auf Gradzahl am Ursprung gesetzt
Winkelmaß hinzufügen
Winkel auf Gradzahl an Seite gesetzt
Winkelmaß hinzufügen
Winkel auf Dreieck gesetzt.
Dreieck Basislänge auf 100 gesetzt
Radiale Maßkette hinzufügen
Ändere Zeichnungen 161 Bemaßungen

Siehe auch
Bemaßungen auf Seite 155
Manuelle Bemaßungen hinzufügen auf Seite 155
Hinzufügen von manuellen Bemaßungen zu Übersichtszeichnungen
Sie können Teile zu Achsen entlang der X-, Y- oder X-und-Y-Achsen sowie entlang derSystemachsen in Modellansichten von Übersichtszeichnungen bemaßen.
Einschränkungen: Teile wie Träger, die sich nicht entlang der Achsen befinden, werden nichtbemaßt.
So fügen Sie Teil-Bemaßungen in einer offenen Modellansicht einer Übersichtszeichnunghinzu:
1. Öffnen Sie die Übersichtszeichnung.
2. Zum Überprüfen und Ändern von Bemaßungseigenschaften klicken Sie auf Bemaßung --> Bemaßungseigenschaften , nehmen die nötigen Änderungen vor und klicken aufAnwenden oder OK.
3. Klicken Sie zum Bemaßen auf Bemaßung --> Übersichtszeichnung Maßkettenhinzufügen und gehen wie folgt vor:
• Zur Bemaßung entlang der Systemachsen wählen Sie Entlang der Systemachsen undwählen Sie die Ansicht für die Stelle aus, an der Sie die Bemaßungen erstellenmöchten.
• Für eine Bemaßung entlang der X- oder Y-Achse oder entlang beider Achsen wählenSie das Teil aus und anschließend Entlang der X-Achse, Entlang der Y-Achse oderEntlang der Teil X und Y-Achse. Die Teile werden zu den beiden nächstgelegenenRastern bemaßt.
Tekla Structures erstellt die Maße gemäß den Bemaßungseigenschaften, die Sie imDialogfeld Bemaßungseigenschaften definiert haben.
Siehe auch
Bemaßungseigenschaften ändern auf Seite 183
Hinzufügen manueller Bemaßungen mithilfe desBenutzerkoordinatensystems
Sie können BKS-Punkte (Benutzerkoordinatensystem) auswählen, um das aktuelleKoordinatensystem in der Zeichnungsansicht zu definieren. In diesem Fall folgen dieBemaßungsbefehle Horizontale Maßkette hinzufügen, Vertikale Maßkette hinzufügenund Orthogonale Maßkette hinzufügen dem definierten Koordinatensystem.
So erstellen Sie Bemaßungen in horizontaler Richtung per BKS:
Ändere Zeichnungen 162 Bemaßungen

1. Öffnen Sie eine Zeichnung.
2. Klicken Sie mit der rechten Maustaste auf die gewünschte Ansicht und wählen SieWerkzeuge --> Benutzerkoordinatensystem (BKS) --> Durch zwei Punkte setzen aus.
3. Legen Sie Ursprung und X-Richtung des BKS fest.
4. Klicken Sie auf Bemaßung --> Horizontale Maßkette hinzufügen .
5. Wählen Sie Start- und Endpunkt der Bemaßung aus.
6. Zeigen Sie auf die Stelle, an der Sie die Maßlinie einfügen möchten und klicken Sie mitder mittleren Maustaste.
ANMERKUNG Wenn Sie den Befehl Orthogonale Maßkette hinzufügen verwenden, ermittelt dasSystem automatisch, ob die Bemaßung in x- oder in y-Richtung verläuft, je nachdem, welche der beiden näher liegt.
Ändere Zeichnungen 163 Bemaßungen

Siehe auch
Benutzerkoordinatensystem (BKS) auf Seite 293
Manuelle Bemaßungen hinzufügen auf Seite 155
Bemaßungen mit Bezeichnungen versehen
Sie können Bemaßungsmarken in einer geöffneten Zeichnung mit Bezeichnungen versehen.Sie können Bemaßungsmarken zu einzelnen und kombinierten Bemaßungen hinzufügen.
Einschränkungen:
• Für die mittleren Bemaßungsbezeichnungen ist keine Drehung möglich.
• Die Bemaßungstextanhänge werden gemäß der Modelländerungen bei Aktualisierung derZeichnung automatisch aktualisiert. Wenn Sie die automatische Aktualisierungdeaktivieren möchten, können Sie die Zeichnung einfrieren oder die erweiterte Option XS_INTELLIGENT_DRAWING_ALLOWED auf FALSE einstellen. Diese erweiterteOption betrifft alle Zeichnungen.
Sie versehen Sie Bemaßungen mit Bemaßungsmarken:
1. Doppelklicken Sie auf die Bemaßung.
2. Öffnen Sie die Registerkarte Text-Anhang und wählen Sie die Positionen aus, an denenSie Bemaßungs-Anhänge hinzufügen möchten.
Sie können ober- und unterhalb der Bemaßungslinie, links und rechts der Linie, an denLinienenden und mittig unterhalb der Bemaßungslinie Bemaßungsmarken hinzufügen.
3. Klicken Sie auf die Schaltflächen ..., um das Dialogfeld Bezeichnungseigenschaften zuöffnen.
Sie können Text auch direkt in die Felder A bis G eingeben.
4. Legen Sie die Drehung der Bezeichnung fest. Die Drehung lässt sich für jede Bezeichnungunabhängig einstellen; demnach können Sie einige Bezeichnungen drehen und anderenicht drehen.
• Mit dem Befehl Parallel zur Maßlinie wird die Bezeichnung nicht gedreht. Dies istdie Standardeinstellung.
• Mit dem Befehl Senkrecht zur Maßlinie wird die Bezeichnung gedreht.
Ändere Zeichnungen 164 Bemaßungen

5. Fügen Sie die gewünschten Elemente in den Textanhang ein.
Die verfügbaren Elemente sind identisch mit denen für die Bezeichnungen von Teilen,Schrauben, Bewehrungen und Oberflächenbehandlungen.
6. Wählen Sie Rahmentyp und -farbe des Elements sowie Textfarbe, Schriftart und Höheaus.
7. Klicken Sie auf OK.
8. Wenn Sie die Teilezahl in dem Text anzeigen möchten, stellen Sie Teileanzahl inBezeichnung übernehmen auf Ja ein.
9. Verwenden Sie Teile entsprechend dem Filter ausschließen und wählen Sie einenvordefinierten Filter aus, um einige der automatisch erstellten Textinhalte zu entfernen.
Neben den vom Anwender auswählbaren Elementen werden einige derBemaßungstextinhalte anhand der Bemaßungsendpunktpositionen automatisch erstellt.Sie müssen den Filter zuvor erstellen; hierbei sollte es sich um einenZeichnungsansichtsfilter handeln.
10. Klicken Sie auf Ändern.
Einschränkungen
Nachstehend finden Sie ein Beispiel für Bemaßungstextanhänge.
Nachstehend sehen Sie ein Beispiel für eine gedrehte und eine nicht gedrehteBemaßungsbezeichnung.
Siehe auch
Teilbezeichnungselemente auf Seite 638
Schraubenbezeichnungselemente auf Seite 640
Bezeichnungselemente von Bewehrungen und benachbarten Bewehrungen auf Seite 641
Ändere Zeichnungen 165 Bemaßungen

Elemente von Oberflächenbehandlungsbezeichnungen auf Seite 645
Verwenden von hochgestelltem Text auf Seite 207
Bemaßungen auf Seite 155
Bemaßungseigenschaften ändern auf Seite 183
Bemaßung und Bemaßungseigenschaften auf Seite 605
Beispiel: Entfernen von Bemaßungstextanhang-Inhalten auf Seite 166
Beispiel: Entfernen von Bemaßungstextanhang-Inhalten
In diesem Beispiel entfernen Sie einige Inhalte von einem Bemaßungstextanhang, die demTextanhang anhand der Bemaßungsendpunktpositionen automatisch hinzugefügt wurden.Zunächst erstellen Sie einen Zeichnungsansichtsfilter, den Sie zum Entfernen der Inhalteverwenden.
In dem nachstehenden Beispiel wird ein Textanhang gezeigt, die automatisch den Text"KONSOLE" enthält. Diesen Text werden Sie entfernen.
So erstellen Sie den Filter und entfernen den gewünschten Inhalt:
1. Öffnen Sie eine Zeichnung.
2. Doppelklicken Sie auf den Ansichtsrahmen, um das Dialogfeld Ansichten zu öffnen.
3. Doppelklicken Sie auf Filtern..., um das Dialogfeld Attribute: Ansichts-Filter zu öffnen.
4. Klicken Sie auf Zeile hinzufügen und erstellen Sie gemäß dem nachstehenden Beispieleinen Filter.
Ändere Zeichnungen 166 Bemaßungen

5. Geben Sie concrete als Namen des Filters in das Feld neben der SchaltflächeSpeichern unter ein und klicken Sie zum Speichern des Filters auf diese Schaltfläche.
6. Klicken Sie auf Abbrechen, um das Dialogfeld zu schließen.
7. Doppelklicken Sie in der Zeichnung auf die Bemaßung, die die zu entfernenden Inhalteenthält.
Das Dialogfeld Maßlinien wird angezeigt.
8. Gehen Sie auf die Registerkarte Text-Anhang.
9. Wählen Sie unter Teile entsprechend dem Filter ausschließen den Filter concreteaus.
10. Klicken Sie auf Ändern.
Ändere Zeichnungen 167 Bemaßungen

Tekla Structures entfernt den Text "KONSOLE" aus dem Bemaßungstextanhang. DerMaterialtyp von "Corbel" (Konsole) ist Beton, und der Filter concrete entfernt alleBetonteile aus dem Textanhang.
Siehe auch
Bemaßungen mit Bezeichnungen versehen auf Seite 164
Duale Bemaßungen manuell hinzufügen
Sie können duale Bemaßungen und einer vorhandenen Zeichnung manuell hinzufügen.
So fügen Sie duale Bemaßungen manuell hinzu:
1. Klicken Sie auf Werkzeuge --> Optionen --> Optionen ., gehen Sie auf die SeiteZeichnungsmaße und legen Sie die Einheit, Formate und Genauigkeit fest und aktivierenSie die dualen Bemaßungen für die gewünschten Zeichnungstypen in Maße inBezeichnungen.
2. Klicken Sie auf OK.
3. Doppelklicken Sie auf eine Bemaßung in der Zeichnung.
4. Öffnen Sie die Registerkarte Text-Anhang und geben Sie den Text DIMENSION in diemittlere Bemaßungsbezeichnung ein.
5. Klicken Sie auf Ändern.
Ändere Zeichnungen 168 Bemaßungen

6. Wenn Sie nicht in allen Bemaßungen die duale Bemaßungen verwenden möchten,können Sie den Text DIMENSION aus der Bezeichnung löschen.
Beispiel
Im folgenden Beispiel für duale Bemaßungen wird die Einheit mm und das Format ###verwendet.
Siehe auch
Bemaßungseigenschaften ändern auf Seite 183
Bemaßungsbezeichnung und Bemaßungsbezeichnungen-Eigenschaften auf Seite 611
Hinzufügen automatischer dualer Bemaßungen auf Seite 490
Bemaßungen für alle Teile neu erstellen
Sie können die gleichen Bemaßungen, die ursprünglich für die Teile in der Zeichnung erstelltwurden, neu erstellen.
So erstellen Sie Bemaßungen für alle Teile neu:
1. Öffnen Sie die Zeichnung.
2. Stellen Sie sicher, dass für Maßlinien Erstellung in dieser Ansicht in denAnsichtseigenschaften die Option Automatisch gesetzt ist.
In Tekla Structures werden Teile nur in Ansichten bemaßt, in denen diese Einstellung aufAutomatisch gesetzt ist.
Ändere Zeichnungen 169 Bemaßungen

3. Klicken Sie auf Bemaßung --> Maße für alle Teile neu erstellen .
Tekla Structures bemaßt sämtliche Ansichten außer verknüpfte Ansichten, 3D-Ansichtenund Schlüsselplanansichten neu und entfernt sämtliche manuell erstellten Bemaßungen.
Siehe auch
Manuelle Bemaßungen hinzufügen auf Seite 155
Ansichtseigenschaften in Zeichnungen auf Seite 600
Hinzufügen vordefinierter Bewehrungsbemaßungen
Sie können in einer geöffneten Bauteilzeichnung Bemaßungen zu Bewehrungsstabgruppenhinzufügen.
Jede Bewehrungsstabgruppe mit identischem Abstand erhält eine Bezeichnung und eineMaßlinie. Sie können die Inhalte der Bemaßungsbezeichnungen und Bemaßungstextanhängefallweise definieren oder vordefinierte Eigenschaftendateien für Bemaßungen verwenden.
So fügen Sie mit einer vordefinierten BemaßungseigenschaftendateiBewehrungsbemaßungen hinzu:
1. Klicken Sie auf Bemaßung --> Bemaßungseigenschaften .
2. Ändern Sie die Bemaßungseigenschaften:
• Sie können Typ, Format, Größe sowie Darstellung und die Inhalte derBemaßungsbezeichnung anpassen.
• Wenn Sie Bemaßungstextanhänge zu Ihren Bemaßungen wünschen, so geben Sie an,an welcher Stelle diese hinzugefügt werden sollen, und passen Sie die Text-Anhängeauf der Registerkarte Text-Anhang entsprechend an.
3. Speichern Sie die geänderten Bemaßungseigenschaften, indem Sie in das Feld Speichernunter einen Namen eingeben und auf Speichern unter klicken.
Speichern Sie Bemaßungsbezeichnungen und Bemaßungstextanhänge mit Bezeichnungin separaten Dateien ab.
4. Klicken Sie auf Werkzeuge --> Optionen --> Optionen... und rufen Sie die SeiteZeichnungsmaße auf.
5. Wählen Sie unter Bezeichnung zur Bewehrung hinzufügen die Eigenschaftendateienhinzu, die Sie soeben in den Listen Maßzahleinstellungen und Einstellungen derangehängten Maßzahlen eingefügt haben.
6. Klicken Sie im Dialogfeld Optionen auf OK.
7. Wechseln Sie zurück in die Zeichnung und wählen Sie im Kontextmenü (rechteMaustaste) der Bewehrungsstabgruppe Bezeichnung hinzufügen --> Maßbezeichnungoder Angehängter Bemaßungstext aus.
Ändere Zeichnungen 170 Bemaßungen

Beispiel
Nachstehend ist ein Beispiel für eine Bewehrungsbemaßung mit Bemaßungsbezeichnungenabgebildet.
Nachstehend ist ein Beispiel für eine Bewehrungsbemaßung mit Maßzahlen undBemaßungstext abgebildet.
Siehe auch
Bemaßungen auf Seite 155
Manuelle Bemaßungen hinzufügen auf Seite 155
Bemaßung und Bemaßungseigenschaften auf Seite 605
Bezeichnungselemente von Bewehrungen und benachbarten Bewehrungen auf Seite 641
Maßlinien (Verteilungslinien) zu Bewehrungsstäben hinzufügenYou can add dimension lines, or distribution lines, to reinforcing bar groups. They show thedistribution of the reinforcing bars in the group.
Ändere Zeichnungen 171 Bemaßungen

1. Öffnen Sie eine Bauteilzeichnung.
2. Rechtsklicken Sie auf die Bewehrungsstab-Gruppe und wählen Sie Maßkette erstellenaus dem Kontextmenü. Tekla Structures erstellt die Bemaßung.
3. Klicken Sie bei Bedarf doppelt auf die Maßlinie, um das DialogfeldBemaßungseigenschaften anzuzeigen.
Ändern Sie die Eigenschaften nach Bedarf. Klicken Sie auf Ändern, um die Änderungenanzuwenden.
4. Sie können bei Bedarf eine Bewehrungsmaßlinie aus der Bewehrungsstabgruppeherausziehen.
In diesem Fall zeichnet Tekla Structures eine Strichlinie vom Bewehrungsstab zurMaßlinie. Liegt die neue Position im Bewehrungsbereich, so folgt dieBewehrungsstabbezeichnung dem Schnittpunkt von Bewehrungsstab und Maßlinie.
Beispiel
Below is an example of a dimension line.
Nachstehend sehen Sie ein Beispiel der Maßlinie, wenn sie außerhalb der Bewehrungsstab-Gruppe gezogen wurde.
Ändere Zeichnungen 172 Bemaßungen

Below is an example of curved orthogonal dimensions of a tapered curved reinforcing bargroup.
Below is an example of curved dimensions of a radial reincofing bar group.
Ändere Zeichnungen 173 Bemaßungen

Siehe auch
Bemaßungen auf Seite 155
Manuelle Bemaßungen hinzufügen auf Seite 155
Bemaßung und Bemaßungseigenschaften auf Seite 605
Bemaßung für Bewehrungsstabgruppen
Sie können mithilfe der Anwendung RebarGroupDimensionPlugin Bemaßungen zuBewehrungsgruppen hinzufügen.
Bevor Sie diese Funktion verwenden, müssen Sie den Befehl RebarGroupDimensionPluginüber Werkzeuge --> Anpassen zu einer Werkzeugleiste hinzufügen. Fügen Sie Befehle immerim Modellierungsmodus zum Benutzer-Menü und zu Werkzeugleisten hinzu, andernfallswerden sie nicht gespeichert.
Zum Hinzufügen von Bemaßungen zu Bewehrungsgruppen:
1. Wählen Sie die Bewehrungsgruppen aus.
2. Halten Sie die Umschalt-Taste gedrückt und klicken Sie auf den Befehl CreateRebarGroupDimensionPlugin, den Sie zu einer Werkzeugleiste hinzugefügt haben.
Wenn Sie keine Eigenschaften einstellen möchten, klicken Sie einfach auf den Befehl.
3. Wählen Sie den Bezeichnungstyp aus.
Ändere Zeichnungen 174 Bemaßungen

Die erste Option gilt für Fälle, in denen sich zwei oder mehr Gruppen nicht überlappen.Die zweite und die dritte Option gelten für Fälle, in denen sich die Gruppen überlappen.Die dritte Option entspricht ansonsten der zweiten, außer dass der Bemaßungstext ineinem 90-Grad-Winkel zur Maßlinie steht.
4. Geben Sie unter Präfix für Abstand die Buchstaben oder den Text ein, die bzw. der vordem Abstand stehen soll.
5. Wählen Sie in den Einstellungen für Verteilungslinie die Eigenschaftendatei aus, die fürdie Verteilungslinie verwendet werden soll.
Sie können diese Eigenschaften durch Öffnen und Ändern der Eigenschaftsdatei imDialogfeld Maßlinien kontrollieren.
6. Wählen Sie in den Einstellungen für Hinweistext die Eigenschaftendatei aus, die für denAnmerkungstextteil außer den Positionstext verwendet werden soll.
Sie können diese Eigenschaften durch Öffnen und Ändern der Eigenschaftsdatei imDialogfeld Texteigenschaften kontrollieren.
Ändere Zeichnungen 175 Bemaßungen

7. Wählen Sie unter Position im Text anzeigen, ob Sie den Positionstext ein- oderausblenden möchten.
8. Wenn Sie Maßlinie an Teilenden schließen auf Standard stellen, wird ausschließlich dererste Bezeichnungstyp geschlossen. Sie können dieses Standardverhalten ändern, indemSie Ja oder Nein auswählen.
9. Wählen Sie in den Einstellungen für Positionsangabe die Eigenschaftendatei aus, die fürden Positionstext in der Anmerkung verwendet werden soll.
10. Wechseln Sie zur Registerkarte Erweiterte Einstellungen, um den relativen Ort und dierelative Platzierung verschiedener Elemente der Anmerkung zu kontrollieren.
11. Geben Sie unter Abstand erste Linie den Abstand zwischen der Maßlinie und der erstenZeile des Bemaßungstexts in Millimetern ein.
12. Geben Sie unter Abstand Folgelinie den Abstand zwischen verschiedenen Zeilen desBemaßungstexts in Millimetern ein.
Ändere Zeichnungen 176 Bemaßungen

13. Wählen Sie Freier Text unter Text aus, und geben Sie den Abstand zwischen der letztenZeile des Bemaßungstexts und der nächsten Bemaßungslinie in Millimetern ein.
14. Wählen Sie Maßketten Abstände aus, und geben Sie den Abstand zwischen zwei odermehr Bemaßungslinien in Millimetern ein.
15. Geben Sie unter Toleranz für Gruppenbreite einen Dezimalwert ein, der denvoreingestellten Toleranzwert von 50 mm überschreibt.
Dies dient dazu, eine gemeinsame Bemaßungslinie und mehrere Texte zu haben, wannimmer die Bewehrungsgruppen die gleiche Breite aufweisen, d. h. wenn derBreitenunterschied kleiner ist als der Toleranzwert.
16. Klicken Sie auf OK.
Ändere Zeichnungen 177 Bemaßungen

17. Klicken Sie auf der Bewehrungsgruppe dort hin, wo die Bemaßungen platziert werdensollen.
Beispiel
Siehe auch
Creating your own menu
Creating your own toolbar
Manuelle Bemaßungen hinzufügen auf Seite 155
Bemaßung des Schwerpunkts
Sie können die Position des Schwerpunkts (COG) in Einzelteil-, Montageteil- undBauteilzeichnungen angeben, indem Sie Schwerpunkt-Bemaßungen und ein Symbol amSchwerpunkt erstellen. Sie können Schwerpunkt-Bemaßungen auch in Schnittansichtenerstellen. Schwerpunkt-Bemaßungen werden bei Änderungen des Einzelteils, desMontageteils oder des Bauteils automatisch aktualisiert. Die Schwerpunkt-Bemaßungenkönnen zudem geklont werden.
Einschränkungen:
• Wenn Sie eine Zeichnung mit Schwerpunkt-Bemaßungen kopieren oder mit eineranderen Zeichnung verknüpfen, z. B. eine Multizeichnung, werden die Schwerpunkt-Bemaßungen nicht kopiert.
• Sie können Schwerpunkt-Bemaßungen nicht in Übersichts- oder Multizeichnungenerstellen.
So erstellen Sie Schwerpunkt-Bemaßungen mit dem Werkzeugleistenbefehl:
1. Doppelklicken Sie auf den Werkzeugleistenbefehl Schwerpunkt-Bemaßung erzeugen .
2. Ändern Sie die Optionen abhängig von den Anforderungen:
Ändere Zeichnungen 178 Bemaßungen

• Wählen Sie unter Erstellen die Option Symbol aus, um nur das Schwerpunkts-Symbolanzuzeigen, oder wählen Sie Bemaßungen aus, um nur Schwerpunkts-Bemaßungenanzuzeigen. Um beides anzuzeigen, wählen Sie Beide aus.
• Wählen Sie unter Bemaßung Horizontal oder Vertikal oder Beide aus.
• Unter Bemaßungseigenschaften können Sie vordefinierte Bemaßungseigenschaftenladen.
Die Darstellungseinstellungen (Größe, Farbe usw.) der Schwerpunkt-Bemaßungenwerden aus der Bemaßungseigenschaftsdatei gelesen, die Sie inBemaßungseigenschaften laden. Sie können Bemaßungseigenschaftendateien überBemaßung --> Bemaßungseigenschaften erstellen und speichern. So können Siezum Beispiel eine spezielle Schwerpunkt-Bemaßungseigenschaftsdatei erstellen, um
Ändere Zeichnungen 179 Bemaßungen

Farbe oder Pfeiltyp zu ändern und die gespeicherten Eigenschaften inBemaßungseigenschaften laden.
• Unter Symbol Optionen können Sie die verwendete Symboldatei und das für denSchwerpunkt zu verwendende Symbol ändern und vordefinierte Symboleigenschaftenladen.
Sie können nur dann auf die Symboloptionen zugreifen, wenn Sie Beide oder Symbolfür Erstellen ausgewählt haben. Die Darstellungseinstellungen (Höhe, Farbe usw.) desSymbols werden von der Symboleigenschaftsdatei eingelesen, die Sie inSymboleigenschaften laden.
Sie können Symboleigenschaftendateien über Bezeichnung --> Eigenschaften -->Symbole... erstellen und speichern. So können Sie zum Beispiel eine spezielleSchwerpunkt-Symboleigenschaftsdatei erstellen, um Farbe oder Höhe des Symbols zuändern und die gespeicherten Eigenschaften in Symboleigenschaften laden.
3. Klicken Sie auf OK.
4. Wählen Sie den ersten Punkt aus, mit dem der Ursprung der Bemaßungen bestimmt wird.Der Ursprung ist der Punkt, von dem Sie die Position des Schwerpunkts bemaßenmöchten. Dieser Punkt muss innerhalb des Ansichtsrahmens liegen.
Ändere Zeichnungen 180 Bemaßungen

5. Wählen Sie den zweiten Punkt zur Platzierung der Bemaßungen aus. Dieser Punkt kannauch außerhalb des Ansichtsrahmens liegen.
Nachstehend finden Sie ein Beispiel der erstellten Bemaßungen.
6. Wenn die Bemaßung ausgewählt ist, werden Griffe an dem Bemaßungsursprung und derBemaßungsposition angezeigt. Sie können diese Griffe ziehen, um den Ursprung bzw. diePosition anzupassen, oder sie mithilfe der Standardbearbeitungsbefehle verschieben.
Ändere Zeichnungen 181 Bemaßungen

Siehe auch
Vergrößern ausgewählter Bemaßungen in Zeichnungen(ExaggerateSelectedDimensions)Sie können enge Bemaßungen vergrößern, damit diese leichter lesbar sind. Bei derVergrößerung werden alle Bemaßungen, deren Maß kleiner als der im Dialogfeld Optionenfestgelegte Grenzwert ist, über den vorgegebenen Maßstab vergrößert. Wenn mehrerevergrößerte Bemaßungen vorhanden sind, ordnet Tekla Structures diese automatisch an.
So vergrößern Sie Bemaßungen:
1. Wechseln Sie zu Klicken Sie auf Werkzeuge --> Optionen --> Optionen . und gehen Sieauf die Seite Zeichnungsmaße.
2. Stellen Sie Vergrößern Limit und Vergrößern Maßstabein.
Unter Vergrößern Maßstab wird festgelegt, ob Sie Papier oder Modell als Methode fürdie Vergrößerung verwenden. Wenn Sie Papier wählen, so wird der Grenzwert derVergrößerung mit dem Ansichtsmaßstab multipliziert. Wenn Sie Modell wählen und derMaßstab 1:10 beträgt, werden alle Bemaßungen, die kleiner als 10 mm sind, unabhängigvom Zeichnungsmaßstab vergrößert.
3. Klicken Sie auf OK, um die Einstellungen zu speichern und das Dialogfeld Optionen zuschließen.
4. Klicken Sie in einer geöffneten Zeichnung auf die zu vergrößernde Bemaßung.
5. Klicken Sie oben rechts im Hauptfenster von Tekla Structures auf die Schaltfläche
Anwendungen und Komponenten , um den Katalog Anwendungen undKomponenten zu öffnen.
6. Klicken Sie auf den Pfeil neben Anwendungen , um die Anwendungsliste zu öffnen.
7. Doppelklicken Sie auf ExaggerateSelectedDimensions.
Ändere Zeichnungen 182 Bemaßungen

Bemaßungseigenschaften ändern
Sie können die Eigenschaften von Bemaßungen in einer geöffneten Zeichnung ändern.
So ändern Sie Bemaßungen:
1. Doppelklicken Sie auf eine Bemaßung.
2. Deaktivieren Sie alle Kontrollkästchen im Dialogfeld, indem Sie auf den Ein/Aus-Schalter
unten im Dialogfeld klicken.
3. Markieren Sie nur die Kontrollkästchen neben den zu ändernden Eigenschaften.
4. Ändern Sie auf der Registerkarte Allgemein Typ, Format und Platzierung der Bemaßung.
Hier können Sie z. B. die einstellen, welche Bemaßung freigegeben oder festgelegtwerden soll. Mit Frei bestimmt Tekla Structures Position und Richtung der Bemaßung.Fest ermöglicht Ihnen, die Bemaßung an einem beliebigen Punkt zu positionieren.Weitere Informationen erhalten Sie über den Link im Abschnitt Siehe auch.
5. Ändern Sie auf der Registerkarte Aussehen die Einstellungen für Text, Linie und Pfeil.
Weitere Informationen erhalten Sie über den Link im Abschnitt Siehe auch.
6. Ändern Sie auf der Registerkarte Bezeichnungen die Einstellungen für Inhalt derMaßbezeichnung und Hervorhebung.
Hier können Sie auch auswählen, ob die Bemaßungsseiten-Symbole angezeigt werdensollen. Weitere Informationen erhalten Sie über den Link im Abschnitt Siehe auch.
7. Klicken Sie auf der Registerkarte Bezeichnungen auf die Schaltfläche ... neben Präfixoder Suffix, um Elemente zur Bemaßungsbezeichnung hinzuzufügen und dieElementdarstellung zu ändern.
8. Fügen Sie auf der Registerkarte Bezeichnungen nach Bedarf Bemaßungsbezeichnungenhinzu und stellen Sie die Drehung der Bemaßungsbezeichnungen ein.
Hier können Sie auswählen, dass Bemaßungstextanhänge die Teileanzahl hinzugefügtwird und einen Filter auswählen, mit dem der gewünschte Standardinhalt aus dem
Ändere Zeichnungen 183 Bemaßungen

Textanhang entfernt wird. Weitere Informationen erhalten Sie über den Link im AbschnittSiehe auch.
9. Klicken Sie auf Ändern.
Siehe auch
Allgemeine Bemaßungseigenschaften auf Seite 606
Eigenschaften Bemaßungsdarstellung auf Seite 610
Bemaßungsbezeichnung und Bemaßungsbezeichnungen-Eigenschaften auf Seite 611
Bemaßungen mit Bezeichnungen versehen auf Seite 164
Bemaßung und Bemaßungseigenschaften auf Seite 605
Manuelle Bemaßungen hinzufügen auf Seite 155
Bemaßungspunkte in Fundamentzeichnungen einfügen
Sie können Bemaßungspunkte zu Bemaßungen innerhalb der vergrößerten Ansicht einergeöffneten Fundamentzeichnung hinzufügen.
Einschränkungen: Sie können keine neuen Maßlinien erstellen, deren Bemaßungspunkteinnerhalb der vergrößerten Ansichten und der Draufsicht liegen.
So fügen Sie den Bemaßungen in vergrößerten Ansichten Maßpunkte hinzu:
1. Klicken Sie auf den Rahmen der vergrößerten Ansicht.
2. Wählen Sie die Bemaßung aus, die Sie ändern möchten.
3. Rechtsklicken Sie, und wählen Sie Maßpunkt hinzufügen.
Siehe auch
Erstellen von Verankerungszeichnungen mithilfe gespeicherter Einstellungen auf Seite 63
Beispiel: Bemaßungen in Fundamentzeichnungen auf Seite 517
Blechseitenbezeichnungen anzeigen
Sie können Blechseitenbezeichnungen auf Bemaßungshilfslinien anzeigen. DieseBezeichnungen geben an, ob sich der Maßpunkt an der Oberfläche oder in der Mitte des Teils(z. B. Blech, Steg oder Flansch) befindet.
So erzeugen Sie Blechseitenbezeichnungen:
1. Wählen Sie Bemaßung --> Maßketten Eigenschaften aus.
2. Gehen Sie im Dialogfeld Maßlinien auf die Registerkarte Bezeichnungen und setzen SieTyp unter Bemaßungs-Seiten Symbol auf Spezifiziert, um das
Ändere Zeichnungen 184 Bemaßungen

Blechseitenbezeichnungs-Symbol manuell zu handhaben und in die Zeichnungeinzufügen.
Die Option Automatisch steht nur in intelligenten Zeichnungen zur Verfügung, wenn dieerweiterte Option XS_INTELLIGENT_DRAWING_ALLOWED auf TRUE eingestellt ist.
3. Modifizieren Sie die anderen Eigenschaften der Blechseitenbezeichnungen nach Bedarf:
• Sie können die linke und die rechte Blechseitenbezeichnung auswählen.
• Sie können die Bezeichnungsgröße festlegen.
• Sie können die Bezeichnungsfarbe anpassen.
• Sie können den Versatz zwischen der Bezeichnung und der Maßlinie festlegen.
4. Klicken Sie auf Ändern.
Siehe auch
XS_DIMENSION_PLATE_SIDE_MARK_SYMBOL_LEFT
XS_DIMENSION_PLATE_SIDE_MARK_SYMBOL_CENTER
XS_DIMENSION_PLATE_SIDE_MARK_SYMBOL_RIGHT
Bemaßungseigenschaften ändern auf Seite 183
XS_INTELLIGENT_DRAWING_ALLOWED
Bemaßungsbezeichnung und Bemaßungsbezeichnungen-Eigenschaften auf Seite 611
Ändern der Position von kurzen Außenbemaßungstexten
Wenn Sie Texte kurzer Bemaßungen außerhalb der Bemaßungen anordnen möchten (KurzeBemaßungen auf Außerhalb setzen auf der Registerkarte Allgemein des Dialogfelds
Ändere Zeichnungen 185 Bemaßungen

Maßlinien), können Sie festlegen, auf welcher Seite der Verlängerungslinie der Textangeordnet wird.
Einschränkungen: Sie können nur Start- oder Endmaße in einem Bemaßungssatz umkehren.
So ändern Sie die Position von Bemaßungstext:
1. Klicken Sie auf Bemaßung --> Maßketten ändern --> Äußeres Maß umdrehen .
2. Klicken Sie auf die Bemaßung, deren Position Sie ändern möchten.
Sie können den Bemaßungstext außerhalb der Bemaßungen positionieren, soferngenügend Platz für den Bemaßungstext vorhanden ist.
Siehe auch
Bemaßungseigenschaften ändern auf Seite 183
Neuen Startpunkt für Bemaßung festlegen
Sie können einen neuen Startpunkt für laufende Bemaßungen (Bemaßungen, die an einemgemeinsamen Startpunkt beginnen) festlegen.
So legen Sie einen neuen Startpunkt fest:
1. Wählen Sie in der Zeichnung eine bestehende Bemaßung.
2. Klicken Sie auf Bemaßung --> Maßketten ändern --> Maßstartpunkt setzen .
3. Wählen Sie den neuen Startpunkt. Tekla Structures aktualisiert die Bemaßungenautomatisch.
Beispiel
Mit diesem Befehl können Sie den Startpunkt der laufenden Bemaßung amgegenüberliegenden Ende des Bauglieds anordnen. Dies ist nützlich, wenn laufendeBemaßungen am gegenüberliegenden Ende eines Bauglteils beginnen.
Ändere Zeichnungen 186 Bemaßungen

Wenn Sie den Bemaßungstyp US-absolut benutzen, zeichnet Tekla Structures ein neues LB-Symbol (laufende Bemaßung) am Nullpunkt und aktualisiert die Bemaßungen gemäß demneuen Startpunkt.
Siehe auch
Bemaßungseigenschaften ändern auf Seite 183
Geschlossene Bemaßungen hinzufügen
In einer Zeichnung mit einer Bewehrungsstab-Gruppe können Sie mit dem Befehl Maßpunkthinzufügen der Teilkante manuell geschlossene Bemaßungen hinzufügen.
So fügen Sie geschlossene Bemaßungen hinzu:
1. Öffnen Sie eine Bauteilzeichnung.
2. Wählen Sie die Maßlinie der Bewehrungsstabgruppe aus.
3. Klicken Sie auf Bemaßung --> Bemaßungspunkt hinzufügen .
Ändere Zeichnungen 187 Bemaßungen

4. Wählen Sie die Punkte aus, an denen Sie geschlossene Bemaßungen hinzufügen möchten.
Tekla Structures erstellt die geschlossenen Bemaßungen.
Siehe auch
XS_REBAR_DIMENSION_MARK_MANUAL_CLOSE_TO_GEOMETRY
Bemaßungspunkte hinzufügen auf Seite 188
Bemaßungspunkte hinzufügen
So fügen Sie Bemaßungspunkte auf einer Maßlinie hinzu:
1. Wählen Sie die Maßlinie aus.
Sie können jeweils nur einer Maßlinie Bemaßungspunkte hinzufügen.
2. Klicken Sie auf Bemaßung --> Maßketten ändern --> Maßpunkt hinzufügen .
Ändere Zeichnungen 188 Bemaßungen

3. Klicken Sie auf eine Position auf dem Teil, an der Sie den Bemaßungspunkt hinzufügenmöchten.
Sie können mehrere Punkte hinzufügen.
4. Zum Entfernen eines Punktes klicken Sie bei Bedarf auf Bemaßung --> Maßkettenändern --> Maßpunkt entfernen und dann auf den zu entfernenden Punkt.
Sie können mehrere Punkte hintereinander entfernen.
TIPP Eine schnelle Methode zum Hinzufügen und Entfernen von Bemaßungspunkten besteht darin,zuerst auf eine Position auf den Teilen zu klicken, an denen Sie die Bemaßungspunktehinzufügen möchten. Wenn Ihnen einige Bemaßungspunkte unnötig erscheinen, können Siediese entfernen, indem Sie die Umschalttaste gedrückt halten und dann auf die Punkte klicken,die Sie entfernen möchten.
Zum schnellen Hinzufügen oder Entfernen von Bemaßungspunkten eignen sich die BefehleMaßpunkt hinzufügen und Maßpunkte entfernen im Kontext-Menü.
Siehe auch
Bemaßungseigenschaften ändern auf Seite 183
Geschlossene Bemaßungen hinzufügen auf Seite 187
Senkrechte Maßlinien verbinden
Sie können zwei senkrechte Maßketten verbinden. Durch das Verbinden der Maßkettenwerden die Zeichnungen übersichtlicher und lesbarer. Sie können z. B. die Maßlinien vonEinbauteilen in Fertigteilen, von Fundamenten in einem Fundamentplan oder vonAnkerschrauben im Verankerungsplan verbinden.
So verbinden Sie zwei Maßlinien miteinander:
1. Halten Sie die Taste Strg gedrückt und wählen Sie zwei senkrechte zu verknüpfendeMaßlinien aus.
2. Klicken Sie auf Bemaßung --> Maßketten ändern --> Maßketten verbinden .
3. Wählen Sie zum trennen von zuvor verknüpften Maßketten die verknüpfte Maßkette ausund klicken Sie auf Bemaßung --> Maßketten ändern --> Maßketten trennen .
Beispiel
Nachstehend sehen Sie ein Beispiel für verbundene Maßkette.
Ändere Zeichnungen 189 Bemaßungen

TIPP Die Befehle Maßketten verbinden und Maßketten trennen sind auch im Kontextmenü zuBemaßungen verfügbar.
Siehe auch
Bemaßungseigenschaften ändern auf Seite 183
Maßlinien kombinieren
Sie können eine Gruppe von zwei oder mehreren parallelen Maßlinien zu einer Linie manuellkombinieren.
So kombinieren Sie parallele Maßlinien:
1. Halten Sie die Taste Strg gedrückt und klicken Sie auf die zu kombinierenden Maßlinien.
2. Klicken Sie auf Bemaßung --> Maßketten ändern --> Maßlinien kombinieren .
Ändere Zeichnungen 190 Bemaßungen

TIPP Sie können auch Maßlinien kombinieren aus dem Kontextmenü auswählen.
Siehe auch
Bemaßungseigenschaften ändern auf Seite 183
Bemaßungstext verschieben
Bemaßungsbezeichnungen lassen sich frei verschieben. So lassen sich Überlappungen vonBemaßungen und Bezeichnungen vermeiden.
Stellen Sie sicher, dass Automatische Auswahl unter Werkzeuge --> Optionen aktiviert ist.
So können Sie Bemaßungstext verschieben:
1. Wählen Sie die Maßlinie aus.
Wenn Sie nicht zuerst die Bemaßungslinie auswählen, wird durch Ziehen die gesamteBemaßung und nicht nur die Maßzahl verschoben.
Wenn Sie die Linie auswählen, wird der Griff für die Maßzahl sichtbar.
Ändere Zeichnungen 191 Bemaßungen

2. Zeigen Sie auf den Griff, halten Sie die linke Maustaste gedrückt und ziehen Sie dieMaßzahl an die gewünschte Position.
Siehe auch
Bemaßungseigenschaften ändern auf Seite 183
Verschieben des Endes der Bemaßungslinie
Sie können das Ende der Bemaßungslinie außerhalb des Teils orthogonal zu sich selbstverschieben. Die Bemaßungstextanhänge werden zusammen mit dem Ende der Linieverschoben. Dies ist hilfreich, da die Textanhänge ansonsten die Teilgeometrie oder andereObjekte, wie z. B. Bemaßungen oder Texte, verdecken.
Einschränkungen: Sie können das Ende der Maßlinie in allen geraden Bemaßungenverschieben, mit Ausnahme der Höhenkoten.
So verschieben Sie das Ende der Bemaßungslinie:
1. Klicken Sie in einer geöffneten Zeichnung auf die Bemaßung.
Der Griff der Bemaßungslinie wird sichtbar.
2. Wählen Sie den Griff aus und ziehen Sie das Ende der Linie an die gewünschte Position.
Die Auswahl des Griffs ist einfacher, wenn Sie Alt gedrückt halten und dann auf den Griffklicken.
Enthält die Bemaßung Bemaßungstextanhänge, so sind die Textanhänge während desZiehens sichtbar.
Siehe auch
Bemaßungseigenschaften ändern auf Seite 183
Ändere Zeichnungen 192 Assoziative Anmerkungsobjekte

4.5 Assoziative AnmerkungsobjekteBezeichnungen, Bemaßungen und assoziative Texte sind jeweils assoziativeBezeichnungsobjekte. Ein assoziatives Bezeichnungsobjekt wird entsprechend denÄnderungen an einem Modellobjekt im Modell aktualisiert. Andere Objekte sind assoziativ,wenn sie Assoziativitätspunkte aufweisen.
Andere Objekte werden auch assoziativ, wenn sie ein Modellobjekt bei der Erstellung fangen.In Texten zum Beispiel ändert sich der Inhalt bei einer Änderung des Modells nicht,möglicherweise ändert sich jedoch der Assoziativitätspunkt. Ein weiteres Beispiel ist eineLinie: Wenn Sie bei der Erstellung einer Linie eine Teilkante fangen, erhält die Linie einenAssoziativitätspunkt und bewegt sich mit dem Teil, wenn sich das Teil verändert.
Neben den Bezeichnungsobjekten, die in einer Zeichnung anhand derZeichnungseigenschaften erstellt werden, können Sie auch neue Objekte in einer geöffnetenZeichnung erstellen.
Siehe auch
Zeichnungsobjekte auf Seite 17
Bemaßungen auf Seite 155
Teilebezeichnungen hinzufügen auf Seite 193
Schweißnahtsymbol hinzufügen auf Seite 238
Höhenknoten hinzufügen auf Seite 194
Assoziative Texte hinzufügen auf Seite 195
Eigenschaften von assoziativen Bezeichnungen ändern auf Seite 196
Bezeichnungen aktualisieren auf Seite 197
Symbole in Zeichnungen ändern auf Seite 198
Bezeichnungen zusammenführen auf Seite 202
Basispunkt der Führungslinie der Bezeichnung verschieben auf Seite 203
Teilebezeichnungen hinzufügen
In einer geöffneten Zeichnung können Sie Teilebezeichnungen für alle Objekte,Oberflächenbehandlungen und Verbindungen oder nur für ausgewählte Elemente hinzufügen.Tekla Structures erstellt die Bezeichnungen für jede Ansicht entsprechend denBezeichnungseigenschaften im Dialogfeld für die Ansichtsbezeichnungseigenschaften.
Gehen Sie wie folgt vor, um Teilebezeichnungen hinzuzufügen:
Ändere Zeichnungen 193 Assoziative Anmerkungsobjekte

Aktion Methode
Bezeichnungen für alle Teilehinzufügen
Klicken Sie auf Bezeichnung --> Teilbezeichnungenhinzufügen --> Für alle Teile .
Wenn Sie manuell Bezeichnungen aus der Zeichnung gelöschthaben, werden durch diesen Befehl keine Bezeichnungen erstellt;diese müssen in diesem Fall für jedes Teil einzeln erstellt werden.
Bezeichnungen zuausgewählten Teilenhinzufügen
1. Wählen Sie die Teile aus.
2. Klicken Sie auf Bezeichnung --> Teilebezeichnungenhinzufügen --> Für selektierte Teile .
3. Wenn die Teil-Bezeichnung keine Elemente in denZeichnungsansichtseigenschaften enthält, wird dasDialogfeld Teile-Bezeichnung angezeigt, in dem Sieauswählen können, welche Elemente in die Teil-Bezeichnungaufgenommen werden sollen.
Fügen Sie Elemente hinzu und klicken Sie auf Ändern.
TIPP Sie können auch mit der rechten Maustaste auf die Teile klicken und aus demKontextmenü den geeigneten Befehl zur Bezeichnungserstellung auswählen.
TIPP Verwenden Sie orthogonales Fangen in Bezeichnungen und assoziativem Text mitFührungslinien. Sie können orthogonales Fangen z. B. verwenden, um IhreBezeichnungen und Ihren Text konsistenter an genauen Positionen zu platzieren.Wenn Sie beginnen, eine Bezeichnung oder Text von einem Griffpunkt derFührungslinie zu ziehen und orthogonales Fangen aktiviert ist (O oder Werkzeuge -->Orthogonal ), rastet der Griffpunkt der Führungslinie am nächstgelegenenorthogonalen Punkt in der Zeichnung ein (0, 45, 90, 135 oder 180 Grad).
Siehe auch
Assoziative Anmerkungsobjekte auf Seite 192
Ändern der Zeichnungseigenschaften auf Ansichtsebene auf Seite 350
Ändern der Zeichnungseigenschaften einer vorhandenen Zeichnung auf Seite 348
Eigenschaften von assoziativen Bezeichnungen ändern auf Seite 196
Bezeichnungselemente auf Seite 637
Zeichnungseinstellungen auf Seite 591
Höhenknoten hinzufügen
Eine Höhenknote ist ein assoziatives Bezeichnungsobjekt. dass die Höhe eines Punktsdarstellt. Neben den automatischen Höhenmaßen, die Sie vor dem Erstellen einer Zeichnungin den Zeichnungseigenschaften festlegen können, und den Höheninformationen in den dem
Ändere Zeichnungen 194 Assoziative Anmerkungsobjekte

Modell hinzugefügten Achsbezeichnungen können Sie auch Höhenknoten in Ihre Zeichnungeinfügen, um die Korrektheit der Bemaßungen sicherzustellen.
So fügen Sie Höhenkoten hinzu:
1. Öffnen Sie die Zeichnung.
2. Halten Sie die Umschalttaste gedrückt und klicken Sie auf Bezeichnung --> Höhenkotehinzufügen , um das Dialogfeld Höhenkoteneigenschaften zu öffnen.
3. Geben Sie den Inhalt und die Darstellung des Höhenknotens ein oder ändern Sie dieseEinstellungen.
4. Klicken Sie auf Anwenden oder OK, um die Eigenschaften zu speichern.
5. Wählen Sie einen Startpunkt für die Führungslinie und danach eine Position für denKnoten aus.
1. Höhenkote in der Achsbezeichnung
2. Mit dem Befehl Höhenkote hinzufügen in der Zeichnung erstellte Höhenkote
ANMERKUNG Durch Kürzen der Werte, die den benutzerdefinierten Eigenschaften eines Teilshinzugefügt werden, werden die Höhenknoten ebenfalls beeinflusst.
Siehe auch
Höhenkoten auf Seite 636
Darstellungs- und Zusammenführungseigenschaften von Bezeichnungen auf Seite 626
Assoziative Texte hinzufügen
Assoziative Bezeichnung ist eine Zusatzbezeichnung, die zusätzliche Informationen über dasObjekt enthält, an das sie angefügt ist. Die assoziativen Bezeichnungen werden entsprechendden Änderungen an dem Objekt aktualisiert, zu dem sie hinzugefügt werden. Sie könnenassoziative Bezeichnungen zu Bauobjekten wie z. B. Teilen und Bewehrungen,Oberflächenbehandlungen, Eckschnitten, Betonfugen sowie Betonierabschnitten hinzufügen.Zudem können Sie zu einem Objekt mehrere Bezeichnungen hinzufügen.
So fügen Sie einen assoziativen Text hinzu:
1. Öffnen Sie die Zeichnung.
2. Halten Sie die Umschalttaste gedrückt und klicken Sie auf Bezeichnung --> AssoziativeBezeichnung hinzufügen und wählen Sie einen der folgenden Befehle aus:
Ändere Zeichnungen 195 Assoziative Anmerkungsobjekte

• Mit Führungslinie: Fügt eine assoziative Bezeichnung mit einer Führungslinie an derfestgelegten Position hinzu.
• Ohne Führungslinie: Fügt eine assoziative Bezeichnung ohne eine Führungslinie ander festgelegten Position hinzu.
• Entlang Linie: Fügt eine assoziative Bezeichnung entlang einer Linie an derfestgelegten Position hinzu.
3. Wählen Sie in der Inhalt-Liste aus, an welchen Objekttyp der Text angefügt werden soll.
4. Wählen Sie die Elemente aus, die Sie im Text anzeigen möchten, und ändern Sie dasAussehen des Texts.
Assoziative Texte können die gleichen Elemente wie Teilebezeichnungen enthalten.
Die Darstellungseigenschaften von assoziativen Texten sind identisch mit denen fürTeilebezeichnungen. Außerdem können Sie Höhe und Länge des Führungslinienpfeilsanpassen.
Um die Bezeichnung exakt an der Stelle zu platzieren und zu belassen, die Sie anklicken,klicken Sie auf die Schaltfläche Platz und wählen Sie fest in der Liste Platzierung.
5. Klicken Sie auf Anwenden oder OK, um die Eigenschaften zu speichern.
6. Wählen Sie das Objekt aus.
7. Befolgen Sie die Anweisungen in der Statusleiste. Fahren Sie mit der Auswahl fort, um diegleiche Bezeichnung an anderer Stelle hinzuzufügen.
Nachstehend finden Sie einige Beispiele für Führungslinien. Das linke Beispiel ist MitFührungslinie, das mittlere Beispiel ist Ohne Führungslinie und das rechte Beispiel istEntlang Linie.
TIPP Bei Eckschnitten und anderen schwer sichtbaren Elementen ist es einfacher, denKontextmenübefehl Assoziative Bezeichnung hinzufügen zu verwenden, da Sie das Objektnach dem Auswählen des Befehls aus dem Kontextmenü nicht noch einmal auswählen müssen.
Siehe auch
Bezeichnungselemente auf Seite 637
Darstellungs- und Zusammenführungseigenschaften von Bezeichnungen auf Seite 626
Assoziative Anmerkungsobjekte auf Seite 192
Ändere Zeichnungen 196 Assoziative Anmerkungsobjekte

Eigenschaften von assoziativen Bezeichnungen ändern
Sie können die Eigenschaften von assoziativen Bezeichnungsobjekten in einer geöffnetenZeichnung ändern. Assoziative Bezeichnungsobjekte sind assoziative Texte undBezeichnungen für Teile, Schrauben, Bewehrungen, Oberflächenbehandlungen, Ebenen undVerbindungen.
So ändern Sie die Eigenschaften eines assoziativen Bezeichnungsobjekts:
1. Doppelklicken Sie auf eine Bezeichnung.
2. Deaktivieren Sie alle Kontrollkästchen im Dialogfeld, indem Sie auf den Ein/Aus-Schalter
unten im Dialogfeld klicken.
3. Markieren Sie nur die Kontrollkästchen neben den zu ändernden Eigenschaften.
4. Fügen Sie fehlende Elemente in die Bezeichnung auf der RegisterkarteZusammensetzung hinzu, und ändern sie die Elementeigenschaften. WeitereInformationen über die Elemente und Eigenschaften von Bezeichnungen finden Sie überdie Links im Abschnitt Siehe auch.
5. Anpassen der Einstellungen von Bezeichnungs-Rahmen und Führungslinie.
Weitere Informationen über die Eigenschaften des Aussehens von Bezeichnungen findenSie über den Link im Abschnitt Siehe auch.
6. Um die Bezeichnung exakt an der Stelle zu platzieren und zu belassen, die Sie anklicken,klicken Sie auf die Schaltfläche Platz... und wählen Sie fest im Listenfeld Platzierung .
Weitere Informationen über die Platzierungseigenschaften finden Sie über den Link imAbschnitt Siehe auch.
7. Lassen Sie das Dialogfeld geöffnet, wählen Sie alle zu ändernden Bezeichnungen aus undklicken Sie auf Ändern, um die Änderungen in allen ausgewählten Bezeichnungen zuübernehmen.
TIPP Um die Eigenschaften der in das Modell eingefügten Schweißnahtbezeichnungen zu ändern,müssen Sie die Schweißnaht im Modell bearbeiten. Wenn Sie das Modell positionieren, werdendie Schweißnahtbezeichnungen in den Zeichnungen aktualisiert.
Siehe auch
Assoziative Anmerkungsobjekte auf Seite 192
Bezeichnungseigenschaften auf Seite 625
Bezeichnungselemente auf Seite 637
Darstellungs- und Zusammenführungseigenschaften von Bezeichnungen auf Seite 626
Definieren der Platzierungseinstellungen für Bezeichnungsobjekte auf Seite 388
Ändere Zeichnungen 197 Assoziative Anmerkungsobjekte

Bezeichnungen aktualisieren
Sie können Teilebezeichnungen und Schweißnähte in einer geöffneten Zeichnungaktualisieren. Teilebezeichnungen und Schweißnähte sind beim öffnen einer Zeichnung in derRegel aktualisiert. In gefrorenen Zeichnungen ist eine Aktualisierung erforderlich.
Gehen Sie wie folgt vor, um Bezeichnungen zu aktualisieren:
Aktion Methode
Alle Teilebezeichnungenaktualisieren
Klicken Sie auf Bezeichnung --> Bezeichnungenaktualisieren --> Alle Teilebezeichnungen.
Ausgewählte Teilebezeichnungenaktualisieren
1. Wählen Sie die zu aktualisierenden Teilebezeichnungenaus.
2. Klicken Sie auf Bezeichnung --> Bezeichnungenaktualisieren --> Ausgewählte Teilebezeichnungen.
Alle Schweißnahtbezeichnungenaktualisieren
Klicken Sie auf Bezeichnung --> Bezeichnungenaktualisieren --> Alle Schweißnahtbezeichnungen.
Tekla Structures aktualisiert die Bezeichnungen entsprechend Ihrer Auswahl.
Siehe auch
Assoziative Anmerkungsobjekte auf Seite 192
Einfrieren von Übersichtszeichnungen und Einfrierung von Übersichtszeichnungen aufhebenauf Seite 303
Symbole in Zeichnungen ändernTekla Structures hebt die aufgrund von Änderungen im Modell geänderten Bezeichnungenund Bemaßungsbezeichnungen hervor, ebenso wie die Bemaßungspunkte, die verschobenwurden. Tekla Structures hebt außerdem die geänderten Winkelmaße, Höhenkoten undassoziative Texte hervor.
Tekla Structures hebt die Änderungen wie folgt hervor:
• Ein Änderungssymbol (standardmäßig eine Wolke) wird um den alten Punkt, den neuenPunkt und die Bemaßungswerte oder um die geänderte Bezeichnung oder Textgezeichnet.
• Ein Pfeil zeigt vom alten auf den neuen Maßpunkt.
Ändere Zeichnungen 198 Assoziative Anmerkungsobjekte

Es gibt außerdem einige erweiterte Optionen, die mit den Änderungssymbolen verknüpft sind,die Sie möglicherweise verwenden wollen:
• XS_HIGHLIGHT_ASSOCIATIVE_DIMENSION_CHANGES
• XS_HIGHLIGHT_MARK_CONTENT_CHANGES
• XS_ASSOCIATIVE_CHANGE_HIGHLIGHT_SYMBOL
• XS_ASSOCIATIVE_CHANGE_HIGHLIGHT_SIZE
Siehe auch
Änderungssymbole entfernen auf Seite 199
Entfernen aller Änderungssymbole aus einer Zeichnung (RemoveChangeClouds) auf Seite 200
Änderungssymbole entfernen
Nachdem Sie alle von Tekla Structures erstellten Änderungssymbole geprüft haben, könnenSie bestimmte oder alle Symbole entfernen.
Gehen Sie wie folgt vor, um Änderungssymbole zu entfernen:
Aktion Methode
Alle Bemaßungsänderungssymboleentfernen
Klicken Sie auf Bemassung --> Maßketten überprüfen--> Änderungssymbol für Maßketten entfernen -->Alle Teile.
AusgewählteBemaßungsänderungssymboleentfernen
1. Wählen Sie die zu entfernenden Änderungssymboleaus.
2. Klicken Sie auf Bemassung --> Maßkettenüberprüfen --> Änderungssymbol für Maßkettenentfernen --> Einzel.
Alle Bezeichnungsänderungssymboleentfernen
Klicken Sie auf Bezeichnung --> Bezeichnungenüberprüfen --> Änderungssymbol für Bezeichnungenentfernen --> Alle Teile.
Ändere Zeichnungen 199 Assoziative Anmerkungsobjekte

Aktion Methode
Ausgewählte Änderungssymbole fürBezeichnungen entfernen
1. Wählen Sie die zu entfernenden Änderungssymboleaus.
2. Klicken Sie auf Bezeichnung --> Bezeichnungenüberprüfen --> Änderungssymbol fürBezeichnungen entfernen --> Einzel.
Alle Änderungssymbole vonassoziativen Notizen entfernen
Klicken Sie auf Bezeichnung --> Bezeichnungenüberprüfen --> Änderungssymbol für assoziativesBezeichnungen entfernen --> Alle Teile.
Ausgewählte assoziativeÄnderungssymbole entfernen
1. Wählen Sie die zu entfernenden Änderungssymboleaus.
2. Klicken Sie auf Bezeichnung --> Bezeichnungenüberprüfen --> Änderungssymbol für assoziativesBezeichnungen entfernen --> Einzel.
Siehe auch
Symbole in Zeichnungen ändern auf Seite 198
Entfernen aller Änderungssymbole aus einer Zeichnung (RemoveChangeClouds)Mit dem Makro RemoveChangeClouds können Sie Bemaßungsänderungssymbole,Änderungssymbole für Bezeichnungen und assoziative Änderungssymbole in einer geöffnetenZeichnung in einem Schritt entfernen.
So entfernen Sie alle Änderungssymbole aus einer Zeichnung, in der viele unterschiedlicheTypen von Änderungssymbolen enthalten sind:
1. Öffnen Sie die Zeichnung.
2. Klicken Sie oben rechts im Hauptfenster von Tekla Structures auf die Schaltfläche
Anwendungen und Komponenten , um den Katalog Anwendungen undKomponenten zu öffnen.
3. Klicken Sie auf den Pfeil neben Anwendungen , um die Anwendungsliste zu öffnen.
4. Doppelklicken Sie auf RemoveChangeClouds.
Tekla Structures entfernt alle Änderungssymbole.
Beispiel
Die erste Abbildung zeigt ein Beispiel eines Bezeichnungsänderungssymbols nach einerMaterialänderung sowie ein Beispiel eines Bemaßungsänderungssymbols nach einerGrößenänderung des Teils.
Ändere Zeichnungen 200 Assoziative Anmerkungsobjekte

Die zweite Abbildung zeigt den Bemaßungstext und die Bezeichnung nach Ausführung desMakros.
Ändere Zeichnungen 201 Assoziative Anmerkungsobjekte

Siehe auch
Symbole in Zeichnungen ändern auf Seite 198
Bezeichnungen zusammenführenSie können Bezeichnungen zusammenführen, um die Anzahl der Bezeichnungen in derZeichnung zu reduzieren und die Übersichtlichkeit der Zeichnung zu erhöhen. Einezusammengeführte Bezeichnung hat nur eine Führungslinie. Sie können Bezeichnungenautomatisch oder in der endgültigen Zeichnung manuell zusammenführen.
In der endgültigen Zeichnung können Sie Bewehrungs- und Schweißnähte zusammenführen.
Siehe auch
Bewehrungsbezeichnungen manuell vereinen auf Seite 202
Schweißnahtsymbole zusammenführen auf Seite 241
Automatisches Vereinen der Bezeichnungen auf Seite 532
Ändere Zeichnungen 202 Assoziative Anmerkungsobjekte

Bewehrungsbezeichnungen manuell vereinen
So führen Sie Bezeichnungen in einer Zeichnung zusammen:
1. Klicken Sie auf bezeichnung --> Eigenschaften --> Bewehrungsbezeichnungvereinen... .
2. Ändern Sie die Bezeichnungseigenschaften nach Bedarf.
3. Wählen Sie in der Zeichnung die zusammenzuführenden Bezeichnungen aus.
4. Rechtsklicken Sie und wählen Sie Bezeichnungen zusammenführen aus dem Pop-Up-Menü.
5. Sie können die zusammengefassten Bezeichnungen bei Bedarf wieder trennen. WählenSie dazu die zu trennenden Bezeichnungen aus, klicken Sie mit der rechten Maustaste,und wählen Sie Bezeichnungen trennen.
Siehe auch
Bewehrungsbezeichnungen automatisch vereinen auf Seite 535
Basispunkt der Führungslinie der Bezeichnung verschieben
Sie können die Position des Basispunkts der Führungslinie ändern.
Stellen Sie sicher, dass Automatische Auswahl unter Werkzeuge --> Optionen aktiviert ist,damit Drag-and-Drop mit Griffen ohne vorherige Auswahl erfolgen kann.
Einschränkungen:
• Falls der Ausgangspunkt ursprünglich auf einer Linie lag, können Sie ihn entlang der Linieziehen.
• Falls der Ausgangspunkt ursprünglich innerhalb eines Teils lag, können Sie ihn innerhalbdieses Teils ziehen.
So ändern Sie die Position des Basispunkts der Führungslinie:
1. Klicken Sie im Endbereich auf die Führungslinie.
2. Halten Sie die linke Maustaste gedrückt und ziehen Sie den Basispunkt an diegewünschte Stelle.
Einschränkungen
Siehe auch
Assoziative Anmerkungsobjekte auf Seite 192
Führungslinientypen auf Seite 629
Ändere Zeichnungen 203 Assoziative Anmerkungsobjekte

Erstellen und Verwendung benutzerdefinierter Führungslinienpfeile
Wenn Sie keinen geeigneten Führungslinienpfeil in der Liste Pfeil des Dialogfelds Teile-Bezeichnung finden, können Sie einen eigenen Pfeil hinzufügen.
Zuerst erstellen Sie das Pfeilsymbol im Symbol-Editor, dann speichern Sie dieses Symbol inder Datei arrow.sym. Dann müssen Sie die Position des neuen Symbols in der Dateiarrow.sym in die Konfigurationsdatei arrow.txt speichern, in der angegeben wird,welche Pfeile in Ihrer Umgebung zur Verfügung stehen.
Zur Erstellung und zum Gebrauch eines neuen Pfeilsymbols:
1. Klicken Sie auf Zeichnungen & Listen --> Symbol-Editor, um den Symbol-Editor zuöffnen.
Wenn sie eine Zeichnung geöffnet haben, klicken Sie stattdessen auf Werkzeuge -->Symbol Editor.
2. Öffnen Sie die Datei arrow.sym in der gemeinsamen Umgebung oder in Ihrer eigenenUmgebung im Symbolordner.
3. Klicken Sie auf einen leeren Symbolplatz, und skizzieren Sie das Symbol mitZeichnungswerkzeugen.
Sie können auch AutoCAD- oder MicroStation-Dateien über File --> Import importieren.
4. Wenn das Symbol fertig ist, zeigen Sie auf den Symbolplatz, um die Nummer des neuenSymbols am unteren Rand des Fensters zu überprüfen.
5. Speichern Sie die Datei arrow.sym über File --> Save.
6. Klicken Sie zum Schließen des Symbol-Editors auf File --> Exit.
Ändere Zeichnungen 204 Assoziative Anmerkungsobjekte

7. Öffnen Sie die Datei arrow.txt aus dem Symbolordner, in dem sich auch die Dateiarrow.sym befindet.
Die Datei enthält eine Liste der Symbolnummern.
8. Fügen Sie die Nummer des von Ihnen erstellten Symbols mit einer vorangestellten Null(0) an der korrekten Stelle ein, und trennen Sie sie mit einem Komma:
016,017,018,019,020,021,022,023,024,032,048,049,101,102,110,200
9. Klicken Sie zum Speichern Ihrer Änderungen auf Datei --> Speichern.
10. Speichern Sie eine Bitmap-Datei des von Ihnen erstellten Pfeils im Ordner ..\ProgramData\Tekla Structures\<version>\Bitmaps des Computers.
Verwenden Sie das folgende Format für den Dateinamen:dr_dialog_arrow_type_024.bmp.
11. Doppelklicken Sie auf eine Bezeichnung, um das Dialogfeld Bezeichnungseigenschaftenzu öffnen.
12. Öffnen Sie die Liste Pfeil. Hier sollten Sie erkennen können, dass das neue Pfeilsymboljetzt verwendet werden kann.
ANMERKUNG Empfehlung: Legen Sie einen Firmenordner für Symbole an, denn die Standardordnerwerden überschrieben, wenn Sie Tekla Structures aktualisieren. Fügen Sie denFirmenordner zur erweiterten Option DXK_SYMBOLPATH hinzu.
Siehe auch
Definieren eines Firmenordners für Bilder und Symbole auf Seite 588
4.6 Unabhängige Anmerkungsobjekte
Unabhängige Bezeichnungsobjekte sind in keiner Weise mit dem Tekla Structures-Modellverknüpft oder verbunden. Texte, Textdateien, DWG/DXF-Dateien, Symbole,Revisionsbezeichnungen, Links und Hyperlinks sind unabhängige Bezeichnungsobjekte. Diese
Ändere Zeichnungen 205 Unabhängige Anmerkungsobjekte

Objekte können assoziativ sein, wenn sie Assoziativitätspunkte erhalten, d. h. wenn sieModellobjekten zugeordnet werden.
Siehe auch
Zeichnungsobjekte auf Seite 17
Text hinzufügen auf Seite 206
Links zu Textdateien einfügen auf Seite 208
Links zu anderen Zeichnungen hinzufügen auf Seite 210
Hyperlinks hinzufügen auf Seite 211
Links in DWG- und DXF-Dateien einfügen auf Seite 212
Revisionsbezeichnungen hinzufügen auf Seite 214
Symbole zu Zeichnungen hinzufügen auf Seite 263
Eigenschaften von unabhängigen Anmerkungsobjekten ändern auf Seite 215
Text hinzufügen
Sie können Text in die Zeichnungen einfügen.
So fügen Sie Text hinzu:
1. Halten Sie die Shift-Taste gedrückt, klicken Sie auf Bezeichnung --> Text hinzufügenund wählen Sie anschließend einen der folgenden Befehle zur Erstellung eines einzeiligenoder mehrzeiligen Texts:
• Text: Fügen Sie einen Text ohne Führungslinie an der ausgewählten Position hinzu.
• Text mit Führungslinie: Fügen Sie einen Text mit Führungslinie an der ausgewähltenPosition hinzu.
• Text auf Linie: Fügen Sie einen Text entlang einer Linie an der ausgewählten Positionhinzu.
• Text auf Linie ->: Fügen Sie einen Text entlang einer Linie an der ausgewähltenPosition hinzu. Ein Pfeil wird an der zweiten ausgewählten Position eingefügt.
• Text auf Linie <-: Fügen Sie einen Text entlang einer Linie an der ausgewähltenPosition hinzu. Ein Pfeil wird an der ersten ausgewählten Position eingefügt.
2. Geben Sie den Text in das Feld Text ein.
Drücken Sie für einen Zeilenumbruch die Eingabetaste.
3. Ändern Sie Textfarbe, Höhe, Schriftart, Winkel und Ausrichtung nach Bedarf.
4. Wählen Sie Rahmentyp, Führungslinie und Farbe aus.
5. Wählen Sie Typ und Größe des Pfeils der Führungslinie aus.
Ändere Zeichnungen 206 Unabhängige Anmerkungsobjekte

6. Um den Text exakt an der Stelle zu platzieren und zu belassen, die Sie anklicken, klickenSie auf die Schaltfläche Platz... und wählen Sie fest im Listenfeld Platzierung .
7. Klicken Sie auf OK oder Anwenden.
8. Wählen Sie den Punkt, an dem der Text platziert werden soll. Je nach Befehl müssen Sieein- bis dreimal einen Punkt auswählen.
Der Text wird standardmäßig am linken Rand ausgerichtet. Der Zeilenabstand wirdautomatisch durch die Schriftgröße definiert.
Sie können mit der Auswahl fortfahren, um die gleiche Textzeile an anderer Stellehinzuzufügen.
Nachstehend sind Beispiele der verschiedenen Textoptionen aufgeführt. Von links: Text, Textmit Führungslinie, Text auf Linie, Text auf Linie -> und Text auf Linie <-.
TIPP Sie können den Basispunkt der Führungslinie nach dem Hinzufügen des Texts frei verschieben.
Siehe auch
Unabhängige Anmerkungsobjekte auf Seite 205
Verwenden von hochgestelltem Text
Sie können hochgestellten Text in allen Ihren Textobjekten, Bemaßungsbezeichnungen,anderen Bezeichnungen und assoziativen Texten verwenden.
Bevor Sie hochgestellten Text verwenden können, stellen Sie die erweiterte Option XS_SUPERSCRIPT_USED_IN_DRAWING_TEXTS auf TRUE ein.
So verwenden Sie hochgestellten Text:
1. Öffnen Sie das Eigenschaftendialogfeld für das Textobjekt, die Bezeichnung oder denassoziativen Text.
2. Sie haben folgende Möglichkeiten:
• Geben Sie für Textobjekte den gewünschten Text in das Feld Text ein.
• Öffnen Sie für Bezeichnungen und assoziative Bezeichnungen das DialogfeldAssoziativer text eigenschaften, indem Sie auf Text in der Liste VerfügbareElemente klicken und den gewünschten Text in das Feld Text eingeben.
Ändere Zeichnungen 207 Unabhängige Anmerkungsobjekte

3. Setzen Sie die Zeichen, die Sie hochstellen möchten, in Zirkumflexe (^).
4. Klicken Sie auf Ändern oder nach Bedarf auf OK und Ändern.
Beispiel
In diesem Beispiel wird gezeigt, wie der hochgestellte Text in das Feld Text eingegeben wirdund wie dieser im Gesamttext angezeigt wird.
Siehe auch
Text hinzufügen auf Seite 206
Assoziative Anmerkungsobjekte auf Seite 192
Bemaßungen auf Seite 155
XS_SUPERSCRIPT_USED_IN_DRAWING_TEXTS
Links zu Textdateien einfügenSie können Text in einem Rahmen in eine Zeichnung einfügen, indem Sie einen Link zueiner .txt- oder .rtf-Datei erstellen. Tekla Structures fügt den Text unter Verwendungder grundlegenden Formatierungseinstellungen hinzu, die Sie in die Datei selbst festlegenkönnen, ebenso wie einiger Eigenschaften im Dialogfeld Textdatei-Attribute. Wenn Sie dieTextdatei ändern, ändert sie sich in allen Zeichnungen, die einen Link zu der Textdateienthalten.
So fügen Sie einen Link in eine Textdatei ein:
1. Erzeugen Sie die Textdatei.
Sie können der Datei eine grundlegende Formatierung hinzufügen, wie beispielsweisefette oder kursive Auszeichnung, und Sie können eine bestimmte Schriftart festlegen. Siekönnen auch Aufzählungen mit Spiegelstrichen und runden Markierungen sowienummerierte Listen verwenden. Wenn Sie den Textlink hinzufügen, behält TeklaStructures Formatierungseinstellungen bei.
Tekla Structures-Farben werden immer korrekt angezeigt. Wenn Sie in der .rft-Datei eineFarbe verwenden, die in Tekla Structures nicht unterstützt wird, wird die TeklaStructures-Farbe verwendet, die der ausgewählten Farbe am nächsten kommt.
Verschachtelte Listen werden nicht unterstützt.
2. Öffnen Sie die Zeichnung, in die Sie die Textdatei einfügen möchten.
3. Klicken Sie auf Bezeichnung --> Text hinzufügen --> Aus einer Textdatei .
Ändere Zeichnungen 208 Unabhängige Anmerkungsobjekte

4. Stellen Sie die Texthöhe ein.
Andere Texteinstellungen werden aus der Textdatei übernommen.
5. Wählen Sie Typ und Farbe der Rahmenlinie aus.
6. Legen Sie fest, ob der Text skaliert werden soll:
• Maßstab anpassen: Sie müssen nur die obere linke Ecke des Rahmens auswählen,wenn Sie den Text platzieren. Tekla Structures fügt das Objekt in seinerursprünglichen Größe ein. Wenn Sie in diesem Fall die Textrahmengröße ändern,indem Sie an den Griffen ziehen, wird der Text nicht umbrochen und die Schriftgrößewird automatisch angepasst.
• Kein Maßstab: Sie müssen zwei Punkte auswählen, um den Rahmen zu definieren,wenn Sie den Text platzieren. Tekla Structures passt die Objektgröße dem Rahmen an.Der Text wird umbrochen, wenn Sie die Größe des Rahmens ändern, indem Sie an denGriffen ziehen. Die Mindestbreite des Felds wird durch das längste Wort definiert.
7. Suchen Sie die Datei.
8. Klicken Sie auf OK oder Anwenden.
9. Klicken Sie einen oder zwei Punkte in der Zeichnung an, um die Ecken desTextdateirahmens anzugeben.
Tekla Structures fügt die Verknüpfung der Textdatei hinzu.
10. Sie können den Text editieren und die Textdatei-Attribute ändern:
• Um die Textdatei zu bearbeiten, doppelklicken Sie auf den Text im Rahmen. TeklaStructures öffnet die Originaltextdatei.
• Um die Textdatei-Attribute zu ändern, doppelklicken Sie auf den Rahmen um demText. Für .rft-Dateien können Sie Textfarbe oder Schriftart hier nicht ändern.Ändern Sie sie gegebenenfalls in der .rft-Datei selbst. Für reine Textdateien könnenSie auch die Schriftfarbe ändern.
Beispiele
Im folgenden Beispiel sehen Sie, dass die Textdatei Aufzählungen, nummerierte Listen,Farben, Kursivschriften und Fettschriften enthalten kann, und Sie können die Schriftart dergewünschten Textteile ändern.
Im folgenden Beispiel ist der Maßstabtyp Kein Maßstab. Der Text wird umbrochen, wenn Siedie Größe des Rahmens ändern, indem Sie an den Griffen ziehen, sodass der Text immer zumRahmen passt. Die Schriftgröße ändert sich nicht.
Ändere Zeichnungen 209 Unabhängige Anmerkungsobjekte

Im folgenden Beispiel ist der Maßstabtyp Maßstab anpassen. Wenn Sie die Textrahmengrößeändern, indem Sie an den Griffen ziehen, wird der Text nicht umbrochen und die Schriftgrößeändert sich automatisch, sodass der Text in den Rahmen passt.
Siehe auch
Unabhängige Anmerkungsobjekte auf Seite 205
Links zu anderen Zeichnungen hinzufügen
Sie können in eine Zeichnung einen Link zu einer Zeichnung in einem Rahmen einfügen. TeklaStructures fügt den Link auf Basis der Eigenschaften im Dialogfeld Zeichnungs-VerknüpfungEigenschaften in die Zeichnung ein.
So fügen Sie einen Link zu einer anderen Zeichnung hinzu:
1. Öffnen Sie die Zeichnung.
2. Klicken Sie auf Bezeichnung --> Verknüpfung hinzufügen --> Auf andereZeichnung....
3. Legen Sie Textfarbe, Höhe, Schriftart und Effekt fest.
4. Ändern Sie Typ und Farbe der Rahmenlinie.
5. Legen Sie fest, ob der Link skaliert werden soll. Bei Auswahl von Kein Maßstab fügt TeklaStructures den Link in der ursprünglichen Größe ein.
Bei Auswahl von Maßstab anpassen passt Tekla Structures die Objektgröße dem Rahmenan.
Ändere Zeichnungen 210 Unabhängige Anmerkungsobjekte

6. Wählen Sie in der Liste Zeichnung die Zeichnung, zu welcher der Link führen soll.
Bei den aufgelisteten Zeichnungen handelt es sich um die Zeichnungen im aktuellenModell.
7. Wenn statt dem Zeichnungsnamen Text für den Link angezeigt werden soll, geben Sie denText im Feld Text ein.
8. Wählen Sie zwei Punkte zur Definition des Rahmens aus und fügen Sie den Link hinzu.
9. Klicken Sie auf OK oder Anwenden.
TIPP Sie können die verlinkte Zeichnung durch Doppelklicken auf den Link öffnen.
Beispiel
In nachstehendem Beispiel wurde Maßstab anpassen ausgewählt. Der Link enthält denNamen der Zeichnung.
Siehe auch
Unabhängige Anmerkungsobjekte auf Seite 205
Hyperlinks hinzufügen
Sie können Hyperlinks (URLs) in einem Rahmen in eine Zeichnung einfügen.
So fügen Sie einen Hyperlink hinzu:
1. Öffnen Sie eine Zeichnung, in die Sie einen Hyperlink einfügen möchten.
2. Klicken Sie auf Bezeichnung --> Verknüpfung hinzufügen --> Hyperlink...
3. Legen Sie Textfarbe, Höhe, Schriftart und Effekt fest.
4. Ändern Sie Typ und Farbe der Rahmenlinie.
Ändere Zeichnungen 211 Unabhängige Anmerkungsobjekte

5. Legen Sie fest, ob der Link skaliert werden soll.
Wenn Sie Kein Maßstab auswählen, müssen Sie beim Einfügen des Links lediglich dieobere linke Ecke des Rahmens auswählen. Tekla Structures fügt den Link in derursprünglichen Größe ein. Wenn Sie Maßstab anpassen auswählen, müssen Sie denRahmen anhand von zwei Punkten definieren. Tekla Structures passt die Größe des Linksdem Rahmen an.
6. Geben Sie in das Textfeld Datei oder URL eine Internet-Adresse oder einen Dateinamenund einen Pfad ein.
Wenn Sie nach der Datei suchen müssen, klicken Sie auf Durchsuchen.... Tekla Structuresfügt an der angegebenen Position einen aktiven Hyperlink ein.
7. Wenn statt dem Hyperlink Text für den Hyperlink angezeigt werden soll, geben Sie denText im Feld Text ein.
8. Klicken Sie auf OK oder Anwenden.
9. Klicken Sie einen oder zwei Punkte in der Zeichnung an, um die Ecken desHyperlinkrahmens anzugeben.
Beispiel
In nachstehendem Beispiel wurde Maßstab anpassen ausgewählt. Die Internetadresse zudiesem Hyperlink wird angezeigt.
TIPP Doppelklicken Sie auf den Hyperlink-Text in der Zeichnung, um zur Internetadresse zugelangen.
Siehe auch
Unabhängige Anmerkungsobjekte auf Seite 205
Links in DWG- und DXF-Dateien einfügen
Sie können eine DWG- oder DXF-Datei in einem Rahmen in eine Zeichnung einfügen. TeklaStructures fügt die DWG- oder DXF-Datei auf Grundlage der Eigenschaften im DialogfeldDWG/DXF-Eigenschaften ein. Tekla Structures erstellt einen Link zu der ausgewählten
Ändere Zeichnungen 212 Unabhängige Anmerkungsobjekte

DWG- oder DXF-Datei. Wenn Sie die Datei ändern, modifiziert Tekla Structures auch alle Linksin der Zeichnung.
In Tekla Structures werden für DWG-/DXF-Verknüpfungen die Autocad-Versionen bis 2010unterstützt.
So fügen Sie einen Link in eine DWG- oder DXF-Datei ein:
1. Öffnen Sie eine Zeichnung, in die Sie einen Link zu einer DWG/DXF-Datei einfügenmöchten.
2. Klicken Sie auf Ansicht --> DWG-/DXF-Datei hinzufügen .
3. Wählen Sie die Maßstabsoptionen aus:
• Maßstabstyp:
• X: Klicken Sie die linke obere Ecke des Rahmens an, um die Datei einzufügen. Siekönnen den Zeichnungsmaßstab nur in x-Richtung einstellen.
• XY: Klicken Sie die linke obere Ecke des Rahmens an, um die Datei einzufügen.Sie können den Zeichnungsmaßstab in x- und in y-Richtung einstellen.
• Maßstab anpassen: Wählen Sie die linke obere und die untere rechte Ecke desRahmens aus, um dessen Größe festzulegen und den Rahmen zu erstellen. DieDatei wird in Tekla Structures so skaliert, dass sie den Rahmen ausfüllt.
• Optimale Anpassung: Wählen Sie die linke obere und die untere rechte Ecke desRahmens aus, um dessen Größe festzulegen und den Rahmen zu erstellen. DieDatei wird in Tekla Structures so skaliert, dass sie den Rahmen möglichst ausfüllt,während das ursprüngliche Seitenverhältnis erhalten bleibt.
• Maßstab in X:
• Skaliert die Datei in X-Richtung. Geben Sie einen Koeffizienten zur Angabe desMaßstabs ein, z. B. 1.0 für 100 %, 1.5 für 150 %, usw. Der Maßstabstyp muss aufX oder XY eingestellt sein.
• Maßstab in Y:
• Skaliert die Datei in Y-Richtung. Geben Sie einen Koeffizienten zur Angabe desMaßstabs ein, z. B. 1.0 für 100 %, 1.5 für 150 %, usw. Der Maßstabstyp muss aufXY eingestellt sein.
4. Wählen Sie Linientyp und Farbe des Linkrahmens aus.
5. Suchen Sie im Feld Name nach der zu verwendenden DWG- oder DXF-Datei.
6. Klicken Sie einen oder zwei Punkte in der Zeichnung an, um den Rahmen zu platzieren.
7. Klicken Sie auf OK oder Anwenden.
Tekla Structures fügt die DWG- oder DXF-Zeichnung in einem Rahmen in der Zeichnungein.
Siehe auch
Unabhängige Anmerkungsobjekte auf Seite 205
Ändere Zeichnungen 213 Unabhängige Anmerkungsobjekte

Revisionsbezeichnungen hinzufügenRevisionsbezeichnungen sind Symbole, die Sie in die Zeichnung einfügen können, um eineÄnderung am Tekla Structures-Modell oder an der Zeichnung anzuzeigen.Revisionsbezeichnungen werden in Tekla Structures anhand der Eigenschaften imDialogfenster Revisionen erzeugt. Wenn Sie Revisionen über das Zeichnungsverzeichniserstellen, werden in Tekla Structures keine Bezeichnungen in der Zeichnung erzeugt. MitRevisionsbezeichnungen können Sie die geänderten Objekte kennzeichnen.
1. Öffnen Sie die Zeichnung.
2. Klicken Sie auf Bezeichnung --> Revisionsbezeichnung hinzufügen und wählen SieOhne Pfeil, Pfeil nach links, Pfeil nach rechts oder Auf Linie, Pfeil nach links oder AufLinie, Pfeil nach rechts aus.
3. Geben Sie die Kennzeichnung, das Datum und die Informationen zur Änderung ein.
Tekla Structures zeigt diese in der Revisionstabelle der Zeichnung an.
4. Um die Revisionsbezeichnung exakt an der Stelle zu platzieren und zu belassen, die Sieanklicken, klicken Sie auf die Schaltfläche Platzund wählen Sie fest im ListenfeldPlatzierung .
5. Gehen Sie auf die Registerkarte Aussehen und legen Sie Textfarbe, Höhe, Schriftart,Winkel, Rahmenfarbe, Führungslinie und -typ sowie Typ und Größe des Pfeils derFührungslinie fest.
6. Klicken Sie auf OK oder Anwenden.
7. Klicken Sie einen oder mehrere Punkte an, um die Bezeichnung zu platzieren.
Tekla Structures erstellt die Revisionen und Revisionsbezeichnungen. Die neuenRevisionen sehen Sie auch im Zeichnung-Verzeichnis.
Nachstehend finden Sie einige Beispiele für Revisionsbezeichnungen.
Siehe auch
Unabhängige Anmerkungsobjekte auf Seite 205
Ändere Zeichnungen 214 Unabhängige Anmerkungsobjekte

Führungslinientypen auf Seite 629
Zeichnungen revidieren auf Seite 305
Eigenschaften von unabhängigen Anmerkungsobjekten ändern
Sie können die Eigenschaften von Texten, Symbolen, Links, Hyperlinks, Links zu DWG- undDXF-Dateien und Revisionsbezeichnungen in einer geöffneten Zeichnung ändern.
So ändern Sie die Eigenschaften eines unabhängigen Anmerkungsobjekts:
1. Doppelklicken Sie auf das Objekt.
2. Deaktivieren Sie alle Kontrollkästchen im Dialogfeld, indem Sie auf den Ein/Aus-Schalter
unten im Dialogfeld klicken.
3. Markieren Sie nur die Kontrollkästchen neben den zu ändernden Eigenschaften.
4. Ändern Sie die Eigenschaften.
5. Klicken Sie auf Ändern.
Siehe auch
Unabhängige Anmerkungsobjekte auf Seite 205
4.7 Zeichnungsgeometrien
Zeichnungsgeometrien sind Objekte, die einer Zeichnung hauptsächlich zum Hervorheben vonInformationen im Tekla Structures-Modell hinzugefügt werden.
In Tekla Structures-Zeichnungen können zusätzliche Zeichnungsobjekte wie Wolken, Linien,Kreise, Rechtecke, Bögen, Polylinien und Polygone sowie Abdeckbereich und -linien erstelltwerden.
Zeichnungsgeometrien sind assoziativ, wenn sie über Assoziativitätspunkte verfügen, d. h. siewurden einem Modellobjekt zugeordnet.
Siehe auch
Zeichnungsobjekte auf Seite 17
Erstellen einer Form in einer Zeichnung auf Seite 215
Ausblenden der Umrisse von Bauobjekten mittels Abdeck-Werkzeugen auf Seite 220
Zeichnungsformeigenschaften auf Seite 670
Ausblenden der Umrisse von Bauobjekten mittels Abdeck-Werkzeugen auf Seite 220
Ändere Zeichnungen 215 Zeichnungsgeometrien

Erstellen einer Form in einer Zeichnung
Sie können Linien, Rechtecke, Kreise, Bögen, Polygone, Polylinien, Wolken sowieAbdeckbereiche und -linien in einer geöffneten Zeichnung erstellen.
So erstellen Sie eine Geometrie:
1. Halten Sie die Umschalttaste gedrückt, klicken Sie auf Geometrie und wählen Sie einenBefehl aus.
• Linie zeichnen: Zeichnen Sie eine Linie zwischen zwei ausgewählte Punkte.
• Rechteck zeichnen: Zeichnen Sie ein Rechteck zwischen zwei ausgewählten Punkten.Sie können Rechtecke mit horizontalen und vertikalen Seiten erstellen. Zum Drehendes Rechtecks verwenden Sie Editieren > Verschieben > Drehen.
• Kreis zeichnen > Durch Mittelpunkt und Radius: Zeichnen Sie einen Kreis, indemzunächst der Mittelpunkt und danach ein Punkt auf dem Kreis ausgewählt wird, derden Radius festlegt.
• Kreis zeichnen > Durch drei Punkte: Zeichnen Sie einen Kreis, der drei ausgewähltePunkte entweder im oder gegen den Uhrzeigersinn durchquert.
• Bogen zeichnen > Durch Endpunkte und Mittelpunkt: Zeichnen Sie einen Bogen,indem zunächst zwei Endpunkte und danach ein Mittelpunkt festgelegt werden. DerMittelpunkt legt den Mittelpunkt des Kreises fest, von dem der Bogen ein Teil ist.
• Bogen zeichnen > Durch drei Punkte: Zeichnen Sie einen Bogen, der dreiausgewählte Punkte entweder im oder gegen den Uhrzeigersinn durchquert.
• Polylinie zeichnen: Zeichnet eine Linie mit geraden oder gebogenen Segmenten. DieOption Wölbungsfaktor für alle Linien ist nützlich, wenn Sie gebogene Polylinienerstellen.
• Polygon zeichnen: Zeichnen Sie ein Polygon durch Auswählen der Eckpunkte. Um dasPolygon zu schließen, klicken Sie erneut auf den Starteckpunkt oder drücken Sie aufdie mittlere Maustaste. Verwenden Sie diesen Befehl zur Erstellung von Polylinien,was über Polylinie zeichnen nicht möglich ist.
• Wolke zeichnen: Erstellen Sie eine Wolke, die durch die ausgewählten Punkteverläuft. Schließen Sie die Wolke durch Drücken der mittleren Maustaste. Stellen SieWölbungsfaktor für alle Linien für Wolken im Eigenschaften-Dialogfeld ein.
• Abdeckbereich zeichnen: Blenden Sie Umrisslinien von Modellobjekten inZeichnungen schnell aus. Zur Verwendung dieser Option wählen Sie den Befehl ausund zeichnen Sie einen nicht-transparenten Bereich über die Umrisslinie desModellobjekts, die Sie ausblenden möchten.
• Abdecklinie zeichnen: Blenden Sie Umrisslinien von Modellobjekten in Zeichnungenschnell aus. Zur Verwendung dieser Option wählen Sie den Befehl aus und zeichnenSie eine nicht-transparente Linie über die Umrisslinie des Modellobjekts, die Sieausblenden möchten.
2. Ändern Sie die Eigenschaften nach Bedarf.
3. Klicken Sie auf OK oder Anwenden.
Ändere Zeichnungen 216 Zeichnungsgeometrien

4. Folgen Sie zum Erstellen der Zeichnungsform den Anweisungen in der Statusleiste.
Siehe auch
Zeichnungsgeometrien auf Seite 215
Zeichnungsformeigenschaften auf Seite 670
Definieren benutzerdefinierter Linientypen auf Seite 589
Ausblenden der Umrisse von Bauobjekten mittels Abdeck-Werkzeugen auf Seite 220
4.8 Bauobjekte in Zeichnungen
Bauobjekte sind 2D-Darstellungen der 3D-Teile, die Sie im Modell erstellt haben. Nach demErstellen der Zeichnung können Sie die Darstellung der Bauobjekte in der geöffnetenZeichnung ändern.
ANMERKUNG Wenn Sie die Schweißeigenschaften des Modells ändern möchten, gehen Siezurück in das Modell und nehmen Sie die Änderungen dort vor. In derZeichnung können Sie lediglich die Eigenschaften einer manuellhinzugefügten Schweißnaht ändern.
Siehe auch
Ändere Zeichnungen auf Seite 125
Bauobjekte ändern auf Seite 217
Teile nach Ansicht kürzen auf Seite 218
Ausblenden der Umrisse von Bauobjekten mittels Abdeck-Werkzeugen auf Seite 220
Eckschnitte in Zeichnungen auf Seite 243
Einen einzelnen Bewehrungsstab in einer Gruppe anzeigen auf Seite 220
Eigenschaften von Teilen und Nachbarteilen in Zeichnungen auf Seite 647
Anzeige von Layer-Informationen auf Bewehrungsstäben in Zeichnungen(RebarLayeringMarker) auf Seite 221
Zeichnungsobjekte auf Seite 17
Bauobjekte ändern
Sie können die Eigenschaften von Bauobjekten (Teile, Schrauben, Bewehrungen,Oberflächenbehandlung) in einer geöffneten Zeichnung ändern.
Einschränkungen: Die Farbe der Mittellinien kann nur auf Zeichnungs- und Ansichtsebene,jedoch nicht auf der Objektebene geändert werden. Für Mittellinien können Sie im Dialogfeld
Ändere Zeichnungen 217 Bauobjekte in Zeichnungen

Eigenschaften lediglich die Farbe, jedoch nicht den Typ ändern. Sie können den Linientyp fürTeil-Mittellinien mit der erweiterten Option XS_CENTER_LINE_TYPE anpassen.
So ändern Sie die Eigenschaften eines Bauobjekts:
1. Doppelklicken Sie auf ein Teil, eine Bewehrung, eine Oberflächenbehandlung oder eineSchraube.
2. Deaktivieren Sie alle Kontrollkästchen im Dialogfeld, indem Sie auf den Ein/Aus-Schalter
unten im Dialogfeld klicken.
3. Markieren Sie nur die Kontrollkästchen neben den zu ändernden Eigenschaften.
4. Wählen Sie auf der Registerkarte Zusammensetzung die Teildarstellung, legen Sie fest, obausgeblendete Linien, Mittellinien und Referenzlinien angezeigt werden und welchezusätzlichen Bezeichnungen angezeigt werden sollen.
5. Wählen Sie auf der Registerkarte Aussehen Farbe und Typ der Linien aus.
Die Farbänderung der Mittellinie wird vereinfacht, wenn Sie zunächst die Linien auf derRegisterkarte Zusammensetzung ausblenden.
6. Stellen Sie auf der Registerkarte Schraffur die Fülloptionen für das Teil und denAbschnitt ein.
7. Klicken Sie auf Ändern.
Siehe auch
Eigenschaften von Teilen und Nachbarteilen in Zeichnungen auf Seite 647
Inhalt- und Darstellungseigenschaften von Schrauben in Zeichnungen auf Seite 650
Sichtbarkeits- und Inhaltseigenschaften der Oberflächenbehandlung in Zeichnungen auf Seite652
Eigenschaften von Bewehrungen, benachbarten Bewehrungen und Bewehrungsmatten inZeichnungen auf Seite 657
XS_DRAWING_PART_REFERENCE_LINE_TYPE
XS_CENTER_LINE_TYPE
XS_DRAWING_POINT_SCALE
Beispiel: Teildarstellungen auf Seite 558
Hinzufügen automatischer Schraffurmustern in Zeichnungsobjekten auf Seite 571
Teile nach Ansicht kürzen
Sie können Teile in der ausgewählten Ansicht einer geöffneten Zeichnung kürzen.
So kürzen Sie Teile nach Ansicht:
1. Doppelklicken Sie auf den Ansichtsrahmen.
Ändere Zeichnungen 218 Bauobjekte in Zeichnungen

2. Gehen Sie im Dialogfeld Ansichten auf die Registerkarte Attribute2.
3. Wählen Sie unter Teile raffen Ja, Nur in x-Richtung oder Nur in y-Richtung.
4. Legen Sie unter Schräge Teile raffen fest, ob schräge Teile gekürzt dargestellt werdensollen.
5. Legen Sie unter Minimale Rafflänge die Mindestlänge des gekürzten Teils fest.
Mit dieser Option wird die Mindestlänge des Teils definiert, damit dieses gekürzt werdenkann. Die Länge des Teils muss mindestens dem Zweifachen des eingegebenen Wertsentsprechen.
6. Geben Sie unter Abstand zwischen gerafften Teilen den Abstand zwischen dengeschnittenen Teilen auf Papier ein.
7. Klicken Sie auf Ändern.
TIPP Um statt des leeren Bereichs ein Ansichtsverkürzungssymbol zu verwenden, setzen Sie dieerweiterten Optionen XS_DRAW_VERTICAL_VIEW_SHORTENING_SYMBOLS_TO_PARTS und XS_DRAW_HORIZONTAL_VIEW_SHORTENING_SYMBOLS_TO_PARTS auf TRUE. Siekönnen die Darstellung des Ansichtsverkürzungssymbols mit den erweiterten Optionen XS_SHORTENING_SYMBOL_COLOR, XS_SHORTENING_SYMBOL_LINE_TYPE und XS_SHORTENING_SYMBOL_WITH_ZIGZAG steuern.
Beispiel
In dem folgenden Beispiel sehen Sie, wie das Ansichtsverkürzungssymbol angezeigt wird.
Siehe auch
Kürzen von Teilen in Zeichnungsansichten auf Seite 410
Verkürzen und Verlängern von Teilen auf Seite 409
Bauobjekte in Zeichnungen auf Seite 217
Ändere Zeichnungen 219 Bauobjekte in Zeichnungen

Ansichtseigenschaften in Zeichnungen auf Seite 600
XS_DRAW_VERTICAL_VIEW_SHORTENING_SYMBOLS_TO_PARTS
XS_DRAW_HORIZONTAL_VIEW_SHORTENING_SYMBOLS_TO_PARTS
XS_SHORTENING_SYMBOL_WITH_ZIGZAG
XS_SHORTENING_SYMBOL_LINE_TYPE
XS_SHORTENING_SYMBOL_COLOR
Ausblenden der Umrisse von Bauobjekten mittels Abdeck-WerkzeugenMithilfe von Werkzeugen für Abdecklinien und Abdeckbereiche können Sie Umrisse vonBauobjekten in Zeichnungen schnell ausblenden:
1. Klicken Sie auf Geometrie --> Abdeckbereich zeichnen oder Abdecklinie zeichnen
.
2. Zeichnen Sie ein nicht transparentes Rechteck oder eine nicht transparente Linie überden Teileumriss, den Sie ausblenden möchten. Sie können das Patchobjekt an eine anderePosition ziehen und die Größe des Objekts durch Ziehen der Handgriffe ändern.
Siehe auch
Zeichnungsgeometrien auf Seite 215
Einen einzelnen Bewehrungsstab in einer Gruppe anzeigen
So zeigt Tekla Structures nur einen einzelnen Bewehrungsstab aus einer Gruppe oder einerMatte an:
1. Wählen Sie die Bewehrungsstabgruppe oder die Matte aus.
2. Klicken Sie auf Ändern --> Bewehrungsstab anpassen.
3. Klicken Sie auf den Stab, der sichtbar bleiben soll.
4. Ändern Sie bei Bedarf die Anzahl der sichtbaren Linien erneut, indem Sie auf die Liniedoppelklicken und die Einstellung Bewehrungsstäbe Darstellung ändern.
Ändere Zeichnungen 220 Bauobjekte in Zeichnungen

ANMERKUNG Wenn Sie mit dem Befehl Bewehrungsstab anpassen den sichtbarenBewehrungsstab auswählen, wird auch die Einstellung Benutzerdefiniert für dieOption Darstellung der Bewehrungsstahls in Gruppen im Dialogfeld Bewehrungs-Darstellung verfügbar. Diese Einstellung ist nur nach Ausführung des BefehlsBewehrungsstab anpassen und nicht beispielsweise beim Erstellen der Zeichnungverfügbar.
Beispiel
Siehe auch
Eigenschaften von Bewehrungen, benachbarten Bewehrungen und Bewehrungsmatten inZeichnungen auf Seite 657
Bauobjekte in Zeichnungen auf Seite 217
Position eines einzelnen Bewehrungsstabs anpassen auf Seite 221
Position eines einzelnen Bewehrungsstabs anpassen
So passen Sie die Position eines einzelnen sichtbaren Stabs in einer Bewehrungsstabsgruppean.
1. Klicken Sie mit der rechten Maustaste auf den Bewehrungsstab.
2. Wählen Sie aus dem Kontextmenü die Funktion Lage anpassen aus.
3. Klicken Sie auf die Stelle, an der der Stab positioniert werden soll.
ANMERKUNG Wenn die gesamte Bewehrungsstabsgruppe sichtbar ist, löscht Tekla Structures beiAuswahl des Befehls alle Stäbe bis auf einen aus der Gruppe.
Anzeige von Layer-Informationen auf Bewehrungsstäben inZeichnungen (RebarLayeringMarker)Unter Verwendung des Makros RebarLayeringMarker können Sie Bewehrungsstab-Layer mit verschiedenen Bezeichnungsstilen kennzeichnen.
Ändere Zeichnungen 221 Bauobjekte in Zeichnungen

Bevor Sie Ebenen-Informationen in einer Zeichnung anzeigen können, müssen Sie den Makro RebarClassificator im Modell ausführen. Der Makro RebarClassificatorklassifiziert die Matten und Bewehrungsstäbe in den ausgewählten Wänden oder Plattennach ihrer jeweiligen Position. Alle Bewehrungsstäbe und Matten erhalten ein Attribut, dasdie Ebene anzeigt, auf dem sie in dem Betonelement positioniert werden.
Layer-Informationen zu Bewehrungsstäben in einer Zeichnung anzeigen:
1. Öffnen Sie die Zeichnung.
2. Klicken Sie oben rechts im Hauptfenster von Tekla Structures auf die Schaltfläche
Anwendungen und Komponenten , um den Katalog Anwendungen undKomponenten zu öffnen.
3. Klicken Sie auf den Pfeil neben Anwendungen , um die Anwendungsliste zu öffnen.
4. Doppelklicken Sie auf RebarLayeringMarker , um das Dialogfeld Markierung fürBewehrungsebenenerstellung anzuzeigen.
5. Wählen Sie auf der Registerkarte Bezeichnungsstil den Bezeichnungsstil aus, den Sieverwenden möchten (Symbolstil oder Ebenenpräfixstil).
6. Wählen Sie auf der Registerkarte Bezeichnungseinstellungen den Bezeichnungslinientypaus.
7. Nehmen Sie auf der Registerkarte Bezeichnungseinstellungen je nach ausgewähltemBezeichnungsstil einen der folgenden Schritte vor:
• Wählen Sie für Symbolstilbezeichnungen das zu verwendende Symbol und dieSymbolgröße aus.
• Wählen Sie für Ebenenpräfix-Stilbezeichnungen den Ebenenpräfix aus.
8. Klicken Sie auf Alle Objekte, um Ebenenbezeichnungen an allen Bewehrungsstäbenanzuzeigen, oder wählen Sie die einzelnen Bewehrungsstäbe aus und klicken Sie aufAusgewählte Objekte, um nur die Bezeichnungen für die ausgewählten Stäbeanzuzeigen.
Ändere Zeichnungen 222 Bauobjekte in Zeichnungen

1. Lagenmarkierung für Ebenenpräfixstil. Die Ziffer, zum Beispiel 1 in T1, gibt dieLagennummer an. Der Buchstabe, zum Beispiel T in T1, gibt an, ob sich derBewehrungsstab in der vorderen, hinteren, oberen oder unteren Lage befindet.
2. Lagenmarkierung für Symbolstile. Die Anzahl der Dreiecke gibt die Lagennummer inBezug auf die Fläche an. Die Dreiecksausrichtung gibt an, ob sich der Bewehrungsstab inder vorderen, hinteren, oberen oder unteren Lage befindet. Zum Beispiel zeigt die Spitzedes Dreiecks bei oberen Stäben nach unten und bei unteren Stäben nach oben.
4.9 Benutzerdefinierte Darstellungen in ZeichnungenSie können das Aussehen von vielen der Objekte in Zeichnungen mithilfe derbenutzerdefinierten Darstellungen ändern. Benutzerdefinierte Darstellungen werden im TeklaWarehouse als Erweiterungen bereitgestellt. Die Darstellungen können auf Ansichtsebene undObjektebene gesteuert werden.
Wenn Sie eine benutzerdefinierte Darstellung für einen Objekttyp heruntergeladen haben,wird die Registerkarte Benutzerdefinierte Darstellung im DialogfeldZeichnungseigenschaften für dieses Objekt angezeigt. Die Liste zeigt nur benutzerdefinierteDarstellungen an, die für diesen bestimmten Objekttyp (Teil, Bezeichnung, Schweißnaht usw.)verfügbar sind.
Die folgenden Objekttypen unterstützen benutzerdefinierte Darstellungen:
• Schweißnähte und Schweißnahtsymbole
• Teile und Bezeichnungen
• Nachbarteile und Nachbarteilbezeichnungen
• Rasterlinien
• Texte
• assoziative Texte
Beispiele
Im folgenden Beispiel wird die benutzerdefinierte Darstellung Schweißnaht-Festkörper fürdas Zeichnen der Schweißnaht-Festkörper verwendet.
Ändere Zeichnungen 223 Benutzerdefinierte Darstellungen in Zeichnungen

Im folgenden Beispiel wird die benutzerdefinierte Darstellung Nur Ecken für die Laser-Layoutprojektion verwendet. Das Zeichnen aller Linien eines Teils verlangsamt den Laser undblendet ihn so stark ab, dass er auf dem Leuchttisch nicht mehr sichtbar ist.
Siehe auch
Ändere Zeichnungen auf Seite 125
4.10 Auflösen von Zeichnungs-Plug-Ins
Sie können Zeichnungs-Plug-Ins in Basisobjekte auflösen und diese dann bearbeiten/alssonstige Zeichnungsobjekte verwenden. Wenn Sie z. B. die COG-Bemaßung auf eine Art undWeise verändern möchten, die für das Plug-In nicht zur Verfügung steht, können Sie dieCOG-Bemaßung auflösen und dann deren Eigenschaften im Dialogfeld Maßlinien ändern.
So lösen Sie ein Zeichnungs-Plug-In auf:
1. Klicken Sie auf ein Zeichnungsobjekt, das mit einem Plug-In erstellt wurde.
2. Klicken Sie mit der rechten Maustaste und wählen Sie Auflösen aus.
Tekla Structures löst das Plug-In in Basisobjekte auf, die der Ansicht hinzugefügt werden. Siekönnen die aufgelösten Objekte nun wie andere Objekte über das Eigenschaftendialogfeldbearbeiten und verwenden.
Ändere Zeichnungen 224 Auflösen von Zeichnungs-Plug-Ins

4.11 Schweißnähte in Zeichnungen
Tekla Structures zeigt die hinzugefügten Schweißnähte in einem Modell als Schweißnähteund Schweißnahtbezeichnungen in Zeichnungen an. Sie können außerdem separat manuelleSchweißnahtbezeichnungen in einer geöffneten Zeichnung hinzufügen.
Um Modellschweißnähte in Zeichnungen zu ändern, müssen Sie die Schweißnaht im Modellbearbeiten. Wenn Sie das Modell aktualisieren, werden auch die Schweißnahtobjekte und -bezeichnungen in den Zeichnungen aktualisiert. In Zeichnungen können Sie die Sichtbarkeitund Darstellung von Modellschweißnahtobjekten und -bezeichnungen ändern.
Siehe auch
Schweißnahtkonzepte auf Seite 225
Beispiel: Modellschweißnähte in Zeichnungen auf Seite 227
Schweißnahtsymbol hinzufügen auf Seite 238
Schweißnahtsymbole zusammenführen auf Seite 241
Schweißnahtkonzepte
Modellschweißnähte werden in Zeichnungen als Schweißnahtbezeichnungen undSchweißnähte dargestellt. Schweißnähte und Schweißnahtbezeichnungen können separatgesteuert werden. Zum Beispiel können Sie die Schweißnähte in einer Zeichnungsansicht unddie Schweißnahtbezeichnungen in anderen anzeigen.
Mit dem Befehl Schweißnahtbezeichnung hinzufügen können Sie außerdemSchweißnahtbezeichnungen in einer geöffneten Zeichnung hinzufügen.
innerhalb der Schweißnahtbezeichnungen zeigen die Schweißnahtbezeichnungen die für dieModellschweißnaht im Modell oder die Schweißnahtbezeichnung in der Zeichnungfestgelegten Schweißnahteigenschaften an. Nachstehend finden Sie ein Beispiel für eineModellschweißnahtnaht (rot) und eine Modellschweißnahtbezeichnung (in Grün) in einerZeichnung.
Ändere Zeichnungen 225 Schweißnähte in Zeichnungen

Die Schweißnahtbezeichnung enthält außer den Symbolen eine Referenzlinie und einen Pfeil.Der Pfeil verbindet die Referenzlinie mit der Pfeilseite einer Verbindung. Die Schweißnähteauf den Pfeilseiten und den anderen Seiten eines Teils können unterschiedlicheSchweißnahteigenschaften aufweisen.
Wenn Teile zusammengeschweißt werden, können Sie Schweißnähte anbringen auf:
• Nur auf den Pfeilseiten
• Nur auf den anderen Seiten
• Sowohl auf den Pfeilseiten als auch auf den anderen Seiten
Mit folgenden Bildern werden die Platzierungsgrundsätze in Schweißnähten beschrieben.
1. Über der Linie
Ändere Zeichnungen 226 Schweißnähte in Zeichnungen

2. Unter der Linie
3. Pfeilseite für Schweißnaht
4. Andere Seite für Schweißnaht
Tekla Structures platziert die Schweißnähte standardmäßig gemäß ISO-Standard über derLinie. Sie können dies an den AISC-Standard anpassen. Verwenden Sie hierzu die erweiterteOption XS_AISC_WELD_MARK.
Siehe auch
Schweißnähte in Zeichnungen auf Seite 224
Sichtbarkeits- und Darstellungseigenschaften von Modellschweißnahtbezeichnungen inZeichnungen auf Seite 633
Zeichnen von Schweißnahtsymboleigenschaften auf Seite 631
Beispiel: Modellschweißnähte in Zeichnungen auf Seite 227
Beispiel: Modellschweißnähte in Zeichnungen
Beispiel 1
In diesem Beispiel steht das erste Bild unten für das Dialogfeld Schweißnahteigenschaftenim Modell. Sie können Schweißnähte durch Auswahl eines der entsprechenden Befehle unterDetail --> Schweißnähte zu dem Modell hinzufügen. Einige der Schweißnahteigenschaftenwerden im Dialogfeld nummeriert und das zweite Bild zeigt, wie diese Eigenschaften in einerSchweißnahtbezeichnung in einer Zeichnung angezeigt werden. Mit den gleichen Nummernwie im Dialogfeld wird in der Schweißnahtbezeichnung die Position und Darstellung derentsprechenden Eigenschafteninformation in der Schweißnaht angezeigt.
Ändere Zeichnungen 227 Schweißnähte in Zeichnungen

Ändere Zeichnungen 228 Schweißnähte in Zeichnungen

1. Präfix für Schweißnähte
2. Schweißnahtgröße
3. Schweißnahttyp
4. Schweißnahtwinkel
5. Schweißnahtkontursymbol
6. Schweißnahtfertigstellungssymbol
7. Tatsächliche Nahtdicke
8. Wurzelspalt
9. Kante/Rundum, hier ein Symbol für Rundum-Schweißen
10. Werkstatt/Baustelle, hier ein Symbol für Baustellenschweißnaht
Beispiel 2
Im folgenden Beispiel sehen Sie eine versetzte, unterbrochene Schweißnaht. Die Länge ist auf50 und der Abstand auf 100 eingestellt.
Ändere Zeichnungen 229 Schweißnähte in Zeichnungen

1. Versetzte, unterbrochene Schweißnaht
2. Länge des Schweißnahtsegments
3. Abstand (Mitte-zu-Mitte-Abstand) der Schweißnahtsegmente
Beispiel 3
Im folgenden Beispiel sehen Sie eine nicht versetzte, unterbrochene Schweißnaht. Die Längeist auf 50 und der Abstand auf 100 eingestellt. Der Abstand wird in derSchweißnahtbezeichnung angezeigt, wenn er größer als 0.0 ist.
Ändere Zeichnungen 230 Schweißnähte in Zeichnungen

Beispiel 4
Nachstehend ist ein Beispiel für eine durchlaufende Schweißnaht abgebildet.
Ändere Zeichnungen 231 Schweißnähte in Zeichnungen

Beispiel 5
In diesem Beispiel ist die versetzte, unterbrochene Schweißnaht ausgewählt, und dieerweiterte Option XS_AISC_WELD_MARK ist auf FALSE gesetzt, um eine ISO-konformeSchweißnahtbezeichnung zu erzeugen.
Beispiel 6
In diesem Beispiel ist wie im vorherigen Beispiel die versetzte, unterbrochene Schweißnahtausgewählt, allerdings ist die erweiterte Option XS_AISC_WELD_MARK auf TRUE gesetzt,um eine AISC-konforme Schweißnahtbezeichnung zu erzeugen.
Ändere Zeichnungen 232 Schweißnähte in Zeichnungen

TIPP Anweisungen zum Anpassen von Schweißnahtsymbolen finden Sie unter User-defined weldsymbols im Tekla Discussion Forum.
Siehe auch
Schweißnähte in Zeichnungen auf Seite 224
Sichtbarkeits- und Darstellungseigenschaften von Modellschweißnahtbezeichnungen inZeichnungen auf Seite 633
Schweißnahteigenschaften auf Seite 669
Ändern der Sichtbarkeit von Modellschweißnahtbezeichnungen und derDarstellung in Zeichnungen
Sie können die Schweißnahteigenschaften auswählen, die Sie in denModellschweißnahtbezeichnungen in Zeichnungen anzeigen möchten, und die Darstellungvon Modellschweißnähten im Dialogfeld Schweißnahtsymboleigenschaften anpassen.
So wählen Sie aus, welche Modellschweißnahteigenschaften angezeigt werden sollen, undändern die Schweißnahtsymboleigenschaften auf Zeichnungsansichtsebene:
1. Doppelklicken Sie in einer geöffneten Zeichnung zum Öffnen des DialogfeldsAnsichtseigenschaften auf einen Ansichtsrahmen.
2. Klicken Sie auf Schweißnahtbezeichnung, um die Schweißnahteigenschaften zu öffnen.
3. Wählen Sie aus, ob die Schweißnahtnummer in Schweiß-Nr. (Nein/Ja) angezeigt werdenkann.
4. Unter Sichtbarkeit:
• Wählen Sie unter Schweißnaht und Schweißnähte in Unterbaugruppenaus, welcheArten von Schweißnähten angezeigt oder ob alle Schweißnähte ausgeblendet werdensollen (Keine, Baustelle, Werkstatt, Kombiniert).
Ändere Zeichnungen 233 Schweißnähte in Zeichnungen

• Geben Sie unter Max. Schweißnahtgrößeeinen Schweißnahtgrößengrenzwert ein,um Schweißnähte (kleiner und) bis zu dieser Größe aus der Zeichnungherauszufiltern.
Auch wenn Sie den Schweißnahtgrößengrenzwert festlegen, werden Schweißnähteimmer angezeigt, wenn sie Referenztexte haben.
5. Entfernen Sie bei Über Linie, Unter Linie und Andere das Häkchen aus demKontrollkästchen Sichtbar neben der Schweißnahtsymboleigenschaft, die verborgenwerden soll.
Bitte beachten Sie, dass beim Verbergen von Größe auch Präfix verborgen wird, undwenn Länge verborgen wird, wird auch Abstand verborgen.
6. Klicken Sie zur Einstellung der Platzierungseigenschaften auf Platz.
7. Klicken Sie auf Ändern.
8. Wechseln Sie zur Registerkarte Aussehen, und ändern Sie denSchweißnahtbezeichnungstext und das Aussehen der Linie.
9. Klicken Sie auf Ändern.
Sie können die Eigenschaften einzelner Modell-Schweißnahtsymbole in einer geöffnetenZeichnung ändern, indem Sie doppelt auf das Schweißnahtsymbol klicken, um dasDialogfeld Schweißnahtsymboleigenschaften zu öffnen.
Beispiel
Im ersten Beispiel ist die Original-Schweißnahtbezeichnung dargestellt, bei der vieleEigenschaften sichtbar sind.
Im zweiten Beispiel werden alle Schweißnahtsymboleigenschaften verborgen, außer Typ inÜber Linie und Unter Linie und Referenztext aus Sonstige.
Ändere Zeichnungen 234 Schweißnähte in Zeichnungen

TIPP Sie können auch Schweißnähte in der Zeichnung abhängig vom Schweißnahttyp ausblenden,indem Sie die erweiterte Option XS_OMITTED_WELD_TYPE verwenden
Anweisungen zum Anpassen von Schweißnahtsymbolen finden Sie unter User-defined weldsymbols im Tekla Discussion Forum.
Siehe auch
Sichtbarkeits- und Darstellungseigenschaften von Modellschweißnahtbezeichnungen inZeichnungen auf Seite 633
Ändere Zeichnungen 235 Schweißnähte in Zeichnungen

Ändern der Schweißnahtdarstellung im Modell
Sie können die Modellschweißnahtobjektdarstellung auf Zeichnungs-, Zeichnungsansichts-und Zeichnungsobjektebene ändern.
So ändern Sie die Modellschweißnahtobjektdarstellung auf Objektebene:
1. Doppelklicken Sie in einer geöffneten Zeichnung auf die Modellschweißnahtnaht.
Es ist einfacher, die Modellschweißnaht auswählen, wenn Sie nur den Auswahlschalter
Schweißnähte auswählen ausgewählt haben.
2. Ändern Sie die Farbe der Schweißnaht.
3. Ändern Sie den Schweißnahttyp.
4. Klicken Sie auf Ändern.
TIPP Sie können die Eigenschaften von Modellschweißnahtobjekten auf Ansichtsebene ändern,indem Sie auf den Rahmen der Zeichnungsansicht doppelklicken, der die Schweißnahtobjekteenthält, und Schweißnähte auswählen.
Siehe auch
Schweißnahteigenschaften auf Seite 669
Schweißnähte in Zeichnungen auf Seite 224
Schweißnahtsymbole ziehen
Sie können die Modellschweißnähte mit dem Basispunkt der Führungslinie desSchweißnahtsymbols entlang der Schweißnaht ziehen. So können Sie dasSchweißnahtsymbol besser positionieren, damit die Zeichnungen übersichtlicher werden.
TIPP Schalten Sie die Automatische Auswahl ein (Werkzeuge --> Optionen -->Automatische Auswahl). So wird die Auswahl des Basispunkts der Führungslinie sehrviel einfacher.
Zum Ziehen von Modellschweißnahtsymbolen:
1. Klicken Sie auf das Schweißnahtsymbol neben dem Basispunkt der Führungslinie.
2. Halten Sie die linke Maustaste gedrückt und ziehen Sie den Basispunkt mithilfe des Griffsdes Basispunkts der Führungslinie in der Pfeilspitze an eine neue Position.
Ändere Zeichnungen 236 Schweißnähte in Zeichnungen

Einschränkungen
Sie können den Basispunkt der Führungslinie nicht auf die Rückseite einer doppelseitigenSchweißnaht ziehen.
Beispiel
Die erste unten stehende Abbildung zeigt die Schweißnähte in dem Modell.
Das zweite Bild zeigt das Modellschweißnahtbsymbol in einer Zeichnung. Der Bereich, in demder Basispunkt der Führungslinie des Schweißnahtsymbols gezogen werden kann, istdunkelgrün dargestellt.
Ändere Zeichnungen 237 Schweißnähte in Zeichnungen

Siehe auch
Schweißnähte in Zeichnungen auf Seite 224
Schweißnahtsymbol hinzufügen
Ein Schweißnahtsymbol ist ein assoziatives Bezeichnungsobjekt, das einen SatzSchweißnahteigenschaften enthält. Sie können beim Erstellen der Zeichnung automatischeSchweißnahtsymbole festlegen und zusätzliche Schweißnahtsymbole in die Zeichnungeinfügen. Tekla Structures erstellt manuelle Schweißnahtsymbole auf Grundlage derEigenschaften im Dialogfeld Schweißnaht Eigenschaften.
So fügen Sie Schweißnahtsymbole hinzu:
1. Halten Sie die Shift-Taste gedrückt, und klicken Sie auf Bezeichnung -->Schweißnahtbezeichnung hinzufügen, um das Dialogfeld Schweißnaht Eigenschaftenzu öffnen.
Ändere Zeichnungen 238 Schweißnähte in Zeichnungen

2. Geben Sie den Inhalt und die Darstellung des Schweißnahtsymbols ein oder ändern Siediese Einstellungen.
Um das Schweißnahtsymbol exakt an der Stelle zu platzieren und zu belassen, die Sieanklicken, klicken Sie auf die Schaltfläche Platz..., und wählen Sie fest im ListenfeldPlatzierung aus.
3. Klicken Sie auf Anwenden oder OK, um die Eigenschaften zu speichern.
4. Wählen Sie eine Position für das Schweißnahtsymbol aus.
Sie können die Schweißnahtsymbole aus der Zeichnung mithilfe des Griff des Basispunktsder Führungslinie frei in eine besser geeignete Position ziehen.
Siehe auch
Schweißnähte in Zeichnungen auf Seite 224
Zeichnen von Schweißnahtsymboleigenschaften auf Seite 631
Definieren der Platzierungseinstellungen für Bezeichnungsobjekte auf Seite 388
Beispiel: In eine Zeichnung eingefügte Schweißnahtsymbole
In diesem Beispiel steht das erste Bild unten für das Dialogfeld Schweißnahteigenschaftenin einer Zeichnung. Die Schweißnahtsymboleigenschaften werden im Dialogfeld nummeriert.Das zweite Bild zeigt die Darstellung der Eigenschaften in einem Schweißnahtsymbol in einerZeichnung. Mit den gleichen Nummern wie im Dialogfeld werden in dem Schweißnahtsymbol
Ändere Zeichnungen 239 Schweißnähte in Zeichnungen

die Eigenschaften der Schweißnaht angezeigt. Unter den Bildern wird die Bedeutungverschiedener Nummern erläutert.
Ändere Zeichnungen 240 Schweißnähte in Zeichnungen

1. Präfix für Schweißnähte
2. Schweißnahtgröße
3. Schweißnahttyp
4. Schweißnahtwinkel
5. Schweißnahtkontursymbol
6. Schweißnahtfertigstellungssymbol
7. Tatsächliche Nahtdicke
8. Wurzelspalt
9. Referenztext. Ein in eine Zeichnung eingefügtes Schweißnahtsymbol hat keineSchweißnahtnummer.
10. Kante/Rundum, hier ein Symbol für Rundum-Schweißen
11. Werkstatt/Baustelle, hier ein Symbol für Baustellenschweißnaht
Siehe auch
Zeichnen von Schweißnahtsymboleigenschaften auf Seite 631
Schweißnahtsymbol hinzufügen auf Seite 238
Schweißnahtsymbole zusammenführen
Sie können Tekla Structures dazu bringen, in einer Zeichnung für zwei identischeSchweißnähte dieselbe Bezeichnung und dasselbe Symbol zu verwenden.
So führen Sie Schweißnahtsymbole zusammen:
1. Öffnen Sie eine Zeichnung.
Ändere Zeichnungen 241 Schweißnähte in Zeichnungen

2. Halten Sie die Strg-Taste gedrückt und wählen Sie die zusammenzuführendenSchweißnahtsymbole aus.
3. Klicken Sie mit der rechten Maustaste und wählen Sie Vereinen im Kontextmenü.
Tekla Structures kombiniert die Bezeichnungen.
4. Sie können vereinte Schweißnahtsymbole trennen. Klicken Sie dazu mit der rechtenMaustaste auf die Bezeichnung, und wählen Sie im Kontextmenü Bezeichnungentrennen.
Beschreibung Beispiel
Ursprüngliche Zeichnung
ZusammengeführteSchweißnahtsymbole.
Ändere Zeichnungen 242 Schweißnähte in Zeichnungen

Siehe auch
Automatisches Vereinen der Bezeichnungen auf Seite 532
Assoziative Anmerkungsobjekte auf Seite 192
4.12 Eckschnitte in Zeichnungen
Sie können Eckschnitte in Zeichnungen anzeigen und die Art der Darstellung durch Ändernder Teileeigenschaften und der Eigenschaften der Kantenfasung anpassen. Sie können auchEckschnittbezeichnungen als assoziative Texte hinzufügen.
Siehe auch
Bauobjekte in Zeichnungen auf Seite 217
Eckschnitte in einer Zeichnung anzeigen auf Seite 243
Definieren von standardmäßiger Linienfarbe bzw. Linientyp für Eckschnitte auf Seite 244
Farbe und Typ der Eckschnittlinie manuell ändern auf Seite 245
Eckschnittbezeichnungen erstellen auf Seite 246
Beispiel: Eckschnitte auf Seite 246
Eckschnitte in einer Zeichnung anzeigenSie können festlegen, ob und wie die Eckschnitte in Ihrer Zeichnung angezeigt werden.
So legen Sie fest, ob und wie Eckschnitte angezeigt werden:
1. Öffnen Sie eine Zeichnung mit Eckschnitten.
2. Je nach Ebene, auf der die Änderungen vorgenommen werden sollen, gehen Sie wie folgtvor:
• Doppelklicken Sie auf die Zeichnung und klicken Sie auf Teil...
• Doppelklicken Sie auf einen Ansichtsrahmen und klicken Sie auf Teil...
• Doppelklicken Sie auf das Teil, dass die Eckschnitte enthält.
3. Deaktivieren Sie alle Kontrollkästchen im Dialogfeld, indem Sie auf den Ein/Aus-Schalter
unten im Dialogfeld klicken.
4. Markieren Sie nur die Kontrollkästchen neben den zu ändernden Eigenschaften.
5. Wählen Sie im Dialogfeld "Teileeigenschaften" Eckschnitte ein in Zusätzliche Symbole.
6. Wählen Sie je nach gewünschtem Ergebnis Kontur oder Exakt in der ListeTeildarstellung aus.
Ändere Zeichnungen 243 Eckschnitte in Zeichnungen

Exakt Kontur
7. Klicken Sie auf Ändern.
8. Doppelklicken Sie bei Bedarf in der Zeichnung auf einen Eckschnitt, und ändern SieLinienfarbe und Linientyp.
TIPP Falls Sie wissen, dass Sie dieselben Teildarstellungseinstellungen für mehrere Zeichnungenverwenden werden, speichern Sie die Einstellungen in einer Eigenschaftendatei zur späterenVerwendung.
Siehe auch
Eigenschaften von Teilen und Nachbarteilen in Zeichnungen auf Seite 647
Eckschnitte in Zeichnungen auf Seite 243
Definieren von standardmäßiger Linienfarbe bzw. Linientyp fürEckschnitteSie können eine Standard-Linienfarbe bzw. einen Standard-Linientypen für Eckschnittedefinieren.
1. Klicken Sie auf Werkzeuge --> Optionen --> Optionen... und wählen SieZeichnungsobjekte aus.
2. Definieren Sie die Standard-Linienfarbe.
3. Definieren Sie den Standard-Linientyp.
4. Klicken Sie auf OK, um zu speichern und das Dialogfeld zu schließen.
Ändere Zeichnungen 244 Eckschnitte in Zeichnungen

TIPP Sie können die Standardeinstellungen manuell in einer Zeichnung aufheben, indem SieLinienfarbe und -typ des Eckschnitts im Dialogfeld Eigenschaften der Kantenbearbeitungändern.
Siehe auch
Eckschnitte in Zeichnungen auf Seite 243
Farbe und Typ der Eckschnittlinie manuell ändernSie können den Linientyp und die Farbe von Eckschnitten in Zeichnungen manuell ändern.Hierdurch werden die im Dialogfeld Optionen definierten Standardeinstellungen für Farbeund Typ überschrieben.
1. Doppelklicken Sie in der Zeichnung auf einen Eckschnitt, um das DialogfeldEigenschaften der Kantenfasung anzuzeigen.
2. Wählen Sie die gewünschte Farbe und den gewünschten Linientyp.
Für Eckschnittlinien wird oft die Hintergrundfarbe verwendet, da Eckschnittemöglicherweise nicht gedruckt oder in Zeichnungen mit kleinem Maßstab angezeigt,sondern z. B. zum Hinzufügen von Eckschnittbezeichnungen ausgewählt werden sollen.
Beispiel
Die folgenden Beispiele zeigen, wie Eckschnitte mit verschiedenenTeiledarstellungseinstellungen angezeigt werden:
Teiledarstellung Exakt.
Teiledarstellung Umriss, Eckschnittnicht ausgewählt.
Teiledarstellung Umriss, Eckschnittausgewählt.
Siehe auch
Definieren von standardmäßiger Linienfarbe bzw. Linientyp für Eckschnitte auf Seite 244
Eckschnitte in Zeichnungen auf Seite 243
Ändere Zeichnungen 245 Eckschnitte in Zeichnungen

Eckschnittbezeichnungen erstellenSie verwenden assoziative Texte für Eckschnitte und diese als Teilebezeichnungen.
So fügen Sie eine Eckschnittbezeichnung hinzu:
1. Ändern Sie die Teileeigenschaften und die Eigenschaften der Eckschnitte, damit dieEckschnitte sichtbar sind und Sie diese ganz leicht auswählen können.
2. Halten Sie die Umschalttaste gedrückt und klicken Sie auf Bezeichnung --> AssoziativeBezeichnung hinzufügen. Wählen Sie dann den zu erstellenden Texttyp aus.
3. Ändern Sie im Dialogfeld Assoziativer Text Eigenschaften die Texteigenschaften nachBedarf.
4. Wählen Sie Eckschnitt aus der Liste Inhalt aus.
5. Fügen Sie die Elemente für die Eckschnittbezeichnung hinzu.
6. Klicken Sie auf den Eckschnitt.
Wenn Sie eine Führungslinie verwenden, müssen Sie eine Position für den Textauswählen.
Siehe auch
Eckschnitte in Zeichnungen auf Seite 243
Assoziative Texte hinzufügen auf Seite 195
Beispiel: Eckschnitte
Für typische Beispiele zur Darstellung von Eck- und Kantenbearbeitungen siehe unten.
In diesem Beispiel ist die Teiledarstellung auf Exakt und Eckschnitte sind auf eineingestellt. Für Eckschnittlinien wird oft Hintergrundfarbe verwendet, da Eckschnittemöglicherweise bei Ausdrucken nicht angezeigt, sondern z. B. zum Hinzufügen vonassoziativen Bezeichnungen angegeben und ausgewählt werden sollen.
Ändere Zeichnungen 246 Eckschnitte in Zeichnungen

In diesem zweiten Beispiel ist die Teiledarstellung auf Kontur und Eckschnitte sind auf eineingestellt. Für Eckschnittlinien wird oft Hintergrundfarbe verwendet, da Eckschnittemöglicherweise angezeigt und ausgewählt werden sollen, z. B. zum Hinzufügen vonassoziativen Bezeichnungen. Diese Darstellung wird häufig bei kleinem Maßstab verwendet,bei dem kleine Eckschnitte nicht deutlich angezeigt werden müssen. Der in der unterenrechten Ecke des Bildes angezeigte Kantenbearbeitung veranschaulicht, wie eine ausgewählteKantenbearbeitung aussieht.
Ändere Zeichnungen 247 Eckschnitte in Zeichnungen

Siehe auch
Eckschnitte in Zeichnungen auf Seite 243
Eckschnitte in einer Zeichnung anzeigen auf Seite 243
4.13 Referenzmodelle in ZeichnungenReferenzmodelle können in Übersichtszeichnungen, Zusammenbauzeichnungen undBauteilzeichnungen angezeigt werden. Als Referenzmodelle können Sie z. B. 3D-Anlagenmodelle oder architektonische Zeichnungen verwenden.
Siehe auch
Reference models
Einstellen der automatischen Referenzmodelleigenschaften in Zeichnungen auf Seite 249
Ändern der Eigenschaften verdeckter Linien in Referenzmodellen über die erweitertenOptionen auf Seite 249
Ändere Zeichnungen 248 Referenzmodelle in Zeichnungen

Einstellen der automatischen Referenzmodelleigenschaften inZeichnungen
So blenden Sie Referenzmodelle in Bauteil-, Zusammenbau- oder Übersichtszeichnungen einbzw. aus und ändern deren Sichtbarkeitseinstellungen vor dem Erstellen einer Zeichnung:
1. Klicken Sie auf Zeichnungen & Listen --> Zeichnungseinstellungen und wählen Sie denZeichnungstyp aus.
2. Laden Sie die zu ändernden Eigenschaften.
3. Bauteil- und Zusammenbauzeichnungen: Klicken Sie auf Erstellung anzeigen, wählen Siedie Ansicht und die Eigenschaften aus, die Sie ändern möchten, und klicken Sie aufAnsichtseigenschaften.
4. Klicken Sie auf Referenzobjekte.
Auf der Registerkarte Zusammensetzung sind alle im Modell verwendetenReferenzmodelle aufgelistet.
5. Wählen Sie aus der Liste in der Spalte Sichtbarkeit die Option Sichtbar aus, um dieausgewählten Referenzmodelle in der Zeichnung anzuzeigen.
6. Wählen Sie auf der Registerkarte Aussehen Linienfarbe und -typ für alle sichtbarenReferenzmodelle aus.
7. Bauteil- und Zusammenbauzeichnungen: Klicken Sie auf zum Speichern derAnsichtseigenschaften auf Speichern.
8. Klicken Sie auf OK.
9. Klicken Sie zum Speichern der Zeichnungseigenschaften auf Speichern. Klicken Sie dannauf OK und erstellen Sie die Zeichnung.
TIPP Sie können die Sichtbarkeit und den Linientyp verdeckter Linien in Referenzmodellen inZeichnungen über die erweiterten Optionen XS_SHOW_REFERENCE_MODEL_HIDDEN_LINES, XS_REFERENCE_MODEL_LINES_HIDDEN_BY_ITSELF, XS_REFERENCE_MODEL_LINES_HIDDEN_BY_OTHER_REFERENCE_MODELS, XS_REFERENCE_MODEL_LINES_HIDDEN_BY_PARTS, XS_REFERENCE_MODELS_HIDE_PART_LINES und XS_REFERENCE_MODEL_HIDDEN_LINE_TYPE steuern.
Siehe auch
Ändern der Eigenschaften verdeckter Linien in Referenzmodellen über die erweitertenOptionen auf Seite 249
Referenzmodelle in Zeichnungen auf Seite 248
Ändere Zeichnungen 249 Referenzmodelle in Zeichnungen

Ändern der Eigenschaften verdeckter Linien in Referenzmodellen überdie erweiterten Optionen
Sie können die Sichtbarkeit und den Linientyp verdeckter Linien von Referenzmodellen inZeichnungen über die erweiterten Optionen steuern.
So stellen Sie die Sichtbarkeit und den Linientyp verdeckter Linien ein:
1. Klicken Sie auf Werkzeuge --> Optionen --> Erweiterte Optionen .
2. Gehen Sie auf die Seite Zeichnungseigenschaften.
3. Passen Sie die erweiterten Optionen XS_SHOW_REFERENCE_MODEL_HIDDEN_LINES, XS_REFERENCE_MODEL_LINES_HIDDEN_BY_ITSELF, XS_REFERENCE_MODEL_LINES_HIDDEN_BY_OTHER_REFERENCE_MODELS, XS_REFERENCE_MODEL_LINES_HIDDEN_BY_PARTS und XS_REFERENCE_MODELS_HIDE_PART_LINES an.
Das Anzeigen verdeckter Linien kann zu einer Verlangsamung des Systems führen, wenngroße oder zahlreiche Referenzmodelle in der Zeichnung enthalten sind, insbesonderewenn die erweiterten Optionen XS_REFERENCE_MODELS_HIDE_PART_LINESoder XS_REFERENCE_MODEL_LINES_HIDDEN_BY_OTHER_REFERENCE_MODELSauf TRUE eingestellt wurden.
Wenn Sie XS_SHOW_REFERENCE_MODEL_HIDDEN_LINES auf TRUE einstellen,haben alle anderen erweiterten Optionen keine Auswirkung.
4. Stellen Sie auf derselben Seite den Linientyp, der zur Anzeige der verdeckten Linienverwendet wird, mittels der erweiterten Option XS_REFERENCE_MODEL_HIDDEN_LINE_TYPE ein.
Wenn Sie keine verdeckten Linien anzeigen möchten, setzen Sie diese erweiterte Optionauf 0.
Beispiel
Im nachstehenden Beispiel sind die Linien nicht ausgeblendet.
Ändere Zeichnungen 250 Referenzmodelle in Zeichnungen

Im nachstehenden Beispiel wurden die folgenden Einstellungen verwendet:
• XS_REFERENCE_MODEL_LINES_HIDDEN_BY_PARTS=TRUE: Einige dervordergründigen Teile verdecken die Linien des Referenzmodells.
• XS_REFERENCE_MODEL_LINES_HIDDEN_BY_ITSELF=TRUE: DasReferenzmodell verdeckt intern seine eigenen Linien.
• XS_REFERENCE_MODELS_HIDE_PART_LINES=TRUE: Das Referenzmodellverdeckt einige der Teillinien hinter sich.
• XS_SHOW_REFERENCE_MODEL_HIDDEN_LINES=FALSE: Lassen Sie gemäß deroben genannten Optionen zu, dass verdeckte Linien verdeckt werden können. Wenn dieOption auf TRUE eingestellt wird, haben die oben genannten erweiterten Optionen keineAuswirkung.
• XS_REFERENCE_MODEL_HIDDEN_LINE_TYPE ist auf 0 eingestellt: Es werdenkeine verdeckten Linien angezeigt.
Ändere Zeichnungen 251 Referenzmodelle in Zeichnungen

Siehe auch
XS_SHOW_REFERENCE_MODEL_HIDDEN_LINES
XS_REFERENCE_MODEL_HIDDEN_LINE_TYPE
XS_REFERENCE_MODEL_LINES_HIDDEN_BY_ITSELF
XS_REFERENCE_MODEL_LINES_HIDDEN_BY_OTHER_REFERENCE_MODELS
XS_REFERENCE_MODEL_LINES_HIDDEN_BY_PARTS
XS_REFERENCE_MODELS_HIDE_PART_LINES
Referenzmodelle in Zeichnungen auf Seite 248
4.14 Ortbeton in ZeichnungenTekla Structures-Übersichtszeichnung können die Geometrie von Betoniereinheiten sowieBetonierfugen anzeigen. Betonzeichnungen können verwendet werden, um die Reihenfolgeder Betoniereinheiten zu übermitteln, ebenso wie die Eigenschaften von Betoniereinheitenund Betonierfugen. Tekla Structures ermöglicht Ihnen verschiedene Farben und Füllungen inverschiedenen Betoniereinheiten und Betonierfugen zu verwenden, sowie das Einfügen vonBezeichnungen und assoziativen Texten für Betoniereinheiten und Betonierfugen. Sie könnendie Betoniereinheiten auswählen und abfragen, und Berichte über die Betoniereinheitenerstellen.
Ändere Zeichnungen 252 Ortbeton in Zeichnungen

Betoniereinheiten können in einem Modell aktiviert werden, indem die erweiterte OptionXS_ENABLE_POUR_MANAGEMENT auf TRUE gesetzt wird. In der Default-Umgebung sindBetoniereinheiten nur in der Rolle Concrete Contractor aktiviert.
WARNUNG Alle Benutzer in einem Projekt müssen dieselben Einstellungen haben, wennsie ein Modell mit anderen Benutzern im Multi-User-Modus oder durch TeklaModel Sharing freigeben. Wenn die Betoniereinheiten im Modell aktiviert sind,deaktivieren Sie sie nicht mit XS_ENABLE_POUR_MANAGEMENT,insbesondere nicht während der Projektbearbeitung. Dies könnte Problemeverursachen, wenn Sie Zeichnungen mit Betoniereinheiten haben und IhrModell freigeben. Betoniereinheiten und Betonierfugen im Modell und in denZeichnungen können ungültig werden und Sie können die gesamteModellierungsarbeit verlieren, die in Zusammenhang mit dem Beton steht.
Betoniereinheiten
Die Geometrie der Betoniereinheiten wird als eine Einheit dargestellt. Die Betoniereinheitenkönnen im Plan, im Schnitt und in 3D-Zeichnungen dargestellt werden. Tekla Structures zeigtdie Betonierabschnittgeometrie in Übersichtszeichnungen genauso an, wie sie modelliertwurde: Überlappungen und zusätzliche Umrisse verschwinden, wenn die sichüberschneidenden Teile dieselbe Betonmaterialgüte haben, wenn ihre Bauart Ortbeton ist,und wenn sie denselben Betonierabschnitt aufweisen.
Sie können auswählen, ob Sie Betoniereinheiten darstellen möchten oder nicht. Sie könnenverschiedene Farben, Linientypen und Füllungen in verschiedenen Betoniereinheitenverwenden. Sie können die Betonierabschnitt-Eigenschaften auch in einer geöffnetenZeichnung auf Objekt-, Ansichts- und Zeichnungsebene ändern. Weitere Informationen zumAnzeigen von Ortbetonobjekten, siehe Anzeige von Betonierabschnitten,Betoniereinheitenbezeichnungen und Betonierfugen in Zeichnungen auf Seite 254.
Betonierabschnittbezeichnungen
Mit Hilfe von Betonierabschnittbezeichnungen können Sie Informationen überBetonierabschnitte anzeigen, z. B. Betoniereinheitennummer, Betoniereinheitentyp,Materialgüte, geplantes Startdatum für die Betoniereinheit und den Namen desBetonierteams. Sie können Betoniereinheiten automatisch Bezeichnungen hinzufügen, bevorSie die Betoniereinheit-Zeichnung erstellen, und in einer geöffneten Zeichnung auchBetonierabschnittbezeichnungen hinzufügen oder ändern.
Betonierfugen
Betonfugen werden in Übersichtszeichnungen genau so angezeigt, wie sie modelliert wurden.Die Betonierfugen werden durch ein Symbol dargestellt. Sie können das Symbol unterVerwendung der erweiterten Option XS_POUR_BREAK_SYMBOL ändern. Der Symbolmaßstabund der Abstand zwischen den Symbolen richtet sich automatisch nach dem Maßstab derZeichnungsansicht.
Sie können Betonierfugen automatisch anzeigen und in einer geöffneten Zeichnung dieBetonierfugeneigenschaften ändern und assoziative Texte zu den Betonierfugen einfügen.
Ändere Zeichnungen 253 Ortbeton in Zeichnungen

Vordefiniert Betonzeichnungseigenschaften und -vorlagen
In der Default-Umgebung enthält die Rolle Concrete Contractor einige vordefinierteZeichnungseigenschaften, verschiedene Berichtsvorlagen sowie eine Organizer-Berichtsvorlage für Betoniereinheiten. Ihre eigene Umgebung enthält möglicherweise aucheinige vordefinierten Zeichnungseigenschaften und -vorlagen für Betoniereinheiten. Beispielefür Zeichnungen und Berichte zu Betoniereinheiten finden Sie unter Beispiele fürBetonzeichnungen und Berichte über Betoniereinheiten auf Seite 257.
Beispiele
Im nachstehenden Bild sehen Sie zwei Betonierabschnitte, die unterschiedliche Farben undjeweils eine Betonierabschnittbezeichnung haben. Die Betonierfuge ist zwischen denBetonierabschnitten zu sehen und wird durch ein Symbol dargestellt. Die Betonierfuge ist miteinem assoziativen Text gekennzeichnet.
Siehe auch
Anzeige von Betonierabschnitten, Betoniereinheitenbezeichnungen und Betonierfugen inZeichnungen auf Seite 254
Ändern des Betonierfugen-Symbols auf Seite 256
Assoziative Texte hinzufügen auf Seite 195
Betonierabschnitt- und Betonierfugeneigenschaften in Zeichnungen auf Seite 666
Ändere Zeichnungen 254 Ortbeton in Zeichnungen

Anzeige von Betonierabschnitten, Betoniereinheitenbezeichnungen undBetonierfugen in ZeichnungenSie können Betonierabschnitte und Betonierfugen in Übersichtszeichnungen mitBetoniereinheiten anzeigen. Sie können auch automatische Betonierabschnittbezeichnungeinfügen. Betonierabschnitte und Betonierfugen können in der Zeichnung gezeigt werden,wenn die Betonverwaltung aktiviert ist und die Betonierabschnitte und Betonierfugen alssichtbar festgelegt wurden.
Stellen Sie sicher, dass Sie die Betonverwaltung aktiviert haben (setzen Sie die erweiterteOption XS_ENABLE_POUR_MANAGEMENT auf TRUE.)
Um der Betonierabschnitte und Betonierfugen automatisch anzuzeigen, ändern Sie derenDarstellung und fügen Betonierabschnittbezeichnungen hinzu:
1. Klicken Sie auf Zeichnungen & Listen --> Zeichnungseinstellungen -->Übersichtszeichnungen .
2. Laden Sie die zu ändernden Eigenschaften.
3. Klicken Sie auf die Schaltfläche Ansicht, setzen Sie Ortbetonteile in Zeichnung zeigenauf Ja, und klicken Sie auf OK.
4. Klicken Sie auf die Schaltfläche Betonierabschnitt , um dieBetonierabschnitteigenschaften anzuzeigen und zu ändern:
• Inhaltsregisterkarte: Wählen Sie aus, ob Sie die verdeckten Linien und eigeneverdeckte Linie sowie Eckschnitte sehen wollen, indem Sie auf ein oder aus klicken.
• RegisterkarteAussehen : Stellen Sie die Farbe und den Typ für sichtbare Linien undverdeckte Linien ein.
• Registerkarte Füllung: Wählen Sie die Füllung für die Betonierabschnittfläche und/oder Betonierabschnittteilfläche aus.
5. Klicken Sie auf OK.
6. Klicken Sie auf die Schaltfläche Betonierabschnittbezeichnung, wählen Sie den Inhaltund die Darstellung der Bezeichnung aus, und klicken Sie auf OK.
7. Klicken Sie auf die Schaltfläche Betonfugen, stellen Sie Sichtbarkeit auf Sichtbar einund klicken Sie auf OK.
Sie können auch auswählen, dass verdeckte Betonierfugenlinien auf der RegisterkarteSichtbarkeit angezeigt werden. Auf der Registerkarte Aussehen können Sie die Farbeund Typ der sichtbaren und verdeckten Linien in Betonierfugen ändern.
8. Ändern Sie die anderen Eigenschaften nach Bedarf. Klicken Sie beispielsweise aufBewehrung und setzen Sie Darstellung aller Bewehrungsstäbe auf Sichtbar, um dieBewehrung in der Betoniereinheitzeichnung anzuzeigen. .
9. Speichern Sie die geänderten Eigenschaften und klicken Sie auf OK.
Ändere Zeichnungen 255 Ortbeton in Zeichnungen

Jetzt können Sie mithilfe der geänderten Eigenschaftsdatei die Übersichtszeichnungerstellen. Die Betoniereinheiten, Betonierabschnittbezeichnung und Betonierfugenwerden entsprechend angezeigt.
Sie können die Betonzeichnung öffnen und die Eigenschaften auf Zeichnungs-, Ansichts-und Objektebene ändern.
Siehe auch
Ortbeton in Zeichnungen auf Seite 252
Betonierabschnitt- und Betonierfugeneigenschaften in Zeichnungen auf Seite 666
Hinzufügen automatischer Schraffurmustern in Zeichnungsobjekten auf Seite 571
Beispiele für Betonzeichnungen und Berichte über Betoniereinheiten auf Seite 257
Ändern des Betonierfugen-Symbols
So ändern Sie das Betonierfugen-Symbol:
1. Klicken Sie auf Werkzeuge --> Optionen --> Erweiterte Optionen . und wählen SieZeichnungseigenschaften.
2. Legen Sie einen neuen Wert für die erweiterte Option XS_POUR_BREAK_SYMBOL fest.
Der Standardwert ist PourBreaks@0. Der Wert bezieht sich auf diePourBreaks.sym-Datei, über die das Symbol definiert wird. Der Symbolwert beginntmit dem Dateinamen der Symbolbibliothek und endet mit der Symbolnummer. DieStandardsymboldatei befindet sich unter ..\ProgramData\Tekla Structures\<version>\environments\common\symbols.
Sie können auch eine neue Symboldatei erstellen, die ein neues Symbol enthält undspeichern. Definieren Sie anschließend die neue .sym-Datei für XS_POUR_BREAK_SYMBOL. Wenn Sie eine Symboldatei verwenden möchten, die sichnicht in Ihren Umgebungsordnern befindet, geben Sie den vollständigen Pfad zumSpeicherort der Symboldatei, den Symboldateinamen und die Symbolnummer als Wert fürdiese erweiterte Option ein.
3. Klicken Sie auf Anwenden und OK.
Beispiel
Siehe auch
Ortbeton in Zeichnungen auf Seite 252
Ändere Zeichnungen 256 Ortbeton in Zeichnungen

Beispiele für Betonzeichnungen und Berichte über BetoniereinheitenDie Rolle Concrete Contractor in der Default-Umgebung enthält einige vordefinierte Vorlagenund Einstellungen für Betonzeichnungen und Berichte.
Beispiele für Zeichnungseigenschaften, die für Ortbeton vordefiniert sind
Die Rolle Concrete Contractor in der Default-Umgebung enthält die vordefiniertenÜbersichtszeichnungseigenschaften CIP_Pour_3D, CIP_Pour_Plan undCIP_Pour_Plan_with_Pour_List. Diese Zeichnungseigenschaften verwendenDetaillierte Objekttyp-Einstellungen zum Einfärben von Objekten mit verschiedenen Farbenanhand der Betoniereinheitennummer. Darüber hinaus zeigt die ZeichnungseigenschaftsdateiCIP_Pour_3D keine verdeckten Linien an und CIP_Pour_Plan_with_Pour_Listfügt der Zeichnung eine Liste der Betonierheiten hinzu.
Die folgende Beispielszeichnung wird erzeugt mithilfe der ZeichnungseigenschaftenCIP_Pour_Plan_with_Pour_List und durch Anwendung der Detaillierte Objekttyp-Einstellung CIP_Pour_3D auf 3D-Ansichten. Klicken Sie auf den folgenden Link, um dieZeichnung zu öffnen:
Ortbetonzeichnungen
Beispiele für Berichte, die für Betoniereinheiten vordefiniert sind
Die Rolle Concrete Contractor in der Default-Umgebung enthält vordefinierteBerichtsvorlagen für Betoniereinheiteninformationen:
• Es gibt zwei Berichtvorlagen, die unter Verwendung des Befehls Bericht erstellen erstelltwerden können: Pour_List und Pour_Schedule.csv.
• Der Bericht Pour Organizer kann im Excel-Format exportiert werden.
Klicken Sie auf die folgenden Links, um die Beispielberichte zu sehen, die unter Verwendungdieser Berichtsvorlagen erstellt wurden:
Betonierliste
Betoniereinheitenzeitplan
In Excel exportierter Pour Organizer-Bericht
Ändere Zeichnungen 257 Raster in Zeichnungen

4.15 Raster in Zeichnungen
Sie können Raster und Rasterlinienbezeichnungen in Einzelteil-, Bauteil-, Zusammenbau- undÜbersichtszeichnungen anzeigen.
Sie können automatische Rastereigenschaften festlegen und die Eigenschaften in einergeöffneten Zeichnung auch manuell ändern.
Aktion Klicken Sie unten
Ändern von Rastereigenschaften und derEigenschaften einzelner Rasterlinien
Raster- und Rasterlinieneigenschaftenändern auf Seite 258
Rastereigenschaften auf Seite 672
Raster und einzelne Rasterlinien ausblenden Raster oder Rasterlinien ausblenden auf Seite259
Achsbezeichnungen verschieben, wenn dieBezeichnung einen wichtigen Teil einerZeichnung abdeckt
Rasterbezeichnungen verschieben auf Seite259
Automatische Rastereigenschaften festlegen,bevor die Zeichnung erstellt wird
Einstellen der automatischenRastereigenschaften auf Seite 556
Raster- und Rasterlinieneigenschaften ändern
Sie können Rastereigenschaften in der Zeichnungs- und Ansichtsebene und einzelneAchsraster oder Rasterlinien in einer geöffneten Zeichnung ändern.
So ändern Sie Rastereigenschaften:
1. Achten Sie darauf, dass der richtige Auswahlschalter aktiviert ist.
Verwenden Sie zum Ändern von Rastern den Auswahlschalter und zum Ändern von
Rasterlinien den Auswahlschalter .
2. Doppelklicken Sie auf das Achsraster oder die Systemachse. Tekla Structures öffnet dasDialogfels Systemachse Eigenschaften oder Rasterlinieneigenschaften.
3. Mit dem Befehl Sichtbar werden die Systemachsen in der Zeichnung angezeigt. Wennnur die Bezeichnungen angezeigt werden sollen, wählen Sie Nur Achsbezeichnungensichtbar.
4. Ändern Sie die Einstellungen für Position des Bezeichnungstextes, Rasterlinie und Textnach Bedarf.
5. Klicken Sie auf Ändern.
TIPP Doppelklicken Sie zur Änderung der Achsrastereigenschaften in der Zeichnungsebene auf denZeichnungshintergrund, und wählen Sie Systemachsen... aus. Doppelklicken Sie zur Änderung
Ändere Zeichnungen 258 Raster in Zeichnungen

von Rastereigenschaften in der Ansichtsebene auf den Ansichtsrahmen, und wählen SieSystemachsen... aus.
Siehe auch
Raster in Zeichnungen auf Seite 257
Rastereigenschaften auf Seite 672
Rasterbezeichnungen verschieben
Sie können einzelne Rasterbezeichnungen verschieben. Dies ist beispielsweise hilfreich, wenndie Bezeichnung einen wichtigen Bereich in der Zeichnung verdeckt.
Überprüfen Sie, ob sowohl Automatische Auswahl als auch Drag-and-Drop einschaltenunter Werkzeuge --> Optionen eingeschaltet wurden, damit Drag-and-Drop mit Griffenohne vorherige Auswahl erfolgen kann.
So verschieben Sie eine Rasterbezeichnung:
1. Der Systemachsen-Auswahlschalter muss aktiviert sein.
2. Klicken Sie auf eine Rasterbezeichnung.
3. Halten Sie die linke Maustaste gedrückt, und ziehen Sie die Bezeichnung mithilfe desGriffs an die gewünschte Stelle.
Siehe auch
Raster in Zeichnungen auf Seite 257
Raster oder Rasterlinien ausblenden
Sie können Raster und Rasterlinien ausblenden.
So blenden Sie ein Raster oder eine Rasterlinie aus:
1. Achten Sie darauf, dass der richtige Auswahlschalter aktiviert ist.
Verwenden Sie zum Ausblenden von Rastern den Auswahlschalter und zum
Ausblenden von Rasterlinien den Auswahlschalter .
2. Klicken Sie auf ein Raster oder eine Rasterlinie.
3. Klicken Sie mit der rechten Maustaste auf das Raster oder die Rasterlinie, und wählen SieEinblenden/Ausblenden --> Von Zeichnungsansicht ausblenden aus dem Kontextmenüaus.
Ändere Zeichnungen 259 Raster in Zeichnungen

TIPP Wenn die Raster oder Rasterlinien verborgen bleiben sollen, drücken Sie B, bis der Farbmodusauf Farbe eingestellt ist, klicken Sie mit der rechten Maustaste auf das Raster oder dieRasterlinie, und wählen Sie Einblenden/Ausblenden --> In Zeichnungsansicht zeigen aus. Siekönnen die verborgenen Raster und Rasterlinien nur im Modus Farbe sehen und auswählen.
Siehe auch
Raster in Zeichnungen auf Seite 257
4.16 Symbole in ZeichnungenSymbole können in Zeichnungen an verschiedenen Stellen verwendet werden, zum Beispielals separate Objekte, bei Bezeichnungen, Objektdarstellungen, Pfeilen usw. Hierzu sollten Siesich zunächst mit dem Symbol-Editor vertraut machen, sodass Sie neue Symbole erstellenund Änderungen an vorhandenen Symbolen vornehmen können.
Mit dem Browser Symbol Dateien können Sie die verwendete Symboldatei ganz einfachwechseln und auf den Symbol-Editor zugreifen.
In Tekla Structures werden Symboldateien in den Ordnern gesucht, die im Parameter DXK_SYMBOLPATH festgelegt sind (Definition in der Initialisierungsdatei für Umgebungen,<your_environment>.ini, und in der Initialisierungsdatei für Tekla Structures,teklastructures.ini). Alternativ können Sie einen eigenen Parameter DXK_SYMBOLPATH in der Datei options.ini unter dem Modellordner hinzufügen unddort eigene Symbolordnerpfade definieren. Beachten Sie, dass auch die Pfadeinstellungen inder Datei <your_environment>.ini dort eingefügt werden müssen. Standardmäßigwerden die zuletzt verwendeten .ini-Dateieinstellungen verwendet. Beim Starten von TeklaStructures werden die .ini-Dateien mit DXK_SYMBOLPATH in folgender Reihenfolgeeingelesen:
• teklastructures.ini• <your_environment>.ini• options.iniAlle gefundenen Symboldateien können in Tekla Structures verwendet werden. BeiSymboldateien mit gleichem Namen wird die zuletzt eingelesene Datei verwendet.
Zusätzlich zu den oben genannten Symbolen gibt es Momentverbindungssymbole, die Sie mitZeichnungswerkzeugen verwalten können.
Siehe auch
Symboldateien-Browser auf Seite 261
Symbole zu Zeichnungen hinzufügen auf Seite 263
Symboleigenschaften ändern auf Seite 263
Momentverbindungssymbole in Tekla Structures-Zeichnungen (Zeichnungswerkzeuge) aufSeite 264
Ändere Zeichnungen 260 Symbole in Zeichnungen

Hinzufügen von Oberflächenbehandlungssymbolen in Zeichnungen (AddSurfaceSymbols) aufSeite 268
Hinzufügen von Symbolen zu Bezeichnungen auf Seite 548
DXK_SYMBOLPATH
Definieren eines Firmenordners für Bilder und Symbole auf Seite 588
Erstellen und Verwendung benutzerdefinierter Führungslinienpfeile auf Seite 203
Symboldateien-Browser
Mit dem Browser Symboldateien können Sie die verwendete Symboldatei wechseln. DerBrowser bietet Zugriff auf den Symbol-Editor, in dem Sie neue Symboldateien und Symboleerstellen sowie Symbole ändern können.
WARNUNG Es wird dringend empfohlen, die zusammen mit Tekla Structures geliefertenursprünglichen Symboldateien nicht zu verändern. Wenn Sie Symbolebearbeiten möchten, kopieren Sie die Originaldatei, und bearbeiten Sieausschließlich diese Kopie. Die Ausgangsdatei bleibt dabei unverändert.
Siehe auch
Inhalt der Symboldatei anzeigen und ändern auf Seite 261
Eine neue Symboldatei erstellen auf Seite 262
Verwendete Symboldatei ändern auf Seite 262
Hinzufügen von Symbolen zu Bezeichnungen auf Seite 548
Inhalt der Symboldatei anzeigen und ändern
Sie können den Inhalt einer Symboldatei anzeigen und ändern.
So zeigen Sie den Inhalt einer Symboldatei an oder ändern diesen:
1. Öffnen Sie das Dialogfeld Bezeichnungsinhalt - Symbol durch Auswahl von Symbol ausder Liste mit den verfügbaren Bezeichnungselementen im Dialogfeld Assoziativer TextEigenschaften, oder öffnen Sie das Dialogfeld Symboleigenschaften durch Auswahl vonBezeichnung --> Eigenschaften --> Symbole.
2. Klicken Sie auf Auswählen... neben dem Feld Datei.
3. Wählen Sie eine Datei aus der Liste Symbol Dateien aus, und klicken Sie auf Bearbeiten.
So wird die ausgewählte Symboldatei im Symbol-Editor geöffnet.
4. Wenn Sie die Datei im Symbol-Editor ändern, speichern Sie die Datei: Klicken Sie aufDatei --> Save oder auf File --> Save as, und geben Sie Ihr einen neuen Namen.
5. Klicken Sie auf OK.
Ändere Zeichnungen 261 Symbole in Zeichnungen

TIPP Im Symbol-Editor können Sie Symbole zwischen Symboldateien (*.sym) austauschen. DrückenSie auf Strg + C, und wählen Sie das zu kopierende Symbol aus. Danach öffnen Sie dieSymboldatei (oder eine neue Symboldatei), in die Sie das Symbol kopieren möchten, wählen diegewünschte Position für das Symbol aus, und drücken auf Strg + V.
Siehe auch
Symboldateien-Browser auf Seite 261
Eine neue Symboldatei erstellen
Sie können neue Symboldateien zur Verwendung in Bezeichnungen und Zeichnungenerstellen.
So erstellen Sie eine neue Symboldatei:
1. Öffnen Sie das Dialogfeld Bezeichnungsinhalt - Symbol durch Auswahl von Symbol ausder Liste mit den verfügbaren Elemente im Dialogfeld Teil-Bezeichnung, oder öffnen Siedas Dialogfeld Symboleigenschaften durch Auswahl von Bezeichnung -->Eigenschaften --> Symbole.
2. Klicken Sie auf Auswählen... neben dem Feld Datei.
3. Klicken Sie im Dialogfeld Symboldateien auf Neu erstellen....
4. Erstellen Sie das Symbol im Symbol-Editor.
5. Klicken Sie auf Datei/File --> Speichern/Save und speichern Sie die Symboldatei im demOrdner, in dem die Symbole abgelegt werden.
6. Klicken Sie auf Liste aktualisieren im Browser Symboldateien.
Siehe auch
Symboldateien-Browser auf Seite 261
Verwendete Symboldatei ändern
Sie können die derzeit verwendete Symboldatei ändern.
So ändern Sie die verwendete Symboldatei:
1. Öffnen Sie das Dialogfeld Bezeichnungsinhalt - Symbol durch Auswahl von Symbol ausder Liste mit den verfügbaren Elemente im Dialogfeld Teil-Bezeichnung, oder öffnen Siedas Dialogfeld Symboleigenschaften durch Auswahl von Bezeichnung -->Eigenschaften --> Symbole.
2. Klicken Sie auf Auswählen... neben dem Feld Datei.
3. Wählen Sie aus der Liste Symboldateien eine neue Datei aus, und klicken Sie auf OK,oder doppelklicken Sie auf die Datei.
Ändere Zeichnungen 262 Symbole in Zeichnungen

Siehe auch
Symbole in Zeichnungen auf Seite 260
Symboldateien-Browser auf Seite 261
Symbole zu Zeichnungen hinzufügen
Als separate Objekte hinzugefügte Symbole sind unabhängige Bezeichnungsobjekte. Siekönnen auf drei verschiedene Arten dargestellt werden: ohne Führungslinien, mitFührungslinien und entlang Linien. Tekla Structures fügt Symbole auf Grundlage derEigenschaften im Dialogfeld Symboleigenschaften hinzu.
So fügen Sie einer Zeichnung ein Symbol hinzu:
1. Halten Sie in der Zeichnung die Shift-Taste gedrückt und wählen Sie Bezeichnung -->Symbol hinzufügen sowie einen der drei Symbolbefehle aus:
• Symbol: Fügen Sie in der aktuellen Zeichnung ein Symbol ohne Führungslinie hinzu.
• Symbol entlang Linie: Erzeugt ein Symbol auf der Linie, die Sie durch Anklicken vonzwei Punkten festlegen. Klicken Sie daraufhin einen Einfügungspunkt für das Symbolan.
• Symbol mit Führungslinie: Fügt ein Symbol mit einer zum zuerst ausgewähltenPunkt weisenden Führungslinie hinzu.
2. Ändern Sie andere Symboleigenschaften.
3. Klicken Sie auf OK.
4. Klicken Sie einen bis drei Punkte in der Zeichnung an, um das Symbol zu platzieren. Derausgewählte Symbolbefehl beeinflusst die Anzahl der Punkte, die angeklickt werdenmüssen.
Siehe auch
Symbole in Zeichnungen auf Seite 260
Symboleigenschaften ändern
Sie können die Eigenschaften von Symbolen in einer geöffneten Zeichnung ändern.
So ändern Sie die Symboleigenschaften:
1. Doppelklicken Sie auf ein Symbol.
2. Deaktivieren Sie alle Kontrollkästchen im Dialogfeld, indem Sie auf den Ein/Aus-Schalter
unten im Dialogfeld klicken.
3. Markieren Sie nur die Kontrollkästchen neben den zu ändernden Eigenschaften.
Ändere Zeichnungen 263 Symbole in Zeichnungen

4. Ändern Sie ggf. die verwendete Symboldatei und wählen Sie das zu verwendende Symbolaus.
5. Klicken Sie zur Änderung der Symbolplatzierungseigenschaften auf „Platz“.
Hier können Sie die Platzierung auf frei oder fest einstellen, den Suchbereich und denMindestabstand festlegen und die gewünschten Quadranten zur Platzierung des Symbolsauswählen.
6. Gehen Sie auf die Registerkarte Aussehen und legen Sie Symbolfarbe, Höhe, Winkel,Rahmentyp, Führungslinie und Farbe fest.
7. Klicken Sie auf Ändern.
Siehe auch
Symbole in Zeichnungen auf Seite 260
Positionierungseigenschaften für Bezeichnungsobjekte auf Seite 668
Führungslinientypen auf Seite 629
Momentverbindungssymbole in Tekla Structures-Zeichnungen(Zeichnungswerkzeuge)Momentverbindungen zeigen die Träger an, die mit Stützen mit steifen Verbindungenverbunden sind. Mit Zeichnungswerkzeugen können Sie Momentverbindungssymboleerstellen, aktualisieren und löschen.
Um die Momentverbindungssymbole für ein Teil in Zeichnungen anzuzeigen, müssen SieMomentenverbindung auf der Registerkarte Zustand der Endpunkte in denbenutzerdefinierten Attributen des Teils im Modell auf Ja setzen.
Siehe auch
Erstellen von Momentverbindungssymbolen (Zeichnungswerkzeuge) auf Seite 264
Aktualisieren von Momentverbindungssymbolen (Zeichnungswerkzeuge) auf Seite 266
Löschen von Momentverbindungssymbolen (Zeichnungswerkzeuge) auf Seite 267
Erstellen von Momentverbindungssymbolen (Zeichnungswerkzeuge)In Übersichtzeichnungen können Sie Momentverbindungssymbole erstellen, um die Trägeranzuzeigen, die über steife Verbindungen mit Stützen verbunden sind. Die Symbole werdenentsprechend der Teil-Endauflager erstellt. Sie können Momentverbindungssymbole für alleTeile in der Zeichnungsansicht oder für ausgewählte Teile automatisch erzeugen.
So erstellen Sie Momentverbindungssymbole in einer Übersichtszeichnung:
1. Öffnen Sie die Zeichnung.
Ändere Zeichnungen 264 Symbole in Zeichnungen

2. Klicken Sie oben rechts im Hauptfenster von Tekla Structures auf die Schaltfläche
Anwendungen und Komponenten , um den Katalog Anwendungen undKomponenten zu öffnen.
3. Klicken Sie auf den Pfeil neben Anwendungen , um die Anwendungsliste zu öffnen.
4. Doppelklicken Sie auf Zeichnungswerkzeuge, um die Zeichnungswerkzeuge-Symbolleiste anzuzeigen.
5. Klicken Sie auf Momentverbindungssymbole erstellen .
6. Wählen Sie im Dialogfeld Momentverbindung-Symbole erstellen die Farbe für dieSymbole in der Farbliste aus.
7. Geben Sie einen Maßstab für die Symbole in dem Feld neben der Farbliste ein.
8. Sie haben folgende Möglichkeiten:
• Wählen Sie zum Erstellen der Momentverbindungssymbole für alle Teile in derZeichnungsansicht die jeweilige Ansicht aus.
• Wählen Sie zur Erstellung der Momentverbindungssymbole für ausgewählte Teile diejeweiligen Teile aus.
9. Klicken Sie auf Erstellen.
Die Momentverbindungssymbole werden entsprechend der Statikteil- undVerbindungsauflagereigenschaften erstellt:
• Wenn eine Verbindung vorhanden ist, werden die Informationen bezüglich Start- undEndauflager den Registerkarten Startauflager und Endauflager im Dialogfeld StatischeEigenschaften entnommen.
• Wenn keine Verbindung vorhanden ist, werden die Auflagerinformationen derRegisterkarte Endauflager im Dialogfeld benutzerdefinierte Attribute des Teilsentnommen.
Einschränkungen
• Momentverbindungssymbole werden anhand von Referenzlinien erstellt. Das heißt, dasskeine Versätze verwendet werden.
Ändere Zeichnungen 265 Symbole in Zeichnungen

Beispiel
TIPP Welches Momentverbindungssymbol verwendet wird, ist davon abhängig, ob es nach rechts,links, unten oder oben zeigt. Die Symbole werden standardmäßig aus der Symboldateixsteel.sym geladen. Wenn Sie ein anderes Symbol verwenden möchten, können Sie dieSymbole im Symbol-Editor ändern, indem Sie die Symboldatei xsteel.sym öffnen und dieSymbole 87 (Symbol für nach rechts), 86 (Symbol für nach links), 85 (Symbol für nach unten)oder 84 (Symbol für nach oben) ändern und die Änderungen speichern.
Siehe auch
Momentverbindungssymbole in Tekla Structures-Zeichnungen (Zeichnungswerkzeuge) aufSeite 264
Ändere Zeichnungen 266 Symbole in Zeichnungen

Aktualisieren von Momentverbindungssymbolen (Zeichnungswerkzeuge)
So aktualisieren Sie Momentverbindungssymbole:
1. Klicken Sie oben rechts im Hauptfenster von Tekla Structures auf die Schaltfläche
Anwendungen und Komponenten , um den Katalog Anwendungen undKomponenten zu öffnen.
2. Klicken Sie auf den Pfeil neben Anwendungen , um die Anwendungsliste zu öffnen.
3. Doppelklicken Sie auf Zeichnungswerkzeuge, um die Zeichnungswerkzeuge-Symbolleiste anzuzeigen.
4. Klicken Sie auf Momentverbindungssymbole erstellen (in der WerkzeugleisteZeichnungswerkzeuge).
5. Sie haben folgende Möglichkeiten:
• Wählen Sie zur Aktualisierung der Momentverbindungssymbole für alle Teile in derAnsicht die jeweilige Ansicht aus.
• Wählen Sie zur Aktualisierung der Momentverbindungssymbole für ausgewählte Teiledie jeweiligen Teile aus.
6. Klicken Sie auf Erstellen.
Tekla Structures entfernt anschließend alle zuvor erstellten Symbole und erstellt neue, dieaktuell sind.
Siehe auch
Momentverbindungssymbole in Tekla Structures-Zeichnungen (Zeichnungswerkzeuge) aufSeite 264
Löschen von Momentverbindungssymbolen (Zeichnungswerkzeuge)
So löschen Sie Momentverbindungssymbole:
1. Klicken Sie oben rechts im Hauptfenster von Tekla Structures auf die Schaltfläche
Anwendungen und Komponenten , um den Katalog Anwendungen undKomponenten zu öffnen.
2. Klicken Sie auf den Pfeil neben Anwendungen , um die Anwendungsliste zu öffnen.
3. Doppelklicken Sie auf Zeichnungswerkzeuge, um die Zeichnungswerkzeuge-Symbolleiste anzuzeigen.
4. Klicken Sie auf Momentverbindungssymbole erstellen .
5. Sie haben folgende Möglichkeiten:
Ändere Zeichnungen 267 Symbole in Zeichnungen

• Wählen Sie zum Löschen der Momentverbindungssymbole für alle Teile in der Ansichtdie jeweilige Ansicht aus.
• Wählen Sie zum Löschen der Momentverbindungssymbole für ausgewählte Teile diejeweiligen Teile aus.
6. Klicken Sie auf Löschen.
Siehe auch
Momentverbindungssymbole in Tekla Structures-Zeichnungen (Zeichnungswerkzeuge) aufSeite 264
Hinzufügen von Oberflächenbehandlungssymbolen in Zeichnungen(AddSurfaceSymbols)Sie können Oberflächenbehandlungssymbole in Bauteilzeichnungen unter Verwendung desMakros AddSurfaceSymbols hinzufügen.
Bevor Sie beginnen, stellen Sie sicher, dass Sie über ein Objekt verfügen, für das eineOberflächenbehandlung im Modell vorgenommen wurde und von dem Sie eineBauteilzeichnung erstellt haben. Überprüfen Sie auch in den Zeichnungseigenschaften derOberflächenbehandlung, dass die Oberflächenbehandlung auf Sichtbareingestellt ist.
So fügen Sie in einem Teil in einer Zeichnung Oberflächenbehandlungssymbole hinzu:
1. Öffnen Sie eine Zeichnung, in der ein Teil mit Oberflächenbehandlung vorhanden ist.
2. Klicken Sie oben rechts im Hauptfenster von Tekla Structures auf die Schaltfläche
Anwendungen und Komponenten , um den Katalog Anwendungen undKomponenten zu öffnen.
3. Klicken Sie auf den Pfeil neben Anwendungen , um die Anwendungsliste zu öffnen.
4. Klicken Sie doppelt auf AddSurfaceSymbols.
5. Im Dialogfenster Oberflächensymbole erstellen wählen Sie die Elemente aus, die Sie ausder Liste Verfügbare Elemente in das Oberflächenbehandlungssymbol aufnehmenmöchten. Sie fügen die Texte den Gewählten Elemente hinzu, indem Sie auf Hinzufügenklicken.
6. Wählen Sie Alle Ansichten, damit die Symbole in allen Zeichnungsansichten angezeigtwerden, oder Ausgewählte Ansicht, damit sie nur in den ausgewählten Ansichtenangezeigt werden.
7. Ändern Sie ggf. die Schriftarteinstellungen.
8. Wenn Sie Ausgewählte Ansicht ausgewählt haben, wählen Sie die Ansichten, in denendie Oberflächenbehandlungssymbole angezeigt werden sollen.
9. Klicken Sie auf Erstellen.
Ändere Zeichnungen 268 Symbole in Zeichnungen

Tekla Structures erstellt die Oberflächenbehandlungssymbole entsprechend den festgelegtenEinstellungen. Sie können die Symboleigenschaften und anschließend den Text im DialogfeldTexteigenschaften ändern, das durch Doppelklick auf das Symbol geöffnet wird.
4.17 Ändern von ZeichnungsobjektenSie können in die Zeichnung eingefügte Zeichnungsobjekte verschieben, kopieren, in ihrerGröße ändern, anpassen, trennen und teilen. Bei Objekten mit Führungslinie können Sie dieForm der Führungslinie ändern. Die Änderungsmöglichkeiten für ein Objekt sind abhängigvom jeweiligen Objekttyp.
Siehe auch
Ändere Zeichnungen auf Seite 125
Zeichnungsobjekte ziehen, neu formen und ihre Größe ändern auf Seite 270
Kopieren mit Versätzen (Zeichnungswerkzeuge) auf Seite 272
Zeichnungsobjekte anordnen auf Seite 273
Objekte in Zeichnungen und Zeichnungsansichten ein- und ausblenden auf Seite 274
Anpassen auf Seite 278
Trennen auf Seite 279
Teilen auf Seite 280
Form von Führungslinien ändern auf Seite 280
Ausrichten von Zeichnungsobjekten auf Seite 281
Aussparungen in Zeichnungen erstellen (Zeichnungswerkzeuge) auf Seite 282
Ändere Zeichnungen 269 Ändern von Zeichnungsobjekten

Eckschnitte in Zeichnungen erstellen (Zeichnungswerkzeuge) auf Seite 283
Schnittlinien in der Structures-Zeichnung Tekla (Zeichnungswerkzeuge) auf Seite 285
Copying and moving objects
Zeichnungsobjekte ziehen, neu formen und ihre Größe ändern
Viele Zeichnungsobjekte, Bemaßungslinien und Führungslinien vieler Zeichnungsobjekteverfügen über Griffe. Mit diesen Griffen können Sie Form und Größe der Objekte ändern.Auch das Ziehen von Objekten ist damit möglich.
Klicken Sie vor dem Start auf ein Zeichnungsobjekt oder einen Objektrahmen, um dieses/diesen zu aktivieren und die Griffe einzublenden. Aktivieren Sie die Automatische Auswahlunter Werkzeuge --> Optionen , um ohne vorherige Auswahl der Griffe an den Objektgriffenziehen zu können.
Gehen Sie wie folgt vor:
Aktion Methode
Objekt ziehen • Zeigen Sie mit dem Mauszeiger auf das Objekt oder denObjektrahmen, halten Sie die linke Maustaste gedrückt und ziehenSie das Objekt an die gewünschte Stelle.
Das Objekt folgt beim Ziehen dem Mauszeiger. So sehen Sie immerdie jeweilige Objektposition.
Kreise können auch über den mittleren Griff gezogen werden.
Größe des Objektsändern
1. Klicken Sie auf einen Griff des Objekts oder Objektrahmens.
2. Ziehen Sie den Griff, um die Größe des Objekts oder desObjektrahmens zu ändern.
Um das Rechteck in alle Richtungen zu vergrößern, ziehen Sie einenEckgriff.
Ändere Zeichnungen 270 Ändern von Zeichnungsobjekten

Aktion Methode
Form des Objektsändern
1. Klicken Sie auf den mittleren Griff einer Linie oder auf den Griff derWolke, der Polylinie oder des Polygons.
2. Ziehen Sie den Griff, um die Form des Objekts zu ändern.
ANMERKUNG Wenn Sie ein Bezeichnungsobjekt ziehen, könnte sich dessenPlatzierungseinstellung auf Fest ändern; dies ist davon abhängig, wie dieerweiterten Optionen XS_CHANGE_DRAGGED_DIMENSIONS_TO_FIXED, XS_CHANGE_DRAGGED_MARKS_TO_FIXED, XS_CHANGE_DRAGGED_NOTES_TO_FIXED und
Ändere Zeichnungen 271 Ändern von Zeichnungsobjekten

XS_CHANGE_DRAGGED_TEXTS_TO_FIXED eingestellt sind. Diesbedeutet, dass die Bezeichnung an ihrem Platz bleibt, auch wenn Sie dieZeichnung aktualisieren.
Siehe auch
Ändern von Zeichnungsobjekten auf Seite 269
Objektschutz und Platzierungseinstellungen in Zeichnungen auf Seite 383
XS_CHANGE_DRAGGED_DIMENSIONS_TO_FIXED
XS_CHANGE_DRAGGED_MARKS_TO_FIXED
XS_CHANGE_DRAGGED_NOTES_TO_FIXED
XS_CHANGE_DRAGGED_TEXTS_TO_FIXED
Kopieren mit Versätzen (Zeichnungswerkzeuge)Sie können Linien, Kreise, Polylinien, Polygone und Rechtecke mit Versätzen kopieren. Siekönnen Linien mit dem festgelegten Versatz in der angezeigten Richtung in eine neuePosition kopieren. Sie können auch neue Kreise erstellen, die in derselben Position zentriertsind wie der ursprüngliche Kreis, und den Radius durch den festgelegten Versatz anpassen.
So kopieren Sie mit Versatz:
1. Klicken Sie oben rechts im Hauptfenster von Tekla Structures auf die Schaltfläche
Anwendungen und Komponenten , um den Katalog Anwendungen undKomponenten zu öffnen.
2. Klicken Sie auf den Pfeil neben Anwendungen , um die Anwendungsliste zu öffnen.
3. Doppelklicken Sie auf Zeichnungswerkzeuge.
4. Wählen Sie das Objekt aus, das Sie kopieren möchten.
5. Klicken Sie auf Mit Versatz kopieren (in der WerkzeugleisteZeichnungswerkzeuge).
6. Geben Sie den Versatz in das angezeigte Dialogfeld ein.
7. Klicken Sie in der Ansicht auf die Richtung, in der Sie das Objekt kopieren möchten.Wenn Sie beispielsweise eine Linie kopieren, erstellt Tekla Structures eine neue Kopie derLinie an der angegebenen Position. Und wenn Sie einen Kreis kopieren, erstellt TeklaStructures einen neuen Kreis, der an derselben Stelle zentriert ist wie der ursprünglicheKreis, und passt den Radius anhand den angegebenen Versatzes an.
Beispiel
Beispiel für eine kopierte Linie:
Ändere Zeichnungen 272 Ändern von Zeichnungsobjekten

Beispiel für einen kopierten Kreis:
Zeichnungsobjekte anordnen
Mit dem Befehl Zeichnungsobjekte anordnen (Freie Platzierung) können SieZeichnungsobjekte anordnen. Tekla Structures positioniert die Objekte unter Verwendung derSchutzeigenschaften der jeweiligen Zeichnung und der Platzierungseigenschaften desjeweiligen Objekttyps.
So ordnen Sie Zeichnungsobjekte an:
1. Doppelklicken Sie auf die geöffnete Zeichnung, klicken Sie auf Schreibsperre..., prüfenSie die Überschreibsperre-Eigenschaften und ändern Sie sie nach Bedarf.
2. Klicken Sie auf Ändern.
3. Doppelklicken Sie auf die Zeichnungsobjekte, und klicken Sie dann auf Platz..., um diePlatzierungseinstellungen zu überprüfen und ggf. zu ändern.
Wenn das Objekt auf fest eingestellt ist, hat der Befehl Zeichnungsobjekte anordnenkeine Auswirkungen.
4. Klicken Sie auf Ändern.
5. Wählen Sie in der Zeichnung die Objekte, die Sie anordnen möchten.
6. Sie haben folgende Möglichkeiten:
Ändere Zeichnungen 273 Ändern von Zeichnungsobjekten

• Klicken Sie auf Ansicht --> Zeichnungsobjekte ausrichten (Freie Platzierung) -->In der Nähe der aktuellen Lage.
Tekla Structures positioniert die ausgewählten Zeichnungsobjekte so, dass sie sichnicht mit anderen überlappen: Objekte an einem freien Platz werden nichtverschoben. Sich überlappende Objekte werden so nah wie möglich bei der aktuellenLage verschoben.
• Klicken Sie auf Ansicht --> Zeichnungsansichten ausrichten (Freie Platzierung) --> Aktuelle Lage ignorieren.
Tekla Structures positioniert die ausgewählten Zeichnungsobjekte so, dass sie keineanderen Objekte überdecken und ihre momentane Lage nicht überprüft wird.
Siehe auch
Ändern von Zeichnungsobjekten auf Seite 269
Objektschutz und Platzierungseinstellungen in Zeichnungen auf Seite 383
Objekte in Zeichnungen und Zeichnungsansichten ein- und ausblendenSie können ausgewählte Zeichnungsobjekte in Zeichnungen und Zeichnungsansichten ein-und ausblenden. Beim Ausblenden eines Teils blendet Tekla Structures auch die zugehörigenObjekte aus. Beachten Sie: Wenn ein Objekt in einer Zeichnungsansicht nicht eingeblendetist, wird es nicht gedruckt.
So blenden Sie Zeichnungsobjekte aus:
1. Prüfen Sie die Einstellung unter Werkzeuge --> Optionen --> Geist. In farbigenZeichnungen werden ausgeblendete Objekte als Geist-Umrisse angezeigt, wenn dieseEinstellung ausgewählt ist. In Graustufen- und Schwarzweiß-Zeichnungen werdenausgeblendete Objekte selbst bei aktivierter Option Geist nicht angezeigt.
2. Wählen Sie den gewünschten Farbmodus durch Drücken von B aus.
3. Wählen Sie die auszublendenden Objekte aus.
4. Klicken Sie auf Ansicht --> Objekt ausblenden/einblenden und wählen Sie eine derfolgenden Optionen aus:
• Von Zeichnungsansicht ausblenden. Tekla Structures blendet das ausgewählteObjekt aus der entsprechenden Ansicht aus.
• Von Zeichnung ausblenden. Tekla Structures blendet das ausgewählte Objekt in allenZeichnungen aus.
Beispiel
Nachstehend sehen Sie einige Beispiele für unterschiedliche Auswahlkombinationen.
Ändere Zeichnungen 274 Ändern von Zeichnungsobjekten

Einstellung Beispiel
Farbmodus auf Farbe gesetzt. Es werden keineObjekte ausgeblendet. Teilebezeichnungen sindeingeblendet.
Farbmodus auf Farbe gesetzt. Geist ist nichtausgewählt. Teile werden ausgeblendet undzugehörige Teilebezeichnungen nicht angezeigt.
Ändere Zeichnungen 275 Ändern von Zeichnungsobjekten

Einstellung Beispiel
Farbmodus auf Farbe gesetzt. Geist ist ausgewählt.Ausgeblendete Teile werden als Geist-Umrisseangezeigt und zugehörige Teilebezeichnungenwerden nicht angezeigt.
Farbmodus auf Schwarz/Weiß gesetzt. Geist istausgewählt, hat jedoch keinen Einfluss aufSchwarzweiß-Zeichnungen. Teile werdenausgeblendet und zugehörige Teilebezeichnungennicht angezeigt.
Ändere Zeichnungen 276 Ändern von Zeichnungsobjekten

Siehe auch
Ändern von Zeichnungsobjekten auf Seite 269
Ausgeblendete Teile in Zeichnungen auflisten
Sie können festlegen, ob die ausgeblendeten Teile in Zeichnungen beispielsweise in derMaterialliste aufgelistet werden.
1. Öffnen Sie eine Zeichnung mit ausgeblendeten Teilen.
2. Doppelklicken Sie auf die Zeichnung, um das Dialogfeld für die Zeichnungseigenschaftenzu öffnen.
3. Klicken Sie auf Layout....
4. Wählen Sie auf der Registerkarte Zeichnungsformat, ob Sie die ausgeblendeten Teileunter Ausgeblendete Objekte in Vorlagen auflisten aufführen möchten. Bei derEinstellung Nein werden alle Informationen zu den ausgeblendeten Teilen (auch aus demGesamtgewicht) entfernt.
5. Klicken Sie auf Ändern.
In nachstehendem Beispiel werden die ausgeblendeten Bewehrungsstäbe aufgelistet.
In nachstehendem Beispiel sind die ausgeblendeten Bewehrungsstäbe nicht aufgelistet.
Einschränkungen
Ausgeblendete Objekte lassen sich nicht in allen Vorlagen auflisten. Bei Vorlagen mit TEIL-Zeilen ist dies möglich, bei hierarchischen Vorlagen jedoch nicht. Bei einer Vorlage des TypsMONTAGETEIL - TEIL ist die Baugruppe in der Zeichnung mit sämtlichen Teilen in derZeichnung enthalten.
Ändere Zeichnungen 277 Ändern von Zeichnungsobjekten

Siehe auch
Objekte in Zeichnungen und Zeichnungsansichten ein- und ausblenden auf Seite 274
Anpassen
Sie können eine Linie relativ zur ausgewählten Grenze in einer geöffneten Zeichnungverkürzen oder verlängern. Diese Grenze kann z.B. eine Linie, ein Teil, ein Bogen oder einRechteck sein.
So passen Sie eine Linie an:
1. Klicken Sie auf Ändern --> Anpassen.
2. Wählen Sie das als Grenze zu verwendende Objekt aus.
3. Klicken Sie mit der mittleren Maustaste.
4. Sie haben folgende Möglichkeiten:
Aktion Methode
Linie verlängern Klicken Sie auf das Ende der Linie, an dem diese zur Grenzlinieverlängert werden soll.
Ursprüngliche Linien:
Die verlängerte Linie:
Linie verkürzen Klicken Sie auf das Ende der Linie, an dem diese verkürzt werden soll.
Ursprüngliche Linie:
Ändere Zeichnungen 278 Ändern von Zeichnungsobjekten

Aktion MethodeLinie am linken Ende angeklickt:
Linie am rechten Ende angeklickt:
Siehe auch
Zeichnungsgeometrien auf Seite 215
Ändern von Zeichnungsobjekten auf Seite 269
Trennen
Sie können ein Objekt in einer geöffneten Zeichnung an einem ausgewählten Punkt in zweiTeile schneiden. Sie können Linien, Polylinien, Kreise und Bögen teilen.
So teilen Sie eine Linie:
1. Wählen Sie die Linie aus.
2. Klicken Sie auf Ändern --> Teilen.
3. Klicken Sie auf einen Punkt auf der Linie, um die Trennstelle anzugeben.
Ändere Zeichnungen 279 Ändern von Zeichnungsobjekten

4. Tekla Structures teilt die Linie in zwei Teile.
Siehe auch
Zeichnungsgeometrien auf Seite 215
Ändern von Zeichnungsobjekten auf Seite 269
Teilen
Sie können ein Objekt in einer geöffneten Zeichnung in verschiedene angegebene Segmenteteilen. Sie können auch Linien und Bögen teilen.
So teilen Sie eine einzelne Linie in vier gleich lange Linien:
1. Wählen Sie die Linie aus.
2. Klicken Sie auf Ändern --> Teilen (mehrfach).
3. Geben Sie im Dialogfeld Teilen (mehrfach) die Anzahl der Segmente ein (z. B. 4) undklicken Sie auf OK.
Tekla Structures teilt die Linie in vier Teile.
Siehe auch
Zeichnungsgeometrien auf Seite 215
Ändern von Zeichnungsobjekten auf Seite 269
Form von Führungslinien ändern
Sie können die Form der Führungslinie beliebiger unabhängiger und assoziativerAnmerkungsobjekte mit Führungslinien ändern.
So ändern Sie die Form der Führungslinie:
1. Wählen Sie die zu ändernde Führungslinie aus.
2. Ziehen Sie vom Mittelpunkt der Linie aus.
3. Ziehen Sie weiter von den erstellten Griffpunkten und neuen Mittelpunkten.
Ändere Zeichnungen 280 Ändern von Zeichnungsobjekten

Siehe auch
Zusätzliche Möglichkeiten zum Ändern von Führungslinien für Teilbezeichnungen auf Seite525
Basispunkt der Führungslinie der Bezeichnung verschieben auf Seite 203
Ändern von Zeichnungsobjekten auf Seite 269
Automatisches Platzieren des Basispunkts der Führungslinie einer Bewehrungsbezeichnungauf Seite 526
Ändern von Zeichnungsobjekten auf Seite 269
Ausrichten von ZeichnungsobjektenSie können Objekte an der Unterseite, der vertikalen Mittellinie, an der linken Seite, derhorizontalen Mittellinie, der rechten Seite und der Oberseite ausrichten. Sie können Objektehorizontal oder vertikal mit gleichen Abständen zueinander positionieren.
1. Öffnen Sie die Symbolleiste Ausrichtung unter Werkzeuge --> Symbolleisten
2. Wählen Sie die auszurichtenden Objekte aus.
3. Wählen Sie den Ausrichtungsbefehl aus der Symbolleiste aus.
4. Falls Sie einen der beiden Befehle ausgewählt haben, mit dem Objekte bei gleichemAbstand positioniert werden, geben Sie den Abstand in das angezeigte Dialogfeld ein.
TIPP Um eine Objektreihe zu erzeugen, richten Sie diese zunächst an der Oberseite aus undpositionieren Sie sie dann horizontal in gleichen Abständen zueinander. Zwischen den beidenBefehlen müssen Sie die Objekte nicht erneut auswählen.
Beispiel
Im nachstehenden Beispiel wurden die Bezeichnungen links ausgerichtet.
Ändere Zeichnungen 281 Ändern von Zeichnungsobjekten

Aussparungen in Zeichnungen erstellen (Zeichnungswerkzeuge)Mit dem Makro Aussparung erstellen können Sie zwei sich schneidende Linien verbinden,indem Sie die zwei ausgewählten Linien bis zu ihrem Schnittpunkt erweitern. Wenn keinSchnittpunkt gefunden wird oder dieser außerhalb der Zeichnung liegt, wird nichtsvorgenommen.
So erstellen Sie eine Kehle:
1. Öffnen Sie eine Zeichnung.
2. Klicken Sie oben rechts im Hauptfenster von Tekla Structures auf die Schaltfläche
Anwendungen und Komponenten , um den Katalog Anwendungen undKomponenten zu öffnen.
3. Klicken Sie auf den Pfeil neben Anwendungen , um die Anwendungsliste zu öffnen.
4. Doppelklicken Sie auf Zeichnungswerkzeuge, um die Zeichnungswerkzeuge-Symbolleiste anzuzeigen.
5. Wählen Sie zwei sich schneidende Linien aus.
6. Klicken Sie auf das Symbol Aussparung erstellen in der SymbolleisteZeichnungswerkzeuge.
Ändere Zeichnungen 282 Ändern von Zeichnungsobjekten

Eckschnitte in Zeichnungen erstellen (Zeichnungswerkzeuge)Sie können mithilfe des festgelegten Abstands Eckschnitte zwischen zwei Linien erstellen. Siekönnen gerade sowie runde Eckschnitte erstellen.
So erstellen Sie einen Eckschnitt:
1. Klicken Sie oben rechts im Hauptfenster von Tekla Structures auf die Schaltfläche
Anwendungen und Komponenten , um den Katalog Anwendungen undKomponenten zu öffnen.
2. Klicken Sie auf den Pfeil neben Anwendungen , um die Anwendungsliste zu öffnen.
3. Doppelklicken Sie auf Zeichnungswerkzeuge, um die Zeichnungswerkzeuge-Symbolleiste anzuzeigen.
4. Wählen Sie zwei sich schneidende Linien aus.
Ändere Zeichnungen 283 Ändern von Zeichnungsobjekten

5. Sie haben folgende Möglichkeiten:
a. Um einen geraden Eckschnitts zu erstellen, klicken Sie auf das Symbol Gerade Ecke
erstellen .
Geben Sie den gewünschten Abstand zwischen den beiden Linien (die Länge derEckschnittlinie) in das angezeigte Dialogfeld ein.
b. Um einen runden Eckschnitt zu erstellen, klicken Sie auf das Symbol Ausgerundete
Ecke erstellen .
Geben Sie den gewünschten Radius in das angezeigte Dialogfeld ein.
Beispiel
Beispiel eines geraden Eckschnitts:
Ändere Zeichnungen 284 Ändern von Zeichnungsobjekten

Beispiel eines runden Eckschnitts:
Schnittlinien in der Structures-Zeichnung Tekla (Zeichnungswerkzeuge)Schnittlinien in Zeichnungswerkzeugen sind Linien, die durch eine Zickzack-Linie oder einestrichpunktierte Linie in unterschiedlichen Farben dargestellt werden, mit der angezeigt wird,dass eine Linie teilweise außerhalb des Ansichtsrahmens verläuft.
Siehe auch
Mit den Zeichnungswerkzeugen können Sie Schnittlinien erstellen, löschen und aktualisieren.Klicken Sie auf den folgenden Link, um weitere Informationen zu erhalten:
Schnittlinien erzeugen (Zeichnungswerkzeuge) auf Seite 286
Ändere Zeichnungen 285 Ändern von Zeichnungsobjekten

Schnittlinien aktualisieren (Zeichnungswerkzeuge) auf Seite 287
Schnittlinien löschen (Zeichnungswerkzeuge) auf Seite 287
Schnittlinien erzeugen (Zeichnungswerkzeuge)Mit Hilfe von Zeichnungswerkzeugen können Sie Schnittlinien erstellen, um die Linienanzuzeigen, die teilweise außerhalb des Ansichtsrahmens verlaufen. Sie können Schnittlinienfür alle Teile in der Ansicht oder für ausgewählte Teile automatisch erstellen.
So erstellen Sie Schnittlinien:
1. Klicken Sie oben rechts im Hauptfenster von Tekla Structures auf die Schaltfläche
Anwendungen und Komponenten , um den Katalog Anwendungen undKomponenten zu öffnen.
2. Klicken Sie auf den Pfeil neben Anwendungen , um die Anwendungsliste zu öffnen.
3. Doppelklicken Sie auf Zeichnungswerkzeuge, um die Zeichnungswerkzeuge-Symbolleiste anzuzeigen.
4. Klicken Sie auf Schnittlinien erstellen .
5. Gehen Sie wie folgt vor:
• Wählen Sie den Linientyp (Zickzack-Linie oder Strichpunkt-Linie) aus der Typenlisteaus.
• Wählen Sie die Farbe für die Linie aus der Farbenliste aus.
• Geben Sie einen Maßstab für die Linien in das Feld neben der Typenliste ein.
6. Sie haben folgende Möglichkeiten:
• Wählen Sie zur Erstellung von Schnittlinien für alle Teile in der Ansicht die jeweiligeAnsicht aus.
• Wählen Sie zur Erstellung von Schnittlinien für ausgewählte Teile die jeweiligen Teileaus.
7. Klicken Sie auf Erstellen.
Einschränkungen
• Für Polyträger können keine Schnittlinien erstellt werden.
• Die Einstellung Ansichtserweiterung für Nachbarteile wird nicht berücksichtigt.
Ändere Zeichnungen 286 Ändern von Zeichnungsobjekten

Beispiel
Siehe auch
Schnittlinien in der Structures-Zeichnung Tekla (Zeichnungswerkzeuge) auf Seite 285
Schnittlinien aktualisieren (Zeichnungswerkzeuge)
So aktualisieren Sie Schnittlinien:
1. Klicken Sie oben rechts im Hauptfenster von Tekla Structures auf die Schaltfläche
Anwendungen und Komponenten , um den Katalog Anwendungen undKomponenten zu öffnen.
2. Klicken Sie auf den Pfeil neben Anwendungen , um die Anwendungsliste zu öffnen.
3. Doppelklicken Sie auf Zeichnungswerkzeuge, um die Zeichnungswerkzeuge-Symbolleiste anzuzeigen.
4. Klicken Sie auf Schnittlinien erstellen .
5. Sie haben folgende Möglichkeiten:
• Wählen Sie zur Aktualisierung von Schnittlinien für alle Teile in der Ansicht diejeweilige Ansicht aus.
• Wählen Sie zur Aktualisierung von Schnittlinien für ausgewählte Teile die jeweiligenTeile aus.
6. Klicken Sie auf Erstellen.
Tekla Structures entfernt anschließend alle zuvor erstellten Schnittlinien und erstellt neue,die aktuell sind.
Siehe auch
Schnittlinien in der Structures-Zeichnung Tekla (Zeichnungswerkzeuge) auf Seite 285
Ändere Zeichnungen 287 Ändern von Zeichnungsobjekten

Schnittlinien löschen (Zeichnungswerkzeuge)
So löschen Sie Schnittlinien:
1. Klicken Sie oben rechts im Hauptfenster von Tekla Structures auf die Schaltfläche
Anwendungen und Komponenten , um den Katalog Anwendungen undKomponenten zu öffnen.
2. Klicken Sie auf den Pfeil neben Anwendungen , um die Anwendungsliste zu öffnen.
3. Doppelklicken Sie auf Zeichnungswerkzeuge, um die Zeichnungswerkzeuge-Symbolleiste anzuzeigen.
4. Klicken Sie auf Schnittlinien erstellen .
5. Sie haben folgende Möglichkeiten:
• Wählen Sie zum Löschen von Schnittlinien für alle Teile in der Ansicht die jeweiligeAnsicht aus.
• Wählen Sie zum Löschen von Schnittlinien für ausgewählte Teile die jeweiligen Teileaus.
6. Klicken Sie auf Löschen.
Siehe auch
Schnittlinien in der Structures-Zeichnung Tekla (Zeichnungswerkzeuge) auf Seite 285
4.18 Farben auf ZeichnungenFür Linienfarben in Zeichnungen stehen Ihnen drei Grund-Farbmodi zur Verfügung. Siekönnen zwischen Schwarz und Weiß, Graustufen und Farbe auswählen. Standardmäßig sindZeichnungen schwarzweiß.
Zusätzlich zu den drei Grund-Farbmodi können Sie in Zeichnungen einen schwarzenHintergrund und farbige Linien einstellen (erweiterte Option XS_BLACK_DRAWING_BACKGROUND).
Farben und Grautöne
In nachstehender Tabelle sind die in Tekla Structures verfügbaren Farben aufgeführt.Weiterhin ist angegeben, wie die Farben in Schwarzweiß- und in Graustufen-Zeichnungendargestellt werden. Die entsprechenden zu den in den gedruckten Zeichnungen verwendetenLinienstärken gehörenden Strichnummern sind ebenfalls aufgeführt.
Name Stift Tekla Structures-Farbe
Schwarz undWeiß
Graustufen Helligkeit
Unsichtbar 9 Unsichtbar
Schwarz 7 0%
Ändere Zeichnungen 288 Farben auf Zeichnungen

Name Stift Tekla Structures-Farbe
Schwarz undWeiß
Graustufen Helligkeit
Rot 1 0%
Grün 3 0%
Blau 5 0%
Zyan 4 0%
Gelb 2 0%
Magenta 6 0%
Braun 15 30%
Dunkelgrün 110 50%
Dunkelblau 141 70%
Blaugrün 111 90%
Orange 31 100 % Weiß
Grau 8 60%
Spezial - -
Siehe auch
Zeichnungsfarbe ändern auf Seite 289
Festlegen und verwenden von Sonderfarben auf Seite 291
Strichnummern auf Seite 292
Farben und Linienstärken beim Drucken auf Seite 338
Zeichnungsfarbe ändern
Sie können die Farbe der Zeichnungen ändern.
So ändern Sie die Farbe der Zeichnung:
1. Öffnen Sie eine Zeichnung.
2. Klicken Sie auf Werkzeuge --> Optionen --> Farbige Zeichnungen und wählen SieSchwarz und Weiß, Graustufen oder Farbe.
Über die Taste B können Sie zwischen den Farbmodi wechseln.
TIPP Mit der erweiterten Option XS_BLACK_DRAWING_BACKGROUND können Siedie Hintergrundfarbe zu Schwarz ändern. Verwenden Sie bei schwarzemHintergrund Farbe als Farbmodus.
Ändere Zeichnungen 289 Farben auf Zeichnungen

Beispiel
Nachstehend sehen Sie ein Beispiel für eine Farbzeichnung.
Im Graustufenmodus werden die Farben von eins bis sieben (Schwarz, Rot, Grün, Blau, Zyan,Gelb, Magenta) schwarz angezeigt, die Farben von acht bis 14 (Braun, Dunkelgrün,Dunkelblau, Blaugrün, Orange, Grau) in verschiedenen Grautönen. Nachstehend sehen Sie einBeispiel für eine Graustufen-Zeichnung.
Nachstehend sehen Sie ein Beispiel für eine Schwarzweiß-Zeichnung.
Ändere Zeichnungen 290 Farben auf Zeichnungen

Siehe auch
XS_BLACK_DRAWING_BACKGROUND
Farben auf Zeichnungen auf Seite 288
Festlegen und verwenden von Sonderfarben
Sie können eine Sonderfarbe bestimmen, die beim Drucken nicht in Schwarz umgewandeltwird. Diese Farbe wird je nach den Druckereinstellungen als Farbe oder Graustufe gedruckt.Diese Sonderfarbe wird durch die RGB-Werte (Rot, Grün, Blau) auf einer Skala von 0 bis 255definiert.
Sie können vor der Erstellung einer Zeichnung eine Sonderfarbe für ein Gebäudeobjektbestimmen und in der endgültigen Zeichnung für Formen oder Gebäudeobjekte verwenden.
So definieren und verwenden Sie eine Sonderfarbe in einer endgültigen Zeichnung:
1. Klicken Sie auf Werkzeuge --> Optionen --> Erweiterte Optionen... --> Schraffur .
2. Definieren Sie die Farbe mit den folgenden erweiterten Optionen:
• XS_HATCH_SPECIAL_COLOR_R• XS_HATCH_SPECIAL_COLOR_G• XS_HATCH_SPECIAL_COLOR_BDer Standardwert ist schwarz (0, 0, 0).
Je kleiner die Werte sind, desto dunkler ist der Farbton.
3. Klicken Sie auf OK oder Anwenden.
Ändere Zeichnungen 291 Farben auf Zeichnungen

4. Öffnen Sie eine Zeichnung.
5. Doppelklicken Sie auf ein Zeichnungsobjekt, um das Eigenschaften-Dialogfeld zu öffnen.Klicken Sie zum Beispiel auf ein Gebäudeobjekt oder ein Dreieck.
6. Wählen Sie einen Füllungstyp.
7. Wählen Sie die Füllfarbe Spezial.
8. Klicken Sie auf Ändern.
Siehe auch
Farben auf Zeichnungen auf Seite 288
Farben und Linienstärken beim Drucken auf Seite 338
StrichnummernStiftnummern im Dialogfeld Farbtabelle beziehen sich auf die in gedruckten Zeichnungenverwendeten Linienstärken. Standardmäßig weist die Stiftnummer 0 eine Linienstärke von0,1 mm auf. Die endgültige Linienstärke für Zeichnungsausdrucke ist die mit derStrichnummer multiplizierte Standardstrichstärke. Zum Beispiel ergibt der Wert 25 eineLinienstärke von 2,5 mm.
• Die auf dem Bildschirm angezeigte Linienstärke wird von der ersten Druckerinstanz in derListe Druckerinstanzen im Druckerkatalog übernommen. Beim Drucken einer Zeichnungwird die Linienstärke der Druckerinstanz entnommen, die zum Drucken verwendet wird.
• In farbigen Zeichnungen werden die Linien in unterschiedlichen Stärken angezeigt, wenndie Einstellung Werkzeuge --> Optionen --> Plotterlinienstärken verwendenausgewählt ist.
• In Schwarzweißzeichnungen zeigt Tekla Structures die schwarzen Linien auf demBildschirm mithilfe der für die Farben in der Farbtabelle definierten Stiftnummerndickean.
• Die Standardstrichstärke können Sie mithilfe der erweiterten Option XS_BASE_LINE_WIDTH ändern.
Siehe auch
XS_BASE_LINE_WIDTH
Ändern der Strichnummern für Farben auf Seite 292
Farben auf Zeichnungen auf Seite 288
Ändere Zeichnungen 292 Farben auf Zeichnungen

Ändern der Strichnummern für Farben
Sie können die Strichnummern für die Farben ändern, um Linien mit unterschiedlichenStärken anzuzeigen und zu drucken.
So ändern Sie die Strichnummern:
1. Öffnen Sie eine Zeichnung.
2. Klicken Sie auf Zeichnungsdatei --> Zeichnungen drucken und öffnen Sie dieRegisterkarte Linienstärke.
3. Geben Sie eine Stiftdicke ein oder ändern Sie eine vorhandene Stiftdicke.
Geben Sie zum Beispiel für eine Linienstärke von 2,5 mm 25 ein. Die Vorschau zeigt diegeänderte Linienstärke an.
4. Klicken Sie auf Schließen.
5. Klicken Sie in einer farbigen Zeichnung auf Werkzeuge --> Optionen und wählen SiePlotterlinienstärken verwenden aus; ansonsten werden die Änderungen nicht auf demBildschirm angezeigt.
Siehe auch
Zeichnungsfarbe ändern auf Seite 289
Farben auf Zeichnungen auf Seite 288
Strichnummern auf Seite 292
XS_BASE_LINE_WIDTH
4.19 Benutzerkoordinatensystem (BKS)Das BKS ist ein lokales Benutzerkoordinatensystem, das Sie in Zeichnungsansichtenverwenden können. Es erleichtert die Positionierung von Zeichnungsobjekten, wenn Objekteim Verhältnis zu einem benutzerdefinierten Ursprungspunkt oder Basispunkt in der Ansichtplatziert werden.
Tekla Structures zeigt das BKS-Symbol in der aktuellen Zeichnungsansicht, wenn Siegrafische Objekte erstellen, kopieren, verschieben oder modifizieren.
Sie können für jede Zeichnungsansicht einen anderen Ursprungspunkt für das BKS definierenund diesen Ursprungspunkt so oft wie Sie möchten ändern.
Ändere Zeichnungen 293 Benutzerkoordinatensystem (BKS)

Das folgende Beispiel zeigt verschiedene Ansichten, jede mit ihrem eigenen BKS.
ANMERKUNG Zur Positionierung eines Objekts mithilfe des globalen Koordinatensystems müssenSie die Koordinaten des Objekt vom Ursprungspunkt der Zeichnung berechnen.
Siehe auch
Hinzufügen manueller Bemaßungen mithilfe des Benutzerkoordinatensystems auf Seite 162
Einstellen eines neuen BKS auf Seite 294
Wechseln zwischen zwei Benutzerkoordinatensystemen auf Seite 295
BKS zurücksetzen auf Seite 295
Tastaturkombinationen für BKS auf Seite 295
Einstellen eines neuen BKS
Sie können mithilfe von einem oder zwei Punkten ein neues BKS einstellen.
So stellen Sie ein neues BKS ein:
1. Öffnen Sie eine Zeichnung.
2. Klicken Sie auf Werkzeuge --> Benutzerdef. Koordinaten System (BKS) und wählen Sieeinen der folgenden Befehle:
• Wählen Sie Ursprung setzen, um das neue BKS mit einem Punkt zu erstellen.
Ändere Zeichnungen 294 Benutzerkoordinatensystem (BKS)

• Wählen Sie Durch zwei Punkten setzen, um das neue BKS mit zwei Punkten zuerstellen.
Tekla Structures zeigt das BKS-Symbol mit einem Fadenkreuz an, das den Mittelpunktkennzeichnet.
3. Klicken Sie in der Ansicht auf die Stelle, an der Sie den Ursprung positionieren möchten.
4. Wenn Sie zwei Punkte verwenden, wählen Sie einen weiteren Punkt, um die Richtung derx-Achse festzulegen.
Siehe auch
Benutzerkoordinatensystem (BKS) auf Seite 293
Hinzufügen manueller Bemaßungen mithilfe des Benutzerkoordinatensystems auf Seite 162
Wechseln zwischen zwei Benutzerkoordinatensystemen
So können Sie zwischen zwei Benutzerkoordinatensystemen wechseln, die den gleichenUrsprungspunkt haben: das den Achsen der Zeichnungsansicht folgende BKS und das vonIhnen erstellte ausgerichtete BKS.
• Wählen Sie zum Umschalten zwischen den Koordinatensystemen Werkzeuge -->Benutzerdef. Koordinaten System (BKS) --> Ausrichtung umschalten (Ctrl + T).
Siehe auch
Benutzerkoordinatensystem (BKS) auf Seite 293
BKS zurücksetzen
Sie können das BKS in der aktuellen Ansicht sowie in allen anderen Ansichten auf seineursprüngliche Position zurücksetzen.
Sie haben folgende Möglichkeiten:
Aktion Methode
Das BKS in der aktuellen Ansichtzurücksetzen
Klicken Sie auf Werkzeuge --> Benutzerdef. KoordinatenSystem (BKS) --> Zurücksetzen (Ctrl + 1).
Das BKS in allenZeichnungsansichten zurücksetzen
Klicken Sie auf Werkzeuge --> Benutzerdef. KoordinatenSystem (BKS) --> Alles zurücksetzen (Ctrl + 0).
Siehe auch
Benutzerkoordinatensystem (BKS) auf Seite 293
Ändere Zeichnungen 295 Benutzerkoordinatensystem (BKS)

Tastaturkombinationen für BKS
Befehl Tastaturkombination
UCS-Ursprung erstellen U
UCS um zwei Punkte einstellen Umschalt+U
Toggleausrichtung Strg+T
Auf Gegenwärtiges rückstellen Strg+1
Alle rückstellen Ctrl+0
Siehe auch
Benutzerkoordinatensystem (BKS) auf Seite 293
4.20 Zeichnungen sichern
Tekla Structures sichert Zeichnungen automatisch in den eingestellten Intervallen. Sie könnenIhre Zeichnung jederzeit zwischenspeichern.
So speichern Sie eine Zeichnung:
• Klicken Sie in der geöffneten Zeichnung auf Zeichnungsdatei --> Speichern.
Sowohl die Zeichnung *.dg und das Modell *.db1, als auch *.db2 werdengespeichert. Die Zeichnungen werden im Ordner \drawings unter dem Modellordnergespeichert.
Siehe auch
Suchen und Öffnen von Zeichnungen auf Seite 112
Zeichnungen schließen auf Seite 297
4.21 Löschen unnötiger Zeichnungsdateien im Einzel-User-Modus
Sie können alle unnötigen Zeichnungsdateien im Einzel-User-Modus entfernen, ohne auf dasautomatische Entfernen durch Tekla Structures zu warten. Standardmäßig werden alleunnötigen Zeichnungsdateien automatisch nach sieben Tagen gelöscht. Zum Entfernen vonDateien benötigen Sie die vollen Zugriffsrechte. Standardmäßig verfügen Sie über alleBerechtigungen. Wenn Sie die Nutzung der Befehle einschränken möchten, müssen Sie dieDatei privileges.inp ändern. Fügen Sie den Befehl Unnötige Zeichnungsdateien
Ändere Zeichnungen 296 Zeichnungen sichern

entfernen einer Symbolleiste oder einem Benutzermenü über das Dialogfeld Anpassenhinzu.
ANMERKUNG Erstellen und ändern Sie das Menü Benutzer oder Symbolleisten immer imModellierungsmodus. Wenn Sie das Menü Benutzer oder Symbolleisten imZeichnungsmodus erstellen oder ändern, werden das neue Menü Benutzer,die neue Symbolleiste oder Änderungen am Menü Benutzer oder an derSymbolleiste nicht gespeichert.
So fügen Sie den Befehl im Menü Benutzer hinzu und entfernen unnötigeZeichnungsdateien:
1. Wählen Sie Werkzeuge --> Anpassen...
2. Suchen Sie in der Befehlsliste links nach dem Befehl Unnötige Zeichnungsdateienentfernen.
3. Wählen Sie rechts die Registerkarte Menü.
4. Wählen Sie den Befehl aus, und fügen Sie diesen im Menü Benutzer ein, indem Sie aufden rechten Pfeil klicken.
5. Klicken Sie auf Schließen.
6. Starten Sie Tekla Structures neu, um den neuen Befehl zu aktivieren.
7. Klicken Sie auf den Befehl Unnötige Zeichnungsdateien entfernen im Menü, wenn Siedie unnötigen Zeichnungsdateien aus dem Ordner \drawings unter dem Modellordnerentfernen möchten.
TIPP Wenn Sie die Nutzung der Befehle einschränken möchten, fügen Sie die folgende Zeile in dieDatei privileges.inp ein.
action:RemoveUnnecessaryDrawingFiles [who] [access][who] ist everyone oder <Windows_logon_name>, oder <domain_name>[access] kann none/view/full sein.
Im folgenden Beispiel kann nur der Administrator den Befehl Unnötige Zeichnungsdateienentfernen verwenden:
action:RemoveUnnecessaryDrawingFiles everyone noneaction:RemoveUnnecessaryDrawingFiles ORGANIZATION\admin full
Siehe auch
Ändere Zeichnungen 297 Zeichnungen schließen

4.22 Zeichnungen schließen
Es kann jeweils nur eine Zeichnung geöffnet sein. Tekla Structures muss eine geöffneteZeichnung schließen, damit Sie eine neue Zeichnung öffnen können.
So schließen Sie eine Zeichnung:
1. Klicken Sie auf die Schaltfläche Schließen in der oberen rechten Ecke desZeichnungsfensters.
2. Wenn Sie Änderungen an der Zeichnung vorgenommen haben, müssen Sie in TeklaStructures angeben, ob diese Änderungen gespeichert werden sollen.
Sie können die Zeichnung auch einfrieren und einen Schnappschuss erzeugen.
Siehe auch
Suchen und Öffnen von Zeichnungen auf Seite 112
Einfrieren von Zeichnungen auf Seite 302
Erstellen und Anzeigen von Zeichnungsschnappschüssen auf Seite 122
4.23 Tastaturkombinationen für Zeichnungen
Befehl Tastaturkombination
Öffnen Sie Zeichnungsverzeichnis, wenn eineZeichnung geöffnet ist.
Ctrl+O
Öffnen Sie Zeichnungsverzeichnis im Modellmodus. Strg + L
Vorherige Zeichnung öffnen Strg+Bild-Auf
Nächste Zeichnung öffnen Strg+Bild-Ab
Öffnen einer Zeichnung nach deren Erstellung Strg+Umschalt
Assoziatives Symbol Umschalt+A
Einstellen der nächsten Zeichnungsdarstellungsart B
Geisterumriss Umschalt+G
Orthogonale Bemaßung hinzufügen G
Freie Bemaßung hinzufügen F
Im Zeichnungs-Verzeichnis: BenutzerdefinierteAttribute öffnen
Alt+U
Im Zeichnungs-Verzeichnis: Zu Master-Zeichnungskatalog hinzufügen
Strg+M
Im Zeichnungs-Verzeichnis: Revision Strg+R
Im Master-Zeichnungskatalog: Alle auswählen Strg+A
Im Master-Zeichnungskatalog: Zeichnungen füralle Teile erstellen
Alt+A
Ändere Zeichnungen 298 Tastaturkombinationen für Zeichnungen

Befehl Tastaturkombination
Im Master-Zeichnungskatalog: Zeichnungenerstellen
Alt+C
Siehe auch
Ändere Zeichnungen auf Seite 125
Assigning a keyboard shortcut for a command
Ändere Zeichnungen 299 Tastaturkombinationen für Zeichnungen

5 Arbeiten mit Zeichnungen
Es gibt mehrere Möglichkeiten zum Steuern und Verwalten von erstellten Zeichnungen.
Klicken Sie auf die Links unten, um weitere Informationen zu erhalten:
• Aktualisieren von Zeichnungen, wenn sich das Modell ändert auf Seite 300
• Zeichnungen sperren und entsperren auf Seite 302
• Einfrieren von Übersichtszeichnungen und Einfrierung von Übersichtszeichnungenaufheben auf Seite 303
• Zeichnungen ausgeben auf Seite 304
• Zeichnungen löschen auf Seite 305
• Zeichnungen revidieren auf Seite 305
5.1 Aktualisieren von Zeichnungen, wenn sich das Modell ändert
Nach Modelländerungen müssen gespeicherte Zeichnungen aktualisiert werden. Bauteil-,Einzelteil-, Zusammenbau- und Multizeichnungen verwenden Positionsnummern alsKennzeichen. Viele Änderungen beeinflussen die Positionierung, sodass die Teile häufig neupositioniert werden müssen. Wenn solche Änderungen vorgenommen wurden, könnenZeichnungen erst nach einer erneuten Positionierung aktualisiert werden. Die Zeichnungen,die aktualisiert werden müssen, sind im Zeichnungsverzeichnis markiert. Durch eine erneutePositionierung von Modellobjekten nach der Zeichnungserstellung können möglicherweiseauch Markierungen erstellt werden.
ANMERKUNG • Übersichtszeichnungen müssen nach Änderungen der Positionierungnicht aktualisiert werden. Wenn Sie Teil-Positionsnummern inBezeichnungen verwenden, müssen Sie das Modell positionieren, umdie Bezeichnungen zu aktualisieren, denn alte und nicht aktualisierteBezeichnungen enthalten Fragezeichen. Wenn Sie die Positionierungnicht verwenden, können Sie Übersichtszeichnungen ohnePositionierung ändern. Dann werden Profiländerungen zum Beispieldurch Revisionswolken hervorgehoben.
Arbeiten mit Zeichnungen 300 Aktualisieren von Zeichnungen, wenn sich das Modelländert

• Wenn Sie Multizeichnungen aktualisieren, werden auch die verknüpftenZeichnungen aktualisiert.
Gehen Sie nach der Änderung des Modells wie folgt vor:
1. Überprüfen Sie die Positionierungseinstellungen, indem Sie auf Zeichnungen & Listen --> Positionieren --> Positionierungs-Setup klicken.
2. Wählen Sie für die neuen und geänderten Teile Vergleichen mit alten Nummern aus.
3. Positionieren Sie alle Modellobjekte, die dieselben Positionierungsserieneinstellungenhaben, indem Sie auf Zeichnungen & Listen --> Positionieren --> Reihenfolgeausgewählter Objekte positionieren klicken+, oder positionieren Sie nur neue odermodifizierte Modellobjekte, indem Sie auf Zeichnungen & Listen --> Positionieren -->Veränderte Objekte positionieren klicken.
4. Überprüfen Sie das Planverzeichnis auf Statusmarkierungen.
5. Um betroffene Teile zu finden, wählen Sie jede mit der Markierung verseheneZeichnung im Zeichnungsverzeichnis aus und klicken Sie auf die Schaltfläche Objekteauswählen.
Tekla Structures hebt die betroffenen Teile im Modell hervor. Führen Sie folgende Schrittedurch:
a. Überprüfen Sie die Positionierungshistorie für neu positionierte Teile, indem Sie aufWerkzeuge --> System-Log --> Positionierungs-Historie klicken.
Part oder Assembly zu Beginn einer Zeile in der Positionierunghistorie gibt an,dass Tekla Structures Teile oder Montageteile neu positioniert hat, wie im folgendenBeispiel veranschaulicht wird:
b. Um herauszufinden, welche Teile im Modell neu positioniert wurden, wählen Sie dierelevanten Einträge in der Positionierungshistorie aus. Tekla Structures hebt dieentsprechenden Teile im Modell hervor.
6. Wählen Sie die betroffenen Zeichnungen im Zeichnung-Verzeichnis aus und klicken Sieauf Aktualisieren.
7. Wenn sich in Ihrem Modell neue Teile befinden, müssen Sie für diese Zeichnungenerstellen.
Arbeiten mit Zeichnungen 301 Aktualisieren von Zeichnungen, wenn sich das Modelländert

Siehe auch
Arbeiten mit Zeichnungen auf Seite 300
Einstellungen, die die Neuerstellung von Zeichnungen beeinflussen auf Seite 350
5.2 Zeichnungen sperren und entsperren
Durch das Sperren einer Zeichnung können Sie anzeigen, dass diese nicht zur Bearbeitungfreigegeben ist. Wenn eine Zeichnung gesperrt ist, kann sie nicht versehentlich geändertwerden. Durch Sperren wird verhindert, dass Zeichnungen geöffnet, aktualisiert, geklont,gelöscht oder modifiziert werden, selbst wenn das Modell geändert wird. Die Geometrie dergesperrten Zeichnung wird nach wie vor zusammen mit dem Modell geändert.TeklaStructures kennzeichnet gesperrte Zeichnungen bei Aktualisierungen, wenn sich das Modelländert.
So können Sie Zeichnungen sperren und entsperren:
1. Wählen Sie im Zeichnung-Verzeichnis die Zeichnung(en), die Sie sperren möchten.
2. Klicken Sie auf Sperren --> Ein .
Die Spalte Gesperrt durch im Zeichnungsverzeichnis zeigt, wer die Zeichnung gesperrthat. Wenn Sie sich bei Ihrem Tekla-Konto angemeldet haben, wird der Kontonameangezeigt. Andernfalls wird der Benutzername angezeigt.
3. Um Zeichnungen zu entsperren, wählen Sie die Zeichnungen aus und klicken Sie aufGesperrt --> Aus .
Siehe auch
Arbeiten mit Zeichnungen auf Seite 300
Auswählen von Zeichnungen im Zeichnung-Verzeichnis auf Seite 119
5.3 Einfrieren von ZeichnungenSie können wählen, ob Sie zulassen möchten, dass in Tekla Structures alle assoziativenObjekte, die den Zeichnungsansichten hinzugefügt wurden, aktualisiert werden. DieGeometrie des Modells wird immer aktualisiert, jedoch wird das Einfrieren zum Stoppen derZeichnungsintelligenz (Assoziativität) von Zeichnungsobjekten, die zusätzlich denModellansichten zugefügt wurden, verwendet und verhindert deren Aktualisierung. ZumBeispiel werden Teile aktualisiert, jedoch keine Bemaßungen, Bezeichnungen, Ansichten oderGeometrien.
Siehe auch
Einfrieren von Übersichtszeichnungen und Einfrierung von Übersichtszeichnungen aufhebenauf Seite 303
Arbeiten mit Zeichnungen 302 Zeichnungen sperren und entsperren

Einfrieren von Einzelteil-, Bauteil- und Zusammenbauzeichnungen und Aufheben derEinfrierung auf Seite 303
Auswirkungen des Einfrierens auf Zeichnungen auf Seite 304
Arbeiten mit Zeichnungen auf Seite 300
Auswählen von Zeichnungen im Zeichnung-Verzeichnis auf Seite 119
Bezeichnungen aktualisieren auf Seite 197
Einfrieren von Übersichtszeichnungen und Einfrierung vonÜbersichtszeichnungen aufheben
So frieren Sie eine Übersichtszeichnung ein:
1. Schließen Sie die Zeichnung, ohne diese zu speichern.
2. Wählen Sie im Zeichnung-Verzeichnis die Zeichnung, die Sie einfrieren möchten.
3. Klicken Sie auf Einfrieren --> Ein .
4. Wenn Zeichnungen nicht länger eingefroren sein müssen, wählen Sie die eingefrorenenZeichnungen aus und klicken Sie auf Einfrieren --> Aus .
Siehe auch
Einfrieren von Zeichnungen auf Seite 302
Einfrieren von Einzelteil-, Bauteil- und Zusammenbauzeichnungen undAufheben der Einfrierung
So frieren Sie Einzelteil-, Bauteil- und Zusammenbauzeichnungen ein und heben dieEinfrierung auf:
1. Speichern Sie das Modell.
2. Öffnen Sie eine Zeichnung.
3. Wenn die Zeichnung nicht Ihren Anforderungen entspricht, schließen Sie sie ohne zuspeichern.
4. Öffnen Sie das Modell erneut. Führen Sie keinen Speichervorgang durch.
5. Wählen Sie im Zeichnung-Verzeichnis die Zeichnung, die Sie einfrieren möchten.
6. Klicken Sie auf Einfrieren --> Ein.
7. Öffnen Sie die Zeichnung.
8. Wenn Zeichnungen nicht länger eingefroren sein müssen, wählen Sie die eingefrorenenZeichnungen und klicken Sie auf Einfrieren --> Aus.
Arbeiten mit Zeichnungen 303 Einfrieren von Zeichnungen

Siehe auch
Einfrieren von Zeichnungen auf Seite 302
Auswirkungen des Einfrierens auf Zeichnungen auf Seite 304
Auswirkungen des Einfrierens auf Zeichnungen
Das Einfrieren wirkt sich wie folgt auf Zeichnungen aus:
• Die Assoziativität verschwindet bei eingefrorenen Zeichnungen nicht. Wenn dasEinfrieren einer Zeichnung aufgehoben wird, funktioniert die Assoziativität wieder.
• Das Einfrieren beeinflusst das Klonergebnis nicht. Bei einer Bearbeitung der Zeichnungmacht es keinen Unterschied, ob diese vor oder nach der Bearbeitung eingefroren wird.
• Wenn eine Zeichnung eingefroren wird, werden die assoziativen Zeichnungsobjekte beieiner Aktualisierung der Zeichnung nicht aktualisiert. Das heißt, dass die Bemaßungenund Ansichten nicht aktualisiert werden und die Bezeichnungen nicht den Teilen folgen,wenn diese verschoben wurden.
• Wenn eine Zeichnung eingefroren wird und das Teil im Modell geändert wird, wird dieGeometrie des Teils in der eingefrorenen Zeichnung bei einer Aktualisierung derZeichnung ebenfalls aktualisiert.
• Ein Aufheben des Einfrierens einer Zeichnung vor dem Klonen beeinflusst dasKlonergebnis nicht. Das heißt zum Beispiel, dass es keine Rolle spielt, ob Sie dieZeichnung permanent eingefroren lassen oder deren Einfrierung vor dem Klonentemporär aufheben.
• Wenn Sie das Einfrieren einer Zeichnung vor der Aktualisierung aufheben, wird dieZeichnung normal aktualisiert.
Siehe auch
Einfrieren von Zeichnungen auf Seite 302
5.4 Zeichnungen ausgeben
Wenn eine Zeichnung zur Fertigung freigegeben wird, sollte sie im Zeichnung-Verzeichnisals ausgegeben gekennzeichnet werden. Die Geometrie der ausgegebenen Zeichnungen wirdzusammen mit dem Modell geändert. Die Ausgabe verhindert lediglich, dass die Zeichnungbei der Aktualisierung neu erstellt wird. Diese Informationen können zum Filtern imZeichnung-Verzeichnis und in Vorlagen verwendet werden.
So geben Sie Zeichnungen aus:
1. Wählen Sie im Zeichnung-Verzeichnis die auszugebenden Zeichnungen.
2. Wählen Sie Ausgabe --> Ein .
Arbeiten mit Zeichnungen 304 Zeichnungen ausgeben

Tekla Structures kennzeichnet die ausgegebenen Zeichnungen mit einer Markierung
Wenn eine ausgegebene Zeichnung modifiziert oder anderweitig geändert wurde, ändert
sich die Farbe der Markierung und der Text Ausgegebene Zeichnunggeändert wird angezeigt.
TIPP Um das Ausgabedatum in einem Bericht anzuzeigen, fügen Sie das Vorlagenfeld DATE_ISSUE in die entsprechende Berichtsvorlage ein.
Siehe auch
Arbeiten mit Zeichnungen auf Seite 300
DATE_ISSUE
5.5 Zeichnungen löschen
Sie können Zeichnungen im Zeichnung-Verzeichnis löschen.
1. Wählen Sie im Zeichnung-Verzeichnis die Zeichnungen, die Sie löschen möchten.
2. Klicken Sie auf Löschen.
3. Wenn Tekla Structures Sie auffordert, den Löschvorgang zu bestätigen, wählen Sie Ja.
TIPP Wenn Sie die Umschalttaste gedrückt halten, fordert Tekla Structures Sie nicht zur Bestätigungdes Löschvorgangs auf.
Siehe auch
Arbeiten mit Zeichnungen auf Seite 300
Auswählen von Zeichnungen im Zeichnung-Verzeichnis auf Seite 119
5.6 Zeichnungen revidierenWenn Sie Zeichnungen revidieren, können Sie Informationen über die Änderungen, die Sievorgenommen haben, an diese anfügen. Tekla Structures zeigt diese Informationenzusammen mit der Revisionsnummer oder -bezeichnung an. Das Revisionsdatum erscheintebenfalls in der Revisiontabelle in den Zeichnungen. Die Revisionsnummer oder -bezeichnungerscheint ebenfalls standardmäßig in dem Zeichnung-Verzeichnis. Revisionsinformationenkönnen auch in Listen verwendet werden.
Sie können Zeichnungen über das Zeichnung-Verzeichnis oder bei geöffneter Zeichnungrevidieren. Wenn Sie die Zeichnungen mithilfe der Option Revisionsbezeichnung hinzufügen
Arbeiten mit Zeichnungen 305 Zeichnungen löschen

in einer geöffneten Zeichnung revidieren, erstellt Tekla Structures in der Zeichnung Symbole,die die Stellen kennzeichnen, an denen Änderungen vorgenommen wurden.
Die Liste drawing_issue_rev.xsr zeigt die aktuellsten Revisionsdatumsangaben vonZeichnungen.
TIPP Um die Revisionsbezeichnung im Zeichnung-Verzeichnis anstelle der Revisionsnummeranzuzeigen, stellen Sie die erweiterte Option XS_SHOW_REVISION_MARK_ON_DRAWING_LIST auf TRUE.
Siehe auch
XS_SHOW_REVISION_MARK_ON_DRAWING_LIST
Revisionsbezeichnungen hinzufügen auf Seite 214
Revisionen erstellen auf Seite 306
Revisionen ändern auf Seite 307
Revisionen löschen auf Seite 307
Revisionen erstellen
Sie können Revisionen erstellen, um die Änderungen in der Zeichnung nachzuverfolgen.
Zur Erzeugung einer Revision:
1. Wählen Sie im Zeichnungsverzeichnis die zu revidierende(n) Zeichnung(en).
2. Klicken Sie auf Revision....
Das Dialogfeld Revision wird angezeigt.
3. Geben Sie eine Bezeichnung in das Feld Index ein.
Bezeichnungen können numerisch oder alphabetisch sein, z. B. 1, 2, 3… oder A, B, C…
4. Füllen Sie das Feld Erstellt von: aus und wählen Sie das Erzeugungsdatum aus demKalender, der Ihnen angezeigt wird, wenn Sie den Abwärtspfeil neben der Option Datumklicken.
5. Wenn Sie angeben müssen, wer die Zeichnung geprüft und genehmigt, geben Sie dieseInformationen in die zugehörigen Felder ein und wählen Sie die entsprechenden Datenaus.
6. Geben Sie eine Revisionsbeschreibung in das Feld Beschreibung ein.
7. Geben Sie Lieferangaben in das Feld Lieferung ein.
8. Geben Sie zusätzliche Angaben in die Felder Info 1 und Info 2 ein.
9. Klicken Sie auf Erzeugen.
Arbeiten mit Zeichnungen 306 Zeichnungen revidieren

Die Revisionsnummer oder -bezeichnung wird jetzt im Zeichnung-Verzeichnis angezeigt.Wenn Sie die Zeichnung öffnen, werden die Revisionsinformationen in der Revisionstabelleangezeigt, sofern in der Zeichnung eine solche vorhanden ist.
TIPP Jede Zeichnung hat ihre eigene eindeutige Revisionsnummer, jedoch können mehrereZeichnungen dieselbe Bezeichnung, dasselbe Datum und dieselben übrigen Informationen derRevision aufweisen. Um dieselben Revisionsinformationen gleichzeitig an mehrere Zeichnungenanzuhängen, wählen Sie mehrere Zeichnungen aus dem Zeichnungsverzeichnis aus.
Siehe auch
Zeichnungen revidieren auf Seite 305
Revisions-Attribute auf Seite 308
Revisionen ändern
Sie können Revisionsinformationen anschließend ändern.
So ändern Sie eine Revision:
1. Wählen Sie eine revidierte Zeichnung aus dem Zeichnung-Verzeichnis.
2. Klicken Sie auf Revision....
3. Im Dialogfeld Revision wählen Sie die Nummer der zu ändernden Revision aus der ListeRev.-Nr. aus.
4. Ändern Sie die Revisionsinformationen.
5. Klicken Sie auf Ändern.
6. Schließen Sie das Dialogfeld Revision.
Siehe auch
Arbeiten mit Zeichnungen auf Seite 300
Revisions-Attribute auf Seite 308
Revisionen löschen
Sie können nicht benötigte Revisionen löschen.
So löschen Sie eine Revision:
1. Wählen Sie eine revidierte Zeichnung aus dem zeichnung-Verzeichnis.
2. Klicken Sie auf Revision....
3. Wählen Sie im Dialogfeld Revision aus der Liste neben dem Feld Index dieRevisionsnummer aus.
Arbeiten mit Zeichnungen 307 Zeichnungen revidieren

4. Klicken Sie auf Löschen.
Wenn Sie eine Revision löschen, stellt Tekla Structures die verbleibendenRevisionsnummern für diese Zeichnung automatisch ein. Die Revisionsbezeichnungenändern sich nicht.
Siehe auch
Arbeiten mit Zeichnungen auf Seite 300
Revisions-Attribute
Die Revisions-Attribute können in Zeichnungs- und Berichtsvorlagen einbezogen werden. AlleRevisions-Attribute und die zugehörigen Optionen im Dialogfeld Revision werden untenaufgeführt.
Revisions-Attribute Option im Dialogfeld "Revision"
MARK Die Revisionsbezeichnung im Feld Index.
NUMBER Die Revisionsnummer unter Rev.-Nr..
CREATED_BY Die Erstellt von-Angabe der Revision.
DATE_CREATE Datum neben Erstellt von.
CHECKED_BY Die Geprüft von-Angabe der Revision.
DATE_CHECKED Datum neben Geprüft von.
APPROVED_BY Die Genehmigt von-Angabe der Revision.
DELIVERY Die Lieferung-Angabe der Revision.
DESCRIPTION Die Beschreibung der Revision.
DATE_APPROVED Datum neben Genehmigt von.
INFO1 Der Info 1-Text der Revision.
INFO2 Der Info 2-Text der Revision.
LAST Die Revisionsnummer der letzten Revision unter Rev.-Nr..
LAST_CREATED_BY Die Erstellt von-Angabe der letzten Revision.
LAST_CHECKED_BY Die Geprüft von-Angabe der letzten Revision.
LAST_DATE_CHECKED Das Geprüft von-Datum der letzten Revision.
LAST_DATE_APPROVED Das Genehmigungs-Datum der letzten Revision.
LAST_DELIVERY Die Lieferung-Angabe der letzten Revision.
LAST_MARK Die Revisionsbezeichnung der letzten Revision im FeldBezeichnung.
LAST_DESCRIPTION Die Beschreibung der letzten Revision.
LAST_DATE_CREATE Das Erstellt von-Datum der letzten Revision.
LAST_APPROVED_BY Die Genehmigt von-Angabe der letzten Lieferung.
Arbeiten mit Zeichnungen 308 Zeichnungen revidieren

Revisions-Attribute Option im Dialogfeld "Revision"
LAST_INFO1 Der Info 1-Text der letzten Revision.
LAST_INFO2 Der Info 2-Text der letzten Revision.
Siehe auch
Revisionen erstellen auf Seite 306
Arbeiten mit Zeichnungen 309 Zeichnungen revidieren

6 Zeichnungen drucken
Tekla Structures bietet eine Echtzeitvorschau der Zeichnungen. Sie können die in derVorschau gezeigten Zeichnungen als PDF-Dateien drucken, sie als Plotdateien speichern undsie mit einem ausgewählten Drucker drucken. Sie können auch Zeichnungsfarben derLinienstärke zuordnen.
Einschränkungen beim Druck
• Es gibt nur einen Satz von Einstellungen für Farbe/Linienstärke. Daher können Sie nichtverschiedene Einstellungen für jeden Drucker speichern.
• Sie können nicht auf verschiedenen Papiergrößen gleichzeitig drucken.
• Sie können nur einen Satz Dialogfeldeinstellungen in der Datei <user>_PdfPrintOptions.xml speichern. Einige anfängliche Standardeinstellungenkönnen nach Umgebung in PdfPrintOptions.xmlfestgelegt werden. WeitereInformationen zu diesen Einstellungen finden Sie unter Druckeinstellungen undSuchreihenfolge auf Seite 316.
• Die Schraffuren hardware_BRICKS, hardware_CHESS und hardware_LINESwerden nicht unterstützt.
• Bilder in der Zeichnung werden in Farbe in der Vorschau angezeigt, auch wenn SieGraustufen oder Schwarzweiß auswählen.
• Die erweiterte Option XS_PLOT_VIEW_FRAMES wird nicht unterstützt.
Zeichnungen drucken 310 Zeichnungen revidieren

• Wenn Sie eine Zeichnung in Tekla Structures geöffnet haben, können Sie diese Zeichnungnur in der Vorschau anzeigen und drucken. Wenn Sie eine andere Zeichnung öffnen (zumBeispiel durch Doppelklicken auf eine andere Zeichnung im Zeichnungsverzeichnis), wirddie Vorschau nicht aktualisiert. Wählen Sie die Zeichnung dann erneut imZeichnungsverzeichnis aus (einmal klicken). Die Vorschau sollte sich nun aktualisierenund mit Ihrer Auswahl übereinstimmen.
Siehe auch
Drucken in eine PDF-Datei, Plot-Datei oder mit einem Drucker auf Seite 311
Druckkonfigurationsdateien auf Seite 316
6.1 Drucken in eine PDF-Datei, Plot-Datei oder mit einem Drucker
So drucken Sie in eine .pdf-Datei, in eine Plot-Datei oder mit einem Drucker:
1. Öffnen Sie das Zeichnungsverzeichnis und wählen Sie alle zu druckenden Zeichnungenaus.
2. Klicken Sie auf Datei --> Drucken --> Zeichnungen drucken .
3. Wählen Sie die gewünschte Zeichnung aus der Liste Zeichnungen oben aus.
Zeichnungen drucken 311 Drucken in eine PDF-Datei, Plot-Datei oder mit einemDrucker

Die Zeichnungen werden nacheinander in einer Vorschau angezeigt. Die Vorschau zeigtdie Zeichnungen immer auf dem neuesten Stand an.
4. Verwenden Sie Nächste und Vorherige, um durch den Satz der ausgewähltenZeichnungen zu scrollen.
5. Wählen Sie die Druckoption:
• PDF-Datei: Konvertiert Zeichnungen ins PDF-Format
• Drucker: Sendet die Zeichnungen an den ausgewählten Drucker
• Plotdatei: Konvertiert die Zeichnungen in Druckdateien in einem Format, das für denausgewählten Drucker geeignet ist und speichert sie in einem angegebenen Dateipfad
6. Wenn Sie die Windows-Druckeinstellungen für einen Drucker oder für eine Plotdateiändern möchten, klicken Sie auf die Schaltfläche Eigenschaften.
7. Definieren Sie die Druckeinstellungen. Die verfügbaren Einstellungen hängen davon ab,welche Druckoption Sie ausgewählt haben:
• Speicherort: Geben Sie den Dateipfad für die .pdf- oder Plotdatei ein oderverwenden Sie Durchsuchen, um nach dem Ordner zu suchen.
Der Ordner \Plotfiles unter dem Modellordner ist der Standardwert.
• Ordner nach Abschluss öffnen: Öffnet den .pdf- oder Plotdateiordner in WindowsExplorer, nachdem die Ausdrucke erstellt wurden
• Datei nach Abschluss öffnen: Öffnet die .pdf-Datei, nachdem sie erstellt wurde
Zeichnungen drucken 312 Drucken in eine PDF-Datei, Plot-Datei oder mit einemDrucker

• Ausgabe von einzelner Datei: Druckt die ausgewählten Zeichnungen in eineeinzelne .pdf-Datei
Wenn Sie diese Option nicht auswählen, wird jede Zeichnung in eine eigene .pdf-Datei gedruckt.
• Dateierweiterung: Dies ermöglicht Ihnen, eine Dateinamenerweiterung für diePlotdatei anzugeben. Der Standard ist plt.
• Dateipräfix: Dies ermöglicht Ihnen, ein bestimmtes Präfix für den Dateinameneinzugeben.
• Dateisuffix: Dies ermöglicht Ihnen, ein bestimmtes Suffix für den Dateinameneinzugeben.
Wenn Sie ein Präfix oder ein Suffix eingeben, gibt die Dateinamenvorschau, die unterDateipräfix und Dateisuffix angezeigt wird, die Änderung sofort wieder.
Der Dateiname kann durch eine Reihe von erweiterten Optionsschaltern für dasAnpassen von Druckdateinamen gesteuert werden, außer wenn Sie eineeinzelne .pdf-Datei mit mehreren Zeichnungen erstellen.
• An Papier anpassen: Passt die Zeichnung an eine bestimmte Papiergröße an
• Maßstab: Definiert den Maßstab, um den Ausdruck in einen bestimmten Maßstab zuzwingen
Der Maßstabswert wird rot, wenn er zu groß für das ausgewählte Papierformat ist.
• Zeichnung auf Papier zentrieren: Zentriert die Zeichnung auf dem Blatt (oder denBlättern)
• Auf mehreren Blättern drucken: Über diese Option können Sie die Ausgabe aufmehrere Blätter aufteilen und die Druckrichtung festlegen. Wählen Sie entwederLinks nach rechts, oben nach unten oder Unten nach oben, rechts nach links aus.
Wenn Sie Auf mehreren Blättern drucken verwenden, müssen Sie die Papiergrößeangeben.
• Papiergröße: Definiert die Papiergröße oder verwendet die automatische Größe
Mit der Einstellung Auto wird in Tekla Structures die Papiergröße ausgewählt, mit deram wenigsten Weißraum entsteht, wenn der skalierte Druck an den druckbarenBereich auf dem Blatt angepasst wird.
Drucker können häufig nicht die gesamte Blattfläche bedrucken, sodass ein nichtbedruckbarer Rand verbleibt. Der bedruckbare Bereich wird für den ausgewähltenDrucker bestimmt, wenn die Option Drucker oder Plotdatei ausgewählt wird. Im Falledes Erstellens einer .pdf-Datei ist der Drucker unbekannt, sodass die Ausgabe aufdas gesamte Blatt skaliert wird. Wenn Sie jedoch eine .pdf-Datei drucken möchten,entsteht wieder dasselbe Problem: Die Zeichnung wird auf den bedruckbaren Bereichdes ausgewählten Druckers skaliert. Die bedruckbare Bereich wird mit weißemHintergrund angezeigt, der nicht bedruckbare Rand ist im Vorschaubild unten grauschattiert.
Zeichnungen drucken 313 Drucken in eine PDF-Datei, Plot-Datei oder mit einemDrucker

• Ausrichtung: Legt die Ausrichtung fest oder verwendet die automatische Ausrichtung
Die Einstellung Auto bedeutet, dass automatisch die Ausrichtung verwendet wird, beider am wenigsten Weißraum entsteht.
• Farbe: Wählen Sie aus, ob die Ausgabe in Farbe, Schwarzweiß oder Graustufeerfolgt.
• Anzahl der Kopien: Legt die Anzahl der Plotdateien oder Ausdrucke fest, die gedrucktwerden
• Schriftarten einbetten: Wenn aktiviert, werden die Schriftarten in der .pdf-Dateieingebettet
Dadurch wird sichergestellt, dass die Datei auf einem System aufgerufen werdenkann, auf dem die Schriftart nicht installiert ist. Allerdings erhöht sich dadurch dieDateigröße. In manchen Fällen werden Schriftarten möglicherweise automatischeingebettet. Wenn Sie andere Schriftarten als lateinische verwenden, sollten Sie dasEinbetten aktivieren. Andernfalls kann es vorkommen, dass die .pdf-Datei nichtkorrekt angezeigt wird. Beim Einbetten von Schriftarten werden nur die Zeichen derSchriftart eingebettet, die benötigt werden. Dadurch wird die Dateigröße so geringwie möglich gehalten.
8. Öffnen Sie die Registerkarte Linienstärke und ordnen Sie die Zeichnungsfarben denLinienstärken zu.
Linienstärken werden als Mehrfaches der erweiterten Option XS_BASE_LINE_WIDTHangegeben. Der Standardwert ist in der Regel 0,1 mm. Das bedeutet, dass derLinienstärkenwert 5 eine Linienstärke von 0,5 mm ergibt.
9. Klicken Sie auf Drucken, um die Zeichnungen im .pdf-Format oder als Plotdateien zudrucken, oder sie an einen Drucker gemäß den Einstellungen zu senden, die Sie imDialogfeld vorgenommen haben.
Beispiel
Unten sehen Sie ein Beispiel für das Drucken auf mehreren Blättern. Die Option Unten nachoben, rechts nach links wurde ausgewählt. Die Zahlen geben die Druckreihenfolge derBlätter an.
Zeichnungen drucken 314 Drucken in eine PDF-Datei, Plot-Datei oder mit einemDrucker

Im folgenden Beispiel war die Option Links nach rechts, oben nach unten ausgewählt.
Zeichnungen drucken 315 Drucken in eine PDF-Datei, Plot-Datei oder mit einemDrucker

Siehe auch
Zeichnungen drucken auf Seite 310
Anpassen von Druckausgabedateinamen auf Seite 317
Druckkonfigurationsdateien auf Seite 316
6.2 Druckeinstellungen und SuchreihenfolgeTekla Structures-Druckeinstellungen im Dialogfeld Zeichnungen drucken werden in zweiDateien gespeichert: <user>_ PdfPrintOptions.xml undPdfPrintOptions.xml. Wenn Sie ein neues Modell öffnen, wird die DateiPdfPrintOptions.xml geladen. Die Änderungen, die Sie in den Druckeinstellungenvornehmen, werden automatisch in <user>_ PdfPrintOptions.xml gespeichert,und die Einstellungen in dieser Datei werden geladen, wenn Sie das Modell erneut öffnen.
Wenn Sie das Dialogfeld Zeichnungen drucken öffnen, die Druckeinstellungen ändern unddas Dialogfeld erneut öffnen, geschieht Folgendes:
• Wenn das Modell neu ist, sucht Tekla Structures nach den Druckeinstellungen aus derDatei, in PdfPrintOptions.xml in den Ordnern XS_PROJECT, XS_FIRM und XS_SYSTEM, in dieser Reihenfolge, und verwendet die Einstellungen in der erstenPdfPrintOptions.xml, die es findet. Damit wird es möglich, dass Unternehmen dieStandarddialogfeldeinstellungen einstellen, einschließlich der Linienfarbenstärken. WennTekla Structures keine Datei findet, verwendet es interne festcodierte Standardwerte.
• Wenn Sie das Dialogfeld schließen, speichert Tekla Structures die Dialogfeldeinstellungenautomatisch in <model>\attributes\<user>_ PdfPrintOptions.xml.
• Wenn Sie das Dialogfeld Zeichnungen drucken im gleichen Modell erneut öffnen, suchtTekla Structures wieder nach der Druckeinstellungsdatei und findet zuerst <user>_PdfPrintOptions.xml im Ordner <model>\attributes, da dies die ersteDatei in der Suchsequenz ist.
• Auf der Modellebene sucht Tekla Structures nach <user>_PdfPrintOptions.xml und speichert dort, aber an allen anderen Positionen suchtes nach PdfPrintOptions.xml. Damit wird für freigegebene Modellen im Multi-User-Modus oder im Tekla Model Sharing sichergestellt, dass dieBenutzerdialogfeldeinstellungen separat von anderen Benutzern des Modells beibehaltenwerden.
Siehe auch
Zeichnungen drucken auf Seite 310
Zeichnungen drucken 316 Druckeinstellungen und Suchreihenfolge

6.3 DruckkonfigurationsdateienBeim Drucken werden zwei Konfigurationsdateien für Papierformate und Zeichnungsgrößenverwendet: PaperSizesForDrawings.dat und DrawingSizes.dat.
• PaperSizesForDrawings.dat definiert eine Liste von Namen für Papiergrößen(Formate), die verwendet werden dürfen – einschließlich ihrer Abmessungen.
• DrawingSizes.dat enthält eine Liste der Eigenschaften, die benötigt werden, umden in Tekla Structures in den Zeichnungslayout-Definitionen konfiguriertenZeichnungsgrößen zu entsprechen. Sie wird verwendet, um die Zeichnungen mit denPapiergrößennamen zu verknüpfen, für die eine Zeichnung eingerichtet wurde. Sieenthält außerdem Informationen zu Zeichnungsgrößen und Randabständen.
Die Datei PaperSizesForDrawings.dat liegt standardmäßig im Ordner ..\ProgramData\Tekla Structures\<version>\environments\common\system . Die Datei DrawingSizes.dat liegt im Ordner \system der UmgebungenCommon, UK, Germany, US imperial und US metric. In den im Rahmen der Druckfunktioninstallierten Dateien sind Standardwerte hinterlegt, die in den meisten Fällen geeignet sind.Allerdings richten sich die optimalen Werte nach den Details der vorhandenenZeichnungslayoutdefinitionen. Wenn der gedruckte Bereich der Zeichnung verschobenwerden soll oder unzureichende Papiergrößen ausgewählt werden, finden Sie in den beidenDateien ausführliche Anleitungen zum Anpassen der Einträge.
Erstellen Sie Kopien der ursprünglichen Konfigurationsdateien, wenn Sie die Einstellungenändern möchten; platzieren Sie die Kopien in den entsprechenden Verzeichnissen. Sie könnenauch mehrere Kopien der Konfigurationsdateien auf dem Computer vorhalten. Bei Bedarfwerden diese Dateien gesucht und die erste gefundene Datei wird verwendet. Dabei giltfolgende Suchreihenfolge:
• Modellordner
• Projektordner, definiert in der erweiterten Option XS_PROJECT• Firmenordner, definiert in der erweiterten Option XS_FIRM• Ordner, definiert in der erweiterten Option XS_SYSTEMWenn keine Dateien gefunden werden, werden die Standardwerte verwendet.
TIPP Wenn Sie Kopien der Dateien erstellen, legen Sie diese zuerst in einemTestmodellordner ab. Überprüfen Sie die Ergebnisse, bevor Sie die Dateien in Projekt-,Firmen- oder Umgebungsordner kopieren. Bewahren Sie außerdem Sicherungskopiender geänderten Konfigurationsdateien an einem sicheren Ort auf, da diese beispäteren Installationen von Tekla Structures möglicherweise überschrieben werden.
Siehe auch
Zeichnungen drucken auf Seite 310
Drucken in eine PDF-Datei, Plot-Datei oder mit einem Drucker auf Seite 311
Zeichnungen drucken 317 Anpassen von Druckausgabedateinamen

6.4 Anpassen von Druckausgabedateinamen
Mit bestimmten, zeichnungsspezifischen erweiterten Optionen können Sie beeinflussen,wie .pdf- und Plotdateien in Tekla Structures automatisch benannt werden.
So passen Sie Druckausgabedateinamen an:
1. Wählen Sie in Tekla Structures Werkzeuge --> Optionen --> Erweiterte Optionen -->Drucken aus.
2. Geben Sie Werte für eine oder alle der folgenden erweiterten Optionen ein: XS_DRAWING_PLOT_FILE_NAME_A, XS_DRAWING_PLOT_FILE_NAME_W, XS_DRAWING_PLOT_FILE_NAME_G, XS_DRAWING_PLOT_FILE_NAME_M, XS_DRAWING_PLOT_FILE_NAME_C.
Der Buchstabe am Ende gibt den Zeichnungstyp an. Sie können auch mehrere Wertekombinieren. Bei den Werten wird nicht zwischen Groß- und Kleinschreibungunterschieden.
3. Klicken Sie auf OK.
Beispiel
Schließen Sie die Werte in einfache % ein. Das Beispiel unten erzeugt diesen .pdf-Namenfür eine Zusammenbauzeichnung: E_P1_PLATE_Revision=2.pdf:
XS_DRAWING_PLOT_FILE_NAME_A=E_%NAME.%_%TITLE%%REV?_Revision=%%REV%.pdf
Mögliche Werte
Wert Ergebnisbeispiel
Beschreibung
%NAME%%DRAWING_NAME%
P_1 Position von Teil, Baugruppe oder Fertigteilunter Verwendung des DateinamenformatsPräfix_Nummer
%NAME.-%%DRAWING_NAME.-%
P-1 Position von Teil, Baugruppe oder Fertigteilunter Verwendung des DateinamenformatsPräfix-Nummer
%NAME.%%DRAWING_NAME.%
P1 Position von Teil, Baugruppe oder Fertigteilunter Verwendung des DateinamenformatsPräfixNummer
%REV%%REVISION%%DRAWING_REVISION%
2 Revisionsnummer der Zeichnung
%REV_MARK%%REVISION_MARK%%DRAWING_REVISION_MARK%
B Revisionsbezeichnung der Zeichnung
Zeichnungen drucken 318 Anpassen von Druckausgabedateinamen

Wert Ergebnisbeispiel
Beschreibung
%TITLE%%DRAWING_TITLE%
BLECH Zeichnungsname aus dem DialogfeldZeichnungseigenschaften
%UDA:<drawing user-defined attribute>%
Gestrichen Wert eines benutzerdefiniertenZeichnungsattributs. BenutzerdefinierteZeichnungsattribute sind in der Dateiobjects.inp definiert. Dietatsächlichen Werte für diebenutzerdefinierten Attribute werden imzeichnungsspezifischen Dialogfeld fürbenutzerdefinierte Attribute eingegeben.
%REV? - <text>% 2 - Rev Fügt konditionelle Präfixe hinzu. In diesemBeispiel wird in Tekla Structures der Textzwischen ? und % in den Dateinameneingefügt, wenn REV existiert.
%TPL:<templateattribute>%
Fußplatte Sie können Vorlagenattribute verwenden,die im Vorlagen-Editor zu finden sind. Dietatsächlichen Werte für diese Attributewerden im DialogfeldZeichnungseigenschaften eingegeben.Beispiele:
• %TPL:TITLE1%• %TPL:TITLE2%• %TPL:TITLE3%• %TPL:DR_DEFAULT_HOLE_SIZE
%• %TPL:DATE%• %TPL:TIME%• %TPL:DR_DEFAULT_WELD_SIZE
%
ANMERKUNG Die Druckausgabedateinamenschalter %DRAWING_NAME% und %NAME%, die einenUnterstrich im Druckdateinamen (P_1) erzeugen sollten, funktionieren nicht, wenn XS_ASSEMBLY_POSITION_NUMBER_FORMAT_STRING kein Trennzeichenzwischen den Werten verwendet (zum Beispiel %ASSEMBLY_PREFIX%%ASSEMBLY_POS%) oder wenn XS_USE_ASSEMBLY_NUMBER_FOR eingestelltist.
Um die Funktion der Schalter sicherzustellen, führen Sie folgende Schritte durch:
• Wenn Sie XS_ASSEMBLY_POSITION_NUMBER_FORMAT_STRINGverwenden möchten, setzen Sie einen Punkt (.), Schrägstrich (/) oder
Zeichnungen drucken 319 Anpassen von Druckausgabedateinamen

Bindestrich (-) zwischen den Werten, wie zum Beispiel %ASSEMBLY_PREFIX%.%ASSEMBLY_POS%.
• Lassen Sie XS_USE_ASSEMBLY_NUMBER_FOR leer.
Siehe auch
Drucken in eine PDF-Datei, Plot-Datei oder mit einem Drucker auf Seite 311
6.5 Drucken von Zeichnungen mit Tekla-Structures-Druckerinstanzen
Sie können spezielle Druckerinstanzen von Tekla Structures zum Ausgeben von Zeichnungenverwenden. Dazu muss XS_USE_OLD_PLOT_DIALOG auf TRUE eingestellt sein. Ist dieseerweiterte Option aktiv, wird das Dialogfeld Druckerkatalog verwendet; in Tekla Structuresmüssen Druckerinstanzen eingerichtet sein.
Das Einrichten von Druckern unter Microsoft Windows wird in dieser Dokumentation nichtbehandelt. Es wird vorausgesetzt, dass Drucker in Ihrer Umgebung bereits eingerichtet undgetestet wurden. Bei Fragen zum Einrichten von Druckern wenden Sie sich an IhrenSystemadministrator.
Klicken Sie auf die Links unten, um weitere Informationen zu erhalten:
• Einzelne Zeichnungen drucken auf Seite 320
• Drucken mehrerer Zeichnungen mit unterschiedlichen Größen in einem Schritt. auf Seite324
• Erstellen von PDF-Dateien auf Seite 325
• Ausgabe an eine Datei auf Seite 326
• Auf mehreren Blättern drucken auf Seite 329
• Zeichnungsrahmen und Faltmarkierungen auf Seite 330
• Einrichten von Druckerinstanzen im Druckerkatalog auf Seite 333
• Druckeinstellungen auf Seite 338
• Drucktipps auf Seite 340
Zeichnungen drucken 320 Drucken von Zeichnungen mit Tekla-Structures-Druckerinstanzen

Einzelne Zeichnungen drucken
Es gibt mehrere Möglichkeiten, einzelne Zeichnungen zu drucken: Sie können hierzuMenübefehle, Symbole und Kontextmenübefehle verwenden.
Prüfen Sie vor dem Drucken der Zeichnung, ob die Druckerinstanzeinstellungen korrekt sindund das Layout die korrekten Zeichnungsgrößeneinstellungen enthält.
So drucken Sie einzelne Zeichnungen mithilfe von Menübefehlen in einer geöffnetenZeichnung:
1. Klicken Sie in der Zeichnung auf Zeichnungsdatei --> Zeichnungen drucken....
2. Wählen Sie im Dialogfeld Zeichnungen drucken die Druckerinstanz, die Sie verwendenmöchten.
3. Ändern Sie bei Bedarf die Druckeinstellungen und fügen Sie dem Ausdruck Rahmen undFaltmarkierungen hinzu.
4. Klicken Sie auf Drucken.
TIPP Tastenkombination zum Öffnen des Dialogfelds Zeichnungen drucken: Umschalt+P
Siehe auch
Zeichnungsrahmen und Faltmarkierungen auf Seite 330
Drucken von Zeichnungen mit Tekla-Structures-Druckerinstanzen auf Seite 320
Druckeinstellungen auf Seite 338
Einrichten von Druckerinstanzen im Druckerkatalog auf Seite 333
Beispiel: Drucken im Querformat auf A4 auf Seite 321
Beispiel: Drucken im Hochformat auf A3 auf Seite 322
Beispiel: Drucken im Querformat auf A4
In diesem Beispiel wird beschrieben, wie Sie einen Schwarz-Weiß-Druck auf A4-Papier imQuerformat vornehmen.
ANMERKUNG In diesem Beispiel wird davon ausgegangen, dass sich der Druckbereich h*baus der längeren Seite h des Papiers und aus der kürzeren Seite bzusammensetzt. Bei der Verwendung eines anderen Druckertreibers müssenSie die Werte h*b ggf. ändern, falls dieser Treiber h als kurze Seite desPapiers verwendet.
So nehmen Sie bei geöffneter Zeichnung einen Schwarz-Weiß-Druck auf A4-Papier imQuerformat vor:
1. Klicken Sie im Dialogfeld Zeichnungseigenschaften auf Layout.
Zeichnungen drucken 321 Drucken von Zeichnungen mit Tekla-Structures-Druckerinstanzen

2. Stellen Sie Größendefinitionsmodus auf Angegebene Größe ein und geben Sie eineZeichnungsgröße von 287 * 200 ein.
Sie können auch Auto. Format verwenden. Anschließend müssen Sie sicherstellen, dassSie Feste Größen oder Berechnete Größen entsprechend eingestellt haben.
3. Klicken Sie auf Ändern und OK.
4. Wählen Sie Zeichnungsdatei --> Zeichnungen drucken... aus.
5. Wählen Sie im Dialogfeld Zeichnungen drucken die Druckerinstanz, die Sie verwendenmöchten.
6. Klicken Sie auf Hinzufügen/Bearbeiten und prüfen Sie, dass die Druckereinstellungenkorrekt sind:
• Papiergröße: A4 210 x 297 mm
• Druckbereich h*b: 287 x 200
• Farbe : Schwarz/Weiß
7. Klicken Sie auf Aktualisieren.
8. Klicken Sie auf OK.
9. Stellen Sie Maßstab definieren auf Maßstab und geben Sie 1 ein.
In diesem Fall würde auch die Einstellung Maßstab definieren, Auto einenvergleichbaren Ausdruck ergeben, da Zeichnungsgröße und h*b gleich sind.
10. Stellen Sie Ausrichtung auf Querformat (oder Auto).
11. Stellen Sie Druckbereich auf Alles ein.
12. Klicken Sie auf Drucken.
Siehe auch
Drucken von Zeichnungen mit Tekla-Structures-Druckerinstanzen auf Seite 320
Beispiel: Drucken im Hochformat auf A3
In diesem Beispiel wird beschrieben, wie Sie einen Schwarz-Weiß-Druck auf A3-Papier imHochformat vornehmen.
Sie können Zeichnungen über das Zeichnung-Verzeichnis oder bei geöffneter Zeichnungdrucken.
So nehmen Sie bei geöffneter Zeichnung einen Schwarz-Weiß-Druck auf A3-Papier imHochformat vor:
1. Klicken Sie im Dialogfeld Zeichnungseigenschaften auf Layout.
Zeichnungen drucken 322 Drucken von Zeichnungen mit Tekla-Structures-Druckerinstanzen

2. Stellen Sie Größendefinitionsmodus auf Angegebene Größe ein und geben Sie eineZeichnungsgröße von 287 * 410 ein.
Sie können auch Auto. Format verwenden. Anschließend müssen Sie sicherstellen, dassSie Feste Größen oder Berechnete Größen entsprechend eingestellt haben.
3. Klicken Sie auf Ändern und OK.
4. Wählen Sie Zeichnungsdatei --> Zeichnungen drucken... aus.
5. Wählen Sie im Dialogfeld Zeichnungen drucken die Druckerinstanz, die Sie verwendenmöchten.
6. Klicken Sie auf Hinzufügen/Bearbeiten und prüfen Sie, dass die Druckereinstellungenkorrekt sind:
• Papiergröße: A3 297 x 420 mm.
• Druckbereich h*b: 410 x 287
• Farbe : Schwarz/Weiß
7. Klicken Sie auf Aktualisieren.
8. Klicken Sie auf OK.
9. Stellen Sie Maßstab definieren auf Maßstab und geben Sie 1 ein.
10. Stellen Sie Ausrichtung auf Hochformat (oder Auto).
11. Stellen Sie Druckbereich auf Alles ein.
12. Klicken Sie auf Drucken.
Siehe auch
Drucken von Zeichnungen mit Tekla-Structures-Druckerinstanzen auf Seite 320
Beispiel: Ausdrucken einer A3-Zeichnung auf A4-Papier
In diesem Beispiel wird beschrieben, wie Sie eine A3-Zeichnung auf Papier im A4-Formatausdrucken. Dies ist zum Beispiel dann hilfreich, wenn Sie die Vorschau einer Zeichnungausdrucken möchten, die nicht im richtigen Maßstab angezeigt wird.
So drucken Sie eine A3-Zeichnung im A4-Format:
1. Öffnen Sie die A3-Zeichnung.
2. Wählen Sie Zeichnungsdatei --> Zeichnungen drucken... aus.
3. Wählen Sie im Dialogfeld Zeichnungen drucken die Druckerinstanz, die Sie verwendenmöchten.
Zeichnungen drucken 323 Drucken von Zeichnungen mit Tekla-Structures-Druckerinstanzen

4. Klicken Sie auf Hinzufügen / Bearbeiten und klicken Sie auf die Druckerinstanz, die Sieverwenden möchten und achten Sie darauf, dass der Ausdruck im A4-Format erfolgt.
Achten Sie außerdem darauf, dass beim Wert Plotbereich h*b die Druckränder desDruckers berücksichtigt werden. In diesem Fall könnte der Plotbereich h*b 287*200lauten.
5. Wenn Sie Einstellungen geändert haben, klicken Sie auf Aktualisieren und auf OK.
Wenn Sie keine Einstellungen im Druckerkatalog geändert haben, klicken Sie auf OK, umzum Dialogfeld Zeichnungen drucken zurückzukehren.
6. Stellen Sie Maßstab auf Auto ein.
Wenn Sie Auto verwenden und die Zeichnung größer ist als das Papier, kann dieZeichnung auf das Papierformat verkleinert werden.
7. Klicken Sie auf Drucken.
Siehe auch
Einzelne Zeichnungen drucken auf Seite 320
Drucken mehrerer Zeichnungen mit unterschiedlichen Größen in einemSchritt.
Sie können mehrere Zeichnungen über das Zeichnung-Verzeichnis drucken. Sie könnenZeichnungen mit unterschiedlichen Größen gleichzeitig drucken.
So drucken Sie mehrere Zeichnungen mit unterschiedlichen Größen:
1. Wählen Sie im Zeichnung-Verzeichnis die Zeichnungen, die Sie drucken möchten.
2. Klicken Sie auf die Schaltfläche Zeichnungen drucken auf der Werkzeugleiste.
3. Geben Sie im Dialogfeld Zeichnungen drucken die Drucker an, das Sie verwendenmöchten.
Sie können mehrere Drucker wählen, indem Sie die Strgl-Taste gedrückt halten.
Wenn Sie Zeichnungen in verschiedenen Größen und mehrere Drucker wählen, sendetTekla Structures die einzelnen Zeichnungen zu dem Drucker mit der kleinstenPapiergröße, auf dem sich die Zeichnung vollständig drucken lässt. Wenn Siebeispielsweise zwei Drucker ausgewählt haben, einen für A4 und einen für A3, sendetTekla Structures A4-Zeichnungen zum A4-Drucker und A3-Zeichnungen zum A3-Drucker.
4. Stellen Sie Maßstab auf 1 ein.
So kann Tekla Structures die Druckerinstanz auswählen und nutzen, die die richtigePapiergröße verwendet.
5. Ändern Sie bei Bedarf andere Druckeinstellungen und fügen Sie dem Ausdruck Rahmenund Faltmarkierungen hinzu.
Zeichnungen drucken 324 Drucken von Zeichnungen mit Tekla-Structures-Druckerinstanzen

6. Klicken Sie auf Drucken.
Siehe auch
Zeichnungsrahmen und Faltmarkierungen auf Seite 330
Drucken von Zeichnungen mit Tekla-Structures-Druckerinstanzen auf Seite 320
Einzelne Zeichnungen drucken auf Seite 320
Erstellen von PDF-Dateien
Sie können jedes standardmäßige PDF-Programm verwenden, um PDF-Dateien aus TeklaStructures zu generieren, zum Beispiel pdfFactory, Win2PDF oder Adobe Acrobat.
Bevor Sie mit der Erstellung von PDF-Dateien mit Adobe Acrobat beginnen, muss auch AdobeDistiller installiert und konfiguriert sein, wobei der Adobe Postscript-Druckertreiber für dieAusgabe an eine Datei konfiguriert sein muss. In Ihrer Adobe-Dokumentation finden Sieweitere Informationen.
Zudem müssen Sie über einen Adobe Postscript-Druckertreiber im TeklaStructuresDruckerkatalog verfügen.
So erstellen Sie PDF-Dateien:
1. Wählen Sie im Zeichnung-Verzeichnis die Zeichnungen, für die Sie PDF-Dateiengenerieren möchten.
2. Klicken Sie auf die Schaltfläche Zeichnungen drucken .
3. Wählen Sie im Dialogfeld Zeichnungen drucken die PDF-Druckerinstanzen, die Sieverwenden möchten.
Wenn Sie mehrere Druckerinstanzen wählen, sendet Tekla Structures die einzelnenZeichnungen an die Druckerinstanz mit der kleinsten Papiergröße, auf der sich dieZeichnung vollständig drucken lässt. Wenn Sie beispielsweise zwei Druckerinstanzenausgewählt haben, eine für A4 und eine für A3, sendet Tekla Structures A4-Zeichnungenzum A4-Drucker und A3-Zeichnungen zum A3-Drucker.
4. Ändern Sie bei Bedarf die Druckeinstellungen und fügen Sie der PDF Rahmen undFaltmarkierungen hinzu.
5. Klicken Sie auf Drucken.
Tekla Structures generiert die PDF-Dateien und speichert sie in dem Ordner, den Sie beider Auswahl der Druckerinstanz bestimmt haben. Die Datei erhält den Namen in derZeichnungsliste mit der Erweiterung ps.
Einschränkungen
Verwenden Sie bei der Generierung von PDF-Dateien nicht die Option In Datei drucken.
Zeichnungen drucken 325 Drucken von Zeichnungen mit Tekla-Structures-Druckerinstanzen

Siehe auch
Druckeinstellungen auf Seite 338
Hinzufügen einer Adobe Postscript-Druckerinstanz auf Seite 336
Zeichnungsrahmen und Faltmarkierungen auf Seite 330
Drucken von Zeichnungen mit Tekla-Structures-Druckerinstanzen auf Seite 320
Ausgabe an eine Datei
Stellen Sie vor Beginn sicher, dass für die Ausgabe in eine Datei ein Druckertreiber vorhandenist.
So geben Sie eine Zeichnung in eine Datei aus:
1. Wählen Sie im Zeichnung-Verzeichnis alle Zeichnungen, die Sie drucken möchten.
2. Klicken Sie auf die Schaltfläche Zeichnungen drucken auf der Werkzeugleiste.
3. Klicken Sie auf einen Druckertreiber eines Druckers, der für die Ausgabe an eine Dateikonfiguriert ist.
4. Markieren Sie das Kontrollkästchen In Datei drucken.
Geben Sie das Verzeichnis an. Sie können das während der Druckereinrichtungangegebene Verzeichnis verwenden oder auf Durchsuchen... klicken, um im DialogfeldOrdner suchen den Zielordner zu suchen.
Wenn Sie kein Verzeichnis angeben, erstellt Tekla Structures die Dateien im aktuellenModellordner oder im durch die erweiterte Option XS_DRAWING_PLOT_FILE_DIRECTORY bestimmten Ordner.
5. Ändern Sie bei Bedarf andere Druckeinstellungen, und fügen Sie Rahmen undFaltmarkierungen in den Ausdruck ein.
6. Klicken Sie auf Drucken.
Tekla Structures gibt die ausgewählten Zeichnungen unter Verwendung derZeichnungsnamen an Dateien im angegebenen Ordner aus.
Siehe auch
Druckeinstellungen auf Seite 338
Drucken von Zeichnungen mit Tekla-Structures-Druckerinstanzen auf Seite 320
Hinzufügen einer Dateiausgabeinstanz auf Seite 335
Zeichnungen drucken 326 Drucken von Zeichnungen mit Tekla-Structures-Druckerinstanzen

Anpassen von Druckdateinamen
Standardmäßig verwendet Tekla Structures die Namen der Zeichnungen alsDruckdateinamen. Sie können diese Dateinamen mithilfe einer erweiterten Option, mit derder Zeichnungstyp angegeben wird, anpassen und Schalter zur Definition desDruckdateinamenformats als Wert eingeben.
So passen Sie die Dateinamen an:
1. Wählen Sie Werkzeuge --> Optionen --> Erweiterte Optionen... --> Drucken .
2. Geben Sie Schalter für die erweiterten Optionen XS_DRAWING_PLOT_FILE_NAME_A, XS_DRAWING_PLOT_FILE_NAME_W, XS_DRAWING_PLOT_FILE_NAME_G, XS_DRAWING_PLOT_FILE_NAME_M und XS_DRAWING_PLOT_FILE_NAME_C ein.
Sie können auch mehrere Schalter kombinieren. Bei den Schaltern wird nicht zwischenGroß- und Kleinschreibung unterschieden.
3. Klicken Sie auf OK.
Beispiel
Für das nachstehende Beispiel ergibt sich der Dateiname E_P1_PLATE_Revision=2.dxf:
XS_DRAWING_PLOT_FILE_NAME_A=E_%NAME.%_%TITLE%%REV?_Revision=%%REV%.dxf
Siehe auch
Schalter zur Anpassung der Druckdateinamen auf Seite 327
Ausgabe an eine Datei auf Seite 326
Schalter zur Anpassung der Druckdateinamen
Verwenden Sie zum Anpassen des Druckdateinamenformats die folgenden Schalter: Wenn Siediese in einer .ini-Datei definieren, verwenden Sie zwei %-Zeichen. Verwenden Sie imDialogfeld Erweiterte Optionen ein einfaches %-Zeichen.
Schalter Ergebnisbeispiel Beschreibung%NAME%%DRAWING_NAME%
P_1 Position von Teil, Baugruppe oderBetonfertigteil unter Verwendung desDateinamenformats Präfix_Nummer.
%NAME.-%%DRAWING_NAME.-%
P-1 Position von Teil, Baugruppe oderBetonfertigteil unter Verwendung derPräfixnummer des Dateinamenformats.
Zeichnungen drucken 327 Drucken von Zeichnungen mit Tekla-Structures-Druckerinstanzen

Schalter Ergebnisbeispiel Beschreibung%NAME.%%DRAWING_NAME.%
P1 Position von Teil, Montageteil oderBetonfertigteil unter Verwendung desDateinamenformats Präfixnummer.
%REV%%REVISION%%DRAWING_REVISION%
2 Zeichnungs-Revisionsnummer, wennRevisionsmarke in Dateinamen einbindenim Dialogfeld Zeichnungen druckenausgewählt wird.
%REV_MARK%%REVISION_MARK%%DRAWING_REVISION_MARK%
B Zeichnungs-Revisionsbezeichnung, wennRevisionsmarke in Dateinamen einbindenim Dialogfeld Zeichnungen druckenausgewählt wird.
%TITLE%%DRAWING_TITLE%
PLATE Im Dialogfeld Zeichnungseigenschaftendefinierter Zeichnungsname.
%UDA:<benutzerdefinierteZeichnungsattribute>%
Beschichtet Wert eines benutzerdefiniertenZeichnungsattributs. Die benutzerdefiniertenZeichnungsattribute werden in der Dateiobjects.inp definiert. Die tatsächlichenWerte für die benutzerdefinierten Attributewerden im Dialogfeld zeichnungsspezifischebenutzerdefinierte Attribute eingegeben.
%REV? - <text>% 2 - Rev. Fügt konditionelle Präfixe hinzu. Beispiel:wenn REV vorhanden ist, fügt TeklaStructures den Text zwischen ? und % inden Dateinamen ein.
%TPL:<Vorlagenattribut>%
Fußplatte Sie können hier Vorlagenattributeverwenden, die im Vorlagen-Editor zu findensind. Die tatsächlichen Werte für dieseAttribute werden im DialogfeldZeichnungseigenschaften eingegeben.Beispiele:
• %TPL:TITLE1%• %TPL:TITLE2%• %TPL:TITLE3%• %TPL:DR_DEFAULT_HOLE_SIZE%• %TPL:DATE%• %TPL:TIME%• %TPL:DR_DEFAULT_WELD_SIZE%
ANMERKUNG Die Druckausgabedateinamenschalter %DRAWING_NAME% und %NAME%,die einen Unterstrich im Druckdateinamen (P_1) erzeugen sollten,
Zeichnungen drucken 328 Drucken von Zeichnungen mit Tekla-Structures-Druckerinstanzen

funktionieren nicht, wenn XS_ASSEMBLY_POSITION_NUMBER_FORMAT_STRING keinTrennzeichen zwischen den Werten verwendet (zum Beispiel %ASSEMBLY_PREFIX%%ASSEMBLY_POS%) oder wenn XS_USE_ASSEMBLY_NUMBER_FOR eingestellt ist.
Um die Funktion der Schalter sicherzustellen, führen Sie folgende Schrittedurch:
• Wenn Sie XS_ASSEMBLY_POSITION_NUMBER_FORMAT_STRINGverwenden möchten, setzen Sie einen Punkt (.), Schrägstrich (/) oderBindestrich (-) zwischen den Werten, wie zum Beispiel %ASSEMBLY_PREFIX%.%ASSEMBLY_POS%.
• Lassen Sie XS_USE_ASSEMBLY_NUMBER_FOR leer.
Siehe auch
Anpassen von Druckdateinamen auf Seite 326
Objects.inp properties
Template Attributes Reference Guide
XS_DRAWING_PLOT_FILE_NAME_A
XS_DRAWING_PLOT_FILE_NAME_C
XS_DRAWING_PLOT_FILE_NAME_W
XS_DRAWING_PLOT_FILE_NAME_M
XS_DRAWING_PLOT_FILE_NAME_G
Auf mehreren Blättern drucken
Stellen Sie vor dem Druck auf mehrere Blätter sicher, dass das Layout der Zeichnung dasDrucken auf mehrere kleinere Blätter unterstützt. Beachten Sie, dass Tekla Structures demAusdruck automatisch einen Seitenrand von 5 mm hinzufügt.
Stellen Sie auch sicher, dass Sie die Druckerinstanz für den Druck auf mehreren Blätternkorrekt eingestellt haben.
So drucken Sie auf mehrere kleinere Blätter:
1. Klicken Sie in der Zeichnung auf Zeichnungsdatei --> Zeichnungen drucken... .
2. Wählen Sie im Dialogfeld Zeichnungen drucken die Druckerinstanz, die Sie verwendenmöchten.
3. Wählen Sie die Option Auf mehreren Blättern drucken .
4. Stellen Sie unter Maßstab die Option Maßstab = 1 ein. Hierdurch wird der Maßstabbeibehalten. Die Anzahl der Blätter wird aufgerundet.
Zeichnungen drucken 329 Drucken von Zeichnungen mit Tekla-Structures-Druckerinstanzen

Verwenden Sie beim Drucken mehrerer Blätter nicht die Option Auto.
Tekla Structures berechnet die erforderliche Blattanzahl zum Drucken der Zeichnung.
5. Ändern Sie bei Bedarf andere Druckeinstellungen, und fügen Sie Rahmen undFaltmarkierungen in den Ausdruck ein.
Wenn Sie Ausrichtung auf Auto einstellen, wählt Tekla Structures eine Ausrichtung,durch welche die erforderliche Blattanzahl minimiert wird.
Tekla Structures druckt die Zeichnung auf mehrere Blätter, sodass die untere rechte Eckezuerst und die obere linke Ecke zuletzt gedruckt wird (siehe nummerierte Blätter imnachstehenden Beispiel).
Wenn Sie Zeichnungsrahmen und/oder die Schriftköpfe für jedes Blatt mit einer kleinerenBlattgröße verwenden möchten, müssen Sie wie im nachstehenden Beispiel gezeigt eingeeignetes Tabellenlayout verwenden.
TIPP Verwenden Sie die erweiterte Option XS_PRINT_MULTISHEET_BORDER, um Rahmenfestzulegen, die auf den kleineren Blättern weggelassen werden.
Siehe auch
Druckeinstellungen auf Seite 338
Drucken von Zeichnungen mit Tekla-Structures-Druckerinstanzen auf Seite 320
Zeichnungen drucken 330 Drucken von Zeichnungen mit Tekla-Structures-Druckerinstanzen

Zeichnungsrahmen und FaltmarkierungenSie können einen Rahmen um Zeichnungsinhalte oder zwei Zeichnungsrahmen ineinandererstellen. Sie können Tekla Structures-Standardrahmen um den Zeichnungsinhalt herumhinzufügen oder DWG/DXF-Dateien in den Tabellenlayouts als Zeichnungsrahmen verwenden.
Sie können Faltmarkierungen als Hilfe für das Falten von gedruckten Zeichnungen erstellen.Faltmarkierungen sind dünne Linien, die zwischen den Zeichnungsrahmen und senkrecht zudiesen verlaufen.
Rahmen
Faltmar-kierung
Siehe auch
Drucken von Zeichnungen mit Tekla-Structures-Druckerinstanzen auf Seite 320
Hinzufügen von Rahmen und Faltmarkierungen in Ausdrucken auf Seite 331
Verwenden einer DWG/DXF-Datei als Rahmen auf Seite 333
XS_PLOT_VIEW_FRAMES
Hinzufügen von Rahmen und Faltmarkierungen in Ausdrucken
Zu druckende Zeichnungsrahmen werden in der Datei standard.fms im Systemordnergesteuert. Im Dialogfeld Zeichnungsrahmeneigenschaften ist keine Speicheroptionvorhanden, weshalb sich die Standardwerte in einer Standarddatei befinden.
So fügen Sie Rahmen und Faltmarkierungen hinzu:
1. Klicken Sie im Dialogfeld Zeichnungen drucken auf Rahmen....
2. Markieren Sie im Dialogfeld Zeichnungsrahmeneigenschaften die Kontrollkästchen derRahmen, die Sie drucken möchten.
Zeichnungen drucken 331 Drucken von Zeichnungen mit Tekla-Structures-Druckerinstanzen

3. Geben Sie unter Ränder in Millimetern den Abstand zwischen den einzelnen Rahmen undden linken, rechten, oberen und unteren Papierkanten ein.
4. Wählen Sie eine Farbe für jeden Rahmen.
5. Markieren Sie zum Ausdrucken der Faltmarkierungen das KontrollkästchenFaltmarkierungen.
6. Geben Sie den horizontalen und vertikalen Abstand der ersten Faltmarkierungen von derunteren rechten Ecke des äußeren Rahmens und zwischen den äußeren Faltmarkierungen(in Millimetern) ein.
7. Wählen Sie eine Farbe für die Faltmarkierungen.
8. Klicken Sie auf OK.
Nachstehend ist ein Beispiel für den Inhalt des Dialogfelds Eigenschaften und derStandarddatei.
Zeichnungen drucken 332 Drucken von Zeichnungen mit Tekla-Structures-Druckerinstanzen

ANMERKUNG Die Randabstände der Zeichnungsrahmen haben einen festen Wert von 5 mm. WennSie einen Zeichnungsrahmenrandabstand mit einem an der Rahmenecke haftendenZeichnungstitel verwenden möchten, müssen Sie daher nicht nur denZeichnungsrahmenrandabstand im Dialogfeld Zeichnungsrahmen Attribute unterZeichnungen drucken ändern, sondern auch den Vektor zwischen Ecken imDialogfeld Tabellen (Zeichnungslayout --> Tabellen-Layout --> Tabellen).
Siehe auch
Zeichnungsrahmen und Faltmarkierungen auf Seite 330
Tabellenlayouts auf Seite 366
Verwenden einer DWG/DXF-Datei als Rahmen
DWG/DXF-Dateien können als Zeichnungsrahmen verwendet werden. Hierzu müssen Sie dieDWG/DXF-Datei in das Tabellenlayout der Zeichnung einfügen.
1. Klicken Sie auf Zeichnungen & Listen --> Zeichnungseinstellungen -->Zeichnungslayout definieren....
2. Wählen Sie ein Layout und klicken Sie auf Vorlagen-Layout....
3. Wählen Sie ein Vorlagenlayout und klicken Sie auf die Schaltfläche Tabellen....
4. Doppelklicken Sie auf DWG/DXF in der Liste Verfügbare Vorlagen.
5. Wählen Sie die Datei und klicken Sie auf OK.
6. Klicken Sie auf Aktualisieren.
7. Stellen Sie den Maßstab ein.
8. Wählen Sie Transparent.
9. Klicken Sie auf OK.
Siehe auch
Zeichnungsrahmen und Faltmarkierungen auf Seite 330
Tabellenlayouts auf Seite 366
Einrichten von Druckerinstanzen im DruckerkatalogTekla Structures verwendet Microsoft Windows-Druckertreiber, um die Druckdaten direkt aneinen Drucker, eine Druckdatei oder eine PDF-Datei zu senden.
Die Konfiguration einer Druckerinstanz in Tekla Structures erfolgt in zwei Stufen.
• Zuerst müssen Sie eine Druckerinstanz zum Druckerkatalog hinzufügen. Standardmäßigsind bereits mehrere Druckerinstanzen definiert.
Zeichnungen drucken 333 Drucken von Zeichnungen mit Tekla-Structures-Druckerinstanzen

• Verbinden Sie diese Druckerinstanzen mit den Druckertreibern und passen Sie dieDruckerinstanzeinstellungen an. Sie können einen Druckertreiber zudem mit mehrerenDruckerinstanzen verbinden, zum Beispiel wenn Sie in verschiedenen Größen auf demgleichen Drucker drucken möchten.
Siehe auch
Hinzufügen einer Druckerinstanz auf Seite 334
Hinzufügen einer Dateiausgabeinstanz auf Seite 335
Hinzufügen einer Adobe Postscript-Druckerinstanz auf Seite 336
Papiergröße auf Seite 336
Druckbereich h*b auf Seite 337
Farben und Linienstärken beim Drucken auf Seite 338
Hinzufügen einer Druckerinstanz
So fügen Sie eine Druckerinstanz in Tekla Structures Druckerkatalog hinzu:
1. Klicken Sie im Modell auf Datei --> Drucken --> Drucker Katalog... .
2. Klicken Sie im Dialogfeld Druckerkatalog auf eine bestehende Druckerinstanz, dieähnliche Einstellungen wie die hinzuzufügende aufweist.
3. Geben Sie einen Namen für die neue Druckerinstanz in das Feld unter der Liste Drucker/Plotter ein.
4. Klicken Sie auf Zufügen.
5. Klicken Sie auf Durchsuchen..., um das Dialogfeld Drucker auswählen aufzurufen, indem eine Liste der gegenwärtig auf Ihrem PC konfigurierten Microsoft Windows-Druckertreiber angezeigt wird.
6. Wählen Sie einen Druckertreiber und klicken Sie auf OK.
7. Wählen Sie die Papiergröße.
8. Geben Sie den Druckbereich in Druckbereich h*b ein (Höhe und Breite).
9. Verwenden Sie das Listenfeld Versatz des Plotursprungs, um bei Bedarf den Plotursprungder Zeichnung zu verschieben.
10. Wählen Sie Schwarz/Weiß, Graustufen oder Farbe.
Wenn Sie Farbe wählen, druckt Tekla Structures Linien in den Farben, die in denZeichnungseigenschaften definiert sind.
11. Klicken Sie auf Farbtabelle, um der Linienfarbe auf dem Bildschirm eine Linienstärkezuzuordnen. Die Hintergrundfarbe wird nicht gedruckt.
12. Klicken Sie auf Aktualisieren.
13. Klicken Sie auf OK.
Zeichnungen drucken 334 Drucken von Zeichnungen mit Tekla-Structures-Druckerinstanzen

14. Bestätigen Sie, dass Sie die Änderungen im Modellordner speichern möchten.
Siehe auch
Drucken von Zeichnungen mit Tekla-Structures-Druckerinstanzen auf Seite 320
Papiergröße auf Seite 336
Druckbereich h*b auf Seite 337
Farben und Linienstärken beim Drucken auf Seite 338
Hinzufügen einer Dateiausgabeinstanz
So fügen Sie dem Druckerkatalog eine Dateiausgabeinstanz hinzu:
1. Klicken Sie im Druckerkatalog auf Zufügen.
2. Geben Sie einen Namen der Druckerinstanz für den Druckertreiber ein, unmittelbargefolgt (ohne Leerzeichen) von @path\folder\. Der Ordner muss bereits existieren.Zum Beispiel: 11X17@d:\small\
Sie können den Ordner auch überspringen. Wenn Sie dies tun, gibt Tekla Structures dieDatei in den aktuellen Modellordner oder in den für die erweiterte Option XS_DRAWING_PLOT_FILE_DIRECTORY angegebenen Ordner aus.
WARNUNG XS_DRAWING_PLOT_FILE_DIRECTORY hebt den imDruckerkatalog definierten Ordner auf.
3. Klicken Sie auf Zufügen.
4. Klicken Sie auf Durchsuchen..., um das Dialogfeld Drucker auswählen aufzurufen,wählen Sie einen für die Dateiausgabe konfigurierten Druckertreiber und klicken Sieanschließend auf OK.
5. Stellen Sie die Papiergröße auf Über Druckbereich ein.
6. Geben Sie den Druckbereich in Druckbereich h*b ein.
7. Geben Sie eine Dateierweiterung ein, z. B. plt für eine Druckdatei.
8. Wählen Sie Farbe, Graustufen oder Schwarz/Weiß als Farbe.
9. Klicken Sie auf Farbtabelle..., um der Linienfarbe auf dem Bildschirm eine Linienstärkezuzuordnen.
10. Klicken Sie auf Aktualisieren.
11. Klicken Sie auf OK.
12. Bestätigen Sie, dass Sie die Änderungen im Modellordner speichern möchten.
TIPP Eine Möglichkeit, verschiedene Zeichnungsgrößen zu verschiedenen Ordnern zu senden, bestehtdarin, einen Microsoft Windows-Drucker so zu konfigurieren, dass er jede von Ihnen
Zeichnungen drucken 335 Drucken von Zeichnungen mit Tekla-Structures-Druckerinstanzen

verwendete Papiergröße an eine andere Datei ausgibt. Geben Sie in Druckerinstanzen unterTekla Structures für jede Papiergröße einen anderen Zielordner ein.
Siehe auch
Einrichten von Druckerinstanzen im Druckerkatalog auf Seite 333
Hinzufügen einer Druckerinstanz auf Seite 334
Ausgabe an eine Datei auf Seite 326
Drucken von Zeichnungen mit Tekla-Structures-Druckerinstanzen auf Seite 320
Hinzufügen einer Adobe Postscript-Druckerinstanz
So fügen Sie dem Druckerkatalog eine Adobe Postscript-Druckerinstanz hinzu:
1. Klicken Sie im Druckerkatalog auf Zufügen.
2. Geben Sie einen neuen Namen für die Druckerinstanz ein, unmittelbar gefolgt (ohneLeerzeichen) von einem @-Zeichen sowie dem Ordner, in dem Adobe Distiller nachDateien suchen soll. Zum Beispiel A4_PDF@c:\plots\pdf\in\.
3. Klicken Sie auf Zufügen.
4. Klicken Sie auf Durchsuchen..., um das Dialogfeld Drucker auswählen aufzurufen.Klicken Sie auf Adobe Postscript-Druckertreiber und OK.
5. Stellen Sie die Papiergröße auf Über Druckbereich ein.
6. Geben Sie den Druckbereich in Druckbereich h*b ein.
7. Geben Sie die Dateierweiterung ps ein.
8. Wählen Sie Schwarz/Weiß, Graustufen oder Farbe als Farbe.
9. Klicken Sie auf Farbtabelle, um der Linienfarbe auf dem Bildschirm eine Linienstärkezuzuordnen.
10. Klicken Sie auf Aktualisieren.
11. Klicken Sie auf OK.
12. Bestätigen Sie, dass Sie die Änderungen im Modellordner speichern möchten.
Siehe auch
Druckbereich h*b auf Seite 337
Hinzufügen einer Druckerinstanz auf Seite 334
Drucken von Zeichnungen mit Tekla-Structures-Druckerinstanzen auf Seite 320
Zeichnungen drucken 336 Drucken von Zeichnungen mit Tekla-Structures-Druckerinstanzen

Papiergröße
Wählen Sie über die Einstellung Papiergröße im Druckerkatalog die beim Druckenverwendete Papiergröße.
Einstellung BeschreibungMit Namen versehenePapiergrößen
Tekla Structures listet mit Namen versehene Papiergrößenfür die meisten Größen von A3 und kleiner auf. Die Auswahleiner der aufgelisteten Größen wird für Drucker der GrößeA3 oder kleiner empfohlen.
Über Druckbereich Der Drucker wählt die Papiergröße anhand des angegebenenPlotbereichs. Diese Option wird für Drucker der Größe A2und größer empfohlen. Wenn Sie eine mit Namen versehenePapiergröße mit einem Drucker für Papiergrößen von mehrals A3 verwenden, dann werden Zeichnungen, die größer alsder Druckbereich sind, auf eine Größe geschnitten, die demPlotbereich entspricht.
Keine Es werden keine Größeninformationen zum Druckergesendet. Diese Option bietet Legacy-Support für Xsteel 5.0und wird für andere Situationen nicht empfohlen.
TIPP Sie können zum Ausdrucken in verschiedenen Papiergrößen mehrere Druckerinstanzendefinieren, wobei jeder Drucker eine andere Papiergröße verwendet und alle Druckeran denselben physischen Drucker angeschlossen sind. Weitere Informationen zurKonfiguration von Druckgeräten in Microsoft Windows finden Sie in derDokumentation Ihres Betriebssystems.
Siehe auch
Hinzufügen einer Druckerinstanz auf Seite 334
Drucktipps auf Seite 340
Druckbereich h*b
Beachten Sie bei der Definition des Plotbereichs Folgendes:
• Tekla Structures verwendet die Werte des Druckbereichs, um den Ausdruck auf demPapier zu positionieren. Stellen Sie sicher, dass die Werte für h und b mit dererforderlichen Papiergröße in Beziehung stehen.
Der Wert entspricht hierbei in der Regel der Papiergröße minus den Druckrändern desDruckers. Wenn die Papiergröße beispielsweise 297*420 beträgt, kann der Plotbereich407*284 betragen. In Ihrer Druckerdokumentation finden Sie Informationen zuDruckrändern Ihres Druckers.
• Bei Druckern mit Rollenzufuhr definiert h in der Regel die Richtung der Rollenbreite undb die Richtung der Rollenzufuhr. Bei Druckern mit Schachtzufuhr definiert h in der Regeldie Richtung der Schachtzufuhr und b die Richtung der Schachtbreite. Geben Sie die
Zeichnungen drucken 337 Drucken von Zeichnungen mit Tekla-Structures-Druckerinstanzen

Werte ein und prüfen Sie die Druckausgabe. Wenn Sie erkennen, dass die Richtung falschist, vertauschen Sie die Werte von h und b.
• Wenn Sie von Tekla Structures drucken, werden die Werte für den Drucker in derDruckerinstanz Tekla Structures im Druckerkatalog verwendet und dieDruckereinstellungen unter Windows überschrieben.
Siehe auch
Einrichten von Druckerinstanzen im Druckerkatalog auf Seite 333
Hinzufügen einer Druckerinstanz auf Seite 334
Farben und Linienstärken beim Drucken
Verschiedene Bildschirmfarben können unterschiedlichen Linienstärken im DialogfeldFarbtabelle zugewiesen werden, das im Druckerkatalog geöffnet werden kann. DieStiftnummern in der Farbtabelle entsprechen den in den gedruckten Zeichnungenverwendeten Linienstärken. Die Stiftnummerneinstellungen sind Druckerinstanzen-spezifisch.
Die auf dem Bildschirm angezeigte Linienstärke wird vom ersten Drucker in der Druckerlisteübernommen.
Siehe auch
XS_BASE_LINE_WIDTH
Einrichten von Druckerinstanzen im Druckerkatalog auf Seite 333
Farben auf Zeichnungen auf Seite 288
Strichnummern auf Seite 292
Ändern der Strichnummern für Farben auf Seite 292
Druckeinstellungen
Wenn Sie den Befehl Zeichnungen drucken in der Symbolleiste aktivieren, wird dasDialogfeld Zeichnungen drucken angezeigt. Es enthält Optionen zur Einrichtung des Drucks.
Einstellung BeschreibungIn Datei drucken Gibt die Zeichnung in eine Datei aus.
Revisionsbezeichnung in Dateinameeinbinden
Speichert die neueste Version der gedruckten Zeichnungunter dem Dateinamen.
Standardmäßig wird die Revisionsnummer verwendet.Wenn die erweiterte Option XS_SHOW_REVISION_MARK_ON_DRAWING_LISTjedoch auf TRUE eingestellt wird, wird dieRevisionsbezeichnung verwendet.
Zeichnungen drucken 338 Drucken von Zeichnungen mit Tekla-Structures-Druckerinstanzen

Einstellung BeschreibungMaßstab Auto passt die Zeichnung an die Größe Druckbereich h*b,
also an das Papierformat an. Dies ist zum Beispielnützlich, wenn Entwurfszeichnungen auf A4 gedrucktwerden. Mit dieser Option können Sie die gesamteZeichnung in den Ausdruck einschließen, jedoch kann sichder Maßstab der Zeichnung verändern, da dieZeichnungsgröße an den Druckbereich h*b angepasstwird.
Bei Auto wird eine Zeichnung, die kleiner ist als dasAusgabepapier, unter Beibehaltung desSeitenverhältnisses an den Druckbereich h*b angepasstund entsprechend vergrößert.
Die genaue Eingabe des Maßstabs in das Feld Maßstab isteine Möglichkeit, die Zeichnung manuell auf denvorgegebenen Maßstab einzustellen.
Beispiele für Maßstab: 1.0 = 100%, 0.9 = 90%
Auf mehreren Blättern drucken Druckt die Zeichnung auf mehrere kleine Blätter.
Anzahl der Exemplare Bestimmt die Anzahl der Exemplare.
Ausrichtung Auto richtet die Zeichnung so aus, dass sie an das Papierangepasst wird.
Querformat druckt die Zeichnung horizontal aus - so, wiesie auf dem Bildschirm angezeigt wird.
Hochformat druckt die Zeichnung vertikal aus.
Druckbereich Alles druckt die gesamte Zeichnung.
Sichtbarer Bereich druckt den Bereich, der im aktuellenZeichnungsfenster sichtbar ist.
Hinzufügen / Bearbeiten Zum Hinzufügen oder Entfernen von Druckerinstanzenoder Ändern der Druckereinstellungen.
Rahmen Öffnet ein Dialogfeld, in dem Sie festlegen können, dassRahmen und Faltmarkierungen gedruckt werden.
Drucker einrichten Öffnet das Windows-Dialogfeld zur Druckereinrichtung, indem Sie die Druckereinstellungen ausschließlich für dieaktuelle Tekla Structures-Sitzung ändern können. Die hiervorgenommenen Änderungen für den Drucker werdennicht dauerhaft gespeichert.
Siehe auch
Auf mehreren Blättern drucken auf Seite 329
Einzelne Zeichnungen drucken auf Seite 320
Drucken mehrerer Zeichnungen mit unterschiedlichen Größen in einem Schritt. auf Seite 324
Zeichnungen drucken 339 Drucken von Zeichnungen mit Tekla-Structures-Druckerinstanzen

Zeichnungsrahmen und Faltmarkierungen auf Seite 330
Einrichten von Druckerinstanzen im Druckerkatalog auf Seite 333
Druckbereich h*b auf Seite 337
Drucken von Zeichnungen mit Tekla-Structures-Druckerinstanzen auf Seite 320
XS_SHOW_REVISION_MARK_ON_DRAWING_LIST
XS_PLOT_VIEW_FRAMES
Drucktipps
Hier finden Sie einige Tipps, die Ihnen beim Drucken von Zeichnungen helfen.
• Falls Sie eine Zeichnung auf ein kleineres Papierformat drucken, werden die Linienstärkenentsprechend skaliert. Das bedeutet, dass Linien nicht zu dick gezeichnet werden und dieZeichnungen gut lesbar bleiben.
• Sie können beim Drucken einer Zeichnung die Verwendung einer anderen Papiergrößeerzwingen: Erstellen Sie die Zeichnung und wechseln Sie zu Zeichnungseigenschaften --> Layout . Wählen Sie unter Größendefinitionsmodus die Einstellung Feste Größe.Geben Sie unter Zeichnungsgröße die gewünschte Blattgröße ein.
• Wenn eine Zeichnung nicht auf das Papier passt oder an der falschen Stelle gedrucktwird, können Sie den Zeichnungsdruckursprung für die ausgewählte Druckerinstanz überdie Option Versatz des Plotursprungs unter Druckerkatalog verschieben.
Die erweiterten Optionen XS_PLOT_ORIGIN_MOVE_X und XS_PLOT_ORIGIN_MOVE_Y verschieben den Druckursprung in x- oder y-Richtungfür alle Druckerinstanzen. Wenn Sie Werte für die erweiterten Optionen festgelegt haben,werden diese anstelle des Werts Versatz des Plotursprungs verwendet.
• Sie können die Druckdatumsangabe deaktivieren, um Datenverluste bei Multi-user-Modellen zu verhindern. Dies ist in Fällen nützlich, in denen ein Benutzer eine Zeichnungverändert, während ein anderer die gleiche Zeichnung druckt. Verwenden Sie das XS_DISABLE_DRAWING_PLOT_DATE, um das Druckdatum zu deaktivieren.
• Sie können mehrere Windows-Druckertreiber zum gleichen physischen Druckerhinzufügen und eine genaue Papiergröße für jeden Druckertreiber in den Windows-Druckertreibervoreinstellungen oder Druckerstandards festlegen. Unter Tekla Structureskönnen Sie anschließend die Druckerinstanzen einstellen und den Druckertreiberauswählen, der zur gewünschten Papiergröße passt. Siehe die Tabelle am Schluss.
• Wenn Sie über nur einen Windows-Druckertreiber für einen physischen Drucker verfügen,so legen Sie die maximale Papiergröße (z. B. A0) für diesen Druckertreiber in denWindows-Druckertreibervoreinstellungen oder Druckerstandards fest. Unter TeklaStructures können Sie anschließend diesen Druckertreiber verwenden und für diesenmehrere Druckerinstanzen mit der erforderlichen Papiergröße einstellen. Sieheuntenstehende Tabelle.
Zeichnungen drucken 340 Drucken von Zeichnungen mit Tekla-Structures-Druckerinstanzen

Physikalischer Drucker Windows-Druckertreiber Tekla Structures Druckerinstanzen
Ein Drucker. Separate Windows-Druckertreiber für jedeerforderliche Größe.
Es werden separate Tekla Structures-Druckerinstanzen für jede erforderlicheGröße festgelegt. Jede Druckerinstanzverwendet den Druckertreiber miteiner passenden Papiergröße.
Ein Drucker. Ein Windows-Druckertreiber.Der Druckertreiber ist auf diemaximal erforderlichePapiergröße eingestellt.
Es werden separate Tekla Structures-Druckerinstanzen für jede erforderlicheGröße festgelegt. Für jedeDruckerinstanz wird der gleicheDruckertreiber verwendet.
Siehe auch
Drucken von Zeichnungen mit Tekla-Structures-Druckerinstanzen auf Seite 320
Einrichten von Druckerinstanzen im Druckerkatalog auf Seite 333
Zeichnungen drucken 341 Drucken von Zeichnungen mit Tekla-Structures-Druckerinstanzen

7 Ändern der Zeichnungseinstellungen
Zeichnungseinstellungen teilen Tekla Structures mit, wie die Zeichnung aussehen sollte undwelche Elemente sie enthalten sollte.
Automatische Zeichnungseinstellungen
Automatische Zeichnungseinstellungen sind Einstellungen, die durch Folgendes festgelegtwerden:
• Zeichnungs-, Ansichts- und Objekteigenschaften in verschiedenen Zeichnungstypen. DieEigenschaften werden in den Eigenschaftsdateien gespeichert. Eigenschaften können fürjede Zeichnung, die Sie erstellen, separat definiert werden. Es ist jedoch ratsam, die amhäufigsten verwendeten Einstellungen in den Eigenschaftsdateien, zum Beispiel imMaster-Zeichnungskatalog, für die weitere Verwendung zu speichern. Wenn Sie eineneue Zeichnung erstellen, beginnen Sie stets, indem Sie die automatischenZeichnungseigenschaften laden, die Ihrer Meinung nach die besten Einstellungen für dieZeichnung, die Sie erstellen, enthalten, und passen Sie dann nach Bedarf an, bevor Sie dieZeichnung erstellen. Eigenschaften können auch angepasst werden, nachdem Sie dieZeichnung erstellt haben.
Sie können die Dialogfelder Zeichnungseigenschaften zum Einstellen der automatischenZeichnungseigenschaften öffnen, indem Sie Zeichnungen & Listen -->Zeichnungseinstellungen auswählen und dann den Zeichnungstyp auswählen.
• Zeichnungseinstellungen, die durch verschiedene Optionen und erweiterte Optionen inOptionen und Erweiterte Optionen definiert werden.
• Zusätzliche Einstellungsdateien, wie rebar_config.inp zum Festlegen derBewehrung und hatch_types1.pat zum Festlegen von Schraffurmustern.
Eigenschaften von Einzelteil-, Zusammenbau- und Bauteilzeichnungen
Diese Zeichnungen enthalten zwei Typen von automatischen Eigenschaften:zeichnungspezifische und ansichtsspezifische Eigenschaften. ZeichnungsspezifischeEigenschaften beziehen sich auf die gesamte Zeichnung: Zeichnungstitel, Zeichnungslayout,benutzerdefinierte Eigenschaften, Schreibsperren und einige Detail- undSchnittansichtseigenschaften.
Ändern der Zeichnungseinstellungen 342 Drucken von Zeichnungen mit Tekla-Structures-Druckerinstanzen

Ansichtsspezifische Eigenschaften werden separat für jede Ansicht definiert, die Sie zumErstellen auswählen. Zum Beispiel können Sie in einer Ansicht Bezeichnungen, in eineranderen Bemaßungen und in der dritten Oberflächenbehandlung anzeigen. Sie könnenbeliebige viele Ansichten erstellen.
Ändern der Zeichnungseinstellungen 343 Drucken von Zeichnungen mit Tekla-Structures-Druckerinstanzen

Um die zu erstellenden Zeichnungsansichten und die zu verwendenden Eigenschaftenanzugeben, folgen Sie dem Pfad, der in der Abbildung unten gezeigt wird. Wählen Sie zuerstdie zu erstellenden Ansichten und die dafür zu verwendenden Eigenschaften aus. Wenn SieAnsichtseigenschaften ändern oder neu erstellen müssen, klicken Sie aufAnsichtseigenschaften und passen Sie die Ansichtseigenschaften an, einschließlich derEigenschaften für Bemaßungen, Filter, Bezeichnungen und Objekte. Verwenden Sie immerSpeichern, um die Ansichtseigenschaften zu speichern; andernfalls werden die Änderungennicht gespeichert.
Zeichnungsspezifische und ansichtsspezifische Eigenschaften in Einzelteil-, Zusammenbau-und Bauteilzeichnungen können in einer geöffneten Zeichnung geändert werden, indem Siein den Zeichnungshintergrund oder den Ansichtsrahmen doppelklicken. Die verfügbarenEigenschaften sind dieselben wie in den Dialogfeldern, die oben angezeigt werden.
Eigenschaften von Übersichtszeichnungen
Automatische Zeichnungseigenschaften für Übersichtszeichnungen können aufZeichnungsebene definiert werden, bevor Sie die Zeichnung erstellen. Sie können dieEigenschaften auf Zeichnungsebene in einer geöffneten Zeichnung ändern, indem Sie auf denZeichnungshintergrund doppelklicken.
Ändern der Zeichnungseinstellungen 344 Drucken von Zeichnungen mit Tekla-Structures-Druckerinstanzen

Wählen Sie die zu erstellenden Ansichten, nachdem Sie die Erstellung einerÜbersichtszeichnung aktiviert haben. Sie können die Ansichtsebeneneigenschaften in einergeöffneten Zeichnung anpassen, indem Sie auf einen Ansichtsrahmen doppelklicken.
Ändern der Zeichnungseinstellungen 345 Drucken von Zeichnungen mit Tekla-Structures-Druckerinstanzen

Einzelne Bemaßungs-, Bezeichnungs- und Objekteigenschaften
Sie können Bemaßungs-, Bezeichnungs- und Objekteigenschaften in einer geöffnetenZeichnung manuell ändern und die geänderten Eigenschaften in den Eigenschaftsdateienspeichern, um sie später für verschiedene Zwecke einzusetzen.
Ändern der Zeichnungseinstellungen 346 Drucken von Zeichnungen mit Tekla-Structures-Druckerinstanzen

Siehe auch
Ändern und Speichern der automatischen Zeichnungseigenschaften vor dem Erstellen vonZeichnungen auf Seite 347
Ändern der Zeichnungseigenschaften einer vorhandenen Zeichnung auf Seite 348
Ändern der Zeichnungseigenschaften auf Ansichtsebene auf Seite 350
Ändern und Speichern von Objekteigenschaften einer Zeichnung auf Seite 352
Detaillierte Objekttypen-Einstellungen auf Seite 353
Anwenden von Zeichnungseigenschaften in Tekla Structures auf Seite 364
7.1 Ändern und Speichern der automatischenZeichnungseigenschaften vor dem Erstellen von Zeichnungen
Tekla Structures erzeugt Zeichnungen unter Verwendung der automatischenZeichnungseigenschaften, die separat für jeden Zeichnungstyp definiert werden.
Stellen Sie sicher, dass die Zeichnungseigenschaften definiert und die erforderlichenZeichnungseigenschaftendateien oder Masterzeichnungen verfügbar sind, bevor SieZeichnungen erzeugen.
So ändern und speichern Sie automatische Zeichnungseigenschaften:
1. Klicken Sie auf Zeichnungen & Listen --> Zeichnungseinstellungen und wählen Sie denZeichnungstyp aus.
2. Wenn möglich, laden Sie Zeichnungseigenschaften, die denen am nächsten sind, die Siebenötigen, indem Sie eine Eigenschaftendatei aus der Liste oben auswählen.
In den Eigenschaften der Übersichtszeichnung müssen Sie auf Laden klicken.
3. Wählen Sie eine der folgenden Methoden, je nach Zeichnungstyp:
Ändern der Zeichnungseinstellungen 347 Ändern und Speichern der automatischenZeichnungseigenschaften vor dem Erstellen vonZeichnungen

Einzelteil-, Bauteil- und Zusammenbauzeichnungen:
a. Überprüfen Sie die verschiedenen Eigenschaften in der Optionsverzeichnisstrukturund passen Sie die Werte wie erforderlich an.
Die Kontrollkästchen neben den Optionen werden automatisch aktiviert, wenn Sieetwas für diese bestimmte Option ändern.
b. Um Einstellungen auf Ansichtsebene (Ansichten, Bemaßungen, Bezeichnungen undObjekte) anzupassen, klicken Sie auf Ansicht erstellen, wählen Sie die gewünschteAnsicht und die Ansichtseigenschaftsdatei aus und klicken Sie aufAnsichtseigenschaften.
c. Passen Sie die Eigenschaften nach Bedarf an.
d. Klicken Sie auf Speichern in Ansichtseigenschaften, um die Eigenschaften in derAnsichtseigenschaftsdatei zu speichern, wenn Sie fertig sind.
e. Klicken Sie auf OK in den Ansichtseigenschaften, um zu denZeichnungseigenschaften zurückzukehren.
Übersichtszeichnungen:
a. Deaktivieren Sie alle Kontrollkästchen, indem Sie unten auf den Ein/Aus-Schalter
klicken.
b. Markieren Sie die Kontrollkästchen nur für die Optionen, die Sie ändern möchten.
c. Überprüfen Sie die verschiedenen Eigenschaften im DialogfeldZeichnungseigenschaften und nehmen Sie wenn nötig Änderungen vor.
d. Klicken Sie in jedem untergeordneten Dialogfeld, in dem Sie die Eigenschaftengeändert haben, auf OK, um die Änderungen zu speichern und zu denZeichnungseigenschaften zurückzukehren.
4. Klicken Sie auf Speichern, um die Eigenschaften zu speichern.
Wenn Sie die Änderungen in einer anderen Zeichnungseigenschaftsdatei speichernmöchten, geben Sie den neuen Namen ein.
Klicken Sie in den Eigenschaften der Übersichtszeichnung auf Speichern unter.
Jetzt können Sie mithilfe der geänderten Zeichnungseigenschaftsdatei eine Zeichnungerstellen.
7.2 Ändern der Zeichnungseigenschaften einer vorhandenenZeichnung
Wenn Sie mit den Zeichnungseinstellungen nicht zufrieden sind, nachdem Sie die Zeichnungerstellt und überprüft haben, können Sie die automatischen Zeichnungseigenschaften in dererzeugten Zeichnung ändern.
So ändern Sie die Zeichnungseigenschaften einer vorhandenen Zeichnung:
Ändern der Zeichnungseinstellungen 348 Ändern der Zeichnungseigenschaften einer vorhandenenZeichnung

1. Öffnen Sie die Zeichnung.
2. Doppelklicken Sie auf den Zeichnungshintergrund.
3. Wählen Sie eine der folgenden Methoden, je nach Zeichnungstyp:
Einzelteil-, Bauteil- und Zusammenbauzeichnungen:
a. Prüfen Sie die verschiedenen Optionen in der Optionsverzeichnisstruktur und passenSie die Werte nach Bedarf an.
Die Kontrollkästchen neben den Optionen werden automatisch aktiviert, wenn Sieetwas für diese bestimmte Option ändern.
b. Um Einstellungen auf Ansichtsebene (Ansichten, Bemaßungen, Bezeichnungen undObjekte) anzupassen, klicken Sie auf Ansicht erstellen, wählen Sie die gewünschteAnsicht und die Ansichtseigenschaftsdatei aus und klicken Sie aufAnsichtseigenschaften.
c. Passen Sie die Ansichtseigenschaften nach Wunsch an.
d. Klicken Sie auf Speichern in Ansichtseigenschaften, um die Eigenschaften in derAnsichtseigenschaftsdatei zu speichern, wenn Sie fertig sind.
e. Klicken Sie auf OK in den Ansichtseigenschaften, um zu denZeichnungseigenschaften zurückzukehren.
Übersichtszeichnungen:
a. Deaktivieren Sie alle Kontrollkästchen, indem Sie auf den Ein/Aus-Schalter
unten im Dialogfeld klicken.
b. Aktivieren Sie die Kontrollkästchen lediglich für die Optionen, die Sie ändernmöchten.
c. Überprüfen Sie die verschiedenen Optionen im Dialogfeld Zeichnungseigenschaftenund nehmen Sie erforderliche Änderungen vor.
d. Klicken Sie in jedem untergeordneten Dialogfeld, in dem Sie die Eigenschaftengeändert haben, auf OK, um die Änderungen zu speichern und zu denZeichnungseigenschaften zurückzukehren.
4. Klicken Sie auf Ändern.
Die Zeichnung wird entsprechend den Änderungen der Zeichnungseigenschaftengeändert.
ANMERKUNG Einige der vorgenommenen Änderungen erfordern möglicherweise ein erneutesErstellen der Zeichnung. Weitere Informationen finden Sie unter Einstellungen, diedie Neuerstellung von Zeichnungen beeinflussen auf Seite 350.
TIPP Sie können die Eigenschaften mehrerer Zeichnungen auch ändern, indem Sie diese imZeichnungsverzeichnis auswählen, mit der rechten Maustaste klicken und Eigenschaftenauswählen.
Ändern der Zeichnungseinstellungen 349 Ändern der Zeichnungseigenschaften einer vorhandenenZeichnung

Siehe auch
Ändern der Zeichnungseigenschaften auf Ansichtsebene auf Seite 350
7.3 Ändern der Zeichnungseigenschaften auf Ansichtsebene
Die meisten Eigenschaften einer Einzelteil-, Zusammenbau- oder Bauteilzeichnung werdenfür jede der Zeichnungsansichten separat in den automatischen Zeichnungseigenschaftenfestgelegt.
Sie können die Zeichnungseigenschaften auf Ansichtsebene ändern, nachdem Sie dieZeichnung erstellt haben. Die Änderungen gelten nur für die zur Änderung ausgewählteAnsicht.
So ändern Sie Zeichnungseigenschaften auf der Ansichtsebene, nachdem Sie eine Zeichnungerstellt haben:
1. Öffnen Sie die Zeichnung.
2. Doppelklicken Sie auf einen Zeichnungsansichtsrahmen, um das Dialogfeld mit denZeichnungsansichtseigenschaften zu öffnen.
3. Die Kontrollkästchen sind standardmäßig deaktiviert. Wenn Sie eine Eigenschaftberühren, beispielsweise eine Option wählen, fügt wird in Tekla Structures ein Häkchenzum Kontrollkästchen neben der Option in der Optionsverzeichnisstruktur hinzugefügt.
4. Nehmen Sie die erforderlichen Änderungen vor.
5. Klicken Sie auf Ändern, wenn Sie die Änderungen abgeschlossen haben.
Die Ansicht wird entsprechend den Änderungen geändert, die Sie in denZeichnungsansichtseigenschaften vorgenommen haben.
ANMERKUNG Einige der vorgenommenen Änderungen erfordern möglicherweise ein erneutesErstellen der Zeichnung. Weitere Informationen finden Sie unter Einstellungen, diedie Neuerstellung von Zeichnungen beeinflussen auf Seite 350.
Siehe auch
Ändern der Zeichnungseigenschaften einer vorhandenen Zeichnung auf Seite 348
Ändern der Zeichnungseinstellungen 350 Ändern der Zeichnungseigenschaften auf Ansichtsebene

7.4 Einstellungen, die die Neuerstellung von Zeichnungenbeeinflussen
Das Ändern der folgenden Einstellungen erfordert ein erneutes Erstellen der Zeichnung. DieÄnderungen werden angewendet, und die Zeichnung wird erst dann neu erstellt, wenn Sieauf Ändern klicken.
Im Bereich Ansicht erstellen:
• Koordinatensystem
• Um X-Achse
• Um Y-Achse
• Um z-Achse
• Entdrillt
• Abgewickelt
• Hinzufügen neuer Ansichten zur Liste Ansichten
Wenn mindestens eine der oben genannten Einstellungen geändert wurde, wird die OptionZeichnung neu erstellen automatisch auf Ja gesetzt; sobald Sie auf Ändern klicken, wird dieZeichnung neu erstellt. Wenn Sie Zeichnung neu erstellen manuell auf Ja setzen, wird dieZeichnung ebenfalls neu erstellt. Wenn Einstellungen im Bereich Erstellung anzeigengeändert wurden und die Zeichnungen neu erstellt werden, wird eine Warnung angezeigt.
Im Bereich Schnittansicht:
• Schnitttiefe
• Abstand zum Verbinden von Schnitten
• Schnitt links
• Schnitt mitte
• Schnitt, rechts
Wenn mindestens eine der oben genannten Einstellungen geändert wurde, wird dieZeichnung in Tekla Structures automatisch und ohne Warnung neu erstellt, sobald Sie aufÄndern klicken.
Wenn Sie nur die Ansichtseigenschaften für eine der erstellten Ansichten ändern möchten:
• Wenn die geänderten Eigenschaften für alle erstellten Ansichten in der gleichen Dateigespeichert sind, können Sie die Eigenschaften einer einzelnen Ansicht nur ändern, indemSie die Option Zeichnung neu erstellen auf Ja einstellen.
• Wenn die geänderten Eigenschaften in einer separaten Datei gespeichert sind, die nichtfür andere erstellte Ansichten verwendet wird, und diese Datei für die geänderte Ansichtin der Liste Ansichten ausgewählt ist, wird die Zeichnung bei Wahl von Ändern nuraktualisiert, nicht neu erstellt.
Ändern der Zeichnungseinstellungen 351 Einstellungen, die die Neuerstellung von Zeichnungenbeeinflussen

Siehe auch
Verhindern automatischer Zeichnungsaktualisierungen und Neuerstellungen auf Seite 352
Aktualisieren von Zeichnungen, wenn sich das Modell ändert auf Seite 300
7.5 Verhindern automatischer Zeichnungsaktualisierungen undNeuerstellungen
Nachstehend finden Sie einige Tipps, wie Sie die automatische Aktualisierung undNeuerstellung von Zeichnungen verhindern können:
• Frieren Sie die Zeichnungen ein, wenn Sie nicht möchten, dass alle assoziativen Objekteim Vordergrund der Zeichnungsansichten aktualisiert werden. Die Bauobjekte (Teile,Schrauben, Schweißnähte usw.) werden in eingefrorenen Zeichnungen immer aktualisiert.
• Sperren Sie die Zeichnungen, die Sie nicht aktualisieren möchten.
• Wenn Sie eine Zeichnung aktualisieren, die nicht geändert hat, wird diese neu erstellt.Die Zeichnungen werden automatisch neu erstellt, es sei denn die Zeichnung wurdebearbeitet und anschließend gespeichert oder wenn die Zeichnung mithilfe der FunktionAusgabe im Zeichnung-Verzeichnis veröffentlicht wurde. Verwenden Sie zum Steuernder Neuerstellung von unveränderten Zeichnungen die erweiterte Option XS_RECREATE_UNMODIFIED_DRAWINGS.
• Um zu verhindern, dass Tekla Structures Zeichnungen bei Änderungen am Modellautomatisch aktualisiert, löschen Sie das Wertefeld der erweiterten Option XS_INTELLIGENT_DRAWING_ALLOWED.
Siehe auch
Einstellungen, die die Neuerstellung von Zeichnungen beeinflussen auf Seite 350
XS_INTELLIGENT_DRAWING_ALLOWED
XS_RECREATE_UNMODIFIED_DRAWINGS
Einfrieren von Zeichnungen auf Seite 302
7.6 Ändern und Speichern von Objekteigenschaften einer Zeichnung
Sie können die einzelnen Eigenschaften des Objekts in den Zeichnungen, wie Teile,Bezeichnungen, Schrauben und Schweißnähte, ändern und die Objekteigenschaftsdateien zurspäteren Verwendung speichern.
So ändern und speichern Sie Objekteigenschaften in einer geöffneten Zeichnung:
1. Öffnen Sie eine Zeichnung.
Ändern der Zeichnungseinstellungen 352 Verhindern automatischer Zeichnungsaktualisierungen undNeuerstellungen

2. Doppelklicken Sie auf das zu ändernde Objekt.
Doppelklicken Sie zum Beispiel auf ein Teil.
3. Ändern Sie die gewünschten Einstellungen im Dialogfeld Eigenschaften.
Klicken Sie zum Beispiel auf die Registerkarte Aussehen und ändern Sie Farbe des Teils.
4. Geben Sie den Namen der Eigenschaftsdatei in das Textfeld neben der SchaltflächeSpeichern unter ein und klicken Sie auf Speichern unter.
5. Klicken Sie auf Abbrechen, um das Dialogfeld Objekteigenschaften zu schließen.
Jetzt haben Sie eine neue Objekteigenschaftsdatei erstellt. Sie können die Eigenschaften indieser Datei in andere Zeichnungsobjekten, in diesem Fall Teile, laden. Sie können auch dieObjekteigenschaftsdateien mit Filtern nutzen, um detaillierte Objekttypeinstellungen zuübernehmen.
Siehe auch
Laden gespeicherter ObjektTypeinstellungen in einer vorhandenen Zeichnung auf Seite 353
Laden gespeicherter ObjektTypeinstellungen in einer vorhandenenZeichnung
Sie können die Objekteigenschaften in einer vorhandenen Zeichnung ändern, indem Sie diegespeicherten Objekteigenschaften laden.
So laden Sie gespeicherte Objekteigenschaften:
1. Öffnen Sie die Zeichnung.
2. Doppelklicken Sie auf das Zeichnungsobjekt, das Sie ändern möchten, um das DialogfeldObjekteigenschaften zu ändern. Klicken Sie zum Beispiel auf ein Teil.
3. Wählen Sie die gewünschte Objekteigenschaftsdatei aus der Liste neben der SchaltflächeLaden und klicken Sie auf Laden.
4. Klicken Sie auf Ändern.
Tekla Structures ändert das Zeichnungsobjekt entsprechend der Einstellungen in dergeladenen Objekteigenschaftsdatei.
Siehe auch
Ändern und Speichern von Objekteigenschaften einer Zeichnung auf Seite 352
Ändern der Zeichnungseinstellungen 353 Detaillierte Objekttypen-Einstellungen

7.7 Detaillierte Objekttypen-EinstellungenZusätzlich zum Definieren der automatischen Zeichnungsbezeichnungen undObjekteigenschaften können Sie eine besondere Ansicht für Bezeichnungen und Bauobjektein Zeichnungen einrichten und diese detaillierten Objekttypeinstellungen zu spezifischenZwecken verwenden. Beispielsweise möchten Sie definieren, dass alle Stützen in einerbestimmten Übersichtszeichnung in einer bestimmten Farbe angezeigt werden, und inanderen Übersichtszeichnungen in der Standardteilfarbe.
In Übersichtszeichnungen können Sie detaillierte Objekttypeinstellungen auf Zeichnungs-und Ansichtsebene verwenden. In anderen Zeichnungstypen ist diese Einstellungansichtsspezifisch.
Um detaillierte Objekteinstellungen zu erstellen, müssen Sie Folgendes haben:
• Einen Filter, der die Objekte auswählt, für die dies zutrifft
• Objekteigenschaften, die Sie auf die Objekte anwenden möchten
Siehe auch
Erstellen detaillierter Objekttypeinstellungen in einer Übersichtszeichnung auf Seite 354
Erstellen detaillierter Objekttypeinstellungen in einerÜbersichtszeichnung
Bevor Sie die detaillierten Objekttypeinstellungen erstellen, erstellen Sie dieObjekteigenschaften, die Sie verwenden möchten, und speichern Sie die Eigenschaften ineiner Eigenschaftendatei. Legen Sie zum Beispiel in den Teileigenschaften die Teilfarbe aufblau fest und speichern Sie die Eigenschaften.
So erstellen Sie detaillierte Objekttypeinstellungen auf Zeichnungsebene inÜbersichtszeichnungen:
1. Wählen Sie Zeichnungen & Listen --> Zeichnungseinstellungen -->Übersichtszeichnung aus.
2. Klicken Sie auf Filtern und erstellen Sie einen Zeichnungsfilter, mit dem die Objekteausgewählt werden, die Sie besonders darstellen möchten.
Ändern der Zeichnungseinstellungen 354 Detaillierte Objekttypen-Einstellungen

Erstellen Sei z. B. einen Filter zur Auswahl von Stützen.
3. Speichern Sie den Filter, indem Sie einen Namen dafür eingeben, und klicken Sie aufSpeichern unter.
4. Klicken Sie auf Abbrechen, um das Dialogfeld zu schließen.
5. Klicken Sie im Dialogfeld Zeichnungseigenschaften auf Einstellungen bearbeiten.
6. Klicken Sie im Dialogfeld Objekttypeinstellungen der Zeichnung/Ansicht auf Zeilehinzufügen und wählen Sie die zu verwendenden Filter, die Zeichnungsobjekttypen unddie zu verwendenden Zeichnungsobjekteigenschaften aus.
Hierdurch kombinieren Sie Filter, Objekttyp und Objekteigenschaftseinstellungen zudetaillierten Objektebeneneinstellungen.
Sie können den detaillierten Objekttypeinstellungen viele Zeilen hinzufügen.
7. Geben Sie einen Namen für die Objekttypeinstellungen ein und speichern Sie diese dannüber Speichern unter.
Jetzt verfügen Sie über neue detaillierte Objekttypeinstellungen, die auf eine Zeichnungangewendet werden können.
Siehe auch
Ändern und Speichern von Objekteigenschaften einer Zeichnung auf Seite 352
Ändern der Zeichnungseinstellungen 355 Detaillierte Objekttypen-Einstellungen

Beispiel: Anwenden detaillierter Einstellungen auf Objektebene auf Zeichnungsebene aufSeite 356
Beispiel: Anwenden detaillierter Einstellungen auf Objektebene aufZeichnungsebene
In diesem Beispiel werden verschiedene Detaillierte Objekttyp-Einstellungen fürunterschiedliche Typen von Bauobjekten in Übersichtszeichnungen eingerichtet, wie z. B.Träger, Stützen und Streben. Zuvor wurden Zeichnungsobjekteigenschaften für Träger,Stützen und Verbände erstellt, sodass diese Teile unterschiedliche Farben haben. WeitereInformationen zum Erstellen von Zeichnungsobjekteigenschaften finden Sie unter Ändern undSpeichern von Objekteigenschaften einer Zeichnung auf Seite 352.
Zunächst erstellen Sie einen Übersichtszeichnungsfilter, speichern anschließend dieDetaillierten Objekttyp-Einstellungen in einer Einstellungsdatei und wenden schließlich dieneuen Detaillierten Objekttyp-Einstellungen auf Zeichnungsebene an.
In diesem Beispiel verwendet der Filter im Modell definierte Teilenamen, ähnlich wie beimModellieren von Filtern.
1. Klicken Sie auf Zeichnungen & Listen --> Zeichnungseinstellungen -->Übersichtszeichnungen .
2. Klicken Sie im Dialogfeld für Zeichnungseigenschaften auf Filter.
3. Erstellen Sie Filter nach Teil - Name für Stütze, Träger und Verband und speichern Sie dieEinstellungen mit Speichern unter unter anderen Namen, zum Beispiel ts_column,ts_beam und ts_brace.
Ändern der Zeichnungseinstellungen 356 Detaillierte Objekttypen-Einstellungen

4. Klicken Sie auf Abbrechen, um das Dialogfeld zu schließen.
Jetzt haben Sie die Filter erstellt, die Sie zum Auswählen der gewünschten Teilebenötigen.
5. Klicken Sie im Dialogfeld Übersichtszeichnung - Eigenschaften auf Einstellungenbearbeiten.
6. Wählen Sie im Dialogfeld Objekttypeinstellungen für Zeichnung die gewünschten Filter,Zeichnungsobjekttypen und Zeichnungsobjekteigenschaften:
a. Klicken Sie auf Zeile hinzufügen und wählen Sie ts_column als Modellobjekt(Zeichnungsfilter), Teil als Objekttyp der Zeichnung und Stütze als VerwendeteEinstellungen aus.
b. Klicken Sie auf Zeile hinzufügen und wählen Sie ts_beam als Modellobjekt(Zeichnungsfilter), Teil als Objekttyp der Zeichnung und Träger als VerwendeteEinstellungen aus.
c. Klicken Sie auf Zeile hinzufügen und wählen Sie ts_brace als Modellobjekt(Zeichnungsfilter), Teil als Objekttyp der Zeichnung und Verband alsVerwendete Einstellungen aus.
Ändern der Zeichnungseinstellungen 357 Detaillierte Objekttypen-Einstellungen

7. Speichern Sie die detaillierten Einstellungen auf Objektebene als gatype1, indem Sieden Befehl Speichern unter verwenden.
Dieselben detaillierten Einstellungen auf Objektebene können zusammen mit anderenEigenschaften der Übersichtszeichnung verwendet werden; Sie brauchen keine neuen zuerstellen.
8. Klicken Sie auf Abbrechen, um das Dialogfeld zu schließen.
9. Erzeugen Sie eine Übersichtszeichnung.
10. Öffnen Sie die erzeugte Übersichtszeichnung und doppelklicken Sie auf denZeichnungshintergrund, um die Zeichnungseigenschaften zu öffnen.
11. Klicken Sie auf Einstellungen bearbeiten.
12. Laden Sie die erstellten Einstellungen auf Objektebene, in diesem Fall gatype1, undklicken Sie auf Laden.
13. Klicken Sie auf OK.
14. Klicken Sie auf Ändern, um die Änderungen in der Zeichnung anzuwenden.
15. Bestätigen Sie die detaillierten Änderungen auf Objektebene, indem Sie imBestätigungsdialogfeld Einstellungen auf Objektebene geändert! auf Ja klicken.
Ändern der Zeichnungseinstellungen 358 Detaillierte Objekttypen-Einstellungen

ANMERKUNG Wenn eine Zeile im Dialogfenster Objekttyp-Einstellungen fürÜbersichtszeichnung in Rot angezeigt wird, fehlt entweder die im Feld VerwendeteEinstellungen definierte Objekteigenschaftendatei oder die im Feld Modellobjekt(Zeichnungsfilter) definierte Filterdatei im Ordner \attributes im aktuellenModellordner. Nachstehend ein Beispiel:
Siehe auch
Ändern und Speichern von Objekteigenschaften einer Zeichnung auf Seite 352
Erstellen detaillierter Objekttypeinstellungen in einer Übersichtszeichnung auf Seite 354
Erstellen detaillierter Einstellungen auf Objektebene inBauteilzeichnungen
Bevor Sie die detaillierten Objekttypeinstellungen erstellen, erstellen Sie dieObjekteigenschaften, die Sie verwenden möchten, und speichern Sie die Eigenschaften ineiner Eigenschaftendatei. Zum Beispiel legen Sie in den Eigenschaften der Bewehrung dieFarbe auf Rot und speichern Sie die Eigenschaften. Sie erstellen detaillierteObjekttypeinstellungen genau wie in Einzelteilzeichnungen und Zusammenbauzeichnungen.
So erstellen Sie detaillierte Objekttypeinstellungen und wenden Sie auf Ansichtsebene an:
Ändern der Zeichnungseinstellungen 359 Detaillierte Objekttypen-Einstellungen

1. Klicken Sie auf Zeichnungen & Listen --> Zeichnungseinstellungen und wählen Sie denZeichnungstyp aus.
Zum Beispiel wählen Sie Bauteilzeichnung.
2. Klicken Sie auf Ansicht erstellen und auf Ansichtseigenschaften.
3. Klicken Sie auf Filtern nach und erstellen Sie einen Ansichtsfilter, mit dem die Objekteausgewählt werden, für die Sie eine besondere Ansicht haben möchten.
Erstellen Sie zum Beispiel einen Filter, mit dem Bewehrungsstäbe in der Klasse 100 und101 ausgewählt werden.
4. Speichern Sie den Filter, indem Sie einen Namen für das Feld oben eingeben und aufSpeichern klicken.
5. Klicken Sie auf Ansichtseigenschaften in der Optionsverzeichnisstruktur und klicken Sieauf Einstellungen....
6. Klicken Sie im Dialogfeld Objekttypeinstellungen der Ansicht auf Zeile hinzufügen undwählen Sie die zu verwendenden Filter, die Zeichnungsobjekttypen und die zuverwendenden Zeichnungsobjekteigenschaften aus.
Ändern der Zeichnungseinstellungen 360 Detaillierte Objekttypen-Einstellungen

Hierdurch kombinieren Sie Filter, Objekttyp und Objekteigenschaftseinstellungen zudetaillierten Objektebeneneinstellungen.
Sie können mehrere Zeilen hinzufügen.
7. Geben Sie einen eindeutigen Namen für die detaillierten Objekttypeinstellungen ein (hierclass_100) und klicken Sie dann auf Speichern unter.
Jetzt verfügen Sie über neue detaillierte Objekttypeinstellungen, die auf eine Zeichnungangewendet werden.
Beispiel: Anwenden Detaillierter Objekttyp-Einstellungen in derAnsichtsebene einer Bauteilzeichnung
In diesem Beispiel werden Detaillierte Objekttyp-Einstellungen für Montagehaken in einerBauteilzeichnung eingestellt. Zuvor wurden Zeichnungsobjekteigenschaften fürMontagehaken erstellt, sodass sie unterschiedliche Farben verwenden. Weitere Informationenzum Erstellen von Zeichnungsobjekteigenschaften finden Sie unter Ändern und Speichern vonObjekteigenschaften einer Zeichnung auf Seite 352.
Zunächst erstellen Sie einen Bauteilzeichnungsansichtsfilter, speichern die DetaillierteObjekttyp-Einstellungen in einer Einstellungsdatei und wenden die neuen DetailliertenObjekttyp-Einstellungen in einer Ansicht an.
1. Klicken Sie auf Zeichnungen & Listen --> Zeichnungseinstellungen -->Bauteilzeichnungen .
2. Klicken Sie auf Ansicht erstellen --> Ansichtseigenschaften .
3. Klicken Sie im Dialogfeld für Zeichnungseigenschaften auf Filtern nach.
Ändern der Zeichnungseinstellungen 361 Detaillierte Objekttypen-Einstellungen

4. Erstellen Sie einen Filter durch Bewehrungsstab - Klasse und geben Sie den Wert 100101 ein.
5. Speichern Sie den Filter als class100filter und klicken Sie auf Speichern.
Jetzt haben Sie die Filter, der für das Auswählen des Bewehrungsstabs benötigt wird.
6. Klicken Sie auf Ansichtseigenschaften in der Optionsverzeichnisstruktur und klicken Sieauf Einstellungen....
7. Wählen Sie im Dialogfeld Objekttypeinstellungen für Ansicht den gewünschten Filter,Zeichnungsobjekttyp und Zeichnungsobjekteigenschaften:
a. Klicken Sie auf Zeile hinzufügen und wählen Sie class100filter alsModellobjekt (Zeichnungsfilter), Bewehrungsstab als Objekttyp der Zeichnungund class100 als Verwendete Einstellungen aus.
8. Speichern Sie die detaillierten Einstellungen auf Objektebene als class_100, indem Sieden Befehl Speichern unter verwenden.
Ändern der Zeichnungseinstellungen 362 Detaillierte Objekttypen-Einstellungen

Dieselben detaillierten Einstellungen auf Objektebene können zusammen mit anderenEigenschaften der Bauteilzeichnung verwendet werden; Sie brauchen keine neuen zuerstellen.
9. Klicken Sie auf Abbruch, um das Dialogfeld zu schließen.
10. Erzeugen Sie eine Bauteilzeichnung, die Montagehaken enthält, und öffnen Sie dieZeichnung.
11. Doppelklicken Sie auf den Ansichtsrahmen, um das Dialogfeld Ansichten zu öffnen.
12. Klicken Sie auf Einstellungen....
13. Laden Sie die erstellten Einstellungen auf Objektebene, in diesem Fall class_100, undklicken Sie auf Laden.
14. Klicken Sie auf OK.
15. Stellen Sie sicher, dass die Option Detaillierte Objekthöhen-Einstellungen verwendenauf Ja eingestellt ist.
16. Klicken Sie auf Ändern, um die Änderungen in der Ansicht zu übernehmen.
17. Bestätigen Sie die detaillierten Änderungen auf Objektebene, indem Sie imBestätigungsdialogfeld Einstellungen auf Objektebene geändert! auf Ja klicken.
Die Montagehaken haben jetzt eine andere Farbe, sie sind rot.
ANMERKUNG Wenn eine Zeile im Dialogfenster Objekttyp-Einstellungen fürÜbersichtszeichnung in Rot angezeigt wird, fehlt entweder die im Feld Verwendete
Ändern der Zeichnungseinstellungen 363 Detaillierte Objekttypen-Einstellungen

Einstellungen definierte Objekteigenschaftendatei oder die im Feld Modellobjekt(Zeichnungsfilter) definierte Filterdatei im Ordner \attributes im aktuellenModellordner. Nachstehend ein Beispiel:
Siehe auch
Ändern und Speichern von Objekteigenschaften einer Zeichnung auf Seite 352
Erstellen detaillierter Objekttypeinstellungen in einer Übersichtszeichnung auf Seite 354
7.8 Anwenden von Zeichnungseigenschaften in Tekla Structures
Tekla Structures erstellt Zeichnungen gemäß der Eigenschaften, die für jeden Zeichnungstypdefiniert sind. Sie definieren die gewünschten Eigenschaften, bevor Sie die Zeichnungenerstellen. Die Weise, auf die Tekla Structures die Eigenschaften mit der erstellten Zeichnungverbindet, hängt von der Methode ab, die Sie zur Erstellung der Zeichnung verwenden.
• Wenn Sie die Zeichnungen im Master-Zeichnungskatalog mithilfe gespeicherterEinstellungen erstellen, verwendet Tekla Structures die in der gewählten gespeichertenEinstellungsdatei definierten Eigenschaften. Die Datei mit den gespeichertenEinstellungen im Master-Zeichnungskatalog ist die gleiche wie dieZeichnungseigenschaftsdatei, die Sie unterschiedlichen DialogfeldernZeichnungseigenschaften speichern.
• Wenn Sie die Zeichnungen im Master-Zeichnungskatalog mithilfe eines Regelsatzeserstellen, erstellt Tekla Structures die Zeichnungen gemäß den Eigenschaften, die in derDatei mit den gespeicherten Einstellungen oder in der Klonvorlagedatei, die im Regelsatzverwendet wird, definiert sind.
• Wenn Sie die Zeichnungen im Master-Zeichnungskatalog mithilfe von Klonvorlagenerstellen, erstellt Tekla Structures die Zeichnung mithilfe der Eigenschaften, die Sie alsKlonvorlage für die Zeichnung definiert haben, und mithilfe der manuellen Änderungen,die Sie in der Zeichnung vorgenommen haben.
• Wenn Sie Zeichnungen über die Menübefehle, Popup-Menübefehle oderSymbolleistenbefehle Zeichnungen & Listen erstellen, verwendet Tekla Structures dieaktuellen Zeichnungseigenschaften.
Siehe auch
Ändern der Zeichnungseinstellungen auf Seite 342
Master-Zeichnungskatalog auf Seite 54
Zeichnungen erstellen auf Seite 27
Übersichtszeichnungen erstellen auf Seite 49
Ändern der Zeichnungseinstellungen 364 Anwenden von Zeichnungseigenschaften in TeklaStructures

Einzelteil-, Zusammenbau- oder Bauteilzeichnungen erstellen auf Seite 50
7.9 ZeichnungslayoutEin Zeichnungslayout definiert, welche Zeichnungstabellen in der Zeichnung eingeschlossenund welcher Regelsatz für die Vergrößerung der Zeichnungen (falls erforderlich) verwendetwerden sollen. Das Layout verbindet eine Gruppe von Tabellenlayouts und eine Gruppe vonZeichnungsgrößen. Tekla Structures wählt die kleinste definierte Zeichnungsgröße, die für dieZeichnungsansichten und das verbundene Tabellenlayout passt. Dies teilt Tekla Structuresmit, welche Elemente automatisch in die Zeichnung einzubeziehen sind. JedesZeichnungslayout hat seine eigenen:
• Tabellenlayouts
• Fixe Zeichnungsgrößen
• Berechnete Zeichnungsgrößen
Tekla Structures verfügt über verschiedene vordefinierte Layouts. Alle Zeichnungstypen,Zusammenbau-, Bauteil-, Einzelteil-, Übersichts- und Multizeichnungen haben ihre eigenenLayouts. Sie können auch Ihre angepassten Layouts erstellen.
Unter Verwendung verschiedener Layouts können Sie zum Beispiel bestimmen, dassZusammenbauzeichnungen Zeichnungsblätter der Größe A1 und A2 verwenden undEinzelteilzeichnungen Zeichnungsblätter der Größe A3 und A4 verwenden. Des Weiterenkönnen Sie Layouts beispielsweise dazu verwenden, eine Materialliste inZusammenbauzeichnungen, jedoch nicht in Übersichtszeichnungen einzuschließen.
Tekla Structures speichert die neuen Layouts, die Sie in separaten Dateien mit derErweiterung .lay erstellen. Die Layoutdateien befinden sich im \attributes-Ordner imModellordner. Sie können sie in Projekt- oder Firmenordner kopieren, die durch erweiterteOptionen XS_FIRM und XS_PROJECT definiert werden.
Siehe auch
Tabellenlayouts auf Seite 366
Tabellen auf Seite 367
Neues Layout erstellen auf Seite 368
Einstellen von Rändern und Freiräumen für Zeichnungsansichten auf Seite 371
Erstellen und Hinzufügen eines neuen Tabellenlayouts auf Seite 371
Hinzufügen von Tabellen zu einem Tabellenlayout auf Seite 372
Ersetzen einer Tabelle mit einer anderen auf Seite 372
Einstellen der Tabelleneigenschaften in einem Tabellenlayout auf Seite 373
Schlüsselpläne auf Seite 374
Hinzufügen einer DXG/DXF-Datei zu einem Tabellenlayout auf Seite 377
Ändern der Zeichnungseinstellungen 365 Zeichnungslayout

Ändern der Tabellen im Vorlagen-Editor auf Seite 378
Auswahl eines neuen Layouts auf Seite 378
Tabellenlayouts
Ein Vorlagenlayout ist eine Gruppe von Tabellen oder Vorlagen, die in einer Zeichnung einesbestimmten Typs und einer bestimmten Größe enthalten sind. Das Layout definiert:
• Welche Tabellen in der Zeichnung enthalten sind
• Wo sich die Tabellen in der Zeichnung befinden
• Wieviel Platz Tekla Structures zwischen dem Zeichnungsrahmen und den Ansichten sowiezwischen den Zeichnungsansichten frei lässt
Vorlagenlayouts definieren den Zeichnungshintergrund, nicht die Anzahl oder die Position dereinzuschließenden Zeichnungsansichten. Sie können für verschiedene Zeichnungsgrößendasselbe Vorlagenlayout verwenden oder jeder Zeichnungsgröße ihr eigenes Vorlagenlayoutzuordnen. Wenn sich zum Beispiel die Anzahl der Ansichten in einer Zeichnung ändert undTekla Structures eine neue Zeichnungsgröße wählt, kann Tekla Structures möglicherweiseauch ein anderes Vorlagenlayout wählen.
Die folgenden Beispiele veranschaulichen das Verhältnis zwischen dem Tabellenlayout undden Zeichnungsansichten. Die Zeichnungsansichten sind blau und die Elemente desTabellenlayouts sind grün.
Nachstehend sehen Sie ein Beispiel für ein Übersichtszeichnungslayout.
1. Übersichtszeichnungsansicht
2. Teilliste auf Baugruppen- oder Bauteilebene
3. Revisionstabelle und Schriftfeld
Nachstehend sehen Sie ein Beispiel einer Zusammenbauzeichnung.
Ändern der Zeichnungseinstellungen 366 Zeichnungslayout

1. Randabstände zwischen dem Zeichnungsrahmen und den äußersten Ansichten
2. Abstände zwischen den Ansichten
3. Ansicht von oben
4. Vorderansicht
5. Schnittansichten A-A und B-B
6. Zeichnungsrahmen
7. Schlüsselplan
8. Revisionstabelle
9. Materialliste
10. Schriftfeld der Zeichnung
11. Tabellenlayout besteht aus mehreren Elementen
12. Faltmarkierungen
Siehe auch
Zeichnungsrahmen und Faltmarkierungen auf Seite 330
Erstellen und Hinzufügen eines neuen Tabellenlayouts auf Seite 371
Hinzufügen von Tabellen zu einem Tabellenlayout auf Seite 372
Ersetzen einer Tabelle mit einer anderen auf Seite 372
Einstellen der Tabelleneigenschaften in einem Tabellenlayout auf Seite 373
Zeichnungslayout auf Seite 365
Ändern der Zeichnungseinstellungen 367 Zeichnungslayout

Tabellen
Der Begriff Tabelle bezeichnet verschiedene Elemente des Zeichnungslayouts, wiebeispielsweise:
• Tabellen (z. B. Revisionstabellen)
• Schriftköpfe
• Listen (z. B. Teile- und Schraubenlisten)
• Allgemeine Anmerkungen
• Schlüsselpläne
• DWG-Dateien
Tabellen enthalten Informationen zu Modellobjekten. Wenn Sie das Modell ändern,aktualisiert Tekla Structures den Inhalt der betroffenen Zeichnungen und Tabellen. Die Inhalteder Tabellen werden durch Tekla Structures zur Laufzeit ausgefüllt. Tabellen können Sie imVorlagen-Editor erstellen. Im Vorlagen-Editor werden Tabellen als Vorlagen bezeichnet.
Die verfügbaren grafischen Vorlagen werden in den folgenden Ordnern in der folgendenReihenfolge gelesen und in der Liste Verfügbare Tabellen im Dialogfeld Tabellen angezeigt:
• Vorlagenverzeichnis (XS_TEMPLATE_DIRECTORY)
• Aktueller Modellordner
• Projektordner (XS_PROJECT)
• Firmenordner (XS_FIRM)
• Umgebungsspezifischer Systemvorlagenordner(XS_TEMPLATE_DIRECTORY_SYSTEM)
• Systemordner (XS_SYSTEM)
Siehe auch
Ändern der Tabellen im Vorlagen-Editor auf Seite 378
Einstellen der Tabelleneigenschaften in einem Tabellenlayout auf Seite 373
Hinzufügen von Tabellen zu einem Tabellenlayout auf Seite 372
Ersetzen einer Tabelle mit einer anderen auf Seite 372
Neues Layout erstellen
Wenn keines der Layouts Ihren Anforderungen entspricht, können Sie basierend auf einemvorhandenen Layout ein völlig neues Layout erstellen.
So erstellen Sie ein Layout:
1. Klicken Sie auf Zeichnungen & Listen --> Zeichnungseinstellungen -->Zeichnungslayout definieren.
Ändern der Zeichnungseinstellungen 368 Zeichnungslayout

2. Sie haben folgende Möglichkeiten:
• Um ein völlig neues Layout zu erstellen, geben Sie einen Namen für das neue Layoutin das Feld unter der Layoutliste ein und klicken Sie auf Zufügen.
Das neue Layout ist leer.
• Um ein neues Layout zu erstellen, das auf einem vorhandenen Layout basiert, wählenSie ein Layout aus der Liste, geben Sie einen Namen für das neue Layout in das Feldunter der Layoutliste ein und klicken Sie auf Zufügen.
Der Inhalt des neuen Layouts entspricht dem Inhalt des in der Liste ausgewähltenLayouts.
3. Definieren Sie die Tabellenlayouts und die festgelegten und berechneten Größen imleeren Layout und fügen Sie sie hinzu oder ändern Sie die Tabellenlayouts und die fixenund berechneten Größen im auf Basis eines vorhandenen Layouts erstellten Layout.
4. Schließen Sie das Dialogfeld.
Sie können das neue Layout jetzt in Ihren Zeichnungen verwenden.
Siehe auch
Definieren von fixen Größen auf Seite 369
Definieren von berechneten Größen auf Seite 370
Zeichnungslayout auf Seite 365
Definieren von fixen Größen
Fixe Zeichnungsgrößen weisen eine bestimmte Größe (Breite und Höhe) und ein bestimmtesTabellenlayout auf. Sie können fixen Größen bei der Autogröße verwenden.
So definieren Sie die fixe Zeichnungsgrößen in einem Layout:
1. Klicken Sie auf Zeichnungen & Listen --> Zeichnungseinstellungen -->Zeichnungslayout definieren.
2. Wählen Sie das Layout und klicken Sie auf Feste Größen.
3. Wählen Sie eine fixe Größe in der Liste.
Zur Erstellung einer neuen Größe geben Sie deren Namen ein und klicken Sie aufZufügen.
4. Geben Sie die Breite und Höhe ein.
5. Wählen Sie das Tabellenlayout.
6. Klicken Sie auf Aktualisieren.
7. Wiederholen Sie die Schritt 3–6 für jede festgelegte Größe.
8. Klicken Sie auf Anwenden oder OK.
Ändern der Zeichnungseinstellungen 369 Zeichnungslayout

TIPP Verwenden Sie fixen Größen, wenn Sie Zeichnungen mit kleinen Druckgeräten (A4 und A3)drucken.
Einzelteil- und Zusammenbauzeichnungen verwenden typischerweise ebenfalls festgelegteZeichnungsgrößen.
Siehe auch
Neues Layout erstellen auf Seite 368
Zeichnungsgröße und Maßstab der Zeichnungsansicht auf Seite 379
Definieren von berechneten Größen
Sie können berechnete Zeichnungsgrößen zur Definition der Regeln verwenden, die TeklaStructures befolgt, wenn die Zeichnungsgröße automatisch angepasst wird. Sie könnenLayouts auch mit Zeichnungsgrößen verknüpfen, die bestimmte Kriterien erfüllen.
Zum Festlegen der Regeln und Verknüpfen von Layouts:
1. Klicken Sie auf Zeichnungen & Listen --> Zeichnungseinstellungen -->Zeichnungslayout definieren.
2. Wählen Sie das Layout und klicken Sie auf Berechnete Größen.
3. Mit Zunehmender Schritt wird das Intervall definiert, mit dem Tekla Structures dieZeichnungsgröße im Bedarfsfall vergrößert.
Dies kann individuell für die Breite und die Höhe der Zeichnung eingestellt werden.Zudem können Sie die maximale Größe der Zeichnung bestimmen. Falls die Zeichnung dieBreiten- oder Höhengrenzwerte, die Sie hier festlegen, überschreitet, verwendet TeklaStructures ein Blatt mit Übergröße ohne Tabellenlayout.
4. Sie können ein Layout mit Zeichnungen verknüpfen, die eines der folgendenGrößenkriterien erfüllen:
• Größe A4 für Zeichnungen mit exakt dieser Größe
• Größe A3 für Zeichnungen mit exakt dieser Größe
• Höhe = A3 für Zeichnungen mit der Höhe eines A3 Blattes (= 297 mm)
• Höhe > A3 für Zeichnungen mit einer Höhe größer als A3.
Für jede Größe macht Tekla Structures die Tabellenlayouts je nach ausgewähltemLayout verfügbar.
5. Klicken Sie auf OK oder Anwenden.
Siehe auch
Neues Layout erstellen auf Seite 368
Zeichnungsgröße und Maßstab der Zeichnungsansicht auf Seite 379
Ändern der Zeichnungseinstellungen 370 Zeichnungslayout

Erstellen und Hinzufügen eines neuen Tabellenlayouts
So erstellen Sie ein neues Tabellenlayout und fügen es in ein Layout ein:
1. Klicken Sie auf Zeichnungen & Listen --> Zeichnungseinstellungen -->Zeichnungslayout definieren.
2. Wählen Sie ein Layout aus der Layoutliste.
3. Klicken Sie auf Vorlagen-Layout..., um das Dialogfeld Blatt-Layout zu öffnen.
4. Geben Sie einen Namen für das neue Vorlagenlayout in das Feld unter der Tabellenlisteein und klicken Sie auf Zufügen.
5. Geben Sie die Abstände zwischen den Zeichnungsansichten und dem Rahmen sowie denAbstand zwischen zwei Zeichnungsansichten in Seitenränder und Zwischenraum ein.
6. Klicken Sie auf Tabellen, um das Dialogfeld Vorlagen zu öffnen.
7. Fügen Sie Ihrem Tabellenlayout Tabellen hinzu, und definieren Sie die Position und denMaßstab sowie die Einstellungen der Transparenz für jede Tabelle.
8. Klicken Sie nach jedem Hinzufügen einer Vorlage auf Aktualisieren.
9. Klicken Sie auf OK oder Anwenden, um das Vorlagenlayout zu speichern.
Siehe auch
Tabellenlayouts auf Seite 366
Einstellen von Rändern und Freiräumen für Zeichnungsansichten auf Seite 371
Einstellen der Tabelleneigenschaften in einem Tabellenlayout auf Seite 373
Einstellen von Rändern und Freiräumen für Zeichnungsansichten
Tabellenlayouts definieren die Ränder zwischen den Zeichnungsansichten und dem Rahmensowie den Freiraum zwischen zwei Zeichnungsansichten.
Ein Randabstand ist die Breite oder Höhe von den äußersten Zeichnungsansichten zumZeichnungsrahmen. Ein Abstand ist der horizontale oder vertikale Abstand zwischen zweiZeichnungsansichten.
So stellen Sie die Ränder und Abstände ein:
1. Klicken Sie auf Zeichnungen & Listen --> Zeichnungseinstellungen -->Zeichnungslayout definieren .
2. Wählen Sie ein Layout und klicken Sie auf Vorlagen-Layout... .
3. Wählen Sie das Tabellenlayout in der Liste.
4. Geben Sie Ränder und Freiräume ein.
5. Klicken Sie auf Aktualisieren.
Ändern der Zeichnungseinstellungen 371 Zeichnungslayout

6. Wiederholen Sie die Schritt 3–5 für jedes Tabellenlayout.
7. Klicken Sie auf OK oder Anwenden.
Siehe auch
Tabellenlayouts auf Seite 366
Erstellen und Hinzufügen eines neuen Tabellenlayouts auf Seite 371
Hinzufügen von Tabellen zu einem TabellenlayoutSo fügen Sie Tabellen Vorlagen-Editor-Vorlagen, Schlüsselpläne, DWG/DXF-Dateien) zu einemTabellenlayout hinzu:
1. Öffnen Sie das Dialogfeld Tabellen, indem Sie auf Zeichnungen & Listen -->Zeichnungseinstellungen --> Zeichnungslayout klicken.
2. Wählen Sie ein Zeichnungslayout und klicken Sie auf Tabellenlayout.
3. Wählen Sie ein Vorlagenlayout und klicken Sie auf die Schaltfläche Tabellen.
4. Doppelklicken Sie in der Liste Verfügbare Vorlagen auf jede Vorlage, die imVorlagenlayout enthalten sein soll.
Sie können auch die Pfeilschaltflächen zum Hinzufügen und Entfernen von Tabellenverwenden.
5. Stellen Sie die Tabelleneigenschaften für jede hinzugefügte Tabelle nach Bedarf ein.
6. Klicken Sie auf Aktualisieren.
7. Klicken Sie auf OK oder Anwenden.
Siehe auch
Einstellen der Tabelleneigenschaften in einem Tabellenlayout auf Seite 373
Tabellenlayouts auf Seite 366
Ändern der Tabellen im Vorlagen-Editor auf Seite 378
Ersetzen einer Tabelle mit einer anderen
Geben Sie vorsichtig vor, wenn Sie Tabellen aus Tabellenlayouts löschen. Andere Tabellenverwenden die Tabelle möglicherweise als Referenzobjekt. Wenn Sie Tabellen durch neueersetzen, erben die neuen nicht die Position der gelöschten Tabellen.
So löschen Sie eine Tabelle aus einem Tabellenlayout und ersetzen diese durch eine neueTabelle:
1. Wählen Sie Zeichnungen & Listen --> Zeichnungseinstellungen -->Zeichnungslayout , um das Layout-Dialogfeld anzuzeigen.
Ändern der Zeichnungseinstellungen 372 Zeichnungslayout

2. Wählen Sie ein Zeichnungslayout und klicken Sie auf Tabellenlayouts.
3. Wählen Sie ein Vorlagenlayout und klicken Sie auf die Schaltfläche Tabellen.
4. Überprüfen Sie, ob die Tabelle, die Sie löschen, als Referenz für eine andere Tabelleverwendet wird. Sollte dies der Fall sein, und Sie löschen die Tabelle, sind im Layout keineTabellen sichtbar.
5. Löschen Sie die Tabelle, die Sie ersetzen möchten, indem Sie die Tabelle aus der ListeGewählte Tabellen auswählen und auf den linken Pfeil klicken.
6. Wählen Sie eine neue Tabelle aus der Liste Verfügbare Tabellen aus und fügen Sie sie derListe Gewählte Tabellen hinzu, indem Sie auf den rechten Pfeil klicken.
7. Definieren Sie den Bindungspunkt der neuen Tabelle und seine Position relativ zu demBezugsobjekt.
8. Stellen Sie die Transparenz, den Maßstab und ggf. den Abstand vom Bezugsobjekt ein.
9. Klicken Sie auf Aktualisieren und OK.
10. Klicken Sie auf Aktualisieren und OK im Dialogfeld Tabellen-Layout.
11. Klicken Sie im Dialogfeld Layout auf OK.
Siehe auch
Tabellenlayouts auf Seite 366
Hinzufügen von Tabellen zu einem Tabellenlayout auf Seite 372
Einstellen der Tabelleneigenschaften in einem Tabellenlayout
Sie können die Position jeder einzelnen Tabelle in einem Tabellenlayout definieren, indem Siesie mit dem Zeichnungsrahmen oder mit einer anderen Tabelle verknüpfen.
In der Darstellung unten ist die untere rechte Ecke des Zeichnungstitels (die Tabelle) mit derunteren rechten Ecke des Zeichnungsrahmens (dem Bezugsobjekt) verbunden.
So stellen Sie die Eigenschaften einer Tabelle in einem Tabellenlayout ein:
Ändern der Zeichnungseinstellungen 373 Zeichnungslayout

1. Öffnen Sie das Dialogfeld Tabellen, indem Sie auf Zeichnungen & Listen -->Zeichnungseinstellungen --> Zeichnungslayout klicken.
2. Wählen Sie ein Layout und klicken Sie auf Tabellenlayout.
3. Wählen Sie ein Vorlagenlayout und klicken Sie auf die Schaltfläche Tabellen.
4. Wählen Sie eine Vorlage aus der Liste Gewählte Vorlagen aus.
5. Wählen Sie eine der Tabellenecken als Bezugspunkt und markieren Sie dasKontrollkästchen in dieser Ecke.
6. Wählen Sie im Listenfeld Referenzmodelle das Bezugsobjekt (d. h. eine andere Vorlage)oder den Zeichnungsrahmen.
7. Wählen Sie den Bezugspunkt des Bezugsobjekts und markieren Sie das Kontrollkästchenin der entsprechenden Ecke.
8. Definieren Sie in den Feldern Vektor zwischen Ecken den horizontalen und vertikalenAbstand der Tabelle vom Bezugsobjekt.
Standardmäßig ordnet Tekla Structures Vorlagen nebeneinander an.
9. Stellen Sie unter Maßstab die Größe der Vorlage relativ zur Originalgröße ein.
Jede Vorlage kann ihren eigenen Maßstab haben.
10. Aktivieren Sie das Kontrollkästchen Transparent, wenn die Vorlage transparent sein soll.
Eine transparente Vorlage kann eine andere Vorlage, Ansicht oder ein anderesZeichnungsobjekt überlappen.
11. Klicken Sie auf Aktualisieren.
12. Wiederholen Sie die Schritte 2–11 für alle Vorlagen auf der Liste Gewählte Vorlagen.
13. Klicken Sie auf OK oder Anwenden, um das Vorlagenlayout zu speichern.
TIPP Sie können eine Tabelle auch auf dem Mittelpunkt einer Rahmen- oder Tabellengrenzeanordnen, indem Sie zwei Bezugspunkte, wie beispielsweise die untere linke undrechte Ecke, wählen.
ANMERKUNG Wenn Sie nicht die richtigen Referenzpunktkombinationen für Vorlagen undzum Binden von Objekten verwenden, positioniert Tekla StructuresZeichnungsvorlagen ggf. außerhalb der Zeichnung.
Siehe auch
Tabellenlayouts auf Seite 366
Tabellen auf Seite 367
Hinzufügen von Tabellen zu einem Tabellenlayout auf Seite 372
Ändern der Zeichnungseinstellungen 374 Zeichnungslayout

Schlüsselpläne
Ein Schlüsselplan oder eine Schlüsselplanansicht ist eine kleine Zuordnungsansicht in einerZeichnung, der die Position einer Baugruppe, eines Bauteils oder eines Teils in einem Modellangibt. Der Schlüsselplan enthält das Modellraster und die Baugruppe, das Bauteil oder dasTeil, das in der Zeichnung angezeigt wird.
Siehe auch
Hinzufügen eines Schlüsselplans zu einem Tabellenlayout auf Seite 375
Einrichten einer Zeichnungsansicht, die als Schlüsselplan verwendet wird auf Seite 376
Tabellenlayouts auf Seite 366
Hinzufügen eines Schlüsselplans zu einem Tabellenlayout
Erstellen Sie vor dem Beginn eine Zeichnung, die Sie als Schlüsselplan verwenden möchten.
So fügen Sie einem Layout einen Schlüsselplan hinzu:
1. Klicken Sie auf Zeichnungen & Listen --> Zeichnungseinstellungen -->Zeichnungslayout definieren.
2. Wählen Sie das Layout, das geändert werden soll, und klicken Sie auf Vorlagen-Layout.
Ändern der Zeichnungseinstellungen 375 Zeichnungslayout

3. Wählen Sie das Vorlagenlayout, das geändert werden soll, und klicken Sie auf dieSchaltfläche Tabellen.
4. Doppelklicken Sie in der Liste Verfügbare Vorlagen auf Schlüsselplan. Das Zeichnung-Verzeichnis wird angezeigt.
5. Wählen Sie die Zeichnung, die Sie als Schlüsselplan verwenden möchten und klicken Sieauf OK.
6. Wählen Sie Schlüsselplan aus der Liste Gewählte Vorlagen und legen Sie dieEigenschaften des Schlüsselplans fest.
7. Klicken Sie auf Aktualisieren.
8. Klicken Sie auf OK.
Sie können jetzt mithilfe des den Schlüsselplan enthaltenden Layouts eine Zeichnungerstellen. Überprüfen Sie vor dem Erstellen einer Zeichnung die Zeichnungseigenschaften, umsicherzustellen, dass Sie das richtige Layout verwenden.
Siehe auch
Einstellen der Tabelleneigenschaften in einem Tabellenlayout auf Seite 373
Einrichten einer Zeichnungsansicht, die als Schlüsselplan verwendet wird
Tekla Structures schließt automatisch das richtige Teil in den Schlüsselplan ein. Zeichnungen,die nur eine Ansicht im richtigen Maßstab enthalten, können als Schlüsselplan verwendetwerden. Tekla Structures verwendet nur die Ansicht der Zeichnung, die Ansichtsposition unddie Zeichnungsgröße; Vorlagen sind für die Schlüsselplanzeichnung nicht relevant.
Legen Sie die Ansichtseigenschaften wie folgt für den Schlüsselplan fest:
1. Öffnen Sie die Zeichnung und doppelklicken Sie auf den Umriss der Ansicht, um dasDialogfeld Ansichtseigenschaften zu öffnen.
2. Stellen Sie den gewünschten Zeichnungsmaßstab ein.
Tekla Structures verwendet den Maßstab der Schlüsselplanansicht in jeder Zeichnung. Siekönnen nicht den Maßstab in den Layouteigenschaften ändern.
3. Stellen Sie die Zeichnungsansichtsgrenzen so ein, dass alle Teile sichtbar sind. Ändern Siehierzu die Werte X min, X max, Y min und Y max oder wählen Sie die Ansicht undziehen Sie die Grenze mithilfe der Griffe an den x- und y-Achsen der Ansicht.
4. Stellen Sie die anderen Ansichtseigenschaften ein.
Alle in den Eigenschaften vorgenommenen Änderungen betreffen den Schlüsselplan.Wenn Sie beispielsweise Teile- und Schraubenbezeichnungen auf sichtbar einstellen, sindsie auch im Schlüsselplan sichtbar.
5. Klicken Sie auf Ändern.
Ändern der Zeichnungseinstellungen 376 Zeichnungslayout

ANMERKUNG Filtern Sie keine Elemente heraus, die mit nicht in Zeichnungen gekennzeichnet sind,die als Schlüsselpläne verwendet werden. Tekla Structures löscht die nicht-Kontrollkästchen im Filter automatisch, wenn der Schlüsselplan in eine andereZeichnung eingefügt wird.
Siehe auch
Schlüsselpläne auf Seite 374
Hinzufügen einer DXG/DXF-Datei zu einem Tabellenlayout
Sie können DWG- und DXF-Dateien in Tabellenlayouts einfügen. Beispielsweise könnten sichin einer DWG- oder DXF-Datei Details befinden, die Sie in bestimmten Zeichnungstypenanzeigen und die Datei daher in das Layout integrieren möchten.
So fügen Sie eine DWG- oder DXF-Datei in ein Tabellenlayout ein:
1. Klicken Sie auf Zeichnungen & Listen --> Zeichnungseinstellungen -->Zeichnungslayout .
2. Wählen Sie das Layout, das geändert werden soll, und klicken Sie auf Vorlagen-Layout.
3. Wählen Sie das Vorlagenlayout, das geändert werden soll, und klicken Sie auf dieSchaltfläche Tabellen.
4. Doppelklicken Sie in der Liste Verfügbare Vorlagen auf DWG/DXF.
5. Wählen Sie die DWG-/DXF-Datei aus, die Sie hinzufügen möchten.
6. Klicken Sie auf OK.
7. Klicken Sie in der Liste Gewählte Vorlagen auf die ausgewählte DWG-/DXF-Datei undstellen Sie die Eigenschaften wie erforderlich ein.
Stellen Sie z. B. den erforderlichen Maßstab ein und definieren Sie die Position der DWG-/DXF-Datei in der Zeichnung. Testen Sie das Layout vor der Verwendung, umsicherzustellen, dass die Einstellungen Ihren Wünschen entsprechen.
8. Klicken Sie auf Aktualisieren.
9. Klicken Sie auf OK.
Jetzt können Sie mithilfe des Layouts, das die DWG-/DXF-Datei enthält, eine Zeichnungerstellen. Prüfen Sie die Zeichnungseigenschaften vor der Erstellung einer Zeichnung , umsicherzustellen, dass Sie das korrekte Layout verwenden.
Siehe auch
Einstellen der Tabelleneigenschaften in einem Tabellenlayout auf Seite 373
Links in DWG- und DXF-Dateien einfügen auf Seite 212
Ändern der Zeichnungseinstellungen 377 Zeichnungslayout

Auswahl eines neuen Layouts
Sie können in den Zeichnungseigenschaften definieren, welches Layout in einer Zeichnungverwendet werden soll. Die Layoutinformationen werden in denZeichnungseigenschaftsdateien gespeichert. Wir empfehlen, dass Sie ebenso vieleEigenschaftsdateien erstellen, wie Layouts für die verschiedenen Zeichnungstypen benötigtwerden.
So erstellen Sie ein neues Layout und speichern die Layoutinformationen in einerZeichnungseigenschaftsdatei:
1. Klicken Sie auf Zeichnungen & Listen --> Zeichnungseinstellungen und wählen Sie denZeichnungstyp aus.
2. Laden Sie die zu ändernden Eigenschaften.
3. Klicken Sie auf Layout.
4. Wählen Sie ein neues Layout aus der Liste Anordnung.
5. Übersichtszeichnungen: Klicken Sie auf OK.
6. Klicken Sie auf Speichern, um die geänderten Eigenschaften zu speichern, und auf OK,um das Dialogfeld Zeichnungseigenschaften zu schließen.
Jetzt können Sie mithilfe der Zeichnungseigenschaftsdatei, die die geändertenLayoutinformationen enthält, eine Zeichnung erstellen.
Siehe auch
Zeichnungslayout auf Seite 365
Ändern der Tabellen im Vorlagen-Editor
Um Änderungen an den in der Zeichnung verwendeten Tabellen vorzunehmen, öffnen Siediese im Vorlagen-Editor (TplEd). Im Vorlagen-Editor werden Tabellen als Vorlagen bezeichnet.Sie können mit dem Vorlagen-Editor nur Tabellen mit Vorlagen öffnen, die in Version 3.2 desVorlagen-Editors (oder neuer) erstellt oder gespeichert wurden.
Wenn die Vorlagen in einem geschützten Ordner sind, sind die Vorlagen schreibgeschützt. Siekönnen keine geänderte Vorlage in einem geschützten Ordner speichern, wenn Sie keinAdministrator sind. Sie können möglicherweise die geänderte Version im Modellordner, imFirmenordner oder im Projektordner speichern.
So ändern Sie eine Tabelle:
1. Doppelklicken Sie in einer Zeichnung auf die Tabelle, die Sie ändern möchten.
2. Tekla Structures zeigt folgende Meldung an:
Ändern der Zeichnungseinstellungen 378 Zeichnungslayout

3. Klicken Sie auf OK. Tekla Structures startet den Vorlagen-Editor und zeigt dieausgewählte Vorlage an.
4. Modifizieren Sie die Vorlage und speichern Sie die Änderungen durch Auswahl von Datei--> Speichern .
Weitere Informationen zum Vorlagen-Editor finden Sie in der TplEd-Hilfe, die auch im PDF-Format auf der Tekla Structures Installations-DVD enthalten ist.
Siehe auch
Tabellen auf Seite 367
7.10 Zeichnungsgröße und Maßstab der Zeichnungsansicht
Tekla Structures ermöglicht Ihnen verschiedene Einstellungskombinationen, die Sie zurDefinition der Zeichnungsgröße und des Maßstabs der Zeichnungsansicht verwenden können.Welche Kombination Sie dabei verwenden sollten, hängt von Ihren Anforderungen ab:
• Wenn Sie immer einen bestimmten Maßstab verwenden möchten, müssen Sie diesenexakt einstellen und die Zeichnungsgröße, die zum ausgewählten Maßstab passt,automatisch von Tekla Structures einstellen lassen. Dieser Vorgang wird Auto Formatgenannt. Sie können verschiedene Maßstäbe für Hauptansichten und Schnittansichtendefinieren. Für alle Hauptansichten in einer Zeichnung wird automatisch derselbeMaßstab verwendet, es sei denn, Sie stimmen individuelle Ansichten manuell fein ab.
• Wenn Sie immer eine bestimmte Zeichnungsgröße benötigen, zum Beispiel A3, A4 oderA1, müssen Sie die Größe einstellen und den Maßstab der Zeichnungsansicht, der zurausgewählten Größe passt, automatisch von Tekla Structures einstellen lassen. DieserVorgang wird Maßstab optimieren genannt.
• Wenn Sie nicht an bestimmte Zeichnungsgrößen oder Zeichnungsansichtmaßstäbegebunden sind, empfehlen wir, Tekla Structures die Einstellung von beidem zu überlassen.
Siehe auch
Ändern und Speichern der automatischen Zeichnungseigenschaften vor dem Erstellen vonZeichnungen auf Seite 347
Ändern der Zeichnungseinstellungen 379 Zeichnungsgröße und Maßstab der Zeichnungsansicht

Verwenden der exakten Zeichnungsgröße und des automatischen Maßstabs derZeichnungsansicht auf Seite 381
Verwenden des exakten Maßstabs der Zeichnungsansicht und der automatischenZeichnungsgröße auf Seite 380
Maßstab optimieren und Autoformat für Zeichnungen auf Seite 382
Verwenden des exakten Maßstabs der Zeichnungsansicht und derautomatischen Zeichnungsgröße
Tekla Structures kann geeignete Größen und Vorlagenlayouts für Zeichnungen suchen. Diesist sehr nützlich, wenn sich zum Beispiel die Anzahl, Größe oder Position vonZeichnungsansichten ändert. Tekla Structures aktualisiert Zeichnungen automatisch, umdiese Änderungen anzupassen, indem verschiedene Zeichnungsgrößen und Vorlagenlayoutsverwendet werden.
So definieren Sie den exakten Maßstab der Zeichnungsansicht und lassen Tekla Structuresautomatisch die passende Zeichnungsgröße auswählen:
1. Klicken Sie auf Zeichnungen & Listen --> Zeichnungseinstellungen und wählen Sie denZeichnungstyp aus.
2. Laden Sie die zu ändernden Eigenschaften.
3. Klicken Sie auf Layout.
4. Stellen Sie den Größendefinitionsmodus auf Auto Format.
5. Wählen Sie die Gruppe der Zeichnungsgrößen aus, damit Tekla Structures dieseverwendet. Ihnen stehen folgende Optionen zur Verfügung:
• Berechnete Größen: Verwenden Sie diese Option, wenn Sie die Regeln definierenmöchten, die Tekla Structures bei der Anpassung der Zeichnungsgröße berücksichtigt.
• Feste Größen: Verwenden Sie diese Option, wenn Sie möchten, dass Tekla Structuresdie festgelegten Zeichnungsgrößen A2, A3, A4 usw. verwendet.
• Berechnete/feste Größen: Verwenden Sie diese Option, wenn Sie möchten, dassTekla Structures die kleinste passende Größe verwendet.
6. Öffnen Sie die Registerkarte Maßstab und stellen Sie Maßstab optimieren auf Nein.
Bei dieser Einstellung verwendet Tekla Structures den exakten Maßstab, den Sie für dieHauptansichten und Schnittansichten eingestellt haben.
7. Klicken Sie auf Erstellung anzeigen, wählen Sie die Ansicht und die Eigenschaften aus,die Sie ändern möchten, und klicken Sie auf Ansichtseigenschaften.
8. Legen Sie auf der Registerkarte Attribute 1 den gewünschten Maßstab fest.
Ändern der Zeichnungseinstellungen 380 Zeichnungsgröße und Maßstab der Zeichnungsansicht

9. Klicken Sie zum Speichern der Zeichnungseigenschaften auf Speichern. Klicken Sie dannauf OK und erstellen Sie die Zeichnung.
Wenn Sie die Zeichnung erstellen, erstellt Tekla Structures die Ansichten mithilfe desausgewählten Maßstabs und wählt die kleinste Zeichnungsgröße, bei der die Ansichten in dieZeichnung passen. Möglicherweise muss Tekla Structures auch das Vorlagenlayout ändern,um eine Anpassung an die neue Zeichnungsgröße vornehmen zu können. Es wird daraufhinein anderes geeignetes Vorlagenlayout innerhalb desselben Layouts verwendet, das in denZeichnungseigenschaften festgelegt ist.
Siehe auch
Zeichnungsgröße und Maßstab der Zeichnungsansicht auf Seite 379
Zeichnungslayout auf Seite 365
Ansichtseigenschaften in Zeichnungen auf Seite 600
Schnittansichtseigenschaften auf Seite 604
Verwenden der exakten Zeichnungsgröße und des automatischenMaßstabs der ZeichnungsansichtWenn Sie in Ihren Zeichnungen eine bestimmte Größe benötigen, zum Beispiel A3, A2 oderA1, können Sie die exakte Größe festlegen und Tekla Structures den passenden Maßstab derZeichnungsansicht automatisch einstellen lassen. Die Zeichnungsgröße sollte stets kleiner alsdie tatsächliche Papiergröße sein, um Druckränder unterbringen zu können.
So verwenden Sie die exakte Größe und wählen automatisch den Maßstab der Ansicht:
1. Klicken Sie auf Zeichnungen & Listen --> Zeichnungseinstellungen und wählen Sie denZeichnungstyp aus.
2. Laden Sie die zu ändernden Eigenschaften.
3. Klicken Sie auf Anordnung.
4. Legen Sie auf der Registerkarte Zeichnungsformat den Größendefinitionsmodus aufAngegebene Größe fest und geben Sie die Zeichnungsgröße ein.
5. Wählen Sie das Tabellenlayout aus der Liste Blatt-Layout aus.
6. Stellen Sie auf der Registerkarte Maßstab die Option Maßstab optimieren auf Ja.
7. Legen Sie den Maßstab der Haupt- und Schnittansicht fest.
Geben Sie die möglichen Maßstäbe ein und trennen Sie diese durch Leerzeichen. GebenSie z. B. "5 10 15 20" für die Maßstäbe 1/5, 1/10, 1/15, und 1/20 ein.
8. Wählen Sie den Optimierungsmodus, mit dem das Verhältnis zwischen den Maßstäbenvon Haupt- und Schnittansichten innerhalb einer Zeichnung definiert wird.
Die Optionen sind:
• Ansicht = Schnitt: Die Maßstäbe von Haupt- und Schnittansicht sind gleich.
Ändern der Zeichnungseinstellungen 381 Zeichnungsgröße und Maßstab der Zeichnungsansicht

• Ansicht < Schnitt: Die Maßstäbe der Hauptansichten sind kleiner als die Maßstäbeder Schnittansichten.
• Ansicht <= Schnitt: Die Maßstäbe der Hauptansichten sind kleiner als die Maßstäbeder Schnittansichten oder gleich groß.
9. Klicken Sie auf Erstellung anzeigen, wählen Sie die Ansicht und die Eigenschaften aus,die Sie ändern möchten, und klicken Sie auf Ansichtseigenschaften.
10. Geben Sie die bevorzugte Größe ein.
Gehen Sie für jede Ansicht, die Sie erstellen, genauso vor.
11. Klicken Sie zum Speichern der Zeichnungseigenschaften auf Speichern. Klicken Sie dannauf OK und erstellen Sie die Zeichnung.
Tekla Structures erstellt die Zeichnung in der festgelegten Größe. Tekla Structures versuchtzunächst, den bevorzugten Maßstab für die Zeichnungsansichten und danach die alternativenMaßstäbe zu verwenden, und wählt den größtmöglichen Maßstab.
Siehe auch
Zeichnungsgröße und Maßstab der Zeichnungsansicht auf Seite 379
Zeichnungslayout auf Seite 365
Ansichtseigenschaften in Zeichnungen auf Seite 600
Schnittansichtseigenschaften auf Seite 604
Maßstab optimieren und Autoformat für Zeichnungen
Wenn Sie nicht an bestimmte Zeichnungsgrößen oder Maßstäbe der Zeichnungsansichtgebunden sind, empfehlen wir, Tekla Structures die Einstellung von beidem zu überlassen.
So verwenden Sie Maßstab optimieren und Auto Format:
1. Klicken Sie auf Zeichnungen & Listen --> Zeichnungseinstellungen und wählen Sie denZeichnungstyp aus.
2. Laden Sie die zu ändernden Eigenschaften.
3. Klicken Sie auf Erstellung anzeigen, wählen Sie die Ansicht und die Eigenschaften aus,die Sie ändern möchten, und klicken Sie auf Ansichtseigenschaften.
4. Legen Sie auf der Registerkarte Attribute 1 den bevorzugten Maßstab derZeichnungsansicht fest.
Gehen Sie für jede Ansicht, die Sie erstellen möchten, genauso vor.
5. Klicken Sie auf zum Speichern der Ansichtseigenschaften auf Speichern.
6. Klicken Sie auf OK, um zu den Zeichnungseigenschaften zurückzukehren.
7. Klicken Sie auf Anordnung, gehen Sie zur Registerkarte Maßstab und setzen SieAutomatisch skalieren auf Ja.
Ändern der Zeichnungseinstellungen 382 Zeichnungsgröße und Maßstab der Zeichnungsansicht

8. Legen Sie den alternativen Maßstab der Haupt- und Schnittansicht fest.
9. Wählen Sie den Optimierungsmodus.
10. Geben Sie die Bevorzugte Größe ein.
11. Stellen Sie auf der Registerkarte Zeichnungsformat den Größendefinitionsmodus aufAuto. Format.
12. Wählen Sie die Gruppe der Zeichnungsgrößen (Berechnete Größen, Feste Größen oderBerechnete/feste Größen).
13. Klicken Sie zum Speichern der Zeichnungseigenschaften auf Speichern. Klicken Sie dannauf OK und erstellen Sie die Zeichnung.
Wenn Sie Maßstab optimieren und Autogröße gleichzeitig verwenden, verfährt TeklaStructures folgendermaßen:
• Zunächst versucht Tekla Structures, eine Zeichnungsgröße zu finden, in die dieZeichnungsinhalte hineinpassen, indem zuerst der exakte Maßstab, der inAnsichtseigenschaften --> Attribute 1 definiert ist, und die kleinste, im aktuellenLayout ( Zeichnungen & Listen --> Zeichnungseinstellungen --> ZeichnungsLayoutdefinieren --> Berechnete/feste Größen ) verwendet werden.
• Danach erhöht Tekla Structures die Zeichnungsgröße, bis diese der Bevorzugten Größeentspricht, die unter Layout --> Maßstab definiert wurde.
• Wenn die Zeichnung im Originalmaßstab passt, versucht Tekla Structures, den Maßstabanhand der alternativen Werte für Haupt- und Schnittansicht, die Sie unter Layout>Maßstab definiert haben.
• Wenn die Zeichnung bei keinem der definierten Maßstäbe passt, beginnt Tekla Structuresdamit, die Zeichnungsgröße anhand der festen oder berechneten Größen (oder anhandvon beiden) zu erhöhen, bis die Inhalte passen. Falls erforderlich wechselt TeklaStructures innerhalb des aktuellen Layouts zu einem anderen passenden Vorlagenlayout.
• Wenn die Ansichten passen, erhöht Tekla Structures den Maßstab erneut, sodass dieendgültige Zeichnung den größtmöglichen Maßstab verwendet.
Siehe auch
Zeichnungsgröße und Maßstab der Zeichnungsansicht auf Seite 379
Zeichnungslayout auf Seite 365
Ansichtseigenschaften in Zeichnungen auf Seite 600
Schnittansichtseigenschaften auf Seite 604
7.11 Objektschutz und Platzierungseinstellungen in ZeichnungenWenn Sie eine Zeichnung erstellen, verwendet Tekla Structures vordefinierte Regeln zurPlatzierung von Bezeichnungsobjekten wie Bezeichnungen und Bemaßungen. Die
Ändern der Zeichnungseinstellungen 383 Objektschutz und Platzierungseinstellungen inZeichnungen

Bezeichnungsobjekte werden automatisch an der ersten geeigneten Stelle platziert, wobei diefolgenden Einstellungen berücksichtigt werden:
• Die geschützten Bereiche, die in Zeichnungseigenschaften definiert sind. Wie dieSchutzeinstellungen angewendet werden, hängt von der Zeichnungsreihenfolge derObjekte in der Zeichnung ab: Die Teile werden zuerst gezeichnet, dann die Bezeichnungenund dann die Bemaßungen.
• Die Platzierung der Führungslinientypeinstellungen der Bezeichnungsobjekte, die in denFührungslinientypeinstellungen definiert sind. Bezeichnungen werden normalerweise vorBemaßungen gezeichnet, aber wenn die Bezeichnungen Führungslinien haben, werden sienach den Bemaßungen gezeichnet.
• Der vordefinierten Bezeichnungsplatzierung und der Teilausrichtungseinstellungen füreinige Bezeichnungen.
• Der Modellierungsrichtung der Teile.
Sie können die Platzierungseinstellungen ändern und den Führungslinientyp in denObjektebenedialogfeldern von Texten, Hinweisen, Bezeichnungen und Bemaßungenauswählen. Auf der Objektebene können Sie auswählen, ob Sie die feste oder freie Platzierungverwenden möchten. Die Schutzeinstellungen für die gesamte Zeichnung werden ebenfallsberücksichtigt, wenn Sie Bezeichnungsobjekte manuell hinzufügen.
Sie können über das Dialogfeld Zeichnungseigenschaften auf die Schutzeigenschaftenzugreifen:
Wenn Sie eine Zeichnung erstellen, platziert Tekla Structures die Ansichten in der Zeichnungentsprechend den Einstellungen im Zeichnungslayout und in den Ansichtseigenschaften. Inden endgültigen Zeichnungen können Sie auswählen, ob Sie die feste oder freie Platzierungder Ansichten verwenden möchten.
Siehe auch
Schreibgeschützte Bereiche auf Seite 384
Erstellen eines Schreibschutzes in Zeichnungen auf Seite 387
Definieren der Platzierungseinstellungen für Bezeichnungsobjekte auf Seite 388
Definieren der automatischen freien oder festen Platzierung von Zeichnungsansichten aufSeite 390
Definieren der Positionierungseinstellungen für Bemaßungen auf Seite 389
Positionierungseigenschaften für Bezeichnungsobjekte auf Seite 668
Schreibgeschützte BereicheSie können in Zeichnungen schreibgeschützte Bereiche festlegen, um zu verhindern, dassTexte, Bezeichnungen oder Bemaßungen in diesem Bereich positioniert werden. Wenn Tekla
Ändern der Zeichnungseinstellungen 384 Objektschutz und Platzierungseinstellungen inZeichnungen

Structures Texte, Bezeichnungen, Bemaßungen oder andere Beschriftungsobjekte in eineZeichnung einfügt, werden zuvor die Schreibschutzeinstellungen überprüft.
Die Zeichnungseigenschaftsdateien enthalten vordefinierte Schreibschutzeigenschaften, diegeändert werden können. Wenn Sie die Zeichnungseigenschaften laden, werden dieSchutzeinstellungen in der geladenen Datei auf Ihre Zeichnung angewendet.
Nachstehend ist ein Beispiel für das Dialogfeld Schreibsperre mit Erläuterungen zur Auswahlabgebildet.
1. Mit dieser Auswahl können Texte und Bezeichnungen mit Teilecken und -kantenüberlappen, jedoch nicht mit dem Teileinhalt.
2. Mit dieser Auswahl können Bemaßungswerte nicht mit anderen Bemaßungen (Pfeile,Linien und Werte) überlappen.
Die Objekte oben definieren die zu schützenden Bereiche, siehe nachstehendeBeschreibungen:
Stütze Beschreibung
Teilecken
Teilkanten
Teileinhalt
Text, Bezeichnung oder Schweißnahtbezeichnung
Ändern der Zeichnungseinstellungen 385 Objektschutz und Platzierungseinstellungen inZeichnungen

Stütze Beschreibung
Maßlinienbegrenzung
Maßlinie
Bemaßungswert
Schnittlinie
Schnittbezeichnung
Schweißnahtpfeil
Schweißnahtbezeichnungsinhalt
Die Objekte auf der linken Seite definieren, welche Objekte oder Objektelemente TeklaStructures nicht in den geschützten Bereichen platzieren kann. Siehe die Beschreibungenunten:
Zeile Beschreibung
Text, Bezeichnung oder Schweißnahtbezeichnung
Maßlinienbegrenzung
Maßliniee
Bemassungsbezeichnung
Sie können prüfen, welche Bereiche geschützt werden, indem Sie den Befehl Zeichnungschützen verwenden. Dieser Befehl ist im Dialogfeld Anpassen verfügbar, und Sie können ihnzu einer Werkzeugleiste hinzufügen.
Wenn Sie auf die Schaltfläche Zeichnung schützen klicken, werden die geschütztenBereiche mit Farben angezeigt.
Ändern der Zeichnungseinstellungen 386 Objektschutz und Platzierungseinstellungen inZeichnungen

Siehe auch
Erstellen eines Schreibschutzes in Zeichnungen auf Seite 387
Objektschutz und Platzierungseinstellungen in Zeichnungen auf Seite 383
Erstellen eines Schreibschutzes in Zeichnungen
So erstellen Sie einen Schreibschutz für Bereiche in Zeichnungen:
So schützen Sie Bereiche in Zeichnungen:
1. Klicken Sie auf Zeichnungen & Listen --> Zeichnungseinstellungen und wählen Sie denZeichnungstyp aus.
2. Laden Sie die zu ändernden Eigenschaften.
3. Klicken Sie auf Schreibsperre.
4. Markieren Sie die Kontrollkästchen, um die Bereiche festzulegen, für die einSchreibschutz für Texte, Bezeichnungen, Schweißnahtsymbole, assoziativer Text,Maßlinienbegrenzungen, Maßlinien oder Maßwerte erstellt werden soll.
• Wenn zum Beispiel verhindert werden soll, dass Texte, Bezeichnungen oder andereBezeichnungsobjekte im Innenbereich von Teilen platziert werden, muss das dritteKontrollkästchen in der ersten Reihe aktiviert werden. In der ersten Reihe wird diePlatzierung des Bezeichnungsobjekts definiert; das Symbol über dem drittenKontrollkästchen bezieht sich auf den Innenbereich der Teile. Mit dieser Einstellungkönnte Tekla Structures Bezeichnungsobjekte auf den Kanten und Ecken der Teileplatzieren.
• Wenn Sie die Markierungen der Kontrollkästchen in den ersten beiden Spaltenentfernen, schützt Tekla Structures keine Ecken und Kanten. Hierdurch wird dieZeichnungsgeschwindigkeit erhöht und weniger Speicherplatz benötigt. Sie können
Ändern der Zeichnungseinstellungen 387 Objektschutz und Platzierungseinstellungen inZeichnungen

für diese Bereiche nach wie vor mithilfe der Kontrollkästchen in der dritten Spalteden Schreibschutz aktivieren.
5. Klicken Sie zum Speichern der Zeichnungseigenschaften auf Speichern. Klicken Sie dannauf OK und erstellen Sie die Zeichnung.
Siehe auch
Objektschutz und Platzierungseinstellungen in Zeichnungen auf Seite 383
Schreibgeschützte Bereiche auf Seite 384
XS_USE_CONVEX_PROTECT_AREA
Definieren der Platzierungseinstellungen für Bezeichnungsobjekte
Sie können vor der Erstellung einer Zeichnung automatische Platzierungseinstellungen für dieBezeichnungsobjekte definieren. Sie können die Einstellungen in einer geöffneten Zeichnungändern.
So definieren Sie vor dem Erstellen einer Zeichnung die Platzierungseinstellungen fürBezeichnungsobjekte:
1. Klicken Sie auf Zeichnungen & Listen --> Zeichnungseinstellungen und wählen Sie denZeichnungstyp aus.
2. Laden Sie die zu ändernden Eigenschaften.
3. Einzelteil-, Zusammenbau- und Bauteilzeichnungen: Klicken Sie auf Erstellung anzeigen,wählen Sie die Ansicht und die Eigenschaften aus, die Sie ändern möchten, und klickenSie auf Ansichtseigenschaften.
4. Klicken Sie auf ein Objekt, das Sie anpassen möchten, zum Beispiel Teilebezeichnung.
5. Klicken Sie auf der entsprechenden Registerkarte auf die Schaltfläche Platz, um dasDialogfeld Platzierung zu öffnen.
6. Passen Sie die Platzierungseinstellungen an. Die im Dialogfeld verfügbaren Optionenvariieren je nach verwendetem Bezeichnungsobjekttypen.
Ändern der Zeichnungseinstellungen 388 Objektschutz und Platzierungseinstellungen inZeichnungen

• Geben Sie in Abstand min. den kleinsten Abstand ein, der in Tekla Structures zumPlatzieren des Zeichnungsobjekts verwendet werden soll.
• Geben Sie in Höchstabstand den größten Abstand ein, der in Tekla Structures zumPlatzieren des Zeichnungsobjekts verwendet werden soll, beispielsweise für eineBezeichnung. Wenn innerhalb des angegebenen Abstands keine freie Stelle für dieBezeichnung gefunden wird, wird sie in Tekla Structures trotzdem in diesem Abstandplatziert. Wenn Sie diese Option auf 0 einstellen, verhält sich der maximale Abstandwie Unendlichkeit.
• Geben Sie in Suchbereich den Mindestabstand ein, in dem in Tekla Structures nacheinem Freiraum zur Positionierung des Objekts gesucht werden soll.
• Um Bezeichnungen voneinander weg zu bewegen, verwenden Sie die OptionSuchbereich anstelle von Abstand min. Halten Sie die Einstellung für denMindestabstand so klein wie möglich, damit wenig Chancen auf Überlappungen vonBezeichnungen bestehen.
• Wählen Sie den Quadranten, um festzulegen, wo in Tekla Structures nach einemFreiraum zur Positionierung des Objekts gesucht wird.
7. Einzelteil-, Zusammenbau- und Bauteilzeichnungen: Klicken Sie auf zum Speichern derAnsichtseigenschaften auf Speichern.
8. Klicken Sie auf OK.
9. Klicken Sie zum Speichern der Zeichnungseigenschaften auf Speichern. Klicken Sie dannauf OK und erstellen Sie die Zeichnung.
Siehe auch
Objektschutz und Platzierungseinstellungen in Zeichnungen auf Seite 383
Positionierungseigenschaften für Bezeichnungsobjekte auf Seite 668
Definieren der Positionierungseinstellungen für Bemaßungen
Sie können den Abstand zwischen parallelen Maßlinien und die Platzierung der Bemaßungrelativ zum bemaßten Objekt festlegen. Sie können auch wählen, ob ein kurzerBemaßungstext innerhalb oder außerhalb der Bemaßung platziert werden soll.
In Einzelteil-, Zusammenbau- und Bauteilzeichnungen können diese Einstellungen nur aufObjektebene in einer geöffneten Zeichnung definiert werden, in eineBemaßungseigenschaftsdatei gespeichert und im Dialogfeld Bemaßungsregeleigenschaftenverwendet werden. In Übersichtszeichnungen können die Einstellungen auf Zeichnungs-,Ansichts- und Objektebene definiert werden.
So passen Sie die Bemaßungsplatzierung an:
1. Öffnen Sie die Registerkarte Allgemein im Dialogfeld Maßlinien.
2. Geben Sie unter Maßketten Abstände den gewünschten Abstand zwischen zweiparallelen Bemaßungslinien ein.
Ändern der Zeichnungseinstellungen 389 Objektschutz und Platzierungseinstellungen inZeichnungen

3. Wählen Sie in der Liste Bei kurzen Maßen, ob der Bemaßungstext innerhalb oderaußerhalb der kurzen Bemaßungen positioniert werden soll.
4. Klicken Sie auf Platz.
5. Geben Sie in Abstand min. den kleinsten Abstand ein, der in Tekla Structures zumPlatzieren der Bemaßung verwendet werden soll.
6. Wenn die Bemaßung in Tekla Structures nicht innerhalb des Mindestabstands platziertwerden kann, wird die Bemaßung um den Wert, den Sie in das Feld Suchbereicheingeben, verschoben. In Tekla Structures wird versucht, die Bemaßung anhand des WertsSuchbereich zu platzieren, bis eine freie Stelle für die Bemaßung gefunden ist.
7. Klicken Sie auf OK, um das Dialogfeld Maßlinien / Platzierung zu schließen.
8. Klicken Sie auf OK.
ANMERKUNG Beachten Sie, dass die Platzierung neben den Bemaßungsplatzierungseinstellungenauch durch die Schreibschutzeigenschaften beeinflusst wird. Tekla Structuresverwendet die Schreibschutzeigenschaften, um die Platzierung von Bezeichnungenund Bemaßungen in schreibgeschützten Bereichen zu verhindern.
Siehe auch
Objektschutz und Platzierungseinstellungen in Zeichnungen auf Seite 383
Erstellen eines Schreibschutzes in Zeichnungen auf Seite 387
Allgemeine Bemaßungseigenschaften auf Seite 606
Eigenschaften Bemaßungsdarstellung auf Seite 610
Definieren der automatischen freien oder festen Platzierung vonZeichnungsansichten
Sie können die Ansichten immer in derselben Stelle behalten oder Tekla Structures währendder Aktualisierung der Zeichnungen anhand der Platzierungseinstellungen Fest oder Frei einegeeignete Stelle für die Ansicht suchen lassen.
In Übersichtszeichnungen kann diese Einstellung nur auf Ansichtsebene in einer geöffnetenZeichnung definiert werden.
So definieren Sie die feste oder freie Platzierung von Einzelteil-, Zusammenbau- undBauteilzeichnungen:
1. Klicken Sie auf Zeichnungen & Listen --> Zeichnungseinstellungen und wählen Sie denZeichnungstyp aus.
2. Laden Sie die zu ändernden Eigenschaften.
3. Klicken Sie auf Erstellung anzeigen, wählen Sie die Ansicht und die Eigenschaften aus,die Sie ändern möchten, und klicken Sie auf Ansichtseigenschaften.
4. Wählen Sie auf der Registerkarte Attribute 1 eine der folgenden Optionen aus:
Ändern der Zeichnungseinstellungen 390 Objektschutz und Platzierungseinstellungen inZeichnungen

• Stellen Sie Platzieren auf Fest, damit die Position der Ansicht bei der Aktualisierungder Zeichnung beibehalten wird.
• Stellen Sie Platzieren auf Frei, damit Tekla Structures bei der Aktualisierung derZeichnung nach einer geeigneten Stelle für die Ansicht sucht.
5. Klicken Sie auf zum Speichern der Ansichtseigenschaften auf Speichern.
6. Klicken Sie auf OK, um zu den Zeichnungseigenschaften zurückzukehren.
7. Klicken Sie zum Speichern der Zeichnungseigenschaften auf Speichern. Klicken Sie dannauf OK und erstellen Sie die Zeichnung.
ANMERKUNG Zeichnungsansichten anordnen betrifft nur Ansichten, bei denen im Feld PlatzierenFrei eingestellt wurde. Feste Ansichten werden nicht bewegt.
Siehe auch
Objektschutz und Platzierungseinstellungen in Zeichnungen auf Seite 383
7.12 Automatische ZeichnungsansichtenAutomatische Zeichnungsansichten sind Ansichten, die Sie auswählen, um sie in Erstellunganzeigen zu erstellen, bevor Sie ein Einzelteil-, Baugruppen- oder Bauteilzeichnung erstellen.Sie können die gewünschten Zeichnungsansichtseigenschaften definieren, bevor Sie dieZeichnung separat für jede Ansicht erstellen.
Wenn Sie Übersichtszeichnungen erstellen, können Sie die zu erstellenden Ansichten nicht imÜbersichtszeichnungsdialogfeld auswählen, Sie wählen sie jedoch aus, wenn Sie dieZeichnungserstellung aktivieren. Sie können jedoch automatische Einstellungen festlegen, diefür alle Ansichten gelten, die Sie in einer Übersichtszeichnung erstellen.
Siehe auch
Definieren der Ansichten, die in Einzelteil-, Zusammenbau- und Bauteilzeichnungen erstelltwerden auf Seite 392
Definieren der automatischen Ansichtseinstellungen für Übersichtszeichnungen auf Seite393
Definieren von Ansichtsbeschriftungen und Bezeichnungen von Ansichtsbeschriftungen aufSeite 394
Einstellung des Ansichtsprojektionstypen auf Seite 396
Einbeziehen von Einzelteilzeichnungen in Zusammenbauzeichnungen auf Seite 398
Teilausrichtung in Zeichnungsansichten auf Seite 399
Anzeigen von Nachbarteilen in Ansichten auf Seite 407
Verkürzen und Verlängern von Teilen auf Seite 409
Ändern der Zeichnungseinstellungen 391 Automatische Zeichnungsansichten

Abwickeln von Polyträgern in Zeichnungen auf Seite 414
Abwickeln verformter Teile in Zeichnungen auf Seite 415
Darstellung der Öffnungen und Vertiefungen von Teilen in Zeichnungen auf Seite 416
Einstellen der automatischen Schnittansichtseigenschaften auf Seite 418
Definieren der Ansichten, die in Einzelteil-, Zusammenbau- undBauteilzeichnungen erstellt werden
Wählen Sie die automatisch einzuschließenden Ansichten in Ansicht erstellen, bevor SieEinzelteil-, Baugruppen- oder Bauteilzeichnungen erstellen. Zur gleichen Zeit legen Sie dieAnsichtseigenschaften fest.
So wählen Sie die zu erstellenden Zeichnungsansichten aus und legen dieAnsichtseigenschaften fest:
1. Klicken Sie auf Zeichnungen & Listen --> Zeichnungseinstellungen und wählen Sie denZeichnungstyp aus.
2. Laden Sie die zu ändernde Zeichnungseigenschaftsdatei aus der Liste oben.
3. Klicken Sie auf Ansicht erstellen.
4. Klicken Sie auf die Registerkarte Attribute und ändern Sie die Eigenschaften nachBedarf.
5. Wählen Sie die Ansichten, die Sie erstellen möchten. Sie können eine beliebige Anzahl anAnsichten erstellen.
• Wenn Sie Aus wählen, erstellt Tekla Structures die Ansicht nicht, bemaßt jedoch dieTeile in den verfügbaren Ansichten. Wenn Sie alle vier Hauptansichten ausschalten,erstellt Tekla Structures nach wie vor eine Vorderansicht.
• Wenn Sie Ein wählen, erstellt Tekla Structures immer die Ansicht, selbst wenn diesfür die Anzeige der Bemaßungen nicht nötig ist. Für Schnittansichten erstellt TeklaStructures eine zusätzliche Schnittansicht, in der die Mitte des Hauptteils angezeigtwird. Für Endansichten erstellt Tekla Structures eine Endansicht von einem Ende desHauptteils aus.
• Wenn Sie Auto wählen, erstellt Tekla Structures die Ansicht, wenn dies für dieAnzeige der Bemaßungen nötig ist. Für Schnittansichten erstellt Tekla Structures dieAnzahl an Ansichten, die zur Anzeige aller Bemaßungen erforderlich ist. FürEndansichten erstellt Tekla Structures zudem eine weitere Endansicht vom anderenEnde des Hauptteils aus, sofern an diesem Ende Bemaßungen vorhanden sind.
6. Für jede der Ansichten, die Sie erstellen, wählen Sie die Ansichtseigenschaften aus, dieSie in der Spalte Ansichtseigenschaften verwenden möchten.
Die Listen enthalten vordefinierte Eigenschaften für verschiedene Zeichnungstypen undauch die Ansichtseigenschaften, die Sie im Bereich Ansichtseigenschaften speichern.
Ändern der Zeichnungseinstellungen 392 Automatische Zeichnungsansichten

7. Überprüfen Sie die Ansichtseigenschaften für jede Ansicht, indem Sie die Ansicht aus derListe auswählen und auf Ansichtseigenschaften klicken.
8. Überprüfen Sie die Einstellungen auf den Registerkarte Attribute 1, Attribute 2 undÜberschrift und ändern Sie sie nach Bedarf.
9. Ändern Sie Bemaßungs-, Bezeichnungs- und Objekteinstellungen nach Bedarf.
10. Speichern Sie die Ansichtseigenschaften, indem Sie auf Speichern klicken.
11. Klicken Sie auf OK.
12. Klicken Sie zum Speichern der Zeichnungseigenschaften auf Speichern. Klicken Sie dannauf OK und erstellen Sie die Zeichnung.
Siehe auch
Ansichtseigenschaften in Zeichnungen auf Seite 600
Schnittansichtseigenschaften auf Seite 604
Automatische Zeichnungsansichten auf Seite 391
Ändern und Speichern der automatischen Zeichnungseigenschaften vor dem Erstellen vonZeichnungen auf Seite 347
Definieren der automatischen Ansichtseinstellungen fürÜbersichtszeichnungen
Bevor Sie Übersichtszeichnungen erstellen, definieren Sie die automatischenAnsichtseigenschaften, die Sie verwenden möchten.
So definieren Sie die automatischen Ansichtseinstellungen für Übersichtszeichnungen:
1. Klicken Sie auf Zeichnungen & Listen --> Zeichnungseinstellungen -->Übersichtszeichnung .
2. Laden Sie die zu ändernde Zeichnungseigenschaftsdatei aus der Liste oben.
3. Ändern Sie auf der Registerkarte Attribute die Eigenschaften nach Bedarf.
4. Öffnen Sie die Registerkarte Raffen und definieren Sie die Teilsverkürzungseinstellungen.
5. Öffnen Sie die Registerkarte Überschrift und definieren Sie den Text vonAnsichtsüberschriften, das Symbol und die Position.
6. Wenn Sie eine Verankerungszeichnung erstellen möchten, öffnen Sie die RegisterkarteVerankerungszeichnung und setzen Sie Als Verankerungszeichnung anzeigen auf Ja.
Ändern Sie die anderen entsprechenden Einstellungen nach Bedarf.
7. Klicken Sie auf OK, um zu den Zeichnungseigenschaften zurückzukehren.
8. Klicken Sie zum Speichern der Zeichnungseigenschaften auf Speichern. Klicken Sie dannauf OK und erstellen Sie die Zeichnung.
Ändern der Zeichnungseinstellungen 393 Automatische Zeichnungsansichten

Siehe auch
Ansichtseigenschaften in Zeichnungen auf Seite 600
Automatische Zeichnungsansichten auf Seite 391
Erstellen von Verankerungszeichnungen mithilfe gespeicherter Einstellungen auf Seite 63
Ändern und Speichern der automatischen Zeichnungseigenschaften vor dem Erstellen vonZeichnungen auf Seite 347
Definieren von Ansichtsbeschriftungen und Bezeichnungen vonAnsichtsbeschriftungen
Alle Zeichnungsansichten können Ansichtsbeschriftungen enthalten, in denen Text undSymbole enthalten sein können. Sie können die Inhalte der Beschriftungen von Haupt- undSchnittansichten vor der Erstellung der Zeichnung festlegen und auch noch anpassen,nachdem die Zeichnung erstellt wurde.
So definieren Sie Inhalte und Position der Ansichtsbeschriftung:
1. Klicken Sie auf Zeichnungen & Listen --> Zeichnungseinstellungen und wählen Sie denZeichnungstyp aus.
2. Laden Sie die zu ändernden Eigenschaften.
3. Einzelteil-, Zusammenbau- und Bauteilzeichnungen: Klicken Sie auf Erstellung anzeigen,wählen Sie die Ansicht und die Eigenschaften aus, die Sie ändern möchten, und klickenSie auf Ansichtseigenschaften.
Übersichtszeichnungen: Klicken Sie auf Ansicht.
4. Klicken Sie auf Attribute und wechseln Sie zur Registerkarte Überschrift.
5. Klicken Sie auf die Schaltfläche ... neben A1 - A5, um das Dialogfeld Bezeichnungsinhaltzu öffnen.
Die Abbildung im Dialogfeld Ansichtseigenschaften ist nur eine der Möglichkeiten, denText für die Beschriftung zu positionieren. Wenn Sie die Position ändern, ändert sich dieAbbildung im Dialogfeld nicht.
6. Wählen Sie auf der Registerkarte Zusammensetzung die Elemente, die Sie in dieAnsichtsbeschriftung einbeziehen möchten.
7. Wählen Sie bei Bedarf ein Element aus der Liste aus, und klicken Sie auf Rahmenhinzufügen. Legen Sie dann Typ und Farbe des Rahmens fest.
8. Wählen Sie bei Bedarf ein Element aus der Liste aus und legen Sie dann die Farbe, dieSchriftart und die Höhe des Texts fest.
Ändern der Zeichnungseinstellungen 394 Automatische Zeichnungsansichten

9. Öffnen Sie die Registerkarte Position und stellen Sie die Textposition, den vertikalen undhorizontalen Versatz und die Textausrichtung ein.
Die Positionierung des Texts ist abhängig davon, ob Sie ein Symbol verwenden.
10. Klicken Sie auf OK.
11. Wählen Sie das Symbol für die Ansichtsbeschriftung, das Sie in der Überschriftverwenden möchten.
Sie können einfach nur eine Überschrift verwenden oder ein Symbol darin einfügen. Siekönnen auch die Farbe, Größe, Linienlänge und die Position der Ansichtsüberschriftdefinieren.
12. Wählen Sie die Position für die Ansichtsüberschrift aus: Vertikal (Oben oder Unten) undHorizontal (Mittig durch Ansichtsrahmen oder Mittig durch Begrenzungsrahmen).
13. Klicken Sie zum Speichern der Änderungen auf Speichern.
14. Klicken Sie auf OK.
15. Klicken Sie zum Speichern der Zeichnungseigenschaften auf Speichern. Klicken Sie dannauf OK und erstellen Sie die Zeichnung. .
Nachstehend sind Beispiele der Ansichtsbeschriftungen:
Ziehen Sie die Ansichtsbeschriftung in einer geöffneten Zeichnung auf die gewünschte Seite.
Die Größe des Ansichtsrahmens wird bei Bedarf automatisch angepasst.
Ändern der Zeichnungseinstellungen 395 Automatische Zeichnungsansichten

Siehe auch
Ansichts-, Schnittansichts- und Detailansichtsbezeichnungselemente auf Seite 646
Darstellungs- und Zusammenführungseigenschaften von Bezeichnungen auf Seite 626
Positionierungseigenschaften von Ansichtsüberschriften, Abschnitts- undDetailbezeichnungen auf Seite 630
Ansichtseigenschaften in Zeichnungen auf Seite 600
Schnittansichtseigenschaften auf Seite 604
Einstellen der automatischen Schnittansichtseigenschaften auf Seite 418
Definieren der Ansichten, die in Einzelteil-, Zusammenbau- und Bauteilzeichnungen erstelltwerden auf Seite 392
Automatische Zeichnungsansichten auf Seite 391
Einstellung des Ansichtsprojektionstypen
Unter Projektionsart wird definiert, wie Tekla Structuresdie Projektionen eines Teils inBauteil-, Einzelteil- und Zusammenbauzeichnungen positioniert. Der Projektionsartbeeinflusst die Reihenfolge der Ansichten in der Zeichnung.
So legen Sie den Projektionstyp fest:
1. Klicken Sie auf Zeichnungen & Listen --> Zeichnungseinstellungen und wählen Sie denZeichnungstyp aus.
2. Laden Sie die Eigenschaften, die Sie ändern möchten.
3. Klicken Sie auf Layout und danach auf die Registerkarte Andere.
4. Wählen Sie eine der folgenden Optionen:
• Projektionsmethode 1 (EUR) (auch als Europäische Projektion bezeichnet).
• Projektionsmethode 3 (US) (auch als Amerikanische Projektion bezeichnet).
5. Um die Eigenschaften in der Eigenschaftendatei zu speichern, klicken Sie auf Speichern.
6. Klicken Sie auf OK und erstellen Sie die Zeichnung.
Ändern der Zeichnungseinstellungen 396 Automatische Zeichnungsansichten

Europäisch
Amerikanisch
Ändern der Zeichnungseinstellungen 397 Automatische Zeichnungsansichten

Siehe auch
Automatische Zeichnungsansichten auf Seite 391
Ansichtseigenschaften in Zeichnungen auf Seite 600
Layouteigenschaften auf Seite 598
Zeichnungslayout auf Seite 365
Einbeziehen von Einzelteilzeichnungen in Zusammenbauzeichnungen
Sie können Einzelteilzeichnungen der einzelnen Teile, die die Baugruppe bilden, inZusammenbauzeichnungen aufnehmen. Sie können vorhandene Einzelteilzeichnungen ausdem Zeichnungs-Verzeichnis verwenden oder neue Zeichnungsansichten erstellen.
So beziehen Sie Einzelteilzeichnungen ein:
1. Klicken Sie auf Zeichnungen & Listen --> Zeichnungseinstellungen -->Zusammenbauzeichnungen .
2. Klicken Sie auf Anordnung und danach auf die Registerkarte Andere.
3. Stellen Sie Inklusive Einzelteilzeichnungen auf Ja.
Hierdurch wird die Liste Eigenschaft der Einzelteilzeichnung aktiviert.
4. Wählen Sie im Listenfeld Eigenschaft der Einzelteilzeichnung dieZeichnungseigenschaften aus, die Sie für Einzelteilansichten verwenden möchten. DieEigenschaftendatei Standard ist der Standardwert.
5. Klicken Sie auf Speichern, um die Zeichnungseigenschaften in der gewünschtenEigenschaftendatei zu speichern.
6. Klicken Sie auf OK und erstellen Sie die Zeichnung.
Der Wert der erweiterten Option XS_USE_EXISTING_SINGLE_PART_DRAWINGS_IN_ASSEMBLY_DRAWINGSbeeinflusst die Art und Weise, wie Tekla Structures die Einzelteilansichten erstellt. Wenn dieOption auf TRUE festgelegt ist, verwendet Tekla Structures Einzelteilzeichnungen in derZeichnungsliste. Bei Auswahl der Einstellung FALSE oder wenn für ein bestimmtes Teilkeine Einzelteilzeichnung vorhanden ist, wird entsprechend der Einstellung InklusiveEinzelteilzeichnungen eine neue Ansicht erstellt. Der Standardwert lautet FALSE.
Siehe auch
XS_USE_EXISTING_SINGLE_PART_DRAWINGS_IN_ASSEMBLY_DRAWINGS
XS_SINGLE_CENTERED_SCREW
XS_SINGLE_CLOSE_DIMENSIONS
XS_SINGLE_CLOSE_SHORT_DIMENSIONS
XS_SINGLE_COMBINE_DISTANCE
Ändern der Zeichnungseinstellungen 398 Automatische Zeichnungsansichten

XS_SINGLE_COMBINE_MIN_DISTANCE
XS_SINGLE_COMBINE_WAY
XS_SINGLE_DIMENSION_TYPE
XS_SINGLE_DRAW_PART_AS
XS_SINGLE_EXCLUDE
XS_SINGLE_FORWARD_OFFSET
XS_SINGLE_NO_SHORTEN
XS_SINGLE_ORIENTATION_MARK
XS_SINGLE_PART_EXTREMA
XS_SINGLE_PART_SHAPE
XS_SINGLE_SCALE
XS_SINGLE_SCREW_INTERNAL
XS_SINGLE_SCREW_POSITIONS
XS_SINGLE_USE_WORKING_POINTS
XS_SINGLE_X_DIMENSION_TYPE
XS_NO_END_VIEWS_TO_INCLUDED_SINGLE_DRAWINGS
Einzelteilansichten in Zusammenbauzeichnungen einfügen auf Seite 141
Automatische Zeichnungsansichten auf Seite 391
Teilausrichtung in Zeichnungsansichten
In Einzelteil-, Zusammenbau- und Bauteilzeichnungen können Sie die Ausrichtung der Teilein den Zeichnungsansichten einstellen, indem Sie ein passendes Koordinatensystem wählenund die Teile drehen. Zudem können Sie die Ansichtsrichtung von Stützen, Trägern undVerbänden in Zusammenbauzeichnungen einzeln einstellen. Die Nordeinstellung des Projektsbeeinflusst ebenfalls die Teilausrichtung.
Siehe auch
Ändern des Koordinatensystems auf Seite 400
Drehen von Teilen in Zeichnungsansichten auf Seite 402
Definieren der Plattenorientierung in Zeichnungen auf Seite 404
Einstellen der Ansichtsrichtung für Stützen in Zusammenbauzeichnungen auf Seite 406
Einstellen der Ansichtsrichtung für Träger und Verbände in Zusammenbauzeichnungen aufSeite 406
Ausrichtungseinstellungen auf Seite 673
Ändern der Zeichnungseinstellungen 399 Automatische Zeichnungsansichten

Ändern des Koordinatensystems
Das Koordinatensystem definiert:
• den Winkel, aus dem das Teil, die Baugruppe oder das Bauteil angezeigt wird.
• wie das Teil, die Baugruppe oder das Bauteil gedreht wird.
• die Ausrichtung der Bemaßungen in der Zeichnungsansicht.
So ändern Sie das Koordinatensystem:
1. Klicken Sie auf Zeichnungen & Listen --> Zeichnungseinstellungen und wählen Sie denZeichnungstyp aus.
2. Laden Sie die Zeichnungseigenschaften, die Sie ändern möchten.
3. Klicken Sie auf Ansicht erstellen und danach auf die Registerkarte Attribute.
4. Wählen Sie unter Koordinaten-System eines der verfügbaren Koordinatensysteme aus.Die Optionen sind lokal, Modell, orientiert, horizontale Strebe, vertikale Strebe, Fest.
5. Klicken Sie zum Speichern der Änderungen auf Speichern.
6. Klicken Sie auf OK und erstellen Sie die Zeichnung.
Optionen
• lokal
Tekla Structures verwendet das lokale Koordinatensystem des Hauptteils. Die x-Achse desTeils verläuft parallel zur x-Achse der Zeichnung, und der Startpunkt (der zuerst erstellteEndpunkt) des Teils befindet sich links. Der Startpunkt ist gelb markiert, und der alszweites erstellte Endpunkt ist pink markiert.
• Modell
Tekla Structures verwendet das globale Koordinatensystem. Das Teil hat in der Zeichnungdieselbe Position wie im Modell. Dies ist eine Option, wenn Sie Stützen vertikal anzeigenmöchten. Sie können diese Option auch verwenden, um schräge Teile in Positionanzuzeigen. Tekla Structures kann horizontal abgeschrägte Teile nicht anzeigen.
Ändern der Zeichnungseinstellungen 400 Automatische Zeichnungsansichten

• orientiert
Tekla Structures verwendet das lokale Koordinatensystem des Hauptteils, jedoch ist dasKoordinatensystem so ausgerichtet, dass die x-Achse des Teils nach rechts weist, selbstwenn das Teil von rechts nach links erstellt wurde.
• horizontale Strebe
Tekla Structures dreht die Zeichnungsansichten automatisch so, dass die Vorderansichtvon der Oberseite des Modells aus gezeigt wird. Diese Funktion wird für abgeschrägteStreben verwendet. Hierbei wird die Vorderansicht automatisch um die x-Achse gedreht.
• vertikale Strebe
Tekla Structures dreht die Zeichnungsansichten automatisch so, dass sich dieVorderansicht in derselben Ebene wie die Strebe in dem Modell befindet. Diese Funktionwird für abgeschrägte Streben verwendet. Hierbei wird die Vorderansicht automatisch umdie x-Achse gedreht.
Ändern der Zeichnungseinstellungen 401 Automatische Zeichnungsansichten

• Bei Betonteilen dreht die Option Fest die Vorderansicht so, dass die Gussrichtung desBetonteils (d. h. die Abziehfläche) angezeigt wird, sofern sie im Modell definiert ist.
Siehe auch
Casting direction
Teilausrichtung in Zeichnungsansichten auf Seite 399
Drehen von Teilen in Zeichnungsansichten
Zusätzlich zum Festlegen des Koordinatensystems, können Sie ein Teil, eine Baugruppe oderein Bauteil auch in einer Zeichnungsansicht um die lokalen Achsen drehen.
So drehen Sie ein Teil in einer Zeichnungsansicht:
1. Klicken Sie auf Zeichnungen & Listen --> Zeichnungseinstellungen und wählen Sie denZeichnungstyp aus.
2. Laden Sie die Zeichnungseigenschaften, die Sie ändern möchten.
3. Klicken Sie auf Ansicht erstellen und danach auf die Registerkarte Attribute.
4. Legen Sie unter Koordinatensystem drehen den Winkel fest:
• Mit der X-Achse können Sie Teile in Schritten von 90 Grad drehen (0, 90, 180, 270).
• Mit der Y-Achse können Sie Teile in Schritten von 180 Grad drehen (0, 180).
• Mit der Z-Achse können Sie einen beliebigen Winkel festlegen.
5. Klicken Sie auf Speichern, um die Eigenschaften zu speichern.
6. Klicken Sie auf OK und erstellen Sie die Zeichnung.
Ändern der Zeichnungseinstellungen 402 Automatische Zeichnungsansichten

Nachstehend sind einige Beispiele für Drehungen um die x-Achse aufgeführt:
1. 0 Grad
2. 90 Grad
3. 180 Grad
4. 270 Grad
In diesem Beispiel wird das gleiche Teil um 180 Grad um die y-Achse gedreht.
In diesem Beispiel wird das gleiche Teil um 30 Grad um die z-Achse gedreht.
Ändern der Zeichnungseinstellungen 403 Automatische Zeichnungsansichten

Siehe auch
Ansichtseigenschaften in Zeichnungen auf Seite 600
Teilausrichtung in Zeichnungsansichten auf Seite 399
Definieren der Plattenorientierung in Zeichnungen
Die Orientierung von mit Konturblech-Befehlen erzeugten Blechen auf Zeichnungen erfolgtautomatisch. Die längste Seite des Blechs zeigt auf Zeichnungen stets nach unten. Siekönnen die Ausrichtung mit den erweiterten Optionen XS_POLYGON_SQUARE_CORNER_PREFERENCE_FACTOR und beeinflussen. XS_POLYGON_PERPENDICULAR_EDGE_PREFERENCE_FACTOR
Beispiel Beschreibung
Konturblech in der Modellansicht.
1. Erster Erzeugungspunkt
2. Zweiter Erzeugungspunkt
Einzelteilzeichnung des Konturblechs.
Ändern der Zeichnungseinstellungen 404 Automatische Zeichnungsansichten

Anstatt die automatische Blechorientierung zu verwenden, können Sie das Programm sokonfigurieren, dass die Hauptachse des Blechs einer Linie folgt, die Sie mithilfe von zweiPunkten erstellen, unabhängig von den Blechmaßen. Dadurch können Sie die Orientierungdes Blechs in Zeichnungen oder Berichten bestimmen.
So bestimmen Sie die Konturblechorientierung durch das Anklicken von zwei Punkten:
1. Erzeugen Sie das Konturblech.
Die ersten beiden von Ihnen angeklickten Punkte bestimmen auch die Hauptachse desBlechs.
2. Doppelklicken Sie auf das Blech, um das Eigenschaftsdialogfeld Konturblech zu öffnen.
3. Klicken Sie auf Benutzerdefinierte Attribute, und wählen Sie die RegisterkarteOrientierung.
4. Wählen Sie in der Liste Hauptachsen-Richtung die Option Vom ersten zum zweitenErstellungspunkt.
5. Klicken Sie auf Ändern, um das Dialogfeld zu schließen.
6. Klicken Sie auf Zeichnungen & Listen --> Positionierung --> Veränderte Objektepositionieren , um die Positionierung zu aktualisieren.
7. Erstellen Sie eine Einzelteilzeichnung des Blechs, um die Blechorientierung darzustellen.
Beispiel Beschreibung
Konturblech in der Modellansicht.
1. Erster Erzeugungspunkt
2. Zweiter Erzeugungspunkt
Ändern der Zeichnungseinstellungen 405 Automatische Zeichnungsansichten

Beispiel Beschreibung
Einzelteilzeichnung des Blechs. Dasbenutzerdefinierte Attribut Hauptachsen-Richtung ist auf Vom ersten zum zweitenErstellungspunkt festgelegt.
Einstellen der Ansichtsrichtung für Stützen in ZusammenbauzeichnungenIn Zusammenbauzeichnungen können Sie die Richtung der Vorderansicht für Stützen separatdefinieren. Der Standardwert für die Richtung der Vorderansicht der Stützen lautet AlsTräger und Verband.
So definieren Sie die Richtung der Vorderansicht für Stützen in Zusammenbauzeichnungen:
1. Klicken Sie auf Werkzeuge --> Optionen --> Optionen . und gehen Sie zur RegisterkarteRichtungssymbole.
2. Verwenden Sie die Optionen unter Stützen in Zusammenbauzeichnungen zurEinstellung der Richtung der Vorderansicht der Stützen:
• Wenn das Koordinatensystem in den Eigenschaften von Ansicht erstellen auf lokaleingestellt ist, verwendet Tekla Structures das Koordinatensystem der Stütze beimEinstellen der Richtung der Vorderansicht.
• Wenn Sie das Koordinatensystem auf orientiert eingestellt haben, befindet sich dieStütze in horizontaler Position, und die Richtung der Vorderansicht entspricht der vonIhnen gewählten Option (Nord, Ost, Süd oder West).
• Wenn Sie das Koordinatensystem auf Modell eingestellt haben, befindet sich dieStütze in vertikaler Position, und die Richtung der Vorderansicht entspricht der vonIhnen gewählten Option (Nord, Ost, Süd oder West).
3. Klicken Sie auf OK.
Siehe auch
Ausrichtungseinstellungen auf Seite 673
Teilausrichtung in Zeichnungsansichten auf Seite 399
Ändern der Zeichnungseinstellungen 406 Automatische Zeichnungsansichten

Einstellen der Ansichtsrichtung für Träger und Verbände in ZusammenbauzeichnungenIn Zusammenbauzeichnungen können Sie die Richtung der Vorderansicht für Träger undVerbände separat definieren.
So definieren Sie die Ansichtsrichtung für Träger und Verbände:
1. Klicken Sie auf Werkzeuge --> Optionen --> Optionen . und gehen Sie zur RegisterkarteRichtungssymbole.
2. Verwenden Sie die Optionen unter Träger und Verbände in Zusammenbauzeichnungenzur Einstellung der Richtung der Vorderansicht. Der Standardwert lautet Norden oderOsten.
• Wenn der Träger oder die Verbände im Modell parallel zur X-Achse ausgerichtet ist,wird dies für die Zeichnung übernommen.
• Wenn Sie das Koordinatensystem auf Modell eingestellt haben und der Träger bzw.der Verband geneigt ist, wird dies für die Zeichnung übernommen.
3. Klicken Sie auf OK.
Siehe auch
Ausrichtungseinstellungen auf Seite 673
Teilausrichtung in Zeichnungsansichten auf Seite 399
Anzeigen von Nachbarteilen in Ansichten
Nachbarteile beziehen sich auf (optional angezeigte) Teile, die in der Nähe des Teils liegen,das in einer Zeichnung dargestellt ist. Je nach Einstellungen sind die Nachbarteilemöglicherweise Teile, die auf gewisse Weise mit dem betreffenden Teil verbunden sind, odernur Teile, die sich zufällig in der Nähe befinden. Sie können auswählen, welche Nachbarteilein den Ansichten angezeigt werden, und den Ansichtsumriss bei Bedarf auch automatischerweitern.
So steuern Sie, welche Nachbarteile angezeigt werden und erweitern den Ansichtsumrissautomatisch:
1. Klicken Sie auf Zeichnungen & Listen --> Zeichnungseinstellungen und wählen Sie denZeichnungstyp aus.
2. Laden Sie die zu ändernden Eigenschaften.
3. Einzelteil-, Bauteil- und Zusammenbauzeichnungen: Klicken Sie auf Erstellung anzeigen,wählen Sie die Ansicht und die Eigenschaften aus, die Sie ändern möchten, und klickenSie auf Ansichtseigenschaften.
4. Klicken Sie auf Nachbarteil.
5. Wählen Sie auf der Registerkarte Sichtbarkeit die anzuzeigenden Teile mithilfe derfolgenden Optionen aus:
• Mit Nein werden keine Nachbarteile angezeigt.
Ändern der Zeichnungseinstellungen 407 Automatische Zeichnungsansichten

• Mit Verbundene Teile werden alle mit dem Modellobjekt verbundenen Teileangezeigt.
• Mit Verbindungsteile werden nur die Teile angezeigt, mit denen das Modellobjektverbunden ist.
• Alle Verbindungen ist eine Kombination der Optionen Verbundene Teile undVerbindungsteile.
• Nach Übermaß zeigt alle Teile innerhalb der Grenzen des Haupt- und Nebenteils an.Diese Einstellung wird durch den Wert beeinflusst, der für Ansichtserweiterung fürNachbarteile auf der Registerkarte Attribute (1) eingegeben wird.
• Haupt-/Nebenteile: Hauptteile zeigt nur die Nachbarteile an, die das Hauptteil einerBaugruppe oder eines Bauteils bilden.
• Haupt-/Nebenteile: Nebenteile zeigt nur die Nachbarteile an, die Nebenteile einerBaugruppe oder eines Bauteils sind.
• Haupt-/Nebenteile: Kombiniert zeigt sowohl Haupt- als auch Nebenteile an.
• Schräge Teile: Ja zeigt schräge Teile in der Zeichnung als Nachbarteile an, Nein zeigtkeine schrägen Teile als Nachbarteile an.
• Schrauben: Ja zeigt die Schrauben in den Nachbarteilen an, während Nein dieSchrauben in Nachbarteilen nicht anzeigt.
6. Klicken Sie auf Attribute.
7. Geben Sie einen Wert in das Feld Ansichtserweiterung für Nachbarteile ein, um den dieAnsicht erweitert werden soll.
Probieren Sie andere Werte aus und überprüfen Sie, welche Werte Ihren Anforderungenentsprechen. Meistens funktionieren zu große Werte nicht korrekt. Wenn Sie den Wertauf 0 einstellen, wird die Erweiterung von Nachbarteilen nicht angezeigt.
8. Klicken Sie zum Speichern der Änderungen auf Speichern.
9. Klicken Sie auf OK, um zu den Zeichnungseigenschaften zurückzukehren.
10. Klicken Sie zum Speichern der Zeichnungseigenschaften auf Speichern. Klicken Sie dannauf OK und erstellen Sie die Zeichnung.
TIPP Wenn Sie Erweiterungen von Nachbarteilen nicht in Zeichnungsansichten angezeigt bekommenmöchten, stellen Sie die erweiterte Option XS_VISUALIZE_VIEW_NEIGHBOR_PART_EXTENSION auf FALSE.
Beispiel
Im folgenden Beispiel ist Ansichtserweiterung für Nachbarteile auf 100 eingestellt. Indiesem Bereich befinden sich keine Nachbarteile.
Ändern der Zeichnungseinstellungen 408 Automatische Zeichnungsansichten

Siehe auch
Eigenschaften von Teilen und Nachbarteilen in Zeichnungen auf Seite 647
Ansichtseigenschaften in Zeichnungen auf Seite 600
Schnittansichtseigenschaften auf Seite 604
Automatische Zeichnungsansichten auf Seite 391
Verkürzen und Verlängern von TeilenVerwenden Sie die Verkürzungsfunktion im Modell, um das Teil in der Zeichnung länger oderkürzer als das Teil im Modell darzustellen. Dies kann nützlich sein, um vorgefertigteBetonteile im Gusszustand zu verlängern, während das Modell im montierten Zustandverbleibt. Für gewöhnlich wird diese Funktion zur Berücksichtigung der elastischenVerkürzung infolge der Vorspannkraft verwendet, wobei das Teil nach dem Gießen undSchneiden der Stränge um den Bruchteil eines Zentimeters schrumpft.
Sie können Teile auch in Zeichnungsansichten kürzen oder verlängern.
Siehe auch
Kürzen eines Teils im Modell auf Seite 409
Verlängern eines Teils im Modell auf Seite 410
Kürzen von Teilen in Zeichnungsansichten auf Seite 410
Verlängern gekürzter Teile in Zeichnungsansichten auf Seite 413
Teile nach Ansicht kürzen auf Seite 218
Kürzen eines Teils im Modell
So kürzen Sie ein Teil im Modell:
1. Doppelklicken Sie auf ein Teil, um das Dialogfeld Teileigenschaften zu öffnen.
Ändern der Zeichnungseinstellungen 409 Automatische Zeichnungsansichten

2. Öffnen Sie die Registerkarte Verformung.
3. Definieren Sie im Feld Raffen den Verkürzungsgrad.
4. Klicken Sie auf Ändern.
Bei der Erstellung von Zeichnungen reduziert Tekla Structures die tatsächliche Länge des Teilsmit dem im Feld Raffen angegebenen Wert. Die Kürzung erfolgt linear entlang der Länge inZeichnungen.
TIPP Stellen Sie zur korrekten Anzeige des gekürzten Teils in den Zeichnungen die EinstellungEntdrillt auf Ja ein (in den Zeichnungseigenschaften der Registerkarte Attribute derEigenschaften Ansicht erstellen).
Siehe auch
Verkürzen und Verlängern von Teilen auf Seite 409
Abwickeln verformter Teile in Zeichnungen auf Seite 415
Verlängern eines Teils im ModellUm ein Betonteil in Bauteilzeichnungen zu verlängern, müssen Sie im DialogfeldTeileigenschaften für die Verkürzung einen negativen Wert eingeben.
So verlängern Sie ein Teil in Zeichnungen:
1. Doppelklicken Sie auf ein Teil, um das Dialogfeld Teileigenschaften zu öffnen.
2. Öffnen Sie die Registerkarte Verformung.
3. Geben Sie in das Feld Raffen einen negativen Wert ein.
Zum Beispiel ergibt sich aus dem Wert -20 ein Teil, das 20 Einheiten länger als das Teilim Modell ist.
4. Klicken Sie auf Ändern.
Siehe auch
Verkürzen und Verlängern von Teilen auf Seite 409
Kürzen von Teilen in Zeichnungsansichten
Wenn Teile sehr groß sind und keine wichtigen Details enthalten, können Sie sie inZeichnungsansichten raffen. Das Kürzen der Teile erfolgt nur in leeren Bereichen. Wenn imbetreffenden Teil etwas Wichtiges vorhanden ist, z. B. eine Steife, wird das Teil in demjeweiligen Bereich nicht geschnitten, da der Bereich nicht als leer betrachtet wird.
So kürzen (raffen) Sie Teile:
1. Klicken Sie auf Zeichnungen & Listen --> Zeichnungseinstellungen und wählen Sie denZeichnungstyp aus.
Ändern der Zeichnungseinstellungen 410 Automatische Zeichnungsansichten

2. Laden Sie die zu ändernden Eigenschaften.
3. Klicken Sie auf Erstellung anzeigen, wählen Sie die Ansicht und die Eigenschaften aus,die Sie ändern möchten, und klicken Sie auf Ansichtseigenschaften.
4. Öffnen Sie die Registerkarte Attribute 2.
5. Wählen Sie unter Teile raffen eine der folgenden Optionen:
• Ja, um sowohl in x- als auch in y-Richtung zu raffen.
• Nur in X-Richtung
• Nur in Y-Richtung
6. Wählen Sie unter Minimale Rafflänge und Abstand zwischen gerafften Teilen aus, wiedie mittleren Bereiche der Teile in Zeichnungsansichten geschnitten werden sollen.
Mit Mindestlänge des geschnittenen Teils wird die Mindestlänge des Teils definiert,damit dieses gekürzt werden kann. Die Länge des Teils muss mindestens dem Zweifachendes eingegebenen Werts entsprechen.
Der Abstand zwischen gerafften Teilen definiert den Abstand zwischen geschnittenenTeilen auf dem Papier. Zum Beispiel 3,0 mm.
7. Stellen Sie Schräge Teile raffen auf Ja, um schräge Teile auch in den Ansichten zuverkürzen.
8. Klicken Sie zum Speichern der Änderungen auf Speichern.
9. Klicken Sie auf OK.
10. Klicken Sie zum Speichern der Zeichnungseigenschaften auf Speichern. Klicken Sie dannauf OK und erstellen Sie die Zeichnung.
Zugehörige erweiterte Optionen
• Sie können Verkürzungslinien in Zeichnungen anzeigen, indem Sie die erweitertenOptionen XS_DRAW_VERTICAL_VIEW_SHORTENING_SYMBOLS_TO_PARTS und XS_DRAW_HORIZONTAL_VIEW_SHORTENING_SYMBOLS_TO_PARTS auf TRUEeinstellen; hierzu verwenden Sie den Befehl Werkzeuge --> Optionen --> ErweiterteOptionen --> Zeichnungseigenschaften .
• Sie können auch die Darstellung des Ansichtsverkürzungslinie mit den erweitertenOptionen XS_SHORTENING_SYMBOL_COLOR, XS_SHORTENING_SYMBOL_LINE_TYPE und XS_SHORTENING_SYMBOL_WITH_ZIGZAG steuern.
Beispiele
Nachstehend sehen Sie ein Beispiel für ein Teil vor und nach dem Raffen. Beachten Sie, dassdie Breite des unverkürzten und gekürzten Teils gleich ist. Die Mindestlänge des gekürztenTeils beträgt 1' 4" und die geschnittene Länge beträgt 3/8".
Ändern der Zeichnungseinstellungen 411 Automatische Zeichnungsansichten

Im folgenden Beispiel wird die Bedeutung von Minimale Rafflänge, Abstand zwischengerafftenTeilen und ein Bereich beschrieben, der in dem Teil nicht leer sein soll; daher wirddas Teil nicht geschnitten. Mindestlänge des gerafftenTeils wird auf 650 eingestellt, d. h.das Teil wird in der Ansicht bei 650 gekürzt.
1. Der Abstand zwischen gerafften Teilen wird auf 1 eingestellt. Dieser legt den Abstandzwischen geschnittenen Teilen auf Papier (nicht im Modell) fest.
2. Zwischen den Steifen ist kein ausreichender leerer Bereich vorhanden, weshalb das Teilnicht an Minimale Rafflänge gekürzt wird.
Nachstehend ist ein Beispiel für die Verwendung der erweiterten Optionen XS_DRAW_VERTICAL_VIEW_SHORTENING_SYMBOLS_TO_PARTS und XS_SHORTENING_SYMBOL_WITH_ZIGZAG abgebildet.
Ändern der Zeichnungseinstellungen 412 Automatische Zeichnungsansichten

Siehe auch
Verkürzen und Verlängern von Teilen auf Seite 409
Teile nach Ansicht kürzen auf Seite 218
Automatische Zeichnungsansichten auf Seite 391
Ansichtseigenschaften in Zeichnungen auf Seite 600
Verlängern gekürzter Teile in Zeichnungsansichten
Nachdem Tekla Structures Zeichnungsansichten skaliert und die Zeichnungsgröße gewählthat, werden gekürzte Ansichten möglicherweise gedehnt, um leere Bereiche der Zeichnungauszufüllen.
So verlängern Sie gekürzte Teile:
1. Klicken Sie auf Zeichnungen & Listen --> Zeichnungseinstellungen und wählen Sie denZeichnungstyp aus.
2. Laden Sie die zu ändernden Eigenschaften.
3. Klicken Sie auf Layout und danach auf die Registerkarte Andere.
4. Stellen Sie Geraffte Teile vergrößern, um das Papier zu füllen auf Ja.
5. Klicken Sie zum Speichern der Änderungen auf Speichern.
6. Klicken Sie auf OK und erstellen Sie die Zeichnung.
Siehe auch
Verkürzen und Verlängern von Teilen auf Seite 409
Kürzen von Teilen in Zeichnungsansichten auf Seite 410
Ändern der Zeichnungseinstellungen 413 Automatische Zeichnungsansichten

Abwickeln von Polyträgern in Zeichnungen
Wenn Sie eine Zeichnung erstellen, können Sie automatisch Polyträger abwickeln. Sie könnenPolyträger und gebogene Bleche in Einzelteilzeichnungen abwickeln. Tekla Structures wickeltdie Polyträger entsprechend den Abwicklungsparametern ab, die die Position der neutralenAchse definieren, wenn ein Profil abgewickelt wird.
Einschränkungen:
• Sie können nur Polyträger abwickeln, die mit dem Befehl Polyträger erstellen erstelltwurden. Sie können zum Beispiel keine Träger abwickeln, die mit dem Befehl GebogenerTräger erstellen erstellt wurden.
• Sie können einen Polyträger nur auf einer Ebene abwickeln.
So wickeln Sie einen Polyträger in einer Einzelteilzeichnungen ab:
1. Klicken Sie auf Zeichnungen & Listen --> Zeichnungseinstellungen -->Einzelteilzeichnungen .
2. Laden Sie die zu ändernden Eigenschaften.
3. Klicken Sie auf Ansicht erstellen in der Optionsverzeichnisstruktur und gehen Sie zurRegisterkarte Attribute.
4. Stellen Sie Abgewickelt auf Ja.
5. Klicken Sie zum Speichern der Änderungen auf Speichern.
6. Klicken Sie auf OK und erstellen Sie die Zeichnung.
Tekla Structures wickelt den Polyträger in der Einzelteilzeichnung auf.
ANMERKUNG Die Einstellung Abgewickelt im EigenschaftendialogfeldAnsichtseigenschaften auf der Registerkarte Attribute 2 wird bei derZeichnungserstellung ignoriert.
Siehe auch
Ansichtseigenschaften in Zeichnungen auf Seite 600
Ändern der Zeichnungseinstellungen 414 Automatische Zeichnungsansichten

Abwickeln verformter Teile in Zeichnungen
Verformte Teile sind Teile, die im Modell verwunden oder überhöht wurden. Sie können dieseTeile entdrillen und die endgültige (unverformte) Form dieser Teile in Zeichnungen darstellen.Dies ist nötig, wenn Sie zum Beispiel möchten, dass ein Betonteil zwei Zustände aufweist:aufgerichtet (in der Modell-Ansicht) und als Fertigteil (in der Zeichnungsansicht).
Sie können Teile automatisch entdrillen, wenn Sie eine Zeichnung erstellen.
ANMERKUNG Verkürzungen werden ausgeblendet, wenn Sie Entdrillt auf Nein einstellen.
So erstellen Sie Zeichnungen, die entdrillte Teile darstellen und Verformungen der Teileausblenden:
1. Klicken Sie auf Zeichnungen & Listen --> Zeichnungseinstellungen und wählen Sie denZeichnungstyp aus.
2. Laden Sie die zu ändernden Eigenschaften.
3. Klicken Sie auf Ansicht erstellen und danach auf die Registerkarte Attribute.
4. Um verformte Winkel und Überhöhungen auszublenden, stellen Sie Entdrillt auf Ja.
5. Klicken Sie zum Speichern der Änderungen auf Speichern.
6. Klicken Sie auf OK und erstellen Sie die Zeichnung.
In der erstellten Zeichnung wird das unverformte Teil und seine Bemaßungen angezeigt.
Nachstehend finden Sie ein Beispiel für ein entdrilltes Teil in einer Zeichnung.
Nachstehend finden Sie ein Beispiel für ein verwundenes Teil in einer Zeichnung.
Ändern der Zeichnungseinstellungen 415 Automatische Zeichnungsansichten

ANMERKUNG Die Einstellung Entdrillt im Eigenschaftendialogfeld Ansichtseigenschaften auf derRegisterkarte Attribute 2 wird bei der Zeichnungserstellung ignoriert.
Siehe auch
Ansichtseigenschaften in Zeichnungen auf Seite 600
Darstellung der Öffnungen und Vertiefungen von Teilen in Zeichnungen
Sie können auswählen, ob Symbole für Teileöffnungen und -aussparungen (Blindbohrungen)in Zeichnungsansichten eingeblendet werden sollen.
So blenden Sie Öffnungen und Aussparungen von Teilen in einer Zeichnungsansicht ein:
1. Klicken Sie auf Zeichnungen & Listen --> Zeichnungseinstellungen und wählen Sie denZeichnungstyp aus.
2. Laden Sie die zu ändernden Eigenschaften.
3. Klicken Sie auf Erstellung anzeigen, wählen Sie die Ansicht und die Eigenschaften aus,die Sie ändern möchten, und klicken Sie auf Ansichtseigenschaften.
4. Öffnen Sie die Registerkarte Attribute 2.
5. Stellen Sie Öffnungen/Aussparungen als Symbol darstellen auf Ja.
6. Klicken Sie auf Speichern, um die Änderungen zu speichern.
7. Klicken Sie auf OK, um zu den Zeichnungseigenschaften zurückzukehren.
8. Klicken Sie zum Speichern der Zeichnungseigenschaften auf Speichern. Klicken Sie dannauf OK und erstellen Sie die Zeichnung.
Standardmäßig stellt Tekla Structures Öffnungen und Vertiefungen so dar:
Art der Öffnung Darstellung Beispiele
Bohrung durch ein Teil Lochsymbol
Vertiefung in der Vorderseiteeines Teils
Vertiefungssymbol undGrenzlinien sind mitdurchgehenden Strichengezeichnet
Vertiefung in der Rückseiteeines Teils
Vertiefungssymbol undGrenzlinien sind gestrichelt
Die Darstellung verborgenerLinien für Teile muss hierzuaktiviert sein.
Ändern der Zeichnungseinstellungen 416 Automatische Zeichnungsansichten

Siehe auch
Ansichtseigenschaften in Zeichnungen auf Seite 600
Automatische Zeichnungsansichten auf Seite 391
Weitere Möglichkeiten der Darstellung von Symbolen in Öffnungen und Aussparungen aufSeite 417
Weitere Möglichkeiten der Darstellung von Symbolen in Öffnungen und Aussparungen
Tekla Structures bietet einige erweiterte Optionen, die Ihnen weitere Variationsmöglichkeitenbei der Darstellung von Öffnungen und Aussparungen in Ihren Zeichnungen geben.
So verwenden Sie andere Symboltypen für Öffnungen und Aussparungen und stellen Symbolein Öffnungen dar, die sich am Teilerand und in Teilecken befinden:
1. Klicken Sie auf Werkzeuge --> Optionen --> Erweiterte Optionen . und wechseln Siezu Zeichnungseigenschaften.
2. Wenn Sie die erweiterte Option XS_USE_CROSS_FOR_OPENING_SYMBOL auf FALSE einstellen, werden Öffnungen und Aussparungen wie folgt angezeigt:
3. Stellen Sie XS_USE_OPENING_SYMBOL_IN_BORDER_HOLES auf TRUE, umSymbole für Öffnungen/Aussparungen bei Öffnungen am Teilerand darzustellen. Dieseerweiterte Option ist standardmäßig auf FALSE eingestellt. Welches Symbol verwendetwird, hängt von der Einstellung der erweiterten Option XS_USE_CROSS_FOR_OPENING_SYMBOL ab.
Ändern der Zeichnungseinstellungen 417 Automatische Zeichnungsansichten

4. Stellen Sie XS_USE_OPENING_SYMBOL_IN_CORNER_HOLES auf TRUE, umSymbole für Öffnungen/Aussparungen bei Öffnungen an Teilecken darzustellen. Dieseerweiterte Option ist standardmäßig auf FALSE eingestellt. Welches Symbol verwendetwird, hängt von der Einstellung der erweiterten Option XS_USE_CROSS_FOR_OPENING_SYMBOL ab.
Siehe auch
Darstellung der Öffnungen und Vertiefungen von Teilen in Zeichnungen auf Seite 416
Einstellen der automatischen Schnittansichtseigenschaften
Eigenschaften für automatische Schnittansichten müssen an zwei Orten in denZeichnungseigenschaften festgelegt werden: in Schnittansicht und in Ansicht erstellen -->Ansichtseigenschaften .
1. Klicken Sie auf Zeichnungen & Listen --> Zeichnungseinstellungen und wählen Sie denZeichnungstyp aus.
2. Laden Sie die zu ändernden Eigenschaften.
3. Klicken Sie auf Schnittansicht.
Ändern der Zeichnungseinstellungen 418 Automatische Zeichnungsansichten

4. Legen Sie auf der Registerkarte Attribute Werte für die Optionen Schnitttiefe undAbstand zum Verbinden von Schnitten fest:
• Schnitttiefe definiert die positive und negative Tiefe der Schnittansicht, wennSchnitte nicht kombiniert werden. In einer geöffneten Zeichnung können Sie dieSchnittansichtstiefe auch anpassen, indem Sie die Ansichtsgrenze ziehen.
• Abstand zum Verbinden von Schnitten definiert den Abstandsbereich für dasKombinieren von Schnittansichten.
• Zusätzlich können Sie mit der erweiterten Option XS_DRAWING_CUT_VIEW_COMPARISON_CRITERIA bestimmen, welcheSchnittansichten kombiniert werden.
5. Legen Sie auf der Registerkarte Attribute die Richtung von Linker Schnitt, MittlererSchnitt und Rechter Schnitt auf links oder rechts fest.
6. Gehen Sie zur Registerkarte Schnittlinie und legen Sie Linienlänge und -versatz(Entfernung zwischen Schnittbezeichnung und Schnitt) der Schnittbezeichnung fest.
7. Öffnen Sie die Registerkarte Schnittbezeichnung und ändern Sie dieSchnittbezeichnungseinstellungen:
a. Klicken Sie auf die Schaltfläche ... neben A1 - A5, um das DialogfeldBezeichnungsinhalt zu öffnen.
b. Wählen Sie die Elemente aus, die in die Bezeichnung einbezogen werden sollen.
c. Wählen Sie bei Bedarf ein Element aus der Liste aus, und klicken Sie auf Rahmenhinzufügen. Wählen Sie dann Rahmen Typ und Farbe.
d. Wählen Sie bei Bedarf ein Element aus der Liste und dann die Farbe, die Schriftartund die Höhe des Texts.
e. Öffnen Sie die Registerkarte Position und wählen Sie die Seite aus, um die OptionenText, Textposition, horizontaler und vertikaler Versatz und Textrotation anzuzeigen.
f. Klicken Sie auf OK, um zu den Zeichnungseigenschaften zurückzukehren.
8. Klicken Sie auf Erstellung anzeigen und fügen Sie den Schnitt und die Endansichtenhinzu, die Sie erstellen möchten.
9. Wählen Sie im Bereich Erstellung anzeigen die Ansicht und die Eigenschaften aus, dieSie ändern möchten, und klicken Sie auf Ansichtseigenschaften.
10. Passen Sie Maßstab, Ansichtsbeschriftung und Ansichtsrichtungsbezeichnungen nachBedarf an.
11. Klicken Sie auf zum Speichern der Ansichtseigenschaften auf Speichern.
12. Klicken Sie auf OK.
13. Wiederholen Sie die Schritte 9–12 für alle Schnitt- und Endansichten, die Sie erstellen.
14. Klicken Sie zum Speichern der Änderungen auf Speichern.
Jetzt können Sie Zeichnungen mit automatischen Schnitt- und Endansichtseigenschaftenerstellen, die Sie gerade geändert und gespeichert haben.
Ändern der Zeichnungseinstellungen 419 Automatische Zeichnungsansichten

Siehe auch
Ansichtseigenschaften in Zeichnungen auf Seite 600
Schnittansichtseigenschaften auf Seite 604
Beispiele der Schnittansicht und die Bezeichnungseinstellungen auf Seite 420
Beispiele der Schnittansicht und die Bezeichnungseinstellungen
Kombinieren von Schnittansichten
1. Abstand zum Verbinden von Schnitten = 1’- 4"
2. Schnitttiefe = 4"
3. Kombinierte Abschnitte
Schnittansichtrichtung
Der Pfeil im Schnittansichtsymbol zeigt die Richtung der Schnittansicht an, wie nachstehenddargestellt:
1. Linker Bereich, rechte Richtung
2. Mittlerer Bereich, rechte Richtung
3. Rechter Bereich, linke Richtung
Schnittbezeichnungen
Nachstehend finden Sie einige Beispiele für Schnittbezeichnungen:
Ändern der Zeichnungseinstellungen 420 Automatische Zeichnungsansichten

Siehe auch
Einstellen der automatischen Schnittansichtseigenschaften auf Seite 418
Ansichtseigenschaften in Zeichnungen auf Seite 600
Schnittansichtseigenschaften auf Seite 604
Einblenden der Richtungsbezeichnungen der Schnitt- und Endansichten
Sie können jetzt in Schnitt- und Endansichten die Richtungsbezeichnungen kennzeichnen.
So zeigen Sie die Ansichtsrichtungsbezeichnungen an:
1. Klicken Sie auf Zeichnungen & Listen --> Zeichnungseinstellungen und wählen Sie denZeichnungstyp aus.
2. Laden Sie die zu ändernden Eigenschaften.
3. Klicken Sie auf Erstellung anzeigen, wählen Sie die Ansicht und die Eigenschaften aus,die Sie ändern möchten, und klicken Sie auf Ansichtseigenschaften.
Wählen Sie in diesem Fall eine Schnittansicht oder eine Endansicht aus.
4. Öffnen Sie die Registerkarte Überschrift in den Ansichtseigenschaften.
5. Wählen Sie eine der Optionen in Richtungsbezeichnung anzeigen: Bezeichnungenanzeigen aus:
• Symbol
• Bezeichnung
• Symbol und Bezeichnung
• Keine zeigt keine Bezeichnungen an.
6. Definieren Sie Schrift- und Symbolgröße unter Höhe.
Ändern der Zeichnungseinstellungen 421 Automatische Zeichnungsansichten

7. Klicken Sie zum Speichern der Änderungen auf Speichern.
8. Klicken Sie auf OK.
9. Klicken Sie zum Speichern der Zeichnungseigenschaften auf Speichern. Klicken Sie dannauf OK und erstellen Sie die Zeichnung.
Die Richtungsbezeichnung wird mit einem kleinen Symbol (Textbeschriftung optional) um dieSchnitt- oder Endansicht dargestellt.
Die Position des Richtungssymbols in der Ansicht richtet sich nach den Einstellungen für dieÜberschriftplatzierung. In der nachstehenden Abbildung wurde für die Überschrift die OptionMittig durch Begrenzungsrahmen ausgewählt.
Tipps
• Sie können die Richtungsbezeichnungen in einer Zeichnungsansicht in eine besserePosition ziehen: Klicken Sie den Ansichtsrahmen an, um die Griffe zu aktivieren. Zeigen
Ändern der Zeichnungseinstellungen 422 Automatische Zeichnungsansichten

Sie auf den Griff, halten Sie die linke Maustaste gedrückt und ziehen Sie. Die Größe desAnsichtsrahmens wird bei Bedarf automatisch angepasst.
• Klicken Sie auf Werkzeuge --> Optionen --> Erweiterte Optionen -->Zeichnungseigenschaften , um das Bezeichnungssymbol für die Ansichtsrichtungmithilfe der folgenden erweiterten Optionen zu bestimmen:
• XS_DRAWING_VIEW_DIRECTION_MARK_SYMBOL_BACK• XS_DRAWING_VIEW_DIRECTION_MARK_SYMBOL_BOTTOM• XS_DRAWING_VIEW_DIRECTION_MARK_SYMBOL_FRONT• XS_DRAWING_VIEW_DIRECTION_MARK_SYMBOL_TOP
Das Standardsymbol ist xsteel@66.
Siehe auch
XS_DRAWING_VIEW_DIRECTION_MARK_SYMBOL_BACK
XS_DRAWING_VIEW_DIRECTION_MARK_SYMBOL_BOTTOM
XS_DRAWING_VIEW_DIRECTION_MARK_SYMBOL_FRONT
XS_DRAWING_VIEW_DIRECTION_MARK_SYMBOL_TOP
Schnittansichtseigenschaften auf Seite 604
Einstellen der Position von End- und Schnittansichten
Sie können auswählen, dass Schnitt- und Endansichten in einer Einzelteil-, Zusammenbau-oder Bauteilzeichnung immer angrenzend an die Hauptansicht oder an einer beliebigenleeren Stelle in der Zeichnung positioniert werden.
So stellen die Position der End- und Schnittansichten ein:
1. Klicken Sie auf Zeichnungen & Listen --> Zeichnungseinstellungen und wählen Sie denZeichnungstyp aus.
2. Laden Sie die zu ändernden Eigenschaften.
Ändern der Zeichnungseinstellungen 423 Automatische Zeichnungsansichten

3. Klicken Sie auf Layout und danach auf die Registerkarte Andere.
4. Stellen Sie Endansichten an der Hauptansicht ausrichten auf Ja, um die Ansichtenneben der Hauptansicht zu positionieren.
5. Stellen Sie Schnittansichten an der Hauptansicht ausrichten auf Ja, um die Ansichtenneben der Hauptansicht zu positionieren.
6. Um die Änderungen in einer Zeichnungseigenschaftsdatei zu speichern, klicken Sie aufoben auf Speichern.
7. Klicken Sie auf OK und erstellen Sie die Zeichnung.
Wenn Sie Nein wählen, positioniert Tekla Structures die Schnitt- und Endansichten aneiner beliebigen verfügbaren Position.
Beispiel
End- und Schnittansichten an einer beliebigen Position (Nein ausgewählt).
End- und Schnittansichten an der Hauptansicht ausrichten (Ja ausgewählt).
Ändern der Zeichnungseinstellungen 424 Automatische Zeichnungsansichten

Siehe auch
Automatische Zeichnungsansichten auf Seite 391
Ansichtseigenschaften in Zeichnungen auf Seite 600
Schnittansichtseigenschaften auf Seite 604
Layouteigenschaften auf Seite 598
Einstellen der automatischen Schnittansichtseigenschaften auf Seite 418
7.13 Einstellungen der automatischen BemaßungBemaßungen sind assoziative Objekte, die Messwerte von Gebäudeobjekten darstellen. BeiBemaßungen handelt es sich um mehr als nur Linien und Vektoren; es sind interaktivegeometrische Angaben. In der automatischen Bemaßung erstellt Tekla StructuresBemaßungen in der gesamten Zeichnung oder in erstellten Zeichnungsansichten basierendauf den Bemaßungseigenschaften, die Sie definieren, bevor Sie die Zeichnung erstellen.
In Einzelteil-, Baugruppen- und Bauteilzeichnungen sind automatische Bemaßungen Ansichtum Ansicht festgelegt.
In Übersichtszeichnungen werden automatische Bemaßungen für die gesamte Zeichnungfestgelegt.
Sie können die automatischen Bemaßungseinstellungen vor der Erstellung einer Zeichnungdefinieren und diese nach der Erstellung der Zeichnung wieder ändern.
Ändern der Zeichnungseinstellungen 425 Einstellungen der automatischen Bemaßung

Siehe auch
Automatische Bemaßungen auf Ansichtsebene auf Seite 426
Bemaßungsregeleigenschaften auf Seite 443
Erstellen eines Zeichnungsansichtsfilters für die Bemaßung auf Ansichtsebene auf Seite 461
Hinzufügen automatischer dualer Bemaßungen auf Seite 490
Erstellen von Bemaßungslinienerweiterungen auf Seite 494
Hervorgehobene Bemaßungen erstellen auf Seite 497
Ändern des Präfix in Radialbemaßungen auf Seite 499
Schräge Bemaßungstexte auf Seite 503
Automatische Bemaßung von Übersichtszeichnungen auf Seite 504
Automatische Bemaßungen auf Ansichtsebene
Die automatische Bemaßung auf Ansichtsebene bietet Ihnen volle Kontrolle über dieBemaßungen in jeder Zeichnungsansicht, die Sie erstellen, mit zahlreichenBemaßungsoptionen. Die automatische Bemaßung auf Ansichtsebene kann in Einzelteil-,Zusammenbau- und Bauteilzeichnungen verwendet werden.
Mit der Bemaßungsmethode auf Ansichtsebene werden die Bemaßungen auf Basis der vonIhnen definierten Regeln erstellt. Sie können definieren, was bemaßt werden soll, wo dieBemaßungen platziert werden, in welcher Reihenfolge sie erstellt werden und welcheEinstellungen für jede Bemaßung verwendet werden sollen. Sie können beispielsweise Formenund Löcher bemaßen.
Nachstehend finden Sie eine kurze Beschreibung, wie Sie in der Bemaßung vorgehen.
1. Wenn Sie auf die Option Erstellung anzeigen in der Optionsverzeichnisstruktur in denZeichnungseigenschaften klicken, können Sie die zu erstellenden Ansichten und die zuverwendenden Ansichtseigenschaften auswählen.
2. Klicken Sie auf Ansichtseigenschaften.
3. Klicken Sie in der Optionsverzeichnisstruktur auf Bemaßung.
Ändern der Zeichnungseinstellungen 426 Einstellungen der automatischen Bemaßung

Im Bereich Bemaßung können Sie Regeln hinzufügen, indem Sie auf Regel hinzufügenklicken. Wählen Sie anschließend aus, welche Bemaßungsregeln Sie in der SpalteBemaßungstyp und in der gewünschten Bemaßungsregeleigenschaftendatei verwendenmöchten.
4. Sie können die ausgewählte Regel ändern, indem Sie auf Regel bearbeiten klicken.
Wählen Sie im Dialogfeld Bemaßungsregeleigenschaften aus, welche Objekte bemaßtwerden sollen, wie bemaßt werden soll, von welchen Objekten gemessen werden soll undwo die Bemaßungen platziert werden sollen. Außerdem können Sie dieBemaßungseigenschaften auswählen. Die Liste Bemaßungseigenschaften enthältEigenschaftsdateien, die Sie im Dialogfeld Bemaßungseigenschaften auf Objektebene ineiner geöffneten Zeichnung gespeichert haben. Zum Beispiel können Sie eine besondereSchriftart oder Farbe in Bemaßungen verwenden. Klicken Sie hierzu doppelt auf eineBemaßung in einer Zeichnung, nehmen Sie die nötigen Änderungen vor und speichern Siedie Eigenschaftendatei. Anschließend können Sie die Eigenschaften hier laden.
Ändern der Zeichnungseinstellungen 427 Einstellungen der automatischen Bemaßung

Wenn Sie Integrierte Abmessungen auswählen, wird das DialogfeldBemaßungseigenschaften angezeigt. Nehmen Sie die Änderungen an den Einstellungenauf den Registerkarten vor und speichern Sie die Eigenschaftendatei mit einemeindeutigen Namen unter Verwendung von Speichern unter. Sie können hier auchBemaßungseigenschaften laden.
Ändern der Zeichnungseinstellungen 428 Einstellungen der automatischen Bemaßung

5. Wenn Sie die Regeleigenschaften festgelegt haben, geben Sie der Regeldatei einenNamen und klicken Sie auf Speichern unter.
6. Klicken Sie auf Schließen, um zum Bereich Bemaßung zurückzukehren.
7. Stellen Sie sicher, dass Sie die richtige Bemaßungs-Eigenschaftendatei für dieBemaßungsregeln ausgewählt haben.
8. Geben Sie im Dialogfeld Ansichtseigenschaften den Ansichtseigenschaften eineneindeutigen Namen und klicken Sie auf Speichern.
Jetzt können Sie die gespeicherten Ansichtseigenschaften für eine Ansicht im BereichErstellung anzeigen auswählen. Diese Ansichtseigenschaften enthalten die gespeichertenBemaßungseigenschaften.
Ändern der Zeichnungseinstellungen 429 Einstellungen der automatischen Bemaßung

Siehe auch
Bemaßungsregeleigenschaften auf Seite 443
Erzeugen von automatischen Bemaßungen auf Ansichtsebene auf Seite 430
Bemaßung mithilfe des Bemaßungstyps Integriert auf Seite 466
Erzeugen von automatischen Bemaßungen auf Ansichtsebene
Die folgenden Beispiele behandeln den grundlegenden Workflow des Erstellens automatischerBemaßungen auf Ansichtsebene. Das Ziel ist, die Zeichnungseigenschaften zu erstellen, dieSie später verwenden können, um ähnliche Zeichnungen zu erstellen, einschließlich allererforderlichen Ansichten, wodurch Sie die Bemaßungen erhalten, die Sie möchten, indem Siedie entsprechende Zeichnungseigenschaftsdatei laden und dann die Zeichnung erstellen. DerArbeitsfluss besteht aus vier Aufgaben:
1. Definieren der Zeichnungseigenschaftsdatei auf Seite 430
2. Definieren der zu erstellenden Zeichnungsansichten auf Seite 430
3. Definieren von Ansichtsbemaßungen auf Seite 431
4. Verbinden von Ansichtseigenschaften mit Ansichten und Speichern derZeichnungseigenschaften auf Seite 434
Definieren der Zeichnungseigenschaftsdatei
Erstellen Sie eine Zeichnungseigenschaftsdatei, die alle Einstellungen zusammenzieht, die Sieim Dialogfeld Zeichnungseigenschaften festlegen, einschließlich Bemaßungseinstellungenauf Ansichtsebene. Das ist Phase 1 im Arbeitsfluss Erzeugen von automatischen Bemaßungenauf Ansichtsebene auf Seite 430.
So erstellen Sie eine Zeichnungseigenschaftsdatei:
1. Klicken Sie auf Zeichnungen & Listen --> Zeichnungseinstellungen und wählen Sie denZeichnungstyp aus.
2. Laden Sie im Dialogfeld Zeichnungseigenschaften die Zeichnungseigenschaften, die Sieals Grundlage für die neuen Eigenschaften verwenden möchten, indem Sie sie aus einerListe oben auswählen.
Wenn Sie keine geeigneten Zeichnungseigenschaften zur Verfügung haben, geben Sie derZeichnungseigenschaftendatei einen eindeutigen Namen und speichern Sie dieEigenschaften durch Klicken auf Speichern.
Jetzt haben Sie eine Zeichnungseigenschaftsdatei erstellt, in der Sie die neuenBemaßungseinstellungen speichern können.
Ändern der Zeichnungseinstellungen 430 Einstellungen der automatischen Bemaßung

Definieren der zu erstellenden Zeichnungsansichten
Wählen Sie die Ansichten, die Sie erstellen möchten. Das ist Phase 2 im Arbeitsfluss Erzeugenvon automatischen Bemaßungen auf Ansichtsebene auf Seite 430.
So erstellen Sie die gewünschten Ansichten und definieren die zu verwendendenAnsichtseigenschaften:
1. Klicken Sie auf Zeichnungen & Listen --> Zeichnungseinstellungen und wählen Sie denZeichnungstyp aus.
2. Laden Sie die Zeichnungseigenschaften, die Sie in Phase 1 dieses Arbeitsflusses erstelltund gespeichert haben.
3. Klicken Sie in der Optionsverzeichnisstruktur auf Erstellung anzeigen.
4. Klicken Sie im nächsten Bereich auf Zeile hinzufügen, um Ihrer Zeichnung neueAnsichten hinzuzufügen.
5. Legen Sie für die Ansichten, die Sie erstellen möchten, die Option Ein/Aus auf Ein fest.
Wenn Sie Auto wählen, wird die Ansicht erstellt, wenn mit den verwendetenBemaßungseinstellungen relevante Bemaßungen erstellt werden. Wenn keine relevantenBemaßungen erstellt werden, ist dies keine Ansicht. Tekla Structures kann automatischentscheiden, ob Bemaßungen relevant sind.
Jetzt haben Sie die Ansichten definiert, die in der Zeichnung haben möchten, die Sieerstellen. Sie können die Liste der Ansichten mit Speichern speichern und sie dann laden,wenn Sie denselben Satz von Ansichten in einer anderen Zeichnung benötigen.
Ändern der Zeichnungseinstellungen 431 Einstellungen der automatischen Bemaßung

Definieren von Ansichtsbemaßungen
Definieren Sie die in den Zeichnungsansichten zu verwendendenBemaßungsregeleigenschaften, die Sie soeben erstellt haben. Das ist Phase 3 im ArbeitsflussErzeugen von automatischen Bemaßungen auf Ansichtsebene auf Seite 430.
Wenn Sie vorhaben, die Teile, die Sie bemaßen möchten, mithilfe von Filtern auszuwählen,müssen Sie zuerst die Zeichnungsansichtsfilter – z. B. zur Auswahl von Einbauteilen,Innenwänden oder Außenwänden – erstellen.
Sie müssen für jeden Maßlinientyp separate Bemaßungsregeln erstellen. Die mitGesamtbemaßungen erstellten Regeln gelten zum Beispiel nur für Gesamtbemaßungen undnicht für beispielsweise Teilbemaßungen.
So definieren Sie Bemaßungen für eine Ansicht:
1. Wählen Sie eine Ansicht im Bereich Erstellung anzeigen aus und klicken Sie aufAnsichtseigenschaften.
2. Klicken Sie im Dialogfeld Ansichtseigenschaften auf Bemaßung in derOptionsverzeichnisstruktur, um die Bemaßungen zu definieren, die für die ausgewählteAnsicht erstellt werden sollen.
3. Klicken Sie zum Hinzufügen einer Reihe auf Zeile hinzufügen.
Hier fügen wir zwei Zeilen hinzu.
Die Reihenfolge der Regeln in der Liste bestimmt die Reihenfolge der Maßketten in derZeichnung: Die von der ersten Regel erstellte Bemaßung wird am nächsten zumbemaßten Objekt platziert.
Im Augenblick kann der Filter nur für die Integrierten Bemaßungen in diesem Bereichfestgelegt werden. Sie können den Filter im Dialogfeld Bemaßungsregeleigenschaftenauswählen, und Sie können die Auswahl Aktuelle Baugruppe in der Spalte Filter für alleRegeln beibehalten.
Belassen Sie Aktuelle Baugruppe in der Spalte Filter.
4. Wählen Sie den Bemaßungstyp für die ausgewählten Regeln aus.
Ändern der Zeichnungseinstellungen 432 Einstellungen der automatischen Bemaßung

Hier wählen wir Gesamtbemaßungen und Lochbemaßungen aus:
5. Klicken Sie auf eine der Regeln und klicken Sie auf Regel bearbeiten.
6. Definieren Sie im Dialogfeld Bemaßungsregeleigenschaften, was bemaßt wird und wound wie die Bemaßungen platziert werden. Wählen Sie aus der ListeBemaßungseigenschaften einen passenden Satz gespeicherter Bemaßungseigenschaftenaus, um z. B. die Bemaßungseigenschaften wie Schriftgröße oder Farbe desBemaßungstexts zu ändern.
Ändern der Zeichnungseinstellungen 433 Einstellungen der automatischen Bemaßung

7. Geben Sie der Bemaßungsregel einen eindeutigen Namen und klicken Sie auf Speichernunter.
8. Klicken Sie auf Schließen.
9. Definieren Sie weitere Bemaßungsregeln für die Ansicht wie in den Schritten 5–8 gezeigt.
10. Wählen Sie die richtigen Eigenschaften für die Regeln aus.
Obschon Bemaßungslinien normalerweise in der von Ihnen im Dialogfeld Erstellunganzeigen festgelegten Reihenfolge erstellt und platziert werden, sucht Tekla Structuresgemäß den Platzierungs- und Schutzeinstellungen nach dem ersten geeigneten Freiraumfür die Bemaßungslinien. Daher folgt die Bemaßungsplatzierung möglicherweise nichtimmer der Erstellungsreihenfolge. Prüfen Sie das Ergebnis und passen Sie die Lage derBemaßungslinien ggf. an.
11. Geben Sie in der oberen linken Ecke einen eindeutigen Namen für dieAnsichtseigenschaften ein und klicken Sie auf Speichern, um Ihre Änderungen in derAnsichtseigenschaftendatei zu speichern.
Jetzt haben Sie neue Ansichtseigenschaften mit zwei Typen von Bemaßungen erstellt. Siekönnen diese Eigenschaftendatei mit einer Zeichnungsansicht verbinden und die definiertenBemaßungen in dieser Ansicht verwenden.
Verbinden von Ansichtseigenschaften mit Ansichten und Speichern derZeichnungseigenschaften
Verbinden Sie anschließend die neuen Ansichtseigenschaften mit Zeichnungsansichten undspeichern Sie die Zeichnungseigenschaften. Das ist Phase 4 im Arbeitsfluss Erzeugen vonautomatischen Bemaßungen auf Ansichtsebene auf Seite 430.
So verbinden Sie Ansichtseigenschaften mit Ansichten und speichernZeichnungseigenschaften:
1. Wählen Sie im Bereich Ansicht erstellen die Ansichtseigenschaften für die Ansichtenaus, die Sie zum Erstellen ausgewählt haben.
Ändern der Zeichnungseinstellungen 434 Einstellungen der automatischen Bemaßung

Im Beispiel unten haben Sie ausgewählt, eine Vorderansicht und eine Schnittansicht zuerzeugen, und haben die Ansichtseigenschaften cu_FRONT und cu_SECTION fürAnsichten definiert.
2. Sie haben die Zeichnungseigenschaftsdatei in Phase 1 erstellt oder geladen. Klicken Siezum Speichern der Zeichnungseigenschaften auf Speichern. Klicken Sie dann auf OK understellen Sie die Zeichnung.
Tekla Structures erstellt die Zeichnung entsprechend den Definitionen in verschiedenenEigenschaftendateien.
Beispiel: Erstellen von automatischen Gesamt- und Lochbemaßungen aufAnsichtsebene
In diesem Beispiel erstellen Sie eine Bauteilwandlelementzeichnung, die Folgendes enthält:
• eine Vorderansicht mit automatischen Gesamt- und Lochbemaßungen
• eine Schnittansicht mit Gesamtbemaßungen
Bei den Gesamt- und Lochbemaßungsregeln wenden Sie die Bemaßungseigenschaften an, dieSie zuvor erstellt und manuell in einer Bauteilzeichnung gespeichert haben. Als Nächsteserstellen Sie neue Bemaßungsregeleigenschaften und wenden diese an: Abschließendspeichern Sie die erstellten Ansichtseigenschaften in den Zeichnungseigenschaften understellen eine Bauteilzeichnung.
Bevor Sie beginnen, erstellen Sie im Dialogfeld auf Objektebene Bemaßungseigenschaften ineiner geöffneten Bauteilzeichnung manuell eine Bemaßungseigenschaftendateidim_font_5 mit einer Schriftgröße von 5,00 und eine Bemaßungseigenschaftendateidim_red mit roter Schriftfarbe für die Bemaßungen.
In diesem Beispiel werden wir das folgende Bauteilwandelement im Modell bemaßen:
Ändern der Zeichnungseinstellungen 435 Einstellungen der automatischen Bemaßung

Definieren von zu erstellenden Ansichten.
So erstellen Sie gewünschte Zeichnungsansichten:
1. Klicken Sie auf Zeichnungen & Listen --> Zeichnungseinstellungen -->Bauteilzeichnung .
2. Laden Sie die zu ändernden Eigenschaften.
3. Klicken Sie auf Ansicht erstellen.
4. Klicken Sie im Bereich Ansicht erstellen auf Zeile hinzufügen, um in Ihrer Zeichnungneue Ansichten hinzuzufügen.
In diesem Beispiel möchten Sie zwei Ansichten hinzufügen, eine Vorderansicht und eineSchnittansicht.
5. Legen Sie für die Ansichten, die Sie erstellen möchten, die Option Ein/Aus auf Ein fest.
Ändern der Zeichnungseinstellungen 436 Einstellungen der automatischen Bemaßung

Wenn die Liste zusätzliche Ansichten enthält, setzen Sie diese auf Aus oder verwenden Siedie Schaltfläche Zeile löschen, um sie zu löschen.
Sie haben nun die Ansichten definiert, die Sie erzeugen möchten. Als Nächstes müssen Siedie Bemaßungen definieren, die in der Vorder- und Schnittansicht enthalten sein sollen.
Definieren von Bemaßungen in der Vorderansicht
So legen Sie die Bemaßungen für die Vorderansicht fest:
1. Wählen Sie eine Ansicht im Bereich Ansicht erstellen aus.
Wählen Sie in diesem Beispiel eine Vorderansicht aus.
2. Klicken Sie auf Ansichtseigenschaften und anschließend auf Bemaßung imOptionsverzeichnis, um die in der Vorderansicht zu erstellenden Bemaßungen zudefinieren.
3. Verwenden Sie im Bereich Bemaßung Zeile hinzufügen, um zwei neue Bemaßungsregelnin der Bemaßungsregelliste hinzuzufügen.
4. Wählen Sie Gesamtbemaßungen für die erste Regel und Lochbemaßungen für diezweite Regel.
Die Reihenfolge der Regeln in der Liste bestimmt die Reihenfolge der Maßketten in derZeichnung: Die von der ersten Regel erstellte Bemaßung wird am nächsten zumbemaßten Teil platziert.
Belassen Sie für beide Regeln Aktuelle Baugruppe in der Spalte Filter.
5. Um festzulegen, welche Art von Gesamtbemaßungen erstellt werden soll, klicken Sie aufdie Zeile Gesamtbemaßungen und anschließend auf Regel bearbeiten.
6. Definieren Sie im Dialogfeld Bemaßungsregeleigenschaften, welche Objekte bemaßtwerden sollen, wie bemaßt werden soll und wo die Bemaßungen platziert werden sollen.Außerdem können Sie festlegen, welche Bemaßungseigenschaften verwendet werdensollen.
• Aktivieren Sie die Kontrollkästchen oben und auf der linken Seite des Objekts sowiedas Kontrollkästchen in der oberen linken Ecke, um die Bemaßungen zu verknüpfen.
Ändern der Zeichnungseinstellungen 437 Einstellungen der automatischen Bemaßung

• Verwenden Sie die Standardwerte in den Startpunkt-Listen. Die Standardwerte sindlinks für die Bemaßung Horizontal und unten für die Bemaßung Vertikal.
• Wählen Sie aus der Liste Bemaßungseigenschaften einen geeigneten Satz ausgespeicherten Bemaßungseigenschaften. Wählen Sie in diesem Beispiel dieBemaßungseigenschaftendatei dim_font_5, die eine Definition für eine größereSchrift enthält.
• Geben Sie der Bemaßungsregel einen eindeutigen Namen und klicken Sie aufSpeichern unter.
In diesem Beispiel wird der Name Gesamtmaß verwendet.
7. Klicken Sie auf Schließen.
8. Definieren Sie als Nächstes die Lochbemaßungen. Wählen Sie im Bereich BemaßungLochbemaßungen aus der Bemaßungsregelliste und klicken Sie auf Regel bearbeiten.
9. Erstellen Sie Bemaßungsregeln für Lochbemaßungen:
• Aktivieren Sie die Kontrollkästchen oben und auf der linken Seite des Objekts sowiedas Kontrollkästchen in der oberen linken Ecke, um die Abmessungen zu verknüpfen.
• Verwenden Sie die Standardwerte in den Startpunkt-Listen.
Ändern der Zeichnungseinstellungen 438 Einstellungen der automatischen Bemaßung

• Wählen Sie unter Linien schließen die Einstellung aus, die die Bemaßungslinien zumanderen Ende des Bauteils verlängert.
• Wählen Sie unterBemaßung zu die Einstellung aus, die zu beiden Enden bemaßt.
• Wählen Sie aus der Liste Bemaßungseigenschaften einen geeigneten Satz ausgespeicherten Bemaßungseigenschaften. Wählen Sie in diesem Beispiel dieBemaßungseigenschaftendatei dim_red, die eine Definition für roteBemaßungslinien enthält.
• Geben Sie der Lochbemaßungsregel einen eindeutigen Namen und klicken Sie aufSpeichern unter.
In diesem Beispiel wird der Name Loch verwendet.
10. Klicken Sie auf Schließen.
11. Wählen Sie für die Regel Gesamtbemaßungen die Eigenschaften Gesamtmaß und fürdie Regel Lochbemaßungen die Eigenschaften Loch aus der Spalte Eigenschaften.
Ändern der Zeichnungseinstellungen 439 Einstellungen der automatischen Bemaßung

12. Geben Sie im Dialogfeld Ansichtseigenschaften den Vorderansichtseigenschaften eineneindeutigen Namen und klicken Sie auf Speichern unter.
In diesem Beispiel werden die Vorderansichteigenschaften mit dem Namen CU_Frontgespeichert.
Sie haben nun die Ansichtseigenschaften für die Vorderansicht gespeichert, die die Gesamt-und Lochbemaßungen enthält. Lassen Sie das Dialogfeld Ansichtseigenschaften für weitereÄnderungen geöffnet.
Definieren von Bemaßungen in der Schnittansicht
Bei einer Bauteilzeichnung ist ebenfalls die Schnittansicht erforderlich, mit der dieWanddicke angezeigt wird. Als Nächstes erstellen Sie Gesamtbemaßungen für dieSchnittansicht.
1. Wählen Sie im Bereich Erstellung anzeigen die Zeile Schnittansichten und klicken Sieauf Ansichtseigenschaften.
2. Laden Sie die Ansichtseigenschaftsdatei CU_Front.
Sie können nun neue Ansichtseigenschaften anhand von bereits vorhandenenAnsichtseigenschaften erstellen.
3. Klicken Sie in der Optionsverzeichnisstruktur auf Bemaßung.
4. Löschen Sie im Bereich Bemaßung die unnötige Lochabmessungsregel, indem Sie auf dieReihe Lochbemaßungen und Reihe löschen klicken.
Sie benötigen nur die Gesamtbemaßungen in der Schnittansicht.
5. Klicken Sie auf die Zeile Gesamtbemaßungen und anschließend auf Regel bearbeiten.
6. Erstellen Sie eine Bemaßungsregel für die Gesamtbemaßungen in der Schnittansicht:
• Aktivieren Sie das Kontrollkästchen unter dem Objekt nur, wenn Sie die Dickeanzeigen lassen möchten.
• Wählen Sie dieselben Bemaßungseigenschaften wie für die Gesamtbemaßungen inder Vorderansicht, denn Sie möchten den Bemaßungstext mit einer etwas größerenSchrift anzeigen lassen. dim_font_5.
• Geben Sie der Regel einen eindeutigen Namen und klicken Sie auf Speichern unter.
In diesem Beispiel wird der Name Dicke verwendet.
Ändern der Zeichnungseinstellungen 440 Einstellungen der automatischen Bemaßung

7. Klicken Sie auf Schließen.
8. Wählen Sie im Bereich Bemaßung Dicke in der Spalte Eigenschaften als derEigenschaftsdatei für die Gesamtbemaßungsregel aus.
9. Geben Sie den Schnittansichtseigenschaften einen eindeutigen Namen und klicken Sieauf Speichern unter.
In diesem Beispiel wird der Name CU_Section verwendet.
10. Klicken Sie auf OK.
Sie haben nun die Ansichtseigenschaften für die Schnittansicht gespeichert, die dieGesamt- und Lochbemaßungen enthält.
Verbinden von Ansichtseigenschaften mit Ansichten und Speichern derZeichnungseigenschaften
1. Wählen Sie im Bereich Erstellung anzeigen CU_Front für die Vorderansicht undCU_Section für die Schnittansicht.
Ändern der Zeichnungseinstellungen 441 Einstellungen der automatischen Bemaßung

2. Geben Sie im Dialogfeld Zeichnungseigenschaften den Zeichnungseigenschaften eineneindeutigen Namen und klicken Sie auf Speichern unter.
In diesem Beispiel wird der Name CU_Wall_panel verwendet.
3. Klicken Sie auf OK und erstellen Sie die Bauteilzeichnung.
Tekla Structures erzeugt Bauteilzeichnungen entsprechend Ihren Definitionen in denverschiedenen Eigenschaftendateien. Die Bauteilzeichnung enthält eine Vorderansicht undeine Schnittansicht. Die Gesamtbemaßungen in beiden Ansichten haben eine etwas größereSchrift und die Schriftfarbe der Lochbemaßungen ist rot. In der Schnittansicht werden nur fürdie Wanddicke Bemaßungen durchgeführt.
Sie können die Zeichnungseigenschaftendatei CU_Wall_panel später verwenden, wennSie Zeichnungen mit ähnlichen Einstellungen benötigen.
Ändern der Zeichnungseinstellungen 442 Einstellungen der automatischen Bemaßung

TIPP Nach Erstellung der Bauteilzeichnung können Sie die Bemaßungseinstellungen immernoch ändern:
1. Doppelklicken Sie auf den Zeichnungsansichtsrahmen, um das Dialogfeld mit denAnsichtseigenschaften zu öffnen.
2. Klicken Sie auf Bemaßung in der Optionsverzeichnisstruktur, um den BereichBemaßung zu öffnen, in dem Sie die Bemaßungsregeln auswählen und dannbearbeiten können.
Ändern der Zeichnungseinstellungen 443 Einstellungen der automatischen Bemaßung

Bemaßungsregeleigenschaften
In der folgenden Tabelle sind die Optionen und deren Einstellungen im DialogfeldBemaßungsregeleigenschaften beschrieben. Dieses Dialogfeld kann durch Auswahl vonErstellung anzeigen in einem Dialogfeld Zeichnungseigenschaften und anschließend durchKlicken auf Ansichtseigenschaften --> Bemaßung --> Regel bearbeiten geöffnet werden.
Option BeschreibungWas bemaßt wird Stellt den Maßlinientyp ein:
• Mit Gesamtbemaßungen werden Bemaßungen für denGrenzrahmen der in der Liste Maßlinien von ausgewähltenObjekte erstellt.
• Mit Kantenform werden Bemaßungen für die Kante des in derListe Maßlinien von ausgewählten Objekts erstellt.
Bei Sandwich-Wänden führt die Standardeinstellung Bauteil /Baugruppe möglicherweise mit Kantenform nicht zumgewünschten Ergebnis. Dann können die inneren und äußerenSchalen gemäß dem Teilnamen separat bemaßt werden.
• Mit Nebenteile werden Bemaßungen für die Nebenteile einerBaugruppe oder eines Bauteils erstellt.
• Mit Löcher werden Bemaßungen für die Löcher der in der ListeMaßlinien von ausgewählten Objekte erstellt. DieLochbemaßungen werden gemäß der Einstellung Auf einer Liniekombinieren kombiniert.
HINWEIS: Der Bemaßungstyp Löcher bemaßt keine Schrauben,deshalb müssen Sie die Option Integrierte Bemaßungenverwenden, um die Schraubenbemaßungen anzuzeigen.
• Mit Vertiefungen werden Bemaßungen für die Vertiefungen der inder Liste Maßlinien von ausgewählten Objekte erstellt. DieLochbemaßungen werden gemäß der Einstellung Auf einer Liniekombinieren kombiniert.
• Mit der OptionAbstand zum Raster werden Bemaßungen von derRasterlinie zum Grenzrahmen des in der Liste Maßlinien vonerstellt. Diese Einstellung funktioniert nur, wenn die Rasterliniensichtbar sind.
• Die Option Filter kann zur Bemaßung aller filterbaren Elementeverwendet werden. Der Filter wird häufig zur Bemaßung vonEinbauteilen verwendet. Nach Erstellung eines Filters fürSchrauben können Sie beispielsweise Schraubenpositionenbemaßen.
Wenn Sie Filter in der Liste Was bemaßt wird auswählen, wirdeine Liste angezeigt, in der Sie den Filter auswählen können. Der
Ändern der Zeichnungseinstellungen 444 Einstellungen der automatischen Bemaßung

Option BeschreibungFilter ist ein Zeichnungsansichtsfilter und Sie müssen ihn erstellen,bevor Sie ihn hier verwenden können.
Position undVerknüpfung derMaßlinien
Legt fest, an welchen Seiten des Bauteils die Bemaßungen erstelltwerden.
• Maßlinienpositionen werden zusammen mit derZeichnungsansicht gedreht, wenn die Ansicht manuell gedrehtwird.
• Wenn beide Seiten (Ober- und Unterseite oder links und rechts)ausgewählt werden, werden die Objekte an der Seite bemaßt, dieam nächsten zum Objekt liegt.
• Wenn nur ein Teil des Bauteils für die Regel ausgewählt wird, wirdeines der Kontrollkästchen abgeblendet, sodass Sie es nichtauswählen können.
• Wenn Sie eine vertikale und eine horizontale Bemaßungslinieausgewählt haben, werden die Verknüpfungskontrollkästchenaktiviert und Sie können die senkrechten Maßketten verbinden.Die Kontrollkästchen sind standardmäßig abgeblendet.
• Sie können zu bemaßende Objekte aus dem gesamten Bauteil odereiner Bauteilhälfte auswählen. Wenn Sie dies tun, werden Objekte
Ändern der Zeichnungseinstellungen 445 Einstellungen der automatischen Bemaßung

Option Beschreibungin der anderen Hälfte bei der Bemaßungserstellung ignoriert. DerStandardwert ist das gesamte Bauteil.
Ausrichtung Richtet die Bemaßungen an der abgeschrägten Kante eines Teils aus.Eine andere Möglichkeit besteht darin, horizontale oder vertikaleBemaßungen zu erstellen.
• Diese Option ist nur sichtbar, wenn einer der BemaßungstypenFilter oder Kantenform ausgewählt ist.
• Bei der Auswahl von Filter gibt es zwei Einstellungen für dieAusrichtung.
Bei der ersten Einstellung werden die Bemaßungen an derangeschrägten Kante ausgerichtet:
Bei der zweiten Einstellung werden die Bemaßungen horizontalund vertikal ausgerichtet:
Ändern der Zeichnungseinstellungen 446 Einstellungen der automatischen Bemaßung

Option Beschreibung
• Bei der Auswahl von Kantenform gibt es drei Einstellungen für dieAusrichtung. Die ersten beiden Einstellungen funktionieren analogzu den ersten beiden Einstellungen für den Typ Filter. Die ersteEinstellung ist der Standardwert. Mit der dritten Einstellungwerden beide Bemaßungen erstellt:
Mindestlänge fürschrägen Schnitt
Legt die Mindestlänge der schrägen Schnitte fest, wenn dieBemaßungen weiterhin für die schrägen Schnitte erstellt werden. DerStandardwert lautet 300 mm. Wenn Sie den Wert 500 mm verwendenund der schräge Schnitt weniger als 500 mm beträgt, werden die
Ändern der Zeichnungseinstellungen 447 Einstellungen der automatischen Bemaßung

Option BeschreibungBemaßungen nicht entlang des schrägen Schnitts, sondern horizontalund vertikal erstellt.
Startpunkt Definiert, wo die Ursprünge für die Bemaßungen liegen:
• Die Standardwerte sind links für die Bemaßung Horizontal undunten für die Bemaßung Vertikal.
• Die mit dem Symbol gekennzeichnete Einstellung ermöglicht dieAuswahl der nächstgelegenen Kante als Bemaßungsursprung,separat für jede einzelne Bemaßung. Im Beispiel unten befindetsich das Objekt näher an der rechten Kante. Somit beginnt die
horizontale Bemaßung dort.
Vertikal = Horizontal Häufig sind die Einstellungen für beide Richtungen gleich und wenndiese Option verwendet wird, müssen nur vertikalen Einstellungenfestgelegt werden.
Linien schließen Definiert, ob die Bemaßungslinien zum anderen Ende des Bauteils oder
Montageteils verlängert werden oder nicht . Die
Ändern der Zeichnungseinstellungen 448 Einstellungen der automatischen Bemaßung

Option BeschreibungBemaßungslinien werden standardmäßig zum anderen Endeverlängert.
Bemaßung zu Legt fest, welche Punkte des ausgewählten Objekts bemaßt werden:
• Beide Enden ist der Standardwert.
• Wenn Sie die Einstellung Mittelpunkt auswählen und das Objektein benutzerdefiniertes Teil (=Einbauteil) ist, verwendet TeklaStructures den Einfügungspunkt der Komponente (der sich nichtimmer in der Mitte befindet). Für andere Objekte wird dertatsächliche Mittelpunkt verwendet.
RundlöcherLegt fest, ob die Rundlöcher durch den Mittelpunkt oder den
Durchmesser bemaßt werden.
• Diese Option ist nur sichtbar, wenn Löcher oder Vertiefungenausgewählt ist.
• Der Standardwert ist der Durchmesser.
• Derzeit werden Rundlöcher nur durch das Schnittteilprofil (PräfixD) identifiziert. Wenn Sie das Rundloch z. B. mittels runderEckbearbeitungen erstellen, wird das Loch nicht bemaßt.
Bemaßungseigenschaften
Über die Attribut Datei werden die in derBemaßungseigenschaftendatei festgelegten Bemaßungseigenschaftenverwendet, die vorher im Dialogfeld Bemaßungseigenschaften aufObjektebene in einer Zeichnung gespeichert wurden. Der Standardwertlautet standard.
Maßlinien von Definiert die Objekte, die als Ursprung für die Bemaßungen verwendetwerden. Die verfügbaren Einstellungen sind:
• Bauteil/Baugruppe: Dies ist die Standardeinstellung. Wenn Siediese Einstellung auswählen, stehen drei weitere Einstellungen zurVerfügung:
• Nur Beton-/Stahlteile: Für ein Bauteil werden nur Betonteileverwendet, für Stahl nur Stahlteile.
• Alle Teile
• Alle Teile und Bewehrungen
• Hauptteil: Diese Einstellung verwendet Bauteil oderBaugruppenhauptteil.
Ändern der Zeichnungseinstellungen 449 Einstellungen der automatischen Bemaßung

Option Beschreibung• Teilbezeichnung: Wenn Sie Teilbezeichnung auswählen, können
Sie die Teilbezeichnung definieren.
• Filter: Wenn Sie die Option Filter auswählen, können Sie einenvordefinierten Filter verwenden, um die als Ursprünge für dieBemaßungen zu verwendenden Objekte auszuwählen.
• Aktuelles Teil: Wählen Sie Aktuelles Teil zum Bemaßen einesEinzelteils.
Auf einer Liniekombinieren
Erstellt eine Regel anhand eines Filters, z. B, für alle Einbauteile (EB_*),und gruppiert dann die Einbauteile gemäß dem Hauptteilnamen,sodass Einbauteile mit unterschiedlichen Namen ihre eigenenMaßlinien erhalten. Das gefilterte Objekt kann ein Teil, einBewehrungsstab oder eine Baugruppe sein. Die verfügbarenEinstellungen sind:
• Alle Objekte (Standard)
• Nach Name
• Nach Positionsnummer
• Nein
Wenn Löcher oder Aussparung ausgewählt ist, ändert sich die OptionAuf einer Linie kombinieren und zeigt geeignete Einstellungen fürLöcher oder Aussparungen an. Die verfügbaren Einstellungen sind:
• Alle Löcher (Standard)
• Alle Löcher derselben Größe
• Durch Schnittteilbezeichnung
• NeinNur Objektekombinieren, diedieselbe X- oder Y-Koordinate haben
Kombiniert nur die Bemaßungen von Objekten, die auf derselbenhorizontalen oder vertikalen Linie liegen. Diese Optionen sindstandardmäßig nicht ausgewählt.
Lochspiel Die Toleranz ist der maximale Abstand zwischen Objekten, bei dem dieObjekte für Tekla Structures noch auf derselben Linie liegen. DerStandardwert ist 50 mm.
BevorzugteKombinationsrichtung
Legt die bevorzugte Ausrichtung zum Kombinieren von Bemaßungenfest, wenn ein Objekt horizontal und vertikal ausgerichtet werdenkann. Der Standardwert lautet X.
Keine Bemaßungenerstellen, die kleinersind als
Definiert die Mindestlänge der Bemaßungen, wenn Tekla Structuresdiese erstellt. Der Standardwert ist 0, was bedeutet, dass alleBemaßungen erstellt werden.
Ändern der Zeichnungseinstellungen 450 Einstellungen der automatischen Bemaßung

Option BeschreibungKeine Löcher bemaßen,die kleiner sind als
Legt den Mindestdurchmesser der Löcher fest, wenn Tekla Structuresdie Bemaßungen erstellt.
Mit dieser Option können Sie die Erstellung der Bemaßung sehr kleinerLöcher verhindern. Der Wert ist die kleinste Bemaßung eines Lochs.Wenn eine Abmessung des Lochs größer als der angegebene Wert ist,wird das Loch in alle Richtungen bemaßt. Zum Beispiel erhält einrechteckiges Loch von 80*30 mit dem Wert 40 beide Bemaßungen 80und 30. Der Standardwert ist 0 - somit werden alle Bemaßungenerstellt.
Komponentenobjekte Definiert die Bemaßung von Komponentenobjekten:
• Durch den Referenzpunkt (Standard) legt den Bemaßungspunktauf den ersten Einfügepunkt der Komponente. Für jedeKomponente wird unabhängig von der Anzahl der Teile im Innerender Komponenten nur eine Bemaßung erstellt.
• Als Nebenteil erstellt für jedes Teil im Inneren der Komponenteseparate Bemaßungen.
Siehe auch
Erzeugen von automatischen Bemaßungen auf Ansichtsebene auf Seite 430
Erstellen eines Zeichnungsansichtsfilters für die Bemaßung auf Ansichtsebene auf Seite 461
Bemaßung und Bemaßungseigenschaften auf Seite 605
Verschiedene Szenarios für die Verwendung von Bemaßungsregeln
Je nachdem, was Sie bemaßen möchten und wie Sie bemaßen möchten, können Sieverschiedene Sätze von Bemaßungsregeln erstellen, um das gewünschte Ergebnis zu erzielen.Werfen Sie einen Blick auf die nachfolgenden Beispielszenarien:
1. Beispiel: Verwenden von Bemaßungen nur auf Ansichtsebene auf Seite 452
2. Beispiel: Verwenden von Bemaßungen auf Ansichtsebene und integrierter Bemaßung aufSeite 451
3. Beispiel: Ausschließliche Verwendung der integrierten Bemaßung auf Seite 453
Beispiel: Verwenden von Bemaßungen auf Ansichtsebene und integrierter Bemaßung
Es werden sowohl die Methoden zur Bemaßung auf Ansichtsebene als auch zur integriertenBemaßung verwendet. Dies ist Beispiel 2 in der Liste der Szenarien Verschiedene Szenarios fürdie Verwendung von Bemaßungsregeln auf Seite 451.
In diesem Beispiel werden integrierte, Gesamt- und Teilbemaßungen für die Drauf- undVorderansicht erstellt.
Ändern der Zeichnungseinstellungen 451 Einstellungen der automatischen Bemaßung

Beispiel: Verwenden von Bemaßungen nur auf Ansichtsebene
Es werden nur Bemaßungstypen verwendet, die für Fertigteilobjekte geeignet sind. Dies istBeispiel 1 in der Liste der Szenarien Verschiedene Szenarios für die Verwendung vonBemaßungsregeln auf Seite 451.
Durch jede Regel wird eine Maßlinie auf ausgewählten Seiten des Bauteils oder derBaugruppe erstellt. Im nachstehenden Bild wurden vier Regeln definiert und vierBemaßungslinien erstellt. Nur die erste Regel (Teilbemaßungen) ist so konfiguriert, dass aufallen Seiten Bemaßungen erstellt werden. Andere Regeln werden so konfiguriert, dass nur aufzwei Seiten Bemaßungen erstellt werden. Die Regeln werden in der Reihenfolge ausgeführt,in der sie in der Liste angezeigt werden; die oberste Regel zuerst, dann die zweite usw. Dieerste Regel ist dem Teil, das bemaßt wird, am nächsten.
Ändern der Zeichnungseinstellungen 452 Einstellungen der automatischen Bemaßung

Beispiel: Ausschließliche Verwendung der integrierten Bemaßung
Nur die integrierte Bemaßung wird zur Erstellung von Bewehrungsstäben verwendet. Dies istBeispiel 3 in der Liste der Beispielsszenarien Verschiedene Szenarios für die Verwendung vonBemaßungsregeln auf Seite 451.
Wenn Sie die Option Integrierte Bemaßungen als Bemaßungstyp auswählen und auf Regelbearbeiten im Dialogfeld Bemaßungsregeln anzeigen klicken, wird das DialogfeldBemaßungseigenschaften angezeigt. Wechseln Sie zur Registerkarte Bewehrungsbemaßungund legen Sie die gewünschten Eigenschaften fest. Auf der Registerkarte Allgemein gibt eseinige Optionen zum Definieren von Bemaßungseigenschaften. Außerdem können SieBemaßungseigenschaften auf Objektebene für verschiedene Bemaßungstypen laden.Speichern Sie die Änderungen mit Speichern oder Speichern unter, um dieEigenschaftendatei für die spätere Verwendung zu speichern.
Ändern der Zeichnungseinstellungen 453 Einstellungen der automatischen Bemaßung

Wenn Sie zum Dialogfeld Bemaßungsregeln anzeigen zurückkehren, indem Sie aufSchließen klicken, können Sie die neuen integrierten Bemaßungseigenschaften zur RegelIntegrierte Bemaßung hinzufügen.
Ändern der Zeichnungseinstellungen 454 Einstellungen der automatischen Bemaßung

Beispiele: Erstellung von Bemaßungen auf Ansichtsebene
Nachstehend sind Beispiele für Bemaßungen angegeben, die mit unterschiedlichenEinstellungen im Dialogfeld Bemaßungsregeleigenschaften erstellt wurden.
Gesamtbemaßungen
Kantenform
Ändern der Zeichnungseinstellungen 455 Einstellungen der automatischen Bemaßung

Nebenteile
Löcher
Vertiefungen
Ändern der Zeichnungseinstellungen 456 Einstellungen der automatischen Bemaßung

Abstand zum Raster
Filter: Einbauteile
Ändern der Zeichnungseinstellungen 457 Einstellungen der automatischen Bemaßung

Filter: Oberflächenbehandlung
Filter: Schrauben
Um die Position jeder Schraube in der Schraubengruppe zu bemaßen, legen Sie Bemaßung zu
auf den Mittelpunkt fest :
Ändern der Zeichnungseinstellungen 458 Einstellungen der automatischen Bemaßung

Filter: Bewehrungsstäbe und Spannglieder
Nutzen Sie die Mittelpunktoption , um alle Stäbe einer Gruppe zu bemaßen:
Mit der Option für Start- und Endpunkt werden der erste und letzte Bewehrungsstab ineiner Gruppe bemaßt:
Ändern der Zeichnungseinstellungen 459 Einstellungen der automatischen Bemaßung

Wenn Sie für Bewehrungsstäbe, die nicht die gleiche Größe aufweisen, unterschiedlicheMaßlinien haben möchten, legen Sie die Option Auf einer Linie kombinieren auf NachPositionsnummer fest:
Zur Erleichterung der Regelerstellung funktioniert die Mittelpunkteinstellung der OptionBemaßung zu so, dass Bemaßungen zum Start- und Endpunkt der Bewehrungsstäbe erstelltwerden, die parallel zur Ansichtsebene liegen:
Wenn Sie die eine andere Größe der Bewehrungsstäben an einzelnen Maßlinien wünschen,stellen Sie Auf einer Linie kombinieren auf Nach Positionsnummer ein:
Ändern der Zeichnungseinstellungen 460 Einstellungen der automatischen Bemaßung

Siehe auch
Bemaßungsregeleigenschaften auf Seite 443
Erstellen eines Zeichnungsansichtsfilters für die Bemaßung auf Ansichtsebene
Sie müssen einen Zeichnungsansichtsfilter erstellen, um die Option Filter bei derBemaßungserstellung zu verwenden. Es ist wichtig, den Filter auf Zeichnungsansichtsebeneund nicht auf Zeichnungsebene zu erstellen.
So erstellen Sie einen Zeichnungsansichtsfilter:
1. Doppelklicken Sie in einer geöffneten Zeichnung zum Öffnen des DialogfeldsAnsichtseigenschaften auf einen Zeichnungsansichtsrahmen.
2. Klicken Sie auf Filtern.
3. Klicken Sie auf Zeile hinzufügen und definieren Sie die Filtereigenschaften.
• Fügen Sie zuerst eine Zeile hinzu, um die Objektkategorie Objekttyp festzulegen.Diese muss für alle Zeichnungsansichtsfilter festgelegt werden, die in
Ändern der Zeichnungseinstellungen 461 Einstellungen der automatischen Bemaßung

Bemaßungsdefinitionen verwendet werden. Stellen Sie Wert auf Teil oderBewehrungsstab ein.
4. Speichern Sie den Filter mit dem Befehl Speichern unter unter einem eindeutigenNamen ab.
5. Klicken Sie auf Abbrechen, um das Dialogfeld zu schließen.
Nun können Sie den Zeichnungsansichtsfilter im Dialogfeld Bemaßungsregeln anzeigen inder Filterliste auswählen und ihn zur Bemaßung verwenden. Wenn der Filter nichtunmittelbar nach Erstellung angezeigt wird, aktualisieren Sie die Liste durch Öffnen undSchließen des Dialogfelds.
Siehe auch
Bemaßungsregeleigenschaften auf Seite 443
Beispiele: Erstellung von Bemaßungen auf Ansichtsebene auf Seite 455
Erstellen eines Filters für Löcher oder Vertiefungen auf Seite 463
Ändern der Zeichnungseinstellungen 462 Einstellungen der automatischen Bemaßung

Erstellen eines Filters für das Hauptteil einer Baugruppe auf Seite 464
Erstellen eines Ausschlussfilters für Bemaßungstextanhänge auf Seite 464
Erstellen eines Ausschlussfilters für Bügel in Schnittansichten auf Seite 465
Erstellen eines Filters für Löcher oder Vertiefungen
Sie können einen Filter für Schnittteile erstellen. Der Filter muss im Modellierungsmoduserstellt werden (nicht im Zeichnungsmodus).
1. Klicken Sie auf Editieren --> Auswahlfilter .
2. Fügen Sie die erste Zeile hinzu:
• Wählen Sie als Kategorie Objekt, als Eigenschaft Objekttyp und als BedingungGleich.
• Verwenden Sie zur Eingabe von 11 in das Wertfeld Aus Modell wählen, und wählenSie ein Schnittteil aus.
3. Fügen Sie die zweite Zeile hinzu:
• Wählen Sie als Kategorie Vorlage, geben Sie als Eigenschaft NAME inGroßbuchstaben ein und wählen Sie als Bedingung Gleich aus.
• Geben Sie den Namen der Vorlage als Wert ein.
4. Wählen Sie die Kontrollkästchen Selektionsfilter und Alle Zeichnungstypen aus.
5. Speichern Sie den Filter über Speichern unter unter einem eindeutigen Namen ab.
Ändern der Zeichnungseinstellungen 463 Einstellungen der automatischen Bemaßung

Siehe auch
Erstellen eines Zeichnungsansichtsfilters für die Bemaßung auf Ansichtsebene auf Seite 461
Erstellen eines Filters für das Hauptteil einer Baugruppe
Wenn Ihre Unterbaugruppe aus vielen Objekten besteht, Sie zur Bemaßung jedoch nur dasHauptteil auswählen möchten, können Sie einen Filter wie im nachfolgenden Beispielerstellen:
Siehe auch
Erstellen eines Zeichnungsansichtsfilters für die Bemaßung auf Ansichtsebene auf Seite 461
Ändern der Zeichnungseinstellungen 464 Einstellungen der automatischen Bemaßung

Erstellen eines Ausschlussfilters für Bemaßungstextanhänge
Häufig müssen mehrere Objekte von Bemaßungstextanhang-Inhalten ausgeschlossen werden.Mit dem nachstehend gezeigten Beispielfilter kann alles weitere aus dem Textanhanginhaltausgeschlossen werden, mit Ausnahme von geschnittenen Teilen mit dem Namen ‘HVAC’.
Siehe auch
Erstellen eines Zeichnungsansichtsfilters für die Bemaßung auf Ansichtsebene auf Seite 461
Erstellen eines Ausschlussfilters für Bügel in Schnittansichten
Bei der Bemaßung auf Ansichtsebene werden derzeit Bemaßungen für Polygonpunkte entlangder Mittellinie des Bewehrungsstabs vorgenommen. Nachstehend sehen Sie ein Beispiel füreinen Bügel in Schnittansicht. In einigen Fällen erfolgt die dadurch erstellte Bemaßung aufähnliche Weise, unabhängig vom Hakentyp.
Zur Vermeidung dieser Art von Ergebnissen können Sie geeignete Filterkriterien verwenden.Nachstehend finden Sie ein Beispiel für einen Filter, in dem Bügel (Form 14) ausgeschlossenwerden, jedoch bei allen anderen Bewehrungsstäben Bemaßungen durchgeführt werden.
Ändern der Zeichnungseinstellungen 465 Einstellungen der automatischen Bemaßung

Siehe auch
Erstellen eines Zeichnungsansichtsfilters für die Bemaßung auf Ansichtsebene auf Seite 461
Bemaßung mithilfe des Bemaßungstyps Integriert
Im Dialogfeld Bemaßung können Sie bestimmen, welche Elemente in einer Zeichnung aufwelche Weise bemaßt werden. Sie können mit verschiedenen Optionskombinationenexperimentieren, um verschiedene Bemaßungseffekte zu erzielen.
So wählen Sie die zu erstellenden Bemaßungen und ändern die Bemaßungseinstellungen:
1. Klicken Sie auf Zeichnungen & Listen --> Zeichnungseinstellungen und wählen Sie denZeichnungstyp aus.
2. Laden Sie die zu ändernden Eigenschaften.
3. Klicken Sie auf Erstellung anzeigen, wählen Sie die Ansicht und die Eigenschaften aus,die Sie ändern möchten, und klicken Sie auf Ansichtseigenschaften.
4. Klicken Sie auf Bemaßung.
5. Wählen Sie Integriert als Bemaßungstyp und die Bemaßungsregeleigenschaften aus undklicken Sie auf Regel bearbeiten.
6. Wählen Sie die zu erstellenden Bemaßungen und passen Sie die entsprechendenEinstellungen an.
Je nach Zeichnungstyp sind unterschiedliche Registerkarten und Einstellungen verfügbar:
• Wählen Sie auf der Registerkarte Teilmaße die zu erstellenden Teilmaße und passenSie die entsprechenden Einstellungen an.
Ändern der Zeichnungseinstellungen 466 Einstellungen der automatischen Bemaßung

• Passen Sie auf der Registerkarte Allgemein die Einstellungsoptionen zur Minimierungder Ansichtsanzahl, der Bemaßungstypen, der Bemaßungskombinationen, dergeschlossenen Bemaßungen, des Grenzwerts für Bemaßungssymmetrie inNebenteilen, des Versatzes, der Rasterbemaßungen, der Bemaßungspositionen undder Teilbezeichnungen auf Bemaßungslinien an.
• Wählen Sie auf der Registerkarte Lage der Maße die Lage der zu erstellendenBemaßung. Mit diesen wird die Position der Teile im Verhältnis zum Hauptteil bzw. zuvorhandenen Hilfspunkten bestimmt.
• Wählen Sie auf der Registerkarte Schraubenbemaßungen die zu erstellendenSchraubenbemaßungen, kombinieren Sie die Schraubenbemaßungen und wählen Siedie Seite der Bemaßung.
• Gruppieren Sie auf der Registerkarte Maßlinien gruppieren die Bemaßungen undpassen Sie die entsprechenden Einstellungen an.
• Erstellen Sie auf der Registerkarte Unterbaugruppe die Bemaßungen für Teile in einerUnterbaugruppe und passen Sie die entsprechenden Einstellungen an.
• Erstellen Sie auf der Registerkarte Bewehrungsbemaßung Bemaßungen fürBewehrungsstabgruppen in Bauteilzeichnungen, fügen Sie Bemaßungsbezeichnungenhinzu und passen Sie die entsprechenden Einstellungen an.
7. Speichern Sie die Bemaßungseinstellungen über Speichern und schließen Sie dasDialogfeld, indem Sie auf Schließen klicken.
8. Speichern Sie die Ansichtseigenschaften, indem Sie auf Speichern klicken; kehren Sie mitOK zum Dialogfeld Zeichnungseigenschaften zurück.
9. Klicken Sie zum Speichern der Zeichnungseigenschaften auf Speichern. Klicken Sie dannauf OK und erstellen Sie die Zeichnung.
Siehe auch
Erstellen von Mindest- und Höchstpositionsmaßen für Schrauben auf Seite 493
Identische Objekte entlang derselben Maßlinien gruppieren auf Seite 468
Ändern von Bemaßungen für abgewickelte Teile auf Seite 491
Erstellen von Höhenmaßen auf Seite 469
Bemaßung von Blechen auf Seite 500
Bemaßung von Profilen auf Seite 501
Erstellen von Kontrollmaßen auf Seite 471
Beispiel: Teilebemaßung auf Seite 473
Beispiel: Lage der Maße auf Seite 477
Beispiel: Bemaßungen kombinieren auf Seite 483
Beispiel: Geschlossene Bemaßung auf Seite 481
Beispiel: Vorwärtsverschiebung auf Seite 487
Beispiel: Erfassbarer Abstand auf Seite 488
Ändern der Zeichnungseinstellungen 467 Einstellungen der automatischen Bemaßung

Beispiel: Kombinieren von Schraubengruppenbemaßungen auf Seite 486
Beispiel: Bevorzugte Bemaßungsseite auf Seite 488
Beispiel: Bewehrungsbemaßung auf Seite 489
Beispiel: Schraubenbemaßung auf Seite 476
Allgemeine Bemaßungseigenschaften auf Seite 613
Bemaßung von Teilen auf Seite 617
Eigenschaften der Positionsbemaßung auf Seite 615
Eigenschaften Schraubenbemaßung auf Seite 619
Bemassungen gruppieren auf Seite 620
Bemaßungseigenschaften Unterbaugruppe auf Seite 621
Bewehrungsbemaßungseigenschaften auf Seite 622
Identische Objekte entlang derselben Maßlinien gruppieren
Sie können identische Teile, Schrauben, Komponenten und Schnitte oder Formen entlangderselben Bemaßungslinie gruppieren. Sie haben zudem die Option, gruppierten Bemaßungenautomatische Bemaßungsbezeichnungen hinzuzufügen.
So gruppieren Sie identische Objekte entlang einer Maßlinie:
1. Öffnen Sie im Dialogfeld Bemaßungseigenschaften die Registerkarte Maßliniengruppieren.
2. Wählen Sie unter Bemaßungsgruppierung aktivieren die Objekte, die Sie gruppierenmöchten.
3. Markieren Sie eine Zeile (Teile, Schrauben, Komponenten oder Schnitte/Formen) in derListe Bemaßungen gruppierung aktivieren und wählen Sie die Elemente, anhand dererSie unter Gruppierungseigenschaften identische Bedingungen definieren können.
4. Wählen Sie unter Automatisches bezeichnen die entsprechenden Optionen, umBemaßungsbezeichnungen automatisch einzufügen.
5. Wenn Sie möchten, dass Tekla Structures die Bemaßungsgruppierung automatischaktualisiert, stellen Sie die Option Gruppen aktualisieren bei Modelländerungen auf Ja.
6. Klicken Sie auf OK.
Ändern der Zeichnungseinstellungen 468 Einstellungen der automatischen Bemaßung

TIPP Sie können die Bemaßungsbezeichnungsinhalte in der endgültigen Zeichnung ändern undeinige andere Elemente in die Bezeichnung einbeziehen.
Siehe auch
Bemassungen gruppieren auf Seite 620
Bemaßung mithilfe des Bemaßungstyps Integriert auf Seite 466
Erstellen von Höhenmaßen
Sie können in Ihren Zeichnungen Höhenmaße (Höhenkoten) für die Start- und Endpunkte vonZeichnungen einfügen. Tekla Structures bemäßt Höhen im Verhältnis zu einem veränderbarenBezugspunkt. Wenn die Höhe zum Beispiel 5000 mm beträgt und Sie den Bezugspunkt auf200 einstellen, ändert sich die Höhe auf 4800 mm. Sie können zudem das Präfix derHöhenkote ändern, das in der deutschen Version standardmäßig OK lautet.
So ändern Sie den Bezugspunkt und erstellen unter Verwendung eines anderen PräfixHöhenmaße:
1. Öffnen Sie die Registerkarte Lage der Maße und stellen Sie Höhenbemaßung auf Ein.
2. Klicken Sie auf OK.
3. Klicken Sie im Dialogfeld Zeichnungseigenschaften auf Ansicht --> Attribute .
4. Sie haben folgende Möglichkeiten:
• Wählen Sie Spezifiziert in der Liste Bezug für Höhenkote und geben Sie einen Wertin das Feld Bezugsebene ein, um einen bestimmten Wert zu verwenden.
• Um die Bezugspunkte relativ zur Ansichtsebene zu messen, wählen SieAnsichtsebene in der Liste Bezug für Höhenkote.
5. Klicken Sie auf OK.
Ändern der Zeichnungseinstellungen 469 Einstellungen der automatischen Bemaßung

6. Öffnen Sie die Datei dim_operation.ail mit einem Texteditor, der UTF-8-Kodierung unterstützt, um das Präfix zu ändern. Es werden die Editoren Visual Studio undNotepad++ empfohlen.
Diese Datei befindet sich im Ordner Tekla Structures/<version>/messages/. Ersetzen Sie OK in der folgenden Zeile in der Datei mit einem neuenPräfix:
string dim_operation_dim_elevation_prefix{entry = ("enu","EL");};
ANMERKUNG Durch Kürzen der Werte, die den benutzerdefinierten Eigenschaften eines Teilshinzugefügt werden, werden die Höhenkoten ebenfalls beeinflusst.
Beispiel
Einschränkungen
Tekla Structures erstellt nur dann Höhenkoten für schräge Teile, wenn sich die Teile in derZeichnung in derselben Position wie im Modell befinden. Dies bedeutet, dass dasKoordinatensystem auf Modell eingestellt werden muss.
Wenn Sie lokale, orientierte oder Strebenkoordinatensysteme verwenden, zeichnet TeklaStructures standardmäßig nicht die Höhenbemaßungen für schräge Teile. Wenn SieHöhenmaße erstellen möchten, stellen Sie die erweiterte Option XS_DRAW_SKEWED_ELEVATIONS auf TRUE in Werkzeuge --> Optionen -->Erweiterte Optionen --> Bemaßung: Teile ein. Nachstehend finden Sie ein Beispiel einesHöhenmaßes für ein schräges Teil.
Ändern der Zeichnungseinstellungen 470 Einstellungen der automatischen Bemaßung

Siehe auch
Teilausrichtung in Zeichnungsansichten auf Seite 399
Eigenschaften der Positionsbemaßung auf Seite 615
Bemaßung mithilfe des Bemaßungstyps Integriert auf Seite 466
Höhenknoten hinzufügen auf Seite 194
Kontrollmaße
Kontrollmaße sind zusätzliche Maße, die Sie zur Überprüfung verwenden können; dieseerscheinen normalerweise in dünnerer Schrift als andere Bemaßungen. Sie werden bei derFertigung oder beim Bau nicht benötigt und werden hauptsächlich zur Überprüfung undnicht zur Montage von Teilen verwendet.
Tekla Structures verwendet Hilfspunkte zur Erstellung von Kontrollmaßen. Bei Hilfspunktenhandelt es sich entweder um die Punkte, zwischen denen das Teil ursprünglich erstellt wurdeoder um den Schnittpunkt der Bezugspunkte der Teile. Die Position der Bezugslinien hängtvon der im Dialogfeld Teileigenschaften eingestellten Tiefe der Teileposition ab. Wenn dieEinstellung Mitte gewählt ist, ist die Mittellinie die Bezugslinie; wenn die Einstellung vornegewählt ist, ist die Linie an der Vorderkante des Teils angeordnet, usw.
Das Minusmaß ist ein spezieller Typ von Kontrollmaß, mit dem der Abstand von denHilfspunkten zum Ende des Teils bemaßt wird.
Siehe auch
Erstellen von Kontrollmaßen auf Seite 471
Erstellen von Kontrollmaßen
Sie können zusätzliche Bemaßungen erstellen, um die Genauigkeit der Bemaßungen zuüberprüfen.
Sie haben folgende Möglichkeiten, um die Kontrollmaße zu erstellen:
Aktion Methode Nummer in derAbbildung
Erstellen von Kontrollmaßen zwischenden äußersten Hilfspunkten.
Klicken Sie auf Bemaßung -->Teilbemaßung und stellen SieHauptteil Hilfspunkte auf Ja.
Erstellen von Kontrollmaßen zwischenden äußersten Schrauben.
Klicken Sie auf Bemaßung -->Schraubenbemaßung und stellen SieÄußere Schrauben auf Baugruppeoder Hauptteil.
Erstellen von Kontrollmaßen vomäußersten Hilfspunkt zur erstenSchraube.
Klicken Sie auf Bemaßung -->Schraubenbemaßung und stellen SieÄußere Schrauben auf Baugruppe
Ändern der Zeichnungseinstellungen 471 Einstellungen der automatischen Bemaßung

Aktion Methode Nummer in derAbbildung
oder Hauptteil und Äußere Schraubenan Hilfspunkten auf Ja.
Erstellen horizontaler und vertikalerKontrollmaße zwischen denHilfspunkten an einemschrägenVerband.
Klicken Sie auf Bemaßung Lage derMaße und stellen Sie Schräge Positiondes Hauptteils auf Ja.
Erstellen von Kontrollmaßen zwischenden Hilfspunkten, wie beispielsweiseden Schnittpunkten der Referenzlinienvon Hauptteilen und Nachbarteilen.
Klicken Sie auf Bemaßung --> Lageder Maße und stellen Sie Ausrichtungder Schraubenbemaßung oderAusrichtung der TeilbemaßungHilfspunkte oder Beide ein.
Erstellen von Kontrollmaßen an denSchraubenbohrungspositionen imHauptteil.
Klicken Sie auf Bemaßung --> Lageder Maße und stellen SieKontrollmaße auf Ein.
Erstellen von Minusmaßen. Klicken Sie auf Bemaßung -->Teilbemaßung und stellen SieMinusmaße auf Ein.
Ändern der Zeichnungseinstellungen 472 Einstellungen der automatischen Bemaßung

TIPP Um die Darstellung der zu verwendenden Kontrollmaße und den Typ der zuverwendenden Minusmaße zu ändern, klicken Sie im DialogfeldZeichnungseigenschaften auf Maßlinien und öffnen Sie die Registerkarte weiteres.
Siehe auch
Kontrollmaße auf Seite 471
Bemaßung von Teilen auf Seite 617
Eigenschaften der Positionsbemaßung auf Seite 615
Eigenschaften Schraubenbemaßung auf Seite 619
Beispiel: Teilebemaßung
Nachstehend sind einige Beispiele für die Darstellung der Teilebemaßungen in verschiedenenauf der Registerkarte Teilbemaße gewählten Einstellungen abgebildet.
Bemaßungseinstellung Beispiel
Internbemaßungen eingestelltauf Nein
Ändern der Zeichnungseinstellungen 473 Einstellungen der automatischen Bemaßung

Bemaßungseinstellung Beispiel
Internbemaßungen eingestelltauf Alles.
Gesamtbemaßungen
Hauptteilkontur(Formbemaßungen) eingestelltauf Ein.
Ändern der Zeichnungseinstellungen 474 Einstellungen der automatischen Bemaßung

Bemaßungseinstellung Beispiel
Fasenbemssungen eingestelltauf Ein.
Schnittwinkel eingestellt aufSchnittwinkel.
Schnittwinkel eingestellt aufTrägerwinkel.
Ändern der Zeichnungseinstellungen 475 Einstellungen der automatischen Bemaßung

Siehe auch
Bemaßung von Teilen auf Seite 617
Bemaßung mithilfe des Bemaßungstyps Integriert auf Seite 466
Beispiel: Schraubenbemaßung
Nachstehend sind einige Beispiele für die Darstellung der Schraubenbemaßungen inverschiedenen Einstellungen abgebildet.
Bemaßungseinstellung BeispielHauptteil interneSchraubenbemaßungen ist auf Alleseingestellt (RegisterkarteSchraubenbemassung im DialogfeldBemaßung).
Alle Schrauben- undBohrungsbemaßungen werden in derVorderansicht der Hauptbaugruppeangezeigt. Die Elemente Maß eineshervorstehenden (längeren)Schenkels (MHS) und Mitte-zu-Mitte-Abstand (M/M oder Maß)wurden unterSchraubenbezeichnung... >Zusammensetzung in Schrauben-und Bohrungsbezeichnungeneingefügt.
Siehe auch
Ändern der Zeichnungseinstellungen 476 Einstellungen der automatischen Bemaßung

Eigenschaften Schraubenbemaßung auf Seite 619
Schraubenbezeichnungselemente auf Seite 640
Bemaßung mithilfe des Bemaßungstyps Integriert auf Seite 466
Beispiel: Lage der Maße
Nachstehend sind einige Beispiele für die Darstellung der Lage der Maße in verschiedenen aufder Registerkarte Lage der Maße gewählten Einstellungen abgebildet.
Bemaßungseinstellung BeispielAusrichtung derTeilbemassung ist auf Neineingestellt.
Ausrichtung derTeilbemassung ist aufHauptteil eingestellt.
Ändern der Zeichnungseinstellungen 477 Einstellungen der automatischen Bemaßung

Bemaßungseinstellung BeispielAusrichtung derSchraubenbemassung ist aufHilfspunkte eingestellt.
Nebenteil wird NachSchrauben bemaßt.
Nebenteil wird Nach Teilbemaßt.
Nebenteil wird Nach beidebemaßt.
Ändern der Zeichnungseinstellungen 478 Einstellungen der automatischen Bemaßung

Bemaßungseinstellung Beispiel
Nebenteil wird NachSchrauben bemaßt.
Nebenteil-Bemaßungsrichtungist Nachbarteile.
Lage von ist auf Hilfspunkteeingestellt.
Laufende Bemaßungen beginnen am Schnittpunkt vonHaupt- und Nebenteil (= Hilfspunkt).
Bemaßungen sind mit dem benachbarten Teil ausgerichtet.
Kontrollmaße ist auf Auseingestellt.
(Hauptteil interneSchraubenbemaßungen ist aufInnen eingestellt (RegisterkarteSchraubenbemaßungen).
Kontrollmaße ist auf Eineingestellt.
(Hauptteil interneSchraubenbemaßungen ist aufInnen eingestellt (RegisterkarteSchraubenbemaßungen).
Standardmäßig werden keine Mindest- undHöchstpositionsbemaßungen für Schrauben erstellt. WeitereHinweise dazu, wie Sie diese Maße erstellen können, finden Sieunter Erstellen von Mindest- und Höchstpositionsmaßen fürSchrauben auf Seite 493.
Ändern der Zeichnungseinstellungen 479 Einstellungen der automatischen Bemaßung

Bemaßungseinstellung BeispielSchräge Lage des Hauptteilsist auf Ja eingestellt.
Schräge Lage ist auf Winkeleingestellt.
Zentriertes Teil ist auf Interneingestellt.
Zentriertes Teil ist auf Positioneingestellt.
Ändern der Zeichnungseinstellungen 480 Einstellungen der automatischen Bemaßung

Bemaßungseinstellung Beispiel
Zentrierte Schraube ist aufIntern eingestellt.
Zentrierte Schraube ist aufPosition eingestellt.
Siehe auch
Eigenschaften der Positionsbemaßung auf Seite 615
Bemaßung mithilfe des Bemaßungstyps Integriert auf Seite 466
Ändern der Zeichnungseinstellungen 481 Einstellungen der automatischen Bemaßung

Beispiel: Geschlossene Bemaßung
Nachstehend finden Sie einige Beispiele, wie Tekla Structures Bemaßungen mit verschiedenenOptionen, die im Bereich Maßketten außen schließen auf der Registerkarte Allgemeinausgewählt wurden, erstellt.
Geschlossene Option Beispiel
Maßketten außen schließen ist aufNein eingestellt.
Maßketten außen schließen ist aufAlles eingestellt.
Ändern der Zeichnungseinstellungen 482 Einstellungen der automatischen Bemaßung

Geschlossene Option Beispiel
Bei kleinem Abstand ist auf Neineingestellt.
Siehe auch
Allgemeine Bemaßungseigenschaften auf Seite 613
Bemaßung mithilfe des Bemaßungstyps Integriert auf Seite 466
Beispiel: Bemaßungen kombinieren
Nachstehend finden Sie einige Beispiele, wie Tekla Structures Bemaßungen mit verschiedenenOptionen, die im Bereich Maßketten außen schließen auf der Registerkarte Allgemeinausgewählt wurden, kombiniert.
Kombinationsoption Beispiel
Durch die Option Nein wird verhindert,dass Bemaßungen kombiniert werden.
Ändern der Zeichnungseinstellungen 483 Einstellungen der automatischen Bemaßung

Kombinationsoption Beispiel
Die Option 1 kombiniert diePositionsbemaßungen der Teile mit denInternbemaßungen der Teile und dieInternbemaßungen derSchraubengruppen mitSchraubenrandabständen.Schraubenpositionsbemaßungenwerden nicht mitSchraubeninnenbemaßungenkombiniert.
Die Option 2 kombiniert diePositionsbemaßungen der Teile mit denInternbemaßungen der Teile und denInternbemaßungen derSchraubengruppen.Schraubeninnenbemaßungen werdenmit Schraubenpositionsbemaßungenkombiniert. Kantenabstände werdenseparat dargestellt.
Die Option 3 kombiniert dieSchraubeninternbemaßungen und diePositionsbemaßungen in derselbenBemaßungslinie.
Ändern der Zeichnungseinstellungen 484 Einstellungen der automatischen Bemaßung

Kombinationsoption Beispiel
Die Option 4 kombiniertSchraubengruppenpositionsbemaßungen mit Teilpositionsbemaßungen. Teil-und Schraubeninnenbemaßungenwerden mit dieser Option nichtkombiniert, jedoch werdenSchraubeninnenbemaßungen mitSchraubenkantenabständenkombiniert.
Die Option 5 kombiniertInternbemaßungen und diePositionsbemaßung vonSchraubengruppen, wenn mehrereSchraubengruppen vorhanden sind.
Die Option 4,5 verwendet eine Kombination der Option 5 für das Hauptteil und eine Kombinationder Option 4 für die Nebenteile.
Abstand 5’-0
Abstand 1’-0
Ändern der Zeichnungseinstellungen 485 Einstellungen der automatischen Bemaßung

Kombinationsoption Beispiel
Mindestabstand 5’-0
Mindestabstand 5"
Siehe auch
Allgemeine Bemaßungseigenschaften auf Seite 613
Bemaßung mithilfe des Bemaßungstyps Integriert auf Seite 466
Beispiel: Kombinieren von Schraubengruppenbemaßungen
Zur einfacheren Bemaßung und Bezeichnung werden unter Tekla Structures nah aneinanderplatzierte Schrauben basierend auf der Mindestanzahl der Bemaßungen als eine Gruppebehandelt, damit die auf der Registerkarte Schraubenbemassung gewählten Kombinationenund Formate verwendet werden. Nachstehend ein Beispiel:
Schraubengruppe 1
Ändern der Zeichnungseinstellungen 486 Einstellungen der automatischen Bemaßung

Schraubengruppe 2
Siehe auch
Eigenschaften Schraubenbemaßung auf Seite 619
Bemaßung mithilfe des Bemaßungstyps Integriert auf Seite 466
Beispiel: Vorwärtsverschiebung
Nachstehend finden Sie einige Beispiele, wie Tekla Structures die Lage von Bemaßungen mitverschiedenen Versatzwerten, die auf der Registerkarte Allgemein eingestellt wurden,darstellt.
Einstellungen Versatz Beispiel
Versatz größer als das 1’-8 Maß imVerhältnis zur Bohrungsgruppe.
Versatz auf einen kleineren Wert eingestellt.
Siehe auch
Allgemeine Bemaßungseigenschaften auf Seite 613
Bemaßung mithilfe des Bemaßungstyps Integriert auf Seite 466
Ändern der Zeichnungseinstellungen 487 Einstellungen der automatischen Bemaßung

Beispiel: Erfassbarer Abstand
Dies ist ein Beispiel dafür, wie Tekla Structures die Einstellung Sichtbarer Abstandverwendet. Wenn Sie für Sichtbarer Abstand auf der Registerkarte Allgemein einen Werteingeben und die Asymmetrie der Teile kleiner als der eingegebene Abstand ist, stellt TeklaStructures diese mit einer Bemaßung dar.
Diese Einstellung wird verwendet, wenn die Bemaßung Intern auf Notwendig eingestellt ist.Die Bemaßung Sichtbarer Abstand wird nicht unbedingt benötigt, wenn das Teil ohne siekorrekt montiert werden kann.
Ein typisches Beispiel hierfür ist ein Rechteck, das beinahe genauso lang wie breit ist.
Siehe auch
Allgemeine Bemaßungseigenschaften auf Seite 613
Bemaßung mithilfe des Bemaßungstyps Integriert auf Seite 466
Ändern der Zeichnungseinstellungen 488 Einstellungen der automatischen Bemaßung

Beispiel: Bevorzugte Bemaßungsseite
Sie können die bevorzugte Bemaßungsseite für Teile und Schrauben auf den RegisterkartenTeilmaße und Schraubenbemassung einstellen. Die nachfolgenden Beispiele zeigen, wie dieverschiedenen Einstellungen für Bevorzugte Maßseite für Teilmaße aussehen können.
Siehe auch
Bemaßung von Teilen auf Seite 617
Eigenschaften Schraubenbemaßung auf Seite 619
Bemaßung mithilfe des Bemaßungstyps Integriert auf Seite 466
Ändern der Zeichnungseinstellungen 489 Einstellungen der automatischen Bemaßung

Beispiel: Bewehrungsbemaßung
Nachstehend finden Sie einige Beispiele, wie Tekla Structures Bemaßungen fürBewehrungsstabgruppen mit verschiedenen Optionen, die auf der RegisterkarteBewehrungsbemassung ausgewählt wurden, erstellt.
Einstellungen BeispielBemaßung für Bewehrungsgruppenist auf Ein eingestellt und inPlatzierung der Bezeichnung sindkeine Bemaßungsbezeichnungenausgewählt.
Bemaßung für Bewehrungsgruppenist auf Ein eingestellt und inPlatzierung der Bezeichnung sindBemaßungsbezeichnungenausgewählt.
Bemaßungen fürBewehrungsgruppen ist auf Eineingestellt, Bemaßungsmarken sindin Platzierung der Bezeichnungausgewählt und Bemaßung anTeilgeometrie verbinden ist auf Jaeingestellt.
Siehe auch
Bewehrungsbemaßungseigenschaften auf Seite 622
Bemaßung mithilfe des Bemaßungstyps Integriert auf Seite 466
Hinzufügen automatischer dualer Bemaßungen
Sie können duale Bemaßungsmarken in allen Zeichnungstypen automatisch erstellen.
Einschränkungen:
Duale Bemaßungen können nur in relativer und absoluter US-Bemaßung, jedoch nicht inabsoluter Bemaßung angezeigt werden.
So erstellen Sie duale Bemaßungen:
1. Klicken Sie auf Klicken Sie auf Werkzeuge --> Optionen --> Optionen . und wählen SieZeichnungsmaße.
2. Stellen Sie Einheiten, Format und Genauigkeit ein.
Ändern der Zeichnungseinstellungen 490 Einstellungen der automatischen Bemaßung

3. Wählen Sie die Zeichnungstypen aus, an denen Sie duale Bemaßungen hinzufügenmöchten.
4. Klicken Sie auf OK.
Bei der Erstellung der Zeichnung in Tekla Structures wird die untere Bemaßungstext in derausgewählten Einheit und im ausgewählten Format hinzugefügt und der Text DIMENSION imDialogfeld Bemaßungseigenschaften in den mittleren Bemaßungstextanhang eingefügt.
Beispiel
Im folgenden Beispiel für duale Bemaßungen wird die Einheit mm und das Format ###verwendet.
Siehe auch
Einstellungen der automatischen Bemaßung auf Seite 425
Ändern von Bemaßungen für abgewickelte Teile
In Einzelteilzeichnungen können Sie die Bemaßungen steuern, die in Tekla Structures fürabgewickelte Teile hinzufügt werden, die über Ansicht --> Attribute --> Abgewickelt =Ja
Ändern der Zeichnungseinstellungen 491 Einstellungen der automatischen Bemaßung

erstellt wurden. Verwenden Sie die erweiterten Optionen unter Werkzeuge --> Optionen -->Erweiterte Optionen --> Bemaßung: Abwicklungen .
So steuern Sie die Bemaßungen:
Aktion Methode
Erstellen gebogener Linienbemaßungen fürabgewickelte Teile.
Stellen Sie die erweiterte Option XS_DRAW_BENDING_LINE_DIMENSIONS_IN_UNFOLDING=TRUE ein.
Erstellen von Winkel- undRadiusbemaßungen für abgewickelte Teile.
Stellen Sie die erweiterte Option XS_DRAW_ANGLE_AND_RADIUS_INFO_IN_UNFOLDING=TRUE ein.
Bestimmen eines Präfixtexts für eineWinkelbemaßung.
Stellen Sie die erweiterte Option XS_ANGLE_TEXT_IN_UNFOLDING_BENDING_LINE_DIMENSIONING=A= ein.
Bestimmen eines Präfixtexts für eineRadiusbemaßung.
Stellen Sie die erweiterte Option XS_RADIUS_TEXT_IN_UNFOLDING_BENDING_LINE_DIMENSIONING=R= ein.
Anzeigen von Innenwinkeln anstelle vonAußenwinkeln für Winkeltextmaße.
Stellen Sie die erweiterte Option XS_DRAW_INSIDE_ANGLE_IN_UNFOLDING=TRUE ein.
Bestimmen des Formats für einenWinkeltext.
Stellen Sie die erweiterte Option XS_UNFOLDING_ANGLE_DIM_FORMAT=1 ein.
###= 0
###[.#]= 1
###.#=2
###[.##]= 3
###.##= 4
###[.###]=5
###.###= 6
### #/#= 7
###/##.###= 8
Bestimmen der Genauigkeit desWinkeltextes.
Stellen Sie die erweiterte Option XS_UNFOLDING_ANGLE_DIM_PRECISION=10 ein.
0.00= 1
0.50= 2
0.33= 3
0.25= 4
1/8= 5
Ändern der Zeichnungseinstellungen 492 Einstellungen der automatischen Bemaßung

Aktion Methode1/16= 6
1/32= 7
1/10= 8
1/100= 9
1/1000= 10
Siehe auch
Eigenschaften Bemaßungsformat, Genauigkeit und Einheit auf Seite 608
Bemaßung mithilfe des Bemaßungstyps Integriert auf Seite 466
Erstellen von Mindest- und Höchstpositionsmaßen für Schrauben
Standardmäßig erstellt Tekla Structures keine Mindest- und Höchstpositionsbemaßungen fürSchrauben.
So erstellen Sie Mindest- und Höchstpositionsbemaßungen für Schrauben:
1. Wählen Sie Werkzeuge --> Optionen --> Erweitere Optionen --> Bemaßung:Schrauben aus.
2. Set XS_BOLT_POSITION_TO_MIN_AND_MAX_POINT to TRUE .
Im folgenden Beispiel ist eine Schraubenhöchstposition von 40 abgebildet:
Einstellung Beispiel
Vor dem Einstellen der erweiterten Option.
Nach dem Einstellen der erweiterten Optionauf TRUE.
Bemaßung mithilfe des Bemaßungstyps Integriert auf Seite 466
Ändern der Zeichnungseinstellungen 493 Einstellungen der automatischen Bemaßung

Erstellen von Bemaßungslinienerweiterungen
Sie können Linienverlängerungen für Bemaßungen mit Linienpfeilen erstellen.
So erstellen Sie Maßlinienerweiterungen:
1. Klicken Sie auf Werkzeuge --> Optionen --> Optionen .
2. Gehen Sie auf die Seite Zeichnungsmaße.
3. Geben Sie in das Feld Erweiterungslänge der Maßlinie für Linienbegrenzung die Längeder Maßlinienerweiterung ein.
Einschränkungen
Linienerweiterungen lassen sich nicht auf Bemaßungen mit Unterschieden zwischen Pfeilenund Linienpfeilen oder auf Minusmaße folgenden Typs übertragen:
Beispiel
Linienverlängerungen Keine Linienverlängerungen
Siehe auch
Eigenschaften Bemaßungsdarstellung auf Seite 610
Einstellen der Länge von Bemaßungslinien der Bemaßung
Sie können die Länge von Bemaßungslinien der Bemaßungen anpassen.
So passen Sie die Einstellungen der Bemaßungslinien an:
1. Öffnen Sie die Registerkarte Allgemein im Dialogfeld Maßlinien.
2. Wählen Sie in der Liste Kurze Verlängerungslinienverlängerung eine Option aus:
Optionen Beschreibung
Nein
Ändern der Zeichnungseinstellungen 494 Einstellungen der automatischen Bemaßung

Optionen Beschreibung
Ja Verwenden Sie diese Option, um alle Bemaßungslinien ingleicher Länge zu erzeugen:
Nur auf Rasterlinien Falls eine Maßlinie mit einer Rasterlinie zusammenfällt,verwenden Sie diese Option, um in diesem Fall automatischdie kurze Bemaßungslinien zu verwenden. An anderen Stellenist die Verlängerungslinie wie gewohnt beschaffen.
3. Klicken Sie auf OK.
4. Wenn Sie die Länge der Verlängerungslinien anpassen müssen, wechseln Sie zuWerkzeuge --> Optionen --> Erweiterte Optionen --> Bemaßung: Allgemein undverwenden Sie die folgenden erweiterten Optionen:
• Verwenden Sie XS_DIMENSION_EXTENSION_LINE_TOWARD_FACTOR zumAnpassen der Länge der Bemaßungslinien der Bemaßung, die auf die Maßpunktezeigen.
• Verwenden Sie XS_DIMENSION_EXTENSION_LINE_AWAY_FACTOR zumAnpassen der Länge der Bemaßungslinien der Bemaßung, die von den Maßpunktenwegzeigen.
Ändern der Zeichnungseinstellungen 495 Einstellungen der automatischen Bemaßung

Texthöhe * 1,0 (Standard)
Texthöhe * 1,5 (Standard)
Siehe auch
Erstellen von Bemaßungslinienerweiterungen auf Seite 494
XS_DIMENSION_EXTENSION_LINE_TOWARD_FACTOR
XS_DIMENSION_EXTENSION_LINE_AWAY_FACTOR
Eigenschaften Bemaßungsdarstellung auf Seite 610
Allgemeine Bemaßungseigenschaften auf Seite 606
Darstellung der absoluten Bemaßung ändernSie können auswählen, ob am Nullpunkt der absoluten Bemaßung 0 angezeigt werden soll.Zudem können Sie die Ausrichtung der absoluten Bemaßung ändern.
So ändern Sie die Darstellung der absoluten Bemaßung:
1. Klicken Sie auf Werkzeuge > Optionen > Optionen... und rufen Sie die SeiteZeichnungsmaße auf.
2. Wählen Sie bei Nullpunkt in der absoluten Bemaßung anzeigen Nein aus, wenn Sie dieAnzeige 0 bei den Nullpunkten der absoluten Bemaßungen deaktivieren möchten.
Standardmäßig ist Ja ausgewählt.
3. Wählen Sie bei Absolute Maße parallel zur Maßlinie zeichnen Ja aus, wennBemaßungen parallel zu den Maßlinien der absoluten Bemaßungen angezeigt werdensollen.
Standardmäßig ist Nein ausgewählt.
4. Klicken Sie auf OK.
Ändern der Zeichnungseinstellungen 496 Einstellungen der automatischen Bemaßung

Beispiel
Im folgenden Beispiel sind die Maße parallel zur Maßlinie und 0 wird am Nullpunktangezeigt.
Siehe auch
Eigenschaften Bemaßungsdarstellung auf Seite 610
Automatische Bemaßungen auf Ansichtsebene auf Seite 426
Settings in the Options dialog box
Hervorgehobene Bemaßungen erstellenSie können klein geschriebene Bemaßungen vergrößern, damit diese leichter lesbar sind.
Wenn Sie die vergrößerte Darstellung von Bemaßungen aktiviert haben, werden alleBemaßungen, die enger als das von Ihnen definierte Limit sind, vergrößert. Wenn mehrerevergrößerte Bemaßungen vorhanden sind, ordnet Tekla Structures diese automatisch an. Beider Einstellung der Hervorhebung müssen Grenzwert und Maßstab der Vergrößerungausgewählt, die Hervorhebung aktiviert sowie Richtung, Ursprung, Breite, Position und Höheder vergrößerten Bemaßungen festgelegt werden.
Speichern Sie für Einzelteil-, Zusammenbau- und Bauteilzeichnungen dieVergrößerungseigenschaften der Bemaßung auf Objektebene in einer geöffneten Zeichnungin eine Bemaßungseigenschaftsdatei, die Sie zum Ändern von Bemaßungsregeln verwendenkönnen.
Einschränkung: Die Vergrößerung funktioniert nur, wenn die Bemaßungslinien derBemaßungen lang sind. Stellen Sie Kurze Verlängerungslinien auf Nein (RegisterkarteAllgemein im Dialogfeld Bemaßungseigenschaften).
So stellen Sie die Hervorhebung ein:
1. Klicken Sie auf Werkzeuge --> Optionen --> Optionen --> Zeichnungsmaße .
2. Geben Sie den Grenzwert der Vergrößerung in das Feld Vergrößern Limit ein.
3. Wählen Sie Papier oder Modell als Skalierungsmethode für die Vergrößerung.
Ändern der Zeichnungseinstellungen 497 Einstellungen der automatischen Bemaßung

Wenn Sie Papier wählen, wird das Vergrößerungslimit mit dem Ansichtsmaßstabmultipliziert. Wenn der Maßstab z. B. 1:10 und das Limit 10 mm beträgt, werden alleBemaßungen, die kleiner als 100 mm sind, vergrößert.
Wenn Sie Modell auswählen und der Maßstab 1:10 beträgt, werden alle Bemaßungen,die kleiner als 10 mm sind, unabhängig vom Zeichnungsmaßstab vergrößert.
4. Klicken Sie auf OK.
5. Öffnen Sie eine Zeichnung und klicken Sie doppelt auf eine Bemaßung.
6. Öffnen Sie die Registerkarte Bezeichnungen im Dialogfeld Bemaßung.
7. Aktivieren Sie die Vergrößerung, indem Sie Hervorgehoben auf Spezifiziert einstellen.
8. Stellen Sie die Werte für Richtung, Ursprung, Breite, Position und Höhe ein.
9. Geben Sie einen Namen für die Bemaßungseigenschaftsdatei oben ein und klicken Sie aufSpeichern.
10. Klicken Sie zum Ändern der aktuellen Bemaßung auf Ändern. Schließen Sie ansonstendas Dialogfeld.
Jetzt haben Sie eine Bemaßungseigenschaftsdatei, die Vergrößerungseinstellungenenthält, die Sie später laden oder in Bemaßungsregeln verwenden können.
Beispiel
Nachstehend finden Sie ein Beispiel für vergrößerte Bemaßungen:
Ändern der Zeichnungseinstellungen 498 Einstellungen der automatischen Bemaßung

Siehe auch
Eigenschaften Bemaßungsdarstellung auf Seite 610
Bemaßungsbezeichnung und Bemaßungsbezeichnungen-Eigenschaften auf Seite 611
Ändern des Präfix in Radialbemaßungen
Standardmäßig lautet das Präfix von Radialbemaßungen R (z. B. R 200).
So ändern Sie das Bemaßungspräfix (z. B. auf Radius 200):
1. Öffnen Sie die Datei dim_operation.ail im Verzeichnis ..\TeklaStructures\<version>\messages\.
Ändern der Zeichnungseinstellungen 499 Einstellungen der automatischen Bemaßung

2. Ändern Sie das Präfix R zu Radius:
string dim_operation_dim_radius_prefix{ ... entry =("enu", "R ");};string dim_operation_dim_radius_prefix{ ... entry =("enu", "Radius ");};
Siehe auch
Manuelle Bemaßungen hinzufügen auf Seite 155
Bemaßung von Blechen
Die Bemaßung von Blechen erfolgt mithilfe der erweiterten Optionen unter Werkzeuge -->Optionen --> Erweiterte Optionen... --> Bemaßung: Teile ein.
So bemaßen Sie Bleche:
Aktion Methode
Bemaßen der Bleche bis zur Kante,die dem benachbarten Teil amnächsten liegt
Stellen Sie die erweiterte Option XS_PART_POSITION_TO_EDGE_NEAREST_TO_NEIGHBOUR auf TRUE.
Bemaßen der Bleche bis zurVorderkante der Träger
1. Set the advanced option XS_USE_PLATE_SIDE_POSITIONING to FALSE.
2. Stellen Sie die erweiterte Option XS_PART_POSITION_TO_EDGE_NEAREST_TO_NEIGHBOUR auf FALSE.
3. Stellen Sie die erweiterte Option XS_PART_POSITION_TO_LEADING_EDGE auf TRUE.
Bemaßen der Bleche bis zurVorderkante der Stützen
1. Set the advanced option XS_USE_PLATE_SIDE_POSITIONING to FALSE.
2. Einstellen der erweiterten Option XS_PART_POSITION_TO_EDGE_NEAREST_TO_NEIGHBOUR auf FALSE.
3. Einstellen der erweiterten Option XS_PART_POSITION_TO_LEADING_EDGE_IN_COLUMNS_ALSO auf TRUE.
Bemaßen der Bleche bis zurHinterkante
1. Set the advanced option XS_USE_PLATE_SIDE_POSITIONING to FALSE.
Ändern der Zeichnungseinstellungen 500 Einstellungen der automatischen Bemaßung

Aktion Methode2. Stellen Sie die erweiterte Option
XS_PART_POSITION_TO_EDGE_NEAREST_TO_NEIGHBOUR auf FALSE.
3. Set the advancedoptionXS_PART_POSITION_TO_LEADING_EDGE to FALSE.
4. Set the advanced option XS_PART_POSITION_TO_LEADING_EDGE_IN_COLUMNS_ALSO to FALSE.
Bemaßen der Bleche anhand ihrerursprünglichen Bezugspunkte imModell
1. Stellen Sie die erweiterte Option XS_PART_POSITION_TO_EDGE_NEAREST_TO_NEIGHBOUR auf FALSE.
2. Stellen Sie die erweiterte Option XS_USE_PLATE_SIDE_POSITIONING auf TRUE.
Hinweis: Wenn Sie ein Blech von links nach rechts und einanderes Blech von rechts nach links erstellt haben, bemaßtTekla Structures diese in den Zeichnungen unterschiedlich.
Nachstehend finden Sie ein Beispiel für die Bemaßung aller Bleche an der Vorderkante.
Siehe auch
XS_USE_PLATE_SIDE_POSITIONING
XS_PART_POSITION_TO_EDGE_NEAREST_TO_NEIGHBOUR
XS_PART_POSITION_TO_LEADING_EDGE
XS_PART_POSITION_TO_LEADING_EDGE_IN_COLUMNS_ALSO
Bemaßung mithilfe des Bemaßungstyps Integriert auf Seite 466
Ändern der Zeichnungseinstellungen 501 Einstellungen der automatischen Bemaßung

Bemaßung von Profilen
Sie können bestimmen, auf welche Weise Tekla Structures verschiedene Profile inZeichnungen bemaßt. Zum Beispiel können Sie Tekla Structures so einstellen, dass rundeStäbe stets zur Mitte des Profils und große I-Profile zur Oberseite bemaßt werden.
Um die Bemaßungseinstellungen für Profile definieren zu können, müssen Sie dieBemaßungsebenentabelle dim_planes_table.txt bearbeiten.
So definieren Sie die Bemaßungseinstellungen für Profile:
1. Wählen Sie Werkzeuge --> Optionen --> Erweiterte Optionen... --> Bemaßung: Teileein.
2. Stellen Sie die erweiterte Option XS_PART_DIMENSION_PLANES_TABLE wie folgtein:
XS_PART_DIMENSION_PLANES_TABLE=%XS_PROFDB%\dim_planes_table.txtDiese Variable definiert den Pfad zur Teilebemaßungstabelle.
3. Öffnen Sie die Datei dim_planes_table.txt mit einem beliebigen Texteditor, z. B.Microsoft Notepad. Die Datei befindet sich im Verzeichnis ..\Tekla Structures\<version>\environments\<environment>\profile.
4. Bearbeiten Sie die Dateiinhalte.
5. Um die neuen Einstellungen in Zeichnungen verwenden zu können, müssen Sie TeklaStructures neu starten und die Zeichnungen neu erstellen. Durch Ändern der Dateiwerden bestehende Zeichnungen nicht automatisch aktualisiert.
Beispiel
Dies ist ein Beispiel einer Bemaßungstabelle:
dim_planes_table.txt
FLANGE WEB
ProfType,MaxSize, middle,right, left, middle, right, left
========================================================
1, 300.0, TRUE*, FALSE, FALSE, FALSE, TRUE*, TRUE
7, -1.0, TRUE*, FALSE, FALSE, TRUE*, FALSE, FALSE
Die mit 1 beginnende Zeile bedeutet, dass Tekla Structures I-Profile (ProfType = 1), diekleiner als 300 mm sind, (MaxSize = 300) stets zur Mitte des Flansches und zur rechtenKante des Stegs bemaßt – unabhängig davon, wie das Teil erzeugt wurde.
Die mit 7 beginnende Zeile bedeutet, dass Tekla Structures Rundrohre (ProfType = 7) stetszur Mitte des Profils bemaßt.
Die ProfType-Nummern sind in derselben Reihenfolge wie die Profile im Profilkatalogangeordnet:
Ändern der Zeichnungseinstellungen 502 Einstellungen der automatischen Bemaßung

• 1 = I-Profil
• 2 = L-Profil
• 3 = Z-Profil
• 4 = U-Profil
• 5 = Blech
• 6 = Rundstab
• 7 = rundes Rohr
• 8 = rechteckiges Rohr
• 9 = C-Profil
• 10 = T-Profil
• 15 = ZZ-Profil
• 16 = CC-Profil
• 17 = CW-Profil
• 51 = Konturblech usw.
Der Wert -1,0 in der Spalte MaxSize zeigt an, dass für das Profil keine Größenbeschränkungvorliegt.
Das Sternchen nach TRUE gibt an, dass es sich um den Standardwert handelt.
Siehe auch
XS_I_PROFILE_CENTER
XS_DO_NOT_CREATE_PROFILE_DIMENSIONS_FOR_CONCRETE
XS_PART_DIMENSION_PLANES_TABLE
Bemaßung mithilfe des Bemaßungstyps Integriert auf Seite 466
Schräge BemaßungstexteTekla Structures behandelt leicht schräggeneigte Bemaßungstexte. Überschreitet derNeigungswinkel des Bemaßungstexts einen bestimmten Gradwert, so dreht Tekla Structuresden Text um.
Nachstehend ist ein Beispiel für einen leicht schräggeneigten Bemaßungstext abgebildet.
Ändern der Zeichnungseinstellungen 503 Einstellungen der automatischen Bemaßung

Nachstehend ist ein Beispiel für einen umgedrehten Bemaßungstext abgebildet.
Der Standardgrenzwert für die Ausrichtung von Bemaßungstexten ist 0,1 (5,74 Grad). Wenndieser Grenzwert überschritten wird, wird der Bemaßungstext umgedreht. Verwenden Sie dieerweiterte Option XS_TEXT_ORIENTATION_EPSILON, um diesen Grenzwertanzupassen.
Siehe auch
XS_TEXT_ORIENTATION_EPSILON
Automatische Bemaßung von Übersichtszeichnungen
Im Dialogfeld Übersicht Bemaßung Eigenschaften der Übersichtszeichnung können Sie Teil-,Systemachsen- und Gesamtbemaßungen erstellen und regeln, auf welche Weise diese erstelltwerden. Sie können mit verschiedenen Optionskombinationen experimentieren, umverschiedene Bemaßungseffekte zu erzielen.
So wählen Sie die zu erstellenden Bemaßungen und ändern die Bemaßungseinstellungen:
1. Klicken Sie auf Zeichnungen & Listen --> Zeichnungseinstellungen -->Übersichtszeichnungen .
2. Klicken Sie auf Bemaßung.
Ändern der Zeichnungseinstellungen 504 Einstellungen der automatischen Bemaßung

3. Wählen Sie die zu erstellenden Bemaßungen und passen Sie die entsprechendenEinstellungen an.
4. Passen Sie die Erstellungseinstellungen der Raster- und Gesamtmaße und diePositionierung der Bemaßungen auf der Registerkarte Systemachsen an.
5. Passen Sie die Erstellungseinstellungen der Teilmaße und die Positionierung derBemaßungen auf der Registerkarte Teile an.
6. Klicken Sie auf OK.
Siehe auch
Objektgruppen in der Bemaßung auf Seite 505
Bemaßen von Objektgruppen auf verschiedenen Bemaßungslinien auf Seite 505
Beispiel: Raster- und Gesamtbemaßungen auf Seite 507
Beispiel: Verwenden der Option Maximale Länge der Führungslinie auf Seite 508
Beispiel: Bemassung der Teile, die nicht komplett in der Ansicht liegen auf Seite 510
Beispiel: Begrenzen der Anzahl der äußeren Bemaßungen auf Seite 510
Beispiel: Platzieren der Teilbemaßung auf Seite 511
Beispiel: Bemaßungen in Fundamentzeichnungen auf Seite 517
Raster- und Gesamtbemaßungseigenschaften (Übersichtszeichnungen) auf Seite 623
Teilbemaßungseigenschaften (Übersichtszeichnungen) auf Seite 623
Objektgruppen in der Bemaßung
Bei der Bemaßung von Übersichtszeichnungen bezieht sich der Begriff Objektgruppe aufObjekte, die gemeinsam positioniert wurden, damit Objektgruppen auf verschiedenenBemaßungslinien bemaßt werden können.
Sie können die bei der Modellierung erstellten Objektgruppen (Auswahlfilter) verwenden oderdie nötigen Gruppen über die Registerkarte Teile im Dialogfeld Übersicht - BemaßungEigenschaften erstellen. Sie können zum Beispiel eine Objektgruppe für Träger einerbestimmten Größe erstellen.
Siehe auch
Filtering objects
Bemaßen von Objektgruppen auf verschiedenen Bemaßungslinien auf Seite 505
Bemaßen von Objektgruppen auf verschiedenen Bemaßungslinien
Sie können Objektgruppen verwenden, um die Bemaßung unterschiedlicher Objekte mitverschiedenen Maßlinien festzulegen.
Gehen Sie dazu wie folgt vor:
Ändern der Zeichnungseinstellungen 505 Einstellungen der automatischen Bemaßung

1. Rufen Sie im Dialogfeld Übersicht - Bemaßung Eigenschaften die Registerkarte Teileauf.
2. Fügen Sie den Bemaßungsregeln die gewünschten Objektgruppen hinzu, indem Sie aufRegel hinzufügen klicken und die Regel aus der Liste in der Spalte Objektgruppeauswählen.
3. Bei Bedarf können Sie eigene Objektgruppen erstellen, indem Sie auf Objektgruppeklicken. Sie können zum Beispiel Objektgruppenregeln für Träger in verschiedenen Größenhinzufügen.
4. Wählen Sie für jede Objektgruppe die Optionen Platzierung, Horizontale Lage undVertikale Lage je nach in der Gruppe vorhandenem Objekttyp. Stellen Sie zum Beispielbei Trägergruppen Horizontale Lage auf Linke Seite, um die Trägermaße an der linkenSeite des Rasters zu positionieren.
5. Geben Sie bei Bedarf in der Spalte Bezeichnung die Beschriftung ein, die Sie für dieverschiedenen Objektgruppen in der Zeichnung anzeigen möchten. Geben Sie zumBeispiel die Größe des Trägers ein.
Beispiel
In diesem Beispiel wurden mehrere Trägergruppen erstellt, jeweils eine Gruppe für jede zubemaßende Trägergröße. Anschließend wurde die Position der Bemaßungen in denverschiedenen Gruppen ausgewählt und die anzuzeigenden Marken für jede Gruppehinzugefügt:
Siehe auch
Objektgruppen in der Bemaßung auf Seite 505
Beispiel: Platzieren der Teilbemaßung auf Seite 511
Ändern der Zeichnungseinstellungen 506 Einstellungen der automatischen Bemaßung

Teilbemaßungseigenschaften (Übersichtszeichnungen) auf Seite 623
Automatische Bemaßung von Übersichtszeichnungen auf Seite 504
Beispiel: Raster- und Gesamtbemaßungen
Nachstehend sind einige Beispiele für die Darstellung der Systemachsen- undGesamtbemaßungen in verschiedenen auf der Registerkarte Systemachsen gewähltenEinstellungen abgebildet.
Bemaßungseinstellung Beispiel
Systemachsen Bemassung ist auf Ein,Gesamtbemaßung auf Ein, Horizontalauf Links und Vertikal auf Obeneingestellt.
Ändern der Zeichnungseinstellungen 507 Einstellungen der automatischen Bemaßung

Bemaßungseinstellung Beispiel
Systemachsen Bemassung ist auf Ein,Gesamtbemassung auf Aus,Horizontal auf Links und Vertikal aufOben eingestellt.
Siehe auch
Raster- und Gesamtbemaßungseigenschaften (Übersichtszeichnungen) auf Seite 623
Automatische Bemaßung von Übersichtszeichnungen auf Seite 504
Ändern der Zeichnungseinstellungen 508 Einstellungen der automatischen Bemaßung

Beispiel: Verwenden der Option Maximale Länge der Führungslinie
Nachstehend finden Sie einige Beispiele, wie die Bemaßungen platziert werden, wenn für dieOptionen Maximale Länge der Führungslinie auf der Registerkarte Teile Werte eingestelltwurden.
Bemaßungseinstellung Beispiel
Für Äußere Bemassung wurdeein Wert eingestellt.
Für Innere Bemassungen wurdeein Wert eingestellt.
Ändern der Zeichnungseinstellungen 509 Einstellungen der automatischen Bemaßung

Siehe auch
Teilbemaßungseigenschaften (Übersichtszeichnungen) auf Seite 623
Automatische Bemaßung von Übersichtszeichnungen auf Seite 504
Beispiel: Bemassung der Teile, die nicht komplett in der Ansicht liegen
Dies ist ein Beispiel dafür, wie die Teile bemaßt werden, wenn Sie die Option Inklusive Teile,die nicht komplett in Ansicht liegen auf Ein stellen (auf der Registerkarte Teile).
Siehe auch
Teilbemaßungseigenschaften (Übersichtszeichnungen) auf Seite 623
Automatische Bemaßung von Übersichtszeichnungen auf Seite 504
Beispiel: Begrenzen der Anzahl der äußeren Bemaßungen
Dies ist ein Beispiel für die Darstellung von Teilbemaßungen, wenn 3 als Wert für die OptionMaximale Anzahl der äußeren Bemassungen auf der Registerkarte Teile eingestellt ist.
Ändern der Zeichnungseinstellungen 510 Einstellungen der automatischen Bemaßung

Tekla Structures hat drei Bemaßungen erstellt, die außerhalb der Systemachsen liegen undeine vierte Bemaßung innerhalb der Systemachsen erstellt.
Siehe auch
Teilbemaßungseigenschaften (Übersichtszeichnungen) auf Seite 623
Automatische Bemaßung von Übersichtszeichnungen auf Seite 504
Beispiel: Platzieren der Teilbemaßung
Nachstehend finden Sie einige Beispiele, wie die Teilbemaßungen in Übersichtszeichnungenbei verschiedenen Platzierungseinstellungen, die auf der Registerkarte Teile gewählt werden,platziert sind.
Im nachstehenden Beispiel ist Platzierung auf Innerhalb der Systemachsen eingestellt,wodurch alle Bemaßungen neben dem oder in der Nähe der Systemachsen platziert werden.
Ändern der Zeichnungseinstellungen 511 Einstellungen der automatischen Bemaßung

Im nachstehenden Beispiel ist Platzierung auf Außerhalb der Systemachsen eingestellt,wodurch alle Bemaßungen außerhalb der Systemachsen platziert werden.
Ändern der Zeichnungseinstellungen 512 Einstellungen der automatischen Bemaßung

Im nachstehenden Beispiel ist Horizontale Lage auf Linke Seite eingestellt, wodurch alleBemaßungen von horizontalen Teilen an der linken Seite der Systemachsen platziert werden.
Im nachstehenden Beispiel ist Horizontale Lage auf Rechte Seite eingestellt, wodurch alleBemaßungen von horizontalen Teilen an der rechten Seite der Systemachsen platziertwerden.
Ändern der Zeichnungseinstellungen 513 Einstellungen der automatischen Bemaßung

Im nachstehenden Beispiel ist Horizontale Lage auf Auf beide Seiten aufteilen eingestellt,wodurch alle Bemaßungen von horizontalen Teilen an der Seite der Systemachsen platziertwerden, sodass sie dem bemaßten Teil am nächsten sind.
Ändern der Zeichnungseinstellungen 514 Einstellungen der automatischen Bemaßung

Im nachstehenden Beispiel ist Vertikale Lage auf Oben eingestellt, wodurch alleBemaßungen von vertikalen Teilen über den Systemachsen platziert werden.
Im nachstehenden Beispiel ist Vertikale Lage auf Unten eingestellt, wodurch alleBemaßungen von vertikalen Teilen unter den Systemlinien platziert werden.
Ändern der Zeichnungseinstellungen 515 Einstellungen der automatischen Bemaßung

Im nachstehenden Beispiel ist Vertikale Lage auf Auf beide Seiten aufteilen eingestellt,wodurch alle Bemaßungen von vertikalen Teilen an der Seite der Systemachsen platziertwerden, sodass sie dem bemaßten Teil am nächsten sind.
Ändern der Zeichnungseinstellungen 516 Einstellungen der automatischen Bemaßung

Siehe auch
Teilbemaßungseigenschaften (Übersichtszeichnungen) auf Seite 623
Automatische Bemaßung von Übersichtszeichnungen auf Seite 504
Beispiel: Bemaßungen in Fundamentzeichnungen
Nachstehend sind einige Beispiele für die Darstellung der Bemaßungen inFundamentzeichnungen in verschiedenen Situationen abgebildet.
Zuerst das einer Situation, in der alle Stützen mit den Rasterlinien zusammenfallen:
Falls der Bezugspunkt der Stütze nicht auf eine Rasterlinie fällt, bemaßt Tekla Structures denBezugspunkt automatisch relativ zu den Rasterlinien. Siehe Beispiel unten.
Ändern der Zeichnungseinstellungen 517 Einstellungen der automatischen Bemaßung

Wenn die Stütze relativ zur Zeichnung gedreht wird, wird die Drehung ebenfalls automatischbemaßt. Siehe Beispiel unten.
Ändern der Zeichnungseinstellungen 518 Einstellungen der automatischen Bemaßung

Wenn Sie die erweiterte Option XS_ANCHOR_BOLT_PLAN_USE_VIEW_COORDSYS_FOR_BOLT_DIMENSIONS auf FALSE einstellen und die Zeichnung erstellen, befinden sich alle Bemaßungen imKoordinatensystem der Zeichnung.
Ändern der Zeichnungseinstellungen 519 Einstellungen der automatischen Bemaßung

Siehe auch
XS_ANCHOR_BOLT_PLAN_USE_VIEW_COORDSYS_FOR_BOLT_DIMENSIONS
Erstellen von Verankerungszeichnungen mithilfe gespeicherter Einstellungen auf Seite 63
7.14 Einstellungen der automatischen BezeichnungBezeichnungen sind assoziative Objekte, die zur Identifizierung einzelner Bauobjekte in einerZeichnung verwendet werden. Eine Bezeichnung zeigt einen Satz vom Benutzer ausgewählteEigenschaften an. Automatische Bezeichnungen sind Bezeichnungen, die in Tekla Structuresin einer Zeichnung auf Grundlage der Bezeichnungseigenschaften erstellt werden, welcheseparat für jede Ansicht vor dem Erstellen der Zeichnung definiert werden. Sie können dieBezeichnungseigenschaften ändern, nachdem die Zeichnung erstellt wurde, undBezeichnungen manuell zu einer geöffneten Zeichnung hinzufügen.
Die Bezeichnungseigenschaften definieren, welche Bezeichnungen wie in Tekla Structuresangezeigt werden. Darüber hinaus wird in Tekla Structures die Attributdateicontentattributes_global.lst verwendet, um die Standard-Einheiteneinstellungen für einige Bezeichnungselemente zu ermitteln. Sie können die Dateicontentattributes_userdefined.lst auch zum Festlegen eigener Einstellungenverwenden.
Ändern der Zeichnungseinstellungen 520 Einstellungen der automatischen Bezeichnung

Tekla Structures ist in der Lage, die folgenden automatischen Bezeichnungen zu erstellen:
• Teilbezeichnungen
• Schraubenbezeichnungen
• Nachbarteilbezeichnungen
• Verbindungsbezeichnungen
• Schweißnahtsymbole
• Bewehrungsbezeichnungen
• Oberflächenbehandlungsbezeichnungen
• Bemaßungsbezeichnungen
• Bezeichnungen der Ansichts- und Schnittansichtsbeschriftung und Schnittbezeichnungen
Siehe auch
Hinzufügen automatischer Bezeichnungen auf Seite 521
Einstellen der Sichtbarkeit von Bezeichnungen auf Seite 523
Automatisches Vereinen der Bezeichnungen auf Seite 532
Definieren der Inhalte des Schraubenbezeichnungselements Größe mittels der erweitertenOptionen auf Seite 549
Hinzufügen von Ebenenattributen zu Teilebezeichnungen auf Seite 539
Hinzufügen von benutzerdefinierten Attributen und Vorlagenattributen in Bezeichnungen aufSeite 542
Einfügen von Vorlagen in Bezeichnungen auf Seite 546
Hinzufügen von Symbolen zu Bezeichnungen auf Seite 548
Hinzufügen von Auszugsbildern in Bewehrungsbezeichnungen auf Seite 552
Einheiteneinstellungen für Markierungen auf Seite 537
Bezeichnungsposition auf Seite 528
Einstellen der Darstellung von Bezeichnungstext, Rahmen und Führungslinien auf Seite 524
Bezeichnungseigenschaften auf Seite 625
Bezeichnungselemente auf Seite 637
Objektschutz und Platzierungseinstellungen in Zeichnungen auf Seite 383
Assoziative Anmerkungsobjekte auf Seite 192
Hinzufügen automatischer Bezeichnungen
Sie können Bezeichnungen für Bauobjekte (Teile, Nachbarteile, Schrauben,Oberflächenbehandlungen, Verbindungen, Bewehrungen und benachbarte Bewehrungen) im
Ändern der Zeichnungseinstellungen 521 Einstellungen der automatischen Bezeichnung

Dialogfeld für Ansichtseigenschaften festlegen. Sie können die Bezeichnungseinstellungenzur späteren Verwendung in einer Ansichtseigenschaftsdatei speichern. FürÜbersichtszeichnungen werden automatische Bezeichnungen auf Zeichnungsebene definiert.
So fügen Sie automatische Bezeichnungen hinzu:
1. Klicken Sie auf Zeichnungen & Listen --> Zeichnungseinstellungen und wählen Sie denZeichnungstyp aus.
2. Laden Sie die Zeichnungseigenschaften, die Sie ändern möchten, indem Sie dieZeichnungseigenschaftsdatei oben aus der Liste auswählen.
Übersichtszeichnungen: Sie müssen auf Laden klicken.
3. Einzelteil-, Bauteil- und Zusammenbauzeichnungen:Klicken Sie auf Erstellung anzeigen,wählen Sie die Ansicht und die Eigenschaften aus, die Sie ändern möchten, und klickenSie auf Ansichtseigenschaften.
4. Klicken Sie auf den zu ändernden Bezeichnungstypen, zum Beispiel Teilbezeichnung.
5. Bei einigen Bezeichnungen müssen Sie in einer Liste das Objekt auswählen, für das Siedie Bezeichnung definieren.
Zum Beispiel können die Einstellungen für Teilbezeichnungen sowie für Unterbaugruppenunabhängig für Haupt- und Nebenteile definiert werden.
6. Fügen Sie Elemente in die Bezeichnung ein, indem Sie auf Elemente in der ListeVerfügbare Elemente klicken.
7. Ändern Sie die Elementdarstellung (Rahmen und Schriftart).
Bei Längen-, Höhen-, Abstands- und Durchmesserelementen können Sie auch Einheit undFormat ändern.
8. Klicken Sie auf die Schaltflächen Nach oben oder Nach unten, um die Reihenfolge derElemente wie gewünscht zu ändern.
9. Ändern Sie die Darstellungs-, Platzierungs- und Sichtbarkeitseinstellungen auf denRegisterkarten Zusammensetzung und Allgemein.
10. Einzelteil-, Bauteil- und Zusammenbauzeichnungen: Speichern Sie dieAnsichtseigenschaften, indem Sie oben im Feld einen Eigenschaftendateinamen eingebenund auf Speichern klicken.
Übersichtszeichnungen: Wenn Sie Ihre Einstellungen vorgenommen haben, klicken Sie imuntergeordneten Dialogfeld auf OK, um die Änderungen zu speichern und dasUnterdialogfeld zu schließen.
Ändern der Zeichnungseinstellungen 522 Einstellungen der automatischen Bezeichnung

11. Klicken Sie zum Speichern der Zeichnungseigenschaften auf Speichern. Klicken Sie dannauf OK und erstellen Sie die Zeichnung.
Beispiel
Nachfolgend ist ein Beispiel für eine Teilbezeichnung abgebildet.
1. Baugruppenposition
2. Größe
3. Bezeichnungsrahmen
4. Profil
5. Bezeichnungselementrahmen
6. Länge
Siehe auch
Einstellungen der automatischen Bezeichnung auf Seite 520
Automatisches Vereinen der Bezeichnungen auf Seite 532
Bezeichnungsposition auf Seite 528
Eigenschaften Bemaßungsdarstellung auf Seite 610
Definieren der Platzierungseinstellungen für Bezeichnungsobjekte auf Seite 388
Bezeichnungseigenschaften auf Seite 625
Bezeichnungselemente auf Seite 637
Hinzufügen von Symbolen zu Bezeichnungen auf Seite 548
Einfügen von Vorlagen in Bezeichnungen auf Seite 546
Hinzufügen von benutzerdefinierten Attributen und Vorlagenattributen in Bezeichnungen aufSeite 542
Definieren der Inhalte des Schraubenbezeichnungselements Größe mittels der erweitertenOptionen auf Seite 549
Hinzufügen von Auszugsbildern in Bewehrungsbezeichnungen auf Seite 552
Ändern der Zeichnungseinstellungen 523 Einstellungen der automatischen Bezeichnung

Einstellen der Sichtbarkeit von Bezeichnungen
Mithilfe der Sichtbarkeitsoptionen in den Bezeichnungseigenschaften können Sie dieAnsichten markieren, in denen die Bezeichnungen angezeigt werden.
So stellen Sie die Sichtbarkeit der Bezeichnungen ein:
1. Klicken Sie auf Zeichnungen & Listen --> Zeichnungseinstellungen und wählen Sie denZeichnungstyp aus.
2. Einzelteil-, Bauteil- und Zusammenbauzeichnungen: Klicken Sie auf Erstellung anzeigen,wählen Sie die Ansicht und die Eigenschaften aus, die Sie ändern möchten, und klickenSie auf Ansichtseigenschaften.
3. Klicken Sie auf einen Bezeichnungstyp. Klicken Sie zum Beispiel auf Teilebezeichnung.
4. Öffnen Sie die Registerkarte Allgemein (oder Aussehen) in denBezeichnungseigenschaften.
5. Wählen Sie mithilfe der Optionen Sichtbarkeit von Bezeichnungen oder In der Ansichtsichtbar, wo die Bezeichnungen angezeigt werden sollen. Die verfügbaren Optionen sindvom Bezeichnungstyp abhängig.
6. Einzelteil-, Bauteil- und Zusammenbauzeichnungen: Klicken Sie auf Speichern, um dieÄnderungen in den Ansichtseigenschaften zu speichern.
7. Klicken Sie auf OK.
8. Klicken Sie zum Speichern der Zeichnungseigenschaften auf Speichern. Klicken Sie dannauf OK und erstellen Sie die Zeichnung.
Siehe auch
Darstellungs- und Zusammenführungseigenschaften von Bezeichnungen auf Seite 626
Bezeichnungseigenschaften auf Seite 625
Einstellen der Darstellung von Bezeichnungstext, Rahmen undFührungslinien
Sie können Rahmen um einzelne Bezeichnungselemente und um die Bezeichnung selbsthinzufügen. Zudem können Sie die Darstellung von Bezeichnungstext und Führungslinieanpassen. Für einige Elemente können Sie die Einheit und das Format ändern.
Zum Anpassen der Darstellung von Bezeichnungstext, Führungslinie und Rahmen sowie vonEinheit und Format der Längen-, Höhen-, Abstands- und Durchmesserelemente gehen Sie wiefolgt vor:
1. Wählen Sie auf der Registerkarte Zusammensetzung der Bezeichnungseigenschaftenmindestens ein Element aus der Liste Gewählte Elemente aus.
Wenn Sie alle Elemente zum Anwenden der Änderungen auswählen möchten, halten Siedie Umschalttaste gedrückt, und klicken Sie auf das letzte Element in der Liste.
Ändern der Zeichnungseinstellungen 524 Einstellungen der automatischen Bezeichnung

2. Klicken Sie auf Rahmen hinzufügen.
3. Wählen Sie Typ und Farbe für den Rahmen.
Sie können für jedes Element, das Sie hinzufügen, einen anderen Rahmentypen und eineandere Farbe auswählen.
4. Wählen Sie Farbe, Schriftart und Höhe des Elementtexts.
Sie können für jedes Element, das Sie hinzufügen, eine andere Farbe, Schriftart undSchriftgröße auswählen.
5. Bei Bedarf können Sie Einheit und Format eines Längen-, Höhen-, Abstands- oderDurchmesserelements ändern.
Zuvor müssen Sie das Element aus der Liste Gewählte Elemente auswählen.
6. Öffnen Sie die Registerkarte Allgemein (oder Darstellung) und wählen Sie dieBezeichnungsrahmen Typ und Farbe.
7. Wählen Sie den Typ der Führungslinie und den zu verwendenden Pfeil.
Keine Bezeichnung verfügt über Führungslinien, weshalb die Auswahl desFührungslinientyps nicht verfügbar ist.
8. Wenn Sie Führungslinien ausgeblendeter Teile ebenfalls ausblenden möchten, stellen SieVerdeckte Linien für verdeckte Teile verwenden auf Ja.
Diese Option ist nicht für alle Bezeichnungen verfügbar.
9. Einzelteil-, Bauteil- und Zusammenbauzeichnungen: Klicken Sie auf Speichern, um dieAnsichtseigenschaften zu speichern.
10. Klicken Sie auf OK.
11. Klicken Sie zum Speichern der Zeichnungseigenschaften auf Speichern. Klicken Sie dannauf OK und erstellen Sie die Zeichnung.
Siehe auch
Zusätzliche Möglichkeiten zum Ändern von Führungslinien für Teilbezeichnungen auf Seite525
Automatisches Platzieren des Basispunkts der Führungslinie einer Bewehrungsbezeichnungauf Seite 526
Darstellungs- und Zusammenführungseigenschaften von Bezeichnungen auf Seite 626
Bezeichnungseigenschaften auf Seite 625
Ändern der Zeichnungseinstellungen 525 Einstellungen der automatischen Bezeichnung

Zusätzliche Möglichkeiten zum Ändern von Führungslinien für Teilbezeichnungen
Sie können die Führungslinieneinstellungen der Teilbezeichnung mittels einer Reiheerweiterter Optionen ändern. Klicken Sie auf Werkzeuge --> Optionen --> ErweiterteOptionen . und gehen Sie zu Bezeichnung: Teile.
So ändern Sie die Führungslinieneinstellungen der Teilbezeichnung mithilfe der erweitertenOptionen:
Aktion Methode
Definieren Sie, ob eine Führungslinie gezogenwird, wenn die Führungslinie kürzer ist alsmit der erweiterten Option XS_DRAW_SHORT_LEADER_LINES_OF_PART_MARKS_MINIMUM_LENGTHdefiniert.
Stellen SieXS_DRAW_SHORT_LEADER_LINES_OF_PART_MARKS auf TRUE (Standard) ein, umimmer Führungslinien in Teilbezeichnungenzu zeichnen. Wenn Sie diese Option auf FALSE einstellen, wird die Führungslinienicht gezeichnet, wenn sie kürzer wäre alsder für die erweiterte OptionXS_DRAW_SHORT_LEADER_LINES_OF_PART_MARKS_MINIMUM_LENGTH eingestellteMindestwert.
Geben Sie eine Mindestlänge für dieFührungslinie an. Wenn die Länge unterdiesem Wert liegt, wird die Führungslinienicht gezeichnet.
Legen Sie einen Wert in Millimetern für dieerweiterte OptionXS_DRAW_SHORT_LEADER_LINES_OF_PART_MARKS_MINIMUM_LENGTH fest.
Legen Sie die Startposition der Führungsliniefür eine Führungslinie mit rechteckigemRahmen fest.
Legen Sie einen Wert für die erweiterteOptionXS_MARK_LEADER_LINE_POSITION_TYPE_FOR_RECTANGULAR_FRAME fest.
Legen Sie die Startposition der Führungsliniefür die Führungslinie einer Bezeichnung ohneRahmen und für die Führungslinie einerBezeichnung mitBezeichnungselementrahmen fest.
Legen Sie einen Wert für die erweiterteOptionXS_MARK_LEADER_LINE_POSITION_TYPE_FOR_NO_FRAME fest.
Definieren Sie die Länge derFührungslinienerweiterung.
Legen Sie einen Wert für die erweiterteOptionXS_MARK_LEADER_LINE_EXTENSION_LENGTH fest.
Siehe auch
Einstellen der Darstellung von Bezeichnungstext, Rahmen und Führungslinien auf Seite 524
Ändern der Zeichnungseinstellungen 526 Einstellungen der automatischen Bezeichnung

Automatisches Platzieren des Basispunkts der Führungslinie einerBewehrungsbezeichnung
Tekla Structures platziert den Basispunkt der Führungslinien von Bewehrungsbezeichnungenso, dass sie nur auf einen Bewehrungsstab zeigt. Sie können einstellen, wie Tekla Structuresdie Position für den Basispunkt sucht. Klicken Sie auf Werkzeuge --> Optionen -->Erweiterte Optionen . und gehen Sie zu Betondetaillierung.
So platzieren Sie den Basispunkt der Führungslinie einer Bewehrungsbezeichnungautomatisch:
Aktion Methode
Wählen Sie eine optimale Stelle für denBasispunkt.
Stellen Sie XS_ENABLE_REBAR_MARK_LEADER_LINE_BASE_POINT_OPTIMIZATION auf TRUE.
Legen Sie fest, wie weit andereBewehrungsstäbe vom Basispunkt entferntsein müssen, damit Tekla Structures denBasispunkt platzieren kann.
Legen Sie für XS_REBAR_MARK_LEADER_LINE_BASE_POINT_SEARCH_TOLERANCE einen Wert inMillimetern fest.
Legen Sie die Suchschrittlänge bei der Suchenach der optimalen Stelle für den Basispunktentlang des Bewehrungsstabs fest.
Legen Sie für XS_REBAR_MARK_LEADER_LINE_BASE_POINT_SEARCH_STEP_LENGTH einen Wert inMillimetern fest.
Beispiel
Ein Beispiel für optimierte Basispunkte.
Ändern der Zeichnungseinstellungen 527 Einstellungen der automatischen Bezeichnung

Siehe auch
Einstellen der Darstellung von Bezeichnungstext, Rahmen und Führungslinien auf Seite 524
XS_REBAR_MARK_LEADER_LINE_BASE_POINT_SEARCH_STEP_LENGTH
XS_REBAR_MARK_LEADER_LINE_BASE_POINT_SEARCH_TOLERANCE
XS_ENABLE_REBAR_MARK_LEADER_LINE_BASE_POINT_OPTIMIZATION
BezeichnungspositionDie Platzierung der Bezeichnung wird beeinflusst von:
• Der Platzierungseinstellungen in den Bezeichnungseigenschaften
• Dem Typ der ausgewählten Führungslinie
• Der vordefinierten Bezeichnungsplatzierung und der Teilausrichtungseinstellungen
• Der Modellierungsrichtung der Teile
• Schreibschutzeinstellungen
Siehe auch
Einstellen einer vordefinierten Platzierung für Träger-, Verbands- und Stützenbezeichnungenauf Seite 528
Schreibgeschützte Bereiche auf Seite 384
Definieren der Platzierungseinstellungen für Bezeichnungsobjekte auf Seite 388
Verwenden einer Teilbezeichnung als Ausrichtungsbezeichnung auf Seite 561
Ausrichtungseinstellungen auf Seite 673
Führungslinientypen und Bezeichnungslage von Teilbezeichnungen undOberflächenbezeichnungen auf Seite 529
Führungslinientypen und Bezeichnungsplatzierung von Bewehrungen auf Seite 531
Führungslinientypen und Bezeichnungsplatzierung für Bewehrungsgruppenbezeichnungenauf Seite 530
Bezeichnungseigenschaften auf Seite 625
Darstellungs- und Zusammenführungseigenschaften von Bezeichnungen auf Seite 626
Einstellen einer vordefinierten Platzierung für Träger-, Verbands- undStützenbezeichnungen
Standardmäßig werden Teilbezeichnungen am Endpunkt des Teils platziert. Sie können diesändern, indem Sie die vordefinierten Platzierungseinstellungen für Träger-, Verbands- undStützenbezeichnungen anpassen.
1. Klicken Sie auf Werkzeuge --> Optionen --> Optionen --> Richtungssymbole .
Ändern der Zeichnungseinstellungen 528 Einstellungen der automatischen Bezeichnung

2. In der Bezeichnungsposition: Bevorzugte Lage für Träger und Verbände, wählen SieLinks oder Rechts, um die Bezeichnung am linken oder rechten Ende des Teils zupositionieren.
3. In der Bezeichnungsposition: Bezeichnung immer in der Mitte der Stütze beiÜbersichtszeichnungen, wählen Sie Ja, um Teilbezeichnungen in Ebenenansichten in derMitte von Stützen zu positionieren oder Nein, um Teilbezeichnungen inÜbersichtszeichnungen und Zusammenbauzeichnungen auf demselben Flansch zupositionieren.
4. Klicken Sie auf OK.
Siehe auch
Bezeichnungsposition auf Seite 528
Bezeichnungseigenschaften auf Seite 625
Darstellungs- und Zusammenführungseigenschaften von Bezeichnungen auf Seite 626
Führungslinientypen und Bezeichnungslage von Teilbezeichnungen undOberflächenbezeichnungen
Für Teilbezeichnungen und Oberflächenbezeichnungen sind mehrere wählbareFührungslinientypen vorhanden. Der Führungslinientyp beeinflusst die Platzierung derBezeichnung.
Führungslinientyp Beschreibung
Immer eine Führungslinie verwenden.
Versucht, entlang des Teils einen Raum für die Bezeichnung zufinden. Wenn möglich, verwendet Tekla Structures eineFührungslinie.
Die Bezeichnung befindet sich immer entlang des Teils.Platzmangel kann zur Folge haben, dass die Bezeichnung sich mitanderen Elementen überlappt.
Die Bezeichnung befindet sich immer innerhalb des Teils.
Die Bezeichnung befindet sich immer innerhalb des Teils undverläuft parallel zur Teilachse.
Versucht, innerhalb des Teils einen Stelle für die Bezeichnung zufinden. Wenn möglich, platziert Tekla Structures die Bezeichnungmit einer Führungslinie entlang des Teils.
Versucht, für die Bezeichnung innerhalb des Teils einen Platz zufinden und sie parallel zur Teilachse auszurichten. Wenn möglich,platziert Tekla Structures die Bezeichnung mit einer Führungslinieentlang des Teils.
Platziert die Bezeichnung entlang und in der Mitte einerOberfläche des Teils.
Ändern der Zeichnungseinstellungen 529 Einstellungen der automatischen Bezeichnung

Siehe auch
Bezeichnungsposition auf Seite 528
Darstellungs- und Zusammenführungseigenschaften von Bezeichnungen auf Seite 626
Bezeichnungseigenschaften auf Seite 625
Führungslinientypen und Bezeichnungsplatzierung fürBewehrungsgruppenbezeichnungen
In Bewehrungsgruppen versucht Tekla Structures zuerst, die Bezeichnung an dem mittlerenStab zu positionieren, sofern dieser sichtbar ist. Falls dies nicht möglich ist, versucht TeklaStructures, den nächsten sichtbaren Stab zu verwenden.
Nachstehend finden Sie eine Liste der verfügbaren Führungslinienoptionen für identischeBewehrungsbezeichnungen und Bewehrungsgruppenbezeichnungen:
Option Bild BeispielEine Führungslinie zurGruppe
Eine Führungslinie pro Reihe
Parallele Führungslinien
Ändern der Zeichnungseinstellungen 530 Einstellungen der automatischen Bezeichnung

Option Bild BeispielFührungslinien an einemPunkt
Siehe auch
Darstellungs- und Zusammenführungseigenschaften von Bezeichnungen auf Seite 626
Bezeichnungsposition auf Seite 528
Bezeichnungseigenschaften auf Seite 625
Führungslinientypen und Bezeichnungsplatzierung von Bewehrungen
Für Bewehrungsbezeichnungen sind mehrere wählbare Führungslinientypen vorhanden. DerFührungslinientyp beeinflusst die Position der Bezeichnung.
Tekla Structures versucht, die Bezeichnung nahe beim Mittelpunkt der Stäbe (bei geradenStäben) oder des längsten Stabsegments zu platzieren.
Führungslinientyp derBewehrung
Beschreibung
Erzeugt jedes Mal eine Führungslinie.
Versucht, entlang des Bewehrungsstabs Platz für die Bezeichnungzu finden. Falls nicht möglich, wird eine Führungslinie erzeugt.
Die Bezeichnung befindet sich immer entlang desBewehrungsstabs. Platzmangel kann zur Folge haben, dass sich dieBezeichnung mit anderen Elementen überschneidet.
Die Bezeichnung verläuft parallel zur Verstärkungsstange.
Die Bezeichnung verläuft parallel zum Bewehrungsstab. Wennnicht genug Platz für die Bezeichnung vorhanden ist, wird eineFührungslinie erstellt.
Siehe auch
Bezeichnungsposition auf Seite 528
Einstellen der Darstellung von Bezeichnungstext, Rahmen und Führungslinien auf Seite 524
Darstellungs- und Zusammenführungseigenschaften von Bezeichnungen auf Seite 626
Bezeichnungseigenschaften auf Seite 625
Ändern der Zeichnungseinstellungen 531 Einstellungen der automatischen Bezeichnung

Automatisches Vereinen der BezeichnungenSie können Bezeichnungen von Tekla Structures automatisch vereinen lassen.
Sie können Teil-, Oberflächen- und Bewehrungsbezeichnungen automatisch vereinen.
Siehe auch
Zusammenführen von Teilbezeichnungen auf Seite 534
Vereinte Bewehrungsbezeichnungen auf Seite 534
Bewehrungsbezeichnungen automatisch vereinen auf Seite 535
Bezeichnungen zusammenführen auf Seite 202
Vereinte Teilbezeichnungen
Eine vereinte Teilbezeichnung ermöglicht, dass in einer Zeichnung nur eine Teilbezeichnungfür gleiche Teile verwendet wird. Vereinte Teilbezeichnungen zeigen die Anzahl derenthaltenen Teile an und enthalten die festgelegten Teilbezeichnungsinhalte und die Vorder-und Rückseiteninformationen. Die Bezeichnungen werden nur in der x-Richtung desHauptteils vereint.
Tekla Structures vereint Bezeichnungen für sichtbare Teile in Zeichnungen, wenn:
• die Nebenteile mit demselben Hauptteil verschweißt oder verschraubt sind.
• sich die Teile auf derselben Linie befinden.
• die Abstände zwischen den Teilen gleich sind.
• die Teile dieselbe Teilposition haben.
• Der Abstand zwischen den Teilen richtet sich nach der Einstellung der erweiterten Option XS_PART_MERGE_MAX_DISTANCE.
• In der Anordnung befinden sich mindestens so viele Teile wie für die erweiterte Option XS_MIN_MERGE_PART_COUNT eingestellt.
Einschränkungen
• Teilbezeichnungen können nur auf Ansichts- und Zeichnungsebene vereint werden. Einmanuelles Vereinen oder Trennen der Teilbezeichnungen ist nicht möglich.
• Tekla Structures führt keine benachbarten Teilbezeichnungen zusammen.
Beispiel
Im nachstehenden Beispiel sind die Teilbezeichnungen vereint.
Ändern der Zeichnungseinstellungen 532 Einstellungen der automatischen Bezeichnung

Im nachstehenden Beispiel werden die äußersten linken Teilbezeichnungen nicht vereint, dasie zu weit auseinander liegen.
In nachstehendem Beispiel sind die Bezeichnungen in der y-Richtung nicht vereint.
Ändern der Zeichnungseinstellungen 533 Einstellungen der automatischen Bezeichnung

Siehe auch
Zusammenführen von Teilbezeichnungen auf Seite 534
Zusammenführen von Teilbezeichnungen
Sie können Teilbezeichnungen automatisch vereinen, um die Anzahl der Bezeichnungen in derZeichnung zu reduzieren.
So vereinen Sie Teilbezeichnungen:
1. Öffnen Sie die Registerkarte Allgemein in den Teilebezeichnungseigenschaften undstellen Sie Bezeichnungen vereinen auf Ein.
2. Einzelteil-, Bauteil- und Zusammenbauzeichnungen: Klicken Sie auf Speichern, um dieÄnderungen in den Ansichtseigenschaften zu speichern, und auf OK, um zu denZeichnungseigenschaften zurückzukehren.
Übersichtszeichnungen: Klicken Sie auf OK.
3. Klicken Sie zum Speichern der Zeichnungseigenschaften auf Speichern. Klicken Sie dannauf OK und erstellen Sie die Zeichnung.
Durch diese Einstellung werden Bezeichnungen für identische Nebenteile an beiden Seitendes Hauptteils vereint.
Siehe auch
Vereinte Teilbezeichnungen auf Seite 532
Darstellungs- und Zusammenführungseigenschaften von Bezeichnungen auf Seite 626
XS_MULTIPLIER_SEPARATOR_FOR_MERGED_PART_MARK
XS_NSFS_POSTFIX_FOR_MERGED_PART_MARK
XS_NS_POSTFIX_FOR_MERGED_PART_MARK
XS_FS_POSTFIX_FOR_MERGED_PART_MARK
XS_PART_MERGE_MAX_DISTANCE
XS_MIN_MERGE_PART_COUNT
Vereinte Bewehrungsbezeichnungen
Tekla Structures kann ähnliche Bewehrungsbezeichnungen von Stäben automatisch vereinen.Zusammengeführte Bezeichnungen können mehrere Blöcke sowie zusätzliche Informationenenthalten. Blöcke kombinieren ähnliche Einzelbezeichnungen miteinander.
ANMERKUNG Damit Tekla Structures ähnliche Bewehungsbezeichnungen in Zeichnungenautomatisch vereint, muss die Bewehung an einem Betonteil oder einem Bauteil desModells befestigt sein.
Ändern der Zeichnungseinstellungen 534 Einstellungen der automatischen Bezeichnung

Tekla Structures führt die Bezeichnungen sichtbarer Bewehrungsstäbe in der Zeichnungautomatisch zusammen, falls:
• Die Stäbe gehören zu demselben Bauteil oder Betonteil.
• Die Richtung der Stäbe ist gleich.
• Die Stabbezeichnungen sind identisch.
• Die Stäbe liegen nahe beieinander.
• Eine gerade Linie kann durch alle Stäbe gezeichnet werden.
Sie können mithilfe der erweiterten Optionen auch den Abstand definieren, in demBezeichnungen für sichtbare Bewehrungsstäbe automatisch vereint werden.
Siehe auch
Bewehrungsbezeichnungen manuell vereinen auf Seite 202
Bewehrungsbezeichnungen automatisch vereinen auf Seite 535
Bewehrungsbezeichnungen automatisch vereinen
1. Öffnen Sie die Registerkarte Vereinen im Dialogfeld Bauteil -Bewehrungsbezeichnungen.
2. Wählen Sie eine Option aus der Liste Identische Bezeichnung in demselben Bauteil aus,um Bezeichnungen zu vereinen und Führungslinien zu erstellen.
3. Falls mehrere Zusammenführungsrichtungen möglich sind, wählen Sie die Richtung ausBevorzugte Richtung zum Vereinen.
4. Wählen Sie den in die vereinten Bewehrungsbezeichnungen einzufügenden Inhalt aus derListe Verfügbare Elemente aus.
ANMERKUNG Um sicherzustellen, dass zusammengeführte Bewehrungsbezeichnungenin der Zeichnung erscheinen, übernehmen Sie stets das Symbol,welches Blöcke in Bezeichnungen trennt als letztes Element derBewehrungsbezeichnung. Um das Trennzeichen auszulassen, können Siedieses Feld freilassen. Übernehmen Sie das Element jedoch trotzdem indie Bezeichnung.
5. Fügen Sie bei Bedarf einen Rahmen um einzelne Elemente in der Bezeichnung hinzu.Diesen können Sie für jedes Element einzeln definieren.
6. Passen Sie Schriftart, Schriftgröße und Farbe des Bezeichnungstexts an. Sie können dieseEinstellungen für jedes Element einzeln anpassen.
7. Klicken Sie auf OK.
Ändern der Zeichnungseinstellungen 535 Einstellungen der automatischen Bezeichnung

Beispiel
In diesem Beispiel werden drei A φ12 L2000-Bezeichnungen zu einem Block vereint undsechs V φ8 L650-Bezeichnungen zu einem anderen. Diese beiden Blöcke können wie folgtvereint werden:
Inhalt der Einzelbezeichnung
Trennzeichen zwischen den Blöcken
Blockpräfix
Abstand zwischen den Gruppen
Block 1
Block 2
Siehe auch
Darstellungs- und Zusammenführungseigenschaften von Bezeichnungen auf Seite 626
Einblenden der Bezeichnungsrahmen und Führungslinien ausgeblendeterTeile
Falls in der Zeichnung ein Teil durch ein anderes verdeckt wird, können Sie denBezeichnungsrahmen und die Führungslinie des verdeckten Teils durch eine Strich- oderVolllinie anzeigen.
So stellen Sie die Darstellung des Bezeichnungsrahmens und der Führungslinie für dieTeilbezeichnungen verdeckter Teile ein:
1. Gehen Sie in den Teilebezeichungseigeschaften zur Registerkarte Allgemein.
2. Wählen Sie eine der folgenden Optionen:
Ändern der Zeichnungseinstellungen 536 Einstellungen der automatischen Bezeichnung

Einstellung Beispiel
Verdeckte Linien für verdeckte Teileverwenden: Ja
Der Teilbezeichnungsrahmen und dieFührungslinie werden mit einer gestricheltenLinie angezeigt.
Verdeckte Linien für verdeckte Teileverwenden: Nein
Der Teilbezeichnungsrahmen und dieFührungslinie werden mit einer Volllinieangezeigt.
3. Einzelteil-, Bauteil- und Zusammenbauzeichnungen: Klicken Sie auf Speichern, um dieAnsichtseigenschaften zu speichern.
4. Klicken Sie auf OK.
TIPP Die erweiterte Option XS_OMIT_MARKS_OF_HIDDEN_PARTS_IN_GA_DRAWINGSbeeinflusst die Darstellung der Bezeichnungen von verdeckten Objekten inÜbersichtszeichnungen.
Siehe auch
Darstellungs- und Zusammenführungseigenschaften von Bezeichnungen auf Seite 626
XS_OMIT_MARKS_OF_HIDDEN_PARTS_IN_GA_DRAWINGS
Bezeichnungseigenschaften auf Seite 625
Einheiteneinstellungen für Markierungen
Tekla Structures verwendet die Attributdatei contentattributes_global.lst zurEinstellung der Standard-Einheiteneinstellungen für zahlreiche Bezeichnungselemente. Indieser Datei werden zum Beispiel die verwendete Einheit und die Anzahl an Dezimalstellendefiniert. Einheit und Format der Längen-, Höhen-, Durchmesser- und Abstandselementekönnen Sie im Dialogfeld für die Eigenschaften von Bezeichnungen, assoziativen Texten undMaßbezeichnungen ändern. Wenn Sie die Einheit und das Format ändern, speichern Sie dieÄnderungen für zukünftige Nutzung bei Bedarf in einer Eigenschaftsdatei. Sie können die
Ändern der Zeichnungseinstellungen 537 Einstellungen der automatischen Bezeichnung

Einheit auch ändern, indem Sie individuelle Einstellungen am Ende der Dateicontentattributes.lst hinzufügen.
Die Datei contentattributes_global.lst definiert zudem Standardwerte fürAttribute in Vorlagen, die im Vorlagen-Editor erstellt wurden.
WARNUNG Die Datei contentattributes_global.lst darf nicht geändertwerden.
Für benutzerdefinierte Attribute in Bezeichnungselementen werden die Standard-Einheiteneinstellungen aus der Datei contentattributes_userdefined.lstübernommen. Sie können die Datei contentattributes_userdefined.lst auchzur Konfiguration eigener Einstellungen verwenden. Diese Datei befindet sich standardmäßigunter ..\Program Files\Tekla Structures\<version>\nt\TplEd\settings, was aber je nach Ihrer Umgebung variieren kann.
Die Containerdatei contentattributes.lst enthält alle Dateien mit den eigentlichenAttributdefinitionen. Die Reihenfolge der Dateien in contentattributes.lstbestimmt deren Lesereihenfolge.
TIPP Sie können in die Bezeichnung eine Vorlage einfügen, mit der die Einheit und dieAnzahl der Dezimalstellen geändert werden. Diese wirkt sich auf alle Zeichnungen aus,die über Bezeichnungen mit der geänderten Vorlage verfügen.
Beispiel
Dieses erste Beispiel zeigt, wie Sie die Einheit und das Format eines Längenelements in derTeilebezeichnung ändern, Ihre Änderungen in einer Eigenschaftsdatei speichern und dieÄnderungen in einer Teilebezeichnung anwenden können.
1. Doppelklicken Sie auf den Hintergrund einer offenen Zeichnung, um das DialogfeldZeichnungseigenschaften zu öffnen.
2. Klicken Sie auf Teilebezeichnung.
3. Fügen Sie in der Teilebezeichnung ein Element Länge hinzu.
4. Passen Sie die Einheit und gegebenenfalls das Format an. Wählen Sie z. B. mm und###.##.
Die Einheiten- und Formateinstellungen werden verfügbar, wenn Sie ein Längenelementin der Liste Gewählte Elemente auswählen.
Ändern der Zeichnungseinstellungen 538 Einstellungen der automatischen Bezeichnung

5. Geben Sie in das Textfeld neben der Schaltfläche Speichern unter einen Namen für dieEigenschaftsdatei ein und klicken Sie auf Speichern unter.
Nun können Sie diese Datei später laden, wenn Sie die gleiche Einheit und das Formaterneut benötigen.
6. Klicken Sie auf Ändern.
Alle Teilbezeichnungen in Ihrer Zeichnung weisen nun die neue Einheit und dieFormateinstellungen für das Längenelement auf.
Beispiel
Das zweite Beispiel zeigt eine Situation, in der für ein bestimmtes Projekt bestimmteEinstellungen erforderlich sind. In diesem Fall können Sie contentattributes.lst imModellordner ablegen und diese individuelle Einstellung am Ende voncontentattributes.lst hinzufügen. Siehe das nachfolgende Beispiel in den Dateienfür globale und Benutzerattribute und die hinzugefügte Einstellung DIAMETER.
Siehe auch
Bezeichnungselemente auf Seite 637
Template attribute files
Einfügen von Vorlagen in Bezeichnungen auf Seite 546
Location of certain files in hidden folders
Hinzufügen von Ebenenattributen zu Teilebezeichnungen
Sie können Ebenenattribute (TOP_LEVEL, BOTTOM_LEVEL, ASSEMBLY_TOP_LEVEL, ASSEMBLY_BOTTOM_LEVEL und ASSEMBLY.MAIN_PART.TOP_LEVEL) inTeilbezeichnungen und assoziative Bezeichnung als benutzerdefinierte Attribute einfügen. DieHöhenattribute übernehmen das Bemaßungsformat aus der Datei
Ändern der Zeichnungseinstellungen 539 Einstellungen der automatischen Bezeichnung

MarkDimensionFormat.dim. Sie können das Bemaßungsformat in denHöhenattributen einer geöffneten Zeichnung ändern.
Sie können die Ebenenattribute in den automatischen und manuellen Bezeichnungenhinzufügen und die Einstellungen später ändern.
So können Sie Ebenenattribute hinzufügen und ihr Bemaßungsformat in einer geöffnetenZeichnung ändern:
1. Doppelklicken Sie in der geöffneten Zeichnung auf die Teilbezeichnung, in der SieEbenenattribute hinzufügen möchten.
2. Doppelklicken Sie in den Bezeichnungseigenschaften auf das Element BenutzerdefinierteAttribute, um es der Bezeichnung hinzuzufügen.
3. Geben Sie einen benutzerdefinierten Attributnamen im Dialogfeld Bezeichnungsinhalt –Benutzerdefinierte Attribute ein.
Sie können TOP_LEVEL, BOTTOM_LEVEL, ASSEMBLY_TOP_LEVEL, ASSEMBLY_BOTTOM_LEVEL, CAST_UNIT_TOP_LEVEL, CAST_UNIT_BOTTOM_LEVEL, und/oder ASSEMBLY.MAIN_PART.TOP_LEVELeingeben.
4. Klicken Sie auf Ändern.
5. Wiederholen Sie diese Schritte 1-4 für alle Markierungen, für die Sie Ebenenattributehinzufügen möchten.
6. Klicken Sie auf Bemaßung --> Bemaßungseigenschaften .
7. Wählen Sie MarkDimensionFormat in der Liste Laden und klicken Sie auf Laden.
8. Ändern Sie Einheit, Genauigkeit und Format.
9. Klicken Sie auf Speichern, um die Änderungen in der Datei MarkDimensionFormatzu speichern.
10. Rechtsklicken Sie auf die Zeichnung und wählen Sie Alle Teilbezeichnungenaktualisieren.
Beispiel
Im folgenden Beispiel wurden TOP_LEVEL und ASSEMBLY_TOP_LEVEL in dieMarkierung eingefügt.
Ändern der Zeichnungseinstellungen 540 Einstellungen der automatischen Bezeichnung

Im folgenden Beispiel wurden die Höhe der Oberkante des Teils selbst (TOP_LEVEL), dieHöhe der Oberkante der Baugruppe (ASSEMBLY_TOP_LEVEL) und die Höhe der Oberkantedes Baugruppenhauptteils (ASSEMBLY.MAIN_PART.TOP_LEVEL) in die Markierungeingefügt.
Siehe auch
TOP_LEVEL
BOTTOM_LEVEL
ASSEMBLY_BOTTOM_LEVEL
Ändern der Zeichnungseinstellungen 541 Einstellungen der automatischen Bezeichnung

ASSEMBLY_TOP_LEVEL
Hinzufügen von benutzerdefinierten Attributen und Vorlagenattributen in Bezeichnungen aufSeite 542
Hinzufügen von benutzerdefinierten Attributen und Vorlagenattributenin Bezeichnungen
Bei allen Typen der Bauobjektbezeichnungen können benutzerdefinierte Attribute undVorlagenattribute eingefügt werden. Sie können beispielsweise Kontrollzahlen hinzufügenoder die Zeichenanzahl in Teilnummern von Baugruppen- oder Teilebezeichnungen festlegen.
Sie können benutzerdefinierte Attribute in den automatischen und manuellen Bezeichnungenhinzufügen.
So fügen Sie einer Bauobjektbezeichnung ein benutzerdefiniertes Attribut hinzu:
1. Doppelklicken Sie im Dialogfeld Bezeichnungseigenschaften auf das ElementBenutzerdefinierte Attribute, um es der Bezeichnung hinzuzufügen.
2. Geben Sie den benutzerdefinierten Attributnamen genau so in das DialogfeldBezeichnungsinhalt – Benutzerdefinierte Attribute ein, wie er in der Dateiobjects.inp angezeigt wird.
Sie können auch ein Vorlagenattribut eingeben.
3. Klicken Sie auf OK.
4. Speichern Sie die Eigenschaften und erstellen Sie die Zeichnung.
Beispiel
Im folgenden Beispiel wurde das benutzerdefinierte Attribut OBJECT_LOCKED in derTeilbezeichnung nach einem Textelement Gesperrt hinzugefügt.
Siehe auch
Hinzufügen von Ebenenattributen zu Teilebezeichnungen auf Seite 539
Customizing user-defined attributes
Template Attributes Reference Guide
ASSEMBLY_BOTTOM_LEVEL
ASSEMBLY_TOP_LEVEL
Ändern der Zeichnungseinstellungen 542 Einstellungen der automatischen Bezeichnung

TOP_LEVEL
BOTTOM_LEVEL
Bezeichnungselemente auf Seite 637
Gemeinsame Elemente in Bezeichnungen auf Seite 637
Einstellungen der automatischen Bezeichnung auf Seite 520
Beispiel 1: Erstellen einer Bezeichnungsvorlage mit separaten Wertfeldern undTextelementen
Ggf. möchten Sie Dezimalzahlen anstelle von Bruchzahlen in Ihren Teilbezeichnungen im US-Maßsystem verwenden. In diesem Beispiel erstellen Sie eine Teilbezeichnungsvorlage undverwenden separate Wertfelder und Textelemente in der Vorlage, mit denen Bruchzahlen zuDezimalzahlen geändert werden. Zudem stellen Sie die gewünschte Anzahl der Dezimalstellenein.
Sie können dies in den automatischen und manuellen Bezeichnungen tun.
So erstellen Sie eine Teilbezeichnungsvorlage mit separaten Wertfeldern und Textelementenin einer automatischen Teilbezeichnung:
1. Klicken Sie auf Zeichnungen & Listen --> Zeichnungseinstellungen und wählen Sie denZeichnungstyp aus.
Laden Sie die gewünschten Zeichnungseigenschaften.
2. Einzelteil-, Bauteil- und Zusammenbauzeichnungen: Klicken Sie auf Erstellung anzeigen,wählen Sie die Ansicht und die Eigenschaften aus, die Sie ändern möchten, und klickenSie auf Ansichtseigenschaften.
3. Klicken Sie auf Teilebezeichnung.
4. Doppelklicken Sie auf Vorlage in der Liste Verfügbare Elemente.
5. Klicken Sie im Dialogfeld Bezeichnungsinhalt - Vorlage auf Neue erstellen....
Hierdurch wird der Vorlagen-Editor gestartet.
6. Klicken Sie auf Datei --> Neu und erstellen Sie eine neue grafische Vorlage.
7. Klicken Sie auf Einfügen --> Komponente --> Zeile .
8. Wählen Sie Teil als Inhaltstyp aus.
9. Klicken Sie auf Einfügen --> Text , geben Sie L ein und platzieren Sie ihn in der Zeile,die Sie zuvor hinzugefügt haben.
10. Klicken Sie auf Einfügen --> Wertfeld und platzieren Sie das Wertfeld auf der rechtenSeite des L-Texts.
11. Scrollen Sie im angezeigten Dialogfeld Attribut auswählen [Teil] herunter zu PROFILE -Profil, öffnen Sie das Profilverzeichnis, wählen Sie die Eigenschaft HEIGHT - Höhe ausund klicken Sie auf OK.
Ändern der Zeichnungseinstellungen 543 Einstellungen der automatischen Bezeichnung

12. Doppelklicken Sie auf das Wertfeld. Ändern Sie im Dialogfeld Wertfeld Eigenschaftendie Einstellungen wie folgt:
• Einheit: Zoll• Dezimalstellen: 1• Länge: 8
13. Klicken Sie auf OK.
14. Klicken Sie auf Einfügen --> Text , geben Sie X als Text ein und platzieren Sie diesen aufder rechten Seite des Wertfelds.
15. Wiederholen Sie die Schritte 8 bis 11, um ein weiteres Wertfeld für die Breitenangabe(Profileigenschaft BREITE - Breite).
16. Klicken Sie auf Einfügen --> Text und fügen Sie das zweite X zwischen den Wertfeldernein.
17. Fügen Sie das dritte Wertfeld für die Profilflanschdicke durch Auswählen derProfileigenschaft FLANGE_THICKNESS_1 - Flanschdicke1 hinzu und ändern Sie dieEinstellungen wie folgt:
• Einheit: Zoll• Dezimalstellen: 2• Länge: 4
18. Klicken Sie auf Bearbeiten --> Eigenschaften... und minimieren Sie Höhe und Breite derZeile.
19. Klicken Sie zum Speichern der Vorlage auf Datei --> Speichern .
Die Vorlage wird standardmäßig als .tpl-Datei im Ordner \mark im Modellordnergespeichert. Sie können diese Vorlage beliebig in andere Modelle kopieren.
20. Klicken Sie in Tekla Structures auf Liste aktualisieren (im Dialogfeld Bezeichnungsinhalt- Vorlage), um die erstellte Vorlage anzuzeigen.
21. Wählen Sie die Vorlage aus und klicken Sie auf OK.
22. Einzelteil-, Bauteil- und Zusammenbauzeichnungen: Klicken Sie auf Speichern, um dieAnsichtseigenschaften zu speichern, und auf OK, um zu den Zeichnungseigenschaftenzurückzukehren.
Übersichtszeichnungen: Klicken Sie auf OK, um die Bezeichnungseigenschaften zuspeichern und zu den Zeichnungseigenschaften zurückzukehren.
23. Klicken Sie zum Speichern der Zeichnungseigenschaften auf Speichern. Klicken Sie dannauf OK und erstellen Sie die Zeichnung.
Beispiel
Im ersten nachstehenden Beispiel werden Bruchzahlen und im zweiten BeispielDezimalzahlen verwendet.
Ändern der Zeichnungseinstellungen 544 Einstellungen der automatischen Bezeichnung

Siehe auch
Einfügen von Vorlagen in Bezeichnungen auf Seite 546
Beispiel 2: Erstellen einer Bezeichnungsvorlage mit Formel im Wertfeld
Im zweiten Beispiel möchten Sie Dezimalzahlen anstelle von Bruchzahlen im US-Maßsystemverwenden und die Änderung vornehmen, indem Sie eine Formel im Wertfeld verwenden.
Sie können dies in den automatischen und manuellen Bezeichnungen tun.
So erstellen Sie eine Teilbezeichnungsvorlage und definieren den Inhalt durch Verwendungeiner Formel im Wertfeld in einer automatischen Teilebezeichnung:
1. Klicken Sie auf Zeichnungen & Listen --> Zeichnungseinstellungen und wählen Sie denZeichnungstyp aus.
Laden Sie die gewünschten Zeichnungseigenschaften.
2. Einzelteil-, Bauteil- und Zusammenbauzeichnungen: Klicken Sie auf Erstellung anzeigen,wählen Sie die Ansicht und die Eigenschaften aus, die Sie ändern möchten, und klickenSie auf Ansichtseigenschaften.
3. Klicken Sie auf Teilebezeichnung.
4. Doppelklicken Sie auf Vorlage in der Liste Verfügbare Elemente.
5. Klicken Sie im Dialogfeld Bezeichnungsinhalt - Vorlage auf Neue erstellen....
Hierdurch wird der Vorlagen-Editor gestartet.
6. Klicken Sie auf Datei --> Neu und erstellen Sie eine neue grafische Vorlage.
7. Klicken Sie auf Einfügen --> Komponente --> Zeile .
8. Wählen Sie Teil als Inhaltstyp aus.
9. Klicken Sie auf Einfügen --> Wertfeld und positionieren Sie das Feld.
Ändern der Zeichnungseinstellungen 545 Einstellungen der automatischen Bezeichnung

10. Klicken Sie im angezeigten Dialogfeld Eigenschaften auswählen [Teil] auf dieSchaltfläche Formel....
11. Geben Sie die folgende Formel in das Feld Formel ein und klicken Sie auf OK:
"L " + format(GetValue("HEIGHT"),"Length","inch",1) + " x"+ format(GetValue("WIDTH"),"Length","inch",1) + " x " +format(GetValue("PROFILE.FLANGE_THICKNESS_1"),"Length","inch",2)
12. Doppelklicken Sie auf das Wertfeld, um das Dialogfeld Wertfeld Eigenschaften zuöffnen.
13. Stellen Sie den Datentyp auf Text ein, geben Sie einen Namen für das Feld ein, zumBeispiel PART_MARK, und vergewissern Sie sich, dass der im Feld Länge angegebeneLängenwert hoch genug ist, um allen enthaltenen Buchstaben und Zahlen zuentsprechen, zum Beispiel 20.
14. Klicken Sie auf OK.
15. Klicken Sie auf Bearbeiten --> Eigenschaften und minimieren Sie Höhe und Breite derZeile.
16. Klicken Sie zum Speichern der Vorlage auf Datei --> Speichern .
Die Vorlage wird standardmäßig als .tpl-Datei im Ordner \mark im Modellordnergespeichert. Sie können diese Vorlage beliebig in andere Modelle kopieren.
17. Klicken Sie in Tekla Structures auf Liste aktualisieren (im Dialogfeld Bezeichnungsinhalt- Vorlage), um die erstellte Vorlage anzuzeigen.
18. Wählen Sie die Vorlage aus und klicken Sie auf OK.
19. Einzelteil-, Bauteil- und Zusammenbauzeichnungen: Klicken Sie auf Speichern, um dieAnsichtseigenschaften zu speichern, und auf OK, um zu den Zeichnungseigenschaftenzurückzukehren.
Übersichtszeichnungen: Klicken Sie auf OK, um die Bezeichnungseigenschaften zuspeichern und zu den Zeichnungseigenschaften zurückzukehren.
20. Klicken Sie zum Speichern der Zeichnungseigenschaften auf Speichern. Klicken Sie dannauf OK und erstellen Sie die Zeichnung.
Siehe auch
Beispiel 1: Erstellen einer Bezeichnungsvorlage mit separaten Wertfeldern und Textelementenauf Seite 543
Einfügen von Vorlagen in Bezeichnungen auf Seite 546
Einfügen von Vorlagen in BezeichnungenSie können mit dem Vorlagen-Editor benutzerdefinierte grafische Vorlagen (.tpl) erstellenund diese allen Bezeichnungen und assoziativen Bezeichnungen als Element hinzufügen. Indiese Bezeichnungsvorlagen können Sie detaillierte Informationen zu einem Einbauteil oder
Ändern der Zeichnungseinstellungen 546 Einstellungen der automatischen Bezeichnung

einer Baugruppe einfügen, z. B. Informationen zum enthaltenen Material. Alternativ könnenSie eine Vorlage verwenden, mit der die Einheit und die Anzahl der Dezimalstellen inMesswerten einer Bezeichnung geändert werden. Mithilfe der Werkzeuge des Vorlagen-Editors können Sie auch grafische Objekte in Ihre Bezeichnungsvorlagen einfügen. Sie könnenVorlagen in Bezeichnungen und assoziativen Text in allen Zeichnungstypen verwenden.
Stellen Sie vor dem Hinzufügen einer Vorlage zu einer Bezeichnung sicher, dass dieverwendete Vorlage keine Randabstände enthält.
Die Größe der Vorlagen in Teilebezeichnungen wird anhand der tatsächlichen Größe derVorlageninhalte berechnet. Bei der Berechnung der exakten Größe werden lediglich Linienund Texte in den Vorlagen berücksichtigt. Das bedeutet beispielweise, dass Kreise oderBitmaps in der Vorlage keinerlei Auswirkungen haben.
So fügen Sie Vorlagen in eine Bezeichnung ein:
1. Klicken Sie auf Zeichnungen & Listen --> Zeichnungseinstellungen und wählen Sie denZeichnungstyp aus.
2. Laden Sie die Zeichnungseigenschaften, die Sie ändern möchten.
Übersichtszeichnungen: Sie müssen auf Laden klicken.
3. Einzelteil-, Bauteil- und Zusammenbauzeichnungen: Klicken Sie auf Erstellung anzeigen,wählen Sie die Ansicht und die Eigenschaften aus, die Sie ändern möchten, und klickenSie auf Ansichtseigenschaften.
4. Klicken Sie auf den Bezeichnungstyp, den Sie ändern möchten.
Klicken Sie zum Beispiel auf Teilebezeichnung.
5. Doppelklicken Sie im Dialogfeld Bezeichnungseigenschaften auf das Element Vorlage inder Liste der verfügbaren Elemente, um es der Bezeichnung hinzuzufügen.
Hierdurch werden alle anderen Elemente aus der Bezeichnung entfernt.
6. Wählen Sie aus der Liste im Dialogfeld Bezeichnungsinhalt - Vorlage eine Vorlage aus.Wenn Sie bisher noch keine Vorlage erstellt haben oder eine Vorlage bearbeiten möchten,können Sie dies hier tun.
Beachten Sie, dass eine Änderung dieser Vorlage alle Zeichnungen beeinflusst, in denenBezeichnungen mit der geänderten Vorlage enthalten sind.
7. Klicken Sie auf OK.
8. Einzelteil-, Bauteil- und Zusammenbauzeichnungen: Speichern Sie dieAnsichtseigenschaften, indem Sie auf Speichern klicken und klicken Sie auf OK, um zuden Zeichnungseigenschaften zurückzukehren.
Übersichtszeichnungen: Klicken Sie auf OK, um die Bezeichnungseigenschaften zuspeichern und zu den Zeichnungseigenschaften zurückzukehren.
9. Klicken Sie zum Speichern der Zeichnungseigenschaften auf Speichern. Klicken Sie dannauf OK und erstellen Sie die Zeichnung.
10. Platzieren Sie falls erforderlich die gespeicherten Bezeichnungsattributdateien aus demOrdner \attribute in Ihrem Firmenordner.
Ändern der Zeichnungseinstellungen 547 Einstellungen der automatischen Bezeichnung

TIPP Standardmäßig werden folgende Ordner in nachstehender Reihenfolge nach denBezeichnungsvorlagen durchsucht:
%XS_TEMPLATE_DIRECTORY%\markModelDir\mark%XS_PROJECT%\mark%XS_FIRM%\mark%XS_TEMPLATE_DIRECTORY_SYSTEM%\mark%XS_SYSTEM%\markDer Bezeichnungsordnername kann mithilfe der erweiterten Option XS_TEMPLATE_MARK_SUB_DIRECTORY geändert werden.
Beispiel
Einschränkungen
Bezeichnungsvorlagen unterstützen jedoch keine Bilddateien wie z. B. andere grafischeZeichnungsvorlagen.
Siehe auch
XS_TEMPLATE_MARK_SUB_DIRECTORY
Hinzufügen automatischer Bezeichnungen auf Seite 521
Beispiel 1: Erstellen einer Bezeichnungsvorlage mit separaten Wertfeldern und Textelementenauf Seite 543
Beispiel 2: Erstellen einer Bezeichnungsvorlage mit Formel im Wertfeld auf Seite 545
Einheiteneinstellungen für Markierungen auf Seite 537
Ändern der Zeichnungseinstellungen 548 Einstellungen der automatischen Bezeichnung

Hinzufügen von Symbolen zu Bezeichnungen
Alle Bezeichnungstypen ermöglichen Ihnen, diesen Symbole hinzuzufügen. Sie können die zuverwendende Symboldatei und das der Bezeichnung hinzuzufügende Symbol auswählen.
So fügen Sie ein Symbol in einer Bezeichnung in einem Bauteil oder einer Einzelteilzeichnunghinzu, zum Beispiel:
1. Klicken Sie auf Zeichnungen & Listen --> Zeichnungseinstellungen und wählen Sie denZeichnungstyp aus.
2. Laden Sie die Zeichnungseigenschaften, die Sie ändern möchten.
3. Klicken Sie auf Erstellung anzeigen, wählen Sie die Ansicht und die Eigenschaften aus,die Sie ändern möchten, und klicken Sie auf Ansichtseigenschaften.
4. Klicken Sie in der Optionsverzeichnisstruktur auf den Bezeichnungstyp, den Sie ändernmöchten.
Klicken Sie zum Beispiel auf Teilebezeichnung.
5. Doppelklicken Sie in den Bezeichnungseigenschaften auf Symbol in der Liste VerfügbareElemente.
6. Klicken Sie im Dialogfeld Bezeichnungsinhalt - Symbol auf Auswählen neben dem FeldDatei, um die Symboldatei auszuwählen, die Sie verwenden möchten.
7. Klicken Sie nach Auswahl der Datei auf Auswählen neben dem Feld Nummer, um dieNummer des Symbols auszuwählen, das Sie verwenden möchten.
8. Klicken Sie auf OK.
Tekla Structures fügt den Namen der Symboldatei und die Nummer des Symbols zurElementenliste hinzu.
9. Speichern Sie die Ansichtseigenschaften, indem Sie auf Speichern klicken und klicken Sieauf OK, um zum Zeichnungseigenschaftenbereich zurückzukehren.
10. Speichern Sie die Zeichnungseigenschaften, indem Sie auf Speichern klicken. Klicken Sieauf OK und erstellen Sie die Zeichnung.
Siehe auch
Symbole in Zeichnungen auf Seite 260
Einstellungen der automatischen Bezeichnung auf Seite 520
Ändern der Zeichnungseinstellungen 549 Einstellungen der automatischen Bezeichnung

Definieren der Inhalte des Schraubenbezeichnungselements Größemittels der erweiterten Optionen
Sie können mehrere erweiterte Optionen verwenden, um die Inhalte desSchraubenbezeichnungselements Größe n verschiedenen Zeichnungstypen zu verwenden(unter Werkzeuge --> Optionen --> Erweiterte Optionen --> Bezeichnung: Schrauben ).
ANMERKUNG • Beachten Sie, dass Übersichtszeichnungen über einzelne erweiterteOptionen verfügen.
• Änderungen an den erweiterten Optionen in nachstehender Tabellewerden nur auf neu erstellte Zeichnungen und bei Änderung derbetroffenen Schraubenbezeichnungen durchgeführt.
So definieren Sie die Inhalte für ein Größenelement der Schraubenbezeichnung:
Aktion Methode
Definieren Sie die Inhalte desGrößenelements inLanglochbezeichnungen(Übersichtszeichnungen).
Legen Sie einen Wert für die erweiterte Option XS_LONGHOLE_MARK_STRING_FOR_SIZE fest.
Legen Sie einen Wert für die erweiterte Option XS_LONGHOLE_MARK_STRING_FOR_SIZE_IN_GAfest.
Definieren Sie die Inhalte desGrößenelements inLanglochbezeichnungen(Übersichtszeichnungen) fürBaustellenschrauben.
Legen Sie einen Wert für die erweiterte Option XS_SITE_LONGHOLE_MARK_STRING_FOR_SIZEfest.
Legen Sie einen Wert für die erweiterte Option XS_SITE_LONGHOLE_MARK_STRING_FOR_SIZE_IN_GA fest.
Definieren Sie die Inhalte desGrößenelements inLanglochbezeichnungen(Übersichtszeichnungen) fürWerkstattschrauben.
Legen Sie einen Wert für die erweiterte Option XS_SHOP_LONGHOLE_MARK_STRING_FOR_SIZEfest.
Legen Sie einen Wert für die erweiterte Option XS_SHOP_LONGHOLE_MARK_STRING_FOR_SIZE_IN_GA fest.
Definieren Sie die Inhalte desGrößenelements inBohrungsbezeichnungen.
Legen Sie einen Wert für die erweiterte Option XS_HOLE_MARK_STRING_FOR_SIZE fest.
Legen Sie einen Wert für die erweiterte Option XS_HOLE_MARK_STRING_FOR_SIZE_IN_GA fest.
Definieren Sie die Inhalte desGrößenelements inBohrungsbezeichnungen fürBaustellenschrauben.
Legen Sie einen Wert für die erweiterte Option XS_SITE_HOLE_MARK_STRING_FOR_SIZE fest.
Legen Sie einen Wert für die erweiterte Option XS_SITE_HOLE_MARK_STRING_FOR_SIZE_IN_GAfest.
Ändern der Zeichnungseinstellungen 550 Einstellungen der automatischen Bezeichnung

Aktion Methode
Definieren Sie die Inhalte desGrößenelements inBohrungsbezeichnungen fürWerkstattschrauben.
Legen Sie einen Wert für die erweiterte Option XS_SHOP_HOLE_MARK_STRING_FOR_SIZE fest.
Legen Sie einen Wert für die erweiterte Option XS_SHOP_HOLE_MARK_STRING_FOR_SIZE_IN_GAfest.
Definieren Sie die Inhalte desGrößenelements inSchraubenbezeichnungen.
Legen Sie einen Wert für die erweiterte Option XS_BOLT_MARK_STRING_FOR_SIZE fest.
Legen Sie einen Wert für die erweiterte Option XS_BOLT_MARK_STRING_FOR_SIZE_IN_GA fest.
Definieren Sie die Inhalte desGrößenelements inSchraubenbezeichnungen fürBaustellenschrauben.
Legen Sie einen Wert für die erweiterte Option XS_SITE_BOLT_MARK_STRING_FOR_SIZE fest.
Legen Sie einen Wert für die erweiterte Option XS_SITE_BOLT_MARK_STRING_FOR_SIZE_IN_GAfest.
Definieren Sie die Inhalte desGrößenelements inSchraubenbezeichnungen fürWerkstattschrauben.
Legen Sie einen Wert für die erweiterte Option XS_SHOP_BOLT_MARK_STRING_FOR_SIZE fest.
Legen Sie einen Wert für die erweiterte Option XS_SHOP_BOLT_MARK_STRING_FOR_SIZE_IN_GAfest.
Sie können eine beliebige Textkombination und die folgenden Optionen als Wert für die obengenannten erweiterten Optionen verwenden. Umschließen Sie jede Option mit %-Zeichen.Wenn Sie Sonderzeichen verwenden möchten, geben Sie einen umgekehrten Schrägstrich (\)gefolgt von einer ASCII-Zahl ein. Sie können die Optionen in einer beliebigen Reihenfolgeverwenden und Berechnungen vornehmen.
• BOLT_NUMBER• BOLT_DIAMETER• BOLT_LENGTH• HOLE_DIAMETER• LONGHOLE_X• LONGHOLE_Y• LONGHOLE_MIN (das kürzere Maß des Langlochs)
• LONGHOLE_MAX (das längere Maß des Langlochs)
• BOLT_STANDARD• BOLT_MATERIAL• BOLT_ASSEMBLY_TYPE• BOLT_COUNTERSUNK• NAME_SHORT
Ändern der Zeichnungseinstellungen 551 Einstellungen der automatischen Bezeichnung

• NAME_FULL
Beispiel
Beispiel zur Verwendung der erweiterten Optionen:
XS_LONGHOLE_MARK_STRING_FOR_SIZE=D%HOLE_DIAMETER%(%HOLE_DIAMETER+LONGHOLE_X%x%HOLE_DIAMETER+LONGHOLE_Y%)XS_SITE_HOLE_MARK_STRING_FOR_SIZE=D%HOLE_DIAMETER%Bitte beachten, Sie dass der Operator für (+, -, *, /) Gleichungen nicht außerhalb der „%“-Markierungen liegen darf:
Korrekt: %OPTION1*OPTION2%Falsch: %OPTION1%*%OPTION2%Wenn z. B. OPTION1 = 5.0 und OPTION2 = 3.0, wären die Ergebnisse „15“ und „5*3“
Siehe auch
Schraubenbezeichnungselemente auf Seite 640
Hinzufügen von Auszugsbildern in Bewehrungsbezeichnungen
Sie können der Bewehungsbezeichnung eine Biegeformskizzen der Bewehrung hinzufügen,um Form und Maße der Bewehungsstäbe in der Zeichnung anzuzeigen.
Biegeformskizzen können in automatisch und manuell erstellten Bezeichnungen hinzugefügtwerden.
So fügen Sie eine Biegeformskizze in einer automatischen Bezeichnung in einerBauteilzeichnung hinzu:
1. Klicken Sie auf Zeichnungen & Listen --> Zeichnungseinstellungen und wählen Sie denZeichnungstyp aus.
2. Laden Sie die Zeichnungseigenschaften, die Sie ändern möchten.
3. Klicken Sie auf Erstellung anzeigen, wählen Sie die Ansicht und die Eigenschaften aus,die Sie ändern möchten, und klicken Sie auf Ansichtseigenschaften.
4. Klicken Sie auf Bewehrungbezeichnung.
Ändern der Zeichnungseinstellungen 552 Einstellungen der automatischen Bezeichnung

5. Doppelklicken Sie im Dialogfeld Bauteil - Bewehrung Bezeichnungseigenschaften aufdas Element Biegeform in der Liste Verfügbare Elemente, um dieBewehrungsbezeichnung hinzuzufügen.
6. Wählen Sie im Dialogfeld Biegeformskizze unter Skalierung die Skalierungsoption aus:
• Mit Auto wird die Biegeformskizze automatisch skaliert.
• Mit Ein Faktor und Zwei Faktoren wird die Biegeformskizze gemäß deneingegebenen Werten skaliert.
Der Maßstab des Bewehrungsauszugs ist im Verhältnis zum Maßstab derZeichnungsansicht. Falls beispielsweise der Maßstab der Zeichnungsansicht 1/10 undder des Bewehrungsauszugs 2 ist, so ist der tatsächliche Maßstab derAusschnittsvergrößerung in der Zeichnungsansicht 1/5.
7. Wählen Sie unter Drehung die Drehung der Biegeformskizze aus: Automatisch, Flächeoder 3D. Wenn die Skizze in 3D vorliegt und Sie Automatisch auswählen, wird dieBiegeformskizze in Tekla Structures automatisch in 3D dargestellt.
8. Unter Endbezeichnungen wird die Form der Stabenden in der Biegeformskizze definiert.
9. Wählen Sie Bemaßung aus, um Stabmaße in der Biegeformskizze anzuzeigen.
10. Wählen Sie unter Hervorheben, ob die Haken von Bewehrungsstäben in derBiegeformskizze noch deutlicher angezeigt werden sollen.
11. Wählen Sie unter Biegeradius, ob die Biegeradien des Bewehrungsstabs angezeigtwerden sollen.
12. Wählen Sie unter Biegewinkel, ob die Biegewinkel der Stäbe in der Biegeformskizzeangezeigt werden sollen.
13. Klicken Sie auf OK.
14. Klicken Sie auf Speichern, um die Ansichtseigenschaften zu speichern, und auf OK, umzu den Zeichnungseigenschaften zurückzukehren.
15. Klicken Sie zum Speichern der Zeichnungseigenschaften auf Speichern. Klicken Sie dannauf OK und erstellen Sie die Zeichnung.
Beispiel
Eine 3D-Biegeformskizze, in der der Biegeradius angezeigt wird:
Ändern der Zeichnungseinstellungen 553 Einstellungen der automatischen Bezeichnung

TIPP Um Führungslinienlänge, Farbe, Linientyp und Darstellung einer Biegeform zu ändern, öffnenSie die Datei rebar_config.inp im Ordner ..\Tekla Structures\<version>\environments\<environment>\system und ändern Sie die folgenden Zeilen: PullOutLeaderLineMinLength, PulloutColor, PulloutVisibleLinetypeund PulloutRepresentation.
Siehe auch
Bezeichnungselemente von Bewehrungen und benachbarten Bewehrungen auf Seite 641
Hinzufügen automatischer Bezeichnungen auf Seite 521
Bewehrungseinstellungen für Zeichnungen (rebar_config.inp) auf Seite 659
Ändern der Zeichnungseinstellungen 554 Automatische Rastereinstellungen in Zeichnungen

7.15 Automatische Rastereinstellungen in Zeichnungen
Sie können Systemachsen in allen Zeichnungstypen anzeigen. Sie können die Darstellung undSichtbarkeit von Beschriftungen, Beschriftungsrahmen und Systemachsen ändern.
Siehe auch
Raster in Zeichnungen auf Seite 257
Einstellen der automatischen Rastereigenschaften auf Seite 556
Rastereigenschaften auf Seite 672
Ändern der Zeichnungseinstellungen 555 Automatische Rastereinstellungen in Zeichnungen

Einstellen der automatischen Rastereigenschaften
Sie können die Zeichnungsrastereigenschaften von Einzelteil-, Zusammenbau- undBauteilzeichnungen einzeln für jede Ansicht ändern. In Übersichtszeichnungen können Sie dieRastereigenschaften auf Ansichts- und Zeichnungsebene ändern. Sie können auchindividuelle Rastereigenschaften in einer geöffneten Zeichnung ändern.
So legen Sie automatische Rastereigenschaften fest:
1. Klicken Sie auf Zeichnungen & Listen --> Zeichnungseinstellungen und wählen Sie denZeichnungstyp aus.
2. Laden Sie die zu ändernden Eigenschaften.
3. Einzelteil-, Bauteil- und Zusammenbauzeichnungen:Klicken Sie auf Erstellung anzeigen,wählen Sie die Ansicht und die Eigenschaften aus, die Sie ändern möchten, und klickenSie auf Ansichtseigenschaften.
4. Klicken Sie auf Systemachsen.
5. Ändern Sie die Rastereigenschaften nach Bedarf.
6. Einzelteil-, Bauteil- und Zusammenbauzeichnungen: Klicken Sie auf Speichern, um dieAnsichtseigenschaften zu speichern.
7. Klicken Sie auf OK.
8. Klicken Sie zum Speichern der Zeichnungseigenschaften auf Speichern. Klicken Sie dannauf OK und erstellen Sie die Zeichnung.
TIPP Die erweiterten Optionen XS_DRAWING_GRID_LABEL_FRAME_FIXED_WIDTH und XS_DRAWING_GRID_LABEL_FRAME_LINE_WIDTH_FACTOR ermöglichen die weitereAnpassung der Rasterbeschriftungen.
Siehe auch
Automatische Rastereinstellungen in Zeichnungen auf Seite 554
Rastereigenschaften auf Seite 672
XS_DRAWING_GRID_LABEL_FRAME_FIXED_WIDTH
XS_DRAWING_GRID_LABEL_FRAME_LINE_WIDTH_FACTOR
Ändern der Zeichnungseinstellungen 556 Automatische Teil- und Nachbarteileinstellungen inZeichnungen

7.16 Automatische Teil- und Nachbarteileinstellungen inZeichnungenTeile und Nachbarteile in Zeichnungen sind Bauobjekte, die in der tatsächlichen Strukturvorhanden sind oder in enger Beziehung zu ihr stehen.
Teile und Nachbarteile haben Zeichnungseigenschaften, die die Darstellung der Teile in derZeichnung beeinflussen.
Siehe auch
Einstellen der automatischen Zeichnungsteileigenschaften auf Seite 557
Einstellen der automatischen Nachbarteileigenschaften auf Seite 559
Beispiel: Teildarstellungen auf Seite 558
Teilausrichtung auf Seite 561
Eigenschaften von Teilen und Nachbarteilen in Zeichnungen auf Seite 647
Einstellen der automatischen Zeichnungsteileigenschaften
Sie können definieren, welche Elemente in einem Teil angezeigt werden und wie das Teildargestellt wird.
So stellen Sie den Inhalt und das Erscheinungsbild ein, bevor Sie eine Zeichnung erstellen:
1. Klicken Sie auf Zeichnungen & Listen --> Zeichnungseinstellungen und wählen Sie denZeichnungstyp aus.
2. Laden Sie die zu ändernden Eigenschaften.
3. Klicken Sie auf Teil.
4. Wählen Sie auf der Registerkarte Zusammensetzung die Teildarstellung, legen Sie fest, obausgeblendete Linien, Mittellinien und Referenzlinien angezeigt werden und welchezusätzlichen Bezeichnungen angezeigt werden sollen.
Eine Referenzlinie ist eine Linie zwischen den Punkten, von denen ausgehend ein Teilerstellt wird.
5. Wählen Sie auf der Registerkarte Aussehen Farbe und Typ der Linien.
Die Farbe der Mittellinien kann nur auf Zeichnungs- und Ansichtsebene, jedoch nicht aufder Objektebene geändert werden. Für Mittellinien können Sie im DialogfeldEigenschaften lediglich die Farbe, jedoch nicht den Typ ändern. Sie können den Linientypder Mittellinie der Teile mit der erweiterten Option XS_CENTER_LINE_TYPEanpassen.
6. Stellen Sie auf der Registerkarte Schraffur die Schraffuroptionen für das Teil und denSchnitt ein.
7. Einzelteil-, Zusammenbau- und Bauteilzeichnungen: Klicken Sie auf zum Speichern derAnsichtseigenschaften auf Speichern.
Ändern der Zeichnungseinstellungen 557 Automatische Teil- und Nachbarteileinstellungen inZeichnungen

8. Klicken Sie auf OK, um zu den Zeichnungseigenschaften zurückzukehren.
9. Klicken Sie zum Speichern der Zeichnungseigenschaften auf Speichern. Klicken Sie dannauf OK und erstellen Sie die Zeichnung.
Siehe auch
Automatische Teil- und Nachbarteileinstellungen in Zeichnungen auf Seite 556
Eigenschaften von Teilen und Nachbarteilen in Zeichnungen auf Seite 647
Beispiel: Teildarstellungen auf Seite 558
XS_CENTER_LINE_TYPE
XS_DRAWING_PART_REFERENCE_LINE_TYPE
XS_DRAWING_POINT_SCALE
Beispiel: Teildarstellungen
Nachstehend sind einige Beispiele für die Darstellung der Teile in verschiedenen im DialogfeldTeileigenschaften definierten Einstellungen abgebildet.
Einstellung Beispiel
Teildarstellung ist auf Kontur eingestellt.
Teildarstellung ist auf Exakt eingestellt.
Das Kontrollkästchen Eckschnitte inZusätzliche Symbole ist aktiviert.
Ändern der Zeichnungseinstellungen 558 Automatische Teil- und Nachbarteileinstellungen inZeichnungen

Einstellung Beispiel
Teildarstellung ist auf Symbol eingestellt.
Teildarstellung ist auf Symbol mit teilweisedargestelltem Profil eingestellt.
Teildarstellung ist auf Umriss (Querschnitt)eingestellt.
Teildarstellung ist auf Umriss (b x h)eingestellt.
Das Kontrollkästchen Verdeckte Kanten istnicht aktiviert.
Das Kontrollkästchen Verdeckte Kanten istaktiviert.
Das Kontrollkästchen Eigene verdeckte Kantenist aktiviert.
Verdeckte Kanten für andere Teile werdendargestellt
Verdeckte Kanten für das Hauptteilwerden dargestellt.
Siehe auch
Einstellen der automatischen Zeichnungsteileigenschaften auf Seite 557
Eigenschaften von Teilen und Nachbarteilen in Zeichnungen auf Seite 647
Automatische Teil- und Nachbarteileinstellungen in Zeichnungen auf Seite 556
Ändern der Zeichnungseinstellungen 559 Automatische Teil- und Nachbarteileinstellungen inZeichnungen

Einstellen der automatischen Nachbarteileigenschaften
Sie können definieren, welche Elemente von Nachbarteilen angezeigt werden und wie dieNachbarteile angezeigt werden. Sie können auch die Sichtbarkeit der benachbartenTeileschrauben steuern.
So stellen Sie die Sichtbarkeit, den Inhalt und das Erscheinungsbild des Nachbarteils ein,bevor Sie eine Zeichnung erstellen:
1. Klicken Sie auf Zeichnungen & Listen --> Zeichnungseinstellungen und wählen Sie denZeichnungstyp aus.
2. Laden Sie die zu ändernden Eigenschaften.
3. Klicken Sie auf Nachbarteil.
4. Wählen Sie die gewünschten Sichtbarkeitsoptionen auf der Registerkarte Sichtbarkeitaus.
• Weitere Informationen finden Sie unter Anzeigen von Nachbarteilen in Ansichten aufSeite 407.
5. Wählen Sie auf der Registerkarte Zusammensetzung die Nachbarteildarstellung, legenSie fest, ob verdeckte Linien, Mittellinien und Referenzlinien angezeigt werden undwelche zusätzlichen Bezeichnungen angezeigt werden sollen.
Eine Referenzlinie ist eine Linie zwischen den Punkten, von denen ausgehend ein Teilerstellt wird.
6. Wählen Sie auf der Registerkarte Aussehen Farbe und Typ der Linien.
Die Farbe der Mittellinien kann nur auf Zeichnungs- und Ansichtsebene, jedoch nicht aufder Objektebene geändert werden. Für Mittellinien können Sie im DialogfeldEigenschaften lediglich die Farbe, jedoch nicht den Typ ändern. Sie können den Linientypder Mittellinie der Teile mit der erweiterten Option XS_CENTER_LINE_TYPEanpassen.
7. Einzelteil-, Bauteil- und Zusammenbauzeichnungen: Klicken Sie auf zum Speichern derAnsichtseigenschaften auf Speichern.
8. Klicken Sie auf OK.
9. Klicken Sie zum Speichern der Zeichnungseigenschaften auf Speichern. Klicken Sie dannauf OK und erstellen Sie die Zeichnung.
Siehe auch
Automatische Teil- und Nachbarteileinstellungen in Zeichnungen auf Seite 556
Eigenschaften von Teilen und Nachbarteilen in Zeichnungen auf Seite 647
Beispiel: Teildarstellungen auf Seite 558
XS_CENTER_LINE_TYPE
XS_DRAWING_PART_REFERENCE_LINE_TYPE
XS_DRAWING_POINT_SCALE
Ändern der Zeichnungseinstellungen 560 Automatische Teil- und Nachbarteileinstellungen inZeichnungen

TeilausrichtungTeilausrichtungssymbole zeigen die Aufbaurichtung von Baugruppen und Bauteilen an. Siekönnen die Teilausrichtung mithilfe von Teilbezeichnungen, einschließlich derHimmelsrichtung in Bezeichnungen, anzeigen und Ausrichtungsbezeichnungen sowieVerbindungsseitenbezeichnungen verwenden.
Siehe auch
Bezeichnungsposition auf Seite 528
Verwenden einer Teilbezeichnung als Ausrichtungsbezeichnung auf Seite 561
Anzeigen der Himmelsrichtung in Bezeichnungen auf Seite 563
Anzeigen von Verbindungsseitenbezeichnungen auf Seite 565
Eigenschaften von Teilen und Nachbarteilen in Zeichnungen auf Seite 647
Automatische Teil- und Nachbarteileinstellungen in Zeichnungen auf Seite 556
Verwenden einer Teilbezeichnung als Ausrichtungsbezeichnung
In Übersichtszeichnungen erscheinen die Teilbezeichnungen am selben Ende wie inZusammenbauzeichnungen. Teile mit identischer Zusammenbaugruppenposition sind stetsam selben Ende bezeichnet.
Zur Verwendung der Bezeichnungen als Richtungssymbole in Übersichtszeichnungen:
1. Wählen Sie Zeichnungen & Listen --> Zeichnungseinstellungen -->Zusammenbauzeichnung aus.
2. Laden Sie die zu ändernden Eigenschaften.
3. Klicken Sie in den Eigenschaften der Zusammenbauzeichnung auf Ansicht erstellen -->Attribute , und stellen Sie Koordinatensystem auf orientiert oder Modell ein.
Sie müssen orientiert oder Modell verwenden, damit die Einstellungen für dieAnsichtsrichtung unter Werkzeuge --> Optionen --> Optionen --> Richtungssymboleangewendet werden.
4. Klicken Sie zum Speichern der Eigenschaften auf Speichern und zum Schließen desDialogfelds auf OK.
5. Klicken Sie im Modell auf Zeichnungen & Listen --> Positionieren --> Positionierungs-Setup , und deaktivieren Sie die Kontrollkästchen Trägerausrichtung undStützenausrichtung.
Hierdurch werden ähnlichen Baugruppen unabhängig von der Teilausrichtung diegleichen Positionsnummern zugewiesen.
6. Stellen Sie unter Werkzeuge --> Optionen --> Optionen --> Richtungssymbolefolgende Optionen ein:
• Stellen Sie die gewünschte Ansichtsrichtung für Träger, Verbände und Stützen ein.
Ändern der Zeichnungseinstellungen 561 Automatische Teil- und Nachbarteileinstellungen inZeichnungen

• Stellen Sie Bezeichnung immer in der Mitte der Stütze bei Übersichtszeichnungenauf Nein ein.
• Stellen Sie Bevorzugte Lage für Träger und Verbände auf Links oder Rechts ein.
Das Ende, an dem die Bezeichnung platziert wird, ist von der bevorzugten Lageabhängig.
7. Klicken Sie auf OK.
8. Überprüfen Sie den Führungslinientyp über Zeichnungen & Listen -->Zeichnungseinstellungen --> Übersichtszeichnungen --> Bezeichnungen -->Allgemein .
Platzieren Sie die Bezeichnung mit folgenden Einstellungen in der Nähe des Teilendes undnicht in der Mitte des Teils:
9. Klicken Sie zum Speichern der Zeichnungseigenschaften auf Speichern und zumSchließen des Dialogfelds auf OK.
10. Erstellen Sie Einzelteil- und Zusammenbauzeichnungen anhand der geändertenEinstellungen.
11. Erstellen Sie Übersichtszeichnungen anhand der geänderten Einstellungen.
ANMERKUNG In Übersichtszeichnungen verhalten sich die Teilbezeichnungen der Bauteile genausowie die Bezeichnungen von Baugruppen, außer wenn Abziehfläche auf Vorne oderHinten (in der Registerkarte Parameter des Dialogfelds BenutzerdefinierteAttribute des Teils) eingestellt ist. Aus diesen Einstellungen wird ersichtlich, wo dieTeilbezeichnung platziert ist.
Denken Sie beim Aktualisieren von Zusammenbauzeichnungen durch Platzieren derBezeichnung am anderen Ende des Teils daran, auch die Bezeichnungen in derentsprechenden Übersichtszeichnung zu aktualisieren. Tekla Structures führt diesnicht automatisch durch.
Beispiel
Die Teilbezeichnung wird an der Trägersteife positioniert.
Die Bezeichnungen werden unabhängig von der Ausrichtung der Träger immer auf dergleichen Seite positioniert:
Ändern der Zeichnungseinstellungen 562 Automatische Teil- und Nachbarteileinstellungen inZeichnungen

Siehe auch
Bezeichnungsposition auf Seite 528
Teilausrichtung auf Seite 561
Anzeigen der Himmelsrichtung in Bezeichnungen
Sie können die Flächenrichtungsinformationen in Teilbezeichnungen einfügen. Unabhängigdavon, wo Sie die Bezeichnung hinzufügen oder verschieben, die Flächenrichtung bleibtunverändert. Die Flächenrichtung gibt die Himmelsrichtung (Nord, Ost, Süd, West) der Flächean, auf der die Bezeichnung erscheint.
Einschränkung: Tekla Structures gibt die Teilausrichtung nur dann an, wenn sie für alleBaugruppen oder Bauteile mit derselben Baugruppen- oder Bauteilpositionsnummer identischist.
So fügen Sie Flächenrichtungsinformationen für Teile hinzu:
1. Überprüfen Sie, in welcher Modellrichtung Norden liegt, indem Sie auf Werkzeuge -->Optionen --> Optionen --> Richtungssymbole klicken und Projektnorden auswählen.
2. Klicken Sie im Modell auf Zeichnungen & Listen --> Positionieren --> Positionierungs-Setup und aktivieren Sie das Kontrollkästchen Stützenausrichtung.
Hierdurch wird Tekla Structures gezwungen, in der Teilebezeichnung zweier ähnlicherStützen mit unterschiedlicher Ausrichtung die Flächenrichtung anzugeben.
Ändern der Zeichnungseinstellungen 563 Automatische Teil- und Nachbarteileinstellungen inZeichnungen

3. Klicken Sie in den Ansichtseigenschaften der gewünschten Zusammenbau- oderBauteilzeichnung auf Teilbezeichnung und fügen Sie der Teilbezeichnung das ElementTeilausrichtung hinzu.
Nun zeigen die Baugruppen- oder Bauteilzeichnung die Flächenrichtung in denTeilemarkierungen.
Siehe auch
Teilausrichtung auf Seite 561
Ausrichtungseinstellungen auf Seite 673
Anzeigen der Richtungssymbole (Nordkennzeichnungen)
Sie können Ausrichtungsbezeichnungen oder Nordkennzeichnungen verwenden, um dieAufbaurichtung von Baugruppen anzuzeigen. Das Standardausrichtungsbezeichnung ist einDreieck in einem Kreis.
So zeigen Sie die Ausrichtungsbezeichnungen für Hauptteile an:
1. Wechseln Sie in den Eigenschaften der Zusammenbauzeichnung in die gewünschtenAnsichtseigenschaften, klicken Sie auf Teil --> Inhalt und aktivieren Sie dasKontrollkästchen Richtungssymbole.
2. Speichern Sie die Ansichtseigenschaften.
3. Klicken Sie auf OK.
4. Speichern Sie die Eigenschaften der Zusammenbauzeichnung und klicken Sie auf OK.
5. Legen Sie bei Bedarf fest, welche Teile in Tekla Structures Stützen, Verbände oder Trägersind, indem Sie die maximale Verdrehung über Werkzeuge --> Optionen --> Optionen--> Richtungssymbole --> Max. Verdrehung angeben.
6. Verwenden Sie die folgenden erweiterten Optionen, um Richtungssymbole anzupassen:
• XS_ORIENTATION_MARK_DIRECTION
• XS_ORIENTATION_MARK_MOVE_DIST_FOR_BEAMS
Ändern der Zeichnungseinstellungen 564 Automatische Teil- und Nachbarteileinstellungen inZeichnungen

• XS_ORIENTATION_MARK_MOVE_DIST_FOR_COLUMNS
• XS_NORTH_MARK_SYMBOL
• XS_HIDDEN_NORTH_MARK_SYMBOL
• XS_NORTH_MARK_SCALE
• XS_GA_NORTH_MARK_SYMBOL (Übersichtszeichnungen)
• XS_GA_HIDDEN_NORTH_MARK_SYMBOL (Übersichtszeichnungen)
• XS_GA_NORTH_MARK_SCALE (Übersichtszeichnungen)
7. Erstellen Sie die Zusammenbauzeichnung.
Für verschiedene Teile zeichnet Tekla Structures wie folgt Richtungssymbole:
• Zum Oberflansch der Träger an dem Ende, das am meisten nach Norden oder in eineandere in XS_ORIENTATION_MARK_DIRECTION definierte Himmelsrichtung zeigt(siehe Teil 1 und 2 in der Abbildung unten)
• Zum unteren Ende der Stützen auf dem Flansch, der am meisten nach Norden oder ineine andere in XS_ORIENTATION_MARK_DIRECTION definierte Himmelsrichtungzeigt (siehe Teil 4 in der Abbildung unten)
• Zum Flansch des Verbands an dem Ende, das am meisten nach Norden oder in eineandere in XS_ORIENTATION_MARK_DIRECTION definierte Himmelsrichtung zeigt(siehe Teil 3 A und B in der Abbildung unten)
TIPP Sie können Richtungssymbole für in Zusammenbauzeichnungen enthaltene Einzelteilansichtenanzeigen, indem Sie die erweiterte Option XS_SINGLE_ORIENTATION_MARK auf TRUE setzen.
Siehe auch
Teilausrichtung auf Seite 561
Eigenschaften von Teilen und Nachbarteilen in Zeichnungen auf Seite 647
Ändern der Zeichnungseinstellungen 565 Automatische Teil- und Nachbarteileinstellungen inZeichnungen

Anzeigen von Verbindungsseitenbezeichnungen
Sie können ein Symbol in Zusammenbauzeichnungen verwenden, um die Seite eines Teils zumarkieren, an der ein Verbindungsteil angebracht ist.
So zeigen Sie Verbindungsseitenbezeichnungen an:
1. Wählen Sie Zeichnungen & Listen --> Zeichnungseinstellungen -->Zusammenbauzeichnung aus.
2. Laden Sie die zu ändernden Eigenschaften.
3. Klicken Sie auf Erstellung anzeigen, wählen Sie die Ansicht und die Eigenschaften aus,die Sie ändern möchten, und klicken Sie auf Ansichtseigenschaften.
4. Klicken Sie auf Teil.
5. Aktivieren Sie auf der Registerkarte Zusammensetzung das KontrollkästchenKnotenmarkierung.
6. Klicken Sie auf zum Speichern der Ansichtseigenschaften auf Speichern.
7. Klicken Sie auf OK.
8. Klicken Sie zum Speichern der Zeichnungseigenschaften auf Speichern. Klicken Sie dannauf OK und erstellen Sie die Zeichnung.
TIPP Sie können das Symbol für die Anschlussseite bei Bedarf mit der erweiterten Option XS_CONNECTING_SIDE_MARK_SYMBOL ändern und mit XS_MIN_DISTANCE_FOR_CONNECTING_SIDE_MARK steuern, ob dieKnotenmarkierung gezeichnet wird oder nicht.
Ändern der Zeichnungseinstellungen 566 Automatische Teil- und Nachbarteileinstellungen inZeichnungen

Siehe auch
XS_CONNECTING_SIDE_MARK_SYMBOL
XS_MIN_DISTANCE_FOR_CONNECTING_SIDE_MARK
Teilausrichtung auf Seite 561
Eigenschaften von Teilen und Nachbarteilen in Zeichnungen auf Seite 647
7.17 Automatische Schraubeneinstellungen in ZeichnungenSchrauben sind Verbindungsteile, die Teile oder Baugruppen befestigen bzw. die an diesenbefestigt sind. Es gibt verschiedene Möglichkeiten, Schrauben in Zeichnungen darzustellen.
Siehe auch
Einstellen der automatischen Schraubeneigenschaften in Zeichnungen auf Seite 567
Erstellen benutzerdefinierter Schraubensymbole auf Seite 568
Beispiel: Darstellungen von Schrauben auf Seite 569
Inhalt- und Darstellungseigenschaften von Schrauben in Zeichnungen auf Seite 650
Eigenschaften von Teilen und Nachbarteilen in Zeichnungen auf Seite 647
Einstellen der automatischen Schraubeneigenschaften in Zeichnungen
Sie können definieren, welche Elemente in Schrauben angezeigt und wie die Schraubendargestellt werden.
So definieren Sie die automatischen Inhalts- und -Darstellungseinstellungen von Schrauben,bevor Sie die Zeichnung erstellen:
1. Klicken Sie auf Zeichnungen & Listen --> Zeichnungseinstellungen und wählen Sie denZeichnungstyp aus.
2. Laden Sie die zu ändernden Eigenschaften.
3. Einzelteil-, Zusammenbau- und Bauteilzeichnungen: Klicken Sie auf Erstellung anzeigen,wählen Sie die Ansicht und die Eigenschaften aus, die Sie ändern möchten, und klickenSie auf Ansichtseigenschaften.
4. Klicken Sie auf Schraube.
5. Wählen Sie auf der Registerkarte Zusammensetzung die Darstellung der Schrauben, dieSchraubensymbolbestandteile und die Sichtbarkeit der Schrauben in Hauptteilen.
Für Zusammenbau- und Bauteilzeichnungen können Sie auch die Sichtbarkeit vonSchrauben in Nebenteilen und Unterbaugruppen festlegen.
6. Wählen Sie auf der Registerkarte Aussehen die Farbe der Schrauben.
Ändern der Zeichnungseinstellungen 567 Automatische Schraubeneinstellungen in Zeichnungen

7. Einzelteil-, Zusammenbau- und Bauteilzeichnungen: Klicken Sie auf zum Speichern derAnsichtseigenschaften auf Speichern.
8. Klicken Sie auf OK.
9. Klicken Sie zum Speichern der Zeichnungseigenschaften auf Speichern. Klicken Sie dannauf OK und erstellen Sie die Zeichnung.
Siehe auch
Automatische Schraubeneinstellungen in Zeichnungen auf Seite 567
Inhalt- und Darstellungseigenschaften von Schrauben in Zeichnungen auf Seite 650
Beispiel: Darstellungen von Schrauben auf Seite 569
Erstellen benutzerdefinierter SchraubensymboleSie können Ihre eigenen Schraubensymbole erstellen und sie den Zeichnungen verwenden. Siemüssen nur Schraubensymbole erstellen, wenn Sie andere Schraubensymbole benötigen alsdie, die Sie in Tekla Structures finden.
So erstellen Sie Schraubensymbole im Symbol-Editor und verwenden Sie in Ihrer Zeichnung:
1. Speichern Sie die Symboldatei ud_bolts.sym im Symbolordner (gewöhnlich derOrdner ..\Tekla Structures\<version>\environments\common\symbols\).
2. Öffnen Sie Microsoft Notepad oder einen beliebigen Texteditor.
3. Erstellen Sie eine Textdatei, die aus in drei Spalten angeordnete Zeilen besteht:
• Die erste Spalte enthält den Schraubenbaugruppenstandard.
• Die zweite enthält den Schraubendurchmesser.
• Die dritte Spalte enthält den Namen der Symboldatei und die Symbolnummer, die mitdem @-Zeichen voneinander getrennt sind.
Beispiel des Dateiinhalts:
7990 24 ud_bolts@17990 25 ud_bolts@2Tekla Structures verwendet in Zeichnungen das benutzerdefinierte Symbol fürSchrauben, die den Standard und den Durchmesser aufweisen, den Sie in dieserTextdatei definieren.
4. Speichern Sie die Datei unter dem Namen bolt_symbol_table.txt.
5. Stellen Sie den Namen der Datei als einen Wert für die erweiterte Option XS_USER_DEFINED_BOLT_SYMBOL_TABLE unter Werkzeuge --> Optionen -->Erweiterte Optionen --> Bezeichnung: Schrauben wie folgt ein:
Ändern der Zeichnungseinstellungen 568 Automatische Schraubeneinstellungen in Zeichnungen

setXS_USER_DEFINED_BOLT_SYMBOL_TABLE=bolt_symbol_table.txtSie können auch einen vollständigen Pfad zur Schraubendefinitionsdatei eingeben. Ohneden Pfad sucht Tekla Structures im Modell-, Firmen-, Projekt- und Systemverzeichnisnach der Datei.
6. Um ein eigenes Schraubensymbol zu verwenden, wählen Sie Schraube -->Zusammensetzung --> Darstellung --> Benutzerdefiniertes Symbol im DialogfeldZeichnungsansichtseigenschaften aus.
Siehe auch
Automatische Schraubeneinstellungen in Zeichnungen auf Seite 567
Beispiel: Darstellungen von Schrauben
Es gibt verschiedene Darstellungsoptionen, die für das Anzeigen von Schrauben inZeichnungen verfügbar sind. Sie können die Optionen aus der Liste Darstellung auswählen.Nachstehend finden Sie einige Beispiele für verschiedene Auswahlkombinationen.
Einstellung BeispielKörper
Exakt Festkörper
Symbol
Ändern der Zeichnungseinstellungen 569 Automatische Schraubeneinstellungen in Zeichnungen

Einstellung BeispielSymbol 2
Symbol 3
Siehe auch
Automatische Schraubeneinstellungen in Zeichnungen auf Seite 567
Inhalt- und Darstellungseigenschaften von Schrauben in Zeichnungen auf Seite 650
7.18 Automatische Schraffurmuster in ZeichnungenVerwenden Sie die Funktion Schraffuren auf Teiloberflächen, Abschnitten oder zusätzlichenZeichnungsobjekten, wie z. B. Kreise oder Polygone, um verschiedene Materialien zukennzeichnen. Die Schraffurmuster befinden sich in der Datei hatch_types1.pat imOrdner …\Tekla Structures\<Version>\environments\<Umgebung>\inp. Sie können Schraffurmuster auch bei Oberflächenbehandlungen verwenden.
Sie können der Datei hatch_types1.pat auch benutzerdefinierte Schraffurmusterhinzufügen. Siehe http://teklastructures.support.tekla.com/en/support-articles/adding-custom-fill-patterns.
Ändern der Zeichnungseinstellungen 570 Automatische Schraffurmuster in Zeichnungen

Siehe auch
Hinzufügen automatischer Schraffurmustern in Zeichnungsobjekten auf Seite 571
Hinzufügen von automatischer Oberflächenbehandlung in Zeichnungen auf Seite 575
Beispiel: Schraffurmuster von Dämmungen auf Seite 574
Eigenschaften von Schraffurmustern für Teile und Formen (.htc) auf Seite 654
Eigenschaften für Schraffurmuster von Oberflächenbehandlungen (surfacing.htc) auf Seite652
XS_HATCH_SPECIAL_COLOR_ACI
Ändern der Zeichnungseinstellungen 571 Automatische Schraffurmuster in Zeichnungen

Hinzufügen automatischer Schraffurmustern in Zeichnungsobjekten
Sie können Schraffurmuster auf Teilen, Querschnitten und Formen in einer Zeichnunghinzufügen.
Es gibt einige Einschränkungen bei der Verwendung der Hintergrundfarbe derSchraffurmuster:
• Für Hardware-Schraffuren kann keine Hintergrundfarbe festgelegt werden.
• Die Hintergrundfarbe hat keine Auswirkungen, wenn eine automatische Schraffurverfügbar ist. Die Hintergrundfarbe kann nur geändert werden, wenn die automatischeSchraffur nicht für den Materialtyp definiert wird.
So fügen Sie ein automatisches Schraffurmuster zu einem Teil hinzu, bevor Sie eineZeichnung erstellen:
1. Klicken Sie auf Zeichnungen & Listen --> Zeichnungseinstellungen und wählen Sie denZeichnungstyp aus.
2. Laden Sie die zu ändernden Eigenschaften.
3. Einzelteil-, Zusammenbau- und Bauteilzeichnungen: Klicken Sie auf Erstellung anzeigen,wählen Sie die Ansicht und die Eigenschaften aus, die Sie ändern möchten, und klickenSie auf Ansichtseigenschaften.
4. Klicken Sie auf Teil und gehen Sie danach zur Registerkarte Schraffur.
5. Wählen Sie das gewünschte Schraffurmuster aus der Liste Typ.
Um eine Vorschau der Muster anzuzeigen, klicken Sie auf die Schaltfläche ... neben derListe Typ.
Sie können das Schraffurmuster auch auswählen, indem Sie im Fenster Schraffur daraufdoppelklicken. Wenn Sie Automatisch wählen, verwendet Tekla Structures dieSchraffurmuster, die im Schraffurmusterschema definiert sind(Schraffurmustereigenschaften) (.htc-Datei). Für jeden Zeichnungstyp gibt es eineeigene Schemadatei.
6. Definieren Sie im Feld Farbe eine Farbe für das Muster.
7. Definieren Sie im Feld Hintergrund eine Hintergrundfarbe für die Schraffur.
Sie können die Hintergrundfarbe nur festlegen, wenn Sie zuvor ein Schraffurmusterausgewählt haben.
8. Unter Maßstab können Sie zwischen automatischer oder benutzerdefinierter Skalierungund Drehung für Schraffuren wählen.
Wenn Sie automatische Skalierung und Drehung wählen, skaliert Tekla Structures dasSchraffurmuster automatisch so, dass es zur Profilgröße passt. Somit müssen Sie nichtjede Zeichnung manuell bearbeiten. Wenn Sie Benutzerdefinierte Skalierung undDrehung wählen:
• Geben Sie die Maßstäbe unter Skalierung in X-Richtung und Skalierung in Y-Richtung ein und wählen Sie, ob die X- und Y-Verhältnisse beibehalten werdensollen.
Ändern der Zeichnungseinstellungen 572 Automatische Schraffurmuster in Zeichnungen

• Geben Sie den Drehwinkel in das Feld Winkel ein. Die Winkelgröße 0.0 bedeutethorizontal und 90.0 vertikal.
9. Einzelteil-, Zusammenbau- und Bauteilzeichnungen: Klicken Sie auf zum Speichern derAnsichtseigenschaften auf Speichern.
10. Klicken Sie auf OK.
11. Klicken Sie zum Speichern der Zeichnungseigenschaften auf Speichern. Klicken Sie dannauf OK und erstellen Sie die Zeichnung.
Einschränkungen
Beispiel
In dem nachstehenden Beispiel wurden für die Abschnitte die folgendenSchraffurmusteroptionen ausgewählt:
Maßstab: Benutzerdefiniert
Skalierung in X-Richtung: 0.25
Skalierung in Y-Richtung: 0.50
X- und Y-Verhältnisse beibehalten ist ausgewählt.
Winkel: 10.00
Ändern der Zeichnungseinstellungen 573 Automatische Schraffurmuster in Zeichnungen

Siehe auch
Automatische Teil- und Nachbarteileinstellungen in Zeichnungen auf Seite 556
Eigenschaften von Teilen und Nachbarteilen in Zeichnungen auf Seite 647
Eigenschaften von Schraffurmustern für Teile und Formen (.htc) auf Seite 654
Automatische Schraffurmuster in Zeichnungen auf Seite 570
XS_HATCH_SCALE_LIMIT
XS_HATCH_SPECIAL_COLOR_R
XS_HATCH_SEGMENT_BUFFER_SIZE
XS_HATCH_SPECIAL_COLOR_ACI
Beispiel: Schraffurmuster von Dämmungen
Sie können Isolierungen durch folgende Füllungstypen darstellen:
Diese Schraffurtypen können skaliert und gedreht werden.
Schraffurname MusterHARD_INS1
SOFT_INS
SOFT_INS2
Mustervorschau
Um eine Vorschau des skalierten und gedrehten Musters zu sehen, klicken Sie auf ... nebendem Feld Typ.
Ändern der Zeichnungseinstellungen 574 Automatische Schraffurmuster in Zeichnungen

Siehe auch
Automatische Schraffurmuster in Zeichnungen auf Seite 570
7.19 Automatische Oberflächenbehandlung in ZeichnungenSie können verschiedene Arten der Oberflächenbehandlung zu Stahl- und Betonteilen imTekla Structures-Modell hinzufügen und sie in der Zeichnung anzeigen.
Die Eigenschaften der Schraffurmuster, die für den jeweiligen Oberflächenbehandlungstypenverwendet werden, sind in der Datei surfacing.htc definiert. Auch dieproduct_finishes.dat-Codedatei wird benötigt, da sie alleOberflächenbehandlungscodes auflistet, die in Zeichnungen und Berichten verwendet werden,zum Beispiel TS1 für Kacheloberfläche 1.
Siehe auch
Hinzufügen von automatischer Oberflächenbehandlung in Zeichnungen auf Seite 575
Sichtbarkeits- und Inhaltseigenschaften der Oberflächenbehandlung in Zeichnungen auf Seite652
Eigenschaften für Schraffurmuster von Oberflächenbehandlungen (surfacing.htc) auf Seite652
Adding surface treatment
Ändern der Zeichnungseinstellungen 575 Automatische Oberflächenbehandlung in Zeichnungen

Hinzufügen von automatischer Oberflächenbehandlung in Zeichnungen
Sie können definieren, welche Elemente in einer Oberflächenbehandlung angezeigt und wieOberflächenbehandlungen in Zeichnungen dargestellt werden.
Das Schraffurmuster, das Tekla Structures zur Oberflächenbehandlung hinzufügt, hängt vonder Art der Oberflächenbehandlung hat, die Sie im DialogfeldOberflächenbehandlungseigenschaften im Modell ausgewählt haben, und denSchraffureigenschaften, die Sie in der Eigenschaftendatei der Oberflächenbehandlungsurfacing.htc definiert haben.
So fügen Sie die automatische Oberflächenbehandlung hinzu, bevor Sie eine Zeichnungerstellen:
1. Klicken Sie auf Zeichnungen & Listen --> Zeichnungseinstellungen und wählen Sie denZeichnungstyp aus.
2. Laden Sie die zu ändernden Eigenschaften.
3. Einzelteil-, Zusammenbau- und Bauteilzeichnungen: Klicken Sie auf Erstellung anzeigen,wählen Sie die Ansicht und die Eigenschaften aus, die Sie ändern möchten, und klickenSie auf Ansichtseigenschaften.
4. Klicken Sie auf Oberflächenbehandlung.
5. Wählen Sie auf der Registerkarte Zusammensetzung die Darstellung derOberflächenbehandlung aus, und legen Sie fest, ob das Oberflächenbehandlungsmuster,verdeckte Kanten und eigene verdeckte Kanten angezeigt werden sollen.
6. Wählen Sie auf der Registerkarte Aussehen Farbe und Typ der sichtbaren und verdecktenLinien.
7. Einzelteil-, Zusammenbau- und Bauteilzeichnungen: Klicken Sie auf zum Speichern derAnsichtseigenschaften auf Speichern.
8. Klicken Sie auf OK.
9. Klicken Sie zum Speichern der Zeichnungseigenschaften auf Speichern. Klicken Sie dannauf OK und erstellen Sie die Zeichnung.
Siehe auch
Automatische Oberflächenbehandlung in Zeichnungen auf Seite 575
Sichtbarkeits- und Inhaltseigenschaften der Oberflächenbehandlung in Zeichnungen auf Seite652
Eigenschaften für Schraffurmuster von Oberflächenbehandlungen (surfacing.htc) auf Seite652
Automatische Schraffurmuster in Zeichnungen auf Seite 570
Ändern der Zeichnungseinstellungen 576 Automatische Schweißnahteinstellungen in Zeichnungen

7.20 Automatische Schweißnahteinstellungen in Zeichnungen
Sie können automatische Schweißnahteinstellungen definieren, die in einer Zeichnungverwendet werden sollen, bevor Sie eine Zeichnung erstellen. Sie können die Einstellungenändern, nachdem Sie die Zeichnung erstellt haben.
Siehe auch
Schweißnahtkonzepte auf Seite 225
Beispiel: Modellschweißnähte in Zeichnungen auf Seite 227
Schweißnahteigenschaften auf Seite 669
Einstellen der automatischen Schweißnahteigenschaften inZeichnungen
So legen Sie automatische Schweißnahteigenschaften fest, bevor Sie eine Zeichnungerstellen:
1. Klicken Sie auf Zeichnungen & Listen --> Zeichnungseinstellungen und wählen Sie denZeichnungstyp aus.
2. Laden Sie die zu ändernden Eigenschaften.
3. Einzel- und Zusammenbauzeichnungen: Klicken Sie auf Erstellung anzeigen, wählen Siedie Ansicht und die Eigenschaften aus, die Sie ändern möchten, und klicken Sie aufAnsichtseigenschaften.
4. Klicken Sie auf Schweißnaht.
5. Definieren Sie auf der Seite Zusammensetzung die Sichtbarkeitseinstellungen.
6. Geben Sie eine Schweißnahtgröße ein, um Schweißnähte dieser Größe aus der Zeichnungauszufiltern.
Dies ist nützlich, wenn Sie nur atypische Schweißnähte in einer Zeichnung anzeigenmöchten.
Zur Bestimmung, ob die Schweißnahtgröße ein exakter Wert oder ein Mindestwert ist,verwenden Sie erweiterte Option XS_WELD_FILTER_TYPE.
Um einen Standard-Schweißnahttyp herauszufiltern, verwenden Sie die erweiterte Option XS_OMITTED_WELD_TYPE.
7. Ändern Sie auf der Registerkarte Aussehen die Farbe und die Linie nach Bedarf.
8. Einzel- und Zusammenbauzeichnungen: Klicken Sie auf zum Speichern derAnsichtseigenschaften auf Speichern.
9. Klicken Sie auf OK.
10. Klicken Sie zum Speichern der Zeichnungseigenschaften auf Speichern. Klicken Sie dannauf OK und erstellen Sie die Zeichnung.
Ändern der Zeichnungseinstellungen 577 Automatische Schweißnahteinstellungen in Zeichnungen

Siehe auch
Schweißnahteigenschaften auf Seite 669
Sichtbarkeits- und Darstellungseigenschaften von Modellschweißnahtbezeichnungen inZeichnungen auf Seite 633
7.21 Automatische Bewehrungs- und Matteneinstellungen inZeichnungenEs gibt zahlreiche Möglichkeiten, Bewehrungsstäbe und -matten in Zeichnungendarzustellen. Sie können automatische Bewehrungs- und Matteneinstellungen definieren,bevor Sie die Zeichnung erstellen, und die Einstellungen in einer geöffneten Zeichnunganpassen. Zusätzlich zum Ändern der Eigenschaften, die im Eigenschaftendialogfeldverfügbar sind, können Sie die Biegeskizzen, die Rundung der Stabmaße, die verwendetenSymbole und die Bewehrungsdarstellung in der Einstellungsdatei rebar_config.inpändern.
Siehe auch
Einstellen der automatischen Bewehrungs- und Bewehrungsmatteneigenschaften auf Seite578
Beispiel: Ausblenden von Bewehrungsstab-Linien in Zeichnungen auf Seite 579
Beispiel: Darstellungen von Bewehrungsstäben auf Seite 580
Eigenschaften von Bewehrungen, benachbarten Bewehrungen und Bewehrungsmatten inZeichnungen auf Seite 657
Bewehrungseinstellungen für Zeichnungen (rebar_config.inp) auf Seite 659
Eigenschaften von Teilen und Nachbarteilen in Zeichnungen auf Seite 647
Einstellen der automatischen Bewehrungs- undBewehrungsmatteneigenschaften
Sie können definieren, welche Elemente in Bewehrungsstäben und Matten angezeigt werdenund wie diese in Bauteil- und Übersichtszeichnungen dargestellt werden. Sie können diesauch für benachbarte Bewehrungen vornehmen.
Sie legen Sie automatische Bewehrungs- und Matteneinstellungen fest, bevor Sie eineZeichnung erstellen:
1. Klicken Sie auf Zeichnungen & Listen --> Zeichnungseinstellungen und wählen Sie denZeichnungstyp aus.
2. Laden Sie die zu ändernden Eigenschaften.
Ändern der Zeichnungseinstellungen 578 Automatische Bewehrungs- und Matteneinstellungen inZeichnungen

3. Einzelteil-, Zusammenbau- und Bauteilzeichnungen: Klicken Sie auf Erstellung anzeigen,wählen Sie die Ansicht und die Eigenschaften aus, die Sie ändern möchten, und klickenSie auf Ansichtseigenschaften.
4. Klicken Sie auf Bewehrung (oder auf Benachbarte Bewehrung).
5. Stellen Sie auf der Registerkarte Stab Zusammensetzung die Stabdarstellung, dieStabendsymbole und die Sichtbarkeit von Stäben und Linien ein.
6. Wählen Sie auf der Registerkarte Stab Aussehen Farbe und Typ der sichtbaren undverdeckten Linien.
7. Stellen Sie auf der Registerkarte Matten Zusammensetzung die Mattendarstellung, dieMattensymbole und die Sichtbarkeit von Matten, Drähten, Stäben und Linien ein.
8. Wählen Sie auf der Registerkarte Matten Aussehen Farbe und Typ der sichtbaren undverdeckten Linien.
9. Einzelteil-, Zusammenbau- und Bauteilzeichnungen: Klicken Sie auf zum Speichern derAnsichtseigenschaften auf Speichern.
10. Klicken Sie auf OK.
11. Klicken Sie zum Speichern der Zeichnungseigenschaften auf Speichern. Klicken Sie dannauf OK und erstellen Sie die Zeichnung.
TIPP Die Darstellung von Bewehrungsstäben, die von der Zeichnung weg weisen, kann geändertwerden. Sie können Biegungssymbole für Bewehrungsstäbe (Kreuz, Kreis, ausgefüllter Kreis)anpassen, indem Sie die Symboldatei bent.sym bearbeiten, die sich in derStandardumgebung im Ordner ..\ProgramData\Tekla Structures\<Version>\\environments\common\symbols befindet. Sie können auch eine neue Symboldateiim selben Ordner erstellen, zum Beispiel my_new_symbols.sym, und diese fortan inrebar_config.inp verwenden, indem Sie den folgenden String eingeben: BentSymbolFile=my_new_symbols.sym in der Datei.
Siehe auch
Automatische Bewehrungs- und Matteneinstellungen in Zeichnungen auf Seite 578
Eigenschaften von Bewehrungen, benachbarten Bewehrungen und Bewehrungsmatten inZeichnungen auf Seite 657
Bewehrungseinstellungen für Zeichnungen (rebar_config.inp) auf Seite 659
Ändern der Zeichnungseinstellungen 579 Automatische Bewehrungs- und Matteneinstellungen inZeichnungen

Beispiel: Ausblenden von Bewehrungsstab-Linien in ZeichnungenSie können Bewehrungsstablinien hinter anderen Bewehrungsstäben und inBauteilzeichnungen durch Teile verdecken.
Nachstehend sind einige Beispiele für die Darstellung der Bewehrungsstäbe in verschiedenenauf der Registerkarte Stab Zusammensetzung in den Eigenschaften von Bewehrung oderBenachbarte Bewehrungen abgebildet.
Einstellung BeschreibungLinien anzeigen, die durchandere Teile verdeckt sind istausgewählt. DieBewehrungsstablinien sinddurch andere Teile verdeckt.
Linien anzeigen, die durchandere Bewehrung verdecktsind ist ausgewählt. DieBewehrungsstablinien sindhinter anderenBewehrungsstablinienverdeckt.
Siehe auch
Einstellen der automatischen Bewehrungs- und Bewehrungsmatteneigenschaften auf Seite578
Automatische Bewehrungs- und Matteneinstellungen in Zeichnungen auf Seite 578
Ändern der Zeichnungseinstellungen 580 Automatische Bewehrungs- und Matteneinstellungen inZeichnungen

Beispiel: Darstellungen von Bewehrungsstäben
Nachstehend sind einige Beispiele für die Darstellung der Bewehrungen in verschiedenen aufder Registerkarte Stab Zusammensetzung in den Eigenschaften von Bewehrung oderBenachbarte Bewehrung abgebildet.
Einstellung Beispieleinzelne Linie
doppelte Linien
doppelte Linien mit ausgefülltenEnden
ausgefüllte Linie
Stab
Umriss
Siehe auch
Automatische Bewehrungs- und Matteneinstellungen in Zeichnungen auf Seite 578
Eigenschaften von Bewehrungen, benachbarten Bewehrungen und Bewehrungsmatten inZeichnungen auf Seite 657
Ändern der Zeichnungseinstellungen 581 Einheiten und Dezimalstellen in Zeichnungen, Berichtenund Vorlagen

7.22 Einheiten und Dezimalstellen in Zeichnungen, Berichten undVorlagenDie Einheiteneinstellungen, die in Zeichnungsobjekten, Berichten und Vorlagen verwendetwerden, die im Vorlagen-Editor erstellt wurden, werden verschiedenen Quellen entnommen.Zu diesen Einstellungen gehören zum Beispiel die verwendete Einheit und die Anzahl anDezimalstellen.
In den Zeichnungen, Berichten und Vorlagen werden die Einheiten und Dezimalstellen wiefolgt definiert:
• Einheiteneinstellungen für Bezeichnungen: Tekla Structures verwendet dieAttributdatei contentattributes_global.lst, um die Standard-Einheiteneinstellungen für verschiedene Bezeichnungselemente zu ermitteln.
Weitere Informationen über Einheiteneinstellungen in den Bezeichnungen finden Sieunter Einheiteneinstellungen für Markierungen auf Seite 537.
Weitere Informationen über die Datei contentattributes_global.lst findenSie unter Template attribute files.
• Einheiteneinstellungen für Zeichnungsobjekte: Die Standard-Einheiteneinstellungenfür Zeichnungsobjekte (außer Bezeichnungen) stammen entweder aus denStandardzeichnungseigenschaftsdateien (standard.*) oder sind in Tekla Structureshartcodiert.
• Einheiteneinstellungen für Bemaßungen in Maßtexten: Standard-Einheiteneinstellungen für Maßtexte werden im Dialogfeld Optionen auf derRegisterkarte Zeichnungs Maße definiert.
• Einheiteneinstellungen für Berichte/Vorlagen, die mit dem Vorlagen-Editor erstelltwurden: Einheiteneinstellungen für Berichte und Vorlagen, die im Vorlagen-Editor erstelltwerden, sind im Dialogfeld Wertfeld Eigenschaften oder in den Formatfunktionendefiniert.
Ändern der Zeichnungseinstellungen 582 Einheiten und Dezimalstellen in Zeichnungen, Berichtenund Vorlagen

7.23 Benutzerdefinierte Attribute in Zeichnungen
Viele Tekla Structures-Dialogfelder enthalten benutzerdefinierte Attribute für verschiedeneObjekte. Die Definitionen eines benutzerdefinierten Attributs sind eindeutig, d. h.,benutzerdefinierte Attribute können für unterschiedliche Objekttypen keine unterschiedlichenDefinitionen aufweisen.
In Zeichnungen können die benutzerdefinierten Attribute beispielsweise in Vorlagen,Zeichnungsverzeichnis und Bezeichnungen verwendet werden. Die benutzerdefiniertenAttribute, die in der Zeichnung definiert wurden, werden angezeigt, wenn Sie im DialogfeldZeichnungseigenschaften auf Benutzerdefinierte Attribute klicken. Sie können imZeichnungsverzeichnis bis zu 20 benutzerdefinierte Attribute anzeigen. Um die vorhandenenzu überprüfen, klicken Sie in einem Dialogfeld für Zeichnungseigenschaften aufBenutzerdefinierte Attribute.
Um neue benutzerdefinierte Attribute zu definieren, erstellen Sie im Unternehmens-, Projekt-oder Firmenordner Ihre eigene objects.inp-Datei. Nachdem Sie Ihre eigenenbenutzerdefinierten Attributen hinzugefügt haben, müssen Sie das WerkzeugAttributdefinitionen prüfen & ändern verwenden, um die Definitionen im Modell zuaktualisieren. Die Dateien object.inp werden zusammengeführt. Eventuell in diesenDateien vorhandene benutzerdefinierte Attribute werden auf der Benutzeroberflächeangezeigt. Bei der Zusammenführung der Dateien eliminiert Tekla Structures eventuelleDuplikate von Attributen. Falls Tekla Structures denselben Attributnamen in mehreren
Ändern der Zeichnungseinstellungen 583 Benutzerdefinierte Attribute in Zeichnungen

objects.inp-Dateien findet, wird das Attribut aus der zuletzt gelesenenobjects.inp-Datei verwendet.
Tekla Structures liest die objects.inp-Dateien in den folgenden Ordnern in derfolgenden Reihenfolge:
1. Modellordner
2. Unternehmensordner
3. Projektordner
4. Firmenordner
5. Systemordner
6. inp-Ordner
Um das neue benutzerdefinierte Attribut im Vorlagen-Editor anzuzeigen, müssen Sie es ineiner benutzerdefinierten contentattributes_userdefine.lst-Datei hinzufügenund den Namen der benutzerdefinierten Datei in der contentattributes.lst-Dateieinschließen.
Erstellen Sie eine Kopie von diesen geänderten Dateien, da die Tekla Structures-Installationdiese Dateien immer überschreibt.
Siehe auch
Ändern der automatischen benutzerdefinierten Zeichnungsattribute auf Seite 584
Erstellen neuer benutzerdefinierter Zeichnungsattribute auf Seite 585
Hinzufügen von benutzerdefinierten Attributen und Vorlagenattributen in Bezeichnungen aufSeite 542
Anzeige des Inhalts des Zeichnung-Verzeichnisses auf Seite 113
Schalter zur Anpassung der Druckdateinamen auf Seite 327
Objects.inp properties
Ändern der automatischen benutzerdefinierten Zeichnungsattribute
So ändern Sie benutzerdefinierte Zeichnungsattribute, bevor Sie eine Zeichnung erstellen:
1. Klicken Sie auf Zeichnungen & Listen --> Zeichnungseinstellungen und wählen Sie denZeichnungstyp aus.
2. Laden Sie die zu ändernden Eigenschaften.
3. Klicken Sie auf Benutzerdefinierte Attribute.
4. Geben Sie auf der Registerkarte Arbeitsfluß projektspezifische Informationen ein, die inZeichnungen und im Zeichnung-Verzeichnis angezeigt werden sollen.
5. Geben Sie auf der Registerkarte Parameter einen benutzerdefinierten Kommentar fürZeichnungen, Projekte, Baugruppen, Teile usw. ein.
Ändern der Zeichnungseinstellungen 584 Benutzerdefinierte Attribute in Zeichnungen

6. Verwenden Sie Benutzerfeld 1 bis Benutzerfeld 8 auf der Registerkarte Parameter, umZeichnungsinformationen einzugeben.
7. Wählen Sie auf der Registerkarte Titel aus, wenn Sie projektspezifische oderZeichnungsinformationen im Schriftfeld der Zeichnung verwenden möchten.
Wenn Sie auf Projekteinstellungen verwenden klicken, können Sie keine Informationenin den Schriftfeldfeldern eingeben.
8. Wenn Sie Zeichnungseinstellungen verwenden ausgewählt haben, werden dieSchriftfeldfelder verfügbar, und Sie können die benötigten Daten in die Felder eingeben.
9. Klicken Sie zum Speichern der Zeichnungseigenschaften auf Speichern. Klicken Sie dannauf OK und erstellen Sie die Zeichnung.
TIPP • Sie können festlegen, ob die Änderungen in benutzerdefinierten Attributen alle imZeichnung-Verzeichnis ausgewählten Zeichnungen auch dann gleichzeitigbeeinflussen, wenn verschiedene Zeichnungstypen vorhanden sind; verwenden Siehierzu die erweiterte Option XS_DRAWING_UDAS_MODIFY_ALL_DRAWING_TYPES.
Siehe auch
Customizing user-defined attributes
XS_DRAWING_UDAS_MODIFY_ALL_DRAWING_TYPES
Location of certain files in hidden folders
Benutzerdefinierte Attribute in Zeichnungen auf Seite 583
Erstellen neuer benutzerdefinierter Zeichnungsattribute auf Seite 585
Erstellen neuer benutzerdefinierter Zeichnungsattribute
Wenn Sie eine neue Linie im benutzerdefinierten Zeichnungsattributdialogfeld und eine neueSpalte in Zeichnungsverzeichnis hinzufügen, müssen Sie Ihr eigenes objects.inperstellen und dort ein neues benutzerdefiniertes Attribut hinzufügen. Sie müssen dies auchtun, wenn das benutzerdefinierte Attribut im Vorlagen-Editor verfügbar sein soll.
Bevor Sie beginnen, schließen Sie Tekla Structures.
So erstellen Sie ein neues benutzerdefiniertes Attribut:
1. Öffnen Sie die objects.inp-Datei in ..\ProgramData\Tekla Structures\<Version>\environments\<Umgebung>\inp.
2. Speichern Sie die Datei objects.inp in Ihrem Modell-, Projekt- oder Firmenordner.
3. Löschen Sie alle benutzerdefinierten Attributdefinitionen aus der Datei objects.inp,mit Ausnahme der Eigenschaftendefinitionen am Anfang der Datei, die die Eigenschaftenbeschreiben, und der Abschnitte, die die neue Registerkarte zu den verschiedenenZeichnungstypen definieren. Lassen Sie auch eine Eigenschaftendefinition im Abschnitt
Ändern der Zeichnungseinstellungen 585 Benutzerdefinierte Attribute in Zeichnungen

benutzerdefinierte Attribute für Objekte, die Sie als Vorlage für die neue Eigenschaftverwenden können.
4. Geben Sie den Namen der Registerkartenseite, in der sich die neuen benutzerdefiniertenAttribute befinden sollen, und die Attributeigenschaften ein.
Geben Sie nicht den Namen der Registerkartenseiten ein, die mit der Installationkommen. Verwenden Sie stattdessen einen neuen.
5. Um das benutzerdefinierte Attribut im Zeichnungsverzeichnis und im DialogfeldBenutzerdefinierte Attribute anzuzeigen, legen Sie status_flag auf yes fest.
6. Definieren Sie die Zeichnungstypen, in denen Sie die neue Registerkarte verwendenmöchten, die das neue benutzerdefinierte Attribut enthält.
7. Speichern und schließen Sie die Datei.
8. Aktualisieren Sie die Definitionen der benutzerdefinierten Attribute:
a. Klicken Sie auf Werkzeuge --> Modell prüfen & reparieren -->Attributdefinitionen prüfen & ändern .
Ändern der Zeichnungseinstellungen 586 Benutzerdefinierte Attribute in Zeichnungen

Das Dialogfeld Attributdefinitionen prüfen & ändern wird angezeigt.
b. Falls Konflikte zwischen Ihrer objects.inp und der Standard-objects.inpvorhanden sind, wählen Sie die Definition im Bereich rechts aus und klicken Sie aufAktuelle Einstellungen in ausgewählte objects.inp-Einstellungen ändern.
Die Definition des benutzerdefinierten Attributs wird im Modell aktualisiert.
9. Wählen Sie Zeichnungen & Listen --> Zeichnungseinstellungen und einenZeichnungstyp aus.
In diesem Beispiel wählen Sie Übersichtszeichnungen.
10. Klicken Sie auf Benutzerdefinierte Attribute.
Das benutzerdefinierte Zeichnungsattributdialogfeld der Übersichtszeichnung zeigt dieneue Registerkarte an.
11. Verwenden Sie Speichern unter, um die Eigenschaften für die weitere Verwendung zuspeichern.
12. Klicken Sie auf OK und erstellen Sie eine Übersichtszeichnung.
13. Klicken Sie mit der rechten Maustaste auf die erstellte Zeichnung imZeichnungsverzeichnis und wählen Sie Benutzerdefinierte Attribute aus.
Ändern der Zeichnungseinstellungen 587 Benutzerdefinierte Attribute in Zeichnungen

14. Gehen Sie zu Meine Registerkarte und geben Sie den Namen des Designers im FeldEntworfen von ein.
15. Klicken Sie auf Ändern, um das Dialogfeld zu schließen.
Das Zeichnungsverzeichnis enthält das neue benutzerdefinierte Attribut und der Namedes Designers wird angezeigt.
Siehe auch
Benutzerdefinierte Attribute in Zeichnungen auf Seite 583
7.24 Definieren eines Firmenordners für Bilder und Symbole
Sie können einen Firmenordner definieren, den Tekla Structures immer nach Bildern undSymbolen durchsucht. Wenn Sie die Bilder und Symbole in diesem Ordner speichern, müssenSie diese nicht in andere Verzeichnisse verschieben, wenn Sie eine neue Version von TeklaStructures installieren. Bei der Installation einer neuen Version werden die Dateien imFirmenordner nicht ersetzt.
Definieren Sie den Firmenordner in der Datei options.ini unter dem Modellordner oderuser.ini unter Verwendung der erweiterten Option XS_FIRM.
Den Firmenordner für Bilder und Symbole in der Datei options.ini definieren:
1. Ändern Sie die Datei options.ini so, dass sie die erweiterte Option DXK_SYMBOLPATH enthält, die auf den Firmenordner verweist.
Die erweiterte Option DXK_SYMBOLPATH darf mehrere durch Semikolons getrenntePfade enthalten.
Seit Tekla Structures Version 19.0 wurden für die Ordnerpfaddefinitionen wie %DATADIR% oder %XS_FIRM% in DXK_SYMBOLPATH die Pfade bei Verwendung inoptions.ini im Firmenordner nicht ordnungsgemäß konvertiert. Diese Definitionenfunktionieren jedoch ordnungsgemäß, wenn sie in user.iniverwendet werden. Derzeitmüssen Sie die absoluten Pfade für DXK_SYMBOLPATH in options.ini imFirmenordner schreiben, wie im folgenden Beispiel gezeigt:
DXK_SYMBOLPATH=C:\TeklaStructures\21.0\environments\common\symbols\;C:\firm\Symbols\;
2. Klicken Sie im Vorlagen-Editor auf Optionen --> Optionen --> Dateipfad und geben Sieden Pfad zum Firmenordner ein, der auch für Symbole, Bilder verwendet wird.
Ändern der Zeichnungseinstellungen 588 Definieren eines Firmenordners für Bilder und Symbole

Siehe auch
Symbole in Zeichnungen auf Seite 260
DXK_SYMBOLPATH
7.25 Definieren benutzerdefinierter Linientypen
Sie können eigene Linientypen definieren und diese immer verwenden, wennLinientypeinstellungen verfügbar sind. Die benutzerdefinierten Linientypen werden aufdieselbe Art verwendet wie andere Linientypen. Die benutzerdefinierten Linientypen werdenin der Datei TeklaStuctures.lin in ..\ProgramData\Tekla Structures\<version>\environments\common\inp definiert. Standardmäßig sind die amhäufigsten verwendeten Linientypen in der Datei verfügbar.
Zur Festlegung eigener Linientypen in der Datei TeklaStuctures.lin:
1. Beginnen Sie jede Zeile mit dem Buchstaben A, um den Beginn des Linientypmusters zudefinieren.
Sie können hierzu drei verschiedene Objekte verwenden: Striche, Punkte und Leerzeichenzur Bildung einer Linie.
2. Definieren Sie die Länge eines Strichs (-) mit positiven Werten.
3. Definieren Sie die Länge eines Leerraums ( ) mit negativen Werten.
4. Definieren Sie Punkte (.) mit der Ziffer Null (0).
Das erste Zeichen des Musters muss ein Strich sein, das letzte ist normalerweise (jedochnicht zwingend) ein Leerzeichen.
5. Drücken Sie nach der Definition des Linientypmusters die Eingabetaste.
Die Datei TeklaStructures.lin.id enthält die Namen der Linientypen, die auf derBenutzeroberfläche sichtbar sind, sowie die eindeutige Bezeichnung eines jeden Linientyps.Der Wert der Bezeichnung muss größer als 10 sein, zum Beispiel:
CENTER, 1000BORDER, 1002DASHDOT, 1003Sie können TeklaStructures.lin auch beim Zuordnen der exportierten Linientypenverwenden.
Beispiel
Linientypdefinition für DASHDOT: A, 12.7, -6.35, 0, -6.35 bedeutet, dass dasMuster mit einem Strich mit einer Länge von 12.7 Einheiten beginnt, gefolgt von einemLeerraum mit einer Länge von 6.35 Einheiten, gefolgt von einem Punkt und dannabgeschlossen wird mit einem erneuten Leerraum mit einer Länge von 6.35 Einheiten.Danach beginnt das Muster wieder mit dem ersten Strich.
Ändern der Zeichnungseinstellungen 589 Definieren benutzerdefinierter Linientypen

ANMERKUNG Wenn Sie eigene Linientypen hinzufügen, müssen Sie die entsprechenden Bitmaps imOrdner ..\ProgramData\Tekla Structures\<version>\bitmapsspeichern und sie wie folgt benennen: dr_line_type_*.bmp, z. B.dr_line_type_CENTER.bmp.
Siehe auch
Zeichnungsformeigenschaften auf Seite 670
Ändern der Zeichnungseinstellungen 590 Definieren benutzerdefinierter Linientypen

8 Zeichnungseinstellungen
Es gibt viele Einstellungen in Tekla Structures, die hauptsächlich über dieEigenschaftendialogfelder bestimmt werden. Es gibt auch einige zusätzlicheEinstellungsdateien, die Sie benötigen.
Klicken Sie auf die Links unten, um weitere Informationen zu erhalten:
• Übersicht/Multizeichnung auf Seite 592
• Einzelteil-, Zusammenbau- und Bauteilzeichnungseigenschaften auf Seite 596
• Layouteigenschaften auf Seite 598
• Ansichtseigenschaften in Zeichnungen auf Seite 600
• Schnittansichtseigenschaften auf Seite 604
• Bemaßung und Bemaßungseigenschaften auf Seite 605
• Bezeichnungseigenschaften auf Seite 625
• Bezeichnungselemente auf Seite 637
• Eigenschaften von Teilen und Nachbarteilen in Zeichnungen auf Seite 647
• Inhalt- und Darstellungseigenschaften von Schrauben in Zeichnungen auf Seite 650
• Sichtbarkeits- und Inhaltseigenschaften der Oberflächenbehandlung in Zeichnungen aufSeite 652
• Eigenschaften für Schraffurmuster von Oberflächenbehandlungen (surfacing.htc) aufSeite 652
• Eigenschaften von Schraffurmustern für Teile und Formen (.htc) auf Seite 654
• Eigenschaften von Bewehrungen, benachbarten Bewehrungen und Bewehrungsmatten inZeichnungen auf Seite 657
• Bewehrungseinstellungen für Zeichnungen (rebar_config.inp) auf Seite 659
• Positionierungseigenschaften für Bezeichnungsobjekte auf Seite 668
• Schweißnahteigenschaften auf Seite 669
• Zeichnungsformeigenschaften auf Seite 670
• Rastereigenschaften auf Seite 672
Zeichnungseinstellungen 591 Definieren benutzerdefinierter Linientypen

• Ausrichtungseinstellungen auf Seite 673
8.1 Übersicht/MultizeichnungKlicken Sie auf Zeichnungen & Listen --> Zeichnungseinstellungen -->Übersichtszeichnung . Sie können die Eigenschaften nach dem Erstellen der Zeichnungändern, indem Sie doppelt auf den Zeichnungshintergrund klicken.
Die Optionen sind im Dialogfeld Übersichtszeichnung nachstehend beschrieben.
Option Beschreibung Weitere InformationenName Der Name der Zeichnung. Dieser
Name wird imZeichnungsverzeichnis angezeigtund kann in die Zeichnungs- undBerichtsvorlagen einbezogenwerden.
Titel 1, Titel 2,Titel 3
Titel werden imZeichnungsverzeichnis und inZeichnungs- und Listenvorlagenangezeigt.
Zeichnungen mit Titeln versehenauf Seite 126
DetaillierteObjekthöheneinstellungenverwenden
Legen Sie dies auf Ja fest, um diedetaillierten Objekttypeinstellungenzu verwenden, die im DialogfeldObjekttyp-Einstellungen fürÜbersichtszeichnung erstelltwurden.
Detaillierte Objekttypen-Einstellungen auf Seite 353
Layout Wählen Sie das Zeichnungslayoutaus und definieren Sie dieZeichnungsgrößen. Sie können auchauswählen, ob Sie ausgeblendeteObjekte in Vorlagen auflistenmöchten.
Zeichnungslayout auf Seite 365
Zeichnungsgröße und Maßstab derZeichnungsansicht auf Seite 379
Ansicht Definieren SieAnsichtseigenschaften: Maßstab,Nachbarteilansichtserweiterung,reflektierte Ansicht, Öffnungs- undVertiefungssymbol,Bezugspunkthöhe, Teilverkürzung,Ansichtsüberschrift undVerankerungszeichnungseinstellungen.
Ansichtseigenschaften inZeichnungen auf Seite 600
Detailansicht Definieren SieDetailansichtseigenschaften:Ansichtsüberschrifts-,
Detaileigenschaften ändern aufSeite 153
Zeichnungseinstellungen 592 Übersicht/Multizeichnung

Option Beschreibung Weitere InformationenDetailrahmen- undDetailbezeichnungseinstellungen.
Maßlinien Definieren SieBemaßungseigenschaften:Bemaßungstyp, Einheiten,Genauigkeit, Format, Platzierungund Aussehen.
Bemaßung undBemaßungseigenschaften auf Seite605
Bemaßung Definieren SieBemaßungseigenschaften:Rasterlinienbemaßung- undTeilebemaßungseinstellungen.
Bemaßung undBemaßungseigenschaften auf Seite605
Teilbemaßungseigenschaften(Übersichtszeichnungen) auf Seite623
Raster- undGesamtbemaßungseigenschaften(Übersichtszeichnungen) auf Seite623
Teilbezeichnung
Schraubenbezeichnung
Nachbarteilbezeichnung
Oberflächenbehandlungsbezeichnung
Schweißnahtbezeichnung
Bewehrungsbezeichnungen
Bezeichnungenfür benachbarteBewehrungen
Knotenbezeichnung
Betonierabschnittbezeichnung
Bezeichnungseigenschaftendefinieren: enthaltene Elementeund Elementeinstellungen undBezeichnungssichtbarkeit,Bezeichnungsrahmen undBezeichnungslinien- undPlatzierungseinstellungen.
Bezeichnungseigenschaften aufSeite 625
Eigenschaften von Teilen undNachbarteilen in Zeichnungen aufSeite 647
Zeichnen vonSchweißnahtsymboleigenschaftenauf Seite 631
Darstellungs- undZusammenführungseigenschaftenvon Bezeichnungen auf Seite 626
Sichtbarkeits- undDarstellungseigenschaften vonModellschweißnahtbezeichnungenin Zeichnungen auf Seite 633
Bezeichnungselemente auf Seite637
Ortbeton in Zeichnungen auf Seite252
Teile Definieren Sie dieTeileigenschaften: Teildarstellung,verborgene Linie, Mittellinien- undReferenzliniensichtbarkeit,zusätzlicheBezeichnungssichtbarkeit,
Eigenschaften von Teilen undNachbarteilen in Zeichnungen aufSeite 647
Zeichnungseinstellungen 593 Übersicht/Multizeichnung

Option Beschreibung Weitere InformationenTeiledarstellung undSchraffureinstellungen.
Schraube Definieren SieSchraubeneigenschaften:Schraubendarstellung,Schraubensymbolinhalt,Schraubensichtbarkeit undSchraubendarstellungseinstellungen.
Inhalt- undDarstellungseigenschaften vonSchrauben in Zeichnungen aufSeite 650
Nachbarteil Definieren SieNachbarteileigenschaften:Sichtbarket, Teildarstellung,verborgene Linie, Mittellinien- undReferenzliniensichtbarkeit,zusätzlicheBezeichnungssichtbarkeit undTeiledarstellungseinstellungen. Siekönnen auchSchraubendarstellungs- undSchraubensymbolinhalts-Einstellungen für Nachbarteilefestlegen.
Eigenschaften von Teilen undNachbarteilen in Zeichnungen aufSeite 647
Oberflächenbehandlung
Definieren SieOberflächenbehandlungseigenschaften:Oberflächenbehandlungssichtbarkeit, Mustersichtbarkeit, verdeckteLiniensichtbarkeit undOberflächenbehandlungs-Darstellungseinstellungen.
Sichtbarkeits- undInhaltseigenschaften derOberflächenbehandlung inZeichnungen auf Seite 652
Schweißnaht Definieren SieSchweißeigenschaften:Schweißnahtsichtbarkeit,Schweißnahtgrößengrenze undSchweißnahtdarstellungseinstellungen.
Schweißnahteigenschaften aufSeite 669
Bewehrung Definieren Sie Bewehrungs- undMatteneigenschaften: Stab- undMattendarstellung und -sichtbarkeit, Stab- undMattensymbol und Stab- undMattendarstellungseinstellungen.
Eigenschaften von Bewehrungen,benachbarten Bewehrungen undBewehrungsmatten in Zeichnungenauf Seite 657
benachbarteBewehrungen
Definieren der Eigenschaftenbenachbarter Bewehrungen undMatten: Stab- undMattendarstellung und -
Eigenschaften von Bewehrungen,benachbarten Bewehrungen undBewehrungsmatten in Zeichnungenauf Seite 657
Zeichnungseinstellungen 594 Übersicht/Multizeichnung

Option Beschreibung Weitere Informationensichtbarkeit, Stab- undMattensymbol und Stab- undMattendarstellungseinstellungen.
Referenzobjekte Definieren Sie dieReferenzobjektsichtbarkeits- undDarstellungseinstellungen.
Einstellen der automatischenReferenzmodelleigenschaften inZeichnungen auf Seite 249
Raster Definieren Sie Rastersichtbarkeits-und Darstellungseinstellungen.
Rastereigenschaften auf Seite 672
Schreibsperre Definieren Sie geschützte Bereiche,um zu verhindern, dass Texte,Bezeichnungen oder Bemaßungendort positioniert werden.
Erstellen eines Schreibschutzes inZeichnungen auf Seite 387
Filtern undNachbarteilfilter
Erstellen und ändern Sie Teilfilter/Nachbarteilfilter aufZeichnungsebene.
Creating drawing filters
Benutzerdefinierte Attribute
Fügen Sie einer Zeichnungangepasste Informationen hinzu,wie beispielsweise Informationenzum Workflow oder Kommentare.Diese Informationen können imZeichnungsverzeichnis angezeigtwerden, und Sie können sie inListen und in Zeichnungsvorlagen,Bezeichnungen und als Schalterverwenden, wenn SieDruckdateinamen anpassen.
Die benutzerdefinierten Attributeund die Registerkarten, die indiesem Dialogfeld angezeigtwerden, werden in der Dateiobjects.inp definiert.
Das Dialogfeld für diebenutzerdefiniertenZeichnungsattribute in derStandardumgebung enthält dreiRegisterkarten: Workflow,Parameterund Titel.
Auf der Registerkarte Titel könnenSie auswählen, ob Sieprojektspezifische oderZeichnungsinformationen imSchriftfeld der Zeichnungverwenden möchten. Wenn SieProjekteinstellungen verwendenauswählen, können Sie keine
Benutzerdefinierte Attribute inZeichnungen auf Seite 583
Zeichnungseinstellungen 595 Übersicht/Multizeichnung

Option Beschreibung Weitere InformationenInformationen in denSchriftfeldfeldern eingeben.
8.2 Einzelteil-, Zusammenbau- und BauteilzeichnungseigenschaftenKlicken Sie auf Zeichnungen & Listen --> Zeichnungseinstellungen und wählen Sie denZeichnungstyp aus. Sie können die Eigenschaften nach dem Erstellen der Zeichnung ändern,indem Sie doppelt auf den Zeichnungshintergrund klicken.
Die Optionen im Einzelteil-, Zusammenbau- und Bauteilzeichnungs-Eigenschaftendialogfeldsind im Folgenden beschrieben.
Option Beschreibung Weitere InformationenName Definieren Sie den Namen der
Zeichnung, die imZeichnungsverzeichnis angezeigtwird, und kann in Zeichnungs- undListenvorlagen einbezogen werden.
Definitionsmethode für Bauteil
Durch Lage des Bauteils: Für jedesBauteil wird eine Zeichnungerstellt. Falls identische Bauteilevorhanden sind, dient eines davonals Basisbauteil für die Zeichnung.Dies ist die gebräuchlichsteMethode zur Erstellung vonBauteilzeichnungen.
Durch ID des Bauteils: Jedes Teilim Modell enthält eine eindeutigeID-Nummer. Sie könnenZeichnungen anhand von ID-Nummern von Bauteilen erstellen.Die ID-Nummer bestimmt dieBezeichnung der Zeichnung. Siekönnen mehrere Zeichnungen vonidentischen Bauteilen erstellen.
Titel 1, Titel 2,Titel 3
Definieren Sie Titel, die imZeichnungsverzeichnis angezeigtwerden und in Zeichnungen undListenvorlagen einbezogen werdenkönnen.
Zeichnungen mit Titeln versehenauf Seite 126
Seitennummer Wird für das Erstellen mehrererZeichnungen desselben Teils aufmehreren Zeichnungsblättern
Mehrere Zeichnungsblätter mitZeichnungseigenschaften erstellenauf Seite 82
Zeichnungseinstellungen 596 Einzelteil-, Zusammenbau- undBauteilzeichnungseigenschaften

Option Beschreibung Weitere Informationenverwendet. Die Anzahl der Blätterist dabei nicht beschränkt.
Layout Wählen Sie das Zeichnungslayoutaus und definieren SieEinstellungen fürZeichnungsgrößen, Automatischskalieren, Projektionstyp,Ansichtsausrichtung undTeilerweiterung. Sie können auchauswählen, ob Sie ausgeblendeteObjekte in Vorlagen auflistenmöchten.
Zeichnungslayout auf Seite 365
Zeichnungsgröße und Maßstab derZeichnungsansicht auf Seite 379
Ansichterstellen
Definieren Sie die zu erstellendenZeichnungsansichten. Von hier auskönnen Sie dieAnsichtseigenschaften für jedeAnsicht ändern.
Ansichtseigenschaften inZeichnungen auf Seite 600
Schnittansicht Definieren SieSchnittansichtseigenschaften.
Schnittansichtseigenschaften aufSeite 604
Detailansicht Definieren Sie die Startnummeroder den Buchstaben derDetailansicht und derDetailsymbolbezeichnung.
Detaileigenschaften ändern aufSeite 153
Schreibsperre Definieren Sie geschützte Bereiche,um zu verhindern, dass Texte,Bezeichnungen oder Bemaßungendort positioniert werden.
Erstellen eines Schreibschutzes inZeichnungen auf Seite 387
Benutzerdefinierte Attribute
Fügen Sie einer Zeichnungangepasste Informationen hinzu,wie beispielsweise Informationenzum Workflow oder Kommentare.Diese Informationen können imZeichnungsverzeichnis angezeigtwerden, und Sie können sie inListen und in Zeichnungsvorlagen,Bezeichnungen und als Schalterverwenden, wenn SieDruckdateinamen anpassen.
Die benutzerdefinierten Attributeund die Registerkarten, die indiesem Dialogfeld angezeigtwerden, werden in der Dateiobjects.inp definiert.
Das Dialogfeld für diebenutzerdefinierten
Benutzerdefinierte Attribute inZeichnungen auf Seite 583
Zeichnungseinstellungen 597 Einzelteil-, Zusammenbau- undBauteilzeichnungseigenschaften

Option Beschreibung Weitere InformationenZeichnungsattribute in derStandardumgebung enthält dreiRegisterkarten: Workflow,Parameterund Titel.
Auf der Registerkarte Titel könnenSie auswählen, ob Sieprojektspezifische oderZeichnungsinformationen imSchriftfeld der Zeichnungverwenden möchten. Wenn SieProjekteinstellungen verwendenauswählen, können Sie keineInformationen in denSchriftfeldfeldern eingeben.
8.3 LayouteigenschaftenKlicken Sie auf Zeichnungen & Listen --> Zeichnungseinstellungen und wählen Sie denZeichnungstyp aus. Klicken Sie dann auf Anordnung. Sie können die Eigenschaften nach demErstellen der Zeichnung ändern, indem Sie doppelt auf den Zeichnungshintergrund klicken.
Alle Optionen in allen Layouteigenschaftsbereichen und -dialogfeldern sind im Folgendenbeschrieben. Es sind nicht alle beschriebenen Optionen für alle Zeichnungstypen verfügbar.
Option Beschreibung
Registerkarte ZeichnungsformatAnordnung Definieren Sie das Layout, das Sie verwenden möchten.
Ausgeblendete Objekte inVorlagen auflisten
Wählen Sie Ja aus, um ausgeblendete Objekte in Vorlagenaufzulisten. Bei der Einstellung Nein werden alleInformationen zu den ausgeblendeten Teilen (auch aus demGesamtgewicht) entfernt.
Größendefinitionsmodus Wählen Sie Auto. Format, wenn Sie möchten, dass TeklaStructures geeignete Größen und Tabellenlayouts fürZeichnungen sucht. Wählen Sie Angegebene Größe, um dieexakte Größe für Zeichnungen anzugeben. DieZeichnungsgröße sollte stets kleiner als die tatsächlichePapiergröße sein, um Druckränder unterbringen zu können.
Auto. Format: VerwendenSie
Die festen Größen und die berechneten Größen werden beidein Zeichnungslayouteigenschaften festgelegt:
Feste Größen: Verwenden Sie diese Option, wenn Siemöchten, dass Tekla Structures die festgelegtenZeichnungsgrößen A2, A3, A4 usw. verwendet.
Zeichnungseinstellungen 598 Layouteigenschaften

Option BeschreibungBerechnete Größen: Verwenden Sie diese Option, wenn Siedie Regeln definieren möchten, die Tekla Structures bei derAnpassung der Zeichnungsgröße berücksichtigt.
Berechnete/feste Größen: Verwenden Sie diese Option,wenn Sie möchten, dass Tekla Structures die kleinstepassende Größe verwendet.
Zeichnungsformat Wenn Sie Angegebene Größe ausgewählt haben, definierenSie die Zeichnungsgröße hier.
Blatt-Layout Wenn Sie Angegebene Größe ausgewählt haben, definierenSie das zu verwendende Blatt-Layout.
Registerkarte MaßstabMaßstab optimieren Stellen Sie Maßstab optimieren auf Ja ein, damit Tekla
Structures automatisch den passenden Maßstab für dieZeichnungsansicht auswählt.
Maßstäbe Hauptansicht
Wahl Maßstab Schnitte
Wenn Sie die automatische Skalierung verwenden, geben Siedie Nenner von Hauptansichts- undSchnittansichtmaßstäben ein und trennen Sie diese durchLeerzeichen.
Geben Sie z. B. "5 10 15 20" für die Maßstäbe 1/5, 1/10,1/15, und 1/20 ein.
Optimierungsmodus Wenn Sie die automatische Skalierung verwenden, legen Sieden Optimierungsmodus fest, mit dem das Verhältniszwischen den Maßstäben von Haupt- und Schnittansichteninnerhalb einer Zeichnung definiert wird:
Ansicht = Schnitt: Die Maßstäbe von Haupt- undSchnittansicht sind gleich.
Ansicht < Schnitt: Die Maßstäbe der Hauptansichten sindkleiner als die Maßstäbe der Schnittansichten.
Ansicht <= Schnitt: Die Maßstäbe der Hauptansichten sindkleiner als die Maßstäbe der Schnittansichten oder gleichgroß.
Bevorzugte Größe Geben Sie die bevorzugte Größe der Zeichnung ein, wenn SieAuto-Format und automatisch skalieren verwenden. TeklaStructures versucht, eine Zeichnungsgröße zu finden, in dieder Inhalt passt, indem es zuerst versuchen, den exaktenMaßstab und die kleinste Zeichnungsgröße zu verwenden.Wenn die Inhalte nicht passen, erhöht Tekla Structures dieZeichnungsgröße, bis es die bevorzugte Größe erreicht.
Registerkarte AndereProjektionsart Definieren Sie, wie Tekla Structures die Projektionen eines
Teils in Bauteil-, Einzelteil- und Zusammenbauzeichnungen
Zeichnungseinstellungen 599 Layouteigenschaften

Option Beschreibungpositioniert. Der Projektionsart beeinflusst die Reihenfolgeder Ansichten in der Zeichnung. Die Optionen sind:
Europäisch EUR, auch als Europäische Projektionbezeichnet.
Amerikanisch US, auch als Amerikanische Projektionbezeichnet.
Schnittansichten an derHauptansicht ausrichten
Richten Sie Endansichtenan der Hauptansicht aus.
Legen Sie die Einstellung auf Ja fest, um die Ansichtenneben der Hauptansicht zu platzieren.
Wenn Sie Nein wählen, positioniert Tekla Structures dieSchnitt- und Endansichten an einer beliebigen verfügbarenPosition.
Geraffte Teile vergrößern,um das Papier zu füllen
Wählen Sie Ja, um gekürzte Ansichten zu strecken, um leereBereiche der Zeichnung auszufüllen.
InklusiveEinzelteilzeichnungen
Legen Sie die Einstellung auf Ja fest, um dieEinzelteilzeichnungen in die Zusammenbauzeichnungen dereinzelnen Teile aufzunehmen, die die Baugruppe bilden.Durch Auswählen von Ja wird die Option Eigenschaft derEinzelteilzeichnung aktiviert.
Einzelteilattribute Definieren Sie die gewünschtenEinzelteilzeichnungseinstellungen, die in derEinzelteilansicht verwendet werden. Stellen Sie dazuInklusive Einzelteilzeichnungen auf Ja.
Siehe auch
Zeichnungsgröße und Maßstab der Zeichnungsansicht auf Seite 379
Zeichnungslayout auf Seite 365
Einstellung des Ansichtsprojektionstypen auf Seite 396
Einstellen der Position von End- und Schnittansichten auf Seite 423
Verlängern gekürzter Teile in Zeichnungsansichten auf Seite 413
Einbeziehen von Einzelteilzeichnungen in Zusammenbauzeichnungen auf Seite 398
8.4 Ansichtseigenschaften in ZeichnungenVerwenden Sie das Dialogfeld Ansichtseigenschaften, um dieZeichnungsansichtseigenschaften anzuzeigen und zu ändern.
Die folgende Tabelle beschreibt alle Eigenschaften für alle Zeichnungstypen aufAnsichtsebene.
Zeichnungseinstellungen 600 Ansichtseigenschaften in Zeichnungen

Option Beschreibung
Zeichnungseigenschaften --> Ansicht erstellen Wandelement: Registerkarte AnsichtenAnsichtstyp ein/aus Definiert die Hauptansichten, Schnittansichten und 3D-Ansichten, die Sie
erstellen möchten
• Wenn Sie Aus wählen, erstellt Tekla Structures die Ansicht nicht,bemaßt jedoch die Teile in den verfügbaren Ansichten. Wenn Sie allevier Hauptansichten ausschalten, erstellt Tekla Structures nach wievor eine Vorderansicht.
• Wenn Sie Ein wählen, erstellt Tekla Structures immer die Ansicht,selbst wenn dies für die Anzeige der Bemaßungen nicht nötig ist. FürSchnittansichten erstellt Tekla Structures eine zusätzlicheSchnittansicht, in der die Mitte des Hauptteils angezeigt wird. FürEndansichten erstellt Tekla Structures Endansichten von einem Endedes Hauptteils aus.
• Wenn Sie Auto wählen, erstellt Tekla Structures die Ansicht, wenndies für die Anzeige der Bemaßungen nötig ist. Für Schnittansichtenerstellt Tekla Structures die erforderlichen Ansichten, die zur Anzeigealler Bemaßungen erforderlich sind. Für Endansichten erstellt TeklaStructures zudem eine weitere Endansicht vom anderen Ende desHauptteils aus, sofern an diesem Ende Bemaßungen vorhanden sind.
Ansichtsüberschrift Zeigt die Ansichtsüberschrift an, die in den Ansichtseigenschafteneingestellt ist. Wenn die Bezeichnung in den Ansichtseigenschaftendefiniert ist, können Sie diese hier ändern. Sie können die Bezeichnung derHauptansichten immer ändern.
Ansichtseigenschaften
Zeigt die aktuellen Ansichtseigenschaften für die Ansicht an. Sie könneneine andere Ansichtseigenschaftsdatei aus der Liste auswählen und dieAnsichtseigenschaften ändern, indem Sie auf Ansichtseigenschaftenklicken.
ZeichnungseigenschaftenAnsicht erstellen: Registerkarte Attribute
Diese Einstellungen sind zeichnungsspezifisch.
Koordinatensystem Stellt das Koordinatensystem der Zeichnungsansichten ein. Die Optionensind: lokal, Modell, orientiert, horizontale Strebe, vertikale Strebe undFest.
Weitere Informationen finden Sie unter Ändern des Koordinatensystemsauf Seite 400.
Koordinatensystemdrehen Um X-Achse,Um Y-Achse und UmZ-Achse
Dreht die Ansicht anhand der eingegebenen Werte um die X-, Y- oder Z-Achse der Teile.
Weitere Informationen finden Sie unter Drehen von Teilen inZeichnungsansichten auf Seite 402.
Abgewickelt Ja zeigt und bemaßt die Biegelinien in der Zeichnung.
Weitere Informationen finden Sie unter Abwickeln von Polyträgern inZeichnungen auf Seite 414.
Zeichnungseinstellungen 601 Ansichtseigenschaften in Zeichnungen

Option BeschreibungEntdrillt Mit Ja werden verdrillteTeile entdrillt und die endgültige (unverformte)
Form dieser Teile in Zeichnungen dargestellt.
Weitere Informationen finden Sie unter Abwickeln verformter Teile inZeichnungen auf Seite 415.
Zeichnung neuerstellen
Ja erstellt die Zeichnung neu.
Dialogfeld Ansichtseigenschaften: Registerkarten Attribute 1 und Attribute 2 (inÜbersichtszeichnungen RegisterkartenAttribute und Raffen)
Maßstab Stellt den Maßstab der Ansicht ein.
WiderspiegelndeAnsicht
Zeigt lasttragende Konstruktionen an, z. B. Stützen und Unterzüge desunteren Stockwerks.
Wählen Sie Ja, um die Konstruktionen mit durchgehenden Liniendarzustellen, oder Nein, um gestrichelte Linien zu verwenden.
Drehung um (3D-Ansicht)
Ändern Sie den Ansichtswinkel von 3D-Ansichten. Geben Sie dieWinkelgrößen in x- und y-Richtung ein. In Zeichnungsansichten erfolgenDrehungen um die lokale Achse. Der Wert 0,0 für beides gilt für dieVorderansicht.
Größe An Teile anpassen: Tekla Structures passt den Inhalt der Ansicht in denZeichnungsansichtsrahmen ein, ohne unnötigen Raum freizulassen.
Als Abstände definieren: Die Felder x und y definieren die Ansichtsgrößeentlang der x- und y-Achsen der Ansicht. Die Felder Tiefe definieren dieTiefe der Ansicht im Verhältnis zur Ansichtsebene und senkrecht zuderselben.
Ansichtserweiterungfür Nachbarteile
Stellt den Abstand zur Zeichnungsansicht ein, um Nachbarteileanzuzeigen.
Weitere Informationen finden Sie unter Anzeigen von Nachbarteilen inAnsichten auf Seite 407.
DetaillierteObjekthöheneinstellungen verwenden
Hier können Sie Objekttypeinstellungen erstellen und anwenden.
Weitere Informationen finden Sie unter Detaillierte Objekttypen-Einstellungen auf Seite 353.
Platzieren Stellen Sie die Platzierung der Zeichnungsansicht auf fest oder frei ein:
• Fest: Behalten Sie die Ansichten bei Aktualisierungen in derselbenPosition bei.
• Frei: Lassen Sie Tekla Structures bei Aktualisierungen eine geeignetenStelle für die Ansicht finden.
Weitere Informationen finden Sie unter Definieren der automatischenfreien oder festen Platzierung von Zeichnungsansichten auf Seite 390.
Zeichnungseinstellungen 602 Ansichtseigenschaften in Zeichnungen

Option BeschreibungEntdrillt Mit Ja werden verformte entdrillt und die endgültige (unverformte) Form
dieser Teile in Zeichnungsansichten dargestellt.
Weitere Informationen finden Sie unter Abwickeln verformter Teile inZeichnungen auf Seite 415.
Raffen Sind Teile zu lang und enthalten keine Details, können sie gerafft werden:
• Mit Teile raffen Ja wird die Verkürzung aktiviert. Sie können auch dieRaffung Nur in x-Richtung oder Nur in y-Richtung auswählen.
• Mit Mindestlänge des gerafften Teils wird die anzuzeigendeMindestlänge des gekürzten Teils definiert.
• Der Spalt zwischen geschnittenen Teilen definiert den Abstandzwischen gerafftenTeilen.
• Schräge Teile raffen: Mit Ja werden schräge Teile gerafft.
Weitere Informationen finden Sie unter Kürzen von Teilen inZeichnungsansichten auf Seite 410.
Öffnungen/Aussparungen alsSymbol darstellen
Mit Ja werden Symbole in Öffnungen und Aussparungen angezeigt.
Weitere Informationen finden Sie unter Darstellung der Öffnungen undVertiefungen von Teilen in Zeichnungen auf Seite 416.
Referenzpunkt fürHöhenkote
Mit Spezifiziert wird der eingegebene Wert verwendet.
Mit Ansichtsebene werden die Bezugspunkte relativ zur Ansichtsebenegemessen.
Weitere Informationen finden Sie unter Erstellen von Höhenmaßen aufSeite 469.
Betoniereinheiten inZeichnungenanzeigen
Ja zeigt Betoniereinheiten in Zeichnungen an. Weitere Informationenfinden Sie unter Anzeige von Betonierabschnitten,Betoniereinheitenbezeichnungen und Betonierfugen in Zeichnungen aufSeite 254.
Maßlinien Erstellungin dieser Ansicht
Klont die Bemaßungen nur einzeln für die ausgewählte Ansicht. Durchdiese Option wird die Erstellung von Bemaßungen während des Klonensund die Neubemaßung vorhandener Zeichnungen beeinflusst.
Weitere Informationen finden Sie unter Ansichtsspezifisches Klonen vonBemaßungen auf Seite 107.
Registerkarte ÜberschriftText Definiert den Text der Ansichtsüberschrift. Geben Sie Text in die Felder A1
- A5 ein, oder klicken Sie auf die Schaltflächen … und wählen Sie dieBezeichnungsinhalte und die Darstellung aus.
Weitere Informationen zu den Ansichtsüberschriften finden Sie unterDefinieren von Ansichtsbeschriftungen und Bezeichnungen vonAnsichtsbeschriftungen auf Seite 394
Symbol Definiert ein für die Ansichtsüberschrift zu verwendendes Symbol.
Zeichnungseinstellungen 603 Ansichtseigenschaften in Zeichnungen

Option BeschreibungÜberschriftPlatzierung
Definiert die vertikale und horizontale Position der Ansichtsüberschrift:
• Vertikal: Wählen Sie Oben oder Unten.
• Horizontal: Wählen Sie Mittig durch Ansichtsrahmen oder Mittigdurch Begrenzungsrahmen.
Richtungsbezeichnung anzeigen
Blendet die Ansichtsrichtungsbezeichnungen ein oder aus und definiertdie Höhe der Bezeichnung.
Verankerungszeichnung (nur für Übersichtszeichnungen)
AlsVerankerungszeichnung anzeigen
Ja zeigt die Übersichtszeichnung als Verankerungszeichnung an.
Weitere Informationen finden Sie unter Erstellen vonVerankerungszeichnungen mithilfe gespeicherter Einstellungen auf Seite63.
Vergrößerter Teil-Maßstab
Definiert den Maßstab, der in vergrößerten Teilansichten verwendet wird
Detail-Ansichterstellen
Mit Ja werden separate Detailansichten erstellt.
Wenn Sie Nein auswählen, versieht Tekla Structures die Ankerschraubenin der vergrößerten Ansicht mit Bemaßungen. Tekla Structures gruppiertähnliche Detailansichten, sodass ähnliche Details nur einmal gezeichnetwerden.
Detail-Maßstab Definiert den Maßstab, der in Detailansichten der Verankerungszeichnungverwendet wird
Siehe auch
Automatische Zeichnungsansichten auf Seite 391
Zeichnungsgröße und Maßstab der Zeichnungsansicht auf Seite 379
Definieren der Ansichten, die in Einzelteil-, Zusammenbau- und Bauteilzeichnungen erstelltwerden auf Seite 392
Definieren der automatischen Ansichtseinstellungen für Übersichtszeichnungen auf Seite 393
8.5 Schnittansichtseigenschaften
Wenn Sie automatische Schnitte erstellen, erstellt Tekla Structures Schnittansichten undSchnittmarkierungen mit den aktuellen Eigenschaften.
Option Beschreibung
Registerkarte AttributeSchnitttiefe Definiert den positiven und negativen Abstand
der Schnittansicht, wenn Ansichten nichtkombiniert sind.
Zeichnungseinstellungen 604 Schnittansichtseigenschaften

Option BeschreibungAbstand zum Verbinden von Schnitten Definiert den Abstandsbereich für die
Kombination von Schnittansichten.
Richtung Definieren Sie die Ansichtsrichtung desSchnitts. Die Optionen sind:
• Schnitt, rechts
• Schnitt, mitte
• Schnitt, links
Die verfügbaren Werte sind links oder rechts.SchnittlinieLinie Länge und Versatz der Schnittlinie.
Eigenschaften Farbe der Schnittlinie.
SchnittbezeichnungText Legt den Text der Schnittbezeichnung fest.
Klicken Sie neben den Textfeldern auf dieSchaltflächen ..., um das DialogfeldBezeichnungsinhalte aufzurufen.
Symbol: Farbe Farbe des Symbols der Schnittbezeichnung.
Linkes Symbol, Rechtes Symbol Linkes und rechtes Symbol derSchnittbezeichnung.
Größe Größe des Symbols der Schnittbezeichnung.
x/y Versatz des Symbols der Schnittbezeichnung.
Siehe auch
Ansichtseigenschaften in Zeichnungen auf Seite 600
Objektschutz und Platzierungseinstellungen in Zeichnungen auf Seite 383
Automatische Zeichnungsansichten auf Seite 391
Definieren der Ansichten, die in Einzelteil-, Zusammenbau- und Bauteilzeichnungen erstelltwerden auf Seite 392
Eine Schnittansicht erstellen auf Seite 129
8.6 Bemaßung und Bemaßungseigenschaften
In Einzelteil-, Zusammenbau- und Bauteilzeichnungen werden Eigenschaften derautomatischen Bemaßung separat für jede Ansicht festgelegt, die Sie im DialogfeldBemaßungsregeleigenschaften erstellen. Für den Bemaßungstyp Integriert werden sie imDialogfeld Bemaßungseigenschaften festgelegt. In Übersichtszeichnungen können
Zeichnungseinstellungen 605 Bemaßung und Bemaßungseigenschaften

Bemaßungen auf Zeichnungs- und Ansichtsebene in den DialogfeldernBemaßungseigenschaften und Bemaßungseigenschaften festgelegt werden.
Siehe auch
• Bemaßungsregeleigenschaften auf Seite 443
• Allgemeine Bemaßungseigenschaften auf Seite 606
• Eigenschaften Bemaßungsformat, Genauigkeit und Einheit auf Seite 608
• Eigenschaften Bemaßungsdarstellung auf Seite 610
• Bemaßungsbezeichnung und Bemaßungsbezeichnungen-Eigenschaften auf Seite 611
• Allgemeine Bemaßungseigenschaften auf Seite 613
• Bemaßung von Teilen auf Seite 617
• Eigenschaften der Positionsbemaßung auf Seite 615
• Eigenschaften Schraubenbemaßung auf Seite 619
• Bemassungen gruppieren auf Seite 620
• Bemaßungseigenschaften Unterbaugruppe auf Seite 621
• Bewehrungsbemaßungseigenschaften auf Seite 622
• Raster- und Gesamtbemaßungseigenschaften (Übersichtszeichnungen) auf Seite 623
• Teilbemaßungseigenschaften (Übersichtszeichnungen) auf Seite 623
Allgemeine Bemaßungseigenschaften
Über die Registerkarte Allgemein im Dialogfeld Maßlinieneigenschaften können Sie dieEinstellungen Format, Typ, Einheit, Genauigkeit, Verlängerungslinie, Gruppierung undPositionierung für die Bemaßungen anzeigen und verändern.
Der Inhalt des Dialogfelds Maßlinieneigenschaften auf der Zeichnungsebene und desDialogfelds maßlinien auf der Objektebene sind unterschiedlich. Die nachstehende Tabelleenthält alle Optionen für beide Dialogfelder.
Option BeschreibungBemaßungstypen: Gerade Bestimmt den Maßlinientyp für gerade Bemaßungen.
Relativ : Punkt-zu-Punkt-Bemaßungen.
Absolut: Bemaßungen, die von einem gemeinsamen Startpunktausgehen
Relativ und absolut: Kombination aus Punkt-zu-Punkt undgemeinsamem Startpunkt.
US Absolut: Bemaßungen, die von einem gemeinsamen Startpunktausgehen und eine laufende Maßbezeichnung enthalten
Zeichnungseinstellungen 606 Bemaßung und Bemaßungseigenschaften

Option Beschreibung
US Absolut 2: Ähnlich wie US-absolut, jedoch werden kurzeBemaßungen zu relativen Bemaßungen geändert.
Absolut plus kurze Relative: Ähnlich wie Absolut, jedoch werdenkurze Bemaßungen zu relativen Bemaßungen geändert. Auch interneabsolute genannt. Mit dieser Option könnten beide Bemaßungenangezeigt werden, jedoch werden relative Bemaßungen nichtangezeigt, wenn die Bemaßungen zu lang sind. Mit dieser Optionwerden die absoluten Bemaßungen in den Bemaßungslinienangezeigt.
Absolut plus alle Relative über den Absoluten: Ähnlich wie Relativund Absolut, jedoch werden die relativen Bemaßungen über denabsoluten Bemaßungen angeordnet.
Höhenbemaßung: Erstellt ein Höhenmaß an einem ausgewähltenPunkt. Dieser Typ ist nur in den Bemaßungseigenschaften vonmanuellen Bemaßungen im Zeichnungsmodus verfügbar.
Bemaßungstypen: In X-Richtung
Wie oben, übergeht jedoch die gerade Einstellung für horizontaleMaßlinien. Wenn Sie die Option "keine Angabe" wählen, verwendetTekla Structures die Option Linear. Mit Profil-Richtung sindnormalerweise Maßlinien parallel zur x-Achse der Zeichnunggemeint.
Winkel Definiert die Darstellung von Winkelbemaßungen.
Zeigt die Winkelbemaßungen in Grad auf Seite an.
Zeigt die Winkelbemaßungen in Grad beim Winkel-Scheitelpunkt an.
Zeigt die Winkelbemaßungen mit Hilfe eines Dreiecks an.
Sie können zudem die Basislänge des Dreiecks einstellen, um die fürschräge Bemaßungen angezeigte Basisbemaßung anzuzeigen.
Zeigt die Winkelbemaßungen mit Hilfe eines Dreiecks mit Gradzahlan.
Basislänge des Dreiecks Die Basislänge eines Dreiecks.
Bogen Definiert, ob Winkeleinheiten oder Längenangaben für gebogeneBemaßungen verwendet werden.
Diese Einstellung kann nur im Zeichnungsmodus geändert werden.
Kurze Verlängerungslinie Definiert, ob Tekla Structures alle Verlängerungslinien in gleicherLänge erstellen oder automatisch eine kurze Verlängerungslinieverwenden soll, falls die Bemaßungslinie auf eine Rasterlinie fällt.
Einheiten Definiert die Einheiten, die für die Bemaßung verwendet werden.
Genauigkeit Definiert die Bemaßungsgenauigkeit: Rundung, englischeMaßeinheiten.
Format Definiert die Anzahl von Dezimalstellen und deren Darstellung.
Trennzeichen Definiert die Darstellung großer Bemaßungswerte.
Zeichnungseinstellungen 607 Bemaßung und Bemaßungseigenschaften

Option BeschreibungGleiche Bemaßungenkombinieren
Kombiniert gleiche Bemaßungen. Sie können zwischen Keine, 3*60oder 3*60=180 wählen.
Die Genauigkeit bei der Kombination gleicher Bemaßungen ist 0,1.
Minimale Anzahl zumkombinieren
Definiert die Mindestanzahl der Bemaßungen, die kombiniert werdensollen.
Maßlinienabstand Definiert den Abstand zwischen parallelen Maßlinien.
Bei manuell erstellten Bemaßungen lässt sich diese Einstellung nurdann anwenden, wenn Platzierung auf Fang freien Punkt eingestelltist (siehe unten).
Kurze Bemaßungen Definiert die Textposition von kurzen Maßlinien: zwischen oderaußerhalb der Maßlinien.
Platz Der Suchbereich ist der weiteste Abstand, den Tekla Structures beider Suche nach einem freien Platz für die Maßlinien verwendet.
Mindestabstand ist der kleinste Abstand, den Tekla Structures beider Suche nach einem leeren Raum für die Maßlinien verwendet.
Richtung ist die Seite, auf der Tekla Structures die Maßlinienpositioniert (im Verhältnis zum vermaßten Objekt). Diese Option istnur für manuelle Bemaßungen verfügbar.
Platzierung ist die verwendete Methode zur Platzierung vonBemaßungen. Diese Option ist nur für manuelle Bemaßungenverfügbar. Die Optionen sind:
• Mit Frei bestimmt Tekla Structures Position und Richtung derMaßlinien basierend auf den Einstellungen im Feld Richtung.
• Fest ermöglicht Ihnen, die Bemaßung an einem beliebigen Punktzu positionieren.
Siehe auch
Eigenschaften Bemaßungsformat, Genauigkeit und Einheit auf Seite 608
XS_DIMENSION_DECIMAL_SEPARATOR
XS_ANGLE_DIMENSION_SYMBOL_SIZE_FACTOR
Eigenschaften Bemaßungsformat, Genauigkeit und Einheit
Über die Registerkarte Allgemein im Dialogfeld Maßlinien können Sie die Eigenschaften desBemaßungsformats anzeigen und ändern.
Die Ganzzahlwerte stehen für Situationen zur Verfügung, in denen der Wert in einererweiterten Option benötigt wird.
Zeichnungseinstellungen 608 Bemaßung und Bemaßungseigenschaften

Option GanzzahligerWert
Anmerkungen
Format
### 0
###[.#] 1
###.# 2
###[.##] 3
###.## 4
###[.###] 5
###.### 6
### #/# 7
## # /##.## # 8 Diese Option ist nur für geradeBemaßungen verfügbar.
Genauigkeit
0.00 1 Zur Definition der Präzision mitRundung. Beispielsweise wird bei einerPräzision von 0,33 das tatsächlicheMaß von 50,40 als 50,33 angezeigt.
0.50 2
0.33 3
0.25 4
1/8 5 Für Einheiten des englischenMaßsystems1/16 6
1/32 7
1/10 8 Zur Definition der Präzision ohneRundung1/100 9
1/1000 10
Einheitenautomatisch Verwendet die Einheiten, die im Modell
definiert sind
mm Millimeter
cm Zentimeter
m Meter
Fuß - Zoll Fuß und Zoll
Zoll werden in ganzzahlige Fußmaßekonvertiert und die verbleibendenZollmaße werden in Zoll angezeigt.
cm / m Zentimeter und Meter
Maße unter 100 cm werden inZentimetern angezeigt und alle Maßeüber diesem Grenzwert in Metern.
Zeichnungseinstellungen 609 Bemaßung und Bemaßungseigenschaften

Option GanzzahligerWert
Anmerkungen
Millimetermaße werden hochgestelltangezeigt.
Zoll Zoll
Fuß Fuß
Siehe auch
Bemaßungsregeleigenschaften auf Seite 443
Allgemeine Bemaßungseigenschaften auf Seite 606
Eigenschaften Bemaßungsdarstellung
Über die Registerkarte Aussehen im Dialogfeld Maßlinieneigenschaften können SieEinstellungen der Bemaßungsdarstellung anzeigen und ändern.
Option BeschreibungLinie, PfeilFarbe Die Farbe der Maßlinie. Dies bestimmt die Linienstärke in gedruckten
Zeichnungen.
Pfeil Art Bestimmt den Typ der Bezeichnung, die mit der Maßlinie verwendetwird.
US AbsoluteBemaßungen
Bestimmt den Typ der Bezeichnung, die mit der Maßlinie in USAbsoluten Bemaßungen verwendet wird.
Höhenbemaßung Bestimmt den Typ der Bezeichnung, die mit der Maßlinie inHöhenbemaßungen verwendet wird.
Bestimmt Höhe und Länge des Pfeils.
TextFarbe Bestimmt die Farbe des Bezeichnungstexts. Die Farbe bestimmt die
Linienstärke.
Höhe Bestimmt die Höhe des Texts, der für die Bemaßungsbezeichnungenin der Zeichnung verwendet wird.
Schriftart Bestimmt, welche Schriftart für die Bemaßungsbezeichnungverwendet wird.
Rahmen Definiert einen Rahmen für die Bemaßungsbezeichnung.
Platz Definiert, wie die Bemaßungsbezeichnung im Verhältnis zur Maßliniepositioniert wird.
Zeichnungseinstellungen 610 Bemaßung und Bemaßungseigenschaften

Siehe auch
Bemaßung und Bemaßungseigenschaften auf Seite 605
Bemaßungsbezeichnung und Bemaßungsbezeichnungen-Eigenschaften
Über die Registerkarten Bezeichnungen und Text-Anhang im Dialogfeld Maßlinien könnenSie die Inhalte der Bemaßungsbezeichnungen und -textanhängen in einer geöffnetenZeichnung anzeigen und ändern.
Option Beschreibung
Registerkarte BezeichnungenPräfix Zeigt den gewählten Text vor dem numerischen Wert der
Bemaßung an.
Der Präfixwert darf nicht ausschließlich Ziffern enthaltenund darf nicht mit einer Ziffer enden.
Sichtbarkeit des numerischenWerts
Definiert, ob der numerische Wert der Bemaßung ein- oderausgeblendet wird.
Wenn der numerische Wert der Bemaßung ausgeblendet ist,werden Prä- und Suffixtexte trotzdem angezeigt.
Suffix Zeigt den gewählten Text hinter dem numerischen Wert derBemaßung an.
Der Suffixwert darf nicht ausschließlich Ziffern enthaltenund darf nicht mit einer Ziffer beginnen, sofern dernumerische Wert der Bemaßung sichtbar ist.
Schaltflächen ... Definieren Sie Maßzahlinhalte durch Hinzufügen vonElementen. Sie können auch die Bezeichnungsdarstellungändern.
Rahmen Elemente: Mit Typ und Farbe wird der Rahmentypdes Elements und die Farbe für jedes einzelne Elementfestgelegt.
Mit Rahmen hinzufügen können Sie Rahmen um Elementehinzufügen. Schriftart: Mit Farbe, Höhe und Schriftartwerden Schriftart, Schriftfarbe und Höhe definiert, die inElementtexten für jedes einzelne Element verwendetwerden. Durch Klicken auf Auswählen werden weitereSchriftartoptionen angezeigt.
Einheiten: Mit Einheit und Format können Sie Einheit undFormat für Längenelemente ändern. Einheitseinstellungenkönnen nur geändert werden, wenn ein Längenelementausgewählt wurde.
Blechseitenbezeichnungen Mit Spezifiziert werden unter Verwendung der festgelegtenFarbe, Größe und des Versatzes Blechseitenbezeichnungen
Zeichnungseinstellungen 611 Bemaßung und Bemaßungseigenschaften

Option Beschreibungan Blechbemaßungen erstellt. Der Versatz ist der Abstandzwischen der Bezeichnung und der Maßlinie.
Die Option Automatisch steht nur in intelligentenZeichnungen zur Verfügung, wenn die erweiterte Option XS_INTELLIGENT_DRAWING_ALLOWED auf TRUEeingestellt ist.
Vergrößerung Mit Spezifiziert werden klein geschriebene Bemaßungenvergrößert.
Wählen Sie Richtung: Links/unten, Rechts/oben oderBeides.
Stellen Sie die Optionen Ursprung, Breite, Position undHöhe ein.
RegisterkarteText-Anhang
Bereich Text-Anhang Fügt Maßlinien benutzerdefinierte Textanhänge hinzu.
Schaltflächen ... Definieren Sie Textanhang-Inhalte durch Hinzufügen vonElementen. Sie können auch die Darstellung desAnhangelements ändern.
Mit Drehung --> Senkrecht zur Maßlinie wird dieBezeichnung gedreht.
Mit Drehung --> Parallel zur Maßlinie wird dieBezeichnung nicht gedreht. Dies ist die Standardeinstellung.
Rahmen Elemente: Mit Typ und Farbe wird der Rahmentypdes Elements und die Farbe für jedes einzelne Elementfestgelegt.
Mit Rahmen hinzufügen können Sie Rahmen um Elementehinzufügen. Schriftart: Mit Farbe, Höhe und Schriftartwerden Schriftart, Schriftfarbe und Höhe definiert, die inElementtexten für jedes einzelne Element verwendetwerden. Durch Klicken auf Auswählen werden weitereSchriftartoptionen angezeigt.
Einheiten: Mit Einheit und Format können Sie Einheit undFormat für Längenelemente ändern. Einheitseinstellungenkönnen nur geändert werden, wenn ein Längenelementausgewählt wurde.
Teileanzahl in Marke übernehmen Mit Ja wird die Teileanzahl in die Textanhängeübernommen.
Teile entsprechend dem Filterausschließen
Wählen Sie einen Zeichnungsansichtsfilter aus, mit dem dergewünschte Inhalt aus dem Textanhang entfernt wird.
Siehe auch
Manuelle Bemaßungen hinzufügen auf Seite 155
Zeichnungseinstellungen 612 Bemaßung und Bemaßungseigenschaften

Blechseitenbezeichnungen anzeigen auf Seite 184
Hervorgehobene Bemaßungen erstellen auf Seite 497
Bemaßungen mit Bezeichnungen versehen auf Seite 164
Beispiel: Entfernen von Bemaßungstextanhang-Inhalten auf Seite 166
Allgemeine Bemaßungseigenschaften
Über die Registerkarte Allgemein im Dialogfeld Bemaßung können Sie allgemeineBemaßungseinstellungen anzeigen und ändern.
Option BeschreibungBemaßungstyp Standard wird für fast alle Bemaßungen verwendet.
Die Option Fachwerk erfüllt spezifische Anforderungen für dieBemaßung von Fachwerkzeichnungen. Mit dieser werden Position undLänge der Diagonalen bemaßt. Die Bemaßung wird nur dannvorgenommen, wenn es sich bei den Diagonalen um an Ober- undUntergurte geschweißte Nebenteile, d.h. um Hauptteile handelt, dienicht mit anderen Teilen verschweißt sind. Wenn das Fachwerk aufandere Weise verschweißt wird, wird die Standardbemaßung verwendet.
Anzahl der Ansichten:Minimieren (oderAnzahl der Ansichtenminimieren)
Mit Ja wird die von Tekla Structures erstellte Anzahl der Ansichtenminimiert.
Überprüfen Sie auch die Einstellungen der Zeichnung im DialogfeldAnsichten.
Maßlinienkombinieren
Bündelt mehrere einzelne Maßlinien zu einer einzigen Maßlinie.
Wählen Sie unter Optionen die Kombinationsebene. Je größer die Zahl,desto mehr Maßlinien werden von Tekla Structures kombiniert.
Die Option 4,5 verwendet eine Kombination der Option 5 für dasHauptteil und der Option 4 für das Nebenteil.
Wenn der Abstand zwischen zwei Details geringer als der definierteMindestabstand ist, kombiniert Tekla Structures die Bemaßungen.
Der Abstand ist der Abstand, in dem Tekla Structures Innenbemaßungenkombiniert.
Maßlinien schließen Stellt Maßlinien fertig, um das gesamte Teil mit einzuschließen.
Nein schließt Bemaßungen nicht
In X schließt Bemaßungen nur in x-Richtung und lässt andere offen.
Alle schließt alle Bemaßungen
Diese Einstellung ist für Profilformbemaßungen nicht relevant.
Zeichnungseinstellungen 613 Bemaßung und Bemaßungseigenschaften

Option BeschreibungMaßlinien schließen:Bei kleinem Abstand
Mit Ja werden kurze Bemaßungen geschlossen.
Wenn die Option Nein gewählt wird, ist die offene Bemaßung diemittlere Bemaßung, nicht die Bemaßung des kurzen Endes.
Wenn Sie kurze Bemaßungen offen lassen, lässt Tekla Structures beiMaßlinien, die zwei Bemaßungen enthalten, die längere Maßlinie aus.Wenn Maßlinien drei Maße enthalten, lässt Tekla Structures das mittlereMaß aus. Diese Option betrifft nicht Maßlinien mit mehr als drei Maßen.
Platzierung:Vorwärtsverschiebung
Definiert den Abstand, den Tekla Structures verwendet, um denBasispunkt einer Bemaßung zu bestimmen. Wenn Tekla Structureskeinen Basispunkt (Ecke) innerhalb des Suchabstands Versatz findet,wird ein Kantenpunkt verwendet.
Mit der Einstellung Zentrierte Schraube wird die Darstellung derBemaßung beeinflusst.
Erforderlichen interneBemaßung:Erfassbarer Abstand
Definiert den Grenzwert für Bemaßungssymmetrie in Nebenteilen. Ineinigen Fällen ist es wichtig, das asymmetrische Verhältnis von Teilen zubeachten, sodass ein asymmetrisches Nebenteil korrekt mit einemHauptteil verbunden wird. Sie können die Option Sichtbarer Abstandverwenden, um die Asymmetrie in der Bemaßung wiederzugeben. Ist dieAsymmetrie kleiner als der hier eingegebene Wert, wird diese von TeklaStructures mithilfe einer Bemaßung repräsentiert.
Teilebezeichnung aufMaßlinie
Mit Nein wird keine Teilbezeichnung auf der Maßlinie erstellt.
Mit Gesamtmaß der Baugruppe wird eine Teilbezeichnung auf derBaugruppengesamtmaßlinie erstellt.
Mit Zwischen äußeren Schrauben wird eine Teilbezeichnung auf derMaßlinie zwischen den äußersten Schrauben erstellt.
Hauptbemaßungslage Bestimmt die Seite, auf der Tekla Structures die BemaßungenBaugruppen, Hilfspunkte des Hauptteils und Minus positioniert.
Auto behandelt die Hauptbemaßungen in gleicher Weise wie andereBemaßungen.
Oben ordnet die Hauptbemaßungen über dem Teil an (oder links beivertikalen Teilen).
Unten ordnet die Hauptbemaßungen unter dem Teil an.
Oben ordnet die schrägen Positionsbemaßungen des Hauptteils unterdem Teil an und Unten ordnet sie darüber an.
Rasterbemaßungen Erstellt Rasterbemaßungen. Die Werte sind: Nein, Einzelne Maße,Gesamtmaß oder Einzelne Maße und Gesamtmaß.
Lage derRasterlinienbemaßung
Bestimmt die Lage der Rasterlinienbemaßung. Die Werte sind:Hauptansicht - Oben, Hauptansicht - Unten, Draufsicht - Oben,Draufsicht - Unten, Unteransicht - Oben, Unteransicht - Unten,Rückansicht - Oben, Rückansicht - Unten, Alle Ansichten - Obenoder Alle Ansichten - Unten.
Zeichnungseinstellungen 614 Bemaßung und Bemaßungseigenschaften

Option Beschreibung
Bemaßungseigenschaften (verfügbar in der ansichtsspezifischen Bemaßung)
Gerade Bemaßungen Bestimmt den Bemaßungstyp für gerade Bemaßungen anhand denEinstellungen in der Eigenschaftendatei, die Sie auswählen.
In Profil-Richtung Andernfalls werden die gleichen Einstellungen wie bei den geradenBemaßungen verwendet. Die gerade Einstellung für horizontaleBemaßungen wird jedoch aufgehoben. Wenn Sie die Option KeineAngabe wählen, verwendet Tekla Structures die OptioneneinstellungenGerade Bemaßung. Mit Profil-Richtung sind normalerweise Maßlinienparallel zur x-Achse der Zeichnung gemeint.
Pfeilform: USAbsolute Bemaßungen
Bestimmt den Typ der Bezeichnung, die mit der Maßlinie in USAbsoluten Bemaßungen verwendet wird.
Pfeilform:Höhenbemaßungen
Bestimmt den Typ der Bezeichnung, die mit der Maßlinie inHöhenbemaßungen verwendet wird.
Winkelbemaßungen Bestimmt den Bemaßungstyp für Winkelbemaßungen anhand denEinstellungen in der Eigenschaftendatei, die Sie auswählen.
Kontrollmaße Bestimmt den Bemaßungstyp für Kontrollmaße anhand denEinstellungen in der Eigenschaftendatei, die Sie auswählen.
Siehe auch
Bemaßung mithilfe des Bemaßungstyps Integriert auf Seite 466
Beispiel: Bemaßungen kombinieren auf Seite 483
Beispiel: Geschlossene Bemaßung auf Seite 481
Beispiel: Vorwärtsverschiebung auf Seite 487
Beispiel: Erfassbarer Abstand auf Seite 488
Eigenschaften der Positionsbemaßung
Über die Registerkarte Lage der Maße im Dialogfeld Bemaßung können Sie die Einstellungenfür Bemaßungslage in Einzelteil-, Zusammenbau- und Bauteilzeichnungen anzeigen undändern. Beachten Sie, dass der Inhalt des Dialogfelds je nach Zeichnungstyp unterschiedlichist und die nachstehend aufgelisteten Optionen nicht für alle Zeichnungstypen verfügbarsind.
Option BeschreibungSchrauben/Teileausrichten nach
Bestimmt, von wo aus Tekla Structures die Teil-/Schraubenbemaßungerstellt.
Mit Nein werden keine Bemaßungen erstellt.
Zeichnungseinstellungen 615 Bemaßung und Bemaßungseigenschaften

Option BeschreibungMit Hauptteil werden die Bemaßungen ausgehend von derReferenzlinie des Hauptteils erstellt.
Mit Hilfspunkte werden die Bemaßungen zwischen den Hilfspunkten,wie beispielsweise den Schnittpunkten der Referenzlinien vonHauptteilen und benachbarten Teilen, erstellt.
Einbauteile Erstellt Bemaßungen zum Lokalisieren von Einbauteilen inBauteilzeichnungen. Bei den Einbauteilen handelt es sich um mit demBauteil verbundene benutzerdefinierte Komponenten.
Mit Als Nebenteil werden Einbauteile in Bauteilen wie Nebenteilebemaßt.
Mit Durch den Referenzpunkt werden Einbauteile nach ihremBezugspunkt, d.h. dem Ausgangspunkt der benutzerdefiniertenKomponente, bemaßt.
Nebenteil Erstellt Bemaßungen an Schraubenbohrungen oder Kanten derNebenteils.
Mit Nein werden keine Bemaßungen für Nebenteile erstellt.
Mit Nach Schrauben werden Schraubenbohrungen in denNebenteilen bemaßt.
Mit Nach Teil werden die Kanten von Nebenteilen bemaßt.
Mit Nach beiden werden Schraubenbohrungen und Kanten derNebenteile bemaßt.
Bemaßungsrichtung desNebenteils
Richtet Bemaßungen am Hauptteil oder am benachbarten Teil aus.Nur für schräge Befestigungswinkel oder Scherplatten.
Position von Bestimmt den Startpunkt für laufende Bemaßungen Nur für schrägeBefestigungswinkel oder Scherplatten, die mit einem benachbartenTeil verschraubt sind.
Umgekehrte Richtungfür laufende Bemaßung
Mit Ja wird die Richtung laufender Bemaßungen geändert. Mit dieserOption können Sie den Nullpunkt auf das Ende statt auf den Beginneines Teils setzen.
Schraubenposition desHauptteils
Mit Ein werden Bemaßungen an den Schraubenbohrungen imHauptteil erstellt.
Schräge Position desHauptteils
Mit Ja werden horizontale und vertikale Kontrollmaße, die die schrägePosition einer Strebe darstellen, erstellt. Wird zwischen denHilfspunkten des Hauptteils erstellt.
Schräge Kontrollmaße befinden sich in der Vorderansicht. Ihre Positionhängt von der Einstellung Hauptbemaßungslage ab, die Sie auf derRegisterkarte Allgemein wählen. Wenn sich die Hauptbemaßungenoberhalb des Teils befinden, befinden sich die schrägen Bemaßungenunterhalb und umgekehrt.
Zeichnungseinstellungen 616 Bemaßung und Bemaßungseigenschaften

Option BeschreibungSchräge Position Definiert, wie Tekla Structures schräge Positionen von Nebenteilen
bemaßt.
Mit Nein werden keine Bemaßungen für die schrägen Positionen derNebenteile erstellt.
Mit Winkel wird eine Winkelbemaßung für das Nebenteil erstellt.
Mit Maßlinien werden Bemaßungen für die schräge Position desNebenteils erstellt.
Mit Kombiniert werden sowohl der Winkel als auch die Bemaßungenerstellt.
Zentriertes Teil Bestimmt die Bemaßungen von mittig angeordneten Teilen. DieseEinstellungen wirken sich nur aus, wenn Bemaßungen erstellt werden.
Mit Intern wird die Gesamtgröße des zentrierten Teils bemaßt.
Mit Position wird das Teil in Bezug auf die Mittellinien des Hauptteilsbemaßt.
Mit nein werden keine Bemaßungen für das zentrierte Teil erstellt.
Zentrierte Schraube Bestimmt die Bemaßungen von mittig angeordnetenSchraubengruppen.
Mit Intern werden die Abstände der mittig angeordneten Schraubenbemaßt.
Mit Position werden die Schrauben in Bezug auf die Mittellinien desHauptteils bemaßt.
Die Funktion Zentrierte Schraube übergeht die Option Nebenteilinterne Schraubenbemaßung für zentrierte Schrauben. Dies trifft nurfür Schrauben zu, die zentriert auf dem Teil angeordnet sind.
Höhenmaße Mit Ein werden Höhenbemaßungen erstellt.
Gleiche Bemaßungenkombinieren
Kombiniert gleiche Bemaßungen. Sie können zwischen Keine, 3*60oder 3*60=180 wählen.
Die Genauigkeit bei der Kombination gleicher Bemaßungen ist 0,1.
Minimale Anzahl zumkombinieren
Definiert die Mindestanzahl der Bemaßungen, die kombiniert werdensollen.
Siehe auch
Bemaßung von Teilen
Über die Registerkarte Teilmaße im Dialogfeld Bemaßung können Sie die Einstellungen fürTeilbemaßungen in Einzelteil-, Zusammenbau- und Bauteilzeichnungen anzeigen und ändern.
Zeichnungseinstellungen 617 Bemaßung und Bemaßungseigenschaften

Beachten Sie, dass der Inhalt des Dialogfelds je nach Zeichnungstyp unterschiedlich ist unddie nachstehend aufgelisteten Optionen nicht für alle Zeichnungstypen verfügbar sind.
Option BeschreibungInnen Erzeugt Innenbemaßungen für Nebenteile, die mit dem Hauptteil verbunden
sind.
Mit Nein werden Bemaßungen für Nebenteile erstellt.
Mit Notwendig werden nur die Bemaßungen, die für die Montage der Teilenotwendig sind, erstellt.
Mit Alles werden alle Bemaßungen für die Nebenteile erstellt.
Gesamtbemaßung des Hauptteils
Mit Einmal wird ein Gesamtmaß für das Hauptteil erstellt.
Mit Alles werden Gesamtmaße für die Hauptteile in allen Ansichten erstellt.
Mit Nein werden keine Gesamtmaße für das Hauptteil erstellt.
Die Einstellungen von Montageteilextrema üben einen gewissen Einfluss aufdie Optionen aus.
Montageteilextrema
Mit Nur Länge werden Gesamtmaße für vollständige Baugruppen oderBauteile nur in x-Richtung erstellt.
Mit Alle werden Gesamtbemaßungen für vollständige Baugruppen oderBauteile in alle Richtungen erstellt.
Mit Aus werden keine Gesamtmaße für Baugruppen oder Bauteile erstellt.
Hauptteilhilfspunkte
Mit Ja wird ein Kontrollmaß zwischen den äußersten Hilfspunkten erstellt.
Hauptteilkontur(Formbemaßungen)
Mit Ein werden Bemaßungen erstellt, die die Form eines Hauptteils anzeigen.
Als Standardeinstellung zeichnet Tekla Structures automatischFasenbemaßungen an beiden Enden des Trägers, selbst wenn die Endensymmetrisch sind.
Radiusbemaßungen desHauptteils(Radiusbemaßung)
Mit Ein werden Radiusbemaßungen für gebogene Eckschnitte und Rundlöcherim Hauptteil erstellt.
Diese Option ist nur dann verfügbar, wenn die Bemaßungen derHauptteilkontur auf Ein eingestellt sind.
Beachten Sie, dass diese Option keine Radiusbemaßungen für gebogene Trägeroder Polyträger mit Fasen erzeugt.
Fasenbemaßungen
Mit Ein werden lineare Bemaßungen einer Schräge erstellt.
Schnittwinkel Erstellt eine Winkelbemaßung und definiert, welche Seite des Schnittesbemaßt werden soll. Sie können zwischen Keine, Schnittwinkel undTrägerwinkel wählen.
Minusmaße Mit Ein werden Kontrollmaße von der Kante des Hauptteils zum Hilfspunkterstellt.
Zeichnungseinstellungen 618 Bemaßung und Bemaßungseigenschaften

Option BeschreibungBevorzugteMaßseite
Bestimmt die bevorzugte Ansicht (Vorder- oder Seitenansicht) fürTeilbemaßungen.
VonnächstgelegenerBodenebene zumTeil
Mit An werden Bemaßungen erstellt, die den Abstand von dernächstgelegenen Bodenebene zur Unterseite und/oder Oberseite der Teileangeben.
Von derSystemachse zurTeil-Mittellinie
Mit Ein werden Bemaßungen erstellt, die den Versatz eines Teils von derRasterlinie zur Mittellinie des Teils angeben.
Von Raster zuTeilenden
Mit Ein werden Bemaßungen erstellt, die den Versatz eines Teils von derRasterlinie zum nahen oder fernen Ende des Teils angeben.
Siehe auch
Bemaßung mithilfe des Bemaßungstyps Integriert auf Seite 466
Beispiel: Teilebemaßung auf Seite 473
XS_SINGLE_PART_SHAPE
XS_EQUAL_SHAPE_DIMENSIONS_TO_BOTH_ENDS_LIMIT
XS_CREATE_ROUND_HOLE_DIMENSIONS
Eigenschaften Schraubenbemaßung
Über die Registerkarte Schraubenbemaßung im Dialogfeld Bemaßung können Sie wählen,welche Schraubenmaße erstellt werden und wie diese in Einzelteil-, Zusammenbau- undBauteilzeichnungen verwendet werden. Die Optionen umfassen die Positionierung derSchrauben auf den Haupt- und Nebenteilen sowie die Positionierung im Verhältnis zu denHilfspunkten.
Beachten Sie, dass der Inhalt des Dialogfelds je nach Zeichnungstyp unterschiedlich ist unddie nachstehend aufgelisteten Optionen nicht für alle Zeichnungstypen verfügbar sind.
Option BeschreibungHauptteil interneSchraubenbemaßungen
Erstellt Innenbemaßungen für Schraubengruppen im Hauptteil.
Mit Nein werden keine der Schraubeninnenbemaßungen erstellt.
Mit Intern werden Innenbemaßungen von Schraubengruppen(Abstände zwischen Schrauben) erstellt.
Mit Alles werden Randabstände und Innenbemaßungen vonSchraubengruppen erstellt. Der Randabstand ist das Maß zwischen deräußersten Schraube und der Teilkante.
Zeichnungseinstellungen 619 Bemaßung und Bemaßungseigenschaften

Option BeschreibungHauptteil interneSchraubenbemaßung:SchrägeSchraubengruppe
Gibt an, ob die Bemaßungen parallel zum Teil oder zurSchraubengruppe platziert werden.
Sie können zwischen Keine Bemaßung, In Teilrichtung und InSchraubengruppenrichtung wählen.
Nebenteil interneSchraubenbemaßung
Erstellt Innenbemaßungen für Schraubengruppen im Nebenteil.
Sie können zwischen Nein, Notwendig, Intern und Alles wählen.
Nebenteil interneSchraubenbemaßung:SchrägeSchraubengruppe
Richtet die Schraubenbemaßungen mit dem Nebenteil oder derSchraubengruppe aus.
Sie können zwischen In Teilrichtung, Keine Bemaßung und InSchraubengruppenrichtung wählen.
Abstand zwischenäußeren SchraubenÄußerste Schrauben
Erstellt ein Kontrollmaß zwischen den äußersten Schrauben.
Sie können zwischen Nein, Hauptteil und Montageteil wählen.
Abstand zwischenäußeren Schrauben:Äußerste Schrauben anHilfspunkten
Erstellt Kontrollmaße von den äußersten Schrauben zu denHilfspunkten.
Mit Ja werden die Kontrollmaße erstellt.
Bevorzugte Maßseite Bestimmt die bevorzugte Ansicht (Vorder- oder Seitenansicht) fürSchraubenbemaßungen.
Kombinieren vonSchraubenbemaßungen
Bestimmt das Format für die Innenbemaßungen von kombiniertenSchraubengruppen.
Sie können Innenbemaßungen von Schraubengruppen kombinieren,diese in den Formaten 3*60 oder 3*60=180 anzeigen oderEinzelbemaßungen wählen.
Minimale Anzahl zumkombinieren
Definiert die Mindestanzahl der Bemaßungen, die kombiniert werdensollen.
Siehe auch
Bemaßung mithilfe des Bemaßungstyps Integriert auf Seite 466
Beispiel: Kombinieren von Schraubengruppenbemaßungen auf Seite 486
Bemassungen gruppierenÜber die Registerkarte Maßlinien gruppieren im Dialogfeld Bemaßung können Sie dieEinstellungen für die Maßliniengruppierung in Einzelteil-, Zusammenbau- undBauteilzeichnungen anzeigen und ändern. Beachten Sie, dass der Inhalt des Dialogfelds je
Zeichnungseinstellungen 620 Bemaßung und Bemaßungseigenschaften

nach Zeichnungstyp unterschiedlich ist und die nachstehend aufgelisteten Optionen nicht füralle Zeichnungstypen verfügbar sind.
Option BeschreibungBemaßungengruppieren aktivieren
Wählen Sie die zu gruppierenden Objekte.
Teile Gruppiert nach Teilen.
Schrauben Gruppiert nach Schrauben.
Komponenten Gruppiert nach Komponenten.
Schnitte/Formen Gruppiert nach Schnitten oder Formen.
Automatischesbezeichnen:
Definiert, wie die Informationen in einer Maßlinie dargestellt werdensollen.
Bezeichnungen zeigen Zeigt Bezeichnungen an.
Teileanzahl inBezeichnungübernehmen
Übernimmt die Teileanzahl in die Bezeichnung.
Bezeichnungen für diegruppierten Objektenicht anzeigen
Zeigt keine Teilebezeichnungen für gruppierte Objekte an.
Verfügbare Elemente Elemente, die für die Definition identischer Bedingungen verfügbarsind.
Hinzufügen Fügt Objekte zur Liste Ausgewählte Elemente hinzu.
Entfernen Entfernt Objekte aus der Liste Ausgewählte Elemente.
Nach oben verschieben Verschiebt das Element in der Liste nach oben.
Nach untenverschieben
Verschiebt das Element in der Liste nach unten.
Gruppen aktualisierenbei Modelländerungen
Mit Ja wird die Maßliniengruppierung aktualisiert, sobald sich dasModell ändert.
Zeichnungseinstellungen 621 Bemaßung und Bemaßungseigenschaften

Bemaßungseigenschaften Unterbaugruppe
Über die Registerkarte Unterbaugruppe im Dialogfeld Zusammenbauzeichnung -Bemaßung können Sie anzeigen und ändern, welche Bemaßungen erstellt und wie diese fürUnterbaugruppen verwendet werden.
Option BeschreibungBemaßung von Teilen in einerUnterbaugruppe
Legt fest, ob innerhalb von Unterbaugruppenbefindliche Teile bemaßt werden sollen.
Mit Ja werden Innenbemaßungen für Teile innerhalbvon Unterbaugruppen erstellt.
Mit Nein werden für Teile innerhalb vonUnterbaugruppen keine Innenbemaßungen erstellt.
Unterbaugruppen Lage messen von Definiert die Position, von der aus die Unterbaugruppebemasst wird.
Mit Nein wird die Unterbaugruppe nicht bemaßt.
Mit Schrauben wird die Unterbaugruppe von denSchrauben aus bemaßt. Falls die Unterbaugruppe keineSchrauben enthält oder die Bemaßung von diesen ausnicht möglich ist, ermittelt Tekla Structures diePosition vom Bezugspunkt aus.
Mit Extrempunkte wird die Unterbaugruppe vomRahmenkasten der Unterbaugruppe aus bemaßt.
Mit Referenzpunkt wird die Unterbaugruppe vomBezugspunkt aus bemaßt.
Bewehrungsbemaßungseigenschaften
Über die Registerkarte Bewehrungsbemaßung im Dialogfeld Bemaßung können Sie dieEinstellung anzeigen und ändern, die sich auf die Erstellung und Darstellung vonBewehrungsbemaßungen auswirkt.
Option BeschreibungBemassungen fürBewehrungsgruppen
Mit Ein werden Bemaßungen für Bewehrungsstabgruppen erstellt.Hierdurch wird auch die Auswahl anderer Optionen auf dieserRegisterkarte aktiviert.
Platzierung derBezeichnung
Legt Platzierung und Typ der Bezeichnung fest.
Durch Auswählen der ersten Option in der Liste werdenBemaßungsbezeichnungen erstellt.
Zeichnungseinstellungen 622 Bemaßung und Bemaßungseigenschaften

Option Beschreibung
Durch Auswählen einer der anderen Optionen aus der Listewerden angehängte Maßzahlen erstellt. Die Position derBezeichnung wird in der Option durch ein kleines Rechteckangegeben.
Bezeichnungsinhalt ändern Öffnet das Dialogfeld Bemaßungstext, in dem Sie auswählenkönnen, woraus die Bemaßungsbezeichnung bestehen soll.
Bemassung anTeilgeometrie verbinden
Mit Ja werden automatisch geschlossene Bemaßungen zu denKanten des Teils hinzugefügt.
Siehe auch
Bemaßung mithilfe des Bemaßungstyps Integriert auf Seite 466
Raster- und Gesamtbemaßungseigenschaften (Übersichtszeichnungen)
Über die Registerkarte Systemachsen im Dialogfeld Übersicht- Bemaßungseigenschaftenkönnen Sie die Einstellungen für Raster- und Gesamtbemaßungen in Übersichtszeichnungenanzeigen und ändern.
Option BeschreibungSystemachsenBemassungen
Mit Ein werden Rasterbemaßungslinien erstellt.
Gesamtbemassung Mit Ein werden die Gesamtmaße erstellt.
Platzieren der Bemaßung:Horizontal
Positioniert das vertikale Raster und die Gesamtbemaßungslinienauf der Linken oder Rechten Seite der Zeichnung bzw. auf BeidenSeiten.
Positionieren derBemaßung: VertikalesProfil
Positioniert das horizontale Raster und die GesamtbemaßungslinienÜber oder Unter der Zeichnung bzw. Beides.
Siehe auch
Automatische Bemaßung von Übersichtszeichnungen auf Seite 504
Zeichnungseinstellungen 623 Bemaßung und Bemaßungseigenschaften

Teilbemaßungseigenschaften (Übersichtszeichnungen)
Über die Registerkarte Teile im Dialogfeld Übersicht- Bemaßungseigenschaften können Siedie Einstellungen für Teilbemaßungen in Übersichtszeichnungen anzeigen und ändern.
Option BeschreibungMaximale Länge derFührungslinie: ÄußereBemaßungen
Bestimmt, wie nahe die Maßlinien an den zu bemaßenden Teilenpositioniert werden. Definiert, dass die Außenmaßlinien diemaximale Führungslinienlänge von der Rasterlinie entfernt liegen.
Maximale Länge derFührungslinie: InnereBemaßungen
Bestimmt, wie nahe die Maßlinien an den zu bemaßenden Teilenpositioniert werden. Definiert, dass die Innenmaßlinien diemaximale Führungslinienlänge vom Teilreferenzpunkt entferntliegen.
Inklusive teile, die nichtkomplett in der Ansichtliegen
Mit Ein werden teilweise nicht abgebildete Teile bemaßt. Mit Auswerden diese Teile nicht bemaßt.
Maximalzahl der äußerenBemassungen
Gibt die maximal zulässige Anzahl der Maßlinien außerhalb desRasters an. Wenn Sie verschiedene Objekte auf verschiedenenMaßlinien bemaßen, hilft diese Einstellung dabei, strukturiertereZeichnungen zu erstellen.
Sobald die angegebene Maximalzahl erreicht ist, erstellt TeklaStructures die Maßlinien innerhalb des Rasters.
ObjektgruppenBemassungsrichtlinien
Legt verschiedene Objektgruppen fest, mit denen durchverschiedene Maßlinien bemaßt werden soll.
Objektgruppe Die zu bemaßende Objektgruppe.
Positionierung Mit Keine Bemaßung werden keine Bemaßungen für die Teileerstellt.
Mit Innerhalb der Systemachsen werden Bemaßungen neben odernahe den zu bemaßenden Teilen erstellt. Alle Teilebemaßungenwerden innerhalb des Rasters platziert, wenn die Teile sichinnerhalb des Rasters befinden. Die Bemaßung wird auch dannaußen positioniert, wenn Sie Innerhalb der Systemachsenausgewählt haben, da sich die Teile im Endkasten befinden und dasEnde neben der Außenseite bemaßt wird.
Mit Außerhalb der Systemachsen werden Bemaßungen für Teileerstellt und außerhalb des Rasters positioniert.
Mit Entweder werden Bemaßungen an Teilen entweder innerhalboder außerhalb des Rasters erstellt und positioniert, abhängig vonder Teileposition und der Einstellung der Option Maximale Anzahlder äußeren Bemaßungen.
Sie müssen die Option Fallabhängig verwenden, wenn Sie dieMaximalzahl der Außenbemaßungen festlegen, sodass TeklaStructures Bemaßungen innerhalb des Rasters positionieren kann,
Zeichnungseinstellungen 624 Bemaßung und Bemaßungseigenschaften

Option Beschreibungsobald die Maximalzahl von Bemaßungen außerhalb des Rasterserreicht wurde.
Horizontale Position Mit Linke Seite werden alle Bemaßungen horizontaler Teile links imRaster positioniert.
Mit Rechte Seite werden alle Bemaßungen horizontaler Teile rechtsim Raster positioniert.
Mit Auf beide Seiten aufteilen werden alle Bemaßungenhorizontaler Teile im Raster so nah wie möglich an dem Teilpositioniert, welches sie bemaßen.
Vertikale Position Mit Oben werden alle Bemaßungen vertikaler Teile über dem Rasterpositioniert.
Mit Unten werden alle Bemaßungen vertikaler Teile unter demRaster positioniert.
Mit Auf beide Seiten aufteilen werden alle Bemaßungen vertikalerTeile im Raster so nah wie möglich an dem Teil positioniert, welchessie bemaßen.
Siehe auch
Automatische Bemaßung von Übersichtszeichnungen auf Seite 504
Beispiel: Platzieren der Teilbemaßung auf Seite 511
Beispiel: Begrenzen der Anzahl der äußeren Bemaßungen auf Seite 510
Beispiel: Bemassung der Teile, die nicht komplett in der Ansicht liegen auf Seite 510
Beispiel: Verwenden der Option Maximale Länge der Führungslinie auf Seite 508
8.7 Bezeichnungseigenschaften
Sie können die Bezeichnungsdarstellung und den Inhalt anpassen, bevor Sie eine Zeichnungerstellen. Dies funktioniert auch in einer geöffneten Zeichnung.
Klicken Sie auf die Links unten, um weitere Informationen zu erhalten:
• Darstellungs- und Zusammenführungseigenschaften von Bezeichnungen auf Seite 626
• Führungslinientypen auf Seite 629
• Positionierungseigenschaften von Ansichtsüberschriften, Abschnitts- undDetailbezeichnungen auf Seite 630
• Darstellungs- und Zusammenführungseigenschaften von Bezeichnungen auf Seite 626
• Zeichnen von Schweißnahtsymboleigenschaften auf Seite 631
• Höhenkoten auf Seite 636
Zeichnungseinstellungen 625 Bezeichnungseigenschaften

Darstellungs- und Zusammenführungseigenschaften von Bezeichnungen
Über die Registerkarten Allgemein und Zusammensetzung in den Eigenschaften derBezeichnung verschiedener Bezeichnungstypen können Sie die Einstellungen desBezeichnungsinhalts und der -darstellung anzeigen und ändern. Die entsprechendenEinstellungen für Bewehrungsbezeichnungen befinden sich auf den RegisterkartenZusammensetzung und Aussehen.
Beachten Sie, dass die aufgelisteten Einstellungen nicht für alle Bezeichnungen vollständigverfügbar sind.
Option Beschreibung
Registerkarte Zusammensetzung:
Rahmen um Elemente: Typ und Farbe Definiert den Rahmentyp des Elements und dieFarbe für jedes einzelne Element oder fürmehrere Elemente. Wenn Sie alle Elemente inder Liste zum Anwenden der Änderungenauswählen möchten, halten Sie dieUmschalttaste gedrückt, und klicken Sie aufdas letzte Element in der Liste.
Mit Rahmen hinzufügen können Sie Rahmenum Elemente hinzufügen.
Schriftart: Farbe, Höhe und Schriftart Definiert Schriftart, Schriftfarbe und Höhe, diein Elementtexten für jedes einzelne Elementoder für mehrere Elemente verwendet werden.Wenn Sie alle Elemente in der Liste zumAnwenden der Änderungen auswählenmöchten, halten Sie die Umschalttastegedrückt, und klicken Sie auf das letzte Elementin der Liste.
Durch Klicken auf Auswählen werden weitereSchriftartoptionen angezeigt.
Einheiten: Einheit und Format Ändern Sie Einheit und Format des Längen-,Höhen-, Abstands- oder Durchmesserelements,das Sie aus der Liste Gewählte Elementeausgewählt haben.
Registerkarten Allgemein oder Aussehen:
Sichtbar Mit In einer Ansicht werden Bezeichnungen innur einer Ansicht erstellt.
Mit In allen Ansichten werden Bezeichnungenin allen Ansichten erstellt.
Zeichnungseinstellungen 626 Bezeichnungseigenschaften

Option BeschreibungIn Hauptteilen
In Nebenteilen
In Hauptteilen von Unterbaugruppen
In Nebenteilen von Unterbaugruppen
Mit diesen Optionen könnenSchraubenbezeichnungen eingestellt werden.
Mit Sichtbar werden Schraubenbezeichnungenangezeigt.
Mit Nicht sichtbar werden keineSchraubenbezeichnungen angezeigt.
Sichtbarkeit in der Ansicht Mit verteilt werden die Bezeichnungen in derAnsicht verteilt. Tekla Structures erstellt nurTeilbezeichnungen, die in anderen Ansichtennicht sichtbar sind.
Mit immer werden immer Bezeichnungen in derAnsicht erstellt, ungeachtet der Einstellungen inanderen Ansichten.
bevorzugt hat die gleiche Funktion wie verteilt,jedoch hat die bevorzugte Ansicht eine höherePriorität.
Wählen Sie bevorzugt aus, um nur eine Ansichtin eine Zeichnung einzuschließen. Wenn Sieandere Ansichten auf Verteilt stellen, werdenBezeichnungen nur in die Ansichteingeschlossen, in der In der Ansicht sichtbarauf bevorzugt gestellt ist.
Mit keine werden keine Bezeichnungen erstellt.
Teile außerhalb der Sichtebene Diese Option ist nur in den Eigenschaften derAnsichtsebene verfügbar.
Mit Sichtbar werden die Bezeichnungenaußerhalb der Ansicht in der Zeichnungangezeigt.
Mit Nicht sichtbar werden keineBezeichnungen außerhalb der Ansichtangezeigt.
Schraubengrößengrenzwert Mit dieser Option könnenSchraubenbezeichnungen eingestellt werden.
Filtert Schraubenbezeichnungen mitStandardgrößen aus Zeichnungen aus. TeklaStructures zeigt keine Schraubenbezeichnungender Größe an, die Sie hier eingeben.
Es sind mehrere Variablen vorhanden, die denSchraubengrößengrenzwert beeinflussen, siehein der nachstehenden Liste Siehe auch.
Zeichnungseinstellungen 627 Bezeichnungseigenschaften

Option BeschreibungBezeichnungen zusammenführen Mit dieser Option können Teilbezeichnungen
und Oberflächenbezeichnungen eingestelltwerden.
Mit Ein werden Bezeichnungen vereint.
Rahmen um Bezeichnung: Typ und Farbe Definieren Sie den für Bezeichnungen zuverwendenden Rahmen und die Rahmenfarbe.
Führungslinie: Typ, Pfeil und Verdeckte Linienfür verdeckte Teile verwenden.
Definieren Sie den Führungslinientyp und denTyp des Pfeils, und stellen Sie ein, dassFührungslinien für ausgeblendete Teile ebenfallsausgeblendet werden.
Platzierung Platzierung: frei ermöglichtTekla Structures dieSuche nach der ersten passenden Lage für dieBezeichnung.
Platzierung: fest ermöglicht Ihnen diePlatzierung der Bezeichnung an einer beliebigenStelle.
Wenn Sie die Option „fest“ verwenden, verbleibtdie Bezeichnung auch bei einer Aktualisierungder Zeichnung in seiner Platzierung, währendTekla Structures in der Einstellung frei dieoptimale Position für das Bezeichnungsobjektsucht.
Suchbereich ist der Abstand, in dem TeklaStructures nach einem freien Platz sucht, indem die Bezeichnung platziert werden kann.
Abstand min. ist der Mindestabstand derBezeichnung von dem Teil.
Quadrant definiert die Bereiche, in denen TeklaStructures nach einem Platz für diePositionierung der Bezeichnung sucht.
Über die Registerkarte Vereinen im Dialogfeld Bauteil -Bewehrungsbezeichnungseigenschaften können Sie die Einstellungen zum Vereinen derBewehrungsbezeichnungen in Bauteilzeichnungen anzeigen und ändern.
Option Bild BeschreibungIdentischeBezeichnungen indemselben Bauteil
Mit Eine Führungslinie pro Zeile werden dieBezeichnungen vereint und eine Führungslinie proBewehrungsstabreihe erstellt.
Mit Parallele Führungslinien werden dieBezeichnungen vereint und parallele Führungslinienerzeugt.
Zeichnungseinstellungen 628 Bezeichnungseigenschaften

Option Bild Beschreibung
Mit Führungslinien zu einem Punkt werden dieBezeichnungen vereint und alle Führungslinien zueinem Punkt gezeichnet.
Nicht vereinen führt Bezeichnungen nichtzusammen. Tekla Structures erstellt eine einzelneFührungslinie für jede Bezeichnung.
Falls Sie die Option Nicht vereinen auswählen,müssen Sie trotzdem auf der Registerkarte Vereinenden Inhalt derjenigen Bezeichnungen definieren,welche Tekla Structures automatischzusammenführt.
BevorzugteZusammenführungsrichtung
Mit Vertikal vereinen werden die Bezeichnungen invertikaler Richtung der Zeichnung vereint.
Mit Horizontal vereinen werden die Bezeichnungenin horizontaler Richtung der Zeichnung vereint.
Siehe auch
Einstellungen der automatischen Bezeichnung auf Seite 520
Hinzufügen automatischer Bezeichnungen auf Seite 521
Definieren von Ansichtsbeschriftungen und Bezeichnungen von Ansichtsbeschriftungen aufSeite 394
Schnitteigenschaften ändern auf Seite 152
XS_OMITTED_DIAMETER_TYPE
XS_OMITTED_BOLT_TYPE
XS_OMITTED_BOLT_ASSEMBLY_TYPE
Elemente in zusammengeführten Bewehrungsbezeichnungen auf Seite 643
Bewehrungsbezeichnungen automatisch vereinen auf Seite 535
Zeichnungseinstellungen 629 Bezeichnungseigenschaften

Führungslinientypen
Mithilfe von Führungslinien können Sie in Texten, Symbolen, assoziativen Texten undBezeichnungen verdeutlichen, auf welches Element sich der Text, das Symbol, der assoziativeText oder die Bezeichnung bezieht.
Option Beschreibung
Texte
Symbole
Höhenkoten
Assoziative Bezeichnung
Teile-Bezeichnung
Assoziative Bezeichnung
Siehe auch
Assoziative Texte hinzufügen auf Seite 195
Teilebezeichnungen hinzufügen auf Seite 193
Revisionsbezeichnungen hinzufügen auf Seite 214
Symbole zu Zeichnungen hinzufügen auf Seite 263
Text hinzufügen auf Seite 206
Zeichnungseinstellungen 630 Bezeichnungseigenschaften

Positionierungseigenschaften von Ansichtsüberschriften, Abschnitts-und Detailbezeichnungen
Über die Registerkarte Position im Dialogfeld Bezeichnungsinhalt können Sie inAnsichtseigenschaften die Positionierungsoptionen für Ansichtsüberschriften,Schnittbezeichnungen und Detailbezeichnungen einstellen.
Option BeschreibungZeige auf Für Schnittbezeichnungen.
Definiert, ob die Schnittbezeichnungen anbeiden Enden der Schnittlinie bzw. am linkenoder rechten Ende angezeigt werden.
Textposition Definiert die Position des Bezeichnungstexts imVerhältnis zur Linie oder zum Symbol bzw. zurMittellinie des Symbols.
Mit Horizontaler Versatz wird der horizontaleVersatz des Bezeichnungstexts von der Liniedefiniert.
Mit Vertikaler Versatz wird der vertikaleVersatz des Bezeichnungstexts von der Liniedefiniert.
Textdrehung Für Schnittbezeichnungen.
Definiert die Drehung des Bezeichnungstextes.
Ausrichtung Für Bezeichnungen von Ansichtsbeschriftungen.
Definiert, ob die Bezeichnung vonAnsichtsbeschriftungen zur Mitte bzw. zurlinken oder rechten Seite ausgerichtet ist.
Siehe auch
Definieren von Ansichtsbeschriftungen und Bezeichnungen von Ansichtsbeschriftungen aufSeite 394
Schnitteigenschaften ändern auf Seite 152
Zeichnen von Schweißnahtsymboleigenschaften
Im Dialogfeld Schweißnahtsymboleigenschaften können Sie die Eigenschaften einesmanuell in die Zeichnung eingefügten Schweißnahtsymbols anzeigen und ändern.
Option BeschreibungPräfix a= Nahtdicke Konstruktion, s= Nahtdicke Durchdringung oder z=
Schenkellänge
Zeichnungseinstellungen 631 Bezeichnungseigenschaften

Option BeschreibungGröße Die Größe der Schweißnaht.
Typ Der Typ der Schweißnaht.
Winkel Der Winkel der Schweißnahtvorbereitung, Abschrägungen oder Rille.
Tekla Structures zeigt den Winkel zwischen demSchweißnahttypsymbol und dem Umrisssymbol an.
Umriss Die Fülltypkontur einer Schweißnaht kann folgende Merkmaleaufweisen:
• Keine
• Bündig
• Konvex
• Konkav
Oberfläche Tekla Structures zeigt das Oberflächenbearbeitungssymbol inZeichnungen über dem Schweißnahttypsymbol an. Die Optionen sind:
• G (Blech eben bearbeiten (schleifen))
• M (Nahtübergänge bearbeiten)
• C (Wurzel auskreuzen, Kapplage gegenschweißen)
• (Fertige bündige Schweißnaht)
• (Glatte gemischte Schweißfläche)
Länge Die Länge einer normalen Schweißnaht hängt von der Länge derVerbindung zwischen den verschweißten Teilen ab. Sie können dieexakte Länge einer Polygonschweißnaht einstellen, indem Siebeispielsweise den Start- und Endpunkt der Schweißnaht definieren.
Abstand Der Mitte-zu-Mitte-Abstand von Schweißnähten für unterbrocheneSchweißnähte.
Zum Erzeugen einer nicht fortlaufenden Schweißnaht definieren Sieden Mitte-Mitte-Abstand und den Abstand der Schweißnähte. TeklaStructures berechnet den Abstand zwischen den Schweißnähten alsAbstand minus Länge der Schweißnaht.
Standardmäßig verwendet Tekla Structures das Zeichen – zur Trennungvon Schweißnahtlänge und Abstand, z. B. 50–100. Um dasTrennzeichen beispielsweise gegen das Zeichen @ auszutauschen,stellen Sie die erweiterte Option XS_WELD_LENGTH_CC_SEPARATOR_CHAR auf @.
Tatsächliche Nahtdicke Die zur Berechnung der Nahtstärke verwendete Schweißnahtgröße.
Wurzelöffnung Der Freiraum zwischen geschweißten Teilen.
Referenztext Zusätzliche Informationen, die im Schweißnahtsymbol erscheinen. Dieskönnen z. B. Informationen über die Schweißnahtspezifikation oder dasSchweißnahtverfahren sein.
Zeichnungseinstellungen 632 Bezeichnungseigenschaften

Option BeschreibungKante/Rundum Gibt an, ob nur eine Kante oder der gesamte Umfang einer Fläche
geschweißt werden soll.
Ein Kreis im Schweißnahtsymbol in Zeichnungen zeigt an, dass dieOption Rundum verwendet wurde.
Werkstatt/Baustelle Ort der Herstellung der Schweißnaht.
Heftschweißung Setzen Sie diese Option auf Ja, um eine versetzte unterbrocheneSchweißnaht zu erzeugen.
Heftschweißungen sind auf beiden Seiten des geschweißten Teilsversetzt. Tekla Structures zeigt die Schweißnahtsymbole als versetzt inSchweißsymbolen an.
Wenn Sie diese Option auf Nein setzen, wird eine nicht versetzteunterbrochene Schweißnaht erzeugt. Um den Mitte-zu-Mitte-Abstandvon Schweißnähten anzuzeigen, müssen Sie den Abstand auf einenWert > 0.0 setzen.
Positionierung Der Suchbereich ist der weiteste Abstand, den Tekla Structures bei derSuche nach einem freien Platz für das Schweißnahtsymbol verwendet.
Der Mindestabstand ist der kleinste Abstand, den Tekla Structures beider Suche nach einem freien Platz für ein Schweißnahtsymbolverwendet.
Quadrant definiert die Bereiche, in denen Tekla StructuresTeklaStructures nach einem Freiraum zur Positionierung derSchweißnahtsymbole sucht.
Platzierung ist die verwendete Methode zur Platzierung vonSchweißnahtsymbolen:
• Mit Frei bestimmt Tekla Structures Position und Richtung derBemaßung basierend auf den Einstellungen im Feld Richtung.
• Fest ermöglicht Ihnen, die Schweißnaht an einem beliebigen Punktzu positionieren.
Siehe auch
Schweißnahtsymbol hinzufügen auf Seite 238
Zeichnungseinstellungen 633 Bezeichnungseigenschaften

Sichtbarkeits- und Darstellungseigenschaften vonModellschweißnahtbezeichnungen in Zeichnungen
Sie können auswählen, welche Modellschweißnahtsymbole in Zeichnungen sichtbar sind undwelche Inhalte in Schweißnähten angezeigt werden. In Zusammenbauzeichnungen könnenSie die Sichtbarkeit von Schweißnähten in Unterbaugruppen definieren.
Verwenden Sie die Optionen im Bereich Schweißnahtbezeichnung (oder das DialogfensterSchweißnahtsymboleigenschaften), um die Sichtbarkeit und den Inhalt derModellschweißnähte festzulegen.
Einzelteil- und Zusammenbauzeichnungen
1. Klicken Sie auf Zeichnungen & Listen --> Zeichnungseinstellungen , und wählen Sieeinen Zeichnungstyp aus.
2. Klicken Sie auf Erstellung anzeigen, wählen Sie die Ansicht und die Eigenschaften aus,die Sie ändern möchten, und klicken Sie auf Ansichtseigenschaften.
3. Klicken Sie anschließend auf Schweißnahtbezeichnungen im DialogfeldAnsichtseigenschaften..
Übersichtszeichnung
1. Klicken Sie auf Zeichnungen & Listen --> Zeichnungseinstellungen -->Übersichtszeichnung .
2. Klicken Sie anschließend auf Schweißnahtbezeichnung.
Option BeschreibungSchweißnahtnummer Mit Ja wird die Schweißnahtnummer angezeigt.
Tekla Structures ordnet jeder Schweißnaht bei ihrer Erstellung eineNummer zu. Sie können wählen, ob die Schweißnahtnummer ein-oder ausgeblendet werden soll.
Schweißnähte
Schweißnähte inUnterbaugruppen
Mit Nicht sichtbar werden keine Schweißnähte in der Zeichnungeingeblendet.
Mit Baustelle werden nur Baustellenschweißnähte in derZeichnung eingeblendet.
Mit Werkstatt werden nur Werkstattschweißnähte in derZeichnung eingeblendet.
Mit Beide sichtbar werden sowohl Baustellen- als auchWerkstattschweißnähte in der Zeichnung eingeblendet.
Grenzwert derSchweißnahtgröße
Geben Sie eine Schweißnahtgröße ein, um Schweißnähte dieserGröße aus der Zeichnung auszufiltern. Dies ist nützlich, wenn Sie
Zeichnungseinstellungen 634 Bezeichnungseigenschaften

Option Beschreibungnur atypische Schweißnähte in einer Zeichnung anzeigenmöchten.
Zur Bestimmung, ob die Schweißnahtgröße ein exakter Wert oderein Mindestwert ist, verwenden Sie erweiterte Option XS_WELD_FILTER_TYPE.
Um einen Standard-Schweißnahttyp herauszufiltern, verwendenSie die erweiterte Option XS_OMITTED_WELD_TYPE.
Über Linie, Unter Linie undAndere
Wenn die Spalte Sichtbar neben den folgenden Eigenschaftennicht markiert ist, werden die Eigenschaften nicht in demSchweißnahtsymbol angezeigt:
Präfix
Größe
Typ
Winkel
Oberflächenform
Oberfläche
Länge
Abstand
Tatsächliche Nahtdicke
Wurzelspalt
Referenztext
Kante/Rundum
Werkstatt/BaustellePlatzierung Suchbereich ist der Abstand, in dem Tekla Structures nach einem
Platz sucht, in dem eine Bezeichnung platziert werden kann.
Quadrant definiert die Bereiche, in denen Tekla Structures nacheinem Platz sucht, in dem eine Höhenkote platziert werden kann.
Abstand min. ist der Mindestabstand der Bezeichnung von demTeil.
Text: Farbe Stellt die Farbe des Textes ein.
Text: Höhe Stellt die Höhe des Textes ein.
Text: Schriftart Stellt die Schriftart des Textes ein. Klicken Sie auf Auswählen, umweitere Optionen anzuzeigen.
Linie: Typ Legt den Typ der Linie fest.
Linie: Farbe Stellt die Farbe der Linie ein.
Zeichnungseinstellungen 635 Bezeichnungseigenschaften

Siehe auch
Schweißnähte in Zeichnungen auf Seite 224
Beispiel: Modellschweißnähte in Zeichnungen auf Seite 227
Ändern der Sichtbarkeit von Modellschweißnahtbezeichnungen und der Darstellung inZeichnungen auf Seite 233
XS_WELD_FILTER_TYPE
XS_OMITTED_WELD_TYPE
Höhenkoten
Mithilfe der Optionen im Dialogfeld Höhenkoteneigenschaften können Sie denHöhenkoteninhalt anzeigen und ändern. Klicken Sie auf Bezeichnung --> Eigenschaften -->Höhenkoten , um das Dialogfeld zu öffnen.
Option BeschreibungPräfix Der Text erscheint vor der Bezeichnung.
Präfix für positive Höhe Mit + wird ein '+'-Zeichen vor dem Wertangezeigt.
Maßzahl Definiert, ob die numerischen Werte ein-oder ausgeblendet werden.
Suffix Der Text erscheint nach der Bezeichnung.
Genauigkeit Definiert die Genauigkeit der Bemaßungeiner Höhenkote.
Format Definiert das Format der Bemaßung einerHöhenkote.
Trennzeichen Legt fest, ob die Bemaßungen der Höhenkotedurch unterschiedlicheGruppierungsoptionen dargestellt werdensollen.
Einheiten Legt die bei der Bemaßung von Höhenkotenverwendeten Einheiten fest. Folgende Wertestehen zur Verfügung: automatisch, mm,cm, m, Fuß - Zoll, Zoll und Fuß.
Platzierung Der Suchbereich ist der weiteste Abstand,den Tekla Structures bei der Suche nacheinem freien Platz für die Höhenkoteverwendet.
Mindestabstand ist der kleinste Abstand,den Tekla Structures bei der Suche nacheinem freien Platz für eine Höhenkoteverwendet.
Zeichnungseinstellungen 636 Bezeichnungseigenschaften

Option BeschreibungQuadrant definiert die Bereiche, in denenTekla Structures nach einem Platz für diePositionierung der Höhenkoten sucht.
Platzierung ist die verwendete Methode zurPlatzierung von Höhenkoten:
• Mithilfe von Verfügbar kann TeklaStructuresTekla Structures die Positionder Höhenkote festlegen.
• Fest ermöglicht Ihnen, die Höhenkote aneinem beliebigen Punkt zu positionieren.
Siehe auch
Höhenknoten hinzufügen auf Seite 194
8.8 BezeichnungselementeDie auf der Registerkarte Zusammensetzung ausgewählten Elemente und Optionendefinieren den Inhalt der Bezeichnungen in Zeichnungen.
Klicken Sie auf die Links unten, um weitere Informationen zu erhalten:
• Gemeinsame Elemente in Bezeichnungen auf Seite 637
• Teilbezeichnungselemente auf Seite 638
• Schraubenbezeichnungselemente auf Seite 640
• Bezeichnungselemente von Bewehrungen und benachbarten Bewehrungen auf Seite641
• Bezeichnungselemente von Bewehrungsmatten und benachbarten Bewehrungsmattenauf Seite 642
• Elemente in zusammengeführten Bewehrungsbezeichnungen auf Seite 643
• Verbindungsbezeichnungselemente auf Seite 644
• Elemente von Oberflächenbehandlungsbezeichnungen auf Seite 645
• Schnitt- und Detailbezeichnungselemente auf Seite 645
• Ansichts-, Schnittansichts- und Detailansichtsbezeichnungselemente auf Seite 646
Zeichnungseinstellungen 637 Bezeichnungselemente

Gemeinsame Elemente in Bezeichnungen
Nachstehend finden Sie eine Liste der Elemente, die für die meisten Bezeichnungen verfügbarsind.
Element BeschreibungBenutzerdefinierteAttribute
Verfügbar für Bauobjektbezeichnungen.
Fügt der Bezeichnung ein benutzerdefiniertes Attribut hinzu. Siekönnen für benutzerdefinierte Attribute auch Vorlagenfelderverwenden.
In Bezeichnungen können Sie keine Vorlagenattribute wie z. B. MODEL_TOTAL verwenden, die sich auf das gesamte Modellbeziehen. Bezeichnungen prüfen nur die Informationen des Objekts inder Zeichnung und nicht die des gesamten Modells.
Text Öffnet ein Dialogfeld, in dem Sie Bezeichnungstext eingeben können.Die maximale Zeichenanzahl ist 255.
Symbol Öffnet ein Dialogfeld, in dem Sie die zu verwendende Symboldateiändern und der Bezeichnung ein Symbol aus der Tekla StructuresSymboldatei hinzufügen können.
< > Fügt Leerzeichen zwischen Bezeichnungselementen ein.
<--’ Fügt zwischen die Elemente einen Zeilenvorschub ein, um mehrzeiligeBezeichnungen zu erstellen. Der Standardzeilenabstand hängt von derTexthöhe ab und kann mithilfe der erweiterten Option XS_MARK_ELEMENT_SPACE_FACTOR geändert werden.
<-- Fügt einen Rückwärtsschritt zwischen die gewünschten Elemente ein,um den dazwischen befindlichen Standardabstand zu löschen. DerStandardabstand zwischen den Elementen hängt von der Texthöhe abund kann mithilfe der erweiterten Option XS_MARK_ELEMENT_SPACE_FACTOR geändert werden.
Vorlage Verfügbar für Bauobjektbezeichnungen.
Fügt eine mit dem Vorlagen-Editor erstellte benutzerdefiniertegrafische Vorlage der Bezeichnung hinzu. Öffnet ein Dialogfeld, in demSie die Vorlage auswählen können.
Siehe auch
Bezeichnungselemente auf Seite 637
Hinzufügen von benutzerdefinierten Attributen und Vorlagenattributen in Bezeichnungen aufSeite 542
Einfügen von Vorlagen in Bezeichnungen auf Seite 546
Zeichnungseinstellungen 638 Bezeichnungselemente

Teilbezeichnungselemente
In der folgenden Tabelle sind alle Elemente aufgeführt, die für Teilebezeichnungen undNachbarteilebezeichnungen spezifisch sind. Einige der verfügbaren Elemente sind hier nichtaufgelistet, da sie für viele Bezeichnungstypen typisch sind und separat aufgelistet werden.
Sie können die Optionen für Teilebezeichnungen unabhängig für Hauptteile und Nebenteiledefinieren.
Element BeschreibungMontageteil-Positionsnummer
Fügt das Präfix und die Positionsnummer des Montageteils hinzu.
Teil-Tositionsnummer Fügt das Präfix und die Positionsnummer des Teils hinzu.
Profil Fügt die Profilbezeichnung des Teils oder des Montageteils bzw. desBauteilhauptteils hinzu.
Material Fügt das Material des Teils, des Montageteils bzw. desBauteilhauptteils hinzu.
Name Fügt den Namen des Teils, des Montageteils oder des Bauteilhauptteilshinzu.
Klasse Fügt die Klasse des Teils, des Montageteils oder des Bauteilhauptteilshinzu.
Oberfläche Fügt die Oberflächenbehandlung des Teils, des Montageteils oder desBauteilhauptteils hinzu.
Größe Fügt die Größe des Teils oder des Montageteils bzw. desBauteilhauptteils hinzu.
Länge Fügt die Länge des Teils oder des Montageteils bzw. desBauteilhauptteils hinzu.
Überhöhung Fügt die Wölbung des Teils oder des Montageteils bzw. desBauteilhauptteils hinzu (wenn dieses benutzerdefinierte Teilattributeingestellt ist).
Paßstück (NS/FS) Zeigt die Bezeichnungen "nahe Seite/ferne Seite" in derTeilbezeichnung an. (nur bei Vorderansichten verfügbar).
Teilausrichtung Zeigt die Haupt-Kompass-Richtung (Norden, Osten, Süden, Westen)der Fläche, wo die Bezeichnung hinzugefügt wird. Diese Richtung kannnur angezeigt werden, wenn
• die Fläche vertikal ist
• die Richtung dieselbe für alle Zusammenbauteile mit derselbenPositionsnummer ist
In anderen Fällen wird kein Text für die Bezeichnung erstellt.
Zudem wird die Flächenrichtung für Stützen in Übersichtszeichnungennicht angezeigt, wenn Bezeichnung immer in der Mitte der Stützebei Übersichtszeichnungen auf Ja eingestellt ist (unter Werkzeuge --> Optionen --> Optionen... --> Richtungssymbole .
Zeichnungseinstellungen 639 Bezeichnungselemente

Element BeschreibungAbstand des längerenSchenkels
Fügt der Bezeichnung das Lochmaß hinzu.
Sie können das Format dieser Option mit der erweiterten Option XS_GAGE_OF_OUTSTANDING_LEG_STRING ändern.
Mittelpunk -Mittelpunkt Entfernung
Fügt der Bezeichnung den Mitte-zu-Mitte-Abstand hinzu.
Sie können das Format dieser Option mit den erweiterten Optionen XS_CENTER_TO_CENTER_DISTANCE_IN_ONE_PART_STRING und XS_CENTER_TO_CENTER_DISTANCE_IN_TWO_PARTS_STRING ändern.
Siehe auch
Bezeichnungselemente auf Seite 637
Gemeinsame Elemente in Bezeichnungen auf Seite 637
XS_GAGE_OF_OUTSTANDING_LEG_STRING
XS_CENTER_TO_CENTER_DISTANCE_IN_ONE_PART_STRING
XS_CENTER_TO_CENTER_DISTANCE_IN_TWO_PARTS_STRING
ASSEMBLY_BOTTOM_LEVEL
ASSEMBLY_TOP_LEVEL
TOP_LEVEL
BOTTOM_LEVEL
Schraubenbezeichnungselemente
Nachstehend finden Sie eine Liste der Elemente, die für Teilebezeichnungen undNachbarteilebezeichnungen spezifisch sind. Einige der verfügbaren Elemente sind hier nichtaufgelistet, da sie für viele Bezeichnungstypen typisch sind und separat aufgelistet werden.
Sie können die Schraubenbezeichnungs-Optionen unabhängig für Baustellen- undWerkstattschrauben definieren.
Element BeschreibungSchraubenlänge Fügt die Länge der Schraube hinzu.
Schraubendurchmesser Fügt den Schraubendurchmesser hinzu.
Lochdurchmesser Fügt den Lochdurchmesser hinzu.
Material Fügt die Materialgüte der Schraube hinzu.
Standard Fügt die Schraubennorm hinzu.
Kurzbezeichnung Fügt die Kurzbezeichnung der Schraube hinzu. Dies kann zum Beispieldie Handelsbezeichnung für eine bestimmte Schraube sein.
Zeichnungseinstellungen 640 Bezeichnungselemente

Element BeschreibungVoller Name Fügt die vollständige Bezeichnung der Schraube hinzu. Diese
Bezeichnung wird in der Dialogfeldliste angezeigt.
Zusammenbauart Fügt den Garnitur der Schraube hinzu.
Anzahl der Schrauben Fügt die Anzahl der Schrauben hinzu.
Loch Länge (x, y) Fügt die Langlochlänge in x- oder y-Richtung hinzu.
Loch Länge Fügt die Lochlänge hinzu.
Schlitzhöhe Fügt die Langlochbreite hinzu.
Größe Fügt die Schraubengröße hinzu.
Versenken Fügt den Bezeichnungen einer Senkschraube "Senkung" hinzu.
Abstand des längerenSchenkels
Fügt das Lochmaß hinzu.
Sie können das Format dieses Elements mit der erweiterten Option XS_GAGE_OF_OUTSTANDING_LEG_STRING ändern.
Mittelpunkt -Mittelpunkt-Entfernung
Fügt den Mitte-zu-Mitte-Abstand hinzu.
Sie können das Format dieses Elements mit den erweiterten Optionen XS_CENTER_TO_CENTER_DISTANCE_IN_ONE_PART_STRING und XS_CENTER_TO_CENTER_DISTANCE_IN_TWO_PARTS_STRING ändern.
Siehe auch
Bezeichnungselemente auf Seite 637
Gemeinsame Elemente in Bezeichnungen auf Seite 637
Definieren der Inhalte des Schraubenbezeichnungselements Größe mittels der erweitertenOptionen auf Seite 549
XS_GAGE_OF_OUTSTANDING_LEG_STRING
XS_CENTER_TO_CENTER_DISTANCE_IN_ONE_PART_STRING
XS_CENTER_TO_CENTER_DISTANCE_IN_TWO_PARTS_STRING
Bezeichnungselemente von Bewehrungen und benachbartenBewehrungen
Nachstehend finden Sie eine Liste der Elemente, die Sie in allen Bezeichnungen fürBewehrungen und benachbarte Bewehrungen verwenden können. Einige der verfügbarenElemente sind hier nicht aufgelistet, da sie für viele Bezeichnungstypen typisch sind undseparat aufgelistet werden.
Sie können Bezeichnungsoptionen jeweils separat für einzelne Bewehrungsstäbe,Stabgruppen und Matten definieren.
Zeichnungseinstellungen 641 Bezeichnungselemente

Element BeschreibungName Fügt den Namen der Stäbe oder der Matte hinzu.
Güte Fügt die Materialgüte der Stäbe oder der Matte hinzu.
Durchmesser Fügt den Nenndurchmesser der Stäbe hinzu.
Klasse Fügt die Klasse der Stäbe oder der Matte hinzu.
Länge Fügt die Gesamtlänge der Stäbe hinzu.
Anzahl Fügt die Anzahl der Stäbe hinzu.
Positionsnummer Fügt die Positionsnummer der Bewehrung hinzu.
Form Fügt die Form der Stäbe oder der Matte hinzu.
Gewicht Fügt das Gewicht der Stäbe oder der Matte hinzu.
CC Fügt den Mitte-zu-Mitte-Abstand der Stäbe hinzu. Die Optionen sind:
• cc zeigt den Abstand, falls dieser unveränderlich ist.
• min c nom zeigt den Mindestabstand der Stangen in der Gruppe,falls der Abstand veränderlich ist.
• CC max zeigt den Höchstabstand der Stangen in der Gruppe, fallsder Abstand veränderlich ist.
• cc exakt zeigt alle in der Stangengruppe auftretenden Abstände.
• cc-Ziel listet alle Zielabstandswerte für Bewehrungsstäbe auf.
Biegeformskizze Fügt der Bezeichnung eine Biegeform eines Stabs hinzu.
Siehe auch
Bezeichnungselemente auf Seite 637
Gemeinsame Elemente in Bezeichnungen auf Seite 637
Hinzufügen automatischer Bezeichnungen auf Seite 521
Gemeinsame Elemente in Bezeichnungen auf Seite 637
Hinzufügen von Auszugsbildern in Bewehrungsbezeichnungen auf Seite 552
Elemente in zusammengeführten Bewehrungsbezeichnungen auf Seite 643
Zeichnungseinstellungen 642 Bezeichnungselemente

Bezeichnungselemente von Bewehrungsmatten und benachbartenBewehrungsmatten
Die folgenden Elemente werden nur für die Bezeichnungen von Bewehrungsmatten undbenachbarten Bewehrungsmatten verwendet. Einige der verfügbaren Elemente sind hier nichtaufgelistet, da sie für viele Bezeichnungstypen typisch sind und separat aufgelistet werden.
Element BeschreibungGröße Fügt Nenndurchmesser der Mattenstäbe, Maße der Matten und
Abstände der Stäbe in Längs- und Querrichtung hinzu.
Mattenlänge Fügt die Länge der Bewehrungsmatte hinzu.
Mattenbreite Fügt die Breite der Bewehrungsmatte hinzu.
CC Verwenden Sie dieselben Mitte-zu-Mitte-Abstandsoptionen wie fürEinzelstäbe. Sie können dieses Element für Längs- und Querstäbeder Matte separat definieren.
Durchmesser Längs Fügt den Durchmesser oder die Größe der Längsstäbe hinzu.
Durchmesser Quer Fügt Durchmesser oder Größe der Querstäbe hinzu.
Siehe auch
Bezeichnungselemente auf Seite 637
Gemeinsame Elemente in Bezeichnungen auf Seite 637
Hinzufügen automatischer Bezeichnungen auf Seite 521
Bezeichnungselemente von Bewehrungen und benachbarten Bewehrungen auf Seite 641
Elemente in zusammengeführten Bewehrungsbezeichnungen
Zusammengeführte Bezeichnungen können folgende Elemente enthalten:
Element BeschreibungBlockpräfix Fügt am Anfang jedes wiederholten Blocks Text oder
einen Wert ein. Öffnet ein Dialogfeld, in dem Sie dasPräfix eingeben können.
Sie können die folgenden Variablen als Blockpräfixeverwenden:
%NUMBER% enthält die Anzahl der vereintenBezeichnungen.
Zeichnungseinstellungen 643 Bezeichnungselemente

Element Beschreibung%NUMBER_IN_PLANE% enthält die Anzahl der in derZeichnungsebene vereinten Bezeichnungen.
%NUMBER_OUT_OF_PLANE% enthält die Anzahl der inder Tiefenrichtung der Zeichnung vereintenBezeichnungen.
Inhalt der Einzelbezeichnung Fügt der Bezeichnung die auf der RegisterkarteZusammensetzung ausgewählteEinzelbewehrungsbezeichnung hinzu.
Abstand zwischen den Gruppen Fügt die Mitte-zu-Mitte-Abstände der in derzusammengeführten Bezeichnung enthaltenenBewehrungsstäbe oder Stabgruppen hinzu.
Trennzeichen zwischen den Blöckender Bezeichnung
Fügt ein Symbol zwischen den Blöcken derzusammengeführten Bezeichnung ein. Öffnet einDialogfeld, in dem Sie das Symbol eingeben können.
Die vor diesem Element in der Inhaltsliste erscheinendenBezeichnungselemente bilden einen Block.
Siehe auch
Bezeichnungselemente auf Seite 637
Hinzufügen automatischer Bezeichnungen auf Seite 521
Bewehrungsbezeichnungen automatisch vereinen auf Seite 535
Verbindungsbezeichnungselemente
Nachstehend finden Sie eine Liste der Elemente, die für Verbindungsbezeichnungen spezifischsind. Einige der verfügbaren Elemente sind hier nicht aufgelistet, da sie für vieleBezeichnungstypen typisch sind und separat aufgelistet werden: Gemeinsame Elemente inBezeichnungen auf Seite 637.
Element BeschreibungNorm Fügt den Verbindungscode hinzu. Dies ist ein benutzerdefinierter Code,
den Sie der Verbindung im Dialogfeld Verbindung geben. Der Codekann aus einer Zeichenfolge oder einer Zahl bestehen.
Name Fügt die Verbindungsbezeichnung hinzu, z. B. Tube_splice.
DSTV-Code Fügt den DSTV-Code hinzu.
Verbindungsnummer Fügt die Nummer der Verbindung hinzu.
Laufende Nummer Fügt der laufenden Nummer der Verbindung hinzu. Alle Verbindungenerhalten automatisch eine laufende Nummer, z. B. 85.
Gruppe Fügt die Klasse der Verbindung hinzu.
Zeichnungseinstellungen 644 Bezeichnungselemente

Element BeschreibungKnoten Fehler Fügt den Verbindungsfehler hinzu. Die Zahlen beziehen sich auf die
Farben der Verbindungssymbole:
• 1 = Grün
• 2 = Gelb
• 3 = Rotes Symbol
Siehe auch
Bezeichnungselemente auf Seite 637
Hinzufügen automatischer Bezeichnungen auf Seite 521
Elemente von Oberflächenbehandlungsbezeichnungen
Nachstehend finden Sie eine Liste der Elemente, die fürOberflächenbehandlungsbezeichnungen spezifisch sind. Einige der verfügbaren Elemente sindhier nicht aufgelistet, da sie für viele Bezeichnungstypen typisch sind und separat aufgelistetwerden.
Element BeschreibungName Fügt die im Feld Name des Dialogfelds
Oberflächenbehandlungseigenschaften erscheinendeBezeichnung hinzu.
Material Fügt das Material zur Oberflächenbehandlung hinzu.
Klasse Fügt die Klasse der Oberflächenbehandlung hinzu.
Norm Fügt den Code der Oberflächenbehandlung hinzu.
Bezeichnung derOberflächenbehandlung
Fügt die in der Liste Oberflächenbehandlungsbezeichnung desDialogfelds Oberflächenbehandlungseigenschaftenausgewählte Bezeichnung ein.
Siehe auch
Bezeichnungselemente auf Seite 637
Gemeinsame Elemente in Bezeichnungen auf Seite 637
Hinzufügen automatischer Bezeichnungen auf Seite 521
Zeichnungseinstellungen 645 Bezeichnungselemente

Schnitt- und Detailbezeichnungselemente
Nachstehend finden Sie eine Liste der Elemente, die für Schnitt- und Detailbezeichnungenspezifisch sind.
Element BeschreibungSchnitt-/Ansichtsbezeichnung
Fügt die Bezeichnung des Schnitts oder des Details (A, B, C usw.)hinzu.
Zeichnungsname Fügt den Namen der aktuellen Zeichnung hinzu
Ausgangszeichnungsname
Fügt die Bezeichnung der Zeichnung hinzu, aus der die Ansichtstammt.
Ausgangszeichnungsname wenn verschoben
Fügt die Bezeichnung der Zeichnung hinzu, aus der die Ansichtstammt. Dies wird nur angezeigt, wenn sich die Ansicht nicht inderselben Zeichnung befindet wie die Schnitt- bzw.Detailbezeichnung.
Siehe auch
Bezeichnungselemente auf Seite 637
Hinzufügen automatischer Bezeichnungen auf Seite 521
Schnitteigenschaften ändern auf Seite 152
Darstellungs- und Zusammenführungseigenschaften von Bezeichnungen auf Seite 626
Positionierungseigenschaften von Ansichtsüberschriften, Abschnitts- undDetailbezeichnungen auf Seite 630
Ansichts-, Schnittansichts- und Detailansichtsbezeichnungselemente
Nachstehend finden Sie eine Liste der Elemente, die für Ansichts-, Schnittansichts- undDetailansichtsbezeichnungen spezifisch sind.
Element BeschreibungAnsichtsbezeichnung/Schnittbezeichnung/Detailbezeichnung
Fügt der Ansicht, dem Schnitt oder dem Detail die Bezeichnunghinzu.
Maßstab Fügt den Maßstab der Ansicht hinzu.
Zeichnungsname Fügt den Namen der aktuellen Zeichnung hinzu.
Ausgangszeichnungsname
Fügt den Namen der Zeichnung hinzu, in der die Ansicht ursprünglicherstellt wurde.
Ausgangszeichnungsname wenn verschoben
Fügt den Namen der Zeichnung hinzu, in der die Ansicht ursprünglicherstellt wurde. Dies wird nur angezeigt, wenn die Ansicht aus derursprünglichen Zeichnung verschoben wurde.
Zeichnungseinstellungen 646 Bezeichnungselemente

Siehe auch
Bezeichnungselemente auf Seite 637
Definieren von Ansichtsbeschriftungen und Bezeichnungen von Ansichtsbeschriftungen aufSeite 394
Darstellungs- und Zusammenführungseigenschaften von Bezeichnungen auf Seite 626
Positionierungseigenschaften von Ansichtsüberschriften, Abschnitts- undDetailbezeichnungen auf Seite 630
8.9 Eigenschaften von Teilen und Nachbarteilen in ZeichnungenVerwenden Sie die Optionen der Eigenschaften im Dialogfeld Teil oder Nachbarteil, um dieEigenschaften von Teilen oder Nachbarteilen anzuzeigen und zu ändern. Im DialogfeldNachbarteil können Sie über Eigenschaften auch die Sichtbarkeit und das Erscheinungsbildvon Nachbarteilschrauben steuern.
Nicht alle Teileigenschaften enthalten alle nachstehend aufgelisteten Eigenschaften.
Inhaltsregisterkarte:
Option BeschreibungTeildarstellung Mit Kontur werden Teile als Festkörper dargestellt.
Mit Exakt werden Teile als Festkörper dargestellt. Mit dieserEinstellung werden die Eckschnitte zudem in Profilquerschnittengezeichnet.
Mit Symbol werden die Teile nur als einzelne Linien gezeichnet.
Mit Symbol mit teilweise dargestelltem Profil wird einteilweise dargestelltes Profil des Teils angezeigt. Die Länge desTeilprofils ist auf 1000 mm festgelegt.
Mit Werkstattform werden Rundrohre als Abwicklungengezeichnet.
Mit Umriss (Querschnitt) werden Teile als Kästen gezeichnet,die die eigentlichen Profile umgeben.
Mit Umriss (b x h) werden die Teile als Kästen gezeichnet unddie Werte h und b aus dem Profilkatalog als Kastenmaßeverwendet.
Symbolverschiebung Definiert die Verlängerung der Bezugslinien und Mittellinien vonden Endpunkten des Objekts.
Innenkonturen Zeigt die Innenkonturen eines Rohrs an.
Zeichnungseinstellungen 647 Eigenschaften von Teilen und Nachbarteilen inZeichnungen

Option BeschreibungVerdeckte Linien Wenn das Kontrollkästchen Verdeckte Kanten aktiviert ist, zeigt
Tekla Structures verdeckte Kanten dahinterliegender Teile- undNachbarteile an.
Wenn das Kontrollkästchen Eigene verdeckte Kanten aktiviertist, zeigt Tekla Structures verdeckte Kanten aus Eigenverdeckungder Teile an.
Mittellinie Wählen Sie aus, ob Mittellinien angezeigt werden sollen.
Aktivieren Sie das Kontrollkästchen Hauptteil > Träger, Blechoder Polygon, um Mittellinien in Hauptteilen anzuzeigen.
Aktivieren Sie das Kontrollkästchen Nebenteil > Träger, Blechoder Polygon, um Mittellinien in Nebenteilen anzuzeigen.
Bezugslinien Wählen Sie aus, ob Referenzlinien angezeigt werden sollen.
Aktivieren Sie das Kontrollkästchen Hauptteil > Träger, Blechoder Polygon, um Referenzlinien in Hauptteilen anzuzeigen.
Aktivieren Sie das Kontrollkästchen Nebenteil > Träger, Blechoder Polygon, um Referenzlinien in Nebenteilen anzuzeigen.
Zusätzliche Bezeichnungen Aktivieren Sie die folgenden Kontrollkästchen, um zusätzlicheBezeichnungen in Zeichnungen anzuzeigen:
• Orientierungsbezeichnungen
• Verbindungsseitenmarkierungen
• Körnerpunkte
• EckschnitteSchraubendarstellung(Nachbarteile)
Schraubendarstellung auswählen. Die Optionen sind Körper,Exakter Körper, Symbol, Symbol 2, Symbol 3, DIN-Symbolund Benutzerdefiniertes Symbol.
Das DIN-Symbol weist die Konformität mit der deutschen DIN-Norm aus. Sie können nur folgende DIN-Symbole kontrollieren:
• Symbol 24 für normale Werkstattschrauben
• Symbol 25 für normale Baustellenschrauben
• Symbol 26 für vorderseitige Senkschrauben
• Symbol 27 für rückseitige Senkschrauben
• Symbol 28 für vorderseitige Werkstatt-Senkschrauben
• Symbol 29 für rückseitige Werkstatt-Senkschrauben
• Symbol 30 für vorderseitige Senklöcher
• Symbol 31 für rückseitige Senklöcher
Benutzerdefiniertes Symbol ist ein Symbol, das im Symbol-Editor erstellt wurde.
Zeichnungseinstellungen 648 Eigenschaften von Teilen und Nachbarteilen inZeichnungen

Option BeschreibungSymbolbestandteil(Nachbarteile)
Gibt an, ob das Loch oder die Achse in das Symbol eingefügtwerden.
Für Nachbarteile gibt es die Registerkarte Sichtbarkeit:
Option BeschreibungNachbarteile Mit Keine werden keine Nachbarteile angezeigt.
Mit Verbundene Teile werden alle mit dem Modellobjektverbundenen Teile angezeigt.
Mit Verbindungsteile werden nur die Teile angezeigt, mit denendas Modellobjekt verbunden ist.
Alle Verbindungen ist eine Kombination der OptionenVerbundene Teile und Verbindungsteile.
Nach Übermaß zeigt alle Teile innerhalb der Grenzen desHaupt- und Nebenteils an.
Haupt-/Nebenteile Hauptteile zeigt nur die Nachbarteile an, die das Hauptteileiner Baugruppe oder eines Bauteils bilden.
Nebenteile zeigt nur die Nachbarteile an, die Nebenteile einerBaugruppe oder eines Bauteils sind.
Beide zeigt sowohl Haupt- als auch Nebenteile an.
Schräge Teile Mit Ja werden schräge Teile in der Zeichnung als Nachbarteileangezeigt, mit Nein werden sie nicht angezeigt.
Schrauben Ja zeigt die Schrauben in den Nachbarteilen an, Nein nicht.
Die Registerkarte Aussehen ist für alle Eigenschaften aller möglichen Bauobjekte (Teile,Nachbarteile, Schrauben, Schweißnähte, Oberflächenbehandlungen, Bewehrungen undBewehrungsmatten) gleich.
Option BeschreibungSichtbare Linien Stellt Farbe und Typ von sichtbaren Linien ein.
Verdeckte kanten,Mittellinie
Stellt Farbe und Typ der verdeckten Kanten ein.
Stellt die Farbe der Mittellinie ein.
Bezugslinien Stellt Farbe und Typ der Referenzlinien ein.
Text: Farbe Stellt die Farbe des Textes ein.
Text: Höhe Stellt die Höhe des Textes ein.
Text: Schriftart Stellt die Schriftart des Textes ein. Klicken Sie auf Auswählen, umweitere Optionen anzuzeigen.
Linie: Typ Legt den Typ der Linie fest.
Linie: Farbe Stellt die Farbe der Linie ein.
Schrauben: Farbe Definiert die Farbe der Schrauben in Nachbarteilen.
Zeichnungseinstellungen 649 Eigenschaften von Teilen und Nachbarteilen inZeichnungen

Für Teile gibt es die Registerkarte Füllung: Um eine Füllung für äußere Teilflächeneinzufügen, verwenden Sie den Bereich Teilflächen, und um eine Füllung für Querschnitte inSchnittansichten hinzuzufügen, verwenden Sie den Bereich Abschnitte .
Einstellung BeschreibungTyp Definiert den Füllungstyp. Klicken Sie auf die Schaltfläche neben der
Liste, um eine Vorschau der Schraffurmuster zu öffnen.
Automatisch wählt den Fülltyp automatisch aus denSchraffurschemadateien aus.
Mit Keine wird keine Füllung verwendet.
Farbe Definiert die Farbe für die Füllung.
Sie können eine vordefinierte Farbe auswählen oder eineSpezialfarbe verwenden, die beim Ausdruck nicht in Schwarzkonvertiert wird.
Hintergrund Definiert die Hintergrundfarbe für die Füllung.
Die Auswahl der Hintergrundfarbe ist für Hardware-Schraffurendeaktiviert.
Für die automatische Schraffur kann die Hintergrundfarbe festgelegtwerden, diese Einstellung ist jedoch nur dann wirksam, wenn keineautomatische Schraffur für das Material in derSchraffurmusterschemadatei definiert ist.
Maßstab Mit Automatisch wird die Schraffur automatisch skaliert undgedreht.
Mit Benutzerdefiniert können Sie die Skalierung und Drehungmanuell wählen.
Mit Skalierung in X-Richtung und Skalierung in Y-Richtungkönnen Sie die Maßstäbe in x- und y-Richtung definieren.
Mit X- und Y-Verhältnisse beibehalten werden die proportionalenVerhältnisse im Schraffurmuster beibehalten.
Mit Winkel wird die Füllung gedreht. Die Winkelgröße 0.0 bedeutethorizontal, 90.0 vertikal.
Siehe auch
Einstellen der automatischen Zeichnungsteileigenschaften auf Seite 557
Einstellen der automatischen Nachbarteileigenschaften auf Seite 559
Zeichnungseinstellungen 650 Inhalt- und Darstellungseigenschaften von Schrauben inZeichnungen

8.10 Inhalt- und Darstellungseigenschaften von Schrauben inZeichnungen
Mithilfe der Optionen auf den Registerkarten Inhalt und Aussehen im Dialogfeld Schrauben-Eigenschaften können Sie die Schraubeninhaltseigenschaften anzeigen und ändern.
Nicht alle Schraubeneigenschaftendialogfelder enthalten alle nachstehend aufgelistetenEigenschaften.
Option BeschreibungDarstellung Die Optionen sind Körper, Exakter Körper, Symbol,
Symbol 2, Symbol 3, DIN-Symbol undBenutzerdefiniertes Symbol.
Das DIN-Symbol weist die Konformität mit derdeutschen DIN-Norm aus. Sie können nur folgendeDIN-Symbole kontrollieren:
• Symbol 24 für normale Werkstattschrauben
• Symbol 25 für normale Baustellenschrauben
• Symbol 26 für vorderseitige Senkschrauben
• Symbol 27 für rückseitige Senkschrauben
• Symbol 28 für vorderseitige Werkstatt-Senkschrauben
• Symbol 29 für rückseitige Werkstatt-Senkschrauben
• Symbol 30 für vorderseitige Senklöcher
• Symbol 31 für rückseitige Senklöcher
Benutzerdefiniertes Symbol ist ein Symbol, das imSymbol-Editor erstellt wurde.
Symbolbestandteil Gibt an, ob die Symbole Löcher und Achse in dieZeichnung eingefügt werden.
Sichtbarkeit Zur separaten Steuerung der Sichtbarkeit vonSchrauben in Hauptteilen, Nebenteilen undUnterbaugruppen. Mit Sichtbar werden Schraubenin Haupt- und Nebenteilen eingeblendet. Mit Nichtsichtbar werden sie ausgeblendet. InZusammenbauzeichnungen können Sie zudemfestlegen, ob Schraubengruppenbohrungen inUnterbaugruppen ein- oder ausgeblendet werdensollen.
Farbe Zur Änderung der Schraubenfarbe
Siehe auch
Zeichnungseinstellungen 651 Inhalt- und Darstellungseigenschaften von Schrauben inZeichnungen

Automatische Schraubeneinstellungen in Zeichnungen auf Seite 567
Eigenschaften von Teilen und Nachbarteilen in Zeichnungen auf Seite 647
Einstellen der automatischen Schraubeneigenschaften in Zeichnungen auf Seite 567
8.11 Sichtbarkeits- und Inhaltseigenschaften derOberflächenbehandlung in Zeichnungen
Mithilfe der Optionen auf der Registerkarte Zusammensetzung im DialogfeldOberflächeneigenschaften können Sie die Oberflächenbehandlungseigenschaften anzeigenund ändern.
Option BeschreibungSichtbarer Bereich Mit Sichtbar wird die Oberflächenbehandlung
eingeblendet.
Mit Nicht sichtbar wird die Oberflächenbehandlungausgeblendet.
Darstellung Definiert die Darstellung der Oberflächenbehandlung. Dieverfügbaren Optionen sind Kontur, Exakt, Werkstattform,Symbol, Umriss (Querschnitt) und Umriss (b x h).
Muster zeigen Definiert, ob das Schraffurmuster eingeblendet wird.
Verdeckte Kanten Definiert, ob verdeckte Kanten dahinterliegender Teile undNachbarteile eingeblendet werden.
Eigene verdeckte Kanten Definiert, ob verdeckte Kanten aus Eigenverdeckungeingeblendet werden.
Siehe auch
Automatische Oberflächenbehandlung in Zeichnungen auf Seite 575
Eigenschaften für Schraffurmuster von Oberflächenbehandlungen (surfacing.htc) auf Seite652
Hinzufügen von automatischer Oberflächenbehandlung in Zeichnungen auf Seite 575
Ändern der Zeichnungseigenschaften einer vorhandenen Zeichnung auf Seite 348
Eigenschaften von Teilen und Nachbarteilen in Zeichnungen auf Seite 647
Zeichnungseinstellungen 652 Sichtbarkeits- und Inhaltseigenschaften derOberflächenbehandlung in Zeichnungen

8.12 Eigenschaften für Schraffurmuster vonOberflächenbehandlungen (surfacing.htc)
Die Eigenschaften der Schraffurmuster, die für die einzelnen Oberflächenbehandlungstypenverwendet werden, sind in der Datei surfacing.htc im Ordner ..\TeklaStructures\<version>\environments\common\system definiert. Außerdemwird die Oberflächenbehandlungscodedatei product_finishes.dat benötigt. Siebefindet sich im gleichen Ordner.
Wenn Sie eigene Oberflächenbehandlungsschraffurmuster in Ihrem Unternehmen erstellen,speichern Sie die Dateien surfacing.htc und product_finishes.dat imFirmenordner, der in der erweiterten Option XS_FIRM definiert wird.
Hinweis:
ANMERKUNG Zum Bearbeiten einer Schemadatei müssen Sie das Modell erneut öffnen,um die Änderungen anzuwenden.
Die Syntax der Datei surfacing.htc gliedert sich in:
Surfacing Type, Surfacing Code, Hatch name, Scale, [Color],[Automatic Scaling and Rotation]Beispiel:
1,MF,ANSI31,0.7
1,SMF,ANSI32,0.7
1,WT,ANSI33,0.7
1,HT,ANSI34,0.7
1,LSB,AR-SAND,0.7
2,SM1,KREUZ, 1,0
2,SM2,GERIFFELT,1.0
3,TS3,FBBRICKC,1.0
4,FP,ANSI31,1.0
4,UP,ANSI32,1.0
Option BeschreibungSurface treatmenttype
• 1 = Betonanstrichfarbe
• 2 = Spezial
• 3 = Gekachelte Oberfläche
• 4 = Stahl Oberflächenbehandlung
Surface treatmentcode
Dies ist die in Zeichnungen und Listen verwendete Abkürzung,z. B. MF für Magnesium Float. Die Dateiproduct_finishes.dat enthält eine vollständige Listevon Oberflächenbehandlungscodes.
Zeichnungseinstellungen 653 Eigenschaften für Schraffurmuster vonOberflächenbehandlungen (surfacing.htc)

Option BeschreibungHatch name Sie können die Schraffurmusterbezeichnung und die
dazugehörigen Schraffurmuster überprüfen, indem Sie in denEigenschaften des Teils die Registerkarte Schraffur öffnen, einSchraffurmuster aus der Liste Typ auswählen und auf dieSchaltfläche ... neben der Liste klicken. Das ausgewählteSchraffurmuster wird mit einem roten Rahmen markiert.
Scale Der Maßstab ist ein numerischer Wert, den Tekla Structures zumSkalieren der Schraffierungen verwendet.
Color (optional) 0=Schwarz (Standard)
1=Weiß
2=Rot
3=Grün
4=Blau
5=Zyan
6=Gelb
7=Magenta
120= Spezial (diese Farbe für Grautöne verwenden)
Die Schraffurfarbe definiert die Linienbreite für den Drucker.Wenn Sie in der Datei surfacing.htc keine Schraffurfarbedefiniert haben, wird in Tekla Structures die Farbe verwendet,die auf der Registerkarte Aussehen in denOberflächenbehandlungseigenschaften definiert ist. Farbe undTyp der Sichtbaren Linien werden für die Vorderseite derOberflächenbehandlung verwendet, die Eigenschaften derVerborgenen Linien für die Rückseite.
Automatic Scalingand Rotation (optional)
1=true
0=false (Standard)
Siehe auch
Hinzufügen von automatischer Oberflächenbehandlung in Zeichnungen auf Seite 575
8.13 Eigenschaften von Schraffurmustern für Teile und Formen (.htc)
Die Schraffurmuster für Materialtypen und Bezeichnungen sind in einerSchraffurschemadatei definiert (Dateityp .htc). Verschiedene Zeichnungstypen (Übersichts-,Zusammenbau-, Einzelteil- und Bauteilzeichnung) besitzen eigene Schemadateien. DieseSchraffurmuster werden verwendet, wenn Sie Typ auf Automatisch stellen (RegisterkarteSchraffur in den Teil- oder Geometrieeigenschaften). Die Standard-Schemadateien liegen im
Zeichnungseinstellungen 654 Eigenschaften von Schraffurmustern für Teile und Formen(.htc)

Ordner ..\Tekla Structures\<version>\environments\common\system .
Der Name der Schemadatei Tekla Structures, der für jeden Zeichnungstypen verwendet wird,ist auf der Seite Schraffur im Dialogfeld Erweiterte Optionen definiert:
• set XS_DRAWING_GA_HATCH_SCHEMA=general.htc• set XS_DRAWING_ASSEMBLY_HATCH_SCHEMA=assembly.htc• set XS_DRAWING_SINGLE_PART_HATCH_SCHEMA=single.htc• set XS_DRAWING_CAST_UNIT_HATCH_SCHEMA=cast_unit.htcDie Syntax der Materialdatei gliedert sich in:
Materialtyp, Materialname, Schraffurname, Maßstab, Farbe,automatische Skalierung und DrehungBeispiel für die .htc-Datei:
Zeichnungseinstellungen 655 Eigenschaften von Schraffurmustern für Teile und Formen(.htc)

Option BeschreibungMaterial type STEEL, CONCRETE, TIMBER, MISCELLANEOUS
(Unterscheidung zwischen Groß- und Kleinschreibung)
Material name Der Materialname, der für das Teil in den Teileigenschaften desModells definiert wurde
Hatch name Rufen Sie zum Überprüfen der Schraffurmusternamen und derzugehörigen Schraffurmuster die Registerkarte Schraffur in denEigenschaften des Teils auf, wählen Sie ein Schraffurmuster in derListe Typ aus und klicken Sie auf die Schaltfläche ... neben derListe. Klicken Sie anschließend auf ein Muster, um dessen Namen inder Liste Typ anzuzeigen. Das ausgewählte Schraffurmuster wirdmit einem roten Rahmen markiert. Bei den Schraffurmusternamenwird zwischen Groß- und Kleinschreibung unterschieden.
Scale Der Maßstab ist ein numerischer Wert, den Tekla Structures zumSkalieren der Schraffuren verwendet.
Color 0=Schwarz (Standard)
1=Weiß
2=Rot
3=Grün
4=Blau
5=Zyan
6=Gelb
7=Magenta
120= Spezial (diese Farbe für Grautöne verwenden)
Die Schraffurfarbe definiert die Linienbreite für den Drucker. WennSie in der Schemadatei keine Farbe für eine Schraffur definieren,verwendet Tekla Structures Schwarz (0) als Standardfarbe. Um dieje nach Druckereinstellung als Farbe oder Graustufen gedruckteSpezialfarbe zu verwenden, geben Sie als Farbindexzahl inder .htc-Datei 120 ein.
Automatische Skalierungund Drehung
Automatische Skalierung und Drehung definiert, ob Sie dieautomatische Skalierung und Drehung verwenden wollen.
1=true
0=false (Standard)
Keine Schraffur Wenn Sie keine Schraffur wünschen, lassen Sie das Feld für denSchraffurnamen in der Schemadatei frei.
Siehe auch
Hinzufügen automatischer Schraffurmustern in Zeichnungsobjekten auf Seite 571
Eigenschaften von Teilen und Nachbarteilen in Zeichnungen auf Seite 647
Zeichnungseinstellungen 656 Eigenschaften von Schraffurmustern für Teile und Formen(.htc)

8.14 Eigenschaften von Bewehrungen, benachbarten Bewehrungenund Bewehrungsmatten in ZeichnungenVerwenden Sie die Optionen in den Eigenschaftsbereichen der Dialogfelder Bewehrung oderBenachbarte Bewehrung, um die Sichtbarkeit, die Darstellung und den Inhalt vonBewehrungen und Matten zu überprüfen und zu ändern.
Option BeschreibungSichtbarkeit aller Bewehrungsstäbe
Sichtbarkeit aller Matten
Mit Sichtbar werden die Stäbe und Matteneingeblendet.
Mit Nicht sichtbar werden die Stäbe und Mattenausgeblendet.
Darstellung Mit einzelne Linie wird eine einzelne Linie mitgerundeten Biegungen gezeichnet.
Mit doppelte Linien wird ein Umriss des Stabs mitgerundeten Biegungen gezeichnet.
Mit doppelten Linien mit gefüllten Enden wird einUmriss des Stabs mit gerundeten Biegungen undgefüllten Stabenden gezeichnet.
Mit ausgefüllte Linie wird ein massiver Stab mitgerundeten Biegungen gezeichnet.
Mit Stab wird eine einzelne Linie ohne gerundeteBiegungen gezeichnet.
Mit Umriss wird die Form der Matte als Rechteck oderPolygon sowie eine diagonale Linie eingeblendet. Diesgilt nur für Bewehrungsmatten.
Darstellung des Bewehrungsstahls inGruppen
Darstellung von Längsstäben
Darstellung von Querstäben
Mit alles werden alle Stäbe der Gruppe oder der Matteeingeblendet.
Mit erster Stab wird nur der erste Stab der Gruppeoder der Matte eingeblendet.
Mit letzter Stab wird nur der letzte Stab der Gruppeoder der Matte eingeblendet.
Mit erster und letzter Stab wird der erste und derletzte Stab der Gruppe oder der Matte angezeigt.
Mit mittlerer Stab der Gruppe wird ein Stab in derMitte der Gruppe oder Matte eingeblendet.
Mit zwei Stäbe in der Mitte der Gruppe werden zweiStäbe in der Mitte der Gruppe oder Matte eingeblendet.
Mit benutzerdefiniert wird angezeigt, dass die Positiondes einzigen sichtbaren Bewehrungsstabes von Ihnen
Zeichnungseinstellungen 657 Eigenschaften von Bewehrungen, benachbartenBewehrungen und Bewehrungsmatten in Zeichnungen

Option Beschreibungfestgelegt wurde. Dies gilt nur für Stabgruppen undMatten.
Linien anzeigen, die durch andereTeile verdeckt sind
Zeigt Linien an, die durch andere Teile verdeckt sind.Dies ist beispielsweise bei Hebeankern nützlich, wennsich der Bewehrungsstab teilweise außerhalb des Teilsbefindet.
Linien anzeigen, die durch andereBewehrung verdeckt sind
Zeigt die Linien an, die durch andere Bewehrungenverdeckt sind.
Symbol am geraden Ende
Dies gilt nur für Bewehrungsstäbe.
Symbol am geknickten Ende
Dies gilt nur für Bewehrungsstäbe.
Mattensymbol Definiert das zu verwendende Mattensymbol. DasMattensymbol erscheint in der Mitte der diagonalenLinie.
Symbol 1
Symbol 2
Symbol 3
Mattensymbolgröße Definiert die Größe des Mattensymbols.
Sichtbare Linien Definiert Farbe und Typ der sichtbaren Linien.
Verdeckte Linien Definiert Farbe und Typ der verdeckten Linien.
Zeichnungseinstellungen 658 Eigenschaften von Bewehrungen, benachbartenBewehrungen und Bewehrungsmatten in Zeichnungen

TIPP Zusätzlich zu den Eigenschaften im Dialogfeld Bewehrung können Sie mehrere erweiterteOptionen und die Datei rebar_config.inp verwenden, um die Darstellung derBewehrung zu ändern:
• Verwenden Sie die erweiterten Optionen XS_REBAR_BEND_MARK_SYMBOL_MIN_SIZE und XS_REBAR_END_SYMBOL_MIN_SIZE unter Werkzeuge --> Optionen -->Erweiterte Optionen --> Betondetaillierung , um die Biegungs- und Endsymbolein Zeichnungseinheiten zu vergrößern.
• Mit der erweiterten Option XS_REBAR_REVERSE_END_SYMBOLS unterWerkzeuge --> Optionen --> Erweiterte Optionen --> Betondetaillierungkönnen Sie die Endsymbole in eine andere Richtung drehen.
• Sie können den Biegeplan für Bewehrungsstäbe, die Rundung der Stabmaße, dieSymbole für Matten, Stränge und Entbündeln sowie die Darstellung derBewehrungsauszüge in der Datei rebar_config.inp ändern.
Siehe auch
Automatische Bewehrungs- und Matteneinstellungen in Zeichnungen auf Seite 578
Eigenschaften von Teilen und Nachbarteilen in Zeichnungen auf Seite 647
XS_REBAR_BEND_MARK_SYMBOL_MIN_SIZE
XS_REBAR_END_SYMBOL_MIN_SIZE
XS_REBAR_REVERSE_END_SYMBOLS
Bewehrungseinstellungen für Zeichnungen (rebar_config.inp) auf Seite 659
8.15 Bewehrungseinstellungen für Zeichnungen (rebar_config.inp)
Tekla Structures verwendet die Einstellungen in der Datei im Verzeichnisrebar_config.inp ..\ProgramData\Tekla Structures\<version>\environments\<environment>\system , um die folgendenbewehrungsbezogenen Probleme in Zeichnungen zu definieren:
• Auswahl des bereichsspezifischen Biegeplans für Bewehrungsstäbe
• Rundung des Stabmaße
• Verfügbare Symbole für Matten, Stränge und Entbündelung
• Darstellung der Bewehrungsauszüge
Die Einträge in der Datei rebar_config.inp sind unten aufgelistet und beschrieben:
Eintrag BeschreibungMergeOneFormat Wird nicht mehr verwendet. Definieren Sie diese
Eigenschaften im Dialogfeld Zeichnungseigenschaften.
Zeichnungseinstellungen 659 Bewehrungseinstellungen für Zeichnungen(rebar_config.inp)

Eintrag BeschreibungMergeTwoOrMoreFormatsMergeAndFormatLeaderLinetypeDimensionMarkSpacingSeparator
="/"Wirkt sich auf das Trennzeichen inBewehrungsbezeichnungen aus.
ExactDimensionMarkSpacingSeparator
=" + "Trennzeichen zwischen exakten Abstandswerten inBewehrungsbezeichnungen.
ExactDimensionMarkPcsSeparator
="*"Trennzeichen zwischen der Anzahl der Stäbe und derenexakten Abstandswerten inBewehrungsbezeichnungen.
BendingAngleTolerance Definiert einen Toleranzwert für den Winkel. Winkel,die um weniger als die Toleranz von dem festgelegtenToleranzwert abweichen, werden erkannt und führenzu einer richtigen Biegeform.
Geben Sie den Toleranzwert in Radiant ein, nicht inGrad. Der Standardwert 0.001 Radiant entspricht0.0573 Grad. Dies gilt für alle Biegeformen.
BentRebarTolerance Legen Sie einen Toleranzwert fest. Je nach Werterhalten leicht gebogene Bewehrungsstäbe eine geradeForm.
Wenn der Bewehrungsstabdurchmesser 20 mm und derRadius 200 mm beträgt, ist der Wert 20/200000 =0,0001.
Mit dieser Variablen werden bei langenBewehrungsstäben richtig gebogene Bewehrungsstäbefestgelegt, damit der Stab die korrekte Form erhält.Diese Option wird verwendet, um den Bezug vonDurchmesser und Radius des Bewehrungsstabs zuvergleichen. Ist der Bezug kleiner als BentRebarTolerance, ist der Bewehrungsstabvom Biegetyp 1, ansonsten vom Biegetyp 34.
Zeichnungseinstellungen 660 Bewehrungseinstellungen für Zeichnungen(rebar_config.inp)

Eintrag BeschreibungPullOutBendingRadiusAsMultiplier
Stellen Sie diesen Wert auf 1, um die Biegeradien derSkizzen mit einem Multiplikator anstelle von mmanzuzeigen.
GroupBarMark Wird nicht mehr verwendet.
MarkingDimAttributes Wird nicht mehr verwendet.
ScheduleCountry Legt fest, welcher Biegeplan verwendet wird. Wirktsich auf Biegeformen in Vorlagen und Berichten aus.Die verfügbaren Pläne sind FIN, SWE, UK, US.
Wenn Sie ein Modell positionieren, wird die Biegeformfür den Stab entsprechend dieser Informationangegeben. Beispielsweise entsprechen Biegeformen inder Standardumgebung den Buchstaben A, B, C usw.
ScheduleDimensionRoundingDirectionScheduleTotalLengthRoundingDirection
Optionen:
• "UP": Stabmaß wird aufgerundet
• "DOWN": Stabmaß wird abgerundet
• "NEAREST": rundet Stabmaße entweder auf oderab
ScheduleDimensionRoundingAccuracy
Legt die Rundungsgenauigkeit für Stabmaße fest. DerStandardwert beträgt 1 mm.
Tekla Structures rundet die Maße der einzelnen Stäbeentsprechend der für ScheduleDimensionRoundingDirectiongewählten Option auf oder ab.
ScheduleTotalLengthRoundingAccuracy
Legt die Rundungsgenauigkeit für die gesamteStablänge fest. Der Standardwert beträgt 10 mm.
Tekla Structures rundet die Maße der einzelnen Stäbeentsprechend der für ScheduleTotalLengthRoundingDirectiongewählten Option auf oder ab.
Zeichnungseinstellungen 661 Bewehrungseinstellungen für Zeichnungen(rebar_config.inp)

Eintrag BeschreibungBentSymbolFile Verweist auf die Datei, die die verfügbaren
Bewehrungsstab-Biegesymbole enthält. Verweiststandardmäßig auf die Datei bent.sym, die sich inder Standardumgebung im Ordner ..\ProgramData\Tekla Structures\<version>\\environments\common\symbols befindet.
MeshSymbolFile Verweist auf die Datei, die die verfügbarenMattensymbole enthält. Wirkt sich auf dieVerfügbarkeit der Mattensymbole in Zeichnungen aus.
Verweist standardmäßig auf die Datei mesh.sym imOrdner ...\Tekla Structures\<version>\\environments\common\symbols .
StrandSymbolFile Verweist auf die Datei, die die verfügbarenStrangsymbole enthält. Wirkt sich auf Zeichnungenaus.
Verweist standardmäßig auf die Datei strand.symim Ordner ...\Tekla Structures\<version>\environments\common\symbols .
UnbondingSymbolFile Verweist auf die Datei, die die verfügbarenEntbündelungssymbole enthält.
RebarMeshSize Vorlage für die Bewehrungsgeflechtgröße.
PullOutDimensionFormat Definiert das Format für die Darstellung der Maße.
Das Format ist abhängig vom Format derBemaßungseigenschaften.
Optionen:
• 0 = ###
• 1 = ###[.#]
• 2 = ###.#
• 3 = ###[.##]
• 4 = ###.##
• 5 = ###[.###]
• 6 = ###.###
• 7 = ### #/#
• 8 = ###/##.###
PullOutDimensionPrecision
Stellt die Genauigkeit ein.
Optionen: 1, 2, 4, 6, 8, 16 usw.
Zeichnungseinstellungen 662 Bewehrungseinstellungen für Zeichnungen(rebar_config.inp)

Eintrag BeschreibungPullOutDimensionUnit Definiert die zu verwendenden Einheiten.
Optionen:
• 0 = auto
• 1 = mm
• 2 = cm
• 3 = m
• 4 = Zoll
• 5 = Fuß und Zoll
PullOutColor Bestimmt die Farbe der Auszüge inBewehrungsbezeichnungen.
Optionen:
• 1 = Schwarz
• 2 = Rot
• 3 = Hellgrün
• 4 = Blau
• 5 = Zyan
• 6 = Gelb
• 7 = Magenta
PullOutVisibleLineType Bestimmt den Linientyp für Bewehrungsstabformen inAuszügen.
Optionen:
1 =
2 =
3 =
4 =
5 =
6 =
7 =
PullOutRepresentation Stellt den Darstellungstyp ein.
Optionen:
Zeichnungseinstellungen 663 Bewehrungseinstellungen für Zeichnungen(rebar_config.inp)

Eintrag Beschreibung• 0 = Einzeln
• 1 = Doppelt
• 2 = Ausgefüllt
• 3 = Stab
PullOutAngleColor Bestimmt die Farbe des Winkels in Auszügen.
Optionen:
• 1 = Schwarz
• 2 = Rot
• 3 = Grün
• 4 = Blau
• 5 = Zyan
• 6 = Gelb
• 7 = Magenta
• 8 = Braun
• 9 = Grün
• 10 = Dunkelblau
• 11 = Dunkelgrün
• 12 = Orange
• 13 = Grau
PullOutAngleLineType Bestimmt den Linientyp für Winkel in Auszügen.
Optionen:
• 1 =
• 2 =
• 3 =
• 4 =
• 5 =
Zeichnungseinstellungen 664 Bewehrungseinstellungen für Zeichnungen(rebar_config.inp)

Eintrag Beschreibung
• 6 =
• 7 =
PullOutLeaderLineMinLength
Legt eine minimale Länge für die kleinenFührungslinien fest, die auf den Bemaßungstextverweisen. Der Standardwert beträgt 10 mm. Um dieFührungslinien vollständig zu deaktivieren, verwendenSie einen hohen Wert.
PullOutShowDuplicateDims
Bestimmt, ob Mehrfachbemaßungen für einen Stabmehrfach angezeigt werden.
Optionen:
• 0 = Mehrfachbemaßungen werden nicht angezeigt(Standard)
• 1 = gleiche und Parallelbemaßungen werdenangezeigt, ähnliche Hakenbemaßungen jedochnicht
• 2 = gleiche und Parallelbemaßungen werden nichtangezeigt, beide Hakenbemaßungen werdenangezeigt
• 3 = alle Bemaßungen werden angezeigt
• 4 = Hakenbemaßungen werden nicht angezeigt
• 5 = Hakenbemaßungen oder gleiche undParallelbemaßungen werden nicht angezeigt
PullOutShowUSHookDims Definiert, ob die US/NA-Bemaßungsart für Haken über90 Grad angezeigt wird.
Optionen:
• 0 = zeigt "europäische" Hakenbemaßung(=Schenkellänge, Standard)
• 1 = zeigt "US"-Hakenbemaßung (= Geradenlänge)für Haken >90 Grad
In der Abbildung sehen Sie den Unterschied zwischender "US/NA"(A)- und der "europäischen"(B)Hakenbemaßung.
Zeichnungseinstellungen 665 Bewehrungseinstellungen für Zeichnungen(rebar_config.inp)

Siehe auch
Hard-coded bending type identifiers in reinforcement shape recognition
Hinzufügen von Auszugsbildern in Bewehrungsbezeichnungen auf Seite 552
Einstellen der automatischen Bewehrungs- und Bewehrungsmatteneigenschaften auf Seite578
Eigenschaften von Bewehrungen, benachbarten Bewehrungen und Bewehrungsmatten inZeichnungen auf Seite 657
8.16 Betonierabschnitt- und Betonierfugeneigenschaften inZeichnungenVerwenden Sie die Optionen in Betonierabschnitteigenschaften undBetonierfugeneigenschaften auf Zeichnungsebene (nur Übersichtszeichnungen) und aufObjektebene, und in den Feldern Betonierabschnitt und Betonierfuge auf Ansichtsebene, umdie Sichtbarkeit der Betonierabschnitte und der Betonierfugen in Zeichnungen zukontrollieren.
Betonierabschnitteigenschaften
Option BeschreibungRegisterkarte Inhalt – Verdeckte LinienVerdeckte Linien ein/aus Klicken Sie auf ein, um die verdeckten Linien
von Betonierabschnitten anzuzeigen.
Eigene verdeckte Linien ein/aus Klicken Sie auf ein, um eigene verdeckteLinien anzuzeigen.
Registerkarte Inhalt – Zusätzliche BezeichnungenEckschnitte ein/aus Wählen ein, um die Eckschnitte anzuzeigen.
Registerkarte Aussehen – Sichtbare LinienFarbe Wählen Sie die Farbe der sichtbaren Linien
von Betonierabschnitten.
Typ Wählen Sie den Typ der sichtbaren Linien vonBetonierabschnitten.
Registerkarte Aussehen – Verdeckte LinienFarbe Wählen Sie die Farbe der verdeckten Linien
von Betonierabschnitten.
Typ Wählen Sie den Typ der verdeckten Linienvon Betonierabschnitten.
Zeichnungseinstellungen 666 Betonierabschnitt- und Betonierfugeneigenschaften inZeichnungen

Option BeschreibungRegisterkarte Füllung
Um eine Füllung für äußere Ortbetonflächen einzufügen, verwenden Sie den BereichOrtbetonflächen. Um eine Füllung für Querschnitte in Schnittansichten hinzuzufügen,verwenden Sie den Bereich Abschnitte .
Typ Definiert den Füllungstyp. Klicken Sie auf dieSchaltfläche neben der Liste, um eineVorschau der Schraffurmuster zu öffnen.
Automatisch wählt den Fülltyp automatischaus den Schraffurschemadateien aus.
Mit Keine wird keine Füllung verwendet.
Farbe Definiert die Farbe für die Füllung.
Sie können eine vordefinierte Farbeauswählen oder eine Spezialfarbeverwenden, die beim Ausdruck nicht inSchwarz konvertiert wird.
Hintergrund Definiert die Hintergrundfarbe für dieFüllung.
Für Hardware-Schraffuren ist die Auswahlder Hintergrundfarbe deaktiviert.
Für die automatische Schraffur kann dieHintergrundfarbe festgelegt werden, dieseEinstellung ist jedoch nur dann wirksam,wenn keine automatische Schraffur für dasMaterial in der Schraffurmusterschemadateidefiniert ist.
Maßstab Mit Automatisch wird die Schraffurautomatisch skaliert und gedreht.
Mit Benutzerdefiniert können Sie dieSkalierung und Drehung manuell wählen.
Mit Skalierung in X-Richtung undSkalierung in Y-Richtung können Sie dieMaßstäbe in x- und y-Richtung definieren.
Mit X- und Y-Verhältnisse beibehaltenwerden die proportionalen Verhältnisse imSchraffurmuster beibehalten.
Mit Winkel wird die Füllung gedreht. ZumBeispiel ist Winkel 0,0 für horizontal Winkel90,0 für vertikal.
Zeichnungseinstellungen 667 Betonierabschnitt- und Betonierfugeneigenschaften inZeichnungen

Betonierfugeneigenschaften
Option BeschreibungRegisterkarte Inhalt – Verdeckte LinienSichtbarkeit Definiert, ob die Betonierfugen sichtbar
(Sichtbar) oder nicht sichtbar (Nichtsichtbar) sind.
Verdeckte Linien ein/aus Klicken Sie auf ein, um die verdeckten Linienvon Betonierfugen anzuzeigen.
Registerkarte Aussehen – Sichtbare LinienFarbe Wählen Sie die Farbe der sichtbaren Linien
von Betonierfugen.
Typ Wählen Sie den Typ der sichtbaren Linien vonBetonierfugen.
Registerkarte Aussehen – Verdeckte LinienFarbe Wählen Sie die Farbe der verdeckten Linien
von Betonierfugen.
Typ Wählen Sie den Typ der verdeckten Linienvon Betonierfugen.
Siehe auch
Ortbeton in Zeichnungen auf Seite 252
Anzeige von Betonierabschnitten, Betoniereinheitenbezeichnungen und Betonierfugen inZeichnungen auf Seite 254
8.17 Positionierungseigenschaften für Bezeichnungsobjekte
Verwenden Sie die Einstellungen im Dialogfeld Platzierung für Bezeichnungsobjekte undBemaßungen, um festzulegen, wie die Bezeichnungsobjekte in einer Zeichnung platziertwerden.
Option BeschreibungSuchbereich Definiert den Abstand, in dem Tekla Structures nach einer
freien Stelle suchen soll, in dem Bemaßungen,Bezeichnungen, Schweißnahtsymbole oder andereBezeichnungssobjekte platziert werden können.
Mindestabstand Definiert den Mindestabstand von Bezeichnungen,Schweißnahtsymbolen, Bemaßungen oder anderenBezeichnungsobjekten zum Teil.
Zeichnungseinstellungen 668 Positionierungseigenschaften für Bezeichnungsobjekte

Option BeschreibungQuadrant Für Bezeichnungen und manuell hinzugefügte
Bezeichnungsobjekte.
Definiert die Bereiche, in denen Tekla Structures nach einerStelle für die Platzierung der Bezeichnung oder desBezeichnungsobjekts sucht.
Die Schweißnahtplatzierung hängt von der Richtung derSchweißnaht ab. Schweißnähte können nur in bestimmtenSektoren platziert werden, daher sind die Quadrant-Optionen nicht verfügbar. Diese Option ist für derendgültigen Zeichnung manuell hinzugefügte Schweißnähteverfügbar.
Positionierung Mit der Option frei kann Tekla Structures nach dererstmöglichen geeigneten Position für Bezeichnungen,Bemaßungen, Schweißnähte oder andereBezeichnungsobjekte suchen. Die Option fest ermöglichtIhnen, Bezeichnungen, Bemaßungen, Schweißnähte oderandere Bezeichnungsobjekte beliebig zu positionieren.
Wenn Sie die Einstellung fest verwenden, verbleibt dasBezeichnungsobjekt auch bei einer Aktualisierung derZeichnung in seiner Platzierung, während in der Einstellungfrei Tekla Structures die optimale Position für dasBezeichnungsobjekt sucht.
Richtung Nur für manuelle Bemaßungen verfügbar.
Definiert die Seite, auf der Tekla Structures die Bemaßungenplatziert (im Verhältnis zum bemaßten Objekt). DieseEinstellung wirkt sich auf die Einstellung Platzierung - freiaus.
Siehe auch
Objektschutz und Platzierungseinstellungen in Zeichnungen auf Seite 383
8.18 SchweißnahteigenschaftenSie können auswählen, welche Modellschweißnähte in Zeichnungen undZeichnungsansichten sichtbar sind, und Farbe und Linientyp der Schweißnaht einstellen.
• So legen Sie die automatischen Schweißnahteigenschaften in Einzelteil- undZusammenbauzeichnungen fest: Klicken Sie auf Zeichnungen & Listen -->Zeichnungseinstellungen und wählen Sie den Zeichnungstyp aus. Klicken Sie aufErstellung anzeigen, wählen Sie die Ansicht und die Eigenschaften aus, die Sie ändernmöchten, und klicken Sie auf Ansichtseigenschaften. Klicken Sie nun in derOptionsverzeichnisstruktur auf Schweißnaht.
Zeichnungseinstellungen 669 Schweißnahteigenschaften

• So legen Sie die automatischen Schweißnahteigenschaften auf Zeichnungsebene inÜbersichtszeichnungen fest: Klicken Sie auf Zeichnungen & Listen -->Zeichnungseinstellungen und wählen Sie den Zeichnungstyp aus. Klicken Sie aufSchweißnaht.
• So ändern Sie die Schweißnahteigenschaften auf Zeichnungsebene in einerÜbersichtszeichnung: Doppelklicken Sie auf den Hintergrund der Zeichnung und klickenSie auf Schweißnaht.
• So ändern Sie Schweißnahteigenschaften auf Ansichtsebene: Doppelklicken Sie auf denAnsichtsrahmen der Zeichnung und klicken Sie auf Schweißnaht im DialogfeldAnsichtseigenschaften.
Option BeschreibungInhalt: SichtbarkeitSchweißnähte Mit Nicht sichtbar werden keine Schweißnähte in der
ausgewählten Ansicht/Zeichnung angezeigt.
Mit Baustellenschweißung sichtbar werden nurBaustellenschweißnähte in der Ansicht/Zeichnung dargestellt.
Mit Werkstattschweißung sichtbar werden nurWerkstattschweißnähte in der Ansicht/Zeichnung eingeblendet.
Mit Beide sichtbar werden sowohl Baustellen- als auchWerkstattschweißnähte in der Ansicht/Zeichnung eingeblendet.
Grenzwert derSchweißnahtgröße
Geben Sie eine Schweißnahtgröße ein, um Schweißnähte dieserGröße aus der Zeichnung auszufiltern. Dies ist nützlich, wennSie nur atypische Schweißnähte in einer Zeichnung anzeigenmöchten.
Zur Bestimmung, ob die Schweißnahtgröße ein exakter Wertoder ein Mindestwert ist, verwenden Sie erweiterte Option XS_WELD_FILTER_TYPE.
Um einen Standard-Schweißnahttyp herauszufiltern,verwenden Sie die erweiterte Option XS_OMITTED_WELD_TYPE.
Darstellung: Sichtbare LinienFarbe Legt den Typ der Schweißnaht fest.
Typ Stellt die Farbe der Schweißnaht ein.
Siehe auch
Schweißnähte in Zeichnungen auf Seite 224
Sichtbarkeits- und Darstellungseigenschaften von Modellschweißnahtbezeichnungen inZeichnungen auf Seite 633
Zeichnungseinstellungen 670 Zeichnungsformeigenschaften

8.19 Zeichnungsformeigenschaften
Verwenden Sie die Eigenschaftendialogfelder verschiedener Geometrien (Linien, Rechtecke,Polylinien, Bögen, Kreise), um die Darstellung der Geometrien anzuzeigen und zu ändern. Dieim Dialogfeld verfügbaren Einstellungen variieren abhängig vom Geometrietyp. EinigeObjekte haben u. U. nicht alle Einstellungen, die unten aufgelistet sind.
Einstellung BeschreibungLinie: Typ
Linie: Farbe Definiert die Farbe der Objektlinien.
Linie: Wölbung oder Wölbung für alleLinien.
Werte 0 - 1. Der Wölbungsfaktor definiert dieKrümmung der gekrümmten Segmente von Objektenmit Hilfe folgender Gleichung:
Bogenhöhe = Linienlänge * Wölbungsfaktor
Durch Ändern des Wölbungsfaktors einer Polylinieoder eines Polygons werden alle Segmente diesesObjekts modifiziert.
Linie: Radius Definiert den Radius von Bögen und Kreisen.
Pfeil: Position
Pfeil: Typ
Pfeil: Höhe
Pfeil: Länge
Zeichnungseinstellungen 671 Zeichnungsformeigenschaften

Einstellung BeschreibungFüllung: Typ Definiert den im Objekt zu verwendenden
Füllungstypen. Durch Klicken auf Auswählen werdendie verfügbaren Schraffurtypen angezeigt.
Füllung: Farbe Definiert die Farbe der Füllung.
Füllung: Hintergrund Definiert die Hintergrundfarbe für die Füllung.
Skalierung in X-Richtung
Skalierung in Y-Richtung
X und Y Verhältnisse beibehalten
Definiert die Füllungsskalierungen in X- und Y-Richtung.
Winkel Dreht die Füllung. Die Winkelgröße 0,0 bedeutethorizontal, 90,0 vertikal.
Versatz Verschiebt das Füllungsmuster im Objekt mit demfestgelegten Wert in X- und Y-Richtung.
Siehe auch
Erstellen einer Form in einer Zeichnung auf Seite 215
Automatische Schraffurmuster in Zeichnungen auf Seite 570
8.20 Rastereigenschaften
Verwenden Sie die Eigenschaften des Rasters, um die Rastereinstellungen in Zeichnungenanzuzeigen und zu ändern.
• So legen Sie die automatischen Rastereigenschaften in Einzelteil- undZusammenbauzeichnungen fest: Klicken Sie auf Zeichnungen & Listen -->Zeichnungseinstellungen und wählen Sie den Zeichnungstyp aus. Klicken Sie aufErstellung anzeigen, wählen Sie die Ansicht und die Eigenschaften aus, die Sie ändernmöchten, und klicken Sie auf Ansichtseigenschaften. Klicken Sie nun in derOptionsverzeichnisstruktur auf Raster.
• So legen Sie die automatischen Rastereigenschaften auf Zeichnungsebene inÜbersichtszeichnungen fest: Klicken Sie auf Zeichnungen & Listen -->Zeichnungseinstellungen und wählen Sie den Zeichnungstyp aus. Klicken Sie auf Raster.
• So ändern Sie die Rastereigenschaften auf Zeichnungsebene in einerÜbersichtszeichnung: Doppelklicken Sie auf den Hintergrund der Zeichnung und klickenSie auf Raster.
• So ändern Sie Rastereigenschaften auf Ansichtsebene: Doppelklicken Sie auf denAnsichtsrahmen der Zeichnung und klicken Sie auf Raster im DialogfeldAnsichtseigenschaften.
Zusätzlich können Sie zum Beispiel über XS_DRAWING_GRID_LABEL_FRAME_FIXED_WIDTH,
Zeichnungseinstellungen 672 Rastereigenschaften

XS_DRAWING_GRID_LABEL_FRAME_LINE_WIDTH_FACTOR und XS_GRID_TEXT_FONT weitere Anpassungen an Rasterbezeichnungen vornehmen.
Option BeschreibungRaster Mit Sichtbar werden das Raster eingeblendet.
Mit Nicht sichtbar wird das Raster ausgeblendet.
Mit In allen Ansichten sichtbar werden die Raster in allenZeichnungsansichten eingeblendet. Diese Option ist nichtfür Übersichtszeichnungen verfügbar.
Mit Nur Achsbezeichnungen sichtbar werden nur dieAchsbezeichnungen und ein kleiner Abschnitt derRasterlinie eingeblendet. Die Länge der angezeigtenRasterlinie ist vom dem Wert abhängig, der in das FeldTextausrichtung eingegeben wurde. Auf Zeichnungsebeneist diese Option nur für Übersichtszeichnungen verfügbar.Auf Ansichts- und Objektebene ist diese Option für alleZeichnungstypen verfügbar.
Textausrichtung Stellt die Seite zum Einblenden der Achsbezeichnungenund die Länge der Rasterlinienverlängerung ein (derAbstand zwischen dem Ende der Rasterlinie und dem Text).
Text: Farbe, Höhe, Schriftart undRahmen
Definiert Textfarbe, Höhe, Schriftart und Rahmen derAchsbezeichnung.
Siehe auch
Automatische Rastereinstellungen in Zeichnungen auf Seite 554
Einstellen der automatischen Rastereigenschaften auf Seite 556
XS_DRAWING_GRID_LABEL_FRAME_FIXED_WIDTH
XS_DRAWING_GRID_LABEL_FRAME_LINE_WIDTH_FACTOR
XS_GRID_TEXT_FONT
Zeichnungseinstellungen 673 Ausrichtungseinstellungen

8.21 Ausrichtungseinstellungen
Über die Seite Richtungssymbole im Dialogfeld Optionen können Sie einige Ausrichtungs-und Platzierungseinstellungen definieren.
Einstellung Beschreibungprojektnorden Definiert die Nordrichtung im Modell. Geben Sie den
Winkel zur globalen x-Achse (gegen denUhrzeigersinn) in Grad ein.
Ansichtsrichtung Definiert, aus welcher Richtung die Teile in derZeichnung dargestellt sind.
Verdrehungsgrenzwert für Träger
Verdrehungsgrenzwert für Stützen
Tekla Structures bestimmt bei der Erzeugung vonRichtungssymbole anhand vonSchrägheitsgrenzwerten, ob ein Teil ein Träger odereine Stütze ist. Teile außerhalb dieser Grenzwertewerden von Tekla Structures als Verbände betrachtet.
Teile mit einer Verdrehung von mehr als 80° gelten alsStützen.
Teile mit einer Verdrehung von weniger als 10° geltenals Träger.
Bevorzugte Lage für Träger undVerbände
Definiert die Position von Teilebezeichnungeninnerhalb der Zeichnung (am linken oder rechtenEnde des Teils).
Bezeichnung immer in der Mitte derStütze bei Übersichtszeichnungen
Diese Einstellung betrifft nur Stützen.
Mit Ja werden Teilbezeichnungen in Ebenansichten inder Stützenmitte positioniert. Geben Sie stattdessendie Himmelsrichtung (Flächenrichtung) in der
Zeichnungseinstellungen 674 Ausrichtungseinstellungen

Einstellung BeschreibungTeilbezeichnung an, um die Teilausrichtunganzuzeigen.
Mit Nein werden Teilbezeichnungen in Übersichts-und Zusammenbauzeichnungen am selben Flanschpositioniert.
Siehe auch
Anzeigen der Himmelsrichtung in Bezeichnungen auf Seite 563
Bezeichnungsposition auf Seite 528
Zeichnungseinstellungen 675 Ausrichtungseinstellungen

9 Haftungsausschluss
© 2015 Tekla Corporation und ihre Lizenzgeber. Alle Rechte vorbehalten.
Dieses Softwarehandbuch wurde zur Verwendung mit der entsprechenden Softwareentwickelt. Die Nutzung der Software und die Verwendung dieses Softwarehandbuchsunterliegen einer Lizenzvereinbarung. In der Lizenzvereinbarung sind unter anderembestimmte Gewährleistungen für die Software und dieses Handbuch festgelegt, andereGewährleistungen abgelehnt, Schadensersatzleistungen beschränkt und zulässigeNutzungsmöglichkeiten der Software bestimmt; zudem ist festgelegt, ob Sie ein berechtigterBenutzer der Software sind. Alle in diesem Handbuch dargelegten Informationen werden mitder in der Lizenzvereinbarung beschriebenen Gewährleistung bereitgestellt. WichtigeVerpflichtungen und gültige Einschränkungen sowie Beschränkungen Ihrer Rechte können Sieder Lizenzvereinbarung entnehmen. Tekla leistet keine Gewähr dafür, dass der Text frei vontechnischen Ungenauigkeiten oder typographischen Fehlern ist. Tekla behält sich das Rechtvor, dieses Handbuch aufgrund von Änderungen an der Software oder anderweitig zu ändernoder zu ergänzen.
Zudem ist dieses Softwarehandbuch durch das Urheberrecht und internationale Verträgegeschützt. Eine unerlaubte Vervielfältigung, Darstellung, Änderung oder Verbreitung diesesHandbuchs oder von Teilen davon kann strenge zivil- und strafrechtliche Sanktionen zurFolge haben und wird im vollen gesetzlich zulässigen Umfang verfolgt.
Tekla, Tekla Structures, Tekla BIMsight, BIMsight, Tedds, Solve, Fastrak und Orion sindentweder eingetragene Marken oder Marken der Tekla Corporation in der EuropäischenUnion, den USA und/oder anderen Ländern. Weitere Informationen zu Tekla-Marken: http://www.tekla.com/tekla-trademarks. Trimble ist eine eingetragene Marke oder eine Marke derTrimble Navigation Limited in der Europäischen Union, in den USA und/oder anderen Ländern.Weitere Informationen zu Trimble-Marken: http://www.trimble.com/trademarks.aspx. Anderein diesem Handbuch erwähnte Produkt- und Firmennamen sind oder können Marken ihrerjeweiligen Eigentümer sein. Durch Bezugnahmen auf Drittanbieterprodukte oder -markenzielt Tekla nicht darauf ab, den Anschein einer Zugehörigkeit zu bzw. einer Befürwortungseitens dieses Drittanbieters zu erwecken, und lehnt eine solche Zugehörigkeit oderBefürwortung ab, soweit nicht ausdrücklich etwas anderes angegeben ist.
Teile dieser Software:
D-Cubed 2D DCM © 2010 Siemens Industry Software Limited. Alle Rechte vorbehalten.
EPM-Toolkit © 1995-2004 EPM Technology a.s., Oslo, Norwegen. Alle Rechte vorbehalten.
Open CASCADE Technology © 2001-2014 Open CASCADE SA. Alle Rechte vorbehalten.
Haftungsausschluss 676 Ausrichtungseinstellungen

FLY SDK - CAD SDK © 2012 VisualIntegrity™. Alle Rechte vorbehalten.
Teigha © 2003-2014 Open Design Alliance. Alle Rechte vorbehalten.
PolyBoolean C++ Library © 2001-2012 Complex A5 Co. Ltd. Alle Rechte vorbehalten.
FlexNet Copyright © 2014 Flexera Software LLC. Alle Rechte vorbehalten.
Dieses Produkt enthält herstellereigene und vertrauliche Technologie, Informationen undkreative Werke, die Eigentum von Flexera Software LLC und möglichen Lizenzgebern sind. DieVerwendung, das Kopieren, die Veröffentlichung, der Vertrieb, die Präsentation, die Änderungoder die Übertragung dieser Technologie als Ganzes oder in Teilen, in jeglicher Form und aufjeglichem Weg ist nur mit vorheriger ausdrücklicher schriftlicher Genehmigung von FlexeraSoftware LLC gestattet. Sofern nicht anderweitig schriftlich durch Flexera Software LLCfestgelegt, ist der Besitz dieser Technologie nicht als Erteilung von Lizenzen oder Rechtenunter den gewerblichen Schutzrechten von Flexera Software LLC auszulegen, gleich ob durchrechtshemmenden Einwand, Schlussfolgerung oder anderweitig.
Um die Drittanbieterlizenzen anzuzeigen, gehen Sie zu Tekla Structures und klicken Sie aufHilfe --> Info und klicken Sie auf die Schaltfläche Drittanbieterlizenzen.
Die Elemente der in diesem Handbuch beschriebenen Software sind durch mehrere Patentemögliche Patentanmeldungen in der Europäischen Union und/oder anderen Länderngeschützt. Weitere Informationen finden Sie unter http://www.tekla.com/tekla-patents.
Haftungsausschluss 677 Ausrichtungseinstellungen

Haftungsausschluss 678 Ausrichtungseinstellungen

Index
Druckenin PDF.......................................................................... 311zum Plotter................................................................ 311
PDFAnpassen von Dateinamen................................... 317
RegelsätzeErstellen von Zeichnungen......................................74
SchnittansichtenFestlegen von Eigenschaften............................... 418
SchweißnähteEigenschaften in Zeichnungen............................577in Zeichnungen........................................................ 577
ÜbersichtszeichnungenAnsichten...................................................................393Definieren der automatischenAnsichtseigenschaften...........................................393
ZeichnungsformenAbdeckbereich.......................................................... 215Abdecklinie................................................................215Bögen..........................................................................215erstellen..................................................................... 215Kreise.......................................................................... 215Linien.......................................................................... 215Polygone.....................................................................215Polylinien................................................................... 215Rechtecke.................................................................. 215Wolken........................................................................215
.
.rtf-DateiHinzufügen eines Links..........................................208
22D.......................................................................................... 19
33D.......................................................................................... 19
Drehen von Ansichten............................................600Isometrien....................................................................34Zeichnungsansichten.....................................127,600
3DZeichnungsansichten............................................. 134
3D-Ansichten..................................................................... 34
AA1........................................................................................ 365A2................................................................................336,365A3........................................................................336,365,370
Druck...........................................................................322A4........................................................................336,365,370
Druck...........................................................................321Abdeckbereich..................................................................215Abdeckbereiche............................................................... 220Abdecklinie....................................................................... 215Abdecklinien.....................................................................220Abgewickelt......................................................................600Absolute Bemaßungen.................................................. 606
Ausrichtung.............................................................. 496Darstellung................................................................496Null am Startpunkt.................................................496
Abstand..................................................................... 641,642Abstand des längeren Schenkels............... 476,638,640Abstand zwischen Gruppen......................................... 643Abstände
sichtbar...................................................................... 488Abwickeln..........................................................................491
Gebogene Bleche.....................................................414Polyträger.................................................................. 414
AddSurfaceSymbols........................................................268Aktualisieren
Assoziativität............................................................ 109Momentverbindungssymbole...............................266Multizeichnungen................................................... 300Schnittlinien............................................................. 287
679

Schweißnahtbezeichnungen................................197Teilbezeichnungen.................................................. 197Zeichnungen...............................................20,300,352
Alternative Maßstäbe.................................................... 381Ändern
Assistentendateien.................................................... 91Bauobjekte................................................................ 217Bemaßungseigenschaften.....................................183Detaileigenschaften................................................153Eigenschaften von Bezeichnungsobjekten.......196Führungslinienform................................................ 280Schnitteigenschaften............................................. 152Symboleigenschaften.............................................263Unabhängige Bezeichnungsobjekte................... 215Zeichnungen............................................................... 22Zeichnungs-Verzeichnisinhalt..............................118Zeichnungsansichtseigenschaften......................151Zeichnungsrastereigenschaften.......................... 258Zeichnungsrevisionen.............................................307Zeichnungssystemachsen..................................... 556Zeichnungssystemachseneigenschaften...........258
Änderungssymbole......................................................... 198Entfernen...........................................................199,200
Änderungswolken, siehe Änderungssymbole..........200Angegebene Größe......................................................... 381Ankerschrauben................................................................. 37Anordnen
Zeichnungsansichten............................................. 150Zeichnungsobjekte..................................................273
AnpassenLinien in Zeichnungen........................................... 278Linientypen............................................................... 589Master-Zeichnungskatalog.....................................84von Druckdateinamen....................................326,327
Ansichten entlang der Rasterlinien........................... 127Ansichten minimieren....................................................613Ansichten
Ansichtsbezeichnungselemente..........................646Ausgangszeichnungsname................................... 646ausrichten......................................................... 149,423Fest..............................................................................390Frei...............................................................................390in Zeichnungen............................... 127,128,145,391Klonen von Bemaßungen...................................... 107Maßstab.....................................................................646Name.......................................................................... 646Rahmen......................................................................148Schlüsselplanansicht..............................................374
Zeichnungsansichten............................................. 392Zeichnungsansichten anordnen..........................150Zeichnungsansichten drehen...............................150Zeichnungsansichten verknüpfen.......................145Zeichnungsansichten verschieben......................148Zeichnungsname..................................................... 646Zusammenbauzeichnungen..................................398
Ansichtsausschnitt, siehe Ansichtsgrenzen.............146Ansichtsbegrenzungsrahmen, siehe Ansichtsgrenzen............................................................................................. 146Ansichtsbeschriftungen
Bezeichnungen.........................................................394Bezeichnungselemente..........................................646Name.......................................................................... 646
Ansichtsebenen Eigenschaften................................... 361Ansichtsfilter............................................................354,361Ansichtsgrenzen..............................................................129
Größe ändern............................................................146Ansichtsrichtung
Träger und Verbände.............................................. 406Stützen in Zeichnungen........................................ 406
Anzahl der Schrauben .................................................. 640Assistenten..............................................................56,60,73Assistentendateien......................................................91,92assoziative Bezeichnungen
in Eckschnitten........................................................ 246Assoziative Anmerkungsobjekte
Teilbezeichnungen.................................................. 193assoziative Bezeichnung
Führungslinien......................................................... 203Assoziative Bezeichnungsobjekte...................... 192,238
Aktualisieren.............................................................197Ändern........................................................................196assoziative Bezeichnungen...................................195Höhenbkoten............................................................ 194
assoziative Texte................................................................17Hinzufügen................................................................195
Assoziatives SymbolAssoziatives Geist-Symbol...................................... 21Ein-/Ausschalten........................................................21
Assoziativität................................................................ 20,21Aktualisieren.............................................................109
auflösenPlug-Ins......................................................................224
AusblendenBewehrungsstablinien............................................579Raster in Zeichnungen...........................................259Systemachsen in Zeichnungen............................259
680

Teile in Zeichnungen.............................................. 277Zeichnungsobjekte..................................................274
ausgebenZeichnungen............................................................. 304
Ausgeblendete Teile auflisten..................................... 277Ausrichten von Bemaßungstexten.............................503ausrichten
Zeichnungsansichten.....................................149,423Zeichnungsobjekte.................................................. 281
Ausrichtungsbezeichnungen........................................561Einblenden.................................................................564
Ausrichtungssymbole.....................................................564Ausrichtung
der Bezeichnungen................................................. 673von Blechen.............................................................. 404von Teilen..................................................399,561,673
Ausschnitt, siehe Ansichtsgrenzen............................ 146Ausschnitt, siehe Ansichtsgrenzen............................ 129auswählen
Zeichnungen..............................................................119Autogröße.................................................................379,382Automatisch skalieren...................................................381automatisch
Bemaßungen.................................................... 425,490Bezeichnungen................................................ 520,521
Außenbemaßungen umkehren....................................185
BBasispunkte..............................................................203,526Baugruppenposition ......................................................638Baugruppenzeichnungen.................................................41
Beispiel......................................................................... 42Geländer.......................................................................43Treppen......................................................................... 43
Bauobjekte............................................17,19,125,217,600Ändern........................................................................ 217
BauteilzeichnungEinfrieren................................................................... 303
Bauteilzeichnungen..........................................................44Bemaßung................................................................. 617Betontreppe.................................................................46einzeln erstellen.........................................................68erstellen..................................................................50,67Fertigteilträger........................................................... 45vorgefertigte Stütze..................................................46
BDA, siehe benutzerdefinierte Attribute..................583BDAs, siehe benutzerdefinierte Attribute................ 637
BearbeitungZeichnungen............................................................. 125
Begrenzen der äußeren Bemaßungen.......................510Begrenzungsrahmen, siehe Ansichtsgrenzen..........146Beispielbilder................................................................ 97,99
Erstellen........................................................................98im Master-Zeichnungskatalog...............................98
BeispieleBauteilzeichnungen............................................ 45,46Bemaßungen in Zeichnungen.....157,187,473,476,477,481,483,486,487,488,489,507,508,510,511,517Druck.......................................................... 321,322,323Eckschnitte in Zeichnungen.................................246Schraffurmuster.......................................................574Schrauben in Zeichnungen...................................569Schweißnähte in Zeichnungen................... 227,239Teildarstellung in Zeichnungen...........................558Zeichnungen klonen............................................... 105
Bemaßungintegriert....................................................................453
Bemaßung.........................................................................465ansichtsspezifisch................................................... 430auf Ansichtsebene...................................................431automatisch..............................................................425Beispiele für Bemaßungen auf Ansichtsebene.....455Bemaßungsregeleigenschaften........................... 443Definieren von Regeln............................................431Fertigteil....................................................451,452,455Festlegung auf Ansichtsebene.............................430Filter....................................................................461,464Filter für Löcher und Vertiefungen............ 463,464Gesamtbemaßungen.............................................. 455integriert....................................................................451Kantenform ..............................................................455
Bemaßungen......................................................17,108,155abgewickelte Teile...................................................491absolut............................................................... 496,606Aktualisieren des Formats.....................................539Ändern........................................................................183Ansichten minimieren............................................613ausgewählte Größe.................................................182automatisch..............................................................490Automatisches Bezeichnen.................................. 468Außenbemaßungen umkehren............................ 185Begrenzen der äußeren Bemaßungen............... 510
681

Beispiele.....157,473,476,477,481,483,486,487,488,489,507,508,510,511,517Bemaßungsbezeichnungen.......................... 155,170Bemaßungsformat.................................................. 608Bemaßungslinien.............................................170,192Bemaßungsmarken hinzufügen.......................... 164Bemaßungspunkte..........................................184,188Bemaßungstextanhängen.............................155,170bevorzugte Bemaßungsseite................................488Bewehrung........................................................489,622Bewehrungsstabgruppen...................................... 174Bezeichnung......................................................489,611Bezeichnungen................................ 183,191,466,611Bleche.........................................................................500Blechseitenbezeichnungen...................................184Darstellung............................................... 183,494,610Duale Bemaßungen................................................ 168Ebene.......................................................................... 606Eigenschaften.......................................... 605,606,617Einheiten........................................................... 606,608Einstellungen............................................................466Elemente....................................................................155erfassbarer Abstand................................................613erstellen..................................................................... 466Erstellungsmethode................................................600Festlegung auf Ansichtsebene.............................426Formate......................................................................606Genauigkeit...................................................... 606,608Gerade........................................................................ 606Gesamtbemaßungen...............................................507Gruppierung............................................. 468,606,620hervorheben..............................................................497Hinzufügen................................................................155Höhen......................................................................... 469in Bewehrungen.......................................................170Inhalt.......................................................................... 155Klonen.........................................................................107Kombinieren............................................. 483,486,613Kontrollmaße............................................................ 471Koordinatensystem................................................. 162Lage der Maße......................................................... 477Lageeigenschaften.................................................. 615maximale Länge der Führungslinie.................... 508Neuerstellung...........................................................169Objektgruppen..........................................................505Objektgruppen in der Bemaßung........................505Platzierung................................................................ 389
Positionieren..................................................... 511,623Positionierung..................................................383,606Positionsbemaßungen............................................493Präfix von Radialbemaßungen............................ 499Profile..........................................................................501Rasterbemaßungen.................................................507relativ..........................................................................606schließen............................................................481,613schräg......................................................................... 503Schrauben..................................................................619Schraubenbemaßung............................................. 476Schwerpunkt.............................................................178Startpunkt festlegen.............................................. 186Teile in Übersichtszeichnungen...........................162Teile, die nicht komplett in der Ansicht liegen.....510Teilebemaßung.........................................473,511,623Textanhänge, siehe Bemaßungstextanhänge..183Typ............................................................................... 613Typen...........................................................................606Übersichtszeichnungen.........................504,505,623Unterbaugruppen.................................................... 621US Absolut.................................................................606Verankerungszeichnungen....................................517vergrößern.................................................................497Verlängerungslinien........................................494,606Vorwärtsverschiebung................................... 487,613Winkel........................................................................ 606
Bemaßungen auf Ansichtsebene................................426Bemaßungen vergrößern..............................................497Bemaßungsbezeichnungen.......................................... 183
Ziehen.........................................................................191Bemaßungsformat..........................................................608Bemaßungslinien.............................................................171
Erweiterungen erstellen........................................ 494Kombinieren..............................................................190Trennen...................................................................... 189Verknüpfen................................................................ 189
BemaßungspunkteEntfernen...................................................................188Hinzufügen...............................................184,187,188
Bemaßungsregeleigenschaftenanwenden..................................................................434Erstellen..................................................................... 434
BemaßungstextanhangAutomatisches Bezeichnen.................................. 468
Bemaßungstextanhängen.....................................183,611drehen........................................................................ 164
682

Elemente....................................................................155Entfernen des Standardinhalts............................164Filtern von Inhalten................................................ 166in Bemaßungen........................................................164Inhalt.................................................................. 155,164
Bemaßungswerkzeug.................................... 452,453,455Benutzerdef. Koordinatensystem
Tastaturkombinationen..........................................295benutzerdefinierte Attribute i
Erstellen..................................................................... 585in Zeichnungen........................................................ 585in Zeichnungen erstellen.......................................585
benutzerdefinierte Attribute....................................... 637Hinzufügen in Bezeichnungen............................ 542in Zeichnungen................................................583,584
benutzerdefinierte Darstellungen.............................. 223Benutzerkoordinatensystem........................................ 293
Bemaßungen erstellen...........................................162Einstellung................................................................ 294Wechseln zwischen zwei Systemen...................295zurücksetzen.............................................................295
Benutzeroberflächein Zeichnungen...........................................................14
berechnete Größen.........................................................370Berechnete Zeichnungsgrößen................................... 365Beschriftungen von Zeichnungsansichten
Schnittansichten..................................................... 152Beschriftungen
Beschriftungen von Zeichnungsansichten.......394Rasterbezeichnungen in Zeichnungen.............. 259Schnittansichten..................................................... 129
Betonfugenin Zeichnungen anzeigen......................................254
BetoniereinheitenBetonierfugen-Symbol in Zeichnungen............256Eigenschaften in Zeichnungen............................666in Zeichnungen........................................................ 666
BetoniereinheitBeispiele für Zeichnungen und Berichte.......... 257in Zeichnungen anzeigen......................................254
BetonierfugenEigenschaften...........................................................666
bevorzugte Bemaßungsseite....................................... 488Bevorzugter Maßstab.................................................... 381Bewehrung
Ausblenden von Linien in Zeichnungen............579Bemaßung für Bewehrungsgruppen..................174Bemaßungen.................................................... 489,622
Bemaßungen hinzufügen......................................170Bemaßungsbezeichnungen...................................170Bemaßungslinien.....................................................170Bemaßungstextanhängen.....................................170benachbarte Bewehrungen.................................. 578Darstellungsoptionen.............................................580Ebenen-Informationen zu Bewehrungsstäben221Eigenschaften...........................................................657Eigenschaften in Zeichnungen............................578geschlossene Bemaßungen.................................. 489in Zeichnungen........................................................ 578
Bewehrungen, siehe Bewehrungsstäbe....................174Bewehrungsauszüge
in Bewehrungsbezeichnungen.............................552Bewehrungsbezeichnungen......................................... 521
Ändern........................................................................196Basispunkte der Führungslinie............................ 526Elemente................................................... 641,642,643Führungslinientypen...............................................531Hinzufügen von Biegeformskizzen.....................552Platzierung................................................................ 531Trennen.......................................................................202Vereinen.................................................... 202,534,535
Bewehrungseinstellungen für Zeichnungen........... 659Bewehrungsgruppenbezeichnungen
Führungslinientypen...............................................530Position...................................................................... 530
Bewehrungsklassifikation.............................................221Bewehrungsmatte.......................................................... 578
Eigenschaften...........................................................657Eigenschaften in Zeichnungen............................578Erstellen einer Zeichnungsansicht..................... 138
Bewehrungsposition.......................................................641Bewehrungsstäbe
Anpassung der Lage................................................221Ausblenden von Linien in Zeichnungen............579Bemaßung für Stabgruppen.................................174Ebenen-Informationen...........................................221Eigenschaften...........................................................657in Zeichnungen........................................220,221,578
BewehrungsstabgruppenBemaßung................................................................. 174
Bewehrungszeichnungen................................................ 31Bezeichnung.....................................................................468
in Bemaßungen........................................................489Bezeichnungen.......................................................... 17,600
Bezeichnungen von Ansichtsbeschriftungen.. 646Aktualisieren.............................................................197
683

assoziative Bezeichnungen...................................195automatisch......................................................520,521benachbarte Bewehrungen...................................641benutzerdefinierte Attribute................................542Bewehrung................................................................ 641Bewehrungsbezeichnungen......................... 534,642Bezeichnungen vonDetailansichtsbeschriftungen..............................646Bezeichnungen vonSchnittansichtsbeschriftungen........................... 646Darstellung................................................................626Detailbezeichnungen..............................................645Eigenschaften...................................................521,625Einblenden von Rahmen und Führungslinien. 536Einheiten....................................................................581Einstellungen............................................................520Elemente................................................... 524,637,638enthält Vorlagen......................................................543Farbe........................................................................... 524Führungslinien......................................................... 203Führungslinientypen...............................................529Hinzufügen................................................................521Hinzufügen von Vorlagen............................. 542,546Höhe............................................................................524Höhenbkoten............................................................ 194Höhenkoten.............................................................. 636in Ansichtsbeschriftungen....................................394in Bemaßungen........................................................ 611Modellschweißnahtbezeichnungen................... 633Oberflächenbehandlungsbezeichnungen......... 645Platzierung................................................................ 531Positionieren.............................................................630Positionierung.......................................................... 383Rahmen......................................................................524Revisionsbezeichnungen....................................... 214Richtungsbezeichnungen anzeigen....................421Schnittbezeichnungen........................................... 645Schraubenbezeichnungen............................ 549,640Schriftart................................................................... 524Schweißnahtsymbole.....................................238,631Sichtbarkeit...............................................................523Speicherort........................................................528,561Symbole hinzufügen...............................................548Teilbezeichnungen.................................................. 193Textdarstellung........................................................ 524Verbindungsbezeichnungen................................. 644Vereinen.................................................... 202,532,534vereinte Bewehungsbezeichnungen ................. 643
Verwenden von Vorlagen...................................... 545Bezeichnungen für benachbarte Bewehrungen
Elemente............................................................641,642Bezeichnungen von Ansichtsbeschriftungen
Positionierungseigenschaften..............................630Bezeichnungsobjekte ....................................................108Bezeichnungsobjekte.....125,192,205,215,238,383,387,388
Ändern........................................................................196assoziativ..................................................................... 17unabhängig................................................................. 17
Bezugsmaße; siehe Kontrollmaße.............................. 471Biegeformskizzen....................................................641,659Biegeformskizzen, siehe Biegeformskizzen............. 641Bilder
in Vorlagen................................................................ 588Vorschaubilder............................................................97
Bildschirm-Layoutin Zeichnungen...........................................................14
BKS, siehe Benutzerkoordinatensystem...........293,295Bleche...................................................................................38
Ausrichtung in Zeichnungen................................404Bemaßung................................................................. 500
BlechseitenbezeichnungenEinblenden.................................................................184
Block-Präfix......................................................................643Bögen......................................................................... 215,670
Teilen...........................................................................280
CCOG, siehe Schwerpunkt.............................................. 178
DDämmung
Schraffurmuster.......................................................574Darstellungsoptionen
für Bewehrungen.....................................................580Darstellung....................................................................... 647
der Bezeichnungen................................................. 626der Oberflächenbehandlung.................................575von Bezeichnungstext............................................524von Führungslinien................................................. 524von Modellschweißnahtbezeichnungen inZeichnungen............................................................. 633von Nachbarteilen...................................................559
684

von Rahmen..............................................................524von Referenzmodellen........................................... 249von Schrauben......................................................... 567von Teilen.................................................................. 557von Teilen in Zeichnungen....................................558
Dateinamenbei der Ausgabe....................................................... 326beim Drucken........................................................... 327
Definitionsmethode für BauteilDurch ID des Bauteils......................................... 50,67Durch Lage des Bauteils.....................................50,67
Detailansichten............................................................... 127Anfangsbuchstabe oder -ziffer........................... 134Ansichtsbeschriftungen................................ 132,153Ansichtsbezeichnungselemente..........................646Bezeichnungen.........................................................153erstellen..................................................................... 132In andere Zeichnungen verschieben.................. 142Name.......................................................................... 646
Detailbezeichnungen..................................................... 132Ändern........................................................................153Ausgangszeichnungsname................................... 645Detailname................................................................645Elemente....................................................................645
Detailgrenze..................................................................... 153detaillierte Objekttyp-Einstellungen.....22,353,354,356,359,361,600Detailsymbole.................................................................. 153dimensions
Bewehrung................................................................ 171reinforcing bar dimension lines...........................171
dim_operation.ail............................................................469dim_planes_table.txt.....................................................501Draufsichten.....................................................................392Drehen von Blechen in Zeichnungen........................ 404drehen
Teile in Zeichnungsansichten...............................402Zeichnungsansichten............................................. 150
Druckbereich h*b:........................................................... 337Druckdateien....................................................................327Drucker...................................................... 311,333,334,335Druckerinstanzen....................................................337,340
Adobe Postscript-Druckerinstanzen...................336Dateiausgabeinstanzen......................................... 335Einrichten.................................................................. 333Hinzufügen...............................................334,335,336
Druckerkatalog....................................... 333,334,335,336Druckertreiber..........................................................333,340
Druck.................................................................................. 327in Datei.......................................................................326A3 auf A4.................................................................. 323an PDF................................................................ 325,336Anpassen von Dateinamen................................... 317auf A3.........................................................................322auf A4......................................................................... 321auf mehrere Blätter................................................ 329Beispiele.................................................... 321,322,323Druckbereich.............................................................337Druckerinstanzen.................................................... 333Einstellungen............................................................338Einstellungsdateien.................................................316einzelne Zeichnungen............................................320Farben.........................................................................338Farbtabelle................................................................ 292Hinweise und Tipps.................................................340Hinzufügen von Druckerinstanzen.... 334,335,336im Hochformat.........................................................322im Querformat..........................................................321in Datei.............................................................. 326,335Linienstärke...............................................................292Linienstärken....................................................292,338mehrerer Zeichnungen...........................................324Papiergröße...............................................................336Stiftnummern...................................................292,338Zeichnungen............................................................. 320zu einem Papierdrucker......................................... 334
Duale Bemaßungenautomatisch hinzufügen....................................... 490manuell hinzufügen................................................168
DWG- und DXF-DateienHinzufügen einer DXG-/DXF-Datei zu einemZeichnungslayout....................................................377in Zeichnungen........................................................ 212Maßstabsoptionen.................................................. 212
DWG/DXF-Dateien............................................17,108,367als Zeichnungsrahmen...........................................333
EEbenenansichten.............................................................127Ebenenattribute.............................................................. 539Ebenen
Ansichtsebene.............................................................22Bewehrungsstäbe.................................................... 221Drei Ebenen der Zeichnungsbearbeitung............22Objektebene................................................................ 22
685

Zeichnungsebene.......................................................22Ebenenzeichnungen..........................................................33Ebenenzeichnungen, siehe Übersichtszeichnungen28Ecke
erstellen..................................................................... 282Eckschnittbezeichnungen
Hinzufügen................................................................246Eckschnitte...............................................................195,558
Eckschnitte hinzufügen.........................................246in Zeichnungen........................................................ 246in Zeichnungen............................... 243,244,245,246
Eigenschaften ansehenDefinieren für Übersichtszeichnungen..............393
EigenschaftenAssoziative Bezeichnungsobjekte.......................196Bewehrung................................................................ 657Bezeichnungen.........................................................625Matten........................................................................657Oberflächenbehandlung........................................ 652Raster in Zeichnungen...........................................672Schrauben................................................................. 650Symboleigenschaften.............................................263Teile.............................................................................647Zeichnungseigenschaften............ 342,347,348,350
EigenschaftendateienZeichnungen............................................................. 430
Ein-/AusschaltenAssoziatives Symbol..................................................21
Einbauteile.......................................................................... 37Einblenden
Betoniereinheiten in Zeichnungen.....................254Betonierfugen in Zeichnungen............................254Bewehrungsstäbe in Zeichnungen..................... 220Blechseitenbezeichnungen...................................184Referenzmodelle in Zeichnungen....................... 249Zeichnungsobjekte..................................................274
EinfrierenAuswirkung auf Zeichnungen..............................304Bauteilzeichnungen................................................303Einzelteilzeichnungen............................................303Übersichtszeichnungen......................................... 303und Assoziativität................................................... 304und Klonen................................................................304Zeichnungen............................................................. 302Zusammenbauzeichnungen..................................303
Einfrierung von Zeichnungen aufheben...........302,303Übersichtszeichnungen......................................... 303
Einheiten
in Bemaßungstextanhängen................................ 581in Berichten...............................................................581in Vorlagen................................................................ 581in Zeichnungen........................................................ 581
Einheiten........................................................................... 608in Bezeichnungselementen.................................. 537
EinstellungenAchsrastereigenschaften in Zeichnungen........ 672Ausrichtungseinstellungen...................................673Bemaßung von Teilen.................................... 617,623Bemaßungsbezeichnungen-Eigenschaften...... 611Bemaßungseigenschaften....................605,606,613Bemaßungseigenschaften Unterbaugruppe.... 621Bewehrungen und Matten....................................657Bewehrungsbemaßungseigenschaften............. 622Bewehrungseinstellungen für Zeichnungen....659Bezeichnungen.........................................................520Bezeichnungen der Ansichts-, Schnittansichts-und Detailansichtsbeschriftung.......................... 646Bezeichnungseigenschaften.................................625Bezeichnungselemente der Bewehrungsmatten......................................................................................642Bezeichnungselemente von benachbartenBewehrungen............................................................641Bezeichnungsinhalte.............................................. 637Druckeinstellungen.................................................338Eigenschaften Bemaßungsbezeichnungen....... 611Eigenschaften Bemaßungsdarstellung.............. 610Eigenschaften Bemaßungsformat...................... 608Eigenschaften Bezeichnungsdarstellung..........626Eigenschaften der Bemaßungslage....................615Eigenschaften Maßliniengruppierung...............620Eigenschaften Schraubenbemaßung................. 619Einstellungen, die die Neuerstellung vonZeichnungen beeinflussen.................................... 350Elemente der Bewehrungsbezeichnungen....... 641Elemente vonOberflächenbehandlungsbezeichnungen......... 645Formen........................................................................670Führungslinientypen...............................................629Gemeinsame Elemente in Bezeichnungen....... 637Gespeicherte Einstellungen...............................61,67Höhenkoteneigenschaften....................................636Platzierungseigenschaften................................... 668Positionierungseigenschaften..............................630Raster- und Gesamtbemaßungseigenschaften.....623Schnitt- und Detailbezeichnungselemente..... 645
686

Schraffurmustereigenschaften fürOberflächenbehandlungen................................... 652Schraffurmustereigenschaften von Teilen undFormen....................................................................... 654Schraubenbezeichnungselemente......................640Schraubeneigenschaften.......................................650Sichtbarkeits- und Inhaltsdarstellung derOberflächenbehandlung........................................ 652Sichtbarkeitsoptionen fürSchweißnahtbezeichnungen................................633Teil- und Nachbarteileigenschaften.................. 647Teilbezeichnungselemente....................................638Verbindungsbezeichnungselemente...................644Zeichnen von Schweißnahtsymboleigenschaften......................................................................................631Zeichnungen............................................................. 591Zeichnungsansichtseigenschaften..................... 600Zusammengeführte Bewehungsbezeichnungen......................................................................................643
Einzelteilansichten......................................................... 127Einzelteilzeichnungen......................................................36
Ankerschrauben......................................................... 37Beispiel......................................................................... 38Bemaßung................................................................. 617Bleche........................................................................... 38Einbauteile...................................................................37Einfrieren................................................................... 303erstellen..................................................................50,74
Einzelteilzeichnungenerstellen........................................................................67
Einzelteilzeichnungsansichten.................................... 141Elemente
in Bemaßungsbezeichnungen..............................155in Bemaßungstextanhängen................................155in Bewehrungsbezeichnungen.............................641in Bewehrungsmattenbezeichnungen...............642in Bezeichnungen....................................................637in Bezeichnungen für benachbarteBewehrungsmatten................................................ 642in Bezeichnungen von Ansichtsbeschriftungen......................................................................................646in Bezeichnungen vonDetailansichtsbeschriftungen..............................646in Bezeichnungen vonSchnittansichtsbeschriftungen........................... 646in Oberflächenbehandlungsbezeichnungen.....645in Schraubenbezeichnung............................ 549,640in Teilbezeichnungen..............................................638
in Verbindungsbezeichnungen............................ 644in vereinten Bewehrungsbezeichnungen......... 643
Endansichten........................................................... 392,600an der Hauptansicht ausrichten......................... 423Richtungsbezeichnungen anzeigen....................421
Entdrillt..............................................................................600entdrillte Teile..................................................................415Entfernen
Änderungssymbole......................................... 199,200Bemaßungspunkte.................................................. 188Bemaßungstextanhängeinhalte..........................166Nicht benötigte Zeichnungsdateien.................. 296Zeichnungen............................................................... 97
EntsperrenZeichnungen............................................................. 302
erstellenZeichnungen................................................................61
erstellenAusrundungen in der Zeichnung........................ 283Ecke.............................................................................282gerade Fasen in der Zeichnung........................... 283leere Übersichtszeichnungen................................. 49Leere Zeichnungen.................................................... 62Momentverbindungssymbole...............................264Revisionen................................................................. 306Schnittlinien............................................................. 286Übersichtszeichnungen............................................62Verankerungszeichnung...........................................63Zeichnungen...................27,50,54,67,73,82,101,111Zeichnungen mithilfe von Kontextmenübefehlen........................................................................................ 49Zeichnungen mithilfe von Menübefehlen.......... 49Zeichnungen mithilfe vonWerkzeugleistenbefehlen........................................ 49
Erweiterung für Nachbarteile anzeigen....................407
FFaltmarkierungen....................................................330,331Farben
Ändern der Stiftnummern.....................................292bei der Ausgabe....................................................... 338Farbtabelle................................................................ 338in Zeichnungen............................... 274,288,289,291Sonderfarben............................................................ 291Stiftnummern...........................................................292
Fasenin Zeichnungen........................................................ 283
687

Fest............................................................................. 155,238festgelegte Größen.........................................................369Filter
auf Ansichtsebene...................................................361Ausschließen von Bügeln .....................................465Beispiele in der Bemaßung.......................... 463,464in Bemaßungsregeln...............................................461in Zeichnungen........................................................ 356
FilternAnsichtsfilter............................................................ 361Bemaßungstextanhängeinhalte..........................166mithilfe von Zeichnungsfiltern inVerankerungszeichnungen...................................... 66Zeichnungs-Verzeichnisinhalt..............................118Zeichnungsfilter.......................................................356
Firmenordnerfür Bilder und Symbole..........................................588
Fixe Zeichnungsgrößen................................................. 365Flächenrichtung..............................................563,638,673Form ändern
Zeichnungsobjekte.................................................. 270Format
Bemaßungen............................................................ 539Ebenenattribute.......................................................539
Formen................................................................. 17,215,670Abdeckbereich.......................................................... 215Abdecklinie................................................................215Bögen..........................................................................215Kreise.......................................................................... 215Linien.......................................................................... 215Polygone.....................................................................215Polylinien................................................................... 215Rechtecke.................................................................. 215Schraffuren................................................................571Schraffurmuster.......................................................571Wolken........................................................................215
Frei...................................................................................... 155Freiräume in Zeichnungsansichten............................ 371Führungslinien................................................................. 531
Ändern........................................................................280Anpassen von Pfeilen............................................. 203assoziative Bezeichnung....................................... 203Bezeichnungen.........................................................203Einstellung von erweiterten Optionen.............. 525für Bewehrungsgruppenbezeichnungen...........530Griffpunkte................................................................280maximale Länge der Führungslinie.................... 508Position des Basispunkts....................................... 203
Teilbezeichnungen.................................................. 525Typen.................................................................. 529,629
füllen.................................................................................. 647Füllung, siehe Schraffurmuster...................................570Fundamentzeichnungen..................................................63Funktionen
in Zeichnungen...........................................................13
GGA, siehe Übersichtszeichnungen.............................. 162Garnituren
einschließlich in Verankerungszeichnungen......66Gebogene Bleche
Abwickeln.................................................................. 414Gebogene Schnittansichten.........................................131gedruckte Zeichnungen falten....................................330Geist-Umrisse.................................................................. 274Geländer...............................................................................43Genauigkeit...................................................................... 608Geometrien.......................................................................125Gerade Bemaßungen..................................................... 606Gesamtbemaßungen...................................................... 507geschlossene Bemaßungen.......................................... 481
Hinzufügen................................................................187Gespeicherte Einstellungen.....................56,57,61,62,67
Ändern.......................................................................... 89im Master-Zeichnungskatalog...............................84
Gespiegelte Untersichten............................................. 600grafische Zeichnungsobjekte ......................................108Grenzen, siehe Ansichtsgrenzen
der Zeichnungsansichten......................................146Griffe
in Zeichnungsobjekten...........................................270Griffpunkte in Führungslinien.....................................280Größe ändern
Zeichnungsansichtsgrenzen.................................146Größe ändern
Zeichnungsobjekte.................................................. 270Gruppierte Bemaßungen
Bezeichnen................................................................468Gruppierung
Bemaßungen.................................................... 468,620identische Objekte.................................................. 468
688

HHauptansichten.......................................................127,392Hervorheben von
in Zeichnungen........................................................ 198Teilen mit Zeichnungen.........................................120
Hilfspunkt..........................................................................471Himmelsrichtung............................................................ 563Hinzufügen
assoziative Texte......................................................195Bemaßungslinien..................................................... 171Bemaßungspunkte.................................................. 188Bemaßungspunkte in Verankerungszeichnungen......................................................................................184Bemaßungstextanhängen.....................................164Bewehrungsbezeichnungen................................. 193Duale Bemaßungen................................................ 168Einzelteilansichten inZusammenbauzeichnungen..................................141Faltmarkierungen.................................................... 331geschlossene Bemaßungen.................................. 187Höhenkoten.............................................................. 194Hyperlinks.................................................................. 211Links zu anderen Zeichnungen............................ 210Links zu DWG/DXF-Dateien..................................212Links zu Textdateien...............................................208Manuelle Bemaßungen......................................... 155Oberflächenbehandlungsbezeichnungen......... 193Rahmen...................................................................... 331Revisionsbezeichnungen....................................... 214Schraubenbezeichnungen.....................................193Schweißnahtsymbole............................................. 238Symbole..................................................................... 263Symbole in Bezeichnungen.................................. 548Teilbezeichnungen.................................................. 193Texte............................................................................206Verbindungsbezeichnungen................................. 193vordefinierte Bewehrungsbemaßungen............170Zeichnungsansichten............................................. 128
HochformatDruck...........................................................................322
hochgestellter TextEinfügen in Texten, Bemaßungen undBezeichnungen.........................................................207
HöhenBemaßung................................................................. 469Referenzpunkt..........................................................600
Höhenbemaßungen........................................................606
Höhenkoten...................................................................... 108Eigenschaften...........................................................636Hinzufügen................................................................194
Hyperlinks....................................................................17,108Ändern........................................................................ 215Hinzufügen................................................................ 211
Iidentische Objekte
Gruppieren von Bemaßungen..............................468Inhalt der Einzelbezeichnung......................................643Inhalt..................................................................................647
der Bezeichnungen................................................. 637der Oberflächenbehandlung.................................575von Nachbarteilen...................................................559von Schrauben......................................................... 567von Zeichnungen....................................................... 13von Zeichnungsteilen.............................................557
Integrierte Bemaßung................................................... 466Integrierte Zeichnungen..................................................19
KKlasse................................................................................. 638Klonen von Modellen..................................................... 102Klonen
Bemaßungen.............................................................107einer Zeichnung in ein neues Blatt.....................110Geklonte Objekte..................................................... 108Geklonte Zeichnungen überprüfen.....................108Klonvorlagen......................................... 56,57,101,102Verwenden von Klonvorlagen anderer Modelle.....102wann geklont wird.................................................. 100Zeichnungen.............................................100,103,105
Klonvorlagen.................................................................87,93Klonvorlagenmodelle........................................................57Kombinieren
Bemaßungen............................................483,486,613Bemaßungslinien.....................................................190
Kontrollmaße....................................................................471Koordinatensysteme
Ändern........................................................................400Benutzerkoordinatensystem (BKS).....................162Fest..............................................................................400horizontale Strebe...................................................400
689

lokal.............................................................................400Modell........................................................................ 400orientiert....................................................................400vertikale Strebe........................................................400
Kopiereneiner Zeichnung in ein neues Blatt.....................110mit Versatz................................................................ 272Zeichnungen............................................................... 96Zeichnungsansichten............................................. 142Zeichnungsobjekte..................................................272
Kreise..........................................................................215,670kurze Bemaßungen.........................................................389Kürzen und Verlängern von Teilen............................. 409Kürzen von Teilen in einem Modell........................... 409Kürzen................................................................................ 600
nach Ansicht.............................................................218Teile in Zeichnungsansichten...............................410
Kurzer Name der Schraube.......................................... 640
LLage der Maße.................................................................477Länge .................................................................................638Layouts.........................................................................15,365
auswählen................................................................. 378erstellen..................................................................... 368Hinzufügen von Schlüsselplänen........................375Vorlagenlayouts....................................................... 366
Linien..........................................................................215,670Anpassen....................................................................278Benutzerdefinierte Linientypen...........................589Kürzen........................................................................ 278Teilen...........................................................................280Verlängern................................................................. 278
Linienstärken....................................................................338Ändern........................................................................292in Ausdrucken...........................................................292
LinienstärkeStiftnummern...........................................................292
Linienverlängerungen.................................................... 494Links...................................................................................... 17
Ändern........................................................................ 215Hyperlinks.................................................................. 211zu anderen Zeichnungen.......................................210zu DWG/DXF-Dateien.............................................212zu Textdateien..........................................................208
ListenBeispiele für Betoniereinheiten...........................257
Lochdurchmesser............................................................ 640Lochgröße......................................................................... 640Lochhöhe...........................................................................640Lochlänge .........................................................................640löschen
Momentverbindungssymbole...............................267Nicht benötigte Zeichnungsdateien.................. 296Schnittlinien............................................................. 287Zeichnungen............................................................. 305Zeichnungsrevisionen.............................................307
MMakros
Hinzufügen vonOberflächenbehandlungssymbolen inZeichnungen............................................................. 268
Manuelle Bemaßungen.........................................155,157MarkDimensionFormat.dim..........................................539Markierung für Bewehrungsebenenerstellung....... 221Markierungen
in Zeichnungen.........................................................116Master-Zeichnungskatalog...................................... 54,84
Anpassen...................................................................... 84Anwenden von Objekttypeinstellungen...............61Assistentendateien.................................................... 91Beispielbilder...............................................................98Entfernen der Zeichnungen.............................. 88,97Hinzufügen von Masterzeichnungen............. 84,85Klonvorlagen......................................................... 87,93Master-Zeichnungseigenschaften.................. 88,89Regelsatzeigenschaften........................................... 90Suchen.......................................................................... 83verwalten..................................................................... 84Verwalten von Ordnern...................................... 94,95Vorschaubilder............................................................98Zeichnungen kopieren..............................................96
Masterzeichnungen.......................................................... 84Assistenten.................................................................. 60Eigenschaften....................................................... 88,89Entfernen..................................................................... 88Gespeicherte Einstellungen.................................... 57Hinzufügen............................................................ 84,85Hinzufügen von Miniaturansichten..................... 98Hinzufügen von Vorschaubildern..........................98Klonvorlagen......................................................... 57,87Regelsätze..............................................................59,85Suchen.......................................................................... 83
690

Typen............................................................................. 56Material............................................................................. 640Material ............................................................................638Materialgüte.....................................................................641Matte
Eigenschaften...........................................................657Eigenschaften in Zeichnungen............................578Erstellen einer Zeichnungsansicht..................... 138in Nachbarteilen......................................................578in Zeichnungen........................................................ 578
Mattenbreite.................................................................... 642Mattendurchmesser....................................................... 642Mattenform...................................................................... 641Mattengewicht................................................................ 641Mattengröße.................................................................... 642Mattenklasse....................................................................641Mattenlänge.....................................................................642Mattenname.....................................................................641maximale Anzahl der äußeren Bemaßungen.......... 510maximale Länge der Führungslinie................... 508,623maximale Positionsbemaßungen................................493Maßstab.............................................................................381Maßstab optimieren.............................................. 379,382Maßstäbe
der Zeichnungsansichten..................... 379,380,381in Vorlagen................................................................ 373
Mehrere Zeichnungsblätter desselben Teils.........81,82Miniaturansichten.............................................................98
im Master-Zeichnungskatalog...............................98minimale Positionsbemaßungen................................ 493Minusmaße....................................................................... 471Mit Namen versehene Größe...................................... 336Mitte-zu-Mitte-Abstand............................. 476,638,640Mittellinien
Linientyp.................................................................... 217Modellobjekte.....................................................................19
in Zeichnungen........................................................ 217Modellschweißnähte............................................. 224,576
Ändern der Darstellung in Zeichnungen...........236Sichtbarkeit von Bezeichnungen in Zeichnungen......................................................................................233Symbole ziehen........................................................236
Momentverbindungssymbole...................................... 260Aktualisieren.............................................................266erstellen..................................................................... 264löschen....................................................................... 267verwalten...................................................................264
Multizeichnungen............................................................. 47
Aktualisieren.............................................................300ausgewählter Zeichnungen.....................................53erstellen........................................................................52Erstellen ausgewählter Teile...................................54Erstellen leerer Multizeichnungen........................53
MusterSchraffurmuster.......................................................570
NNachbarteilbezeichnungen.......................................... 521Nachbarteile.....................................................................556
Ansichtserweiterung...................................... 407,600Eigenschaften...........................................................647in Zeichnungen........................................................ 559in Zeichnungsansichten.........................................407
Name.................................................................................. 638Namen
Zeichnungen............................................................. 126Neuerstellung
Bemaßungen............................................................ 169Zeichnungen............................................................. 350
Nordkennzeichnungen.................................................. 564
OOberfläche.........................................................................638Oberflächenbehandlung................................................268
Eigenschaften...........................................................652in Zeichnungen........................................................ 575Schraffurmuster.......................................................652
OberflächenbehandlungBezeichnungen.........................................................645Code............................................................................ 645Klasse..........................................................................645Material..................................................................... 645Name.......................................................................... 645
Oberflächenbehandlungsbezeichnungen................. 521Ändern........................................................................196
ObjekteÄndern in Zeichnungen......................................... 352Assoziative Bezeichnungsobjekte.......................192Bauobjekte................................................................ 217Formen........................................................................215Geklonte Objekte..................................................... 108Unabhängige Bezeichnungsobjekte...................205Zeichnungsobjekte............................................17,269
691

Objektgruppen....................................................................85in Bemaßungen............................................... 505,623
Objekttypeinstellungen........................................... 22,600Anwenden im Master-Zeichnungskatalog......... 61
öffnenZeichnungen..................................................... 112,121Zeichnungs-Verzeichnis.........................................113
Öffnungen und AussparungenAnzeigen in Ansichten...........................................600in Zeichnungen anzeigen......................................416Symbole einblenden............................................... 417
Ordnerim Master-Zeichnungskatalog...................94,95,97
OrtbetonBetoniereinheiten....................................................252Betonierfugen.......................................................... 252in Zeichnungen........................................................ 252
PPapiergröße.............................................................. 323,336Passstück (NS/FS) .......................................................... 638PDF-Dateien
erstellen..................................................................... 325PDF
Drucken.......................................................................311Pfeile...................................................................................198
Anpassen....................................................................203Führungslinien......................................................... 203in Führungslinien.................................................... 203in Geometrien...........................................................670
Planzeichnungen......................................................... 31,32Plattenzeichnungen....................................................30,32Platzierung
Ansichten...................................................................390Bemaßungen............................................................ 389Bezeichnungsobjekte............................................. 668der Bezeichnungen................................................. 561
Platzierungseinstellungen............................................ 389Plotten, siehe Drucken..................................320,326,327Plotterdateien, siehe Druckdateien................... 326,327Plotter
Senden an.................................................................. 311Plug-Ins
auflösen..................................................................... 224Polygone.................................................................... 215,670Polylinien...................................................................215,670Polyträger
Abwickeln.................................................................. 414Positionierung.................................................................... 48
Bemaßungen.................................................... 383,388Bezeichnungen................................................ 383,388Bezeichnungsobjekte..................................... 383,388Fest......................................................................155,238Frei...............................................................................155Schweißnähte.................................................. 383,388
PositionierungseigenschaftenBezeichnungen von Ansichtsbeschriftungen.. 630Schnittbezeichnungen........................................... 630
Positionierungseinstellungen.............................. 383,388Positionsbemaßungen
Maximum.................................................................. 493Minimum................................................................... 493
Profil ..................................................................................638Profile
Bemaßungen.............................................................501Projektionsart...................................................................396
QQuerformat
Druck...........................................................................321
RRadialbemaßungen
Ändern des Präfix.................................................... 499Rahmen..................................................................... 330,331
DWG/DXF-Dateien.................................................. 333um Bezeichnungen................................................. 524
Randabstände...................................................................371Rasterbemaßungen................................................ 507,623Rasterbezeichnungen
in Zeichnungen................................................259,672Raster
Ändern in Zeichnungen......................................... 258Bezeichnungen in Zeichnungen..........................672Eigenschaften in Zeichnungen............................672in Zeichnungen............................... 257,258,554,556In Zeichnungen verbergen....................................259Rasterbezeichnungen in Zeichnungenverschieben............................................................... 259
rebar_config.inp..............................................................659Rechtecke..................................................................215,670Referenzlinien.................................................................. 217
692

Referenzmodelle................................................................17in Zeichnungen................................................248,249Verdeckte Linien...................................................... 249
Regeleigenschaftenin Bemaßungen........................................................443
RegelnBemaßungsregeln................................................... 505in Bemaßungen........................................................431
Regelsätze..........................................................56,59,73,91Ändern.......................................................................... 90im Master-Zeichnungskatalog...............................85
reinforcing bar groupsBemaßungslinien..................................................... 171
Relative Bemaßungen................................................... 606Revisionen.........................................................................305
Ändern........................................................................ 307Attribute.................................................................... 308erstellen..................................................................... 306löschen....................................................................... 307
Revisionsbezeichnungen...............................................108Ändern........................................................................ 215Hinzufügen................................................................214Pfeile........................................................................... 214Positionierung.......................................................... 214
Revisionstabellen............................................................ 367Richtung
Richtungsbezeichnungen anzeigen....................421Richtungsbezeichnungen..............................................421Richtungsbezeichnungen anzeigen........................... 421Rückansichten................................................................. 392
SSchalter
für Druckdateinamen............................................. 327Schemadateien........................................................571,654schließen
Zeichnungen............................................................. 297Schlüsselplanansichten.................................................127Schlüsselpläne.........................................................367,374
Einrichten von Zeichnungsansichten................ 376Hinzufügen................................................................375
SchnappschüsseBeispielbilder...............................................................98Erstellen..................................................................... 122in Zeichnungen........................................................ 123Vorschaubilder...................................................... 97,98Zeichnungen............................................................. 122
Schnittansichten....................................127,392,420,600an der Hauptansicht ausrichten......................... 423Ändern........................................................................152Ansichtsbezeichnungselemente..........................646Beschriftungen.........................................................129Eigenschaften...........................................................604erstellen............................................................. 129,131In andere Zeichnungen verschieben.................. 142Name.......................................................................... 646Richtungsbezeichnungen anzeigen....................421Schnittfeld.................................................................129Schnittlinie................................................................129Titel............................................................................. 129
Schnittansichtsbeschriftungen................................... 129Ändern........................................................................152
Schnittbezeichnungen.......................................... 129,420Ändern........................................................................152Ausgangszeichnungsname................................... 645Elemente....................................................................645Festlegen von Eigenschaften............................... 418Positionierungseigenschaften..............................630Schnittname............................................................. 645
SchnittlinienAktualisieren.............................................................287erstellen..................................................................... 286löschen....................................................................... 287verwalten...................................................................285
Schraffuren....................................................................... 571Schraffurmuster.............................................................. 570
Beispiele.....................................................................574Dämmung.................................................................. 574Formen........................................................................571Nachbarteile..............................................................571Oberflächenbehandlung........................................ 652Schemadateien................................................ 571,654Teile............................................................................. 571
schräge Bemaßungen.................................................... 503Schrägheitsgrenzwerte................................................. 564Schrauben
Beispiele.....................................................................569Bemaßung.........................................................476,619Bemaßungen kombinieren....................................486Darstellung................................................................567Eigenschaften...........................................................650in Zeichnungen........................................................ 567Inhalt.......................................................................... 567Schraubensymbole..................................................568
Schraubenbezeichnungen............................................ 521
693

Ändern........................................................................196Elemente............................................................549,640
Schraubendurchmesser ................................................640Schraubeninternbemaßungen.....................................476Schraubenlänge...............................................................640Schraubennorm............................................................... 640Schreibgeschützte Bereiche................................ 384,387Schweißnahtbezeichnungen....................................... 225
Aktualisieren.............................................................197Ändern........................................................................196Ändern der Schweißeigenschaften des Modells......................................................................................224Darstellung derModellschweißnahtbezeichnungen................... 633Sichtbarkeit vonModellschweißnahtbezeichnungen inZeichnungen............................................................. 633
Schweißnähte.................................................................. 238Ändern................................................................224,576Ändern in Zeichnungen......................................... 196Ändern von Modellschweißnahtobjekten inZeichnungen............................................................. 236automatisch..............................................................576Beispiele.....................................................................227Darstellung derModellschweißnahtbezeichnungen................... 633in Zeichnungen............................... 224,225,241,576Konzepte.................................................................... 225Modellschweißnahtbezeichnungen................... 233Modellschweißnähte..............................................225Modellschweißnähte in Zeichnungen............... 227Positionierung.......................................................... 383Schweißnahtsymbole.....................................236,239Sichtbarkeit von Bezeichnungen in Zeichnungen......................................................................................233Sichtbarkeit vonModellschweißnahtbezeichnungen inZeichnungen............................................................. 633Symboleigenschaften in Zeichnungen.............. 631Zeichnugs-Schweißnähte..................................... 225
SchweißnahtnummerEinblenden.................................................................633
Schweißnahtsymbole............................224,227,576,631Beispiele.....................................................................239Hinzufügen................................................................238Vereinen..................................................................... 241Ziehen.........................................................................236
Schwerpunkt
Bemaßung................................................................. 178Senkloch............................................................................ 640Sichtbare Abstände........................................................ 488Sichtbarkeit...................................................................... 647
der Bezeichnungen................................................. 523der Oberflächenbehandlung.................................575von Modellschweißnahtbezeichnungen........... 633von Referenzmodellen........................................... 249
Sonderfarben....................................................................291Sortieren
Zeichnungs-Verzeichnis.........................................118speichern
Zeichnungen............................................................. 296Speicherort
der Bezeichnungen................................................. 528von Endansichten....................................................423von Schnittansichten............................................. 423von Stützenbezeichnungen..................................528von Trägerbezeichnungen.....................................528von Verbandsbezeichnungen............................... 528
SperrenZeichnungen............................................................. 302
Stabanzahl........................................................................ 641Stabbezeichnungen........................................................643Stabdurchmesser.............................................................641Stabform............................................................................641Stabgewicht......................................................................641Stabklasse......................................................................... 641Stablänge.......................................................................... 641Stabname.......................................................................... 641Stärke................................................................................. 638Startpunkt
für Bemaßungen......................................................186Statusmarkierungen....................................................... 116
im Zeichnung-Verzeichnis.....................................117Stiftnummern.......................................................... 292,338
Ändern........................................................................292Stützen
in Bauteilzeichnungen............................................. 46In Zusammenbauzeichnungen.............................406
Suchen nachTeilen mit Zeichnungen.........................................120Zeichnungen..............................................................112
SuchenMasterzeichnungen...................................................83Zeichnungen..............................................................119
surfacing.htc.................................................................... 652
694

Symbol zur Trennung von Blöcken in Bezeichnungen............................................................................................. 643Symbol-Editor..................................................................260Symboldateien-Browser................................................261Symbole...............................................................17,108,637
Ändern................................................................215,263Änderungssymbole..................................................198Assoziativität.............................................................. 21Dateien auswählen................................................. 261Definieren eines Firmenordners.......................... 588Elemente....................................................................637Elementeinheiteinstellungen............................... 537Hinzufügen vonOberflächenbehandlungssymbolen inZeichnungen............................................................. 268in Bezeichnungen....................................................548in Zeichnungen........................................................ 260in Zeichnungen hinzufügen................................. 263Inhalt.......................................................................... 637Schraubensymbole..................................................568Schweißnahtsymbole............................................. 227Symboldatei ändern................................................262Symboldateien.........................................260,261,262Symboldateien ändern........................................... 261Symboldateien anzeigen....................................... 261
SymEd, siehe Symbol-Editor........................................260Systemachsen
Ändern in Zeichnungen......................................... 258in Zeichnungen........................................................ 258In Zeichnungen verbergen....................................259
TTabellen..............................................................................365
Ändern........................................................................378DWG/DXF-Dateien.................................................. 367Hinzufügen in Vorlagenlayout.............................372in Zeichnungslayouts............................................. 367Revisionstabellen.....................................................367Schlüsselpläne..........................................................367Vorlagenlayouts....................................................... 366Zeichnungsköpfe..................................................... 367
TabellenlayoutsErsetzen von Vorlagen........................................... 372erstellen......................................................................371
Tastaturkombinationenfür BKS....................................................................... 295für Zeichnungen...................................................... 298
TeilbezeichnungenAktualisieren.............................................................197Ändern........................................................................196Ebenenattribute.......................................................539Einblenden von Rahmen und Führungslinien. 536Elemente....................................................................638enthält Vorlagen......................................................543erweiterte Optionen zur Einstellung vonFührungslinien......................................................... 525Führungslinien................................................. 203,525Himmelsrichtung.....................................................563Hinzufügen................................................................193Vereinen..................................................................... 532Verwenden von Vorlagen...................................... 545
TeileDarstellung in Zeichnungen................................. 217Ausrichtung..............................................399,561,564Bemaßungen.............................................473,511,623Darstellung................................................................558Eigenschaften.................................................. 558,647Einstellungen............................................................558endgültige Teile in Zeichnungen.........................415Farbe........................................................................... 217Fülloptionen..............................................................217Himmelsrichtung.....................................................563in Zeichnungen................................................556,557Kürzen........................................................................ 409Kürzen im Modell....................................................409Linientypen................................................................217Nach Ansicht kürzen.............................................. 218Schraffuren................................................................571Schraffurmuster.......................................................571Verbindungsseitenbezeichnungen......................565Verlängern................................................................. 409Verlängern gekürzter Teile.................................... 413Verlängern im Modell.............................................410zusätzliche Bezeichnungen in Zeichnungen... 217
TeilenBögen..........................................................................280Linien.......................................................................... 280
Teilposition ...................................................................... 638Text
Ändern........................................................................ 215in Bezeichnungen....................................................524
Textanhänge, siehe Bemaßungstextanhänge.....155,164,166,170,183Textdateien................................................................. 17,108
in Zeichnungen hinzufügen................................. 208
695

Texte..................................................................... 17,108,637in Zeichnungen........................................................ 206Verwenden von hochgestelltem Text.................207Ziehen.........................................................................206
TippsZeichnungen drucken.............................................340
Titelin Zeichnungen........................................................ 126Schnittansichten..................................................... 129
TplEd, siehe Vorlagen-Editor........................................378Träger
Ansichtsrichtung in Zeichnungen.......................406in Bauteilzeichnungen............................................. 45
Transparenzvon Vorlagen.............................................................373
TrennenBemaßungslinien.....................................................189Bögen..........................................................................279Kreise.......................................................................... 279Linien.......................................................................... 279Polylinien................................................................... 279
Treppen.................................................................................43in Bauteilzeichnungen............................................. 46
TypenBemaßungen............................................................ 606von Führungslinien................................................. 629von Masterzeichnungen.......................................... 56Zeichnungstypen........................................................28
Uüber Druckbereich.......................................................... 336Überhöhung .................................................................... 638Übersichtszeichnungen................................................... 28
3D-Ansichten..............................................................34Bemaßung von Teilen zu Achsen........................162Bemaßungen............................................504,505,623Bewehrungszeichnungen.........................................31Ebenenzeichnungen..................................................33Einfrieren................................................................... 303Fundamentzeichnungen.......................................... 29Isometrien....................................................................34mithilfe von Befehlen des Menüs, derWerkzeugleiste oder des Kontextmenüs erstellen........................................................................................ 49Plattenzeichnungen............................................ 30,32Verankerungszeichnungen...................................... 35Zeichnungen....................................................31,32,34
Übersichtszeichnungenerstellen........................................................................62
umbenennenZeichnungen............................................................. 126
Unabhängige Bezeichnungsobjekte...........................205Ändern........................................................................ 215DWG- und DXF-Dateien........................................ 212Hyperlinks.................................................................. 211Links............................................................................ 210Revisionsbezeichnungen....................................... 214Textdatei.................................................................... 208Texte............................................................................206
Unteransichten................................................................392Unterbaugruppen
Bemaßung................................................................. 621ÜZ, siehe Übersichtszeichnungen.................................28
VVerankerungszeichnungen............................... 28,35,600
Baugruppen einbeziehen.........................................66Bemaßungen.............................................................517Enthaltene Objekte....................................................66Objekte einbeziehen..................................................65
Verankerungszeichnung.................................................. 63erstellen........................................................................63
VerbändeAnsichtsrichtung in Zeichnungen.......................406
VerbindenBemaßungslinien.....................................................189
VerbindungenAnzahl.........................................................................644Bezeichnungen.........................................................644DSTV-Code................................................................ 644error............................................................................ 644Gruppieren................................................................ 644Laufende Nummer.................................................. 644Name.......................................................................... 644
Verbindungsbezeichnungen......................................... 521Ändern........................................................................196
VerbindungsseiteBezeichnungen zeigen ..........................................565
Verdeckte Linien.............................................................. 217Linientypen in Referenzmodellen....................... 249Sichtbarkeit in Referenzmodellen...................... 249
verdeckte TeileAuflisten.....................................................................277Einblenden von Rahmen und Führungslinien. 536
696

VereinenBewehrungsbezeichnungen.................202,534,535Bezeichnungen........................................202,532,534Schweißnahtbezeichnungen................................202Schweißnahtsymbole............................................. 241Teilbezeichnungen.................................................. 532
verformte TeileEntdrillen................................................................... 415
vergrößernBemaßungen............................................................ 497vergrößerte Bemaßungen..................................... 182
vergrößerte AnsichtenBemaßungspunkte hinzufügen........................... 184
Verhindernautomatische Zeichnungsaktualisierungen.....352
VerknüpfenBemaßungslinien.....................................................189Zeichnungsansichten............................................. 145
Verlängern von Teilen.....................................................410Verlängern
geraffte Teile.............................................................413Verlängerungslinien
der Bemaßungen..................................................... 494Versatz................................................................................670
Vorwärtsverschiebung................................... 487,613Verschieben
Ende der Bemaßungslinie..................................... 192Objekte in Zeichnungen.........................................270Zeichnungsansichten............................................. 148Zeichnungsansichten in andere Zeichnungen 142
verwaltenMasterzeichnungen...................................................84Momentverbindungssymbole...............................264Schnittlinien............................................................. 285Zeichnungen............................................................. 300
Verwenden von hochgestelltem Text.........................207Vollständiger Name der Schraube..............................640Vorderansichten.............................................................. 392vordere Zeichnungsansichten............................. 406,600Vorlagen-Editor..............................367,372,378,543,545Vorlagenattribute
Hinzufügen in Bezeichnungen............................ 542Vorlagen.................................................................... 372,637
als Tabellen in Zeichnungslayouts......................367Ändern von Tabellen...............................................378Ersetzen......................................................................372in Bezeichnungen...................................543,545,546Klonvorlagen............................................................. 101
Vorlagenbibliothek................................................... 111Vorlagenlayouts...............................................366,373
Vorlagenlayouts...............................................................365Einstellen der Position von Vorlagen................. 373Einstellen der Vorlagentransparenz................... 373Einstellen des Vorlagenmaßstabs....................... 373Hinzufügen einer DWG-/DXF-Datei...................377Vorlagen hinzufügen.............................................. 372
Vorschaubilder..............................................................97,99anzeigen....................................................................... 99erstellen........................................................................98im Master-Zeichnungskatalog...............................98
Vorwärtsverschiebung...........................................487,613
WWechseln zwischen Benutzerkoordinatensystemen............................................................................................. 295Werkstattzeichnungen
Baugruppenzeichnungen.........................................41Einzelteilzeichnungen.............................................. 36
Wertfelderin Vorlagen........................................................543,545
Winkel................................................................................ 670Winkelbemaßungen..........................................................63Winkelbemaßungen ......................................................606Wölbung............................................................................ 670Wolken.......................................................................198,215
ZZeichnungen revidieren................................................ 306Zeichnungen revidieren, siehe Revisionen...............305Zeichnungen......................................................................111
Bemaßungen............................................................ 425Abstände zwischen Ansichten............................. 371Aktualisieren.............................................. 20,300,352Ändern von Eigenschaften........................... 348,352Ändern von Eigenschaften vor dem Erstellen vonZeichnungen............................................................. 347Ansichten.....................................................15,391,392Ansichtsfilter............................................................ 361Assistenten.................................................................. 73auf mehreren Blättern drucken...........................329ausgeben....................................................................304auswählen..................................................................119Autogröße................................................................. 382
697

automatische Zeichnungseinstellungen...........342Bauteilzeichnungen.................................................. 44Bearbeitung.............................................................. 125benutzerdefinierte Attribute........................583,584Bildschirm-Layout..................................................... 14Drei Bearbeitungsebenen........................................ 22Druck...........................................................................320Drucken..................................................... 324,325,326Eigenschaften......................... 342,350,354,359,364Einfrieren................................................................... 302Einstellungen....................................................342,591Einzelteilzeichnungen.............................................. 36Entfernen..................................................................... 88Entsperren................................................................. 302erstellen............... 27,50,54,61,62,67,73,82,101,111Faltmarkierungen.................................................... 330Farbe ändern.............................................................289Farben................................................................ 274,288Filter....................................................................356,361Fundamentzeichnungen.......................................... 35Geklonte Zeichnungen überprüfen.....................108Gespeicherte Einstellungen...............................61,67Grundprinzipien......................................................... 18Hauptfunktionen........................................................13Hyperlinks.................................................................. 211in Zeichnungen...........................................................15Inhalt.............................................................................13Klonen........................................................ 100,101,103Layouts................................................ 15,365,368,378Links zu anderen Zeichnungen............................ 210löschen....................................................................... 305Masterzeichnungen...................................................84Maßstab der Zeichnungsansicht........ 379,380,381Maßstab optimieren...............................................382Mehrere Zeichnungsblätter desselben Teils....... 81mit schwarzem Hintergrund................................ 288Multizeichnungen..................................................... 47Neuerstellung...........................................................350Objekte ein- und ausblenden...............................274Objekteigenschaften...................................... 356,361öffnen......................................................................... 121Rahmen..............................................................330,333Randabstände...........................................................371Raster.........................................................257,258,554Referenzmodelle......................................................248Regelsätze....................................................................73Revisionen................................................................. 305schließen....................................................................297
Schnappschüsse.......................................................122Schreibschutz...................................................384,387speichern................................................................... 296Sperren....................................................................... 302Statusinformationen...............................................117Statusmarkierungen................................................116Suchen........................................................................ 119Systemachsen...........................................................258Tabellen......................................................................367Tabellenlayouts................................................ 371,372Tastaturkombinationen..........................................298Textdateien............................................................... 208Texte hinzufügen.....................................................206Titel............................................................................. 126Typen............................................................................. 28Überprüfen der Teile auf vorhandeneZeichnungen............................................................. 120Übersichtszeichnungen............................................28Übersichtszeichnungen erstellen.......................... 49umbenennen.............................................................126Verankerungszeichnung...........................................63verwalten...................................................................300Vor dem Erstellen.......................................................48Vorlagenlayouts...............................................372,373Vorschaubilder............................................................97Zeichnungsfilter.......................................................356Zeichnungsgröße.............................................379,381Zeichnungsobjekte.................................................... 17Zeichnungsverzeichnis........................................... 113Zeichnungsvorlagen...........................................99,111Zusammenbauzeichnung.........................................41
Zeichnungs-Verzeichnis.................................................112Filtern..........................................................................118Inhalt...........................................................................118öffnen..........................................................................113Sortieren.....................................................................118Statusmarkierungen................................................116
Zeichnungsansichten...............................................15,1273D................................................................................ 6003D-Ansichten........................................................... 134Abwickeln von Polyträgern...................................414Ändern................................................................145,151Anordnen...........................................................142,150Ansichtsbeschriftungssymbole............................600Ansichtsgrenzen...................................................... 146Ansichtsrichtung..................................................... 406Anzeigen von Öffnungen und Aussparungen..416ausrichten..................................................................149
698

automatisch.............................................................. 391automatisch erzeugen........................................... 430Bezeichnungen von Ansichtsbeschriftungen.. 394Detailansichten........................................................132Draufsichten............................................................. 134Drehbare Teile.......................................................... 402drehen........................................................................ 150Eigenschaften...........................................................391Einstellungen............................................................600Einzelteilansichten..................................................141Ende............................................................................ 600erstellen................... 129,131,132,134,135,137,392Größe.......................................................................... 381Hinteransicht............................................................600Hinzufügen................................................................128In andere Zeichnungen verschieben.................. 142Koordinatensystem................................................. 600Kopieren.....................................................................142Kürzen (Raffen) von Teilen....................................410Maßstab.............................................................381,600Oben............................................................................600Öffnungen und Vertiefungen............................... 417Projektionsart........................................................... 396Richtungsbezeichnungen......................................421Richtungssymbole...................................................600Rückansichten..........................................................134Schlüsselpläne..........................................................376Schnitt........................................................................600Schnittansichten............................................. 129,131Schnittansichtseigenschaften............................. 604Sichtbarkeit von Nachbarteilen...........................407Teilausrichtung........................................................ 399Unteransicht............................................................. 600Unteransichten........................................................ 134verformte Teile......................................................... 415Verknüpfen................................................................ 145Verschieben...............................................................148Vom ausgewählten Bereich im Modell............. 137Vom ausgewählten Bereich in der Zeichnung 137von Bewehrungsmatten........................................ 138Von gesamter Modellansicht............................... 135Vorderansicht........................................................... 600Vorderansichten.......................................................134
Zeichnungsansichtsfilter.............................. 164,359,461Zeichnungsblätter...........................................................365Zeichnungsdateien
Löschen...................................................................... 296Zeichnungsdraufsichten....................................... 134,600
Zeichnungsebeneneigenschaften...............................356Zeichnungsebenen
Objektebene..............................................................353Zeichnungseigenschaften
Ändern auf Ansichtsebene....................................350Ändern in einer geöffneten Zeichnung.............348Ändern vor der Erstellung von Zeichnungen...347Ansichtsebene.......................................................... 361anwenden..................................................................364automatisches Ändern...........................................342detaillierte Objekttyp-Einstellungen.....354,356,359,361Erstellen..................................................................... 430Objektebene..............................................................352Zeichnungsebene.....................................................356Zeichnungseigenschaftsdateien............................ 84
Zeichnungseigenschaftsdateien....................................89Zeichnungsfilter........................................................ 66,356Zeichnungsformen............................................................ 17Zeichnungsgröße............................................................ 382
berechnete Größen................................................. 370festgelegte Größen................................................. 369
Zeichnungshinteransichten................................. 134,600Zeichnungsköpfe.............................................................367Zeichnungslayouts............................................................ 15
Beispiele in Betonzeichnungen........................... 257Zeichnungsobjekte................................................. 192,269
Ändern von Eigenschaften....................................352Anordnen................................................................... 273Assoziativität.............................................................. 20ausrichten..................................................................281Bauobjekte...................................................................17Bezeichnungsobjekte................................................17detaillierte Objekttyp-Einstellungen......... 354,359Form ändern..............................................................270Geometrien..................................................................17Größe ändern............................................................270Laden von Objekteigenschaften..........................353Verschieben............................................................... 270Ziehen.........................................................................270
Zeichnungsunteransichten.................................. 134,600Zeichnungsverzeichnis
Anzeige des Inhalts................................................. 113Inhalt...........................................................................113Zeichnungen klonen............................................... 103
Zeichnungsvorderansichten.........................................134Zeichnungsvorlagen
Vorschaubilder............................................................99
699

Ziehenassoziative Bezeichnungen...................................203Bemaßungsbezeichnungen...................................191Bezeichnungen.........................................................203Ende der Bemaßungslinie..................................... 192Modellschweißnahtbezeichnungen................... 236Rasterbezeichnungen.............................................259Schweißnahtsymbole............................................. 236Texte............................................................................206Zeichnungsobjekte.................................................. 270
zurücksetzenBenutzerkoordinatensystem.................................295
Zusammenbauart............................................................640Zusammenbauzeichnungen
Ansichtsrichtung der Träger und Verbände..... 406Bemaßung................................................................. 617Einbeziehen von Einzelteilzeichnungen............398Einfrieren................................................................... 303Einzelteilansichten..................................................141erstellen...................................................... 50,67,71,74Stützenansichtsrichtung....................................... 406
700