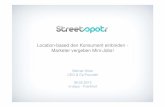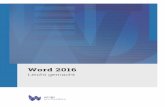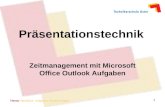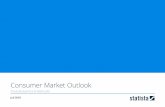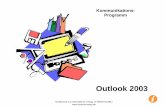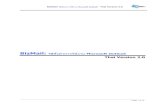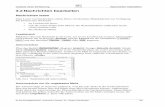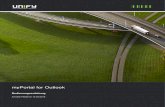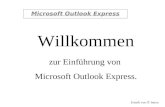ZERTIFIKATE EINBINDEN UNTER OUTLOOK 2010€¦ · Einbinden von Zertifikaten unter Outlook 2010...
Transcript of ZERTIFIKATE EINBINDEN UNTER OUTLOOK 2010€¦ · Einbinden von Zertifikaten unter Outlook 2010...

Einbinden von Zertifikaten unter Outlook
2010
Seite - 1 - von 4
ZERTIFIKATE EINBINDEN UNTER OUTLOOK 2010 Voraussetzungen
1. Zertifikate sind in Windows bekannt (Zertifikatsspeicher unter eigene Zertifikate)
2. Signieren/Verschlüsseln ist nur von der Mailadresse aus möglichen die im Zertifikat, die im
Zertifikat hinterlegt ist. Bei der Verwendung einer Signaturkarte sind ein Kartenleser und eine
Middleware erforderlich.
3. Bei der Nutzung eines Softtoken sind Kartenleser und Middleware nicht notwendig.
1. Schritt
Auf Datei klicken Optionen

Einbinden von Zertifikaten unter Outlook
2010
Seite - 2 - von 4
2. Schritt
Im linken Fenster wird das „Sicherheitscenter“ selektiert. Im rechten wird die Schaltfläche „Einstellungen für das Sicherheitscenter“ angeklickt.
3. Schritt
Im linken Fenster wird „E-Mail-Sicherheit“ ausgewählt. Im rechten Teil des Dialogfensters wird in der Kategorie „Verschlüsselte E-Mail-Nachrichten“ die Schaltfläche „Einstellungen“ selektiert.

Einbinden von Zertifikaten unter Outlook
2010
Seite - 3 - von 4
4. Schritt
In Dialogfenster „Sicherheitseinstellungen ändern“ wird in der Kategorie „Zertifikate und Algorithmen“ neben dem Eingabefeld „Signaturzertifikate: die Schaltfläche „Auswählen…“ angeklickt
5. Schritt
Wenn das Zertifikat erkannt wurde sehen die Sicherheitseinstellungen wie folgt aus.

Einbinden von Zertifikaten unter Outlook
2010
Seite - 4 - von 4
6. Schritt
Nachdem alles mit OK bestätigt und geschlossen wurde, ist es nun möglich mit Outlook 2010 signierte und verschlüsselte Dateien zu schicken. Dazu muss man in einer E-Mail auf Optionen klicken, dort befinden sich die entsprechenden Möglichkeiten.