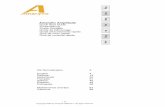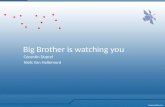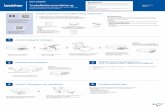ZL2eDCP QSG GR - Brother DE
Transcript of ZL2eDCP QSG GR - Brother DE
Inst
alla
tio
nsa
nle
itu
ng
DC
P-8
040
DC
P-8
045D Bitte führen Sie die folgenden Schritte zur schnellen Installation des Gerätes wie in dieser
Installationsanleitung beschrieben aus, um das DCP, die Software und die Treiber richtig zu installieren.
Die jeweils aktuellsten Treiber sowie Tipps und Hilfen für eventuell auftretende Probleme finden Sie unter www.brother.deBewahren Sie die Installationsanleitung, das Benutzerhandbuch und die mitgelieferte CD-ROM griffbereit auf, damit Sie jederzeit schnell alle Informationen und Dokumentationen nutzen können.
Mitgelieferte Dokumentationen Informationen zum Auspacken und zur Installation des DCP, der Software und aller notwendigen Treiber finden Sie in der vorliegenden Installationsanleitung.
Im gedruckten Benutzerhandbuch (Kopierer) sind die Kopierer-Funktionen ausführlich beschrieben. Nehmen Sie sich ein wenig Zeit und lesen Sie dieses Handbuch aufmerksam durch, um alle Kopierer-Funktionen optimal nutzen zu können.
Zur Verwendung des DCP als Drucker und Scanner finden Sie alle Informationen im Benutzer-handbuch auf der mitgelieferten CD-ROM im praktischen PDF-Format, in dem Sie mit der elektronischen Suche und den Lesezeichen Funktionsbeschreibungen und Informationen schnell finden können.
Beim Arbeiten am PC hilft Ihnen die Online-Hilfe der Treiber und Anwendungen beim Einstellen und Verwenden der verschiedenen Funktionen.
Schritt 1
Inbetriebnahme des DCP
Schritt 2
Treiber und Software installieren
Installation abgeschlossen!
Tre
iber
und
Sof
twar
e in
stal
liere
n
Inbe
trie
bnah
me
des
DC
PW
indo
ws®
U
SB
Win
dow
s®
Par
alle
l
Win
dow
sN
T®
WS
4.0
Par
alle
l
Mac
into
sh®
U
SB
Mac
into
sh®
N
etzw
erk
Win
dow
s®
Net
zwer
k
Für
A
dmin
istr
ator
en
Warnung HinweiseBenutzer-handbuch
Warnhinweise und Vor-sichtsmaßnahmen zur Vermeidung von Verlet-zungen und Gefahren
Das DCP arbeitet nicht richtig oder kann beschä-digt werden, wenn Sie diese Hinweise nicht be-achten
Anmerkungen, Tipps oder zusätzliche Informa-tionen zur Benutzung des DCP
Verweise auf das Benut-zerhandbuch
Bewahren Sie das Verpackungsmaterial und den Karton auf, damit Sie das Gerät später für einen Transport wie-der sorgfältig verpacken können.
Lieferumfang
Installationsanleitung
CD-ROMsfür Windows®
für Macintosh®
Benutzerhandbuch
Vorlagenstütze Trommeleinheit(inklusive Standard-
Tonerkassette)
Netzkabel
■ Das Datenkabel ist kein standardmäßiges Zubehör. Kaufen Sie bitte das passende Datenkabel für die Anschlussart, die Sie benutzen möchten (parallel oder USB).
■ Als paralleles Datenkabel benutzen Sie bitte ein bidirektionales abgeschirmtes IEEE 1284-kompatib-les Datenkabel, das höchstens zwei Meter lang ist.
■ Für den USB-Anschluss verwenden Sie ein Hi-Speed USB 2.0-Kabel, das höchstens zwei Meter lang ist.
■ Wenn Ihr Computer mit einem Hi-Speed USB 2.0-Anschluss ausgestattet ist, sollten Sie nur ein spe-ziell für diesen Anschluss entwickeltes Hi-Speed USB 2.0-Kabel benutzen.
■ Auch wenn Ihr Computer einen USB 1.1-Anschluss hat, können Sie das DCP daran anschließen.
4
3
1
1. Funktionstastenfeld2. Papierablage (Druckseite unten)
mit Verlängerung3. DCP-8040: Manuelle Zufuhr
DCP-8045D: Multifunktions-zufuhr
2
DCP
5
6
4. Papierkassette (Zufuhr 1)5. Vordere Abdeckung6. Netzschalter7. Vorlagenglas-Abdeckung8. Automatischer Vorlageneinzug (ADF)
7
8
■ Allgemeines
Die Funktionstastenfelder des DCP-8040 und DCP-8045D unterscheiden sich nur geringfügig.
Warnung
Funktionstastenfeld
1. Druckertasten 4. Navigationstasten 7. Stopp-Taste
2. Status-LED 5. Kopiertasten (temporäre Einst.) 8. Scanner-Taste
3. 5-zeiliges LC-Display 6. Zifferntasten 9. Start-Taste
Weitere Informationen erhalten Sie im Abschnitt „Tasten und ihre Funktionen“ in Kapitel 1, Teil I des Benutzerhandbuches.
Wenn Sie das DCP transportieren, fassen Sie es an den Griffen unter dem Vorlagenglas an. Halten Sie es NICHT am Boden. Beachten Sie, dass vor dem Transport des DCP der Scanner verriegelt werden muss (siehe Scanner-Verriegelung lösen auf Seite 4).
8
1 2 43 5 6 7
9
1
Inhaltsverzeichnis
Inbetriebnahme des DCP1. Vorlagenstütze befestigen ............................................................................... 22. Trommeleinheit einsetzen ................................................................................ 23. Papier einlegen .................................................................................................. 34. Scanner-Verriegelung lösen ............................................................................ 45. Netzanschluss ...................................................................................................4
Treiber und Software installierenMitgelieferte CD-ROM (MFL-Pro Suite) ............................................................... 6
USB-Kabel(Windows® 98/98SE/Me/2000 Professional/XP) ....................................... 8
■ Windows® 98/98SE/Me ......................................................................................11■ Windows® 2000 Professional ...........................................................................13■ Windows® XP .....................................................................................................17
Paralleles Datenkabel(Windows® 98/98SE/Me/2000 Professional/XP) ..................................... 20
■ Windows® 98/98SE/Me ......................................................................................23■ Windows® 2000 Professional ...........................................................................24■ Windows® XP .....................................................................................................28
Windows NT® Workstation Version 4.0 ..................................................31Netzwerk-Kabel (Windows® 98/98SE/Me/NT WS 4.0/2000 Professional/XP) ................... 34
USB-Kabel .................................................................................................38■ Mac OS® 8.6 - 9.2 ...............................................................................................38■ Mac OS® X 10.1/10.2.1 oder neuer ....................................................................40
Netzwerk-Kabel ......................................................................................... 42■ Mac OS® 8.6 - 9.2 ...............................................................................................42■ Mac OS® X 10.1/10.2.1 oder neuer ....................................................................44
■ Für Administratoren
Benutzerhandbuch NC-9100h aufrufen ............................................................ 46Installation von BRAdmin Professional für Windows® ................................... 47Web BRAdmin für Windows® ............................................................................ 47Einstellen der IP-Adresse, Subnetzmaske und Gateway mit BRAdmin Professional für Windows® ...................................................... 48
Optionales Zubehör ............................................................................................ 49Verbrauchsmaterialien ....................................................................................... 49
Schritt 1
Schritt 2
2
Inbetriebnahme des DCP
Schließen Sie noch KEIN Datenka-bel an. Das DCP wird erst bei der Treiberinstallation angeschlossen.
1 Öffnen Sie die Abdeckung des automati-schen Vorlageneinzugs.
2 Drücken Sie die beiden Halterungen der Vorlagenstütze ein wenig zusammen und schieben Sie die Stütze fest in die Vertie-fung am Einzug.
3 Klappen Sie die Vorlagenstütze ganz herun-ter, bis sie einrastet.
4 Schließen Sie die Abdeckung des automati-schen Vorlageneinzugs.
1 Öffnen Sie die vordere Abdeckung, indem Sie die Entriegelungstaste drücken.
2 Packen Sie die Trommeleinheit aus und entfernen Sie den Transportschutz.
1 Vorlagenstütze befestigen
Abdeckung des Vorlagen-einzugs
Halterung
Halterung
Vorlagenstütze
Vertiefung
2 Trommeleinheit einsetzen
Entriegelungstaste
Vordere Abdeckung
Trommel-einheit
Transportschutz
Schritt 1
3
Inbe
trie
bnah
me
des
DC
PW
indo
ws®
U
SB
Win
dow
s®
Par
alle
l
Win
dow
sN
T®
WS
4.0
Par
alle
l
Mac
into
sh®
U
SB
Mac
into
sh®
N
etzw
erk
Win
dow
s®
Net
zwer
k
Für
A
dmin
istr
ator
en
3 Schwenken Sie die Einheit mehrere Male seitlich hin und her, um den Toner darin gleichmäßig zu verteilen.
4 Schieben Sie die Trommeleinheit in das DCP, bis sie hörbar einrastet.
5 Schließen Sie die vordere Abdeckung.
1 Ziehen Sie die Papierkassette ganz aus dem DCP heraus.
2 Stellen Sie die die Papierführungen entspre-chend der Papiergröße ein. Halten Sie dazu den Hebel zum Lösen der Papierführung ge-drückt und verschieben Sie die Führung. Achten Sie darauf, dass die Papierführun-gen in den passenden Aussparungen ein-rasten.
3 Papier einlegen
Zur Verwendung von Überformaten drücken Sie die Taste zum Lösen der Universalfüh-rung und ziehen dann die Rückwand der Kassette aus.
Hebel zum Lösen der Papierführung
Taste zum Lösen der Universalführung
4
Inbetriebnahme des DCP3 Fächern Sie das Papier gut auf, um Pa-
pierstaus zu vermeiden.
4 Legen Sie das Papier in die Papierkassette.Drücken Sie vor allem in den Ecken auf das Papier, damit es flach in der Kassette liegt Achten Sie darauf, dass das Papier die Mar-kierung für die maximale Stapelhöhe nicht überschreitet.
5 Schieben Sie die Kassette fest in das DCP ein und klappen Sie die Verlängerung der Papierablage aus, bevor Sie das DCP benut-zen.
1 Öffnen Sie die Vorlagenglas-Abdeckung. Schieben Sie den grauen Verriegelungs-Hebel an der linken Seite nach hinten, um die Scanner-Verriegelung zu lösen.
Schließen Sie jetzt weder ein USB- noch ein paralleles Kabel an.
1 Vergewissern Sie sich, dass das DCP aus-geschaltet ist. Schließen Sie das Netzkabel am DCP an.
2 Stecken Sie den Netzstecker in eine Steck-dose. Schalten Sie das DCP mit dem Netz-schalter ein.
Ausführliche Informationen zum verwendba-ren Papier finden Sie im Benutzerhandbuch Teil I, Kapitel 2 „Papier und Druckmedien“ .
Markierungfür diemaximaleStapelhöhe
Papier-ablage
4 Scanner-Verriegelung lösen
5 Netzanschluss
Hebel für die Scanner-Verriegelung
Schritt 1
5
Inbe
trie
bnah
me
des
DC
PW
indo
ws®
U
SB
Win
dow
s®
Par
alle
l
Win
dow
sN
T®
WS
4.0
Par
alle
l
Mac
into
sh®
U
SB
Mac
into
sh®
N
etzw
erk
Win
dow
s®
Net
zwer
k
Für
A
dmin
istr
ator
en
WarnungDas DCP muss an eine geerdete, jederzeit leicht zu-gängliche Netzsteckdose angeschlossen werden, da-mit es im Notfall schnell vom Netz getrennt werden kann.
Falls im Display Scanner lösen erscheint, lösen Sie sofort die Scanner-Verriegelung und drücken Sie Stopp.
Weiter zur Treiberinstallation
6
Treiber und Software installieren
Auf der mitgelieferten CD-ROM befinden sich die fol-genden Programme und Informationen: Software installieren
Zur Installation der Drucker- und Scannertreiber so-wie verschiedener Programme wie zum Beispiel Pa-perPort® und OmniPage® OCR.
Online-RegistrierungZur einfachen und schnellen Registrierung des DCP auf der Brother Website (Internetzugang erforderlich).
DokumentationenBenutzerhandbuch und weitere Dokumentationen im PDF-Format (inklusive Anwendung zum Lesen).
Brother Solutions Center Die Brother Solutions Center-Website bietet Ihnen In-formationen über Ihr Brother DCP, wie FAQs, Benut-zerhandbücher, aktuelle Treiber und Tipps zur Verwendung des Gerätes.
HilfeHilfreiche Hinweise und Tipps
Start HereZur Installation der Drucker- und Scannertreiber und des Presto!® PageManager® für Mac OS® 8.6 - 9.2.
Documentation Benutzerhandbuch und weitere Dokumentationen im PDF-Format.
Start Here OSX Zur Installation der Drucker- und Scannertreiber so-wie des Presto!® PageManager® für Mac OS® X 10.1/10.2.1 oder neuer (Scannen wird von Mac OS® X 10.1 nicht unterstützt).
Brother Solutions Center Die Brother Solutions Center-Website bietet Ihnen In-formationen über Ihr Brother DCP, wie FAQs, Benut-zerhandbücher, aktuelle Treiber und Tipps zur Verwendung des DCP.
ReadMe! Hier finden Sie wichtige Informationen und Hilfe zu verschiedenen Themen.
On-Line RegistrationZur einfachen und schnellen Registrierung des DCP auf der Brother Website (Internetzugang erforderlich).
Mitgelieferte CD-ROM (MFL-Pro Suite)
Schritt 2
7
Inbe
trie
bnah
me
des
DC
PW
indo
ws®
U
SB
Win
dow
s®
Par
alle
l
Win
dow
sN
T®
WS
4.0
Par
alle
l
Mac
into
sh®
U
SB
Mac
into
sh®
N
etzw
erk
Win
dow
s®
Net
zwer
k
Für
A
dmin
istr
ator
en
Treiber und Software installierenFolgen Sie der Installationsbeschreibung für das von Ihnen verwendete Betriebssystem und Datenkabel.
Schritt 2
USB-Kabel....................................................... Weiter auf Seite 8(Windows® 98/98SE/Me/2000 Professional/XP)
Paralleles Datenkabel .................................. Weiter auf Seite 20(Windows® 98/98SE/Me/2000 Professional/XP)
Windows NT® Workstation Version 4.0 ..... Weiter auf Seite 31(Paralleles Datenkabel)
Netzwerk-Kabel ............................................ Weiter auf Seite 34(Windows® 98/98SE/Me/NT WS 4.0/2000 Professional/XP)
USB-Kabel■ Mac OS® 8.6 - 9.2 ..................................... Weiter auf Seite 38■ Mac OS® X 10.1/10.2.1 oder neuer .......... Weiter auf Seite 40
Netzwerk-Kabel■ Mac OS® 8.6 - 9.2...................................... Weiter auf Seite 42■ Mac OS® X 10.1/10.2.1 oder neuer .......... Weiter auf Seite 44
Für Administratoren..................................... Weiter auf Seite 46
8
Treiber und Software installieren
Vergewissern Sie sich, dass Sie das DCP wie in Schritt 1 „Inbetriebnahme des DCP“ auf Seite 2 bis 5 beschrieben vorbereitet haben.
1 Schalten Sie das DCP aus, ziehen Sie den Netzstecker und vergewissern Sie sich, dass das USB-Kabel nicht angeschlossen ist.
2 Schalten Sie den Computer ein.(Sie benötigen für die Installation unter Win-dows® 2000 Professional/XP Administrator-rechte.)
3 Legen Sie die mitgelieferte CD-ROM für Windows® in das CD-ROM-Laufwerk Ihres Computers. Wenn das Dialogfeld zur Auswahl Ihres DCP-Modells erscheint, wählen Sie Ihr Mo-dell. Wenn das Dialogfeld zur Auswahl Ihrer Sprache erscheint, wählen Sie Deutsch.
4 Das Hauptmenü der CD-ROM erscheint.Klicken Sie auf Software installieren.
5 Klicken Sie unter Hauptanwendung auf MFL-Pro Suite.
6 Klicken Sie auf Installieren.
USB-Kabel(Windows® 98/98SE/Me/2000 Professional/XP)
Falls dieses Fenster nicht automatisch er-scheint, doppelklicken Sie im Windows® Explorer auf die Datei setup.exe im Haupt-verzeichnis der CD-ROM.
Die MFL-Pro Suite enthält Druckertreiber, Scannertreiber, ScanSoft® PaperPort®, ScanSoft® OmniPage® und True-Type-Schriftarten. PaperPort® ist ein Dokumenten-Manage-ment-Programm, das zum Ansehen von ein-gescannten Dokumenten verwendet wird. ScanSoft® OmniPage® ist ein in PaperPort®
enthaltenes OCR-Programm. Es wandelt ei-nen eingescannten Text so um, dass er be-arbeitet werden kann, und öffnet ihn in Ihrem Standard-Textverarbeitungsprogramm.
Falls das folgende Fenster erscheint, klicken Sie auf OK, um die Windows®-Updates zu installieren. Nach der Update-Installation startet der Computer eventuell neu und die Installation wird automatisch fortgesetzt.
Falls die Installation nicht automatisch fort-gesetzt wird, öffnen Sie das MFL-Pro Suite Installationsprogramm erneut, indem Sie auf die Datei setup.exe im Hauptverzeichnis der CD-ROM doppelklicken. Fahren Sie mit Schritt 4 fort.
Schritt 2
9
7 Klicken Sie auf Weiter, wenn das Paper-Port® 8.0 SE Setup-Fenster erscheint.
8 Nachdem Sie die ScanSoft®-Lizenzverein-barung gelesen, akzeptiert und auf Weiter geklickt haben, geben Sie Ihre Benutzerin-formationen ein. Klicken Sie erneut auf Wei-ter.
9 Wählen Sie als Installationsart Standard aus und klicken Sie auf Weiter.
0 Klicken Sie auf Installieren. PaperPort® wird nun installiert.
A Wenn das ScanSoft®-Registrierungsfenster erscheint, klicken Sie auf die Schaltfläche für die gewünschte Option und folgen Sie den Anweisungen auf dem Bildschirm.
B Klicken Sie auf Fertigstellen, um die Instal-lation abzuschließen.
C Wenn der Brother MFL-Pro Suite Installati-onsbildschirm erscheint, klicken Sie auf Weiter.
Falls jetzt eine Fehlermeldung erscheint oder Sie die MFL-Pro Suite schon einmal in-stalliert haben, müssen Sie diese nun dein-stallieren. Klicken Sie dazu im Start-Menü auf Programme, Brother, MFL-Pro Suite DCP-XXXX, Deinstallieren und folgen Sie den Anweisungen auf dem Bildschirm (XXXX steht für den Modellnamen).
Weiter auf der nächsten Seite
Step 2
Tre
iber
und
Sof
twar
e in
sta
llie
ren
Inbe
trie
bnah
me
des
DC
PW
indo
ws®
U
SB
Für
A
dmin
istr
ator
en
10
Treiber und Software installieren
D Lesen Sie die Brother-Lizenzvereinbarung sorgfältig durch und klicken Sie dann auf Ja.
E Wählen Sie Lokale Schnittstelle und kli-cken Sie auf Weiter.
F Wählen Sie Normal als Setup-Typ aus und klicken Sie auf Weiter. Die Anwendungsdaten werden kopiert.
USB-KabelWindows® 98/98SE/Me/2000 Professional/XP)
Wenn Sie den BRScript-Druckertreiber in-stallieren möchten, wählen Sie Benutzerde-finiert und folgen den Anweisungen auf dem Bildschirm. Wenn das Dialogfeld Kompo-nenten wählen erscheint, aktivieren Sie das Kontrollkästchen BRScript-Druckertreiber und folgen weiter den Anweisungen auf dem Bildschirm.
Windows® 98/98SE/Me➝ Weiter auf Seite 11
Windows® 2000 Professional➝ Weiter auf Seite 13
Windows® XP➝ Weiter auf Seite 17
Schritt 2
11
Vergewissern Sie sich, dass Sie die Schritte 1 bis F auf Seite 8 bis 10 durchgeführt haben.
G Wenn der folgende Bildschirm erscheint, schließen Sie das USB-Kabel zuerst am Computer und dann am DCP an. Schließen Sie den Netzstecker des DCP an und schalten Sie das DCP ein.
Nach einigen Sekunden erscheint das In-stallationsfenster.Die Installation der Brother-Treiber startet automatisch. Folgen Sie den Anweisungen auf dem Bildschirm.
H Wählen Sie BRUSB:USB Printer Port und klicken Sie auf Weiter.
I Übernehmen Sie den Standard-Drucker- namen, indem Sie auf Ja klicken, und kli-cken Sie dann auf Weiter.
J Klicken Sie auf Ja (empfohlen) und dann auf Fertig stellen. Es wird eine Testseite ausgedruckt, anhand derer Sie überprüfen können, ob das DCP richtig installiert wur-de.
K Klicken Sie auf Ja, wenn die Testseite fehlerfrei gedruckt wurde. Klicken Sie andernfalls auf Nein und folgen Sie den Anweisungen auf dem Bildschirm.
Windows® 98/98SE/Me
Wenn sich nun die in Schritt L gezeigte README-Datei öffnet, lesen und schließen Sie diese. Klicken Sie dann nach dem Ausdruck der Testseite auf Fertig stellen.
Weiter auf der nächsten Seite
Step 2
Tre
iber
und
Sof
twar
e in
sta
llie
ren
Inbe
trie
bnah
me
des
DC
PW
indo
ws®
U
SB
Für
A
dmin
istr
ator
en
12
Treiber und Software installieren
L Es öffnet sich nun eine README-Datei. Le-sen Sie diese Datei aufmerksam durch. Sie enthält die neusten Informationen und Tipps zu Ihrem DCP. Schließen Sie dann die Da-tei, um die Installation fortzusetzen.
M Aktivieren Sie das Kontrollkästchen Online-Registrierung durchführen und klicken Sie auf Weiter.
N Klicken Sie auf Fertig stellen, um den Computer neu zu starten.
O Klicken Sie nach dem Neustart auf Ja, um das Control Center bei jedem Start von Win-dows® zu laden. Das Control Center er-scheint dann als Symbol in der Startleiste. Wenn Sie auf Nein klicken, ist die Scanner-Taste des DCP deaktiviert.
Die Brother Drucker- und Scannertrei-ber sind nun installiert und die Installa-tion ist abgeschlossen.
USB-KabelWindows® 98/98SE/Me/2000 Professional/XP)
■ Auch wenn Sie hier Nein wählen, können Sie das Brother Control Center später noch aufrufen, um die Scanner-Taste des DCP zu benutzen. Lesen Sie dazu im Be-nutzerhandbuch auf der mitgelieferten CD-ROM in Teil IV, Kapitel 2 den Ab-schnitt „Autostart-Funktion ein-/ausschal-ten“.
■ Falls Sie das Kontrollkästchen Online Re-gistrierung durchführen aktiviert haben, erscheint ein Registrierungsbildschirm. Schließen Sie dann die Online-Registrie-rung ab.
Schritt 2
13
Vergewissern Sie sich, dass Sie die Schritte 1 bis F auf Seite 8 bis 10 durchgeführt haben.
G Wenn der folgende Bildschirm erscheint, schließen Sie das USB-Kabel zuerst am Computer und dann am DCP an. Schließen Sie den Netzstecker des DCP an und schalten Sie das DCP ein.
Nach einigen Sekunden erscheint das In-stallationsfenster. Die Installation der Brot-her-Treiber startet automatisch. Folgen Sie den Anweisungen auf dem Bildschirm.
H Falls das Dialogfeld Digitale Signatur nicht gefunden erscheint, klicken Sie auf Ja, um die Treiber zu installieren. Die Trei-ber wurden von Brother sorgfältig getestet und können problemlos verwendet werden.
.
I Es öffnet sich nun eine README-Datei. Le-sen Sie diese Datei aufmerksam durch. Sie enthält die neusten Informationen und Tipps zu Ihrem DCP. Schließen Sie dann die Da-tei, um die Installation fortzusetzen.
J Aktivieren Sie das Kontrollkästchen Online-Registrierung durchführen und klicken Sie auf Weiter.
K Klicken Sie auf Fertig stellen, um den Computer neu zu starten.
Windows® 2000 Professional
Weiter auf der nächsten Seite
Tre
iber
und
Sof
twar
e in
sta
llie
ren
Inbe
trie
bnah
me
des
DC
PW
indo
ws®
U
SB
Für
A
dmin
istr
ator
en
14
Treiber und Software installieren
L Klicken Sie nach dem Neustart auf Ja, um das Control Center bei jedem Start von Win-dows zu laden. Das Control Center er-scheint dann als Symbol in der Startleiste.Wenn Sie auf Nein klicken, ist die Scanner-Taste des DCP deaktiviert.
.
Zusammen mit der MFL-Pro Suite-Soft-ware wurde ein zertifizierter Windows® -Treiber installiert.
Zusätzlich bietet Brother einen speziel-len Treiber an, der viele besondere Funktionen unterstützt. Um diesen Brother-Treiber mit erweitertem Funkti-onsumfang zu installieren, fahren Sie nun mit Schritt M fort.
Installation des Brother-Treibers mit erweitertem Funktionsumfang
M Wählen Sie im Start-Menü Einstellungen und dann Drucker. Klicken Sie auf Neuer Drucker. Der Druckerinstallations-Assistent startet.Wenn das folgende Fenster erscheint, kli-cken Sie auf Weiter.
N Deaktivieren Sie das Kontrollkästchen Au-tomatische Druckererkennung und In-stallation von Plug & Play Druckern und klicken Sie auf Weiter.
O Wählen Sie in der Liste der Druckeran-schlüsse USBXXX aus und klicken Sie auf Weiter.
USB-Kabel(Windows® 98/98SE/Me/2000 Professional/XP)
■ Auch wenn Sie hier Nein wählen, können Sie das Brother Control Center später noch aufrufen, um die Scanner-Taste des DCP zu benutzen. Lesen Sie dazu im Be-nutzerhandbuch auf der mitgelieferten CD-ROM in Teil IV, Kapitel 2 den Ab-schnitt „Autostart-Funktion ein-/ausschal-ten“.
■ Falls Sie das Kontrollkästchen Online Re-gistrierung durchführen aktiviert haben, erscheint ein Registrierungsbildschirm. Schließen Sie dann die Online-Registrie-rung ab.
Eine ausführliche Beschreibung dieses Brother-Treibers finden Sie in Teil III, Kapitel 3 des Benutzerhandbuches auf der CD-ROM.
Schritt 2
15
P Klicken Sie auf Datenträger.
Q Öffnen Sie auf der CD-ROM den Ordner GER für die deutsche Software. Wählen Sie den Ordner W2K und klicken Sie auf Öff-nen. Wählen Sie den Ordner Addprt und klicken Sie auf Öffnen.
R Klicken Sie auf Öffnen.
S Vergewissern Sie sich, dass das Verzeich-nis F:\GER\W2K\Addprt im Fenster ange-zeigt wird (wobei F:\ für den Buchstaben Ihres CD-ROM-Laufwerks steht). Klicken Sie auf OK.
T Wählen Sie in der Liste Ihr DCP-Modell aus. Klicken Sie auf Weiter.
U Das ausgewählte Modell wird nun ange-zeigt. Wählen Sie Ja, wenn das DCP als Standarddrucker verwendet werden soll.
V Wenn der folgende Bildschirm erscheint, wählen Sie Diesen Drucker nicht freige-ben und klicken Sie auf Weiter.
Wählen Sie Ihr Modell mit der Erweiterung „USB Printer“.
Weiter auf der nächsten Seite
Tre
iber
und
Sof
twar
e in
sta
llie
ren
Inbe
trie
bnah
me
des
DC
PW
indo
ws®
U
SB
Für
A
dmin
istr
ator
en
16
Treiber und Software installieren
W Wählen Sie Ja und klicken Sie dann auf Weiter, um eine Testseite zu drucken.
X Klicken Sie auf Fertig stellen, um die Instal-lation abzuschließen.
Y Falls das Dialogfeld Digitale Signatur nicht gefunden erscheint, klicken Sie auf Ja, um die Treiber zu installieren. Die Trei-ber wurden von Brother sorgfältig getestet und können problemlos verwendet werden.
Z Klicken Sie auf OK, wenn die Testseite ge-druckt wurde.
Der Brother-Treiber mit erweitertem Funktionsumfang ist jetzt installiert und die Installation ist abgeschlossen.
USB-Kabel(Windows® 98/98SE/Me/2000 Professional/XP)
Es werden nun bei der Druckerauswahl je-weils zwei Treiber für Ihr DCP angezeigt.Der Treiber mit „Printer“ hinter dem Modell-namen (zum Beispiel „Brother DCP-8045D USB Printer“) ist der Brother-Treiber mit er-weitertem Funktionsumfang.
Schritt 2
17
Vergewissern Sie sich, dass Sie die Schritte 1 bis F auf Seite 8 bis 10 durchgeführt haben.
G Wenn der folgende Bildschirm erscheint, schließen Sie das USB-Kabel zuerst am Computer und dann am DCP an. Schließen Sie den Netzstecker des DCP an und schalten Sie das DCP ein.
Nach einigen Sekunden erscheint das In-stallationsfenster.Die Installation der Brother-Treiber startet automatisch. Es öffnen und schließen sich nun nacheinander verschiedene Bildschir-me. Warten Sie ein wenig.
H Es öffnet sich nun eine README-Datei. Le-sen Sie diese Datei aufmerksam durch. Sie enthält die neusten Informationen und Tipps zu Ihrem DCP. Schließen Sie dann die Da-tei, um die Installation fortzusetzen.
I Aktivieren Sie das Kontrollkästchen Online-Registrierung durchführen und klicken Sie auf Weiter.
J Klicken Sie auf Fertig stellen, um den Computer neu zu starten.
Zusammen mit der MFL-Pro Suite-Soft-ware wurde ein zertifizierter Windows® -Treiber installiert.Zusätzlich bietet Brother einen speziel-len Treiber an, der viele besondere Funktionen unterstützt. Um diesen Brother-Treiber mit erweitertem Funkti-onsumfang zu installieren, fahren Sie nun mit Schritt K fort.
Windows® XP
Falls Sie das Kontrollkästchen Online Re-gistrierung durchführen aktiviert haben, erscheint ein Registrierungsbildschirm. Schließen Sie dann die Online-Registrierung ab.
Eine ausführliche Beschreibung des Brother-Treibers finden Sie in Teil III, Kapitel 3 des Benutzerhandbuches auf der CD-ROM.
Weiter auf der nächsten Seite
Tre
iber
und
Sof
twar
e in
sta
llie
ren
Inbe
trie
bnah
me
des
DC
PW
indo
ws®
U
SB
Für
A
dmin
istr
ator
en
18
Treiber und Software installieren
Installation des Brother-Treibers mit erweitertem Funktionsumfang
K Wählen Sie im Start-Menü Systemsteue-rung (nicht bei allen Versionen notwendig), Drucker und Faxgeräte. Klicken Sie auf Drucker hinzufügen. Der Druckerinstallati-ons-Assistent startet.Wenn das folgende Fenster erscheint, kli-cken Sie auf Weiter.
L Deaktivieren Sie das Kontrollkästchen Plug & Play-Drucker automatisch ermitteln und installieren und klicken Sie auf Wei-ter.
M Wählen Sie in der Liste der Druckeran-schlüsse USBXXX aus und klicken Sie auf Weiter.
N Klicken Sie auf Datenträger.
O Öffnen Sie auf der CD-ROM den Ordner GER für die deutsche Software. Markieren Sie den Ordner WXP und klicken Sie auf Öffnen. Markieren Sie den Ordner Addprt und kli-cken Sie auf Öffnen.
P Klicken Sie auf Öffnen.
Q Vergewissern Sie sich, dass das Verzeich-nis X:\ger\WXP\Addprt im Fenster ange-zeigt wird (wobei X:\ für den Buchstaben Ihres CD-ROM-Laufwerks steht). Klicken Sie auf OK.
USB-Kabel(Windows® 98/98SE/Me/2000 Professional/XP)
Schritt 2
19
R Wählen Sie in der Liste Ihr DCP-Modell aus. Klicken Sie auf Weiter.
S Das ausgewählte Modell wird nun ange-zeigt. Wählen Sie Ja, wenn das DCP als Standarddrucker verwendet werden soll und klicken Sie auf Weiter.
T Wenn dieser Bildschirm erscheint, wählen Sie Drucker nicht freigeben und klicken Sie auf Weiter.
U Wählen Sie Ja und Weiter, um eine Test-seite zu drucken.
V Klicken Sie auf Fertig stellen, um die Instal-lation abzuschließen.
W Wenn das Dialogfeld Hardwareinstallation erscheint, klicken Sie auf Installation fort-setzen, um die Treiber zu installieren. Die Treiber wurden von Brother sorgfältig getes-tet und können problemlos verwendet wer-den.
Der Brother-Treiber mit erweitertem Funktionsumfang ist jetzt installiert und die Installation ist abgeschlossen.
Wählen Sie Ihr Modell mit der Erweiterung „USB Printer“.
Es werden nun bei der Druckerauswahl je-weils zwei Treiber für Ihr DCP angezeigt. Der Treiber mit „Printer“ hinter dem Modell-namen (z. B. „Brother DCP-8045D USB Printer“) ist der Brother-Treiber mit erweiter-tem Funktionsumfang.
Tre
iber
und
Sof
twar
e in
sta
llie
ren
Inbe
trie
bnah
me
des
DC
PW
indo
ws®
U
SB
Für
A
dmin
istr
ator
en
20
Treiber und Software installieren
Vergewissern Sie sich, dass Sie das DCP wie in Schritt 1 „Inbetriebnahme des DCP“ auf Seite 2 bis 5 beschrieben vorbereitet haben.
1 Schalten Sie das DCP aus, ziehen Sie den Netzstecker und ziehen Sie das Datenkabel ab, falls Sie es zuvor schon angeschlossen haben.
2 Schalten Sie den Computer ein.(Sie benötigen für die Installation unter Win-dows® 2000 Professional/XP Administrator-rechte.)
3 Legen Sie die mitgelieferte CD-ROM für Windows® in das CD-ROM-Laufwerk Ihres Computers. Wenn das Dialogeld zur Auswahl Ihres DCP-Modells erscheint, wählen Sie Ihr Mo-dell aus. Wenn das Dialogfeld zur Auswahl Ihrer Sprache erscheint, wählen Sie Deutsch.
4 Das Hauptmenü der CD-ROM erscheint.Klicken Sie auf Software installieren.
5 Klicken Sie unter Hauptanwendung auf MFL-Pro Suite.
6 Klicken Sie auf Installieren.
Paralleles Datenkabel(Windows® 98/98SE/Me/2000 Professional/XP)
Falls dieses Fenster nicht automatisch er-scheint, doppelklicken Sie im Windows® Ex-plorer auf die Datei setup.exe im Hauptverzeichnis der CD-ROM.
Die MFL-Pro Suite enthält Druckertreiber, Scannertreiber, ScanSoft® PaperPort®, ScanSoft® OmniPage® und True-Type-Schriftarten. PaperPort® ist ein Dokumenten-Manage-ment-Programm, das zum Ansehen von ein-gescannten Dokumenten verwendet wird. ScanSoft® OmniPage® ist ein in PaperPort®
enthaltenes OCR-Programm. Es wandelt ei-nen eingescannten Text so um, dass er be-arbeitet werden kann, und öffnet ihn in Ihrem Standard-Textverarbeitungsprogramm.
Falls das folgende Fenster erscheint, klicken Sie auf OK, um die Windows®-Updates zu installieren. Nach der Update-Installation startet der Computer eventuell neu und die Installation wird automatisch fortgesetzt.
Falls die Installation nicht automatisch fort-gesetzt wird, öffnen Sie das MFL-Pro Suite Installationsprogramm erneut, indem Sie auf die Datei setup.exe im Hauptverzeichnis der CD-ROM doppelklicken. Fahren Sie mit Schritt 4 fort.
Schritt 2
21
7 Klicken Sie auf Weiter, wenn das Paper-Port® 8.0 SE Setup-Fenster erscheint.
8 Nachdem Sie die ScanSoft®-Lizenzverein-barung gelesen, akzeptiert und auf Weiter geklickt haben, geben Sie Ihre Benutzerin-formationen ein. Klicken Sie erneut auf Wei-ter.
9 Wählen Sie als Installationsart Standard aus und klicken Sie auf Weiter.
0 Klicken Sie auf Installieren. PaperPort® wird nun installiert.
A Wenn das ScanSoft®-Registrierungsfenster erscheint, klicken Sie auf die Schaltfläche für die gewünschte Option und folgen Sie den Anweisungen auf dem Bildschirm.
B Klicken Sie auf Fertigstellen, um die Instal-lation abzuschließen.
C Wenn der Brother MFL-Pro Suite Installati-onsbildschirm erscheint, klicken Sie auf Weiter.
Falls jetzt eine Fehlermeldung erscheint oder Sie die MFL-Pro Suite schon einmal in-stalliert haben, müssen Sie diese nun dein-stallieren. Klicken Sie dazu im Start-Menü auf Programme, Brother, MFL-Pro Suite DCP-XXXX, Deinstallieren und folgen Sie den Anweisungen auf dem Bildschirm (XXXX steht für den Modellnamen).
Weiter auf der nächsten Seite
Tre
iber
und
Sof
twar
e in
sta
llie
ren
Inbe
trie
bnah
me
des
DC
PF
ür
Adm
inis
trat
oren
Win
dow
s®
Par
alle
l
22
Treiber und Software installieren
D Lesen Sie die Brother-Lizenzvereinbarung sorgfältig durch und klicken Sie dann auf Ja.
E Wählen Sie Lokale Schnittstelle und kli-cken Sie auf Weiter.
F Wählen Sie Normal und klicken Sie auf Weiter. Die Anwendungsdaten werden kopiert.
Paralleles Datenkabel(Windows® 98/98SE/Me/2000 Professional/XP)
Wenn Sie den BRScript-Druckertreiber in-stallieren möchten, wählen Sie Benutzerde-finiert und folgen den Anweisungen auf dem Bildschirm. Wenn das Dialogfeld Kompo-nenten wählen erscheint, aktivieren Sie das Kontrollkästchen BRScript-Druckertreiber und folgen weiter den Anweisungen auf dem Bildschirm.
Windows® 98/98SE/Me ➝ Weiter auf Seite 23
Windows® 2000 Professional➝ Weiter auf Seite 24
Windows® XP➝ Weiter auf Seite 28
Schritt 2
23
Vergewissern Sie sich, dass Sie die Schritte 1 bis F auf Seite 20 bis 22 durchgeführt haben.
G Wenn der folgende Bildschirm erscheint, schließen Sie das parallele Datenkabel zu-erst am Computer und dann am DCP an. Schließen Sie den Netzstecker des DCP an und schalten Sie das DCP ein.
.
H Klicken Sie auf Weiter.
I Es öffnet sich nun eine README-Datei. Le-sen Sie diese Datei aufmerksam durch. Schließen Sie dann die Datei, um die Instal-lation fortzusetzen.
J Aktivieren Sie das Kontrollkästchen Online-Registrierung durchführen und klicken Sie auf Weiter.
K Klicken Sie auf Fertig stellen, um den Computer neu zu starten.
L Nach dem Neustart des Computers beginnt die Installation der Brother-Treiber. Folgen Sie den Anweisungen auf dem Bildschirm.
M Klicken Sie auf Ja, um das Control Center bei jedem Start von Windows® zu laden. Es erscheint dann als Symbol in der Startleiste. Wenn Sie auf Nein klicken, ist die Scanner-Taste des DCP deaktiviert.
Die Brother Drucker- und Scannertrei-ber sind nun installiert und die Installa-tion ist abgeschlossen.
Windows® 98/98SE/Me
■ Auch wenn Sie Nein wählen, können Sie das Brother Control Center später noch aufrufen, um die Scanner-Taste des DCP zu benutzen. Lesen Sie dazu im Benut-zerhandbuch auf der mitgelieferten CD-ROM in Teil IV, Kapitel 2 den Abschnitt „Autostart-Funktion ein-/ausschalten“.
■ Falls Sie das Kontrollkästchen Online Re-gistrierung durchführen aktiviert haben, erscheint ein Registrierungsbildschirm. Schließen Sie dann die Online-Registrie-rung ab.
Tre
iber
und
Sof
twar
e in
sta
llie
ren
Inbe
trie
bnah
me
des
DC
PF
ür
Adm
inis
trat
oren
Win
dow
s®
Par
alle
l
24
Treiber und Software installieren
Vergewissern Sie sich, dass Sie die Schritte 1 bis F auf Seite 20 bis 22 durchgeführt haben.
G Wenn der folgende Bildschirm erscheint, schließen Sie das parallele Datenkabel zu-erst am Computer und dann am DCP an. Schließen Sie den Netzstecker des DCP an und schalten Sie das DCP ein.
.
H Klicken Sie auf Weiter.
I Es öffnet sich nun eine README-Datei. Le-sen Sie diese Datei aufmerksam durch. Schließen Sie dann die Datei, um die Instal-lation fortzusetzen.
J Aktivieren Sie das Kontrollkästchen Online-Registrierung durchführen und klicken Sie auf Weiter.
K Klicken Sie auf Fertig stellen, um den Computer neu zu starten.
L Nach dem Neustart des Computers beginnt automatisch die Installation der Brother-Treiber. Folgen Sie den Anweisungen auf dem Bildschirm.
Paralleles Datenkabel(Windows® 98/98SE/Me/2000 Professional/XP)
Windows® 2000 Professional
Schritt 2
25
M Falls das Dialogfeld Digitale Signatur nicht gefunden erscheint, klicken Sie auf Ja, um die Treiber zu installieren. Die Trei-ber wurden von Brother sorgfältig getestet und können problemlos verwendet werden.
N Klicken Sie auf Ja, um das Control Center bei jedem Start von Windows® zu laden. Es erscheint dann als Symbol in der Startleiste.Wenn Sie auf Nein klicken, ist die Scanner-Taste des DCP deaktiviert.
Zusammen mit der MFL-Pro Suite-Soft-ware wurde ein zertifizierter Windows® -Treiber installiert.Zusätzlich bietet Brother einen speziel-len Treiber an, der viele besondere Funktionen unterstützt. Um diesen Brother-Treiber mit erweitertem Funkti-onsumfang zu installieren, fahren Sie nun mit Schritt O fort.
Installation des Brother-Treibers mit erweitertem Funktionsumfang
O Wählen Sie im Start-Menü Einstellungen und dann Drucker. Klicken Sie auf Neuer Drucker. Der Druckerinstallations-Assistent startet. Wenn das folgende Fenster er-scheint, klicken Sie auf Weiter.
P Entfernen Sie das Häkchen von Automati-sche Druckererkennung und Installation von Plug & Play Druckern und klicken Sie auf Weiter.
Q Wählen Sie in der Liste für Druckeran-schlüsse BMFC Brother MFL Port aus und klicken Sie auf Weiter.
■ Auch wenn Sie Nein wählen, können Sie das Brother Control Center später noch aufrufen, um die Scanner-Taste des DCP zu benutzen. Lesen Sie dazu im Benut-zerhandbuch auf der mitgelieferten CD-ROM in Teil IV, Kapitel 2 den Abschnitt „Autostart-Funktion ein-/ausschalten“.
■ Falls Sie das Kontrollkästchen Online Re-gistrierung durchführen aktiviert haben, erscheint ein Registrierungsbildschirm. Schließen Sie dann die Online-Registrie-rung ab.
Eine ausführliche Beschreibung dieses Brother-Treibers finden Sie in Teil III, Kapitel 3 des Benutzerhandbuches auf der CD-ROM.
Weiter auf der nächsten Seite
Tre
iber
und
Sof
twar
e in
sta
llie
ren
Inbe
trie
bnah
me
des
DC
PF
ür
Adm
inis
trat
oren
Win
dow
s®
Par
alle
l
26
Treiber und Software installieren
R Klicken Sie auf Datenträger.
S Öffnen Sie auf der CD-ROM den Ordner GER für die deutsche Software. Markieren Sie den Ordner W2K und klicken Sie auf Öffnen. Markieren Sie den Ordner Addprt und kli-cken Sie auf Öffnen.
T Klicken Sie auf Öffnen.
U Vergewissern Sie sich, dass das Verzeich-nis F:\GER\W2K\Addprt im Fenster ange-zeigt wird (wobei F:\ für den Buchstaben Ihres CD-ROM-Laufwerks steht). Klicken Sie auf OK.
V Wählen Sie Brother DCP-8040 Printer bzw. Brother DCP-8045D Printer in der Liste aus und klicken Sie auf Weiter.
W Das ausgewählte Modell wird nun ange-zeigt. Wählen Sie Ja, wenn das DCP als Standarddrucker verwendet werden soll.
X Wenn dieser Bildschirm erscheint, wählen Sie Diesen Drucker nicht freigeben und klicken Sie auf Weiter.
Y Wählen Sie Ja und klicken Sie dann auf Weiter, um eine Testseite zu drucken.
Paralleles Datenkabel(Windows® 98/98SE/Me/2000 Professional/XP)
Schritt 2
27
Z Klicken Sie auf Fertig stellen, um die Instal-lation abzuschließen.
[ Falls das Dialogfeld Digitale Signatur nicht gefunden erscheint, klicken Sie auf Ja, um die Treiber zu installieren. Die Trei-ber wurden von Brother sorgfältig getestet und können problemlos verwendet werden.
\ Klicken Sie auf OK, wenn die Testseite ge-druckt wurde.
Der Brother-Treiber mit erweitertem Funktionsumfang ist jetzt installiert und die Installation ist abgeschlossen.
Es werden nun bei der Druckerauswahl je-weils zwei Treiber für Ihr DCP angezeigt.Der Treiber mit „Printer“ hinter dem Modell-namen (zum Beispiel „Brother DCP-8045D Printer“) ist der Brother-Treiber mit erweiter-tem Funktionsumfang.
Tre
iber
und
Sof
twar
e in
sta
llie
ren
Inbe
trie
bnah
me
des
DC
PF
ür
Adm
inis
trat
oren
Win
dow
s®
Par
alle
l
28
Treiber und Software installieren
Vergewissern Sie sich, dass Sie die Schritte 1 bis F auf Seite 20 bis 22 durchgeführt haben.
G Wenn der folgende Bildschirm erscheint, schließen Sie das parallele Datenkabel zu-erst am Computer und dann am DCP an. Schließen Sie den Netzstecker des DCP an und schalten Sie das DCP ein.
.
Nach einigen Sekunden erscheint das In-stallationsfenster.Die Installation der Brother-Treiber startet automatisch. Es öffnen und schließen sich nun nacheinander verschiedene Bildschir-me. Warten Sie ein wenig.
H Dann öffnet sich eine README-Datei. Le-sen Sie diese Datei aufmerksam durch. Sie enthält die neusten Informationen und Tipps zu Ihrem DCP. Schließen Sie dann die Da-tei, um die Installation fortzusetzen.
I Aktivieren Sie das Kontrollkästchen Online-Registrierung durchführen und klicken Sie auf Weiter.
J Klicken Sie auf Fertig stellen, und warten Sie, bis der Computer neu startet und die In-stallation fortgesetzt wird.
Paralleles Datenkabel(Windows® 98/98SE/Me/2000 Professional/XP)
Windows® XP
Falls Sie das Kontrollkästchen Online Re-gistrierung durchführen aktiviert haben, erscheint ein Registrierungsbildschirm. Schließen Sie dann die Online-Registrierung ab.
Schritt 2
29
Zusammen mit der MFL-Pro Suite-Soft-ware wurde ein zertifizierter Windows® -Treiber installiert.
Zusätzlich bietet Brother einen speziel-len Treiber an, der viele besondere Funktionen unterstützt. Um diesen Brother-Treiber mit erweitertem Funkti-onsumfang zu installieren, fahren Sie nun mit Schritt K fort.
Installation des Brother-Treibers mit erweitertem Funktionsumfang
K Wählen Sie im Start-Menü Systemsteue-rung (nicht bei allen Versionen notwendig), Drucker und Faxgeräte. Klicken Sie auf Drucker hinzufügen. Der Druckerinstallati-ons-Assistent startet.Wenn das folgende Fenster erscheint, kli-cken Sie auf Weiter.
L Deaktivieren Sie das Kontrollkästchen Plug & Play-Drucker automatisch ermitteln und installieren und klicken Sie auf Wei-ter.
M Wählen Sie in der Liste der Druckeran-schlüsse BMFC (Brother MFL Port) und klicken Sie auf Weiter.
N Klicken Sie auf Datenträger.
O Öffnen Sie auf der CD-ROM den Ordner GER für die deutsche Software. Markieren Sie den Ordner WXP und klicken Sie auf Öffnen. Markieren Sie den Ordner Addprt und klicken Sie auf Öffnen.
P Klicken Sie auf Öffnen.
Eine ausführliche Beschreibung dieses Brother-Treibers finden Sie in Teil III, Kapitel 3 des Benutzerhandbuches auf der CD-ROM.
Weiter auf der nächsten Seite
Tre
iber
und
Sof
twar
e in
sta
llie
ren
Inbe
trie
bnah
me
des
DC
PF
ür
Adm
inis
trat
oren
Win
dow
s®
Par
alle
l
30
Treiber und Software installieren
Q Vergewissern Sie sich, dass das Verzeich-nis X:\ger\WXP\Addprt im Fenster ange-zeigt wird (wobei X:\ für den Buchstaben Ihres CD-ROM-Laufwerks steht). Klicken Sie auf OK.
R Wählen Sie Brother DCP-8040 Printer bzw. Brother DCP-8045D Printer in der Liste aus und klicken Sie auf Weiter.
S Das ausgewählte Modell wird nun ange-zeigt. Wählen Sie Ja, wenn das DCP als Standarddrucker verwendet werden soll.
T Wenn dieser Bildschirm erscheint, wählen Sie Drucker nicht freigeben und klicken Sie auf Weiter.
U Wählen Sie Ja und Weiter, um eine Test-seite zu drucken.
V Klicken Sie auf Fertig stellen, um die Instal-lation abzuschließen.
W Falls das Dialogfeld Hardwareinstallation erscheint, klicken Sie auf Installation fort-setzen, um den Treiber zu installieren. Die Treiber wurden von Brother sorgfältig getes-tet und kann problemlos verwendet werden.
Der Brother-Treiber mit erweitertem Funktionsumfang ist jetzt installiert und die Installation ist abgeschlossen.
Paralleles DatenkabelWindows® 98/98SE/Me/2000 Professional/XP)
Es werden nun bei der Druckerauswahl je-weils zwei Treiber für Ihr DCP angezeigt.Der Treiber mit „Printer“ hinter dem Modell-namen (zum Beispiel „Brother DCP-8045D Printer“) ist der Brother-Treiber mit erweiter-tem Funktionsumfang.
Schritt 2
31
Vergewissern Sie sich, dass Sie das DCP wie in Schritt 1 „Inbetriebnahme des DCP“ auf Seite 2 bis 5 beschrieben vorbereitet haben.
1 Schalten sie den Computer ein.Sie müssen sich als Administrator anmel-den.
2 Schließen Sie das parallele Datenkabel zu-erst am Computer und dann am DCP an.
3 Schließen Sie den Netzstecker des DCP an und schalten Sie das DCP ein.
4 Legen Sie die mitgelieferte CD-ROM für Windows® in das CD-ROM-Laufwerk Ihres Computers. Wenn das Dialogfeld zur Auswahl Ihres DCP-Modells erscheint, wählen Sie Ihr Mo-dell aus. Wenn das Dialogfeld zur Auswahl Ihrer Sprache erscheint, wählen Sie Deutsch.
5 Das Hauptmenü der CD-ROM erscheint.Klicken Sie auf Software installieren.
6 Klicken Sie unter Hauptanwendung auf MFL-Pro Suite.
7 Klicken Sie auf Installieren.
Windows NT® Workstation Version 4.0
Falls dieses Fenster nicht automatisch er-scheint, doppelklicken Sie im Windows® Explorer auf die Datei setup.exe im Haupt-verzeichnis der CD-ROM.
Die MFL-Pro Suite enthält Druckertreiber, Scannertreiber, ScanSoft® PaperPort®, ScanSoft® OmniPage® und True-Type-Schriftarten. PaperPort® ist ein Dokumen-ten-Management-Programm, das zum An-sehen von eingescannten Dokumenten verwendet wird. ScanSoft® OmniPage® ist ein in PaperPort® enthaltenes OCR-Pro-gramm. Es wandelt einen eingescannten Text so um, dass er bearbeitet werden kann, und öffnet ihn in Ihrem Standard-Textverarbeitungsprogramm.
Falls das folgende Fenster erscheint, klicken Sie auf OK, um die Windows®-Updates zu installieren. Nach der Update-Installation startet der Computer neu und die Installation wird automatisch fortgesetzt.
Falls die Installation nicht fortgesetzt wird, doppelklicken Sie im Windows® Explorer auf die Datei setup.exe im Hauptverzeichnis der CD-ROM. Fahren Sie mit Schritt 5 fort.
Weiter auf der nächsten Seite
Schritt 2
Tre
iber
und
Sof
twar
e in
sta
llie
ren
Inbe
trie
bnah
me
des
DC
PF
ür
Adm
inis
trat
oren
Win
dow
s®
Par
alle
l
Win
dow
sN
T®
WS
4.0
Par
alle
l
32
Treiber und Software installieren
8 Klicken Sie auf Weiter, wenn das Paper-Port® 8.0 SE Setup-Fenster erscheint.
9 Nachdem Sie die ScanSoft®-Lizenzverein-barung gelesen, akzeptiert und auf Weiter geklickt haben, geben Sie Ihre Benutzerin-formationen ein. Klicken Sie erneut auf Wei-ter.
0 Wählen Sie als Installationsart Standard aus und klicken Sie auf Weiter.
A Klicken Sie auf Installieren. PaperPort® wird nun installiert.
B Wenn das ScanSoft®-Registrierungsfenster erscheint, klicken Sie auf die Schaltfläche für die gewünschte Option und folgen Sie den Anweisungen auf dem Bildschirm.
C Klicken Sie auf Fertigstellen, um die Instal-lation abzuschließen.
D Wenn der Brother MFL-Pro Suite Installati-onsbildschirm erscheint, klicken Sie auf Weiter.
Windows NT® Workstation Version 4.0
Falls jetzt eine Fehlermeldung erscheint oder Sie die MFL-Pro Suite schon einmal installiert haben, müssen Sie diese nun deinstallieren. Klicken Sie dazu im Start-Menü auf Programme, Brother, MFL-Pro Suite DCP-XXXX, Deinstallieren und fol-gen Sie den Anweisungen auf dem Bild-schirm (XXXX steht für den Modellnamen Ihres DCP).
Schritt 2
33
E Lesen Sie die Brother-Lizenzvereinbarung sorgfältig durch und klicken Sie dann auf Ja.
F Wählen Sie Lokale Schnittstelle und kli-cken Sie auf Weiter.
G Wählen Sie Normal. Klicken Sie auf Weiter. Die Anwendungsdaten werden kopiert.
H Es öffnet sich nun eine README-Datei. Le-sen Sie diese Datei aufmerksam durch. Schließen Sie dann die Datei, um die Instal-lation fortzusetzen.
I Aktivieren Sie das Kontrollkästchen Online-Registrierung durchführen und klicken Sie auf Weiter.
J Klicken Sie auf Fertig stellen, um den Computer neu zu starten.
K Klicken Sie nach dem Neustart des Compu-ters auf Ja, um das Control Center bei je-dem Start von Windows® zu laden. Es erscheint dann als Symbol in der Startleiste. Wenn Sie auf Nein klicken, ist die Scanner-Taste des DCP deaktiviert.
Die Brother Drucker- und Scannertrei-ber sind nun installiert und die Installa-tion ist abgeschlossen.
Wenn Sie den BRScript-Druckertreiber in-stallieren möchten, wählen Sie Benutzerde-finiert und folgen den Anweisungen auf dem Bildschirm. Wenn das Dialogfeld Kompo-nenten wählen erscheint, aktivieren Sie das Kontrollkästchen BRScript-Druckertreiber und folgen weiter den Anweisungen auf dem Bildschirm.
■ Auch wenn Sie hier Nein wählen, können Sie das Brother Control Center später noch aufrufen, um die Scanner-Taste des DCP zu benutzen. Lesen Sie dazu im Benutzerhandbuch auf der mitgelie-ferten CD-ROM in Teil IV, Kapitel 2 den Abschnitt „Autostart-Funktion ein-/aus-schalten“.
■ Falls Sie das Kontrollkästchen Online Registrierung durchführen aktiviert ha-ben, erscheint ein Registrierungsbild-schirm. Schließen Sie dann die Online-Registrierung ab.
Tre
iber
und
Sof
twar
e in
sta
llie
ren
Inbe
trie
bnah
me
des
DC
PF
ür
Adm
inis
trat
oren
Win
dow
sN
T®
WS
4.0
Par
alle
l
34
Treiber und Software installieren
Vergewissern Sie sich, dass Sie das DCP wie in Schritt 1 „Inbetriebnahme des DCP“ auf Seite 2 bis 5 beschrieben vorbereitet haben.
1 Vergewissern Sie sich, dass der optionale MFC/DCP-Server NC-9100h in das DCP eingebaut ist (siehe Anhang C im Benutzer-handbuch).
2 Schließen Sie das Netzwerk-Kabel erst am DCP an und dann an einem freien An-schluss des Netzwerk-Hubs an. Schließen Sie den Netzstecker des DCP an und schal-ten Sie das DCP ein.
3 Schalten Sie den Computer ein.(Sie benötigen für die Installation unter Win-dows® 2000 Professional/XP/Windows NT® WS 4.0 Administratorrechte.)
4 Legen Sie die mitgelieferte CD-ROM für Windows® in das CD-ROM-Laufwerk des Computers. Wenn das Fenster zur Modell-auswahl erscheint, wählen Sie Ihr Modell aus. Wenn das Fenster zur Sprachauswahl erscheint, wählen Sie Deutsch.
5 Das Hauptmenü der CD-ROM erscheint.Klicken Sie auf Software installieren.
6 Klicken Sie unter Hauptanwendung auf MFL-Pro Suite.
7 Klicken Sie auf Installieren.
Netzwerk-Kabel (Windows® 98/98SE/Me/NT WS 4.0/2000 Professional/XP)
Falls dieses Fenster nicht automatisch er-scheint, doppelklicken Sie im Windows® Ex-plorer auf die Datei setup.exe im Hauptverzeichnis der CD-ROM.
Die MFL-Pro Suite enthält Druckertreiber, Scannertreiber, ScanSoft® PaperPort®, ScanSoft® OmniPage® und True-Type-Schriftarten. PaperPort® ist ein Dokumenten-Manage-ment-Programm, das zum Ansehen von ein-gescannten Dokumenten verwendet wird. ScanSoft® OmniPage® ist ein in PaperPort®
enthaltenes OCR-Programm. Es wandelt ei-nen eingescannten Text so um, dass er be-arbeitet werden kann, und öffnet ihn in Ihrem Standard-Textverarbeitungsprogramm.
Falls das folgende Fenster erscheint, klicken Sie auf OK, um die Windows®-Updates zu installieren. Nach der Update-Installation startet der Computer eventuell neu und die Installation wird automatisch fortgesetzt.
Falls die Installation nicht automatisch fort-gesetzt wird, öffnen Sie das MFL-Pro Suite Installationsprogramm erneut, indem Sie auf die Datei setup.exe im Hauptverzeichnis der CD-ROM doppelklicken. Fahren Sie mit Schritt 5 fort.
Schritt 2
35
8 Klicken Sie auf Weiter, wenn das Paper-Port® 8.0 SE Setup-Fenster erscheint.
9 Nachdem Sie die ScanSoft®-Lizenzverein-barung gelesen, akzeptiert und auf Weiter geklickt haben, geben Sie Ihre Benutzerin-formationen ein. Klicken Sie auf Weiter.
0 Wählen Sie als Installationsart Standard aus und klicken Sie auf Weiter.
A Klicken Sie auf Installieren. PaperPort® wird nun installiert.
B Wenn das ScanSoft®-Registrierungsfenster erscheint, klicken Sie auf die Schaltfläche für die gewünschte Option und folgen Sie den Anweisungen auf dem Bildschirm.
C Klicken Sie auf Fertigstellen, um die Instal-lation abzuschließen.
D Wenn der Brother MFL-Pro Suite Installati-onsbildschirm erscheint, klicken Sie auf Weiter.
E Lesen Sie die Brother-Lizenzvereinbarung sorgfältig durch und klicken Sie dann auf Ja.
Falls jetzt eine Fehlermeldung erscheint, müssen Sie zuerst die MFL-Pro Suite dein-stallieren. Klicken Sie dazu im Start-Menü auf Programme, Brother, MFL-Pro Suite DCP-XXXX, Deinstallieren und folgen Sie den Anweisungen auf dem Bildschirm (XXXX steht für den Modellnamen Ihres DCP).
Weiter auf der nächsten Seite
Tre
iber
und
Sof
twar
e in
sta
llie
ren
Inbe
trie
bnah
me
des
DC
PF
ür
Adm
inis
trat
oren
Win
dow
s®
Net
zwer
k
36
Treiber und Software installieren
F Wählen Sie auf Netzwerk-Schnittstelle und klicken Sie auf Weiter.
G Wählen Sie Normal und klicken Sie auf Weiter. Die Anwendungen werden kopiert.
H Wählen Sie Im Netzwerk nach Geräten suchen und Gerät aus der Liste der ge-fundenen Geräte auswählen und klicken Sie auf Weiter.
I Falls Ihr DCP für das Netzwerk nicht konfi-guriert ist:
Wählen Sie das nicht konfigurierte Gerät oder APIPA in der Liste aus und klicken Sie auf Weiter. ➝ Weiter bei Schritt J
Falls Ihr DCP für das Netzwerk konfiguriert ist:
Wählen Sie Ihr DCP in der Liste aus und klicken Sie auf Weiter. ➝ Weiter bei Schritt M
J Klicken Sie auf IP-Adresse konfigurieren.
K Geben Sie die Informationen für die IP-Adresse ein und klicken Sie auf OK.
(Z.B. 192.168.0.105 für die IP-Adresse)
L Klicken Sie auf Weiter.
Netzwerk-Kabel (Windows® 98/98SE/Me/NT WS 4.0/2000 Professional/XP)
Wenn Sie den BRScript-Druckertreiber in-stallieren möchten, wählen Sie Benutzerde-finiert und folgen den Anweisungen auf dem Bildschirm. Wenn das Dialogfeld Kompo-nenten wählen erscheint, aktivieren Sie das Kontrollkästchen BRScript-Druckertreiber und folgen weiter den Anweisungen auf dem Bildschirm.
Wenn das folgende Fenster erscheint, kli-cken Sie auf OK.
Mehr Informationen zur Netzwerk-Konfigu-ration finden Sie in dieser Installationsanlei-tung im Abschnitt „Für Administratoren“ oder im Benutzerhandbuch NC-9100h auf der CD-ROM.
Schritt 2
37
M Windows NT® WS 4.0:➝ Weiter mit Schritt Q Windows® 98/98SE/Me/2000/XP:Wählen Sie Ja, diesen PC für die Verwen-dung der Scanner-Taste registrieren und klicken Sie auf Weiter.
N Klicken Sie auf Weiter oder geben Sie den Namen ein, der im LC-Display des DCP für diesen PC angezeigt werden soll und kli-cken Sie dann auf Weiter.Der voreingestellte Name ist der Ihres PCs.
Warten Sie, bis sich das Fenster öffnet.O Es öffnet sich eine README-Datei. Lesen
Sie diese aufmerksam durch. Schließen Sie die Datei, um die Installation fortzusetzen.
P Aktivieren Sie das Kontrollkästchen Online-Registrierung durchführen und klicken Sie auf Weiter.
Q Klicken Sie auf Fertig stellen, um Ihren Computer neu zu starten.
Windows® 98/98SE/Me/NT WS 4.0/2000: ➝ Weiter mit Schritt R.
Windows® XP: Die Brother Drucker- und Scannertrei-ber sind nun installiert und die Installa-tion ist abgeschlossen.
R Klicken Sie nach dem Neustart des Compu-ters auf Ja, um das Control Center bei je-dem Start von Windows® zu laden. Es erscheint dann als Symbol in der Startleiste. Wenn Sie auf Nein klicken, ist die Scanner-Taste des DCP deaktiviert.
Windows® 98/98SE/Me/2000: Die Brother Drucker- und Scannertrei-ber sind nun installiert und die Installa-tion ist abgeschlossen.Windows NT® WS 4.0:Der Brother Druckertreiber ist installiert und die Installation ist abgeschlossen.
Sie können ein vierstelliges Kennwort einge-ben, damit nur bestimmte Personen Doku-mente zum PC senden können.
Scannen im Netzwerk wird von Windows NT® WS 4.0 nicht unterstützt.
■ Auch wenn Sie hier Nein wählen, können Sie das Brother Control Center später noch aufrufen, um die Scanner-Taste des DCP zu benutzen. Lesen Sie dazu im Be-nutzerhandbuch auf der mitgelieferten CD-ROM in Teil IV, Kapitel 2 bzw. 3 den Abschnitt „Autostart-Funktion ein-/aus-schalten“.
■ Falls Sie das Kontrollkästchen Online Re-gistrierung durchführen aktiviert haben, erscheint ein Registrierungsbildschirm. Schließen Sie dann die Online-Registrie-rung ab.
Tre
iber
und
Sof
twar
e in
sta
llie
ren
Inbe
trie
bnah
me
des
DC
PF
ür
Adm
inis
trat
oren
Win
dow
s®
Net
zwer
k
38
Treiber und Software installieren
Vergewissern Sie sich, dass Sie das DCP wie in Schritt 1 „Inbetriebnahme des DCP“ auf Seite 2 bis 5 beschrieben vorbereitet haben.
1 Schalten Sie das DCP aus, ziehen Sie den Netzstecker und ziehen Sie auch das Da-tenkabel vom DCP ab, falls Sie es zuvor an-geschlossen haben.
2 Schalten Sie den Macintosh® ein.
3 Legen Sie die mitgelieferte CD-ROM für Macintosh® in das CD-ROM-Laufwerk ein.
4 Doppelklicken Sie auf Start Here, um die Treiber für Drucker und Scanner zu installie-ren. Wenn das Dialogfeld zur Sprachaus-wahl erscheint, wählen Sie Deutsch.
5 Klicken Sie neben MFL-Pro Suite auf In-stallieren.
6 Wählen Sie USB Interface und klicken Sie dann auf Install.
7 Nachdem die Installation abgeschlossen ist, starten Sie den Macintosh® neu.
8 Schließen Sie das USB-Datenkabel zuerst an den Macintosh® und dann an das DCP an.
Schließen Sie das DCP nicht am USB-Anschluss einer Tastatur oder an einem passiven USB-Hub an.
9 Schließen Sie den Netzstecker an und schalten Sie das DCP ein.
0 Klicken Sie auf Auswahl im Apple®-Menü.
USB-Kabel
Mac OS® 8.6 - 9.2
Schritt 2
39
A Klicken Sie auf das Brother Laser-Symbol. Wählen Sie in der rechten Spalte des Aus-wahl-Fensters das DCP aus, mit dem Sie drucken möchten. Schließen Sie dann das Auswahl-Fenster.
Die Brother Drucker- und Scannertrei-ber sind nun installiert.
B Klicken Sie neben Presto! PageManager®
auf Installieren und folgen Sie den Anwei-sungen auf dem Bildschirm, um den Pres-to!® PageManager® zu installieren.
Presto!® PageManager® ist nun instal-liert und die Installation ist abgeschlos-sen.
Mit dem Presto!® PageManager® können Sie Fotos und Dokumente einfach einscan-nen und verwalten.
Tre
iber
und
Sof
twar
e in
sta
llie
ren
Inbe
trie
bnah
me
des
DC
PF
ür
Adm
inis
trat
oren
Mac
into
sh®
U
SB
40
Treiber und Software installieren
Vergewissern Sie sich, dass Sie das DCP wie in Schritt 1 „Inbetriebnahme des DCP“ auf Seite 2 bis 5 beschrieben vorbereitet haben.
1 Schalten Sie das DCP aus, ziehen Sie den Netzstecker und ziehen Sie auch das Da-tenkabel vom DCP ab, falls Sie es zuvor an-geschlossen haben.
2 Schalten Sie den Macintosh® ein.
3 Legen Sie die mitgelieferte CD-ROM für Macintosh® in das CD-ROM-Laufwerk ein.
4 Doppelklicken Sie auf Start Here OSX, um die Drucker- und Scannertreiber zu installie-ren (Scannen wird unter Mac OS® X 10.1 nicht unterstützt). Wenn das Dialogfeld zur Sprachauswahl erscheint, wählen Sie Deutsch.
5 Klicken Sie neben MFL-Pro Suite auf In-stallieren.
6 Wählen Sie USB Interface und klicken Sie dann auf Install.
7 Schließen Sie das USB-Datenkabel zuerst an den Macintosh® und dann an das DCP an.
Schließen Sie das DCP nicht am USB-Anschluss einer Tastatur oder an einem passiven USB-Hub an.
8 Schließen Sie den Netzstecker an und schalten Sie das DCP ein.
9 Wählen Sie im Gehe zu-Menü Programme.
0 Öffnen Sie den Ordner Utilities.
USB-Kabel
Mac OS® X 10.1/10.2.1 oder neuer
Schritt 2
41
A Klicken Sie auf Print Center.
B Klicken Sie auf Drucker hinzufügen...
C Wählen Sie USB.
D Wählen Sie DCP-8040 bzw. DCP-8045D und klicken Sie auf Hinzufügen.
E Wählen Sie Print Center beenden im Menü Print Center.
Die Brother-Treiber für Drucker und Scanner sind nun installiert.
F Klicken Sie neben Presto! PageManager® auf Installieren und folgen Sie den Anwei-sungen auf dem Bildschirm, um den Pres-to!® PageManager® zu installieren.
Presto!® PageManager® ist nun instal-liert. Die Installation ist abgeschlossen.
Scannen wird unter Mac OS® X 10.1 nicht unterstützt.
Mit dem Presto!® PageManager® können Sie Fotos und Dokumente einfach einscan-nen und verwalten.
Tre
iber
und
Sof
twar
e in
sta
llie
ren
Inbe
trie
bnah
me
des
DC
PF
ür
Adm
inis
trat
oren
Mac
into
sh®
U
SB
42
Treiber und Software installieren
Vergewissern Sie sich, dass Sie das DCP wie in Schritt 1 „Inbetriebnahme des DCP“ auf Seite 2 bis 5 beschrieben vorbereitet haben.
1 Vergewissern Sie sich, dass der optionale MFC/DCP-Server NC-9100h in das DCP eingebaut ist (siehe Anhang C im Benutzer-handbuch).
2 Schalten Sie das DCP aus, ziehen Sie den Netzstecker und ziehen Sie auch das Da-tenkabel vom DCP ab, falls Sie es zuvor an-geschlossen haben.
3 Schalten Sie den Macintosh® ein.
4 Legen Sie die mitgelieferte CD-ROM für Macintosh® in das CD-ROM-Laufwerk ein.
5 Doppelklicken Sie auf Start Here, um die Drucker- und Scannertreiber zu installieren. Wenn das Dialogfeld zur Sprachauswahl er-scheint, wählen Sie Deutsch.
6 Klicken Sie neben MFL-Pro Suite auf In-stallieren.
7 Wählen Sie Netzwerk-Schnittstelle und klicken Sie dann auf Installieren. Nachdem die Installation abgeschlossen ist, starten Sie den Macintosh® neu.
8 Schließen Sie das Netzwerk-Kabel zuerst an das DCP an und dann an einen freien Anschluss des Netzwerk-Hubs.
0 Schließen Sie den Netzstecker an und schalten Sie das DCP ein.
A Klicken Sie auf Auswahl im Apple®-Menü.
Netzwerk-Kabel
Mac OS® 8.6 - 9.2
Schritt 2
43
B Klicken Sie auf das Symbol Brother Laser (AT) und wählen Sie dann BRN_xxxxxx_P1. 1)
1) xxxxxx steht für die letzten sechs Stel-len der Ethernet-Adresse.
C Klicken Sie auf Setup und wählen Sie ne-ben Druckermodell Ihr DCP aus. Klicken Sie dann auf OK.
D Schließen Sie das Auswahl-Menü.
Die Installation ist nun abgeschlossen.
Mehr Informationen zur Netzwerk-Konfigu-ration finden Sie in Kapitel 7 im Benutzer-handbuch NC-9100h auf der CD-ROM.
Tre
iber
und
Sof
twar
e in
sta
llie
ren
Inbe
trie
bnah
me
des
DC
PF
ür
Adm
inis
trat
oren
Mac
into
sh®
N
etzw
erk
44
Treiber und Software installieren
Vergewissern Sie sich, dass Sie das DCP wie in Schritt 1 „Inbetriebnahme des DCP“ auf Seite 2 bis 5 beschrieben vorbereitet haben.
1 Vergewissern Sie sich, dass der optionale MFC/DCP-Server NC-9100h in das DCP eingebaut ist (siehe Anhang C im Benutzer-handbuch).
2 Schalten Sie das DCP aus, ziehen Sie den Netzstecker und ziehen Sie auch das Da-tenkabel vom DCP ab, falls Sie es zuvor an-geschlossen haben.
3 Schalten Sie den Macintosh® ein.
4 Legen Sie die mitgelieferte CD-ROM für Macintosh® in das CD-ROM-Laufwerk ein.
5 Doppelklicken Sie auf Start Here OSX, um den Druckertreiber zu installieren. Wenn das Dialogfeld zur Sprachauswahl er-scheint, wählen Sie Deutsch.
6 Klicken Sie neben MFL-Pro Suite auf In-stallieren.
7 Wählen Sie Netzwerk-Schnittstelle und klicken Sie dann auf Installieren.
8 Schließen Sie das Netzwerk-Kabel zuerst an das DCP an und dann an einen freien Anschluss des Netzwerk-Hubs.
9 Schließen Sie den Netzstecker an und schalten Sie das DCP ein.
0 Wählen Sie im Gehe-zu-Menü Program-me.
Netzwerk-Kabel
Mac OS® X 10.1/10.2.1 oder neuer
Schritt 2
45
A Öffnen Sie den Ordner Utilities.
B Klicken Sie auf Print Center.
C Klicken Sie auf Drucker hinzufügen...
D Wählen Sie AppleTalk.
E Wählen Sie BRN_xxxxxx_P1 1) und klicken Sie dann auf Hinzufügen.
1) xxxxxx steht für die letzten sechs Stel-len der Ethernet-Adresse.
F Wählen Sie Print Center beenden im Menü Print Center.
Die Installation ist nun abgeschlossen.
Mehr Informationen zur Netzwerk-Konfigu-ration finden Sie in Kapitel 7 im Benutzer-handbuch NC-9100h auf der CD-ROM.
Benutzer von Mac OS® X 10.2.2: Lesen Sie Kapitel 7 des Benutzerhandbuches für den optionalen MFC/DCP-Server NC-9100h auf der CD-ROM.
Tre
iber
und
Sof
twar
e in
sta
llie
ren
Inbe
trie
bnah
me
des
DC
PF
ür
Adm
inis
trat
oren
Mac
into
sh®
N
etzw
erk
46
■ Für AdministratorenLesen Sie die folgenden Abschnitte zur Verwendung des DCP in einem Netzwerk. Als Admi-nistrator sollten Sie bei der Installation des DCP die in der folgenden Tabelle angeführten Schritte mit Hilfe des Benutzerhandbuches NC-9100h ausführen.
Benutzerhandbuch NC-9100h aufrufen
Windows® 98/98SE/Me
Peer-to-Peer TCP/IP Kapitel 3 Peer-to-Peer-Druck
NetBIOS Kapitel 4 Peer-to-Peer-Druck NetBIOS
Brother Internet-Druck TCP/IP Kapitel 5 Internet-Druck konfigurieren unterWindows®
NetWare IPX/SPX Kapitel 6 Novell NetWare-Druck
Windows NT® Peer-to-Peer TCP/IP Kapitel 2 TCP/IP-Druck
NetBIOS Kapitel 4 Peer-to-Peer-Druck NetBIOS
DLC/LLC Kapitel 8 DLC-Druck
Brother Internet-Druck (nur NT® 4.0)
TCP/IP Kapitel 5 Internet-Druck konfigurieren unter Windows®
Netware IPX/SPX Kapitel 6 Novell NetWare-Druck
Windows® 2000/XP Peer-to-Peer TCP/IP Kapitel 2 TCP/IP-Druck
NetBIOS Kapitel 4 Peer-to-Peer-Druck NetBIOS
(nur Windows® 2000) DLC/LLC Kapitel 8 DLC-Druck
IPP (Internet Printing Protocol)
TCP/IP Kapitel 2 TCP/IP-Druck
Brother Internet-Druck TCP/IP Kapitel 5 Internet-Druck konfigurieren unter Windows®
NetWare IPX/SPX Kapitel 6 Novell NetWare-Druck
UNIX/Linux TCP/IP Kapitel 1 Unix-Druck
Macintosh® AppleTalk Kapitel 7 AppleTalk (EtherTalk) TCP/IP-Druck
TCP/IP Kapitel 7 AppleTalk (EtherTalk) TCP/IP-Druck
Rendez-vous
Kapitel 7 Rendezvous-Druck
OS2 Warp ServerLAN-Server
TCP/IP Kapitel 2 TCP/IP-Druck
NetBIOS Kapitel 4 Peer-to-Peer-Druck NetBIOS
47
BRAdmin Professional wurde speziell zur Verwaltung von netzwerkfähigen Brother-Geräten im LAN-Netzwerk (Local Area Netzwerk) entwickelt.BRAdmin Professional kann auch zur Konfiguration von Geräten anderer Hersteller verwendet werden, die SNMP (Simple Network Management Protocol) unterstützen.
1 Legen Sie die mitgelieferte CD-ROM für Windows® in das CD-ROM-Laufwerk Ihres Computers. Das Hauptmenü der CD-ROM erscheint automatisch. Folgen Sie den An-weisungen auf dem Bildschirm.
2 Klicken Sie auf Software installieren.
3 Klicken Sie auf Netzwerk-Anwendungen für optionalen NC-9100h.
4 Klicken Sie auf BRAdmin Professional und folgen Sie den Anweisungen auf dem Bildschirm.
Brother hat Web BRAdmin, eine Netzwerk-Software entwickelt, die zur Verwaltung von Brother und anderen SNMP-kompatiblen Geräten in größeren LAN/WAN-Umgebungen verwendet werden kann.
Dies ist eine Webserver-Software, für die die Installation eines Microsoft Internet Information-Servers und die Sun's Java Client-Software erforderlich ist.
Weitere Informationen dazu finden Sie unter www.brother.de.
Installation von BRAdmin Professional für Windows®
Web BRAdmin für Windows®
Inbe
trie
bnah
me
des
DC
PW
indo
ws®
U
SB
Win
dow
s®
Par
alle
l
Win
dow
sN
T®
WS
4.0
Par
alle
l
Mac
into
sh®
U
SB
Mac
into
sh®
N
etzw
erk
Win
dow
s®
Net
zwer
k
Für
A
dmin
istr
ator
en
48
1 Starten Sie BRAdmin Professional und wählen Sie TCP/IP.
2 Wählen Sie Aktive Geräte suchen im Menü Geräte aus.BRAdmin sucht automatisch nach neuen Geräten.
3 Doppelklicken Sie auf das neue Gerät.
4 Geben Sie IP-Adresse, Subnetzmaske und Gateway ein und klicken Sie dann auf OK.
5 Die Informationen werden im DCP gespei-chert.
Einstellen der IP-Adresse, Subnetzmaske und Gateway mit BRAdmin Professional für Windows®
Zum Ändern der Einstellungen muss ein Kennwort eingegeben werden. Das werksei-tig eingestellte Kennwort ist access.
49
Das folgende optionale Zubehör ist für beide DCP-Modelle erhältlich.
Optionales Zubehör
Papierkassette Speichererweiterung (DIMM)
MFC/DCP-Server USB WLAN-PrintServer
LT-5000 (NC-9100h) (NC-2200w)
Zweite Papierzufuhr für bis zu 250 Blatt
Genauere Informationen dazu finden Sie in Anhang C des Be-nutzerhandbuchs.
Mit diesem optionalen MFC/DCP-Server (NC-9100h) ver-wandeln Sie Ihr DCP in ein netzwerkfähiges Multifunktions-gerät zum Drucken, Faxen und Scannen im Netz.
Mit diesem optionalen PrintSer-ver (NC-2200w) können Sie das DCP zum Drucken und Scannen im kabellosen Netz-werk verwenden.
Verbrauchsmaterialien
Trommeleinheit Toner
DR-3000 TN-3030 / TN-3060
Für bis zu 20.000 A4-Seiten mit 5% Schwarzanteil
TN-3030 Standardkassette: bis zu 3.500 A4-Seiten mit 5% SchwarzanteilTN-3060 Jumbokassette: bis zu 6.700 A4-Seiten mit 5% Schwarzanteil
Inbe
trie
bnah
me
des
DC
PW
indo
ws®
U
SB
Win
dow
s®
Par
alle
l
Win
dow
sN
T®
WS
4.0
Par
alle
l
Mac
into
sh®
U
SB
Mac
into
sh®
N
etzw
erk
Win
dow
s®
Net
zwer
k
Für
A
dmin
istr
ator
en
WarenzeichenDas Brother-Logo ist ein eingetragenes Warenzeichen von Brother Industries, Ltd.Brother ist ein eingetragenes Warenzeichen von Brother Industries, Ltd.© Copyright 2004 Brother Industries, Ltd. Alle Rechte vorbehalten.Windows, Microsoft und Windows NT sind eingetragene Warenzeichen von Microsoft in den USA und anderen Ländern.Macintosh, QuickDraw, iMac und iBook sind Warenzeichen oder eingetragene Warenzeichen von Apple Computer, Inc.Postscript und Postscript Level 3 sind eingetragene Warenzeichen bzw. Warenzeichen der Adobe Systems Incorporated.PaperPort und OmniPage sind eingetragene Warenzeichen von ScanSoft, IncPresto! PageManager ist ein eingetragenes Warenzeichen der NewSoft Technology Corporation.
Jede Firma, deren Programmname in diesem Handbuch erwähnt ist, hat eine spezielle Software-Lizenzverein-barung für die zu ihrem Eigentum gehörenden Programme.Alle anderen in diesem Handbuch erwähnten Produktnamen und Produktbezeichnungen sind Warenzeichen oder eingetragene Warenzeichen der betreffenden Firmen.
Zu dieser InstallationsanleitungDie Installationsanleitung wurde unter der Aufsicht von Brother Industries Ltd. erstellt und veröffentlicht. Sie enthält die technischen Angaben und Produktinformationen entsprechend dem aktuellen Stand vor der Druck-legung. Der Inhalt des Handbuches und die technischen Daten des Produktes können ohne vorherige Ankündi-gung geändert werden. Die Firma Brother behält sich das Recht vor, Änderungen bzgl. der technischen Daten und der hierin enthaltenen Materialien vorzunehmen. Brother übernimmt keine Haftung bei offensichtlichen Druck- und Satzfehlern.Dieses Produkt wurde zur Verwendung im professionellen Bereich entwickelt.
©2004 Brother Industries, Ltd.