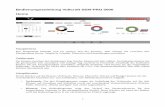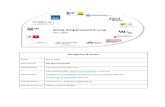Zurück zum Hauptmenü 1. 2 Willkommen Zurück zum Hauptmenü 3 Willkommen.
-
Upload
hannelore-helme -
Category
Documents
-
view
125 -
download
2
Transcript of Zurück zum Hauptmenü 1. 2 Willkommen Zurück zum Hauptmenü 3 Willkommen.

1Zurück zum Hauptmenü

2Zurück zum Hauptmenü
Willkommen

3Zurück zum Hauptmenü
Willkommen

4Zurück zum Hauptmenü
Inhalt
Excel
Internet
Word

5Zurück zum Hauptmenü
Inhaltsfolie Word
Grundlagen Eine Dokumentvorlage erstellen (1 von 2) Eine Dokumentvorlage erstellen (2 von 2) Dokumentvorlagen verändern Dokumentvorlagen speichern Dokumentvorlagen organisieren AutoTexte kopieren Das Prinzip des Seriendrucks Das Hauptdokument Die Datenquelle

6Zurück zum Hauptmenü
Inhaltsfolie Word (Fortsetzung)
Hauptdokument erstellen Datenquelle erstellen Datensätze eintragen Platzhalter in das Hauptdokument einfügen Der Ausdruck (1 von 2) Der Ausdruck (2 von 2) Datenquelle bearbeiten Vorhandene Datenquelle einbinden Import von Textdateien Export von Word-Dokumenten

7Zurück zum Hauptmenü
Inhaltsfolie Word (Fortsetzung)
Erzeugen eines Objekts innerhalb von Word Das Einfügen einer Datei als Objekt Das Einfügen eines Teils einer Datei als Objekt Das Bearbeiten von Objekten (1 von 2) Das Bearbeiten von Objekten (2 von 2) Das manuelle Aktualisieren von Objekten Schnelles Wechseln Gehe zu Symbole ein-/ausblenden Symbolleiste anpassen

8Zurück zum Hauptmenü
Inhaltsfolie Word (Fortsetzung)
Tastaturbelegung anpassen

9Zurück zum Hauptmenü
Grundlagen
Elemente einer Dokumentvorlage
Texte
Formatvorlagen
AutoTexte
Seitenformatierung
Symbolleisten
Menübelegungen
Tastenbelegungen
Makros

10Zurück zum Hauptmenü
Eine Dokumentvorlage erstellen (1 von 2)
Dokumentvorlage erstellen
DATEI NEU - Vorlage
OK
Einstellungen vornehmen
DATEI - SPEICHERN
Wird automatischals Vorlage im OrdnerVorlagen gespeichert

11Zurück zum Hauptmenü
Dokumentvorlage auf der Basis eines bestehenden Dokuments erstellen
Dokument mit verwertbarenGrundeinstellungen laden
Gewünschte Änderungen vornehmen
DATEI - SPEICHERN UNTER
Im Listenfeld Dateityp Option Dokumentvorlage wählen
Dateinamen eingeben und mit Speichern bestätigen
Eine Dokumentvorlage erstellen (2 von 2)

12Zurück zum Hauptmenü
Dokumentvorlagen verändern
Vorlage direkt bearbeiten
DATEI - ÖFFNEN - Dateityp Dokumentvorlage
Veränderungen vornehmen

13Zurück zum Hauptmenü
Dokumentvorlagen speichern
EXTRAS - OPTIONEN Register Speicherort für
Dateien
Benutzervorlagen = persönliche Vorlagen
Arbeitsgruppenvorlagen = Vorlagen in einem Netzwerk

14Zurück zum Hauptmenü
Dokumentvorlagen organisieren
Dokumentvorlagen organisieren
EXTRAS - VORLAGEN UND ADD INS - Organisieren
Register aktivieren
Einstellung im Feld Format-vorlagen verfügbar in prüfen Evtl. mit Datei schließen/öffnen neue Datei wählen
Element(e) markieren
Kopieren, Umbenennen oder Löschen
Mit Schließen beenden

15Zurück zum Hauptmenü
AutoTexte kopieren
AutoTexte in eine neue Vorlage kopieren EXTRAS - VORLAGEN UND ADD-INS - Organisieren Register Autotext Einstellungen in den Listenfeldern Autotext überprüfbar in überprüfen
Die Ausgangsdatei (Dokument oder Vorlage) muss in dem einen, die Zielvorlage in dem anderen Listenfeld aktiviert sein.
Element(e) markieren
Kopieren, Umbenennen oder Löschen
Mit Schließen beenden

16Zurück zum Hauptmenü
Das Prinzip des Seriendrucks
Hauptdokument Datenquelle
Serienbrief
Platzhalter(Seriendruckfelder)

17Zurück zum Hauptmenü
Das Hauptdokument
«Name» «Vorname»«Straße»
«PLZ» «Ort»
«Anrede» «Name»,
mit diesem ersten Rundbrief sollen die neuen Möglichkeiten der Serienbrieffunktion von Word 97 getestet werden. Viel-leicht sollten auch Sie in «Ort» einmal darüber nachdenken, wie effektiv dieses Programm Sie bei Ihrer täglichen Arbeit unterstützen kann
Platzhalter
Brieftext
Platzhalter

18Zurück zum Hauptmenü
Die Datenquelle
Feldname Datenfeld
Steuersatz
Datensatz
Name Vorname Adresse1 Postleitzahl Ort Anrede
Abel Karin Adenauerstr. 23 10025 Berlin Sehr geehrte Frau
Klaussen Helga Königsbergstr. 27 81055 München Sehr geehrte Frau
Maier-Schulz Friedrich Am Höfchen 3 70100 Stuttgart Sehr geehrter Herr
Meier Klaus Im Tal 3 11000 Berlin Sehr geehrter Herr
Müller Andrea Lauterstr. 53 26001 Hamburg Sehr geehrte Frau
Müller Gabi Moselstraße 123 51188 Mainz Sehr geehrte Frau

19Zurück zum Hauptmenü
Hauptdokument erstellen
Hauptdokument erzeugen
DATEI - NEUoder vorhandenes Dokument laden
EXTRAS - SERIENDRUCK
Im Seriendruck-Manager SchaltflächeHauptdokument - Erstellen wählen,Option Serienbriefe
Hauptdokument im aktiven Fensteroder in einem neuen Hauptdokumenterstellen

20Zurück zum Hauptmenü
Datenquelle erstellen
Datenquelle erzeugen
Im Seriendruck-Manager Schaltfläche Daten importieren - Datenquelle erstellen anklicken
Jede neue Datenquelle erhältfertigen Steuersatz mit den Feldnamen
Evtl. Feldnamen hinzufügen und (¢)-Taste drücken
Nicht benötigte Feldnamen markieren und löschen
Evtl. Reihenfolge durch Verschieben ändern
OK und Datenquelle speichern
Liste der Feldnamen

21Zurück zum Hauptmenü
Datensätze eintragen
Datensätze erfassen
Zur Dateneingabe Datenquelle bearbeiten anklicken
Datensätze im Dialogfenster Datenformulareingeben; jeweils mit (¢) abschließen
Beenden der Dateneingabe mit OK

22Zurück zum Hauptmenü
Seriendruckfelder in das Hauptdokument einfügen Cursor im Hauptdokument an die Einfügestelle
für das Feld setzen
Schaltfläche Seriendruckfeld einfügenanklicken; Popup-Liste öffnet sich
Feldnamen anklicken; Platzhalter wird eingefügt
Weiteren Text eingeben
Platzhalter in das Hauptdokument einfügen

23Zurück zum Hauptmenü
Die Seriendruck-Vorschau Seriendruck-Vorschau starten
Zum nächsten Datensatz wechseln
Zum letzten Datensatz wechseln
Zum vorherigen Datensatz wechseln
Zum ersten Datensatz wechseln
Seriendruck in ein Dokument
Symbol anklicken Jeder Brief wird auf neue Seite geschrieben
Symbol anklicken Festlegen, wie Word bei Fehlern reagieren soll
Der Ausdruck (1 von 2)

24Zurück zum Hauptmenü
Direkter Ausdruck
Auf Symbol klickenoder Im Seriendruck-Manager
auf Ausführen klicken
Drucken in neues Dokument oder direkt an Drucker
Festlegen, ob alle oder bestimmte Datensätze einbezogen werden
Evtl. Leerzeilen unterdrücken
Seriendruck starten mit Schaltfläche Zusammenführen
Der Ausdruck (2 von 2)

25Zurück zum Hauptmenü
Datenquelle bearbeiten
Neuen Datensatz aufnehmen
Zur Tabellenform der Datenquelle wechseln
Datensatz unwiderruflich löschen
Änderung rückgängig machen
Erster bzw. letzterDatensatz
Vorheriger bzw. nächster Datensatz

26Zurück zum Hauptmenü
Vorhandene Datenquelle einbinden
Datenquelle einbinden
Hauptdokument erstellen
Im Seriendruck-Manager Daten importieren und Datenquelle öffnen wählen
Im Dialogfenster Datenquelle öffnen Datenquelle auswählen

27Zurück zum Hauptmenü
Import von Textdateien
Datei importieren DATEI - ÖFFNEN
Importformat bestimmen
Microsoft-Textprogramme
WordPerfect
Wordstar
Rich-Text-Format (RTF)
Textdateien (ASCII)

28Zurück zum Hauptmenü
Export von Word-Dokumenten
Datei exportieren DATEI - SPEICHERN UNTER Evtl. neuen
Dateinamen vergeben
Dateiformat festlegen
Speichern

29Zurück zum Hauptmenü
Erzeugen eines Objekts innerhalb von Word
Objekt erzeugen Cursor an Einfügestelle setzen
EINFÜGEN - OBJEKT, Register Neu Erstellen
Objekttyp wählen
OK
Objekt bearbeiten
Außerhalb des Objektrahmens klicken

30Zurück zum Hauptmenü
Das Einfügen einer Datei als Objekt
Gesamte Datei als Objekt einfügen
EINFÜGEN - OBJEKT, Register Aus Datei erstellen
Über SchaltflächeDurchsuchen dieDatei bestimmen
Anwählen, ob das eingefügte Objekt mit dem Original verknüpft bleibt
OK

31Zurück zum Hauptmenü
Teil einer bereits bestehenden Datei als Objekt einfügen
Datei öffnen
Bereich markieren
BEARBEITEN - KOPIEREN
Zum Word-Dokument wechseln
Cursor an Einfügestelle setzen
BEARBEITEN - EINFÜGEN
Das Einfügen eines Teils einer Datei als Objekt

32Zurück zum Hauptmenü
Das Bearbeiten von Objekten (1 von 2)
Objekt in der Größe verändern
Objekt anklicken
Eckanfasser für proportionale Veränderung
Seitenanfasser für ungleich-mäßige Veränderung
Seitenanfasser und (ªUMSCHALTEN)-Taste für Be-schneiden des Objekts

33Zurück zum Hauptmenü
Objekt zuschneiden Objekt anklicken
ANSICHT - SYMBOLLEISTEN - GRAFIK
Zuschneiden-Symbol
Durch Ziehen der Anfasser die unerwünschten Bildteile ausblenden
Objektinhalt bearbeiten Doppelklick auf Objekt
Das Bearbeiten von Objekten (2 von 2)

34Zurück zum Hauptmenü
Das manuelle Aktualisieren von Objekten
Objekt zwischendurch aktualisieren BEARBEITEN - VERKNÜPFUNGEN
Zu aktualisierendes Objekt auswählen
Bestätigen

35Zurück zum Hauptmenü
Schnelles Wechseln
Wechseln zu Textelementen Symbol
SeiteAbschnittKommentarFußnote
Endnote
Felder
TabellenGrafikenÜberschriften
Gehe zu
Suchen
Bearbeitung

36Zurück zum Hauptmenü
Gehe zu
BEARBEITEN - GEHE ZU
oder (F5)
Register Gehe zu
Element wählen
Nummer eingeben

37Zurück zum Hauptmenü
Symbole ein-/ausblenden Verdeckte Symbole anzeigen
Symbol Weitere Schaltflächen
AktivierteSymbole

38Zurück zum Hauptmenü
Neues Symbol einfügen
Gewünschte Symbolleiste einblenden
EXTRAS - ANPASSEN, Register Befehle
Kategorie wählen
Befehl in die Symbolleiste ziehen
Symbolleiste anpassen

39Zurück zum Hauptmenü
Tastaturbelegung (Shortcuts) anpassen
EXTRAS - ANPASSEN
Schaltfläche Tastatur anklicken
Dokumentvorlage bestimmen
Kategorie und Befehl wählen
Cursor in Eingabefeld setzen,Shortcut eingeben
Bereits belegte Shortcutswerden angezeigt
Mit Zuordnen bestätigen
Tastaturbelegung anpassen
Welche Dokument-vorlage?

40Zurück zum Hauptmenü
Neuen Menüpunkt einfügen
EXTRAS - ANPASSEN, Register Befehle
Kategorie wählen
Befehl in das Menü ziehen
Menü anpassen

41Zurück zum Hauptmenü
Inhaltsfolie Excel
Einfache Formeln Formel-Autokorrektur Die Funktion AUTOSUMME Koordinaten eingeben und zeigen Formeln bearbeiten Zirkelbezüge Syntaxfehler Logische Fehler Mögliche Fehlermeldungen Tipps zur Fehlervermeidung

42Zurück zum Hauptmenü
Inhaltsfolie Excel (Fortsetzung)
Der Detektiv Detektiv-Symbole Die Namensvergabe Zellbereiche benennen Namen in Formeln einsetzen Darstellung von Namen in Formeln Wiederholen und automatische Eingabe Verschieben mittels Drag & Drop Kopieren mittels Drag & Drop Anordnung einer Tabelle verändern

43Zurück zum Hauptmenü
Inhaltsfolie Excel (Fortsetzung)
Ausfüllen und Aufzählungen Aufzählungen Individuelle Listen Die Ausfüllfunktion bei Formeln Besonderheiten in Formeln Relative Bezüge Absolute Bezüge Relative und absolute Bezüge Aufbau und Einsatz von Funktionen Der Funktionsassistent

44Zurück zum Hauptmenü
Inhaltsfolie Excel (Fortsetzung)
Der Funktionsassistent (Dialogfenster) Auswahl einfacher Funktionen Der Euro Die Funktion EUROCONVERT Interne Datums- und Zeitangaben Datum und Zeit eingeben Datumsformate Einfache Berechnungen Datums- und Uhrzeitfunktionen Berechnungen über 24 Stunden

45Zurück zum Hauptmenü
Inhaltsfolie Excel (Fortsetzung)
Berechnung von Altersgrenzen Aufbau von Arbeitsmappen Mit Arbeitsmappen arbeiten Tabellenblätter verschieben und kopieren Tabellenblätter ein- und ausblenden Zellbezüge auf andere Tabellenblätter Tipps zur Tabellenerstellung Schnelles Bewegen und Markieren Tabellen zoomen Tabellenfenster in Ausschnitte teilen

46Zurück zum Hauptmenü
Inhaltsfolie Excel (Fortsetzung)
Zeilen und Spalten fixieren Tabellen(-teile) sortieren Die automatische Eingabekorrektur Die AutoFilter-Funktion Bestimmte Datenfelder herausfiltern Benutzerdefinierte AutoFilter-Funktion AutoFilter rückgängig machen TOP 10-AutoFilter Besondere Filtermöglichkeiten

47Zurück zum Hauptmenü
Formel = Berechnungsvorschrift Ergebnis wird bei jeder Änderung der Eingabewerte
automatisch neu berechnet
Ergebnis der Formel
FormelZell-Koordinaten
Einfache Formeln

48Zurück zum Hauptmenü
Formel-Autokorrektur
Excel erkennt die häufigsten Fehler bei einer Formeleingabe und gibt einen Korrekturvorschlag
Beispiel: =A1+*A2
Korrekturvorschlag

49Zurück zum Hauptmenü
Die Funktion AUTOSUMME
Statt Formel:=D2+D3+D4+D5+D6 Funktion: =SUMME(D2:D6)
Funktion AUTOSUMME

50Zurück zum Hauptmenü
Koordinaten eingeben und zeigen
Koordinaten durch Klicken in die entsprechende Zelle eingeben
Vermeidet Tippfehler
Eine ZelleZellbereich
Mehrere Zellbereiche

51Zurück zum Hauptmenü
Formeln bearbeiten
Doppelt auf die Zelle mit der Formel klicken Änderungen vornehmen

52Zurück zum Hauptmenü
Zirkelbezüge
Eine Formel bezieht sich auf sich selbst
Ergebniszelle B4 istim Eingabebereich(B1:B5) enthalten

53Zurück zum Hauptmenü
Syntaxfehler
Fehler in der Schreibweise
Komma stattSemikolon

54Zurück zum Hauptmenü
Logische Fehler
Führen aufgrund logisch falsch zugeordneter Zellbezüge zu fehlerhaften Ergebnissen
Können von Excel nicht erkannt werden Sichtbarmachen von Zellbezügen zu einer Formel
Doppelklick auf die Formelzelle
Zellbezug der Formel

55Zurück zum Hauptmenü
Mögliche Fehlermeldungen
#BEZUG!
#DIV/0! #NAME?
#NULL! #WERT! #ZAHL! #NV
Zellbezüge können sich durch Löschen von Zellen gändert haben
Division durch Null Falsche Schreibweise bei Namen von
Zellbereichen Zellbezüge können nicht gefunden
werden Dateityp des Arguments ist falsch Argumente liegen außerhalb korrekter
Zahlenbereiche Bezüge auf leere Zellen

56Zurück zum Hauptmenü
Tipps zur Fehlervermeidung
Berechnungen in mehreren Schritten Aufteilung von Formeln Separater Tabellenbereich für Zwischenergebnisse
Manuelle Zeilenumbrüche einfügen Bessere Lesbarkeit einer Formel
Teile einer Formel berechnen Teil der Formel markieren [F9] berechnet das
Teilergebnis

57Zurück zum Hauptmenü
Der Detektiv
EXTRAS - DETEKTIV - DETEKTIVSYMBOLLEISTE ANZEIGEN
Visualisierung von Spuren zu Eingabewerten und Nachfolgeberechnungen einer Formel Blauer Pfeil = normaler Datenfluss Roter Pfeil = Datenfluss mit Fehler

58Zurück zum Hauptmenü
Detektiv-Symbole
Vorgänger aufspüren
Nachfolger aufspüren
Fehler aufspüren
Alle Spuren entfernen

59Zurück zum Hauptmenü
Die Namensvergabe
Für Zellbereiche werden Namen vergeben Namen können anstelle der Koordinaten in Formeln
verwendet werden=> Formeln werden verständlicher und
übersichtlicher Benannte Bereiche können schnell angezeigt bzw.
markiert werden

60Zurück zum Hauptmenü
Zellbereiche benennen
Zellbereich markierenNamen in Namensfeld eingebenBestätigen mit (_¢_)
Richtlinien für Namen Max. 255 Zeichen lang Buchstaben, Zahlen, Unterstriche, umgekehrte Schrägstriche, Punkte und
Fragezeichen sind erlaubt Name muß mit Buchstaben oder Unterstrich beginnen
Namensfeld

61Zurück zum Hauptmenü
Namen in Formeln einsetzen
Namen über die Tastatur eingeben
oder [F3] betätigen und Namen aus der Liste auswählen

62Zurück zum Hauptmenü
Darstellung von Namen in Formeln
Kosten
Gesamtkosten
=Kosten/Gesamtkosten

63Zurück zum Hauptmenü
Wiederholen und automatische Eingabe
Befehle wiederholen BEARBEITEN - WIEDERHOLEN
oder [F4]
AutoEingabe Bei Textinhalten einer Spalte
Kontextmenü Auswahllisteoder[ALT] (¼)

64Zurück zum Hauptmenü
Verschieben mittels Drag & Drop
Zellbereich markieren Mit gedrückter linker Maustaste auf
Bereichumrandung verschieben

65Zurück zum Hauptmenü
Kopieren mittels Drag & Drop
Zellbereich markieren Mit gedrückter linker Maustaste und [STRG] auf
Bereichumrandung verschieben

66Zurück zum Hauptmenü
Anordnung einer Tabelle verändern
Zellbereich markieren Mit gedrückter linker Maustaste und
(ª_UMSCHALTEN) auf Bereichumrandung verschieben

67Zurück zum Hauptmenü
Ausfüllen und Aufzählungen
Merkmale der Ausfüll- bzw. Aufzählfunktion Inhalte einzelner Zellen in benachbarte Zellen kopieren Aufzählungen erzeugen (z.B. Zahlenfolgen)
Anfasser

68Zurück zum Hauptmenü
Aufzählungen
Gelber Bereich = Ausgangsmarkierung

69Zurück zum Hauptmenü
Individuelle Listen
EXTRAS - OPTIONEN Register Autoausfüllen
Liste löschen
Neue Listeerstellen

70Zurück zum Hauptmenü
Die Ausfüllfunktion bei Formeln
Ausgefüllte Zellbereiche werden relativ zur Ausgangszelle an die jeweiligen Spalten-/ Zeilenkoordinaten angepasst
Koordinaten wurden angepasst

71Zurück zum Hauptmenü
Besonderheiten in Formeln
Kopieren/Ausfüllen einer Formel Koordinaten relativer Zellbezüge werden an die neue
Zellposition angeglichen
Verschieben einer Formel Zellbezüge werden nicht angepasst
Verschieben der in der Formel berechneten Werte Bezüge in der Formel werden an den neuen Bereich
angepasst

72Zurück zum Hauptmenü
Relative Bezüge
Werden beim Kopieren/Ausfüllen relativ zur ursprünglichen Position angepasst
=B4/B8
=B5/B9

73Zurück zum Hauptmenü
Absolute Bezüge
Ändern sich beim Kopieren/Ausfüllen nicht
=B4/$B$8
=B5/$B$8

74Zurück zum Hauptmenü
Relative und absolute Bezüge
Zell-Koordinaten sind in Formeln standardmäßig relativ
Kennzeichnung als absolut durch $-Zeichen Einstellung der Varianten mit der [F4]-Taste
A1 Spalte = relativ/Zeile = relativ $A1 Spalte = absolut/Zeile = relativ A$1 Spalte = relativ/Zeile = absolut $A$1 Spalte = absolut/Zeile = absolut

75Zurück zum Hauptmenü
Aufbau und Einsatz von Funktionen
Funktionsname(Argument1;Argument2;...) Argumente = Werte, die in die Berechnung einfließen
=Max(B5:B9)
=Min(B5:B9)
=Mittelwert(B5:B9)
=Anzahl(B5:B9)

76Zurück zum Hauptmenü
Der Funktionsassistent
Start des Assistenten mit in der Bearbeitungsleiste Funktion auswählen Argumente mit der Maus markieren

77Zurück zum Hauptmenü
Der Funktionsassistent (Dialogfenster)
Start des Assistenten mit in der Bearbeitungsleiste
Funktion auswählen
Argumente mit derMaus markieren
Markierte Bereichewerden angezeigt

78Zurück zum Hauptmenü
Auswahl einfacher Funktionen
Summe Mittelwert/Durchschnitt Kleinster Wert Größter Wert Anzahl der Zellen im
Bereich, die Zahlen enthalten
Anzahl der Zellen in einem Bereich, die nicht leer sind
Runden (auf oder ab) Kürzen (Abschneiden)
SUMME(Bereich) MITTELWERT(Bereich) MIN(Bereich) MAX(Bereich) ANZAHL(Bereich)
ANZAHL2(Bereich)
RUNDEN(Zahl;Anzahl_Stellen) KÜRZEN(Zahl;Anzahl_Stellen)

79Zurück zum Hauptmenü
Der Euro
Die EURO-Funktionalität wird durch ein ADD-IN bereitgestellt EXTRAS - ADD-INS-MANAGER Kontrollfeld Eurowährungs-Tool Formatierungssymbol steht zur Verfügung

80Zurück zum Hauptmenü
Die Funktion EUROCONVERT
Diese Funktion rechnet unterschiedliche Landeswährungen in Euro um

81Zurück zum Hauptmenü
Interne Datums- und Zeitangaben
Intern werden Datumsangaben in Zahlen umgerechnet 1.1.1900 = 1 1.1.2000 = 36526
Uhrzeiten werden als Dezimalstellen angegeben 0,628055556 = 14:50

82Zurück zum Hauptmenü
Datum und Zeit eingeben
Aktuelles Datum eingeben [STRG][.]
Aktuelle Uhrzeit eingeben (ª_UMSCHALTEN) [STRG][.]
Datumseingaben 12.1.00 12-1-00 12/1/00
Zeiteingaben 12:00 12:30 12:30:20
12.1.2000 12.Januar 00 12 Jan 00
9 PM 10 p

83Zurück zum Hauptmenü
Datumsformate
FORMAT - ZELLEN Register Zahlen

84Zurück zum Hauptmenü
Einfache Berechnungen
Differenz in Tagen

85Zurück zum Hauptmenü
Datums- und Uhrzeitfunktionen
=HEUTE()
=JAHR(B2)
=MONAT(B2)
=TAG(B2)
=WOCHENTAG(B2;2)
=JETZT()
=STUNDE(B2)
=MINUTE(B2)
=SEKUNDE(B2)

86Zurück zum Hauptmenü
Berechnungen über 24 Stunden
=(B3-A3)+(D3-C3)
Format: [h]:mm

87Zurück zum Hauptmenü
Berechnung von Altersgrenzen
=(HEUTE()+1)-B2Format: JJ

88Zurück zum Hauptmenü
Aufbau von Arbeitsmappen
Ein Register pro Blatt
Registerlaufpfeile

89Zurück zum Hauptmenü
Mit Arbeitsmappen arbeiten
Tabellenblätter beschriften (Doppelklick)
Tabellenblätter einfügen (Kontextmenü)

90Zurück zum Hauptmenü
Tabellenblätter verschieben und kopieren
BEARBEITEN - BLATT VERSCHIEBEN/KOPIEREN
oder Kontextmenü VERSCHIEBEN/KOPIEREN
Per Drag & Drop

91Zurück zum Hauptmenü
Tabellenblätter ein- und ausblenden
Ausblenden Tabellenblatt auswählen FORMAT - BLATT - AUSBLENDEN
Einblenden FORMAT - BLATT - EINBLENDEN Tabellenblatt auswählen

92Zurück zum Hauptmenü
Zellbezüge auf andere Tabellenblätter
= 'Deutschland gesamt'!D4+‘Österreich gesamt'!D4

93Zurück zum Hauptmenü
Tipps zur Tabellenerstellung
Vorlage, Skizze erstellen Bereichsunterteilung bei großen Tabellen Formelzellen auf Skizze markieren Formeln skizzieren Texte und Zahlen zuerst eingeben Benennen von Zellbereichen Spaltenbreite anpassen Formeln eingeben und überprüfen Formatierung zuweisen Druckoptionen einstellen Schutz gegen unbeabsichtigtes Überschreiben Sicherungskopie erzeugen

94Zurück zum Hauptmenü
Schnelles Bewegen und Markieren
Zu einem bestimmten Zellbereich gelangen
Zellen gleichen Inhaltstyps markieren BEARBEITEN - GEHE ZU Schaltfläche Inhalte
Namenauswählen

95Zurück zum Hauptmenü
Tabellen zoomen
ZOOM = 70%
ZOOM = Markierter Bereich

96Zurück zum Hauptmenü
Tabellenfenster in Ausschnitte teilen
HorizontalesTeilungsfeld
VertikalesTeilungsfeld
Teilung

97Zurück zum Hauptmenü
Zeilen und Spalten fixieren
Fixierte Zeilen1 - 4
Fixierte SpaltenA - B

98Zurück zum Hauptmenü
Tabellen(-teile) sortieren
DATEN - SORTIEREN
oder

99Zurück zum Hauptmenü
Die automatische Eingabekorrektur
EXTRAS - AUTOKORREKTUR

100Zurück zum Hauptmenü
Die AutoFilter-Funktion
Möglichkeiten der AutoFilter-Funktion
Aus jeder Liste kann genau ein Suchkriterium ausgewählt werden
Aus jeder Liste kann eine benutzerdefinierte AutoFilter-Funktion mit maximal zwei Suchkriterien erstellt werden
Suchen nach Datenfeldern, die Werte enthalten
Suchen nach Datenfeldern, die keine Werte enthalten
Nach dem höchsten/niedrigsten Wert suchen

101Zurück zum Hauptmenü
Bestimmte Datenfelder herausfiltern
DATEN - FILTER - AUTOFILTER Listeneintrag anklicken

102Zurück zum Hauptmenü
Benutzerdefinierte AutoFilter-Funktion
Gewünschten Zellbereich anklicken DATEN - FILTER - AUTOFILTER Eintrag (Benutzerdefiniert)

103Zurück zum Hauptmenü
AutoFilter rückgängig machen
Filterkriterien ausschalten
Listenfeld öffnen
Eintrag (Alle)
Alle Datensätze einblenden
DATEN - FILTER - ALLE ANZEIGEN

104Zurück zum Hauptmenü
TOP 10-AutoFilter
DATEN - FILTER - AUTOFILTER
Spalte anklicken, nach der die Daten gefiltert werden sollen
Listenfeld (Top 10)
Kriterium festlegen

105Zurück zum Hauptmenü
Besondere Filtermöglichkeiten
Filtern von leeren Datenfeldern
DATEN - FILTER - AUTOFILTER
Listenfeld (Leere)
Filtern von nicht leeren Datenfeldern
DATEN - FILTER - AUTOFILTER
Listenfeld (Nichtleere)

106Zurück zum Hauptmenü
Inhaltsfolie Internet
Web-Seiten und deren Inhalte (1 von 2) Web-Seiten und deren Inhalte (2 von 2) Aufbau von WWW-Adressen (URL) Abkürzungen für Internetdienste Was beinhaltet der Internet Explorer? Den Internet Explorer starten Das Explorer-Anwendungsfenster Mit Symbolleisten arbeiten Hilfe aufrufen Das Hilfeprogramm

107Zurück zum Hauptmenü
Inhaltsfolie Internet (Fortsetzung)
Den Internet Explorer beenden Web-Seiten aufrufen Geladene Web-Seiten erneut laden (1 von 2) Geladene Web-Seiten erneut laden (2 von 2) Symbolleiste Standard-Schaltflächen anpassen Anzeige anpassen Überblick wichtiger Funktionen Web-Seiten speichern (1 von 2) Web-Seiten speichern (2 von 2) Web-Seiten drucken (1 von 3)

108Zurück zum Hauptmenü
Inhaltsfolie Internet (Fortsetzung)
Web-Seiten drucken (2 von 3) Web-Seiten drucken (3 von 3) Mit Favoriten (Lesezeichen) arbeiten Favoriten (Lesezeichen) erzeugen (1 von 2) Favoriten (Lesezeichen) erzeugen (2 von 2) Web-Seiten über Favoriten aufrufen Favoriten in Ordnern organisieren Die Symbolleiste Links nutzen Praxistipps zum Surfen Einfache Suche am Beispiel AltaVista

109Zurück zum Hauptmenü
Inhaltsfolie Internet (Fortsetzung)
Suche starten Suchergebnis Spezielle Suchmöglichkeiten Suche anhand bestimmter Merkmale (1 von 3) Suche anhand bestimmter Merkmale (2 von 3) Suche anhand bestimmter Merkmale (3 von 3) Logische Operatoren Erweitertes Suchen am Beispiel AltaVista Internationale Suchmaschinen und Kataloge Deutsche Suchmaschinen und Kataloge (1 von 2)

110Zurück zum Hauptmenü
Inhaltsfolie Internet (Fortsetzung)
Deutsche Suchmaschinen und Kataloge (2 von 2) Meta-Suchmaschinen Geografische Suche Mit dem Internet Explorer suchen Suchassistent individuell anpassen Planung einer Informationsrecherche

111Zurück zum Hauptmenü
Sensitive Grafiken Bei einem Klick auf die Grafik wird zu einer
anderen Position auf der Web-Seite oder einem anderen Dokument gewechselt.
Formularelemente Ermöglichen Eingaben
des Benutzers
Z.B. zum Versenden von Nachrichten oder zum Bestellen von Waren
Web-Seiten und deren Inhalte (1 von 2)

112Zurück zum Hauptmenü
Animationen Bewegte Bilder ("Zeichentrickfilm")
Video Wird mit Hilfe von Zusatzprogrammen dargestellt
Klang Wird mit Hilfe von Zusatzprogrammen und einer Soundkarte
wiedergegeben
Web-Seiten und deren Inhalte (2 von 2)

113Zurück zum Hauptmenü
Aufbau von WWW-Adressen (URL)
Begriff URL = Uniform Resource Locator
Symbolisches Adressierungsschema
URL lokalisiert Internetdienst
Server
Ort der gewünschten Information
Darstellung:Protokoll://Rechnername.Domain.TopLevelDomain/Verzeichnis/Dateiname

114Zurück zum Hauptmenü
ftp = File Transfer Protocol
http = Hypertext Transfer Protocol
mailto = Electronic Mail Address
news = USENET News
nntp = NetNews Transfer Protocol
Abkürzungen für Internetdienste

115Zurück zum Hauptmenü
Was beinhaltet der Internet Explorer?
Internet Explorer World-Wide-Web-Browser
Outlook Express Elektronische Post (E-Mail)Diskussionsforen (News)
NetMeeting Echzeitkommunikation(Audiokonferenz, Chat-Sitzungen, Dateitransfer)

116Zurück zum Hauptmenü
Den Internet Explorer starten
Doppelklick auf das Symbol
oder
Startmenü

117Zurück zum Hauptmenü
Das Explorer-Anwendungsfenster
Statusleiste
Standardleiste
Titelleiste
Menüleiste
Adressleiste Link-Symbolleiste

118Zurück zum Hauptmenü
Mit Symbolleisten arbeiten
Ein-/Ausblenden der einzelnen Symbolleisten ANSICHT - SYMBOLLEISTEN Gewünschte Leiste aktivieren bzw.
deaktivieren
Symbolleisten verschieben Mauszeiger auf Balken positionieren Mit gedrückter linker Maustaste an
gewünschte Position ziehen

119Zurück zum Hauptmenü
Hilfe aufrufen
? INHALT UND INDEX
oder
(F1)

120Zurück zum Hauptmenü
Das Hilfeprogramm

121Zurück zum Hauptmenü
Den Internet Explorer beenden
DATEI - SCHLIESSEN
oder
oder (ALT) (F4)

122Zurück zum Hauptmenü
Web-Seiten aufrufen
Nach dem Start des Internet Explorers erscheint die Startseite (frei einstellbar).
EXTRAS – INTERNETOPTIONEN,Register Allgemein
Web-Seite laden Adresse (URL) eingeben
(RETURN¢)

123Zurück zum Hauptmenü
Geladene Web-Seiten erneut laden (1 von 2)
Seite über das Listenfeld Adresse laden
Seite über die Symbole der Explorer-Leiste laden

124Zurück zum Hauptmenü
Geladene Web-Seiten erneut laden (2 von 2)
Verlaufsliste Zeigt die Einträge der letzten
20 Tage an (Standardeinstellung)

125Zurück zum Hauptmenü
Symbolleiste Standard-Schaltflächen anpassen
ANSICHT - SYMBOLLEISTEN - ANPASSEN Symbole hinzufügen
Gewünschtes Symbol markieren
Schaltfläche Hinzufügen
Symbole entfernen Gewünschtes Symbol
markieren Schaltfläche Entfernen

126Zurück zum Hauptmenü
Anzeige anpassen
Symbolunterschriften bzw. -größe ändern ANSICHT - SYMBOLLEISTEN - ANPASSEN Im Listenfeld Textoptionen die gewünschte Option wählen
Web-Seiten in der Vollbildansicht anzeigen ANSICHT - VOLLBILD
oder (F11) Zur Standardansicht zurückwechseln mit
oder (F11)

127Zurück zum Hauptmenü
Überblick wichtiger Funktionen
Startseite laden oder ANSICHT - WECHSELN ZU - STARTSEITE
oder (ALT) (POS1)
Aktuelle Seite erneut laden oder ANSICHT - AKTUALISIEREN oder (F5)
Laden der Seite abbrechen oder ANSICHT - ABBRECHEN oder (ESC)
Darstellung der Schrift verändern ANSICHT - SCHRIFTGRAD

128Zurück zum Hauptmenü
Web-Seiten speichern (1 von 2)
Aktuelle Seite speichern DATEI - SPEICHERN UNTER
Hyperlink speichern (über Zwischenablage) Mit der rechten Maustaste auf den Hyperlink klicken Kontextmenüpunkt ZIEL SPEICHERN UNTER
Über DATEI - ÖFFNEN kann der gespeicherte Link geladen werden.
Verknüpfung auf dem Desktop erstellen Symbol mit gedrückter linker Maustaste auf den Desktop ziehen

129Zurück zum Hauptmenü
Grafik speichern Grafik mit der rechten Maustaste anklicken Kontextmenüpunkt BILD SPEICHERN UNTER
Grafik als Desktop-Hintergrundbild speichern Grafik mit der rechten Maustaste anklicken Kontextmenüpunkt ALS HINTERGRUND
Web-Seiten speichern (2 von 2)

130Zurück zum Hauptmenü
Web-Seiten drucken (1 von 3)
Layoutkontrolle mit der Seitenansicht DATEI - SEITENANSICHT

131Zurück zum Hauptmenü
Web-Seiten drucken (2 von 3)
Automatische Seitenbeschriftung anpassen In der Seitenansicht Symbol anklicken
oder DATEI - SEITE EINRICHTEN
Einstellungen vornehmen
Fußzeile
Kopfzeile

132Zurück zum Hauptmenü
Web-Seiten drucken (3 von 3)
Web-Seite mit bestimmten Einstellungen drucken DATEI - DRUCKEN oder (STRG) (P) Einstellungen vornehmen
Was soll gedruckt werden?
Anzahl der Kopien
Frames wählen

133Zurück zum Hauptmenü
Mit Favoriten (Lesezeichen) arbeiten
Lesezeichen (engl. Bookmark) dienen dem schnellen Aufrufen von WWW-Seiten.
Lesezeichen = Verknüpfung mit einer WWW-Seite bestehend aus: Bezeichnung (Name) Zugehörigem URL
Durch Klick auf ein Lesezeichen wird die zugeordnete WWW-Seite im Browser geladen.
Lesezeichen werden im Windows-Ordner Favoriten gespeichert.

134Zurück zum Hauptmenü
Favoriten (Lesezeichen) erzeugen (1 von 2)
Favoriten über das Menü FAVORITEN erstellen Die gewünschte Web-Seite aufrufen FAVORITEN - ZU FAVORITEN HINZUFÜGEN
oder Klick mit der rechten Maustaste auf die Web-Seite Kontextmenüpunkt ZU FAVORITEN HINZUFÜGEN Namen für das Lesezeichen bestätigen oder ändern

135Zurück zum Hauptmenü
Favoriten (Lesezeichen) erzeugen (2 von 2)
Favoriten über die Explorer-Leiste
erstellen Die gewünschte Web-Seite aufrufen
Symbol
Fenster Favoriten wird eingeblendet
Symbol aus dem Eingabefeld
Adresse mit gedrückter linker
Maustaste in das Fenster Favoriten
ziehen und an gewünschter Stelle
durch Loslassen der Maustaste
einfügen
Explorer-Leistemit Favoriten-
Fenster

136Zurück zum Hauptmenü
Web-Seiten über Favoriten aufrufen
Menü FAVORITEN oder

137Zurück zum Hauptmenü
Favoriten in Ordnern organisieren
FAVORITEN - FAVORITEN VERWALTEN
oder
Schaltfläche

138Zurück zum Hauptmenü
Die Symbolleiste Links nutzen
Symbolleiste Links einblenden ANSICHT - SYMBOLLEISTEN - LINKS
Schneller Zugriff auf die im Ordner Links abgelegten Favoriten durch Anklicken der Einträge in der Symbolleiste

139Zurück zum Hauptmenü
Praxistipps zum Surfen
Browser ohne Verbindung zum Internet starten (offline) - zum Lesen bereits geladener Dokumente
Browser als Datei-Explorer verwenden Als Adresse einen Laufwerksbuchstaben, z.B. C:, eingeben
Zweiten Browser parallel öffnen DATEI - NEU - FENSTER oder (STRG) (N)
Nach einem bestimmten Wort in der aktuellen Web-Seite suchen BEARBEITEN - SUCHEN
(AKTUELLE SEITE)

140Zurück zum Hauptmenü
Einfache Suche am Beispiel AltaVista
AltaVista ist eine der weltweit größten Suchmaschinen.
URL = www.altavista.de (Deutsch) oder www.altavista.com (International)

141Zurück zum Hauptmenü
Suche starten
2. Sprachraum wählen
3. Suchanfrage starten
1. Suchbegriff(e) eingeben

142Zurück zum Hauptmenü
Suchergebnis
Trefferliste wird zurückgeliefert

143Zurück zum Hauptmenü
Spezielle Suchmöglichkeiten
Mehrere Wörter zu einem Ausdruck verbinden "Deutsche Bank" (in Anführungszeichen)
Platzhalter verwenden * Suchbegriff mit mindestens drei Buchstaben Bei zu vielen Treffern wird die Suche ignoriert
Unerwünschte Begriffe ausschließen + = Begriff einschließen - = Begriff ausschließen

144Zurück zum Hauptmenü
Suche anhand bestimmter Merkmale (1 von 3)
anchor:Begriff Nach Web-Seiten mit diesem Begriff im Text von Hyperlinks suchen
host:Begriff.TopLevelDomain Nach Web-Seiten mit diesem Begriff im Rechnernamen suchen
link:Begriff.TopLevelDomain Nac3h Web-Seiten suchen, die einen Link zu dieser Seite enthalten
url:Begriff Nach Web-Seiten mit diesem Begriff im URL suchen

145Zurück zum Hauptmenü
text:Begriff Nach Web-Seiten mit diesem Begriff im Text der Seiten suchen
title:Begriff Nach Web-Seiten mit diesem Begriff im Titel der Seite suchen
image:grafikdateiname Nach Web-Seiten mit dieser Grafik suchen
Suche anhand bestimmter Merkmale (2 von 3)

146Zurück zum Hauptmenü
JavaApplet:Begriff Nach Web-Seiten mit diesem Begriff im Namen eines JavaApplets
suchen
Domain:Begriff Nach Web-Seiten einer bestimmten Domain suchen
Suche anhand bestimmter Merkmale (3 von 3)

147Zurück zum Hauptmenü
Logische Operatoren
AND &
Beide Suchbegriffe müssen vorhanden sein.
OR |
Einer der beiden Suchbegriffe muss vorhanden sein.
Beide Begriffe dürfen vorhanden sein.
NOT !
Ausschluss dieses Begriffs
NEAR ~
Begriffe müssen im Abstand von maximal zehn Wörtern im Text gefunden werden.

148Zurück zum Hauptmenü
Erweitertes Suchen am Beispiel AltaVista

149Zurück zum Hauptmenü
Internationale Suchmaschinen und Kataloge
www.yahoo.com
www.lycos.com
www.google.com
alltheweb.com
www.altavista.com
www.excite.com

150Zurück zum Hauptmenü
www.crawler.de
www.fireball.de
www.altavista.de
www.web.de
Deutsche Suchmaschinen und Kataloge (1 von 2)

151Zurück zum Hauptmenü
Deutsche Suchmaschinen und Kataloge (2 von 2)
www.infoseek.de
www.lycos.de
www.allesklar.de
www.yahoo.de

152Zurück zum Hauptmenü
Meta-Suchmaschinen
www.metacrawler.com
www.highway61.com
metager.de

153Zurück zum Hauptmenü
Geografische Suche
City.Net www.city.net
Informationen zu Städten und Regionen
www.vtourist.com/webmap
Ausgangspunkt: Weltkarte
www.meinestadt.de
Ausgangspunkt: Deutschlandkarte

154Zurück zum Hauptmenü
Auf Symbol klicken, um spezielle Suchseite zu laden
oder ANSICHT - EXPLORERLEISTE - SUCHEN
Mit dem Internet Explorer suchen

155Zurück zum Hauptmenü
Suchassistent individuell anpassen
Im Suchfenster auf Anpassen klicken

156Zurück zum Hauptmenü
Planung einer Informationsrecherche
Was wird gesucht?
Wo wird gesucht?
Wie wird gesucht?
Grenzen der Suchmaschinen beachten!
Wo finde ich Informationen zu Suchmaschinen?

157Zurück zum Hauptmenü
Inhaltsfolie E-Mail
Der Begriff "E-Mail" Aufbau von E-Mail-Adressen Outlook Express starten Anwendungsfenster E-Mails verfassen E-Mails speichern E-Mails senden E-Mails offline erstellen und später senden E-Mails und Anlagen Anlagen erstellen

158Zurück zum Hauptmenü
Inhaltsfolie E-Mail (Fortsetzung)
Weitere Sendemöglichkeiten Tipps zum Arbeiten mit E-Mails Signatur erstellen Dringlichkeit von E-Mails festlegen E-Mails empfangen Empfangene E-Mails lesen Anlagen öffnen oder speichern Mit dem Adressbuch arbeiten Adressbucheinträge manuell erstellen Adressbucheinträge automatisch erstellen

159Zurück zum Hauptmenü
Inhaltsfolie E-Mail (Fortsetzung)
Adressbuch verwenden Visitenkarten verwenden E-Mail-Ordner anlegen E-Mails kennzeichnen Ansicht von Outlook Express einrichten Selbst definierte Ansichten anwenden In Mailing-Listen diskutieren (1 von 2) In Mailing-Listen diskutieren (2 von 2) Der Ordner Outlook Express Mit mehreren Identitäten arbeiten

160Zurück zum Hauptmenü
Inhaltsfolie E-Mail (Fortsetzung)
Unerwünschte Nachrichten blockieren Regeln für empfangene Mails Grundlagen Netiquette bei E-Mails Überblick gebräuchlicher Smileys Überblick gebräuchlicher Akronyme

161Zurück zum Hauptmenü
Der Begriff "E-Mail"
E-Mail = Electronic Mail = elektronische Post
Vorteile gegenüber herkömmlicher Post E-Mails werden in ein persönliches Postfach (Mailbox) zugestellt.
E-Mail-Adressen ändern sich bei Umzügen nicht.
E-Mails sind auch von unterwegs abrufbar.
Es können ganze Empfängergruppen per Knopfdruck angeschrieben werden (Rundschreiben).

162Zurück zum Hauptmenü
Aufbau von E-Mail-Adressen
Beispiel: [email protected]
Benutzername (Username) @ (Trennzeichen "at") Rechnername.Domain.TopLevelDomain (Internetadresse)
Outlook Express = Programm für die E-Mail-Verwaltung Weitere E-Mail-Clients:
Netscape Mail Pegasus Mail MS Exchange

163Zurück zum Hauptmenü
Outlook Express starten
- PROGRAMME - OUTLOOK EXPRESS
oder
auf dem Desktop oder in der Taskleiste
oder
im Internet Explorer, E-MAIL LESEN

164Zurück zum Hauptmenü
Anwendungsfenster
Nachrichtenliste
Ordnerliste
KontaktlisteVorschaufenster

165Zurück zum Hauptmenü
NACHRICHT - NEUE NACHRICHT
oder
oder (STRG) (N)
E-Mails verfassen
Empfängeradresse
Empfänger einer Kopie
Nachrichtentext
Betreffzeile

166Zurück zum Hauptmenü
E-Mails speichern
E-Mail als Entwurf speichernZwischenspeicherung noch
nicht endgültig fertig gestellter
Nachrichten DATEI - SPEICHERN
oder (STRG) (S)
E-Mail als Datei speichern DATEI - SPEICHERN UNTER
Speicherung der E-Mail als Text-, MHT- oder HTML-Datei

167Zurück zum Hauptmenü
E-Mails senden
DATEI - NACHRICHT SENDEN
oder
oder
(ALT) (S)Die versandte E-Mail wird im Ordner Gesendete Objekte gespeichert.

168Zurück zum Hauptmenü
E-Mails offline erstellen und später senden
Online-Gebühren während der Erstellung der E-Mail sparen DATEI - SPÄTER SENDEN
Senden der E-Mails aus dem Ordner Postausgang EXTRAS - SENDEN UND EMPFANGEN
oder

169Zurück zum Hauptmenü
E-Mails und Anlagen
Versenden von Dateien (z.B. Text-, Grafik-, Sounddateien) als Anhang zur eigentlichen E-Mail
Anlagen müssen vor dem Versenden umgewandelt werden, damit sie übertragen werden können (Codierung).
MIME (Multipurpose Internet Mail Extensions) ist das derzeit am weitesten verbreitete Codierungs- bzw. Decodierungs-verfahren für E-Mail-Anhänge.
Internet
Code
CodeAnhang
Empfänger
Codieren
Decodieren
Absender
Anhang

170Zurück zum Hauptmenü
Anlagen erstellen
Einer E-Mail eine Anlage hinzufügen EINFÜGEN - ANLAGE
oder
Datei auswählen Schaltfläche Einfügen

171Zurück zum Hauptmenü
Weitere Sendemöglichkeiten
WWW-Seite mittels E-Mail senden
Laden der WWW-Seite im Internet Explorer
DATEI - SENDEN - SEITE DURCH E-MAIL
Neue E-Mail wird erstellt und WWW-Seite als Anlage eingefügt
Hyperlink senden
Laden der WWW-Seite im Internet Explorer
DATEI - SENDEN - LINK DURCH E-MAIL
Neue E-Mail wird mit eingefügtem Link erstellt und WWW-Seite zusätzlich als Anlage eingefügt

172Zurück zum Hauptmenü
Tipps zum Arbeiten mit E-Mails
E-Mails im HTML-Format erstellen Nachrichtenerstellfenster öffnen FORMAT - RICH-TEXT (HTML) Formatierung im Menü FORMAT auswählen
oder
Briefpapier verwenden (HTML-Vorlage) VERFASSEN - NEUE NACHRICHT MIT oder Pfeilsymbol anklicken Gewünschte Vorlage auswählen

173Zurück zum Hauptmenü
Signatur erstellen
Signatur = vorgegebener Text, der an ausgehende E-Mails angefügt werden kann EXTRAS - OPTIONEN Register Signaturen Schaltfläche Neu Optionsfeld Text Signaturtext erfassen
Signatur manuell ineine E-Mail einfügen EINFÜGEN - SIGNATUR

174Zurück zum Hauptmenü
Dringlichkeit von E-Mails festlegen
Priorität einer E-Mail wählen
Nachricht verfassen
NACHRICHT - DRINGLICHKEIT FESTLEGEN
oder
Prioritätsstufe wählen

175Zurück zum Hauptmenü
E-Mails empfangen
EXTRAS - SENDEN UND EMPFANGEN - SENDEN UND EMPFANGEN
oder
oder
(STRG) (M)Neue E-Mails werden vom Provider auf den eigenen Rechner übertragen und im Ordner Posteingang abgelegt.

176Zurück zum Hauptmenü
Empfangene E-Mails lesen
Nachrichtenvorschau
Ungelesene Nachricht
Gelesene Nachricht

177Zurück zum Hauptmenü
E-Mails mit einer Anlage sind mit einem Büroklammersymbol gekennzeichnet.
Klick auf Büroklammer, um Anlagen anzuzeigen oder zu speichern
Anlagen öffnen oder speichern
VORSICHT BEIM SPEICHERN VON
ANLAGEN:
Virengefahr!

178Zurück zum Hauptmenü
Mit dem Adressbuch arbeiten
Häufig verwendete E-Mail-Adressen können im Adressbuch gespeichert werden.
Öffnen des Adressbuches EXTRAS - ADRESSBUCH

179Zurück zum Hauptmenü
Adressbucheinträge manuell erstellen
Schaltfläche Eintrag Neuer Kontakt
oder Adressbuch öffnen DATEI - NEUER
KONTAKT

180Zurück zum Hauptmenü
Adressbucheinträge automatisch erstellen
Empfangene Mail markieren
EXTRAS - ZUM ADRESSBUCH HINZUFÜGEN
oder
Empfangene E-Mail öffnen
EXTRAS - ZUM ADRESSBUCH HINZUFÜGEN -
ABSENDER

181Zurück zum Hauptmenü
Adressbuch verwenden
Neue E-Mail erstellen Klick auf das Symbol
Empfänger
Kopie
Blindkopie

182Zurück zum Hauptmenü
Visitenkarten verwenden
Visitenkarte erstellen und automatisch einfügen Adressbuch öffnen Neuen Eintrag erstellen mit Informationen zur eigenen
Person EXTRAS - OPTIONEN Register Erstellen Kontrollfeld Visitenkarten aktivieren
Beim Erstellen einer neuen Mail wird die Visitenkarte nun automatisch angehängt.

183Zurück zum Hauptmenü
E-Mail-Ordner anlegen
Gesendete und empfangene E-Mails können nach Themengebieten in verschiedenen Ordnern verwaltet werden.
Ordner anlegen DATEI - ORDNER - NEU Ordnernamen vergeben Gewünschten Oberordner
markieren OK

184Zurück zum Hauptmenü
E-Mails kennzeichnen
E-Mails markieren
BEARBEITEN - ALS UNGELESEN MARKIEREN
BEARBEITEN - ALS GELESEN MARKIEREN
oder (STRG)(Q)
BEARBEITEN - ALLES ALS GELESEN MARKIEREN
oder (STRG)(ªUMSCHALTEN)(A)

185Zurück zum Hauptmenü
Ansicht von Outlook Express einrichten
Spalten anpassen ANSICHT - SPALTEN
Spaltenbreite anpassen

186Zurück zum Hauptmenü
Selbst definierte Ansichten anwenden
Ansicht = Filterfunktion für E-Mails ANSICHT - AKTUELLE ANSICHT - ANSICHTEN DEFINIEREN

187Zurück zum Hauptmenü
In Mailing-Listen diskutieren (1 von 2)
Listserver verwaltet Verteilerlisten zu verschiedenen Themenbereichen Jeder, der sich per E-Mail anmeldet, wird in die jeweilige Verteilerliste
aufgenommen.
Jede an die Listserver-E-Mail-Adresse gesendete Mail wird an alle Teilnehmer der zugehörigen Verteilerliste gesandt.
Ein hohes Mail-Aufkommen ist möglich ("Überschüttung" mit eingehenden E-Mails).
Eine Abmeldung ist jederzeit möglich.

188Zurück zum Hauptmenü
In Mailing-Listen diskutieren (2 von 2)
Mailing-Listen finden http://tile.net/listserv/
Anmelden Auf Mail-Adresse klicken Im Betrefffeld subscribe
Mailing-Listenname eingeben Mail versenden
Abmelden Empfängeradresse eingeben Im Betrefffeld unsubscribe
Mailing-Listenname eingeben Mail versenden

189Zurück zum Hauptmenü
Der Ordner Outlook Express

190Zurück zum Hauptmenü
Mit mehreren Identitäten arbeiten
Wenn mehrere Personen an einem Computer arbeiten, bietet Outlook Express die Möglichkeit, verschiedene Identitäten einzurichten.
Neue Identität einrichten DATEI - IDENTITÄTEN - NEUE
IDENTITÄT HINZUFÜGEN Einstellungen vornehmen

191Zurück zum Hauptmenü
Unerwünschte Nachrichten blockieren
Unerwünschte Nachrichten blockieren NACHRICHT - ABSENDER BLOCKIEREN
Liste der blockierten Absender verwalten EXTRAS - REGELN - LISTE DER BLOCKIERTEN ABSENDER

192Zurück zum Hauptmenü
Regeln für empfangene Mails
EXTRAS - REGELN - E-MAIL
Bedingungen auswählen
Aktionen wählen
Aufgestellte Regel prüfen
Namen für Regel eingeben
Mit OK bestätigen

193Zurück zum Hauptmenü
Grundlagen
Netiquette = Netzwerk und Etiquette
Eingebürgerte Verhaltensweisen im Internet Lange E-Mail-Nachrichten vermeiden (Übertragungskosten)
Ausgeglichenes Verhalten (keine aufhetzenden Nachrichten)
Allgemein lesbares Format verwenden
Keine Umlaute
Keine Formatierungen im Text
Missbrauch vermeiden
Keine kommerzielle oder politische Werbung im Usenet
Keine Kettenbriefe
Kein Versand übergroßer Dateien (Mailbombs)

194Zurück zum Hauptmenü
Netiquette bei E-Mails
Betreff als Inhaltszusammenfassung der Nachricht
Nachrichten knapp und präzise fassen
Groß- und Kleinschreibung verwenden
Zeilenlänge begrenzen (65 Zeichen)
Elektronische Unterschrift
Keine Dateien über 50 KB

195Zurück zum Hauptmenü
Überblick gebräuchlicher Smileys
:-) = Lacht
;-) = Augenzwinkern
(:-) = Kahlkopf
:-o = Schockiert
:'-( = Weint
(:)-) = Taucher
:-@ = Wütend
*<|:-) = Nikolaus

196Zurück zum Hauptmenü
Überblick gebräuchlicher Akronyme
afaik = as far as I know
b4 = before
cu = see you
faq = frequently asked questions
4u = for you
tnx = thanks
oic = oh I see
ptmm = please tell me more