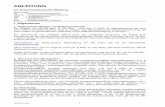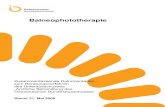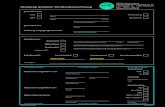Zusammenfassende Meldung 1 · Zusammenfassende Meldung 1.1 Schulungsunterlage DAKOSY GE 6.8 Stand...
Transcript of Zusammenfassende Meldung 1 · Zusammenfassende Meldung 1.1 Schulungsunterlage DAKOSY GE 6.8 Stand...

ZusammenfassendeMeldung 1.1
SchulungsunterlageDAKOSY GE 6.8Stand 2020/06
Mattentwiete 220457 Hamburgwww.dakosy.de
+ 49 40 37003 - 0+ 49 40 37003 - [email protected]

Änderungsdienst
DAKOSY
Datenkommunikationssystem AG
Schulungsteam
Mattentwiete 2
20457 Hamburg
Telefon: + 49 40 37003 - 517
Fax: + 49 40 37003 - 370
E-Mail: [email protected]
Gültigkeit
Dieses Dokument ist in seiner jeweils aktuellen Ausgabe nur gültig ab der auf der Titelseitebezeichneten Anwendungsversion.
Haftung
Trotz sorgfältiger Erarbeitung und Prüfung dieses Dokumentes können aus dem Inhalt keineHaftungsansprüche gegenüber der DAKOSY AG abgeleitet werden!
Mitgeltende Dokumente und Quellen
in der jeweils gültigen Fassung
[1] die Online-Hilfe der Anwendung
[2] www.bmf.gv.at/zoll/zoll.html
[2] www.zoll.de
Marken
Microsoft, Excel, PowerPoint, and Windows are either registered trademarks or trademarks of MicrosoftCorporation in the United States and/or other countries.

DAKOSY GE 6.8 - Schulungsunterlage - Zusammenfassende Meldung 1.1
Inhaltsverzeichnis
1 Zusammenfassende Meldung................................................................................................ 1
2 ZM-Melderkonto......................................................................................................................32.1 Melderkonto erstellen (vereinfacht)....................................................................................................32.2 Melderkonto erstellen......................................................................................................................... 4
3 ZM-Rohdaten..........................................................................................................................53.1 ZM-Rohdaten manuell erfassen.........................................................................................................63.2 ZM-Rohdaten verdichten.................................................................................................................... 73.3 ZM-Rohdaten berichtigen und verdichten..........................................................................................8
4 ZM-Meldedaten.....................................................................................................................104.1 ZM-Meldedaten senden....................................................................................................................104.2 Fehler bearbeiten (Zusammenfassende Meldung).......................................................................... 10
5 Angaben für die Fiskalvertretung in Zollanmeldungen erfassen.......................................... 125.1 Einzeldatenexport ZM.......................................................................................................................13
6 Kontaktinformationen............................................................................................................ 14

DAKOSY GE 6.8 - Schulungsunterlage - Zusammenfassende Meldung 1.1
1 Zusammenfassende Meldung
In diesem Kapitel wird die Zusammenfassende Meldung (ZM) beschrieben.
Zusammenfassende Meldungen sind die Basis für die Kontrolle der Besteuerung aller Warenströmeund Dienstleistungen zwischen den Mitgliedstaaten der Europäischen Union. In Deutschland müssenUnternehmen die dafür erforderlichen Daten an das Bundeszentralamt für Steuern (BZSt) mit Hilfe vonZM-Meldedaten übermitteln.
Massendaten müssen auf elektronischem Wege im ELMA5-Verfahren übermittelt werden. Für dasELMA5-Verfahren dürfen pro Meldeperiode für eine Erwerber-UID maximal 3 Datensätze mit jeweilsunterschiedlicher Umsatzart übermittelt werden. Es gibt die folgenden Umsatzarten:
• Goods (Waren)• Triangle (Dreiecksgeschäft)• Other (Sonstige Leistungen)
Wenn in einer Meldeperiode für eine Erwerber-UID mehrere Datensätze einer Umsatzart vorliegen,müssen diese jeweils zu einem Meldedatensatz verdichtet werden.
! Wichtig: In DAKOSY GE können Massendaten aktuell nur für Monats-Meldeperiodenübermittelt werden.
Im ELMA5-Verfahren gibt es 2 Meldungsarten:
• Erstmeldung• ZM-Berichtigung
Eine Erstmeldung kann pro Meldeperiode genau 1-mal vorkommen. Eine ZM-Berichtigung kannmehrfach vorkommen.
In DAKOSY GE ist eine aus einem Meldekopf für eine Meldeperiode erzeugte ZusammenfassendeMeldung eine Erstmeldung bis sie von ELMA5 fachlich akzeptiert wurde. Alle folgendenZusammenfassenden Meldungen für den gleichen Meldekopf und die gleiche Meldeperiode sind ZM-Berichtigungen.
In DAKOSY GE haben Sie verschiedene Übersichten für die ZM-Bearbeitung. Eine Anleitung zumFiltern der Übersichten und zum Erstellen einer CSV-Datei finden Sie im Kapitel Tabellen exportieren.Im Folgenden finden Sie die Beschreibung der einzelnen Übersichten:
ZM Prozesse
In der Übersicht ZM Prozesse werden die Prozesse zum Sammeln der Daten aus Zollanmeldungenund zur Übermittlung für die Zusammenfassende Meldung angezeigt.
ZM Rohdaten
In der Übersicht ZM Rohdaten werden die Rohdatenköpfe für die Übermittlung derZusammenfassenden Meldung angezeigt. Weitere Informationen zu den Rohdaten finden Sie imKapitel ZM-Rohdaten auf Seite 5.
Wenn Sie Rohdaten für die Zusammenfassende Meldung manuell erfassen müssen, starten Sie indieser Übersicht. Eine Anleitung zur Erfassung von Rohdaten finden Sie im Kapitel ZM-Rohdatenmanuell erfassen auf Seite 6.
Die Rohdaten müssen vor der Übertragung verdichtet werden. Eine Anleitung zum Verdichten derRohdaten finden Sie im Kapitel ZM-Rohdaten verdichten auf Seite 7.
Rohdaten können berichtigt werden. Eine Anleitung zum Berichtigen der Rohdaten finden Sie imKapitel ZM-Rohdaten berichtigen und verdichten auf Seite 8.
ZM Rohdaten-Positionen
In der Übersicht ZM Rohdaten-Positionen werden die Positionen der Rohdatenköpfe angezeigt. DiePositionen können aus dieser Übersicht nur angezeigt werden.
Stand 2020/06 Commit: | 1

DAKOSY GE 6.8 - Schulungsunterlage - Zusammenfassende Meldung 1.1
ZM Meldedaten
In der Übersicht ZM Meldedaten werden die sendefähigen Meldedaten angezeigt, die aus denRohdaten maschinell verdichtet wurden. Die Meldedaten können nicht bearbeitet werden. ZumKorrigieren der Meldedaten müssen Sie die entsprechenden Rohdaten bearbeiten und erneutverdichten. Eine Anleitung zum Senden der ZM-Meldedaten finden Sie im Kapitel ZM-Meldedatensenden auf Seite 10.
ZM Rückmeldungen
In der Übersicht ZM Rückmeldungen werden technische Rückmeldungen zu den Übermittlungen derZusammenfassenden Meldung angezeigt. In der Übersicht können Sie den Status Ihrer Übermittlungauf Fehler prüfen. Eine Anleitung zum Bearbeiten der Fehler finden Sie im Kapitel Fehler bearbeiten(Zusammenfassende Meldung) auf Seite 10.
ZM Melderkonten
In der Übersicht ZM Melderkonten werden die Melderkonten für die Zusammenfassende Meldungangezeigt. Weitere Informationen zu den Melderkonten finden Sie im Kapitel ZM-Melderkonto aufSeite 3. Eine Anleitung zum Erstellen eines ZM-Melderkontos finden Sie im Kapitel Melderkontoerstellen auf Seite 4.
ZM Ereignisse
In der Übersicht ZM Ereignisse werden fachliche und technische Informationen zu den Übermittlungender Zusammenfassenden Meldung angezeigt.
Stand 2020/06 Commit: | 2

DAKOSY GE 6.8 - Schulungsunterlage - Zusammenfassende Meldung 1.1
2 ZM-Melderkonto
In diesem Kapitel werden Melderkonten für die Zusammenfassende Meldung beschrieben.
Ein Melderkonto identifiziert eine meldepflichtige juristische Person im Rahmen derZusammenfassenden Meldung. In dem Melderkonto werden eine oder mehrere Steuernummern mitdem ZM-System eines bestimmten Landes hinterlegt. Bei der Kommunikation mit dem hinterlegten ZM-System identifiziert die Steuernummer den Meldepflichtigen.
! Wichtig: Für Melderkonten wird ein Schlüssel aus den Werten der folgenden Felder gebildet.Dieser Schlüssel muss eindeutig sein.
• Unternehmen• gültig ab• gültig bis• Land• ZM System
Sie dürfen maximal 1 Standard-Melderkonto erstellen. Das Standard-Melderkonto wird als Konto fürdie Datenzuordnung beim Datenimport herangezogen, wenn kein anderes Melderkonto angegebenwird.
Um festzulegen, mit welcher Steuernummer ZM-Rohdaten für einen bestimmten Zeitraum gesendetwerden, muss jeder Steuernummer ein bestimmtes System für diesen Zeitraum zugeordnet werden.Auf diesem Weg werden Änderungen von Steuernummern in der Zusammenfassenden Meldunggleichzeitig dokumentiert.
Eine Anleitung zum Erstellen eines Melderkontos finden Sie im Kapitel Melderkonto erstellen(vereinfacht) auf Seite 3. Weitere Bearbeitungsmöglichkeiten des Melderkontos finden Sie imKapitel Melderkonto erstellen auf Seite 4.
2.1 Melderkonto erstellen (vereinfacht)In diesem Kapitel wird beschrieben, wie Sie ein neues Melderkonto für das Senden von ZM-Rohdatenerstellen. Es wird die vereinfachte Funktion beschrieben.
1. Wählen Sie den Menüeintrag Start > Zusammenfass. Meldung.2. Klicken Sie im Bereich Übersichten auf den Eintrag ZM Melderkonten.
Die Übersicht ZM Melderkonten öffnet sich.3. Klicken Sie im Bereich Verwandte Aktionen auf den Eintrag Hinzufügen (vereinfacht).
Das Fenster vereinfachtes Hinzufügen öffnet sich.4. Füllen Sie mindestens die Pflichtfelder. Die Pflichtfelder ändern sich in Abhängigkeit der gefüllten
Felder und ihrer Werte.
Feld Beschreibung
Standard-Melderkonto
Handelt es sich um das Standard-Melderkonto?
Kunde Adresscode des Kunden
Ust-IdNr. Umsatzsteuer-Identifikationsnummer
Code Das Feld wird nach Auswahl des Kunden automatisch gefüllt.
ZM System Für die Zusammenfassende Meldung genutztes System
Periodizität Aktuell ist nur eine monatliche Periodizität möglich.
Beschreibung Freitextfeld zur Beschreibung des Melderkontos
5. Um das Melderkonto zu speichern, klicken Sie auf die Schaltfläche OK.Das Melderkonto wird in der Übersicht ZM Melderkonten angezeigt.
Stand 2020/06 Commit: | 3

DAKOSY GE 6.8 - Schulungsunterlage - Zusammenfassende Meldung 1.1
2.2 Melderkonto erstellenIn diesem Kapitel wird beschrieben, wie Sie ein neues Melderkonto für das Senden von ZM-Rohdatenerstellen.
1. Wählen Sie den Menüeintrag Start > Zusammenfass. Meldung.2. Klicken Sie im Bereich Übersichten auf den Eintrag ZM Melderkonten.
Die Übersicht ZM Melderkonten öffnet sich.3. Wählen Sie im Bereich Verwandte Aktionen den Eintrag Hinzufügen.
Die Registerkarte ZM Melderkonto öffnet sich.4. Füllen Sie mindestens die Pflichtfelder. Die Pflichtfelder ändern sich in Abhängigkeit der gefüllten
Felder und ihrer Werte:
Feld Beschreibung
Standard-Melderkonto
Handelt es sich um das Standard-Melderkonto?
Kunde Adresscode des Kunden
gültig ab Zeitpunkt, ab dem das Melderkonto gültig ist
gültig bis Zeitpunkt, bis zu dem das Melderkonto gültig ist
Beschreibung Freitextfeld zur Beschreibung des Melderkontos
5. Um das Melderkonto zu speichern, klicken Sie im Bereich Aktionen auf den Eintrag Speichern.Das Melderkonto wird in der Übersicht ZM Melderkonten angezeigt.
6. Um eine Steuernummer für das Melderkonto zu hinterlegen, gehen Sie wie folgt vor:a) Klicken Sie im Bereich ZM Steuernummer auf das Icon .
Es öffnet sich das Fenster ZM Steuernummer.b) Füllen Sie mindestens die Pflichtfelder. Die Pflichtfelder ändern sich in Abhängigkeit der gefüllten
Felder und ihrer Werte:
Feld Beschreibung
Ust-IdNr. Umsatzsteuer-Identifikationsnummer
Periodizität Aktuell ist nur eine monatliche Periodizität möglich.
Funktion Aktuell ist nur die Funktion Eigenmelder möglich.
c) Um eine weitere Steuernummer für das Melderkonto zu speichern, klicken Sie auf dieSchaltfläche Hinzufügen.
d) Um die erfasste Steuernummer zu speichern, klicken Sie auf die Schaltfläche OK.Die Steuernummer wird im Bereich ZM Steuernummer angezeigt.
7. Um das Melderkonto zu speichern, klicken Sie im Bereich Aktionen auf den Eintrag Speichern.
Stand 2020/06 Commit: | 4

DAKOSY GE 6.8 - Schulungsunterlage - Zusammenfassende Meldung 1.1
3 ZM-Rohdaten
In diesem Kapitel werden die ZM-Rohdaten beschrieben.
In der Regel werden ZM-Rohdaten erstellt und verdichtet, um ZM-Meldedaten zu generieren undeine Erstmeldung an das ZM-System zu senden. Mit der ZM-Berichtigung können Sie relevanteÄnderungen melden bis das ZM-System die Meldeperiode schließt.
! Wichtig: Eine Erstmeldung kann pro Meldeperiode genau 1-mal vorkommen. Eine ZM-Berichtigung kann mehrfach vorkommen.
Nach der fehlerfreien Erstmeldung der ZM-Meldedaten können Sie folgende Änderungen an denzugehörigen ZM-Rohdaten durchführen:
• Neue Rohdaten-Positionen erfassen.• Irrelevante Rohdaten-Positionen ändern.
Den Rohdaten-Kopf und bereits gemeldete Rohdaten-Positionen können Sie nicht ändern.
Für neu erfasste oder geänderte melderelevante Rohdaten-Positionen wird beim Verdichten ein neuerMeldedaten-Kopf erstellt.
ZM-Rohdaten können auf verschiedenen Wegen erstellt werden:
• Manuelle Erfassung• Datenübernahme aus Einzelzollanmeldungen für das Verfahren 42 oder 63 (Fiskalvertretung)
Manuelle Erfassung
In der Übersicht ZM Rohdaten werden die bereits erfassten Rohdaten-Kopfsätze angezeigt. Kopfsätzedürfen nur einmal erfasst werden. Zu jedem Kopfsatz können beliebig viele Positionen erfasst werden.Sie können die Kopfsätze mit verschiedenen Suchkriterien filtern. Wenn Sie mehrere Suchkriterienverwenden, wird die Suche beschleunigt.
Eine Anleitung zur Erfassung von ZM-Rohdaten finden Sie im Kapitel ZM-Rohdaten manuell erfassenauf Seite 6.
Datenübernahme aus Einzelzollanmeldungen
Aus Einzelzollanmeldungen mit den folgenden Anmeldearten für Deutschland können Sie Daten für dieIntrastat übernehmen:
• IMDC - endgültige Zollanmeldung (EZA)• IMDS - Vereinfachte Zollanmeldung (vZA), Anschreibemitteilung (AZ)• IPDC - Vorzeitige Zollanmeldung (EZA)• IPDS - Vorzeitige vereinfachte Zollanmeldung (vZA)
Weitere Informationen finden Sie im Kapitel Angaben für die Fiskalvertretung in Zollanmeldungenerfassen auf Seite 12.
Darüber hinaus gelten folgende Voraussetzungen:
• Für eine Zollanmeldung der Anmeldeart IMDC oder IPDC liegt ein gültiger Steuerbescheid ohneAblehnung vor.
• Für eine Zollanmeldung der Anmeldeart IMDS oder IPDS liegt ein nicht negativer Befund vor.
Eine Anleitung zur Datenübernahme aus Einzelzollanmeldungen finden Sie im KapitelEinzeldatenexport ZM auf Seite 13.
Tipp: Rohdaten, die aus einer Zollanmeldung übernommen wurden, können nicht gelöschtwerden.
Stand 2020/06 Commit: | 5

DAKOSY GE 6.8 - Schulungsunterlage - Zusammenfassende Meldung 1.1
3.1 ZM-Rohdaten manuell erfassenIn diesem Kapitel wird beschrieben, wie Sie ZM-Rohdaten manuell erfassen.
1. Wählen Sie den Menüeintrag Start > Zusammenfass. Meldung.2. Klicken Sie im Bereich Übersichten auf den Eintrag ZM Rohdaten.
Die Übersicht ZM Rohdaten öffnet sich. In der Übersicht werden die bereits erfassten oderimportierten Rohdatenköpfe angezeigt.
3. Wählen Sie im Bereich Verwandte Aktionen den Eintrag Hinzufügen.Die Registerkarte Rohdaten öffnet sich.
4. Füllen Sie die Pflichtfelder für den Rohdatenkopf.
Feld Beschreibung
Melderkonto Eindeutiger Schlüssel für das Melderkonto
ID-Findung Die ID-Findung steuert für eine bestimmte Meldeperiode, ob die zumZeitpunkt der Übertragung der Meldung gültige Steuernummer oder dieim damaligen Meldezeitraum gültige Steuernummer verwendet werdensoll. Wichtig bei Nachmeldungen oder Berichtigungen.
Test Handelt es sich um eine Test-Übertragung?
Melde-Jahr Meldejahr
Melde-Monat Meldemonat
ZM-Meldeperiode Meldeperiode für die Zusammenfassende Meldung
Tipp: Wenn Sie das Feld Melderkonto füllen werden die Kopfdaten aus denStammdaten des Melderkontos gefüllt.
5. Um Rohdaten-Positionen zu erstellen, müssen Sie die die Kopfdaten speichern. Klicken Sie imBereich Aktionen auf den Eintrag Speichern.Die Rohdaten werden in der Übersicht ZM Rohdaten angezeigt.
6. Um eine Rohdaten-Position zu erstellen, klicken Sie in der Tabelle auf das Icon .Das Fenster Rohdatenposition öffnet sich.
Tipp: Sie können beliebig viele Positionen zu einem Rohdatenkopf erfassen.
7. Füllen Sie mindestens die Pflichtfelder.
Feld Beschreibung
Relevantes Datum(für Meldung)
Datum für die Zuordnung zu einer Meldeperiode
Erwerber-USt-IdNr. Umsatzsteuer-Identifikationsnummer des Erwerbers
Tats. Meldewert Tatsächlicher Meldewert
8. Um eine weitere Rohdaten-Position zu erfassen, klicken Sie auf die Schaltfläche Hinzufügen.9. Um die Rohdaten-Position zu speichern, klicken Sie auf die Schaltfläche OK.
Die Rohdaten-Position wird in der Tabelle angezeigt.
Tipp: Abhängig von den erfassten Meldepositionen werden die Angaben in den Feldernder Kopfdaten automatisch aktualisiert.
10. Um die Rohdaten zu speichern, klicken Sie im Bereich Aktionen auf den Eintrag Speichern.Die ZM-Rohdaten werden in der Übersicht ZM Rohdaten angezeigt.
11. Schließen Sie die ZM-Rohdaten.
Stand 2020/06 Commit: | 6

DAKOSY GE 6.8 - Schulungsunterlage - Zusammenfassende Meldung 1.1
12. Vor dem Senden müssen die ZM-Rohdaten verdichtet werden. Eine Anleitung zum Verdichten derRohdaten finden Sie im Kapitel ZM-Rohdaten verdichten auf Seite 7.
13. Eine Anleitung zum Senden der ZM-Meldedaten finden Sie im Kapitel ZM-Meldedaten senden aufSeite 10.
Tipp: Solange die ZM-Meldedaten nicht gesendet wurden, können Sie folgende Aktionendurchführen:
• Rohdaten-Positionen erfassen• Rohdaten-Positionen ändern• Rohdaten-Positionen löschen• ZM-Rohdaten verdichten
Nach der Erfassung oder Änderung von melderelevanten Rohdaten-Positionen müssendie ZM-Rohdaten verdichtet werden.
3.2 ZM-Rohdaten verdichtenIn diesem Kapitel wird beschrieben, wie Sie ZM-Rohdaten verdichten. Wenn in einer Meldeperiode füreine Erwerber-UID mehrere Datensätze einer Umsatzart vorliegen, müssen diese jeweils zu einemMeldedatensatz verdichtet werden.
1. Wählen Sie den Menüeintrag Start > Zusammenfass. Meldung.2. Klicken Sie im Bereich Übersichten auf den Eintrag ZM Rohdaten.
Die Übersicht ZM Rohdaten öffnet sich. In der Übersicht werden die bereits erfassten oderimportierten Rohdatenköpfe angezeigt.
3. Geben Sie Suchkriterien ein und klicken Sie auf die Schaltfläche Suchen.4. Öffnen Sie die ZM-Rohdaten mit einem Doppelklick.
Die Registerkarte Rohdaten öffnet sich.
! Wichtig: Wenn alle Rohdaten-Positionen den Status Gültig haben, können die ZM-Rohdaten verdichtet werden.
5. Um die ZM-Rohdaten zu verdichten, klicken Sie im Bereich Aktionen auf den Eintrag ZMMeldedaten erzeugen.Die Meldedaten werden erzeugt. Der Datensatz wird in der Übersicht ZM Meldedaten angezeigtund die Registerkarte Rohdaten wird geschlossen. Die Übersicht ZM Rohdaten wird aktualisiertund die Status des Rohdatenkopfes und der Rohdaten-Positionen ändern sich auf Verdichtet.
Tipp: Der Meldewert der Rohdaten-Positionen wird bei der Verdichtung kaufmännischgerundet.
6. Eine Anleitung zum Senden der ZM-Meldedaten finden Sie im Kapitel ZM-Meldedaten senden aufSeite 10.
Tipp: Solange die ZM-Meldedaten nicht gesendet wurden, können Sie folgende Aktionendurchführen:
• Rohdaten-Positionen erfassen• Rohdaten-Positionen ändern• Rohdaten-Positionen löschen• ZM-Rohdaten verdichten
Nach der Erfassung oder Änderung von melderelevanten Rohdaten-Positionen müssen dieZM-Rohdaten verdichtet werden.
Stand 2020/06 Commit: | 7

DAKOSY GE 6.8 - Schulungsunterlage - Zusammenfassende Meldung 1.1
3.3 ZM-Rohdaten berichtigen und verdichtenIn diesem Kapitel wird beschrieben, wie Sie ZM-Rohdaten berichtigen und verdichten. Wenn einMeldedatensatz einmal erfolgreich gesendet wurde, kann er nur noch berichtigt werden. Dazu müssendie ZM-Rohdaten geändert und erneut verdichtet werden.
Nach der fehlerfreien Erstmeldung der ZM-Meldedaten können Sie folgende Änderungen an denzugehörigen ZM-Rohdaten durchführen:
• Neue Rohdaten-Positionen erfassen.• Irrelevante Rohdaten-Positionen ändern.
Den Rohdaten-Kopf und bereits gemeldete Rohdaten-Positionen können Sie nicht ändern.
1. Wählen Sie den Menüeintrag Start > Zusammenfass. Meldung.2. Klicken Sie im Bereich Übersichten auf den Eintrag ZM Rohdaten.
Die Übersicht ZM Rohdaten öffnet sich. In der Übersicht werden die bereits erfassten oderimportierten Rohdatenköpfe angezeigt.
3. Geben Sie Suchkriterien ein und klicken Sie auf die Schaltfläche Suchen.4. Öffnen Sie die ZM-Rohdaten mit einem Doppelklick.
Die Registerkarte Rohdaten öffnet sich.5. Um eine Rohdaten-Position zu ändern, gehen Sie wie folgt vor:
a) Markieren Sie die Position in der Tabelle und klicken Sie auf das Icon .Das Fenster Rohdatenposition öffnet sich.
b) Ändern Sie die Daten.c) Um die vorherige Rohdaten-Position zu öffnen, klicken Sie auf die Schaltfläche .d) Um die nächste Rohdaten-Position zu öffnen, klicken Sie auf die Schaltfläche .e) Um die geänderte Rohdaten-Position zu speichern, klicken Sie auf die Schaltfläche Schließen.
6. Um eine neue Rohdaten-Position zu erstellen, gehen Sie wie folgt vor:a) Klicken Sie in der Tabelle auf das Icon .
Das Fenster Rohdatenposition öffnet sich.
Tipp: Sie können beliebig viele Positionen zu einem Rohdatenkopf erfassen.
b) Füllen Sie mindestens die Pflichtfelder.
Feld Beschreibung
Relevantes Datum(für Meldung)
Datum für die Zuordnung zu einer Meldeperiode
Erwerber-USt-IdNr. Umsatzsteuer-Identifikationsnummer des Erwerbers
Tats. Meldewert Tatsächlicher Meldewert
c) Um eine weitere Rohdaten-Position zu erfassen, klicken Sie auf die Schaltfläche Hinzufügen.d) Um die Rohdaten-Position zu speichern, klicken Sie auf die Schaltfläche OK.
Die Rohdaten-Position wird in der Tabelle angezeigt.7. Um die berichtigten Rohdaten zu speichern, klicken Sie im Bereich Aktionen auf den Eintrag
Speichern.
! Wichtig: Wenn alle Rohdaten-Positionen den Status Gültig haben, können dieberichtigten ZM-Rohdaten verdichtet werden.
8. Um die berichtigten ZM-Rohdaten zu verdichten, klicken Sie im Bereich Aktionen auf den EintragZM Meldedaten berichtigen.Die Meldedaten werden erzeugt. Der Datensatz wird in der Übersicht ZM Meldedaten angezeigtund die Registerkarte Rohdaten wird geschlossen. Die Übersicht ZM Rohdaten wird aktualisiertund die Status des Rohdatenkopfes und der Rohdaten-Positionen ändern sich auf Verdichtet.
Stand 2020/06 Commit: | 8

DAKOSY GE 6.8 - Schulungsunterlage - Zusammenfassende Meldung 1.1
Tipp: Der Meldewert der Rohdaten-Positionen wird bei der Verdichtung kaufmännischgerundet.
9. Eine Anleitung zum Senden der ZM-Meldedaten finden Sie im Kapitel ZM-Meldedaten senden aufSeite 10.
Stand 2020/06 Commit: | 9

DAKOSY GE 6.8 - Schulungsunterlage - Zusammenfassende Meldung 1.1
4 ZM-Meldedaten
In diesem Kapitel werden die ZM-Meldedaten beschrieben.
Es wird zwischen Erstmeldungen und ZM-Berichtigungen unterschieden. Zu einer Meldeperiode kannes eine akzeptierte Erstmeldung und mehrere ZM-Berichtigungen geben. Jede Erstmeldung und jedeZM-Berichtigung hat einen eigenen Meldekopf mit den jeweiligen Meldedaten. Pro Meldekopf gibt esSende- und Rückmeldungsinformationen.
ZM-Meldedaten sind sendefähig, sie können aber nicht manuell erstellt, geändert oder gelöschtwerden. Um ZM-Meldedaten zu erstellen, müssen ZM-Rohdaten erfasst oder übernommen undverdichtet werden.
Weitere Informationen finden Sie in den folgenden Kapiteln:
• ZM-Meldedaten senden auf Seite 10• ZM-Rohdaten manuell erfassen auf Seite 6• Einzeldatenexport ZM auf Seite 13• ZM-Rohdaten verdichten auf Seite 7• ZM-Rohdaten berichtigen und verdichten auf Seite 8
Wenn Sie einen fachlichen Fehler erhalten haben, können Sie die zugehörigen ZM-Rohdaten ändernund verdichten. Beim Verdichten werden erneut sendefähige ZM-Meldedaten erzeugt.
4.1 ZM-Meldedaten sendenIn diesem Kapitel wird beschrieben, wie Sie ZM-Meldedaten senden.
1. Wählen Sie den Menüeintrag Start > Zusammenfass. Meldung.2. Klicken Sie im Bereich Übersichten auf den Eintrag ZM Meldedaten.
Die Übersicht ZM Meldedaten öffnet sich.3. Um die zu sendenden ZM-Meldedaten zu suchen, geben Sie Suchkriterien ein und klicken Sie auf
die Schaltfläche Suchen.In der Übersicht wird das Ergebnis Ihrer Suche angezeigt.
4. Markieren Sie die zu sendenden ZM-Meldedaten durch Anklicken.5. Klicken Sie im Bereich Aktionen auf den Eintrag ZM Meldedaten senden.
Die ZM-Meldedaten werden gesendet. Der Status ändert sich auf Meldung gesendet.6. Prüfen Sie die ZM-Meldedaten auf Rückmeldungen.
! Wichtig: Das ELMA5-System verarbeitet die Daten in der Nacht nach dem Dateneingangund stellt erst im Anschluss die fachliche Rückmeldung bereit. In der Regel werdenRückmeldungen deshalb innerhalb von 24 Stunden empfangen. In Ausnahmefällen kanndie Verarbeitung bis zu 48 Stunden dauern.
Tipp: Die Ansicht aktualisiert sich nicht selbst. Um die Ansicht zu aktualisieren, klicken Sieauf das Icon .
Wenn die ZM-Meldedaten fehlerfrei sind, ändert sich der Status auf Meldung akzeptiert.7. Wenn Sie für die ZM-Meldedaten einen Fehlerstatus erhalten, müssen Sie den Fehler beheben.
Eine Anleitung finden Sie im Kapitel Fehler bearbeiten (Zusammenfassende Meldung) auf Seite10.
4.2 Fehler bearbeiten (Zusammenfassende Meldung)In diesem Kapitel wird beschrieben, wie Sie Fehler in ZM-Meldedaten entdecken und beheben.
Fehlerhafte ZM-Meldedaten erkennen Sie in der Übersicht ZM Meldedaten an dem Status Meldungfehlerhaft.
Stand 2020/06 Commit: | 10

DAKOSY GE 6.8 - Schulungsunterlage - Zusammenfassende Meldung 1.1
1. Klicken Sie im Bereich Übersichten auf den Eintrag ZM Rückmeldungen.Die Übersicht ZM Rückmeldungen öffnet sich.
2. Geben Sie bei Bedarf Suchkriterien ein und klicken Sie auf die Schaltfläche Suchen.In der Übersicht wird das Ergebnis Ihrer Suche angezeigt.
3. Um die Rückmeldung zu den fehlerhaften ZM-Meldedaten zu öffnen, doppelklicken Sie auf dieRückmeldung.Die Registerkarte Rückmeldung öffnet sich.
4. Doppelklicken Sie auf die Zeile mit dem Status Meldung fehlerhaft.Es öffnet sich ein Fenster mit einer Beschreibung zum Feld Fehlercode.
5. Um Ihren Fehler zu beheben, gehen Sie wie folgt vor:a) Berichtigen und verdichten Sie die ZM-Rohdaten. Eine Anleitung zum Berrichtigen und
Verdichten der ZM-Rohdaten finden Sie im Kapitel ZM-Rohdaten berichtigen und verdichten aufSeite 8.
b) Senden Sie die ZM-Meldedaten. Eine Anleitung zum Senden der ZM-Meldedaten finden Sie imKapitel ZM-Meldedaten senden auf Seite 10.
Stand 2020/06 Commit: | 11

DAKOSY GE 6.8 - Schulungsunterlage - Zusammenfassende Meldung 1.1
5 Angaben für die Fiskalvertretung in Zollanmeldungenerfassen
In diesem Kapitel wird beschrieben, wie Sie beim Erstellen von Einzelzollanmeldungen für Deutschlandangeben, ob und wie die Daten der Zollanmeldung für die Zusammenstellung von Rohdaten für dieFiskalvertretung, Intrastat oder die zusammenfassende Meldung genutzt werden.
Sie haben eine Einzelzollanmeldung einer der folgenden Anmeldearten für Deutschland zurBearbeitung geöffnet:
• IMDC - endgültige Zollanmeldung (EZA)• IMDS - Vereinfachte Zollanmeldung (vZA), Anschreibemitteilung (AZ)• IPDC - Vorzeitige Zollanmeldung (EZA)• IPDS - Vorzeitige vereinfachte Zollanmeldung (vZA)
1. Wählen Sie für das Feld Fiskalvertretung den Wert Ja.2. Füllen Sie das Feld Finanzamt.3. Klicken Sie auf den Reiter Weitere Angaben.4. Füllen Sie die Felder, die für die Fiskalvertretung, Intrastat oder die zusammenfassende Meldung
relevant sind.
Tipp:
• Die Angaben für Intrastat und die zusammenfassende Meldung sind unabhängigvoneinander.
• Einige Ausgabefelder werden abhängig von den Stammdaten gefüllt.
Feld Beschreibung
Fiskalvertretung Ist die Zollanmeldung im Sinne der Fiskalvertretung relevant? Wenn Sieden Wert Ja wählen, wird die Zollanmeldung für den Zolldaten-Export indas Modul Intrastat oder Zusammenfassende Meldung berücksichtigt.
Fiskal-relevant Datum, an dem der Vorgang relevant für die Fiskalvertretung wurde
erledigt Datum Datum, an dem der Vorgang in der Fiskalvertretung erledigt wurde
ZM erlaubt Anzeige ob der Datenexport mit der aktuellen Konfiguration erlaubt ist
ZM übernommen Anzeige ob die relevanten Daten der Zollanmeldung extrahiert underfolgreich in das Modul Zusammenfassende Meldung (ZM) exportiertworden sind. Gemeint sind die relevanten Kopfdaten und die relevantenDaten aller Positionen.
ZM Std-Melder Wenn Sie den Wert Ja auswählen, wird das zum Zeitpunkt des Zolldaten-Exports im Modul Zusammenfassende Meldung gültige Standard-Melderkonto für die Zuordnung der Daten zu einem Melderkontoverwendet. Das Feld Melderkonto darf nicht gefüllt werden. WennSie den Wert Nein auswählen, müssen Sie im Feld Melderkonto einMelderkonto für die Zuordnung der Daten eingeben.
Melderkonto Wenn nicht das Standard-Melderkonto für die Zuordnung der Datenverwendet werden soll, müssen Sie ein Melderkonto eingeben.
Intrastat erlaubt Anzeige ob der Datenexport mit der aktuellen Konfiguration erlaubt ist
Intrastatübernommen
Anzeige ob die relevanten Daten der Zollanmeldung extrahiert underfolgreich in das Modul Intrastat exportiert worden sind. Gemeint sinddie relevanten Kopfdaten und die relevanten Daten aller Positionen.
Stand 2020/06 Commit: | 12

DAKOSY GE 6.8 - Schulungsunterlage - Zusammenfassende Meldung 1.1
Feld Beschreibung
IS Std-Melder Wenn Sie den Wert Ja auswählen, wird das zum Zeitpunkt desZolldaten-Exports im Modul Intrastat gültige Standard-Melderkontofür die Zuordnung der Daten zu einem Melderkonto verwendet. DasFeld Melderkonto darf nicht gefüllt werden. Wenn Sie den Wert Neinauswählen, müssen Sie im Feld Melderkonto ein Melderkonto für dieZuordnung der Daten eingeben.
Melderkonto Wenn nicht das Standard-Melderkonto für die Zuordnung der Datenverwendet werden soll, müssen Sie ein Melderkonto eingeben.
5. Klicken Sie auf den Reiter Positionen.In der Tabelle für den Listeneintrag Alle Positionen werden die Spalten ZM-ü und IS-ü angezeigt.Wenn das Kontrollkästchen aktiviert ist, wurden die Daten der Zollanmeldungsposition in dieZusammenfassende Meldung oder in Intrastat übernommen.
6. Wenn Sie alle Daten erfasst haben, speichern Sie die Zollanmeldung.
5.1 Einzeldatenexport ZMIn diesem Kapitel wird beschrieben, wie Sie Daten für die zusammenfassende Meldung (ZM) aus einerEinzelzollanmeldung exportieren.
Sie können Daten für die zusammenfassende Meldung aus Einzelzollanmeldungen der AnmeldeartIMDC, IMDS, IPDC oder IPDS (für Deutschland) übernehmen. Darüber hinaus gelten folgendeVoraussetzungen:
• Für eine Zollanmeldung der Anmeldeart IMDC oder IPDC liegt ein gültiger Steuerbescheid ohneAblehnung vor.
• Für eine Zollanmeldung der Anmeldeart IMDS oder IPDS liegt ein nicht negativer Befund vor.
1. Wählen Sie den Menüeintrag Start > Fiskalvertretung.2. Klicken Sie im Bereich Übersichten auf den Eintrag Fiskalvertretung: Zollanmeldungen.
Die Übersicht Fiskalvertretung Zollanm. öffnet sich.3. Geben Sie Suchkriterien ein und klicken Sie auf die Schaltfläche Suchen.
In der Übersicht wird das Ergebnis Ihrer Suche angezeigt.4. Klicken Sie auf die Zollanmeldung, deren Daten Sie übernehmen wollen.5. Klicken Sie im Bereich Verwandte Aktionen auf den Eintrag Einzeldatenexport → ZM.
Es öffnet sich das Fenster Export zusammenfassende Meldungen.6. Bestätigen Sie den Export der Daten.7. Wenn der Export erfolgreich durchgeführt wurde, öffnet sich ein Fenster mit einer entsprechenden
Rückmeldung. Klicken Sie auf die Schaltfläche OK.Der Export wird in der Übersicht Fiskalvertretung: Ereignisse angezeigt. Die übernommenenDaten werden in der Übersicht ZM Rohdaten angezeigt.
Stand 2020/06 Commit: | 13

DAKOSY GE 6.8 - Schulungsunterlage - Zusammenfassende Meldung 1.1
6 Kontaktinformationen
In diesem Kapitel finden Sie Kontaktinformationen.
Bei fachlichen Fragen wenden Sie sich an Ihre zuständige Zollstelle. Weitere Kontaktmöglichkeiten:
Fragen zu DAKOSY GE
• Ansprechpartner: DAKOSY Servicedesk• Telefon: +49 40 378 609 90• E-Mail: [email protected]• Kontaktformular
Fachliche Fragen Zoll
• Ansprechpartner: Zentrale Auskunft Zoll• Telefon: +49 351 44834-520• E-Mail: [email protected]
Fachliche Fragen ATLAS
• Ansprechpartner: Service Desk ITZBund• Telefon aus dem Inland (DE): 0800 80 07 - 54 51• Telefon aus dem Ausland: +49 69 209 71 - 545• E-Mail: [email protected]
Fachliche Fragen Zoll Österreich
• Ansprechpartner: Competence Center "Triple C Austria"• Telefon aus dem Inland (AT): 0810 81 04 02• Telefon aus dem Ausland: +43 151 433 - 56 20 50• E-Mail: [email protected]• Anfragen können auch mit einem Kontaktformular von der Homepage des Bundesministeriums für
Finanzen versendet werden.
Stand 2020/06 Commit: | 14