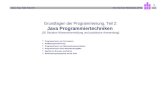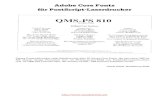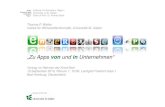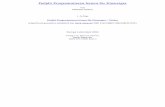Zusatzdokument zum Buch „Eigene Apps programmieren“ · 1 Zusatzdokument zum Buch „Eigene Apps...
Transcript of Zusatzdokument zum Buch „Eigene Apps programmieren“ · 1 Zusatzdokument zum Buch „Eigene Apps...

1
Zusatzdokument zum Buch „Eigene Apps programmieren“:
In diesem Dokument finden Sie den aktuellsten Stand der Entwicklung
sowie eine ausführlichere Anleitung, als im Kapitel 16.4 des Buches möglich
war. Die Software zur Entwicklung von iOS-Apps wird stetig aktualisiert,
und die Verfahren, denen Sie als Entwickler folgen müssen, um eine gültige
App zu erhalten, ändern sich dementsprechend immer wieder. Wenn die
Beschreibung im Buch auch bislang ihre grundlegende Gültigkeit behalten
hat, gibt es hier eine deutllich detailliertere und auf die neuesten Werkzeuge
zugeschnittene Anleitung zur Umsetzung Ihrer Livecode-App für das mobile
iOS-Betriebssystem. Darüber hinaus wird auch die Veröffentlichung im
AppStore Store angesprochen.
Ich gehe davon aus, dass Sie Kapitel 15 aus dem Buch sowie die Kapitel
16.1 und 16.2 zuvor gelesen haben. Dieses PDF-Dokument stellt eine
ausführlichere und aktualisierte Version von Kapitel 16.4 dar.
Achtung: Wichtiger Hinweis zu Beginn:
Die im Buch angegebenen Xcode-Versionen, die Sie benötigen, um eine
iOS-App zu kompilieren, wurden nach Drucklegung des Buches noch
einmal geändert. Für die mitgelieferte LiveCode Version 8.1.1 benötigen
Sie auf einem Mac mit Betriebssystem macOS 10.11 oder 10.12 die Xcode-
Version 8.0 (Version 7.3 wird von LiveCode 8.1.1 nicht mehr unterstützt).
Im Verlauf dieses Dokuments wird dies auch noch einmal ausführlich mit
den aktuell korrekten Varianten angegeben.
Standalone Apps für iOS erstellen
Während es nicht schwer ist, eine ipa-Datei (App für iOS) mit LiveCode
herzustellen und sie auch im iOS-Simulator zu testen, ist es um einiges
aufwendiger, diese App dann auch wirklich auf Ihr reales iPhone oder iPad
zu bringen. Dafür kann LiveCode nichts, das liegt an der Sicherheitspolitik
von Apple. iPhones und iPads sind extrem gut abgesicherte Geräte. Das
heißt, sie erlauben es nicht, dass man einfach mal eine App draufspielt und
installiert – außer über den von Apple kontrollierten AppStore. Nun müssen
aber Entwickler (wie Sie es auch sind) eine Möglichkeit haben, ihre Apps
auf ihrem eigenen Gerät zu testen. Das haben sie natürlich auch, aber auch
da führt der Weg durch einige Kontrollinstanzen von Apple. Wir werden
hier eine Möglichkeit beschreiben, wie der Weg zur App im eigenen iOS-
Gerät funktioniert – und zwar ohne Kosten. Noch bis 2015 war es
grundsätzlich nicht möglich, eine eigene App auf ein iOS-Gerät zu bringen,

2
ohne eine kostenpflichtige Mitgliedschaft als Apple Developer (99 Dollar im
Jahr). Das ist jetzt zum Glück gelockert. Professionelle Entwickler, die im
AppStore veröffentlichen wollen, benötigen diese Mitgliedschaft zwar nach
wie vor, aber Einsteiger können jetzt auch ihre Apps auf den eigenen Apple-
Geräten installieren und testen, ohne dafür eine Gebühr zu zahlen.
Erforderlich für die Erstellung von iOS-Apps ist es natürlich immer, auf
einem Mac zu arbeiten. Unter Windows ist es prinzipiell nicht möglich,
Software für Apple-Geräte zu erstellen.
Vorbereiten Ihres Mac-Systems
Das Folgende müssen Sie vorbereiten, damit LiveCode iOS-Apps erstellen
kann. Sie benötigen eine gültige Apple-ID, und Sie müssen die passende
Version von Xcode auf Ihr System laden. Sollten Sie noch keine Apple-ID
haben oder eine zusätzliche zum Entwickeln anlegen wollen, dann können
Sie das hier tun:
https://appleid.apple.com/account
Mit dieser ID loggen Sie sich auf
https://developer.apple.com
ein und gehen zu den Downloads. Sie müssen hier Xcode herunterladen,
aber nicht die allerneueste Version. Welche Version von Xcode brauchen
Sie? Das hängt von Ihrer MacOS X Version und Ihrer LiveCode-Version ab.
Ausgehend davon, dass Sie LiveCode 8.1.1 (mit dem Buch mitgeliefert)
verwenden, benötigen Sie die folgende Xcode-Version (Achtung:
aktualisiert!):
MacOS X 10.10: Xcode 7.2
MacOS X 10.11: Xcode 8.0 (oder Xcode 7.2)
MacOS X 10.12: Xcode 8.0
Alle sonstigen aktuellen Varianten im Zusammenspiel von LiveCode-
Version, macOS und Xcode-Versionen finden Sie hier aufgelistet:
https://livecode.com/support/ask-a-question/what-iosxcode-version-matches-
which-version-of-livecode/

3
Zurück zur Apple-Developer-Website:
Wenn Sie auf der Download-Seite sind: Gehen Sie auf der Seite nach unten
auf SEE MORE DOWNLOADS, haken Sie in der linken Kategorienliste
DEVELOPER TOOLS an, suchen Sie die passende Xcode-Version aus der Liste
heraus (Xcode 8.0 taucht hier als Xcode 8 auf) und laden Sie sie herunter
(das wird eine Weile dauern). Installieren Sie Xcode anschließend, indem
Sie die Datei entpacken und Xcode in Ihren Anwendungsordner ziehen.
Starten Sie nun LiveCode und gehen Sie im Menü auf LIVECODE –
PREFERENCES und wählen Sie aus der linken Spalte „Mobile Support“.
Rechts oben wählen Sie nun mit dem Button ADD ENTRY aus Ihrem
Programme-Verzeichnis die Xcode-App, die Sie zuvor installiert haben.
Fertig. Jetzt kann LiveCode Ihre Apps prinzipiell bereits im iPhone- oder
iPad-Simulator abspielen und testen.
iOS-Apps im Simulator testen
Das sollten Sie auch tun, wenn Sie Apps für iOS entwickeln wollen. Auf
dem iPhone oder iPad-Simulator können Sie bis ins Detail genau sehen, wie
Ihre App später auf den endgültigen Geräten aussehen wird. Oft erlebt man
dabei die eine oder andere Überraschung: Farben sehen anders aus,
Textfelder haben Rahmen, die nicht schön sind, Schriften sind zu klein oder
zu groß. All das können Sie mit Hilfe des Simulators bequem in aus
LiveCode heraus anpassen und so lange testen, bis es gut aussieht.
Laden Sie dazu Ihre App in LiveCode – zum Beispiel den Rechenkönig.
Gehen Sie jetzt im Menü von LiveCode auf FILE – STANDALONE
APPLICATION SETTINGS. Dort wählen Sie die Erstellung einer Standalone
Fassung für Mac, Windows und Linux ab und für iOS an. Auf dieser Seite
nehmen Sie jetzt ein paar grundlegende Einstellungen vor:

4
Die Einstellungen für iOS-Apps
Tragen Sie als Display Name den Namen der App ein (der erscheint unter
dem Icon). Internal App ID und Profile können Sie für den Test auf dem
Simulator erst einmal leer lassen. Das kommt später, wenn wir die App auf
das Gerät bringen wollen. Wählen Sie ganz oben, für welches Gerät die App
erstellt werden soll (iPhone oder iPad, wir wollen es hier auf dem iPad
testen) sowie die Betriebssystemversion („6.0 or later“ ist ein guter Wert).
Unter STATUS BAR wählen Sie, ob die Statusleiste im Gerät sichtbar oder
unsichtbar sein soll. Nun wählen Sie unter ORIENTATION OPTIONS noch, ob
die App hochkant (Portrait) läuft oder quer (Landscape).
Was jetzt noch fehlt, sind Icon und Splashscreen. Das Icon ist das bunte
Bild, mit dem die App im Gerät repräsentiert wird, der Splashscreen ist das
Bild, das beim Laden der App sofort angezeigt wird, quasi das Titelbild.
Wenn Sie die App auf das Gerät bringen, auch nur zum Testen, wäre es
schon sehr sinnvoll, zumindest ein Icon zu erstellen. Sie können dies für jede
mögliche Auflösung tun oder auch nur für die Standardgröße des weniger
hochauflösenden iPads. Das Icon-Bild muss im Format png sein und in der
Standardgröße 72x72 Pixel groß. Für die höher auflösenden Geräte ist eine
entsprechend höher aufgelöste png-Datei erforderlich. Zum Testen ist das
alles noch nicht unbedingt notwendig. Speichern Sie das LiveCode-Projekt
jetzt, schließen Sie das Einstellungen-Fenster und gehen Sie im Menü auf
DEVELOPMENT – TEST TARGET. Hier wählen Sie den iPad-Simulator aus.

5
Danach klicken Sie in der grafischen Menüleiste von LiveCode einfach nur
auf das Symbol „Test“ (ganz rechts), und der iPad-Simulator startet. Beim
ersten Mal braucht er noch etwas länger, ab dem nächsten Mal geht es
schneller. Sie können jetzt Ihre App ganz in Ruhe auf dem simulierten iPad
testen. Es verhält sich genauso wie ein echtes iPad. Beenden Sie den
Simulator über das Menü oben, nehmen Sie Änderungen in LiveCode vor
(Größen, Schriften, Rahmen usw.) und klicken Sie erneut auf "Test". So
können Sie Ihr Projekt perfekt auf das iPad anpassen, noch bevor Sie es auf
das reale Gerät laden. Wenn Sie ganz zufrieden sind mit Ihrer App, dann
wird es Zeit, es auf das echte iPad (oder iPhone, wie Sie möchten oder
können) zu bringen.
Die App auf das eigene iOS-Gerät bringen
Das iPhone und das iPad sind wie gesagt Hochsicherheitsgeräte. Apple lässt
eine selbst erstellte App nicht einfach aufs Gerät, wenn nicht ganz bestimmte
Bedingungen erfüllt sind. Um eine App in den AppStore zu bringen, sind
eine Menge Hürden zu nehmen (und Gebühren zu zahlen). Um sie nur auf
das eigene Gerät zu bringen, reicht es zum Glück, für jede App ein gültiges
Provisioning Profile von Apple zu haben, das wiederum auf der Basis eines
gültigen Zertifikates erstellt wird. Dieses erforderliche Zertifikat und das
Provisioning Profile erstellt uns neuerdings Apples Software Xcode auch
ohne kostenpflichtige Anmeldung als Entwickler. Das sollten wir jetzt auch
nutzen. Folgen Sie der Anleitung Schritt für Schritt – dann ist es bald
geschafft. Die folgende Anleitung basiert auf einem Blog-Beitrag von
LiveCode (verwendet mit freundlicher Genehmigung von LiveCode), den
Sie in voller Länge auf Englisch hier finden.
https://livecode.com/how-to-create-a-free-ios-development-provisioning-
profile/
Er bezieht sich aber auf Xcode 7.x, während die folgende Anleitung auf
Xcode 8 bezogen ist:
Starten Sie Xcode. Xcode öffnet beim Start kein Fenster, sondern es ist nur
im oberen Menü zu sehen, wenn es gestartet ist. Wählen Sie aus dem Menü
XCODE – PREFERENCES. Dort gehen Sie auf ACCOUNTS. Sie sehen jetzt links
die Apple-IDs, die registriert sind (anfangs vermutlich noch keine). Klicken
Sie auf das Pluszeichen und registrieren Sie mit ADD APPLE ID Ihre eigene

6
Apple-ID. Wählen Sie danach Ihre ID links an und klicken Sie dann rechts
unten auf VIEW DETAILS.
Jetzt klappt sich ein weiteres Fenster auf mit Signing Identities und
Provisioning Profiles. Im oberen Teil klicken Sie jetzt hinter IOS
DEVELOPMENT auf CREATE. Wenn der Prozess abgeschlossen ist, klicken
Sie auf DONE.
Als nächstes schließen Sie Ihr iOS-Gerät (also Ihr iPhone oder iPad) an den
Computer an und warten, bis es erkannt wird.
Nun gehen Sie im oberen Menü von Xcode auf FILE – NEW > PROJECT - im
Fenster, das sich daraufhin öffnet, wählen Sie „Game“.
Jetzt erscheint das folgende Fenster (Xcode 8):
Hier stellen Sie die Projektdaten ein.
Keine Sorge – Sie werden jetzt kein echtes Xcode-Projekt starten, sondern
Xcode lediglich dazu verwenden, ein gültiges Test-Profil für Ihre App zu
erstellen. Füllen Sie das Formular ähnlich wie abgebildet aus. Schreiben Sie
ruhig „Apptest“ oder auch z.B. „rechenkoenig“ in den Product Name, Ihren

7
Namen oder Ihre Firma in den Organization Name, und als Organization
Identifier tragen Sie zum Beispiel ein: com.IhrName.testprofil . Statt
testprofil können Sie auch den Namen Ihrer App ohne Umlaute und
Sonderzeichen eintragen. Wichtig ist, dass Sie ein Team auswählen – das ist
normalerweise Ihr Name und „Personal Team“ in Klammern.
Den Rest lassen Sie so wie er voreingestellt war oder stellen ihn so ein wie
auf der Abbildung. Klicken Sie auf NEXT. Darauf öffnet sich ein Dialog, in
welchem Ordner Sie das Projekt speichern wollen. Es spielt keine Rolle,
welchen Sie wählen, weil wir das Projekt als solches nicht verwenden
werden, sondern nur das Profil, das angelegt wird. Wählen Sie „Create GIT
repository“ ab. Dann klicken Sie CREATE.
Speichern Sie das Projekt irgendwo – wir brauchen es nicht mehr.
Als nächstes öffnet sich die Hauptseite des neuen Projekts. In der Leiste
ganz oben wählen Sie bitte Ihr angeschlossenes Gerät aus. Dann kopieren
Sie den Namen des Bundle-Identifiers, der automatisch erstellt wurde, in die
Zwischenablage (Cmd-C). Am besten notieren Sie ihn sicherheitshalber
auch exakt, denn wir brauchen ihn später.
Unter Deployment Target wählen Sie das Betriebssystems Ihres
angeschlossenen Gerätes aus – oder ein niedrigeres. Unter „Signing“ muss

8
„Automatically manage signing“ angekreuzt sein – dann wird Xcode für Sie
automatisch ein Provisioning Profile for Development erstellen. Das dauert
ein paar Sekunden.
Sobald der „Signing“-Prozess durchlaufen ist, sind Sie fertig.
Das war alles, was wir brauchen. Sie können Xcode jetzt beenden.
Kehren Sie zurück zu LiveCode. Laden Sie das Projekt (hier als Demo den
„rechenkoenig“), wenn es nicht sowieso noch offen ist. Gehen Sie auf die
Standalone Application Settings für iOS. Spätestens jetzt sollten Sie hier
noch ein Icon hinzufügen. Mindestens das für Standard-iPad (72x72). Ein
Splashscreen für iPad Landscape wäre auch noch schön. Er muss 1024x768
Pixel groß sein.
Das Wichtigste kommt aber jetzt: Sie setzen jetzt die Internal App ID und
schreiben dort exakt den Namen des Bundle-Identifiers rein (oder nehmen
ihn aus der Zwischenablage), den Sie vorher in Xcode notiert haben. Er muss
exakt stimmen. In Profile wählen Sie aus dem Dropdown-Menü das
Provisioning Profile, das Sie zuvor automatisch mit Xcode erstellt haben. Es
sollte jetzt als Option anwählbar sein.
Speichern Sie das Projekt. Sie haben nun alle Voraussetzungen erfüllt, um
den Rechenkönig (oder welche App auch immer) auf Ihr iPhone bzw. iPad
zu bekommen!
Wählen Sie im Menü FILE – SAVE AS STANDALONE APPLICATION, und
schon erstellt LiveCode Ihnen die App für iOS.

9
Falls Sie bei der Erstellung die Fehlermeldung „Could not find valid profile“
erhalten, benötigen Sie noch ein weiteres Zertifikat. Sie können das von Apple
hier laden.
https://developer.apple.com/certificationauthority/AppleWWDRCA.cer
Laden Sie es herunter, doppelklicken Sie es, und nehmen Sie es in den
Schlüsselbund auf. Fertig.
Jetzt nur noch ein Schritt:
Öffnen Sie wieder Xcode. Gehen Sie im oberen Menü auf WINDOW –
DEVICES. Wählen Sie links Ihr angeschlossenes Gerät aus. Öffnen Sie den
Standalone-Ordner Ihrer App, die Sie gerade für iOS erstellt haben und
ziehen Sie die erstellte App-Datei in das Fenster „Installed Apps“ Ihres
Gerätes in Xcode. Ihre App wird dadurch automatisch installiert. Sie
erscheint mit ihrem Icon jetzt auf Ihrem Gerät. Sie können das Gerät
abkoppeln, in die Hand nehmen, auf das Icon tippen und Ihre eigene App auf
Ihrem iOS-Gerät bewundern und ausprobieren!
Herzlichen Glückwunsch! Der Weg dahin, die eigene App auf iPhone oder
iPad zu bringen, ist beim ersten Mal mit etwas Arbeit verbunden. Aber
einmal eingerichtet geht es anschließend bei jeder weiteren App viel
schneller, denn die meisten Schritte müssen Sie schließlich nur einmal
machen. Wenn Xcode bereits installiert und eingerichtet ist, erstellen Sie für
jede weitere App, die Sie auf Ihr Gerät bringen wollen, einfach nur ein neues
Projekt und gehen vor wie in der Anleitung beschrieben, um jeweils ein
neues Provisioning Profile zu erstellen. Wenn Sie neue Fassungen Ihrer
bereits zuvor kompilierten App erstellen wollen, brauchen Sie natürlich kein
neues Profile, sondern Sie gehen einfach nur erneut auf FILE – SAVE AS
STANDALONE APPLICATION.

10
iOS-Apps für den AppStore erstellen
Mit der vorangegangenen Anleitung haben Sie bereits eine vollwertige iOS-
Version Ihrer App erstellt. Diese läuft von sich aus grundsätzlich bereits auf
jedem geeigneten iOS-Gerät (je nach Version, die Sie eingestellt haben).
LiveCode hat damit seinen Job getan. Wenn Sie dies alles nachvollzogen
haben, sind Sie App-Entwickler – für iOS!
Das Ziel, die eigene App anschließend offiziell in Apples AppStore zu
vermarkten, ist hingegen ein anderes Feld und den kommerziellen Nutzern
vorbehalten. Da Apple es bisher nicht zulässt, OpenSource-Apps in den
AppStore einzustellen, dürfen nur Programme, die mit der kommerziellen
Version von LiveCode erstellt wurden, dort eingereicht werden. Es gibt
Hoffnung, dass Apple diese Politik in absehbarer Zeit lockern wird, aber
wann dies möglicherweise geschehen wird, ist noch nicht bekannt.
Der AppStore ist also etwas für Profis, für Freiberufler oder Firmen, die
kommerzielle Apps entwickeln und dementsprechend auch etwas vorher
investieren müssen (sowohl Aufwand als auch Geld). Apple verlangt zu
alledem eine Jahresgebühr von Entwicklern, die ihre Apps im Store
veröffentlichen wollen. Zurzeit liegt diese bei 99 Dollar im Jahr.
Sollten Sie beruflich als LiveCode-Entwickler arbeiten wollen, dann können
Sie natürlich auch im Auftrag eines Kunden iOS-Apps erstellen, ohne dass
Sie selbst die entsprechenden Gebühren zahlen müssen, sondern Sie erstellen
sie für den Account des Kunden.
Wer sich aber nicht abhalten lassen will, ernsthaft auch eigene gute Apps zu
entwickeln und diese auch auf eigene Rechnung gewinnbringend im
AppStore anbieten möchte, der kann dies natürlich auch selbst durchführen.
Von LiveCodes Seite aus ist schließlich alles vorhanden, um LiveCode-
Projekte in sauber funktionierende und AppStore-fähige Apps zu
verwandeln. Es gibt eine stetig wachsende Zahl von Apps im AppStore, die
mit LiveCode erstellt worden sind. Darunter auch erfolgreiche Titel.
Die Verfahren, die aufgrund von Apples Bestimmungen dafür notwendig
sind, können wir im Rahmen dieses Buches (samt Zusatzdokumenten)
allerdings nur als vereinfachten Überblick umreißen. Sie sind relativ
umfangreich und individuell und erfordern noch einmal eine intensive
Einarbeitung in die Besonderheiten und die Vorgehensweise.
Ausführliche Web-Anleitungen von LiveCode und auch von Apple helfen
hier im Problemfall weiter. Wir geben am Schluss ein paar Hinweise darauf
und Links.

11
Dennoch, weil es wichtig ist, zu wissen, wie es geht, hier der Überblick: Wie
läuft der Vorgang prinzipiell ab, eine App in den AppStore zu bringen?
Sie benötigen zunächst die folgenden Voraussetzungen:
- Eine kommerzielle Fassung von LiveCode (Indy oder Commercial)
- Eine selbst erstellte LiveCode-App, die Sie veröffentlichen möchten
und die in Format und Funktionalität für iOS geeignet ist (die
meisten Projekte lassen sich für iOS umsetzen, es ist aber natürlich
zu beachten, dass Bedienung und Funktionalität auf einem iPhone
oder iPad Sinn ergeben und die App erfolgversprechend ist)
- Eine gültige und bezahlte Apple-Developer-Mitgliedschaft
- Die technischen Voraussetzungen für die iOS-Erstellung, wie in
diesem Dokument angegeben (ein halbwegs aktueller Mac, Xcode in
der richtigen Fassung für Ihre LiveCode-Version und Ihr macOS).
Ihre App braucht außerdem eine im AppStore eindeutige ID (Identifier) im
Format com.firma.appname – also zum Beispiel com.fehrmedia.greatmind.
Diesen Namen müssen Sie in den Standalone Application Settings von
LiveCode gesetzt haben. Exakt so müssen Sie ihn auch in den späteren
Vorgängen im Apple Developer Center und iTunes Connect verwenden.
Damit Ihre App gemäß Apples Sicherheitsbestimmungen in den AppStore
eingereicht werden kann, wird dann ein entsprechendes dafür angefertigtes
Profil, basierend auf Ihrem Zertifikat als eingetragener Entwickler, benötigt.
Sie müssen ein „Bereitstellungsprofil“ für die Verbreitung Ihrer App
(Distribution Provisioning Profile) erstellen. Damit wird die App zertifiziert
und lizenziert. Dies können Sie nur im Apple Developer Center (im Web)
erstellen. (Das kostenlose Provisioning Profile zum Testen auf Ihrem
eigenen Gerät, das hier zuvor erläutert wurde, reicht für den AppStore nicht).
Gehen Sie auf
developer.apple.com

12
Loggen Sie sich ein und folgen Sie den Anweisungen zur Erstellung eines
IOS Distribution Provisioning Profile für Ihre App. Verwenden Sie dazu
unbedingt auch denselben App-Identifier wie in LiveCode eingetragen. Im
Apple Developer Center gibt es ausführliche Anleitungen dazu, wie das
Profil auf Basis Ihres Zertifikats erstellt wird. Dieser Prozess kann beim
ersten Mal etwas langwierig sein, bis alles geklappt hat.
Wenn das Profil vorhanden und in Ihrem Mac installiert ist, gehen Sie
wieder zu LiveCode und wählen dort das eben erstellte Distribution Profile
in den App-Einstellungen für iOS aus.
Jetzt können Sie mit Save as STANDALONE APPLICATION bereits die finale
App-Fassung erstellen, die in den AppStore kommen soll.
Anschließend gehen Sie auf itunesConnect:
www.itunesconnect.apple.com
Auf dieser Seite werden Ihre AppStore-Projekte verwaltet. Loggen Sie sich
ein (mit Ihrer Apple ID) und erstellen Sie dort ein neues Projekt mit dem
Namen Ihrer App.
Laden Sie Ihre zuvor erstellte und lizenzierte App-Datei in den Store hoch
(das geschieht am besten über den Application Loader, ein Programm, das
Sie auf Apple Developer oder auch direkt über iTunes Connect zum
Download erhalten).
Nachdem die App-Datei geladen wurde und formal akzeptiert wurde,
müssen Sie auf iTunes Connect noch eine Menge Angaben zu Ihrer App
machen (Name, Beschreibung, Inhalt, technische Erfordernisse, Preis,
Verfügbarkeit, Verbreitung) sowie Screenshots und Titelbilder hochladen.
Folgen Sie dabei genau den Anweisungen.
Wenn Sie damit fertig sind, können Sie rechts oben SUBMIT FOR REVIEW
klicken. iTunes Connect sagt Ihnen, ob die Angaben bereits ausreichen, um
die App in den AppStore einzureichen oder ob noch etwas fehlt. Wenn
nichts mehr fehlt, wird die App für die Prüfung durch Apple freigegeben und
anschließend (wenn alles ok ist) im AppStore verfügbar sein. Der

13
Prüfungsprozess kann zwischen einem Tag und mehreren Wochen
schwanken. In letzter Zeit geht es aber eher schneller.
Klingt doch gar nicht so schwierig? Ist es auch nicht wirklich, nur zu Beginn
recht mühsam und etwas unübersichtlich. Die Tücken liegen manchmal im
Detail, und die Einarbeitungszeit beim ersten Mal sollte man nicht
unterschätzen. Dennoch: Mit LiveCode erfolgreich im AppStore zu sein, ist
hervorragend möglich und wird auch immer mehr praktiziert. Apple arbeitet
daran, den Vorgang immer weiter zu vereinfachen, und auch von LiveCodes
Seite werden derzeit Bemühungen unternommen, zukünftig so viel wie
möglich zu automatisieren, damit der Weg vom LiveCode-Projekt zur
veröffentlichten AppStore-App immer einfacher und schneller wird.
Zum Schluss noch einige Weblinks zu den englischsprachigen Dokumenten,
die detaillierte Angaben darüber enthalten, wie Sie vorgehen müssen, um
eine LiveCode-App Schritt für Schritt in den AppStore zu bringen.
http://lessons.livecode.com/m/2571/l/23075-how-do-i-build-an-ios-
application
http://lessons.livecode.com/m/2571/l/23275-how-do-i-become-an-ios-
developer
http://lessons.livecode.com/m/4069/l/308242-how-do-i-create-a-
development-profile-for-ios
http://lessons.livecode.com/m/4069/l/32957-how-do-i-create-a-distribution-
profile-for-ios
http://lessons.livecode.com/m/4069/l/33065-how-do-i-set-up-an-app-for-
submission-to-itunes-connect
http://lessons.livecode.com/m/4069/l/33064-how-do-i-submit-an-ios-app-to-
the-app-store