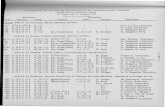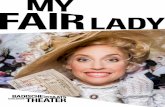Zusatzprojekt Automatisierungstechnik - bbs|me...Um den Acopos 1010 einzubinden markiert man die...
Transcript of Zusatzprojekt Automatisierungstechnik - bbs|me...Um den Acopos 1010 einzubinden markiert man die...

Zusatzprojekt Automatisierungstechnik
Einfache Positionierung
Zusatzprojekt Automatisierungstechnik
Einfache Positionierung Mit B&R
Projektteam: Maurice Baczynski Fabian Kamp Rouven Kolze Andreas Leer FSEA14

Kurzdarstellung Dieses Unterrichtsprojekt befasst sich mit dem Erstellen einer Motion Anwendung
welche eine Einfach Positionierung darstellt. Mit jeweiligem Betätigen des Taster 1
dreht der Motor um 90 Grad nach links, mit dem Betätigen des Taster 2 fährt der
Motor rechts herum auf die Position 270 Grad und mit dem Taster 3 bewegt sich der
Motor auf die Ausgangsposition.
Lernziele des Unterrichtsprojektes:
- Erstellen eines neun Projektes
- Einfügen der Hardware manuell
- Parametrieren des Servoumrichters (Acopos) und Motor sowie
Kurzinbetriebnahme des Reglers
- Konfigurieren der Kommunikationsparameter und Herstellung der Verbindung zwischen Programmiergerät und PLC
- Erstellen eines Programms in Strukturiertem Text das eine
Einfachpositionierung ausführt
Voraussetzung:
Dieses Projekt wird mit der Automation Studio 4.2.2.134 Version erstellt.
Es wird ein Kartenlesegerät benötigt mit Flash-Kartenslot.
B&R Übungsrecks. ( Bilder im Anhang unter Kapitel 14)

Zusatzprojekt Automatisierungstechnik
Einfache Positionierung mit B&R
1
Inhaltsverzeichnis Kurzdarstellung................................................................................................................................... 0
1. Erstellen eines neuen Projekts in Automation Studio ......................................................... 2
2. Hardwarekonfiguration ................................................................................................................. 4
2.1 CPU .............................................................................................................................................. 4
2.2 Interface und der Baugruppen ................................................................................................. 6
2.3 Acopos Servoumrichter und Motor .......................................................................................... 8
3. Motor manuell hinzufügen ......................................................................................................... 19
3.1 Download Motordaten ............................................................................................................. 19
3.2 Motoren in Motion einfügen .................................................................................................... 20
3.3 Motoren mit dem Acopos verbinden ..................................................................................... 24
4. Motor Variable und Endat Verbindung ................................................................................... 25
5. Einrichten der Ethernet Verbindung ....................................................................................... 26
5.1 Ethernet Konfiguration ............................................................................................................. 26
5.2 Knotennummer des Acopos ................................................................................................... 28
6. Compact-Flash erstellen ............................................................................................................ 29
7. Online verbinden .......................................................................................................................... 31
8. Parametrieren und Testen des Motors ................................................................................... 33
8.1 Auswahl der Achse für die Parametrierung ......................................................................... 33
8.2 Geber Einheiten pro Motorumdrehungen ............................................................................. 35
8.3 Motorparameter abspeichern ................................................................................................. 36
8.4 Projekt via Netzwerk übertragen............................................................................................ 37
8.5 Referenzieren des Motors ...................................................................................................... 39
8.6 Tuning des Antriebes ............................................................................................................... 42
8.7 Basis Bewegung....................................................................................................................... 45
9.Automatische Variablen Deklaration ....................................................................................... 47
10.Programmierung ......................................................................................................................... 48
10.1 Programm Anlegen .................................................................................................................... 48
10.2 Programm Initialisierung ....................................................................................................... 51
10.3 Programm Ablauf ................................................................................................................... 52
10.4 Programmtest über die Watch Funktion ............................................................................. 57
11. Externe Schalter dem Programm zuweisen ........................................................................ 59
12. Abbildungsverzeichnis ............................................................................................................. 63
13. Komponenten ............................................................................................................................. 66
14. Aufbau der Racks ...................................................................................................................... 67

Zusatzprojekt Automatisierungstechnik
Einfache Positionierung mit B&R
2
1. Erstellen eines neuen Projekts in Automation Studio
Um ein neues Projekt zu erstellen starten Sie Automation Studio. Sobald die
Oberfläche des Automation Studios geöffnet wurde klicken Sie auf „ Neues Projekt“.
Abbildung 1 Automation Studio Oberfläche
Nun öffnet sich ein Fenster in dem Sie „ Ein leeres Projekt“ auswählen um in die
Grundkonfigurationen zu gelangen.
Abbildung 2 Leeres Projekt

Zusatzprojekt Automatisierungstechnik
Einfache Positionierung mit B&R
3
Der Projektassistent wird geöffnet und wie folgt konfiguriert.
Abbildung 3 Projektassistent
In unserem Projekt wird die Simulation nicht benötigt, da wir direkt mit der Hardware
arbeiten und daher werden nur die Runtime Dateien ins Projekt kopiert. Um dies zu
bestätigen auf „Weiter“ klicken.
Name des Projektes.
Speicherort des
Projektes. Auswahl, wenn alle
Runtime- und
Updatedateien ins Projekt
kopiert werden sollen.
Beschreibung des Projektes
mit Auftrag oder Kenndaten
des Kunden.

Zusatzprojekt Automatisierungstechnik
Einfache Positionierung mit B&R
4
2. Hardwarekonfiguration
2.1 CPU
Die Grundkonfiguration der Hardware kann beibehalten werden, da Sie die
Hardwarekonfiguration manuell einbinden. Optional gibt es die Möglichkeit die
Hardware Online zu identifizieren oder eine bestehende Hardware zu referenzieren.
Alternativ kann der Name der Konfiguration geändert werden.
Abbildung 4 Projektassistent Hardware Auswahl
Um die Eingaben zu bestätigen auf „Weiter“ klicken.

Zusatzprojekt Automatisierungstechnik
Einfache Positionierung mit B&R
5
Nun muss die aktuelle CPU manuell in das „Suchen...“Fenster eingegeben werden. Wenn die Produktnummer in das „Suche..“ Fenster eingegeben wurde erscheint im unteren Teil des Fensters die CPU die verwendet wird. Diese CPU muss mit einem Mausklick ausgewählt werden und um diese zu übernehmen muss abschließend auf „ Fertig stellen“ bestätigt werden.
Abbildung 5 Einbinden der CPU
Nun öffnet sich der System Designer mit der ausgewählten CPU.
Abbildung 6 System Designer

Zusatzprojekt Automatisierungstechnik
Einfache Positionierung mit B&R
6
2.2 Interface und der Baugruppen
Wählen Sie den „Toolbox – Hardware Katalog“ in der rechten oberen Ecke aus. Es
öffnet sich das zugehörige Fenster in dem alle B&R Hardware Komponenten zu
finden sind.
Abbildung 7 Toolbox-Hardware Katalog
Wählen Sie die markierte Fläche auf der CPU aus um in dem „Suche“ Fenster der
Toolbox den Profinet RT Controller zu suchen. Nach Eingabe der Bestellnummer
(X20IF10E1-1) finden Sie das Interface des RT Controllers. Das Interface wird über
Doppelklick auf die CPU übertragen.
Abbildung 8 Einbindung Interface RT Controller

Zusatzprojekt Automatisierungstechnik
Einfache Positionierung mit B&R
7
Durch einfaches Klicken auf die CPU, wird diese markiert um weiter Baugruppen
hinzuzufügen. Über das „Suche“ Fenster werden folgende Baugruppen gesucht und
über Doppelklick an die CPU hinzugefügt. Wichtig ist das die folgende Reinfolge der
Baugruppen eingehalten wird.
Hardware:
Komponenten der SPS:
2x X20DI8371
2x X20DO8322
1x X20DS1319
1x X20AI4622
1x X20AO2632 (±10 V / 0 bis 20 mA)
1x X20AT2222
Abbildung 9 Einbinden der Baugruppen
Die SPS mit ihren E/A Baugruppen sieht wie folgt aus. Wenn dies nicht
übereinstimmt, überprüfen Sie die richtige Anzahl und Reihnfolge der Baugruppen.
Abbildung 10 Fertige Hardware

Zusatzprojekt Automatisierungstechnik
Einfache Positionierung mit B&R
8
2.3 Acopos Servoumrichter und Motor
Nachdem die Hardware für die Steuerung eingebunden wurde folgt als nächster
Schritt die Einbindung des Acopos Servoumrichter.
Um den Acopos 1010 einzubinden markiert man die IF3/POWERLINK Schnittstelle
und gibt die Bestellnummer (8v1010.50-2) in das „Suche“ Fenster der Toolbox ein.
Durch Doppelklick auf den Namen wird der Acopos ausgewählt.
Abbildung 11 Acopos Auswahl

Zusatzprojekt Automatisierungstechnik
Einfache Positionierung mit B&R
9
Nun öffnet sich das Fenster zur Antriebskonfiguration. Die SS1 (Schnittstelle 1)wurde
automatisch als 8AC114.60-1 Schnittstelle erkannt und vergeben. Nun wird die SS2
konfiguriert.
Abbildung 12 Acopos Konfiguration

Zusatzprojekt Automatisierungstechnik
Einfache Positionierung mit B&R
10
Jetzt wird die SS2 (Schnittstelle 2) Konfiguriert. In unserem Fall ist es ein
Einsteckmodul, das als EnDat 2.2 Geber Interface mit Geberüberwachung fungiert.
Geben Sie in das „Suche“ Fenster die Bestellnummer AC126 ein und wählen Sie das
Modul im unteren Bereich aus. Um dies zu bestätigen klicken Sie auf Weiter.
Abbildung 13 Auswahl des Einsteckmoduls

Zusatzprojekt Automatisierungstechnik
Einfache Positionierung mit B&R
11
Als nächstes wird gefragt welches Modul sich im SS3 befindet. In diesem Fall ist kein
weiteres Modul verwendet, weshalb „Diese Seite überspringen“ markiert und mit
Weiter bestätigt wird.
Abbildung 14 SS3

Zusatzprojekt Automatisierungstechnik
Einfache Positionierung mit B&R
12
Nachdem der Acopos ausgewählt und konfiguriert wurde, wird als nächstes der
Motor eingebunden.
Nun soll das zu verwendende Hardware Modul für den MT1 (Motorkonnektor 1)
ausgewählt werden. An dem Reck ist ein Synchron-Motor von B&R mit 4
Polpaarzahlen, 1500 1/min und 0,68 Nm Stillstandsmoment an den Acopos
angeschlossen. In das „Suche“ Fenster wird die Bestellnummer des Motors
(8LVA22.B1015D000-0) eingeben und mit weiter bestätigt. Wurde die Bestellnummer
des Motors in der Antriebskonfiguration nicht gefunden, kann dieser nach der
Antriebskonfiguration nachträglich manuell hinzugefügt werden. Ist der Motor in der
Konfiguration auffindbar wird mit „Weiter“ bestätigen. Falls der Motor nicht auffindbar
ist wird das Kästchen „Diese Seite Überspringen“ markiert und mit „Weiter“
bestätigen.
Abbildung 15 Motor Konfiguration

Zusatzprojekt Automatisierungstechnik
Einfache Positionierung mit B&R
13
Hier wird die Motion System Wahl vorgegeben. In diesem Fall ist es die
„Acp10/Arnc0“ausgewählt und muss mit Weiter bestätigt werden.
Abbildung 16 Motor System Wahl

Zusatzprojekt Automatisierungstechnik
Einfache Positionierung mit B&R
14
Im nächsten Fenster wird die Sprache der Fehlermeldungen ausgewählt. Ist die
gewünschte Sprache eingestellt wird mit Weiter bestätigen.
Abbildung 17 Sprache Fehlermeldungen

Zusatzprojekt Automatisierungstechnik
Einfache Positionierung mit B&R
15
Beim nächsten Fenster wird die Achse wie folgt konfiguriert und mit Weiter bestätigt.
Abbildung 18 Achse Konfigurieren
PLCopen verwenden: Wenn diese Checkbox angehakt ist, dann wird, falls noch nicht im Projekt vorhanden, die Bibliothek "acp10_mc" ins Projekt eingefügt damit die Bedienung dieser Achse mit PLCopen-Funktionsblöcken möglich ist.
Beide Endschalter sind normalerweise geöffnet:
Wenn angewählt: Beide Endschalter werden auf "normal offen" konfiguriert. D.h. erst wenn an den Eingängen Spannung angelegt wird, wird der Endschalter ausgelöst. Diese Einstellung ist beispielsweise notwendig wenn keine physikalischen Schalter vorhanden sind. Durch diese Einstellung werden die Endschalter nicht mehr auf Drahtbruch
überwacht und lösen erst mit Spannung aus!
Quick stop ist normalerweise offen:
Wenn angewählt: Notstop Eingang wird auf "normal offen" konfiguriert. D.h. erst wenn am Eingang Spannung angelegt wird, wird der Notstop ausgelöst. Diese Einstellung ist beispielsweise notwendig wenn kein physikalischer Schalter vorhanden ist. Durch diese Einstellung wird der Notstop nicht mehr auf Drahtbruch überwacht und löst erst mit Spannung aus!

Zusatzprojekt Automatisierungstechnik
Einfache Positionierung mit B&R
16
In dem darauf folgenden Fenster wird nach weiteren Achsen gefragt. Da wir keine
weiteren Achsen verwenden, wird „ Diese Seite Überspringen“ markiert und mit
Weiter bestätigt.
Abbildung 19 Achsen Konfiguration 2

Zusatzprojekt Automatisierungstechnik
Einfache Positionierung mit B&R
17
Nun wird die Zusammenfassung der Antriebskonfiguration aufgeführt. Bevor
„Fertigstellen“ betätigt werden darf, muss der „Betrieb an einer Phase“ von Aus auf
Ein gestellt werden da wir nur einen Einphasen Betrieb haben.
Abbildung 20 Antriebskonfiguration Fertigstellen
Betrieb an einer Phase
auswählen.

Zusatzprojekt Automatisierungstechnik
Einfache Positionierung mit B&R
18
Im nächsten Bild ist die Hardware ohne Motor abgebildet.
Abbildung 21 Hardware ohne Motor
Falls der Motor in der Hardware Konfiguration gefunden wurde, sieht der Hardware
System Designer wie im Bild drunter aus.
Abbildung 22 Hardware mit Motor

Zusatzprojekt Automatisierungstechnik
Einfache Positionierung mit B&R
19
3. Motor manuell hinzufügen
3.1 Download Motordaten
Konnte der Motor in den Antriebskonfigurationen hinzugefügt werden, kann zu
Kapitel 4 gesprungen werden.
Um den gesuchten Motor in die Motion Anwendung einbinden zu können, muss
dieser auf der Internetseite ( www.br-automation.comde-deperfection-in-automation )
von B&R herunter geladen werden.
Zuerst müssen Sie die Internet Seite aufrufen. Nach dem die Seite geöffnet wurde,
muss in das Fenster „Suche“ die Produktnummer (8lva22.b1015d000-0) des Motors
eingegeben werden und dies mit der Entertaste bestätigt werden.
Abbildung 23 B&R Internetseite
Nun öffnet sich die Seite in dem der Link für den benötigten Download angezeigt
wird. Dieser Link muss angeklickt werden.
Abbildung 24 Link Download

Zusatzprojekt Automatisierungstechnik
Einfache Positionierung mit B&R
20
Nun muss unter „Download“ die Datei für den Motor herunter geladen werden.
Abbildung 25 Download Datei
3.2 Motoren in Motion einfügen
Als nächstes gehen Sie wieder in das Automation Studio und öffnen Sie im Reiter
„Extras“ den Unterpunkt „Upgrades“.
Abbildung 26 Upgrades

Zusatzprojekt Automatisierungstechnik
Einfache Positionierung mit B&R
21
Jetzt öffnet sich das Upgrade Fenster. In diesem Fenster können sämtliche
Upgrades herunter geladen werden, die automatisch vom Upgrade Manager
gefunden worden sind.
Um den Motor manuell hinzuzufügen, klicken Sie auf „Lokal“.
Abbildung 27 Lokal

Zusatzprojekt Automatisierungstechnik
Einfache Positionierung mit B&R
22
Öffnen Sie nun den Pfad, indem Sie die Datei des Motors abgespeichert haben und
wählen den Ordner indem die Datei ist aus. Als nächstes wählen Sie unter
„Installierbare Upgrades“ den verwendeten Motor aus und klicken auf „Ausgewählte
Upgrades installieren“.
Abbildung 28 Upgrade Installieren

Zusatzprojekt Automatisierungstechnik
Einfache Positionierung mit B&R
23
Jetzt „ Installation starten“ drücken.
Abbildung 29 Installationen starten
Wenn die Installation fertig ist, steht unter „Status“ „Erledigt“ und schließen Sie das
Fenster.
Abbildung 30 Installation Fertig

Zusatzprojekt Automatisierungstechnik
Einfache Positionierung mit B&R
24
3.3 Motor mit dem Acopos verbinden
Nun gehen Sie wieder in ihre Hardware Konfiguration und klicken auf die umrandete
Fläche am Acopos, um den Motor an dieser Stelle einzubinden. Es öffnet sich die
Toolbox und im Fenster „Suche“ wird die Produktnummer ( 8LVA22.B1015D000-0 )
des Motors eingeben. Nun muss der Motor mit Doppelklick ausgewählt werden.
Abbildung 31 Motor manuell einbinden
So sieht nun die Hardwarekonfiguration aus.
Abbildung 32 Hardware komplett

Zusatzprojekt Automatisierungstechnik
Einfache Positionierung mit B&R
25
4. Motor Variable und Endat Verbindung Mit eingefügtem Motor wurde die Achse als Globale Variable angelegt. Dies ist unter
Logical View unter dem Punkt „Global.var“ zu finden. Mit Doppelklick auf „Global.var“
öffnet sich das Fenster indem die Variable angelegt wurde.
Abbildung 33 Motor Variable
Nun wird der Drehlagegeber des Motors mit dem Servoumrichter verbunden. Per
Drag and Drop wird eine Verbindung vom EC Anschluss des Motors zum EC
Anschluss des Acopos gezogen. (Hellgrüne Verbindung)
Abbildung 34 Endat Verbindung

Zusatzprojekt Automatisierungstechnik
Einfache Positionierung mit B&R
26
5. Einrichten der Ethernet Verbindung
5.1 Ethernet Konfiguration
Wechseln Sie auf den Physical View um eine Ethernet Verbindung herzustellen. Mit Rechtsklick auf „ETH“ öffnet sich ein Fenster in dem „Konfiguration“ ausgewählt werden muss.
Abbildung 35 ETH Konfiguration
Nun öffnet sich die Konfiguration der CPU. Hier muss der „Modus“ von „IP Adresse von DHCP Server beziehen“ auf „IP Adresse manuell festlegen“ geändert werden.
Abbildung 36 ETH Modus

Zusatzprojekt Automatisierungstechnik
Einfache Positionierung mit B&R
27
Wie folgt werden IP Adresse und die Netzmaske der CPU definiert. Wichtig ist das
zuerst die Netzmaske und danach die IP Adresse eingetragen wird.
Netzmaske: 255.255.255.0
IP Adresse: 192.168.0.160
Abbildung 37 IP Adresse
Nachdem die Daten geändert wurden, müssen diese gespeichert werden.

Zusatzprojekt Automatisierungstechnik
Einfache Positionierung mit B&R
28
5.2 Knotennummer des Acopos
Die POWERLINK Knotennummer wird mit zwei HEX
Codierschaltern eingestellt:
1. 16-er Stelle (Hi)
2. 1-er Stelle (Lo)
Die am Acopos hardwareseitg eingestellte Knotennummer muss mit der
Softwareseitig eingesellte Knotenummer übereinstimmen.
Hierzu wird der Physical View geöffnet und der Acopos markieren.
Abbildung 38 Physical View Acopos
Nachdem der Acopos markiert ist, muss die Position ST1 zu ST2 geändert werden.
Dies kann über einen einfachklick auf die Position des Acopos erfolgen.
Abbildung 39 Knotennummer
Damit ist die Hardwarekonfiguration abgeschlossen ist muss die Einstellungen
speichert werden.

Zusatzprojekt Automatisierungstechnik
Einfache Positionierung mit B&R
29
6. Compact-Flash erstellen Bei einer Erstinbetriebnahme des Projektes muss eine Compact-Flash erstellt
werden, da eine neue Hardware Konfiguration vorliegt und der Speicher neu
formatiert wird.
Hierfür wird ein Compact-Flash-Kartenleser benötigt.
Wenn Sie die Compact-Flash aus der SPS entfernen muss darauf geachtet werden
das diese vorher ausgeschaltet wird.
Abbildung 40 Ausgeschaltete SPS
Ist die Speicherkarte im Kartenlesegerät und mit dem PC verbunden kann über die
Motion Oberfläche unter dem Punkt „Extras“ eine „Compact-Flash erzeugen“
ausgeführt werden.
Abbildung 41 Compact-Flash

Zusatzprojekt Automatisierungstechnik
Einfache Positionierung mit B&R
30
Es öffnet sich das Fenster „Compact Flash erstellen“. Hier wird das entsprechende
Laufwerk ausgewählt an dem das Kartenlesegerät angeschlossen ist. Um die
Speicherkarte zu beschreiben drücken Sie auf „Compact Flash erstellen“.
Abbildung 42 Compact-Flash erstellen
Es erscheint das Fenster „Runtime Utility Center“ dieses wird mit „Ja“ bestätigt.
Abbildung 43 Runtime Utility Center
Wenn der Vorgang erfolgreich muss dieses mit „OK“ bestätigt werden.
Abbildung 44 Compact Flash Erstellt Jetzt ist das Projekt auf der Compact Flash und kann in die ausgeschaltete SPS
wieder eingesteckt werden. Anschließende kann die SPS wieder eingeschaltet
werden.

Zusatzprojekt Automatisierungstechnik
Einfache Positionierung mit B&R
31
7. Online verbinden
Um eine Online Verbindung aufzubauen müssen Sie die SPS mit ihrem Rechner
über ein Ethernet Kabel verbinden. Es ist darauf zu achten das der Linke Steckplatz
(ETH) der Steuerung verwendet wird.
Die IP Adressen des PG und der Steuerung müssen im gleichen Netzwerk sein.
IP Adresse Steuerung : 192.168.0.160
IP Adresse PG : 192.160.0.XXX
Über den Punkt „Online“ muss der Unterpunkt „Einstellungen“ ausgewählt werden.
Abbildung 45 Online
Es öffnet sich das „Online Einstellungen“ Fenster. Um die angeschlossene Steuerung zu
finden, muss auf „Durchsuchen“ geklickt werden.
Abbildung 46 Online Einstellungen

Zusatzprojekt Automatisierungstechnik
Einfache Positionierung mit B&R
32
Auf der rechten Seite der „Online Einstellungen“ wird die angeschlossene SPS
angezeigt.
Abbildung 47 Angeschlossene SPS
Wählen Sie mit Rechtsklick die angezeigte Steuerung aus und über „Verbinden“
kommunizieren das PG und die Steuerung miteinander.
Abbildung 48 Verbinden mit der SPS
Ist die Verbindung hergestellt, wird dieses im unteren Tab über „RUN“ angezeigt.
Abbildung 49 Statusanzeige

Zusatzprojekt Automatisierungstechnik
Einfache Positionierung mit B&R
33
8. Parametrieren und Testen des Motors
8.1 Auswahl der Achse für die Parametrierung
Um die Achse erstmalig anzusteuern wird über die Registerkarte „Hardware.hwl
[System Designer]“ der Acopos mit Rechtsklick markiert und der Unterpunkt „Test“
ausgewählt.
Abbildung 50 Test öffnen

Zusatzprojekt Automatisierungstechnik
Einfache Positionierung mit B&R
34
Es öffnet sich das Fenster „Objekt auswählen“, darin wählt man die Achse „gAxis01“
aus und bestätigt diese mit „OK“.
Abbildung 51 Achsen Auswahl
Es öffnet sich das „NC-Test Fenster“ (gAxis01.mdc[Test]). Es öffnet sich ein Fenster
indem der „Exklusiver Modus“ bestätigt werden muss, da nicht im laufenden
Programm gearbeitet wird.
Abbildung 52 Exklusiver Modus
Parallel Modus steht für „Bedienung mit dem geschriebenen Programm“.

Zusatzprojekt Automatisierungstechnik
Einfache Positionierung mit B&R
35
8.2 Geber Einheiten pro Motorumdrehungen
Im Fenster „Structue“ unter „encoder_if“ „parameter“ „scaling“ „load“ „units“
werden die Einheiten pro Motorumdrehung festgelegt. Wir haben 3600 Einheiten pro
Motorumdrehung eingestellt. Der eingestellte Wert muss mit der „Enter“ Taste des
PG`s bestätigt werden. Dies bedeutet dass pro Grad 10 units eingestellt sind. Je
größer der Wert, umso genauer lässt sich die Welle positionieren.
Abbildung 53 Einheiten pro Motorumdrehung
Hinweis:
Nach dem die Geberskalierung umgestellt und auf die Steuerung hochgeladen
wurde, verändert sich nach dem Neustart der Anlage der angezeigte Geberwert im
Fenster „Watch“. Aufgrund der neuen Geberskalierung werden die Einheiten neu
berechnet.

Zusatzprojekt Automatisierungstechnik
Einfache Positionierung mit B&R
36
8.3 Motorparameter abspeichern
Um die Motorparameter abzuspeichern wird in der Taskleiste „Test“ der Unterpunkt
„Markierte Parameter speichern…“ ausgewählt.
Abbildung 54 Parameter Speichern
Es öffnet sich ein Fenster „Speichern unter“, hier kann die Datei „gAxis01i.ax“ überspeichert werden. Um den geänderten Parameter zu sichern, mit „Speichern“ bestätigen.
Abbildung 55 Parameter Speicherort

Zusatzprojekt Automatisierungstechnik
Einfache Positionierung mit B&R
37
8.4 Projekt via Netzwerk übertragen
Damit die Parameter wirksam werden, müssen sie auf SPS via Netzwerk übertragen werden. Zum Übertragen muss das „NC-Test Fenster“ geschlossen werden. Um die Parameter zu übertragen muss das rot umrandete Symbol „In das Zielsystem übertragen“ angewählt werden.
Abbildung 56 Zielsystem übertragen
Nun ist im „Ausgabe“ Fenster zu erkennen, dass das Programm überprüft und
kompiliert wird.
Abbildung 57 Kompilieren

Zusatzprojekt Automatisierungstechnik
Einfache Positionierung mit B&R
38
Nach dem kompilieren öffnet sich das Fenster „Übertragung des Projektes“. Darin wird angezeigt ob Hardwarekonflikte, Lizenzprobleme oder Betriebssystemkonflikte vorhanden sind. Des Weiteren wie viele Kalt- und Warmstarts benötigt werden und ob Softwarekonflikte vorhanden sind. Dies mit „OK“ bestätigen um zu Übertragung.
Abbildung 58 Infos zur Übertragung des Projektes
Nachdem das Projekt erfolgreich Übertragen wurde und die Verbindung zur SPS
wieder hergestellt ist, erscheint das Fenster „Projekt übertragen“. Dies muss mit „OK“
bestätigt werden.
Abbildung 59 Projekt übertragen

Zusatzprojekt Automatisierungstechnik
Einfache Positionierung mit B&R
39
8.5 Referenzieren des Motors
Um die Achse zu Referenzieren wird über die Registerkarte „Hardware.hwl [System
Designer]“ der Acopos mit Rechtsklick markiert und der Unterpunkt „Test“
ausgewählt.
Es öffnet sich das Fenster „Objekt auswählen“, darin wählt man die Achse „gAxis01“
aus und bestätigt diese mit „OK“.
Es öffnet sich das „NC-Test Fenster“ (gAxis01.mdc[Test]). (Dies ist in Kapitel 8 unter
dem Punkt 8.1 nachzulesen)
Jetzt muss der Motor in die gewünschte Ausgangsstellung von Hand gedreht werden
und durch einmaliges anklicken auf „Referenzieren“ öffnet sich das „Structure“
Fenster.
Abbildung 60 Structure Fenster

Zusatzprojekt Automatisierungstechnik
Einfache Positionierung mit B&R
40
Nachdem man die Welle des Motors in die gewünschte „null“ Stellung gebracht hat,
wird im Fenster „Structure“ der Parameter „mode“ von „ncDIRECT“ auf
„ncHOME_OFFSET“ geändert. Dieses wird durchgeführt um diese Position als „null“
Stellung zu speichern.
Abbildung 61 Grundposition
Im Fenster „Watch“ muss der Wert des Parameters „monitor.s“ ablesen werden und
sich auf einem Zettel notiert werden.
Abbildung 62 monitor.s
In diesem Beispiel ist es der Wert „4 172 085“, bei anderen Anwendungen kann der
Wert abweichen.

Zusatzprojekt Automatisierungstechnik
Einfache Positionierung mit B&R
41
Nun muss der abgelesene Wert des Parameters „monitor.s“ mit geändertem
Vorzeichen (-4 172 085) im Fenster „Structure“ beim Parameter „s“ eingeben werden.
Dies wird getan, weil der eingegeben Wert auf den Wert des Absolutwertgebers
addiert wird und somit der Antrieb auf die gewünschte Position referenziert ist.
Abbildung 63 Parameter „s“
Durch Doppelklick auf „Referenzieren“ wird die gewünschte „null“ Position
übernommen.
Abbildung 64 Referenzieren der „null“ Position

Zusatzprojekt Automatisierungstechnik
Einfache Positionierung mit B&R
42
Im „Watch“ Fenster hat sich der Wert des Parameters „monitor.s“ auf 0 geändert.
Das Symbol für referenziert ist nun farbig hinterlegt.
Abbildung 65 Watch Fenster
8.6 Tuning des Antriebes
Jetzt im Hauptfenster unter „Setup“ “Regler Autotuning“ auf „Tuning starten“
einfach klicken.
Abbildung 66 Tuning Starten
Referenzierungs Meldung

Zusatzprojekt Automatisierungstechnik
Einfache Positionierung mit B&R
43
Im Fenster „Structure“ den Parameter „mode“ Doppelklicken und „ncSPEED“
auswählen. Danach wieder im Hauptfenster auf „Tuning starten“ doppelklicken.
Abbildung 67 ncSPEEd
Den Vorgang mit „ncPOSITION“ wiederholen.
Abbildung 68 ncPOSITION

Zusatzprojekt Automatisierungstechnik
Einfache Positionierung mit B&R
44
Nun wird im Hauptfenster unter „Vorbereitung““Regler“ mit Doppelklick auf
„Einschalten“ der Regler freigeben.
Abbildung 69 Regler Einschalten
Nun sind im Fenster „Watch“ die Symbole für Reglerfreigabe und für Tuning farbig
hervorgehoben.
Abbildung 70 Statusmeldungen
Der Antrieb ist nun einsatzbereit.

Zusatzprojekt Automatisierungstechnik
Einfache Positionierung mit B&R
45
8.7 Basis Bewegung
Jetzt kann der Motor bei Bedarf getestet werden. Im Hauptfenster unter „Basis
Bewegung“ können „Absolut, Additiv, Positiv, Negativ, Stop“ ausgewählt werden.
Absolut: Der Motor fährt den eingestellten Wert an.
Additiv: Addiert den eingestellten Wert auf den Istwert
Positiv: Rechtslauf des Motors
Negativ: Linkslauf des Motors
Stop: Stopt den Motor
Abbildung 71 Motor Grundbewegung

Zusatzprojekt Automatisierungstechnik
Einfache Positionierung mit B&R
46
Im „Structure“ Fenster können die gewünschten Werte unter Parameter eingetragen
werden und mit Doppelklick auf den jeweiligen Modus im Hauptfenster ausgeführt
werden.
s = Strecke gewünschte Zielposition
v_pos / v_neg = Geschwindigkeit
a1_pos / a1_neg = Hochlauframpe in jeweilige Richtungen
a2_pos / a2_neg = Tieflauframpe in jeweilige Richtungen
Abbildung 72 Parameter
Nun müssen die Motorparameter gespeichert werden (Dies ist unter dem Kapitel 8
unter dem Punkt 8.3 zu finden). Ist die Speicherung abgeschlossen wird das
Testfenster geschlossen und auf das Zielsystem neu übertragen (Dies ist unter dem
Kapitel 8 unter dem Punkt 8.4 zu finden).

Zusatzprojekt Automatisierungstechnik
Einfache Positionierung mit B&R
47
9.Automatische Variablen Deklaration Damit die Variablen automatisch deklariert werden, müssen folgende Einstellungen vorgenommen werden. In der Taskleiste auf „Extras“ und den Unterpunkt „Optionen...“ aufrufen.
Abbildung 73 Variablen Deklaration
Es öffnet sich das Fenster „Optionen“, hier den Reiter „SmartEdit“ auswählen und
einen Hacken bei „Automatische Deklaration neuer Variablen“ setzen und mit „OK“
bestätigen.
Abbildung 74 Automatische Deklaration

Zusatzprojekt Automatisierungstechnik
Einfache Positionierung mit B&R
48
10.Programmierung
10.1 Programm Anlegen Um ein Programm anzulegen wird im „Logical View“ der Projektordner markiert. In
diesem Fall ist der Name des Projektordners „Zusatzprojekt“.
Abbildung 75 Projekt Ordner

Zusatzprojekt Automatisierungstechnik
Einfache Positionierung mit B&R
49
Nun im „Toolbox – Objektkatalog“ den Punkt „Programm“ anwählen. Hier können
verschiedene Programmiersprachen ausgewählt werden. Wir wählen mit Doppelklick
„ST Programm“ (Strukturierter Text).
Abbildung 76 ST Programm

Zusatzprojekt Automatisierungstechnik
Einfache Positionierung mit B&R
50
Jetzt ist im „Logical View“ ein neuer Ordner Namens „Program“ angelegt worden,
darin wird das ganze Programm geschrieben.
Abbildung 77 Aufteilung im Program
Cyclic.st = Kontinuierlich ablaufende Programm.
Init.st = Wird nur beim ersten Start des Programms ausgeführt.
Exit.st = Wird beim Beenden des Programms ausgeführt.
Types.typ = Strukturierung der Variablen.
Variables.var = Für Lokale Variablen.

Zusatzprojekt Automatisierungstechnik
Einfache Positionierung mit B&R
51
10.2 Programm Initialisierung
Durch Doppelklick auf „Init.st“ wird das Fenster geöffnet, wo die Variablen angelegt
werden.
Abbildung 78 Init.st
Bei jeder neuen Variable erscheint bei drücken auf die Entertaste das Fenster
„Variablendeklaration“.
Hier muss der „Typ“ und eventuell der „Wert“ von jeder Variablen angepasst werden.
Hier ein Beispiel:
Abbildung 79 Variablendeklaration

Zusatzprojekt Automatisierungstechnik
Einfache Positionierung mit B&R
52
Das ist der Programmcode für das Init:
AxRef:= ADR(gAxis01);//TYP:UDINT
//Verknüpfung der Achse mit einer lokalen Variable
setPower:= FALSE; //TYP:BOOL
//Variable zum einschalten des Reglers (kann auch in "Variables.var" eingestellt
werden)
sethoming:=TRUE; //TYP:BOOL
//Variable zum Setzen der Referenz (kann auch in "Variables.var" eingestellt werden)
Ist die Variablen Deklaration für die Initialisierung abgeschlossen muss dies
gespeichert werden.
10.3 Programm Ablauf
Durch Doppelklick auf „Cyclic.st“ wird das Fenster, in dem das Ablaufprogramm
geschrieben wird, geöffnet.
Abbildung 80 Ablaufprogramm
Um das Programmieren zu erleichtern, können fertige Funktionsblöcke ausgewählt
und ins Programm eingefügt werden.
Dazu muss „Funktion/Funktionsblock einfügen…“ angeklickt werden.
Abbildung 81 Funktionsblock

Zusatzprojekt Automatisierungstechnik
Einfache Positionierung mit B&R
53
Es öffnet sich das Fenster „Datentyp auswählen“, im Filterfeld wird der gewünschte
Bausteinname eingegeben und mit Doppelklick auf den Baustein übernommen.
Abbildung 82 Auswahl Funktionsblock
mc_Home = Referenzieren der Achse
Zum Auswahl des Bausteins
„MC_MoveHome“ doppelklicken.

Zusatzprojekt Automatisierungstechnik
Einfache Positionierung mit B&R
54
Nach Auswahl von „MC_Home“ erscheint der Strukturierte Text im Programm und es
kann der jeweilige Variable oder Wert nach „:=“ eingeben werden.
Abbildung 83 MC_MoveHome Baustein
Hinweis: Zum schnelleren Programmieren, kann die Autofillfunktion mit der
Tastenkombination „Strg+Leertaste“ genutzt werden.

Zusatzprojekt Automatisierungstechnik
Einfache Positionierung mit B&R
55
Hier der Strukturierte Text für das Programm:
1 = In dem Feld mit der Gelb Hinterlegten Fläche muss der wert rein geschrieben
werden, den man sich beim Referenzieren auf einem Zettel notiert hat. Dieser Wert
muss wieder mit einem negativen Vorzeichen versehen werden. Da dieser Befehl die
Grundposition anfährt.
MC_Home_0(Axis := AxRef, Execute := sethoming , Position :=-4 172 085 ,
HomingMode := mcHOME_ABSOLUTE );
//Achse referenzieren
//der Wert "Position", der vorher aus dem NC Test Fenster ermittelt wurde, muss hier
eingetragen werden.
IF MC_Home_0.Done THEN sethoming:=FALSE;
// Variable sethoming auf FALSE setzen.
END_IF
IF MC_Home_0.Done THEN setPower:=TRUE;
END_IF
MC_Power_0(Axis :=AxRef , Enable := setPower);
//Regler einschalten mit Variable "setPower"
MC_MoveAbsolute_0(Axis :=AxRef , Execute :=Move0 , Position :=0 , Velocity
:=5000 , Acceleration :=50000 , Deceleration :=50000 , Direction :=
mcSHORTEST_WAY );
//Bewegungsbefehl auf Absolutposition 0 (Grundstellung).
IF MC_MoveAbsolute_0.Done THEN Move0:= FALSE;
END_IF
MC_MoveAdditive_0(Axis :=AxRef , Execute := Add90 , Distance :=-900 , Velocity
:=500 , Acceleration :=50000 , Deceleration :=50000 );
//Bewegungsbefehl, drehe um 90° nach links. Befehl wird durch Variable Add90
gesetzt.
IF MC_MoveAdditive_0.Done THEN Add90:= FALSE;
END_IF
MC_MoveAbsolute_1(Axis :=AxRef , Execute := Absolut270 , Position :=900 ,
Velocity :=1000 , Acceleration := 50000 , Deceleration := 50000 , Direction
:=mcPOSITIVE_DIR );
//Bewegungsbefehl, fahre rechts auf 270°, Ausführung durch Variable Absolut270
IF MC_MoveAbsolute_1.Done THEN Absolut270:=FALSE;
END_I

Zusatzprojekt Automatisierungstechnik
Einfache Positionierung mit B&R
56
Während des schreiben des Programmes wird jede neue Variable in der Variablen
Tabelle deklariert.
Nach der Variablendeklaration sollte die Tabelle bei „Variables.var“ diese Variablen
beinhalten.
Abbildung 84 Variablen
Jetzt müssen die Typen „FUB_TYPE“ und „type“ umbenannt werden. Die Typen
werden nach dem jeweiligen Funktionsbaustein benannt. Dieses ist in Abbildung 85
zu sehen.
Abbildung 85 Variable Typ ändern
Das Projekt muss nun über „Alles Speichern“ (doppelte Diskette) gespeichert
werden.
Nun muss das Projekt In das Zielsystem übertragen werden. (Dies ist in Kapitel 8
unter dem Punkt 8.4 beschrieben)
Hier den Typ Namen
nach dem Baustein
benennen.

Zusatzprojekt Automatisierungstechnik
Einfache Positionierung mit B&R
57
10.4 Programmtest über die Watch Funktion
Dazu wird im „Logical View“ mit rechtsklick das „Program“ „Öffnen“ und „Watch“
ausgewählt.
Abbildung 86 Programm Test
Es öffnet sich die Registerkarte „Program::.pvm[Watch]“ hier können die zu
beobachten Variablen hinzugefügt werden.
Abbildung 87 Variablen Test

Zusatzprojekt Automatisierungstechnik
Einfache Positionierung mit B&R
58
Es öffnet sich das Fenster „Variable einfügen“, hier müssen die drei Variablen
„Absolut270, Add90, Move0“ markiert werden. Um diese Variablen zu testen müssen
diese noch mit „Hinzufügen“ eingebunden.
Abbildung 88 Variablen Hinzufügen
Die ausgewählten Variablen erscheinen im Fenster „Program::.pvm [Watch]“. Über
die Spalte „Wert“ wird der aktuelle Status der Variable angezeigt, dieser kann auch
überschrieben werden um manuell einen Befehl zu senden. Die Variablen können
durch ein verändern des Wertes von „FALSE“ auf „TRUE“ gesetzt werden.
Abbildung 89 Variablen manuell Setzen
Als erstes muss der „Wert“ von „Move0“ auf „True“ gesetzt werden, um auf die
Grundposition zu fahren. Danach kann man mit dem Befehl „Absolut270“, den Motor
auf die Position 270° rechtsrum fahren lassen und mit dem Befehl „Add90“ dreht der
Motor um 90° nach links.

Zusatzprojekt Automatisierungstechnik
Einfache Positionierung mit B&R
59
11. Externe Schalter dem Programm zuweisen Hierfür im „Hardware.hwl“ die erste Digitale Input Baugruppe auswählen.
Abbildung 90 Baugruppe Markieren
Danach mit rechtsklick auf die entsprechende Baugruppe klicken und den Unterpunkt
„I/O Zuordnung“ anklicken.
Abbildung 91 I/O Zuordnung

Zusatzprojekt Automatisierungstechnik
Einfache Positionierung mit B&R
60
Nun erscheint der Reiter „X20DI8371“ mit den 8 Eingängen.
Abbildung 92 Digitale Eingänge einer Baugruppe
Es kann der gewünschte Eingang ausgewählt werden und durch Doppelklick auf
„Prozessvariable“ und dann durch Klick auf „…“ eine Variable vergeben werden.
Abbildung 93 Variable Zuweisen
Die vorhandenen Eingänge.
Doppelklicken auf die
Fläche „Prozellvariable“ des
gewollten Einganges und
danach mit klick auf „…“
anwählen.

Zusatzprojekt Automatisierungstechnik
Einfache Positionierung mit B&R
61
Nun öffnet sich das Fenster „Auswahl“ hier werden die erstellten Variablen unter
„Program“ aufgelistet. Diese Variablen können durch einen Doppelklick auf den
Gewünschten Eingang vergeben werden.
Abbildung 94 Variablen Vergabe

Zusatzprojekt Automatisierungstechnik
Einfache Positionierung mit B&R
62
So kann die Zuweisung der Eingänge aussehen.
Abbildung 95 Zuweisung Eingänge
Jetzt alle Daten speichern (doppelte Diskette) und auf das Zielsystem übertragen.
(Dies ist im Kapitel 8 unter dem Punkt 8.3 beschrieben)

Zusatzprojekt Automatisierungstechnik
Einfache Positionierung mit B&R
63
12. Abbildungsverzeichnis Abbildung 1 Automation Studio Oberfläche...................................................................................... 2
Abbildung 2 Leeres Projekt ................................................................................................................. 2
Abbildung 3 Projektassistent ............................................................................................................... 3
Abbildung 4 Projektassistent Hardware Auswahl ............................................................................ 4
Abbildung 5 Einbinden der CPU ......................................................................................................... 5
Abbildung 6 System Designer ............................................................................................................ 5
Abbildung 7 Toolbox-Hardware Katalog ........................................................................................... 6
Abbildung 8 Einbindung Interface RT Controller ............................................................................. 6
Abbildung 9 Einbinden der Baugruppen ........................................................................................... 7
Abbildung 10 Fertige Hardware .......................................................................................................... 7
Abbildung 11 Acopos Auswahl ........................................................................................................... 8
Abbildung 12 Acopos Konfiguration ................................................................................................... 9
Abbildung 13 Auswahl des Einsteckmoduls ................................................................................... 10
Abbildung 14 SS3 ............................................................................................................................... 11
Abbildung 15 Motor Konfiguration .................................................................................................... 12
Abbildung 16 Motor System Wahl .................................................................................................... 13
Abbildung 17 Sprache Fehlermeldungen........................................................................................ 14
Abbildung 18 Achse Konfigurieren ................................................................................................... 15
Abbildung 19 Achsen Konfiguration 2 ............................................................................................. 16
Abbildung 20 Antriebskonfiguration Fertigstellen .......................................................................... 17
Abbildung 21 Hardware ohne Motor ................................................................................................ 18
Abbildung 22 Hardware mit Motor ................................................................................................... 18
Abbildung 23 B&R Internetseite ....................................................................................................... 19
Abbildung 24 Link Download ............................................................................................................ 19
Abbildung 25 Download Datei .......................................................................................................... 20
Abbildung 26 Upgrades ..................................................................................................................... 20
Abbildung 27 Lokal ............................................................................................................................. 21
Abbildung 28 Upgrade Installieren ................................................................................................... 22
Abbildung 29 Installationen starten .................................................................................................. 23
Abbildung 30 Installation Fertig ........................................................................................................ 23
Abbildung 31 Motor manuell einbinden ........................................................................................... 24
Abbildung 32 Hardware komplett ..................................................................................................... 24
Abbildung 33 Motor Variable ............................................................................................................. 25
Abbildung 34 Endat Verbindung ....................................................................................................... 25
Abbildung 35 ETH Konfiguration ...................................................................................................... 26
Abbildung 36 ETH Modus ................................................................................................................. 26
Abbildung 37 IP Adresse ................................................................................................................... 27
Abbildung 38 Physical View Acopos................................................................................................ 28
Abbildung 39 Knotennummer ........................................................................................................... 28
Abbildung 40 Ausgeschaltete SPS .................................................................................................. 29
Abbildung 41 Compact-Flash ........................................................................................................... 29
Abbildung 42 Compact-Flash erstellen ........................................................................................... 30
Abbildung 43 Runtime Utility Center ................................................................................................ 30
Abbildung 44 Compact Flash Erstellt .............................................................................................. 30
Abbildung 45 Online ........................................................................................................................... 31

Zusatzprojekt Automatisierungstechnik
Einfache Positionierung mit B&R
64
Abbildung 46 Online Einstellungen .................................................................................................. 31
Abbildung 47 Angeschlossene SPS ................................................................................................ 32
Abbildung 48 Verbinden mit der SPS .............................................................................................. 32
Abbildung 49 Statusanzeige ............................................................................................................. 32
Abbildung 50 Test öffnen ................................................................................................................... 33
Abbildung 51 Achsen Auswahl ......................................................................................................... 34
Abbildung 52 Exklusiver Modus ....................................................................................................... 34
Abbildung 53 Einheiten pro Motorumdrehung ................................................................................ 35
Abbildung 54 Parameter Speichern ................................................................................................. 36
Abbildung 55 Parameter Speicherort .............................................................................................. 36
Abbildung 56 Zielsystem übertragen ............................................................................................... 37
Abbildung 57 Kompilieren ................................................................................................................. 37
Abbildung 58 Infos zur Übertragung des Projektes ....................................................................... 38
Abbildung 59 Projekt übertragen ...................................................................................................... 38
Abbildung 60 Structure Fenster ........................................................................................................ 39
Abbildung 61 Grundposition .............................................................................................................. 40
Abbildung 62 monitor.s ...................................................................................................................... 40
Abbildung 63 Parameter „s“ .............................................................................................................. 41
Abbildung 64 Referenzieren der „null“ Position ............................................................................. 41
Abbildung 65 Watch Fenster ............................................................................................................. 42
Abbildung 66 Tuning Starten ............................................................................................................ 42
Abbildung 67 ncSPEEd ..................................................................................................................... 43
Abbildung 68 ncPOSITION ............................................................................................................... 43
Abbildung 69 Regler Einschalten ..................................................................................................... 44
Abbildung 70 Statusmeldungen ....................................................................................................... 44
Abbildung 71 Motor Grundbewegung .............................................................................................. 45
Abbildung 72 Parameter .................................................................................................................... 46
Abbildung 73 Variablen Deklaration ................................................................................................ 47
Abbildung 74 Automatische Deklaration ......................................................................................... 47
Abbildung 75 Projekt Ordner ............................................................................................................. 48
Abbildung 76 ST Programm .............................................................................................................. 49
Abbildung 77 Aufteilung im Program ............................................................................................... 50
Abbildung 78 Init.st ............................................................................................................................. 51
Abbildung 79 Variablendeklaration .................................................................................................. 51
Abbildung 80 Ablaufprogramm ......................................................................................................... 52
Abbildung 81 Funktionsblock ............................................................................................................ 52
Abbildung 82 Auswahl Funktionsblock ............................................................................................ 53
Abbildung 83 MC_MoveHome Baustein ......................................................................................... 54
Abbildung 84 Variablen ...................................................................................................................... 56
Abbildung 85 Variable Typ ändern ................................................................................................... 56
Abbildung 86 Programm Test ........................................................................................................... 57
Abbildung 87 Variablen Test ............................................................................................................. 57
Abbildung 88 Variablen Hinzufügen ................................................................................................ 58
Abbildung 89 Variablen manuell Setzen ......................................................................................... 58
Abbildung 90 Baugruppe Markieren ................................................................................................ 59
Abbildung 91 I/O Zuordnung ............................................................................................................. 59
Abbildung 92 Digitale Eingänge einer Baugruppe ......................................................................... 60

Zusatzprojekt Automatisierungstechnik
Einfache Positionierung mit B&R
65
Abbildung 93 Variable Zuweisen ...................................................................................................... 60
Abbildung 94 Variablen Vergabe ..................................................................................................... 61
Abbildung 95 Zuweisung Eingänge ................................................................................................. 62

Zusatzprojekt Automatisierungstechnik
Einfache Positionierung mit B&R
66
13. Komponenten Software: Automation Studio 4.2.2.134 Hardware: Komponenten der SPS: X20CP1585: X20 CPU ATOM, 1.0GHz, POWERLINK, 1x IF X20IF10E1-1: X20 Interface PROFINET RT Master (DTM) X20DI8371: 8 Digitale Eingänge 24 VDC, Sink, IEC 61131-2, Typ 1 X20DO8322: 8 Ausgänge 24 VDC / 0,5 A, Source X20DS1319: Digital Signal, 24V, SSI, ABR/PR Emulation X20AI4622: 4 Eingänge ±10 V / 0 bis 20 mA 12 Bit X20AO2632: 2 Ausgänge ±10 V / 0 bis 20 mA X20AT2222: 2 Widerstands Temperatur Eingänge 8V1010.50-2: ACOPOS Servoverstärker, 3x 110-230 V / 1x 110-230 V, 2,3 A, 0,45 kW, Netzfilter, Bremswiderstand und...
- 8AC114.60-2: ACOPOS Einsteckmodul, POWERLINK V2 Interface
- 8AC126.60-1: ACOPOS Einsteckmodul, EnDat 2.2 Geber Interface
8LVA22.B1015D000-0: Synchron-Motor; Polpaarzahl: 4 Paar; Nenndrehzahl: 1.500 min-1 Stillstandsmoment:
0,680 Nm; ohne Bremse; glatte Welle; Stecker gewinkelt (drehbar);
Zentrierdurchmesser 50 mm; Passung h7 selbstgekühlt, Bauform A; Schutzklasse
IP54; ohne Wellendichtring 80 VDC; Haltemoment der Bremse: 0,00 Nm; B1 2.2 Bat
ind. 16Str. multit.

Zusatzprojekt Automatisierungstechnik
Einfache Positionierung mit B&R
67
14. Aufbau der Racks
Das Rack mit der SPS, welches auf der linken Seite zu sehen ist, muss mit 24V versorgt werden.
Das Rack mit dem Frequenzumrichter, welches auf der rechten Seite zu sehen ist, wird mit 230V
versorgt.
Auf dem Rack mit dem Frequenzumrichter ist eine 24V Versorgungsquelle für die SPS vorhanden.
SPS Rack Frequenzumrichter Rack