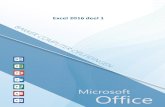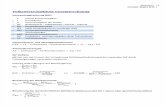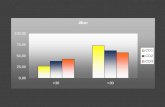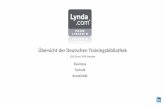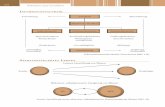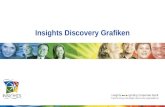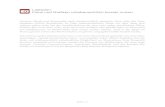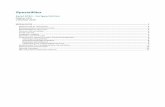Anleitung Grafiken in Excel final - uniklinikum-saarland.de · Erstellen von Grafiken in Excel 1....
Transcript of Anleitung Grafiken in Excel final - uniklinikum-saarland.de · Erstellen von Grafiken in Excel 1....

www.unfallchirurgie-homburg.de
Erstellen von Grafiken in Excel
1. Geeignetes Tabellenlayout überlegen
2. Einfügen von Mittelwerten und Standardabweichungen
Feld, in dem der Mittelwert stehen soll (I6), durch Anklicken markieren
Dr. Wolfgang Metzger, 2015

www.unfallchirurgie-homburg.de
Button fx drücken, es öffnet sich das Feld „Funktionen einfügen“
dort MITTELWERT auswählen und OK drücken
Dr. Wolfgang Metzger, 2015

www.unfallchirurgie-homburg.de
Variante 1: Hier die Koordinaten der Felder, aus denen der Mittelwert berechnet werden soll, direkt eingeben, in unserem Beispiel die Werte für Tag 1 der Messungen 1-5 also C6:G6 und OK drücken
Dr. Wolfgang Metzger, 2015

www.unfallchirurgie-homburg.de
Variante 2: Die entsprechenden Felder mit dem Cursor markieren, es erscheint eine grüne Markierung um die ausgewählten Felder, dann OK drücken
Dr. Wolfgang Metzger, 2015

www.unfallchirurgie-homburg.de
Der Mittelwert aus den 5 Einzelwerten für Tag 1 wird in Feld I6 angezeigt
Dr. Wolfgang Metzger, 2015
Tipp:
-für Übungen Werte mit Werte der Anleitung vergleichen
-Ergebnisse auf Sinnhaftigkeit überprüfen und auch mal grob überschlagen

www.unfallchirurgie-homburg.de
um den Mittelwert analog für die Tage 2 und 3 zu berechnen, wird das Feld I6 markiert und der Cursor so in der rechten unteren Ecke des Feldes platziert, dass ein schwarzes Kreuz erscheint
Dr. Wolfgang Metzger, 2015

www.unfallchirurgie-homburg.de
linke Maustaste gedrückt halten und grüne Markierung auf Felder I7 und I8 ausdehnen
beim Loslassen der linken Maustaste erscheinen automatisch die Mittelwerte für Tag 2 in Feld I7 und für Tag 3 in Feld I8
Dr. Wolfgang Metzger, 2015

www.unfallchirurgie-homburg.de
analog können über die Funktion „STABW“ Standardabweichungen berechnet werden
darüberhinaus stehen auch viele weitere Funktionen standardmäßig zur Verfügung
Dr. Wolfgang Metzger, 2015

www.unfallchirurgie-homburg.de
Zusatzinfo: Es können auch beliebige Funktionen definiert werden
- Hierzu das Feld, in dem das Ergebnis der Berechnung stehen soll, anklicken und ein „=„ eingeben, danach kann die Funktion frei definiert werden. In unserem Bespiel soll die prozentuale Abnahme des Durchmessers bis Tag 2 und bis Tag 3 berechnet werden. Der Durchmesser an Tag 1 wird als 100% gesetzt.
- Funktion: Wert an Tag X*100/Wert Tag 1
- Eingabe von „=„ ermöglicht das Eingeben einer Funktion
- Anklicken des Wert Tag X in Feld I6
- Eingabe des Rechenzeichens „*“
- Eingabe von „100“
- Eingabe des Rechenzeichen „/“
- Eingabe des Bezugswertes Tag 1 als $I$6
- Durch die Dollarzeichen wird dieser Wert beim Ausweiten der Funktion auf andere Felder festgeschrieben und verändert sich nicht
- Durch Drücken der Return-Taste erscheint das Ergebnis 100 in Feld K6
- Wie beim Mittelwert kann über das schwarze Kreuz in der rechten unteren Ecke von Feld K6 die Berechnung der prozentualen Abnahme des Durchmessers auf die Felder K7 und K8 ausgedehnt werden
Dr. Wolfgang Metzger, 2015

www.unfallchirurgie-homburg.deDr. Wolfgang Metzger, 2015

www.unfallchirurgie-homburg.de
3. Mittelwerte graphisch darstellen
Die darzustellenden Werte müssen markiert werdenZuerst werden die Felder B6-B8 markiert („Tage“, sollen später auf X-Achse erscheinen)Dann die STRG-Taste gedrückt halten und die Mittelwerte in den Feldern I6-I8 markieren
Dr. Wolfgang Metzger, 2015

www.unfallchirurgie-homburg.de
„Einfügen“ anklicken
„Säulendiagramm einfügen“ anklicken
„2D Säule“ wählen
Das entsprechende Säulendiagramm erscheint im Standard Basis Layout
Dr. Wolfgang Metzger, 2015

www.unfallchirurgie-homburg.deDr. Wolfgang Metzger, 2015

www.unfallchirurgie-homburg.de
4. Standardabweichungen einfügen
Diagramm anklicken
Es erscheinen 3 Symbole
Schaltfläche „Diagrammelemente“ anklicken, es öffnet sich ein neues Fenster
Dr. Wolfgang Metzger, 2015

www.unfallchirurgie-homburg.de
In diesem Fenster können verschiedene Details für die Grafik ausgewählt werden wie zB ob es einen Titel geben soll, wie die Achsen beschriftet werden sollen und ob es eine Legende geben soll. Hier kann auch „Fehlerindikatoren“ ausgewählt werden
Zum Einfügen der Standardabweichung auf „Fehlerindikatoren“ klicken, dann auf den grauen Pfeil klicken und „Weitere Optionen“ auswählen
Es öffnet sich ein neues Fenster „Fehlerindikatoren“ formatieren
Dr. Wolfgang Metzger, 2015

www.unfallchirurgie-homburg.de
„Benutzerdefiniert“ auswählen und anschließend „Wert angeben“ anklicken
Dr. Wolfgang Metzger, 2015

www.unfallchirurgie-homburg.deDr. Wolfgang Metzger, 2015

www.unfallchirurgie-homburg.de
-Button für „positiven Fehlerwert“ drücken und Werte in den Feldern J6 bis J8 markieren-das Ganze für „negativen Fehlerwert“ wiederholen-„OK“ drücken, Standardabweichungen werden angezeigt
Dr. Wolfgang Metzger, 2015
J
6
7
8

www.unfallchirurgie-homburg.de
5. Layout von Grafiken und Diagrammen: Grundsätzliches
-Layout so wählen, dass Informationen der Grafik im endgültigen Format (Dissertation, Paper, Präsentation) erkennbar sind
-WICHTIG: Unterschiedliche Säulen erkennt man immer, aber auf die Achsenbeschriftungen kommt es an!!
-WICHTIG: Einheitliches Design essentiell
-Voraussetzung ist eine einheitliche Größe des Diagramms in Excel, erst danach werden Schriftgrößen etc angepasst
-kein direkter Einbau der Diagramme in Word, sondern Umweg über jpg
Reihenfolge:
1. Diagramme in Excel erstellen2. Diagramme auf exakt gleiche Größe bringen3. Schriften, Schriftgrößen, Dicke von Achsen und Standardabweichungen, Position von Legenden uswvereinheitlichen. Dabei auf Informationsgehalt des fertigen Layouts achten. Ist alles lesbar?4. Eine „Mastergrafik“ als Vorlage für weitere Grafiken sinnvoll5. Grafiken in Excel kopieren und als Grafik in Powerpoint einbauen. Grafiken anordnen und Einbau von weiteren Beschriftungen oder Signifikanzsymbolen6. Alles Gruppieren und als jpg speichern7. Einfügen des jpgs in Word
Bei Qualitätsverlust kann fertige Grafik in Powerpoint auch zunächst in eine PDF-Datei umgewandelt werden und anschließend in ein jpg umgewandelt werden
Dr. Wolfgang Metzger, 2015

www.unfallchirurgie-homburg.de
6. Layout der Säulen ändern
-Mastergrafik in Excel-Sheet kopieren, welches anzupassendes Diagramm enthält
-Größe anpassen: Mastergrafik anklicken, „Diagrammbereich formatieren“ es öffnet sich ein Fenster mit 3 Hauptsymbolen, unter denen viele Funktionen versteckt sind.
-unter diesem Symbol wird die Größe angezeigt, Werte notieren und bei anzupassendem Diagramm analog einstellen

www.unfallchirurgie-homburg.de
-Bearbeitungsfenster gibt es unter vielen Überschriften, dienen zur Bearbeitung vieler Details der Grafik
-durch Anklicken kann Geltungsbereich des Bearbeitungsfensters variiert werden (z.B. Datenreihen formatieren, Achsen formatieren, Zeichnungsfläche formatieren, Diagrammbereich formatieren, Fehlerindikatoren formatieren uvm)
-wird gewünschte Funktion auf Anhieb nicht gefunden, daran denken, dass unter den 3-4 Symbolen weitere Funktionen zu finden sind
-um die Einstellungen für die Mastergrafik zu finden, entsprechendes Detail auswählen und Einstellungen suchen. Danach analog auf die anzupassende Grafik anwenden
-Schriftgröße und Schriftart der Achsenbeschriftung: auf entsprechende Achse/Achsenbeschriftung klicken und über normale Excel-Symbolleiste einstellen

www.unfallchirurgie-homburg.de
-Layout der Säulen: Aktivierung des Säulendiagramms durch Anklicken einer beliebigen Säule
-alle Säulen sind markiert, ebenso die zu Grunde liegenden Daten (ein nochmaliges Anklicken einzelner Säulen führt zur Aktivierung nur dieser ausgewählten Säule. Dadurch kann das Layout auch einzelner Säulen geändert werden)
-Rechtsklick öffnet Bearbeitungsfenster „Datenreihen formatieren“ mit der Möglichkeit Rahmen und Füllung der Säulen zu bestimmen
-analog kann das Layout vieler Elemente der Grafik nach Anklicken angepasst werden
zusätzlich über „Diagrammelemente“ Anpassung von:
Gitternetzlinien
Datenbeschriftungen
Legende
Dr. Wolfgang Metzger, 2015

www.unfallchirurgie-homburg.de
-Achsentitel sind eine Art Textfeld und können manuell nach Aktivierung positioniert werden (in unserem Beispiel hat nur die y-Achse einen Titel)
-Klick auf den Bereich zwischen den Säulen, aktiviert Zeichnungsfläche. Zeichnungsfläche innerhalb des Diagrammbereichs manuell maximieren, Diagrammbereich bleibt dabei gleich
Zeichnungsfläche im Diagrammbereich maximiert Zeichnungsfläche im Diagrammbereich nicht maximiert

www.unfallchirurgie-homburg.de
-falls Breite und Abstand der Säulen nicht identisch sind, müssen folgende Einstellungen angepasst werden:
Abstandsbreite 400 %
Abstandsbreite 150 %

www.unfallchirurgie-homburg.de
Checkliste
-gleiche Größe des Diagrammbereichs?
-Achsentitel: vorhanden? Schriftgröße? Position?
-Linienstärke von Fehlerindikatoren und Achsen
-Schriftart und Schriftgröße der Achsenbeschriftungen
-Gitternetzlinien: Ja oder nein?
-Breite der Säulen?
-Hauptintervalle der Achsenbeschriftungen
-Größe der Zeichnungsfläche gleich?
-mögliche Dezimalstellen der Achsenbeschriftungen gleich?
-Teilstriche der Achsenbeschriftung gleich?
-Rahmen um Diagrammfläche?
-Wahl der Farben für Säulen

www.unfallchirurgie-homburg.de
7. Tipps für Power Point
-Hilfslinien nutzen zum Ausrichten von Objekten
-Kontrolle der Ausrichtung bei sehr hoher Vergrößerung
-Gruppieren von Objekten kann Arbeit erleichtern, z.B. Copy-Paste von Signifikanzsymbolen
-mit Objekten in Vordergrund und Hintergrund arbeiten
-Excel-Grafiken direkt als Grafik einbauen. Diese Möglichkeit wird beim Einfügen unter „Einfügeoptionen“ angeboten