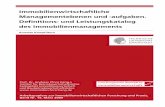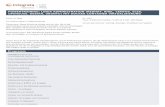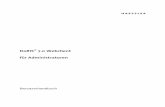Für Administratoren und Anwender - AGFEO · 2015-11-10 · Server besteht und die...
Transcript of Für Administratoren und Anwender - AGFEO · 2015-11-10 · Server besteht und die...
Inhalt1. TK-Suite............................................... 5
1.1. Wie funktioniert TK-Suite?........................ 51.2. Berechtigungen........................................... 5
2. TK-Suite Client....................................62.1. TK-Suite Client anzeigen........................... 62.2. Einstellung des TK-Suite Clients................7
2.2.1. IP-Adresse des TK-Suite Servers.......72.2.2. Benutzername und Passwort.............. 7
2.3. TK-Suite Applikationen starten..................72.4. TK-Suite Modi............................................7
2.4.1. passiver Modus.................................. 72.4.2. aktiver Modus.................................... 8
3. TK-Suite Menü.................................... 93.1. Anzeigen des TK-Suite Menüs................... 93.2. Wechseln zu einer Applikation...................93.3. Anmelden als ein anderer Benutzer............93.4. Weitere Anzeigen....................................... 9
4. TK-Suite Einstellungen.....................104.1. Starten von TK-Suite Einstellungen......... 104.2. Schnittstelle einstellen.............................. 10
4.2.1. aktive Schnittstellen......................... 104.2.2. passive Schnittstellen....................... 10
4.3. Benutzer einrichten...................................104.3.1. Zugeordnete Telefone...................... 114.3.2. Rechte.............................................. 11
5. TK-Suite Set Konfigurator............... 115.1. Starten von TK-Suite Set..........................115.2. Konfigurations-Möglichkeiten..................11
5.2.1. Konfigurations-Assistent..................125.2.2. Konfigurations-Menü.......................135.2.3. Glossar aufrufen...............................145.2.4. Vergrößerung der Anzeigefläche..... 14
5.3. Menüleiste................................................ 155.3.1. Empfangen....................................... 155.3.2. Senden..............................................165.3.3. Laden............................................... 165.3.4. Speichern als.................................... 165.3.5. Speichern......................................... 175.3.6. Drucken............................................17
6. TK-Suite Bill...................................... 17
6.1. Starten von TK-Suite Bill......................... 176.2. Menüleiste................................................ 18
6.2.1. Neue Daten auslesen........................ 186.2.2. Alle Daten auslesen..........................186.2.3. Drucken............................................186.2.4. Telefonbuch Anzeige / Rufnummern Anzeige...................................................... 186.2.5. Export...............................................18
6.3. Archive..................................................... 186.4. Filter......................................................... 19
6.4.1. Filter „Zeitraum“..............................196.4.2. Filter „Rufnummern“....................... 206.4.3. Filter „Line“..................................... 206.4.4. Filter „LCR-Anbieter“..................... 206.4.5. Filter „Teilnehmer“.......................... 20
6.5. Die Verbindungsliste ............................... 216.6. Statistik Vergleich.................................... 216.7. Statistik Verlauf........................................21
7. TK-Suite Contact...............................227.1. Starten von TK-Suite Contact...................227.2. Kontaktübersicht.......................................22
7.2.1. Filterleiste........................................ 227.2.2. Kontakt bearbeiten...........................237.2.3. Kontakt zufügen...............................237.2.4. Kontakt löschen............................... 237.2.5. Blättern.............................................23
7.3. Modus „Kontakt bearbeiten“.................... 237.3.1. Kontakt-Daten..................................237.3.2. Kontakt-Rechte................................ 237.3.3. Rubrik Kommunikation................... 247.3.4. Rubrik Adressen...............................257.3.5. Rubrik Notizen.................................25
7.4. Rufnummern umsortieren......................... 257.5. Rufnummer wählen...................................257.6. E-Mail schreiben.......................................25
8. Weitere Informationen......................268.1. Netzwerk...................................................268.2. Client-Aktualisierung im Netzwerk.......... 26
8.2.1. Aktualisierung über Netzwerk-Dateisystem................................................ 268.2.2. Aktualisierung über den TK-Suite-Server per http............................................27
8.3. Server-Datensicherung............................. 278.3.1. Hinweise zu den Plattformen........... 278.3.2. Dateien............................................. 27
3
TK-Suite
1. TK-Suite
TK-Suite ist eine wertvolle Ergänzung zu Ihrer TK-Anlage. Neben einer komfortablen Konfigurationsoberfläche zur Einrichtung und Verwaltung Ihrer TK-Anlage bietet TK-Suite eine Kontaktdatenbank, Wiedervorlagen, Gesprächszeitaufschlüsselung und viele weitere Möglichkeiten, auf die im Folgenden genauer eingegangen werden soll.
TK-Suite ist eine netzwerk- und mehrbenutzerfähige Software, die aus einer Server-Anwendung und einer Client-Anwendung besteht. Diese Trennung ermöglicht den Einsatz der Software im Netzwerk.
1.1. Wie funktioniert TK-Suite?Basis von TK-Suite ist die TK-Suite Server-Anwendung, im Folgenden einfach TK-
Suite Server genannt. Der TK-Suite Server wird auf einem Rechner installiert, von dem aus die TK-Anlage
per USB- oder serieller Verbindung angesteuert werden kann. Der TK-Suite Server stellt allen Rechnern in einem Netzwerk seine Dienste zur Verfügung.
Auf diesen Rechnern wird nur eine kleine Anwendung installiert, die mit dem TK-Suite Server über das Netzwerk kommuniziert. Diese Anwendung heißt TK-Suite Client und ermöglicht Wahlverbindungen, Notizen und viele weitere Funktionen.
Selbstverständlich können Server und Client auch auf einem einzigen Computer installiert werden!
Der TK-Suite Server beinhaltet eine Datenbank und stellt verschiedene Web-Oberflächen zur Verfügung, die von jedem anderen Rechner in einem Netzwerk mithilfe eines Webbrowsers benutzt werden können.
Zu diesen Oberflächen gehören unter anderem die Kernanwendungen der TK-Suite:• TK-Suite Set (Konfiguration der TK-Anlage)
• TK-Suite Bill (Gesprächszeitkontrolle)
• TK-Suite Contact (Kontaktverwaltung)
Obwohl diese Anwendungen auch direkt über einen gewöhnlichen Webbrowser erreicht werden können, ist es einfacher, eine Anwendung über den entsprechenden Button im TK-Suite Client zu starten.
1.2. BerechtigungenGrundlage einer jeden Mehrbenutzer-Anwendung ist ein Berechtigungssystem.
Schließlich soll nicht jeder Benutzer im Netzwerk die privaten Kontakte eines anderen bearbeiten oder gar die letzten angerufenen Nummern sehen dürfen.
5
TK-Suite
Daher erhält jeder Benutzer einen Benutzernamen und ein Passwort. Diese Kombination trägt der Benutzer einmalig in der Client-Anwendung an seinem Arbeitsplatz ein. Lediglich der Administrator hat immer Zugriff auf alle Daten des Servers und kann Benutzer und Berechtigungen eintragen oder löschen.
Typischerweise wird in einem Unternehmen eine Person ausgewählt, die sich dieser Administratorenrolle annimmt. Sollte ein Benutzer einmal sein Passwort vergessen haben, kann nur der Administrator ein neues Passwort vergeben oder das alte herausfinden. Der Administratorbenutzer ist standardmässig in TK-Suite vorhanden und kann nicht gelöscht werden. In der Benutzerverwaltung kann der Administrator jedem Benutzer bestimmte Berechtigungen einräumen und Telefone zuordnen.
Falls Sie die Mehrbenutzerfähigkeit nutzen möchten, ist der erste Schritt nach der Installation des TK-Suite Servers das Einrichten von Benutzern und sinnvollen Berechtigungen (siehe Seite 10). Der Benutzername des Administrators lautet „admin“ und ist standardmäßig ohne Passwort.
Sobald die Grundeinstellungen vorgenommen worden sind, sollte der Administrator seinen Zugang mit einem nur ihm bekannten Passwort absichern. Typischerweise richtet man für jedes Telefon einen dazugehörigen Benutzer ein und erlaubt ihm nur den Zugriff auf dieses Telefon.
2. TK-Suite Client
Der TK-Suite-Client ermöglicht Ihnen die Nutzung der komfortablen CTI-Funktionalität Ihrer TK-Anlage. Je nach Firmware-Version der TK-Anlage können Sie alle wesentlichen Vermittlungsfunktionen über den TK-Suite-Client steuern.
Bitte konsultieren Sie die separate TK-Suite-Client Anleitung für ausführliche Informationen zu diesem Programm. Im folgenden wird nur eine kurze Übersicht über die wichtigsten Einstellungen geboten.
2.1. TK-Suite Client anzeigenWenn der TK-Suite Client während der Installation in die Autostart-Programmgruppe
aufgenommen wurde, wird er automatisch nach Ihrer Anmeldung unter Windows gestartet. Klicken Sie mit der linken Maustaste auf das TK-Suite Symbol in der Taskleiste, um den TK-Suite Client anzuzeigen.
6
Abbildung 1 Das TK-Suite Symbol in der Taskleiste
TK-Suite Client
2.2. Einstellung des TK-Suite Clients
2.2.1. IP-Adresse des TK-Suite ServersIm Menü Datei wird unter Einstellungen der Rechnername oder die IP-Adresse des
Servers eingetragen, damit der Client weiß, wie er den Server erreichen kann. Die IP-Adresse des Servers erfährt man vom Administrator oder über den Befehl „ipconfig“ in der MS-DOS Eingabeaufforderung auf dem Server (bei Windows-Systemen).
Sollte der Server auf dem gleichen Computer wie der Client laufen, können Sie „localhost“ oder „127.0.0.1“ eingeben.
2.2.2. Benutzername und PasswortIm gleichen Dialog werden Benutzername und Passwort eingetragen.Bei jedem Start des TK-Suite Clients werden Benutzername und Passwort zum Ser
ver gesendet, der die Anmeldeinformationen überprüft. Sobald eine Verbindung zum Server besteht und die Anmeldeinformationen akzeptiert wurden, erscheint eine grüne Fläche rechts unten in der Client-Anwendung. Sollte die Fläche rot bleiben, ist entweder kein Server verfügbar, oder der Benutzername wurde vom Server nicht akzeptiert.
2.3. TK-Suite Applikationen startenSie können die im Browser laufenden TK-Suite Applikationen durch einen Klick auf
die zugehörige Schaltfläche (Kreissymbole) starten oder rechts mit der Maustaste auf das TK-Suite Symbol in der Taskleiste klicken und eine Applikation aus dem Menü auswählen.
2.4. TK-Suite Modi
2.4.1. passiver ModusWenn Sie im TK-Suite Server einen passive Schnittstelle ausgewählt haben (siehe
Seite 10), ist der TK-Suite Client lediglich eine Start-Applikation für die TK-Suite Applikationen TK-Suite Bill, TK-Suite Contact und TK-Suite Set Konfigurator.
Für den passiven Modus sind alle im Folgenden dargestellten Funktionen nicht verfügbar!
7
TK-Suite Client
2.4.2. aktiver ModusWenn Sie im TK-Suite Server hingegen eine aktive Schnittstelle ausgewählt haben,
stehen Ihnen neben den Applikationen alle CTI-Funktionalitäten zur Verfügung.
CTI ermöglicht Ihnen das computerunterstützte Telefonieren. Sie können mit dem TK-Suite Client Rufnummern wählen und werden über ankommende Rufe informiert.
Zusammen mit den Notiz- und Wiedervorlage-Funktionen haben Sie damit einen professionellen CTI-Arbeitsplatz. In Verbindung mit einem Netzwerk können sogar mehrere Computer über den TK-Suite Client mit dem TK-Suite Server kommunizieren.
8
Abbildung 2 TK-Suite Client im passiven Modus
Abbildung 3 TK-Suite Client im aktiven Modus
TK-Suite Menü
3. TK-Suite Menü
Das TK-Suite Menü ermöglicht Ihnen das Wechseln zwischen den TK-Suite Applikationen und die Anmeldung unter einer anderen Benutzerkennung.
3.1. Anzeigen des TK-Suite MenüsSie können das TK-Suite Menü durch das Kontext-Menü des TK-Suite-Clients in der
Windows-Taskleiste erreichen (klicken Sie dazu bitte mit der rechten Maustaste auf das Symbol).
Falls Sie in TK-Suite Bill, TK-Suite Contact oder TK-Suite Set arbeiten, können Sie das TK-Suite Menü ebenfalls durch Anklicken des Applikations-Symbols oben rechts im Fenster erreichen.
3.2. Wechseln zu einer ApplikationDas TK-Suite Menü zeigt Ihnen alle TK-Suite Applikationen, zu deren Nutzung Sie
berechtigt sind. Klicken Sie auf eines der Symbole, um zur jeweiligen Applikation zu wechseln.
TK-Suite Set TK-Suite Bill TK-Suite Contact TK-Suite Einstellungen
3.3. Anmelden als ein anderer BenutzerKlicken Sie bitte auf das Symbol mit dem Schlüsselbund, um sich unter einer anderen
Benutzerkennung anzumelden:
Neu anmelden
3.4. Weitere AnzeigenAm Ende der Seite werden ihnen zusätzlich die Version des TK-Suite-Servers, der
Name und die Version des verwendeten Betriebssystems sowie die IP-Adresse des Rechners angezeigt. Diese Informationen können speziell in Netzwerken nützlich sein.
9
TK-Suite Einstellungen
4. TK-Suite Einstellungen
In dem Menü für die TK-Suite Einstellungen können Sie unter anderem die Schnittstelle zur TK-Anlage einstellen und Benutzer verwalten.
4.1. Starten von TK-Suite EinstellungenDas Menü für die TK-Suite Einstellungen wird über das Einstellungen-Symbol direkt
aus dem Client heraus gestartet. Alternativ können Sie das TK-Suite Menü verwenden.
4.2. Schnittstelle einstellenDamit der TK-Suite Server mit der TK-Anlage kommunizieren kann, müssen Sie die
entsprechende Schnittstelle einstellen.Normalerweise ist dieser Schritt bereits automatisch während der Installation durch
geführt worden. Sollte sich die Schnittstelle jedoch zwischenzeitlich geändert haben, können Sie die Schnittstelle in diesem Menü einstellen.
4.2.1. aktive SchnittstellenWenn Sie eine der aktiven Schnittstellen auswählen, so wird diese Schnittstelle beim
Start des TK-Suite Servers geöffnet und erst beim Beenden des TK-Suite Servers wieder geschlossen.
Da unter anderem CTI Meldungen vom TK-Suite Server empfangen werden müssen, damit zum Beispiel auf Ihrem Computer bei einem Anruf ein Popup-Fenster mit Informationen über den Anrufer erscheint, ist zur Nutzung der CTI Funktionen die Auswahl einer aktiven Schnittstelle notwendig.
4.2.2. passive SchnittstellenWenn Sie eine der passiven Schnittstellen auswählen, wird diese Schnittstelle nur für
die Datenübertragung geöffnet, zum Beispiel zum Übertragen von Konfigurationsdaten. In diesem Fall können Sie keine CTI Funktionen benutzen.
4.3. Benutzer einrichtenNeben dem immer vorhandenen Benutzer „admin“ können Sie weitere Benutzer anle
gen, die die Dienste des TK-Suite Servers nutzen dürfen.Während für solche Benutzer die Anwendungen TK-Suite Bill und TK-Suite Contact
fast vollständig verfügbar gemacht werden können, wird die Konfigurations-Applikation TK-Suite Set auf benutzerrelevante Einstellungen reduziert.
10
TK-Suite Einstellungen
4.3.1. Zugeordnete TelefoneLegen Sie hier fest, auf welche Telefone der Benutzer zugreifen darf. Das betrifft die
Telefone, die er im TK-Suite Client zur Auswahl hat kann und die Telefone, die ihm auf den TK-Suite-Set Konfigurationsseiten angeboten werden.
4.3.2. RechteSie können folgende Rechte vergeben:
Recht BedeutungTelefonbuch Der Benutzer darf mit TK-Suite Set das Anlagentelefon
buch editieren.Telefon-Einstellungen Der Benutzer darf mit TK-Suite Set Telefoneinstellungen
(zum Beispiel die Externbelegung) editieren.Telefon-Umleitungen Der Benutzer darf mit TK-Suite Set Telefonumleitungen
über die TK-Anlage einrichten.Zeitsteuerung Der Benutzer darf mit TK-Suite Set eine Zeitsteuerung edi
tieren, die funktional einem seiner Telefone zugeordnet ist. Ändern kann er nur das Zeitprofil.
Bill Verbindungdaten Der Benutzer kann die Verbindungsdaten der ihm zugeordneten Telefone auswerten, jedoch nicht löschen oder in ein Archiv verschieben.
Benutzer einrichten Der Benutzer darf andere Benutzer einrichten.
5. TK-Suite Set Konfigurator
Mit dem TK-Suite Set Konfigurator können Sie Ihre TK-Anlage programmieren. Sie haben zudem die Möglichkeit, Konfigurationen zu drucken, zu speichern und zu laden.
5.1. Starten von TK-Suite SetTK-Suite Set wird über das TK-Suite Set-Symbol direkt aus dem Client heraus gest
artet. Alternativ können Sie das TK-Suite Menü verwenden.
5.2. Konfigurations-MöglichkeitenDie Konfigurations-Möglichkeiten hängen von der verwendeten TK-Anlage ab. Be
nutzen Sie bitte die Glossar Online-Hilfe des TK-Suite Set Konfigurators zur Erläuterung der Konfigurations-Möglichkeiten.
11
TK-Suite Set Konfigurator
Nach dem Auslesen wird ein Menü mit einer Vielzahl von Einstellungen der TK-Anlage angezeigt. Wahlweise können Sie direkt aus diesem Menü beliebige Punkte anwählen oder sich von einem Assistenten durch die wichtigsten Grundeinstellungen leiten lassen.
5.2.1. Konfigurations-AssistentBenutzen Sie den Konfigurations-Assistenten, um durch die wichtigsten Grundein
stellungen geführt zu werden. Sie können den Assistenten durch Anklicken des Fragezeichen-Symbols starten.
5.2.2. Konfigurations-MenüUm sämtliche Konfigurationsmöglichkeiten nutzen zu können, klicken Sie bitte auf
einen Eintrag im Konfigurationsmenü.
5.2.3. Glossar aufrufenSie erreichen diese Glossar Online-Hilfe durch die Fragezeichen-Schaltfläche oder
durch das Anklicken von hervorgehobenen Begriffen in den Hilfetexten auf den Konfigurations-Seiten. Sie haben die Möglichkeit, aus dem Glossar heraus direkt Seiten im Konfigurator anzuspringen. Diese Sprungmöglichkeiten sind im Text hervorgehoben.
5.2.4. Vergrößerung der AnzeigeflächeBei kleineren Bildschirmen kann es von Vorteil sein, durch das Verbergen des Konfi
gurations-Menüs mehr Platz für die Anzeige von Konfigurationstabellen zu schaffen. Klicken Sie dazu auf die Minus-Schaltfläche oberhalb des Konfigurations-Menüs. Durch einen Klick auf die Plus-Schaltfläche kann das Menü wieder angezeigt werden.
5.3. Menüleiste
5.3.1. EmpfangenDer Menüpunkt Konfiguration auslesen und bearbeiten lädt die komplette Konfigu
ration aus der TK-Anlage auf den Rechner.Der Menüpunkt Zuletzt ausgelesene Konfiguration der Telefonanlage bearbeiten
umfasst nur die zuletzt gespeicherte Fassung. Diese wird nach jedem vollständigen Auslesen und nach jedem Senden von Änderungen aktualisiert.
12
TK-Suite Set Konfigurator
5.3.2. SendenDer Menüpunkt Senden sendet alle vorgenommenen Änderungen in die TK-Anlage.
Haben Sie die Konfiguration aus einer Datei geladen, so werden alle Daten gesendet. Haben Sie die Konfiguration zuvor aus der TK-Anlage ausgelesen, werden nur Änderungen gesendet.
5.3.3. LadenDer Menüpunkt Laden zeigt eine Auswahl der zuletzt auf dem Server gespeicherten
Einstellungen der Telefonanlage. Um eine Auswahl vorzunehmen, muß lediglich die gewünschte Position angeklickt werden.
Weiterhin haben Sie die Möglichkeit, eine entsprechende Konfigurationsdatei von der Festplatte oder einem externen Datenträger (zum Beispiel einer Diskette) zu laden. Dazu klicken Sie bitte auf die Durchsuchen Schaltfläche und wählen Sie in dem Standard-Dateidialog eine Datei mit der Endung .tkf aus. Der ausgewählte Name wird in das Eingabefeld übernommen und Sie können durch Anklicken der Importieren Schaltfläche die Datei laden.
5.3.4. Speichern alsDer Menüpunkt Speichern als ermöglicht Ihnen das Speichern einer Konfiguration in
eine Datei. Diese kann entweder an dem vorgegebenen Ort des TK-Suite Servers gespeichert werden (Dateien auf dem Server), oder exportiert werden (Ihr lokales Dateisystem). Das Exportieren ermöglicht Ihnen zum Beispiel das Abspeichern einer Konfiguration auf eine Diskette.
Das Ankreuzfeld Kopie speichern können Sie verwenden, um beim Speichern den Ursprung der Konfiguration nicht zu ändern. Haben Sie zum Beispiel eine Konfiguration aus der TK-Anlage ausgelesen und speichern diese in einer Datei ab (auf dem Server), so wird die Konfiguration ab diesem Zeitpunkt wie eine aus einer Datei geladene behandelt. Das hat zur Folge, dass auch auch eine kleine Konfigurationsänderung zum Senden aller Daten führt. Die Funktion Kopie speichern verhindert dieses Verhalten.
13
TK-Suite Set Konfigurator
5.3.5. SpeichernDer Menüpunkt Speichern wird Ihnen nur angeboten, wenn Sie eine Konfiguration
aus einer Datei gelesen haben. In diesem Fall werden Änderungen durch Anklicken der Schaltfläche in die selbe Datei zurückgeschrieben.
14
TK-Suite Set Konfigurator
5.3.6. DruckenDer Menüpunkt Drucken ermöglicht das Ausdrucken der kompletten Konfiguration
oder das Ausdrucken von ausgewählten Konfigurations-Seiten.Klicken Sie auf Alle Seiten wählen, um alle Konfigurations-Seiten auszuwählen. Al
ternativ klicken Sie auf die Ankreuz-Schaltflächen neben den gewünschten Seiten. Die ausgewählten Seiten können anschließend durch Anklicken der Schaltfläche Klicken Sie hier, um das Druckfenster zu öffnen ausgedruckt werden. Dazu öffnet sich ein weiteres Browser-Fenster, dessen Druck-Funktion Sie im Menü finden.
6. TK-Suite Bill
Mit TK-Suite Bill stellt die TK-Suite ein ausgewachsenes Werkzeug für die Gesprächszeit- und Kostenkontrolle zur Verfügung.
Je nach Berechtigung lassen sich Verbindungen nach verschiedenen Kriterien gefiltert anzeigen. Ein Benutzer sieht nur die Gespräche, die mit einem Telefon geführt wurden, für das er auch die entsprechenden Rechte besitzt. Einmal eingerichtete Filter können auf Knopfdruck aktiviert oder deaktiviert werden, um nicht bei jeder Sitzung alle Filter erneut eingeben zu müssen.
Neben der Verbindungsliste, die alle aufgeführten Telefonnummern automatisch über TK-Suite Contact nach Namen auflöst, stellt TK-Suite Bill auch diverse Statistik-Ansichten zur Verfügung. Hier können Balkendiagramme die Statistiken von bestimmten Benutzern nach Monat und Tag darstellen.
6.1. Starten von TK-Suite BillTK-Suite Bill wird über das TK-Suite Bill-Symbol direkt aus dem Client heraus gest
artet. Alternativ können Sie das TK-Suite Menü verwenden.
6.2. Menüleiste
6.2.1. Neue Daten auslesenEine Verbindung zur TK-Anlage wird hergestellt und alle seit dem letzten Auslesen
neu hinzugekommenen Verbindungsdatensätze werden in die Datenbank übertragen. Die neuen Datensätze werden mit einer blauen Raute markiert.
15
TK-Suite Bill
6.2.2. Alle Daten auslesenEine Verbindung zur TK-Anlage wird hergestellt und alle in der TK-Anlage gespei
cherten Verbindungsdatensätze werden in die Datenbank übertragen. Doppelte Einträge werden automatisch erkannt und nicht in die Datenbank eingefügt.
6.2.3. DruckenMit dieser Funktion können die aktuell gefilterten Datensätze ausgedruckt werden.
Dazu wird eine PDF-Datei erstellt, die im Browser mit Hilfe des Acrobat Readers gedruckt werden kann.
6.2.4. Telefonbuch Anzeige / Rufnummern AnzeigeMit dieser Schaltfläche legen Sie fest, ob Rufnummern, die in der Datenbank des TK-
Suite Contact vorhanden sind als Namen dargestellt werden sollen.
6.2.5. ExportMit dieser Schaltfläche können Sie die gefilterten Datensätze als Textdatei abspei
chern, um sie zum Beispiel in einer Tabellenkalkulation weiterverarbeiten zu können.
6.3. ArchiveDer Administrator (admin) hat die Berechtigung, neue Archive zu erstellen, aktuelle
Archive zu wechseln und Datensätze in andere Archive zu verschieben. Ist das entsprechende Archiv angewählt, wird angezeigt, wieviele Datensätze überhaupt vorliegen.
Die Anlage verschiedener Archive (personenbezogene Archive, Monate...) bietet die Möglichkeit, den Umfang der aktuellen Datensätze zu verringern. Sie können zum Beispiel alle Verbindungen eines abgelaufenen Jahres in ein Archiv für dieses Jahr verschieben.
Archive anzeigenArchive verbergenGefilterte Daten aus dem aktuellen in dieses Archiv verschieben
16
TK-Suite Bill
Neues Archiv anlegenArchiv löschenArchiv bearbeiten (Name ändern)
6.4. FilterSie haben Sie Möglichkeit, Verbindungen im aktiven Archiv nach diversen Kriterien
zu filtern.
Filter anlegenFilter löschenFilter bearbeiten
Filter können jederzeit aktiviert oder deaktiviert werden. Um die Übersichtlichkeit zu wahren, sind nicht aktive Filter normalerweise ausgeblendet. Sie können die folgenden Schaltflächen zum ein- und ausblenden benutzen:
Alle Filter des Typs einblendenNicht aktive Filter des Typs ausblenden
6.4.1. Filter „Zeitraum“Die letzten sechs Monate sind zur Auswahl vorgegeben und können durch einfaches
Anklicken der Filterliste hinzugefügt werden. Abweichende Zeitspannen (Quartal, Woche, bestimmte Tage, etc.) können ebenfalls angelegt werden. Durch Klick auf das Symbol für den neuen Filter öffnet sich ein Kalenderblatt, auf dem Anfangs- und Endzeitpunkt ausgewählt und bestätigt werden können. Ein Zeitraumfilter läßt sich auch sehr schnell durch Anklicken eines Datums in der Verbindungsliste einrichten. Der gewählte Zeitraum erscheint nun auf der Benutzeroberfläche.
Hier gibt es wiederum die Möglichkeit, einen Zeitfilter mit einem Haken zu aktivieren, bzw. zu deaktivieren, mehrere Zeitfilter miteinander zu verknüpfen oder zu bearbeiten. Erst ein Mausklick auf das durchkreuzte Symbol löscht den Zeitraum unwiederruflich.
Beispiele:
• Vergleich Oktober 2002 mit Oktober 2001
• Vergleich zweier Zeiträume unter dem Aspekt der Gesprächsdauer
• Vergleich der angefallenen Gespräche an bestimmten Wochentagen
17
TK-Suite Bill
6.4.2. Filter „Rufnummern“Durch Anklicken des Symbols öffnet sich ein Display, in das die Rufnummer, die se
lektiert werden soll, eingegeben wird. Das System gleicht die Rufnummer bei eingeschalteter Telefonbuchanzeige mit der Datenbank ab und der ausgewählte Kontakt erscheint in der Filterliste. Ein Rufnummernfilter läßt sich auch sehr schnell durch Anklicken einer Rufnummer in der Verbindungsliste einrichten. Auch hier ist eine Verbindung mehrer Rufnummernfilter möglich.
Um Teile einer Rufnummer zu finden, können Sie als Platzhalter das *-Zeichen verwenden.
Beispiele:
• "0171*": findet alle Rufnummern, die mit "0171" beginnen.
• In Verbindung mit dem Zeitraumfilter: Wie oft wurde innerhalb eines Zeitraumes eine Rufnummer angerufen?
• In Verbindung mit dem Line-Filter: Von welcher Leitung aus wurde am häufigsten mit Geschäftspartner XY gesprochen?
6.4.3. Filter „Line“Der Line-Filter ermöglicht die Benennung ausgewählter Telefonleitungen nach oben
erläuterter Vorgehensweise. Ein Line-Filter läßt sich auch sehr schnell durch Anklicken einer Line in der Verbindungsliste einrichten.
6.4.4. Filter „LCR-Anbieter“Sie können mit diesem Filter Verbindungen anzeigen, die über den angegebenen Te
lefonanbieter geführt wurden. Ein Anbieter-Filter läßt sich auch sehr schnell durch Anklicken eines Anbieters in der Verbindungsliste einrichten.
Mit diesem Menüpunkt läßt sich die Nutzung der Provider miteinander vergleichen. Der Menüpunkt Liste erstellen durchsucht alle Datensätze nach entsprechenden Vor
wahlnummern der Telefonanbieter, gleicht sie mit der Datenbank ab und erstellt eine neue Liste mit namentlicher Angabe des Providers, falls vorhanden.
6.4.5. Filter „Teilnehmer“Sie können mit diesem Filter Verbindungen anzeigen, die von dem angegebenen Teil
nehmer geführt wurden. Ein Teilnehmer-Filter läßt sich auch sehr schnell durch Anklicken eines Teilnehmers in der Verbindungsliste einrichten.
6.5. Die Verbindungsliste Folgende Punkte werden unter Berücksichtigung aller ausgewählten Filterkriterien in
der Verbindungsliste dargestellt:• Datum mit Uhrzeit
18
TK-Suite Bill
• wahlweise gewählte Rufnummer oder Telefonbuchanzeige
• Anbieter über den die Verbindung hergestellt wurde
• Line (von welcher Leitung/MSN wurde gesprochen)
• Teilnehmer
• Dauer des Gespächs
• Art des Anrufs (eingehender oder abgehender Ruf)
In der Verbindungsliste ist es möglich, bestimmte Spalten-Einträge durch Anklicken zu markieren und so als Filter zu benutzen. Klicken Sie zum Beispiel auf eine Rufnummer, wird diese automatisch dem Rufnummernfilter hinzugefügt. Ebenso verfährt man mit einem Datum, einer Uhrzeit, etc. Das graue Filtersymbol kennzeichnet diese Filtermöglichkeiten.
Eine blaue Raute kennzeichnet alle nach dem Auslesen neu hinzugekommenen Datensätze.
6.6. Statistik VergleichDieser Menüpunkt stellt alle Teilnehmer in einem Zeitvergleich in einem Balkendia
gramm gegenüber. Möglich ist auch die Auswahl einzelner Teilnehmer, um einen direkten Vergleich vorzunehmen.
Beispiel:
Vergleich des Sachbearbeiters A mit Sachbearbeiter B in Bezug auf die Gesprächsdauer.
6.7. Statistik VerlaufIn dem gewählten Zeitraum wird mittels eines Diagramms der Verlauf der Zeit pro
Teilnehmer dargestellt. Durch Anklicken eines Monats öffnet sich ein zweites Schema, dass eine Detailansicht, sprich eine tageweise Darstellung, des entsprechenden Zeitraums zeigt.
7. TK-Suite Contact
TK-Suite Contact bietet eine gemeinsame Kontaktdatenbank für alle Benutzer im Netzwerk.
Anstatt Kontakte doppelt und dreifach auf verschiedenen Computern zu halten, speichert TK-Suite Contact die Kontaktdaten nur einmal zentral auf dem Server. Eine Adressänderung etwa muss nur einmal vorgenommen werden, anstatt auf jedem Com
19
TK-Suite Contact
puter einzeln. Daher finden Benutzer in TK-Suite Contact immer die aktuellsten Anschriften und Telefonnummern. Anstatt eine vordefinierte Auswahl von Telefonnummer-Typen oder Anschriften vorzusehen, können in TK-Suite Contact beliebig viele Telefonnummern, eMail-Adressen, Anschriften und sogar Notizen zu einem Kontakt abgelegt werden.
Auch die Privatsphäre eines Benutzers wird von TK-Suite Contact berücksichtigt, denn jedem Kontakt auf dem Server werden bestimmte Berechtigungen zugeordnet. Dadurch bleibt ein privater Kontakt privat, so dass kein anderer Benutzer ihn sehen oder bearbeiten kann. Die verschiedenen Berechtigungsstufen reichen von privat (und somit für andere unsichtbar) über nur lesen bis hin zu lesen und schreiben.
7.1. Starten von TK-Suite ContactTK-Suite Contact wird über das TK-Suite Contact-Symbol direkt aus dem Client her
aus gestartet. Alternativ können Sie das TK-Suite Menü verwenden.Die Anwendung besteht aus zwei verschiedenen Ansichten: Der Kontaktübersicht
und dem Kontakt bearbeiten Modus.
7.2. KontaktübersichtIn der Kontaktübersicht werden alle die Kontakte der Datenbank alphabetisch ange
zeigt, die nicht private Kontakte eines anderen Benutzers sind1.
7.2.1. FilterleisteDie Filterleiste ermöglicht ein schnelles Springen zu einem bestimmten Anfangs
buchstaben. Mit dem Suchen-Feld kann unkompliziert nach einem Namen oder einer Firma gesucht werden. Ein Klick auf eine in der Übersicht angezeigte Telefonnummer veranlasst den Client dazu, diese Nummer sofort anzurufen. Der Klick auf eine eMail-Adresse öffnet das Eingabefenster Ihres eMail-Programms, sofern ein solches installiert und eingerichtet ist.
7.2.2. Kontakt bearbeitenKlicken Sie auf den Namen eines Kontaktes, um den Kontakt im Kontakt bearbeiten
Modus zu bearbeiten.
7.2.3. Kontakt zufügenKlicken Sie auf die Schaltfläche Kontakt zufügen unterhalb von der Kontaktliste, um
einen neuen Kontakt zu erstellen.
Kontakt zufügen
1 Der TK-Suite Administrator Benutzer sieht alle Kontakte
20
TK-Suite Contact
7.2.4. Kontakt löschenIn der Kontakt-Übersicht können Sie Kontakte durch Anklicken der Löschen Schalt
fläche nach Rückfrage löschen.
Kontakt löschen
7.2.5. BlätternFalls mehr Kontakte vorhanden sind als auf eine Seite passen, können Sie die Blät
tern-Schaltflächen unterhalb von der Kontaktliste benutzen.
7.3. Modus „Kontakt bearbeiten“In diesem Modus wird immer nur ein ein Kontakt angezeigt, der bearbeitet werden
kann. Sie gelangen in diesen Modus durch das Anklicken eines Namens in der Kontaktübersicht oder durch Klicken auf Kontakt zufügen.
Neben den immer sichtbaren Kontakt-Daten (Name, Vorname und Firma) können weitere Rubriken durch anklicken der Rubrik-Symbole angezeigt werden.
7.3.1. Kontakt-DatenDie persönlichen Informationen zu einen Kontakt werden im Kontakt bearbeiten Mo
dus immer unterhalb der Menüleiste angezeigt. Klicken Sie auf die rechts im Fenster zu findende Bearbeiten Schaltfläche, um die Kontakt-Daten zu editieren.
Kontakt bearbeitenKontakt löschen
7.3.2. Kontakt-RechteFür jeden Kontakt können Rechte festgelegt werden. Sie können die Rechte für einen
Kontakt nur ändern, wenn Sie auch der Besitzer (Ersteller) des Kontaktes oder der Administrator-Benutzer sind.
Recht Bedeutungprivat Nur der Besitzer sieht diesen Kontaktnur lesen Andere Benutzer können den Kontakt lesen, aber nicht bearbeitenlesen+schreiben Andere Benutzer können den Kontakt bearbeiten, nicht jedoch lö
schen.
21
TK-Suite Contact
7.3.3. Rubrik KommunikationHier haben Sie die Möglichkeit, für eine Kontaktperson verschiedene Telefon-, Fax-,
E-Mail und Webadressen einzugeben. Wählen Sie dazu die Art der Verbindung (zum Beispiel 'Mobil') in Zusammenhang mit dem Kriterium 'privat' oder 'geschäftlich' und geben Sie anschließend im Feld 'Nummer/E-Mail' die entsprechenden Verbindungsdaten ein.
Eintrag löschenEintrag bearbeitenEintrag erstellen
StapelwahlDie Stapelwahl bietet eine schnelle und unkomplizierte Möglichkeit einen Teilneh
mer zu erreichen, von dessen momentanem Aufenthaltsort man nichts weiss. So kann man per Stapelwahl automatisch zum Beispiel erst die geschäftliche Nummer anrufen lassen, danach die private, und zuletzt die Mobilfunknummer. Neben der Reihenfolge der anzurufenden Nummern lässt sich einstellen, wie oft eine Nummer gerufen werden soll, bevor zur nächsten Nummer weitergegangen wird. Das ist sehr nützlich, wenn man zum Beispiel vor der Rufannahme durch einen Anrufbeantworter auflegen und die nächste Nummer probieren möchte.
In ÜbersichtSie haben die Möglichkeit, die Rufnummer bzw. E-Mail in der Kontakt-Übersicht er
scheinen zu lassen, um sie von dort aus direkt auswählen zu können.
Verknüpfung mit dem Anlagen-TelefonbuchSie können optional eine Rufnummer mit einem Eintrag im Telefonbuch der TK-An
lage verknüpfen. Klicken Sie dazu auf die Telefonbuch Schaltfläche und wählen Sie einen beliebigen freien Platz aus. Sie können zusätzlich den im Telefonbuch der TK-Anlage verwendeten Namen anpassen, zum Beispiel um eine einheitliche Vanity-Plus Wahl zu ermöglichen.
7.3.4. Rubrik AdressenFür jeden Kontakt können mehrere Adressen angegeben werden. Klicken Sie dazu
auf Adresse zufügen oder auf die Bearbeiten Schaltfläche einer existierenden Adresse.Sie können anschließend die Adressfelder ausfüllen und den Adresstyp festlegen.
Adresse löschenAdresse bearbeitenAdresse zufügen
22
TK-Suite Contact
7.3.5. Rubrik NotizenZu jedem Kontakt können bei Bedarf Notizen hinterlegt werden. Das aktuelle Datum
wird dabei vorgegeben, kann aber mit verändert werden. Bei eingehendem Anruf zeigt der TK-Suite Client den Namen der Kontaktperson und
daneben eine Schaltfläche, mit der man auf die vorhandenen Notizen noch vor der Annahme des Gesprächs zurückgreifen kann. Dadurch ist man in der Lage, das Telefonat gut vorbereitet anzunehmen. Die so bearbeitete Notiz ist eine spezielle Notiz mit dem Namen „TK-Suite Client Merkzettel“. Diese Notiz ist in der TK-Suite-Contact Oberfläche nur zur Ansicht verfügbar.
Notiz löschenNotiz bearbeitenNotiz zufügen
7.4. Rufnummern umsortierenWenn Sie eine Rufnummer von einem Kontakt zu einem anderen verschieben möchten, können Sie diese Rufnummer durch die Eintrag ausschneiden Schaltfläche ausschneiden und durch die anschließend sichtbare Schaltfläche Nummer/E-Mail aus Zwischenablage einfügen einem anderen Kontakt zuordnen.
Eintrag ausschneidenEintrag einfügen
7.5. Rufnummer wählenKlickt man in der Auflistung der Kontaktpersonen auf die gewünschte Rufnummer,
wird eine Verbindung mit dem Teilnehmer sofort hergestellt. Voraussetzung dafür ist, dass der TK-Suite Client auf dem gleichen Computer läuft.
7.6. E-Mail schreibenEin Klick auf die E-Mail-Adresse öffnet das E-Mail-Fenster und eine Nachricht kann
verfasst werden.Es wird das Standard-E-Mail Programm gestartet, dass in Ihrem Browser eingestellt
ist.
23
Weitere Informationen
8. Weitere Informationen
8.1. NetzwerkDa TK-Suite eine Client-Server Anwendung ist, setzt sie für den erfolgreichen Ein
satz im Netzwerk eine funktionierende Netzwerk-Infrastruktur voraus. Bei einer Einzelplatzinstallation ohne Netzwerk wird lediglich das TCP/IP-Protokoll benötigt, welches bei allen aktuellen Betriebssystemen standardmässig aktiviert ist.
Zusätzlich ist darauf zu achten, dass eine eventuell auf dem TK-Suite Server Rechner installierte Firewall die Ports 5080 und 5081 freischaltet.
8.2. Client-Aktualisierung im NetzwerkSie können den TK-Suite-Client auf Windows- und Mac-OS-X-Rechnern automa
tisch im Netzwerk aktualisieren. Die Aktualisierung erfolgt über das Original-Installationsarchiv (Endung .exe unter Windows, Endung .dmg unter Mac OS X). Dazu stehen Ihnen zwei Möglichkeiten zur Verfügung (im LAN-Modul nur die zweite).
8.2.1. Aktualisierung über den TK-Suite-ServerDie einfachste Möglichkeit ist, das Installationsarchiv im Netzwerk über den TK-Sui
te-Server bereit zu stellen. Bitte beachten Sie, dass diese Möglichkeit im LAN-Modul nicht besteht, da der TK-Suite-Server auf das Archiv zugreifen können muss.
WindowsWenn Sie den TK-Suite-Server durch Ausführen des Installationsarchives installiert
oder aktualisiert haben, werden Sie am Ende der Installation gefragt, ob Sie das Installationsarchiv für die Client-Aktualisierung verfügbar machen wollen. Klicken Sie auf „Ja“, wird das Installationsarchiv automatisch in das var/updates Verzeichnis kopiert.
Wenn Sie das Installations-Archiv für Mac OS X Clients verfügbar machen wollen, müssen Sie dieses manuell in das var/updates Verzeichnis kopieren.
Linux / Mac OS X. Kopieren Sie für diese Variante die Installationsarchive in das Verzeichnis
/var/tksuite_server/updates. Das updates Verzeichnis kann auch ein symbolischer Link auf einen anderen Pfad sein.
8.2.2. Aktualisierung über Netzwerk-DateisystemSpeziell für das LAN-Modul ist die zweite Möglichkeit gedacht. Sie lässt sich aber
auch für alle anderen Plattformen verwenden.Wenn Sie über einen Datei-Server mit Verzeichnisfreigabe verfügen, können Sie im
TK-Suite-Server unter Einstellungen/Client-Aktualisierung dieses Verzeichnis jeweils für Windows- und Mac-OS-X Clients angeben.
24
Weitere Informationen
Die installierten Clients können dann anhand dieser Information nach einer Aktualisierung suchen. Sie können eine file:// oder eine ftp:// URL angeben. Bitte beachten Sie, dass bei ftp-URLs Passwörter unverschlüsselt übertragen werden.
Geben Sie die Pfade wie folgt an:als Windows UNC Pfad \\mein_fileserver\tksuite_updatesals file:// URL file://///mein_fileserver/tksuite_updatesals Windows Pfad n:\pfadals file:// URL file:///n:/pfad oder file://localhost/n:/pfadals FTP-Verzeichnis ftp://benutzer:passwort@ftp_server/verzeichnis
Sie können die URL-Angaben testen, indem Sie die URL in die Adressleiste eines Browsers kopieren. Wenn der Browser die URL öffnen kann und die gefundenen Installationsarchive auflistet, sollte die URL korrekt sein.
8.3. Server-DatensicherungAlle Daten werden in TK-Suite auf dem Server abgespeichert. Zur Sicherung aller
Daten (Anlagenkonfiguration, Kontakte, Gesprächszeiten) muß lediglich das var Verzeichnis gesichert werden.
Sie sollten vor der Sicherung oder Wiederherstellung den TK-Suite-Server Dienst anhalten, um Schreibvorgänge in den Datenbanken während der Sicherung oder Wiederherstellung zu vermeiden. Starten Sie ihn anschließend wieder.
8.3.1. Hinweise zu den Plattformen
Windows Das var Verzeichnis befindet sich bei einer Windows-Installation im Unterverzeich
nis tkserver des Verzeichnisses, das bei der Server-Installation angegeben wurde (normalerweise c:\programme\AGFEO\TK-Suite-Basic\).
Zum Starten und Stoppen des Dienstes unter Windows verwenden Sie:net stop tksocknet start tksock
LinuxDie Daten befinden sich unter Linux im Verzeichnis /var/tksuite_server.Zum Starten und Stoppen des Dienstes unter Linux verwenden Sie:
/etc/init.d/tksuitectl stop /etc/init.d/tksuitectl start.
25
Weitere Informationen
Mac OS XDie Daten befinden sich unter Mac OS X im Verzeichnis /var/tksuite_server.Zum Starten und Stoppen des Dienstes unter Linux verwenden Sie:
sudo SystemStarter stop TK-Suite-Server sudo SystemStarter start TK-Suite-Server.
8.3.2. DateienIn var\dbf befinden sich die Datenbanken für TK-Suite Contact und TK-Suite Bill
(contact.db und bill.db).In var\files befinden sich die Dateien mit Anlagenkonfigurationen (Endung .tkf)
und ein Abbild der Konfiguration der angeschlossenen TK-Anlage (local.ltkf und local.ed).
Im Verzeichnis var selbst findet sich die Liste der TK-Suite Benutzer (users.xml) sowie die TK-Suite Server Konfigurationsdatei (tksock.ini).
Es ist sinnvoll, für den seltenen Fall eines Hardware- oder Softwarefehlers ein aktuelles Backup dieser Dateien zu besitzen, um möglichst schnell wieder ein funktionierendes System wiederherstellen zu können.
26