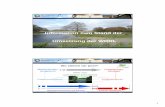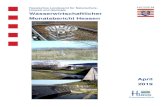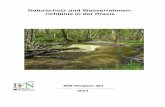Hessisches Landesamt für Naturschutz ... -...
Transcript of Hessisches Landesamt für Naturschutz ... -...
HLNUG Anwenderhandbuch WRRL-Viewer
Hessisches Landesamt für Naturschutz,
Umwelt und Geologie
Anwenderhandbuch WRRL-Viewer
Stand: August 2017
HLNUG Anwenderhandbuch WRRL-Viewer
Stand August 2017 2
1. EINLEITUNG ..................................................................................................................................... 4
1.1 Voraussetzung zur Nutzung des WRRL-Viewers ..................................................................... 4
2. ÜBERSICHT ....................................................................................................................................... 6
3. STEUERUNGSCENTER ...................................................................................................................... 7
3.1 Themen .................................................................................................................................... 8
3.1.1 Themenkarten ................................................................................................................. 8
3.1.2 Themenbaum .................................................................................................................. 9
3.1.3 Themenwerkzeuge ........................................................................................................ 10
3.2 Legende ................................................................................................................................. 11
3.3 Info ........................................................................................................................................ 11
4. SUCHFUNKTION ............................................................................................................................. 13
4.1 Suche in Themen ................................................................................................................... 13
4.2 HLNUG Flurstücksuche .......................................................................................................... 15
4.3 Ergebniscenter ....................................................................................................................... 16
4.3.1 Tabellen erstellen und exportieren ............................................................................... 17
5. WERKZEUGE .................................................................................................................................. 19
5.1 Standardwerkzeuge ............................................................................................................... 19
5.1.1 Die aktuelle Karte drucken ............................................................................................ 19
5.1.2 Link Werkzeug ............................................................................................................... 20
5.1.3 Messen .......................................................................................................................... 20
5.1.4 Navigationswerkzeuge nutzen ...................................................................................... 21
5.1.5 Koordinatenermittlung .................................................................................................. 22
5.1.6 Räumliche Lesezeichen .................................................................................................. 23
5.1.7 Bauen Sie Ihre eigene Query ......................................................................................... 23
5.1.8 Fenster für erweiterte Selektion öffnen ........................................................................ 24
5.2 Werkzeuge zum Zeichnen ..................................................................................................... 27
5.3 Standortanzeige .................................................................................................................... 28
5.4 Themenwerkzeuge ................................................................................................................ 28
5.4.1 Element identifizieren/Mauszeiger ............................................................................... 29
5.4.2 Selektiere Features per Klick ......................................................................................... 30
5.4.3 Selektiere Features per Rechteck .................................................................................. 30
5.4.4 Legende ......................................................................................................................... 30
5.4.5 Metadaten ..................................................................................................................... 30
HLNUG Anwenderhandbuch WRRL-Viewer
Stand August 2017 3
5.4.6 Hyperlink ....................................................................................................................... 30
6. HINTERGRUNDKARTEN.................................................................................................................. 34
6.1 Hintergrundkarten (Übersichtskarten) .................................................................................. 34
6.2 Luftbilder ............................................................................................................................... 34
6.3 Geländeschummerung .......................................................................................................... 34
6.4 Luftbilder/Gelände(schummerung)....................................................................................... 34
6.5 Web-Atlas .............................................................................................................................. 34
HLNUG Anwenderhandbuch WRRL-Viewer
Stand August 2017 4
1. EINLEITUNG
Ziel dieser Internet-Anwendung zur EU-Wasserrahmenrichtlinie (WRRL) ist es, die Ergebnisse des Maßnahmenprogramms und des Bewirtschaftungsplans 2009-2015 und 2015-2021 in Hessen darzustellen (wrrl.hessen.de). Die zahlreichen Themen der WRRL werden - zusammen mit Geobasisdaten zur Orientierung und Übersicht - über Kartendienste zur Verfügung gestellt. Zusätzlich wurde das Gewässerstrukturgüte-Informationssystem (GESIS) mit den Ergebnissen der Kartierungen von 1998 und 2013 in den WRRL-Viewer integriert. Weitere Informationen zur Umsetzung der WRRL in Hessen, insbesondere zum Bewirtschaftungsplan 2015-2021 mit Maßnahmenprogramm, sind über folgende Internetseite abrufbar: flussgebiete.hessen.de Der WRRL-Viewer dient als Arbeitswerkzeug für die Öffentliche Verwaltung sowie als Informationswerkzeug für interessierte Bürger. Die Anwendung bietet umfangreiche Visualisierungsfunktionen, z. B. Zoomen, Selektieren von Geometrien und Objekten, Anzeigen der Sachdaten zu den selektierten Objekten oder Abfragen der Karteninhalte nach bestimmten Kriterien. Es können mehrere Themen übereinander dargestellt werden. Die voreingestellten thematischen Karten stellen Ergebnisse des Maßnahmenprogramms und Bewirtschaftungsplans 2015-2021 dar.
1.1 Voraussetzung zur Nutzung des WRRL-Viewers
Um den WRRL-Viewer nutzen zu können, benötigen Sie einen Internetbrowser. Die in der Anwendung dargestellten Daten unterliegen einer Nutzungsvereinbarung, die der Anwender nach dem Aufruf des Viewers mit dem Akzeptieren der Start-Informationen anerkennt. Browserabhängige Einstellungen Für die Nutzung aller Funktionalitäten des WRRL-Viewers sind nachfolgende Browser-Einstellungen vorzunehmen.
HLNUG Anwenderhandbuch WRRL-Viewer
Stand August 2017 5
Internet Explorer Prüfen Sie, ob der Schriftartendownload aktiviert ist: Über
Extras, Internetoptionen, Sicherheit, Zone „Internet“ muss hierzu
die Sicherheitsstufe angepasst werden. In den dortigen
Einstellungen sollte unter Downloads der Schriftartendownload
aktiviert sein.
Fügen Sie außerdem über Extras, Internetoptionen, Datenschutz für die Seite des WRRL-
Viewers eine Ausnahmeregel für den Popupblocker hinzu, um den Viewer mit allen
Funktionalitäten nutzen zu können. Oder erlauben Sie das Öffnen von Popups über die
Optionen, sobald der Internet Explorer Sie darauf hinweist.
Mozilla Firefox Prüfen Sie, ob die Verwendung von Web-Seiten eigenen Schriftarten erlaubt wird: Über
Menü, Einstellungen, Inhalt können zum Thema Schriftarten & Farben erweiterte
Einstellungen (Erweitert…) vorgenommen werden.
Fügen Sie außerdem über Menü, Einstellungen, Inhalt für die Seite des WRRL-Viewers eine
Ausnahmeregel für Pop-up-Fenster hinzu, um den Viewer mit allen Funktionalitäten nutzen
zu können. Oder erlauben Sie das Öffnen von Pop-up-Fenstern über die Einstellungen,
sobald Firefox Sie darauf hinweist.
HLNUG Anwenderhandbuch WRRL-Viewer
Stand August 2017 6
2. ÜBERSICHT
Hintergrundkarten
Suche Steuerungscenter
(Themen, Legende, Info) Suche nach Themen
Standardwerkzeuge
Kartenfenster
Zoomfunktion
Koordinaten
Zeichnen
Maßstab
Standortanzeige
HLNUG Anwenderhandbuch WRRL-Viewer
Stand August 2017 7
3. STEUERUNGSCENTER
Im rechten Bereich der Anwendung befindet sich das Steuerungscenter. Es beinhaltet die
Reiter Themen, Legende und Info.
Das Steuerungscenter kann vergrößert, verkleinert, zu- und wieder aufgeklappt werden. Zum
Verkleinern muss die Maus auf den linken Rand des Steuerungscenters bewegt werden. Aus
dem Mauszeiger wird ein Doppelpfeil. Wenn dieser bei gedrückter linker Maustaste nach
links oder rechts bewegt wird vergrößert bzw. verkleinert sich das Fenster. Das
Zuklappen/Aufklappen erfolgt durch Betätigung der grünen Schaltfläche am linken Rand des
Steuerungscenters.
HLNUG Anwenderhandbuch WRRL-Viewer
Stand August 2017 8
3.1 Themen
Im Reiter Themen stehen Ihnen voreingestellte Themenkarten sowie eine Vielzahl an Einzelthemen im Themenbaum zur Verfügung.
3.1.1 Themenkarten
Über die Ausklappliste können Sie eine
der voreingestellten Themenkarten
wählen. Die Karten 1-1 bis 1-24 bilden
den Stand der Anhangkarten aus dem
Bewirtschaftungsplans 2015-2021 ab.
Des Weiteren steht eine Karte zum
Thema Maßnahmen Gewässerstruktur
2015–2021 zur Verfügung.
HLNUG Anwenderhandbuch WRRL-Viewer
Stand August 2017 9
3.1.2 Themenbaum
Alternativ können die verschiedenen Einzelthemen, die unter den Ordnern Grundlagendaten, Gewässerthemen DLM25, Wasserschutzgebiete, WRRL Bewirtschaftungsplan 2015 und WRRL Bewirtschaftungsplan 2009 zusammengefasst sind, ein- und ausgeblendet werden.
Durch Anklicken der Pfeile werden
die Ordner aufgeklappt und
verschiedene Unterordner sowie
Einzelthemen aufgelistet. Die
einzelnen Themen können durch
Anhaken der Kontrollkästchen
aktiviert und somit in der Karte
angezeigt werden. Die
Einzelthemen sind im Prinzip
beliebig kombinierbar. Manche
Themen werden nur in bestimmten
Maßstabsbereichen dargestellt. Ein
oranges Dreieck neben dem Thema
weist darauf hin, dass das Thema im
gewählten Maßstab nicht sichtbar
ist.
Hinweis: Werden die Themenwerkzeuge und die Kontrollkästchen nicht angezeigt,
müssen Sie ggf. den Themenbaum verbreitern.
Die Anzeige des Themenbaums kann
aufgrund der Themenanordnung und
Länge der Bezeichnungen zu schmal
werden. Verbreitern Sie dann einfach
den Themenbaum oder nutzen Sie
den Schieberegler.
HLNUG Anwenderhandbuch WRRL-Viewer
Stand August 2017 10
Grundlagendaten Die Themengruppe Grundlagendaten beinhaltet allgemeingültige Daten (z.B. Bearbeitungs-
gebiete, Hegegemeinschaften, Flurstücke im öffentl. Eigentum, Kreisgrenzen), Daten mit
aktuell gültigen Bewertungen/ Messungen (z.B. Biologie Messstellen, Kläranlagen-
Einleitstellen) sowie die Daten der Gewässerstrukturgüte 1998 und 2013.
Gewässerthemen DLM25 Die Themengruppe Gewässerthemen DLM25 enthält das Gewässernetz DLM25, die
Gewässerkilometrierung, das Flächenverzeichnis sowie Pegel.
Wasserschutzgebiete
Heilquellen- und Trinkwasserschutzgebiete stecken aus technischen Gründen in der Themengruppe Wasserschutzgebiete. Weitere aktuelle Schutzgebiete (FFH-Gebiete, Vogelschutzgebiete und Naturschutzgebiete) sind unter Grundlagendaten eingeordnet.
WRRL Bewirtschaftungsplan 2015 In der Themengruppe WRRL Bewirtschaftungsplan 2015 befinden sich Themen und
Bewertungen mit Stand des Bewirtschaftungsplan/Maßnahmenprogramms 2015–2021.
WRRL Bewirtschaftungsplan 2009 In der Themengruppe WRRL Bewirtschaftungsplan 2009 befinden sich Themen und
Bewertungen mit Stand des Bewirtschaftungsplan/Maßnahmenprogramms 2009–2015.
3.1.3 Themenwerkzeuge
Im Themenbaum finden Sie neben dem Kontrollkästchen des jeweiligen Themas bzw. der jeweiligen Themengruppe einen Werkzeugschlüssel. Aktivieren Sie das gewünschte Thema und klicken Sie auf den Werkzeugschlüssel, damit alle verfügbaren Werkzeuge angezeigt werden.
Das Thema ist aktiviert, aber das Werkzeugmenü ist geschlossen
Das Thema ist aktiviert, das Werkzeugmenü (für Themengruppen) ist geöffnet.
Das Thema ist aktiviert, das Werkzeugmenü (für Einzelthemen) ist geöffnet.
Eine detailliertere Erläuterung der Themenwerkzeuge erfolgt im Kapitel 5
(5.4 Themenwerkzeuge).
HLNUG Anwenderhandbuch WRRL-Viewer
Stand August 2017 11
3.2 Legende
Im Reiter Legende werden alle im Themenbaum aktivierten Themen aufgeführt.
Der Ausdruck der Legende erfolgt nicht über den Reiter Legende, sondern über die Schaltfläche Legende unter dem Reiter Info. Dort ist eine statische Legende hinterlegt, welche alle im WRRL-Viewer enthaltenen Einzelthemen beinhaltet, unabhängig davon, welche Themen aktuell ein- oder ausgeschaltet sind.
3.3 Info
Im Reiter Info befinden sich alle Informationen rund um diese Anwendung.
HLNUG Anwenderhandbuch WRRL-Viewer
Stand August 2017 12
Das Impressum beinhaltet u.a. Informationen zum Herausgeber, zur Aufsichtsbehörde, zum Urheberrecht sowie zum Haftungsausschluss. Die Hilfe öffnet das vorliegende Anwenderhandbuch in einem neuen Tab des Browsers. Unter WRRL-Projektseite informiert das Hessische Ministerium für Umwelt, Klimaschutz, Landwirtschaft und Verbraucherschutz (HMUKLV) über die Umsetzung der europäischen Wasserrahmenrichtlinie (WRRL) in Hessen. Über Legende öffnet sich in einem neuen Tab des Browsers ein PDF-Dokument mit einer statischen Version der Legende. Dieses Dokument kann z.B. zum Ausdruck verwendet werden, da beim Werkzeug Drucken lediglich der Kartenausdruck (ohne Legende) möglich ist. In dem Dokument werden alle im Viewer vorhanden Themen aufgelistet, unabhängig davon, welche Themen aktuell ein- oder ausgeschaltet sind. Über die Start-Information öffnet sich der Informationsdialog, der beim Start der Anwendung angezeigt wird. Mittels WRRL-Viewer: Schnelleinstieg erhalten Sie einen kurzen schnellen Einblick in grundlegende Funktionen der Anwendung.
HLNUG Anwenderhandbuch WRRL-Viewer
Stand August 2017 13
4. SUCHFUNKTION
Es stehen verschiedene Suchfunktionen im WRRL-Viewer zur Auswahl. Grundsätzlich sind zwei Suchmöglichkeiten zu unterscheiden: Die Suche nach Themen und die HLNUG Flurstücksuche.
4.1 Suche in Themen
Mittels der Suche in Themen können Kartenausschnitte per Suchfunktion ausgewählt werden. Es gibt folgende Themen zur Auswahl: Standortsuche (Straße, Ort, Kreis, Gemeinde, PLZ), Grundwasserkörper (Name), Grundwasserkörper (Nr.), Maßnahme-ID Fläche, Maßnahme-ID Punkte, TK25-Blattschnitt, WRRL-Gewässer (Name), WRRL-Gewässer (Nr.), Wasserkörperflächen (Name) und Wasserkörperflächen (Nr.).
Standortsuche Bei der Suche in Themen befindet sich standardmäßig die Standortsuche im Eingabefeld.
Dort können Sie nach einer Straße, einem Ort, einem Kreis, einer Gemeinde oder einer
Postleitzahl suchen. Sobald mit der Eingabe im Sucheld begonnen wird, werden automatisch
potentielle Suchergebnisse angeboten. Wählen Sie ein Suchergebnis aus der Liste aus um an
die gewünschte Stelle zu springen. Der Kartenausschnitt verändert sich und das
Suchergebnis wird in der Karte markiert.
HLNUG Anwenderhandbuch WRRL-Viewer
Stand August 2017 14
Abb. 1: Suchergebnisse für „Wiesbaden“ über Standortsuche
Klicken Sie auf das Zahnrad um ein anderes Suchthema (z.B. Wasserkörperflächen (Nr.)) zu nutzen. Suche nach Wasserkörperflächen (Nr.) Während der Eingabe werden unterhalb des Suchfelds passende Ergebnisse angezeigt. Sie können alle gefundenen Treffer in das Ergebniscenter senden ( ), oder Ihr Suchergebnis aus der angezeigten Liste auswählen und lediglich dieses in das Ergebniscenter senden. Die Ergebnisse werden dann in einer Tabelle geöffnet und in der Karte selektiert.
Abb. 2: Ergebnisse für die Suche nach Wasserkörperflächen (Nr.) mit „DEHE_4285*“
HLNUG Anwenderhandbuch WRRL-Viewer
Stand August 2017 15
Abb. 3: Alle Suchergebnisse für „DEHE_4285*“ wurden in das Ergebniscenter gesendet
4.2 HLNUG Flurstücksuche
Klicken Sie auf die Schaltfläche für die HLNUG Flurstücksuche ( ), damit sich ein neues Eingabefenster öffnet. Geben Sie dort mindestens eine Gemarkung und eine Flurnummer ein. Klicken Sie nun auf Flurstück suchen, öffnet sich das Ergebniscenter und der Kartenausschnitt zoomt auf die selektierten Ergebnisse.
HLNUG Anwenderhandbuch WRRL-Viewer
Stand August 2017 16
4.3 Ergebniscenter
Im Ergebniscenter werden die Treffer aus der Themen- bzw. der Flurstücksuche tabellarisch
dargestellt.
Abb. 4: Suchergebnisse für Wasserkörperflächen die mit „DEHE_25828*“ beginnen wurden in das
Ergebniscenter gesendet. Der Oberflächenwasserkörper Bentreff wurde in der Ergebnisliste selektiert.
Das Ergebniscenter kann vergrößert, verkleinert, zu- und wieder aufgeklappt werden. Zum
Verkleinern muss die Maus auf den oberen Rand des Steuerungscenters bewegt werden.
Aus dem Mauszeiger wird ein Doppelpfeil. Wenn dieser bei gedrückter linker Maustaste
nach oben oder unten bewegt wird vergrößert bzw. verkleinert sich das Fenster. Das
Zuklappen/Aufklappen erfolgt durch Betätigung der grünen Schaltfläche am oberen Rand
des Steuerungscenters.
Die Werkzeugleiste des Ergebniscenters umfasst folgende Funktionen:
o Ergebnisse in der Karte selektieren: Aus den Objekten im Ergebniscenter können mit dieser Funktion Untermengen
ausgewählt werden. Dazu zieht der Nutzer über den in der Karte farbig
dargestellten Objekten ein Rechteck auf. Alle Elemente, die ganz oder teilweise in
diesem Rechteck liegen und bereits in der Trefferliste stehen, werden als
Untermenge ausgewählt. Im Ergebniscenter werden diese Elemente mit einem
Haken versehen und grün hervorgehoben. Die Darstellung in der Karte wird an die
neue Auswahl angepasst. Die in der Karte ausgewählten Elemente werden nun mit
HLNUG Anwenderhandbuch WRRL-Viewer
Stand August 2017 17
einem dicken roten Rahmen versehen. Alle weiteren Elemente, die zur Trefferliste
gehören, aber nun nicht mehr selektiert sind, werden in der Karte grün markiert.
o Alles selektieren: Mit dieser Funktion werden alle Elemente im Ergebniscenter angehakt und
entsprechend in der Karte markiert. Durch erneutes Drücken auf den Button
werden alle Haken entfernt
o Aktuelle Auswahl im Ergebniscenter umkehren: Zuvor über die Karte des Ergebniscenters selektierte bzw. angehakte Elemente in
der Trefferliste werden automatisch abgewählt und die nicht selektierten bzw.
angehakten Elemente der Trefferliste ausgewählt (Umkehrung der Auswahl). So
kann man bspw. zwischen zwei Teilmengen hin- und herschalten.
o (De)aktiviert Popups bei Klicks im Ergebniscenter: Wenn im Ergebniscenter auf ein Element der Trefferliste geklickt wird, öffnet sich
in der Karte ein Element-Fenster. Das Öffnen dieses Element-Fensters kann
hiermit in der Karte unterbunden werden. Erneutes Klicken deaktiviert die
Funktion wieder.
o Ergebniscenter leeren: Alle Elemente werden aus dem Ergebniscenter entfernt und das Ergebniscenter
schließt sich.
o Ausgewählte Elemente aus dem Ergebniscenter entfernen: Angehakte Elemente werden aus dem Ergebniscenter entfernt. Sie gehören dann
nicht mehr zur Auswahlmenge in der Karte bzw. zur Trefferliste im Ergebniscenter.
o Exportieren: Es öffnet sich ein Dialog-Fenster zum Speichern der selektierten/angehakten
Elemente als csv-Datei für Excel.
4.3.1 Tabellen erstellen und exportieren
Zur Erstellung einer Tabelle mit bspw. allen Grundwasserkörpern in Hessen gehen Sie wie
folgt vor:
1) Schalten Sie das Thema Grundwasserkörper im Thermenbaum sichtbar (anhaken des
Kästchens neben dem Thema) und öffnen Sie die Werkzeuge dieses Themas (klicken
Sie dazu auf den Werkzeugschlüssel).
2) Zoomen Sie auf einen kleinen Maßstab, um ganz Hessen in der Karte zu sehen. Sie
können den Maßstab 1:1.500.000 direkt in der Maßstabsauswahl unten rechts
auswählen.
HLNUG Anwenderhandbuch WRRL-Viewer
Stand August 2017 18
3) Wählen Sie in den Themenwerkzeugen der Grundwasserkörper Selektiere Features
per Rechteck aus ( )
4) Klicken Sie so in die Karte, dass Sie ein Rechteck über ganz Hessen ziehen können.
Durch das Aufziehen des Rechtecks über ganz Hessen haben Sie alle
Grundwasserkörper in Hessen selektiert.
5) Das Ergebniscenter öffnet sich automatisch. Nachdem Sie auf Alles selektieren ( )
geklickt haben wird die Funktion zum Exportieren der Daten ( ) freigegeben. Klicken Sie auf Exportieren um die Daten als csv-Datei (Excel) abzuspeichern.
HLNUG Anwenderhandbuch WRRL-Viewer
Stand August 2017 19
5. WERKZEUGE
Dem Nutzer stehen verschiedene Werkzeugleisten zur Auswahl:
o Standardwerkzeuge
o Werkzeuge zum Zeichnen
o Standortanzeige
o Themenwerkzeuge
5.1 Standardwerkzeuge
5.1.1 Die aktuelle Karte drucken
Es öffnet sich der Druckdialog in einem neuen Fenster.
Der Nutzer kann folgende Einstellungen vornehmen: o Titeleingabe (optional) o Auswahl des Dateiformats
PDF (Standard) PNG8 JPG
o Auswahl der Layoutvorlage DIN A4 Quer-/ Hochformat zur Erstellung einer Karte
o Auswahl der Druckqualität in DPI 96 (Standard) 300 600
o Fixierung des in der Anwendung verwendeten Maßstabes
Außerdem werden im Drucktemplate folgende Werte automatisch gesetzt:
HLNUG Anwenderhandbuch WRRL-Viewer
Stand August 2017 20
o Erstellungsdatum (Datum) o Copyrightvermerke
Durch Drücken der Schaltfläche „Drucken“ schließt sich der Druckdialog und das
Druckergebnis wird in einem neuen Tab im Browser geöffnet. Hierzu müssen Sie dem
Browser ggf. das Öffnen von Pop-up Fenstern erlauben (1.1 Voraussetzung zur
Nutzung des WRRL-Viewers).
5.1.2 Link Werkzeug
Über das Link Werkzeug können Sie einen Link zum aktuell dargestellten
Kartenzustand inkl. Maßstab und gewählter Themen erstellen.
Es öffnet sich ein neues Fenster mit verschiedenen Link-Varianten.
Im oberen Teil können Sie den unter Link URL angezeigten Link zur erstellten Karte
direkt per E-Mail versenden. Oder Sie kopieren den Link und speichern ihn bspw. für
einen späteren Gebrauch in einem Dokument.
Der mittlere Teil zeigt den Link als Code zum Einbinden eines iFrames in eine HTML-
Seite. Dieser zeigt ebenfalls den aktuellen Zustand der Karte. Hier wird zusätzlich die
Größe des zu verwendenden iFrames definiert.
Im unteren Teil befindet sich der Link als QRCode.
Hinweis: Eingezeichnete Geometrien, Messgeometrien und platzierte
Symbole (die Sie über Werkzeuge zum Zeichnen erstellen können) werden
hierbei nicht übertragen.
5.1.3 Messen
Es stehen zwei verschiedene Messwerkzeuge zur Verfügung.
o Fläche mit den Optionen Acres, Quadratmeilen, Quadratkilometer, Hektar, Quadratyard, Quadratfuß und Quadratmeter
o Entfernung mit den Optionen Meilen, Kilometer, Fuß, Meter, Yard und Seemeilen
Um mit der Messung einer Fläche oder einer Entfernung zu beginnen, klicken Sie
nach Auswahl des Messwerkzeugs Fläche oder Entfernung mit der Maus auf den
gewünschten Starpunkt in der Karte. Beim Bewegen des Mauszeigers, wird bei der
Streckenmessung die Entfernung angezeigt, bei der Flächenmessung die
Flächengröße (letzteres erst nach Setzen des dritten Punktes). Zum Beenden der
Messung klicken Sie auf die kleine Schaltfläche „Beenden“, die sich mit dem
Mauszeiger bewegt.
HLNUG Anwenderhandbuch WRRL-Viewer
Stand August 2017 21
5.1.4 Navigationswerkzeuge nutzen
Folgende sechs Werkzeuge zur Navigation stehen zur Verfügung
o Zur initialen Ausdehnung wechseln:
Mit diesem Werkzeug wird auf ganz Hessen gezommt. Es ist der gleiche
Kartenausschnitt wie beim Start des WRRL-Viewers. Die Karteninhalte ändern
sich hierdurch nicht.
o Vergrößern:
Durch Auswahl des Werkzeugs wird dieses aktiviert (die Farbe der Schaltfläche
wird grün) und bleibt bis zum erneuten Klicken aktiv. Der Mauszeiger wird
zum Kreuz. Ziehen Sie mit diesem ein Rechteck auf, um in die Karte
hineinzuzoomen.
Diese Funktion kann auch jederzeit ohne vorherige Werkzeugauswahl durch
Drücken der Hochstelltaste/Shift-Taste aktiviert werden.
Alternativ können Sie auch durch Drehen des Mausrades nach vorn in die Karte
hineinzuzoomen und den Maßstab vergrößern.
o Verkleinern:
Durch Auswahl des Werkzeugs wird dieses aktiviert (die Farbe der Schaltfläche
wird grün) und bleibt bis zum erneuten Klicken aktiv. Der Mauszeiger wird
zum Kreuz. Ziehen Sie mit diesem ein Rechteck auf, um aus der Karte
herauszuzoomen.
Alternativ können Sie auch durch Drehen des Mausrades nach hinten aus der
Karte herauszoomen und den Maßstab verkleinern.
HLNUG Anwenderhandbuch WRRL-Viewer
Stand August 2017 22
o Verschieben:
Der Mauszeiger verändert sein Symbol und kann nun zum Verschieben der
Karte verwendet werden.
Alternativ kann die Karte durch halten der linken Maustaste (Verschieben-Symbol
erscheint) verschoben werden. Zum Verschieben mittels Mauszeiger darf kein
anderes Werkzeug aktiviert sein.
o Zum vorherigen Raumausschnitt wechseln:
Hiermit kann in den vorherigen Raumausschnitt gewechselt werden, z.B. zur
Ansicht vor dem Hineinzoomen.
o Zum nächsten Raumausschnitt wechseln:
Hiermit kann in den nächsten Raumausschnitt gewechselt werden, z.B. um die
Veränderung durch das Werkzeug zum vorherigen Raumausschnitt wechseln
rückgängig zu machen.
5.1.5 Koordinatenermittlung
Es stehen folgende Koordinatensysteme zur Auswahl:
o DHDN / 3 Grad Gauß-Krüger Zone 3 (EPSG:31467)
o ETRS89 / UTM Zone 32N (EPSG:25832)
o WGS 84 / Pseudo-Mercator (EPSG:3857)
o long/lat: WGS84 (EPSG:4326)
Sie können eine Koordinatenposition ermitteln indem Sie (nach Drücken der
Schaltfläche Ermitteln) in die Karte klicken, oder zu einer bekannten
Koordinatenposition springen indem Sie diese in das Eingabefeld eingeben (und die
Schaltfläche Gehe zu drücken). Die Koordinaten werden mit einem Leerzeichen
getrennt in die untere Zeile eingeben.
Um bei der Koordinatenermittlung durch Klick in die Karte eine möglichst große
Genauigkeit zu erzielen, ist es hilfreich eine kleine Maßstabszahl/einen großen
Maßstab zu verwenden.
HLNUG Anwenderhandbuch WRRL-Viewer
Stand August 2017 23
5.1.6 Räumliche Lesezeichen
Über Räumliche Lesezeichen können verschiedene Kartenausschnitt gespeichert
werden. Im Dialogfenster kann ein Name für das Lesezeichen vergeben werden
worunter der Kartenausschnitt abgespeichert wird. Bereits gespeicherte Lesezeichen
können über diesen Dialog aufgerufen werden. Dieses Werkzeug ermöglicht es
schnell an eine gewünschte Position zu springen. Durch Auswahl eines Lesezeichens
verändert sich der Kartenausschnitt, die aktuell eingestellten Themen werden jedoch
beibehalten.
Hinweis: Themen, Selektionen und Zeichnungen werden nicht gespeichert.
5.1.7 Bauen Sie Ihre eigene Query
Mit der Schaltfläche Bauen Sie Ihre eigene Query können Sie Ihre eigene Abfrage
erstellen.
Hier kann aus den einzelnen Fachthemen eine umfangreiche Auswahlabfrage unter
Zuhilfenahme einzelner Parameter erstellt werden. Die Ergebnisse daraus werden im
Ergebniscenter geöffnet.
Abb. 5: Es wurde nach Grundwasserkörpern gesucht, die als Nr./MS_CD_GB entweder
DEHE_2393_3101 oder DEHE_2396_3101 haben, somit werden zwei Datensätze im Ergebniscenter
aufgelistet
HLNUG Anwenderhandbuch WRRL-Viewer
Stand August 2017 24
5.1.8 Fenster für erweiterte Selektion öffnen
o Gebiet:
Hier können Sie bspw. nach allen Grundwasserkörpern in einer bestimmten
Gemeinde suchen.
Wählen Sie als Selektionsthema bspw. Grundwasserkörper und als
Selektionsbereich Gemeinden aus. Klicken Sie auf die Schaltfläche Gebiet
auswählen und anschließend in der Karte auf die Gemeinde Ihrer Wahl. Das
Ergebniscenter öffnet sich und präsentiert alle Treffer. Zur besseren
Orientierung können Sie sich die Gemeindegrenzen im Ordner
Grundlagendaten\Administrativ in der Karte anzeigen lassen.
o Freihandgrafik:
Hier können Sie sich bspw. alle WRRL-Gewässer in einem von Ihnen frei
gezeichneten Gebiet ausgeben lassen.
HLNUG Anwenderhandbuch WRRL-Viewer
Stand August 2017 25
Wählen Sie als Selektionsthema bspw. WRRL-Gewässer aus und kllicken Sie
anschließend auf Grafik zeichen. Nun können Sie durch Klicken in die Karte mit
der Einzeichnung Ihres Gebiets beginnen. Um die Gafik zu beenden klicken Sie
auf die grüne Beenden Schaltfläche, die jeweils am letzten gesetzten Punkt
der Grafik erscheint. Wählen Sie als Geometrische Beziehung Berührt um alle
WRRL-Gewässerabschnitte zu erhalten, die in der Grafik liegen. Wenn Sie
Enthalten In auswählen werden Ihnen nur WRRL-Gewässer ausgegeben, die
komplett in Ihrer Gafik liegen. Das Ergebniscenter öffnet sich und präsentiert
alle Treffer.
o Vorhanden Grafik:
Hier können Sie sich bspw. alle Maßnahmen-ID Punkte in einer von Ihnen
erstellten Grafik ausgeben lassen.
Hierzu müssen Sie vorab eine Grafik/Zeichnung erstellen. Klicken Sie hierzu
auf Standardwerkzeuge ( ) und wählen Sie ein Zeichenwerkzeug aus.
Zeichnen Sie bspw. ein Polygon ( ) über das gewünschte Gebiet. Gehen Sie
HLNUG Anwenderhandbuch WRRL-Viewer
Stand August 2017 26
nun zurück in die Erweiterte Selektion. Wählen Sie als Selektionsthema bspw.
die Maßnahmen-ID Punkte aus. Klicken Sie auf die Schaltfläche Vorhandene
Grafik auswählen und anschließend mit dem Mauszeiger in Ihre Gafik. Das
Ergebniscenter öffnet sich und präsentiert alle Treffer.
o Entfernung:
Hier können Sie sich bspw. alle WRRL-Gewässer in einer bestimmten
Entfernung um einen von Ihnen festgelegten Punkt augeben lassen.
Wählen Sie als Selektionsthema bspw. WRRL-Gewässer. Über den
Schieberegler können Sie die gewünschte Distanz um Ihren Wunschort
festlegen. Wählen Sie als Geometrische Beziehung Berührt um alle WRRL-
Gewässerabschnitte zu erhalten, die in der Grafik liegen. Wenn Sie Enthalten
In auswählen werden Ihnen nur WRRL-Gewässer ausgegeben, die komplett in
Ihrer Gafik liegen. Klicken Sie nun auf Ort auswählen und anschließend mit
dem Mauszeiger an die gewünschte Stelle in der Karte. Das Ergebniscenter
öffnet sich und präsentiert alle Treffer.
HLNUG Anwenderhandbuch WRRL-Viewer
Stand August 2017 27
5.2 Werkzeuge zum Zeichnen
Folgende 15 Zeichenwerkzeuge stehen zur Verfügung.
Mit diesen Werkzeugen können Sie Symbole und Schriften in unterschiedlichen Formen, Farben und Stärken in die Karte zeichnen und bearbeiten. Die Symbole bleiben nur für eine Sitzung bestehen und werden nicht für einen späteren Gebrauch gespeichert. Klicken Sie eine gewünschte Zeichenfunktion an um diese nutzen zu können. Das Symbol wird grün hinterlegt solange es aktiviert ist. Zum Deaktivieren des Werkzeugs klicken Sie es erneut an oder wählen Sie ein anderes Werkzeug aus.
o Punkt: Zeichnet einen Punkt
o Linie: Zeichnet eine gerade Linie
o Linienzug: Zeichnet einen Linienzug
o Poylgon: Zeichnet ein Polygon
o Freihand Polygon: Zeichnet ein freidefinierbares Polygon
o Freihand Linienzug: Zeichnet einen freidefinierten Linienzug
o Ellipse: Zeichnet eine Ellipse
o Pfeil: Zeichnet einen Pfeil in beliebiger Richtung
o Beliebigen Text auf die Karte schreiben
o Ein Symbol aus der Symbolgalerie zeichnen
HLNUG Anwenderhandbuch WRRL-Viewer
Stand August 2017 28
o Grafik bearbeiten: Zur Bearbeitung einer bestehenden Grafik klicken Sie diese
mit der Maus an
o Grafik verschieben, skalieren oder drehen: Zum Verschieben, Skalieren oder
Drehen einer bestehenden Grafik klicken Sie diese mit der Maus an
o Knoten einer Grafik bearbeiten: Zur Bearbeitung eines Knotens einer
bestehenden Grafik klicken Sie die Grafik mit der Maus an
o Grafik löschen: Zum Löschen einer bestimmten Grafik klicken Sie diese mit der
Maus an
o Alle Zeichnungen löschen
5.3 Standortanzeige
Mittels der Standortanzeige kann Ihr aktueller Standort auf der Karte angezeigt werden (für
Geräte mit GPS vorgesehen). Der WRRL-Viewer muss dafür auf Standortinformationen
zugreifen dürfen. Hierzu müssen Sie dem Browser ggf. das Öffnen von Pop-up Fenstern
erlauben (1.1 Voraussetzung zur Nutzung des WRRL-Viewers).
5.4 Themenwerkzeuge
Im Themenbaum finden Sie neben dem Kontrollkästchen des jeweiligen Themas bzw. der
Themengruppe einen Werkzeugschlüssel. Aktivieren Sie das gewünschte Thema über das
Kontrollkästchen und klicken Sie auf den Werkzeugschlüssel, damit alle verfügbaren
Werkzeuge angezeigt werden.
Das Thema ist aktiviert, das Werkzeugmenü ist geschlossen
Das Thema ist aktiviert, das Werkzeugmenü ist geöffnet
Bei den Themenwerkzeugen wird zwischen Werkzeugen unterschieden, die sich auf eine
Themengruppe (z.B. Grundlagendaten, WRRL Bewirtschaftungsplan 2015) beziehen und
solchen die sich auf Einzelthemen beziehen.
HLNUG Anwenderhandbuch WRRL-Viewer
Stand August 2017 29
Werkzeuge einer Themengruppe
Um alle Werkzeuge einer Themengruppe nutzen zu können muss mindestens ein Thema
dieser Gruppe aktiviert sein.
o Transparenz ändern: Hier können Sie die Transparenz aller Themen einer
Themengruppe über einen Schieberegler in einem Bereich von 0% (volle Sichtbarkeit)
bis 100% (nicht sichtbar) einstellen.
o Auf volle Ausdehnung zoomen: Zoomt auf die volle Ausdehnung Hessens
o Auf initiale Ausdehnung zoomen: Eine für die Themengruppe optimale Anpassung
des Maßstabs wird durchgeführt.
o Zeige Information: Informationen zur Themengruppe
Werkzeuge eines Einzelthemas
Um die Werkzeuge eines Einzelthemas nutzen zu können muss das Thema sichtbar sein.
Manche Themen werden nur in bestimmten Maßstabsbereichen dargestellt. Ein oranges
Dreieck neben dem Thema weist darauf hin, dass das Thema im gewählten Maßstab nicht
sichtbar ist.
5.4.1 Element identifizieren/Mauszeiger
Zur Identifizierung eines Elements in der Karte ist kein extra Werkzeug notwendig. Klicken
Sie einfach mit dem Mauszeiger auf das Element in der Karte. Es öffnet sich ein Fenster mit
Informationen zu allen sichtbaren Elementen, die sich an der abgefragten Stelle befinden.
Über die Dropdown-Liste wählen Sie das
Thema aus, dessen Informationen Sie
interessieren. Sie können so mit einem
Klick Informationen zu verschiedenen
Themen, an ein und derselben Position,
erhalten. Ein Wechsel zwischen den
Themen erfolgt über die Dropdown-Liste.
HLNUG Anwenderhandbuch WRRL-Viewer
Stand August 2017 30
5.4.2 Selektiere Features per Klick
Durch Klick in die Karte wird das von Ihnen so selektierte Element in der Karte markiert
und im Ergebniscenter dargestellt.
5.4.3 Selektiere Features per Rechteck
Durch Aufziehen eines Rechtecks in der Karte werden alle selektierten Elemente zu
diesem Thema in der Karte markiert und im Ergebniscenter aufgelistet.
5.4.4 Legende
Die Legende zum entsprechenden Thema öffnet sich in einem separaten Fenster.
5.4.5 Metadaten
Metainformationen des jeweiligen Themas
5.4.6 Hyperlink
Hyperlink: Zu folgenden Themen stehen Hyperlinks zur Verfügung: Wanderhindernisse
Passierbarkeit abwärts/aufwärts, Strukturgütekartierung Gesamtbewertung 1998/2013,
Fotostandorte 1998/2013, Gemeindegrenzen sowie Oberflächenwasserkörper. Durch
Verwendung der Selektionswerkzeuge (Selektiere Features per Klick, Selektiert Features per
Rechteck) können Sie die gewünschten Daten im Ergebniscenter öffnen und dort den
Hyperlink betätigen. Es öffnet sich ein neuer Tab im Browser.
Kartierbögen können unter Grundlagendaten\ Oberirdische Gewässer\ Struktur (GESIS) &
Wanderhindernisse zu folgenden Themen angezeigt werden:
Wanderhindernisse Passierbarkeit abwärts
Wanderhindernisse Passierbarkeit aufwärts
Strukturgüte (GESIS), Gesamtbewertung 2013
Strukturgüte (GESIS), Gesamtbewertung 1998
Die Kartierbögen zu den Wanderhindernissen enthalten detaillierte Informationen zu dem
jeweiligen Wanderhindernis sowie Fotos dazu.
Die Kartierbögen zur GESIS Gesamtbewertung enthalten alle Einzelparameter zu dem
jeweiligen Gewässerabschnitt.
HLNUG Anwenderhandbuch WRRL-Viewer
Stand August 2017 31
Fotostandorte 1998/2013: Über den Hyperlink der Fotostandorte können Fotos zu dem
ausgewählten Gewässerstrukturgüteabschnitt angezeigt werden.
Gemeindegrenzen: Der Hyperlink der Gemeindegrenzen öffnet sog. Gemeinde-Steckbriefe,
in welchen die Maßnahmen-Steckbriefe zur Gewässerstruktur für die jeweils selektierte
Gemeinde aufgelistet sind.
HLNUG Anwenderhandbuch WRRL-Viewer
Stand August 2017 32
Oberflächenwasserkörper: Darüber kann ein Wasserkörper-Steckbrief geöffnet werden, in dem die Stammdaten und die Strukturmaßnahmen für den angewählten Wasserkörper aufgeführt sind.
HLNUG Anwenderhandbuch WRRL-Viewer
Stand August 2017 34
6. HINTERGRUNDKARTEN
Als Kartenhintergrund stehen verschiedene Auswahlmöglichkeiten zur Verfügung:
- Hintergrundkarten (Übersichtskarten),
- Luftbilder,
- Geländerschummerung
- Lufbiler/Gelände(schummerung)
- WebAtlasDE Graustufen und
- Keine Hintergrundkarte.
6.1 Hintergrundkarten (Übersichtskarten)
Maßstab Karte
150.000 Übersichtsdaten DLM1000
75.000 – 50.000 TK50
20.000 TK25
10.000 – 500 ALKIS-Daten
6.2 Luftbilder
Maßstab Karte
In allen Maßstäben Orthophotos vom HLBG (gecacht im HLNUG)
6.3 Geländeschummerung
Maßstab Karte
In allen Maßstäben Digitales Höhenmodell vom HLBG (DGM1) (gecacht im HLNUG)
6.4 Luftbilder/Gelände(schummerung)
Maßstab Karte
In allen Maßstäben Digitales Höhenmodell vom HLBG (DGM1) (gecacht im HLNUG)
In allen Maßstäben Überlagert mit Orthophotos vom HLBG (gecacht im HLNUG)
6.5 Web-Atlas
Maßstab Karte
In allen Maßstäben von Bund und Ländern entwickelter Karten-dienst (Deutschlandübersicht bis zur Dar-stellung von Einzelgebäuden)