Zwerg Nase Nussknacker Till Eulenspiegel Baron von Münchhausen.
Kuhaugen Simulator - C.O.M. GmbH · Nase: Taste "7" Hiermit können Sie eine simulierte "Nase" in...
Transcript of Kuhaugen Simulator - C.O.M. GmbH · Nase: Taste "7" Hiermit können Sie eine simulierte "Nase" in...

© 2019 C.O.M. Computer Output Management GmbH
Kuhaugen Simulator

Kuhaugen Simulator2
© 2019 C.O.M. Computer Output Management GmbH
Inhaltsverzeichnis
Willkommen 3
Systemvoraussetzungen 4
Installation 5
Kameralizenz einspielen 6
Kameras montieren 7
Programmstart 9
Bedienung 10
Konfiguration 13
................................................................................................................................... 14Kameras
................................................................................................................................... 16Filter
................................................................................................................................... 17Ausgabe
................................................................................................................................... 18Laden und Speichern
Gesundheitshinweise 19

Willkommen 3
© 2019 C.O.M. Computer Output Management GmbH
WillkommenWillkommen zum Kuhaugen-Simulator. Mit dieser Software versuchen wir zu visualisieren, wieeine Kuh ihre Umwelt wahrnimmt. Dazu werden Bilder, die von zwei Kameras aufgenommenwerden, auf eine Videobrille projiziert.
Die Kuh hat große, seitwärts liegende Augen mit großen Pupillen und kann rundum (also auchhinter sich) sehen. Der Sichtbereich beträgt 330°, die Kuh kann also lediglich einen kleinenBereich von 30°, der direkt hinter ihr liegt, nicht einsehen, wenn ihr Kopf geradeaus schaut.
Ein Bereich von 30° vor dem Kopf der Kuh wird von beiden Augen erfaßt. Nur hier ist ein echtesräumliches Sehen mit genauer Abschätzung von Entfernungen möglich. Der restlicheSichtbereich wird nur zweidimensional wahrgenommen. Eine Abschätzung von Entfernungen istin diesem Bereich nur mit Erfahrungswerten möglich.
Das Rind sieht weniger scharf, seine Sehschärfe ist geringer als die des Menschen. Konturensind unscharf, Kontraste werden schlecht erkannt. Lediglich in der Bildmitte ist das Bild scharf.Die Hell-Dunkelanpassung (Adaption) dauert drei mal so lange wie beim Menschen.
Der Kuhaugen-Simulator nimmt Bilder von zwei Kameras auf, die mit Objektiven ausgestattetsind, die dem Auge der Kuh entsprechen. Diese Bilder durchlaufen verschiedene Prozesse, indenen die Eigenheiten des Blicks der Kuh simuliert werden:
Unscharfes SehenVerringerter KontrastRot-Grün Blindheit (Dichromatische Darstellung)Hell-Dunkel AdaptionEinblenden einer "Nase"
Weitere Funktionen runden die Software ab:Simulation einer "Nase"Simulation gepulstes Licht: LED Leuchten werden durch häufiges Ein- und Ausschaltengedimmt. Das menschliche Auge nimmt dabei kein Flackern wahr, da das Rind aber deutlichmehr Bilder pro Sekunde wahrnimmt als der Mensch, nimmt es herkömmlich gedimmtes Lichtals Flackern wahr.Möglichkeit, Blindheit auf einem Auge zu simulieren.Simulation der Individualdistanz der Kuh.
Der Kuhaugen-Simulator ist ein wichtiges Werkzeug zum Erlangen von Kenntnissen zurInformationsaufnahme und dem Verhalten des Rindes und hilft beim Aufbau eines gutenMensch-Tier Kontakts und einem tiergerechten Umgang.
Beachten Sie bitte vor der Verwendung des Simulators die Gesundheitshinweise am Ende diesesDokuments.

Kuhaugen Simulator4
© 2019 C.O.M. Computer Output Management GmbH
SystemvoraussetzungenUm möglichst effizient arbeiten zu können (z.B. Begehung im Stall) sollte der Kuhaugen-Simulator auf einem Laptop betrieben werden, der folgende Voraussetzungen erfüllt:
Mindestens zwei ProzessorenMindestens 4GB RAMMindestens zwei USB 3.0 Schnittstellen für die Kameras.HDMI Videoausgang zum Anschluß der Videobrille.Der HDMI Videoausgang muss als zweiter Videoausgang konfigurierbar sein, nicht alsSpiegelung des Bildschirms.Bildschirmauflösung Primärbildschirm mindestens 1280x1024 Pixel, HDMI Ausgang bis1920x1080 Pixel.Betriebssystem Windows 10
Folgende Videobrillen wurden getestet und werden unterstützt:
DJI Goggles über HDMI
Im Prinzip wird jede Videobrille unterstützt, die in der Lage ist, als Zweitmonitor über HDMI odereinen anderen Videoanschluss zu arbeiten.

Installation 5
© 2019 C.O.M. Computer Output Management GmbH
InstallationDie Installation des Kuhaugen-Simulators geschieht in zwei Schritten.
Zunächst müssen die Treiber des Kameraherstellers installiert werden. Führen Sie dazu dieDatei pylon_5_Runtime_X.Y.Z.N.exe aus. X, Y, Z und N stehen für Versionsnummer undBuildnummern. Wir werden die Treibersoftware auf dem Installationsmedium immer up to datehalten. Zum Zeitpunkt der Erstellung dieses Handbuchs ist die Version 5.1.0.12681 aktuell. Siekönnen das Installationsprogramm für die Kameratreiber auch nach der Installation desKuhaugen-Simulators erneut starten, wenn Sie möchten. Es befindet sich im Verzeichnis C:\Programme\C.O.M. GmbH\Kuhaugen Simulator\Redist.
Nachdem die Kameratreiber installiert sind, können Sie die Anwendungssoftware installieren.Starten Sie dazu das Programm Setup.exe auf dem Installationsmedium. Nachdem dieInstallation beendet ist, finden Sie auf dem Desktop das Symbol des Kuhaugen-Simulators.Verbinden Sie die Kameras mit dem Computer und klicken Sie zwei Mal auf das Symbol, um dieAnwendung zu starten.
Damit die Anwendung korrekt arbeiten kann, müssen Sie die Lizenzdatei der Kameras einspielen.Dies wird im nächsten Kapitel beschrieben.

Kuhaugen Simulator6
© 2019 C.O.M. Computer Output Management GmbH
Kameralizenz einspielenNachdem das Programm installiert ist, schließen Sie - falls noch nicht geschehen - bitte dieKameras an und starten Sie das Programm. Es wird eine Fehlermeldung angezeigt werden, dassdie Software nicht auf die angeschlossene Kamerakombination lizenziert ist. Bestätigen Sie dieMeldung mit OK.
Wählen Sie dann aus dem Hauptmenü den Punkt Date i / Einste llungen. Klicken Sie im daraufhinangezeigten Fenster auf den Button Laden... und wählen Sie die Konfigurationsdatei aus, dieSie mit den Kameras erhalten haben. Der Name der Datei ist nach folgendem Schemaaufgebaut: Gerätedate i_xxxxxxxx_yyyyyyyy.c fg, wobei xxxxxxxx die Seriennummer der erstenKamera ist und yyyyyyyy die der zweiten Kamera.
Nachdem die Konfigurationsdatei geladen ist, schließen Sie das Fenster mit OK. Es wird eineMeldung angezeigt, dass sich die lizenzierte Seriennummer geändert hat und dass Sie dasProgramm neu starten müssen, um die Seriennummer zu aktivieren. Bestätigen Sie mit OK,beenden Sie das Programm und starten Sie es erneut. Das Programm ist nun einsatzbereit.

Kameras montieren 7
© 2019 C.O.M. Computer Output Management GmbH
Kameras montieren
Schritt 1Das im Lieferumfang enthaltene Klebepad auf die Hama-Grundplatte kleben (Bild 1)
Klebefläche fettfrei reinigendie „gelbe“Seite des Klebepads abziehen und mit dieser auf der Grundplatte anbringen
Bild 1
Schritt 2Die Grundplatte auf dem Kopfbügel befestigen. (Bild 2 + 3)
Klebefläche am Kopfbügel fettfrei reinigenDie rote Seite am Klebepad abziehenDie Grundplatte auf der Stirnplatte des Kopfbügels positionieren und fest andrücken
Bild 2 Bild 3

Kuhaugen Simulator8
© 2019 C.O.M. Computer Output Management GmbH
Schritt 3Das Kamerasystem auf dem Kopfbügel montieren
Hama-Halterung mit Stativschraube an dem Kameragehäuse befestigen (Bild 4)Hamafuß und Hama Stativhalterung zusammenfügen und mit Klemmschraube handfestanziehen (Bild 4)Kamerasystem mit montiertem Hamafuß in die Grundplatte einrasten (Bild 5)Zur Kabelbefestigung den Kabelhalter der DJI Brille verwenden (Bild 6)
Bild 4
Bild 5
Bild 6

Programmstart 9
© 2019 C.O.M. Computer Output Management GmbH
ProgrammstartBevor Sie das Programm starten, schließen Sie bitte die beiden Kameras des Simulators an zweiUSB 3.0 Schnittstellen an Ihrem Computer an. Wenn Sie die Kameras erst nach demProgrammstart anschließen, werden Sie erst nach einem Neustart des Simulators Bilderempfangen können.
Ob zu diesem Zeitpunkt bereits eine Videobrille angeschlossen ist, spielt keine Rolle. DerKuhaugen-Simulator erkennt zur Laufzeit, wenn eine Videobrille angeschlossen wurde und zeigtdie Bilder auf der Brille an.
Um die Simulation zu starten, klicken Sie auf den Start Button unten rechts im Fenster.

Kuhaugen Simulator10
© 2019 C.O.M. Computer Output Management GmbH
BedienungDer Kuhaugen-Simulator nimmt ein Bild von der Kamera auf und läßt es durch verschiedeneFilter passieren, die das Bild verändern. Um die Veränderungen eines einzelnen Filters zudemonstrieren, können die Filter entweder im Konfigurationsfenster oder im Hauptfenster perTastendruck ein- und ausgeschaltet werden. Das Konfigurationsfenster wird späterbeschrieben, in diesem Kapitel gehen wir auf die Tastenkombinationen ein, die das Hauptfensterbetreffen.
Mit der F1 Taste können Sie auf dem Hauptbildschirm (der im Laptop eingebaute Bildschirm)eine Hilfe anzeigen, mit welchen Tasten Funktionen ein- und ausgeschaltet werden können.Diese Hilfe wird nicht auf der Videobrille angezeigt. Mit einer der nachfolgend beschriebenenTasten können einzelne Filter ein- und ausgeschaltet werden. Manche Filter verwendenZusatztasten, mit denen Parameter der Filter (falls vorhanden) konfiguriert werden können.Um die Filter zu konfigurieren, schalten Sie sie zunächst aus und wieder ein. Es wird eineMitteilung angezeigt, dass der Filter aktiv ist. In diesem Moment sind auch dieKonfigurationsmöglichkeiten des Filters aktiv. Geänderte Parameter eines Filters werdenabgespeichert und stehen beim nächsten Programmstart automatisch zur Verfügung.
Tauschen der Kameras: Taste "Tab"Eventuell sind die Kabel für die Kameras vertauscht in den Rechner eingesteckt worden. Mit derTAB-Taste können die Kamerabilder vertauscht werden, ohne dass die Kabel gezogen und neueingesteckt werden müssen.
Fischaugen-Entzerrung: Taste "1"Die Objektive auf den Kameras liefern ein kreisrundes Bild mit 180° Sichtfeld ("Fischaugen"Objektiv). Damit dieses Bild für den Betrachter mit der Videobrille einfacher zu betrachten ist,wird eine Konvertierung zu einem quadratischen Bild vorgenommen. Mit der Taste "1" kann dieseKonvertierung ein- und ausgeschaltet werden. Dieser Filter hat keine weiterenEinstellmöglichkeiten.
Unschärfe: Taste "2"Die Kuh sieht nur im vorderen Bereich ihres Sichtfelds scharf. Um dies zu simulieren, wird aufdem rechten Bild der linke Teil, auf dem linken Bild der rechte Teil scharf abgebildet. Alleanderen Bereiche sind unscharf. Der Grad der Unschärfe kann mit den Pfeiltasten reguliertwerden: Erhöht die Unschärfe, verringert die Unschärfe.Beachten Sie bitte: Je höher der Grad der Unschärfe ist, umso mehr muss der Computerberechnen. Bei langsameren Rechnern sollten Sie daher behutsam mit diesem Wert umgehen.
Kontrastverringerung: Taste "3"Ein Rind sieht nicht mit so hohem Kontrast wie ein Mensch. Die Kontrastverringerung simuliertdieses Verhalten. Das Bild sieht "milchig" aus. Um welchen Betrag der Kontrast verringert wird,kann mit den Pfeiltasten gesteuert werden: Erhöht die Kontrastverringerung (verringert denKontrast), verringert die Kontrastverringerung (erhöht den Kontrast).
Dichromatische Darstellung: Taste "4"Um die Rot-Grün Blindheit der Kuh zu simulieren, wird die dichromatische Darstellung gewählt.Die Farbe Rot wird als Schattierung der Farbe Grün zugemischt. Dieser Filter hat keine weiterenEinstellmöglichkeiten.
Hell-Dunkel Adaption: Taste "5"Ist die Hell-Dunkel Adaption eingeschaltet, bleibt das Bild beim Wechsel vom Dunklen ins Helleeine Zeit lang überbelichtet (man sieht alles zu hell), beim umgekehrten Wechsel vom Hellen insDunkle unterbelichtet (man sieht alles zu dunkel). Mit den Pfeiltasten kann die Dauer derAdaption gesteuert werden: Erhöht die Adaptionsdauer, verringert die Adaptionsdauer.

Bedienung 11
© 2019 C.O.M. Computer Output Management GmbH
Simulation gepulstes Licht: Taste "6"Immer häufiger werden LED Leuchten als Stallbeleuchtung eingesetzt. LED's werden durchhäufiges Ein- und Ausschalten gedimmt. Je nach verwendeter Technik kommt es dabei zu einemFlackern, das menschliche Auge nicht wahrnimmt. Da das Rind aber deutlich mehr Bilder proSekunde wahrnimmt als der Mensch, nimmt es eventuell herkömmlich gedimmtes Licht alsFlackern wahr. Das Flackern kann mit diesem Filter simuliert werden. Der Effekt des Filters wirdwie folgt gesteuert: Erhöht die Flackerfrequenz, verringert die Flackerfrequenz, verringert die Intensität (Helligkeit) des Flackerns, erhöht die Intensität des Flackerns.Lassen Sie den Filter nicht zu lange eingeschaltet. Personen mit Epilepsie könnteneinen epileptischen Anfall erleiden! Beachten Sie bitte immer die Gesundheitshinweiseam Ende dieses Handbuchs!
Nase: Taste "7"Hiermit können Sie eine simulierte "Nase" in das Bild einblenden. Größe und Position können mitfolgenden Tasten justiert werden: Nase weiter nach oben, Nase weiter nach unten, Nase weiter nach links, Nase weiter nach rechts, Nase vergrößern, Nase verkleinern.
Individualdistanz: Taste "8"Rinder halten zueinander immer eine gewisse räumliche Distanz ein, die als Individualdistanzbezeichnet wird. Die Individualdistanz wird durch eine Linie im Blickfeld des Betrachterssimuliert. Da der Simulator keine Gegenstände erkennen und "herausrechnen" kann, wird dieseLinie hin und wieder eine falsche Distanz angeben. Die Linie bezieht sich auf gerade gehalteneKameras und ebenen Grund. Mit den Pfeiltasten kann die Individualdistanz verändert werden: Erhöhen der Individualdistanz, Verringern der Individualdistanz.Abhängig von den verwendeten Objektiven kann es notwendig sein, den Amplitudenwert für dieIndividualdistanz anzupassen. Dies können Sie mit den Tasten + und - vornehmen.
Horizontales Stauchen der Bilder: Taste "S"Um eventuell einen verbesserten Eindruck bei der Betrachtung des Bilder mit einer VR-Brille zuerhalten, können die Bilder horizontal gestaucht werden. Bei der Präsentation auf einemBildschirm oder Beamer ist dies allerdings verwirrend. Aus diesem Grund kann der Filter ein- undausgeschaltet werden. Sie können mit dem Grad des Stauchens experimentieren: Erhöht desStauchungsgrad (maximal 50%), Verringert den Stauchungsgrad
Beschneiden oben und unten: Taste "9"Technisch bedingt wird das von den Kameras aufgenommene und im Simulatorzusammengesetzte Bild am oberen und unteren Rand stark verzerrt dargestellt. DieseVerzerrungen können durch Beschneiden des Bildes am oberen und unteren Rand ausgeblendetwerden: vergrößert den Bereich, der beschnitten wird, verkleinert den Bereich, derbeschnitten wird.

Kuhaugen Simulator12
© 2019 C.O.M. Computer Output Management GmbH
Positionierungskontrolle Ausgabe vordere/hintere Kamera: Taste "AltGr+9"Mit dieser Einstellung kann kontrolliert werden, wie weit die auszugebenden Felder der beidenKameras in Y-Position verschoben werden. Damit kann ein an den Rändern auftretender Versatzkorrigiert werden.
Folgende Tasten sind belegt:
Taste Funktion
Verschiebt den mittleren Teil (das Bild der vorderen Kamera) nach oben
Verschiebt den mittleren Teil (das Bild der vorderen Kamera) nach unten
Verschiebt den linken und rechten Teil (das Bild der hinteren Kamera) nach unten
Verschiebt den linken und rechten Teil (das Bild der hinteren Kamera) nach oben
Positionierungskontrolle vordere/hintere Kamera: Taste "Shift+9" /"Strg+Shift+9"Aus dem von den Kameras gelieferten Bildern wird ein kreisförmiger Bereich extrahiert undweiter verarbeitet. Die genaue Positionierung dieses Bereichs ist wichtig für die korrekteWeiterverarbeitung der Bilder, insbesondere das Zusammensetzen zu einem einzelnen Bild.
Verwenden Sie diese Positionierung daher nur mit Vorsicht und nach Aufforderung durchunseren Support.
Folgende Tasten sind belegt:
Taste Funktion
Verschiebt den zu extrahierenden Bereich nach links
Verschiebt den zu extrahierenden Bereich nach rechts
Verschiebt den zu extrahierenden Bereich nach oben
Verschiebt den zu extrahierenden Bereich nach unten
Vergrößert den Radius des extrahierten Bereichs
Verkleinert den Radius des extrahierten Bereichs
Alle Filter aus- und einschalten: Taste "0"Um dem Betrachter den unterschied zwischen "normalem" Sehen und dem Sehen eines Rinds zuverdeutlichen, können mit der Taste "0" alle relevanten Filter aus- und wieder eingeschaltetwerden.

Konfiguration 13
© 2019 C.O.M. Computer Output Management GmbH
KonfigurationWenn Sie im Hauptmenü der Anwendung den Eintrag Date i / Konfigurat ion wählen, wird einDialog angezeigt, in dem Sie die Parameter der Anwendung konfigurieren können.
Die Parameter sind in drei Bereiche untergliedert, die in jeweils einem Reiter angezeigt werden:
Kameras: Die Einstellungen für Kameras und ObjektiveFilter: Parameter für die Filter in der FilterketteAusgabe: Einstellungen für die Ausgabe auf dem Bildschirm
Die meisten Parameter können für jede Kamera unabhängig von der anderen Kamera konfiguriertwerden. In diesem Fall finden Sie zwei Spalten für Eingabeparameter. Die Änderungen erfolgenin Echtzeit, d.h. bei laufender Simulation können Sie das Ergebnis der Änderung direkt amBildschirm verfolgen.
Das Ändern der Werte ist einfach: Bewegen Sie den Cursor in das Eingabefeld, dessen Wert Sieverändern möchten. Durch drücken der Tasten Plus (+) oder Minus(-) wird der entsprechendeWert erhöht bzw. verringert. Erreichen Sie die Ober- oder Untergrenze eines Wertes, wird einSignalton ausgegeben und der Wert wird nicht weiter erhöht oder verringert.
Nach jeder Änderung wird der Button Übernehm en aktiviert. Klicken Sie auf diesen Button, umden aktuellen Stand der Einstellungen zu speichern. Das Fenster bleibt weiterhin geöffnet.
Klicken Sie auf den Button OK, um die Einstellungen zu speichern und das Fenster zu schließen.
Wenn Sie auf den Button Abbruc h klicken, wird der letzte gespeicherte Zustandwiederhergestellt und das Fenster geschlossen.
Informationen zum Laden, Speichern oder Zurücksetzen von Einstellungen finden Sie im Kapitel Laden und Speic hern weiter unten.

Kuhaugen Simulator14
© 2019 C.O.M. Computer Output Management GmbH
KamerasIn diesem Reiter konfigurieren Sie die Einstellungen der Kameras und beeinflussen damit dasAusgangsbild für die weitere Verarbeitung. Änderungen an diesen Parametern habenAuswirkungen auf die gesamte Filterkette (insbesondere die Entzerrung desFischaugenobjektivs). Ändern Sie diese Werte daher mit großer Sorgfalt.

Konfiguration 15
© 2019 C.O.M. Computer Output Management GmbH
Parameter Beschreibung
Kamerastauschen
Diese Checkbox gilt für beide Kameras und ist daher nur einmal vorhanden.Aktivieren oder deaktivieren tauscht die Position der Bilder der Kameras aufdem Monitor bzw. der VR-Brille. Sollten einmal die Kabel der Kamerasvertauscht worden sein, kann das Bild mit dieser Checkbox richtig dargestelltwerden.
Kameraeinschalten
Wenn aktiviert, wird das Bild der jeweiligen Kamera verarbeitet. Deaktivierungliefert für die entsprechende Kamera lediglich ein schwarzes Bild. DieserModus ist für Einstellungsarbeiten hilfreich, ist jedoch im normalen Betriebnicht sinnvoll.
Einstellmodus Im Einstellmodus wird der zu extrahierende Bereich der Kameras durch einenKreis angezeigt. Der Kreis ist nur sichtbar, wenn die Entzerrung derFischaugenobjektive ausgeschaltet ist. Mit Hilfe dieses Kreises ist es möglich,den korrekten Bildausschnitt der von den Kameras gelieferten Bilder zubestimmen.
Bildhöhe in Pixel Gibt die Höhe des Bildes an, das von der Kamera geliefert wird. DieserParameter dient nur zur Information und ist nicht änderbar.
Bildbreite inPixel
Gibt die Breite des Bildes an, das von der Kamera geliefert wird. DieserParameter dient nur zur Information und ist nicht änderbar.
Seriennummer In diesen Feldern werden die Seriennummern der angeschlossenen Kamerasangezeigt. Sie können diesen Wert nicht verändern. Eventuell wird Sie unserSupport nach diesen Nummern fragen.
Mittelpunkt X inPixel
Mittelpunkt Y inPixel
Radius
Durch die Verwendung von Fischaugenobjektiven wirdvon den Kameras ein Bild angeliefert, das nur in derMitte ein kreisrundes Bild mit verwertbarenInformationen enthält. Der Bereich der verwertbarenInformationen wird durch die Parameter M it te lpunkt X,M it te lpunkt Y und Radius angegeben.
Im Einste llm odus (s.o.) wird zur Hilfe ein Kreis mit denParametern in das Bild gezeichnet.
Diese Parameter sind sehr wichtig für die korrekteDarstellung der Bilder. Ändern Sie sie daher mit Vorsicht.
Rotation Hier können Sie angeben, um wieviel Grad das Bild der entsprechendenKamera gedreht werden soll. Eine der Kameras ist auf dem Kopf stehendmontiert und daher muss das Bild dieser Kamera um 180 Grad gedrehtwerden.
Field of View(FOV)
Dieser Parameter hat Auswirkungen auf die Konvertierung desFischaugenbildes in ein quadratisches Bild und steht in direkter Verbindung zuden verwendeten Objektiven. Dieser Parameter sollte nur in Ausnahmefällengeändert werden.
Helligkeit Dieser Parameter gilt für beide Kameras. Je höher der Wert, desto heller istdas auf dem Monitor und der VR-Brille dargestellte Bild.
Framerate Mit diesem Parameter können Sie bestimmen, mit welcher Bildrate dieKameras arbeiten sollen. Je weniger Leistungsfähig ein Rechner ist, umsoniedriger sollten Sie diesen Wert einstellen. Der Vorgabewert ist 30, es sindWerte zwischen 10 und 50 zulässig.
Es ist empfehlenswert, bei der Einstellung der Parameter alle Filter auszuschalten, damit mandie original von den Kameras gelieferte Darstellung sieht und Auswirkungen der Änderungensofort beurteilen kann.

Kuhaugen Simulator16
© 2019 C.O.M. Computer Output Management GmbH
FilterDie in diesem Reiter angezeigten Parameter bestimmen die Verarbeitung der Bilder durch die imSimulator eingebauten Filter. jeder Filter kann mit einer Checkbox ein- und ausgeschaltetwerden und die zum Filter gehörenden Parameter können konfiguriert werden. Viele dieserEinstellungen können Sie auch im Hauptfenster durch Tastenkombinationen beeinflussen.
Filter / Parameter Beschreibung
Entzerrung Fisheye Die Objektive auf den Kameras liefern ein kreisrundes Bild mit 180°Sichtfeld ("Fischaugen" Objektiv). Damit dieses Bild für denBetrachter mit der Videobrille einfacher zu betrachten ist, wird eineKonvertierung zu einem quadratischen Bild vorgenommen. Siekönnen den Filter hier ein- und ausschalten. Er hat keine weiterenEinstellmöglichkeiten.
Horizontal stauchen Eventuell macht es je nach verwendeter VR-Brille Sinn, dasGesamtbild horizontal zu stauchen. Bei der Präsentation auf einemBildschirm oder Beamer ist dies allerdings verwirrend. Aus diesemGrund kann der Filter ein- und ausgeschaltet werden. Normalerweisewerden die Bilder nicht gestaucht, um ein gutes Ergebnis zuerzielen.
Unschärfegrad Die Kuh sieht nur im vorderen Bereich ihres Sichtfelds scharf. Umdies zu simulieren, wird auf dem rechten Bild der linke Teil, auf demlinken Bild der rechte Teil scharf abgebildet. Alle anderen Bereichesind unscharf. Der Grad der Unschärfe kann hier reguliert werden. Beachten Sie bitte: Je höher der Grad der Unschärfe ist, umsomehr muss der Computer berechnen. Bei langsameren Rechnernsollten Sie daher behutsam mit diesem Wert umgehen.
Kontrasterhöhung Ein Rind sieht mit höherem Kontrast als ein Mensch. DieKontrasterhöhung simuliert dieses Verhalten. Hier können Sie denBetrag konfigurieren, um den der Kontrast erhöht wird.
Farbdarstellung Um die Rot-Grün Blindheit der Kuh zu simulieren, wird diedichromatische Darstellung gewählt. Die Farbe Rot wird alsSchattierung der Farbe Grün zugemischt. Dieser Filter hat keineweiteren Einstellmöglichkeiten und kann nur ein- oder ausgeschaltetwerden.
Blindheit Hier kann eine "Blinde Kuh" simuliert werden. Über die Checkboxengeben Sie an, ob das linke oder das rechte Auge blind sein sollen.
Adaptionsdauer Ist die Hell-Dunkel Adaption eingeschaltet, bleibt das Bild beimWechsel vom Dunklen ins Helle eine Zeit lang überbelichtet (mansieht alles zu hell), beim umgekehrten Wechsel vom Hellen insDunkle unterbelichtet (man sieht alles zu dunkel). Die Dauer ist inSekunden angegeben.
Frequenz Flackern Immer häufiger werden LED Leuchten als Stallbeleuchtungeingesetzt. LED's werden durch häufiges Ein- und Ausschaltengedimmt. Je nach verwendeter Technik kommt es dabei zu einemFlackern, das menschliche Auge nicht wahrnimmt. Da das Rind aberdeutlich mehr Bilder pro Sekunde wahrnimmt als der Mensch, nimmtes eventuell herkömmlich gedimmtes Licht als Flackern wahr. Überdie F requenz wird die Häufigkeit des Flackerns gesteuert, dieIntensität bestimmt, wie hell das Flackern ist.
Intensität Flackern
Nasengröße Sie können eine simulierte "Nase" in das Bild einblenden. DerParameter Nasengröße bestimmt, wie groß das Nasenbild dargestelltwird. Nasenposit ion X und Nasenposit ion Y bestimmen die Position
Nasenposition X

Konfiguration 17
© 2019 C.O.M. Computer Output Management GmbH
Filter / Parameter Beschreibung
Nasenposition Y der Nase auf der horizontalen und vertikalen Achse.
IndividualdistanzEntfernung
Rinder halten zueinander immer eine gewisse räumliche Distanz ein,die als Individualdistanz bezeichnet wird. Die Individualdistanz wirddurch eine Linie im Blickfeld des Betrachters simuliert. Mit diesemParameter können Sie die Individualdistanz erhöhen bzw. verringern.Die Individualdistanz ist nicht in cm oder Metern angegeben, da diesabhängig von der Position der Kameras ist. Sie müssen den Bereichder Individualdistanz selbst ermitteln.
IndividualdistanzAmplitude
Abhängig von der Höhe der Kameras kann es sein, dass die Linie derIndividualdistanz nicht rund erscheint. Mit diesem Parameter könnenSie die Rundheit der Kruve beeinflussen.
AusgabeDie in diesem Reiter angezeigten Parameter bestimmen die Position der berechneten Bilder aufdem Bildschirm bzw. der VR-Brille. Sie dienen der Feinabstimmung der Anzeige der Bilder aufeiner VR-Brille.
Filter / Parameter Beschreibung
Oben und untenbeschneiden
Technisch bedingt wird das von den Kameras aufgenommene und imSimulator zusammengesetzte Bild am oberen und unteren Rand starkverzerrt dargestellt. Diese Verzerrungen können durch Beschneidendes Bildes am oberen und unteren Rand ausgeblendet werden.
Verschieben Y in Pixel Mit diesen Werten kann die Position des Bildes in der Vertikalenangepasst werden, d.h. das Bild nach oben und unten verschobenwerden.

Kuhaugen Simulator18
© 2019 C.O.M. Computer Output Management GmbH
Laden und SpeichernWenn Sie mit dem Simulator verschiedene VR-Brillen verwenden oder die Ausgabe desSimulators z.B. auf einem Beamer darstellen möchten, werden Sie eventuell verschiedeneEinstellungen benötigen.
Damit Sie die Einstellungen schnell wiederherstellen können, verfügt der Simulator über dieMöglichkeit, Einstellungen zu laden oder zu speichern. Wenn die Einstellungen, die Sie gemachthaben, Ihren Vorstellungen entsprechen, klicken Sie auf den Button Speic hern. Ein Fenster wirdgeöffnet, in dem Sie einen Dateinamen eingeben oder eine bereits vorhandene Datei zumÜberschreiben auswählen können.
Über den Button Laden können Sie Einstellungen, die vorher abgespeichert wurden, wieder indas System laden. Nachdem Sie auf den Button Laden geklickt haben, wird ein Fester geöffnet,in dem Sie eine bestehende Datei mit Einstellungen auswählen können. Die in der Dateienthaltenen Einstellungen werden sofort aktiviert.
ZurücksetzenÜber den Button Zurüc ksetzen können Sie den Simulator in den Auslieferungszustandversetzen. Alle Einstellungen, die Sie zwischenzeitlich gemacht haben, werden wieder auf denWerkszustand gesetzt.

Gesundheitshinweise 19
© 2019 C.O.M. Computer Output Management GmbH
Gesundheitshinweise
GesundheitswarnhinweisLegen Sie eine Pause von 15 Minuten pro Stunde der Verwendung des Simulators ein.Unterbrechen Sie die Simulation, wenn Schwindelgefühle, Übelkeit, Müdigkeit oderKopfschmerzen auftreten. Bei einigen Personen kann es zu epileptischen Anfällen kommen,wenn sie bestimmten Lichtfrequenzen oder flackernden Lichtquellen ausgesetzt sind. BestimmteLichtfrequenzen können bei diesen Personen einen epileptischen Anfall auslösen. Befragen SieIhren Arzt, wenn Sie oder einer der Benutzer des Simulators an Epilepsie leiden, bevor Siediesen Simulator verwenden. Brechen Sie die Simulation sofort ab und suchen Sie einen Arztauf, sollte eines der folgenden Symptome beim Verwenden auftreten: Sehstörungen, Augen-und Muskelzucken, Bewusstseinsstörungen, Orientierungsverlust, unfreiwillige Bewegungen undKrämpfe.
3D-GesundheitshinweisManche Menschen verspüren Unbehagen (wie z. B. Überanstrengung oder Erschöpfung derAugen oder Übelkeit), wenn sie sich 3-D-Videos ansehen oder stereoskopische 3-D-Inhalte auf3-D-Geräten ansehen. Wenn Sie solches Unbehagen verspüren, sollten Sie unverzüglich denGebrauch des Simulators einstellen, bis die Beschwerden nachlassen.Allgemein empfehlen wir Ihnen, den Simulator nicht über längere Zeit ohne Unterbrechungen zubenutzen und pro Stunde Benutzung eine Pause von 15 Minuten einzulegen. Beim Betrachtenvon 3-D-Videos variiert die Länge und Häufigkeit der notwendigen Pausen allerdings je nachPerson. Bitte pausieren Sie lange genug, damit eventuelle Beschwerden nachlassen können.Falls die Symptome bestehen bleiben, wenden Sie sich bitte an einen Arzt.Das Sehvermögen von kleinen Kindern (besonders den unter Sechsjährigen) befindet sich nochin der Entwicklung. Fragen Sie einen Kinderarzt oder Augenarzt um Rat, bevor Sie kleinenKindern erlauben, diesen Simulator zu verwenden. Kleine Kinder sollten von Erwachsenenbeaufsichtigt werden, um sicherzustellen, dass sie die obigen Empfehlungen einhalten.
VR-GesundheitswarnungBei manchen Menschen treten beim Ansehen von Virtual-Reality-Inhalten Kinetose, Übelkeit,Orientierungsverlust, verschwommene Sicht oder andere Beschwerden auf. Sollten bei Ihnensolche Symptome auftreten, beenden Sie die Nutzung sofort und nehmen Sie das VR-Headsetab.









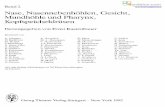






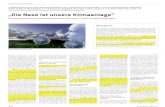
![NASE VORN mit der Energiefamilie IDM [systemtechnik] FORUM Alois Duregger IDM Vertriebsleiter.](https://static.fdokument.com/doc/165x107/55204d8149795902118d4bb0/nase-vorn-mit-der-energiefamilie-idm-systemtechnik-forum-alois-duregger-idm-vertriebsleiter.jpg)
![Masterarbeit - Qucosa: Startseite IGBT-Bauformen pulslängenabhängig im Stoßstrommessplatz mit erhöhter ... Sentaurus mittels Sentaurus TAD _ simulierte Temperatur [K] T vj](https://static.fdokument.com/doc/165x107/5aac82fa7f8b9ac55c8d128f/masterarbeit-qucosa-igbt-bauformen-pulslngenabhngig-im-stostrommessplatz-mit.jpg)
