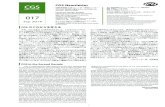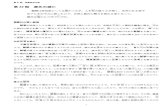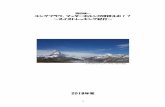UR22mkII Operation Manual - Steinberg€¦ ·...
Transcript of UR22mkII Operation Manual - Steinberg€¦ ·...

JA

UR22mkII オペレーションマニュアル 2
目次開発者からのメッセージ..........................2
各部の名称と機能を確認する...................3フロントパネル..............................................................3リアパネル ......................................................................5ソフトウェア ..................................................................7
UR22mkIIを使ってみる......................10接続する........................................................................10DAWソフトウェアのオーディオ設定をする ...................................................................12録音/再生する .............................................................12MIDI機器を接続して使う..........................................15
困ったときは..........................................16
資料 ........................................................19ブロックダイアグラム...............................................19
開発者からのメッセージこのたびはUSBオーディオインターフェースUR22mkIIをお買い上げいただきありがとうございます。スタインバーグのオーディオインターフェースは、2008年に発売されたMR816CSX/MR816Xを皮切りに、2011年にUR824とUR28M、2013年にUR22、2014年にはUR44とUR12、そして2015年にはUR242と、幅広いユースケースに応えられるよう、ラインナップを拡充してきました。その中で、今まで多くの方々に愛用されてきたUR22を、さらに進化させるべく開発したのが、このUR22mkIIです。今回のモデルは、「mkII」の名のとおり、UR22の後継にあたる進化形モデルです。一番大きなポイントは、iOSへの対応とループバック機能の追加です。iOS対応については、モバイルレコーディングが一般的となった現在では必須条件となっていましたが、今までのUR22ではハードウェアの制限もありアップデートでのご提供ができず、私たちも大変悔しい思いをしました。今回の進化により、すべてのURシリーズがWindows、Mac、そしてiOSと3つのプラットフォームに対応となりました。それに伴い、USBバスパワーだけでなく、モバイルバッテリーも使用できるようになり、電源状況のよくない環境でのレコーディングに、電源による影響を受けない高音質なレコーディングもできるようになりました。ループバック機能については、インターネット配信の普及により、より高音質で音楽やパフォーマンスを世界に届けたい、という多くの方のニーズがありました。UR22mkIIでは、すでにループバック機能に対応している他のURシリーズと同様、シンプルな設定と操作で手軽に配信環境を整えることができます。ここで忘れてはいけないのは基本機能です。単純に上記の新機能を追加して終わり、という安直なモノ作りはしたくありません。新規に開発するモデルで行なわれる厳しい音質確認とチューニングは、このモデルでも同様に行なわれています。豊かでパンチのある低域、密度の濃い中域、伸びやかで空気感のある高域、すべての音域をバランスよく録音できるマイクプリアンプ「D-PRE」でのレコーディングは、ミックス作業をより効率よく、そして、より楽しいものにしてくれるものでありたい、というのが私たちの理想です。また、モニタースピーカーに出力される音に関しても、録音された各ソースが持つ音楽的なニュアンスを最大限に表現できるよう、細かい調整が重ねられています。UR22mkIIが開発された背景には、昨今の音楽制作環境の変化の中で、ユーザーの皆さまのニーズに、リアルタイムにお応えしていきたい、と考える私たち開発チームの思いが込められています。そして、これからもURシリーズを大切に育てていきたいと考えています。皆さまの音楽生活の中で起こる様々なことを、私たちも一緒に共有し、共感しながら歩んでいきたいと思います。
スタインバーグハードウェア開発チーム一同

各部の名称と機能を確認する
各部の名称と機能を確認するフロントパネル
1 [INPUT 1 GAIN]ノブ[MIC/LINE 1]端子の入力信号レベルを調節します。
2 [MIC/LINE 1/2]端子マイク、電子楽器などを接続します。この端子は、XLR タイプとフォーンタイプ(バランス/アンバランス)のプラグ *1を接続します。XLRタイプはマイク接続、フォーンタイプはライン接続に適した入力レベルになっています。*1 プラグの種類
3 [PEAK]インジケーター入力信号レベルに応じて点灯します。入力信号レベルがクリッピングレベルより3 dB低いレベルになると点灯します。
4 [+48V]インジケーター[+48V]スイッチ(ファンタム電源)がオンのときに点灯します。
5 [USB]インジケーター電源がオンのときに点灯します。コンピューターやiPadと接続が確立できていないときや、外部電源からの電源電圧が規定を下回ったときは、点滅表示となります。
6 [INPUT 2 GAIN]ノブ[MIC/LINE 2]端子の入力信号レベルを調節します。
7 [INPUT 2 HI-Z]スイッチ[MIC/LINE 2]端子の入力インピーダンスを切り替えます(オンO/オフN)。エレキギターやエレキベースなど、出力インピーダンスの高い楽器を[MIC/LINE 2]端子に直接接続するときは、オンにします。HI-Zスイッチをオンにするときは、楽器と[MIC/LINE2]端子をフォーンタイプのアンバランスのケーブルで接続してください。バランスのケーブルで接続したときは、正常に動作しません。
注意スピーカー保護のため、[INPUT 2 HI-Z]スイッチをオン/オフする前にモニタースピーカーの電源をオフにしてください。また、[OUTPUT]ノブなどの出力コントロールは、すべて最小にしてください。大音量が出て、聴力障害または外部機器の損傷になることがあります。
注記[INPUT 2 HI-Z]スイッチをオンにしたまま機器を抜き差ししないでください。外部機器および本体の故障の原因になります。
HINT最適な録音レベルにするために一番大きな音のときに、[PEAK]インジケーターが一瞬点灯するレベルになるように調節します。
XLRタイプ(バランス)
フォーンタイプ(バランス)
フォーンタイプ(アンバランス)
UR22mkII オペレーションマニュアル 3

各部の名称と機能を確認する
8 [MIX]ノブ[MIC/LINE 1/2]端子に入力された信号と、DAWなどのソフトウェアから出力された信号の音量バランスを調節します。[MIC/LINE 1/2]に入力された信号は、どちらもモノラルにミックスされます。[MIX]ノブによる操作は、コンピューターに送信される信号には影響を与えません。
9 [PHONES]ノブヘッドフォンの出力信号レベルを調節します。この信号のレベルは、[OUTPUT]ノブの操作による影響を受けません。
) [PHONES ]端子ステレオヘッドフォンを接続します。
! [OUTPUT]ノブ[LINE OUTPUT]端子の出力信号レベルを調節します。
HINTMIXノブの使い方入力した音量が大きいと感じる場合は[DAW]側へ、DAWからの音量が大きいと感じる場合は[INPUT]側へノブを回します。ノブを[DAW]側へ最大限に回すと、DAWからの音だけが聴けます。
UR22mkII オペレーションマニュアル 4

各部の名称と機能を確認する
リアパネル
1 [5V DC]端子USB電源アダプターやUSBモバイルバッテリーなどを接続します。この端子はMicro USB B端子を接続します。iPadなど、十分なバスパワーが供給できない機器と接続する場合に使います。(本製品には、USB電源アダプターやUSBモバイルバッテリーは付属しません。)
注記• お使いになるUSB電源アダプターやUSBモバイルバッテリーの安全上のご注意をお読みください。
• 5pin microUSBプラグで、規格に適合した電源供給ができるUSB電源アダプターやUSBモバイルバッテリーをお使いください。出力電圧 4.8 V ~ 5.2 V出力電流 0.5 A以上
2 [POWER SOURCE]スイッチ本体に電源供給する端子を選択します。[USB2.0]端子からのバスパワーで電源供給するときは[USB2.0]端子側へ、[5V DC]端子から電源供給するときは[5V DC]端子側へスイッチを切り替えます。iPadで使う場合は、[5V DC]端子側へ切り替えます。[5V DC]端子からの電源を選択しても、[USB 2.0]端子にコンピューターやiPadなどが接続されていないと、本体の電源はオンになりません。
NOTEUSBモバイルバッテリーを使う場合、[USB 2.0]端子に接続しているコンピューターやiPadの電源がオフになると、バッテリーの無駄な消耗を防ぐために、[5V DC]端子からの電源供給も停止します。
3 [USB2.0]端子コンピューターまたはiPadを接続します。
注記コンピューターと接続するときは、以下のことを行なってください。以下のことを行なわないと、コンピューターや本体が停止(ハングアップ)して、データが壊れたり、失われたりするおそれがあります。コンピューターや本体が停止したときは、アプリケーションやコンピューターを再起動してください。
• USBケーブルは、ABタイプのものをお使いください。また、3メートル以下のケーブルをご使用ください。USB 3.0ケーブルは、使用できません。
• USBケーブルで本体とコンピューターを接続する前に、コンピューターの省電力(サスペンド/スリープ/スタンバイ/休止)モードを解除してください。
• USBケーブルの抜き差しをする前に、コンピューターのすべてのアプリケーションを終了してください。
• USBケーブルを[USB2.0]端子から抜き差しする前に、[OUTPUT]ノブなどの出力を最小にしてください。
• USBケーブルの抜き差しは、6秒以上間隔を空けて行なってください。
4 [MIDI OUT]端子MIDI機器のMIDI INと接続します。コンピューターから送信されたMIDI信号を出力します。
5 [MIDI IN]端子MIDI機器のMIDI OUTと接続します。受信したMIDI信号をコンピューターに送信します。
HINT5V DCの活用コンピューターと接続する場合でも、[POWER SOURCE]スイッチを[5V DC]側に設定すると[5V DC]端子からの外部電源で動作できます。外部電源を活用することで、たとえばコンピューターのUSB端子からの電源に起因するノイズや音質劣化などの問題を回避できます。
UR22mkII オペレーションマニュアル 5

各部の名称と機能を確認する
6 [+48V]スイッチファンタム電源(+48V)をオン/オフします。このスイッチをオンにすると、[MIC/LINE 1/2]端子のXLRジャックにファンタム電源を供給します。コンデンサーマイクを使うときは、必ずコンデンサーマイクと本体を接続した状態で、スイッチをオン/オフしてください。ファンタム電源が不要な場合、スイッチをオフにしてください。
注記ファンタム電源を使用する場合、本体/外部機器の故障やノイズを防ぐために、以下の内容にご注意ください。• ファンタム電源のスイッチをオンにしたまま、ケーブルの抜き差しをしない。
• ファンタム電源のオン/オフは、出力コントロールを最小にした状態で行なう。
• [MIC/LINE 1/2]端子にファンタム電源非対応の機器を接続するときは、ファンタム電源のスイッチをオフにする。
NOTEファンタム電源をオン/オフするときに、すべての入出力が数秒間ミュートされます。
7 [LINE OUTPUT 2/R 1/L]端子モニタースピーカーやライン入力をもつ外部機器などを接続します。フォーンタイプ(バランス/アンバランス)のプラグを接続します。
UR22mkII オペレーションマニュアル 6

各部の名称と機能を確認する
ソフトウェアYamaha Steinberg USB Driver は、本体とコンピューターの間でデータをやりとりするためのソフトウェアです。コントロールパネルで、オーディオドライバーの基本設定の切り替え(Windows)やオーディオドライバー情報の確認(Mac)ができます。
NOTEiPadを使う場合は、Yamaha Steinberg USB Driverのインストールは必要ありません。
Windows
画面の開き方以下の2つの方法があります。• [コントロールパネル] → [ハードウェアとサウンド] または [サウンド、音声、およびオーディオデバイス] → [Yamaha Steinberg USB Driver]• Cubaseシリーズのメニューから、[デバイス] → [デバイス設定...] → [Yamaha Steinberg USB ASIO] → [コントロールパネル]
画面の切り替え方画面上部のタブをクリックすると、画面が切り替わります。
Steinberg UR22mkII画面本体のサンプリング周波数やLoopbackの設定を切り替えます。
1Sample Rate本体のサンプリング周波数を切り替えます。選択肢: 44.1 kHz、 48 kHz、 88.2 kHz、 96 kHz、 176.4 kHz、 192 kHz
NOTE設定できるサンプリング周波数は、DAWの対応するサンプリング周波数によって異なります。
2Enable LoopbackLoopbackの設定をチェックボックスでオン/オフします。
NOTEループバック機能を使用するときは、DAWソフトウェアのモニター機能をオフにしてください。DAWソフトウェア経由で、本体からの入力信号をモニターしているときにループバック機能をオンにすると、大きなノイズを発生します。これは、本体とDAWソフトウェアの間でオーディオ信号の無限ループが形成されるからです。
3MixEnable Loopbackがオンのときに、ループバックする信号のMono/Stereoを切り替えます。選択肢: Mono、StereoMono : [MIC/LINE 1/2]のインプットが どちらもモノラルで
ループバックします。Stereo :[MIC/LINE 1]のインプットがL、[MIC/LINE 2]のイン
プットがRのステレオでループバックします。
HINTループバックとはインターネットの映像配信などに便利な機能です。本体の入力端子に入力されているオーディオ信号(ギター、マイクなど)と、コンピューター内で使用中のソフトウェアから再生されているオーディオ信号を本体内で2チャンネルにミックスし、コンピューターに戻します。
UR22mkII
BGM 配信
UR22mkII オペレーションマニュアル 7

各部の名称と機能を確認する
ASIO画面ASIOドライバーの設定を切り替えます。
1DeviceASIOドライバーで使う機器を切り替えます。(コンピューターにYamaha Steinberg USB Driver対応機器が2台以上つながっているときに有効です。)
2Buffer SizeASIOドライバーのバッファーサイズを切り替えます。サンプリング周波数の値で、バッファーサイズの設定範囲が変わります。バッファーサイズの設定で、レイテンシーの値が変わります。バッファーサイズの値を小さくするほど、レイテンシーの値が小さくなります。
NOTE設定できるバッファーサイズは、DAWの対応するサンプリング周波数によって異なります。
3 Input Latency/Output Latencyオーディオ入出力信号のレイテンシー (遅延時間)を、ミリ秒単位で表示します。
About画面オーディオドライバーのバージョンと著作権情報を表示します。
Mac
画面の開き方以下の2つの方法があります。• [システム環境設定] → [Yamaha Steinberg USB]• Cubaseシリーズのメニューから、[デバイス] → [デバイス設定...] → [Steinberg UR22mkII] → [コントロールパネル] → [Open Config App]
Steinberg UR22mkII画面Loopbackの設定を切り替えます。
1Enable LoopbackLoopbackの設定をチェックボックスでオン/オフします。
NOTEループバック機能を使用するときは、DAWソフトウェアのモニター機能をオフにしてください。DAWソフトウェア経由で、本体からの入力信号をモニターしているときにループバック機能をオンにすると、大きなノイズを発生します。これは、本体とDAWソフトウェアの間でオーディオ信号の無限ループが形成されるからです。
2MixEnable Loopbackがオンのときに、ループバックする信号のMono/Stereoを切り替えます。選択肢: Mono、StereoMono : [MIC/LINE 1/2]のインプットが どちらもモノラルで
ループバックします。Stereo: [MIC/LINE 1]のインプットがL、[MIC/LINE 2]のイン
プットがRのステレオでループバックします。
サンプリング周波数 設定範囲
44.1 kHz/48 kHz 64 Samples ~ 2048 Samples
88.2 kHz/96 kHz 128 Samples ~ 4096 Samples
176.4 kHz/192 kHz 256 Samples ~ 8192 Samples
HINTループバックとはインターネットの映像配信などに便利な機能です。本体の入力端子に入力されているオーディオ信号(ギター、マイクなど)と、コンピューター内で使用中のソフトウェアから再生されているオーディオ信号を本体内で2チャンネルにミックスし、コンピューターに戻します。
UR22mkII
BGM 配信
UR22mkII オペレーションマニュアル 8

各部の名称と機能を確認する
About画面オーディオドライバーのバージョンと著作権情報を表示します。
HINTサンプリング周波数の切り替え[Audio MIDI設定]で切り替えます。
1. [アプリケーション] → [ユーティリティ ] → [Audio MIDI設定] を開きます。
2. [フォーマット]でサンプリング周波数を切り替えます。
HINTバッファーサイズの切り替えDAWソフトウェアの設定画面で切り替えます。
NOTE設定画面の開き方は、DAWソフトウェアによって異なります。
1. Cubaseシリーズのメニューから、[デバイス] → [デバイス設定]を開きます。
2. 画面左メニューの[Steinberg UR22mkII]内にある[コントロールパネル]をクリックします。
以下のバッファーサイズの切り替え画面が表示されます。
UR22mkII オペレーションマニュアル 9

UR22mkIIを使ってみる
UR22mkIIを使ってみる接続するUR22mkIIをコンピューターと使う場合に、マイクとエレキギターを接続する手順を説明します。
1. 本体の[OUTPUT]ノブと[PHONES]ノブの出力が、最小になっていることを確認します。
注意他の機器と接続されているケーブルを抜き差しするときは、必ず本体および他の機器の出力信号レベルを最小にしてください。大音量が出て、聴力障害、または機器が損傷することがあります。
2. [+48V]スイッチと[INPUT 2 HI-Z]スイッチがオフになっていることを確認します。
注記ファンタム電源やHI-Zスイッチをオンにしたまま、ケーブルの抜き差しをしないでください。外部機器および本体の故障の原因になります。
3. リアパネルの[POWER SOURCE]スイッチを[USB2.0側]端子側へ切り替えます。
4. 付属のUSBケーブルを使って、本体とコンピューターを接続します。NOTE
• Yamaha Steinberg USB Driver対応機器は、1台だけ接続してください。
• (Windowsのみ) USBケーブルは、Yamaha Steinberg USB Driverのインストール時と同じUSB 端子に接続してください。別のUSB 端子に接続した場合は、もう一度Yamaha Steinberg USB Driverがインストールされます。
5. マイクを[MIC/LINE 1]端子へ接続します。
6. エレキギターを[MIC/LINE 2]端子へ接続します。
7. [INPUT 2 HI-Z]スイッチをオンにします。
8. マイクにファンタム電源が必要なコンデンサーマイクを使う場合は、本体の[+48V]スイッチをオンにします。
以上で、マイクとエレキギターの接続は完了です。iPadなど、その他の機器の接続については、接続例をご参照ください。
OFF( )OFF( )
ON( )ON( )
UR22mkII オペレーションマニュアル 10

UR22mkIIを使ってみる
接続例
NOTE
• iPadと本体の接続には、Apple社のApple iPad Camera Connection KitまたはLightning - USBカメラアダプタが別途必要となります。• iPadと本体の接続には、USB電源アダプターまたはUSBモバイルバッテリーが別途必要となります。• iPadと接続しているときは、ループバック機能は使用できません。•対応のiOS機器の情報については、以下のSteinbergウェブサイトをご参照ください。http://japan.steinberg.net/
コンピューターと接続する場合 iPadと接続する場合
リアパネル
フロントパネル
マイク ギター ヘッドフォン
L
L R
R
コンピューター
[USB 2.0]端子側へ
モニタースピーカー
L
LR
R
キーボード
フロントパネル
リアパネル
L
L R
R
マイク ギターキーボード ヘッドフォン
iPad
Apple iPad CameraConnection Kit/Lightning - USBカメラアダプタ
モニタースピーカー
L
LR
R
USB電源アダプターまたはUSBモバイルバッテリー
シンセサイザー /MIDI キーボード
シンセサイザー /MIDI キーボード
[5V DC]端子側へ
UR22mkII オペレーションマニュアル 11

UR22mkIIを使ってみる
DAWソフトウェアのオーディオ設定をするコンピューターとの接続を例に説明します。Yamaha Steinberg USB Driverのインストールが完了していることを前提とします。
Cubaseシリーズ
1. DAWソフトウェアが起動している場合は、終了します。
2. Cubaseシリーズを起動します。
3. 起動中、[ASIOドライバー選択]画面が表示されたときは、UR22mkIIが選ばれていることを確認して、[OK]をクリックします。
以上で、設定は完了です。
Cubaseシリーズ以外のDAWソフトウェア
1. DAWソフトウェアが起動している場合は、終了します。
2. DAWソフトウェアを起動します。
3. オーディオインターフェースを設定する画面を開きます。
4. (Windowsのみ)DAWソフトウェアが使うドライバーをASIOに設定します。
5. ASIOドライバー (Windows)またはオーディオインターフェース(Mac)を、以下のように設定します。WindowsASIOドライバーを[Yamaha Steinberg USB ASIO]に設定します。Mac使用するオーディオインターフェースをSteinberg UR22mkIIに設定します。
以上で、設定は完了です。
録音/再生するマイクやエレキギターを使った簡単な録音/再生です。Cubaseの既存のテンプレートを使用して説明します。(Cubaseは初期設定の状態です。)
Cubaseシリーズ
1. Cubaseシリーズを起動します。[steinberg hub]画面が表示されます。
2. [レコーディング]の中にあるプロジェクトテンプレートを選んで、[作成]をクリックします。以降の手順は、[Clean E-Guitar + Vocal]を例に説明します。このテンプレートは、クリーントーンのエレキギターとヴォーカルを録音するためのトラックが、あらかじめ設定されています。
NOTE
• [接続未決定]画面が表示された場合は、各[割り当てポート]にUR22mkIIのポートを選びます。
• [常にマップ]にチェックを入れて、[OK]をクリックします。[常にマップ]にチェックを入れると、次回からは[接続未決定]画面が表示されません。
3. [デバイス] → [VSTコネクション]で[VSTコネクション]を開きます。CubaseとUR22mkⅡとの入出力の流れを設定します。
UR22mkII オペレーションマニュアル 12

UR22mkIIを使ってみる
4. 入力タブと出力タブの[デバイスポート]にUR22mkIIのポートを選択します。入力タブ
出力タブ
5. 本体の[MIX]ノブを[INPUT]と[DAW]の中心(12時の方向)にあわせます。
6. マイクやギターで音を入力しながら、本体の[INPUT GAIN]ノブで入力信号レベルを調節します。[MIC/LINE 1]端子に接続している場合は[INPUT 1 GAIN]ノブで、[MIC/LINE 2]端子に接続している場合は[INPUT 2 GAIN]ノブで調節します。
7. マイクやギターで音を入力しながら、本体の[PHONES]ノブでヘッドフォンの出力信号レベルを調節します。
8. 録音するトラックを選択します。このテンプレートの場合は、[Clean E-Guitar]か[Vocals]をクリックします。トラックを選択すると、録音可能の状態となります。
9. インスペクターエリアでインプットのルーティングを選択します。
マイクを[MIC/LINE 1]端子に接続している場合プロジェクト画面の左側にあるインスペクターエリアで、トラック名をクリックします。
表示される以下の画面で、[Mono-In 1]を選択します。
エレキギターを[MIC/LINE 2]端子に接続している場合プロジェクト画面の左側にあるインスペクターエリアで、トラック名をクリックします。
表示される以下の画面で、[Mono-In 2]を選択します。
HINT最適な録音レベルにするために一番大きな音のときに、本体の[PEAK]インジケーターが一瞬点灯するレベルになるように調整します。
トラック名
トラック
トラック名
トラック名
UR22mkII オペレーションマニュアル 13

UR22mkIIを使ってみる
10.画面上部の[●]をクリックして、録音を開始します。
11.録音が終わったら、画面上部の[■]クリックして停止します。
12.ルーラーをクリックして、再生を開始したい位置にプロジェクトカーソルを移動します。
13.画面上部の[]をクリックして再生し、録音した音を聴きます。モニタースピーカーで音を聴くときは、本体の[OUTPUT]ノブで出力信号レベルを調節します。
以上で、操作は完了です。Cubaseシリーズの詳しい使い方は、Cubaseシリーズのメニュー [ヘルプ]から開く、PDF形式のマニュアルをお読みください。
Cubaseシリーズ以外のDAWソフトウェア
1. DAWソフトウェアを起動します。
2. マイクやギターで音を入力しながら、本体の[INPUT GAIN]ノブで入力信号レベルを調節します。
3. 本体の[MIX]ノブを[INPUT]と[DAW]の中心(12時の方向)にあわせます。
4. マイクやギターで音を入力しながら、本体の[PHONES]ノブでヘッドフォンの出力信号レベルを調節します。
5. DAWソフトウェアで、録音を開始します。
6. 録音が終わったら、停止します。
7. 録音した部分を再生して、録音した音を確認します。
以上で、操作は完了です。DAWソフトウェアの詳しい使い方は、DAWソフトウェアの取扱説明書をお読みください。
HINT最適な録音レベルにするために一番大きな音のときに、[PEAK]インジケーターが一瞬点灯するレベルになるように調整します。
UR22mkII オペレーションマニュアル 14

UR22mkIIを使ってみる
MIDI機器を接続して使うMIDI機器を使ってVSTインストゥルメントのHALion Sonic SEを使用する場合を例に、Cubaseの設定について説明します。
1. MIDI機器とUR22mkIIの接続を確認します。MIDIケーブルを使って、MIDI機器のMIDI OUTとUR22mkIIのMIDI INを接続します。
2. プロジェクト画面で、[プロジェクト]→[トラックを追加]→[インストゥルメント]を開きます。
3. 表示される以下の画面で、インストゥルメントにHALion Sonic SEを選択し、[トラックを追加]をクリックします。
インストゥルメントトラックが追加されます。
4. インスペクターエリアでインプットのルーティングを選択します。プロジェクト画面の左側にあるインスペクターエリアで、トラック名をクリックします。
表示される以下の画面で、[All MIDI Inputs]または[Steinberg UR22mkⅡ-1]を選択します。
以上で、設定は完了です。Cubaseシリーズの詳しい使い方は、Cubaseシリーズのメニュー [ヘルプ]から開く、PDF形式のマニュアルをお読みください。
シンセサイザー /MIDI キーボード
MIDI IN へ
MIDI OUT へ
トラック名
UR22mkII オペレーションマニュアル 15

困ったときは
困ったときは電源が入らない(コンピュータと本体を接続しても、USBインジケーターが点滅または消灯している)
Yamaha Steinberg USB Driverはインストールしましたか?セットアップガイドを参照して、Yamaha Steinberg USB Driverをインストールしてください。
インストール後の確認の手順は以下です。1. 付属のUSBケーブルを使って、本体とコンピューターを接続します。USBハブは使わずに、直接接続します。
2. 以下の画面を開きます。Windows[コントロールパネル] → [デバイスマネージャー ]を開きます。[サウンド、ビデオ、およびゲームコントローラー ]の左側の[+]マークまたは[>]マークをクリックします。
Mac[アプリケーション] → [ユーティリティ ] → [Audio MIDI設定]を開きます。
3. 一覧に、本体の名前が表示されていることを確かめます。
適切なUSBケーブルをお使いですか?USBケーブルが劣化している場合は、新しいUSBケーブルに交換してください。また、3メートル以下のUSBケーブルをお使いください。
[POWER SOURCE]スイッチの設定は適切ですか?バスパワーで動作するときは[USB2.0]端子側へ、電源アダプターやUSBポータブル電源で動作するときは[5V DC]端子側へスイッチを切り替えてください。
音が鳴らない Yamaha Steinberg USB Driverはインストールしましたか?セットアップガイドを参照して、Yamaha Steinberg USB Driverをインストールしてください。
適切なUSBケーブルをお使いですか?USBケーブルが劣化している場合は、新しいUSBケーブルに交換してください。また、3メートル以下のUSBケーブルをお使いください。
本体のレベルは上がっていますか?[OUTPUT]ノブや[PHONES]ノブのレベルを確認してください。
本体が、マイクやモニタースピーカーと正しく接続されていますか?「接続例」(11ページ)を参照して、マイクやモニタースピーカーが正しく接続されていることを確認してください。
DAWソフトウェアのオーディオ設定は完了しましたか?「DAWソフトウェアのオーディオ設定」(12ページ)を参照して、DAWソフトウェアのオーディオ設定が完了していることを確認してください。完了していなければ、もう一度設定してください。
UR22mkII オペレーションマニュアル 16

困ったときは
音が鳴らない Cubaseシリーズの[ASIOドライバー ]の設定は適切ですか?Cubaseシリーズのメニューから、[デバイス] → [デバイス設定...] → [VSTオーディオシステム]を開き、右側の[ASIOドライバー ]に[Yamaha Steinberg USB ASIO](Windows)または [Steinberg UR22mkII](Mac)が選ばれていることを確認してください。
Windows
Mac
DAWソフトウェアの起動前に、コンピューターと本体を接続しましたか?本体とコンピューターを接続したあと、DAWソフトウェアを起動してください。
入出力のルーティング設定は適切ですか?「録音/再生する」(13ページ)を参照して、DAWソフトウェアの入出力のルーティング設定を確認してください。
モニタースピーカーの電源がオフになっていませんか?モニタースピーカーの電源がオンになっていることを確認してください。
バッファーサイズが小さすぎませんか?「Yamaha Steinberg USB Driverの設定(Windows)」(8ページ)または「バッファーサイズの切り替え(Mac)」(9ページ)を参照して、バッファーサイズを確認してください。
UR22mkII オペレーションマニュアル 17

困ったときは
最新のサポート情報は、以下のSteinbergウェブサイトをご参照ください。http://japan.steinberg.net/
音が正常に鳴らない(ノイズ、音切れ、歪み、ハウリング)
お使いのコンピューターは、動作環境を満たしていますか?動作環境を確認してください。最新の情報は、以下のSteinbergウェブサイトをご参照ください。http://japan.steinberg.net/
DAWソフトウェア上で、たくさんのオーディオトラックを再生していませんか?お使いのコンピューターの性能によっては、たくさんのオーディオトラックを再生すると音が途切れたりすることがあります。オーディオトラックを少なくして、音を確認してください。
接続方法は適切ですか?マイクはXLR端子で接続してください。マイクをフォーン端子で接続すると、十分な音量が得られません。
MIXノブの位置は適切ですか?入力端子からの直接のモニター音とソフトウェアからのモニター音が重なって聴こえる場合、MIXノブをDAW側へ振り切ってください。
Loopbackの設定は適切ですか?Loopback機能を使わない場合、「Yamaha Steinberg USB Driverの設定(Windows)」(7ページ)または「Steinberg UR22mkII画面(Mac)」(8ページ)を参照して、Enable Loopbackの設定をオフにしてください。
UR22mkII オペレーションマニュアル 18

資料
資料
ブロックダイアグラム
UR22mkII オペレーションマニュアル 19

Steinberg Websitehttp://www.steinberg.net/
Manual Development Department© 2015 Yamaha Corporation
2015 年 9月 発行 MW-A0