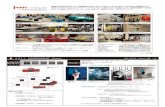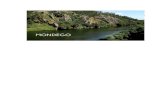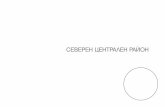ОТКРЫТЫЙ УРОК ПО НЕМЕЦКОМУ ЯЗЫКУ НА ТЕМУ: BERLIN ПРОДОЛЖЕНИЕ ПРЕЗЕНТАЦИИ Карасева Е. В.
Урок 12 - 4egvarna.comit.4egvarna.com/download/Photo/Photo_12.pdfУрок 12 Ретуш на...
Transcript of Урок 12 - 4egvarna.comit.4egvarna.com/download/Photo/Photo_12.pdfУрок 12 Ретуш на...

Photoshop
Изготвил:
инж. Дарина Атанасова,
РНИКТ при ІV ЕГ
Урок 12

Ретуш на снимка

Създаване на копие на слой
1. Отворете помощния файл badskin.jpg от сайта.
2. Създайте дубликат на слоя по един от посочените начини:
• с десен бутон на мишката в менюто на слоевете
• с мишката и натиснат ALT слоя се провлачва между два други слоя
• Избира се CTRL+J от клавиатурата

Patch Tool
1. Приближете с CTRL и + 2. Изберете Patch Tool от
менюто с инструменти. 3. Заграждате мястото, което
искате да поправите 4. Завлачвате селекцията до
чисто място на кожата 5. Повтаряте с другите лоши
места, докато се изчистят всички петна

Patch Tool

Patch Tool – внимание!
1. Внимавайте при селектиране в края на контура
2. При недобра селекция при отместването се получава замъгляване

Разглеждане на резултата
1. Скрийте копието на слоя в който работихте и разгледайте първоначалното изображение
2. Покажете отново работния слой.

Healing Brush Tool
1. Приближете с CTRL и + 2. Изберете Healing Brush Tool
от менюто с инструменти. 3. Намирате място с чиста кожа
и с натиснат ALT го копирате 4. Започвате да мажете върху
повредената кожа 5. Повтаряте върху лошите
места, докато кожата се изчисти напълно

Polygonal Lasso Tool
1. Изберете Polygonal Lasso Tool от менюто с инструменти.
2. Изберете 5 px Feather. 3. Заграждате лицето по контура

Polygonal Lasso Tool
1. След заграждането с натиснат Alt маркирате около очите, носа и устата, като това освобождава селекцията им.
2. Старайте се сянката около тях да остане. 3. След като приключите изберетe команда Copy и Paste – така
селектираната част от лицето се появява на нов слой.

Добавяне на филтър Blur
1. Уверете се, че сте на слоя, който създадохте със селекцията 2. От менюто Filter изберете команда Blur – Motion Blur

1. Изберете радиус, като не прекалявате. Изборът на настройки на филтър е до голяма степен по усет.
Добавяне на филтър Blur

Почистване на контурите
1. С инструмента гума – широка и мека изчистете местата, които ефекта Blur може да е повредил.
2. С намалена четка почистваме сенките около очите, основата на носа, устата.

Blur Tool 1. Върнете на слоя, който
първоначално създадохме. 2. Изберете Blur Tool от менюто
с инструменти. 3. Съвсем леко почистете
контура между този слой и новия – с контура на лице

Добавяне на филтър за цвят
1. От менюто за филтри на слоевете изберете Curves – син цвят и леко преместете графиката, като гледате изображението.
2. Целта е да се придаде по-реалистичен вид на снимката

“Гримиране” на лицето 1. От менюто с
инструменти изберете Dodge Tool и Burn Tool и изпробвайте различни варианти на настройките

Благодаря за вниманието!


![DoP statisch 15435 - Térkő Mintakert...Коефициент на преминаване на водни пари съгласно Якостта на опън на платна [N/mm²]](https://static.fdokument.com/doc/165x107/608d68ebfd868648925ad825/dop-statisch-15435-trk-mintakert-.jpg)