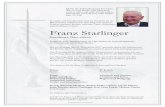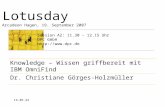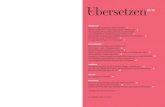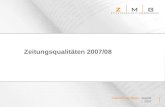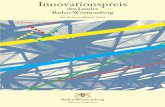© 2007 Cornelsen Verlag, Berlin. Alle Rechte vorbehalten. | Folie 1 Office 2007 im Überblick |...
-
Upload
claramond-bockenstedt -
Category
Documents
-
view
269 -
download
32
Transcript of © 2007 Cornelsen Verlag, Berlin. Alle Rechte vorbehalten. | Folie 1 Office 2007 im Überblick |...

© 2
007
Cor
nels
en V
erla
g, B
erlin
. Alle
Rec
hte
vorb
ehal
ten.
| Folie 1
Office 2007 im Überblick | Autoren: Manfred Scharffe und Reinhard Atzbach
Textwerkstatt
Zahlenlabor
Ein Programm für alle Fälle
Willkommen im neuen Office
Word, Excel und PowerPoint im Überblick
Hörsaal

© 2
007
Cor
nels
en V
erla
g, B
erlin
. Alle
Rec
hte
vorb
ehal
ten.
| Folie 2
Office 2007 im Überblick | Autoren: Manfred Scharffe und Reinhard Atzbach
Der Zentralschalter – Das Office-Menü
Die Schaltfläche Office ist in allen Programmen in gleicher Weise vorhanden. Sie enthält Befehle, die die Datei als Ganzes betreffen.
Ein Klick auf den Pfeil öffnet ein zusätzliches Auswahlfenster mit zusätzlichen Optionen.
* PDF erfordert die Installation eines Add-In.

© 2
007
Cor
nels
en V
erla
g, B
erlin
. Alle
Rec
hte
vorb
ehal
ten.
| Folie 3
Office 2007 im Überblick | Autoren: Manfred Scharffe und Reinhard Atzbach
Immer zur Stelle – Symbolleiste für den Schnellzugriff
Ein Klick auf den Pfeil öffnet das Auswahlfeld mit häufig genutzten Befehlen.
Die Aktivierung fügt den Befehl der Schnellstartleiste hinzu.
Weitere Befehle… öffnet einen umfassenden Auswahl-Dialog.
Markieren Sie den gewünschten Befehl.
Übernehmen Sie den Befehl mit Hinzufügen>> in die Symbolleiste.
Ändern Sie die Reihenfolge nach Ihren Wünschen.

© 2
007
Cor
nels
en V
erla
g, B
erlin
. Alle
Rec
hte
vorb
ehal
ten.
| Folie 4
Office 2007 im Überblick | Autoren: Manfred Scharffe und Reinhard Atzbach
Ich hätte das aber gern anders – Optionen
Unter dem Office-Menü finden sich die Optionen. Hier lässt sich das Verhalten jedes Office-Programmes individuellen Wünschen anpassen.

© 2
007
Cor
nels
en V
erla
g, B
erlin
. Alle
Rec
hte
vorb
ehal
ten.
| Folie 5
Office 2007 im Überblick | Autoren: Manfred Scharffe und Reinhard Atzbach
Kleines Excel-Wörterbuch
Schaltfläche Office
Schnellstartleiste, erweiterbar durch Benutzer
Eine Excel-Arbeitsmappe kann mehrere Tabellenblätter enthalten. Das letzte Register fügt ein leeres Tabellenblatt hinzu.
Ansichten und Zoom
Statusleiste
Bildlauf-leisten
Multi-funktions-leiste Start
Hilfe
Name der aktiven Zelle
Zellzeiger auf aktiver Zelle
Eingabefeld
Excel-Fenster minimieren / maximieren / schließen

© 2
007
Cor
nels
en V
erla
g, B
erlin
. Alle
Rec
hte
vorb
ehal
ten.
| Folie 6
Office 2007 im Überblick | Autoren: Manfred Scharffe und Reinhard Atzbach
Pläne schmieden mit Excel
Zellen drehen: Start | Ausrichtung |
Zellen verbinden: Start | Ausrichtung|
Schriftgröße:Rechtsklick
Schriftfarbe:Rechtsklick
Zeilenhöhe einstellen
Spaltenbreite einstellen
Seitenränder einstellen
Zelle einfärben:Rechtsklick
Zelle einrahmen:Rechtsklick
Text zentrieren:Rechtsklick
Seitenlayout wählenAnsicht | Seitenlayout
FolieillustrierenEinfügen | Clipart
Erst Texteingeben, dann Folie gestalten
ZeilenumbruchStart | Ausrichtung |

© 2
007
Cor
nels
en V
erla
g, B
erlin
. Alle
Rec
hte
vorb
ehal
ten.
| Folie 7
Office 2007 im Überblick | Autoren: Manfred Scharffe und Reinhard Atzbach
Damit kann man rechnen – Formeln
Die Bearbeitungszeile zeigt die Formel.
Nach Bestätigung mit der Return-Taste erscheint in der Zelle C2 das Ergebnis 8,80.
Bezüge hebt Excel farbig hervor.
Anstelle einer Zahl kann eine Formel auch einen Bezug zu einer anderen Zelle enthalten.
Absolute Zahlen und Zellbezüge können zusammen in einer Formel verwendet werden.
Für die Klammersetzung gelten die allgemeinen Regeln der Mathematik.
Excel-Tabellen sehen nicht nur schön aus:
Jede einzelne Zelle kann bei Excel einen Text (Jungen), eine Zahl (13) oder eine Formel (=13+17)/2) enthalten.
Eine Formel für Berechnungen beginnt immer mit einem Gleichheitszeichen (=).
Formeln bestehen aus Zahlen (27,-11,29), Rechenbefehlen (+,-,*,/,^), Klammern () und Funktionen (z.B. SUMME()).

© 2
007
Cor
nels
en V
erla
g, B
erlin
. Alle
Rec
hte
vorb
ehal
ten.
| Folie 8
Office 2007 im Überblick | Autoren: Manfred Scharffe und Reinhard Atzbach
Damit kann man rechnen – Funktionen
Funktionen werden als Text geschrieben und beinhalten vordefinierte Formeln.
Die Klammer () mit den darin enthaltenen Argumenten gehört zwingend dazu.
Argumente können Sie einzeln aufzählen =SUMME(3;5;9) oder als Zellbereich angeben =SUMME(A1:C3)
Der Befehl AutoSumme erspart Ihnen viel Schreibarbeit.
Ein Klick auf den Pfeil ermöglicht Ihnen die Auswahl aus weiteren Funktionen.
Excel denkt mit und rahmt mögliche Zellbereiche ein.
Ändern Sie den Bereich oder bestätigen Sie die Auswahl.

© 2
007
Cor
nels
en V
erla
g, B
erlin
. Alle
Rec
hte
vorb
ehal
ten.
| Folie 9
Office 2007 im Überblick | Autoren: Manfred Scharffe und Reinhard Atzbach
Zahlen anders gesehen – Zahlenformate
Das Format ändert die Darstellung der Zelle.
Im Zahlenformat einer Zelle können auch Einheiten enthalten sein (€,%), oder beliebig definiert werden (z.B. km/h).
Der numerische Wert für Berechnungen wird durch das Zahlenformat nicht beeinflusst.
Dezimalstellen können schnell hinzugefügt oder entfernt werden.
Zur individuellen Einstellung von Zahlenformaten gibt esein Dialogfeld.

© 2
007
Cor
nels
en V
erla
g, B
erlin
. Alle
Rec
hte
vorb
ehal
ten.
| Folie 10
Office 2007 im Überblick | Autoren: Manfred Scharffe und Reinhard Atzbach
Zeig‘s mir – Diagramme erstellen
Im Entwurf von Excel können Sie jedes einzelne Element des Diagramms markieren und mithilfe der drei Kontextregister Diagrammtools ausgestalten und nachbearbeiten.
Diagrammtitel
Zeichnungsfläche
Legende
Datenreihe
Achsenbeschriftung
Excel hilft Ihnen dabei, trockene Zahlen zu veranschaulichen:
Markieren Sie einen Datenbereich mit Spalten- und Zeilenüberschriften, der sich für ein Diagramm eignet.
Wählen Sie auf der Multifunktionsleiste Einfügen einen passenden Diagrammtyp aus und lassen Sie Excel ein Diagramm erstellen.
Tipp: Mithilfe der Strg-Taste lassen sich auch unzusammenhängende Ausschnitte einer Tabelle markieren.

© 2
007
Cor
nels
en V
erla
g, B
erlin
. Alle
Rec
hte
vorb
ehal
ten.
| Folie 11
Office 2007 im Überblick | Autoren: Manfred Scharffe und Reinhard Atzbach
Listen und Statistik – Tabellenfunktionen
Excel hilft beim Verwalten von Listen: Befindet sich der Zellzeiger in einer zusammenhängenden Liste, so erkennt Excel deren Bereich und erlaubt es, die Liste unabhängig von anderen Bereichen zu sortieren, zu filtern oder auszuwerten.
Listen enthalten pro Zeile einen Datensatz. Gleiche Felder der Datensätze stehen in der gleichen Spalte. Die erste Zeile enthält meist die Feldnamen.
Sortieren: Datensätze nach einem Feldinhalt gruppieren und in alphabetische oder numerische Reihenfolge bringen.
Filtern: Elemente der Liste heraussuchen, die eine bestimmte Bedingung erfüllen.
Teilergebnisse: Zählen, wie viele Kunden aus welchem Ort kommen oder Umsätze getrennt nach Orten aufaddieren.

© 2
007
Cor
nels
en V
erla
g, B
erlin
. Alle
Rec
hte
vorb
ehal
ten.
| Folie 12
Office 2007 im Überblick | Autoren: Manfred Scharffe und Reinhard Atzbach
Kleines Word-Wörterbuch
SchaltflächeOffice
Lineale
Bildlaufleisten
Hilfe
Ein- / Ausschalterfür Lineale
Statusleiste
Word-Fenster minimieren / maximieren, schließen
Multi-funktions-leiste Start
Schnellstartleiste, erweiterbar durch Benutzer
Register der Multifunktionsleiste
Ansicht Zoom
Blättern

© 2
007
Cor
nels
en V
erla
g, B
erlin
. Alle
Rec
hte
vorb
ehal
ten.
| Folie 13
Office 2007 im Überblick | Autoren: Manfred Scharffe und Reinhard Atzbach
Die Sache mit der Maus
Einfaches Anklicken des Registers wählt die entsprechende Multifunktionsleiste.
Ein Doppelklick schließt die Multifunktionsleiste. Von jetzt an wird sie auf Anforderung ein- und gleich wieder ausgeblendet.
Viele Objekte auf dem Bildschirm besitzen ein Kontextmenü, das auf Rechtsklick eingeblendet wird. Wen die zusätzliche Minisymbolleiste zu oft stört, der kann sie in den Word-Optionen auch ausschalten.
Einige Schaltflächen der Multifunktionsleiste öffnen einen ganzen Katalog mit Formatierungsvorschlägen. Durch Ziehen an der Unterkante lässt sich die Auswahl verkleinern und die Übersicht oft verbessern.
Nach Auswahl einer Leiste kann man mit dem Mausrad durch die Register scrollen, z.B. um einen Befehl zu suchen.

© 2
007
Cor
nels
en V
erla
g, B
erlin
. Alle
Rec
hte
vorb
ehal
ten.
| Folie 14
Office 2007 im Überblick | Autoren: Manfred Scharffe und Reinhard Atzbach
Rund um die Multifunktionsleiste
Die Multifunktionsleiste ist in Befehlsgruppen gegliedert. Bei Platz-mangel werden nur die Gruppen angezeigt.
In vielen Gruppen gibt es einen Dialog zum Feintuning.
Zu jeder Registerkarte (Start, Seitenlayout,…) gehört eine Multifunktionsleiste. Entwicklertools erscheint nur, wenn in den Optionen freigegeben. Beim Anklicken mancher Objekte erscheinen im Fensterrahmen spezielle Kontextregister.
Pfeile öffnen Befehl- oder Auswahlmenüs. Über Schaltflächen
zeigt der Mauszeiger den Befehlsnamen und eine kurze Hilfe.
So klappt die Verständigung:Register | Gruppe | BefehlStart | Schriftart | Schriftfarbe

© 2
007
Cor
nels
en V
erla
g, B
erlin
. Alle
Rec
hte
vorb
ehal
ten.
| Folie 15
Office 2007 im Überblick | Autoren: Manfred Scharffe und Reinhard Atzbach
Textgliederung und -bearbeitung
Ze ic he n
Wort
Zeile
Spalte
Seite
Satz
Absatz
Abschnitt
Buch
markieren (im Rand), verschieben, Zeichen formatieren
Rahmen, Hintergrund Bilder positionieren Umbruch Seitennummerierung
korrigieren, suchen, ersetzen Schriftart, Schriftgröße, Farbe festlegen formatieren (fett, kursiv, unterstrichen) hochstellen, tiefstellen, verzieren (Initial)
markieren (Doppelklick), umstellen Textbausteine einfügen Textmarken setzen, Hyperlinks anspringen Rechtschreibprüfung
markieren (Strg+Klick) umstellen, formatieren, markern Grammatikprüfung
markieren (Dreifachklick), sortieren Ausrichtung (Blocksatz), Einzüge, Rahmen Tabulatoren, Tabellen, Rahmen Zeilen- und Absatzabstand Nummerierung, Gliederung
Seitenaufbau, Hoch-/Querformat Kopfzeile, Fußzeile Spaltensatz Zeilennummerierung
Kapitelnummerierung Inhaltsverzeichnis, Index Layout
Umbruch
Word hält Werkzeuge bereit, um unterschiedliche Teile eines Textes zu verwalten und zu bearbeiten.

© 2
007
Cor
nels
en V
erla
g, B
erlin
. Alle
Rec
hte
vorb
ehal
ten.
| Folie 16
Office 2007 im Überblick | Autoren: Manfred Scharffe und Reinhard Atzbach
Design für Faule
1. Geben Sie zunächst einfach nur den Text ein – ohne jede Formatierung:
2. Weisen Sie den Absätzen des Textes statt Schriftarten Formatvorlagen zu:
4. Experimentieren Sie mit anderen Farben und Schriftarten:
3. Ersetzen Sie Standard-Formatvor-lagensatz durch einen passenderen:

© 2
007
Cor
nels
en V
erla
g, B
erlin
. Alle
Rec
hte
vorb
ehal
ten.
| Folie 17
Office 2007 im Überblick | Autoren: Manfred Scharffe und Reinhard Atzbach
Sonderzeichen – Absatzformat und Texteinzug
Absatzschaltung
Zeilenschaltung
Formatbefehle der Gruppe Absatz sind Zentrieren, Zeilenabstand, Texteinzug usw. Sie beziehen sich immer auf den gesamten Absatz, in dem sich der Zellzeiger/die Markierung gerade befindet.
Nicht druckbare Sonderzeichen zeigen die Gliederung eines Textes in Zeilen und Absätze.
+
Texteinzüge lassen sich auch durch Verschieben der „Reiter“ im Lineal verändern.

© 2
007
Cor
nels
en V
erla
g, B
erlin
. Alle
Rec
hte
vorb
ehal
ten.
| Folie 18
Office 2007 im Überblick | Autoren: Manfred Scharffe und Reinhard Atzbach
Anhaltspunkte – Absatzformat Tabulatoren
Tabstopps sind Positionen innerhalb einer Zeile, die mit der Taste Tab angesprungen werden können.
Der Abstand der Standard-Tabstopps beträgt 1,25 cm.
Der Text wird automatisch an diesen Positionen ausgerichtet.
Individuelle Tabstopps
Die Form wird mit einem Klick im Tabulatorfeld des Lineals eingestellt.
Ein Klick auf das Lineal setzt den Tabulator auf die Position.
Verschieben im Lineal und Löschen/ entfernen erfolgt mit der Maus. entfernen
verschieben
zentriert
dezimal
Formen
linksbündig
rechtsbündig

© 2
007
Cor
nels
en V
erla
g, B
erlin
. Alle
Rec
hte
vorb
ehal
ten.
| Folie 19
Office 2007 im Überblick | Autoren: Manfred Scharffe und Reinhard Atzbach
Die Power von PowerPoint
PowerPoint hilft bei der Gliederung und erleichtert spätere Anpassung und Umstellung eines Vortrags.
Es unterstützt den Vortragenden bei der Visualisierung seiner Inhalte und erleichtert dem Zuhörer die Konzentration.
Die Folge der Register entspricht dem Ablauf der Arbeit: Einfügen von Inhalten, Gestaltung eines optischen Entwurfs, Animation des Ablaufs, Erproben und Vorführen der Bildschirmpräsentation.
PowerPoint ist das Präsentationsprogramm im Microsoft Office. Es macht aus einem trockenen Referat einen lebendigen Vortrag.
Das PowerPoint-Fenster ist dreigeteilt: Im Hauptfenster wird die
Folie erstellt. Links kann man die
Gliederung verändern. Unten notiert man Notizen
für den mündlichen Vortrag.
Schnelle Vorschau Zoom

© 2
007
Cor
nels
en V
erla
g, B
erlin
. Alle
Rec
hte
vorb
ehal
ten.
| Folie 20
Office 2007 im Überblick | Autoren: Manfred Scharffe und Reinhard Atzbach
Aller Anfang ist leicht
Geben Sie Ihrer Präsentation einen flotten Titel und einen sachlichen Untertitel.
Wählen Sie für jede neue Folie ein Layout, das zum Inhalt passt, z.B.:eine Aufzählung, einen Vergleich oder ein Bild mit Bildunterschrift.
Formulieren Sie zunächst nur die Texte. Für die Gestaltung stellt PowerPoint später eine Reihe professioneller Designs bereit.
Notieren Sie sich bei jeder Folie gleich die Details, die Sie mündlich vortragen wollen.
Unter Office-Menü | Drucken können Sie sich eine Notizenseiten-Version der Folie ausdrucken.

© 2
007
Cor
nels
en V
erla
g, B
erlin
. Alle
Rec
hte
vorb
ehal
ten.
| Folie 21
Office 2007 im Überblick | Autoren: Manfred Scharffe und Reinhard Atzbach
Die Kunst der Verknappung
Tipp: Die mitunter lästige automatische Großschreibung am Anfang von Aufzählungs-punkten lässt sich im Office-Menü unter PowerPoint-Optionen | Dokumentprüfung | AutoKorrektur-Optionen abschalten.
Lesen Sie keine Folien vor, sondern konzipieren Sie Folien als Konzentrat.
Tipp: Die vollautomatisch vergebenen Aufzählungspunkte können Sie unter Start | Absatz ausschalten. Den Absatzeinzug mit hängender erster Zeile können Sie im Lineal korrigieren:
Aufzählung von ganzen Sätzen:
Ratschläge für einen schlechten Redner (nach Tucholsky):
Fang nie mit dem Anfang an, sondern immer drei Meilen vor dem Anfang.
Jeder Zuhörer kann sich mühelos zehn verschiedene Zahlen behalten.
Achte nicht auf die Wellen, die aus dem Publikum zu dir zurückkommen.
… von Stichpunkten (Verbalstil):
Der Redner sollte versuchen,
beim Vortrag nicht die Leinwand, sondern seine Zuhörer anzusehen,
klar und deutlich zu artikulieren,
seine Zuhörer nicht zu überreden, sondern ihnen Zeit zum Denken zu lassen.
… von Gegenständen (Nominalstil):
Eine Rede besteht aus
einer kurzen Einleitung,
einem oder mehreren Hauptteilen,
dem Schluss.
Entscheiden Sie sich bei jeder Aufzählung für eine der folgenden Möglichkeiten: Mischen Sie innerhalb einer Aufzählung nicht:

© 2
007
Cor
nels
en V
erla
g, B
erlin
. Alle
Rec
hte
vorb
ehal
ten.
| Folie 22
Office 2007 im Überblick | Autoren: Manfred Scharffe und Reinhard Atzbach
Ein Bild sagt mehr…
Nicht jede Folie braucht eine Illustration. Wenn Sie aber eine Folie illustrieren, dann sollte die Illustration einen zusätzlichen Aspekt liefern.
Illustrieren Sie die Problematik der Entscheidung…
Einfügen | Clipart | Clipart auf Office Online | Suchen nach „Entscheidung“
Nachteile Vorteile
… oder verpacken Sie Ihre Sicht der Situation in eine symbolische Darstellung.
Einfügen | SmartArt | Beziehung | Balance

© 2
007
Cor
nels
en V
erla
g, B
erlin
. Alle
Rec
hte
vorb
ehal
ten.
| Folie 23
Office 2007 im Überblick | Autoren: Manfred Scharffe und Reinhard Atzbach
Design oder Nichtsein
Wenn der Text steht, wählen Sie im Register Entwurf ein einheitliches Design für die Präsentation.Es sollte zu Ihnen passen und dem Thema, dem Anlass und dem Publikum gerecht werden.
Fortgeschrittene Benutzer können ein einheitliches Design ihrer Folienserie auch dadurch erreichen, dass sie
individuell gestaltete Folien duplizieren oder
Folien aus anderen Präsentationen wiederverwenden.
neue Designs von Grund auf entwickeln (Aufbau, Schriftart, Hintergrund, Logo, Fußzeile,…) und als Folienmaster in die Serie einfügen.

© 2
007
Cor
nels
en V
erla
g, B
erlin
. Alle
Rec
hte
vorb
ehal
ten.
| Folie 24
Office 2007 im Überblick | Autoren: Manfred Scharffe und Reinhard Atzbach
Alles fließt
Zum Schluss können Sie versuchen, Ihre Folien dezent zu animieren. Sie sollten dabei keinesfalls zu dick auftragen. Grelle Effekte lenken vom Inhalt ab und stören beim Vortragen.
Folienübergänge
Am einfachsten ist es, wenn Sie im Register Animationen einen passenden Folienübergang auswählen und für alle Folien übernehmen.
Einzelne Folienelemente animieren
Auf einigen Folien mag es sinnvoll sein, nicht alle Elemente sofort zu zeigen, sondern erst parallel zum Vortrag einzublenden.
Markieren Sie Elemente, die später erscheinen sollen und legen Sie unter Animationen | Benutzerdefinierte Animation fest, wann und wie sie eingeblendet werden (in der Regel: Starten: Beim Klicken).
Bei Aufzählungen können Sie jeden Punkt zeitgesteuert oder auf Klicken einzeln erscheinen lassen.
Sollen mehrere Elemente zusammen eingeblendet werden (z.B. ein Textfeld und die dazugehörige Illustration), so wählen Sie beim ersten Element Beim Klicken und bei den anderen Elementen Mit Vorheriger.