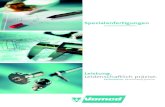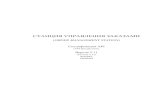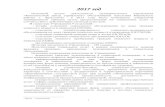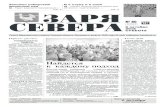ø $ ' # è - Antiplagiat · 7.5. Прямая ссылка на отчёт 8....
Transcript of ø $ ' # è - Antiplagiat · 7.5. Прямая ссылка на отчёт 8....

Руководство пользователя системы"Антиплагиат"
Руководство от 17.02.2020
Руководство от 17.02.2020

................................................................................................................................................................................................................................................................................................................................................................................................................................................................................................................................................................................................................................................................................................................................................................................................................................................................................................................................................................................................................................................................................................................................................................................................................................................................................................
................................................................................................................................................................................................................................................................................................................................................................................................................................................................................................................................................................................................................................................................................................................................................................................................................................................................................................................................................................................................................................................................................................................................................................................................................................................................................................................................................................................................................................................................................................................................................................................................................................................................................................................................................................................................................................................................................................................................................................................................................................................................................................................................................................................................................................................................................................................................................................................................................................................................................................................................................................................................
................................................................................................................................................................................................................................................................................................................................................................................................................................................................................................................................................................................................................................................................................................................................................................................................................................................................................................................................................................................................................................................................................................................................................................................................................................................................................................................................................................................................................................................................................................................................................................................................................................................................................................................................................................................................................................................................................................................................................................................................................................................................................................................................................................
................................................................................................................................................................................................................................................................................................................................................................................................................................
................................................................................................................................................................................................................................................................................................................................................................................................................................
................................................................................................................................................................................................................................................................................................................................................................................................................................................................................................................................................................................................................................................................................................................................................................................................................................................................................................................................................................................................................................................................................................................................................................................................................................................................................................................................................................................................................................................................................................................................................................................................................................................................................................................................................................................................................................................................................................................................................................................................................................................................................................................................................................................................................................................................................................................................................................................................................................................................................................................................................................................................................................................................................................................................................................................................................................................................................................................................................................................................................................................................................................................................................................................................................................................................................................................................................................................................................................................................................................................................................................................................................................................................................................................................................................................................................................................................................................................................................................................................................................................................................................................................................................................................................................................................................................................................................................................................................................................................................................................................................................................................................................................................................................................................................................................................................................................................................................................................................................................................................................................................................................................................................................................................
................................................................................................................................................................................................................................................................................................................................................................................................................................................................................................................................................................................................................................................................................................................................................................................................................................................................
................................................................................................................................................................................................................................................................................................................................................................................................................................
................................................................................................................................................................................................................................................................................................................................................................................................................................
................................................................................................................................................................................................................................................................................................................................................................................................................................
................................................................................................................................................................................................................................................................................................................................................................................................................................
................................................................................................................................................................................................................................................................................................................................................................................................................................
................................................................................................................................................................................................................................................................................................................................................................................................................................................................................................................................................................................................................................................................................................................................................................................................................................................................................................................................................................................................................................................................................................................................................................................................................................................................................................................................................................................................................................................................................................................................................................................................................................................................................................................................................................................................................................................................................................................................................................................................................................................................................................................................................................
................................................................................................................................................................................................................................................................................................................................................................................................................................................................................................................................................................................................................................................................................................................................................................................................................................................................................................................................................................................................................................................................................................................................................................................................................................................................................................................................................................................................................................................................................................................................................................................................................................................................................................................................................................................................................................................................................................................................................................................................................................................................................................................................................................................................................................................................................................................................................................................................................................................................................................................................................................................................................................................................................................................................................................................................................................................................................................................................................................................................................................
Содержание
1. Введение1.1. Термины и определения1.2. Назначение и условия применения
2. Подготовка к работе2.1. Рабочее место2.2. Регистрация пользователя2.3. Вход и выход из системы2.4. Социальные сети2.5. Восстановление пароля
3. Профиль3.1. Смена почты (email)3.2. Смена пароля3.3. Прикрепление социальной сети3.4. Удаление аккаунта
4. Служба поддержки5. Добавление сайта6. Кабинет
6.1. Проверка документа6.2. Проверка текста6.3. Повторная проверка документа6.4. Просмотр и редактирование информации о документе6.5. Автоматическое извлечение ФИО автора документа6.6. Ручное добавление ФИО автора документа6.7. Перемещение документа6.8. Поиск документа6.9. Удаление документа6.10. Просмотр истории отчетов6.11. Текстовые метрики
7. Отчет о проверке на наличие заимствований7.1. Полный отчет
7.1.1. Просмотр отчета7.1.2. Просмотр информации об источнике7.1.3. Внешняя ссылка на источник7.1.4. Просмотр отчета по источнику7.1.5. Просмотр истории отчетов7.1.6. Редактирование списка источников
7.2. Краткий отчёт7.3. Подозрительный документ7.4. Выгрузка отчета7.5. Прямая ссылка на отчёт
8. Приобретение услуг в кабинете8.1. Приобретение подписки на тариф8.2. Подключение пакета дополнительных услуг и модулей поиска8.3. Подключение дополнительной услуги распознавания текста (OCR)8.4. Подключение дополнительных модулей поиска8.5. Пополнение баланса8.6. Просмотр баланса
11111111111111111111111111111111111111111111111
4
4
5
6
6
6
7
8
11
12
13
13
14
14
15
16
17
18
19
20
21
23
24
24
25
26
26
27
29
29
30
30
32
32
33
36
38
40
46
47
47
48
50
50
51
51
52
Руководство от 17.02.2020
Руководство пользователя системы "Антиплагиат" 2 / 54

................................................................................................................................................................................................................................................................................................................................................................................................................................................................................................................................................................................................................................................................................................................................................................................................................................................................
8.7. Просмотр статистики использования9. Контактная информация
11
53
53
Руководство от 17.02.2020
Руководство пользователя системы "Антиплагиат" 3 / 54

1. Введение
Данное руководство предназначено для ознакомления со средствами работы в системе«Антиплагиат».
Руководство содержит информацию о назначении, возможностях, особенностяхфункционирования системы, а также описание действий, обеспечивающих проверку текстовыхдокументов на наличие заимствований.
1.1. Термины и определения
Термин Определение
Сервис Онлайн инструмент работы с текстовыми документами с пользовательскиминтерфейсом на web-сайте.
Заимствование Фрагмент текста проверяемого документа, совпадающий или почтисовпадающий с фрагментом текста источника и не оформленный всоответствии с правилами цитирования, без приведения полнойбиблиографической информации об источнике.
Самоцитирование Фрагмент текста проверяемого документа, совпадающий или почтисовпадающий с фрагментом текста источника, автором или соавторомкоторого является автор проверяемого документа.
Цитирование Фрагмент текста проверяемого документа, совпадающий или почтисовпадающий с фрагментом текста источника и оформленный всоответствии с правилами цитирования, с полной библиографическойинформацией об источнике . Также к цитированиям относятсяобщеупотребительные выражения, библиографический список,фрагменты текста, найденные в источниках из коллекций нормативно-правовой документации.
Процентзаимствования
Доля всех найденных заимствований по отношению к общему объемудокумента в символах.
Процентсамоцитирования
Доля всех найденных самоцитирований по отношению к общему объемудокумента в символах.
Процентцитирования
Доля найденных цитирований по отношению к общему объему документав символах.
Проценторигинальности
Доля фрагментов текста проверяемого документа, не обнаруженных ни водном источнике, по которым шла проверка, по отношению к общемуобъему документа в символах.
Отчет Результат проверки текста на наличие заимствований:Краткий отчет – представляет собой процент оригинальности,список источников заимствования.Полный отчет – представляет собой процент оригинальности,список источников заимствования, загруженный текст документа,размеченный найденными блоками заимствования.
Руководство от 17.02.2020
Руководство пользователя системы "Антиплагиат" 4 / 54

Доля в отчете Отношение объема заимствований, которое учитывается в рамкахданного источника, к общему объему документа. Eсли один и тот жетекст был найден в нескольких источниках, учитывается он только водном из них.
Доля в тексте Отношение объема заимствованного текста по данному источнику кобщему объему документа. Доли в тексте по источникам не суммируются.
Блоков в отчете Количество блоков заимствования из источника с учетом пересеченийвсех найденных источников.
Блоков в тексте Количество блоков заимствования из источника без учета другихнайденных источников.
Модуль поиска Программный модуль, реализующий поиск заимствований. Модульиспользует поисковый индекс или специальный вычислительный алгоритмдля построения отчетов. В системе может быть несколько модулей. Послеполучения доступа к нескольким модулям поиска предоставляетсявозможность проводить проверки, строить как отдельные отчеты, так иединый отчет по всем модулям поиска.Некоторые модули выполняют поиск по специализированным базамданных со слепками текстов документов-источников, но получениедоступа к выбранному модулю поиска не означает получение доступа кполным текстам документов, которые может найти этот модуль. Вполучаемых отчетах будут указаны ссылки на документы (их названиятакже будут даны), а при просмотре текста источника, в нем будутприведены совпадающие с проверяемым документом фрагменты.
Браузер Программное обеспечение, позволяющее пользователям просматриватьстраницы сайтов интернета, а также получать доступ к файлам ипрограммному обеспечению, связанным с этими страницами. Например,Internet Explorer, Google Chrome и т.д.
Текстовыеметрики
Семантические характеристики для каждого загружаемого документа.
1.2. Назначение и условия примененияСервис предназначен для проверки текстовых документов на наличие заимствований. В
результате проверки пользователи получают отчеты о проверке. В отчете содержитсяинформация об источниках и показателях заимствования по источникам, а также детальнаяинформация с указанием тех фрагментов проверяемого документа, которые былиидентифицированы как заимствования. Идентификация сопровождается предъявлениемсовпадающего фрагмента текста источника заимствования и/или приведением ссылки наоригинал (URL). В результате проверки документа пользователю предоставляется информация,помогающая определить, какая часть документа написана самостоятельно, а какая –заимствована.
Для использования сервиса вам необходимо:Подключиться к сети Интернет.Установить браузер или использовать встроенный в вашу операционную системубраузер одного из наиболее распространенных типов (MS Internet Explorer версии 11 ивыше, Mozilla Firefox версии 58 и выше, Opera версии 51 и выше, Chrome версии 64 и
Руководство от 17.02.2020
Руководство пользователя системы "Антиплагиат" 5 / 54

выше).
Результаты работы с системой «Антиплагиат» не являются основанием для заявлений онарушениях авторского права, сервис направлен на использование исключительно винформационных целях. Другими словами, мы не заявляем о том, что тот или иной текстявляется плагиатом, а лишь информируем вас о наличии одинакового или похожего фрагментатекста. Не исключено, что при работе с сервисом вы обнаружите текст с копированнымфрагментом из других источников, в том числе не исключается возможность, что загруженныйвами документ является первоисточником. В любом случае при работе с сервисом будьтеаккуратны, старайтесь быть объективными и не спешите с выводами. Помните, что сервис – этолишь инструмент работы, и реальную оценку документу может дать только сам пользовательсистемы.
2. Подготовка к работе
2.1. Рабочее местоДля подготовки рабочего места при работе с системой «Антиплагиат» достаточно открыть
браузер . Для работы с сервисом мо гу т быть использованы браузеры наиболеераспространенных типов, таких как MS Internet Explorer версии 11 и выше, Mozilla Firefoxверсии 58 и выше, Opera версии 51 и выше, Chrome версии 64 и выше.
Для начала работы перейдите на сайт сервиса, введя в адресную строку браузера адресвеб-сайта системы.
Итак, мы имеем готовое рабочее место:файлы загружены на компьютер;открыт браузер;в браузере открыта страница сайта сервиса.
2.2. Регистрация пользователяПеред тем как приступить к работе, пользователю необходимо пройти аутентификацию на
сайте. Если вы уже зарегистрированы на сайте, то необходимо войти в систему. Подробнее овходе в систему в разделе Вход и выход из системы.
Чтобы зарегистрироваться на сайте, откройте окно регистрации, нажав на кнопку«Зарегистрироваться» на главной странице сайта.
Рисунок 1. Кнопки «Зарегистрироваться» и «Войти»
В открывшемся окне вам будет предложено ознакомиться с пользовательским соглашениеми соглашением об обработке персональных данных. Для принятия пользовательскогосоглашения поставьте галочку около «Я согласен с условиями…». Принятие соглашенияозначает, что вы прочитали, поняли и принимаете безоговорочно условия пользовательскогосоглашения и соглашения об обработке персональных данных.
Для продолжения регистрации в системе введите адрес своей электронной почты инажмите на кнопку «Зарегистрироваться».
Руководство от 17.02.2020
Руководство пользователя системы "Антиплагиат" 6 / 54

Рисунок 2. Начальная форма регистрации
Через некоторое время на указанный вами адрес электронной почты придет письмо спаролем, введите полученный пароль для входа в кабинет.
Если ваша почта была использована для ре гистрации ранее , вы не сможетезарегистрироваться по данной почте заново. В таком случае для доступа в системувоспользуйтесь формой входа.
Если письмо не приходит на почту длительное время, попробуйте выполнить процедурузаново. Убедитесь в том, что почта введена корректно.
2.3. Вход и выход из системыЕсли вы являетесь зарегистрированным пользователем, то для доступа в систему
воспользуйтесь формой входа, для этого нажмите на ссылку «Войти» в правом верхнем углустраницы.
Введите свои учетные данные в открывшейся форме входа. Нажмите на кнопку «Показатьпароль», если хотите проверить правильность ввода пароля. Далее нажмите «Войти».
Если вы забыли пароль, то воспользуйтесь ссылкой восстановления пароля «Восстановитьпароль». Подробнее о восстановлении пароля в разделе Восстановление пароля.
Руководство от 17.02.2020
Руководство пользователя системы "Антиплагиат" 7 / 54

Рисунок 3. Форма входа в кабинет
После авторизации на любой странице сайта в правом верхнем углу страницыотображается иконка «Меню». При нажатии на иконку доступна навигация по разделамвашего аккаунта. Слева от иконки «Меню» вы увидите краткую информацию о себе: роль всистеме и e-mail.
Для выхода из системы нажмите на иконку «Меню», а затем выберите пункт «Выйти».Для входа в кабинет можно воспользоваться социальными сетями. Подробнее в следующем
пункте.
2.4. Социальные сетиПри регистрации или обычном входе в личный кабинет вы можете прикреплять свои
аккаунты социальных сетей. Прикрепление аккаунта позволит осуществлять быстрый вход вличный кабинет с помощью ваших учетных данных из социальной сети.
Для прикрепления социальной сети откройте любое окно – «Вход» или «Регистрация» ивыберите иконку с социальной сетью, которую хотите прикрепить.
Руководство от 17.02.2020
Руководство пользователя системы "Антиплагиат" 8 / 54

Рисунок 4. Форма регистрации с иконками социальных сетей
Откроется специальное окно для подтверждения отправки данных из социальной сети.Если вы еще не успели представиться сайту социальной сети, то в данном окне будетпредложено войти.
Сайт социальной сети запросит у вас подтверждение для отправки учетных данных.Подтвердите отправку данных.
После этого вы будете перенаправлены обратно на форму завершения регистрации. Выможете выбрать: прикрепить аккаунт социальной сети к уже существующему аккаунту насайте системы или зарегистрировать новый аккаунт с прикреплением аккаунта социальнойсети.
Если вы выбрали пункт «Я новый пользователь», сайт предложит процедуру регистрации.Пройдите регистрацию и нажмите кнопку «Создать аккаунт». Вам будет выслан пароль какпри обычной регистрации. Введите полученный пароль и нажмите еще раз «Создать аккаунт»для завершения регистрации.
По завершении регистрации вы сможете осуществлять вход с помощью прикрепленногоаккаунта.
Руководство от 17.02.2020
Руководство пользователя системы "Антиплагиат" 9 / 54

Рисунок 5. . Форма регистрации после отправки учетных данных из социальной сети,вкладка «Я новый пользователь»
Если введенная почта совпадает с почтой вашего аккаунта или была автоматическивведена с помощью полученных из социальной сети данных, то ввод пароля не потребуется –вход в кабинет будет осуществлен сразу после нажатия «Создать аккаунт». На случай отказасайта социальной сети на указанную почту все равно отправится пароль, с помощью даннойпочты и пароля вы сможете входить в кабинет обычным способом.
Если полученная из социальной сети почта уже используется, то вы можете прикрепитьаккаунт социальной сети к вашему существующему аккаунту системы «Антиплагиат».
Если вы выбрали пункт «У меня уже есть логин», то вам будет предложено войти в системус использованием ваших учетных данных, с помощью которых была произведена регистрация.
Руководство от 17.02.2020
Руководство пользователя системы "Антиплагиат" 10 / 54

Рисунок 6. Форма регистрации после отправки учетных данных из социальной сети инажатия «У меня уже есть логин»
После входа аккаунт социальной сети прикрепится к вашему аккаунту на сайте«Антиплагиат».
Важно! При изменении e-mail в социальной сети необходимо сменить его и на сайте«Антиплагиат» для успешного входа в систему.
2.5. Восстановление пароляЕсли вы не можете получить доступ к личному кабинету из-за того, что забыли свой пароль,
воспользуйтесь процедурой восстановления пароля.Чтобы восстановить пароль, в окне входа в систему нажмите на «Восстановить пароль».В открывшемся окне введите свою почту и нажмите кнопку «Восстановить».
Руководство от 17.02.2020
Руководство пользователя системы "Антиплагиат" 11 / 54

Рисунок 7. Окно восстановления пароля
На указанную почту вам будет отправлено письмо с инструкцией по восстановлениюпароля и ссылка. Следуя этой инструкции, перейдите по ссылке. Далее вам на почту будетнаправлен автоматически сгенерированный пароль. Воспользуйтесь им и вашим e-mail длявхода в кабинет.
3. Профиль
Для перехода к своему профилю нажмите на иконку «Меню» в правом верхнем углу ивыберите раздел «Профиль».
Профиль представляет собой специальный раздел кабинета, в котором вы можетепосмотреть и редактировать учетные и дополнительные данные вашего аккаунта.
В разделе «Профиль» вы можете указать свои анкетные данные и загрузить изображениедля размещения в информационном блоке. Для этого введите в поля свои данные и нажмитекнопку «Изменить», а для загрузки изображения в профиль нажмите на «Загрузитьизображение». Чтобы вернуть стандартное изображение портрета, удалите загруженнуюкартинку в своем профиле, нажав на «Удалить».
Руководство от 17.02.2020
Руководство пользователя системы "Антиплагиат" 12 / 54

Рисунок 8. Раздел кабинета - «Мой профиль»
3.1. Смена почты (email)Для того чтобы сменить почту (email), которая используется для входа в систему, введите
ваш текущий пароль и ваш новый адрес электронной почты и нажмите кнопку «Изменить».Нажав на кнопку, вы увидите сообщение: «На новую почту выслана ссылка для
подтверждения смены почты». Зайдите в свой почтовый ящик, адрес которого вы указали вкачестве нового email, а затем перейдите по ссылке в письме.
Рисунок 9. Письмо, пришедшее с сайта сервиса Антиплагиат
Таким образом, перейдя по ссылке, вы подтверждаете, что у вас есть доступ к указаннойпочте. Сразу после перехода по ссылке регистрация изменения вашей новой почты будетзавершена.
3.2. Смена пароляДля смены пароля вам потребуется ввести свой старый пароль, а затем ввести свой новый
пароль в соответствующие поля.Вы можете предварительно убедиться, что пароль введен правильно, нажав на кнопку
«Показать пароль». После этого вместо точек отобразятся символы.Если вы уверены, что ввели пароль корректно, нажмите на кнопку «Изменить», и ваш
пароль для доступа в кабинет сервиса «Антиплагиат» будет изменен на новый.Если вы ошиблись при вводе нового пароля, вы можете воспользоваться процедурой
восстановления пароля, но только в том случае, если имеете доступ к почтовому ящику,указанному в вашем профиле.
Руководство от 17.02.2020
Руководство пользователя системы "Антиплагиат" 13 / 54

3.3. Прикрепление социальной сетиВы можете авторизовываться в системе без ввода e-mail и пароля, для этого необходимо
привязать ваши аккаунты в социальных сетях к своему профилю. Для прикрепления социальнойсети достаточно нажать на знак «+» (плюс) или иконку той социальной сети, которую выхотите прикрепить. После нажатия откроется окно социальной сети с формой подтвержденияотправки данных, вам необходимо подтвердить свое согласие для прикрепления социальнойсети.
Если вы еще не были авторизованы в социальной сети, то перед подтверждением отправкиданных социальной сеть потребует произвести вход (авторизацию).
Сразу после получения вашего согласия из социальной сети отправляются данныенеобходимые для входа в кабинет, теперь при входе в систему можно использовать иконку«Войти с помощью соцсети».
На странице «Профиль» вы также можете совершить обратное действие - открепитьаккаунт социальной сети, для этого нажмите на знак «X», расположенный под иконкойприкрепленной социальной сети, или на саму иконку.
Можно прикреплять только один аккаунт от одной социальной сети. Чтобы прикрепитьновый аккаунт к социальной сети, необходимо открепить старый аккаунт, а затем прикрепитьновый.
3.4. Удаление аккаунтаДля удаления аккаунта нажмите на кнопку «Удалить аккаунт». После нажатия откроется
страница «Удаление аккаунта».Важно! После удаления аккаунта восстановить доступ к личному кабинету
невозможно! Оставшиеся баллы, документы и отчёты будут удалены навсегда.
Руководство от 17.02.2020
Руководство пользователя системы "Антиплагиат" 14 / 54

Рисунок 10. Страница «Удаление аккаунта»
Для подтверждения ваших действий поставьте галочку рядом с текстом «Я действительнохочу удалить свой аккаунт». Далее, введите пароль и опционально сообщите причинуудаления аккаунта. После нажатия на кнопку «Удалить аккаунт» ваша учетная запись будетудалена без возможности восстановления.
4. Служба поддержки
Если вы не нашли ответы на вопросы по работе с системой, то обращайтесь в Службуподдержки. Для этого нажмите на «Меню» в правом верхнем углу и выберите вкладку «Службаподдержки». Система откроет окно с формой для отправки обращения.
Руководство от 17.02.2020
Руководство пользователя системы "Антиплагиат" 15 / 54

Рисунок 11. Форма обратной связи
Введите свой вопрос в поле «Сообщение» и нажмите на кнопку «Отправить». Нашиспециалисты ответят на ваше обращение на почту, которая использовалась для входа всистему.
5. Добавление сайта
Наш Модуль поиска по сети Интернет осуществляет проверку по уже исследованнымучасткам в сети Интернет. Если вы нашли интересный сайт или ресурс, который не входит вМодуль поиска по сети Интернет, вы можете его добавить в наш проверочный модуль. Этопозволит строить более полные и достоверные отчеты на основе проверки с помощью Модуляпоиска по сети Интернет.
Чтобы добавить сайт для индексации, кликните на «Меню» и выберите пункт «Добавитьсайт». Скопируйте ссылку в поле «URL» и нажмите «Добавить». Также вы можете оставитькомментарий по поводу сайта, на который ведет эта ссылка, например, что на этом сайтерасполагается открытая электронная библиотека или сайт рефератов.
Руководство от 17.02.2020
Руководство пользователя системы "Антиплагиат" 16 / 54

Рисунок 12. Пункт меню «Добавить сайт»
Если указанный вами сайт уже известен нашей системе, то вы получите сообщение: «Сайтуже обработан нашей системой».
Важно! Отправленный сайт попадет в Модуль поиска Интернет с течением времени впорядке очереди индексирования.
6. Кабинет
Кабинет предоставляет возможность загружать и проверять документы. Для доступа кпроверке документов нажмите на «Меню» и выберите раздел «Кабинет». На страницекабинета вы увидите панели «Папки» и «Документы», с помощью которых производятся всеосновные действия с папками и документами кабинета.
Руководство от 17.02.2020
Руководство пользователя системы "Антиплагиат" 17 / 54

Рисунок 13. Скриншот кабинета для частного пользователя
6.1. Проверка документаЧтобы загрузить документы на проверку, нажмите кнопку «Добавить документ» и выберите
файлы на вашем компьютере или перетащите нужные документы в поле «Добавить документ».Важно! В бесплатном доступе вы можете загружать документы в форматах PDF и TXT.
Размер загружаемого файла не должен превышать 15 Мб. При подключении платноготарифа вы сможете загружать документы в форматах: pdf (с текстовым слоем), txt, html,htm, doc, docx, rtf, odt, pptx. Размер загружаемого файла не должен превышать 20 Мб.
При подключении платного тарифа также появится возможность загрузки архивной папки.Под архивной папкой подразумевается файл в формате RAR, ZIP или 7z. В этом случае вседокументы из архивной папки обрабатываются по отдельности.
После выбора файлов откроется окно для настройки параметров проверки документа.
Руководство от 17.02.2020
Руководство пользователя системы "Антиплагиат" 18 / 54

Рисунок 14. Окно добавления одного документа
Вы можете указать параметры сохранения документа и выбрать модули, по которым будетосуществляться проверка документа.
Важно! В названии документов запрещено использование символов: ;<>=+&%#@[]~`®*\ .
Если не вводить параметры, то к документу будут применены следующие значения поумолчанию: выбрана папка, которая была открыта при просмотре кабинета пользователя, типдокумента не указан, название - имя файла, для модулей поиска будут установлены всевозможные опции проверки (зависит от подключенных услуг).
Далее нажмите на кнопку «Продолжить», документ добавится в выбранную папку иотправится на проверку. В папке появится строка с новым документом, в которой будетуказана дата и время его загрузки. После завершения проверки на заимствования в строкеотобразятся результаты.
6.2. Проверка текстаВ некоторых случаях удобнее и быстрее использовать функцию проверки текста, для этого
нажмите на кнопку «Добавить текст». В открывшейся форме введите или вставьте в полетекст, выберите модули, по которым будет осуществляться проверка документа, а затемнажмите кнопку «Продолжить».
Руководство от 17.02.2020
Руководство пользователя системы "Антиплагиат" 19 / 54

Рисунок 15. Добавление текста
После нажатия кнопки «Продолжить» в вашем кабинете появится документ, его названиебудет таким же, как первое слово в введенном тексте (не более 15 символов), затем по этомудокументу запустится проверка.
6.3. Повторная проверка документаЕсли вы хотите проверить раннее загруженный документ по другим модулям поиска, то вы
можете воспользоваться повторной проверкой. Отметьте выбранный документ галочкой, затемв верхнем меню нажмите на кнопку «Перепроверить».
Рисунок 16. Отмеченные документы для перепроверки
Руководство от 17.02.2020
Руководство пользователя системы "Антиплагиат" 20 / 54

В открывшемся окне выберите модули поиска и нажмите кнопку «Продолжить».
Рисунок 17. Перепроверка документа
Рекомендуем не производить повторные проверки по тем же модулям, как припредыдущих проверках: скорее всего, результат в таком случае будет идентичен.
Документ отправится на проверку и через некоторое время в строке с документом появятсярезультаты. Отправить документ на повторную проверку, если он еще проверяется,невозможно.
6.4. Просмотр и редактирование информации о документеКаждый документ при добавлении или перемещении в кабинет обязательно помещается в
какую-либо папку кабинета. Однократно нажав по названию папки, в которой есть документы,вы увидите документы, находящиеся внутри папки.
Руководство от 17.02.2020
Руководство пользователя системы "Антиплагиат" 21 / 54

Рисунок 18. Общий вид кабинета пользователя с загруженными документами и созданнойструктурой папок
Документы располагаются в виде списка. В каждой строке списка отображаетсяинформация о документе, результат проверки и ссылка на отчет.
Оценка оригинальности в с троке документа предназначена для первичного ,поверхностного ознакомления с результатами проверки. Для получения детальной оценки орезультатах проверки перейдите к просмотру результатов проверки, нажав на кнопку«Просмотреть результаты». После чего выберите «Полный отчет».
Для просмотра информации о документе откройте папку, напротив интересующегодокумента нажмите на кнопку «Просмотреть результаты» и в нижнем левом углу выберите«Статистика по документу». Откроется окно с атрибутами документа и информацией о дате идлительности загрузки.
Рисунок 19. Вид статистики по документу
Чтобы просмотреть текст загруженного документа, нажмите на его название в спискедокументов. Откроется страница «Версия для чтения», на которой отображается текстдокумента в постраничном режиме.
Для перехода по страницам текста воспользуйтесь панелью пейджинга, расположеннойнад и под текстовым полем. Вы можете вывести на экран сразу все страницы документа, нажав
Руководство от 17.02.2020
Руководство пользователя системы "Антиплагиат" 22 / 54

под текстовым полем на кнопку «Показать все страницы».Также на этой странице вы можете просмотреть атрибуты документа и изменить их при
необходимости, нажав на кнопку «Изменить название и тип».
Рисунок 20. Просмотр информации о документе
6.5. Автоматическое извлечение ФИО автора документаПри загрузке документа система «Антиплагиат» проводит попытку извлечения ФИО
автора(ов) из текста. В случае успешного извлечения, ФИО автора(ов) отображаются настранице «Результаты проверки» в разделе «Свойства документа» после загрузки и проверкидокумента.
Для перехода на страницу «Результаты проверки» выберите в Кабинете интересующийдокумент и напротив него нажмите «Посмотреть результаты».
Рисунок 21. Автоматически извлеченное ФИО авторов из текста документа
Система извлекает до 10-ти авторов. По извлеченным авторам проводится автоматическийрасчет показателя «Самоцирование» с возможностью последующей ручной корректировки.Автоматический расчет процента самоцитирования будет проведен по коллекциям РГБ, НББ иeLIBRARY.
Если система не извлекла ни одного ФИО автора документа, то в свойствах документа поля
Руководство от 17.02.2020
Руководство пользователя системы "Антиплагиат" 23 / 54

«Авторы документа» будут подсвечены желтым цветом. В этом случае, введите ФИО автора(ов)самостоятельно (см. Ручное добавление ФИО автора документа). ФИО автора(ов) необходимыдля расчета показателя «Самоцирование», а также используются для вывода информации обавторе(ах) в сертификате о проверке, а также в печатных и pdf-версиях отчетов.
Рисунок 22. ФИО автора(ов) не извлечены
6.6. Ручное добавление ФИО автора документаПосле проверки документа в системе «Антиплагиат», у вас появится возможность ручного
указания и редактирования ФИО автора(ов) документа. Для этого выберите в Кабинетеинтересующий документ и напротив него нажмите "Посмотреть результаты". Далее всвойствах документа нажмите на «Редактировать». После этого введите автора(ов) работы.Если работа писалась в соавторстве, то можно указать до 10-ти авторов.
Рисунок 23. Ручное указание ФИО автора(ов) документа
Указав автора, вы запустите процесс автоматического расчета процента самоцитированияс возможностью последующей ручной корректировки. Автоматический расчет процентасамоцитирования будет проведен по коллекциям РГБ, НББ и eLIBRARY.
6.7. Перемещение документаДля ведения иерархической структуры папок используется панель «Папки», отображаемая
слева в личном кабинете. В панели «Папки» расположены активные элементы и кнопки,позволяющие действия с папками: добавление, удаление (если в папке содержатся документы,то они тоже будут удалены), переименование и перемещение папки, а также навигацию попапкам.
По умолчанию в каждом кабинете автоматически создана «Корневая папка», все остальные
Руководство от 17.02.2020
Руководство пользователя системы "Антиплагиат" 24 / 54

папки создаются в ней, данную папку невозможно удалить, переместить или переименовать.Справа от названий папок вы увидите числовое значение – это количество документов в
папке, так вы сможете дополнительно ориентироваться по распределению документов впапке.
Чтобы переместить документ из одной папки в другую, выделите документ галочкой(можно выделить несколько документов для перемещения), затем нажмите в верхней панелина кнопку «Переместить».
Откроется окно перемещения, в котором отображена структура папок. Выберите папкуназначения и нажмите «Продолжить», тогда документ переместится в другую папку.
Рисунок 24. Окно перемещения документа(-ов)
6.8. Поиск документаДля поиска документа введите в строку поиска название документа полностью или
частично, а затем нажмите на кнопку в виде лупы или клавишу Enter.
Рисунок 25. Строка поиска документов
После запуска поиска в списке документов будут отображаться найденные документы повсем папкам, вложенным внутри корневой папки. Вы можете осуществлять навигацию попапкам, оставив запрос в строке поиска, тогда в папках будут видны только документы позапросу.
Руководство от 17.02.2020
Руководство пользователя системы "Антиплагиат" 25 / 54

6.9. Удаление документаЧтобы удалить документ из кабинета, отметьте его галочкой и нажмите на кнопку
«Удалить» в верхней панели.
Рисунок 26. Удаление документа из кабинета
6.10. Просмотр истории отчетовПри перепроверке документа или редактировании отчета все предыдущие версии отчетов
сохраняются в системе. Для просмотра истории отчетов отметьте галочкой нужный документ инажмите на кнопку «История отчетов» в верхней панели.
Рисунок 27. Просмотр истории отчетов
Откроется отдельное окно, где вы увидите краткую информацию о всех построенныхотчетах по данному документу. Отчеты в истории сортируются по убыванию даты построения.
Чтобы перейти к подробному просмотру или корректировке одного из отчетов, нажмите накнопку «Открыть». Отчет откроется на новой странице.
Руководство от 17.02.2020
Руководство пользователя системы "Антиплагиат" 26 / 54

Рисунок 28. История отчетов
Также вы можете посмотреть все корректировки отчета, перейти к конкретнойкорректировке и изменить ее. Корректировка создается автоматически при редактированииотчета.
Рисунок 29. История отчетов
6.11. Текстовые метрики
Руководство от 17.02.2020
Руководство пользователя системы "Антиплагиат" 27 / 54

В системе предусмотрены расчет и отображение различных семантических характеристикдля каждого загружаемого документа. Данный функционал позволяет оценить научностьтекста, определить наличие особых разделов документа и рассчитать некоторые показатели.
Расчет метрик происходит автоматически при загрузке документа . Переченьрассчитываемых семантических характеристик:
Доля научной лексики. Показатель от 0% до 100%, где 100% соответствует полностьюнаучному тексту, а 0% – полностью ненаучному тексту. Показатель представляет собойотношение слов и словосочетаний, входящих в «словарь научных терминов иконструкций», к общему количеству слов и словосочетаний в проверяемом тексте.Доля общей лексики. Показатель от 0% до 100%. Вычисляется по формуле (100% –[Доля научной лексики]).Наличие аннотации.Наличие библиографии.Наличие выводов из исследования.Наличие введения.Наличие описания метода исследования.Наличие описания результатов исследования.Оценка связности текста. Показатель от 0% до 100%, где 100% соответствуетидеально связному тексту, а 0% – полностью бессвязному тексту. Связность текстахарактеризуется синтаксической и семантической связанностью его предложений.
Важно! Расчет метрик производится только для новых документов. Длядокументов, загруженных до подключения данного функционала, расчет непроизводится.
Для просмотра метрик необходимо напротив интересующего документа нажать накнопку «Просмотреть результаты» и в нижнем левом углу выбрать «Текстовые метрики».
Рисунок 30. Форма просмотра текстовых метрик
Если для какой-либо метрики значение еще не подсчитано, то будет выводитьсясообщение «Идёт расчёт…».
Руководство от 17.02.2020
Руководство пользователя системы "Антиплагиат" 28 / 54

Рисунок 31. Форма просмотра текствовых метрик в версии для чтения
7. Отчет о проверке на наличие заимствований
7.1. Полный отчетПосле загрузки и проверки документа пользователь может перейти к отчету. Для перехода
к странице просмотра полного отчета необходимо нажать кнопку «Посмотреть результаты»,расположенную на строке с проверенным документом. После чего выбрать «Полный отчет».
Полный отчет включает в себя:оценку оригинальности/заимствования/цитирования/самоцитирования;оценку на подозрительность и возможность перехода на страницу подозрительности;список источников заимствования с возможностью редактирования и перехода к отчетупо источнику;непрерывное или постраничное отображение полного текста проверяемого документас выделением найденных заимствованных блоков;дату проверки документа;отображение корректировки отчета.
Ниже на рисунке представлен общий вид полного отчета.
Руководство от 17.02.2020
Руководство пользователя системы "Антиплагиат" 29 / 54

Рисунок 32. Полный отчет
В верхней панели страницы вы увидите кнопки-иконки, позволяющие переход к следующимдействиям:
параметры проверки;экспорт отчета;сохранение отредактированного отчета;переход на руководство пользователя;просмотр истории отчетов;вывод отчета на страницу для печати;просмотр текстовых метрик;получение прямой ссылки на отчет.
7.1.1. Просмотр отчетаСтраница отчета состоит из проверяемого текста , в котором выделены блоки
заимствований, списка источников, агрегированных результатов проверки и навигации поблокам заимствований (поиск по блокам).
Для перехода по страницам текста воспользуйтесь панелью пейджинга, расположеннойнад и под текстовым полем. Чтобы вывести на экран сразу все страницы документа, кликнитена «Показать все страницы» внизу страницы документа.
Чтобы увидеть, какие конкретно фрагменты текста были заимствованы и из какогоконкретного источника, в системе все блоки заимствований выделены цветом, и в концекаждого блока располагается метка с порядковым номером источника.
При просмотре заимствованных блоков в отчете можно использовать навигацию по блокам(поиск по блокам). С помощью неё вы можете перейти к следующему или предыдущему блокунажатием на кнопки «Предыдущий» или «Следующий». Также можно выбрать по какимименно блокам перемещаться – по блокам цитирования или заимствования.
7.1.2. Просмотр информации об источникеЧтобы посмотреть информацию об источнике, в списке источников раскройте
интересующий вас источник и нажмите на иконку.
Руководство от 17.02.2020
Руководство пользователя системы "Антиплагиат" 30 / 54

Рисунок 33. Информация об источнике в списке источников
Такие параметры, как доля в тексте, количество блоков в отчете, количество блоков втексте являются настраиваемыми. Для этого нажмите на «Меню», выберите раздел «Профиль»и перейдите на вкладку «Настройки отчета». Вы можете выбрать, какие из параметров небудут отображаться в отчете, убрав галочку с одного из них.
Рисунок 34. Настройки отчета
Другой способ, чтобы посмотреть информацию об источнике, - это кликнуть на номеристочника в тексте полного отчета. Отобразится окно, содержащее основную информацию обисточнике.
Руководство от 17.02.2020
Руководство пользователя системы "Антиплагиат" 31 / 54

Рисунок 35. Информация об источнике в тексте полного отчета
7.1.3. Внешняя ссылка на источникДля большинства источников в списке источников отчета доступна внешняя ссылка на
расположение документа или текста источника в Интернете.
Рисунок 36. Внешняя ссылка в списке источников отчета
После нажатия на ссылку вы окажетесь на странице в Интернете, на которой был найдензаимствованный текст.
Может возникнуть ситуация, когда при переходе по ссылке источник недоступен.Возможно, администраторы сайта удалили текст, или страница «переехала». Но в любомслучае, данный текст был доступен по указанному адресу, когда сайт добавлялся в индексмодуля поиска системы «Антиплагиат».
То, что одна или несколько приведенных в отчете ссылок на открытые источники в сетиИнтернет в момент просмотра отчета не работают, не является основанием для удаления этихссылок из индекса системы. Тексты по этим адресам были проиндексированы, до удаления/перемещения они были доступны третьим лицам, могли быть прочитаны, скопированы илииспользованы иным образом. В частности, они могли сохраниться в кэш-памяти поисковыхсистем и веб-архивах, где их до сих пор можно найти.
7.1.4. Просмотр отчета по источникуЧтобы перейти к просмотру отчета по источнику, нажмите на ссылку в названии источника
в списке источников отчета. На новой вкладке в браузере откроется страница с текстомисточника, с которым было совпадение. Вместо текста, который не пересекается по источнику,вы увидите справку о количестве пропущенных символов.
Если вы хотите просмотреть текст источника полностью, откройте ссылку на источник,
Руководство от 17.02.2020
Руководство пользователя системы "Антиплагиат" 32 / 54

нажав на кнопку «Перейти на сайт источника».
Рисунок 37. Отчет по источнику
Нажмите на другой источник в панели «Источники» слева, чтобы просмотреть сразу отчетпо этому источнику.
Вы можете выбрать режим просмотра отчета по источнику – постранично или сплошнымтекстом. По умолчанию отчет по источнику отображается постранично. Чтобы переключитьрежим просмотра, нажмите на «Показать текст полностью». При переходе в режим просмотрасплошным текстом кнопка изменится на «Показать текст постранично». Нажмите ее, чтобыперейти в режим постраничного просмотра.
Другой способ, чтобы посмотреть отчет по источнику, – это перейти на отчет по источникус блока цитирования в тексте. Кликните на номер источника в конце блока, затем нажмите наназвание источника.
Рисунок 38. Переход к отчету по источнику с блока цитирования
Откроется страница «Отчет по источнику», соответствующий блок заимствования будетпоказан в верху страницы.
7.1.5. Просмотр истории отчетовПри перепроверке документа или редактировании отчета все предыдущие версии отчетов
сохраняются в системе. Для просмотра истории отчетов нажмите кнопку «Ещё» и выберитепункт «История отчетов» в верхнем меню полного отчета.
Руководство от 17.02.2020
Руководство пользователя системы "Антиплагиат" 33 / 54

Рисунок 39. Просмотр истории отчетов
Откроется отдельное окно, где вы увидите краткую информацию о всех построенныхотчетах по данному документу. Отчеты в истории сортируются по убыванию даты построения.
Чтобы перейти к подробному просмотру или корректировке одного из отчетов, нажмите накнопку «Открыть». Отчет откроется на новой странице.
Руководство от 17.02.2020
Руководство пользователя системы "Антиплагиат" 34 / 54

Рисунок 40. История отчетов
Также вы можете посмотреть все корректировки отчета, перейти к конкретнойкорректировке и изменить ее. Корректировка создается автоматически при редактированииотчета.
Руководство от 17.02.2020
Руководство пользователя системы "Антиплагиат" 35 / 54

Рисунок 41. Информация об отредактированном отчете в истории отчетов
7.1.6. Редактирование списка источниковВ полном отчете доступны действия с источниками, позволяющие производить некоторые
изменения в расчете результатов проверки.Корректировка списка учитываемых источников в отчете – позволяет учитывать или неучитывать указанные вами источники в отчете;Изменение типа источника – позволяет изменять тип источника по вашему выбору.
Система делит источники на три типа: «Заимствования», «Самоцитирования» и«Цитирования».
При пос троении о тчетов сис тема ав томатически выставляет тип ис точника :«Заимствования» - красного цвета, «Самоцитирования» - желтого цвета и «Цитирования» –зеленого цвета.
Важно! Сервис производит лишь предварительную оценку, реальную оценкуисточнику может дать только пользователь.
Чтобы вручную изменить тип источника, в списке источников в отчете нажмите на кнопку«Изменить тип», выберите новый тип источника и нажмите на кнопку «Пересчитать».
Руководство от 17.02.2020
Руководство пользователя системы "Антиплагиат" 36 / 54

Рисунок 42. Изменение типа источника
Например, после изменения типа источника на «Самоцитирование» и нажатия на кнопку«Пересчитать», произойдет пересчет процента самоцитирования и окрашивание блоковтекста источника в желтый цвет.
Рисунок 43. Изменения после замены типа
Чтобы не учитывать источники, в списке источников уберите галочки в строках этихисточников, а затем нажмите кнопку «Пересчитать». После пересчета общая оценка поотчету изменится, а в тексте отчета больше не будут отображаться блоки цитирования поданному источнику.
Чтобы снова учитывать источник в отчете, верните галочки и нажмите «Пересчитать».
Руководство от 17.02.2020
Руководство пользователя системы "Антиплагиат" 37 / 54

Рисунок 44. Корректировка списка учитываемых источников в отчете
Если вас устраивает текущая редакция отчета, вы можете сохранить отчет, нажав накнопку «Сохранить» в верхней панели документа . Откроется окно сохраненияотредактированного отчета, в котором вы можете оставить свои комментарии, например,информацию о произведенных в отчете изменениях или о причине изменений. Послесохранения в истории отчетов будет создана новая корректировка.
Если отчет был отредактирован с пересчетом результатов редактирования, то он будетсохранен автоматически, вы сможете найти автосохраненный отчет в истории отчетов ипродолжить работу с ним. В истории отчетов автосохраненные отчеты имеют в комментарияхнадпись: «Автосохраненная версия».
7.2. Краткий отчётДля перехода к странице просмотра краткого отчета необходимо нажать кнопку
«Посмотреть результаты», расположенную на строке с проверенным документом. После чеговыбрать «Краткий отчет».
Руководство от 17.02.2020
Руководство пользователя системы "Антиплагиат" 38 / 54

Рисунок 45. Выбор просмотра краткого отчета
Краткий отчет представляет собой распределение процентов оригинальности,заимствования и цитирования, а также список источников заимствования.
Рисунок 46. Краткий отчет
Для большинства источников в списке источников отчета выводится внешняя ссылка нарасположение документа или текста источника в Интернете. Для перехода на страницу вИнтернете нажмите на иконку рядом с названием источника.
Рисунок 47. Ссылка в списке источников на исходную страницу в Интернете
В верхней панели страницы вы увидите кнопки-иконки, позволяющие переход к следующим
Руководство от 17.02.2020
Руководство пользователя системы "Антиплагиат" 39 / 54

действиям:параметры проверки;экспорт отчета;просмотр истории отчетов;выход в кабинет;ссылка на руководство пользователя;вывод отчета на страницу для печати;просмотр текстовых метрик.
Чтобы получить более подробную информацию о результатах данной проверки, откройтеполный отчет по проверке, нажав на кнопку «Полный отчет».
7.3. Подозрительный документПодозрительный документ – документ, в котором были обнаружены признаки технических
способов изменения текста или формата, например, замена символов, вставка невидимоготекста и т.п. Такие признаки могут говорить о том, что автор попытался обойти систему, чтобыскрыть заимствования и искусственно повысить процент оригинальности. Если в документебыли обнаружены такие признаки обхода, то в кабинете пользователя и в общем спискедокументов компании для него будет проставлена специальная отметка.
Рисунок 48. Отображение подозрительного документа в кабинете
Важно! При появлении отметки подозрительности рекомендуем тщательноознакомиться с отчетом о проверке и найденными в документе подозрительнымифрагментами. Функциональность по детектированию подозрительных документовявляется вспомогательным инструментом анализа. Окончательное решение всегдаостается за проверяющим.
Информация о том, что в документе обнаружены признаки обхода системы, отображаетсяв результатах проверки, в отчетах о проверке, в версиях для печати и в выгружаемых отчетах.
В кратком отчете для подозрительного документа отображены номера страниц, накоторых обнаружены потенциальные попытки обхода системы.
Руководство от 17.02.2020
Руководство пользователя системы "Антиплагиат" 40 / 54

Рисунок 49. Краткий отчет для подозрительного документа
В версии для печати отчета о проверке приведена информация о потенциальных попыткахобхода системы. Здесь отображены виды обходов и страницы, на которых обнаруженыподозрительные фрагменты. Аналогично информация фиксируется в выгружаемых версияхотчетов.
Рисунок 50. Версия для печати отчета по подозрительному документу
В полном отчете для подозрительного документа отображается специальный блок сотметкой о подозрительности. Нажмите «Посмотреть» для перехода на страницу«Подозрительный документ» и просмотра подробной информации о подозрительныхфрагментах текста. Если у загруженного документа нет форматирования, вместо перехода настраницу «Подозрительный документ» будут отображены номера страниц с потенциальнымипопытками обхода системы.
Руководство от 17.02.2020
Руководство пользователя системы "Антиплагиат" 41 / 54

Рисунок 51. Полный отчет для подозрительного документа
Также получить доступ к информации о возможных обходах можно в «Результатахпроверки». Для этого перейдите по ссылке «Подробнее» в предупредительном блоке красногоцвета о подозрительности. Если у загруженного документа нет форматирования, вместоперехода на страницу «Подозрительный документ» будут отображены номера страниц спотенциальными попытками обхода системы.
Рисунок 52. Результаты проверки для подозрительного документа
На странице «Подозрительный документ» отображена подробная информация онайденных подозрительных фрагментах текста документа. Здесь вы можете ознакомиться стекстом документа в том виде, в котором он был загружен в систему (с сохранением исходногоформатирования). Если на странице документа обнаружен фрагмент, который может бытьпопыткой обхода системы, то он отмечен красным цветом.
Руководство от 17.02.2020
Руководство пользователя системы "Антиплагиат" 42 / 54

Рисунок 53. Страница «Подозрительный документ»
Чтобы ознакомиться с информацией о подозрительных фрагментах для всего документа,нажмите на вкладку «В документе» на панели справа. Чтобы просмотреть номера страниц,нажмите на нужное название группы обходов. Чтобы перейти к какой-либо из перечисленныхстраниц, нажмите на нужный номер.
Руководство от 17.02.2020
Руководство пользователя системы "Антиплагиат" 43 / 54

Рисунок 54. Вкладка «В документе»
На вкладке «На странице» приведена информация о подозрительных фрагментах текстана выбранной странице документа. Чтобы отобразить определенные виды обходов, поставьтена них галочки, а для остальных - снимите. Выбранные виды обходов подсвечиваются настранице красным цветом, снятые обходы - подчеркнуты красной линией. Чтобы выделить настранице документа сразу все подозрительные фрагменты, нажмите на «Показать все». Длятого, чтобы снять выделение сразу со всех подозрительных фрагментов, нажмите на «Скрытьвсе».
Также возможен просмотр текста обхода, если его удалось извлечь при обработкедокумента.
Руководство от 17.02.2020
Руководство пользователя системы "Антиплагиат" 44 / 54

Рисунок 55. Просмотр текста обхода на вкладке «На странице»
Если документ не содержит обходов, вы можете снять отметку о подозрительности. Чтобыубрать отметку, воспользуйтесь кнопкой включения/отключения в правом верхнем углустраницы «Подозрительный документ». Вы можете оставить комментарий с пояснением,почему сняли отметку о подозрительности. Если вы просматриваете страницу «Подозрительныйдокумент» по прямой ссылке, то вы не сможете снять отметку о подозрительности.
Рисунок 56. Снятие отметки о подозрительности
Если вы снимете отметку о подозрительности:в кабинете не будет отображаться соответствующая иконка;
Руководство от 17.02.2020
Руководство пользователя системы "Антиплагиат" 45 / 54

в кратком отчете не будет отображаться информация об обходах;в выгружаемых формах отчетов и в версии для печати в разделе «Подозрительныйдокумент» появится информация о том, что была снята отметка о подозрительности, ибудет отображен комментарий;в «Результатах проверки» и «Полном отчете» вы увидите , ч то о тметка оподозрительности была снята – соответствующая иконка станет серой;в полном отчете вы увидите, что отметка о подозрительности была снята –соответствующая иконка станет серой;сохраняется доступ к странице «Подозрительный документ».
Рисунок 57. Отключенная отметка подозрительности в результатах проверки
Рисунок 58. Отключенная отметка подозрительности в полном отчете
7.4. Выгрузка отчетаВыгрузка отчета позволит вам сохранить отчет в виде файла в формате PDF. Чтобы
загрузить отчет себе на компьютер, нажмите на кнопку выгрузки «Экспорт» на страницепросмотра отчета.
Руководство от 17.02.2020
Руководство пользователя системы "Антиплагиат" 46 / 54

Рисунок 59. Окно подтверждения выгрузки отчета
Откроется страница «Экспорт отчета». Чтобы начать формирование отчета, кликните накнопку «Экспорт». Через некоторое время кнопка изменится на «Скачать». Нажмите на кнопку«Скачать», чтобы загрузить файл. Загрузка начнется автоматически, или откроетсядиалоговое окно загрузки и сохранения файла, в зависимости от настроек вашего браузера.
В выгруженном отчете вы увидите информацию об отчете и о загруженном документе,терминологический блок со значением понятий «Заимствования», «Самоцитирования»,«Цитирования», «Оригинальность», список источников и текст с разметкой блоковцитирования (если пользователь выгружает полный отчет).
7.5. Прямая ссылка на отчётПрямая ссылка на отчет позволяет дать доступ к отчету любому пользователю, в том числе
неавторизованному в системе. Данная ссылка разрешает просматривать отчет, вноситьизменения в отчет нельзя.
Для получения прямой ссылки на отчет необходимо выбрать в Кабинете интересующийдокумент и напротив него нажать "Посмотреть результаты". Далее в панели действий сотчетом нажать на кнопку "Создать ссылку", в появившемся выпадающем списке выбрать пункт"На полный отчет" или "На краткий отчет". После совершения указанных действий ссылкабудет скопирована в буфер обмена, о чем Вас оповестит Система во всплывающем окне.
Рисунок 60. Прямая ссылка на отчет
Внешнему пользователю, перешедшему по прямой ссылке, будет доступен просмотр отчетаи текстовых метрик (если данная функция подключена), вывод отчета на страницу для печатии экспорт отчета (если данная функция подключена). Редактировать отчет по прямой ссылкенельзя.
Также пользователь может поделиться ссылкой на отчет о перепроверке или отчет скорректировками. Для этого в истории отчетов откройте интересующий вариант отчета иликорректировки. После этого совершите действия, описанные выше.
Механизм получения прямой ссылки на краткий отчет такой же, как и на полный отчет.
8. Приобретение услуг в кабинете
Руководство от 17.02.2020
Руководство пользователя системы "Антиплагиат" 47 / 54

В бесплатном доступе сервис предоставляется с ограниченными возможностями кабинета. Врамках бесплатного доступа вы получаете возможность осуществлять проверки на наличиезаимствований с помощью модуля поиска по Интернет и просматривать только краткие отчеты.Если вы хо ти те о знакомиться с полным функционалом сервиса или расширитьфункциональность своего кабинета (получать полные отчеты, подключать дополнительныемодули поиска и другое) рекомендуем предварительно ознакомиться с тарифами, для этогоперейдите на страницу «Тарифы».
Рисунок 61. Переход на страницу «Тарифы»
8.1. Приобретение подписки на тарифВо вкладке «Тарифы» вы увидите тарифную сетку для ознакомления с функциональными
возможностями тарифов. В «шапке» тарифной сетки вы увидите нашу линию тарифныхпланов. Каждый тарифный план подключается на определённый срок с определенныммаксимальным количеством проверок, также тарифные планы могут отличаться пофункциональным возможностям.
Руководство от 17.02.2020
Руководство пользователя системы "Антиплагиат" 48 / 54

Рисунок 62. Тарифные планы и тарифная сетка на странице «Тарифы»
Для приобретения подписки на тариф выберите линию тарифного плана и срок действиякликом на переключатель, а затем нажмите на кнопку «Подключить».
После нажатия на кнопку «Подключить» появится окно с сообщением об успешнойпокупке, одновременно с вашего счета будет списано столько баллов, сколько стоит подпискана тариф.
После подписки на тариф в правом верхнем углу вы увидите наименование вашеготекущего тарифа, а под ним счётчик обратного отсчета времени его действия.
Рисунок 63. Информация о состоянии кабинета пользователя слева от меню
Если у вас недостаточно баллов для подключения тарифа, то откроется окно с сообщениемо необходимости пополнить баланс, и будет предложено перейти к оплате. Как пополнитьбаланс, смотрите в разделе Пополнение баланса.
После того как вы пополните баланс, вернитесь на страницу «Тарифы» и выберите тарифзаново.
Более подробную информацию о приобретённых услугах в вашем кабинете и текущихтарифах вы сможете получить на странице «Статистика».
Важно! Только после подключения платного тарифа вы сможете подключитьдополнительные услуги и модули поиска. Если в момент подключения тарифапроисходила загрузка документа на проверку, то формирование отчета с результатамиэтой проверки будет связано с подключаемым тарифом. Рекомендуем сначала дождатьсяокончания загрузки всех документов и только потом подключать новый тариф. Послезавершения загрузки документа в кабинете вместо состояния "Документ загружается"
Руководство от 17.02.2020
Руководство пользователя системы "Антиплагиат" 49 / 54

отображается состояние "Документ проверяется", или кнопка перехода на страницу срезультатами проверки, или сообщение об ошибке.
8.2. Подключение пакета дополнительных услуг и модулей поискаЕсли вы хотите получить доступ ко всем возможным функциям системы и получить
максимальное качество, то самый простой способ - приобрести объединенную коллекцию,включающую в себя все доступные модули поиска и дополнительные услуги, нажав однукнопку.
Пополните счет на достаточную для подключения сумму и перейдите на страницу«Тарифы» в тарифную сетку «Пакеты дополнительных услуг и модулей поиска».
Рисунок 64. Объединенная коллекция
Выберите тарифный план и нажмите на кнопку «Подключить». Система автоматическиактивирует все доступные услуги и модули поиска.
Важно! Для подключения полного пакета дополнительных модулей и услуг у васдолжен быть активирован тариф "Basic", "Advanced" или "Highload".
Также вы можете приобрести дополнительные услуги и модули поиска по вашему выбору.
8.3. Подключение дополнительной услуги распознавания текста (OCR)Данная услуга позволяет распознавать и проверять на заимствования отсканированные
документы, фотографии с цифровой камеры и графические изображения, содержащиетекстовые данные.
Для подключения данной услуги перейдите в нижнюю часть страницы «Тарифы», выувидите тарифную сетку дополнительных услуг. Выберите линию тарифного плана и срокдействия кликом на переключатель, а затем нажмите на кнопку «Подключить».
Руководство от 17.02.2020
Руководство пользователя системы "Антиплагиат" 50 / 54

Рисунок 65. Дополнительные услуги на странице «Тарифы»
8.4. Подключение дополнительных модулей поискаДля ознакомления с дополнительными модулями поиска перейдите в нижнюю часть
страницы «Тарифы». Там вы увидите линию дополнительных модулей поиска с краткимописанием и условиями подключения. Дополнительные модули поиска подключаются наопределенный срок и имеют максимальное число проверок на одно подключение.
Подключение дополнительных модулей поиска возможно только в платных тарифах.
Рисунок 66. Дополнительные модули поиска на странице «Тарифы»
После подключения дополнительного модуля поиска вы увидите её наименование рядом сиконкой «Меню».
8.5. Пополнение балансаДля перехода к пополнению баланса в верхней панели кабинета наведите курсор на
количество баллов, после это появится кнопка «Пополнить», нажмите на нее.
Рисунок 67. Переход к пополнению баланса
Руководство от 17.02.2020
Руководство пользователя системы "Антиплагиат" 51 / 54

После перехода к оплате перед вами откроется страница пополнения вашего счета.Введите в поле ввода сумму к пополнению, а затем нажмите кнопку «Далее».
После нажатия кнопки «Далее» происходит инициализация платежа, затем вы перейдетена сайт сервиса оплаты.
Важно! После подтверждения платежа оплату необходимо совершить в течении 24часов, в противном случае заявка на оплату аннулируется. Также обратите внимание на то,что при пополнении счета происходит покупка баллов, при этом указывается стоимость 1балла.
Посмотреть все операции с вашим баллами, а также статус завершения платежей выможете на странице «Баланс».
Также перейти к пополнению личного счета можно на страницах «Статистика» или«Баланс». Для перехода к данным страницам нажмите в верхнем правом углу на «Меню» ивыберите нужную вам страницу. После этого нажмите кнопку «Пополнить».
8.6. Просмотр балансаНа странице «Баланс» вы сможете посмотреть историю совершенных операций с вашими
баллами в кабинете.Для перехода на страницу «Баланс» нажмите на иконку «Меню», а затем выберите пункт
меню «Баланс». После перехода на страницу перед вами откроется страница со списком всехопераций покупки, списания баллов для подписки на тарифы и подключения дополнительныхмодулей поиска.
Рисунок 68. Список операций на странице «Баланс»
Чтобы узнать детально результат операции наведите курсор на иконку в столбце«Результат», после наведения отобразится примечание с расшифровкой. Информация остатусе платежа особенно будет полезна при возникновении проблем при совершенииопераций оплаты.
Если в вашем кабинете было совершено много операций, возможно, вам будет удобновоспользоваться фильтром операций. По умолчанию список операций сортируется по датеоперации в порядке убывания. Вы можете изменить порядок сортировки в «шапке» таблицы,
Руководство от 17.02.2020
Руководство пользователя системы "Антиплагиат" 52 / 54

при этом направление стрелочки будет меняться, указывая на способ сортировки, а столбец,по которому в данный момент произведена сортировка, выделяется жирным шрифтом.
8.7. Просмотр статистики использованияНа с транице «Ста тис тика» вы сможете посмотре ть подробно информацию о
приобретённых услугах в вашем кабинете.Чтобы перейти на страницу статистики подключений нажмите в правом верхнем углу на
иконку «Меню» и выберите пункт «Статистика».Откроется страница «Статистика подключенных услуг». В верхней части страницы
отобразится краткая информация о действующих на данный момент тарифе, балансе, платныммодулям поиска.
Ниже располагается таблица с более подробной информацией о ваших тарифах иподключенных модулях поиска. В таблице две вкладки - текущие и использованные услуги. Навкладке «Текущие услуги» отображены два блока – «Подключенные тарифы в стеке» и«Подключенные модули поиска в стеке».
Рисунок 69. Панель на странице «Статистика»
Для просмотра ис тории использованных услу г необходимо о ткрыть вкладку«Использованные услуги». В верхней части вкладки предусмотрена фильтрация списка услуг подате использования. Для применения фильтра необходимо указать желаемый диапазон дат инажать кнопку «Применить». Для отмены действия полученного фильтра нажмите на крестик.
9. Контактная информация
По вопросам технической поддержки обращайтесь:тел.: +7 (495) 223 23 84, доб. 2e-mail: [email protected]
По вопросам приобретения дополнительных модулей обращайтесь в Отдел продаж:тел.: +7 (495) 223 23 84, доб. 1e-mail: [email protected]
По вопросам методологии внедрения системы в учебный/научный процесс организации иобучения пользователей обращайтесь в Отдел продаж:
Руководство от 17.02.2020
Руководство пользователя системы "Антиплагиат" 53 / 54

тел.: +7 (495) 223 23 84, доб. 3, внутренний номер 106e-mail: [email protected]
Руководство от 17.02.2020
Руководство пользователя системы "Антиплагиат" 54 / 54
![BOOKLET [Converted] RUS last1rohos.ru/RohosSoftware.pdf · приложения, такие как Skype, Firefox, Google Chrome и др. Встроенный Файл-Шредер.](https://static.fdokument.com/doc/165x107/602769f3fdb0f2407572e70f/booklet-converted-rus-skype-firefox.jpg)