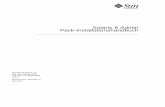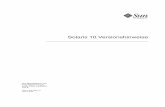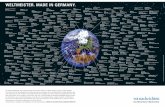˘ ˇˆ - produktinfo.conrad.com · SCM Microsystems GmbH, Oskar-Messter-Str. 13, D-85737 Ismaning...
Transcript of ˘ ˇˆ - produktinfo.conrad.com · SCM Microsystems GmbH, Oskar-Messter-Str. 13, D-85737 Ismaning...
Inhalt
Erste Schritte............................................................................................................. 1
Installation ..........................................................................................................................1
Erweiterung des Systems durch zusätzliche Mitarbeiterkarten ...........................................4
Time Recording – Project Edition............................................................................ 5
Starten von CHIPDRIVE® Time Recording – Project Edition..............................................5
Grundlegende Einstellungen...............................................................................................5
Personen anlegen ..............................................................................................................5
Projekte anlegen.................................................................................................................6
Tätigkeiten anlegen ............................................................................................................7
Buchungen bearbeiten........................................................................................................7
Auswertung drucken, exportieren und Daten abschließen ..................................................8
Daten sichern .....................................................................................................................9
Weitere Informationen ......................................................................................................10
PC-Stempeluhr ........................................................................................................ 11
Einsatz der PC-Stempeluhr im lokalen Netzwerk..............................................................11
Einsatz der PC-Stempeluhr in Außenstellen .....................................................................11
Weitere Informationen ......................................................................................................12
Systemvoraussetzungen........................................................................................ 13
Time Recording – Project Edition......................................................................................13
PC-Stempeluhr .................................................................................................................13
PC- Stempeluhr Server.....................................................................................................13
Support .................................................................................................................... 14
Aktuelle Treiber und Software-Updates ............................................................................14
Technischer Support.........................................................................................................14
Hotline ..............................................................................................................................14
SCM Microsystems GmbH, Oskar-Messter-Str. 13, D-85737 Ismaning Seite 1 von 14 Änderungen vorbehalten
Erste Schritte
Herzlichen Glückwunsch zum Erwerb von CHIPDRIVE® Time Recording – Project Edition
Mit Time Recording – Project Edition erhalten Sie eine unverzichtbare Hilfe zur Erfassung, Kontrolle und Auswertung von Projektdaten. Die aufgewendeten Zeiten von unterschiedlichen Mitarbeitern an einem oder mehreren Projekten sind einfach und komfortabel auszuwerten.
Die vollständige Dokumentation aller Komponenten von Time Recording – Project Edition wird vom Installationsprogramm auf der beiliegenden Programm-CD-ROM auf Ihrem PC installiert. Hier finden Sie weiterführende Informationen, die an diese Kurzanleitung anschließen. Zum Lesen und Drucken der Dokumentation im PDF-Format benötigen Sie die Software Adobe Reader® (Acrobat Reader), die Sie unter www.adobe.com kostenlos beziehen können.
Installation
Um CHIPDRIVE® Time Recording – Project Edition in Betrieb zu nehmen, gehen Sie bitte folgendermaßen vor:
1. Überprüfen Sie den Inhalt des Pakets auf Vollständigkeit
• PC-Softwarepaket auf CD-ROM
• 10 Chipkartenleser SCR3310
• 10 Mitarbeiterkarten ’user card’ (16 kbit)
• Diese Kurzanleitung
2. Verschaffen Sie sich einen Überblick über die Software
Time Recording – Project Edition besteht aus mehreren Software-Komponenten, die verschiedene Aufgaben erfüllen und in der Regel auf unterschiedlichen PCs installiert werden.
Projekt-Zeiterfassungssoftware
Die Projekt-Zeiterfassungssoftware ist das eigentliche Herzstück von Time Recording – Project Edition. Mit dieser Software werden beispielsweise die Mitarbeiterkarten eingerichtet und die Auswertungen erstellt. Die Projekt-Zeiterfassungssoftware sollte auf dem PC des Mitarbeiters installiert werden, der die Verantwortung über die auszuwertenden Projekte hat. Um Mitarbeiterkarten einrichten zu können, muss ebenfalls ein Kartenleser an diesem PC installiert werden.
PC-Stempeluhr
Die PC-Stempeluhr ist die Software, mit der die Mitarbeiter eines Projektes ihre Arbeitszeiten direkt an ihrem PC erfassen können. Installieren Sie diese Software zusammen mit dem Geräte-Treiber und jeweils einem Kartenleser auf den PCs der Mitarbeiter, die an den Projekten arbeiten. Natürlich können auch
SCM Microsystems GmbH, Oskar-Messter-Str. 13, D-85737 Ismaning Seite 2 von 14 Änderungen vorbehalten
mehrere Mitarbeiter denselben PC zum Stempeln benutzen. Die Mitarbeiter werden durch Ihre Mitarbeiterkarte identifiziert, so dass es ohne Belang ist, an welchem PC ein Mitarbeiter stempelt.
PC-Stempeluhr-Server
Der PC-Stempeluhr-Server sammelt die Daten, die beim Stempeln der Mitarbeiter an der PC-Stempeluhr erzeugt werden und leitet diese bei Bedarf an die Projekt-Zeiterfassungssoftware weiter. Der PC-Stempeluhr-Server sollte daher ständig in Betrieb sein. Installieren Sie diese Software deshalb bitte auf einem PC, der immer läuft. Auf diesem PC muss nicht unbedingt ein Server-Betriebssystem installiert sein. Für den PC-Stempeluhr-Server wird kein Kartenleser benötigt. Die Installation des Treibers kann dementsprechend entfallen.
Hinweis: Damit der PC-Stempeluhr-Server die Daten von den einzelnen PC-Stempeluhren empfangen kann, müssen alle beteiligten Computer über ein TCP/IP-Netzwerk miteinander verbunden sein.
3. Installieren Sie die Software
Beenden Sie alle Anwendungen, bevor Sie mit der Installation der Software beginnen. Legen Sie nun die Installations-CD in Ihr CD-ROM-Laufwerk. Das Setup-Programm startet innerhalb weniger Sekunden automatisch.
Falls das Setup auf Grund der Einstellungen Ihres PCs nicht selbstständig startet, dann klicken Sie bitte im Windows-Explorer auf den Laufwerks-Buchstaben des CD-ROM-Laufwerks. Starten Sie anschließend die Datei setup.exe auf der CD durch einen Doppelklick auf das entsprechende Symbol.
Der Installationsassistent führt Sie durch die Software-Installation. Folgen Sie den Anweisungen des Installationsprogramms. Wählen Sie bei den zu installierenden Software-Komponenten jeweils die Programme aus, die auf dem jeweiligen PC installiert werden sollen. Führen Sie nach Abschluss der Software-Installation einen Neustart des PCs durch.
Der Treiber für das CHIPDRIVE® mini 3310 wird vom Zeiterfassungs-Setup automatisch installiert, wenn Sie diese Option ausgewählt haben. Falls bereits eine ältere Treiber-Version vorhanden ist, wird diese aktualisiert.
4. Schließen Sie den Kartenleser an den PC an
Verbinden Sie das CHIPDRIVE® mini 3310 über eine freie USB-Schnittstelle mit dem PC.
Windows® erkennt das Gerät selbstständig und lädt den entsprechenden Treiber. Sollte Windows® bei der Hardware-Installation die Meldung anzeigen, dass der Treiber nicht digital signiert ist, so klicken Sie bitte auf „Installation fortsetzen“, um die Installation abzuschließen.
Es ist ratsam, nach dem Anschließen des Gerätes einen Neustart durchzuführen.
Hinweis: Installieren Sie immer zuerst die Software, bevor Sie den Chipkartenleser anschließen.
SCM Microsystems GmbH, Oskar-Messter-Str. 13, D-85737 Ismaning Seite 3 von 14 Änderungen vorbehalten
5. Erstellen Sie die Mitarbeiter-Karten
Die Mitarbeiterkarten werden an dem PC eingerichtet, auf dem Time Recording – Project Edition installiert ist. Das Anlegen von Personen und die Erstellung von Mitarbeiter-Karten sind gesondert im Kapitel „Personen anlegen“ beschrieben.
6. Überprüfen Sie Ihr Netzwerk
Wenn Sie die Netzwerkfunktionen von CHIPDRIVE® Time Recording – Project Edition verwenden wollen, muss sichergestellt sein, dass das benutzte TCP/IP-Netzwerk korrekt konfiguriert ist. Das Netzwerk ist dann korrekt konfiguriert, wenn alle Computer, auf denen entweder die PC-Stempeluhr oder der PC-Stempeluhr-Server installiert ist, sich gegenseitig sowohl über ihre IP-Adresse als auch über ihren symbolischen Namen erreichen können.
Um das Netzwerk zu überprüfen, können Sie die Kommandos nslookup und tracert verwenden. Begeben Sie sich dazu an einen PC, auf dem die PC-Stempeluhr installiert ist. Öffnen Sie auf diesem PC ein Konsolenfenster, indem Sie im Startmenü von Windows auf den Menüpunkt Ausführen klicken und in dem dann erscheinenden Fenster den Befehl CMD eingeben. Bestätigen Sie Ihre Eingabe mit der Return-Taste. Daraufhin wird ein Konsolenfenster geöffnet. Geben Sie in diesem Fenster das Kommando nslookup gefolgt vom Namen des PCs ein, auf dem sich der PC-Stempeluhr-Server befindet. Lassen Sie zwischen dem Kommando und dem Namen des PCs ein Leerzeichen. Bestätigen Sie Ihre Eingabe mit der Return-Taste. Daraufhin versucht Ihr Computer, die IP-Adresse den angegebenen PCs zu ermitteln. Dies sollte innerhalb von wenigen Sekunden gelingen. Anschließend geben Sie erneut das Kommando nslookup ein, diesmal jedoch gefolgt von der IP-Adresse des PCs, auf dem sich der PC-Stempeluhr-Server befindet. Ihr Computer versucht nun, aus der angegeben IP-Adresse den DNS-Namen des jeweiligen PCs zu ermitteln. Dies sollte ebenfalls innerhalb weniger Sekunde gelingen. Das folgende Bild zeigt beispielhaft die Ausgaben des Kommandos nslookup bei einem korrekt installierten Netzwerk.
Wenn der Vorgang zu lange dauert oder die ermittelten Daten sich widersprechen, dann wenden Sie sich bitte an Ihren Netzwerk-Administrator. Wenn das Kommando nslookup die korrekten Daten innerhalb der geforderten Zeitspanne ermitteln konnte, dann begeben Sie sich an den Rechner, auf dem der PC-Stempeluhr-Server installiert ist und versuchen Sie die Gegenprobe.
SCM Microsystems GmbH, Oskar-Messter-Str. 13, D-85737 Ismaning Seite 4 von 14 Änderungen vorbehalten
Wenn auch dieses funktioniert, dann wiederholen Sie den gesamten Vorgang mit allen anderen PCs, auf denen die PC-Stempeluhr installiert ist.
Nachdem die Software installiert ist, das Netzwerk überprüft wurde und alle Mitarbeiterkarten erstellt sind, ist CHIPDRIVE® Time Recording – Project Edition einsatzbereit.
Erweiterung des Systems durch zusätzliche Mitarbeiterkarten
CHIPDRIVE® Time Recording – Project Edition kann jederzeit um zusätzliche Mitarbeiterkarten oder PC-Stempeluhren erweitert werden. Die notwendigen Komponenten erhalten Sie in unserem Online-Shop unter http://www.chipdrive.de.
SCM Microsystems GmbH, Oskar-Messter-Str. 13, D-85737 Ismaning Seite 5 von 14 Änderungen vorbehalten
Time Recording – Project Edition
Starten von CHIPDRIVE® Time Recording – Project Edition
Nach erfolgreichem Abschluss der Software-Installation (siehe voriges Kapitel) finden Sie auf dem Windows-Desktop ein Symbol mit dem Namen CHIPDRIVE Time Recording – Project Edition. Doppelklicken Sie auf dieses Symbol, um die Projekt-Zeiterfassungssoftware zu starten. Sollten Sie während der Installation der Software auf die Erstellung eines Desktop-Symbols verzichtet haben, dann können Sie die Projekt-Zeiterfassungssoftware auch über das Startmenü von Windows starten. Standardmäßig wird eine Verknüpfung mit der Software im Startmenü unter Programme / CHIPDRIVE / CHIPDRIVE Time Recording – Project Edition erstellt.
Grundlegende Einstellungen
Unter dem Menüpunkt Datei / Administration können Sie verschiedene landesspezifische Einstellungen vornehmen.
Im Menüpunkt Datei / Administration / Uhrzeit-Format können Sie das Zeitformat zwischen 24h-Anzeige und 12h-Anzeige wechseln.
Im Menüpunkt Datei / Administration / Adressen-Format können Sie zwischen dem deutschen und dem amerikanischen Adressen-Format wählen.
Im Menüpunkt Datei / Administration / Währung können Sie das zu benutzende Währungssymbol auswählen.
Personen anlegen
Um eine Person anzulegen, wählen Sie bitte den Menüpunkt Datei / Neue Person oder klicken Sie auf die entsprechende Schaltfläche in der Symbolleiste.
SCM Microsystems GmbH, Oskar-Messter-Str. 13, D-85737 Ismaning Seite 6 von 14 Änderungen vorbehalten
1. Tragen Sie in der folgenden Eingabemaske den Namen und Vornamen des Mitarbeiters ein. Die Felder unterhalb von Namen und Vornamen können Sie ausfüllen - im Gegensatz zum Namen ist dies jedoch nicht zwingend.
2. Geben Sie anschließend auf der rechten Seite im Feld Kosten pro Stunde an, welcher Betrag für eine Arbeitsstunde des jeweiligen Mitarbeiters abgerechnet werden soll. Dieser Wert kann von Mitarbeiter zu Mitarbeiter unterschiedlich sein. Die anderen Felder auf der rechten Seite der Eingabemaske können Sie nicht bearbeiten. Diese Felder sind nur in der CHIPDRIVE® Zeiterfassung verfügbar.
3. Beschriften Sie eine Chipkarte mit dem Namen der Person und stecken Sie die Karte in das CHIPDRIVE® mini 3310.
4. Klicken Sie auf User Card erstellen und entnehmen Sie die Karte erst, wenn die entsprechende Aufforderung erscheint.
Hinweis: Um jeweils eine weitere Person anzulegen, klicken Sie nach der Erstellung der Mitarbeiterkarte erneut auf den Menüpunkt Datei / Neue Person oder auf die entsprechende Schaltfläche in der Schnellstart-Leiste.
Weitere Details erfahren Sie in der Online-Hilfe. Wenn Sie die Hilfe mit der Taste F1 aufrufen, wird sofort das entsprechende Kapitel angezeigt.
Projekte anlegen
Nachdem Sie alle Mitarbeiterkarten erstellt haben, sollten Sie die Projekte anlegen, die mit Time Recording – Project Edition erfasst und ausgewertet werden sollen.
Um ein neues Projekt anzulegen, wählen Sie bitte den Menüpunkt Datei / Projekte. Daraufhin wird Ihnen das im folgenden Bild dargestellte Dialog-Fenster angezeigt:
SCM Microsystems GmbH, Oskar-Messter-Str. 13, D-85737 Ismaning Seite 7 von 14 Änderungen vorbehalten
In diesem Dialog finden Sie eine Liste mit allen bereits erstellten Projekten.
Klicken Sie auf die Schaltfläche Neu, um der Liste ein neues Projekt hinzuzufügen. Im darauffolgendem Dialog können Sie für das neue Projekt eine frei wählbare Bezeichnung und eine maximal 8-stellige Projektnummer vergeben. Beachten Sie bitte, dass jede Projektnummer nur genau einmal verwendet werden kann, da alle Projektnummern stets eindeutig sein müssen.
Hinweis: Nach der Erstinstallation von Time Recording – Project Edition enthält die Projektliste nur einen Eintrag für das Projekt mit der Nummer Null. Diese Eintrag kann nicht geändert werden und wird immer dann benutzt, wenn ein Mitarbeiter beim Stempeln kein Projekt ausgewählt hat.
Tätigkeiten anlegen
Zusätzlich zu den im vorigen Punkt erwähnten Projekten, können Sie auch Tätigkeiten definieren. Tätigkeiten können dazu benutzt werden, um Projekte in verschiedene Arbeitsschritte zu unterteilen. Um eine neue Tätigkeit zu definieren, wählen Sie bitte den Menüpunkt Datei / Tätigkeiten. Die Erstellung einer neuen Tätigkeit erfolgt analog der Erstellung eines Projektes (siehe voriger Punkt).
Zusätzlich zum Namen und der Nummer können Sie für eine Tätigkeit auch noch einen Kostenfaktor definieren. Dieser Kostenfaktor wird bei der Projektauswertung mit dem Wert für die Kosten pro Stunde eines Mitarbeiters multipliziert (siehe Punkt Personen anlegen). Dadurch können verschiedene Tätigkeiten in Ihrem Aufwand unterschiedlich gewichtet werden.
Buchungen bearbeiten
Sie sollten möglichst regelmäßig die Buchungen auf Vollständigkeit überprüfen. Unvollständige Buchungen können immer dann auftreten, wenn Mitarbeiter vergessen, den Beginn oder das Ende ihrer Arbeitszeit zu stempeln. Zur Kontrolle der Buchungen auf Vollständigkeit steht unter dem Menüpunkt Datei / Unvollständige Datensätze ein Hilfsmittel zur Verfügung, das Sie genau dort hinführt, wo Sie durch manuelles Bearbeiten die Daten vervollständigen müssen.
SCM Microsystems GmbH, Oskar-Messter-Str. 13, D-85737 Ismaning Seite 8 von 14 Änderungen vorbehalten
Um die Daten eines unvollständigen Tages (auf dem Monatskalender rot dargestellt) zu ergänzen bzw. zu korrigieren, gehen Sie bitte wie folgt vor:
1. Werfen Sie zunächst einen Blick auf die Liste Deutung. Hier erhalten Sie Hinweise, die es Ihnen leicht machen, sich für die Art des manuellen Eingriffs zu entscheiden.
2. Wählen Sie eine der Schaltflächen Bearbeiten, Einfügen oder Löschen und beachten Sie, dass Sie für Bearbeiten und Löschen die betreffende Buchung zunächst in der Liste Buchungen markieren müssen.
Wenn Sie eine der Aktionen Bearbeiten, Einfügen oder Löschen durchgeführt haben und mit dem Ergebnis unzufrieden sind, können Sie mit Hilfe des Menüpunktes Bearbeiten / Rückgängig den Zustand vor der letzten Änderung wieder herstellen.
Auswertung drucken, exportieren und Daten abschließen
Um die Verarbeitungsgeschwindigkeit von Time Recording – Project Edition zu erhalten, sollten Sie die Daten möglichst bald, nachdem sie vollständig sind, abschließen. Dies erledigen Sie in Kombination mit der Auswertung bzw. dem Daten-Export:
1. Wählen Sie Auswerten / mehrere Personen.
2. Wählen Sie im Fenster Zeitraum - Ziel - Typ - Drucker Ihre Optionen und bestätigen Sie diese mit OK.
SCM Microsystems GmbH, Oskar-Messter-Str. 13, D-85737 Ismaning Seite 9 von 14 Änderungen vorbehalten
Sie gelangen zu einer Bildschirm-Ansicht, auf der unterhalb der Schnellstart-Leiste die eben gewählten Optionen angegeben sind. Um den Abschluss der Daten und das Drucken der Auswertung (bzw. den Export) auszuführen, verfahren Sie bitte wie folgt:
1. Markieren Sie in der Liste einen, mehrere oder alle Einträge.
2. Klicken Sie auf die Schaltfläche Auswerten. In dem darauf erscheinenden Fenster wählen Sie dann Abschließen und drucken (exportieren).
3. Wählen Sie unter abschl. bis den Monat, bis zu dem die Daten abgeschlossen werden sollen, und bestätigen Sie mit OK.
Daten sichern
CHIPDRIVE® Time Recording – Project Edition bietet über den Menüpunkt Datei / Sicherungskopie erstellen eine bequeme und effiziente Möglichkeit der Datensicherung. Bitte machen Sie regelmäßig davon Gebrauch und kopieren Sie den gesamten Datensatz möglichst auf einen anderen Computer im Netzwerk. Wie
SCM Microsystems GmbH, Oskar-Messter-Str. 13, D-85737 Ismaning Seite 10 von 14 Änderungen vorbehalten
Sie auf eine Sicherungskopie zurückgreifen können, ist in der Online-Hilfe detailliert beschrieben.
Weitere Informationen
Weitere Informationen über CHIPDRIVE® Time Recording – Project Edition finden Sie in der Hilfe des Programms. Zum Anzeigen der Hilfe wählen Sie den gleichnamigen Menüpunkt oder drücken Sie bei aktiviertem Programmfenster die Taste F1.
SCM Microsystems GmbH, Oskar-Messter-Str. 13, D-85737 Ismaning Seite 11 von 14 Änderungen vorbehalten
PC-Stempeluhr
Mit der PC-Stempeluhr und ihrer Mitarbeiterkarte erfassen die beteiligten Mitarbeiter ihre projektbezogenen Arbeitszeiten. Die PC-Stempeluhr ermöglicht das Ein- und Ausstempeln bzw. den Projekt- und Tätigkeitswechsel direkt am Computer-Arbeitsplatz.
Einsatz der PC-Stempeluhr im lokalen Netzwerk
In einem lokalen TCP/IP-Netzwerk können bis ca. 50 Installationen der PC-Stempeluhr mit einer Installation von CHIPDRIVE® Time Recording – Project Edition betrieben werden. Als Bindeglied zwischen den Installationen der PC-Stempeluhr und von Time Recording – Project Edition dient die Software PC-Stempeluhr Server, die entweder auf dem PC betrieben wird, auf dem auch Time Recording – Project Edition läuft oder auf einem beliebigen PC im Netzwerk, der möglichst ständig in Betrieb sein sollte.
Der Datenaustausch zwischen den einzelnen Installationen der PC-Stempeluhr und dem PC-Stempeluhr-Server erfolgt über HTTP, so dass interne Firewalls kein Hindernis darstellen sollten. An die Geschwindigkeit des Netzwerks wird allerdings die Anforderung gestellt, dass die Kontaktaufnahme zweier Rechner nicht länger als einige Sekunden in Anspruch nehmen sollte.
Einsatz der PC-Stempeluhr in Außenstellen
Alternativ zur direkten Anbindung der PC-Stempeluhr über TCP/IP-HTTP kann der Daten-Austausch mit dem Server auch über E-Mail nach den Protokollen POP3 und SMTP erfolgen. Idealerweise sorgt man dafür, dass jede Installation der PC-Stempeluhr eine eigene E-Mail-Adresse besitzt. Wenn keine eigene E-Mail-Adresse
SCM Microsystems GmbH, Oskar-Messter-Str. 13, D-85737 Ismaning Seite 12 von 14 Änderungen vorbehalten
für die PC-Stempeluhr zur Verfügung steht, kann die Software auch so konfiguriert werden, dass lediglich Dateien für den „manuellen“ E-Mail-Versand generiert werden.
Weitere Informationen
Eine ausführliche Anleitung für die Programme PC-Stempeluhr und PC-Stempeluhr Server finden Sie in Form von PDF-Dateien auf der CD von CHIPDRIVE® Time Recording – Project Edition.
Diese Anleitungen werden standardmässig bei der Installation der Software auf Ihren PC kopiert. Um die PDF-Dateien lesen bzw. drucken zu können, benötigen Sie die Software Adobe Reader® (Acrobat Reader), die Sie unter www.adobe.com kostenlos beziehen können.
SCM Microsystems GmbH, Oskar-Messter-Str. 13, D-85737 Ismaning Seite 13 von 14 Änderungen vorbehalten
Systemvoraussetzungen
Time Recording – Project Edition
o Windows® 2000 oder Windows® XP
o 64 MB RAM
o 55 MB freier Festplattenspeicher
o freie USB-Schnittstelle
o TCP/IP-Netzwerk
PC-Stempeluhr
o Windows® 2000 oder Windows® XP
o 64 MB RAM
o 10 MB freier Festplattenspeicher
o freie USB-Schnittstelle
o TCP/IP-Netzwerk
PC- Stempeluhr Server
o Windows® 2000 oder Windows® XP
o 64 MB RAM
o 10 MB freier Festplattenspeicher
o TCP/IP-Netzwerk
SCM Microsystems GmbH, Oskar-Messter-Str. 13, D-85737 Ismaning Seite 14 von 14 Änderungen vorbehalten
Support
Aktuelle Treiber und Software-Updates
Für aktuelle Treiber und Software-Updates sowie weiterführende Informationen besuchen Sie unsere Website
www.chipdrive.de (Deutsch)
www.chipdrive.net (International)
Technischer Support
Bei technischen Problemen wenden Sie sich bitte per Email an unseren Support:
Hotline
Falls Sie persönlich mit unserem Support in Kontakt treten möchten, finden Sie die aktuelle Rufnummer der Hotline auf unserer Homepage.
Weitere Informationen zu CHIPDRIVE®-Produkten finden Sie im Internet unter www.chipdrive.de