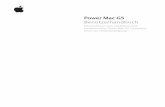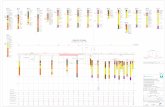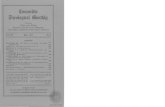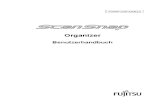| UserGuide „MU-Online“ · 2014. 12. 1. · | UserGuide „MU-Online“ Das so genannte...
Transcript of | UserGuide „MU-Online“ · 2014. 12. 1. · | UserGuide „MU-Online“ Das so genannte...

| UserGuide „MU-Online“
Das so genannte MU-Online ist das Informations-system für die Administration deines Studiums. Im MU-Online kannst du alle wichtigen Einstellungen machen und dich für Vorlesungen & Prüfungen anmelden.
Um zum MU-Online zu gelangen gib bitte in dei-nem Browser folgende Internetadresse ein: http://online.unileoben.ac.at
Es erscheint die Startseite des MU-Online (siehe Abb. 1).
Um zur Anmeldeseite zu gelangen klick auf das Schlüsselsymbol im rechten oberen Eck. Es er-scheint die Anmeldeseite (siehe Abb. 2).
WICHTIG: Folgende Schritte funktionieren erst dann, wenn der Studienbeitrag bei uns am Kon-to eingelangt ist. Bei Überweisung per E-Banking sind auch immer die Kundendaten anzugeben.
Für die erstmalige Accountaktivierung wähle bitte den Link „Geben Sie hier Ihren PIN-Code ein“.
Bei der jetzt erscheinenden Anmeldemaske musst du 3 Parameter eingeben, um deinen Account zu Aktivieren (siehe Abb. 3):
1. PIN-Code: Den PIN-Code hast du bei deiner Inskription ausgedruckt bekommen.
2. Deine Matrikelnummer: Diese fi ndest du auf deinem Studentenausweis unter dem Foto. Sie lautet z.B.: „1335999“. Die ersten 2 Ziff ern stehen für das Studienjahr, in dem du inskri-biert hast. Die zweiten 2 Ziff ern („35“) ste-hen für die Kennzahl deiner Universität; Der Montanuniversität.
3. Dein Geburtsdatum, welches im Format TTMMJJJ (ohne Punkte dazwischen) einzu-geben ist.
Wurden diese Parameter korrekt eingegeben er-scheint die Seite für die „Account - Aktivierung“ (siehe Abb. 4). Du musst hier ein frei wählbares, persönliches Passwort eingeben, mit dem du zu-künftig in deinen Account einsteigen kannst.
WICHTIG: Dieses Passwort unbedingt merken!
Abb. 1: Startseite des MU-Online (nicht angemeldet)
Abb. 2: Anmeldemaske des MU-Online
Abb. 3: PIN-Code eingeben (erstmalige Accountaktivierung)
Abb. 4: Ein eigenes Passwort vergeben
1

| UserGuide „MU-Online“
Nachdem du dein neues Passwort zweimal ein-gegeben hast erscheint noch ein Kontrollfenster (siehe Abb. 5), das dir die erfolgreiche Accounter-stellung bestätigt.
Wenn du jetzt auf die Schaltfl äche „Weiter“ klickst kommst du zum Startseite des MU-Online die nur dann sichtbar ist, wenn du eingeloggt bist (siehe Abb. 6).
Wir möchten dir an dieser Stelle einen kurzen Überblick über dich Wichtigsten Funktionen des MU-Online geben.Abb. 5: Accounterstellung - Rückmeldung
2
Abb. 5: Accounterstellung - Rückmeldung
Maximilian Mustermann
Maximilian Mustermann
+43 666 1234567
I: Maximilian Mustermann:Dein Name im rechten oberen Eck fungiert als Link zur Startseite des MU-Online.
III: Studienbestätigung:Brauchst du eine Studienbestätigung (z.B. für das Finanzamt), so kannst du dir diese hier selbststän-dig ausdrucken. Das erstellte Dokument ist digital signiert und muss daher nicht zsl. abgestempelt werden.
V: Der Terminkalender:Der Terminkalender bietet dir einen Überblick, wann welche Lehrveranstaltung stattfi ndet, für die du dich angemeldet hast.
II: LV An/Abmeldung:Wenn du auf diese Schaltfl äche klickst, kommst du zu einer Aufl istung aller Lehrveranstaltungen, zu denen du dich angemeldet hast. Du kannst hier auch einsehen, welche Lehrveranstaltungen du in den vergangenen Semestern absolviert hast.
IV: Studien-/Heimatadresse:Hat sich an deiner Adresse etwas geändert? Dann kannst du diese hier selbst ändern. Das ist wichtig, da wir dir regelmäßig Post zusenden.
Abb.6: Startseite MU-Online
I
II
IIIIV
V

| UserGuide „MU-Online“
Abb. 8: Studium an der MU
3
Abb. 8: Studium an der MU
Maximilian Mustermann
Maximilian Mustermann
+43 666 1234567
Abb. 7: Startseite MU-Online
Abb. 9: Aufl istung der Studienrichtungen
Abb. 11: Semesterpplan 1. SemesterAbb. 10: Aufl istung der Semester
Nachdem du deinen Account erfolgreich aktiviert hast musst du dich für die Lehrveranstaltungen (LVs) im Onlinesystem anmelden. Am einfachsten geht das, wenn du folgender Anleitung folgst:
Klicke im linken oberen Bereich auf den Menü-punkt „Studium an der MU“ (siehe Abb. 7)
Im Anschluss musst du auf dem erscheinenden Fenster in der Mitte auf den Link „Studienange-bot“ klicken (siehe Abb. 8).
Danach erscheint ein Fenster mit allen Studien-richtungen.WICHTIG: Kontrolliere, ob oben rechts das richti-ge Studienjahr ausgewählt ist und klicke ggf. auf dein gewünschtes Studienjahr.Wenn das richtige Studienjahr ausgewählt ist kli-cke auf deine Studienrichtung (siehe Abb. 9 | z.B. Bachelorstudium Industrielogistik).
Jetzt kannst du auf das Semester deiner Wahl kli-cken (siehe Abb. 10) und es erscheint der empfoh-lene Studienplan (siehe Abb 11).
HINWEIS: Obwohl für die erfolgreiche Absolvie-rung der Studieneingangs- und Orientierungs-phase nur 2 Vorlesungsprüfungen und die LV „ Einführung in die montanistischen Wissenschaf-ten ausreichen musst du alle LVs aus dem ersten Semester absolvieren.
Um dich für die jeweilige LV anmelden zu können klicke bitte auf das grüne „T“ (geht nur wenn du angemeldet bist).

| UserGuide „MU-Online“
4
Abb. 12: Für eine Lehrveranstaltung anmelden
Abb. 13: Anmeldung bestätigen
Abb. 14: LV Details
Hast du auf das grüne „T“ gedrückt, so erscheint ein Fenster „LV-Anmeldung“ (siehe Abb. 12).
Dort musst du noch auf „Anmelden“ klicken. Wie auch von diversen Betriebssystemen bekannt muss man auch im MU-Online einige Eingaben mehrfach bestätigen. Aus diesem Grund musst du auch das Pop-Up (Abb. 13) noch mit OK bestäti-gen.
WICHTIG: Gerade für Übungen stehen im ers-ten Semester zwischen 10 und 20 verschiede-ne Übungsgruppen zur Auswahl. Die einzelnen Übungsgruppen unterscheiden sich durch den Vortragenden , den Abhaltungsort und vor allem durch den Abhaltungszeitpunkt. Um Terminkollisionen zu vermeiden musst du dir bevor du dich zu einer Übung anmeldest anschau-en, wann welche Übungsgruppe Ihre Übung ab-haltet.
Um herauszufi nden, wann z.B. die Mathematik I Übungsgruppe 1 stattfi ndet musst du auf den Titel der Lehrveranstaltung klicken (z.B. bei Abb. 11). Es öff net sich ein Fenster (Abb. 14). Im unteren Bereich fi ndet sich der Link „Abhaltungstermine“.
Ein Klick darauf off enbart alle Abhaltungstermine dieser Übungsgruppen (Abb. 15).
Abb. 15: Abhaltungstermine der Mathematik I Übung

| UserGuide „MU-Online“
5
Abb. 16: Suchfunktion
Eine wichtige und sehr nützliche Funktion des MU-Online möchten wir dir nicht vorenthalten: Die Suchfunktion!Neben den Kontaktdaten von Bediensteten und Studierenden der Uni kannst du nach Räumen und vor allem nach Lehrveranstaltungen suchen.
Um zum jeweils gewünschten Suchmaske zu kom-men klicke auf deiner MU-Online-Startseite oben rechts die „Suche“-Schaltfläche an (siehe Abb.16 ).
Jetzt kannst du auswählen, nach was du genau suchen möchtest. Wir wählen an dieser Stelle mal „Lehrveranstaltungen aus“. Es erscheint eine de-taillierte Suchmaske mit vielen Parametern (Abb. 17).
An dieser Stelle hoffen wir, dass die Suche weitest-gehend selbsterklärend ist!
Solltest du noch weiterführende Fragen zum MU-Online oder zum Studienbetrieb im Allgemei-nen haben kannst du dich jederzeit gerne an uns ([email protected]) wenden.Für technische Rückfragen wende dich bitte an den zentralen Informatikdienst der Uni (ZID).
Abb. 17: Die Suchmaske für Lehrveranstaltungen