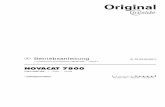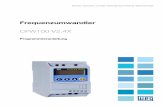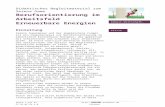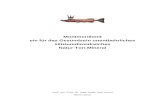€¦ · Web viewNach dem Installieren & nach einem Werkseinstellung-reset („Einstellungen“)...
Transcript of €¦ · Web viewNach dem Installieren & nach einem Werkseinstellung-reset („Einstellungen“)...

App Installieren:
Gehen Sie bitte in „Google Play“ (bei Android-Geräten, wie Pixel, Huawai, Sony, Samsung, LG) bzw. in „iTunes“ oder „AppStore“ bei Apple-Geräte (iPhone, iPad). Suchen Sie nach „Der Ordersatz 2.0“ mit diesem Symbol:
Wählen Sie „Installieren“. Die App ist generell Kostenfrei, die Lizenzkosten sind nur vom Datenanbieter (Händler) zu entrichten!
App deinstallierenAndroid: Tippen Sie auf das App-Symbol, halten Sie das Symbol „gedrückt“. Nach kurzer Zeit erscheint am oberen Bildschirmrand ein Mülleimer oder der Text „De-installieren“. Ziehen Sie nun das Symbol auf diesen Mülleimer oder Text.
App-Grundeinrichtungbeim ersten Start haben Sie die Auswahl zwischen Demomodus und QR-Code. Wählen Sie bitte QR-Code und lesen Sie den QR-Code von Ihrem Händler ein. Die App richtet sich dann fertig mit Ihren Daten ein.
App-Bedienungen:
Generell
Die App braucht nur für das Aktualisieren der Stammdaten und für das Senden der Bestellung(en) eine Internetverbindung. Ansonsten läuft Sie völlig autark und ohne Mobilfunkverbindung oder WLAN.Das Lupensymbol oben rechts dient zur Suche in der aktuellen Liste (Suche nach Kunden, Suche nach Artikeln). Es kann auch nach bis zu drei Suchteilen gesucht werden, so sucht tief 30 nach allen Artikeln, die den Suchbegriff tief und den Suchbegriff 30 enthalten.
Im Ordersatz schaltet zudem die Suchfunktion zwischen Gruppen- und Listenansicht um:

Menüfunktionen: Anmerkung: Ausgegraute Menüoptionen sind nur erreichbar wenn bereits ein Kunde aktiviert (ausgewählt) wurde.
Ordersatz: Schaltet auf die Kundenspezifische Artikelliste (Standardansicht)Gesamtsortiment: (Nur mit ausgewähltem Kunden anwählbar): Schaltet auf die GesamtartikellistelisteBemerkungen: Eine Bestellbemerkung für den aktiven Kunden erfassenBestellen: In die Bestellansicht wechseln
Prüfung neue DatenTestet ob neue Einrichtungsdaten bereit stehen. Bei jedem App-Start und beim Senden von Bestellungen wird automatisch geprüft ob neue Daten bereit stehen. Es können nur neue Daten eingelesen werden wenn derzeit keine offenen Bestellungen vorhanden sind.Infocenter: direkte Verlinkung in das Infocenter (eigenes Navisionmodul, siehe http://www.derordersatz.de/navision/7/infocenter)Einstellungen: Diverse Einstellungen der App. Insbesondere Kameraauflösung & Werkseinstellung (Reset)
Kontakt & Über: Adressen & Kontaktdaten des Händlers, Appentwicklers
StartNach dem Installieren & nach einem Werkseinstellung-reset („Einstellungen“) muss die App mit dem jeweiligem Händler verbunden werden. Dies passiert durch das Einlesen eines QR-Codes:
Alternativ kann die App über „Demo“ auch die Demoeinrichtung starten. Diese zeigt exemplarisch die Verwendung von Staffelpreisen, Eigenschaften, Abbildungen, Verwendung der App zum Mittagessen bestellen ind er Kantine und als Monteurapp mit Ersatzteillisten.
Konnte Die App noch keine Einrichtungsdaten lesen, z.B. wegen fehlender Internetverbindung, so kann dieses Fenster auch jederzeit über „Prüfung neue Daten“ aufgerufen werden.
In der Kundenansichtkann über die Lupe gesucht werden, über das Trichtersymbol auf Kunden mit aktiven Bestellungen gefiltert werden, und über antippen eines Kunden dieser Kunde aktiviert (ausgewählt) werden. Die App springt dann direkt in den Ordersatz dieses Kunden. Ist in den Einrichtungsdaten nur ein Kunde vorhanden, so wird direkt in den Ordersatz gewechselt.
OrdersatzZeigt die kundenspezifischen Artikel in Gruppen- oder Listenform (Umschaltbar über die Suchfunktion) an. (i) zeigt weitere Informationen für den aktiven Debitoren an. Das Barcodesymbol ermöglicht das Suchen nach den

hinterlegten Barcodes. Pro Artikel können beliebig viele alternative Barcodes hinterlegt werden. Die Lupe schaltet zwischen Listenansicht mit Suchfunktion, und Gruppenansicht um. Das Hamburgermenü (3 Striche ganz links) aktiviert das Eingangs erwähnte Menü an. <- schaltet zurück in die Kundenauswahl. Unter Android-Systemen kann statt dessen auch die Android-zurück taste benutzt werden.

Ordersatz Gruppenansicht
Stellt die für diesen Kunden relevanten Artikelgruppen übersichtlich dar.
Ordersatz Listenansicht (kann mit der Lupe=Suchenfunktion aktiviert werden)
Artikelliste (direkt in der Listenansicht, oder durch Auswählen einer Gruppe)
+ erfasst die Vorschlagsmenge, dies kann mehrfach erfolgen. Eine aktive Bestellung für diesen Artikel wird durch einen Einkaufswagen mit der Menge symbolisiert.
Antippen des Artikels schaltet in die Artikeldetails
Die Menge kann direkt eingegeben werden oder über die Staffelpreis-Schaltflächen + & - erhöht oder verringert werden.
Der Rabatt kann direkt eingegeben werden. Ein manuell eingegebener Rabatt löscht die Staffelpreisliste bis zur nächsten Datenaktualisierung
Betrag aktualisiert sich selbstständig bei Eingaben in die vorherigen Felder. Es kann auch direkt ein Betrag eingegeben werden. Die App fragt dann nach ob der Preis pro 1 (= Stückpreis) oder für die eingegebene Menge (= Betrag) gelten soll.
Bestellhinweis: Eine Bemerkung für die Auftragsbearbeitung genau für diesen einen Artikel hinterlegen.

Technische Eigenschaften und andere tabellarische Eigenschaften des Artikels, die sich besser in „Monospaced Fonts“ darstellen lassen
Langtextbeschreibung und andere Informationen, die sich besser im Fließtext darstellen lassen.
Shopverlinkung: Springt direkt aus der App in Ihren oder einen anderen Shop direkt auf diesen Artikel
Abbildung. Es können pro Artikel beliebig viele Abbildungen angezeigt werden. Die Abbildungen können durch wischen nach links und rechts gewechselt werden. Die Anzahl der Abbildungen wird unter der Abbildung durch Punkte symbolisiert.
Gesamtsortiment: Aus der Artikelliste oder Gruppenliste kann über das Menü in das Gesamtsortiment gesprungen werden, wenn ein gewünschter Artikel nicht im Ordersatz enthalten ist. Dort bestehen im wesentlichen die gleichen Funktionen wie im Ordersatz.
BestellenEs wird jeweils die für den zuletzt aktivierten Kunden gültige Bestellübersicht angezeigt.
Je nach App-Einstellung kann die Adresse auch verändert werden (Diverse Kunden).
Lieferung kann aus der Liste der Liefermethoden ausgewählt werden.
Lieferdatum (wenn freigegeben) kann hier ein gewünschtes Lieferdatum eingegeben oder aus dem Datumsfeld ausgewählt werden.
Bestellung Senden schickt die Bestellung in die Auftragsbearbeitung ihrer Firma. Für diesen Schritt ist natürlich eine Internetverbindung nötig
Jeder Artikel der Bestellung kann hier durch das x gelöscht werden. Durch Antippen des Artikels kann direkt in die Artikeldetails gewechselt werden. Über den Mülleimer oben rechts kann die gesamte Bestellung gelöscht werden.