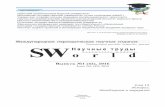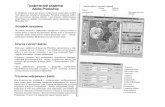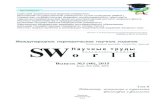Текстовой редактор «Word-7» -...
Transcript of Текстовой редактор «Word-7» -...

2009- 2011
Текстовой редактор «Word-7», «Word-10»
Краткая справка-
обзор
возможностей
редактора Word по
материалам
сайта
office.microsoft.com/ru
office.microsoft.com/
ru

2
Содержание
OFFICE WORD 2007: ОТЛИЧИЕ ОТ ПРЕДЫДУЩИХ ВЕРСИЙ ..................................................... 4
ЛЕНТА ................................................................................................................................................................. 4
КНОПКА MICROSOFT OFFICE ..................................................................................................................................... 4
СОВМЕСТНАЯ РАБОТА С ПОЛЬЗОВАТЕЛЯМИ, НЕ ИМЕЮЩИМИ ПРИЛОЖЕНИЯ WORD 2007 .................................................... 5
ПОЛУЧЕНИЕ СПРАВКИ ............................................................................................................................................. 5
РАБОТА С ДОКУМЕНТАМИ ....................................................................................................... 6
СОХРАНЕНИЕ ДОКУМЕНТА........................................................................................................................................ 6
ЗАКРЫТИЕ ДОКУМЕНТА ........................................................................................................................................... 6
СОЗДАНИЕ НОВОГО ДОКУМЕНТА ............................................................................................................................... 7
СОХРАНЕНИЕ ФАЙЛА .............................................................................................................................................. 7
Сохранение копии файла ............................................................................................................................. 7
Сохранение файла в другом формате ........................................................................................................ 7
Автоматическое сохранение сведений для автоматического восстановления .................................... 8
ОТКРЫТИЕ ФАЙЛА .................................................................................................................................................. 8
Открытие файла в качестве копии ........................................................................................................... 8
Открытие файла только для чтения ....................................................................................................... 9
ПАРАМЕТРЫ ПОЛЕЙ СТРАНИЦЫ............................................................................................ 10
ИЗМЕНЕНИЕ И УСТАНОВКА ПОЛЕЙ СТРАНИЦЫ ............................................................................................................ 11
ПРОСМОТР ПОЛЕЙ СТРАНИЦЫ ................................................................................................................................ 12
ЗАДАНИЕ ПАРАМЕТРОВ ПОЛЕЙ ДЛЯ ЧЕТНЫХ И НЕЧЕТНЫХ СТРАНИЦ ................................................................................ 13
ЗАДАНИЕ ПОЛЕЙ ПЕРЕПЛЕТА ДЛЯ БРОШЮРОВАННОГО ТЕКСТА ....................................................................................... 13
АВТОМАТИЧЕСКАЯ ПРОВЕРКА ПРАВОПИСАНИЯ И ГРАММАТИКИ (ВОЛНИСТЫЕ КРАСНЫЕ,
СИНИЕ И ЗЕЛЕНЫЕ ЛИНИИ) .................................................................................................... 14
ПРИНЦИП РАБОТЫ АВТОМАТИЧЕСКОЙ ПРОВЕРКИ ПРАВОПИСАНИЯ (ТОЛЬКО OUTLOOK И
WORD) ..................................................................................................................................... 15
ВКЛЮЧЕНИЕ И ОТКЛЮЧЕНИЕ АВТОМАТИЧЕСКОЙ ПРОВЕРКИ ПРАВОПИСАНИЯ И
ГРАММАТИКИ ......................................................................................................................... 16
ОТОБРАЖЕНИЕ И СКРЫТИЕ ЗНАКОВ ФОРМАТИРОВАНИЯ ................................................... 17
ПЕРЕМЕЩЕНИЕ ПО ДОКУМЕНТУ И ВЫДЕЛЕНИЕ ТЕКСТА ...................................................... 18
ВЫРЕЗАНИЕ, КОПИРОВАНИЕ И ВСТАВКА ТЕКСТА ................................................................. 18
ВЫДЕЛЕНИЕ ЭЛЕМЕНТОВ В ОСНОВНОМ ТЕКСТЕ ДОКУМЕНТА ............................................ 20
ВЫДЕЛЕНИЕ ЭЛЕМЕНТОВ ТАБЛИЦЫ ......................................................................................................................... 21
ВЫДЕЛЕНИЕ ЭЛЕМЕНТОВ В ОСНОВНОМ ТЕКСТЕ ДОКУМЕНТА С ПОМОЩЬЮ КЛАВИАТУРЫ
................................................................................................................................................. 22
ВЫДЕЛЕНИЕ ЭЛЕМЕНТОВ ТАБЛИЦЫ С ПОМОЩЬЮ КЛАВИАТУРЫ ..................................... 23
ВЫДЕЛЕНИЕ ФРАГМЕНТОВ ТЕКСТА, РАСПОЛОЖЕННЫХ В РАЗЛИЧНЫХ МЕСТАХ ............... 24
ВЫДЕЛЕНИЕ ТЕКСТА В РЕЖИМЕ СТРУКТУРЫ ........................................................................ 24
ИНТЕРВАЛЫ МЕЖДУ СТРОКАМИ И АБЗАЦАМИ ................................................................... 25

3
ИЗМЕНЕНИЕ ИНТЕРВАЛА МЕЖДУ СТРОКАМИ.............................................................................................................. 25
ПАРАМЕТРЫ МЕЖСТРОЧНОГО ИНТЕРВАЛА................................................................................................................. 26
ИЗМЕНЕНИЕ ИНТЕРВАЛА ПЕРЕД АБЗАЦЕМ И ПОСЛЕ НЕГО .............................................................................................. 27
ДОБАВЛЕНИЕ В ТЕКСТ БАЗОВОГО ФОРМАТИРОВАНИЯ .................................................................................................. 27
СПОСОБЫ ИЗМЕНЕНИЯ ИНТЕРВАЛА .......................................................................................................................... 29
РАБОТА СО СТИЛЯМИ ............................................................................................................. 29
Удалить форматирование и стили ......................................................................................................... 30
ИЗМЕНЕНИЕ ВЕЛИЧИНЫ РАССТОЯНИЯ МЕЖДУ СТРОКАМИ ТЕКСТА. ................................................................................. 30
СОЗДАНИЕ СПИСКА ................................................................................................................. 30
РАБОТА С ТАБЛИЦАМИ .......................................................................................................... 32
ВСТАВКА И СОЗДАНИЕ ТАБЛИЦЫ ............................................................................................................................. 32
ВСТАВКА ТАБЛИЦЫ ............................................................................................................................................... 32
СОЗДАНИЕ ТАБЛИЦЫ ............................................................................................................................................ 33
ПРЕОБРАЗОВАНИЕ ТЕКСТА В ТАБЛИЦУ ...................................................................................................................... 34
УДАЛЕНИЕ ТАБЛИЦЫ И ЕЕ СОДЕРЖИМОГО ................................................................................................................ 35
Удаление содержимого таблицы .................................................................................................... 35
СОЗДАНИЕ ГРАНИЦ ДЛЯ ДОКУМЕНТОВ ИЛИ ИЗОБРАЖЕНИЙ ............................................. 37
ДОБАВЛЕНИЕ ГРАНИЦЫ ......................................................................................................................................... 38
ДОБАВЛЕНИЕ ГРАНИЦЫ К СТРАНИЦЕ ........................................................................................................................ 39
ИЗМЕНЕНИЕ ГРАНИЦЫ...................................................................................................................................... 39
ИЗМЕНЕНИЕ ГРАНИЦЫ СТРАНИЦЫ .................................................................................................................... 39
УДАЛЕНИЕ ГРАНИЦЫ........................................................................................................................................ 40
ПРИМЕНЕНИЕ СТИЛЯ ............................................................................................................................................ 41
ПРИМЕНЕНИЕ НАБОРА ЭКСПРЕСС-СТИЛЕЙ ................................................................................................................. 41
ВЫБОР НАБОРА ЭКСПРЕСС-СТИЛЕЙ ДЛЯ ИСПОЛЬЗОВАНИЯ В ПУСТОМ ДОКУМЕНТЕ ............................................................. 43
ПРИМЕНЕНИЕ НОВОГО НАБОРА ЭКСПРЕСС-СТИЛЕЙ К ДОКУМЕНТУ .................................................................................. 43
ОТКЛЮЧЕНИЕ МИНИ-ПАНЕЛИ ИНСТРУМЕНТОВ ................................................................... 44
ИСПОЛЬЗОВАНИЕ WORDART.................................................................................................. 46
ДОБАВЛЕНИЕ РИСУНКА .......................................................................................................... 46
ДОБАВЛЕНИЕ ГРАНИЦЫ И ДРУГИХ ЭФФЕКТОВ К РИСУНКУ ................................................. 46
ДОПОЛНИТЕЛЬНЫЕ КОМАНДЫ В ДИАЛОГОВЫХ ОКНАХ .................................................... 47
КОЛОНТИТУЛЫ ....................................................................................................................... 47
НУМЕРАЦИЯ СТРАНИЦ .......................................................................................................................................... 47
ИЗМЕНЕНИЕ ФОРМАТИРОВАНИЯ НОМЕРОВ СТРАНИЦ .................................................................................................. 48
ОТКРЫТИЕ И ЗАКРЫТИЕ РАБОЧЕЙ ОБЛАСТИ КОЛОНТИТУЛОВ ......................................................................................... 48
ПЕРЕМЕЩЕНИЕ ПО РАБОЧЕЙ ОБЛАСТИ ..................................................................................................................... 48
СПОСОБЫ ЗАКРЫТИЯ РАБОЧЕЙ ОБЛАСТИ................................................................................................................... 48
ПРОСМОТР КОЛОНТИТУЛОВ В РЕЖИМЕ ПРЕДВАРИТЕЛЬНОГО ПРОСМОТРА ....................................................................... 49
КОМАНДА "ВСТАВИТЬ ДАТУ И ВРЕМЯ" ..................................................................................................................... 49
ПРИМЕНЕНИЕ ФОРМАТИРОВАНИЯ К КОЛОНТИТУЛАМ .................................................................................................. 50
УДАЛЕНИЕ КОЛОНТИТУЛОВ .................................................................................................................................... 51

4
Office Word 2007: отличие от предыдущих версий
Лента
Три элемента ленты
Лента состоит из трех основных элементов. Чтобы понять, как они
работают, необходимо знать, как они называются.
Вкладки Поперек верхней части расположены шесть вкладок,
каждая из которых представляет определенную область деятельности.
Группы. На каждой вкладке имеется несколько групп, которые
отображают связанные общим назначением команды.
Команды. Командой называется любой элемент управления,
например кнопка, раскрывающийся список или поле для ввода данных.
Кнопка Microsoft Office
Меню Файл было заменено в Microsoft® Office Word 2007
кнопкой Microsoft Office . Нажмите эту кнопку, расположенную в левом верхнем углу окна программы, чтобы
отобразить команды для открытия, сохранения и печати документов.

5
Выберите команду Параметры Word в нижней части меню, чтобы получить доступ к настройкам программы, контролирующим
проверку правописания и прочие параметры, которые раньше
находились в диалоговом окне Параметры, доступном через меню Сервис.
Совместная работа с пользователями, не имеющими
приложения Word 2007
В приложении Word 2007 можно открывать файлы, созданные
в предыдущих версиях Word — с Word 95 по Word 2007. При сохранении файла, первоначально созданного в
предыдущей версии, с помощью команды Сохранить как
автоматически используется старый формат (DOC-файл). При сохранении файла в старом формате происходит проверка
его совместимости с возможностями приложения Word 2007 и все
новые функции отключаются. Обратите внимание на то, что при открытии документа
старого формата или при сохранении в старом формате файла,
созданного в приложении Word 2007, автоматически включается режим ограниченной функциональности.
Проверка совместимости происходит автоматически. Ее также
можно запустить вручную для того, чтобы проверить, какие из свойств документа несовместимы со старым форматом. Нажмите
кнопку Microsoft Office , выберите Готово, а затем выберите Проверка совместимости.
Получение справки
Чтобы узнать, как выполнить конкретное действие, нажмите
кнопку справки Microsoft® Office Word в правом верхнем углу окна. Затем введите свой вопрос в поле Введите слова для поиска
рядом с кнопкой «Поиск».
Например, чтобы узнать, как отобразить или скрыть знаки форматирования, можно ввести фразу «Включение знаков
форматирования».

6
Работа с документами
Сохранение документа
Чтобы не потерять результаты работы, требуется сохранять их,
причем делать это нужно почаще. 1. Чтобы сохранить документ в первый раз, нажмите кнопку
на панели быстрого доступа или нажмите кнопку Microsoft
Office , а затем — кнопку Сохранить, либо нажмите сочетание клавиш CTRL+S.
2. В диалоговом окне Сохранение документа выберите расположение сохраняемого документа.
o В системе Microsoft Windows® XP расположение для сохранения файла выбирается в списке Папка в верхней части
окна. Основное расположение — папка «Мои документы».
3. В поле Имя файла введите имя документа. 4. В поле Тип файла должно быть указано значение Документ
Word. Затем нажмите кнопку Сохранить.
После сохранения документа в первый раз нажимайте кнопку
Сохранить на панели быстрого доступа с нужной
периодичностью либо нажимайте сочетание клавиши CTRL+S.
Советы. Сохранив документ под другим именем, можно создать
копию документа. Нажмите кнопку Microsoft Office , нажмите кнопку Сохранить как вместо кнопки Сохранить, а затем введите
новое имя в поле Имя файла. В результате получатся два
экземпляра: исходный и скопированный под новым именем. Чтобы посмотреть список последних открывавшихся
документов, нажмите кнопку Microsoft Office . Чтобы открыть
любой из документов в списке Последние документы, щелкните этот документ.
Закрытие документа
После того, как работа над документом завершена и
сохранена, закройте файл. Нажмите кнопку Microsoft Office , а
затем выберите команду Закрыть.

7
Чтобы закрыть Word, нажмите кнопку Microsoft Office , а затем — кнопку Выход из Word в правом нижнем углу.
Создание нового документа
Чтобы открыть новый пустой документ, нажмите кнопку
Microsoft Office в левом верхнем углу окна, а затем — кнопку
Создать. В диалоговом окне Создание документа дважды щелкните значение Новый документ.
Сохранение файла
Для приложений Система Microsoft Office 2007: Word, Excel и PowerPoint
Нажмите кнопку Microsoft Office , затем выберите Сохранить. Клавиши быстрого доступа :Чтобы сохранить файл, нажмите
клавиши CTRL+S.
Примечание. При первом сохранении файла потребуется задать
для него имя. !!!!!!
Сохранение копии файла
Для приложений Система Microsoft Office 2007: Word, Excel и
PowerPoint
1. В списке Папка выберите папку или диск для сохранения файла. Чтобы сохранить копию в другой папке, выберите другой диск в
списке Папка или другую папку в списке папок. Чтобы сохранить
копию в новой папке, нажмите кнопку Создать папку . 2. В поле Имя файла введите новое имя файла. 3. Нажмите кнопку Сохранить.
Сохранение файла в другом формате
Для приложений Система Microsoft Office 2007:
Microsoft Word, Microsoft Excel и Microsoft PowerPoint
1. В поле Имя файла введите новое имя файла.
2. В списке Тип файла выберите формат, в котором требуется сохранить файл.
3. Нажмите кнопку Сохранить.

8
Автоматическое сохранение сведений для автоматического
восстановления
Использование автосохранения не избавляет от
необходимости сохранять файлы обычным способом. Если
восстановленный файл не сохранить после открытия, он будет удален, все несохраненные изменения будут потеряны. При
сохранении восстановленный файл заменяет исходный файл (если
для него не будет задано новое имя). Чем чаще сохраняются файлы, тем больше данных можно восстановить в случае отключения
электроэнергии или возникновения другой проблемы во время
работы над файлом.
Открытие файла
Выполните следующие действия в этих приложениях Система Microsoft Office 2007.
Word, Excel, PowerPoint или Access
Нажмите кнопку Microsoft Office , а затем выберите команду Открыть.
Клавиши быстрого доступа Для отображения диалогового окна
Открыть нажмите клавиши CTRL+O.
2. В списке Поиск выберите папку, диск или ресурс Интернета,
содержащие файл, который требуется открыть.
3. В списке папок найдите и откройте папку, содержащую нужный файл.
По умолчанию в диалоговом окне Открыть отображаются
только файлы, созданные в используемом приложении. Например, при использовании Microsoft Office Excel не будут отображаться
файлы, созданные в Microsoft Office Word, если в поле Тип файлов не выбрано Все файлы.
4. Выделите файл, а затем нажмите кнопку Открыть.
Открытие файла в качестве копии
При открытии файла как копии в программе создается и
отображается дубликат файла. Все внесенные изменения
сохраняются в копии. В приложении копии дается новое имя. По умолчанию к началу имени файла добавляется Копия (1)
1. Выполните следующие действия в этих приложениях Система
Microsoft Office 2007.

9
Word, Excel, PowerPoint или Access
Нажмите кнопку Microsoft Office . а затем выберите
команду Открыть. Клавиши быстрого доступа Для отображения диалогового окна
Открыть нажмите клавиши CTRL+O.
2. В списке Поиск выберите папку, диск или ресурс Интернета, содержащие файл, который требуется открыть.
3. В списке папок найдите и откройте папку, содержащую
нужный файл. 4. Выделите файл, копию которого требуется открыть.
Щелкните стрелку рядом с кнопкой Открыть, а затем выберите
команду Открыть как копию. При открытии файла в качестве копии в папке, содержащей
исходный файл, создается новая копия этого файла.
Открытие файла только для чтения
При открытии файла только для чтения отображается
исходный файл, но сохранить внесенные в него изменения нельзя 1. Выполните следующие действия в этих приложениях Система
Microsoft Office 2007.
Word, Excel, PowerPoint или Access
Нажмите кнопку Microsoft Office , а затем выберите
команду Открыть.
Клавиши быстрого доступа Для отображения диалогового окна Открыть нажмите клавиши CTRL+O.
2. В списке Поиск выберите папку, диск или ресурс Интернета, содержащие файл, который требуется открыть.
3. В списке папок найдите и откройте папку, содержащую
нужный файл. 4. Выделите файл, который требуется открыть только для
чтения. Щелкните стрелку рядом с кнопкой Открыть, а затем
выберите команду Открыть для чтения. Чтобы создать ярлык для папки, расположенной на сетевом
файловом сервере или веб-сервере, используйте значок Мое
сетевое окружение на панели Мои адреса диалогового окна Открыть.
В списке файлов, открытых последними, в меню Файл или
в списке Последние документы, открывающемся при нажатии на

10
кнопку Microsoft Office отображается список, содержащий несколько последних открывавшихся файлов. Чтобы открыть файл,
щелкните имя файла. Папка Мои последние документы в диалоговом окне
Открыть содержит список ранее открывавшихся файлов и папок.
Параметры полей страницы
В приложении Microsoft Word задать параметры страницы можно несколькими способами.
На ленте в верхней части страницы щелкните вкладку Разметка страницы. В группе Параметры страницы нажмите
кнопку Поля. Выберите параметр полей.
Можно использовать поля страницы, установленные по умолчанию (Значение по умолчанию. Стандартное значение.
Используемое по умолчанию значение параметра можно принять
или изменить по своему выбору.), или задать собственные.
Выделение дополнительного пространства страницы под
переплет
Для этого используется поле переплета, которое можно установить у бокового или верхнего края страницы. Поле переплета
гарантирует сохранность текста при брошюровке документа.
Поля переплета для брошюровки
Зеркальные поля для четных и нечетных страниц
Установка полей для четных и нечетных страниц
Для задания параметров четных и нечетных страниц в
документах с двусторонней печатью, например, в книгах или журналах, используются зеркальные поля. В данном случае поля
левой страницы являются зеркальным отражением полей правой

11
страницы (т. е. для страниц устанавливаются одинаковые внутренние и внешние поля).
Поля переплета можно задать и для документа с зеркальными
полями, если в этом документе требуется выделить дополнительное пространство для переплета.
Добавление брошюры В диалоговом окне Параметры страницы выберите пункт
Брошюра. Этот тип параметров страницы позволяет печатать
меню, приглашения, программы мероприятий и другие типы
документов, оформляемые в виде брошюры.
Формат брошюры предполагает сгиб листа посередине
Определив документ, как брошюру, с ним можно работать,
как с любым другим документом, вставляя текст, рисунки и иные
элементы.
Для большинства принтеров необходимо задать определенные поля, поскольку они не могут печатать текст вплоть до края листа.
При попытке установить слишком маленькие поля будет выведено
сообщение Одно или несколько полей лежат вне области
печати.
Во избежание обрезки краев текста нажмите кнопку
Исправить для автоматического увеличения ширины полей. Если проигнорировать это сообщение и повторить попытку печати
документа, приложение Word выведет второе сообщение с
вопросом, следует ли продолжить печать. Следует помнить, что минимальные размеры полей зависят от
используемого принтера, драйвера принтера и размера бумаги.
Сведения о минимальных размерах полей см. в руководстве по принтеру.
Изменение и установка полей страницы
1. На вкладке Макет страницы в группе Параметры страницы выберите команду Поля.

12
2. Выберите нужный тип полей. Для установки наиболее часто
используемого размера полей выберите в списке значение
Обычное. Выбранный тип полей автоматически применяется ко всему
документу. 3. Параметры полей можно задать самостоятельно. Перейдите на
вкладку Поля, нажмите кнопку Настраиваемые поля, а затем
введите новые значения в полях Верхнее, Нижнее, Левое и Правое.
Для изменения полей, используемых по умолчанию, после
установки новых параметров поля нажмите кнопку Поля, а затем — кнопку Настраиваемые поля. В диалоговом окне Параметры
страницы нажмите кнопку По умолчанию, а затем нажмите Да.
Новые настройки будут сохранены в шаблоне, на котором основан документ. С этого момента в каждом новом документе, основанном
на данном шаблоне, по умолчанию будут использоваться новые
параметры полей. Для изменения поля для части документа выделите
соответствующий фрагмент текста, а затем введите новые значения
для полей в диалоговом окне Параметры страницы. В поле Применить выберите параметр Выделенный текст. Разрывы
раздела будут автоматически вставлены до и после выделенного
фрагмента текста в Microsoft Word. Если документ уже разбит на разделы, щелкните в нужном разделе или выделите несколько
разделов, а затем измените значения полей.
Просмотр полей страницы
1. Щелкните значок Кнопка Microsoft Office , а затем
выберите пункт Параметры Word. 2. Нажмите кнопку Дополнительно, а затем в группе
Показывать содержимое документаустановите флажок Границы
текста. Поля страницы будут отображены в виде пунктирных линий.

13
Поля страницы можно просматривать в режиме разметки страницы или в режиме веб-документа, а границы текста на печать
не выводятся.
Задание параметров полей для четных и нечетных страниц
Выбор зеркальных полей означает, что поля левой страницы
являются зеркальным отражением полей правой страницы (т. е. для страниц устанавливаются одинаковые внутренние и внешние поля).
1. На вкладке Макет страницы в группе Параметры страницы
выберите команду Поля.
2. Выберите значение Зеркальное.
3. Для изменения ширины полей перейдите на вкладку Поля , нажмите кнопку Настраиваемые поля, а затем в полях
Внутреннее и Внешнее введите необходимые значения ширины
полей.
Задание полей переплета для брошюрованного текста
Поле переплета используется для выделения дополнительного
пространства страницы под переплет. Это гарантирует сохранность текста при брошюровке документа.
1. На вкладке Макет страницы в группе Параметры страницы
выберите команду Поля.
2. Нажмите кнопку Настраиваемые поля. 3. В списке Несколько страниц выберите значение Обычное.
4. В поле Переплет введите значение для поля переплета.
5. В поле Положение переплета выберите значение Слева или Вверху.
Поле Позиция переплета недоступно, если выбраны
параметры Зеркальные поля, Две страницы на листе или Брошюра. В этих случаях положение переплета определяется
автоматически.

14
Автоматическая проверка правописания и грамматики
(волнистые красные, синие и зеленые линии)
Программы пакета Microsoft® Office предлагают способ
быстро и просто находить и исправлять ошибки правописания в
документе. При этом можно отключить отображение волнистых красных линий в документах.
Красная волнистая линия появляется под словами, которые
написаны с ошибкой или не могут быть распознаны. Зеленая волнистая линия появляется под текстом, для которого, возможно,
следует изменить грамматику. Синяя линия указывает, что
вставленное слово может использоваться неправильно в контексте предложения.
Если слово подчеркнуто, щелкните его правой кнопкой мыши
и выберите одно из предложенных исправлений. В приложении Word подчеркнутое слово будет заменено выбранным и
подчеркивание исчезнет. Обратите внимание, что иногда в
приложении Word не предлагается правильный вариант. Всегда есть возможность исправить выделенное слово самостоятельно.
Если слово написано правильно, но не распознано
приложением Word, например имя собственное, щелкните это слово правой кнопкой мыши и выберите параметр Добавить в
словарь.
Небольшое предупреждение по работе с зелеными и синими подчеркиваниями : в приложении Word хорошо проверяется
орфография, которая чаще всего достаточно очевидна. Однако
проверка грамматики и правильного использования слов в предложении не столь проста. Чтобы пропустить предложенные
исправления и убрать подчеркивание, нажмите кнопку Пропустить
или Пропустить все. Чтобы одновременно проверить грамматику и орфографию,
щелкните вкладку Рецензирование в верхней части страницы, а затем нажмите кнопку Правописание в группе Правописание.
Есть еще один способ. Поместите курсор вверху страницы.
Затем в нижней части окна нажмите кнопку книги со знаком «X»
красного цвета . Знак «X» красного цвета указывает на
предложение внести исправления. Курсор переместится к подчеркнутому слову и вы увидите меню с предложенными
исправлениями. Чтобы последовательно перемещать курсор между
подчеркнутыми словами в документе, нажимайте кнопку . Если

15
кнопка не отображается, щелкните правой кнопкой мыши строку внизу окна и щелкните Проверка правописания.
При работе в Access, Excel и Project функция проверки
правописания отсутствует. Проверка грамматики есть только в Outlook и Word.
Принцип работы автоматической проверки правописания
При автоматической проверке правописания в ходе набора документа можно быть уверенным в том, что к моменту вывода
документа удалось исправить значительное количество ошибок
правописания. Программа пакета Microsoft® Office помечает неправильно написанные слова, так что их можно легко увидеть в
ходе работы, как показано в следующем примере.
Можно щелкнуть правой кнопкой неправильно написанные
слова, чтобы увидеть варианты исправления.
В зависимости от используемой программы пакета Microsoft®
Office щелчок правой кнопкой мыши может предоставить и другие
возможности, например, добавление слова в пользовательский
словарь.
Принцип работы автоматической проверки правописания
(только Outlook и Word)
После включения автоматической проверки грамматики Word
и Outlook помечают возможные грамматические и стилистические ошибки в ходе работы над документами Word и открытыми
элементами Outlook (за исключением заметок) соответственно, как
показано в следующем примере.
Можно щелкнуть ошибку правой кнопкой мыши для
получения доступа к дополнительным функциям.

16
В отобразившемся меню можно найти подходящее
исправление. Также в нем можно выбрать игнорирование ошибки
или щелкнуть пункт Об этом предложении, чтобы просмотреть, почему программа трактует этот текст как ошибочный.
Включение и отключение автоматической проверки
правописания и грамматики
Word
1. Нажмите кнопку Кнопка «Office» , а затем выберите
пункт Параметры Word. 2. Щелкните пункт Правописание.
3. Для включения или отключения автоматической проверки
правописания и грамматики в текущем документе выполните следующие действия:
1. В разделе Исключения для щелкните поле Имя
текущего файла. 2. Установите или снимите флажки Скрыть ошибки
правописания в этом документе и Скрыть грамматическое
ошибки в этом документе.
Для включения или отключения автоматической проверки
правописания и грамматики во всех создаваемых с этого момента документах выполните следующие действия:
3. В разделе Исключения для выберите пункт Все новые
документы. 4. Установите или снимите флажки Скрыть ошибки
правописания в этом документе и Скрыть грамматическое
ошибки в этом документе. При отключении автоматической проверки правописания или
грамматики в файле, используемом совместно с другими
пользователями, можно уведомить их о внесенном изменении.

17
Outlook 1. В меню Сервис выберите команду Параметры.
2. Перейдите на вкладку Проверка орфографии, а затем
выберите Правописание и автозамена. 3. Установите или снимите флажки Автоматически проверять
орфографию и Автоматически проверять грамматику.
Функции проверки правописания и грамматики доступны для всех элементов, за исключением заметок.
Включение и отключение автоматической проверки
правописания
Microsoft PowerPoint
1. Нажмите кнопку Кнопка «Office» , затем выберите пункт
Параметры PowerPoint.
2. Щелкните пункт Правописание. 3. Установите или снимите флажок Скрывать
орфографические ошибки.
Установив этот флажок, необходимо также установить флажок Автоматически проверять орфографию.
Access, Excel или Project Здесь данная функция недоступна.
Автозамена
В некоторых программах можно также использовать функцию
автозамены для автоматического исправления правописания в ходе набора текста без подтверждения каждого исправления. Например,
если было набрано опредиленно, после нажатия пробела или
другого знака препинания функция автозамены автоматически заменит слово с ошибкой на определенно.
Отображение и скрытие знаков форматирования
Отображение знаков форматирования позволяет понять, есть ли в документе лишние пробелы. Чтобы удалить лишние пробелы,
удалите дополнительные знаки форматирования.

18
Чтобы увидеть знаки форматирования, на вкладке Главная в
группе Абзац нажмите кнопку Показать или скрыть . Чтобы
скрыть их, повторно нажмите эту кнопку.
Перемещение по документу и выделение текста
Ниже представлено несколько способов перемещения курсора по документу и выделения текста.
Для перемещения по документу можно также использовать
полосу прокрутки. Полоса прокрутки находится на правой стороне окна. При использовании полосы прокрутки щелкните поле
прокрутки на полосе прокрутки и перетащите его вверх или вниз,
чтобы выполнить прокрутку документа в соответствующем направлении. В дополнение к этому для перемещения вверх или
вниз вы можете нажимать стрелки на концах полосы прокрутки.
Для просмотра страницы целиком и перелистывания страниц попробуйте выбрать режим полноэкранного просмотра. Щелкните
вкладку Вид. В группе Режимы просмотра нажмите кнопку
Полноэкранный просмотр. Для перехода между страницами нажимайте кнопки со стрелками Следующий экран и
Предыдущий экран. Чтобы вернуться в режим разметки страницы,
нажмите кнопку Закрыть в верхнем правом углу окна.
Вырезание, копирование и вставка текста
Чтобы скопировать текст, выделите его, а затем на ленте, расположенной в верхней части окна, на вкладке Главная в группе
Буфер обмена нажмите кнопку Копировать или нажмите
сочетание клавиш CTRL+C.
Чтобы вставить скопированный текст, на вкладке Главная в группе Буфер обмена нажмите кнопку Вставить или нажмите
сочетание клавиш CTRL+V.
Чтобы удалить текст, выделите его, а затем нажмите клавишу
DELETE. Чтобы переместить текст или удалить его, выделите нужный
текст. На вкладке Главная в группе Буфер обмена нажмите
кнопку Вырезать . Вы также можете выполнить эти действия с

19
помощью сочетаний клавиш, нажав клавиши CTRL+X (представьте, что буква «X» (икс) — это ножницы).
Чтобы вставить текст в другом месте, поместите курсор в
нужную позицию, а затем на вкладке Главная в группе Буфер
обмена нажмите кнопку Вставить . Вы также можете нажать
сочетание клавиш CTRL+V.
Чтобы отменить выполненное действие, на панели быстрого
доступа в левом верхнем углу окна нажмите
кнопку Отмена , либо нажмите сочетание клавиш CTRL+Z. Если после отмены изменений вы захотите вернуть их обратно, нажимайте сочетание клавиш CTRL+Y, пока текст вновь
не примет желаемый вид.

20
Выделение элементов в основном тексте документа
Выделяемый
элемент Действие
Любой
фрагмент текста
Щелкните в начале выделяемого фрагмента в
тексте и, удерживая нажатой левую кнопку
мыши, проведите по тексту, который нужно выделить.
Слово Дважды щелкните слово.
Строка текста Переместите указатель к левому краю строки так, чтобы он принял вид стрелки, направленной
вправо, а затем щелкните.
Предложение Удерживая нажатой клавишу CTRL, щелкните предложение.
Абзац Трижды щелкните абзац.
Несколько абзацев
Переместите указатель к левому краю первого абзаца так, чтобы он принял вид стрелки,
направленной вправо, а затем, удерживая
нажатой левую кнопку мыши, проведите указателем вверх или вниз.
Большой
фрагмент текста
Щелкните в начале выделяемого фрагмента,
прокрутите документ до конца фрагмента, а затем, удерживая нажатой клавишу SHIFT,
щелкните в конце фрагмента.
Весь документ Переместите указатель к левому краю текста документа так, чтобы он принял вид стрелки,
направленной вправо, и щелкните трижды.
Колонтитулы В режиме разметки (Режим разметки. Режим отображения документа или других объектов в
том виде, какой они будут иметь на бумаге.
Например, заголовки, сноски, колонки и надписи занимают свои действительные места.) дважды
щелкните затененный текст колонтитула.
Переместите указатель к левому краю колонтитула так, чтобы он принял вид стрелки,
направленной вправо, и щелкните.

21
Сноски Щелкните текст сноски, переместите указатель к
левому краю текста так, чтобы он принял вид стрелки, направленной вправо, и щелкните.
Вертикальный
блок текста
Удерживая нажатой клавишу ALT, проведите
указателем по тексту.
Надпись и
рамка
Наведите указатель на границу рамки или
надписи, чтобы он принял вид крестообразной
стрелки, и щелкните.
Выделение элементов таблицы
Выделяемый
элемент Действие
Содержимое
ячейки
Щелкните ячейку. В группе Средства таблицы
щелкните вкладку Макет. В группе Таблица
нажмите кнопку Выделить и выберите команду Выделить ячейку.
Содержимое
строки
Щелкните строку. В группе Средства таблицы
щелкните вкладку Макет. В группе Таблица нажмите кнопку Выделить и выберите команду
Выделить строку.
Содержимое столбца
Щелкните столбец. В группе Средства
таблицы щелкните вкладку Макет. В группе
Таблица нажмите кнопку Выделить и выберите команду Выделить столбец.
Содержимое
нескольких ячеек, строк или
столбцов
Проведите указателем при нажатой кнопке
мыши по всем ячейкам, строкам или столбцам, содержимое которых требуется выделить.
Чтобы выделить содержимое несмежных ячеек,
строк или столбцов, щелкните первую ячейку, строку или столбец, нажмите клавишу CTRL и,
удерживая ее, щелкните другие ячейки, строки
или столбцы.
Содержимое
всей таблицы
Щелкните любую часть таблицы. В группе
Средства таблицы щелкните вкладку Макет. В
группе Таблица нажмите кнопку Выделить и выберите команду Выделить таблицу.

22
Выделение элементов в основном тексте документа с
помощью клавиатуры
Выделяемый
элемент Действие
Один знак
вправо
Нажмите клавиши SHIFT+СТРЕЛКА ВПРАВО
Один знак влево Нажмите клавиши SHIFT+СТРЕЛКА ВЛЕВО
Слово от начала
к концу
Установите курсор в начало слова и нажмите
клавиши CTRL+SHIFT+СТРЕЛКА ВПРАВО.
Слово от конца к
началу
Установите курсор в конец слова и нажмите
клавиши CTRL+SHIFT+СТРЕЛКА ВЛЕВО.
Строка от начала к концу
Нажмите клавишу HOME, а затем нажмите клавиши SHIFT+END.
Строка от конца
к началу
Нажмите клавишу END, а затем нажмите
клавиши SHIFT+HOME.
Одна строка
вниз
Нажмите клавишу END, а затем нажмите
клавиши SHIFT+СТРЕЛКА ВНИЗ.
Одна строка вверх
Нажмите клавишу HOME, а затем нажмите клавиши SHIFT+СТРЕЛКА ВВЕРХ.
Абзац от начала
к концу
Установите курсор в начало абзаца и нажмите
клавиши CTRL+SHIFT+СТРЕЛКА ВНИЗ.
Абзац от конца к
началу
Установите курсор в конец абзаца и нажмите
клавиши CTRL+SHIFT+СТРЕЛКА ВВЕРХ.
Документ от конца к началу
Установите курсор в конец документа и нажмите клавиши CTRL+SHIFT+HOME.
Документ от
начала к концу
Установите курсор в начало документа и
нажмите клавиши CTRL+SHIFT+END.
От начала до
конца окна
Установите курсор в начало окна и нажмите
клавиши ALT+CTRL+SHIFT+PAGE DOWN.
Весь документ Нажмите клавиши CTRL+A.
Вертикальный
блок текста
Нажмите клавиши CTRL+SHIFT+F8, а затем
используйте клавиши со стрелками. Для выхода
из режима выделения нажмите клавишу ESC.

23
Ближайший знак Нажмите клавишу F8 для входа в режим
выделения, а затем нажмите клавишу СТРЕЛКА ВЛЕВО или СТРЕЛКА ВПРАВО; для выхода из
режима выделения нажмите клавишу ESC.
Слово, предложение,
абзац или
документ
Нажмите клавишу F8 для входа в режим выделения, а затем нажмите клавишу F8 один
раз, чтобы выделить слово, два раза, чтобы
выделить предложение, три раза, чтобы выделить абзац или четыре раза, чтобы
выделить документ. Для выхода из режима
выделения нажмите клавишу ESC.
Выделение элементов таблицы с помощью клавиатуры
Выделяемый
элемент Действие
Содержимое следующей
ячейки
Нажмите клавишу TAB.
Содержимое предыдущей
ячейки
Нажмите клавиши SHIFT+TAB.
Содержимое
нескольких
смежных ячеек
При нажатой клавише SHIFT несколько раз
нажмите соответствующую клавишу со
стрелкой, пока не будет выделено содержимое всех нужных ячеек.
Содержимое
столбца
Выделите верхнюю или нижнюю ячейку
столбца, нажмите клавишу SHIFT и, удерживая ее, несколько раз нажмите клавишу СТРЕЛКА
ВВЕРХ или СТРЕЛКА ВНИЗ, пока не будет
выделено содержимое столбца.
Содержимое
таблицы целиком
Щелкните в любом месте таблицы, а затем
нажмите клавиши ALT+5 на цифровой
клавиатуре (при выключенном индикаторе NUM LOCK).

24
Выделение фрагментов текста, расположенных в
различных местах
Можно выделить фрагменты текста или элементы таблицы, не
расположенные рядом. Например, можно выделить абзац на первой
странице и предложение на третьей странице. 1. Выделите фрагмент текста или элемент таблицы.
2. Удерживая нажатой клавишу CTRL, выделите другой
фрагмент текста или элемент таблицы.
Выделение текста в режиме структуры
Чтобы просмотреть документ в режиме структуры, перейдите на
вкладку Режим, а затем в группе Режимы просмотра документа нажмите кнопку Структура.
Выделяемый
элемент Действия мышью
Заголовок Поместите указатель левее заголовка так,
чтобы он принял вид стрелки, направленной вправо, а затем щелкните.
Заголовок,
подзаголовок и основной текст
Поместите указатель левее заголовка так,
чтобы он принял вид стрелки, направленной вправо, а затем дважды щелкните.
Абзац основного
текста
Поместите указатель левее абзаца так, чтобы
он принял вид стрелки, направленной вправо, а затем щелкните.
Несколько
заголовков или абзацев основного
текста
Поместите указатель левее текста так, чтобы
он принял вид стрелки, направленной вправо, а затем перетащите его вверх или вниз.
Если в режиме структуры щелкнуть один раз слева от абзаца,
будет выделен весь абзац, а не одна строка. Если выделить заголовок, содержащий свернутый
подчиненный текст, этот текст также будет выделен (даже если он
не виден). Любые действия, произведенные над заголовком, в том числе перемещение, копирование и удаление, будут выполнены и
со свернутым текстом.

25
Интервалы между строками и абзацами
Изменение интервала между строками
Если в строке имеются знаки большого размера, графика или
формулы, межстрочный интервал автоматически увеличивается. Чтобы в пределах абзаца интервалы между всеми строками
были одинаковы, необходимо задать значение межстрочного
интервала, достаточное для того, чтобы самые крупные знаки или графические объекты полностью отобразились на строке. Если
некоторые знаки или графические объекты отображаются не
полностью, межстрочный интервал необходимо увеличить. 1. Выделите абзац, в котором требуется изменить межстрочный
интервал.
2. На вкладке Начальная страница в группе Абзац выберите команду Междустрочный интервал.
3. Выполните одно из следующих действий:
Чтобы применить новый интервал, выберите требуемое
числовое значение межстрочного интервала. Например, если выбрать значение 2,0, то межстрочный интервал в
выделенном тексте станет двойным.
Чтобы задать интервал с большей точностью, нажмите кнопку Другие варианты междустрочных интервалов, а затем
выберите требуемые параметры в группе Интервал.

26
Параметры межстрочного интервала
Одинарный. Определяется наибольшим размером
шрифта (Шрифт. Набор букв, цифр и других символов определенного вида. Примерами шрифтов могут служить шрифты
Arial или Courier New. Как правило, шрифт может иметь различные
размеры (например, 9 и 10 пунктов) и начертание (например, полужирный или курсив).) в данной строке, к которому добавляется
дополнительное пространство. Размер такого дополнительного
пространства зависит от используемого шрифта.

27
1,5 строки. Превышает одинарный межстрочный интервал в полтора раза.
Двойной. Превышает одинарный межстрочный интервал в два
раза. Минимум. Соответствует минимальному межстрочному
интервалу, необходимому для того, чтобы на строке поместился
самый крупный из знаков или графических объектов. Точно. Фиксированный межстрочный интервал.
Множитель Межстрочный интервал, увеличивающийся или
уменьшающийся в соответствии с заданным множителем. Например, если задать множитель 1,2, межстрочный интервал
увеличится на 20 процентов.
Изменение интервала перед абзацем и после него
По умолчанию интервал после абзаца немного больше
межстрочного интервала. 1. Выделите абзацы, интервал перед которыми или после
которых необходимо изменить.
2. На вкладке Макет страницы в группе Абзац щелкните стрелку рядом с командой Интервал перед или Интервал после и
введите необходимое значение интервала.
Добавление в текст базового форматирования
Выделите текст, для которого требуется добавить полужирный шрифт, курсив или подчеркивание, а затем выполните
одно из следующих действий:
На вкладке Главная в верхней части окна в группе Шрифт
нажмите кнопку Полужирный , Курсив или
Подчеркивание . Нажмите одну из этих кнопок на мини-панели, которая
появляется после выделения текста.
Нажмите сочетание клавиш CTRL+B, чтобы применить
полужирный шрифт, CTRL+I, чтобы применить курсив, и

28
CTRL+U, чтобы добавить подчеркивание. Чтобы отменить форматирование, повторно нажмите соответствующие кнопки.
Дополнительные способы форматирования текста Выделите текст, который требуется изменить. Затем на
вкладке Главная в группе Шрифт выполните следующие
действия:
Чтобы получить такой
результат Нажмите следующую кнопку
Выбрать другой шрифт Шрифт
Изменить размер шрифта Размер шрифта
Увеличить размер шрифта Увеличить размер
Уменьшить размер шрифта Уменьшить размер
Изменить цвет текста Цвет шрифта

29
Способы изменения интервала
Выделите текст, для которого требуется изменить интервалы. Затем
на вкладке Главная в группе Абзац выполните следующие
действия:
Чтобы получить такой результат
Нажмите следующую
кнопку
Выравнивание текста по центру
страницы Центр
Отступ текста вправо Увеличить отступ
Уменьшить уровень отступа Уменьшить отступ
Настроить междустрочный
интервал Междустрочный
интервал
Работа со стилями
Microsoft Office Word 2007 позволяет легко и быстро превратить невзрачный стандартный документ в профессионально оформленный
красивый документ. С помощью стилей можно быстро
отформатировать основные элементы документа, таких как заголовки и подзаголовки. Начните со стандартных связанных стилей, а затем
настройте их под свои нужды.
При выборе стиля не требуется применять стили один за другим, пока не будет получен нужный результат — достаточно навести
курсор на стиль в диалоговом окне, и можно сразу же увидеть, как
будет выглядеть документ при применении этого стиля. Не совсем то, что нужно? Наведите курсор на другой стиль и посмотрите, как будет

30
выглядеть документ в этом случае. Нужно добавить в документ схему? Новая функция Word 2007 для создания рисунков SmartArt
позволяет создавать схемы с поддержкой текста для различных видов
схем — схем процессов, организационных диаграмм, блок-схем, наборов задач и многих других.
Удалить форматирование и стили
Непосредственно после применения форматирования или
стилей нажмите кнопку Отмена на панели быстрого
доступа в верхней части окна, либо нажмите сочетание клавиш
CTRL+Z, чтобы добиться такого же результата. Чтобы удалить все форматирование и все стили из документа
одним щелчком, на вкладке Главная в группе Шрифт нажмите
кнопку Очистить формат .
Изменение величины расстояния между строками текста.
Установите курсор в строке или абзаце, для которого
требуется изменить расстояние между строками. На вкладке Главная в группе Абзац нажмите кнопку Расстояние между
строками . Выберите нужное расстояние в списке.
Чтобы изменить расстояние между строками для всего документа, нажмите сочетание клавиш CTRL+A, чтобы выделить
документ, а затем выполните изложенные выше шаги.
Чтобы задать минимально допустимое расстояние между строками, например в адресе письма, на вкладке Главная в группе
Стили нажмите кнопку Без интервала.
Создание списка
Выделите текст, который нужно преобразовать в список. Затем на вкладке Главная в группе Абзац нажмите кнопку
Маркеры или Нумерация . Чтобы создать нумерованный список по мере ввода текста,
введите 1. (обязательно введите точку после цифры 1) и нажмите
клавишу ПРОБЕЛ, чтобы ввести пробел. Появится кнопка

31
Параметры автозамены . Если создание списка нежелательно, можно нажать ее и выбрать значение Отменить автоматическую
нумерацию. Введите новый текст для пункта 1, а затем нажмите клавишу
ВВОД. Введите нужный текст во втором пункте и нажмите
клавишу ВВОД. Если создание нового пункта после нажатия клавиши ВВОД нежелательно, нажмите клавишу ВВОД еще раз,
чтобы завершить создание списка.
Чтобы при вводе автоматически формировался маркированный список, введите знак звездочки (*) без точки.
Введите пробел после звездочки, а затем продолжайте создание
списка, как показано выше.

32
Работа с таблицами
Вставка и создание таблицы
Вставка таблицы
В Microsoft Office Word 2007 можно вставить таблицу, выбрав одну из предварительно отформатированных таблиц, заполненных
примерными данными, или указав нужное количество строк и
столбцов в таблице. Таблица может быть вставлена непосредственно в документ или вложена в другую таблицу, что
позволяет создавать сложные таблицы.
Использование шаблонов таблиц Чтобы вставить в документ таблицу из коллекции
предварительно отформатированных таблиц, можно
воспользоваться шаблонами таблиц. Шаблоны таблиц содержат примерные данные, которые помогают оценить вид таблицы после
того, как в нее будут добавлены данные.
Щелкните место, куда требуется вставить новую таблицу. На вкладке Вставка в группе Таблицы нажмите кнопку
Таблица, выделите пункт Экспресс-таблицы и выберите нужный
шаблон.
Замените данные шаблона своими данными.
Использование меню Таблица
Щелкните в документе место, куда требуется вставить новую
таблицу. На вкладке Вставкав группе Таблицы нажмите кнопку
Таблица, а затем в области Вставить таблицу путем перетаскивания
выберите нужное число строк и столбцов.

33
Использование команды Вставить таблицу
С помощью команды Вставить таблицу можно перед вставкой
таблицы в документ указать ее размеры и формат. 1. Щелкните в документе место, куда требуется вставить
новую таблицу.
2. На вкладке Вставка в группе Таблицы щелкните Таблица и затем выберите Вставить таблицу.
3. В области Размер таблицы введите количество столбцов
и строк.
4. В области Автоподбор ширины столбцов выберите
параметры подстройки размера таблицы.
Создание таблицы
Таблицу можно создать, нарисовав ее или преобразовав текст
в таблицу.
Рисование таблицы
Сложную таблицу, например таблицу с ячейками разной
высоты или с меняющимся числом столбцов в строке, можно нарисовать.
Щелкните в документе место, где требуется создать таблицу.
На вкладке Вставка в группе Таблицы щелкните Таблицаи затем выберите Нарисовать таблицу.
Указатель мыши примет вид карандаша. Чтобы определить внешние границы таблицы, нарисуйте
прямоугольник. Затем внутри этого прямоугольника нарисуйте
линии столбцов и строк.

34
Чтобы стереть линию или блок линий, на вкладке
Конструктор контекстных инструментов Работа с таблицами в
группе Нарисовать границы нажмите кнопку Ластик.
Щелкните линию, которую требуется стереть. Чтобы стереть таблицу целиком, см. раздел Удаление таблицы или ее
содержимого.
Нарисовав таблицу, щелкните одну из ее ячеек, чтобы начать ввод текста или вставить изображение.
Преобразование текста в таблицу
Вставьте знаки разделителей , такие как запятая или знак табуляции , в местах, где текст должен быть разбит по столбцам.
Используя знак абзаца, укажите, где должны начинаться новые
строки. Например, в списке с двумя словами в строке вставьте запятые
или знаки табуляции после первых слов, чтобы создать таблицу с
двумя столбцами. Выделите текст, который требуется преобразовать.
На вкладке Вставка в группе Таблицы выберите пункт
Таблица, а затем выберите команду Преобразовать в таблицу.

35
В диалоговом окне Преобразовать в таблицу в области Разделитель укажите знак разделителя, использованный в тексте.
Задайте другие необходимые параметры.
Удаление таблицы и ее содержимого
Щелкните любое место в таблице. В группе Средства таблицы щелкните вкладку Макет.
В группе Строки и столбцы нажмите кнопку Удалить, а затем
выберите команду Удалить таблицу.
Удаление содержимого таблицы
Выделите элементы, содержимое которых необходимо
удалить.
Выделяемый объект Действие
Ячейка Щелкните левый край ячейки.
Строка Щелкните слева от строки.
Столбец Щелкните верхнюю линию сетки (т. е. верхнюю границу)
столбца.
Смежные ячейки, смежные строки
Удерживая нажатой кнопку мыши, протащите указатель по ячейкам,

36
или смежные столбцы
строкам или столбцам, которые надо выделить.
Несмежные ячейки, строки или столбцы
Щелкните первую из ячеек, строк или столбцов, предназначенных для удаления, нажмите клавишу CTRL и, удерживая ее, щелкните следующую удаляемую ячейку, строку или столбец.
Текст в следующей ячейке
Нажмите клавишу TAB.
Текст в предыдущей ячейке
Нажмите клавиши SHIFT+TAB.
Вся таблица В режиме разметки удерживайте указатель мыши на таблице до тех пор, пока не появится маркер
перемещения таблицы , а затем щелкните этот маркер.
1. Нажмите клавишу DELETE.

37
Создание границ для документов или изображений
Границы в Office Word 2007
Границы в Microsoft Office Word 2007 могут придать
привлекательность и выразительность различных частей документа. Можно добавить границы на страницу, в текст, в
таблицу, в ячейки таблицы, к графическим объектам и рисункам.
Можно добавлять границу ко всем сторонам или только к одной стороне всех страниц в документе, к выделенным страницам,
только к первой странице или ко всем страницам за исключением
первой. Можно добавлять границы с различным стилем и цветом линий, а также различные графические границы.
Можно отделить текст от остальной части документа, добавив
границы.
Можно добавить границы в таблицу или в отдельную ячейку
таблицы.

38
К графическим объектам и картинкам можно добавить
границу. Формат границы объекта можно изменить таким же
образом, как и формат линии.
Добавление границы
Выполните одно из следующих действий.
Добавление границы к рисунку, таблице или тексту Выделите рисунок, таблицу или текст, к которому требуется
добавить границу.
Если границу требуется добавить к определенным ячейкам таблицы, выделите нужные ячейки, включая символы ячеек.
На вкладке Разметка страницы группе Фон страницы
выберите команду Границы страницы.
В диалоговом окне Границы и заливка откройте вкладку
Границы, затем выберите тип границ в группе Тип. Выберите стиль, цвет и ширину границы.
Выполните любое из следующих действий:
Чтобы задать границы только для отдельных сторон выбранной области, выберите вариант другая в группе Тип. В окне
Образец щелкните нужные стороны схемы или воспользуйтесь
кнопками для установки и удаления границ. Чтобы указать ячейку или таблицу, где должна появиться
граница, выберите нужный параметр в списке Применить к.

39
Добавление границы к странице
На вкладке Макет страницы в группе Фон страницы выберите
команду Границы страницы.
Убедитесь в том, что находитесь на вкладке Страница в
диалоговом окне Границы и заливка.
Выберите тип границ в группе Тип. Чтобы задать границы лишь для некоторых сторон страницы,
например, только верхней, выберите параметр другая в группе Тип.
В поле Образец щелкните изображение страницы в том месте, где должна отображаться граница.
Выберите стиль, цвет и ширину границы.
Чтобы задать художественную границу, например — в виде деревьев, выберите нужный рисунок в поле Рисунок.
Выполните любое из следующих действий:
Чтобы указать отдельную страницу или раздел с границей, выберите нужный параметр в списке Применить к.
Изменение границы
Выполните одно из следующих действий:
Изменение границы рисунка, таблицы или текста Выделите текст, рисунок или таблицу, границу которых
требуется изменить.
Если требуется изменить границу определенных ячеек таблицы, выделите нужные ячейки, включая символы ячеек.
На вкладке Разметка страницы в группе Фон страницы
выберите команду Границы страницы.
Откройте вкладку Границы и измените параметры.
Изменение границы страницы
На вкладке Разметка страницы в группе Фон страницы
выберите команду Границы страницы.

40
Убедитесь в том, что находитесь на вкладке Страница в
диалоговом окне Границы и заливка.
Измените параметры.
Удаление границы
Выполните одно из следующих действий:
Удаление границы рисунка, таблицы или текста Выделите текст, рисунок или таблицу, границу которых
требуется удалить.
Если требуется удалить границу определенных ячеек таблицы, выделите нужные ячейки, включая символы ячеек.
На вкладке Разметка страницы в группе Фон страницы
выберите команду Границы страницы.
Откройте вкладку Границы.
В группе Тип выберите параметр Нет. Удаление границы страницы
На вкладке Разметка страницы в группе Фон страницы
выберите команду Границы страницы.
Убедитесь в том, что находитесь на вкладке Страница в
диалоговом окне Границы и заливка. В группе Тип выберите параметр Нет.
Примечание. Чтобы удалить отдельные линии границы —
например, все, кроме верхней — щелкните соответствующие стороны на схеме в окне Образец.

41
Применение стиля
Выделите текст. На вкладке Главная в группе Стили
перемещайте указатель мыши по стилям, чтобы увидеть, как будет
выглядеть документ при применении того или иного стиля. Если нужный стиль не отображается, нажмите кнопку
Дополнительно , чтобы раскрыть галерею Экспресс-стили.
Когда вы найдете устраивающий вас стиль, щелкните его.
Применение набора экспресс-стилей
После применения форматирования и стилей можно
применить набор экспресс-стилей. Эти наборы стилей помогут вам радикально изменить вид всего документа всего одним щелчком
мыши. Каждый набор содержит стили заголовков различных
уровней, основного текста и цитат, разработанных таким образом, что они оптимально сочетаются друг с другом.
На вкладке Главная в группе Стили нажмите кнопку
Изменить стиль, а затем наведите указатель на команду Набор
стилей. Перемещайте указатель мыши по стилям, чтобы понять,
как будет выглядеть документ. Когда вы найдете устраивающий вас
набор, щелкните его. Чтобы изменить цвета набора стилей, на вкладке Главная в
группе Стили нажмите кнопку Изменить стиль, а затем наведите
указатель на команду Цвета. Перемещайте указатель мыши по цветам, чтобы понять, как они будут выглядеть в документе. Когда
вы найдете устраивающий вас цвет, щелкните его.
Чтобы изменить шрифты набора стилей, на вкладке Главная в группе Стили нажмите кнопку Изменить стиль, а затем
наведите указатель на команду Шрифты. Перемещайте указатель
мыши по шрифтам, чтобы понять, как они будут выглядеть в документе. Когда вы найдете устраивающий вас шрифт, щелкните
его.
Обратите внимание, что команды Цвета и Шрифты в группе Стили недоступны для документов, созданных в предыдущих
версиях Word.
Вы можете применить набор экспресс-стилей к пустому документу перед началом ввода текста. Затем по мере ввода
используйте галерею Стили (которая отражает выбранный набор

42
экспресс-стилей) на вкладке Главная для форматирования документа.
Создание собственных наборов экспресс-стилей
Если применить к набору стилей другие цвета и шрифты, вы сможете многократно использовать новые параметры, сохранив
измененный стиль как собственный набор экспресс-стилей.
Впоследствии вам не придется вносить изменения в набор стилей каждый раз при создании нового документа.
На вкладке Главная в группе Стили нажмите кнопку
Изменить стиль, а затем наведите указатель на команду Набор
стилей. Внизу списка стилей щелкните Сохранить как набор
экспресс-стилей. Откроется диалоговое окно Сохранение списка
экспресс-стилей. В поле Имя файла введите имя, например
«Еженедельный отчет» или «Деловое». Затем нажмите кнопку
Сохранить. Чтобы повторно использовать набор стилей, на вкладке
Главная в группе Стили нажмите кнопку Изменить стиль, а
затем наведите указатель на команду Набор стилей. Щелкните имя своего набора стилей
Выбор набора экспресс-стилей в качестве набора стилей по
умолчанию Любой из наборов экспресс-стилей можно также выбрать в
качестве стиля по умолчанию, используемого при открытии нового,
пустого документа. На вкладке Главная в группе Стили нажмите кнопку
Изменить стиль, а затем наведите указатель на команду Набор
стилей. Щелкните нужный набор экспресс-стилей. Затем нажмите кнопку Изменить стиль и щелкните По умолчанию.
Если требуется вернуться к стилю, который использовался до
изменения значения по умолчанию, на вкладке Главная в группе Стили нажмите кнопку Изменить стиль и установите указатель на
значении Набор стилей. Выберите Word 2007. Затем нажмите
кнопку Изменить стиль и щелкните По умолчанию. Примечание. Если вы пользовались предыдущим выпуском
Word и предпочитаете работать со стилями этого выпуска при
открытии пустого документа, выберите набор стилей Word 2003 и нажмите кнопку По умолчанию.
Межстрочный интервал определяет расстояние по вертикали
между строками текста в абзаце.

43
Параметры интервалов между абзацами определяют интервалы перед абзацем и после него.
По умолчанию используется одинарный интервал между
строками и немного больший интервал после каждого абзаца. Для многократного применения установленного
пользователем интервала между строками или абзацами можно
создать пользовательский стиль.
Выбор набора экспресс-стилей для использования в пустом
документе
В Microsoft Office Word 2007 можно выбрать набор стилей, предназначенных для совместного использования. Цвета и
форматы в одном наборе стилей создают привлекательный и
понятный вид документа. Все что нужно — выбрать набор экспресс-стилей,
соответствующий создаваемому документу, а затем использовать
стили из удобной коллекции экспресс-стилей при создании документа. В любой момент можно также применить другой набор
экспресс-стилей.
В начале работы над новым документом можно выбрать экспресс-стиль из нескольких предварительно созданных наборов
экспресс-стилей, таких как Современный. Каждый набор экспресс-
стилей может содержать стили для нескольких уровней заголовков, основного текста, цитат и названий, предназначенных для
совместного использования в одном документе.
1. Щелкните значок Кнопка Microsoft Office , а затем выберите команду Создать.
2. Дважды щелкните Пустой документ. 3. На вкладке Главная в группе Стили нажмите кнопку
Изменить стили, а затем выберите Набор стилей.
4. Выберите набор экспресс-стилей, например Современный. Коллекция экспресс-стилей изменяется, чтобы отразить выбранный
набор экспресс-стилей. Затем все стили коллекции можно будет
использовать для создания документа.
Применение нового набора экспресс-стилей к документу
1. Откройте документ, к которому нужно применить новый набор экспресс-стилей.

44
2. На вкладке Главная в группе Стили нажмите кнопку Изменить стили, а затем выберите Набор стилей.
3. Выберите нужный набор экспресс-стилей.
Стили документа изменяются, отражая новый набор экспресс-стилей.
Набор экспресс-стилей отражает стили, которые применялись
в документе. Например, если для всех заголовков документа использовались стили «Заголовок 2», набор экспресс-стилей
применит стиль «Заголовок 2». Использование набора экспресс-
стилей не устраняет ошибок форматирования. Увидеть, как будет выглядеть документ после применения
набора экспресс-стилей, можно, наведя указатель на набор экспресс-стилей, но не щелкая его. Щелчок набора экспресс-стилей
применяет его к документу.
При выделении текста можно показать или скрыть удобную и миниатюрную полупрозрачную панель инструментов, называемую
мини-панелью инструментов. Мини-панель помогает работать со
шрифтами, стилями и размерами шрифтов, выравниванием, цветом текста, уровнями отступов и маркерами.
Мини-панель настраивать нельзя.
Вот как выглядит полупрозрачная панель при выделении текста на слайде или в фигуре в Microsoft Office PowerPoint 2007.
Вот как выглядит мини-панель, если навести на нее указатель.
Чтобы использовать мини-панель, щелкните любую из доступных команд.
Отключение мини-панели инструментов
Excel
1. Нажмите кнопку Microsoft Office и выберите пункт Параметры Excel.

45
2. Откройте категорию Основные и в разделе Основные
параметры работы с Excel снимите флажок Показывать мини-
панель инструментов при выделении.
Outlook
1. Откройте новое сообщение.
2. Нажмите кнопку Microsoft Office и выберите пункт Параметры редактора.
3. В разделе Работа с Outlook и другими программами
Microsoft Office снимите флажок Показывать мини-панель
инструментов при выделении.
PowerPoint
1. Нажмите кнопку Microsoft Office и выберите пункт Параметры PowerPoint.
2. Откройте категорию Основные и в разделе Основные
параметры работы с PowerPoint снимите флажок Показывать
мини-панель инструментов при выделении.
Word
1. Нажмите кнопку Microsoft Office и выберите пункт
Параметры Word. 2. Откройте категорию Основные и в разделе Основные
параметры работы с Word снимите флажок Показывать мини-
панель инструментов при выделении.

46
Использование WordArt
1. На ленте щелкните вкладку Вставка и нажмите кнопку WordArt.
2. Щелкните стиль WordArt, например такой, как показан ниже.
3. В появившемся диалоговом окне введите текст, к которому следует применить стиль WordArt, вместо фразы «Текст надписи». Здесь
можно изменить тип шрифта и его размер, использовать
полужирный шрифт или курсив. 4. Затем нажмите кнопку ОК.
5. Чтобы изменить параметры WordArt, выберите этот текст и в разделе Работа с объектами WordArt на ленте щелкните вкладку
Формат.
Здесь можно изменить примененный стиль, заливку, рамку и тип формы в группе Стили WordArt.
Дополнительные эффекты содержатся в группах Эффекты
тени и Объем. В группе Текст содержатся параметры работы с текстом
WordArt.
Добавление рисунка
1. На ленте щелкните вкладку Вставка и нажмите кнопку Рисунок. 2. Выберите рисунок и нажмите кнопку Вставить.
Добавление границы и других эффектов к рисунку
1. Выделите рисунок в документе, щелкнув его.
2. Справа на ленте появится раздел Работа с рисунками. Щелкните вкладку Формат, находящуюся прямо под названием
раздела.

47
3. Чтобы добавить границы или эффекты, примените стиль из коллекции Стили рисунков.
4. Чтобы выбрать стиль линии и цвета границы, нажмите кнопку
Граница рисунка рядом с пунктом Стили рисунков. Чтобы отменить стиль рисунка Выберите рисунок, в группе
Изменить щелкните Сброс параметров рисунка (эта команда
находится на вкладке Формат в разделе Работа с рисунками).
Дополнительные команды в диалоговых окнах
Если видна маленькая стрелка (которая называется кнопкой
вызова диалогового окна) в нижнем правом углу группы, значит,
для команд группы имеются и другие дополнительные возможности. Щелкните эту стрелку, чтобы открыть диалоговое
окно или область задач, где можно работать с доступными
параметрами.
Колонтитулы
Нумерация страниц
1. На ленте откройте вкладку Вставка и в группе Колонтитулы
нажмите кнопку Номер страницы.
2. 3. Выберите в меню расположение номеров страниц, а затем
выберите в коллекции тип номеров страниц.
4. Совет. В коллекции есть вариант форматирования номеров страниц "Страница X из Y".
Номера страниц вставляются и Microsoft® Office Word 2007
открывает рабочую область колонтитулов. Вверху справа на ленте есть инструменты Работа с колонтитулами.

48
Изменение форматирования номеров страниц
1. На вкладке Вставка или вкладке Дизайн панели Работа с
колонтитулами:
2. Нажмите кнопку Номер страницы в группе Колонтитулы и внизу коллекции нажмите кнопку Формат номеров страниц.
3. Чтобы изменить внешний вид номеров или задать номер
первой страницы, воспользуйтесь параметрами в диалоговом окне Формат номера страницы.
Открытие и закрытие рабочей области колонтитулов
Рабочая область колонтитулов автоматически открывается при вставке номера страницы или другого колонтитула с помощью
коллекции на вкладке Вставка или вкладке Дизайн панели Работа с
колонтитулами. Ниже указаны другие способы открыть рабочую область.
Дважды щелкните вверху или внизу страницы.
На вкладке Вставка нажмите кнопку Верхний колонтитул или Нижний колонтитул и нажмите в нижней части
коллекции кнопку Изменить верхний колонтитул или
Изменить нижний колонтитул. Щелкните правой кнопкой мыши вверху или внизу
страницы. Вы увидите такой тип всплывающей кнопки для
верхнего или нижнего колонтитула:
Нажмите ее, чтобы открыть рабочую область.
Перемещение по рабочей области
Для перехода между колонтитулами на странице нажимайте
кнопки Перейти к верхнему колонтитулу или Перейти к нижнему колонтитулу в группе Переходы панели Работа с колонтитулами.
Способы закрытия рабочей области
Нажмите клавишу ESC.
Дважды щелкните за пределами области колонтитулов.

49
Нажмите кнопку Закрыть на вкладке Дизайн панели Работа с колонтитулами.
Просмотр колонтитулов в режиме предварительного
просмотра
Чтобы увидеть и верхние, и нижние колонтитулы,
просмотрите документ в окне предварительного просмотра:
нажмите кнопку Microsoft Office , выделите пункт Печать
и выберите команду Предварительный просмотр.
В окне предварительного просмотра в группе Масштаб нажмите кнопку Две страницы.
Команда "Вставить дату и время"
Команда "Вставить дату и время" используется в колонтитулах, когда эти сведения требуются при открытии

50
документа.
1. На панели Работа с колонтитулами в группе Вставка выберите команду Дата и время. ( панель открывается
двойным щелчком в верхнем поле документа)
2. В открывшемся диалоговом окне выберите формат. Затем установите флажок Обновлять автоматически и нажмите
кнопку ОК.
При этом будут вставлены текущие дата и время (если выбран формат, в котором есть время).
Если документ открыт некоторое время назад, а перед
сохранением или выводом на печать требуется вывести точную дату и время, щелкните текст даты и времени. Откроется вкладка
Обновить, которую необходимо щелкнуть.
Также можно установить параметр, благодаря которому поля всегда будут обновляться перед отправкой на печать: нажмите
кнопку Microsoft Office, выберите Параметры Word. Слева
выберите пункт Отображать. В нижней части параметров установите флажок Обновлять поля перед печатью.
Применение форматирования к колонтитулам
Воспользуйтесь мини-панелью инструментов. 1. Выделите текст, форматирование которого требуется
изменить.
o Чтобы выбрать строку колонтитула, установите указатель на поле страницы и, когда указатель примет
форму стрелки, щелкните левой кнопкой мыши. При этом отобразится мини-панель инструментов. Чтобы выбрать
остальные строки, перетащите область выделения вниз.

51
o Чтобы выбрать только фрагмент текста колонтитула, трижды щелкните текст, который хотите выделить. При
этом текст должен выделиться и должна отобразиться
мини-панель инструментов. 2. Чтобы задать нужное форматирование, наведите указатель
на мини-панель инструментов и нажмите кнопку
форматирования (например, Цвет шрифта или Размер шрифта).
Удаление колонтитулов
Удаление номеров страниц:
1. На вкладке Вставка или вкладке Дизайн панели Работа с
колонтитулами нажмите кнопку Номер страницы. 2. В нижней части коллекции нажмите кнопку Удалить
номера страниц.
Удаление других колонтитулов, вставленных с помощью коллекций "Верхний колонтитул" и "Нижний колонтитул":
1. На вкладке Вставка или вкладке Дизайн панели Работа с
колонтитулами нажмите кнопку Верхний колонтитул или Нижний колонтитул.
2. В нижней части коллекции нажмите кнопку Удалить
верхний колонтитул или Удалить нижний колонтитул. Чтобы удалить колонтитулы, созданные вручную вместо
применения колонтитулов из коллекций, содержимое также следует
удалять вручную. Выберите все элементы колонтитула и нажмите клавишу DELETE.
Если из документа необходимо удалить все колонтитулы, это
можно сделать, запустив инспектор документов. 1. Нажмите кнопку Microsoft Office.
2. Выделите пункт Подготовить и выберите команду
Инспектор документов.
3. По умолчанию выбран параметр Колонтитулы и подложки.
Нажмите кнопку Проверить.
Word найдет их в документе и по завершении проверки предложит вариант Удалить все. Выберите его и нажмите кнопку Закрыть.
И это ещѐ не всѐ. Продолжение зависит от вас. Задавайте
вопросы: мой адрес: [email protected]
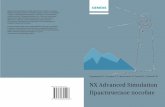
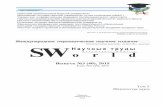
(082)Шмелёв Н. П. ББК 65д(2Рос)я43Шмелев Н. П. В77 Редактор](https://static.fdokument.com/doc/165x107/5fbb7d4842bbff57ce6cea88/institute-of-eur-92933470571082-65243.jpg)


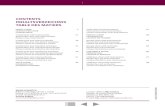





![BOOKLET [Converted] RUS last1rohos.ru/RohosSoftware.pdf · приложения, такие как Skype, Firefox, Google Chrome и др. Встроенный Файл-Шредер.](https://static.fdokument.com/doc/165x107/602769f3fdb0f2407572e70f/booklet-converted-rus-skype-firefox.jpg)