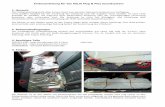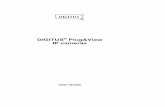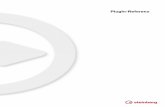| ZOOM - ZFX-Plug-In · 2015. 9. 5. · Effekt-Modul-Kombinationen und -Einstellungen können als...
Transcript of | ZOOM - ZFX-Plug-In · 2015. 9. 5. · Effekt-Modul-Kombinationen und -Einstellungen können als...

Bedienungsanleitung
© ZOOM CorporationDieses Handbuch darf weder in Teilen noch als Ganzes in irgendeiner Form reproduziert werden.
ZFX-STACK-PAKET / ZFX-CONTROL-PAKET
ZFX-Plug-In

001
SICHERHEITSHINWEISE Gebrauchshinweise
Software-Lizenz
Die Zoom Corporation sichert Ihnen das Recht zum Betrieb des ZFX-Plug-Ins, sofern Sie den im Folgenden aufgeführten Bedingungen zustimmen.Durch den Betrieb der Software nehmen Sie diese Vereinbarungen an.
● Die Zoom Corporation behält das Urheberrecht an der Software, der mitgelieferten Dokumentation sowie alle zugehörigen Rechte. Alle Rechte sind der Zoom Corporation vorbehalten.
● Vertrieb, Verkauf, Vermietung, Leasing, Änderungen oder ein Nachprogrammieren der Software ist ohne Zustimmung verboten.
● Die Software darf benutzt werden, wenn dadurch Urheberrechte Dritter verletzt werden. Die Zoom Corporation übernimmt keine Verantwortung für Fälle, in denen die Software zu diesem Zweck eingesetzt wird.
● Die Zoom Corporation übernimmt keine Verantwortung für Schäden oder Ansprüche von Dritten, die direkt oder indirekt aus dem Gebrauch der Software entstehen. Wenn der Inhalt von Festplatten aufgrund des Betriebs der Software gelöscht wird, weist die Zoom Corporation alle Ansprüche auf Wiederherstellung oder Reparatur dieser Inhalte zurück.
● Merkmale und Spezifikationen der Software sowie der Inhalt der Dokumentation können zukünftig ohne vorherige Ankündigung verändert werden.
※Microsoft, Windows XP und Windows Vista sind eingetragene Warenzeichen der Microsoft Corporation in den U.S.A. und in anderen Ländern.※Intel und Pentium sind eingetragene Warenzeichen der Intel Corporation.※AMD und Athlon sind eingetragene Warenzeichen der Advanced Micro Devices Inc..※VST-Plug-In-Interface-Technologie von Steinberg Media Technologies GmbH.※Steinberg, Cubase und VST sind eingetragene Warenzeichen der Steinberg Media Technologies GmbH.※Adobe und Adobe Acrobat sind eingetragene Warenzeichen von Adobe Systems Incorporated.※MIDI ist ein eingetragenes Warenzeichen der Association of Musical Electronics Industry (AMEI).※Alle weiteren Produktnamen, Warenzeichen und in diesem Handbuch erwähnten Firmennamen sind Eigentum ihres jeweiligen Besitzers.※Alle Warenzeichen sowie registrierte Warenzeichen, die in diesem Handbuch zur Kenntlichmachung genutzt werden, sollen in keiner Weise die
Urheberrechte des jeweiligen Besitzers einschränken oder brechen.

002
Inhalt
Einleitung Merkmale des USB-Audio-Interfaces S2t / USB-Audio-Interfaces C5.1t ………………… Merkmale des ZFX-Plug-Ins ……………………………………………………………………Bedienelemente und Funktionen des ZFX-Plug-Ins ……………………………………………Kurzanleitung………………………………………………………………………………………………… Starten des Plug-Ins……………………………………………………………………………… Auswahl der Eingangsquelle ……………………………………………………………………
Auswahl von Patches ……………………………………………………………………………
Bedienung der Verstärker ………………………………………………………………………
Vergrößern und Scrollen des Effekt-Bereichs…………………………………………………
Steuern der Effekte ……………………………………………………………………………… Auswahl von Instrumenten……………………………………………………………………… Speichern von Patches …………………………………………………………………………Signal-Control-Bereich…………………………………………………………………………………… Bedienelemente und Funktionen ……………………………………………………………… Auswahl der Eingangsquelle …………………………………………………………………… Auswahl der Pickups …………………………………………………………………………… Ein-/Ausblenden von Ansichten………………………………………………………………… Einstellen des Patch-Pegels …………………………………………………………………… Einstellen des Master-Pegels…………………………………………………………………… Über die Hardware-Anbindung …………………………………………………………………Grundlegende Bedienung…………………………………………………………………………………Catalog ………………………………………………………………………………………………………… Starten des Catalogs …………………………………………………………………………… Catalog - Grundlegende Bedienung…………………………………………………………… Umblättern der Seiten………………………………………………………………… Umblättern mehrerer Seiten ………………………………………………………… Blättern zwischen Registern………………………………………………………… Umblättern zur Detailseite ……………………………………………………………………… Auswahl von Instrumenten über die Detailseite ………………………………………………Verstärker-Bereich ………………………………………………………………………………………… Bedienelemente und Funktionen ……………………………………………………………… Amplifier-Sektion - Grundlegende Bedienung………………………………………………… Einstellen der Verstärker……………………………………………………………… Einstellen der Verstärker……………………………………………………………… Löschen von Verstärkern ……………………………………………………………
Booth-Sektion - Grundlegende Bedienung…………………………………………………… Einstellen der Lautsprecher und Mikrofone………………………………………… Löschen der Lautsprecher und Mikrofone ………………………………………… Austauschen von Mikrofonen………………………………………………………… Einstellen des Mikrofonabstands…………………………………………………… Einstellen der Mikrofonposition………………………………………………………
Inhalt005005006007008008009009010011012013015018018019019020021021022023024024025025026027028029031031031031033033034034035036036037

003
Inhalt
Effekt-Bereich …………………………………………………………………………………… Bedienelemente und Funktionen ……………………………………………………………… Signalfluss im Effekt-Bereich……………………………………………………………………
Auswahl/Einstellen von Instrumenten ………………………………………………………… Einstellen von Instrumenten ………………………………………………………… Positionierung der Instrumente……………………………………………………… Einstellen der Instrumente…………………………………………………………… Löschen von Instrumenten…………………………………………………………… Vergrößern und Scrollen ………………………………………………………………………… Vergrößern des Effekt-Bereichs……………………………………………………… Vergrößern eines Instruments ……………………………………………………… Zoomen des nächsten Instruments………………………………………………… Scrollen des Effekt-Bereichs………………………………………………………… Verkabelung der Schirme………………………………………………………………………… Anschließen eines Schirms…………………………………………………………… Ändern der Schirmungsanschlüsse………………………………………………… Direkte Verkabelung mit dem Input / Output ………………………………………
Löschen der Schirme ………………………………………………………………… Splitter und Mixer………………………………………………………………………………… Einsatz von Splittern ………………………………………………………………… Einsatz von Mixern …………………………………………………………………… Amplifier-Modul…………………………………………………………………………………… Betrieb mehrerer Amplifier-Module ………………………………………………… Löschen von Amplifier-Modulen ……………………………………………………Patch-Management………………………………………………………………………………………… Laden des Patch Managers……………………………………………………………………… Bedienung der Patches ………………………………………………………………………… Auswahl von Patches………………………………………………………………… Speichern von Patches ……………………………………………………………… Speichern an einer bestimmten Position…………………………………………… Anordnen der Patches…………………………………………………………………
Umbenennen von Patches…………………………………………………………… Löschen von Patches………………………………………………………………… Löschen der aktuellen Einstellung…………………………………………………… Exportieren der aktuellen Einstellung ……………………………………………… Importieren der aktuellen Einstellungen …………………………………………… Bedienung der Bänke …………………………………………………………………………… Erzeugen einer Bank ………………………………………………………………… Anordnen der Bänke …………………………………………………………………
Umbenennen von Bänken…………………………………………………………… Löschen von Bänken ………………………………………………………………… Exportieren von Bänken……………………………………………………………… Importieren von Bänken………………………………………………………………Bypass-Bereich………………………………………………………………………………………………
Bedienelemente und Funktionen ……………………………………………………………… Bypass-Schaltung des Sounds…………………………………………………………………
038038038039039040041041042042043044044045045046047048049049050053053054055055056056058059062064065066067068069069070071072074075077077077

004
Inhalt
Stummschalten des Sounds …………………………………………………………………… Vergleichen des aktuellen und Original-Zustands ……………………………………………Tuner …………………………………………………………………………………………………………… Starten des Tuners ……………………………………………………………………………… Stimmen mit dem chromatischen Stimmgerät………………………………………………… Einstellen der Referenzfrequenz………………………………………………………………… Absenken um einen Halbton …………………………………………………………………… Absenken um einen Ganzton…………………………………………………………………… Verwenden anderer Stimmungen ………………………………………………………………Expression-Pedal und Fußschalter…………………………………………………………………… Starten des Pedal/Switch Managers…………………………………………………………… Der Pedal/Switch Manager bei Anschluss des C5.1t …………………………… Der Pedal/Switch Manager bei Anschluss des S2t. ……………………………… Zuweisen von Parametern ……………………………………………………………………… Zuordnung zwischen Parametern und dem Expression-Pedal ………………… Zuordnung zwischen Parametern und Fußschaltern……………………………… Einstellen des Parameterbereichs…………………………………………………… Löschen von Zuordnungen…………………………………………………………… Zuweisen der globalen Einstellungen ………………………………………………………… Zuweisen der Auswahlfunktion für das nächste/vorherige Patch ……………… Zuweisen der Auswahlfunktion für die nächste/vorherige Bank………………… Zuordnung der Patch-Auswahl……………………………………………………… Zuweisen der Bypass-/Mute-Funktion……………………………………………… Aktivieren der globalen Einstellungen ……………………………………………… Aufheben von Zuordnungen ………………………………………………………… Bedienung der Gerät-Abbildung………………………………………………………………… Überprüfen der Pedal-Zuordnungen………………………………………………… Überprüfen der Fußschalter-Zuweisungen………………………………………… Umschalten des USB-Audio-Interfaces S2t / USB-Audio-Interfaces C5.1t…… Weitere Funktionen ……………………………………………………………………………… Auswahl der Instanz…………………………………………………………………… Empfang von MIDI-Befehlen………………………………………………………… Kalibrierung des Pedals………………………………………………………………Standalone-Modus ………………………………………………………………………………………… Starten der Host-Anwendung…………………………………………………………………… Device-Menü……………………………………………………………………………………… Auswahl des ASIO-Treibers ………………………………………………………… Konfiguration der ASIO-Treiber……………………………………………………… Connect/Disconnect ………………………………………………………………… File-Menü ………………………………………………………………………………………… Einstellen der BPM…………………………………………………………………… Beenden der Anwendung …………………………………………………………… Help-Menü………………………………………………………………………………………… Einblenden der aktuellen Version……………………………………………………Fehlerbehebung………………………………………………………………………………………………
078078079079080082082082083085085085086087087089090092093093095097100102102103103104106106106107108112112113113113114114114115115115117

005
Einleitung . Merkmale des ZFX-Plug-Ins
S2t / C5.1t (im Handbuch einfach als “S2t” und “C5.1t” bezeichnet) sind USB-Audio-Interfaces mit folgenden Merkmalen.● Echtzeitsteuerung mit dem Expression-Pedal
Das C5.1t verfügt ab Werk über ein internes Expression-Pedal, während für das S2t externe Pedale (FP01/FP02) optional zur Verfügung stehen. Mit diesen Expression-Pedalen können Sie den Effektklang oder die Lautstärke in Echtzeit steuern.
●Röhren-AcceleratorDie analoge Eingangsstufe bietet einen Accelerator, mit dem Sie die Signale der Röhrenschaltung völlig beliebig mit der Transistorstufe mischen können. Auf diese Weise fügen Sie einem cleanen Sound die charakteristische Röhren-Kompression und -Verzerrung hinzu.
●Programmierbare FunktionsfußschalterDas C5.1t integriert 5 interne Fußschalter, während für das S2t ein externer Fußschalter (FS01) als Option zur Verfügung. Mit diesen Schaltern können Sie Funktionen wie das Umschalten der Verstärker-Kanäle, das Einstellen der Delay-Zeit, das Umschalten von Patches und viele andere Aufgaben ausführen.
● Unterstützung für eine Vielzahl von Input-QuellenDie Eingänge sind für hochohmige Quellen und 48 Volt Phantomspeisung ausgelegt. Auf diese Weise bietet das Gerät Anschlussmöglichkeiten für jede Quelle - von E-Gitarren/Bässen und anderen hochohmigen Instrumenten über dynamische/Kondensatormikrofone bis hin zu Synthesizern und anderem Equipment mit Linepegel.
● Software-KopierschutzDas S2t/C5.1t dient als Hardware-Kopierschutz. Bitte vergewissern Sie sich, dass das S2t/C5.1t vor dem Start des ZFX-Plug-Ins am Computer angeschlossen ist. Das ZFX-Plug-In arbeitet nur dann, wenn das S2t/C5.1t ordnungsgemäß angeschlossen ist.
Vielen Dank, dass Sie sich für das ZFX-Stack-/ZFX-Control-Paket entschieden haben. Dieses Handbuch beschreibt sowohl das ZFX-Stack- als auch das ZFX-Control-Paket. Lesen Sie dieses Handbuch bitte sorgfältig durch, um ihre vielseitigen Funktionen problemlos und in vollem Umfang nutzen zu können. Bewahren Sie diese Anleitung und die Garantiekarte an einem sicheren Ort auf.
Einleitung
Merkmale des USB-Audio-Interfaces S2t / USB-Audio-Interfaces C5.1t

006
Einleitung . Merkmale des ZFX-Plug-Ins
Das ZFX-Plug-In ist ein VST-Plug-In-Effekt mit folgenden Merkmalen.●Praxisgerechte Patches
Effekt-Modul-Kombinationen und -Einstellungen können als "Patches" gespeichert und eingeladen werden. Das ZFX-Plug-In bietet über 300 praxisgerechte Patches. Zudem können Sie selbst erstellte Patches auf Ihrer Festplatte speichern - wenn es sein muss, bis die Kapazität der Festplatte erschöpft ist.
● Der begeisternde CatalogDas ZFX-Plug-In stellt Ihnen 78 Effekte inklusive Verstärkern, Effekten und Mikrofonen im Rahmen einer katalogartigen Übersicht zur Auswahl. Hier können Sie die Instrumente während dem Spielen extrem schnell und einfach auswählen.
● Realistisches Modeling von Verstärkern/Bodeneffekten Die analoge Übersteuerung von Röhren und Dioden wird hier digital simuliert. Entsprechend wurde der Distortion-Charakter von Röhrenverstärkern und Vintage-Effekten genauestens modelliert. Das Angebot umfasst neben Modellierungen aktueller Geräte auch legendäre und absolut faszinierende Vintage-Geräte. Die Lautsprecher-Simulation sorgt mit unterschiedlichen Mikrofone und variablen Positionen für eine natürliche Räumlichkeit.
● Frei editierbare Effekt-KetteDie geschirmten Kabel lassen sich ganz leicht mit der Maus anlegen, um die Anordnung der Effekte und Verstärker zu ändern. Sie können sie frei positionieren, da im Gegensatz zu herkömmlichen Multi- und Plug-In-Effekten keine Einschränkungen bezüglich der Reihenfolge der einzelnen Kategorien bestehen. Die Anzahl der gleichzeitig nutzbaren Verstärker und Effekte hängt alleine von der Leistung Ihres Computers ab.
● Der interne Tuner unterstützt spezielle Stimmungen.Zusä t z l i ch zu den S tanda rd -S t immungen un te r s tü t z t de r autochromatische Tuner auch andere Stimmungen.
Merkmale des ZFX-Plug-Ins
Bitte nehmen Sie sich Zeit und lesen Sie dieses Handbuch sorgfältig durch, um das Z-Stack-/Z-Control-Paket bis ins Detail kennen zu lernen und neben optimaler Leistung eine hohe Betriebssicherheit zu gewährleisten.

7
Bedienelemente und Funktionen des ZFX-Plug-Ins
Bedienelemente und Funktionen des ZFX-Plug-Ins
①WerkzeugbereichDer Werkzeugbereich enthält vier Funktionen: den Catalog (→S 024), den Tuner (→S 079), das Patch-Management (→S 055) und den Pedal / Switch Manager (→S 085).
②Signal-Control-BereichHier verwalten Sie den Gesamtsignalfluss des ZFX-Plug-Ins. Im Signal-Control-Bereich wählen Sie die Eingangsquellen und Gitarren-Pickups aus und stellen die Master-Lautstärke sowie andere grundlegende Parameter ein.(→S 018)
③Verstärker-BereichDie Amplifier- und die Lautsprecher-Sektion gehören zum Verstärker-Bereich. In der Lautsprecher-Sektion können Sie die Mikrofonposition einstellen.(→S 031)
④Effekt-BereichHier können Sie verschiedene Effekte wie die Verzerrung, die Dynamics, die Modulation, Reverb und andere einstellen.(→S 038)
⑤Bypass-BereichIm Bypass-Bereich können Sie den Bypass-Mute-Status des ZFX-Plug-Ins verwalten. Mit der Current/Original-Taste können Sie den Sound in der aktuellen Einstellung mit dem der gespeicherten Patch-Einstellung vergleichen. (→S 077)
⑤ Bypass-Bereich
③ Verstärker-Bereich ①Werkzeugbereich ②Signal-Control-Bereich
④ Effekt-Bereich

008
Kurzanleitung
Die Verknüpfung für die Anwendung ist unter [Start]-[Alle Programme]-[ZOOM]-[ZFX Plug-in]-[ZFX Plug-in] abgelegt.
Starten des Plug-Ins
Das Laden des Plug-Ins innerhalb einer DAW-Anwendung ist im Handbuch der jeweiligen DAW beschrieben.
Kurzanleitung
Um das ZFX-Plug-In im Standalone-Modus zu starten, wählen Sie das ”ZFX Plug-in” wie oben beschrieben an.

009
Kurzanleitung
Wählen Sie dann auf Basis des benutzten Eingangs am S2t/C5.1t zuerst die Eingangsquelle aus, an der Ihr Instrument angeschlossen ist.Wenn eine Gitarre/Bass am Eingang Hi-Z angeschlossen ist, wird diese Einstellung ignoriert. Einzelheiten dazu im Abschnitt “Auswahl der Eingangsquelle” (→S 009)
Auswahl der Eingangsquelle
Klicken Sie auf die [PATCH]-Taste über dem Werkzeug-Bereich.1.
Auswahl von Patches
Die zugehörige LED leuchtet auf und der Patch Manager steht zur Verfügung.

010
Kurzanleitung
Klicken Sie auf ein Patch aus der Liste PATCH SELECT, um es zu laden.
2.
Das Patch wird geladen.
Um alle Patches einzublenden, verschieben Sie die Fensterlaufleiste horizontal.
Klicken, halten und verschieben Sie die Regler des Verstärkers vertikal.1.
Bedienung der Verstärker
Die Effektparameter werden über die Position der Regler gesteuert.
Im Verstärker-Bereich können Sie die Regler, Schalter, die Mikrofonposition und andere Parameter des Verstärkers bedienen, die momentan angewählt sind.

011
Kurzanleitung
Verschieben Sie das Mikrofon horizontal.2.
Jeder Verstärker bietet unterschiedliche Regler und Schalter. Einzelheiten finden Sie in der Beschreibung zu den Effekt-Typen und -Parametern. (→Anhang)
Bedienen Sie das Mausrad über der Booth-Sektion.3.
Je nach Entfernung des Mikrofons zum Lautsprecher nimmt die Räumlichkeit ab oder zu.
Der Effekt-Klang wird auf die Position hin abgestimmt. Zum Beispiel verwandelt sich ein harter und kraftvoller Sound in einen weicheren Sound.
Bedienen Sie das Mausrad über dem Effekt-Bereich.1.
Vergrößern und Scrollen des Effekt-Bereichs
Der Zoomfaktor wird verändert.

012
Kurzanleitung
Klicken Sie auf einen Regler des im Effekt-Bereich dargestellten Instruments und ziehen Sie ihn vertikal.
1.
Steuern der Effekte
Der Effekt-Klang wird an die Position der Regler angepasst.
Im Effekt-Bereich können Sie die Regler, Schalter und andere Bedienelemente einstellen.
Jedes Instrument bietet unterschiedliche Regler und Schalter. Einzelheiten finden Sie in der Beschreibung zu den Effekt-Typen und -Parametern. (→Anhang)
Klicken Sie auf einen Fußschalter des Instruments.2.
Sie können den Zoomfaktor auch ändern, indem Sie auf das [+/-]-Symbol im Effekt-Bereich klicken (→S 043).
Zoomen Sie sich in den Effekt-Bereich und platzieren Sie die Maus darüber. Nun nimmt der Mauszeiger die Form einer Hand an.
2.
Wenn das Handsymbol eingeblendet wird, können Sie den Untergrund und damit die Ansicht verschieben.

013
Kurzanleitung
Das Instrument wird abgeschaltet und schleift das Signal durch. Um es wieder zu aktivieren, klicken Sie erneut auf den Fußschalter.
Klicken Sie auf die [CATALOG]-Taste über dem Werkzeug-Bereich.1.
Auswahl von Instrumenten
Die zugehörige LED leuchtet auf und der Catalog steht zur Verfügung.
Klicken Sie auf die Register “GUITAR”, “BASS”, “CABINET” und andere auf der rechten Catalog-Seite.
2.
Sie können Instrumente auch ausschalten, indem Sie die zugehörige LED anklicken.

014
Kurzanleitung
D ie Vers tärker, Lautsprecherboxen und Effekte werden a ls Miniaturansichten eingeblendet.
Auf S 027 finden Sie Einzelheiten zu jeder Kategorie.
Um ein Instrument einzusetzen, klicken, halten und ziehen Sie die Miniaturansicht in den entsprechenden Bereich/Sektion.
3.
Verstärker werden der Ampl i f ier-Sekt ion zugeordnet . Die Lautsprecherboxen und Mikrofone werden in der Booth-Sektion angeordnet, alle anderen Effekte sind dem Effekt-Bereich zugeordnet.
Das Instrument wird eingefügt.

015
Kurzanleitung
Die Verstärker, Lautsprecher und Mikrofone werden auf dieselbe Art gelöscht. Im Effekt-Bereich steht zudem das Symbol [TRASH CAN] zur Verfügung.
Um das Instrument zu löschen, doppelklicken Sie auf die Taste rechts oberhalb davon.
4.
Das Instrument wird gelöscht.
Klicken Sie auf die [PATCH]-Taste über dem Werkzeug-Bereich.1.
Speichern von Patches
Gehen Sie wie folgt vor, um die Patch-Einstellung zu speichern.
Die zugehörige LED leuchtet auf und der Patch Manager steht zur Verfügung.

016
Kurzanleitung
Kl icken Sie auf die Taste [STORE], um das aktuel le Patch zu überschreiben.
2.
Das aktuelle Patch wird mit den aktuellen Einstellungen überschrieben.
Um die Einstellung auf ein anderes Patch zu speichern, klicken Sie auf die Taste [STORE AS].
3.
Der Dialog “Store as” wird geöffnet.

017
Kurzanleitung
Wählen Sie die Ziel-Bank und das -Patch und klicken Sie dann auf die Taste [STORE].
4.
Nun wird die aktuelle Einstellung in dem gewählten Patch gespeichert.

018
Signal-Control-Bereich
②[HORIZONTAL FRAME]-Taste Hier können Sie die Ansicht horizontal aus-/einblenden.②[VERTICAL FRAME]-Taste Hier können Sie die Ansicht vertikal aus-/einblenden.③INPUT SOURCE [L/R/STEREO]-Taste Hier wählen Sie die Eingangsquelle aus.④PICK UP SELECTOR [SINGLE/HUMBUCKER]-Taste Hier nehmen Sie eine Anpassung für Ihren Gitarren-Pickup vor.⑤Patch Name Hier wird der aktuelle Patch-Name eingeblendet.⑥[INPUT/OUTPUT]-Pegelanzeige Hier wird der Ein-/Ausgangspegel dargestellt.⑦[PATCH LEVEL]-Regler Hier wird die Lautstärke für das aktuelle Patch eingestellt.⑧[MASTER]-Regler Hier stellen Sie den Gesamtausgangspegel ein.⑨[CPU]-Anzeige Hier wird der aktuelle CPU-Bedarf der Anwendung dargestellt.⑩[ZFX-Plug-In-Logo] Hier wird angezeigt, ob das S2t/C5.1t am Computer angeschlossen ist.
Wenn das S2t/C5.1t ordnungsgemäß angeschlossen ist, leuchtet das ZOOM-Logo blau und zeigt damit an, dass das ZFX-Plug-In zur Verfügung steht.
Signal-Control-BereichIm S igna l -Cont ro l -Bere ich ve rwa l ten S ie d ie E in- und Ausgangseinstellungen wie die Lautstärke oder die Wahl der Eingangsquelle. Die Einzelheiten sind im Folgenden beschrieben.
Bedienelemente und Funktionen
② [HORIZONTAL FRAME]-Taste
⑦ [PATCH LEVEL]-Regler
⑥[INPUT/OUTPUT]-Pegelanzeige
④ PICK UP SELECTOR [SINGLE/HUMBUCKER]-Taste
⑤ Patch Name
③INPUT SOURCE [L/R/STEREO]-Taste
② [VERTICAL FRAME]-Taste
⑩ [ZFX-Plug-In-Logo]
⑧ [MASTER]- Regler
⑨[CPU]-Anzeige

019
Signal-Control-Bereich
Für E-Gitarren/-Bässe muss die Pickup-Auswahl richtig eingestellt werden. Wenn eine E-Gitarre benutzt wird, sollte die Anzeige "SINGLE" für Single-Coil-Pickups bzw. "HUMBUCKER" für Humbucker-Pickups eingeblendet werden. Bei E-Bässen steht "SINGLE" für passive und "HUMBUCKER" für aktive Tonabnehmer. Um die Einstellung umzuschalten, klicken Sie auf die Taste.
Auswahl der Pickups
Auswahl der Eingangsquelle
Wenn das Instrument am Eingang CH2/R angeschlossen ist, klicken Sie auf die Taste INPUT SOURCE [R].
2.
Wenn das Instrument als Stereoquelle an den beiden Eingängen CH1/L und CH/R angeschlossen ist, klicken Sie auf die Taste INPUT SOURCE [STEREO].
3.
Wenn das Instrument am Eingang CH1/L angeschlossen ist, klicken Sie auf die Taste INPUT SOURCE [R].
1.
Wenn eine Gitarre/Bass am Eingang Hi-Z angeschlossen ist, wird diese Einstellung ignoriert.
Für Mikrofone und Instrumente mit Linepegel klicken Sie auf die Taste, so dass diese erlischt.

020
Signal-Control-Bereich
Der Werkzeug-Bereich wird ausgeblendet.
Sie können Sie aktuelle Ansicht mit den Tasten [HORIZONTAL FRAME] und [VERTICAL FRAME] ein- und ausblenden.
Ein-/Ausblenden von Ansichten
Klicken Sie auf die Taste [HORIZONTAL FRAME] im Signal-Control-Bereich.
1.
Um wieder alle Ansichten einzublenden, klicken Sie erneut auf die Taste [HORIZONTAL FRAME].
2.
Der Werkzeug-Bereich wird eingeblendet.
Klicken Sie auf die Taste [VERTICAL FRAME] im Signal-Control-Bereich.3.

021
Signal-Control-Bereich
Die momentan editierte Einstellung geht verloren, wenn das neue Patch geladen wurde. Speichern Sie die Einstellungen bei Bedarf. (→S 058)
Der Patch-Pegel ist die Ausgangslautstärke für das aktuelle Patch. Um ihn einzustellen, klicken, halten und ziehen Sie den [PATCH]-Regler vertikal. 0dB ist der Nominalpegel (keine Verstärkung oder Dämpfung). Um diese Einstellung zu speichern, klicken Sie auf die Taste [STORE] im Patch Manager. Der Patch-Pegel wird in der aktuellen Patch-Einstellung gespeichert. (→S 058)
Einstellen des Patch-Pegels
Der Werkzeug-Bereich wird ausgeblendet, nachdem Sie die Taste [VERTICAL FRAME] erneut angeklickt haben. Um alle Bereiche einzublenden, klicken Sie auf die Taste [HORIZONTAL FRAME].
Nach dem Laden blendet das ZFX-Plug-In alle Bereiche ein.
Alle Bereiche außer dem Signal-Control-Bereich werden ausgeblendet.
Der Master-Pegel wird nicht in der Patch-Einstellung gespeichert.
Der Master-Pegel kann nicht separat gespeichert werden, da er die Gesamtlautstärke des ZFX-Plug-Ins aussteuert. Um ihn einzustellen, klicken, halten und ziehen Sie den [MASTER]-Regler vertikal. 0dB ist der Nominalpegel (keine Verstärkung oder Dämpfung).
Einstellen des Master-Pegels

022
Signal-Control-Bereich
Beachten Sie, dass das S2t/C5.1t zum Betrieb des ZFX-Plug-Ins ordnungsgemäß mit dem Computer verbunden sein muss. Ohne die Hardware ist der Kopierschutz aktiv: Dabei werden alle Signale unabhängig von der Einstellungen ohne Bearbeitung durchgeschliffen.
Wenn das S2t/C5.1t ordnungsgemäß mit dem Computer verbunden ist, leuchtet das [ZFX Plug-In-Logo] im Signal-Control-Bereich. Wenn keine Hardware erkannt wird, leuchtet die Anzeige nicht.
Über die Hardware-Anbindung

23
Grundlegende Bedienung
Grundlegende Bedienung
In der Amplifier-Sektion können Sie den Effekt mit Hilfe der Regler und Schalter bedienen. In der Booth-Sektion können Sie den Mikrofonabstand und die Position zugunsten einer besseren Räumlichkeit anpassen. Zudem können Sie die Regler und Schalter im Effekt-Bereich einstellen: Hier können die Instrumente beliebig mit geschirmten Kabeln verbunden werden.
Im Folgenden ist die grundlegende Bedienung des ZFX-Plug-Ins beschrieben. Suchen Sie zuerst ein Instrument aus dem Catalog ziehen Sie es per Drag & Drop in den gewünschten Bereich oder eine Sektion. Die Amplifier-Sektion ist für Verstärker vorgesehen, die Booth-Sektion für Lautsprecherboxen und Mikrofone, der Effekt-Bereich für andere Instrumente.

024
Catalog
Klicken Sie auf die [CATALOG]-Taste über dem Werkzeug-Bereich.
Starten des Catalogs
CatalogDie Auswahl der Effekt-Typen erfolgt über den Catalog. Der Catalog enthält verschiedene Effekt-Typen inklusive der Verstärker und Effekte. Hier existieren zwei unterschiedliche Seiten: die Miniaturansicht und die Detail-Seite.
①Category Hier wird die Kategorie des Instruments abgezeigt, das Sie momentan betrachten.
②Effekt-Typ-Name Hier wird der Name des Instruments angezeigt.③Effekt-Typ-Bild Hier wird das Instrument als Bild dargestellt.④-Register Hier springen Sie zur ersten Seite in jeder Kategorie.⑤Details Hier sind Eigenschaften des Instruments beschrieben.⑥Taste [NEXT] Hier können Sie umblättern.[PREVIOUS]⑦Seiten-Register Hier wird die aktuelle Seitenzahl im Register angezeigt.
⑥[NEXT][PREVIOUS]-Taste
④ Register
① Kategorie
⑤ Detailbeschreibung
③ Effekt-Typ-Bild
⑦ Seiten-Register
②Effekt-Typ-Name
Die zugehörige LED leuchtet auf und der Catalog steht zur Verfügung. Darunter wird die DetailSeite eingeblendet.

025
Catalog
Klicken Sie auf die [CATALOG]-Taste über dem Werkzeug-Bereich.1.
Im Folgenden wird die grundlegende Bedienung für die Miniaturansichts- und Detailseiten beschrieben.
Die Seiten können mit den Tasten [NEXT][PREVIOUS] umgeblättert werden.
Um zur vorherigen Seite zu blättern, klicken Sie auf die [PREVIOUS]-Taste.3.
Die vorherige Seite wird dargestellt. Mit diesen Tasten können Sie die Seiten einzeln umblättern.
Auf der ersten Seite wird die Taste [PREVIOUS] nicht eingeblendet.
Neben den Tasten [NEXT][PREVIOUS] können Sie auch den leeren Bereich auf einer Seite anklicken, halten und ziehen, um die Seite umzublättern.
Umblättern der Seiten
Die zugehörige LED leuchtet auf und der Catalog steht zur Verfügung.
Die Tasten [NEXT] und [PREVIOUS] werden eingeblendet, wenn Sie die Maus über dem Catalog platzieren. Um zur nächsten Seite zu blättern, klicken Sie auf die [NEXT]-Taste.
2.
Die nächste Seite wird dargestellt.
Wenn das ZFX-Plug-In lädt, werden in der Voreinstellung die Miniatur-ansichtsseiten für die Gitarrenverstärker eingeblendet.
Catalog - Grundlegende Bedienung

026
Catalog
Klicken Sie auf die [CATALOG]-Taste über dem Werkzeug-Bereich.1.
Mit dem Mausrad können Sie mehrere Seiten gleichzeit ig umblättern.
Platzieren Sie die Maus über dem Catalog und drehen Sie das Mausrad rückwärts.
3.
Die Seiten werden zurückgeblättert.
Umblättern mehrerer Seiten
Die zugehörige LED leuchtet auf und der Catalog steht zur Verfügung.
Platzieren Sie die Maus über dem Catalog und bedienen Sie das Mausrad.
2.
Die Seiten werden vorgeblättert.

027
Catalog
Klicken Sie auf die [CATALOG]-Taste über dem Werkzeug-Bereich.1.
Um zwischen den Kategorien zu wechseln, befolgen Sie die folgende Anleitung. Die Distortion-Category ist nur ein Beispiel.
Blättern zwischen Registern
Die zugehörige LED leuchtet auf und der Catalog steht zur Verfügung.
Klicken Sie auf das Register “DIST” auf der rechten Catalog-Seite.2.
Die Miniaturansichtsseite der Distortion-Effekte wird angezeigt.
Gehen Sie bei den anderen Kategorien genauso vor. Hier die Details.3.①Gitarren-Register Gitarrenverstärker②BASS-Register Bassverstärker③CABINET-Register Gitarren/Bass-Lautsprecherboxen④MIC-Register Mikrofone⑤CMP/WAH-Register Dynamics/WAH-Effekte⑥DIST-Register Distortion-Effekte⑦MOD-Register Modulation-Effekte⑧DLY/REV-Register Delay/Reverb-Effekte⑨ TOOLS-Register Andere Instrumente, wie z. B. der Splitter und
der Mixer.

028
Catalog
Jede Category kann mehr als eine Miniaturansichtsseite umfassen. In den Registern werden immer die Deckseiten geöffnet. Klicken Sie auf die Taste [NEXT], um zu den nachfolgenden Seiten weiterzublättern. (→S 025)
Klicken Sie auf die [CATALOG]-Taste über dem Werkzeug-Bereich.1.
Von einer Miniaturansichtsseite können Sie direkt zu den Detailseiten wechseln oder Instrumente im Verstärker- und Effekt-Bereich einfügen. Die Einzelheiten sind im Folgenden beschrieben. Die “DIST”-Category ist nur ein Beispiel.
Die zugehörige LED leuchtet auf und der Catalog steht zur Verfügung.
Klicken Sie auf das Register “DIST” auf der rechten Catalog-Seite.2.
Umblättern zur Detailseite
Die Miniaturansichtsseite der Distortion-Effekte wird geladen.

029
Catalog
Doppelklicken Sie über das Bild von “FUZZ SMILE”.3.
Sie können das Bild direkt anklicken, halten und in den Amplifier- oder Effekt-Bereich ziehen, wie es für die Detailseiten im Folgenden beschrieben ist.
Die Detailseite für “FUZZ SMILE” wird aktiviert.
Auswahl von Instrumenten über die Detailseite
Klicken Sie auf die [CATALOG]-Taste über dem Werkzeug-Bereich.1.
Um ein Instrument einzuschleifen, müssen Sie es im Amplifier- oder Effekt-Bereich einsetzen. Befolgen Sie das nun beschriebene Beispiel.
Die zugehörige LED leuchtet auf und der Catalog steht zur Verfügung.

030
Catalog
Klicken Sie auf die Tasten [NEXT][PREVIOUS], um andere Seiten zu suchen. Die Tasten werden eingeblendet, während sich die Maus über dem Catalog befindet. (→S 025)
2.
Die Detailseiten folgen hinter den Miniaturansichtsseiten. Hier zum Beispiel das “FUZZ SMILE” in der “DIST”-Kategorie.
Klicken, halten und ziehen Sie das “FUZZ SMILE”-Bild mit den Effekt-Bereich.
3.
Das “FUZZ SMILE” wird nun eingesetzt. Die geschirmten Kabel werden automatisch angeschlossen.

031
Verstärker-Bereich
Bedienelemente und Funktionen
Verstärker-BereichDer Verstärker, die Lautsprecherbox und das Mikrofon werden im Verstärker-Bereich bedient. Der Verstärker gehört zur Amplifier-Sektion, während die Lautsprecherbox und das Mikrofon in der Booth-Sektion angelegt werden. Sie können die Elemente wie unten dargestellt einsetzen und einstellen.
①Amplifier-Sektion In diesem Abschnitt wird der Verstärker verwaltet.②Booth-Sektion In diesem Abschnitt wird die Lautsprecherbox und das Mikrofon verwaltet.③VU-Meter Hier wird der Ausgabepegel hinter allen Effekten
und dem Master-Level angezeigt.
① Amplifier-Sektion
③ VU-Meter② Booth-Sektion
Der Verstärker wird zwar über den Catalog ausgewählt und eingesetzt, allerdings in der Amplifier-Sektion eingestellt und bei Bedarf wieder gelöscht.
Amplifier-Sektion - Grundlegende Bedienung
Gehen Sie wie folgt vor, um den Verstärker einzustellen. “1965 Bright Amp” ist nur ein Beispiel.
Einstellen der Verstärker

032
Verstärker-Bereich
Ziehen Sie das Bild “1965 Bright Amp” per Drag & Drop in die Amplifier-Sektion.
3.
Der Verstärker wird eingesetzt.
Klicken Sie auf das Register “GUITAR” auf der rechten Seite des Catalogs.2.
Die Miniaturansichtsseite der Gitarrenverstärker wird geöffnet.
Klicken Sie auf die [CATALOG]-Taste über dem Werkzeug-Bereich.1.
Die zugehörige LED leuchtet und der Catalog wird geöffnet.
Einzelheiten zum Catalog erfahren Sie im Abschnitt “Catalog - Grundlegende Bedienung” (→ P025). Einzelheiten zu den Miniaturansichten im Catalog erfahren Sie im Abschnitt “Wechseln zur Detail-Seite” (→S 028).
Sie können den Verstärker auch in der Detail-Ansicht im Catalog einsetzen, indem Sie das Bild per Drag & Drop in die Amplifier-Sektion ziehen (→S 029).

033
Verstärker-Bereich
Über die Regler und Schalter passen Sie den Effekt-Klang des Verstärkers an.
Einstellen der Verstärker
②Regler Durch Anklicken, Halten und vertikales Ziehen der Maus können Sie die zugehörigen Parameter einstellen.
② Regler① Schalter
①Schalter Hier schalten Sie den Kanal oder andere zugehörige Parameter um.
Einige Instrumente können andere Bedienelemente aufweisen, die sich jedoch auch durch Anklicken, Halten und Ziehen der Maus bedienen lassen.
Der Power-Schalter des Verstärkers lässt sich nicht editieren.
Um den Verstärker zu löschen, doppelklicken Sie auf die Taste rechts oberhalb.
Löschen von Verstärkern

034
Verstärker-Bereich
Der Verstärker wird gelöscht.
Wenn Sie ein Verstärker-Modul löschen, werden neben dem Verstärker auch die Lautsprecherbox und das Mikrofon entfernt. (→S 041)
Die Lautsprecherbox und das Mikrofon werden zwar über den Catalog ausgewählt und eingesetzt, allerdings in der Booth-Sektion eingestellt und bei Bedarf wieder gelöscht.
Booth-Sektion - Grundlegende Bedienung
Gehen Sie wie folgt vor, um eine Lautsprecherbox in der Booth-Sektion einzustellen. “Bright Combo 2x12” ist nur ein Beispiel.
Einstellen der Lautsprecher und Mikrofone
Klicken Sie auf die [CATALOG]-Taste über dem Werkzeug-Bereich.1.
Die zugehörige LED leuchtet und der Catalog wird geöffnet.
Einzelheiten zum Catalog erfahren Sie im Abschnitt “Catalog - Grundlegende Bedienung”. (→S 025)Einzelheiten zu den Miniaturansichten im Catalog erfahren Sie im Abschnitt “Wechseln zur Detail-Seite”. (→S 028).

035
Verstärker-Bereich
Klicken Sie auf das Register “CABINET” auf der rechten Seite des Catalogs.
2.
Die Miniaturansichtsseite der Gitarren-/Bass-Lautsprecherboxen wird geöffnet.
Ziehen Sie das Bild des “Bright Combo 2x12” per Drag & Drop in die Booth-Sektion.
3.
Die Lautsprecherbox und das dafür empfohlene Mikrofon wird daraufhin in der Booth-Sektion eingesetzt.
Um eine Lautsprecherbox und ein Mikrofon zu entfernen, doppelklicken Sie auf die Taste rechts oberhalb.
Löschen der Lautsprecher und Mikrofone
Die Lautsprecherbox und das Mikrofon werden gelöscht.

036
Verstärker-Bereich
Klicken Sie auf die [CATALOG]-Taste über dem Werkzeug-Bereich.1.
Die zugehörige LED leuchtet und der Catalog wird geöffnet.
Gehen Sie wie folgt vor, um ein Mikrofon in der Booth-Sektion auszutauschen. “Dynamic 421” ist nur ein Beispiel.
Austauschen von Mikrofonen
Einzelheiten zum Catalog erfahren Sie im Abschnitt “Catalog - Grundlegende Bedienung”.(→S 025)Einzelheiten zu den Miniaturansichten im Catalog erfahren Sie im Abschnitt “Wechseln zur Detail-Seite”. (→S 028).
Klicken Sie auf das Register “MIC” auf der rechten Seite des Catalogs.2.
Die Miniaturansichtsseite der Mikrofone wird geöffnet.
Ziehen Sie das Bild des “Dynamic421” per Drag & Drop in die Booth-Sektion.
3.
Das Mikrofon wird in der Booth-Sektion eingesetzt.
Platzieren Sie die Maus über der Booth-Sektion und bedienen Sie das Mausrad: Der Abstand zwischen dem Mikrofon und dem Lautsprecher wird entsprechend angepasst.
Einstellen des Mikrofonabstands
Wenn sich die Maus über der Booth-Sektion befindet, werden zudem die Tasten [+][-] eingeblendet, über die Sie den Abstand alternativ einstellen können.

037
Verstärker-Bereich
Um die Position der Mikrofone zu ändern, verschieben Sie diese horizontal mit der Maus.
Einstellen der Mikrofonposition

038
Effekt-Bereich
Bedienelemente und Funktionen
Effekt-BereichIm Effekt-Bereich setzen Sie die Instrumente ein, stellen diese ein und positionieren diese. Zudem nehmen Sie hier die gesamte Verkabelung vor.
① Geschirmte Kabel Mit diesen Kabeln stellen Sie die Signalverbindung zwischen den Instrumenten her.
②Amplifier-Modul Hier speisen Sie das Signal in den Verstärker-Bereich und bearbeiten das Signal in dieser Reihenfolge: Verstärker, Lautsprecherbox, Mikrofon. (→S 053)
③ [+][-]-Tasten Mit diesen Tasten passen Sie die Vergrößerung im Effekt-Bereich an.
④ [LEFT][RIGHT]- Mit diesen Tasten zoomen Sie die Instrumente einzeln heran.
⑦ [INPUT]-Sektion Hier speisen Sie die Instrumente auf das Eingangssignal des ZFX-Plug-Ins.(→S 047)
⑥ Mülleimer Damit können Sie Instrumente und Kabel löschen.⑦ [OUTPUT]-Sektion Hier speisen Sie die Instrumente auf das
Ausgangssignal des ZFX-Plug-Ins.(→S 047)
③ [+][-]-Tasten
⑤ [INPUT]-Sektion
①Geschirmte Kabel
⑦ [OUTPUT]-Sektion
⑥Mülleimer
② Amplifier-Modul
④ [LEFT][RIGHT]-Scroll-Tasten
Signalfluss im Effekt-Bereich
Das Signal wird wie unten dargestellt von links nach rechts bearbeitet.
Die geschirmten Kabel stehen sowohl für stereo- als auch monophone Signale zur Verfügung.
Scroll-Tasten

039
Effekt-Bereich
Klicken Sie auf die [CATALOG]-Taste über dem Werkzeug-Bereich.1.
Die Instrumente, die aus dem Catalog eingesetzt wurden, können eingestellt und gelöscht werden.
Gehen Sie wie folgt vor, um ein Instrument in der Effekt-Sektion einzustellen. “FUZZ SMILE” ist nur ein Beispiel.
Klicken, halten und ziehen Sie die Abbildung “FUZZ SMILE” in den Effekt-Bereich.
3.
Einzelheiten zum Catalog erfahren Sie im Abschnitt “Catalog - Grundlegende Bedienung”. (→S 025)Einzelheiten zu den Miniaturansichten im Catalog erfahren Sie im Abschnitt “Wechseln zur Detail-Seite”. (→S 028)
Einstellen von Instrumenten
Die zugehörige LED leuchtet auf und der Catalog steht zur Verfügung.
Klicken Sie auf das Register “DIST” auf der rechten Catalog-Seite.2.
Die Miniaturansichtsseite der Distortion-Effekte wird geladen.
Auswahl/Einstellen von Instrumenten

040
Effekt-Bereich
“FUZZ SMILE” wird im Effekt-Bereich an der Position eingesetzt, an der Sie das Bild losgelassen haben.
Um die Instrumente einzusetzen, können Sie auch die Abbildung auf der Detailseite im Catalog per Drag&Drop einsetzen.
Die geschirmten Kabel werden automatisch angeschlossen.
Ziehen Sie das Zielinstrument. Stellen Sie sicher, dass an der Startposition keine Regler oder Schalter vorhanden sind.
1.
Das Instrument kann bei dem Drag&Drop-Vorgang völlig frei positioniert werden.
Die geschirmten Kabel werden im Anschluss automatisch angelegt.
Positionierung der Instrumente
Zu Beginn wird die transparente Abbildung der Instrumente eingeblendet.
Ziehen Sie das Instrument auf die Zielposition.2.
Das Instrument wird an der Zielposition eingefügt.

041
Effekt-Bereich
Über die Regler und Schalter können Sie das Instrument einstellen.
Einstellen der Instrumente
②Regler Durch Anklicken, Halten und vertikales Ziehen der Maus stellen Sie den Parameter ein.
②[OUTPUT]-Buchse Das Ausgangssignal wird hier ausgegeben.②[INPUT]-Buchse Das Ausgangssignal wird hier eingespeist.④Fußschalter Hier schalten Sie das Instrument an/aus.⑤Tool-Tipp Der Tool-Tipp wird während der Editierung der
Parameter eingeblendet. Hier wird der aktuelle Wert eingeblendet.
⑤ Tool-Tipp
② [OUTPUT]-Buchse① Regler
④ Fußschalter③ [INPUT]-Buchse
Um die Regler genauer einzustellen, halten Sie während der Eingabe die Shift-Taste gedrückt. Der Reglerweg wird nun feiner aufgelöst.
Einige Instrumente können andere Bedienelemente aufweisen, die sich jedoch auch durch Anklicken, Halten und Ziehen der Maus bedienen lassen.
Gehen Sie wie folgt vor, um ein Instrument zu löschen.
Löschen von Instrumenten
Ziehen Sie das Zielinstrument. Stellen Sie sicher, dass an der Startposition keine Regler oder Schalter vorhanden sind.
1.
Das Instrument wird verschoben.

042
Effekt-Bereich
Wenn das Instrument gelöscht wurde, wird das vorherige Instrument automatisch mit dem nächsten verkabelt.
Verschieben Sie das Instrument in den Mülleimer in der rechten unteren Ecke.
2.
Das Instrument wird gelöscht.
Alternativ können Sie das Instrument auch mit der rechten Maustaste doppelklicken, um es zu löschen.
Gehen Sie wie folgt vor, um den Effekt-Bereich zu vergrößern.
Vergrößern des Effekt-Bereichs
Platzieren Sie das Mausrad über dem Effekt-Bereich.1.
Im Effekt-Bereich können Sie die Ansicht vergrößern und scrollen.
Vergrößern und Scrollen

043
Effekt-Bereich
Bewegen Sie das Mausrad nach oben.2.
Die Ansicht wird vergrößert. Um die Ansicht zu verkleinern, bewegen Sie das Mausrad nach unten.
Die [+][-]-Taste wird eingeblendet, wenn sich die Maus über dem Effekt-Bereich befindet. Sie können sie auch anklicken, um den Vergrößerungsfaktor einzugeben.
Bei starker Vergrößerung können die Instrumente nicht verschoben werden. Dazu müssen Sie zuerst den Vergrößerungsfaktor herabsetzen.
Doppelklicken Sie auf das Zielinstrument. Stellen Sie sicher, dass sich unter dem Mauszeiger keine Regler oder Schalter befinden.
Vergrößern eines Instruments
Das Instrument wird vergrößert.

044
Effekt-Bereich
Wenn Sie die Maus über dem Effekt-Bereich platzieren, werden die [LEFT][RIGHT]-Scroll-Tasten links unten eingeblendet. Mit diesen Tasten können Sie ein Instrument nach dem anderen vergrößern. Durch Anklicken der [LEFT]-Taste vergrößern Sie das Instrument links neben der aktuellen Position.
Zoomen des nächsten Instruments
Durch Anklicken der [RIGHT]-Taste vergrößern Sie das Instrument rechts neben der aktuellen Position.
Wenn kein Instrument vergrößert ist, wird das nächste Instrument vergrößert, das sich neben dem zuletzt editierten Instrument befindet.
Wenn der Effekt-Bereich vergrößert wird, wechselt der Mauszeiger seine Form zu einem "Handwerkzeug".
Scrollen des Effekt-Bereichs
Wenn das Handsymbol eingeblendet wird, können Sie den Untergrund und damit die Ansicht verschieben.

045
Effekt-Bereich
Setzen Sie ein Instrument im Effekt-Bereich ein und platzieren Sie den Mauszeiger über der [OUTPUT]-Buchse.
1.
Sie können die Instrumente untereinander frei mit den geschirmten Kabeln verbinden.
Gehen Sie wie folgt vor, um die geschirmten Kabel anzuschließen.
Das Einstellen des Instruments wird im Abschnitt “Einstellen von Instrumenten” beschrieben. (→S 039)
Anschließen eines Schirms
Der Zeiger ändert seine Form zu einem "Stecker-Cursor". Nun können Sie den Schirm verlegen.
Ziehen Sie ihn von der [OUTPUT]-Buchse.2.
Nun können Sie den Schirm an der [INPUT]-Buchse anderer Instrumente anschließen.
Verkabelung der Schirme
Es ist nicht erlaubt, einen Output mit einem Output bzw. einen Input mit einem Input zu verkabeln. In diesen Fällen wird der Cursor “Nicht verfügbar” wie unten eingeblendet.

046
Effekt-Bereich
Um den Vorgang abzubrechen, ziehen Sie den Schirm auf den Boden bzw. lassen ihn irgendwo neben den Buchsen los.
Ziehen Sie ihn auf die [INPUT]-Buchse eines anderen Instruments.3.
Eine Verkabelung vom [OUTPUT] auf den linken [INPUT] ist nicht möglich, da andernfalls eine Feedback-Schleife entsteht. Eine Verbindung vom [INPUT] nach rechts zum [OUTPUT] ist ebenfalls nicht zulässig.
Der Schirm wird angeschlossen. Sie können ihn auch vom [INPUT] auf den [OUTPUT] ziehen.
Ziehen Sie den Schirm von der Buchse [INPUT]/[OUTPUT], an der der Schirm angeschlossen ist.
1.
Gehen Sie wie folgt vor, um bereits angeschlossene Schirme neu zu verkabeln.
Ändern der Schirmungsanschlüsse
Während dem Ziehen wird der Zielschirm grün eingefärbt. Hier können Sie den Schirm neu verkabeln.

047
Effekt-Bereich
Das geschirmte Kabel wird neu angelegt. Wenn sich zwischen den Anschlüssen andere Instrumente befinden, wird das Kabel um sie herum geführt.
Sie können die geschirmten Kabel bei Bedarf auch umdrehen. Von oben nach unten ziehen Sie den Stecker nach unten.
Von unten nach oben ziehen Sie den Stecker nach oben.
Alternativ doppelklicken Sie auf die Buchse, um das Kabel umzudrehen.
Ziehen Sie es auf die Buchse [INPUT]/[OUTPUT], mit der Sie es verbinden möchten.
2.
Während dem Ziehen der Steckern wird die [INPUT]/[OUTPUT]-Sektion auf beiden Seiten des Effekt-Bereichs eingeblendet. Sie können die [INPUT]-Buchse auf die [INPUT]-Sektion ziehen, um sie direkt mit dem Eingang des ZFX-Plug-Ins zu verbinden.
Direkte Verkabelung mit dem Input / Output

048
Effekt-Bereich
Durch Ziehen der [OUTPUT]-Buchse auf die [OUTPUT]-Sektion wird der Ausgang des Instruments direkt mit dem Ausgang des Effekt-Bereichs verkabelt.
Die [INPUT]/[OUTPUT]-Sektion wird auch dann eingeblendet, wenn Sie die Maus über einer Seite des Effekt-Bereichs platzieren. Nun können Sie die Kabel von der [INPUT]/[OUTPUT]-Sektion oder von den [INPUT]/[OUTPUT] Buchsen ziehen.
Gehen Sie wie folgt vor, um die geschirmten Kabel zu löschen.
Löschen der Schirme
Ziehen Sie den Schirm von der Buchse [INPUT]/[OUTPUT], an der das geschirmte Kabel angeschlossen ist.
1.
Das geschirmte Kabel wird gezogen und grün eingefärbt.
Vergewissern Sie sich, dass der grüne Schirm derjenige ist, den Sie löschen möchten. Nun ziehen Sie ihn auf den Mülleimer in der rechten unteren Ecke.
2.

049
Effekt-Bereich
Alternativ doppelklicken Sie auf die rechte Taste über den Buchsen, an denen sie angeschlossen sind.
Die vertikal verlegten Kabel der Amplifier-Module können nicht gelöscht werden.
Der Schirm wird gelöscht.
Einsatz von Splittern
Klicken Sie auf das Register “TOOLS” auf der rechten Seite des Catalogs.
Splitter und Mixer
Im Effekt-Bereich können Sie das Signal mit einem “Splitter” in zwei Signale aufteilen. Mit dem “Mixer” mischen Sie dagegen zwei Signale zu einem zusammen. Gehen Sie dazu wie folgt vor.
Die Miniaturansichtsseite der “TOOLS” wird geöffnet.1.
Die Miniaturansichtsseite der “TOOLS” wird angezeigt.

050
Effekt-Bereich
Einzelheiten zum Catalog finden Sie im Abschnitt “Catalog - Grundlegende Bedienung”. (→S 025)
Klicken, halten und ziehen Sie die “Splitter”-Abbildung in den Effekt-Bereich.
2.
Der Splitter wird eingefügt. Wie oben dargestellt verfügt der Splitter über zwei [OUTPUT]-Buchsen. Beide Buchsen geben das Signal aus, das in den Splitter gespeist wurde.
Beide [OUTPUT]-Buchsen werden auf dieselbe Art verkabelt.
Einzelheiten zu den Miniaturansichtsseiten finden Sie im Abschnitt “Umblättern zur Detailseite”. (→S 028)
Einsatz von Mixern
Im Folgenden ist der Betrieb von Mixern beschrieben.

051
Effekt-Bereich
Klicken Sie auf das Register “TOOLS” auf der rechten Seite des Catalogs.
1.
Die Miniaturansichtsseite der “TOOLS” wird geöffnet.
Klicken, halten und ziehen Sie die “Mixer”-Abbildung in den Effekt-Bereich.
2.
Der Mixer wird eingefügt. Wie oben dargestellt verfügt der Mixer über die beiden Eingangsbuchsen [INPUT A] und [INPUT B]. Über diese Buchsen lassen sich zwei Signale zu einem Signal zusammenmischen.

052
Effekt-Bereich
Beide [INPUT]-Buchsen werden auf dieselbe Art verkabelt.
Verkabeln Sie die geschirmten Kabel mit den Buchsen [INPUT A] und [INPUT B].
3.
Verschieben Sie den [LEVEL A]-Regler vertikal.4.
Der Kanal A wird entsprechend eingestellt. Die Lautstärke von Kanal B wird mit dem Regler [LEVEL B] eingestellt.
Verschieben Sie den [PAN A]-Regler vertikal.5.
Das Panning von Kanal A wird eingestellt. Im Uhrzeigersinn positionieren Sie das Signal auf der rechten Seite, gegen den Uhrzeigersinn auf der linken. Für das Panning von Kanal B stellen Sie den Regler [PAN B] ein.

053
Effekt-Bereich
Das “Amplifier Module” speist sein Signal auf den Verstärker-Bereich. Das “Amplifier Module” kann mehrfach eingesetzt werden. Wenn es mehrfach eingesetzt wird, spricht jedes Modul einen eigenen Verstärker-Bereich an.
Der momentan dargestellte Verstärker-Bereich ist dem mit dem rechten Pfeil markierten Amplifier-Modul zugeordnet. Um die Ansicht umzuschalten, klicken Sie auf ein anderes Amplifier-Modul.
Betrieb mehrerer Amplifier-Module
Amplifier-Modul

054
Effekt-Bereich
Die Amplifier-Module können genau wie andere Instrumente gelöscht werden. Das letzte Amplifier-Modul kann nicht gelöscht werden, da wenigstens ein Modul vorhanden sein muss. Allerdings können Sie den zugehörigen Verstärker, die Lautsprecherbox und das Mikrofon löschen, indem Sie das Modul in den Mülleimer ziehen.
Löschen von Amplifier-Modulen

055
Patch-Management
Laden des Patch Managers
Patch-ManagementDie Patch-Einstellungen inklusive der Effekt-Typen und Parameter können als Patches geladen/gesichert werden. Patches sind in Bänken mit jeweils 128 Patches organisiert. Eine Bank entspricht einer Datei auf Ihrem Computer - entsprechend können Sie so viele Bänke anlegen wie nötig und die Kapazität Ihrer Festplatte ausreicht.
①[BANK SELECT]-Liste Hier werden die Bänke aufgelistet.②Bank-Namen Hier wird der Name und das Register der
Bank angezeigt.③[BANK NEW]-Taste Hier erzeugen Sie eine neue Bank.④[BANK DELETE]-Taste Hier können Sie die gewählte Bank löschen.⑤[BANK IMPORT]-Taste Externe Bank-Dateien können mit dieser
Taste geladen werden.
⑥ [BANK][EXPORT]-Taste
⑩ [BANK DELETE]-Taste
⑧ [BANK SELECT]-Liste
② [BANK IMPORT]-Taste
⑩ [BANK NEW]-Taste
⑧ [PATCH SELECT]-Liste
② Bank-Namen
⑧ Patch-Namen
⑩ [PATCH IMPORT]-Taste ⑩ [PATCH EXPORT]-Taste
⑩ [PATCH NEW]-Taste
⑩ [PATCH DELETE]-Taste
⑬ [STORE]-Taste
⑩ [STORE AS]-Taste
Gehen Sie wie folgt vor, um den Patch Manager zu laden.
Klicken Sie auf die [PATCH]-Taste über dem Werkzeug-Bereich.
Die zugehörige LED leuchtet auf und der Patch Manager ist aktiv.

056
Patch-Management
Klicken Sie auf die [PATCH]-Taste über dem Werkzeug-Bereich.1.
Mit dem Patch Manager können Sie Patches auswählen, speichern, erzeugen und löschen.
Gehen Sie wie folgt vor, um die vorprogrammierten Patches inklusive der Prestes zu laden.
Auswahl von Patches
Die zugehörige LED leuchtet auf und der Patch Manager steht zur Verfügung.
Bearbeitung von Patches
⑥[BANK EXPORT]-Taste Mit dieser Taste können Sie Bänke in eine externe Datei exportieren.
①[PATCH SELECT]-Liste Hier werden die Patches aufgelistet. patches.②Patch-Namen Hier wird der Name und das Register der
Patches angezeigt.⑤[PATCH IMPORT]-Taste Externe Patch-Dateien können mit dieser
Taste geladen werden.⑥[PATCH EXPORT]-Taste Mit dieser Taste können Sie Patches in eine
externe Datei exportieren.⑪[PATCH NEW]-Taste Mit dieser Taste löschen Sie die aktuelle
Patch-Einstellung.④[PATCH DELETE]-Taste Hier können Sie das aktuell angewählte Patch
löschen.⑬[STORE]-Taste Mit dieser Taste speichern Sie die aktuellen
Einstellungen im aktuellen Patch.⑭[STORE AS]-Taste Mit dieser Taste speichern Sie die aktuellen
Einstellungen in einem anderen Patch.

057
Patch-Management
Klicken Sie auf einen Bank-Namen in der [BANK SELECT]-Liste.2.
Die [PATCH SELECT]-Liste wird neu geladen und zeigt den Inhalt der gewählten Bank. Die aktuelle Auswahl wird invertiert dargestellt.
Nach dem Laden des ZFX-Plug-Ins ist das Patch automatisch angewählt, das beim letzten Mal aktiv war.

058
Patch-Management
Klicken Sie auf einen Patch-Namen in der [PATCH SELECT]-Liste.3.
Die Patch-Einstellung wird geladen.
Klicken Sie auf die [PATCH]-Taste über dem Werkzeug-Bereich.1.
Die Effekt-Einstellungen können in Patches gespeichert werden, die Bänken zugeordnet sind.
Speichern von Patches
Wenn das Patch geladen wird, gehen Ihre bisherigen Patch-Einstellungen verloren - speichern Sie diese also, bevor Sie ein neues Patch laden. (→S 058)
Die zugehörige LED leuchtet auf und der Patch Manager steht zur Verfügung. Die invertiert dargestellten Bänke und Patches sind momentan aktiv.

059
Patch-Management
Vergewissern Sie sich, dass Sie das Patch gespeichert haben, bevor Sie ein neues Patch laden, da es andernfalls verloren geht.
Klicken Sie auf die [PATCH]-Taste über dem Werkzeug-Bereich.1.
Gehen Sie wie folgt vor, um die Einstellung auf ein anderes Patch zu speichern.
Speichern an einer bestimmten Position
Die zugehörige LED leuchtet auf und der Patch Manager ist aktiv. Die invertiert dargestellten Bänke und Patches sind momentan aktiv.
Klicken Sie auf die Taste [STORE] im unteren Bereich des Patch Managers.
2.
Die Einstellung ist nun im aktuellen Patch gespeichert.

060
Patch-Management
Klicken Sie auf die Taste [STORE AS] im unteren Bereich des Patch Managers.
2.
Wählen Sie im zugehörigen Dialogfenster die gewünschte Zielposition.
①[TARGET BANK SELECT]-Liste Wählen Sie hier eine Ziel-Bank aus. Die aktuelle Auswahl wird invertiert dargestellt.
①[TARGET PATCH SELECT]- Wählen Sie hier ein Ziel-Patch aus. -Liste Die aktuelle Auswahl wird invertiert
dargestellt.③[STORE]-Taste Hier bestätigen den Speichervorgang
für die Auswahl in den Listen.
⑧ [TARGET BANK SELECT]- Liste
⑧ [TARGET PATCH SELECT]- Liste
③ [STORE]-Taste

061
Patch-Management
Klicken Sie eine Ziel-Bank in der [TARGET BANK SELECT]-Liste.3.
Die neue Auswahl wird invertiert dargestellt und die zugehörigen Patches werden unterhalb in der [TARGET PATCH SELECT]-Liste aufgeführt.
Klicken Sie ein Ziel-Patch in der [TARGET PATCH SELECT]-Liste.4.
Die neue Auswahl wird invertiert dargestellt.

062
Patch-Management
Klicken Sie auf die [STORE]-Taste im unteren Bereich.5.
Die Einstellung wird nun in dem Patch gespeichert, das Sie ausgewählt haben.
Klicken Sie auf die [PATCH]-Taste über dem Werkzeug-Bereich.1.Gehen Sie wie folgt vor, um die Reihenfolge der Patches zu ändern.
Anordnen der Patches
Die zugehörige LED leuchtet auf und der Patch Manager steht zur Verfügung.

063
Patch-Management
Das Patch wird nun verschoben.
Klicken, halten und ziehen Sie das gewünschte Patch in der [PATCH SELECT]-Liste.
2.
Lassen Sie es an der gewünschten Position los.3.
Das Patch wird nun an dieser Stelle eingefügt.

064
Patch-Management
Klicken Sie auf die [PATCH]-Taste über dem Werkzeug-Bereich.1.Gehen Sie wie folgt vor, um die Patches umzubenennen.
Umbenennen von Patches
Die zugehörige LED leuchtet auf und der Patch Manager steht zur Verfügung.
Doppelklicken Sie auf das gewünschte Patch in der [PATCH SELECT]-Liste.
2.
Der Patch-Name wird nun unterlegt dargestellt.
Folgende Zeichen stehen für die Patch-Namen zur Verfügung.Zahlen: 0 - 9Zeichen: A – Z, a - zSymbole: (Leerzeichen)!"#$%&'()+,-.;=@[]^_`{}~

065
Patch-Management
Um den Namen anzunehmen, können Sie wahlweise Enter drücken oder einfach ein anderes Patch anwählen.
Das Patch wird nun umbenannt.
Geben Sie den Patch-Namen ein und drücken Sie ENTER.3.
Klicken Sie auf die [PATCH]-Taste über dem Werkzeug-Bereich.1.Gehen Sie wie folgt vor, um Patches zu löschen.
Löschen von Patches
Die zugehörige LED leuchtet auf und der Patch Manager wird einge-blendet.
Wählen Sie das zu löschende Patch in der [PATCH SELECT]-Liste aus.2.
Die neue Auswahl wird wieder invertiert dargestellt.

066
Patch-Management
Das Patch wird gelöscht. Beachten Sie, dass der Name in “NO NAME” abgeändert wurde.
Nach dem Löschen des Patches wird die aktuelle Einstellung weiterhin im Display angezeigt. Sofern das Patch versehentlich gelöscht wurde, können Sie die Einstellungen nun trotzdem speichern. (→S 058)
Klicken Sie auf die Taste [PATCH DELETE] im unteren Bereich des Patch Managers.
3.
Klicken Sie auf die [PATCH]-Taste über dem Werkzeug-Bereich.1.Gehen Sie wie folgt vor, um die aktuellen Einstellungen zu löschen.
Löschen der aktuellen Einstellung
Die zugehörige LED leuchtet auf und der Patch Manager steht zur Verfügung.
Klicken Sie auf die Taste [PATCH NEW] im unteren Bereich des Patch Managers.
2.
Die aktuelle Einstellung wird gelöscht.

067
Patch-Management
Die Patch-Daten bleiben auch nach diesem Vorgang erhalten.
Klicken Sie auf die [PATCH]-Taste über dem Werkzeug-Bereich.1.
Gehen Sie wie folgt vor, um die aktuellen Einstellungen in einer externen Datei auf Ihrem Computer zu speichern.
Exportieren der aktuellen Einstellung
Klicken Sie auf die Taste [PATCH EXPORT] im unteren Bereich des Patch Managers.
2.
Wenn der Dialog “Save As” eingeblendet wird, wählen Sie hier das Ziel aus und führen den Befehl “Save As” aus.

068
Patch-Management
Die Dateierweiterung für die Patch-Dateien lautet “*.zfp”.
Klicken Sie auf die [PATCH]-Taste über dem Werkzeug-Bereich.1.
Gehen Sie wie folgt vor, um die aktuellen Einstellung mit einer externen Datei zu überschreiben.
Importieren der aktuellen Einstellungen
Die zugehörige LED leuchtet auf und der Patch Manager steht zur Verfügung.
Klicken Sie auf die Taste [PATCH IMPORT] im unteren Bereich des Patch Managers.
2.
Der Dialog “Open File” wird eingeblendet.

069
Patch-Management
Wählen und öffnen Sie die Datei (*.zfp) für den Import.3.
Die Effekt-Einstellung wird geladen.
Mit dem Patch Manager können Sie Bänke erzeugen, löschen, exportieren und importieren. Gehen Sie wie folgt vor, um mit den Bänken zu arbeiten.
Bearbeitung von Bänken
Klicken Sie auf die [PATCH]-Taste über dem Werkzeug-Bereich.1.
Sie können beliebig viele Bänke erzeugen – bis die Kapazität Ihrer Festplatte erschöpft ist. Gehen Sie wie folgt vor, um eine neue Bank zu erzeugen.
Erzeugen einer Bank
Die zugehörige LED leuchtet auf und der Patch Manager steht zur Verfügung.

070
Patch-Management
Klicken Sie auf die Taste [BANK NEW] im unteren Bereich des Patch Managers.
2.
Die neue Bank wird in der [BANK SELECT]-Liste angelegt.
Die neuen Bänke werden aufsteigend ab “0” benannt. Bei Bedarf können Sie sie umbenennen. (→S 071)
Klicken Sie auf die [PATCH]-Taste über dem Werkzeug-Bereich.1.
Gehen Sie wie folgt vor, um die Reihenfolge in der [BANK SELECT]-Liste zu verändern.
Anordnen von Bänken
Die zugehörige LED leuchtet auf und der Patch Manager steht zur Verfügung.

071
Patch-Management
Klicken, halten und ziehen Sie die gewünschte Bank in der [BANK SELECT]-Liste.
2.
Die Bank wird nun verschoben.
Ziehen Sie das Bank auf die Zielposition.3.
Die Bank wird nun an dieser Stelle eingefügt.
Klicken Sie auf die [PATCH]-Taste über dem Werkzeug-Bereich.1.Gehen Sie wie folgt vor, um die Patches umzubenennen.
Umbenennen von Bänken
Die zugehörige LED leuchtet auf und der Patch Manager steht zur Verfügung.

072
Patch-Management
Doppelklicken Sie auf das gewünschte Patch in der [BANK SELECT]-Liste.
2.
Der Patch-Name wird nun unterlegt dargestellt.
Folgende Zeichen stehen für die Patch-Namen zur Verfügung.Zahlen: 0 - 9Zeichen: A – Z, a - zSymbole: (Leerzeichen)!"#$%&'()+,-.;=@[]^_`{}~
Geben Sie den Bank-Namen ein und bestätigen Sie die Eingabe mit ENTER.
3.
Die Bank wird umbenannt.
Um den Namen anzunehmen, können Sie wahlweise Enter drücken oder einfach eine andere Bank anwählen.
Klicken Sie auf die [PATCH]-Taste über dem Werkzeug-Bereich.1.Gehen Sie wie folgt vor, um Patches zu löschen.
Löschen von Bänken
Die zugehörige LED leuchtet auf und der Patch Manager steht zur Verfügung.

073
Patch-Management
Klicken Sie auf die Ziel-Bank in der [BANK SELECT]-Liste.2.
Die [PATCH SELECT]-Liste wird neu geladen und zeigt den Inhalt der gewählten Bank.
Klicken Sie auf die Taste [BANK DELETE] im unteren Bereich des Patch Managers.
3.
Die Bank und das zugehörige Patch werden gelöscht.
Die letzte Bank kann nicht gelöscht werden. Um sie zu löschen, müssen Sie zuerst eine neue Bank erzeugen. (→S 069)Beachten Sie, dass eine gelöschte Bank nicht wiederhergestellt werden kann.

074
Patch-Management
Klicken Sie auf die [PATCH]-Taste über dem Werkzeug-Bereich.1.Gehen Sie wie folgt vor, um die Bank in eine externe Datei zu exportieren.
Exportieren von Bänken
Die zugehörige LED leuchtet auf und der Patch Manager steht zur Verfügung.
Klicken Sie auf die Ziel-Bank in der [BANK SELECT]-Liste.2.
Die Bank wird invertiert dargestellt und ist nun angewählt.
Klicken Sie auf die Taste [BANK EXPORT] im unteren Bereich des Patch Managers.
3.

075
Patch-Management
Der Dialog “Save As” wird geöffnet. Wählen Sie den Zielpfad und speichern Sie die Datei.
Die Dateierweiterung lautet *.zfb.
Klicken Sie auf die [PATCH]-Taste über dem Werkzeug-Bereich.1.Gehen Sie wie folgt vor, um eine externe Bank-Datei zu importieren.
Importieren von Bänken
Die zugehörige LED leuchtet auf und der Patch Manager steht zur Verfügung.
Klicken Sie auf die Taste [BANK IMPORT] im unteren Bereich des Patch Managers.
2.

076
Patch-Management
Der Dialog “Open File” wird eingeblendet.
Öffnen Sie die externe Bank-Datei (*.zfb).3.
Die importierten Bank-Daten werden am Ende der [BANK SELECT]-Liste eingefügt.

077
Bypass-Bereich
Bedienelemente und Funktionen
Bypass-BereichIm Bypass-Bereich können Sie die Sounds auf Bypass (die Effekte sind nicht aktiv) oder stumm schalten (der Eingang wird deaktiviert). Mit der [CURRENT/ORIGINAL]-Taste können Sie den Sound in der aktuellen Einstellung mit dem der ursprünglichen Patch-Einstellung vergleichen, die gespeichert ist.
① [BYPASS]-Taste Diese Taste schaltet den Bypass und zeigt den aktuellen Status an.
② [MUTE]-Taste Diese Taste schaltet die Mute-Funktion und zeigt den aktuellen Status an.
③ [CURRENT/ORIGINAL]- Hier können Sie die aktuellen mit den ur-sprünglichen Patch-Einstellungen vergleichen.
① [BYPASS]-Taste
③ [CURRENT/ORIGINAL]-Taste
②[MUTE]-Taste
Mit der [BYPASS]-Taste umgehen Sie die Effekt-Einstellungen. Im Bypass-Status leuchtet die [BYPASS]-Anzeige wie unten dargestellt.
Um das Bypass aufzuheben, klicken Sie erneut auf die [BYPASS]-Taste.
Bypass-Schaltung des Sounds
Taste

078
Bypass-Bereich
Während die ursprünglichen Einstellungen dargestellt werden, können Sie die Effekt-Einstellungen nicht editieren (Einstellen oder Löschen der Effekt-Typen, Parameter einstellen oder die Schirmung neu verkabeln).
Beachten Sie, das die Originaleinstel lungen mit den aktuellen Einstellungen überschrieben werden, wenn das Patch mit [STORE] oder [STORE AS] gespeichert wird. (→S 058)Die [PATCH NEW]-Taste löscht nur die aktuelle Einstellung. (→S 066)
Mit der [CURRENT/ORIGINAL]-Taste können Sie den Sound in der aktuellen Einstellung mit dem der ursprünglichen Patch-Einstellung vergleichen, die gespeichert ist. Der Status wird mit dem Druck der Taste umgeschaltet.
Wie oben wird der ursprüngliche Zustand in einem Sepia-Ton dargestellt: Zudem werden die ursprünglich gespeicherten Einstellungen dargestellt. Die [CURRENT/ORIGINAL]-Taste zeigt den aktuellen Status.
Vergleichen des aktuellen und Original-Zustands
Mit der [MUTE]-Taste können Sie die Sound-Ausgabe stummschalten. Im Mute-Status leuchtet die [MUTE]-Anzeige wie unten dargestellt.
Um das Mute aufzuheben, klicken Sie erneut auf die [MUTE]-Taste.
Stummschalten des Sounds

079
Tuner
Gehen Sie wie folgt vor, um den Tuner zu starten.
Starten des Tuners
TunerZFX Plug-In unterstützt neben dem chromatischen Tuner auch noch andere Stimm-Methoden. So können Sie beispielsweise um einen Halb- oder Ganzton verminderte Stimmungen verwenden oder das Stimmgerät kalibrieren (die Referenzfrequenz verändern). Es folgt eine detaillierte Beschreibung:
①Pitch-LED Hier wird die exakte Tonhöhe in 5-Cent-Schritten angezeigt. Je stärker die Stimmung von der Referenz nach oben abweicht, desto weiter bewegt sich die Markierung nach rechts; je tiefer, desto weiter nach links. Sobald die exakte Stimmung erreicht ist, leuchtet die mittlere LED auf.
②LED Hoch/Tief Wenn der Ton zu hoch ist, leuchtet die rechte LED, wenn er zu tief ist, die linke LED. Bei korrekter Stimmung leuchten beide LEDs auf.
⑥ Taste [DOUBLE FLAT]
④ Tuner-Modus
① Pitch-LED
⑤ Taste [TUNER MODE]
③Notenname bzw. Saiten-Nummer
⑦ Taste [FLAT]
② LED Hoch/Tief
Die entsprechende LED leuchtet auf und das Stimmgerät ist aktiviert.
Klicken Sie auf die Taste [TUNER] oben im Werkzeugfenster.
⑧ Referenzfrequenz⑨ Taste [CALIBRATION]

080
Tuner
③Notenname oder Im chromatischen Modus wird hier der nächste Ganzton angezeigt. Bei anderen Stimm-Methoden wird hier die gespielte Saite angezeigt.
④Tuner-Modus Hier wird die aktive Stimm-Methode ange-zeigt.
⑤Taste [TUNER MODE] Hier können Sie zwischen den Stimm-Methoden umschalten.
⑥Taste [DOUBLE FLAT] Mit dieser Taste können Sie Ihre Gitarre einen Ganzton tiefer stimmen.
⑥Taste [FLAT] Mit dieser Taste können Sie Ihre Gitarre einen Halbton tiefer stimmen.
⑧Kalibirierung Hier wird angezeigt, auf welche Frequenz das Stimmgerät kalibriert ist.
⑨Taste [CALIBRATION] Mit dieser Taste können Sie die Referenz-frequenz einstellen.
Klicken Sie auf die Taste [TUNER] oben im Werkzeugfenster.1.Gehen Sie wie folgt vor, um mit dem chromatischen Stimmgerät zu stimmen.
Die entsprechende LED leuchtet auf und das Stimmgerät ist aktiv.
Klicken Sie auf die Taste [TUNER MODE], um die Stimm-Methode „Chromatic“ auszuwählen.
2.
Stimmen mit dem chromatischen Stimmgerät
Das chromatische Stimmgerät ist aktiv.
Saiten-Nummer

081
Tuner
Schlagen Sie die Seite an, die Sie stimmen möchten.3.
Die Saite wird wie in folgender Tabelle angezeigt.
Stimmen Sie die Saite mit Hilfe der Pitch-LED und den LEDs Hoch/Tief. Bei korrekter Stimmung leuchten die mittlere LED sowie die beiden LEDs Hoch/Tief auf.
4.
Stimmen Sie die Saite zuerst vor, bis der richtige Saiten-Name angezeigt wird. Dann folgt die Feinstimmung mit Hilfe der Pitch-LED und den LEDs Hoch/Tief.
A
A#
B
C
C#
D
D#
E
F
F#
G
G#
Saite Anzeige Saite Anzeige

082
Tuner
Klicken Sie auf die Taste [CALIBRATION] neben der Anzeige für die Referenzfrequenz (eingestrichenes A) und wählen Sie eine Frequenz zwischen 435 und 445 Hz.
Einstellen der Referenzfrequenz
Nach dem Start ist das ZFX-Plug-In standardmäßig auf 440 Hz eingestellt (das eingestrichene A hat die Frequenz 440 Hz).
Unabhängig von der Stimm-Methode können Sie die Stimmung um einen Halbton absenken. Um die Stimmung um einen Halbton abzusenken, klicken Sie auf die Taste [FLAT]. Die Taste [FLAT] leuchtet auf und zeigt an, dass die Stimmung um einen Halbton abgesenkt ist.
Absenken um einen Halbton
Klicken Sie erneut auf die Taste [FLAT], um die normale Stimmung wiederherzustellen.
Unabhängig von der Stimm-Methode können Sie die Stimmung um einen Ganzton absenken. Um die Stimmung um einen Ganzton abzusenken, klicken Sie auf die Taste [DOUBLE FLAT]. Die Taste [DOUBLE FLAT] leuchtet auf und zeigt an, dass die Stimmung um einen Ganzton abgesenkt ist.
Absenken um einen Ganzton

083
Tuner
Klicken Sie erneut auf die Taste [DOUBLE FLAT], um die normale Stimmung wiederherzustellen.
Sie können die Funktionen [FLAT] und [DOUBLE FLAT] nicht gleichzeitig aktivieren.
Klicken Sie auf die Taste [TUNER] oben im Werkzeugfenster.1.
Das ZFX-Plug-In bietet neben dem chromatischen Tuner noch weitere Stimmgeräte mit Stimm-Methoden für Gitarre und Bass sowie für offene Stimmungen. Gehen Sie wie folgt vor, um zwischen den Stimm-Methoden umzuschalten.
Die entsprechende LED leuchtet auf und das Stimmgerät ist aktiv.
Klicken Sie auf die Taste [TUNER MODE], um eine Stimm-Methode auszuwählen.
2.
Verwenden anderer Stimmungen

084
Tuner
In der folgenden Tabelle sind die Stimm-Methoden mit den zugehörigen Stimmungen aufgeführt.
Gitarre Bass OPEN A OPEN G OPEN E OPEN D DADGAD
E
B
G
D
A
E
B
G
D
A
E
B
E
C#
A
E
A
E
D
B
G
D
G
D
E
B
G#
E
B
E
D
A
F#
D
A
D
D
A
G
D
A
D
Stimmen Sie das Instrument wie unter Punkt 3 und 4 im Abschnitt „Stimmen mit dem chromatischen Stimmgerät” beschrieben. Neben der gespielten Saite wird die Saiten-Nummer angezeigt, im übrigen ist die Vorgehensweise identisch.
3.
Stimmen Sie die Saite zuerst vor, bis der richtige Saiten-Name angezeigt wird. Dann folgt die Feinstimmung mit Hilfe der Pitch-LED und den LEDs Hoch/Tief.
Nach dem Starten des ZFX-Plug-Ins ist das chromatische Stimmgerät standardmäßig als Stimm-Methode ausgewählt.
Drop D
E
B
G
D
A
D
Stimm-Methode
Saiten-Nummer
STR 1
STR 2
STR 3
STR 4
STR 5
STR 6
STR 7

085
Expression-Pedal und Fußschalter
Starten des Pedal/Switch Managers
Expression-Pedal und FußschalterSie können das ZFX-Plug-In in Echtzeit mit dem internen Expression-Pedal und den Fußschaltern des C5.1t oder den optionalen Fußpedalen und -Schaltern des S2t steuern. Die Effektparameter können ihnen zugewiesen werden und zudem können die Fußschalter auch zur Bank-, Patch-, Bypass- und Mute-Schaltung genutzt werden. Die Einzelheiten sind im Folgenden beschrieben.
⑧ [GLOBAL SETTING]-Liste
⑥ [ASSIGN]-Symbol
① [EFX PRM ASSIGN]-Liste
⑤ [TRASH CAN]-Symbol
④ [MIN/MAX]-Feld
⑨ [ASSIGN]-Feld
② [TARGET]-Feld
Die zugehörige LED leuchtet auf und der Patch/Switch Manager steht zur Verfügung.
Klicken Sie auf die [CONTROL]-Taste über dem Werkzeug-Bereich.
⑦ [ENABLE]-Markierungsfeld
③ [CONTROL]-Feld
Achten Sie auf die Gerätedarstellung im unteren Bereich: Hier wird dargestellt, ob das S2t oder C5.1 angeschlossen ist und wie es geschaltet werden kann. (→S 106)
Der Pedal/Switch Manager bei Anschluss des C5.1t
⑩ [TARGET SWITCH]-Taste
⑪ [CONNECT]-Taste⑫ [MIDI]-Taste
⑬ [SET PEDAL CALIBRATION]- Taste
①[EFX PRM ASSIGN]-Liste Hier werden die Parameter-Zuordnungen aufgeführt.
②[TARGET]-Feld Hier wird der zugewiesene Effekt-Typ angezeigt.

086
Expression-Pedal und Fußschalter
③[CONTROL]-Feld Hier können Sie direkt überprüfen, wie das Pedal/der Schalter arbeitet.
④[MIN/MAX]-Feld Hier wird der Name des Effektparameters sowie sein Einstellbereich eingeblendet.
⑤[TRASH CAN]-Symbol Hier können Sie Zuordnungen löschen.⑥[ASSIGN]-Symbol Mit diesem Symbol weisen Sie die Effekt-
parameter einzelnen Pedalen/Schaltern zu.⑦[ENABLE]-Feld Hier aktivieren Sie die Einstellungen in der
[GLOBAL SETTING]-Liste.⑧[GLOBAL SETTING]-Liste Hier werden die globalen Zuordnungen für
die Fußschalter aufgelistet.⑨[ASSIGN]-Feld Hier weisen Sie die globalen Einstellungen zu.⑩[TARGET SWITCH]-Taste Hier schalten Sie die Gerätedarstellung im
[CONTROL]-Feld zwischen dem S2t und dem C5.1t um.
⑪[CONNECT]-Taste Hier wird das aktive ZFX-Plug-In angezeigt, das Pedal- und Schalter-Events empfängt, sofern mehrere Instanzen geladen wurden (→S 106).
⑫[MIDI]-Taste Hier können Sie Pedal-/Schalter-Events empfangen, die über MIDI übermittelt werden.
⑬[SET PEDAL Hier können Sie das interne Pedal des C5.1t einstellen.
Der Pedal/Switch Manager bei Anschluss des S2t.
① [EFX PRM ASSIGN]-Liste
⑧ [GLOBAL SETTING]-Liste
③ [CONTROL]-Feld
CALIBRATION]-Taste
①[EFX PRM ASSIGN]-Liste Hier werden die Parameter-Zuordnungen aufgeführt.
⑧[GLOBAL SETTING]-Liste Hier werden die globalen Zuordnungen für den externen Fußschalter aufgelistet.
③[CONTROL]-Feld Hier können Sie direkt überprüfen, wie das Pedal/der Schalter arbeitet.

087
Expression-Pedal und Fußschalter
Um die Effektparameter über die Fußschalter und das Expression-Pedal zu steuern, müssen Sie die Parameter in der [EFX PRM ASSIGN]-Liste zuweisen. Gehen Sie wie folgt vor, um die Parameter zuzuweisen.
Zuweisen von Parametern
Zuordnung zwischen Parametern und dem Expression-Pedal
Gehen Sie wie folgt vor, um Parameter dem internen Expression-Pedal des C5.1t oder dem externen Expression-Pedal des S2t zuzuweisen. “PEDAL BOX” ist nur ein Beispiel.
Klicken Sie auf die [CONTROL]-Taste über dem Werkzeug-Bereich.1.
Die zugehörige LED leuchtet auf und der Patch/Switch Manager steht zur Verfügung.
Vergewissern Sie sich, dass die Geräteabbildung im [CONTROL]-Feld der Einheit entspricht, die Sie angeschlossen haben. Wenn es nicht übereinstimmt, drücken Sie die [TARGET SWITCH]-Taste rechts oben im [CONTROL]-Feld und wählen das richtige Gerät aus. (→S 106)

088
Expression-Pedal und Fußschalter
Scrollen Sie die [EFX PRM ASSIGN]-Liste zum obersten Eintrag. Für das C5.1t wird die Reihe [PEDAL] eingeblendet, für das S2t dagegen [EXT PEDAL].
2.
Klicken, halten und ziehen Sie das [ASSIGN]-Symbol aus der [EFX PRM ASSIGN]-Liste auf das Pedal der “PEDAL BOX”.
3.
Nun wird der “WAH”-Parameter der “PEDAL BOX” dem Expression-Pedal zugeordnet.

089
Expression-Pedal und Fußschalter
Sie können jedem Schalter/Pedal maximal fünf Parameter zuordnen, die gleichzeitig gesteuert werden können.
Zuordnung zwischen Parametern und Fußschaltern
Gehen Sie wie folgt vor, um Parameter dem internen Fußschalter des C5.1t oder dem externen Fußschalter des S2t zuzuweisen. “FUZZ SMILE” ist nur ein Beispiel.
Klicken Sie auf die [CONTROL]-Taste über dem Werkzeug-Bereich.1.
Die zugehörige LED leuchtet auf und der Patch/Switch Manager steht zur Verfügung.
Scrollen Sie die [EFX PRM ASSIGN]-List bis zu der Reihe, die dem Ziel-Schalter entspricht. Wählen Sie [SWITCH 1] für das C5.1t und [EXT SWITCH] für das S2t.
2.
Klicken, halten und ziehen Sie das [ASSIGN]-Symbol auf den ON/OFF-Schalter von “FUZZ SMILE”.
3.

090
Expression-Pedal und Fußschalter
Sie können jedem Schalter/Pedal maximal fünf Parameter zuordnen, die gleichzeitig gesteuert werden können.
Der ON/OFF-Parameter von “FUZZ SMILE” wird dem Schalter zugewiesen.
Einstellen des Parameterbereichs
Sie könnend en Minimal- und Maximalwert für jeden Parameter eingeben und so seinen effektiven Wertebereich festlegen.
Klicken Sie auf die [CONTROL]-Taste über dem Werkzeug-Bereich.1.
Die zugehörige LED leuchtet auf und der Patch/Switch Manager steht zur Verfügung.

091
Expression-Pedal und Fußschalter
Platzieren Sie den Mauszeiger über dem [MIN/MAX]-Feld.2.
Die Minimal- und Maximalwerte werden nun eingeblendet. Der linke Wert ist das Minimum, der rechte das Maximum.
Der Parameterwert wird auf das Minimum gesetzt, wenn das Pedal völlig geöffnet ist. Der Maximalwert wird erreicht, wenn das Pedal vollkommen durchgetreten ist. Bei einem Fußschalter wird der Wert zwischen dem Minimum und dem Maximum umgeschaltet.
Der Minimalwert wird mit dem nach unten gerichteten Dreieck eingestellt: Verschieben Sie es dazu horizontal.
3.
Der Minimalwert wird angepasst.
Der Maximalwert wird mit dem nach oben gerichteten Dreieck eingestellt: Verschieben Sie es dazu horizontal.
4.

092
Expression-Pedal und Fußschalter
Der Maximalwert wird angepasst.
Der ve r fügbare Rege lbe re ich hängt vom zugewiesenen Effektparameter ab. Der Wert für das “Minimum” kann höher als der Wert für das “Maximum” eingestellt werden. In diesem Fall wird der Parameterwert wird auf das Minimum gesetzt, wenn das Pedal völlig durchgetreten ist. Der Maximalwert ist erreicht, wenn das Pedal vollkommen geöffnet ist.
Löschen von Zuordnungen
Gehen Sie wie folgt vor, um die Zuordnung für ein Pedal/einen Schalter zu löschen.
Klicken Sie auf die [CONTROL]-Taste über dem Werkzeug-Bereich.1.
Die zugehörige LED leuchtet auf und der Patch/Switch Manager steht zur Verfügung.
Klicken Sie auf das [TRASH CAN]-Symbol in der [EFX PRM ASSIGN]-Liste, um die Zuordnung zu löschen.
2.
Die Zuordnung wird gelöscht.

093
Expression-Pedal und Fußschalter
Die Patch/Bank-Auswahl und die Funktionen Bypass und Mute können in der Liste [GLOBAL SETTING] den internen Schaltern des C5.1t zugeordnet werden. Gehen Sie wie folgt vor, um diese Funktionen zuzuweisen.
Zuweisen der globalen Einstellungen
Zuweisen der Auswahlfunktion das nächste/vorherige Patch
Im Folgenden ist die Zuordnung der Auswahlfunktion für das nächste/vorherige Patch beschrieben. Mit dieser Funktion können Sie zum nächsten oder vorherigen Patch umschalten. Der Fußschalter 1 des C5.1t ist nur ein Beispiel.
Klicken Sie auf die [CONTROL]-Taste über dem Werkzeug-Bereich.1.
Die zugehörige LED leuchtet auf und der Patch/Switch Manager steht zur Verfügung.
Klicken Sie auf die [ASSIGN]-Taste der Regler-Reihe, die Sie zuweisen möchten. “SWITCH 1” ist nur ein Beispiel.
2.
Darunter wird nun die Funktionsliste eingeblendet.

094
Expression-Pedal und Fußschalter
Klicken Sie auf den Eintrag “NEXT PATCH” in der Funktionsliste.3.
Nun ist die Funktion “NEXT PATCH” dem Fußschalter 1 des C5.1t zugewiesen.
Um die Auswahlfunktion für das vorherige Patch zuzuordnen, wählen Sie stattdessen den Eintrag “PREV PATCH”.
4.

095
Expression-Pedal und Fußschalter
Für den externen Schalter des S2t weisen Sie die Funktion der Reihe “EXT SWITCH” zu.
Um die Einstellung zu aktivieren, müssen Sie das Markierungsfeld [ENABLE] anklicken. (→S102)
Zuweisen der Auswahlfunktion die nächste/vorherige Bank
Im Folgenden ist die Zuordnung der Auswahlfunktion für die nächste/vorherige Bank beschrieben. Mit dieser Funktion können Sie zur nächsten oder vorherigen Bank umschalten. Der Fußschalter 2 des C5.1t ist nur ein Beispiel.
Klicken Sie auf die [CONTROL]-Taste über dem Werkzeug-Bereich.1.
Die zugehörige LED leuchtet auf und der Patch/Switch Manager steht zur Verfügung.
Klicken Sie auf die [ASSIGN]-Taste der Regler-Reihe, die Sie zuweisen möchten. “SWITCH 2” ist nur ein Beispiel.
2.
Darunter wird nun die Funktionsliste eingeblendet.

096
Expression-Pedal und Fußschalter
Klicken Sie auf den Eintrag “NEXT BANK” in der Funktionsliste.3.
Nun ist die Funktion zur Auswahl der nächsten Bank dem Fußschalter 2 des C5.1t zugewiesen.
Um die Auswahlfunktion für die vorherige Bank zuzuordnen, wählen Sie stattdessen den Eintrag “PREV BANK”.
4.

097
Expression-Pedal und Fußschalter
Zuordnung der Patch-Auswahl
Im Folgenden ist die Zuordnung der Patch-Bank-Funktion beschrieben. Mit dieser Funktion können Sie zu einem bestimmten Patch-Register springen, das Sie vorher zugewiesen haben. Der Fußschalter 3 des C5.1t und das Patch “015” sind nur Beispiele.
Klicken Sie auf die [CONTROL]-Taste über dem Werkzeug-Bereich.1.
Die zugehörige LED leuchtet auf und der Patch/Switch Manager steht zur Verfügung.
Klicken Sie auf die [ASSIGN]-Taste der Regler-Reihe, die Sie zuweisen möchten. “SWITCH 3” ist nur ein Beispiel.
2.
Darunter wird nun die Funktionsliste eingeblendet.
Für den externen Schalter des S2t weisen Sie die Funktion der Reihe “EXT SWITCH” zu.Um die Einstellung zu aktivieren, müssen Sie das Markierungsfeld [ENABLE] anklicken. (→S102)
Nach dem Umschalten der Bank erfolgt die Patch-Umschaltung in Abstimmung mit dem aktuellen Patch-Register.

098
Expression-Pedal und Fußschalter
Der folgende Dialog zur Patch-Auswahl wird eingeblendet.
① Ziel-Patch-Liste Das Ziel-Patch kann hier ausgewählt werden.
② [OK]-Taste Hier bestätigen Sie die aktuelle Auswahl.
①Ziel-Patch-Liste
②[OK]-Taste
Klicken Sie auf den Eintrag “PATCH” in der Funktionsliste.3.

099
Expression-Pedal und Fußschalter
Die Patch-Nummer “015” wird invertiert dargestellt.
Klicken Sie auf die Patch-Nummer “015”.4.
Nun ist das Patch “015” dem Fußschalter 3 des C5.1t zugewiesen.
Klicken Sie auf die Taste [OK].5.

100
Expression-Pedal und Fußschalter
Für den externen Schalter des S2t weisen Sie die Funktion der Reihe “EXT SWITCH” zu.Um die Einstellung zu aktivieren, müssen Sie das Markierungsfeld [ENABLE] anklicken. (→S102)
Mit dieser Funktion ist es nicht möglich, ein Patch in einer bestimmten Bank als Ziel auszuwählen. Stattdessen wird das Patch auf das gewählte Register in der aktuellen Bank umgeschaltet.
Zuweisen der Bypass-/Mute-Funktion
Sie können das ZFX-Plug-In über die Fußschalter auf Bypass/Mute schalten. Gehen Sie wie folgt vor, um diese Funktionen zuzuweisen. Der Fußschalter 4 des C5.1t ist nur ein Beispiel.
Klicken Sie auf die [CONTROL]-Taste über dem Werkzeug-Bereich.1.
Die zugehörige LED leuchtet auf und der Patch/Switch Manager steht zur Verfügung.
Klicken Sie auf die [ASSIGN]-Taste der Regler-Reihe, die Sie zuweisen möchten. “SWITCH 4” ist nur ein Beispiel.
2.
Darunter wird nun die Funktionsliste eingeblendet.

101
Expression-Pedal und Fußschalter
Klicken Sie auf den Eintrag “BYPASS” in der Funktionsliste.3.
Nun ist die Bypass-Funktion dem Fußschalter 4 des C5.1t zugewiesen.
Für den externen Schalter des S2t weisen Sie die Funktion der Reihe “EXT SWITCH” zu.Um die Einstellung zu aktivieren, müssen Sie das Markierungsfeld [ENABLE] anklicken. (→S102)
Für die Mute-Funktion wählen Sie entsprechend den Eintrag “MUTE” aus der Funktionsliste.
4.

102
Expression-Pedal und Fußschalter
Aktivieren der globalen Einstellungen
Um die Zuordnungen aus der [GLOBAL SETTING]-Liste zu aktivieren, muss das Markierungsfeld [ENABLE] angeklickt und wie unten dargestellt aktiviert werden.
Erst dann sind die [GLOBAL SETTING]-Zuordnungen aktiviert. Wenn sich die [GLOBAL SETTING]- und die [EFX PRM ASSIGN]-Zuordnungen in Bezug auf identische Bedienelemente überschneiden, haben die [GLOBAL SETTING]-Zuordnungen Vorrang.
Um die [GLOBAL SETTING]-Liste zu deaktivieren, klicken Sie das Markierungsfeld [ENABLE] erneut an.
Aufheben von Zuordnungen
Um eine Zuordnungen in der [GLOBAL SETTING]-Liste zu entfernen, klicken Sie auf das [TRASH CAN]-Symbol in der zugehörigen Reihe.
Die Zuordnung wird gelöscht.

103
Expression-Pedal und Fußschalter
Über das [CONTROL] -Feld im linken unteren Bereich können Sie die Funktion des Pedals/Schalters direkt überprüfen. Gehen Sie dazu wie folgt vor.
Bedienung der Gerät-Abbildung
Überprüfen der Pedal-Zuordnungen
Um festzustellen, wie das Pedal arbeitet, verschieben Sie die Abbildung des Pedals im [CONTROL]-Feld vertikal.

104
Expression-Pedal und Fußschalter
Das interne Pedal des C5.1t verfügt über eine Schaltfunktion, die ausgelöst wird, wenn das Pedal am Endpunkt des Regelwegs nochmals durchgetreten wird. Sie können diesem Schalter in der [EFX PRM ASSIGN]-Liste einen Schalter zuweisen. Um seine Wirkung zu überprüfen, klicken Sie auf den Schalter neben der Pedal-Abbildung.
Überprüfen der Fußschalter-Zuweisungen
Um festzustellen, wie die Fußschalter arbeiten, klicken Sie auf die Schalter-Abbildung im [CONTROL]-Feld.
Die Effekt-Parameter werden an die Zuordnung angepasst.

105
Expression-Pedal und Fußschalter
Die Effekt-Parameter werden an die Zuordnung angepasst.

106
Expression-Pedal und Fußschalter
Umschalten des USB-Audio-Interfaces S2t / C5.1t
Die Geräte-Abbildungen für das S2t und C5.1t können mit der [TARGET SWITCH]-Taste neben dem Gerätenamen umgeschaltet werden.
Die Abbildung und die Zuordnungsliste werden umgeschaltet.
Im Folgenden ist der Vorgang für die anderen Funktionen beschrieben. Hier können Sie die Kalibrierung für das interne Pedal des C5.1 vornehmen. Zudem geben Sie hier an, ob Sie MIDI-Events empfangen oder nicht und bestimmen, welche Instanz des ZFX-Plug-Ins die Pedal- und Schalt-Events empfängt, wenn mehrere Instanzen geöffnet sind.
Weitere Funktionen
Auswahl der Instanz
Wenn mehrere Instanzen des ZFX.Plug-Ins geladen wurden, kann nur eine dieser Instanzen auch die Pedal- und Schalt-Events empfangen. Um die aktive Instanz auszuwählen, klicken Sie auf die zugehörige [CONNECT]-Taste dieses Plug-Ins.

107
Expression-Pedal und Fußschalter
Die [CONNECT]-Taste leuchtet auf und das zugehörige Plug-In empfängt nun die Pedal-/Schalt-Events.
Klicken Sie erneut auf die [CONNECT]-Taste, um den Empfang zu beenden.
Wenn die [CONNECT]-Taste aktiv ist, wird die Verbindung zu einem anderen ZFX-Plug-In unterbrochen.
Empfang von MIDI-Befehlen
Die Schalter und Pedale des C5.1t/S2t geben MIDI-Befehle aus. Grundsätzlich können Sie die Effekte und Patches direkt steuern, wenn die [CONNECT]-Taste aktiv ist (→106). Darüber hinaus können Sie die Parameter jedoch auch aus einer DAW-Anwendung heraus mit MIDI-Befehlen automatisieren. Um die MIDI-Befehle zur Steuerung der Effekte und Patches zu empfangen, klicken Sie auf die [MIDI]-Taste.
Einzelheiten zu den MIDI-Befehlen entnehmen Sie der MIDI-Imple-mentationstabelle. (→Anhang)

108
Expression-Pedal und Fußschalter
Die [MIDI]-Taste leuchtet auf und das ZFX-Plug-In empfängt nun die MIDI-Befehle. Für eine Automation oder andere Steueranwendungen sollte die [MIDI]-Taste immer aktiv sein.
Klicken Sie erneut auf die [MIDI]-Taste, um den Empfang abzuschalten.
Einzelheiten zur Automation finden Sie in der Bedienungsanleitung Ihrer DAW-Anwendung.
Kalibrierung des Pedals
Wenn das C5.1t am Computer angeschlossen ist, wird die [SET PEDAL CALIBRATION]-Taste im Pedal/Switch Manager eingeblendet. Das interne Pedal ist bereits ab Werk kalibriert, allerdings kann es notwendig werden, die Kalibrierung erneut durchzuführen. Wenn das Pedal wenig empfindlich oder ungenauer arbeitet, führen Sie die Kalibrierung wie folgt durch.
Klicken Sie auf die [CONTROL]-Taste über dem Werkzeug-Bereich.1.
Die zugehörige LED leuchtet auf und der Patch/Switch Manager steht zur Verfügung.

109
Expression-Pedal und Fußschalter
Klicken Sie auf die [SET PEDAL CALIBRATION]-Taste rechts oben im Pedal/Switch Manager.
2.
Befolgen Sie die Anleitungen 1, 2 und 3, die im Kalibrierungsdialog eingeblendet werden.
①[OK]-Taste Hier bestätigen Sie die Einstellung zu jedem beliebigen Zeitpunkt.
② [EXIT]-Taste Hier können Sie die Kalibrierung abbrechen.
① [OK]-Taste
② [EXIT]-Taste
Wie im Dialog dargestellt öffnen Sie das Expression-Pedal vollständig und klicken dann auf die [OK]-Taste in der Reihe STEP1.
3.

110
Expression-Pedal und Fußschalter
Der Minimalwert wird eingestellt.
Treten Sie das Pedal nun vollständig durch, heben Sie den Fuß ab und klicken Sie auf die [OK]-Taste in der Reihe STEP2.
4.

111
Expression-Pedal und Fußschalter
Der Maximalwert wird eingestellt.
Vergewissern Sie sich, dass die Meldung “COMPLETE!” in STEP 3 eingeblendet wird. Klicken Sie auf die [EXIT]-Taste, um den Dialog zu verlassen.
5.
Der Dialog wird geschlossen. Mit der [EXIT]-Taste können Sie die Einstellung zu jedem Zeitpunkt abbrechen.
Wenn in STEP 3 “ERROR!” angezeigt wird, beginnen Sie mit der Einstellung wieder bei STEP 1.
Die [SET PEDAL CALIBRATION]-Taste wird nicht eingeblendet, wenn das S2t angeschlossen ist.

112
Standalone-Modus
Öffnen Sie das “Start”-Menü in Windows und wählen Sie den Eintrag “ZFX-Plug-In” im Pfad “Alle Programme” -“ZOOM” - “ZFX-Plug-In”.
Starten der Host-Anwendung
Standalone-ModusDas ZFX-Plug-In kann wahlweise Standalone über die ZFX-Host-Anwendung oder mit einer DAW-Anwendungen betrieben werden. Die Host-Anwendung bietet die drei Menüs “File”, “Device”, und “Help”. Im File-Menü stellen Sie die BPM ein und beenden das Programm. Im Device-Menü wählen Sie die ASIO-Treiber aus und konfigurieren diese und schließen das C5.1t und das S2t an oder entfernen es. Im Help-Menü können Sie die Version des ZFX-Plug-Ins überprüfen. Weitere Einzelheiten siehe später.
Das ZFX-Plug-In startet im Standalone-Modus.
Der Eintrag oben kann eventuell einem anderen Ordner zugeordnet sein, wenn das während der Installation so angepasst wurde.

113
Standalone-Modus
Um das Device-Menü zu öffnen, klicken Sie auf den Eintrag “Device” in der Menüleiste oder drücken die Tasten [ALT + D]. Folgende Funktionen stehen im Device-Menü zur Verfügung.
Die verfügbaren ASIO-Treiber sind im Device-Menü einzeln aufgeführt. Der aktuelle Treiber ist markiert. Um den Treiber zu wechseln, klicken Sie einfach auf den anderen Treibernamen.
Auswahl des ASIO-Treibers
Der ASIO-Treiber wird umgeschaltet. In der Voreinstellung ist der ASIO-Treiber ZOOM S2t C5.1t ASIO markiert. Für andere Audio-Interfaces wählen Sie den zugehörigen Treiber.
Device-Menü
Sie können die aktuellen Einstellungen für das Gerät überprüfen, indem Sie auf den Eintrag “Device Setting” im Device-Menü klicken.
Konfiguration der ASIO-Treiber
Um die Einstellungen des ASIO-Treibers zu ändern, klicken Sie auf den Eintrag “Control Panel” im Fenster Device Setting.

114
Standalone-Modus
Das Kontrollfeld bietet einen Schieberegler, mit dem Sie die Audio-Latenz einstellen. Wählen Sie damit den niedrigsten Wert, bei dem noch keine Audio-Artefakte (Knackser, Aussetzer etc.) auftreten. Der resultierende Wert hängt stark von der jeweil igen Umgebung ab: Wenn höhere Computerleistung zur Verfügung steht, können entsprechend niedrigere Latenzwerte gewählt werden. Wenn das nicht der Fall ist, sollten Sie zugunsten einer höheren Stabilität auch eine höhere Latenz einstellen. Das Aussehen des Kontrollfelds und der bedienbaren Parameter hängt vom jeweiligen ASIO-Treiber ab.
Um die Verbindung auf Basis des aktuellen ASIO-Treibers einzurichten, klicken Sie auf den Eintrag “Connect” im Device-Menü.
Connect/Disconnect
File-Menü
Um das File-Menü zu öffnen, klicken Sie auf den Eintrag “File” in der Menüleiste oder drücken die Tasten [ALT + F]. Folgende Funktionen stehen im File-Menü zur Verfügung.
Klicken Sie auf den Eintrag "BPM Setting", um die BPM einzustellen.
Einstellen der BPM

115
Standalone-Modus
Der Dialog zur Eingabe der BPM wird geöffnet.
Klicken Sie auf den Eintrag “Quit” im File-Menü, um die ZFX-Plug-In-Host-Anwendung zu beenden.
Beenden der Anwendung
Help-Menü
Um das Help-Menü zu öffnen, klicken Sie auf den Eintrag “Help” in der Menüleiste oder drücken die Tasten [ALT + H]. Folgende Funktion steht hier zur Verfügung.
Um die aktuelle Version des ZFX-Plug-Ins einzublenden, klicken Sie auf den Eintrag “Version Info” im Help-Menü.
Einblenden der aktuellen Version

116
Standalone-Modus

117
Fehlerbehebung
●Kein Sound oder sehr niedrige Lautstärke・Vergewissern Sie sich, dass das C5.1t/S2t ordnungsgemäß über ein
USB-Kabel mit dem Computer verbunden ist.・Vergewissern Sie sich, dass das C5.1t/S2t ordnungsgemäß über USB-
Kabel mit dem Computer verbunden ist.・Heben Sie die Regler [GAIN], [PHONE] und [OUTPUT] am C5.1t/S2t an.・Stellen Sie sicher, dass das geschirmte Kabel nicht defekt ist.・Heben Sie die Regler [PATCH LEVEL] im ZFX-Plug-In an. (→S 021)・Heben Sie die Regler [MASTER LEVEL] im ZFX-Plug-In an. (→S 021)・Vergewissern Sie sich, dass das ZFX-Plug-In nicht gemutet ist. (→S 078)・Bei einigen Patches kann die Lautstärke mit einem Expression-Pedal
eingestellt werden. Stellen Sie sicher, dass ein geeigneter Lautstärkewert mit dem Pedal eingestellt wurde.
・Heben Sie die Parameter Gain/Level am Verstärker und den benutzten Effekten an.
・Überprüfen Sie die Einstellung für die Eingangsquelle des ZFX-Plug-Ins. (→S 019)
・Vergewissern Sie sich, dass der PICKUP SELECTOR ordnungsgemäß eingestellt ist. (→S 019)
・Vergewissern Sie sich, dass die Gerätekonfiguration korrekt eingestellt ist. (→S 113)●Nebengeräusche sind hörbar・Setzen Sie das ZNR-Modul in Ihr Patch ein und passen Sie es an.・Senken Sie die Parameter Gain und Level am Verstärker und den
Distortion-Effekten des ZFX-Plug-Ins ab.・Prüfen Sie die Einstellungen des Expression-Pedals (→S 085). Abhängig
von der Parameterzuordnung kann eine Pedaleingabe zu drastischen Parameteränderungen und Nebengeräuschen führen.・Der Zustand der Gitarre, der Verkabelung oder der Kabel können dafür
verantwortlich sein. Überprüfen Sie diese Komponenten zuerst.●Das C5.1t/S2t wird vom Computer nicht erkannt・Verwenden Sie das richtige Betriebssystem?●Der Effekt funktioniert nicht・Überprüfen Sie die LED des eingeschliffenen Effekts. Die LED leuchtet,
wenn das Gerät eingeschaltet ist.・Vergewissern Sie sich, dass die geschirmten Kabel ordnungsgemäß mit
dem Insert-Effekt verbunden sind.・Vergewissern Sie sich, dass das ZFX-Plug-In nicht auf Bypass geschaltet
ist. (→S 077)●Der Tuner funktioniert nicht・Vergewissern Sie sich, dass die Wahl der Eingangsquelle mit Ihren
Anschlüssen übereinstimmt. (→S 019)
Fehlerbehebung

Anhang: Effekt-Typen und -Parameter
Anhang-1
Anhang: Effekt-Typen und -Parameter
Gitarrenverstärker
1965 BRIGHT AMP
Simulation des Fender Twin Reverb '65.
BRIGHT ON/OFFVerstärkt den Höhenbereich (Funktion an).
VOLUME 1.00 - 10.00Steuert das Gain des Preamps (Verzerrungsgrad).
TREBLE 1.00 - 10.00Steuert den Hub im Höhenbereich.
MIDDLE 1.00 - 10.00Steuert den Hub im Mittenbereich.
BASS 1.00 - 10.00Steuert den Hub im Bassbereich.
JAZZ CLEAN
Simulation des Roland JC-120.
BRIGHT ON/OFFVerstärkt den Höhenbereich (Funktion aktiv).
VOLUME 0.00 - 10.00Steuert das Gain des Preamps (Verzerrungsgrad).
TREBLE 0.00 - 10.00Steuert den Hub im Höhenbereich.
MIDDLE 0.00 - 10.00Steuert den Hub im Mittenbereich.
BASS 0.00 - 10.00Steuert den Hub im Bassbereich.
MS CRUNCH
Simulation des Marshall JCM800.
PRESENCE 0.00 - 10.00Steuert den Hub im Presenzenbereich.
BASS 0.00 - 10.00Steuert den Hub im Bassbereich.

Anhang: Effekt-Typen und -Parameter
Anhang-2
MIDDLE 0.00 - 10.00Steuert den Hub im Mittenbereich.
TREBLE 0.00 - 10.00Steuert den Hub im Höhenbereich.
MASTER VOLUME 0.00 - 10.00Steuert den Signalpegel hinter der Preamp-Sektion.
PRE-AMP VOLUME 0.00 - 10.00Steuert das Gain des Preamps (Verzerrungsgrad).
MB DUAL HEAD
Simulation des Mesa Boogie Dual Rectifier.
CHANNEL CLEAN: Kanal für cleane Sounds.VINTAGE: High-Gain-Kanal für Lead-Sounds.MODERN: High-Gain-Kanal mit einer Betonung in den
Höhen.Dient zur Auswahl des Verstärkerkanals.
PRESENCE 0.00 - 10.00Steuert den Hub im Presenzenbereich.
MASTER 0.00 - 10.00Steuert den Signalpegel hinter der Preamp-Sektion.
GAIN 0.00 - 10.00Steuert das Gain des Preamps (Verzerrungsgrad).
BASS 0.00 - 10.00Steuert den Hub im Bassbereich.
MID 0.00 - 10.00Steuert den Hub im Mittenbereich.
TREBLE 0.00 - 10.00Steuert den Hub im Höhenbereich.
VX UK30
Simulation des Vox AC30TBX.
BRILLIANT 0.00 - 10.00Steuert das Gain des Preamps (Verzerrungsgrad).
TREBLE 0.00 - 10.00Steuert den Hub im Höhenbereich.
BASS 0.00 - 10.00Steuert den Hub im Bassbereich.
CUT 0.00 - 10.00Steuert die Absenkung im Höhenbereich.

Anhang: Effekt-Typen und -Parameter
Anhang-3
PV STACK
Simulation des Peavey 5150.
CHANNEL RHYTHM: Kanal für Backing-Parts.LEAD: Kanal für Lead-Sounds.Dient zur Auswahl des Verstärkerkanals.
PRE GAIN (für den RHYTHM-Kanal) 0.00 - 10.00Steuert das Gain des Preamps (Verzerrungsgrad).
BRIGHT (für den RHYTHM-Kanal) ON/OFFVerstärkt den Höhenbereich (Funktion aktiv).
CRUNCH CLEAN/CRUNCHCLEAN: Der cleane Sound wird erzeugt.CRUNCH: Der Crunch-Sound wird erzeugt.
PRE GAIN (für den LEAD-Kanal) 0.00 - 10.00Steuert das Gain des Preamps (Verzerrungsgrad).
LOW 0.00 - 10.00Steuert den Hub im Bassbereich.
MID 0.00 - 10.00Steuert den Hub im Mittenbereich.
HIGH 0.00 - 10.00Steuert den Hub im Höhenbereich.
POST GAIN 0.00 - 10.00Steuert den Signalpegel hinter der Preamp-Sektion.
RESONANCE 0.00 - 10.00Steuert den Hub im Subbass-Bereich.
PRESENCE 0.00 - 10.00Steuert den Hub im Presenzenbereich.
1959
Simulation des Marshall 1959.
PRESENCE 0.00 - 10.00Steuert den Hub im Presenzenbereich.
BASS 0.00 - 10.00Steuert den Hub im Bassbereich.
MIDDLE 0.00 - 10.00Steuert den Hub im Mittenbereich.
TREBLE 0.00 - 10.00Steuert den Hub im Höhenbereich.
HIGH TREBLE LOUDNESS1 0.00 - 10.00Steuert den Verzerrungsgrad im Höhenbereich.
NORMAL LOUDNESS2 0.00 - 10.00Steuert den Verzerrungsgrad im Bassbereich.

Anhang: Effekt-Typen und -Parameter
Anhang-4
TWEED BASS
Simulation des Fender Bassman.
PRESENCE 1.00 - 12.00Steuert den Hub im Presenzenbereich.
MIDDLE 1.00 - 12.00Steuert den Hub im Mittenbereich.
BASS 1.00 - 12.00Steuert den Hub im Mittenbereich.
TREBLE 1.00 - 12.00Steuert den Hub im Mittenbereich.
VOLUME 1.00 - 12.00Steuert das Gain des Preamps (Verzerrungsgrad).
HW 100 CUSTOM
Simulation des Hiwatt Custom 100.
NORMAL VOL 0.00 - 10.00Steuert das Gain des Preamps (Verzerrungsgrad).
BASS 0.00 - 10.00Steuert den Hub im Bassbereich.
TREBLE 0.00 - 10.00Steuert den Hub im Höhenbereich.
MIDDLE 0.00 - 10.00Steuert den Hub im Mittenbereich.
PRESENCE 0.00 - 10.00Steuert den Hub im Presenzenbereich.
MASTER VOL 0.00 - 10.00Steuert den Signalpegel hinter der Preamp-Sektion.
DZ BERT
Simulation des Diezel Herbert.
CHANNEL CHANNEL1: Kanal für cleane Sounds.CHANNEL2: Kanal für Crunch-Sounds.CHANNEL3: Kanal für High-Gain-Sounds.Dient zur Auswahl des Verstärkerkanals.
GAIN 0.00 - 10.00Steuert das Gain des Preamps (Verzerrungsgrad).
VOLUME 0.00 - 10.00Steuert den Signalpegel hinter der Preamp-Sektion.
TREBLE 0.00 - 10.00Steuert den Hub im Höhenbereich.

Anhang: Effekt-Typen und -Parameter
Anhang-5
MIDDLE 0.00 - 10.00Steuert den Hub im Mittenbereich.
BASS 0.00 - 10.00Steuert den Hub im Bassbereich.
MID CUT ON/OFFDämpft den Mittenbereich (Funktion aktiv).
INTENSE 0.00 - 10.00Steuert die Absenkung für den MID CUT.
LEVEL 0.00 - 10.00Steuert den Signalpegel hinter der Mittendämpfung.
PRESENCE 0.00 - 10.00Steuert den Hub im Presenzenbereich.
DEEP 0.00 - 10.00Steuert den Hub im Subbass-Bereich.
MATCHING30
Simulation des Matchless DC-30.
VOLUME (FÜR CH I) 0.00 - 10.00Steuert das Gain des Preamps (Verzerrungsgrad).
BASS (FÜR CH I) 0.00 - 10.00Steuert den Hub im Bassbereich.
TREBLE (FÜR CH I) 0.00 - 10.00Steuert den Hub im Höhenbereich.
VOLUME (FÜR CH II) 0.00 - 10.00Steuert das Gain des Preamps (Verzerrungsgrad).
TONE (FÜR CH II) 1-6Steuert die Absenkung im Bassbereich.
CUT 0.00 - 10.00Steuert die Absenkung im Höhenbereich.
MASTER 0.00 - 10.00Steuert den Signalpegel hinter der Preamp-Sektion.
CHANNEL CHANNEL CLEAN/DRIVECH I (CLEAN): Kanal für cleane Sounds.CH II (DRIVE): Kanal für Lead-Sounds.

Anhang: Effekt-Typen und -Parameter
Anhang-6
TANGERINE
Simulation des Orange Graphic 120.
F.A.C 1 - 6Steuert die Absenkung im Bassbereich.
TREBLE 0.00 - 10.00Steuert den Hub im Höhenbereich.
BASS 0.00 - 10.00Steuert den Hub im Bassbereich.
HF DRIVE 0.00 - 10.00Steuert den Hub im Presenzenbereich.
GAIN 0.00 - 10.00Steuert das Gain des Preamps (Verzerrungsgrad).

Anhang: Effekt-Typen und -Parameter
Anhang-7
Bassverstärker
CLASSIC AMP
Simulation des Ampeg SVT.
GAIN 0.00 - 10.00Steuert das Gain des Preamps (Verzerrungsgrad).
ULTRA HIGH ON/OFFVerstärkt den Höhenbereich (Funktion aktiv).
ULTRA LOW ON/OFFVerstärkt den Bassbereich (Funktion aktiv).
BASS 0.00 - 10.00Steuert den Hub im Bassbereich.
MID RANGE 0.00 - 10.00Steuert den Hub im Mittenbereich.
FREQUENCY 220Hz/450Hz/800Hz/1600Hz/3000HzDient zur Auswahl der Scheitelfrequenz für den ParameterMID RANGE.
TREBLE 0.00 - 10.00Steuert den Hub im Höhenbereich.
MASTER 0.00 - 10.00Steuert den Signalpegel hinter der Preamp-Sektion.
100BASSMAN
Simulation eines Fender Bassman 100.
DEEP ON/OFFVerstärkt den Bassbereich (Funktion aktiv).
VOLUME 1.00 - 10.00Steuert das Gain des Preamps (Verzerrungsgrad).
TREBLE 1.00 - 10.00Steuert den Hub im Höhenbereich.
BASS 1.00 - 10.00Steuert den Hub im Bassbereich.
MASTER 1.00 - 10.00Steuert den Signalpegel hinter der Preamp-Sektion.

Anhang: Effekt-Typen und -Parameter
Anhang-8
MS SUPER B
Simulation des Marshall Super Bass.
PRESENCE 0.00 - 10.00Steuert den Hub im Presenzenbereich.
BASS 0.00 - 10.00Steuert den Hub im Bassbereich.
MIDDLE 0.00 - 10.00Steuert den Hub im Mittenbereich.
TREBLE 0.00 - 10.00Steuert den Hub im Höhenbereich.
VOLUME I 0.00 - 10.00Steuert den Verzerrungsgrad im Höhenbereich.
VOLUME II 0.00 - 10.00Steuert den Verzerrungsgrad im Bassbereich.
AC BASS370
Simulation des Acoustic 370.
BRT ON/OFFVerstärkt den Höhenbereich (Funktion aktiv).
VOLUME 0.00 - 10.00Steuert das Gain des Preamps (Verzerrungsgrad).
TREBLE -5.00 - 5.00Steuert den Hub im Höhenbereich.
MID-RANGE -5.00 - 5.00Steuert den Hub im Mittenbereich.
BASS -5.00 - 5.00Steuert den Hub im Bassbereich.
GRAPHIC EQUALIZER
50Hz -5.00 - 5.00Steuert den Hub an der Scheitelfrequenz 50Hz.
100Hz -5.00 - 5.00Steuert den Hub an der Scheitelfrequenz 100Hz.
200Hz -5.00 - 5.00Steuert den Hub an der Scheitelfrequenz 200Hz.
300Hz -5.00 - 5.00Steuert den Hub an der Scheitelfrequenz 300Hz.
400Hz -5.00 - 5.00Steuert den Hub an der Scheitelfrequenz 400Hz.

Anhang: Effekt-Typen und -Parameter
Anhang-9
HRT3500
Simulation des Hartke HA3500.
TUBE 0.00 - 10.00Steuert das Mischungsverhältnis des simuliertenRöhrenverstärkers.
SOLID STATE 0.00 - 10.00Steuert das Mischungsverhältnis des simuliertenTransistorschaltung.
COMP OFF/ 0.00 – InfSteuert die Empfindlichkeit des Kompressors.
IN/OUT IN(ON)/OUT(OFF)Schaltet den GRAPHIC EQUALIZER an/aus.
GRAPHIC EQUALIZER
30Hz -15.00 - 15.00Steuert den Hub an der Scheitelfrequenz 30Hz.
64Hz -15.00 - 15.00Steuert den Hub an der Scheitelfrequenz 64Hz.
125Hz -15.00 - 15.00Steuert den Hub an der Scheitelfrequenz 125Hz.
250Hz -15.00 - 15.00Steuert den Hub an der Scheitelfrequenz 250Hz.
500Hz -15.00 - 15.00Steuert den Hub an der Scheitelfrequenz 500Hz.
1kHz -15.00 - 15.00Steuert den Hub an der Scheitelfrequenz 1kHz.
2kHz -15.00 - 15.00Steuert den Hub an der Scheitelfrequenz 2kHz.
3kHz -15.00 - 15.00Steuert den Hub an der Scheitelfrequenz 3kHz.
5kHz -15.00 - 15.00Steuert den Hub an der Scheitelfrequenz 5kHz.
8kHz -15.00 - 15.00Steuert den Hub an der Scheitelfrequenz 8kHz.
CONTOUR LOW PASS -18.00 - 18.00Steuert global den Bassbereich aus.
CONTOUR HIGH PASS -18.00 - 18.00Steuert global den Höhenbereich aus.
MASTER VOLUME 0.00 - 10.00Steuert den Signalpegel hinter der Preamp-Sektion.

Anhang: Effekt-Typen und -Parameter
Anhang-10

Anhang: Effekt-Typen und -Parameter
Anhang-11
Lautsprecher
Gemeinsame Parameter
DISTANCE 0.00-10.00Hebt den Raumanteil bei höherem Abstand zum Lautsprecheran.
BRIGHT COMBO 2x12
Simulation der 2x12" Fender Twin Reverb '65 Lautsprecher.
JAZZ COMBO 2x12
Simulation der 2x12" Roland JC-120 Lautsprecher.
MS CRUNCH STACK 4x12
Simulation der 4x12" Marshall 1960A.
MB DUAL STACK 4x12
Simulation der 4x12" Mesa/Boogie Recto Standard Armor.
UK30 COMBO 2x12
Simulation der 2x12" Vox AC30TBX Lautsprecher.
PV STACK 4x12
Simulation der 4x12" Peavey 5150SL.
B/M COMBO 4x10
Simulation der 4x10" Fender-Bassman-Lautsprecher.
HC100 STACK 4x12
Simulation der 4x12" Hiwatt SE-4123.

Anhang: Effekt-Typen und -Parameter
Anhang-12
TANGERINE STACK 4x12
Simulation der 4x12" Orange PPC412.
DZ BERT STACK 4x12
Simulation der 4x12" Diezel V412FD.
DC COMBO 2x12
Simulation der 2x12" Matchless DC-30-Lautsprecher.
CLASSIC AMP STACK 8x10
Simulation der 8x10" Ampeg SVT-810E.
B/M100 STACK 4x12
Simulation der 4x12" Fender-Bassman-Lautsprecher.
MS SUPER BASS 4x12
Simulation der 4x12" Marshall 1953A.
AC BASS370 STACK 1x18
Simulation der 1x18" Acoustic 301.
HRT STACK 4x10
Simulation der 4x10" Hartke4.5XL.

Anhang: Effekt-Typen und -Parameter
Anhang-13
Mic
Gemeinsame Parameter
POSITION L10.00 – C10.00 – R10.00Steuert die Mikrofonposition.
DYNAMIC57
Simulation des Shure SM57.
CONDENSER414
Simulation des AKG C414.
DYNAMIC421
Simulation des Sennheiser MD421.
CONDENSER87
Simulation des Neumann U 87.

Anhang: Effekt-Typen und -Parameter
Anhang-14
Comp/Wah
DYNAMIC COMPRESSOR
Simulation des MXR DynaComp.
LEVEL 0.00 - 10.00Steuert den Signalpegel hinter der Preamp-Sektion.
SENSITIVITY 0.00 - 10.00Steuert die Empfindlichkeit des Kompressors. HöhereEinstellungen sorgen für eine höhere Empfindlichkeit.
COMPRESSOR
Kompressor mit detaillierter Parametrierung.
THRESHOLD 0.00 - 10.00Steuert den Referenzpegel für die Kompressionsschaltung.
RATIO 1.00:1 - 20.00:1Steuert das Kompressionsverhältnis.
ATTACK 0.1ms -99.0msSteuert die Attack-Geschwindigkeit des Kompressors.
RELEASE 0.00ms - 999.00msSteuert die Release-Ansprache der Kompression, wenn dasSignal unter den Threshold fällt.
LIMITER
Der Limiter regelt Signalspitzen über einem bestimmten Referenzpegel zurück.
THRESHOLD 0.00 - 10.00Steuert den Referenzpegel für die Kompressionsschaltung.
RATIO 1.00:1 - ∞:1Steuert das Kompressionsverhältnis.
LEVEL 0.00 - 10.00Steuert den Signalpegel hinter der Bearbeitungsstufe.
AUTO WAH
Dieser Effekt variiert den Wah-Effekt in Abhängigkeit der Anschlagsstärke.
SENSE 0.00 - 10.00Steuert die Empfindlichkeit des Effekts.
RESONANCE 0.00 - 10.00Steuert die Intensität des Resonanzklangs.

Anhang: Effekt-Typen und -Parameter
Anhang-15
LEVEL 0.00 - 10.00Steuert den Signalpegel hinter der Bearbeitungsstufe.
RING MODULATOR
Dieser Effekt erzeugt einen metallisch klirrenden Sound. Mit dem Parameter "Freq" könnenSie drastische Klangänderungen erzeugen.
FREQUENCY 41.00Hz - 2093.00HzSteuert die Modulationsfrequenz.
BALANCE 0.00 - 10.00Steuert das Verhältnis zwischen dem Original- und demEffekt-Sound.
TONE 0.00 - 10.00Steuert die Klangqualität des Sounds.
LEVEL 0.00 - 10.00Steuert den Signalpegel hinter der Bearbeitungsstufe.
PEDAL BOX
Simulation des klassischen Vox-Wah-Pedals.
DRY MIX 0.00 - 10.00Steuert den Pegel des Originalsignals bezogen auf denEffekt-Sound.
LEVEL 0.00 - 10.00Steuert den Signalpegel hinter der Bearbeitungsstufe.
PEDAL POSITION 0.00 - 10.00Steuert die Frequenz, die verstärkt wird. Wenn dasExpression-Pedal nicht benutzt wird, entspricht der Effekteinem halb geöffneten Pedal.
PEDAL CRY
Simulation des klassischen Wah-Pedals Dunlop Cry Baby.
DRY MIX 0.00 - 10.00Steuert den Pegel des Originalsignals bezogen auf denEffekt-Sound.
LEVEL 0.00 - 10.00Steuert den Signalpegel hinter der Bearbeitungsstufe.
PEDAL POSITION 0.00 - 10.00Steuert die Frequenz, die verstärkt wird. Wenn dasExpression-Pedal nicht benutzt wird, entspricht der Effekteinem halb geöffneten Pedal.

Anhang: Effekt-Typen und -Parameter
Anhang-16
Distortion
OVER DRIVEN
Simulation des Boss OD-1.
LEVEL 0.00 - 10.00Steuert den Signalpegel hinter der Bearbeitungsstufe.
DRIVE 0.00 - 10.00Steuert das Gain des Preamps (Verzerrungsgrad).
TUBE SCREAMEN
Simulation des Ibanez TS808.
OVERDRIVE 0.00 - 10.00Steuert das Gain des Preamps (Verzerrungsgrad).
TONE 0.00 - 10.00Steuert die Klangqualität des Sounds.
LEVEL 0.00 - 10.00Steuert den Signalpegel hinter der Bearbeitungsstufe.
THE GOVERNOR
Simulation des Marshall The Guv'nor.
GAIN 0.00 - 10.00Steuert das Gain des Preamps (Verzerrungsgrad).
BASS 0.00 - 10.00Steuert den Hub im Bassbereich.
MIDDLE 0.00 - 10.00Steuert den Hub im Mittenbereich.
TREBLE 0.00 - 10.00Steuert den Hub im Höhenbereich.
LEVEL 0.00 - 10.00Steuert den Signalpegel hinter der Bearbeitungsstufe.
SQUEAK
Simulation des Pro Co Rat.
DISTORTION 0.00 - 10.00Steuert das Gain des Preamps (Verzerrungsgrad).

Anhang: Effekt-Typen und -Parameter
Anhang-17
FILTER 0.00 - 10.00Steuert die Klangqualität des Sounds.
VOLUME 0.00 - 10.00Steuert den Signalpegel hinter der Bearbeitungsstufe.
FUZZ SMILE
Simulation des Dunlop Dallas Arbiter Fuzz Face.
VOLUME 0.00 - 10.00Steuert den Signalpegel hinter der Bearbeitungsstufe.
FUZZ 0.00 - 10.00Steuert das Gain des Preamps (Verzerrungsgrad).
+DISTORTION
Simulation des MXR Distortion+.
OUTPUT 0.00 - 10.00Steuert den Signalpegel hinter der Bearbeitungsstufe.
DISTORTION 0.00 - 10.00Steuert das Gain des Preamps (Verzerrungsgrad).
GREAT MUFF
Simulation des Electro-Harmonix Big Muff.
VOLUME 0.00 - 10.00Steuert den Signalpegel hinter der Bearbeitungsstufe.
TONE 0.00 - 10.00Steuert die Klangqualität des Sounds.
SUSTAIN 0.00 - 10.00Steuert das Gain des Preamps (Verzerrungsgrad).
METAL WORLD
Simulation des Boss Metal Zone MT-2.
LEVEL 0.00 - 10.00Steuert den Signalpegel hinter der Bearbeitungsstufe.
LOW -15.00dB - 15.00dbSteuert den Hub im Bassbereich.
HIGH -15.00dB - 15.00dbSteuert den Hub im Höhenbereich.
MID FREQUENCY 200.00Hz - 5000.00HzDient zur Auswahl der Scheitelfrequenz für den ParameterMIDDLE.

Anhang: Effekt-Typen und -Parameter
Anhang-18
MIDDLE -15.00dB - 15.00dbSteuert den Hub im Mittenbereich.
DISTORTION 0.00 - 10.00Steuert das Gain des Preamps (Verzerrungsgrad).
BOOSTER
Mit dem Booster heben Sie das Signal-Gain an.
TYPE BASS BOOST: Boostet den Bassbereich.MID BOOST: Boostet den Mittenbereich.TREBLE BOOST: Boostet den Höhenbereich.Dient zur Auswahl des Boost-Typs.
TONE 0.00 - 10.00Steuert die Klangqualität des Sounds.
BOOST 0.00 - 10.00Steuert den Boost-Grad.
ACOUSTIC SIMULATOR
Dieser Effekt lässt eine E-Gitarre wie eine Akustische klingen.
TOP 0.00 - 10.00Steuert den charakteristischen Saiten-Sound einerAkustikgitarre.
BODY 0.00 - 10.00Steuert den charakteristischen Korpus-Sound einerAkustikgitarre.
LEVEL 0.00 - 10.00Steuert den Signalpegel hinter der Bearbeitungsstufe.

Anhang: Effekt-Typen und -Parameter
Anhang-19
Modulation
CHORUS
Dieser Effekt mischt das Originalsignal mit variablen verstimmten Versionen, was zu einemvollen resonierenden Klang führt.
DEPTH 0.00 - 10.00Steuert die Effekttiefe.
RATE 0.10Hz - 5.10HzSteuert die Modulationsgeschwindigkeit.
TONE 0.00 - 10.00Steuert die Klangqualität des Sounds.
MIX 0.00 - 10.00Steuert den Pegel des Effektsignals bezogen auf denOriginalsound.
ENSEMBLE
Hierbei handelt es sich um ein Chorus-Ensemble mit dreidimensionalen Verschiebungen.
DEPTH 0.00 - 10.00Steuert die Effekttiefe.
RATE 0.10Hz - 10.00HzSteuert die Modulationsgeschwindigkeit.
MIX 0.00 - 10.00Steuert den Pegel des Effektsignals bezogen auf denOriginalsound.
CHORUS VIBRATO
Simulation des Boss CE-1.
LEVEL CONTROL 0.00 - 10.00Steuert den Signalpegel vor der Bearbeitungsstufe.
CHORUS INTENSITY 0.00 - 10.00Steuert die Chorus-Intensität.
DEPTH (FÜR VIBRATO) 0.00 - 10.00Steuert die Effekttiefe.
RATE (FÜR VIBRATO) 2.86Hz - 10.82HzSteuert die Modulationsgeschwindigkeit.
VIBRATO CHORUS Chorus/VibratoSchaltet den Effekt zwischen Chorus und Vibrato um.

Anhang: Effekt-Typen und -Parameter
Anhang-20
TREMOLO
Dieser Effekt moduliert die Lautstärke periodisch.
DEPTH 0.00 - 10.00Steuert die Effekttiefe.
RATE 0.50Hz - 19.50HzSteuert die Modulationsgeschwindigkeit.
LFO CLIP 0.00 - 10.00Verstärkt den Effekt durch Übersteuerung der Signalspitzen.
WAVE TRIANGLE (Dreieckwelle) /SAW (Sägezahn) /RV.SAW(Invertierter Sägezahn)Dient zur Auswahl einer dieser Modulationswellen.
BPM SYNC ON/OFFSynchronisiert sich abhängig vom SYNC PATTERN auf die BPM(wenn aktiv).
SYNC PATTERN Siehe Tabelle 1.
TAP Stellt die Modulationsgeschwindigkeit auf das Tap-Intervallein.
FLANGER
Dieser Effekt erzeugt einen resonierenden und stark pulsierenden Klang.
DEPTH 0.00 - 10.00Steuert die Effekttiefe.
RATE 0.04Hz - 15.00HzSteuert die Modulationsgeschwindigkeit.
Manual 0.00-10.00Steuert den Frequenzbereich, in dem der Effekt arbeitet.
RESONANCE 0.00 - 10.00Steuert die Intensität der Resonanz.
Tabelle 1Bild Wert Bild Wert
Zweiunddreißigstel Punktierte Achtel
Sechszehntel Viertel
3 Viertel-Triole Punktierte Viertel
Punktierte Sechszehntel ×2 Viertel x 2
Achtelnote :
3 Halben-Triole ×20 Viertel x 20
* Für Delay-Effekte sind 16-tel-Noten und darüber hinaus

Anhang: Effekt-Typen und -Parameter
Anhang-21
INVERT ON/OFFInvertiert die Phasenlage des Feedbacks.
BPM SYNC ON/OFFSynchronisiert sich abhängig vom SYNC PATTERN auf die BPM(wenn aktiv).
SYNC PATTERN Siehe Tabelle 1 (Anhang-20).
TAP Stellt die Modulationsgeschwindigkeit auf das Tap-Intervallein.
PHASER
Dieser Effekt erzeugt einen schwebenden Sound.
RATE 0.10Hz - 8.50HzSteuert die Modulationsgeschwindigkeit.
COLOR 4STAGE/4STAGE INV/8STAGE/8STAGE INVSteuert die Klangfarbe.
BPM SYNC ON/OFFSynchronisiert sich abhängig vom SYNC PATTERN auf die BPM(wenn aktiv).
SYNC PATTERN Siehe Tabelle 1 (Anhang-20).
TAP Stellt die Modulationsgeschwindigkeit auf das Tap-Intervallein.
OCTAVE
Dieser Effekt den Sound mit einem um eine und zwei Oktaven tieferen Signalabgriff.
1 OCT LEVEL 0.00 -10.00Steuert den Pegel des um eine Oktave tieferen Signalabgriffs.
2 OCT LEVEL 0.00 -10.00Steuert den Pegel des um zwei Oktaven tieferenSignalabgriffs.
DRY LEVEL 0.00 - 10.00Steuert den Signalpegel des Originalsignals.
CRY
Dieser Effekt variiert den Klang wie ein Talking Modulator.
SENSE 0.00 - 10.00Steuert die Empfindlichkeit des Effekts.
RESONANCE 0.00 - 10.00Steuert die Intensität der Resonanz.
RANGE 0.00 - 10.00Steuert den Frequenzbereich, der von dem Effekt bearbeitetwird.

Anhang: Effekt-Typen und -Parameter
Anhang-22
BALANCE 0.00 - 10.00Steuert das Verhältnis zwischen dem Original- und demEffekt-Sound.
INVERT ON/OFFInvertiert die Hüllkurve.
H.P.S
Dieser intelligente Pitch Shifter generiert in Abhängigkeit eines voreingestellten Grundtonsund einer Skala automatisch Harmonische.
TONE 0.00 - 10.00Steuert die Klangqualität des Sounds.
MIX 0.00 - 10.00Steuert den Pegel des Effektsignals bezogen auf denOriginalsound.
KEY C, C#, D, D#, E, F, F#, G, G#, A, A#, BDient zur Auswahl des Grundtons der Skala, auf der das PitchShifting basiert.
TYPE Of Scale Siehe Tabelle 2Dient zur Auswahl der Skala für die Tonhöhenänderung desSignals.
INTERVAL Siehe Tabelle 2Dient zur Auswahl des Intervalls für die Tonhöhenänderungdes Signals.
PITCH SHIFTER
Dieser Effekt transponiert die Tonhöhe nach oben oder unten.
Tabelle 2
Skalentyp Intervall
-6
-5
-4Dur
-3
-3Moll
3
3
4
5Dur
6

Anhang: Effekt-Typen und -Parameter
Anhang-23
SHIFT -12 - 12/24Dient zur Eingabe der Tonhöhenänderung in Halbtonschritten.
FINE -25cent – 25centErlaubt eine Feinanpassung der Tonhöhenänderung inProzent-Schritten (1/100-stel Halbton).
TONE 0.00 - 10.00Steuert die Klangqualität des Sounds.
BALANCE 0.00 - 10.00Steuert das Verhältnis zwischen dem Original- und demEffekt-Sound.
MONO PITCH
Dieser Pitch-Shifter ist speziell für monophone Sounds (Single-Notes) mit geringenSoundschwankungen vorgesehen.
SHIFT -12 - 12 / 24Dient zur Eingabe der Tonhöhenänderung in Halbtonschritten.
FINE -25cent – 25centErlaubt eine Feinanpassung der Tonhöhenänderung inProzent-Schritten (1/100-stel Halbton).
TONE 0.00 - 10.00Steuert die Klangqualität des Sounds.
BALANCE 0.00 - 10.00Steuert das Verhältnis zwischen dem Original- und demEffekt-Sound.
PEDAL PITCH
Bei diesem Effekt können Sie die Tonhöhe mit dem Pedal in Echtzeit anheben.
TONE 0.00 - 10.00Steuert die Klangqualität des Sounds.
COLOR Siehe Tabelle 1 (Anhang-24)Dient zur Auswahl der Tonhöhenänderung, die über das Pedalvorgenommen wird.
PEDAL POSITION 0.00 - 10.00Stellt den Grad der Tonhöhenänderung ein. Abhängig vondem Wert für "Color" ändert sich entsprechend auch dieBalance zwischen Original und Effektklang.
PEDAL MONO PITCH
Dieser Pitch-Shifter ist speziell für monophone Sounds (Single-Notes) vorgesehen und erlaubteine Echtzeit-Steuerung der Transposition mit dem Expression-Pedal.
TONE 0.00 - 10.00Steuert die Klangqualität des Sounds.

Anhang: Effekt-Typen und -Parameter
Anhang-24
COLOR Siehe Tabelle 3Dient zur Auswahl der Tonhöhenänderung, die über das Pedalvorgenommen wird.
PEDAL POSITION 0.00 - 10.00Stellt den Grad der Tonhöhenänderung ein. Abhängig vondem Wert für "Color" ändert sich entsprechend auch dieBalance zwischen Original und Effektklang.
STEP
Spezialeffekt, der den Klang stufenweise verändert.
DEPTH 0.00 - 10.00Steuert die Modulationstiefe.
RATE 0.40Hz - 20.00HzSteuert die Modulationsgeschwindigkeit.
RESONANCE 0.00 - 10.00Steuert die Intensität der Resonanz.
BPM SYNC ON/OFFSynchronisiert sich abhängig vom SYNC PATTERN auf die BPM(wenn aktiv).
SYNC PATTERN Siehe Tabelle 1 (Anhang-20).
TAP Stellt die Modulationsgeschwindigkeit auf das Tap-Intervallein.
VIBRATO
Dieser Effekt erzeugt ein automatisches Vibrato.
DEPTH 0.00 - 10.00Steuert die Effekttiefe.
RATE 0.40Hz - 10.00HzSteuert die Modulationsgeschwindigkeit.
Tabelle 3
MAX MIN
+1 Oktave + Dry -1 Oktave + Dry
+500 Cent + Dry -700 Cent + Dry
+1 Oktave -∞ + Dry
+1 Oktave + Dry -∞ + Dry
Nur Originalsound -100 Cent
Detune + Dry Doubling
+1 Oktave 0 Cent
-2 Oktave 0 Cent

Anhang: Effekt-Typen und -Parameter
Anhang-25
BALANCE 0.00 - 10.00Steuert das Verhältnis zwischen dem Original- und demEffekt-Sound.
BPM SYNC ON/OFFSynchronisiert sich abhängig vom SYNC PATTERN auf die BPM(wenn aktiv).
SYNC PATTERN Siehe Tabelle 1 (Anhang-20).
TAP Stellt die Modulationsgeschwindigkeit auf das Tap-Intervallein.
Delay/Reverb
DELAY、TAPE ECHO、ANALOG DELAY、REVERSE DELAYGemeinsame Parameter
TIME 10ms - 5000msDient zur Eingabe der Delay-Zeit.
FEEDBACK 0.00 - 10.00Steuert den Feedback-Anteil. Höhere Werte sorgen für einehöhere Anzahl an Delay-Wiederholungen.
HI-DAMP 0.00 - 10.00Steuert die Höhendämpfung des Delay-Sounds. NiedrigereWerte sorgen für einen weicheren Delay-Klang.
MIX 0.00 - 10.00Steuert den Pegel des Effektsignals bezogen auf denOriginalsound.
MONO/PINGPONG MONO: Gibt das Delay-Signal in mono aus.PINGPONG: Gibt das Delay-Signal abwechselnd links undrechts aus.
BPM SYNC ON/OFFSynchronisiert sich abhängig vom SYNC PATTERN auf die BPM(wenn aktiv).
SYNC PATTERN Siehe Tabelle 1 (Anhang-20).
TAP Stellt die Delay-Zeit auf das Tap-Intervall ein.
DELAY
Hierbei handelt es sich um eine Delay mit der maximalen Verzögerung von 5000 ms.
TAPE ECHO
Dieser Effekt simuliert ein Tape-Echo mit einer langen Delay-Zeit bis 5.000 ms.

Anhang: Effekt-Typen und -Parameter
Anhang-26
ANALOG DELAY
Dieser Effekt simuliert ein analoges Delay mit einer langen Delay-Zeit bis 5.000 ms.
REVERSE DELAY
Hierbei handelt es sich um eine Reverse-Delay mit einer langen Verzögerungszeit bis zu 5000ms.
HALL
Dieses Reverb simuliert die Akustik einer Konzerthalle.
DECAY 0.00 - 10.00Steuert die Abklingphase des Reverbs.
PRE-DELAY 10.50ms - 90.50msSteuert die Verzögerung zwischen dem Eingangssignal undder Ausgabe des Reverb-Sounds.
TONE 0.00 - 10.00Steuert die Klangqualität des Sounds.
MIX 0.00 - 10.00Steuert den Pegel des Effektsignals bezogen auf denOriginalsound.
ROOM
Dieses Reverb simuliert die Akustik in einem Raum.
DECAY 0.00 - 10.00Steuert die Abklingphase des Reverbs.
PRE-DELAY 2.00ms - 50.00msSteuert die Verzögerung zwischen dem Eingangssignal undder Ausgabe des Reverb-Sounds.
TONE 0.00 - 10.00Steuert die Klangqualität des Sounds.
MIX 0.00 - 10.00Steuert den Pegel des Effektsignals bezogen auf denOriginalsound.
PLATE
Dieser Effekt simuliert einen Plattenhall.

Anhang: Effekt-Typen und -Parameter
Anhang-27
DECAY 0.00 - 10.00Steuert die Abklingphase des Reverbs.
PRE-DELAY 10.50ms - 100.00msSteuert die Verzögerung zwischen dem Eingangssignal undder Ausgabe des Reverb-Sounds.
TONE 0.00 - 10.00Steuert die Klangqualität des Sounds.
MIX 0.00 - 10.00Steuert den Pegel des Effektsignals bezogen auf denOriginalsound.
SPRING
Dieser Effekt simuliert einen Federhall.
DECAY 0.00 - 10.00Steuert die Abklingphase des Reverbs.
MIX 0.00 - 10.00Steuert den Pegel des Effektsignals bezogen auf denOriginalsound.

Anhang: Effekt-Typen und -Parameter
Anhang-28
Tools
ZNR
Dieses Modul dient zur Absenkung von Störgeräuschen in Spielpausen. Es bietet eineAuswahl zwischen einer Noise Reduction und einem Noise Gate (Stummschaltung inSpielpausen).
THRESHOLD 0.00 - 10.00Steuert die ZNR-Empfindlichkeit. Stellen Sie den Wert so hochwie möglich ein, ohne dass das Nutzsignal an- oderabgeschnitten wird.
VOLUME PEDAL
Mit diesem Modul können Sie die Lautstärke einstellen.
TYPE 1: Ändert die Lautstärke linear.2: Ändert die Lautstärke schrittweise.3: Ändert die Lautstärke sofort.Dient zur Auswahl der Lautstärke-Änderung.
VOLUME 0.00 - 10.00Steuert den Signalpegel.
EQ
Bei diesem Modul handelt es sich um einen 10-Band-Equalizer.
31.25Hz -12.00 - 12.00Steuert den Hub an der Scheitelfrequenz 31.25Hz.
62.5Hz -12.00 - 12.00Steuert den Hub an der Scheitelfrequenz 62.5Hz.
125Hz -12.00 - 12.00Steuert den Hub an der Scheitelfrequenz 125Hz.
250Hz -12.00 - 12.00Steuert den Hub an der Scheitelfrequenz 250Hz.
500Hz -12.00 - 12.00Steuert den Hub an der Scheitelfrequenz 500Hz.
1kHz -12.00 - 12.00Steuert den Hub an der Scheitelfrequenz 1kHz.
2kHz -12.00 - 12.00Steuert den Hub an der Scheitelfrequenz 2kHz.
4kHz -12.00 - 12.00Steuert den Hub an der Scheitelfrequenz 4kHz.

Anhang: Effekt-Typen und -Parameter
Anhang-29
8kHz -12.00 - 12.00Steuert den Hub an der Scheitelfrequenz 8kHz.
16kHz -12.00 - 12.00Steuert den Hub an der Scheitelfrequenz 16kHz.
VOLUME -InfdB - 6.02dBSteuert den Signalpegel hinter der Bearbeitungsstufe.
AMP MODULE
Dieses Modul dient dazu, weitere Verstärker hinzuzufügen.
SPLITTER
Dieses Modul splittet ein Eingangssignal in zwei Ausgangssignale auf.
MIXER
Dieses Modul mischt zwei Eingangssignale zusammen.
LEVEL A -Inf dB - 6.02dBSteuert den Pegel von Input A.
PAN A L100 - C0 - R100Steuert das Panning von Input A.
LEVEL B -Inf dB - 6.02dBSteuert den Pegel von Input B.
PAN B L100 - C0 - R100Steuert das Panning von Input B.
ISOLATOR
Dieses Modul splittet das Eingangssignal an einer bestimmten Frequenz.
FREQUENCY 0.00Hz – 11000.00HzSteuert die Frequenz, an der das Signal gesplittet wird.

Anhang: MIDI-IMPLEMENTATION
Anhang-MIDI-1
USB-Audio-Interface S2t/C5.1t
MIDI-IMPLEMENTATION
REVISION HISTORY;
Ver 1,00 20,February,2008 - First Issue
ZOOM Corporation TOKYO, JAPAN
Z4E-0034-A4P

Anhang: MIDI-IMPLEMENTATION
Anhang-MIDI-2
1,Transmitted Messages
1) CHANNEL VOICE MESSAGE
*Control Change
STATUS SECOND THIRD DESCRIPTION------------------------------------------------------
B0H 01H ss Externer Fußschalter(S2t) ss: Schalter-Status (siehe NOTE 1)B0H 04H vv Externes Fußpedal(S2t) vv: Pedalwert (siehe NOTE 2)
B0H 04H vv Expression-Pedal(C5.1t) vv: Pedalwert (siehe NOTE 2)B0H 06H ss Kickdown-Schalter(C5.1t) ss: Schalter-Status (siehe NOTE 1)B0H 41H ss Fußschalter1(C5.1t) ss: Schalter-Status (siehe NOTE 1)B0H 44H ss Fußschalter2(C5.1t) ss: Schalter-Status (siehe NOTE 1)B0H 46H ss Fußschalter3(C5.1t) ss: Schalter-Status (siehe NOTE 1)B0H 47H ss Fußschalter4(C5.1t) ss: Schalter-Status (siehe NOTE 1)B0H 48H ss Fußschalter5(C5.1t) ss: Schalter-Status (siehe NOTE 1)
ANMERKUNG: 1. Das dritte Byte eines Control Changes (ss) wird folgendermaßen übertragen;7FH Fußschalter ist gedrückt00H Fußschalter ist nicht gedrückt
2. Das dritte Byte eines Control Changes (ss) wird folgendermaßen übertragen;7FH Pedal ist offen00H Pedal ist geschlossen
Pedal-Wert ändert sich von 00H auf 7FH.
MIDI-Kanal-Nummer ist fest auf '1' eingestellt.
2,Empfangene Nachrichten
KEINE
3,System-Exklusive-Nachrichten
KEINE

Anhang: MIDI-IMPLEMENTATION
Anhang-MIDI-3
4. Anhang
1). MIDI Implementation Chart
[USB Audio Interface] Date : 20,Feb. 2008Model S2t/C5.1t MIDI Implementation Chart Version :1,00
+---------------------+--------------------+--------------------+---------------------+| | Transmitted | Recognized | Remarks || Function ... | | | |+---------------------+--------------------+--------------------+---------------------+|Basic Default | 0 | x | ||Channel Changed | x | x | |+---------------------+--------------------+--------------------+---------------------+| Default | x | 3 | ||Mode Messages | x | x | || Altered | | | |+---------------------+--------------------+--------------------+---------------------+|Note | x | x | ||Number | True voice | x | x | |+---------------------|--------------------|--------------------|---------------------||Velocity Note ON | x | x | || Note OFF | x | x | |+---------------------+--------------------+--------------------+---------------------+|After Key's | x | x | ||Touch Ch's | x | x | |+---------------------+--------------------+--------------------+---------------------+|Pitch Bend | x | x | |+---------------------+--------------------+--------------------+---------------------+| | 1 | x |External Foot Switch || | | |(S2t) ||Control | 4 | |Expression/External || | | | Foot Pedal|| | | | (S2t/C5.1t) || | 6 | |Pedal Switch(C5.1t) ||Change | 65 | |Foot Switch1(C5.1t) || | 68 | |Foot Switch2(C5.1t) || | 70 | |Foot Switch3(C5.1t) || | 71 | |Foot Switch4(C5.1t) || | 72 | |Foot Switch5(C5.1t) |+---------------------+--------------------+--------------------+---------------------+|Prog | x | x | ||Change | True # | x | x | |+---------------------+--------------------+--------------------+---------------------+|System Exclusive | o | o | |+---------------------+--------------------+--------------------+---------------------+| | Qtr Frame | x | x | ||System | Song Pos | x | x | || | Song Sel | x | x | ||Common | Tune | x | x | |+---------------------+--------------------+--------------------+---------------------+|System | Clock | x | x | ||Real Time | Commands | x | x | |+---------------------+--------------------+--------------------+---------------------+|Aux | Local ON/OFF | x | x | || | All Notes OFF| x | x | ||Mes- | Active Sense | x | x | ||sages | Reset | x | x | |+---------------------+--------------------+--------------------+---------------------+|Notes | || | |+---------------------+--------------------+--------------------+---------------------+Mode 1 : OMNI ON, POLY Mode 2 : OMNI ON, MONO o : YesMode 3 : OMNI OFF, POLY Mode 4 : OMNI OFF, MONO x : No

Read This First Start-up Guide
Do not plug the unit into the computer until prompted to do so!
ZFX Plug-in installation
Thank you for selecting the ZFX Stack package/ZFX Control package. The ZFX Stack package/ZFX Control package includes the ZFX Plug-in which gives access to a wide range of amplifier sounds and effects, with amazingly versatile settings. The ZFX Plug-in can of course be used on its own, but it also works great in combination with the bundled DAW application or other DAW applications that you may own. This Startup Guide explains the necessary steps for installing the ZFX Plug-in on your computer and provides basic information about how to produce sound. For details regarding operation, please see the PDF Manual.
© ZOOM CorporationReproduction of this manual, in whole or in part, by any means, is prohibited.
[Precautions]• You must have Administrator privileges to install the software. If your user level does not provide this, please contact your system
administrator. • Before starting the installation, shut down all other applications. • When performing the installation, do NOT plug in the USB cable connecting the S2t/C5.1t to the computer before being prompted to do so. • During the S2t/C5.1t driver installation process, you will be prompted to connect the USB cable to the computer. Connect the cable and then
do not disconnect it until the installation is completed. • To start the ZFX Plug-in, .NET Framework 2.0 must be present on the computer. If this is not installed, a prompt will appear to confirm
installation of .NET Framework 2.0.
Insert the ZFX Plug-in installation disc into the CD-ROM drive of the computer
Double-click on the "ZFX Plug-in Setup.exe" file to start the installation process.
Select the language to use, and click [OK].
* If the contents of the disc are not displayed automatically, go to My Computer and open the CD-ROM drive.
* If .NET Framework 2.0 is not installed on the computer, a prompt will appear to confirm installation of .NET Framework 2.0.
n Select setup language
Click [Next] to begin the installation.
n Installation wizard start
The End User License Agreement is displayed. Read the agreement and click [Next] to confirm your acceptance of the agreement.
n End User License Agreement
A message telling you not to connect the USB cable yet appears.n Warning message
The installation will use this folder. Click [Next].
n VST plug-in folder
n Ready to Install the Program
Click [Install] to start the installation.
n Welcome to ZOOM Driver Setup!
A dialog box such as shown above will appear three times. Click [Next] every time to proceed.
n Continue with driver installation
Click [Next].
n License Agreement
The License Agreement is displayed. Read the agreement and place a check mark in the "I accept the terms in the License Agreement" box to confirm your acceptance of the agreement. Then click [Next].
n Choose Start Menu Folder
You can specify the destination folder where the shortcut to uninstall/repair the driver will be located. Normally, simply click [Install].
n Please plug in the device now
When the Windows search wizard has completed, return to
"ZOOM S2t C5.1t Audio Driver" and click [Next].
If a warning message to confirm Hardware installation appears, click [CONTINUE ANYWAY].
When a dialog box such as shown here appears, click [Finish].
Click [Finish] to complete the installation.
If a software installation warning dialog box is shown, click [Continue].If a Windows Security message indicating that the driver software publisher cannot be verified appears, click [Install this driver].
When the message "Welcome to the Hardware Update Wizard" (Windows XP) appears, select "Install the software automatically" and click [Next] to complete the process.
When the message "Found New Hardware" (Windows Vista) appears, select "Locate and install driver software" and click [Continue] to complete the process.
When the "PLEASE PLUG IN AUDIO DEVICE NOW" dialog box appears, connect the unit and the computer with the USB cable and click [Next]. After plugging in the USB cable, do not disconnect it until the installation is completed.
* In this case, the message "ZOOM S2t C5.1t Audio Driver (Not Responding)" may appear, but this is not a problem.
* If the driver install wizard window is not visible, click on "ZOOM S2t C5.1t Audio Driver" in the task bar.
To accept the default installation target folder, click [Next].To select a different folder, click [Change].
n Installation target folder
* If you do not want a shortcut to be created on the Desktop, remove the check mark from the box.
The contents of the disc will be displayed automatically.
Connect the USB cable!
Do not connect the USB cable yet!
ZFX-Startup-E-1.0.0.0
For starting up and other basic operations, turn over.

ZFX-Startup-E-1.0.0.0
* The available latency depends on your environments.
*Microsoft, Windows XP and Windows Vista are registered trademarks of Microsoft Corporation in the U.S.A. and in other countries.
* Intel and Pentium are the registered trademark of Intel Corporation.*AMD and Athlon are the registered trademark of Advanced Micro Devices Inc.*VST PlugIn Interface Technology by Steinberg Media Technologies GmbH.*Steinberg, Cubase and VST are registered trademarks of Steinberg Media Technologies GmbH.*Adobe and Adobe Acrobat are registered trademarks of Adobe Systems Incorporated.*MIDI is registered trademark of Association of Musical Electronics Industry (AMEI).*All other trademarks, product names, and company names mentioned in this document are the
property of their respective owners.*All trademarks and registered trademarks mentioned in this manual are for identification purposes
only and are not
Windows XP(SP2)/Windows Vista Pentium4 1.4GHz/Athlon 64 or higher 512MB RAM(1GB or higher suggested) Display resolution 1024x768 or higher USB 1.1 or 2.0 compatible port Supported plug-in format: VST2.4
*ZFX Plug-in includes stand-alone application.*64bit operating system is not supported.*USB hub is not supported.*Intel Chipset is recommended.
Make sure that C5.1t/S2t is connected properly to your computer. Open the "Start" menu of the Windows, and select the item "ZFX Plug-in" in the folder "Program"-"ZOOM"-"ZFX Plug-in".
ZFX Plug-in starts up as a standalone program.
Starting up Basic Operation
To configure the S2t/C5.1t driver, start up "ZOOM S2t C5.1t Audio" in the Windows control panel.
Adjust the audio latency with the "ASIO Settings" bar to the position where there is no noise.
Configuring the S2t/C5.1t driver
Basic Operation Guide
System RequirementsTrademarks
ITOHPIA Iwamotocho 2chome Bldg. 2F, 2-11-2, Iwamoto-cho,Chiyoda-ku, Tokyo 101-0032, JapanWeb Site: http://www.zoom.co.jp
ZOOM CORPORATION
© ZOOM CorporationReproduction of this manual, in whole or in part, by any means, is prohibited.
You can start up "Patch Manager" with [PATCH] button. Here you can select/operate the patches. Select the pickup type of the guitar which
you are using.
When the S2t/C5.1t is connected properly to your computer, this logo mark lights on. With no connection, this logo mark lights off. Please connect the S2t/C5.1t whenever you are using ZFX Plug-in, since the copy protection runs with no connection, and bypasses all signals despite whatever your effect settings are.
You can drag-and-drop the amplifiers into this area from the catalog leftward. When no cabinets or microphones are selected, the corresponding cabinet and microphone will be set automatically.
You can drag-and-drop the cabinets and microphones into this area from the catalog leftward. With the mouse wheel operation or the [+/-] buttons, you can adjust the distance between the cabinet and the microphone. Microphone can also be moved vertically with drag-and-drop operation.
You can delete the instruments by double-clicking right button over them. Amplifiers, cabinets, and microphones can be deleted as well.
Amplifiers and other instruments have knobs and switches within. Their effect tone can be adjusted by dragging knobs vertically and clicking switches.
You can magnify this area with the mouse wheel operation or the [+/-] buttons. When magnified, you can drag the floor to scroll the view.
The catalog contains various effect types including amplifiers and stomp boxes. These effect types can be drag-and-dropped into each area to be used. Catalog pages can be turned with mouse wheel or the triangle buttons at the right-bottom.

© ZOOM Corporation Reproduction of this manual, in whole or in part, by any means, is prohibited.
ZFX-Hardware-E-1
l Number of Audio Record/ Record: 1 pair of stereo Playback Channels Playback: 1 pair of stereol Audio Sampling 24bit 48kHz/44.1kHzl Frequency Response 48 kHz: 20 Hz to 22 kHz (+0 dB/-1 dB) 44.1 kHz: 20 Hz to 20 kHz (+0 dB/-0.5 dB)l USB TypeB USB 1.1 Full Speedl Inputs •Hi-z Input Standard mono phone jack Input impedance: 470 kiloohm Input level: -17dBm to +4dBm •MIC Input XLR/standard phone combo jack x2 (pin 2:HOT, Tip:HOT, Ring:COLD, Sleeve:GND) (Balanced and Unbalanced operation) Input impedance: 1 kiloohm or more Input level: -38dBm to +1dBm •LINE INPUT Standard mono phone jack(L/R) Input impedance: 47 kiloohm Rated input level: -10dBm •AUX Input Mini phone jack (stereo) Input impedance: 15 kiloohm Rated input level: -10dBm
l Phantom powersupply 48Vl Outputs •Line Output Standard mono phone jack (L/R) Output impedance: 5 kiloohm or less Rated output level:-10dBm •Headphone Standard phone jack (stereo) Output impedance: 10 ohm Rated output 20mW (32 ohm load)l Residual Noise Level Output Jack: -96 dBm (Input short, At the unity gain, IHF-A typ.)l Control input (S2t only) •FOOT SW For FS01 •CONTROL IN For FP02/FP01l Tube circuitry 12AX7l Power requirements USB bus powerl Current Draw 480mAl Dimensions •USB Audio Interface S2t 222mm(W) x145mm(D) x82.5mm(H) •USB Audio Interface C5.1t 390mm(W) x245mm(D) x83mm(H)
l Weight •USB Audio Interface S2t 1.1kg •USB Audio Interface C5.1t 3.2kg
*0 dBm = 0.775 Vrms*Design and specifications subject to change without notice.
Controls and indicators of S2t Connections and Functions
USB Audio Interface S2t / USB Audio Interface C5.1t : hardware specificationsCH1 [TUBE] knobThe Hi-Z jack input can be gained through a tube with CH1 [TUBE] knob. CH1 [PEAK] indicator lights on when the signal is too large.
CH1 [SOLIDSTATE] knobThe input signals from Hi-Z and MIC INPUT CH1/L jacks can be gained with CH1 [SOLIDSTATE] knob. CH1 [PEAK] indicator lights on when the signal is too large. With these knobs, you can mix the tube gained sound and the transistor gained sound for the guitar/bass inputs.
CH2 [GAIN] knobThe MIC INPUT CH2/R jack input can be gained with CH2 [GAIN] knob. CH2 [PEAK] indicator lights on when the signal is too large.
[DIRECT MONITOR] knobThe input sounds to Hi-Z, MIC INPUT and other jacks can be sent to OUTPUT L(MONO)/R and PHONES jacks to get
monitored directly. Monitoring volume is adjustable with [DIRECT MONITOR] knob.
[PHONES] knobHeadphone volume can be adjusted with [PHONES] knob.
[OUTPUT] knobOutput volume of the output jacks can be adjusted with [OUTPUT] knob.
INPUT SELECT [Hi-Z/MIC/LINE] switchThis switches the available input jacks. When the Hi-Z jack is on use, switch this to "Hi-Z". As well, "MIC" is for MIC INPUT jacks, and "LINE" is for line input jacks.
[MONO/STEREO] switchThis switches the direct monitor sound between monaural and stereo.
PHANTOM [ON/OFF] switchTo supply the phantom power to a condenser microphone, turn on the PHANTOM [ON/OFF] switch.
HARDWARE MANUAL
ITOHPIA Iwamotocho 2chome Bldg. 2F, 2-11-2, Iwamoto-cho,Chiyoda-ku, Tokyo 101-0032, JapanWeb Site: http://www.zoom.co.jp
ZOOM CORPORATION
1 Guitar/BassConnect your guitar/bass to the Hi-Z jack with a monaural shielded cable.To enable the Hi-Z input,turn the INPUT SELECT [Hi-Z/MIC/LINE] switch at the front panel to "Hi-Z"
2 HeadphoneHeadphones should be connected to the PHONES jack, and its volume can be adjusted with [PHONES]knob.
3 Foot Switch(ZOOM FS-01)The foot switch ZOOM FS-01 (optional) can be connected to the FOOT SW jack as an external control interface of effect parameters.
4 Expression Pedal(ZOOM FP-01/02)The foot pedal ZOOM FP-01/02 (optional) can be connected to the CONTROL IN jack as an external control interface of effect parameters.
5 ComputerThe S2t/C5.1t should be connected to your computer with the USB port.
6 Monitor SystemThe monitor system such as audio components and amplified speakers can be connected to OUTPUT jack. Its volume is adjustable through [OUTPUT]knob.
7 Dynamic microphone and condenser microphone
When connecting microphones, use MIC INPUT CH1/L jack or MIC INPUT
CH/R jack. XLR plugs, stereo phone plugs (balanced), and monaural phone plugs (unbalanced) can be connected.To enable, turn the INPUT SELECT [Hi-Z/MIC/LINE]switch to "MIC". Phantom power might be supplied to the condenser microphones with turning on the PHANTOM [ON/OFF] switch.
8 MTRMTR can be connected to OUTPUT L(MONO)/R jacks with monaural cables. For the monaural use, choose the OUTPUT L(MONO) jack. Adjust the output volume with the [OUTPUT] knob at front panel.
9 Rhythm machineRhythm machines and CD/MD players can be connected to the AUX IN jack with stereo cables (usually Y-cables). The signal will not be sent to the computer, but directly to OUTPUT L/MONO and OUTPUT R jacks, with no effects.
0 KeyboardThe instruments with stereo outputs, typically keyboards, should be connected to the line inputs. The L side to LINE INPUT CH1/L jack, and the R side to LINE INPUT CH2/R jack. These inputs will be available when the INPUT SELECT [Hi-Z/MIC/LINE]switch is turned to "LINE".
6 Monitor System (Audio component/Amplified speaker)
9 Rhythm machine
2 Headphone
4 Expression Pedal (ZOOM FP-01/02)
5 Computer
8 MTR
0 Keyboard
1 Guitar/Bass
3 Foot Switch(ZOOM FS-01)
7 Dynamic microphone and condenser microphone
CH1[SOLIDSTATE] knob
CH2[GAIN] knobCH1[TUBE] knob* Available only for Hi-Z jack.
Hi-Z jack
CH1[PEAK] indicator
CH2[PEAK] indicator
[DIRECT MONITOR] knob
[PHONES] knob[OUTPUT] knob
[MONO/STEREO] switchPHANTOM[ON/OFF] switch
INPUT SELECT[Hi-Z/MIC/LINE] switch
MIC INPUT CH1/L jack
MIC INPUT CH2/R jack
USB jack
AUX IN jack
LINE INPUT CH2/R jack
PHONES jack
CONTROL IN jack
FOOT SW jack
OUT PUT L/MONO jackOUT PUT R jack
LINE INPUT CH1/L jack

© ZOOM Corporation Reproduction of this manual, in whole or in part, by any means, is prohibited.
ZFX-Hardware-E-1
l Number of Audio Record/ Record: 1 pair of stereo Playback Channels Playback: 1 pair of stereol Audio Sampling 24bit 48kHz/44.1kHzl Frequency Response 48 kHz: 20 Hz to 22 kHz (+0 dB/-1 dB) 44.1 kHz: 20 Hz to 20 kHz (+0 dB/-0.5 dB)l USB TypeB USB 1.1 Full Speedl Inputs •Hi-z Input Standard mono phone jack Input impedance: 470 kiloohm Input level: -17dBm to +4dBm •MIC Input XLR/standard phone combo jack x2 (pin 2:HOT, Tip:HOT, Ring:COLD, Sleeve:GND) (Balanced and Unbalanced operation) Input impedance: 1 kiloohm or more Input level: -38dBm to +1dBm •LINE INPUT Standard mono phone jack(L/R) Input impedance: 47 kiloohm Rated input level: -10dBm •AUX Input Mini phone jack (stereo) Input impedance: 15 kiloohm Rated input level: -10dBm
l Phantom powersupply 48Vl Outputs •Line Output Standard mono phone jack (L/R) Output impedance: 5 kiloohm or less Rated output level:-10dBm •Headphone Standard phone jack (stereo) Output impedance: 10 ohm Rated output 20mW (32 ohm load)l Residual Noise Level Output Jack: -96 dBm (Input short, At the unity gain, IHF-A typ.)l Control input (S2t only) •FOOT SW For FS01 •CONTROL IN For FP02/FP01l Tube circuitry 12AX7l Power requirements USB bus powerl Current Draw 480mAl Dimensions •USB Audio Interface S2t 222mm(W) x145mm(D) x82.5mm(H) •USB Audio Interface C5.1t 390mm(W) x245mm(D) x83mm(H)
l Weight •USB Audio Interface S2t 1.1kg •USB Audio Interface C5.1t 3.2kg
*0 dBm = 0.775 Vrms*Design and specifications subject to change without notice.
Controls and indicators of S2t Connections and Functions
USB Audio Interface S2t / USB Audio Interface C5.1t : hardware specificationsCH1 [TUBE] knobThe Hi-Z jack input can be gained through a tube with CH1 [TUBE] knob. CH1 [PEAK] indicator lights on when the signal is too large.
CH1 [SOLIDSTATE] knobThe input signals from Hi-Z and MIC INPUT CH1/L jacks can be gained with CH1 [SOLIDSTATE] knob. CH1 [PEAK] indicator lights on when the signal is too large. With these knobs, you can mix the tube gained sound and the transistor gained sound for the guitar/bass inputs.
CH2 [GAIN] knobThe MIC INPUT CH2/R jack input can be gained with CH2 [GAIN] knob. CH2 [PEAK] indicator lights on when the signal is too large.
[DIRECT MONITOR] knobThe input sounds to Hi-Z, MIC INPUT and other jacks can be sent to OUTPUT L(MONO)/R and PHONES jacks to get
monitored directly. Monitoring volume is adjustable with [DIRECT MONITOR] knob.
[PHONES] knobHeadphone volume can be adjusted with [PHONES] knob.
[OUTPUT] knobOutput volume of the output jacks can be adjusted with [OUTPUT] knob.
INPUT SELECT [Hi-Z/MIC/LINE] switchThis switches the available input jacks. When the Hi-Z jack is on use, switch this to "Hi-Z". As well, "MIC" is for MIC INPUT jacks, and "LINE" is for line input jacks.
[MONO/STEREO] switchThis switches the direct monitor sound between monaural and stereo.
PHANTOM [ON/OFF] switchTo supply the phantom power to a condenser microphone, turn on the PHANTOM [ON/OFF] switch.
HARDWARE MANUAL
ITOHPIA Iwamotocho 2chome Bldg. 2F, 2-11-2, Iwamoto-cho,Chiyoda-ku, Tokyo 101-0032, JapanWeb Site: http://www.zoom.co.jp
ZOOM CORPORATION
1 Guitar/BassConnect your guitar/bass to the Hi-Z jack with a monaural shielded cable.To enable the Hi-Z input,turn the INPUT SELECT [Hi-Z/MIC/LINE] switch at the front panel to "Hi-Z"
2 HeadphoneHeadphones should be connected to the PHONES jack, and its volume can be adjusted with [PHONES]knob.
3 Foot Switch(ZOOM FS-01)The foot switch ZOOM FS-01 (optional) can be connected to the FOOT SW jack as an external control interface of effect parameters.
4 Expression Pedal(ZOOM FP-01/02)The foot pedal ZOOM FP-01/02 (optional) can be connected to the CONTROL IN jack as an external control interface of effect parameters.
5 ComputerThe S2t/C5.1t should be connected to your computer with the USB port.
6 Monitor SystemThe monitor system such as audio components and amplified speakers can be connected to OUTPUT jack. Its volume is adjustable through [OUTPUT]knob.
7 Dynamic microphone and condenser microphone
When connecting microphones, use MIC INPUT CH1/L jack or MIC INPUT
CH/R jack. XLR plugs, stereo phone plugs (balanced), and monaural phone plugs (unbalanced) can be connected.To enable, turn the INPUT SELECT [Hi-Z/MIC/LINE]switch to "MIC". Phantom power might be supplied to the condenser microphones with turning on the PHANTOM [ON/OFF] switch.
8 MTRMTR can be connected to OUTPUT L(MONO)/R jacks with monaural cables. For the monaural use, choose the OUTPUT L(MONO) jack. Adjust the output volume with the [OUTPUT] knob at front panel.
9 Rhythm machineRhythm machines and CD/MD players can be connected to the AUX IN jack with stereo cables (usually Y-cables). The signal will not be sent to the computer, but directly to OUTPUT L/MONO and OUTPUT R jacks, with no effects.
0 KeyboardThe instruments with stereo outputs, typically keyboards, should be connected to the line inputs. The L side to LINE INPUT CH1/L jack, and the R side to LINE INPUT CH2/R jack. These inputs will be available when the INPUT SELECT [Hi-Z/MIC/LINE]switch is turned to "LINE".
6 Monitor System (Audio component/ Amplified speaker)
9 Rhythm machine
2 Headphone
1 Guitar/Bass
7 Dynamic microphone and condenser microphone
5 Computer8 MTR
0 Keyboard
CH1[SOLIDSTATE] knob
CH2[GAIN] knob
Expression Pedal
CH1[TUBE] knob
CH1[PEAK] indicator
CH2[PEAK] indicator
[DIRECT MONITOR] knob[PHONES] knob
[OUTPUT] knob
[MONO/STEREO] switch
Foot Switch1– 5
PHANTOM[ON/OFF] switch
INPUT SELECT[Hi-Z/MIC/LINE] switch
MIC INPUT CH1/L jack
Hi-Z jack
MIC INPUT CH2/R jack
USB jackAUX IN jack
LINE INPUT CH2/R jack
PHONES jack
OUT PUT L/MONO jack
OUT PUT R jackLINE INPUT CH1/L jack
* Available only for Hi-Z jack.

Cubase LE 4 installation Connections and preparation Use Cubase LE 4 to record
Cubase LE 4 installation Windows Vista / XPConnections and preparation Use Cubase LE 4 to record
To connect this unit to a computer running Windows Vista (or Windows XP) and to enable audio input/output, proceed as follows. The installation description uses Windows Vista as an example.
Insert the supplied "Cubase LE 4" DVD-ROM into the DVD drive of the computer, and perform the installation steps.
When you insert the DVD-ROM, a screen asking what you want to doappears. Select "Open folder to view files". When the contents of the DVD-ROM are shown, open the "CubaseLE 4 for Windows" folder by double-clicking on it, and then double-click the executable "Setup" ("Setup.exe") file to start the installationprocess.
HINT
If nothing happens when you insert the DVD-ROM, open the Start menu and select "Computer" ("My Computer" in Windows XP). Then double-click the "Cubase LE 4" DVD-ROM icon to display the contents of the DVD-ROM.
NOTE
When the installation of Cubase LE 4 is complete, a screen asking about installation of activation (software license authentication) management software appears. Install this software, because it is required for registering Cubase LE 4.
Connect this unit to the computer using a USB cable.
NOTE
Use a high-quality USB cable and keep the connection as short as possible. If an electric power is supplied to this unit via a USB cable is more than 2 meters in length, the low voltage warning indication may appear.
HINT
No special steps are necessary for canceling the USB connection. Simply disconnect the USB cable from the computer.
When you connect this unit for the first time to a computer runningWindows Vista, a message saying "New Hardware Found" willappear.Before proceeding, wait a while until this message disappears.
Bring up the "Sound" window from the Control Panel and make the input device setting for the computer.
To bring up the "Sound" window, select "Control Panel" from theStart menu and click "Hardware and Sound", then click "Sound".
In the "Sound" window, verify that "ZOOM S2t C5.1t Audio" is listedunder the Play and Record devices and that the device is checked. (Toswitch between Play and Record, click the tabs at the top of thewindow.) If the device is not checked, right-click on the icon for the device andclick "Set as Default Device" so that a check mark appears.
Start Cubase LE 4. Then access the "Devices" menu, select "Device Setup..." and click "VST Audio System".
To start Cubase LE 4, double-click the Cubase LE 4 shortcut icon thatwas created on the desktop. After startup, select "ZOOM S2t C5.1tASIO" as the ASIO driver in the right section of the Device Setupwindow. When you change the ASIO driver selection, a confirmationmessage appears. Click the "Switch" button.
The device indication in the left section of the window now shows"ZOOM ASIO Driver" as the ASIO driver. Click on this indication to select it, and then click the "Control Panel"button in the right section of the Device Setup window.
The window that appears lets you set the latency for the ASIO driver.The latency should be set to a value that is as low as possible withoutcausing sound dropouts during recording and playback.
When the setting is complete, click the OK buttons in the respectivewindows to return to the startup condition of Cubase LE 4.
[INPUT] jack Computer
Guitar or other instrument
USB cableThis unit
[OUTPUT] jack
Audio system or other hi-fi playback equipment
ASIO driver
Click here...
Then click here
USB/Cubase LE 4 Startup Guide USB/Cubase LE 4 Startup Guide
This USB/Cubase LE 4 Startup Guide explains how to install Cubase LE 4 on a computer, make connections and settings for this unit, and perform recording.
From the "Devices" menu of Cubase LE 4, select "VST Connections" and select the device containing the string "ZOOM S2t C5.1t In (Out)" as input port and output port.
Use the tabs at top left to switch between input and output, and verifythat "ZOOM S2t C5.1t In (Out)" is selected as device port. If anotherdevice is selected, click the device port field and change the selection.
Access the "File" menu and select "New Project".
The new project window appears. Here you can select a projecttemplate.
Make sure that the "Empty" template is selected, and click the OK button.
A window for selecting the project file save location appears.
After specifying a suitable project file save location (such as the desktop), click the OK button.
A new project is created, and the project window for controlling mostof the Cubase LE 4 operations appears.
To create a new audio track, access the "Project" menu and select "Add track". In the submenu that appears, select "Audio".
he Add Track window for specifying the number of audio tracks andthe stereo/mono setting appears.
In this example, set the number of tracks to "1" and select stereo, thenclick the OK button.
A new stereo audio track is added to the project window.
Make the following settings for the newly created audio track.
HINT
The Inspector shows information about the currently selected track. If nothing is shown, click on the track to select it.
Connect the guitar or other instrument to the [INPUT] jack of this unit.
To use the ZOOM ZFX Plug-in for recording, select it for insertion as follows.
Project window
Select number of tracks Select stereo/mono setting
New audio track
If the Inspector is not shown, click here to toggle the Inspector show/hide setting.
Select the input/output path for the track. (The path name assigned to the this unit in step 6 is shown here.) To select a different path, click this section and select a new path from the menu that appears.
Inspector (area for making detailed track settings)
Click "Inserts" in the Inspector to enlarge the insert slot.
Click on the insert slot and select the ZOOM ZFX Plug-in.
Continued overleaf
Cubase LE 4 installation Windows Vista / XPConnections and preparation Use Cubase LE 4 to record

If the ZFX Plug-in is not shown
If the ZFX Plug-in does not appear in the list of insert effects, perform the following steps to specify the folder where it is located.
(1) From the "Devices" menu of Cubase LE 4, select "Plug-in Information" to open the window.
(2) In the "Plug-in Information" window, click the "VST 2x Plug-in Paths" button.
(3) Click the "Add" button.
(4) In the tree display that appears, select the folder where the ZOOM ZFX Plug-in is located (C:\Program Files\Zoom\ZFX) and click the [OK] button.
(5) Restart Cubase LE 4 to enable the change.
HINT
The plug-in effect is inserted in the track output (after recording), not in the track input (before recording). Therefore you can try out various effects without altering the recorded data.
Access the "Devices" menu of Cubase LE 4 and select "Mixer".
The mixer window appears. This window shows the channel assigned to the created track, and themaster channel.
Perform the following steps here.
While playing your instrument, adjust the output level of this unit to achieve a suitable recording level for Cubase LE 4.
The recording level for Cubase LE 4 can be checked with the levelmeter for the channel that is assigned to the recording standby track.Set the level as high as possible without causing the meter to reach theend of the scale. To adjust the level, do not use the fader of Cubase LE 4. Insteadchange the recording level and gain settings at this unit.
NOTE
The level meter as in the above illustration shows the signal level after processing in this unit. When you pluck a guitar string the meter may register with a slight delay, but this is not a defect.
Click on the monitoring button to turn it off and use the [DIRECT MONITOR] knob of this unit to adjust the monitoring volume.
This will allow adjustment with less latency than when going throughCubase LE 4.
NOTE
Contrary to the above recommendation, when a plug-in effect is inserted, the monitoring button should be lit in orange and the [DIRECT MONITOR] knob of this unit should be turned down. If the knob is turned up, the sound will have a flanger-like quality.
Channel assigned to audio track Master channel
Mixer window
Click monitoring button so that it lights up in orange.
Click recording standby button so that it lights up in red, to activate recording standby condition.
Level meter
Verify that the transport panel is being shown.
If the transport panel is not shown, access the "Transport" menu andselect "Transport Panel".
To start recording, click the Record button in the transport panel.
Recording starts. As you play your instrument, the waveform appears in real time in theproject window. To stop recording, click the Stop button in the transport panel.
Check the recorded content.
To play the recording, perform the following steps.
HINT
If no sound is heard when you click the Play button after recording, check the VST connection settings (step 6) once more.
NOTE
To continue using Cubase LE 4, a process called activation (license authentication and product registration) is necessary. When you start Cubase LE 4, a screen offering to register the product will appear. Select "Register Now". A web site for registration will open in your Internet browser. Follow the instructions on that page to register and activate the product.
For optimum enjoyment
While using Cubase LE 4, other applications may slow down drastically or a message such as "Cannot synchronize with USB audio interface" may appear. If this happens frequently, consider taking the following steps to optimize the operation conditions for Cubase LE 4.
(1) Shut down other applications besides Cubase LE 4.
In particular, check for resident software and other utilities.
(2) Reduce plug-ins (effects, instruments) used by Cubase LE 4.
When there is a high number of plug-ins, the computer's processing power may not be able to keep up. Reducing the number of tracks for simultaneous playback can also be helpful.
If applications still run very slowly or the computer itself does not function properly, disconnect this unit from the computer and shut down Cubase LE 4. Then reconnect the USB cable and start Cubase LE 4 again.
Stop button Record button
Go to beginning of project Play button
Move the fader of the master channel (as displayed in step 13) fully down.
1.
Use the button in the transport panel to move to the beginning of the project.
2.
Raise the fader of the master channel to obtain a suitable volume.
4.
Click the Play button in the transport panel to start playback.
3.
Continued from front
Cubase LE 4 installation Windows Vista / XPConnections and preparation Use Cubase LE 4 to record
ZFX-CubaseLE4-E-1