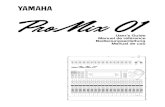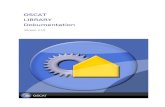Plug-In Reference De
-
Upload
diane-herrmann -
Category
Documents
-
view
116 -
download
0
Transcript of Plug-In Reference De

PlugIn-Referenz

Cristina Bachmann, Heiko Bischoff, Marion Bröer, Christina Kaboth, Insa Mingers, Sabine Pfeifer, Benjamin Schütte
Dieses Dokument beschreibt die PlugIn-Effekte und Instrumente, die in Cubase 7, Cubase Artist 7, Cubase Elements 7, Cubase AI 7, Cubase LE 7 und Nuendo 6 enthalten sind.
Diese PDF wurde für die Verwendung von Screenreader-Software optimiert. Beachten Sie, dass es aufgrund der Komplexität und großen Anzahl von Bildern in diesem Dokument nicht möglich ist, alternative Bildbeschreibungen einzufügen.
Die in diesem Dokument enthaltenen Informationen können ohne Vorankündigung geändert werden und stellen keine Verpflichtung seitens der Steinberg Media Technologies GmbH dar. Die hier beschriebene Software wird unter einer Lizenzvereinbarung zur Verfügung gestellt und darf ausschließlich nach Maßgabe der Bedingungen der Vereinbarung (Sicherheitskopie) kopiert werden. Ohne ausdrückliche schriftliche Erlaubnis durch die Steinberg Media Technologies GmbH darf kein Teil dieses Handbuchs für irgendwelche Zwecke oder in irgendeiner Form mit irgendwelchen Mitteln reproduziert oder übertragen werden. Registrierte Lizenznehmer des Produkts dürfen eine Kopie dieses Dokuments zur persönlichen Nutzung ausdrucken.
Alle Produkt- und Firmennamen sind ™ oder ® Marken der entsprechenden Firmen. Weitere Informationen hierzu finden Sie auf der Steinberg-Website unter www.steinberg.net/trademarks.
Stand: 3. Dezember 2012
© Steinberg Media Technologies GmbH, 2012.
Alle Rechte vorbehalten.

Inhaltsverzeichnis
5 Die mitgelieferten Effekt-PlugIns5 Einleitung5 Delay-PlugIns5 ModMachine8 MonoDelay9 PingPongDelay10 StereoDelay11 Distortion-PlugIns11 AmpSimulator12 BitCrusher13 DaTube13 Distortion14 Grungelizer15 SoftClipper16 VST Amp Rack23 Dynamics-PlugIns23 Brickwall Limiter24 Compressor26 DeEsser27 EnvelopeShaper28 Expander29 Gate31 Limiter32 Maximizer33 MIDI Gate35 MultibandCompressor37 Tube Compressor38 VintageCompressor39 VSTDynamics42 EQ-PlugIns42 DJ-Eq43 GEQ-10/GEQ-3045 StudioEQ47 CurveEQ64 Filter-PlugIns64 DualFilter65 MorphFilter66 PostFilter68 StepFilter70 ToneBooster70 WahWah72 Mastering-PlugIns72 UV22HR73 Modulation-PlugIns73 AutoPan74 Chopper75 Chorus76 Cloner
77 Flanger79 Metalizer80 Phaser81 RingModulator83 Rotary84 StudioChorus86 Tranceformer87 Tremolo88 Vibrato89 Pitch-Shift-PlugIns89 Octaver90 Pitch Correct92 PitchDriver93 Reverb-PlugIns93 REVerence103 RoomWorks105 RoomWorks SE106 Spatial- und Panner-PlugIns106 Anymix Pro114 MonoToStereo115 StereoEnhancer115 SurroundPanner V5116 Surround-PlugIns116 MatrixDecoder117 MatrixEncoder119 Mix6To2120 Mix8To2121 MixConvert V6123 MixerDelay124 Tools-PlugIns124 MultiScope127 SMPTEGenerator129 TestGenerator130 Tuner
3

131 MIDI-Effekte131 Einleitung131 Arpache 5133 Arpache SX136 Auto LFO137 Beat Designer145 Chorder149 Compressor150 Context Gate152 Density152 Micro Tuner153 MIDI Control154 MIDI Echo156 MIDI Modifiers157 MIDI Monitor158 Note To CC159 Quantizer160 StepDesigner163 Track Control166 Transformer
167 Die mitgelieferten VST-Instrumente167 Einleitung167 Groove Agent ONE176 HALion Sonic SE177 LoopMash178 Einleitung180 LoopMash-Parameter190 Mystic191 Sound-Parameter194 Modulation und Controller203 Padshop204 Prologue205 Sound-Parameter213 Modulation und Controller221 Retrologue222 Spector223 Sound-Parameter226 Modulation und Controller235 Diagramme
4

Die mitgelieferten Effekt-PlugIns
Einleitung
In diesem Kapitel finden Sie Beschreibungen der mitgelieferten Effekt-PlugIns und ihrer Parameter.
Die Effekt-PlugIns sind verschiedenen Kategorien zugeordnet. Diese Zuordnung wurde auch für dieses Kapitel übernommen, d. h., die PlugIns der verschiedenen Kategorien werden in eigenen Abschnitten beschrieben.
Die meisten der mitgelieferten Effekte sind mit VST 3 kompatibel. Weitere Informationen hierzu finden Sie im Benutzerhandbuch.
Delay-PlugIns
In diesem Abschnitt finden Sie Beschreibungen der PlugIns aus der Delay-Kategorie.
ModMachine
Cubase LE
Cubase AI
Cubase Elements
Cubase Artist
Cubase Nuendo NEK
Enthalten in – – – – X X –
5

Delay-PlugIns
ModMachine verbindet die Modulation von Verzögerung und Filterfrequenz/-resonanz und liefert so viele interessante Modulationseffekte. Das PlugIn bietet außerdem einen Drive-Parameter für Verzerrungseffekte.
Die folgenden Parameter sind verfügbar:
Parameter Beschreibung
Delay Wenn die Sync-Option eingeschaltet ist, können Sie hier den Notenwert für die Verzögerung einstellen (1/1 bis 1/32, gerade, triolisch oder punktiert).Wenn sie ausgeschaltet ist, können Sie über den Drehregler die Verzögerung in Millisekunden festlegen.
Delay – Sync-Schalter
Mit dem Schalter unter dem Delay-Drehregler können Sie die Temposynchronisation für den Speed-Parameter ein-/ausschalten.
Rate Wenn die Sync-Option eingeschaltet ist, können Sie hier den Notenwert (1/1 bis 1/32, gerade, triolisch oder punktiert) für die Temposynchronisation der Verzögerungsmodulation einstellen. Wenn sie ausgeschaltet ist, können Sie den Wert frei einstellen.
Rate – Sync-Schalter
Mit dem Schalter unter dem Rate-Drehregler können Sie die Temposynchronisation für den Speed-Parameter ein-/ausschalten.
Width Bestimmt das Ausmaß der Tonhöhenmodulation der Verzögerung. Beachten Sie, dass das Ergebnis eher als Chorus- oder Vibrato-Effekt wahrgenommen wird, obwohl die Modulation die Verzögerungsdauer beeinflusst.
Feedback Bestimmt die Anzahl der Wiederholungen für die Verzögerung.
Drive Fügt Verzerrung zur Feedback-Schleife hinzu. Je länger das Feedback, desto mehr werden die Verzögerungswiederholungen verzerrt.
Mix Stellt das Pegelverhältnis zwischen dem Originalsignal (Dry) und dem Effektsignal (Wet) ein. Wenn Sie ModMachine als Send-Effekt verwenden, sollten Sie den Maximalwert (100 %) einstellen, da Sie das Dry/Wet-Verhältnis auch mit dem Drehregler im Sends-Bereich festlegen können.
Nudge-Schalter Wenn Sie auf den Nudge-Schalter klicken, wird das Audio-Eingangssignal im PlugIn für einen Moment beschleunigt. Dadurch wird ein Tonband simuliert, das durch einen Stoß kurzzeitig beschleunigt wird.
Signalpfad-Anzeige und Filter-Position
Das Filter kann entweder vor die Feedback-Schleife der Verzögerung oder nach ihr in den Ausgangspfad des Effekts (nach den Parametern »Drive« und »Feedback«) gesetzt werden.Wenn Sie zwischen »Loop« und »Output« hin- und herschalten möchten, klicken Sie auf den Filterbereich oder auf das Position-Feld unten rechts in der Anzeige.
Filtertyp (in der Anzeige)
Hier können Sie einen Filtertyp auswählen. Es sind ein Tiefpass-, ein Bandpass- und ein Hochpassfilter verfügbar.
Freq Legt die Filterfrequenz für das Öffnen und Schließen fest. Dieser Parameter ist nur verfügbar, wenn die Temposynchronisation für den Speed-Parameter ausgeschaltet und der Parameter auf 0 gesetzt ist.
Speed Legt die Geschwindigkeit der LFO-Filterfrequenz-Modulation fest. Wenn die Sync-Option eingeschaltet ist, können Sie hier den Notenwert (1/1 bis 1/32, gerade, triolisch oder punktiert) für die Temposynchronisation der Modulation einstellen. Wenn sie ausgeschaltet ist, können Sie den Wert frei einstellen.
6Die mitgelieferten Effekt-PlugIns

Delay-PlugIns
Speed – Sync-Schalter
Mit dem Schalter unter dem Speed-Drehregler können Sie die Temposynchronisation für den Speed-Parameter ein-/ausschalten.
Range Lo/Hi Diese Drehregler legen den Bereich der Filterfrequenz-Modulation fest. Sowohl positive (z. B. ein Lo von 50 und ein Hi von 100) als auch negative (z. B. ein Lo von 100 und ein Hi von 50) Bereiche können angegeben werden. Wenn die Sync-Option ausgeschaltet und der Speed-Parameter auf 0 gesetzt ist, sind diese Parameter inaktiv und die Filterfrequenz wird stattdessen vom Freq-Parameter bestimmt.
Spatial Fügt einen Versatz zwischen den Kanälen ein, um einen Stereo-Panoramaeffekt bei der Filterfrequenz-Modulation zu erzeugen. Drehen Sie den Regler im Uhrzeigersinn, um den Stereoeffekt zu verstärken.
Q-Factor Bestimmt die Filterresonanz. Dieser Parameter ist nur verfügbar, wenn die Sync-Option für die LFO-Filterresonanz ausgeschaltet und der Speed-Parameter auf 0 gesetzt ist. Wenn die Temposynchronisation eingeschaltet ist, wird die Resonanz durch die Speed- und Range-Parameter bestimmt.
Speed Legt die Geschwindigkeit der LFO-Filterresonanz-Modulation fest. Wenn die Sync-Option eingeschaltet ist, können Sie hier den Notenwert (1/1 bis 1/32, gerade, triolisch oder punktiert) für die Temposynchronisation der Modulation einstellen. Wenn sie ausgeschaltet ist, können Sie den Wert frei einstellen.
Speed – Sync-Schalter
Mit dem Schalter unter dem Speed-Drehregler können Sie die Temposynchronisation für den Speed-Parameter ein-/ausschalten.
Range Lo/Hi Diese Drehregler legen den Bereich der Filterresonanz-Modulation fest. Sowohl positive (z. B. ein Lo von 50 und ein Hi von 100) als auch negative (z. B. ein Lo von 100 und ein Hi von 50) Bereiche können angegeben werden. Wenn die Sync-Option ausgeschaltet und der Speed-Parameter auf Null gesetzt ist, sind diese Parameter inaktiv und die Filterresonanz wird stattdessen vom Q-Factor bestimmt.
Spatial Fügt einen Versatz zwischen den Kanälen ein, um einen Stereo-Panoramaeffekt bei der Filterresonanz-Modulation zu erzeugen. Drehen Sie den Regler im Uhrzeigersinn, um den Stereoeffekt zu verstärken.
Parameter Beschreibung
7Die mitgelieferten Effekt-PlugIns

Delay-PlugIns
MonoDelay
Dieser Mono-Effekt erzeugt eine Verzögerung, die Sie entweder tempobezogen einstellen oder deren Verzögerungszeit Sie frei wählen können.
Die folgenden Parameter sind verfügbar:
Wenn Side-Chaining unterstützt wird, kann die Verzögerung auch über den Side-Chain-Eingang durch eine andere Signalquelle gesteuert werden. Wenn das Side-Chain-Signal einen Schwellenwert überschreitet, werden die Verzögerungswieder-holungen tonlos geschaltet. Wenn das Signal unter den Schwellenwert sinkt, werden die Verzögerungswiederholungen wieder eingeschaltet. Informationen zum Einrichten des Side-Chain-Routings finden Sie im Benutzerhandbuch.
Cubase LE
Cubase AI
Cubase Elements
Cubase Artist
Cubase Nuendo NEK
Enthalten in X X X X X X –
Side-Chain-Unterstützung
– – – X X X –
Parameter Beschreibung
Delay Wenn die Sync-Option eingeschaltet ist, können Sie hier den Notenwert für die Verzögerung einstellen (1/1 bis 1/32, gerade, triolisch oder punktiert).Wenn sie ausgeschaltet ist, können Sie über den Drehregler die Verzögerung in Millisekunden festlegen.
Sync-Schalter Mit dem Schalter unter dem Delay-Drehregler können Sie die Temposynchronisation ein-/ausschalten.
Feedback Bestimmt die Anzahl der Wiederholungen für die Verzögerung.
Filter Lo Beeinflusst die Feedback-Schleife des Effektsignals. Sie können damit niedrige Frequenzen von 10 Hz bis 800 Hz abschwächen. Der Schalter darunter schaltet das Filter ein oder aus.
Filter Hi Beeinflusst die Feedback-Schleife des Effektsignals. Sie können damit hohe Frequenzen von 20 kHz bis 1,2 kHz abschwächen. Der Schalter darunter schaltet das Filter ein oder aus.
Mix Stellt das Pegelverhältnis zwischen dem Originalsignal (Dry) und dem Effektsignal (Wet) ein. Wenn Sie MonoDelay als Send-Effekt verwenden, sollten Sie den Maximalwert einstellen, da Sie das Dry/Wet-Verhältnis auch mit dem Drehregler im Sends-Bereich festlegen können.
8Die mitgelieferten Effekt-PlugIns

Delay-PlugIns
PingPongDelay
Mit diesem Stereoeffekt sind die Wiederholungen des Signals abwechselnd im linken und im rechten Kanal zu hören. Sie können ihn entweder tempobezogen einstellen oder die Verzögerungszeit frei wählen.
Die folgenden Parameter sind verfügbar:
Wenn Side-Chaining unterstützt wird, kann die Verzögerung auch über den Side-Chain-Eingang durch eine andere Signalquelle gesteuert werden. Wenn das Side-Chain-Signal einen Schwellenwert überschreitet, werden die Verzögerungswieder-holungen tonlos geschaltet. Wenn das Signal unter den Schwellenwert sinkt, werden die Verzögerungswiederholungen wieder eingeschaltet. Informationen zum Einrichten des Side-Chain-Routings finden Sie im Benutzerhandbuch.
Cubase LE
Cubase AI
Cubase Elements
Cubase Artist
Cubase Nuendo NEK
Enthalten in – – X X X X –
Side-Chain-Unterstützung
– – – X X X –
Parameter Beschreibung
Delay Wenn die Sync-Option eingeschaltet ist, können Sie hier den Notenwert für die Verzögerung einstellen (1/1 bis 1/32, gerade, triolisch oder punktiert).Wenn sie ausgeschaltet ist, können Sie über den Drehregler die Verzögerung in Millisekunden festlegen.
Sync-Schalter Mit dem Schalter unter dem Delay-Drehregler können Sie die Temposynchronisation ein-/ausschalten.
Feedback Bestimmt die Anzahl der Wiederholungen für die Verzögerung.
Filter Lo Beeinflusst die Feedback-Schleife des Effektsignals. Sie können damit Frequenzen bis 800 Hz abschwächen. Der Schalter darunter schaltet das Filter ein oder aus.
Filter Hi Beeinflusst die Feedback-Schleife des Effektsignals. Sie können damit hohe Frequenzen von 20 kHz bis 1,2 kHz abschwächen. Der Schalter darunter schaltet das Filter ein oder aus.
Spatial Fügt einen Versatz zwischen den Kanälen ein, um einen Stereo-Panoramaeffekt bei der Filterfrequenz-Modulation zu erzeugen. Drehen Sie den Regler im Uhrzeigersinn, um den Stereoeffekt zu verstärken.
Mix Stellt das Pegelverhältnis zwischen dem Originalsignal (Dry) und dem Effektsignal (Wet) ein. Wenn Sie PingPongDelay als Send-Effekt verwenden, sollten Sie den Maximalwert einstellen, da Sie das Dry/Wet-Verhältnis auch mit dem Drehregler im Sends-Bereich festlegen können.
9Die mitgelieferten Effekt-PlugIns

Delay-PlugIns
StereoDelay
Dieser Effekt erzeugt zwei separate Verzögerungen, die Sie entweder tempobezogen einstellen oder deren Verzögerungszeit Sie frei wählen können.
Die folgenden Parameter sind verfügbar:
Wenn Side-Chaining unterstützt wird, kann die Verzögerung auch über den Side-Chain-Eingang durch eine andere Signalquelle gesteuert werden. Wenn das Side-Chain-Signal einen Schwellenwert überschreitet, werden die Verzögerungswieder-holungen tonlos geschaltet. Wenn das Signal unter den Schwellenwert sinkt, werden die Verzögerungswiederholungen wieder eingeschaltet. Informationen zum Einrichten des Side-Chain-Routings finden Sie im Benutzerhandbuch.
Cubase LE
Cubase AI
Cubase Elements
Cubase Artist
Cubase Nuendo NEK
Enthalten in – – – X X X –
Side-Chain-Unterstützung
– – – X X X –
Parameter Beschreibung
Delay 1 & 2 Wenn die Sync-Option eingeschaltet ist, können Sie hier den Notenwert für die Verzögerung einstellen (1/1 bis 1/32, gerade, triolisch oder punktiert).Wenn sie ausgeschaltet ist, können Sie über den Drehregler die Verzögerung in Millisekunden festlegen.
Sync-Schalter Mit den Schaltern unter den beiden Delay-Drehreglern können Sie die Temposynchronisation für die entsprechende Verzögerung ein- und ausschalten.
Feedback 1&2 Bestimmt die Anzahl der Wiederholungen für die Verzögerung.
Filter Lo 1 & 2 Beeinflussen die Feedback-Schleife des Effektsignals. Sie können damit Frequenzen bis 800 Hz abschwächen. Der Schalter darunter schaltet das Filter ein und aus.
Filter Hi 1 & 2 Beeinflussen die Feedback-Schleife des Effektsignals. Sie können damit hohe Frequenzen von 20 kHz bis 1,2 kHz abschwächen. Der Schalter darunter schaltet das Filter ein und aus.
Pan 1 & 2 Bestimmt die Stereoposition für die Verzögerung.
Mix 1 & 2 Stellt das Pegelverhältnis zwischen dem Originalsignal (Dry) und dem Effektsignal (Wet) ein. Wenn Sie StereoDelay als Send-Effekt verwenden, sollten Sie den Maximalwert (100 %) einstellen, da Sie das Dry/Wet-Verhältnis auch mit dem Drehregler im Sends-Bereich festlegen können.
10Die mitgelieferten Effekt-PlugIns

Distortion-PlugIns
Distortion-PlugIns
In diesem Abschnitt finden Sie Beschreibungen der PlugIns aus der Distortion-Kategorie (Verzerrung).
AmpSimulator
Der AmpSimulator ist ein Verzerrereffekt, der den Klang verschiedener Kombinationen von Gitarrenverstärkern und Lautsprecherboxen emuliert. Er bietet eine breitgefächerte Auswahl an Verstärkern und Lautsprechern.
Die folgenden Parameter sind verfügbar:
Cubase LE
Cubase AI
Cubase Elements
Cubase Artist
Cubase Nuendo NEK
Enthalten in X X X X X X –
Parameter Beschreibung
Amplifier- Einblendmenü
Klicken Sie oben im AmpSimulator auf den Namen des aktuellen Verstärkermodells, um ein Einblendmenü mit allen verfügbaren Verstärkern anzuzeigen. Wählen Sie einen Verstärker. Wenn Sie kein Verstärkermodell auswählen möchten, wählen Sie »No Amp«.
Drive Stellt den Grad der Verzerrung des Verstärkers ein.
Bass Klangregelung für niedrige Frequenzen.
Middle Klangregelung für mittlere Frequenzen.
Treble Klangregelung für hohe Frequenzen.
Presence Verstärkt oder dämpft die höheren Frequenzen.
Volume Stellt die Gesamtlautstärke ein.
Cabinet- Einblendmenü
Klicken Sie oben im AmpSimulator auf den Namen des aktuellen Lautsprechermodells, um ein Einblendmenü mit allen verfügbaren Lautsprechern anzuzeigen. Wählen Sie einen Lautsprecher. Wenn Sie kein Lautsprechermodell auswählen möchten, wählen Sie »No Speaker«.
Damping Hi/Lo Dies ist die Klangregelung für die Lautsprechereinstellung. Klicken Sie auf die Werte, um diese zu bearbeiten, und bestätigen Sie mit der [Eingabetaste].
11Die mitgelieferten Effekt-PlugIns

Distortion-PlugIns
BitCrusher
Wenn Sie LoFi-Sound mögen, ist der BitCrusher genau der richtige Effekt für Sie. Mit dem BitCrusher können Sie die Bit-Auflösung des eingehenden Audiosignals verringern, um einen raueren, verzerrten Sound zu erhalten. Sie können z. B. ein Audiosignal mit einer Auflösung von 24 Bit so klingen lassen, als wäre es mit 8-Bit- oder 4-Bit-Auflösung aufgenommen, oder es so verfremden, dass es nicht mehr wiederzuerkennen ist.
Die folgenden Parameter sind verfügbar:
Cubase LE
Cubase AI
Cubase Elements
Cubase Artist
Cubase Nuendo NEK
Enthalten in X X X X X X –
Parameter Beschreibung
Mode Hier können Sie einen von vier Modi für den BitCrusher einstellen. Mit jedem Modus erzielen Sie unterschiedliche Ergebnisse. Die Modi I und III sind gröber und die Modi II und IV erzielen subtilere Effekte.
Sample Divider Stellt ein, um welchen Wert die Audio-Samples reduziert werden. Mit der höchsten Einstellung (65) werden fast alle Signale des ursprünglichen Audiosignals gelöscht, so dass von dem Signal nichts als undefinierbare Geräusche übrig bleiben.
Depth Bestimmt die Bit-Auflösung. Mit einer Einstellung von 24 erhalten Sie die höchste Audioqualität und mit einer Einstellung von 1 erhalten Sie hauptsächlich Rauschen.
Output-Schieberegler
Stellt den Ausgangspegel für den BitCrusher ein. Ziehen Sie den Regler nach oben, um den Pegel zu erhöhen.
Mix-Schieberegler Stellt das Pegelverhältnis zwischen dem Originalsignal (Dry) und dem Effektsignal (Wet) ein. Ziehen Sie den Regler nach oben, um einen ausgeprägteren Effekt-Sound zu erhalten. Ziehen Sie ihn nach unten, wenn das Originalsignal ausgeprägter sein soll.
12Die mitgelieferten Effekt-PlugIns

Distortion-PlugIns
DaTube
Dieser Effekt emuliert den typischen warmen, vollen Klang eines Röhrenverstärkers.
Die folgenden Parameter sind verfügbar:
Distortion
Mit diesem Effekt können Sie Ihren Spuren Verzerrung hinzufügen.
Die folgenden Parameter sind verfügbar:
Cubase LE
Cubase AI
Cubase Elements
Cubase Artist
Cubase Nuendo NEK
Enthalten in – X X X X X –
Parameter Beschreibung
Drive Stellt den Pegel des Verstärker-Effekts ein. Wählen Sie hohe Werte, wenn Sie einen übersteuerten, beinahe verzerrten Klang erzeugen möchten.
Balance Stellt das Pegelverhältnis zwischen dem Originalsignal (Dry) und dem Effektsignal (Wet) ein. Wenn Sie einen maximalen Drive-Effekt erzielen möchten, stellen Sie hier den höchsten Wert ein.
Output Stellt den Ausgangspegel des Verstärkers ein.
Cubase LE
Cubase AI
Cubase Elements
Cubase Artist
Cubase Nuendo NEK
Enthalten in X X X X X X –
Parameter Beschreibung
Boost Verstärkt den Grad der Verzerrung.
Feedback Leitet Teile des Ausgangssignals wieder zum Effekteingang, so dass der Verzerrungseffekt weiter verstärkt wird.
Tone Mit diesem Regler können Sie einen Frequenzbereich festlegen, auf den die Verzerrung angewendet wird.
13Die mitgelieferten Effekt-PlugIns

Distortion-PlugIns
Grungelizer
Der Grungelizer fügt Rauschen und Störgeräusche zu Ihren Aufnahmen hinzu, so dass ein Höreindruck wie bei einem alten Radio oder einer zerkratzten Schallplatte entsteht. Die folgenden Parameter sind verfügbar:
Spatial Verändert den Grad der Verzerrung zwischen dem linken und dem rechten Kanal und erzeugt so einen Stereoeffekt.
Output Stellt den Ausgangspegel des Effekts ein.
Parameter Beschreibung
Cubase LE
Cubase AI
Cubase Elements
Cubase Artist
Cubase Nuendo NEK
Enthalten in X X X X X X –
Parameter Beschreibung
Crackle Fügt ein Knistern wie bei der guten alten Schallplatte hinzu. Je weiter Sie den Regler nach rechts drehen, desto mehr Knistern wird hinzugefügt.
RPM-Schalter Wenn Sie den Sound einer Vinyl-Schallplatte emulieren, können Sie mit diesem Schalter die Geschwindigkeit in RPM (Umdrehungen pro Minute) einstellen.
Noise Stellt ein, wie hoch der Anteil der hinzugefügten Störgeräusche ist.
Distort Für Verzerrung hinzu.
EQ Richten Sie diesen Drehregler nach rechts aus, um tiefe Frequenzen abzuschneiden und einen hohleren LoFi-Sound zu erzeugen.
AC Emuliert ein konstantes, tiefes Netzbrummen.
Frequency-Schalter
Stellt die Frequenz des Netzbrummens (50 oder 60 Hz) ein und legt so die Tonhöhe fest.
Timeline Bestimmt die Stärke des Gesamteffekts. Je weiter Sie den Drehregler nach rechts (1900) ausrichten, desto ausgeprägter wird der Effekt.
14Die mitgelieferten Effekt-PlugIns

Distortion-PlugIns
SoftClipper
Dieser Effekt fügt eine leichte Verzerrung hinzu und bietet Drehregler zum Einstellen der Obertöne zweiter und dritter Ordnung.
Die folgenden Parameter sind verfügbar:
Cubase LE
Cubase AI
Cubase Elements
Cubase Artist
Cubase Nuendo NEK
Enthalten in – – – – X X –
Parameter Beschreibung
Input Bestimmt den Eingangspegel. Wählen Sie hohe Werte, wenn Sie einen übersteuerten, beinahe verzerrten Klang erzeugen möchten.
Mix Wenn Sie den Mix-Parameter auf 0 setzen, wird dem Originalsignal kein verarbeitetes Signal beigemischt.
Output Stellt den Ausgangspegel ein.
Second Bestimmt die Signalstärke der Obertöne zweiter Ordnung im verarbeiteten Signal.
Third Bestimmt die Signalstärke der Obertöne dritter Ordnung im verarbeiteten Signal.
15Die mitgelieferten Effekt-PlugIns

Distortion-PlugIns
VST Amp Rack
Das VST Amp Rack ist eine leistungsfähige Simulation eines Gitarrenverstärkers. Hier steht Ihnen eine Auswahl an Verstärkern und Lautsprecherboxen zur Verfügung, die sich mit Stompbox-Effekten kombinieren lassen.
Oben im PlugIn-Bedienfeld befinden sich sechs Schalter, die entsprechend der Position der dazugehörigen Elemente in der Signalkette angeordnet sind. Diese Schalter öffnen verschiedene Seiten im Anzeigebereich des PlugIn-Bedienfelds: Pre-Effects (vorgeschaltete Effekte), Amplifiers (Verstärker), Cabinets (Lautsprecherboxen), Post-Effects (nachgeschaltete Effekte), Microphone Position (Mikrofonposition) und Master.
Unter dem Anzeigebereich wird der ausgewählte Verstärker angezeigt. Die Farbe und Textur des Bereichs unterhalb des Verstärkers zeigt an, welche Lautsprecherbox ausgewählt ist.
Cubase LE
Cubase AI
Cubase Elements
Cubase Artist
Cubase Nuendo NEK
Enthalten in – – X X X X –
16Die mitgelieferten Effekt-PlugIns

Distortion-PlugIns
Vor- und nachgeschaltete Effekte (Pre/Post-Effects)
Auf den Seiten »Pre-Effects« und »Post-Effects« können Sie bis zu sechs Gitarreneffekte auswählen. Auf beiden Seiten stehen Ihnen dieselben Effekte zur Verfügung, diese werden lediglich an einer anderen Position in die Signalkette eingefügt (vor bzw. nach dem Verstärker). Jeder Effekt kann pro Seite nur einmal verwendet werden.
Jeder Effekt verfügt über einen Ein-/Aus-Schalter, der ähnlich wie bei Stompbox-Effekten gestaltet ist, sowie über individuelle Parameter. Die folgenden Effekte und Parameter sind verfügbar:
Effekt Option Beschreibung
Wah Wah Pedal Steuert das Filterverhalten.
Volume Pedal Steuert den Signalpegel, der durch den Effekt geleitet wird.
Compressor Intensity Verändert die Intensität des Compressor-Effekts.
Limiter Threshold Legt den maximalen Ausgangspegel fest. Signalpegel oberhalb des festgelegten Schwellenwerts werden abgeschnitten.
Release Legt fest, wie lange es dauert, bis die Verstärkung wieder ihren Originalpegel erreicht.
Maximizer Amount Bestimmt die Signallautstärke.
Chorus Rate Mit diesem Parameter stellen Sie die Frequenz ein.Sie können diesen Parameter zum Projekttempo synchronisieren, siehe »Sync-Modus« auf Seite 19.
Width Bestimmt die Breite des Chorus-Effekts. Höhere Einstellungen erzielen einen ausgeprägteren Effekt.
Phaser Rate Mit diesem Parameter stellen Sie die Frequenz ein.Sie können diesen Parameter zum Projekttempo synchronisieren, siehe »Sync-Modus« auf Seite 19.
Width Bestimmt die Breite des Modulationseffekts zwischen niedrigen und hohen Frequenzen.
Flanger Rate Mit diesem Parameter stellen Sie die Frequenz ein.Sie können diesen Parameter zum Projekttempo synchronisieren, siehe »Sync-Modus« auf Seite 19.
Feedback Bestimmt den Klangcharakter des Effekts. Höhere Werte klingen metallischer.
Mix Stellt das Pegelverhältnis zwischen dem Originalsignal (Dry) und dem Effektsignal (Wet) ein.
Tremolo Rate Mit diesem Parameter stellen Sie die Modulations-geschwindigkeit ein.Sie können diesen Parameter zum Projekttempo synchronisieren, siehe »Sync-Modus« auf Seite 19.
Depth Bestimmt den Grad der Amplitudenmodulation.
17Die mitgelieferten Effekt-PlugIns

Distortion-PlugIns
Octaver Direct Stellt das Pegelverhältnis zwischen dem Originalsignal und den erzeugten Stimmen ein. Bei einem Wert von 0 sind nur die erzeugten Stimmen zu hören, während bei höheren Werten mehr Originalsignal beigemischt wird.
Octave 1 Regelt den Pegel des Signals, das eine Oktave unterhalb der Originaltonhöhe erzeugt wird. Eine Einstellung von 0 bedeutet, dass die Stimme stummgeschaltet wird.
Octave 2 Regelt den Pegel des Signals, das zwei Oktaven unterhalb der Originaltonhöhe erzeugt wird. Eine Einstellung von 0 bedeutet, dass die Stimme stummgeschaltet wird.
Delay Delay Bestimmt die Verzögerungszeit in Millisekunden.Sie können diesen Parameter zum Projekttempo synchronisieren, siehe »Sync-Modus« auf Seite 19.
Feedback Bestimmt die Anzahl der Wiederholungen für die Verzögerung.
Mix Stellt das Pegelverhältnis zwischen dem Originalsignal (Dry) und dem Effektsignal (Wet) ein.
Tape Delay Delay Tape Delay erzeugt den für Bandmaschinen typischen Verzögerungseffekt. Der Delay-Parameter bestimmt die Verzögerungszeit in Millisekunden.Sie können diesen Parameter zum Projekttempo synchronisieren, siehe »Sync-Modus« auf Seite 19.
Feedback Bestimmt die Anzahl der Wiederholungen für die Verzögerung.
Mix Stellt das Pegelverhältnis zwischen dem Originalsignal (Dry) und dem Effektsignal (Wet) ein.
Tape Ducking Delay
Delay Tape Ducking Delay erzeugt den für Bandmaschinen typischen Verzögerungseffekt und verfügt darüber hinaus über einen Duck-Parameter. Der Delay-Parameter bestimmt die Verzögerungszeit in Millisekunden.Sie können diesen Parameter zum Projekttempo synchronisieren, siehe »Sync-Modus« auf Seite 19.
Feedback Bestimmt die Anzahl der Wiederholungen für die Verzögerung.
Duck Funktioniert wie ein automatischer Mix-Parameter. Wenn der Pegel des Eingangssignals hoch ist, wird der Anteil des Effektsignals verringert. Dies bezeichnet man als Ducking (geringer interner Mix-Wert).Wenn der Pegel des Eingangssignals niedrig ist, wird der Anteil des Effektsignals erhöht (hoher interner Mix-Wert). So wird das verzögerte Gitarrensignal in lauten oder intensiven Passagen durch den Effekt kaum verändert.
Overdrive Drive Overdrive erzeugt einen röhrenartigen Overdrive-Effekt. Je höher der Drive-Wert, desto mehr Obertöne werden dem Ausgangssignal dieses Effekts hinzugefügt.
Tone Wirkt wie ein Filtereffekt auf die zusätzlichen Obertöne.
Level Stellt den Ausgangspegel ein.
Effekt Option Beschreibung
18Die mitgelieferten Effekt-PlugIns

Distortion-PlugIns
Sync-Modus
Für einige Parameter können Sie den Sync-Modus einschalten, und dem entspre-chenden Parameter zum Tempo der Host-Anwendung synchronisieren. Diese PlugIn-Parameter werden dann verwendet, um den Notenwert für die Temposynchronisation festzulegen (1/1 bis 1/32, gerade, triolisch oder punktiert).
Die Namen dieser Parameter sind unterstrichen. Klicken Sie auf den dazugehörigen Drehregler, um die Temposynchronisation ein- oder auszuschalten. Eine LED oben rechts neben dem Drehregler zeigt an, dass der Sync-Modus eingeschaltet ist. Sie können dann im Einblendmenü über dem Schalter einen Notenwert für die Temposynchronisation auswählen.
Effekte anwenden
• Um einen neuen Effekt hinzuzufügen, bewegen Sie die Maus über eine leere Effekt-Schnittstelle oder über einen der Pfeile vor oder hinter einem Effekt und klicken Sie auf den angezeigten Plusschalter.
• Um einen Effekt aus einer Effekt-Schnittstelle zu entfernen, klicken Sie auf den Effektnamen und wählen Sie im Einblendmenü »None«.
• Wenn Sie die Reihenfolge der Effekte in der Signalkette ändern möchten, klicken Sie auf einen Effekt und ziehen Sie ihn an eine andere Position.
• Um einen Effekt ein- oder auszuschalten, klicken Sie auf den Pedalschalter unter dem Effektnamen.Wenn ein Effekt eingeschaltet ist, leuchtet die LED neben dem Pedalschalter.
Mit Hilfe der Quick Controls können Sie die Effekte des VST Amp Racks über ein externes MIDI-Gerät, z. B. einen Fußschalter, steuern. Weitere Informationen zu Quick Controls finden Sie im Benutzerhandbuch.
Fuzz Boost Fuzz erzeugt eine eher harsche Verzerrung. Je höher der Boost-Wert, desto stärker die Verzerrung.
Tone Wirkt wie ein Filtereffekt auf die zusätzlichen Obertöne.
Level Stellt den Ausgangspegel ein.
Gate Threshold Bestimmt den Pegel, bei dem das Gate geöffnet wird. Bei einem Signalpegel unterhalb des festgelegten Schwellenwerts bleibt das Gate geschlossen.
Release Legt fest, wann das Gate schließt.
Equalizer Low Verändert den Pegel des niederfrequenten Anteils des eingehenden Signals.
Middle Verändert den Pegel des mittelfrequenten Anteils des eingehenden Signals.
High Verändert den Pegel des hochfrequenten Anteils des eingehenden Signals.
Reverb Type Ein Faltungshall. Mit dem Type-Parameter können Sie zwischen unterschiedlichen Hallarten wechseln (Studio, Hall, Plate und Room).
Mix Stellt das Pegelverhältnis zwischen dem Originalsignal (Dry) und dem Effektsignal (Wet) ein.
Effekt Option Beschreibung
! Vor- und nachgeschaltete Effekte können je nach Spurkonfiguration mono oder stereo sein.
19Die mitgelieferten Effekt-PlugIns

Distortion-PlugIns
Die Amplifiers-Seite
Die Verstärker auf der Amplifiers-Seite wurden nach dem Vorbild echter Verstärker konzipiert. Jeder Verstärker verfügt über die typischen Einstellungen für Gitarrenaufnahmen, wie Gain, Equalizer und Master Volume. Die Sound-Parameter (Bass, Middle, Treble und Presence) haben entscheidenden Einfluss auf den Gesamtcharakter und den Sound des entsprechenden Verstärkers.
Die folgenden Verstärkermodelle sind verfügbar:
- Plexi – klassischer britischer Rock-Sound; sehr transparenter Klang, spricht rasch an.
- Plexi Lead – britischer Rock-Sound der 70er und 80er Jahre.- Diamond – die besten Hardrock- und Metal-Sounds der 90er Jahre.- Blackface – klassisch-klarer amerikanischer Sound.- Tweed – Sounds von clean bis crunchy; ursprünglich als Bass-Verstärker
entwickelt.- Deluxe – amerikanischer Crunch-Sound eines kleinen Verstärkers mit großartigem
Klang.- British Custom – kristallklarer oder harmonisch verzerrter Sound der 60er Jahre.
Wenn Sie zwischen den Modellen umschalten, bleiben die Einstellungen der verschiedenen Verstärker erhalten. Wenn Sie diese Einstellungen auch nach erneutem Laden des PlugIns verwenden möchten, müssen Sie ein Preset erstellen.
Verstärker verwenden
• Um den Verstärker zu wechseln, klicken Sie auf der Amplifiers-Seite auf das gewünschte Modell. Wählen Sie »No Amplifier«, wenn Sie nur die Lautsprecher-boxen und Effekte verwenden möchten.
Lautsprecherboxen
Die Lautsprecherboxen, die Ihnen auf der Cabinets-Seite zur Verfügung stehen, sind eine Simulation echter Comboverstärker-Boxen bzw. -Lautsprecher. Jeder Verstärker verfügt über ein entsprechendes Lautsprechermodell. Sie können jedoch auch Verstärker und Lautsprecherboxen beliebig kombinieren.
Lautsprecherboxen verwenden
• Um die Lautsprecherbox zu wechseln, klicken einfach auf der Cabinets-Seite auf das gewünschte Modell. Wählen Sie »No Cabinet«, wenn Sie nur die Verstärker und Effekte verwenden möchten.
• Wenn Sie auf »Link Amplifier & Cabinet Choice« klicken, wählt das PlugIn automatisch die Lautsprecherbox für das ausgewählte Verstärkermodell.
Die Seite »Microphone Position«
Auf der Seite »Microphone Position« können Sie eine von 7 Mikrofonpositionen auswählen. Die Positionen sind das Ergebnis aus zwei unterschiedlichen Winkeln (center und edge) und drei unterschiedlichen Lautsprecherabständen, sowie einer zusätzlichen Center-Position mit einem noch größeren Lautsprecherabstand.
Sie können zwischen einem Großmembran-Kondensatormikrofon und einem dynamischen Mikrofon wählen. Dabei ist es auch möglich, die Charakteristiken der beiden Mikrofone zu kombinieren.
Mikrofon platzieren
• Klicken Sie zum Auswählen der Mikrofonposition auf die entsprechende Kugel in der Grafik.Die ausgewählte Position wird rot dargestellt.
20Die mitgelieferten Effekt-PlugIns

Distortion-PlugIns
• Verwenden Sie zum Auswählen eines Mikrofonmodells oder zum Kombinieren beider Modelle den Mix-Drehregler zwischen den beiden Mikrofonen.
Master
Auf der Master-Seite können Sie die Feineinstellung des Sounds vornehmen.
Pegelmeter für Eingang und Ausgang
Die Meter links und rechts neben dem Master-Bereich zeigen den Eingangs- und den Ausgangspegel des Audiomaterials an. Das Rechteck auf dem Eingangsmeter gibt den optimalen Eingangspegelbereich an. In der Kompaktansicht werden der Eingangspegel und der Ausgangspegel durch zwei LEDs oben links und rechts angezeigt.
Regler auf der Master-Seite verwenden
• Wenn Sie den Equalizer ein- bzw. ausschalten möchten, klicken Sie auf den Pedalschalter.Wenn ein Equalizer eingeschaltet ist, leuchtet die LED neben dem Pedalschalter.
• Wenn Sie ein EQ-Band ein- oder ausschalten möchten, klicken Sie auf den entsprechenden Gain-Regler.Wenn ein Band aktiv ist, leuchtet die LED links neben dem Gain-Regler.
• Wenn Sie Ihre Gitarrensaiten stimmen möchten, klicken Sie auf den Pedalschalter, um das Stimmgerät zu aktivieren und schlagen Sie eine Saite an.Wenn die richtige Tonhöhe angezeigt wird und alle LEDs unter der Anzeige grün aufleuchten, ist die Saite richtig gestimmt. Je mehr rote LEDs links oder rechts aufleuchten, desto mehr weicht die Tonhöhe nach oben bzw. unten ab.
• Wenn Sie das Ausgangssignal des PlugIns stummschalten möchten, klicken Sie auf den Pedalschalter des Master-Effekts.Wenn die LED ausgeschaltet ist, wird der Ausgang stummgeschaltet. So können Sie z. B. Ihre Gitarre lautlos stimmen.
• Wenn Sie die Lautstärke des Ausgangssignals verändern möchten, verwenden Sie den Pegelregler (Level) des Master-Effekts.
• Wenn Sie die vorgeschalteten Effekte, Verstärker und Lautsprecherboxen in vollem Stereomodus ausführen möchten, stellen Sie sicher, dass das PlugIn auf einer Stereospur eingefügt wird. Aktivieren Sie außerdem den Stereo-Schalter.
Ansichten
Das Bedienfeld des VST Amp Racks hat zwei unterschiedliche Ansichten: die Standardansicht und eine Kompaktansicht, die weniger Bildschirmplatz in Anspruch nimmt.
In der Standardansicht können Sie die oberen Schalter dazu verwenden, die entsprechende Seite im Anzeigebereich über den Amp-Reglern zu öffnen. Sie können die Breite des PlugIn-Bedienfelds anpassen, indem Sie am seitlichen Rand bzw. an den Ecken ziehen.
In der Kompaktansicht werden die Schalter für die Seiten nicht angezeigt. Sie können Sie Verstärkereinstellungen dennoch ändern und die Verstärker oder Lautsprecherboxen mit dem Mausrad umschalten.
21Die mitgelieferten Effekt-PlugIns

Distortion-PlugIns
Einblendbare Bedienelemente
Einige Bedienelemente werden erst sichtbar, wenn Sie mit dem Mauszeiger über das PlugIn-Bedienfeld fahren.
Zwischen der Standardansicht und der Kompaktansicht umschalten
• Wenn Sie zwischen den beiden Ansichten umschalten möchten, klicken Sie auf den Abwärts- bzw. Aufwärtspfeil (»Show/Hide Extended Display«) oben auf dem Rahmen des PlugIn-Bedienfelds.
Verstärker und Lautsprecherbox in der Kompaktansicht wechseln
In der Kompaktansicht können Sie mit dem Bedienelement, das auf dem unteren Rahmen des PlugIn-Bedienfelds eingeblendet wird, die unterschiedlichen Modelle für Verstärker und Lautsprecherboxen auswählen.
• Wenn Sie einen anderen Verstärker oder eine andere Lautsprecherbox auswählen möchten, klicken Sie auf den Namen und wählen Sie im Einblendmenü ein anderes Modell aus.
• Wenn Sie eine bestimmte Verstärker-Lautsprecherkombination speichern möchten, schalten Sie den Schalter »Link/Unlink Amplifier & Cabinet Choice« ein.Wenn Sie nun ein anderes Verstärkermodell auswählen, folgt die Auswahl der Lautsprecherbox. Wenn Sie jedoch eine andere Lautsprecherbox auswählen, wird die Verbindung aufgehoben.
Vorschau der Effekteinstellungen
In beiden Ansichten können Sie die vor- und nachgeschalteten Effekte anzeigen, die Sie auf den entsprechenden Seiten ausgewählt haben:
• Klicken Sie auf den Schalter »Show Pre-Effects« bzw. »Show Post-Effects« unten links bzw. rechts auf dem Rahmen des PlugIn-Bedienfelds.
22Die mitgelieferten Effekt-PlugIns

Dynamics-PlugIns
Dynamics-PlugIns
In diesem Abschnitt finden Sie Beschreibungen der PlugIns aus der Dynamics-Kategorie.
Brickwall Limiter
Der Brickwall Limiter stellt sicher, dass das Ausgangssignal den festgelegten Pegel nicht überschreitet. Durch seine schnelle Attack-Zeit kann der Brickwall Limiter sogar kurze Audiopegelspitzen reduzieren, ohne hörbare Artefakte zu erzeugen. Dieses PlugIn erzeugt jedoch eine Latenz von 1 ms. Der Brickwall Limiter bietet separate Meter für den Eingangs- und Ausgangspegel sowie für den Grad der Begrenzung. Fügen Sie dieses PlugIn am Ende der Signalkette ein, bevor Sie mit dem Dithering beginnen.
Die folgenden Parameter sind verfügbar:
Der Brickwall Limiter dient dazu, gelegentliche Signalspitzen zu reduzieren. Wenn der Meter für Pegelreduktion eine konstante Begrenzung anzeigt, erhöhen Sie den Schwellenwert oder verringern Sie den Gesamtpegel des Eingangssignals.
Cubase LE
Cubase AI
Cubase Elements
Cubase Artist
Cubase Nuendo NEK
Enthalten in – – – X X X –
Parameter Beschreibung
Threshold (-20 bis 0 dB)
Nur Signalpegel oberhalb des festgelegten Schwellenwerts werden bearbeitet.
Release (10 bis 1000 ms oder »Auto«)
Legt fest, wie lange es dauert, bis die Verstärkung wieder ihren Originalpegel erreicht. Wenn der Auto-Schalter aktiviert ist, stellt der Brickwall Limiter automatisch den optimalen Release-Wert ein. Dieser hängt vom Audiomaterial ab.
Link-Schalter Wenn dieser Schalter aktiviert ist, verwendet der Brickwall Limiter den Kanal mit dem höchsten Pegel, um das Eingangssignal zu analysieren. Ist der Link-Schalter deaktiviert, wird jeder Kanal separat analysiert.
Detect Intersample Clipping
In diesem Modus ermittelt der Brickwall Limiter zwischen zwei Samples die Signalpegel und begrenzt diese, um eine Verzerrung beim Umwandeln von digitalen in analoge Signale zu verhindern.
23Die mitgelieferten Effekt-PlugIns

Dynamics-PlugIns
Compressor
Mit dem Kompressor wird der Dynamikbereich des Audiomaterials reduziert, so dass leisere Klänge lauter und/oder lautere Klänge leiser werden. Der Compressor arbeitet wie ein Standard-Kompressor mit separaten Bedienelementen für die folgenden Parameter: »Threshold«, »Ratio«, »Attack«, »Release« und »Make-Up«. Die Kompressorkurve auf der rechten Seite bildet diese ab. Darüber hinaus bietet der Compressor ein Pegelreduktionsmeter (Gain Reduction, GR) in dB, die Kompressionsmodi »Soft Knee« und »Hard Knee« sowie einen Auto-Schalter für eine automatische, programmabhängige Release-Einstellung.
Die folgenden Parameter sind verfügbar:
Cubase LE
Cubase AI
Cubase Elements
Cubase Artist
Cubase Nuendo NEK
Enthalten in – – X X X X –
Side-Chain-Unterstützung
– – – X X X –
Parameter Beschreibung
Threshold (-60 bis 0 dB)
Bestimmt den Pegel, bei dem der Kompressor eingeschaltet wird. Signalpegel oberhalb des festgelegten Schwellenwerts werden verarbeitet, darunter liegende Pegel werden nicht verarbeitet.
Ratio (1:1 bis 8:1)
Legt fest, wie stark Signale oberhalb des Schwellenwerts gedämpft werden. Ein Verhältnis von 3:1 bedeutet, dass sich der Ausgangspegel bei einer Verstärkung des Eingangspegels um 3 dB nur um 1 dB erhöht.
Soft Knee Wenn dieser Schalter ausgeschaltet ist, werden Signale oberhalb des Schwellenwerts sofort entsprechend dem Ratio-Wert gedämpft (Hard Knee). Wenn die Option »Soft Knee« eingeschaltet ist, erfolgt die Dämpfung allmählich, was zu einem sanfteren, unauffälligeren Übergang führt.
Make-up (0 bis 24 dB oder »Auto«)
Gleicht den durch die Kompression verursachten Abfall der Ausgangsverstärkung aus. Wenn der Auto-Schalter eingeschaltet ist, ist der Drehregler nicht verfügbar und der Abfall der Ausgangsverstärkung wird automatisch ausgeglichen.
Attack (0,1 bis 100 ms)
Legt fest, wie schnell der Effekt auf Signale oberhalb des festgelegten Schwellenwerts reagiert. Je höher Sie diesen Wert einstellen, desto länger ist der Bereich am Anfang des Signals (Attack), der unbearbeitet bleibt.
24Die mitgelieferten Effekt-PlugIns

Dynamics-PlugIns
Wenn Side-Chaining unterstützt wird, kann die Kompression auch über den Side-Chain-Eingang durch eine andere Signalquelle gesteuert werden. Wenn das Side-Chain-Signal den Schwellenwert überschreitet, wird der Kompressor eingeschaltet. Informationen zum Einrichten des Side-Chain-Routings finden Sie im Benutzerhandbuch.
Hold (0 bis 5000 ms)
Legt fest, wie lange der Kompressor das Signal nach Unterschreiten des Schwellenwerts beeinflusst.Kurze Haltezeiten werden von DJs eingesetzt, während längere Haltezeiten eingesetzt werden, um z. B. die Musik bei Dokumentarfilmen zu regeln.
Release (10 bis 1000 ms oder »Auto«)
Legt fest, wie lange es dauert, bis die Verstärkung wieder ihren Originalpegel erreicht. Wenn der Auto-Schalter aktiviert ist, stellt der Compressor automatisch den optimalen Release-Wert ein, wobei dieser vom Audiomaterial abhängig ist.
Analysis (0 bis 100) (Peak bis RMS)
Legt fest, ob das Eingangssignal im Peak- oder RMS-Modus analysiert wird – oder einer Mischung aus beiden. Ein Wert von 0 entspricht reinem Peak-Modus und 100 reinem RMS-Modus. Im RMS-Modus wird die durchschnittliche Leistung des Audiosignals als Grundlage verwendet, im Peak-Modus hauptsächlich der Spitzenpegel. Grundsätzlich gilt: Der RMS-Modus eignet sich für Material mit nur wenigen Pegeländerungen, z. B. Gesang, der Peak-Modus eignet sich dagegen eher für Material mit häufigen Pegeländerungen, z. B. Schlagzeug.
Live Wenn dieser Schalter eingeschaltet ist, wird die Vorschau-Funktion des Compressors ausgeschaltet. Die Vorschau erzeugt eine qualitativ bessere Verarbeitung, führt aber zu einer erhöhten Latenz. Bei Live-Aufnahmen ist es daher besser, die Live-Option einzuschalten, um diese Latenz zu vermeiden.
Parameter Beschreibung
25Die mitgelieferten Effekt-PlugIns

Dynamics-PlugIns
DeEsser
Ein De-Esser reduziert die bei Stimmaufnahmen häufig überbetonten S- und Zischlaute. Im Grunde ist der DeEsser ein Kompressor für die Frequenzen von S- und Zischlauten – daher auch der Name. Ein zu geringer Abstand vom Mikrofon und das Verwenden von Equalizern können zu Aufnahmen führen, deren Gesamtklang zwar gut ist, in denen jedoch unerwünschte Klangfärbungen und Zischlaute auftreten.
Die folgenden Parameter sind verfügbar:
DeEsser-Effekt in der Signalkette platzieren
Bei Stimmaufnahmen ist der DeEsser im Signalfluss normalerweise hinter dem Vorverstärker des Mikrofons und vor dem Kompressor/Limiter angeordnet. Dadurch wird vermieden, dass der Kompressor/Limiter die Dynamik des Gesamtsignals unnötig begrenzt.
Cubase LE
Cubase AI
Cubase Elements
Cubase Artist
Cubase Nuendo NEK
Enthalten in – – – – X X –
Parameter Beschreibung
Reduction Stellt die Intensität des DeEsser-Effekts ein.
Threshold Wenn die Auto-Option ausgeschaltet ist, können Sie mit diesem Schalter einen Schwellenwert für den eingehenden Signalpegel festlegen, oberhalb dessen das PlugIn die Zischlaute dämpft.
Auto Ermittelt automatisch und kontinuierlich einen optimalen Schwellenwert, unabhängig vom Pegel des eingehenden Signals. Dies funktioniert nicht bei niedrigen Signalpegeln (Spitzenpegel unterhalb -30 dB). Wenn Sie die Zischlaute in einer solchen Datei verringern möchten, müssen Sie den Schwellenwert manuell einstellen.
Release Legt fest, wie lange es dauert, bis der DeEsser-Effekt wieder den Nullwert erreicht, wenn das Signal unter den Schwellenwert fällt.
Pegelmeter Zeigen die dB-Werte des Eingangs- (IN) und Ausgangssignals (OUT) sowie den Wert, um den der Pegel des Zischlauts (oder der S-Frequenz) reduziert wird (GR). Das Pegelreduktionsmeter zeigt Werte zwischen 0 dB (keine Reduktion) und -20 dB an (der Pegel der S-Frequenz wird um 20 dB verringert).
26Die mitgelieferten Effekt-PlugIns

Dynamics-PlugIns
EnvelopeShaper
Im EnvelopeShaper können Sie festlegen, wie weit die Attack- und die Release-Phase des Audiomaterials gedämpft oder verstärkt werden. Sie können dafür entweder die Drehregler verwenden oder die Kurvenpunkte in der grafischen Anzeige verschieben. Verwenden Sie die Verstärkung vorsichtig und verringern Sie gegebenenfalls die Ausgangsleistung, um ein Übersteuern (Clipping) zu vermeiden.
Die folgenden Parameter sind verfügbar:
Wenn Side-Chaining unterstützt wird, kann der Effekt auch über den Side-Chain-Eingang durch eine andere Signalquelle gesteuert werden. Wenn das Side-Chain-Signal den Schwellenwert überschreitet, wird der Effekt eingeschaltet. Informationen zum Einrichten des Side-Chain-Routings finden Sie im Benutzerhandbuch.
Cubase LE
Cubase AI
Cubase Elements
Cubase Artist
Cubase Nuendo NEK
Enthalten in – – – X X X –
Side-Chain-Unterstützung
– – – X X X –
Parameter Beschreibung
Attack (-20 bis 20 dB) Ändert die Verstärkung der Attack-Phase des Signals.
Length (5 bis 200 ms) Legt die Länge der Attack-Phase fest.
Release (-20 bis 20 dB) Ändert die Verstärkung der Release-Phase für das Signal.
Output (-24 bis 12 dB) Stellt den Ausgangspegel ein.
27Die mitgelieferten Effekt-PlugIns

Dynamics-PlugIns
Expander
Der Expander verringert den Ausgangspegel abhängig vom Eingangspegel für Signale unterhalb des angegebenen Schwellenwerts. Dies ist sinnvoll, wenn Sie den Aussteuerungsbereich vergrößern oder Störgeräusche in leisen Passagen unterdrücken möchten. Sie können dafür entweder die Drehregler verwenden oder die Kurvenpunkte in den grafischen Anzeige verschieben.
Die folgenden Parameter sind verfügbar:
Cubase LE
Cubase AI
Cubase Elements
Cubase Artist
Cubase Nuendo NEK
Enthalten in – – – – X X –
Side-Chain-Unterstützung
– – – – X X –
Parameter Beschreibung
Threshold (-60 bis 0 dB)
Bestimmt den Pegel, bei dem der Expander eingeschaltet wird. Signalpegel unterhalb des festgelegten Schwellenwerts werden verarbeitet, darüber liegende Pegel werden nicht verarbeitet.
Ratio (1:1 bis 8:1)
Legt fest, wie stark Signale unterhalb des Schwellenwerts verstärkt werden.
Soft Knee Wenn diese Option ausgeschaltet ist, werden Signale unterhalb des Schwellenwerts sofort entsprechend dem Ratio-Wert expandiert (»Hard Knee«). Wenn die Option »Soft Knee« eingeschaltet ist, setzt der Expander-Effekt allmählich ein, was zu einem sanfteren, unauffälligeren Übergang führt.
Attack (0,1 bis 100 ms)
Legt fest, wie schnell der Effekt auf Signale unterhalb des festgelegten Schwellenwerts reagiert. Je höher Sie diesen Wert einstellen, desto länger ist der Bereich am Anfang des Signals (Attack), der unbearbeitet bleibt.
Hold (0 bis 2000 ms)
Legt fest, wie lange der Expander das Signal nach Unterschreiten des Schwellenwerts beeinflusst.
Release (10 bis 1000 ms oder »Auto«)
Legt fest, wie lange es dauert, bis die Verstärkung wieder ihren Originalpegel erreicht, wenn das Signal den Schwellenwert überschreitet. Wenn der Auto-Schalter aktiviert ist, stellt der Expander automatisch den optimalen Release-Wert ein, wobei dieser vom Audiomaterial abhängig ist.
28Die mitgelieferten Effekt-PlugIns

Dynamics-PlugIns
Wenn Side-Chaining unterstützt wird, kann der Expander-Effekt auch über den Side-Chain-Eingang durch eine andere Signalquelle gesteuert werden. Wenn das Side-Chain-Signal den Schwellenwert überschreitet, wird der Expander eingeschaltet. Informationen zum Einrichten des Side-Chain-Routings finden Sie im Benutzerhandbuch.
Gate
So genannte Gates oder Noise Gates sind Dynamikprozessoren, mit denen Audiosignale, die unterhalb eines Schwellenwerts liegen, stummgeschaltet werden. Sobald der Signalpegel den festgelegten Schwellenwert übersteigt, öffnet sich das Gate und das Signal wird durchgelassen.
Analysis (0 bis 100) (Peak bis RMS)
Legt fest, ob das Eingangssignal im Peak- oder RMS-Modus analysiert wird – oder einer Mischung aus beiden. Ein Wert von 0 entspricht reinem Peak-Modus und 100 reinem RMS-Modus. Im RMS-Modus wird die durchschnittliche Leistung des Audiosignals als Grundlage verwendet, im Peak-Modus hauptsächlich der Spitzenpegel. Grundsätzlich gilt: Der RMS-Modus eignet sich für Material mit nur wenigen Pegeländerungen, z. B. Gesang, der Peak-Modus eignet sich dagegen eher für Material mit häufigen Pegeländerungen, z. B. Schlagzeug.
Live Wenn dieser Schalter eingeschaltet ist, wird die Vorschau-Funktion des Expanders ausgeschaltet. Die Vorschau erzeugt eine qualitativ bessere Verarbeitung, führt aber zu einer erhöhten Latenz. Bei Live-Aufnahmen ist es daher besser, die Live-Option einzuschalten, um diese Latenz zu vermeiden.
Parameter Beschreibung
Cubase LE
Cubase AI
Cubase Elements
Cubase Artist
Cubase Nuendo NEK
Enthalten in – – – X X X –
Side-Chain-Unterstützung
– – – X X X –
29Die mitgelieferten Effekt-PlugIns

Dynamics-PlugIns
Die folgenden Parameter sind verfügbar:
Wenn Side-Chaining unterstützt wird, kann das Gate auch über den Side-Chain-Eingang durch eine andere Signalquelle gesteuert werden. Wenn das Side-Chain-Signal den Schwellenwert überschreitet, wird das Gate eingeschaltet. Informationen zum Einrichten des Side-Chain-Routings finden Sie im Benutzerhandbuch.
Parameter Beschreibung
Threshold (-60 bis 0 dB)
Bestimmt den Pegel, bei dem das Gate geöffnet wird. Bei einem Signalpegel unterhalb des festgelegten Schwellenwerts bleibt das Gate geschlossen.
State-LED Zeigt an, ob das Gate geöffnet (grün) oder geschlossen (rot) ist bzw. sich in einem Zwischenzustand (gelb) befindet.
Filter (LP, BP, und HP)
Wenn der Side-Chain-Schalter eingeschaltet ist, können Sie mit diesen Schaltern den Filtertyp einstellen (LP - Tiefpass, BP - Bandpass oder HP - Hochpass).
Side-Chain Aktiviert das Side-Chain-Filter. Das Eingangssignal wird dann entsprechend den Filter-Parametern verändert. Mit der internen Side-Chain-Funktion können Sie genau bestimmen, wie das Gate arbeitet.
Center (50 bis 20000 Hz)
Wenn Side-Chain eingeschaltet ist, bestimmt dieser Parameter die Mittenfrequenz des Filters.
Q-Factor (0,01 bis 10000)
Wenn Side-Chain eingeschaltet ist, bestimmt dieser Parameter die Resonanz des Filters.
Monitor Dieser Parameter ermöglicht es Ihnen, das gefilterte Signal mitzuhören.
Attack (0,1 bis 1000 ms)
Legt fest, wie schnell sich das Gate öffnet, wenn der Effekt ausgelöst wird. Deaktivieren Sie den Live-Schalter, damit das Gate bereits offen ist, wenn ein Signal oberhalb des Schwellenwerts wiedergegeben wird. Das Gate erreicht dies mit einer Vorschau-Funktion, die das Audiomaterial auf Signale oberhalb des Schwellenwerts prüft.
Hold (0 bis 2000 ms)
Legt fest, wie lange das Gate offen bleibt, wenn das Signal den Schwellenwert unterschreitet.
Release (10 bis 1000 ms oder »Auto«)
Legt fest, wann das Gate schließt (nach der festgelegten Haltezeit). Wenn der Auto-Schalter aktiviert ist, stellt das Gate automatisch den optimalen Release-Wert ein, wobei dieser vom Audiomaterial abhängig ist.
Analysis (0 bis 100) (Peak bis RMS)
Legt fest, ob das Eingangssignal im Peak- oder RMS-Modus analysiert wird – oder einer Mischung aus beiden. Ein Wert von 0 entspricht reinem Peak-Modus und 100 reinem RMS-Modus. Im RMS-Modus wird die durchschnittliche Leistung des Audiosignals als Grundlage verwendet, im Peak-Modus hauptsächlich der Spitzenpegel. Grundsätzlich gilt: Der RMS-Modus eignet sich für Material mit nur wenigen Pegeländerungen, z. B. Gesang, der Peak-Modus eignet sich dagegen eher für Material mit häufigen Pegeländerungen, z. B. Schlagzeug.
Live Wenn dieser Schalter eingeschaltet ist, wird die Vorschau-Funktion des Gates ausgeschaltet. Die Vorschau erzeugt eine qualitativ bessere Verarbeitung, führt aber zu einer erhöhten Latenz. Bei Live-Aufnahmen ist es daher besser, die Live-Option einzuschalten, um diese Latenz zu vermeiden.
30Die mitgelieferten Effekt-PlugIns

Dynamics-PlugIns
Limiter
Mit dem Limiter können Sie sicherstellen, dass der Ausgangspegel niemals einen bestimmten Wert überschreitet. So wird eine Übersteuerung in den nachfolgenden Geräten vermieden. Der Limiter kann den Ausgangspegel automatisch unter Berücksichtigung des jeweiligen Audiomaterials optimieren, er kann aber auch manuell eingestellt werden. Der Limiter bietet separate Meter für den Eingangs- und Ausgangspegel sowie für das Ausmaß des Limitings (mittleres Meter).
Die folgenden Parameter sind verfügbar:
Cubase LE
Cubase AI
Cubase Elements
Cubase Artist
Cubase Nuendo NEK
Enthalten in – X X X X X –
Parameter Beschreibung
Input (-24 bis +24 dB)
Mit diesem Parameter legen Sie die Eingangsverstärkung fest.
Output (-24 bis +6 dB)
Legt den maximalen Ausgangspegel fest.
Release (0,1 bis 1000 ms oder Auto)
Legt fest, wie lange es dauert, bis die Verstärkung wieder ihren Originalpegel erreicht. Wenn der Auto-Schalter aktiviert ist, stellt der Limiter automatisch den optimalen Release-Wert ein, wobei dieser vom Audiomaterial abhängig ist.
31Die mitgelieferten Effekt-PlugIns

Dynamics-PlugIns
Maximizer
Der Maximizer erhöht die Lautstärke von Audiomaterial, ohne eine Übersteuerung zu riskieren. Er enthält außerdem die Option »Soft Clip«, bei der kurze Pegelspitzen im Eingangssignal entfernt werden und dem Signal eine warme, röhrenartige Verzerrung hinzufügt wird.
Die folgenden Parameter sind verfügbar:
Cubase LE
Cubase AI
Cubase Elements
Cubase Artist
Cubase Nuendo NEK
Enthalten in – – – X X X –
Parameter Beschreibung
Output (-24 bis +6 dB)
Legt den maximalen Ausgangspegel fest. Um Übersteuerung (Clipping) zu vermeiden, sollten Sie ihn normalerweise auf 0 setzen.
Optimize (0 bis 100)
Bestimmt die Signallautstärke.
Soft Clip Wenn dieser Schalter eingeschaltet ist, wird eine weiche Begrenzung von Signalspitzen durchgeführt. Dabei werden Obertöne hinzugefügt, die dem Audiomaterial einen warmen, röhrenartigen Charakter geben.
32Die mitgelieferten Effekt-PlugIns

Dynamics-PlugIns
MIDI Gate
Mit dem so genannten Gating werden Audiosignale stummgeschaltet, die unterhalb eines bestimmten Schwellenwerts liegen. Wenn der Signalpegel den festgelegten Schwellenwert übersteigt, öffnet sich das Gate und das Signal wird durchgelassen. Alle Signale unterhalb des Schwellenwerts werden herausgefiltert. MIDI Gate wird jedoch nicht durch einen Schwellenwert ausgelöst, sondern durch MIDI-Noten, d. h., er benötigt eingehende Audio- und MIDI-Daten.
Einrichten
Gehen Sie folgendermaßen vor, um Einstellungen für MIDI Gate vorzunehmen:
1. Wählen Sie das Audiomaterial aus, auf das der Effekt MIDI Gate angewendet werden soll.Dies kann Audiomaterial auf einer Audiospur oder live gespieltes Audiomaterial sein (vorausgesetzt, Sie verfügen über eine Audiokarte mit geringer Latenz).
2. Wählen Sie MIDI Gate als Insert-Effekt für den Audiokanal aus.Das MIDI-Bedienfeld wird geöffnet.
3. Wählen Sie die MIDI-Spur aus, über die Sie MIDI Gate steuern möchten.Dies kann sowohl eine leere Spur als auch eine Spur mit Daten sein. Wenn Sie MIDI Gate in Echtzeit anwenden möchten (d. h. nicht über einen aufgenommenen Part), müssen die MIDI-Daten an diese Spur geleitet werden.
4. Wählen Sie im Einblendmenü »Ausgangs-Routing« der MIDI-Spur die Option »MIDI Gate«.Der MIDI-Ausgang der Spur wird jetzt an den Effekt geleitet.
Die weiteren Schritte hängen davon ab, ob Sie mit live eingespieltem oder aufgenommenem Audiomaterial arbeiten und ob Sie MIDI-Material in Echtzeit spielen oder einen aufgenommenen Part verwenden möchten. Im Folgenden wird davon ausgegangen, dass Sie aufgenommenes Audiomaterial verwenden und die MIDI-Daten in Echtzeit einspielen.
5. Stellen Sie sicher, dass die MIDI-Spur ausgewählt ist und starten Sie die Wiedergabe.
6. Spielen Sie einige Noten auf Ihrem MIDI-Keyboard.Sie werden hören, dass das Material auf der Audiospur von den Noten beeinflusst wird, die Sie auf dem Keyboard spielen.
Cubase LE
Cubase AI
Cubase Elements
Cubase Artist
Cubase Nuendo NEK
Enthalten in – – – X X X –
33Die mitgelieferten Effekt-PlugIns

Dynamics-PlugIns
Die folgenden Parameter sind verfügbar:
Parameter Beschreibung
Attack Legt fest, wie schnell sich das Gate öffnet, wenn der Effekt ausgelöst wird.
Hold Regelt, wie lange das Gate geöffnet bleibt, nachdem ein Note-On- oder ein Note-Off-Befehl gesendet wurde (siehe Hold Mode).
Release Legt fest, wie lange das Gate nach der mit dem Hold-Parameter festgelegten Zeit zum Schließen benötigt.
Note To Attack Legt fest, inwieweit die Anschlagstärke der MIDI-Noten die Attack-Länge beeinflusst. Wenn Sie hier einen positiven Wert einstellen, steigt die Attack-Länge bei höheren Anschlagstärken. Wenn Sie einen negativen Wert einstellen, wird die Attack-Länge bei höheren Anschlagstärken kürzer. Wenn Sie diesen Parameter nicht verwenden möchten, stellen Sie den Regler auf 0.
Note To Release Legt fest, inwieweit die Anschlagstärke der MIDI-Noten die Release-Länge beeinflusst. Je höher der Wert, desto mehr erhöht sich die Release-Länge. Wenn Sie diesen Parameter nicht verwenden möchten, stellen Sie den Regler auf 0.
Velocity To VCA Legt fest, inwieweit die Anschlagstärke der MIDI-Noten den Ausgangspegel beeinflusst. Wenn Sie hier den Wert 127 einstellen, wird die Lautstärke nur durch die Anschlagstärke beeinflusst. Wenn Sie 0 eingeben, haben die Anschlagstärkewerte keinen Einfluss auf die Lautstärke.
Hold Mode Stellt den Hold-Modus ein. Im Note-On-Modus wird das Gate für die Zeit geöffnet, die mit den Hold- und Release-Parametern festgelegt ist, unabhängig von der Länge der MIDI-Note, die das Gate ausgelöst hat. Im Note-Off-Modus bleibt das Gate so lange geöffnet, wie die MIDI-Note gespielt wird. Anschließend wird der Hold- und der Release-Parameter berücksichtigt.
34Die mitgelieferten Effekt-PlugIns

Dynamics-PlugIns
MultibandCompressor
Mit dem MultibandCompressor können Sie ein Signal in bis zu vier Frequenzbänder einteilen, wobei jedes Band unabhängig von den übrigen Bändern komprimiert werden kann. Der MultibandCompressor verarbeitet das Signal basierend auf den Einstellungen für das jeweilige Frequenzband und seine Kompressorparameter. Sie können den Pegel, die Bandbreite und die Kompressoreigenschaften für jedes Frequenzband mit den verschiedenen Bedienelementen einstellen.
Der Frequenzband-Editor
In diesem Bereich oben im Bedienfeld können Sie die Breite der Frequenzbänder sowie ihre jeweiligen Pegel nach der Kompression einstellen. Dafür stehen Ihnen zwei Werteskalen und eine Anzahl von verschiebbaren Kurvenpunkten zur Verfügung. Auf der vertikalen Achse wird der Eingangsverstärkungspegel jedes Frequenzbands angezeigt. Die horizontale Achse zeigt den verfügbaren Frequenzbereich.
Die Kurvenpunkte können Sie durch Ziehen mit der Maus verschieben. Mit diesen Punkten können Sie die Grenzfrequenzen sowie die Pegel für die Eingangsverstärkung der Frequenzbänder einstellen.
- Die Punkte an den Seiten dienen zum Einstellen der Frequenzbereiche der verschiedenen Frequenzbänder.
- Wenn Sie die Punkte auf den Frequenzbändern verwenden, können Sie die Eingangsverstärkung vor der Kompression um ±15 dB dämpfen oder verstärken.
Frequenzbänder umgehen (Bypass)
Ein Frequenzband kann umgangen werden, indem Sie den B-Schalter im entsprechenden Kompressor-Bereich einschalten.
Cubase LE
Cubase AI
Cubase Elements
Cubase Artist
Cubase Nuendo NEK
Enthalten in – – – – X X –
35Die mitgelieferten Effekt-PlugIns

Dynamics-PlugIns
Der Solo-Schalter
Ein Frequenzband kann einzeln wiedergegeben werden, indem Sie den S-Schalter im entsprechenden Kompressor-Bereich einschalten. Es kann jeweils nur ein Frequenzband einzeln wiedergegeben werden.
Der Kompressorbereich
Sie können den Schwellenwert und das Kompressionsverhältnis einstellen, indem Sie entweder die Kurvenpunkte verschieben oder die Drehregler verwenden. Der erste Haltepunkt, ab dem die Linie von der Diagonalen abweicht, ist die Grenzfrequenz.
Die folgenden Parameter sind in jedem Kompressorbereich verfügbar:
Der Output-Regler
Der Output-Regler bestimmt den Ausgangspegel des MultibandCompressors. Der Wertebereich liegt zwischen -24 und +24.
Parameter Beschreibung
Threshold (-60 bis 0 dB)
Bestimmt den Pegel, bei dem der Kompressor eingeschaltet wird. Signalpegel oberhalb des festgelegten Schwellenwerts werden verarbeitet, darunter liegende Pegel werden nicht verarbeitet.
Ratio (1000 bis 8000) (1:1 bis 8:1)
Legt fest, wie stark Signale oberhalb des Schwellenwerts gedämpft werden. Ein Verhältnis von 3:1 bedeutet, dass sich bei einer Verstärkung des Eingangspegels um 3 dB der Ausgangspegel nur um 1 dB erhöht.
Attack (0,1 bis 100 ms)
Legt fest, wie schnell der Effekt auf Signale oberhalb des festgelegten Schwellenwerts reagiert. Je höher Sie diesen Wert einstellen, desto länger ist der Bereich am Anfang des Signals (Attack), der unbearbeitet bleibt.
Release (10 bis 1000 ms oder »Auto«)
Legt fest, wie lange es dauert, bis die Verstärkung wieder ihren Originalpegel erreicht. Wenn der Auto-Schalter aktiviert ist, stellt der Kompressor automatisch den optimalen Release-Wert ein, wobei dieser vom Audiomaterial abhängig ist.
36Die mitgelieferten Effekt-PlugIns

Dynamics-PlugIns
Tube Compressor
Mit diesem vielseitigen Kompressor mit integrierter Röhrensimulation können Sie glatte und warme Kompressionseffekte erzielen. Das VU-Meter zeigt die Höhe der Pegelreduktion an. Der Tube Compressor bietet einen internen Side-Chain-Bereich, mit dem Sie das Trigger-Signal filtern können.
Die folgenden Parameter sind verfügbar:
Cubase LE
Cubase AI
Cubase Elements
Cubase Artist
Cubase Nuendo NEK
Enthalten in – – X X X X –
Side-Chain-Unterstützung
– – X X X X –
Parameter Beschreibung
Drive (1.0 bis 6.0) Steuert den Grad der Röhrensättigung.
Input (-24.0 bis +48.0)
Legt die Höhe der Kompression fest. Je höher die Eingangsverstärkung eingestellt ist, desto mehr Kompression wird angewendet.
Limit-Schalter Erhöht das Kompressorverhältnis für einen Begrenzungseffekt.
Output (-12.0 bis +12.0)
Stellt den Ausgangspegel ein.
Attack (0.1 bis 100.0)
Legt fest, wie schnell der Effekt reagiert. Je höher Sie diesen Wert einstellen, desto länger ist der Bereich am Anfang des Signals (Attack), der unbearbeitet bleibt.
Release (10 bis 1000 ms oder »Auto«)
Legt fest, wie lange es dauert, bis die Verstärkung wieder ihren Originalpegel erreicht. Wenn der Auto-Schalter aktiviert ist, stellt der Tube Compressor automatisch den optimalen Release-Wert ein, wobei dieser vom Audiomaterial abhängig ist.
Mix (0 bis 100) Stellt das Pegelverhältnis zwischen dem Originalsignal (Dry) und dem Effektsignal (Wet) ein. Dabei werden die Transienten des Eingangssignals beibehalten.
In/Out Meter Zeigen die höchsten Spitzen aller verfügbaren Ein- und Ausgangskanäle.
VU-Meter Zeigt die Pegelreduktion an.
Side-Chain-Schalter (falls unterstützt)
Aktiviert oder deaktiviert das interne Side-Chain-Filter. Das Eingangssignal wird dann entsprechend den Filter-Parametern verändert. Mit der internen Side-Chain-Funktion können Sie genau bestimmen, wie der Kompressor arbeitet.
37Die mitgelieferten Effekt-PlugIns

Dynamics-PlugIns
VintageCompressor
Der VintageCompressor ist alten Kompressoren nachempfunden. Er bietet unabhängige Regler für »Input Gain«, »Output Gain«, »Attack« und »Release«. Zusätzlich verfügt er über einen Punch-Modus, der die Attack-Phase des Signals erhält, sowie einen Auto-Schalter für eine automatische, programmabhängige Release-Einstellung.
Die folgenden Parameter sind verfügbar:
Filter (LP, BP, und HP)
Wenn der Side-Chain-Schalter eingeschaltet ist, können Sie mit diesen Schaltern den Filtertyp einstellen (LP - Tiefpass, BP - Bandpass oder HP - Hochpass).
Side-Chain-Bereich: Center
Bestimmt die Mittenfrequenz des Filters.
Side-Chain-Bereich: Q-Factor
Bestimmt die Filterresonanz.
Side-Chain-Bereich: Monitor
Dieser Parameter ermöglicht es Ihnen, das gefilterte Signal mitzuhören.
Parameter Beschreibung
Cubase LE
Cubase AI
Cubase Elements
Cubase Artist
Cubase Nuendo NEK
Enthalten in – – – – X X –
Side-Chain-Unterstützung
– – – – X X –
Parameter Beschreibung
Input (-24 bis 48 dB)
Dieser Parameter bestimmt zusammen mit dem Output-Parameter den Grad der Kompression. Je größer die Eingangsverstärkung und je kleiner die Ausgangsverstärkung, desto mehr Kompression wird angewendet.
Output (-48 bis 24 dB)
Stellt den Ausgangspegel ein.
Attack (0,1 bis 100 ms)
Legt fest, wie schnell der Effekt reagiert. Je höher Sie diesen Wert einstellen, desto länger ist der Bereich am Anfang des Signals (Attack), der unbearbeitet bleibt.
Punch (ein/aus)
Wenn diese Option eingeschaltet ist, bleibt die ursprüngliche Attack-Phase erhalten, selbst bei kurzen Attack-Einstellungen.
38Die mitgelieferten Effekt-PlugIns

Dynamics-PlugIns
Wenn Side-Chaining unterstützt wird, kann die Kompression auch über den Side-Chain-Eingang durch eine andere Signalquelle gesteuert werden. Wenn das Side-Chain-Signal den Schwellenwert überschreitet, wird der Kompressor eingeschaltet. Informationen zum Einrichten des Side-Chain-Routings finden Sie im Benutzerhandbuch.
VSTDynamics
VSTDynamics ist ein komplexer Dynamik-Prozessor. Dieser Effekt verbindet Gate, Compressor und Limiter, was eine Vielfalt von Dynamikbearbeitungen ermöglicht. Das Fenster ist entsprechend in drei Bereiche gegliedert, die Regler und Meter für die Prozessoren bieten.
Prozessoren einschalten
Verwenden Sie die Schalter unten im Bedienfeld des PlugIns, um die einzelnen Prozessoren einzuschalten.
Release (10 bis 1000 ms oder »Auto«)
Legt fest, wie lange es dauert, bis die Verstärkung wieder ihren Originalpegel erreicht. Wenn der Auto-Schalter aktiviert ist, stellt der VintageCompressor automatisch den optimalen Release-Wert ein, wobei dieser vom Audiomaterial abhängig ist.
Ratio (2:1, 4:1, 8:1 und 20:1)
Legt fest, wie stark Signale oberhalb des Schwellenwerts gedämpft werden. Ein Verhältnis von 4:1 bedeutet, dass sich der Ausgangspegel bei einer Verstärkung des Eingangspegels um 4 dB nur um 1 dB erhöht.
VU-Meter Zeigt die Pegelreduktion an.
In/Out Meter Zeigen die höchsten Spitzen aller verfügbaren Ein- und Ausgangskanäle.
Parameter Beschreibung
Cubase LE
Cubase AI
Cubase Elements
Cubase Artist
Cubase Nuendo NEK
Enthalten in X X X X X X –
LimiterModule Configuration
Gate Compressor
39Die mitgelieferten Effekt-PlugIns

Dynamics-PlugIns
Der Gate-Bereich
So genannte Gates oder Noise Gates sind Dynamikprozessoren, mit denen Audiosignale, die unterhalb eines bestimmten Schwellenwerts liegen, stummgeschaltet werden. Sobald der Signalpegel den festgelegten Schwellenwert übersteigt, öffnet sich das Gate und das Signal wird durchgelassen.
Die folgenden Parameter sind verfügbar:
Der Compressor-Bereich
Mit dem Compressor wird der Dynamikbereich des Audiomaterials reduziert, so dass leisere Klänge lauter bzw. lautere Klänge leiser werden, oder beides. Dieser Prozessor arbeitet wie ein Standard-Kompressor mit separaten Bedienelementen für die folgenden Parameter: »Threshold«, »Ratio«, »Attack«, »Release« und »Make-Up«. Im Compressor wird die Kompressorkurve entsprechend den Parametereinstellungen für »Threshold«, »Ratio« und »Make-Up« grafisch dargestellt. Hier stehen Ihnen außerdem Meter für die Eingangsverstärkung und die Pegelreduktion (Gain Reduction) zur Verfügung sowie eine programmabhängige Auto-Funktion für den Release-Parameter.
Die folgenden Parameter sind verfügbar:
Parameter Beschreibung
Threshold (-60 bis 0 dB)
Bestimmt den Pegel, bei dem das Gate geöffnet wird. Bei einem Signalpegel unterhalb des festgelegten Schwellenwerts bleibt das Gate geschlossen.
State-LED Zeigt an, ob das Gate geöffnet (grün) oder geschlossen (rot) ist bzw. sich in einem Zwischenzustand (gelb) befindet.
Side-Chain-Schalter (falls unterstützt)
Aktiviert das interne Side-Chain-Filter. Das Eingangssignal kann dann entsprechend der Werte für Center und Q-Factor gefiltert werden, was sich auf das Gate-Verhalten auswirkt.
Filter (LP, BP, und HP)
Wenn der Side-Chain-Schalter eingeschaltet ist, können Sie mit diesen Schaltern den Filtertyp einstellen (LP - Tiefpass, BP - Bandpass oder HP - Hochpass).
Center (50 bis 22000 Hz)
Bestimmt die Mittenfrequenz des Filters.
Q-Factor (0,001 bis 10000)
Bestimmt die Filterresonanz.
Monitor (ein/aus)
Dieser Parameter ermöglicht es Ihnen, das gefilterte Signal mitzuhören.
Attack (0,1 bis 100 ms)
Legt fest, wie schnell sich das Gate öffnet, wenn der Effekt ausgelöst wird.
Hold (0 bis 2000 ms)
Legt fest, wie lange das Gate offen bleibt, wenn das Signal den Schwellenwert unterschreitet.
Release (10 bis 1000 ms oder »Auto«)
Legt fest, wann das Gate schließt (nach der festgelegten Haltezeit). Wenn der Auto-Schalter aktiviert ist, stellt das Gate automatisch den optimalen Release-Wert ein, wobei dieser vom Audiomaterial abhängig ist.
Eingangs-verstärkungsmeter
Zeigt die Eingangsverstärkung an.
Parameter Beschreibung
Threshold (-60 bis 0 dB)
Bestimmt den Pegel, bei dem der Kompressor eingeschaltet wird. Signalpegel oberhalb des festgelegten Schwellenwerts werden verarbeitet, darunter liegende Pegel werden nicht verarbeitet.
40Die mitgelieferten Effekt-PlugIns

Dynamics-PlugIns
Der Limiter-Bereich
Mit dem Limiter können Sie sicherstellen, dass der Ausgangspegel niemals den festgelegten Schwellenwert überschreitet. So wird eine Übersteuerung in den nachfolgenden Geräten vermieden. Herkömmliche Limiter erfordern normalerweise ein sehr genaues Einstellen der Attack- und Release-Parameter, damit sichergestellt werden kann, dass der Ausgangspegel den festgelegten Schwellenwert nicht überschreitet. Der Limiter-Effekt dagegen kann den Ausgangspegel automatisch unter Berücksichtigung des jeweiligen Audiomaterials optimieren, er kann aber auch manuell eingestellt werden. Sie können auch den Release-Parameter manuell einstellen.
Die folgenden Parameter sind verfügbar:
Ratio (1:1 bis 8:1)
Legt fest, wie stark Signale oberhalb des Schwellenwerts gedämpft werden. Ein Verhältnis von 3:1 bedeutet, dass sich der Ausgangspegel bei einer Verstärkung des Eingangspegels um 3 dB nur um 1 dB erhöht.
Make-Up (0 bis 24 dB)
Gleicht den durch die Kompression verursachten Abfall der Ausgangsverstärkung aus. Wenn der Auto-Schalter eingeschaltet ist, wird der Abfall der Ausgangsverstärkung automatisch ausgeglichen.
Attack (0,1 bis 100 ms)
Legt fest, wie schnell der Effekt auf Signale oberhalb des festgelegten Schwellenwerts reagiert. Je höher Sie diesen Wert einstellen, desto länger ist der Bereich am Anfang des Signals (Attack), der unbearbeitet bleibt.
Release (10 bis 1000 ms oder »Auto«)
Legt fest, wie lange es dauert, bis die Verstärkung wieder ihren Originalpegel erreicht. Wenn der Auto-Schalter aktiviert ist, stellt der Kompressor automatisch den optimalen Release-Wert ein, wobei dieser vom Audiomaterial abhängig ist.
Grafische Anzeige Sie können auch die grafische Anzeige verwenden, um die Threshold- und Ratio-Werte einzustellen. Die zwei Meter links und rechts neben der grafischen Anzeige zeigen die Eingangsverstärkung und die Pegelreduktion in dB.
Parameter Beschreibung
Parameter Beschreibung
Output (-24 bis +6 dB)
Legt den maximalen Ausgangspegel fest. Signalpegel oberhalb des festgelegten Schwellenwerts werden begrenzt, darunter liegende Signalpegel werden nicht begrenzt.
Soft Clip Wenn dieser Schalter eingeschaltet ist, verhält sich der Limiter anders. Bei Signalen oberhalb von -6 dB führt das Einschalten dieser Funktion zu einer weichen Begrenzung von Signalspitzen. Dabei werden Obertöne hinzugefügt, die dem Audiomaterial einen warmen, röhrenartigen Charakter geben.
Release (10 bis 1000 ms oder »Auto«)
Legt fest, wie lange es dauert, bis die Verstärkung wieder ihren Originalpegel erreicht. Wenn der Auto-Schalter aktiviert ist, stellt der Limiter automatisch den optimalen Release-Wert ein, wobei dieser vom Audiomaterial abhängig ist.
Meter Die drei Meter zeigen die Eingangsverstärkung (IN), die Pegelreduktion (GR) und die Ausgangsverstärkung an (OUT).
41Die mitgelieferten Effekt-PlugIns

EQ-PlugIns
Der Schalter »Module Configuration«
Mit dem Schalter »Module Configuration« in der unteren rechten Ecke des PlugIn-Bedienfelds können Sie den Signalfluss für die drei Prozessoren festlegen. Eine unterschiedliche Reihenfolge kann zu unterschiedlichen Ergebnissen führen. Klicken Sie auf den Schalter »Module Configuration«, um zwischen den verschiedenen Konfigurationen umzuschalten und auf schnelle Weise zu vergleichen, welche Einstellung in einem bestimmten Fall am besten geeignet ist. Es stehen drei Routing-Optionen zur Verfügung:
- C-G-L (Kompressor-Gate-Limiter)- G-C-L (Gate-Kompressor-Limiter)- C-L-G (Kompressor-Limiter-Gate)
EQ-PlugIns
In diesem Abschnitt finden Sie die Beschreibungen der PlugIns aus der EQ-Kategorie.
DJ-Eq
DJ-Eq ist ein einfach zu verwendender parametrischer Dreiband-Equalizer, der den EQs auf typischen DJ-Mixern ähnelt. Dieses PlugIn dient dazu, Klänge schnell zu korrigieren.
Um die Nieder-, Mittel- und Hochfrequenzbänder einzustellen, haben Sie folgende Möglichkeiten:
• Klicken Sie mit der Maus auf die EQ-Punkte in der Kurvenanzeige und ziehen Sie sie auf den gewünschten Wert.Um die Werte in kleineren Schritten zu verändern, halten Sie gleichzeitig die [Shift]-Taste gedrückt. Halten Sie die [Strg]-Taste/[Befehlstaste] gedrückt und klicken Sie auf einen Parameter, um ihn auf Null zu setzen.
• Klicken Sie auf die Gain-Werte und bewegen Sie die Maus nach oben oder unten, um die Werte zu verändern.
Cubase LE
Cubase AI
Cubase Elements
Cubase Artist
Cubase Nuendo NEK
Enthalten in – – – X X X –
42Die mitgelieferten Effekt-PlugIns

EQ-PlugIns
Die folgenden Parameter sind verfügbar:
GEQ-10/GEQ-30
Diese grafischen Equalizer sind identisch, abgesehen von der Anzahl der verfügbaren Frequenzbänder (10 bzw. 30). Jedes Frequenzband kann um 12 dB gedämpft oder verstärkt werden, was eine Feineinstellung der Frequenzbereiche ermöglicht. Zusätzlich sind verschiedene Presets verfügbar, die dem Klang der Equalizer GEQ-10 und GEQ-30 Farbe verleihen können.
• Sie können eine Kurve über alle Regler zeichnen, indem Sie die Maustaste gedrückt halten und den Mauszeiger über die Anzeige ziehen.Um die Anzeige dafür zu aktivieren, müssen Sie zunächst auf einen der Regler klicken. Sie können auch einzelne Regler anpassen oder Werte manuell eingeben, indem Sie auf die Zahlen oben in der Anzeige klicken und diese bearbeiten.
• Unten im Fenster werden die einzelnen Frequenzbänder in Hz angegeben.
• Oben im Fenster wird die Stärke der Dämpfung/Verstärkung in dB angezeigt.
Parameter Beschreibung
Low Gain Stellt den Grad der Dämpfung/Verstärkung für das Niederfrequenzband ein.
Low Kill (Activates Low Cut)
Dämpft das Niederfrequenzband.
Mid Gain Stellt den Grad der Verstärkung/Dämpfung für das Mittenfrequenzband ein.
Mid Kill (Activates Mid Cut)
Dämpft das Mittenfrequenzband.
Hi Gain Stellt den Grad der Dämpfung/Verstärkung für das Hochfrequenzband ein.
Hi Kill (Activates Mid Cut)
Dämpft das Hochfrequenzband.
Meter für die Ausgangsaktivität
Zeigt den Gesamtausgangspegel an.
Cubase LE
Cubase AI
Cubase Elements
Cubase Artist
Cubase Nuendo NEK
Enthalten in –/– –/– X/– X/X X/X X/X –/–
43Die mitgelieferten Effekt-PlugIns

EQ-PlugIns
Abgesehen von den Frequenzbändern sind die folgenden Parameter verfügbar:
Filtermodi
Im Einblendmenü rechts unten finden Sie verschiedene mitgelieferte Filtermodi. Diese Einstellungen können dem Ausgangssignal mehr Farbe und Charakter verleihen. Die folgenden Filtermodi sind verfügbar:
Parameter Beschreibung
Output Regelt den Gesamtausgangspegel des Equalizers.
Flatten-Schalter Setzt alle Frequenzbänder auf 0 dB zurück.
Range Hier können Sie einstellen, wie groß der Regelbereich sein soll. Wenn Sie für den Range-Parameter den Maximalwert eingestellt haben, umfasst der Bereich ±12 dB.
Invert Kehrt die Filterkurve um.
Filtermodus-Einblendmenü
Bestimmt, wie die Regler für die einzelnen Frequenzbänder zusammenwirken, um die Filterkurve zu erzeugen, siehe unten.
Filtermodi Beschreibung
True Resp Wendet seriell geschaltete Filter mit möglichst originalgetreuem Frequenzverlauf an.
Digi Stand In diesem Modus hängt die Resonanz des letzten Bands von der Samplerate ab.
Classic Wendet die Struktur eines klassischen parallelen Filters an, der den eingestellten Gain-Werten nicht ganz genau folgt.
Variable Q Wendet ein parallel geschaltetes Filter an, bei dem die Resonanz vom Grad der Verstärkung abhängt.
ConstQ u Wendet ein parallel geschaltetes Filter an, bei dem die Resonanz des ersten und letzten Bands von der Samplerate abhängt.
ConstQ s Wendet ein parallel geschaltetes Filter an, bei dem die Resonanz beim Erhöhen der Verstärkung erhöht wird und umgekehrt.
Resonant Wendet ein seriell geschaltetes Filter an, bei dem die Erhöhung der Verstärkung eines Bands die Verstärkung der benachbarten Bänder verringert.
44Die mitgelieferten Effekt-PlugIns

EQ-PlugIns
StudioEQ
StudioEQ ist ein hochwertiger parametrischer Vierband-Stereo-Equalizer mit zwei vollparametrischen Mittenfrequenzbändern. Die Nieder- und Hochfrequenzbänder können als Kuhschwanzfilter (drei Arten), als Bandpass-, Tiefpass- oder Hochpassfilter verwendet werden.
Einstellungen
1. Klicken Sie auf die entsprechenden Schalter links im Bedienfeld, um die gewünschten EQ-Bänder (Low, Mid 1, Mid 2 und High) einzuschalten.Wenn ein Band eingeschaltet ist, wird ein entsprechender EQ-Punkt in der EQ-Kurvenanzeige eingeblendet.
2. Stellen Sie die Parameter für das eingeschaltete EQ-Band ein.
Hierfür gibt es mehrere Möglichkeiten:
- Verwenden Sie die Drehregler.- Klicken Sie auf einen Wert und geben Sie einen neuen ein.- Ziehen Sie den Punkt in der EQ-Kurvenanzeige, um den gewünschten Wert
einzustellen.
Beim Verändern der Parametereinstellungen mit der Maus können Sie die folgenden Sondertasten verwenden:
Cubase LE
Cubase AI
Cubase Elements
Cubase Artist
Cubase Nuendo NEK
Enthalten in – – – X X X –
Sondertaste Beschreibung
– Wenn Sie keine Sondertaste verwenden und an einem EQ-Punkt in der Anzeige ziehen, können Sie die Gain- und Frequency-Parameter gleichzeitig anpassen.
[Umschalttaste] Halten Sie die [Umschalttaste] gedrückt und ziehen Sie, um den Q-Factor des entsprechenden EQ-Bands zu verändern.
[Alt]-Taste/[Wahltaste] Halten Sie die [Alt]-Taste/[Wahltaste]-Taste gedrückt und ziehen Sie, um die Frequenz des entsprechenden EQ-Bands zu verändern.
[Strg]-Taste/[Befehlstaste]
Halten Sie die [Strg]-Taste/[Befehlstaste]-Taste gedrückt und ziehen Sie, um den Gain-Wert des entsprechenden EQ-Bands zu verändern.
45Die mitgelieferten Effekt-PlugIns

EQ-PlugIns
Die folgenden Parameter sind verfügbar:
Parameter Beschreibung
Band 1 Gain (-20 bis +24 dB)
Stellt den Grad der Dämpfung/Verstärkung für das Niederfrequenzband ein.
Band 1 Inv Mit diesem Parameter können Sie den Gain-Wert des Filters invertieren. Verwenden Sie den Schalter, um Störgeräusche auszufiltern. Eine zu löschende Frequenz ist manchmal einfacher zu finden, wenn Sie diese Frequenz zunächst verstärken (indem Sie für das Filter eine positive Verstärkung einstellen). Wenn Sie die Frequenz ermittelt haben, können Sie auf den Inv-Schalter klicken, um das Geräusch zu eliminieren.
Band 1 Freq (20 bis 2000 Hz)
Stellt die Frequenz des Niederfrequenzbands (Low) ein.
Band 1 Q-Factor (0.5 bis 10)
Dieser Parameter bestimmt die Breite oder Resonanz des Niederfrequenzbands (Low).
Band 1 Filtermodus
Für das Niederfrequenzband stehen Ihnen drei Kuhschwanzfilter sowie ein Bandpass-, ein Tiefpass- und ein Hochpassfilter zur Verfügung. Im Cut-Modus ist die Dämpfung/Verstärkung (Gain) auf einen festen Wert eingestellt.– Bei Shelf I wird eine Resonanz in umgekehrter Richtung der Dämpfung/Verstärkung etwas oberhalb der festgelegten Frequenz hinzugefügt.– Bei Shelf II wird eine Resonanz in Richtung der Dämpfung/Verstärkung bei der festgelegten Frequenz hinzugefügt.– Shelf III ist eine Kombination von Shelf I und II.
Band 2 Gain (-20 bis +24 dB)
Stellt den Grad der Verstärkung/Dämpfung für das Band Mid 1 ein.
Band 2 Inv Mit diesem Parameter können Sie den Gain-Wert des Filters invertieren (siehe die Beschreibung des entsprechenden Schalters für Band 1).
Band 2 Freq (20 bis 20000 Hz)
Mit diesem Parameter können Sie die Mittenfrequenz des Bands »Mid 1« einstellen.
Band 2 Q-Factor (0.5 bis 10)
Mit diesem Parameter können Sie die Breite des Bands Mid 1 festlegen: je höher dieser Wert, umso schmaler die Bandbreite.
Band 3 Gain (-20 bis +24 dB)
Stellt den Grad der Verstärkung/Dämpfung für das Band Mid 2 ein.
Band 3 Inv Mit diesem Parameter können Sie den Gain-Wert des Filters invertieren (siehe die Beschreibung des entsprechenden Schalters für Band 1).
Band 3 Freq (20 bis 20000 Hz)
Mit diesem Parameter können Sie die Mittenfrequenz des Bands »Mid 2« einstellen.
Band 3 Q-Factor (0,5 bis 10)
Mit diesem Parameter können Sie die Breite des Bands Mid 2 festlegen: je höher dieser Wert, umso schmaler die Bandbreite.
Band 4 Inv Mit diesem Parameter können Sie den Gain-Wert des Filters invertieren (siehe die Beschreibung des entsprechenden Schalters für Band 1).
Band 4 Gain (-20 bis +24 dB)
Stellt den Grad der Dämpfung/Verstärkung für das Hochfrequenzband ein.
Band 4 Freq (200 bis 20000 Hz)
Stellt die Frequenz des Hochfrequenzbands ein.
46Die mitgelieferten Effekt-PlugIns

EQ-PlugIns
CurveEQ
Der Voxengo CurveEQ ist ein Spline-Equalizer für Anwendungen in der professionellen Musik- und Audioproduktion. Mit CurveEQ können Sie den Frequenzgang mithilfe einer Spline-Kurve einzeichnen. Bei einer Spline-Kurve handelt es sich um eine weiche, kurvige Linie. Auf diese Weise können Sie sehen, wie der Equalizer den Klang ändert.
Mit der Spectrum-Matching-Technologie (Spektralabgleich) des CurveEQ können Sie den Frequenzverlauf von Audiomaterial kopieren und auf anderes Audiomaterial übertragen. Das heißt, durch das Kopieren des Frequenzverlaufs eines bewährten Mixes kann die Qualität eines anderen verbessert werden. Die Filter vom CurveEQ stehen in linearphasigem und minimalphasigem Modus zur Verfügung. Der CurveEQ bietet außerdem einen anpassbaren Spectrum Analyzer. Darüber hinaus können Sie statische Frequenzverläufe zum Vergleichen und Anpassen anzeigen, speichern und laden.
Band 4 Q-Factor (0.5 bis 10)
Dieser Parameter bestimmt die Breite oder Resonanz des Hochfrequenzbands.
Band 4 Filtermodus
Wenn dieser Schalter für das Hochfrequenzband eingeschaltet ist, wird es als Tiefpassfilter verwendet. Im Cut-Modus ist die Dämpfung/Verstärkung (Gain) auf einen festen Wert eingestellt.– Bei Shelf I wird eine Resonanz in umgekehrter Richtung der Dämpfung/Verstärkung etwas oberhalb der festgelegten Frequenz hinzugefügt.– Bei Shelf II wird eine Resonanz in Richtung der Dämpfung/Verstärkung bei der festgelegten Frequenz hinzugefügt.– Shelf III ist eine Kombination von Shelf I und II.
Output (-24 bis +24 dB)
Dieser Drehregler oben rechts im PlugIn-Bedienfeld passt den Gesamtausgangspegel an.
Auto Gain Wenn dieser Schalter eingeschaltet ist, wird die Dämpfung/Verstärkung automatisch eingestellt, wobei der Ausgangspegel unabhängig von den Equalizer-Einstellungen konstant bleibt.
Spectrum Zeigt das Spektrum vor und nach dem Filtern an.
Reset Setzt die EQ-Einstellungen zurück.
Parameter Beschreibung
Cubase LE
Cubase AI
Cubase Elements
Cubase Artist
Cubase Nuendo NEK
Enthalten in – – – - X X –
47Die mitgelieferten Effekt-PlugIns

EQ-PlugIns
Layout
Titelleiste
Allgemeine Bedienelemente
Parameter Beschreibung
Name der PlugIn-Instanz
In dieses Eingabefeld können Sie den Namen der gerade bearbeiteten PlugIn-Instanz eintragen.
Bypass Verwenden Sie diesen Schalter, um den Klang des unbearbeiteten Signals mit dem bearbeiteten Signal zu vergleichen. Wenn Sie diesen Bypass-Schalter aktivieren, wird weiterhin die volle CPU-Last beansprucht. Der Bypass-Status wird zwischen den einzelnen Projektsitzungen nicht gespeichert und beim Neuladen des Projekts nicht wiederhergestellt.
Parameter Beschreibung
Presets-Auswahl Ermöglicht Ihnen, benutzerdefinierte Einstellungen zu speichern und zu laden, siehe »Globaler Preset Manager« auf Seite 58.
Undo Macht Änderungen rückgängig.
Verlauf Öffnet eine Liste mit den letzten 32 Arbeitsschritten.Bei Parameteränderungen werden die zugehörigen Gruppennamen in Klammern mitangezeigt, z. B. »Gain (Ls) change«.
Redo Wiederholt Änderungen, die zuvor rückgängig gemacht wurden.
A/B-Schalter Klicken Sie auf den A/B-Schalter, um zwischen zwei PlugIn-Einstellungen (A und B) zu wechseln.
A>B (B>A)-Schalter
Kopiert die aktuelle PlugIn-Einstellung in die andere Einstellung (A oder B). Dies ist nützlich, wenn Sie Programme zwischen Session Banks hin- und herkopieren wollen.
Reset Der Reset-Schalter setzt das PlugIn auf seine Standardeinstellung zurück. Die Standardeinstellung kann im Preset-Manager festgelegt werden, siehe »Preset Manager« auf Seite 58.
48Die mitgelieferten Effekt-PlugIns

EQ-PlugIns
Obere EQ-Bedienelemente
Routing-Auswahl Der Routing-Schalter öffnet das Fenster »Channel Routing«, in dem Sie verschiedene Routing-Optionen ändern können. Das Einblendmenü bietet Ihnen den Zugriff auf allgemeine Routing-Optionen, siehe »Channel Routing Fenster« auf Seite 59.
Save CSV Über diesen Schalter können Sie die ausgewählte EQ-Kurve in einer kommaseparierten Textdatei speichern. Die EQ-Kurve wird als Reihe von Frequenz-/Verstärkungspaaren gespeichert. Jedes Paar steht in einer Zeile, wie das folgende Beispiel zeigt:20.00,3.00400.00,2.511000.00,1.45 # Kommentar5000.00,3.4020000.00,1.05Jedes Paar definiert die Position eines einzelnen Kontrollpunkts auf der Bedienoberfläche des CurveEQ. Beachten Sie, dass Sie Dezimalzeichen als Punkte schreiben und nicht als Komma. Kommentare können Sie an jeder Position mit einem vorangehenden Rautenzeichen einfügen.
Load CSV Über diesen Schalter können Sie eine zuvor gespeicherte CSV-Datei oder eine extern generierte EQ-Kurvenspezifikation wie Raumentzerrung oder RIAA-Entzerrung. Die in der Datei definierten Frequenzen sollten zwischen 20 und 20,000 Hz liegen.
Settings Über diesen Schalter können Sie allgemeine Einstellungen ändern, siehe »CurveEQ-Einstellungen« auf Seite 60.
Parameter Beschreibung
Gain-Bereich für Equalizer in dB
Über diesen Schalter können Sie für jedes Band die maximale Verstärkung/Dämpfung von Frequenzen ändern.
MIN-Phase Ermöglicht minimalphasiges Filtern anstelle von linearphasigem Filtern. Minimalphasiges Filtern klingt bei höheren EQ-Steilheiten besser, weil keine vorklingenden Artefakte wie in linearphasigen Filtern vorkommen. Darüber hinaus fügt es keine beträchtliche Bearbeitungslatenz hinzu.
Static & Match Öffnet den Static Spectrums Editor, in dem Sie statische Spektren anzeigen lassen und Spektren abgleichen können. Über den Spektralabgleich können Sie den Frequenzverlauf eines Audiomaterials kopieren und auf anderes Audiomaterial übertragen.
Filtermodi Über diesen Schalter können Sie einen Modus für den Spektralabgleich auswählen, siehe »Spektralabgleich« auf Seite 54.
Edit Öffnet den Spectrum Mode Editor, siehe »Spectrum Mode Editor« auf Seite 55.
Parameter Beschreibung
49Die mitgelieferten Effekt-PlugIns

EQ-PlugIns
Haupt-Bedienoberfläche des EQ
Das Herz des CurveEQ ist die Equalizer-Bedienoberfläche mit einem eingebauten Echtzeit-Spektrum-Analysator.
• Um einen Kontrollpunkt hinzuzufügen, doppelklicken Sie auf die Kurve.
• Um einen Kontrollpunkt zu löschen, doppelklicken Sie auf den Punkt.
Das obige Bild zeigt die Equalizer-Bedienoberfläche mit Kontrollpunkten. Klicken Sie mit der linken Maustaste auf einen Kontrollpunkt und verschieben Sie sie, um Verstärkung und Frequenz des Filters anzupassen. Um genauere Anpassungen vorzunehmen, halten Sie gleichzeitig die [Umschalttaste] gedrückt.
Die Oberfläche zeigt die aktuelle Mauszeiger-Position, die musikalische Note und den Detune-Wert in Cents, die der Frequenzposition entsprechen, sowie die Mauszeiger-Position innerhalb des Spektralbereichs.
Wenn zwei oder drei Kurven angezeigt werden, zeigt eine weiße Kurve die Summe aller aktivierten Filter an.
Während Sie einen Kontrollpunkt mit der linken Maustaste ziehen, können Sie die Filterbandbreite anpassen, indem Sie zusätzlich die rechte Maustaste oder die [Alt]-Taste/[Wahltaste] gedrückt halten. Alternativ können Sie das Mausrad betätigen, um die Filterbandbreite anzupassen.
• Um nur die Verstärkungsanpassung zu aktivieren, drücken Sie die [Strg]-Taste/[Befehlstaste] während Sie einen Punkt ziehen.
• Um nur die Frequenz-Anpassung zu aktivieren, drücken Sie die [Strg]-Taste/[Befehlstaste]-[Alt]-Taste/[Wahltaste].
• Um einen Kontrollpunkt auf 0 dB zu setzen, drücken Sie die [Strg]-Taste/[Befehlstaste] und doppelklicken Sie auf den Punkt.
50Die mitgelieferten Effekt-PlugIns

EQ-PlugIns
Equalizer - Gruppenbearbeitung
Sie können Kontrollpunkte in Gruppen bearbeiten.
• Um mehrere Kontrollpunkte zu gruppieren, ziehen Sie mit der Maus innerhalb der Equalizer-Bedienoberfläche ein Rechteck über die Kontrollpunkte, die Sie für die Gruppe verwenden möchten.
• Um alle Kontrollpunkte auszuwählen, klicken Sie mit der rechten Maustaste in die Bedienoberfläche.
• Um die Auswahl aller ausgewählten Kontrollpunkte aufzuheben, klicken Sie in die Bedienoberfläche.
• Um Kontrollpunkte zur Auswahl hinzuzufügen, halten Sie die [Umschalttaste] gedrückt und klicken Sie auf die Kontrollpunkte, die Sie hinzufügen möchten.
• Um Kontrollpunkte aus der Auswahl zu entfernen, halten Sie die [Umschalttaste] gedrückt und klicken Sie auf die Kontrollpunkte, die Sie entfernen möchten.
Zum Bearbeiten von Gruppen sind die folgenden Schalter verfügbar:
Equalizer - Spektrum
Die Equalizer-Bedienoberfläche kann eine Fourier-Spektralanalyse anzeigen. Die Spektralanalyse und die Anzeige der Parameter erfolgt über die Mode-Auswahl. Mit dem Spectrum Mode Editor können Sie die Parameter anpassen. Um die Anzeige der Spektralanalyse zurückzusetzen, klicken Sie an eine beliebige Stelle in der Equalizer-Bedienoberfläche.
Eine rote vertikale Linie wird angezeigt, wenn der sichtbare Frequenzbereich groß ist. Diese Linie zeigt die maximale Frequenz des Eingangssignals an und hängt von der eingehenden Samplerate ab. Beachten Sie, dass die rote Linie erst dann korrekt platziert werden kann, wenn die Wiedergabe gestartet wird. Das liegt daran, dass die korrekte Eingangs-Samplerate bis zum Beginn der Wiedergabe unbekannt ist.
Standardmäßig verwenden die PlugIns von Voxengo für die Spektraldarstellung eine Flankensteilheit von 4.5 dB pro Oktave. Diese Einstellung kann im Spectrum Mode Editor geändert werden.
Um die Spitzenwerte des Spektrums vergrößert anzuzeigen, klicken Sie die [Alt]-Taste/[Wahltaste] und ziehen Sie ein Auswahlrechteck.
Wird das Spektrum nicht komplett dargestellt, können Sie den sichtbaren Bereich im Spectrum Mode Editor anpassen.
Option Beschreibung
Richtungswechsel-Schalter
Mit diesem Schalter können Sie das Verhältnis der ausgewählten Kontrollpunkte zueinander verändern.
Inv Kehrt den Verstärkungswert des ausgewählten Kontrollpunkts um.
Reset Setzt das aktuelle Filter auf die Standardeinstellung zurück.
51Die mitgelieferten Effekt-PlugIns

EQ-PlugIns
Equalizer – Narrow-Band-Sweeping
Um Resonanzen im Klang hervorzuheben, können Sie die Narrow-Band-Sweeping-Funktion verwenden. Halten Sie dazu die [Strg]-Taste/[Befehlstaste] und klicken Sie mit der linken Maustaste in die Equalizer-Bedienoberfläche. Dadurch durchläuft der Bandpass-Filter nur den ausgewählten Frequenzbereich. Betätigen Sie das Mausrad, um die Filterbandbreite anzupassen.
Die Kurve des Bandpass-Filters wird im oberen Bereich der aktuellen Equalizer-Kurve angewendet. Das bedeutet, dass die Kurve, die Sie beim Anwenden der Narrow-Band-Sweeping-Funktion sehen, aus der aktuellen Equalizer-Kurve und der Equalizer-Kurve des Bandpass-Filters besteht.
Vergrößern/Verkleinern der Darstellung (Zoom)
• Um die Spektraldarstellung zu vergrößern, halten Sie die [Alt]-Taste/[Wahltaste] gedrückt und ziehen Sie einen Bereich in der Bedienoberfläche.
• Um die Spektraldarstellung zu verkleinern, halten Sie die [Alt]-Taste/[Wahltaste] gedrückt und doppelklicken Sie auf die Bedienoberfläche.
Bildlaufleiste
Mit den horizontalen und vertikalen Bildlaufleisten können Sie die Anzeige ebenfalls vergrößern oder verkleinern. Die Bildlaufleisten finden Sie an den Seiten der Equalizer-Bedienoberfläche.
Über das Rautensymbol zwischen einer horizontalen und vertikalen Bildlaufleiste können Sie die Positionen der Bildlaufleisten im X-Y-Koordinatenbereich gleichzeitig bewegen.
Doppelklicken Sie auf die Bildlaufleisten oder das Rautensymbol, um schnell zwischen den vergrößerten/verkleinerten Ansichten und der Standardansicht der Bedienoberfläche zu wechseln.
Untere EQ-Bedienelemente
Parameter Beschreibung
Hide Points Blendet die Kontrollpunkte aus. Dadurch können Sie die EQ-Kurve genauer bewerten.
Freeform Aktiviert den Freiformmodus, über den Sie die EQ-Kurve manuell mit der linken Maustaste in der Bedienoberfläche einzeichnen können.Beachten Sie, dass durch das Aktivieren und Deaktivieren des Freiformmodus einige Einstellungen der EQ-Kurve verloren gehen können.
Curve 1/2/3 Sie können bis zu 3 Equalizer-Kurven für jede Kanalgruppe definieren. Dies ist nützlich für den Spektralabgleich.Sie können zum Beispiel eine passende EQ-Kurve, die automatisch generiert wurde, gleichzeitig mit einer manuell gezeichneten Kurve anwenden.Beachten Sie, dass CurveEQ eine geringere Auflösung bei Frequenzen unterhalb von 200 Hz hat. Bei diesen Frequenzen folgt die EQ-Kurve nicht immer den Kontrollpunkt-Positionen.
Underlay Über diesen Schalter können Sie eine andere EQ-Kurve von einer anderen Kanalgruppe auswählen, die unter die aktuelle Kurve gelegt wird.
52Die mitgelieferten Effekt-PlugIns

EQ-PlugIns
Gruppenleiste und Hinweiszeile
Beachten Sie, dass die Gruppenleiste nicht sichtbar ist, wenn die Option »Min Infrastructure« im Settings-Fenster aktiviert ist. In diesem Fall können Sie über die Routing-Auswahl eine Kanalgruppe auswählen.
Kanalgruppen-Liste
Der CurveEQ zeigt eine Liste der Eingangskanäle, die an die ausgewählte Kanalgruppe geleitet werden. Diese Liste ist mit dem Fenster »Channel Routing« verbunden und zeigt die darin festgelegten Einstellungen an. Interne Kanalnamen (A, B, C, usw.), die die entsprechenden Eingangskanäle annehmen, werden hochgestellt angezeigt. Die Namen der internen Kanäle werden auch in den Pegelmetern angezeigt. Wenn mehr als ein Eingangskanal zum gleichen internen Kanal geleitet wird, wird dieses in der Form »(IN1+IN2)« dargestellt.
Wird der interne Kanal einer Mitten-/Seitengruppe zugewiesen, werden seine Eingangskanäle in Klammern mit den Präfixen »m« (für Mitte) oder »s« (für Seite) geschrieben. »s(IN1 & IN2)« steht z. B. für Seite der Mitten-/Seitengruppe, die aus den Eingangskanälen IN1 und IN2 besteht.
Hinweiszeile
Diese Zeile zeigt Hinweise zu den einzelnen Bedienelementen in der Oberfläche, wenn Sie mit der Maus darüberfahren, sowie andere Informationen. Die Hinweiszeile kann im Settings-Fenster deaktiviert werden.
Pfeil-Nach-Oben/ -Unten-Schalter
Über diesen Schalter können Sie die Verstärkung der EQ-Kurve anpassen.
Inv Kehrt die EQ-Kurve um.
Copy To Kopiert die Hüllkurve zu der gleichen Hüllkurve in einer anderen Gruppe.
Reset Setzt die EQ-Kurve auf die Standardeinstellung zurück.
Parameter Beschreibung
Parameter Beschreibung
Group 1/2/3/4 Diese Schalter repräsentieren die Kanalgruppen. Sie können die Kanalgruppe auswählen, deren Parameter Sie gerade bearbeiten. Nur die Gruppen, die den internen Kanälen im Fenster »Channel Routing« zugewiesen sind, werden angezeigt.
Solo Schaltet die Kanäle der ausgewählten Gruppe solo. Der Status des Solo-Schalters wird zwischen den einzelnen Projektsitzungen nicht gespeichert und beim Neuladen des Projekts nicht wiederhergestellt.
Copy To Mit diesem Schalter können Sie die Parametereinstellungen der ausgewählten Kanalgruppe auf eine andere Kanalgruppe übertragen.
Reset Setzt die Parameter der aktiven Gruppe auf die Standardeinstellungen zurück.
53Die mitgelieferten Effekt-PlugIns

EQ-PlugIns
Pegelmeter
Das Pegelmeter zeigt mehrere Pegelbalken (A, B, usw.), die den Kanälen der ausgewählten Kanalgruppe entsprechen. Wenn der Schalter »Show All Channel meters« im Fenster »Channel Routing« aktiviert ist, zeigt das Pegelmeter alle verfügbaren Kanäle an.
Die Pegelmeter können über einen kleinen horizontalen weißen Balken Spitzenpegel anzeigen. In Ausgangspegelmetern kann der Spitzenpegel in rot angezeigt werden. Das bedeutet, dass der Ausgangspegel den Bereich oberhalb des Signalpegels von 0 dBFS erreicht hat, und dass eine Übersteuerung (Clipping) auftreten kann, wenn das PlugIn am Ende der Signalkette der Host-Anwendung eingefügt wird. Wenn das PlugIn in einer mittleren Position vor anderen PlugIns eingefügt wird, tritt Übersteuerung nicht notwendigerweise auf.
Die Ballistik der Pegelmeter sowie die Haltezeit für den Spitzenpegel können im Settings-Fenster für alle Instanzen eines PlugIns eingestellt werden.
Ausgangspegelmeter verfügen üblicherweise über die Anzeige »Out/In«, die die RMS-Differenz zwischen Eingangs- und Ausgangssignalen des PlugIns anzeigt.
Spektralabgleich
Mit CurveEQ können Sie den Klang jeder Audiospur mit einer anderen abgleichen – das kann Ihr Lieblings-Gitarrenintro oder Ihr bevorzugtes Sample für Bass-Drum sein.
Alle spektrumbezogenen Funktionen befinden sich in der »Static & Match«-Anzeige.
Für den Spektralabgleich werden Parameter verwendet, die im Spectrum Mode Editor festgelegt wurden. Nur Spektren, die sich in den Slots für statische Spektren befinden, können für den Abgleich verwendet werden. Die üblichen primären und sekundären Echtzeitspektren werden nicht für den Abgleich verwendet, sofern sie nicht als Snapshots über die Schalter »Take« oder »Take 2nd« aufgenommen werden.
Für einen Spektralabgleich wird empfohlen, den Type-Schalter im Spectrum Mode Editor auf »Avg« zu setzen, so dass für den Abgleich ein Mittelwert als Spektrum verwendet wird. Um das sichtbare Spektrum gleichmäßig aussehen zu lassen, müssen einige Sekunden für die Berechnung des Mittelwerts in Anspruch genommen werden. Sobald die erforderliche Form des Spektrums erreicht wird, klicken Sie auf den Schalter »Take« (oder »Take 2nd«) im Slot, um dieses Spektrum für den Abgleich zu speichern.
Sie benötigen für den Abgleich mindestens zwei Spektrum-Snapshots in zwei Slots. Aktivieren Sie für das abzugleichende Spektrum den Schalter »Apply To« und für das Referenzspektrum den Schalter »Reference«. Sie können diese Schalter für mehr als ein Spektrum festlegen. In diesem Fall wird der Durchschnittswert der Spektren verwendet.
54Die mitgelieferten Effekt-PlugIns

EQ-PlugIns
Der Points-Parameter legt fest, wie viele Messpunkte für den Abgleich verwendet werden sollen. Je mehr Punkte Sie verwenden, desto präziser wird der Abgleich. In vielen Fällen bedeutet ein präziserer Abgleich nicht zwangsläufig, dass der Klangabgleich besser ist. Daher wird empfohlen, mehrere Werte auszuprobieren, um den besten Klang zu erreichen.
Verändert sich der Gain-Wert für das statische Spektrum, hat das keinen Einfluss auf den Abgleichvorgang.
Spectrum Mode Editor
Die Optionen für den Spektralabgleich befinden sich im Spectrum Mode Editor, den Sie über den Edit-Schalter in den oberen EQ-Bedienelementen öffnen können.
! Die auf dem Bildschirm angezeigte EQ-Kurve beeinflusst die Mittelwertbestimmung des Spektrums. Daher sollte die EQ-Kurve beim Ermitteln der Spektrumdaten gerade sein.
Parameter Beschreibung
Spectrum Disable Deaktiviert die Spektralanalyse des PlugIns.
Filled Display Ermöglicht eine zusätzliche, halbtransparente Anzeige des Spektrums.
2nd Spectrum Aktiviert die zweite Spektrumkurve in einem dunkleren Farbton.
Type-Auswahl Bestimmt die Art der Spektralanalyse. Im Modus »RT Avg« wird ein Mittelwert in Echtzeit ermittelt. Diese Art von Analyse liefert ein RMS-basiertes Spektrum über die unter »AVG Time« eingestellte Zeitspanne. Bei der Analyseart »Max« werden kumulativ die Maximalwerte des Spektrums ermittelt. Über »Avg« werden kumulativ die Durchschnittswerte des Spektrums ermittelt. Der Modus »RT Max« liefert eine Echtzeitanalyse der Maximalwerte mit Anzeige des Pegelabfalls. Für eine bessere Maximalschätzung des Spektrums wird empfohlen, einen höheren Overlap-Wert zu verwenden. Wenn Sie eine unendliche Anzeige des Spitzenpegels benötigen, verwenden Sie die Analyseart »Max«.
55Die mitgelieferten Effekt-PlugIns

EQ-PlugIns
Block Size Bestimmt die Anzahl der Samples pro Block für die FFT-Spektralanalyse (Fast Fourier Transform). Höhere Werte führen zu einer höheren Auflösung im tiefen Frequenzbereich, verringern aber die Zeitkohärenz (Zeitgenauigkeit) im höheren Frequenzbereich; die höheren Frequenzinformationen werden überdurchschnittlich ermittelt. Außerdem wird das Spektrum bei höherer Anzahl der Samples weniger häufig aktualisiert. Dies kann durch das Erhöhen des Overlap-Parameters korrigiert werden.Wenn Sie mit sehr hohen Samplerates arbeiten, müssen Sie den Wert für die Anzahl der Samples erhöhen, weil die Einstellung für den gesamten Spektrumbereich verwendet wird. Bei höheren Samplerates ist dadurch die Auflösung der Analyse im sichtbaren Frequenzbereich für die angegebene Anzahl der Samples geringer.Wenn Sie einen tieffrequenten Klang wie z. B. Schlagzeug oder Bassgitarre analysieren wollen, verwenden Sie höhere Werte für »Block Size« und »Overlap«.Wenn Sie hohe Werte für »Block Size« verwenden und Klick- und Störgeräusche bei der Wiedergabe vermeiden möchten, müssen Sie die Audiopuffergröße in Ihrer Host-Anwendung erhöhen.
2nd Type Wenn »2nd Spectrum« aktiviert ist, können Sie über dieses Einblendmenü eine Analyseart für das zweite Spektrum auswählen. Wenn Sie z. B. »2nd Type« auf »RT Max« einstellen und »Type« auf »RT Avg«, können Sie sowohl die Durchschnitts- als auch die Maximalwerte sehen. Beachten Sie, dass die Werte von »Block Size« und »Avg Time« für beide Spektren gelten.
Overlap Steuert den Bereich der Überschneidung angrenzender Fenster der FFT-Spektralanalyse. Höhere Werte führen zu einer gesteigerten Aktualisierungsrate, wodurch die CPU-Last ansteigt.
AVG Time Bestimmt die Zeit für die Berechnung der Durchschnittswerte im Modus »RT Avg« bzw. die Abfallzeit im Modus »RT Max«. Dieser Wert legt fest, nach wie vielen Millisekunden der Spektrumpegel um 20 dB abfällt.
Smoothing Stellt die Auflösung der Spektrumsglättung in Oktaven ein. Mit Smoothing verringert sich der Pegel bei konstanten Sinuskurven um 6 dB pro Oktave. Wenn ein Signal z. B. aus zwei Sinuskurven (1 kHz und 2 kHz) mit gleicher Spitzenamplitude besteht, wird die 2 kHz-Sinuskurve mit 6 dB weniger Pegel dargestellt. Dies geschieht aufgrund der Tatsache, dass die FFT-Analyse ein schmaleres Spektrum bei hochfrequenten konstanten Signalen im Verhältnis zu niederfrequenten konstanten Signalen erzeugt. Dieses Phänomen tritt bei der Analyse von nicht-konstanten (musikalischen) Signalen nicht auf.
Freq Low/Freq High Bestimmen den sichtbaren Frequenzbereich für die Spektraldarstellung.
Range Low/Range High
Bestimmen den vertikalen Bereich der Spektraldarstellung.
Slope Stellt die Flankensteilheit in der Anzeige der Spektralanalyse bei 1 kHz ein. Da höhere Frequenzen gewöhnlich weniger Energie als tiefere haben, kann eine Schiefstellung des Spektrums sinnvoll sein. Sie können dies durch Wahl einer geeigneten Flankensteilheit kompensieren.
Parameter Beschreibung
56Die mitgelieferten Effekt-PlugIns

EQ-PlugIns
Static Spectrums Editor
CurveEQ bietet eine statische Spektraldarstellung, die Sie über den Static Spectrums Editor steuern können.
Sie können den Anzeigenamen des Spektrum-Slots, seine Farbe und den Versatz in dB des statischen Spektrums auswählen. Das statische Spektrum kann über das Kontrollkästchen auf der linken Seite angezeigt oder ausgeblendet werden. Der Versatz in dB kann für eine bessere Platzierung des statischen Spektrums auf dem Bildschirm verwendet werden und beeinflusst den Frequenzverlauf nicht.
Parameter Beschreibung
Take/Take 2nd Diese Schalter erstellen ein Abbild des primären oder sekundären Spektrums. Sie verwenden die Spektrumparameter, die im Spectrum Mode Editor festgelegt wurden. Bevor Sie das Abbild eines Spektrums erstellen, wählen Sie im Spectrum Mode Editor eine Analyseart aus, in der Regel »Avg« oder »Max«, und lassen Sie die Spektralanalyse eine gewissen Zeit ermitteln. Bei der Analyse eines Songs ist es sinnvoll, verschiedene Spektren für Strophe, Refrain und Übergang zu erstellen, da ihr Spektrum möglicherweise unterschiedlich ist.Wird nach dem Betätigen des Take-Schalters kein Abbild erstellt, ist kein Spektrum verfügbar. In diesem Fall müssen Sie zuerst den Spektrum-Modus konfigurieren oder die Audiodatei abspielen.
Load/Save Sie können das Spektrum in einem statischen Spektrum-Slot mit der Endung .csf (compressed spectrum file) speichern.
X Entfernt das Spektrum im ausgewählten Slot.
57Die mitgelieferten Effekt-PlugIns

EQ-PlugIns
Preset Manager
Globaler Preset Manager
Mit dem globalen Preset Manager können Sie Presets für PlugIn-Einstellungen speichern und laden.
Presets im globalen Preset Manager gelten für alle Instanzen desselben Voxengo-PlugIns. Alle Presets im globalen Preset Manager werden in Benutzer-Preset-Bänken gespeichert. Außer den Benutzer-Preset-Bänken gibt es zwei spezielle Bänke: »Session Bank« und »Factory ROM«.
Der Inhalt von »Session Bank« entspricht eher Programmen als Presets. Jedes Programm in der »Session Bank« verfügt über ein eigenes Undo/Redo-Protokoll. Die Programme in der »Session Bank« spiegeln Programme der Host-Anwendung wieder. Wenn Sie ein Programm in »Session Bank« aktivieren, wird das Programm in der Host-Anwendung aktiviert.
»Factory ROM« enthält Presets, die nicht geändert werden können. Der Inhalt von »Factory ROM« wird jedesmal in der »Session Bank« geladen, wenn eine neue Instanz des PlugIns in der Host-Anwendung erzeugt wird.
Der globale Preset Manager enthält die folgende Steuerelemente:
Die PlugIns von Voxengo verwenden ein proprietäres Format, um Presets und Preset-Bänke zu speichern. Verwenden Sie ein geeignetes Präfix für Bank- und Preset-Dateinamen, um sie von Presets aus anderen Voxengo-PlugIns zu unterscheiden. Die Preset-Dateien des Voxengo-PlugIns haben die Endung ».cpf«, die Preset-Bank-Dateien ».cbf«.
Um ein Preset oder eine Bank umzubenennen, wählen Sie den entsprechenden Eintrag aus und klicken Sie nach einem kurzen Moment erneut darauf.
Parameter Beschreibung
+/- Fügt eine Bank oder ein Preset hinzu oder löscht es. Klicken Sie mit der rechten Maustaste auf den Plusschalter (+), um das Preset an der aktuellen Listenposition statt am Ende der Liste einzufügen.
Load/Save Speichert oder lädt eine Bank- oder Preset-Datei.
U Aktualisiert das ausgewählte Preset mit dem aktuellen Stand.
Set as Default Speichert das ausgewählte Preset als Standard-Preset. Das Standard-Preset wird dann sowohl beim Öffnen jeder neuen PlugIn-Instanz als auch beim Klick auf den Reset-Schalter als Preset verwendet. Wenn Sie die Standardeinstellung wiederherstellen möchten, wählen Sie einfach das Preset »Default« aus »Factory ROM« aus und klicken Sie auf »Set as Default«.
Activate Lädt das ausgewählte Preset. Alternativ können Sie auch auf das Preset doppelklicken.
58Die mitgelieferten Effekt-PlugIns

EQ-PlugIns
Channel Routing Fenster
Im Fenster »Channel Routing« stehen Ihnen folgende Optionen zur Verfügung:
Parameter Beschreibung
Routing Presets Öffnet ein Fenster, das Presets inklusive der Kanalbezeichnungen für das Fenster »Channel Routing« enthält.
Show all Channel Meters
Zeigt die Meter und Statistiken aller Kanäle an, unabhängig von der ausgewählten Kanalgruppe. Wenn diese Option deaktiviert ist, werden nur die Meter angezeigt, die zu der ausgewählten Kanalgruppe gehören.Aktivieren Sie diese Option, wenn Sie Dual-Mono- oder Mitten-Seiten-Bearbeitung verwenden. Über diese Option können Sie die linken und rechten Kanalmeter bzw. die Mitten- und Seitenkanäle zusammen anzeigen lassen.
Input und Output Routing
Leitet die Eingänge externer PlugIns an die Kanäle interner PlugIns und die Kanäle interner PlugIns an die Ausgänge externer PlugIns. Das PlugIn verfügt über eine vordefinierte Anzahl von internen Kanälen, aber die Anzahl der Ein- und Ausgangskanäle kann variieren. Das hängt von der Spur oder dem Bus der Host-Anwendung ab, in der das PlugIn verwendet wird. Sollte ein Eingangskanal nicht verfügbar sein, wird der entsprechende Schalter rot unterlegt. Wählen Sie in diesem Fall einen verfügbaren Kanal aus. Externe Side-Chain-Eingänge werden durch eine Bezeichnung in Klammern ergänzt, z. B. »(IN3)« oder »(IN4)«.
Mid/Side Pairs In diesem Bereich können Sie interne Kanäle einer Mitten- und Seitenbearbeitung zum Kodieren und Dekodieren zuweisen. Die Mitten-/Seitenkodierung ist eine weit verbreitete Technik, mit der Sie Mitten- und Rauminformationen in Stereosignalen unabhängig voneinander bearbeiten. Dadurch erreichen Sie eine verstärkte Kontrolle über die Stereophonie des Signals.Mitten-/Seitenkodierung funktioniert nur mit gepaarten Kanälen. Daher müssen zwei Kanäle demselben Mitten-/Seitenpaar zugewiesen werden. Ein Eingangssignal wird vor der Bearbeitung durch das PlugIn mitten-/seitenkodiert und dekodiert, bevor es an einen Ausgang des PlugIns geleitet wird.
59Die mitgelieferten Effekt-PlugIns

EQ-PlugIns
CurveEQ-Einstellungen
Im Fenster »CurveEQ Settings« stehen Ihnen folgende Parameter zur Verfügung:
Group Assignments Sie können die internen Audiokanäle des PlugIns logischen Kanalgruppen zuweisen. Jede Gruppe wird von den eigenen Parameterwerten beeinflusst (EQ-Kurve, Gain-Faktor, Overdrive-Einstellung usw.). Die Kanalgruppe wird über die Kanalgruppen-Auswahl bestimmt.Individuelle Audiokanäle können verschiedenen Kanalgruppen zugewiesen werden. So können Sie z. B. verschiedene EQ-Einstellungen für Kanal 1 und Kanal 2 vornehmen. Dafür müssen Sie Kanal 1 der Gruppe 1 und Kanal 2 der Gruppe 2 zuweisen.In einem Surround-Setup können Sie linke und rechte Kanäle der Gruppe 1 und Surround-Kanäle der Gruppe 2 zuweisen und in den Gruppen unterschiedliche EQ-Einstellungen anwenden.Jeder Audiokanal des PlugIns kann nur einer Kanalgruppe zugewiesen werden. Die Kanalgruppierung beeinflusst auch die Kanalverknüpfung in Bezug auf Dynamikbearbeitung und Prozessen, die die Hüllkurve der Signallautheit schätzen: Kanäle, die derselben Gruppe zugewiesen sind, werden während der Bearbeitung und Schätzung der Signallautheit verknüpft.
IN Channel Labels Öffnet das Fenster, in dem Sie die Anzeigenamen für die Eingangskanäle ändern können. Sie können auch Kanalnamen aus der Host-Anwendung importieren, indem Sie auf »Import labels from host« klicken. Allerdings stellen nicht alle Host-Anwendungen prägnante Namen für Eingangskanäle zur Verfügung.
Group Names Öffnet das Fenster »Group Names«, in dem Sie die Anzeigenamen für die Gruppen ändern können.
Parameter Beschreibung
Parameter Beschreibung
Color scheme Die Symbole zeigen mögliche Farbschemata. Um das Farbschema zu ändern, klicken Sie auf ein Symbol.
UI scale Skaliert die Anzeige der PlugIn-Oberfläche. Um die Änderungen anzuwenden, müssen Sie die Host-Anwendung neu starten.
Show hints Wenn Sie diese Option aktivieren, werden am unteren Rand der PlugIn-Oberfläche kontextbezogene Hinweise angezeigt.
60Die mitgelieferten Effekt-PlugIns

EQ-PlugIns
Globale PlugIn-Einstellungen
Die globalen PlugIn-Einstellungen können über das Settings-Fenster aufgerufen werden. Die folgenden Parameter sind verfügbar:
Min Infrastructure Aktivieren Sie diese Option, um Teile der PlugIn-Oberfläche auszublenden und dadurch eine größere EQ-Steuerungsoberfläche anzuzeigen.
Level meter settings – Density mode
Aktiviert den Density-Modus des Meters. In diesem Modus können Sie die Pegelwerte sehen, bis zu denen das Signal häufig ausschlägt. Wenn Sie diese Bereiche näher untersuchen, können Sie Rückschlüsse auf den tatsächlichen Dynamikumfang des Signals ziehen.Beachten Sie, dass die Schätzung des Signalpegels von der verwendeten Integrations- und Release-Zeit abhängig ist. In diesem Modus wird die Anzeige des Signalpegels außerdem durch die Einstellung der Spitzenpegel-Haltezeit beeinflusst.
Level meter settings – Integration time
Regelt die Integrationszeit aller Pegelmeter. Dieser Wert gibt die Zeit an, in der der Signalpegel um 20 dB abfällt, oder die benötigt wird, um von einem konstanten Pegel zu einem anderen aufzusteigen.Beachten Sie, dass diese Einstellung den Spitzenpegel der Pegelmeter nicht beeinflusst, dafür aber direkten Einfluss auf den sichtbaren Unterschied zwischen Spitzenpegel und RMS-Pegel hat, wenn ein musikalisches Signal gemessen wird.
Level meter settings – Release Time
Ändert die Release-Zeit des Pegelmeters. Dies ist die Zeitspanne, die das Signal benötigt, um 20 dB abzufallen.
Level meter settings – Peak level hold time
Stellt ein, wie lange der angezeigte Spitzenpegel eines Samples auf dem Pegelmeter gehalten wird.
Parameter Beschreibung
Parameter Beschreibung
Mouse Wheel Precision
Ändert die Präzision des Mausrads. Je höher die Präzision, desto feiner sind Wertanpassungen über das Mausrad möglich.
SHIFT Key Precision Ändert die Präzision, wenn Sie einen Kontrollpunkt mit der Maus ziehen und dabei die Umschalttaste gedrückt halten.
61Die mitgelieferten Effekt-PlugIns

EQ-PlugIns
Drag Precision Definiert, wie schnell Drehregler und Anzeigen auf Mausbewegungen reagieren.
Visual settings Sie können das Aussehen des PlugIns über folgende Einstellungen anpassen:Flat Panels – Wenn Sie diese Option aktivieren, werden alle Schalter und Bedienfelder des PlugIns ohne Farbverlauf dargestellt.Spotlight – Ermöglicht das Einfügen eines hellen Bereichs, der wie eine Lichtreflexion aussieht.Textures – Ermöglicht das Einfügen von Textur im PlugIn-Bedienfeld.Shadows – Ermöglicht das Anzeigen von Schatten bei graphischen Elementen.Flat Level Meters – Ermöglicht, dass die Pegelmeter flach dargestellt werden.
Show Knob Labels Ermöglicht die Anzeige der Ziffernskala, die beim Bedienen von Reglern mit der Maus angezeigt wird.
Tablet Mode Wenn diese Option aktiviert ist, können Sie das PlugIn über ein Grafiktablett steuern.
Show Virtual Keyboard
Wenn diese Option aktiviert ist, wird beim Eingeben von Werten eine virtuelle Computertastatur eingeblendet. Die virtuelle Computertastatur ist nützlich, wenn die Host-Anwendung bestimmte Tasten zum Bearbeiten der PlugIn-Benutzeroberfläche blockiert.
Radial Knob Mode Wenn diese Option aktiviert ist, können Sie die Werte der Drehregler durch Klicken mit der Maus direkt einstellen.
Control Surface Crosshair
Zeigt ein Fadenkreuz in der Spektraldarstellung an.
Anti-Denormal Noise Ermöglicht das Hinzufügen von künstlichem Rauschen zum PlugIn-Eingangssignal, um einer Denormalisierung entgegenzuwirken. Der RMS-Wert dieses Rauschens liegt mit -220 dB weit unterhalb des wahrnehmbaren Dynamikbereichs. Wenn Sie das PlugIn in einer Host-Anwendung verwenden, die ein solches Rauschen automatisch hinzufügt, können Sie diese Option deaktivieren, um CPU-Leistung einzusparen. Ohne das künstliche Rauschen können die Filter des PlugIns eine zu hohe CPU-Last verursachen, wenn Stille bearbeitet wird.
Remember Window Positions
Wenn diese Option aktiviert ist, wird die relative Position der PlugIn-Fenster gespeichert, um sie beim erneuten Öffnen des PlugIns wiederherzustellen.
Show All Filter Shapes
Wenn diese Option aktiviert ist, werden alle aktiven Filter zusammen mit dem ausgewählten Filter angezeigt.
Do Not Show Latency Changes
Ermöglicht das Deaktivieren des Warnhinweises »Latency Changed«.
Parameter Beschreibung
62Die mitgelieferten Effekt-PlugIns

EQ-PlugIns
Standardbedienelemente im Detail
Drehregler
Drehregler können wie folgt gesteuert werden:
- Wenn »Radial Knob Mode« aktiviert ist, können Sie den Lichtkranz eines Drehreglers ziehen, um den Wert des entsprechenden Parameters einzustellen. Je mehr Sie sich dabei vom Mittelpunkt des Reglers entfernen, desto präziser kann der Wert eingestellt werden.
- Durch Klick auf die Mitte des Drehreglers kann der Parameter durch vertikales und horizontales Ziehen mit der Maus linear eingestellt werden. Wenn Sie zusätzlich die linke und rechte Maustaste drücken, können Sie die Werte noch präziser einstellen. Dies geht auch, wenn Sie beim Ziehen die [Umschalttaste] drücken. Den Präzisionsgrad können Sie im Fenster »Global Settings« einstellen, siehe »Globale PlugIn-Einstellungen« auf Seite 61.
- Drehen Sie das Mausrad, um den Parameter einzustellen. - Doppelklicken Sie auf einen Drehregler, um ihn in den Standardzustand
zurückzusetzen.
Wenn Sie mit der Maus auf einen Drehregler zeigen, zeigt ein zusätzlicher Skalenring Parameterwerte an verschiedenen Drehreglerpositionen an. Diese Werte werden auch als Knob Label bezeichnet. Bei Werten über Tausend wird ein Sternchen angehängt (2*). Dieser Ring kann in den globalen Einstellungen deaktiviert werden.
Werteingabe über Tastatur
Die meisten Werte wie Gain oder Frequenz können Sie durch einen Mausklick auf den Wert direkt über die Tastatur eingeben.
Wertauswahl aus Liste
Mit dieser Art von Steuerung können Sie einen Wert oder eine Option aus einer Liste auswählen. Klicken Sie auf den Auswahlschalter, um die Werteliste anzuzeigen. Sie können auch die Vorwärts- oder Rückwärtstaste der Maus oder das Mausrad verwenden, um durch die Liste zu scrollen, ohne sie einzublenden.
Um eine Werteliste auf den Standardwert zurückzusetzen, klicken Sie mit der rechten Maustaste auf den Auswahlschalter.
Schieberegler
Schieberegler können mit der linken Maustaste gezogen werden. Wenn Sie zusätzlich die linke und rechte Maustaste drücken, können Sie die Werte noch präziser einstellen. Dies geht auch, wenn Sie beim Ziehen die [Umschalttaste] drücken.
Speicherorte der CurveEQ-Dateien
CurveEQ erzeugt Dateien, die die Einstellungen inklusive der Presets speichern. Alle CurveEQ-Einstellungen und -Presets stehen nur dem Benutzer des Computers zur Verfügung.
Auf Windows-Betriebssystemen befinden sich die Dateien in folgendem Ordner: »\Benutzer\<Benutzername>\Anwendungsdaten\Voxengo\Audio Plug-Ins\«.
Auf Mac OS X-Betriebssystemen befinden sich die Dateien in folgendem Ordner: »/Benutzer/<Benutzername>/Library/Preferences/Voxengo/Audio Plug-Ins/«.
Sie können diese Dateien sicher entfernen, kopieren und ersetzen, einschließlich des gesamten Unterordners »Voxengo\Audio Plug-Ins\«.
63Die mitgelieferten Effekt-PlugIns

Filter-PlugIns
Filter-PlugIns
In diesem Abschnitt finden Sie Beschreibungen der PlugIns aus der Filter-Kategorie.
DualFilter
Mit diesem Effekt können Sie bestimmte Frequenzen aus dem Sound herausfiltern.
Die folgenden Parameter sind verfügbar:
Cubase LE
Cubase AI
Cubase Elements
Cubase Artist
Cubase Nuendo NEK
Enthalten in X X X X X X –
Parameter Beschreibung
Position Bestimmt die Cutoff-Frequenz des Filters. Wenn Sie einen negativen Wert einstellen, wirkt DualFilter wie ein Tiefpassfilter. Wenn Sie einen positiven Wert einstellen, wirkt der Effekt als Hochpassfilter.
Resonance Beeinflusst die Klangeigenschaften des Filters. Erhöhen Sie diesen Wert, um einen betonteren Filtereffekt zu erzielen.
64Die mitgelieferten Effekt-PlugIns

Filter-PlugIns
MorphFilter
Mit dem MorphFilter können Sie Tiefpass-, Hochpass-, Bandpass- und Bandreduktions-Filtereffekte mischen und so kreative Morphings zwischen zwei Filtern erzeugen.
Die folgenden Parameter sind verfügbar:
Cubase LE
Cubase AI
Cubase Elements
Cubase Artist
Cubase Nuendo NEK
Enthalten in – – – X X X –
Parameter Beschreibung
High Pass (6, 12, 18, 24 dB/ per Decade)
Beseitigt niederfrequente Signalkomponenten. Dazu stehen mehrere Filter für Flankensteilheit zur Verfügung.
Band Rejection (12, 24 dB/ per Decade)
Lässt alle Frequenzen außer im Stopband durch. Dazu stehen mehrere Filter für Flankensteilheit zur Verfügung.
Pegelmeter Zeigt den Ausgangspegel an und gibt an, wie das Filter den Gesamtpegel des bearbeiteten Events beeinflusst.
Resonance Factor Ändert den Resonanzwert der Filter.
Morph Factor Mischt die Ausgabe der beiden ausgewählten Filter.
Frequency Stellt die Cutoff-Frequenz der Filter ein.
x/y-Steuerung Passt die Parameter für Morph Factor und Frequency gleichzeitig an.
Resonance Factor
Morph Factor
Frequency
65Die mitgelieferten Effekt-PlugIns

Filter-PlugIns
PostFilter
PostFilter ist das Filter für die Arbeit an einem Post-Production-Mix. Sie können es jedoch auch für Musikproduktionen einsetzen, als Alternative für komplexe EQ-Konfigurationen. Es ermöglicht Ihnen das schnelle und einfache Ausfiltern von unerwünschten Frequenzen und schafft so Raum für die wichtigen Sounds in Ihrem Mix.
Das PostFilter-PlugIn kombiniert ein Hochpassfilter, ein Kerbfilter und ein Tiefpassfilter. Sie können Einstellungen vornehmen, indem Sie an den Kurvenpunkten in der Anzeige ziehen, oder die Bedienelemente unterhalb der Anzeige verwenden.
Verwenden Sie die Preview-Schalter, um das Ergebnis des Filterns anzuhören.
Die folgenden Parameter sind verfügbar:
Low Pass (6, 12, 18, 24 dB/ per Decade)
Beseitigt hochfrequente Signalkomponenten. Dazu stehen mehrere Filter für Flankensteilheit zur Verfügung.
Band Pass (12, 24 dB/ per Decade)
Lässt Signale durch, die in einem bestimmten Frequenzbereich liegen. Dazu stehen mehrere Filter für Flankensteilheit zur Verfügung.
Parameter Beschreibung
Cubase LE
Cubase AI
Cubase Elements
Cubase Artist
Cubase Nuendo NEK
Enthalten in – – – – – X –
Parameter Beschreibung
Pegelmeter Zeigt den Ausgangspegel an und gibt an, wie das Filter den Gesamtpegel des bearbeiteten Events beeinflusst.
Low Cut Freq (20 Hz bis 1 kHz, oder Off)
Verwenden Sie dieses Hochpassfilter, um niederfrequente Geräusche auszufiltern. Das Filter ist ausgeschaltet, wenn der Kurvenpunkt ganz links ausgerichtet ist.
Low Cut Slope (Einblendmenü)
In diesem Einblendmenü können Sie eine Flankensteilheit für das Hochpassfilter auswählen.
66Die mitgelieferten Effekt-PlugIns

Filter-PlugIns
Low Cut Preview
Dieser Schalter befindet sich zwischen dem »Low Cut Freq«-Schalter und der graphischen Anzeige. Verwenden Sie diesen Schalter, um das Filter in ein komplementäres Tiefpassfilter umzuschalten. Dadurch werden alle anderen Filter ausgeschaltet, so dass Sie nur die Frequenzen hören, die Sie ausfiltern möchten.
Spectrum Zeigt das Spektrum vor und nach dem Filtern an.
Notch Freq Dieser Parameter bestimmt die Frequenz des Kerbfilters.
Notch Gain Stellt die Verstärkung der ausgewählten Frequenz ein. Verwenden Sie positive Werte, um die auszufilternden Frequenzen zu ermitteln.
Notch Gain Invert
Mit diesem Parameter können Sie den Gain-Wert des Kerbfilters invertieren. Verwenden Sie den Schalter, um Störgeräusche auszufiltern. Eine zu löschende Frequenz ist manchmal einfacher zu finden, wenn Sie sie zunächst verstärken (indem Sie für das Kerbfilter eine positive Verstärkung einstellen). Wenn Sie die Frequenz ermittelt haben, können Sie auf den Invert-Schalter klicken, um das Geräusch zu eliminieren.
Notch Q-Factor Mit diesem Parameter können Sie die Breite des Kerbfilters bestimmen.
Notch Preview Dieser Schalter befindet sich zwischen dem Kerbfilter-Schaltern und der graphischen Anzeige. Verwenden Sie diesen Schalter, um ein Bandpass-Filter mit der Frequenz und dem Q-Faktor des Glockenfilters zu erzeugen. Dadurch werden alle anderen Filter ausgeschaltet, so dass Sie nur die Frequenzen hören, die Sie ausfiltern möchten.
Notches (1, 2, 4, 8)
Mit diesen Schaltern können Sie zusätzliche Kerbfilter hinzufügen, um die Harmonischen auszufiltern.
High Cut Freq (3 bis 20 kHz, oder Off)
Verwenden Sie dieses Tiefpassfilter, um hochfrequente Geräusche auszufiltern. Das Filter ist ausgeschaltet, wenn der Kurvenpunkt ganz rechts ausgerichtet ist.
High Cut Slope (Einblendmenü)
In diesem Einblendmenü können Sie eine Flankensteilheit für das Tiefpassfilter auswählen.
High Cut Preview Dieser Schalter befindet sich zwischen dem High Cut Freq Schalter und der graphischen Anzeige. Verwenden Sie diesen Schalter, um das Filter in ein komplementäres Hochpassfilter umzuschalten. Dadurch werden alle anderen Filter ausgeschaltet, so dass Sie nur die Frequenzen hören, die Sie ausfiltern möchten.
Parameter Beschreibung
67Die mitgelieferten Effekt-PlugIns

Filter-PlugIns
StepFilter
StepFilter ist ein patterngesteuertes Filter, mit dem Sie rhythmische, pulsierende Filtereffekte erzeugen können.
Funktionsweise
Mit dem StepFilter können Sie für die Cutoff-Frequenz und die Filterresonanz je ein Filter-Pattern aus 16 nacheinander durchlaufenen Schritten (Steps) einstellen. Die Pattern können mit dem Sequenzertempo synchronisiert werden.
Step-Werte einstellen
• Klicken Sie in die Pattern-Darstellungen, um die Werte für jede Stufe (Step) einzustellen.
• Ziehen Sie in der Darstellung nach oben oder unten, um einzelne Step-Werte frei einzustellen oder klicken Sie direkt in ein leeres Step-Feld. Klicken und ziehen Sie nach links oder rechts, um mehrere aufeinander folgende Step-Werte einzustellen.
• Auf der horizontalen Achse werden die Pattern-Steps 1 bis 16 von links nach rechts dargestellt und auf der vertikalen Achse die (relative) Cutoff-Frequenz und die Filterresonanz.Je weiter oben auf der vertikalen Achse Sie den Step-Wert positionieren, desto höher ist die relative Cutoff-Frequenz bzw. die Filterresonanz.
• Wenn Sie die Wiedergabe starten und die Pattern-Darstellungen für die Cutoff- und Resonance-Parameter verändern, können Sie hören, wie die eingestellten Filter-Pattern die an das StepFilter angeschlossene Klangquelle beeinflussen.
Neues Pattern auswählen
• Neue Pattern werden mit dem Projekt gespeichert. Darüber hinaus können bis zu 8 verschiedene Cutoff- und Resonance-Pattern intern gespeichert werden.Die Cutoff- und Resonance-Einstellungen werden zusammen auf den 8 Pattern-Speicherplätzen abgelegt.
• Verwenden Sie den Drehregler »Pattern Select« unter dem Resonance-Pattern, um ein neues Pattern auszuwählen.Neue Pattern werden standardmäßig auf denselben Step-Wert eingestellt.
Cubase LE
Cubase AI
Cubase Elements
Cubase Artist
Cubase Nuendo NEK
Enthalten in – – X X X X –
68Die mitgelieferten Effekt-PlugIns

Filter-PlugIns
Variationen mit den Copy- und Paste-Schaltern erstellen
Verwenden Sie die Copy- und Paste-Schalter unter dem Drehregler »Pattern Select«, um ein Pattern in einen anderen Pattern-Speicherplatz zu kopieren. Dies ist z. B. sinnvoll, wenn Sie Pattern-Variationen erstellen möchten.
• Wählen Sie das Pattern aus, das Sie kopieren möchten, und klicken Sie auf den Copy-Schalter. Wählen Sie dann einen anderen Pattern-Speicherplatz aus und klicken Sie auf den Paste-Schalter.Das Pattern wird an den neuen Speicherplatz kopiert und kann nun zum Erstellen von Variationen auf Grundlage des ursprünglichen Patterns verwendet werden.
StepFilter-Parameter
Die folgenden Parameter sind verfügbar:
Parameter Beschreibung
Base Cutoff Stellt einen Basiswert für die Cutoff-Frequenz ein. Die in der Cutoff-Anzeige eingestellten Werte verhalten sich relativ zum hier eingestellten Wert.
Base Resonance Stellt einen Basiswert für die Filterresonanz ein. Die in der Resonance-Anzeige eingestellten Werte verhalten sich relativ zum hier eingestellten Wert. Beachten Sie, dass sehr hohe Werte bei einigen Frequenzen zu lauten, schrillen Effekten führen können.
Glide Erzeugt ein Glissando zwischen den Step-Werten des Patterns, wodurch Sie eine sanftere Änderung der Werte erzielen.
Filtermodi Mit diesem Schieberegler können Sie (von links nach rechts) zwischen Tiefpass, Bandpass oder Hochpass wählen.
Sync-Schalter Wenn dieser Schalter (rechts neben dem Sync-Einblendmenü) eingeschaltet ist (d. h. gelb leuchtet), wird die Pattern-Wiedergabe zum Projekttempo synchronisiert.
Sync-Einblendmenü (1/1 bis 1/32, gerade, triolisch oder punktiert)
Über dieses Einblendmenü können Sie die Pattern-Auflösung einstellen, die bestimmt, welche Notenwerte das Pattern im Verhältnis zum Tempo wiedergibt.
Output-Schieberegler
Bestimmt die Gesamtlautstärke.
Mix-Schieberegler Stellt das Pegelverhältnis zwischen dem Originalsignal (Dry) und dem Effektsignal (Wet) ein.
69Die mitgelieferten Effekt-PlugIns

Filter-PlugIns
ToneBooster
Der ToneBooster ist ein Filter, mit dem Sie eine Verstärkung in einem bestimmten Frequenzbereich erzielen können. Dies ist besonders effektiv, wenn Sie dieses Filter im Signalfluss vor dem AmpSimulator verwenden (siehe »AmpSimulator« auf Seite 11), da dies die verfügbaren klanglichen Nuancen stark erhöht.
Die folgenden Parameter sind verfügbar:
WahWah
Das WahWah-Filter ist ein Bandpassfilter mit variabler Flankensteilheit, das Sie über ein Side-Chain-Signal (falls unterstützt, siehe Tabelle oben) oder ein MIDI-Signal steuern können, und mit dem Sie Effekte erzeugen können, wie mit einem analogen Fußpedal. Sie können die Frequenz, die Breite und die Verstärkung für die Positionen »Pedal unten« und »Pedal oben« unabhängig voneinander einstellen. Der Übergangspunkt zwischen diesen Positionen liegt bei 50.
Cubase LE
Cubase AI
Cubase Elements
Cubase Artist
Cubase Nuendo NEK
Enthalten in – X X X X X –
Parameter Beschreibung
Tone Bestimmt die Mittenfrequenz.
Gain Mit diesem Parameter können Sie die Verstärkung des ausgewählten Frequenzbereichs um bis zu 24 dB erhöhen.
Width Bestimmt die Filterresonanz.
Filtermodi Bestimmt die Funktionsweise des ToneBoosters – Peak-Filter oder Bandpassfilter.
Cubase LE
Cubase AI
Cubase Elements
Cubase Artist
Cubase Nuendo NEK
Enthalten in – X X X X X –
Side-Chain-Unterstützung
– – – X X X –
70Die mitgelieferten Effekt-PlugIns

Filter-PlugIns
Die folgenden Parameter sind verfügbar:
Wenn Side-Chaining unterstützt wird, kann der Pedal-Parameter auch über den Side-Chain-Eingang durch eine andere Signalquelle gesteuert werden. Je lauter das Signal, desto stärker wird die Filterfrequenz (Pedal) erhöht, so dass das PlugIn als Auto-Wah arbeitet. Informationen zum Einrichten des Side-Chain-Routings finden Sie im Benutzerhandbuch.
MIDI Control
Für eine Echtzeitsteuerung des Pedal-Parameters müssen MIDI-Daten an das WahWah-PlugIn geleitet werden.
• Der WahWah-Effekt ist im Einblendmenü »Ausgangs-Routing« für MIDI-Spuren verfügbar, wenn er als Insert-Effekt hinzugefügt wurde (für eine Audio- oder Effektkanalspur).Wählen Sie den WahWah-Effekt im Einblendmenü »Ausgangs-Routing« aus, damit die MIDI-Daten der Spur an das PlugIn geleitet werden.
Parameter Beschreibung
Pedal Steuert das Filterverhalten.
Pedal Control (MIDI) (Einblendmenü)
Hier können Sie den MIDI-Controller auswählen, mit dem das PlugIn gesteuert wird. Wählen Sie hier »Automation«, wenn Sie keine MIDI-Echtzeitsteuerung verwenden möchten.
Freq Lo/Hi Legt die Filterfrequenz für die Positionen »Pedal unten« und »Pedal oben« fest.
Width Lo/Hi Legt die Breite (Resonanz) des Filters an den Positionen »Pedal unten« und »Pedal oben« fest.
Gain Lo/Hi Legt die Verstärkung für die Positionen »Pedal unten« und »Pedal oben« fest.
Filter Slope Hier können Sie einen Wert für die Flankensteilheit des Filters auswählen: 6 dB oder 12 dB.
71Die mitgelieferten Effekt-PlugIns

Mastering-PlugIns
Mastering-PlugIns
In diesem Abschnitt finden Sie Beschreibungen der PlugIns aus der Mastering-Kategorie.
UV22HR
Der UV22HR ist ein Dither-PlugIn mit einem von Apogee entwickelten Dither-Algorithmus. Eine Einführung zum Thema Dithering finden Sie im Benutzerhandbuch.
Die folgenden Parameter sind verfügbar:
Cubase LE
Cubase AI
Cubase Elements
Cubase Artist
Cubase Nuendo NEK
Enthalten in – – X X X X –
Option Beschreibung
Bit Resolution Das UV22HR ermöglicht Dithering für mehrere Bit-Auflösungen: 8, 16, 20 oder 24 Bit. Klicken Sie zum Auswählen der Auflösung auf den entsprechenden Schalter.
Normal Dies ist eine Art Allround-Methode. Probieren Sie zunächst diese Einstellung aus.
Lo Bei dieser Methode wird ein niedrigerer Pegel angewendet.
Auto black Bei dieser Methode wird das Geräusch während der stillen Passagen durch ein Gate geleitet (stummgeschaltet).
! Die Dither-Funktion sollte immer in der Post-Fader-Schnittstelle des Ausgangskanals angewendet werden.
72Die mitgelieferten Effekt-PlugIns

Modulation-PlugIns
Modulation-PlugIns
In diesem Abschnitt finden Sie Beschreibungen der PlugIns aus der Modulation-Kategorie.
AutoPan
Mit diesem Effekt können Sie das Panorama automatisch verändern. Dabei verwendet er verschiedene Wellenformen, um die Rechts-Links-Stereoposition (das Panorama) zu verändern. Sie können ihn entweder tempobezogen einstellen oder das Tempo frei wählen.
Die folgenden Parameter sind verfügbar:
Wenn Side-Chaining unterstützt wird, kann der Width-Parameter auch über den Side-Chain-Eingang durch eine andere Signalquelle gesteuert werden. Informationen zum Einrichten des Side-Chain-Routings finden Sie im Benutzerhandbuch.
Cubase LE
Cubase AI
Cubase Elements
Cubase Artist
Cubase Nuendo NEK
Enthalten in X X X X X X –
Side-Chain-Unterstützung
– – – X X X –
Parameter Beschreibung
Rate Wenn die Sync-Option eingeschaltet ist, können Sie hier einen Notenwert (1/1 bis 1/32, gerade, triolisch oder punktiert) für die Temposynchronisation des Effekts einstellen.Wenn Sie »Sync« ausschalten, können Sie den Rate-Wert frei einstellen.
Sync-Schalter Mit dem Schalter unter dem Rate-Drehregler können Sie die Temposynchronisation ein-/ausschalten.
Width Stellt die Tiefe des AutoPan-Effekts ein.
Wellenform-schalter
Hier können Sie eine Wellenform auswählen. Es stehen eine Sinus- und eine Dreieckskurve zur Verfügung.
73Die mitgelieferten Effekt-PlugIns

Modulation-PlugIns
Chopper
Chopper ist ein kombinierter Tremolo- und Autopan-Effekt. Mit Hilfe von unterschiedlichen Wellenformen kann der Pegel verändert (Tremolo) oder die linke/rechte Stereoposition (Pan) eingestellt werden. Verwenden Sie dafür das Einblendmenü »Sync« oder den Speed-Drehregler.
Die folgenden Parameter sind verfügbar:
Cubase LE
Cubase AI
Cubase Elements
Cubase Artist
Cubase Nuendo NEK
Enthalten in X X X X X X –
Parameter Beschreibung
Wellenformschalter Legen die Modulationswellenform fest.
Depth Stellt die Tiefe der Chopper-Modulation ein. Sie können diesen Parameter auch durch Klicken in die Anzeige einstellen.
Speed Wenn die Sync-Option eingeschaltet ist, können Sie hier einen Notenwert (1/1 bis 1/32, gerade, triolisch oder punktiert) für die Temposynchronisation des Effekts einstellen. Beachten Sie, dass für diesen Effekt kein Multiplikator zur Verfügung steht.Wenn die Sync-Option ausgeschaltet ist, können Sie die Geschwindigkeit des Tremolos/Autopans frei mit dem Speed-Drehregler einstellen.
Sync-Schalter Mit diesem Schalter über dem Speed-Drehregler können Sie die Temposynchronisation ein-/ausschalten.
Stereo/Mono-Schalter
Legt fest, ob »Chopper« als Autopanner (»Mono« ausgeschaltet) oder als Tremolo-Effekt (»Mono« eingeschaltet) arbeitet.
Mix Stellt das Pegelverhältnis zwischen dem Originalsignal (Dry) und dem Effektsignal (Wet) ein. Wenn Sie Chopper als Send-Effekt verwenden, sollten Sie den Maximalwert einstellen, da Sie das Dry/Wet-Verhältnis auch mit dem Drehregler im Sends-Bereich festlegen können.
74Die mitgelieferten Effekt-PlugIns

Modulation-PlugIns
Chorus
Dies ist ein einfacher Bühnen-Chorus. Er doppelt die eingehenden Signale, indem er eine leicht verstimmte Version des Eingangssignals erzeugt (siehe auch »StudioChorus« auf Seite 84).
Die folgenden Parameter sind verfügbar:
Cubase LE
Cubase AI
Cubase Elements
Cubase Artist
Cubase Nuendo NEK
Enthalten in X X X X X X –
Side-Chain-Unterstützung
– – – X X X –
Parameter Beschreibung
Rate Wenn die Sync-Option eingeschaltet ist, können Sie hier einen Notenwert (1/1 bis 1/32, gerade, triolisch oder punktiert) für die Temposynchronisation des Chorus-Effekts einstellen.Wenn Sie »Sync« ausschalten, können Sie den Rate-Parameter mit dem Rate-Drehregler frei einstellen.
Sync-Schalter Mit dem Schalter unter dem Rate-Drehregler können Sie die Temposynchronisation ein-/ausschalten.
Width Bestimmt die Breite des Chorus-Effekts. Höhere Einstellungen erzielen einen ausgeprägteren Effekt.
Wellenform-schalter
Verändern die Form der modulierenden Wellenform und beeinflussen so den Charakter des Effekts. Es stehen eine Sinus- und eine Dreieckskurve zur Verfügung.
Spatial Stellt die Stereobreite des Effekts ein. Drehen Sie den Regler im Uhrzeigersinn, um den Stereoeffekt zu verstärken.
Mix Stellt das Pegelverhältnis zwischen dem Originalsignal (Dry) und dem Effektsignal (Wet) ein. Wenn Sie Chorus als Send-Effekt verwenden, sollten Sie den Maximalwert einstellen, da Sie das Dry/Wet-Verhältnis auch mit dem Drehregler im Sends-Bereich festlegen können.
Delay Passt den Frequenzbereich des modulierten Durchlaufs an, indem sich die ursprüngliche Verzögerungszeit ändert.
Filter Lo/Hi Über diese Parameter können Sie die niedrigen und hohen Frequenzen des Effektsignals filtern.
75Die mitgelieferten Effekt-PlugIns

Modulation-PlugIns
Wenn Side-Chaining unterstützt wird, kann die Modulation auch über den Side-Chain-Eingang durch eine andere Signalquelle gesteuert werden. Wenn das Side-Chain-Signal den Schwellenwert überschreitet, wird die Modulation von der Hüllkurve des Side-Chain-Signals bestimmt. Informationen zum Einrichten des Side-Chain-Routings finden Sie im Benutzerhandbuch.
Cloner
Das Cloner-PlugIn fügt dem Signal bis zu vier leicht verstimmte und verzögerte Stimmen hinzu, was vielschichtige Modulations- und Chorus-Effekte ermöglicht.
Die folgenden Parameter sind verfügbar:
Cubase LE
Cubase AI
Cubase Elements
Cubase Artist
Cubase Nuendo NEK
Enthalten in – – – – X X –
Parameter Beschreibung
Voices Legt die Anzahl der Stimmen fest (bis zu vier). Für jede hinzugefügte Stimme werden rechts ein Detune- und ein Delay-Regler angezeigt.
Spatial Verteilt die hinzugefügten Stimmen über das Stereospektrum. Drehen Sie den Regler im Uhrzeigersinn, wenn Sie einen stärkeren Stereoeffekt erzeugen möchten.
Mix Stellt das Pegelverhältnis zwischen dem Originalsignal (Dry) und dem Effektsignal (Wet) ein. Wenn Sie Cloner als Send-Effekt verwenden, sollten Sie den Maximalwert einstellen, da Sie das Dry/Wet-Verhältnis auch mit dem Drehregler im Sends-Bereich festlegen können.
Output Mit diesem Parameter können Sie die Ausgangsverstärkung um bis zu 12 dB verringern oder erhöhen.
Detune-Regler 1 bis 4
Legen für jede Stimme fest, wie stark sie verstimmt wird. Positive und negative Werte von -100 bis 100 sind möglich. Bei einem Wert von 0 wird die Stimme nicht verstimmt.
Delay-Regler 1 bis 4
Legen für jede Stimme fest, wie stark sie verzögert wird. Bei einem Wert von 0 wird die Stimme nicht verzögert.
Detune Bestimmt den Grad der Verstimmung für alle Stimmen. Bei einem Wert von 0 werden die Stimmen nicht verstimmt (ungeachtet der Regler-Einstellungen für die einzelnen Stimmen).
Natural Klicken Sie auf diesen Schalter unterhalb des Detune-Reglers, um den Algorithmus zu wechseln.
76Die mitgelieferten Effekt-PlugIns

Modulation-PlugIns
Flanger
Flanger ist ein klassischer Flanger-Effekt mit Stereobildverbreiterung.
Die folgenden Parameter sind verfügbar:
Detune – Humanize
Hier können Sie die Schwankung des Detune-Werts einstellen, wenn »Static Detune« ausgeschaltet ist. Humanize moduliert den Detune-Parameter konstant und erzeugt so einen natürlicheren Effekt. Der Wertebereich liegt zwischen 0 und 100 (stärkste Schwankung).
Static Detune (Schalter)
Aktiviert/deaktiviert die Funktion »Static Detune«. Wenn die Funktion eingeschaltet ist, ist der eingestellte Detune-Wert statisch und der Humanize-Drehregler ist nicht verfügbar.
Delay Bestimmt den Grad der Verzögerung für alle Stimmen. Bei einem Wert von 0 werden die Stimmen nicht verzögert (ungeachtet der Regler-Einstellungen für die einzelnen Stimmen).
Delay – Humanize Hier können Sie die Schwankung des Delay-Werts einstellen, wenn »Static Delay« ausgeschaltet ist. Humanize moduliert den Delay-Parameter konstant und erzeugt so einen natürlicheren Effekt. Der Wertebereich liegt zwischen 0 und 100 (stärkste Schwankung).
Static Delay (Schalter)
Aktiviert/deaktiviert die Funktion »Static Delay«. Wenn die Funktion eingeschaltet ist, ist der eingestellte Delay-Wert statisch und der Humanize-Drehregler ist nicht verfügbar.
Parameter Beschreibung
Cubase LE
Cubase AI
Cubase Elements
Cubase Artist
Cubase Nuendo NEK
Enthalten in X X X X X X –
Side-Chain-Unterstützung
– – – X X X –
Parameter Beschreibung
Rate Wenn die Sync-Option eingeschaltet ist, können Sie hier einen Notenwert (1/1 bis 1/32, gerade, triolisch oder punktiert) für die Temposynchronisation des Flanger-Effekts einstellen.Wenn Sie »Sync« ausschalten, können Sie den Rate-Parameter mit dem Rate-Drehregler frei einstellen.
Sync-Schalter Mit dem Schalter unter dem Rate-Drehregler können Sie die Temposynchronisation ein-/ausschalten.
Range Lo/Hi Stellen den Frequenzbereich für den Flanger-Effekt ein.
77Die mitgelieferten Effekt-PlugIns

Modulation-PlugIns
Wenn Side-Chaining unterstützt wird, kann die Modulation auch über den Side-Chain-Eingang durch eine andere Signalquelle gesteuert werden. Wenn das Side-Chain-Signal den Schwellenwert überschreitet, wird die Modulation von der Hüllkurve des Side-Chain-Signals bestimmt. Informationen zum Einrichten des Side-Chain-Routings finden Sie im Benutzerhandbuch.
Feedback Bestimmt den Klangcharakter des Effekts. Höhere Werte klingen metallischer.
Spatial Stellt die Stereobreite des Effekts ein. Drehen Sie den Regler im Uhrzeigersinn, um den Stereoeffekt zu verstärken.
Mix Stellt das Pegelverhältnis zwischen dem Originalsignal (Dry) und dem Effektsignal (Wet) ein. Wenn Sie Flanger als Send-Effekt verwenden, sollten Sie den Maximalwert einstellen, da Sie das Dry/Wet-Verhältnis auch mit dem Drehregler im Sends-Bereich festlegen können.
Wellenform-schalter
Verändern die Form der modulierenden Wellenform und beeinflussen so den Charakter des Effekts. Es stehen eine Sinus- und eine Dreieckskurve zur Verfügung.
Delay Passt den Frequenzbereich des modulierten Durchlaufs an, indem sich die ursprüngliche Verzögerungszeit ändert.
Manual-Drehregler Bestimmt die Position, wenn der Manual-Schalter ausgeschaltet ist. Der Wertebereich liegt zwischen 0 und 100.
Manual-Schalter Aktiviert/deaktiviert die Manual-Funktion. Bei aktivierter Funktion ist der Flanger-Verlauf statisch, d. h. nicht moduliert.
Filter Lo/Hi Über diese Parameter können Sie die niedrigen und hohen Frequenzen des Effektsignals filtern.
Parameter Beschreibung
78Die mitgelieferten Effekt-PlugIns

Modulation-PlugIns
Metalizer
Der Metalizer-Effekt sendet die Signale durch ein variables Frequenzfilter, mit Synchronisation zum Tempo oder Zeitmodulation und steuerbarer Rückkopplung.
Die folgenden Parameter sind verfügbar:
Cubase LE
Cubase AI
Cubase Elements
Cubase Artist
Cubase Nuendo NEK
Enthalten in – X X X X X –
Parameter Beschreibung
Feedback Je höher dieser Wert ist, desto metallischer ist der Klang.
Sharpness Bestimmt den Charakter des Filtereffekts. Je höher dieser Wert ist, desto steilflankiger wird der ausgewählte Frequenzbereich herausgestellt.
Tone Stellt die Feedback-Frequenz für den Effekt ein. Der Effekt ist bei höheren Feedback-Einstellungen deutlicher.
On-Schalter Schaltet die Filtermodulation ein und aus. Wenn diese Option ausgeschaltet ist, funktioniert der Metalizer als statisches Filter.
Mono-Schalter Wenn dieser Schalter eingeschaltet ist, ist der Effektausgang mono.
Speed Wenn die Sync-Option eingeschaltet ist, können Sie hier einen Notenwert (1/1 bis 1/32, gerade, triolisch oder punktiert) für die Temposynchronisation des Effekts einstellen. Beachten Sie, dass für diesen Effekt kein Multiplikator zur Verfügung steht.Wenn Sie »Sync« ausschalten, können Sie den Speed-Wert frei einstellen.
Sync-Schalter Mit diesem Schalter über dem Speed-Drehregler können Sie die Temposynchronisation ein-/ausschalten.
Output-Schieberegler
Bestimmt die Gesamtlautstärke.
Mix-Schieberegler Stellt das Pegelverhältnis zwischen dem Originalsignal (Dry) und dem Effektsignal (Wet) ein. Wenn Sie Metalizer als Send-Effekt verwenden, sollten Sie den Maximalwert einstellen, da Sie das Dry/Wet-Verhältnis auch mit dem Drehregler im Sends-Bereich festlegen können.
79Die mitgelieferten Effekt-PlugIns

Modulation-PlugIns
Phaser
Der Phaser erzeugt das für diesen Effekt charakteristische Rauschen mit zusätzlicher Stereobildverbreiterung.
Die folgenden Parameter sind verfügbar:
Cubase LE
Cubase AI
Cubase Elements
Cubase Artist
Cubase Nuendo NEK
Enthalten in X X X X X X –
Side-Chain-Unterstützung
– – – X X X –
Parameter Beschreibung
Rate Wenn die Sync-Option eingeschaltet ist, können Sie hier einen Notenwert (1/1 bis 1/32, gerade, triolisch oder punktiert) für die Temposynchronisation des Phaser-Effekts einstellen.Wenn Sie »Sync« ausschalten, können Sie den Rate-Parameter mit dem Rate-Drehregler frei einstellen.
Sync-Schalter Mit dem Schalter unter dem Rate-Drehregler können Sie die Temposynchronisation ein-/ausschalten.
Width Bestimmt die Breite des Modulationseffekts zwischen niedrigen und hohen Frequenzen.
Feedback Bestimmt den Klangcharakter des Effekts. Höhere Einstellungen erzielen einen ausgeprägteren Effekt.
Spatial Bei mehrkanaligem Audiomaterial erzeugt dieser Parameter einen dreidimensionalen Phaser-Effekt durch Verzögerung der Modulation der einzelnen Kanäle.
Mix Stellt das Pegelverhältnis zwischen dem Originalsignal (Dry) und dem Effektsignal (Wet) ein. Wenn Sie Phaser als Send-Effekt verwenden, sollten Sie den Maximalwert einstellen, da Sie das Dry/Wet-Verhältnis auch mit dem Drehregler im Sends-Bereich festlegen können.
Manual-Drehregler Bestimmt die Position, wenn der Manual-Schalter ausgeschaltet ist. Der Wertebereich liegt zwischen 0 und 100.
Manual-Schalter Aktiviert/deaktiviert die Manual-Funktion. Bei aktivierter Funktion ist der Flanger-Verlauf statisch, d. h. nicht moduliert.
Filter Lo/Hi Über diese Parameter können Sie die niedrigen und hohen Frequenzen des Effektsignals filtern.
80Die mitgelieferten Effekt-PlugIns

Modulation-PlugIns
Wenn Side-Chaining unterstützt wird, kann die Modulation auch über den Side-Chain-Eingang durch eine andere Signalquelle gesteuert werden. Wenn das Side-Chain-Signal den Schwellenwert überschreitet, wird die Modulation von der Hüllkurve des Side-Chain-Signals bestimmt. Informationen zum Einrichten des Side-Chain-Routings finden Sie im Benutzerhandbuch.
RingModulator
Der RingModulator kann komplexe, glockenartige/metallisch klingende enharmonische Klänge erzeugen. Darüber hinaus kann er Amplitudenmodulationen auf ein anderes Signal übertragen. Die modulierte Ausgabe erhält zusätzliche Frequenzen, die aus der Summe bzw. der Differenz der beiden Signale erzeugt werden.
Der RingModulator verfügt über einen internen Oszillator, dessen Ausgabesignal mit dem Eingangssignal multipliziert wird.
Die folgenden Parameter sind verfügbar:
Cubase LE
Cubase AI
Cubase Elements
Cubase Artist
Cubase Nuendo NEK
Enthalten in – X X X X X –
Parameter Beschreibung
Oscillator – LFO Amount
Legt fest, inwieweit die Oszillatorfrequenz vom LFO (Low Frequency Oscillator = Niederfrequenzoszillator) beeinflusst wird.
Oscillator – Env. Amount
Legt fest, inwieweit die Oszillatorfrequenz von der Hüllkurve beeinflusst wird (die durch das Eingangssignal ausgelöst wird). Sie können positive oder negative Werte einstellen. Wenn sich der Regler in Mittelstellung befindet, wird das Signal nicht moduliert. Wenn der Regler links von der Mittelposition eingestellt ist, verringert ein lautes Eingangssignal die Tonhöhe des Oszillators. Ist der Regler rechts von der Mittelposition eingestellt, erhöht ein lautes Eingangssignal die Oszillator-Tonhöhe.
Oscillator – Wellenformschalter
Hier können Sie eine Oszillator-Wellenform festlegen: Rechteck, Sinus, Sägezahn oder Dreieck.
Oscillator – Range Hier können Sie den Oszillator-Frequenzbereich in Hz festlegen.
Oscillator – Frequency
Mit diesem Regler können Sie die Oszillatorfrequenz um ±2 Oktaven innerhalb des festgelegten Bereichs verändern.
Oscillator – Roll-Off Dämpft hohe Frequenzen in der Oszillator-Wellenform, um den gesamten Sound weicher zu machen. Dies ist nützlich, wenn Sie obertonreiche Wellenformen verwenden (Rechteck- oder Sägezahn-Wellenformen).
81Die mitgelieferten Effekt-PlugIns

Modulation-PlugIns
LFO – Speed Stellt die Geschwindigkeit des LFOs ein.
LFO – Env. Amount Legt fest, inwieweit der Eingangssignalpegel die Geschwindigkeit des Niederfrequenzoszillators beeinflusst (durch die Einstellungen im Hüllkurvengenerator unter dem LFO-Bereich). Sie können positive oder negative Werte einstellen. Bei 0 % wird keine Modulation angewendet. Bei negativen Werten verlangsamt ein lautes Eingangssignal den Niederfrequenzoszillator, bei positiven Werten beschleunigt es ihn.
LFO – Wellenformschalter
Hier können Sie eine LFO-Wellenform festlegen: Rechteck, Sinus, Sägezahn oder Dreieck.
LFO – Invert Stereo Invertiert die Wellenform für den rechten Kanal des Nieder-frequenzoszillators, wodurch Sie eine Stereobildverbreiterung für die Modulation erreichen.
Hüllkurvengenerator – Attack und Decay
Im Bereich unterhalb des LFO-Bereichs können Sie festlegen, wie das Eingangssignal in Hüllkurvendaten umgewandelt wird, die dann zur Steuerung von Tonhöhe und Geschwindigkeit des Niederfrequenzoszillators verwendet werden. Zwei Parameter stehen zur Verfügung:Mit dem Attack-Regler können Sie einstellen, wie schnell der Hüllkurvengenerator ein Eingangssignal bearbeitet.Mit dem Decay-Regler können Sie die Länge der Ausklingzeit des Effektsignals festlegen.
Lock L<R Wenn Sie diesen Schalter einschalten, werden die L- und R-Eingangssignale zusammengemischt und für beide Oszillatorkanäle derselbe Hüllkurvenpegel verwendet. Wenn dieser Schalter ausgeschaltet ist, verfügt jeder Kanal über einen eigenen Hüllkurvengenerator, der beide Oszillatorkanäle unabhängig voneinander beeinflusst.
Output-Schieberegler
Bestimmt die Gesamtlautstärke.
Mix-Schieberegler Stellt das Pegelverhältnis zwischen dem Originalsignal (Dry) und dem Effektsignal (Wet) ein.
Parameter Beschreibung
82Die mitgelieferten Effekt-PlugIns

Modulation-PlugIns
Rotary
Das Rotary-PlugIn simuliert den klassischen Effekt eines rotierenden Lautsprechers, wie er oft für Orgelklänge eingesetzt wird. Die PlugIn-Parameter sind den Eigenschaften eines echten rotierenden Lautsprechers nachempfunden und bieten alle entsprechenden Parameter.
Die folgenden Parameter sind verfügbar:
Cubase LE
Cubase AI
Cubase Elements
Cubase Artist
Cubase Nuendo NEK
Enthalten in – – X X X X –
Parameter Beschreibung
Speed (Stop/Slow/Fast)
Mit diesem Parameter stellen Sie die Geschwindigkeit des Rotary-Effekts ein.
Speed Change Mode
Hier können Sie einstellen, ob die Speed-Einstellung »Slow/Fast« von einem Modus direkt in den anderen schaltet (Umschalter-Modus, Regler links) oder ob Verläufe erzeugt werden (Regler rechts). Im Umschalter-Modus und mit Pitchbend als Controller ändert sich der Speed-Modus, sobald Sie den Pitchbender in eine Richtung bewegen. Andere Controller schalten mit dem Wert 64 in den anderen Modus um.
Speed Mod Wenn die Speed-Einstellung »Slow/Fast« so eingestellt ist, dass Verläufe erzeugt werden, können Sie hiermit die Geschwindigkeit des Rotary-Effekts auf Werte von 0 (Stop) bis 100 (Fast) einstellen.
Controller-Einblendmenü
Hier können Sie den MIDI-Controller auswählen, mit dem das PlugIn gesteuert wird. Wählen Sie hier »Automation«, wenn Sie keine MIDI-Echtzeitsteuerung verwenden möchten.
Overdrive Erzeugt eine sanfte Übersteuerung.
CrossOver Stellt die Übergangsfrequenz (200 bis 3000 Hz) zwischen den Lautsprechern ein, die tiefe Frequenzen abstrahlen (Tieftöner) und denen, die hohe Frequenzen abstrahlen (Hochtöner), einstellen.
Horn – Slow Ermöglicht die Feineinstellung des Slow-Werts für die Hochtöner.
Horn – Fast Ermöglicht die Feineinstellung des Fast-Werts für die Hochtöner.
Horn – Accel. Ermöglicht die Feineinstellung der Beschleunigung für die Hochtöner.
Horn – Amp Mod Stellt die Amplitudenmodulation für die hohen Frequenzen ein.
Horn – Freq Mod Stellt die Frequenzmodulation für die hohen Frequenzen ein.
Bass – Slow Ermöglicht die Feineinstellung des Slow-Werts für die Tieftöner.
Bass – Fast Ermöglicht die Feineinstellung des Fast-Werts für die Tieftöner.
Bass – Accel. Ermöglicht die Feineinstellung der Beschleunigung für die Tieftöner.
83Die mitgelieferten Effekt-PlugIns

Modulation-PlugIns
MIDI-Signale an das Rotary-PlugIn leiten
Wenn Sie den Speed-Parameter in Echtzeit über MIDI steuern möchten, müssen die MIDI-Daten an das PlugIn geleitet werden.
• Der Rotary-Effekt ist im im Einblendmenü »Ausgangs-Routing« für MIDI-Spuren verfügbar, wenn er als Insert-Effekt hinzugefügt wurde (für eine Audio- oder Effektkanalspur).Wählen Sie den Rotary-Effekt im Einblendmenü »Ausgangs-Routing« aus, damit die MIDI-Daten der Spur an das PlugIn geleitet werden.
StudioChorus
Das StudioChorus-PlugIn bietet einen zweistufigen Chorus-Effekt, der durch Hinzufügen und anschließende Tonhöhenmodulation eines verzögerten Signals eine Klangverdopplung erzeugt, so dass der Klang voller wirkt. Die beiden unabhängigen Stufen der Chorus-Modulation werden nacheinander abgearbeitet (kaskadierend).
Bass – Amp Mod Stellt die Amplitudenmodulation ein.
Bass – Level Stellt den Gesamtpegel für die tiefen Frequenzen ein.
Microphones – Phase
Stellt die Stärke der Phasenverschiebung für den Klang des Hochtöners ein.
Microphones – Angle
Stellt den simulierten Mikrofon-Winkel ein. 0 = mono, 180 = ein Mikrofon auf jeder Seite.
Microphones – Distance
Stellt die simulierte Distanz zwischen Mikrofon und Lautsprecher ein.
Output Stellt den Gesamtausgangspegel ein.
Mix Stellt das Pegelverhältnis zwischen dem Originalsignal (Dry) und dem Effektsignal (Wet) ein.
Parameter Beschreibung
Cubase LE
Cubase AI
Cubase Elements
Cubase Artist
Cubase Nuendo NEK
Enthalten in – – – – X X –
Side-Chain-Unterstützung
– – – – X X –
84Die mitgelieferten Effekt-PlugIns

Modulation-PlugIns
Die folgenden Parameter sind für jede Stufe verfügbar:
Wenn Side-Chaining unterstützt wird, kann die Modulation auch über den Side-Chain-Eingang durch eine andere Signalquelle gesteuert werden. Wenn das Side-Chain-Signal den Schwellenwert überschreitet, wird die Modulation von der Hüllkurve des Side-Chain-Signals bestimmt. Informationen zum Einrichten des Side-Chain-Routings finden Sie im Benutzerhandbuch.
Parameter Beschreibung
Rate Wenn die Sync-Option eingeschaltet ist, können Sie hier einen Notenwert (1/1 bis 1/32, gerade, triolisch oder punktiert) für die Temposynchronisation des Chorus-Effekts einstellen.Wenn Sie »Sync« ausschalten, können Sie den Rate-Parameter mit dem Rate-Drehregler frei einstellen.
Sync-Schalter Mit dem Schalter unter dem Rate-Drehregler können Sie die Temposynchronisation ein-/ausschalten.
Width Bestimmt die Breite des Chorus-Effekts. Höhere Einstellungen erzielen einen ausgeprägteren Effekt.
Wellenformschalter Verändern die Form der modulierenden Wellenform und beeinflussen so den Charakter des Effekts. Es stehen eine Sinus- und eine Dreieckskurve zur Verfügung.
Spatial Stellt die Stereobreite des Effekts ein. Drehen Sie den Regler im Uhrzeigersinn, um den Stereoeffekt zu verstärken.
Mix Stellt das Pegelverhältnis zwischen dem Originalsignal (Dry) und dem Effektsignal (Wet) ein. Wenn Sie StudioChorus als Send-Effekt verwenden, sollten Sie den Maximalwert einstellen, da Sie das Dry/Wet-Verhältnis auch mit dem Drehregler im Sends-Bereich festlegen können.
Delay Passt den Frequenzbereich des modulierten Durchlaufs an, indem sich die ursprüngliche Verzögerungszeit ändert.
Filter Lo/Hi Über diese Parameter können Sie die niedrigen und hohen Frequenzen des Effektsignals filtern.
85Die mitgelieferten Effekt-PlugIns

Modulation-PlugIns
Tranceformer
Tranceformer ist ein Ringmodulator-Effekt, in dem die Amplitude des eingehenden Audiomaterials durch einen internen variablen Frequenzoszillator moduliert wird, wodurch eine komplexe Verzerrung des harmonischen Spektrums erzielt wird. Ein weiterer Oszillator kann verwendet werden, um die Frequenz des ersten zu modulieren, wobei auch eine Synchronisation zum Tempo des Projekts möglich ist.
Die folgenden Parameter sind verfügbar:
Wenn Sie in die Anzeige klicken und ziehen, können Sie die Parameter »Tone« und »Depth« gleichzeitig einstellen.
Cubase LE
Cubase AI
Cubase Elements
Cubase Artist
Cubase Nuendo NEK
Enthalten in – X X X X X –
Parameter Beschreibung
Wellenform-schalter
Mit diesen Schaltern können Sie eine Wellenform für die Tonhöhenmodulation einstellen.
Tone Stellt die Frequenz (Tonhöhe) des modulierenden Oszillators ein (1 bis 5000 Hz).
Depth Bestimmt den Grad der Tonhöhenmodulation.
Speed Wenn die Sync-Option eingeschaltet ist, können Sie hier einen Notenwert (1/1 bis 1/32, gerade, triolisch oder punktiert) für die Temposynchronisation des Effekts einstellen. Beachten Sie, dass für diesen Effekt kein Multiplikator zur Verfügung steht.Wenn Sie »Sync« ausschalten, können Sie den Speed-Wert frei einstellen.
Sync-Schalter Mit diesem Schalter über dem Speed-Drehregler können Sie die Temposynchronisation ein-/ausschalten.
On-Schalter Schaltet die Modulation des Pitch-Parameters ein und aus.
Mono-Schalter Stellt den Ausgang auf stereo oder mono ein.
Output-Schieberegler
Stellt den Ausgangspegel des Effekts ein.
Mix-Schieberegler Stellt das Pegelverhältnis zwischen dem Originalsignal (Dry) und dem Effektsignal (Wet) ein.
86Die mitgelieferten Effekt-PlugIns

Modulation-PlugIns
Tremolo
Tremolo erzeugt eine Modulation in der Amplitude, d. h. der Lautstärke. Die folgenden Parameter sind verfügbar:
Wenn Side-Chaining unterstützt wird, kann die Modulation auch über den Side-Chain-Eingang durch eine andere Signalquelle gesteuert werden. Wenn das Side-Chain-Signal den Schwellenwert überschreitet, wird die Modulation von der Hüllkurve des Side-Chain-Signals bestimmt. Informationen zum Einrichten des Side-Chain-Routings finden Sie im Benutzerhandbuch.
Cubase LE
Cubase AI
Cubase Elements
Cubase Artist
Cubase Nuendo NEK
Enthalten in X X X X X X –
Side-Chain-Unterstützung
– – – X X X –
Parameter Beschreibung
Rate Wenn die Sync-Option eingeschaltet ist, können Sie hier einen Notenwert (1/1 bis 1/32, gerade, triolisch oder punktiert) für die Temposynchronisation des Effekts einstellen.Wenn Sie »Sync« ausschalten, können Sie den Rate-Wert frei einstellen.
Sync-Schalter Mit dem Schalter unter dem Rate-Drehregler können Sie die Temposynchronisation ein-/ausschalten.
Depth Bestimmt den Grad der Amplitudenmodulation.
Spatial Stellt die Stereobreite für den Effekt ein.
Output Stellt den Ausgangspegel ein.
87Die mitgelieferten Effekt-PlugIns

Modulation-PlugIns
Vibrato
Das Vibrato-PlugIn erzeugt eine Modulation in der Tonhöhe. Die folgenden Parameter sind verfügbar:
Wenn Side-Chaining unterstützt wird, kann die Modulation auch über den Side-Chain-Eingang durch eine andere Signalquelle gesteuert werden. Wenn das Side-Chain-Signal den Schwellenwert überschreitet, wird die Modulation von der Hüllkurve des Side-Chain-Signals bestimmt. Informationen zum Einrichten des Side-Chain-Routings finden Sie im Benutzerhandbuch.
Cubase LE
Cubase AI
Cubase Elements
Cubase Artist
Cubase Nuendo NEK
Enthalten in X X X X X X –
Side-Chain-Unterstützung
– – – X X X –
Parameter Beschreibung
Rate Wenn die Sync-Option eingeschaltet ist, können Sie hier einen Notenwert (1/1 bis 1/32, gerade, triolisch oder punktiert) für die Temposynchronisation des Effekts einstellen.Wenn Sie »Sync« ausschalten, können Sie den Rate-Wert frei einstellen.
Sync-Schalter Mit dem Schalter unter dem Rate-Drehregler können Sie die Temposynchronisation ein-/ausschalten.
Depth Bestimmt den Grad der Tonhöhenmodulation.
Spatial Stellt die Stereobreite für den Effekt ein.
88Die mitgelieferten Effekt-PlugIns

Pitch-Shift-PlugIns
Pitch-Shift-PlugIns
In diesem Abschnitt finden Sie Beschreibungen der PlugIns aus der Kategorie »Pitch Shift«.
Octaver
Dieses PlugIn kann zwei zusätzliche Stimmen erzeugen, die der Tonhöhe des Signals eine bzw. zwei Oktaven tiefer als die Originaltonhöhe folgen. Verwenden Sie den Octaver am besten mit einem monophonen Signal.
Die folgenden Parameter sind verfügbar:
Cubase LE
Cubase AI
Cubase Elements
Cubase Artist
Cubase Nuendo NEK
Enthalten in – X X X X X –
Parameter Beschreibung
Direct Stellt das Pegelverhältnis zwischen dem Originalsignal und den erzeugten Stimmen ein. Bei einem Wert von 0 sind nur die erzeugten Stimmen zu hören, während bei höheren Werten mehr Originalsignal beigemischt wird.
Octave 1 Regelt den Pegel des Signals, das eine Oktave unterhalb der Originaltonhöhe erzeugt wird. Eine Einstellung von 0 bedeutet, dass die Stimme stummgeschaltet wird.
Octave 2 Regelt den Pegel des Signals, das zwei Oktaven unterhalb der Originaltonhöhe erzeugt wird. Eine Einstellung von 0 bedeutet, dass die Stimme stummgeschaltet wird.
89Die mitgelieferten Effekt-PlugIns

Pitch-Shift-PlugIns
Pitch Correct
Mit Pitch Correct können Sie automatisch leichte Inkonsistenzen der Tonhöhe oder der Intonation in monophonen Gesangs- oder Instrumentaufnahmen ermitteln, anpassen und berichtigen, und das in Echtzeit. Die hochentwickelten Algorithmen dieses PlugIns sind formanterhaltend und ermöglichen so eine natürlich klingende Tonhöhenkorrektur, ohne den dabei sonst typischen Micky-Maus-Effekt.
Darüber hinaus können Sie Pitch Correct auch kreativ verwenden. Sie können z. B. Backing Vocals erzeugen, indem Sie die Lead-Stimme oder Vocoder-Sounds mit extremen Einstellungen in Pitch Correct verfremden. Sie können einen externen MIDI-Controller, eine MIDI-Spur oder das virtuelle Keyboard verwenden, um eine Note oder eine Reihe von Zieltonhöhen einzuspielen, die die aktuelle Notenskala angeben, an die das Audiomaterial angepasst werden soll. Das ermöglicht es Ihnen, Ihr Audiomaterial schnell und einfach anzupassen, was besonders bei Live-Auftritten von Vorteil ist. Auf der Klaviatur wird das ursprüngliche Audiomaterial in blau und die Anpassungen in orange angezeigt.
Die folgenden Parameter sind verfügbar:
Cubase LE
Cubase AI
Cubase Elements
Cubase Artist
Cubase Nuendo NEK
Enthalten in – – X X X X –
Parameter Beschreibung
Correction – Speed Legt fest, wie sanft die Tonhöhenänderung verläuft. Mit höheren Einstellungen wechseln die Noten abrupt zur nächsten. 100 ist eine sehr extreme Einstellung, die sich hauptsächlich für Spezialeffekte eignet (z. B. den berühmten Cher-Effekt).
Correction – Tolerance
Stellt die Empfindlichkeit der Analyse ein. Mit einem niedrigen Tolerance-Wert findet Pitch Correct Tonhöhenänderungen schnell, während Tonhöhenänderungen im Audiomaterial (z. B. Vibrato) bei einem hohen Tolerance-Wert nicht sofort als Notenänderungen erkannt werden.
Correction – Transpose (-12 bis 12)
Mit diesem Parameter können Sie die Tonhöhe des eingehenden Audiomaterials in Halbtonschritten anpassen. Sie können positive und negative Werte von -12 bis 12 einstellen. Ein Wert von Null bedeutet, dass das Signal nicht transponiert wird.
90Die mitgelieferten Effekt-PlugIns

Pitch-Shift-PlugIns
Scale Source – Internal
Wenn Sie im Einblendmenü »Scale Source« die Internal-Option wählen, wird rechts daneben ein weiteres Einblendmenü angezeigt, in dem Sie den Grundton eingeben können, an den das Audiomaterial angepasst werden soll. Die folgenden Optionen sind verfügbar:Chromatic: Das Audiomaterial wird auf die nächstgelegenen Halbtöne transponiert. Major/minor: Das Audiomaterial wird an die Dur-/Moll-Skala angepasst, die Sie im Einblendmenü rechts ausgewählt haben. Die Klaviaturanzeige passt sich entsprechend an. Custom: Das Audiomaterial wird an die Noten angepasst, die Sie auf den Tasten der Klaviatur spielen. Um die Klaviaturanzeige zurückzusetzen, klicken Sie auf die orangefarbene Linie unterhalb der Klaviatur.
Scale Source – External MIDI Scale
Schalten Sie diese Option ein, wenn Sie das Audiomaterial an eine Reihe von Zieltonhöhen anpassen möchten, die Sie über einen externen MIDI-Controller, das virtuelle Keyboard oder eine MIDI-Spur eingeben. Beachten Sie, dass dazu die Audiospur als Ausgang einer MIDI-Spur ausgewählt und für den Speed-Parameter ein anderer Wert als »Off« eingestellt sein muss.
Scale Source – External MIDI Note
Schalten Sie diese Option ein, wenn Sie das Audiomaterial an eine Zieltonhöhe anpassen möchten, die Sie über einen externen MIDI-Controller, das virtuelle Keyboard oder eine MIDI-Spur eingeben. Beachten Sie, dass dazu die Audiospur als Ausgang einer MIDI-Spur ausgewählt und für den Speed-Parameter ein anderer Wert als »Off« eingestellt sein muss.
Formant – Shift (-60 bis 60)
Verändert das natürliche Timbre, d. h. die charakteristischen Frequenzen Ihres Audiomaterials.
Formant – Optimize (General, Male, Female)
Mit diesem Parameter können Sie die Klangcharakteristik der Klangquelle angeben. »General« ist standardmäßig ausgewählt; »Male« eignet sich für tiefere und »Female« für höhere Frequenzen.
Formant – Preservation (Ein/Aus)
Wenn dieser Schalter ausgeschaltet ist, werden Formanten zusammen mit der Tonhöhe angehoben oder abgesenkt, was zu verfremdenden Effekten führt. Mit höheren Werten erzielen Sie einen Micky-Maus-Effekt, mit niedrigen Werten Monster-Stimmen. Wenn dieser Schalter eingeschaltet ist, bleiben die Formanten erhalten, und damit der natürliche Klang des Audiomaterials.
Master Tuning Verstimmt das Ausgangssignal. Die Standardeinstellung ist 440 Hz.
Parameter Beschreibung
91Die mitgelieferten Effekt-PlugIns

Pitch-Shift-PlugIns
PitchDriver
PitchDriver wurde zum Sound-Design in der Post-Produktion hergestellt. Dieses PlugIn kann für extreme Tonhöhenänderungen (nach oben oder unten) von Stimmen oder Effekt-Samples verwendet werden (z. B. zum Erzeugen unheimlicher Monster-Sounds). Wenn Sie die Tonhöhe mit diesem PlugIn verändern, werden die Formanten nicht beibehalten.
Die folgenden Parameter sind verfügbar:
Wenn Sie Artefakte vermeiden möchten, stellen Sie den ASIO-Puffer Ihrer Audiokarte mindestens auf 128 Samples ein. Sie können die Puffergröße über das Bedienfeld Ihrer Audiokarte einstellen, das Sie über den Dialog »Geräte konfigurieren« öffnen.
Cubase LE
Cubase AI
Cubase Elements
Cubase Artist
Cubase Nuendo NEK
Enthalten in – – – – – X –
Parameter Beschreibung
Detune Verändert die Tonhöhe des eingehenden Audiomaterials. Sie können positive und negative Werte einstellen.
Mix Stellt das Pegelverhältnis zwischen dem Originalsignal (Dry) und dem Effektsignal (Wet) ein.
Spatial Erzeugt einen Raumeffekt. Hiermit wird ein leichter Tonhöhenversatz beim eingehenden Signal erzeugt. Mit unterschiedlichen Versatzwerten für die einzelnen Eingangskanäle wird so ein Panoramaeffekt erzeugt.Beachten Sie, dass der erzeugte Panoramaeffekt instabil sein kann. Ein stabiles Panorama erhalten Sie, wenn Sie den Spatial-Parameter ausschalten. In diesem Fall werden die eingehenden Signale zu einem Monosignal zusammengerechnet.
Output Stellt den Ausgangspegel ein.
92Die mitgelieferten Effekt-PlugIns

Reverb-PlugIns
Reverb-PlugIns
In diesem Abschnitt finden Sie Beschreibungen der PlugIns aus der Reverb-Kategorie.
REVerence
REVerence ist ein Faltungshall-Werkzeug, mit dem Sie Raumeigenschaften (Hall) auf Audiomaterial anwenden können. Dabei wird das Audiosignal anhand der Eigenschaften einer Impulsantwort bearbeitet, d. h. einer Stereo- oder Monoaufnahme eines sehr kurzen Signals (dem Impuls) in einem Raum oder einer anderen Umgebung. Dieser Impuls wird verwendet, um den Raumeindruck dieser Umgebung zu erzeugen. Nach der Bearbeitung klingt das Audiomaterial so, als ob es in diesem Raum wiedergegeben würde. Mit dem PlugIn werden eine Reihe qualitativ hochwertiger Samples mitgeliefert, die in echten Umgebungen aufgenommen wurden, und die Sie für das Hinzufügen von Raumeigenschaften verwenden können.
REVerence ist ein PlugIn, das sehr viel RAM benötigen kann. Dies liegt daran, dass die Impulsantworten, die Sie in die Schnittstellen laden, in den RAM-Speicher geladen werden, damit ein artefaktfreies Umschalten zwischen den unterschiedlichen Programmen gewährleistet ist. Laden Sie daher nur Programme, die Sie für eine bestimmte Aufgabe benötigten.
Cubase LE
Cubase AI
Cubase Elements
Cubase Artist
Cubase Nuendo NEK
Enthalten in – – – – X X –
93Die mitgelieferten Effekt-PlugIns

Reverb-PlugIns
Programm-Matrix verwenden
Ein Programm ist eine Kombination aus einer Impulsantwort und den dafür vorgenommenen Einstellungen. Dazu gehören die Reverb-Einstellungen (siehe »Reverb-Einstellungen ändern« auf Seite 96), EQ-Einstellungen (siehe »EQ-Einstellungen vornehmen« auf Seite 98), Bilder (siehe »Bilder laden« auf Seite 99), und Ausgangseinstellungen (siehe »Ausgangseinstellungen« auf Seite 99). In der Programm-Matrix können Sie Programme laden. Der Name des aktuellen Programms, d. h. der ausgewählten Impulsantwort, wird in der Matrix angezeigt (siehe »Mit benutzerdefinierten Impulsantworten arbeiten« auf Seite 100).
Die folgenden Parameter sind verfügbar:
Parameter Beschreibung
Programmname Oben links im Bedienfeld wird entweder der Name der geladenen Impulsantwort oder der Name des ausgewählten Programms angezeigt. Nach dem Laden einer Impulsantwort wird für einige Sekunden die Anzahl der Kanäle und die Länge in Sekunden angezeigt.
Browse Mit diesem Schalter wird ein Browser-Fenster geöffnet, in dem die verfügbaren Programme angezeigt werden. Wenn Sie ein Programm im Browser auswählen, wird es in die aktive Schnittstelle geladen. Wenn Sie die Liste der Impulsantworten im Browser filtern möchten, z. B. nach Art des Raums oder Anzahl der Kanäle, können Sie den Filter-Bereich einblenden (indem Sie auf den Schalter »Fenster-Layout einrichten« unten links klicken).
Import Klicken Sie auf diesen Schalter, wenn Sie Ihre eigenen Impulsantwort-Dateien von der Festplatte laden möchten. Die Dateien sollten eine maximale Länge von 10 Sekunden nicht überschreiten. Längere Dateien werden automatisch gekürzt. Weitere Informationen hierzu finden Sie unter »Mit benutzerdefinierten Impulsantworten arbeiten« auf Seite 100.
Programm-schnittstellen (1 bis 36)
In diesen Schnittstellen können Sie alle Impulsantworten (Programme) laden, die Sie in einer Sitzung verwenden möchten. Die ausgewählte Programmschnittstelle hat einen weißen Rahmen. Verwendete Schnittstellen werden in einer anderen Farbe angezeigt. Wenn Sie auf eine leere Programmschnittstelle klicken, wird ein Browser-Fenster geöffnet, in dem die verfügbaren Programme angezeigt werden. Wenn Sie auf eine verwendete Programmschnittstelle klicken, wird das entsprechende Programm in REVerence geladen. Wenn Sie die Maus über eine verwendete Schnittstelle bewegen, wird der entsprechende Programmname unter dem Namen des aktiven Programms angezeigt.
Smooth Parameter Changes
Der Schalter »Smooth Parameter Changes« befindet sich zwischen den Programmschnittstellen und den Schaltern »Store« und »Erase«. Wenn dieser Schalter eingeschaltet ist, wird beim Wechseln zwischen Programmen ein Crossfade erzeugt.Lassen Sie diesen Schalter ausgeschaltet, wenn Sie nach einem geeigneten Programm oder einer geeigneten Einstellung für eine Impulsantwort suchen. Wenn Sie die Programm-Matrix wie gewünscht eingerichtet haben, schalten Sie diesen Schalter ein, um Artefakte beim Programmwechsel zu verhindern.
94Die mitgelieferten Effekt-PlugIns

Reverb-PlugIns
Programme vs. Presets
Sie können Ihre REVerence-Einstellungen als VST-PlugIn-Presets oder als Programme speichern.
Sowohl Presets als auch Programme verwenden die Dateiendung ».vstpreset« und werden in derselben Kategorie in der MediaBay angezeigt (PlugIn-Presets), sie sind durch unterschiedliche Symbole gekennzeichnet:
Presets
Presets eignen sich für folgende Situationen:
• Wenn Sie ein komplettes Setup mit verschiedenen Impulsantworten für den späteren Gebrauch speichern möchten (z. B. unterschiedliche Setups für Explosionsgeräusche, die für andere Szenen oder Filme genutzt werden können).
• Wenn Sie unterschiedliche Parameterzusammenstellungen für dieselbe Impulsantwort speichern möchten, so dass Sie später auswählen können, welche Zusammenstellung am besten geeignet ist.
Programme
Programme bieten folgende Vorteile:
• Bis zu 36 Programme können zum sofortigen Aufrufen in die Programm-Matrix geladen werden.
• Ein Programm bietet Ihnen eine schnelle und einfache Möglichkeit, ein untergeordnetes Set an PlugIn-Parametern zu speichern und wieder aufzurufen (d. h. die Einstellungen für eine einzelne Impulsantwort) und ermöglicht so kurze Ladezeiten.
• Wenn Sie ein Projekt automatisieren und ein REVerence-Programm laden, wird nur ein Automations-Event geschrieben.Wenn Sie stattdessen ein PlugIn-Preset laden (das wesentlich mehr Einstellungen als ein Programm enthält), werden viele unnötige Automationsdaten (für die Einstellungen, die Sie nicht verwendet haben) geschrieben.
Store Speichert die aktive Impulsantwort mit ihren Einstellungen als Programm.
Erase Entfernt das ausgewählte Programm aus der Matrix.
Parameter Beschreibung
Symbol Beschreibung
Ein REVerence-Preset enthält alle Einstellungen und Parameter für das PlugIn, d. h. alle geladenen Impulsantworten und deren Parametereinstellungen und Positionen in der Programm-Matrix. Presets werden über das Presets-Einblendmenü oben im PlugIn-Bedienfeld geladen.
Ein REVerence-Programm enthält nur die Einstellungen für eine Impulsantwort. Programme werden über die Programm-Matrix geladen und verwaltet.
95Die mitgelieferten Effekt-PlugIns

Reverb-PlugIns
Programme einrichten
Gehen Sie folgendermaßen vor:
1. Klicken Sie in der Programm-Matrix auf eine Programmschnittstelle, um sie auszuwählen.Ein blinkender weißer Rahmen zeigt an, dass diese Schnittstelle ausgewählt ist.
2. Klicken Sie auf den Browse-Schalter oder klicken Sie erneut auf die leere Schnittstelle, um eins der mitgelieferten Programme zu laden.Sie können auch eine neue Impulsantwort-Datei importieren, siehe »Impulsantworten importieren« auf Seite 100.
3. Wählen Sie im angezeigten Browser das Programm mit der gewünschten Impulsantwort aus und klicken Sie auf »OK«.Der Name der geladenen Impulsantwort wird oben links im Bedienfeld des REVerence-PlugIns angezeigt.
4. Stellen Sie die REVerence-Parameter wie gewünscht ein und klicken Sie auf den Store-Schalter, um die Impulsantwort mit den aktuellen Einstellungen als Programm zu speichern.
5. Richten Sie auf die oben beschriebene Weise so viele Programme ein, wie Sie benötigen (maximal 36).
Wenn Sie Ihr Programm-Set in anderen Projekten verwenden möchten, verwenden Sie das Presets-Einblendmenü oben im PlugIn-Bedienfeld, um Ihre Einstellungen als PlugIn-Preset zu speichern.
Reverb-Einstellungen ändern
Mit den Reverb-Einstellungen können Sie die Raumeigenschaften verändern.
Die folgenden Parameter sind verfügbar:
Parameter Beschreibung
Main Alle Werte, die in der oberen Reihe angezeigt werden, beziehen sich auf alle Lautsprecher mit Ausnahme des LFEs.
Rear Wenn Sie mit Surround-Spuren bis zu 5.1 arbeiten, können Sie diese Reihe verwenden, um einen Versatz für die hinteren Lautsprecher einzustellen.
Auto Gain Wenn diese Option eingeschaltet ist, wird die Impulsantwort automatisch normalisiert.
Reverse Kehrt die Impulsantwort um.
Pre-Delay Legt fest, wie lange das Audiomaterial wiedergegeben wird, bevor der Reverb einsetzt. Mit höheren Pre-Delay-Werten können Sie größere Räume simulieren.
Time Scaling Steuert die Länge des Reverbs.
Size Bestimmt die Größe des simulierten Raums.
Level Dies ist ein Pegelregler für die Impulsantwort. Hiermit können Sie die Lautstärke des Halls bestimmen.
Δ
96Die mitgelieferten Effekt-PlugIns

Reverb-PlugIns
Die Impulsantwort-Anzeige
Im Anzeigebereich können Sie die Details der Impulsantwort-Datei ansehen und die Länge des Impulses verändern (verkürzen).
Die folgenden Parameter sind verfügbar:
ER Tail Split Stellt einen Trennpunkt zwischen frühen Reflexionen und der Ausklingzeit ein, um festzulegen, wo die Reverb-Ausklingzeit beginnt. Ein Wert von 60 bedeutet, dass die frühen Reflexionen 60 ms lang erklingen.
ER Tail Mix Stellt das Verhältnis zwischen frühen Reflexionen und Ausklingzeit ein. Werte über 50 dämpfen die frühen Reflexionen und Werte unter 50 dämpfen die Ausklingzeit.
Parameter Beschreibung
Parameter Beschreibung
Wiedergabe-Schalter/ Zeitskalierungs-regler
Wenn Sie auf den Wiedergabe-Schalter klicken, um die geladene Impulsantwort anzuwenden, wird ein kurzer Click wiedergegeben. So erhalten Sie einen neutralen Test-Sound, an dem Sie gut überprüfen können, wie die unterschiedlichen Einstellungen den Reverb beeinflussen. Mit dem Zeitskalierungsregler (der äußere Ring um den Wiedergabe-Schalter) können Sie Länge des Reverbs anpassen.
Time Domain Zeigt die Wellenform der Impulsantwort.
Spectrogram Zeigt das analysierte Spektrum der Impulsantwort. Die Zeit wird entlang der horizontalen Achse dargestellt, die Frequenz entlang der vertikalen Achse und die Lautstärke wird anhand der Farbe dargestellt.
Information Zeigt zusätzliche Informationen an, z. B. den Namen des Programms und der geladenen Impulsantwort, die Anzahl der Kanäle, die Länge und die Broadcast-Wave-Informationen.
Activate Impulse Trimming
Verwenden Sie diesen Schalter unten rechts in der Impulsantwort-Anzeige, um die Länge der Impulsantwort zu verringern. Der Trim-Schieberegler wird unter der Impulsantwort-Anzeige angezeigt.
Trim-Regler Mit diesem Regler können Sie den Start und das Ende der Impulsantwort anpassen und so die Impulsantwort verkürzen. Ziehen Sie den vorderen Griff, um den Anfang der Impulsantwort anzupassen, oder ziehen Sie den hinteren Griff, um die Reverb-Ausklingzeit zu verkürzen. Sie können dafür auch das Mausrad verwenden. Beachten Sie, dass bei dieser Funktion keine Fades erzeugt werden.
97Die mitgelieferten Effekt-PlugIns

Reverb-PlugIns
EQ-Einstellungen vornehmen
Im EQ-Bereich können Sie den Sound des Halls verändern.
Die folgenden Parameter sind verfügbar:
Parameter Beschreibung
EQ-Kurvenanzeige Zeigt die Equalizerkurve an. Sie können die Einstellungen mit den EQ-Parametern unterhalb der Anzeige verändern oder indem Sie die Kurvenpunkte in der Anzeige verschieben.
Activate EQ Mit diesem Schalter, der sich rechts neben den EQ-Parametern befindet, können Sie den EQ für das Effekt-PlugIn einschalten.
Low Shelf On Aktiviert das Tiefpassfilter, mit dem Sie Frequenzen unter einer bestimmten Cutoff-Frequenz um den eingestellten Wert verstärken oder dämpfen können.
Low Freq (20 bis 500)
Stellt die Frequenz des Niederfrequenzbands (Low) ein.
Low Gain (-24 bis +24)
Stellt den Grad der Dämpfung/Verstärkung für das Niederfrequenzband ein.
Mid Peak On Aktiviert das Filter »mid peak«, mit dem Sie der Impulsantwort einen Glocken- oder einen Kerbfiltereffekt hinzufügen können.
Mid Freq (100 bis 10000)
Stellt die Mittenfrequenz ein.
Mid Gain (-12 bis +12)
Stellt den Grad der Verstärkung/Dämpfung für das Mittenfrequenzband ein.
Hi Shelf On Aktiviert das Hochpassfilter, mit dem Sie Frequenzen über einer bestimmten Cutoff-Frequenz um den eingestellten Wert verstärken oder vermindern können.
Hi Freq (5000 bis 20000)
Stellt die Frequenz des Hochfrequenzbands ein.
Hi Gain (-24 bis +24)
Stellt den Grad der Dämpfung/Verstärkung für das Hochfrequenzband ein.
98Die mitgelieferten Effekt-PlugIns

Reverb-PlugIns
Bilder laden
Im Pictures-Bereich können Sie Grafikdateien laden, die die Einstellungen verdeutlichen, z. B. die Aufnahmeposition oder den Mikrofonaufbau der geladenen Impulsantwort. Sie können bis zu fünf Bilder laden.
Die folgenden Parameter sind verfügbar:
Beachten sie, dass die Bilder nicht in den Projektordner verschoben werden, sondern dass das Projekt lediglich auf die Bilder verweist.
Ausgangseinstellungen
In diesem Bereich können Sie den Gesamtpegel einstellen und das Verhältnis zwischen unbearbeitetem Audiomaterial und Effektsignal einstellen (dry/wet).
Die folgenden Parameter sind verfügbar:
Parameter Beschreibung
Add Wenn Sie auf diesen Schalter klicken, wird ein Dateiauswahldialog geöffnet, in dem Sie die gewünschte Grafikdatei für den Import suchen können. Die Dateiformate JPG, GIF und PNG werden unterstützt.
Next Wenn mehrere Bilder geladen wurden, können Sie mit diesem Schalter das nächste Bild anzeigen.
Remove-Schalter Wenn Sie auf diesen Schalter klicken, wird das aktive Bild entfernt. Dadurch wird die Grafikdatei jedoch nicht von Ihrer Festplatte gelöscht.
Parameter Beschreibung
Meter für die Ausgangsaktivität
Zeigt den Gesamtpegel der Impulsantwort und der angewendeten Einstellungen an.
Output-Schieberegler
Stellt den Gesamtausgangspegel ein.
Out (-24 bis +12)
Erhöht oder verringert den Ausgabepegel des PlugIns.
Mix (0 bis 100)
Stellt das Pegelverhältnis zwischen dem Originalsignal (Dry) und dem Effektsignal (Wet) ein.
99Die mitgelieferten Effekt-PlugIns

Reverb-PlugIns
• Wenn Sie nicht möchten, dass das Pegelverhältnis zwischen dem Originalsignal (Dry) und dem Effektsignal (Wet) sich beim Durchsuchen der verfügbaren Presets und Programme ändert, schalten Sie den Lock-Schalter (das Schlosssymbol) neben dem Mix-Parameter ein.
Mit benutzerdefinierten Impulsantworten arbeiten
Zusätzlich zu den mit REVerence gelieferten Impulsantworten können Sie auch Ihre eigenen Impulsantworten importieren und diese als Programme oder Presets speichern. WAVE- und AIFF-Dateien in Mono-, Stereo-, True-Stereo- oder Mehrkanalkonfiguration (bis 5.0) werden unterstützt. Wenn eine Mehrkanaldatei einen LFE-Kanal enthält, wird dieser Kanal übergangen.
REVerence verwendet dieselbe Kanalbreite wie die Spur, in die er geladen wird. Wenn Sie Impulsantwort-Dateien importieren, die mehr Kanäle als die entsprechende Spur enthalten, liest das PlugIn nur so viele Kanäle wie nötig. Wenn die Impulsantwort-Datei weniger Kanäle als die Spur enthält, erzeugt REVerence die fehlenden Kanäle (z. B. den Center-Kanal als Summe des linken und rechten Kanals). Wenn die hinteren Kanäle fehlen (z. B. beim Importieren einer Stereo-Impulsantwort in eine 4.0-Spur), werden der linke und rechte Kanal auch für die hinteren Kanäle verwendet. In diesem Fall können Sie einen Versatz für die hinteren Kanäle einstellen, um mehr Raumeindruck zu erzeugen.
Impulsantworten importieren
Gehen Sie folgendermaßen vor, um eine Impulsantwort zu importieren:
1. Klicken Sie in der Programm-Matrix auf den Import-Schalter.
2. Suchen Sie die Datei, die Sie importieren möchten und klicken Sie auf »OK«.Die Datei wird in REVerence geladen. Die Kanäle einer Interleaved-Datei werden in derselben Reihenfolge importiert wie in anderen Bereichen des Programms (z. B. im Fenster »VST-Verbindungen«), siehe unten.
3. Nehmen Sie die gewünschten Einstellungen vor und fügen Sie, falls verfügbar, ein Bild hinzu.Bilder, die sich im selben Ordner wie die Impulsantwort-Datei oder im übergeordneten Ordner befinden, werden automatisch gefunden und angezeigt.
4. Klicken Sie auf den Store-Schalter, um die Impulsantwort und die Einstellungen als Programm zu speichern. So können Sie das Setup jederzeit wieder aufrufen.Die Programmschnittstelle wird blau dargestellt, um anzuzeigen, dass ein Programm geladen ist.
Wenn Sie ein Programm speichern, wird auf die Impulsantwortdatei selbst nur verwiesen. Diese befindet sich immer noch am selben Ort wie vorher und wird nicht verändert.
5. Wiederholen Sie diese Schritte für jede Impulsantwortdatei, mit der Sie arbeiten möchten.
REVerence liest die Eingangskanäle in der folgenden Reihenfolge aus:
Anzahl der Eingangskanäle
Kanalreihenfolge in REVerence
1 L
2 L/R
3 L/R/C
4 L/R/LS/RS (beim Einfügen auf einer Spur mit einer 4.0-Kanalkonfiguration, siehe unten)
100Die mitgelieferten Effekt-PlugIns

Reverb-PlugIns
True-Stereo
Impulsantworten, die im True-Stereo-Format aufgenommen wurden, ermöglichen es Ihnen, einen sehr realistischen Eindruck des entsprechendes Raums abzubilden. REVerence kann nur Impulsantwortdateien im True-Stereo-Format verarbeiten, die die folgende Kanalkonfiguration aufweisen (in genau dieser Reihenfolge): LL, LR, RL, RR.
Die Kanäle sind folgendermaßen definiert:
Wenn Ihre True-Stereo-Impulsantworten nur als einzelne Monodateien vorliegen, können Sie mit der Funktion »Audio-Mixdown exportieren« mit REVerence kompatible Interleaved-Dateien erzeugen (siehe Benutzerhandbuch).
Standardmäßig arbeitet REVerence automatisch im True-Stereo-Modus, wenn er als Effekt auf einer Stereospur eingefügt wird und Sie eine 4-kanalige Impulsantwort laden.
Wenn Sie mit Surround-Dateien arbeiten, d. h. mit 4-kanaligen Impulsantworten, die mit einer Quadro-Konfiguration (L/R, LS/RS) aufgenommen worden sind, müssen Sie REVerence auf einer Audiospur mit Quadro-Konfiguration einfügen. Auf Stereospuren werden solche Dateien jedoch ebenfalls im True-Stereo-Modus verarbeitet.
Die Frage ist also: Wie können Sie verhindern, dass REVerence Surround-Dateien ungewollt im True-Stereo-Modus verarbeitet? Die Lösung ist die Definition einer »Aufnahmemethode« (Recording Method), die als Attribut in den iXML-Chunk der entsprechenden Impulsantwortdatei eingefügt wird. Immer wenn Sie eine Impulsantwort mit Quadro-Konfiguration auf einer Stereospur laden, durchsucht REVerence den iXML-Chunk der Datei. Wenn das PlugIn das Attribut für die Aufnahmemethode findet, geschieht Folgendes:
• Wenn das Attribut auf »TrueStereo« eingestellt ist, arbeitet das PlugIn im True-Stereo-Modus.
• Wenn das Attribut auf »A/B« oder »Quadro« eingestellt ist, arbeitet das PlugIn im normalen Stereomodus und verarbeitet nur den linken und rechten Kanal einer Surround-Datei.
Mit Hilfe des Attribut-Inspectors in der MediaBay können Sie für Ihre eigenen Impulsantwortdateien ein Attribut für die Aufnahmemethode festlegen. Weitere Informationen hierzu finden Sie im Benutzerhandbuch.
4 LL/LR/RL/RR (beim Einfügen auf einer Spur mit einer Stereokonfiguration, siehe unten)
5 L/R/C/LS/RS
6 L/R/C/LFE/LS/RS (LFE wird übergangen.)
Kanal Das Signal aus dieser Quelle…
…wurde mit diesem Mikrophon aufgenommen
LL linke Quelle linkes Mikrophon
LR linke Quelle rechtes Mikrophon
RL rechte Quelle linkes Mikrophon
RR rechte Quelle rechtes Mikrophon
Anzahl der Eingangskanäle
Kanalreihenfolge in REVerence
101Die mitgelieferten Effekt-PlugIns

Reverb-PlugIns
Content wiederauffinden
Wenn Sie Ihre eigenen Impulsantworten in REVerence importiert haben, können Sie sie auf Ihrem Computer verwenden. Was jedoch, wenn Sie den Content auf einen anderen Computer transferieren möchten, z. B. weil Sie manchmal mit dem PC und manchmal mit einem Notebook arbeiten, oder weil Sie ein Projekt an einen Kollegen im Studio übergeben möchten?
Der Factory Content stellt dabei kein Problem dar, da dieser auch auf dem anderen Computer vorhanden ist. Um Ihre Setups für diese Impulsantworten zu laden, müssen Sie nur Ihre REVerence-Programme und -Presets übertragen.
Bei benutzerdefiniertem Content müssen Sie jedoch anders vorgehen. Wenn Sie Ihre Audiodateien an eine externe Festplatte übertragen haben oder auf einen anderen Ort auf der Festplatte des anderen Computers, kann REVerence nicht mehr auf diese Impulsantworten zugreifen, da die alten Pfade nicht mehr gültig sind.
Gehen Sie folgendermaßen vor, um wieder auf die Impulsantworten zugreifen zu können:
1. Übertragen Sie Ihre Audiodateien an einen Speicherort, auf den Sie vom zweiten Computer aus zugreifen können (z. B. auf eine externe Festplatte).Wenn Sie die Ordnerstruktur der Dateien beibehalten, findet REVerence automatisch alle Dateien.
2. Übertragen Sie die benötigten REVerence-Presets oder -Programme auf den zweiten Computer.Wenn Sie sich nicht sicher sind, wo die Presets gespeichert werden müssen, gibt Ihnen die MediaBay Aufschluss über die Pfade (siehe Benutzerhandbuch).
3. Öffnen Sie REVerence auf dem zweiten Computer und versuchen Sie, das Preset oder das Programm zu laden, mit dem Sie arbeiten möchten.Ein Dialog wird geöffnet.
4. Suchen Sie den Ordner, der Ihre Impulsantworten enthält. Klicken Sie auf »Öffnen«.REVerence kann nun auf alle Impulsantworten zugreifen, die an diesem Ort gespeichert sind.
! Der neue Pfad dieser Audiodateien wurde noch nicht gespeichert. Wenn Sie die Dateien permanent verfügbar machen möchten ohne den Dialog zu verwenden, müssen Sie Ihre Programme oder Presets unter einem anderen Namen speichern.
102Die mitgelieferten Effekt-PlugIns

Reverb-PlugIns
RoomWorks
Das leistungsfähige Reverb-PlugIn RoomWorks kann für Stereo- und Surround-Formate verwendet werden. Die CPU-Belastung kann an die Bedingungen Ihres Systems angepasst werden. Diese PlugIn erzeugt einen realistischen Raumeindruck und die verschiedensten Reverb-Effekte, von kurzen Reflexionen bis zu einem höhlenartigen Sound.
Die folgenden Parameter sind verfügbar:
Cubase LE
Cubase AI
Cubase Elements
Cubase Artist
Cubase Nuendo NEK
Enthalten in – – – – X X –
Parameter Beschreibung
Input – Lo Freq Stellt die Frequenz ein, ab der das Kuhschwanzfilter für tiefe Frequenzen einsetzt. Beide Kuhschwanzfilter werden auf das Signal angewendet, bevor der Reverb-Effekt angewendet wird.
Input – Hi Freq Stellt die Frequenz ein, ab der das Kuhschwanzfilter für hohe Frequenzen einsetzt. Beide Kuhschwanzfilter werden auf das Signal angewendet, bevor der Reverb-Effekt angewendet wird.
Input – Lo Gain Stellt den Grad der Verstärkung oder Dämpfung für das Kuhschwanzfilter für tiefe Frequenzen ein.
Input – Hi Gain Stellt den Grad der Verstärkung oder Dämpfung für das Kuhschwanzfilter für hohe Frequenzen ein.
Reverb – Pre-Delay
Legt fest, wie viel Zeit verstreicht, bevor der Reverb-Effekt einsetzt. Je länger es dauert, bis die ersten Reflexionen den Hörer erreichen, desto größer erscheint der simulierte Hallraum.
Reverb – Reverb Time
Hier können Sie die Länge des Reverbs in Sekunden festlegen.
Reverb – Size Verändert die Länge der ersten Reflexionen, so dass unterschiedlich große Hallräume simuliert werden können.
Reverb – Diffusion Beeinflusst den Klangcharakter der Hallfahne. Höhere Werte erzeugen einen weicheren Klang, niedrige Werte erzeugen einen klareren Klang.
Reverb – Width Stellt die Stereobildbreite ein. Bei 100 % erhalten Sie ein Stereosignal, bei 0 % ein Monosignal.
Reverb – Variation Wenn Sie auf diesen Schalter klicken, wird eine Kopie des aktuellen Reverb-Programms mit geänderten Reflexionseinstellungen erzeugt. Mit dieser Funktion können Sie Probleme mit Nebengeräuschen oder andere unerwünschte Effekte vermeiden. Das Erzeugen einer neuen Variation kann oft die Lösung sein. Es sind bis zu 1000 verschiedene Variationen verfügbar.
103Die mitgelieferten Effekt-PlugIns

Reverb-PlugIns
Reverb – Hold Wenn Sie diesen Schalter aktivieren, so dass um den Schalter ein gelber Kreis angezeigt wird, wird das Hallsignal als Endlosschleife wiedergegeben. Damit lassen sich interessante Flächen-Sounds erzeugen.
Damping – Lo Freq Legt fest, ab welcher Frequenz tiefe Frequenzen gedämpft werden.
Damping – High Freq
Legt fest, ab welcher Frequenz hohe Frequenzen gedämpft werden.
Damping – Low Level
Beeinflusst die Abklingzeit tiefer Frequenzen. Die hohen und tiefen Frequenzbereiche eines normalen Raumhalls klingen schneller ab als der mittlere Frequenzbereich. Wenn Sie diesen Wert verringern, klingen die tiefen Frequenzen schneller ab. Bei Werten über 100 % verlängert sich die Abklingzeit gegenüber dem mittleren Frequenzbereich.
Damping – High Level
Beeinflusst die Abklingzeit hoher Frequenzen. Die hohen und tiefen Frequenzbereiche eines normalen Raumhalls klingen schneller ab als der mittlere Frequenzbereich. Wenn Sie diesen Wert verringern, klingen die hohen Frequenzen schneller ab. Bei Werten über 100 % verlängert sich die Abklingzeit gegenüber dem mittleren Frequenzbereich.
Envelope – Amount
Legt fest, wie stark sich die Hüllkurvenparameter »Attack« und »Release« auf den Reverb-Effekt auswirken. Je höher dieser Wert, desto ausgeprägter ist der Effekt.
Envelope – Attack Die Hüllkurveneinstellungen von RoomWorks wirken sich darauf aus, wie stark das Hallsignal von der Dynamik des Eingangssignals beeinflusst wird, ähnlich wie bei einem Noise Gate oder Expander. Der Attack-Wert bestimmt, wie viele Millisekunden nach einer Signalspitze vergehen, bevor das Effektsignal die volle Lautstärke erreicht hat. Diese Einstellung ähnelt dem Pre-Delay-Wert, jedoch wird das Signal eingeblendet, anstatt plötzlich einzusetzen.
Envelope – Release
Legt fest, wie lange das Effektsignal nach Eingang einer Signalspitze zu hören ist, ähnlich wie der Release-Wert in einem Noise Gate.
Surround – Distance
Dieser Parameter ist nur für Surround-Konfigurationen verfügbar. Mit diesem Regler können Sie die Position des Hörers im Hallraum verändern. Positive Werte verschieben die Position nach vorne, negative Werte nach hinten.
Surround – Rotate Dieser Schalter ist nur für Surround-Konfigurationen verfügbar. Wenn er eingeschaltet ist, wird der Hallraum um 90° gedreht.
Surround – Balance
Dieser Parameter ist nur für Surround-Konfigurationen verfügbar. Er bestimmt das Lautstärkeverhältnis zwischen den vorderen und hinteren Lautsprechern. Bei positiven Werten sind die vorderen Lautsprecher lauter, bei negativen die hinteren. Beachten Sie, dass bei Einschalten der Rotate-Option dieses Verhältnis um 90° gedreht wird.
Output – Mix Stellt das Verhältnis zwischen dem unbearbeiteten Signal (Dry) und dem bearbeiteten Signal (Wet) ein. Wenn Sie RoomWorks als Insert-Effekt in einem Effektkanal verwenden, sollten Sie diesen Wert auf 100 % einstellen oder den Schalter »wet only« einschalten.
Output – Wet only Wenn Sie diesen Schalter einschalten, wird die Mix-Einstellung übergangen und nur das bearbeitete Signal (100 % Wet) ausgegeben. Der Schalter sollte immer eingeschaltet sein, wenn Sie RoomWorks als Send-Effekt in einem Effekt- oder Gruppenkanal verwenden.
Parameter Beschreibung
104Die mitgelieferten Effekt-PlugIns

Reverb-PlugIns
RoomWorks SE
RoomWorks SE ist eine vereinfachte Version des RoomWorks-PlugIns. Dieses PlugIn liefert hochwertige Halleffekte, verfügt aber über weniger Parameter als die Vollversion und erzeugt weniger CPU-Last.
Die folgenden Parameter sind verfügbar:
Output – Efficiency Bestimmt, wie viel Prozessorleistung von RoomWorks beansprucht wird. Je geringer der Wert, desto mehr CPU-Leistung wird benötigt und desto höher die Qualität des Reverb-Effekts. Höhere Werte (über 90 %) erzeugen interessante Effekte – probieren Sie es aus!
Output – Export Legt fest, ob RoomWorks beim Audioexport mit größtmöglicher Qualität arbeitet und entsprechend mit der höchsten CPU-Last. Beim Export können Sie einen höheren Wert für den Efficiency-Parameter einstellen, um einen bestimmten Effekt zu erzielen. Wenn Sie ein Hallsignal höchster Qualität wünschen, schalten Sie diesen Schalter ein.
Output – Meter für die Ausgangsaktivität
Zeigt den Ausgangspegel an.
Parameter Beschreibung
Cubase LE
Cubase AI
Cubase Elements
Cubase Artist
Cubase Nuendo NEK
Enthalten in X X X X X X –
Parameter Beschreibung
Pre-Delay Legt fest, wie viel Zeit verstreicht, bevor der Reverb-Effekt einsetzt. Je länger es dauert, bis die ersten Reflexionen den Hörer erreichen, desto größer erscheint der simulierte Hallraum.
Reverb Time Hier können Sie die Länge des Reverbs in Sekunden festlegen.
Diffusion Beeinflusst den Klangcharakter der Hallfahne. Höhere Werte erzeugen einen weicheren Klang, niedrige Werte erzeugen einen klareren Klang.
Hi Level Beeinflusst die Abklingzeit hoher Frequenzen. Die hohen und tiefen Frequenzbereiche eines normalen Raumhalls klingen schneller ab als der mittlere Frequenzbereich. Wenn Sie diesen Wert verringern, klingen die hohen Frequenzen schneller ab. Bei Werten über 100 % verlängert sich die Abklingzeit gegenüber dem mittleren Frequenzbereich.
105Die mitgelieferten Effekt-PlugIns

Spatial- und Panner-PlugIns
Spatial- und Panner-PlugIns
Dieser Abschnitt beinhaltet Beschreibungen zu den PlugIns der Kategorie »Spatial + Panner«.
Anymix Pro
Das PlugIn Anymix Pro von IOSONO ist ein Surround-Panner für hohe Ansprüche und ein leistungsfähiger Prozessor für Upmix/Downmix, mit dem Sie Audiomaterial in Ausgangsformate von Mono bis 8.1 konvertieren können.
Eingangs-/Ausgangskonfiguration
Die Eingangs-/Ausgangskonfiguration des PlugIns können Sie über die Einblendmenüs In und Out im linken oberen Bereich der PlugIn-Bedienoberfläche auswählen.
Wenn Sie Anymix Pro als Insert-Effekt verwenden, können die maximale Eingangs- und Ausgangskonfiguration nicht die Spurbreite des aktuellen Kanals überschreiten.
Wenn Sie Anymix Pro als Panner verwenden, kann die maximale Eingangskonfiguration nicht die Spurweite der aktuellen Spur überschreiten. Die maximale Ausgangskonfiguration kann die Breite des Ausgangsbusses, an den die Spur geleitet wird, nicht überschreiten.
Lo Level Beeinflusst die Abklingzeit tiefer Frequenzen. Die hohen und tiefen Frequenzbereiche eines normalen Raumhalls klingen schneller ab als der mittlere Frequenzbereich. Wenn Sie diesen Wert verringern, klingen die tiefen Frequenzen schneller ab. Bei Werten über 100 % verlängert sich die Abklingzeit gegenüber dem mittleren Frequenzbereich.
Mix Stellt das Verhältnis zwischen dem unbearbeiteten Signal (Dry) und dem bearbeiteten Signal (Wet) ein. Wenn Sie RoomWorks SE als Insert-Effekt in einem Effektkanal verwenden, sollten Sie diesen Wert auf 100 % einstellen oder den Schalter »wet only« einschalten.
Parameter Beschreibung
Cubase LE
Cubase AI
Cubase Elements
Cubase Artist
Cubase Nuendo NEK
Enthalten in – – – – – X –
106Die mitgelieferten Effekt-PlugIns

Spatial- und Panner-PlugIns
Reihenfolge der Kanäle
Das PlugIn verwendet die Reihenfolge der Kanäle in der Host-Anwendung, sofern die ausgewählte Ausgangskonfiguration nicht von der Spurkonfiguration abweicht.
Wenn die Ausgangskonfiguration der Spur der PlugIn-Ausgangskonfiguration nicht untergeordnet ist, z. B. wenn für die Spur 6.1 Cine eingestellt ist und für den PlugIn-Ausgang 7.0 Music, werden die Kanäle wie folgt zugewiesen:
Kanäle, die in der Ausgangskonfiguration fehlen, werden automatisch ausgelassen.
Beispiel:
Latenzausgleich
Die Verwendung von Anymix Pro führt zu Bearbeitungsverzögerung. Die Höhe der Latenz hängt von der Puffergröße der Audiokarte und dem Bearbeitungsmodus, d. h. Panoramaeinstellungen (Panning) oder Upmix des PlugIns ab. Die Host-Anwendungen von Steinberg gleichen diese Verzögerung automatisch aus.
! Wenn Sie eine Ausgangskonfiguration wählen, die von der aktuellen Spurkonfiguration abweicht, führt das zu Kanalunstimmigkeiten.
1 2 3 4 5 6 7 8 9
L R C LFE LS RS RSS/RC LSS/LC CS
1 2 3 4 5 6 7 8 9
Spurkonfiguration6.1 Cine
L R C LFE LS RS CS
PlugIn-Ausgangskonfiguration:7.0 Music
L R C LS RS LSS RSS
Ergebnis OK Formatfehler
107Die mitgelieferten Effekt-PlugIns

Spatial- und Panner-PlugIns
Das PlugIn-Bedienfeld
Das Bedienfeld von Anymix Pro ist in mehrere Bereiche aufgeteilt. Die Bühnenansicht nimmt den meisten Raum ein und zeigt die Position und Bewegung der Eingangskanäle, Ausgangskonfiguration und abstandsabhängige Filterwerte an. Auf der rechten Seite befinden sich Steuerelemente für Position und Bewegung, und der untere Bereich des PlugIn-Bedienfelds enthält die Upmix-Steuerelemente.
Das PlugIn-Bedienfeld hat zwei verschiedene Anzeigemodi: Panorama und Upmix.
Panorama-einstellungen
Panoramaeinstellungen
In der Bühnenansicht werden die Eingangskanäle durch rote Symbole dargestellt und Ausgangskanäle als graue Lautsprecher im Hintergrund.
Wenn Sie die Eingangskanäle außerhalb des Lautsprecher-Setups bewegen, führt das zu einer Lautstärkeverteilung zwischen den beiden nächsten Ausgangslautsprechern. Die Eingangskanäle, die sich innerhalb geringerer Abstände befinden, werden auf mehrere Ausgangslautsprecher verteilt.
• Um die Position einer Eingangsgruppe zu verändern, klicken und ziehen Sie innerhalb der Bühnenansicht, oder klicken Sie mit der rechten Maustaste in die Bühnenansicht. Dadurch springen die Kanäle zur neuen Position.
Der Abstand zwischen den Eingangskanälen verringert sich automatisch, wenn diese an den Bühnenrand bewegt werden. Dadurch können Sie beim Verschieben von Stereo- oder Mehrkanal-Material mehr Tiefe erzeugen.
Der Bereich Position
Sie können die Eingangskanäle auch über die Steuerelemente oben rechts im PlugIn-Bedienfeld verschieben. Die folgenden Optionen sind verfügbar:
Option Beschreibung
Angle/Radius Legen die Position des Mittelpunkts der Eingangsgruppe relativ zur Mitte der Bühnenansicht fest.
X/Y Verschiebt den Mittelpunkt horizontal und vertikal.
Rotation Lässt die Eingangsgruppe um ihren Mittelpunkt rotieren.
108Die mitgelieferten Effekt-PlugIns

Spatial- und Panner-PlugIns
Wenn Sie beim Verwenden der Steuerelemente die [Umschalttaste] gedrückt halten, können Sie Feineinstellungen für die Parameter vornehmen.
Individuelle Kanalanpassungen
Sie können die Positionen der Eingangskanäle individuell einstellen, indem Sie auf das entsprechende Eingangssymbol in der Bühnenansicht doppelklicken. Dadurch öffnet sich ein weiteres Bedienfeld mit kanalspezifischen Parametern.
Die folgenden Optionen sind verfügbar:
Verknüpfungs-symbol zwischen Angle und Rotation
Verändert die Rotation der Eingangsgruppe von mittenzentriert zu bühnenzentriert.
Depth Skaliert die Eingangsgruppe vertikal.
Width Skaliert die Eingangsgruppe horizontal.
Verknüpfungs-symbol zwischen Depth und Width
Erhält das Seitenverhältnis zwischen Tiefen- und Breitenskalierung.
Option Beschreibung
Option Beschreibung
Radius/Angle Legen die Position des ausgewählten Eingangskanals relativ zur Mitte der Eingangsgruppe fest.
X/Y Verschiebt den ausgewählten Eingangskanal horizontal und vertikal.
Volume Verstärkt den ausgewählten Kanal.
LFE Volume Steuert den LFE-Anteil aus dem Signal für den ausgewählten Eingangskanal.
Spread Verteilt das Audiosignal des ausgewählten Eingangskanals auf mehr als zwei Ausgangskanäle.Bei 0 % wird die Audioquelle an der Stelle umgewandelt, wo das Kanalsymbol platziert wird.Bei 100 % wird das Audiosignal gleichmäßig auf alle Lautsprecher der Ausgangskonfiguration verteilt.
Manual Delay Fügt dem ausgewählten Kanal eine Verzögerung hinzu.
Link-Schalter Aktivieren Sie diese Schalter, um die entsprechenden Parameter in der aktuellen PlugIn-Instanz zu verknüpfen. Wenn Sie den Wert eines verknüpften Parameters anpassen, ändert das auch den Wert des anderen verknüpften Parameters.
! Die einzelnen Eingangskanalparameter können nicht durch die Host-Anwendung automatisiert werden, aber die Anpassungen, die Sie für jeden Eingangskanal vornehmen, werden für jede PlugIn-Instanz und Panner in der aktuellen Sitzung gespeichert.
109Die mitgelieferten Effekt-PlugIns

Spatial- und Panner-PlugIns
Bewegung einschränken
Mit den bidirektionalen Pfeilen im oberen rechten Bereich der Bühnenansicht können Sie die Bewegung der Objekte auf orthogonal oder diagonal beschränken.
In den meisten Fällen bewegen sich Objekte auf sehr einfachen Wegen im Zuhörerbereich. Wenn Sie die Bewegungsrichtung einschränken, können Sie schnell präzise Bewegungen erzeugen.
Abstandsabhängige Filter
Um beeindruckende Mischungen noch schneller erzeugen zu können, bietet Anymix Pro eine abstandsorientierte Filtereinheit, mit der Sie die Lautstärke und Luftdämpfung von sich bewegenden Objekten automatisch anpassen können.
Die folgenden Filter sind verfügbar:
Für beide Filter können Sie eine Verstärkungskurve über das entsprechende Einblendmenü auswählen:
Die aktuellen Werte können in den Text-Labels der Lautsprechersymbole über das Display-Einblendmenü oberhalb der Bühnenansicht angezeigt werden.
Die abstandsabhängigen Filter können außerdem über die erweiterten Optionen angepasst werden, siehe »Erweiterte Optionen« auf Seite 113.
Option Beschreibung
Loudness Verringert die Lautstärke für Objekte, die sich weiter weg befinden.
EQ Dämpft die hohen Frequenzen von Objekten, die sich weiter weg befinden.
Option Beschreibung
Off Deaktiviert das abstandsabhängige Filter.
Linear Das Filter setzt rechts vom Mittelpunkt ein und wird von da aus linear angewandt.Wählen Sie diese Kurvenart aus, wenn Sie möchten, dass sich auch kleine Bewegungen auf das abstandsabhängige Filter auswirken.
Sinusoidal Das Filter setzt ungefähr in Lautsprecherentfernung ein und steigt exponentiell mit steigender Entfernung.Wählen Sie diese Kurvenart aus, wenn Bewegungen im mittleren Kreis keinen hörbaren Einfluss auf das abstandsabhängige Filter haben sollen.
Elliptical Das Filtern setzt ungefähr im äußeren Drittel der Bühne ein mit einer sich exponential verstärkenden Kurve.Wählen Sie diese Kurvenart aus, wenn nur Bewegungen am Bühnenrand einen Einfluss auf das abstandsabhängige Filter haben sollen.
110Die mitgelieferten Effekt-PlugIns

Spatial- und Panner-PlugIns
Upmix
Das Upmix-Feature von Anymix Pro ist sehr nützlich, wenn das Neuarrangieren von Spuren mit weniger Eingangskanälen in ein bestimmtes Surround-Format nicht ausreicht.
Der Upmix-Algorithmus analysiert das eingehende Audiosignal und separiert es in Teile von Direktklang und Raumklang. Während die Direktklang-Bestandteile zum entsprechenden Direktklang-Signal geleitet und in der virtuellen Front-Lautsprecher-Konfiguration platziert werden, können die Teile des Raumklangs modifiziert und um den Bühnenbereich herum arrangiert werden. Beachten Sie, dass dies dem Audiosignal keine zusätzlichen Informationen hinzufügt. Alle Klangteile, die Sie im Raumklang hören, waren bereits Bestandteil des ursprünglichen Audiomaterials.
Zum Upmix-Modus wechseln
• Um in den Upmix-Modus zu wechseln, aktivieren Sie die Enable-Option im Upmix-Bereich rechts von der Bühnenansicht.
Der Upmix-Algorithmus kann zu einer hohen CPU-Last führen. Daher können Sie die Enable-Option nicht automatisieren.
Bühnenansicht
Im Upmix-Modus werden die Parameter durch Kreissegmente in der Bühnenansicht dargestellt.
! Enthält Ihr Audiosignal keine räumlichen Informationen, kann es kein Raumklang-Signal geben. Zum Beispiel können Sie keinen Raumklang aus einer Originalaufnahme von einem in einem Aufnahmeraum sitzenden Sprecher extrahieren.
! Verlustbehaftete Kompression wie in MP3-Dateien sowie Defizite bei eingehendem Audio können nicht über den Upmix-Modus behoben werden. Zum Beispiel können Kompressionsartefake leicht fehlgedeutet und in das Raumklang-Signal umverteilt werden.
111Die mitgelieferten Effekt-PlugIns

Spatial- und Panner-PlugIns
Die Positionsparameter für die Eingangsgruppe und jede erzeugte Automation bleiben erhalten, wenn Upmix aktiviert ist. Im Upmix-Modus kann das Klangbild, das durch den Upmix-Algorithmus erzeugt wurde, frei auf der Bühne bewegt und voll automatisiert werden. Die Parameter, die Sie für einen Kanal angepasst haben, haben keinen Einfluss auf den Upmix, werden aber gespeichert und automatisch neu geladen, wenn der Upmix deaktiviert wird.
Upmix-Presets
Anymix Pro stellt vorkonfigurierte Upmix-Presets bereit. Wird ein Preset geladen, werden Upmix und erweiterte Parameter entsprechend eingestellt und können weiter angepasst werden.
Ein Upmix-Preset enthält Einstellungen für die folgenden Upmix-Parameter: »Divergence«, »Stage Width«, »Direct Dry/Wet«, »Ambience Gain«, »Ambience Front/Rear«, »Ambience Low Pass« und »Ambience Delay«. Weiterhin werden die folgenden Parameter in den erweiterten Einstellungen durch das Preset beeinflusst: »LFE Gain«, »LFE Low Pass Enable«, »LFE Low Pass Order«, »LFE Low Pass Cutoff Frequency« und »Output Gain«.
Die Upmix-Presets aus der Cinema-Kategorie sind für den Gebrauch mit Lautsprechersystemen bestimmt, bei denen die Frequenz über X-Curves angepasst wird. Die anderen Presets sind für Hörumgebungen bestimmt, in denen die Frequenzkurve flach bleibt.
Input – Balance
Passt das Lautstärkeverhältnis des Eingangssignals an, wenn das Eingangssignal mindestens Stereo ist.
Upmix – Orig./Upmix
Stellt den PlugIn-Ausgang zwischen originalem und bearbeitetem Signal ein.
Parameter für das Direktklang-Signal
Im Direct-Bereich sind folgende Parameter verfügbar:
Parameter für das Raumklang-Signal
Im Ambience-Bereich sind folgende Parameter verfügbar:
Option Beschreibung
Divergence Steuert die Stärke des mittleren Signals.Bei 0 % werden die Mono-Bestandteile des Direktklang-Signals in den mittleren Kanal geleitet.Bei 100 % werden die Mono-Bestandteile des Direktklang-Signals zu den vorderen linken und rechten Kanälen geleitet.
Stage Width Regelt die Position der vorderen Kanäle, um die Stereobasis anzupassen.
Dry/Wet Steuert, wie viel Raum im Direktklang-Signal nach der Extraktion von Raumklang erhalten bleibt.
Option Beschreibung
Gain Stellt die Verstärkung des Raumklang-Signals ein, um die Menge an Raumklang im Mix zu erhöhen oder zu dämpfen.
Front/Rear Stellt das Vorne-Hinten-Verhältnis des Raumklang-Signals ein.
Low Pass Regelt das Raumklang-Signal mit einem Tiefpassfilter, um Rauschen zu verhindern.
Delay Fügt dem Raumklang-Signal zusätzliche Verzögerung hinzu, um die Illusion eines sehr großen Raums zu erzeugen.
112Die mitgelieferten Effekt-PlugIns

Spatial- und Panner-PlugIns
Erweiterte Optionen
Die erweiterten Optionen können Sie im Hauptbedienfeld des PlugIns über den Schalter links oben öffnen. Diese Optionen können Sie nach Bedarf für die PlugIn-Instanz einstellen.
Abstandsabhängige Parameter
Im Bereich »Distance dependent« sind folgende Parameter verfügbar:
Upmix – Matrix
Aktiviert Matrix-Dekodierung für matrix-kodierte Eingangssignale.
Matrix-Dekodierung wird nur im Upmix-Modus angewendet.
LFE-Parameter
Im LFE-Bereich sind folgende Parameter verfügbar:
Option Beschreibung
Loudness Mit dieser Einstellung können Sie auswählen, ob die anzuwendende Lautstärkenveränderung von der Position des Mittelpunkts abhängt oder ob die Lautstärkenveränderung für jeden Kanal separat berechnet wird.Außerdem wird die maximale Pegelreduktion festgelegt, die angewendet wird, wenn der Gruppeneingang oder der Gruppenkanal den Bühnenrand erreicht.
EQ Gain Mit dieser Einstellung können Sie auswählen, ob das Filtern von der Position des Mittelpunkts abhängt oder ob für jeden Kanal separat berechnet wird, wie viel gefiltert wird.Außerdem wird die maximale Pegelreduktion des Filters festgelegt, die angewendet wird, wenn der Gruppeneingang oder der Gruppenkanal den Bühnenrand erreicht.
EQ Cutoff Stellt die Cutoff-Frequenz des abstandsabhängigen EQ ein.
Option Beschreibung
LFE Gain Stellt einen separaten Verstärkungspegel für den LFE-Kanal ein, der für den PlugIn-Ausgang übernommen wird.
LP Enable Aktiviert ein Tiefpassfilter, das auf den LFE-Ausgangskanal angewendet wird, nachdem die Signale der Eingangskanäle zusammengefasst worden sind.
113Die mitgelieferten Effekt-PlugIns

Spatial- und Panner-PlugIns
Beachten Sie, dass der LFE-Wert für jeden Kanal individuell angepasst werden kann, siehe »Individuelle Kanalanpassungen« auf Seite 109.
Wenn die ausgewählte Eingangskonfiguration einen LFE-Kanal enthält, aber die ausgewählte Ausgangskonfiguration nicht, wird der LFE-Eingangskanal automatisch nach vorne links und vorne rechts mit einem Pegel von -3 dB aufgeteilt. Das Tiefpassfilter wird auf das eingehende LFE-Signal angewendet, bevor es zu den vorderen Lautsprechern weitergeleitet wird.
MonoToStereo
Dieser Effekt verwandelt ein Mono-Signal in ein Pseudo-Stereo-Signal. Verwenden Sie dieses PlugIn, wenn Sie eine Mono-Datei auf einer Stereospur wiedergeben möchten.
Die folgenden Parameter sind verfügbar:
LP Cutoff Legt die Cutoff-Frequenz des generierten LFE-Kanals fest.
LP Order Mit dieser Option können Sie die Reihenfolge oder Flankensteilheit des Tiefpassfilters auswählen:2nd = 12 dB/Oktave3rd = 18 dB/Oktave4th = 24 dB/Oktave
Option Beschreibung
Cubase LE
Cubase AI
Cubase Elements
Cubase Artist
Cubase Nuendo NEK
Enthalten in – X X X X X –
Parameter Beschreibung
Width Stellt die Stereobildbreite ein. Drehen Sie den Regler im Uhrzeigersinn, um einen ausgeprägteren Effekt zu erzeugen.
Delay Verstärkt den Unterschied zwischen dem rechten und dem linken Kanal, um den Stereoeindruck deutlicher zu machen.
Color Erzeugt zusätzliche Unterschiede zwischen den Kanälen, um den Stereoeindruck zu verstärken.
Mono-Schalter Wenn dieser Schalter eingeschaltet ist, wird ein Mono-Signal ausgegeben. Nutzen Sie diesen Parameter, um zu prüfen, ob ungewollte Veränderungen in der Klangfarbe vorliegen, die beim künstlichen Erzeugen eines Stereobilds auftreten können.
114Die mitgelieferten Effekt-PlugIns

Spatial- und Panner-PlugIns
StereoEnhancer
Dieses PlugIn verbreitert das Stereobild von Stereomaterial. Es kann nicht mit einem Mono-Signal verwendet werden.
Die folgenden Parameter sind verfügbar:
SurroundPanner V5
Beachten Sie, dass in Cubase der SurroundPanner V5 nur als Kanal-Panner, aber nicht als Insert-PlugIn verfügbar ist. Eine Beschreibung des PlugIns SurroundPanner V5 finden Sie im Benutzerhandbuch.
Cubase LE
Cubase AI
Cubase Elements
Cubase Artist
Cubase Nuendo NEK
Enthalten in – – X X X X –
Parameter Beschreibung
Width Stellt die Stereobildbreite ein. Drehen Sie den Regler im Uhrzeigersinn, um einen ausgeprägteren Effekt zu erzeugen.
Delay Verstärkt den Unterschied zwischen dem rechten und dem linken Kanal, um den Stereoeindruck deutlicher zu machen.
Color Erzeugt zusätzliche Unterschiede zwischen den Kanälen, um den Stereoeindruck zu verstärken.
Mono-Schalter Wenn dies eingeschaltet ist, wird ein Mono-Signal ausgegeben. Nutzen Sie diesen Parameter, um zu prüfen, ob ungewollte Veränderungen in der Klangfarbe vorliegen, die beim Verbreitern eines Stereobilds auftreten können.
Cubase LE
Cubase AI
Cubase Elements
Cubase Artist
Cubase Nuendo NEK
Enthalten in – – – – X X –
115Die mitgelieferten Effekt-PlugIns

Surround-PlugIns
Surround-PlugIns
In diesem Abschnitt finden Sie Beschreibungen der PlugIns aus der Surround-Kategorie.
MatrixDecoder
Beim MatrixDecoder wird der Kodiervorgang des MatrixEncoders umgekehrt. So können Sie überprüfen, wie sich der kodierte Mix bei der Wiedergabe auf einem Pro-Logic-kompatiblen System anhört. Beim Abspielen eines kodierten Mixes über den Decoder werden die Kanäle Links-total (Lt) und Rechts-total (Rt) wieder in vier Kanäle (LRCS) umgewandelt.
Cubase LE
Cubase AI
Cubase Elements
Cubase Artist
Cubase Nuendo NEK
Enthalten in – – – – – X –
! Diese Dokumentation enthält keine Informationen über die Funktionsweise von Pro Logic. An dieser Stelle soll lediglich erklärt werden, wie Sie den MatrixEncoder/Decoder einsetzen können, um einen mit diesem Standard kompatiblen Mix zu erstellen.
116Die mitgelieferten Effekt-PlugIns

Surround-PlugIns
MatrixEncoder
Der MatrixEncoder wurde zum Pro-Logic-kompatiblen Kodieren von Mehrkanaldateien entwickelt. Bei diesem Vorgang wird ein Vierkanal-Surround-Sound auf zwei Kanäle »zusammengefasst«, z. B. für die Rundfunkübertragung oder Videoformate. Mit dem MatrixEncoder werden die vier separaten Kanäle Links, Rechts, Mitte und Surround (LRCS) in den beiden Kanälen Links-total (Lt) und Rechts-total (Rt) zusammengefasst.
Einrichten
1. Fügen Sie im Fenster »VST-Verbindungen« einen Ausgangsbus mit der Konfiguration »LRCS« hinzu und leiten Sie ihn an die Ausgänge Ihrer Audio-Hardware.Dies gilt, wenn Sie einen vierkanaligen Surround-Mix erzeugen möchten. Eine Beschreibung des Vorgangs bei fünf Kanälen finden Sie unter »Matrix Encoder mit dem Surround-Format 5.0 verwenden« auf Seite 118.
2. Der Encoder sollte in der ersten Post-Fader-Schnittstelle für einen Insert (#7) eingefügt werden, gefolgt vom Decoder (#8).
MatrixEncoder/Decoder verwenden
1. Nehmen Sie die gewünschten Grobeinstellungen für den Mix vor.Ordnen Sie die Kanäle mit dem Surround Panner V5 im Surround-Mix an oder leiten Sie sie an die einzelnen LRCS-Ausgänge.
2. Schalten Sie den MatrixEncoder ein.Sie hören nun den kodierten Stereomix so, wie er bei der Wiedergabe auf einem normalen Stereowiedergabegerät klingt. Öffnen Sie das Bedienfeld des MatrixEncoders, um die Verstärkung des Lt/Rt-Ausgangs mit den Reglern anzupassen.
Cubase LE
Cubase AI
Cubase Elements
Cubase Artist
Cubase Nuendo NEK
Enthalten in – – – – – X –
117Die mitgelieferten Effekt-PlugIns

Surround-PlugIns
3. Schalten Sie den MatrixDecoder ein, öffnen Sie das Bedienfeld und klicken Sie im Steering-Bereich auf den On-Schalter.Nun hören Sie, wie der Mix im Surround-Sound auf einem Pro-Logic-kompatiblen System klingt.
• In der Steering-Darstellung wird ein x im Surround-Bereich angezeigt. Die Position zeigt die dominante Richtung des Mixes an, auch Dominanz-Vektor genannt. Bei der Bearbeitung wird aus technischen Gründen der dominante Kanal verstärkt, während die nicht dominanten Kanäle abgeschwächt werden.
4. Aktivieren oder deaktivieren Sie den Bypass-Schalter im MatrixDecoder, um den dekodierten Mix mit dem kodierten Stereomix zu vergleichen, und nehmen Sie in der MixConsole die notwendigen Einstellungen vor.Dabei sollten Sie versuchen, einen Mix zu erstellen, der sowohl in der kodierten als auch in der dekodierten Fassung gut klingt. Schalten Sie den MatrixEncoder und den MatrixDecoder aus, wenn Sie den kodierten bzw. den dekodierten Mix mit dem unbearbeiteten Mix vergleichen möchten.
5. Wenn Sie mit dem Ergebnis zufrieden sind, umgehen Sie den MatrixDecoder (Bypass) oder entfernen Sie ihn aus der Effektschnittstelle.
6. Schließen Sie ein Master-Aufnahmegerät an den Ausgang des Stereo-Mixes an und mischen Sie das Material wie gewohnt zusammen.Der erzeugte kodierte Stereo-Mix ist nun mit den herkömmlichen Heim-Wiedergabegeräten kompatibel, die den Pro-Logic-Standard verwenden.
Matrix Encoder mit dem Surround-Format 5.0 verwenden
Sie können einen Mix für verschiedene Surround-Formate erstellen, z. B. wenn Sie dasselbe Material für 5.1 und für LRCS verwenden möchten.
5.1 ist mit LRCS vergleichbar. Das Auslassen des LFE-Kanals stellt dabei kein Problem dar. Allerdings arbeitet LRCS nur mit einem Surround-Kanal, 5.1 dagegen mit zwei.
Aus diesem Grund addiert der MatrixEncoder die Surround-Kanäle zu einem Monosignal.
! Der Kodierungs-/Dekodierungsprozess führt im Vergleich zum unbearbeiteten Mix zu Signalverlusten. Dies ist völlig normal und heißt nicht, dass etwas nicht richtig funktioniert. Sie können jedoch durch sorgfältiges Einstellen des Mixes den Signalverlust auf einen akzeptableren Wert reduzieren. Sie sollten die Pegel und weitere Einstellungen vor der Kodierung anpassen, denn weder der MatrixEncoder noch der Matrix-Decoder sind in der Lage, den Mix in irgendeiner Form zu steuern.
118Die mitgelieferten Effekt-PlugIns

Surround-PlugIns
Gehen Sie folgendermaßen vor:
1. Erstellen Sie Ihren Mix für 5.1.
2. Fügen Sie im Fenster »VST-Verbindungen« einen 5.0-Ausgangsbus hinzu und leiten Sie ihn an die physikalischen Ausgänge Ihrer Audio-Hardware.
3. Leiten Sie den Mix durch den MatrixEncoder.
Die beiden Surround-Kanäle werden zunächst zusammengemischt, so dass ein mit LRCS kompatibler Mix entsteht. Die vier erzeugten Signale werden wie gewohnt kodiert. Dadurch sind beim Wechsel zwischen 5.1 und LRCS weniger Anpassungen notwendig.
Matrix Decoder mit dem Surround-Format 5.0 verwenden
Normalerweise werden auch im LRCS-Format für die Wiedergabe zwei Surround-Lautsprecher verwendet. Die beiden Lautsprecher geben dabei dasselbe Material wieder. Der MatrixDecoder simuliert dies, indem er den Surround-Kanal an zwei Ausgänge weiterleitet. So können Sie zwischen den Formaten wechseln und müssen weniger Anpassungen an den Lautsprecherkanälen vornehmen.
Mix6To2
Mit Mix6To2 können Sie Surround-Mix-Formate zu einem Stereosignal zusammenmischen. Sie können den Pegel von bis zu sechs Surround-Kanälen steuern und für jeden Kanal festlegen, bis zu welchem Pegel er in den endgültigen Mix integriert wird.
Mix6To2 simuliert keinen Surround-Mix und fügt auch keine psychoakustischen Signalanteile zum Ausgangssignal hinzu. Es handelt sich lediglich um einen Mixer. Das PlugIn sollte in einer der Insert-Effektschnittstellen für den Ausgangsbus geladen sein (Post-Fader).
Für jeden der Surround-Kanäle sind folgende Parameter verfügbar:
- Zwei Lautstärkeregler für den Pegelanteil des Signals im linken und rechten Kanal des Ausgangsbusses.
- Ein Link-Schalter, der die beiden Lautstärkeregler miteinander verknüpft.- Zwei Inv(ertieren)-Schalter, mit denen Sie die Phase der linken und der rechten
Seite des Surround-Busses invertieren können.
Cubase LE
Cubase AI
Cubase Elements
Cubase Artist
Cubase Nuendo NEK
Enthalten in – – – – X X –
119Die mitgelieferten Effekt-PlugIns

Surround-PlugIns
Für den Ausgangsbus sind folgende Parameter verfügbar:
- Ein Link-Schalter, der die beiden Masterregler miteinander verknüpft.- Ein Normalize-Schalter. Wenn der Schalter eingeschaltet ist, wird das
zusammengemischte Ausgangssignal normalisiert, d. h., der Ausgangspegel wird automatisch angepasst, so dass das lauteste Signal so laut wie möglich ist, ohne dass digitale Verzerrung (Clipping) auftritt.
Mix8To2
Mit Mix8To2 können Sie Surround-Mix-Formate zu einem Stereosignal zusammenmischen. Sie können den Pegel von bis zu acht Surround-Kanälen steuern und für jeden Kanal festlegen, bis zu welchem Pegel er in den endgültigen Mix integriert wird.
Mix8To2 simuliert keinen Surround-Mix und fügt auch keine psychoakustischen Signalanteile zum Ausgangssignal hinzu. Es handelt sich lediglich um einen Mixer. Das PlugIn sollte in einer der Insert-Effektschnittstellen für den Ausgangsbus geladen sein (Post-Fader).
Für jeden der Surround-Kanäle sind folgende Parameter verfügbar:
- Zwei Lautstärkeregler für den Pegelanteil des Signals im linken und rechten Kanal des Ausgangsbusses.
- Ein Link-Schalter, der die beiden Lautstärkeregler miteinander verknüpft.- Zwei Inv(ertieren)-Schalter, mit denen Sie die Phase der linken und der rechten
Seite des Surround-Busses invertieren können.
Für den Ausgangsbus sind folgende Parameter verfügbar:
- Ein Link-Schalter, der die beiden Masterregler miteinander verknüpft.- Ein Normalize-Schalter. Wenn der Schalter eingeschaltet ist, wird das
zusammengemischte Ausgangssignal normalisiert, d. h., der Ausgangspegel wird automatisch angepasst, so dass das lauteste Signal so laut wie möglich ist, ohne dass digitale Verzerrung (Clipping) auftritt.
Cubase LE
Cubase AI
Cubase Elements
Cubase Artist
Cubase Nuendo NEK
Enthalten in – – – – – X –
120Die mitgelieferten Effekt-PlugIns

Surround-PlugIns
MixConvert V6
Das PlugIn MixConvert V6 können Sie verwenden, um schnell einen Mehrkanal-Mix in ein Format mit einer anderen Kanalkonfiguration zu konvertieren, z. B. wenn Sie ein 7.1 Kino-Surround-Format in ein 5.1 Heimkinoformat zusammenmischen wollen.
MixConvert V6 kann wie andere PlugIns als Insert-Effekt verwendet werden, hat aber auch ganz eigene Funktionen. MixConvert V6 kann auch verwendet werden, um einen audio-bezogenen Kanal in ein anderes Format zu wandeln, wenn die entsprechende Eingangs-/Ausgangskonfiguration nicht vom SurroundPanner V5 eingestellt wurde. Die Sequenzer-Anwendung fügt MixConvert V6 automatisch an den Stellen ein, wo es benötigt wird. Darüber hinaus befindet sich MixConvert V6, wo immer nötig, an der Stelle von Send-Pannern.
Eingangs-/Ausgangskanalkonfiguration
Die Eingangskonfiguration wird von der Kanalbreite der Spur, der Gruppe oder des Ausgangsbusses bestimmt, für den MixConvert V6 angewendet wird.
Wenn MixConvert V6 den Panner ersetzt, wird die Ausgangskonfiguration durch das Ziel des Kanals oder Cue-Sends bestimmt.
Wenn MixConvert V6 als Insert-Effekt verwendet wird, kann die Ausgangskonfiguration über das Einblendmenü »Select Output Channel Configuration« verändert werden. Sie können jede Konfiguration der VST 3-Spezifikation verwenden, die Lautsprecher aus der Eingangskonfiguration enthält.
Sie können die Ausgangskonfiguration auch durch Laden eines Presets ändern.
Cubase LE
Cubase AI
Cubase Elements
Cubase Artist
Cubase Nuendo NEK
Enthalten in – – – – X X –
121Die mitgelieferten Effekt-PlugIns

Surround-PlugIns
Parameter
Die PlugIn-Bedienoberfläche ist in drei Bereiche gegliedert: Standardmäßig ist nur der mittlere Bereich sichtbar. Die Eingangs- und Ausgangsanzeigen können links und rechts vom mittleren Bereich eingeblendet werden.
• Um die Eingangs- oder Ausgangskonfiguration ein- oder auszublenden, klicken Sie auf den entsprechenden Pfeil-Schalter.
Steuerelemente im mittleren Bereich
Im mittleren Bereich befinden sich die Hauptbedienelemente des PlugIns sowie die Schalter für das gleichzeitige Soloschalten mehrerer Lautsprecher.
Die folgenden Parameter sind verfügbar:
Kanäle in den Kanalanzeigen soloschalten
• Um einen Kanal solo zu schalten, klicken Sie auf das entsprechende Lautsprechersymbol.Sie können die Solo-Funktion auf mehrere Kanäle gleichzeitig anwenden. Alle anderen Kanäle werden stummgeschaltet.
• Um den Solo-Status eines Kanals zu deaktivieren, klicken Sie erneut auf das entsprechende Lautsprechersymbol.
• Um einen Kanal exklusiv solo und alle anderen Kanäle stummzuschalten, klicken Sie mit gedrückter [Strg]-Taste/[Befehlstaste] auf das entsprechende Lautsprechersymbol.
Parameter Beschreibung
Solo Channel Schalter
Schaltet alle vorderen Kanäle, den LFE-Kanal oder alle Surround-Kanäle in der Eingangs- oder Ausgangsanzeige solo. Alle anderen Kanäle werden stummgeschaltet.
Solo-Kanäle auf dem Center-Kanal wiedergeben
Leitet alle sologeschalteten Kanäle an den Center-Kanal. Wenn kein Center-Kanal vorhanden ist, wird das Signal der sologeschalteten Kanäle gleichmäßig auf den linken und rechten Lautsprecher verteilt.
Global Gain Stellt den Pegel aller Ausgangskanäle ein.
Surround-Kanäle auf Front-Kanälen wiedergeben
Die Surround-Kanäle inklusive der Seitenkanäle werden sologeschaltet und an die Front-Lautsprecher geleitet oder zusammengemischt.
Center-Pegel Steuert den Pegel des vorderen Center-Kanals.
LFE Steuert den Pegel des LFE-Kanals.
Surround Level Steuert den Pegel des Surround-Kanals. Der Pegel der Surround-Kanäle kann nicht individuell angepasst werden.
Activate/Deactivate Low-Pass Filter
Aktiviert das Tiefpassfilter (120 Hz), das auf den LFE-Kanal angewendet wird.
122Die mitgelieferten Effekt-PlugIns

Surround-PlugIns
• Um den LFE-Kanal solo zu schalten, klicken Sie auf das entsprechende Fadenkreuz-Symbol in der Mitte der Kanalanzeige.Dies entspricht dem Schalter »Solo Input/Output LFE Channel« im mittleren Bereich.
• Um einen Kanal stumm zu schalten, klicken Sie mit gedrückter [Umschalttaste] auf das entsprechende Lautsprechersymbol.
Abhängig davon, ob Sie einen Kanal in der Eingangs- oder Ausgangskonfiguration soloschalten, gilt Folgendes:
- Bei Ausgangskonfigurationen können Sie den sologeschalteten Lautsprecherkanal nur im Downmix hören.
- Bei Eingangskonfigurationen können Sie den Einfluss des sologeschalteten Lautsprecherkanals auf den Downmix hören.
MixerDelay
Mit dem MixerDelay können Sie die einzelnen Kanäle einer Surround-Spur, einer Surround-Gruppe oder eines Surround-Busses anpassen und bearbeiten.
• Über den einzelnen Kanalreglern gibt es globale Schalter, mit denen Sie die Stummschalten-, Solo- und Inv-Schalter für alle Kanäle deaktivieren können.
Für jeden Kanal stehen Ihnen die folgenden Parameter zur Verfügung:
Cubase LE
Cubase AI
Cubase Elements
Cubase Artist
Cubase Nuendo NEK
Enthalten in – – – – X X –
Parameter Beschreibung
Stummschalten-Schalter
Schaltet einzelne Kanäle stumm.
Solo-Schalter Versetzt einzelne Kanäle in den Solo-Modus.
Inv-Schalter Kehrt die Phase oder Polarität einzelner Kanäle um.
Delay-Regler Stellt eine Verzögerung für einzelne Lautsprecherkanäle ein. Die Verzögerungszeiten werden in Millisekunden und Zentimetern angezeigt. So haben Sie die Möglichkeit, Abstände zu kompensieren, wenn Sie Ihren Surround-Mix mit unterschiedlichen Lautsprecher-Konfigurationen wiedergeben usw.
Level-Regler Ermöglicht die Feineinstellung der Lautstärke-Balance zwischen den Surround-Kanälen.
Lautstärkemeter Zeigt den Eingangspegel an.
Routing-Bereich Hier können Sie schnell den gewünschten Ausgang auswählen bzw. wechseln. Wenn Sie die [Alt]-Taste/[Wahltaste] gedrückt halten, können Sie mehreren Kanälen denselben Ausgang zuweisen. Es stehen Ihnen auch mehrere Presets für das Routing zur Verfügung.
123Die mitgelieferten Effekt-PlugIns

Tools-PlugIns
Normalerweise wird der Center-Kanal in einer 5.1-Lautsprecherkonfiguration näher an der Mix-Position angeordnet, so dass große Video-Bildschirme oder Projektionsflächen Platz finden. In solchen Fällen kann das MixerDelay-PlugIn dazu verwendet werden, die Nähe des Center-Kanals auszugleichen. Passen Sie einfach die Verzögerung für den Center-Kanal entsprechend der Entfernungsdifferenz (in cm) der Lautsprecher zur Mix-Position an. Sie müssen den näheren Lautsprecher verzögern, so dass die Signale zur selben Zeit wie die der weiter entfernten Lautsprecher eintreffen. Beachten Sie, dass das MixerDelay-PlugIn eine große Bandbreite (bis zu 1000 ms) hat, und dass Feineinstellungen für die Lautsprecheranpassung am einfachsten über die Eingabe der Verzögerungszeit in Zahlenwerten (in cm) zu realisieren sind.
Tools-PlugIns
In diesem Abschnitt finden Sie Beschreibungen der PlugIns aus der Tools-Kategorie.
MultiScope
Verwenden Sie diesen Effekt, um die Wellenform, das Phasenverhältnis oder das Frequenzspektrum eines Signals anzeigen zu lassen. Es stehen drei verschiedene Modi zur Auswahl:
- Ampl. (Oszilloskop)- Scope (Phasenkorrelations-Messgerät)- Freq. (Spektralanalyse)
Mit dem Freeze-Schalter können Sie die Anzeige in allen drei Modi einfrieren. Klicken Sie erneut auf den Freeze-Schalter, um diesen Vorgang wieder rückgängig zu machen.
Der Modus »Ampl.« (Oszilloskop)
• Wenn Sie die Wellenform eines Signals anzeigen lassen möchten, öffnen Sie das Bedienfeld für den MultiScope und schalten Sie den Schalter »Ampl.« unten links im Fenster ein.
! MixerDelay ist kein Mixer – die Anzahl der Ausgänge ist dieselbe wie die Anzahl der Eingänge. Wenn Sie ein Surround-Signal zu Stereo zusammenmischen möchten, sollten Sie die PlugIns Mix6to2, Mix8to2 oder MixConvert V6 verwenden.
Cubase LE
Cubase AI
Cubase Elements
Cubase Artist
Cubase Nuendo NEK
Enthalten in – – – – X X –
124Die mitgelieferten Effekt-PlugIns

Tools-PlugIns
• Wenn es sich bei dem Quellsignal um ein Stereosignal handelt, können Sie wählen, ob der rechte (Right), der linke (Left) oder beide Kanäle (Stereo) im Fenster angezeigt werden. Bei Monosignalen ist diese Einstellung nicht von Bedeutung.
• Wenn Sie MultiScope mit einer Mehrkanalspur oder einem Mehrkanalausgangsbus verwenden, können Sie einen beliebigen Kanal für die Anzeige auswählen oder alle Kanäle gleichzeitig anzeigen lassen (»All Channels«).
• Mit dem Amplitude-Drehregler können Sie den Wert für die vertikale Größe der Wellenform einstellen und mit dem Frequency-Drehregler den Frequenzbereich, den Sie anzeigen lassen möchten.
Der Modus »Freq.« (Spektralanalyse)
• Klicken Sie auf den Schalter »Freq.«, so dass er aufleuchtet.MultiScope befindet sich nun im Spektralanalyse-Modus. In diesem Anzeigemodus wird das Signal in einzelne vertikale Frequenzbänder aufgeteilt, so dass Sie einen grafischen Überblick über die Amplituden der verschiedenen Frequenzen erhalten. Die Darstellung der Frequenzbänder verläuft von links nach rechts und beginnt bei niedrigen Frequenzen.
• Wenn es sich bei dem Quellsignal um ein Stereosignal handelt, können Sie wählen, ob der rechte (Right), der linke (Left) oder beide Kanäle (Stereo) im Fenster angezeigt werden. Bei Monosignalen ist diese Einstellung nicht von Bedeutung.
• Wenn Sie MultiScope mit einer Mehrkanalspur oder einem Mehrkanalausgangsbus verwenden, können Sie einen beliebigen Kanal für die Anzeige auswählen oder alle Kanäle gleichzeitig anzeigen lassen (»All Channels«).
• Mit dem Amplitude-Drehregler können Sie den vertikalen Bereich der Frequenzbänder vergrößern/verkleinern.
• Mit dem Frequency-Drehregler legen Sie fest, ob das Frequenzspektrum in 8, 15 oder 31 Frequenzbänder eingeteilt werden soll. Wenn Sie »Spectrum« auswählen, wird die Darstellung in einer hohen Auflösung angezeigt.
• Mit den Schaltern »Mode A« und »Mode B« können Sie zwischen unterschiedlichen Anzeigemodi umschalten.Mode A ist grafisch detaillierter; es wird ein blauer Amplitudenbalken für jedes Frequenzband angezeigt. Mode B ist weniger detailliert; hier wird eine durchgehende blaue Linie angezeigt, die die Spitzenpegel der einzelnen Bänder anzeigt. Diese Anzeigemodi sind nicht von Bedeutung, wenn Sie über den Frequency-Drehregler »Spectrum« eingestellt haben.
125Die mitgelieferten Effekt-PlugIns

Tools-PlugIns
Der Modus »Scope« (Phasenkorrelations-Messgerät)
• Klicken Sie auf den Scope-Schalter, so dass er aufleuchtet.In diesem Modus wird das Phasen- und Amplitudenverhältnis der beiden Kanäle eines Stereopaares oder einer Surround-Konfiguration angezeigt.
Wenn Sie mit einem Stereokanalpaar arbeiten, gilt Folgendes:
- Eine vertikale Linie zeigt ein perfektes Monosignal an (linker und rechter Kanal sind identisch).
- Eine horizontale Linie zeigt an, dass der linke und rechte Kanal identisch sind, jedoch mit umgekehrter Phase.
- Eine zufällige, fast runde Form zeigt ein ausgeglichenes Stereosignal an. Neigt sich die Form nach links, überwiegt der linke Kanal und neigt sie sich nach rechts, der rechte Kanal. (Wenn im Extremfall ein Kanal stummgeschaltet ist, wird eine gerade Linie angezeigt, die um 90° zum anderen Kanal versetzt ist.)
- Ein perfekter Kreis zeigt eine Sinuswelle auf einem Kanal und dieselbe Sinuswelle um 90° versetzt auf dem anderen Kanal an.
- Allgemein gilt: Je geradliniger die Darstellung, um so mehr Bässe sind im Signal enthalten. Je diffuser die Darstellung, um so mehr hohe Frequenzen enthält das Signal.
Wenn Sie den MultiScope mit einem Surround-Kanal verwenden und das Phasenkorrelations-Messgerät ausgewählt haben, hängt das Ergebnis vom Einblendmenü rechts neben dem Scope-Schalter ab:
• Wenn »Stereo (Front)« ausgewählt ist, wird das Phasen- und Amplitudenverhältnis zwischen den vorderen Stereokanälen angezeigt, wie oben beschrieben.
• Wenn »Surround« ausgewählt ist, wird in der Anzeige die Energieverteilung im Surround-Feld angezeigt.
126Die mitgelieferten Effekt-PlugIns

Tools-PlugIns
SMPTEGenerator
Bei diesem PlugIn handelt es sich nicht wirklich um einen Audioeffekt. Es sendet einen SMPTE-Timecode an einen Audioausgang und ermöglicht Ihnen so, andere Geräte zur Host-Anwendung zu synchronisieren (vorausgesetzt, Ihre Geräte können direkt zu SMPTE-Timecode synchronisiert werden). Dies kann sehr nützlich sein, wenn Sie nicht über einen Konverter verfügen, der MTC in LTC umwandelt.
Die folgenden Parameter sind verfügbar:
Cubase LE
Cubase AI
Cubase Elements
Cubase Artist
Cubase Nuendo NEK
Enthalten in – – – – X X –
Parameter Beschreibung
Timecode-Anzeige Zeit den aktuellen Timecode an.Wenn der Schalter »Link to Transport« ausgeschaltet ist, können Sie die Timecode-Darstellung verwenden, um die SMPTE-Startzeit einzustellen.Wenn der Schalter »Link to Transport« eingeschaltet ist, können Sie die Werte nicht verändern. Die Darstellung zeigt dann den aktuellen Timecode, synchron zum Transportfeld. Falls vorhanden wird der Versatz, den Sie im Offset-Bereich der Timecode-Anzeige eingestellt haben, angewendet.
Framerate- Anzeige und -Einblendmenü
Rechts von der Timecode-Anzeige wird standardmäßig die Framerate angezeigt, die im Projekteinstellungen-Dialog eingestellt ist. Wenn Sie Timecode in einer anderen Framerate erzeugen möchten (z. B. bei der Aufnahme auf Band), wählen Sie ein anderes Format aus dem Einblendmenü (nur verfügbar, wenn der Schalter »Link to Transport« ausgeschaltet ist).Beachten Sie, dass für eine richtige Synchronisierung des anderen Geräts zur Host-Anwendung dieselbe Framerate im Projekteinstellungen-Dialog, im SMPTE-Generator und im Gerät, das das Audiosignal empfängt, eingestellt sein muss.
127Die mitgelieferten Effekt-PlugIns

Tools-PlugIns
Wenn Sie einen der Timecode-Werte ändern möchten, doppelklicken Sie in eins der Timecode-Felder und geben Sie einen neuen Wert ein.
Beispiel – Gerät zur Host-Anwendung synchronisieren
1. Fügen Sie den SMPTE-Generator als Insert-Effekt auf einer Audiospur hinzu und leiten Sie diese Spur an einen separaten Ausgang.Stellen Sie sicher, dass kein anderer Insert- oder Send-Effekt auf dieser Spur verwendet wird. Schalten Sie auch alle EQs aus.
2. Schließen Sie den entsprechenden Ausgang der Audio-Hardware an den Timecode-Eingang des Geräts an, das Sie zur Host-Anwendung synchronisieren möchten.Nehmen Sie alle notwendigen Einstellungen für das externe Gerät vor, so dass dieses zum eingehenden Timecode synchronisiert wird.
3. Passen Sie ggf. den Timecode-Pegel an, entweder in der Host-Anwendung oder am Gerät, das das Audiosignal empfängt.Schalten Sie den Schalter »Generate Code« ein (SMPTE-Generator im Modus »free run«, siehe oben), um den Pegel zu prüfen.
4. Vergewissern Sie sich, dass die Framerate des Geräts, das das Audiosignal empfängt, mit der im SMPTE-Generator eingestellten Framerate übereinstimmt.
Timecode-Offset Diese Anzeige ist nur verfügbar, wenn der Schalter »Link to Transport« eingeschaltet ist. Hier können Sie einen Versatz zum Timecode der Host-Anwendung eingeben. Der Versatz beeinflusst das erzeugte SMPTE-Signal, die Position des Positionszeigers ändert sich nicht.Verwenden Sie dies z. B., wenn Sie ein Video über ein externes Gerät wiedergeben und das Video an einer anderen Timecode-Position startet als in der Host-Anwendung. Angenommen, Sie haben dasselbe Video mehrere Male an unterschiedlichen Positionen entlang der Zeitleiste von eingefügt, so dass Sie verschiedene Audioversionen für das Video nacheinander aufnehmen können. Da die Videowiedergabe jedoch über ein externes Gerät erfolgt (das dasselbe Video wiedergibt), benötigen Sie einen Versatz, um die unterschiedlichen Timecode-Positionen in der Host-Anwendung an die (unveränderlichen) Startposition des externen Geräts anzupassen.
Generate Code (Schalter)
Wenn Sie diesen Schalter einschalten, erzeugt das PlugIn SMPTE-Timecode im Modus »free run«, d. h., es wird kontinuierlich Timecode ausgegeben, unabhängig vom Status der Transportfunktionen. Verwenden Sie diesen Modus, wenn Sie SMPTE auf Band aufnehmen möchten.
Link to Transport (Schalter)
Wenn Sie diesen Schalter einschalten, wird der Timecode zum Transportfeld synchronisiert.
Timecode in Still Mode (Schalter)
Wenn Sie diesen Schalter einschalten, erzeugt das PlugIn SMPTE-Timecode auch im Stop-Modus. Dies ist jedoch kein kontinuierlicher Timecode, sondern Timecode, der an der Position des Positionszeigers erzeugt wird.Dies ist zum Beispiel nützlich, wenn Sie mit Videobearbeitungs-Software arbeiten, die das Fehlen von Timecode als Stop-Befehl interpretiert. Wenn Sie diese Option verwenden, kann die Video-Software stattdessen in den Still-Modus wechseln und statt eines leeren Bildschirms wird ein Still-Frame angezeigt.
Parameter Beschreibung
128Die mitgelieferten Effekt-PlugIns

Tools-PlugIns
5. Schalten Sie den Schalter »Link to Transport« ein.Der SMPTE-Generator gibt nun Timecode aus, der der Zeitanzeige der Host-Anwendung entspricht.
6. Klicken Sie auf im -Transportfeld auf den Wiedergabe-Schalter.Das externe Gerät wird nun synchronisiert und folgt jeder Positionsänderung, die Sie über die Transportfunktionen vornehmen.
TestGenerator
Mit diesem PlugIn können Sie ein Audiosignal erzeugen, das als Audiodatei aufgenommen werden kann. Diese Datei kann dann für eine Reihe von Aktionen verwendet werden:
- Um die Spezifikationen des Audio-Equipments zu testen.- Für unterschiedliche Berechnungen, wozu auch das Kalibrieren von
Bandmaschinen gehört.- Für das Testen von Funktionen zur Signalbearbeitung.- Zu Lehrzwecken.
Der TestGenerator basiert auf einem Wellenform-Generator, der eine Reihe einfacher Wellenformen erzeugen kann, z. B. Sinus- und Sägezahnwellen, sowie unterschiedliche Arten von Rauschen. Darüber hinaus haben Sie noch die Möglichkeit, die Frequenz und die Amplitude des erzeugten Signals zu bestimmen.
Sobald Sie den TestGenerator als Effekt zu einer Audiospur hinzufügen und ihn einschalten, wird ein Signal erzeugt. Sie können dann wie gewohnt die Aufnahme starten, um eine Audiodatei entsprechend den Einstellungen zu erzeugen:
Cubase LE
Cubase AI
Cubase Elements
Cubase Artist
Cubase Nuendo NEK
Enthalten in – – – – X X –
Parameter Beschreibung
Wellenform- und Rauschen-Bereich
Mit diesen Schaltern können Sie die Ausgangswellenform für das erzeugte Signal festlegen. Sie können zwischen vier unterschiedlichen Wellenformen (Sinus-, Rechteck-, Sägezahn- oder Dreieckwellenform) und drei Arten von Rauschen wählen (weißes, rosa und braunes Rauschen).
Frequenz-Bereich Hier können Sie die Frequenz des erzeugten Signals festlegen. Sie können einen der Preset-Werte auswählen (100, 440, 1000, oder 10000 Hz) oder den Schieberegler verwenden, um einen Wert zwischen 1 und 20000 Hz einzustellen.
Gain-Bereich Hier können Sie die Amplitude des Signals festlegen. Je höher dieser Wert ist (bis zu 0 dB), desto stärker ist das Signal. Sie können einen der Preset-Werte auswählen (z. B. -20 dB) oder den Schieberegler verwenden, um einen Wert zwischen -81 und 0 dB einzustellen.
129Die mitgelieferten Effekt-PlugIns

Tools-PlugIns
Tuner
Dies ist ein Gitarrenstimmgerät. Schließen Sie einfach eine Gitarre oder ein anderes Instrument an einem Audio-Eingang an und wählen Sie das Stimmgerät (Tuner) als Insert-Effekt, um das Instrument zu stimmen. (Stellen Sie dabei sicher, dass alle tonhöhenverändernden PlugIns wie StudioChorus oder Vibrato ausgeschaltet sind.)
Wenn Sie einen Ton spielen, wird die Tonhöhe in der Mitte der Anzeige angezeigt. Zusätzlich sehen Sie die Frequenz in Hz links unten und den Oktavbereich rechts unten.
Die zwei Pfeile zeigen die Abweichung von der Tonhöhe an. Zu tiefe Töne werden links, zu hohe Töne rechts in der Anzeige dargestellt. Die Abweichung (in Cent) wird auch oberhalb des Tons angezeigt.
• Wenn eine Saite verstimmt ist (z. B. wenn die Tonhöhe für die E-Saite als Eb angezeigt wird), stimmen Sie die Saite, so dass die richtige Tonhöhe angezeigt wird und die beiden Pfeile in der Mitte angezeigt werden.Wiederholen Sie den Vorgang für jede Saite.
• Wenn Sie das Ausgangssignal stummschalten möchten, so dass Sie die Saiten lautlos stimmen können, schalten Sie den Mute-Schalter unten in der Mitte des PlugIn-Bedienfelds ein.
Cubase LE
Cubase AI
Cubase Elements
Cubase Artist
Cubase Nuendo NEK
Enthalten in – X X X X X –
130Die mitgelieferten Effekt-PlugIns

MIDI-Effekte
Einleitung
In diesem Kapitel werden die mitgelieferten MIDI-Echtzeit-Effekte und deren Parameter beschrieben. Das Arbeiten mit MIDI-Effekten ist im Benutzerhandbuch beschrieben.
Arpache 5
Bei diesem MIDI-Effekt handelt es sich um einen typischen Arpeggiator: Er verarbeitet einen Akkord (mehrere MIDI-Noten) als Eingangssignal und gibt diesen Note für Note wieder. Dabei können Sie Reihenfolge und Geschwindigkeit der Wiedergabe bestimmen. Der Arpeggiator »Arpache 5« leistet jedoch noch mehr. Bevor Sie die Beschreibung der einzelnen Parameter lesen, sollten Sie versuchen, ein einfaches und typisches Arpeggio zu erstellen:
1. Wählen Sie eine MIDI-Spur aus und schalten Sie den Monitor-Schalter ein (oder den Schalter »Aufnahme aktivieren«), so dass die eingehenden MIDI-Daten auch von dieser Spur ausgegeben werden (MIDI-Thru).Stellen Sie sicher, dass die Spur für die Wiedergabe über ein geeignetes MIDI-Instrument richtig eingerichtet ist.
2. Wählen Sie den Arpeggiator »Arpache 5« aus und schalten Sie ihn ein.Verwenden Sie ihn für dieses Beispiel als Insert-Effekt für die ausgewählte Spur.
Cubase LE
Cubase AI
Cubase Elements
Cubase Artist
Cubase Nuendo NEK
Enthalten in – – – X X X –
131

Arpache 5
3. Verwenden Sie das Feld »Step Size« im Bedienfeld von »Arpache 5«, um die Geschwindigkeit des Arpeggios einzustellen.Die Geschwindigkeit wird in Notenwerten eingestellt, die im Verhältnis zum Projekttempo stehen. Wenn Sie z. B. den Wert für »Step Size« auf »16« einstellen, besteht das Arpeggio aus Sechzehntelnoten.
4. Verwenden Sie das Length-Feld, um die Länge der einzelnen Noten des Arpeggios festzulegen.Auf diese Weise können Sie Staccato-Arpeggios (bei denen der Length-Wert geringer als der Wert für »Step Size« ist) oder einander überlappende Arpeggio-Noten (bei denen der Length-Wert höher als der Wert für »Step Size« ist) erstellen.
5. Stellen Sie den Parameter »Key Range« auf 12 ein.Für die Akkordbrechung wird dann ein Bereich von einer Oktave verwendet.
6. Spielen Sie einen Akkord auf Ihrem MIDI-Instrument.Nun hören Sie statt des Akkords einzelne, nacheinander im Arpeggio wiedergegebene Noten.
7. Probieren Sie die unterschiedlichen Arpeggio-Modi aus, indem Sie auf die verschiedenen Schalter im Bereich »Play Order« klicken.Die Symbole auf den Schaltern zeigen die Reihenfolge der Notenwiedergabe an. Die Einstellungen werden im Folgenden beschrieben.
Parameter
Für Arpache 5 sind folgende Einstellungen verfügbar:
Einstellung Beschreibung
Play Order Mit den Schaltern in diesem Bereich können Sie die Wiedergabereihenfolge für die Noten des Arpeggios bestimmen. Die Optionen heißen Normal, Invert, Up only, Down only, Random, User. Wenn Sie »User« auswählen, können Sie mit den jetzt verfügbaren Reglern unten im Dialog die Abspielreihenfolge manuell einstellen.
Step Size Bestimmt die Geschwindigkeit des Arpeggios als Notenwert im Verhältnis zum Projekttempo.
Length Mit dem hier eingestellten Wert bestimmen Sie die Länge der Arpeggio-Noten als Notenwert im Verhältnis zum Projekttempo. Der verfügbare Wertebereich entspricht dem Bereich für »Step Size«.
Key Range Bestimmt den Notenbereich des Arpeggios in Halbtönen. Dabei wird von der niedrigsten gespielten Taste ausgegangen. Beachten Sie Folgendes:– Wenn durch die aktuellen Arpeggiator-Einstellungen Noten erzeugt werden, die sich außerhalb des festgelegten Bereichs befinden, werden diese in Oktavschritten transponiert, um sie an den Bereich anzupassen.– Wenn der festgelegte Bereich größer als eine Oktave ist, werden in Oktavschritten transponierte Kopien der gespielten Noten zum Arpeggio hinzugefügt (und zwar so viele Oktaven, wie in den Bereich passen).
132MIDI-Effekte

Arpache SX
Arpache SX
Hierbei handelt es sich um einen weiterentwickelten, vielseitig einsetzbaren Arpeggiator, mit dem Sie alles von traditionellen Arpeggios bis hin zu komplexen Sequenzer-Pattern erzeugen können. Arpache SX bietet zwei verschiedene Modi: Classic und Sequence.
Regler für die Abspiel-reihenfolge (Play Order)
Wenn Sie unter »Play Order« die User-Option ausgewählt haben, können Sie diese Regler verwenden, um eine Standard-Wiedergabereihenfolge für die Arpeggio-Noten festzulegen:Dabei entspricht jeder der 12 Regler einer Position im Arpeggio. Sie können für jeden Regler festlegen, welche Note an dieser Position wiedergegeben werden soll, indem Sie eine Zahl auswählen. Diese Zahlen entsprechen den gespielten Tasten. Dabei wird von der niedrigsten gespielten Taste ausgegangen.Wenn Sie also die Noten C3-E3-G3 (einen C-Dur-Akkord) spielen, gilt 1 gleich C3, 2 gleich E3 und 3 gleich G3. Sie können dieselbe Zahl auch mehrmals verwenden und so Arpeggios erstellen, die mit den normalen Einstellungen nicht möglich wären.Beachten Sie, dass das Arpeggio von links nach rechts erzeugt werden muss.
MIDI Thru Wenn dieser Schalter eingeschaltet ist, werden die Noten, die an den Arpeggiator gesendet werden, d. h. der gespielte Akkord, durch den Effekt geleitet und zusammen mit den Noten des Arpeggios ausgegeben.
Einstellung Beschreibung
Cubase LE
Cubase AI
Cubase Elements
Cubase Artist
Cubase Nuendo NEK
Enthalten in – – – X X X –
133MIDI-Effekte

Arpache SX
Die Modi »Classic« und »Sequence«
Der Classic-Modus bestimmt das Grundverhalten von Arpache SX. Im Sequence-Modus verwendet Arpache SX die Events eines zusätzlichen MIDI-Parts als Pattern. Dieses Pattern bildet dann zusammen mit den eingehenden MIDI-Daten die Grundlage für das Arpeggio.
Classic-Modus
Die folgenden Parameter sind verfügbar:
Sequence-Modus
Im Sequence-Modus können Sie einen MIDI-Part in Arpache SX importieren, indem Sie ihn aus dem Projekt-Fenster auf das Feld »Drop MIDI Sequence« (auf der rechten Seite des Bedienfelds von Arpache SX) ziehen.
Parameter Beschreibung
Direction Hier können Sie festlegen, wie das aus dem gespielten Akkord abgeleitete Arpeggio aussehen soll. Im Classic-Modus können Sie eine Option aus einem Einblendmenü auswählen. Im Sequence-Modus gibt es noch weitere Optionen, siehe unten.
One Shot Mode Schalten Sie diese Option ein, wenn die Phrase nur einmal gespielt werden soll. Wenn diese Option ausgeschaltet ist, wird die Phrase als Loop wiedergegeben.
Transpose Wenn Sie eine andere Option als »Off« wählen, wird das Arpeggio aufwärts, abwärts oder in beide Richtungen (je nach Modus) erweitert. Dies geschieht durch Hinzufügen von transponierten Wiederholungen (Repeats) des eingestellten Arpeggios.
Repeats Bestimmt die Anzahl der Wiederholungen für die Verzögerung ein.
Pitch Shift Bestimmt die Transposition nach jeder Wiederholung.
MIDI Thru Wenn dieser Schalter eingeschaltet ist, werden die Noten, die an den Arpeggiator gesendet werden, d. h. der gespielte Akkord, durch den Effekt geleitet und zusammen mit den Noten des Arpeggios ausgegeben.
Step Size Stellt die Auflösung bzw. Geschwindigkeit des Arpeggios ein (in festen Notenwerten oder in PPQ, wenn der PPQ-Schalter aktiviert ist). Im Sequence-Modus können Sie zusätzlich noch die Option »from sequence« einschalten, siehe unten.
Length Stellt die Länge der Arpeggio-Noten ein (in festen Notenwerten oder in PPQ, wenn der PPQ-Schalter aktiviert ist). Im Sequence-Modus können Sie zusätzlich noch die Option »from sequence« einschalten, siehe unten.
Max. Polyphony Legt fest, wie viele Noten der Quellakkord haben darf. Wenn Sie »All« einstellen, gibt es keine Beschränkung.
Sort by Hier können Sie einstellen, wie Arpache SX die Noten des Akkords für das Arpeggio sortiert. Wenn Sie z. B. die Noten C-E-G (einen C-Dur-Akkord) spielen und die Option »Note Lowest« ausgewählt ist, wird erst C, dann E und dann G gespielt. Diese Einstellung beeinflusst das Ergebnis der Einstellung im Bereich »Arp Style«.
Velocity Bestimmt die Anschlagstärke des Arpeggios. Mit dem Regler können Sie eine feste Anschlagstärke einstellen. Mit dem Schalter »via Input« können Sie die Anschlagstärkewerte der Noten aus dem gespielten Akkord übernehmen. Im Sequence-Modus können Sie zusätzlich noch die Option »from sequence« einschalten, siehe unten.
134MIDI-Effekte

Arpache SX
Die Noten eines solchen MIDI-Parts werden intern sortiert, entweder nach ihrer Tonhöhe (wenn die Option »MIDI Seq. sort by pitch« eingeschaltet ist) oder nach der Reihenfolge im Part. Daraus ergibt sich eine Zahlenfolge. Wenn die Noten des MIDI-Parts z. B. C E G A E C sind und entsprechend der Tonhöhe sortiert werden, ist die Zahlenfolge 1 2 3 4 2 1. In diesem Fall gibt es 4 unterschiedliche Noten/Zahlen und 6 Trigger-Positionen.
Die eingehenden MIDI-Daten (der Akkord, den Sie an Arpache SX senden) generieren auch eine Zahlenfolge, bei der jede Note des Akkords entsprechend der Einstellung im Bereich »Sort by« einer Zahl entspricht.
Die beiden Zahlenfolgen werden dann abgeglichen – Arpache SX versucht das Pattern des abgelegten MIDI-Parts abzuspielen, verwendet aber die Noten der eingehenden MIDI-Noten (Akkord). Das Ergebnis hängt von der Einstellung im Bereich »Play Mode« ab:
Sie können auch das ursprüngliche Timing, die Notenlänge und die Anschlagstärkewerte des abgelegten MIDI-Parts beibehalten, indem Sie in den Feldern »Step Size«, »Length« und »Velocity« die Option »from sequence« einschalten.
Option Beschreibung
Trigger Das gesamte Pattern der MIDI-Datei wird abgespielt, jedoch entsprechend der eingehenden MIDI-Noten transponiert. Welche Note für die Transponierung verwendet wird, hängt von der Einstellung im Bereich »Sort by« ab.
Trigger Cnt. Wie oben, aber auch wenn alle Tasten losgelassen werden, wird die Phrase von der letzten Position (an der gestoppt wurde) aus gespielt, sobald eine neue Taste angeschlagen wird. Normalerweise wird dieser Modus verwendet, wenn Sie »live« über Arpache SX spielen.
Sort Normal Passt die eingehenden MIDI-Noten an die Noten des abgelegten MIDI-Parts an. Wenn die Anzahl der eingehenden MIDI-Noten geringer ist als die im MIDI-Part, sind einige Schritte im Arpeggio leer.
Sort First Wie oben – für die fehlenden Noten wird jedoch die erste Note eingesetzt.
Sort Any Wie oben – für die fehlenden Noten wird jedoch eine beliebige (zufällige) Note eingesetzt.
Arp. Style Wie oben – für die fehlenden Noten wird jedoch die letzte im Arpeggio gültige Note eingesetzt.
Repeat In diesem Modus werden die gespielten Akkorde nicht in einzelne Noten zerlegt. Stattdessen werden die Akkorde mit dem Rhythmus des abgelegten MIDI-Parts wiedergegeben.
135MIDI-Effekte

Auto LFO
Auto LFO
Dieser Effekt ähnelt einem Niederfrequenzoszillator (LFO) in einem Synthesizer, mit dem Sie MIDI-Controller-Daten senden können, die sich fortlaufend ändern. Ein typisches Anwendungsbeispiel hierfür ist die automatische Einstellung des Panoramas für MIDI-Noten (MIDI-Panning). Sie können jedoch jede beliebige Art von kontinuierlichen MIDI-Controllern verwenden. Für den Auto LFO sind folgende Parameter verfügbar:
Cubase LE
Cubase AI
Cubase Elements
Cubase Artist
Cubase Nuendo NEK
Enthalten in – – – X X X –
Option Beschreibung
Waveform Legt die Wellenform der gesendeten Controller-Kurven festlegen. Klicken Sie auf ein Wellenformsymbol oder wählen Sie eine Option aus dem Einblendmenü.
Wavelength Bestimmt die Geschwindigkeit des Effekts bzw. die Länge der Schwingungsperiode einer Controller-Kurve. Sie können einen rhythmisch exakten Notenwert einstellen oder einen PPQ-Wert, wenn der PPQ-Schalter aktiviert ist. Je geringer der Notenwert, desto geringer die Geschwindigkeit. Wenn Sie z. B. einen Wert von 1/8 eingeben, wird die Wellenform mit jeder Achtelnote wiederholt.
Controller Type Legt fest, welche Art von kontinuierlichem Controller gesendet wird. Typische Einstellungen sind z. B. Pan, Volume und Brightness. Gegebenenfalls können Sie verschiedenen Synthesizer-Parametern Ihres MIDI-Instruments frei Controller zuordnen und so den gewünschten Synthesizer-Parameter mit einem Controller Ihrer Wahl modulieren. Dies können Sie in der MIDI-Implementationstabelle für Ihr Instrument überprüfen.
Density Legt die Event-Dichte der gesendeten Controller-Kurven festlegen. Sie können »small«, »medium« oder »large« oder einen rhythmisch exakten Notenwert einstellen. Je höher der eingegebene Notenwert, desto glatter die Controller-Kurve. Wenn Sie z. B. einen Wert von 1/16 eingeben, wird an jeder Sechzehntelposition ein neues Controller-Event gesendet.
Value Range Hier können Sie den Controller-Wertebereich festlegen, d. h. den niedrigsten und den höchsten Wert der gesendeten Controller-Kurve.
136MIDI-Effekte

Beat Designer
Beat Designer
Der Beat Designer ist ein MIDI-Pattern-Sequenzer, mit dem Sie Ihre eigenen Schlagzeug-Parts (oder Pattern) erzeugen können. Mit dem Beat Designer lässt sich die Schlagzeugbegleitung für ein Projekt schnell und unkompliziert einrichten, auch wenn Sie zunächst noch keine gute Idee haben und experimentieren müssen.
In der Regel werden Sie eine kurze Sequenz erzeugen, diese als Loop wiedergeben und dabei bearbeiten. Sie können ein neues Schlagzeug-Pattern entweder in einen MIDI-Part auf einer MIDI-Spur umwandeln oder über während der Wiedergabe gespielte MIDI-Noten ansteuern, siehe »Pattern in MIDI-Parts konvertieren« auf Seite 143 und »Pattern ansteuern« auf Seite 144.
Übersicht
Wenn Sie den Beat Designer zum ersten Mal öffnen, zeigt das Bedienfeld 8 leere Spuren mit jeweils 16 Steps.
Pattern und Sub-Bänke
Die mit dem Beat Designer erzeugten Pattern werden als Pattern-Bänke gespeichert. Eine Pattern-Bank besteht aus vier Sub-Bänken mit jeweils 12 Pattern.
In der Pattern-Anzeige unten im Bedienfeld werden Sub-Bänke und Pattern grafisch dargestellt. Klicken Sie zum Auswählen einer Sub-Bank auf eine der Zahlen (1-4) oben in der Anzeige. Klicken Sie zum Auswählen eines Pattern innerhalb einer Sub-Bank auf eine »Taste«.
Cubase LE
Cubase AI
Cubase Elements
Cubase Artist
Cubase Nuendo NEK
Enthalten in – – – X X – X
Flam-Einstellungen Pattern-Anzeige Swing-Einstellungen
Swing- und Versatz-FunktionenJump-ModusStep-Anzeige
137MIDI-Effekte

Beat Designer
Grundeinstellungen
Die Steps entsprechen den einzelnen Schlägen im Pattern. Sie können die Anzahl der Steps und ihre Auflösung global für jedes Pattern einstellen:
• Klicken Sie in das Feld »Anzahl der Steps für dieses Pattern« und geben Sie einen Wert ein.Bis zu 64 Steps sind möglich.
• Im Einblendmenü »Step-Auflösung« können Sie die Wiedergabelänge einstellen, also den Notenwert der Steps.Über dieses Einblendmenü können Sie auch triolische Werte einstellen. Diese Einstellung wirkt sich auch auf die Swing-Einstellungen aus, siehe »Swing-Einstellungen« auf Seite 141.
Schlagzeugklänge einstellen
Sie können in das Namensfeld einer Spur klicken und im Einblendmenü einen Schlagzeugklang auswählen. Welche Klänge verfügbar sind, hängt von der ausgewählten Drum-Map ab. Falls für diese Spur im Projekt keine Drum-Map eingestellt wurde, werden die Namen aus der GM-Map (»General MIDI«) angezeigt.
Um den jeweils geeigneten Klang zu finden, können Sie den eingestellten Klang vorhören, indem Sie auf den Schalter »Instrument vorhören« (das Lautsprecher-Symbol) klicken.
Steps eingeben
Sie können einen Step eingeben, indem Sie auf das entsprechende Step-Feld klicken. Sie können zum Beispiel auf einer Spur an jeder betonten Zählzeit eine Snare und auf einer zweiten Spur eine Bass-Drum eingeben.
Wenn Sie mehrere hintereinander liegende Steps eingeben möchten, können Sie auch auf den ersten Step klicken und ziehen.
Für die Arbeit mit Schlagzeug-Pattern empfiehlt es sich, einen Teil des Projekts während der Erstellung der Schlagzeugbegleitung als Loop wiederzugeben, damit Sie das Ergebnis sofort hören können.
Steps entfernen
• Wenn Sie einen eingegebenen Step wieder entfernen möchten, klicken Sie einfach erneut auf das entsprechende Step-Feld.
• Wenn Sie mehrere hintereinander liegende Steps entfernen möchten, können Sie auf den ersten Step klicken und ziehen.
Anschlagstärke einstellen
Beim Eingeben eines Steps richtet sich die Anschlagstärke danach, wo im Feld Sie geklickt haben: Wenn Sie oben im Step-Feld klicken, erhalten Sie einen hohen Anschlagstärkewert, im mittleren Teil des Felds einen mittleren Wert und unten im Feld einen niedrigen Wert. Sie können auf diese Weise bereits bei der Eingabe der Steps einen groben Anschlagstärkeverlauf vorgeben. In der Step-Anzeige werden die verschiedenen Anschlagstärkewerte durch unterschiedliche Farben dargestellt.
• Um die Anschlagstärkeeinstellung eines bestehenden Steps zu verändern, klicken Sie auf den Step und ziehen nach oben oder unten.Der aktuelle Anschlagstärkewert wird beim Ziehen angezeigt.
Step-AuflösungAnzahl der Steps für dieses Pattern
138MIDI-Effekte

Beat Designer
• Um die Anschlagstärkewerte mehrerer aufeinander folgender Steps gleichzeitig anzupassen, klicken Sie auf den ersten Step, ziehen Sie nach oben oder unten, um auf Anschlagstärkebearbeitung umzuschalten, und ziehen Sie dann zur Seite und nach oben oder unten.Wenn Sie die Anschlagstärke für mehrere Steps gleichzeitig einstellen, werden relative Unterschiede in den Anschlagstärken der einzelnen Steps so lange wie möglich beibehalten (bis die höchst- oder niedrigstmögliche Einstellung erreicht ist). Die Anschlagstärke aller Steps wird um denselben Wert erhöht bzw. verringert.
Wenn Sie beim Ziehen die [Umschalttaste] gedrückt halten, wird die Anschlagstärke für alle Steps auf der betreffenden Spur eingestellt.
• Um für einen Bereich von hintereinander liegenden Steps ein Crescendo oder Decrescendo zu erzeugen, halten Sie die [Alt]-Taste/[Wahltaste] gedrückt, klicken Sie auf den ersten Step und ziehen Sie oben oder unten und dann nach rechts oder links.
Bearbeiten
• Um alle Steps einer Spur zu verschieben, drücken Sie die [Umschalttaste], klicken Sie auf die Spur und ziehen Sie nach links oder rechts.
• Um eine Spur zu invertieren, d. h. alle bisher leeren Steps auf einer Spur zu belegen und alle bis dahin belegten Steps zu entfernen, halten Sie die [Alt]-Taste/[Wahltaste] gedrückt und ziehen Sie mit der Maus über die Spur. Dadurch können Sie ungewöhnliche Rhythmus-Pattern erzeugen.
• Um die Belegung einer Spur auf eine andere Spur zu kopieren, drücken Sie die [Alt]-Taste/[Wahltaste], klicken Sie in den Bereich links neben der zu kopierenden Spur und ziehen Sie die Spur an eine andere Position.
Spuren
Wenn die Anzahl der Spuren im Beat Designer zu hoch oder zu niedrig für Ihre Zwecke ist, können Sie neue Spuren hinzufügen bzw. vorhandene Spuren entfernen.
• Um eine neue Spur hinzuzufügen, klicken Sie auf der letzten dargestellten Spur unten rechts auf den Schalter »Instrument hinzufügen«.
• Um eine Spur zu entfernen, klicken Sie ganz rechts auf der Spur auf den Schalter »Instrument entfernen«.
• Um die Reihenfolge der Drum-Spuren zu ändern, klicken Sie in einen leeren Bereich links von einer Spur und ziehen Sie die Spur an eine andere Position.
• Um eine Spur stumm oder auf Solo zu schalten, klicken Sie auf die entsprechenden Schalter links neben der Step-Anzeige.
! Das Bearbeiten von Unterspuren beeinflusst immer alle Pattern einer Instanz des Beat Designers.
139MIDI-Effekte

Beat Designer
Das Menü »Pattern-Funktionen«
In diesem Menü finden Sie die folgenden Optionen:
Im Tastaturbefehle-Dialog können Sie Tastaturbefehle für alle Einfügen-Optionen sowie die Option »Loop mit Pattern füllen« einrichten. Wie Sie Tastaturbefehle einrichten und verwenden wird im Benutzerhandbuch beschrieben.
Option Beschreibung
Nach links verschieben
Verschiebt alle Steps des aktuellen Patterns (alle Steps auf allen Spuren) nach links.
Nach rechts verschieben
Verschiebt alle Steps des aktuellen Patterns (alle Steps auf allen Spuren) nach rechts.
Reverse Kehrt das Pattern um, so dass es rückwärts wiedergegeben wird.
Pattern kopieren Kopiert das Pattern in die Zwischenablage. Sie können Pattern in eine andere Sub-Bank und sogar direkt in das Projekt kopieren.
Pattern einfügen Fügt ein zuvor kopiertes Pattern z. B. in eine andere Pattern-Sub-Bank oder eine andere Instanz von Beat Designer ein. Auf diese Weise können Variationen bereits vorhandener Pattern leicht erzeugt werden.
Alle Pattern-Steps löschen
Löscht alle Steps des aktuellen Patterns.
Pattern am Positionszeiger einfügen
Erzeugt aus dem aktuellen Pattern einen MIDI-Part und fügt ihn im Projekt-Fenster am Positionszeiger ein (siehe auch »Pattern in MIDI-Parts konvertieren« auf Seite 143).
Sub-Bank am Positionszeiger einfügen
Erzeugt für jedes verwendete Pattern einen MIDI-Part in der Sub-Bank und fügt sie nacheinander ab der Position des Positionszeigers ein. Weitere Informationen hierzu finden Sie unter »Pattern in MIDI-Parts konvertieren« auf Seite 143.
Pattern am linken Locator einfügen
Erzeugt aus dem aktuellen Pattern einen MIDI-Part und fügt es im Projekt-Fenster am linken Locator ein. Weitere Informationen hierzu finden Sie unter »Pattern in MIDI-Parts konvertieren« auf Seite 143.
Sub-Bank am linken Locator einfügen
Erzeugt für jedes verwendete Pattern einen MIDI-Part in der Sub-Bank und fügt sie nacheinander ab der Position des linken Locator ein. Weitere Informationen hierzu finden Sie unter »Pattern in MIDI-Parts konvertieren« auf Seite 143.
Loop mit Pattern füllen
Erzeugt aus dem aktuellen Pattern einen MIDI-Part und fügt es im Projekt-Fenster so oft ein, bis der aktuelle Loop-Bereich zwischen linkem und rechtem Locator ausgefüllt ist. Weitere Informationen hierzu finden Sie unter »Pattern in MIDI-Parts konvertieren« auf Seite 143.
140MIDI-Effekte

Beat Designer
Swing-Einstellungen
Mit diesem Parameter können Sie Swing- oder Shuffle-Rhythmen erzeugen, so dass Ihre Schlagzeugbegleitung weniger statisch und somit natürlicher klingt. Dazu wird jeder zweite Step eines Pattern versetzt. Wenn Sie für die Step-Auflösung einen triolischen Wert eingestellt haben, wird jeder dritte Step versetzt.
Unten rechts im Bedienfeld des Beat Designers stehen Ihnen zwei Swing-Regler zur Verfügung. Wenn Sie einen der Regler nach rechts ziehen, wird jeder zweite bzw. dritte Step des Patterns verzögert. Ziehen Sie nach links, wenn die Steps etwas früher abgespielt werden sollen.
Mit diesen Reglern können Sie zwei Swing-Einstellungen vornehmen und während der Wiedergabe zwischen diesen hin- und herschalten. Standardmäßig ist der erste Swing-Regler aktiviert, befindet sich allerdings in der Nullstellung (Mitte).
• Der obere Regler stellt Swing I und der untere Swing II ein.
Für jede Spur finden Sie rechts neben der Step-Anzeige die Swing-Schalter, mit denen Sie zwischen den Swing-Einstellungen umschalten können.
• Klicken Sie auf einen der Schalter, um die entsprechende Swing-Einstellung einzuschalten, oder klicken Sie auf einen eingeschalteten Schalter, um Swing für diese Spur zu deaktivieren.
Flams
Mit den Flam-Einstellungen können Sie so genannte Flams (dt. auch »Vorschläge«, zusätzliche Schläge unmittelbar vor oder nach dem eigentlichen Schlag) für jeden Step festlegen.
Für jeden Step können Sie bis zu drei Flams hinzufügen:
1. Klicken Sie im Step, für den Sie einen Flam hinzufügen möchten, in die linke untere Ecke.Wenn Sie den Mauszeiger auf einen Step bewegen, werden kleine Rechtecke im Step angezeigt. Nach dem Klicken ist das erste Rechteck ausgefüllt und zeigt so an, dass Sie einen Flam hinzugefügt haben.
2. Klicken Sie ggf. ein zweites und drittes Mal, um einen zweiten oder dritten Flam hinzuzufügen.
3. Links unten im Bedienfeld des Beat Designers können Sie Einstellungen für die Flams vornehmen.
Klicken Sie hier, um bis zu drei Flams zu diesem Step hinzuzufügen.
Diese Regler bestimmen die Anschlagstärke der einzelnen Flams.
Hier können Sie die Flam-Position für alle Steps mit einem, zwei oder drei Flams festlegen.
141MIDI-Effekte

Beat Designer
• Der erste Positionsregler bestimmt die Flam-Position für alle Steps mit einem Flam, der zweite für alle Steps mit zwei Flams und der dritte für alle Steps mit drei Flams.
• Wenn Sie einen Positionsregler nach links ziehen, wird der Flam vor dem Step eingefügt. Ziehen Sie den Positionsregler nach rechts, um den Flam nach dem Step einzufügen.
• Wenn Sie Flams vor dem allerersten Step eines Patterns einfügen, wird dies in der Anzeige durch einen kleinen Pfeil in der oberen linken Ecke dieses Steps angezeigt. Damit wird angezeigt, dass Sie diesen Step bei Wiedergabe und Bearbeitung gesondert betrachten müssen. Wenn Sie die Wiedergabe an der normalen Step-Position beginnen, werden vor dem Step eingefügte Flams nicht gespielt.
• Mit den 3 Reglern rechts neben den Positionsreglern können Sie die Anschlagstärke der einzelnen Flams einstellen.
4. Starten Sie die Wiedergabe, um alle eingefügten Flams anzuhören.
Spur-Versatz
Rechts neben der Step-Anzeige finden Sie die Regler für den Spur-Versatz. Damit können Sie einen Versatz für alle Steps der betreffenden Spur festlegen. Ziehen Sie einen Regler nach links, um die Steps früher bzw. nach rechts, um die Steps später wiederzugeben.
Wenn Sie z. B. Bass-Drum oder Snare etwas vorziehen, klingt das Schlagzeug insgesamt »drängender«, wohingegen eine leichte Verzögerung »entspannter« klingt. Experimentieren Sie, um die für Ihr Projekt passende Einstellung zu finden.
Mit dieser Funktion können Sie auch fehlerhafte Schlagzeug-Samples korrigieren: Wenn die Attack eines Schlagzeugklangs etwas zu spät ansetzt, können Sie einfach den Versatz-Regler dieser Spur anpassen.
Presets speichern und laden
Sie können alle 48 Pattern des Beat Designers als eine Pattern-Bank speichern. Diese Pattern-Bank kann dann in anderen Projekten geladen werden. Pattern-Bänke enthalten alle Step- und Spur-Einstellungen der jeweiligen Pattern (Stummschalten und Solo, Anzahl und Reihenfolge der Spuren, Tonhöhen usw.).
Gehen Sie folgendermaßen vor, um eine Pattern-Bank zu speichern:
1. Klicken Sie im Beat Designer auf den Schalter »Preset-Verwaltung« rechts neben dem Feld für den Preset-Namen.
2. Wählen Sie im Einblendmenü die Option »Preset speichern«.Ein Dialog wird angezeigt.
3. Geben Sie einen Namen ein und klicken Sie auf »OK«.
Das Preset ist nun im Preset-Browser, in der MediaBay und im Einblendmenü »Spur-Preset laden« im Inspector verfügbar.
Pattern-Bänke werden in der MediaBay ähnlich wie Spur-Presets behandelt. Weitere Informationen hierzu finden Sie im Benutzerhandbuch.
142MIDI-Effekte

Beat Designer
Schlagzeug-Pattern in Projekten
Sie können die mit dem Beat Designer erzeugten Schlagzeug-Pattern entweder in MIDI-Parts auf MIDI- oder Instrumentenspuren konvertieren, oder Sie können die Pattern über MIDI-Noten ansteuern.
Pattern in MIDI-Parts konvertieren
Sie können mit dem Beat Designer erzeugte Schlagzeug-Pattern in MIDI-Parts konvertieren, indem Sie sie in das Projekt-Fenster ziehen.
Gehen Sie folgendermaßen vor:
1. Richten Sie einen oder mehrere Pattern derselben Sub-Bank ein.
2. Klicken Sie unten im Bedienfeld auf ein Pattern oder eine Sub-Bank und ziehen Sie sie auf eine MIDI- oder Instrumentenspur im Projekt-Fenster.Wenn Sie das Pattern bzw. die Sub-Bank an eine leere Stelle des Projekt-Fensters ziehen, wird eine neue MIDI-Spur erzeugt. Diese neue Spur ist eine exakte Kopie der Spur, von der aus Sie den Beat Designer ursprünglich geöffnet hatten.
• Wenn Sie ein einzelnes Pattern in das Projekt-Fenster ziehen, wird ein MIDI-Part mit den Schlagzeugklängen des Patterns erzeugt.
• Wenn Sie eine Sub-Bank in das Projekt-Fenster ziehen, werden mehrere MIDI-Parts (einer für jedes Pattern der Sub-Bank) erzeugt und nacheinander im Projekt eingefügt.
Pattern und Sub-Bänke können auch über das Menü »Pattern-Funktionen« in das Projekt eingefügt werden, siehe »Das Menü »Pattern-Funktionen«« auf Seite 140.
• Falls Sie ein Pattern importieren, dessen Anfang durch Flams oder Spur-Versatz bereits vor dem ersten Step liegt, wird der resultierende MIDI-Part entsprechend verlängert.
In das Projekt eingefügte MIDI-Parts können wie gewohnt bearbeitet werden. Sie können z. B. den Schlagzeug-Editor verwenden, um die Einstellungen weiter zu bearbeiten.
Ein MIDI-Part kann nicht in den Beat Designer zurück importiert werden.
Klicken Sie hier und ziehen Sie, um diese Sub-Bank in mehrere MIDI-Parts zu konvertieren.
Klicken Sie hier und ziehen Sie, um dieses Pattern in einen MIDI-Part zu konvertieren.
! Nur die in einer Sub-Bank verwendeten Pattern werden eingefügt. Wenn Sie keine Steps in ein Pattern eingefügt haben, wird es nicht in einen MIDI-Part konvertiert.
! Wenn Sie Ihre Schlagzeugbegleitung über MIDI-Parts realisieren möchten, achten Sie darauf, dass Sie den Beat Designer deaktivieren, damit das Schlagzeug nicht doppelt gespielt wird. Der Beat Designer spielt immer weiter, solange er aktiviert ist.
143MIDI-Effekte

Beat Designer
Pattern ansteuern
Wenn Sie Schlagzeug-Pattern während der Arbeit am Projekt verändern möchten, sollten Sie keine MIDI-Parts erzeugen, da diese nicht im Beat Designer geöffnet werden können. Sie können die Pattern aber aus dem Projekt heraus ansteuern.
Pattern im Beat Designer können mit Note-On-Events angesteuert werden. Diese können sich entweder auf einer MIDI-Spur befinden oder live über ein MIDI-Keyboard gespielt werden. Welches Pattern angesteuert wird, richtet sich nach der Tonhöhe der MIDI-Noten. Für das Ansteuern können Sie die Noten der vier Oktaven von C1 bis B4 verwenden.
Gehen Sie folgendermaßen vor:
1. Öffnen Sie den Beat Designer.Sie benötigen dazu eine MIDI- oder Instrumentenspur.
2. Klicken auf das Jump-Feld, um den Jump-Modus einzuschalten.In diesem Modus wird ein Pattern über MIDI Note-On-Events angesteuert.
• Wenn Sie Pattern über Events in einem MIDI-Part ansteuern möchten, können Sie festlegen, ob sofort (also bei Empfang des Events) oder erst mit dem nächsten Takt ein anderes Pattern verwendet werden soll: Klicken Sie auf den Schalter rechts (an der Stelle, wo »Now« angezeigt wird), um Pattern sofort umzuschalten. Wenn »Now« ausgeschaltet ist, ändern sich die Pattern zu Beginn des nächsten Takts im Projekt.
• Wenn Sie Pattern »live« über ein MIDI-Keyboard umschalten, beginnt die Wiedergabe des neuen Patterns immer erst mit dem nächsten Takt.Ein sofortiges Umschalten würde die Wiedergabe für einen kurzen Moment unterbrechen.
Sie können Pattern folgendermaßen ansteuern:
1. Geben Sie das Projekt wieder und drücken Sie eine Taste auf Ihrem MIDI-Keyboard, um das nächste Pattern anzusteuern.Das Pattern wird ab dem nächsten Takt wiedergegeben.
2. Erzeugen Sie einen MIDI-Part und fügen Sie Noten an den Stellen ein, an denen ein Pattern-Wechsel erfolgen soll.Die Einstellung für den Jump-Modus bestimmt, ob neue Pattern sofort oder mit Beginn des nächsten Takts gestartet werden.
• Sie können ein Pattern oder eine Sub-Bank auch bei aktiviertem Jump-Modus in das Projekt-Fenster ziehen. Dadurch werden automatisch MIDI-Parts erzeugt.
Flams oder Spur-Versatz vor dem ersten Step eines Pattern werden dabei berücksichtigt.
Der Jump-Modus ist eingeschaltet.
144MIDI-Effekte

Chorder
Chorder
Der Chorder-Effekt ist ein MIDI-Akkordprozessor, mit dem Sie einzelnen Tasten vollständige Akkorde in mehreren Variationen zuweisen können. Sie können diese live oder über auf einer MIDI-Spur aufgenommene Noten wiedergeben.
Es gibt drei Modi: »All Keys«, »One Octave« und »Global Key«. Diese Modi werden im Chords-Einblendmenü eingestellt.
Für jede Taste können Sie bis zu acht verschiedene Akkorde oder Variationen auf so genannten Ebenen (oder »Layern«) aufnehmen. Weitere Informationen hierzu finden Sie unter »Ebenen (Layer) verwenden« auf Seite 147.
Die verschiedenen Modi
Unten links im Bedienfeld können Sie im Chords-Einblendmenü festlegen, welche Tasten der Tastaturdarstellung für das Aufnehmen von Akkorden verwendet werden sollen.
All Keys
In diesem Modus können Sie jeder Taste der Klaviatur Akkorde zuweisen. Wenn Sie eine der Tasten spielen, hören Sie dann die zugewiesenen Akkorde.
One Octave
Der Modus »One Octave« ähnelt dem Modus »All Keys«, wobei Sie nur Akkorde für jede Taste einer Oktave einstellen können (d. h. bis zu acht unterschiedliche Akkorde auf zwölf Tasten). Wenn Sie eine Note auf einer anderen Oktave spielen, hören Sie eine transponierte Version der Akkorde, die Sie für diese Taste eingestellt haben.
Global Key
Im Modus »Global Key« können Sie nur Akkorde für eine einzelne Taste einstellen. Diese Akkorde (die Sie auf C3 aufgenommen haben) werden dann von allen Tasten wiedergegeben und entsprechend der gespielten Note transponiert.
Cubase LE
Cubase AI
Cubase Elements
Cubase Artist
Cubase Nuendo NEK
Enthalten in – – – X X X –
145MIDI-Effekte

Chorder
Die Akkordanzeige
Oberhalb der Klaviatur wird für jede Taste ein kleines Rechteck angezeigt, das Sie zum Aufnehmen eines Akkords verwenden können. Diese Rechtecke werden für alle Tasten, denen bereits Akkorde zugewiesen wurden, blau angezeigt.
Im Modus »Global Key« hat die Taste C3 jedoch eine spezielle Markierung, da es sich um die einzige Taste handelt, die in diesem Modus verwendet wird.
Akkorde eingeben
Wenn Sie Akkorde eingeben möchten, müssen Sie in den Learn-Modus umschalten. In diesem Modus zeigt ein transparenter roter Balken an, welches Element bereit ist, eine Note oder einen Akkord zu »lernen«. Wenn Sie z. B. die Basisnote für einen Akkord auswählen, wird die Klaviatur rot angezeigt.
Die Klaviatur im Learn-Modus
Die zweite Ebene im Learn-Modus
Gehen Sie folgendermaßen vor:
1. Klicken Sie auf den Learn-Schalter oben im Chorder-Bedienfeld, um den Learn-Modus zu aktivieren.Die Klaviatur wird nun rot dargestellt, um anzuzeigen, dass Sie aktiv ist.
2. Weisen Sie dem Akkord die gewünschte Taste zu, indem Sie in der Klaviatur darauf klicken oder auf einem angeschlossenen MIDI-Keyboard darauf drücken.Der rote Balken bewegt sich nun zur ersten Ebene, um anzuzeigen, dass der erste Akkord aufgenommen werden kann.
Im Modus »Global Key« müssen Sie keine Trigger-Taste auswählen. Die erste Ebene wird direkt aktiviert.
3. Spielen Sie einen Akkord auf dem MIDI-Keyboard und/oder verwenden Sie die Maus, um den Akkord in der Ebenenanzeige einzugeben oder zu verändern.Die gespielten Noten werden unmittelbar in der Chorder-Anzeige dargestellt. Die Noten werden je nach Tonhöhe in verschiedenen Farben dargestellt.
• Wenn Sie Akkorde über ein MIDI-Keyboard eingeben, lernt der Chorder den Akkord sobald Sie alle Tasten auf Ihrem MIDI-Keyboard gleichzeitig loslassen.Solange Sie eine Taste gedrückt halten, können Sie weiterhin nach dem richtigen Akkord suchen.
146MIDI-Effekte

Chorder
• Wenn mehr als eine Ebene angezeigt wird, springt der Chorder automatisch zur nächsten Ebene, auf der Sie einen weiteren Akkord aufnehmen können.Wenn alle Ebenen für eine Taste bereits verwendet sind, springt der rote Balken zurück zur Klaviatur, und Sie können eine andere Trigger-Taste auswählen (im Modus »Global Key« ist der Learn-Modus dann ausgeschaltet).
• Wenn Sie Akkorde mit der Maus eingeben, springt der Chorder nicht automatisch zur nächsten Ebene.Wenn Sie fortfahren möchten, können Sie so viele Noten wie gewünscht auswählen bzw. die Auswahl aufheben und dann auf eine andere Ebene klicken, oder den Learn-Modus ausschalten.
4. Wiederholen Sie die oberen Schritte für alle weiteren Tasten, denen Sie Akkorde zuweisen möchten.
Ebenen (Layer) verwenden
Im Layers-Einblendmenü unten rechts im Fenster können Sie Akkordvariationen für die Ebenen über der Klaviatur einrichten. Dies funktioniert in allen drei Modi und bietet bis zu acht Variationen für jede Taste, die Sie zuweisen können (das bedeutet ein Maximum von 8 verschiedenen Akkorden im Modus »Global Key«, 12 x 8 Akkorden im Modus »One Octave« und 28 x 8 Akkorden im Modus »All Keys«).
Die verschiedenen Ebenen können über die Anschlagstärke oder ein Intervall angesteuert werden. Gehen Sie folgendermaßen vor, um die Ebenen einzurichten:
1. Öffnen Sie das Layers-Einblendmenü und wählen Sie die Velocity- oder die Interval-Option. Wenn Sie pro Taste nur einen Akkord zuweisen möchten, wählen Sie »Single Mode«.
2. Verwenden Sie den Regler unter dem Layers-Einblendmenü, um festzulegen, wie viele Ebenen Sie verwenden möchten.
3. Geben Sie die Akkorde wie oben beschrieben ein.
4. Spielen Sie nun auf dem Keyboard, um die Variationen entsprechend dem eingestellten Modus auszulösen.
Die Modi funktionieren wie folgt:
Modus Beschreibung
Velocity Der gesamte Anschlagstärkebereich (1 bis 127) ist entsprechend der festgelegten Anzahl Ebenen in Bereiche unterteilt. Wenn Sie z. B. zwei Variationen verwenden (Anzahl der Ebenen ist auf 2 gesetzt), stehen Ihnen zwei Anschlagstärkebereiche zur Verfügung: 1 bis 63 und 64 bis 127. Wenn Sie eine Note mit einer Anschlagstärke von 64 spielen bzw. einem höheren Wert, hören Sie die zweite Ebene, bei einem sanfteren Tastenanschlag hingegen die erste Ebene.Wenn Sie den Anschlagstärkeverteilung-Regler unten rechts im Bedienfeld verwenden, können Sie die Anschlagstärkebereiche verändern, so dass mit demselben Anschlagstärkewert eine andere Ebene aktiviert wird.
147MIDI-Effekte

Chorder
Leere Ebenen
Wenn Sie für eine Taste weniger Akkorde eingeben, als Ebenen zur Verfügung stehen, werden die Ebenen automatisch aufgefüllt, sobald Sie den Learn-Modus beenden.
Dabei gelten folgende Regeln:
• Leere Ebenen werden von unten nach oben aufgefüllt.
• Wenn sich unter der ersten Ebene mit einem Akkord leere Ebenen befinden, werden diese von oben nach unten aufgefüllt.
Ein Beispiel:
Wenn Sie 8 Ebenen eingerichtet haben und die Akkorde C in Ebene 3 und G7 in Ebene 7 eingeben, erhalten Sie folgendes Ergebnis: Akkord C in Ebenen 1 bis 6 und G7 in Ebenen 7 und 8.
Ebenen zurücksetzen
Im Learn-Modus können Sie den Schalter »Layers zurücksetzen« oben links im Chorder-Bedienfeld verwenden, um alle Noten in den verschiedenen Ebenen für die ausgewählte Trigger-Taste zu löschen.
Playstyle
Im Playstyle-Einblendmenü unten im Bedienfeld können Sie einen der sieben Styles auswählen, um festzulegen, in welcher Reihenfolge die einzelnen Noten des Akkords wiedergegeben werden sollen.
Die folgenden Optionen sind verfügbar:
Interval In diesem Modus gibt der Chorder nur jeweils einen Akkord wieder, d. h., es ist nicht möglich, mehrere unterschiedliche Akkorde gleichzeitig zu spielen. Wenn dieser Modus ausgewählt ist, können Sie zwei Tasten auf Ihrem Keyboard drücken, um eine Ebene anzusteuern, wobei die tiefere Taste den Grundton für den Akkord bestimmt. Welche Ebene angesteuert wird, wird durch das Intervall zwischen den beiden Tasten bestimmt. Wenn Sie Ebene 1 auswählten möchten, schlagen Sie eine Taste an, die einen Halbton über dem Grundton liegt, wenn Sie Ebene 2 auswählen möchten, eine Taste, die zwei Halbtöne über dem Grundton liegt usw.
Single Mode Wählen Sie diesen Modus aus, wenn Sie keine unterschiedlichen Ebenen verwenden möchten.
Modus Beschreibung
Playstyle Beschreibung
simultaneous In diesem Modus werden alle Noten gleichzeitig wiedergegeben.
fast up In diesem Modus wird ein kurzes Arpeggio hinzugefügt, das bei der tiefsten Note beginnt.
slow up Wie »fast up« aber mit einem langsameren Arpeggio.
fast down Wie »fast up« aber mit der höchsten Note beginnend.
slow down Wie »slow up« aber mit der höchsten Note beginnend.
148MIDI-Effekte

Compressor
Compressor
Mit diesem MIDI-Effekt können Sie Anschlagstärkeschwankungen ausgleichen bzw. verstärken. Das Ergebnis ist ähnlich wie beim Anwenden des Spur-Parameters »Anschl. Komp.«. Beim Compressor-PlugIn gleicht die Schalterdarstellung jedoch eher der von herkömmlichen Audiokompressoren.
Die folgenden Parameter sind verfügbar:
fast random In diesem Modus werden die Noten in einer schnell veränderlichen, zufälligen Reihenfolge gespielt.
slow random Wie »fast random« aber mit langsameren Notenänderungen.
Playstyle Beschreibung
Cubase LE
Cubase AI
Cubase Elements
Cubase Artist
Cubase Nuendo NEK
Enthalten in – – – X X X –
Parameter Beschreibung
Threshold Nur Noten mit Anschlagstärkewerten oberhalb des hier festgelegten Werts sind von der Kompression/Expansion betroffen.
Verhältnis Legt das Verhältnis der Kompression/Expansion fest, die auf die Anschlagstärkewerte oberhalb des Schwellenwerts angewendet werden soll. Wenn Sie den Schieberegler nach rechts ziehen, erhalten Sie eine Kompression (d. h. eine geringere Anschlagstärkedifferenz), wenn Sie ihn hingegen nach links ziehen, erhalten Sie eine Expansion d. h. eine höhere Anschlagstärkedifferenz.Dabei wird der Teil des Anschlagstärkewerts, der oberhalb des Schwellenwerts liegt, durch den Verhältnis-Wert dividiert.
Gain Hier können Sie einen festen Wert bestimmen, der zur Anschlagstärke addiert oder von ihr subtrahiert werden soll. Da der maximale Anschlagstärkebereich von 0 bis 127 reicht, müssen Sie evtl. den Gain-Wert anpassen, um sicherzustellen, dass die resultierenden Anschlagstärkewerte in diesen Bereich fallen. Verwenden Sie hier einen negativen Wert für eine Expansion und positive Werte für eine Kompression.
149MIDI-Effekte

Context Gate
Context Gate
Mit Context Gate können Sie MIDI-Daten selektiv auslösen/filtern. Hier stehen Ihnen zwei Modi zur Verfügung: im »Poly Mode« erkennt Context Gate bestimmte Akkorde, die gespielt werden und im »Mono Mode« werden nur bestimmte MIDI-Noten durchgelassen. Diese Modi können für die kontextsensitive Steuerung von MIDI-Geräten verwendet werden und sind z. B. in bestimmten Live-Situationen sehr nützlich.
Die folgenden Parameter sind verfügbar:
Poly Mode – Polyphony Gate
Wenn die Option »Polyphony Gate« eingeschaltet ist, wird beim Filtern der MIDI-Noten die festgelegte Anzahl der gedrückten Tasten bzw. der festgelegte Tastenbereich berücksichtigt. Diese Option kann unabhängig oder zusammen mit der Option »Chord Gate« verwendet werden.
• Mit den Schiebereglern für »Key Range Limit« legen Sie den Tastenbereich fest.Nur Noten innerhalb dieses Tastenbereichs werden durchgelassen.
• Im Feld »Minimum Polyphony« können Sie die minimale Anzahl der Noten festlegen, die benötigt wird, um das Gate zu öffnen.
Poly Mode – Chord Gate
Wenn die Option »Chord Gate« eingeschaltet ist, werden nur die Noten von erkannten Akkorden »durchgelassen«.
• Es stehen Ihnen zwei Recognition-Modi zur Verfügung: Simple und Normal. Im Simple-Modus werden alle Standard-Akkorde erkannt (Dur/Moll/b5/dim/sus/maj7 usw.), im Normal-Modus hingegen werden mehr Tensions berücksichtigt.
Mono Mode – Channel Gate
Wenn die Option »Channel Gate« eingeschaltet ist, werden nur einzelne Noten-Events, die auf einem festgelegten MIDI-Kanal gesendet werden, durchgelassen. Dies ist sinnvoll bei MIDI-Controllern, die MIDI gleichzeitig auf mehreren Kanälen senden können, z. B. Gitarren-Controller, die für jede Saite Daten auf einem separaten Kanal senden.
• Sie können den Parameter »Mono Channel« auf einen bestimmten Kanal einstellen (1 bis 16) oder auf »Alle«, d. h. ohne »Channel Gate«.
Cubase LE
Cubase AI
Cubase Elements
Cubase Artist
Cubase Nuendo NEK
Enthalten in – – – X X X –
150MIDI-Effekte

Context Gate
Mono Mode – Velocity Gate
Diese Option kann unabhängig oder zusammen mit der Funktion »Channel Gate« verwendet werden. Gespielte Noten klingen so lange (keine Note-Off-Befehle), bis eine Note innerhalb des eingestellten Bereichs gespielt wird (und zusätzlich der festgelegte Kanal für »Channel Gate«, falls eingeschaltet).
• Mit den Schiebereglern für »Key Range Limit« legen Sie den Tastenbereich fest.Nur Noten innerhalb dieses Tastenbereichs werden durchgelassen.
• Noten, die unterhalb des Schwellenwerts für die minimale Anschlagstärke (»Minimum Velocity«) liegen, werden ausgefiltert.
Auto Gate Time
Wenn es kein Eingangssignal gibt, wird nach der in Sekunden bzw. Millisekunden festgelegten Zeit an alle noch klingenden Noten ein Note-Off-Befehl gesendet.
Panic Reset
Wenn Sie auf diesen Schalter klicken, wird ein Note-Off-Befehl auf allen Kanälen gesendet. Dies ist z. B. sinnvoll, wenn »Notenhänger« auftreten.
Learn Reset
Wenn dieser Schalter eingeschaltet ist, können Sie über MIDI ein Reset-Event festlegen. Immer wenn dieses MIDI-Event gesendet wird, löst es einen All-Notes-Off-Befehl aus. Sobald Sie ein Reset-Event festgelegt haben, sollten Sie den Schalter ausschalten.
Anwendungsbeispiele
Poly Mode
In diesem Modus können Sie »Context Gate« verwenden, um sich selbst bei einer Live-Performance mit Gitarre über VST-Instrument zu begleiten. Hierfür können Sie einen Guitar-to-MIDI Converter verwenden: Programmieren Sie dann Context Gate, um z. B. nur Noten durchzulassen, die Teil eines Akkords mit vier Noten sind. Während Ihrer Performance spielen Sie immer dann einen Akkord mit vier Noten, wenn Sie das VST-Instrument ansteuern möchten. Das Instrument gibt wieder, bis der unter »Auto Gate Time« festgelegte Wert erreicht ist und wird dann ausgeblendet. Für komplexere Performances kann dies mit einem Arpeggiator kombiniert werden, so dass Sie keine externen Pedale zum Ansteuern des Effekts benötigen.
Mono Mode
In diesem Modus können Sie »Context Gate« verwenden, um Variationen anzusteuern, die mit einem Drum-Computer/VST-Instrument gespielt werden. Hierfür benötigen Sie einen Guitar-to-MIDI Converter: Sie können den MIDI-Kanal über den Eingangsumwandler filtern (optional) und Context Gate so programmieren, dass nur bestimmte Noten Ihrer Gitarre durchgelassen werden (z. B. ab dem zwölften Bund). Wenn Sie nun eine dieser Noten spielen, wird der Note-Off-Befehl nicht gesendet und die entsprechende Note erklingt, bis sie erneut gespielt wird, bis eine neue Note durchgelassen wird, oder bis der unter »Auto Gate Time« eingestellte Wert erreicht wird. So können Sie viele unterschiedliche Effekte oder Noten über die hohen Noten Ihrer Gitarre ansteuern, ohne dass Sie ein zusätzliches MIDI-Instrument verwenden müssen.
151MIDI-Effekte

Density
Density
Mit diesem Effekt können Sie die »Dichte« (Density) der von der (bzw. mit der Thru-Funktion »über« die) Spur wiedergegebenen Noten bestimmen. Wenn Sie hier einen Wert von 100 % einstellen, werden die Noten nicht verändert. Bei Werten unter 100 % werden nach dem Zufallsprinzip bestimmte Noten ausgefiltert bzw. »stummgeschaltet«. Wenn Sie einen Wert über 100 % einstellen, werden Noten, die zuvor gespielt wurden, mit der Zufallsfunktion hinzugefügt.
Micro Tuner
Mit dem Micro Tuner können Sie die Stimmung für jede einzelne Taste des verwendeten MIDI-Instruments festlegen.
- Jeder Schieberegler entspricht einer Taste in einer Oktave (wie in der Klaviatur angezeigt). Passen Sie den Wert in einem Feld an, um die entsprechende Taste in Cent-Schritten (Hundertstel eines Halbtons) höher bzw. tiefer zu stimmen.
- Wenn Sie die [Alt]-Taste/[Wahltaste] gedrückt halten, können Sie alle Tasten um denselben Wert anpassen.
Für den Micro Tuner sind Presets verfügbar, sowohl für klassische als auch für experimentelle Microtuning-Tonleitern.
Cubase LE
Cubase AI
Cubase Elements
Cubase Artist
Cubase Nuendo NEK
Enthalten in – – – X X X –
Cubase LE
Cubase AI
Cubase Elements
Cubase Artist
Cubase Nuendo NEK
Enthalten in – – – X X X –
152MIDI-Effekte

MIDI Control
MIDI Control
In diesem Bedienfeld können Sie bis zu 8 unterschiedliche MIDI-Controller-Arten auswählen und mit Hilfe der Wertefelder bzw. Schieberegler einen Wert eingeben (die Schieberegler werden angezeigt, wenn Sie mit gedrückter [Alt]-Taste/[Wahltaste] in ein Wertefeld klicken). Verwenden Sie diesen MIDI-Effekt, wenn Ihr MIDI-Instrument über Parameter verfügt, die über MIDI-Controller gesteuert werden können (d. h. Cutoff-Frequenz, Filterresonanz, Pegel usw.). Wenn Sie den richtigen MIDI-Controller auswählen, können Sie dieses Effekt-Bedienfeld verwenden, um den Klang des Instruments jederzeit von ihrer Host-Anwendung aus einzustellen.
• Wenn Sie eine Controller-Art auswählen möchten, verwenden Sie die Einblendmenüs rechts im Bedienfeld.
• Wenn Sie einen Controller-Schieberegler ausschalten möchten, verschieben Sie ihn ganz nach unten auf »Aus«.
Cubase LE
Cubase AI
Cubase Elements
Cubase Artist
Cubase Nuendo NEK
Enthalten in – – – X X X –
153MIDI-Effekte

MIDI Echo
MIDI Echo
Hierbei handelt es sich um ein MIDI-Echo, das auf der Grundlage der empfangenen MIDI-Noten weitere Noten hinzufügt. So können Sie einen Effekt erzeugen, der einem digitalen Delay ähnelt, mit dem Sie jedoch außerdem die MIDI-Tonhöhe verändern können usw. Beachten Sie, dass der Effekt nicht das Audio-Ausgangssignal des jeweiligen MIDI-Instruments »widerhallen« lässt, sondern die MIDI-Noten bearbeitet, die den Sound im Synthesizer erzeugen.
Die folgenden Parameter sind verfügbar:
Velocity Offset
Mit diesem Parameter können Sie die Anschlagstärkewerte für jede Wiederholung erhöhen oder verringern, so dass das Echo langsam ausklingt bzw. anschwillt (vorausgesetzt der verwendete Sound reagiert auf Änderungen der Anschlagstärke). Wenn Sie die Anschlagstärke nicht verändern möchten, stellen Sie hier einen Wert von 0 ein (die mittlere Position).
Pitch Offset
Wenn Sie hier einen anderen Wert als 0 eingeben, wird die Tonhöhe der Echo-Noten erhöht (positive Werte) bzw. verringert (negative Werte), so dass jede folgende Note eine höhere bzw. tiefere Tonhöhe als die vorangegangene Note hat. Dabei werden die Werte in Halbtönen angegeben.
Wenn Sie hier z. B. einen Wert von »-2« eingeben, ist die Tonhöhe der ersten Echo-Note zwei Halbtöne tiefer als die ursprüngliche Note und die Tonhöhe der zweiten Echo-Note zwei Halbtöne tiefer als die erste Note usw.
Repeats
Mit diesem Parameter können Sie die Anzahl der Echos (1 bis 12) einer eingehenden Note bestimmen.
Cubase LE
Cubase AI
Cubase Elements
Cubase Artist
Cubase Nuendo NEK
Enthalten in – – – X X X –
154MIDI-Effekte

MIDI Echo
Beat Align
Während der Wiedergabe quantisiert dieser Parameter die Position der ersten Echo-Note. Sie können diesen Parameter entweder auf rhythmisch korrekte Werte setzen (die als Notenwerte angezeigt werden – siehe Tabelle unten) oder den PPQ-Schalter aktivieren und einen PPQ-Wert auswählen.
Bei »1/8« wird z. B. die erste Echo-Note auf der ersten Achtelposition nach der ursprünglichen Note gespielt.
Die Verzögerungszeit wird auch durch den Parameter »Delay Decay« beeinflusst.
Im Live-Modus hat dieser Parameter keine Auswirkung, da das erste Echo immer mit dem Noten-Event selbst gespielt wird.
Delay
Die Echo-Noten werden entsprechend der Parametereinstellung wiederholt. Sie können diesen Parameter entweder auf rhythmisch korrekte Werte setzen (die als Notenwerte angezeigt werden – siehe Tabelle unten) oder den PPQ-Schalter aktivieren und einen PPQ-Wert auswählen. So können Sie rhythmisch wichtige Verzögerungswerte leicht ausfindig machen und dabei dennoch experimentelle Zwischenwerte verwenden.
Delay Decay
Mit diesem Parameter bestimmen Sie die Veränderung der Verzögerungszeit bei jeder Wiederholung. Dieser Wert wird in Prozent angegeben.
- Bei einem Wert von 100 % (mittlere Position) ist die Verzögerungszeit (die Sie mit dem Delay-Parameter einstellen) für alle Wiederholungen gleich lang.
- Bei Werten über 100 % werden die Intervalle zwischen den Noten des Echos allmählich immer länger (d. h., das Echo wird immer langsamer).
- Bei Werten unter 100 % werden die Intervalle zwischen den Noten des Echos allmählich kürzer (d. h., das Echo wird immer schneller), wie beim Geräusch eines auf- und abspringenden Balls.
Length
Mit diesem Wert können Sie die Länge der Echo-Noten bestimmen. Diese können entweder genauso lang wie die ursprünglichen Noten sein (stellen Sie dann den niedrigsten Wert ein – »Quelle«) oder eine von Ihnen festgelegte Länge aufweisen. Sie können diesen Parameter entweder auf rhythmisch korrekte Werte setzen (die als Notenwerte angezeigt werden – siehe Tabelle unten) oder den PPQ-Schalter aktivieren und einen PPQ-Wert auswählen.
Die Länge wird auch durch den Parameter »Length Decay« beeinflusst.
Length Decay
Dieser Parameter steuert die Länge der Echo-Noten bei jeder neuen Wiederholung. Je höher die Einstellung (25 bis 100), desto länger sind die Echo-Noten im Vergleich zu den ursprünglichen Noten.
155MIDI-Effekte

MIDI Modifiers
Ticks und Notenwerte
Die zeit- und positionsbezogenen Parameter (Delay, Length und Beat Align) können alle in Ticks angegeben werden (oder PPQ, was zum selben Ergebnis führt). Dabei besteht jede Viertelnote aus 480 Ticks. Sie können zwischen den (als Notenwerten dargestellten) relevanten Werten der Parameter hin- und herschalten. Verwenden Sie dabei auch die folgende Tabelle, in der die am häufigsten verwendeten Notenwerte und deren Entsprechung in Ticks aufgelistet sind:
MIDI Modifiers
Dieser Effekt ist im Grunde ein Duplikat der Registerkarte »MIDI Modifiers« im Inspector. Dies ist sinnvoll, wenn Sie z. B. zusätzliche Einstellungen für die Parameter »Zufall« oder »Bereich« benötigen.
Der MIDI-Effekt »MIDI Modifiers« beinhaltet darüber hinaus die Skala-Funktion, die nicht in den MIDI-Spurparametern verfügbar ist.
Skala
Mit diesem Parameter können Sie jede eingehende MIDI-Note transponieren und so an eine ausgewählte Tonleiter anpassen. Wählen Sie die Tonleiter aus, indem Sie einen Grundton (C, C#, D usw.) und eine Skala (Dur, melodisch oder harmonisch Moll, Blues usw.) festlegen.
Wenn Sie die Skala-Funktion ausschalten möchten, wählen Sie »Keine Skala« aus dem Einblendmenü.
Notenwert Ticks
Zweiunddreißigstel (1/32) 60
Sechzehnteltriole (1/16 T) 90
Sechzehntel (1/16) 120
Achteltriole (1/8 T) 160
Achtel (1/8) 240
Vierteltriole (1/4 T) 320
Viertel (1/4) 480
Halbe (1/2) 960
Cubase LE
Cubase AI
Cubase Elements
Cubase Artist
Cubase Nuendo NEK
Enthalten in – – – X X X –
156MIDI-Effekte

MIDI Monitor
MIDI Monitor
Der MIDI Monitor wird für das Monitoring eingehender MIDI-Events verwendet. Sie können auswählen, ob Sie Live- oder Playback-Events analysieren möchten und welche Art MIDI-Daten erfasst werden sollen. Verwenden Sie diesen Effekt z. B., wenn Sie prüfen möchten, welche MIDI-Events durch eine MIDI-Spur erzeugt werden, oder um »verdächtige« Events wie Noten mit einer Anschlagstärke von 0, die von bestimmten MIDI-Geräten als Note-Off-Events interpretiert werden können, aufzufinden.
Inputs-Bereich
In diesem Bereich können Sie auswählen, ob Sie Live- oder Playback-Events anzeigen möchten.
Show-Bereich
Hier können Sie unterschiedliche Arten von MIDI-Events für die Ansicht ein- und ausschalten, z. B. Noten oder Program Change Events. Wenn Sie die Controller-Option einschalten, können Sie auch festlegen, welche Controller-Art Sie anzeigen lassen möchten.
Datentabelle
In der Tabelle im unteren Bereich des Fensters werden detaillierte Informationen über die eingehenden Events aufgeführt.
Buffer-Einblendmenü
Im Buffer-Einblendmenü können Sie die Puffergröße auf 100, 1000 oder 10000 Events einstellen. Dies ist die maximale Anzahl an Events, die in der Liste der empfangenen Events aufgeführt werden. Wenn die Liste voll ist, werden die ältesten Einträge gelöscht, sobald neue Events empfangen werden.
Je größer der Puffer, desto mehr Prozessor-Ressourcen werden benötigt. Stellen Sie die geringste Puffergröße ein, um negative Auswirkungen auf die Systemleistung zu vermeiden.
Export-Schalter
Klicken Sie auf den Export-Schalter, um die Monitor-Daten als Textdatei zu exportieren.
Cubase LE
Cubase AI
Cubase Elements
Cubase Artist
Cubase Nuendo NEK
Enthalten in – – – X X X –
157MIDI-Effekte

Note To CC
Der Schalter »Events aufnehmen«
Verwenden Sie den Schalter links neben dem Inputs-Bereich, um die Analyse eingehender MIDI-Events zu starten bzw. zu stoppen.
Der Schalter »Liste löschen«
Verwenden Sie den Schalter links neben dem Show-Bereich, um alle Listeneinträge aus der Tabelle der empfangenen MIDI-Events zu löschen.
Note To CC
Dieser Effekt erzeugt ein kontinuierliches Controller-Event für jede eingehende MIDI-Note. Der Wert des Controller-Events entspricht der Anschlagstärke der MIDI-Note, die verwendet wird, um den ausgewählten MIDI-Controller zu steuern (standardmäßig CC 7, Main Volume). Für jedes Ende einer Note wird ein weiteres Controller-Event mit dem Wert 0 gesendet. Die eingehenden MIDI-Noten werden von dem Effekt nicht beeinflusst.
Der Sinn dieses Effekts ist es, ein Gate zu erzeugen. Das bedeutet, dass die gespielten Noten dazu verwendet werden, andere Parameter zu steuern. Wenn Sie z. B. Main Volume (CC 7) ausgewählt haben, verringern Noten mit einer geringen Anschlagstärke die Lautstärke im MIDI-Instrument, wohingegen Noten mit einer hohen Anschlagstärke die Lautstärke erhöhen.
Cubase LE
Cubase AI
Cubase Elements
Cubase Artist
Cubase Nuendo NEK
Enthalten in – – – X X X –
! Beachten Sie, dass bei jeder neuen Note, die Sie spielen, ein Controller-Event gesendet wird. Wenn Sie gleichzeitig Noten mit hoher und niedriger Anschlagstärke spielen, kann dies zu Problemen bei der Wiedergabe führen. Wenden Sie daher den Effekt »Note 2 CC« am besten auf monophone Spuren an (bei denen jeweils nur einzelne Noten nacheinander gespielt werden).
158MIDI-Effekte

Quantizer
Quantizer
Mit dem Quantizer-Effekt können Sie das Timing der Noten verändern, indem Sie sie auf einem »Quantisierungsraster« verschieben. Dieses Raster kann zum Beispiel gerade Sechzehntelnoten enthalten. In diesem Fall erhalten die Noten alle perfektes Timing für Sechzehntelnoten.
Eine Beschreibung der grundlegenden Quantisierungsfunktion in finden Sie im Benutzerhandbuch Ihrer Host-Anwendung.
Während Sie mit der Quantisierungsfunktion aus dem Bearbeiten-Menü die Veränderungen am Timing auf die eigentlichen Noten einer Spur anwenden, können Sie mit dem Quantizer-Effekt die Quantisierung während des Spielens anwenden und das Timing der Noten in Echtzeit verändern. Auf diese Weise können Sie beim Erstellen von Grooves und Rhythmen besser mit verschiedenen Einstellungen experimentieren. Beachten Sie jedoch, dass die Quantisierungsfunktion Einstellungen und Funktionen beinhaltet, die nicht im Quantizer-Effekt verfügbar sind.
Der Quantizer-Effekt beinhaltet die folgenden Parameter:
Cubase LE
Cubase AI
Cubase Elements
Cubase Artist
Cubase Nuendo NEK
Enthalten in – – – X X X –
Parameter Beschreibung
Quant. Note Bestimmt den Notenwert, auf dem das Quantisierungsraster aufbaut. Sie können gerade Notenwerte, Triolen und punktierte Notenwerte auswählen. Wenn Sie z. B. »16« auswählen, werden gerade Sechzehntelnoten verwendet, bei der Einstellung »8T« hingegen Achteltriolen.
Swing Weist jeder zweiten Position im Raster einen Versatz zu und erzeugt so einen Swing- bzw. Shuffle-Rhythmus. Der Wert wird in Prozent angegeben – je höher der Wert, desto weiter wird jede gerade Rasterposition nach rechts verschoben.
Stärke Legt fest, wie genau die einzelnen Noten am Quantisierungsraster ausgerichtet werden. Wenn Sie hier einen Wert von 100 % einstellen, werden alle Noten eng am Raster ausgerichtet; bei niedrigeren Werten wird das Timing »ungenauer«.
Delay Positive Werte verzögern, negative Werte beschleunigen die Noten in Millisekunden. Im Gegensatz zu der Verzögerungseinstellung im Inspector können Sie diese Verzögerung auch automatisieren.
Echtzeit-quantisierung
Diese Option können Sie im Live-Modus verwenden, um das Timing der gespielten Noten entsprechend dem Quantisierungsraster zu verändern.
159MIDI-Effekte

StepDesigner
StepDesigner
Der StepDesigner ist ein MIDI-Pattern-Sequenzer, der MIDI-Noten und zusätzliche Controller-Daten entsprechend dem eingestellten Pattern sendet. Eingehende MIDI-Daten, mit Ausnahme von Automationsdaten (z. B. aufgenommene Pattern-Wechsel), werden nicht verwendet.
Grundlegendes Pattern erstellen
1. Stellen Sie im Pattern-Feld die Nummer für das Pattern ein, das Sie erstellen möchten.Jede Instanz des StepDesigners kann bis zu 200 verschiedene Pattern enthalten.
2. Verwenden Sie die Einstellung »Step size« (Step-Größe), um die Auflösung des Patterns zu bestimmen.Mit dieser Einstellung können Sie festlegen, wie lang jeder Step sein soll. Wenn Sie z. B. »1/16« auswählen, entspricht ein Step einer Sechzehntelnote.
3. Verwenden Sie das Feld »Number of steps« (Anzahl der Steps), um die Anzahl der Steps im Pattern festzulegen.Wie Sie in der Notendarstellung sehen können, beträgt die maximale Anzahl der Steps 32. Wenn Sie z. B. im Feld »Step size« 16 einstellen und die Anzahl der Steps auf 32 setzen, wird ein zweitaktiges Pattern mit Sechzehntelnoten erzeugt.
4. Klicken Sie in die Notendarstellung, um Noten einzugeben.Sie können Noten für jeden der 32 Steps eingeben, der StepDesigner gibt jedoch nur die Anzahl Steps wieder, die im Feld »Step Size« festgelegt ist.
Cubase LE
Cubase AI
Cubase Elements
Cubase Artist
Cubase Nuendo NEK
Enthalten in – – – X X X –
Anzahl der Steps
SwingStep-Größe
Pattern-AuswahlfeldController-Einblendmenü
Eine Oktave nach oben/unten
Einen Step nach rechts/links
160MIDI-Effekte

StepDesigner
• Die Notendarstellung erstreckt sich über eine Oktave (wie Sie in der Tonhöhen-Spalte links sehen können). Sie können die Darstellung um eine Oktave nach oben oder unten verschieben, indem Sie in die Tonhöhen-Spalte klicken und sie nach oben bzw. unten ziehen.Auf diese Weise können Sie Noten einer beliebigen Tonhöhe einfügen. Beachten Sie dabei, dass jeder Step nur eine Note enthalten kann, d. h., der StepDesigner ist monophon.
Klicken und ziehen Sie, um die anderen Oktaven anzu-zeigen.
• Wenn Sie eine Note aus einem Pattern entfernen möchten, klicken Sie erneut auf die entsprechende Note.
5. Wählen Sie im Controller-Einblendmenü die Velocity-Option.Dadurch bestimmen Sie, welcher Controller in der Anzeige unten dargestellt wird.
6. Passen Sie die Anschlagstärke der Noten an, indem Sie an den Anschlagstärkebalken in der Controller-Anzeige ziehen.
7. Wenn Sie die Noten verkürzen möchten, wählen Sie im Controller-Einblendmenü die Gate-Option und verkürzen Sie die Balken in der Anzeige entsprechend.Wenn Sie für einen Balken den Maximalwert eingestellt (den Balken ganz nach oben gezogen) haben, füllt die entsprechende Note die ganze Länge des Steps aus (die im Feld »Step Size« festgelegt wurde).
8. Wenn Sie längere Notenwerte einstellen möchten, können Sie auch zwei Noten verbinden. Geben Sie dazu zwei Noten ein und klicken Sie in die Tie-Spalte unter der zweiten Note.Wenn Sie den Tie-Schalter verwendet haben, wird die zweite Note nicht angeschlagen – stattdessen wird die vorhergehende Note verlängert. Die verbundene (zweite) Note erhält automatisch dieselbe Tonhöhe wie die erste Note. Sie können weitere Noten hinzufügen und diese genauso verbinden, um noch längere Noten zu erzeugen.
9. Wenn Sie die Wiedergabe in Ihrer Host-Anwendung starten, wird das Pattern ebenfalls wiedergegeben. Es sendet nun MIDI-Noten auf dem MIDI-Ausgang und dem MIDI-Kanal der Spur. Wenn Sie den StepDesigner als Send-Effekt verwenden, sendet er MIDI-Noten auf dem MIDI-Ausgang und -Kanal, die Sie im Inspector ausgewählt haben.
Neue Controller-Kurven hinzufügen
Das Controller-Einblendmenü enthält zwei weitere Einträge – zwei Controller-Arten.
• Sie können festlegen, welche beiden Controller-Arten (Cutoff-Frequenz, Filterresonanz, Lautstärke usw.) im Einblendmenü verfügbar sein sollen, indem Sie auf den Setup-Schalter klicken und die Controller in der angezeigten Liste auswählen.Diese Auswahl gilt für alle Pattern.
161MIDI-Effekte

StepDesigner
• Sie können Controller-Informationen in ein Pattern schreiben, indem Sie den gewünschten Controller im Einblendmenü auswählen und in die Controller-Anzeige klicken, um Events einzuzeichnen.Die MIDI-Controller-Events werden während der Wiedergabe zusammen mit den Noten gesendet.
Wenn Sie den Balken eines Controller-Events ganz nach unten ziehen, wird auf diesem Step kein Controller-Wert gesendet.
Weitere Pattern-Funktionen
Mit den folgenden Funktionen können Sie Pattern leichter bearbeiten, verändern und verwalten:
Pattern-Änderungen automatisieren
Sie können bis zu 200 verschiedene Pattern in jeder Instanz des StepDesigners erstellen – wählen Sie dazu lediglich ein neues Pattern aus und fügen Sie die Noten und Controller wie oben beschrieben hinzu.
Vermutlich möchten Sie die Pattern-Auswahl im Laufe des Projekts ändern. In diesem Fall können Sie die Pattern-Auswahl entweder in Echtzeit automatisieren, indem Sie die Write-Automation aktivieren und die entsprechenden Pattern während der Wiedergabe einschalten oder Automationsdaten für die Spur einzeichnen, der Sie den StepDesigner zugewiesen haben. Sie können aber auch eine Taste Ihres MIDI-Keyboards drücken, um das Pattern zu wechseln. Dazu müssen Sie den StepDesigner als Insert-Effekt für eine aufnahmebereite MIDI-Spur einrichten. Drücken Sie die Taste C1, um Pattern 1 auszuwählen, C#1 für Pattern 2, D1 für Pattern 3, D#1 für Pattern 4 usw. Sie können die Pattern-Wechsel auch als Noten-Events auf einer eigenen MIDI-Spur speichern.
Funktion Beschreibung
Shift octave up/down
Verschieben Sie das gesamte Pattern in Oktavenschritten nach oben oder unten.
Shift steps left/right
Verschieben das gesamte Pattern in Step-Schritten nach links oder rechts.
Reverse Kehrt das Pattern um, so dass es rückwärts wiedergegeben wird.
Copy/Paste Mit diesen Schaltern können Sie das aktuelle Pattern kopieren und an einem neuen Speicherort einfügen (in derselben StepDesigner-Instanz oder in einer anderen).
Reset Setzt das Pattern zurück. Dabei werden alle Noten entfernt und die Controller-Werte auf die Standardeinstellungen zurückgesetzt.
Randomize Erzeugt ein Zufalls-Pattern, mit dem Sie experimentieren können.
Swing Versetzt jeden zweiten Schritt, wodurch ein Swing- oder Shuffle-Gefühl entsteht. Je höher der hier eingestellte Prozentwert, desto weiter wird jeder gerade Step nach rechts verschoben.
Presets Informationen zu EQ-Presets finden Sie im Benutzerhandbuch. Beachten Sie, dass ein gespeichertes Preset alle 200 Pattern des StepDesigners enthält.
162MIDI-Effekte

Track Control
Gehen Sie folgendermaßen vor:
1. Wählen Sie eine MIDI-Spur aus oder erstellen Sie eine neue MIDI-Spur und richten Sie den StepDesigner als Insert-Effekt ein.
2. Erstellen Sie mehrere Pattern wie oben beschrieben.
3. Starten Sie die Aufnahme und drücken Sie die Tasten auf Ihrem MIDI-Keyboard, um die jeweiligen Pattern auszuwählen.Die Pattern-Wechsel werden auf der MIDI-Spur aufgenommen.
4. Beenden Sie die Aufnahme und geben Sie die MIDI-Spur wieder.Die Pattern-Wechsel werden wiedergegeben.
Diese Funktion ist nur für die ersten 92 Pattern verfügbar.
Track Control
Der MIDI-Effekt »Track Control« bietet drei Bedienfelder zum Anpassen der Parameter eines GS- bzw. XG-kompatiblen MIDI-Geräts. Die Protokolle Roland GS und Yamaha XG sind Erweiterungen des General-MIDI-Standards, die Ihnen eine größere Auswahl an Sounds und eine bessere Steuerung verschiedener Instrumenteinstellungen ermöglichen. Wenn Ihr Instrument mit dem GS- bzw. XG-Standard kompatibel ist, können Sie mit dem MIDI-Effekt »Track Control« die Sounds und Effekte Ihres Instruments von Ihrer Host-Anwendung aus anpassen.
Cubase LE
Cubase AI
Cubase Elements
Cubase Artist
Cubase Nuendo NEK
Enthalten in – – – X X X –
163MIDI-Effekte

Track Control
Bedienfeld auswählen
Oben im Fenster von Track Control befindet sich ein Einblendmenü, aus dem Sie ein Bedienfeld auswählen können:
Die Schalter »Reset« und »Off«
Unabhängig vom ausgewählten Modus befindet sich oben in jedem Bedienfeld ein Off- und ein Reset-Schalter:
• Wenn Sie auf den Off-Schalter klicken, werden alle Regler auf den niedrigsten Wert gesetzt, so dass keine MIDI-Befehle gesendet werden.
• Wenn Sie auf den Reset-Schalter klicken, werden alle Parameter auf ihre Standardwerte zurückgesetzt, so dass sie die entsprechenden MIDI-Befehle senden.Bei den meisten Parametern ist der Standardwert entweder null bzw. »keine Anpassung«, es gibt jedoch einige Ausnahmen. Die Standardeinstellung für »Send 1« ist 64.
GS 1
Die folgenden Steuerelemente sind verfügbar, wenn Sie den Modus »GS 1« ausgewählt haben:
Bedienfeld Beschreibung
GS 1 Dieses Bedienfeld enthält Effektsends und verschiedene Parameter zum Einstellen des Sounds von Instrumenten, die mit dem Roland GS-Standard kompatibel sind.
XG 1 Dieses Bedienfeld enthält Effektsends und verschiedene Parameter zum Einstellen des Sounds von Instrumenten, die mit dem Yamaha XG-Standard kompatibel sind.
XG 2 Dieses Bedienfeld enthält globale Einstellungen (für alle Kanäle) für Instrumente, die mit dem Yamaha XG-Standard kompatibel sind.
Option Beschreibung
Send 1 Send-Pegel für den Reverb-Effekt (Hall).
Send 2 Send-Pegel für den Chorus-Effekt.
Send 3 Send-Pegel für den ausgewählten Effekt.
Attack Passt die Attack-Zeit des Sounds an. Wenn Sie den Wert verringern, wird die Attack-Zeit kürzer, wenn Sie ihn erhöhen, wird sie länger. In der mittleren Einstellung (64) wird keine Veränderung vorgenommen.
Decay Passt die Decay-Zeit des Sounds angepasst. Wenn Sie den Wert verringern, wird die Decay-Zeit kürzer, wenn Sie ihn erhöhen, wird sie länger.
Release Passt die Release-Zeit des Sounds an. Wenn Sie den Wert verringern, wird die Release-Zeit kürzer, wenn Sie ihn erhöhen, wird sie länger.
Cutoff Stellt die Cutoff-Frequenz des Filters ein.
Resonance Stellt die Filterresonanz ein.
Express Mit diesem Parameter können Expression-Pedal-Befehle (relative Lautstärke) auf dem MIDI-Kanal der Spur gesendet werden.
164MIDI-Effekte

Track Control
XG 1
Die folgenden Steuerelemente sind verfügbar, wenn Sie den Modus »XG 1« ausgewählt haben:
XG 2
In diesem Modus können globale Einstellungen der Instrumente vorgenommen werden. Wenn Sie eine dieser Einstellungen für eine Spur ändern, wirkt sich dies auf alle MIDI-Instrumente aus, die mit dem gleichen MIDI-Ausgang verbunden sind, unabhängig von der MIDI-Kanaleinstellung der Spur. Um einen besseren Überblick zu erhalten, kann es daher ratsam sein, eine leere Spur zu erstellen und diese nur für globale Einstellungen zu verwenden.
Die folgenden Steuerelemente sind verfügbar:
Ch. Press Mit diesem Regler können Aftertouch-Befehle (Channel Pressure) auf dem MIDI-Kanal der Spur gesendet werden. Das ist nützlich, wenn Ihr Keyboard keine Aftertouch-Befehle senden kann, Ihre Sound-Module jedoch darauf ansprechen. Der vorgegebene Wert für diesen Parameter ist null.
Breath Mit diesem Regler können Breath-Control-Befehle auf dem MIDI-Kanal der Spur gesendet werden.
Modul. Mit diesem Regler können Modulationsbefehle auf dem MIDI-Kanal der Spur gesendet werden (vergleichbar mit einem Modulationsrad eines MIDI-Keyboards).
Option Beschreibung
Send 1 Send-Pegel für den Reverb-Effekt (Hall).
Send 2 Send-Pegel für den Chorus-Effekt.
Send 3 Send-Pegel für den ausgewählten Effekt.
Attack Passt die Attack-Zeit des Sounds an. Wenn Sie den Wert verringern, wird die Attack-Zeit kürzer, wenn Sie ihn erhöhen, wird sie länger. In der mittleren Einstellung wird keine Veränderung vorgenommen.
Release Passt die Release-Zeit des Sounds an. Wenn Sie den Wert verringern, wird die Release-Zeit kürzer, wenn Sie ihn erhöhen, wird sie länger. In der mittleren Einstellung wird keine Veränderung vorgenommen.
Harm.Cont Stellt die Resonanzfrequenz des Klangs ein.
Bright Stellt die Brightness (Filter-Cutoff) des Klangs ein.
CutOff Stellt die Cutoff-Frequenz des Filters ein.
Resonance Stellt die Filterresonanz ein.
Option Beschreibung
Eff. 1 Hier können Sie die Art des Halleffekts auswählen, der verwendet werden soll: No effect (kein Hall), Hall 1–2, Room 1–3, Stage 1–2 oder Plate.
Eff. 2 Hier können Sie die Art des Chorus-Effekts auswählen, der verwendet werden soll: No effect (kein Chorus), Chorus 1–3, Celeste 1–3 oder Flanger 1–2.
Eff. 3 Hier können Sie eine der vielen Effekt-Arten für den ausgewählten Effekt festlegen. Bei der Einstellung »No Effect« wird der ausgewählte Effekt nicht verwendet.
Option Beschreibung
165MIDI-Effekte

Transformer
Transformer
Der Transformer-Effekt ist eine Echtzeit-Version des Logical-Editors. Mit diesem MIDI-Effekt können Sie umfangreiche MIDI-Bearbeitungen während des Spielens vornehmen, ohne dabei die eigentlichen MIDI-Events auf der Spur zu verändern.
Der Logical-Editor wird im Benutzerhandbuch beschrieben. Da die Parameter und Funktionen fast identisch sind, gelten die Beschreibungen des Logical-Editors auch für den Transformer. In diesem Kapitel werden auch die Unterschiede zwischen Logical-Editor und Transformer erklärt.
Reset Sendet einen XG-Reset-Befehl.
MastVol Regelt die Master-Lautstärke eines Instruments. Normalerweise sollten Sie hier die höchste Einstellung wählen und die Lautstärke mit den Reglern der einzelnen Kanäle einstellen (mit den Lautstärkereglern in der MixConsole bzw. im Inspector).
Option Beschreibung
Cubase LE
Cubase AI
Cubase Elements
Cubase Artist
Cubase Nuendo NEK
Enthalten in – – – X X X –
166MIDI-Effekte

Die mitgelieferten VST-Instrumente
Einleitung
In diesem Kapitel finden Sie Beschreibungen der mitgelieferten VST-Instrumente und ihrer Parameter.
Die meisten der mitgelieferten Instrumente sind mit VST 3 kompatibel. Weitere Informationen hierzu finden Sie im Benutzerhandbuch.
Groove Agent ONE
Groove Agent ONE ist ein leicht zu bedienender, sample-basierter Drumcomputer im MPC-Stil zum Erzeugen von Beats und Neugestalten von Loops.
Audio-Samples können den Pads in Groove Agent ONE zugewiesen werden. Jedes Pad ist einer MIDI-Tonhöhe zugeordnet, so dass Sie die einzelnen Pads über MIDI ansteuern können.
Um das Erzeugen eigener Drum-Pattern zu erleichtern, bietet Ihnen Groove Agent ONE eine Anzahl erweiterter Funktionen.
Cubase LE
Cubase AI
Cubase Elements
Cubase Artist
Cubase Nuendo NEK
Enthalten in – – – X X – X
167

Groove Agent ONE
Gruppen und Pads
Die Pads sowie alle Funktionen zum Zuweisen und Anhören der Sounds finden Sie in der rechten Hälfte des Bedienfelds von Groove Agent ONE.
Groove Agent ONE bietet Ihnen bis zu 128 Pads, die in acht Gruppen zu je 16 Pads angeordnet sind. Sie können zwischen den verschiedenen Gruppen umschalten, indem Sie auf die Gruppen-Schalter (1 bis 8) oberhalb der Pads klicken. Jedes Pad ist einer bestimmten MIDI-Note zugewiesen (C-2 bis G8, insgesamt 128 Noten).
• Der Schalter der aktiven Gruppe leuchtet auf. Wenn Sie einem oder mehreren Pads einer Gruppe Samples zugewiesen haben, wird ein roter Rahmen um den Gruppen-Schalter angezeigt.Standardmäßig ist beim Öffnen von Groove Agent ONE Gruppe 3 aktiv.
Pad-Funktionen
• In der oberen rechten Ecke der Pads wird die zugewiesene MIDI-Note angezeigt.Sie können die zugewiesene MIDI-Note ändern, indem Sie mit der rechten Maustaste darauf klicken und eine andere Note aus dem Einblendmenü auswählen.
• Einem Pad können bis zu acht Samples zugewiesen werden.Weitere Informationen hierzu finden Sie unter »Audiomaterial ziehen und ablegen« auf Seite 169.
• Wenn Sie einem Pad ein oder mehrere Samples zugewiesen haben, wird der Name des ersten Samples unten im Pad angezeigt.Wenn Sie den Namen ändern möchten, klicken Sie mit der rechten Maustaste darauf, geben Sie einen neuen Namen ein und drücken Sie die [Eingabetaste]. So können Sie z. B. kennzeichnen, dass dem Pad mehr als ein Sample zugewiesen wurde.
• Wenn Sie eine Sample-Zuweisung entfernen möchten, klicken Sie auf das Pad und ziehen Sie die zugewiesenen Samples auf das Papierkorbsymbol in der LCD-Anzeige links (siehe »Sounds bearbeiten« auf Seite 172).Das Papierkorbsymbol ist nur auf den Seiten »Voice«, »Filter« und »Amplifier« verfügbar.
• Der Pad-Status wird durch unterschiedliche Farben angezeigt.Während der Wiedergabe des zugewiesenen Samples leuchtet ein Pad gelb auf. Wenn im Bereich »Pad Edit« der Filter- oder Amplifier-Schalter eingeschaltet ist und Sie auf Sie auf ein Pad klicken, wird dieses hellgrün. Dies zeigt an, dass das Pad für die Bearbeitung ausgewählt ist. Nicht ausgewählte Pads, die keine Samples wiedergeben, werden grau angezeigt.
• Wenn Sie mehrere Pads zum Bearbeiten des Sounds auswählen möchten, halten Sie die [Strg]-Taste/[Befehlstaste] gedrückt und klicken Sie auf die Pads.Das zuerst ausgewählte Pad leuchtet hellgrün auf, alle anderen Pads werden dunkelgrün angezeigt (siehe »Sounds bearbeiten« auf Seite 172).
• Wenn Sie ein Pad stumm- oder soloschalten möchten, klicken Sie auf das entsprechende Symbol in der oberen linken Ecke des Pads.Das Symbol leuchtet auf und zeigt an, dass das Pad stumm- oder sologeschaltet ist. Wenn Sie ein Pad soloschalten, werden alle anderen Pads automatisch stummgeschaltet. Wenn Sie die Stummschaltung oder den Solo-Status des Pads aufheben möchten, klicken Sie nochmals auf das Symbol.
• Sie können ein Sample von einem Pad auf das andere ziehen.Wenn dem anderen Pad bereits ein Sample zugewiesen ist, wird die Sample-Zuweisung vertauscht. Sie können die MIDI-Noten der beiden Pads auch vertauschen, indem Sie beim Ablegen des Samples die [Umschalttaste] gedrückt halten.
168Die mitgelieferten VST-Instrumente

Groove Agent ONE
• Sie können Samples zwischen verschiedenen Gruppen ziehen und ablegen.Klicken Sie auf ein Pad, dem ein Sample zugewiesen ist, halten Sie die Maustaste gedrückt und bewegen Sie den Mauszeiger über den Schalter einer anderen Gruppe. Wenn die Pad-Anzeige sich verändert und die Pads der anderen Gruppe anzeigt, legen Sie das Sample auf dem Pad ab.
Anschlagstärke
• Die Anschlagstärke können Sie durch die Position im Pad bestimmen, an die Sie klicken: weiter unten im Pad erreichen Sie die niedrigste Anschlagstärke, weiter oben die höchste.
• Wenn Sie alle Pads auf die Anschlagstärke 127 setzen möchten, aktivieren Sie den Schalter »V-Max« im Global-Bereich oben rechts im Bedienfeld von Groove Agent ONE.
Pads zurücksetzen
Oben rechts im Bedienfeld von Groove Agent ONE finden Sie den Reset-Schalter. Dieser ermöglicht es Ihnen, alle Pad-Zuweisungen der aktuellen Instanz von Groove Agent ONE zu löschen.
Zur Sicherheit ist der Reset-Schalter standardmäßig gesperrt. Wenn der Reset-Schalter gesperrt ist, hat er keine Auswirkung.
Wenn Sie die Sperre für den Reset-Schalter aufheben möchten, halten Sie beim Klicken die [Umschalttaste] gedrückt. Der Schalter wird dann rot angezeigt. Wenn Sie nun auf den Reset-Schalter klicken, werden alle Pad-Zuweisungen zurückgesetzt.
Audiomaterial ziehen und ablegen
Groove Agent ONE bietet Ihnen erweiterte Möglichkeiten zum Ziehen und Ablegen. Sie können ein oder mehrere Samples gleichzeitig aus Ihrer Host-Anwendung in Groove Agent ONE ziehen. Samples werden entweder einem oder mehreren Pads zugewiesen.
Sie können Dateien aus den folgenden -Programmbereichen in Groove Agent ONE ziehen:
- MediaBay- Projekt-Fenster- Pool- Sample-Editor (Regionen)- Audio-Part-Editor- LoopMash Slices (falls LoopMash unterstützt wird)
Sample-Layering auf einem Pad
Wenn Sie ein bis acht Samples auswählen und diese auf einem Pad in Groove Agent ONE ablegen (oder auf der Layer-Anzeige – siehe unten), wird automatisch eine entsprechende Anzahl von Layern für dieses Pad erzeugt.
Ziehen und Ablegen auf mehreren Pads
Neben der Möglichkeit, mehrere Samples auf einem Pad abzulegen, können Sie in Groove Agent ONE auch Samples über die verfügbaren Pads einer oder mehrerer Gruppen verteilen. Wählen Sie dazu die Samples aus, ziehen Sie sie auf das Fenster von Groove Agent ONE, drücken Sie die [Umschalttaste] und legen Sie die Samples auf einem Pad ab. Die Samples werden den verfügbaren Pads zugewiesen. Dabei wird das erste Sample auf dem ausgewählten Pad abgelegt und die restlichen Samples dann aufwärts entsprechend der MIDI-Tonhöhe der Pads.
! Der Reset-Schalter wird nach fünf Sekunden automatisch wieder gesperrt.
169Die mitgelieferten VST-Instrumente

Groove Agent ONE
Die Anzahl der Samples, die Sie auf verschiedenen Pads ablegen können, hängt von der Anzahl der verfügbaren Pads Ihrer aktuellen Instanz von Groove Agent ONE ab. Wenn Groove Agent ONE nicht ausreichend freie Pads für die Anzahl der abgelegten Samples zur Verfügung hat, wird ein Dialog angezeigt, in dem Sie den Vorgang bestätigen oder abbrechen können.
Einzelne Samples ersetzen
Gehen Sie folgendermaßen vor, um ein Sample, das einem Pad zugewiesen ist, durch ein anderes Sample zu ersetzen:
• Ziehen Sie das neue Sample auf das Pad, drücken Sie die [Alt]-Taste/[Wahltaste] und legen Sie das Sample ab.
Gehen Sie folgendermaßen vor, um ein Sample aus einem Layer für ein Pad durch ein anderes Sample zu ersetzen:
• Ziehen Sie das neue Sample auf die Layer-Anzeige, drücken Sie die [Alt]-Taste/[Wahltaste] und legen Sie das Sample auf dem gewünschten Layer ab.
Slices aus einer Loop erstellen und einzelne Sounds über MIDI triggern
Das Ziehen und Ablegen auf mehreren Pads eröffnet Ihnen verschiedene Möglichkeiten. Es erlaubt Ihnen beispielsweise das Triggern (Ansteuern) einzelner Sounds einer Audio-Loop über MIDI. Gehen Sie folgendermaßen vor:
1. Erstellen Sie im Sample-Editor Slices aus einer Drum-Loop. Öffnen Sie den erzeugten Audio-Part im Audio-Part-Editor und drücken Sie [Strg]-Taste/[Befehlstaste]-[A], um alle Audio-Events auszuwählen.Weitere Informationen über das Erstellen von Slices finden Sie im Benutzerhandbuch.
2. Klicken Sie im Audio-Part-Editor auf eines der ausgewählten Events und ziehen Sie es in das Bedienfeld von Groove Agent ONE.
3. Drücken Sie die [Umschalttaste].
4. Bewegen Sie den Mauszeiger auf ein leeres Pad und lassen Sie die Maustaste los.Die einzelnen Samples des Audio-Parts werden den verfügbaren Pads in Groove Agent ONE zugewiesen.
Schauen Sie nun in den Exchange-Bereich (links neben den Pads): das Pad »MIDI Export« (gekennzeichnet durch einen Doppelpfeil) unten im Bereich leuchtet auf. Wenn Sie mehrere Samples unterschiedlichen Pads zuweisen, erzeugt Groove Agent ONE eine MIDI-Datei, die alle MIDI-Informationen enthält, um diese Pads anzusteuern, und weist diese Datei dem Pad »MIDI Export« zu.
5. Ziehen Sie diese MIDI-Datei vom Pad »MIDI Export« in das Projekt-Fenster.Wenn Sie die Datei in das Projekt-Fenster ziehen, wird eine neue MIDI-Spur erzeugt. Sie können die MIDI-Datei auch auf eine bereits bestehende MIDI- oder Instrumentenspur ziehen.
6. Geben Sie die MIDI-Datei wieder.Die unbearbeitete MIDI-Datei gibt denselben Groove wieder wie die ursprüngliche Audio-Loop. Sie können den ursprünglichen Groove verändern, indem Sie die MIDI-Datei bearbeiten.
Wenn LoopMash unterstützt wird, können Sie es dazu verwenden, Slices aus einer Audio-Loop zu erstellen und die einzelnen Slices direkt von LoopMash auf ein Sample-Pad in Groove Agent One zu ziehen. Weitere Informationen über LoopMash finden Sie unter »LoopMash« auf Seite 177.
170Die mitgelieferten VST-Instrumente

Groove Agent ONE
Einstellungen von Groove Agent ONE speichern
Sie können die aktuelle Konfiguration von Groove Agent ONE entweder als PlugIn-Preset speichern oder als eine Kombination aus einem Groove Agent ONE-Archiv (.gak) und einem PlugIn-Preset.
Diese Presets oder Archive können Sie verwenden, wenn Sie die aktuellen Einstellungen und Samples auf einem anderen Computer verwenden möchten.
PlugIn-Presets speichern
Sie können Ihre aktuelle Konfiguration von Groove Agent ONE mit allen Einstellungen für Samples, Pads und Gruppen als PlugIn-Preset speichern.
1. Klicken Sie oben im Fenster von Groove Agent ONE auf den Schalter rechts neben dem Presets-Einblendmenü und wählen Sie den Befehl »Preset speichern«.Der Dialog »Preset speichern« wird geöffnet.
2. Geben Sie einen Namen für das neue Preset ein und klicken Sie auf »OK«.Das Preset wird in der MediaBay unter »User Content« gespeichert.
PlugIn-Presets laden
Gehen Sie folgendermaßen vor, um ein PlugIn-Preset zu laden:
1. Klicken Sie oben im Fenster von Groove Agent ONE auf den Schalter rechts neben dem Presets-Einblendmenü und wählen Sie den Befehl »Preset laden«.Der Preset-Browser wird geöffnet.
2. Im Preset-Browser werden alle Presets für Groove Agent ONE angezeigt, die sich im Ordner »VST 3 Presets« befinden. Doppelklicken Sie auf ein Preset, um es zu laden.Der Preset-Browser wird geschlossen und das Preset wird in Groove Agent ONE geladen.
• Wenn ein Sample zu einem Preset nicht gefunden werden kann, werden Sie dazu aufgefordert, die Datei zu suchen. Sie können die Warnmeldung ignorieren, auf »Locate File« klicken, um den Ordner zu suchen, in dem sich die Datei befindet, oder auf »Search Folder« klicken, um in einem bestimmten Ordner und allen seinen Unterordnern nach den fehlenden Dateien zu suchen.
GAK-Archiv speichern
Sie können alle Einstellungen in Groove Agent ONE sowie die Samples, die für die aktuelle Konfiguration verwendet werden, als Groove Agent ONE-Kit speichern. Diese Kit-Dateien haben die Dateinamenerweiterung .gak. Gehen Sie folgendermaßen vor:
1. Nehmen Sie in Groove Agent ONE die gewünschten Einstellungen vor.
2. Klicken Sie im Exchange-Bereich auf den Export-Schalter.Ein Dialog wird geöffnet, in dem Sie einen Namen und einen Speicherort für die Datei festlegen können.
3. Klicken Sie auf den Speichern-Schalter.Die Datei wird erzeugt und der Dialog wird geschlossen.
! Beachten Sie, dass neben der GAK-Datei auch ein PlugIn-Preset erzeugt wird. Dieses PlugIn-Preset referenziert die Samples in der GAK-Datei. Es kann in der MediaBay durchsucht werden, so dass Sie Zugriff auf alle Einstellungen (und Samples) in Groove Agent ONE aus Ihrer Host-Anwendung heraus haben.
171Die mitgelieferten VST-Instrumente

Groove Agent ONE
GAK-Archiv laden
Gehen Sie folgendermaßen vor, um eine GAK-Datei zu laden:
1. Klicken Sie im Exchange-Bereich auf den Import-Schalter.Suchen Sie die GAK-Datei und wählen Sie sie aus.
2. Klicken Sie auf »Öffnen«.Die gespeicherten Einstellungen sowie alle Samples werden in Groove Agent ONE importiert.
Sounds bearbeiten
Alle Funktionen zum Bearbeiten von Sounds finden Sie in und unter der LCD-Anzeige links im Bedienfeld.
In der LCD-Anzeige können Sie zwischen vier verschiedenen Seiten zum Bearbeiten von Sounds wechseln, indem Sie auf die vier Schalter im Bereich »Pad Edit« klicken.
Die Informationen auf der Play-Seite beziehen sich auf die komplette aktuelle Instanz von Groove Agent ONE. Wenn Sie den Play-Schalter einschalten, werden in der LCD-Anzeige der Name des geladenen VST-Presets und Informationen über die in dieser Instanz von Groove Agent ONE verwendete Anzahl Samples und Pads angezeigt. Der Size-Parameter gibt Aufschluss darüber, wie viel RAM die geladenen Samples benötigen. Der Polyphony-Parameter zeigt an, wie viele Pads jeweils gleichzeitig wiedergegeben werden.
• Klicken Sie zum Bearbeiten eines Sounds auf ein Pad.Das Pad wird hellgrün und die Sample-Parameter werden angezeigt.
• Wenn Sie einen Parameter anpassen möchten, verwenden Sie entweder eine der Quick Controls unterhalb der Anzeige, oder klicken Sie auf den Parameter in der Anzeige und passen Sie ihn durch Ziehen mit der Maus an.
• Sie können mehrere Pads zum Bearbeiten des Sounds auswählen, indem Sie mit die [Strg]-Taste/[Befehlstaste] gedrückt halten, auf die entsprechenden Pads klicken und die Parameter gemeinsam mit den Quick Controls unterhalb der Anzeige anpassen.Das zuerst ausgewählte Pad leuchtet hellgrün auf, alle anderen Pads werden dunkelgrün angezeigt. In der Anzeige werden die Parameter des zuerst ausgewählten Pads angezeigt.
• Standardmäßig werden die Parameter der ausgewählten Samples im Verhältnis zu den vorherigen Einstellungen angepasst. Wenn Sie einen bestimmten Wert für alle ausgewählten Samples festlegen möchten, halten Sie die [Strg]-Taste/[Befehlstaste] gedrückt und klicken Sie auf ein Quick Control, um einen Ausgangswert zu setzen, lassen Sie die [Strg]-Taste/[Befehlstaste] los und passen Sie den Wert an.Der Parameter wird für alle ausgewählten Pads auf denselben Wert gesetzt.
Auf der Voice-, der Filter- und der Amplifier-Seite werden sample-spezifische Daten angezeigt:
Parameter Beschreibung
Brightness-Schieberegler
Verwenden Sie den kleinen Schieberegler über der LCD-Anzeige, um die Helligkeit der Anzeige einzustellen.
VST-Preset Der Name des geladenen VST-Presets wird oben links in der LCD-Anzeige dargestellt.
Sample/Pad Der Name des Samples (und des Pads, dem das Sample zugewiesen ist).
172Die mitgelieferten VST-Instrumente

Groove Agent ONE
Je nach ausgewählter Seite (Play, Voice, Filter, Amplifier) werden bis zu sechs Quick Controls mit unterschiedlichen, pad-spezifischen Parameterzuweisungen dargestellt.
Die Play-Parameter
Die Parameter-Bedienelemente auf der Play-Seite sind dieselben wie auf der Voice-, der Filter- und der Amplifier-Seite.
In der Bedienelemente-Reihe unter der LCD-Anzeige werden sechs Parameter angezeigt:
Papierkorbsymbol Sie können die aktuelle Sample-Zuweisung löschen, indem Sie auf das Pad oder die Layer-Anzeige klicken und diese auf das Papierkorbsymbol ziehen.
MIDI-Eingabe ausgeschaltet
Wenn der MIDI-Symbol-Schalter in der oberen rechten Ecke der LCD-Anzeige eingeschaltet ist, werden die Wellenform und die Parameterwerte des wiedergegebenen Samples angezeigt. Wenn der Schalter ausgeschaltet ist, werden in der Anzeige nur die Daten des derzeit bearbeiteten Samples angezeigt.
Layer-Anzeige Der lange Balken oben in der LCD-Anzeige zeigt das aktive Layer für das aktuelle Pad an. Wenn das ausgewählte Pad mehr als ein Layer hat, wird der Balken entsprechend aufgeteilt. Sie können auf die Trennlinien klicken und diese verschieben, um die Anschlagstärkebereiche der Layers zu ändern. Sie können ein neues Sample aus der MediaBay ziehen und es direkt auf dem Layer-Balken ablegen (dies hat dieselbe Auswirkung wie das Ablegen eines Samples auf einem Pad). Sie können Layer an eine andere Position im Balken ziehen.
Layer-Nummer Die Layer-Nummer zeigt an, welches das aktive Layer des aktuellen Pads ist.
Sample Dies ist der Name der Sample-Datei.
Velocity Hier können Sie einen Anschlagstärkebereich für das aktuelle Layer festlegen.
Coarse Hier können Sie das Sample um bis zu ±12 Halbtöne stimmen.
Fine Dieser Parameter ermöglicht Ihnen eine Feinstimmung des Samples um bis zu ±100 Cents.
Volume Bestimmt die Sample-Lautstärke.
Wellenformanzeige Die Wellenform des aktuellen Samples.
s/e-Markierungen in der Wellenformanzeige
Sie können den Start- und den Endpunkt des Samples anpassen, indem Sie an den Markierungen in der Wellenformanzeige ziehen. Wenn Sie auf eine Markierung klicken und die [Strg]-Taste (Win)/[Ctrl]-Taste (Mac) drücken, wird der Wellenformbereich vergrößert und um die Markierung herum zentriert. Beachten Sie, dass die Markierungen automatisch an Nulldurchgängen einrasten.
Parameter Beschreibung
Volume Die Lautstärke des für die Bearbeitung ausgewählten Pads.
Pan Die Panoramaeinstellung des für die Bearbeitung ausgewählten Pads.
Coarse Mit diesem Parameter können Sie das Pad um bis zu ±12 Halbtöne stimmen.
Cutoff Bestimmt die Cutoff-Frequenz des Filters.
Parameter Beschreibung
173Die mitgelieferten VST-Instrumente

Groove Agent ONE
Die Voice-Parameter
In der Bedienelemente-Reihe unter der LCD-Anzeige werden sechs Parameter angezeigt:
Die Filter-Parameter
In der Reihe der Parameter-Bedienelemente unter der LCD-Anzeige befinden sich vier Parameter zum Bearbeiten der Filter in Groove Agent ONE:
Q Hier können Sie die Filterresonanz einstellen.
Output Groove Agent ONE bietet Ihnen bis zu 16 Stereoausgänge. Damit können Sie den Pads bestimmte Ausgänge zuweisen.
Parameter Beschreibung
Mode Hiermit können Sie das derzeit ausgewählte Sample umkehren, so dass Sie es rückwärts hören.
Coarse Mit diesem Parameter können Sie das Pad um bis zu ±12 Halbtöne stimmen.
Fine Mit diesem Parameter können Sie das Pad um bis zu ±100 Cents feinstimmen.
Mute Gr. Hiermit können Sie ein Pad einer der acht Mute-Gruppen zuweisen. Pads, die sich innerhalb einer Mute-Gruppe befinden, werden nie gleichzeitig wiedergegeben. Neue Noten schalten vorherige Noten stumm.
Tr. Mode Das Sample des derzeit ausgewählten Pads wird entweder von Anfang bis Ende wiedergegeben (One Shot) oder so lange Sie die Maustaste halten (Key Hold). Key Hold kann auch durch die Länge der entsprechenden MIDI-Note auf der Spur bestimmt werden.
Output Groove Agent ONE bietet Ihnen bis zu 16 Stereoausgänge. Damit können Sie den Pads bestimmte Ausgänge zuweisen. Weitere Informationen über das Verwenden von multitimbralen Instrumenten finden Sie im Benutzerhandbuch Ihrer Host-Anwendung.
Parameter Beschreibung
Type Bestimmt den Filtertyp: Tiefpass (LP), Hochpass (HP) oder Bandpass (BP). Wenn Sie diesen Schalter auf OFF setzen, haben die Einstellungen auf dieser Seite keine Auswirkung.
Cutoff Bestimmt die Cutoff-Frequenz des Filters.
Q Hier können Sie die Filterresonanz einstellen.
Mod Dieser Parameter bestimmt den Einfluss der Anschlagstärke auf die Cutoff-Frequenz. Bei einem Wert von 0 % hat der Parameter keine Auswirkung. Bei allen anderen Werten verändert sich die Cutoff-Frequenz entsprechend der Anschlagstärke.
Parameter Beschreibung
174Die mitgelieferten VST-Instrumente

Groove Agent ONE
Die Amplifier-Parameter
In der Bedienelemente-Reihe unter der LCD-Anzeige werden sechs Parameter angezeigt:
Master-Lautstärke
Im Master-Bereich in der unteren Hälfte des Bedienfelds von Groove Agent ONE finden Sie den Schieberegler für die Master-Lautstärke, mit dem Sie die Ausgangslautstärke für das Instrument einstellen können.
Der Exchange-Bereich
In diesem Bereich können Sie Daten in und aus Groove Agent ONE importieren und exportieren.
MPC-Dateien importieren
Wenn Sie auf den Import-Schalter klicken, wird ein Dateiauswahldialog geöffnet, über die Sie eine PGM-Datei suchen und öffnen können (.pgm ist das AKAI MPC-Exportformat).
Groove Agent ONE importiert nur Informationen zur Zuweisung aus der PGM-Datei. Zusätzliche Informationen (über MPC-Effekte usw.) können nicht in Groove Agent ONE importiert werden.
Detaillierte Informationen zum Pad »MIDI Export« finden Sie unter »Slices aus einer Loop erstellen und einzelne Sounds über MIDI triggern« auf Seite 170.
Die Funktion des Export-Schalters wird im Abschnitt »GAK-Archiv speichern« auf Seite 171 beschrieben.
Parameter Beschreibung
Volume Die Lautstärke des für die Bearbeitung ausgewählten Pads.
Pan Die Panoramaeinstellung des für die Bearbeitung ausgewählten Pads.
Attack Steuert die Anstiegszeit (Attack) der Verstärkerhüllkurve.
Release Steuert die Abklingzeit (Release) der Verstärkerhüllkurve. Verringern Sie die Release-Zeit, um die Abklingzeit im Modus »One Shot« zu verkürzen.
Amp Mod Dieser Parameter bestimmt den Einfluss der Anschlagstärke auf die Lautstärke des Pads. Bei 100 % wird das Pad bei steigender Anschlagstärke lauter. Bei 0 % hat die Anschlagstärke keinen Einfluss auf die Lautstärke des Pads.
Attack Mod Dieser Parameter bestimmt den Einfluss der Anschlagstärke auf die Attack-Einstellung. Bei 0 % hat die Anschlagstärke keinen Einfluss auf die Attack-Lautstärke. Bei 100 % und bei der Wiedergabe eines Pads mit hoher Anschlagstärke, wird die Attack-Zeit um 50 % erhöht. Je höher der Wert für »Attack Mod«, desto länger die zusätzliche Attack-Zeit für ein Pad.
175Die mitgelieferten VST-Instrumente

HALion Sonic SE
Parameter von Groove Agent ONE automatisieren
Wenn Sie eine Automationsspur für eine Spur öffnen, die Groove Agent ONE verwendet, können Sie im Dialog »Parameter hinzufügen« die folgenden PlugIn-Parameter auswählen:
- Volume- Pan- Mute- Cutoff- Resonance
Diese Parameter sind für die Pads C1 bis B4 verfügbar.
HALion Sonic SE
Dieses VST-Instrument wird ausführlich im PDF-Dokument »HALion Sonic SE« beschrieben.
Cubase LE
Cubase AI
Cubase Elements
Cubase Artist
Cubase Nuendo NEK
Enthalten in X X X X X – X
176Die mitgelieferten VST-Instrumente

LoopMash
LoopMash
LoopMash ist ein einzigartiges und leistungsfähiges Werkzeug zum Erstellen von Slices und Neuanordnen von rhythmischem Audiomaterial. Mit LoopMash können Sie das rhythmische Pattern einer Audio-Loop beibehalten und gleichzeitig alle Sounds dieser Loop durch Sounds von bis zu sieben anderen Loops ersetzen.
LoopMash bietet Ihnen vielzählige Möglichkeiten zu bestimmen, wie die Slices angeordnet werden. So haben Sie die volle Kontrolle über das Ergebnis Ihrer Performance. Sie können aus einer Auswahl an Effekten wählen und diese entweder auf einzelne Slices anwenden, oder auf Ihre gesamte Performance. Außerdem können Sie können Ihre Konfiguration als Scene oder Scene-Pad speichern und über Ihr MIDI-Keyboard ansteuern. So wird aus LoopMash ein leistungsfähiges Instrument für Live-Performances und -Aufnahmen!
LoopMash ist vollständig in die Host-Anwendung integriert, so dass Sie Audio-Loops aus der MediaBay oder dem Projekt-Fenster direkt auf das LoopMash-Bedienfeld ziehen können. Darüber hinaus können Sie Slices aus LoopMash ziehen und auf die Sample-Pads von Groove Agent One ziehen. So können Sie Ihre Lieblings-Sounds aus LoopMash extrahieren und in Groove Agent One verwenden. LoopMash unterstützt die Rückgängig-/Wiederherstellen-Funktion. So können Sie, so lange das LoopMash-Bedienfeld geöffnet ist, die einzelnen Bearbeitungsschritte im Bearbeitungsschritte-Dialog sehen und verändern (weitere Informationen über den Bearbeitungsschritte-Dialog finden Sie im Benutzerhandbuch).
Cubase LE
Cubase AI
Cubase Elements
Cubase Artist
Cubase Nuendo NEK
Enthalten in – – – X X – X
177Die mitgelieferten VST-Instrumente

LoopMash
Einleitung
Um Ihnen einen ersten Eindruck der Möglichkeiten zu vermitteln, die Ihnen LoopMash bietet, gibt es ein Preset, mit dem Sie die folgenden Schritte als eine Art Mini-Lehrgang ausführen können. Gehen Sie folgendermaßen vor:
1. Erzeugen Sie in Ihrer Host-Anwendung eine Instrumentenspur mit LoopMash als VST-Instrument.
2. Klicken Sie im Inspector für die neue Spur auf den Schalter »Instrument bearbeiten«, um das Bedienfeld für LoopMash zu öffnen.Es ist in zwei Bereiche aufgeteilt: Oben im Bedienfeld befinden sich die Spuren, unten können Sie Parametereinstellungen vornehmen.
3. Klicken Sie oben im Bedienfeld auf den Schalter rechts neben dem Preset-Feld und wählen Sie im Einblendmenü die Option »Preset laden«.
4. Der Preset-Browser wird geöffnet, in dem alle Presets für LoopMash angezeigt werden, die sich im Ordner »VST 3 Presets« befinden.
5. Wählen Sie das Preset »A Good Start…(Tutorial) 88« aus.Das Preset wird in LoopMash geladen.
6. Stellen Sie sicher, dass unten im Bedienfeld der Sync-Schalter unter den Transportschaltern ausgeschaltet ist, und starten Sie die Wiederhabe, indem Sie auf den Wiedergabe-Schalter klicken.
Im LoopMash-Bedienfeld können Sie die einzelnen Slices der Loop-Wellenform auf der obersten (roten) Spur sehen. Dies ist die ausgewählte Spur (gekennzeichnet durch die Hintergrundfarbe und den Schalter, der links neben der Wellenformanzeige aufleuchtet).
Auf der ausgewählten Spur finden Sie die Master-Loop. Das rhythmische Pattern von LoopMash wird immer durch die Master-Loop gesteuert – d. h. es ist das rhythmische Pattern dieser Loop, das Sie hören.
7. Schauen Sie sich nun die Reihe mit den 24 Pads unterhalb der Spuren an: Das Pad »Original« ist ausgewählt. Wählen Sie das Pad »Clap« aus.Eine neue Loop wird auf der zweiten Spur im Spurbereich angezeigt und Sie können hören, dass die Snare-Drum der ersten Loop durch den Handclap-Sound der zweiten Loop ersetzt wurde.
8. Wählen Sie das Pad »Trio« aus und im Anschluss das Pad »Section«. Bei jedem Klicken wird eine neue Loop hinzugefügt.Beobachten Sie, wie das rhythmische Pattern der Musik dasselbe bleibt, obwohl eine zunehmende Anzahl Sounds aus den neuen Loops verwendet wird.
9. Wählen Sie andere Pads aus und hören Sie, wie sich die unterschiedlichen Parametereinstellungen auf die Ausgabe von LoopMash auswirken. Eine genaue Beschreibung aller verfügbaren Parameter finden Sie unter »LoopMash-Parameter« auf Seite 180.Einige der Pads haben die gleiche Beschriftung, z. B. Original und Replaced. Die Scenes, die diesen Pads zugeordnet sind, bilden die Grundlage für Variationen der Scene. Die Variationen einer Scene werden den Scene-Pads rechts neben der ursprünglichen Scene zugeordnet, d. h., die Scene »SliceFX« ist eine Variation der Scene »Original« und ein Beispiel für den Gebrauch von Slice-Effekten (siehe »Slice-Auswahl und Slice-Effekte« auf Seite 184).
Links neben den Spuren finden Sie die Regler für den Ähnlichkeitsgrad der Spuren. Diese Schieberegler sind die wichtigsten Steuerelemente von LoopMash: Je weiter rechts Sie den Regler für den Ähnlichkeitsgrad einer Spur ausrichten, desto mehr Slices dieser Spur werden wiedergegeben.
178Die mitgelieferten VST-Instrumente

LoopMash
Wie funktioniert LoopMash?
Wenn Sie eine Loop in LoopMash importieren, wird das Audiomaterial automatisch von dem PlugIn analysiert. Es erzeugt so genannte »perzeptive Deskriptoren« (Informationen über Tempo, Rhythmus, Frequenzspektrum, Klangfarbe usw.) und zerteilt dann die Loop in Achtelnoten-Slices.
Das bedeutet, dass LoopMash nach dem Importieren mehrerer Loops das rhythmische Pattern jeder Loop kennt sowie den Speicherort der Sounds, die das Pattern innerhalb der Loop ausmachen. Während der Wiedergabe verwendet LoopMash die perzeptiven Deskriptoren, um den Grad an Ähnlichkeit der Slices im Vergleich zum aktuellen Slice auf der Masterspur zu bestimmen.
Beachten Sie, dass LoopMash die Sounds nicht kategorisiert, sondern nach Ähnlichkeiten im Sound sucht. So ersetzt LoopMash unter Umständen den Sound einer tief gestimmten Snare-Drum mit dem einer Bass-Drum, selbst wenn der Sound einer hoch gestimmten Snare-Drum verfügbar ist. LoopMash versucht immer eine Loop zu erstellen, die der Master-Loop akustisch ähnelt, jedoch andere Sounds verwendet.
Der Grad an Ähnlichkeit wird durch die Helligkeit der Slices auf der jeweiligen Spur angezeigt sowie durch die Position der Slices auf dem Regler für den Ähnlichkeitsgrad links neben jeder Spur (wenn Sie auf ein Slice klicken, wird die Position auf dem Regler für den Ähnlichkeitsgrad hervorgehoben). Je heller ein Slice, desto größer die Ähnlichkeit zum Slice auf der Masterspur und umso weiter rechts auf dem Schieberegler wird es angezeigt. Dunklere Slices haben eine geringere Ähnlichkeit und sind weiter links auf dem Schieberegler angeordnet.
Die Einstellung der Ähnlichkeit auf dem Schieberegler der verschiedenen Spuren bestimmt, welches Slice zuerst wiedergegeben wird. So wird fortwährend eine neue Loop erstellt, jedoch stets mit dem rhythmischen Pattern der Master-Loop.
In der folgenden Abbildung sehen Sie vier Spuren. Die Spur ganz oben ist die Masterspur. Während der Wiedergabe durchläuft LoopMash Schritt für Schritt die Master-Loop (dies wird durch ein Rechteck in der Spurfarbe um die aktuelle Slice angezeigt) und wählt automatisch vier unterschiedliche Slices aus den Spuren aus, die die Slices der Masterspur ersetzen. Das jeweils abgespielte Slice wird durch ein weißes Rechteck um das Slice herum angezeigt.
In der folgenden Abbildung wird das Ergebnis der Auswahl für jeden Wiedergabeschritt dargestellt.
Die für die Wiedergabe ausgewählten Slices (1 bis 4)
Slices der Masterspur für die Wiedergabeschritte 1 bis 4
179Die mitgelieferten VST-Instrumente

LoopMash
Sie erhalten die beste Leistung, wenn Sie Audiodateien verwenden, deren Samplerate mit der des Projekts übereinstimmt (und Samplerate-Umwandlungen beim Laden von Presets oder beim Speichern von Scenes vermieden werden).
Experimentieren Sie mit den mitgelieferten Presets und mit Loops unterschiedlicher Längen und Rhythmen sowie unterschiedlichen Sounds – LoopMash ist ein Instrument. Spielen Sie damit!
LoopMash-Parameter
Sie können den Prozess der ständigen Neuanordnung von Loops mit Hilfe der verschiedenen Funktionen und Parameter in LoopMash steuern.
Beachten Sie, dass viele der Parameter von LoopMash automatisiert werden können. Die Automation von VST-Instrumentenparametern ist im Benutzerhandbuch beschrieben.
Der Spurbereich
Der Spurbereich enthält die Spuranzeige mit den Reglern zum Einstellen der Spur-Lautstärke sowie einen Transpositionswert rechts neben jeder Spur. Links neben der Spuranzeige befinden sich die Regler für den Ähnlichkeitsgrad. Mit dem Schalter zwischen dem Regler für den Ähnlichkeitsgrad und der Spur können Sie bestimmen, welche Masterspur als Referenz für Rhythmus und Klangfarbe dienen soll. Oben in der Spuranzeige befindet sich ein Lineal, das die Takte und Zählzeiten anzeigt sowie die Auswahl des Loop-Bereichs.
Loops importieren und entfernen
Sie können bis zu acht Audio-Loops auf die acht Spuren im Spurbereich importieren. Gehen Sie folgendermaßen vor:
1. Wählen Sie die Audio-Loop, die Sie in den Spurbereich importieren möchten, an einem der folgenden Orte aus: MediaBay oder MediaBay-bezogene Browser (z. B. Mini-Browser), Projekt-Fenster, Pool, Sample-Editor (Regionen), Audio-Part-Editor oder Explorer/Finder.Die schnellste Möglichkeit, den LoopMash-Content zu finden, bietet Ihnen die MediaBay: wählen Sie den Knoten »VST Sound« aus, um zum LoopMash-Content zu gelangen.
2. Ziehen Sie die Loop-Datei auf eine Spur in LoopMash.Wenn Sie eine Loop auf eine bereits belegte Spur ziehen, wird die ursprüngliche Loop ersetzt.
Regler für den Ähnlichkeitsgrad
Lineal, das Takte und Zählzeiten anzeigt
Spurlautstärke
Auswahl des Loop-Bereichs
Masterspur ein/aus VU-Meter
Transpositionswert für die Spur
Regler für den Ähnlichkeitsschwellenwert
Spuranzeige
180Die mitgelieferten VST-Instrumente

LoopMash
LoopMash teilt die Loop in Slices auf, analysiert diese und zeigt sie als Wellenform auf der Spur an. Eine Spur kann bis zu 32 Slices enthalten. Wenn eine lange Loop mehr als 32 Slices enthält, importiert LoopMash nur die ersten 32. Idealerweise verwenden Sie eine Loop, die an Taktgrenzen geschnitten ist. Wenn Sie eine Datei aus der MediaBay importieren, verwendet LoopMash die Tempoinformationen aus der MediaBay, um die Loop in Slices aufzuteilen.
• Wenn Sie eine Loop aus einer LoopMash-Spur entfernen möchten, klicken Sie mit der rechten Maustaste auf die Spur und wählen Sie »Clear track«.
Master-Loop festlegen
Es ist immer eine Spur ausgewählt. Es handelt sich dabei um die Masterspur: Sie liefert das rhythmische Pattern, das sie hören und die Sounds dieser Loop werden von den Slices ersetzt, die in der aktuellen LoopMash-Konfiguration aus den anderen Loops ausgewählt werden.
• Wenn Sie eine Spur als Master-Spur festlegen möchten, schalten Sie den Schalter links neben der Spuranzeige ein.
Slices wiedergeben
Gehen Sie folgendermaßen vor, um die Slices wiederzugeben:
• Klicken Sie auf das Slice, das Sie hören möchten.
• Verwenden Sie die Step-Funktion der Transportbefehle (siehe »Transportfunktionen« auf Seite 185), um zwischen den Slices zu wechseln.
Die Anzeigen für das wiedergegebene Slice und das Master-Slice
Das Master-Slice, d. h. die ausgewählte Position innerhalb der Master-Loop, ist dadurch gekennzeichnet, dass ein Rechteck in der Spurfarbe um das Slice angezeigt wird. Das für die Wiedergabe ausgewählte Slice ist durch ein weißes Rechteck gekennzeichnet.
Loop-Bereich festlegen
Ganz oben in der Spuranzeige befindet sich ein Lineal, auf dem Takte und Zählzeiten angezeigt werden (in der Taktart des Projekts). Im Lineal befindet sich auch ein Bedienelement zum Festlegen des Loop-Bereichs (die Klammer), mit dem Sie die Wiedergabelänge bestimmen können.
• Wenn Sie die Wiedergabelänge verkürzen möchten, klicken Sie auf die Griffe der Klammer und ziehen Sie.Dies ermöglicht es Ihnen, einen sehr kleinen Bereich der Master-Loop für die Wiedergabe auszuwählen – die anderen Bereiche der Loop werden dann nicht berücksichtigt. Beachten Sie, dass es bei kleinen Loop-Bereichen (weniger als 1 Takt) zu Konflikten mit dem Jump-Parameter kommen kann (siehe »Konfiguration als Scenes speichern« auf Seite 186).
• Wenn Sie den Wiedergabebereich verändern möchten, klicken Sie auf das Bedienelement zum Festlegen des Loop-Bereichs und ziehen Sie es an eine andere Position.
Transpositionswert und Lautstärke für die Spur festlegen
Mit den Spurbedienelementen rechts neben der Spur können Sie den Transpositionswert und die Lautstärke für jede einzelne Spur einstellen.
• Wenn Sie einen Transpositionswert für die Spur festlegen möchten, klicken Sie auf den Schalter rechts neben der Spur und wählen Sie ein Transpositionsintervall aus dem Einblendmenü.Der gesetzte Wert wird auf dem Schalter angezeigt.
181Die mitgelieferten VST-Instrumente

LoopMash
Diese Einstellung ist mit der Einstellung für den Timestretch-Parameter des Slices verknüpft (siehe »Audio-Parameter« auf Seite 188). Wenn der Timestretch für das Slice ausgeschaltet ist, wird die Transponierung über die Erhöhung/Verringerung der Slice-Wiedergabegeschwindigkeit erreicht (das Transponieren einer Spur über eine Oktave entspricht der doppelten Abspielgeschwindigkeit). Wenn »Slice Timestretch« eingeschaltet ist, erhalten Sie eine echte Tonhöhenkorrektur, die Wiedergabegeschwindigkeit bleibt unverändert.
• Sie können die relative Lautstärke der Spuren mit den Lautstärkereglern ganz rechts neben den Spuren einstellen.Dies ist nützlich, wenn Sie die Pegel der einzelnen Spuren aneinander anpassen möchten. Ein VU-Meter links neben dem Lautstärkeregler liefert einen visuellen Überblick über die aktuelle Lautstärke.
Ähnlichkeitsgrad und -schwellenwert einstellen
Mit dem Regler für den Ähnlichkeitsgrad (links neben jeder Spur) können Sie festlegen, wie wichtig eine bestimmte Spur für den Mash-Up-Mix der Master-Loop ist. Wenn Sie den Regler bewegen, können Sie festlegen, dass eine Spur der Masterspur mehr oder weniger ähnelt und auf diese Weise das Ergebnis der LoopMash-Analyse aufheben. Dadurch werden mehr oder weniger Slices dieser Spur bei der Wiedergabe berücksichtigt.
• Bewegen Sie den Schieberegler nach rechts, um mehr Slices der dazugehörigen Spur für die Wiedergabe auszuwählen; ziehen Sie den Schieberegler nach links, um die Anzahl der Slices zu reduzieren (standardmäßig befindet sich der Regler in der Mittelposition).Die Helligkeit der Slices verändert sich beim Bewegen der Regler für den Ähnlichkeitsgrad. Je weiter rechts Sie den Schieberegler ausrichten, desto heller die Farbe und umso höher die Wiedergabepriorität der Slices.
Die vertikalen Linien auf dem Regler für den Ähnlichkeitsgrad entsprechen den Slices dieser Loop. Das veränderliche Pattern zeigt die Ähnlichkeit der Slices aller Spuren zum aktuellen Slice der Masterspur an. Je weiter rechts sich eine Linie befindet, desto größer die Ähnlichkeit dieses Slices zum Master-Slice.
• Ziehen Sie den Regler für den Ähnlichkeitsschwellenwert (die dünne Linie mit Griffen oben und unten, die durch den Bereich mit den Reglern für den Ähnlichkeitsgrad verläuft) nach links oder rechts, um einen Mindestähnlichkeitsgrad einzustellen. Nur wenn ein Slice über diesen Mindestwert verfügt, wird es für die Wiedergabe berücksichtigt.Slices, deren Ähnlichkeitsgrad unter dem eingestellten Wert liegt (d. h. mit einer Reglereinstellung weiter links), werden nicht wiedergegeben.
Auf der Seite »Slice Selection« unten im LoopMash-Bedienfeld können Sie weitere Einstellungen vornehmen, um zu bestimmen, welche Slices abgespielt werden (siehe »Slice Selection« auf Seite 187).
182Die mitgelieferten VST-Instrumente

LoopMash
Zusammengesetzte Spuren erzeugen
Mit LoopMash können Sie zusammengesetzte Spuren erstellen, d. h., sobald Sie ein Slice an eine andere Position auf derselben Spur oder einer anderen Spur ziehen, werden Sie gefragt, ob Sie eine zusammengesetzte Spur erstellen möchten.
Gehen Sie folgendermaßen vor, um eine zusammengesetzte Spur zu erstellen:
1. Importieren Sie die Loop, aus der Sie Sounds extrahieren möchten.
2. Geben Sie die Slices wieder und ziehen Sie die gewünschten Slices auf eine leere Spur.Ein Dialog wird geöffnet, in dem Sie bestätigen können, dass Sie eine zusammengesetzte Spur erzeugen möchten und in dem Sie festlegen können, wie viele Slices die Spur enthalten soll. Wenn Sie eine höhere Anzahl an Slices festlegen als die Spur derzeit enthält, wird die Spur mit leeren Slices aufgefüllt.
3. Klicken Sie auf »OK«.Die Zielspur des Slices wird zur zusammengesetzten Spur (dies wird durch ein »C« links neben der Spur angezeigt).
Sie können diese Funktion sehr vielseitig einsetzen:
• Sie können eine Kombination Ihrer Lieblings-Sounds auf einer Spur zusammenstellen.
• Sie können ein bestimmtes rhythmisches Pattern erzeugen, indem Sie Slices aus verschiedenen Loops auf einer zusammengesetzten Spur kombinieren und diese Spur zur Masterspur machen.
• Sie können eine zusammengesetzte Spur als Zwischenablage verwenden, so dass Sie die Sounds von mehr als acht Loops bei der Wiedergabe verwenden können.Sie können eine Spur zum Importieren und Entfernen der Loops verwenden, in denen Sie nach Sounds suchen möchten, und die übrigen sieben Spuren als zusammengesetzte Spuren. So können Sie bis zu 32 Sounds aus bis zu 32 unterschiedlichen Loop-Dateien auf jeder der sieben zusammengesetzten Spuren hinzufügen.
Zusammengesetzte Spuren werden zum festgelegten Tempo quantisiert (siehe »Transportfunktionen« auf Seite 185).
Bewegen Sie diesen Schieberegler, um die Anzahl der Slices für die Spur festzulegen.
Zusammenge-setzte Spur
183Die mitgelieferten VST-Instrumente

LoopMash
Slice-Auswahl und Slice-Effekte
Wenn Sie mit der rechten Maustaste auf ein Slice klicken, wird ein Kontextmenü geöffnet, mit dem Sie die Auswahl der einzelnen Slices beeinflussen können. Im oberen Bereich des Kontextmenüs werden die Optionen für die Slice-Auswahl angezeigt. Die folgenden Optionen sind verfügbar:
Im unteren Bereich des Kontextmenüs werden die Slice-Effekte angezeigt. Die folgenden Optionen sind verfügbar:
Am besten ist, Sie hören sich die Auswirkungen der einzelnen Effekte selbst an!
Sie können auch Effekte auf die gesamte Performance anwenden (siehe »Performance Controls« auf Seite 188).
Option Beschreibung
Always Nur für Slices der Masterspur verfügbar. Das Slice wird immer abgespielt.
Always Solo Nur für Slices der Masterspur verfügbar. Das Slice wird immer und exklusiv wiedergegeben (unabhängig vom Voices-Parameter, den Sie auf der Seite »Slice Selection« festgelegt haben, siehe »Slice Selection« auf Seite 187).
Exclude Das Slice wird nie wiedergegeben.
Boost Erhöht die Ähnlichkeit für dieses bestimmte Slice, so dass es öfters wiedergegeben wird.
Option Beschreibung
Mute Schaltet das Slice stumm.
Reverse Spielt das Slice rückwärts ab.
Staccato Verkürzt das Slice.
Scratch A, B Spielt das Slice so ab, als ob es gescratcht würde.
Backspin 4 Simuliert das Backspinning (Zurückziehen) einer Schallplatte über 4 Slices.
Slowdown Verlangsamt das Slice.
Tapestart Simuliert den Start einer Bandmaschine, d. h. das Slice wird schneller abgespielt.
Tapestop 1, 2 Simuliert den Stop einer Bandmaschine, d. h. das Slice wird langsamer abgespielt.
Slur 4 Dehnt das Slice auf eine Länge von 4 Slices.
Slur 2 Dehnt das Slice auf eine Länge von 2 Slices.
Stutter 2, 3, 4, 6, 8
Gibt nur den ursprünglichen Anteil eines Slices wieder und wiederholt ihn 2, 3, 4, 6 oder 8 Mal innerhalb einer Slice-Länge.
184Die mitgelieferten VST-Instrumente

LoopMash
Transportfunktionen
Die Transportfunktionen finden Sie unten im LoopMash-Bedienfeld.
Tempo in LoopMash einstellen
Bei der Wiedergabe kann LoopMash entweder zum Tempo Ihrer Host-Anwendung synchronisiert werden oder ein eigenes Tempo verwenden:
• Klicken Sie auf den Sync-Schalter (rechts neben dem Wiedergabe-Schalter), um die Synchronisation zum Projekttempo in Ihrer Host-Anwendung ein- bzw. auszuschalten.Wenn der Sync-Schalter eingeschaltet ist, können Sie die Wiedergabe über die -Transportfunktionen starten. Wenn der Sync-Schalter ausgeschaltet ist, startet LoopMash die Wiedergabe nur, wenn Sie auf dem Bedienfeld auf den Wiedergabe-Schalter klicken.
• Wenn der Sync-Schalter ausgeschaltet ist, wird das aktuelle LoopMash-Tempo (in BPM) im Tempofeld links neben dem Master-Schalter angezeigt. Wenn Sie das lokale Wiedergabetempo verändern möchten, klicken Sie in das Tempofeld, geben Sie einen neuen Wert ein und drücken Sie die [Eingabetaste].
• Wenn der Sync-Schalter ausgeschaltet ist, können Sie auf den Master-schalter (rechts neben dem Tempofeld) klicken, um das Tempo der aktuellen Master-Loop ins Tempofeld zu kopieren.Der Sync-Parameter (Ein/Aus) kann automatisiert werden. Dies ist sinnvoll, wenn Sie LoopMash in einem -Projekt steuern möchten – wenn der Sync-Schalter ausgeschaltet ist, wird die Wiedergabe von LoopMash in einem Projekt unterbrochen.
Transportfunktionen mit einem MIDI-Keyboard steuern
Sie können die Transportfunktionen Start und Stop sowie den Zustand des Sync-Schalters über Ihr MIDI-Keyboard steuern.
Wenn Sie kein MIDI-Keyboard an Ihren Computer angeschlossen haben, können Sie das virtuelle Keyboard verwenden (siehe Benutzerhandbuch).
Schalter Beschreibung
Wiedergabe Klicken Sie auf den Wiedergabe-Schalter, um die Wiedergabe zu starten oder zu beenden.
Locate Klicken Sie auf den Locate-Schalter, um zum Anfang der Loop zurückzukehren (Takt 1/Zählzeit 1). Die Wiedergabe startet immer automatisch beim Klicken auf diesen Schalter.
Nach links/rechts Wenn Sie auf die Schalter »Nach links/rechts« klicken, können Sie sich auf der Zeitachse nach vor/zurück bewegen. Dabei wird immer nur ein Slice wiedergegeben.
Funktion Taste
Start C2
Stop D2
Sync-Schalter ein E2
Sync-Schalter aus F2
Tempo Wiedergabe Locate Nach links/rechts
185Die mitgelieferten VST-Instrumente

LoopMash
Konfiguration als Scenes speichern
Auf den Seiten »Slice Selection« und »Audio Parameters« finden Sie 24 Pads. Für jedes dieser Pads können Sie eine Scene speichern, d. h. eine Kombination von bis zu acht Spuren mit allen Parametereinstellungen. Indem Sie die Pads ansteuern, können Sie während Ihrer Performance schnell zwischen verschiedenen Scenes wechseln.
• Wenn Sie die aktuellen Einstellungen als Scene speichern möchten, klicken Sie auf den Speichern-Schalter und anschließend auf ein Pad.Ihre Einstellungen werden auf diesem Pad gespeichert.
• Wenn Sie eine Scene aufrufen möchten, klicken Sie auf das entsprechende Pad.
• Wenn Sie eine Scene aus einem Pad entfernen möchten, klicken Sie auf den Schalter »Scene entfernen« (x) und anschließend auf ein Pad.
• Wenn Sie die Beschriftung eines Scene-Pads bearbeiten möchten, doppelklicken Sie auf das Pad und geben Sie einen Namen ein.
• Wenn Sie die Pads neu anordnen möchten, klicken Sie auf ein Pad und ziehen Sie es an eine neue Position.
Jump-Intervall festlegen
Sie können einen Punkt bestimmen, an dem LoopMash während der Wiedergabe zur nächsten Scene springt, sobald Sie ein Pad ansteuern. Gehen Sie folgendermaßen vor:
• Klicken Sie auf den Schalter »Jump interval« und wählen Sie eine Option aus dem Einblendmenü aus.
Die Option »e: End« bedeutet, dass die aktuelle Loop bis zum Ende gespielt wird, bevor die Scene gewechselt wird. Wenn Sie einen kurzen Loop-Bereich eingestellt haben, müssen Sie gegebenenfalls das Intervall auf »e: End« einstellen, damit die Jump-Position auch erreicht wird.
Scene-Pads über ein MIDI-Keyboard ansteuern
Wie Sie sehen, sind die Scene-Pads entsprechend den Tasten auf einem MIDI-Keyboard angeordnet. Sie können die 24 Scene-Pads mit den Tasten von C0 bis B1 eines angeschlossenen MIDI-Keyboards ansteuern. Sie können auch das virtuelle Keyboard verwenden, um die Scene-Pads anzusteuern (siehe Benutzerhandbuch).
Scene speichern Scene entfernen Jump-Intervall
Pad mit zugewiesener SceneAusgewählte Scene Leeres Scene-Pad
! Wenn Sie eine LoopMash-Konfiguration erstellt haben, sollten Sie diese als Scene-Pad speichern. Beim Wechseln von Scenes ohne vorheriges Speichern werden ungespeicherte Änderungen verworfen.
186Die mitgelieferten VST-Instrumente

LoopMash
Slice Selection
Klicken Sie auf den Schalter »Slice Selection« (über den Transportfunktionen), um die entsprechende Seite zu öffnen. Mit den Optionen auf dieser Seite können Sie genauer festlegen, welche Slices für die Wiedergabe ausgewählt werden.
Die folgenden Parameter sind verfügbar:
Parameter Beschreibung
Number of Voices Hier können Sie die Gesamtzahl der Slices aller Spuren festlegen, die das Master-Slice ersetzen (entsprechend der aktuellen Einstellung des Reglers für den Ähnlichkeitsgrad). Der verfügbare Wertebereich geht von einer (links) bis vier Stimmen (rechts), d. h. Sounds aus bis zu vier Loops können gleichzeitig wiedergegeben werden. Mit der Anzahl der Stimmen erhöht sich auch die CPU-Auslastung.
Voices per Track Dies ist die maximale Anzahl Slices, die aus einer Spur ausgewählt werden können. Der verfügbare Wertebereich geht von eins bis vier. Je weniger Slices aus einer Spur ausgewählt werden können, desto variantenreicher ist die Ausgabe von LoopMash.
Selection Offset Bewegen Sie diesen Schieberegler nach rechts, um Slices mit geringerer Ähnlichkeit für die Wiedergabe auszuwählen. Diese Einstellung beeinflusst alle Spuren dieser Scene (siehe »Konfiguration als Scenes speichern« auf Seite 186).
Random Selection Bewegen Sie diesen Schieberegler nach rechts, um bei der Auswahl von Slices für die Wiedergabe mehr Variationen zuzulassen, so dass der Auswahlprozess zufälliger erscheint. Diese Einstellung beeinflusst alle Spuren dieser Scene (siehe »Konfiguration als Scenes speichern« auf Seite 186).
Selection Grid Hiermit können Sie bestimmen, wie oft LoopMash während der Wiedergabe nach ähnlichen Slices sucht: immer (ganz links), jeden 2., 4. oder 8. Schritt (ganz rechts). Wenn Sie unter »Selection Grid« jeden 8. Schritt (ganz rechts) einstellen, ersetzt LoopMash bei jedem 8. Schritt ähnliche Slices. Zwischen diesen Schritten werden die Spuren der Slices wiedergegeben, die im letzten Schritt ausgewählt waren, so dass längere Wiedergabesequenzen entstehen.
Similarity Method Hier können Sie die Kriterien bearbeiten, nach denen LoopMash die Slices auf Ähnlichkeit überprüft. Es gibt drei Kriterien:Standard – Alle Slices auf allen Spuren werden verglichen und verschiedene Eigenschaften bezüglich Rhythmus, Tempo, Spektrum usw. berücksichtigt.Relative – Es werden nicht nur die allgemeinen Ähnlichkeiten aller Slices auf allen Spuren berücksichtigt, sondern auch das Verhältnis zu anderen Slices derselben Spur, d. h., LoopMash kann den lautesten bzw. tiefsten Sound einer Spur mit dem lautesten bzw. tiefsten Sound einer anderen Spur ersetzen.Harmonic – Die analysierte Klanginformation wird berücksichtigt, so dass ein Slice eher durch ein harmonisch ähnliches Slice ersetzt wird als durch ein rhythmisch ähnliches Slice. Hierbei wird auch der Transpositionswert der Spur berücksichtigt, d. h., ein Master-Slice in C-Dur wird nicht durch ein Slice in D-Dur ersetzt. Sie wird aber ersetzt, wenn Sie den Transpositionswert der Spur mit der Slice in D-Dur auf -2 setzen. Es ist ratsam, die Regler für den Ähnlichkeitsgrad beim Arbeiten mit dieser Methode auf einen niedrigen Wert zu setzen, andernfalls kann es zu Disharmonien kommen. Sie können die Transpositionswerte verändern, um mehr Slices einer bestimmten Spur wiederzugeben.
187Die mitgelieferten VST-Instrumente

LoopMash
Audio-Parameter
Klicken Sie auf den Schalter »Audio Parameters« (über den Transportbefehlen), um die Seite »Audio Parameter« zu öffnen. Mit den Optionen auf dieser Seite können Sie den Sound der Audioausgabe in LoopMash beeinflussen.
Die folgenden Parameter sind verfügbar:
Performance Controls
Klicken Sie auf den Schalter »Performance Controls«, um die Seite »Performance Controls« zu öffnen. Auf dieser Seite finden Sie eine Reihe von Schaltern, die entsprechend den Tasten auf einem MIDI-Keyboard angeordnet sind.
• Wenn Sie während der Wiedergabe auf diese Schalter klicken, können Sie Effekte auf Ihre gesamte Performance anwenden.Ein Effekt wird so lange angewendet, wie der Schalter aktiv ist.
Option Beschreibung
Adapt Mode Mit der Einstellung »Adapt Mode« können Sie den Sound des ausgewählten Slices an den Sound des Master-Slices anpassen. Die folgenden Optionen sind verfügbar:Volume – verändert das Gesamtvolumen des ausgewählten Slices.Envelope – verändert Lautstärkeänderungen innerhalb des Slices.Spectrum – verändert das Spektrum des Slices (Equalizer).Env + Spectrum – dies ist eine Kombination der Modi »Envelope« und »Spectrum«.
Adapt Amount Bewegen Sie diesen Schieberegler nach rechts, um den ausgewählten »Adapt Mode« zu verstärken.
Slice Quantize Bewegen Sie diesen Schieberegler nach rechts, um die Slices zu quantisieren, d. h. am Achtelnoten-Raster auszurichten. Wenn der Schieberegler ganz links ausgerichtet ist, folgen die Slices dem rhythmischen Pattern, das durch die ursprüngliche Master-Loop vorgegeben wird.
Slice Timestretch Verwenden Sie diese Option, um Echtzeit-Timestretching auf die Slices anzuwenden. So können Sie Lücken füllen oder Überlappungen zwischen Slices vermeiden, wenn diese nicht im ursprünglichen Tempo wiedergegeben werden oder wenn Sie Slices mit unterschiedlichen Tempi kombinieren. Beim Anwenden von Timestretch steigt die CPU-Auslastung und die Soundqualität kann beeinträchtigt werden. Verwenden Sie daher Loops mit ähnlichen Tempo, damit Timestretching möglichst nicht notwendig wird. Siehe auch die Beschreibung der Spurtransposition unter »Transpositionswert und Lautstärke für die Spur festlegen« auf Seite 181.
Staccato Amount Wenn Sie den Schieberegler nach rechts verschieben, wird die Länge der Slices allmählich verringert, so dass die Ausgabe abgehackter klingt (Staccato).
Dry/Wet Mix Hiermit können Sie das Verhältnis zwischen den Lautstärken der Master-Loop und der ausgewählten Slices aus den anderen Spuren festlegen.
188Die mitgelieferten VST-Instrumente

LoopMash
Die meisten der verfügbaren Effekte entsprechen den Effekten, die Sie auf einzelne Slices anwenden können. Die grünen Schalter entsprechen dabei den Stutter- und Slur-Effekten, die roten Schalter den Mute-, Reverse- und Staccato-Effekten usw. (siehe »Slice-Auswahl und Slice-Effekte« auf Seite 184).
Effekte, die über die Schalter »Performance Controls« angesteuert werden, überschreiben die Slice-Effekte.
Mit den blauen und dem gelben Schalter können Sie zusätzliche Effekte verwenden, die nicht auf einzelne Slices angewendet werden können:
Sie können diese globalen Effekte nicht mit den Scenes abspeichern. Wenn Sie Effekte anwenden und in Scenes speichern möchten, sollten Sie Slice-Effekte verwenden.
Performance Controls über ein MIDI-Keyboard ansteuern
Sie können die Performance Controls mit den Tasten Ihres MIDI-Keyboards ab C3 aufwärts ansteuern. Sie können zum Ansteuern der Performance Controls auch das virtuelle Keyboard verwenden (weitere Informationen über das virtuelle Keyboard erhalten Sie im Benutzerhandbuch).
VST-Presets speichern und laden
Sie können alle aktuellen Scenes als VST-Presets speichern. Gehen Sie folgendermaßen vor:
1. Klicken Sie oben im LoopMash-Fenster auf das Symbol rechts neben dem Preset-Feld und wählen Sie im Einblendmenü den Befehl »Preset speichern…«.Der Dialog »Preset speichern« wird geöffnet.
2. Geben Sie einen Namen für das neue Preset ein und klicken Sie auf »OK«.Das Preset wird in der MediaBay unter User Content gespeichert. Richten Sie Attribute für Ihre Presets ein, damit Sie sie besser in der MediaBay verwalten können.
Gehen Sie folgendermaßen vor, um ein VST-Preset zu laden:
1. Klicken Sie oben im LoopMash-Fenster auf das Symbol rechts neben dem Preset-Feld und wählen Sie im Einblendmenü den Befehl »Preset laden…«.Der Preset-Browser wird geöffnet.
2. Im Preset-Browser werden alle Presets für LoopMash angezeigt, die sich im Ordner »VST 3 Presets« befinden. Doppelklicken Sie auf ein Preset.Der Preset-Browser wird geschlossen und das Preset wird in LoopMash geladen.
• Wenn ein Sample zu einem Preset nicht gefunden werden kann, wird ein Dateiauswahldialog angezeigt, über den Sie die Datei öffnen können.
Mit dem Preset »Empty« werden alle Einstellungen der aktuellen LoopMash-Instanz zurückgesetzt.
Schalter Beschreibung
Cycle 4, 2, 1 Stellt temporär einen kurzen Cycle über 4, 2 oder 1 Slice ein. Dieser kurze Cycle wird immer innerhalb des Loop-Bereichs eingestellt, der im Lineal festgelegt ist (siehe »Loop-Bereich festlegen« auf Seite 181). Wenn Sie einen Cycle über 1 Slice einstellen, bedeutet das, dass dieses Slice wiederholt wird, bis Sie den Schalter loslassen.
Continue Gibt die Spuren der ausgewählten Slices kontinuierlich wieder, bis Sie den Schalter loslassen.
189Die mitgelieferten VST-Instrumente

Mystic
VST-Presets laden, die mit einer früheren LoopMash-Version gespeichert wurden
Wenn Sie ein VST-Preset laden, das mit einer früheren Version von LoopMash gespeichert wurde, werden alle neuen Parameter automatisch auf Werte gesetzt, die zum Verhalten der vorherigen LoopMash-Version passen.
Um die Kompatibilität mit früheren Projekten sicherzustellen, werden die Scene-Pad-Zuweisungen verschoben, so dass Scene-Pad 1 jetzt Pad 13 zugewiesen wird, Pad 2 Pad 14 usw.
Mystic
Die Syntheseart des Mystic-Synthesizers basiert auf drei parallelen Kammfiltern mit Rückkopplung. Ein Kammfilter ist ein Filter mit einer Anzahl von Kerben im Frequenzgang. Die Frequenzen der Kerben stehen dabei im harmonischen Zusammenhang mit der Frequenz der niederfrequentesten Kerbe.
Ein Kammfiltereffekt entsteht z. B., wenn Sie einen Flanger- oder Delay-Effekt mit sehr kurzer Verzögerungszeit verwenden. Beim Erhöhen der Rückkopplung eines Filters (der Stärke des Signals, das in den Delay bzw. Flanger zurückgeleitet wird) entsteht ein Resonanzton. Mystic erzeugt eine solche Eigenresonanz. Mit dieser vermeintlich einfachen Syntheseart kann jedoch eine große Bandbreite von Sounds erzeugt werden, die von sanften Klängen gezupfter Saiten bis hin zu merkwürdigen und disharmonischen Klängen reicht.
Cubase LE
Cubase AI
Cubase Elements
Cubase Artist
Cubase Nuendo NEK
Enthalten in – – – X X – X
190Die mitgelieferten VST-Instrumente

Mystic
Die Funktionsweise ist folgende:
• Ausgangspunkt ist ein »Impulssignal« mit sehr kurzer Abklingzeit.Das Spektrum dieses Impulssignals bestimmt in hohem Maße den erzeugten Klang. Zum Einstellen des Impulssignals in Mystic steht Ihnen eine vereinfachte Version der vom Spector-Synthesizer bekannten Syntheseart zur Verfügung.
• Das Impulssignal wird durch die drei parallelen Kammfilter geleitet. Jedes dieser Filter hat eine Rückkopplungsschleife.Der Ausgang jedes einzelnen Filters wird also in das Filter zurückgeleitet. Auf diese Weise wird eine Resonanz erzeugt.
• Das Signal wird durch ein separates, variables Tiefpassfilter in das Kammfilter zurückgeleitet.Durch dieses Tiefpassfilter werden die hohen Frequenzen gedämpft, wie bei einem akustischen Musikinstrument. Bei einer geringen Cutoff-Frequenz des Filters klingen die hohen Obertöne also schneller ab als die niedrigen (wie beim Zupfen einer Gitarrensaite).
• Den Pegel des Rückkopplungssignals können Sie mit einem Feedback-Regler steuern.Dies bestimmt die Abklingzeit der Resonanz. Wenn Sie hier einen negativen Wert einstellen, wird eine Wanderwelle in einer Röhre mit einem offenen und einem geschlossenen Ende simuliert. Das Ergebnis ist ein hohlerer Sound wie bei einer Rechteckwelle, der um eine Oktave herunter transponiert wurde.
• Mit einem Detune-Regler können Sie die Grundfrequenzen der drei Kammfilter gegeneinander versetzen (Offset), so dass ein chorusähnlicher Sound oder drastische Spezialeffekte erzeugt werden.
Sie haben auch Zugriff auf die gemeinsamen Synthesizer-Parameter – zwei LFOs, vier Hüllkurven und einen Effektbereich.
• Standardmäßig wird mit der zweiten Hüllkurve (Env 2) der Pegel des Impulssignals gesteuert. Hier können Sie eine kurze Abklingzeit des Impulssignals zum Emulieren von Saiteninstrumenten festlegen.
Eine Darstellung des Signalflusses im Mystic-Synthesizer finden Sie unter »Diagramme« auf Seite 235.
Sound-Parameter
Der Bereich zum Steuern des Impulssignals
Hier können Sie das Impulssignal (den Sound, der in die Kammfilter geleitet wird und der als Ausgangspunkt für den Sound dient) einstellen. Zwei grundlegende Wellenformen werden durch separate Spektralfilter mit verstellbarer Grundfrequenz geleitet; die Ausgabe ist ein einstellbares Mischungsverhältnis der beiden Wellenform-/Spektralfilter-Signale.
191Die mitgelieferten VST-Instrumente

Mystic
Spektrum-Anzeigen
In den Anzeigen können Sie die Filtercharakteristik für die Spektralfilter A und B mit der Maus einzeichnen.
• Sie können die Filtercharakteristik einstellen, indem Sie in eine der Anzeigen klicken, mit der Maus ziehen und eine Kurve einzeichnen. Dies erzeugt eine gespiegelte Kurve in der jeweils anderen Anzeige, so dass eine große klangliche Vielfalt entsteht.Wenn Sie die Kurve separat für die beiden Filter einstellen möchten, klicken Sie mit gedrückter [Umschalttaste] in der Anzeige.
• Wählen Sie im Preset-Einblendmenü eine Preset-Hüllkurve aus.
• Wählen Sie die Randomize-Option aus dem Einblendmenü, um eine Spektralfilter-Charakteristik durch die Zufallsfunktion berechnen zu lassen.Bei jedem Auswählen dieser Funktion wird durch die Zufallsfunktion eine neue Charakteristik berechnet.
Wellenform-Einblendmenü
Aus dem Einblendmenü unten im Wellenform-Bereich können Sie eine Standard-Wellenform auswählen, die durch die Spektralfilter-Charakteristik A geleitet wird. Die verfügbaren Optionen sind speziell für das Spektralfilter gedacht.
Cut
Hiermit können Sie einen Versatz für die Frequenz der Filtercharakteristik einstellen. Diese Funktion ähnelt dem Cutoff-Regler eines herkömmlichen Synthesizer-Filters. Wenn Sie die Filtercharakteristik mit ihrem gesamten Frequenzbereich verwenden möchten, stellen Sie diesen Regler auf den Maximalwert ein.
Morph
Mit diesem Drehregler können Sie das Mischungsverhältnis der beiden Signalpfade festlegen: Wellenform A und Spektralfilter-Charakteristik A und Wellenform B und Spektralfilter-Charakteristik B.
Coarse
Hiermit können Sie einen Versatz für die Tonhöhe des Impulssignals einstellen. Bei einer typischen Einstellung für Saiteninstrumente, d. h. bei sehr kurzen Impulssignalen, verändert dieser Wert nicht die Tonhöhe des endgültigen Sounds, sondern die Klangfarbe.
Raster
Hiermit können Sie die Anzahl der Obertöne im Impulssignal verringern. Da der Anteil der Obertöne im Impulssignal sich auf den Sound des Kammfilters auswirkt, wird dadurch auch die endgültige Klangfarbe verändert.
192Die mitgelieferten VST-Instrumente

Mystic
Die Sound-Parameter des Kammfilters
Damping
Es handelt sich hier um ein Tiefpassfilter mit einer Flankensteilheit von 6 dB pro Oktave. Dieses beeinflusst den Sound, der in die Kammfilter zurückgeleitet wird. Dadurch wird der Sound in der Decay-Phase immer leiser, wobei die hohen Obertöne schneller abklingen als die niedrigen (wie beim Zupfen einer Gitarrensaite).
• Je niedriger der Wert, desto ausgeprägter der Effekt.Wenn Sie das Filter vollständig öffnen (den Damping-Drehregler auf den Maximalwert einstellen), bleibt der Anteil der Obertöne konstant, d. h. der Sound wird beim Abklingen nicht leiser.
Level
Hiermit können Sie den Pegel des Impulssignals bestimmen, das in die Kammfilter geleitet wird. Dieser Parameter wird standardmäßig von der zweiten Hüllkurve (Env 2) moduliert. »Env 2« wird also als Pegel-Hüllkurve für das Impulssignal verwendet.
• Wenn Sie den Sound einer Saite erzeugen möchten, müssen Sie eine Hüllkurve mit kurzem Attack, sehr kurzem Decay und keinem Sustain (d. h. einen Impuls) festlegen. Sie können aber auch andere Hüllkurven für andere Arten von Sounds verwenden.Erhöhen Sie z. B. den Attack oder den Sustain, um das Impulssignal und den Kammfilter-Sound gleichzeitig zu hören.
Crackle
Mit diesem Parameter können Sie Rauschen direkt in die Kammfilter leiten. Ein geringer Rauschanteil erzeugt einen knisternden, unregelmäßigen Effekt, höhere Anteile führen zu einem ausgeprägteren Rauschen.
Feedback
Hiermit können Sie die Stärke des Signals bestimmen, das in die Kammfilter zurückgeleitet wird (den Rückkopplungspegel).
- Bei einem Wert von Null (12-Uhr-Stellung) ist der Kammfilter-Sound nicht zu hören, da kein Rückkopplungston erzeugt wird.
- Bei einem positiven Wert wird ein Rückkopplungston erzeugt. Je höher der eingestellte Wert, desto länger ist die Decay-Phase.
- Bei einem negativen Wert wird ein hohlerer Rückkopplungston erzeugt, der eine Oktave tiefer gestimmt ist. Niedrigere Einstellungen erzeugen längere Decay-Phasen.
Detune
Hiermit können Sie einen Versatz für die Kerbfrequenzen der drei parallelen Kammfilter einstellen. Tatsächlich werden dabei die Tonhöhen der Rückkopplungstöne verändert. Bei niedrigen Werten wird eine chorusähnliche Verstimmung erzeugt. Höhere Werte verstimmen die drei Töne in größeren Intervallen.
193Die mitgelieferten VST-Instrumente

Mystic
Pitch und Fine
Mit diesen Reglern können Sie eine Tonhöhenanpassung des endgültigen Sounds vornehmen. Dadurch werden die Tonhöhe des Impulssignals und die des endgültigen Kammfilter-Sounds verändert.
Key Tracking
Hiermit können Sie bestimmen, ob das Impulssignal dem Keyboard folgen soll. Dadurch können Sie den Sound der Kammfilter auf ähnliche Art beeinflussen wie mit einem Keytrack-Regler bei einem herkömmlichen Filter bei der subtraktiven Synthese.
Portamento
Mit diesem Parameter können Sie ein Glissando zwischen den gespielten Noten erzeugen. So können Sie bestimmen, wie lange der Übergang zwischen zwei Tonhöhen dauert. Drehen Sie den Regler im Uhrzeigersinn, um höhere Portamento-Werte einzustellen.
Mit dem Mode-Schalter können Sie festlegen, dass ein Glissando nur beim Spielen einer Legato-Note angewendet wird (in der Legato-Einstellung). Beim Legato-Spiel spielen Sie eine Note, ohne die zuvor angeschlagene loszulassen. Diese Funktion kann nur auf monophone Parts angewendet werden.
Volume und Pan
Mit dem Volume-Drehregler können Sie die Gesamtlautstärke (Amplitude) des Instruments festlegen. Standardmäßig wird dieser Parameter von der ersten Hüllkurve (Envelope 1) gesteuert, so dass eine Amplitudenhüllkurve für die Oszillatoren erzeugt wird.
Mit dem Pan-Regler können Sie die Position im Stereobild für das Instrument steuern. Sie können das Panorama auch als Modulationsziel verwenden.
Modulation und Controller
Unten im Bedienfeld werden die verschiedenen Seiten für die Modulations- und Controller-Zuweisungen sowie die EFX-Seite für die Effekte angezeigt. Verwenden Sie die entsprechenden Schalter unterhalb des Filter-Bereichs.
Die folgenden Seiten sind verfügbar:
• Die LFO-Seite mit zwei Niederfrequenzoszillatoren (LFOs) zur Modulation von Parametern.
• Die ENV-Seite mit vier Hüllkurvengeneratoren, die zum Steuern von Parametern verwendet werden können – siehe »ENV-Seite« auf Seite 197.
• Die Event-Seite mit MIDI-Controllern (Modulationsrad, Aftertouch usw.) und ihren Zuweisungen – siehe »Event-Seite« auf Seite 200.
• Die EFX-Seite mit den drei separaten Effekt-Bereichen »Distortion«, »Delay« und »Modulation« – siehe »EFX-Seite« auf Seite 201.
194Die mitgelieferten VST-Instrumente

Mystic
LFO-Seite
Klicken Sie auf den LFO-Schalter oben in der unteren Hälfte des Bedienfelds, um die LFO-Seite zu öffnen. Diese Seite enthält alle Parameter sowie die Modulations- und Anschlagstärkeziele für die beiden separaten LFOs.
Je nach ausgewähltem Preset sind ggf. bereits Modulationsziele zugewiesen. Diese werden für jeden LFO im Bereich »Mod Dest« angezeigt – siehe »LFO-Modulationsziele zuweisen« auf Seite 196.
Mit einem LFO kann z. B. die Tonhöhe eines Oszillators (zum Erzeugen eines Vibratos) bzw. ein beliebiger Parameter, bei dem eine periodische Modulation erforderlich ist, moduliert werden.
Für die beiden LFOs sind folgende Parameter verfügbar:
Die Synchronisationsmodi
Mit den Synchronisationsmodi können Sie festlegen, in welcher Form der LFO-Durchlauf die gespielten Noten beeinflusst:
Parameter Beschreibung
Speed Mit diesem Drehregler können Sie die Geschwindigkeit des LFOs festlegen. Wenn der Synchronisationsmodus auf MIDI eingestellt ist, können Sie mit diesem Drehregler einen Notenwert einstellen, z. B. Zählzeiten des Sequenzer-Tempos.
Depth Mit diesem Drehregler können Sie die vom LFO angewendete Modulationsstärke einstellen. Wenn Sie hier Null auswählen, erfolgt keine Modulation.
Wellenform Hier können Sie die Wellenform des LFOs auswählen.
Synchronisations-modus (Part/MIDI/ Voice/Key)
In diesem Einblendmenü können Sie einen Modus für die Synchronisation des LFOs auswählen.
Parameter Beschreibung
Part In diesem Modus beeinflusst der LFO-Wellenformdurchlauf alle Stimmen (Voices) eines Parts auf gleiche Weise. Dabei läuft der LFO kontinuierlich durch und wird beim Spielen einer neuen Note nicht zurückgesetzt.
MIDI In diesem Modus wird die Geschwindigkeit (Rate) des LFOs in Zählzeiten zur MIDI-Clock synchronisiert.
Voice In diesem Modus ist für jede Stimme (Voice) eines Parts ein eigener LFO-Durchlauf verfügbar (der LFO ist polyphon). Dabei wird der Durchlauf bei jedem Anschlagen einer Taste an einem beliebigen Punkt im LFO-Durchlauf neu gestartet.
Key Wie oben, aber bei jedem Anschlagen einer Taste beginnt der LFO-Durchlauf von vorn.
195Die mitgelieferten VST-Instrumente

Mystic
Die verfügbaren Wellenformen
Für die LFO-Modulation sind die meisten Standard-LFO-Wellenformen verfügbar. Verwenden Sie Sinus- und Dreieckswellen für Modulationen mit fließenden Übergängen, Rechteck- und Sägezahnwellen für Modulationen, bei denen abrupt zwischen zwei Werten hin- und hergewechselt wird, und »Random« oder »Sample« für zufällige Modulation. Der Sample-Modus funktioniert etwas anders:
• In diesem Modus verwendet der LFO auch den anderen LFO.Wenn z. B. für »LFO 2« die Option »Sample« eingestellt ist, hängt das Ergebnis auch von der Rate-Einstellung und der Wellenform von »LFO 1« ab.
LFO-Modulationsziele zuweisen
Gehen Sie folgendermaßen vor, um einem LFO ein Modulationsziel zuzuweisen:
1. Klicken Sie in den Bereich »Mod Dest« für einen der LFOs.Ein Einblendmenü mit allen verfügbaren Modulationszielen wird angezeigt. Alle Sound-Parameter sowie die meisten LFO- und Hüllkurvenparameter sind als Ziele verfügbar.
2. Wählen Sie ein Modulationsziel, z. B. »Cut«.Das ausgewählte Modulationsziel wird nun in der Liste angezeigt. Neben dem Ziel wurde ein Standardwert (50) gesetzt, der die Stärke der Modulation darstellt.
• Sie können positive und negative Modulationswerte einstellen, indem Sie auf die Werte in der Liste klicken, einen neuen Wert eingeben und die [Eingabetaste] drücken.Wenn Sie einen negativen Wert einstellen möchten, geben Sie ein Minuszeichen ein.
3. Wählen Sie geeignete Werte für die Wellenform, die Geschwindigkeit sowie die Modulationsstärke und wählen Sie einen Synchronisationsmodus für den LFO.Der Cut-Parameter wird nun vom LFO moduliert.
4. Mit dieser Methode können Sie dem LFO eine beliebige Anzahl an Modulationszielen zuweisen.Diese werden im Bereich »Mod Dest« aufgeführt.
• Wenn Sie ein Modulationsziel entfernen möchten, klicken Sie in der Liste auf den entsprechenden Namen und wählen Sie im Einblendmenü »Off«.
196Die mitgelieferten VST-Instrumente

Mystic
LFO-Anschlagstärkeziele zuweisen
Sie können die Modulation eines LFOs auch über die Anschlagstärke steuern (d. h. darüber, wie stark oder sanft Sie eine Taste anschlagen). Gehen Sie folgendermaßen vor:
1. Klicken Sie in den Bereich »Vel Dest« für einen der LFOs.Ein Einblendmenü mit allen verfügbaren Anschlagstärkezielen wird angezeigt.
2. Wählen Sie ein Ziel.Das ausgewählte Anschlagstärkeziel wird nun in der Liste aufgeführt. Neben dem Ziel wurde ein Standardwert (50) gesetzt, der die Stärke der Modulation darstellt. Das Prinzip der Anschlagstärkemodulation wird weiter unten beschrieben.
• Sie können positive und negative Werte einstellen, indem Sie auf einen Wert in der Liste klicken, einen neuen Wert eingeben und die [Eingabetaste] drücken.Wenn Sie einen negativen Wert einstellen möchten, geben Sie ein Minuszeichen ein.
3. Mit dieser Methode können Sie auch beliebig viele Anschlagstärkeziele für den LFO hinzufügen.Diese werden im Bereich »Vel Dest« aufgeführt.
• Wenn Sie ein Modulationsziel entfernen möchten, klicken Sie in der Liste auf den entsprechenden Namen und wählen Sie im Einblendmenü »Off«.
Steuern der Modulation eines LFOs über die Anschlagstärke – ein Beispiel:
Wenn Sie die oben aufgeführten Schritte befolgen und als Anschlagstärkeziel den Cut-Parameter verwenden, geschieht Folgendes:
• Je stärker Sie eine Taste anschlagen, desto stärker wird der Cut-Parameter durch den LFO moduliert.
• Wenn Sie einen negativen Wert für die Anschlagstärkemodulation setzen, kehrt sich das Verhältnis um: Je stärker Sie eine Taste anschlagen, desto weniger wird die Cutoff-Frequenz des Filters durch den LFO moduliert.
ENV-Seite
Klicken Sie auf den ENV-Schalter im unteren Bereich des Bedienfelds, um auf die Seite mit den Hüllkurvenparametern zuzugreifen. Diese Seite enthält alle Parameter und die Modulations- und Anschlagstärkeziele für die vier separaten Hüllkurvengeneratoren.
Hüllkurvengeneratoren bestimmen die Art und Weise, wie sich ein Parameterwert ändert, wenn eine Taste angeschlagen, gehalten und wieder losgelassen wird.
Auf der ENV-Seite werden die Parameter für jeweils einen der vier Hüllkurvengeneratoren angezeigt.
• Im linken Bereich können Sie eine der vier Hüllkurven auswählen.Wenn Sie auf eine der vier Miniaturdarstellungen der Kurven klicken, wird die entsprechende Hüllkurve ausgewählt und die entsprechenden Hüllkurvenparameter werden rechts angezeigt. Die Miniaturdarstellungen stellen auch die Hüllkurveneinstellungen für jede Hüllkurve dar.
197Die mitgelieferten VST-Instrumente

Mystic
• Die Hüllkurvengeneratoren haben vier Parameter: Attack, Decay, Sustain und Release (ADSR).
• Sie können Hüllkurvenparameter auf zwei Arten einstellen: durch Verwenden der Drehregler oder durch Klicken und Ziehen in der Hüllkurvendarstellung.Sie können dazu auch die Miniaturdarstellungen verwenden.
• Standardmäßig ist die erste Hüllkurve (Env 1) der Master-Lautstärke zugewiesen. Sie wirkt daher wie eine Amplitudenhüllkurve, mit der Sie den zeitlichen Verlauf der Klanglautstärke vom Zeitpunkt des Anschlagens bis zum Loslassen einer Taste bestimmen können.Wenn keine Amplitudenhüllkurve zugewiesen wurde, wird kein Ausgangssignal erzeugt.
• Hüllkurve 2 ist standardmäßig dem Level-Parameter zugewiesen.Weitere Informationen hierzu finden Sie unter »Level« auf Seite 193.
Die folgenden Hüllkurvenparameter sind verfügbar:
Attack
Die Attack-Phase steuert, wie lange das Signal benötigt, um den Maximalpegel zu erreichen. Diese Dauer wird mit dem Attack-Wert eingestellt. Wenn ein Attack von 0 eingestellt ist, wird der Maximalwert sofort erreicht. Je höher dieser Wert ist, desto länger benötigt das Signal, um den Maximalpegel zu erreichen. Der einstellbare Wertebereich liegt zwischen 0,0 Millisekunden und 91,1 Sekunden.
Decay
Nachdem der Maximalpegel erreicht wurde, beginnt der Wert wieder abzuklingen. Wie viel Zeit dafür benötigt wird, hängt von der Decay-Einstellung ab. Wenn der Sustain-Parameter auf den Maximalwert eingestellt ist, hat die Decay-Einstellung keine Auswirkung. Der einstellbare Wertebereich liegt zwischen 0,0 Millisekunden und 91,1 Sekunden.
Sustain
Der Sustain-Parameter bestimmt den Pegel, auf dem die Hüllkurve nach der Decay-Phase gehalten wird. Beachten Sie, dass mit dem Sustain-Parameter ein Pegel eingestellt wird und nicht wie bei den anderen Parametern eine Zeit. Der einstellbare Wertebereich liegt zwischen 0 und 100.
Release
Der Release-Parameter bestimmt die Zeit, die der Wert nach dem Loslassen einer Taste benötigt, um auf den Nullpegel zu fallen. Der einstellbare Wertebereich liegt zwischen 0,0 Millisekunden und 91,1 Sekunden.
Punch
Wenn der Punch-Schalter eingeschaltet ist, wird der Anfang der Decay-Phase um ein paar Millisekunden verzögert (die Hüllkurve verharrt einen Moment auf dem Maximalpegel, bevor die Decay-Phase eintritt). Das Ergebnis ist ein schnellerer Attack, ähnlich wie beim Kompressor-Effekt. Am deutlichsten wird dies bei kurzen Attack- und Decay-Werten.
Retrigger
Wenn der Retrigger-Schalter eingeschaltet ist, beginnt die Hüllkurve bei jeder neuen Note von vorn. Bei einigen Flächen- bzw. Pad-Sounds und einer geringen Anzahl Stimmen empfiehlt es sich jedoch, den Schalter ausgeschaltet zu lassen. Andernfalls können durch abruptes Beenden der Hüllkurve unerwünschte Störgeräusche auftreten, da die Hüllkurve durch den Retrigger-Befehl neu gestartet wird.
198Die mitgelieferten VST-Instrumente

Mystic
Hüllkurven-Modulationsziele zuweisen
Gehen Sie folgendermaßen vor, wenn Sie einer Hüllkurve ein Modulationsziel zuweisen möchten:
1. Klicken Sie in den Bereich »Mod Dest« für eine der Hüllkurven.Ein Einblendmenü mit allen verfügbaren Modulationszielen wird angezeigt. Alle Sound-Parameter sowie die meisten LFO- und Hüllkurvenparameter sind als Ziele verfügbar.
2. Wählen Sie ein Modulationsziel, z. B. »Cut«.Das ausgewählte Modulationsziel wird nun in der Liste angezeigt. Neben dem Ziel wurde ein Standardwert (50) gesetzt, der die Stärke der Modulation darstellt.
• Sie können positive und negative Modulationswerte einstellen, indem Sie auf die Werte in der Liste klicken, einen neuen Wert eingeben und die [Eingabetaste] drücken.Um einen negativen Wert einzustellen, geben Sie ein Minuszeichen ein.
3. Wählen Sie eine geeignete Hüllkurve für die Modulation.Wenn Sie nun spielen, wird die Cutoff-Frequenz des Filters durch die Hüllkurve moduliert.
4. Mit dieser Methode können Sie der Hüllkurve eine beliebige Anzahl an Modulationszielen zuweisen.Diese werden im Bereich »Mod Dest« aufgeführt.
• Wenn Sie ein Modulationsziel entfernen möchten, klicken Sie in der Liste auf den entsprechenden Namen und wählen Sie im Einblendmenü »Off«.
Hüllkurven-Anschlagstärkeziele zuweisen
Sie können die Modulation einer Hüllkurve auch über die Anschlagstärke steuern (d. h. darüber, wie stark oder sanft Sie eine Taste anschlagen). Gehen Sie folgendermaßen vor:
1. Klicken Sie in den Bereich »Vel Dest« für eine der Hüllkurven.Ein Einblendmenü mit allen verfügbaren Anschlagstärkezielen wird angezeigt.
2. Wählen Sie ein Ziel.Das ausgewählte Anschlagstärkeziel wird nun in der Liste aufgeführt. Neben dem Ziel wurde ein Standardwert (50) gesetzt, der die Stärke der Modulation darstellt. Das Prinzip der Anschlagstärkemodulation wird weiter unten beschrieben.
• Sie können positive und negative Werte einstellen, indem Sie auf einen Wert in der Liste klicken, einen neuen Wert eingeben und die [Eingabetaste] drücken.Um einen negativen Wert einzustellen, geben Sie ein Minuszeichen ein.
3. Mit dieser Methode können Sie auch beliebig viele Anschlagstärkeziele für die Hüllkurve hinzufügen.Diese werden im Bereich »Vel Dest« aufgeführt.
• Wenn Sie ein Modulationsziel entfernen möchten, klicken Sie in der Liste auf den entsprechenden Namen und wählen Sie im Einblendmenü »Off«.
Steuern der Modulation einer Hüllkurve über die Anschlagstärke – ein Beispiel:
Wenn Sie die oben aufgeführten Schritte befolgen und als Anschlagstärkeziel den Cut-Parameter verwenden, geschieht Folgendes:
• Je stärker Sie eine Taste anschlagen, desto stärker wird der Parameter durch die Hüllkurve moduliert.
• Wenn Sie einen negativen Wert für die Anschlagstärkemodulation setzen, kehrt sich das Verhältnis um: Je stärker Sie eine Taste anschlagen, desto weniger wird der Cut-Parameter durch die Hüllkurve moduliert.
199Die mitgelieferten VST-Instrumente

Mystic
Event-Seite
Klicken Sie auf den Event-Schalter im unteren Bereich des Bedienfelds, um die Event-Seite zu öffnen. Diese Seite enthält die meisten MIDI-Controller und ihre Zuweisungen.
Die folgenden Controller sind verfügbar:
Gehen Sie folgendermaßen vor, wenn Sie einem dieser Controller einen oder mehrere Parameter zuweisen möchten:
1. Klicken Sie in den Bereich »Mod Dest« für einen der Controller.Ein Einblendmenü mit allen verfügbaren Modulationszielen wird angezeigt. Alle Sound-Parameter sowie die meisten LFO- und Hüllkurvenparameter sind als Ziele verfügbar.
2. Wählen Sie ein Ziel.Das ausgewählte Modulationsziel wird nun in der Liste angezeigt. Neben dem Ziel wurde ein Standardwert (50) gesetzt, der die Stärke der Modulation darstellt.
• Sie können positive und negative Modulationswerte einstellen, indem Sie auf die Werte in der Liste klicken, einen neuen Wert eingeben und die [Eingabetaste] drücken.Wenn Sie einen negativen Wert einstellen möchten, geben Sie ein Minuszeichen ein.
3. Mit dieser Methode können Sie den Controllern eine beliebige Anzahl an Modulationszielen zuweisen.Diese werden für jeden Controller im Bereich »Mod Dest« aufgeführt.
• Wenn Sie ein Modulationsziel entfernen möchten, klicken Sie in der Liste auf den entsprechenden Namen und wählen Sie im Einblendmenü »Off«.
Controller Beschreibung
Modulation Wheel Mit diesem Controller können Sie Parameter mit dem Modulationsrad Ihres Keyboards modulieren.
Velocity Mit der Anschlagstärke können Sie Parameter damit steuern, wie stark oder schwach Sie eine Note auf Ihrem Keyboard anschlagen. Dieser Controller wird oft verwendet, um Klänge heller und lauter klingen zu lassen, je stärker Sie eine Taste anschlagen.
Aftertouch Bei Aftertouch (auch Channel Pressure genannt) handelt es sich um MIDI-Daten, die gesendet werden, wenn Sie nach dem eigentlichen Anschlagen einer Taste weiterhin Druck auf die Taste ausüben und sie gedrückt halten. Mit diesem Controller werden häufig die Cutoff-Frequenz des Filters, die Lautstärke sowie andere Parameter gesteuert, um ausdrucksvolle Effekte zu erzielen. Die meisten (jedoch nicht alle) MIDI-Keyboards können Aftertouch senden.
Key Pitch Tracking Hiermit können Sie Parameterwerte linear verändern, je nachdem, auf welchem Bereich des Keyboards Sie spielen.
200Die mitgelieferten VST-Instrumente

Mystic
EFX-Seite
Auf dieser Seite sind drei verschiedene Effekt-Einheiten verfügbar: Distortion, Delay und Modulation (Phaser/Flanger/Chorus). Klicken Sie auf den EFX-Schalter unten im Bedienfeld, um die Seite mit den Effekten zu öffnen.
• In jedem Effektbereich stehen Ihnen eine Reihe von Schaltern zur Verfügung, mit denen Sie Typ oder Charakteristik des Effekts bestimmen können. Zusätzlich gibt es eine Reihe von Schiebereglern, mit denen Sie die Parametereinstellungen vornehmen können.
• Wenn Sie einen Effekt einschalten möchten, klicken Sie auf den Active-Schalter, so dass ein Punkt daneben angezeigt wird.Klicken Sie erneut auf den Schalter, um den Effekt auszuschalten.
Distortion
Sie können eine der 4 Distortion-Charakteristiken auswählen:
- Distortion erzeugt eine Verzerrung mit starker Übersteuerung.- Soft erzeugt eine Verzerrung mit leichter Übersteuerung.- Tape Emulation emuliert die Verzerrung einer Magnetbandsättigung.- Tube Emulation emuliert die Verzerrung eines alten Röhrenverstärkers.
Die folgenden Parameter sind verfügbar:
Delay
Sie können zwischen 3 Verzögerungscharakteristiken wählen:
- Stereo Delay verwendet zwei separate Verzögerungsleitungen, deren Panorama links und rechts ausgerichtet werden kann.
- Beim Mono Delay werden die beiden Verzögerungsleitungen für Monoeffekte in Serie geschaltet.
- Beim Cross Delay springt das verzögerte Signal zwischen den Stereokanälen hin und her.
Parameter Beschreibung
Drive Mit diesem Drehregler können Sie die Stärke der Verzerrung durch Verstärkung des Eingangssignals festlegen.
Filter Mit diesem Parameter können Sie die Trennfrequenz des Distortion-Filters einstellen. Das Distortion-Filter besteht aus einem Tiefpass- und einem Hochpassfilter, bei denen die Cutoff-Frequenz der Trennfrequenz entspricht.
Tone Mit diesem Parameter können Sie die relative Stärke des Signals bestimmen, nachdem es Hochpass- und Tiefpassfilter durchlaufen hat.
Level Mit diesem Parameter bestimmen Sie den Ausgangspegel des Effekts.
201Die mitgelieferten VST-Instrumente

Mystic
Die folgenden Parameter sind verfügbar:
Modulation
Sie können zwischen 3 Modulationscharakteristiken wählen:
- Phaser verwendet einen 8-Pol-Allpassfilter und erzeugt einen klassischen Phaser-Effekt.
- Flanger erzeugt zwei unabhängige Verzögerungsleitungen mit Feedback für den linken und rechten Kanal. Die Verzögerungszeiten der beiden Delays werden von einem LFO mit verstellbarer Frequenz moduliert.
- Chorus erzeugt einen Chorus-Effekt mit 4 Verzögerungen, die von 4 voneinander unabhängigen LFOs moduliert werden.
Die folgenden Parameter sind verfügbar:
Parameter Beschreibung
Song Sync Mit diesem Schalter können Sie die Synchronisation der Verzögerungszeiten ein-/ausschalten.
Delay 1 Hiermit können Sie einen Wert für die Verzögerungszeit einstellen, der zwischen 0 ms und 728 ms liegt. Wenn Sie MIDI-Sync eingeschaltet haben, können Sie Werte zwischen Zweiunddreißigstel- und Viertel-Notenwerten eingeben, wobei Sie zwischen geraden, triolischen und punktierten Notenwerten wählen können.
Delay 2 Wie Delay 1.
Feedback Mit diesem Drehregler bestimmen Sie die Abklingzeit des Delays. Bei höheren Werten dauert die Echo-Wiederholung länger an.
Filter In die Rückkopplungsschleife des Delays ist ein Tiefpassfilter integriert. Mit diesem Parameter können Sie die Cutoff-Frequenz des Rückkopplungsfilters bestimmen. Bei niedrigen Werten klingen die Echos dunkler.
Level Mit diesem Parameter bestimmen Sie den Ausgangspegel des Effekts.
Parameter Beschreibung
Song Sync Mit diesem Schalter können Sie die Synchronisation des Rate-Parameters zu MIDI ein-/ausschalten.
Rate Hier können Sie die Geschwindigkeit der LFOs einstellen, die die Verzögerungszeit modulieren. Wenn »Song Sync« eingeschaltet ist, wird die Geschwindigkeit in Zählzeiten synchronisiert.
Depth Mit diesem Parameter können Sie die Modulationsbreite der Verzögerung festlegen.
Delay Mit diesem Parameter können Sie die Verzögerungszeit der vier Verzögerungsleitungen einstellen.
Feedback Der Feedback-Parameter steuert die Stärke der positiven und negativen Rückkopplungen für alle Verzögerungsleitungen. Der Wertebereich liegt zwischen -1 und 1.
Level Mit diesem Parameter bestimmen Sie den Ausgangspegel des Effekts.
202Die mitgelieferten VST-Instrumente

Padshop
SR-Parameter
Mit diesen Schaltern können Sie die Samplerate einstellen. Bei niedrigen Samplerates werden der Anteil der hohen Frequenzen und die Soundqualität verringert, die Tonhöhe wird jedoch nicht verändert. Hiermit können Sie den LoFi-Sound älterer digitaler Synthesizer emulieren.
- Wenn der F-Schalter eingeschaltet ist, wird das Programm des ausgewählten Parts mit der Samplerate der Host-Anwendung wiedergegeben.
- Wenn der Schalter »1/2« eingeschaltet ist, wird das Programm des ausgewählten Parts mit halber Samplerate wiedergegeben.
- Wenn der Schalter »1/4« eingeschaltet ist, wird das Programm der ausgewählten Parts mit einer Samplerate wiedergegeben, die nur noch einem Viertel der ursprünglichen Samplerate entspricht.
• Ein positiver Nebeneffekt der Verwendung niedriger Samplerates ist die geringere CPU-Last. So können Sie z. B. mehr Stimmen gleichzeitig abspielen.
Padshop
Padshop wird detailliert in einem separaten PDF-Dokument beschrieben, das Sie über den ?-Schalter auf der PlugIn-Oberfläche öffnen können.
Cubase LE
Cubase AI
Cubase Elements
Cubase Artist
Cubase Nuendo NEK
Enthalten in – – – X X – X
203Die mitgelieferten VST-Instrumente

Prologue
Prologue
Prologue entspricht im Aufbau einem herkömmlichen analogen Synthesizer und verwendet die klassische subtraktive Klangsynthese. Die folgenden grundlegenden Funktionen sind verfügbar:
• Ein Multimode-FilterHier sind ein Tiefpass- (LP) und ein Hochpassfilter (HP) mit variabler Flankensteilheit sowie ein Bandpass- (Band) und ein Kerbfilter (Notch) verfügbar, siehe »Die Filtertypen« auf Seite 212.
• Drei Oszillatoren mit je 4 Standard-Wellenformen sowie einer Auswahl von speziellen Wellenformen.Weitere Informationen hierzu finden Sie unter »Wellenform auswählen« auf Seite 205.
• Frequenzmodulation (FM).Weitere Informationen hierzu finden Sie unter »Frequenzmodulation« auf Seite 209.
• Ringmodulation.Weitere Informationen hierzu finden Sie unter »Ringmodulation« auf Seite 210.
• Integrierte Effekte.Weitere Informationen hierzu finden Sie unter »EFX-Seite« auf Seite 219.
• Prologue empfängt MIDI-Daten im Omni-Modus (auf allen MIDI-Kanälen).Sie müssen also keinen MIDI-Kanal auswählen, um MIDI-Daten an Prologue zu senden.
Eine Darstellung des Signalflusses im Prologue-Synthesizer finden Sie unter »Diagramme« auf Seite 235.
Cubase LE
Cubase AI
Cubase Elements
Cubase Artist
Cubase Nuendo NEK
Enthalten in – – X X X – X
204Die mitgelieferten VST-Instrumente

Prologue
Sound-Parameter
Oszillator-Bereich
In diesem Bereich können Sie auf die Parameter für die drei Oszillatoren zugreifen. Diese befinden sich in der oberen Hälfte des Instrument-Bedienfelds.
Wellenform auswählen
Für jeden Oszillator sind eigene Wellenformen verfügbar. Wenn Sie auf den Namen der Wellenform im jeweiligen Oszillator-Bereich klicken, wird ein Einblendmenü geöffnet, in dem Sie eine Wellenform auswählen können.
Die folgenden Wellenformen sind verfügbar:
Wellenform Beschreibung
Sawtooth Die Sägezahnwelle enthält alle Obertöne und erzeugt einen hellen und vollen Klang.
Parabolic Hierbei handelt es sich um eine etwas abgerundete Sägezahnwelle, die einen weicheren Klang erzeugt.
Square Rechteckwellen enthalten nur die ungradzahligen Obertöne und erzeugen einen hohlen Klang.
Triangle Dreieckwellen enthalten nur wenige ungradzahlige Obertöne und erzeugen einen leicht hohlen Klang.
Sine Eine Sinuswelle ist die einfachste Art der Wellenform. Sie enthält gar keine Obertöne. Die Sinuswelle erzeugt einen neutralen, weichen Klang.
205Die mitgelieferten VST-Instrumente

Prologue
• Um das von den Oszillatoren erzeugte Signal zu hören, müssen Sie den entsprechenden Osc-Regler auf einen sinnvollen Wert einstellen.
Die Parameter des ersten Oszillators »OSC 1«
Der erste Oszillator (Osc 1) ist der übergeordnete Oszillator. Er bestimmt die Grundtonhöhe für alle drei Oszillatoren. Für diesen Oszillator sind die folgenden Parameter verfügbar:
Formant 1–12 Formant-Wellenformen betonen bestimmte Frequenzbänder. Genauso wie die menschliche Stimme haben auch Musikinstrumente einen bestimmten Satz an Formanten, die ihnen unabhängig von der Tonhöhe eine einzigartige und unverkennbare Klangfarbe verleihen.
Vocal 1–7 Auch bei diesen Wellenformen handelt es sich um Formant-Wellenformen, die jedoch speziell für Gesang ausgelegt sind. In dieser Kategorie finden Sie u. a. Wellenformen für Vokale (A/E/I/O/U).
Partial 1–7 Bei den Teiltönen (Partials), die auch Obertöne genannt werden, handelt es sich um eine Reihe von Tönen, die den Grundton begleiten. Diese Wellenformen erzeugen Intervalle mit zwei oder mehr gleichzeitig hörbaren und gleich starken Frequenzen.
Reso Pulse 1–12
Die erste der in dieser Kategorie verfügbaren Wellenformen (Reso Pulse 1) betont die Frequenz des Grundtons (Prime) und ist harmonisch sehr komplex. Bei den folgenden Wellenformen wird der jeweils nächste Oberton betont.
Slope 1–12 Die erste der in dieser Kategorie verfügbaren Wellenformen (Slope 1) ist harmonisch sehr komplex. Bei den darauf folgenden Wellenformen nimmt diese Komplexität allmählich ab. Slope 12 erzeugt eine Sinuswelle (ohne Obertöne).
Neg Slope 1–9
Die erste der in dieser Kategorie verfügbaren Wellenformen (Neg Slope 1) ist harmonisch sehr komplex. Bei den darauf folgenden Wellenformen nimmt jedoch der niederfrequente Anteil allmählich ab.
Parameter Beschreibung
Osc 1 (0–100) Hiermit können Sie den Ausgangspegel des Oszillators bestimmen.
Coarse (±48 Halbtöne)
Mit diesem Parameter können Sie die Grundtonhöhe bestimmen, die alle Oszillatoren beeinflusst.
Fine (±50 Cent)
Mit diesem Parameter können Sie die Oszillatortonhöhe in Cent-Schritten stimmen (1 Cent = ein hundertstel Halbton). Auch diese Einstellung beeinflusst alle Oszillatoren.
Wave Mod (±50)
Dieser Parameter ist nur verfügbar, wenn der Schalter »Wave Mod« eingeschaltet ist. Bei der Wellenform-Modulation wird dem Oszillator eine phasenverschobene Kopie der Oszillatorausgabe hinzugefügt, wodurch Variationen der Wellenform entstehen. Wenn Sie z. B. mit einer Sägezahnwelle arbeiten, wird durch Einschalten des Parameters »Wave Mod« eine Pulswelle erzeugt. Wenn Sie den Parameter z. B. mit einem LFO modulieren, können Sie eine klassische Pulsbreitenmodulation (PWM) erzeugen. Eine Wellenform-Modulation kann jedoch auch auf jede beliebige Wellenform angewendet werden.
Wellenform Beschreibung
206Die mitgelieferten VST-Instrumente

Prologue
Die Parameter des zweiten Oszillators »OSC 2«
Für diesen Oszillator sind die folgenden Parameter verfügbar:
Phase-Schalter (Ein/Aus)
Mit diesem Schalter können Sie die Phasen-Synchronisation einschalten, bei der die Oszillatoren bei jeder gespielten Note den Wellenformdurchlauf neu beginnen. Wenn die Phasen-Synchronisation ausgeschaltet ist, generieren die Oszillatoren einen kontinuierlichen Wellenformdurchlauf. Beim Spielen entstehen so leichte Variationen, da jede Note an einem zufälligen Punkt im Wellenformdurchlauf beginnt. Dadurch wird der Sound wärmer. Bei Bass- oder Schlagzeugklängen soll jedoch häufig der Attack jeder gespielten Note gleich klingen. Deshalb sollten Sie in diesem Fall den Phase-Schalter einschalten. Die Phasen-Synchronisation wirkt sich auch auf den Rauschgenerator aus.
Tracking-Schalter (Ein/Aus)
Wenn dieser Schalter eingeschaltet ist, folgt die Oszillatortonhöhe der Tonhöhe der gespielten Noten. Wenn der Schalter ausgeschaltet ist, bleibt die Oszillatortonhöhe unabhängig von der gespielten Note immer gleich.
Wave Mod (Schalter) (Ein/Aus)
Mit diesem Schalter können Sie die Wellenform-Modulation ein-/ausschalten.
Wellenform (siehe »Wellenform auswählen« auf Seite 205)
Hiermit können Sie die Ausgangswellenform für den Oszillator festlegen.
Parameter Beschreibung
Osc 2 (0–100)
Hiermit können Sie den Ausgangspegel des Oszillators bestimmen.
Coarse (±48 Halbtöne)
Mit diesem Parameter können Sie die Tonhöhe für den zweiten Oszillator festlegen. Wenn die Frequenzmodulation eingeschaltet ist, können Sie hiermit das Verhältnis des Oszillators in Bezug auf den ersten Oszillator bestimmen.
Fine (±50 Cent)
Mit diesem Parameter können Sie die Oszillatortonhöhe in Cent-Schritten stimmen (1 Cent = ein hundertstel Halbton). Wenn die Frequenzmodulation eingeschaltet ist, bestimmt dies das Verhältnis des zweiten Oszillators zum ersten Oszillator.
Wave Mod (±50)
Dieser Parameter ist nur verfügbar, wenn der Schalter »Wave Mod« eingeschaltet ist. Bei der Wellenform-Modulation wird dem Oszillator eine phasenverschobene Kopie der Oszillatorausgabe hinzugefügt, wodurch Variationen der Wellenform entstehen. Wenn Sie z. B. mit einer Sägezahnwelle arbeiten, wird durch Einschalten des Parameters »Wave Mod« eine Pulswelle erzeugt. Wenn Sie den Parameter z. B. mit einem LFO modulieren, können Sie eine klassische Pulsbreitenmodulation (PWM) erzeugen. Eine Wellenform-Modulation kann jedoch auch auf jede beliebige Wellenform angewendet werden.
Ratio (1–16)
Mit diesem Parameter (nur verfügbar, wenn der Schalter »Freq Mod« eingeschaltet ist) können Sie die Stärke der Frequenzmodulation einstellen, die auf den zweiten Oszillator angewendet wird, siehe »Frequenzmodulation« auf Seite 209. Dies wird normalerweise als FM-Index bezeichnet.
Parameter Beschreibung
207Die mitgelieferten VST-Instrumente

Prologue
Die Parameter des dritten Oszillators »OSC 3«
Für den dritten Oszillator sind die folgenden Parameter verfügbar:
Sync-Schalter (Ein/Aus)
Wenn der Sync-Schalter eingeschaltet ist, wird der zweite Oszillator vom ersten Oszillator gesteuert. Das bedeutet, dass bei jedem abgeschlossenen Wellenformdurchlauf des ersten Oszillators automatisch der dritte Oszillator zurückgesetzt wird (und seinen Wellenformdurchlauf erneut beginnt). Auf diese Weise wird ein sehr charakteristischer Sound erzeugt, der sich für Solospiel eignet. Der erste Oszillator bestimmt die Tonhöhe, durch Variation der Tonhöhe des zweiten Oszillators können Sie die Klangfarbe ändern. Klassische Synthesizer-Sounds erzielen Sie, indem Sie die Tonhöhe des zweiten Oszillators mit einer Hüllkurve oder einem LFO modulieren. Die Tonhöhe des zweiten Oszillators sollte höher eingestellt werden als die Tonhöhe des ersten.
Tracking-Schalter (Ein/Aus)
Wenn dieser Schalter eingeschaltet ist, folgt die Oszillatortonhöhe der Tonhöhe der gespielten Noten. Wenn der Schalter ausgeschaltet ist, bleibt die Oszillatortonhöhe unabhängig von der gespielten Note immer gleich.
Freq Mod (Schalter) (Ein/Aus)
Hiermit können Sie die Frequenzmodulation ein-/ausschalten.
Wave Mod (Schalter) (Ein/Aus)
Mit diesem Schalter können Sie die Wellenform-Modulation ein-/ausschalten.
Wellenform (siehe »Wellenform auswählen« auf Seite 205)
Hiermit können Sie die Ausgangswellenform für den Oszillator festlegen.
Parameter Beschreibung
Osc 3 (0–100)
Hiermit können Sie den Ausgangspegel des Oszillators bestimmen.
Coarse (±48 Halbtöne)
Mit diesem Parameter können Sie die Tonhöhe für den dritten Oszillator festlegen. Wenn die Frequenzmodulation eingeschaltet ist, bestimmt dieser Parameter das Verhältnis des Oszillators zu Osc 1/2.
Fine (±50 Cent)
Mit diesem Parameter können Sie die Oszillatortonhöhe in Cent-Schritten stimmen (1 Cent = ein hundertstel Halbton). Wenn die Frequenzmodulation eingeschaltet ist, bestimmt dieser Parameter das Verhältnis des Oszillators zu Osc 1/2.
Ratio (1–16)
Mit diesem Parameter (nur verfügbar, wenn der Schalter »Freq Mod« eingeschaltet ist) können Sie die Stärke der Frequenzmodulation einstellen, die auf den dritten Oszillator angewendet wird, siehe »Frequenzmodulation« auf Seite 209. Dies wird normalerweise als FM-Index bezeichnet.
Parameter Beschreibung
208Die mitgelieferten VST-Instrumente

Prologue
Frequenzmodulation
Im Zusammenhang mit Synthesizern bedeutet Frequenzmodulation (FM), dass die Frequenz eines Oszillators (dem so genannten Träger) von der Frequenz eines anderen Oszillators (dem so genannten Modulator) moduliert wird.
• Bei Prologue ist »Osc 1« der Modulator und »Osc 2« und »Osc 3« sind die Träger.»Osc 2« ist gleichzeitig Träger und Modulator, da beim Anwenden von Frequenzmodulation auf »Osc 2« dieser Oszillator von »Osc 3« moduliert wird. Wenn »Osc 2« auch Frequenzmodulation verwendet, wird »Osc 3« sowohl von »Osc 1« als auch von »Osc 2« moduliert.
• Der reine Sound der Frequenzmodulation wird über die Modulator-Oszillatoren ausgegeben.Das bedeutet, dass Sie den Ausgang des ersten Oszillators ausschalten müssen, wenn Sie mit der Frequenzmodulation arbeiten möchten.
• Die Frequenzmodulation können Sie mit dem Schalter »Freq Mod« ein-/ausschalten.
• Mit dem Ratio-Parameter können Sie die Stärke der Frequenzmodulation bestimmen.
Portamento
Mit diesem Parameter können Sie ein Glissando zwischen den gespielten Noten erzeugen. So können Sie bestimmen, wie lange der Übergang zwischen zwei Tonhöhen dauert. Drehen Sie den Regler im Uhrzeigersinn, um höhere Portamento-Werte einzustellen.
Sync-Schalter (Ein/Aus)
Wenn der Sync-Schalter eingeschaltet ist, wird der dritte Oszillator vom ersten Oszillator gesteuert. Das bedeutet, dass bei jedem abgeschlossenen Wellenformdurchlauf des ersten Oszillators automatisch der dritte Oszillator zurückgesetzt wird (und seinen Wellenformdurchlauf erneut beginnt). Auf diese Weise wird ein sehr charakteristischer Sound erzeugt, der sich für Solospiel eignet. Der erste Oszillator bestimmt die Tonhöhe, durch Variation der Tonhöhe des dritten Oszillators können Sie die Klangfarbe ändern. Klassische Synthesizer-Sounds erzielen Sie, indem Sie die Tonhöhe des dritten Oszillators mit einer Hüllkurve oder einem LFO modulieren. Die Tonhöhe des dritten Oszillators sollte höher eingestellt werden als die Tonhöhe des ersten.
Tracking-Schalter (Ein/Aus)
Wenn dieser Schalter eingeschaltet ist, folgt die Oszillatortonhöhe der Tonhöhe der gespielten Noten. Wenn der Schalter ausgeschaltet ist, bleibt die Oszillatortonhöhe unabhängig von der gespielten Note immer gleich.
Freq Mod (Schalter) (Ein/Aus)
Hiermit können Sie die Frequenzmodulation ein-/ausschalten.
Wave Mod (Schalter) (Ein/Aus)
Mit diesem Schalter können Sie die Wellenform-Modulation ein-/ausschalten.
Wellenform (siehe »Wellenform auswählen« auf Seite 205)
Hiermit können Sie die Ausgangswellenform für den Oszillator festlegen.
Parameter Beschreibung
209Die mitgelieferten VST-Instrumente

Prologue
Mit dem Mode-Schalter können Sie festlegen, dass ein Glissando nur beim Spielen einer Legato-Note angewendet wird (in der Legato-Einstellung). Beim Legato-Spiel spielen Sie eine Note, ohne die zuvor angeschlagene loszulassen. Diese Funktion kann nur auf monophone Parts angewendet werden.
Ringmodulation
Bei einem Ringmodulator werden zwei Audiosignale miteinander multipliziert. Die modulierte Ausgabe enthält zusätzliche Frequenzen, die sich aus der Summe bzw. den Differenzen der beiden Signale ergeben. Bei Prologue wird der erste Oszillator (»Osc 1«) mit dem zweiten Oszillator (»Osc 2«) multipliziert, so dass sich Summen- und Differenzfrequenzen ergeben. Die Ringmodulation wird oft verwendet, um glockenartige Klänge zu erzeugen.
• Stellen Sie den Ausgangspegel des ersten und zweiten Oszillators auf einen niedrigen und den des Ringmodulators (»R.Mod«) auf einen hohen Wert ein, um die Wirkung der Ringmodulation zu hören.
• Wenn für den ersten und den zweiten Oszillator dieselbe Frequenz eingestellt ist und keine Tonhöhenmodulation auf den zweiten Oszillator angewendet wird, werden Sie kaum eine Veränderung hören.Wenn Sie jedoch die Tonhöhe für den zweiten Oszillator ändern, werden Sie starke Änderungen der Klangfarbe wahrnehmen. Wenn die Oszillatoren auf ein harmonisches Intervall (z. B. eine Quinte oder eine Oktave) eingestellt sind, klingt die Ausgabe des Ringmodulators harmonisch. Andere Intervalle erzeugen nicht-harmonische, komplexe Klänge.
• Schalten Sie die Synchronisation der Oszillatoren aus, wenn Sie den Ringmodulator verwenden.
Noise Generator (Rauschgenerator)
Ein Rauschgenerator erzeugt Frequenzen, die alle denselben Pegel haben. Rauschgeneratoren werden oft zum Simulieren von Schlagzeugklängen und Anblasgeräuschen von Blasinstrumenten verwendet.
• Um die Wirkung des Rauschgenerators zu hören, stellen Sie den Ausgangspegel der Oszillatoren auf einen niedrigen und den des Rauschgenerators auf einen hohen Wert ein.
• Der Pegel des Rauschgenerators wird standardmäßig zur ersten Hüllkurve (Env 1) geleitet.Eine Beschreibung der Hüllkurvengeneratoren finden Sie unter »ENV-Seite« auf Seite 216.
210Die mitgelieferten VST-Instrumente

Prologue
Filter-Bereich
In der Mitte des Bedienfelds befinden sich die Filter-Parameter. Mit dem inneren Regler stellen Sie den Cutoff-Parameter ein und mit dem äußeren den Filtertyp:
Parameter Beschreibung
Filter type Hier können Sie ein Tiefpass-, Hochpass-, Bandpass- oder Kerbfilter auswählen, siehe »Die Filtertypen« auf Seite 212.
Cutoff Mit diesem Regler stellen Sie die Cutoff-Frequenz des Filters ein. Bei einem Tiefpassfilter bestimmt die Cutoff-Frequenz das Öffnen und Schließen des Filters und erzeugt so das klassische Sweep-Geräusch des Synthesizers. Die Funktionsweise ist vom eingestellten Filtertyp-Modus abhängig.
Emphasis Mit diesem Parameter legen Sie die Filtercharakteristik fest. Durch das Erhöhen des Emphasis-Parameters (Resonanz) werden bei Tiefpass- und Hochpassfiltern die Frequenzen um die Cutoff-Frequenz betont. So wird ein dünnerer pfeifender Sound mit einem prägnanteren Cutoff-Rauschen erzeugt. Je höher der Resonanzwert, desto stärker betont das Filter einzelne Obertöne, so dass ein pfeifender oder klingelnder Sound entsteht. Wenn Sie ein Bandpass- oder Kerbfilter verwenden, bestimmt der Resonanzwert die Breite des Frequenzbands. Wenn Sie den Resonanzwert erhöhen, wird das Frequenzband schmaler, in dem die Frequenzen passieren können (Bandpassfilter) bzw. gedämpft werden (Kerbfilter).
Drive Mit diesem Parameter können Sie den Eingangspegel des Filters anpassen. Bei Pegeln über 0 dB wird das Eingangssignal allmählich leicht verzerrt und die Filterresonanz verringert.
Shift Jedes Filter besteht aus zwei oder mehr untergeordneten Filtern, die in Reihe geschaltet sind. Mit dem Shift-Parameter können Sie die Cutoff-Frequenz dieser Filter verändern. Das Ergebnis hängt vom ausgewählten Filtertyp ab: Bei den Tiefpass- und Hochpassfiltern wird mit diesem Parameter die Flankensteilheit verändert. Beim Bandpass- und beim Kerbfilter wird die Bandbreite verändert. Beim Tiefpass- oder Hochpassfilter mit einer Flankensteilheit von 12 dB pro Oktave (»12 dB LP« bzw. »12 dB HP«) hat die Einstellung des Shift-Drehreglers keine Auswirkung.
Tracking Wenn Sie diesen Parameter auf einen Wert oberhalb der Mittelstellung (rechts von 12 Uhr) einstellen, erhöht sich die Cutoff-Frequenz mit zunehmender Notennummer. Wenn Sie negative Werte einstellen, wird dieses Verhältnis umgekehrt.Wenn der Parameter auf den Maximalwert eingestellt ist, folgt die Cutoff-Frequenz den gespielten Noten mit einem Abstand von einem Halbton pro Taste.
211Die mitgelieferten VST-Instrumente

Prologue
Die Filtertypen
Mit den Filtertyp-Schaltern neben dem Cutoff-Drehregler können Sie einen Filtertyp auswählen. Die folgenden Filtertypen sind verfügbar (im Uhrzeigersinn aufgelistet, bei neun Uhr beginnend):
Volume und Pan
Mit dem Volume-Drehregler können Sie die Gesamtlautstärke (Amplitude) des Instruments festlegen. Standardmäßig wird dieser Parameter von der ersten Hüllkurve (Envelope 1) gesteuert, so dass eine Amplitudenhüllkurve für die Oszillatoren erzeugt wird.
Mit dem Pan-Regler können Sie die Position im Stereobild für das Instrument steuern. Sie können das Panorama auch als Modulationsziel verwenden.
Typ Beschreibung
12 dB LP Tiefpassfilter lassen die unteren Frequenzbereiche passieren und beschneiden die oberen Frequenzbereiche. Dieses Tiefpassfilter hat eine geringere Flankensteilheit (12 dB pro Oktave über der Cutoff-Frequenz), so dass mehr Obertöne im gefilterten Klang enthalten sind.
18 dB LP Hierbei handelt es sich um ein kaskadiertes Tiefpassfilter, bei dem Frequenzen oberhalb der Cutoff-Frequenz mit einer Flankensteilheit von 18 dB pro Oktave gedämpft werden, ähnlich wie beim klassischen TB 303-Synth.
24 dB LP Bei diesem Filtertyp werden die Frequenzen oberhalb der Cutoff-Frequenz mit einer Flankensteilheit von 24 dB pro Oktave gedämpft und so ein warmer und voller Klang erzielt.
24 dB LP II Hierbei handelt es sich um ein kaskadiertes Tiefpassfilter, bei dem Frequenzen oberhalb der Cutoff-Frequenz mit einer Flankensteilheit von 24 dB pro Oktave gedämpft werden. Es wird ein warmer und dunkler Sound erzeugt.
12 dB Band Dieses Bandpassfilter dämpft sowohl die oberen als auch die unteren Frequenzbereiche über und unter der Cutoff-Frequenz. Jede Flanke hat eine Steilheit von 12 dB pro Oktave. Mit diesem Filter wird ein nasaler und dünner Klang erzeugt.
12 dB Notch Dieses Kerbfilter (auch Sperrpassfilter genannt) dämpft den Frequenzbereich um die Cutoff-Frequenz mit 12 dB pro Oktave und lässt die Frequenzen darunter und darüber passieren. Auf diese Weise klingt der Sperrpass fast wie ein Phaser.
12 dB HP Ein Hochpassfilter wirkt umgekehrt wie ein Tiefpassfilter, d. h., es dämpft die unteren Frequenzbereiche und lässt die oberen Frequenzbereiche passieren. Dieses Hochpassfilter hat eine Flankensteilheit von 12 dB pro Oktave und erzeugt einen hellen und dünnen Klang.
24 dB HP Dieses Filter hat eine Flankensteilheit von 24 dB pro Oktave und erzeugt einen hellen und pfeifenden Klang.
212Die mitgelieferten VST-Instrumente

Prologue
Modulation und Controller
Unten im Bedienfeld werden die verschiedenen Seiten für die Modulations- und Controller-Zuweisungen sowie die EFX-Seite für die Effekte angezeigt. Verwenden Sie zum Umschalten die entsprechenden Schalter unterhalb des Filter-Bereichs.
Die folgenden Seiten sind verfügbar:
• Die LFO-Seite mit zwei Niederfrequenzoszillatoren (LFOs) zur Modulation von Parametern.
• Die ENV-Seite mit vier Hüllkurvengeneratoren, die zum Steuern von Parametern verwendet werden können – siehe »ENV-Seite« auf Seite 216.
• Die Event-Seite mit MIDI-Controllern (Modulationsrad, Aftertouch usw.) und ihren Zuweisungen – siehe »Event-Seite« auf Seite 218.
• Die EFX-Seite mit den drei separaten Effekt-Bereichen »Distortion«, »Delay« und »Modulation« – siehe »EFX-Seite« auf Seite 219.
LFO-Seite
Klicken Sie auf den LFO-Schalter oben in der unteren Hälfte des Bedienfelds, um die LFO-Seite zu öffnen. Diese Seite enthält alle Parameter sowie die Modulations- und Anschlagstärkeziele für die beiden separaten LFOs.
Je nach ausgewähltem Preset sind ggf. bereits Modulationsziele zugewiesen. Diese werden für jeden LFO im Bereich »Mod Dest« angezeigt – siehe »LFO-Modulationsziele zuweisen« auf Seite 214. Mit einem LFO kann z. B. die Tonhöhe eines Oszillators (zum Erzeugen eines Vibratos) bzw. ein beliebiger Parameter, bei dem eine periodische Modulation erforderlich ist, moduliert werden.
Für die beiden LFOs sind folgende Parameter verfügbar:
Parameter Beschreibung
Speed Mit diesem Drehregler können Sie die Geschwindigkeit des LFOs festlegen. Wenn der Synchronisationsmodus auf MIDI eingestellt ist, können Sie mit diesem Drehregler einen Notenwert einstellen, z. B. Zählzeiten des Sequenzer-Tempos.
Depth Mit diesem Drehregler können Sie die vom LFO angewendete Modulationsstärke einstellen. Wenn Sie hier Null auswählen, erfolgt keine Modulation.
Wellenform Hier können Sie die Wellenform des LFOs auswählen.
Synchronisations-modus (Part/MIDI/ Voice/Key)
In diesem Einblendmenü können Sie einen Modus für die Synchronisation des LFOs auswählen.
213Die mitgelieferten VST-Instrumente

Prologue
Die Synchronisationsmodi
Mit den Synchronisationsmodi können Sie festlegen, in welcher Form der LFO-Durchlauf die gespielten Noten beeinflusst:
Die verfügbaren Wellenformen
Für die LFO-Modulation sind die meisten Standard-LFO-Wellenformen verfügbar. Verwenden Sie Sinus- und Dreieckswellen für Modulationen mit fließenden Übergängen, Rechteck- und Sägezahnwellen für Modulationen, bei denen abrupt zwischen zwei Werten hin- und hergewechselt wird, und »Random« oder »Sample« für zufällige Modulation. Der Sample-Modus funktioniert etwas anders. Hier verwendet ein LFO den anderen, d. h., ein LFO tastet in regelmäßigen Abständen die Werte des anderen LFOs ab (Sample) und speichert die Abtastsignale bei der gewählten Frequenz zwischen (Hold).
LFO-Modulationsziele zuweisen
Gehen Sie folgendermaßen vor, um einem LFO ein Modulationsziel zuzuweisen:
1. Klicken Sie in den Bereich »Mod Dest« für einen der LFOs.Ein Einblendmenü mit allen verfügbaren Modulationszielen wird angezeigt. Alle Sound-Parameter sowie die meisten LFO- und Hüllkurvenparameter sind als Ziele verfügbar.
2. Wählen Sie ein Modulationsziel, z. B. »Filter Cut Off«.Das ausgewählte Modulationsziel wird nun in der Liste angezeigt. Neben dem Ziel wurde ein Standardwert (50) gesetzt, der die Stärke der Modulation darstellt.
• Sie können positive und negative Modulationswerte einstellen, indem Sie auf die Werte in der Liste klicken, einen neuen Wert eingeben und die [Eingabetaste] drücken.Wenn Sie einen negativen Wert einstellen möchten, geben Sie ein Minuszeichen ein.
Parameter Beschreibung
Part In diesem Modus beeinflusst der LFO-Wellenformdurchlauf alle Stimmen (Voices) eines Parts auf gleiche Weise. Dabei läuft der LFO kontinuierlich durch und wird beim Spielen einer neuen Note nicht zurückgesetzt.
MIDI In diesem Modus wird die Geschwindigkeit (Rate) des LFOs in Zählzeiten zur MIDI-Clock synchronisiert.
Voice In diesem Modus ist für jede Stimme (Voice) eines Parts ein eigener LFO-Durchlauf verfügbar (der LFO ist polyphon). Dabei wird der Durchlauf bei jedem Anschlagen einer Taste an einem beliebigen Punkt im LFO-Durchlauf neu gestartet.
Key Wie oben, aber bei jedem Anschlagen einer Taste beginnt der LFO-Durchlauf von vorn.
214Die mitgelieferten VST-Instrumente

Prologue
3. Wählen Sie geeignete Werte für die Wellenform, die Geschwindigkeit sowie die Modulationsstärke und wählen Sie einen Synchronisationsmodus für den LFO.Die Cutoff-Frequenz des Filters wird nun vom LFO moduliert.
4. Mit dieser Methode können Sie dem LFO eine beliebige Anzahl an Modulationszielen zuweisen.Diese werden im Bereich »Mod Dest« aufgeführt.
• Wenn Sie ein Modulationsziel entfernen möchten, klicken Sie in der Liste auf den entsprechenden Namen und wählen Sie im Einblendmenü »Off«.
LFO-Anschlagstärkeziele zuweisen
Sie können die Modulation eines LFOs auch über die Anschlagstärke steuern (d. h. darüber, wie stark oder sanft Sie eine Taste anschlagen). Gehen Sie folgendermaßen vor:
1. Klicken Sie in den Bereich »Vel Dest« für einen der LFOs.Ein Einblendmenü mit allen verfügbaren Anschlagstärkezielen wird angezeigt.
2. Wählen Sie ein Ziel.Das ausgewählte Anschlagstärkeziel wird nun in der Liste aufgeführt. Neben dem Ziel wurde ein Standardwert (50) gesetzt, der die Stärke der Modulation darstellt. Das Prinzip der Anschlagstärkemodulation wird weiter unten beschrieben.
• Sie können positive und negative Werte einstellen, indem Sie auf einen Wert in der Liste klicken, einen neuen Wert eingeben und die [Eingabetaste] drücken.Wenn Sie einen negativen Wert einstellen möchten, geben Sie ein Minuszeichen ein.
3. Mit dieser Methode können Sie auch beliebig viele Anschlagstärkeziele für den LFO hinzufügen.Diese werden im Bereich »Vel Dest« aufgeführt.
• Wenn Sie ein Modulationsziel entfernen möchten, klicken Sie in der Liste auf den entsprechenden Namen und wählen Sie im Einblendmenü »Off«.
Steuern der Modulation eines LFOs über die Anschlagstärke – ein Beispiel:
Wenn Sie die oben aufgeführten Schritte befolgen und als Anschlagstärkeziel den Parameter »Filter Cut Off« verwenden, geschieht Folgendes:
• Je stärker Sie eine Taste anschlagen, desto stärker wird die Cutoff-Frequenz des Filters durch den LFO moduliert.
• Wenn Sie einen negativen Wert für die Anschlagstärkemodulation setzen, kehrt sich das Verhältnis um: Je stärker Sie eine Taste anschlagen, desto weniger wird die Cutoff-Frequenz des Filters durch den LFO moduliert.
215Die mitgelieferten VST-Instrumente

Prologue
ENV-Seite
Klicken Sie auf den ENV-Schalter im unteren Bereich des Bedienfelds, um auf die Seite mit den Hüllkurvenparametern zuzugreifen. Diese Seite enthält alle Parameter und die Modulations- und Anschlagstärkeziele für die vier separaten Hüllkurvengeneratoren.
Hüllkurvengeneratoren bestimmen die Art und Weise, wie sich ein Parameterwert ändert, wenn eine Taste angeschlagen, gehalten und wieder losgelassen wird.
Auf der ENV-Seite werden die Parameter für jeweils einen der vier Hüllkurvengeneratoren angezeigt.
• Im linken Bereich können Sie eine der vier Hüllkurven auswählen.Wenn Sie auf eine der vier Miniaturdarstellungen der Kurven klicken, wird die entsprechende Hüllkurve ausgewählt und die entsprechenden Hüllkurvenparameter werden rechts angezeigt. Die Miniaturdarstellungen stellen auch die Hüllkurveneinstellungen für jede Hüllkurve dar.
• Die Hüllkurvengeneratoren haben vier Parameter: Attack, Decay, Sustain und Release (ADSR).
• Sie können Hüllkurvenparameter auf zwei Arten einstellen: durch Verwenden der Drehregler oder durch Klicken und Ziehen in der Hüllkurvendarstellung.Sie können dazu auch die Miniaturdarstellungen verwenden.
• Standardmäßig ist die erste Hüllkurve (Env 1) der Master-Lautstärke zugewiesen. Sie wirkt daher wie eine Amplitudenhüllkurve, mit der Sie den zeitlichen Verlauf der Klanglautstärke vom Zeitpunkt des Anschlagens bis zum Loslassen einer Taste bestimmen können.Wenn keine Amplitudenhüllkurve zugewiesen wurde, wird kein Ausgangssignal erzeugt.
Die folgenden Hüllkurvenparameter sind verfügbar:
Attack
Die Attack-Phase steuert, wie lange das Signal benötigt, um den Maximalpegel zu erreichen. Diese Dauer wird mit dem Attack-Wert eingestellt. Wenn ein Attack von 0 eingestellt ist, wird der Maximalwert sofort erreicht. Je höher dieser Wert ist, desto länger benötigt das Signal, um den Maximalpegel zu erreichen. Der einstellbare Wertebereich liegt zwischen 0,0 Millisekunden und 91,1 Sekunden.
Decay
Nachdem der Maximalpegel erreicht wurde, beginnt der Wert wieder abzuklingen. Wie viel Zeit dafür benötigt wird, hängt von der Decay-Einstellung ab. Wenn der Sustain-Parameter auf den Maximalwert eingestellt ist, hat die Decay-Einstellung keine Auswirkung. Der einstellbare Wertebereich liegt zwischen 0,0 Millisekunden und 91,1 Sekunden.
216Die mitgelieferten VST-Instrumente

Prologue
Sustain
Der Sustain-Parameter bestimmt den Pegel, auf dem die Hüllkurve nach der Decay-Phase gehalten wird. Beachten Sie, dass mit dem Sustain-Parameter ein Pegel eingestellt wird und nicht wie bei den anderen Parametern eine Zeit. Der einstellbare Wertebereich liegt zwischen 0 und 100.
Release
Der Release-Parameter bestimmt die Zeit, die der Wert nach dem Loslassen einer Taste benötigt, um auf den Nullpegel zu fallen. Der einstellbare Wertebereich liegt zwischen 0,0 Millisekunden und 91,1 Sekunden.
Punch
Wenn der Punch-Schalter eingeschaltet ist, wird der Anfang der Decay-Phase um einige Millisekunden verzögert (d. h. die Hüllkurve verharrt einen Moment auf dem Maximalpegel, bevor die Decay-Phase eintritt). Das Ergebnis ist ein schnellerer Attack, ähnlich wie beim Kompressor-Effekt. Am deutlichsten wird dies bei kurzen Attack- und Decay-Werten.
Retrigger
Wenn der Retrigger-Schalter eingeschaltet ist, beginnt die Hüllkurve bei jeder neuen Note von vorn. Bei einigen Flächen- bzw. Pad-Sounds und einer geringen Anzahl Stimmen empfiehlt es sich jedoch, den Schalter ausgeschaltet zu lassen. Andernfalls können durch abruptes Beenden der Hüllkurve unerwünschte Störgeräusche auftreten, da die Hüllkurve durch den Retrigger-Befehl neu gestartet wird.
Hüllkurven-Modulationsziele zuweisen
Gehen Sie folgendermaßen vor, wenn Sie einer Hüllkurve ein Modulationsziel zuweisen möchten:
1. Klicken Sie in den Bereich »Mod Dest« für eine der Hüllkurven.Ein Einblendmenü mit allen verfügbaren Modulationszielen wird angezeigt. Alle Sound-Parameter sowie die meisten LFO- und Hüllkurvenparameter sind als Ziele verfügbar.
2. Wählen Sie ein Modulationsziel, z. B. »Filter Cut Off«.Das ausgewählte Modulationsziel wird nun in der Liste angezeigt. Neben dem Ziel wurde ein Standardwert (50) gesetzt, der die Stärke der Modulation darstellt.
• Sie können positive und negative Modulationswerte einstellen, indem Sie auf die Werte in der Liste klicken, einen neuen Wert eingeben und die [Eingabetaste] drücken.Wenn Sie einen negativen Wert einstellen möchten, geben Sie ein Minuszeichen ein.
3. Wählen Sie eine geeignete Hüllkurve für die Modulation.Wenn Sie nun spielen, wird die Cutoff-Frequenz des Filters durch die Hüllkurve moduliert.
4. Mit dieser Methode können Sie der Hüllkurve eine beliebige Anzahl an Modulationszielen zuweisen.Diese werden im Bereich »Mod Dest« aufgeführt.
• Wenn Sie ein Modulationsziel entfernen möchten, klicken Sie in der Liste auf den entsprechenden Namen und wählen Sie im Einblendmenü »Off«.
217Die mitgelieferten VST-Instrumente

Prologue
Hüllkurven-Anschlagstärkeziele zuweisen
Sie können die Modulation einer Hüllkurve auch über die Anschlagstärke steuern (d. h. darüber, wie stark oder sanft Sie eine Taste anschlagen). Gehen Sie folgendermaßen vor:
1. Klicken Sie in den Bereich »Vel Dest« für eine der Hüllkurven.Ein Einblendmenü mit allen verfügbaren Anschlagstärkezielen wird angezeigt.
2. Wählen Sie ein Ziel.Das ausgewählte Anschlagstärkeziel wird nun in der Liste aufgeführt. Neben dem Ziel wurde ein Standardwert (50) gesetzt, der die Stärke der Modulation darstellt. Das Prinzip der Anschlagstärkemodulation wird weiter unten beschrieben.
• Sie können positive und negative Werte einstellen, indem Sie auf einen Wert in der Liste klicken, einen neuen Wert eingeben und die [Eingabetaste] drücken.Wenn Sie einen negativen Wert einstellen möchten, geben Sie ein Minuszeichen ein.
3. Mit dieser Methode können Sie auch beliebig viele Anschlagstärkeziele für die Hüllkurve hinzufügen.Diese werden im Bereich »Vel Dest« aufgeführt.
• Wenn Sie ein Modulationsziel entfernen möchten, klicken Sie in der Liste auf den entsprechenden Namen und wählen Sie im Einblendmenü »Off«.
Steuern der Modulation einer Hüllkurve über die Anschlagstärke – ein Beispiel:
Wenn Sie die oben aufgeführten Schritte befolgen und als Anschlagstärkeziel den Parameter »Filter Cut Off« verwenden, geschieht Folgendes:
• Je stärker Sie eine Taste anschlagen, desto stärker wird die Cutoff-Frequenz des Filters durch die Hüllkurve moduliert.
• Wenn Sie einen negativen Wert für die Anschlagstärkemodulation setzen, kehrt sich das Verhältnis um: Je stärker Sie eine Taste anschlagen, desto weniger wird die Cutoff-Frequenz des Filters durch die Hüllkurve moduliert.
Event-Seite
Klicken Sie auf den Event-Schalter im unteren Bereich des Bedienfelds, um die Event-Seite zu öffnen. Diese Seite enthält die meisten MIDI-Controller und ihre Zuweisungen.
Die folgenden Controller sind verfügbar:
Controller Beschreibung
Modulation Wheel Mit diesem Controller können Sie Parameter mit dem Modulationsrad Ihres Keyboards modulieren.
Velocity Mit der Anschlagstärke können Sie Parameter damit steuern, wie stark oder schwach Sie eine Note auf Ihrem Keyboard anschlagen. Dieser Controller wird oft verwendet, um Klänge heller und lauter klingen zu lassen, je stärker Sie eine Taste anschlagen.
218Die mitgelieferten VST-Instrumente

Prologue
Gehen Sie folgendermaßen vor, wenn Sie einem dieser Controller einen oder mehrere Parameter zuweisen möchten:
1. Klicken Sie in den Bereich »Mod Dest« für einen der Controller.Ein Einblendmenü mit allen verfügbaren Modulationszielen wird angezeigt. Alle Sound-Parameter sowie die meisten LFO- und Hüllkurvenparameter sind als Ziele verfügbar.
2. Wählen Sie ein Ziel.Das ausgewählte Modulationsziel wird nun in der Liste angezeigt. Neben dem Ziel wurde ein Standardwert (50) gesetzt, der die Stärke der Modulation darstellt.
• Sie können positive und negative Modulationswerte einstellen, indem Sie auf die Werte in der Liste klicken, einen neuen Wert eingeben und die [Eingabetaste] drücken.Wenn Sie einen negativen Wert einstellen möchten, geben Sie ein Minuszeichen ein.
3. Mit dieser Methode können Sie den Controllern eine beliebige Anzahl an Modulationszielen zuweisen.Diese werden für jeden Controller im Bereich »Mod Dest« aufgeführt.
• Wenn Sie ein Modulationsziel entfernen möchten, klicken Sie in der Liste auf den entsprechenden Namen und wählen Sie im Einblendmenü »Off«.
EFX-Seite
Auf dieser Seite sind drei verschiedene Effekt-Einheiten verfügbar: Distortion, Delay und Modulation (Phaser/Flanger/Chorus). Klicken Sie auf den EFX-Schalter unten im Bedienfeld, um die Seite mit den Effekten zu öffnen.
• In jedem Effektbereich stehen Ihnen eine Reihe von Schaltern zur Verfügung, mit denen Sie Typ oder Charakteristik des Effekts bestimmen können. Zusätzlich gibt es eine Reihe von Schiebereglern, mit denen Sie die Parametereinstellungen vornehmen können.
• Wenn Sie einen Effekt einschalten möchten, klicken Sie auf den Active-Schalter, so dass ein Punkt daneben angezeigt wird.Klicken Sie erneut auf den Schalter, um den Effekt auszuschalten.
Aftertouch Bei Aftertouch (auch Channel Pressure genannt) handelt es sich um MIDI-Daten, die gesendet werden, wenn Sie nach dem eigentlichen Anschlagen einer Taste weiterhin Druck auf die Taste ausüben und sie gedrückt halten. Mit diesem Controller werden häufig die Cutoff-Frequenz des Filters, die Lautstärke sowie andere Parameter gesteuert, um ausdrucksvolle Effekte zu erzielen. Die meisten (jedoch nicht alle) MIDI-Keyboards können Aftertouch senden.
Key Pitch Tracking Hiermit können Sie Parameterwerte linear verändern, je nachdem, auf welchem Bereich des Keyboards Sie spielen.
Controller Beschreibung
219Die mitgelieferten VST-Instrumente

Prologue
Distortion
Sie können eine der 4 Distortion-Charakteristiken auswählen:
- Distortion erzeugt eine Verzerrung mit starker Übersteuerung.- Soft erzeugt eine Verzerrung mit leichter Übersteuerung.- Tape Emulation emuliert die Verzerrung einer Magnetbandsättigung.- Tube Emulation emuliert die Verzerrung eines alten Röhrenverstärkers.
Die folgenden Parameter sind verfügbar:
Delay
Sie können zwischen 3 Verzögerungscharakteristiken wählen:
- Stereo Delay verwendet zwei separate Verzögerungsleitungen, deren Panorama links und rechts ausgerichtet werden kann.
- Beim Mono Delay werden die beiden Verzögerungsleitungen für Monoeffekte in Serie geschaltet.
- Beim Cross Delay springt das verzögerte Signal zwischen den Stereokanälen hin und her.
Die folgenden Parameter sind verfügbar:
Parameter Beschreibung
Filter Mit diesem Parameter können Sie die Trennfrequenz des Distortion-Filters einstellen. Das Distortion-Filter besteht aus einem Tiefpass- und einem Hochpassfilter, bei denen die Cutoff-Frequenz der Trennfrequenz entspricht.
Tone Mit diesem Parameter können Sie die relative Stärke des Signals bestimmen, nachdem es Hochpass- und Tiefpassfilter durchlaufen hat.
Drive Mit diesem Drehregler können Sie die Stärke der Verzerrung durch Verstärkung des Eingangssignals festlegen.
Level Mit diesem Parameter bestimmen Sie den Ausgangspegel des Effekts.
Parameter Beschreibung
Song Sync Mit diesem Schalter können Sie die Synchronisation der Verzögerungszeiten ein-/ausschalten.
Delay 1 Hiermit können Sie einen Wert für die Verzögerungszeit einstellen, der zwischen 0 ms und 728 ms liegt. Wenn Sie MIDI-Sync eingeschaltet haben, können Sie Werte zwischen Zweiunddreißigstel- und Viertel-Notenwerten eingeben, wobei Sie zwischen geraden, triolischen und punktierten Notenwerten wählen können.
Delay 2 Wie Delay 1.
Feedback Mit diesem Drehregler bestimmen Sie die Abklingzeit des Delays. Bei höheren Werten dauert die Echo-Wiederholung länger an.
Filter In die Rückkopplungsschleife des Delays ist ein Tiefpassfilter integriert. Mit diesem Parameter können Sie die Cutoff-Frequenz des Rückkopplungsfilters bestimmen. Bei niedrigen Werten klingen die Echos dunkler.
Level Mit diesem Parameter bestimmen Sie den Ausgangspegel des Effekts.
220Die mitgelieferten VST-Instrumente

Retrologue
Modulation
Sie können zwischen 3 Modulationscharakteristiken wählen:
- Phaser verwendet einen 8-Pol-Allpassfilter und erzeugt einen klassischen Phaser-Effekt.
- Flanger erzeugt zwei unabhängige Verzögerungsleitungen mit separatem Feedback für den linken und rechten Kanal. Die Verzögerungszeiten der beiden Delays werden von einem LFO mit verstellbarer Frequenz moduliert.
- Chorus erzeugt einen Chorus-Effekt mit 4 Verzögerungen, die von 4 voneinander unabhängigen LFOs moduliert werden.
Die folgenden Parameter sind verfügbar:
SR-Parameter
Mit diesen Schaltern können Sie die Samplerate einstellen. Bei niedrigen Samplerates werden der Anteil der hohen Frequenzen und die Soundqualität verringert, die Tonhöhe wird jedoch nicht verändert. Hiermit können Sie den LoFi-Sound älterer digitaler Synthesizer emulieren.
- Wenn der F-Schalter eingeschaltet ist, wird das Programm des ausgewählten Parts mit der Samplerate der Host-Anwendung wiedergegeben.
- Wenn der Schalter »1/2« eingeschaltet ist, wird das Programm des ausgewählten Parts mit halber Samplerate wiedergegeben.
- Wenn der Schalter »1/4« eingeschaltet ist, wird das Programm der ausgewählten Parts mit einer Samplerate wiedergegeben, die nur noch einem Viertel der ursprünglichen Samplerate entspricht.
• Ein positiver Nebeneffekt der Verwendung niedriger Samplerates ist die geringere CPU-Last. So können Sie z. B. mehr Stimmen gleichzeitig abspielen.
Retrologue
Retrologue wird detailliert in einem separaten PDF-Dokument beschrieben, das Sie über den ?-Schalter auf der PlugIn-Oberfläche öffnen können.
Parameter Beschreibung
Song Sync Mit diesem Schalter können Sie die Synchronisation des Rate-Parameters zu MIDI ein-/ausschalten.
Rate Hier können Sie die Geschwindigkeit der LFOs einstellen, die die Verzögerungszeit modulieren. Wenn »Song Sync« eingeschaltet ist, wird die Geschwindigkeit in Zählzeiten synchronisiert.
Depth Mit diesem Parameter können Sie die Modulationsbreite der Verzögerung festlegen.
Delay Mit diesem Parameter können Sie die Verzögerungszeit der vier Verzögerungsleitungen einstellen.
Feedback Der Feedback-Parameter steuert die Stärke der positiven und negativen Rückkopplungen für alle Verzögerungsleitungen. Der Wertebereich liegt zwischen -1 und 1.
Level Mit diesem Parameter bestimmen Sie den Ausgangspegel des Effekts.
Cubase LE
Cubase AI
Cubase Elements
Cubase Artist
Cubase Nuendo NEK
Enthalten in – – – X X – X
221Die mitgelieferten VST-Instrumente

Spector
Spector
Dieser Synthesizer verwendet zur Klangerzeugung ein Spektralfilter, bei dem der Frequenzgang durch Einzeichnen einer Filtercharakteristik in der Darstellung bestimmt werden kann. Der Signalpfad ist, leicht vereinfacht, folgender:
• Anfangspunkt ist der von bis zu 6 Oszillatoren generierte Sound.Sie können unterschiedliche Anzahlen von Oszillatoren in verschiedenen Konfigu-rationen auswählen (in Oktaven, unisono usw.). Die Oszillatoren können auch so gestimmt werden, dass sie fette Sounds oder extreme Spezialeffekte erzeugen.
• Jeder Oszillator generiert zwei grundlegende Wellenformen: A und B.Es sind sechs verschiedene Wellenformen verfügbar, die für A und B unabhängig voneinander ausgewählt werden können.
• Die beiden Wellenformen durchlaufen unterschiedliche Spektralfilter: A und B.Sie können unterschiedliche Charakteristiken für die beiden Spektralfilter einzeichnen bzw. eine voreingestellte Charakteristik aus den mitgelieferten Presets auswählen.
• Mit den zwei Cutoff-Drehregler (Cut 1 und Cut 2) können Sie den Frequenzbereich des Spektralfilters wechseln.So können Sie ganz leicht einzigartige Filter-Durchläufe erzeugen.
• Schließlich können Sie mit dem Morph-Drehregler die Ausgänge der Spektralfilter A und B mischen.Da dies über die Hüllkurven, LFOs usw. gesteuert werden kann, können Sie so Morphing-Effekte erzeugen.
• Sie haben natürlich auch Zugriff auf Modulationsparameter (zwei LFOs, vier Hüllkurven und drei Effekte), siehe »Modulation und Controller« auf Seite 226.
Eine Darstellung des Signalflusses im Spector-Synthesizer finden Sie unter »Diagramme« auf Seite 235.
Cubase LE
Cubase AI
Cubase Elements
Cubase Artist
Cubase Nuendo NEK
Enthalten in – – – X X – X
222Die mitgelieferten VST-Instrumente

Spector
Sound-Parameter
Oszillator-Bereich
A/B-Einblendmenüs
In diesen Einblendmenüs können Sie eine Ausgangswellenform für die Ausgänge A und B der Oszillatoren auswählen. Die verfügbaren Optionen sind speziell für das Spektralfilter gedacht.
Coarse- und Fine-Drehregler
Hiermit können Sie die Gesamt-Transponierung und die Stimmung der Oszillatoren einstellen (gemeinsam für alle Oszillatoren, A- und B-Wellenformen).
Oszillator-Einblendmenü
Klicken Sie auf den Pfeil unter dem mittleren Bereich (der die ausgewählte Oszillator-Konfiguration darstellt), um das Einblendmenü zu öffnen.
In diesem Einblendmenü können Sie eine der folgenden Oszillator-Optionen auswählen:
Option Beschreibung
6 Osc 6 Oszillatoren mit identischer Tonhöhe.
6 Osc 1:2 3 Oszillatoren mit der Grundtonhöhe und 3 Oszillatoren, deren Tonhöhe um eine Oktave verringert wurde.
6 Osc 1:2:3 Drei Gruppen mit jeweils zwei Oszillatoren, bei denen die Tonhöhen im Verhältnis 1:2:3 stehen (2 Oszillatoren mit Grundtonhöhe, 2 Oszillatoren mit der halben Frequenz der Grundtonhöhe und 2 Oszillatoren mit einem Drittel der Frequenz).
223Die mitgelieferten VST-Instrumente

Spector
Detune
Mit diesem Drehregler können Sie die Oszillatoren stimmen. Diese Funktion ist für alle Oszillatorkonfigurationen verfügbar, mit Ausnahme der Option »1 Osc«. Bei geringen Werten wird eine sanfte, chorusartige Verstimmung erzeugt, bei höheren Werten werden die Oszillatoren um mehrere Halbtöne verstimmt, so dass scheppernde Spezialeffekte erzeugt werden.
Raster
Mit diesem Drehregler können Sie die Anzahl der Obertöne in den Oszillatorwellenformen wie folgt verringern:
Portamento
Mit diesem Parameter können Sie ein Glissando zwischen den gespielten Noten erzeugen. So können Sie bestimmen, wie lange der Übergang zwischen zwei Tonhöhen dauert. Drehen Sie den Regler im Uhrzeigersinn, um höhere Portamento-Werte einzustellen.
Mit dem Mode-Schalter können Sie festlegen, dass ein Glissando nur beim Spielen einer Legato-Note angewendet wird (in der Legato-Einstellung). Beim Legato-Spiel spielen Sie eine Note, ohne die zuvor angeschlagene loszulassen. Diese Funktion kann nur auf monophone Parts angewendet werden.
6 Osc 1:2:3:4:5:6
6 Oszillatoren, bei denen die Tonhöhen im Verhältnis 1:2:3:4:5:6 stehen (auch als subharmonische Reihe bekannt).
4 Osc 1:2 2 Oszillatoren mit der Grundtonhöhe und 2 Oszillatoren, deren Tonhöhe um eine Oktave verringert wurde.
3 Osc 3 Oszillatoren mit identischer Tonhöhe.
2 Osc 2 Oszillatoren mit identischer Tonhöhe.
2 Osc 1:2 Ein Oszillator mit der Grundtonhöhe und ein Oszillator, dessen Tonhöhe um eine Oktave verringert wurde.
1 Osc Ein einzelner Oszillator. Wenn Sie diese Option auswählen, sind die Parameter »Detune« und »Cut II« nicht aktiv.
Einstellung Beschreibung
0 Alle Obertöne sind in der Wellenform enthalten.
1 Nur jeder zweite Oberton ist in der Wellenform enthalten.
2 Nur jeder dritte Oberton ist in der Wellenform enthalten.
… usw.
Option Beschreibung
224Die mitgelieferten VST-Instrumente

Spector
Die Filter-Bereiche
Hier können Sie die Frequenzgang-Charakteristik für die 128-poligen dynamischen, resonanten Spektralfilter »A« und »B« erstellen.
• Wählen Sie im Preset-Einblendmenü eine voreingestellte Charakteristik aus.
• Klicken und ziehen Sie mit der Maus in der Darstellung, um die Charakteristik zu ändern.Wenn Sie die ausgewählte Charakteristik ändern, steht im Preset-Feld über der Darstellung »Custom«. So wird angezeigt, dass Sie nicht mehr mit den voreingestellten Werten des Presets arbeiten.
• Wählen Sie die Randomize-Option aus dem Einblendmenü, um eine Spektralfilter-Charakteristik durch die Zufallsfunktion berechnen zu lassen.Bei jedem Auswählen dieser Funktion wird durch die Zufallsfunktion eine neue Charakteristik berechnet.
Cut I und II
Diese Parameter funktionieren ähnlich wie die Regler für die Cutoff-Frequenz bei herkömmlichen Filtern: Wenn die Drehregler auf den Maximalwert eingestellt sind, verwendet das Spektralfilter den gesamten Frequenzbereich. Wenn Sie die Werte verringern, wird die gesamte Filtercharakteristik nach unten verschoben und das Filter geschlossen. Beachten Sie Folgendes:
• Bei den Optionen »2 Osc« und »2 Osc 1:2« können Sie mit den Drehreglern »Cut I« und »Cut II« unterschiedliche Cutoff-Werte für die beiden Oszillatoren einstellen. Bei Verwendung von mehr als zwei Oszillatoren werden diese intern in zwei Gruppen unterteilt, für die Sie mit den Drehreglern »Cut I« und »Cut II« unterschiedliche Cutoff-Werte einstellen können.Wenn Sie z. B. die Option »6 Osc«, »6 Osc 1:2:3« oder »6 Osc 1:2:3:4:5:6« ausgewählt haben, beeinflusst »Cut I« den Sound der Oszillatoren 1, 3 und 5 und »Cut II« den Sound der Oszillatoren 2, 4 und 6. Bei der Option »1 Osc« wird der Drehregler »Cut II« nicht verwendet.
• Wenn Sie das Verknüpfungssymbol zwischen den Drehreglern »Cut I« und »Cut II« einschalten, werden die beiden Drehregler miteinander verknüpft und auf denselben Wert gesetzt.
Morph
Mit diesem Drehregler können Sie das Mischungsverhältnis zwischen den Sounds der Spektralfilter A und B steuern. Wenn Sie den Morph-Drehregler auf den Minimalwert einstellen (ganz links), ist nur Sound »A« zu hören. Wenn Sie den Drehregler auf den Maximalwert einstellen, ist nur Sound »B« zu hören. So können Sie (manuell oder über einen LFO oder eine Hüllkurve) einen nahtlosen Übergang (Morphing) zwischen zwei vollkommen unterschiedlichen Sounds erzeugen.
225Die mitgelieferten VST-Instrumente

Spector
Volume und Pan
Mit dem Volume-Drehregler können Sie die Gesamtlautstärke (Amplitude) des Instruments festlegen. Standardmäßig wird dieser Parameter von der ersten Hüllkurve (Envelope 1) gesteuert, so dass eine Amplitudenhüllkurve für die Oszillatoren erzeugt wird.
Mit dem Pan-Regler können Sie die Position im Stereobild für das Instrument steuern. Sie können das Panorama auch als Modulationsziel verwenden.
Modulation und Controller
Unten im Bedienfeld werden die verschiedenen Seiten für die Modulations- und Controller-Zuweisungen sowie die EFX-Seite für die Effekte angezeigt. Verwenden Sie die entsprechenden Schalter unterhalb des Morph-Bereichs.
Die folgenden Seiten sind verfügbar:
• Die LFO-Seite mit zwei Niederfrequenzoszillatoren (LFOs) zur Modulation von Parametern.
• Die ENV-Seite mit vier Hüllkurvengeneratoren, die zum Steuern von Parametern verwendet werden können – siehe »ENV-Seite« auf Seite 229.
• Die Event-Seite mit MIDI-Controllern (Modulationsrad, Aftertouch usw.) und ihren Zuweisungen – siehe »Event-Seite« auf Seite 232.
• Die EFX-Seite mit den drei separaten Effekt-Bereichen »Distortion«, »Delay« und »Modulation« – siehe »EFX-Seite« auf Seite 233.
LFO-Seite
Klicken Sie auf den LFO-Schalter oben in der unteren Hälfte des Bedienfelds, um die LFO-Seite zu öffnen. Diese Seite enthält alle Parameter sowie die Modulations- und Anschlagstärkeziele für die beiden separaten LFOs.
Je nach ausgewähltem Preset sind ggf. bereits Modulationsziele zugewiesen. Diese werden für jeden LFO im Bereich »Mod Dest« angezeigt – siehe »LFO-Modulationsziele zuweisen« auf Seite 228. Mit einem LFO kann z. B. die Tonhöhe eines Oszillators (zum Erzeugen eines Vibratos) bzw. ein beliebiger Parameter, bei dem eine periodische Modulation erforderlich ist, moduliert werden.
226Die mitgelieferten VST-Instrumente

Spector
Für die beiden LFOs sind folgende Parameter verfügbar:
Die Synchronisationsmodi
Mit den Synchronisationsmodi können Sie festlegen, in welcher Form der LFO-Durchlauf die gespielten Noten beeinflusst:
Die verfügbaren Wellenformen
Für die LFO-Modulation sind die meisten Standard-LFO-Wellenformen verfügbar. Verwenden Sie Sinus- und Dreieckswellen für Modulationen mit fließenden Übergängen, Rechteck- und Sägezahnwellen für Modulationen, bei denen abrupt zwischen zwei Werten hin- und hergewechselt wird, und »Random« oder »Sample« für zufällige Modulation. Der Sample-Modus funktioniert etwas anders:
• In diesem Modus verwendet der LFO auch den anderen LFO.Wenn z. B. für »LFO 2« die Option »Sample« eingestellt ist, hängt das Ergebnis auch von der Rate-Einstellung und der Wellenform von »LFO 1« ab.
Parameter Beschreibung
Speed Mit diesem Drehregler können Sie die Geschwindigkeit des LFOs festlegen. Wenn der Synchronisationsmodus auf MIDI eingestellt ist, können Sie mit diesem Drehregler einen Notenwert einstellen, z. B. Zählzeiten des Sequenzer-Tempos.
Depth Mit diesem Drehregler können Sie die vom LFO angewendete Modulationsstärke einstellen. Wenn Sie hier Null auswählen, erfolgt keine Modulation.
Wellenform Hier können Sie die Wellenform des LFOs auswählen.
Synchronisations-modus (Part/MIDI/ Voice/Key)
In diesem Einblendmenü können Sie einen Modus für die Synchronisation des LFOs auswählen.
Parameter Beschreibung
Part In diesem Modus beeinflusst der LFO-Wellenformdurchlauf alle Stimmen (Voices) eines Parts auf gleiche Weise. Dabei läuft der LFO kontinuierlich durch und wird beim Spielen einer neuen Note nicht zurückgesetzt.
MIDI In diesem Modus wird die Geschwindigkeit (Rate) des LFOs in Zählzeiten zur MIDI-Clock synchronisiert.
Voice In diesem Modus ist für jede Stimme (Voice) eines Parts ein eigener LFO-Durchlauf verfügbar (der LFO ist polyphon). Dabei wird der Durchlauf bei jedem Anschlagen einer Taste an einem beliebigen Punkt im LFO-Durchlauf neu gestartet.
Key Wie oben, aber bei jedem Anschlagen einer Taste beginnt der LFO-Durchlauf von vorn.
227Die mitgelieferten VST-Instrumente

Spector
LFO-Modulationsziele zuweisen
Gehen Sie folgendermaßen vor, um einem LFO ein Modulationsziel zuzuweisen:
1. Klicken Sie in den Bereich »Mod Dest« für einen der LFOs.Ein Einblendmenü mit allen verfügbaren Modulationszielen wird angezeigt. Alle Sound-Parameter sowie die meisten LFO- und Hüllkurvenparameter sind als Ziele verfügbar.
2. Wählen Sie ein Modulationsziel, z. B. »Cut«.Das ausgewählte Modulationsziel wird nun in der Liste angezeigt. Neben dem Ziel wurde ein Standardwert (50) gesetzt, der die Stärke der Modulation darstellt.
• Sie können positive und negative Modulationswerte einstellen, indem Sie auf die Werte in der Liste klicken, einen neuen Wert eingeben und die [Eingabetaste] drücken.Wenn Sie einen negativen Wert einstellen möchten, geben Sie ein Minuszeichen ein.
3. Wählen Sie geeignete Werte für die Wellenform, die Geschwindigkeit sowie die Modulationsstärke und wählen Sie einen Synchronisationsmodus für den LFO.Der Cut-Parameter wird nun vom LFO moduliert.
4. Mit dieser Methode können Sie dem LFO eine beliebige Anzahl an Modulationszielen zuweisen.Diese werden im Bereich »Mod Dest« aufgeführt.
• Wenn Sie ein Modulationsziel entfernen möchten, klicken Sie in der Liste auf den entsprechenden Namen und wählen Sie im Einblendmenü »Off«.
LFO-Anschlagstärkeziele zuweisen
Sie können die Modulation eines LFOs auch über die Anschlagstärke steuern (d. h. darüber, wie stark oder sanft Sie eine Taste anschlagen). Gehen Sie folgendermaßen vor:
1. Klicken Sie in den Bereich »Vel Dest« für einen der LFOs.Ein Einblendmenü mit allen verfügbaren Anschlagstärkezielen wird angezeigt.
2. Wählen Sie ein Ziel.Das ausgewählte Anschlagstärkeziel wird nun in der Liste aufgeführt. Neben dem Ziel wurde ein Standardwert (50) gesetzt, der die Stärke der Modulation darstellt. Das Prinzip der Anschlagstärkemodulation wird weiter unten beschrieben.
• Sie können positive und negative Werte einstellen, indem Sie auf einen Wert in der Liste klicken, einen neuen Wert eingeben und die [Eingabetaste] drücken.Wenn Sie einen negativen Wert einstellen möchten, geben Sie ein Minuszeichen ein.
228Die mitgelieferten VST-Instrumente

Spector
3. Mit dieser Methode können Sie auch beliebig viele Anschlagstärkeziele für den LFO hinzufügen.Diese werden im Bereich »Vel Dest« aufgeführt.
• Wenn Sie ein Modulationsziel entfernen möchten, klicken Sie in der Liste auf den entsprechenden Namen und wählen Sie im Einblendmenü »Off«.
Steuern der Modulation eines LFOs über die Anschlagstärke – ein Beispiel:
Wenn Sie die oben aufgeführten Schritte befolgen und als Anschlagstärkeziel den Cut-Parameter verwenden, geschieht Folgendes:
• Je stärker Sie eine Taste anschlagen, desto stärker wird der Cut-Parameter durch den LFO moduliert.
• Wenn Sie einen negativen Wert für die Anschlagstärkemodulation setzen, kehrt sich das Verhältnis um: Je stärker Sie eine Taste anschlagen, desto weniger wird die Cutoff-Frequenz des Filters durch den LFO moduliert.
ENV-Seite
Klicken Sie auf den ENV-Schalter im unteren Bereich des Bedienfelds, um auf die Seite mit den Hüllkurvenparametern zuzugreifen. Diese Seite enthält alle Parameter und die Modulations- und Anschlagstärkeziele für die vier separaten Hüllkurvengeneratoren.
Hüllkurvengeneratoren bestimmen die Art und Weise, wie sich ein Parameterwert ändert, wenn eine Taste angeschlagen, gehalten und wieder losgelassen wird.
Auf der ENV-Seite werden die Parameter für jeweils einen der vier Hüllkurvengeneratoren angezeigt.
• Im linken Bereich können Sie eine der vier Hüllkurven auswählen.Wenn Sie auf eine der vier Miniaturdarstellungen der Kurven klicken, wird die entsprechende Hüllkurve ausgewählt und die entsprechenden Hüllkurvenparameter werden rechts angezeigt. Die Miniaturdarstellungen stellen auch die Hüllkurveneinstellungen für jede Hüllkurve dar.
• Die Hüllkurvengeneratoren haben vier Parameter: Attack, Decay, Sustain und Release (ADSR).
• Sie können Hüllkurvenparameter auf zwei Arten einstellen: durch Verwenden der Drehregler oder durch Klicken und Ziehen in der Hüllkurvendarstellung.Sie können dazu auch die Miniaturdarstellungen verwenden.
• Standardmäßig ist die erste Hüllkurve (Env 1) der Master-Lautstärke zugewiesen. Sie wirkt daher wie eine Amplitudenhüllkurve, mit der Sie den zeitlichen Verlauf der Klanglautstärke vom Zeitpunkt des Anschlagens bis zum Loslassen einer Taste bestimmen können.Wenn keine Amplitudenhüllkurve zugewiesen wurde, wird kein Ausgangssignal erzeugt.
229Die mitgelieferten VST-Instrumente

Spector
Die folgenden Hüllkurvenparameter sind verfügbar:
Attack
Die Attack-Phase steuert, wie lange das Signal benötigt, um den Maximalpegel zu erreichen. Diese Dauer wird mit dem Attack-Wert eingestellt. Wenn ein Attack von 0 eingestellt ist, wird der Maximalwert sofort erreicht. Je höher dieser Wert ist, desto länger benötigt das Signal, um den Maximalpegel zu erreichen. Der einstellbare Wertebereich liegt zwischen 0,0 Millisekunden und 91,1 Sekunden.
Decay
Nachdem der Maximalpegel erreicht wurde, beginnt der Wert wieder abzuklingen. Wie viel Zeit dafür benötigt wird, hängt von der Decay-Einstellung ab. Wenn der Sustain-Parameter auf den Maximalwert eingestellt ist, hat die Decay-Einstellung keine Auswirkung. Der einstellbare Wertebereich liegt zwischen 0,0 Millisekunden und 91,1 Sekunden.
Sustain
Der Sustain-Parameter bestimmt den Pegel, auf dem die Hüllkurve nach der Decay-Phase gehalten wird. Beachten Sie, dass mit dem Sustain-Parameter ein Pegel eingestellt wird und nicht wie bei den anderen Parametern eine Zeit. Der einstellbare Wertebereich liegt zwischen 0 und 100.
Release
Der Release-Parameter bestimmt die Zeit, die der Wert nach dem Loslassen einer Taste benötigt, um auf den Nullpegel zu fallen. Der einstellbare Wertebereich liegt zwischen 0,0 Millisekunden und 91,1 Sekunden.
Punch
Wenn der Punch-Schalter eingeschaltet ist, wird der Anfang der Decay-Phase um ein paar Millisekunden verzögert (die Hüllkurve verharrt einen Moment auf dem Maximalpegel, bevor die Decay-Phase eintritt). Das Ergebnis ist ein schnellerer Attack, ähnlich wie beim Kompressor-Effekt. Am deutlichsten wird dies bei kurzen Attack- und Decay-Werten.
Retrigger
Wenn der Retrigger-Schalter eingeschaltet ist, beginnt die Hüllkurve bei jeder neuen Note von vorn. Bei einigen Flächen- bzw. Pad-Sounds und einer geringen Anzahl Stimmen empfiehlt es sich jedoch, den Schalter ausgeschaltet zu lassen. Andernfalls können durch abruptes Beenden der Hüllkurve unerwünschte Störgeräusche auftreten, da die Hüllkurve durch den Retrigger-Befehl neu gestartet wird.
Hüllkurven-Modulationsziele zuweisen
Gehen Sie folgendermaßen vor, wenn Sie einer Hüllkurve ein Modulationsziel zuweisen möchten:
1. Klicken Sie in den Bereich »Mod Dest« für eine der Hüllkurven.Ein Einblendmenü mit allen verfügbaren Modulationszielen wird angezeigt. Alle Sound-Parameter sowie die meisten LFO- und Hüllkurvenparameter sind als Ziele verfügbar.
2. Wählen Sie ein Modulationsziel, z. B. »Cut«.Das ausgewählte Modulationsziel wird nun in der Liste angezeigt. Neben dem Ziel wurde ein Standardwert (50) gesetzt, der die Stärke der Modulation darstellt.
230Die mitgelieferten VST-Instrumente

Spector
• Sie können positive und negative Modulationswerte einstellen, indem Sie auf die Werte in der Liste klicken, einen neuen Wert eingeben und die [Eingabetaste] drücken.Wenn Sie einen negativen Wert einstellen möchten, geben Sie ein Minuszeichen ein.
3. Wählen Sie eine geeignete Hüllkurve für die Modulation.Wenn Sie nun spielen, wird die Cutoff-Frequenz des Filters durch die Hüllkurve moduliert.
4. Mit dieser Methode können Sie der Hüllkurve eine beliebige Anzahl an Modulationszielen zuweisen.Diese werden im Bereich »Mod Dest« aufgeführt.
• Wenn Sie ein Modulationsziel entfernen möchten, klicken Sie in der Liste auf den entsprechenden Namen und wählen Sie im Einblendmenü »Off«.
Hüllkurven-Anschlagstärkeziele zuweisen
Sie können die Modulation einer Hüllkurve auch über die Anschlagstärke steuern (d. h. darüber, wie stark oder sanft Sie eine Taste anschlagen). Gehen Sie folgendermaßen vor:
1. Klicken Sie in den Bereich »Vel Dest« für eine der Hüllkurven.Ein Einblendmenü mit allen verfügbaren Anschlagstärkezielen wird angezeigt.
2. Wählen Sie ein Ziel.Das ausgewählte Anschlagstärkeziel wird nun in der Liste aufgeführt. Neben dem Ziel wurde ein Standardwert (50) gesetzt, der die Stärke der Modulation darstellt. Das Prinzip der Anschlagstärkemodulation wird weiter unten beschrieben.
• Sie können positive und negative Werte einstellen, indem Sie auf einen Wert in der Liste klicken, einen neuen Wert eingeben und die [Eingabetaste] drücken.Wenn Sie einen negativen Wert einstellen möchten, geben Sie ein Minuszeichen ein.
3. Mit dieser Methode können Sie auch beliebig viele Anschlagstärkeziele für die Hüllkurve hinzufügen.Diese werden im Bereich »Vel Dest« aufgeführt.
• Wenn Sie ein Modulationsziel entfernen möchten, klicken Sie in der Liste auf den entsprechenden Namen und wählen Sie im Einblendmenü »Off«.
Steuern der Modulation einer Hüllkurve über die Anschlagstärke – ein Beispiel:
Wenn Sie die oben aufgeführten Schritte befolgen und als Anschlagstärkeziel den Cut-Parameter verwenden, geschieht Folgendes:
• Je stärker Sie eine Taste anschlagen, desto stärker wird der Parameter durch die Hüllkurve moduliert.
• Wenn Sie einen negativen Wert für die Anschlagstärkemodulation setzen, kehrt sich das Verhältnis um: Je stärker Sie eine Taste anschlagen, desto weniger wird der Cut-Parameter durch die Hüllkurve moduliert.
231Die mitgelieferten VST-Instrumente

Spector
Event-Seite
Klicken Sie auf den Event-Schalter im unteren Bereich des Bedienfelds, um die Event-Seite zu öffnen. Diese Seite enthält die meisten MIDI-Controller und ihre Zuweisungen.
Die folgenden Controller sind verfügbar:
Gehen Sie folgendermaßen vor, wenn Sie einem dieser Controller einen oder mehrere Parameter zuweisen möchten:
1. Klicken Sie in den Bereich »Mod Dest« für einen der Controller.Ein Einblendmenü mit allen verfügbaren Modulationszielen wird angezeigt. Alle Sound-Parameter sowie die meisten LFO- und Hüllkurvenparameter sind als Ziele verfügbar.
2. Wählen Sie ein Ziel.Das ausgewählte Modulationsziel wird nun in der Liste angezeigt. Neben dem Ziel wurde ein Standardwert (50) gesetzt, der die Stärke der Modulation darstellt.
• Sie können positive und negative Modulationswerte einstellen, indem Sie auf die Werte in der Liste klicken, einen neuen Wert eingeben und die [Eingabetaste] drücken.Wenn Sie einen negativen Wert einstellen möchten, geben Sie ein Minuszeichen ein.
3. Mit dieser Methode können Sie den Controllern eine beliebige Anzahl an Modulationszielen zuweisen.Diese werden für jeden Controller im Bereich »Mod Dest« aufgeführt.
• Wenn Sie ein Modulationsziel entfernen möchten, klicken Sie in der Liste auf den entsprechenden Namen und wählen Sie im Einblendmenü »Off«.
Controller Beschreibung
Modulation Wheel Mit diesem Controller können Sie Parameter mit dem Modulationsrad Ihres Keyboards modulieren.
Velocity Mit der Anschlagstärke können Sie Parameter damit steuern, wie stark oder schwach Sie eine Note auf Ihrem Keyboard anschlagen. Dieser Controller wird oft verwendet, um Klänge heller und lauter klingen zu lassen, je stärker Sie eine Taste anschlagen.
Aftertouch Bei Aftertouch (auch Channel Pressure genannt) handelt es sich um MIDI-Daten, die gesendet werden, wenn Sie nach dem eigentlichen Anschlagen einer Taste weiterhin Druck auf die Taste ausüben und sie gedrückt halten. Mit diesem Controller werden häufig die Cutoff-Frequenz des Filters, die Lautstärke sowie andere Parameter gesteuert, um ausdrucksvolle Effekte zu erzielen. Die meisten (jedoch nicht alle) MIDI-Keyboards können Aftertouch senden.
Key Pitch Tracking Hiermit können Sie Parameterwerte linear verändern, je nachdem, auf welchem Bereich des Keyboards Sie spielen.
232Die mitgelieferten VST-Instrumente

Spector
EFX-Seite
Auf dieser Seite sind drei verschiedene Effekt-Einheiten verfügbar: Distortion, Delay und Modulation (Phaser/Flanger/Chorus). Klicken Sie auf den EFX-Schalter unten im Bedienfeld, um die Seite mit den Effekten zu öffnen.
• In jedem Effektbereich stehen Ihnen eine Reihe von Schaltern zur Verfügung, mit denen Sie Typ oder Charakteristik des Effekts bestimmen können. Zusätzlich gibt es eine Reihe von Schiebereglern, mit denen Sie die Parametereinstellungen vornehmen können.
• Wenn Sie einen Effekt einschalten möchten, klicken Sie auf den Active-Schalter, so dass ein Punkt daneben angezeigt wird.Klicken Sie erneut auf den Schalter, um den Effekt auszuschalten.
Distortion
Sie können eine der 4 Distortion-Charakteristiken auswählen:
- Distortion erzeugt eine Verzerrung mit starker Übersteuerung.- Soft erzeugt eine Verzerrung mit leichter Übersteuerung.- Tape Emulation emuliert die Verzerrung einer Magnetbandsättigung.- Tube Emulation emuliert die Verzerrung eines alten Röhrenverstärkers.
Die folgenden Parameter sind verfügbar:
Delay
Sie können zwischen 3 Verzögerungscharakteristiken wählen:
- Stereo Delay verwendet zwei separate Verzögerungsleitungen, deren Panorama links und rechts ausgerichtet werden kann.
- Beim Mono Delay werden die beiden Verzögerungsleitungen für Monoeffekte in Serie geschaltet.
- Beim Cross Delay springt das verzögerte Signal zwischen den Stereokanälen hin und her.
Parameter Beschreibung
Filter Mit diesem Parameter können Sie die Trennfrequenz des Distortion-Filters einstellen. Das Distortion-Filter besteht aus einem Tiefpass- und einem Hochpassfilter, bei denen die Cutoff-Frequenz der Trennfrequenz entspricht.
Tone Mit diesem Parameter können Sie die relative Stärke des Signals bestimmen, nachdem es Hochpass- und Tiefpassfilter durchlaufen hat.
Drive Mit diesem Drehregler können Sie die Stärke der Verzerrung durch Verstärkung des Eingangssignals festlegen.
Level Mit diesem Parameter bestimmen Sie den Ausgangspegel des Effekts.
233Die mitgelieferten VST-Instrumente

Spector
Die folgenden Parameter sind verfügbar:
Modulation
Sie können zwischen 3 Modulationscharakteristiken wählen:
- Phaser verwendet einen 8-Pol-Allpassfilter und erzeugt einen klassischen Phaser-Effekt.
- Flanger erzeugt zwei unabhängige Verzögerungsleitungen mit separatem Feedback für den linken und rechten Kanal. Die Verzögerungszeiten der beiden Delays werden von einem LFO mit verstellbarer Frequenz moduliert.
- Chorus erzeugt einen Chorus-Effekt mit 4 Verzögerungen, die von 4 voneinander unabhängigen LFOs moduliert werden.
Die folgenden Parameter sind verfügbar:
Parameter Beschreibung
Song Sync Mit diesem Schalter können Sie die Synchronisation der Verzögerungszeiten ein-/ausschalten.
Delay 1 Hiermit können Sie einen Wert für die Verzögerungszeit einstellen, der zwischen 0 ms und 728 ms liegt. Wenn Sie MIDI-Sync eingeschaltet haben, können Sie Werte zwischen Zweiunddreißigstel- und Viertel-Notenwerten eingeben, wobei Sie zwischen geraden, triolischen und punktierten Notenwerten wählen können.
Delay 2 Wie Delay 1.
Feedback Mit diesem Drehregler bestimmen Sie die Abklingzeit des Delays. Bei höheren Werten dauert die Echo-Wiederholung länger an.
Filter In die Rückkopplungsschleife des Delays ist ein Tiefpassfilter integriert. Mit diesem Parameter können Sie die Cutoff-Frequenz des Rückkopplungsfilters bestimmen. Bei niedrigen Werten klingen die Echos dunkler.
Level Mit diesem Parameter bestimmen Sie den Ausgangspegel des Effekts.
Parameter Beschreibung
Song Sync Mit diesem Schalter können Sie die Synchronisation des Rate-Parameters zu MIDI ein-/ausschalten.
Rate Hier können Sie die Geschwindigkeit der LFOs einstellen, die die Verzögerungszeit modulieren. Wenn »Song Sync« eingeschaltet ist, wird die Geschwindigkeit in Zählzeiten synchronisiert.
Depth Mit diesem Parameter können Sie die Modulationsbreite der Verzögerung festlegen.
Delay Mit diesem Parameter können Sie die Verzögerungszeit der vier Verzögerungsleitungen einstellen.
Feedback Der Feedback-Parameter steuert die Stärke der positiven und negativen Rückkopplungen für alle Verzögerungsleitungen. Der Wertebereich liegt zwischen -1 und 1.
Level Mit diesem Parameter bestimmen Sie den Ausgangspegel des Effekts.
234Die mitgelieferten VST-Instrumente

Diagramme
SR-Parameter
Mit diesen Schaltern können Sie die Samplerate einstellen. Bei niedrigen Samplerates werden der Anteil der hohen Frequenzen und die Soundqualität verringert, die Tonhöhe wird jedoch nicht verändert. Hiermit können Sie den LoFi-Sound älterer digitaler Synthesizer emulieren.
- Wenn der F-Schalter eingeschaltet ist, wird das Programm des ausgewählten Parts mit der Samplerate der Host-Anwendung wiedergegeben.
- Wenn der Schalter »1/2« eingeschaltet ist, wird das Programm des ausgewählten Parts mit halber Samplerate wiedergegeben.
- Wenn der Schalter »1/4« eingeschaltet ist, wird das Programm der ausgewählten Parts mit einer Samplerate wiedergegeben, die nur noch einem Viertel der ursprünglichen Samplerate entspricht.
• Ein positiver Nebeneffekt der Verwendung niedriger Samplerates ist die geringere CPU-Last. So können Sie z. B. mehr Stimmen gleichzeitig abspielen.
Diagramme
Prologue
235Die mitgelieferten VST-Instrumente

Diagramme
Mystic
Spector
236Die mitgelieferten VST-Instrumente
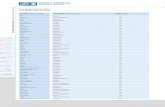
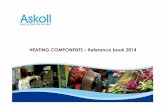








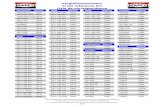






![INCLUDING SAFETY INSTRUCTIONS - phone … · [quick reference guide de] ascom i62 vowifi handset including safety instructions](https://static.fdokument.com/doc/165x107/5b15e2b97f8b9a5b4b8bec84/including-safety-instructions-phone-quick-reference-guide-de-ascom-i62-vowifi.jpg)