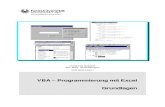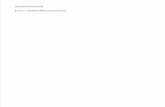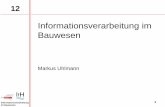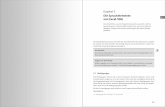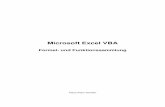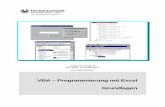02/2006 Excel Profi wissen · 2006-03-22 · Excel, Access und VBA-Programmierung. Nach seiner...
Transcript of 02/2006 Excel Profi wissen · 2006-03-22 · Excel, Access und VBA-Programmierung. Nach seiner...

bonus|magazin
Excel Profi wissenKurzporträtdes Autors
Tipps und Trickszum erfolgreichen Einsatz von Excel
WichtigeShortcuts fürMicrosoft Excel
InteressanteLinks rund um
das Thema
02/2006

�
Video-Training »Excel Profiwissen«
Über den Autor
Ignatz Schels ist selbständiger EDV-Trainer und Dozent für Computerthemen, speziell zu den Office-Programmen Excel, Access und VBA-Programmierung. Nach seiner Aus-bildung zum Technik-Informatiker war er mehrere Jahre bei Markt+Technik als Produktmanager beschäftigt. Für Microsoft leitete er Händlertrainings in Deutschland, der Schweiz und Österreich. Zu seinen Kunden für In-house-Seminare zählen namhafte Firmen wie Daimler- Chrysler, BASF, Siemens und Bosch. Außerdem leitet er Controlling-Seminare bei führenden Anbietern wie
Management Forum, International Business School Zürich (ZFU) und er ist als Gast- dozent an der Universität Mannheim tätig.
Ignatz Schels ist neben seiner Seminartätigkeit einer der führenden Computerbuch-autoren auf dem europäischen Markt. Er schreibt für Markt+Technik und Addison-Wesley. Über 120 Bücher zu Themen rund um Windows-Bürosoftware stammen aus seiner Feder. Seine Schulungsreihen zählen zu den erfolgreichsten überhaupt. Er ist zusammen mit Dr. Deyhle (Controller Akademie) Herausgeber von ControllerPLUS, der umfangreichsten Sammlung von Controlling-Lösungen für Excel-Anwender. Seit vielen Jahren schreibt er auch Fachbeiträge und entwickelt Speziallösungen für WRS (Wirtschaft, Recht und Steuern). Als ausgebildeter Projektfachmann arbeitet er in Projekten mit und verfasst Artikel zu Projektmanagement-Themen für das Projekt-magazin.
Excel ist sein Spezialthema, Ignatz Schels gehört zu den besten Excel-Kennern der Computerszene und er versteht es meisterhaft, dieses Wissen gepaart mit vielen Tipps und Tricks aus der Praxis spannend und unterhaltsam zu vermitteln.
www.schels.de

�
bonus|magazin
Alle Videos im ÜberblickProgrammstart und Oberfläche
Los geht´s: Excel startenRundflug um das ProgrammfensterCustomizing: Excel anpassenMit Mappen und Tabellen arbeitenHilfestellungen
Kalkulieren
Zellen, Zeilen und SpaltenDas AusfüllkästchenText, Zahl und ZahlenformatRechnen mit Excel – die GrundlagenRechnen mit Excel – Datum und ZeitRelative und absolute BezügeFunktionenBereichsnamenSpezialtechniken der KalkulationWorkshops Funktionen Spezial
FinanzmathematikDatum & ZeitMathematisch & trigonometrischStatistikMatrixDatenbankTextInformation/Logik
Die Analyse-Funktionen
Formatieren & Drucken
Zellformate und AutoformatDrucker und Druckbereich einrichtenSeite einrichtenKopf- und Fußzeilen

�
Video-Training »Excel Profiwissen«
Listen und Datenbanken
Liste und DatenmaskeSortieren und AutofilternSpezialfilterTeilergebnisseDie Listenfunktion in Excel 2003
PivotTable- und PivotChart-Berichte
Der PivotTable- und PivotChart-AssistentDas Pivot-LayoutArbeiten mit Pivot-FeldernDatumswerte gruppieren und DrilldownWorkshop: Pivot-Kostenstellenbericht
Diagramme und Zeichenwerkzeuge
Das DiagrammprinzipDiagramme und DatenreihenDiagrammtypenDiagramme formatierenZeichenwerkzeugeGrafik, ClipArts und Fotos
Externe Daten von und nach Excel
Textdaten importierenVon Excel nach AccessODBC und MS Query einrichtenAbfragen an Access-Datenbanken

�
bonus|magazin
Excel und PowerPointExcel und WordWorkshop: Serienbriefe mit Word
Spezialtechniken
Die GliederungsfunktionKonsolidierungZielwertsuche und SolverSzenarienAnsichtenBedingte FormatierungWorkshop Bedingte FormatierungSchutztechnikenGültigkeitsprüfungWorkshop Gültigkeit
Makroprogrammierung mit VBA
Einführung in die MakroprogrammierungDer MakrorecorderMakros schreiben und testenMakrotechnikenMakroprogrammierung mit VBA
Die AufgabeVorbereitungenDie AufzeichnungenMakros kodieren und testenDie UserForm

�
Video-Training »Excel Profiwissen«
Tipps und Tricks zum erfolgreichen Einsatz von ExcelBeim alltäglichen Einsatz von Excel stolpert man oft über Kleinigkeiten und un-scheinbare Aufgaben entpuppen sich als erstaunlich hartnäckige Probleme. Hier helfen Tipps und Tricks und die kleinen Kniffe, die aus einem einfachen Anwender einen ausgebufften Excel-Profi machen.
Führende Nullen
Normalerweise akzeptiert Excel bei Werteeingaben keine führende Null. Geben Sie in einer Zelle zum Beispiel die Ziffernfolge »0100« ein, so macht Excel daraus automatisch eine »100«. Das ist an sich eine vernünftige Einstellung, schließlich gibt es bei den üblichen Formeln und Berechnungen keine führenden Nullen. Doch wie immer gibt es ein paar Ausnahmen, zum Beispiel Telefonvorwahlen oder Postleit-zahlen. Hier hilft die Definition eines eigenen Zellformats.
1 Rufen Sie im Menü den Befehl »For-mat / Zelle« auf.
2 Auf der Registerkarte »Zahlen« wäh-len Sie in der »Kategorie«-Liste den Eintrag »Benutzerdefiniert«.
3 Geben Sie nun im Feld »Typ« dieses Format ein: »0####« (ohne Anfüh-rungszeichen!).
4 Nun werden im aktuellen Feld nur noch bis zu fünfstellige Zahlen ange-zeigt, wobei die erste Ziffer eine füh-rende Null ist. So steht der Eingabe von Zahlen wie »02307« nichts mehr im Weg.
Schneller Wechsel zwischen Arbeitsmappen
Wenn Sie mit mehreren Arbeitsmappen arbeiten, wechseln Sie normalerweise über das »Fenster«-Menü zwischen den Mappen. Es geht aber auch schneller: Drücken Sie einfach die Tasten STRG + F6 und schon springen Sie zwischen den unterschied-lichen Mappen hin und her.

�
bonus|magazin
Formeln als Festwerte kopieren
Wenn Sie den Inhalt einer Zelle kopieren, in der sich eine Formel befindet, so kopie-ren Sie nicht das Ergebnis der Formel (also den angezeigten Inhalt der Zelle), son-dern die Formel selbst. Das ist oft nützlich, aber störend, wenn Sie nur den Wert, nicht die Berechnung kopieren möchten. Um dieses Ziel zu erreichen, gibt es zwei Möglichkeiten – eine etwas umständliche Methode und einen schnellen Trick mit der Maus.
Der etwas umständliche Weg ist der offizielle Microsoft-Weg.
1 Markieren Sie die Zelle mit der Formel, deren Ergebnis Sie kopieren möchten, und kopieren Sie den Inhalt der Zelle mit STRG + C in den Windows-Zwischenspeicher.
2 Klicken Sie nun in eine beliebige leere Zelle, in die Sie den Wert kopieren möchten, und wählen Sie im Menü »Bearbeiten / In-halte einfügen«.
3 Nun erscheint ein Dialogfeld, in dem Sie im Abschnitt »Einfügen« die Option »Werte« auswählen.
Es geht aber auch einfacher:
1 Markieren Sie den Bereich oder die Zelle, deren Inhalte Sie als feste Werte kopie-ren möchten.
2 Klicken Sie mit der rechten Maustaste in den rechten Rand des markierten Be-reichs. Halten Sie die Maustaste gedrückt und ziehen Sie den Zeiger an die Stelle in Ihrem Arbeitsblatt, an der Sie die Werte einfügen möchten.
3 Lassen Sie nun den Mauszeiger los – es erscheint ein Kontextmenü, in dem Sie den Eintrag »Hierhin nur als Werte kopieren« auswählen.

�
Video-Training »Excel Profiwissen«
Suchen nach *
Bei der Übernahme von Daten aus anderen Anwendungen kommt es immer wieder vor, dass das Sternzeichen »*« in einem Feld auftaucht. Wenn Sie dieses Zeichen über die übliche »Suchen / Ersetzen«-Methode entfernen möchten, werden Sie scheitern. Für Excel ist der Stern ein Platzhalter für beliebige andere Zeichen. Eine direkte Su-che nach »*« ist also nicht möglich, da Excel damit alle Inhalte der Tabelle auswählt. Hier müssen Sie mit einem kleinen Trick arbeiten: Geben Sie vor dem Stern eine Tilde ein – also »~*« – erkennt Excel den Stern als Zeichen, nicht als Platzhalter.
Große Symbole
Je größer der Bildschirm, desto größer die Arbeitsfläche. Das ist zwar bei der Ar-beit mit einem umfangreichen Rechenblatt von Vorteil, führt aber oft dazu, dass die Schaltflächen von Excel sehr klein werden und mit der Maus nicht immer so einfach zu treffen sind, wie man sich das wünscht. Doch keine Sorge – dieses Problem ist schnell behoben.

�
bonus|magazin
1 Rufen Sie den Menü-Befehl »Extras / Anpassen« auf.
2 Wechseln Sie auf die Registerkarte »Optionen«.
3 Aktivieren Sie hier im Abschnitt »Andere« den Eintrag »Große Symbole«.
Tage links-, Daten rechtsbündig
Bei der Formatierung von Datumsangaben bietet Excel Ihnen eine Fülle von Mög-lichkeiten. Was aber tun Sie, wenn Sie, etwa für eine Bereichsüberschrift, in ein- und derselben Zelle den Namen des Wochentags links-, das dazugehörige Datum aber rechtsbündig angezeigt bekommen möchten? Das geht nicht? Aber natürlich geht das! In diesem Fall hilft einem wieder die Möglichkeit, ein Zellformat manuell zu de-finieren.
1 Markieren Sie die Zelle, in der Sie die Daten in beschriebener Weise anzeigen lassen möchten, und rufen Sie den Menüpunkt »Format / Zellen« auf.
2 Auf der Registerkarte »Zahlen« wählen Sie unter der »Kategorie« den Eintrag »Benutzerdefiniert«.
3 Geben Sie nun (ohne Anführungszeichen!) das folgende Format ein: »TTT,* TT.MM.JJ«. Achten Sie darauf, dass nach dem Stern ein Leerzeichen steht!

10
Video-Training »Excel Profiwissen«
4 Mit dieser Eingabe erreichen Sie, dass der Tagesname mit den üblichen Zwei-buchstabenkürzeln angezeigt wird, also etwa »Do.« für »Donnerstag«. Möchten Sie den Tagesnamen ausgeschrieben bekommen, müssen Sie mit vier T‘s arbeiten, also: »TTTT,* TT.MM.JJ«.
Spaltenbreiten und Zeilenhöhe vereinheitlichen
Bei der täglichen Arbeit kommt es oft vor, dass man die Zeilenhöhe und Spalten-breite in der Tabelle mit der Maus verändert, um für die Erledigung bestimmter Auf-gaben mehr Platz und Übersicht zu haben. Doch anschließend steht man vor dem Problem, dass man das Layout der Tabelle wieder vereinheitlichen muss. Mit diesem Trick sparen Sie sich Ärger und Mühe:
1 Wählen Sie eine Spalte aus, deren Breite Sie als Standardbreite für andere Spalten benutzen möchten.
2 Klicken Sie mit der rechten Maustaste auf den Spaltenkopf und wählen Sie im Kontextmenü den Eintrag »Spaltenbreite«. Es öffnet sich ein Dialogfenster zur Einga-be der Spaltenbreite, das Sie mit einem Klick auf »OK« schließen.
3 Wählen Sie nun die Spalten aus, die Sie auf die gleiche Spaltenbreite bringen wollen. Sie können mehrere Spalten auswählen, wenn Sie dabei die STRG-Taste ge-drückt halten.
4 Drücken Sie nun die Taste F4 – und allen markierten Spalten wird exakt die Breite der Ausgangsspalte zugewiesen.
Auf die gleiche Art und Weise können Sie auch die Zeilenhöhe normieren.
1 In diesem Fall klicken Sie zu Beginn mit der rechten Maustaste in die Zeilennum-mer der Zeile, deren Höhe zum Standard werden soll.
2 Wählen Sie im Kontextmenü den Eintrag »Zeilenhöhe« und schließen Sie den Dialog mit »OK«.
3 Markieren Sie nun die Zeilen, deren Höhe angepasst werden soll, und drücken Sie auf die Taste F4.
Tabellen schneller auswählen
Jede Arbeitsmappe von Excel kann bis zu 256 Tabellenblätter enthalten. Um ein bestimmtes Tabellenblatt auszuwählen, klickt man einfach auf das entsprechende Register am unteren Fensterrand. Doch je umfangreicher die Mappe, desto unüber-

11
bonus|magazin
sichtlicher werden die Register. Schließlich wird immer nur ein Teil angezeigt, so dass man unter Umständen immer wieder über die Pfeiltasten links hin- und herblättern muss.
Es geht aber auch schneller: Klicken Sie nicht mit der linken, sondern mit der rechten Maustaste auf eine der Pfeiltasten. So öffnet sich eine Auswahlliste aller verfügbaren Tabellenblätter. Nun können Sie mit einem Mausklick zum gewünschten Blatt wech-seln.
Leere Zeilen löschen
Bei der Arbeit mit umfangreichen Tabellenblättern kommt es immer wieder vor, dass leere Zeilen entstehen. Das stört nicht nur den Gesamteindruck und macht Tabellen mitunter schwierig lesbar, sondern dergleichen kann auch zu fehlerhaften Berech-nungen führen. Statt nun alle leeren Zeilen manuell zu entfernen, können Sie mit dem AutoFilter die leeren Zeilen ausfiltern und auf einmal löschen. Das geht folgen-dermaßen:

1�
Video-Training »Excel Profiwissen«
1 Markieren Sie den gesamten Tabellenbereich (einschließlich vorhandener Spal-tenüberschriften), aus dem Sie die leeren Zeilen entfernen möchten.
2 Wählen Sie nun im Menü den Eintrag »Daten / Filter / AutoFilter«. Daraufhin wer-den die Zellen der ersten Zeile mit kleinen Auswahlpfeilen versehen.
3 Klicken Sie nun auf einen der Pfeile und wählen Sie den Eintrag »(Leere)«. Darauf-hin werden nur noch die Zeilen angezeigt, in denen die Zellen der entsprechenden Spalte leer sind.
4 Nun können Sie alle leeren Zeilen markieren. Klicken Sie anschließend mit der rechten Maustaste in einen der markierten Zeilenköpfe und wählen Sie den Befehl »Zellen löschen«.
5 Damit werden die leeren Zeilen aus der Tabelle entfernt. Wählen Sie nun in der AutoFilter-Auswahl den Eintrag »(Alle)«, um die Tabelle wieder vollständig anzeigen zu lassen.
Schaltjahre abfragen
Beim Umgang mit Daten spielt mitunter die Frage eine Rolle, ob ein bestimmtes Jahr ein Schaltjahr ist oder nicht. Den Blick im Kalender kann man sich bei dieser Frage sparen, denn zur Berechnung von Schaltjahren gibt es eine Formel.
Ein Schaltjahr sind alle glatten Jahrhunderte, die ohne Rest durch 400 teilbar sind, und alle sonstigen Jahre, die restlos durch 4 teilbar sind.
Nehmen wir an, die zu überprüfende Jahreszahl steht in Zelle A2. Dann lautet die Formel folgendermaßen:
=WENN(REST(A2;400)=0;““;WENN(REST(A2;100)=0;“kein“;WENN(REST(A2;4)=0;““;“kein“)))&“ Schaltjahr“
Diese Formel gibt in Abhängigkeit von der Jahreszahl entweder den Text »Schalt-jahr« oder »kein Schaltjahr« aus. Sie gilt auch für Jahreszahlen vor 1900, mit denen Excel ansonsten nicht umgehen kann.

1�
bonus|magazin
Hintergründe ausdrucken
Wenn Sie eine Tabelle mit individuell gestaltetem Hintergrund ausdrucken möch-ten, erleben Sie mitunter eine Enttäuschung. Dann nämlich, wenn der Hintergrund zwar am Bildschirm angezeigt, aber nicht gedruckt wird. Dabei müssen Sie dreierlei beachten:
1 Wenn Sie ein Hintergrundmuster über »Format / Blatt / Hintergrund« einfügen, so wird dieses Muster nur am Bildschirm angezeigt, aber nicht ausgedruckt (wovon Sie sich mit »Datei / Seitenansicht« überzeugen können).
2 Eine Grafik, die Sie über »Einfügen / Grafik« in Ihre Tabelle eingefügt haben, wird mit ausgedruckt.
3 Hintergründe, die Sie Bereichen der Tabelle mit dem Menübefehl »Format / Zel-len« auf der Registerkarte »Muster« zuweisen, werden ebenfalls ausgedruckt.
Zahlen immer mit Vorzeichen anzeigen
Mitunter möchte man in einer Tabelle alle Werte mit ihrem Vorzeichen angezeigt bekommen, also zum Beispiel: »+1, -4, +5, 0, -1« und so weiter. Allerdings bietet Excel hier kein passendes Format an. Hier hilft der Griff zum benutzerdefinierten Format.
1 Markieren Sie den Bereich, in dem die Zahlen mit Vorzeichen an-gezeigt werden sollen.
2 Wählen Sie im Menü den Eintrag »Format / Zellen« und wählen Sie auf der Registerkarte »Zahlen« den »Kategorie«-Eintrag »Benutzerdefi-niert«.
3 Legen Sie als »Typ« den fol-genden Eintrag fest (ohne Anfüh-rungszeichen): »+0;-0;0«. Wenn Sie die letzte »0« fortlassen, werden auch Nullen mit Vorzeichen ange-zeigt.
Automatisches Ausfüllen
Es kommt immer wieder vor, dass man den Inhalt einer Zellen in eine bestimmte Anzahl Zellen nach rechts oder nach unten kopieren möchte. Statt hier mit »Kopie-ren« und »Einfügen« zu arbeiten, benutzen Sie einfach die Tastenkürzel STRG + U

1�
Video-Training »Excel Profiwissen«
bzw. STRG + R. Markieren Sie die Zelle, deren Inhalt Sie kopieren möchten, und die Zellen, in die Sie den Inhalt einfügen möchten. Drücken Sie nun die Tastenkombi-nation STRG + U, um den Wert nach unten, STRG + R, um den Wert nach rechts zu kopieren.
Sonderzeichen eingeben
Das Euro-Zeichen € ist problemlos über die Tastatur zu erreichen und auch der Dollar $ bereitet keine Schwierigkeiten. Doch was ist mit dem britischen Pfund, dem Cent-Zeichen oder japanischen Yen? Da hilft Ihnen der Ziffernblock Ihrer Tastatur weiter.
1 Aktivieren Sie den Ziffernblock durch einen Druck auf die NUM-Taste. Der Ziffern-block ist dann aktiv, wenn Sie damit Ziffern eingeben können und nicht mehr den Cursor bewegen.
2 Um ein Sonderzeichen einzugeben, halten Sie die ALT-Taste gedrückt und tippen auf dem Ziffernblock den Code des Zeichens ein.
Cent ¢ ALT+0162
Pfund £ ALT+0163
Yen ¥ ALT+0165
Geschichte von Microsoft ExcelTagtäglich wird an Millionen von Arbeitsplätzen auf der ganzen Welt Excel ein-gesetzt, und das Programm kann – ganz nüchtern betrachtet – als erfolgreichste Tabellenkalkulation der Welt betrachtet werden. Wie hat sich das Programm aber entwickelt? Wann wurden welche Features ergänzt? Wir haben einen klei-nen Abriss über die spannende Geschichte zusammengestellt.
Anfänge auf dem Mac
1985 sah die Computerwelt noch ganz anders aus: Der Apple Macintosh stellte mit seiner weiten Verbreitung und der grafischen Betriebssystemoberfläche eine der wichtigsten Plattformen für Büroanwendungen dar. So wundert es nicht, dass Microsoft die erste Version von Excel – dem Nachfolger des damals auf CP/M-Sys-temen recht populären »Multiplan« – zunächst für den Apple Mac herausbrachte. 1987 folgte die Portierung auf Microsoft Windows. Man hatte zum Ziel, den weit ver-breiteten Hauptkonkurrenten »Lotus 1-2-3« im Funktionsumfang zu übertreffen. Da

1�
bonus|magazin
Lotus zu lange mit der Windows-Version zögerte, gelang Microsoft bereits 1988 der durchschlagende Erfolg, die Verkaufszahlen des Konkurrenten zu überflügeln. Die Versionierung startete übrigens für Windows mit der Nummer »2.0« und etwa alle zwei Jahre sollten neue Versionen erscheinen. Anders auf dem Apple Mac – zunächst beständig weiterentwickelt, wurde 1993 mit »Excel 5.0« die Produktion gestoppt. Es vergingen 5 Jahre, bis Microsoft 1998 mit »Excel 8.0« im Rahmen von »Office 98« die Weiterentwicklung der Tabellenkalkulation auf dem Apple Mac wieder aufnahm.
Namen und Abkürzungen
Neben der fixen Integration in das Microsoft Office-Paket und dessen Bedienungs-oberfläche (GUI – Graphical User Interface) gab es aber fast selbstverständlich auch Namensstreitigkeiten im Zusammenhang mit der erfolgreichen Tabellenkalkulation. Ein anderer Softwarehersteller hatte nämlich zum Zeitpunkt des Erscheinens bereits ein Produkt namens »Excel« auf dem Markt, was Microsoft nach einigen Rechtsstrei-tereien verpflichtete, ihr Produkt in sämtlichen Nennungen stets als »Microsoft Ex-cel« zu bezeichnen. Eine Praxis, die mit der Zeit aber eher in Vergessenheit geriet – mittlerweile ist zumindest in der Computerpresse der Bezug zu Microsoft bei der Nennung von »Excel« eindeutig. Ausserdem sicherte sich Microsoft in diesem Zusam-menhang das Akronym »XL«, was einerseits in der Gestaltung des Programmicons bzw. Logos zur Anwendung kommt (vgl. schräg gestellte Überlagerung der beiden Buchstaben) und sich andererseits in der Dateiendung ».xls« für »Excel Spreadsheet« bis heute fortsetzt.
Scripting-Funktionen – praktisch und gefährlich?
Seit 1993 setzt Microsoft Office – und daher vor allem auch Excel – auf die Microsoft-eigene Scriptingsprache »VBA« (Visual Basic for Applications). Diese Technologie stellt eine Ableitung aus dem einfach gehaltenen »Basic« dar und ermöglicht die Automatisierung von Programmabläufen oder Funktionsaufrufen mittels Program-mierlogik – also dem Einsatz von Bedingungen, Schleifen, Variablen und Funktionen, um nur einige zu nennen. Man spricht bei VBA von einer so genannten »Makro- sprache«. Das bedeutet, dass hier Textbausteine zum Einsatz kommen, die beim Compilieren und Ausführen durch ein größeres Stück Programmcode ersetzt wer-den. Selbst fortgeschrittene Technologien wie »ActiveX« und objektorientierte Pro-grammierung werden damit ermöglicht. Leider steigt durch diese Features auch die Gefahr der Anfälligkeit durch so genannte »Makroviren« – eine der vielfältigen Varianten bösartiger Programme, die erheblichen Schaden am System anrichten können. Die in den letzten Jahren rasche und weite Verbreitung von Viren sowie der recht unachtsame Umgang vieler Benutzer mit dieser Gefahr hat dazu geführt, dass Excel nun die gänzliche Deaktivierung von Makros in einer Excel-Datei ermöglicht.

1�
Video-Training »Excel Profiwissen«
Wichtige ShortcutsBei einer grafischen Benutzeroberfläche ist die Maus das wichtigste Eingabe-gerät. Das ist zwar bequem – aber es ist nicht immer die schnellste Lösung. Mit ein wenig Übung und Routine sind Tastaturkürzel der effizienteste Weg, um bestimmte Funktionen und Arbeitsschritte auszuführen. Im Folgenden stellen wir Ihnen einige Kürzel für die Arbeit mit Excel vor.
5 + [F11] Fügt ein neues Arbeitsblatt ein
) + ' (Bild ab) Zum nächsten Blatt der Mappe wechseln
) + " (Bild auf ) Zum vorherigen Blatt der Mappe wechseln
) + Leertast Gesamte Spalte markieren
5 + Leertast Gesamte Zeile markieren
8 Bewegt den Cursor um eine Zelle nach rechts
5 + 8 Bewegt den Cursor um eine Zelle nach links
( + ' (Bild ab)Fensterinhalt um eine Bildschirmseite nach rechts bewegen
( + " (Bild auf )Fensterinhalt um eine Bildschirmseite nach links bewegen
) + 9 Bewegt das Arbeitsblatt zur aktiven Zelle
5 + [F5] Das Feld »Suchen« anzeigen
5 + [F4] Den letzten Suchvorgang wiederholen
) + 5 + OAlle Zellen markieren, die einen Kommentar enthalten

1�
bonus|magazin
Interessante Links
Die Tabellenkalkulation Excel hat weltweit zahlreiche Fans, Freunde und Anwen-der. Kein Wunder, dass man im Internet immer wieder auf spannende und nütz-liche Informationen zu Excel stößt. Damit Sie sich in den Datenfluten zurechtfin-den, haben wir die interessantesten Excel-Sites aus dem Datenozean gefischt.
http://office.microsoft.com/
Informationen direkt vom Hersteller: Die offizielle Microsoft-Site zu Excel und ande-ren Office-Applikationen ist die erste Anlaufstelle bei vielen Fragen und Problemen. Hier finden Sie nicht nur allgemeine Informationen zum Produkt, sondern auch jede Menge Tipps, Downloads und pfiffige Tricks. Und bei besonders hartnäckigen Pro-blemen lohnt sich ein Abstecher in die riesige »Microsoft Knowledge Base«.
http://support.microsoft.com/
Hier erreichen Sie das offizielle Support-Center von Microsoft, in dem Ihnen die Microsoft-Experten mit Rat und Tat zur Seite stehen. Über das Menü in der linken Spalte gelangen Sie zu den verschiedenen Produktgruppen von Microsoft, zum Bei-spiel zu den unterschiedlichen Office- bzw. Excel-Versionen.
http://www.excel-center.de/
Im Excel-Center finden Sie umfangreiche Informationen zu allen möglichen Ex-cel-Themen. Fragen oder spezielle Aufgabenstellungen können Sie im Forum mit anderen Excel-Anwendern diskutieren, ein Newsletter hält Sie über aktuelle Ent-wicklungen auf dem Laufenden und in der Download-Ecke finden Sie eine Fülle an einsatzbereiten Excel-Lösungen.
http://xlformeln.de/
Die »Excel Formelsammlung« bietet genau das, was ihr Name verspricht: Formeln für jeden möglichen Einsatzzweck. Die Sammlung kann in verschiedenen Formaten geladen werden. Als Arbeitsblatt (.xls-Datei), Zip-Archiv oder als Add-In im .xla-For-mat.

1�
Video-Training »Excel Profiwissen«
http://excelabc.de/
»Berti‘s Tipps und Tricks rund um Excel« sind eine wahre Fundgrube für den Excel-Anwender. Dabei kann man das »abc« in der Webadresse ruhig wörtlich nehmen: Hier finden Sie Formeln, Tipps, Tricks und Makros zu allen möglichen Themen fein säuberlich sortiert von A wie »Aktuelles Datum eintragen« bis Z wie »Zufallspasswort erzeugen«.
http://www.office-hilfe.com/
Nicht immer arbeiten die Microsoft-Office-Programme so, wie sie sollen. Dann ist es schön, wenn einem ein guter Freund hilfreich zur Seite steht. Bei den über 1200 Teil-nehmern des Hilfe-Forums sollte sich ein solcher Freund finden lassen. Diskutieren Sie hier Ihre Probleme und helfen Sie anderen mit Ihrem Wissen weiter.
http://www.geocities.com/ResearchTriangle/Forum/9137/
Excel und Mathematik passen hervorragend zusammen. Nicht nur, dass man mit Excel allerlei mathematische Aufgaben und Probleme lösen kann. Mathematisches Grundlagenwissen hilft einem auch bei der täglichen Arbeit mit Excel. Auf »Alexan-ders Mathematik Seite« finden Sie zahlreiche Lern- und Rechenhilfen in Form ver-schiedener Excel-Dateien. Übungsaufgaben und Problemstellungen helfen Ihnen bei der Erarbeitung des Stoffs.
http://www.daddyswonderland.de/
Nicht verzagen, Vati fragen – in »Daddy‘s Wonderland« finden Sie sofort einsetzbare Makro-Lösungen und Excel-Arbeitsmappen. Außerdem erhalten Sie hier auch einen raschen Überblick über die wichtigsten Funktionen, Formeln und Shortcuts.
http://www.parmentier.de/steuer/steuer.htm
Lästig, aber leider unvermeidlich: Die Einkommensteuererklärung für das Finanzamt. Auf dieser Seite erhalten Sie umfassende Erläuterungen zum Thema »Lohn- und Ein-kommensteuer« und können sich aktuelle Steuertabellen berechnen lassen. Dabei wird, natürlich, eine Excel-Arbeitsmappe eingesetzt, die Sie kostenlos herunterladen können.

1�
bonus|magazin
Die Idee Video-TrainingOft fehlt dem Lernenden die Zeit, sich notwendiges Wissen mühsam aus Büchern oder in teuren Schulungen anzueignen.
Dieses Video-Training geht einen neuen Weg und präsentiert Ihnen Ihr persönliches Training direkt zuhause am Rechner: Sie selbst bestimmen das Lerntempo und ent-scheiden, welche Funktionen von Excel Sie kennen lernen möchten. Sie können das Video-Training Lektion für Lektion durcharbeiten oder gezielt jene Kapitel an-springen, die Sie bei der Erstellung Ihrer Projekte am meisten interessieren. Falls die Handhabung des Video-Trainings nicht klar ersichtlich ist oder Sie Verbesserungs-vorschläge, Wünsche oder Kritik haben, so sind wir für Rückmeldungen unter der Adresse [email protected] stets dankbar!
Wir nehmen Ihre Meinung ernst – der beste Beweis dafür sind die zahlreichen Neue-rungen, die auf Anregung von Kunden entstanden sind: Zu jeder Lektion gibt es eine ausdruckbare Zusammenfassung, Ihr Wissen können Sie mit einer Lernziel-kontrolle in Form eines Multiple-Choice-Tests am Ende jedes Kapitels prüfen. Nun bleibt noch, Ihnen viel Spaß und Lernerfolg mit diesem Video-Training zu wünschen!
Ihr video2brain-Team
Fernseher oder Computer – Sie entscheiden!Dieses Video-Training besteht aus einem DVD-Video- und einem DVD-ROM-Teil. Im DVD-Video-Teil finden Sie speziell für die Darstellung am Fernseher aufbereitete Lek-tionen. Wenn Sie möchten, können Sie einen Teil des Seminars also gemütlich auf der Wohnzimmercouch absolvieren. Ein DVD-Player und ein TV-Gerät sind alles, was Sie dafür benötigen. Noch mehr Videos stehen allerdings im DVD-ROM-Teil bereit. Hier profitieren Sie von zahlreichen Zusatzfunktionen und einer sehr klaren und in-tuitiven Benutzerführung.
Um den DVD-ROM-Teil dieses Video-Trainings abzuspielen, legen Sie die DVD ganz einfach in das DVD-Laufwerk Ihres Computers ein. Unter Windows star-tet die DVD dann in den meisten Fällen automatisch. Sollte dies nicht der Fall sein, können Sie das Training durch einen Doppelklick auf die Datei start.exe starten. Wenn Sie an einem Apple arbeiten, öffnen Sie die HTML-Datei start.html in Ihrem Standard-Webbrowser.

�0
Video-Training »Excel Profiwissen«
Achtung: Unter Mac OS X kann es vorkommen, dass beim Einlegen der DVD auto-matisch der DVD-Software-Player gestartet wird. Da diese Videos für die Darstellung am Fernseher optimiert sind, erscheinen sie am Computerbildschirm unscharf. Um in den Genuss der vollen DVD-ROM-Funktionen zu gelangen, beenden Sie in diesem Fall den Software-DVD-Player und starten Sie das Training wie oben beschrieben.
Optimales ArbeitenDieses Video-Training besteht aus aufeinander aufbauenden Workshops. Dadurch ist es möglich, ein durchgehendes Seminar zu »besuchen«, indem alle Workshops nacheinander, von oben nach unten, aufgerufen werden. So erhalten Sie eine fun-dierte Ausbildung. Wenn Sie mehrere aufeinander folgende Lektionen am Stück an-sehen möchten, bietet sich die Funktion »Alle Videos abspielen« bzw. »Kapitelvideos abspielen« besonders an.
Zur Wiederholung von bereits gesehenen Inhalten kann einfach und direkt auf den entsprechenden Teil des Seminars zugegriffen werden. Dadurch können Sie zu je-dem Zeitpunkt die Informationen bekommen, die Sie gerade benötigen. Indem Sie auf den Hilfe-Button klicken, starten Sie einen Hilfe-Film mit einer detaillierten Be-dienungsanleitung.
So finden Sie den richtigen FilmBewegen Sie die Maus über einen Menüeintrag, so öffnet sich ein Informationsfeld, das die behandelten Themen und Inhalte genauer vorstellt und die Gesamtdauer anzeigt. Ein Klick auf den Menüeintrag öffnet das Untermenü bzw. den Film. Im

�1
bonus|magazin
Kapitelüberblick, also auf der obersten Ebene der Struktur, fi nden Sie links in der Menüzeile den Eintrag »Übersicht«. Über diese Schaltfl äche gelangen Sie zu einer Liste sämtlicher Lektionen, die auf der DVD enthalten sind. Ein Klick auf einen Eintrag öff net das entsprechende Video. Für Ihre persönliche Übersicht können Sie diese Lis-te auch ausdrucken.
Navigation im FilmInnerhalb des Films können Sie über die Bedienleiste direkt unter dem Videobereich navigieren. Um schnell in einem Film zu navigieren, verwenden Sie die Vor- und Rücklauf-Taste 1 . Durch Klicken dieser Tasten springen Sie im Film vor bzw. zurück. Mit der Play/Pause-Taste 2 kann das Video angehalten und fortgesetzt werden. Über die Taste »Video schließen« 3 wird der Abspielvorgang abgebrochen und Sie kehren wieder zu dem Menü zurück, aus dem Sie den Film aufgerufen haben. Zudem kann der Film über die Abspielleiste mit der grünen Abspielmarke 4 gesteuert wer-den. Interessant sind auch die beiden Tasten rechts unter der Leiste 5 : Per Klick kön-nen Sie direkt zum nächsten/vorherigen Film des Untermenüs springen – besonders praktisch, wenn Sie das Training systematisch durcharbeiten. Um die Lautstärke der Filme individuell einzustellen, verwenden Sie den integrierten Lautstärkeregler 6 . Über die Lesezeichen-Taste 7 rufen Sie einen Dialog auf, mit dem Sie individuelle Markierungen in der Abspielleiste setzen. Über die Tasten links und rechts davon können Sie zum vorherigen/nächsten Lesezeichen springen. Ein Klick direkt auf das Video bzw. auf die Taste »Übersicht einblenden« 8 blendet eine Multifunktionsleiste für Film-Schnellwahl und Lesezeichen-Verwaltung ein. Individuell definierte Lesezei-chen erscheinen als weiße Markierungen in der Abspielleiste 9 . Sobald Sie die Maus in die Nähe der Markierung bewegen, wird der Titel des Lesezeichens angezeigt. Ein Klick auf die Markierung lässt den Film an die gespeicherte Position springen.
Tipp: Mit gedrückter rechter Maustaste können Sie die Applikation an eine beliebige Stelle am Bildschirm ziehen – besonders praktisch bei Dual-Monitor-Arbeitsplätzen. Ein Klick auf das Quadrat rechts oben zentriert das Fenster wieder.
1 2
3
4
55
6 7 8
9

��
Video-Training »Excel Profiwissen«
Die Webseite zum Video-TrainingIm Hauptmenü der DVD finden Sie den Punkt »Online«. Über einen Klick auf diesen Button erhalten Sie Informationen zu weiteren Video-Trainings. Über den Link gelan-gen Sie auf die Website von video2brain. Hier stehen viele Stunden Videomaterial aus unserem Video-Trainings-Angebot zum Download bereit.
Zusammenfassung anzeigenJedes Hauptkapitel bietet über den vorletzten Menüeintrag die Möglichkeit, eine ausführliche Zusammenfassung des Kapitels aufzurufen. Das Eingabefeld in der Me-nüleiste bietet eine Suchfunktion innerhalb der Zusammenfassung und der Schie-beregler ermöglicht es, die Darstellungsgröße des Dokuments anzupassen. Über das Drucker-Symbol in der linken Ecke kann die Zusammenfassung auch ausgedruckt werden. Ein Klick auf die Schaltfläche »Zurück« bringt Sie wieder zum Kapitelmenü.

LizenzvertragFür das Softwareprodukt, abgeschlossen zwischen video2brain, Idlhofgasse 31, A-8020 Graz (im Folgenden vi-
deo2brain genannt), und dem Käufer des SOFTWAREPRODUKTS (im Folgenden KUNDE genannt). Dieser Lizenz-
vertrag ist ein rechtsgültiger Vertrag zwischen den oben genannten Vertragspartnern (entweder als natürliche
oder als juristische Person) für oben genanntes Softwareprodukt, inklusive möglicherweise dazugehöriger Me-
dien, gedruckter Materialien und Online-Dokumentationen oder jedweder Materialien im elektronischen Format
(“SOFTWAREPRODUKT”). Das SOFTWAREPRODUKT umfasst auch sämtliche Updates und Ergänzungen zum ur-
sprünglichen von video2brain gelieferten SOFTWAREPRODUKT. Jede zusammen mit dem SOFTWAREPRODUKT
gelieferte Software, zu der ein separater Lizenzvertrag gehört, wird gemäß den Bestimmungen dieses separaten
Lizenzvertrags lizenziert. Indem Sie das SOFTWAREPRODUKT installieren, kopieren, downloaden, anderweitig
verwenden oder darauf zugreifen, erklären Sie sich mit diesem Lizenzvertrag einverstanden. Falls Sie den Bestim-
mungen dieses Lizenzvertrags nicht zustimmen, sind Sie nicht berechtigt, das SOFTWAREPRODUKT zu installie-
ren oder zu verwenden; Sie können es jedoch gegen Rückerstattung des Kaufpreises der Stelle zurückgeben, von
der Sie es erhalten haben. Das SOFTWAREPRODUKT wird lizenziert, nicht verkauft. Durch diesen Lizenzvertrag
werden dem KUNDEN die folgenden Rechte eingeräumt, wobei durch gesonderten, schriftlichen Auftrag die Ver-
einbarungen zu Liefer- und Zahlungsmodalitäten festzusetzen sind. Dieser Auftrag ist damit Vertragsbestandteil.
Sie sind nicht berechtigt, das SOFTWAREPRODUKT weiterzuverkaufen oder auf andere Weise gegen einen Ge-
genwert oder gratis zu übertragen. Dazu bedarf es einer gesonderten Vertragsvereinbarung, die ausschließlich
durch video2brain vereinbar ist und der Schriftform bedarf. Das SOFTWAREPRODUKT wird als einheitliches Pro-
dukt lizenziert. Sie sind nicht berechtigt, seine Komponenten für die Verwendung auf mehr als einem Computer
zu trennen. Sie sind nicht berechtigt, das SOFTWAREPRODUKT zu vermieten, zu verleasen oder zu verleihen. Der
Lizenzvertrag ist ohne schriftliche Zustimmung seitens video2brain nicht übertragbar. Unbeschadet sonstiger
Rechte ist video2brain berechtigt, den Lizenzvertrag jederzeit und fristlos zu kündigen, sofern Sie gegen Be-
stimmungen dieses Vertrags verstoßen. In einem solchen Fall sind Sie verpflichtet, sämtliche Kopien des SOFT-
WAREPRODUKTS und alle seine Komponenten zu vernichten. Sofern das SOFTWAREPRODUKT ein Update eines
anderen Produkts ist, müssen Sie zur Verwendung des SOFTWAREPRODUKTS über die entsprechende Lizenz für
ein Produkt verfügen, das von video2brain für das Update als geeignet bezeichnet wird, um das SOFTWAREPRO-
DUKT zu verwenden. Ein SOFTWAREPRODUKT, das ein Update darstellt, ersetzt und/oder ergänzt das Ausgangs-
produkt. Alle Eigentumsrechte und geistigen Eigentumsrechte an dem SOFTWAREPRODUKT (einschließlich, aber
nicht beschränkt auf Bilder, Fotografien, Animationen, Video, Audio, Musik, Text und “Applets”, die in dem SOFT-
WAREPRODUKT enthalten sind), den gedruckten Begleitmaterialien und jeder Kopie des SOFTWAREPRODUKTS
liegen bei video2brain oder deren Lieferanten. Alle Eigentumsrechte und geistigen Eigentumsrechte in und an
Inhalten, auf die mit Hilfe des SOFTWAREPRODUKTS zugegriffen werden kann, sind Eigentum des jeweiligen
Inhaltseigentümers und können durch anwendbare Urheberrechtsgesetze und andere Gesetze und Vereinba-
rungen über geistiges Eigentum geschützt sein. Dieser Vertrag räumt Ihnen kein Recht ein, solche Inhalte zu ver-
wenden. video2brain behält sich alle nicht ausdrücklich gewährten Rechte vor. Soweit in diesem Lizenzvertrag
nicht ausdrücklich erlaubt, dürfen Sie keine Kopien des SOFTWAREPRODUKTS oder der gedruckten Materialien,
die dem SOFTWAREPRODUKT beiliegen, anfertigen. Unbeschadet anderer Rechte übernimmt video2brain für
eventuelle Folgeschäden aus der Benutzung des SOFTWAREPRODUKTS keine Gewährleistung. Lesen Sie diesbe-
züglich die auf dem Datenträger enthaltene Textdatei.
DAS SOFTWAREPRODUKT WURDE NICHT FÜR VERWENDUNG ODER WEITERVERKAUF IN GEFAHRENTRÄCHTIGER
UMGEBUNG ENTWICKELT ODER HERGESTELLT, IN DER STÖRUNGSFREIER BETRIEB ERFORDERLICH IST, WIE Z.B..
IN NUKLEARTECHNISCHEN EINRICHTUNGEN, FLUGZEUGNAVIGATIONS- ODER KOMMUNIKATIONSSYSTEMEN, IN
DER FLUGSICHERUNG, IN MASCHINEN ZUR DIREKTEN LEBENSERHALTUNG ODER IN WAFFENSYSTEMEN, IN DE-
NEN EIN AUSFALL DER BETRIEBSSOFTWARE DIREKT ZU TODESFÄLLEN, PERSONENSCHÄDEN ODER SCHWERWIE-
GENDEN SCHÄDEN AN SACHEN ODER UMWELT FÜHREN WÜRDE.
Es gilt österreichisches Recht. Erfüllungsort und Gerichtsstand: Graz. Nebenabreden und Ergänzungen bedürfen
der Schriftform.��
Lizenzvertrag

• beste Tonqualität• für Mac, PC, TV und Webbrowser• mit Rohmaterial und Projektdateien• Bonusmagazin
effi zienteNavigation
Hilfefi lm zur Bedienung
druckbare Übersicht mit Direktlink zu
den VideosSeminarmodus
– alle Videos abspielen
Details zu Kapiteln und Lektionen – immer im Blick
Audio-einleitung
So behalten Sie immer die Orientierung
intuitive Abspielsteuerung
direkt zum vorherigen/nächsten
Video
druckbare, durchsuchbare
Zusammen-fassung zu
jedem Kapitel
Multifunktions-leiste für Film-Schnellwahl und Lesezeichen-verwaltung
interaktive Drag&Drop-Zeitleiste
Information zu DVDs, Büchern und Online-Angeboten
fl üssigeDarstellung –
alle Detailsim Blick
individuelle Lautstärke-
regelung