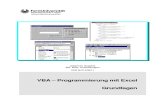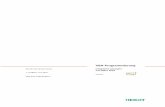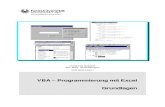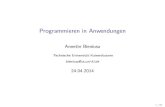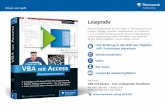VBA Programmierung mit Excel - staff.uni-giessen.degcn2/stochastik/VBA-Einf.pdf ·...
Transcript of VBA Programmierung mit Excel - staff.uni-giessen.degcn2/stochastik/VBA-Einf.pdf ·...

Universitätsrechenzentrum
Johannes GogolokAbt. Wiss. Anwendungen
URZ B/012/9911
VBA – Programmierung mit Excel
Grundlagen

Seite 2
RE I HE : I NTE GR IER TE S Y S TE ME
VBA – Programmierung mit Excel
Grundlagen
© FernUniversität HagenNovember 1999

Inhaltsverzeichnis1 EINLEITUNG.................................................................................................................................... 7
2 DAS ERSTE EXCEL-PROGRAMM – EIN AUFGEZEICHNETES MAKRO.................................... 92.1 MAKRO AUFZEICHNEN .................................................................................................................. 9
2.1.1 Eine Beispieltabelle............................................................................................................ 92.1.2 Die Makroaufzeichnung ................................................................................................... 102.1.3 Die Ausführung des Makros............................................................................................. 112.1.4 Verwaltung von Makros.................................................................................................... 12
2.2 ZUORDNUNG ZU TASTENKOMBINATIONEN, SCHALTFLÄCHEN UND MENÜS ..................................... 122.2.1 Aufruf über Tastenkombinationen.................................................................................... 122.2.2 Aufruf über Schaltflächen.................................................................................................132.2.3 Aufruf über Symbolleisten ................................................................................................ 14
3 VBA GRUNDLAGEN ..................................................................................................................... 173.1 OBJEKTE UND IHRE HIERARCHIE................................................................................................. 173.2 EIGENSCHAFTEN........................................................................................................................ 193.3 METHODEN ...............................................................................................................................193.4 EREIGNISSE .............................................................................................................................. 20
4 DIE ENTWICKLUNGSUMGEBUNG.............................................................................................. 214.1 DER PROJEKT-EXPLORER.......................................................................................................... 224.2 DER OBJEKTKATALOG................................................................................................................ 234.3 DER PROGRAMMEDITOR ............................................................................................................ 254.4 DAS DIREKTFENSTER................................................................................................................. 26
5 DAS SPRACHKONZEPT VON VBA ............................................................................................. 275.1 DATENTYPEN............................................................................................................................. 295.2 OPERATOREN, OPERANDEN, AUSDRÜCKE .................................................................................. 29
5.2.1 Ausdrücke ........................................................................................................................ 295.2.2 Operatoren ....................................................................................................................... 30
5.3 VARIABLEN, KONSTANTEN, ARRAYS ........................................................................................... 325.3.1 Konstanten ....................................................................................................................... 325.3.2 Integrierte Konstanten...................................................................................................... 335.3.3 Variablen .......................................................................................................................... 335.3.4 Arrays (Datenfelder)......................................................................................................... 355.3.5 Dynamische Arrays .......................................................................................................... 365.3.6 Benutzerdefinierte Datentypen......................................................................................... 375.3.7 Objektvariablen ................................................................................................................ 37
5.4 KONTROLLSTRUKTUREN............................................................................................................. 385.4.1 Entscheidungsstrukturen (Verzweigungen) ..................................................................... 385.4.2 Schleifenstrukturen .......................................................................................................... 42
5.5 KONVERTIERUNG UND MANIPULATION VON DATEN. ..................................................................... 485.5.1 Ermittlung des Datentyps ................................................................................................. 485.5.2 Konvertieren von Datentypen........................................................................................... 495.5.3 Manipulieren von Daten ................................................................................................... 49
6 UNTERPROGRAMMTECHNIK ..................................................................................................... 536.1 PROZEDUREN............................................................................................................................ 53
6.1.1 Aufruf und Parameterübergabe........................................................................................ 536.1.2 Optionale Argumente ....................................................................................................... 55
6.2 BENUTZERDEFINIERTE FUNKTIONEN ........................................................................................... 55
7 ABLAUFSTEUERUNG I ................................................................................................................ 577.1 CURSORPOSITION FESTSTELLEN................................................................................................. 577.2 VERSETZEN DES CURSORS (OFFSET – METHODE) ...................................................................... 577.3 ZELLEN GEZIELT AUSWÄHLEN ..................................................................................................... 587.4 INHALTE IN EINZELNE ZELLEN EINTRAGEN.................................................................................... 597.5 FORMELN IN ZELLEN EINTRAGEN ................................................................................................ 597.6 AUSSCHNEIDEN ......................................................................................................................... 59

Seite 4
7.7 KOPIEREN ................................................................................................................................. 597.8 EINFÜGEN ................................................................................................................................. 607.9 ASCII – WERTE / ASCII – ZEICHEN........................................................................................... 60
8 DIALOGE (TEIL I) .......................................................................................................................... 638.1 MSGBOX................................................................................................................................... 638.2 INPUTBOX ................................................................................................................................. 66
8.2.1 Die Funktion InputBox...................................................................................................... 668.2.2 Die Methode InputBox......................................................................................................67
9 TABELLENNAVIGATION.............................................................................................................. 689.1 ABSOLUTE POSITIONIERUNG AUF ZELLEN UND ZELLBEREICHE ..................................................... 69
9.1.1 Positionierung über die Range – Methode....................................................................... 699.1.2 Positionierung über die Cells - Eigenschaft ..................................................................... 70
9.2 RELATIVE POSITIONIERUNG AUF ZELLEN UND ZELLBEREICHE....................................................... 719.3 ZUGRIFF AUF TABELLENBLÄTTER UND ARBEITSMAPPEN............................................................... 72
10 MANIPULATION VON ZELLEN UND ZELLBEREICHEN............................................................ 7310.1 AUSWAHL VON ZELLEN UND ZELLBEREICHEN .............................................................................. 7310.2 EINFÜGEN VON ZELLEN, ZEILEN UND SPALTEN............................................................................ 7410.3 ZUWEISEN VON ZELLINHALTEN ................................................................................................... 7410.4 LÖSCHEN VON ZELLINHALTEN UND ZEILEN .................................................................................. 7510.5 EINFÜGEN VON KOMMENTAREN.................................................................................................. 7610.6 BENENNEN VON ZELLEN UND ZELLBEREICHEN............................................................................. 7710.7 SUCHEN VON ZELLINHALTEN ...................................................................................................... 7810.8 SUCHEN VON ZELLENINHALTEN ÜBER SCHLEIFEN........................................................................ 7810.9 SCHRIFTEN, RAHMEN, FARBEN .................................................................................................. 80
10.9.1 Zuordnung von Schriften..................................................................................................8010.9.2 Zuordnung von Rahmen .................................................................................................. 8110.9.3 Zuordnung von Farben.....................................................................................................82
11 AKTIONEN AUF TABELLENBLÄTTERN..................................................................................... 8311.1 EINFÜGEN NEUER TABELLENBLÄTTER ......................................................................................... 8311.2 VERSCHIEBEN VON TABELLENBLÄTTERN ..................................................................................... 8411.3 TABELLENBLÄTTER AKTIVIEREN .................................................................................................. 84
12 DIALOGE (TEIL II) ......................................................................................................................... 8512.1 DAS TABELLENBLATT ALS FORMULAR ......................................................................................... 85
12.1.1 Vorbereitende Arbeiten .................................................................................................... 8512.2 FORMULARSTEUERELEMENTE..................................................................................................... 8612.3 EIN TABELLENFORMULAR ÖFFNEN .............................................................................................. 8612.4 BEISPIELANWENDUNG 1 ............................................................................................................. 8712.5 STEUERELEMENTE AUS DER TOOLBOX........................................................................................ 93
12.5.1 Einfügen der Elemente ins Tabellenblatt ......................................................................... 9312.5.2 Eigenschaften der Elemente ............................................................................................ 9312.5.3 Das Bezeichnungsfeld (Label) ......................................................................................... 9512.5.4 Schaltflächen, Wechselschaltflächen (CommandButton, ToggleButton) ........................ 9612.5.5 Textfelder (TextBox)......................................................................................................... 9612.5.6 Listen, Kombinationsfelder (ListBox, ComboBox)............................................................ 9712.5.7 Drehfelder, Laufleisten (SpinButton,ScrollBar) ................................................................ 9912.5.8 Kontrollkästchen, Optionsfelder (CheckBox, OptionButton) ............................................ 9912.5.9 Verbindung Zelle – Steuerelement ................................................................................ 10012.5.10 Blattschutz .................................................................................................................. 100
12.6 BEISPIELANWENDUNG 2 ........................................................................................................... 10012.7 SELBSTDEFINIERTE DIALOGE - USERFORM ............................................................................... 106
12.7.1 Beispiel 1........................................................................................................................ 10612.7.2 Beispiel 2........................................................................................................................ 10712.7.3 Beispiel 3........................................................................................................................ 109
13 ANHANG ...................................................................................................................................... 11313.1 BEISPIELPROGRAMM 1 ............................................................................................................. 113

Seite 5
13.2 BEISPIELPROGRAMM 2 ............................................................................................................. 11613.3 EINFACHE USERFORM 1 .......................................................................................................... 11913.4 EINFACHE USERFORM 2 .......................................................................................................... 11913.5 USERFORM 3 .......................................................................................................................... 120
14 SCHLUßBEMERKUNG ............................................................................................................... 123
15 LITERATURLISTE ....................................................................................................................... 125

Seite 6
Verzeichnis der AbbildungenAbbildung 1: Tabelle für die Makroaufzeichnung............................................................................................. 9Abbildung 2: Makrodefinition............................................................................................................................. 10Abbildung 3: Makroaufruf .................................................................................................................................. 11Abbildung 4: Tabelle nach mehrfacher Ausführung des Beispielmakros................................................... 11Abbildung 5: Symbolleiste Formular ................................................................................................................ 13Abbildung 6: Schaltfläche im Tabellenblatt ..................................................................................................... 13Abbildung 7: Zuordnung eines Makros zur Schaltfläche .............................................................................. 13Abbildung 8: Generieren einer Symbolschaltfläche zum Makroaufruf........................................................ 14Abbildung 9: Schaltflächen - Definitionsmenü................................................................................................ 15Abbildung 10: Objekthierarchie von Excel (Ausschnitt) ................................................................................ 18Abbildung 11: Die VB-Symbolleiste ................................................................................................................. 21Abbildung 12: Die VBA-Entwicklungsumgebung (hier mit Editor) ............................................................... 21Abbildung 13: Der Projekt - Explorer ............................................................................................................... 22Abbildung 14: Der Objektkatalog...................................................................................................................... 23Abbildung 15: Bibliotheksauswahl.................................................................................................................... 23Abbildung 16: Suchergebnis im Objektkatalog............................................................................................... 24Abbildung 17: Das Fenster des Programmeditors......................................................................................... 25Abbildung 18: Methoden- / Eigenschaften - Auswahl ................................................................................... 25Abbildung 19: Das Direktfenster....................................................................................................................... 26Abbildung 20: Das Modulfenster ...................................................................................................................... 27Abbildung 21: Ergebnis des Prozeduraufrufs ................................................................................................. 54Abbildung 22: MsgBox - Dialogfeld .................................................................................................................. 65Abbildung 23: Dialogfeld InputBox ................................................................................................................... 66Abbildung 24: INPUTBOX mit dem Ergebnis einer Bereichsmarkierung ...................................................... 68Abbildung 25: Die Symbolleiste FORMULAR .................................................................................................... 86Abbildung 26: Tabellenblatt des Beispielprogramms .................................................................................... 87Abbildung 27: Formularblatt während der Datenerfassung.......................................................................... 89Abbildung 28: Formularblatt nach Abschluß des Erfassungsvorganges.................................................... 90Abbildung 29: Datenkorrektur (nur eingetragene Daten sichtbar)............................................................... 91Abbildung 30: Inhalt des Blattes Hilfe .............................................................................................................. 92Abbildung 31: Dialog Eigenschaften am Beispiel einer Schaltfläche.......................................................... 94Abbildung 32: Unterschiedliche Formen des LABEL -Feldes ........................................................................ 95Abbildung 33: Unterschiedliche Formen des Schaltflächen ......................................................................... 96Abbildung 34: Formen von Textfeldern ........................................................................................................... 96Abbildung 35: Einfache Listenfelder ................................................................................................................ 97Abbildung 36: Mehrspaltiges Listenfeld........................................................................................................... 98Abbildung 37: Ein mehrspaltiges Kombinationsfeld ...................................................................................... 98Abbildung 38: Drehfeld und Laufleiste............................................................................................................ 99Abbildung 39: Options- und Kontrollfelder ...................................................................................................... 99Abbildung 40: Formularblatt Programmbeispiel 2........................................................................................ 101Abbildung 41: Löschabfrage zu Bsp. 2.......................................................................................................... 103Abbildung 42: Online-Hilfe in einer USERFORM ............................................................................................ 104Abbildung 43: Formular aus Programm 2 nach Datenerfassung .............................................................. 105Abbildung 44: VBA - Dialogfenster mit Werkzeugsammlung.................................................................... 106Abbildung 45: Einfacher VBA-Dialog ............................................................................................................. 106Abbildung 46: Einfacher VBA-Dialog (2) ....................................................................................................... 107Abbildung 47: UserForm des Beispiels 3 ...................................................................................................... 109Abbildung 48: UserForm mit Password - Abfrage ...................................................................................... 109Abbildung 49: Ausgefülltes Buchungsformular ............................................................................................ 111Abbildung 50: Buchungstabelle des Programmbeispiels............................................................................ 112

Einleitung
Seite 7
1 EinleitungEXCEL ist bereits in seiner Standardform ein mächtiges Instrument zur Tabellenkalkulationmit vielen Formen und Funktionen der Kalkulation, der Datenanalyse und –präsentation. InVerbindung mit VBA (VISUAL BASIC FOR APPLICATIONS) wird es zu einem noch mächtigerenEntwicklungssystem, welches es dem Anwender erlaubt, das Spektrum des Programms andie eigenen Bedürfnisse anzupassen und die Anwendungen beträchtlich zu erweitern.VBA ist allerdings ein sehr umfangreiches Instrument, dessen Beherrschung ständige Übungerfordert. Es enthält sehr viele Sprachelemente. Deren vollständige Behandlung würde denRahmen dieser Broschüre sprengen.Deshalb erhebt diese Unterlage nicht den Anspruch, VBA vollständig zu behandeln, sondernnur jene Arbeitsanweisungen vorzustellen, die zur Steuerung von VBA-Programmen und dieErstellung benutzerdefinierter Abläufe benötigt werden. Sie soll den Anwender in die Lageversetzen, das Grundgerüst eines VBA-Programms erstellen zu können und dieses umAnweisungen zu ergänzen, die eine der zu lösenden Aufgabe angepaßte Verarbeitungmittels eigener Anwendungen gestatten.Zwar sind die interaktiven Funktionen von EXCEL immer flexibler und umfangreichergeworden, parallel dazu hat sich aber auch die Programmierbarkeit entwickelt. Aus einerrecht einfachen Makro – Sprache ist eine recht umfangreiche, objektorientierteProgrammiersprache geworden, die den Vergleich mit anderen Entwicklungssystemen nichtfürchten muß.Das VBA ist in EXCEL in englischer Sprache implementiert. Die EXCEL – Funktionen sindjedoch in der deutschen Version von EXCEL in deutscher Sprache definiert, obwohl VBA sieim Programmcode auf Englisch erwartet.Kleiner Tip schon an dieser Stelle:Im leeren Tabellenblatt den Makrorekorder starten, Funktion in eine Zelle eintragen und denaufgezeichneten Programmcode ins Programm übertragen.Für die erfolgreiche Arbeit mit dieser Unterlage sind mindestens gute Grundkenntnisse vonWINDOWS und EXCEL erforderlich. Vorausgesetzt werden auch zumindest Grundkenntnissedes VB (Visual Basic), weil VB den Sprachkern von VBA liefert.Im Text der Unterlage befinden sich am rechten Textrand Hinweiszeichen mit der folgendenBedeutung:
✘✘✘✘ Tip aus der Praxis
➨➨➨➨ Hinweis
❢❢❢❢ Wichtige Hinweise zur Makros, Prozeduren und Funktionen
���� MakrobeispieleEin Hinweis in eigener Sache:Mein Dank gilt an dieser Stelle meinem Kollegen Martin Kohl für die Hilfe bei der Textkorrektur und insbesonderemeinem Sohn Sebastian für die Geduld bei der Kontrolle und Testen der Programmbeispiele und der Lösungender Übungsaufgaben.


Das erste Excel-Programm – ein aufgezeichnetes Makro
Seite 9
2 Das erste Excel-Programm – ein aufgezeichnetes Makro
EXCEL verfügt, wie alle anderen Office-Programme, über einen Makro - Recorder, mit demsich Aktionen innerhalb der Tabellenblätter oder Arbeitsmappen aufzeichnen lassen. Diedabei entstehenden Makros sind eine Vorstufe der VBA - Programme. Sie werden vomRecorder in den VBA – Code umgesetzt und können nachträglich beliebig erweitert werden.In vielen Fällen ist ein aufgezeichnetes Makro ein Grundgerüst für ein VBA – Programm oderliefert Teillösungen für ein solches.Aufgezeichnete Makros stoßen jedoch recht schnell an ihre Grenzen, z.B.:• Es lassen sich keine Schleifen verwenden, die eine mehrfache Ausführung einer Aktion
erlauben.• An Bedingungen gebundene Sicherheitsabfragen lassen sich beim Aufzeichnen nicht per
Mausklick definieren, was dazu führt, daß vor dem Start des Makros alle notwendigenVorkehrungen getroffen werden müssen, welche den korrekten Ablauf garantieren, z.B.die richtige Zelle markiert oder den Cursor richtig positioniert.
• Der Automatisierungsgrad eines Makros ist sehr gering, da i.d.R. nur seriell ablaufendeProzesse aufgezeichnet werden.
Ein aufgezeichnetes Makro ist damit ein recht nützliches Werkzeug, welches jedoch nur eineTeilautomatisierung von Abläufen gestattet, die „Vollautomatik“ muß programmiert werden.
2.1 Makro aufzeichnen
2.1.1 Eine BeispieltabelleAls Beispiel soll ein Makro aufgezeichnet werden, welches das Einfügen einer Zeile in einebestehende Tabelle incl. dazugehöriger erforderlicher Formeln ermöglichen soll.Die Tabelle soll der Verbuchung von Einnahmen und Ausgaben dienen. Für jede neueEingabe soll eine neue Zeile erzeugt werden.
In der Abbildung wurden die benötigten Formeln sichtbar gemacht.Das aufzuzeichnende Makro soll nun die folgenden Aufgaben erledigen:• Eine neue Zeile einfügen (hier Zeile 3).• In die Spalte E der neuen Zeile die Formel =D3/(1+C3) einfügen.• In die Spalte G der neuen Zeile die Formel =F3/(1+C3) einfügen.
➨➨➨➨ Vor der Aufzeichnung eines Makros muß ein definierter Anfangszustand desTabellenblattes hergestellt werden, beispielsweise eine bestimmte Zelle muß markiertwerden. Die Kontextanforderungen sollten möglichst minimal sein.Für das Beispiel gilt, daß der Cursor in einer Zeile stehen muß, über der eine neue Zeileeingefügt werden soll.
✘✘✘✘ Die aufzuzeichnenden Aktionen sollten vor der Aufzeichnung getestet werden, umunnötige Korrekturen im aufgezeichneten Makro zu vermeiden bzw. um nicht unnötigmehrfach aufzeichnen zu müssen.
Abbildung 1: Tabelle für die Makroaufzeichnung

Das erste Excel-Programm – ein aufgezeichnetes Makro
Seite 10
2.1.2 Die MakroaufzeichnungDie Makroaufzeichnung wird über die Funktionskombination EXTRAS / MAKRO / AUFZEICHNEN
aufgerufen. Alternativ kann der Schalter der Symbolleiste VISUAL BASIC benutzt werden(einzublenden über ANSICHT / SYMBOLLEISTEN / VISUAL BASIC).Im nach dem Aufruf der Aufzeichnung erscheinenden Dialogfeld NEUES MAKRO AUFZEICHNENsind vor dem Start noch einige Angaben zum Makro zu tätigen:
• Der Makroname (hier N_Zeile), maximal 255 Zeichen lang. Der Name muß mit einemBuchstaben beginnen, Leerzeichen und Bindestriche sind nicht erlaubt. Umlaute imNamen sind zulässig.
• Eine Tastenkombination zum Starten des Makros (andere Startalternativen – siehe weiterim Text). Bei der Eingabe des Buchstabens N im obigen Beispiel wurde die Shift – Tastegedrückt gehalten, was die Tastenkombination Strg + Shift +N ergibt. Die Angabe derStart – Tastenkombination ist optional.
• Eine Makrobeschreibung – Information zur Funktion des Makros (optional).• Die Makrozuordnung in der Dropdown-Liste MAKRO SPEICHERN IN:
soll ein Makro der Arbeitsmappe in der er aufgezeichnet wurde, zugeordnet werden, wirdhier DIESE ARBEITSMAPPE gewählt, die Auswahl PERSÖNLICHE MAKRO-ARBEITSMAPPEmacht das Makro allgemeinverfügbar in allen Arbeitsmappen.
Nach dem Betätigen der Schaltfläche OK wird die Aufzeichnung gestartet. Ab dem Startwerden alle Aktionen – Tastenanschläge, Menüauswahl, Anklicken eines Symbols vomMakrorekorder aufgezeichnet. In der Programmoberfläche erscheint die mit zweiSchaltflächen versehene Symbolleiste AUFZEICHNUNG:
Über die linke Schaltfläche kann die Aufzeichnung gestoppt werden, die rechte Schaltflächebestimmt, wie die Positionierung des Zellcursors bei der Aufzeichnung interpretiert wird, z.B.beim Wechsel von der Zelle A2 zur Zelle A4:• als absoluter Bezug – gehe zur Zelle A4 (Schaltfläche deaktiviert)• als relativer Bezug – gehe zur zweiten Zelle rechts von der aktiven (Schaltfläche ist
aktiviert).
➨➨➨➨ Standardmäßig arbeitet der Makrorekorder mit absoluten Bezügen. Damit jedoch dasaufzuzeichnende Makro Zeilen an beliebiger Stelle einfügen kann, ist es nötig für dieAufzeichnung die Nutzung der relativen Bezüge zu aktivieren.Die Aufzeichnung läuft in den folgenden Schritten ab:1. Damit nach der Ausführung des Makros eine Zelle in der Spalte A aktiv wird, ist eine
Zelle dieser Spalte zu aktivieren und anschließend die Funktionskombination EINFÜGEN /ZEILEN aufzurufen.
Abbildung 2: Makrodefinition

Makro aufzeichnen
Seite 11
2. Die Zelle der Spalte E der eingefügten Zeile aktivieren und die Formel (hier am Beispielder Zeile 5) eingeben:
=D5 / (1+C5)
3. Die Zelle der Spalte G der eingefügten Zeile aktivieren und die Formel (hier am Beispielder Zeile 5) eingeben:
=F5 / (1+C5)
4. Letzte Eingabe mit der ENTER – Taste bestätigen und die Aufzeichnung über die linkeSchaltfläche der Symbolleiste AUFZEICHNUNG beenden.
2.1.3 Die Ausführung des Makros
➨➨➨➨ Die in diesem und den folgenden Unterkapiteln beschriebenen Techniken desMakroaufrufs gelten sowohl für aufgezeichnete Makros als auch insbesondere für manuell inder VBA – Entwicklungsumgebung programmierte VBA-Module.
Ein aufgezeichneter Makro kann über die Funktionskombination EXTRAS / MAKRO / MAKROS,die den MAKRO – Dialog öffnet,gestartet werden:
Das gewünschte Makro ist aus der Liste (hier nur ein Name) zu wählen und über dieSchaltfläche AUSFÜHREN zu starten.
❢❢❢❢ Für die richtige Funktion des im Beispiel aufgezeichneten Makros ist es wichtig, daß vordem Start die Markierung auf einer Zelle der Spalte A steht.Das Ergebnis:
weist noch einige Unzulänglichkeiten insbesondere bezüglich der Formatierungen auf. Diesekönnen vor der Aufzeichnung durchgeführt werden oder während der Aufzeichnung, womitdie entsprechenden Anweisungen Bestandteil des Makros werden. Aus Gründen derÜbersichtlichkeit wurde hier darauf verzichtet.
Abbildung 3: Makroaufruf
Abbildung 4: Tabelle nach mehrfacher Ausführung des Beispielmakros

Das erste Excel-Programm – ein aufgezeichnetes Makro
Seite 12
���� Zur Information:Das aufgezeichnete Makro hat den folgenden Inhalt (Erklärung erfolgt weiter im Text):
Sub N_Zeile()Selection.EntireRow.InsertActiveCell.Offset(0, 4).SelectActiveCell.FormulaR1C1 = "=RC[-1]/(1+RC[-2])"ActiveCell.Offset(0, 2).SelectActiveCell.FormulaR1C1 = "=RC[-1]/(1+RC[-4])"ActiveCell.Offset(1, -2).Select
End Sub
2.1.4 Verwaltung von MakrosÜber das Dialogfeld aus Abbildung 3 wird die Makroverwaltung geregelt. Über dieSchaltflächen ERSTELLEN und BEARBEITEN ist allerdings nicht der Makro – Recordererreichbar, sondern die VBA – Entwicklungsumgebung, auf die weiter im Text eingegangenwird. In dieser Umgebung werden Makros durch direkte Programmierung erstellt.
✘✘✘✘ Aufgezeichnete Makros können allerdings über BEARBEITEN in der VBA – Umgebungauch nachbearbeitet werden. Durch die Aufzeichnung werden oft Anweisungen in dieMakros übernommen, die für die volle Funktionsfähigkeit eines Makros nicht unbedingtbenötigt werden und auf diesem Wege entfernt werden können. So sind beispielsweise ausdem obigen Makro einige Teile von Anweisungen gelöscht worden. Man zeichne den Makrotestweise auf, um den Unterschied zu sehen.
Über die Schaltfläche LÖSCHEN können nicht benötigte Makros gelöscht werden – dazuMakro in der Liste markieren und die Schaltfläche anklicken.
2.2 Zuordnung zu Tastenkombinationen, Schaltflächen und MenüsEin Makro kann über den oben beschriebenen Weg (s. Abbildung 3 ) aufgerufen werden.Diese Technik des Aufrufs ist jedoch relativ umständlich. Komfortabler ist die Möglichkeit,Makros, später auch VBA – Programme, über Tastenkombinationen, Schaltflächen oderSymbolleisten aufzurufen.
2.2.1 Aufruf über TastenkombinationenSollte vor der Aufzeichnung keine Tastenkombination für dem Aufruf zugeordnet wordensein, kann dieses noch nachträglich geschehen, indem man die FunktionskombinationEXTRAS / MAKRO / MAKROS aufruft und im Dialogfeld über die Schaltfläche OPTIONEN dieZuordnung vornimmt.
➨➨➨➨ Viele Tastenkombinationen sind mit EXCEL – Befehlen belegt. Bei der Auswahl sollteeine freie Kombination gewählt werden. In EXCEL belegte Tastenkombinationen können inder Online – Hilfe (hier INDEX) unter dem Begriff TASTENKOMBINATIONEN ermittelt werden.

Zuordnung zu Tastenkombinationen, Schaltflächen und Menüs
Seite 13
2.2.2 Aufruf über SchaltflächenFür den Makroaufruf mittels einer in das Tabellenblatt integrierten Schaltfläche muß dasSteuerelement Schaltfläche eingefügt und konfiguriert werden.Über die Funktionskombination ANSICHT / SYMBOLLEISTEN wird die Symbolleiste FORMULAR
aktiviert (nicht zu verwechseln mit der Leiste STEUERELEMENTE TOOLBOX, die u.a. optischzumindest ähnliche Steuerelemente enthält!).In der eingeblendeten Symbolleiste wird das Steuerelement SCHALTFLÄCHE angeklickt undbei gehaltener linker Maustaste im Tabellenblatt an der gewünschten Position ein Viereck inder Größe der Schaltfläche gezeichnet. Nach dem Loslassen der Maustaste erscheint imTabellenblatt eine Schaltfläche. Die Größe, Position und Beschriftung können nachträglichnoch verändert werden.
Mit dem Loslassen der Maustaste wird ebenfalls ein Dialogfenster für die Zuordnung einesMakros zu der eingefügten Schaltfläche eingeblendet:
Die Zuordnung wird durch die Markierung des gewünschte Makros (hier nur ein Name) undBetätigen der Schaltfläche OK erreicht.Solange sich die in das Tabellenblatt eingefügte Schaltfläche noch im Bearbeitungsmodusbefindet (s. Abbildung 6) kann durch Ziehen mit der Maus ihre Position verändert werden(den Rahmen anklicken, nicht die Schaltfläche !) bzw. über die „Ziehkästchen“ ihre Größe.Die Beschriftung der Schaltfläche kann beliebig nach dem Markieren des Textes innerhalbder Fläche verändert werden.Sobald ein Mausklick neben die Schaltfläche (ins Tabellenblatt) erfolgt, ist die Schaltflächeaktiv. Ein Klick darauf startet das zugeordnete Makro.
❢❢❢❢ Bitte beachten: Vor der Ausführung des Beispielmakros muß eine Zelle in der erstenSpalte markiert sein, da sonst keine korrekte Ausführung möglich ist.
Abbildung 5: Symbolleiste Formular
Abbildung 6: Schaltfläche im Tabellenblatt
Abbildung 7: Zuordnung eines Makros zur Schaltfläche

Das erste Excel-Programm – ein aufgezeichnetes Makro
Seite 14
✘✘✘✘ Soll die Schaltfläche nach der Aktivierung nachträglich bearbeitet werden, kann es nurim Bearbeitungsmodus geschehen. Dieser ist nur erreichbar, wenn beim Mausklick (linkeMaustaste) die STRG-Taste gedrückt wird.
✘✘✘✘ Für die Praxis sollte das Verhalten einer Schaltfläche bezüglich der Änderung vonZellengrößen im Tabellenblatt oder beim Einfügen von Zeilen und Spalten festgelegt werden.Die Schaltfläche kann sich an der Zellengröße, an der Zellenposition oder an beidenorientieren. Dabei ist zu beachten:• Ein Steuerelement (hier Schaltfläche) sollte möglichst nur eine Zelle überdecken.
Überdeckt es mehrere Zellen, reagiert es auf Änderungen der Zellgrößen und Positionen.• Soll ein über die Grenzen einer Zelle hinausragendes Steuerelement bei Veränderung
der Abmessungen der Zelle unverändert bleiben, muß bei aktiviertem Element über dieFunktionskombination FORMAT / STEUERELEMENT / EIGENSCHAFTEN die Dialogoption VONZELLPOSITION UND –GRÖßE UNABHÄNGIG aktiviert werden.
• Soll ein in einer Zelle positioniertes Steuerelement mit dieser Zelle „wandern“ (z.B. beimEinfügen oder Löschen von Zeilen / Spalten), ist in der o.g. Funktionskombination dieOption NUR VON ZELLPOSITION ABHÄNGIG zu aktivieren.
2.2.3 Aufruf über SymbolleistenFür den Aufruf über eine Symbolleiste ist eine Schaltfläche in einer der vorhandenen odereiner neuen Symbolleiste1 nötig. Die Erstellung und Zuordnung ist in folgenden Schrittenmöglich:• Die Funktionskombination EXTRAS / ANPASSEN wählen.• Im Dialogfenster ANPASSEN die Registerkarte BEFEHLE wählen und darin im Feld
KATEGORIEN die Kategorie MAKROS markieren.
• Aus der Liste BEFEHLE den Eintrag SCHALTFLÄCHE ANPASSEN bei gedrückter linkerMaustaste in eine Symbolleiste ziehen.
1 Eine neue Symbolleiste wird über die Funktionskombination EXTRAS / ANPASSEN / SYMBOLLEISTEN / NEU erstellt.
Abbildung 8: Generieren einer Symbolschaltfläche zumMakroaufruf

Zuordnung zu Tastenkombinationen, Schaltflächen und Menüs
Seite 15
• Über die Schaltfläche AUSWAHL ÄNDERN wird ein Kontextmenü aufgerufen, welches eineMakrozuordnung zum Symbol ermöglicht, sowie zusätzliche Definitionspunkte zurKonfiguration des Symbols bietet.
• Erst nachdem alle Definitionsschritte abgeschlossen sind, wird der Dialog ANPASSENgeschlossen.
✘✘✘✘ Über einen rechten Mausklick auf ein Symbol kann das o.g. Kontextmenü ebenfallsaufgerufen werden, wenn beispielsweise nachträglich die Definition eines Schaltsymbolsverändert werden soll.
Abbildung 9: Schaltflächen- Definitionsmenü


VBA Grundlagen
Seite 17
3 VBA GrundlagenVBA – Visual Basic for Applications ist eine objektorientierte Makroprogrammiersprache miteiner sehr umfangreichen Auswahl von Funktionen und Anweisungen zur Erstellungeigenständiger Programme, die MS Office – Anwendungen automatisieren und oft aus derSicht des Anwenders komplexe Abläufe in Ihrer Bedienung vereinfachen.VBA – Module unterscheiden sich je nach Office – Produkt in Ihrer Struktur, hier sollen dieSpezifika des Excel – VBA in ihren Grundrissen vorgestellt werden.VBA – Module sind vom Sprachumfang her in zwei inhaltliche Bereiche teilbar:• Den die Programmstruktur definierenden Sprachkern, der mit dem von VB (Visual Basic)
gleichzusetzen ist, mit Schlüsselwörtern, Befehlen, Funktionen und Kontrollstrukturen,die für alle Office – Anwendungen gelten.
• Die anwendungsspezifischen Objektmodelle, mit eigenen, den Anwendungenangepaßten OBJEKTEN, EIGENSCHAFTEN, EREIGNISSEN und METHODEN.
Da insbesondere diese vier Begriffe immer wieder als Grundbegriffe der objektorientiertenProgrammierung im Zusammenhang mit VBA auftreten und somit auch im Inhalt dieserUnterlage öfter vorkommen, sollen sie im folgenden vorgestellt werden.OBJEKTE stellen einen zentralen Bestandteil fast aller VBA – Anwendungen dar. Es sindbestimmte Teile einer Anwendung – Excel selbst, die Arbeitsmappe, das Tabellenblatt,Zellen (-bereiche).Objekte besitzen EIGENSCHAFTEN (benannte Attribute), beispielsweise Größe, Farbe,Position, Name usw..Das Verhalten eines Objekts wird über die METHODEN (= Prozeduren), die auf ein Objektangewandt werden, bestimmt.
3.1 Objekte und ihre HierarchieExcel besteht aus mehr als 200 Objekten, deren Eigenschaften und Methoden freizugänglich sind. Zu den wichtigsten Objekten zählen:APPLICATION Excel selbst / Excel – FensterWORKBOOK Die Excel – ArbeitsmappeWORKSHEET Ein TabellenblattRANGE Zellenbereich , bestehend aus einer oder mehrerer ZellenDie Objekte stehen in hierarchischer Abhängigkeit zueinander. Objekte höherer Stufebeinhalten Objekte untergeordnet Stufe(n). Für o.g. Objekte gilt die Hierarchieordnung.
Workbook
Application
Worksheet
Range

VBA Grundlagen
Seite 18
Die gesamte Objekthierarchie ist natürlich wesentlich komplizierter und umfangreicher. Diefolgende Abbildung vermittelt einen erweiterten Ausschnitt:
Für die Programmierung ist es wichtig zu wissen, daß die Objekthierarchie nicht nur einwillkürliches Ordnungsschema ist. Die Kenntnis der festgelegten Position eines Objekts inder Hierarchie ist nötig, um das Objekt zu referenzieren – darauf zuzugreifen.Beispiel:
Worksheets("WS1999/2000").Range("A7")
Eine besondere Form von Objekten bilden die AUFLISTUNGEN (Collections). Es sind Gruppengleichartiger Objekte, zusammengefaßt in einem Container – der Auflistung, z.B. dieAuflistung WORKSHEETS, die alle Tabellenblätter einer Arbeitsmappe enthält.
Abbildung 10: Objekthierarchie von Excel (Ausschnitt)

Eigenschaften
Seite 19
3.2 EigenschaftenWährend ein Objekt weitgehend abgeschlossen ist, d.h. sein innerer Aufbau lässt sich i.d.R.nicht beeinflussen, lassen sich seine EIGENSCHAFTEN per Programmanweisung in vielenFällen verändern. Die Veränderung der Eigenschaften nimmt oft einen wesentlichen Teileines Programms ein.Eigenschaften sind benannte Attribute eines Objekts. Sie bestimmen seine Charakteristikawie Größe, Farbe oder Bildschirmposition, aber auch den Zustand, wie beispielsweiseaktiviert oder deaktiviert.Es gibt Eigenschaften, die lesbar und veränderbar sind, z.B. Value (Wert) oder Name(Name), andere lassen sich nur abfragen, aber nicht verändern – es sind sog. Nur – Lese –Eigenschaften.Zu den Eigenschaften, die besonders oft verändert werden, gehören:CAPTION Beschriftungen von ObjektenNAME Die Bezeichnung eines Objekts, unter der es angesprochen
(referenziert) wird.SELECTION Bezeichnet das markierte Application – Objekt.VALUE Wert / Inhalt eines Objekts (Zellinhalt, Textfeld – Eintrag)Alle Eigenschaften haben immer einen aktuellen Wert. Die Anzahl möglicher Werte istunterschiedlich groß. So besitzen beispielsweise die Eigenschaften Color oder Value sehrviele Werte, während andere, beispielsweise Selected, nur die Werte False oder Trueannehmen.Beispiel:
Worksheets("WS1999/2000").Range("A3:D7").Value = 55
Die Anweisung weist allen Zellen des Zellbereichs A3:D7 des Tabellenblatts WS1999/2000den Wert 55 zu.
3.3 MethodenZu den Objekten gehören neben Eigenschaften auch METHODEN. Über Methoden läßt sichdas Verhalten von Objekten steuern / verändern. Eine Methode ist eine Aktion, die eineOperation auf einem Objekt ausführen kann. Zu den am häufigsten benutzten Methodengehören:OPEN öffnet eine ArbeitsmappeCLOSE schließt eine Arbeitsmappe (ein Workbook-Objekt) oder Excel
(ein Application-Objekt).CLEAR löscht einen Zellbereich oder ein Diagramm.AKTIVATE aktiviert ein ObjektSELECT wählt ein Objekt ausFür den Einsteiger ist es oft problematisch zwischen Eigenschaften und Methoden zuunterscheiden (insbesondere wenn Methoden die gleichen Namen tragen wie beispielsweiseAuflistungen). So sind beispielsweise die beiden Anweisungen:
Assistant.Visible = true
Assistant.Move 250,275
zumindest optisch sehr ähnlich. Es stellt sich die Frage - sind VISIBLE und MOVEEigenschaften oder Methoden und wenn nicht welches Element von beiden ist eine Methodeund welches ein Eigenschaft.

VBA Grundlagen
Seite 20
Die Antwort ist hier relativ einfach: Bei Zuweisungen von Eigenschaften wird dasGleichheitszeichen benutzt, bei Methoden benutzt man (optionale) Parameter ohneGleichheitszeichen.Bei der Programmierung in der VBA – Umgebung wird die Entscheidung Eigenschaft /Methode zusätzlich durch spezifische Symbole in entsprechenden Auswahlfensternerleichtert (s. weiter im Text).Übrigens: Beide Anweisungen beziehen sich auf den Assistenten „Karlchen Klammer“ – dieerste mach ihn sichtbar, die zweite verschiebt Ihn entsprechend den angegebenenParametern.
3.4 EreignisseFür die meisten Objekte sind explizite Ereignisse definiert, denen fest zugeordneteEreignisprozeduren zugehören. Ereignisse können Aufrufe von Menüfunktionen, Anklickenvon Schaltern, Symbolen und Tasten aber auch Öffnen von Dokumenten, Berechnungen,Veränderungen von Inhalten usw. Allgemein gesehen - Mausklicks, Tastatureingaben undsysteminterne Aktionen lösen Ereignisse aus, auf die über entsprechende Prozedurenreagiert werden muß.

Die Entwicklungsumgebung
Seite 21
4 Die EntwicklungsumgebungExcel wird zusammen mit einer kompletten Entwicklungsumgebung ausgeliefert. DieEntwicklungsumgebung ist eine eigenständiges Programm, mit einem eigenenFenstersystem und eigenen Symbolleisten. Der Aufruf kann auf unterschiedlichen Wegenerfolgen:
• Über die Tastenkombination ALT + F11.• Über die Funktionskombination EXTRAS / MAKRO / VISUAL BASIC EDITOR (für die
Erstellung eines neuen Moduls).• Über die Funktionskombination EXTRAS MAKRO / MAKROS, markieren eines
Makronamens und Betätigen der Schaltfläche BEARBEITEN (für die Bearbeitung einesschon existierenden Makros).
• Über die Schaltfläche VISUAL BASIC EDITOR der VISUAL BASIC – Symbolleiste(einblenden über ANSICHT / SYMBOLLEISTEN).
Nach dem Aufruf wird das Fenster der Entwicklungsumgebung geöffnet. Existiert für diegeöffnete Arbeitsmappe noch kein Makro, wird das Fenster ohne den Editor geöffnet. DasEditor – Fenster kann der Oberfläche über die Funktionskombination Einfügen / Modulhinzugefügt werden:
➨➨➨➨ Der Wechsel zwischen der Entwicklungsumgebung und der Excel – Oberfläche erfolgtüber die Tastenkombination ALT + F11, die Funktionskombination ANSICHT / MICROSOFT
EXCEL oder die Excel – Schaltfläche in der Symbolleiste.➨➨➨➨ Die Entwicklungsumgebung wird geschlossen über die Systemschaltfläche (oben rechtsim Fenster), die Tastenkombination ALT + Q oder die Funktionskombination DATEI /SCHLIEßEN UND ZURÜCK ZU MICROSOFT EXCEL. Wird Excel beendet, so wird auch dieEntwicklungsumgebung automatisch geschlossen.
Abbildung 11:Die VB-Symbolleiste
Abbildung 12: Die VBA-Entwicklungsumgebung (hier mit Editor)

Die Entwicklungsumgebung
Seite 22
4.1 Der Projekt-ExplorerDer Projekt – Explorer (Projektfenster) ist ein Werkzeug zu Verwaltung von Komponentengespeicherter VBA - Projekte. Beim Start der Entwicklungsumgebung wird der Explorerstandardmäßig geöffnet.
Er kann nachträglich über• die Funktionskombination ANSICHT / PROJEKTEXPLORER,• die Tastenkombination STRG + R
• das Explorer–Symbol in der Symbolleistegeöffnet werden.Der Projekt - Explorer zeigt alle geöffneten Excel – Arbeitsmappen (PROJEKTE genannt), ihreTabellenblätter und zu dem Projekten gehörende Module.In der obigen Abbildung ist das VBA – Projekt Projektübersicht.xls geöffnet. Zu diesemProjekt gehört das Excel – Objekt Arbeitsmappe mit zwei Tabellen (Tabelle 1 und Tabelle 2)sowie zwei Module (Modul 1 und Modul 2)Über die Symbole der Symbolleiste erhält man Zugang zu den angezeigten Elementen:
Ist diese Schaltfläche aktiv, werden Tabellenblätter, Module und eventuell vorhandeneDialoge (Formulare) in der Form der Abbildung 13 angezeigt, andernfalls wird nur dasProjekt (oberste Zeile in der Abb.) und die Einzelelemente (die innerste Ebene in der Abb.)zur Anzeige gebracht.
Ein Mausklick auf diese Schaltfläche bewirkt die Anzeige eines markierten Elements(Tabelle, Diagramm, Modul, Formular). Ist beispielsweise eine Tabelle markiert, erfolgt nachdem Mausklick ein Wechsel zu Excel.
Mit diesem Schalter wird der Editor geöffnet und der dem markierten Elementzugeordneter Programmcode geladen. Gleichen Effekt erzielt man durch einen Doppelklickauf ein Element im Explorer – Fenster.✘✘✘✘ Das Fenster des Projekt – Explorers wird ähnlich dem des Windows – Explorers bedient– über die Plus- und Minussymbole können die untergeordneten Objekte ein- bzw.ausgeblendet werden.
Abbildung 13: Der Projekt - Explorer

Der Objektkatalog
Seite 23
4.2 Der ObjektkatalogDie hohe Anzahl von Objekten, Eigenschaften, Methoden und Funktionen, die im VBA zurVerfügung stehen, macht es fast unmöglich, den Zweck, die Anwendung und insbesondereauch die Syntax ständig parat zu haben. Hilfe bietet hier der OBJEKTKATALOG.Der Objektkatalog enthält in einem zweigeteilten Fenster die Auflistung aller verfügbarenObjekte. Im linken Teilfenster (KLASSEN) erscheint eine Liste der Objekte, im rechten(ELEMENTE VON ...) die zu einem markierten Objekt gehörenden Eigenschaften und / oderMethoden:
Das Fenster des Objektkatalogs wird geöffnet über• die Taste F2• die Funktionskombination Ansicht / Objektkatalog
• die Schaltfläche Objektkatalog in der Symbolleiste.An Symbolen im Fenster des Objektkatalogs ist erkennbar, um welche Elemente es sichhandelt:
Objekt / Klasse
Modul
Auflistung
Eigenschaft
Ereignis
Methode / Funktion
KonstanteIm unteren Bereich des Fensters des Objektkatalogs befindet sich ein Bereich, in dem dieSyntax des ausgewählten Objekts, inklusive aller eventueller Parameter angezeigt wird.Zusätzlich wird der Datentyp und Zugehörigkeit zur Objektbibliothek angezeigt – somit ist dieInformation komplett.Nach dem Aufruf des Objektkataloges werden i.d.R. die Objekte aller Objektbibliothekenangezeigt. Dadurch ist die Suche wegen der großen Menge von Einträgen etwasumständlich. Sie läßt sich jedoch vereinfachen, wenn man die Anzahl angezeigter Objekteüber das im oberen Bereich des Fensters plazierte Dropdown – Feld einschränkt:
Abbildung 14: Der Objektkatalog
Abbildung 15: Bibliotheksauswahl

Die Entwicklungsumgebung
Seite 24
Neben der Auswahl ALLE BIBLIOTHEKEN können einschränkend die zur Standardinstallationgehörenden Teilbibliotheken gewählt werden:EXCEL Die Excel – Bibliothek mit Eigenschaften, Ereignissen, Methoden und
Konstanten zur Manipulation von Excel – Objekten.MSFORMS Bibliothek mit Eigenschaften, Methoden und Ereignissen zur Manipulation
von Steuerelementen (Schaltflächen, Dropdown-Listen usw.).VBA Bibliothek mit allen VBA – Funktionen, Eigenschaften und Konstanten.VBA-PROJEKT Bibliothek mit Methoden, Eigenschaften, Funktionen, die zu einer
geöffneten Arbeitsmappe bzw. den einzelnen Tabellenblättern dieserArbeitsmappe gehören. Hierzu gehören auch selbst erstellte Makros undFunktionen. In der Auswahlliste erscheint nicht der Eintrag VBA-Projekt,sondern der Name der geöffneten Arbeitsmappe.
Über ein zweites Dropdown-Feld (s. Abbildung 15) kann gezielt nach einzelnen Objekten,Auflistungen, Methoden und Eigenschaften gesucht werden. Der Suchbegriff (auchunvollständige Angabe möglich – s. Abbildung 16) wird in das Eingabefeld der Dropdown –Liste eingegeben und über das Lupensymbol die Suche gestartet. Das Suchergebnis wird ineinem separaten Teilfenster des Objektkataloges angezeigt:
Ein Mausklick auf ein Element des Teilfensters SUCHERGEBNISSE bewirkt die Anzeige derInformationen zur ausgewählten Position im Syntaxbereich des Fensters.Die rechts neben dem Luppensymbol liegende Schaltfläche blendet die Suchergebnissewieder aus.
➨➨➨➨ Die Übernahme von Elementen aus dem Fenster des Objektkatalogs in das Editor –Fenster ist relativ umständlich geregelt – sie kann leider nur über die Zwischenablagerealisiert werden:• Ist das gewünschte Element markiert, wird über die Schaltfläche KOPIEREN der
Symbolleiste, die Funktionskombination BEARBEITEN / KOPIEREN oder dieTastenkombination STRG + C in die Zwischenablage kopiert.
• Anschließend wird in das Editor – Fenster gewechselt, der Cursor an der Einfügepositionplaziert und über die Schaltfläche EINFÜGEN der Symbolleiste, die FunktionskombinationBEARBEITEN / EINFÜGEN oder die Tastenkombination STRG + V eingefügt.
Abbildung 16: Suchergebnis im Objektkatalog

Der Programmeditor
Seite 25
4.3 Der ProgrammeditorDie Zentralstellung in der Entwicklungsumgebung nimmt das Fenster des Programmeditors(auch Code – Fenster genannt) ein. Hier wird der Programmcode der Module eingegeben.Der Editor kann nicht direkt aufgerufen werden. Sein Fenster wird automatisch geöffnet,wenn ein Modul geöffnet oder neu erzeugt wird (Funktionskombination EINFÜGEN / MODULder Entwicklungsumgebung).
Das Fenster zeigt immer alle Makros eines Moduls an. Über die rechts oben liegendeDropdown – Liste kann zwischen den einzelnen Makros gewechselt werden. Bei der Eingabewerden Informationen zur Syntax benutzter Funktionen eingeblendet (s.o.).Bei der Eingabe einer Objektreferenz wird, sobald der Ausdruck mit einem Punktabgeschlossen wird, eine Auswahlliste der für das Objekt möglichen (verfügbaren)Eigenschaften und Methoden:
Per Doppelklick oder Markieren und Betätigen der Tabulatortaste kann die gewünschteEigenschaft / Methode aus der Liste in den Programmtext übernommen werden.Der Editor prüft schon während der Eingabe die Syntax. Die Prüfung erfolgt sofort nachAbschluß eines sinnvollen Teilausdrucks und nicht erst nach der Eingabe einer komplettenAnweisung.
✘✘✘✘ Die sofortige Syntaxprüfung kann zu Fehlermeldungen führen, die durch dieUnvollständigkeit eines Ausdrucks bedingt sind. Wird die Anweisung jedoch beendet, ist dieFehlermeldung irrelevant und damit verschwunden.Die Programmzeilen erscheinen im Editor – Fenster in unterschiedlichen Farben:schwarz fehlerfreie Programmzeilen, Bezeichner, Objektnamen,
Eigenschaften und Methoden.grün Kommentarzeilenblau VBA – Schlüsselwörterrot Compiler – Fehler, auch unvollständige oder fehlerhafte
Ausdrücke; nach Korrektur bzw. Ergänzung Wechsel zuschwarz.
Weitere Hinweise zum Editor – Fenster siehe Broschüre VBA – GRUNDLAGEN.
Abbildung 17: Das Fenster des Programmeditors
Abbildung 18: Methoden- / Eigenschaften - Auswahl

Die Entwicklungsumgebung
Seite 26
4.4 Das DirektfensterFür das schnelle Testen von Anweisungen kann das DIREKTFENSTER benutzt werden. Überdie Funktionskombination ANSICHT / DIREKTFENSTER oder die Tastenkombination STRG + Ggeöffnet,
ermöglicht es die Kontrolle einzelner Anweisungen.In der obigen Abbildung wird beispielsweise in der ersten Anweisung der aktiven Zelle einesTabellenblattes der Wert 10 zugeordnet, die mit einem Fragezeichen ? beginnenden Zeilenführen Operationen auf der aktiven Zelle aus und geben unmittelbar das Ergebnis in dasDirektfenster aus, die Zeile mit DEBUG.PRINT gibt den Wert der aktiven Zelle zur Laufzeit aus.
Abbildung 19: Das Direktfenster

Das Sprachkonzept von VBA
Seite 27
5 Das Sprachkonzept von VBABevor die VBA – Sprachelemente vorgestellt werden, sollen einige Voraussetzungen für dieVBA- Programmierung erläutert werden:• Module
Ein aufgezeichneter Makro oder ein manuell erstellter Programmcode müssen im Projektgespeichert werden. Dafür wird ein Art Container benutzt – ein Modul. Erzeugt wird einModul über die Funktionskombination EINFÜGEN / MODUL der Entwicklungsumgebung.
Der erste Aufruf öffnet ein leeres Fenster des Editors mit dem allgemeinen Bereich desModuls, in dem i.a. Deklarationen von Variablen und Konstanten bzw. Informationen(Anweisungen), die für das gesamte Modul Gültigkeit haben sollen, untergebrachtwerden (Anfangsbereich oder Deklarationsbereich eines Moduls).
• ProzedurenProzeduren sind Gruppen von Anweisungen, als kleinste selbständige Einheiten einesVBA – Programms. Sie haben ein festes Gerüst – sie beginnen mit der Anweisung Subund enden mit End Sub:
Sub Rechnen ().Anweisungen.End Sub
Der Anweisung Sub folgt der PROZEDURNAME. Dieser darf maximal 255 Zeichen langsein, sollte außer dem Unterstrich keine Sonderzeichen enthalten. Das erste Zeichenmuß ein Buchstabe sein, das Leerzeichen und der Bindestrich sind nicht zulässig.Zu beachten sind die Argumentklammern – auch wenn keine Argumente übergebenwerden, müssen diese Klammern gesetzt werden. Beim Schreiben der Anweisung setztder Editor die Klammern automatisch.
• AnweisungenEine Anweisung ist eine syntaktische Codeeinheit für Definitionen, Deklarationen oderOperationen. Pro Programmzeile wird normalerweise eine Anweisung geschrieben. Solleine Programmzeile mehrere Anweisungen enthalten, müssen diese durch einenDoppelpunkt (:) voneinander getrennt sein.Eine Anweisung kann ausführbar oder nicht ausführbar sein. Nicht ausführbareAnweisungen setzen den logischen Programmablauf nicht fort, da sie i.d.R. nurDefinitionen bzw. Deklarationen enthalten.
• Groß- und KleinschreibungGrundsätzlich wird zwischen Groß- und Kleinschreibung bei Namen von Subs,Funktionen oder Variablen nicht unterschieden. Werden der besseren Lesbarkeit wegenGroß- und Kleinbuchstaben benutzt, so behält VBA die Schreibweise der Namen bei.
• Argumente in Funktionen und MethodenWerden, anders als in Excel durch Kommata und nicht durch Semikolons voneinandergetrennt:
MsgBox "Auswertung", vbOKOnly
Abbildung 20: Das Modulfenster

Das Sprachkonzept von VBA
Seite 28
Argumentenklammern sind nur dann erforderlich, wenn ein Rückgabewert auszuwertenist, d.h. wenn der Term mit der Funktion oder Methode rechts vom Gleichheitszeichensteht:
Ausw = MsgBox("Auswertung", vbOKOnly )
Argumentenwerte werden mit Hilfe des Operators := und Argumentenbezeichnungenzugewiesen (nicht mit dem normalen Gleichheitszeichen).
MsgBox Prompt := "Auswertung", Buttons := vbOKOnly
Die Verwendung dieser Methode ist insbesondere dann empfehlenswert, wenn nicht alleArgumente belegt werden sollen. Bei der einfacheren Methode (s. erstes Beispiel)müssen für alle nicht belegten Argumente Kommata als Platzhalter angegeben werden,wenn das / die folgenden Argumente benutzt werden. Dieses entfällt bei der direktenZuweisung. Auch die Reihenfolge der Argumente ist dann beliebig.
• KommentarzeilenKommentarzeilen werden in VBA – Programmen durch ein Hochkomma als erstesZeichen der Zeile gekennzeichnet. Gültige Anweisungen können durch Voranstelleneines Hochkommas inaktiviert werden.
’Ausgabe einer Meldung
MsgBox Prompt := "Auswertung", Buttons := vbOKOnly
Auch „nachgestellte“ Kommentare sind möglich:MsgBox Prompt := "Auswertung", Buttons := vbOKOnly ’Ausgabe Meldung
• Mehrzeilige Anweisungenkönnen mittels des Unterstrichs _ gebildet werden. Allerdings kann der Umbruch nicht aneiner beliebigen Stelle geschehen – nur vor oder hinter Elementen eines Ausdrucks ist ererlaubt. Vor dem Unterstrich muß ein Leerzeichen stehen:
MsgBox "Es wurde ein falscher Wert eingegeben", _vbOKOnly _"Eingabefehler"
Hinter einem Unterstrich darf kein Kommentar eingefügt werden.Bei Fortsetzungen in Zeichenketten müssen diese durch ein Anführungsszeichenabgeschlossen werden und mit dem Verknüpfungsoperator & verknüpft werden:
MsgBox "Es wurde ein falscher" & _"Wert eingegeben", _vbOKOnly _"Eingabefehler"

Datentypen
Seite 29
5.1 DatentypenVBA kennt die folgenden Datentypen (Variablentypen):
Typ Platzbedarf /Bytes) WertebereichByte 1 0 bis 255Boolean 2 True / FalseCurrency 8 Festkommazahl mit 15 Stellen vor und 4
Stellen nach dem KommaDate 8 Datum und Uhrzeit, Datum: 01.01.0100 bis
31.12.9999, Uhrzeit: 00:00 bis 23:59:59Double 8 Fließkommazahl mit 16 Stellen GenauigkeitInteger 2 -32.768 bis 32.767 Ganzzahl !Long 4 -2.147.483.648 bis 2.147.483.647
Ganzzahl !Object 4 Jeder ObjektverweisSingle 4 Fließkommazahl mit 8 Stellen GenauigkeitString (fest) Zeichenfolgenlänge 1 bis 65400 ZeichenString 10 + 2 pro Zeichen Zeichenzahl ab Vers.4 nur durch RAM
beschränktVariant (numerisch) 16Variant (alphanumerisch) 22 + TextlängeBenutzerdefiniert wie Einzelelemente wie Einzelelemente
Hinweis:• Der Datentyp Variant ist ein universeller Datentyp. Er gilt als Voreinstellung für alle
Variablen, für die kein expliziter Datentyp per Deklaration angegeben wird. Variablen mitdem Datentyp Variant passen sich automatisch den in ihnen gespeicherten Daten an.Dieser Datentyp ist allerdings nicht optimal handhabbar – er ist sehr speicheraufwendig,Variablen mit diesem Typ können innerhalb des Programms ihren Datentyp beliebigwechseln, was zu unnötigen Fehlermeldungen führen kann, wenn beispielsweise mitZeichenketten und numerischen Werten gerechnet wird.Es wird daher empfohlen, möglichst den Variablen andere, zu den Werten optimalpassende Datentypen der Deklaration zuzuweisen (siehe auch weiter im Text).
Dim Variable1Variable1 = "123"
.Variable1 = Variable1 + 20
.Variable1 = "ABC" & Variable1
Nach der ersten Zuweisung enthält Variable1 die Zeichenkette 123 (ist alsoalphanumerisch), nach der zweiten den Zahlenwert 143 (numerisch) und nach der drittenwiederum eine Zeichenkette ABC143 (alphanumerisch).
5.2 Operatoren, Operanden, AusdrückeBei der Durchführung von Berechnungen oder der Arbeit mit Zeichenfolgen werden in derRegel Ausdrücke, Operatoren und Operanden verwendet.
5.2.1 AusdrückeEin AUSDRUCK besteht aus Konstanten, Variablen, Funktionen oder anderen Ausdrücken, diemit Hilfe von Operatoren verknüpft sind. Je nach Wert, den ein Ausdruck repräsentiert,spricht man von einem numerischen, alphanumerischen, logischen oder Datumsausdruck.Als Operanden eines Ausdrucks können einfache Werte (Ziffern, Zeichen allgemein),Variable, Konstante, aber auch VBA – Funktionen, Methoden bzw. selbst definierteFunktionen benutzt werden.

Das Sprachkonzept von VBA
Seite 30
5.2.2 OperatorenOperatoren verknüpfen und manipulieren Variablen, Werte und Ausdrücke. Im VBAexistieren vier Kategorien von Operatoren, die sich nach den vier Grunddatentypenorientieren: Zahl, Zeichen(kette), logisch und Datum.Die Operatoren unterliegen bestimmten Vorrangregeln. Diese bestimmen die Reihenfolgeder Ausführung der Operationen, insbesondere wenn im Ausdruck mehrere Operatorenvorkommen.Generell gilt für die Operatoren die Regel „Punktrechnung vor Strichrechnung“, allerdings istes kaum möglich, generelle Regeln für die Rangfolge der Operationen festzulegen,insbesondere wenn in Ausdrücken Operatoren verschiedener Kategorien vorkommen.
5.2.2.1 Arithmetische OperatorenVBA unterscheidet insgesamt sieben arithmetische Operatoren:
Operator Bedeutung+ Addition- Subtraktion / Negation* Multiplikation/ reguläre Division\ ganzzahlige Division^ Potenzierung
Mod Modulo
Für die arithmetischen Operatoren gelten die üblichen Vorrangregeln (Punkt vor Strich).Andere Reihenfolge der Operationen muß evtl. durch Klammern festgelegt werden.
5 + 6 * 8(5 + 6) * 8
Das Ergebnis einer arithmetischen Operation übernimmt den Datentyp des Operanden mitder größten Genauigket (in der Reihenfolge: Currency, Double, Single, Long, Integer)
5.2.2.2 Vergleichsoperatoren
Vergleichsoperatoren können auf fast allen Datentypen angewandt werden. Das Ergebnisdes Vergleichs ist ein Wahrheitswert - entweder TRUE oder FALSE. Besitzt einer der zuvergleichenden Ausdrücke den Wert NULL ist das Ergebnis des Vergleichs ebenfalls NULL.➨➨➨➨ Der Wert NULL tritt oft bei Vergleichen von Variablen, von denen eine einen ungültigenWert enthält, auf.Vergleichsoperationen können im VBA mit Hilfe folgender Operatoren durchgeführt werden:
Operator Bedeutung< kleiner als
<= kleiner oder gleich> größer als
>= größer oder gleich= gleich
<> ungleichIs Objektvergleich
Like Mustervergleich
Die zu vergleichenden Ausdrücke müssen vom Typ her verträglich sein.Zusätzlich gehören in den Bereich der Vergleichsoperatoren noch zwei, in der Tabelle nichtaufgeführte Operatoren:• IS vergleicht zwei Variablen in Bezug darauf, ob sie auf dasselbe Objekt verweisen:
Ergebnis = Objekt1 Is Objekt2 Wenn sowohl Objekt1 als auch Objekt2 auf dasselbe Objekt verweisen, ist das ErgebnisTRUE, andernfalls ist das Ergebnis FALSE.

Operatoren, Operanden, Ausdrücke
Seite 31
• LIKE dient dem Vergleich einer Zeichenfolge mit einem Muster:Ergebnis = Zeichenfolge Like Muster
Das Argument MUSTER kann unterschiedliche Zeichen, Listen mit Zeichen, Platzhalter oderZeichenbereiche enthalten:
�
Test1 = "aBBBa" Like "a*a" ' Liefert True.
Test1 = "F" Like "[A-Z]" ' Liefert True.
Test1 = "F" Like "[!A-Z]" ' Liefert False.
Test1 = "a2a" Like "a#a" ' Liefert True.
Test1 = "aM5b" Like "a[L-P]#[!c-e]" ' Liefert True.
Test1 = "BAT123khg" Like "B?T*" ' Liefert True.
Test1 = "CAT123khg" Like "B?T*" ' Liefert False.
Wegen der recht umfangreichen Beschreibung, insbesondere zur Benutzung von Sonder-und Ersatzzeichen, sei hier auf die Online - Hilfe verwiesen.
5.2.2.3 Logische OperatorenBoolsche Ausdrücke verwenden häufig einen der in VBA bekannten sechs logischenOperatoren, mit deren Hilfe mehrfache Prüfungen von Ausdrücken vorgenommen werdenkönnen.Die allgemeine Syntax von Anweisungen mit logischen Operatoren lautet:
Ergebnis = [Ausdruck1] Operator Ausdruck2Die Operatoren und Ihre Funktionen:
Operator Bedeutung Ergebnis = True, wennNot Negation / Nicht Ausdruck = FalseAnd Konjunktion / Und beide Ausdrücke = TrueOr Disjunktion / inklusives Oder mindestens ein Ausdruck = TrueXor Exklusion / exklusives Oder genau ein Ausdruck = TrueEqv Äquivalenz beide Ausdrücke = True oder FalseImp Implikation außer wenn Ausdruck1=True und
Ausdruck2=False
Der Not - Operator wirkt nur auf Operanden, alle anderen logischen Operatoren werden zurVerknüpfung von Ausdrücken verwendet.
����Zahl1=1, Zahl2=5, Zahl3=10
Erg = Not(Zahl1 < Zahl2) ergibt False
Erg = (Zahl2 > Zahl1) And (Zahl3 > Zahl2) ergibt True
Erg = (Zahl2 < Zahl1) Or (Zahl3 < Zahl2) ergibt False
Erg = (Zahl2 < Zahl1) Xor (Zahl3 > Zahl2) ergibt True
Erg = (Zahl2 < Zahl1) Eqv (Zahl3 < Zahl2) ergibt True
Erg = (Zahl2 > Zahl1) Imp (Zahl3 < Zahl2) ergibt False
In bestimmten Fällen (Behandlung von Tastatur- und Mausereignissen) werden logischeOperatoren in Vergleichen von Bitfeld - Werten eingesetzt. Solche Vergleiche werdenbitweise durchgeführt - verglichen werden Bits, die jeweils an gleichen Positionen in derBitkette von Ausdrücken stehen. Der NOT - Operator invertiert in solchen Vergleichen jedesBit eines Operanden (aus 0 wird 1 und umgekehrt).

Das Sprachkonzept von VBA
Seite 32
����Wert1 = 4 0000 0100Wert2 = 7 0000 0111Erg = Wert1 And Wert2 0000 0100
5.2.2.4 Verkettungsoperatoren
Verkettungsoperatoren werden zur Verknüpfung von Zeichenfolgen verwendet. Verkettenlassen sich sowohl Ausdrücke mit alphanumerischen Inhalten als auch gemischte, mitalphanumerischen und numerischen Inhalten.Für Verkettungen von Zeichenfolgen wird der Operator & benutzt.
So wurden beispielsweise in einigen bisherigen Beispielen Verkettungen der Form:Dim Nr As IntegerNR = 23Ergebnis = "Laufende Nr.: " & NR
verwendet, in denen eine String - Konstante mit einer numerischen Variablen verkettet wird.Verkettungen dieser Art bleiben durchaus fehlerfrei, da in solchen Fällen Ausdrücke, diekeine alphanumerische Kette darstellen, in den Typ Variant umgewandelt werden und demErgebnis der Verkettung ebenfalls dieser Typ zugewiesen wird.Ein zweiter möglicher Verkettungsoperator ist das Zeichen „+“. Da jedoch das gleicheZeichen für Additionen benutzt wird und bei Verkettungen nur Verknüpfungen von String-und Variant - Typen (hier nur mit alphanumerischem Inhalt) fehlerfrei möglich sind, sollteman, um unnötige Fehler zu vermeiden, von der Verwendung dieses Operators beiVerkettungen absehen.
5.3 Variablen, Konstanten, Arrays
5.3.1 KonstantenKonstante sind feste, vordefinierte Werte (Zahlen oder Zeichenfolgen), die zur Laufzeitnicht geändert werden können. Die Verwendung von Konstanten erlaubt eine einfachereund leichtere Handhabung von Werten (Wert wird nur einmal gesetzt und bei Bedarf nurüber den Namen der Konstanten abgerufen) und führt zur besseren Lesbarkeit einesProgramms.Die Deklaration einer Konstanten (im allgemeinen Teil des Moduls, siehe Abbildung 20)wird mit den Schlüsselwort CONST eingeleitet, es folgen der Name und dieWertzuweisung.Die allgemeine Form
[Public][Private] Const Konstantenname [As Typ] = AusdruckPUBLIC für Konstanten, die allen Prozeduren in allen Modulen zur Verfügung stehensollen.PRIVATE für Konstanten, die nur in dem Modul verfügbar sein sollen, in dem sie deklariertwurden.Als TYP sind die zulässigen VBA - Datentypen möglich. Wird As Typ nicht angegeben,paßt sich der Typ automatisch so an, daß er für den angegebenen Ausdruck optimal ist.
Const Wert1 = 57
Const Meldung = "Bitte Namen eingeben! "
Private Const Summe As Integer = Zahl1 + Zahl2
Nach der Deklaration können die Konstanten in allen Ausdrücken benutzt werden. BeiOperationen ist jedoch der Typ zu beachten.

Variablen, Konstanten, Arrays
Seite 33
5.3.2 Integrierte KonstantenSystemdefinierte Konstanten (integrierte Konstanten) bilden eine Gruppe vonKonstanten, die von Steuerelementen und Anwendungen bereitgestellt werden. Der zurVerfügung stehende umfangreiche Vorrat an integrierten Konstanten ist im Objektkatalogvon VBA einzusehen.➨➨➨➨ Der Präfix des Namens einer integrierten Konstanten deutet auf ihre Herkunft hin.Konstanten mit dem Präfix VB stammen beispielsweise aus der Objekt-Library von VBA,solche mit dem Präfix GRD gehören zum Tabellen-Steuerelement. Gebräuchliche Präfixedes EXCEL – VBA sind:
Präfix Zugehörigkeit zuvb VBAxl ExcelMso MS Officefm MSForms - Bibliothek
5.3.3 VariablenVariablen sind Platzhalter für Daten (Zahlen, Text), die im Programmverlauf verändertwerden können. Jede Variable besitzt einen Namen, mit dem auf sie im ProgrammverlaufBezug genommen werden kann und einen Typ (Datentyp), der bestimmt, welche ArtInformationen in der Variablen gespeichert werden kann.Die Variablennamen unterliegen den folgenden Regeln:
• Ein Variablenname beginnt immer mit einem Buchstaben.• Ein Variablenname kann maximal 255 Zeichen lang sein.• Ein Variablenname muß innerhalb des Gültigkeitsbereichs eindeutig sein.• Ein Variablenname darf keinen Punkt und kein Typkennzeichen2 enthalten.
5.3.3.1 VariablendeklarationEine Variable muß vor ihrer Verwendung nicht explizit deklariert werden, weil beimAntreffen eines unbekannten Namens im Programm automatisch eine Variable mitdiesem Namen deklariert wird (implizite Variablendeklaration).
NettoBetrag = 345.53
Vorname = "Johannes"
Dies kann jedoch leicht zu Fehlern führen. Erscheint im Programmtext derVariablenname mit einem Schreibfehler, so erfolgen unterschiedliche impliziteDeklarationen mit evtl. anschließenden Wertzuweisungen an scheinbar gleiche, in derPraxis jedoch unterschiedliche Variablen (z.B. Ergebns= .... statt Ergebnis=...).Es wird daher empfohlen, eine explizite Variablendefinition aller benutzten Variablen imDeklarationsabschnitt eines Moduls mittels der Anweisung
Option Explicit
vorzunehmen.✘✘✘✘ Eine explizite Variablendeklaration kann erzwungen werden, indem auf derRegisterkarte EDITOR (erreichbar über die Funktionskombination EXTRAS - OPTIONEN derMenüleiste) die Option VARIABLENDEKLARATION ERFORDERLICH aktiviert wird.Zur Definition der Variablen wird die Anweisung
Dim Variablenname [As Typ]
2 Typkennzeichen sind an einen Variablennamen angehängte Sonderzeichen zur Charakterisierung desDatentyps, den die Variable aufnehmen kann. Diese wurden insbesondere in älteren VBA – Versionen benutztund werden in dieser Unterlage nicht mehr erläutert.

Das Sprachkonzept von VBA
Seite 34
verwendet. Mit der optionalen Angabe AS TYPE kann der Variablentyp festgelegt werden.Wird dieser nicht angegeben, erhält die Variable den Typ VARIANT.
Dim Summe As Double
Dim Vorname As String
Dim Wert1 As Variant
In einer DIM – Anweisung können auch mehrere Variablen des gleichen Typs oderunterschiedlicher Typen deklariert werden. Dabei sind die Variablennamen bzw.Variablennamen mit der AS – Angabe durch Kommata voneinander zu trennen:
Dim Summe, Ergebnis, Zwischen As Double
Dim Vorname As String, Profit As Single, Umsatz As Currency
Die Variablentypen entsprechen den weiter oben vorgestellten Datentypen :Typ AS - Schlüsselwort
Zeichenkette StringGanze Zahl (kurz) IntegerGanze Zahl (lang) LongFließkommazahl(einfache Genauigkeit)
Single
Fließkommazahl(doppelte Genauigkeit)
Double
Logisch BooleanDatum DateAlle Typen Variant
✘✘✘✘ Man sollte Variablen möglichst immer explizit deklarieren. Damit wird dieFehleranfälligkeit der Programme erheblich verringert.✘✘✘✘ Explizit deklarierte Variablen werden automatisch initialisiert (mit Werten vorbelegt).String – Variablen erhalten als Wert einen Leerstring ””, numerische den Wert 0.
5.3.3.2 Geltungsbereich von VariablenAuf Prozedurebene deklarierte Variablen stehen nur in der jeweiligen Prozedur zurVerfügung. Sie werden LOKALE VARIABLEN genannt.Lokale Variablen werden entweder mittels der DIM - Anweisung
Dim Zahl1 As Integer
oder mittels der STATIC - AnweisungStatic Zahl1 As Integer
deklariert.Die mittels der STATIC - Anweisung deklarierten Variablen (STATISCHE VARIABLEN)behalten iher Gültigkeit während der gesamten Laufzeit der Anwendung (im Unterschiedzu den mittels DIM deklarierten, die nach dem Verlassen der Prozedur ihre Gültigkeitverlieren).Auf Modulebene (im Deklarationsabschnitt) deklarierte Variablen stehen allenProzeduren eines Moduls zur Verfügung. Sollen sie auch Prozeduren anderer Module zurVerfügung gestellt werden, müssen sie über
Public Variable [As Typ]
deklariert werden (öffentliche Variable).Variable, die nur in einem Modul generell bekannt sein sollen, können auch mit
Private Variable [As Typ]
deklariert werden. Auf Modulebene ist diese Deklarationsform der Deklaration mit DIMäquivalent, wird aber oft wegen dem Unterschied zu PUBLIC der DIM - Deklarationvorgezogen.

Variablen, Konstanten, Arrays
Seite 35
Deklaration GültigkeitsbereichVariable = WertzuweisungoderSub Prozedur() Dim Variable.End Sub
lokale Variable, nach Verlassender Prozedur nicht mehr gültig.
Private Variable As TypSub Prozedur () Variable = WertzuweisungEnd Sub
private Variable – in allenProzeduren und Funktioneneines Moduls gültig.
Public Variable As TypSub Prozedur () Variable = WertzuweisungEnd Sub
öffentliche Variable – in allenProzeduren und Funktioneneines Projekts gültig, solangedas zugehörige VBA - Projektaktiv ist.
Static Variable As Typ statisch – gültig, solange VBA –Projekt aktiv
5.3.4 Arrays (Datenfelder)Variable können zu Feldern (Arrays) zusammengefaßt werden. Im Daten - Arrayexistieren mehrere Variablen gleichen Namens, Unterscheidungsmerkmal ist je nachDimension eines Arrays ein Index oder mehrere Indizes.Datenfelder können eine feste Größe besitzen oder dynamisch aufgebaut sein.Deklarationsformen und Gültigkeitsbereiche von Datenfeldern entsprechen den derVariablen, mit dem Unterschied, daß bei Datenfeldern bei der Deklaration die AnzahlFelder (Indexwert für Unter- und Obergrenze) angegeben wird. Wird bei derIndexdefinition kein spezieller Wert angegeben, hat der untere Index den Wert 0.Der Indexwert muß ganzzahlig sein.
Dim DaFeld1(30) As Integer
definiert ein Datenfeld mit dem Namen DAFELD, dem Typ INTEGER, bestehend aus 31Elementen.Unter- und Obergrenze der Indexwerte lassen sich auch direkt definieren:
Dim DaFeld2 (10 TO 30)
definiert beispielsweise ein Datenfeld mit den Indexwerte 10 bis 30 (bestehend aus 21Elementen).In der Regel besitzen alle Elemente eines Datenfeldes den gleichen Typ. BeiDatenfeldern des Typs Variant können jedoch einzelne Elemente unterschiedlicheDatentypen enthalten.Die Einzelelemente eines Arrays werden über ihren Namen und den Indexwertangesprochen:
DaFeld1(1) = 20DaFeld1(5) = 3
DaFeld2(12) = 23.56DAFeld2(15) = ”Berlin”
Neben eindimensionalen Datenfeldern können auch mehrdimensionale Gebilde definiertwerden (theoretisch sind max. 60 Dimensionen möglich):
DIM DaFeld (1 TO 11, 1 TO 11) As Integer
definiert ein Datenfeld mit 144 (12 * 12) Elementen.

Das Sprachkonzept von VBA
Seite 36
Mehrdimensionale (hier. Zweidimensionale) Arrays eignen sich insbesondere gut für denDatenaustausch mit Excel – Tabellen. Das folgende Beispiel demonstriert einen solchenAustausch:
����
Sub Feld_in_Tabelle ()Dim Feld(1 To 10, 1 To 10) As VariantFeld(1, 5) = 125Feld(1, 7) = 132Feld(3, 2) = 345Feld(5, 9) =120Feld(7, 3) = 654Worksheets(”Tabelle2”).Range(”A1:J10”).Value = Feld
Der erste Indexwert entspricht hier der Zeile, der zweite der Spalte der Tabelle. Alle nichtdefinierten (belegten) Tabellenzellen werden mit Nullwerten belegt, evtl. darin liegendeältere Einträge werden damit gelöscht.
➨➨➨➨ Der Speicherbedarf steigt bei mehrdimensionalen Feldern rapide an, insbesonderebei Feldern des Typs Variant, die sehr speicherintensiv sind. Abhilfe - siehe dynamischeDatenfelder.
5.3.5 Dynamische ArraysDer hohe Speicherbedarf von Datenfeldern macht es zweckmäßig, ihre Größe zurLaufzeit eines Programms je nach Bedarf zu ändern (anzupassen). Um dieses zuerreichen, wird zuerst ein Datenfeld definiert, dessen Dimensionsliste leer ist, z.B.:
Dim DaFeld () As Integer
Die Anzahl benötigter Elemente wird mit der Anweisung3
ReDim DaFeld (Anzahl) As Integer
oderReDim DaFeld (n TO m) As Integer
festgelegt.➨➨➨➨ Die REDIM - Anweisung kann nur auf Prozedurebene verwendet werden (keineVerwendung im Deklarationsteil eines Moduls möglich !).Die Anweisung kann im Programmablauf beliebig oft verwendet werden und damitbeliebig oft die Dimension eines Datenfeldes neu gesetzt werden.➨➨➨➨ Bei jeder Verwendung der REDIM - Anweisung werden die Elemente einesDatenfeldes neu initialisiert, wodurch die darin enthaltenen Daten verloren gehen. DerDatenverlust läßt sich vermeiden, wenn die REDIM - Anweisung um das SchlüsselwortPreserve erweitert wird:
ReDim Preserve DaFeld (n To m) As Integer
PRESERVE bewirkt, daß Elemente im genannten Indexbereich bei der Neuinitialisierungihre Werte behalten.
����
Sub Dyn_Feld ()Dim Feld1 () As Variant, Anzahl As LongAnzahl = InputBox(”Bitte Anzahl Elemente angeben“)ReDim Preserve Feld(1 To Anzahl)Feld(Anzahl) = 99’Wert ausgebenMsgBox Feld(Anzahl)
3 Hier am Beispiel des schon weiter oben genannten Feldes DaFeld.

Variablen, Konstanten, Arrays
Seite 37
5.3.6 Benutzerdefinierte DatentypenEine Variable, die unterschiedliche, „thematisch zusammengehörende“ und als einInformationsblock zu behandelnde Informationen aufnehmen soll, wird deklariert miteinem benutzerdefinierten Datentyp.Variable dieses Typs werden im Deklarationsabschnitt eines Moduls mit Hilfe der TYPE -Anweisung erstellt und können mittels der Schlüsselwörter PRIVATE oder PUBLICbezüglich ihres Geltungsbereichs festgelegt werden.Benutzerdefinierte Datentypen können neben unterschiedlichen einzelnen Typen vonDaten auch Datenfelder oder andere benutzerdefinierte Datentypen aufnehmen.Sollen beispielsweise Angaben zur Person gespeichert werden, bietet sich dafür einbenutzerdefinierter Datentyp mit dem Namen PERSANGABEN in der Form:
Public Type PersAngabenLfdNr As IntegerVorname As String * 15Name As String * 20Titel As String * 10Männlich As BooleanKfzKz As String * 3PLZ As String * 5Strasse As String * 20Ort As String * 20GebDatum As DateKinder As IntegerVerdienst As Currency
End Type
Auf der Basis eines so gebildeten benutzerdefinierten Datentyps müssen im ProgrammVariablen definiert werden, deren Struktur gleich diesem Datentyp ist, beispielsweise:
Dim Klubmitglied As PersAngabenDim Senioren As Persangaben
Auf die einzelnen Elemente dieses Datentyps wird zugegriffen wie aufObjekteigenschaften:
PersAngaben.PLZ =“12345“Land = PersAngaben.KfzKz
Nach der Zuweisung
Klubmitglied = PersAngaben
erhalten alle Elemente von KLUBMITGLIED die gleichen Werte wie die von PERSANGABEN.
5.3.7 ObjektvariablenObjektvariablen sind Variablen, die auf ein Objekt verweisen (Zellbereich, Tabelle usw.).Sie können ebenfalls mittels der DIM – Anweisung und der Zuweisung des Typsvereinbart werden.
Dim Objektvar As Objekttyp
Diese Variablen machen den Zugriff auch Objekte einfacher und schneller, weil sich dersonst für den Verweis auf Objekte benötigte Aufbau von umfangreichen Objektreferenzenerübrigt.Die Wertzuweisung unterscheidet sich aller von der Zuweisung an „normale“ Variablen –sie muß mittels der SET – Anweisung erfolgen:
Set Objektvar = Objektausdruck
Die Vorteile dieses Variablentyps werden deutlich, wenn innerhalb des Programmsmehrfach auf das gleiche Element zugegriffen werden muß:

Das Sprachkonzept von VBA
Seite 38
����
Sub Stati ()
Dim Vollzeit97 As RangeDim Vollzeit98 As RangeDim VollzeitG As Range
Set Vollzeit97 = Worksheets("Stud97").Range("B2")Set Vollzeit98 = Worksheets("Stud98").Range("B2")Set VollzeitG = Worksheets("Stud99").Range("B2")
Vollzeit97 = 8975Vollzeit98 = Vollzeit97 * 0.17VollzeitG = Vollzeit97 + Vollzeit98 * 0.03
End Sub
Der Vorteil dieses Verfahrens wird sichtbar, wenn beispielsweise die letzte Zeileaufgelöst wird in eine Anweisung mit normalen Referenzen. Aus
VollzeitG = Vollzeit97 + Vollzeit98 * 0.03
wird dann eine lange und relativ unübersichtliche Zeile (hier auf mehrere Zeilen verteilt):
Worksheets("Stud99").Range("B2") = _Worksheets("Stud97").Range("B2") + _Worksheets("Stud98").Range("B2") * 0.03
5.4 KontrollstrukturenKontrollstrukturen werden in der Programmierung benutzt, um die physikalische Reihenfolgeder Anweisungen im Programmablauf zu verändern. Zu Kontrollstrukturen gehören:• Entscheidungsstrukturen, in denen ein Programm zu einem von mehreren alternativen
Anweisungsblöcken verzweigen kann.• Schleifenstrukturen, die die wiederholte Ausführung von Anweisungsgruppen erlauben.
5.4.1 Entscheidungsstrukturen (Verzweigungen)Entscheidungen erlauben es, in Abhängigkeit von einer Bedingung, unterschiedliche Pro-grammteile auszuführen. Das Programm verzweigt in mehrere Äste, von denen allerdingsimmer nur einer ausgeführt werden kann.
5.4.1.1 Die If...Then ...Else – AnweisungDie einfachste Form dieser Anweisung ist die einzeilige If - Anweisung in der Form:
If Bedingung Then Anweisungen1 [Else Anweisungen2]
BEDINGUNG ist ein Ausdruck, dessen Auswertung die Werte TRUE oder FALSE liefert. Istdas Ergebnis TRUE, wird der THEN - Zweig ausgeführt (ANWEISUNGEN1), andernfalls derELSE - Zweig (ANWEISUNGEN2). Beide Anweisungsteile können aus Einzelanweisungenoder mehreren Anweisungen bestehen. Bestehen sie aus mehr als einer Anweisung,müssen die Einzelanweisungen voneinander durch Doppelpunkte (:) getrennt sein undunbedingt in einer Programmzeile untergebracht werden können:
If Zahl1 > 5 Then Meldung = "über 5"If Zahl1 > 5 Then Meldung = "über 5" Else Meldung = "unter 5"If Zahl1 < 5 Then Erg1 = Zahl1 + 1 : Erg2 = Zahl1 - 3 : Erg3 =Zahl1 Mod 2
Die gleiche Anweisung kann auch in der Blockform angewandt werden:

Kontrollstrukturen
Seite 39
If A1 = 1 Then
...diese Anweisungen werden nur ausgeführt,
...wenn A1 = 1 ist
EndIf
oder
If A1 = 1 Then
...diese Anweisungen werden nur ausgeführt,
...wenn A1 gleich 1 ist
Else
...diese Anweisungen werden nur ausgeführt,
...wenn A1 ungleich 1 ist
EndIf
Eine erweiterte Form dieser Blockanweisung hat die Syntax:
If Bedingung1 Then... [Anweisungsblock1]
... [ElseIf Bedingung2 ThenAnweisungsblock2]] ....
[Else[Anweisungsblock n]]
EndIf
Hier werden die Bedingungen hinter IF oder ELSEIF von oben beginnend solange geprüftund eventuell der dazugehörige Anweisungsblock solange übersprungen, bis eineBedingung den Wert TRUE liefert. In solchen Fällen wird der entsprechendeAnweisungsblock ausgeführt und anschließend zur ersten Anweisung hinter ENDIFgesprungen. Trifft keine Bedingung zu, werden die Anweisungen im ELSE - Zweigausgeführt und die Programmausführung hinter ENDIF fortgesetzt.
➨➨➨➨ Treffen Bedingungen in mehreren ELSE - Zweigen zu, wird nur der Anweisungsblockausgeführt, der auf die erste zutreffende Bedingung folgt und anschließend wird derProgrammablauf hinter EndIf fortgesetzt.
����
Sub Vergleich ()
Dim Zahl As IntegerZahl = InputBox("Geben Sie eine Zahl ein :")
If Zahl > 0 ThenMsgBox("Die Zahl ist positiv")
ElseMsgBox(("Die Zahl ist nicht positiv oder Null")
End If
End Sub
����
Sub Vergleich2 ()Dim Betrag As Integer, Wert As IntegerDim EingangBetrag = 450Eingang = False

Das Sprachkonzept von VBA
Seite 40
If Betrag > Wert And Eingang ThenMeldung = "überzahlt"
ElseIf Betrag = Wert And Eingang ThenMeldung = "ausgeglichent"
ElseMeldung = "mahnen !"
End If
End Sub
5.4.1.2 Die Iif – AnweisungAls Alternative zur einfachen If – Anweisung, insbesondere, wenn diese für bedingteZuweisungen von Werten an Variablen benutzt werden soll, kann die IIF – Funktiondienen. Die Syntax dieser Funktion:
Iif(Bedingung, Ausdruck1, Ausdruck2)
zeigt die Verwandtschaft mit der WENN – Funktion von Excel. Ähnlich funktioniert auchdiese Funktion – AUSDRUCK1 wird zurückgegeben, wenn die Bedingung denWahrheitswert TRUE liefert, AUSDRUCK2, wenn der Wahrheitswert FALSE ist.Die Ausdrücke 1 und 2 können Konstanten, Variablen, Funktionen oder Kombinationendieser Elemente sein, Anweisungen kann IIF jedoch nicht ausführen.
���� Statt
If Wert > 0 ThenAus = "bezahlt"
ElseAus = "offen"
End If
kann mittels IIF verkürzt werden zu:.
Aus = IIf(Wert > 0, "bezahlt", "offen")
5.4.1.3 Die Select Case - AnweisungEine Alternative zur Blockform der If - Anweisung bildet die SELECT CASE -Anweisung. IhrVorteil gegenüber der IF - Anweisung liegt darin, daß sie in einfacherer undübersichtlicherer Form die Definition von Anweisungsgruppen erlaubt. Intern wird sie vomSystem in einen effizienteren Code umgesetzt und beschleunigt dadurch dieProgrammausführung.Ihre Syntax lautet:
Select Case Testausdruck[Case Werteliste1..[Anweisungen1]]
[Case Werteliste2..[Anweisungen2]]...
.[Case Else..[Anweisungen n]]
End Select
TESTAUSDRUCK ist die auszuwertende ist ein Ausdruck, der einen numerischen Wert odereine Zeichenkette liefert.WERTELISTEN können aus einzelnen Werten bestehen, oder aus Ausdrücken der Form:
Ausdruck1, Ausdruck2[...,Ausdruck n]
Liste von Werten, durch Kommatagetrennt
Ausdruck1 To Ausdruck n Werte mit Unter- und ObergrenzeIs Vergleichsoperator Ausdruck Wertebereich

Kontrollstrukturen
Seite 41
Anwendungsbeispiel:
����
Select Case Zahl1Case Is <= 0
Meldung = "Zahl ist zu klein"Case 1, 2, 3
Meldung = "Zahl ist kleiner 4"Case 4 To 7
Meldung = "Zahl ist zwischen 4 und 7"Case Is > 8 And Zahl1 < 11
Meldung = "Zahl ist 9 oder 10"Case Else
Meldung = "Zahl außerhalb des Bereichs"End Select
����
Select Case WohnortCase "Hamburg", "Bremen", "Kiel"
Meldung = "Norden"Case "München", "Passau"
Meldung = "Süden"Case Else
Meldung = "leicht erreichbar"End Select
���� Das folgende (lustige) Beispiel einer Gewinnauswertung mittels SELECT CASEarbeitet u.a. mit schon weiter oben im Text vorgestellten Objektvariablen:
Sub GewinnAuswertung ()Dim Umsatz As RangeDim Kosten As RangeDim Gewinn As Single
Set Umsatz = Worksheets("Endwerte").Range("D25")Set Kosten = Worksheets("Endwerte").Range("G25")Gewinn = Umsatz.Value – Kosten.Value
Select Case GewinnCase Is < 10
Meldung = "Werbung !"Case 11 To 8000
Meldung = "passabel"Case 8001 To 15000
Meldung = "super"Case Is > 15000
Meldung = "Wahnsinn"Case Else
Meldung = "Manipulation ??"End SelectEnd Sub
5.4.1.4 Die Switch - Funktion
Die Funktion SWITCH, mit der Syntax:Switch (Bedingung1, Ausdruck1 [, Bedingung2, Ausdruck2]....)
vergleichbar mit der SELECT CASE - Struktur:FamStand = Switch(Kenn = 1, "ledig", Kenn = 2 , "verheiratet",Kenn = 3, "verwitwet")
wertet eine Liste von Bedingungen aus und verarbeitet den Ausdruck der zutreffendenBedingung.

Das Sprachkonzept von VBA
Seite 42
5.4.1.5 Die Choose - Funktion
Die Funktion CHOOSE, mit der Syntax:Choose(Index, Ausdruck1 [, Ausdruck2]...)
ebenfalls mit der SELECT CASE - Konstruktion vergleichbar:PersGrösse = Choose(GRIndex, "klein", "mittel", "gross","riesig")
gibt in Abhängigkeit von Wert eines ganzzahligen Indexes den Wert aus einer Liste derAlternativen aus, dessen Listenposition dem Indexwert entspricht.
5.4.2 SchleifenstrukturenMit Hilfe von Schleifenstrukturen lassen sich bestimmte Anweisungsfolgen mehrmals,abhängig von einer bestimmten Bedingung ausführen. Die Anzahl der Schleifendurchläufewird durch den Wahrheitswert eines Ausdrucks - der SCHLEIFENBEDINGUNG - oder durch denWert eines numerischen Ausdrucks - des SCHLEIFENZÄHLERS - definieren.
5.4.2.1 While – Schleife
Auf der WHILE – Schleife sind die meisten Schleifenstrukturen aufgebaut. In dieserSchleife wird am Anfang eine Bedingung geprüft und der Schleifenkörper nur danndurchlaufen, wenn die Prüfung den Wert TRUE liefert:
While Bedingung.Anweisungen.Wend
Liefert die Prüfung den Wert FALSE, wird die Schleife verlassen und das Programm mitden Anweisungen nach WEND fortgesetzt.
✘✘✘✘ Man sollte bei WHILE – Schleifen unbedingt darauf achten, daß innerhalb der Schleifeeine Möglichkeit besteht, die Bedingung auf den Wert FALSE laufen zu lassen, da sonsteine solche Schleife leicht zu einer Endlosschleife werden kann und das Programm dannnur noch über die Tastenkombination STRG + ALT + ENTF abgebrochen werden kann !
Sub Versuch ()Dim Umsatz(1 To 20)Wert = 1While Wert < 20
Wert = Wert + 1Umsatz(Wert) = 5
WendEnd Sub
5.4.2.2 Do...Loop – Anweisung
Die DO...LOOP – Anweisung wird verwendet, um Anweisungen auszuführen, solange oderbis bestimmte Bedingungen erfüllt sind. Sie ist sicherer als die einfache While – Wend –Anweisung, weil sie beispielsweise über Exit Do (s. weiter im Text) das vorzeitigeVerlassen der Schleife ermöglicht. In der Form:
Do [While Bedingung].Anweisung(en)[Exit Do]Anweisung(en).Loop [While Bedingung]

Kontrollstrukturen
Seite 43
werden die Anweisungen ausgeführt, solange Bedingung erfüllt ist (hier Zahlen 1 bis1000):
Zähler = 1Do While Zähler < 1001
Zähler = Zähler + 2Loop
In der Form:Do [Until Bedingung].Anweisung(en)[Exit Do]Anweisung(en).Loop [Until Bedingung]
werden die Anweisungen ausgeführt bis die Bedingung erfüllt wird:Do Until Zähler = 1000
Zähler = Zähler + 2Loop
➨➨➨➨ Die Bedingung kann sowohl am Anfang (bei DO) oder am Ende der Schleife (beiLOOP) stehen, an beiden Stellen gleichzeitig ist sie unzulässig.
➨➨➨➨ Steht die Bedingung im Schleifenkopf, kann der Schleifendurchlauf schon vor demEintritt in die Schleife verhindert werden.
➨➨➨➨ Solen die Anweisungen in der Schleife mindestens einmal durchlaufen werden, wirddie „Fußvariante“ der DO...LOOP - Anweisung benutzt:
Do... [Anweisungen...]Loop [{While | Until} Bedingung]
����In der Anweisungsfolge:Zähler = 2500Do While Zähler < 1001
Zähler = Zähler + 1Anw.Text = Zähler
Loop
werden die Anweisungen der Do - Schleife nicht ausgeführt.
���� In der Form:Zähler = 2500Do
Zähler = Zähler + 1Anw.Text = Zähler
Loop While Zähler < 1001
werden sie einmal ausgeführt, anschließend die Bedingung geprüft und die Schleifeverlassen.
���� Die Anweisungsfolge:Zähler = 80DoZähler = Zähler + 1Anw.Text = ZählerLoop While Zähler < 301
zählt beispielsweise von 81 bis 301.

Das Sprachkonzept von VBA
Seite 44
���� Die Anweisungsfolge:Zhl = 1Vergl = ActiveSheet.Range("M25").ValueDo
Zhl = Zhl + 1ActiveSheet.Range("A3").Value = Zhl
If Zhl = Vergl ThenExit Do
End IfLoop While Zhl < 301
bricht die Schleife ab, sobald der Wert von ZHL gleich dem Wert in der Zelle M25 ist..
5.4.2.3 For ... Next – Anweisung
Die FOR ... NEXT - Schleife legt die Anzahl der Wiederholungen des Anweisungsblocksüber eine Zählervariable fest. Die Bedingung wird im Kopf der Schleife definiert DerZähler muß nicht, wie in den bisher vorgestellten Schleifenformen, innerhalb der Schleifeverändert werden.Die allgemeine Form des Anweisung lautet:
For Zähler = Anfangswert To Endwert [ Step Schrittweite]
Anweisung(en)[Exit Do]Anweisung(en).Next [Zähler]
Die numerische Variable ZÄHLER4 wird bei jedem Schleifendurchlauf um den Wert vonSchrittweite inkrementiert oder dekrementiert (je nach Vorzeichen von Schrittweite).Vor dem ersten Schleifendurchlauf wird der Wert von Zähler auf Anfangswert gesetzt unddie Anweisungen solange wiederholt, bis der Wert von ZÄHLER größer (positiveSchrittweite) oder kleiner (negative Schrittweite) als ENDWERT ist.
✘✘✘✘ Wird SCHRITTWEITE nicht angegeben, gilt SCHRITTWEITE = 1.
➨➨➨➨ Der Wert von ZÄHLER sollte innerhalb der Schleife der FOR ... NEXT - Anweisungnicht verändert werden, weil es i.d.R. zu unnötigen Fehlern führt.
����Dim N As IntegerFor N = 1 To 21 Step 2
FeldA.AddItem = N ^ 2Next
berechnet die Quadrate der Zahlen 1, 3, 5, 7, ..., 19, 21.
4 Ist numerischauch, kann Element eines benutzerdefinierten Datentyps sein.

Kontrollstrukturen
Seite 45
5.4.2.4 For Each ... Next – Anweisung
Während bei der FOR ... NEXT - Schleife die Anzahl der Durchläufe explizit angegebenwird, legt VBA in der FOR .. EACH - Anweisung diese Zahl selbst implizit fest.Diese Schleife wiederholt Anweisungen für alle Elemente eines Datenfeldes, wobei dieAnzahl der Durchläufe gleich der Anzahl der Elemente ist. Die Schleife ist speziell fürArrays und Auflistungsobjekte geeignetDie Syntax der Anweisung lautet:
For Each Element In Gruppe
Anweisung(en)[Exit Do]Anweisung(en).Next [Element]
ELEMENT als Argument entspricht der Zählvariablen der üblichen FOR – Schleifen.GRUPPE bezeichnet eine Auflistung oder ein Array.
���� Das folgende Beispiel benennt Tabellenblätter um:Sub Benennen ()
Nr = 1For Each Blatt In WorksheetsBlatt.Name = "Teil " & NrNr = Nr + 1If Nr = 6 ThenExit For
End IfNext
End Sub
Umbenannt werden die ersten 5 Blätter der aktiven Arbeitsmappe (Exit For bei 6). Enthältdie Arbeitsmappe mehr als 5 Blätter, bleiben die Benennungen der anderen unverändert.
����Sub Steuer ()
Dim Zahlenfeld(5) As VariantDim MwSt As SingleFeld(0) = 50Feld(1) = "Preis"Feld(2) = "Rabatt"Feld(3) = 120Feld(4) = 30MwSt = 1.16
For Each Inhalt In ZahlenfeldIf IsNumeric(Inhalt) Then
Inhalt = Inhalt * MwStEnd If
NextEnd Sub
Das obige Beispiel verändert die Elemente des Arrays ZAHLENFELD, allerdings nur dann,wenn der Inhalt eines Elements numerisch ist.

Das Sprachkonzept von VBA
Seite 46
5.4.2.5 Die With – Anweisung
Mit Hilfe der WITH - Anweisung, die als eine Schleife mit nur einem Durchlauf verstandenwerden kann, können mehrere Eigenschaften eines Objekts manipuliert werden, ohnedaß jedesmal der Objektname angegeben werden muß.Ihre Syntax:
With Objekt.. [Anweisungen..]
End With
So können beispielsweise die AnweisungenUserForm2.CommandButton.Caption = "OK"UserForm2.CommandButton.Enabled = TrueUserForm2.CommandButton.Width = 100UserForm2.CommandButton.Height = 30
in unterschiedlichen Versionen mittels der WITH – Anweisung umgesetzt werden:
����With UserForm2.CommandButton.Caption = "OK".CommandButton.Enabled = True.CommandButton.Width = 100.CommandButton.Height = 30
End With
����With UserForm2.CommandButton.Caption = "OK".Enabled = True.Width = 100.Height = 30End With
WITH – Anweisungen können ineinander geschachtelt werden:
����With ActiveCell
With .Borders.LineStyle = xlSingle.ColorIndex = 5
End WithWith .Font
.Bold = True
.ColorIndex = 5End With
End With
Diese Anweisung formatiert den Rahmen und die Zeichen einer aktiven Zelle.
➨➨➨➨ Bei der Benutzung der WITH – Funktion ist unbedingt auf die korrekte Syntax derObjekt- und Eigenschaftsnamen (Punkte !!) zu achten !Die folgende WITH - Anweisung setzt mehrere Eigenschaften einer Befehlsschaltflächemit dem Namen EINFÜGEN:
����With Einfügen
.Heigth = 300
.Width = 900
.Left = 280
.Top = 800
.MultiLine = True
.Caption = "Einfügen eines Wertes"End With

Kontrollstrukturen
Seite 47
5.4.2.6 Die Exit For- und Exit Do – Anweisung
Mit Hilfe dieser beiden Anweisungen können die DO- bzw. FOR - Schleifen beim Eintreteneiner bestimmten Bedingung vorzeitig verlassen werden.
����For N = 1 To 50
Erg.Text = Str(N)Zahl1 = N ^2If Zahl1 > VerglWert ThenExit For
End IfZahl2 = N
Next
����N = 1Do While N < 51
Erg.Text = Str(N)Zahl1 = N ^2If Zahl1 > VergWert ThenExit Do
End IfZahl2 = N
N = N + 1Loop

Das Sprachkonzept von VBA
Seite 48
5.5 Konvertierung und Manipulation von Daten.Für die richtige Funktionsweise von Programmen ist es sehr wichtig zu wissen, welchenDatentyp die verwendeten Variablen zur Laufzeit aufweisen. Fehlerhafte bzw. unterlasseneErkennung und Konvertierung sind die häufigsten Ursachen von Laufzeitfehlern.Insbesondere der Datentyp VARIANT ist dabei zu beachten, da er praktisch alle anderenDatentypen vertreten kann.
5.5.1 Ermittlung des DatentypsDer Ermittlung des Datentyps dient im VBA die Funktion VARTYPE(). Sie ermittelt nicht nurden Datentyp einer Variablen, sondern auch den Typ von Ausdrücken, die auch Range –Objekte enthalten dürfen. Die Funktion gibt, je nach Datentyp, die folgenden Werte zurück:
Datentyp RückgabewertEmpty 0Null 1Integer 2Long 3Single 4Double 5Currency 6Date 7String 8Object 9Error 10Boolean 11
➨➨➨➨ Wird die Funktion auf Zellinhalte angewandt, so wird bei numerischen Inhalten keineDifferenzierung zwischen LONG, DOUBLE und INTEGER getroffen – alle numerischen Wertewerden als DOUBLE – Werte identifiziert.
➨➨➨➨ Der Variablentyp VARIANT kann Datentypen enthalten, die keinen Bezug zu numerischenoder alphanumerischen Daten besitzen – eine nicht initialisierte VARIANT – Variable hat denDatentyp EMPTY, eine VARIANT – Variable mit ungültigen Daten den Typ NULL.
����Dim Wert As RangeSet Wert = ActiveSheet.Range("C7")Inhalt = VaType(Wert)

Konvertierung und Manipulation von Daten.
Seite 49
5.5.2 Konvertieren von DatentypenFür die Konvertierung von Datentypen steht im VBA eine Reihe vonKonvertierungsfunktionen zur Verfügung. Die folgende Tabelle enthält eine Auswahl der amhäufigsten verwendeten:
Funktion KonvertierungStr numerischer Ausdruck � ein StringVal Zeichenfolge � numerischer WertCStr Ausdruck � Typ STRING
Cvar Ausdruck � Typ VARIANT
CInt Ausdruck � Typ INTEGER
CSng Ausdruck � Typ SINGLE
CLng Ausdruck � Typ LONG
CDbl Ausdruck � Typ DOUBLE
CCur Ausdruck � Typ CURRENCY
CDate Ausdruck � Typ DATE
CBool Ausdruck � Wahrheitswert
Konvertierung numerisch ���� StringDie Konvertierung numerischer Wert in Zeichenfolgen ist mittels der Funktionen STR bzw.CSTR möglich. Dabei ist folgendes zu beachten:• STR konvertiert numerische Werte in Zeichenfolgen. Der ausgegebene Wert hat den Typ
VARIANT. Bei positiven numerischen Ausdrücken wird ein führendes Leerzeichen, beinegativen ein Minuszeichen ausgegeben.
• CSTR verarbeitet jeden gültigen Ausdruck und konvertiert ihn zum Typ STRING. Sieerzeugt keine führenden Leerzeichen bei positiven Werten.
Konvertierung Zeichenausdruck ���� numerischFür den umgekehrten Weg – die Konvertierung von Zeichenausdrücken in numerische Wertsteht die Funktion VAL zur Verfügung:Enthält der Zeichenausdruck neben Ziffern noch andere Zeichen, werden die Ziffernherausgefiltert. Sind Ziffern allerdings Bestandteil einer Zeichenkette oder stehen sie amEnde einer Zeichenkette, so werden sie nicht erkannt.Wird innerhalb des zu konvertierenden Ausdrucks keine Ziffer gefunden, gibt die Funktionden Wert 0 zurück.
Val("abc") ergibt 0Val("1.5abc") ergibt 1.2
Val("1,5") ergibt 1
5.5.3 Manipulieren von Daten
Vergleich von ZeichenfolgenDer Vergleich von Zeichenfolgen auf Identität kann auf der gesamten Zeichenfolge oder aufTeilstrings erfolgen. Dabei ist jedoch zu beachten, daß die Ergebnisse je nachvoreingestellter VBA – Option COMPARE unterschiedlich sein können. So sind beispielsweisedie beiden Zeichenketten des folgenden Vergleichs bis auf die Groß- / Kleinschreibungidentisch:
MsgBox "Hagen" = "HAGEN"Die Ausgabe der MsgBox meldet keine Übereinstimmung.Die Option COMPARE kann hier auf zwei unterschiedliche Werte gesetzt werden:

Das Sprachkonzept von VBA
Seite 50
• OPTION COMPARE BINARY unterscheidet zwischen Groß- / Kleinschreibung (obigesErgebnis FALSCH).
• OPTION COMPARE TEXT bewirkt, daß bei Vergleichen die Groß- / Kleinschreibung ignoriertwird (Das Ergebnis des obigen Beispiels wäre dann WAHR).
➨➨➨➨ Die Option muß im Modul vor der ersten Prozedur gesetzt werden !
➨➨➨➨ Der Defaultwert ist OPTION COMPARE BINARY.
����Option Compare TextSub Vergleich ()Ort1 = "Hagen"Ort2 = "HAGEN"If Ort1 = Ort2 Then
Gleich = TrueElse
Gleich = FalseEnd If
End Sub
✘✘✘✘ Um unnötige falsche Ergebnisse bei derartigen Vergleichen zu vermeiden, sollte manvor dem Vergleich die Zeichenketten „auf das gleiche Level“ bringen – beide in Groß- oderbeide in Kleinschrift umwandeln. Siehe dazu die Funktionen UCASE und LCASE weiter imText.
TeilstringsMit Hilfe der Funktionen RIGHT, LEFT und MID lassen sich Teilketten aus Strings herausgelöstwerden.
Right (Zeichenfolgeausdruck, Länge)Left (Zeichenfolgeausdruck, Länge)Mid (Zeichenfolgeausdruck, Startposition, [Länge])
RIGHT löst Teilketten aus dem Zeichenfolgeausdruck (Typ STRING) heraus, beginnend mitdem ersten Zeichen rechts, LEFT beginnend mit dem ersten Zeichen links, MID beginnend mitder abgegebenen Position nach rechts um in LÄNGE angegeben Anzahl Zeichen. Wird LÄNGEnicht angegeben, werden alle Zeichen rechts von STARTPOSITION ausgegeben.
����Set Eingabe = Worksheets("Begriffe").Range("B2")´enthält die Zeichenkette "Autobahnpolizei"Ausgabe = Right(Eingabe, 7) 'ergibt: polizeiAusgabe = Left(Eingabe, 4) 'ergibt: AutoAusgabe = Mid(Eingabe, 5, 4) 'ergibt: bahnAusgabe = Mid(Eingabe, 5) 'ergibt: bahnpolizei
Leerzeichen in StringsDie Funktionen RTRIM, LTRIM und TRIM entfernen überflüssige Leerzeichen anunterschiedlichen Positionen eines Strings:
RTrim(Zeichenfolgeausdruck)LTrim(Zeichenfolgeausdruck)Trim(Zeichenfolgeausdruck)
RTRIM entfernt rechts stehende Leerzeichen, LTRIM entfernt führende Leerzeichen, TRIMentfernt sowohl führende als auch alle nachfolgenden Leerzeichen aus Strings.Insbesondere bei der Bereinigung von Eingabedaten leisten diese Funktionen gute Dienste(siehe Beispiel im nächsten Unterkapitel).

Konvertierung und Manipulation von Daten.
Seite 51
Verknüpfen von StringsMit Hilfe des Verkettungsoperators & können Variable und Konstanten beliebig verknüpftwerden.
����Ort = "Hagen "Vorwahl = "02331"Nr = "987 01"Ausgabe = Rtrim(Ort) & ", Tel.: " & Vorwahl & " - " & Trim(Nr)
ergibt in der Variablen Ausgabe den InhaltHagen, Tel.: 02331 – 98701
(bitte Leerzeichen bei der Verkettung beachten !)
Groß– / Kleinbuchstaben - UmwandlungDie Funktionen UCASE und LCASE führen Umwandlungen von Klein- in Großbuchstaben undumgekehrt durch. Eine solche Umwandlung kann insbesondere bei Vergleichen vonZeichenketten (s. oben im Text) unliebsame Ergebnisse zu vermeiden helfen.Die Funktion Ucase wandelt die Buchstaben einer Zeichenkette in Großbuchstaben um, dieFunktion LCase umgekehrt – in Kleinbuchstaben.Der Vergleich"FernUniversität Hagen" = "Fernuniversität Hagen"
wird unter Standardeinstellungen den Wert FALSE liefern.Mit Hilfe der Funktion LCASE (oder UCASE) kann die Differenz „glattgebügelt“ werden:LCase("FernUniversität Hagen") = Lcase("Fernuniversität Hagen")
✘✘✘✘ Die Benutzung dieser Funktionen wird empfohlen, um durch Schreibfehler bewirkteFehlfunktionen von Kontrollstrukturen (IF – Bedingungen, Schleifen) zu vermeiden.


Unterprogrammtechnik
Seite 53
6 UnterprogrammtechnikVBA, als eine prozedurale Programmiersprache, zeichnet sich dadurch aus, daß derProgrammcode in kleine, unabhängige Einheiten unterteilt ist. Diese Einheiten können sichgegenseitig aufrufen und Parameter übergeben. Ist die Formulierung der Einheiten allgemeingenug, können sie immer wieder in unterschiedlichen Programmen benutzt werden.Es gibt im VBA zwei Syntaxvarianten für solche Einheiten – Prozeduren und Funktionen
6.1 ProzedurenWie schon weiter oben im Text beschrieben, beginnt eine Prozedur (auch UNTERPROGRAMMgenannt) mit der Anweisung SUB und einem Namen aus max. 255 Zeichen. Dem Namenfolgt eine in runde Klammern gesetzte optionale Argumentenliste. Die Prozedur besteht auszwei Teilen:� dem Deklarationsteil (auch Prozedurkopf genant)� dem Programmteil (Programmcode)Den Abschluß bildet die END SUB – Anweisung:
Sub Prozedurname [(Argumentenliste)]
Anweisungen[Exit Sub].Anweisungen
End Sub
Prozeduren können Aktionen unterschiedlicher Art durchführen, sie können jedoch keineWerte zurückgeben (siehe dazu Funktionen weiter im Text).Die ARGUMENTENLISTE (optional) besteht aus Deklarationen von Variablen (durch Kommatagetrennt). Die Argumente dieser Liste werden FORMALE ARGUMENTE (formale Parameter)genannt.
6.1.1 Aufruf und ParameterübergabeSollen beim Aufruf einer Prozedur Parameter übergeben werden, so geschieht die Definitionder Argumentenliste in der folgenden Form:
[ByVal] Variable1[()] [As Typ] [, [ByVal] Variable2[()] [As Typ]]...
���� Für die Prozedur Testlauf1 werden zwei formale Parameter WERT1 und WERT2 definiert:Sub Testlauf1 (Wert1 As String, Wert2 As Long)
Ort = Wert2 & " " & Wert1MsgBox Ort
End Sub
Die Prozedur wird von einer anderen Prozedur aus aufgerufen, wobei beim Aufruf zweiAKTUELLE PARAMETER (auch aktuelle Argumente genannt) angegeben werden müssen. Diesgeschieht in der allgemeinen Form:
Prozedurname [Argumentenliste]
PROZEDURNAME ist der Name der aufzurufenden Prozedur. Benötigt diese keine Argumente,spricht man von einer UNECHTEN PROZEDUR.Für das obige Beispiel könnte der Aufruf lauten:
����Sub Aufruf()Testlauf1 "Hagen", 58084End Sub

Unterprogrammtechnik
Seite 54
Dieser erzeugt als Ergebnis:
❢❢❢❢ Sind die formalen und die aktuellen Argumente Variablen und wird in einer Prozedur einformales Argument verändert, so verändert sich das dazugehörige aktuelle Argument desaufrufenden Programms:
����Sub Teil1()Dim Var1 As Integer, Var2 As IntegerVar1 = 5Var2 = 10Var3 = Var1 + Var2
Teil2 Var1, Var2
Var3 = Var1 + Var2End Sub
Sub Teil2(Wert1 As Integer, Wert2 As Integer)Wert1 = 15Wert2 = 20End Sub
Die Summe bei (1) beträgt 15, die Summe bei (2) ist 35. Obwohl die Variablen Var1 undVar2 in der Prozedur Teil1 nicht geändert wurden, haben sie offensichtlich nach dem Aufrufder Prozedur Teil2 aus Teil1 heraus die Werte der Variablen Wert1 und Wert2 angenommen.Dieses ist durch die Form der Übergabe der Argumente bedingt. VBA übergibt� entweder Call by Reference – es wird nicht der Wert des aktuellen Arguments
übergeben, sondern eine Referenz auf die Speichervariable (Adresse im Arbeitsspeicher)� oder Call by Value – es wird nur der Wert des Arguments übergeben. Änderungen in der
aufgerufenen Prozedur haben keine Wirkung, weil dort die Adresse nicht bekannt ist.
➨➨➨➨ Das Problem kann umgangen werden, wenn die Argumentenliste die Wertübergabeerzwungen wird. Dies ist über die Anweisung BYVAL möglich:
Sub Teil2(ByVal Wert1 As Integer, ByVal Wert2 As Integer)Wert1 = 15Wert2 = 20End Sub
Hier hätte die Wertzuweisung innerhalb von TEIL2 keinen Einfluß auf die Werte von VAR1und VAR2 in TEIL1.Die Wertübergabe mittels BYVAL kann in der Argumentenliste für jede Variable einzelndefiniert werden.
Abbildung 21: Ergebnisdes Prozeduraufrufs
1
2

Benutzerdefinierte Funktionen
Seite 55
6.1.2 Optionale ArgumenteEs ist nicht immer möglich oder auch erforderlich, alle Argumente an eine Prozedur zuübergeben. Argumente können auch optional definiert werden.Ein OPTIONALES ARGUMENT wird mit dem Schlüsselwort OPTIONAL gekennzeichnet. Ein sodefiniertes Argument muß beim Aufruf nicht übergeben werden.
���� Für die schon weiter oben vorgestellte Prozedur TESTLAUF1 werden zwei formaleParameter WERT1 und WERT2 definiert. Der Parameter WERT2 ist optional:
Sub Testlauf1 (Wert1 As String, Optional Wert2 As Long)Ort = Wert2 & " " & Wert1MsgBox Ort
End Sub
Der Aufruf kann dann lauten:
����Sub Aufruf()Testlauf1 "Hagen"End Sub
Die Ausgabe:
Das beim Aufruf nicht angegebene, als optional deklarierte Argument liefert in der Ausgabeden Wert 0. Ohne der optionalen Deklaration würde das Programm eine Fehlermeldungausgeben.
➨➨➨➨ Wird in der Argumentenliste ein Argument als optional deklariert, müssen auch allenachfolgenden Argumente der Liste optional sein, d.h. optionale Deklarationen sollten amEnde der Liste stehen.
6.2 Benutzerdefinierte FunktionenEine benutzerdefinierte Funktion ( Funktionsmakro, BDF) sind, wie auch die obenvorgestellten Sub’s, Unterprogramme, die mit ihrem Namen aufgerufen werden können. DerUnterschied liegt darin, daß BDF’s einen Wert zurückgeben können. Sie lassen sich, wieinterne VBA – Funktionen, Variablen oder Konstante in Ausdrücken verwenden.Die Syntax einer BDF ist der einer Sub ähnlich:[Public][Private][Static]Function Funktionsname [(Argumentenliste)][As Typ]
Anweisungen[Funktionsname = Ausdruck][Exit Function].Anweisungen[Funktionsname = Ausdruck]
End Function
Die ARGUMENTENLISTE ist optional. Werden Argumente definiert, müssen sie beim Aufruf inder richtigen Reihenfolge angegeben werden. Der Aufbau der Argumentenliste entsprichtdem einer Sub.

Unterprogrammtechnik
Seite 56
Die Angabe AS TYP bestimmt den Typ der Funktion, genauer gesagt, den Typ desRückgabewertes. Dieser wird der Funktion innerhalb des Funktionskörpers über dieAnweisung
Funktionsname = Ausdruck
zugewiesen. Funktionstyp und der Typ des Rückgabewertes (in der Zuweisung) müssenübereinstimmen.Wird der Rückgabewert nicht explizit zugewiesen, gibt eine Funktion einen Standardwertzurück. Dieser entspricht dem definierten Typ der Funktion – numerisch der Wert 0, Stringein Leerstring " ", Variant dert Typ Empty.Funktionen können
• wie Sub – Prozeduren (mit oder ohne Argumente) aufgerufen werden:AusgabeAusgabe "Hagen", 58084
Bei der Argumentenübergabe sind hier keine Funktionsklammern erforderlich
• in Ausdrücken verwendet werden:MsgBox Ausgabe("Hagen", 58084)Feld1 = Ausgabe("Hagen", 58084)Feld1 = Feld2 - Ausgabe("Hagen", 58084)
Bei der Argumentenübergabe sind hier Funktionsklammern erforderlich
���� Beispiel für eine benutzerdefinierte Funktion:Function Brutto(ByVal Netto As Single) As Single
Mwst = 0.16If VarType(Netto) = 4 Then
Ergebnis = Netto + Netto * MwstElse
MsgBox "Nettoangabe falsch"End IfBrutto = Ergebnis
End Function
Nach dem Aufruf:Sub Testen
MsgBox Brutto(123.75)End Sub
präsentiert die MsgBox das Ergebnis:

Ablaufsteuerung I
Seite 57
7 Ablaufsteuerung IIn diesem Kapitel soll eine kleine Auswahl von einfachen Anweisungen und Operationenvorgestellt werden, die für die Ablaufsteuerung eines VBA – Programms in einer Excel –Arbeitsmappe benutzt werden können.Mit den hier vorgestellten Verfahren sind schon sehr einfache Programmlösungen möglich.Weitere Informationen zur Ablaufsteuerung und Navigation in Tabellen und Arbeitsmappenwerden in den „Navigationskapiteln“ dieser Unterlage (s. Seiten 68, 73 und Fehler!Textmarke nicht definiert.) vorgestellt.
7.1 Cursorposition feststellenFür die Steuerung des Programms ist es oft wichtig, festzustellen wo sich aktuell der Cursorbefindet oder anders ausgedrückt, welche Zelle ist aktuell aktiv. Aus den unterschiedlichenMöglichkeiten ergeben sich unterschiedliche Anweisungen (die ermittelten Positionenwerden in den Beispielen jeweils Variablen zugewiesen):• Adresse der aktiven Zelle.
Die Adresse der aktiven Zelle des aktiven Tabellenblattes wird über die EigenschaftACTIVECELL ermittelt:
Position = ActiveCell.Address
ermittelt.• Zeilennummer der aktiven Zelle
Soll nur die Zeilennummer der aktiven Zelle ermittelt werden, geschieht es über:Position = ActiveCell.Row
• Spaltennummer der aktiven ZelleFast analog läßt sich die Spaltennummer der aktiven Zelle ermitteln:
Position = ActiveCell.Column
• Name der Tabelle mit der aktiven ZelleDer Tabellenname wird über die Eigenschaft PARENT der Eigenschaft ACTIVECELLermittelt:
Position = ActiveCell.Parent.Name
• Name der ArbeitsmappeDer Name der Arbeitsmappe wird über die Eigenschaft PARENT der EigenschaftACTIVESHEET des Windows- oder Application – Objekts ermittel:
Position = ActiveSheet.Parent.Name
7.2 Versetzen des Cursors (Offset – Methode)Für die Versetzung des Cursors von einer aktiven Zelle (Versetzen der Markierung) in einenanderen Bereich wird die OFFSET – Methode benutzt:
Objekt.Offset[(rowOffset, columnOffset)]
OBJEKT ist der Bereich, auf den die Methode angewandt werden sollROWOFFSET ist die ganzzahlige (positiv, negativ oder 0) Angabe der Zeilenzahl, um die vonder aktuellen Position ausgehend verschoben werden soll (ohne Angabe = 0).COLUMNOFFSET ist die ganzzahlige (positiv, negativ oder 0) Angabe der Spaltenzahl, um die,ausgehend von der aktuellen Position, verschoben werden soll (ohne Angabe = 0).

Ablaufsteuerung I
Seite 58
����
ActiveCell.Offset(1,0).SelectActiveCell.Offset(0,1).SelectActiveCell.Offset(2,-3).Select
Die erste Anweisung versetzt die Markierung (den Cursor) um eine Zeile nach unten, diezweite Anweisung um eine Spalte nach rechts, die dritte um zwei Zeilen nach unten und dreiSpalten nach links.
7.3 Zellen gezielt auswählenDas gezielte Auswählen von Zellen ist auf unterschiedlichen Wegen möglich.• Liegt die auszuwählende Zelle / Zellen im aktiven Arbeitsblatt der aktiven Arbeitsmappe,
ist die Auswahl einfach:[A1].Select
wählt (markiert) die Zelle A1[A1:B5].Select
wählt (markiert) den Bereich A1 bis B5.Die Auswahl einer einzelnen Zelle ist auch über
Cells(Zeile, Spalte).Select
beispielsweise mitCells(3,5).Select
für die Zelle E3 möglich.Die Auswahl von einzelnen Zellen und Zellbereichen ist ebenfalls über die Range –Eigenschaft des Tabellenobjekts möglich (absolute Positionierung):
Range(Adr1 [[, Adr2] ...])
beispielsweiseRange("A2")Range("A1:C7")Range("B2, C3:D4, E7, E9.F10")
• Liegt der auszuwählende Bereich in einem nicht aktiven Tabellenblatt der aktivenArbeitsmappe, muß zuerst das gewünschte Tabellenblatt aktiviert werden:
Worksheets(Tabellenname).Select
und anschließend die Auswahl getroffen werden:Worksheets("Tabelle2").SelectCells(5,3).Select
aktiviert Tabelle2 und markiert darin die Zelle C5.• Liegt der auszuwählende Bereich in einer nicht aktiven Arbeitsmappe, wird zuerst über
Workbooks(Arbeitsmappenname).Activate
die Arbeitsmappe aktiviert, anschließend darin ein Tabellenblatt und danach derZellbereich:
Workbooks("DATEN2.XLS").ActivateWorksheets("Sommer99").SelectCells(5,3).Select
oderWorkbooks("DATEN3.XLS").ActivateWorksheets("Winter99").SelectRange("A5:C7").Select

Inhalte in einzelne Zellen eintragen
Seite 59
7.4 Inhalte in einzelne Zellen eintragenDie Wertzuweisung an einzelne Zellen erfolgt mit Hilfe der VALUE – Eigenschaft. Diefolgende Beispiele zeigen die einfachste Form einer solchen Zuweisung:
ActiveCell.Value = 333ActiveCell.Value = "Hagen"ActiveCell.Value = 25.75Range("A5").Value = 55
Ist die Zelle nicht aktiv, muß sie vor der Wertzuweisung aktiviert werden:Range("A5").ActivateActiveCell.Value = 333
Wird die Eigenschaft VALUE nicht angegeben, so wird systemseitig automatisch VALUEangenommmen:
ActiveCell = 333
ActiveCell = "Hagen"
ActiveCell = 25.75
Range("A5") = 55
7.5 Formeln in Zellen eintragenDer Eintrag von Formeln in Zellen ist über die FORMULA – Eigenschaft möglich.
ActiveCell.Formula = "=A1 + C3"
Cells(2, 2).Formula = "=A1 + C3"
Sheets("Tabelle1").Cells(2, 3).Formula = "=A1 + C3"
7.6 AusschneidenDas Ausschneiden von Zellinhalten (Übertragen des Inhalts in die Zwischenablage) istmittels der CUT – Methode möglich:
Object.Cut(destination)
Der Zellinhalt bleibt dabei im Tabellenblatt sichtbar, lediglich ein Laufrahmen um die Zellesignalisiert den Vorgang.
ActiveSheet.Cells(3, 3).Cut
ActiveSheet.Range("B2").Cut
ActiveSheet.Range("B2:C3").Cut
Soll der ausgeschnittene Inhalt im gleichen Schritt an einer anderen Stelle eingefügt werden,wird die DESTINATION – Angabe benutzt:
ActiveSheet.Cells(3, 3).Cut Destination:=Range("C4")
ActiveSheet.Range("B2").Cut Destination:=Cells(2, 3)
ActiveSheet.Range("B5:C6").Cut Destination:=Range("D1")
7.7 KopierenDer Unterschied zum Ausschneiden besteht beim Kopieren darin, das der Inhalt derkopierten Zellen erhalten bleibt. Die Syntax ist, bis auf die Methode (COPY) gleich:
ActiveSheet.Cells(3, 3).Copy
ActiveSheet.Range("B2").Copy
ActiveSheet.Range("B2:C3").Copy
ActiveSheet.Cells(3, 3).Copy Destination:=Range("C4")
ActiveSheet.Range("B2").Copy Destination:=Cells(2, 3)
ActiveSheet.Range("B5:C6").Copy Destination:=Range("D1")

Ablaufsteuerung I
Seite 60
✘✘✘✘ Die Inhalte der Zielzellen werden, wie bei manuellen Kopiervorgängen, ohneVorwarnung überschrieben.
✘✘✘✘ Im Unterschied zum manuellen Kopieren ist der Inhalt der Zwischenablage nach demEinfügen leer. Mehrmalige Kopiervorgänge müssen also programmtechnisch geregeltwerden.
7.8 EinfügenNeben der schon oben beschriebenen Möglichkeit, Inhalte der Zwischenablage in Zellen /Zellbereiche einzufügen, ist es zusätzlich möglich mittels der PASTE – Methode Zellen mitdem Inhalt der Zwischenablage zu belegen. Die Zwischenablage sollte vorher mir CUT oderCOPY einen Inhalt erhalten:
ActiveSheet.Cells(1, 1).CutActiveSheet.Paste Destination:=Cells(1, 2)ActiveSheet.Cells(2, 1).CopyActiveSheet.Paste Destination:=Range("B3")ActiveSheet.Cells(3, 1).CutActiveSheet.Paste Destination:=Worksheets("Tabelle2").Range("A4")
✘✘✘✘ Wenn die Zwischenablage leer ist, fügt PASTE leere Zellen ein. Auf diese Weise kann inTabellen leerer Platz geschaffen werden.
7.9 ASCII – Werte / ASCII – ZeichenJedem Zeichen des ASCII – Codes ist ein numerischer Wert zugeordnet.Dieser Wert läßt sich über die Funktion ASC ermitteln:
Ausgabe = Asc("A")
Der umgekehrte Weg – die Ermittlung des zu einem numerischen Wert gehörenden ASCII –Zeichens ist über die Funktion CHR möglich:
ActiveCell.Value = Chr(75)
belegt die aktive Zelle mit dem Buchstaben K.Beide Funktionen lassen sich kombinieren und in Funktionen und Ausdrücken benutzen:
ActiveCell.Value = Chr(Asc("D") + 4)
ActiveCell.Value = Chr(Asc("D") - 2)
Das Ergebnis der ersten Anweisung ist ein H in der aktiven Zelle, die zweite liefert ein B inder aktiven Zelle.
���� Beide Anweisungen werden gerne zum einfachen Verschlüsseln von Passwörternbenutzt. Das folgende Beispiel demonstriert eine sehr einfache Verschlüsselung unterAnwendung einiger bisher schon vorgestellter Elemente:
Sub testen()Eingabe = "FernUni"Weite = Len(Eingabe)Ausgabe = ""
For i = 1 To WeiteAusgabe = Ausgabe + Chr(Asc(Mid(Eingabe, i, 1)) + 4)
NextMsgBox Eingabe & Chr(13) & Chr(13) & Ausgabe, , "Ergebnis"
End Sub

ASCII – Werte / ASCII – Zeichen
Seite 61
Das Ergebnis, über MsgBox ausgegeben:
Durch den umgekehrten Weg kann eine solche Verschlüsselung wieder rückgängig gemachtwerden


Dialoge (Teil I)
Seite 63
8 Dialoge (Teil I)Für die Programmsteuerung ist es oft nötig, Meldungen an Benutzer auszugeben bzw.Eingaben des Benutzers ins Programm zu übernehmen.Diese Aufgaben können vom System zur Verfügung gestellte Dialogfunktionen oderindividuell durch den Benutzer definierte Oberflächen übernehmen.Die Handhabung der System - Elemente wird im folgenden näher beschrieben.Benutzerdefinierte Dialoge werden in einem späteren Kapitel vorgestellt.
8.1 MsgBoxDie in den bisherigen Beispielen schon öfter benutzte MSGBOX ist eine den Programmablaufunterbrechende Funktion, die eine Meldung in einem Dialogfeld anzeigt und auf die Auswahleiner Schaltfläche wartet.Die Funktion hat die Syntax:
MsgBox (Prompt [, Buttons][,Title][,Helpfile][,Context]
PROMPT ist ein Zeichenfolgeausdruck mit der maximalen Längevon 1024 Zeichen, der als Meldung im Dialogfeld derMSGBOX erscheint. Soll der Meldungstext ausmehreren Zeilen bestehen, müssen die Zeilen durchmanuelles Einfügen von Zeilenumbrüchen mittels derFunktion CHR (Zeichen CHR(13)) umbrochen werden
BUTTONS ist ein numerischer Ausdruck mir einem kombiniertenWert, der die Anzahl und den Typ der Schaltflächen,ein evtl. verwendetes Symbol, die aktivierteSchaltfläche und die Bindung des Dialogfeldes.
TITEL ist ein Zeichenfolgeausdruck, der als Titel derDialogbox erscheinen soll.
HELPFILE Nur in Verbindung mit CONTEXT zu verwenden –definiert die kontextbezogene Hilfedatei für dasDialogfeld-
CONTEXT Numerischer Ausdruck, der dem Hilfethema in derunter HELPFILE zugeordneten Hilfedatei zugeordnet ist.
Die einfachste Form der Anwendung ist die Angabe der Funktion nur mit PROMPT:MsgBox "Falsche Eingabe"
MsgBox Netto * 1,16
MsgBox ActiveCell.Value + 5
Wird das Argument BUTTONS verwendet, müssen entweder numerische Werte oderKonstanten zur Definition der Schaltflächen angegeben werden:
Schaltflächen:Wert Konstante Funktion
0 vbOKOnly (Voreinstellung) Schaltfläche OK erzeugen1 vbOKCancel OK und ABBRECHEN erzeugen2 vbAbortRetryIgnore ABBRECHEN, WIEDERHOLEN IGNORIEREN erzeugen3 vbYesNoCancel JA, NEIN, ABBRECHEN erzeugen4 VbYesNo JA, NEIN erzeugen5 VbRetryCancel WIEDERHOLEN, ABBRECHEN erzeugen

Dialoge (Teil I)
Seite 64
Dialogfeldsymbole:Wert Konstante Funktion16 vbCritical Stop – Symbol32 vbQuestion Fragezeichen - Symbol48 vbExclamation Ausrufezeichen – Symbol64 vbInformation Info - Symbol
Aktivierte Schaltflächen:Wert Konstante aktivierte Schaltfläche
0 vbDefaultButton1 erste Schaltfläche256 vbDefaultButton2 zweite Schaltfläche512 vbDefaultButton3 dritte Schaltfläche
Bindung (Modalverhalten) des Dialogfeldes:Wert Konstante Funktion
0 vbApplicationModal Gebunden an die Anwendung. Die aktuelleAnwendung kann nur fortgesetzt werden, wennder MSGBOX – Dialog beendet wird. Alle anderenAnwendungen sind nicht betroffen.
256 vbSystemModal Systemgebunden – alle Anwendungen werdenangehalten, bis der MSGBOX – Dialog beendetist.
Bei der Definition der Schaltflächen und Symbole können entweder die Wert oder dieKonstanten benutzt werden.Soll beispielsweise ein Dialogfeld mit einer JA-, einer NEIN – Schaltfläche, versehen mit demFragezeichen – Symbol und der aktivierten NEIN – Schaltfläche erzeugt werden, geschiehtes in der folgenden Form:
vbYesNo + vbQuestion + vbDefaultButton2
oder4 + 32 + 256
oder einfach292
wobei die letzte Version die Summe der Einzelwerte ist. Hier ist allerdings kaum erkennbar,was genau definiert wurde.Ein Dialogfeld mit einer JA-, einer NEIN – Schaltfläche, versehen mit dem Fragezeichen –Symbol und der aktivierten NEIN – Schaltfläche, welches die Meldung „Soll der Laufabgebrochen werden ?“ anzeigt und den Titel „Nachfrage“ besitzt, kann durch die folgendeAnweisung erzeugt werden:MsgBox "Soll der Lauf abgebrochen werden", vbYesNo + vbQuestion + _
vbDefaultButton2, "Nachfrage"
Soll der durch das Dialogfeld gelieferte Rückgabewert ausgewertet werden, muß dieFunktionsschreibweise (mit Argumentenklammern !) benutzt werden:Aus = MsgBox("Soll der Lauf abgebrochen werden", vbYesNo + vbQuestion + _
vbDefaultButton2, "Nachfrage")
Der der Variablen AUS zugewiesene Rückgabewert kann anschließend ausgewertet werden.Für die Rückgabe des Dialogfeldes gelten die folgenden Werte oder Konstanten:

MsgBox
Seite 65
Schaltfläche Wert KonstanteOK 1 vbOK
ABBRECHEN 2 vbCancelABBRUCH 3 vbAbort
WIEDERHOLEN 4 vbRetryIGNORIEREN 5 vbIgnore
JA 6 vbYesNEIN 7 vbNo
Die Auswertung des Rückgabewertes wird meistens in einer Abfrage realisiert:If Aus = vbYes then....
oderIf Aus = 6 then....
Der Umweg über die Variable kann gespart werden, wenn in die Abfrage die MSGBOX –Funktion aufgenommen wird:
����
Sub Abbruch()
If MsgBox("Soll der Lauf abgebrochen werden", vbYesNo + vbQuestion + _vbDefaultButton2, "Nachfrage") = vbYes Then
'Funktionsaufruf der AbbruchfunktionAbbruch
End IfEnd Sub
Das Beispiel erzeugt das folgende Dialogfeld
✘✘✘✘ Zeilenumbruch im Text der MSGBOX mit Hilfe der Funktion CHR:MsgBox "Der eingegebene Wert" + Chr(13) + "ist unzulässig ! "MsgBox "Der eingegebene Wert" & Chr(13) & "ist unzulässig ! "MsgBox "Der eingegebene Wert" & Chr(13) & Chr(13) & "ist unzulässig ! "
Die letzte Anweisung erzeugt die Ausgabe:
Abbildung 22: MsgBox - Dialogfeld

Dialoge (Teil I)
Seite 66
8.2 InputBoxBenutzereingaben können über eine INPUTBOX getätigt werden. INPUTBOX wird von VBA alsFunktion und als Methode zur Verfügung gestellt.
8.2.1 Die Funktion InputBoxDie Funktion INPUTBOX hat eine Syntax, die ähnlich ist der Syntax der im vorherigen Kapitelvorgestellten Funktion MSGBOX:
InputBox(Prompt [,Titel][,default][,xpos][,ypos][,helpfile][,context])
Die Argumente entsprechen denen der MSGBOX – Funktion.Hinzukommen die ArgumenteDEFAULT ist ein Zeichenfolgeausdruck, der als Vorbelegung für
das Eingabefeld gilt, wenn keine Eingabe erfolgt. Wirddieses Argument nicht angegeben, ist das Eingabefeldleer.
XPOS ist ein numerischer Ausdruck für die x - Position desDialogfeldes im Verhältnis zur oberen linkenBildschirmecke. Wir dieses Argument nichtangegeben, so wird das Dialogfeld horizontal zentriert.
YPOS ist ein numerischer Ausdruck für die y - Position desDialogfeldes im Verhältnis zur oberen linkenBildschirmecke. Wir dieses Argument nichtangegeben, so wird das Dialogfeld etwa 1/3 vomoberen Bildrand positioniert.
➨➨➨➨ Die Funktion gibt immer eine Zeichenfolge zurück. Wird die Eingabe unterbrochen, istdie zurückgegebene Zeichenfolge leer.
✘✘✘✘ Wurde DEFAULT definiert und die Eingabe unterbrochen, so ist die zurückgegebeneZeichenfolge ebenfalls leer.
➨➨➨➨ .Ausgelassene Argumente sind durch Kommata als Platzhalter zu ersetzen.Eingabe = InputBox(,,,830,950) _
Hier wurden die Argumente PROMPT, TITLE und DEFAULT nicht definiert (ausgelassen).Werden Argumente am Listenende ausgelassen, gilt diese Regel nicht.
���� Die AnweisungEingabe = InputBox("Bitte Anzahl Studenten angeben", _
"Studentenstatistik", 0, 830, 950)
erzeugt das Dialogfeld:
✘✘✘✘ Der eingegebene Wert wird mit Ok übernommen.
✘✘✘✘ Die Werte der Argumente XPOS und YPOS (siehe Beispiel) werden in Points angegeben.Ein Point = 1/72 Zoll (0,35 mm).
Abbildung 23: Dialogfeld InputBox

InputBox
Seite 67
8.2.2 Die Methode InputBoxDie Methode INPUTBOX unterscheidet sich von der Funktion INPUTBOX vor allem dadurch,daß sie eine Möglichkeit bittet, den Typ des eingegebenen Wertes zu definieren. Hierzu wirddie Syntax um das Argument TYPE erweitert:
Object.InputBox(Prompt [,Titel][,default][,Left][,Top][,helpfile][,context][,Type])
Wird dieses Argument nicht angegeben, so wird der Eingabewert als Zeichenfolgeinterpretiert und bei der Übergabe an eine Zelle je nach Form als Zahl, Text, boolscher Wertoder Formel interpretiert.Dem Argument TYPE können folgende Werte zugewiesen werden:
Wert Typ0 Formel1 Numerisch2 Text4 Logisch8 Zellbezug
(Bereichs – Objekt)16 Fehlerwert
(z.B. #NV)64 Wertematrix
Der definierte Wert des Arguments kann sich auch aus einer Summe von Werten ergeben(siehe z.B. MSGBOX).Die Argumente LEFT und TOP definieren im Unterschied zu XPOS und YPOS der Funktionjeweils den Abstand des Dialogfeldes in Points zum linken bzw. rechten Rand desBildschirmsActiveCell.Value = Application.InputBox("Bitte Anzahl Studenten angeben", _
"Studentenstatistik", 0, , , , 1)
➨➨➨➨ Ohne Angabe von OBJEKT (hier Application) geht VBA davon aus, daß die FunktionINPUTBOX benutzt wird und gibt eine Fehlermeldung wegen falscher Anzahl Argumente aus !
➨➨➨➨ Wird für das Argument TYP der Wert 8 gesetzt, erlaubt die als Methode aktivierteINPUTBOX die Auswahl einer Zelle oder eines Zellbereichs per Maus anstelle einer manuellenEingabe in das Eingabefeld. Die Methode gibt eine Range – Objekt zurück, welches mitWerten belegt werden kann.
���� Das folgende Beispiel demonstriert die Anwendung der InputBox – Methode zum Füllenmarkierter Zellbereiche mit Werten. Über das Dialogfeld wird der Benutzer aufgefordert,einen Zellbereich zu markieren. Dieser wird über die an das von INPUTBOX zurückgegebeneRANGE – Objekt angehängte VALUE – Eigenschaft, mit einem Wert belegt.Mit einem ähnlichen Verfahren können Zellbereiche mit identischen oder (soweitbeispielsweise in einer Schleife erzeugt) unterschiedlichen Werten gefüllt werden.Insbesondere sind als einzutragende Werte auch Formeln möglich.Sub Eintrag ()Anzahl = 666Application.InputBox("Bitte Zielbereich markieren",,,,,,,8).Value = AnzahlEnd Sub

Tabellennavigation
Seite 68
Die Anweisungen des Beispiels erzeugen das Dialogfeld (hier schon nach der Markierungdes Zellbereichs:
Nach Bestätigung mit Ok wird den Zellen des markierten Bereichs der gewünschte Wertzugewiesen:
���� Wird nach dem gleichen Verfahren versucht, eine Formel in einen markierten Bereicheinzutragen, und enthält diese Formel relative Zelladressen, so werden diese angepaßt. Imfolgenden Beispiel wurde die Formel in den markierten Bereich C1:C7 automatischeingetragen. Ergebnis – siehe unten:Sub Eintrag()Anzahl = "=A1+B1"Application.InputBox("Bitte Zielbereich markieren",,,,,,, 8).Value = AnzahlEnd Sub
Soll die Relativierung der Adressen vermieden werden, müssen an entsprechenden Stellender Formeln absolute Zellbezüge (Adressen) verwendet werden.
9 TabellennavigationDie Navigation in Tabellenblättern, konkreter - die Cursor – Bewegung innerhalb einerTabelle besteht nicht nur aus dem Versetzen des Cursors in eine bestimmte Zelle oder einenZellbereich, sondern erfordert oft Bewegungen des Cursors relativ zu einer ermitteltenPosition. Hierzu sind öfters kompliziertere Verfahren nötig, als die im Kapitel 7 schonvorgestellten.Zum Bereich Tabellennavigation gehören Methoden und Eigenschaften, deren wichtigsteaus der folgenden alphabetisch nach Namen sortierten Übersicht ersichtlich sind:
Name Typ FunktionActivate Methode Aktiviert eine Zelle, setzt den Cursor in eine Zelle.Column Eigenschaft Ermittelt die Nummer der ersten Spalte eines Range –
Objekts (gibt numerischen Indexwert aus)Columns Methode Gibt ein Range – Objekt zurück (einzelne Spalte oder
Spaltenauflistung)
Abbildung 24: INPUTBOX mit dem Ergebnis einerBereichsmarkierung

Absolute Positionierung auf Zellen und Zellbereiche
Seite 69
Name Typ FunktionCOUNT Eigenschaft Gibt die Anzahl von Elementen zurück, z.B. Anzahl Zellen
eines markierten Bereichs.ENTIRECOLUMN Eigenschaft Gibt ein Range – Objekt für eine oder mehrere Spalten
aus.ENTIREROW Eigenschaft Wie oben, jedoch für Zeilen.NEXT Eigenschaft Gibt ein Range – Objekt zurück – die Zelle rechts von der
aktuellen.OFFSET Methode Liefert (Range – Objekt) einen versetzten Bereich zum
angegebenen.PREVIOUS Eigenschaft Gibt ein Range – Objekt zurück – die Zelle links von der
aktuellen.ROW Eigenschaft Liefert die Nummer der ersten Zeile eines Bereichs
(Range – Objekts).ROWS Methode Wie Columns, hier bezogen auf ZeilenSELECT Methode Wählt (markiert) einen Zellbereich aus.
Da diese Eigenschaften und Methoden auf Range – Objekten arbeiten, müssen diese erstermittelt werden. Dabei ist zu beachten, daß VBA kein Objekt für eine einzelne Zelle kennt.Einzelne Zellen zählen als Sonderfall eines Bereichs (Range).Für die Ermittlung der Range – Objekte werden oft zwei den Objekten APPLICATION undWORKSHEET zugeordneten Zugriffsmethoden verwendet: RANGE und CELLS. Die Anwendungist schon im Kap 7.3 erläutert worden.
9.1 Absolute Positionierung auf Zellen und ZellbereicheFür die absolute Positionierung wird entweder die Range – Methode oder die Cells –Eigenschaft verwendet. In beiden Fällen besteht die Möglichkeit, sowohl auf einzelne Zellenoder Zellbereiche zu positionieren.
9.1.1 Positionierung über die Range – MethodeDie Range Methode hat bei der Positionierung zwei Versionen:
Objekt.Range(Cell)
Objekt.Range(Cell1, Cell2)
Das CELL – Argument kann eine einzelne Zelladresse, in der Excel – Standardform (A1, B3,K55 usw.), eine Bereichsadresse (A1:B5, G45:K55) oder eine durch Kommata getrennteListe von Adressen. Die Angaben werden in Hochkommata eingeschlossen.
����Worksheets("Testtabelle").Range("M4")
Worksheets("Testtabelle").Range("M4:N7")Worksheets("Testtabelle").Range("B1:D3 D1:E3")
Worksheets("Testtabelle").Range("D4, B3, A2, E2:F3")
✘✘✘✘ Die erste Anweisung arbeitet mit einer einzelnen Zelle, die zweite mit dem angegebenenZellbereich. Die dritte Anweisung verwendet den Schnittmengen – Operator (Leerzeichen)und arbeitet mit der Schnittmenge der angegebenen Bereiche (hier D1:D3). Die vierteAnweisung arbeitet mit allen angegebenen Bereichen (wie Mehrfachmarkierung).Die zweite Syntaxform besitzt zwei Argumente, die Zellen in der oberen linken und unterenrechten Ecke des zu definierenden Bereichs stehen. Cell1 und Cell2 können Adressen von

Tabellennavigation
Seite 70
Einzelzellen oder Zellbereichen sein. Überschneiden sich die Bereiche, wird dieVereinigungsmenge genommen.
����Worksheets("Testtabelle").Range("B1", "D3")Worksheets("Testtabelle").Range("B1:C3", "C1:E5")
✘✘✘✘ Die erste Anweisung arbeitet mit dem Zellbereich B1:D3, die zweite mit dem Bereich, deraus der Vereinigung der Bereiche B1:C3 und C1:E5, also dem Bereich B1:E5.
➨➨➨➨ Solange im aktiven Tabellenblatt gearbeitet wird, benötigt die Range – Methode dasWorksheet – Objekt nicht. Damit Verkürzen sich die Anweisungen, z.B. zu:
Range("M4:N7")Range("B1:D3 D1:E3")Range("B1:C3", "C1:E5")
9.1.2 Positionierung über die Cells - EigenschaftIm Unterschied zu der Positionierung über die RANGE – Eigenschaft bietet diese Alternativedie Möglichkeit, bei der Positionierung Zeilen- und Spaltenindizes zu verwenden, wasinsbesondere für berechnete Zelladressen oder die Benutzung von Variablen fürZelladressen ein großer Vorteil ist. Auch hier sind mehrere Syntaxvarianten möglich:
Objekt.Calls(RowIndex, ColumnIndex)Object.Cells(Index)Object.Cells
• Manuelle Eingabe der ZellindizesDie erste Variante wird zur Ermittlung von Adressen einzelner Zellen benutzt. ROWINDEXsteht für den Zeilenindex, COLUMNINDEX für den Spaltenindex der Zelle. Für dieZuweisung eines Wertes an die Zelle B2 der Tabelle1 steht dann beispielsweise
Worksheets(1).Cells(2,2).Value = 233
Die zweite Variante ermittelt ebenfalls eine Zelle. INDEX ist hier die „laufende Nummer“einer Zelle im Tabellenblatt. Die Zählung beginnt mit der Zelle A1 (Index = 1), für letzteZelle der ersten Zeile gilt Index = 256, A2 hat den Indexwert 257, usw.. Somit hätte dieobige Anweisung in dieser Syntaxvariante die Form:
Worksheets(1).Cells(258).Value = 233
Die dritte Variante gibt eine Liste aller Zellen eines Tabellenblattes zurück. Sie wirdbenutzt für Methoden und Eigenschaften die Formatierungen an Zellen übergeben, abernicht mit WORKSHHEET – Objekten (Tabellenblätter), sondern nur mit RANGE – Objektenarbeiten.Für das Entfernen der Hintegrundmuster aus Zellen eines Tabellenblattes könnte (!) dieAnweisung
Worksheets(1).Interior.Pattern = xlNone
benutzt werden, die jedoch nicht den gewünschten Effekt liefert (Laufzeitfehler 438). Weildie INTERIOR – Eigenschaft nur RANGE – Objekte akzeptiert muß mit CELLS ein Range –Objekt erzeugt werden:
Worksheets(1).Cells.Interior.Pattern = xlNone
➨➨➨➨ Solange im aktiven Tabellenblatt gearbeitet wird, benötigt die CELLS – Eigenschaft,wie die schon oben vorgestellte RANGE - Methode das WORKSHEET – Objekt nicht.

Relative Positionierung auf Zellen und Zellbereiche
Seite 71
• Berechnete ZellindizesDie numerische Form der Indizierung in der CELLS – Eigenschaft macht, wie schon obenerwähnt, Berechnungen von Indizes möglich:
����Sub Testen()Dim i As Integer
For i = 1 To 5Worksheets(1).Cells(i + 2, i).Value = 233
NextEnd Sub
➨➨➨➨ Ist das Ergebnis bei der Berechnung eine Dezimalzahl, werden die Werte vor derZuweisung ab- oder aufgerundet.
• Kombinationen von Cells und RangeDurch die Kombination von CELLS und RANGE ist es möglich, Zellbereiche mittelsberechneter Indizes zu adressieren:
����Sub Testen()Dim i As Integer
For i = 5 To 7Worksheets(1).Range(Cells(2, 2), Cells(i + 2, i)).Interior.Pattern = 2
NextEnd Sub
Die Anweisungen dieses Beispiels belegen den Zellbereich B2:G9 mit einem Muster. DerStartwert ist fest vorgegeben (Cells(2,2) = Zelle B2), das zweite Argument der RANGE –Methode wird berechnet.
9.2 Relative Positionierung auf Zellen und ZellbereicheFür die relative Positionierung innerhalb eines Tabellenblattes muß zuerst eineAusgangsposition (Startposition) festgelegt werden. Ausgangsposition ist in den meistenFällen ein aktives Objekt.Dazu muß ermittelt werden, welches Objekt aktuell aktiv ist. Für die relative Positionierungauf Zellen oder Zellbereiche handelt es sich i.d.R. um die Objekte Zelle, Tabellenblatt,Fenster und Arbeitsmappe, die über die folgenden Zugriffseigenschaften ermittelt werdenkönnen:
ACTIVECELL Aktive Zelle (Range – Objekt)ACTIVESHEET Aktives Tabellen- oder Diagrammblatt (Worksheet – Objekt)ACTIVEWINDOW Aktives Fenster (Window – Objekt)ACTIVEWORKBOOK Aktive Arbeitsmappe (Workbook – Objekt)
Insbesondere bei Aktionen, die von aktiven Zellen ausgehen, müssen oft zusätzlich noch dieZeilen- und Spaltenindizes ermittelt werden. Dieses ist über die Row- und Column –Eigenschaften des Zellobjekts möglich:
ActiveCell.Row
ermittelt den Zeilenindex einer aktiver ZelleActiveCell.Column
ermittelt den Spaltenindex einer aktiver Zelle

Tabellennavigation
Seite 72
✘✘✘✘ Wird diese Methode auf einen Zellbereich angewandt, können die Indizes der oberstenZeile und der äußerst linken Spalte des Zellbereichs ermittelt werden:
Range("B3:C5").Row ergibt 3Range("B3:C5").Column ergibt 2
Mit so ermittelten Positionen kann relativ positioniert werden:
Cells (ActiveCell.Row + 7, ActiveCell.Column - 1).Value = "Gesamt: "
Auch die im Kap. 7.2 vorgestellte OFFSET – Methode kann bei der relativen Positionierunggeeignet. In der Sub:
����Sub Testen()Dim i As Integer
For i = 1 To 3ActiveCell.Offset(i + 2, ActiveCell.Column).Interior.Pattern = 2
NextEnd Sub
werden beispielsweise bei aktiver Zelle C3 die Zellen F6:F8 mit einem Muster belegt.(Näheres zu OFFSET – siehe Kap. 7.2).
9.3 Zugriff auf Tabellenblätter und ArbeitsmappenSobald Operationen auf Zellen oder Zellbereichen nicht im aktiven Tabellenblatt oder eienraktiven Arbeitsmappe ablaufen sollen oder das aktive Tabellenblatt oder Arbeitsmappe nichtgenau bekannt sind, wird es nötig sein, eines der Elemente selbst zu bestimmen.
• Zugriff auf TabellenblätterFür die Auswahl eines Tabellenblattes gibt es im VBA zwei Alternativen:
1. Auswahl über den Index des Worksheets – Objekts Tabellenblatt2. Auswahl über den Namen des Worksheets – Objekts
Alternative 1Der Index eines Tabellenblattes ist die relative Position des Tabellenblattes in derWorksheets – Auflistung.
Worksheets(3).Cells(3,5).Value = 5
setzt den Wert 5 in die Zelle E3 des dritten Tabellenblattes der aktiven Arbeitsmappe ein.
✘✘✘✘ Beim Zugriff über den Indexwert ist Vorsicht geboten: wird im Programm einTabellenblatt gelöscht, eingefügt oder verschoben, verändern sich die Indexwerte derTabellenblätter in der Worksheets – Auflistung.
✘✘✘✘ Die Indexwerte der Tabellenblätter können in Schleifenkonstrukten benutzt werden,wenn mehrere Tabellenblätter einer Arbeitsmappe gleichen Operationen unterzogenwerden sollen:
����Sub Testen()For n = 1 To Worksheets.Count
Worksheets(n).Cells(2, 2).Formula = "=A1*0.5"NextEnd Sub

Auswahl von Zellen und Zellbereichen
Seite 73
oder einfacher (ohne Zählvariable):Sub Testen()For Each TabBlatt In Worksheets
TabBlatt.Cells(2, 2).Formula = "=A1*0.5"NextEnd Sub
Beide Subs setzen die Formel =A1*0.5 in die Zelle B2 aller Tabellenblätter der aktivenArbeitsmappe ein.Alternative 2Die Blattauswahl über Namen des Tabellenblattes ist auf drei Wegen möglich:1. Das schon weiter oben beschriebene Aktivieren des Tabellenblattes:
Worksheets("Tabelle1").ActivateWorksheets("WS99/2000").Activate
2. Über direkte Angabe der Objektreferenz, die allerdings relativ lange Anweisungenerzeugen kann:
Worksheets("Tabelle1").Cells(3,5).Value = 233
3. Über Objektvariablen (vorher deklarieren !)Sub Testen()Dim TBNameSet TBNAme = Worksheets("Statistik 99")TBName.Cells(3,5).Value = 233End Sub
✘✘✘✘ Alle drei Lösungen sind gleichwertig, wegen der kürzeren Schreibweise wirdallerdings oft die Auswahl über Objektvariable (3) bevorzugt.
• Zugriff auf ArbeitsmappenSind mehrere Arbeitsmappen geöffnet, wird i.d.R. nur in einer gearbeitet (eineArbeitsmappe ist aktiv). Allerdings muß ein Wechsel zwischen Arbeitsmappen möglichsein. Über die Auflistung WORKBOOKS kann der Wechsel realisiert werden:
Workbooks("Mappe1.xls").Worksheets("Tabelle2").ActivateWorkbooks("Probe.xls").Worksheets("Tabelle1").Activate
Weil WORKBOOKS eine Auflistung ist, kann auch mit Indizes gearbeitet werden:Workbooks(1).Worksheets("Tabelle2").ActivateWorkbooks(2).Worksheets("Tabelle1").Activate
Dabei stehen die Indizes für die Reihenfolge, in der die Arbeitsmappen geöffnet wurden.
10 Manipulation von Zellen und ZellbereichenDer Zugriff auf Zellen oder Zellbereiche ist nicht trivial, weil VBA mit zahlreichen, inhaltlichähnlichen Begriffen und Objekten arbeitet. Viele Operationen sind auf unterschiedlichenWegen realisierbar.Einige der im folgenden vorzustellenden Techniken sind schon in früheren Kapiteln,zumindest in den Beispielen in kurzer Form vorgestellt werden. Sie werden hier, derVollständigkeit halber evtl. nochmals erwähnt.
10.1 Auswahl von Zellen und ZellbereichenFür die Auswahl (markieren, selektieren) von einzelnen Zellen oder Zellbereichen wird die invielen Beispielen schon verwendetet Methode ACTIVATE verwendet.
Range("A3").ActivateRange("B1:D4").Activate

Manipulation von Zellen und Zellbereichen
Seite 74
Die gleiche Aufgabe erfüllt die Methode SELECT:Range("A3").SelectRange("B1:D4").Select
➨➨➨➨ Zu beachten sind hier die im Kap. 9.1.1 beschriebenen Alternativen der Definition vonArgumenten zu RANGE.
➨➨➨➨ Auch in markierten (ausgewählten) Zellbereichen ist jeweils nur eine Zelle aktiv. DieAdresse dieser Zelle kann für Wert- oder Formatzuweisungen mit
ActiveCell.Address
ermittelt werden.Die Adresse des gesamten markierten Zellbereichs ermittelt man mit
ActiveWindow.RangeSelection.Addresss
Soll die ganze Zeile oder Spalte, in der eine aktive Zelle steht ausgewählt (markiert) werden,werden die Zugriffseigenschaften ENTIREROW und ENTIRECOLUMN benutzt:
Worksheets("Tabelle1").Range("B3").EntireRow.SelectWorksheets("Tabelle1").Range("B3").EntireColumn.SelectWorksheets("Tabelle1").Range(ActiveCell.Address).EntireColumn.Select
Die erste Anweisung markiert die Zeile 3, die zweite markiert die Spalte B, die dritte dieSpalte mit der aktiven Zelle (alle im Tabellenblatt Tabelle1).
10.2 Einfügen von Zellen, Zeilen und SpaltenMit Hilfe der Zugriffseigenschaften ENTIREROW und ENTIRECOLUMN ist zusammen mit derMethode INSERT das Einfügen von Zellen, Zeilen und Spalten möglich.Beim Einfügen von Zellen kann mit Hilfe des Arguments SHIFT bestimmt werden, in welcheRichtung im Verhältnis zur aktiven Zelle die übrigen Zellen verschoben werden sollen. DieRichtung wird über die integrierten Konstanten XLDOWN und XLTORIGHT gesteuert.
ActiveCell.EntireRow.InsertActiveCell.EntireColumn.InsertActiveCell.Insert Shift:= xlToRight
Die erste Anweisung fügt eine Zeile, die zweite eine Spalte ein. Es gilt die in Excel allgemeingeltende Richtung – Zeilen werden oberhalb der aktiven, Spalten links von der aktiveneingefügt.Die dritte Anweisung fügt eine Zelle ein, die übrigen Zellen werden nach rechts verschoben(Vorsicht: der Versatz geschieht nur in der Zeile der aktiven Zelle).
10.3 Zuweisen von ZellinhaltenDas schon mehrfach vorgestellte Zuweisen von Inhalten an Zellen wird mit Hilfe der VALUE –Eigenschaft realisiert. Diese Eigenschaft ist für ein RANGE – Objekt voreingestellt, d.h., wirdbei Zuweisungen von Werten an Zellen die Eigenschaft nicht genannt, so wird VALUEautomatisch angenommen.
ActiveCell.Value = 233Range("B3").Value = "Hagen"Range("B3:D3").Value = 75.25Range("B3").Value = "31.12.99"
aber auch:ActiveCell = 233Range("B3") = "Hagen"Range("B3:D3") = 75.25Range("B3") = "31.12.99"
➨➨➨➨ Wird, wie in der letzten Anweisung ein Datum in der dort verwendeten Form übergeben,so wird es in die Zelle als Zeichenfolge übernommen. Für die Übergabe als Datumswert mußdie Funktion CDATE benutzt werden:

Löschen von Zellinhalten und Zeilen
Seite 75
Range("B3") = Cdate("31.12.99")
Das aktuelle Datum wird zugewiesen über:Range("B3") = Date
die aktuelle Zeit mit:Range("B3") = Time
✘✘✘✘ Tips zu Praxislösungen:1. Zuweisen von Werten in Abhängigkeit von Werten anderer Zellen.
����Sub Zuweisung()If IsNumeric(Range("B2").Value) Then
ActiveCell.Value = Cells(3, ActiveCell.Column).Value * 0.75Else
MsgBox "Zelle B2 nicht numerisch"End IfEnd Sub
2. Füllen eines Bereiches in Abhängigkeit von Werten in seinen Zellen
����Sub Ersatz()For Each Wert In Range("B3:C4")If IsNumeric(Wert.Value) Then
Wert.Value = Wert.Offset(0, 3).Value * Wert.ValueElseWert.Value = 0
End IfNext Wert
End Sub
Sind die Werte in B3:C4 numerisch werden sie mit den Werten der drei Spalten weiterrechts liegenden Zellen multipliziert. Die Ursprungswerte werden überschrieben. Fürnicht numerische Werte soll das Ergebnis 0 sein.Sollen die Nullen nicht im Tabellenblatt erscheinen, wird der Else – Zweig in der Form
Wert.Value = Empty
benutzt. Dies gleicht der Funktionskombination (EXTRAS / OPTIONEN / ANSICHT /NULLWERTE) von Excel.
10.4 Löschen von Zellinhalten und ZeilenZellen oder Zellbereiche können unterschiedliche Inhalte besitzen. Neben numerischen oderalphanumerischen Werten und Formeln können es Formatierungen (incl. Rahmen,Füllfarben, Muster) und Kommentare,. sein. Daher ist auch die Menge der Löschoptionendiffererent:CLEAR Löscht im angegebenen Bereich alle Einträge und Formatierungen.CLEARCONTENTS Löscht im angegebenen Bereich alle EinträgeCLEARCOMMENTS Löscht im angegebenen Bereich alle Kommentare.CLEARFORMATS Löscht im angegebenen Bereich alle FormateDELETE Löscht Zellen
Worksheets("Tabelle1").Range("B3").ClearWorksheets("Tabelle1").Range("B3").ClearContentsWorksheets("Tabelle1").Range("B3").ClearFormats

Manipulation von Zellen und Zellbereichen
Seite 76
Nach dem Löschen über die erste Anweisung sind die Zellen leer und besitzen alle dasStandardformat. Die zweite Anweisung löscht nur die Inhalte (auch Formeln), dieFormatierungen bleiben erhalten, die dritte dagegen löscht alle Formatierungen, die Inhaltebleiben erhalten.
✘✘✘✘ .Programmgesteuerte Löschaktionen besitzen keine Undo – Funktion. Auch die MethodeUndo (Application Methode) gilt nur für die Rücknahme von Benutzeraktionen.Löschaktionen per Programm sind damit „unrückgängig“ !
➨➨➨➨ Bei der Verwendung von DELETE mit der SyntaxObjekt.Delete(Shift)
werden die gelöschten Zellen mit dem Inhalt der Zellen links oder darunter aufgefüllt. Fürdas Argument SHIFT die Konstanten XLUP und XLTOLEFT definiert.DELETE ohne Argument verschiebt die unter der gelöschten Zelle liegenden Zellen nachoben (XLUP = default).
➨➨➨➨ Nur Zellen, die in der gleichen Zeile / Spalte wie die gelöschte liegen, werden bei DELETEverschoben, was oft ein „Chaos“ im Tabellenblatt erzeugt.Für das Löschen kompletter Zeilen wird ebenfalls DELETE verwendet. Die Anweisungen
ActiveCell.EntireRow.DeleteActiveCell.EntireColumn.Delete
Löschen die Zeile (1) oder Spalte (2) mit der aktiven Zelle.
✘✘✘✘ Sollen nur die Inhalte ganzer Zeilen oder Spalten, werden die schon beschriebenenMethoden CLEAR bzw. CLEARCONTENTS benutzt:
ActiveCell.EntireRow.ClearActiveCell.EntireColumn.ClearContents
10.5 Einfügen von KommentarenZellen können mit Kommentaren versehen werden, die erklärende Texte enthalten. Dieseerscheinen im Tabellenblatt, sobald die mit einem Kommentar versehene Zelle mit demMauszeiger berührt wird (Excel – Funktionskombination EINFÜGEN / KOMMENTAR).Programmtechnisch kann es über das COMMENT – Objekt realisiert werden. Diesem Objektsind entsprechende Eigenschaften und Methoden zugeordnet:ADDCOMMENT Methode zum Erzeugen eines Kommentars.TEXT Methode, die einem Kommentar – Objekt additiv oder ersetzend
einen Text zuordnet.VISIBLE Eigenschaft für die Anzeige des KommentartextesDELETE Methode zum Löschen des KommentartextesPREVIOUS Methode, die das vorhergehende Comment – Objekt zurückgibt.NEXT Methode, die das nächste Comment – Objekt zurückgibt.
Eingefügt wird ein Kommentar mit einer Anweisung der Form:Worksheets("Tabelle1").Range("B3").AddComment "Text des Kommentars"
Die eingefügten Kommentare sind in der Auflistung COMMENTS zusammengefaßt. Über dieEigenschaft Visible werden die Kommentare angezeigt oder ausgeblendet:
Worksheets("Tabelle1").Range("B3").Comment.Visible = TrueWorksheets("Tabelle1").Range("B3").Comment.Visible = False
Die Methode Text erlaubt die nachträgliche Änderung des Kommentartextes. Die Syntax:Objekt.Text(Text, Startposition, Overwrite)

Benennen von Zellen und Zellbereichen
Seite 77
mit den Argumenten:TEXT für den ergänzenden oder ersetzenden
KommentartextSTARTPOSITION Position, ab der ersetzt oder eingefügt
werden soll. Wenn nicht angegeben, wirdvollständig ersetzt.
OVERWRITE logisches Argument zur Bestimmung:Ersetzen =ja / nein
werden die Änderungen gesteuert.Die Anweisungen:
����Worksheets("Tabelle1").Range("B5").AddComment "Kein Eintrag !"Range("B5").Comment.Text " neuer", 5, FalseRange("B5").Comment.Visible = TrueRange("B5").Comment.Visible = FalseRange("B5").Comment.Text "Erfassen !"
Führen die folgenden Aktionen durch: (1) fügt einen Kommentar in die Zelle B5 ein, (2) fügtab Position 5 des Kommentars eine Zeichenkette ein, (3) macht den Kommentar permanentsichtbar (kann im Tabellenblatt nicht per Mausklick ausgeblendet werden), (4) macht dieAktion von (3) rückgängig, (5) ersetzt den in (1) gesetzten Kommentartext durch einen neuen(STARTPOSITION nicht angegeben, bedeutet automatisch = 1, OVERWRITE nicht angegeben,bedeutet automatisch =TRUE !)
10.6 Benennen von Zellen und ZellbereichenIn EXCEL – Tabellen können über die Funktionskombination EINFÜGEN / NAMEN / FESTLEGENeinzelne Zellen oder Zellbereiche mit Namen versehen werden. Im VBA wird dieNamenszuweisung über die für RANGE – Objekte definierte Eigenschaft NAME realisiert.Die Anweisungen:
Range("B5").Name = "MwSt"Range("C7").Name = "Netto"Range("D1:E5").Name = "Endwerte"
definieren Namen für Zellen bzw. Zellbereiche.Da Namen zu der für WORKSHEET- und WORKBOOK – Objekte zugeordneten AuflistungNAMES gehörende Objekte sind, kann für die Zuordnung eines Namens auch die ADD –Methode benutzt werden:
ActiveWorkbook.Names.Add "Ergebnis", "=Ergebnisse!$F$7"
➨➨➨➨ Zu beachten ist die Angabe des zweiten Parameters: das Gleichheitszeichen und dieabsolute Form der Zellbezüge müssen angegeben werden !Bereichsnamen lassen sich nach der Zuweisung als Argumente von RANGE – Objektenbenutzen:
����Sub Testen()
Range("B5").Name = "MwSt"Range("C7").Name = "Netto"Range("D1:E5").Name = "Endwerte"Worksheets("Ergebnisse").Range("MwSt").Value = 0.16Worksheets("Ergebnisse").Range("Endwerte").Value = 0Worksheets("Ergebnisse").Range("Endwerte").Value = _Range("MwSt").Value * Range("Netto").Value
End Sub
Die Bereichsnamen können gelöscht werden über eine Anweisung mit der Form:Range("Endwerte").Name.Delete

Manipulation von Zellen und Zellbereichen
Seite 78
✘✘✘✘ Die Funktionskombination EINFÜGEN / NAMEN / FESTLEGEN / LÖSCHEN der Excel –Oberfläche kann ebenfalls zu Löschen benutzt werden.
10.7 Suchen von ZellinhaltenDas Suchen nach bestimmten Zellen oder Zellbereichen ist oft nur über das Suchen nachbestimmten Inhalten der Zellen zu bewerkstelligen. Im VBA sind dafür mehrere für ein RANGE– Objekt definierte Methoden vorhanden, von denen zwei hier vorgestellt werden.Die beiden vorgestellten Methoden besitzen eine Vielzahl von recht komplexen Argumenten,auf die hier nicht näher eingegangen wird – näheres siehe Online – Hilfe.Die nachfolgenden Beispiele demonstrieren die einfachste Suche und das Ersetzen vonZelleninhalten.
FIND Sucht eine Bereich nach Informationen durch und gibt im Erfolgsfalleine Range – Objekt zurück.
REPLACE Sucht und ersetzt Zelleninhalte
➨➨➨➨ Find gibt ein Range – Objekt zurück, welches anschließend ausgewertet werden muß.
����Wert1 = Range("B1:D5").Find("Summe:").ValueMsgBox Wert1
����Wert1 = Range("B1:D5").Find("Summe:").AddressRange(Wert1).Value = 2222
����Range("B1:D5").Replace "Summe2:", 2222Range("B1:D5").Find("Summe:").Interior.Pattern = 2
Im ersten Beispiel wird im Bereich B1:D5 die Zelle mit dem String Summe: gesucht und ihrInhalt (Value) in die Variable Wert1, die per MsgBox ausgegeben wird, übertragen.Im zweiten Beispiel wird die Adresse der Zelle mit dem String Summe: ermittelt und derVariablen Wert1 zugewiesen. Diese wird anschließend für die Zuweisung eines neuenWertes an die Zelle benutzt.Die erste Anweisung der dritten Beispielgruppe erledigt die im Beispiel 2 in zweiAnweisungen ausgeführte Wertänderung in einer Anweisung.Die zweite Anweisung weist der Zelle mit dem gesuchten Inhalt ein Hintergrundmuster zu.
10.8 Suchen von Zelleninhalten über SchleifenDie Suche nach Zelleninhalten, die in mehreren Zellen auftreten können ist am einfachstenüber EACH – Schleifen möglich. Dabei können die Größer- / Kleiner – Operatoren, dasGleichheitszeichen oder der LIKE – Operator benutzt werden.Die Suche über Schleifen hat noch einen zusätzlichen Vorteil – es ist möglich nicht nur nachZellinhalten zu suchen, sondern auch nach Formatelementen (Näheres zu diesen Elementen–siehe Folgekapitel).Für die Suche nach Zelleninhalten wird die Eigenschaft VALUE benutzt. Dabei ist zubeachten, daß die Inhalte unterschiedlich sein können – numerisch, alphanumerisch oderaus Formeln bestehend. Entsprechend muß in den Suchkonstrukten reagiert werden, umnicht unnötige Fehlermeldungen zu erzeugen.Die Anweisungen des folgenden Beispiels sollen die Suche nach numerischen Wertendemonstrieren, die ein bestimmtes Kriterium erfüllen (> 20). Im Positivfall soll derZellenhintergrund farblich abgesetzt werden:

Suchen von Zelleninhalten über Schleifen
Seite 79
����Sub Suche()
For Each Zelle In Range("B2:D7")If IsNumeric(Zelle.Value) Then
If Zelle.Value > 20 ThenZelle.Interior.ColorIndex = 5
End IfEnd If
NextEnd Sub
Da im angegebenen Bereich aber auch nichtnumerische Zelleninhalte stehen können, solltevor der Prüfung auf den Wert eine zusätzliche Prüfung auf numerischen Inhalt (ISNUMERIC)eingebaut werden. Ohne dieser Prüfung läuft das Programm auf einen Fehler.Bei der Suche nach alphanumerischen Inhalten, sollte beachtet werden, daß diese ausKlein-, Grossbuchstaben oder (im Regelfall) aus einem Mix von beiden bestehen können.Um hier Fehler zu vermeiden, sollte vor der Suche der Zelleninhalt „auf Gleichstand“ mit demSuchbegriff gebracht werden:
����Sub Suche()
For Each Zelle In Range("B2:D7")If LCase(Zelle.Value) Like "wert*" Then
Zelle.Borders.LineStyle = xlDoubleEnd If
NextEnd Sub
Dieses Beispiel soll alle Zellen des angegebenen Bereichs dann mit einem doppeltenRahmen versehen, wenn der Inhalt eine aus Buchstaben w e r t bestehenden Zeichenketteam Anfang enthält. Über LCase wird vor dem Vergleich der Zelleninhalt in Kleinbuchstabenumgewandelt (die Zeichenkette in den Zellen kann also wert, Wert, WERT WeRt, usw.heißen). Das Sternchen hinter der Zeichenkette erlaubt beliebige Fortsetzungen der Kette inden Zellen.Das nächste Beispiel such innerhalb des angegebenen Bereichs nach einer bestimmtenFarbe des Hintergrunds (blau) und wenn gefunden, ordnet es der Zelle einen gepunktetenRahmen, eine andere Hintergrundfarbe (gelb) und einen Wert (Gesamt) zu:
����Sub Suche()
For Each Zelle In Range("B2:D7")If Zelle.Interior.ColorIndex = 5 Then
Zelle.Borders.LineStyle = xlDotZelle.Interior.ColorIndex = 27Zelle.Value = "Gesamt:"
End IfNext
End Sub

Manipulation von Zellen und Zellbereichen
Seite 80
10.9 Schriften, Rahmen, FarbenDie Zuordnung von Schriften, Rahmen und Farben an Zellen ist über dafür von VBA zurVerfügung gestellten Zugriffseigenschaften möglich. Die Palette dieser Eigenschaften istrecht umfangreich, eine Auswahl der gängigsten wird hier vorgestellt.
10.9.1 Zuordnung von SchriftenFür die Zuordnung von Schriften und Schriftattributen wird die Zugriffseigenschaft FONTbenutzt. Sie gibt ein FONT – Objekt zurück, für welches u.a. die folgenden Eigenschaftendefiniert sind:BOLD wenn, =TRUE gesetzt, wird Fettschrift ausgegeben.COLOR Definition der Schriftfarbe über einen Farbwert einer MischfarbeCOLORINDEX Definition einer Schriftfarbe aus der Excel – Farbpalette (Wert 1 bis 56)FONTSTYLE Schriftstil des ZellinhaltsITALIC wenn = TRUE gesetzt - Ausgabe kursiver SchriftNAME Name der SchriftartSIZE Schriftgröße in Punkten ( = 1/72 Zoll)SUBSCRIPT wenn = TRUE gesetzt – tiefgestellte SchriftSUPERSCRIPT wenn = TRUE gesetzt – hochgestellte SchriftUNDERLINE wenn = TRUE gesetzt – unterstrichene Schrift
Benutzt wird FONT in der allgemeinen Syntaxform:Range.Font.Eigenschaft = Wert
beispielsweise:Range("B3:C4").Font.Size = 18
In der Praxis werden oft gleichzeitig mehrere Schriftattribute zugeordnet, womit es sinnvollist, die Zuordnung in einer WITH – Struktur durchzuführen:
����Sub Schrift()With Worksheets("Tabelle1").Range("B1:B5").Font
.Size = 14
.Bold = True
.Italic = True
.Name = "Arial"
.ColorIndex = 4End WithEnd Sub
Die Eigenschaft FONT erlaubt nicht nur Zuweisungen von Schriftattributen, sondern auchderen Ermittlung (z.B. für evtl. Änderungen):
����Sub Ersetzen()
For Each Schrift In Range("B1:B5")If Schrift.Font.Size = 14 Then
Schrift.Font.Size = 8Schrift.Font.Italic = False
End IfNext
End Sub

Schriften, Rahmen, Farben
Seite 81
10.9.2 Zuordnung von RahmenDie Zuordnung von Rahmen ist über die Zugriffseigenschaft BORDERS oder die MethodeBORDERAROUND möglich.Die BORDERS – Eigenschaft , die Rahmen an einzelne Zellen oder Zellenbereiche zuordnenkann, hat zwei Syntaxvarianten:
Objekt.Borders
für die Zuordnung von GesamtrahmenObjekt.Borders(Index)
für die Zuordnung von Teilrahmen über den INDEXWERT mit den aus Konstantenbestehenden Argumenten XLTOP, XLBOTTOM, XLLEFT und XLRIGHT.Für die Eigenschaft sind u.a. die EigenschaftenCOLOR Rahmenfarbe als MischwertCOLORINDEX Rahmenfarbe aus der Excel – Palette (Wert 1 bis 56)LINESTYLE Rahmenart, durch die Konstanten XLCONTINUOUS,
XLDASH, XLDOUBLE, XLDOT und XLNONE definiert(XLNONE entfernt den Rahmen).
WEIGHT Rahmenstärke, durch die Konstanten XLHAIRLINE,XLMEDIUM, XLTHICK, XLTHIN definiert.
Wie schon bei der Zuweisung von Schriftattributen, ist es bei Rahmen möglich, einzelneAttribute zuzuordnen:
Range("B1:B5").Borders.LineStyle = xlDot
aber i.d.R. werden auch hier mehrere Attribute gleichzeitig zugeordnet (auch hier, wie beiden Schriftattributen) über WITH – Strukturen:
����Sub Rahmen()
With Range("B1:B5").Borders.LineStyle = xlContinuous.ColorIndex = 26.Weight = xlThin
End WithEnd Sub
setzt Rahmen mit den definierten Attributen um jede Zelle des angegebenen Zellenbereichs.
����Sub Rahmen()
With Range("B1:B5").Borders(xlBottom).LineStyle = xlDouble.ColorIndex = 24
End WithEnd Sub
setzt einen doppelten Teilrahmen unten in jede Zelle des angegebenen Zellenbereichs.Die Methode BORDERAROUND erstellt einen Rahmen um einen angegebenen Zellenbereichherum. Die im Bereich liegenden Zellen erhalten keine Einzelrahmen. Die Syntax entsprichtder oben schon beschriebenen.
Range("B1:B5").BorderAround LineStyle:=xlDot, ColorIndex:=25
➨➨➨➨ Die Argumente LINESTYLE und WEIGHT dürfen nur alternativ verwendet werden, da siemiteinander unverträglich sind.

Manipulation von Zellen und Zellbereichen
Seite 82
10.9.3 Zuordnung von FarbenFarben können an Schriften, Rahmen und Zellehintergrund zugeordnet werden. DieZuordnung wird über die Eigenschaften COLOR oder COLORINDEX realisiert. Während dieEigenschaft COLORINDEX mit Indexwerten der EXCEL – Farbpaletten (Werte 1- 56) arbeitetund damit einfacher in der Anwendung ist, erfordert die COLOR – Eigenschaft einenFarbcode für die sich aus Grundfarben zusammensetzenden Mischfarben.Das folgende, sehr einfach (und damit etwas umständlich) programmierte Beispiel zeigt einemögliche Anwendung:
����Sub Farbe1()
Range("B1:B5").Interior.ColorIndex = 17End Sub
Sub Farbe2()Range("B3").ActivateFarbe = ActiveCell.Interior.ColorIndex
If Farbe = 17 ThenWith ActiveCell.Interior.ColorIndex = 28.Offset(-1, 0).Interior.ColorIndex = xlNone.Offset(1, 0).Interior.ColorIndex = xlNone.Borders.LineStyle = xlDouble.Borders.ColorIndex = 25End With
End IfEnd Sub
In der Sub FARBE1 wird einem Zellbereich eine Hintergrundfarbe zugeordnet.In der Sub FARBE2 wird eine Zelle aktiviert und deren Hintergrundfarbe ermittelt. DerIndexwert wird der Variablen Farbe zugewiesen. Ist der Indexwert = 17, so wird dieHintergrundfarbe verändert, der Zelle ein Farbiger doppelter Rahmen zugeordnet und dieHintergrundfarbe der beiden darüber und darunter liegenden Zellen gelöscht.Die COLOR – Eigenschaft arbeitet mit Mischfarben, die durch Codes für die Farben Rot, Grünund Blau definiert werden. Gearbeitet wird dabei mit dem RGB – Farbsystem, welches mitWert zwischen 0 und 255 für die Grundfarben arbeitet. VBA besitzt für diesen Zweck eineeigene RGB – Funktion mit der allgemeinen Syntax:
RGB(Rot, Grün, Blau)
Die Farbe Rot kann beispielsweise zugeordnet werden mit:RGB(255,0,0)
Die gemischten Farben können sowohl Hintergründen als auch Rahmen und Schriftenzugeordnet werden, wie das nachfolgende Beispiel zeigt:
����With ActiveCell
.Interior.Color = RGB(125, 200, 20)
.Offset(-1, 0).Interior.ColorIndex = xlNone
.Offset(1, 0).Interior.ColorIndex = xlNone
.Borders.LineStyle = xlContinuous
.Borders.Color = RGB(30, 160, 120)
.Font.Color = RGB(130, 0, 150)End With

Einfügen neuer Tabellenblätter
Seite 83
✘✘✘✘ Für die Grundfarben verfügt VBA über eine Auswahl an Farbkonstanten :VBBLACK, VBBLUE, VBCYAN, VBGREEN, VBMAGENTA, VBRED, VBWHITE und VBYELLOW, dieanstelle der RGB - Funktion eingesetzt werden können:
ActiveCell.Borders.Color = vbBlueActiveCell.Font.Color = vbYellow
✘✘✘✘ Für die praktische Anwendung eine einfache Funktion, die Zellen mit definierterHintergrundfarbe in einem Bereich zählt (z.B. durch die Excel – FunktionskombinationFORMAT / BEDINGTE FORMATIERUNG eingefärbt):
����Public Function IsFarbe(Bereich As Range, Farbe As Integer) As IntegerDim i As Integer, b As VariantFor Each b In Bereich.Cells
If b.Interior.ColorIndex = Farbe Theni = i + 1
End IfNext bIsFarbe = i
End Function
11 Aktionen auf TabellenblätternDie folgenden Beispiele demonstrieren einige Standardaktionen auf / mit Tabellenblättern,die in VBA – gesteuerten Abläufen öfters vorkommen. Sie bilden nicht die Gesamtheit allermöglicher Aktionen ab. Andere Alternativen sind bei Bedarf der Online – Hilfe zu entnehmen.
11.1 Einfügen neuer TabellenblätterSoll in einer aktiven Arbeitsmappe ein neues Tabellenblatt erstellt werden, gibt es dafürmehrere Möglichkeiten:• Ein neues Tabellenblatt, das vor dem aktiven Blatt eingefügt werden soll, wird erstellt
über:.
ActiveWorkbook.Worksheets.Add
Eine andere Alternative mit anschließender Benennung des neu eingefügtenTabellenblattes:
Sheets.AddActiveSheet.Name = "AA2"
• Das Einfügen mehrerer Tabellenblätter ist möglich über:
Worksheets.Add Count:=2, Before:=Sheets(1)
Hier werden 2 Tabellenblätter vor dem ersten Blatt der Arbeitsmappe eingefügt. Sieerhalten die Namen Tabelle n+1 und Tabelle n+2, wobei n Index des letztenTabellenblattes der Arbeitsmappe ist.
Worksheets.Add Count:=3, Before:=Sheets("AA2")
Diese Anweisung fügt 3 Tabellenblätter hinter dem Blatt mit dem Namen AA2 - zur derenNamen s.o.

Aktionen auf Tabellenblättern
Seite 84
11.2 Verschieben von TabellenblätternDie Reihenfolge der Tabellenblätter in einer Arbeitsmappe kann verändert werden. DieTabellenblätter können durch die Anweisungen
Worksheets("Tabelle1").Move after:=Worksheets("Tabelle3")Worksheets("Daten").Move before:=Worksheets("Ergebnisse")
verschoben werden.Die erste Anweisung verschiebt die Tabelle1 hinter die Tabelle3.Die zweite Anweisung verschiebt die Tabelle Daten vor die Tabelle ErgebnisseDie Anweisung
Worksheets("Tabelle9").Move After:=Worksheets(Worksheets.Count)
verschiebt das Tabellenblatt Tabelle9 ans Ende des Indexbereichs der Tabellenblätter(Tabelle9 wird zur letzten Tabelle der Arbeitsmappe).
Worksheets.Add.Move After:=Worksheets(Worksheets.Count)
Die obige Anweisung ist ein „Sonderfall“ – sie fügt ein neues Tabellenblatt hinter dem aktivenBlatt und verschiebt es gleichzeitig ans Ende des Blattregisters.
11.3 Tabellenblätter aktivierenTabellenblätter können individuell aktiviert werden (das aktive Blatt gewechselt werden).Über eine Anweisung der Form:
Worksheets("Tabelle1").Activate
wird beispielsweise das Blatt Tabelle1 aktiviert.Eine andere Art des Aktivierens kann das Verbergen bzw. wieder sichtbar machen vonTabellenblättern sein. Tabellenblätter können „versteckt“ werden ( wenn sie beispielsweiseDaten enthalten, die nicht gesehen werden sollen). Dazu sind Anweisungen der folgendenForm nötig:
Worksheets(1).Visible = FalseWorksheets("Werte").Visible = False
Die erste der beiden Anweisungen benutzt den Indexwert der Blattauflistung, die zweitearbeitet mit einem Blattnamen. In beiden Fällen wird das Tabellenblatt aus der Excel –Oberfläche ausgeblendet (unsichtbar). Der Zugriff auf die darin enthaltenen Daten ist jedochweiterhin im vollen Umfang möglich.Ausgeblendete Tabellenblätter werden mit:
Worksheets(1).Visible = trueWorksheets("Werte").Visible = true
wieder eingeblendet.

Dialoge (Teil II)
Seite 85
12 Dialoge (Teil II)Neben den im Kapitel 8 vorgestellten Standarddialogen werden in Excel – Anwendungenandere Dialogformen benötigt, um Programmfunktionen aufrufen und ausführen zu können.Excel bietet dafür entweder mehrere Alternativen an, von denen zwei hier vorgestellt werdensollen – in Tabellenblättern plazierte Formularobjekte und spezielle VBA – Dialogobjekte.
12.1 Das Tabellenblatt als FormularTabellenblätter sollen eigentlich die für sie gedachte Aufgabe erfüllen – die Kalkulation. Siekönnen jedoch auch als Formulare benutzt werden. Für diese Aufgabe sollte einTabellenblatt allerdings erst vorbereitet werden. Dazu müssen aus dem Tabellenblatt alleElemente entfernt werden, die solche Aktionen ermöglichen.
12.1.1 Vorbereitende ArbeitenDem Anwender soll ein Tabellenblatt präsentiert werden, in dem er keine Möglichkeit habensoll, sich frei in den Zellen zu bewegen oder in andere Tabellenblätter zu wechseln:• Die Gitternetzlinien werden ausgeschaltet. Dieses ist zwar auch per Programm möglich,
aber am einfachsten ist es, sie für das als Formular gedachte Blatt über dieFunktionskombinationEXTRAS / OPTIONEN / ANSICHT / FENSTEROPTIONEN / GITTERNETZLINIENauszuschalten. Da Formularen oft ein farbiger Hintergrund zugewiesen wird, erübrigt sichdadurch das Ausschalten der Gitternetzlinien, da die zugewiesene Farbe sie sowiesoüberdeckt. Die Farbzuweisung erfolgt auf dem Excel – üblichen Weg – markieren undFarbe zuweisen.✘✘✘✘ Der farbige Bereich sollte über den sichtbaren Bereich des Tabellenblatteshinausgehen. Wenn die Applikation auf einem Rechner laufen soll, dessen Bildschirmeine andere Auflösung hat als der des Entwicklungsrechners – vorher austesten (auch inBezug auf Plazierung des Steuerelemente – siehe weiter im Text).
• Die Bildlaufleisten sowie Zeilen- und Spaltenköpfe werden ebenfalls über dieFunktionskombination EXTRAS / OPTIONEN / ANSICHT / FENSTEROPTIONEN ausgeblendet.
• Die Tabellenblattregister (Arbeitsmappenregister) können ebenfalls ausgeblendetwerden (gleiche Funktionskombination) allerdings nur für die gesamte Arbeitsmappe. DerWechsel von Tabellenblättern ist dann über eigene Schaltflächen innerhalb der alsFormular zu benutzenden Blattes möglich.
• Die Symbolleisten können ebenfalls ausgeblendet werden (FunktionskombinationANSICHT / SYMBOLLEISTEN).
• Die Menüleiste kann über die Funktionskombination EXTRAS / ANPASSEN entweder aufunbedingt benötigte Befehle reduziert oder gänzlich entfernt werden, allerdings Vorsicht:wird die Leiste komplett entfernt, so wird die Bedienung der Excel – Oberfläche währendder Anwendungskonzeption kaum mehr möglich sein.
➨➨➨➨ Vorsicht bei der Durchführung der hier genannten „vorbereitenden“ Arbeiten – man solltesie erst dann vollständig durchführen, wenn das Formular endgültig realisiert ist, damit mansich selbst beim Arbeiten nicht behindert.➨➨➨➨ Das so vorbereitete Formular bleibt immer noch ein Tabellenblatt. Es besitzt u.a. nochdie Fähigkeit, Rahmen und Linien aufzunehmen. Damit ist die optische Hervorhebungbestimmter Bereiche des Formulars möglich.➨➨➨➨ Soll die Anwendung mehrere Formulare mit gleicher Standardform enthalten, kann einvorbereitetes Formular kopiert werden. Dazu Blattregister anklicken und bei gedrückterSTRG – Taste an die gewünschte Position verschieben.

Dialoge (Teil II)
Seite 86
12.2 FormularsteuerelementeDie Formularsteuerelemente, enthalten in der Symbolleiste Formular sind nur mitEinschränkungen dafür geeignet, in einem steuernden Dialog verwendet zu werden, weil sieeigentlich darauf ausgerichtet sind, ohne VBA – Code auszukommen. IhreProgrammierbarkeit beschränkt sich in der Praxis auf die Zuweisung von Makros (Subs).Außer einer kleinen Beispielanwendung mit diesen Steuerelementen werden deshalb indieser Unterlage hauptsächlich die Steuerelemente der Toolbox behandelt.
Zwei der Steuerelemente der Symbolleiste FORMULAR können jedoch durchaus für dieGestaltung von Formularen (insbesondere von „Eingangsformularen“), trotz der obengenannten Einschränkung, gut benutzt werden – die Elemente BEZEICHNUNGSFELD undSCHALTFLÄCHE.Die Anwendung dieser Elemente in einem Formular zeigt das Beispiel einer sehr einfachenAnwendung im Kapitel 12.4.
12.3 Ein Tabellenformular öffnenEin im Tabellenblatt erzeugtes Formular sollte nach dem Öffnen der Arbeitsmappe aktiv sein.Eine Arbeitsmappe zeigt als aktives Tabellenblatt immer das Blatt, welches beim Verlassender Arbeitsmappe aktiv war. Direkt kann per Programm ein Tabellenblatt geöffnet werdenüber die Anweisungen:
Worksheets(Tabellenname).ActivateWorksheets(Index).Activate
Index ist der Positionsindex des Tabellenblattes in der Arbeitsmappe. Sicherer ist es, denBlattnamen zu verwenden, da sich die Reihenfolge der Tabellenblätter zur Laufzeit einesProgramms ändern kann und damit der angegebene Indexwert auf ein falsches Blatt zeigenkann.
Worksheets("Startmenu").ActivateWorksheets(1).Activate
Zur Sicherheit sollte der Aufruf um den Namen des Arbeitsmappe erweitert werden, da mannicht immer davon ausgehen kann, daß das zu aktivierende Tabellenblatt in der geradeaktiven Arbeitsmappe liegt:
Workbooks("Mappe5").Worksheets("Startmenu").ActivateWorkbooks("Mappe5").Worksheets(1).ActivateWorkbooks("Kosten.xls").Worksheets("Startmenu").Activate
Ist die benötigte Arbeitsmappe nicht geöffnet, kann sie mitWorkbooks.Open("Kosten.xls")
im aktuellen Ordner geöffnet werden. Anschließend wird das gewünschte Tabellenblatt mitdem Formular aktiviert.Befindet sich die Arbeitsmappe in einem anderen Ordner, sollte der komplette Pfadangegeben werden:
Workbooks.Open("D:\Bilanz\Abt1\Kosten.xls")
➨➨➨➨ Geschlossen wird eine Arbeitsmappe mit einem Befehl der Form:Workbooks("Kosten.xls").Close
➨➨➨➨ Soll das Schließen ohne Abfrage nach dem Speichern eventueller Änderungen erfolgen,wird die Anweisung erweitert:
Workbooks("Kosten.xls").Close SaveChanges := TrueWorkbooks("Kosten.xls").Close SaveChanges := False
Abbildung 25: Die Symbolleiste FORMULAR

Beispielanwendung 1
Seite 87
12.4 Beispielanwendung 1Im folgenden Programmbeispiel soll ein Eingangsformular in einem Tabellenblatt mit Hilfeder Elemente SCHALTFLÄCHE der Symbolleiste FORMULAR den Ablauf einer einfachenAnwendung mit bestimmten Aufgaben steuern.In einem vorbereiteten Tabellenblatt, in dem über die Funktionskombination EXTRAS /OPTIONEN die Laufleisten, die Eingabezeile, das Gitternetz, die Symbolleisten und derTabellenindex entfernt und die Zellen mit einem farbigen Hintergrund belegt wurden, sollendie folgenden Aufgaben erfüllt werden:• Im Blatt sollen im oberen linken Bereich in den Spalten A und B Artikelnamen und
Nettopreise per Datenmaske erfasst werden können.• Die Artikel sollen einem bestimmten Kunden zugeordnet sein. Der Name dieses Kunden
soll per INPUTBOX erfasst und in das Tabellenblatt eingetragen werden können.• Nach der Erfassung sollen in der Spalte C die Bruttopreise mit einem vorgegebenen
MwSt-Satz ausgerechnet werden, im unteren rechten Teil des Datenbereichs sollen dieGesamtsumme und der MwSt-Anteil ausgerechnet werden.
• Sowohl die Netto- als auch die Brutto-Preise, die Gesamtsumme und der Anteil der MwStam Gesamtpreis sollen im Währungsformat erscheinen, die Berechnungsformeln sollenper Programm in die entsprechenden Zellen eingesetzt werden.
• Der gültige MwSt-Satz soll über eine INPUTBOX eingegeben und in eine feste Zelle desBlattes eingesetzt werden können.
• Es soll die Möglichkeit bestehen, über eine Datenmaske Datenkorrekturen vorzunehmen,allerdings in einem eigenen Korrekturblatt. Nach der Korrektur sollen die Daten in dasOriginalblatt kopiert werden und das Korrekturblatt soll gelöscht werden.
• Bei Bedarf soll ein Hilfetext eingeblendet werden können. Dieser Text soll auf einemeigenen Tabellenblatt in einem Textfeld stehen (die einfachste Lösung). Dieses Blatt sollnach dem Verlassen ausgeblendet werden.
• Für einen Kundenwechsel soll es die Möglichkeit geben, die Daten zu löschen. DieBeschriftungen sollen im Blatt verbleiben.
• Die Anwendung soll über Schaltflächen gesteuert werden.• Aus Gründen der Einfachheit soll für dieses Beispiel der komplette Programmcode in
einem Modul, unterteilt in einzelne Sub’s, untergebracht werden.Das für die Aufnahme der Daten „präparierte“ und mit Schaltflächen versehene Tabellenblatthat die folgende Form:
Abbildung 26: Tabellenblatt des Beispielprogramms

Dialoge (Teil II)
Seite 88
Der vollständige Programmcode ist im Anhang zu sehen. Die einzelnen Sub’s wurden ineiner möglichst einfachen Form geschrieben. Manche Teillösungen sind sicher nicht dieelegantesten, aber dafür recht übersichtlich und nachvollziehbar gestaltet. Die einzelnenSub’s und ihre Funktion im Gesamtcode werden hier Schrittweise erläutert.Der Programmcode beginnt mit einer AUTO_OPEN – Prozedur, die beim Öffnen derArbeitsmappe automatisch ausgeführt wird5:
Sub Auto_open()Worksheets("Hilfe").Visible = FalseSheets("Auswertung").SelectRange("A2").Select
End Sub
Sie sorgt dafür, daß beim Öffnen der Arbeitsmappe das Eingangsblatt Auswertung geöffnetwird und das evtl. noch sichtbare Blatt Hilfe „versteckt“ wird. Die Zelle A2 (Beginn desDatenbereichs) wird markiert.Ausgehend von der Situation – neuer Kunde, neue Artikelliste – wird über eine derSchaltfläche Kundenname zugeordnete Prozedur:
'======================================================' Eintrag Kundenname'======================================================Sub Kunde()
Range("Auswertung!E1") = "Kunde: " & Application.InputBox( _prompt:="Geben Sie den Kundennamen ein:", Type:=2)Range("A2").Select
End Sub
in die Zelle E1 der über eine INPUTBOX einzugebende Kundenname, verknüpft mit derZeichenkette Kunde: eingetragen:
Über ein ähnliches Verfahren wird über die Schaltfläche MwSt-Satz in die Zelle B15 desBlattes der ganzzahlig einzugebende MwSt – Satz eingetragen:
'======================================================' Eintrag MwSt'======================================================Sub Steuer()
Range("Auswertung!B15") = Application.InputBox( _prompt:="Geben Sie den MwSt-Satz ein:", Type:=1)Range("A2").Select
End Sub
Der Eintrag der Daten ist über die Schaltfläche Dateneingabe möglich. Dieser Schaltflächeist die folgende Prozedur zugeordnet:
5 Zu den Prozeduren (Makros) AUTO_OPEN und AUTO_CLOSE gibt es in der EXCEL97 - Version zusätzlich dieEreignisprozeduren WORKBOOK_OPEN und WORKBOOK_CLOSE die dem Objekt WORKBOOK zugeordnet sind.AUTO_OPEN und AUTO_CLOSE werden aus Gründen der Rückwärtkompatibilität verwendet. Der Prozedurkörperbleibt in beiden Fällen identisch.

Beispielanwendung 1
Seite 89
'======================================================' Dateneintrag'======================================================Sub Eintrag()
ActiveWindow.DisplayZeros = FalseRange("B2:B13").SelectSelection.Style = "Currency"Range("C2:C12").SelectWith Selection
.Formula = "=B2+B2*$B$15/100"
.Style = "Currency"End WithRange("A2").SelectApplication.DisplayAlerts = FalseActiveSheet.ShowDataForm
Application.DisplayAlerts = TrueRange("C15").Formula = "=sum(C2:C13)*$B$15/100"Range("C16").Formula = "=sum(C2:C13)"
End Sub
Diese Prozedur unterdrückt die Anzeige von Nullwerten im Tabellenblatt, besetzt benötigteZellen der Spalten B und C mit dem Währungsformat und trägt in die berechnenden Zellender Spalte C die entsprechenden Formeln für die Berechnung der Bruttobeträge ein.Anschließend markiert sie die Zelle A2 und öffnet die Datenmaske. Da der Datenbereich bisdahin keine Daten, sondern nur die Überschriften enthält, würde an dieser Stelle eine Excel– Fehlermeldung (Info – Meldung) erscheinen. Diese wird vor dem Aufruf der Datenmaskemit DISPLAYALERTS = FALSE unterdrückt. Da dieses Verfahren aber bis zum Ende derAnwendung Meldungen unterdrückt, sollte dafür gesorgt werden, daß es zum geeignetenZeitpunkt rückgängig gemacht wird. Im Beispiel geschieht es unmittelbar nach demVerlassen der Datenmaske (DISPLAYALERTS = TRUE).
✘✘✘✘ .Für die Dauer der Arbeit mit der Datenmaske wird der Ablauf der Prozedur gestoppt, d.h.die nachfolgenden Anweisungen werden erst nach dem Verlassen der Datenmaskeausgeführt.Entsprechend dem obigen Hinweis werden also erst nach dem Ende des Dateneintrags inden Zellen C15 und C16 die Formeln eingetragen und erst dann wird gerechnet.
Nach dem Erfassen (Abschluß über die Schaltfläche SCHLIEßEN der Datenmaske) wird dieDatenmaske ausgeblendet und der Datenbereich vollständig berechnet:
Abbildung 27: Formularblatt während der Datenerfassung

Dialoge (Teil II)
Seite 90
Für das Löschen der Daten (Schaltfläche Löschen) werden zuerst die Datenbereiche(Artikeldaten, MwSt – Anteil und Gesamtpreis) ausgewählt:
'======================================================' Löschen Daten'======================================================Sub Lösch_Daten()Worksheets("Auswertung").ActivateSet r1 = Range(Cells(2, 1), Cells(13, 3))Set r2 = Range(Cells(15, 3), Cells(16, 3))Set MehrBlockBereich = Union(r1, r2)MehrBlockBereich.SelectSelection.ClearContentsRange("E1").ClearContentsRange("A2").SelectEnd Sub
Da es sich um zwei nicht zusammenhängende Zellbereich handelt, werden sie zuerst überRANGE ermittelt und anschließend mit UNION zu einem Markierungsbereich vereinigt, dessenInhalt mit ClearContents gelöscht wird.Der Kundenname wird aus der Zelle E1 in einer eigenen Anweisung gelöscht. AlsVorbereitung zur einer neuen Dateneingabe wird am Ende die Zelle A2 aktiviert. Damit erhältdas Formularblatt die Form aus der Abbildung 26 (plus aktivierte Zelle A2).Die Datenkorrektur soll laut Vorgabe in einem eigenen Tabellenblatt durchgeführt werden.Dazu wird dieses zuerst angelegt und Korrektur genannt:
'======================================================' Datenkorrektur'======================================================Sub Korrektur()
Sheets.AddActiveSheet.Name = "Korrektur"
Aus dem Datenbereich im Blatt Auswertung werden die Zellen A1:B12 herauskopiert und indas Blatt Korrektur hineinkopiert:
Sheets("Auswertung").SelectRange("A1:B12").SelectSelection.CopySheets("Korrektur").SelectActiveSheet.Paste
Der nach dem Kopieren im Blatt verbleibende Laufrahmen wird abgeschaltet, das Netzgittersowie Zeilen- und Spaltenüberschriften werden ausgeblendet:
Application.CutCopyMode = FalseActiveWindow.DisplayGridlines = FalseActiveWindow.DisplayHeadings = False
Abbildung 28: Formularblatt nach Abschluß des Erfassungsvorganges

Beispielanwendung 1
Seite 91
Nachließend wird in dem kopierten Datenbereich die letzte beschriebene Zelle der Spalte Ader letzte eingetragene Artikel) ermittelt, um die Datenkopie auf den tatsächlichbeschriebenen Datenbereich beschränken zu können. Die Zeilen und Spaltenindizes dieserZelle werden für spätere Verwendung den Variablen A und B zugewiesen:
Range("A1").SelectActiveSheet.Cells(Rows.Count, ActiveCell.Column).Select
If IsEmpty(ActiveCell) ThenActiveCell.End(xlUp).SelectA = ActiveCell.RowB = ActiveCell.Column
End If
Der übriggebliebene kopierte (leere) Datenbereich wird der Formate beraubt (Formeln undFarbe) und anschließend die Datenmaske für die Korrektur aufgerufen. Da hier der zukorrigierende Datenbereich schon gefüllt ist, muß keine evtl. Fehlermeldung erwartet unddaher auch nicht, wie im Falle der Datenerfassung, unterdrückt werden (der Programmablaufwird für die Dauer der Arbeit mit der Datenmaske unterbrochen):
Range(Cells(A + 1, B), Cells(A + 9, B + 1)).ClearFormatsRange("A2").SelectActiveSheet.ShowDataForm
Nach Abschluß der Korrektur (Schaltfläche Schließen der Datenmaske) wird mit Hilfe dero.g. Variablen A und B der Datenbereich aus dem Korrekturblatt in das Originalblatt kopiert:
Range(Cells(A, B), Cells(1, B + 1)).SelectApplication.CutCopyMode = FalseSelection.CopySheets("Auswertung").SelectRange("A1").SelectActiveSheet.Paste
Das Korrekturblatt wird gelöscht (die Systemmeldungen werden davor in schon obenbeschriebener Art abgeschaltet, danach wieder eingeschaltet) und im verbleibenden BlattAuswertung wird als rein optische Hervorhebung für den Anwender die Zelle C16(Gesamtsumme) aktiviert:
Sheets("Korrektur").SelectApplication.DisplayAlerts = FalseActiveWindow.SelectedSheets.DeleteApplication.DisplayAlerts = TrueRange("C16").Select
End Sub
Für die „Online – Hilfe“ (hier absichtlich in Anführungsstrichen geschrieben, weil es in dieserForm nur eine beabsichtigte „Schnell – Notlösung“ ist) wurde ein eigenes Tabellenblatt miteinem Textfeld als Inhalt konzipiert. Dieses Tabellenblatt bleib solange unsichtbar, bis dieSchaltfläche Hilfe betätigt wird:
Abbildung 29: Datenkorrektur (nur eingetragene Daten sichtbar)

Dialoge (Teil II)
Seite 92
'======================================================' Hilfe'======================================================Sub Hilfe()Worksheets("Hilfe").Visible = TrueWorksheets("Hilfe").SelectRange("H20").SelectEnd Sub
Das Aktivieren der Zelle H20 im Blatt der Hilfe ist nur ein Trick, um die Markierung untereiner über dieser Zelle plazierten Schaltfläche zu verstecken. Das Problem ist auch anderslösbar, hier wurde es auf dem denkbar einfachsten Wege (sozusagen „zu Fuß“) gelöst:
Über die Schaltfläche Zurück kann das Blatt der Hilfe verlassen werden. Mit dem Verlassenwird das Blatt aus der Anwendung ausgeblendet:
'======================================================' Hilfe verlassen'======================================================Sub Hilfe_Aus()Worksheets("Auswertung").SelectWorksheets("Hilfe").Visible = FalseEnd Sub
Über die Schaltfläche Ende wird EXCEL und damit die Anwendung verlassen:'======================================================' Beenden'======================================================Sub Ende()
Application.QuitEnd Sub
Wenn beim Aufruf der QUIT - Methode eine ungespeicherte Arbeitsmappe geöffnet ist, gibtEXCEL mit einem Dialogfeld die Möglichkeit, die Änderungen zu speichern.
➨➨➨➨ Das Dialogfeld erscheint nicht, wenn vor dem Aufruf der QUIT – Methode, wie obenmehrfach demonstriert, die DISPLAYALERTS-Eigenschaft auf FALSE gesetzt wurde. In diesemFall zeigt EXCEL das Dialogfeld auch dann nicht an, wenn das Programm beendet wird undnoch ungespeicherte Arbeitsmappen existieren, was zur Folge hat, daß, die Änderungen inden Arbeitsmappen verlorengehen.
➨➨➨➨ Die hier vorgestellte Lösung der Aufgabe läßt sich mit fortgeschrittenen Mittelnwesentlich eleganter darstellen. Da es sich jedoch hier um eine Einführung handelt und die„erwachsenen“ Techniken in dieser Unterlage nicht vorgestellt werden, wurde bei der Lösungzu den einfachsten Mitteln gegriffen, bei denen hoffentlich auch ein Einsteiger noch„durchblickt“, die der Profi jedoch vielleicht nur müde belächelt.
Abbildung 30: Inhalt des Blattes Hilfe

Steuerelemente aus der Toolbox
Seite 93
12.5 Steuerelemente aus der ToolboxDie über die Funktionskombination ANSICHT / SYMBOLLEISTEN / STEUERELEMENTE-TOOLBOXaufzurufende Symboleiste:
enthält eine Auswahl ähnlicher, aus fast allen Windows – Anwendungen bekannter,Steuerelemente, die jedoch anders per Programm zu behandeln sind und die Gestaltungzum Teil sehr komplexer Oberflächen gestatten.
12.5.1 Einfügen der Elemente ins TabellenblattDie Elemente werden in der Symbolleiste angeklickt und bei gedrückter linker Maustaste insTabellenblatt eingetragen (Rahmen zeichnen, nach dem Loslassen der Maustaste wird dasSteuerelement in der eingezeichneten Größe angezeigt).Die Bedeutung der Symbole (untere Reihe in der obigen Abbildung, von links nach rechts):Kontrollfeld (CHECKBOX) Kann die Zustände aktiv / inaktiv annehmen. Für die Aufnahme
von Optionen zu verwenden. Mehrere Kontrollfelder in einemDialog sind voneinander unabhängig.
Textfeld (TEXTBOX) Zur Aufnahme von Eingaben während der Laufzeit einesProgramms.
Schaltfläche (COMMANDBUTTON) SchalterschaltflächeOptionsfeld (OPTIONBUTTON) Ähnlich der CHECKBOX . Kann allerdings zu Gruppen aus
mehreren Elementen zusammengefaßt werden, in denen nur einElement aktiv sein muß. Wird ein Element aktiviert, deaktiviertdie Aktion ein anderes.
Listenfeld (LISTBOX) Definition von Auswahllisten.Kombinationsfeld (COMBOBOX) Kombination von Listenfeld und Textfeld. Aufwendig in der
Anwendung.Umschaltfläche (TOGGLEBUTTON) Wie Schaltfläche, jedoch zur Benutzung als Auswahl von
mehreren alternativen Schaltflächen (aktiv = abgesenkt).Drehfeld (SPINBUTTON) Für die Eingabe numerischer Werte über Inkrement- und
Dekrementschalter.Laufleiste (SCROLLBAR) Für die Eingabe numerischer Werte über Inkrement- und
Dekrementschalter, Verschieben einer Schaltfläche oderAnklicken der Innenfläche.
Bezeichnungsfeld (LABEL) Zur Erzeugung von Textobjekten für Hinweise oderBeschriftungen.
Bildfeld (PICTURE) Feld zur Aufnahme einer Grafik.Sonstige Elemente Zum Einblenden anderer Elementen - Symbole.
12.5.2 Eigenschaften der ElementeDie Steuerelemente der Toolbox können mit wesentlich mehr Eigenschaften ausgestattetwerden als die der Formularleiste. Die Eigenschaften können per Dialogfenster oder direktim Programm geändert werden.Der Eigenschaften – Dialog wird aufgerufen, indem aus dem nach dem Klick mit der rechtenMaustaste auf ein Dialogelement erscheinenden Auswahlmenu die Position Eigenschaftengewählt wird.Die Listen der daraufhin erscheinenden Eigenschaften von Steuerelementen sindunterschiedlich lang. Einige der Eigenschaften (Größe, Position) sind einfacher perMausklick einzustellen, andere sollten über das Dialogfeld definiert werden.

Dialoge (Teil II)
Seite 94
Die Eigenschaften werden durch Einträge bzw. Auswahlen in der rechten Spalte desEigenschafts – Dialogs verändert. Endgültig zugewiesen wird die Eigenschaft erst nach denVerlassen der ausgewählten Zeile des Dialogfeldes.
➨➨➨➨ Sind im Formular meherer Steuerelemente eingefügt, können deren Eigenschaften imEigenschafts – Dialog in beliebiger Reihenfolge eingestellt werden. Da das Fenster mit denEigenscahften nicht modal ist, reicht es aus, es für ein Steuerelement zu öffnen undanschließend durch Anklicken gewünschter anderer Elemente in deren Eigenschaftslisten zuwechseln.Die Steuerelemente weisen eine Reihe gemeinsamer Eigenschaften, Methoden undEreignisse auf, die hier vorab vorgestellt werden sollen. Sie können (neben vielen anderen)auch im Objektkatalog beim jeweiligen Control – Objekt eingesehen werden. DieseEigenschaften können sowohl über den Eigenschafts – Dialog, als auch insbesondere zurLaufzeit eines Programms zugewiesen bzw. verändert werden.
Gemeinsame EigenschaftenNAME Name des Steuerelements. Muß eindeutig sein Ohne Namen läßt sich
das Steuerelement nicht im Programm verwenden. Excel vergibtautomatisch einen Namen, sobald ein Element im Dialogformulareingesetzt wird. Der Name kann verändert werden, um aussagefähigeindividuelle Namen benutzen zu können.
CAPTION Eigenschaft für Schalter, Options- und Kontrollfelder. Steht für dieBeschriftung der Steuerelemente.
TEXT Eigenschaft, die den Inhalt von Steuerelementen steuert, z.B. Inhaltvon Textfeldern.
VALUE Gibt den Zustand oder Inhalt eines angegebenen Steuerelements an,z.B. den Inhalt eines Textfeldes oder den Zustand einer Schaltflächeoder Optionsfeldes usw.
CANCEL = TRUE, wenn das Steuerelement durch Esc verlassen werden kann.Wird normalerweise verwendet, damit die nicht abgeschlosseneÄnderungen abgebrochen werden können und den vorhergehendenZustand eines Formulars wieder hergestellt werden kann.
CONTROLTIPTEXT Gibt den Text an, der angezeigt wird, wenn der Benutzer denMauszeiger eine Weile über ein Steuerelement hält, ohne zu klicken.
CONTROLSOURCE Stellt die Verbindung zu einer Zelle im Tabellenblatt her. Bezeichnetdie Datenposition, mit der die VALUE - Eigenschaft einesSteuerelements festgesetzt oder gespeichert werden kann.
DEFAULT = TRUE, wenn das Element durch ENTER ausgewählt werden kann:Legt die Standardbefehlsschaltfläche eines Formulars fest.
Abbildung 31: Dialog Eigenschaftenam Beispiel einer Schaltfläche

Steuerelemente aus der Toolbox
Seite 95
LINKEDCELL Bildet die Verbindung zwischen der Eigenschaft VALUE bzw. TEXTeines Elements und einer Zelle im Tabellenblatt. Ein Eintrag inElement wird an die über diese Eigenschaft zugeordnete Zelleweitergegeben und umgekehrt.
ROWSOURCE Stellt die Verbindung zu einem Zellbereich her. Gibt die Quelle an, dieeine Liste für ein Kombinationsfeld-Steuerelement (COMBOBOX) oderListenfeld-Steuerelement (LISTBOX) zur Verfügung stellt.
TABINDEX Gibt die Position eines einzelnen Objekts in der Aktivierreihenfolgedes Formulars an.
TABSTOP = TRUE, wenn das Element mit der Tab – Taste ausgewählt werdenkann. Zeigt an, ob ein Objekt den Fokus erhalten kann, wenn die TAB -Taste drückt wird.
VISIBLE = TRUE, wenn das Element sichtbar werden soll.Gemeinsame Eigenschaften für die StilbestimmungBACKCOLOR Bestimmt die Hintergrundfarbe eines Steuerelements (für Text-,
Listen-, Options- und Kontrollfelder).BORDERCOLOR Bestimmt die Rahmenfarbe (für Text-, Listen-, Options- und
Kontrollfelder).BORDERSTYLE Betsimmt den Rahmentyp (für Text-, Listen-, Options- und
Kontrollfelder).FONT Schriftart und Schriftattribute.FORECOLOR Farbe des Fordergrundes des Elements.SHADOW Darstellung eines Schattens.SPECIALEFFEKT Zuweisung von 2D / 3D – Effekten.Gemeinsame MethodenSETFOCUS Setzt den Eingabefokus auf das Element.
12.5.3 Das Bezeichnungsfeld (Label)Das Bezeichnungsfeld wird zur Beschriftung eines Dialogs benutzt. Es wird nebenSteuerelementen plaziert, um sie zu Beschriften bzw Hinweise zu deren Benutzung gebenzu können.
Wichtigste Eigenschaften:• Der darzustellende Text wird über die Eigenschaft CAPTION definiert.• Bei mehrzeiligen Texten muß die Eigenschaft WORDWRAP auf TRUE gesetzt werden.• Die Textausrichtung wird über die Eigenschaft TEXTALIGN geregelt.• Soll sich die Größe des Feldes an die Länge des Textes anpassen, muß AUTOSIZE auf
TRUE gesetzt werden.• Schriftart und –farbe werden über FONT, BACKCOLOR bzw. FORECOLOR eingestellt.• Die Art der Umrandung kann über BORDERSTYLE und BORDERCOLOR definiert werden.• 3D – Effekte sind über SPECIALEFFEKT einsetzbar.• Mit PICTURE und PICTUREPOSITION kann eine Bitmap eingesetzt werden.
Abbildung 32: UnterschiedlicheFormen des LABEL -Feldes

Dialoge (Teil II)
Seite 96
✘✘✘✘ Die Einstellung der Eigenschaften eines Bezeichnungsfeldes ist zwar auch zur Laufzeitdes Programms möglich, es empfiehlt sich aber es nur dann im Programm zu tun, wennInhalte des Feldes dynamisch zur Laufzeit verändert werden sollen. Ansonsten empfiehlt essich, die Eigenschaften im Dialogfenster festzulegen.
12.5.4 Schaltflächen, Wechselschaltflächen (CommandButton, ToggleButton)Die Schaltflächen – Definition ist recht einfach. Sowohl die normalen Schaltflächen als auchdie Umschaltbuttons (Wechselschaltflächen) besitzen gleiche Definitions – Eigenschaften.Der Unterschied besteht darin, daß die ToggleButtons nach dem Aktivieren (anklicken oderEnter – Taste betätigen) solange im gedrückten Zustand verbleiben, bis sie wieder angeklicktwerden.
Wichtigste Eigenschaften:• Der darzustellende Text wird über die Eigenschaft CAPTION definiert.• Mit PICTURE kann eine Bitmap – Grafik statt Beschriftung eingefügt werden.• Im Falle einer eingefügten Grafik kann mit CONTROLTIPTEXT ein gelber Infotext definiert
werden.• Mit PICTUREPOSITION wird die Position der Grafik festgelegt.• Soll die Schaltflächengröße an den Inhalt angepaßt werden, geschieht es über AUTOSIZE.• In Tabellenblättern sollte TAKEFOCUSONCLICK auf FALSE gesetzt werden, um zu
verhindern, daß die Schaltfläche beim Anklicken den Eingabefocus erhält.• Der aktuelle Zustand kann über VALUE abgefragt werden.
12.5.5 Textfelder (TextBox)Textfelder ermöglichen die Eingabe von Texten. Die Eigenschaften dieser Felder sindgrößtenteils mit den der Bezeichnungsfelder (Label) identisch, weswegen an dieser Stelleauf die nochmalige Beschreibung identischer Eigenschaften verzichtet wird.
Wichtigste zusätzliche Eigenschaften:• Mehrzeilige Textfelder werden mit MULTILINE definiert.• Bei mehrzeiligen Textfeldern können mit SCROLLBARS Laufleisten eingeblendet werden,
wenn der Text über die definerte Breite hinausgeht.• ENTERKEYBEHAVIOR = TRUE bewirkt einen Zeilenumbruch bei Betätigung der ENTER –
Taste (MULTILINE muß auf TRUE gesetzt sein).
Abbildung 33: UnterschiedlicheFormen des Schaltflächen
Abbildung 34: Formen von Textfeldern

Steuerelemente aus der Toolbox
Seite 97
• Mit ENTERFIELDBEHAVIOR = 0 wird beim Aktivieren des Textfeldes der gesamte Inhaltmarkiert, was die Neueingaben, insbesondere bei einzeiligen Feldern praktischer macht.
• WORDWRAP bewirkt einen Zeilenumbruch, wenn der Text den rechten Rand erreicht(erfordert MULTILINE = TRUE).
• Die Textausrichtung wird mit TEXTALIGN definiert.• Der Zugriff auf den Inhalt erfolgt über TEXT.• Die Anzahl Zeilen kann mit LINECOUNT, die aktuelle Zeile mit CURLINE die Anzahl Zeichen
durch LEN(FELDNAME.TEXT) ermittelt werden.• Soll das Textfeld als Passwordfeld (Passwordeingabe) dienen, können mit
PASSWORDCHAR Zeichen definiert werden, die statt des eingegebenen Textes erscheinen.• Die Auswahl SELECTMARGIN = TRUE erzeugt einen Leerraum am linken Rand, was eine
bequeme Markierung von zeilen in mehrzeiligen Textfeldern möglich macht.
✘✘✘✘ Auf den markierten Text kann über SELTEXT zugegriffen werden. Die EigenschaftenSELSTART und SELLENGHT geben die Position des ersten markierten Zeichens und die Längeder Markierung zurück. Damit kann per Programm Markiert oder eine Textmarkierungmanipuliert werden:
With Textfeld.SelLength = 0 'Löschen der Markierung.SelStart = 0 '.SelLength = 8 'die ersten 8 Zeichen markieren.SelText = "" 'markierter Text wird gelöscht.SelStart = 15 'Cursor auf neue Position.SelText = "ein" 'Zeichenkette an neuer Position einfügen
End With
✘✘✘✘ Die Methoden CUT bzw. COPY übertragen den markierten Text in die Zwischenablage(Ausschneiden, Kopieren), die Methode PASTE überträgt den Inhalt der Zwischenablage inden markierten Bereich des Textes.
12.5.6 Listen, Kombinationsfelder (ListBox, ComboBox)Listenfelder erlauben Auswahlen von Alternativen ohne direkte Eingabe, Kombinationsfelderbieten neben der gleichen Technik zusätzlich noch als Kombination von Listen- undTextfeldeigenschaften Eingabemöglichkeiten an.
Wichtigste Eigenschaften:• Der Zellbereich, aus dem die Werte für die Liste entnommen werden sollen wird über
LISTFILLRANGE definiert (in der obigen Abbildung A2:A7).• Die Zelle, in die der markierte Eintrag ausgegeben werden soll, wird über LINKEDCELL
zugeordnet (in der obigen Abbildung die Zellen E2 und E6).• Eine Titelzeile im Feld kann über COLUMNHEADS = TRUE erzeugt werden. Als Titeleintrag
wird der Inhalt der Zelle genommen, die unmittelbar über dem LISTFILLRANGE – Bereichliegt (in der obigen Abbildung A1 – siehe oberes Listenfeld).
• Die Darstellungsform wird über LISTSTYLE definiert.
Abbildung 35: Einfache Listenfelder

Dialoge (Teil II)
Seite 98
Voreingestellt ist LISTSTYLE = FMLISTSTYLEPLAIN (unteres Listenfeld in obiger Abbildung),mit FMLISTSTYLEOPTION werden in die Liste runde Optionsflächen eingeblendet (oberesListenfeld).
• Der erste in der Liste erscheinende Eintrag aus dem LISTFILLRANGE – Bereich wird überTOPINDEX definiert. Voreingestellt ist für TOPINDEX der Wert 0 (= erster Eintrag).
• Mehrspaltige Listenfelder werden erzeugt, wenn der Wert von COLUMNCOUNT größer als 1ist (obige Abbildung: =2).
• Über BOUNDCOLUMN kann bestimmt werden, welche Spalte eines mehrspaltigenListenfeldes als Ergebniswert in der Eigenschaft VALUE oder in der verknüpften Zelle(LINKEDCELL) angezeigt werden soll.
• Soll eine Mehrfachauswahl aus dem Feld möglich sein, muß die Eigenschaft MULTISELECTauf den Wert FMMULTISELECTMULTI (ausgewählt wird jede markierte Zeile) oderFMMULTISELECTEXTENDED (die in Windows übliche Mehrfachauswahl mit gedrückterSHIFT- oder STRG – Taste) gesetzt werden.
✘✘✘✘ Die Ausgabe eines Listenfeldes muß nicht in eine Zelle geleitet werden (LINKEDCELL),sie kann in andere Steuerelemente umgeleitet werden. In der wurde die Ausgabe in einTextfeld geleitet. Beiden Elementen (Listenfeld und Textfeld) wurde bei LINKEDCELL dergleiche Wert zugeordnet – die Zelle C8, über der das Textfeld liegt
Kombinationsfelder sind komplexer als Listenfelder. Sie verfügen über zusätzlicheEigenschaften.
Wichtigste zusätzliche Eigenschaften:• Die Anzahl in der geöffneten Liste angezeigten Zeilen aus dem LISTFILLRANGE – Bereich
wird über LISTROWS festgelegt. Enthält dieser Bereich mehr Zeilen, werden Laufleisteneingeblendet.
• Die Breite der geöffneten Liste wird über LISTWIDTH definiert (Angaben in Poinst; 1 Point= 1/72 Zoll). Die Breite des geschlossenen Feldes bleibt davon unberührt.
• SHOWDROPBUTTONWHEN bestimmt, wann der Dropdown - Schalter eingeblendet werdensoll (NEVER, ALWAYS, FOCUS).
• STYLE definiert, ob im Feld Eingaben gestattet werden sollen oder ob das Feld nur alsunveränderbare Liste zur Verfügung stehen soll.
Abbildung 36: Mehrspaltiges Listenfeld
Abbildung 37: Ein mehrspaltiges Kombinationsfeld

Steuerelemente aus der Toolbox
Seite 99
12.5.7 Drehfelder, Laufleisten (SpinButton,ScrollBar)Bildlaufleisten und Drehfelder dienen dazu eine ganze Zahl aus einem vordefiniertenWertebereich zu selektieren. Der zulässige Zahlenbereich liegt im LONG – Zahlenraum (etwa+ / - 2.109).Bei Laufleisten kann der Wert durch das Anklicken einer der Inkrement- oder Dekrement –Schaltflächen, das Verschieben eines Schiebers oder einen Klick in die Lauffläche verändertwerden.Das Drehfeld ist eine „abgemagerte“ Variante des Laufleiste – es enthält nur eine Inkrement-und eine Dekrement – Schaltfläche.
Wichtigste Eigenschaften:• DELAY bestimmt die Verzögerung zwischen Klick und Ergebnis in Milisekunden.• LINKEDCELL bildet die Verbindung zur Ausgabezelle eines Tabellenblattes. Ausgabe muß
nicht in eine Tabellenzelle erfolgen (s. oben).• Bei der Laufleiste kann über LARGECHANGE die seitenweise Wertänderung (Klick in die
Lauffläche) definiert werden.• Die Grenzen des zulässigen Wertebereichs werden mit MIN / MAX festgelegt werden.• ORIENTATION bestimmt die Ausrichtung des Steuerelements (vertikal / horizontal).• Die Abmessungen des Schiebers einer Laufleiste werden mit PROPORTIONALTHUMP
festgelegt. Steht der Wert auf TRUE, so ist die Schiebergröße umgekehrt proportional zurGröße des Wertebereichs. Bei großen Wertebereichen auf FALSE setzen, sonst ist derSchieber kaum sichtbar und bedienbar !
• SMALLCHANGE legt die Schrittweite der Wertänderung beim Klick auf die Inkrement- bzw.Dekrement – Schaltflächen fest.
• Erzeugte Werte können über VALUE abgefragt werden.
12.5.8 Kontrollkästchen, Optionsfelder (CheckBox, OptionButton)Kontrollkästchen (in der unteren Abbildung die rechte Reihe von Elementen) eignen sich infür Ja / Nein – Entscheidungen. Der aktuelle Zustand wird durch ein Häkchen ✔ imquadratischen Fenster des Kontrollkästchens angezeigt.
Optionsfelder (linke Reihe in der Abbildung) unterscheiden sich otisch aber auch inhaltlichvon Kontrollkästchen – Optionsfelder können nur einzeln aktiviert werden (Punkt in demkreiförmigen Fenster), die Aktivierung eines Optionsfeldes deaktiviert ein eventuell davorschon aktives.
Abbildung 38: Drehfeldund Laufleiste
Abbildung 39: Options- und Kontrollfelder

Dialoge (Teil II)
Seite 100
Wichtigste Eigenschaften:• Der aktuelle Zustand kann über die Eigenschaft VALUE erfragt werden. Zulässige Werte
sind FALSE, TRUE und NULL.• Die Beschriftung kann über CAPTION festgelegt werden.• Über die Eigenschaft GROUPNAME können Optionsfelder und Kontrollfelder gruppiert
werden. Sollen mehrere Optionsfelder zu einer Gruppe gehören, wird bei allen unterGROUPNAME der gleiche Gruppenname angegeben.
✘✘✘✘ Zu einer Gruppe gehörende Felder müssen nicht optisch zusammengefasst sein. Siekönnen über das ganze Tabellenblatt verteilt sein.
✘✘✘✘ Options- und Kontrollfelder besitzen ebenfalls die Eigenschaft LINKEDCELL. GruppiertenFelder dürfen in dieser Eigenschaft nicht die gleichen Zellen zugeordnet werden, da eineZelle keine zwei gegensätzlichen Werte gleichzeitig aufnehmen kann.
12.5.9 Verbindung Zelle – SteuerelementDie Verbindung (der Datenaustausch) zwischen Zellen und Steueerelementen wurde schonmehrfach im Zusammenhang mit Eigenschaften von Steuerelementen erwähnt. Hiernochmal ein deutlicher Hinweis:Die Verknüpfung zwischen Zelle und Steuerelement ist über die Eigenschaft VALUE oderTEXT der Steuerelemente möglich. Eingaben im Steuerelement werden über dieseEigenschaften in Zellen übertragen – aber auch umgekehrt: ein Eintrag in die „angelinkte“Zelle bewirkt eine Änderung des Wertes im Steuerelement.Die Verbindung wird über die Eigenschaft LINKEDCELL hergestellt.
✘✘✘✘ Eine Ausnahme bilden die Steuerelemente Schalter und Bezeichnungsfeld, die keineVALUE – Eigenschaft besitzen.
12.5.10 BlattschutzTabellenblätter, die als Steuerformulare benutzt werden, sind weiterhin normale Tabellen, indie insbesondere Werte eingetragen werden können, auch wenn vielleicht das Gitternetz(evtl. auch die Laufleisten) ausgeblendet wurde und damit optisch nicht der Eindruck einesTabellenblattes entsteht. Um Eingaben zu verhindern, sollte der Blattschutz aktiviert werden(Funktionskombination EXTRAS / SCHUTZ / BLATTSCHUTZ). Dabei ist darauf zu achten, daß dieOption OBJEKTE des Blattschutz – Dialogs aktiv ist.Nach der Aktivierung des Blattschutzes sind die Steuerelemente weiter benutzbar, manuelleEingaben in das Blatt sind allerdings nicht mehr möglich.
✘✘✘✘ Achtung: Wird das Tabellenblatt gleichzeitig als Steuerformular und als Datenformularbenutzt (siehe Beispielprogramm 1 weiter oben im Text), ist nach der Aktivierung desBlattschutzes keine Dateneingabe oder Korrektur im Tabellenblatt möglich ! Lösung desProblems – siehe Beispielprogramm 2.
12.6 Beispielanwendung 2Die in der Beispielanwendung 1 vorgestellte Lösung soll nun mit Hilfe der Steuerelementeaus der Steuerelemente – Toolbox realisiert werden. Dazu wird das als Formular benutzteTabellenblatt umgestaltet – der Datenbereich wird daraus entfernt und in ein eigenes Blattversetzt, damit das Formular für Eingaben gesperrt werden kann. Gleichzeitig werdeneineige recht umfangreiche Veränderungen am Programm vorgenommen, um die oben imText beschriebenen Eigenschaften der benutzten Steuerelemente zu demonstrieren.Das Formularblatt wurde „vorbehandelt“ (ohne Gitternetz, Laufleisten, Symbolleisten usw.),wie schon weiter oben beschrieben und mit den entsprechenden Elementen versehen:

Beispielanwendung 2
Seite 101
Die Bedienung des Formulars ist über Schaltflächen möglich. Nach dem Aufruf bleibenallerdings alle Schaltflächen inaktiv, bis auf eine – Eintrag Kundenname. Sie übrigen werdenerst dann aktiviert, wenn der in der Reihenfolge der Bearbeitung nächste Schritt erfolgen soll.Das Formularblatt ist für direkte Eingaben gesperrt.Die vorbereitenden Aktionen sind in der AUTO_OPEN - Prozedur der Arbeitsmappezusammengefaßt:
Sub Auto_open()Worksheets("Hilfe").Visible = FalseWorksheets("Rdaten").Visible = FalseSheets("Eingangsblatt").SelectAnfang.cmdEingabe.Enabled = FalseAnfang.cmdMwSt.Enabled = FalseAnfang.cmdKorrektur.Enabled = FalseAnfang.cmdLöschen.Enabled = FalseAnfang.txtKunde.Text = ""ActiveSheet.Protect DrawingObjects:=True, _
Contents:=TrueEnd Sub
Die einzige aktive Schaltfläche ist die Schaltfläche Eintrag Kundenname , die Angabe einesKundennamens und den Eintrag ins Textfeld Kunde möglich macht. Der Kundenname wirdüber eine InputBox eingetragen:Private Sub cmdKunde_Click()
Anfang.txtKunde.Text = InputBox("Bitte Kundennamen eingeben:", "Kunde")Anfang.cmdMwSt.Enabled = True
End Sub
Gleichzeitig aktiviert die Schaltfläche das nächste Element in der Bearbeitungsreihenfolge –die Schaltfläche MwSt-Satz.Diese ermöglicht wiederum über eine INPUTBOX die Eingabe des für die Berechnunggeltenden MwSt – Satzes
Private Sub cmdMwSt_Click()Worksheets("RDaten").Range("B15").Value = _Val(InputBox("Bitte MwSt-Satz eingeben:", "MwSt-Satz"))Anfang.cmdEingabe.Enabled = True
End Sub
und aktiviert die nächste Schaltfläche – Dateneingabe.
Abbildung 40: Formularblatt Programmbeispiel 2

Dialoge (Teil II)
Seite 102
Diese wiederum bereitet das Datenblatt der Rechnung ( Rdaten ) vor, trägt darin Formateund Formeln für die Berechnungen ein:Private Sub cmdEingabe_Click()Application.ScreenUpdating = FalseWorksheets("RDaten").ActivateActiveWindow.DisplayZeros = FalseWorksheets("RDaten").Range("B2:B13").Style = "Currency"
With Worksheets("RDaten").Range("C2:C12").Formula = "=B2+B2*$B$15/100".Style = "Currency"
End WithWorksheets("RDaten").Range("A2").SelectApplication.DisplayAlerts = FalseActiveSheet.ShowDataForm
Application.DisplayAlerts = TrueWorksheets("RDaten").Range("C15").Formula = "=sum(C2:C12)*$B$15/100"Worksheets("RDaten").Range("C16").Formula = "=sum(C2:C12)"Worksheets("RDaten").Range("C2:C12").SelectFor Each Zelle In Selection
If Zelle.Value = 0 ThenZelle.Value = ""
End IfNext
Application.ScreenUpdating = TrueWorksheets("Eingangsblatt").ActivateAnfang.cmdKorrektur.Enabled = TrueAnfang.cmdLöschen.Enabled = True
End Sub
Nach der Aufbereitung des Tabellenblattes wird die interne EXCEL – Datenmaske für dieDatenerfassung aufgerufen. Eventuelle System – Fehlermeldungen werden unterdrückt(DISPLAYALERTS = FALSE / TRUE).Damit der Wechsel des Arbeitsblattes und die Arbeitsvorgänge im Blatt nicht sichtbar wer-den, wird über SCREENUPDATING = FALSE / TRUE die Bildschirmaktualisierung abgeschaltetund später wieder aktiviert.Die Aktivierung des Eingangsblates (incl. Schaltflächen für Datenkorrektur und Löschen)werden die Daten des Datenblattes in das Textfeld rechts im Eingangsblatt übernommen(das Feld ist beim Aufbau des Formularblattes über die Eigenschaft LISTFILLRANGE mit dementsprechenden Bereich der Tabelle verknüpft).Für die Datenkorrektur wird ein eigenes Blatt angelegt und Korrektur genannt. In dieses Blattwird der Inhalt des Datenblattes übertragen, das Hilfsgitter sowie Zeilen- undSpaltennumerierung werden ausgeblendet. Die nicht ausgefüllten Bereiche sowieFormelzellen werden ermittelt und gelöscht.Für die Datenkorrektur wird wieder die interne Datenmaske eingeblendet.Nach der Korrektur werden die Daten in das Datenblatt übertragen und anschließend dasnicht mehr benötigte Korrekturblatt gelöscht und das Eingangsblatt aktiviert.Das Datenblatt wird „versteckt“.Der Aufruf des Eingangsblattes zieht die automatische Aktualisierung der im Textfeld diesesBlattes angezeigten Rechnungsdaten nach sich.

Beispielanwendung 2
Seite 103
Für die Abwicklung der Datenkorrektur sind die folgenden Anweisungen vorgesehen:Private Sub cmdKorrektur_Click()
Dim ADim BSheets.AddActiveSheet.Name = "Korrektur"Worksheets("Rdaten").Visible = TrueSheets("Rdaten").SelectActiveSheet.Range("A1:B12").SelectSelection.CopySheets("Korrektur").SelectActiveSheet.PasteApplication.CutCopyMode = FalseActiveWindow.DisplayGridlines = FalseActiveWindow.DisplayHeadings = FalseWith ActiveSheet
.Range("A1").Select
.Cells(Rows.Count, ActiveCell.Column).SelectIf IsEmpty(ActiveCell) Then
ActiveCell.End(xlUp).SelectA = ActiveCell.RowB = ActiveCell.Column
End IfEnd With
With Worksheets(1).Range(.Cells(A + 1, B), .Cells(A + 9, B + 1)).ClearFormats.Range("A2").Select.ShowDataForm.Range(.Cells(A, B), .Cells(1, B + 1)).Select
End WithApplication.CutCopyMode = FalseSelection.Copy
Sheets("Rdaten").SelectActiveSheet.Range("A1").SelectActiveSheet.Paste
Sheets("Korrektur").SelectApplication.DisplayAlerts = FalseActiveWindow.SelectedSheets.DeleteApplication.DisplayAlerts = TrueWorksheets("Rdaten").Visible = False
End Sub
Das Löschen wird durch das Einblenden einer Abfrage (MsgBox) eingeleitet:
Je nach betätigter Schaltfläche werden entweder alle Daten gelöscht (incl. Kundenname imTextfeld), nur der Inhalt des Datenblattes (und damit auch der Inhalt des Textfeldes) oder derVorgang wird abgebrochen. In allen drei Fällen erfolgt die Rückkehr zum Eingangsblatt.
Abbildung 41: Löschabfrage zu Bsp. 2

Dialoge (Teil II)
Seite 104
Die Löschprozedur hat den folgenden Inhalt:Private Sub cmdLöschen_Click()Antwort = MsgBox("Das Löschen ist in zwei Formen möglich:" & _
Chr(13) & Chr(13) & "Komplett löschen = Ja" & Chr(13) & _"nur Daten = Nein", 35, "Löschabfrage")
Select Case Antwort
Case vbYesApplication.ScreenUpdating = FalseWorksheets("Rdaten").Visible = TrueWorksheets("Rdaten").SelectWorksheets("Rdaten").Range("A2:C12, C15:C16").ClearContentsWorksheets("Rdaten").Range("A2").SelectWorksheets("Rdaten").Visible = False
Application.ScreenUpdating = TrueWorksheets("Eingangsblatt").ActivateAnfang.txtKunde.Text = ""Anfang.cmdEingabe.Enabled = FalseAnfang.cmdMwSt.Enabled = FalseAnfang.cmdKorrektur.Enabled = FalseAnfang.cmdLöschen.Enabled = False
Case vbNoApplication.ScreenUpdating = False
Worksheets("Rdaten").Visible = TrueWorksheets("Rdaten").SelectWorksheets("Rdaten").Range("A2:C12, C15:C16").ClearContentsWorksheets("Rdaten").Range("A2").SelectWorksheets("Rdaten").Visible = False
Application.ScreenUpdating = TrueWorksheets("Eingangsblatt").Activate
Case ElseWorksheets("Eingangsblatt").Activate
End Select
Worksheets("Eingangsblatt").ActivateEnd Sub
Für die Online – Hilfe wurde eine USERFORM benutzt (als „Überleitung“ zum nächstenKapitel). Sie wird eingeblendet über die der Hilfe – Schaltfläche zugeordnete Prozedur:
Private Sub Hilfe_Click()frmHelp.ShowEnd Sub
Die UserForm hat das folgende Aussehen:
Sie besteht im wesentlichen aus einem Kombinations- und einem Textfeld, die miteinanderverknüpft sind. Als Suchbegriff- und Hilfetextquelle dient eine Tabelle, die in einer Spalte dieSuchbegriffe und in einer zweiten die Hilfetexte enthält, jedoch nie sichtbar ist (sieheAUTO_OPEN – Prozedur weiter oben im Text).Das Kombinationsfeld wurde bei der Generierung über die Eigenschaft ROWSOURCE mit dendie Hilfebegriffe enthaltenden Zellen der Tabelle Hilfe verknüpft.
Abbildung 42: Online-Hilfe in einer USERFORM

Beispielanwendung 2
Seite 105
Das Textfeld wird überPrivate Sub cbxWort_Change()frmHelp.txtMeld.Text = Hilfe.Cells(1 + frmHelp.cbxWort.ListIndex, 2)
End Sub
mit den Hilfetexten aus der gleichen Tabelle versorgt, wobei die Position des Hilfetextes inder Tabelle mit Hilfe des LISTINDEX – Wertes des Kombinationsfeldes (CBXWORT) ermitteltwird.Das Formular hat nach einem Programmdurchlauf zur Datenerfassung das folgendeAussehen:
➨➨➨➨ Das komplette Programm ist im Anhang zu finden.
➨➨➨➨ Die Form der im Programm benutzen Anweisungen und Anweisungsketten erhebt kei-nen Anspruch auf „Vollkommenheit“. Auch hier, wie schon im vorherigen Programmbeispiel,existieren elegantere Lösungen. Manches Problem wurde auch hier umständlich und eherumschreibend, dafür aber hoffentlich verständlich gelöst. Das Programm soll allerdings dieAnwendung vorgestellter Techniken und Elemente am einfachsten demonstrieren – dieSchönheit des Programmcodes behält sich der Autor für einen weiterführenden Kurs.
Abbildung 43: Formular aus Programm 2 nach Datenerfassung

Dialoge (Teil II)
Seite 106
12.7 Selbstdefinierte Dialoge - UserFormDie Nachteile eines im Tabellenblatt untergebrachten Formulars, insbesondere seineVeränderbarkeit durch Benutzer, lassen sich durch die Verwendung von Dialogenausschließen. Dialoge erlauben keinen Zugriff auf ein Tabellenblatt, solange sie aktiv sind.An dieser Stelle soll nur in kurzer Form auf die Entwicklung eines benutzerdefiniertenDialogs eingegangen werden. Für weitergehende Informationen zum Aufbau und Definitionsei auf die Broschüre URZ/B009 verwiesen.Für den Aufbau eines Userdialogs wird in der VBA – Entwicklungsumgebung über dieFunktionskombination EINFÜGEN / USERFORM ein leeres Dialogformular erzeugt. Gleichzeitigwird die für dem Formularaufbau benötigte Werzeugsammlung eingeblendet:
Der Dialog wird ähnlich wie die bisher beschriebenen, in Tabellenblättern untergebrachten,Formulare aufgebaut (Steuerelement aus der Werkzeugsammlung in Formular ziehen,Eigenschaften über das Eigenschaftsfenster definieren).
12.7.1 Beispiel 1Das nachfolgende kleine Beispielformular wurde aus einem Textfeld und zwei Schaltflächenaufgebaut. Es soll die Aufgabe erfüllen, den eingegebenen Wert eines MwSt – Satzes in dieZelle eines Tabellenblattes einzufügen:
Die Funktionalität wird durch Prozeduren (wie bei bisherigen Anwendungen) gewährleistet.Es Ergibt sich jedoch ein wesentlicher Unterschied – ein Formular im Tabellenblatt ist mitdem Tabellenblatt immer sichtbar (es sei denn, das Tabellenblatt wird ausgeblendet), eineUserForm muß explizit eingeblendet werden. Dies geschieht durch die Anweisung:
Private Sub Anfang()Eingabe1.Show
End Sub(hier in einer eigenen Sub untergebracht).Die obige UserForm ist so konzipiert, das sobald nach dem Einblenden die Maus innerhalbder Form bewegt wird, das Eingabefeld den Focus erhält (aktiviert wird), dami die Eingabemöglich wird, ohne daß dieses Feld angeklickt werden muß.
Abbildung 44: VBA - Dialogfenstermit Werkzeugsammlung
Abbildung 45: Einfacher VBA-Dialog

Selbstdefinierte Dialoge - UserForm
Seite 107
Die Aktivierung des Texfeldes (Name = Wert1) erfolgt die MOUSEMOVE – Prozedur desFormulars:
Private Sub UserForm_MouseMove(ByVal Button As Integer, ByVal ShiftAs Integer, ByVal X As Single, ByVal Y As Single)Wert1.SetFocusEnd Sub
Nach der Eingabe des Wertes wird über die Schaltfläche MwSt (Name = Steuer) in eine Zelleder Tabelle2 eingetragen:
Private Sub Steuer_Click()Worksheets("Tabelle2").Range("A3").Value = Eingabe1.Wert1.ValueEnd Sub
Die Schaltfläche Ende beendet die Anwendung und schließt die Form:Private Sub Ende_Click()End
End Sub
12.7.2 Beispiel 2Das Formular des folgenden Beispiels soll Einträge für Artikel und Preise in zwei Zelleneines Tabellenblattes vornehmen. Es soll eingeblendet werden, sobald das Tabellenblattaktiviert wird. Dazu wird die Aktivierung in der WORKSHEET_ACTIVATE - Prozedur desTabellenblattes mit SHOW aktiviert und gleichzeitig im Blatt die Zelle A2 ausgewählt, damitder erste Eintrag in dieser Zelle erfolgen kann6:
Private Sub Worksheet_Activate()Range("A2").ActivatefrmArtikel.Show
End Sub
Artikel und Preise können im Dialogfeld aus ComboBoxen entnommen werden. Diesewerden in der Initialisierungs – Prozedur der Form mit Werten belegt7:
Private Sub UserForm_Initialize()With cmbArtikel
.AddItem "Heft"
.AddItem "Hefter"
.AddItem "Bleistift"
.AddItem "Filzschreiber"
.AddItem "Ordner"
.AddItem "Tinte"End WithWith cmbPreis
.AddItem "1.25"
.AddItem "2.95"
.AddItem "1.15"
.AddItem "1.98"
.AddItem "3.75"
.AddItem "2.30"End WithEnd Sub
✘✘✘✘ Die ComboBoxen sind so definiert, daß Werte in deren Eingabefelder auch manuelleingetragen werden können.
6 Soll der Eintrag in der ersten freien Zelle der Spalte A erfolgen, muß diese vorher ermittelt werden. Siehe dazu Beispiel zurErmittlung einer freien Zelle weiter oben im Text.7 Die Werte können auch Tabellenzellen entnommen werden. Siehe dazu ROWSOURCE – Eigenschaft der COMBOBOX. Indiesem Fall ist eine Initialisierung in der obigen Form nicht nötig.
Abbildung 46: Einfacher VBA-Dialog (2)

Dialoge (Teil II)
Seite 108
Über die Schaltfläche Eintragen werden die Werte ins Tabellenblatt eingetragen:Private Sub cmdEintrag_Click()If cmbArtikel.Text = "" Or cmbPreis = "" ThenMsgBox "Artikel und Preis eintragen !"
ElseCells(ActiveCell.Row, 1).Value = cmbArtikel.TextWith Cells(ActiveCell.Row, 2).Value = cmbPreis.Value.Style = "Currency"
End WithCells(ActiveCell.Row + 1, 1).Activate
End IfEnd Sub
Vor dem Eintrag wird geprüft, ob beide Felder Einträge enthalten, im Negativfall wird eineMeldung ausgegeben und kein Eintrag vorgenommen.Beim Eintrag wird der Zelle mit dem Preis das Währungsformat zugewiesen. Anschließendwird die Zelle der Spalte 1 ( A) eine Zeile tiefer aktiviert, damit ein neuer Eintrag erfolgenkann.
✘✘✘✘ Die Initialisierungswerte und manuell eingegebene Werte des Preisfeldes solltenDezimalpunkte statt Kommata enthalten. Beim Übertragen in die Zelle werden diese in einKomma umgewandelt (richtige EXCEL – Notation).
✘✘✘✘ Solange die Form aktiv bleibt, ist keine direkte manuelle Eingabe in die Zellen desTabellenblattes möglich.
✘✘✘✘ Soll das Formular sofort nach dem Öffnen der Arbeitsmappe in die aktivierte Tabelleeingeblendet werden, sollte in der Workbook_Open – Prozedur für die entsprechendeAktivierung des Tabellenblattes, der richtigen Zelle und das Einblenden des Formularsgesorgt werden:
Private Sub Workbook_Open()Worksheets(1).ActivateRange("A2").ActivatefrmArtikel.Show
End Sub

Selbstdefinierte Dialoge - UserForm
Seite 109
12.7.3 Beispiel 3Das nachfolgende Beispiel für die Anwendung von USERFORMS ist etwas umfangreicher,aber dennoch einfach in der Programmstruktur. Auch hier wird wiederum kein Wert aufkomplizierte profesionelle Programmierung gelegt; die Anweisungen sollen einfach undverständlich sein.Das zugrundeliegende Programm soll die folgenden Aufgaben erfüllen:• Über eine USERFORM mit dem folgenden Design:
sollen in ein Tabellenblatt Buchungssätze eingetragen werden. Dabei sind folgendeBedingungen zu erfüllen:
• Die Reiseziele, Preise pro Person und Reiseziel sowie Personenzahl sollen ausComboBoxen entnommen werden können. Diese sollen nach dem Laden des Formularsgefüllt zur Verfügung stehen. Die Daten stehen in einem eigenen Tabellenblatt mit demNamen Daten.
• Die Buchungsnummer soll um 1 höher sein als die höchste im Tabellenblatt eingetragene.Auch sie soll nach dem Laden des Formulars schon im Feld erscheinen.
• Das Feld Datum soll nach dem Laden das aktuelle Tagesdatum enthalten.• Die übrigen Felder sollen nach dem Laden leer sein.• Die Schaltflächen Buchen und Löschen sollen nach dem Laden der Form nicht sichtbar
sein, sie sollen erst dann erscheinen, wenn der Gesamtpreis über die SchaltflächeBerechnen errechnet wurde.
• Für eine Buchung kann ein fester Rabatt vergeben werden, wenn die CHECKBOXBuchungsinfo aktiv ist. Der Betrag soll ausgerechnet werden, im Tabellenblatt soll einHinweis auf Rabatt eingetragen werden.
• Die Schaltfläche Intern soll die Gesamtsumme aller Gesamtpreise im Tabellenblatt ineiner eigenen UserForm anzeigen:
allerdings geschützt durch ein Password.
Abbildung 47: UserForm des Beispiels 3
Abbildung 48: UserForm mitPassword - Abfrage

Dialoge (Teil II)
Seite 110
• Die Funktionen der übrigen Schaltflächen – siehe weiter unten im Text.Die Initialisierungsprozedur der Form:
Private Sub UserForm_Initialize()cmbZiel.RowSource = "Daten!A1:A12"With cmbPreis
.ColumnCount = 2
.RowSource = "Daten!A1:B12"
.TextColumn = 2End WithcmbPers.RowSource = "Daten!D1:D10"
txtDatum.Text = DatecmdBuch.Visible = FalsecmdLösch.Visible = False
ActiveSheet.Cells.SpecialCells(xlCellTypeLastCell).Select
If ActiveCell.Row = 1 ThentxtNr.Text = "0001"
ElsetxtNr.Text = Cells(ActiveCell.Row, 1).Value + 1
End IfCells(ActiveCell.Row + 1, 1).ActivateSelection.NumberFormat = "0000"
End Subfüllt die COMBOBOXES mit Werten aus der Tabelle DATEN.Die Box für den Preis wird mit .COLUMNCOUNT zweispalig definiert wird. Mit .TEXTCOLUMNwird festgelegt aus welcher der Spalten der Wert für die TEXT – Eigenschaft der ComboBoxgenommen werden soll.Mit
txtDatum.Text = DatecmdBuch.Visible = FalsecmdLösch.Visible = False
wird das Tagesdatum eingesetzt und die Schaltflächen Buchen und Löschen „versteckt“.
❢❢❢❢ Die ZeileActiveSheet.Cells.SpecialCells(xlCellTypeLastCell).Select
ermittelt über .SpecialCells die letzte belegte Zelle des aktiven Tabellenblattes.Die nachfolgenden Anweisungen belegen in Abhängigkeit davon, in welcher Zeile die letztebelegte Zelle gefunden wurde das Feld mit der Buchungsnummer entweder mit einer 0001(leere Tabelle mit Überschriftenzeile vorgefunden) oder mit einem Wert, der um 1 höher istals die letzte vorgefundene Buchungsnummer.Abschließend wird die Tabelle für eine neue Buchung vorbereitet – die Zelle unter der letztenBuchungsnummer wird aktiviert und mit einem vierstelligen numerischen Format belegt.Ist das Formular ausgefüllt, wird über die Schaltfläche Berechnen der Gesamtpreisausgerechnet:
Private Sub cmdRechnen_Click()If chkBuch.Value = True ThentxtPreis.Text = Val(cmbPreis.Text) * Val(cmbPers.Value) * 0.95
ElsetxtPreis.Text = Val(cmbPreis.Text) * Val(cmbPers.Value)
End IfcmdBuch.Visible = TruecmdLösch.Visible = True
End SubIn Abhängigkeit davon, ob Rabatt gewährt werden soll oder nicht, werden dieentsprechenden Multiplikationen (Einzelpreis * Personenzahl) mit 0,95 oder voll berechnet.Gleichzeitig werden die Schaltflächen Buchen und Löschen aktiviert.

Selbstdefinierte Dialoge - UserForm
Seite 111
Das Buchen (Eintragen der Daten ins Tabellenblatt) erfolgt über die CLICK – Prozedur derSchaltfläche Buchen:
Private Sub cmdBuch_Click()Dim Zeile As Integer, Spalte As IntegerZeile = ActiveCell.RowSpalte = ActiveCell.ColumnActiveCell.Value = txtNr.TextSelection.NumberFormat = "0000"Cells(Zeile, Spalte + 1).Value = CDate(txtDatum.Text)Cells(Zeile, Spalte + 2).Value = cmbZiel.TextCells(Zeile, Spalte + 3).Value = CCur(cmbPreis.Text)Cells(Zeile, Spalte + 4).Value = cmbPers.TextSelect Case chkBuch.Value
Case TrueCells(Zeile, Spalte + 5).Value = "Ja"
Case FalseCells(Zeile, Spalte + 5).Value = ""
End SelectCells(Zeile, Spalte + 6).Value = CCur(txtPreis.Text)
End SubDa bei der Initialisierung schon die Zelle für die Buchungsnummer aktiviert wurde, werdenderen Spalten- und Zeilenadresse als Grundwerte für die Verteilung der Feldinhalte in derTabelle genommen. Datums- und Währungsangaben werden über entsprechendeFunktionen (CDATE und CCUR) beim Eintrag berücksichtigt.Die Schaltfläche Löschen setzt das Formular in den Ursprungszustand zurück:
Private Sub cmdLösch_Click()cmdBuch.Visible = FalseActiveSheet.Cells.SpecialCells(xlCellTypeLastCell).SelectIf ActiveCell.Row = 1 ThentxtNr.Text = "0001"
ElsetxtNr.Text = Cells(ActiveCell.Row, 1).Value + 1
End IfCells(ActiveCell.Row + 1, 1).ActivatecmbZiel.Text = ""cmbPreis.Text = ""cmbPers.Text = ""chkBuch.Value = FalsetxtPreis.Text = ""cmdBuch.Visible = FalsecmdLösch.Visible = False
End Sub
Die Folgebuchungsnummer wird eingesetzt, das Tagesdatum bleibt im Feld.Die Schaltflächen Buchen und Löschen werden ausgeblendet.Die Schaltfläche Intern blendet ein zweites Formular ein – das passwordgeschützte Formularfür die Gesamtsumme der Reisekosten:
Abbildung 49: Ausgefülltes Buchungsformular

Dialoge (Teil II)
Seite 112
Private Sub cmdGesamt_Click()Dim Pwd As StringfrmGesamt.Show
End SubNach der Eingabe des Passwords wird dieses nach einem Klick auf die Schaltfläche PWDgeprüft:Private Sub cmdPwd_Click()If txtPwd.Text = "Gogolok" Then
ActiveSheet.Cells.SpecialCells(xlCellTypeLastCell).SelecttxtSumme.Value = _WorksheetFunction.Sum(Range(ActiveCell, Cells(2, ActiveCell.Column)))
ElseMsgBox "Falsche Angabe, bitte wiederholen !", 16, "Fehler"txtPwd.Text = ""txtPwd.SetFocus
End IfEnd SubIst das Password richtig (hier der Name des Verfassers), wird die Summe der Beträge imZellbereich zwischen der letzten belegten Zelle und der Zelle in der Zeile 2 der gleichenSpalte ausgerechnet.❢❢❢❢ Für die Berechnung wird mit
WorksheetFunction.Sum(.....)die EXCEL – Standardfunktion SUMME benutzt.Ist das angegebene Password falsch, erscheint eine Fehlermeldung, die Eingabe wirdgelöscht und das Passwordfeld für eine neue Eingabe aktiviert.Die Schaltfläche Zurück dieser Form, blendet die Form aus, womit die Anwendung zumBuchungsformular zurückblendet:
Private Sub cmdBack_Click()Hide
End Sub
Die Buchungstabelle erhält im Laufe der Buchungen das folgende Aussehen.
✘✘✘✘ Das Programm besitzt „indirekte Buchungssicherung“ – wird eine Buchung mit der TasteBeenden abgebrochen, entsteht in der Buchungstabelle eine leere Zeile, die Folgebuchungbeginnt dann wieder mit der Buchungsnummer 0001. Um die Kontrolle über solche„Fehlbuchungen“ zu behalten, wurde im Programm keine Sonderbehandlung solcher Fällevorgesehen.
Abbildung 50: Buchungstabelle des Programmbeispiels

Anhang
Seite 113
13 Anhang
13.1 Beispielprogramm 1
Sub Auto_open()Worksheets("Hilfe").Visible = FalseSheets("Auswertung").SelectRange("A4").Select
End Sub
'======================================================' Eintrag Kundenname'======================================================
Sub Kunde()Range("Auswertung!E1") = "Kunde: " & Application.InputBox( _prompt:="Geben Sie den Kundennamen ein:", Type:=2)Range("A2").Select
End Sub
'======================================================' Eintrag MwSt'======================================================
Sub Steuer()Range("Auswertung!B15") = Application.InputBox( _prompt:="Geben Sie den MwSt-Satz ein:", Type:=1)Range("A2").Select
End Sub'======================================================' Dateneintrag'======================================================Sub Eintrag()
ActiveWindow.DisplayZeros = FalseRange("B2:B13").SelectSelection.Style = "Currency"Range("C2:C12").SelectWith Selection
.Formula = "=B2+B2*$B$15/100"
.Style = "Currency"End WithRange("A2").SelectApplication.DisplayAlerts = FalseActiveSheet.ShowDataForm
Application.DisplayAlerts = TrueRange("C15").Formula = "=sum(C2:C13)*$B$15/100"Range("C16").Formula = "=sum(C2:C13)"
End Sub
'======================================================' Löschen Daten'======================================================
Sub Lösch_Daten()

Anhang
Seite 114
Worksheets("Auswertung").ActivateSet r1 = Range(Cells(2, 1), Cells(13, 3))Set r2 = Range(Cells(15, 3), Cells(16, 3))Set MehrBlockBereich = Union(r1, r2)MehrBlockBereich.SelectSelection.ClearContentsRange("E1").ClearContentsRange("A2").SelectEnd Sub'======================================================' Datenkorrektur'======================================================Sub Korrektur()
Sheets.AddActiveSheet.Name = "Korrektur"
Sheets("Auswertung").SelectRange("A1:B12").SelectSelection.CopySheets("Korrektur").SelectActiveSheet.PasteApplication.CutCopyMode = FalseActiveWindow.DisplayGridlines = FalseActiveWindow.DisplayHeadings = FalseRange("A1").Select
ActiveSheet.Cells(Rows.Count, ActiveCell.Column).SelectIf IsEmpty(ActiveCell) Then
ActiveCell.End(xlUp).SelectA = ActiveCell.RowB = ActiveCell.Column
End IfRange(Cells(A + 1, B), Cells(A + 9, B + 1)).ClearFormatsRange("A2").SelectActiveSheet.ShowDataForm
Range(Cells(A, B), Cells(1, B + 1)).SelectApplication.CutCopyMode = FalseSelection.CopySheets("Auswertung").SelectRange("A1").SelectActiveSheet.Paste
Sheets("Korrektur").SelectApplication.DisplayAlerts = FalseActiveWindow.SelectedSheets.DeleteApplication.DisplayAlerts = TrueRange("C16").Select
End Sub'======================================================' Hilfe'======================================================Sub Hilfe()Worksheets("Hilfe").Visible = TrueWorksheets("Hilfe").SelectRange("H20").SelectEnd Sub'======================================================' Hilfe verlassen

Beispielprogramm 1
Seite 115
'======================================================Sub Hilfe_Aus()Worksheets("Auswertung").SelectWorksheets("Hilfe").Visible = False
End Sub'======================================================' Beenden'======================================================Sub Ende()
Application.QuitEnd Sub

Anhang
Seite 116
13.2 Beispielprogramm 2(modifizierte Form des Beispielprogramms 1)
'======================================================' Initialisierung'======================================================Sub Auto_open()
Worksheets("Hilfe").Visible = FalseWorksheets("Rdaten").Visible = FalseSheets("Eingangsblatt").SelectAnfang.cmdEingabe.Enabled = FalseAnfang.cmdMwSt.Enabled = FalseAnfang.cmdKorrektur.Enabled = FalseAnfang.cmdLöschen.Enabled = FalseAnfang.txtKunde.Text = ""ActiveSheet.Protect DrawingObjects:=True, Contents:=True
End Sub'======================================================' Dateneingabe'======================================================Private Sub cmdEingabe_Click()Application.ScreenUpdating = FalseWorksheets("RDaten").ActivateActiveWindow.DisplayZeros = FalseWorksheets("RDaten").Range("B2:B13").Style = "Currency"
With Worksheets("RDaten").Range("C2:C12").Formula = "=B2+B2*$B$15/100".Style = "Currency"
End WithWorksheets("RDaten").Range("A2").SelectApplication.DisplayAlerts = FalseActiveSheet.ShowDataForm
Application.DisplayAlerts = TrueWorksheets("RDaten").Range("C15").Formula = _"=sum(C2:C12)*$B$15/100"
Worksheets("RDaten").Range("C16").Formula = "=sum(C2:C12)"Worksheets("RDaten").Range("C2:C12").SelectFor Each Zelle In Selection
If Zelle.Value = 0 ThenZelle.Value = ""
End IfNext
Application.ScreenUpdating = TrueWorksheets("Eingangsblatt").ActivateAnfang.cmdKorrektur.Enabled = TrueAnfang.cmdLöschen.Enabled = True
End Sub'======================================================' Datenkorrektur'======================================================Private Sub cmdKorrektur_Click()
Dim ADim BSheets.AddActiveSheet.Name = "Korrektur"Worksheets("Rdaten").Visible = TrueSheets("Rdaten").SelectActiveSheet.Range("A1:B12").SelectSelection.CopySheets("Korrektur").SelectActiveSheet.PasteApplication.CutCopyMode = FalseActiveWindow.DisplayGridlines = FalseActiveWindow.DisplayHeadings = FalseWith ActiveSheet

Beispielprogramm 2
Seite 117
.Range("A1").Select
.Cells(Rows.Count, ActiveCell.Column).SelectIf IsEmpty(ActiveCell) Then
ActiveCell.End(xlUp).SelectA = ActiveCell.RowB = ActiveCell.Column
End IfEnd With
With Worksheets(1).Range(.Cells(A + 1, B), .Cells(A + 9, B + 1)).ClearFormats.Range("A2").Select.ShowDataForm.Range(.Cells(A, B), .Cells(1, B + 1)).Select
End WithApplication.CutCopyMode = FalseSelection.Copy
Sheets("Rdaten").SelectActiveSheet.Range("A1").SelectActiveSheet.Paste
Sheets("Korrektur").SelectApplication.DisplayAlerts = FalseActiveWindow.SelectedSheets.DeleteApplication.DisplayAlerts = TrueWorksheets("Rdaten").Visible = False
End Sub'======================================================' Eingabe Kundenname'======================================================Private Sub cmdKunde_Click()
Anfang.txtKunde.Text = InputBox("Bitte Kundennamen eingeben:", _"Kunde")
Anfang.cmdMwSt.Enabled = TrueEnd Sub'======================================================' Eingabe MwSt-Satz'======================================================Private Sub cmdMwSt_Click()
Worksheets("RDaten").Range("B15").Value = _Val(InputBox("Bitte MwSt-Satz eingeben:", "MwSt-Satz"))Anfang.cmdEingabe.Enabled = True
End Sub'======================================================' Löschen'======================================================Private Sub cmdLöschen_Click()Antwort = MsgBox("Das Löschen ist in zwei Formen möglich:" & _
Chr(13) & Chr(13) & "Komplett löschen = Ja" & Chr(13) & _"nur Daten = Nein", 35, "Löschabfrage")
Select Case Antwort
Case vbYesApplication.ScreenUpdating = FalseWorksheets("Rdaten").Visible = TrueWorksheets("Rdaten").SelectWorksheets("Rdaten").Range("A2:C12, C15:C16").ClearContentsWorksheets("Rdaten").Range("A2").SelectWorksheets("Rdaten").Visible = False
Application.ScreenUpdating = TrueWorksheets("Eingangsblatt").ActivateAnfang.txtKunde.Text = ""Anfang.cmdEingabe.Enabled = FalseAnfang.cmdMwSt.Enabled = FalseAnfang.cmdKorrektur.Enabled = FalseAnfang.cmdLöschen.Enabled = False

Anhang
Seite 118
Case vbNoApplication.ScreenUpdating = False
Worksheets("Rdaten").Visible = TrueWorksheets("Rdaten").SelectWorksheets("Rdaten").Range("A2:C12, C15:C16").ClearContentsWorksheets("Rdaten").Range("A2").SelectWorksheets("Rdaten").Visible = False
Application.ScreenUpdating = TrueWorksheets("Eingangsblatt").Activate
Case ElseWorksheets("Eingangsblatt").Activate
End Select
Worksheets("Eingangsblatt").ActivateEnd Sub'======================================================' Ende'======================================================Private Sub Ende_Click()
EndEnd Sub'======================================================' Aufruf Hilfe - Form'======================================================Private Sub Hilfe_Click()frmHelp.ShowEnd Sub

Einfache UserForm 1
Seite 119
13.3 Einfache UserForm 1Sub Anfang()Eingabe1.Show
End Sub
Private Sub UserForm_MouseMove(ByVal Button As Integer, _ByVal Shift As Integer, ByVal X As Single, ByVal Y As Single)Wert1.SetFocus
End Sub
Private Sub Steuer_Click()Worksheets("Tabelle2").Range("A3").Value = Eingabe1.Wert1.Value
End Sub
Private Sub Ende_Click()End
End Sub
13.4 Einfache UserForm 2
• WORKBOOK_OPEN - PROZEDUR
Private Sub Workbook_Open()Worksheets(1).ActivateRange("A2").ActivatefrmArtikel.Show
End Sub
• WORKSHEET_ ACTIVATE - ProzedurPrivate Sub Worksheet_Activate()Range("A2").ActivatefrmArtikel.Show
End Sub
• Prozeduren der FormPrivate Sub cmdEintrag_Click()If cmbArtikel.Text = "" Or cmbPreis = "" ThenMsgBox "Artikel und Preis eintragen !"
ElseCells(ActiveCell.Row, 1).Value = cmbArtikel.TextWith Cells(ActiveCell.Row, 2).Value = cmbPreis.Value.Style = "Currency"
End WithCells(ActiveCell.Row + 1, 1).Activate
End IfEnd Sub
Private Sub cmdEnde_Click()End
End Sub
Private Sub UserForm_Initialize()With cmbArtikel
.AddItem "Heft"
.AddItem "Hefter"
.AddItem "Bleistift"
.AddItem "Filzschreiber"
.AddItem "Ordner"
.AddItem "Tinte"End With
With cmbPreis.AddItem "1.25".AddItem "2.95"

Anhang
Seite 120
.AddItem "1.15"
.AddItem "1.98"
.AddItem "3.75"
.AddItem "2.30"End WithEnd Sub
13.5 UserForm 3
• INITIALISIERUNG
Private Sub UserForm_Initialize()
cmbZiel.RowSource = "Daten!A1:A12"
With cmbPreis.ColumnCount = 2.RowSource = "Daten!A1:B12".TextColumn = 2
End With
cmbPers.RowSource = "Daten!D1:D10"txtDatum.Text = DatecmdBuch.Visible = FalsecmdLösch.Visible = FalseActiveSheet.Cells.SpecialCells(xlCellTypeLastCell).Select
If ActiveCell.Row = 1 ThentxtNr.Text = "0001"
ElsetxtNr.Text = Cells(ActiveCell.Row, 1).Value + 1
End IfCells(ActiveCell.Row + 1, 1).ActivateSelection.NumberFormat = "0000"
End Sub
• BERECHNUNG GESAMTPREIS
Private Sub cmdRechnen_Click()If chkBuch.Value = True ThentxtPreis.Text = Val(cmbPreis.Text) * Val(cmbPers.Value) * 0.95
ElsetxtPreis.Text = Val(cmbPreis.Text) * Val(cmbPers.Value)
End IfcmdBuch.Visible = TruecmdLösch.Visible = True
End Sub
• EINTRAG INS TABELLENBLATT
Private Sub cmdBuch_Click()Dim Zeile As Integer, Spalte As IntegerZeile = ActiveCell.RowSpalte = ActiveCell.ColumnActiveCell.Value = txtNr.TextSelection.NumberFormat = "0000"Cells(Zeile, Spalte + 1).Value = CDate(txtDatum.Text)Cells(Zeile, Spalte + 2).Value = cmbZiel.TextCells(Zeile, Spalte + 3).Value = CCur(cmbPreis.Text)Cells(Zeile, Spalte + 4).Value = cmbPers.TextSelect Case chkBuch.Value
Case TrueCells(Zeile, Spalte + 5).Value = "Ja"
Case FalseCells(Zeile, Spalte + 5).Value = ""
End SelectCells(Zeile, Spalte + 6).Value = CCur(txtPreis.Text)
End Sub
• LÖSCHEN DES FORMULARS
Private Sub cmdLösch_Click()cmdBuch.Visible = False

UserForm 3
Seite 121
ActiveSheet.Cells.SpecialCells(xlCellTypeLastCell).SelectIf ActiveCell.Row = 1 ThentxtNr.Text = "0001"
ElsetxtNr.Text = Cells(ActiveCell.Row, 1).Value + 1
End IfCells(ActiveCell.Row + 1, 1).ActivatecmbZiel.Text = ""cmbPreis.Text = ""cmbPers.Text = ""chkBuch.Value = FalsetxtPreis.Text = ""cmdBuch.Visible = FalsecmdLösch.Visible = False
End Sub
• AUFRUF FORM GESAMTSUMME
Private Sub cmdGesamt_Click()Dim Pwd As StringfrmGesamt.Show
End Sub
• BEENDEN
Private Sub cmdEnde_Click()Range("A1").ActivateEnd
End Sub
• PASSWORDPRÜFUNG UND SUMMENAUSGABE
Private Sub cmdPwd_Click()If txtPwd.Text = "Gogolok" ThenActiveSheet.Cells.SpecialCells(xlCellTypeLastCell).SelecttxtSumme.Value = _WorksheetFunction.Sum(Range(ActiveCell, Cells(2,
ActiveCell.Column)))ElseMsgBox "Falsche Angabe, bitte wiederholen !", 16, "Fehler"txtPwd.Text = ""txtPwd.SetFocus
End IfEnd Sub
• BEENDEN DER SUMMENAUSGABE
Private Sub cmdBack_Click()Hide
End Sub


Schlußbemerkung
Seite 123
14 SchlußbemerkungDie in dieser Unterlage vorgestellten Techniken der EXCEL – VBA – Programmierung bildennur die Basis der Arbeit mit EXCEL und VBA. Für die Nutzung der sehr umfangreichen Syntaxist eine lange Erfahrung und regelmäßiger Umgang mit der EXCEL – Programmierungnotwendig. Da diese Unterlage die Basis eines zweitätigen Seminars für Anfäger ist, wurdesie möglichst kurz gehalten, auf komplizierte und damit zeitaufwendige Abläufe wurdebewußt verzichtet. Das Material soll als „Appetithäppchen“ für die Teilnehmenden dienen.Fortgeschrittene Techniken der Arbeit mit EXCEL – VBA sowie hier nicht erwähnte Bereiche,wie die Programmierung von Symbolleisten und Menüs, Pivot-Tabellen-, Diagramm- undDatenbankprogrammierung werden in spätere Seminare (und damit auch Unterlagen)aufgenommen.


Literaturliste
Seite 125
15 LiteraturlisteGünter Born Microsoft Office 97 Visual Basic Programmierung
Microsoft Press Deutschland 1977
Josef Broukal Excel schneller, rascher, sicherer mit Visual Basic fürAnwendungenVienna 1996
Matthew Harris Visual Basic for Applications in 21 TagenSAMS, München 1997
Reed Jacobson Programmierung mit Microsoft Excel für Windows 95Microsoft Press Deutschland 1975
Michael Kofler VBA-Programmierung mit Excel97Addison-Wesley 1998
Michael OrtleppRaine Osenberg
Excel 97 für Windows 95 und Windows NTSybex-Verlag, Düsseldorf 1997
Dieter Staas Excel 97 für AnwendungsprogrammiererCarl Hanser Verlag, München 1997