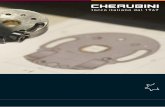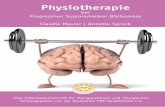03 WiFi USB Key For PSP PDF Deutsch -...
Transcript of 03 WiFi USB Key For PSP PDF Deutsch -...
BENUTZERHANDBUCH
2/24
INHALT Durch Anklicken eines Inhaltes dieser Liste gelangen Sie direkt zum entsprechenden Kapitel
1. EINFÜHRUNG ...........................................................................................................................................................3
2. PACKUNGSINHALT...................................................................................................................................................3
3. MINIMALE SYSTEMANFORDERUNGEN .................................................................................................................3
4. TECHNISCHE SPEZIFIKATIONEN ...........................................................................................................................3
5. INSTALLATION UND KONFIGURATION AUF DEM COMPUTER ............................................................................4
6. KONFIGURATION DER PSP KONSOLE...................................................................................................................6
7. SURFEN IM INTERNET MIT DER PSP KONSOLE.................................................................................................10
7.1. Aktivieren der Internetverbindung auf dem Computer ..............................................................................................10
7.2. Zugriff auf eine Webseite..........................................................................................................................................10
7.3. Sichern einer Internetadresse in den Favoriten........................................................................................................12
7.4. Bilder- und Musikdownload ......................................................................................................................................12
8. PERSONALISIEREN DES WIFI-NETZWERKS .......................................................................................................13
8.1. Ändern des Namens Ihres WiFi-Netzwerks..............................................................................................................13
8.2. Absichern des Netzwerks .........................................................................................................................................16
8.3. Den Funkkanal wechseln .........................................................................................................................................18
8.4. Kompatibilität mit anderen WiFi-Geräten..................................................................................................................19
9. F.A.Q........................................................................................................................................................................20
10. TECHNISCHER SUPPORT .....................................................................................................................................22
11. GEWÄHRLEISTUNGSINFORMATION....................................................................................................................23
BENUTZERHANDBUCH
3/24
1. EINFÜHRUNG Herzlichen Glückwunsch zum Kauf Ihres WiFi USB Key für die Sony® PSP™ Konsole. Mit diesem sind Sie in der Lage die Internetverbindung Ihres PCs gemeinsam via WiFi nun auch auf Ihrer Konsole zu nutzen. Endlich Online-Gaming auf der Konsole, surfen im Internet und vieles mehr. In diesem Handbuch finden Sie detaillierte Informationen zur Konfiguration des USB-Stick, um wirklich alles aus den Onlinefunktionen der PSP herauszuholen.
2. PACKUNGSINHALT
- 1 WiFi USB Stick
- 1 massives USB Kabel
- 1 Installations-CD-ROM
- 1 Schnellstartanleitung
3. MINIMALE SYSTEMANFORDERUNGEN • NUR Windows® XP • Pentium® III Prozessor oder gleichwertig • Verfügbarer USB 2.0 oder 1.1 Port (maximale Übertragungsrate nur mit USB 2.0) • 256 MB RAM • CD-RO-Laufwerk • 50MB freier Festplattenspeicher • Internetverbindung
4. TECHNISCHE SPEZIFIKATIONEN Kompatibel mit den folgenden WiFi Protokollen:
- 802.11b: 1, 2, 5.5 und 11Mbits/s Datengeschwindigkeit im 2.4GHz Band - 802.11g: 6, 9, 12, 18, 24, 36, 48 und 54Mbits/s Datengeschwindigkeit im 2.4GHz Band
DSSS/CCK und OFDM Modulation Frequenzbreite von 2.412GHz bis zu 2.484GHz (13 Kanäle) Kompatibel mit WEP Sicherheitsprotokollen mit 64 und 128 Bitlänge. 10 bis 30m Reichweite, je nach Plazierung des Computers und/oder Hindernisse wie Bücherregale, Aquarien, Metall oder
einer Mauer zwischen Stick und PSP Konsole.
BENUTZERHANDBUCH
4/24
5. INSTALLATION UND KONFIGURATION AUF DEM COMPUTER
Den Stick nicht an den Computer anschließen bevor die Installations-CD-ROM eingelegt wurde. Falls dies doch geschehen ist, den Installationsvorgang unbedingt abbrechen, der von Windows automatisch beim erkennen eines USB-Gerätes ausgeführt wird.
Ihr WiFi USB Key für PSP kann nur auf einem PC mit einer Internetverbindung installiert werden. Befolgen Sie einfach die Schritt-für-Schritt-Installationsanleitung des Assistenten auf der CD-ROM (Beschreibung: Siehe unten).
1. Legen Sie die Thrustmaster Installations- CD-ROM in das CD-ROM Laufwerk Ihres Computers ein.
Achtung: Im Falle, daß Sie die Windows Autostartfunktion ausgeschaltet haben, oder die Benutzeroberfläche aus anderen Gründen nicht auf Ihrem Bildschirm erscheint, rufen Sie bitte den Windows-Explorer oder alternativ Arbeitsplatz auf, klicken auf das CD-ROM Laufwerkssymbol und danach auf Setup.exe. Wahlweise ist auch der Aufruf über Start – Ausführen – Durchsuchen – CD-Laufwerk – Setup.exe möglich.
Der Installationsassistent begrüßt Sie wie unten dargestellt:
2. Start klicken.
BENUTZERHANDBUCH
5/24
INSTALLATION DER TREIBER UND TEILEN IHRER INTERNETVERBINDUNG Der Assistent beginnt mit der Treiberinstallation.
3. Weiter klicken und den Anweisungen folgen. 4. Wenn Sie vom Assistenten dazu aufgefordert werden, verbinden Sie nun Ihren WiFi USB Key für PSP mit einem freien
USB-Port Ihres Computers.
Das massive Kabel erlaubt es Ihnen den Key in der besten Position (Idealerweise vertikal) zu montieren, um den bestmöglichen Funkempfang zu gewährleisten. 5. Falls Ihr PC keine permanente Verbindung zum Internet hat (dies ist generell der Fall bei einer langsamen Modemverbindung, USB-ADSL oder Netzwerk ADSL-Modem), fordert Sie der Assistent dazu auf mit Ihrem PC eine Internetverbindung herzustellen. 6. Ist die Internetverbindung erst einmal etabliert, klicken Sie bitte auf Nächste, um dem Assistenten zu ermöglichen die
gemeinsame Nutzung der Internetverbindung mit Ihrem WiFi USB Key für PSP zu konfigurieren.
Sollte der Fernzugriff über eine Modemverbindung (56k/RTC oder Numeris/RNIS) oder eine Hochgeschwindigkeitsverbindung via Kabelmodem/USB ADSL/Netzwerk-ADSL-Modem erfolgen, muß jedes Mal erst der Computer mit dem Internet verbunden sein bevor Sie mit Ihrer PSP Konsole Online gehen können.
BENUTZERHANDBUCH
6/24
6. KONFIGURATION DER PSP KONSOLE Sind die Treiber installiert und die Internetverbindung zur gemeinsamen Nutzung eingerichtet, folgen Sie nun den weiteren
Anweisungen des Installationsassistenten. Der Assistent zeigt Ihnen präzise wie an Ihrer PSP Konsole die Netzwerkeinstellungen zu setzen sind. Diese erlauben eine automatische Verbindung zu Ihrem WiFi USB Key für PSP, jedesmal wenn Sie Online spielen oder einfach nur im Internet surfen wollen.
1. Gehen Sie in das Einstellungsmenü Ihrer PSP (mit den linken und rechten Tasten können Sie navigieren). Wählen Sie das Untermenü Netzwerk-Einstellungen (mit den Hinauf- und Heruntertasten können Sie navigieren) wie es im gegenüberliegenden Bild angezeigt wird. Aktivieren Sie diese Option durch drücken der X Taste auf Ihrer Konsole.
2. Wählen Sie den Infrastruktur-Modus aus, genau wie im gegenüberliegenden Bild angezeigt. Bestätigen Sie die Auswahl mit drücken der X Taste.
Sie müssen nun Ihrer Netzwerkverbindung auf der PSP einen Namen zuordnen. Dieser Name wird benutzt, um die WiFi-Einstellungen für das Netzwerk, die vom WiFi USB-Stick gesendet werden, zu sichern. 3. Wählen Sie Neue Verbindung und bestätigen Sie
durch drücken der X Taste auf Ihrer PSP.
Bitte beachten: Andere Netzwerkverbindungen können so ebenfalls gesichert werden, falls Sie Ihre PSP mit anderen WiFi Netzwerkzugangspunkten verbinden wollen (WiFi Netzwerke von Freunden, öffentliche Hotspots, etc.).
BENUTZERHANDBUCH
7/24
4. Den Namenswechsel für die Verbindung durch drücken der X Taste auf der PSP bestätigen.
5. Geben Sie z. B. Heim ein. Bitte beachten: Benutzen Sie die direktionalen Pfeiltasten und die X Taste auf Ihrer PSP, um Ihre Eingaben zu machen. 6. Den Eintrag durch drücken der rechten Taste auf
der PSP bestätigen.
Für mehr Information oder Hilfe schauen Sie bitte in das Kapitel 9 FAQ in diesem Handbuch.
7. Wählen Sie die Scan Option und bestätigen durch drücken der rechten Taste auf Ihrer PSP.
Eine Liste erkannter WiFi Netzwerke in der Empfangszone Ihrer PSP erscheint. 8. Wählen Sie das Netzwerk aus, das von Ihren Key
übermittelt wird durch drücken der X Taste aus.
BENUTZERHANDBUCH
8/24
9. Betätigen Sie den WiFi Netzwerknamen (SSID) durch drücken der rechten Taste auf Ihrer PSP.
10. Bestätigung der WLAN-Sicherheitseinstellungen Keine durch drücken der rechten Taste auf der PSP.
Bitte beachten: Bitte lesen Sie die Informationen zur Absicherung Ihres Netzwerks im Kapitel 8.2 nach.
11. Bestätigen Sie durch drücken der rechten Taste auf der PSP Einfach unter den Adresseinstellungen.
12. Bestätigen Sie die Einstellungsliste durch drücken der rechten Taste auf der PSP ein letztes Mal.
BENUTZERHANDBUCH
9/24
13. Um Ihre Einstellungen zu sichern, drücken Sie bitte die X Taste auf Ihrer Konsole. Dann testen Sie die Verbindung.
Wenn der Verbindungstest erfolgreich war, empfehlen wir, daß Sie sicherstellen, daß Sie die neuste Firmwareversion auf Ihrer PSP geladen haben (die Option Netzwerkaktualisierung auf der Konsole). Sollte die Verbindung fehlschlagen, lesen Sie bitte in Kapitel 9. FAQ nach.
Ist Ihre PSP mit dem WiFi USB Key verbunden, bestätigt die FunAccess Applikation die Verbindung durch die Anzeige der nebenstehenden Nachricht.
Sie können die mit Ihrem Netzwerk verbundenen Geräte jederzeit überprüfen. Um dies zu tun:
1. Doppelklick auf das Icon in der Windows Taskbar, um das FunAccess Werkzeug aufzurufen; oder ein Rechtsklick auf das Icon und dann Einstellungen ändern klicken…
2. Klicken auf die Taste Angeschlossene Geräte zeigen.
Sie können nun den Spaß des Internetsurfens auf Ihrer PSP Konsole entdecken!
BENUTZERHANDBUCH
10/24
7. SURFEN IM INTERNET MIT DER PSP KONSOLE
7.1. Aktivieren der Internetverbindung auf dem Computer Um im Internet mit der PSP Konsole via USB WiFi Key surfen zu können, muß eine Internetverbindung auf dem Computer bestehen, mit dem der WiFi USB Stick im Moment des Zugangs zum Internet mittels der Konsole verbunden ist. Sollten Sie eine Modemverbindung (56K/RTC oder RNIS/Numéris) oder eine High-Speedverbindung (Kabelmodem/ADSL Modem) nutzen, empfehlen wir die manuelle Herstellung einer Internetverbindung auf dem PC bevor Sie mit der PSP via WiFi eine Verbindung herstellen.
7.2. Zugriff auf eine Webseite Sie können nun im Internet surfen. Um dies zu tun: 1. Setzen Sie den WLAN Schalter auf Ihrer Konsole auf die WLAN Position (WLAN-Zugriffsindikator leuchtet auf). 2. Gehen Sie in das PSP Internet Browser Menü und bestätigen durch drücken der X Taste.
Haben Sie etwas Geduld während Ihre PSP sich mit dem WiFi USB Key und dann mit dem Internet verbindet. Ist die Verbindung etabliert, sollte Ihre Homepage erscheinen. Bitte beachten: Wurde keine Homepage abgespeichert bleibt der Bildschirm leer. 3. Um auf eine Webseite zuzugreifen lassen Sie sich zunächst die Adreßleiste durch drücken der Hinauf Taste ihrer PSP
anzeigen.
BENUTZERHANDBUCH
11/24
4. Die X Taste drücken, um die virtuelle Tastatur zu öffnen.
5. Geben Sie zum Beispiel folgende Adresse ein http://psp.thrustmaster.com und bestätigen dann. Die Webseite der eingegebenen Adresse erscheint auf dem Bildschirm Ihrer Konsole:
Einige Seiten featuren spezielle Dimensionen für das Internetsurfen mit der PSP. Andererseits wird der Internetbrowser der PSP nicht immer in der Lage sein alle Inhalte einer Webseite anzuzeigen. Zum Beispiel können Sie keine Flash-Animationen betrachten. Um wirklich die neusten Entwicklungen bezüglich des Internetsurfens mit der PSP nutzen zu können, empfehlen wir regelmäßig sicherzustellen, daß wirklich die neuste Version der PSP Firmware geladen ist. (Netzwerkupdateoption auf der PSP).
BENUTZERHANDBUCH
12/24
7.3. Sichern einer Internetadresse in den Favoriten Wollen Sie eine Internetseite regelmäßig besuchen und diese Adresse in Ihren Bookmarks abspeichern (um selbige nicht jedesmal manuell eingeben zu müssen) gehen Sie bitte folgendermaßen vor: Ist die entsprechende Seite geladen, gehen Sie im Browsermenü in das Bookmarkmenü (herzförmiges Icon) und bestätigen mit der X Taste.
Auswahl Meine Bookmarks, durch drücken der X Taste bestätigen und mit zweimaligem drücken der X Taste das Hinzufügen zu Ihren Bookmarks bestätigen. Ist dies erst einmal erfolgt, können Sie jederzeit im Bookmarkmenü die gespeicherte Webadresse aufrufen und die entsprechende Seite wird automatisch geladen.
7.4. Bilder- und Musikdownload Ihre PSP Konsole erlaubt gleichwohl das Abspielen von Audiodateien und das Anzeigen von Grafiken und Fotos. Sicherlich wollen Sie auch einiges davon aus dem Internet downloaden. So enthält zum Beispiel die Thrustmaster PSP Website (http://psp.thrustmaster.com) eine stattliche Anzahl von coolen Wallpapers zu Download bereit. Um diese downzuloaden:
1. Rufen Sie die Website http://psp.thrustmaster.com auf Ihrer PSP Konsole auf.
2. Klicken Sie auf den Tuning Link und wählen dann Wallpapers.
3. Anklicken des Bildes Ihrer Wahl.
4. Wird das Bild vollständig angezeigt, drücken Sie die Dreieckstaste (um in das Browsermenü zu gelangen) und wählen das Dateimenü aus und dann die Bild speichern Option.
5. Stellen Sie sicher, daß der Zielordner /PSP/PHOTO/ ist. Sollte dies nicht der Fall sein, gehen Sie zur Option Ziel, drücken die X Taste und wählen den richtigen Zielordner aus der Liste.
6. Bestätigen Sie Ihre Auswahl und klicken die Taste Sichern.
Nach dem Abspeichern finden Sie das Bild in Ihrem Photomenü der PSP.
Anmerkungen:
- Bilder oder Photos müssen im Zielordner /PSP/PHOTO/ abgespeichert werden. - Musikdateien müssen im Zielordner /PSP/SOUND/ abgespeichert werden.
BENUTZERHANDBUCH
13/24
8. PERSONALISIEREN DES WIFI-NETZWERKS
8.1. Ändern des Namens Ihres WiFi-Netzwerks Sie wollen vielleicht den Namen Ihres Netzwerks ändern, speziell wenn andere WiFi-Access-Points ein Netzwerk in Ihrer Umgebung mit dem gleichen Namen übermitteln. So können Sie den Namen Ihres Netzwerks ändern:
1. Doppelklick auf das Icon in der Windows Taskbar, um das FunAccess Werkzeug aufzurufen.
2. In Dein WLAN Netzwerkname (SSID) – Feld einen neuen Namen für Ihr Netzwerk eingeben und dann die OK Taste klicken.
3. Auf der PSP, gehen Sie in das Einstellungsmenü (Navigation mit der Links- und Rechtstaste).
4. Untermenü Netzwerkeinstellungen auswählen (Navigation mit den Tasten Hinauf und Herunter) und die Option durch drücken der X Taste auf der Konsole aktivieren.
5. Auswahl der Option Infrastruktur-Modus und durch drücken der X Taste auf der Konsole bestätigen (siehe Bild).
BENUTZERHANDBUCH
14/24
6. Auswahl der Verbindung des Netzwerks dessen Namen Sie geändert haben und dann mit der X Taste auf der Konsole bestätigen (siehe nebenstehendes Bild).
7. Bestätigen Sie die Auswahl der Verbindungsmodifikation durch drücken der rechten Taste auf der PSP.
8. Wählen Sie nun die Option Scan aus und bestätigen mit der rechten Taste auf der PSP.
Eine Liste der in Ihrer PSP-Umgebung befindlichen WiFi Netzwerke wird angezeigt. 9. Wählen Sie das Netzwerk aus, das von Ihrem Key
mit dem neuen Namen aus Schritt 2 übermittelt wird. Bestätigung durch drücken der X Taste.
10. Bestätigen des WiFi Netzwerknamens (SSID) durch drücken der rechten Taste auf der Konsole.
BENUTZERHANDBUCH
15/24
11. Bestätigen der WLAN-Sicherheitseinstellung Nichts durch Nochmaliges drücken der rechten Taste.
12. Unter Adresseinstellungen durch drücken der rechten Taste Einfach bestätigen.
13. Die Liste der Einstellungen durch ein letztmaliges drücken der rechten Taste bestätigen.
14. Durch drücken der X Taste die Einstellungen auf Ihrer PSP abspeichern und durch zweimaliges drücken der X Taste zum Hauptmenü der PSP zurückkehren.
BENUTZERHANDBUCH
16/24
8.2. Absichern des Netzwerks
Anfänglich verfügt Ihr Netzwerk über keinerlei Schutz. Das bedeutet, daß sich irgend jemand mit einem WiFi-Gerät, der sich in Ihrer WiFi Key Transmissionszone aufhält, auch ohne jegliche Zugangsberechtigung mit dem Netzwerk verbinden kann. Wie können Sie dies auf jeden Fall verhindern? Die beste und praktikabelste Lösung ist die Aktivierung der Absicherung durch einen WEP Schlüssel (Wired Equivalent Privacy).
Dies ist eine 64-bit oder 128-bit hexadezimale Verschlüsselung und sollte nur an berechtigte Menschen, die Sie in Ihrem Netzwerk auch wirklich eingeladen haben, übermittelt werden. FunAccess läßt Ihnen die Wahl zwischen zwei Stufen der WEP Absicherung:
Typ Sicherheitsstufe Benutzter Schlüssel WEP 64 Die niedrigste Sicherheitsstufe in der nur
eine einfache Verschlüsselung der übermittelten Daten vorgenommen wird. Jeder kabellose Empfänger im Netzwerk muß über den gleichen Schlüssel zum dekodieren verfügen.
64-bit Schlüssel in hexadezimalem Format (10 Zeichen). Ein Hexadezimalschlüssel besteht aus der Zusammensetzung der Zahlen 0 bis 9 und den Buchstaben A bis F (z. B.: A123BCD45E für einen 64-bit Schlüssel).
WEP 128 Höhere Sicherheitsstufe als WEP 64 dank einer längeren Verschlüsselungssequenz, die wesentlich schwerer zu dekodieren ist.
128-bit Schlüssel in hexadezimalem Format (26 Zeichen). Ein Hexadezimalschlüssel besteht aus der Zusammensetzung der Zahlen 0 bis 9 und den Buchstaben A bis F.
Schutz des WEP Schlüssels aktivieren:
1. Doppelklick auf das Icon in der Windows
Taskbar, um das FunAccess Werkzeug aufzurufen. 2. Klicken auf Mehr Optionen.
BENUTZERHANDBUCH
17/24
3. Anklicken des Ja Kästchens neben Die Verbindung zu meinem WLAN-Netzwerk schützen.
4. Auswahl Ihres Sicherheits-Typs (WEP 64 oder
WEP 128). 5. Den Hexadezimalschlüssel in das entsprechende
Feld eintragen. Sie können durch klicken auf Erstelle einen Schlüssel für mich! auch automatisch einen zufälligen Schlüssel durch das Programm erstellen lassen.
6. Bitte notieren Sie sich auf jeden Fall diesen
Schlüssel, denn Sie werden ihn brauchen, um ihn ebenfalls auf der PSP einzugeben. Dann auf OK klicken.
Nun, um Ihre PSP mit dem FunAccess Netzwerk via USB Key verbinden zu können, müssen Sie den Hexadezimalschlüssel, den Sie mit dem FunAccess Werkzeug kreiert haben, auf Ihrer Konsole eingeben. Um dies zu tun: 1. Gehen Sie in das PSP Netzwerkeinstellungsmenü
(siehe unter Personalisieren Ihres WiFi Netzwerks) und dann in die WLAN-Sicherheitseinstellung, wählen Sie die Option WEP aus.
2. Drücken Sie die X Taste wenn der WEP-Schlüssel Bildschirm erscheint.
BENUTZERHANDBUCH
18/24
3. Geben Sie den identischen WEP-Schlüssel ein, den Sie vorher in FunAccess kreiert haben.
Anmerkung: Für mehr Information oder Hilfe für das Eingeben von Namen schauen Sie bitte im Kapitel 9 FAQ in diesem Handbuch nach. 4. Bestätigen Sie Ihre Eingabe und drücken dann die
rechte Taste auf Ihrer PSP Konsole. 5. Beenden Sie die Modifikation der
Netzwerkeinstellungen wie im Kapitel Personalisierung Ihres WiFi Netzwerks beschrieben.
Der Zugang zu Ihrem WiFi Netzwerk ist nun geschützt. Nur Ihre PSP und andere Geräte mit dem entsprechenden Schlüssel sind nun in der Lage sich mit dem Netzwerk zu verbinden.
8.3. Den Funkkanal wechseln Der PSP Key funkt ein WiFi Netzwerk auf einem RF (Radio Frequenz) Kanal. Es kann geschehen, daß andere Sender den gleichen Kanal benutzen. Dies setzt die Leistung Ihres Sticks deutlich herunter. Um dieses Problem zu beheben können Sie einfach den Funkkanal ändern.
Änderung des Funkkanals:
1. Doppelklick auf das Icon in der Windows Taskbar, um das
FunAccess-Werkzeug aufzurufen.
2. Klicken auf Mehr Optionen.
BENUTZERHANDBUCH
19/24
3. Klicken Sie auf die Ausklappliste Benutzter Funkkanal und wählen einen verfügbaren Kanal aus. Anmerkung: Die Liste der verfügbaren Kanäle hängt von dem Land in dem Sie leben (Auswahl während der Installation) ab.
4. OK klicken.
8.4. Kompatibilität mit anderen WiFi-Geräten Als ein WiFi Zugangspunkt, erkennt Ihr WiFi USB PC Stick alle Geräte mit WiFi-Verbindungsfunktion, inklusive PC-/Mac-Laptops und Spielkonsolen, die mit einem internen WiFi-Modul oder einem WiFi Key (z. B. dem Hercules USB WiFi Key) ausgestattet sind. Anmerkung: Der Key dient als WiFi-Zugangspunkt für Gerätetypen wie Spielkonsolen. Er kann aber auch als Router für alle WiFi Computer im Netzwerk eingesetzt werden. Diese Computer sind dann in der Lage gemeinsame Dateien und Drucker im lokalen Netzwerk zu nutzen.
BENUTZERHANDBUCH
20/24
9. F.A.Q. Wie kann ich Texte mit meiner virtuellen PSP Tastatur eingeben?
Texteingabe mit der virtuellen Tastatur: 1. Auf der Tastatur die Taste mit dem Buchstaben auswählen, der eingegeben werden soll. Dann die X Taste solange
drücken bis der entsprechende Buchstabe angezeigt wird. Beispiel: wählen Sie die Taste JKL5 und drücken die X Taste dreimal um den Buchstaben L einzugeben.
2. Als nächstes die R Taste der PSP drücken, um zum nächsten Buchstaben zu gehen. 3. Wenn alle Buchstaben des Wortes oder der Adresse eingegeben wurden, Eingabe wählen und die X Taste zum
bestätigen drücken. Dann die X Taste erneut drücken, um die Tastatur zu verlassen. Tip: Wenn die virtuelle Tastatur angezeigt wird können Sie die Taste Auswahl drücken, um in einen anderen Eingabemodus zu gelangen (z. B. der URL Modus bietet automatische Textbausteine wie .com, .org oder www an).
Was kann ich tun wenn mein WiFi-Netzwerk während der »Scan« Operation nicht in der Liste der erkannten Netzwerke erscheint? 1. Als erstes überprüfen Sie ob der USB Key richtig mit dem Computer verbunden ist und die Betriebs-LED blinkt.
2. Doppelklick auf das Icon in der Windows Taskbar, um das FunAccess-Werkzeug aufzurufen, überprüfen Sie den angezeigten WiFi Netzwerknamen (SSID) und klicken OK.
3. Führen Sie einen erneuten Scan durch und halten sich dabei in der unmittelbaren Nähe Ihres Computers auf. Dann wählen Sie Ihr Netzwerk aus der Liste aus.
Die Verbindungsprozedur meiner PSP Konsole zum Internet scheitert - während der Verbindung zum WiFi Zugangspunkt:
1. Überprüfen Sie ob der richtige WiFi Netzwerkname (SSID) ausgewählt wurde (siehe »Scan« Schritte). 2. Überprüfen Sie, daß Keine bei den WLAN-Sicherheitseinstellungen ausgewählt wurde. Haben Sie Ihr Netzwerk
abgesichert, überprüfen Sie ob der Sicherheitstyp und auch der WEP Schlüssel stimmen. 3. Gehen Sie möglichst nahe an den Computer heran und führen den Verbindungstest erneut aus.
- während der Reservierung einer IP Adresse: 1. Überprüfen Sie ob der richtige WiFi Netzwerkname (SSID) ausgewählt wurde (siehe »Scan« Schritte). 2. Überprüfen Sie ob Sie die Option Einfach bei Adresseinstellungen ausgewählt haben. 3. Gehen Sie möglichst nahe an den Computer heran und führen den Verbindungstest erneut aus.
- während des Internetverbindungstests: 1. Überprüfen Sie ob der richtige WiFi Netzwerkname (SSID) ausgewählt wurde (siehe »Scan« Schritte). 2. Sollten Sie eine Modemverbindung nutzen, bitte erst den Computer mit dem Internet verbinden (PC
Internetbrowser aufrufen und Verbindung überprüfen). 3. Den Verbindungstest auf der Konsole erneut durchführen.
Sollten das Problem weiterhin bestehen, rufen Sie das Internetverbindungswerkzeug unter Start - Programme - Thrustmaster - FunAccess auf und folgen den Anweisungen zur gemeinsamen Nutzung der Internetverbindung mit dem FunAccess Key und der PSP Konsole. Dann den Verbindungstest auf der Konsole wiederholen.
BENUTZERHANDBUCH
21/24
Ich habe gerade meinen FunAccess Key erneut mit meinem Computer verbunden und eine Nachricht fordert mich auf die Treiber erneut zu installieren. 1. Installieren Sie die geforderten Treiber und lassen den Computer die Treiber automatisch lokalisieren.
Wenn die Nachricht »keine digitale Signatur gefunden« erscheint, auf Ja klicken, um fortzufahren. 2. Nachdem die Treiberinstallation abgeschlossen ist, rufen Sie das Internetverbindungswerkzeug unter Start -
Programme - Thrustmaster - FunAccess auf.
Stellen Sie sicher, daß der WiFi USB Stick immer mit dem gleichen USB Port des PCs verbunden wird. Falls Sie den USB Port wechseln müssen, rufen Sie immer das Internetverbindungswerkzeug erneut auf.
Meine PSP Konsole zeigt einige Websites nicht richtig an. - Der PSP Webbrowser hat einige Einschränkungen. Zum Beispiel werden Flash-Animationen nicht supportet. Bitte
überprüfen Sie regelmäßig ob ein Firmware-Update für Ihre PSP verfügbar ist. - Sie können einige Einstellungen des PSP Webbrowsers verändert, so daß einige Inhalte von Websites besser
angezeigt werden: 1. Den Browser aufrufen. 2. Zum Ansicht Menü gehen und eine Einstellung zum justieren auswählen:
- Textgröße - Kodierung - Anzeigemodus
BENUTZERHANDBUCH
22/24
10. TECHNISCHER SUPPORT Sollten Sie mit Ihrem Produkt ein Problem haben, besuchen Sie bitte die Seite http://ts.thrustmaster.com und klicken Sie auf Technischer Support. Von dort aus können Sie auf verschiedene Hilfen zugreifen (Fragen und Antworten (FAQ), die neuesten Versionen von Treibern und Software), die Ihnen bei der Lösung Ihres Problems helfen könnten. Falls das Problem weiterhin besteht, können Sie mit dem technischen Support für Thrustmaster Produkte in Kontakt treten („Technischer Support“): Per Email: Um den technischen Supports per Email in Anspruch nehmen zu können, müssen Sie sich zunächst online registrieren. Mit den Informationen, die Sie uns so zukommen lassen, können die Mitarbeiter Ihr Problem schneller lösen. Klicken Sie bitte auf Registrierung links auf der Seite des technischen Supports und folgen Sie den Anweisungen auf dem Bildschirm. Falls Sie bereits registriert sind, füllen Sie die Textfelder Anwendername und Paßwort aus und klicken dann auf Login. Per Telefon:
Deutschland
08000 00 1445
Kostenlos
Montag bis Freitag von 13 bis 17 Uhr und 18 bis 22 Uhr
Österreich
0810 10 1809
Zum Preis eines Ortsgesprächs
Montag bis Freitag von 13 bis 17 Uhr und 18 bis 22 Uhr
Schweiz
0842 000 022 Zum Preis eines Ortsgesprächs
Montag bis Freitag von 13 bis 17 Uhr und 18 bis 22 Uhr
BENUTZERHANDBUCH
23/24
11. GEWÄHRLEISTUNGSINFORMATION Guillemot Corporation S.A. („Guillemot“) bietet dem Kunden ab dem Kaufdatum weltweit eine 2-jährige Garantie auf Materialschäden und Herstellungsmängel. Sollte das Produkt dennoch während dieser zwei Jahre Schäden oder Mängel aufweisen, kontaktieren Sie bitte unverzüglich den technischen Support, der Ihnen die weitere Verfahrensweise mitteilen wird. Im Falle eines technischen Defektes können Sie da Produkt dort, wo Sie es gekauft haben, zurückgeben (oder an die vom Technischen Support angegebene Adresse). Im Rahmen dieser Garantie wird das defekte Produkt nach Ermessen des technischen Supports entweder repariert oder ersetzt. Überall wo es geltendes Recht zulässt, wird die Haftung von Guillemot und seinen Niederlassungen für das jeweilige Produkt(einschließlich für indirekte Beschädigungen), nur soweit übernommen, als das eine Reparatur durchgeführt wird oder Ersatz geleistet wird. Die Rechte des Käufers gemäß dem geltenden Recht des jeweiligen Landes werden durch diese Garantie nicht beeinflusst. Diese Garantie tritt unter folgenden Umständen nicht in Kraft: (1) Falls am Produkt etwas verändert wurde oder es geöffnet wurde, ein Schaden durch unangebrachte Nutzung, Fahrlässigkeit, einen Unfall, Verschleiß oder irgendeinen anderen Grund verursacht wurde, der nicht im Zusammenhang mit einem Materialdefekt oder Herstellungsmangel aufgetreten ist. (2) Im Falle der Nichtbeachtung der durch den technischen Support erteilten Anweisungen. (3) Software, die nicht von Guillemot herausgegeben wurde, unterliegt der speziellen Garantie des jeweiligen Softwareherstellers. KONFORMITÄTSERKLÄRUNG Europäische Nutzer: Dieses Equipment wurde getestet und erfüllt die Direktive 1999/5/CE des Europäischen Parlaments und Rats zur Konformität von Rundfunk- und Telekommunikationsendgeräten. Das Equipment erfüllt die folgenden Standards: EN 300.328 (Radio), EN 301 489-1, EN 301 489-17 (elektromagnetische Kompatibilität) und EN 60950 (Sicherheit). Diese Equipment kann ohne Einschränkung in der gesamten Europäischen Union, sowie in allen Ländern die die Direktive 1999/5/CE zur Anwendung bringen, genutzt werden. Für eine Nutzung im Freien ist die Ausgangsleistung limitiert auf die unten aufgelisteten Frequenzbänder. Für mehr Informationen konsultieren Sie bitte www.art-telecom.fr.
Ort Frequenzband (MHz)
Leistung (EIRP)
Inhäusig (keine Einschränkung)
2400 – 2483.5 100mW (20dBm)
Im Freien 2400 – 2454 2454 - 2483.5
100mW (20dBm) 10mW (10dBm)
Falls durch die Nutzung dieses Equipments in Frequenzinterferenzen entstehen sollten, obliegt es dem Benutzer eventuelle Unstimmigkeiten mit Nachbarn, etc. zu klären und beizulegen. ITALIEN. Dieses Gerät kann in Übereinstimmung mit dem National Radio Interface und den Erfordernissen der Frequenzzuweisungstabelle benutzt werden. Die Nutzung dieses kabbellosen Produktes im Freien bedarf einer generellen Autorisation. Für weitere Informationen besuchen Sie die Website www.comunicazioni.it.
BENUTZERHANDBUCH
24/24
COPYRIGHT © 2006 Guillemot Corporation S.A. Alle Rechte vorbehalten. Thrustmaster® und FunAccess™ sind eingetragene Warenzeichen und Warenzeichen der Guillemot S.A. PSP™ ist ein Warenzeichen der Sony Computer Entertainment, Inc. Dieses Produkt ist nicht offiziell lizenziert oder gefördert von der Sony Computer Entertainment, Inc. Windows® und Windows® XP sind eingetragene Warenzeichen der Microsoft Corporation in den USA und/oder anderen Ländern. Pentium® ist ein eingetragenes Warenzeichen der Intel Corporation. Alle anderen Warenzeichen oder Marken werden hiermit anerkannt und sind Eigentum ihrer entsprechenden Besitzer. Abbildungen sind nicht verbindlich. Inhalte, Designs und Spezifikationen können ohne vorherige Ankündigung geändert werden und können in verschiedenen Ländern variieren. Hergestellt in China.
HINWEISE ZUM UMWELTSCHUTZ
Dieses Produkt darf am Ende seiner Lebensdauer nicht über den normalen Haushaltsabfall entsorgt werden, sondern muss an einem Sammelpunkt für das Recycling von elektrischen und elektronischen Geräten abgegeben werden. Das Symbol auf dem Produkt, der Gebrauchsanleitung oder der Verpackung weist darauf hin. Die Werkstoffe sind gemäß ihrer Kennzeichnung wiederverwertbar. Mit der Wiederverwendung, der stofflichen Verwertung oder anderen Formen der Verwertung von Altgeräten leisten Sie einen wichtigen Beitrag zum Schutze unserer Umwelt. Bitte erfragen Sie bei der Gemeindeverwaltung die zuständige Entsorgungsstelle.
FAQs, Tips und Treiber erhalten Sie auf www.thrustmaster.de
Version 1.0