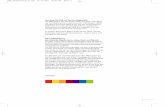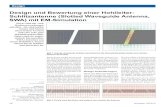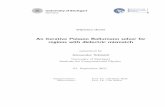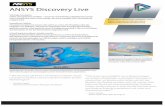1. Allgemeine Hinweise - Institut für Physikalische Chemie · eingestellt haben, können sie den...
Transcript of 1. Allgemeine Hinweise - Institut für Physikalische Chemie · eingestellt haben, können sie den...
Arbeiten mit Excel
1 v0.3
1. Allgemeine Hinweise
Man sollte eine Excel‐Tabelle immer so übersichtlich wie möglich halten. Dazu empfiehlt es
sich, alle benötigten Daten, Konstanten und Messwerte inklusive aller dazugehörigen
Einheiten anzugeben. Dies erleichtert das eventuelle Umformen von Werten.
Des weiteren ist es angebracht die Funktion „Namen definieren“ zu nutzen. Wenn sie
Variablen oder Konstanten Namen zuweisen, können sie diese Namen in Formeln direkt
ohne Bezug zur Zelle angeben. Sollte einem der genaue Name nicht mehr einfallen, bietet
„F3“ eine gesamte Liste aller Namen.
Hier ein Beispiel:
Die Eingabe von Formeln erfolgt ähnlich wie in Ihrem Taschenrechner, mit dem kleinen
Unterschied, dass die Formel hier mit einem „=“ begonnen wird. Ansonsten müssen sie
immer daran denken, ausreichend Klammern zu setzen.
Arbeiten mit Excel
2 v0.3
Sollten sie einer Variablen keinen Namen zugewiesen haben, müssen sie Folgendes
beachten: Die Eingabe nach der Form $Spalte$Zeile (z.B. $C$7) verwendet auch beim
Kopieren der Formel immer die angegebene Zelle, man spricht hier von einer „absoluten
Adresse“. Wenn sie im Gegensatz hierzu SpalteZeile (C7) eingeben sind die Adressen
„relativ“. Wenn sie die Formel in eine andere Zelle kopieren, werden auch die Adressen der
Zellen, auf die die Formel zugreift mit verschoben.
Beispiel: Inhalt der Zelle C1 sei „=A1 + B1“.
Sie Kopieren diesen Inhalt zur Zelle C2. Dann
lautet der Inhalt dieser Zelle nach dem
Kopiervorgang „=A2+B2“:
Übrigens: Weist man einem einzelnen Wert
einen Namen zu, so entspricht dieses der
$Spalte$Zeile‐Notation. Außerdem kann
durch die Notation mit $ auch nur die Zeile
oder nur die Spalte festgelegt werden, je nachdem vor welchem Teil der Adresse das
$‐Zeichen steht.
Arbeiten mit Excel
3 v0.3
2. Formeln/Statistik
Excel bietet einige Funktionen, welche die Eingabe von komplizierten Formeln erleichtert.
So besteht die Möglichkeit, einige wichtige Formeln, die zu statistischen Auswertungen nötig
sind, einfach mittels Standardbefehlen zu nutzen:
Hierzu gibt man einfach in die Zielzelle folgende Formeln ein:
Standardabweichung: =stabwn(name)
Mittelwert =mittelwert(name)
Summe =summe(name)
Median =median(name)
Auch hier kann es von Vorteil sein, vorher den einzelnen Spalten Namen zu zu weisen. Statt
dessen können sie aber auch wie gewohnt den gewünschten Bereich markieren.
Arbeiten mit Excel
4 v0.3
Hinweis: Falls die Art der Berechnung einer dieser statistischen Funktionen überprüft
werden soll, einfach mittels „F1“‐Taste die Hilfe zu dieser Funktion verwenden.
Tipp: Wenn sie in einem Menü mehrere einzelne Zellen angeben müssen, trennen sie diese
durch ein Semikolon (Beispiel: =QUOTIENT(B1;B2)), ein Bereich wird hingegen durch Angabe
der ersten und letzten Zelle des Bereiches definiert, die durch einen Doppelpunkt getrennt
werden (Beispiel: =SUMME(B1:B6)).
Arbeiten mit Excel
5 v0.3
3. Arbeiten mit Diagrammen
Ein nützliches Add‐In ist die "Analyse‐Funktion", hierbei handelt es sich um Funktionen, die
nicht von Beginn an aktiviert sind. Sie sind im Startmenü unter "Excel‐Optionen" im
Menüpunkt "Add‐Ins" zu finden. Unter "Gehe zu" öffnet sich ein Benutzerfenster, in dem
gewünschte Add‐Ins ausgewählt werden können. Empfehlenswert ist neben der
Analysefunktion auch der Solver, der in Abschnitt 6 erläutert wird. Die gewählten Add‐Ins
können dann im Menüpunkt "Daten" genutzt werden.
Arbeiten mit Excel
6 v0.3
Mit der Datenanalyse kann man problemlos Häufigkeiten ausrechnen und in einem
Balkendiagramm darstellen lassen. Wenn sie ihre Werte in eine Tabelle eingetragen haben
und die Wahrscheinlichkeiten benötigen, tragen sie zunächst in eine weitere Spalte (im
Beispiel unten: Spalte C) ihre benötigten Intervalle ein (im Beispiel hier: 0 ≤ x ≤ 2, 2 < x ≤
4,...als erstes Intervall nimmt Excel immer 0 bis zur ersten Zahl). Starten sie nun die
Analyse‐Funktion und wählen das "Histogramm".
Arbeiten mit Excel
7 v0.3
Wenn sie Diagrammdarstellung wählen, wird sofort ein Säulendiagramm mit den
Wahrscheinlichkeiten erstellt.
Eingabebereich: gibt die Werte wieder.
Klassenbereich: gibt die gewünschten Intervalle wieder.
Beim Erstellen von Diagrammen gibt es einige Funktionen, die ein zügiges Arbeiten
erleichtern. So können sie ein Diagramm ohne den Diagramm‐Assistenten erstellen, indem
sie die Daten markieren und anschließend "F11" drücken. Zuvor sollten sie jedoch ihr
Standarddiagramm formatieren:
Hierzu erstellen sie ein beliebiges zuvor formatiertes Diagramm und wählen den Menüpunkt
"Diagrammtyp ändern". Im Menüfenster können sie nun die Schaltfläche "Als
Standarddiagrammtyp festlegen" anklicken. Anschließend wird durch drücken von "F11"
immer ein Diagramm dieses Diagrammtyps generiert. Für wissenschaftliche Darstellungen ist
häufig ein Punkt(X,Y)‐Diagramm als Standarddiagramm sinnvoll.
Arbeiten mit Excel
8 v0.3
Sollten sie einmal versuchen, ein Säulendiagramm (etwa mit Häufigkeiten) und ein
Kurvendiagramm in einem Diagramm zusammen zu bringen, werden sie feststellen, dass es
ein Problem gibt: Säulendiagramme haben eine x‐Achse, auf der Bereiche aufgetragen
werden, während beim Kurvendiagramm Zahlen aufgetragen werden. Hierzu erstellen sie
das erste Diagramm (z.B. das Säulendiagramm), fügen anschließend eine weitere Datenreihe
hinzu (über Daten auswählen und "Hinzufügen"). Diese Datenreihe müssen sie neu
formatieren (z.B. als Punkt(X,Y)‐Diagramm), woraufhin sie dann die restlichen Y‐Werte als
Datenquelle anfügen können. Nun sollten sie ein Säulendiagramm und ein Punkt(X,Y)‐
Diagramm ein Einem haben, wobei die Diagramme meist deutlich verschoben sind.
Dieses Problem können sie lösen, indem sie eine „sekundäre x‐Achse“ einfügen. Dies ist
unter dem Menüpunkt Layout (unter Diagrammtools) möglich. Dazu zuerst die zweite
Datenreihe auswählen und "Auswahl formatieren" wählen. Dort kann nun unter
"Reihenoptionen" eine Sekundärachse gewählt werden. Diese kann unter dem
Menüunterpunkt "Achsen" genauer formatiert werden:
Wichtig: Die Intervalle bei dem Balkendiagramm müssen äquidistant sein, also immer gleich
große Bereiche abdecken.
Die beiden Achsen müssen dann nur noch ausgerichtet werden, d.h. sie müssen mit
gleichen Werten beginnen und aufhören. Dazu müssen sie die zu skalierende Achse
markieren. mit der rechten Maustaste können sie dann in das Menü "Achse formatieren"
gelangen. Außerdem kann man die Achsen auch im Menüunterpunkt "Achsen" genauer
formatiert werden, durch Auswahl "weiterer Optionen" gelangt man auch hier zum Fenster
"Achsen formatieren".
Arbeiten mit Excel
9 v0.3
Hier finden sie einen Punkt „Achsenoptionen“, wo sie dann Minimum, Maximum und
Intervalle angeben können und die gesamten Eigenschaften der Achsen definieren können.
Arbeiten mit Excel
10 v0.3
4. Fehlerbalken
Excel bietet Ihnen auch die Möglichkeit, Fehlerbalken in das Diagramm einzutragen:
Markieren sie zuerst den Graphen, um dann im Menüpunkt "Layout" den Unterpunkt
„Fehlerindikatoren“ zu wählen:
Hier kann man eine grobe Auswahl treffen oder unter "weitere Fehlerindikatoroptionen..."
unterschiedliche Definitionen für die Fehler angeben.
Unter "Benutzerdefiniert" kann man auch z.B. aus einer Rechnung erhaltene Werte als Werte
für die Fehlerbalken angeben.
Arbeiten mit Excel
11 v0.3
5. Trendlinie
Excel bietet Ihnen die Möglichkeit der Regression für "einfache" Funktionen. Hierzu
markieren Sie den Graphen und wählen im Menü Layout den Menüpunkt "Trendlinie".
Unter "Weitere Trendlinienoptionen" können sie nun die Form Ihres idealen Graphen
angeben:
Hier können sie sich unter anderem die Gleichung der Trendlinie im Diagramm anzeigen
lassen. Wenn Sie mit der rechten Maustaste auf diese Gleichung klicken und
"Datenbeschriftungen formatieren" wählen, können sie das Zahlenformat "wissenschaftlich"
auswählen, falls das erforderlich sein sollte. Es sollte aber immer ein sinnvolles Format für
die Zahlen gewählt werden.
Mit "=korrel(Werte)" kann man den Korrelationskoeffizienten einer Gerade ausrechnen. Der
Korrelationskoeffizient ist ein Maß für die Genauigkeit einer Gerade. Je eher die Messwerte
Arbeiten mit Excel
12 v0.3
einer Gerade angenähert sind, um so eher wird der Korrelationskoeffizient den Wert 1
erreichen.
Wenn sie die Steigung mehrer Reihen benötigen und nicht den „Umweg“ über ein Diagramm
gehen möchten, können sie sich auch der folgenden Funktionen bedienen:
„=Steigung(y‐Werte;x‐Werte)“ berechnet die Steigung der Werte in den Klammern.
„=Achsenabschnitt(y‐Werte;x‐Werte)“ berechnet den Achsenabschnitt.
Weitere solcher Funktionen finden sie in der Online‐Hilfe von Excel.
Schwierig wird es, wenn die Daten nicht solch einfachen Funktionen entsprechen. Um
solche Graphen zu fitten kann der „Solver“ genutzt werden.
Arbeiten mit Excel
13 v0.3
6. Nichtlineare Regression („Fit“)
Im Folgenden wird das Fitten am Beispiel der Langmuir'schen Adsorptionsisothermen
erläutert: Zuerst sollten sie ihre Konstanten und Variablen mit Einheiten in die Excel‐Tabelle
eintragen.
Für die beiden Konstanten A und B werden vorerst willkürliche, aber bezüglich
Größenordnung und Vorzeichen sinnvolle Werte eingesetzt. Diese Werte benötigt der Solver
um seine „Rate‐Prozedur“ zu starten. Diese werden später angepasst. Auch hier ist wieder
sinnvoll, Namen zu zu ordnen.
Arbeiten mit Excel
14 v0.3
Nun berechnen wir die adsorbierte Menge nach der Gleichung
cBcAa
+=
*:
Aus den beiden Werten, der experimentell bestimmten und der berechneten Absorption,
werden nun die Differenzen gebildet und diese wiederum quadriert. Anschließend werden
die gewichteten Differenzen (hier werden die relativen Fehler berechnet) der Quadrate
gebildet.
(siehe Gleichung in Zelle G20)
Nun wird die Summe der gewichteten Differenzen der Quadrate berechnet und durch die
Anzahl der Werte geteilt. Dies ist nun der Ausgangswert, den der Solver minimieren soll.
Starten sie den Solver (unter dem Menüpunkt Daten):
Zielzelle ist die eben berechnete Summe. Veränderbare Zellen sind in diesem Fall die Werte
für A und B (E4 und G4). Über die Option Nebenbedingungen können sie noch
Einschränkungen vornehmen (z.B. keine negativen Zahlen o.ä.). Wenn sie nun alles
Arbeiten mit Excel
15 v0.3
eingestellt haben, können sie den Solver starten. Excel verändert nun ständig die Werte von
A und B und sucht ein Minimum für die eben berechnete Summe.
Die fertige Tabelle sollte dann so ähnlich aussehen:
Nun kann noch gewählt werden, ob man das Ergebnis beibehalten will oder zu den
Ausgangwerten zurückkehren will. Erst durch diese Bestätigung ist der Lösungsvorgang
abgeschlossen.