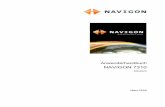1. Anwenderhandbuch
Transcript of 1. Anwenderhandbuch


1. Anwenderhandbuch . . . . . . . . . . . . . . . . . . . . . . . . . . . . . . . . . . . . . . . . . . . . . . . . . . . . 31.1 Einrichtung von Starke Praxis . . . . . . . . . . . . . . . . . . . . . . . . . . . . . . . . . . . . . . . . . 3
1.1.1 Erster Programmstart . . . . . . . . . . . . . . . . . . . . . . . . . . . . . . . . . . . . . . . . . . . 31.1.2 Schnittstellen einrichten . . . . . . . . . . . . . . . . . . . . . . . . . . . . . . . . . . . . . . . . . 71.1.3 Benutzer anlegen . . . . . . . . . . . . . . . . . . . . . . . . . . . . . . . . . . . . . . . . . . . . . . 121.1.4 Datensicherheit . . . . . . . . . . . . . . . . . . . . . . . . . . . . . . . . . . . . . . . . . . . . . . . . 131.1.5 Elektronischer Datenaustausch . . . . . . . . . . . . . . . . . . . . . . . . . . . . . . . . . . . . 14
1.2 Häufige Anwendungsfälle . . . . . . . . . . . . . . . . . . . . . . . . . . . . . . . . . . . . . . . . . . . . 181.2.1 Patient aufnehmen . . . . . . . . . . . . . . . . . . . . . . . . . . . . . . . . . . . . . . . . . . . . . 191.2.2 Kassen-Verordnung aufnehmen (GKV) . . . . . . . . . . . . . . . . . . . . . . . . . . . . . 211.2.3 Privat-Verordnung aufnehmen (PKV) . . . . . . . . . . . . . . . . . . . . . . . . . . . . . . . 341.2.4 Barverkauf . . . . . . . . . . . . . . . . . . . . . . . . . . . . . . . . . . . . . . . . . . . . . . . . . . . . 381.2.5 Abrechnung . . . . . . . . . . . . . . . . . . . . . . . . . . . . . . . . . . . . . . . . . . . . . . . . . . . 401.2.6 Forderungen verwalten . . . . . . . . . . . . . . . . . . . . . . . . . . . . . . . . . . . . . . . . . . 511.2.7 Berichte . . . . . . . . . . . . . . . . . . . . . . . . . . . . . . . . . . . . . . . . . . . . . . . . . . . . . . 551.2.8 Verordnungen außerhalb des Regelfalls (Genehmigungsverzicht) . . . . . . . . . 611.2.9 Selektivverträge . . . . . . . . . . . . . . . . . . . . . . . . . . . . . . . . . . . . . . . . . . . . . . . . 691.2.10 Zahnärztliche Verordnung aufnehmen . . . . . . . . . . . . . . . . . . . . . . . . . . . . . 73
1.3 Programm-Elemente . . . . . . . . . . . . . . . . . . . . . . . . . . . . . . . . . . . . . . . . . . . . . . . . 731.3.1 Symbolleiste . . . . . . . . . . . . . . . . . . . . . . . . . . . . . . . . . . . . . . . . . . . . . . . . . . 731.3.2 Menü Datei . . . . . . . . . . . . . . . . . . . . . . . . . . . . . . . . . . . . . . . . . . . . . . . . . . . 741.3.3 Menü Bearbeiten . . . . . . . . . . . . . . . . . . . . . . . . . . . . . . . . . . . . . . . . . . . . . . . 1031.3.4 Menü Rezepte . . . . . . . . . . . . . . . . . . . . . . . . . . . . . . . . . . . . . . . . . . . . . . . . . 1041.3.5 Menü Abrechnung . . . . . . . . . . . . . . . . . . . . . . . . . . . . . . . . . . . . . . . . . . . . . . 1221.3.6 Menü Berichte . . . . . . . . . . . . . . . . . . . . . . . . . . . . . . . . . . . . . . . . . . . . . . . . . 1311.3.7 Menü Buchhaltung . . . . . . . . . . . . . . . . . . . . . . . . . . . . . . . . . . . . . . . . . . . . . 1451.3.8 Menü Kartei . . . . . . . . . . . . . . . . . . . . . . . . . . . . . . . . . . . . . . . . . . . . . . . . . . . 1551.3.9 Menü Dakota . . . . . . . . . . . . . . . . . . . . . . . . . . . . . . . . . . . . . . . . . . . . . . . . . . 1841.3.10 Menü Hilfe . . . . . . . . . . . . . . . . . . . . . . . . . . . . . . . . . . . . . . . . . . . . . . . . . . . 196
1.4 Konventionen . . . . . . . . . . . . . . . . . . . . . . . . . . . . . . . . . . . . . . . . . . . . . . . . . . . . . . 1961.4.1 Terminologie . . . . . . . . . . . . . . . . . . . . . . . . . . . . . . . . . . . . . . . . . . . . . . . . . . 1961.4.2 Typografie . . . . . . . . . . . . . . . . . . . . . . . . . . . . . . . . . . . . . . . . . . . . . . . . . . . . 197

3 Starke Praxis Handbuch
Starke Software Gmbh * Zum Kesselort 53 * 24149 KielTel.: 0431 72 000 - 425 * [email protected] * www.buchner.de
AnwenderhandbuchUnter dieser Rubrik finden Sie jegliche Unterstützung in der Anwendung von Starke Praxis:
Einrichtung von Starke Praxis — So richten Sie Starke Praxis einHäufige Anwendungsfälle — Häufige AnwendungenProgramm-Elemente — Folgende Elemente sind vorhandenKonventionen — Regel
Einrichtung von Starke PraxisHier werden die ersten Schritte nach der Installation erklärt:
Erster Programmstart — Erster Programmstart wie folgt durchführenSchnittstellen einrichten — Kartenlesegerät; Kleines Netzwerk; Größeres Netzwerk; Drucker; Abrechnungsfirma, DakotaBenutzer anlegen — In die Bedienung von Starke Praxis einarbeitenDatensicherheit — So sichern Sie Ihre DatenElektronischer Datenaustausch
Erster Programmstart
Nach der Installation führen Sie den ersten Programmstart wie folgt durch:
Starten Sie das Programm über das Icon auf dem Desktop, oder über Start > C: (Alle) Programme > Starke Software > Starke Praxis.exe.
Wählen Sie den Abrechnungscode der Berufsgruppe, zu der Ihre Praxis gehört.

4 Starke Praxis Handbuch
Starke Software Gmbh * Zum Kesselort 53 * 24149 KielTel.: 0431 72 000 - 425 * [email protected] * www.buchner.de
Es werden aktuelle Informationen zu den Preisen, den Leistungen und den Krankenkassen in das Programm geladen.
Anmerkung: Sollen geänderte Tarife/Preise auch zukünftig zeitnah in Ihre "Starke Praxis" eingelesen werden, lassen Sie bitte die
"Checkbox" unberührt und setzen Sie kein Häkchen.Tarif- bzw. Preisaktualisierungen für Ihre Leistungen werden von uns als freiwillige Serviceleistung erbracht. Sie sind nicht Bestandteil Ihres Servicevertrags.
Sie bestimmen die Berufsgruppe und das Bundesland für Ihre Praxis. Dadurch entnehmen Sie die für Sie geltenden Preise aus den nun aktualisierten Preislisten.

5 Starke Praxis Handbuch
Starke Software Gmbh * Zum Kesselort 53 * 24149 KielTel.: 0431 72 000 - 425 * [email protected] * www.buchner.de
Die Krankenkassen haben mit den Berufsverbänden unterschiedliche Preislisten vereinbart. Deswegen geben Sie im Weiteren an, in welchem Berufsverband der Praxisinhaber Mitglied ist.
Ein Tarif ist eine Vereinbarung über die abrechenbaren Leistungen und die zugehörigen Preise zwischen den Berufs-Verbänden und den Vertretungen der Krankenkassen. Die vorliegenden Tarife sehen Sie in der nächsten Ansicht ein.
Nun übernehmen Sie die geltenden Tarife in den Neuen Tarif. Bestätigen Sie dazu die entsprechenden Abfragen. Zuletzt werden alle Preise in den Neuen Tarif eingefügt.

6 Starke Praxis Handbuch
Starke Software Gmbh * Zum Kesselort 53 * 24149 KielTel.: 0431 72 000 - 425 * [email protected] * www.buchner.de
Um die Tarife zu übernehmen, klicken Sie auf die Schaltfläche "Import"
Weitere interne Listen des Programms - die Schlüsselverzeichnisse - werden aktualisiert. Bestätigen Sie dazu jeweils die Anfragen

7 Starke Praxis Handbuch
Starke Software Gmbh * Zum Kesselort 53 * 24149 KielTel.: 0431 72 000 - 425 * [email protected] * www.buchner.de
Die Programm- und Datenbank-Dateien sind nun aktuell, jetzt kann die Software für die Anwender eingerichtet werden. Nachdem dies erledigt ist, begeben Sie sich in die Einstellungen für Starke Praxis, diese erreichen Sie über [Datei] und [Einstellungen].
Menü "Datei"
Schnittstellen einrichtenMit Starke Praxis nehmen Sie eine Vielzahl von Daten auf, verarbeiten die und geben diese verarbeiteten Daten weiter. Dazu verknüpfen Sie Starke Praxis mit einigen speziellen Schnittstellen auf Ihrem PC.
Über die Schnittstellen Datenübertragung und DAKOTA nehmen Sie am Datenaustausch mit den Krankenkassen teil. In einem mehrstufigen Verfahren wird dieser technische und administrative Vorgang eingerichtet.
Menü "Dakota"
Diese Schnittstelle wird im nächsten Abschnitt beschrieben. Weitere Schnittstellen sind das Kartenlesegerät, die Netzwerk-Verbindung und die verschiedenen Drucker.
Falls Sie die Abrechnung mit Starke Praxis über eine Abrechnungsfirma erstellen lassen, nehmen Sie hier die nötigen Einstellungen vor.
Kartenlesegerät
Mit einem Kartenlesegerät lesen Sie die Patientendaten aus dem Chip der Krankenkassen-Karte aus und tragen die in das Rezept-Formular ein. Zum Einrichten dieser Schnittstelle geben Sie den Typ, den COM-Port und den Treiber des Gerätes ein.
Vorgehen:
Installieren Sie zuerst Ihr Lesegerät und die Treiber-Software. Beachten Sie dabei die Herstellerangaben.Rufen Sie Menü Datei > Einstellungen > System auf.Wählen Sie den Gerätetyp aus der Liste aus. Geben Sie ggf. den Pfad zum angegebenen Programm an.
Falls Ihr Gerät nicht enthalten ist, wählen Sie bitte den Eintrag CT-API-EGK aus.
Ggf. nutzen Sie die Suchfunktion unter Start > Suchen, um den Pfad zum Programm zu finden. Falls Sie den Reader ausschließlich mit Starke Praxis nutzen wollen, können Sie die Lesegerät-Software auch erneut installieren.
Bestimmen Sie den COM-Anschluss unter Schnittstelle zum Lesegerät.
Die Port-Nummer haben Sie bei seriellen Geräten während der Treiber-Installation vergeben. Bei USB-Geräten sehen Sie die Anschluss-Nummer im Gerätemanager. Rufen Sie ihn auf über Start > Systemsteuerung > System > Hardware > Gerätemanager > Anschlüsse (COM und LTP).
Nun können Sie die Versicherten-Daten über das Lesegerät aufnehmen.
Netzwerk
Wenn Sie Starke Praxis auf mehreren Rechnern nutzen wollen, gehen Sie wiefolgt vor. Installieren Sie das Programm auf allen Rechnern. Verbinden Sie dann die Programme miteinander, indem Sie für das Programm-Verzeichnis des Hostrechners ein Netzwerk-Laufwerk anlegen. Dieses Laufwerk tragen Sie bei den Client-Rechnern als Daten-Ordner unter den Mandanten ein. Auf das Programm legen Sie eine Verknüpfung.
Vorgehen Starke Praxis

8 Starke Praxis Handbuch
Starke Software Gmbh * Zum Kesselort 53 * 24149 KielTel.: 0431 72 000 - 425 * [email protected] * www.buchner.de
Rufen Sie in Starke Praxis das Menü Datei > Einstellungen > Register System auf.Aktivieren Sie die Option Netzwerk.
Vorgehen MS Windows
Richten Sie ggf. zuerst ein Netzwerk ein und aktivieren Sie die Datei- und Druckerfreigabe.Geben Sie den Starke-Praxis-Ordner im Netzwerk frei.Wechseln Sie in die Start - Computer. Rufen Sie die Funktion Netzlaufwerk verbinden auf.
Ordnen Sie einen Laufwerkbuchstaben zu und suchen Sie im Netzwerk nachdem Starke Praxis Ordner.

9 Starke Praxis Handbuch
Starke Software Gmbh * Zum Kesselort 53 * 24149 KielTel.: 0431 72 000 - 425 * [email protected] * www.buchner.de
Sie können dieses Laufwerk nun im MS Explorer aufrufen.
Gehen Sie zu den weiteren Rechnern, auf denen Sie Starke Praxis ausführen wollen und verbinden Sie dort das Netzwerklaufwerk mit dem selben Laufwerksbuchstaben.
Weiteres Vorgehen Starke Praxis

10 Starke Praxis Handbuch
Starke Software Gmbh * Zum Kesselort 53 * 24149 KielTel.: 0431 72 000 - 425 * [email protected] * www.buchner.de
Rufen Sie auf dem Client-Rechner die Funktion Kartei > Mandanten auf.Wählen Sie den Praxis-Mandanten aus und wählen Sie Bearbeiten.
Klicken Sie hinter dem Feld "Ordner" auf die Schaltfläche.Rufen Sie im Datei öffnen-Dialog die Netzwerkumgebung und dort den freigegebenen Ordner auf. Bestätigen Sie Ihre Eingaben.
Drucker
Sie können in Starke Praxis mehrere Drucker nutzen. So können Sie Quittungen auf einem DIN A6-Drucker ausgeben, Arztberichte direkt aus Starke Praxis heraus faxen und Formulare in speziellen Druckern ausfüllen lassen. Alle Drucker werden zuerst unter MS Windows installiert und dann in Starke Praxis einzelnen Aufgaben zugewiesen. Besonders für die Formulare können Sie das Druckbild leicht versetzen, damit die Eintragungen genau in die vorgesehenen Felder passen.
Vorgehen

11 Starke Praxis Handbuch
Starke Software Gmbh * Zum Kesselort 53 * 24149 KielTel.: 0431 72 000 - 425 * [email protected] * www.buchner.de
Rufen Sie die Funktion Datei > Drucker einrichten auf.
Entfernen Sie den Haken vor "Nur Standarddrucker verwenden".Klicken Sie "Einrichten".Wählen Sie den geeigneten Drucker aus.Bestätigen Sie die Eingaben jeweils mit "OK".Beenden Sie danach das Fenster mit "Schließen".
Probieren Sie mit einigen Probedrucken, ob die Ausdrucke richtig positioniert sind.Rufen Sie dann die Funktion Datei > Einstellungen > Druck auf.Geben Sie hier die Abweichungen von der linken und oberen Blattkante an. Bei verschieben nach rechts oder unten tragen Sie ein [-] vor der Anzahl ein.Die Positionierung der Rezeptausdrucke stellen Sie genauso ein. Klicke Sie dazu auf die Schaltfläche "Rezeptaufdruck".Klären Sie mit der Buchhaltung und anhand der Anforderungen an Ihre Aktenführung, wie viele Ausdrucke Sie für die unterschiedlichen Schriftstücke benötigen.Rufen Sie die Funktion "Kopien" auf und nehmen Sie die Einstellungen vor.Bestätigen Sie Ihre Eingaben mit "Schließen" und "OK".
Abrechnungsfirma
Sie können mit Starke Praxis direkt und elektronisch mit den Krankenkassen abrechnen.
Menü "Dakota"
Sie können Starke Praxis aber auch zur Abrechnungsvorbereitung nutzen. Sie erstellen die Rechnungen, die Abrechnung erledigt dann eine Abrechnungsfirma. Hier geben Sie die Einstellungen dazu an.
Vorgehen

12 Starke Praxis Handbuch
Starke Software Gmbh * Zum Kesselort 53 * 24149 KielTel.: 0431 72 000 - 425 * [email protected] * www.buchner.de
Rufen Sie die Funktion Datei > Einstellungen auf.Wählen Sie den Reiter System aus.Klicken Sie die Schaltfläche "Abrechnungsfirma".Wählen Sie Ihren Dienstleister aus der Liste aus.
Bestätigen Sie Ihre Eingaben mit "Schließen" und "OK".
Benutzer anlegen
Benutzer anlegen
Die Benutzer-Verwaltung aktivieren Sie, wenn Sie sich mit dem Benutzer System anmelden und ihm ein Passwort zuweisen.
Vorgehen
Rufen Sie die Funktion [Datei] und [Anmelden] auf.Wählen Sie bei Mitarbeiter über die Schaltfläche [...] den Nutzer System aus.Geben Sie kein Passwort ein und klicken Sie "OK".Nun sind Sie als Administrator angemeldet und besitzen alle Rechte.
Die User-Verwaltung erfolgt über die Kartei Mitarbeiter. Hier legen Sie einen User-Account für jeweils einen Mitarbeiter an, bestimmen seine Rechte über die Zuweisung einer Rolle und vergeben die Passwörter.
Vorgehen
Rufen Sie die Funktion [Kartei] und [Mitarbeiter] auf.Markieren und "Bearbeiten" Sie den Eintrag Systemadministrator.Verändern Sie nicht den Namen!Weisen Sie sich über "Rechte" ein Passwort zu.
Sie geben hier das System-Passwort ein. Es ist das wichtigste Passwort und sollte sicher gewählt werden: Bis zu 8 Zeichen lang und eine Kombination aus Ziffern und Buchstaben.

13 Starke Praxis Handbuch
Starke Software Gmbh * Zum Kesselort 53 * 24149 KielTel.: 0431 72 000 - 425 * [email protected] * www.buchner.de
Bestätigen Sie die Eingaben über "Schließen" und "OK".Über "Neu" legen Sie einen Eintrag für jeden Mitarbeiter an.Tragen Sie im Reiter [Allgemein] Name, Vorname und Kurzname ein. Weitere Möglichkeiten: Kartei Mitarbeiter
Der Kurzname sollte später nicht mehr geändert werden.
Über "Rechte" vergeben Sie das Profil (Rolle) und das Passwort.
Das Profil fasst typische Rechte für die verschiedenen Aufgaben in einer Praxis zusammen. Nur über das Profil Eigenes Profil können Sie die einzelnen Rechte verändern.
Bestätigen Sie Ihre Eingaben mit "Schließen" und "OK" und tragen Sie mit "Neu" jeweils einen weiteren Mitarbeiter ein.Notieren Sie dabei Kürzel und Passwort und teilen Sie den Mitarbeitern ihre Account-Daten mit.Legen Sie für sich als Administrator auch einen persönlichen Account an und weisen Sie sich die Rolle Administrator zu.Um die Anwendung für das Programm zu aktivieren gehen Sie auf [Datei], [Einstellungen] und [Rechte]. Wählen Sie den Eintrag "eigenes Profil". Entfernen Sie alle Haken bis auf den hinter "Programm beenden wenn keine Anmeldung erfolgt". Klicken sie auf "Schließen" und "OK" und beenden Sie das Programm. Beim Neustart erscheint jetzt ein Anmeldefenster.
Die Userverwaltung ist nun eingerichtet. Für jeden Mandanten muss dieses erneut geschehen.
Datensicherheit
Datensicherheit
Allgemein
Für Starke Praxis gelten die gleichen Grundsätze wie für jede Unternehmens-Management-Software.
Unternehmensdaten stellen eine kritische Ressource dar: Für Sie heißt das, investieren Sie in eine vernünftige Backup- und Security-Lösung.
MS Windows müssen Sie im Internet besonders schützen, aktivieren Sie die Firewall, installieren Sie einen Viren-Scanner, der sich automatisch aktualisiert und aktivieren Sie die Auto-Update-Funktion von MS Windows.
Wenn Sie Ihren Rechner zusätzlich mit einer Plattenspiegelung ausstatten, ist auch Ihre Hardware geschützt. Für die Anschaffung einer Spiegelung (RAID Level 1) sprechen Sie bitte Ihren PC-Händler an.
Erstellen Sie regelmäßig unterschiedliche Sicherungsdateien und lagern Sie diese zusätzlich außerhalb der Praxis.

14 Starke Praxis Handbuch
Starke Software Gmbh * Zum Kesselort 53 * 24149 KielTel.: 0431 72 000 - 425 * [email protected] * www.buchner.de
Vor wichtigen Änderungen können Sie ebenfalls eine Sicherungsdatei anlegen, vergeben Sie dann einen ausführlichen beschreibenden Namen. Testen Sie die Auswirkung dieser wichtigen Änderung. Falls die Änderung dann doch gewünscht ist, stellen Sie den Datenbestand mit der temporäreren Sicherungsdatei wieder her.
Besonderes
Starke Praxis selbst verwaltet Ihre Praxis mit vergleichsweise geringem Datenaufkommen. Sie können sie zusätzlich z.B. auf einem Flashmedium sichern.
Die gesicherten Daten können nicht als Klartext gelesen werden, jedoch sind sie nicht verschlüsselt. Schützen Sie diese Sicherungsdateien deswegen zusätzlich. Bspw. werden einige Flashmedien mit Passwortschutz ausgeliefert. Wählen Sie für sich eine praktikable und einfache Lösung. Ihre sensiblen Patientendaten sollten Sie sorgfältig schützen.
Sichern Sie Ihre Daten täglich oder nach jedem Arbeitstag.
Vorgehen
Rufen Sie die Funktion [Datei] und [Sichern] auf.Erstellen Sie eine Sicherungskopie auf einem externen Medium.Schützen Sie die Datei vor unbefugtem Zugriff.
Elektronischer Datenaustausch
Übersicht
Dakota ist ein Programm zur Unterstüzung der gesicherten Internet-Kommunikation zwischen Arbeitgebern bzw. "sonstigen Leistungserbringern" und den gesetzlichen Krankenkassen. Alle Nutzdaten werden vor dem Versand verschlüsselt.
Wie Sie Dakota einrichten und nutzen können, lesen Sie hier nach.
Installation
Die Dakota-Software muss vor dem Einsatz auf Ihrem Computer installiert werden. Sie werden bei der Installation von Dakota von dem Installation-Assistenten geleitet. Die Installation von Dakota starten Sie
über das Programm , die Setup finden Sie auf folgender Seite "Setup.exe" http://www.buchner.de/software/service-support/starke-praxis.html
Der Installationsassistent überprüft zunächst das Setup.

15 Starke Praxis Handbuch
Starke Software Gmbh * Zum Kesselort 53 * 24149 KielTel.: 0431 72 000 - 425 * [email protected] * www.buchner.de
Der Installations-Assistent begrüßt Sie. Folgen Sie den Anweisungen:
Es wird nach den Bedinungen der Lizenzvereinbarung gefragt. Bestätigen Sie die Lizenzvereinbarung

16 Starke Praxis Handbuch
Starke Software Gmbh * Zum Kesselort 53 * 24149 KielTel.: 0431 72 000 - 425 * [email protected] * www.buchner.de
Der Installations-Assistent wird nun den Programm-Pfad von Dakota standardmäßig in das Verzeichnis "C:\Program Files\ITSG\dakota installieren.le"
Wenn Sie den Programm-Pfad wechseln möchten, wählen Sie "Ändern" und ändern Sie die Pfadangabe auf das gewünschte Verzeichnis.
Sobald Sie den gewünschten Programm-Pfad angegeben haben, wählen Sie "Weiter", um mit der Installation fortzufahren.
Bestätigen Sie die nächsten Fenstert ebenfalls mit "Weiter".

17 Starke Praxis Handbuch
Starke Software Gmbh * Zum Kesselort 53 * 24149 KielTel.: 0431 72 000 - 425 * [email protected] * www.buchner.de
Im folgenden Schritt müssen Sie einen Datenpfad für Dakota angeben. In diesem Verzeichnis werden Ihre Benutzerdaten abgelegt,
wie z.B. Ihre Verarbeitungsprotokolle. Wenn Sie den Datenpfad wechseln möchten, wählen Sie bitte "Durchsuchen" und ändern Sie die Pfadangabe auf das gewünschte Verzeichnis.
Sobald Sie den gewünschten Datenpfad angegeben haben, wählen Sie bitte "Weiter" um mit der Installation fortzufahren.
Die Software wird nun auf Ihrem Computer installiert. Bitte haben Sie ein wenig Geduld.

18 Starke Praxis Handbuch
Starke Software Gmbh * Zum Kesselort 53 * 24149 KielTel.: 0431 72 000 - 425 * [email protected] * www.buchner.de
Die Installation ist erst abgeschlossen, wenn der Fortschrittsbalken die 100% erreicht hat.
Abschließend informiert Sie der Installations-Assistent über die erfolgreiche Installation der Dakota-Software. Wählen Sie "Fertig stellen", um die Installation abzuschließen.

19 Starke Praxis Handbuch
Starke Software Gmbh * Zum Kesselort 53 * 24149 KielTel.: 0431 72 000 - 425 * [email protected] * www.buchner.de
Häufige AnwendungsfällePatient aufnehmen — Persönliche Daten über die Tastatur aufnehmenKassen-Verordnung aufnehmen (GKV) — Kassen-Verordnung eingebenPrivat-Verordnung aufnehmen (PKV) — Neue Privatverordnung aufnehmenBarverkauf — Im Barverkauf rechnen Sie Leistungen gegenüber dem Kunden ab, die nicht von Versicherungsleistungen gedeckt sind. Sie geben den Barverkaufsbeleg einAbrechnung — Leistungen in Rechnung stellenForderungen verwalten — Offene Rechnungen und Offene ZuzahlungenBerichte — Ein Bericht ist die tabellarische Auflistung von zuvor eingegebenen InformationenVerordnungen außerhalb des Regelfalls (Genehmigungsverzicht) — Genehmigungsverzicht beantragen bei Verordnungen außerhalb des RegelfallsSelektivverträge — Selektivverträge elektronisch abrechnen und verwaltenZahnärztliche Verordnung aufnehmen — Eine Zahnarzt-Verordnung eingeben
Patient aufnehmen
Patient aufnehmen
In Ihrer Praxis empfangen Sie einen neuen Patienten. Sie wollen seine Daten aufnehmen. Dazu bitten Sie ihn um die Versichertenkarte. Falls Sie ein Kartenlesegerät an Ihrem Computer angeschlossen haben, können Sie die darauf gespeicherten Daten aus der Karte auslesen. Andernfalls geben Sie die Grunddaten über die Tastatur ein.
Bei privat versicherten Patienten ohne Versichertenkarte geben Sie die persönlichen Daten ebenfalls über die Tastatur ein.
Überblick
Rufen Sie das Formular "Neuer Patient" auf.Geben oder lesen Sie die Grunddaten ein, ergänzen Sie wichtige Informationen.Speichern Sie die Eingaben. Sie wechseln dadurch in das Formular "Neues Kassenrezept" oder "Neues Privatrezept".
Aufruf
Rufen Sie das Formular "Neuer Patient" auf.
Vorgehen
Das Formular "Neuer Patient" rufen Sie über das Menü [Rezepte] und [Versichertenkarte lesen], oder über [Kartei], [Patienten] und die Schaltfläche "Neu" auf.
Patientendaten aufnehmen
Im aufgerufenen Formular geben Sie nun die Daten des Versicherten ein. Gegebenenfalls können Sie einige Grunddaten mit dem Kartenlesegerät einlesen.
Ergänzen Sie wichtige Informationen wie Telefonnummer und Geschlecht.

20 Starke Praxis Handbuch
Starke Software Gmbh * Zum Kesselort 53 * 24149 KielTel.: 0431 72 000 - 425 * [email protected] * www.buchner.de
Vorgehen (mit Lesegerät)
Klicken Sie auf die Schaltfläche [Versichertenkarte]
Wie Sie Ihr Lesegerät bedienen, entnehmen Sie dem Handbuch, das mit diesem Gerät ausgeliefert wurde.
Überprüfen Sie nun, ob sich die Anschrift geändert hat.
Klicken Sie dazu auf das Register [Adresse] und erfragen Sie die aktuelle Anschrift. Gegebenenfalls korrigieren Sie die angezeigten Angaben.Tragen Sie im Register [Allgemein] die Telefonnummer ein, damit Sie beispielsweise kurzfristig Termine absprechen können.Schließen Sie jetzt das Formular über "OK" und bestätigen Sie ebenso die Nachfrage.
Vorgehen (ohne Lesegerät)
Tragen Sie Name, Vorname und Geburtsdatum ein. Sie springen mit <Tab> jeweils in das nächste Feld.Überprüfen Sie Ihre Eingaben, da sie gegen spätere Änderungen besonders geschützt werden.Wählen Sie das Geschlecht mit der Maus aus. Dadurch bestimmen Sie auch die Anredeformel für Briefe.Tragen Sie die Telefonnummer ein, damit Sie beispielsweise kurzfristig Termine absprechen können.Klicken Sie auf das Register [Adresse] und tragen Sie die Anschrift ein.
Nur GKV:
Wählen Sie das Register [Rezeptdaten] und übertragen Sie von der Karte die Versichertennummer. Die Angabe auf der Karte zum Krankenkassen-Status müssen Sie häufig durch drei mittige Nullen ergänzen. (1 1) Geben Sie im Feld "Kasse" die entsprechende 000Nummer von der Karte ein und bestätigen Sie die Eingabe. Die Kasse wird jetzt als Text übernommen. Sollte die Kasse noch nicht in Ihrer Kassenliste erscheinen, klicken Sie im erscheinenden Dialog auf "Neu".Schließen Sie jetzt das Formular über "OK".
Weiteres Vorgehen GKV
Weitere Eingaben nehmen Sie anschließend direkt im Formular "Neues Kassenrezept" vor.
Da die persönlichen Daten bereits übernommen wurden, können Sie einige Arbeitsschritte des nächsten Kapitels überspringen.
Weiteres Vorgehen PVK
Weitere Eingaben nehmen Sie anschließend direkt im Formular "Neues Privatrezept" vor.

21 Starke Praxis Handbuch
Starke Software Gmbh * Zum Kesselort 53 * 24149 KielTel.: 0431 72 000 - 425 * [email protected] * www.buchner.de
Da die persönlichen Daten bereits übernommen wurden, können Sie einige Arbeitsschritte des entsprechenden Kapitels überspringen.
Patientendaten korrigieren
Falls Sie die persönlichen Daten eines Patienten ändern möchten, rufen Sie das Formular [Patienten] über das Menü [Kartei] auf.
Kassen-Verordnung aufnehmen (GKV)
Aufruf
Ein Patient kommt in Ihre Sprechstunde. Sie haben die Daten des Patienten bereits aufgenommen. Er ist in einer gesetzlichen Krankenkasse versichert. Jetzt wollen Sie seine Verordnung eingeben. Diese Funktion können Sie unterschiedlich aufrufen.
Vorgehen

22 Starke Praxis Handbuch
Starke Software Gmbh * Zum Kesselort 53 * 24149 KielTel.: 0431 72 000 - 425 * [email protected] * www.buchner.de
Klicken Sie auf
Rufen Sie im Menü [Rezepte] die Funktion [Neues Kassenrezept] auf.
In das Verordnungs-Formular übernehmen Sie alle Angaben aus der gedruckten Vorlage. Einige Informationen werden dabei aus Ihren digitalen Karteien übernommen.
Patient zuordnen
In der Verordnung lassen Sie die Patientendaten von Starke Praxis ausfüllen. Dazu rufen Sie die Patientenkartei auf und übernehmen die Angaben in das Verordnungs-Formular.
Vorgehen (Maus):

23 Starke Praxis Handbuch
Starke Software Gmbh * Zum Kesselort 53 * 24149 KielTel.: 0431 72 000 - 425 * [email protected] * www.buchner.de
Klicken Sie in die Zeile Name, Vorname des Versicherten und geben Sie den Nachnamen des Patienten ein und klicken sie auf <tab> oder klicken Sie auf [...].
Wählen Sie den Namen per Doppelklick aus der Liste aus.
Jetzt werden alle bereits aufgenommenen Daten in die Verordnung übernommen.

24 Starke Praxis Handbuch
Starke Software Gmbh * Zum Kesselort 53 * 24149 KielTel.: 0431 72 000 - 425 * [email protected] * www.buchner.de
Krankenkasse prüfen
Wenn Sie die Patientendaten eingelesen haben, ist die regionale Krankenkassen-Niederlassung jetzt bereits fertig eingetragen. Falls der Patient die Kasse gewechselt hat, übertragen Sie die neue Krankenkassen-Nummer aus der Verordnung in die Maske.
Vorgehen
Klicken Sie hinter dem Feld Kassen-Nr. auf [...].Wählen Sie die Krankenkassen-Niederlassung aus der Liste per Doppelklick oder "Auswählen" aus. Sollte die Kasse noch nicht zu sehen sein, klicken Sie auf [Verzeichnis] und wählen Sie die Kasse dort aus und klicken Sie auf "Übernehmen".
Nun steht die neue Krankenkasse im Verordnungs-Formular, sie wird auch in den Stammdaten geändert.
Versichertennummer und Status prüfen
Die Versicherungsnummer ist die wichtigste Angabe auf der KK-Karte des Versicherten. Überprüfen Sie deswegen die Nummer und ergänzen Sie ggf. den Status des Versicherten mit den Angaben auf der Verordnung.
Vorgehen
Setzen Sie die Schreibmarke in das Feld Versicherungsnummer.Berichtigen Sie ggf. die Angabe.Mit <Tab> rücken Sie zum Feld Status vor.Geben Sie die vollständige Nummer für den Status des Patienten ein.
Betriebsstätte eingeben
Tragen Sie die Betriebsstätte in das vorgegebene Feld ein und bestätigen Sie mit <Tab>. Sollte die Nummer noch nicht vorhanden sein, bestätigen Sie die folgende Meldung mit "Ja".
Arzt eingeben
Klicken Sie in das Feld "Arzt Nr."Übertragen Sie die Arzt-Nummer aus der Verordnung und bestätigen Sie durch <Tab>. Ist der Arzt bereits eingegeben werden die Daten übernommen. Gibt es den Arzt noch nicht, öffnet sich die Ärzte-Kartei.Durch klicken auf "Neu" wird ein neuer Arzt angezeigt, die Nummer wird dabei schon eingetragen.

25 Starke Praxis Handbuch
Starke Software Gmbh * Zum Kesselort 53 * 24149 KielTel.: 0431 72 000 - 425 * [email protected] * www.buchner.de
Ergänzen Sie die Angaben, bestätigen Sie mit "OK" und übernehmen Sie den Arzt mit "Auswählen". Sollte die angegebene Betriebsstätte noch nicht mit dem Arzt verknüpft sein, bestätigen Sie die folgende Meldung mit "Ja".
Nun steht der neue Arzt im Verordnungs-Formular, er wird auch in den Stammdaten geändert.
Ausstellungsdatum übernehmen
Tragen Sie nun das angegebene Datum ein.
Vorgehen
Die Schreibmarke steht oft bereits im Feld Datum. Geben Sie hier Tag und Monat des Datums ein z.B. 2109.Drücken Sie <Tab>, nun wird das vollständige aktuelle Datum ergänzt.
Verordnungsfolge aufnehmen
Übernehmen Sie die Kreuze bei den Kontrollkästchen Erstverordnung, Folgeverordnung, Verordnung außerhalb des Regelfalles und Gruppentherapie.
Der Behandlungsbeginn erfolgt in der Regel innerhalb von 14 Tagen nach der Ausstellung der Verordnung (Feld "Datum"). Sollte der Arzt ein anderes Datum wählen, tragen Sie dieses in das Feld "Behandlungsbeginn spätestens am" ein.
Übernehmen Sie die Angaben Hausbesuch und gegebenenfalls "Heim".
Falls der verschreibende Arzt von Ihnen einen Therapiebericht erhalten will, übernehmen Sie das entsprechende Kreuz. In den abzurechnenden Leistungen wird dadurch die Position Übermittlungsgebühr Arztbericht eingefügt, sofern die Kasse dieses extra vergütet.
Je nach Verordnungsmuster weicht das Formular an dieser Stelle von der Vorlage ab, die abweichenden Muster werden beim "Rezeptaufdruck" berücksichtigt.

26 Starke Praxis Handbuch
Starke Software Gmbh * Zum Kesselort 53 * 24149 KielTel.: 0431 72 000 - 425 * [email protected] * www.buchner.de
Abrechnungs-Zeichen setzen
Übersicht
Übernehmen Sie aus der vorliegenden Verordnung die Kreuze auf den entsprechenden Kontrollkästchen.
Gebühr Unfall BVG EWR/CH
Weitere Angaben finden Sie in den folgenden Unterkapiteln.
Gebührenbefreiung eintragen
Nehmen Sie eine bestehende Befreiung von der gesetzlichen Gebührenpflicht auf. Die allgemeine Gebührenbefreiung von Minderjährigen brauchen Sie nicht zu setzen.
Vorgehen
Kreuzen Sie das Kontrollkästchen Gebühr frei mit einem Mausklick an.Übertragen Sie die Datumsangaben aus der Bescheinigung. Die Befreiung endet jeweils zum Jahreswechsel.Übernehmen Sie Ihre Angaben mit "Schließen".
Die Gebührenbefreiung wird in den Stammdaten des Patienten eingetragen und wird übernommen, wenn Sie innerhalb des Befreiungszeitraumes die nächste Verordnung eingeben.
Unfall eintragen
Falls die Verordnung auf einen Unfall hin erfolgt, markieren Sie nun das Kästchen für Ersatzansprüche der Krankenkasse.
Vorgehen
Kreuzen Sie das Kontrollkästchen "Unfall/ - folgen" mit einem Klick an.Erfragen Sie die Art des Unfalls, beim Arbeitsunfall erfragen Sie zusätzlich das Unfalldatum und den Betrieb des Patienten.Übernehmen Sie Ihre Angaben mit "Schließen".

27 Starke Praxis Handbuch
Starke Software Gmbh * Zum Kesselort 53 * 24149 KielTel.: 0431 72 000 - 425 * [email protected] * www.buchner.de
Der Unfall wird nicht in den Stammdaten des Patienten geführt.
BVG-Zeichen setzen
Übernehmen Sie die Markierung aus der Verordnung. Die Berechnung der Zuzahlung erfolgt automatisch.
Vorgehen
Kreuzen Sie das Kontrollkästchen BVG mit einem Klick an.
Das BVG (Bundesversorgungsgesetz)-Zeichen wird nicht in den Stammdaten geführt. Sie nehmen es bei jeder Verordnung erneut auf.
EUR/CH-Zeichen setzen
Übernehmen Sie die Markierung aus der Verordnung.
Vorgehen
Kreuzen Sie das Kontrollkästchen EUR/CH mit Klick an.
Das EUR/CH (Europa/Schweiz)-Zeichen wird nicht in den Stammdaten geführt. Sie nehmen es bei jeder Verordnung erneut auf.
Heilmittel aufnehmen
Terminanzahl eintragen
Die Anzahl der verordneten Heilmittel-Behandlungen tragen Sie im Feld "Verordnete Termine" ein.
Die Frequenz übernehmen Sie in die Felder Anzahl pro Woche.
Leistungen zuordnen
Die verschriebenen Heilmittel wählen Sie aus dem Leistungskatalog aus.
Vorgehen

28 Starke Praxis Handbuch
Starke Software Gmbh * Zum Kesselort 53 * 24149 KielTel.: 0431 72 000 - 425 * [email protected] * www.buchner.de
Klicken Sie auf die Schaltfläche "Leistungen".Sollten Sie bereits eine Verordnung für diesen Patienten besitzen, kommt die Frage "Wollen Sie die Leistung aus dem letzten Rezept übernehmen?", bestätigen Sie mit "Ja" oder "Nein", wenn Sie neue Leistungen auswählen möchten.Wählen Sie die Leistung über die Suche nach der Tarifnummer oder über die Bildlaufleiste (Pfeiltasten).Übertragen Sie die Leistungen per Doppelklick oder "Hinzufügen" aus der Heilmittel-Liste in die Liste Leistungen für Rezept.
Durch Klick auf "Schließen" übernehmen Sie die Heilmittel in das Verordnungs-Formular.
Indikation zuordnen
Den Indikationsschlüssel übernehmen Sie aus der Verordnung. Der Schlüssel bezeichnet die Diagnosegruppe und evtl. die Leitsymptomatik.
Vorgehen

29 Starke Praxis Handbuch
Starke Software Gmbh * Zum Kesselort 53 * 24149 KielTel.: 0431 72 000 - 425 * [email protected] * www.buchner.de
Übertragen Sie den Indikationsschlüssel aus der Verordnung und drücken Sie <Tab>.Nun wird die Indikation übernommen. Geben Sie den Schlüssel nur teilweise ein, um die Indikations-Liste aufzurufen.
Wählen Sie aus der Liste die gestellte Indikation über Doppelklick auf die Nummer.Indikationsschlüssel und Heilmittel müssen zueinander passen, damit Sie die Eingabe in das Verordnungs-Formular übernehmen können.
Eingabe-Prüfung
Falls Sie bei der Eingabe aufgefordert werden, die Verordnung zu prüfen, wählen Sie eine der angegebenen Vorgehensweisen.

30 Starke Praxis Handbuch
Starke Software Gmbh * Zum Kesselort 53 * 24149 KielTel.: 0431 72 000 - 425 * [email protected] * www.buchner.de
1. Sie möchten die Angaben so übernehmen, wie Sie diese bereits eingegeben haben:
Übergehen Sie diese Prüfung mit der Option "Ignorieren und diese Verordnung nicht mehr prüfen", bestätigen Sie die Auswahl mit "OK".
ACHTUNG! Nicht korrekte Verordnungen werden von den Kassen evtl. nicht bezahlt.
2. Sie möchten einen anderen Indikationsschlüssel wählen und die eingegebenen Leistungen beibehalten:
Wählen Sie "OK" per Klick und wählen Sie den passenden Indikationsschlüssel in der Liste aus.
3. Sie möchten die Leistungen ändern und die Indikation beibehalten:
Klicken Sie auf "Abbrechen" und wählen Sie aus der Heilmittel-Liste die passende Leistung.
Änderungen der Leistung oder Indikation einer Verordnung ist nur durch einen Arzt möglich!
Sie haben nun die verordneten Leistungen und die Diagnosegruppe (und evtl. die aus der vorliegenden Verordnung in Leitsymptomatik)das Verordnungs-Formular übernommen.
Diagnose auswählen
Nachdem Sie die Diagnosegruppe bestimmt haben, wählen Sie nun die aus.Diagnose
Vorgehen
Klicken Sie auf die Schaltfläche am Ende der Spalte "Diagnose mit Leitsymptomatik, ggf. wesentliche Befunde".Wählen Sie die Diagnose per Doppelklick oder Pfeiltasten und <Eingabe>.
oder
Geben Sie die Diagnose ein, drücken Sie <Tab>.Sollte die Diagnose nocht nicht vorhanden sein, klicken Sie im Fenster Diagnosen auf "Neu", "Ok" und "Auswählen".
ICD-10 Codes
Auf einigen Verordnungen gibt es den sogenannten ICD-10 Code, um diesen auszuwählen, klicken Sie auf die Schaltfläche [...] hinter dem Feld "ICD-10 Code". Wählen Sie den entsprechenden Code aus der Liste aus. Sollte nicht der ganze Code aufgelistet sein, wählen Sie den Eintrag der am ähnlichsten ist. Sollten mehrere Codes angegeben sein, können Sie diese über den zweiten Eintrag für ICD-10 Codes auswählen.

31 Starke Praxis Handbuch
Starke Software Gmbh * Zum Kesselort 53 * 24149 KielTel.: 0431 72 000 - 425 * [email protected] * www.buchner.de
Verordnung aufnehmen
Auf dem unteren Teil der Verordnung stehen Textfelder zur Indikation. Diesen Teil sehen Sie im Software-Formular über die Registerkarte [Verordnung] ein. Aus dem Katalog haben Sie durch die Zuordnung des Indikationsschlüssels bereits standardisierte Textpassagen übernommen. Ergänzen Sie diese Angaben durch die Eintragungen auf der Verordnung.
Vorgehen
Klicken Sie über dem Verordnungs-Formular auf die Registerkarte [Verordnung].Ergänzen Sie die Eintragungen in den Feldern Leitsymptomatik, Therapieziel und Medizinische Begründung mit den Angaben Ihrer Verordnung.
Termine vergeben
Die Verordnung haben Sie jetzt vollständig aufgenommen. Im Verordnungs-Formular können Sie die Behandlungstermine eingeben.
Vorgehen

32 Starke Praxis Handbuch
Starke Software Gmbh * Zum Kesselort 53 * 24149 KielTel.: 0431 72 000 - 425 * [email protected] * www.buchner.de
Klicken Sie auf den Reiter [Termine, Sonstiges].Klicken Sie auf die Schaltfläche "Neu".
Tragen Sie das Datum des zu vergebenden Termins und das Kürzel des Mitarbeiters ein und klicken Sie die aktive Schaltfläche "OK".
Der Termin wird nun in der Liste geführt, das Fenster "Neuer Termin" bleibt geöffnet.
Vergeben Sie die weiteren Termine in dem Sie das Datum eingeben und jeweils mit "OK" bestätigen. Wenn sie die Termineingabe beenden möchten verlassen Sie das Fenster mit "Abbrechen".
Alternativ können Sie die Termine auch über die Kalender-Schaltfläche "Kalender" eingeben, das Fenster "Termin" öffnet sich.
Klicken Sie auf den Tag des ersten Termins, das Fenster "Neuer Termin" öffnet sich. Überprüfen Sie die Leistung und geben Sie das Kürzel des Mitarbeiters ein und bestätigen Sie das Fenster mit "OK".
Sie können jetzt weitere Termine vergeben, in dem Sie die entsprechenden Tage anklicken.

33 Starke Praxis Handbuch
Starke Software Gmbh * Zum Kesselort 53 * 24149 KielTel.: 0431 72 000 - 425 * [email protected] * www.buchner.de
Zuzahlungen bearbeiten
Allgemein
Der Betrag, den der Patient als Zuzahlung leisten soll, wird in der Registerkarte [Allgemein] angezeigt, sobald die Leistung und die Anzahl der verordneten Terminen eingegeben ist.
Im Feld Zuzahlung wird der Betrag angezeigt, der sich aus Ihren Angaben errechnet. Üblicherweise ist ein Eigenanteil in Höhe von 10% des Kassensatzes plus 10 Euro pro Verordnung zu entrichten.
Quittieren
Falls der Patient die Zuzahlung gleich in bar bezahlen will, rufen Sie über die Schaltfläche "Quittung" oder die Druckansicht der Barquittung auf.
Mit Klick auf auf das Symbol des Druckers, drucken Sie die Quittung aus.
Rechnung erstellen
Falls der Patient für die Zuzahlung eine Rechnung wünscht, rufen Sie über die Schaltfläche "Rechnung" die Druckansicht der Rechnung auf.
Mit Klick auf das Symbol des Druckers, drucken Sie die Rechnung aus. Sie können die Rechnung gleich als Abgeschickt kennzeichnen. Dann wird der Rechnungsbetrag als offene Forderung in der Buchhaltung geführt. Bestätigen Sie dazu die Meldung mit "Ja".
Bezahlung buchen
Setzen Sie per Klick den Haken am Kontrollkästchen Bezahlt, um die erhaltene Barzahlung in die Kasse zu buchen.

34 Starke Praxis Handbuch
Starke Software Gmbh * Zum Kesselort 53 * 24149 KielTel.: 0431 72 000 - 425 * [email protected] * www.buchner.de
Nun haben Sie die Verordnung vollständig eingegeben und die Zuzahlung abgerechnet.
Sobald alle verordneten Termine eingegeben wurden, kommt die Abfrage... bestätigen Sie diese mit "Ja", damit die Verordnung abgerechnet werden kann. Sie haben damit alle anstehenden Aufgaben erledigt.
Privat-Verordnung aufnehmen (PKV)Vor der Eingabe eines Privatrezeptes müssen Sie sich einen Privattarif anlegen. Tarife anlegen/bearbeiten
Aufruf
Sie haben bereits die Daten des Patienten aufgenommen. Er ist in einer privaten Krankenkasse versichert. Nun wollen Sie sein Privat-Rezept aufnehmen. Rufen Sie dazu die Funktion Neues Privatrezept auf.
Vorgehen
Klicken Sie auf [Neues Privatrezept], oder gehen Sie im Menü auf [Rezepte] und [Neues Privatrezept].
In das Rezept-Formular übernehmen Sie alle Angaben aus der gedruckten Vorlage. Die Eingaben werden dabei aus Ihren digitalen Karteien ergänzt. Die fortlaufende Beleg-Nummer ist bereits eingetragen.

35 Starke Praxis Handbuch
Starke Software Gmbh * Zum Kesselort 53 * 24149 KielTel.: 0431 72 000 - 425 * [email protected] * www.buchner.de
Patient zuordnen
Auch im Privat-Rezept lassen Sie die Patientendaten von Starke Praxis ausfüllen. Dazu rufen Sie die Patientenkartei auf und übernehmen die Angaben in das Rezept-Formular.
Vorgehen:
Klicken Sie in die Zeile Name, Vorname des Versicherten und geben den Nachnamen des Patienten ein.
Klicken Sie auf .Wählen Sie den Namen per Doppelklick aus der Liste aus.
Die bereits aufgenommenen Patienten-Daten übernehmen Sie so in das Rezept. Überprüfen und korrigieren Sie gegebenenfalls die Angaben.
Tarif eingeben
Vorgehen
Klicken Sie hinter dem Feld Tarif auf die Schaltfläche [...] und wählen Sie aus der Liste "Tarife" den Tarif aus, den Sie verwenden möchten.

36 Starke Praxis Handbuch
Starke Software Gmbh * Zum Kesselort 53 * 24149 KielTel.: 0431 72 000 - 425 * [email protected] * www.buchner.de
Nun steht der Tarif im Rezept-Formular, er wird auch in den Stammdaten geändert.
Arzt prüfen
Bei Privatrezepten ist die Eingabe eines Arztes nicht zwingend erforderlich, falls Sie den Arzt eingeben möchten gehen Sie wie folgt vor:
Vorgehen
Klicken Sie in das Feld "Arzt Nr."Übertragen Sie die Arzt-Nummer aus dem Rezept und bestätigen Sie durch <Tab>. Ist der Arzt bereits eingegeben werden die Daten übernommen. Gibt es den Arzt noch nicht, öffnet sich die Ärzte-Kartei.Durch klicken auf "Neu" wird ein neuer Arzt angezeigt, die Nummer wird dabei schon eingetragen. Ergänzen Sie die Angaben, bestätigen Sie mit "OK" und übernehmen Sie den Arzt mit "Auswählen". Sollte die angegebene Betriebsstätte noch nicht mit dem Arzt verknüpft sein, bestätigen Sie die folgende Meldung mit "Ja".
Nun steht der neue Arzt im Rezept-Formular, er wird auch in den Stammdaten geändert.
Ausstellungsdatum übernehmen
Tragen Sie nun das angegebene Datum ein.
Vorgehen
Die Schreibmarke steht oft bereits im Feld Datum. Geben Sie hier Tag und Monat des Datums ein z.B. 2109.Drücken Sie <Tab>, nun wird das vollständige aktuelle Datum ergänzt.
Heilmittel aufnehmen
Terminanzahl eintragen
Die Anzahl der verordneten Heilmittel-Behandlungen tragen Sie im Feld "Verordnete Termine" ein.
Leistungen zuordnen
Die verschriebenen Heilmittel wählen Sie aus dem Leistungskatalog aus.
Vorgehen

37 Starke Praxis Handbuch
Starke Software Gmbh * Zum Kesselort 53 * 24149 KielTel.: 0431 72 000 - 425 * [email protected] * www.buchner.de
Klicken Sie auf die Schaltfläche "Leistungen".Wählen Sie die Leistung über die Suche nach der Tarifnummer oder über die Bildlaufleiste (Pfeiltasten).Übertragen Sie die Leistungen per Doppelklick oder "Hinzufügen" aus der Heilmittel-Liste in die Liste Leistungen für Rezept.Die Anzahl ist bereits aus Ihrer Angabe der verordneten Termine übernommen.Durch Klick auf "Schließen" oder Drücken von <Eingabe> übernehmen Sie die Heilmittel-Pos.-Nr. in das Rezept-Formular.
Diagnose zuordnen
Die dem Patienten gestellte Diagnose übernehmen Sie aus dem Rezept. Die genaue Bezeichnung wählen Sie aus der Diagnose-Liste.
Vorgehen
Klicken Sie auf die Schaltfläche am Ende der Spalte "Diagnose" mit Leitsymptomatik, ggf. wesentliche Befunde.Wählen Sie die Diagnose per Doppelklick oder Pfeiltasten und <Eingabe>.
oder
Geben Sie die Diagnose ein, drücken Sie <Tab>.Sollte die Diagnose nocht nicht vorhanden sein, klicken Sie im Fenster Diagnosen auf "Neu", "Ok" und "Auswählen".
Termine vergeben
Register Termine
Das Rezept haben Sie jetzt vollständig aufgenommen. Im Rezept-Formular können Sie nun die bereits erfolgten Behandlungstermine eingeben.
Vorgehen
Klicken Sie auf die Registerkarte [Termine, Sonstiges].Klicken Sie auf die Schaltfläche "Neu".Vergeben Sie die weiteren Termine in dem Sie das Datum eingeben und jeweils mit "OK" bestätigen. Wenn sie die Termineingabe beenden möchten verlassen Sie das Fenster mit "Abbrechen".
Der Termin wird nun in der Liste geführt, das Fenster "Neuer Termin" bleibt geöffnet.
Vergeben Sie die weiteren Termine in dem Sie das Datum eingeben und jeweils mit "OK" bestätigen. Wenn sie die Termineingabe beenden möchten verlassen Sie das Fenster mit "Abbrechen".

38 Starke Praxis Handbuch
Starke Software Gmbh * Zum Kesselort 53 * 24149 KielTel.: 0431 72 000 - 425 * [email protected] * www.buchner.de
Alternativ können Sie die Termine auch über die Kalender-Schaltfläche [Kalender] eingeben, das Fenster "Termin" öffnet sich.
Nachdem Sie alle Termine vergebene haben, geben Sie das Rezept zur Abrechnung frei und errechnen den Gesamt-Betrag.
Privatrezept sofort abrechnen
Sie haben das Rezept des Privatpatienten vollständig bearbeitet. In einem letzten Schritt wollen Sie dem Patienten gleich die Rechnung aushändigen. Privatrezepte können Sie außerhalb des Rechnungslaufes sofort abrechnen. Dazu erstellen Sie zu dem Rezept eine Rechnung und drucken diese aus.
Vorgehen
Klicken Sie auf das Menü Abrechnung und wählen Sie die Funktion [Rezept sofort abrechnen]...
Markieren Sie das abzurechnende Rezept und wählen Sie die Schaltfläche "Abrechnen".Das Rezept wird nun abgerechnet und Ihnen in der Liste der Rechnungen angezeigt.
Wählen Sie "Drucken", um die Rechnung auszudrucken und klicken Sie auf "Abschicken", wenn Sie die Rechnung dem Patienten übergeben.
Abschließend überreichen Sie dem Patienten die soeben erstellte Rechnung.

39 Starke Praxis Handbuch
Starke Software Gmbh * Zum Kesselort 53 * 24149 KielTel.: 0431 72 000 - 425 * [email protected] * www.buchner.de
BarverkaufIm Barverkauf rechnen Sie Leistungen gegenüber dem Kunden ab, die nicht von Versicherungsleistungen gedeckt sind. Sie geben den Barverkaufsbeleg ein.
Dieser ist der Privatverordnung ähnlich. Falls Sie detailliertere Informationen zum Vorgehen benötigen, schauen Sie unter dem Punkt "Privatverordnung aufnehmen" nach.
Abweichend geben Sie hier keinen Vertragsarzt ein. Auch die Termine müssen nicht unbedingt einzeln vergeben werden, Sie können den Faktor der Leistung auch auf die gewünschte Anzahl setzen. Klicken Sie dazu doppelt auf die "1" im Feld Faktor.
Danach setzen Sie das Abrechnungszeichen Vollständig per Mausklick. Wählen Sie die vom Patienten bevorzugte Zahlungsart aus.
Vorgehen
Rufen Sie die Funktion über [...] auf.Übertragen Sie die Stammdaten des Patienten in den Barbeleg.
Ordnen Sie die Leistungen zu.Wählen Sie die Zahlungsart.Setzen Sie das Kontrollkästchen "Vollständig".Schließen Sie das Formular Barverkauf mit "OK".Bestätigen Sie die sofortige Abrechnung.

40 Starke Praxis Handbuch
Starke Software Gmbh * Zum Kesselort 53 * 24149 KielTel.: 0431 72 000 - 425 * [email protected] * www.buchner.de
Hier wählen Sie nun von den folgenden 3 Optionen aus, anschließenden klicken sie auf "Ja".Der Barverkaufsbeleg wird nun gedruckt.
Auch der Barverkauf wird in der Liste der Verordnungen geführt. Der abgerechnete Barverkauf wird in der Liste der Rechnungen geführt.
Abrechnung
Übersicht
Im vorherigen Kapitel haben Sie Verordnungen aufgenommen. Jetzt wollen Sie Ihre erbrachten Gesundheits-Leistungen in Rechnung stellen. Dabei unterstützt Sie Starke Praxis mit einem überschaubaren und sicheren 'Workflow'.
Vorgehen
Um die Leistungen abzurechnen, führen Sie folgende Schritte aus:
Überprüfen Sie die abzurechnenden Verordnungen.Starten Sie die Abrechnung für einen Patientenkreis.Kontrollieren Sie die erstellten Rechnungen.Stellen Sie eine Sendung zusammen und verschicken Sie diese Dokumente.
Sie können die Rechnungen als gedruckte oder als elektronische Dokumente erstellen und versenden. Beide Aktionen werden getrennt beschrieben.
Status
Dieser Workflow wird für jede Verordnung und für jede Rechnung durchlaufen und über den Status angezeigt.
Eine Verordnung mit offenen Terminen hat den Verordnungs-Status "Offen".Wenn Sie alle Termine vergeben haben und die Rückfrage, ob Sie die Verordnung auf Vollständig setzen möchten mit "Ja" bestätigen, ändert sich der Verordnungs-Status auf "Vollständig".Nun kann die Verordnung abgerechnet werden und wird beim nächsten Abrechnungslauf einbezogen. Der Status ändert sich und es erscheint die Rechnungsnummer, z.B. 12-0064. Die Angaben in der Verordnung können nun nicht mehr verändert werden, es ist gegen Änderungen gesperrt.Beim Abrechnungslauf erstellen Sie Rechnungen. Diese erhalten den Rechnungs-Status Erstellt.Sie kontrollieren die Rechnungen, fehlerhafte Rechnungen löschen Sie und stellen damit den Rechnungs-Status auf Gelöscht. Dadurch wird gleichzeitig der Verordnungs-Status auf Vollständig zurück gestellt und Sie können die Verordnung korrigieren.Stellen Sie den Empfängern nun die kontrollierten Rechnungen zu. Den Rechnungs-Status ändern Sie auf den endgültigen Zustand "Abgeschickt".Bei späteren Reklamationen können Sie die verschickten Rechnungen Stornieren (Rechnungs-Status). Auch dadurch wird die abgerechnete Verordnung wieder für Korrekturen entsperrt und der Status auf Vollständig gesetzt.
Sammelrechnungen für GKV erstellen
Abrechnungslauf
Sie nehmen eine Kassenverordnung auf, Sie vergeben die Behandlungstermine und Sie führen die Behandlung durch. Die erbrachten Leistungen rechnen Sie mit den Krankenkassen Ihrer Patienten in Sammelrechnungen ab.
Vorgehen
Rufen Sie die Funktion Abrechnung auf

41 Starke Praxis Handbuch
Starke Software Gmbh * Zum Kesselort 53 * 24149 KielTel.: 0431 72 000 - 425 * [email protected] * www.buchner.de
über [Abrechnung] und [Abrechnung...]
oder über die Schaltfläche in der Symbolleiste.
Im Formular "Abrechnung" im Register Kasse sehen Sie die Krankenkassen, für deren Patienten Sie Leitungen erbracht haben.
Wählen Sie die Schaltfläche "Auswählen..." mit Klick, um die abzurechnenden Verordnungen zu überprüfen.
Falls ein Patient bspw. die Behandlung vorzeitig abbricht, können Sie den Status der Verordnung hier ändern und trotz offener Termine abrechnen.

42 Starke Praxis Handbuch
Starke Software Gmbh * Zum Kesselort 53 * 24149 KielTel.: 0431 72 000 - 425 * [email protected] * www.buchner.de
Markieren Sie die offene Verordnung in der oberen Liste und ordnen Sie es der Liste der vollständigen Verordnungen mit der Schaltfläche zu.
"Schließen" Sie das Formular.Erstellen Sie die Sammelrechnungen über die Schaltfläche "Alle Kassen abrechnen".
Nun wird der Rechnungslauf gestartet, dabei werden verschiedene Prüfungen durchgeführt. Ggf. werden Sie zu einzelnen Korrekturen aufgefordert.
Wählen Sie die gewünschte Option, der Rechnungslauf wird dann fortgesetzt.

43 Starke Praxis Handbuch
Starke Software Gmbh * Zum Kesselort 53 * 24149 KielTel.: 0431 72 000 - 425 * [email protected] * www.buchner.de
Im Formular Abrechnung sind nun keine Verordnungen mehr aufgeführt. Hier werden nur Verordnungen mit dem Status "Vollständig" aufgelistet. Der Status der Verordnungen wurde durch den Rechnungslauf auf "Abgerechnet" gesetzt.
Beenden Sie die Abrechnung mit der Schaltfläche "Schließen".
Rechnungen prüfen
Über den im Programm abgebildeten Workflow wird nun das Formular "Rechnungen" aufgerufen. Hier überprüfen Sie die einzelnen Sammelrechnungen.

44 Starke Praxis Handbuch
Starke Software Gmbh * Zum Kesselort 53 * 24149 KielTel.: 0431 72 000 - 425 * [email protected] * www.buchner.de
Markieren Sie die Rechnung, die Sie kontrollieren möchten.Wählen Sie Seitenansicht und "Drucken".Kontrollieren Sie die Rechnung am Bildschirm.
Fehlerhafte Rechnung können Sie Ändern, Löschen oder Stornieren. Schlagen Sie dazu den Abschnitt Funktion [Rechnungen] auf.
Einzelne Rechnungen können Sie hier ebenfalls ausdrucken.
Alle Rechnungen ausdrucken
Wenn Sie direkt mit Ihrer Krankenkasse elektronisch abrechnen wollen, werden Sie an einer Testphase teilnehmen. Während dieser drei Monate schicken Sie zusätzlich zur elektronischen Rechnung die einzelnen Rechnungen ausgedruckt mit.Falls Sie mit der Krankenkasse direkt und in Papierform abrechnen wollen, erstellen Sie hier die Rechnungen. Diese Form der Abrechnung führt zu einem 5%-igen Abschlag auf die Rechnungs-Summe.
Sie können dazu alle gerade erstellten Rechnungen gemeinsam an den Drucker schicken.
Rufen Sie dazu die Funktion Abrechnung > Rechnungen drucken auf.
Die zu wählenden Optionen sind jeweils unterschiedlich.
Rechnungen ausdrucken
Vorgehen

45 Starke Praxis Handbuch
Starke Software Gmbh * Zum Kesselort 53 * 24149 KielTel.: 0431 72 000 - 425 * [email protected] * www.buchner.de
Wählen Sie die Optionen Kasse und Zustand: "Erstellt".
"Drucken" Sie die Rechnungen aus.
Nachdem Sie die Rechnungen gedruckt haben, können Sie die dazugehörigen Verordnungen bedrucken lassen. Bestätigen Sie die entsprechende Abfrage.
Legen Sie die jeweils geforderte Verordnung in den Einzelblatteinzug Ihres Druckers und starten den Druck mit "OK".Ordnen Sie die Verordnungen den Rechnungen zu.
In der Testphase werden Sie anschließend eine Sendung erstellen. Dieser Vorgang wird im nächsten Kapitel beschrieben. Während dieser Phase müssen Sie immer die Option "Probeabrechnung" setzen. Wenn Sie zur Echtabrechnung zugelassen werden, setzen Sie diese Option nicht mehr bzw. entfernen den Haken.
elektronische Sammelrechnungen verschicken
Im Abrechnungslauf haben Sie Rechnungen erstellt. Um diese elektronisch an die Kassen zu schicken, fassen Sie die Rechnungen zu elektronischen Sendungen zusammen.
Elektronische Sendungen erstellen Sie für die jeweiligen Datenannahmestellen der Krankenkassen. Eine Sendung besteht immer aus einer Sammelrechnung in Form einer verschlüsselten Datei, einem Begleitschreiben, einem Diskettenaufdruck und den Rezepten. Die Urbelege (Verordnungen) werden bedruckt und in sortierter Reihenfolge beigelegt.
In der ersten Testphase zum Datenaustausch mit den Krankenkassen werden Sie zusätzlich die gedruckten Rechnungen einreichen.
Vorgehen

46 Starke Praxis Handbuch
Starke Software Gmbh * Zum Kesselort 53 * 24149 KielTel.: 0431 72 000 - 425 * [email protected] * www.buchner.de
Rufen Sie die Funktion [Abrechnung] und [Sendung erstellen] auf.
Markieren Sie die Option "Probeabrechnung", bis Sie zur Echtabrechnung mit der Krankenkasse zugelassen sind.Starten Sie den Vorgang mit "Alle erstellen".
Der Prozess wird mit dem Hinweis Sendung erstellen angezeigt, danach wird das Formular "Sendungen" aufgerufen.
Die Sammelrechnungen für die Rezepte werden hier zu Sendungen für die einzelnen Datenannahmestellen zusammengefasst.

47 Starke Praxis Handbuch
Starke Software Gmbh * Zum Kesselort 53 * 24149 KielTel.: 0431 72 000 - 425 * [email protected] * www.buchner.de
Um die elektronische Abbrechnung zu starten, klicken Sie auf ]. Es erscheint eine Abfrage.[Alle versenden
Bitte bestätigen Sie diese mit "OK", als nächstes erscheint die Abfrage ob Sie "die Rezepte bedrucken" möchten. Sollten Sie dies schon beim drucken der Rechnung erledigt haben, wählen Sie [Nein]. Sonst wählen Sie [Ja] und legen die Verordnungen in der Reihenfolge des zuvor gedruckten Begleitzettels ein.
Wenn alle Begleitzettel gedruckt wurden, erscheint als nächste Meldung:
Bestätigen Sie diese mit "Ja" und klicken Sie anschließend auf "Daten verarbeiten". Sie werden aufgefordert Ihr Kennwort für die Verschlüsselung einzugeben. Nach Eingabe und Bestätigung erscheinen die Annahmestelle in einer Liste. Um diese zu versenden, klicken Sie auf "E-Mail". Sobald alle Sendungen verschickt sind bekommen Sie die Meldung und das Fenster ist leer. Schließen Sie dieses mit "Beenden". Sie haben alle Verordnungen erfolgreich abgerechnet.

48 Starke Praxis Handbuch
Starke Software Gmbh * Zum Kesselort 53 * 24149 KielTel.: 0431 72 000 - 425 * [email protected] * www.buchner.de
1.
2.
Abrechnung eines Privatrezeptes
Um ein Privatrezept abzurechnen gehen Sie wie folgt vor:
Die Verordnung, das Sie abrechnen möchten, muss auf "Vollständig" stehen.
Klicken Sie auf das Menü [Abrechnung] und dort auf das Untermenü [Abrechnung]. In dem sich nun öffnenden Fenster wechseln Sie auf das Register [Privat]. Sie erhalten eine Übersicht über alle Privatverordnungen, die zur Abrechnung bereit stehen.

49 Starke Praxis Handbuch
Starke Software Gmbh * Zum Kesselort 53 * 24149 KielTel.: 0431 72 000 - 425 * [email protected] * www.buchner.de
2.
3.
4.
Klicken Sie die Verordnung an, die Sie abrechnen möchten und klicken auf "Rezept abrechnen". Die Abrechnung wird erstellt. Die Verordnung erscheint nicht mehr in der Übersicht. Klicken Sie auf "Schließen". Sollten Sie alle Privatverordnungen auf einmal abrechnen wollen, klicken Sie auf "Alle Rezepte abrechnen".
Sie gelangen in das Fenster "Rechnungen". Klicken Sie die Rechnung an und drucken diese aus.

50 Starke Praxis Handbuch
Starke Software Gmbh * Zum Kesselort 53 * 24149 KielTel.: 0431 72 000 - 425 * [email protected] * www.buchner.de
4.
Markieren Sie die Option "Seitenansicht".Wählen Sie die zu druckende Rechnung aus.Wählen Sie "Drucken".
.
Abrechnung mit einer Abrechnungsfirma
Um Ihre Abrechnung mit einer Abrechnungsfirma durchzuführen, gehen Sie wie folgt vor:

51 Starke Praxis Handbuch
Starke Software Gmbh * Zum Kesselort 53 * 24149 KielTel.: 0431 72 000 - 425 * [email protected] * www.buchner.de
Klicken Sie auf das Menü „Datei“ und dort auf das Untermenü „Einstellungen“. Wechseln Sie auf das Register „System“. Klicken Sie auf [Abrechnungsfirma]. Es öffnet sich das Fenster "Abrechnungsfirma einstellen“. Wählen Sie hier die Abrechnungsfirma aus, mit der Sie abrechnen. Verlassen Sie das Fenster über "Schließen" und die Einstellungen über "OK".Die Verordnungen, die Sie abrechnen möchten, müssen im Zustand "Vollständig" sein.Klicken Sie auf das Menü "Abrechnung" und dort auf das Untermenü "Abrechnung". Dort werden alle Kassenverordnungen aufgeführt, die zur Abrechnung freigegeben wurden.Klicken Sie auf "Alle Kassen abrechnen". Die Abrechnung wird erstellt und das Fenster ist leer. Klicken Sie auf "Schließen".Sie gelangen automatisch in das Fenster „Rechnungen“. Dort steht eine Rechnung für das Abrechnungszentrum. Diese drucken Sie aus und kontrollieren Sie auf Richtigkeit. Ist alles korrekt, setzen Sie die Rechnung auf abgeschickt, indem Sie unten links auf die Schaltfläche "Abschicken" klicken.Die Rechnung wird zusammen mit den Verordnungen an das Abrechnungszentrum zwecks Weiterverarbeitung geschickt.
Forderungen verwalten
Offene Rechnungen
Im Kapitel Abrechnung haben Sie aus den aufgenommenen Verordnungen Rechnungen erstellt. Für die gesetzlichen Krankenkassen fassten Sie diese zu Sammelrechnungen zusammen und stellten sie den Kassen zu. Die Rechnungen Ihrer Privatpatienten haben Sie gedruckt und abgeschickt. Im Folgenden werden Sie nun diese Forderungen verwalten, dazu können Sie Mahnungen erstellen oder Zahlungen eintragen.
Hinweis:
Falls Sie weitere Aufgaben Ihrer Buchhaltung mit Starke Praxis erledigen wollen, sollten Sie die Zahlungseingänge und Abschreibungen nicht im Formular "Offene Rechnungen" bearbeiten, sondern die Geschäftsvorfälle in die Konten buchen. Hierfür benötigen Sie buchhalterische Grundkenntnisse. Im Folgenden werden die Zahlungen ohne die damit ausgelösten Buchungen betrachtet.
Übersicht

52 Starke Praxis Handbuch
Starke Software Gmbh * Zum Kesselort 53 * 24149 KielTel.: 0431 72 000 - 425 * [email protected] * www.buchner.de
Rufen Sie eine Übersicht über die offenen Rechnungen auf.Überprüfen Sie das Zahlungsziel mit den Eingängen auf Ihrem Bankkonto.Drucken Sie die erforderlichen Mahnungen aus.Bearbeiten Sie offene Rechnungen, um eingegangene Zahlungen oder Teilzahlungen zu dokumentieren.
Vorgehen
Gehen Sie im Menü auf [Buchhaltung] und [Offene Rechnungen].
Die Rechnungen werden im aufgerufenen Register nach ihrer Fälligkeit angezeigt.
Vergleichen Sie die Zahlungseingänge auf Ihrem Online-Bankkonto, oder aktuellen Kontoauszug mit den als offen geführten Rechnungen.
Für alle unbeglichenen Rechnungen, deren Fälligkeitsdatum bereits überschritten wurde, drucken Sie die erste Mahnung.
Markieren Sie die Zeile, wählen Sie die Option Seitenansicht, anschließend "1. Mahnung".
Der Mahnungsbrief wird am Bildschirm ausgegeben.
Drucken Sie den Brief mit "Datei" und "Drucken".
Alle beglichenen Rechnungen setzen Sie auf den Status "Bezahlt".

53 Starke Praxis Handbuch
Starke Software Gmbh * Zum Kesselort 53 * 24149 KielTel.: 0431 72 000 - 425 * [email protected] * www.buchner.de
Markieren Sie die Zeile und wählen Sie "Bearbeiten".Setzen Sie die Option "Bezahlt" und tragen Sie das Datum des Zahlungseingangs ein.Schließen Sie das Formular mit "OK".
Die Rechnung wird nicht mehr in der Liste der offenen Rechnungen geführt.
Im gleichen Formular tragen Sie ebenfalls einen Zahlungseingang mit abweichender Rechnungssumme (Teilzahlung) ein.
Klicken Sie dazu auf das Register "Teilzahlung" und dort auf "Neu", tragen Sie das Datum und den Betrag, der bezahlt wurde, ein. In dem anschließenden Textfeld können Sie interne Vermerke hinzufügen. Schließen Sie das Fenster mit "OK". Klicken Sie auf das Register "Kürzungen" und tragen Sie dort den Betrag, um den die Rechnung gekürzt wird, ein.
Falls Sie nach wiederholter Mahnung davon ausgehen, dass Ihre Forderung nicht mehr beglichen wird, setzen Sie die Option "Abgeschrieben".
Offene Zuzahlungen
Als Sie die Verordnungen Ihrer Patienten aufnahmen, haben Sie die gesetzlichen Zuzahlungen errechnen lassen. Einige Patienten zahlten die Zuzahlung sofort in bar, hierfür können Sie auf dem Rezept eine Quittung ausdrucken und direkt den Haken bei "Bezahlt" setzen.
Sie können für diese wahlweise eine Zuzahlungsaufforderung, oder eine Rechnung drucken. Die Zuzahlungsaufforderung drucken Sie, indem Sie auf der Verordnung hinter dem Zuzahlungsbetrag auf [...] klicken und dort auf die Schaltfläche [Zuzahlungsaufforderung]. Die Rechnung drucken Sie in dem Sie auf der Verordnung direkt auf die Schaltfläche "Rechnung" klicken. Diese offene Forderung finden Sie unter [Buchhaltung] und [Offene Zuzahlungen] und können Sie dort weiter bearbeiten.
Vorgehen

54 Starke Praxis Handbuch
Starke Software Gmbh * Zum Kesselort 53 * 24149 KielTel.: 0431 72 000 - 425 * [email protected] * www.buchner.de
Gehen Sie im Menü auf [Buchhaltung] und [Offene Zuzahlungen].
Wenn Sie einen Zahlungseingang (bar oder Überweisung) eintragen wollen:
Markieren Sie die Zeile und wählen Sie "Bezahlt".
Tragen Sie das Datum und Ihr Mitarbeiterkürzel ein und schließen Sie das Formular mit "OK".
Sollte eine Zuzahlung nicht bezahlt werden, so können Sie für diese hier eine Mahnung erstellen. Klicken Sie dafür einfach auf den Button [Mahnung].
ACHTUNG! Um in der Folge eine nicht bezahlte Zuzahlung der Kasse in Rechnung stellen zu können, ist eine Mahnung bzw. unbedingt erforderlich!schriftliche Erinnerung
Sollten Rezepte vorzeitig abgebrochen werden und die Zuzahlung ist bereits bezahlt, so finden Sie diese ebenfalls unter [Buchhaltung] und [Offene Zuzahlungen]. In dem Feld "Bezahlt" steht der gezahlte Betrag, im Feld "Zuzahlung" der tatsächliche Betrag.

55 Starke Praxis Handbuch
Starke Software Gmbh * Zum Kesselort 53 * 24149 KielTel.: 0431 72 000 - 425 * [email protected] * www.buchner.de
Durch das Klicken auf die Schaltfläche [Exkasso] bekommen Sie eine Auszahlungsquittung für Ihren Patienten.
BerichteMit Starke Praxis managen Sie Ihre Praxis. Täglich geben Sie viele Informationen in das Programm ein. Alle diese Informationen werden in einer Datenbank gespeichert. Datenbanken können große Mengen an Informationen verwalten und machen alle diese Informationen auch flexibel abrufbar. Zum Abrufen der Informationen erstellen Sie Berichte.

56 Starke Praxis Handbuch
Starke Software Gmbh * Zum Kesselort 53 * 24149 KielTel.: 0431 72 000 - 425 * [email protected] * www.buchner.de
Ein Bericht ist die tabellarische Auflistung von zuvor eingegebenen Informationen. Diese Funktion unterstützt Sie bei vielen kaufmännischen, therapeutischen und strategischen Entscheidungen mit fundierten Aufstellungen und exakten Zahlen über Ihre Praxis.
In Starke Praxis sind bereits vielfältige Berichtsformulare enthalten, die Sie für typische Berichte sofort nutzen können. Aber Sie können auch sehr flexibel eigene Berichte zusammenstellen.
Die unterschiedlichsten Berichte werden immer ähnlich zusammengestellt. Im Überblick sehen Sie den allgemeinen Ablauf, in den folgenden Beispielen lösen Sie typische Fragestellungen.
Überblick:
Um einen Bericht anzufertigen, rufen Sie ein passendes Berichtsformular auf.Geben Sie dem Bericht einen bezeichnenden Namen.Begrenzen Sie den Berichtszeitraum.Nun wählen Sie einige Felder aus, die Sie auflisten wollen. Damit bestimmen Sie die Spalten in der Ergebnistabelle.Dann geben Sie bestimmte Werte an, auf die der Bericht beschränkt werden soll. Diese Werte legen Sie mit dem Filter fest. Darüber legen Sie die Anzahl der Zeilen in der Berichtstabelle fest.Bestimmen Sie das Feld, nach dem die Tabelle sortiert werden soll.Als Ergebnis erhalten Sie eine tabellarische Aufstellung von Werten aus Ihrer täglichen Praxis.
Nun folgen einige Beispiele aus der Praxis.
Standardbericht: Geburtstagsliste
Sie möchten Ihren Patienten zum Geburtstag gratulieren. Dazu erstellen Sie für jeden Mitarbeiter eine Geburtstagsliste seiner Patienten, die Sie ans schwarze Brett heften können.
Vorgehen
Rufen Sie die Funktion [Berichte], [Patienten] und [Geburtstagsliste] auf.

57 Starke Praxis Handbuch
Starke Software Gmbh * Zum Kesselort 53 * 24149 KielTel.: 0431 72 000 - 425 * [email protected] * www.buchner.de
Tragen Sie den Namen der 'Patienten Geburtstagsliste' ein.Wählen Sie über den "Zeitraum" den Zeitraum aus in dem es eine Verordnung der Patienten geben soll. Über den Dropdown Pfeil wählen Sie z.B. "Jahr bis heute", um die Liste auf Patienten einzugrenzen die eine Verordnung im aktuellen Jahr haben.Über "Monat" wählen Sie den Monat aus, für den Sie die Geburtstage sehen möchten.
Rufen Sie das Formular Filter bearbeiten über die Schaltfläche "Filter" auf.Wählen Sie über die Schaltfläche [...] den Mitarbeiter aus, für dessen Patienten Sie die Liste erstellen möchten.

58 Starke Praxis Handbuch
Starke Software Gmbh * Zum Kesselort 53 * 24149 KielTel.: 0431 72 000 - 425 * [email protected] * www.buchner.de
Wählen Sie den Mitarbeiter, "Schließen" Sie das Filter-Formular und "Drucken" Sie die Liste aus.
Summenbericht: Quartalsumsatz
Sie möchten die aktuellen Umsätze Ihrer Praxis genauer betrachten. Zuerst benötigen Sie den Quartals-Umsatz zusammen mit den offenen Forderungen. Später wollen Sie wissen, welcher Arzt in Ihrer Zusammenarbeit besonders wichtig ist. Dazu können Sie die summierten Umsätze heranziehen, die die Verschreibungen jedes einzelnen Arztes generiert haben.
Vorgehen
Rufen Sie die Funktion [Berichte] und [Summenberichte] auf.Tragen Sie im Feld Name eine (ent)sprechende Bezeichnung ein.Über die Auswahl-Liste Ebene wählen Sie Rechnung aus, um die Beträge aller in Rechnung gestellten Verordnungen zu summieren.
Bestimmen Sie den Zeitraum über den Dropdown Pfeil. Um das Datum selbst zu wählen, nutzen Sie den Eintrag "Eigenes Datum".Markieren Sie die Option "Druckansicht".Mit "Drucken" erstellen Sie einen Bericht, der Ihnen die aktuelle Umsatzzahl nennt.
Nun betrachten Sie die Umsatzzahl genauer und splitten den Umsatz nach Ärzten auf. Dazu werden die Umsätze der abgerechneten Verordnungen pro Arzt zusammengerechnet. Der Arzt mit der höchsten Umsatzzahl wird zuerst aufgeführt.
Über das Formular "Filter" können Sie weitere Einstellungen für den Bericht vornehmen. Bspw. können Sie mit der Option "Kasse" nur die Kassenverordnungen in den Bericht aufnehmen.
Vorgehen

59 Starke Praxis Handbuch
Starke Software Gmbh * Zum Kesselort 53 * 24149 KielTel.: 0431 72 000 - 425 * [email protected] * www.buchner.de
Tragen Sie im Feld "Name" eine (ent)sprechende Bezeichnung ein.Wählen Sie die Ebene "Rechnung" und den Zeitraum Akt. Quartal.Wählen Sie zusätzlich als "1. Stufe" "Arzt".
Sortieren Sie die Liste nach dem absteigenden Betrag.Markieren Sie die Option "Druckansicht".Mit [Drucken] erstellen Sie einen Bericht, der Ihnen die aktuellen Umsatzzahlen summiert und nach Ärzten gruppiert.Sie können sich diesen Bericht speichern, um die Daten nicht in jedem Quartal neu eingeben zu müssen. Klicken Sie dazu auf [Sichern] um den Bericht im nächsten Quartal aufzurufen, gehen Sie wie folgt vor:
Vorgehen
Rufen Sie die Funktion [Berichte] und [Eigene Berichte...] mit Klick oder über die Funktionstaste [F7] auf.
Wählen Sie den Bericht mit Namen "Umsatz pro Arzt im lfd. Quartal" aus."Drucken" Sie den Bericht.
Summenbericht: Termine je Mitarbeiter
Sie möchten wissen wieviele Termine Ihre Mitarbeiter pro Monat eintragen.

60 Starke Praxis Handbuch
Starke Software Gmbh * Zum Kesselort 53 * 24149 KielTel.: 0431 72 000 - 425 * [email protected] * www.buchner.de
Vorgehen
Vergeben Sie den Berichts-Namen z.B. Termine je Mitarbeiter.Als "Ebene" wählen Sie "Termine".Wählen Sie den Zeitraum, indem die Termine liegen sollen sollen, z.B. "letzter Monat".Als "1.Stufe" wählen Sie "Mitarbeiter".Wenn sie noch wissen möchten, welche Leistungen durchgeführt wurden, wählen Sie bei "2.Stufe" "Leistungen" aus.
Klicken Sie auf "Drucken".
Summenbericht: Abrechnungsumsatz
Bevor Sie die Abrechnung starten, wollen Sie wissen, welchen Gesamtbetrag Sie in Rechnung stellen können. Dazu erstellen Sie einen Summenbericht über die Ebene "Rezept", setzen den Zeitraum auf "Alles" und stellen als weiteren Suchfilter den Wert "Vollständig" ein. Dadurch werden die Beträge aller vollständigen Verordnungen summiert, genau diese Verordnungen werden bei der Abrechnung berücksichtigt.
Vorgehen

61 Starke Praxis Handbuch
Starke Software Gmbh * Zum Kesselort 53 * 24149 KielTel.: 0431 72 000 - 425 * [email protected] * www.buchner.de
Rufen Sie die Funktion [Berichte] und [Summenbericht] auf.Tragen Sie den Namen "Umsatz der aktuellen Abrechnung" ein.Setzen Sie die Ebene auf "Rechnung", den Zeitraum auf "Alles".
Rufen Sie das Formular Filter bearbeiten über die Schaltfläche "Filter" auf.Wählen Sie die Option [Rezepte], "Zustand" und "Vollständig" aus.
"Schließen" Sie das Formular."Drucken" Sie den Bericht.
Verordnungen außerhalb des Regelfalls (Genehmigungsverzicht)
Neue Verordnung außerhalb des RegelfallsRegelung zum GenehmigungsverzichtArt der GenehmigungVollmachtGenehmigungsantrag drucken
Antrag stattgegebenLangfristgenehmigungen
GenehmigungsantragLangfristgenehmigung hinterlegenWeitere Verordnungen bei Vorliegen einer LangfristgenehmigungAblauf einer Langfristgenehmigung
Genehmigungen manuell hinterlegenÜbersicht der Genehmigungen eines Patienten
Neue Verordnung außerhalb des Regelfalls

62 Starke Praxis Handbuch
Starke Software Gmbh * Zum Kesselort 53 * 24149 KielTel.: 0431 72 000 - 425 * [email protected] * www.buchner.de
Geben Sie die Verordnung wie gewohnt in Starke Praxis ein. Sobald Sie das Häkchen bei "Verordnung außerhalb des Regelfalls" (VO.a.d.R) setzen, prüft Starke Praxis, ob für diese Kasse Genehmigungspflicht besteht. Ist der Patient bei einer Kasse versichert, die auf Genehmigungen bei VO.a.d.R verzichtet, so nimmt Starke Praxis die Verordnungsdaten stillschweigend an.
Verzichtet die Kasse hingegen nicht, so wird Starke Praxis Ihnen dies mitteilen und Ihnen die genaue Regelung der Kasse anzeigen und Sie anschließend beim Genehmigungsantrag unterstützen.
Regelung zum Genehmigungsverzicht
Im oben stehenden Fenster wird die Regelung der involvierten Krankenkasse angezeigt. Es wird explizit zwischen der Regelung zur Genehmigung einer VO.a.d.R und der Genehmigung für langristige Heilmittelbehandlungen unterschieden.
Art der Genehmigung
Wollen Sie einen Genehmigungsantrag für die vorliegende VO.a.d.R stellen, so handelt es sich um eine Genehmigung nach §8 Abs. 4. Setzen Sie einfach das entsprechende Häkchen.
Vollmacht
Da Sie den Antrag auf Genehmigung an Stelle Ihres Patienten stellen, muss dieser Sie dazu bevollmächtigen. Wählen Sie den entsprechenden Mitarbeiter aus, der in der Vollmacht namentlich genannt wird.
Genehmigungsantrag drucken
Anschließend wählen Sie die Option "Drucken", um den Genehmigungsantrag unterschriftsreif auf Papier zu bringen.

63 Starke Praxis Handbuch
Starke Software Gmbh * Zum Kesselort 53 * 24149 KielTel.: 0431 72 000 - 425 * [email protected] * www.buchner.de
Diesen Antrag übermitteln Sie mit den entsprechenden Unterschriften an die Krankenkasse. Während der Antrag läuft, beginnen Sie mit der Behandlung.
Antrag stattgegeben
Sobald die Rückmeldung der Krankenkasse erfolgt, hinterlegen Sie diese in Starke Praxis. Öffnen Sie hierzu die betroffene Verordnung. Starke Praxis weiß, dass Sie einen Genehmigungsantrag gestellt haben und wird Sie fragen, wie weit der Antrag fortgeschritten ist, sobald Sie die Verordnung in Starke Praxis öffnen.

64 Starke Praxis Handbuch
Starke Software Gmbh * Zum Kesselort 53 * 24149 KielTel.: 0431 72 000 - 425 * [email protected] * www.buchner.de
Beantworten Sie diese Frage mit "Ja", so werden Sie aufgefordert die vorliegenden Antragsdaten einzugeben. Vervollständigen Sie diese Angaben und bestätigen Sie mit "Schließen".

65 Starke Praxis Handbuch
Starke Software Gmbh * Zum Kesselort 53 * 24149 KielTel.: 0431 72 000 - 425 * [email protected] * www.buchner.de
Nachdem die Verordnung vollständig abgearbeitet wurde, rechnen Sie diese wie gewohnt ab.
Langfristgenehmigungen
Genehmigungsantrag
Das Vorgehen zum Antrag für langfristigen Heilmittelbedarf entspricht weitgehend dem Genehmigungsantrag für eine VO.a.d.R:

66 Starke Praxis Handbuch
Starke Software Gmbh * Zum Kesselort 53 * 24149 KielTel.: 0431 72 000 - 425 * [email protected] * www.buchner.de
VO.a.d.R anhakenGenehmigung nach §8 Abs. 5 anhakenBevollmächtigten eintragenAntrag druckenAn die Krankenkasse übermitteln
Langfristgenehmigung hinterlegen
Sobald Sie Rückmeldung von der Krankenklasse erhalten haben, öffnen Sie die entsprechende Verordnung in Starke Praxis. Sie werden gefragt, ob Sie nun die Genehmigung hinterlegen möchten. Sie beantworten diese Frage mit "Ja" beantworten. Im Folgenden Fenster hinterlegen Sie die Gemehmigungsdaten. Neben dem Genehmigungsdatum kann/muss nun auch ein Ablaufdatum hinterlegt werden.

67 Starke Praxis Handbuch
Starke Software Gmbh * Zum Kesselort 53 * 24149 KielTel.: 0431 72 000 - 425 * [email protected] * www.buchner.de
Weitere Verordnungen bei Vorliegen einer Langfristgenehmigung
Wird für einen Patienten, für den bereits eine Langfristgenehmigung hinterlegt ist, eine weitere Verordnung angelegt, so weist Starke Praxis Sie darauf hin und fragt Sie, ob die vorliegende Genehmigung auf diese Verordnung Anwendung finden soll. Beantworten Sie diese Frage mit "Ja", um deutlich zu machen, dass die Langfristgenehmigung auch für diese Verordnung gilt.
Ablauf einer Langfristgenehmigung
Sobald eine Langfristgenehmigung abläuft, wird Starke Praxis Ihnen dies mitteilen und Sie bei der Erstellung eines neuen Genehmigungsantrags unterstützen.
Genehmigungen manuell hinterlegen
Sollte Ihnen eine Genehmigung vorliegen, die Sie ohne Hilfe von Starke Praxis beantragt haben, können Sie auch diese schnell und einfach in Starke Praxis hinterlegen. Öffnen Sie hierzu einfach die aktuelle Verordnung des Patienten und wählen Sie auf dem Register [Termine, Sonstiges] die Option "Genehmigung". Im Nachfolgenden Dialog können Sie die Genehmigung erfassen:

68 Starke Praxis Handbuch
Starke Software Gmbh * Zum Kesselort 53 * 24149 KielTel.: 0431 72 000 - 425 * [email protected] * www.buchner.de
Übersicht der Genehmigungen eines Patienten
Unter [Kartei] und [Patienten] finden Sie in der Karteikarte eines jeden Patienten ab sofort eine neue Registerkarte [Genehmigungen]. Hier sehen Sie einen Überblick aller bisherigen und laufenden Genehmigungen für diesen Patienten:

69 Starke Praxis Handbuch
Starke Software Gmbh * Zum Kesselort 53 * 24149 KielTel.: 0431 72 000 - 425 * [email protected] * www.buchner.de
SelektivverträgeSeit einiger Zeit müssen die Abrechnungsdaten für einige Selektivverträge elektronisch an die Krankenkassen übermittelt werden. Was hierfür zu tun ist beschreiben wir am Beispiel BKK Starke KIDS.
Tarif hinterlegenVertrag hinterlegenVerordnung eingebenWie gewohnt abrechnen
Tarif hinterlegen
Für die Positionen von Selektivverträgen gelten in der Regel gesonderte Vergütungssätze. Daher ist es erforderlich, einen entsprechenden Tarif mit den entsprechenden Tarifpositionen in Starke Praxis zu hinterlegen. Hierzu ist es notwendig und sinnvoll, einen eindeutigen Namen für den Tarif zu verwenden.
In diesem Beispiel wird im Menü [Kartei] auf [Tarife] ein neuer Tarif mit dem Namen "BKK STARKE KIDS" mit der Tarifposition "Befunderhebung Sprachtherapie" angelegt. Sollten vertraglich weitere Tarifpositionen geregelt sein, müssen diese ebenfalls hinterlegt werden.

70 Starke Praxis Handbuch
Starke Software Gmbh * Zum Kesselort 53 * 24149 KielTel.: 0431 72 000 - 425 * [email protected] * www.buchner.de

71 Starke Praxis Handbuch
Starke Software Gmbh * Zum Kesselort 53 * 24149 KielTel.: 0431 72 000 - 425 * [email protected] * www.buchner.de
Vertrag hinterlegen
Im zweiten Schritt gilt es den Selektivvertrag als solches im System zu hinterlegen. Neben der Vertragsnummer können hier optional ein gesonderter Tarif, aber auch abweichende Annahmestellen angegeben werden.
Alle erforderlichen Informationen zum Vertrag erhalten Sie von Ihrem Vertragspartner.
In diesem Beispiel wurde an alle teillehmenden Logopäden ein Informationsblatt mit folgenden Informationen herausgegeben:
Vetragsname: BKK STARKE KIDSVertragskennzeichen: 12071400055Abrechnungscode: 23Tarifkennzeichen: 91 700Datenannahmestelle für die elektronische Abrechnung: Bitmarck Service , IK: (10)4027544
Diese Vertragsdaten müssen neben dem speziell für diesen Vertrag angelegten Tarif hinterlegt werden.
Felder die leer bleiben, werden bei der Abrechnung durch die Standardwerte des Kostenträgers ersetzt. Somit müssen z.B. Papier- oder Datenannahmestelle nur gefüllt werden, wenn diese vom Standard abweichen.

72 Starke Praxis Handbuch
Starke Software Gmbh * Zum Kesselort 53 * 24149 KielTel.: 0431 72 000 - 425 * [email protected] * www.buchner.de
Verordnung eingeben
Nachdem der Tarif und Vertrag in Starke Praxis hinterlegt worden sind, folgt die Eingabe einer entsprechenden Verordnung. Geben Sie diese wie gewohnt ein.

73 Starke Praxis Handbuch
Starke Software Gmbh * Zum Kesselort 53 * 24149 KielTel.: 0431 72 000 - 425 * [email protected] * www.buchner.de
Die Besonderheit gegenüber Ihren üblichen Verordnungen ist die Auswahl des Vertrags. Auf dem Register [Verordnung] finden Sie die Möglichkeit, einen Vertrag auszuwählen. Für unser Beispiel ist hier der von uns hinterlegte BKK STARKE KIDS Vertrag wieder zu finden. Wählen Sie diesen Vertrag aus und verfahren Sie ansonsten genauso wie mit jeder anderen Verordnung.
Wie gewohnt abrechnen
Für die elektronische Abrechnung dieser Verträge ergibt sich keine Besonderheit. Rechnen Sie die Verordnungen wie gewohnt ab.
Zahnärztliche Verordnung aufnehmen
Aufruf
Ein Patient kommt mit einer zahnärztlichen Verordnung zu Ihnen in die Praxis. Sie haben die Daten des Patienten bereits eingegeben und können diese über die Schaltfläche "zahnärtliche Verordnung" eingeben. Diese Funktion können Sie unterschiedlich aufrufen.
Vorgehen
Klicken Sie auf die Schaltfläche "zahnärztliche Verordnung"
Über das Menü "Rezepte" und "Neue zahnärztliche Verordnung" können Sie ebenfalls die Maske aufrufen.
Bei der Eingabe gehen Sie genauso vor, wie bei einer Kassenverordnung, Allerdings ist darauf zu achten, dass es kein Feld für die Betriebsstättennummer und Gruppentherapie gibt. Die Indikationsschlüssel sind schon entsprechend für Zahnärzte angepasst und es werden auch nur diese angezeigt.
Geben Sie alles weitere so ein, wie bei dem Punkt beschrieben.Kassen-Verordnung aufnehmen (GKV)
Programm-ElementeSymbolleiste — Über die Symbolleiste rufen Sie die wichtigsten Funktionen direkt aufMenü Datei — Über dieses Menü rufen Sie die Administrations-Funktionen aufMenü BearbeitenMenü Rezepte — Nehmen Sie neue Verordnungen auf. Vergeben Sie Termine und verwalten Sie die WartelisteMenü Abrechnung — Rufen Sie die Funktion auf, um aus Rezepten Rechnungen zu erstellenMenü Berichte — Für alle Berichte finden Sie die wiederkehrenden Felder und Funktionen hier aufgeführtMenü Buchhaltung — Wählen Sie Offene Rechnungen in Menü Buchhaltung, um Ihre Forderungen zu verwalten und Mahnungen zu erstellenMenü Kartei — Rufen Sie Personen-Karteien aufMenü Dakota — Versenden Sie Ihre Abrechnung an die KassenMenü Hilfe — Starke Praxis-Hilfetexte aufrufen

74 Starke Praxis Handbuch
Starke Software Gmbh * Zum Kesselort 53 * 24149 KielTel.: 0431 72 000 - 425 * [email protected] * www.buchner.de
Symbolleiste
Übersicht
Über die Symbolleiste rufen Sie die wichtigsten Funktionen direkt auf.
Halten Sie den Mauszeiger über ein Symbol, um den Namen der Funktion einzublenden (Tooltip).
Funktionen
Neues Kassenrezept Mit Mausklick öffnen Sie das Eingabe-Formular für eine neue Kassenverordnung.
Neue zahnärztliche Verordnung Mit Mausklick öffnen SieSie das Eingabe-Formular für eine neue zahnärztliche Verordnung auf.
BG Verordnung Mit Mausklick öffnet Sie das Eingabe-Formular für eine neue BG-Verordnung
Neues Privatrezept Mit Mausklick öffnen Sie das Eingabe-Formular für eine neue Privatverordnung.
Neuer Barverkauf Mit Mausklick öffnen Sie das Eingabe-Formular für einen neuen Barverkauf.
Neuer Termin Mit Mausklick öffnen Sie das Eingabe-Formular für einen Behandlungstermin.
Rezepte Mit Mausklick öffnen Sie die Verordnungsliste.
Termine Mit Mausklick öffnen Sie die Terminliste.
Abrechnung Mit Mausklick öffnen Sie das Fenster für Ihre Abrechnungen.
Rechnungen Mit Mausklick öffnen Sie die Rechnungsübersicht.
Berichte Mit Mausklick öffnen Sie die Liste Ihrer eigenen Berichte.
Praxis-Cockpit Mit Mausklick öffnen Sie Ihr Praxis-Cockpit.
Register Mit Mausklick öffnen Sie das Fenster für die Kasse.
Zuzahlung Mit Mausklick öffnen Sie das Fenster für die Buchung einer Zuzahlung.
Versichertenkarte Mit Mausklick aktivieren Sie Ihr Kartenlesegerät zur Aufnahme neuer Patienten.
Patienten Mit Mausklick öffnen Sie das Register Ihrer Patientenliste.
Adressen Mit Mausklick öffnen Sie das Register Ihrer Adressen.
Briefe Mit Mausklick öffnen Sie das Register Ihrer Briefe.
Menü Datei

75 Starke Praxis Handbuch
Starke Software Gmbh * Zum Kesselort 53 * 24149 KielTel.: 0431 72 000 - 425 * [email protected] * www.buchner.de
ÜbersichtFunktion AnmeldenFunktion AbmeldenFunktion EinstellungenEingabefenster LizenzcodeEingabefenster Rechte
Registerfenster PraxisRegister AdresseRegister BankRegister TexteRegister Druck
Schaltfläche RezeptaufdruckRegister Rechnung
Formular BriefpapierRegister RezeptRegister DFÜRegister System
Formular ZuzahlungFormular TarifeFormular TextverarbeitungFormular DokumentvorlagenFormular Abrechnungsfirma
Funktion Drucker einrichtenFunktion SchriftartFunktion SichernFunktion WiederherstellenFunktion ImportierenFunktion ReorganisierenFunktion Beenden
Übersicht
Über das Menü rufen Sie diese Administrations-Funktionen auf.Datei
Funktion Anmelden
Mit einem Mausklick öffen Sie das unten abgebildete Fenster.
Wählen Sie über das Textfeld und die Schaltfläche den Mandanten/die Praxis aus, für den/die Sie dokumentieren möchten.Falls Starke Praxis für mehrere Nutzer eingerichtet wurde, öffnen Sie das Programm mit Ihrem Mitarbeiter-Kürzel und Ihrem Passwort.

76 Starke Praxis Handbuch
Starke Software Gmbh * Zum Kesselort 53 * 24149 KielTel.: 0431 72 000 - 425 * [email protected] * www.buchner.de
Als Systemadministrator melden Sie sich mit dem Kürzel "System" an.
Formular-Felder und Schaltflächen
Mandant Wählen Sie die Praxis aus, für die Sie dokumentieren möchten.
Mitarbeiter Wählen Sie Ihr Mitarbeiterkürzel aus der Liste aus.
Passwort Geben Sie Ihr Passwort ein.
[...] Mit dieser Schaltfläche rufen Sie die jeweilige Eingabe-Liste auf.
OK Mit dieser Schaltfläche bestätigen Sie Ihre Eingaben.
Abbrechen Mit dieser Schaltfläche brechen Sie die Eingabe ab.
Hilfe Mit dieser Schaltfläche rufen Sie den Hilfe-Browser auf.
Funktion Abmelden
Wenn Sie den Rechnerarbeitsplatz verlassen, melden Sie sich bitte immer ab. Es genügt ein Mausklick auf den Eintrag "Abmelden"
Sie schützen dadurch die Daten vor Veränderung unter Ihrem Namen (Ihr Mitarbeiterkürzel ist nach Ihrer Anmeldung aktiv) und Einsichtnahmein Patientendaten durch unbefugte Personen. Alternativ können Sie einen Bildschirmschoner mit Passwortschutz einrichten, wenn Sie Ihre Arbeit mit dem Programm "Starke Praxis" nurkurz unterbrechen möchten und an gleicher Stelle im Programm anschließend weiterarbeiten wollen.
Funktion Einstellungen
Mit diesem Menüeintrag öffnen Sie ein Register mit Formularen und können hierüber Ihr Programm "Starke Praxis" an Ihre Praxisumgebung anpassen.Das Fenster ist in Register unterteilt. Die jeweiligen Registerkarten beschreiben wir an anderem Ort. Einige Funktionen stehen Ihnen auf jeder Registerkarte zur Verfügung.
Im unteren Bereich des Fensters finden Sie folgende Schaltflächen

77 Starke Praxis Handbuch
Starke Software Gmbh * Zum Kesselort 53 * 24149 KielTel.: 0431 72 000 - 425 * [email protected] * www.buchner.de
Verfügbare Schaltflächen
Lizenzcode Mit dieser Schaltfläche rufen Sie das Eingabefenster für den Lizenzcode auf.
Rechte Mit dieser Schaltfläche rufen Sie das Eingabefenster für die Rechtevergabe auf.
OK Mit dieser Schaltfläche bestätigen Sie Ihre Eingaben in dem jeweils geöffneten Fenster.
Abbrechen Mit dieser Schaltfläche brechen Sie die Eingabe ab.
Hilfe Mit dieser Schaltfläche rufen Sie das Eingabefenster für den Hilfe-Browser auf.
Eingabefenster Lizenzcode
Im Fenster "Lizenzcode eingeben" können Sie den für das aktuelle Jahr Lizenzcode für Ihre Praxis eingeben.
Kundennummer In diesem Textfeld hinterlegen Sie bitte Ihre Kundennummer.
Jahr In dieses Textfeld geben Sie das Jahr ein, für das Ihre Lizenz gültig ist.
Lizenzcode In dieses Textfeld geben Sie den Lizenzcode für Ihre Praxis ein, den wir Ihnen zugeschickt haben bzw. welchen Sie über unsere Interneseite https://lizenz.buchner.
für Ihre Praxis erzeugt haben.de/
Schließen Mit dieser Schaltfläche schließen Sie das Fenster
Hilfe Mit dieser Schaltfläche rufen Sie das Eingabefenster für den Hilfe-Browser auf.
Das Fenster "Lizenzcode eingeben" können Sie auch über das Menü "Datei" und den Eintrag "Lizenzierung..." aufrufen.

78 Starke Praxis Handbuch
Starke Software Gmbh * Zum Kesselort 53 * 24149 KielTel.: 0431 72 000 - 425 * [email protected] * www.buchner.de
Eingabefenster Rechte
Im Fenster "Rechte bearbeiten" können Sie ein individuelles Profil für Ihre Mitarbeiter konfigurieren.
Hier wird Ihnen erklärt, wie Sie einen Benutzer anlegen.
Formular-Felder und Schaltflächen

79 Starke Praxis Handbuch
Starke Software Gmbh * Zum Kesselort 53 * 24149 KielTel.: 0431 72 000 - 425 * [email protected] * www.buchner.de
Profil In einem Mitarbeiterprofil sind verschiedene Berechtigungen zusammengefasst, die das Arbeiten mitin unterschiedlichenBereichen bzw. Ebenen des Programms ermöglichen. Wählen Sie ein Profil, um die administrierten Berechtigungen einzusehen.Nur das Profil können Sie nach Ihren Eigenes ProfilBedürfnissen für Mitarbeiter festlegen.
Rezepte bearbeiten Der Bereich Rezepte darf bearbeitet werden.
Beträge anzeigen Die Beträge werden angezeigt.
Abrechnung Die Abrechnung darf gestartet werden.
Berichte Berichte dürfen erstellt werden.
Buchhaltung Buchungen dürfen ausgeführt werden.
Tarife bearbeiten Die Tarife dürfen bearbeitet werden.
Systemverwaltung Die Einstellungen dürfen verändert werden. Zugriffsberechtigungen dürfen vergeben werden.
Programm beenden Um den Zugriff zu beschränken, aktivieren Sie diese Option.Andernfalls kann ein Nutzer ohne Profil alle Funktionen ausführen.
OK Bestätigen Sie Ihre Eingaben.
Abbrechen Brechen Sie die Eingabe ab.
Hilfe Rufen Sie den Hilfe-Browser auf.
Registerfenster Praxis
In diesem Fenster hinterlegen Sie die individuellen abrechnungsrelevanten Daten, die für Ihre Praxis gültig sind.

80 Starke Praxis Handbuch
Starke Software Gmbh * Zum Kesselort 53 * 24149 KielTel.: 0431 72 000 - 425 * [email protected] * www.buchner.de
Je nach Bundesland müssen Sie unter Umständen zusätzlich noch eine KV-Abrechnungsstelle auswählen
Formular-Felder und Schaltflächen

81 Starke Praxis Handbuch
Starke Software Gmbh * Zum Kesselort 53 * 24149 KielTel.: 0431 72 000 - 425 * [email protected] * www.buchner.de
Bezeichnung In dieses Textfeld geben Sie den Namen Ihrer Praxis ein.
IK In dieses Textfeld geben Sie Ihr Institutskennzeichen ein, welches Ihrer Praxis von der ARGE-IK zugeteilt wurde.
Abrechnungscode Aus der hinterlegten Auswahlliste wählen Sie Ihre Berufsgruppe als Leistungserbringer aus.
LE-Gruppenschlüssel Aus der hinterlegten Auswahlliste wählen Sie den Sie betreffenden Leistungserbringergruppenschlüssel (LEGS)
Bundesland Aus der hinterlegten Auswahlliste wählen Sie Ihr Bundesland aus.
KV-Bezirk Aus der hinterlegten Auswahlliste wählen Sie den Bezirk Ihrer Kassenärztlichen Vereinigung aus.
KV-Abrechnungsstelle Aus der hinterlegten Auswahlliste wählen Sie die Abrechnungsstelle Ihrer Kassenärztlichen Vereinigung aus.
Ansprechpartner Die in diesen Textfeldern hinterlegten Informationen werden bei der elektronischen Datenübertragung mitgesandt.
Register Adresse
In diesem Fenster hinterlegen Sie die individuellen Adress-Angaben, die auf Ihren Rechnungen und Briefen ausgegeben werden sollen.
Formular-Felder und Schaltflächen

82 Starke Praxis Handbuch
Starke Software Gmbh * Zum Kesselort 53 * 24149 KielTel.: 0431 72 000 - 425 * [email protected] * www.buchner.de
Straße In dieses Textfeld geben Sie den Straßennamen Ihrer Praxis ein.
Land, PLZ In dieses Textfeld geben Sie die Postleitzahl Ihrer Anschrift ein.
Ort In dieses Textfeld geben Sie den Ort Ihrer Praxis ein.
1. Telefon In dieses Textfeld geben Sie Ihre Telefon-Nummer ein.
2. Telefon In dieses Textfeld geben Sie ggf. Ihre zweite Telefon-Nummer ein.
Fax In dieses Textfeld geben Sie Ihre Faxnummer ein.
E-Mail In dieses Textfeld geben Sie Ihr elektronisches Postfach ein.
Register Bank
In diesem Fenster hinterlegen Sie die individuellen Bankdaten zum herkömmlichen und zum neuen SEPA-Verfahren.

83 Starke Praxis Handbuch
Starke Software Gmbh * Zum Kesselort 53 * 24149 KielTel.: 0431 72 000 - 425 * [email protected] * www.buchner.de
BLZ In dieses Textfeld geben Sie Bankleitzahl Ihrer Bank ein oder wählen diese über die Schaltfläche "..." aus.
Bank In diesem Textfeld wird Ihre Bank entsprechend der BLZ automatisch ausgewählt.
Kontonummer In dieses Textfeld geben Sie Ihre Kontonummer ein.
IBAN/BIC ermitteln Über diese Schaltfläche können sie die IBAN und die BIC Ihrer Bank automatisch ermitteln.
IBAN In dieses Textfeld geben Sie die IBAN Ihrer Bank manuell ein, sofern Sie diese nicht automatisch ermitteln und übernehmmen möchten.
BIC In dieses Textfeld geben Sie die BIC Ihrer Bank manuell ein, sofern Sie diese nicht automatisch ermitteln und übernehmmen möchten.
Register Texte
In diesem Fenster hinterlegen Sie die individuellen Briefkopf-Angaben, die auf Ihren Rechnungen und Briefen ausgegeben werden können.
Formular-Felder und Schaltflächen

84 Starke Praxis Handbuch
Starke Software Gmbh * Zum Kesselort 53 * 24149 KielTel.: 0431 72 000 - 425 * [email protected] * www.buchner.de
Text Geben Sie den Briefkopf-Text ein. Die vier Zeilen können bis zu 12 Punkt große Schriften enthalten und einzeln Fett gesetzt werden.
Seitenkopf Geben Sie Textkopf für die Folgeseiten an.
Absender Geben Sie Ihren Absender für die Fensterumschläge an.
Grußformel Geben Sie den Grußsatz vor der Unterschrift an.
Unterschrift Geben Sie den Text unter Ihrer Unterschrift an. bspw.: i. A. Ihr Name
Stempel Geben Sie den Text Ihres Stempels hier an.
Vorschau Rufen Sie eine Druck-Ansicht dieser Einstellungen auf.
Register Druck
In diesem Fenster konfigurieren Sie die horizontale und vertikale Verschiebung des Druckbildes, wenn der Ausdruck nicht automatisch korrekt platziert erscheint.
Bei dem Verschieben des Ausdruckes gilt folgendes:
Möchten Sie den Ausdruck nach links verschieben, setzen Sie eine positive Ziffer ein z.B. "2"
Möchten Sie den Ausdruck nach rechts verschieben, setzen Sie eine negative Ziffer ein z.B. "-2"
Möchten Sie den Ausdruck nach oben verschieben, setzen Sie eine positive Ziffer ein z.B. "3"
Möchten Sie den Ausdruck nach unten verschieben, setzen Sie eine negative Ziffer ein z.B. "-3"
Formular-Felder und Schaltflächen

85 Starke Praxis Handbuch
Starke Software Gmbh * Zum Kesselort 53 * 24149 KielTel.: 0431 72 000 - 425 * [email protected] * www.buchner.de
Alle Ausdrucke In dieses Textfeld geben Sie die Abweichung für alle Ausdrucke ein.
Karteikarte In dieses Textfeld geben Sie die Abweichung für die Karteikarten ein.
Quittung * In dieses Textfeld geben Sie die Abweichung für die Quittungen ein.
Zuzahlungsaufforderung In dieses Textfeld geben Sie die Abweichung für die Zuzahlungsaufforderungen ein.
Überweisung In dieses Textfeld geben Sie die Abweichung für die Überweisung ein.
Falls gewünscht, können Sie die Quittung auch ohne Datum drucken. Sie kann in der Akte des Patienten verwahrt werden, bis der *offene Betraggezahlt wurde. Das Datum kann dann manuell nachgetragen werden.
Schaltfläche Rezeptaufdruck

86 Starke Praxis Handbuch
Starke Software Gmbh * Zum Kesselort 53 * 24149 KielTel.: 0431 72 000 - 425 * [email protected] * www.buchner.de
Rezepte (Vordrucke) In dieses Textfeld geben Sie die Abweichung für die Rezepte (Vordrucke) ein.
Zahnarztverordnung In dieses Textfeld geben Sie die Abweichung für die Zahnarztverordnung ein.
Rezepte (A6) In dieses Textfeld geben Sie die Abweichung für die Rezepte (A6) ein.
Rezepte (blanko A4) In dieses Textfeld geben Sie die Abweichung für die Rezepte (blanko A4) ein.
Mitteilung Arzt In dieses Textfeld geben Sie die Abweichung für Mitteilung Arzt ein.
Faxmitteilung In dieses Textfeld geben Sie die Abweichung für Faxmitteilung ein.
Kurrezept In dieses Textfeld geben Sie die Abweichung für Kurrezept ein.
Rezeptaufdruck In dieses Textfeld geben Sie die Einstellung für den Rezeptaufdruck ein.
Nur IK Im Feld Apotheken-Nummer / IK wird nur das IK gedruckt.
Rezeptnummer / IK Im Feld Apotheken-Nummer / IK wir das IK und die Rezeptnummer gedruckt. Bei abgerechneten Rezepten wird auch die Rechnungsnummer gedruckt.
Belegnummer / IK Im Feld Apotheken-Nummer / IK wir das IK und die Rezeptnummer gedruckt. Bei abgerechneten Rezepten wird auch die Rechnungsnummer gedruckt.
Wählen Sie diese Einstellung beim Ausdruck auf maschinenlesbaren Formularen.
Gesamt Pos. Beim Rezeptaufdruck wird für die einzelnden Positionen der Gesamtpreis angezeigt.
Schaltfläche Kopien Wählen Sie die Anzahl der Ausdrucke bei den unterschiedlichen Ausdrucken.
Register Rechnung
Geben Sie die kaufmännischen Angaben zu Ihrer Rechnungserstellung an.

87 Starke Praxis Handbuch
Starke Software Gmbh * Zum Kesselort 53 * 24149 KielTel.: 0431 72 000 - 425 * [email protected] * www.buchner.de
Formular-Felder und Schaltflächen

88 Starke Praxis Handbuch
Starke Software Gmbh * Zum Kesselort 53 * 24149 KielTel.: 0431 72 000 - 425 * [email protected] * www.buchner.de
Steuernummer Setzen Sie Ihre Steuernummer ein, wenn vorhanden.
Nächste Rechnungsnummer Geben Sie die nächste zu verwendende Rechnungsnummer ein. Geben Sie im laufenden Jahr Ihre letzte Nummer an. Ein neues Geschäftsjahr beginnen Sie mit einer neuen Zählung.
Rechnungsnummern werden als fortlaufende vierstellige Nummer nach der Jahreszahl formatiert: (200X-XXXX)
Gemeinschaftspraxis Bei dieser Option erstellen Sie die Rechnungstexte im Plural.
Eigenes Briefpapier Mit dieser Option drucken Sie die erste Seite jeder Rechnung auf Ihrem Briefpapier. Sie legen dazu das Blatt in den Einzelblatteinzug des Druckers.
Fälligkeit Kassenrechnung Mit dieser Option setzen Sie die Fälligkeit von Kassenrechnungen. Geben Sie die Anzahl der Tage ab dem Rechnungsdatum an. Diese Fälligkeit wird nicht verwendet, falls sie im Tarif gesondert geregelt ist.
Fälligkeit Privatrechnung Mit dieser Option setzen Sie die Fälligkeit von Privatrechnungen. Geben Sie die Anzahl der Tage ab dem Rechnungsdatum an. Diese Fälligkeit wird nicht verwendet, falls sie im Tarif gesondert geregelt ist.
Fälligkeit Zuzahlung Mit dieser Option setzen Sie die Fälligkeit von Zuzahlungen. Geben Sie die Anzahl der Tage ab dem Rechnungsdatum an.
Fälligkeit Ausfallrechnung Mit dieser Option setzen Sie die Fälligkeit von Ausfallrechnungen. Geben Sie die Anzahl der Tage ab dem Rechnungsdatum an.
Überweisung Zu den Rechnungen können Sie ausgefüllte Überweisungsträger erstellen. Wählen Sie den Vordruck aus.
Mahngebühr, 2. Geben Sie die Gebühr an, die Sie für die zweite Mahnung erheben.
Mahngebühr, 3. Geben Sie die Gebühr an, die Sie für die dritte Mahnung erheben.
Verzugszinssatz Zusätzlich zur Mahngebühr können Sie Verzugszinsen erheben. Geben Sie den Zinssatz an.
Schaltfläche Zahlungsart Für die verschiedenen Rechnungsarten können Sie jeweils einen Zahlungsweg bestimmen.
Links
Siehe Erster Programmstart auf Seite 7
Formular Briefpapier
Geben Sie an, wo Sie die Angaben auf den Rechnungen platzieren wollen. Die Angaben werden aus den Einstellungen übernommen. Ihr Briefpapier enthält bereits die wichtigsten Angaben, hier vervollständigen Sie es. Über die Schaltfläche "Vorschau" können Sie Ihre Einstellungen beliebig oft überprüfen.

89 Starke Praxis Handbuch
Starke Software Gmbh * Zum Kesselort 53 * 24149 KielTel.: 0431 72 000 - 425 * [email protected] * www.buchner.de
Formular-Felder und Schaltflächen
Logo Wählen Sie den Datei-Pfad zu Ihrem Logo.
Position/Größe Geben Sie an, wo auf dem Briefpapier und wie groß Ihr Logo gedruckt werden soll.
Drucken Geben Sie an, welche Informationen auf Ihr Briefpapier gedruckt werden sollen.
Adresse Geben Sie die Druckabweichung von der Standardeinstellung an.
Bankverbindung Geben Sie die Druckabweichung von der Standardeinstellung an. Wählen Sie außerdem, wo und welche Daten gedruckt werden.
Datum Geben Sie die Druckabweichung von der Standardeinstellung an.
Adressfenster rechts Drucken Sie das Adressfenster auf der rechten Seite des Briefpapiers aus.
Adressanrede drucken Drucken Sie zu der Adressangabe die Anrede mit aus.
Vorschau Überprüfen Sie all Ihre Angaben über eine Vorschau.
Register Rezept
Mit diesen Angaben regeln Sie die Einstellung und Prüfungen.

90 Starke Praxis Handbuch
Starke Software Gmbh * Zum Kesselort 53 * 24149 KielTel.: 0431 72 000 - 425 * [email protected] * www.buchner.de
Formular-Felder und Schaltflächen

91 Starke Praxis Handbuch
Starke Software Gmbh * Zum Kesselort 53 * 24149 KielTel.: 0431 72 000 - 425 * [email protected] * www.buchner.de
5. Ziffer Status Im Rezept geben Sie den Patientenstatus an. Hier setzen Sie den Wert, der bei einem neuen Rezept eingetragen ist. Wählen Sie keinen Wert, müssen Sie alle 5 Ziffern eingeben.
Abfragen Verschiedene Sicherheitsnachfragen und Warnungen stellen Sie hier ein.
Erster Termin Falls der erste Behandlungstermin mehr als 14 Tage hinter dem Rezeptdatum liegt, soll eine Warnung ausgegeben werden.
Maximal 14 Tage Falls zwischen zwei aufeinander folgenden Terminen mehr als vierzehn Tage liegen, soll eine Warnung ausgegeben werden.
Terminüberschneidung 2 Termine für den gleichen Patienten am gleichen Tag.
Quittung drucken Sie setzen ein Rezept auf Bezahlt. Dadurch wird sofort eine Quittung gedruckt. Den Ausdruck können Sie mit dieser Option unterdrücken.
Hausbesuch prüfen Vorauswahl Hausbesuch "Nein" entfernen.
Keine Telefonnummer Diese Option prüft, ob Sie für einen neuen Arzt oder Patienten eine Telefonnummer eingegeben haben. Sie erhalten eine Warnung.
Zuzahlungsaufforderung Wenn das Rezept Zuzahlungspflichtig ist, geht nach Eingabe die Zuzahlungsaufforderung auf.
Bericht prüfen Vorauswahl Arztbericht "Nein" entfernen.
Zuzahlung nach Immer "Termindatum" !
Karteikarte Wählen Sie das verwendete Karteikarten-Format aus.
Über den Eintrag Vorlage können Sie über die Textverarbeitung ein eigenes Format erstellen.
Die Karteikarten Starke A und Starke B sind Vorlagen, die Sie auf normalem A4 Papier ausdrucken können.
Mitteilung Arzt in Folge-Rezept übernehmen Übernehmen Sie bei einem Folgerezept die Mitteilung an den Arzt aus dem vorherigen Rezept.
Verordnungsdaten automatisch übernehmen Übernimmt die Leistungen aus dem letzten Rezept.
Mitarbeiter drucken Geben Sie den Mitarbeiternamen auf dem Arztbericht mit aus.
Vorgabe Termindatum Wenn Sie einen neuen Termin vergeben, wird Ihnen ein Datum vorgeschlagen.
Wählen Sie hier den Vorschlag aus.
Heute Übernehmen Sie das aktuelle Datum als Vorgabe für einen neuen Termin.
Letzter Termin bzw. Rezeptdatum Übernehmen Sie den letzen Termin als Vorgabe für einen neuen Termin. Falls noch kein Termin vergeben wurde, wird das Rezeptdatum als neuer Termin vorgeschlagen.
Format Quittung Geben Sie an, in welchem DIN-A-Format die Quittungen gedruckt werden sollen.
Register DFÜ
Aktivieren Sie die Verschlüsselung mit Dakota.LE
Aktivieren Sie die Abrechnung über Factomat
-> Wenden Sie sich an den Vertrieb unter 0431 / 72000420

92 Starke Praxis Handbuch
Starke Software Gmbh * Zum Kesselort 53 * 24149 KielTel.: 0431 72 000 - 425 * [email protected] * www.buchner.de
Register Schnittstellen
Aktivieren Sie die Schnittstelle zu Starke Termine.-> Wenden Sie sich an den Vertrieb unter 0431 / 72000420

93 Starke Praxis Handbuch
Starke Software Gmbh * Zum Kesselort 53 * 24149 KielTel.: 0431 72 000 - 425 * [email protected] * www.buchner.de
Register ECAktivieren Sie die Schnittstelle zu einem EC-Cash Gerät.-> Wenden Sie sich an den Vertrieb unter 0431 / 72000420
Register System
Aktivieren Sie die Netzwerkfähigkeit. Stellen Sie das Lesegerät ein. Bestimmen Sie den Mehrwertsteuersatz.

94 Starke Praxis Handbuch
Starke Software Gmbh * Zum Kesselort 53 * 24149 KielTel.: 0431 72 000 - 425 * [email protected] * www.buchner.de
Formular-Felder und Schaltflächen
Netzwerk Setzen Sie diese Option, um den Netzwerkzugriff zu gestatten.
Terminal-Server Setzen Sie diese Option um einen Terminal-Sever einzurichten.
Lesegerät Wählen Sie das verwendete Lesegerät. Wählen Sie den Pfad zur verwendeten Software.
Freie Wohlfahrtspflege
MwSt Wählen Sie Ihren gültigen Mehrwertsteuersatz aus.
Abfrage Datensicherung Beim schließen des Programmes wird nach der Datensicherung gefragt.
Zuzahlung Gesetzliche Zuzahlungssätze für alle Kassen, legen Sie hier an.
Tarife Wählen Sie die Zuordnungen der Kassen ein.
Textverarbeitung Wählen Sie das installierte Schreibprogramm aus.
Abrechnungsfirma Tragen Sie die Abrechnungsfirma ein.
Formular Zuzahlung
Richten Sie nach den gesetzlichen Vorgaben die Zuzahlungsregelungen der Kassenpatienten ein.

95 Starke Praxis Handbuch
Starke Software Gmbh * Zum Kesselort 53 * 24149 KielTel.: 0431 72 000 - 425 * [email protected] * www.buchner.de
Formular-Felder und Schaltflächen
Gültig ab Nur ein (allgemeiner) Zuzahlungssatz ist gerade gültig. Tragen Sie das Datum ein, ab wann dieser Satz gelten soll.
Zuzahlung Tragen Sie den Prozentsatz ein, über den die Höhe der Zuzahlung berechnet wird.
Pauschale Tragen Sie einen Fixbetrag ein, der pro Zuzahlung erhoben wird.
Alle Pos. Markieren Sie diese Option, wenn Sie alle Positionen eines Rezeptes bei der prozentualen Erhebung berücksichtigen wollen.
Neu Neue Zuzahlungssätze legen Sie hier an, diese gelten für alle Kassen.
Bearbeiten Bearbeiten Sie die markierte Zeile.
Löschen Löschen Sie die markierte Zeile.
Formular Tarife
In Starke Praxis legen Sie eigene Tarife an. Die unterschiedlichen Klassen der Krankenkassen haben verschiedene Tarife entwickelt.
In diesem Formular ordnen Sie den Kassen die angelegten Tarife zu.

96 Starke Praxis Handbuch
Starke Software Gmbh * Zum Kesselort 53 * 24149 KielTel.: 0431 72 000 - 425 * [email protected] * www.buchner.de
Formular-Felder und Schaltflächen
RVO, VdAK Wählen Sie Ihren Tarif für die Klasse der Krankenkasse aus.
[...] Ordnen Sie dieser Klasse einen Tarif zu. Rufen Sie dazu die Liste der angelegten Tarife auf.
Formular Textverarbeitung
In Starke Praxis erstellen Sie Briefe, Berichte und Karteikarten mit Ihrem gewohnten Schreibprogramm. Hier wählen Sie Ihr Programm aus und passen die Vorlagen für sich an.
Formular-Felder und Schaltflächen
Programm Wählen Sie die verwendete Textverarbeitung (MS Word oder Open Office) aus.
Befehlszeile Wählen Sie den Pfad aus, in dem die ausgewählte Textverarbeitung installiert ist.
[...] Öffnen Sie eine Suchhilfe, um den Pfad zur Textverarbeitung zu bestimmen.
Makros installieren Installieren Sie die Makros, die in den Starke Praxis Dokumentvorlagen enthalten sind.
Vorlagen Legen Sie eine neue Dokumentenvorlage an. Wählen Sie eine Art (Brief, Bericht, Kartei) aus und vergeben Sie einen Kurznamen.
Hinweis: In dem Word- oder Open Office - Programm müssen die Makros zusätzlich aktiviert werden.
Formular Dokumentvorlagen
Bearbeiten Sie die mitgelieferten Vorlagen für Briefe, Berichte und Karteikarten, die Sie mit Starke Praxis erstellen.

97 Starke Praxis Handbuch
Starke Software Gmbh * Zum Kesselort 53 * 24149 KielTel.: 0431 72 000 - 425 * [email protected] * www.buchner.de
Formular-Felder und Schaltflächen
Neu Legen Sie eine neue Dokumentenvorlage an. Wählen Sie eine Art (Brief, Bericht, Kartei) aus und vergeben Sie einen Kurznamen.
Bearbeiten Verändern Sie den Kurznamen.
Löschen Löschen Sie die Vorlage aus der Liste. Auch die dazugehörige *.dot-Datei wird gelöscht.
Öffnen Öffnen Sie die Vorlage in Ihrem Schreibprogramm, passen Sie die Vorlage an. Nutzen Sie dabei die Hilfe in Ihrer Textverarbeitung.
Name Geben Sie einen Kurznamen (8 Zeichen) für die Vorlage ein.
Formular Abrechnungsfirma
Sie können mit Starke Praxis Sammelrechnungen erstellen, die Sie direkt an die Datenannahmestellen der Krankenkassen senden.
Alternativ dazu können Sie Ihre Sendungen zu einer Abrechnungsfirma schicken, die dann für Sie mit den Krankenkassen abrechnet.

98 Starke Praxis Handbuch
Starke Software Gmbh * Zum Kesselort 53 * 24149 KielTel.: 0431 72 000 - 425 * [email protected] * www.buchner.de
Dazu wählen Sie hier Ihre Abrechnungsfirma aus. Im Abrechnungsprozess werden nun alle Sendungen dieser Firma zugeordnet.
Formular-Felder und Schaltflächen
Abrechnungsfirma Wählen Sie Ihren Abrechnungs-Dienstleister aus.
Sonstige Falls Ihr Dienstleister nicht in der Liste enthalten ist, wählen Sie den Eintrag "Sonstige" aus. Wählen Sie dann über [...] einen Eintrag aus der Liste der Kostenträger aus.
IK Sehen Sie die zugehörige IK ein.
Angaben Sehen Sie einzelne Informationen zu Ihrem Dienstleister ein.
Privatrezepte Falls Sie auch Ihre Privatrezepte über den Dienstleister abrechnen lassen, wählen Sie diese Option aus.
Lieferschein Die Sortierung Ihres Lieferscheines ändern Sie mit dieser Option.
Funktion Drucker einrichten
Mit Starke Praxis können Sie für verschiedene Ausdrucke unterschiedliche Drucker beschicken.

99 Starke Praxis Handbuch
Starke Software Gmbh * Zum Kesselort 53 * 24149 KielTel.: 0431 72 000 - 425 * [email protected] * www.buchner.de
Formular-Felder und Schaltflächen
Standarddrucker Wählen Sie einen Windows-Drucker aus, der alle Berichte und weitere Standard-Aufgaben drucken soll.
Rezepte Wählen Sie für den Rezeptdruck einen Laserdrucker aus. Bei einem Tintenstrahldrucker sollten Sie den Entwurf- oder Spar-Druck einstellen.
Weitere Drucker Bestimmen Sie für verschiedene spezielle Druckjobs abweichende Drucker.
Einrichten Wählen Sie den Druckjob und klicken Sie auf "Einrichten", wählen Sie aus der Liste Ihrer eingerichteten Drucker den passenden aus.
Nur Standarddrucker verwenden Bestimmen Sie einen einzelnen Drucker für alle Druckaufgaben.
Standard wiederherstellen Bestimmen Sie den Windows Standard-Drucker für alle Druckaufgaben.
Funktion Schriftart
Für die Ausdrucke wählen Sie hier Größe und Schriftart aus.

100 Starke Praxis Handbuch
Starke Software Gmbh * Zum Kesselort 53 * 24149 KielTel.: 0431 72 000 - 425 * [email protected] * www.buchner.de
Falls Sie die Einstellung ändern, sollten Sie Ihre Druckvorlagen anpassen:
[Einstellungen], [System], "Textverarbeitung", "Vorlagen" und "Öffnen".
Als Standard ist der Font "ARIAL" in der Schriftgröße 11 eingestellt.
Funktion Sichern
Starke Praxis schreibt alle Ihre Eingaben automatisch in eine Datenbank. Mit dieser Funktion schreiben Sie zusätzlich eine Backup-Datei auf den gewählten Datenträger.
Schließen Sie zuvor alle weiteren Formulare und melden Sie alle Netzwerk-Benutzer vom Programm ab.
Formular-Felder und Schaltflächen
Sicherungsdatei Schreiben Sie Name und Pfad der Sicherungsdatei auf. Keine Umlaute verwenden!
[...] Wählen Sie den Sicherungsort über Datei öffnen aus z.B. USB-Stick. Geben Sie den Datei-Namen an und klicken Sie "Speichern".
Komprimierung Wählen Sie eine Stufe der Datenreduktion aus. Dadurch wird die Sicherungsdatei kleiner.
Sichern Erstellen Sie eine Sicherungsdatei.

101 Starke Praxis Handbuch
Starke Software Gmbh * Zum Kesselort 53 * 24149 KielTel.: 0431 72 000 - 425 * [email protected] * www.buchner.de
Funktion Wiederherstellen
Bei Datenverlusten, gravierenden Fehleingaben oder ungewollten Archivierungen stellen Sie einen älteren Zustand wieder her. Laden Sie über eine zuvor erstellte Sicherungs-Datei einen älteren Datenbestand in Starke Praxis.
Mit der Sicherungs-Funktion schreiben Sie regelmäßig eine Backup-Datei auf ein ausgewähltes Backup-Medium.
Wählen Sie die aktuellste Sicherungs-Datei aus, stellen Sie den Sicherungszustand wieder her und wiederholen Sie alle danach vorgenommenen Eingaben.
Schließen Sie zuvor alle weiteren Formulare und melden Sie alle Netzwerk-Benutzer vom Programm ab.
Formular-Felder und Schaltflächen
Sicherungsdatei Wählen Sie die aktuellste Sicherungs-Datei aus.
[...] Wählen Sie eine Sicherungsdatei über Datei öffnen aus. Geben Sie den Datei-Namen an und klicken Sie "Öffnen".
Wiederherstellen Stellen Sie den Datenbestand der Sicherungsdatei wieder her.
Funktion Importieren
Laden Sie über die Datenbank-Schnittstelle eine Vielzahl von Datensätzen in das Programm.
Wählen Sie die Datei aus und bestimmen Sie die Karteien, die gefüllt werden sollen.

102 Starke Praxis Handbuch
Starke Software Gmbh * Zum Kesselort 53 * 24149 KielTel.: 0431 72 000 - 425 * [email protected] * www.buchner.de
Formular-Felder und Schaltflächen
Datei Wählen Sie die Import-Datei aus.
[...] Wählen Sie die Datei über Datei öffnen aus. Geben Sie den Datei-Namen an und klicken Sie "Öffnen".
Karteien Wählen Sie die Karteien aus, die mit dem Bestand aus der Import-Datei gefüllt werden sollen.
Importieren Importieren Sie die ausgewählten Datensätze.
Rechnungs- und Buchhaltungsdaten können nicht importiert werden.
Funktion Reorganisieren
Legen Sie die Datenbankschlüssel und die Referenzen neu an.
Dabei werden Referenzen überprüft und ungültige Einträge gelöscht. Bei großen Sprüngen in Schlüsselfeldern kann ein erneutes sequenzielles Vergeben von Einträgen die Datenbank-Performance erhöhen.
Nutzen Sie diese Funktion nur in Absprache mit dem Starke Praxis Support!
Formular-Felder und Schaltflächen
Ja Die Datenbank wird intern überprüft und korrigiert.
Schlüssel neu aufbauen Die Indices der Datenbanktabellen werden überprüft und korrigiert.
Nein / Abbrechen Brechen Sie den Vorgang ab.
Funktion Beenden
Schließen Sie das Programm. Sie werden aufgefordert, eine zusätzliche Sicherungskopie zu erstellen.

103 Starke Praxis Handbuch
Starke Software Gmbh * Zum Kesselort 53 * 24149 KielTel.: 0431 72 000 - 425 * [email protected] * www.buchner.de
Beenden Sie das Programm mit dem Menüpunkt <Beenden>.
Menü Bearbeiten
ÜbersichtFunktion AusschneidenFunktion KopierenFunktion EinfügenFunktion Symbolleiste
Übersicht
Über das Menü nutzen Sie Funktionen, die eine Zwischenablage, ein Kopieren und ein Einfügen von TextBearbeitenaus einem ausgewählten Fenster in ein anderes Fenster im Sinne einer Weiterleitung von Informationen erlauben.Die hierzu gleichzeitig zu wählenden Tastenkombinationen (Windows-Funktionen) haben wir angegeben. Es sind diegleichen Funktionen, die Sie auch mit der rechten Maustaste (Standardeinstellung) aufrufen können.
Desweiteren können Sie hier die Symbolleiste Ihrer Starken Praxis ein- oder wieder ausblenden.Anmerkung: Nach Entfernen der Funktion "Symbole anordnen" einen neuen Greenshot einfügen

104 Starke Praxis Handbuch
Starke Software Gmbh * Zum Kesselort 53 * 24149 KielTel.: 0431 72 000 - 425 * [email protected] * www.buchner.de
Funktion Ausschneiden
Die Funktion wird erst aktiv und kann verwendet werden, wenn ein ausgewählter Text
in einem bestimmten Fenster markiert wurde
Markieren Sie einen Texteintrag in einem Fenster, aus dem heraus Sie einen Text "ausschneiden" (entfernen) möchten.Damit haben Sie diesen Text in eine Zwischenablage kopiert und können ihn anschließend mittels der Funktion Einfügen an anderer Stelle wieder einsetzen (das erspart Ihnen eine Neufassung des Textes).
Korrigieren: Als Tastaturkürzel können Sie den Windows-Standard (Strg+X, Strg+C und Strg+V) nutzen.
Funktion Kopieren
Markieren Sie einen Texteintrag
Funktion Einfügen
Markieren Sie einen Texteintrag
Funktion Symbolleiste
Blenden Sie die Symbolleiste
ein das Häkchen wurde durch Mausklick aktiviert
oder aus das Häkchen wurde durch Mausklick deaktiviert
Menü Rezepte

105 Starke Praxis Handbuch
Starke Software Gmbh * Zum Kesselort 53 * 24149 KielTel.: 0431 72 000 - 425 * [email protected] * www.buchner.de
ÜbersichtFunktion Neues Kassenrezept
Allgemeine FunktionenFunktion RezeptaufdruckRegister AllgemeinVerordnung nach Maßgabe des KatalogesFormular ZuzahlungRegister VerordnungRegister Termine, SonstigesRegister Mitteilung ArztRegister Mitteilung Arzt (2. Teil)
Funktion neue zahnärztliche VerordnungFunktion Neues BG-RezeptFunktion Neues Privatrezept
Allgemeine FunktionenFunktion RezeptaufdruckRegister AllgemeinRegister Termine, SonstigesRegister Mitteilung Arzt
Funktion Neuer BarverkaufAllgemeine FunktionenRegister AllgemeinRegister Termine, Sonstiges
Funktion Rezepte F2Funktion Neuer Termin F12Funktion TermineFunktion Termine importierenFunktion WartelisteFunktion Versichertenkarte lesenFunktion Zuzahlung kassieren
Übersicht
Nehmen Sie neue Verordnungen auf. Vergeben Sie Termine und verwalten Sie die Warteliste.
Lesen Sie die Kartendaten in die Patientendatei ein und nehmen Sie Zuzahlungen entgegen.
Funktion Neues Kassenrezept
Das Verodnungsformular rufen Sie über Rezept > Neues Kassenrezept, die Symbolleiste, oder über die Funktionen "Neu" in der Verordnungs-Liste auf.

106 Starke Praxis Handbuch
Starke Software Gmbh * Zum Kesselort 53 * 24149 KielTel.: 0431 72 000 - 425 * [email protected] * www.buchner.de
Übertragen Sie die Angaben aus der Verordnung in das Formular am Bildschirm.
Siehe Kassen-Verordnung aufnehmen (GKV).
Allgemeine Funktionen
Wählen Sie "Neues Kassenrezept" oder Bearbeiten im Fenster [Rezepte] oder [Neues Kassenrezept] im Menü [Rezepte], um eine Kassenverordnung zu bearbeiten oder anzulegen. Sie können dieses Fenster auch über das entsprechende Symbol in der Symbolleiste erreichen.
Formular-Felder und Schaltflächen
Vollständig Eine Verordnung ist vollständig, wenn die verordneten Behandlungstermine vergeben wurden. Nur vollständige Verordnungen werden bei der Abrechnung berücksichtigt.
Setzen Sie diese Option, wenn Sie unabhängig von der Terminvergabe die Verordnung abrechnen wollen.
Seitenansicht Betrachten Sie den Ausdruck vorerst am Bildschirm.
(Tabellensymbol) Rufen Sie den grafischen Terminkalender auf.
Siehe Termin vergeben
OK Schließen Sie das Verordnungs-Formular und speichern Sie Ihre Eingaben.
Abbrechen Schließen Sie das Verordnungs-Formular und verwerfen Sie Ihre Eingaben.
Links
Siehe .Patient aufnehmenSiehe Kassen-Verordnung aufnehmen (GKV).
Funktion Rezeptaufdruck
Bedrucken Sie die Verordnungen mit den Abrechnungsdaten für die Krankenkassen.

107 Starke Praxis Handbuch
Starke Software Gmbh * Zum Kesselort 53 * 24149 KielTel.: 0431 72 000 - 425 * [email protected] * www.buchner.de
Register Allgemein
Die Registerkarte "Allgemein" ist im Aussehen einer Kassenverordnung nachempfunden, so dass Sie die Angaben so eintragen können, wie Sie sie auf der Verordnung vorfinden. Bei der Auswahl eines schon im System vorhandenen Patienten werden dessen Versicherungsdaten aus der letzten Verordnung automatisch eingetragen.
Formular-Felder und Schaltflächen

108 Starke Praxis Handbuch
Starke Software Gmbh * Zum Kesselort 53 * 24149 KielTel.: 0431 72 000 - 425 * [email protected] * www.buchner.de
Name, Vorname Tragen Sie den Namen des Patienten ein. Wählen Sie ggf. den Patienten aus der Patienten-Kartei aus oder nehmen Sie ihn mit "Neu" auf. Eintragungen aus einer vorangehenden Verordnung werden ggf. übernommen.
Adresse Die Adresse wird aus der Kartei übernommen. Mit [...] bearbeiten Sie die Adressdaten. Rechnungen über Zuzahlungen und ausgefallenen Termine schicken Sie an diese Anschrift.
Kassen-Nr. Hier ist dass IK der Kasse angegeben.
Versicherten-Nr. Hier ist die Mitglieds-Nummer des Versicherten angegeben.
Status Den Status übernehmen Sie aus der Verordnung.
Betriebsstättennummer Tragen Sie die Betriebsstättennummer des Arztes ein.
Vertragsarzt-Nr. Tragen Sie den Namen des Arztes ein und schlagen Sie die Kartei mit [Eingabe] oder [...] auf. Die Arzt-Nummer übernehmen Sie aus der Ärzte-Kartei.
VK gültig bis Übertragen Sie das Gültigkeits-Datum [Format: MMJJ] der Versicherten-Karte. Eine ggf. fehlende Angabe ersetzen Sie mit einem '?'.
Gebühr frei Tragen Sie eine Gebührenbefreiung ein. Starke Praxis setzt die Befreiung für minderjährige Kinder selbst.
Unfallfolgen Vermerken Sie, ob die Behandlung aufgrund eines Unfalls verordnet wurde.
Arbeitsunfall Übernehmen Sie den Eintrag aus der Verordnung. Die Unfalldaten nehmen Sie danach auf.
BVG Tragen Sie ein wenn ein Patient über das Bundesversorgungsgesetz versichert ist (z.B.) Kriegsversehrte.
Datum Nehmen Sie das Ausstellungsdatum auf.
Verordnete Termine Tragen Sie die Anzahl der zu vergebenen Termine ein.
Anzahl pro Woche Tragen Sie die Behandlungsfrequenz ein.
Leistungen Übernehmen Sie aus dem Heilmittelkatalog die verordneten Leistungen.
Indikationsschlüssel Wählen Sie den Indikationsschlüssel.
Diagnose Wählen Sie die Diagnose und die Leitsymptomatik aus.
ICD 10 Code Wählen Sie den ICD 10 Code aus.
Text Geben Sie ggf. einen Kommentar für die Verordnungsliste ein.Diese werden weder gedruckt noch übertragen.
Bezahlt Die errechnete Zuzahlung können Sie sofort kassieren und als Bezahlt markieren.
Rechnung Über [Rechnung] erstellen Sie eine Rechnung für die Zuzahlung.
Quittung Über [Quittung] erstellen Sie eine Quittung für die Zuzahlung.
Verordnung nach Maßgabe des Kataloges

109 Starke Praxis Handbuch
Starke Software Gmbh * Zum Kesselort 53 * 24149 KielTel.: 0431 72 000 - 425 * [email protected] * www.buchner.de
Erstverordnung, Folgeverordnung
Verordnung außerhalb des Regelfalles
Wählen Sie die Verordnungsart aus.
Gruppentherapie Tragen Sie ein wenn eine Gruppentherapie verordnet wurde.
Behandslungsbeginn spät. am Tragen Sie das Datum ein das der Arzt eingegeben hat.
Hausbesuch Tragen Sie ein wenn die Behandlung als Hausbesuch stattfinden soll.
Heim Tragen Sie ein wenn der Patient in einer sozialen Einrichtung ist.
Therapiebericht Tragen Sie ein ob der Arzt ein Therapiebericht wünscht.
Formular Zuzahlung
Die Zuzahlung errechnet sich aus den verordneten Heilmitteln, den Terminen und dem zugeordneten Tarif.
Genauere Angaben zur Zuzahlung tragen Sie über [...] ein.
Formular-Felder und Schaltflächen

110 Starke Praxis Handbuch
Starke Software Gmbh * Zum Kesselort 53 * 24149 KielTel.: 0431 72 000 - 425 * [email protected] * www.buchner.de
Zuzahlung Der Betrag wird aus der Verordnung übernommen.
Betrag Tragen Sie die Höhe der kassierten Zahlung ein.
Kassiert am Tragen Sie das Datum der Zahlung ein.
Mitarbeiter Tragen Sie Ihr Mitarbeiter-Kürzel ein.
Automatisch in Kasse buchen Lassen Sie zu der Zahlung einen Buchungssatz erstellen.
Status Setzen Sie den Zahlungsstatus. Der Status wird bei der Abrechnung berücksichtigt. Bei "keine Zuzahlung trotz schriftlicher Aufforderung" wir die Zuzahlung bei der Abrechnung der Kasse in Rechnung gestellt.
Zahlungs-Aufforderung Drucken Sie eine Zahlungsaufforderung.
Seitenansicht Sehen Sie die Zahlungsaufforderung zuerst am Bildschirm ein.
Register Verordnung
Weitere Angaben zur Diagnose, der Leitsymptomatik und den Therapiezielen werden aus dem Heilmittelkatalog übernommen.
Formular-Felder und Schaltflächen
Diagnose Anhand des Indikationsschlüssels wird die Diagnose übernommen. Übernehmen Sie ggf. weitere Angaben aus der Verordnung.
Therapieziele Anhand des Indikationsschlüssels wird das Therapieziel übernommen. Übernehmen Sie ggf. weitere Angaben aus der Verordnung.
Begründung Übernehmen Sie die Begründung zur Verordnung außerhalb des Regelfalles aus der vorliegenden Verordnung.
Arztstempel Die Angaben werden aus der Ärztekartei übernommen. Vergleichen Sie die Daten ggf. mit der Vorlage.
Register Termine, Sonstiges
Erfassen Sie die Behandlungs-Termine zu der Verordnung. Tragen Sie Termine über "Neu" ein oder nutzen Sie dazu den Terminkalender. In einer Liste werden die Termine angezeigt.
Formular-Felder und Schaltflächen

111 Starke Praxis Handbuch
Starke Software Gmbh * Zum Kesselort 53 * 24149 KielTel.: 0431 72 000 - 425 * [email protected] * www.buchner.de
Neu Vergeben Sie einen neuen Termin. Für jeden neuen Termin werden die Leistungen aus der Verordnung übernommen. Ändern Sie ggf. das Heilmittel.
Datum Tragen Sie das Behandlungs-Datum ein.
Mitarbeiter Tragen Sie Ihr Mitarbeiter-Kürzel ein.
Leistungen Die Leistung wird aus der Verordnung übernommen. Weitere Heilmittel geben Sie über "Auswählen" oder "Neu" ein.
Bearbeiten Bearbeiten Sie eine Leistung für diesen Termin
Ausgefallen Markieren Sie einen ausgefallenen Termin.
Löschen Löschen Sie eine Leistung aus diesem Termin
Dokumentation Dokumentieren Sie ggf. den Behandlungstermin.
Bearbeiten Markieren und bearbeiten Sie einen Termin aus der Liste.
Löschen Markieren und löschen Sie einen Termin aus der Liste.
Bescheinigung Erstellen Sie für den Patienten eine Bescheinigung für den Versicherungsträger.
Kostenantrag Beantragen Sie eine Kostenübernahme für die verordneten Heilmittelbehandlungen.
Kostenvoranschlag Erstellen Sie einen Kostenvoranschlag für die Kasse.
Wählen Sie ggf. einen [Abrechnungscode] aus.
Die voraussichtlich zu erbringenden Leistungen tragen Sie mit der Heilmittelposition und dem Multiplikations-Faktor ein.
"Drucken" Sie den Kostenvoranschlag aus.
Behandlungsvertrag Drucken Sie einen Behandlungsvertrag für den Patienten und lassen Sie sich diesen unterschreiben.
Honorarvereinbarung Drucken Sie eine Honorarvereinbarung für den Patienten und lassen Sie sich diese unterschreiben.
Rechnung für Ausfall Falls der Patient verschuldet einen Behandlungstermin nicht wahrnahm, berechnen Sie ihm den Ausfall. Markieren Sie die entsprechenden Termine als ausgefallen. Drucken Sie die Rechnung und setzen Sie sie auf dem Status abgeschickt.
Karteikarte Legen Sie eine Karteikarte ein und bedrucken Sie sie.
Kostenzusage Die Krankenkasse hat Ihnen eine Kostenzusage übersandt. Tragen Sie das Genehmigungskennzeichen und das Datum des Schreibens ein.
Dokumentation Druckt die Dokumentation die Sie auf dem Termin hinterlegt haben.
Register Mitteilung Arzt
Die Registerkarte [Mitteilung Arzt] ist dem alten Mitteilungsblatt nachempfunden.
In den Feldern teilen Sie dem Arzt die Entwicklung der Therapie mit.
Schreiben Sie den Bericht mit Ihren eigenen Worten oder greifen Sie über [<-] auf Textbausteine zurück. Per Doppelklick übertragen Sie den vorformulierten Satz in das Eingabefeld.
Formular-Felder und Schaltflächen

112 Starke Praxis Handbuch
Starke Software Gmbh * Zum Kesselort 53 * 24149 KielTel.: 0431 72 000 - 425 * [email protected] * www.buchner.de
Stand Tragen Sie den aktuellen Befund ein. Übernehmen Sie dabei Textbausteine aus dem Register [Stand].
Besonderheiten Tragen Sie Besonderheiten während des Verlaufs ein. Übernehmen Sie dabei Textbausteine aus dem Register Verlauf.
Änderung Markieren Sie eine Änderung der Frequenz oder des Settings.
Begründung Tragen Sie die Begründung der Änderung ein. Übernehmen Sie dabei Textbausteine aus dem Register [Änderung].
Register Mitteilung Arzt (2. Teil)
Formular-Felder und Schaltflächen
Behandlungsabbruch Den Abbruch einer Therapie tragen Sie mit Datum und der Anzahl der wahrgenommenen Termine ein.
Grund Tragen Sie eine Begründung ein. Übernehmen Sie dabei Textbausteine aus dem Register [Abbruch].
Fortsetzung Wählen Sie ggf. diese Option.
Vorschläge Tragen Sie Ihren Vorschlag ein. Übernehmen Sie dabei Textbausteine aus dem Register [Vorschlag].
Prognose Tragen Sie Ihre Prognose ein. Übernehmen Sie dabei Textbausteine aus dem Register [Prognose].
Blankopapier Drucken Sie die Berichte auf ein neutrales Blatt.
Briefpapier Drucken Sie den Bericht auf Ihr Briefpapier
Faxmitteilung Drucken Sie den Bericht auf eine Faxvorlage
Funktion neue zahnärztliche Verordnung
Das Formular für eine zahnärztliche Verordnung rufen Sie über Rezepte > Neue zahnärztliche Verordnung, die Symbolleitste, oder über die Funktionen "Neu" in der Verordnungs-Liste auf.
Übertragen Sie die Angaben aus der Verordnung auf das Formular am Bildschirm.
Siehe zahnärztliche Verordnung aufnehmen
Die Felder verhalten sich genauso, wie bei einer Kassenverordnung. Es fehlen einige nicht relevante Felder, wie die Betriebsstättennummer oder das Feld für Gruppentherapie.

113 Starke Praxis Handbuch
Starke Software Gmbh * Zum Kesselort 53 * 24149 KielTel.: 0431 72 000 - 425 * [email protected] * www.buchner.de
Funktion Neues BG-Rezept
Das Verordnungsformular rufen Sie über Rezepte > Neues BG-Rezept
Funktion Neues Privatrezept
Das Verordnungsformular rufen Sie über Rezepte > Neues Privatrezept, die Symbolleiste, oder über die Funktionen "Neu" und "Bearbeiten" in der Verordnungs-Liste auf.
Übertragen Sie die Angaben aus der Verordnung in das Formular am Bildschirm.
Siehe Privat-Verordnung aufnehmen (PKV)
Allgemeine Funktionen
Formular-Felder und Schaltflächen
Vollständig Eine Verordnung ist vollständig, wenn die verordneten Behandlungstermine vergeben wurden. Nur vollständige Verordnungen werden bei der Abrechnung berücksichtigt.
Setzen Sie diese Option, wenn Sie unabhängig von der Terminvergabe die Verordnung abrechnen wollen.
Seitenansicht Betrachten Sie den Ausdruck vorerst am Bildschirm.
(Tabellensymbol) Rufen Sie den grafischen Terminkalender auf.
Siehe Termin vergeben
OK Schließen Sie das Verordnungs-Formular und speichern Sie Ihre Eingaben.
Abbrechen Schließen Sie das Verordnungs-Formular und verwerfen Sie Ihre Eingaben.

114 Starke Praxis Handbuch
Starke Software Gmbh * Zum Kesselort 53 * 24149 KielTel.: 0431 72 000 - 425 * [email protected] * www.buchner.de
Funktion Rezeptaufdruck
Formular-Felder und Schaltflächen
Mitteilung Arzt Drucken Sie einen eingegeben Arztbericht.
[Briefpapier] Drucken Sie auf Ihr Briefpapier.
[Blankopapier] Drucken Sie auf ein neutrales Papier.
[Faxmitteilung] Rufen Sie ein ausgefülltes Faxformular auf, faxen Sie es mit einem Windows-Drucker zum behandelnden Arzt.
Seitenansicht Betrachten Sie den Ausdruck vorerst am Bildschirm.
Register Allgemein
Formular-Felder und Schaltflächen
Name, Vorname Tragen Sie den Namen des Patienten ein. Wählen Sie ggf. den Patienten aus der Patienten-Kartei aus oder nehmen Sie ihn mit "Neu" auf. Eintragungen aus einer vorangehenden Verordnung werden ggf. übernommen.
Adresse Die Adresse wird aus der Kartei übernommen. Mit [...] bearbeiten Sie die Adressdaten.
Anrede Wählen Sie die Anrede aus.
Nutzen Sie die Kürzel H für Herr und F für Frau.
Tragen Sie in das Anredetextfeld die Kürzel H und F ein, so wird die Anrede auf 'Sehr geehrter Herr/ Sehr geehrte Frau' ergänzt.
Vertragsarzt-Nr. Tragen Sie, wenn gewünscht den Namen des Arztes ein und schlagen Sie die Kartei mit [Eingabe] oder [...] auf. Die Arzt-Nummer übernehmen Sie aus der Ärzte-Kartei.
Tarif Wählen Sie den Tarif aus.
Datum Nehmen Sie das Ausstellungsdatum auf. Tragen Sie die Tage ein und lassen Sie das Datum mit <Tab> ergänzen.
Verordnete Termine Tragen Sie die Anzahl der zu vergebenen Termine ein. Die Angabe wird bei der Terminvergabe und beim Verordnungsstatus ausgewertet.
Leistungen Übernehmen Sie die verordneten Leistungen.
Diagnose Wählen Sie die Diagnose aus. Die Diagnose wird bei der Abrechnung nicht berücksichtigt.
Text Geben Sie ggf. einen Kommentar für die Verordnungsliste ein.
Empfänger Falls der Rechnungsempfänger nicht der Patient ist, wählen Sie den Empfänger aus der Kartei aus.
Register Termine, Sonstiges
Erfassen Sie die Behandlungs-Termine zu der Verordnung. Tragen Sie Termine über "Neu" ein oder nutzen Sie dazu den Terminkalender. In einer Liste werden die Termine angezeigt.
Formular-Felder und Schaltflächen

115 Starke Praxis Handbuch
Starke Software Gmbh * Zum Kesselort 53 * 24149 KielTel.: 0431 72 000 - 425 * [email protected] * www.buchner.de
Neu Vergeben Sie einen neuen Termin. Für jeden neuen Termin werden die Leistungen aus der Verordnung übernommen. Ändern Sie ggf. das Heilmittel.
Datum Tragen Sie das Behandlungs-Datum ein.
Mitarbeiter Tragen Sie Ihr Mitarbeiter-Kürzel ein.
Leistungen Die Leistung wird aus der Verordnung übernommen. Weitere Heilmittel geben Sie über "Auswählen" oder "Neu" ein.
Bearbeiten Bearbeiten Sie eine Leistung für diesen Termin.
Löschen Löschen Sie eine Leistung für diesen Termin.
Ausgefallen Markieren Sie einen ausgefallenen Termin.
Dokumentation Dokumentieren Sie ggf. den Behandlungstermin.
Bearbeiten Markieren und bearbeiten Sie einen Termin aus der Liste.
Löschen Markieren und löschen Sie einen Termin aus der Liste.
Bescheinigung Erstellen Sie für den Patienten eine Bescheinigung für den Versicherungsträger.
Kostenvoranschlag Erstellen Sie einen Kostenvoranschlag für den Patienten.
Die voraussichtlich zu erbringenden Leistungen tragen Sie mit dem Multiplikations-Faktor ein.
"Drucken" Sie den Kostenvoranschlag aus.
Behandlungsvertrag Drucken Sie den Behandlungsvertrag für den Patienten und lassen Sie sich diesen unterschreiben.
Honorarvereinbarung Drucken Sie die Honorarvereinbarung für den Patienten und lassen Sie sich diese unterschreiben.
Rechnung für Ausfall Falls der Patient verschuldet einen Behandlungstermin nicht wahrnahm, berechnen Sie ihm den Ausfall. Markieren Sie die entsprechenden Termine als ausgefallen. Drucken Sie die Rechnung und setzen Sie sie auf den Status abgeschickt.
Karteikarte Legen Sie eine Karteikarte ein und bedrucken Sie sie.
Dokumentation Druckt die Dokumentation die Sie auf den Terminen hinterlegt haben.
Register Mitteilung Arzt
Die Registerkarte [Mitteilung Arzt] ist dem alten Mitteilungsblatt nachempfunden.
In den Feldern teilen Sie dem Arzt die Entwicklung der Therapie mit.
Schreiben Sie den Bericht mit Ihren eigenen Worten, oder greifen Sie über [<-] auf Textbausteine zurück. Per Doppelklick übertragen Sie den vorformulierten Satz in das Eingabefeld.
Formular-Felder und Schaltflächen

116 Starke Praxis Handbuch
Starke Software Gmbh * Zum Kesselort 53 * 24149 KielTel.: 0431 72 000 - 425 * [email protected] * www.buchner.de
Stand Tragen Sie den aktuellen Befund ein. Übernehmen Sie dabei Textbausteine aus dem Register [Stand].
Besonderheiten Tragen Sie Besonderheiten während des Verlaufs ein. Übernehmen Sie dabei Textbausteine aus dem Register [Verlauf].
Änderung Markieren Sie eine Änderung der Frequenz oder des Settings.
Begründung Tragen Sie die Begründung der Änderung ein. Übernehmen Sie dabei Textbausteine aus dem Register [Änderung].
Behandlungsabbruch Den Abbruch einer Therapie tragen Sie mit Datum und der Anzahl der wahrgenommenen Termine ein.
Grund Tragen Sie eine Begründung ein. Übernehmen Sie dabei Textbausteine aus dem Register [Abbruch].
Fortsetzung Wählen Sie ggf. diese Option.
Vorschläge Tragen Sie Ihren Vorschlag ein. Übernehmen Sie dabei Textbausteine aus dem Register [Vorschlag].
Prognose Tragen Sie Ihre Prognose ein. Übernehmen Sie dabei Textbausteine aus dem Register [Prognose].
Funktion Neuer Barverkauf
Das Barverkauf-Formular rufen Sie über die Symbolleiste oder über das Menü [Rezept] und [Neuer Barverkauf] auf.
Links
Siehe Barverkauf.
Allgemeine Funktionen
Formular-Felder und Schaltflächen
Vollständig Ein Barverkauf ist vollständig, wenn die verordneten Behandlungstermine vergeben wurden. Nur vollständige Barverkauf werden bei der Abrechnung berücksichtigt.
Setzen Sie diese Option, wenn Sie unabhängig von der Terminvergabe dem Barverkauf abrechnen wollen.
Seitenansicht Betrachten Sie den Ausdruck vorerst am Bildschirm.
(Tabellensymbol) Rufen Sie den grafischen Terminkalender auf.
Siehe Termin vergeben
OK Schließen Sie das Formular und speichern Sie Ihre Eingaben.
Abbrechen Schließen Sie das Formular und verwerfen Sie Ihre Eingaben.

117 Starke Praxis Handbuch
Starke Software Gmbh * Zum Kesselort 53 * 24149 KielTel.: 0431 72 000 - 425 * [email protected] * www.buchner.de
Register Allgemein
Formular-Felder und Schaltflächen
Name, Vorname Tragen Sie den Namen des Patienten ein. Wählen Sie ggf. den Patienten aus der Patienten-Kartei aus oder nehmen Sie ihn mit "Neu" auf. Eintragungen aus einem vorangehenden Barverkauf werden ggf. übernommen.
Adresse Die Adresse wird aus der Kartei übernommen. Mit [...] bearbeiten Sie die Adressdaten.
Anrede Wählen Sie die Anrede aus.
Nutzen Sie die Kürzel H für Herr und F für Frau.
Tragen Sie in das Anredetextfeld die Kürzel H und F ein, so wird die Anrede auf 'Sehr geehrter Herr/ Sehr geehrte Frau' ergänzt.
Tarif Wählen Sie den Tarif aus, nach dem Sie die Leistung vergütet bekommen.
Datum Nehmen Sie das Ausstellungsdatum auf.
Anzahl Termine Tragen Sie die Anzahl der zu vergebenen Termine ein.
Mitarbeiter Tragen Sie Ihr Mitarbeiter-Kürzel ein.
Leistungen Übernehmen Sie aus dem Tarif die Leistungen.
Text Geben Sie ggf. einen Kommentar für die Verordnungsliste ein.
Empfänger Falls der Rechnungsempfänger nicht der Patient ist, wählen Sie den Empfänger aus der Kartei aus.
Register Termine, Sonstiges
Erfassen Sie die Behandlungs-Termine zu dem Barverkauf. Tragen Sie Termine über "Neu" ein oder nutzen Sie dazu den Terminkalender. In einer Liste werden die Termine angezeigt.
Formular-Felder und Schaltflächen

118 Starke Praxis Handbuch
Starke Software Gmbh * Zum Kesselort 53 * 24149 KielTel.: 0431 72 000 - 425 * [email protected] * www.buchner.de
Neu Vergeben Sie einen neuen Termin. Für jeden neuen Termin werden die Leistungen aus dem Barverkauf übernommen. Ändern Sie ggf. das Heilmittel.
Datum Tragen Sie das Behandlungs-Datum ein.
Mitarbeiter Tragen Sie Ihr Mitarbeiter-Kürzel ein.
Leistungen Die Leistung wird aus dem Barverkauf übernommen. Weitere Heilmittel geben Sie über "Auswählen" oder "Neu" ein.
Ausgefallen Markieren Sie einen ausgefallenen Termin.
Bearbeiten Bearbeiten Sie die Leistung für diesen Termin.
Löschen Löschen Sie diese Leistung aus dem Termin.
Dokumentation Dokumentieren Sie ggf. den Behandlungstermin.
Bearbeiten Markieren und bearbeiten Sie einen Termin aus der Liste.
Löschen Markieren und löschen Sie einen Termin aus der Liste.
Kostenvoranschlag Erstellen Sie einen Kostenvoranschlag für den Patienten.
Die voraussichtlich zu erbringenden Leistungen tragen Sie mit dem Multiplikations-Faktor ein..
"Drucken" Sie den Kostenvoranschlag aus.
Behandlungsvertrag Drucken Sie den Behandlungsvertrag für den Patienten und lassen Sie sich diesen unterschreiben.
Honorarvereinbarung Drucken Sie die Honorarvereinbarung für den Patienten und lassen Sie sich diesen unterschreiben.
Karteikarte Legen Sie eine Karteikarte ein und bedrucken Sie diese.
Dokumentation Druckt die Dokumentation, die Sie auf den Terminen hinterlegt haben.
Funktion Rezepte F2
In dieser Liste finden Sie alle Kassenverordnungen, Privatverordnungen und Barverkäufe aufgeführt.
Die Sortierung der Verordnungen bestimmen Sie über die Register. Über das Suchfeld suchen Sie nach passenden Einträgen.
Die Verordnungen werden in einer Tabelle mit den abrechnungsrelevanten Daten aufgeführt.
Formular-Felder und Schaltflächen

119 Starke Praxis Handbuch
Starke Software Gmbh * Zum Kesselort 53 * 24149 KielTel.: 0431 72 000 - 425 * [email protected] * www.buchner.de
Register Nach Patienten Sortieren Sie die Verordnungen nach dem Nachnamen des Patienten in eine aufsteigende alphabetische Ordnung.
Register Nach Nummer Sortieren Sie die Verordnungen nach der lfd. Nummer der Verordnungen in eine absteigende numerische Ordnung.
Register Fertig Zeigt fertig terminierte Verordnungen
Register Offene nach Mitarbeiter Erstellen Sie eine Übersicht über die offenen Verordnungen, sortiert nach Ihren Mitarbeitern.
Register Ungültig Zeigt Verordnungen, die noch der Überarbeitung bedürfen, da Sie nicht dem Heilmittelkatalog entsprechen.
Feld Nummer Die laufende Nummer der Verordnung
Feld Name des Patienten Nachname, Vorname des Patienten
Datum Ausstellungsdatum der Verordnung
Termine Verordnete und vereinbarte Termine / Durchgeführte Behandlungen
Art "K" für Kassenverordnung, "P" für Privatverordnung, Z für zahnärztliche Verordnung und "B" für Barverkauf
Rechnung Offen > Offene Verordnungen
Vollständig > Vollständige Verordnungen die noch nicht abgerechnet sind
Ungültig > Nicht korrekte eingegebene Verordnungen
Rechnungsnummer > Kassenrezept > Rechnungsnummern der Kassenrechnung mit der die Verordnung abgerechnet wurde.
Privat/Barverkauf > Rechnungsnummer mit der die Privatverordnung/der Barverkauf abgerechnet wurde.
Rechnungsnummern, die in [ ] stehen, haben den Zustand "erstellt"
Text Übernimmt die Angaben aus dem Textfeld der Verordnung.
Alle anzeigen Abgerechnete Verordnungen deren Rechnungen den Zustand "Abgeschickt" haben, werden nur aufgeführt wenn der Haken gesetzt ist.
Neu (Kasse) Nehmen Sie eine neue Kassenverordnung auf.
Neu (Privat) Nehmen Sie eine neue Privatverordnung auf.
Neu (Bar) Nehmen Sie einen neuen Barverkauf auf.
Bearbeiten Markieren Sie eine Verordnung und rufen Sie es zur Einsicht oder Bearbeitung erneut auf. Alternativ doppelklicken Sie die Verordnung.
Löschen Markieren Sie den Eintrag und löschen Sie die Verordnung und die dazugehörigen Termine. Abgerechnete Verordnungen können Sie nicht löschen.
Archiv "Übernehmen" Sie bereits archivierte Verordnungen in die aktuelle Verordnungs-Liste.
Schließen Schließen Sie das Fenster. Auch über die ESC-Taste können Sie das Fenster schließen.
Rezeptaufdruck Markieren Sie eine Verordnung und sehen Sie die Aufdruckfelder ein. Dies geht nicht bei offenen Verordnungen.

120 Starke Praxis Handbuch
Starke Software Gmbh * Zum Kesselort 53 * 24149 KielTel.: 0431 72 000 - 425 * [email protected] * www.buchner.de
Funktion Neuer Termin F12
Erfassen Sie einen Behandlungs-Termin. Tragen Sie den Patienten, die Verordnung und das Datum ein.
Formular-Felder und Schaltflächen
Allgemein Terminregister
Datum Tragen Sie das Behandlungs-Datum ein. Das aktuelle Datum ist bereits eingetragen.
Mitarbeiter Tragen Sie Ihr Mitarbeiter-Kürzel ein.
Rezept Wählen Sie die Verordnung aus der Liste aus, für das Sie den Termin vergeben wollen.
Leistungen Die Leistung wird aus der Verordnung übernommen. Weitere Heilmittel geben Sie über "Auswählen" oder "Neu" ein.
Bearbeiten Markieren und bearbeiten Sie einen Termin aus der Liste.
Löschen Markieren und löschen Sie einen Termin aus der Liste.
Ausgefallen Markieren Sie einen ausgefallenen Termin.
Dokumentation Dokumentieren Sie ggf. den Behandlungstermin.
OK Sichern Sie Ihre Eingaben und schließen Sie das Fenster.
Abbrechen Verwerfen Sie Ihre Eingaben und schließen Sie das Fenster <ESC>.
Funktion Termine
Erstellen Sie für einen Mitarbeiter eine Übersicht über seine Behandlungstermine. Wählen Sie zwischen einer monatlichen und einer täglichen Ansicht. Rufen Sie diese Funktion auch über die Symbolleiste auf.
Formular-Felder und Schaltflächen
Register Monat Rufen Sie eine Monatsübersicht auf.
Mitarbeiter Tragen Sie das Mitarbeiter-Kürzel ein.
Monat Wählen Sie den Monat (Format M/JJ) aus, den die Übersicht anzeigen soll.
Register Tag Rufen Sie eine Terminübersicht für einen Tag auf.
Mitarbeiter Tragen Sie das Mitarbeiter Kürzel ein.
Datum Geben Sie das Datum an, für das Sie eine Terminübersicht erstellen wollen.
Spalte Mitarbeiter Kürzel des Mitarbeiters, für den die Übersicht erstellt wird.
Datum Datum des Termins
Rezept Nummer der Verordnung, für das der Termin vergeben wurde.
Name Name des zu behandelnden Patienten
Neu Vergeben Sie einen neuen Termin.
Bearbeiten Markieren Sie einen Eintrag und bearbeiten Sie den Termin.
Löschen Entfernen Sie den Termin aus Ihrem Kalender.
Drucken Drucken Sie die Übersicht.
Seitenansicht Betrachten Sie den Ausdruck vorerst am Bildschirm.
Schließen Schließen Sie das Fenster.

121 Starke Praxis Handbuch
Starke Software Gmbh * Zum Kesselort 53 * 24149 KielTel.: 0431 72 000 - 425 * [email protected] * www.buchner.de
Funktion Termine importieren
Erstellen Sie
Funktion Warteliste
Wenn Sie einem Patienten keinen freien Termin geben können, legen Sie einen Eintrag in der Warteliste an. Zuerst tragen Sie Kategorien (Dringlichkeit, Privat, Mitarbeiter) ein, nach denen Sie die Warteliste unterteilen wollen. Dann wählen Sie in der Kategorie die Funktion "Neu", um mit dem heutigen Datum einen Eintrag zu erstellen. Ordnen Sie den Patienten aus der Patienten-Kartei hinzu und erstellen Sie ggf. eine Notiz, dazu wechseln Sie auf der Patienten Kartei auf die Register [Allgemein].
Alle Einträge unter den Wartekategorien werden in der Übersicht [Gesamt] angezeigt.
Der Vermerk Warteliste wird in der Patientenkartei unter Sonstiges geführt.
Formular-Felder und Schaltflächen
Register Gesamt Zeigt alle Einträge der verschiedenen Wartelisten an.
Wartet seit Datum, zu dem der Eintrag erstellt wurde.
Patient Name des zu behandelnden Patienten
Geb.-Datum Geburts-Datum des Patienten
Telefon Telefonnummer des Patienten
Notiz Wartelisten-Notiz
Drucken Drucken Sie die Übersicht.
Seitenansicht Betrachten Sie den Ausdruck vorerst am Bildschirm.
Neu Geben Sie einen neuen Patienten in der gewählten Kategorie ein.
Bearbeiten Markieren Sie einen Eintrag und bearbeiten Sie den Warteplatz.
Löschen Entfernen Sie den Patienten aus der Warteliste.
Kategorien Rufen Sie eine Liste der Wartekategorien auf. Die Kategorien bilden die weiteren Register der Warteliste. Erstellen Sie neue Register und bearbeiten Sie diese Register.
Schließen Schließen Sie das Fenster.
Funktion Versichertenkarte lesen
Rufen Sie die Funktion "Neuer Patient" auf. Klicken Sie auf Versichertenkarte. Nun werden die Daten der Versichertenkarte in das Formular "Neuer Patient" eingetragen. Ergänzen Sie weitere Daten.
Formular-Felder und Schaltflächen

122 Starke Praxis Handbuch
Starke Software Gmbh * Zum Kesselort 53 * 24149 KielTel.: 0431 72 000 - 425 * [email protected] * www.buchner.de
Allgemein Daten des Patienten werden durch das einlesen der Versichertenkarte gefüllt.
Bei Heimbewohnern setzen Sie die Option.
Karteikarte drucken Legen Sie eine Karteikarte ein und bedrucken Sie sie mit den allgemeinen Patientendaten.
Versichertenkarte Wählen Sie [Versichertenkarte] und stecken Sie die Karte in Ihr Lesegerät.
Register Adresse Adressangaben zum Patienten. An diese Anschriften werden Rechnungen verschickt.
Register Rezeptdaten Wenn Sie einen neuen Patienten aufnehmen, sollten Sie diese Eingaben über das Verordnungsformular machen.
Für einen Patienten ohne Verordnung können Sie hier einige Informationen eintragen.
OK Nun haben Sie die Daten des neuen Patienten aufgenommen. Je nach Ihren Angaben können Sie jetzt ein GKV- oder Privatverordnungs-Formular mit den Patienten-Daten öffnen.
Sonstiges Tragen Sie eine abweichende Adresse ein, falls der Rechnungsempfänger und der Patient nicht dieselbe Anschrift haben.
Wählen Sie in der Adress-Kartei einen Eintrag aus oder nehmen Sie eine neue Adresse mit "Neu" auf.
Weisen Sie eine Wartekategorie zu und tragen Sie das Anfangsdatum der Wartezeit ein.
Ordnen Sie einem Patienten ein von Ihnen erstelltes Kennzeichen zu.
Siehe Vorgehen (mit Lesegerät).
Funktion Zuzahlung kassieren
Rufen Sie die Funktion auf, um eine Verordnungs-Zuzahlung zu bearbeiten. Sie kassieren die Barzahlung des Patienten, geben die Quittungs-Daten ein und drucken die Quittung für den Patienten aus.
Formular-Felder und Schaltflächen
Datum Das aktuelle Datum ist bereits eingetragen.
Nummer Geben Sie ggf. eine ldf. Buchungsnummer ein.
Rezept Wählen Sie die Verordnung über [...] aus.
Empfänger, Verwendungszweck und Betrag Die Daten werden aus der Verordnung übernommen.
Quittung Drucken Sie sofort die Quittung aus.
OK Sichern Sie Ihre Eingaben und schließen Sie das Eingabefenster.
Abbrechen Verwerfen Sie Ihre Eingaben und schließen Sie das Fenster.
Menü Abrechnung

123 Starke Praxis Handbuch
Starke Software Gmbh * Zum Kesselort 53 * 24149 KielTel.: 0431 72 000 - 425 * [email protected] * www.buchner.de
Funktion AbrechnungFunktion Rezepte sofort abrechnenFunktion NachberechnungFunktion Rechnungen F5Funktion Rechnungen druckenFunktion Rechnungsübersicht druckenFunktion Sendungen erstellenFunktion SendungenFunktion Factomat-ProtokollFunktion Kürzungen
Funktion Abrechnung
Rufen Sie die Funktion auf, um aus Rezepten Rechnungen zu erstellen. Im oberen Fenster kontrollieren Sie die vollständigen Rezepte. Über die unteren Funktionen wählen Sie, welche Sie davon abrechnen wollen.
Formular-Felder und Schaltflächen

124 Starke Praxis Handbuch
Starke Software Gmbh * Zum Kesselort 53 * 24149 KielTel.: 0431 72 000 - 425 * [email protected] * www.buchner.de
Alles Abrechnen Erstellen Sie zu allen vollständigen Rezepten eine jeweilige Rechnung.
Mit nur einem Klick starten Sie diesen Vorgang.
Danach wird die Liste der Rechnungen angezeigt. Anhand des Rechnungsdatums erkennen Sie die soeben erstellten Rechnungen.
Auswählen Rufen Sie eine Liste der offenen und vollständigen Rezepte auf. Per Doppelklick können Sie den Status ändern.
Rechnungsdatum Geben Sie das Datum ein, das auf den Rechnungen als Rechnungsdatum erscheinen soll.
Register Kasse Sehen Sie die Krankenkasse, für die abzurechnende Rezepte vorliegen. Mit Klick auf [+] bekommen Sie die abzurechnenden Rezepte aufgeführt.
+ Zeigen Sie alle Rezepte unterhalb der Kassen an.
- Zeigen Sie nur die Kassen an.
Bearbeiten Markieren Sie das Rezept und rufen Sie "Bearbeiten" auf. Dann verändern Sie das Rezept direkt im Rezeptformular.
Alle Kassen abrechnen Rechnen Sie nur die Kassenrezepte ab.
Kasse abrechnen Rechnen Sie nur die Rezepte der markierten Kasse ab.
Register Privat Sehen Sie eine Liste aller vollständigen, aber nicht abgerechneten Privatrezepte.
Alle Rezepte abrechnen
Rechnen Sie nur die Privatrezepte ab.
Rezept abrechnen
Rechnen Sie das markierte Privat-Rezept ab.
Bearbeiten
Markieren Sie das Rezept und rufen Sie "Bearbeiten" auf. Dann verändern Sie das Rezept direkt im Rezeptformular.
Register Barverkauf Sehen Sie eine Liste aller vollständigen, aber nicht abgerechneten Barverkäufe.
Alle Rezepte abrechnen
Rechnen Sie nur die Barverkäufe ab.
Rezept abrechnen
Rechnen Sie den markierten Barverkauf ab.
Bearbeiten
Markieren Sie den Barverkauf und rufen Sie "Bearbeiten" auf. Dann verändern Sie das Rezept direkt im Formular.
Links
Siehe Abrechnung.
Funktion Rezepte sofort abrechnen
Rufen Sie die Funktion auf, um eine Rechnung zu einem Rezepte/Barverkauf zu erstellen.
Formular-Felder und Schaltflächen

125 Starke Praxis Handbuch
Starke Software Gmbh * Zum Kesselort 53 * 24149 KielTel.: 0431 72 000 - 425 * [email protected] * www.buchner.de
Register Kasse Sehen Sie eine Liste aller vollständigen, aber nicht abgerechneten Rezepte.
Register Privat Sehen Sie eine Liste aller vollständigen, aber nicht abgerechneten Privatrezepte.
Regiser Barverkauf Sehen Sie eine Liste aller vollständigen, aber nicht abgerechneten Barverkäufe.
Rechnungsdatum Geben Sie das Datum ein, das auf den Rechnungen als Rechnungsdatum erscheinen soll.
Abrechnen Rechnen Sie nur das markierte Rezept ab.
Funktion Nachberechnung
Diese Funktion ist ausschließlich für die Nachberechnung von Kassenrechnungen nach einer verspäteten Tarifänderung.
Formular-Felder und Schaltflächen
Rechnungsdatum
von - bis
Geben Sie ein Datum ein. Ab diesem Zeitpunkt werden Änderungen in den Rechnungen überprüft.
Nur Forderungen ab Berücksichtigen Sie bei der Suche nach veränderten Rechnungen nur Rechnungsdifferenzen über dem angegebenen Wert.
Aktualisieren Führen Sie eine Suche nach veränderten Rechnungen durch. Geben Sie die Kriterien vorher ein.
Rechnung nachberechnen Markieren Sie eine Rechnung und erstellen Sie dazu eine Nachberechnung.
Alles nachberechnen Erstellen Sie für alle veränderten Rechnungen eine jeweilige Nachberechnung.
Rechnungsdatum Geben Sie das Datum ein, das Sie auf der Nachberechnung ausgeben wollen.
Funktion Rechnungen F5
Rufen Sie die Funktion auf, um eine Liste aller aktuellen Rechnungen anzuzeigen. Sie können einzelne Rechnungen nun - je nach ihrem Status Zustand - verarbeiten.
Formular-Felder und Schaltflächen

126 Starke Praxis Handbuch
Starke Software Gmbh * Zum Kesselort 53 * 24149 KielTel.: 0431 72 000 - 425 * [email protected] * www.buchner.de
Rechnungen Sehen Sie eine Liste aller aktuellen Rechnungen. Sortierungen und bestimmte Auswahlen rufen Sie über die Register auf.
Nach Nummer
Alle Rechnungen sehen Sie nach der Rechnungsnummer sortiert.
Nach Namen
Alle Rechnungen sehen Sie nach dem Patienten- und Kassennamen sortiert.
Kasse
Sehen Sie eine Aufstellung der Kassen-Rechnungen.
Privat
Sehen Sie eine Aufstellung der Privat-Rechnungen.
Barverkauf
Sehen Sie eine Aufstellung der Barverkaufs-Rechnungen.
Zuzahlung
Sehen Sie eine Aufstellung der Zuzahlungs-Rechnungen.
Ausfall
Sehen Sie eine Aufstellung der Ausfall-Rechnungen.
Suchen Über die Eingabe Nummer/Name suchen Sie einen Eintrag in der Liste.
Abschicken Ändern Sie den Status einer Rechnung auf "Abgeschickt".
Nun wird sie bei der Erstellung der Sendung nicht mehr berücksichtigt.
Ändern "Ändern" Sie eine Rechnung mit dem Status "Abgeschickt".
Stornieren Fehlerhafte, abgeschickte Rechnungen können Sie "Stornieren".
Die Rezepte einer stornierten Rechnung können erneut abgerechnet werden.
Abschreiben Falls eine Forderung uneinbringlich wird, setzen Sie den Status über "Abschreiben" auf Abgeschrieben.
Bearbeiten
Register -> Allgemein
Ergänzung | Tragen Sie Ergänzungen zur Rechnungsnummer ein.

127 Starke Praxis Handbuch
Starke Software Gmbh * Zum Kesselort 53 * 24149 KielTel.: 0431 72 000 - 425 * [email protected] * www.buchner.de
Zahlungsart | Wählen Sie die Zahlungsart Überweisung/Bar/Karte/keine
Fälligkeitsdatum | zeigt die Fälligkeit der Rechnung, kann hier geändert werden.
Bezahlt | Rechnungen werden auf bezahlt gesetzt , Datum z.B. aus dem Kontoauszug eintragen.
Abgeschrieben | Ein Rechnungsbetrag ist nicht mehr einzufordern.
Register Rezept
-> Zeigt die Rezepte die mit dieser Rechnung abgerechnet wurden.
Register Sonstiges
Empfänger | Zeigt den Empfänger der Rechnung. Abweichungen können Sie über [...] eintragen.
Überweisungsträger drucken | Bedruckt ein Überweisungsträger, wenn in den Einstellungen eingetragen.
Register Teilzahlungen
-> Teilzahlung einer Rechnung werden eingetragen.
Datum | Datum der Zahlung
Teilzahlung | Betrag der TZ
Text | Notizen zur Teilzahlung
Register Kürzungen
-> Kürzungen z.B. durch die Kasse werden eingetragen.
Datum | Datum der Kürzung.
Kürzung | Betrag der Kürzung
Zustand | Wählen Sie welcher Stand die Kürzung hat.
Grund | Geben Sie den Grund der Kürzung ein.
Text | Geben Sie weitere Vermerke ein.
Löschen Entfernen Sie eine erstellte Rechnung aus der Liste. Sie erhält den Status "Gelöscht". Das zugehörige Rezept kann erneut abgerechnet werden.
Drucken Wählen Sie eine Rechnung aus und drucken Sie sie aus.
Seitenansicht Sehen Sie den Ausdruck zuerst in einer Bildschirmsicht an.
Funktion Rechnungen drucken
Rufen Sie die Funktion auf, um mehrere Rechnungen auszugeben. Wählen Sie die Rechnungen anhand der Optionen aus.
Formular-Felder und Schaltflächen

128 Starke Praxis Handbuch
Starke Software Gmbh * Zum Kesselort 53 * 24149 KielTel.: 0431 72 000 - 425 * [email protected] * www.buchner.de
Rechnungen drucken Kasse
Drucken Sie Kassen-Rechnungen.
Privat
Drucken Sie Privat-Rechnungen.
Barverkauf
Drucken Sie Barverkaufs-Rechnungen.
Zuzahlung
Drucken Sie Zuzahlungs-Rechnungen.
Ausfall
Drucken Sie Ausfall-Rechnungen.
Filter Rechnung von - bis
Bestimmen Sie Rechnungsnummern der Rechnungen, die Sie ausgeben wollen.
Zustand
Drucken Sie nur Rechnungen mit einem bestimmten Status (Zustand) aus.
Sendung
Drucken Sie nur Rechnungen aus, die Teil einer Sendung sind.
Sendungen sind elektronische Sammelrechnungen.
Annahmestelle
Drucken Sie nur Rechnungen aus, die an eine bestimmte Annahmestelle versandt werden sollen.
Test
Drucken Sie nur Rechnungen aus, die während des Parallelverfahrens zusätzlich zur elektronischen Form auch gedruckt übermittelt werden sollen.
Rezepte bedrucken Bedrucken Sie die Rezepte zu den oben ausgewählten Rechnungen.
Legen Sie dann die angeforderten Rezepte zum Bedrucken ein.
Drucken Druckt die Rechnung die Sie ausgewählt haben.
Funktion Rechnungsübersicht drucken
Rufen Sie die Funktion auf, um eine Rechnungs-Übersicht auszugeben. Wählen Sie die Rechnungen anhand der Optionen aus.
Formular-Felder und Schaltflächen

129 Starke Praxis Handbuch
Starke Software Gmbh * Zum Kesselort 53 * 24149 KielTel.: 0431 72 000 - 425 * [email protected] * www.buchner.de
Rechnungen von Nummer
Wählen Sie zuerst die kleinste Nummer aus, die in der Übersicht berücksichtigt werden soll.
bis Nummer
Wählen Sie dann die größte Rechnungsnummer aus, die in der Übersicht angezeigt werden soll.
Drucken Drucken Sie die Rechnungsübersicht aus.
Seitenansicht Sehen Sie den Ausdruck zuerst in einer Bildschirmsicht an.
Export Erstellen Sie eine Rechnungsübersicht, die Sie mit einem Kalkulationsprogramm weiter bearbeiten können.
Siehe Bericht "Export"
Funktion Sendungen erstellen
Rufen Sie die Funktion auf, um aus Rechnungen Sendungen zu erstellen. Sehen Sie die Datenannahmestelle, für die erstellte Rechnungen vorliegen.
Formular-Felder und Schaltflächen
Übersicht Datenannahmestellen Sehen Sie die Annahmestellen der Krankenkasse, für die Rechnungen vorliegen. Mit Klick auf [+] sehen Sie die Rechnungen aufgeführt.
Sendung erstellen Erstellen Sie nur die Sendung für die ausgewählte Annahmestelle.
Alle erstellen Erstellen Sie zu allen erstellten Rechnungen für alle betroffenen Annahmestellen eine Sendung.
Mit nur einem Klick starten Sie diesen Vorgang.
Danach wird die Liste der Sendungen angezeigt.
Auswählen Rufen Sie die Funktion "Auswählen" auf. Wählen Sie aus den erstellten Rechnungen diejenigen aus, die Sie zu einer Sendung zusammenfassen wollen.
Erstellte Rechnungen -> Werden nicht zu Sendungen.
Versandfähige Rechnungen -> Es können Sendungen erstellt werden.
Alphabetisch Sortieren Sie die Rezepte nicht nach der Nummer, sondern in der Reihenfolge der Patientennamen.
Die Krankenkasse verlangen in der Regel die Sortierung nach der aufsteigenden Rezeptnummer.
+ Zeigen Sie alle Rechnungen unterhalb der Annahmestellen an.
- Zeigen Sie nur die Annahmestellen an.
Funktion Sendungen
Rufen Sie die Funktion auf, um eine Liste aller aktuellen Sendungen anzuzeigen. Sie können einzelne Sendungen nun verarbeiten.
Formular-Felder und Schaltflächen

130 Starke Praxis Handbuch
Starke Software Gmbh * Zum Kesselort 53 * 24149 KielTel.: 0431 72 000 - 425 * [email protected] * www.buchner.de
Sendungen Sehen Sie die Annahmestellen der Krankenkasse, für die Rechnungen vorliegen. Mit Klick auf [+] sehen Sie die Rechnungen aufgeführt.
Erstellt
In diesem Register sehen Sie die Sendungen, die bereits erstellt aber noch nicht abgeschickt worden.
Abgeschickt
In diesem Register sehen Sie die Sendungen, die bereits abgeschickt worden sind.
Alle versenden Versenden Sie alle erstellten Sendungen.
Es startet der Assistent für die Verarbeitung.
Versenden Versenden Sie einzelne Datensätze.
Es startet der Assistent für die Verarbeitung.
Abschicken Ändern Sie den Status der Sendung auf "Abgeschickt". Die Sendung wurde dabei nicht an die Annahmestelle versendet.
Stornieren Fehlerhafte, abgeschickte Sendungen können Sie in Absprache mit der Annahmestelle "Stornieren".
Die enthaltenen Rechnungen setzen Sie damit auf den Status "Erstellt".
Nun können Sie erneut eine Sendung erstellen. Die Rezepte bleiben dabei im Status abgerechnet und die Rechnungsnummern werden nicht geändert.
Drucken Erstellen Sie einen Transportbegleitzettel zu der Sendung.
Bearbeiten Sehen Sie die Sendungs-Datei ein.
Allgemein
Neben den Kopf-Daten der Sendungs-Datei sehen Sie die Datei in einem Textfeld als Klartext an.
Auftragssatz
Sehen Sie weitere Kopfdaten zur Sendung ein.
Verschlüsselt
Sehen Sie die verschlüsselten Daten ein.
Rechnungen
Sehen Sie die in der Sendung enthaltenen Rechnungen ein.
Löschen Entfernen Sie eine erstellte Sendung aus der Liste. Die enthaltenen Rechnungen erhalten den Status "Erstellt".
Factomat-Protokoll Sollten Sie die Abrechnung mit dem Zusatz Factomat durchführen, können Sie hier das Protokoll einsehen.
Kürzungen Tragen Sie Kürzungen durch die Kasse ein.
Funktion Factomat-Protokoll
Rufen Sie die Funktion auf,
Funktion Kürzungen
Rufen Sie die Funktion auf,

131 Starke Praxis Handbuch
Starke Software Gmbh * Zum Kesselort 53 * 24149 KielTel.: 0431 72 000 - 425 * [email protected] * www.buchner.de
Links
Siehe Abbrechnung mit Dakota.LE
Menü Berichte
Allgemeine BerichtsfunktionenBericht AdressenBericht Buchhaltung/BuchungenBericht MwSt-EinzelaufstellungBericht MwSt-ÜbersichtBericht Ergebnis-RechnungBericht KontoständeBericht BehandlungsfälleBericht LeistungenBericht RezepteBericht TermineBericht RechnungenBericht ZuzahlungenBericht KürzungenBericht Mitarbeiter-AbrechnungBericht Mitarbeiter-RezepteBericht Mitarbeiter-TermineBericht Mitarbeiter-StatistikBericht Patienten-AlterBericht Patienten-GeburtstagslisteBericht Patienten-StatusBericht SummenberichtBericht Eigene Berichte F7Berichtsübersicht Praxis-Cockpit
Allgemeine Berichtsfunktionen
Für alle Berichte finden Sie die wiederkehrenden Felder und Funktionen hier aufgeführt.
Formular-Felder und Schaltflächen
Name (Überschrift) Falls Sie einen Bericht periodisch wiederkehrend erstellen wollen, geben Sie einen aussagefähigen Berichts-Namen an, stellen die Berichts-Optionen ein und wählen "Sichern". Unter dem angegebenen Namen rufen Sie ihn mit der Funktion "Eigene Berichte" erneut auf.

132 Starke Praxis Handbuch
Starke Software Gmbh * Zum Kesselort 53 * 24149 KielTel.: 0431 72 000 - 425 * [email protected] * www.buchner.de
Filter Allgemein Schränken Sie die Auswahlkriterien für Ihren Bericht ein. Geben Sie über die Filter-Optionen Suchkriterien ein. Sie verringern dadurch die Zeilen in einem Bericht.
Sie können nicht alle Filter in allen Berichten auswählen. Über [..] greifen Sie auf eine Auswahlliste zu.
Rechnung von - bis
Wählen Sie die Nummern der ersten und letzten Rechnung aus, die für den Bericht berücksichtigt werden soll.
Rechnungszustand
Wählen Sie aus der Liste den Rechnungszustand aus, der für den Bericht berücksichtigt werden soll.
Rezept von - bis
Geben Sie hier die Nummern des ersten und letzten Rezepts ein, das für den Bericht berücksichtigt werden soll.
Rezeptzustand
Wählen Sie aus der Liste den Rezeptzustand aus, der für den Bericht berücksichtigt werden soll. Dieses Feld ist nicht für den Bericht Rechnungen verfügbar.
Mitarbeiter
Geben Sie hier den Kurznamen eines Mitarbeiters ein, um den Bericht auf diesen Mitarbeiter zu beschränken.

133 Starke Praxis Handbuch
Starke Software Gmbh * Zum Kesselort 53 * 24149 KielTel.: 0431 72 000 - 425 * [email protected] * www.buchner.de
Filter Sonstiges Patient
Geben Sie hier den Namen eines Patienten ein, um den Bericht auf diesen Patienten zu beschränken.
Kasse
Geben Sie hier das IK einer Kasse ein, um den Bericht auf diese Kasse zu beschränken.
Arzt
Geben Sie hier die Vertragsarztnummer eines Arztes ein, um den Bericht auf diesen Arzt zu beschränken.
Tarif
Geben Sie hier den Namen eines Tarifs ein, um den Bericht auf diesen Tarif zu beschränken.
Tarifposition
Geben Sie hier die Nummer der Tarifposition ein, um den Bericht auf diese Tarifposition zu beschränken.
Diagnose
Geben Sie hier das Kürzel einer Diagnose ein, um den Bericht auf diese Diagnose zu beschränken.
Drucken Geben Sie den Bericht direkt auf dem Drucker aus.
Seitenansicht Zeigen Sie den Bericht zuerst am Monitor an.

134 Starke Praxis Handbuch
Starke Software Gmbh * Zum Kesselort 53 * 24149 KielTel.: 0431 72 000 - 425 * [email protected] * www.buchner.de
Export Wählen Sie die Funktion Export, um die Ausgabe des Berichtes in eine Textdatei zu schreiben. Diese Datei können Sie in ein Tabellenkalkulations-Programm importieren.
Datei
Geben Sie den Namen der Datei an, in die der Bericht exportiert werden soll z.B. "Terminübersicht.xls". Über [..] wählen Sie den Pfad aus.
Ändern Sie die folgenden Einstellungen nur in Absprache mit dem Support.
Kopfzeile
Schreiben Sie in den ersten Datensatz der Export-Datei die internen Feldnamen.
Feldtrenner
Wählen Sie hier aus der Liste das Zeichen aus, mit dem die Felder getrennt werden sollen.
Texttrenner
Wählen Sie hier aus der Liste das Zeichen aus, das verwendet wird, um den Beginn und das Ende eines Feldes zu kennzeichnen.
Zeichensatz
Wählen Sie hier den Zeichensatz für den Export aus. Falls Fehler bei der Darstellung von Sonderzeichen auftreten, verändern Sie diese Option.
Sichern Vergeben Sie zuerst einen Berichtsnamen. Speichern Sie die Berichtsvorlage mit "Sichern". Rufen Sie den gesicherten Bericht über "Eigene Berichte" auf.
Links
Siehe Berichte.
Bericht Adressen
Erstellen Sie eine Auflistung von Adressen aus Ihren Adresskarteien. Passen Sie den Bericht über die Auswahloptionen an.
Wählen Sie für welche Personengruppe Sie die Adressen drucken möchten.
Formular-Felder und Schaltflächen
Patienten Bei den Patienten-Adressen wählen Sie zusätzlich aus, welche Rezepte berücksichtigt werden sollen.
Zeitraum
Wählen Sie eine Zeitspanne über das Anfangs- und End-Datum, in dem das Ausstellungsdatum der Rezepte liegen soll.

135 Starke Praxis Handbuch
Starke Software Gmbh * Zum Kesselort 53 * 24149 KielTel.: 0431 72 000 - 425 * [email protected] * www.buchner.de
Bericht Buchhaltung/Buchungen
Erstellen Sie eine Auflistung von Buchungen aus Ihrer Buchhaltung. Passen Sie den Bericht über die Auswahloptionen an.
Formular-Felder und Schaltflächen
Name (Überschrift) Falls Sie einen Bericht periodisch wiederkehrend erstellen wollen, geben Sie einen aussagefähigen Berichts-Namen an, stellen die Berichts-Optionen ein und wählen "Sichern". Unter dem angegebenen Namen rufen Sie ihn mit der Funktion Eigene Berichte erneut auf.
Allgemein Zeitraum
Wählen Sie eine Zeitspanne über das Anfangs- und End-Datum, in dem die Buchungen aufgenommen wurden.
Sortierung
Wählen Sie hier die Sortierung aus.
Zwischensumme
Hier können Sie angeben, gebildet werden sollen.
Berichtsart
Wählen Sie, ob der Bericht nach Konten oder nach Kategorien getrennt ausgewiesen werden soll. Für jedes Konto bzw. Kategorie wird mit einer neuen Seite begonnen, wenn sie den entsprechenden Haken setzen.
Filter Mithilfe des Filters können Sie die Auswahlkriterien für Ihren Bericht einschränken.
Konto
Geben Sie hier den Namen eines Kontos ein, um den Bericht auf dieses Konto zu beschränken.
Empfänger
Geben Sie hier einen Empfänger ein, um den Bericht auf diesen Empfänger zu beschränken.
Verwendungszweck
Geben Sie hier einen Verwendungszweck ein, um den Bericht auf diesen Verwendungszweck zu beschränken.
Kategorie
Geben Sie hier den Namen einer Kategorie ein, um den Bericht auf Buchungen mit dieser Kategorie zu beschränken.
Gruppe
Geben Sie hier den Namen einer Kategorie-Gruppe ein, um den Bericht auf diese Gruppe zu beschränken.
Zustand
Wählen Sie hier aus der Liste aus, welche Buchungen Sie anzeigen wollen
(alle, nur abgeglichene oder nur offene Buchungen).
Links
Siehe Berichte.

136 Starke Praxis Handbuch
Starke Software Gmbh * Zum Kesselort 53 * 24149 KielTel.: 0431 72 000 - 425 * [email protected] * www.buchner.de
Bericht MwSt-Einzelaufstellung
Erstellen Sie eine Auflistung aller einzelner Buchungen mit gebuchter Mehrwert-Steuer. Passen Sie den Bericht über die Auswahloptionen an.
Formular-Felder und Schaltflächen
Name (Überschrift) Falls Sie einen Bericht periodisch wiederkehrend erstellen wollen, geben Sie einen aussagefähigen Berichts-Namen an, stellen die Berichts-Optionen ein und wählen "Sichern". Unter dem angegebenen Namen rufen Sie ihn mit der Funktion Eigene Berichte erneut auf.
Allgemein Zeitraum
Wählen Sie eine Zeitspanne über das Anfangs- und End-Datum, in dem die Buchungen aufgenommen wurden.
Filter Mit Hilfe des Filters können Sie die Auswahlkriterien für Ihren Bericht einschränken.
Konto
Geben Sie hier den Namen eines Kontos ein, um den Bericht auf dieses Konto zu beschränken.
Empfänger
Geben Sie hier einen Empfänger ein, um den Bericht auf diesen Empfänger zu beschränken.
Verwendungszweck
Geben Sie hier einen Verwendungszweck ein, um den Bericht auf diesen Verwendungszweck zu beschränken.
Kategorie
Geben Sie hier den Namen einer Kategorie ein, um den Bericht auf Buchungen mit dieser Kategorie zu beschränken.
Gruppe
Geben Sie hier den Namen einer Kategorie-Gruppe ein, um den Bericht auf diese Gruppe zu beschränken.
Zustand
Wählen Sie hier aus der Liste aus, welche Buchungen Sie anzeigen wollen
(alle, nur abgeglichene oder nur offene Buchungen).
Bericht MwSt-Übersicht
Erstellen Sie eine Übersichts-Auflistung aller Buchungen mit gebuchter Mehrwert-Steuer. Passen Sie den Bericht über die Auswahloptionen an.
Formular-Felder und Schaltflächen

137 Starke Praxis Handbuch
Starke Software Gmbh * Zum Kesselort 53 * 24149 KielTel.: 0431 72 000 - 425 * [email protected] * www.buchner.de
Name (Überschrift) Falls Sie einen Bericht periodisch wiederkehrend erstellen wollen, geben Sie einen aussagefähigen Berichts-Namen an, stellen die Berichts-Optionen ein und wählen "Sichern". Unter dem angegebenen Namen rufen Sie ihn mit der Funktion "Eigene Berichte" erneut auf.
Allgemein Zeitraum
Wählen Sie eine Zeitspanne über das Anfangs- und End-Datum, in dem die Buchungen aufgenommen wurden.
Filter Mit Hilfe des Filters können Sie die Auswahlkriterien für Ihren Bericht einschränken.
Konto
Geben Sie hier den Namen eines Kontos ein, um den Bericht auf dieses Konto zu beschränken.
Empfänger
Geben Sie hier einen Empfänger ein, um den Bericht auf diesen Empfänger zu beschränken.
Verwendungszweck
Geben Sie hier einen Verwendungszweck ein, um den Bericht auf diesen Verwendungszweck zu beschränken.
Kategorie
Geben Sie hier den Namen einer Kategorie ein, um den Bericht auf Buchungen mit dieser Kategorie zu beschränken.
Gruppe
Geben Sie hier den Namen einer Kategorie-Gruppe ein, um den Bericht auf diese Gruppe zu beschränken.
Zustand
Wählen Sie hier aus der Liste aus, welche Buchungen Sie anzeigen wollen
(alle, nur abgeglichene oder nur offene Buchungen).
Bericht Ergebnis-Rechnung
Erstellen Sie eine Ergebnis-Rechnung aus allen gebuchten Einnahmen. Passen Sie den Bericht über die Auswahloptionen an.
Formular-Felder und Schaltflächen

138 Starke Praxis Handbuch
Starke Software Gmbh * Zum Kesselort 53 * 24149 KielTel.: 0431 72 000 - 425 * [email protected] * www.buchner.de
Name (Überschrift) Falls Sie einen Bericht periodisch wiederkehrend erstellen wollen, geben Sie einen aussagefähigen Berichts-Namen an, stellen die Berichts-Optionen ein und wählen "Sichern". Unter dem angegebenen Namen rufen Sie ihn mit der Funktion "Eigene Berichte" erneut auf.
Allgemein Zeitraum
Wählen Sie eine Zeitspanne über das Anfangs- und End-Datum, in dem die Buchungen aufgenommen wurden.
Sortierung
Wählen Sie hier die Sortierung aus.
Filter Mit Hilfe des Filters können Sie die Auswahlkriterien für Ihren Bericht einschränken.
Konto
Geben Sie hier den Namen eines Kontos ein, um den Bericht auf dieses Konto zu beschränken.
Empfänger
Geben Sie hier einen Empfänger ein, um den Bericht auf diesen Empfänger zu beschränken.
Verwendungszweck
Geben Sie hier einen Verwendungszweck ein, um den Bericht auf diesen Verwendungszweck zu beschränken.
Kategorie
Geben Sie hier den Namen einer Kategorie ein, um den Bericht auf Buchungen mit dieser Kategorie zu beschränken.
Gruppe
Geben Sie hier den Namen einer Kategorie-Gruppe ein, um den Bericht auf diese Gruppe zu beschränken.
Zustand
Wählen Sie hier aus der Liste aus, welche Buchungen Sie anzeigen wollen
(alle, nur abgeglichene oder nur offene Buchungen).

139 Starke Praxis Handbuch
Starke Software Gmbh * Zum Kesselort 53 * 24149 KielTel.: 0431 72 000 - 425 * [email protected] * www.buchner.de
Bericht Kontostände
Name (Überschrift) Falls Sie einen Bericht periodisch wiederkehrend erstellen wollen, geben Sie einen aussagefähigen Berichts-Namen an, stellen die Berichts-Optionen ein und wählen "Sichern". Unter dem angegebenen Namen rufen Sie ihn mit der Funktion "Eigene Berichte" erneut auf.
Allgemein Kontostände von/bis
Wählen Sie einen Zeitraum
Sortierung
Wählen Sie die Sortierung
Filter Mit Hilfe des Filters können Sie die Auswahlkriterien für Ihren Bericht einschränken.
Konto
Geben Sie hier den Namen eines Kontos ein, um den Bericht auf dieses Konto zu beschränken.
Empfänger
Geben Sie hier einen Empfänger ein, um den Bericht auf diesen Empfänger zu beschränken.
Verwendungszweck
Geben Sie hier einen Verwendungszweck ein, um den Bericht auf diesen Verwendungszweck zu beschränken.
Kategorie
Geben Sie hier den Namen einer Kategorie ein, um den Bericht auf Buchungen mit dieser Kategorie zu beschränken.
Gruppe
Geben Sie hier den Namen einer Kategorie-Gruppe ein, um den Bericht auf diese Gruppe zu beschränken.
Zustand
Wählen Sie hier aus der Liste aus, welche Buchungen Sie anzeigen wollen
(alle, nur abgeglichene oder nur offene Buchungen).
Bericht Behandlungsfälle
Erstellen Sie eine Auflistung Ihrer Behandlungsfälle aus Ihrem Terminkalender. Passen Sie den Bericht über die Auswahloptionen an.
Formular-Felder und Schaltflächen
Zeitraum Wählen Sie eine Zeitspanne über das Anfangs- und End-Datum, in dem die Behandlungen durchgeführt wurden.
Sortierung Wählen Sie die Sortierung aus.
Enddatum Berücksichtigen Sie das Datum des letzten Behandlungstermins der Behandlung.
Tage Therapieunterbrechungen

140 Starke Praxis Handbuch
Starke Software Gmbh * Zum Kesselort 53 * 24149 KielTel.: 0431 72 000 - 425 * [email protected] * www.buchner.de
Bericht Leistungen
Erstellen Sie eine Auflistung Ihrer erbrachten Leistungen. Passen Sie den Bericht über die Auswahloptionen an.
Formular-Felder und Schaltflächen
Zeitraum Wählen Sie eine Zeitspanne über das Anfangs- und End-Datum, in dem die Leistungen durchgeführt wurden.
Sortierung Für die Sortierung nach Datum können Sie angeben, ob Zwischensummen nach Tag (nur Leistungen), Monat, Quartal oder Jahr gebildet werden sollen.
Zwischensumme Wählen Sie die Zwischensumme aus.
Bericht Rezepte
Erstellen Sie eine Auflistung Ihrer aufgenommenen Rezepte. Passen Sie den Bericht über die Auswahloptionen an.
Formular-Felder und Schaltflächen
Zeitraum Zeitraum
Wählen Sie eine Zeitspanne über das Anfangs- und End-Datum, in dem das Ausstellungsdatum des Rezeptes liegen soll.
Sortierung Wählen Sie die Sortierung aus.
Zwischensumme Für die Sortierung nach Datum können Sie angeben, ob Zwischensummen nach Tag (nur Leistungen), Monat, Quartal oder Jahr gebildet werden sollen.
Offene Rezepte Auch offene Rezepte sollen in dem Bericht aufgeführt werden.
Neue Patienten Patienten, für die erstmals ein Rezept aufgenommen wurde, besonders hervorheben.
Verordnungen Die Rezeptnummer werden gezeigt.
Erste Verordnung Folgeverordnungen nicht anzeigen.
Bericht Termine
Erstellen Sie eine Auflistung Ihrer vereinbarten Termine. Passen Sie den Bericht über die Auswahloptionen an.
Formular-Felder und Schaltflächen
Zeitraum Wählen Sie eine Zeitspanne über das Anfangs- und End-Datum, in dem die Termine liegen sollen.
Sortierung Wählen Sie die Sortierung aus.
Zwischensumme Für die Sortierung nach Datum können Sie angeben, ob Zwischensummen nach Tag (nur Leistungen), Monat, Quartal oder Jahr gebildet werden sollen.
Bericht Rechnungen
Erstellen Sie eine Auflistung Ihrer erstellten Rechnungen. Passen Sie den Bericht über die Auswahloptionen an.
Formular-Felder und Schaltflächen

141 Starke Praxis Handbuch
Starke Software Gmbh * Zum Kesselort 53 * 24149 KielTel.: 0431 72 000 - 425 * [email protected] * www.buchner.de
Zeitraum Wählen Sie eine Zeitspanne über das Anfangs- und End-Datum, in dem die Rechnung erstellt wurden.
Sortierung Wählen Sie die Sortierung aus.
Eingangsdatum Wählen Sie, ob als Datum das Rechnungsdatum oder das Eingangsdatum der zugehörigen Zahlung berücksichtigt werden soll.
Zwischensumme Für die Sortierung nach Datum können Sie angeben, ob Zwischensummen nach Tag (nur Leistungen), Monat, Quartal oder Jahr gebildet werden sollen.
Bericht Zuzahlungen
Erstellen Sie eine Auflistung Ihrer kassierten Zuzahlungen. Passen Sie den Bericht über die Auswahloptionen an.
Formular-Felder und Schaltflächen
Zeitraum Wählen Sie eine Zeitspanne über das Anfangs- und End-Datum, in dem die Zuzahlung liegen soll.
Sortierung Wählen Sie die Sortierung aus.
Eingangsdatum Wählen Sie, ob als Datum das Rezeptdatum oder das Eingangsdatum der zugehörigen Zahlung berücksichtigt werden soll.
Zwischensumme Für die Sortierung nach Datum können Sie angeben, ob Zwischensummen nach Tag (nur Leistungen), Monat, Quartal oder Jahr gebildet werden sollen.
Bericht Kürzungen
Erstellen Sie eine Auflistung Ihrer
Bericht Mitarbeiter-Abrechnung
Erstellen Sie eine Mitarbeiter-Abrechnung.
Weisen Sie die Rezepte der ausgewählten Rechnungen nach Mitarbeitern getrennt aus. Außerdem erfolgt eine Unterscheidung nach Praxisterminen, Hausbesuchen und Wegegeldern. Dabei wird ein Termin als Hausbesuch gewertet, wenn er eine Tarifposition enthält, in der die Leistung Hausbesuch enthalten ist. Unter Wegegeld erscheinen nur die Positionen mit der Option "Wegegeld".
Passen Sie den Bericht über die Auswahloptionen an.
Formular-Felder und Schaltflächen

142 Starke Praxis Handbuch
Starke Software Gmbh * Zum Kesselort 53 * 24149 KielTel.: 0431 72 000 - 425 * [email protected] * www.buchner.de
Zeitraum Wählen Sie eine Zeitspanne über das Anfangs- und End-Datum, in dem die Abrechnung durchgeführt wurden.
1. Spalte Geben Sie an, welcher Betrag in der ersten Spalte der Auswertung angezeigt werden soll.
Dabei ist der Bruttobetrag gleich dem Gesamtrezeptwert inklusiv der Zuzahlung. Der Nettobetrag ist somit der Bruttobetrag abzüglich der Zuzahlung. Die Anteile werden als prozentuale Werte eingetragen.
2. Spalte Geben Sie an, welcher Betrag in der zweiten Spalte der Auswertung angezeigt werden soll.
Optionen Rechnungs-Eingangsdatum
Wählen Sie, ob als Datum das Rechnungsdatum oder das Eingangsdatum der zugehörigen Zahlung berücksichtigt werden soll.
Tarifpositionen anzeigen
Falls dieser Schalter gesetzt ist, werden die in einer Berichtszeile enthaltenen Tarifpositionen angezeigt. Ansonsten erfolgt eine Anzeige der Rezept- und Rechnungsnummer.
Nullbeträge anzeigen
Zeigen Sie auch Berichtszeilen, deren Betrag "Null" ausweist, mit "an".
Privatrezepte getrennt
Falls dieser Schalter gesetzt ist, werden die Privatrezepte gesondert ausgewiesen.
Übermittlungsgebühr getrennt
Setzen Sie diesen Schalter um die ÜG gesondert auszuweisen.
Bericht Mitarbeiter-Rezepte
Erstellen Sie einen Mitarbeiter-Bericht über alle Rezepte.
Diese Auswertung bietet die gleichen Funktionen wie die .Mitarbeiter-Abrechung
Hier wird jeoch nicht der Umsatz innerhalb einer Zeitspanne betrachtet. In diesem Bericht werden die Rezeptwerte nach dem Ausstellungsdatum zusammen betrachtet. Zusätzlich werden unvollständige Rezepte ausgewertet.
Weisen Sie die Rezepte der ausgewählten Rechnungen nach Mitarbeitern getrennt aus. Außerdem erfolgt eine Unterscheidung nach Praxisterminen, Hausbesuchen und Wegegeldern. Dabei wird ein Termin als Hausbesuch gewertet, wenn er eine Tarifposition enthält, in der die Leistung Hausbesuch enthalten ist. Unter Wegegeld erscheinen nur die Positionen mit der Option Wegegeld.
Passen Sie den Bericht über die Auswahloptionen an.
Bericht Mitarbeiter-Termine
Erstellen Sie einen Mitarbeiter-Bericht über alle Termine.
Diese Auswertung bietet die gleichen Funktionen wie die , zusätzlich werden unvollständige Rezepte Mitarbeiter-Abrechungausgewertet. Die einzelnen Termine werden aufgelistet. Wenn die Mitarbeiter nach den durchgeführten Leistungen bewertet werden sollen, nutzen Sie diesen Bericht.
Weisen Sie die Termine der ausgewählten Rezepte nach Mitarbeitern getrennt aus. Außerdem erfolgt eine Unterscheidung nach Praxisterminen, Hausbesuchen und Wegegeldern. Ein Termin ist ein Hausbesuch, wenn er eine Tarifposition enthält, in der die Leistung Hausbesuch enthalten ist. Unter Wegegeld erscheinen nur die Positionen mit der Option Wegegeld.
Passen Sie den Bericht über die Auswahloptionen an.

143 Starke Praxis Handbuch
Starke Software Gmbh * Zum Kesselort 53 * 24149 KielTel.: 0431 72 000 - 425 * [email protected] * www.buchner.de
Bericht Mitarbeiter-Statistik
Erstellen Sie eine Mitarbeiter-Statistik.
Weisen Sie die Behandlungspositionen nach Mitarbeitern getrennt aus. Außerdem erfolgt eine Unterscheidung nach Praxisterminen, Hausbesuchen und Wegegeldern. Dabei wird ein Termin als Hausbesuch gewertet, wenn er eine Tarifposition enthält, in der die Leistung Hausbesuch enthalten ist. Unter Wegegeld erscheinen nur die Positionen mit der Option Wegegeld.
Passen Sie den Bericht über die Auswahloptionen an.
Formular-Felder und Schaltflächen
Zeitraum Wählen Sie eine Zeitspanne über das Anfangs- und End-Datum, in dem die Leistungen durchgeführt wurden.
Optionen Beträge 100% anzeigen
Zeigen Sie die prozentualen Anteile der Mitarbeiter und auch die 100%-Beträge der Rezepte an.
Nullbeträge anzeigen
Zeigen Sie auch Berichtszeilen, deren Betrag Null ausweist, mit an.
Bspw. bei prozentualen Werten von Null.
Privatrezepte getrennt
Zeigen Sie Privatrezepte im Bericht gesondert an.
Übermittlungsgebühr getrennt
Weisen Sie die Gebühren für die Übermittlung getrennt aus.
Bericht Patienten-Alter
Erstellen Sie ein demoskopisches Schaubild über die Alterszusammensetzung Ihrer Patienten.
Weisen Sie die Alterszusammensetzung nach der Rezeptart getrennt aus. Geben Sie zusätzlich die Klassengröße in der Altersverteilung an. Passen Sie den Bericht über die Auswahloptionen an.
Formular-Felder und Schaltflächen
Zeitraum Wählen Sie eine Zeitspanne über das Anfangs- und End-Datum, in dem die Leistungen durchgeführt wurden.
Optionen Kasse
Stellen Sie die Altersverteilung der Patienten dar, deren Rezepte Sie über die Krankenkasse abgerechnet haben.
Privat
Stellen Sie die Altersverteilung der Patienten dar, für die Sie Privatrezepte abgerechnet haben.
Barverkauf
Stellen Sie die Altersverteilung der Patienten dar, für die Sie Barverkäufe abgerechnet haben.
Auflösung
Stellen Sie ein, in welchen Jahresschritten die Altersklassen zusammengefasst dargestellt werden sollen.
Bericht Patienten-Geburtstagsliste
Erstellen Sie eine Geburtstagsliste Ihrer Patienten.

144 Starke Praxis Handbuch
Starke Software Gmbh * Zum Kesselort 53 * 24149 KielTel.: 0431 72 000 - 425 * [email protected] * www.buchner.de
Weisen Sie die Geburtstage nach der Rezeptart getrennt aus. Geben Sie zusätzlich den Monat an. Passen Sie den Bericht über die Auswahloptionen an.
Formular-Felder und Schaltflächen
Zeitraum Wählen Sie eine Zeitspanne über das Anfangs- und End-Datum, in dem die Rezepte ausgestellt wurden.
Optionen Kasse
Stellen Sie die Geburtstage der Patienten dar, deren Rezepte Sie über die Krankenkasse abgerechnet haben.
Privat
Stellen Sie die Geburtstage der Patienten dar, für die Sie Privatrezepte abgerechnet haben.
Barverkauf
Stellen Sie die Geburtstage der Patienten dar, für die Sie Barverkäufe abgerechnet haben.
Monat Zeigt die Patienten deren Geb. im ausgewählten Monat liegt.
Bericht Patienten-Status
Erstellen Sie eine grafische Übersicht über den Status Ihrer Patienten. Der Status ist eine Kennzahl auf dem Krankenkassen-Rezept.
Weisen Sie den Status nach der Rezeptart getrennt aus. Passen Sie den Bericht über die Auswahloptionen an.
Für alle Berichte finden Sie die wiederkehrenden Felder und Funktionen zusammengefasst aufgeführt.
Formular-Felder und Schaltflächen
Zeitraum Wählen Sie eine Zeitspanne über das Anfangs- und End-Datum, in dem das Rezept ausgestellt wurde.
Bericht Summenbericht
Erstellen Sie ein Summenbericht, um wichtige Kennzahlen zu Ihrer Praxis zu ermitteln.
Weisen Sie die Ebene und die Stufen zu, über die Summen gebildet werden sollen. Passen Sie den Bericht über die Auswahloptionen an.
Formular-Felder und Schaltflächen

145 Starke Praxis Handbuch
Starke Software Gmbh * Zum Kesselort 53 * 24149 KielTel.: 0431 72 000 - 425 * [email protected] * www.buchner.de
Zeitraum Wählen Sie eine Zeitspanne über das Anfangs- und End-Datum, in dem die Leistungen durchgeführt wurden.
Optionen Ebene
Wählen Sie die Ebene des Berichts aus. Geben Sie an, ob die Summen über Rechnungen, Rezepte, Termine oder Leistungen gebildet werden sollen. Die in eine Summenposition eingehenden Sätze werden gezählt und ausgewiesen.
1. Stufe
Wählen Sie aus, welche Information in der ersten Stufe des Summenberichts dargestellt werden soll. Für die erste Stufe werden jeweils Summen über die zweite Stufe gebildet.
2. Stufe
Wählen Sie aus, welche Information in der zweiten Stufe des Summenberichts dargestellt werden soll.
Sortieren nach
Die Kennzahlen aus der Ebene werden nach diesem Kriterium sortiert.
Sätze anzeigen
Die Anzahl der angezeigten Informationen aus der ersten Stufe geben Sie mit oder einer an. Zusätzlich Alle Anzahl zur Anzahl wählen Sie, ob die jeweils oder SErsten Letzten ätze der ersten Stufe angezeigt werden.
Bericht Eigene Berichte F7
Wählen Sie diese Funktion, um Ihre Berichte zu verwalten.
In diesem Fenster werden die Berichte angezeigt, die Sie unter einem eigenen Namen gespeichert haben. Zu einem Bericht werden die Überschrift, die Berichtsart und der Berichtszeitraum angezeigt.
Formular-Felder und Schaltflächen
Namen suchen Springen Sie in der Liste an den eingegebenen Wortanfang.
Neu Erstellen Sie einen neuen Bericht.
Zuerst wählen Sie die Art des Berichtes aus. Dann geben Sie den Namen ein.
Bearbeiten Verändern Sie einen Ihrer Berichte.
Löschen Löschen Sie einen Bericht.
Berichtsübersicht Praxis-Cockpit
Erstellen Sie eine Auflistung Ihrer
Menü Buchhaltung

146 Starke Praxis Handbuch
Starke Software Gmbh * Zum Kesselort 53 * 24149 KielTel.: 0431 72 000 - 425 * [email protected] * www.buchner.de
Funktion Offene RechnungenFunktion Offene ZuzahlungenFunktion EC Zuzahlungsübersicht druckenFunktion KontenFunktion KategorienFunktion Kategorie bearbeitenFunktion RegisterMenü BearbeitenFunktion Buchung verschiebenFunktion SplittbuchungFunktion ZE ZuzahlungFunktion ZE RechnungFunktion Konto abgleichenFunktion Buchungen merken
Funktion Offene Rechnungen
Wählen Sie [Offene Rechnungen] im Menü [Buchhaltung], um Ihre Forderungen zu verwalten und Mahnungen zu erstellen.
Zu jeder offenen Rechnung, deren Zustand "Abgeschickt" ist, werden das Fälligkeitsdatum, die Anzahl der Tage seit dem Rechnungsdatum, die Rechnungsnummer, das Rechnungsdatum, der Empfänger der Rechnung, der Nettobetrag sowie das Erstellungsdatum der einzelnen Mahnungen angezeigt.
Formular-Felder und Schaltflächen

147 Starke Praxis Handbuch
Starke Software Gmbh * Zum Kesselort 53 * 24149 KielTel.: 0431 72 000 - 425 * [email protected] * www.buchner.de
Register Wählen Sie über die Register die Sortierung der offenen Rechnungen aus.
Bezahlt Mit dieser Schaltfläche kennzeichnen Sie die ausgewählte Rechnung als bezahlt. Diesen Vorgang können Sie mit "Bearbeiten" rückgängig machen.
Teilzahlung Mit dieser Schaltfläche können Sie eine Teilzahlung erfassen.
1. Mahnung Mit dieser Schaltfläche erstellen und drucken Sie die 1. Mahnung (Zahlungserinnerung). Das Datum wird bei der Rechnung unter 1. Mahnung eingetragen.
Durch erneutes Betätigen dieser Schaltfläche können Sie die Mahnung entweder löschen oder erneut drucken.
Sollte für die Rechnung schon eine Teilzahlung vorliegen, wird eine Mahnung über den Restbetrag erstellt.
2. Mahnung Erstellen und drucken Sie die 2. Mahnung, die bereits eine Mahngebühr und Verzugszinsen enthält. Die dafür erforderlichen Angaben können Sie unter Datei > Einstellungen > Rechnung vornehmen. Das Datum wird bei der Rechnung unter 2. Mahnung eingetragen.
Durch erneutes Betätigen dieser Schaltfläche können Sie die Mahnung entweder löschen oder erneut drucken.
Sollte für die Rechnung schon eine Teilzahlung vorliegen, wird eine Mahnung über den Restbetrag erstellt.
3. Mahnung Erstellen und drucken Sie die 3. Mahnung, die eine erhöhte Mahngebühr und weitere Verzugszinsen enthält. Die dafür erforderlichen Angaben können Sie unter Datei > Einstellungen > Rechnung vornehmen. Das Datum wird bei der Rechnung unter 3. Mahnung eingetragen.
Durch erneutes Betätigen dieser Schaltfläche können Sie die Mahnung entweder löschen oder erneut drucken.
Sollte für die Rechnung schon eine Teilzahlung vorliegen, wird eine Mahnung über den Restbetrag erstellt.
Bearbeiten Mit dieser Funktion können Sie die Daten der Rechnung einsehen. Den Status können Sie verändern.
Drucken Mit dieser Schaltfläche können Sie eine Liste der offenen Rechnungen drucken.
Seitenansicht
Setzen Sie diese Option, um beim Drucken zuerst eine Seitenansicht auf dem Monitor zu erhalten.
Links
Siehe Forderungen verwalten.
Funktion Offene Zuzahlungen
Wählen Sie Menü [Buchhaltung] und [Offene Zuzahlungen], um die offenen Zuzahlungen anzuzeigen.
Zeigen Sie die Rezepte an, bei denen eine Zuzahlung zu leisten ist, die jedoch noch nicht bezahlt ist.
Formular-Felder und Schaltflächen

148 Starke Praxis Handbuch
Starke Software Gmbh * Zum Kesselort 53 * 24149 KielTel.: 0431 72 000 - 425 * [email protected] * www.buchner.de
Nach Nummer Im Register [Nach Nummer] stehen die Rezepte in absteigender Reihenfolge der Rezeptnummer.
Nach Name Im Register [Nach Name] sehen Sie Rezepte in der Reihenfolge des Patientennamens.
Offene Rezepte Im Register [Offene Rezepte] stehen nur die Rezepte die den Zustand "Offen" haben.
Vollständige Rezepte Im Register [Vollständige Rezepte] finden Sie eine Darstellung, in der nur diejenigen Rezepte angezeigt werden, die aktuell zur Abrechnung anstehen. Diese Darstellung eignet sich daher besonders zur Endkontrolle der Rezepte vor einer Abrechnung.
Abgerechnete Rezepte Im Register [Abgerechnete Rezepte] stehen nur die Rezepte die bereits "Abgerechnet" sind.
Bearbeiten Mit dieser Funktion können Sie das Rezept einsehen. Den Status bezahlt können Sie verändern.
Exkasso Falls ein Patient eine Zahlung geleistet hat, die Ihre Forderung übersteigt, wird der überzahlte Betrag auf "Exkasso" gesetzt und zurückerstattet.
Die Zuzahlung wird aus dieser Liste entfernt und der Status verändert.
Abschreiben Schreiben Sie die Forderung ab, wenn sie nicht mehr eintreibbar ist.
Die Zuzahlung wird aus dieser Liste entfernt und der Status verändert.
Mahnung Erstellen und drucken Sie die 1. Mahnung.
Durch erneutes Betätigen dieser Schaltfläche können Sie die Mahnung entweder löschen oder erneut drucken.
Sollte für die Zuzahlung schon eine Teilzahlung vorliegen, wird eine Mahnung über den Restbetrag erstellt.
Rechnung Erstellen und drucken Sie eine Rechnung über die Zuzahlung. Falls Sie die Rechnung nun zustellen, ändern Sie den Status auf "Abgeschickt".
Das Rechnungsdatum wird in die Liste eingetragen.
Bezahlt Mit dieser Schaltfläche kennzeichnen Sie die ausgewählte Zuzahlung als "Bezahlt". Diesen Vorgang können Sie mit "Bearbeiten" rückgängig machen.
Drucken Mit dieser Schaltfläche können Sie eine Liste der offenen Zuzahlung drucken.
Seitenansicht
Setzen Sie diese Option, um beim Drucken zuerst eine Seitenansicht auf dem Monitor zu erhalten.
Exkasso anzeigen Blenden Sie die Funktion "Exkasso" bei Bedarf ein.
Funktion EC Zuzahlungsübersicht drucken
Von - Bis Geben Sie das Datum ein für das Sie eine Übersicht drucken möchten.
Drucken Drucken Sie die Liste.
Export Exportieren Sie die Liste z.B. in Micrsoft Excel.

149 Starke Praxis Handbuch
Starke Software Gmbh * Zum Kesselort 53 * 24149 KielTel.: 0431 72 000 - 425 * [email protected] * www.buchner.de
Funktion Konten
Wählen Sie diese Funktion, um Ihre Konten zu verwalten.
In diesem Fenster werden neben Bank und Kasse die Konten angezeigt, die Sie selbst angelegt haben. Zu einem Konto werden der Name, die Nummer, die Art und das Saldo angezeigt.
Formular-Felder und Schaltflächen
Nach Name / Nummer Wählen Sie über die Register die Sortierung der Konten aus.
Namen suchen Springen Sie in der Liste an den eingegebenen Wortanfang.
Neu Erstellen Sie ein neues Konto.
Bearbeiten Verändern Sie eines Ihrer Konten.
Löschen Löschen Sie ein Konto.
Register Rufen Sie die T-Konto-Ansicht (Buchungsregister) des Kontos auf.
Drucken Mit dieser Schaltfläche können Sie eine Liste der Konten drucken.
Seitenansicht
Setzen Sie diese Option, um beim Drucken zuerst eine Seitenansicht auf dem Monitor zu erhalten.
Funktion Kategorien
Wählen Sie Kategorien im Menü [Buchhaltung], um Ihre Konto-Kategorien zu verwalten.
Zu einer Kategorie werden der Name, die Nummer, die Art der Kategorie und die Kategoriengruppe angezeigt.
Hinweis
Sie legen hier keine Konten an. Wählen Sie dazu den Befehl Konten im Menü Buchhaltung.
Formular-Felder und Schaltflächen
Neu Mit dieser Schaltfläche können Sie eine neue Kategorie anlegen.
Bearbeiten Mit dieser Schaltfläche können Sie eine vorhandene Kategorie bearbeiten.
Löschen Mit dieser Schaltfläche können Sie eine Kategorie löschen.
Falls die Kategorie in einzelnen Buchungen verwendet wird, ist das Löschen nicht möglich.
Standardkategorien Mit dieser Schaltfläche können Sie die mitgelieferten Standardkategorien einlesen. Sie werden dazu auch aufgefordert.
Funktion Kategorie bearbeiten
Wählen Sie "Neu" oder "Bearbeiten" im Fenster Kategorien, um eine Kategorie neu anzulegen bzw. zu bearbeiten.
Formular-Felder und Schaltflächen

150 Starke Praxis Handbuch
Starke Software Gmbh * Zum Kesselort 53 * 24149 KielTel.: 0431 72 000 - 425 * [email protected] * www.buchner.de
Name Geben Sie die Bezeichnung der Kategorie an.
Nummer Geben Sie ein vierstelliges Kürzel für die Kategorie ein. Sie können auch eine vierstellige Zahl eingeben.
Art Wählen Sie aus, ob es sich um eine Ein- oder Ausgabe-Kategorie handelt.
Gruppe Geben Sie ggf. den Namen einer Kategoriegruppe ein. Sie können über [...] eine vorhandene Gruppe auswählen.
Mehrwertsteuer Geben Sie an, ob die Kategorie Mehrwertsteuerrelevant ist. Ggf. wählen Sie den zutreffenden MwSt-Satz aus. Die MwSt-Sätze können Sie unter [Datei], [Einstellungen] und [System] eingeben.
Name ändern Mit dieser Schaltfläche können Sie den Namen einer Kategorie ändern.
Funktion Register
Wählen Sie Buchhaltung > Register, um das Buchungsregister aufzurufen. Sie können diese Funktion auch über die Symbolleiste erreichen.
In diesem Fenster werden alle Buchungen zu einem Konto in chronologischer Reihenfolge angezeigt. Sie bearbeiten hier einen Eintrag direkt. Klicken Sie dazu auf das gewünschte Feld oder drücken Sie die Taste <Tab>. Sie können einzelne Buchungen auch über die Schaltflächen "Neu" und "Bearbeiten" verändern.
Formular-Felder und Schaltflächen

151 Starke Praxis Handbuch
Starke Software Gmbh * Zum Kesselort 53 * 24149 KielTel.: 0431 72 000 - 425 * [email protected] * www.buchner.de
Nach Nummer Im Register Nach Nummer stehen die Rezepte in absteigender Reihenfolge der Rezeptnummer.
Datum Geben Sie das Datum der Buchung ein.
Nummer Geben Sie die Buchungsnummer ein. Dieses Feld können Sie auch freilassen.
Empfänger Geben Sie den Empfänger bzw. Absender der Buchung ein.
Verwendungszweck Geben Sie den Verwendungszweck der Buchung ein. Dieses Feld können Sie auch freilassen.
Kategorie Geben Sie die Kategorie bzw. das Gegenkonto der Buchung ein. Dieses Feld wird in Form einer Liste angezeigt, so dass Sie den gewünschten Eintrag auch auswählen können.
Soll Geben Sie den Buchungsbetrag für eine Sollbuchung ein.
x Dieser Schalter kennzeichnet, ob eine Buchung abgeglichen ist. Sie können diesen Schalter im Fenster [Konto] abgleichen oder im Fenster [Buchung] bearbeiten setzen.
Haben Geben Sie den Buchungsbetrag für eine Haben-Buchung ein.
Stand Hier wird der jeweilige Saldo zum Zeitpunkt der Buchung angezeigt.
Speichern Mit dieser Schaltfläche können Sie die ausgewählte Buchung speichern.
Splitten Mit dieser Schaltfläche können Sie die ausgewählte Buchung als Splittbuchung bearbeiten.
Neu Mit dieser Schaltfläche können Sie eine neue Buchung anlegen.
Bearbeiten Mit dieser Schaltfläche können Sie eine vorhandene Buchung bearbeiten.
Löschen Mit dieser Schaltfläche können Sie eine Buchung löschen. Ggf. wird die Gegenbuchung dann ebenfalls gelöscht.
Abgleichen Mit dieser Schaltfläche können Sie das Konto abgleichen.
ZE Rechnung Mit dieser Schaltfläche können Sie den Zahlungseingangfür eine Rechnung erfassen. Dieser Befehl ist nur im Register [Bankkonto] verfügbar.
ZE Zuzahlung
Mit dieser Schaltfläche können Sie den Zahlungseingangfür eine Zuzahlung erfassen. Dieser Befehl ist nur im Register [Kasse] verfügbar.
Menü Bearbeiten
Die folgenden Befehle sind im Menü "Bearbeiten" verfügbar, wenn das Register geöffnet ist.

152 Starke Praxis Handbuch
Starke Software Gmbh * Zum Kesselort 53 * 24149 KielTel.: 0431 72 000 - 425 * [email protected] * www.buchner.de
Buchung stornieren Mit diesem Befehl können Sie eine Stornobuchung für die ausgewählte Buchung erzeugen.
Buchung merken Mit diesem Befehl können Sie die ausgewählte Buchung merken.
Buchung verschieben Mit diesem Befehl können Sie Buchungen in ein anderes Konto verschieben.
Suchen Mit diesem Befehl können Sie eine Buchung suchen.
Weitersuchen Mit diesem Befehl können Sie die letzte Suche wiederholen.
Gehe zu Gegenbuchung Mit diesem Befehl können Sie ggf. zur Gegenbuchung der aktuellen Buchung springen.
Gemerkte Buchungen Der Befehl ist im Menü Buchhaltung verfügbar, wenn das Register geöffnet ist.
Mit diesem Befehl können Sie die Liste der gemerkten Buchungen aufrufen.
Funktion Buchung verschieben
Wählen Sie über Menü/Bearbeiten > Buchung verschieben, wenn Sie Buchungen aus dem geöffneten Register in ein anderes Konto verschieben möchten.
Zeitraum Wählen Sie den Zeitraum in dem die Buchungen liegen.
Filter Empfänger:
Wenn Sie nur Buchungen eines bestimmten Empfängers verschieben möchten.
Verwendungszweck:
Wenn Sie nur Buchungen eines bestimmtes VZ verschieben möchten.
Kategorie:
Wenn Sie nur Buchungen einer bestimmten Kategorie verschieben möchten.
Gruppe:
Wenn Sie nur Buchungen aus einer bestimmten Gruppe verschieben möchten.
Konto Wählen Sie das Konto in das Sie die Buchungen verschieben möchten über [...].
OK Startet die Suche nach den Buchungen.
Ja Die gefundenen Buchungen werden verschoben.
Funktion Splittbuchung
Wählen Sie "Splitten" im Register bzw. im Fenster "Buchung" bearbeiten, um eine Splittbuchung zu bearbeiten.
In diesem Fenster können Sie eine Buchung als Splittbuchung bearbeiten. Sie können den Buchungsbetrag auf bis zu 15 Kategorien oder Gegenkonten verteilen.
Bearbeiten Sie hier einen Eintrag direkt. Klicken Sie dazu auf das gewünschte Feld oder drücken Sie <Tab>.
Formular-Felder und Schaltflächen

153 Starke Praxis Handbuch
Starke Software Gmbh * Zum Kesselort 53 * 24149 KielTel.: 0431 72 000 - 425 * [email protected] * www.buchner.de
Kategorie Geben Sie hier die Kategorie bzw. das Gegenkonto der Buchung ein. Dieses Feld wird in Form einer Liste angezeigt, so dass Sie den gewünschten Eintrag auch auswählen können.
Verwendungszweck Geben Sie hier den Verwendungszweck der Buchung ein. Dieses Feld können Sie auch freilassen.
Betrag Geben Sie hier den Betrag ein.
MwSt Geben Sie hier den Mehrwertsteuer-Betrag ein.
Links
Siehe Forderungen verwalten auf Seite 90
Funktion ZE Zuzahlung
Wählen Sie [ZE Zuzahlung] im Register Kasse, um den Zahlungseingang zu einer Zuzahlung zu buchen.
Einige Felder werden durch das Auswählen des Rezeptes automatisch gefüllt. In der Regel sollten Sie die Werte nicht verändern.
Formular-Felder und Schaltflächen
Datum Geben Sie hier das Datum der Buchung ein.
Nummer Geben Sie hier die Buchungsnummer ein. Dieses Feld können Sie auch freilassen.
Rezept Geben Sie hier die Rezeptnummer ein.
Sie können über [...] ein vorhandenes Rezept auswählen.
Dabei werden Ihnen nur Rezepte angezeigt, für die ein Zuzahlungsanspruch besteht, der noch nicht bezahlt wurde.
Die folgenden Werte werden nun übernommen.
Empfänger Geben Sie den Empfänger oder Absender der Buchung ein.
In diesem Fenster wird der Empfänger des ausgewählten Rezeptes vorgegeben.
Verwendungszweck Geben Sie hier den Verwendungszweck der Buchung ein. Dieses Feld können Sie auch freilassen.
In diesem Fenster wird hier die "Rezeptnummer" und ggf. die "Rechnungsnummer" eingetragen. Diese Angabe wird im Bericht Forderungen verwendet, um die Verbindung zwischen der Buchung und dem Rezept oder der Rechnung herzustellen.
Kategorie Geben Sie die Kategorie oder das Gegenkonto der Buchung ein. Sie können hier über [...] eine Kategorie oder ein Konto auswählen.
In diesem Fenster wird hier die zugehörige Kategorie für Honorare automatisch eingetragen.
Betrag Geben Sie den Buchungsbetrag ein.
In diesem Fenster wird hier der Betrag des ausgewählten Rezepts vorgegeben.
Quittung Mit dieser Schaltfläche können Sie eine Quittung für die Zuzahlung drucken.
Funktion ZE Rechnung
Wählen Sie [ZE Rechnung] im Register Bankkonto, um den Zahlungseingang zu einer Rechnung zu buchen.

154 Starke Praxis Handbuch
Starke Software Gmbh * Zum Kesselort 53 * 24149 KielTel.: 0431 72 000 - 425 * [email protected] * www.buchner.de
Einige Felder werden durch das Auswählen der Rechnung automatisch gefüllt. In der Regel sollten Sie die Werte nicht verändern.
Formular-Felder und Schaltflächen
Datum Geben Sie hier das Datum der Buchung ein.
Nummer Geben Sie hier die Buchungsnummer ein. Dieses Feld können Sie auch freilassen.
Rechnung Geben Sie hier die Rechnungsnummer ein.
Sie können über [...] eine vorhandene Rechnung auswählen.
Dabei werden Ihnen nur Rechnungen mit dem Zustand Abgeschickt oder Teilzahlung angezeigt.
Die folgenden Werte werden nun übernommen.
Empfänger Geben Sie den Empfänger oder Absender der Buchung ein.
In diesem Fenster wird der Empfänger der ausgewählten Rechnung vorgegeben.
Verwendungszweck Geben Sie hier den Verwendungszweck der Buchung ein. Dieses Feld können Sie auch freilassen.
In diesem Fenster wird die "Rechnungsnummer" eingetragen. Diese Angabe wird im Bericht Forderungen verwendet, um die Verbindung zwischen der Buchung und dem Rezept oder der Rechnung herzustellen.
Funktion Konto abgleichen
Wählen Sie "Abgleichen" im Register, um die Buchungen für ein Konto mit Ihren Unterlagen und Kontoauszügen abzugleichen.
In diesem Fenster werden die Buchungen in alphabetischer Sortierung des Empfängers angezeigt.
Zu einer Buchung werden das Kennzeichen Abgeglichen, das Datum, der Betrag, die Nummer, der Empfänger und der Verwendungszweck angezeigt.
Formular-Felder und Schaltflächen
Nur offene Setzen Sie dieses Kennzeichen, um ausschließlich Buchungen anzuzeigen, die noch nicht abgeglichen wurden.
Markieren Mit dieser Schaltfläche können Sie das Kennzeichen Abgeglichen zuordnen.
Funktion Buchungen merken
Wählen Sie Buchungen merken im Menü Bearbeiten, um eine markierte Buchung in eine Merkliste zu übernehmen. Von dort aus können Sie die Buchung in ein anderes Konto kopieren.
Vorgehen
Rufen Sie das Konto auf, aus dem Sie eine Buchung kopieren wollen.Rufen Sie das Register auf und markieren Sie die Buchung.Wählen Sie die Funktion "Bearbeiten" und "Buchung merken".Rufen Sie das Konto auf, in das die gemerkte Buchung kopiert werden soll.Wählen Sie erneut Register.Rufen Sie die Funktion [Buchhaltung] und "Gemerkte Buchungen" auf.Markieren Sie die gewünschte Buchung.Klicken Sie [Nutzen].Die Buchung wird nun zusätzlich im neuen Konto eingetragen.
Formular-Felder und Schaltflächen

155 Starke Praxis Handbuch
Starke Software Gmbh * Zum Kesselort 53 * 24149 KielTel.: 0431 72 000 - 425 * [email protected] * www.buchner.de
Nutzen Übertragen Sie die markierte Buchung in das aktuelle Konto.
Neu Legen Sie eine neue Buchung an.
Bearbeiten Verändern Sie eine gemerkte Buchung.
Löschen Entfernen Sie eine Buchung aus der Merkliste.
Menü Kartei
ÜbersichtKartei Patienten F8Kartei PatientFunktion Versichertenkarte lesenKartei MitarbeiterlisteKartei MitarbeiterFunktion Kurzname ändernFunktion Rechte bearbeitenKartei KassenKartei Verzeichnis BerufsgenossenschaftenFunktion Kasse bearbeitenKartei ÄrzteFunktion Arzt bearbeitenKartei FachrichtungenKartei AdressenFunktion Adressen anlegen/bearbeitenKartei Adressen exportierenKartei BriefeFunktion Brief bearbeitenFunktion Briefe sichern und wiederherstellenKartei TextbausteineKartei Textbausteine anlegen/bearbeiten
Kartei VorlagenKartei KostenträgerKartei MandantenKartei DiagnosenFunktion Diagnose anlegen/bearbeitenKartei DiagnosegruppeFunktion Diagnosegruppe bearbeitenKartei ICD10-CodesKartei TarifeKartei Tarif anlegen/bearbeitenFunktion Tarifposition anlegen/bearbeitenKartei HPNVFunktion HPNV bearbeitenKartei Preise aktualisieren
Übersicht
Im Menü Kartei rufen Sie Personen-Karteien auf. Sie greifen beim Schriftverkehr auf Adressen und Textbausteine zu.

156 Starke Praxis Handbuch
Starke Software Gmbh * Zum Kesselort 53 * 24149 KielTel.: 0431 72 000 - 425 * [email protected] * www.buchner.de
Die Wissensbasis aus Tarifen, Diagnosen und Diagnosegruppen bearbeiten Sie über die Karteien.
Kartei Patienten F8
Wählen Sie Patienten im Menü Kartei, um Ihre Patienten zu verwalten.
Sie können dieses Fenster auch über die Symbolleiste bzw. mit der Taste <F8> erreichen.
Zu einem Patienten werden der Name, das Geburtsdatum und die Telefonnummer angezeigt.
Formular-Felder und Schaltflächen
Register Nach Name Auf der Registerkarte [Nach Name] stehen die Patienten in alphabetischer Reihenfolge des Patientennamens.
Register nach Vorname Auf der Registerkarte [Nach Vorname] stehen die Patienten in alpahbetischer Reihenfolge des Vornamen der Patienten.
Register Kasse Auf der Registerkarte [Kasse] stehen die Patienten nach den Kassen sortiert.
Register Privat Auf der Registerkarte [Privat] sind wird nach Privatpatienten sortiert.
Register Nach Telefon-nummern Auf der Registerkarte [Nach Telefon] stehen die Patienten in der Reihenfolge der zugehörigen Telefonnummer.
Diese Sortierung ermöglicht es Ihnen, einen Patienten mit Hilfe seiner Telefonnummer zu identifizieren.
Verwenden Sie diese Sortierung, um die Nachrichten des Anrufbeantworters zuzuordnen.
Register Nach Geburts-tag Auf der Registerkarte [Nach Geburtstag] können Sie einen Monat auswählen und erhalten dadurch eine Geburtstagsliste für diesen Monat. Mit der Option "Alle Anzeigen" heben Sie die monatliche Auswahl auf.
Neu Mit dieser Schaltfläche können Sie einen neuen Patienten erfassen.
Bearbeiten Mit dieser Schaltfläche können Sie einen vorhandenen Patienten bearbeiten.
Löschen Mit dieser Schaltfläche können Sie einen Patienten löschen.
Falls Sie bereits Rezepte für diesen Patienten eingegeben haben, ist das Löschen nicht möglich.
Links

157 Starke Praxis Handbuch
Starke Software Gmbh * Zum Kesselort 53 * 24149 KielTel.: 0431 72 000 - 425 * [email protected] * www.buchner.de
Siehe .Patient aufnehmen
Kartei Patient
Wählen Sie "Neu" oder "Bearbeiten" im Fenster Patienten, um einen Patienten zu bearbeiten.
Formular-Felder und Schaltflächen
Name, Geb.-Datum ändern Nutzen Sie diese Funktion nur in Absprache mit unserem Support.
Mit dieser Schaltfläche können Sie den Namen des Patienten ändern.
Vergeben Sie dann einen neuen Namen und ein neues Geburtsdatum. Falls die Name-Geburtstag-Kombination schon vorhanden war, werden alle Daten diesem Namen zugeordnet.
Register Allgemein Geben Sie hier Name, Vorname und Geschlecht ein, ggf. einen Namenszusatz und den Titel.
Die Telefonnummer und das Heim-Kennzeichen tragen Sie ebenfalls ein.
Geburtsdatum Geben Sie hier das Geburtsdatum des Patienten ein.
Notiz Geben Sie hier eine Notiz zum Patienten ein. Notizen werden in die Warteliste übernommen.
Karteikarte drucken Mit dieser Schaltfläche können Sie die Patienteninformationen in Form einer Karteikarte ausdrucken.
Seitenansicht Betrachten Sie das Druckergebnis zuerst auf dem Monitor.
Versichertenkarte Mit dieser Schaltfläche können Sie die Daten von der Versichertenkarte übernehmen, falls Sie ein unterstütztes Lesegerät installiert haben.
Register Adresse Auf dieser Registerkarte können Sie die Adresse bearbeiten.
An diese Adresse gehen die Rechnungen für ausgefallene Termine und die Zuzahlung.
Register Rezeptdaten Die Angaben auf dieser Registerkarte stellen die Daten des letzten Rezepts für diesen Patienten dar. Sie können einige der Angaben aber auch hier ändern, um einen Patienten auch ohne Rezept zu erfassen. Dies ist z.B. für die Aufnahme in eine Warteliste sinnvoll.
Versichertennummer Die Versichertennummer des Patienten.
Status Der Status des Patienten.
VK gültig bis Das Gültigkeitsende der Versichertenkarte im Format MM/JJ.
Von Zuzahlung befreit Ja, wenn der Patient von der Zuzahlung befreit ist, ansonsten Nein. Die Befreiung bis zu 18 Jahren ist davon unberührt, da sie vom System automatisch berücksichtigt wird. Tragen Sie zusätzlich die Befreiungsfrist ein.
Kasse Geben Sie hier das IK einer Kasse ein. Sie können über [...] eine vorhandene Kasse auswählen.
Tarif Geben Sie hier den Namen eines Tarifs ein. Sie können über [...] einen vorhandenen Tarif auswählen. Wenn Sie eine vorhanden Kasse gezählt haben wird das Feld automatisch geteilt.
Tarif Privat Geben Sie den Tarif für Privatrezepte ein.
Tarif Barverkauf Geben Sie den Tarif für Barverkäufe an.

158 Starke Praxis Handbuch
Starke Software Gmbh * Zum Kesselort 53 * 24149 KielTel.: 0431 72 000 - 425 * [email protected] * www.buchner.de
Arzt Geben Sie hier die Vertragsarztnummer eines Arztes ein. Sie können über [...] einen vorhandenen Arzt auswählen.
Diagnose Geben Sie hier das Kürzel einer Diagnose ein. Sie können über [...] eine vorhandene Diagnose auswählen.
Mitarbeiter Geben Sie hier den Kurznamen eines Mitarbeiters ein. Sie können über [...] einen vorhandenen Mitarbeiter auswählen. In der Regel steht hier der Mitarbeiter der letzten Behandlung.
Letzte Behandlung Geben Sie hier das Datum der letzten Behandlung ein. Dieses Feld wird in der Regel automatisch bei der Termineingabe geändert, Sie können es aber auch als Aufnahmedatum verwenden. Bspw. für Patienten, die noch kein Rezept haben.
In Zwischenablage Mit dieser Schaltfläche können Sie die auf dieser Registerkarte angezeigten Informationen in die Zwischenablage kopieren, um sie in einer anderen Windows-Anwendung (z.B. Ihrer Textverarbeitung) für einen Arztbrief zu verwenden. Dabei werden die Arzt-Adresse, die Arzt-Anrede, der Name und das Geburtsdatum des Patienten, die Diagnose, der Mitarbeiter und das Datum der letzten Behandlung kopiert.
Register Briefe Auf dieser Registerkarte finden Sie die Briefe für diesen Patienten.
Die Funktionen entsprechen denen im Fenster "Briefe".
Register Mitteilungen Die Mitteilungen an den Arzt, die Sie im Rezept aufgenommen haben, werden hier für den Patienten angezeigt.
Register Sonstiges Auf dieser Registerkarte können Sie einen Empfänger für die für diesen Patienten erstellten Rechnungen angeben. Im Regelfall stimmt diese Angabe mit den Angaben auf der Registerkarte Adresse überein. Auch können Sie hier die Angaben zur Warteliste bearbeiten.
Empfänger Geben Sie hier den Namen des Empfängers ein. Sie können über [...] eine vorhandene Adresse auswählen.
Wartekategorie Geben Sie hier die Wartekategorie ein, mit der der Patient in die Warteliste eingetragen werden soll. Sie können über [...] eine vorhandene Kategorie auswählen.
Wartedatum Geben Sie hier das Wartedatum ein.
Dokumentation Rufen Sie Ihre Dokumentation zu den Behandlungsterminen auf.
Funktion Versichertenkarte lesen
Wählen Sie Versichertenkarte lesen im Menü [Rezepte], um eine Versichertenkarte über ein Lesegerät einzulesen.
Sie können dieses Fenster auch über die Symbolleiste oder mit der Tastenkombination <Strg+L> erreichen.
Durch diese Funktion wird das Fenster "Patient" bearbeiten aufgerufen, wobei automatisch der Befehl "Versichertenkarte" ausgeführt wird.
Nach dem Speichern des Patienten wird nach Rückfrage ein neues Kassenrezept angelegt und dieser Patient dort eingetragen.
Formular-Felder und Schaltflächen
Versichertenkarten übernehmen Wählen Sie Versichertenkarten im Fenster Patienten, um die Daten der Versichertenkarten über das Lesegerät zu übernehmen.
Links
Siehe Vorgehen (mit Lesegerät).

159 Starke Praxis Handbuch
Starke Software Gmbh * Zum Kesselort 53 * 24149 KielTel.: 0431 72 000 - 425 * [email protected] * www.buchner.de
Kartei Mitarbeiterliste
Wählen Sie [Mitarbeiter] im Menü [Kartei], um die Mitarbeiter zu verwalten.
In diesem Fenster werden die vorhandenen Mitarbeiter in der Reihenfolge des Kurznamens angezeigt.
Zu einem Mitarbeiter werden der Kurzname, der Name, die Berufsgruppe sowie die Telefonnummer angezeigt.
Formular-Felder und Schaltflächen
Neu Mit dieser Schaltfläche können Sie einen neuen Mitarbeiter anlegen.
Bearbeiten Mit dieser Schaltfläche können Sie einen vorhandenen Mitarbeiter bearbeiten.
Löschen Mit dieser Schaltfläche können Sie einen Mitarbeiter löschen. Wenn diesem Mitarbeiter bereits Termine zugeordnet sind, ist das Löschen nicht möglich.
Links
Siehe Mit .Zugangs-Beschränkung
Kartei Mitarbeiter
Wählen Sie "Neu" oder "Bearbeiten" im Fenster Mitarbeiter, um einen Mitarbeiter zu bearbeiten.
Formular-Felder und Schaltflächen

160 Starke Praxis Handbuch
Starke Software Gmbh * Zum Kesselort 53 * 24149 KielTel.: 0431 72 000 - 425 * [email protected] * www.buchner.de
Kurzname ändern
Mit dieser Schaltfläche können Sie den Kurznamen des Mitarbeiters ändern.
Name Geben Sie hier den Namen des Mitarbeiters ein.
Kurzname Geben Sie hier einen Kurznamen für den Mitarbeiter ein.
Ausgeschieden Setzen Sie diesen Schalter, um anzugeben, dass der Mitarbeiter inzwischen aus Ihrem Betrieb ausgeschieden ist. Der Mitarbeiter wird dann an allen Stellen des Programms, wo ein Mitarbeiter ausgewählt werden soll, nicht angezeigt.
Die Mitarbeiter-Daten bleiben dadurch erhalten, sind aber nur als Administrator zu sehen.
Abrechnungscode Wählen Sie hier den Abrechnungscode des Mitarbeiters aus der Liste aus. Dieser ist in der Regel identisch mit dem Abrechnungscode der Praxis in den Einstellungen, es sei denn Sie verfügen über eine Zulassung für diese Berufsgruppe.
Anteile Hinweis Für die korrekte Berechnung der Anteile achten Sie bitte darauf, dass die entsprechenden Positionen mit den Kennzeichen Hausbesuch bzw. Wegegeld versehen sind.
Anteil Praxistermine Geben Sie hier den Prozentsatz des Anteils bei den Praxisterminen für die Honorarabrechnung des Mitarbeiters ein. Sollten Sie keine derartige Abrechnung durchführen, können Sie dieses Feld freilassen.
Anteil Hausbesuche Geben Sie hier den Prozentsatz des Anteils bei den Hausbesuchen ein.
Anteil Wegegelder Geben Sie hier den Prozentsatz des Anteils bei den Wegegeldern ein.
Anteil Privatrezepte Geben Sie hier den Prozentsatz des Anteils bei den Privatrezepten ein.
Anteil Aktiv Geben Sie hier den Prozentsatz des Anteils bei den Leistungen ein die als "aktiv" gekennzeichnet sind.
Anteil Passiv Geben Sie hier den Prozentsatz des Anteils bei den Leistungen ein die als "passiv" gekennzeichnet sind.
Anteil Porto Geben Sie hier den Prozentsatz des Anteils bei den Portokosten ein.
Notiz Geben Sie hier eine Notiz zum Mitarbeiter ein. Dies können zusätzlich benötigte Angaben wie z.B. Geburtsdatum oder Bankverbindung sein.
Rechte Mit dieser Schaltfläche können Sie die Rechte, über die dieser Mitarbeiter nach der Anmeldung verfügen soll, bearbeiten.
Hinweis
Um das Berechtigungssystem zu aktivieren, müssen Sie dem Systemadministrator ein Passwort geben.
Siehe Benutzer anlegen auf Seite 27
Registerkarte Adresse Auf dieser Registerkarte können Sie die Adresse bearbeiten.
Links
Siehe Rechtsvergabe
Hinweis: Verwenden Sie eine Kleinpraxislizenz, d. h. nur ein Therapeut, steht die Option Mitarbeiter nicht zur Verfügung. Ein Upgrade auf Starke Praxis mit Mitarbeiterverwaltung ist jederzeit möglich. Wenden Sie sich hierzu an unseren Vertrieb 04307/8119811.

161 Starke Praxis Handbuch
Starke Software Gmbh * Zum Kesselort 53 * 24149 KielTel.: 0431 72 000 - 425 * [email protected] * www.buchner.de
Funktion Kurzname ändern
Wählen Sie Kurzname ändern im Fenst Mitarbeiter bearbeiten, um den Kurznamen eines Mitarbeiters zu ändern.
Formular-Felder und Schaltflächen
Neuer Kurzname Nutzen Sie diese Funktion in Abstimmung mit dem Support.
Geben Sie hier den neuen Kurznamen des Mitarbeiters ein. Wenn Sie einen bereits vorhandenen Kurznamen eingeben, werden alle Daten diesem Mitarbeiter zugeordnet.
Funktion Rechte bearbeiten
Wählen Sie [Rechte] im Fenster [Einstellungen] bzw. [Mitarbeiter bearbeiten], um die Zugriffsrechte für einen Benutzer zu bearbeiten.
Hinweis
Um das Berechtigungssystem zu aktivieren, müssen Sie dem Systemadministrator ein Passwort geben.
Formular-Felder und Schaltflächen
Passwort Geben Sie hier ein Passwort für den Mitarbeiter ein. Dieses kann bis zu 16 Zeichen umfassen. Das Passwort ist für Mitarbeiter nicht zwingend erforderlich, d.h. für das Profil Mitarbeiter braucht in der Regel kein Passwort vergeben zu werden.
Profil Bei der Vergabe der Zugriffsrechte können Sie entweder ein Profil aus einer Liste von vordefinierten Profilen auswählen oder aber ein eigenes Profil erstellen.
Wählen Sie hier ein Profil aus der Liste aus. Wenn Sie den Eintrag "Eigenes Profil" auswählen, können Sie die übrigen Schalter individuell ändern.
Rezepte bearbeiten Setzen Sie diesen Schalter, um den Mitarbeiter zur Eingabe von Rezepten und Terminen sowie zum Verwenden der Kartei zu berechtigen.
Beträge anzeigen Setzen Sie diesen Schalter, um die Beträge in den Rezepten und Tarifen anzuzeigen. Wenn dieser Schalter nicht gesetzt ist, können keine Rechnungen für ausgefallene Termine bearbeitet werden.
Kurzname verwenden Wählen Sie diese Einstellung, um den Kurznamen des Mitarbeiters bei entsprechender Anmeldung automatisch an allen Stellen, an denen er sonst eingegeben werden müsste, einzutragen.
Termine für alle Mitarbeiter Wählen Sie diese Einstellung, um dem Benutzer das Eingeben von Terminen für alle Mitarbeiter zu ermöglichen. Bei dieser Einstellung erfolgt kein automatischer Eintrag des Mitarbeiter-Kurznamens für den Termin.
Abrechnung setzen Sie diesen Schalter, um den Mitarbeiter zur Abrechnung zu berechtigen.
Tarife bearbeiten Setzen Sie diesen Schalter, um dem Mitarbeiter die Berechtigung zur Änderung der Tarife zu erteilen.
Berichte Setzen Sie diesen Schalter, um den Mitarbeiter zum Erstellen von Berichten zu berechtigen.
Systemverwaltung Setzen Sie diesen Schalter, um dem Mitarbeiter die Berechtigung zur Systemverwaltung zu erteilen. Diese umfasst die Verwaltung der Mitarbeiter. Nur mit dieser Berechtigung können Mitarbeiter angelegt oder gelöscht und Rechte vergeben werden.

162 Starke Praxis Handbuch
Starke Software Gmbh * Zum Kesselort 53 * 24149 KielTel.: 0431 72 000 - 425 * [email protected] * www.buchner.de
Kartei Kassen
Wählen Sie [Kassen] im Menü [Kartei], um die Kassen zu verwalten.
In diesem Fenster werden die vorhandenen Kassen angezeigt. Sie können dabei zwischen zwei Sortierungen wählen. Auf der Registerkarte [Nach Name] stehen die Kassen in alphabetischer Reihenfolge des Kassennamens, auf der Registerkarte [Nach IK] in der Reihenfolge des Institutionskennzeichens.
Zu einer Kasse werden das IK, der verwendete sowie der Name angezeigt.Tarif
Formular-Felder und Schaltflächen
Neu Mit dieser Schaltfläche können Sie eine anlegen.neue Kasse
Bearbeiten Mit dieser Schaltfläche können Sie eine vorhandene Kasse bearbeiten.
Löschen Mit dieser Schaltfläche können Sie eine Kasse löschen. Wenn die Kasse bereits in Rezepten verwendet wird, ist das Löschen nicht möglich.
Verzeichnis Mit dieser Schaltfläche können Sie eine Kasse im Kostenträg suchen. Sofern das gesuchte IK dort erverzeichnis
vorhanden ist, können Sie die Kasse in Ihre Daten übernehmen. Sie müssen der Kasse dann nur noch einen Tarif zuordnen
BG Mit dieser Schaltfläche können Sie eine Berufsgenossenschaft im Verzeichnis
suchen. Sofern die gesuchte BG Berufsgenossenschaftendort vorhanden ist, können Sie die BG in Ihre Daten übernehmen. Sie müssen der BG dann nur noch einen Tarif zuordnen.
Links
Siehe Krankenkasse prüfen.
Kartei Verzeichnis Berufsgenossenschaften
Wählen Sie BG im Fenster Kassen, um das Verzeichnis der Berufsgenossenschaften aufzurufen.
In diesem Fenster werden Berufsgenossenschaften angezeigt. Sie können dabei zwischen zwei Sortierungen wählen. Auf der Registerkarte [Nach Kurzname] stehen die Berufsgenossenschaften in der Reihenfolge des Kurznamens, auf der Registerkarte [Nach Name] in alphabetischer Reihenfolge des Namens.
Zu einer Berufsgenossenschaft werden der Kurzname, der Name, die Postleitzahl und der Ort angezeigt.
Formular-Felder und Schaltflächen

163 Starke Praxis Handbuch
Starke Software Gmbh * Zum Kesselort 53 * 24149 KielTel.: 0431 72 000 - 425 * [email protected] * www.buchner.de
Übernehmen Mit dieser Schaltfläche können Sie die Berufsgenossenschaft in Ihren Datenbestand übernehmen. Dort können Sie alle Angaben einsehen und ggf. ändern.
Anzeigen Mit dieser Schaltfläche können Sie die Angaben des ausgew, ohne ihn zu übernehmen.ählten Eintrags anzeigen
Kurzname
Hier wird der Kurzname der Berufsgenossenschaft angezeigt.
Name
Hier wird der Name der Berufsgenossenschaft angezeigt.
Adressdaten
Hier werden in verschiedenen Feldern die Adressdaten angezeigt.
In Zwischenablage Mit dieser Schaltfläche können Sie die Adresse in die Zwischenablage kopieren, um sie in einer anderen Windows-Anwendung (z.B. Ihrer Textverarbeitung) einzufügen.
Achtung! Berufsgenossenschaften rechnen nicht elektronisch ab! Das Register dieser Kassen ist nicht vollständig!
Links
Siehe Krankenkasse prüfen.
Funktion Kasse bearbeiten
Wählen Sie "Neu" oder "Bearbeiten" im Fenster "Kassen", um eine Kasse neu anzulegen oder zu bearbeiten.
Formular-Felder und Schaltflächen

164 Starke Praxis Handbuch
Starke Software Gmbh * Zum Kesselort 53 * 24149 KielTel.: 0431 72 000 - 425 * [email protected] * www.buchner.de
IK ändern Nutzen Sie diese Funktion in Abstimmung mit dem Support. Mit dieser Schaltfläche können Sie das IK der . Kasse ändernWählen Sie IK ändern im Fenster , um das Kasse bearbeitenIK einer Kasse zu ändern.
Neues IK
Geben Sie hier das neue IK der Kasse ein. Wenn Sie ein bereits vorhandenes IK eingeben, werden alle Daten dieser Kasse zugeordnet.
Register Allgemein IK
Geben Sie hier das Institutionskennzeichen der Kasse ein.
Name
Geben Sie hier den Namen der Kasse ein.
Tarif
Geben Sie hier den Namen des zu verwendenden Tarifs für die Kasse ein. Sie können über die Ellipse einen vorhandenen auswählen.Tarif
Notiz
Sie können hier eine Notiz zur Kasse eingeben. Dies können zusätzliche Angaben wie z.B. Ansprechpartner oder weitere Telefonnummern sein.
Registerkarte Adresse Auf dieser Registerkarte können Sie die .Adresse bearbeiten
Registerkarte Briefe Auf dieser Registerkarte finden Sie die Briefe für diese Kasse. Die Funktionen entsprechen denen im Fenster .Briefe
Registerkarte Sonstiges Auf dieser Registerkarte können Sie einen Empfänger für die für diese Kasse erstellten Rechnungen angeben. Normalerweise stimmt diese Angabe mit den Angaben auf der Registerkarte Adresse überein.
Empfänger
Geben Sie hier den Namen des Empfängers ein. Sie können über die Ellipse eine vorhandene auswählen.Adresse
Zuzahlung nach
Wählen Sie hier aus der Liste aus, in welcher Weise die Zuzahlung bei Änderungen des Zuzahlungssatzes während eines Rezepts ermittelt werden soll. Im Normalfall ist der Eintrag "wie Tarif" zu wählen.
Zuzahlung Mit dieser Schaltfläche können Sie die für Zuzahlungssätzedie Kasse verwalten. Im Normalfall bleibt diese Liste leer.
Kartei Ärzte
Wählen Sie Ärzte im Menü Kartei, um die Ärzte zu verwalten.
In diesem Fenster werden die vorhandenen Ärzte angezeigt.
Formular-Felder und Schaltflächen

165 Starke Praxis Handbuch
Starke Software Gmbh * Zum Kesselort 53 * 24149 KielTel.: 0431 72 000 - 425 * [email protected] * www.buchner.de
Register Nach Namen Auf der Registerkarte [Nach Name] stehen die Ärzte in alphabetischer Reihenfolge des Arztnamens.
Register Nach Num-mer Auf der Registerkarte [Nach Nummer] stehen die Ärzte in der Reihenfolge der Vertragsarztnummer.
Register Nach alter Arzt-Nummer Hier stehen die Ärzte in der Reihenfolge der alten Arztnummer.
Neu Mit dieser Schaltfläche können Sie einen neuen Arzt eingeben.
Bearbeiten Mit dieser Schaltfläche können Sie einen vorhandenen Arzt bearbeiten.
Löschen Mit dieser Schaltfläche können Sie einen Arzt löschen. Wenn der Arzt bereits in Rezepten verwendet wird, ist das Löschen jedoch nicht möglich.
Links
Siehe Arzt prüfen.
Funktion Arzt bearbeiten
Wählen Sie 2Neu" oder "Bearbeiten" im Fenster Ärzte, um einen Arzt neu anzulegen oder zu bearbeiten.
Formular-Felder und Schaltflächen

166 Starke Praxis Handbuch
Starke Software Gmbh * Zum Kesselort 53 * 24149 KielTel.: 0431 72 000 - 425 * [email protected] * www.buchner.de
Arzt-Nr. ändern Nutzen Sie diese Funktion in Abstimmung mit dem Support.
Mit dieser Schaltfläche können Sie die d Vertragsarztnummer es Arztes ändern.
Neue Arzt-Nr.
Geben Sie hier die neue Vertragsarztnummer des Arztes ein. Wenn Sie eine bereits vorhandene Arztnummer eingeben, werden alle Daten diesem Arzt zugeordnet.
Registerkarte Allgmein Nummer
Geben Sie hier die Vertragsarztnummer ein. Sollte die Nummer nicht bekannt sein, geben Sie ein kürzel ein.
Nummer nicht beim Datenaustausch übermitteln
Dieser Schalter wird gesetzt wenn die Nummer nicht den Vorgaben entspricht. Beim Datenaustausch nach §302 muss eine Arztnummer übermittelt werden. Das Programm sendet dann automatisch die Füllnummer (999999900).
NameGeben Sie hier den Namen des Arztes ein. Da diese Angabe nicht auf den Rechnungen erscheint und auch bei der Datenfernübertragung nicht übermittelt wird.
Fachrichtung
Geben Sie hier die des Arztes ein. Sie können Fachrichtungüber [...] eine vorhandene Fachrichtung auswählen.
Notiz Geben Sie hier eine Notiz zum Arzt ein.
Krankenhaus Dieser Schalter wird gesetzt wenn es sich um ein Krankenhaus handelt.
Zahnarzt Dieser Schalter wird gesetzt wenn es sich um ein Zahnarzt handelt.
Register Adresse Auf dieser Registerkarte können Sie die .Adresse bearbeiten
Register Betriebsstätten Auf dieser Registerkarte stehen die Betriebsstätten (Praxen). Das Register erscheint erst nach dem speichern des Arztes.
"Hinzufügen" -> Fügen Sie eine neue Betriebsstättennummer hinzu.
"Entfernen" -> Entfernen Sie eine Betriebstätte
Register Briefe Auf dieser Registerkarte finden Sie die Briefe für diesen Arzt. Die Funktionen entsprechen denen im Fenster .Briefe
Register Mitteilungen Hier stheen die Mitteilungen die über ein Rezept an den Arzt geschrieben wurden.
Kartei Fachrichtungen
Sie können dieses Fenster über [...] des Feldes Fachrichtung im Fenster Arzt bearbeiten erreichen. In der Liste werden die vorhandenen Fachrichtungen angezeigt.
Formular-Felder und Schaltflächen

167 Starke Praxis Handbuch
Starke Software Gmbh * Zum Kesselort 53 * 24149 KielTel.: 0431 72 000 - 425 * [email protected] * www.buchner.de
Neu Mit dieser Schaltfläche können Sie eine neue Fachrichtungerfassen.
Fachrichtung
Geben Sie die neue Fachrichtung ein.
Bearbeiten Mit dieser Schaltfläche können Sie eine vorhandene Fachrichtung bearbeiten.
Löschen Mit dieser Schaltfläche können Sie eine Fachrichtung löschen.
Wenn die Fachrichtung noch einem Arzt zugeordnet ist, ist das Löschen nicht möglich.
Auswählen Übernehmen Sie die Fachrichtung für den Arzt.
Kartei Adressen
Wählen Sie Adressen im Menü Kartei, um die Adressen zu verwalten.
Sie können dieses Fenster auch über die bzw. Symbolleistemit der Taste F9 erreichen.
In diesem Fenster werden die vorhandenen Adressen angezeigt. Sie können die Adressen dabei in drei Sortierungen und fünf Filtern ansehen. Auf der Registerkarte [Nach Name] stehen die Adressen in alphabetischer Reihenfolge des Namens, auf der Registerkarte [Nach PLZ] in der Reihenfolge der Postleitzahl und auf der Registerkarte [Nach Telefon] in der Reihenfolge der Telefonnummer. Auf den übrigen vier Registerkarten sind jeweils nur die Patienten, die Mitarbeiter, die Kassen, die Ärzte und die Empfänger enthalten, wobei die Sortierung immer nach dem Namen erfolgt.
Zu einer Adresse werden der Name, die Postleitzahl, der Ort, die Telefonnummer und die Art der Adresse angezeigt.
Formular-Felder und Schaltflächen
Neuer Brief Mit dieser Schaltfläche können Sie einen neuen für die Briefausgewählte Adresse anlegen.
Neu Mit dieser Schaltfläche können Sie eine neue Adresseeingeben. Sie können hier nur Adressen der Art Empfänger anlegen, die übrigen Adressen werden automatisch beim Anlegen in der entsprechenden Kartei (z.B. Patient) erzeugt.
Bearbeiten Mit dieser Schaltfläche können Sie eine vorhandene Adresse bearbeiten.
Löschen Mit dieser Schaltfläche können Sie eine Adresse löschen. Wenn die Adresse nicht von der Art Empfänger ist bzw. noch verwendet wird, ist das Löschen nicht möglich.
Drucken Mit dieser Schaltfläche können Sie die .Adressen drucken
In Zwischenablage Mit dieser Schaltfläche können Sie die Adresse in die Zwischenablage kopieren, um sie in einer anderen Windows-Anwendung (z.B. Ihrer Textverarbeitung) einzufügen.
Export Mit dieser Schaltfläche können Sie Adressen in eine Textdate, z.B. um einen zu erstellen.i exportieren Serienbrief
Funktion Adressen anlegen/bearbeiten
Wählen Sie Bearbeiten im Fenster Adressen, um eine Adresse zu bearbeiten.
Formular-Felder und Schaltflächen

168 Starke Praxis Handbuch
Starke Software Gmbh * Zum Kesselort 53 * 24149 KielTel.: 0431 72 000 - 425 * [email protected] * www.buchner.de
Name Geben Sie hier den Namen ein, unter dem Sie die Adresse suchen wollen. Diese Angabe stimmt mit dem Namen des zugehörigen Satzes in der Kartei überein. Daher können Sie dieses Feld nur für die Adressart "Empfänger" bearbeiten.
Adressanrede Wählen Sie hier eine der vorgegebenen Adressanreden (Herr, Frau, Familie oder Firma) aus der Liste aus oder geben Sie eine eigene Anrede ein. Dieses können Sie auch über die Kurzeingabe eines Buchstabens (H, F, A oder I) vornehmen. Nach der Auswahl einer der vorgegebenen Adressanreden wird das Feld "Anrede" automatisch richtig ausgefüllt und die Einfügemarke auf das Feld "Straße" gesetzt.
Anrede Geben Sie hier die vollständige Anrede (ohne abschließendes Komma) ein. Durch Eingabe von Herr bzw. Frau (es reicht sogar h bzw. f) wird die Anrede automatisch auf "Sehr geehrter Herr... bzw. Sehr geehrte Frau..." gesetzt. Für die Anrede "Sehr geehrte Damen und Herren" lassen Sie das Feld einfach frei, da dies die Standardanrede ist.
Adressname Geben Sie hier den Namen ein, so wie er auf dem Adressfeld erscheinen soll. Wenn dieses Feld nicht ausgefüllt ist, wird der jeweilige Name aus der Kartei verwendet.
Zusatz Geben Sie hier den Adresszusatz ein.
Straße Geben Sie hier Straße und Hausnummer ein.
Land Geben Sie hier das Land ein.
PLZ Geben Sie hier die Postleitzahl ein.
Ort Geben Sie hier den Ort ein.
Telefon
Geben Sie hier die Telefonnummer ein.
2. Telefon
Geben Sie hier eine zweite Telefonnummer ein.
Fax Geben Sie hier die Telefaxnummer ein.
E-Mail Geben Sie hier die E-Mail-Adresse ein.
Kopieren Mit dieser Schaltfläche können Sie die Adressangaben des Satzes kopieren, für den Sie einen Empfänger anlegen. Diese Schaltfläche steht daher nur zur Verfügung, wenn Sie das Fenster Adressen zum Auswählen eines Empfängers geöffnet haben und eine neue Adresse anlegen.
In Zwischenablage Mit dieser Schaltfläche können Sie die Adresse in die Zwischenablage kopieren, um sie in einer anderen Windows-Anwendung (z.B. Ihrer Textverarbeitung) einzufügen.
Kartei Adressen exportieren
Wählen Sie Export im Fenster Adressen, um Adressen als Textdatei zu exportieren. Diese können dann anschließend z.B. für einen Serienbrief verwendet werden.
Formular-Felder und Schaltflächen

169 Starke Praxis Handbuch
Starke Software Gmbh * Zum Kesselort 53 * 24149 KielTel.: 0431 72 000 - 425 * [email protected] * www.buchner.de
Registerkarte Allgemein
Datei
Geben Sie hier den Namen der Datei ein, in die die Adressen exportiert werden sollen. Sie können über die [...] eine Datei auswählen. Für einen Serienbrief wählen Sie als Dateiendung.xls
Ärzte
Setzen Sie diesen Schalter, um die Adressen der Ärzte zu exportieren.
Empfänger
Setzen Sie diesen Schalter, um die Adressen der Empfänger zu exportieren.
Kassen
Setzen Sie diesen Schalter, um die Adressen der Kassen zu exportieren.
Kostenträger
Setzen Sie diesen Schalter, um die Adressen der Kostenträger zu exportieren.
Mitarbeiter
Setzen Sie diesen Schalter, um die Adressen der Mitarbeiter zu exportieren.
Patienten
Setzen Sie diesen Schalter, um die Adressen der Patienten zu exportieren.
Registerkarte Optionen Kopfzeile
Setzen Sie diesen Schalter, um einen Datensatz, der die Feldnamen enthält, als ersten Datensatz zu exportieren. Beim Import in eine Datenbank (z.B. Microsoft Access) können die Feldnamen dann übernommen werden.
Feldtrenner
Wählen Sie hier aus der Liste das Zeichen aus, mit dem die Felder getrennt werden sollen.
Texttrenner
Wählen Sie hier aus der Liste das Zeichen aus, das verwendet wird, um den Beginn und das Ende eines Feldes zu kennzeichnen.
Zeichensatz
Wählen Sie hier den Zeichensatz ANSI aus.
Kartei Briefe
Wählen Sie [Briefe] im Menü [Kartei], um die Briefe zu verwalten. Sie können dieses Fenster auch über die Symbolleiste bzw. mit der Taste <F11> erreichen.
In diesem Fenster werden die vorhandenen Briefe angezeigt. Sie können die Briefe dabei in vier Sortierungen und drei Filtern ansehen. Auf der Registerkarte [Nach Betreff] stehen die Briefe in alphabetischer Reihenfolge des Betreffs, auf der Registerkarte [Nach Name] in der Reihenfolge des Adressaten, auf der Registerkarte [Nach Datum] in der Sortierung nach Datum und auf der Registerkarte [Nach Zeichen] in der Reihenfolge des Zeichens (der Nummer des Briefs). Auf den übrigen drei Registerkarten sind jeweils nur Briefe der Art Arzt, Kasse und Patient enthalten, wobei die Sortierung immer nach dem Namen erfolgt.
Zu einem Brief werden das Zeichen, der Name des Adressaten, das Datum, der Betreff und die Art des Briefes angezeigt.

170 Starke Praxis Handbuch
Starke Software Gmbh * Zum Kesselort 53 * 24149 KielTel.: 0431 72 000 - 425 * [email protected] * www.buchner.de
Formular-Felder und Schaltflächen
Öffnen Mit dieser Schaltfläche können Sie einen vorhandenen Brief in der Textverarbeitung öffnen und bearbeiten.
Neu Mit dieser Schaltfläche können Sie einen neuen Brief eingeben.
Bearbeiten Mit dieser Schaltfläche können Sie einen vorhandenen Brief bearbeiten. Bitte beachten Sie, dass Sie über diese Schaltfläche lediglich die Briefdefinition aufrufen. Um die Textverarbeitung aufzurufen, verwenden Sie die Schaltfläche "Öffnen".
Löschen
Mit dieser Schaltfläche können Sie einen Brief löschen.
Hinweis
Dabei wird auch das zugehörige Dokument auf der Festplatte gelöscht.
Backup Mit dieser Schaltfläche können Sie die Briefe sichern und wiederherstellen.
Vorlagen Mit dieser Schaltflächen können Sie die Vorlagen verwalten.
Funktion Brief bearbeiten
Wählen Sie "Neu" oder "Bearbeiten" im Fenster Briefe, um einen Brief zu bearbeiten.
Sie können dieses Fenster auch über "Neu" oder "Bearbeiten" auf der Registerkarte Briefe im Fenster Arzt bearbeiten, Kasse bearbeiten und Patient bearbeiten erreichen.
In diesem Fenster geben Sie lediglich den Empfänger, das Datum und den Betreff des Briefes an. Wenn Sie die Textverarbeitung aufrufen wollen, um den Inhalt des Briefes zu sehen, klicken Sie "Öffnen".
Das Erscheinungsbild dieses Fensters ist unterschiedlich, je nachdem ob Sie es aus dem Fenster "Briefe" oder direkt über den Arzt, die Kasse oder den Patient aufrufen. Wenn Sie es aus dem Fenster Briefe aufrufen, müssen Sie zunächst den Empfänger des Briefes angeben, ansonsten wird dieser automatisch eingetragen.
Wenn Sie einen Brief neu anlegen, wird nach dem Speichern des Briefs automatisch die Textverarbeitung aufgerufen und Sie können direkt mit dem Schreiben des Briefs beginnen.
Formular-Felder und Schaltflächen

171 Starke Praxis Handbuch
Starke Software Gmbh * Zum Kesselort 53 * 24149 KielTel.: 0431 72 000 - 425 * [email protected] * www.buchner.de
Empfänger Geben Sie hier den Empfänger des Briefes ein. Sie können über [...] eine vorhandene Adresse auswählen. Nach dem Auswählen der Adresse werden an Stelle dieses Feldes die Art und der Name angezeigt.
Datum Geben Sie hier das Datum des Briefs ein.
Betreff Geben Sie den Betreff des Briefs ein.
Vorlage Wählen Sie hier die Dokumentvorlage aus, die für die Erstellung des Briefs verwendet werden soll. Über [...] können Sie auch eine Liste der vorhandenen Vorlagen anzeigen und dort auch neue Vorlagen erstellen.
Bereich Adresse Wählen Sie hier die Adresse aus, die für den Brief verwendet werden soll. Dabei werden nur die vorhandenen Möglichkeiten angezeigt. Wenn z.B. für einen Patienten kein Arzt angegeben ist, können Sie als Adresse auch nicht Arzt auswählen.
Adresse Wählen Sie diese Option, um die auf der Registerkarte Adresse beim Adressaten angegebene Adresse zu verwenden. Sollten die Angaben auf den Registerkarten Adresse und Empfänger identisch sein, ist diese Option gesperrt.
Empfänger Wählen Sie diese Option, um die auf der Registerkarte Empfänger beim Adressaten angegebene Adresse zu verwenden.
Arzt Wählen Sie diese Option, um die Adresse des Arztes zu verwenden. Diese Option ist nur für Adressaten der Art Patient verfügbar.
Kasse Wählen Sie diese Option, um die auf der Registerkarte Adresse der Kasse angegebene Adresse zu verwenden. Diese Option ist nur für Adressaten der Art Patient verfügbar.
Kostenträger Wählen Sie diese Option, um die auf der Registerkarte [Empfänger der Kasse] angegebene Adresse zu verwenden. Dabei wird diese Angabe automatisch mit dem Kostenträgerverzeichnis abgeglichen.
Diese Option ist nur für Adressaten der Art "Patient" verfügbar.
Funktion Briefe sichern und wiederherstellen
Wählen Sie Backup im Fenster "Briefe", um die Briefe zu sichern bzw. wiederherzustellen.
Bei der Datensicherung werden alle Dokumentvorlagen und Briefe in eine Sicherungsdatei geschrieben. Diese kann sich sowohl auf der Festplatte als auch auf einem externem Medium befinden.
Hinweis
Beachten Sie, dass alle anderen Fenster geschlossen sein müssen und keine anderen Benutzer im Netzwerk die Anwendung verwenden. Sollte dies nicht der Fall sein, erfolgt eine entsprechende Fehlermeldung.
Formular-Felder und Schaltflächen

172 Starke Praxis Handbuch
Starke Software Gmbh * Zum Kesselort 53 * 24149 KielTel.: 0431 72 000 - 425 * [email protected] * www.buchner.de
Registerkarte Sichern Sicherungsdatei
Geben Sie hier den Namen der Sicherungsdatei ein. Sie können über eine Datei auswählen.[...]
Komprimierung
Wählen Sie hier die Art der Komprimierung (Keine, Schnell, Normal oder Maximal) aus.
Sichern
Mit dieser Schaltfläche starten Sie die Sicherung.
Registerkarte Wiederherstellen Sicherungsdatei
Geben Sie hier den Namen der Sicherungsdatei ein. Sie können über eine Datei auswählen.[...]
Wiederherstellen
Mit dieser Schaltfläche starten Sie die Wiederherstellung.
Kartei Textbausteine
Wählen Sie [Textbausteine] im Menü [Kartei], um die Textbausteine für die Mitteilungen an den Arzt zu verwalten.
In diesem Fenster sehen Sie die bereits von Ihnen angelegten Textbausteine auf verschiedenen Registerkarten. Die Registerkarten sind nach den entsprechenden Feldern auf der Mitteilung für den Arzt benannt. Auf der Registerkarte [Alle] können Sie sich die gesamten vorhandenen Textbausteine ansehen.
Auf den einzelnen Registerkarten erscheinen die vorhandenen Textbausteine in einer Liste und sind nach Name sortiert.
Formular-Felder und Schaltflächen
Neu Mit der Schaltfläche "Neu" können Sie einen neuen Textbaustein anlegen.
Bearbeiten Mit der Schaltfläche "Bearbeiten" können Sie einen vorhandenen Textbaustein bearbeiten. Dazu muss der Textbaustein, welchen Sie bearbeiten möchten, in der Liste markiert sein.
Löschen Mit der Schaltfläche "Löschen" können Sie einen Textbaustein löschen. Falls der Textbaustein innerhalb der Mitteilung eines Rezeptes verwendet wird, ist ein Löschen nicht möglich.
Drucken Mit der Schaltfläche "Drucken" können Sie sich eine Liste der Textbausteine ausdrucken lassen. Um eine vollständige Liste der Textbausteine aller Bereiche zu drucken, müssen Sie Drucken auf der Registerkarte Alle auswählen.
Seitenansicht
Wenn Sie die Option wählen, so bekommen Sie den Ausdruck zunächst auf dem Bildschirm angezeigt.
Als Standard
Mit der Schaltfläche "Als Standard" legen Sie fest, dass der markierte Eintrag als Standard verwendet werden soll. Wenn Sie bei der Eingabe der Mitteilung auf dem Rezept, auf den Schalter rechts neben dem Eingabefeld klicken, wird nun der Standardeintrag direkt markiert und braucht so nur noch ausgewählt zu werden.

173 Starke Praxis Handbuch
Starke Software Gmbh * Zum Kesselort 53 * 24149 KielTel.: 0431 72 000 - 425 * [email protected] * www.buchner.de
Kartei Textbausteine anlegen/bearbeiten
Wählen Sie "Neu" oder "Bearbeiten" im Fenster Textbausteine, um einen Textbaustein neu anzulegen oder zu bearbeiten. Es öffnet sich das Fenster "Neuer Textbaustein" oder "Textbaustein Name". Hier geben Sie Einträge ein oder können die folgenden Einträge ändern.
Formular-Felder und Schaltflächen
Bereich Wählen Sie hier den Bereich, für den der Textbaustein angelegt werden soll. Als Bereiche sind hier die unterschiedlichen Felder auf der Mitteilung an den Arzt zu verstehen. Es wird automatisch der Bereich angezeigt, welcher derjenigen Registerkarte im Fenster "Textbausteine" entspricht, auf der Sie sich vorher befanden.
Name Geben Sie hier einen Namen für den Textbaustein ein. Die Textbausteine erscheinen nach diesem Namen sortiert später in der Auswahlliste.
Text Geben Sie hier einen Text für den Textbaustein ein, welcher dann in das entsprechende Feld auf der Mitteilung an den Arzt gedruckt werden soll.
Standard Mit der Schaltfläche Standard legen Sie fest, dass dieser Textbaustein für diesen Bereich als Standard verwendet werden soll. Wenn Sie bei der Eingabe der Rezept-Mitteilung, auf den Schalter rechts neben dem Eingabefeld klicken, wird nun der Standardeintrag direkt markiert und braucht so nur noch ausgewählt zu werden.
Kartei Vorlagen
Bearbeiten Sie die mitgelieferten Vorlagen für Briefe, Berichte und Karteikarten, die Sie mit Starke Praxis erstellen.
Formular-Felder und Schaltflächen
Neu Legen Sie eine neue Dokumentenvorlage an. Wählen Sie eine Art (Brief, Bericht, Kartei) aus und vergeben Sie einen Kurznamen.
Bearbeiten Verändern Sie den Kurznamen.
Löschen Löschen Sie die Vorlage aus der Liste. Auch die dazugehörige *.dot-Datei wird gelöscht.
Öffnen Öffnen Sie die Vorlage in Ihrem Schreibprogramm, passen Sie die Vorlage an. Nutzen Sie dabei die Hilfe in Ihrer Textverarbeitung.
Name Geben Sie einen Kurznamen (8 Zeichen) für die Vorlage ein.
Kartei Kostenträger
In der Kostenträger-Kartei stehen die Krankenkassen mit Ihren Abrechnungsdaten. Diese Kartei wird von den Kassen gepflegt und darf nicht verändert werden!
Kartei Mandanten
Zu einem Mandanten werden der Name, das IK und der Ordner angezeigt.
Formular-Felder und Schaltflächen
Neu Legt einen neuen Mandanten an.
Bearbeiten Bearbeiten eines angelegten Mandanten.

174 Starke Praxis Handbuch
Starke Software Gmbh * Zum Kesselort 53 * 24149 KielTel.: 0431 72 000 - 425 * [email protected] * www.buchner.de
Links
Siehe Mandanten anlegen.
Kartei Diagnosen
Wählen Sie Diagnosen im Menü Kartei, um die Diagnosen zu verwalten.
In diesem Fenster werden die vorhandenen Diagnosen angezeigt. Zu einer Diagnose werden das Kürzel und der Diagnosetext angezeigt.
Formular-Felder und Schaltflächen
Neu Mit dieser Schaltfläche können Sie eine neue Diagnose eingeben.
Bearbeiten Mit dieser Schaltfläche können Sie eine vorhandene Diagnose bearbeiten.
Löschen Mit dieser Schaltfläche können Sie eine Diagnose löschen. Wenn die Diagnose bereits in Rezepten verwendet wird, ist das Löschen nicht möglich.
Drucken Mit dieser Schaltfläche können Sie eine Liste der Diagnosen drucken.
Archiv Mit dieser Schaltfläche können Sie eine Liste der archivierten Diagnosen anzeigen und eine archivierte Diagnose ggf. wiederherstellen.
Übernehmen
Mit dieser Schaltfläche können Sie eine Diagnose aus dem Archiv wiederherstellen.
Funktion Diagnose anlegen/bearbeiten
Wählen Sie "Neu" oder "Bearbeiten" im Fenster Diagnosen, um eine Diagnose neu anzulegen oder zu bearbeiten.
Formular-Felder und Schaltflächen
Kürzel Geben Sie hier das Kürzel der Diagnose ein.
Diagnose Geben Sie hier die Diagnose ein.
Kürzel ändern Mit dieser Schaltfläche können Sie das Kürzel der Diagnose ändern.
Neues Kürzel
Geben Sie hier das neue Kürzel der Diagnose ein. Wenn Sie ein bereits vorhandenes Kürzel eingeben, werden alle Daten dieser Diagnose zugeordnet.
Kartei Diagnosegruppe
Wählen Sie [Diagnosegruppe] im Menü [Kartei], um die Diagnosegruppe zu bearbeiten.
In diesem Fenster werden die Diagnosegruppen der Heilmittelrichtlinie angezeigt. Zu einer Position werden die Nummer sowie der Name angezeigt.
Formular-Felder und Schaltflächen

175 Starke Praxis Handbuch
Starke Software Gmbh * Zum Kesselort 53 * 24149 KielTel.: 0431 72 000 - 425 * [email protected] * www.buchner.de
Register Physikalische Therapie Alle Diagnosegruppe, die bei dieser Therapie behandelt werden, sind hier aufgeführt.
Register Podologie Alle Diagnosegruppe, die bei dieser Therapie behandelt werden, sind hier aufgeführt.
Register Logotherapie Alle Diagnosegruppe, die bei dieser Therapie behandelt werden, sind hier aufgeführt.
Register Ergotherapie Alle Diagnosegruppe, die bei dieser Therapie behandelt werden, sind hier aufgeführt.
Nummer suchen Springen Sie zu der gesuchten Nummer.
Neu Mit dieser Schaltfläche können Sie eine neue Diagnosegruppe eingeben.
Bearbeiten Mit dieser Schaltfläche können Sie eine vorhandene Diagnosegruppe bearbeiten.
Löschen Mit dieser Schaltfläche können Sie eine Diagnosegruppe löschen. Wenn die Diagnosegruppe bereits in Rezepten verwendet wird, ist das Löschen nicht möglich.
Drucken Drucken Sie die Diagnosegruppe-Liste.
Funktion Diagnosegruppe bearbeiten
Wählen Sie "Bearbeiten" im Fenster "Diagnosegruppe verwalten", um eine Diagnosegruppe des Bundeseinheitlichen Heilmittelpositionsnummernverzeichnisses zu bearbeiten.
Formular-Felder und Schaltflächen

176 Starke Praxis Handbuch
Starke Software Gmbh * Zum Kesselort 53 * 24149 KielTel.: 0431 72 000 - 425 * [email protected] * www.buchner.de
Register Allgemein Katalog
Dieser Eintrag regelt die Zuordnung zwischen Diagnosegruppe und Therapieform.
Nummer
Nummer der Diagnosegruppe
Name
Name der Diagnosegruppe
Erst-VO
Anzahl der Behandlungen in einer Erstverordnung
Folge-VO
Anzahl der Behandlungen in einer Folgeverordnung
Gesamtmenge
Höchste Anzahl der Behandlungen während eines Behandlungsfalles
Frequenz
Anzahl der Termine pro Woche
Wechsel von
Zulässiger Diagnosegruppenwechsel ohne neue Verordnung
Wechsel zu
Zulässiger Diagnosegruppenwechsel ohne neue Verordnung
Beschreibung
Ausführliche Beschreibung zu einzelnen Diagnosegruppen
Register Leitsymptomatik Eine Auflistung von Leitsymptomatiken, die bei vielen Heilmitteln mit der Diagnosegruppe zusammen die Indikation ausmachen.
Nehmen Sie Änderungen nur in Abstimmung mit dem Support vor.
Register Diagnosen Eine Auflistung von Diagnosen, die dieser Diagnosegruppe zugeordnet sind.
Nehmen Sie Änderungen nur in Abstimmung mit dem Support vor.
Kartei ICD10-Codes
ICD10-Codes sind standartisierte Diagnosen die von einigen Ärzten bereits verwendet werden. In dieser Liste stehen die Codes die, die Kassen im Datenaustausch übertragen haben möchten, wenn diese vom Arzt auf dem Rezept angegeben sind.
Kartei Tarife
Wählen Sie [Tarife] im Menü [Kartei], um die Tarife zu verwalten.
In diesem Fenster werden die vorhandenen Tarife angezeigt. Zu einem Tarif wird der Name des Tarifs sowie das Datum, ab dem dieser Tarif gültig ist, angezeigt.
Formular-Felder und Schaltflächen

177 Starke Praxis Handbuch
Starke Software Gmbh * Zum Kesselort 53 * 24149 KielTel.: 0431 72 000 - 425 * [email protected] * www.buchner.de
Kopieren Mit dieser Schaltfläche können Sie den ausgewählten Tarif kopieren, d.h. einen neuen Tarif anlegen, wobei alle Positionen kopiert werden.
Neu Mit dieser Schaltfläche können Sie einen neuen Tarif eingeben.
Bearbeiten Mit dieser Schaltfläche können Sie einen vorhandenen Tarif bearbeiten.
Löschen Mit dieser Schaltfläche können Sie einen Tarif löschen. Wenn noch Positionen für diesen Tarif existieren oder der Tarif noch in Rezepten verwendet wird, ist das Löschen nicht möglich. Wählen Sie Bearbeiten, um die Tarifpositionen zu löschen.
Neue Preise Mit dieser Schaltfläche können Sie eine Preisänderung des ausgewählten Tarifs ab einem Stichtag eingeben. Dabei wird ein neuer Tarif mit demselben Tarifnamen angelegt, wobei die Positionen übernommen werden. Sie können dann die Preise der Positionen ändern, neue Positionen hinzufügen und auch Positionen löschen.
Kartei Tarif anlegen/bearbeiten
Wählen Sie "Neu" oder "Bearbeiten" im Fenster Tarife, um einen Tarif zu bearbeiten.
Formular-Felder und Schaltflächen
Name ändern Nutzen Sie die Funktion nur in Abstimmung mit unserem Support.
Mit dieser Schaltfläche können Sie den Namen des Tarifs ändern.

178 Starke Praxis Handbuch
Starke Software Gmbh * Zum Kesselort 53 * 24149 KielTel.: 0431 72 000 - 425 * [email protected] * www.buchner.de
Register Allgmein/Felder
Name
Geben Sie hier den Namen des Tarifs ein.
Gültig ab
Geben Sie hier das Datum ein, ab dem diese Version des Tarifs gültig ist. Sie können diese Angabe nur bei der Eingabe einer neuen Tarifversion vornehmen.
Preise nach
Wählen Sie hier aus der Liste aus, in welcher Weise die Preise bei Tarifänderungen während eines Rezepts ermittelt werden sollen. Den korrekten Eintrag entnehmen Sie den Verträgen zwischen Ihrem Verband und den Kassenvetretern, oder dem Text unserer Preisupdates.
Diagnose in Rechnung
Setzen Sie diese Option, um die Diagnose in Kassenrechnungen für diesen Tarif anzuzeigen.
HPNV verwenden
Setzen Sie diese Option, um in den Rechnungen die Positionsnummern aus dem HPNV zu verwenden. Diese Option muss für die elektronische Abrechnung aktiv sein.
Bei Barverkaufstarifen und Privattarifen muss diese Option inaktiv sein, andernfalls müssen Sie die Positionsnummer manuell eingeben.
Register Berufsgruppen
In der Liste werden die Positionen des Tarifs angezeigt. Zu einer Position werden Nummer, die HPNV-Nummer, der Preis, das Kennzeichen (Z=Zuzahlungspflichtig, T=Termin zählen, H=Hausbesuch, W=Wegegeld) sowie die Beschreibung angezeigt.
Die Liste befindet sich dabei auf sechs Registerkarten, eine für jede Berufsgruppe. Auf der entsprechenden Registerkarte werden dabei auch nur die Positionen angezeigt, die für diese Berufsgruppe abgerechnet werden können. Die Registerkarten für diejenigen Berufsgruppen, deren Abrechnungscode weder in den Einstellungen noch bei einem Mitarbeiter angegeben sind, sind gesperrt.

179 Starke Praxis Handbuch
Starke Software Gmbh * Zum Kesselort 53 * 24149 KielTel.: 0431 72 000 - 425 * [email protected] * www.buchner.de
Register Allgemein / Funktionen Drucken
Mit dieser Schaltfläche können Sie den Tarif drucken. Dabei wird auch eine Zuzahlungstabelle gedruckt.
Seitenansicht
Setzen Sie diesen Schalter, um beim Drucken eine Seitenansicht auf dem Bildschirm zu erhalten, aus der Sie den Druck starten, aber auch ggf. abbrechen können.
Neu
Mit dieser Schaltfläche können Sie eine neue Tarifposition anlegen.
Bearbeiten
Mit dieser Schaltfläche können Sie eine vorhandene Tarifposition bearbeiten.
Löschen
Mit dieser Schaltfläche können Sie eine Tarifposition löschen. Wenn die Position bereits in einem Termin verwendet wird, ist das Löschen nicht möglich.

180 Starke Praxis Handbuch
Starke Software Gmbh * Zum Kesselort 53 * 24149 KielTel.: 0431 72 000 - 425 * [email protected] * www.buchner.de
Register Rechnung
Fälligkeit
Mit dieser Option setzen Sie die Fälligkeit von Rechnungen. Geben Sie die Anzahl der Tage ab dem Rechnungsdatum an. "Ohne Eintrag" werden die Einstellungen unter Datei/Einstellung/Rechnung übernommen.
Gebühr 2. Mahnung
Geben Sie die Gebühr an, die Sie für die zweite Mahnung erheben. "Ohne Eintrag" werden die Einstellungen unter Datei/Einstellung/Rechnung übernommen.
Gebühr 3. Mahnung
Geben Sie die Gebühr an, die Sie für die dritte Mahnung erheben. "Ohne Eintrag" werden die Einstellungen unter Datei/Einstellung/Rechnung übernommen.
Verzugszinssatz
Zusätzlich zur Mahngebühr können Sie Verzugszinsen erheben. Geben Sie den Zinssatz an und setzen Sie die Option."Ohne Eintrag" werden die Einstellungen unter Datei/Einstellung/Rechnung übernommen.
Zuzahlungen runden auf
Setzen Sie diesen Schalter, um die vom Patienten zu leistende Zuzahlung bei Rezepten dieses Tarifs zu runden. Dabei können Sie die Rundung stufenlos vornehmen, d.h. eine Eingabe von 0,10 bewirkt die Rundung auf volle 10-Cent-Beträge, die Eingabe von 0,05 die Rundung auf 5-Cent-Beträge. Die Differenz der Rundung wird der Kasse in Rechnung gestellt. Beachten Sie, dass nur die Rezeptbeträge (die dann in die Rechnung eingehen) gerundet werden, die Terminbeträge jedoch exakt geführt werden. Daher können bei Einzel- und Summenberichten je nach Berichtsebene leichte Abweichungen auftreten.
Zuzahlung nach
Wählen Sie hier aus der Liste aus, in welcher Weise die Zuzahlung bei Änderungen des Zuzahlungssatzes während eines Rezepts ermittelt werden soll. Im Normalfall sollte hier "wie Einstellungen" stehen.
Mehrwertsteuer
Wählen Sie bei Privattarifen aus, ob die MwSt zuzüglich oder inklusive ist. Zuzahlungen für Hausbesuch und Wegegeld in Heim berechnen, der Haken sollte gesetzt sein wenn dies für ihr Bundesland zutrifft.
Kategorie
Tragen Sie das Konto ein für das die MwSt berechnet wird.
Abschlag
Diese Einstellung ist für die Einrichtungen gedacht, die bei der Rechnungsstellung einen sog. Investitionskostenabschlag berücksichtigen müssen. Da dieser sich auf die Berechnung der Zuzahlung nicht auswirkt, geben Sie die Preise als 100%-Beträge ein. Bei der Abrechnung wird dann der Abschlag vom Rechnungsbetrag abgezogen.

181 Starke Praxis Handbuch
Starke Software Gmbh * Zum Kesselort 53 * 24149 KielTel.: 0431 72 000 - 425 * [email protected] * www.buchner.de
Register Sonstiges Tarifkennzeichen
Wählen Sie hier aus der Liste Ihr Tarifkennzeichen aus. Dieses wird für die elektronische Abrechnung benötigt. Bitte beachten Sie auch die Erklärung auf dem Bildschirm.
Da das Tarifkennzeichen je nach Berufsgruppe unterschiedlich sein kann, ist diese Einstellung auch für jede Berufsgruppe vorhanden. Die Darstellung erfolgt dabei wie bei den Positionen (siehe Register Allgemein) über Registerkarten. Das Tarifkennzeichen wird von den Primärkassen vergeben.
Text
Geben Sie hier den Text ein, der in die Rechnungen dieses Tarifs übernommen werden soll. Hier haben Sie die Möglichkeit, generelle Bemerkungen für die Rechnung einzugeben.
Links
Siehe Tarif prüfen auf Seite 64
Funktion Tarifposition anlegen/bearbeiten
Wählen Sie "Neu" oder "Bearbeiten" im Fenster Tarif, um eine Tarifposition anzulegen oder zu bearbeiten.
Formular-Felder und Schaltflächen

182 Starke Praxis Handbuch
Starke Software Gmbh * Zum Kesselort 53 * 24149 KielTel.: 0431 72 000 - 425 * [email protected] * www.buchner.de
Tarif Hier wird der Name des Tarifs angezeigt.
Gültig ab Hier wird das Gültigkeitsdatum der Tarifversion angezeigt.
Nummer Geben Sie hier die Nummer der Tarifposition ein.
Abgelaufen Setzen Sie diesen Schalter, um zu kennzeichnen, dass die Tarifposition nicht mehr gültig ist und bei der Auswahlliste der Tarifpositionen nicht mehr angezeigt werden soll.
Nummer HPNV Geben Sie hier die Nummer aus dem HPNV ein. Sie können eine vorhandene HPNV-Nummer über auswählen. Diese [...]Angabe wird für die elektronische Abrechnung benötigt. Dabei wird die erste Stelle der Nummer, die ein Fragezeichen enthält, durch die dem Abrechnungscode entsprechende Ziffer ersetzt. Setzen Sie die Option HPNV verwenden im Fenster "Tarif", um diese Nummer in den Rechnungen und beim Rezeptaufdruck zu verwenden.
Beschreibung Geben Sie hier die Beschreibung ein.
Preis Geben Sie hier den Preis ein. Dieser Preis bezieht sich auf den Abrechnungscode der Praxis. Mit der Ellipse können Sie die Preise für die weiteren Abrechnungscodes (sofern vorhanden) bearbeiten.
Alle Beträge werden in Euro gezählt.
Zuzahlung Setzen Sie diesen Schalter, wenn die Tarifposition zuzahlungspflichtig ist. Bei der Verwendung der Position in Privatrezepten ist dieser Schalter bedeutungslos, da dort keine Zuzahlung erfolgt.
Einmalig Setzen Sie diese Option, wenn diese Tarifposition nur ein Mal pro Rezept ausgewiesen werden darf.
Termin zählen Setzen Sie diesen Schalter, wenn Termine, die diese Position enthalten, gezählt, d.h. für die automatische Vollständigkeit berücksichtigt werden sollen.
Befunderhebung Setzen Sie diesen Schalter, wenn ein Termin, der diese Position enthält, als Befunderhebung berechnet wird.
Kilometergeld Setzen Sie diesen Schalter, wenn ein Termin, der diese Position enthält, als Kilometergeld berechnet wird.
Hausbesuch
Setzen Sie diesen Schalter, wenn ein Termin, der diese Position enthält, in den Berichten als Hausbesuch ausgewiesen werden soll.
Setzen Sie zusätzlich die Option "Aktiv", "Passiv" oder "aus".
Wegegeld Setzen Sie diesen Schalter, wenn diese Position in den Berichten als Wegegeld ausgewiesen werden soll.
Nummer ändern Mit dieser Schaltfläche können Sie die Nummer der Tarifposition ändern.
Neue Nummer
Geben Sie hier die neue Nummer der Tarifposition ein.
Kartei HPNV
Wählen Sie [HPNV] im Menü [Kartei], um das Bundeseinheitliche Heilmittelpositionsnummernverzeichnis zu bearbeiten.
In diesem Fenster werden die Positionen des Bundeseinheitlichen Heilmittelpositionsnummernverzeichnisses angezeigt. Zu einer Position werden die Positionsnummer sowie die Beschreibung angezeigt.
Formular-Felder und Schaltflächen

183 Starke Praxis Handbuch
Starke Software Gmbh * Zum Kesselort 53 * 24149 KielTel.: 0431 72 000 - 425 * [email protected] * www.buchner.de
Register Allgemein Alle Leistungen sind nach ihrer Nummer sortiert aufgeführt.
Register BG Alle Leistungen der Berufsgenossenschaften sind nach der Berufsgruppe sortiert aufgeführt.
Register Nach Kurzname Alle Leistungen sind nach ihren Kurznamen sortiert aufgeführt.
Register Nach Gruppe Alle Leistungen sind nach ihrer Gruppe sortiert aufgeführt.
Nummer suchen Springen Sie zu der gesuchten Nummer.
Neu Mit dieser Schaltfläche können Sie eine neue Position eingeben.
Bearbeiten Mit dieser Schaltfläche können Sie eine vorhandene Leistung bearbeiten.
Löschen Mit dieser Schaltfläche können Sie eine Leistung löschen. Wenn die Leistung bereits in Rezepten verwendet wird, ist das Löschen nicht möglich.
Alle anzeigen Zeigen Sie auch Privatleistungen an.
Funktion HPNV bearbeiten
Wählen Sie "Bearbeiten" im Fenster "HPNV bearbeiten", um eine Position des Bundeseinheitlichen Heilmittelpositionsnummernverzeichnisses zu bearbeiten.
Formular-Felder und Schaltflächen
Nummer Hier wird die Nummer der Position angezeigt. Die erste Stelle enthält ein Fragezeichen, das bei der Abrechnung durch die dem Abrechnungscode entsprechende Ziffer ersetzt wird. Sie können diese Angabe nicht ändern.
Kurzname Hier wird der Kurzname der Leistung angegeben.
Gruppe Hier wird die Gruppe angegeben.
Leistungsart Hier wird die Leistungsart angezeigt. Sie können diese Angabe nicht ändern.
Leistung im Einzelnen Hier wird eine ausführliche Beschreibung der Leistung angezeigt.
Beschreibung Hier wird eine zweizeilige Beschreibung der Leistung angezeigt. Diese wird beim Anlegen einer neuen Tarifposition mit dieser Nummer aus dem HPNV übernommen. Sie können diese Angabe ändern, um eine neue Voreinstellung für Ihre Beschreibungen der Tarifpositionen zu erhalten.
Zuzahlungspflicht Setzen Sie diese Option, um diese Leistung als zuzahlungspflichtig zu kennzeichnen.
Befunderhebung Setzen Sie diese Option, um diese Leistung als Befunderhebung zu kennzeichnen.
Einmalig Setzen Sie diese Option, um diese Leistung als einmalig abzurechnen zu kennzeichnen.
Hausbesuch Setzen Sie diese Option, um diese Leistung als Hausbesuch zu kennzeichnen.
Wegepauschale Setzen Sie diese Option, um diese Leistung als Wegepauschale zu kennzeichnen.
Kilometergeld Setzen Sie diese Option, um diese Leistung als Kilometergeld zu kennzeichnen.

184 Starke Praxis Handbuch
Starke Software Gmbh * Zum Kesselort 53 * 24149 KielTel.: 0431 72 000 - 425 * [email protected] * www.buchner.de
Kartei Preise aktualisieren
Links
Siehe Preise aktualisieren.
Menü Dakota
Dakota installierenDakota in Starke Praxis freischaltenFunktion Lizenz freischaltenneues Dakota Zertifikat beantragenVersandart dakota E-Mail (SMTP)Konfiguration des Schlüssels (Zertifzierungsantrag)Folgezertifikat beantragenEinlesen des Schlüssels vom Trust Center
Dakota installieren
Laden Sie zunächst die Installationsdatei für Dakota herunter: https://starkesupport.zendesk.com/hc/de/articles/115015928427-Starke-Praxis-9-59-0019-ab-20-03-2018-
Starten Sie anschließend den Download über einen Doppelklick auf die Datei. Folgen Sie dem Installationsassistenten, indem Sie die Fenster mit "Weiter" bestätigen. Setzen Sie den Haken bei "Ich habe die Lizenzvereinbarung gelesen und akzeptiere die Bedingungen." und klicken Sie auf "Weiter". Lassen Sie die weiteren Eintragungen in den folgenden Fenstern so bestehen.
Sobald Sie im letzten Fenster auf "Fertigstellen" geklickt haben, ist Dakota installiert und bereit für den Einsatz mit Starke Praxis.
Dakota in Starke Praxis freischalten
Nachdem Sie Dakota installiert haben, gehen Sie in Starke Praxis im Menü auf [Datei] und [Einstellungen]. Wählen Sie die Registerkarte "DFÜ". Wählen Sie bei Verschlüsselung Software den Punkt "dakota.le".
Der Ordner wird automatisch ergänzt. Schließen Sie das Fenster mit "OK".

185 Starke Praxis Handbuch
Starke Software Gmbh * Zum Kesselort 53 * 24149 KielTel.: 0431 72 000 - 425 * [email protected] * www.buchner.de
Funktion Lizenz freischalten
Wählen Sie im Menü [Dakota] und [Lizenz freischalten], um Ihre Dakota Lizenz von Starke Software GmbH einzutragen.
In dem Feld "Lizenzcode" tragen Sie Ihre Lizenz ein und klicken anschließend auf "OK".
Es erscheint folgende Meldung, wenn Sie den Lizenzcode korrekt eingegeben haben.
neues Dakota Zertifikat beantragen
Wählen Sie [Dakota einrichten] im Menü [Dakota], um Ihr erstes Zertifikat zu beantragen.

186 Starke Praxis Handbuch
Starke Software Gmbh * Zum Kesselort 53 * 24149 KielTel.: 0431 72 000 - 425 * [email protected] * www.buchner.de
Es öffnet sich das Fenster "Dakota Konfiguration".
Damit Sie die verschlüsselte Dateien per E-Mail an die Datenanahmestellen der gesetzlichen Krankenversicherung senden können, müssen Sie in Dakota einstellen, welche Versandart Sie verwenden möchten.

187 Starke Praxis Handbuch
Starke Software Gmbh * Zum Kesselort 53 * 24149 KielTel.: 0431 72 000 - 425 * [email protected] * www.buchner.de
Die folgenden Versandarten stehen Ihnen zur Verfügung:
dakota E-Mail (SMTP)Diese Versandart arbeitet ähnlich wie Ihr E-Mail-Programm. Sie können über die Versandart, die verschlüsselten Dateien direkt (über einen SMTP-Server) an die Datenanahmstellen versenden.Diese Versandart wird von Buchner empfohlen.

188 Starke Praxis Handbuch
Starke Software Gmbh * Zum Kesselort 53 * 24149 KielTel.: 0431 72 000 - 425 * [email protected] * www.buchner.de
Versandart dakota E-Mail (SMTP)
Provider: Wählen Sie einen Provider (Anbieter) Ihrerer E-Mail-Adresse aus der vorgegebenen Liste aus. Wenn dort ein Provider angegeben wurde, ist automatisch das Feld SMTP Server ausgefüllt.Achtung! Die angaben des SMTP Server sind meistens veraltet.SMTP Server: Geben Sie hier den Namen des SMTP-Server Ihres E-Mail-Anbieters ein. Die Angaben des Namens erhalten Sie von Ihrem E-Mail-Anbieter.E-Mail-Adresse: Bitte geben Sie in dieses Feld Ihre E-Mail-Adresse ein.Server erfordert Authentifizierung: Bei den meisten SMTP-Servern ist es notwendig eine gesonderte Anmeldung mit Benutzername und Passwort durchzuführen.Wenn der von Ihnen genutzte SMTP-Server diese Anmeldung verlangt, wählen Sie diese Option an und geben Sie Ihren Benutzernamen (E-Mail-Adresse) und Ihr Passwort für dieses E-Mail-Konto ein.Anmeldung mithilfe der gesicherten Kennwortauthenzifizierung (SPA) erforderlich: Aktivieren Sie das Feld, wenn Sie bei dem E-Mail-Anbieter Hotmail sind. Ansonsten bleibt das Feld für alle anderen Provider offen.
Fahren Sie fort mit "Weiter". Sie haben die Versandart erfolgreich eingerichtet und es wird eine Test-E-Mail an Ihre E-Mail-Adresse versandt.

189 Starke Praxis Handbuch
Starke Software Gmbh * Zum Kesselort 53 * 24149 KielTel.: 0431 72 000 - 425 * [email protected] * www.buchner.de
Bestätigen Sie das Fenster mit "OK" und klicken Sie auf "Weiter", um mit den nächsten Schritten fortzufahren.
Konfiguration des Schlüssels (Zertifzierungsantrag)
Sie benötigen einen zertifizierten Schlüssel von dem Trust Center, um am elektronischen Datenaustausch mit der gesetzlichen Krankenversicherung teilnehmen zu können.
Die Dakota-Software bietet Ihnen die Möglichkeit mit dem Asisstenten die Einrichtung Ihres Schlüssels vorzunehmen. Für die Zertifizierung sind einige Angaben notwendig.
Hinweis: Haben Sie die Daten am Anfang bereits eingegeben, prüfen Sie hier die Angaben noch einmal.

190 Starke Praxis Handbuch
Starke Software Gmbh * Zum Kesselort 53 * 24149 KielTel.: 0431 72 000 - 425 * [email protected] * www.buchner.de
Erfassen der Adressdaten: Im ersten Schritt werden Sie nach Ihren Adressangaben gefragt. Alle Angaben, die mit einem * gekennzeichnet sind, müssen Sie ausfüllen.Bitte beachten Sie keine Sonderzeichen (z.B. ü, ö, ä +, etc.) bei der Eingabe Ihrer Adressdaten zu verwenden.Klicken Sie auf "Weiter".
Erfassen des verantwortlichen Ansprechpartners: Im folgenden Schritt müssen Sie einen verantwortlichen Ansprechpartner für den Schlüssel benennen. Dieser verantwortliche Ansprechpartner sollte der Praxisinhaber sein.Bitte beachten Sie, keine Sonderzeichen (z.B. ü, ö, ä +, etc.) bei der Eingabe des verantwortlichen Ansprechpartners zu verwenden.
Klicken Sie auf "Weiter".

191 Starke Praxis Handbuch
Starke Software Gmbh * Zum Kesselort 53 * 24149 KielTel.: 0431 72 000 - 425 * [email protected] * www.buchner.de
Erfassen des Schlüssel-Passwortes: Damit Ihr Schlüssel vor unberechtigtem Zugriff geschützt wird, müssen Sie ein Kennwort vergeben. Bitte merken Sie sich das Kennwort gut!Bei jedem späteren Verschlüsseln und Versenden von Dateien werden Sie aufgefordert dieses Passwort einzugeben.
Das Kennwort muss zwischen 6 und 9 Zeichen lang sein und darf keine Sonderzeichen (z.B. ü, ö, ä, +, etc.) enthalten. Hinweis: Beachten Sie, dass sich nach der Eingabe das Kennwort nicht mehr ändern lässt.Sollten Sie Ihr Kennwort vergessen, können Sie es sich nach Beanworten einer Sicherheitsabfrage in Dakota anzeigen lassen.
Die Dakota-Software wird Ihre eingegebenen Informationen ausdrucken. Bitte beachten Sie, dass Sie diesen Ausdruck an das nichtTrust Center senden. Auf diesem Ausdruck befinden sich Ihre persönlichen Angaben, inklusive des Passwortes.Stellen Sie sicher, dass niemand außer Ihnen diesen Papierausdruck einsehen oder an sich nehmen kann. Klicken Sie auf "Weiter".

192 Starke Praxis Handbuch
Starke Software Gmbh * Zum Kesselort 53 * 24149 KielTel.: 0431 72 000 - 425 * [email protected] * www.buchner.de
Zusammenfassung der Angaben: Zum Abschluss der Konfiguration Ihres Schlüssels zeigt Ihnen Dakota alle Angaben noch einmal am Bildschirm an. Wenn Sie noch Fehleingaben entdecken und ggf. Korrekturen vornehmen möchten, können Sie mit "Zurück" wieder an jede Stelle im Assistenten zurück springen.Bitte beachten Sie, dass ein Antrag auf Zertifizierung eine kostenpflichtige Leistung ist und jeder Antrag separat berechnet wird.
Klicken Sie auf "Weiter".
Fertigstellung und Aussendung des Schlüssels an das Trust Center: Wenn alle Ihre Angaben korrekt sind, erstellt Dakota Ihren Schlüssel.Dieser Schlüssel wird per E-Mail an das Trust Center versendet. Zusätzlich druckt Dakota für Sie den Antrag auf Zertifizierung aus.Bitte beachten Sie, dass dieser Antrag auf Zertifizierung vom verantwortlichen Ansprechpartner unterzeichnet werden muss.

193 Starke Praxis Handbuch
Starke Software Gmbh * Zum Kesselort 53 * 24149 KielTel.: 0431 72 000 - 425 * [email protected] * www.buchner.de
Nachdem der Schlüssel erfolgreich erzeugt ist, erhalten Sie folgende Meldung:
der Schlüssel wurde erfolgreich an das Trust Center per E-Mail übertragen und der dazu gehörige Antrag ausgedruckt.Kontrollieren Sie, ob ihr Drucker eingeschaltet ist und bestätigen Sie die folgende Meldung mit "OK".

194 Starke Praxis Handbuch
Starke Software Gmbh * Zum Kesselort 53 * 24149 KielTel.: 0431 72 000 - 425 * [email protected] * www.buchner.de
Sobald die E-Mail mit Ihrem Schlüssel an das Trust Center versendet wurde, erhalten Sie eine Bestätigungs-E-Mail. Die Bestätigung bedeutet, dass Ihr Schlüssel erfolgreich beim Trust Center empfangen wurde. Anschließend erhalten Sie in Dakota folgende Bestätigung, dass der Antrag erfolgreich verschickt wurde.
Bestätigen Sie mit "Weiter" oder klicken Sie auf "Zertifizierungsantrag erneut drucken", wenn der Drucker beim Ausdrucken des Antrags für das Trust Center nicht funktioniert hat.Hinweis: Auch die E-Mail für das Trust Center wird bei dieser Funktion erneut verschickt.Wenn alle Schritte durchgelaufen sind, erstellt Dakota für Ihre Schlüsseldaten einen Sicherungsordner.

195 Starke Praxis Handbuch
Starke Software Gmbh * Zum Kesselort 53 * 24149 KielTel.: 0431 72 000 - 425 * [email protected] * www.buchner.de
Hinweis: Wenn Sie Ihre Sicherungskopie in einem anderen Verzeichnis als angegeben speichern möchten, klicken Sie auf "Durchsuchen".Anschließend vervollständigen Sie den Papierantrag. Fügen Sie unbedingt eine Kopie des Personalausweises, Führerscheins oder Reisepasses vom verantwortlichen Ansprechpartner hinzu.In wenigen Tagen werden Sie vom Trust Center eine weitere E-Mail erhalten. In dieser E-Mail wird Ihnen eine Auftragsnummermitgeteilt. Mit dieser Auftragsnummer können Sie Ihren Antrag auch im Internet verfolgen.Gehen Sie auf die Internetseite und wählen Sie die "Online Antragsverfolgung". www.trustcenter.infoÜber die Online Antragsverfolgung können Sie Ihren Schlüssel und alle notwendigen Schlüssel der Datenannahmestellen herunterladen.
Anschließend gelangen Sie in folgendes Fenster:
Hier bestätigen Sie Ihren Auftrag, indem Sie auf "Bestätigen" klicken. Sie erhalten eine Meldung, dass die Bestätigung des Antrags erfolgreich übertragen wurde.
Es öffnet sich das letzte Fenster. Hier sehen Sie noch einmal die Auftragsnummer und wo Ihre Daten gesichert wurden. Schließen Sie das Fenster mit "Beenden":

196 Starke Praxis Handbuch
Starke Software Gmbh * Zum Kesselort 53 * 24149 KielTel.: 0431 72 000 - 425 * [email protected] * www.buchner.de
Folgezertifikat beantragen
Haben Sie ein noch gültiges Zertifikat und möchten ein Folgezertifikat einlesen, klicken Sie in Starke Praxis im Menü auf [Dakota] und [Daten verarbeiten]. Das Programm meldet, dass das Zertifikat in einigen Tagen abläuft und fragt, ob Sie jetzt ein Folgezertifikat beantragen möchten. Bestätigen Sie Meldung mit "Ja". Sie werden durch den kurzen Assistenten geführt. Dabei werden automatisch alle Daten aus Ihrem aktuellen Zertifikat übernommen, sodass Sie nur noch bestätigen müssen, dass Sie das Zertifikat beantragen möchten.
Einlesen des Schlüssels vom Trust Center
Nach einer kurzen Bearbeitungszeit von ca. 7-10 Werktagen erhalten Sie eine weitere E-Mail vom Trust Center.In dieser E-Mail sind Ihr Schlüssel und alle notwendigen Schlüssel der Datenanahmestellen angehängt. Gehen Sie in Starke Praxis im Menü auf [Dakota] und [Daten verarbeiten]. Folgen Sie den Anweisungen auf dem Bildschirm und Dakota liest automatisch das Zertifikat aus der erhaltenen E-Mail ein.Dakota ist jetzt eingerichtet und bereit, Daten zu verarbeiten.
Menü Hilfe
Übersicht
Mit [Hilfe] und [Hilfethemen], oder über <F1> rufen Sie die Starke Praxis-Hilfetexte auf.Unter Info sehen Sie eine Informations-Seite von Starke Praxis.
Sie erfahren die Versionsnummer Ihrer Installation und die Adressdaten der Starke Software GmbH und der Buchner & Partner GmbH.
Sie erfahren die Versionsnummer Ihrer Installation und die Erstellungstage der einzelnen Programmteile.
Die Funktion "Update suchen" wird im Installationshandbuch beschrieben.Die Funktion "Fernwartung starten" verwenden Sie in zusammenarbeit mit unserem Support.
Links
Mit der Funktion "Telefontermin buchen" gelangen Sie auf die unseres Support um online einen Termin zu buchen.Internetseite
KonventionenTerminologie — Andere Benennungen (Synonyme)Typografie — Typografische Konventionen
TerminologieIn diesem Handbuch werden folgende Vorzugsbenennungen für mögliche andere Benennungen (Synonyme) verwendet:

197 Starke Praxis Handbuch
Starke Software Gmbh * Zum Kesselort 53 * 24149 KielTel.: 0431 72 000 - 425 * [email protected] * www.buchner.de
Hochstell-Taste UmschalttasteGroßschreib-Taste
Klick Klick mit linker Maustaste
Bildlauf-Leiste Scroll-Balken
Pfeiltasten Cursor-Tasten
Eingabe(-Taste) EnterReturnSend[¿]
Formular Fenster
Tab Tabulator[«]
Vorzugs-Benennung Synonyme
TypografieIm diesem Handbuch werden folgende typografische Konventionen verwendet:
Schriftart Bedeutung
normaler Absatz
Einrückungen
Erklärungen
Schritt-für-Schritt-Vorgehensweise
normaler Text
Schreibmaschinen
[eckige Klammern]
<spitze Klammern>
Erklärungen
Bezeichnungen im ProgrammSchaltfläche im Programm
Eingabe über Tastatur
<Alt> Alt-Taste
<Esc> Escape-TasteAbbrechen-Taste
<Alt+x> Gleichzeitiges Drücken von Alt-Taste und einer weiteren
<Eingabe>
Enter-TasteReturn-TasteCarriage-Return-Taste

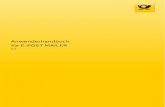





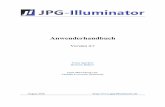



![Anwenderhandbuch f r xt:Commerce 3.0.4 [SP2.1] · Anwenderhandbuch für xt:Commerce 3.0.4 (SP2.1) Version 2.10 Seite 7 von 141 Vorwort Diese Dokumentation bezieht sich ausschließlich](https://static.fdokument.com/doc/165x107/5dd09826d6be591ccb61bfc9/anwenderhandbuch-f-r-xtcommerce-304-sp21-anwenderhandbuch-fr-xtcommerce.jpg)